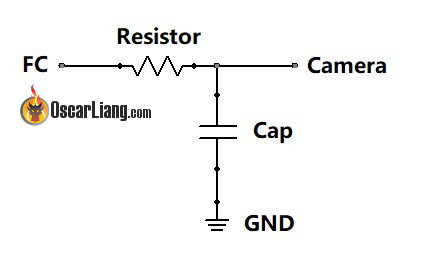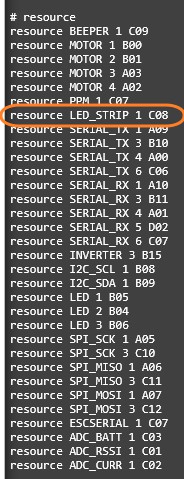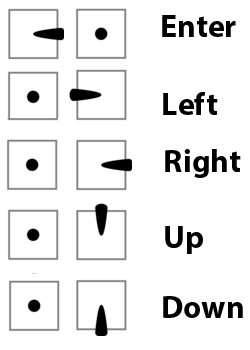Camera Control Pro 2 Reference Manual
Overview
This section describes the structure of this manual, outlines the main func-
tions of Camera Control Pro 2, and gives the system requirements and instal-
lation instructions.
Using Camera Control Pro 2
This section describes how to use Camera Control Pro 2.
Appendices
This section lists preferences and describes how to uninstall the software.
Important Information on the Product Key
The product key may be found on the CD-ROM case.
Do not lose this key. It is required when
installing or upgrading this software and can not be replaced if lost.
xxxxx–xxx–xxxx–xxxx–xxxx–xxxx
Product key
SB8A02(B1)
6MS541B1-02
Примечание 1: Этот FAQ подходит для всех облачных камер, включая NC200, NC220, NC250 и прочих. Здесь в качестве примера мы рассматриваем NC200.
Примечание 2: Утилита работает только под ОС Windows.
Примечание 3: Эта утилита может работать с устройствами только в локальной сети. Камера и ПК с утилитой должны находится в одной подсети.
1. Подключите NC200 кабелем к роутеру, ваш компьютер на базе Windows может быть подключён к нему как кабелем, так и по Wi-Fi сети.
2. Запустите на компьютере TP-Link Camera Control. Если вы используете утилиту впервые, то вам нужно создать аккаунт. Укажите желаемый логин и пароль, затем нажмите Create (Создать). После этого вы сможете входить в утилиту, используя ваш аккаунт.
3. После входа, когда откроется окно утилиты, нажмите Device –> New Device. Программа должна будет найти все доступные камеры в вашей сети. Нажмите значок “
4. Вы можете выбрать Devices (Устройства) —> Added Devices (Добавленные устройства) для просмотра всех добавленных камер. Вы также можете нажать “ 

5. В разделе изменения настроек, вы можете изменить Device Name (Имя камеры) и Resolution (Разрешение). Нажмите “

6. Нажав Live, вы можете просматривать изображение со всех камер, которые добавлены в Camera Control. Вы можете изменить отображение камер по сетке 1/4/6/9 камеры. Кроме того, вы можете нажать “ 
7. Выберите Schedule (Расписание), нажмите Add (Добавить), и вы сможете указать параметры записи по расписанию. Можно выбрать Playback, здесь вы можете просмотреть записи камер.
8. Выбрав Settings (Настройки), вы сможете изменить некоторые настройки, например, путь сохранения файлов, период сохранения записей и т.д.
Был ли этот FAQ полезен?
Ваш отзыв поможет нам улучшить работу сайта.
Что вам не понравилось в этой статье?
- Недоволен продуктом
- Слишком сложно
- Неверный заголовок
- Не относится к моей проблеме
- Слишком туманное объяснение
- Другое
Как мы можем это улучшить?
Спасибо
Спасибо за обращение
Нажмите здесь, чтобы связаться с технической поддержкой TP-Link.
Данная лицензия не предназначена для продажи этого Руководства и Вы не становитесь владельцем этого Руководства после приобретения любого продукта, загрузки и/или использования. Nikon сохраняет за собой право владения данным Руководством и, следовательно, всеми копиями и все соответствующие права, относящиеся к интеллектуальной собственности, и сохраняет за собой все права, которые явно не предоставлены Вам в рамках данного Соглашения. Данное Соглашение представляет собой полное и эксклюзивное соглашение, устное и письменное, между Вами и Nikon.
1. РУКОВОДСТВО
Руководство предназначено для клиентов, которые приобрели наши продукты. Мы можем не иметь возможности ответить на запрос физических лиц, которые не приобрели наши продукты. Пожалуйста, имейте в виду, что данное руководство и контактная информация, указанные здесь, могут быть изменены без уведомления.
Данное Руководство защищено Законом об авторском праве Японии и международными законами об авторском праве и международными договорами. Вам необходимо воспроизвести на каждой копии уведомление об авторском праве Nikon и любую другую информацию о праве собственности, которые присутствовали на оригинале.
2. ОГРАНИЧЕНИЯ
Кроме случаев, когда в данном Соглашении указано иное, нельзя делать или передавать копии данного Руководства другим или передавать в электронной форме Руководство с одного компьютера на другой по сети. НЕЛЬЗЯ ИЗМЕНЯТЬ ИЛИ УДАЛЯТЬ ЛЮБЫЕ УВЕДОМЛЕНИЯ ОБ АВТОРСКОМ ПРАВЕ, ТОРГОВОЙ МАРКЕ ИЛИ ДРУГИЕ ЗАЩИТНЫЕ УВЕДОМЛЕНИЯ, СОДЕРЖАЩИЕСЯ В ДАННОМ РУКОВОДСТВЕ. НЕЛЬЗЯ ПРИСВАИВАТЬ ИЛИ ИНЫМ ОБРАЗОМ ИЗБАВЛЯТЬСЯ, МОДИФИЦИРОВАТЬ, НАСТРАИВАТЬ, ПЕРЕВОДИТЬ, АРЕНДОВАТЬ, БРАТЬ В НАЕМ, ЗАНИМАТЬ, ПЕРЕПРОДАВАТЬ, РАСПРОСТРАНЯТЬ, ПЕРЕДАВАТЬ ПО СЕТИ ИЛИ СОЗДАВАТЬ ИЛИ ИМЕТЬ СОЗДАННЫЕ ПРОИЗВОДСТВЕННЫЕ РАБОТЫ, ОСНОВАННЫЕ НА ДАННОМ РУКОВОДСТВЕ ИЛИ ЛЮБОЙ ЧАСТИ ТАКОВОГО.
3. ОГРАНИЧЕННАЯ ГАРАНТИЯ И ОТКАЗ
В НАИБОЛЬШЕЙ СТЕПЕНИ, РАЗРЕШЕННОЙ В СИЛУ ДЕЙСТВУЮЩЕГО ЗАКОНОДАТЕЛЬСТВА, ДАННОЕ РУКОВОДСТВО ПРЕДОСТАВЛЕНО НА ОСНОВЕ ПРИНЦИПА «КАК ЕСТЬ», БЕЗ ГАРАНТИИ В ЛЮБОЙ ФОРМЕ, И КОМПАНИЯ NIKON, ЕЕ СОТРУДНИКИ, РАСПРОСТРАНИТЕЛИ, ДИЛЕРЫ И АГЕНТЫ ПРЯМО НЕ ПРИЗНАЮТ ЛЮБУЮ ГАРАНТИЮ В ЛЮБОЙ ФОРМЕ, ВЫРАЖЕННУЮ ИЛИ ПОДРАЗУМЕВАЕМУЮ, ВКЛЮЧАЯ, НО НЕ ОГРАНИЧИВАЯСЬ, ЛЮБОЙ ПОДРАЗУМЕВАЕМОЙ ГАРАНТИЕЙ ПРИГОДНОСТИ ДЛЯ ТОРГОВЛИ, ПРИГОДНОСТИ ДЛЯ ОПРЕДЕЛЕННОГО НАЗНАЧЕНИЯ ИЛИ ОТСУТСТВИЯ НАРУШЕНИЙ. В НАИБОЛЬШЕЙ СТЕПЕНИ, РАЗРЕШЕННОЙ В СИЛУ ДЕЙСТВУЮЩЕГО ЗАКОНОДАТЕЛЬСТВА, КОМПАНИЯ NIKON, ЕЕ СОТРУДНИКИ, РАСПРОСТРАНИТЕЛИ, ДИЛЕРЫ И АГЕНТЫ НЕ ГАРАНТИРУЮТ ИСПОЛНЕНИЕ ИЛИ РЕЗУЛЬТАТЫ, КОТОРЫЕ ВЫ МОЖЕТЕ ПОЛУЧИТЬ ИЗ ДАННОГО РУКОВОДСТВА, ИЛИ ЧТО ДАННОЕ РУКОВОДСТВО БУДЕТ СООТВЕТСТВОВАТЬ ВАШИМ ТРЕБОВАНИЯМ ИЛИ ЧТО РАБОТА РУКОВОДСТВА БУДЕТ БЕСПЕРЕБОЙНОЙ, БЕЗОШИБОЧНОЙ ИЛИ НЕ БУДЕТ СОДЕРЖАТЬ ВИРУСОВ. В НАИБОЛЬШЕЙ СТЕПЕНИ, РАЗРЕШЕННОЙ В СИЛУ ДЕЙСТВУЮЩЕГО ЗАКОНОДАТЕЛЬСТВА, НИ КОМПАНИЯ NIKON, НИ ЕЕ СОТРУДНИКИ, РАСПРОСТРАНИТЕЛИ, ДИЛЕРЫ И АГЕНТЫ НЕ ДОЛЖНЫ НЕСТИ ПЕРЕД ВАМИ ОТВЕТСТВЕННОСТЬ ЗА ЛЮБЫЕ КОСВЕННЫЕ, ПОСЛЕДУЮЩИЕ ИЛИ НЕПРЕДНАМЕРЕННЫЕ УБЫТКИ, ПОТЕРИ ИЛИ ИЗДЕРЖКИ ЛЮБОГО ТИПА, БУДЬ ТО ПОТЕРЯ ПРИБЫЛИ, ПЕРЕРЫВ В ДЕЯТЕЛЬНОСТИ ИЛИ ИНЫМ СПОСОБОМ ВОЗНИКАЮЩИЙ ИЛИ ЯВЛЯЮЩИЙСЯ СЛЕДСТВИЕМ ДАННОГО РУКОВОДСТВА, ВЫЗВАННЫЙ КАКИМ-ЛИБО СПОСОБОМ, ДАЖЕ ЕСЛИ КОМПАНИЯ NIKON, ЕЕ СОТРУДНИКИ, РАСПРОСТРАНИТЕЛИ, ДИЛЕРЫ ИЛИ АГЕНТЫ УВЕДОМЛЕНЫ О ВОЗМОЖНОСТИ ВОЗНИКНОВЕНИЯ ТАКИХ УБЫТКОВ, ПОТЕРЬ ИЛИ ИЗДЕРЖЕК. ЭТОТ ОТКАЗ СОСТАВЛЯЕТ СУЩЕСТВЕННУЮ ЧАСТЬ ДАННОГО СОГЛАШЕНИЯ, И НЕИСПОЛЬЗОВАНИЕ ДАННОГО РУКОВОДСТВА УПОЛНОМОЧЕНО, КРОМЕ СЛУЧАЕВ В РАМКАХ ДАННОГО ОТКАЗА.
4. ОБЩИЕ СВЕДЕНИЯ
Данное соглашение регулируется и должно истолковываться в соответствии с законами Японии независимо от его принципов коллизионного права. В случае возникновения спора в рамках или в связи с данным соглашением Вы, таким образом, даете согласие на персональную юрисдикцию Японии и отказываетесь от любого возражения, что такая дискуссия вызывает затруднение. Далее Вы соглашаетесь на получение судебных извещений в любом действии, возникающем из данного Соглашения по обычной почте или другими коммерчески оправданными способами доставки расписки в получении. Если любое положение данного Соглашения должно быть определено недействительным по какой-либо причине, то оставшиеся положения не должны быть признаны недействительными и должны остаться в силе без изменений. Данное Соглашение устанавливает в дальнейшем целое соглашение и понимание между Вами и компанией Nikon, и замещает собой и заменяет любые другие соглашения, относящиеся к сути дела данного Соглашения. Неуспех любой стороны в настаивании на строгом исполнении любого правила или положения данного соглашения, или выполнение любой опции, права или защиты прав, содержащихся в данном документе, не должны толковаться в качестве отказа от любого применения такого правила, положения, опции, права или защиты прав в будущем, и такое правило, положение, опция, право или защита прав должны продолжиться и сохранить полную юридическую силу и действие. Заголовки разделов данного Соглашения вставлены только для удобства и не должны составлять часть данного документа или влиять каким-либо образом на значение или толкование данного Соглашения. Кроме случаев, когда иначе явно указано в данном документе, положения раздела 3 и раздела 4 вместе с любыми положениями, которые с помощью своих прямо выраженных условий относятся к периодам после прекращения срока действия данного Соглашения, должны оставаться в силе после прекращения действия данного Соглашения по какой-либо причине.
Руководства для продуктов Nikon/ 2018/02/15/ Вер. 2.0.0
инструкцияNikon Camera Control Pro 2.0

Camera Control Pro 2 Reference Manual
Overview
This section describes the structure of this manual, outlines the main func—
tions of Camera Control Pro 2, and gives the system requirements and instal-
lation instructions.
This section describes how to use Camera Control Pro 2.
Appendices
This section lists preferences and describes how to uninstall the software.
Important Information on the Product Key
The product key may be found on the CD—ROM case. Do not lose this key. It is required when
installing or upgrading this software and can not be replaced if lost.
xxxxx–xxx–xxxx–xxxx–xxxx–xxxx
Product key
SB8A02(B1)
6MS541B1-02
Посмотреть инструкция для Nikon Camera Control Pro 2.0 бесплатно. Руководство относится к категории без категории, 1 человек(а) дали ему среднюю оценку 7.5. Руководство доступно на следующих языках: английский. У вас есть вопрос о Nikon Camera Control Pro 2.0 или вам нужна помощь? Задайте свой вопрос здесь
- Camera Control Pro 2 Reference Manual
Главная
Не можете найти ответ на свой вопрос в руководстве? Вы можете найти ответ на свой вопрос ниже, в разделе часто задаваемых вопросов о Nikon Camera Control Pro 2.0.
Не нашли свой вопрос? Задайте свой вопрос здесь
FPV Camera Control — управление курсовой камерой — это новая функция в Betaflight, она даёт возможность менять настройки камеры при помощи стиков на аппаратуре управления.
Оригинал: FPV Camera Control from Flight Controller
Обычно, чтобы поменять настройки камеры: яркости, контрастности, резкости и т.д. приходится подключать к камере джойстик, типа такого:
Теперь же, используя «Camera Control» в Betaflight вы можете добраться до настроек камеры прямо с пульта управления! Этого удалось достичь при помощи эмуляции джойстика полетным контроллером.
Это очень удобная и полезная функция, т.к. позволяет менять настройки камеры в зависимости от текущего освещения, позволяя выжать из камеры всё возможное.
Дополнительная информация: как выбрать курсовую камеру для гонок
Железо
Ищем подходящий контакт на ПК
В первую очередь нужно найти на ПК подходящий контакт. Это не обязательно должен быть последовательный порт, подойдет любой контакт, который привязан к какому-нибудь таймеру. Таймер? Что это и нафига?
Если вы не знаете ответа на эти вопросы, то просто не парьтесь 🙂 и используйте контакт LED_Strip или любой свободный выход на моторы. Эти контакты почти всегда работают с таймерами и отлично подойдут для управления камерой.
Резистор и схема подключения
Для подключения камеры к ПК понадобится резистор сопротивлением 150-600 Ом, лучше 150 Ом.
В моем случае, у резистора сопротивление 220 Ом, я его подключил к контакту LED_Strip на ПК Kakute F4 AIO V2.
Согласен, резистор — это потенциальная проблема, но в некоторых новых ПК он уже встроен, так что ничего не придется придумывать. Если он есть в вашем ПК, тогда соответствующий пин на плате будет подписан как «Camera Control».
В скором времени Betaflight сможет использовать пины типа «DAC» (ЦАП) для управления камерой, если такой будет на плате, тогда резистор не понадобится. Этот функционал пока не доступен, но я обновлю эту инструкцию при его появлении.
Измеряем эталонное напряжение
Включаем камеру и измеряем напряжение между землей и контактом OSD. Записываем это значение, оно нам скоро понадобится для настройки Betaflight (camera_control_ref_voltage).
Например, у моей Runcam Eagle 2 Pro получилось 3.19 В.
Добавляем конденсатор (нужен только на некоторых камерах)
Большие камеры (стандартного размера, как Swift и HS1177) уже имеют достаточную емкость для работы Camera Control. В случае некоторых микро и мини камер нужно добавить конденсатор емкостью 0,1 — 10 мкФ, больше — лучше.
Если в камере есть конденсатор, то внешний не нужно добавлять, хотя без него может и не заработать. В любом случае — конденсатор ничего не сломает и не сожжет. 🙂
Конденсатор нужно подключить к резистору, со стороны камеры, вот схема.
Swift, Eagle 2, Eagle 2 Pro, Owl, Owl 2, Swift Mini, и Micro Swift 2 — работают без конденсатора.
Настраиваем Betaflight
Убедитесь, что у вас свежая версия Betaflight (как минимум BF3.2).
Для настройки мы будем использовать Resource Remapping, если вы не знаете что это такое, тогда читайте это руководство.
Назначаем пин для управления камерой
В консоли (CLI) вводим «Resource«, ищем нужный нам контакт, в моём случае это LED_Strip и соответствующий ему порт — C08.
Замечу, что вы должны сами найти LED_STRIP в результатах выполнения команды resource, потому что у разных ПК будут разные порты.
Скопируйте эту строку и замените C08 на none, нажмите ввод для выполнения этой команды (это освободит выбранный нами порт).
resource LED_STRIP 1 none
Скопируйте команду еще раз, но в этот раз замените LED_STRIP на camera_control, выполните команду, получится что-то вроде:
resource camera_control 1 C08
Настройки управления камерой
Есть 4 параметра, вот их значения по умолчанию:
camera_control_mode = HARDWARE_PWM Допустимые значения: HARDWARE_PWM, SOFTWARE_PWM, DAC camera_control_ref_voltage = 330 Допустимые значения: 200 - 400 camera_control_key_delay = 180 Допустимые значения: 100 - 500 camera_control_internal_resistance = 470 Допустимые значения: 10 - 1000
camera_control_ref_voltage — укажите значение, которое вы получили при измерении напряжения, у меня было 3,19 В, так что ставим значение 319.
Camera_Control_Key_Delay — возможно придется менять этот параметр, исходя из характеристик камеры и ПК. Если при одиночном движении стика получается двойной клик кнопкой, тогда увеличьте это значение.
Camera_control_internal_resistance — довольно сложно вычислить это значение, если значение по умолчанию не подходит, тогда читайте следующий раздел.
Управление камерой стиками Тараниса
- ввод/подтверждение (Enter/Confirm) – газ в центре, яв (курс) вправо
- вверх/вниз (Up/Down) – стик питча (тангажа)
- влево/вправо (Left/Right) – ролл (крен)
Решение проблем и полезные ресурсы
Если что-то не работает, вот официальная инструкция (англ): https://github.com/betaflight/betaflight/wiki/FPV-Camera-Control-(Joystick-Emulation) там есть полезные советы и примеры.
Вот тема на на rcgroups с примерами настроек разных камер с разными ПК: https://www.rcgroups.com/forums/showthread.php?2961216-Betaflight-Camera-Control-Compatibility-Reports