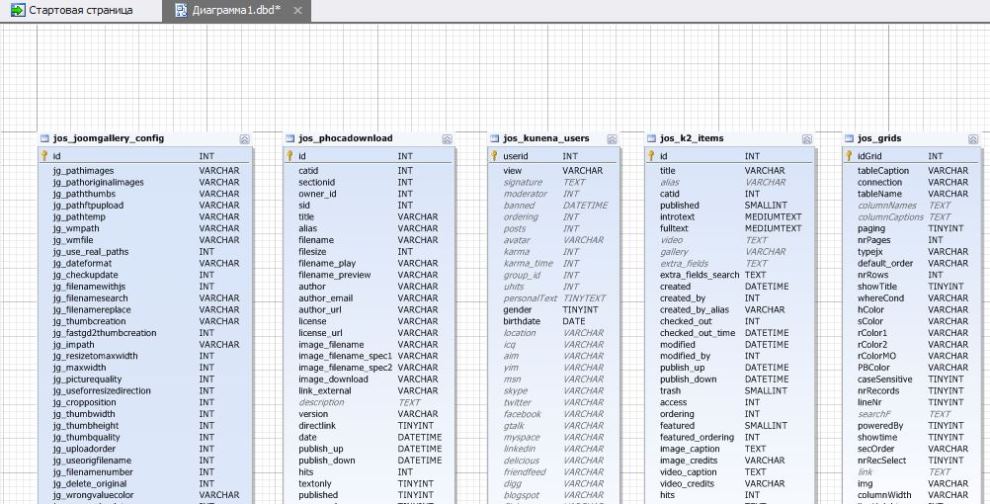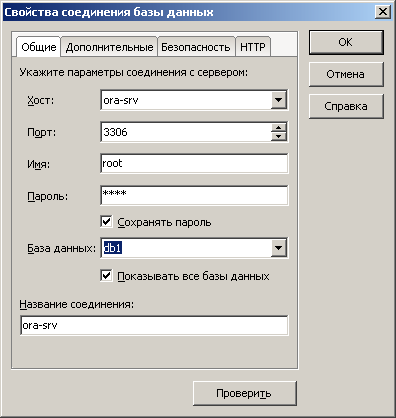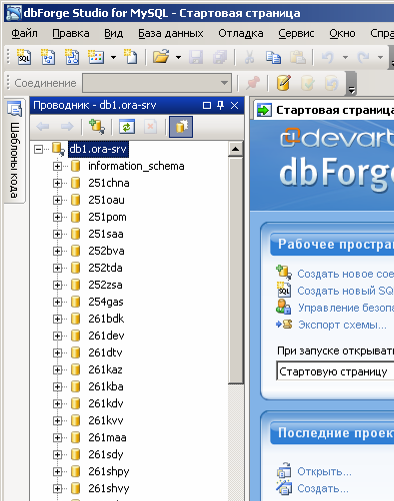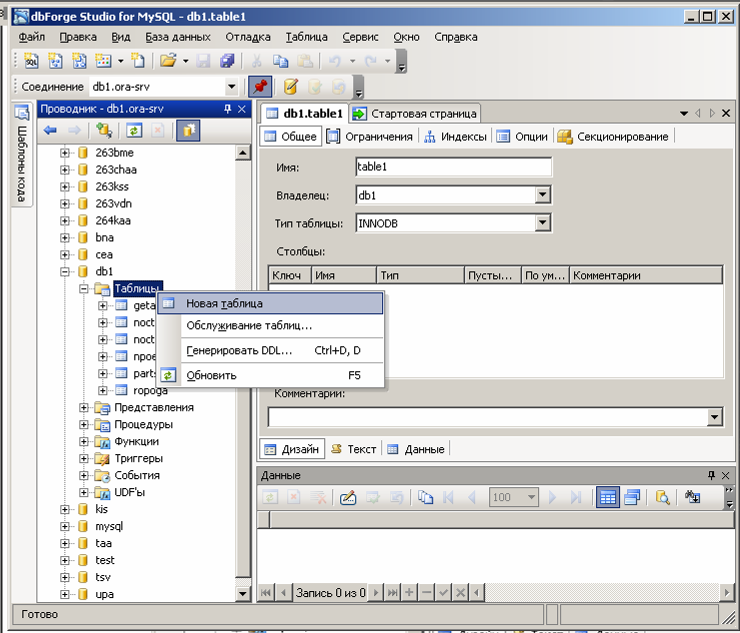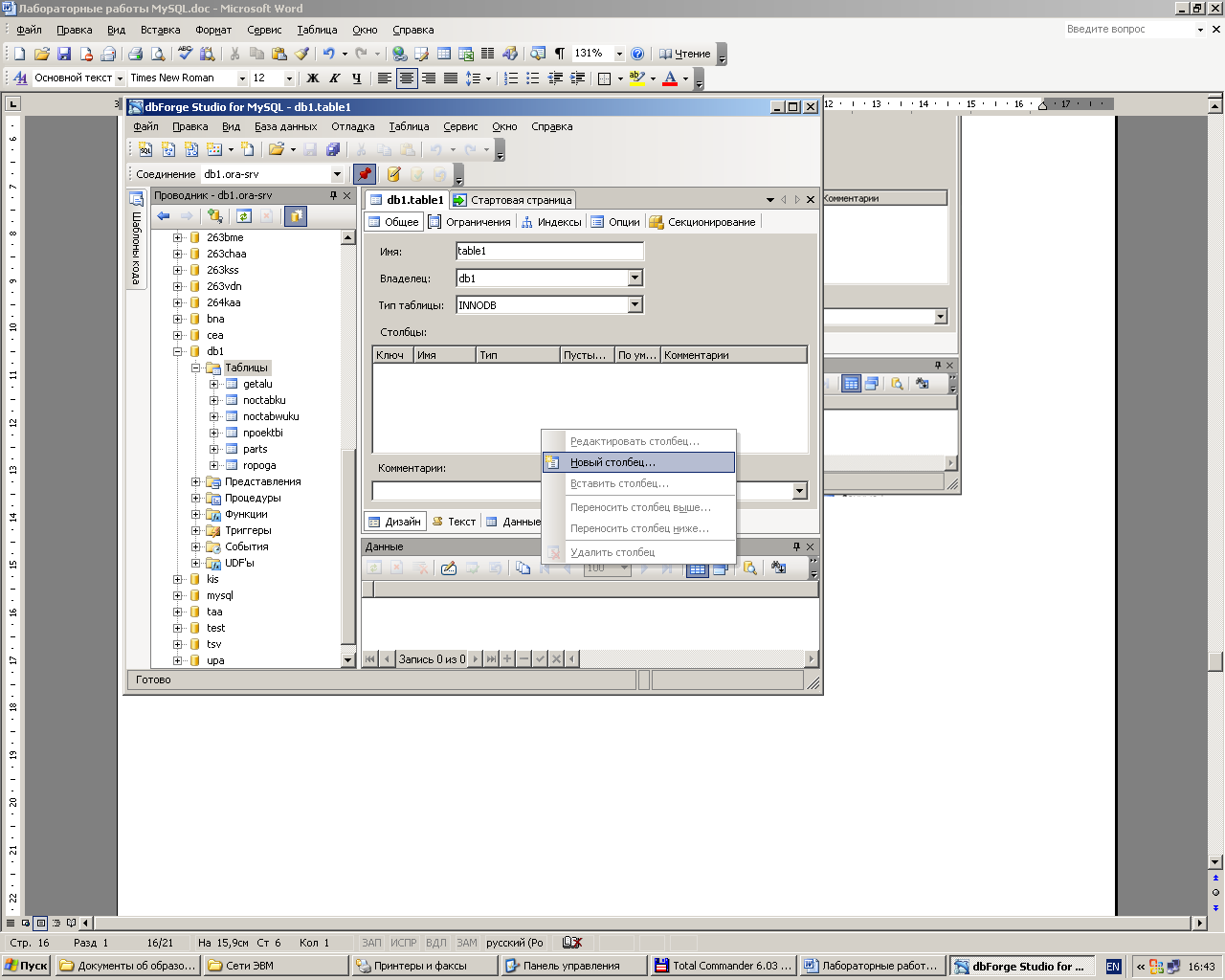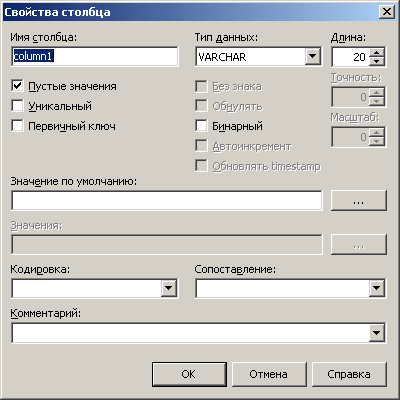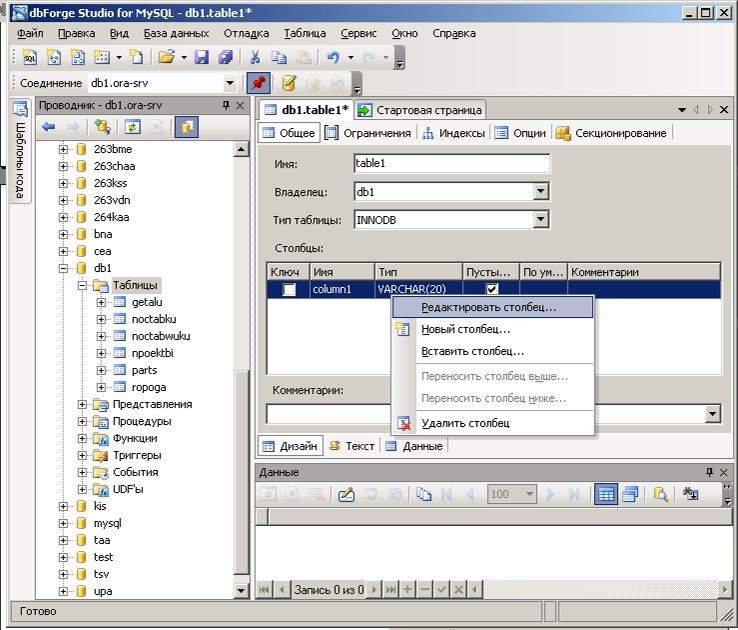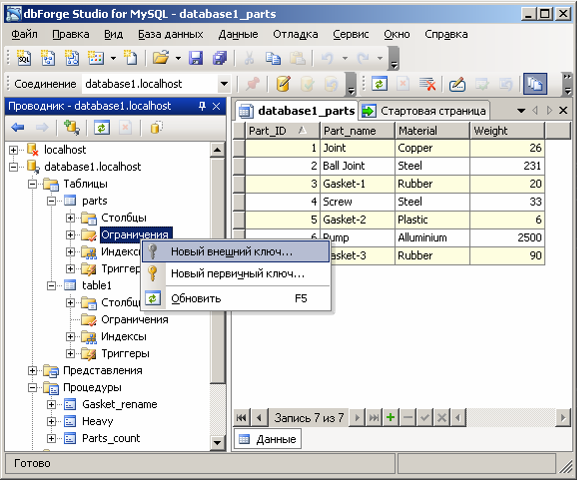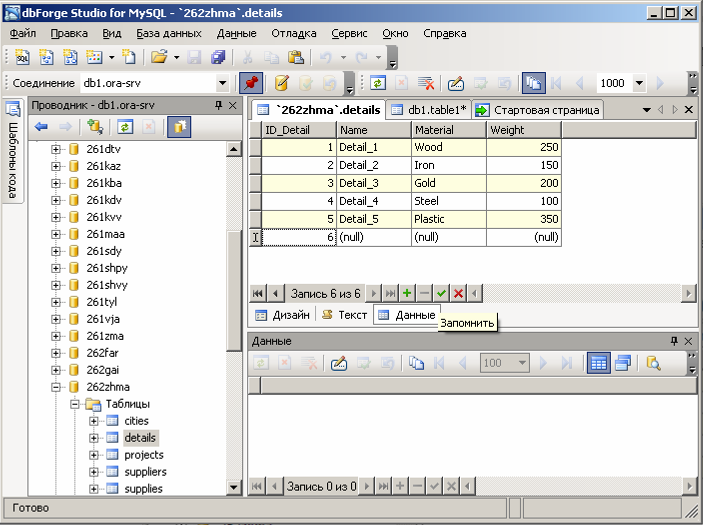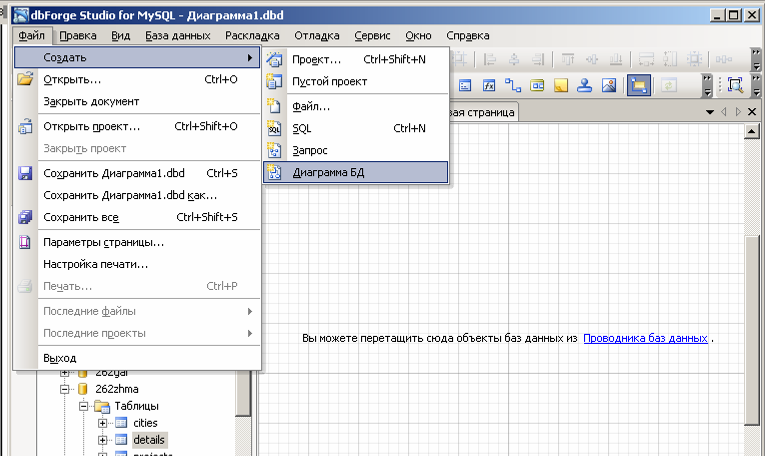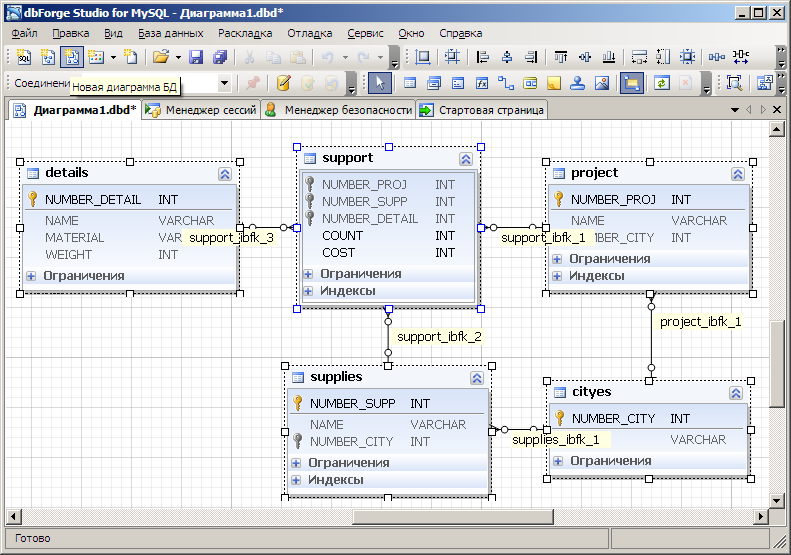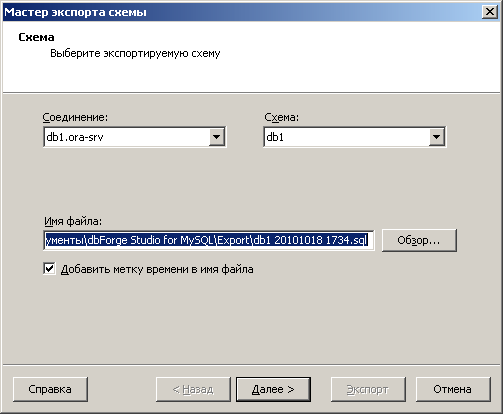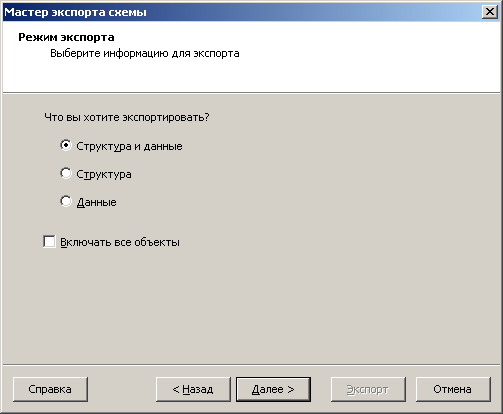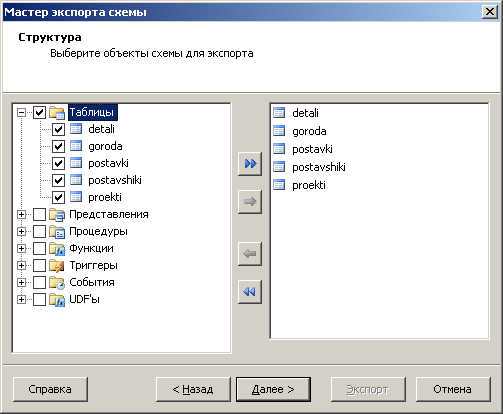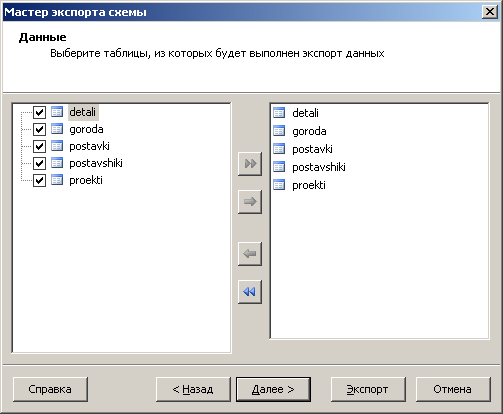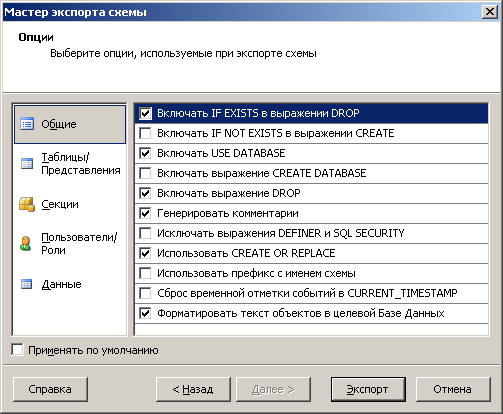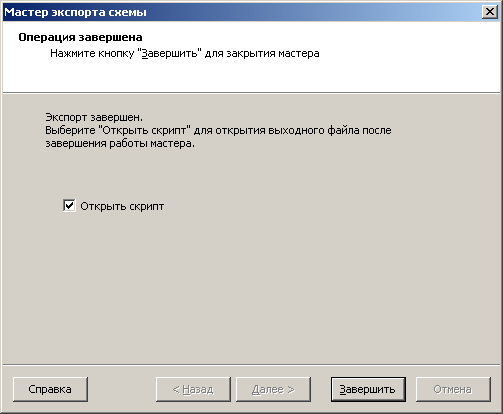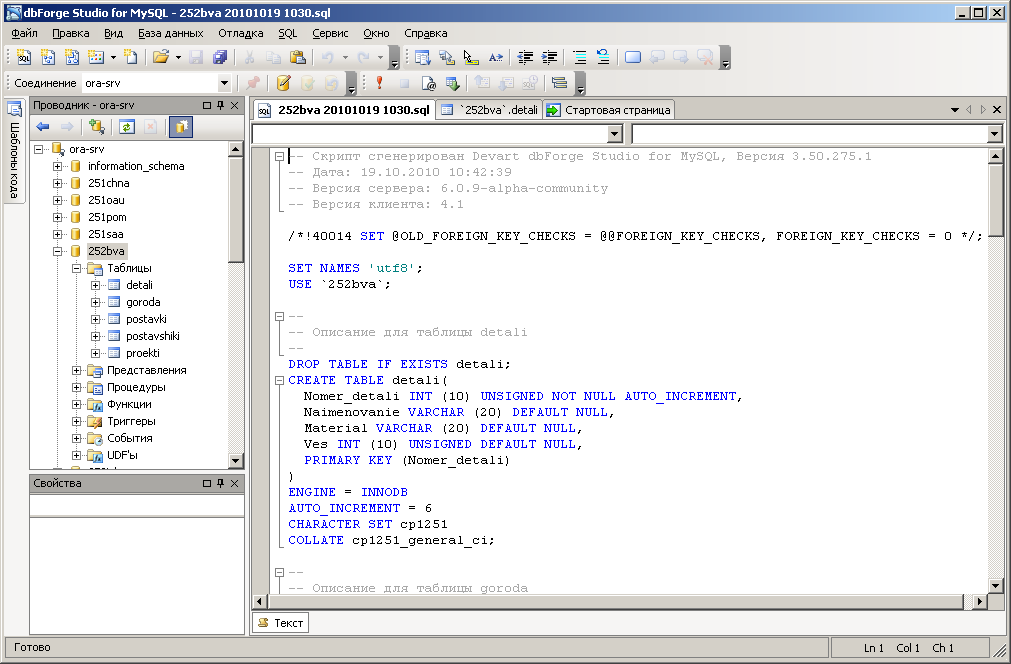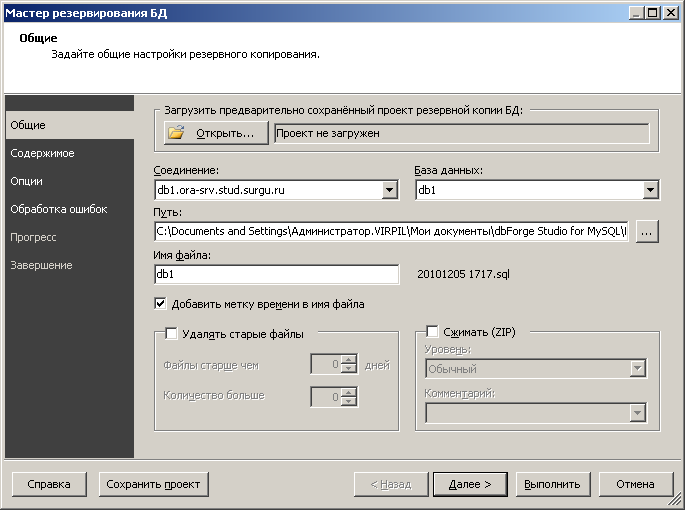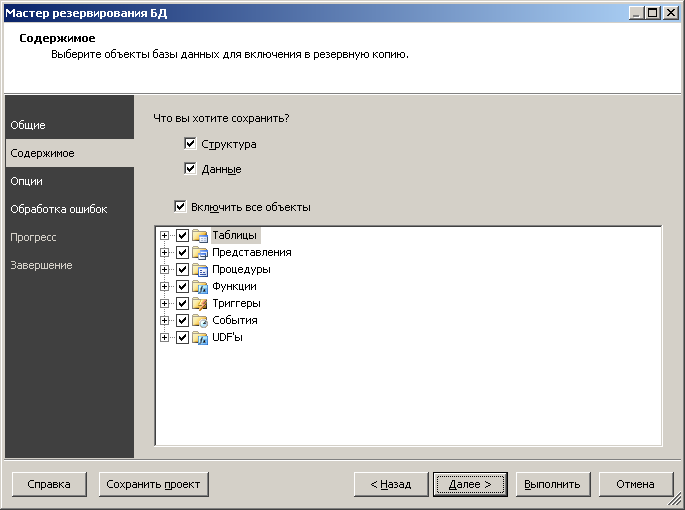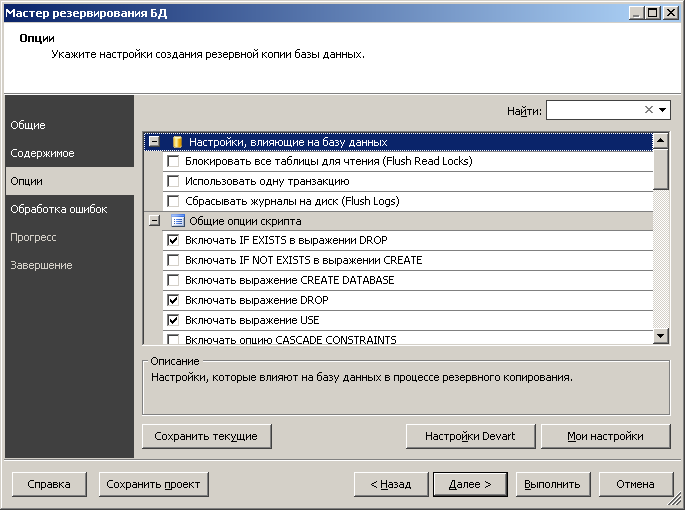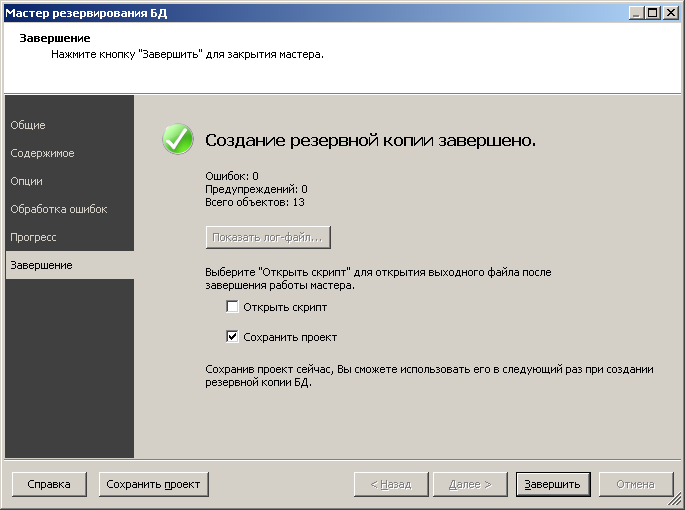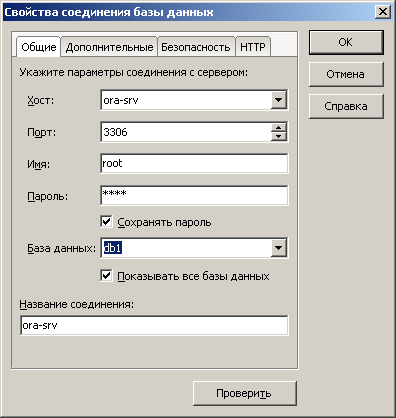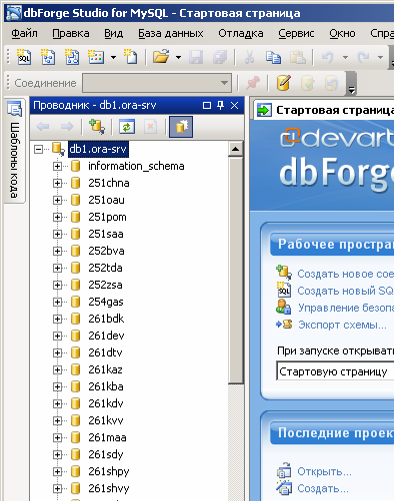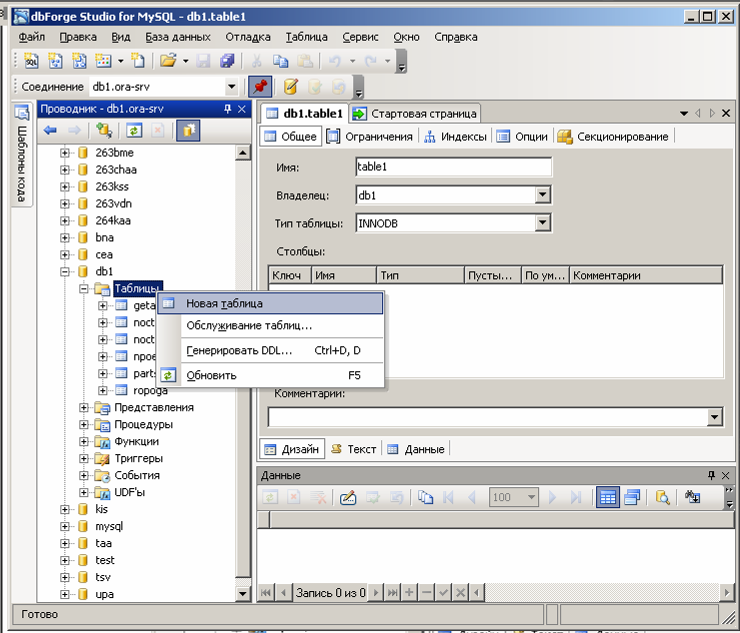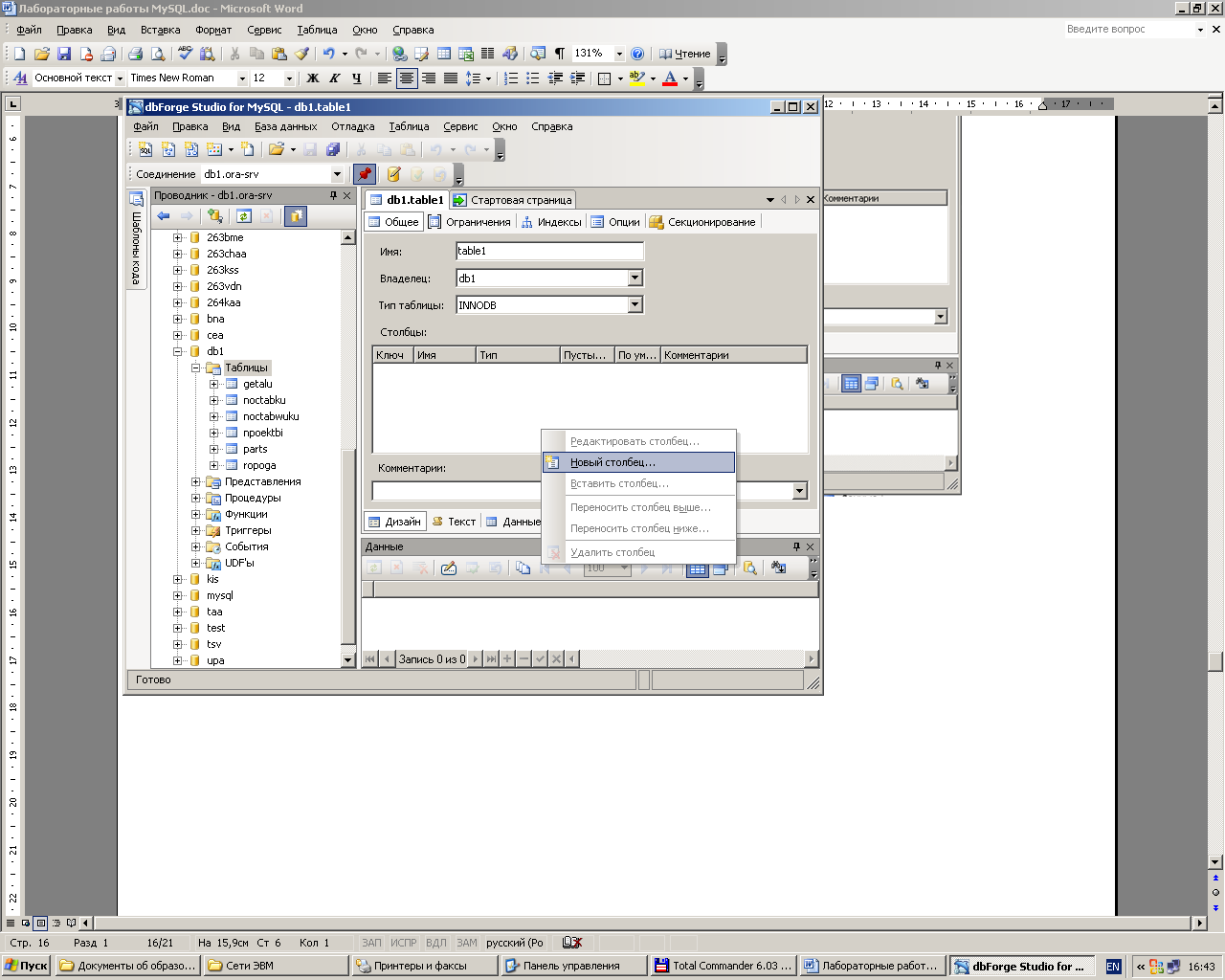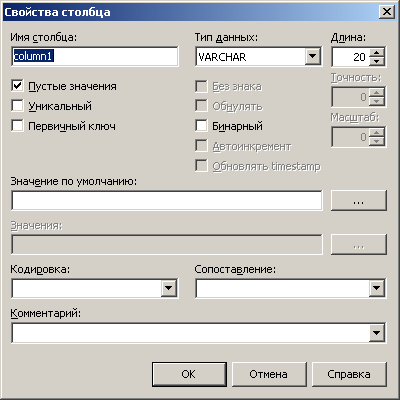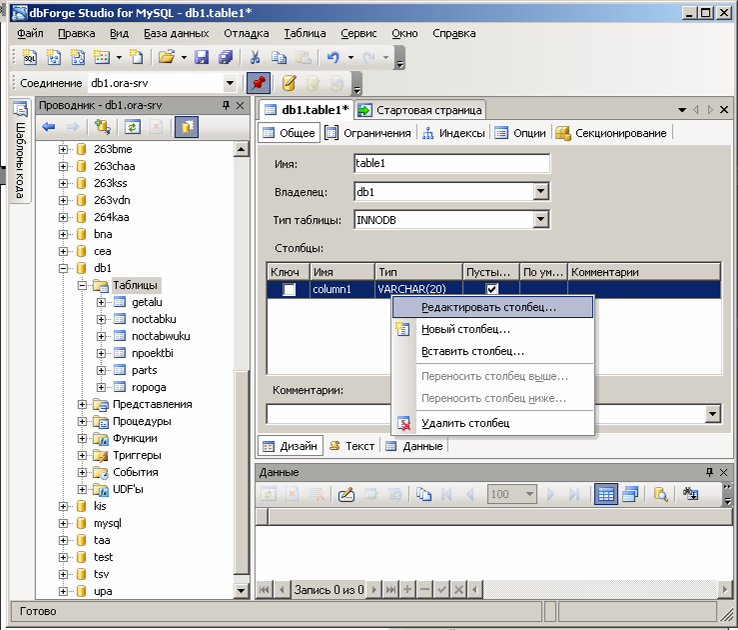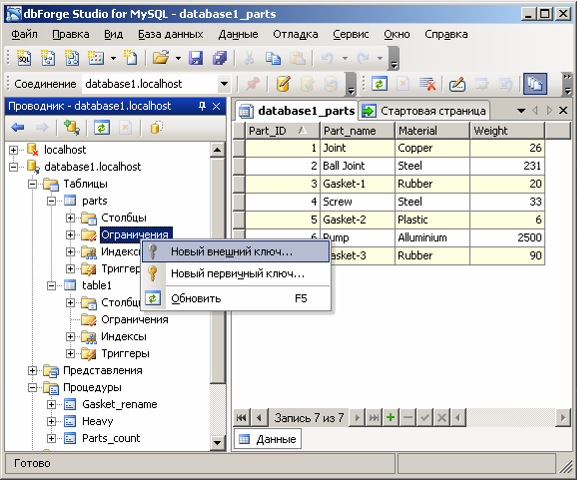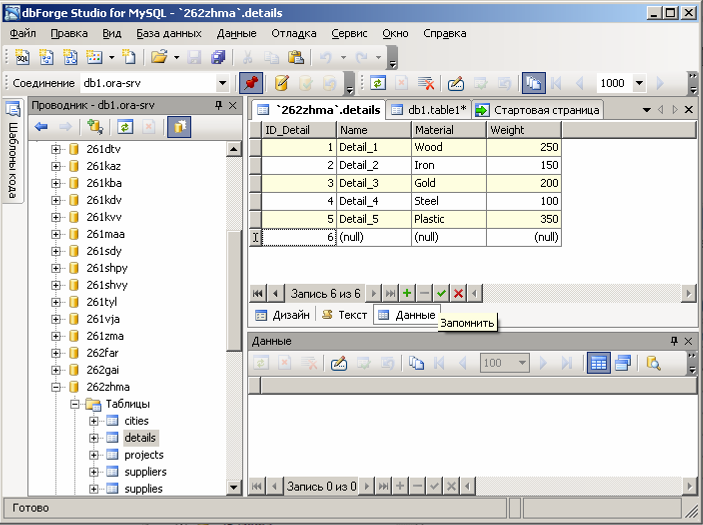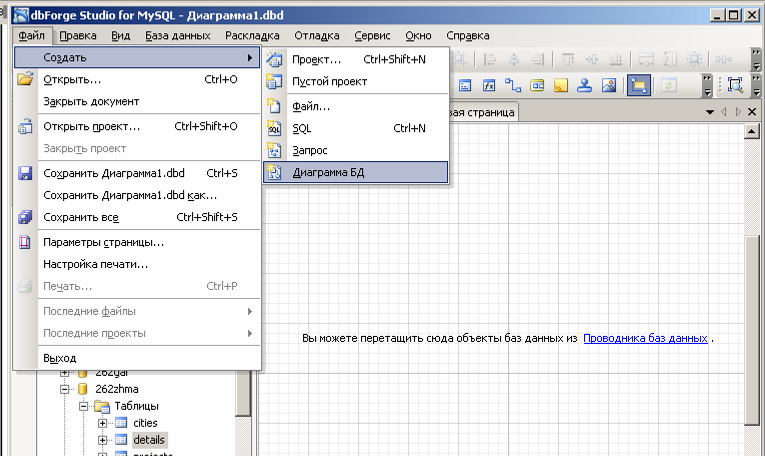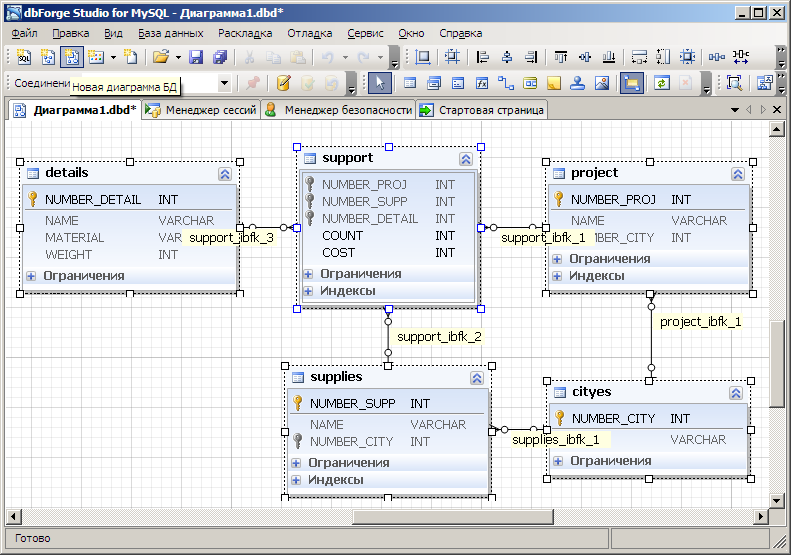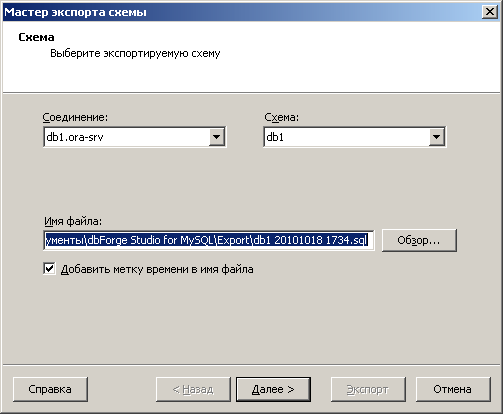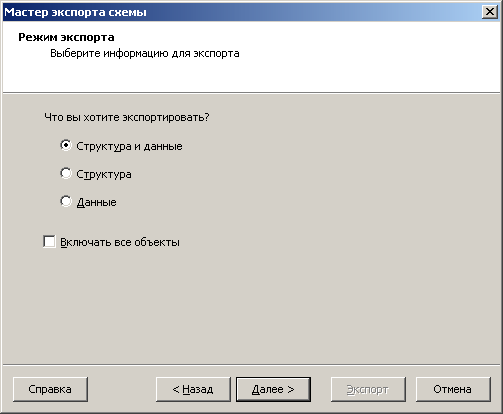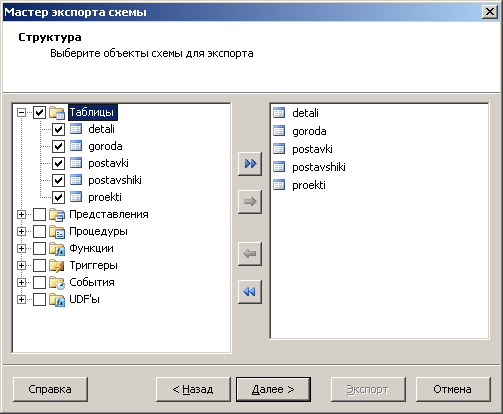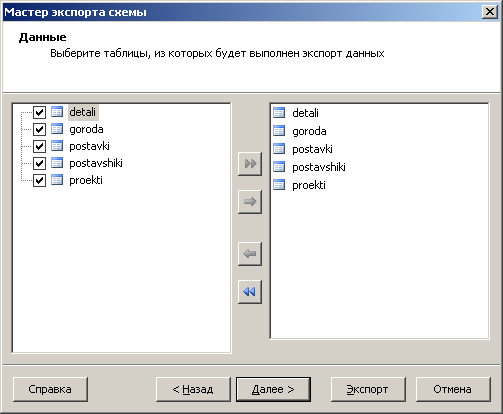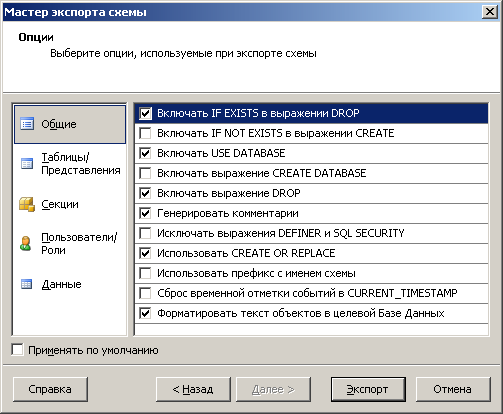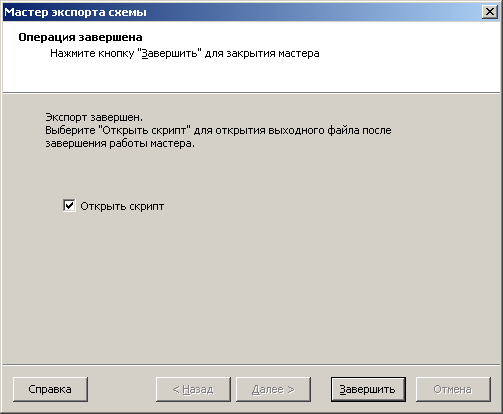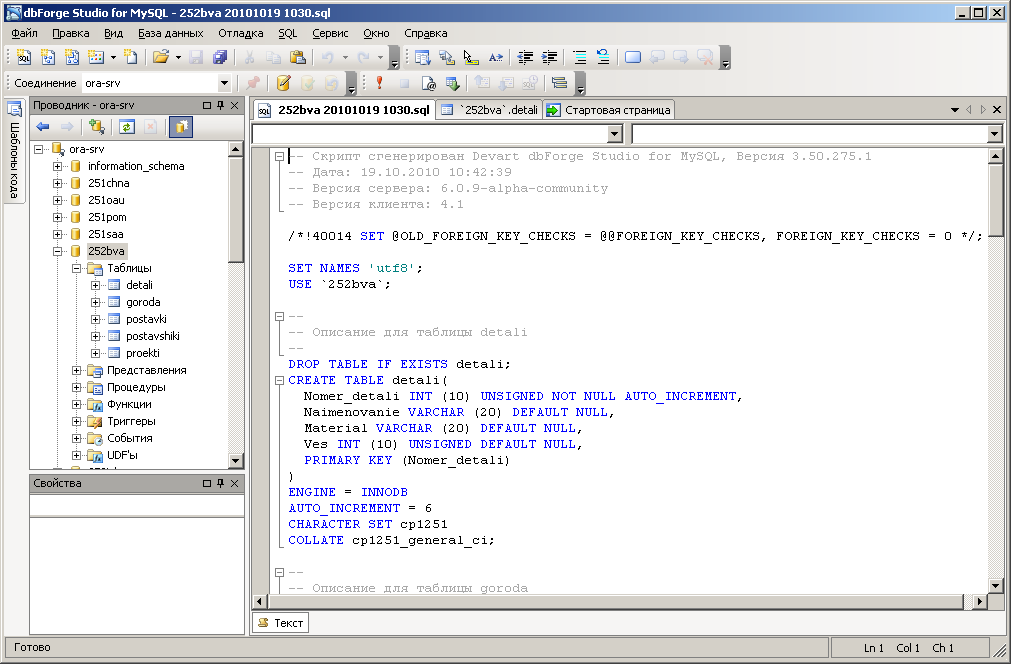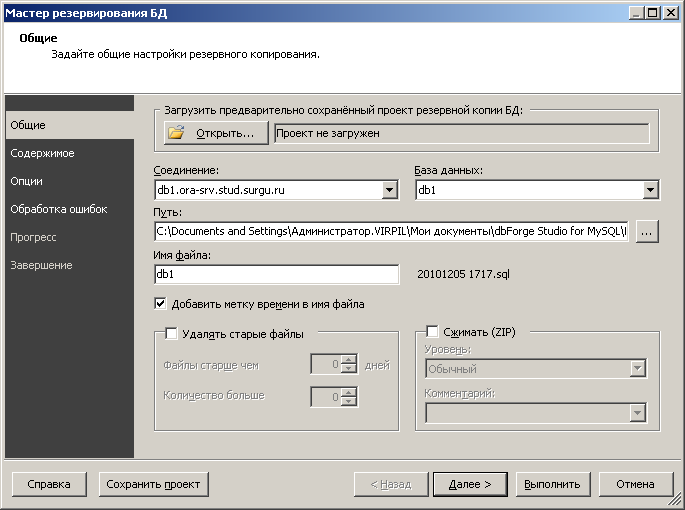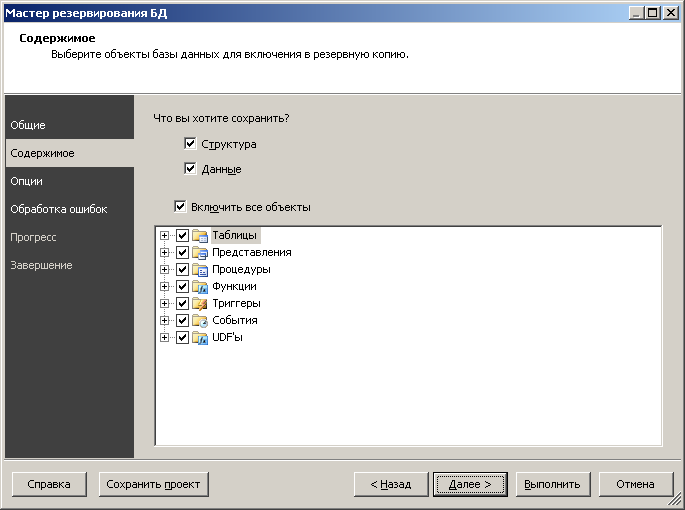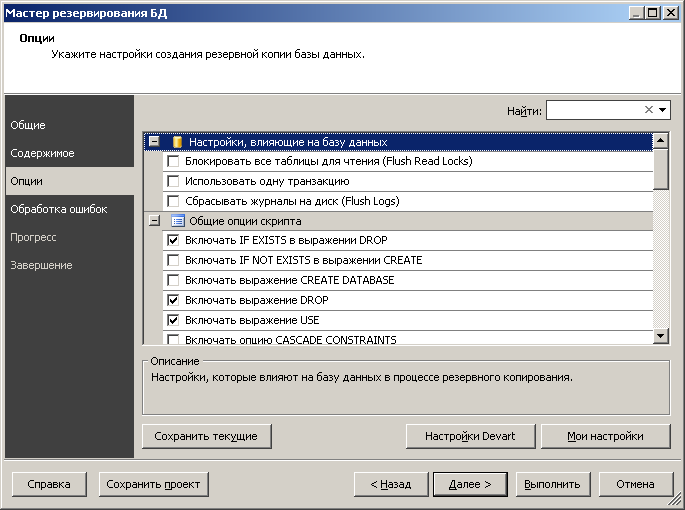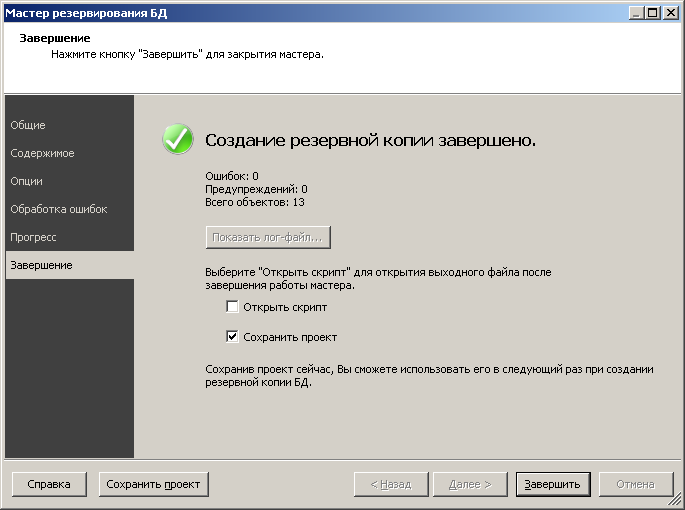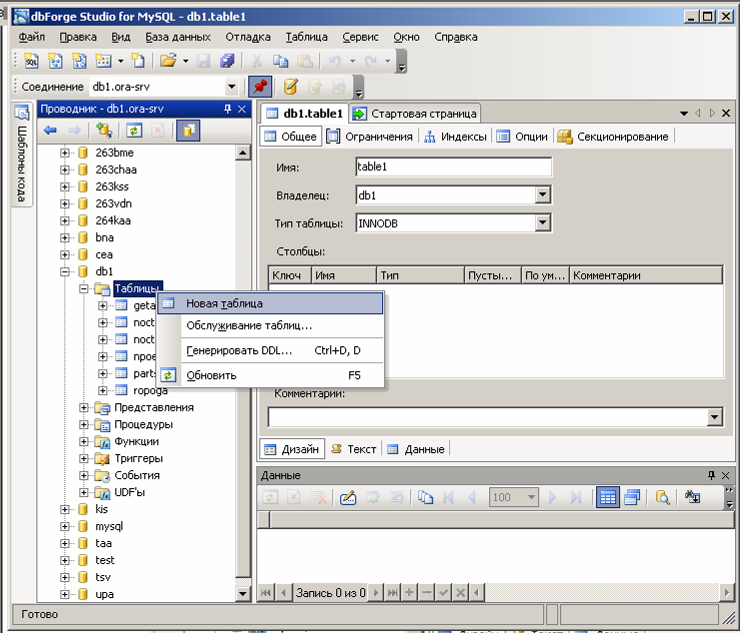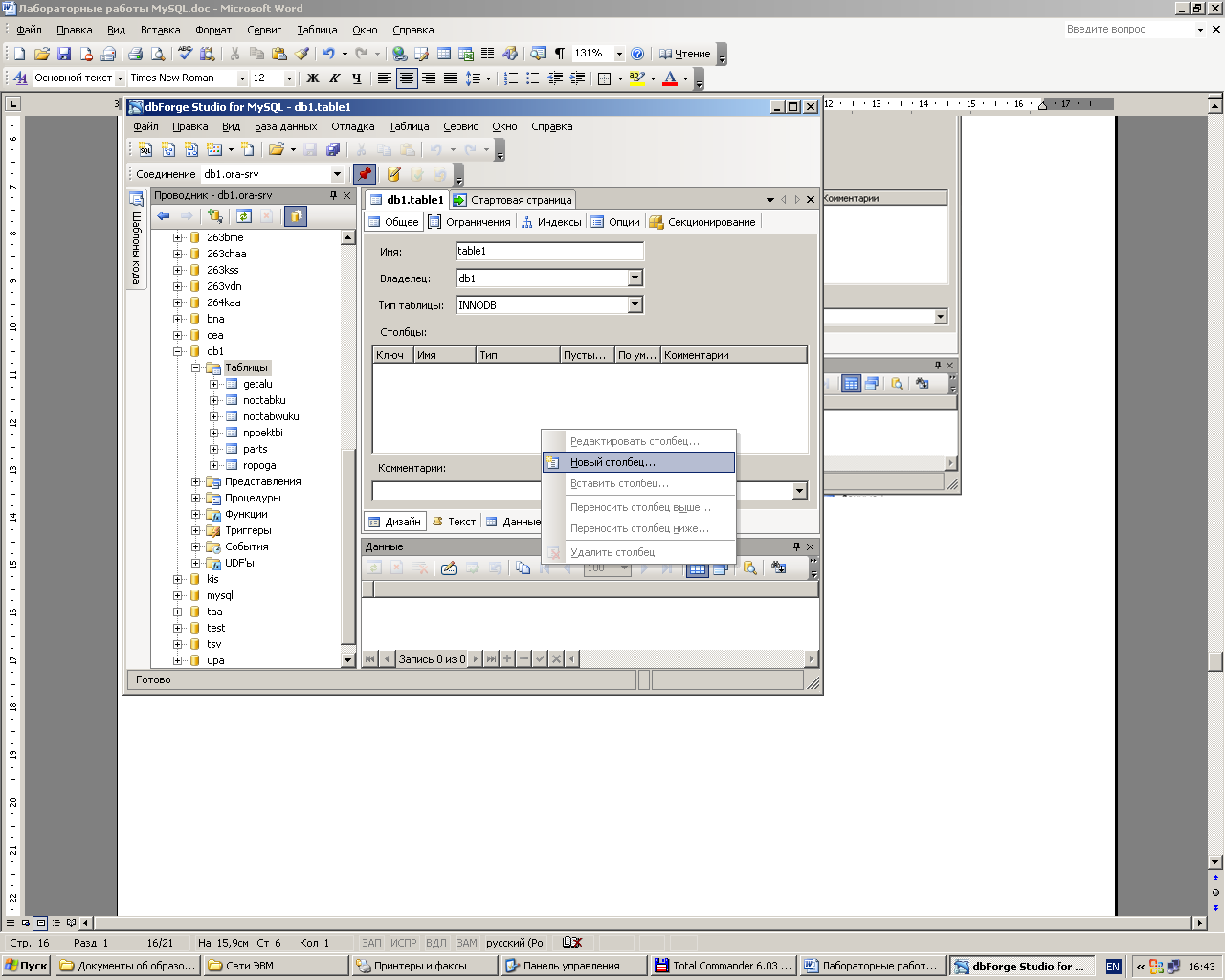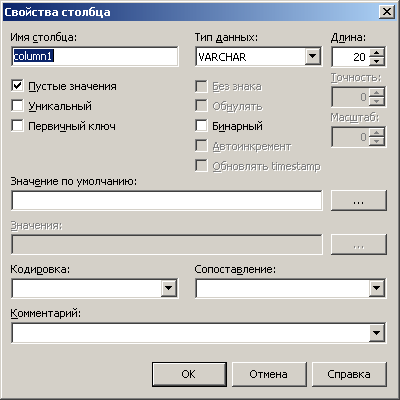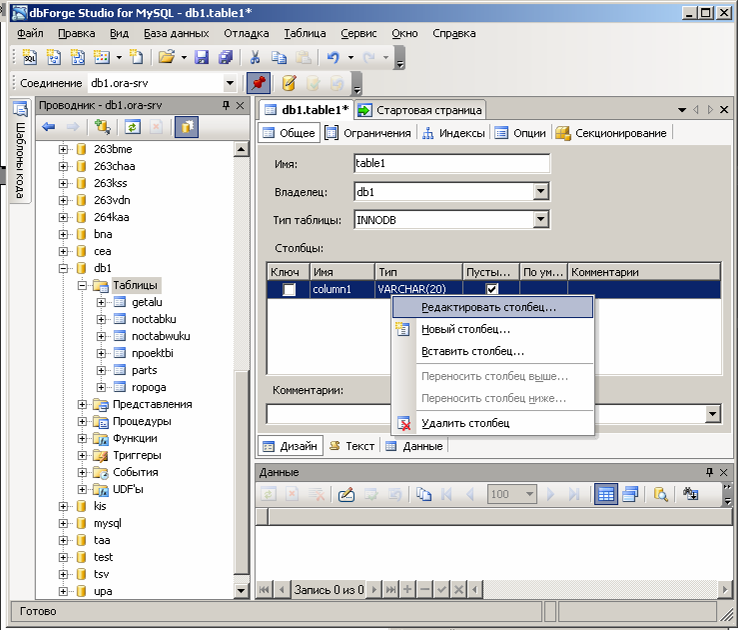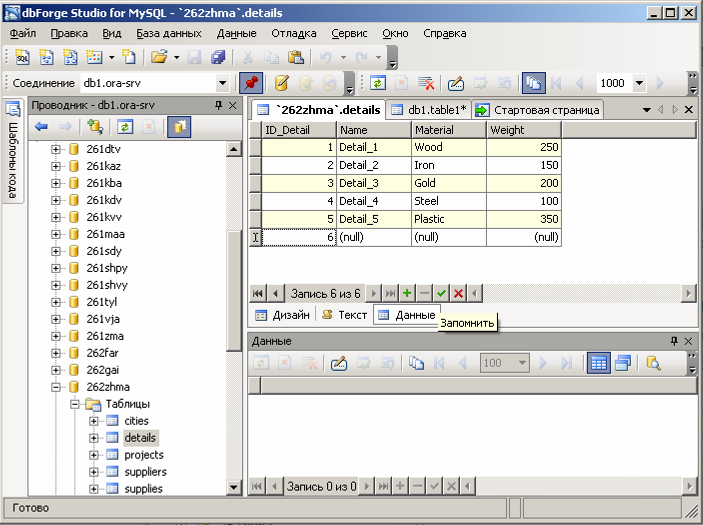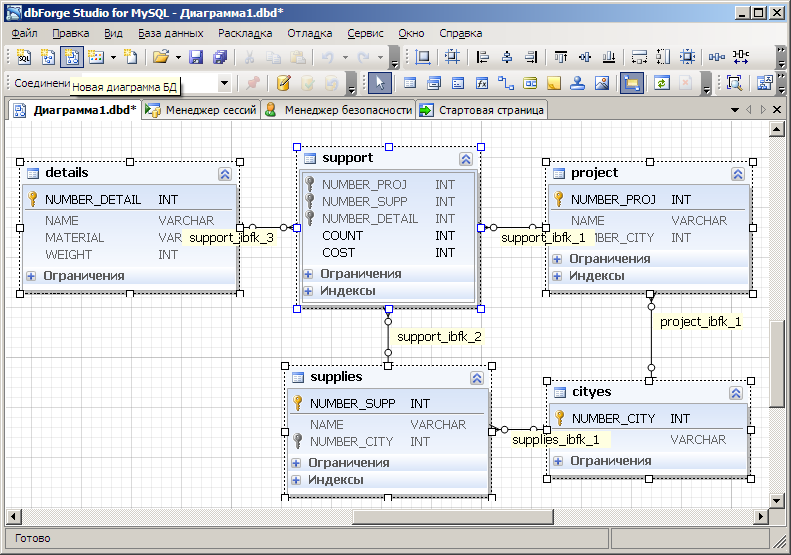В последнее время я наблюдаю в блоге повышенный интерес к моей небольшой заметке о DbForge Studio.
В свое время, выбирая удобный инструмент для работы с MySQL для моего учебного курса «База данных и информационные системы», я обратил внимание на DbForge Studio. Время (и учебный процесс) подтвердил обоснованность сделанного выбора. Да, программа не без «хомутов», но со своими функциями она справляется очень неплохо. Готовя лекционный материал, я, как это водится, обратил свой взор за дополнительной информацией в интернет. К своему удивлению, я там вообще ничего толкового про программу не обнаружил. Справочная система на английском языке, поэтому для тех, у кого с ним проблемы, соответственно возникают и проблемы при работе с программой. Забавна реакция разработчиков на упрек одного из пользователей на отсутствие русского варианта справки. Они ответили так: мы вам и так предоставляем качественный продукт бесплатно, так еще и справочное пособие (бесплатно же) вам предоставь! Впрочем, все логично и правильно.
Естественно, для учебного процесса я описал работу с системой.
Прошло некоторое время, DbForge Studio по-прежнему нравился (и нравится) мне, и я решил содействовать популяризации программы, написав в прошлом году с этой целью большую статью «Работа с MySQL с помощью dbForge Studio» для белорусского компьютерного еженедельника «Компьютерные вести», которую и хочу предложить читателям блога, в развитие упомянутого выше поста.
Более 20 тыс. вакансий, открытых для ИТ-специалистов [4] в последнем квартале 2012 г., требуют от кандидатов знания языка запросов SQL [5].
Знание SQL [6] — наиболее распространенное требование к ИТ-специалистам, несмотря на то, что в 4 квартале 2012 г. потребность в специалистах по базам данных снизилась на 1,4 % по сравнению с 3 кварталом 2012 г. Тем не менее, в 20660 вакансиях в числе требований к навыкам сотрудника указано знание SQL.
Проектировать базу данных можно с помощью SQL-команд, используя непосредственно инструменты MySQL [7], но этот вариант является достаточно кропотливым и трудоемким, потому существует достаточно много программных продуктов, значительно облегчающих эту непростую работу.
Одним из таких гибких профессиональных инструментов для разработчиков и пользователей MySQL является программа dbForge Studio [8] for SQL от компании Devart [9]. С ее помощью автоматизируются рутинные задачи разработки и администрирования MySQL: проектирование базы данных, ввод и редактирование данных таблиц, создание и выполнение SQL-скриптов [10], запросов и триггеров и др. Программа является бесплатной для частного некоммерческого использования и для учебных заведений.
Программа имеет русскую локализацию, однако ее справочное пособие (кстати, довольно неплохое) имеется только на английском языке. Как-то на форуме программы я вычитал объяснение разработчиков программы по поводу отсутствия русской версии справки. Суть его такова: мы и так предоставляем возможность бесплатного использования программы, так что требовать от нас еще и локализации (и поддержки) справки, мягко говоря, не корректно, что, на мой взгляд, полностью справедливо. С другой стороны, неплохо бы иметь какое-то представление о продукте именно на русском языке, тем более литературы по ней я не встречал (хотя, допускаю, где-то она и есть). Поэтому надеюсь, что данная статья поможет кому-то разобраться с данным, достаточно неплохим программным продуктом.
В статье рассматривается последняя на момент написания версия программы 6.0.265.
Интерфейс программы
Основное окно программы поделено на несколько областей (панелей):
- Проводник баз данных. Структурированный в виде дерева перечень объектов баз данных, объединенных в функциональные группы.
- Свойства. Отображает свойства выбранного объекта.
- Главное окно. Рабочее окно, в котором осуществляются все действия с базой данных.
- Проект.
- Окно вывода. Вывод сообщений системы.
Отмечу, что информация панелей не всегда автоматически обновляется. Поэтому, если вы не наблюдаете произведенных изменений, то попробуйте на панели проводника программы вызывать контекстное меню [11] на имени соединения и выбрать из него пункт «Обновить» либо нажать функциональную клавишу <F5>, либо на панели инструментов окна проводника щелкнуть кнопку «Обновить информацию схемы».
Подключение к серверу MySQL
После загрузки программы следует соединиться с сервером. Если это делается впервые, то на панели инструментов окна проводника [12] необходимо щелкнуть кнопку «Новое соединение», после чего появится окно «Свойства соединения базы данных», в котором указываются параметры соединения с сервером:
- IP -адрес [13] хоста, на котором расположена база данных.
- Порт (по умолчанию «3306»).
- Имя пользователя.
- Его пароль [14].
- Можно также указать базу данных, с которой автоматически будет осуществляться работа после установки соединения.
Для проверки правильности введенных параметров щелкните кнопку «Проверить». При успешном соединении с сервером последует сообщение: «Соединение установлено».
После успешного подключения к серверу на панели проводника программы появится перечень баз данных на сервере, причем на корневом уровне находится название соединения. Одновременно в окне вывода появляется сообщение об установке соединения с сервером.
При следующих загрузках dbForge Studio for SQL создавать новое соединение не нужно, просто необходимо возобновить соединение с сервером. Это можно сделать разными способами, например, вызывать контекстное меню на имени соединения на панели проводника программы и выбрать из него пункт «Открыть (соединение)» или просто дважды щелкнуть на имени соединения.
Создание базы данных
- Для создания новой базы данных [15] следует выполнить команду База данных > Новая база данных…, после чего появится окно «Создать новую базу данных».
- В поле «Название» вводится произвольное имя.
- В списке «Кодировка» задается кодировка данных. Естественно, при работе с кириллицей следует выбрать русскую кодировку [16]для Windows «cp 1251».
- В списке «Сопоставление» задается правило для работы с данными таблиц. Например, для работы с данными на русском языке выбирается набор для «cp 1251_general_ci». Вместе с тем, сопоставление позволяет «детализировать» выбранную кодировку, выбрав, например, правила для болгарского или украинского языка.
Отвлекусь немного в сторону от основной темы. Настройки (по умолчанию) в окне не случайны, они определяются при конфигурировании MySQL. Именно там, если вы планируете работать с данными на русском языке, следует задать такую установку:
character-set-server=cp1251
После создания новой базы данных в dbForge Studio for SQL ее название должно отобразиться в окне проводника.
Свойства базы данных, в частности набор символов для работы с базой данных и набор правил для работы отображаются на панели свойств при установке курсора на имени базы данных в окне проводника.
Работа с таблицами
Доступ к таблицами базы данных [17] осуществляются в узле «Таблицы» соответствующей базы данных панели «Проводник».
Создание таблицы
Создание новой таблицы осуществляется так:
- Раскрываем узел с именем нужной базы данных (раскрытие и свертка узла осуществляются также, как и в «обычном» проводнике Windows [18], то есть щелчком на символе «+» либо «-» перед названием базы данных.
- Вызывать контекстное меню на пункте «Таблицы» и выбрать из него пункт «Новая таблица».
- В рабочем окне появится окно-вкладка таблицы, которая в свою очередь содержит несколько вкладок. На вкладке «Общие» задаются общие атрибуты таблицы [19]: ее имя, тип данных, здесь же можно при необходимости изменить базу данных, для которой создается таблица. Тип данных таблицы, опять же, устанавливается автоматически соответственно настройкам MySQL.
- На той же вкладке «Общие» вводятся данные о структуре таблицы, то есть. обо всех ее полях. Новое поле создается автоматически, его также можно добавить «явно», выполнив команду Таблица > Новый столбец. Вообще, пункт главного меню программы Таблица предназначен именно для работы с таблицей, в том числе он содержит действия, позволяющие изменять структуру таблицы: добавлять, удалять, вставлять, редактировать поля таблицы.
Ключевые свойства полей:
- Первичный ключ. Определение поля ключевым.
- Пустые значения. Разрешение или запрет наличия пустых значений в поле.
- Без знака. Запрет ввода отрицательных чисел в поле.
- Бинарный. Задание этого свойства определяет, что значения в этом поле будут чувствительными к регистру.
- Автоинкремент. Автоматический прирост на «1» значения в поле при добавлении новой записи. Применяется для полей целого типа данных (INT).
Для сохранения структуры таблицы следует выполнить команду Файл > Сохранить или щелкнуть соответствующую пиктограмму на панели стандартных инструментов программы.
Под структурой таблицы расположено окно «SQL», в котором отображается команда SQL, автоматически генерируемая программой во время создания таблицы по введенным нами данным. Замечу, что текст SQL-команды [20]не редактируется.
Дальнейшее обращение к таблице осуществляется путем двойного щелчка на ее имени в проводнике, после чего ее структура отображается в главном окне.
Изменение структуры таблицы (состав полей или их свойств) осуществляется также на вкладке «Общие».
Сводные данные о таблице можно отобразить на панели свойств двойным щелчком на названии таблицы на панели проводника.
Ввод данных
Для ввода данных следует выбрать в проводнике нужную таблицу, а в окне-вкладке с таблицей перейти на вкладку «Данные».
Новая строка (запись) добавляется автоматически при нажатии функциональной клавиши <вниз> при установленном на последней записи курсоре. Переход от поля к полю осуществляется клавишами навигации, <Enter> или <Tab>. Если данные визуально не полностью отображаются в поле, его можно увеличить, перетянув его правую границу или дважды нажав на ней в строке с заголовками полей.
Перемещение по данным таблицы осуществляется с помощью клавиш навигации. Нижняя часть окна с таблицей содержит также панель навигации, которой удобно пользоваться при перемещении по таблице с большим количеством записей.
Отмечу, что после ввода в таблицу данных их нужно сохранить, то есть, выполнить команду Файл > Сохранить или щелкнуть соответствующую пиктограмму на панели стандартных инструментов программы. Впрочем, если Вы и забудете об этом, то программа сама напомнит Вам о наличии несохраненных данных при окончании сеанса работы с нею.
Работа с запросами
Построение запроса
- Выполнить команду Файл > Создать > Запрос или на панели стандартных инструментов программы щелкнуть кнопку создания нового запроса
, после чего в главном окне появится вкладка «Запрос.sql».
- Перетянуть из окна проводника на вкладку «Запрос.sql» таблицы, из которых нужно отобрать информацию.
- Сформировать параметры запроса, о чем речь пойдет ниже.
- При необходимости в колонке «Псевдоним» ввести содержательное название для поля. В этом случае именно оно будет отображаться в выводе (в противном случае отображается название поля).
- Сохранить запрос, выполнив команду Файл > Сохранить запрос.sql или щелкнув соответствующую пиктограмму на панели инструментов. Появится окно «Сохранить файл как», в котором следует указать имя запроса, которое может быть и на русском языке. Файл запроса имеет расширение SQL.
Создание запроса на выборку
Самым простым типом запроса является запрос на выборку. Отображение и формирование перечня полей, включаемых в выборку, осуществляется на вкладке «Выборка». Для включения в запрос значений поля достаточно установить флажок для поля-метки с названием поля в области окна, отображающего структуру выбранных таблиц. Другой вариант формирования запроса заключается в выборе полей из раскрывающегося списка в колонке «Столбец». Так в запрос добавляются составные выражения, содержащие, например, функции или представляющие собой выражение из нескольких полей.
Результаты запроса будут отображаться именно в том порядке, как они расположены в колонке «Столбец». Если возникает необходимость отображать определенную информацию только один раз, то нужно установить флажок для поля-метки «Уникальные строки». Для просмотра результатов запроса еще во время его формирования (без запоминания) нужно щелкнуть кнопку «Выполнить».
Отбор по критерию
Наложение условия на значения поля или нескольких полей осуществляется на вкладке «Условия».
Для добавления условия следует щелкнуть кнопку . Это приведет к появлению текста, который дважды содержит фразу «Введите значение», разделенную знаком «=».
- Первый текст «Введите значение» является левой частью условия. Это — поле (название столбца) какой-то таблицы.
- Знак «=» является оператором условия. Его можно заменить на другой. Для этого следует щелкнуть на нем и выбрать из появившегося списка нечто иное, например, «>».
- Текст «Введите значение» справа от знака «=» является значением условия. Щелчок на тексте «Введите значение» приводит к отображению списка полей таблиц, различных выражений и пр., что можно представить как условие.
Например, для отбора студентов, имеющих оценку «5», условие может быть записано как «Оценка»=5.
Условий может быть несколько. Для добавления нового условия также необходимо щелкнуть кнопку и сформировать по вышеприведенным правилам новое условие.
По умолчанию между собой условия соединяются логическим оператором [21] AND, однако и его можно изменить, щелкнув на нем и выбрав из списка другой.
Создание связей (объединение таблиц)
В базе данных MySQL нельзя одноразово жестко зафиксировать связи между таблицами. Пользователь в каждом запросе должен создавать их с помощью SELECT и JOIN. Программа позволяет создавать пять видов связей, в том числе внутреннюю, левостороннее и правостороннее объединение.
Объединение двух таблиц осуществляется путем объединения мышкой нужных полей таблиц. Созданная связь отображается графически. Те же действия можно произвести и на вкладке «Соединения». Для этого нужно щелкнуть кнопку , после чего появится пустой оператор JOIN. Щелкаем на тексте «Укажите имя столбца» и добавляем к соответствующим полям поля объединяемых таблиц.
Код команды SELECT, отображающий создание связей, также отображается на вкладке «Соединения».
Для изменения типа связи следует вызывать контекстное меню на типе (названии) соединения, например, «Inner Join» и выбрать из него нужный.
Удалить связь можно разными способами, например, вызывав контекстное меню на графической линии связи и выбрав из него пункт «Удалить из диаграммы».
Вычислительные поля
Достаточно часто вывод результатов запроса должен содержать не просто значения одного из полей таблицы, а комбинацию значений полей из одной или нескольких таблиц или математическую операцию над ними. Например, в запросе следует подсчитать общую стоимость товара, которая определяется как произведение общего количества товара и цены за единицу товара. Для этого следует создать вычислительное поле. Например, создание произведения полей «Цена» и «Количество» осуществляется так.
- Перейти на вкладку «Выборка».
- Щелкнуть на свободной строке в поле «Столбец».
- Выбрать поле «Цена».
- В нижней части окна выбора щелкнуть пиктограмму оператора «*».
- Из соответствующей таблицы выбрать поле «Количество», после чего в поле «Столбец» появится выражение наподобие Цена*Количество.
- Для создания содержательной подписи для вычислительного поля следует в поле «Псевдоним» заменить выражение «Exp» на «Всего».
Упорядочивание (сортировка) записей
Если необходимо упорядочить отобранные данные по определенному полю, то применяют, как известно, сортировку. Определение полей сортировки осуществляется на вкладке «Сортировка». Здесь список «Столбцы» содержит перечень всех полей, включенных в запрос. Двойной щелчок на любом из них или щелчок кнопки «Добавить столбец» приводит к переносу этого поля в список «Сортировка», который и определяет сортировочные поля и порядок упорядочивания записей. По умолчанию применяется метод сортировки «по возрастанию», но его очень просто изменить на «по убыванию», щелкнув кнопку «Сортировать по…»
.
Количество полей сортировки не ограничивается, что позволяет осуществить многоуровневую сортировку результатов вывода, упорядочив его сразу по нескольким полями. В этом случае поля, для которых осуществляется сортировка, следует расположить в списке в именно том порядке, в котором она будет осуществляться.
Группировка записей и агрегатные функции
Действие группировки дает возможность объединить одинаковые по какому-то признаку записи таблицы для определенного поля в группы и применять к ним вычисления с помощью разных функций.
Группировка записей задается на вкладке «Группировка».
Добавление функции для поля осуществляется на вкладке «Выборка» так:
- Щелкнуть кнопку нового поля в колонке «Столбец».
- В списке «Функция» выбрать нужную функцию, после чего ее имя появится в колонке «Столбец».
- В качестве аргумента функции выбирается нужное поле из списка «Таблица».
Напомню, что к агрегатным функциям относятся следующие:
- функция Sum предоставляет возможность подсчитать для группы записей сумму;
- функция Avg — вычислить среднее значение;
- Count — подсчитать общее количество записей;
- Max и Min — определить максимальное и минимальное значение в поле.
Так, если осуществить группировку студентов по их фамилии, номеру зачетной книжки и т.п., то в таблице, которая содержит данные с оценками студентов с помощью функции Sum можно подсчитать общую сумму оценок для каждого студента, а с помощью функции Avg — вычислить его средний балл.
Использование агрегатных функций в условиях
В условиях во фразе HAVING можно использовать агрегатные функции, которые действуют в пределах создаваемых групп. Это осуществляется на вкладке «Включение».
Например, для отбора оценок студентов группы, которые имеют оценки выше среднего балла, можно применить два варианта:
Оценка > AVG(Оценка)
Оценка — AVG(Оценка) > 0
Одновременно на вкладке «Группировка» должна быть задана группировка по студентам.
Выполнение запроса
Для выполнения запроса следует сначала его открыть. С этой целью следует щелкнуть кнопку «Открыть» на панели стандартных инструментов программы. Для выполнения запроса щелкните кнопку
на панели запросов.
Формирование триггеров
Как известно, триггер [22]— это процедура (последовательность SQL-операторов), которая активируется во время выполнения операций манипулирования данными (добавление, замена и удаление) над таблицами. Триггеры являются одним из механизмов поддержки целостности базы данных.
Программа dbForge Studio for SQL представляет автоматизированные средства создания триггеров.
Создания триггера осуществляется по такому алгоритму:
- На панели проводника вызывать контекстное меню для пункта «Триггеры» и выбрать из него пункт «Новый триггер». Появится окно формирования триггера.
- На вкладке «Общие» определяются общие реквизиты триггера: имя, владелец и таблица, в качестве которых выступают соответственно база данных и таблица, для которых создается триггер.
- В поле «Тело триггера» на той же вкладке разработчиком самостоятельно формируется последовательность операторов, которые будут выполняться во время выполнения операции манипулирования данными. Они располагаются между операторами BEGIN и END.
- На вкладке «Событие» определяется, для какой операции манипулирования данными предназначен триггер, а также момент его срабатывания: до или после события.
На вкладке «SQL» отображается автоматически сформированный системой скрипт для триггера.
Резервное копирование / восстановление
При работе с компьютером всегда необходимо помнить о возможности аварийных ситуаций: отключение электричества, выхода из строя устройств и т.п. Если база данных содержит значительный объем информации, то потеря или разрушение данных может быть воспринято как «конец света». Поэтому первое правило при работе с любой системой — это наличиерезервной копии данных [23], что позволяет при необходимости восстановить данные. Копия также может быть полезной и при необходимости возврата к предыдущим данным.
Создание резервной копии [24] осуществляется командой База данных > Резервная копия > Создать резервную копию БД. Архив [25]создается с расширением SQL, при этом его имя содержит имя базы данных, для которой он создается и время его создания, например: «предприятие 20101117 1559».
Для восстановления базы данных желательно ее наличие на сервере. Впрочем, ее можно создать и автоматически в процессе восстановления. После этого следует вызывать контекстное меню на названии базы данных и последовательно выбрать из него пункты Резервная копия, Восстановить БД из резервной копии.
Действия по созданию и возобновлению резервной копии осуществляются под управлением программы-мастера и сложностей не вызывают. Единственно, замечу, что при создании резервной копии обращайте внимание на то, чтобы в поле «База данных» была выбрана нужная база данных.
И еще одно замечание. Следует иметь в виду, что если база данных переносится с компьютера на компьютер, то такие объекты, как таблицы со всем их содержимым и триггеры будут восстановлены корректно и без проблем. А вот для каждого запроса при первом его запуске на другом компьютере нужно будет давать подтверждение про перенос его на новый сервер.
И последнее.
При работе с dbForge Studio for SQL пользователи частенько отмечают наличие в ней багов [26]. По этому поводу хотелось бы отметить следующее: во-первых, сама задача, поставленная перед собою разработчиками программы, а именно — автоматическая генерация SQL-команд при визуальном проектировании базы данных является достаточно сложной для реализации (несмотря на формальность алгоритмов генерации), во-вторых, сами баги постоянно исправляются, а, в-третьих, программа-то бесплатна, а даренному коню, как известно, в зубы не смотрят…
И самое последнее. Я предварил статью выдержкой из британской рекрутинговой компании CW Jobs, в которой отмечалось высокая потребность в IT-специалистах, знающих язык SQL. Из статьи следует, что программа автоматически генерирует SQL-команды по введенным данным, а это позволит начинающим разработчикам отслеживать корректный код, необходимый для создания объектов базы данных.
Валерий ФЕТИСОВ
【dbForge Studio for SQL Server скачать】
Создать запрос:
1. Создайте соединение с сервером. Дополнительные сведения о том, как создать соединение с сервером, см. В разделе Как подключиться к базе данных.
2. Щелкните «Разработка SQL» на странице «Пуск», а затем щелкните «Редактор SQL». Или щелкните стандартную панель инструментов в новом SQL или нажмите CTRL + N ;. Откроется пустой документ SQL.
3. Введите запрос к базе данных.
4. Щелкните «Выполнить» или нажмите CTRL + F5, чтобы просмотреть результаты запроса.
Редактор SQL dbForge Studio предоставляет множество функций, которые упрощают написание кода и управление им. Давайте рассмотрим некоторые функции Intellisense, которые помогут вам при кодировании.
Примеры методов кодирования:
Чтобы показать вам некоторые функции dbForge Studio Intellisense, мы выполняем запрос, нам нужно отобразить все адреса сотрудников в базе данных AdventureWorks2012, зарегистрированные в Ньютон-Сити.
1. Откройте редактор SQL.
2. Начните вводить оператор выбора. Введите первые три буквы «sel». dbForge Studio отображает список соответствующих ключевых слов и фрагментов кода. Вы можете выбрать ключевое слово SELECT из списка и нажать ENTER. Ключевые слова появятся в редакторе SQL.
Вы также можете использовать фрагменты оператора select. Введите буквы «ssf» и нажмите клавишу TAB. В этом случае в редакторе SQL появляется оператор SELECT * FROM.
3. Укажите таблицу, из которой нужно извлечь данные. Начните вводить первую букву имени таблицы, dbForge Studio отобразит список допустимых таблиц в базе данных AdventureWorks2012. Если вы продолжите вводить символы, список будет отфильтрован и будет включать только таблицы, начинающиеся с этих символов. После выбора элемента вы можете вставить его в код, нажав клавишу TAB или ENTER. dbForge Studio также отображает быструю информацию для каждого выделенного элемента в списке. Это позволяет сразу просматривать структуру объекта.
Эта адресная таблица является первой в списке, поэтому выберите ее, а затем нажмите клавишу TAB или ENTER, чтобы вставить ее в редактор SQL. dbForge Studio автоматически назначает псевдонимы адресной таблице.
4. Нам нужно выбрать категорию адреса, хранящуюся в отдельной таблице. Аналогичным образом введите или вставьте ключевое слово JOIN и нажмите клавишу SPACE. dbForge Studio покажет вам все доступные решения для реализации JOIN. Выберите необходимое предложение и нажмите ENTER.
5. Используйте оператор WHERE, чтобы завершить запрос и создать место, где нам нужно только отобразить адрес города Ньютон. Введите предложение, используйте подсказки, чтобы выбрать желаемый элемент, который нужно поместить под условие, а затем нажмите Enter.
Задайте условие a.City = ‘Newton’.
6. Чтобы отформатировать текст запроса, нажмите Ctrl + K, D или выберите параметр «Дополнительно» в меню «Правка», а затем нажмите «Форматировать документ».
7. Чтобы развернуть столбец таблицы, поместите курсор после звездочки и нажмите клавишу TAB.
Нет необходимости извлекать все столбцы из таблицы адресов, поэтому мы можем сохранить только необходимые столбцы.
8. Теперь мы можем выполнить запрос, чтобы увидеть результаты. Для этого нажмите кнопку «Выполнить» на панели инструментов «Отладка» или нажмите F5.
Теперь мы получили то, что хотели. Как видите, функция Intellisense, предоставляемая dbForge Studio, позволяет создавать сложные запросы несколько раз.
Друзья, купившие подлинную лицензию dbForge Studio для SQL Server, могут щелкнуть «Проконсультируйтесь в онлайн-службе поддержки клиентов»О ~~~
Существует чрезвычайно полезная, бесплатная для не коммерческого использования программа работы с базами данных. Она имеет очень богатый функционал, такой как: дизайн баз данных, администрирование, миграция данных и анализ, далее мы подробней рассмотрим все пункты подробней. Скачать программу можно на сайте разработчика: http://www.devart.com/ru/dbforge/mysql/studio/. Универсальный инструмент dbForge Studio создан для работы с сервером MySQL, который позволяет администраторам БД, разработчикам MySQL: создавать, разрабатывать и отлаживать процедуры, функции, запросы. Также позволяет автоматизировать управление БД MySQL в интуитивно понятном пользовательском интерфейсе.
В панели быстрого запуска,на вкладке «SQL разработка» можно выполнить: визуальное создание запросов на диаграмме используя редактор выражений, заниматься отладкой, запускать и выполнять скрипты.
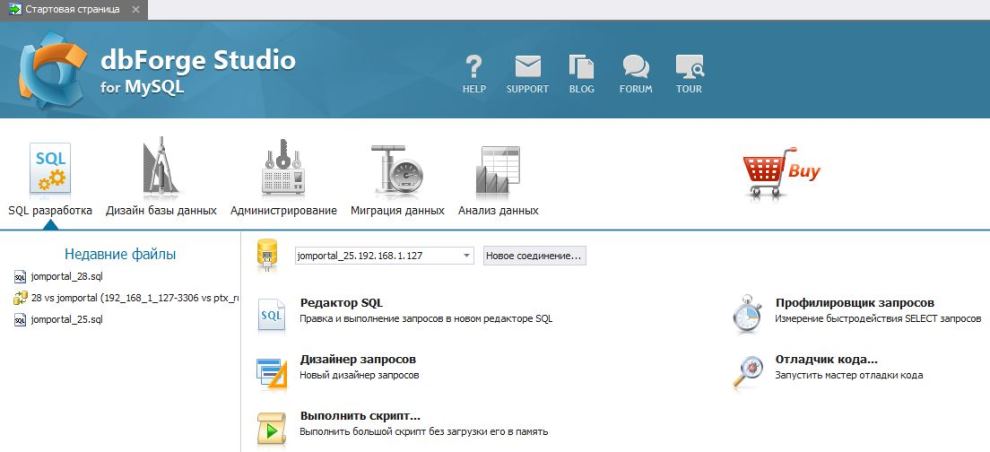
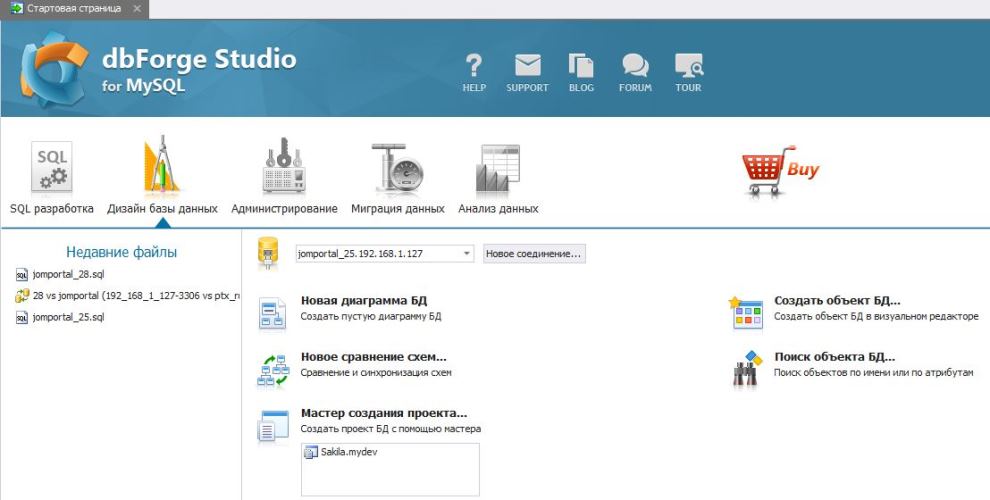
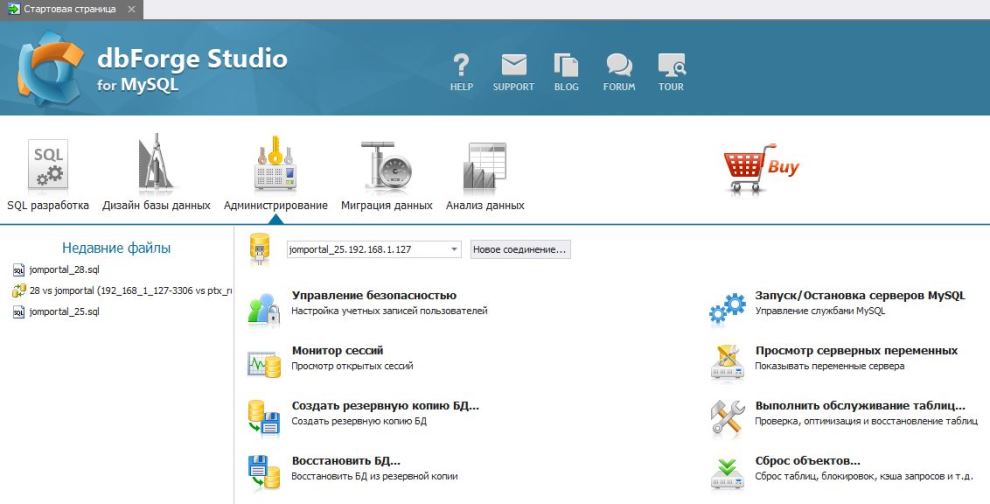
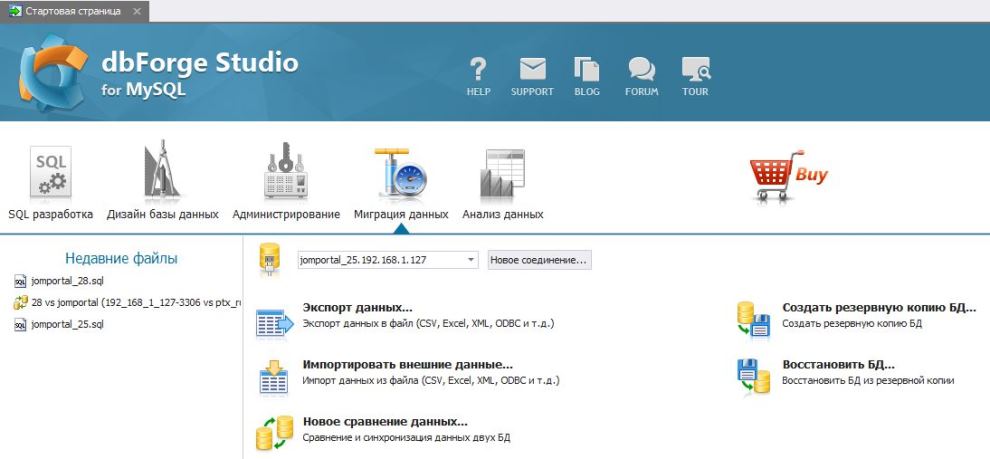
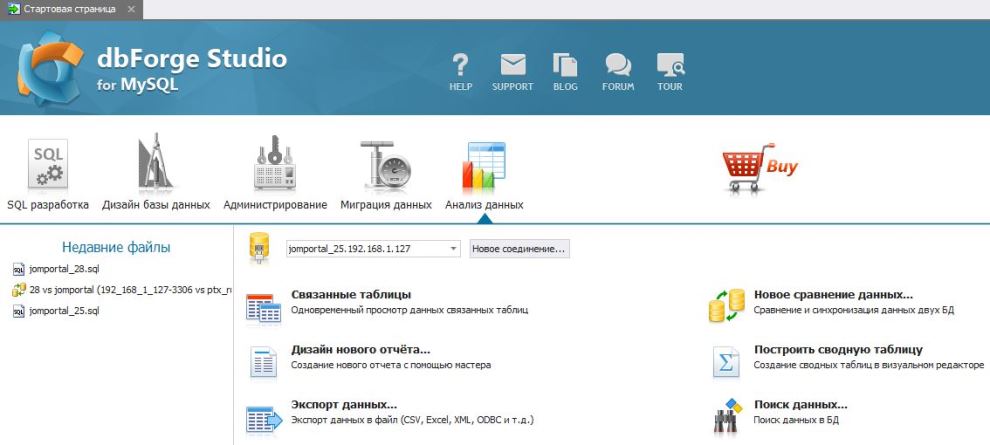
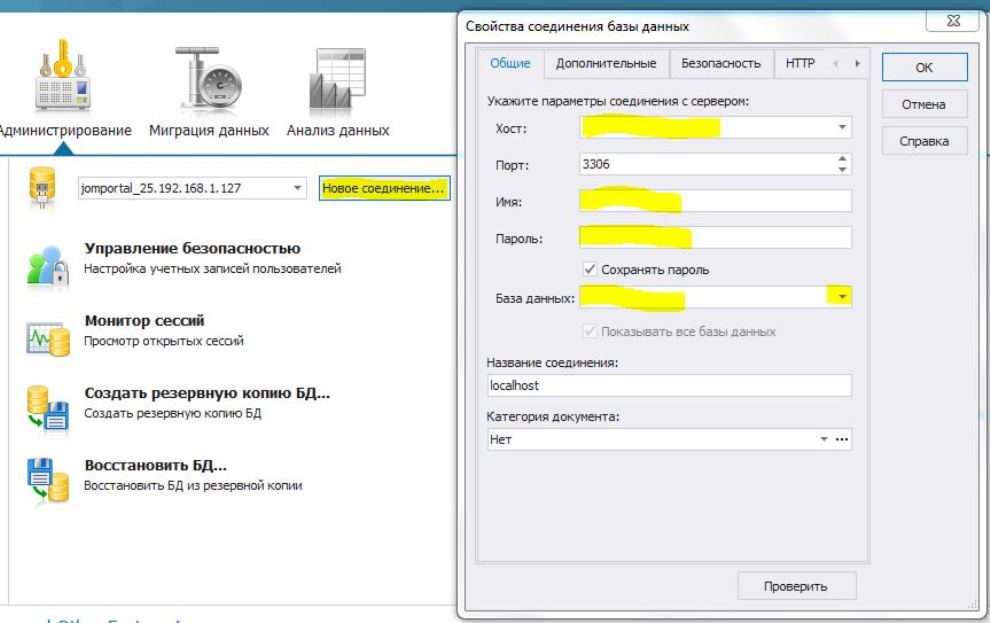
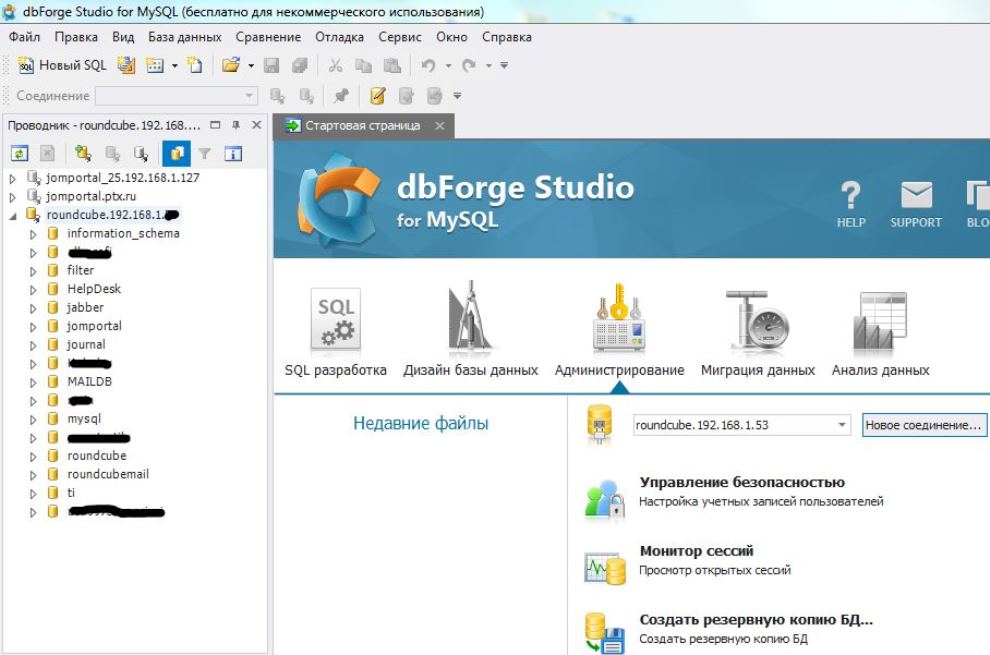
Введение
dbForge Studio for MySQL является удобным профессиональным инструментом для разработки БД и выполнения широкого набора дополнительных функций на сервере MySQL.
dbForge Studio for MySQL является свободным программным продуктом. Его можно бесплатно получить через сайт разработчика http://www.devart.com/ru/dbforge.
Целью данной лабораторной работы является изучение основных приемов работы и выполнение действий по созданию и работе с БД на сервере MySQL при помощи клиента dbForge Studio for MySQL.
Создание соединения и подключение к серверу БД
После первого запуска dbForge Studio for MySQL предложит создать соединение с сервером. В диалоговом окне «Свойства соединения базы данных» необходимо ввести адрес (имя) компьютера, на котором работает сервер MySQL, логин и пароль для доступа к серверу MySQL. После этого можно открыть выпадающий список и выбрать базу данных (рис. 2.1). Далее желательно задать для соединения название, например, совпадающее с именем хоста сервера.
Рис. 2.1. Создание соединения с БД в dbForge Studio for MySQL
После подключения к серверу в окне «Проводник» будет доступен иерархический список доступных для пользователя БД и объектов, которые в них содержатся (рис. 2.2).
Рис. 2.2. Список БД в проводнике dbForge Studio for MySQL
Создание и редактирование таблиц
Для создания таблицы необходимо в проводнике БД в контекстном меню узла «Таблицы» выбрать пункт «Новая таблица». В появившемся окне можно задать имя таблицы и комментарий (рис. 2.3).
Рис.2.3. Создание таблицы
Для создания столбцов таблицы необходимо в окне редактирования таблицы в контекстном меню поля «Столбцы» выбрать пункт «Новый столбец» (рис. 2.4).
Рис.2.4. Создание столбца
Для создаваемого столбца таблицы можно задать имя, тип данных, длину, атрибуты допустимости пустых значений, атрибут уникальности, атрибут первичного ключа, значение по умолчанию и комментарий (рис. 2.5).
Рис. 2.5. Создание столбца
Редактирование таблицы и столбца производится аналогично (рис. 2.6).
Рис. 2.6 Редактирование таблицы
Определение внешних ключей
Для создания внешнего ключа в таблице необходимо в проводнике БД в контекстном меню узла «Таблицы» — «Ограничения» выбрать пункт «Новый внешний ключ» (рис. 2.7).
Рис. 2.7. Создание внешнего ключа
Далее необходимо выбрать заранее созданный столбец внешнего ключа, базу данных и таблицу в которой находится связанный первичный ключ, а также имя ограничения и столбец первичного ключа.
Рис. 2.8 Определение ограничения внешениго ключа
Просмотр и редактирование данных
Для просмотра и редактирования данных в таблице необходимо в окне редактирования таблицы перейти на вкладку «Данные» (рис. 2.9). Доступны операции редактирования значений столбцов, добавлении и удаления строк. Для фиксации изменений необходимо нажать кнопку «Запомнить». Изменения данных будут сохранены в БД.
Рис. 2.9. Просмотр и редактирование данных в таблице
Построение диаграммы БД
Для построения диаграммы БД необходимо выбрать пункт меню «Файл – Создать – Диаграмма БД» (Рис. 2.10). Появится пустое окно, куда можно перетащить необходимые таблицы из проводника БД.
Рис. 2.10. Создание Диаграммы БД
Связи между таблицами на диаграмме БД появятся автоматически. После добавления таблиц можно разместить таблицы на диаграмме с учетом удобства чтения диаграммы (минимального количества пересечений связей) (Рис. 2.11).
Рис. 2.11. Диаграмма БД
Экспорт схемы и данных
Экспорт схемы и данных позволяет автоматически сгенерировать сценарий на языке DDL, содержащий операторы создания объектов БД и наполнения ее данными. Такой сценарий удобно использовать для переноса БД на другой сервер или в качестве «твердой копии» БД. Для экспорта схемы и данных необходимо выбрать пункт «База данных – Экспорт схемы» в главном меню. Дальнейшие действия выполняются при помощи мастера экспорта схемы. Необходимо выбрать соединение, схему (БД), задать имя файла для сохранения сценария (рис. 2.12).
Рис.2.12. Мастер экспорта схемы
Далее необходимо выбрать вид информации для экспорта – структура, данные или и то и другое (рис. 2.13.)
Рис. 2.13. Выбор информации для экспорта
Следующим шагом предлагается выбрать объекты для экспорта (рис. 2.14). Это могут быть не только таблицы, но и представления, процедуры, функции, триггеры и др.
Рис. 2.14 Выбор объектов для экспорта
Если был выбран экспорт структуры и данных, то будет предложено выбрать таблицы из которых необходимо экспортировать данные (рис. 2.15).
Рис. 2.15 Выбор таблиц для экспорта данных
Заключительным шагом предлагается выбрать опции экспорта схемы (рис. 2.16). Среди перечисленных опций полезно выбрать опции «Включать выражения DROP» и «Включать IF EXIST в выражении DROP». Это позволит избежать ошибок связанных с запуском сценария в БД где уже были созданы объекты с идентичными именами.
Рис. 2.16 Выбор опций экспорта
После нажатия кнопки «Экспорт» появится сообщение с опцией открытия сценария в среде dbForge Studio for MySQL (рис. 2.17). Сценарий будет сохранен с указанным ранее именем.
Рис. 2.17 Завершение экспорта
Если была выбрана опция «Открыть скрипт» то после завершения экспорта откроется окно с полученным сценарием (рис. 2.18). Сценарий будет содержать операторы DDL и DML. Особенностью сценария является наличие в нем директивы отключения проверки ограничений целостности внешних ключей на время выполнения сценария:
/*!40014 SET @OLD_FOREIGN_KEY_CHECKS = @@FOREIGN_KEY_CHECKS, FOREIGN_KEY_CHECKS = 0 */;
Данная директива запоминает значение системной переменной FOREIGN_KEY_CHECKS и устанавливает ее значение равным 0. Это позволяет избежать ошибок, связанных с нарушением ограничений ссылочной целостности при удалении/создании объектов БД и добавления данных в таблицы в процессе выполнения сценария.
После выполнения сценария значение системной переменной восстанавливается:
/*!40014 SET FOREIGN_KEY_CHECKS = @OLD_FOREIGN_KEY_CHECKS */;
Рис. 2.18.Сценарий, полученный в результате экспорта
Для экспорта схемы и данных в версии 4.5 необходимо выбрать пункт «База данных – Создать резервную копию БД» в главном меню. Дальнейшие действия выполняются при помощи мастера резервирования БД. На вкладке «Общие» необходимо выбрать соединение, базу данных, задать путь и имя файла для сохранения сценария (рис. 2.19).
Рис. 2.19. Мастер резервирования БД
На вкладке «Содержимое» необходимо выбрать вид информации для экспорта – структура, данные или и то и другое, а также выбрать объекты для экспорта. Это могут быть не только таблицы, но и представления, процедуры, функции, триггеры и др. (рис. 2.20.)
Рис. 2.20. Выбор объектов для сохранения
На вкладке «Опции» предлагается выбрать опции экспорта схемы (рис. 2.21). Среди перечисленных опций полезно выбрать опции «Включать выражения DROP» и «Включать IF EXIST в выражении DROP». Это позволит избежать ошибок связанных с запуском сценария в БД где уже были созданы объекты с идентичными именами.
Рис. 2.21. Выбор опций для сохранения
После нажатия кнопки «Выполнить» появится сообщение о завершении создания резервной копии с опцией открытия сценария в среде dbForge Studio for MySQL и сохранения проекта (рис. 2.22). Сценарий будет сохранен с указанным ранее именем.
Рис. 2.22. Завершение создания резервной копии
Задание на самостоятельную работу
- Запустить dbForge Studio for MySQL, настроить подключение к серверу MySQL.
- Просмотреть структуру и данные таблиц БД «Предприятие», созданной в лабораторной работе №1.
- Построить диаграмму БД «Предприятие».
- Произвести экспорт схемы (таблиц) и данных БД «Предприятие». Сравнить полученный сценарий со сценариями для создания объектов БД и наполнения БД данными, разработанными в лабораторной работе №1. Описать отличия и привести в отчете.
Работа с сервером MySQL при помощи клиента dbForge Studio for MySQL
Введение
dbForge Studio for MySQL является удобным профессиональным инструментом для разработки БД и выполнения широкого набора дополнительных функций на сервере MySQL.
dbForge Studio for MySQL является свободным программным продуктом. Его можно бесплатно получить через сайт разработчика http://www.devart.com/ru/dbforge.
Целью данной лабораторной работы является изучение основных приемов работы и выполнение действий по созданию и работе с БД на сервере MySQL при помощи клиента dbForge Studio for MySQL.
Создание соединения и подключение к серверу БД
После первого запуска dbForge Studio for MySQL предложит создать соединение с сервером. В диалоговом окне «Свойства соединения базы данных» необходимо ввести адрес (имя) компьютера, на котором работает сервер MySQL, логин и пароль для доступа к серверу MySQL. После этого можно открыть выпадающий список и выбрать базу данных (рис. 2.1). Далее желательно задать для соединения название, например, совпадающее с именем хоста сервера.
Рис. 2.1. Создание соединения с БД в dbForge Studio for MySQL
После подключения к серверу в окне «Проводник» будет доступен иерархический список доступных для пользователя БД и объектов, которые в них содержатся (рис. 2.2).
Рис. 2.2. Список БД в проводнике dbForge Studio for MySQL
Создание и редактирование таблиц
Для создания таблицы необходимо в проводнике БД в контекстном меню узла «Таблицы» выбрать пункт «Новая таблица». В появившемся окне можно задать имя таблицы и комментарий (рис. 2.3).
Рис.2.3. Создание таблицы
Для создания столбцов таблицы необходимо в окне редактирования таблицы в контекстном меню поля «Столбцы» выбрать пункт «Новый столбец» (рис. 2.4).
Рис.2.4. Создание столбца
Для создаваемого столбца таблицы можно задать имя, тип данных, длину, атрибуты допустимости пустых значений, атрибут уникальности, атрибут первичного ключа, значение по умолчанию и комментарий (рис. 2.5).
Рис. 2.5. Создание столбца
Редактирование таблицы и столбца производится аналогично (рис. 2.6).
Рис. 2.6 Редактирование таблицы
Определение внешних ключей
Для создания внешнего ключа в таблице необходимо в проводнике БД в контекстном меню узла «Таблицы» — «Ограничения» выбрать пункт «Новый внешний ключ» (рис. 2.7).
Рис. 2.7. Создание внешнего ключа
Далее необходимо выбрать заранее созданный столбец внешнего ключа, базу данных и таблицу в которой находится связанный первичный ключ, а также имя ограничения и столбец первичного ключа.
Рис. 2.8 Определение ограничения внешениго ключа
Просмотр и редактирование данных
Для просмотра и редактирования данных в таблице необходимо в окне редактирования таблицы перейти на вкладку «Данные» (рис. 2.9). Доступны операции редактирования значений столбцов, добавлении и удаления строк. Для фиксации изменений необходимо нажать кнопку «Запомнить». Изменения данных будут сохранены в БД.
Рис. 2.9. Просмотр и редактирование данных в таблице
Построение диаграммы БД
Для построения диаграммы БД необходимо выбрать пункт меню «Файл – Создать – Диаграмма БД» (Рис. 2.10). Появится пустое окно, куда можно перетащить необходимые таблицы из проводника БД.
Рис. 2.10. Создание Диаграммы БД
Связи между таблицами на диаграмме БД появятся автоматически. После добавления таблиц можно разместить таблицы на диаграмме с учетом удобства чтения диаграммы (минимального количества пересечений связей) (Рис. 2.11).
Рис. 2.11. Диаграмма БД
Экспорт схемы и данных
Экспорт схемы и данных позволяет автоматически сгенерировать сценарий на языке DDL, содержащий операторы создания объектов БД и наполнения ее данными. Такой сценарий удобно использовать для переноса БД на другой сервер или в качестве «твердой копии» БД. Для экспорта схемы и данных необходимо выбрать пункт «База данных – Экспорт схемы» в главном меню. Дальнейшие действия выполняются при помощи мастера экспорта схемы. Необходимо выбрать соединение, схему (БД), задать имя файла для сохранения сценария (рис. 2.12).
Рис.2.12. Мастер экспорта схемы
Далее необходимо выбрать вид информации для экспорта – структура, данные или и то и другое (рис. 2.13.)
Рис. 2.13. Выбор информации для экспорта
Следующим шагом предлагается выбрать объекты для экспорта (рис. 2.14). Это могут быть не только таблицы, но и представления, процедуры, функции, триггеры и др.
Рис. 2.14 Выбор объектов для экспорта
Если был выбран экспорт структуры и данных, то будет предложено выбрать таблицы из которых необходимо экспортировать данные (рис. 2.15).
Рис. 2.15 Выбор таблиц для экспорта данных
Заключительным шагом предлагается выбрать опции экспорта схемы (рис. 2.16). Среди перечисленных опций полезно выбрать опции «Включать выражения DROP» и «Включать IF EXIST в выражении DROP». Это позволит избежать ошибок связанных с запуском сценария в БД где уже были созданы объекты с идентичными именами.
Рис. 2.16 Выбор опций экспорта
После нажатия кнопки «Экспорт» появится сообщение с опцией открытия сценария в среде dbForge Studio for MySQL (рис. 2.17). Сценарий будет сохранен с указанным ранее именем.
Рис. 2.17 Завершение экспорта
Если была выбрана опция «Открыть скрипт» то после завершения экспорта откроется окно с полученным сценарием (рис. 2.18). Сценарий будет содержать операторы DDL и DML. Особенностью сценария является наличие в нем директивы отключения проверки ограничений целостности внешних ключей на время выполнения сценария:
/*!40014 SET @OLD_FOREIGN_KEY_CHECKS = @@FOREIGN_KEY_CHECKS, FOREIGN_KEY_CHECKS = 0 */;
Данная директива запоминает значение системной переменной FOREIGN_KEY_CHECKS и устанавливает ее значение равным 0. Это позволяет избежать ошибок, связанных с нарушением ограничений ссылочной целостности при удалении/создании объектов БД и добавления данных в таблицы в процессе выполнения сценария.
После выполнения сценария значение системной переменной восстанавливается:
/*!40014 SET FOREIGN_KEY_CHECKS = @OLD_FOREIGN_KEY_CHECKS */;
Рис. 2.18.Сценарий, полученный в результате экспорта
Экспорт схемы и данных в DBForge Studio for MySQL версии 4.5
Для экспорта схемы и данных в версии 4.5 необходимо выбрать пункт «База данных – Создать резервную копию БД» в главном меню. Дальнейшие действия выполняются при помощи мастера резервирования БД. На вкладке «Общие» необходимо выбрать соединение, базу данных, задать путь и имя файла для сохранения сценария (рис. 2.19).
Рис. 2.19. Мастер резервирования БД
На вкладке «Содержимое» необходимо выбрать вид информации для экспорта – структура, данные или и то и другое, а также выбрать объекты для экспорта. Это могут быть не только таблицы, но и представления, процедуры, функции, триггеры и др. (рис. 2.20.)
Рис. 2.20. Выбор объектов для сохранения
На вкладке «Опции» предлагается выбрать опции экспорта схемы (рис. 2.21). Среди перечисленных опций полезно выбрать опции «Включать выражения DROP» и «Включать IF EXIST в выражении DROP». Это позволит избежать ошибок связанных с запуском сценария в БД где уже были созданы объекты с идентичными именами.
Рис. 2.21. Выбор опций для сохранения
После нажатия кнопки «Выполнить» появится сообщение о завершении создания резервной копии с опцией открытия сценария в среде dbForge Studio for MySQL и сохранения проекта (рис. 2.22). Сценарий будет сохранен с указанным ранее именем.
Рис. 2.22. Завершение создания резервной копии
Задание на самостоятельную работу
- Запустить dbForge Studio for MySQL, настроить подключение к серверу MySQL.
- Просмотреть структуру и данные таблиц БД «Предприятие», созданной в лабораторной работе №1.
- Построить диаграмму БД «Предприятие».
- Произвести экспорт схемы (таблиц) и данных БД «Предприятие». Сравнить полученный сценарий со сценариями для создания объектов БД и наполнения БД данными, разработанными в лабораторной работе №1. Описать отличия и привести в отчете.
Without a doubt, you want your backup/restore and export/import operations to be fast, easy, and automated wherever possible. You can have it all that way with dbForge Studio for MySQL. As the name implies, it is an IDE for MySQL development, management, and administration, yet it works just as perfectly as a MariaDB GUI client. Now, let’s see how it tackles routine database backups.
Create a MariaDB backup
1. On the Database menu, go to Backup and Restore, and click Backup Database to open Database Backup Wizard.
2. On the General page, specify the required connection and database, the path for the backup file to be saved to, and the output file name in the respective fields. Optionally, you can append a timestamp to the file name, enable the auto-deletion of old files, and compress your backup into an archive. After you set it all up, click Next.
3. On the Backup content page, select the content for your backup and click Next.
4. On the Options page, configure your detailed backup options—there are quite a few of those to match your requirements most precisely. Then click Next.
5. On the Errors handling page, configure the Errors handling and Log settings options. Afterwards, click Backup to run the backup process.
Note that you have two more options here: you can select Save Project to save your current backup project with all the settings—or you can select Save Command Line to save a backup script that you can execute from the command line whenever you need.
6. After you click Backup, wait for the backup process to be completed.
Note that you don’t have to go through every wizard page to click Backup. You can do it whenever you’ve finished configuring your settings.
7. Finally, confirm the successful completion by clicking Finish.
As you can see, it’s very easy. Furthermore, you can schedule to run regular backups using Action > Create Basic Task in Windows Task Scheduler.
Restore a MariaDB backup
This is an even faster task, done in half as many steps.
1. On the Database menu, go to *Backup and Restore, and click Restore Database to open the Database Restore Wizard.
2. On the Database Script File page, specify the required connection and database, as well as the path to the previously saved backup file.
3. After that, click Restore, and let the Studio do the rest for you.
And when it’s done, click Finish, and there you have it.
You can learn more about this functionality on the dedicated backup/restore page. Please note: while the page focuses on MySQL databases, everything that’s described there is just as perfectly applicable to MariaDB from the same Studio with the same workflow.
Export data from MariaDB
With dbForge Studio, you can export data to 14 most popular formats: HTML, TXT, XLS, XLSX, MDB, RTF, PDF, JSON, XML, CSV, OBSC, DBF, SQL, and Google Sheets. You can do it with an easy-to-follow wizard that guides you through the entire process and delivers quite a few customization options.
Let’s see how it works. And before we start, note that different formats may have slightly different wizard pages. In our walkthrough, we’ll take the HTML format as an example.
1. To open the export wizard, on the Database menu, click Export Data.
2. On the Export format page, pick the required format and click Next.
3. On the Source page, select the required connection, database, as well as tables and views to be exported. Then click Next.
4. On the Output settings page, specify the path for the output, select to export data into a single or several separate files, and configure a few other settings, such as timestamps and compression. Then click Next.
5. On the Options page, configure and preview table grid options for exported data. Click Next.
6. On the Data formats page, you have two tabs. On the Columns tab, you can check the list of columns to be exported.
Then, on the Formats tab, you can adjust the default format settings for Date, Time, Date Time, Currency, Float, Integer, Boolean, Null String, as well as select the required binary encoding.
Once you make sure everything is correct, click Next.
7. On the Exported rows page, select to export all rows or define a certain range of rows, and then click *Next.
8. On the Errors handling page, configure the errors handling behavior and select to keep a log file, if necessary.
But before you click Export, note that you can save templates with your settings for recurring export operations. To do that, click Save in the lower left corner of the wizard, specify a name and a destination for the template file to be saved to, and then click Save.
Also note that you don’t have to go through every wizard page to click Export. You can do it whenever you’ve finished configuring your settings.
9. Finally, after you click Export, watch the progress and click Finish upon completion.
Done! Now, if you want, you can open the folder with the output file right away.
Import data into MariaDB
dbForge Studio supports 10 data formats for import, including TXT, XLS, XLSX, MDB, XML, JSON, CSV, ODBC, DBF, and Google Sheets. Just like with export, you have a helpful wizard at hand, whose pages may have differences, depending on the format. And let’s pick a different format this time, say, the Microsoft Excel format (XLS).
1. To open the wizard, on the Database menu, click Import Data.
2. On the Source file page, choose the required format, select the file to import data from, and click Next.
3. On the Destination page, select the target connection and database. Then you can select to import data either to a new table or to an existing table. Click Next.
4. On the Options page, configure and preview table grid options for imported data. Click Next.
5. On the Data formats page, you have two tabs. The first tab is called Common Formats, where you can specify the required formats for null strings, thousand and decimal separators, boolean variables, date and time.
The second tab is called Column Settings, where you can configure format settings for separate columns.
Once you make sure everything is correct, click Next.
6. On the Mapping page, you can map the source columns to the target ones and preview the results. If you’re importing data into a new table, the Studio will automatically create and map all the columns, so you will only have to make adjustments if you wish. Then click Next.
7. On the Modes page, select one of the 5 available import modes and click Next.
8. On the Output page, select the preferred output option and click Next.
9. On the Errors handling page, configure the errors handling behavior and select to keep a log file, if necessary.
Similarly to export, you can save templates with your settings for recurring import operations. To do that, click Save in the lower left corner of the wizard, specify a name and a destination for the template file to be saved to, and then click Save.
Also note that you don’t have to go through every wizard page to click Import. You can do it whenever you’ve finished configuring your settings.
10. After you click Import, wait for the process to be completed. Then click Finish to confirm the successful completion, and check the results if you wish. That’s it!
You can learn more about this functionality on the dedicated data export/import page. Please note: while the page focuses on MySQL databases, everything that’s described there is just as perfectly applicable to MariaDB from the same Studio with the same workflow.
There is much more to dbForge Studio when it comes to MariaDB development and management. You can have a brief overview of its features and capabilities on the Features page.
That said, if you’d love to have a single IDE that doesn’t need any 3rd-party extensions because it can perfectly deal with nearly any task on its own, feel free to download dbForge Studio for a free 30-day trial and give it a go in your daily work.
Без сомнения, вы хотите, чтобы ваши операции резервного копирования/восстановления и экспорта/импорта были быстрыми, простыми и автоматизированными, где это возможно. Все это возможно с dbForge Studio для MySQL . Как следует из названия, это IDE для разработки, управления и администрирования MySQL, но она работает так же идеально, как клиент с графическим интерфейсом MariaDB . Теперь давайте посмотрим, как он справляется с рутинным резервным копированием базы данных.
Создание резервной копии MariaDB
1. В меню « База данных » выберите « Резервное копирование и восстановление » и щелкните « Резервное копирование базы данных » , чтобы открыть мастер резервного копирования базы данных .
2. На странице Общие укажите необходимое соединение и базу данных, путь для сохранения файла резервной копии и имя выходного файла в соответствующих полях. При желании вы можете добавить временную метку к имени файла, включить автоматическое удаление старых файлов и сжать резервную копию в архив. После того, как вы все настроите, нажмите «Далее » .
3. На странице Содержимое резервной копии выберите содержимое для резервной копии и нажмите Далее .
4. На странице « Параметры » настройте подробные параметры резервного копирования — их довольно много, чтобы они наиболее точно соответствовали вашим требованиям. Затем нажмите «Далее» .
5. На странице Обработка ошибок настройте параметры Обработка ошибок и Параметры журнала . После этого нажмите « Резервное копирование », чтобы запустить процесс резервного копирования.
Обратите внимание, что здесь у вас есть еще два варианта: вы можете выбрать «Сохранить проект» , чтобы сохранить текущий проект резервного копирования со всеми настройками, или вы можете выбрать « Сохранить командную строку» , чтобы сохранить сценарий резервного копирования, который вы можете выполнять из командной строки в любое время.
6. После того, как вы нажмете « Резервное копирование », дождитесь завершения процесса резервного копирования.
Обратите внимание, что вам не нужно просматривать каждую страницу мастера, чтобы щелкнуть «Резервное копирование » . Вы можете сделать это, когда закончите настройку параметров.
7. Наконец, подтвердите успешное завершение, нажав Finish .
Как видите, это очень легко. Кроме того, вы можете запланировать регулярное резервное копирование, используя «Действие» > «Создать базовую задачу» в планировщике заданий Windows .
Восстановление резервной копии MariaDB
Это еще более быстрая задача,выполняемая за вдвое меньшее количество шагов.
1. В меню База данных выберите *Резервное копирование и восстановление и щелкните Восстановить базу данных , чтобы открыть мастер восстановления базы данных .
2. На странице Файл сценария базы данных укажите необходимое подключение и базу данных, а также путь к ранее сохраненному файлу резервной копии.
3. После этого нажмите «Восстановить » и пусть Студия сделает все остальное за вас.
И когда это будет сделано, нажмите « Готово », и все готово.
Вы можете узнать больше об этой функции на специальной странице резервного копирования/восстановления . Обратите внимание: хотя эта страница посвящена базам данных MySQL, все, что там описано, так же идеально применимо к MariaDB из той же студии с тем же рабочим процессом.
В dbForge Studio есть гораздо больше, когда речь идет о разработке и управлении MariaDB. Вы можете получить краткий обзор его функций и возможностей на странице «Функции» .
Тем не менее, если вы хотели бы иметь единую IDE, которая не нуждается в каких-либо сторонних расширениях, потому что она прекрасно справляется практически с любой задачей самостоятельно, не стесняйтесь загружать dbForge Studio для бесплатной 30-дневной пробной версии и дайте ему пойти в вашей повседневной работе.
Содержание,воспроизводимое на этом сайте,является собственностью соответствующих владельцев,и это содержание не просматривается заранее компанией MariaDB.Взгляды,информация и мнения,выраженные в этом содержании,не обязательно представляют собой взгляды,информацию и мнения,выраженные MariaDB или любой другой стороной.
-
Содержание отчета
Отчет должен содержать
тексты и результаты выполнения всех
команд (в виде скриншотов) с указанием
пункта задания на лабораторную работу,
а так же сценарий для создания БД
«Предприятие» с комментариями.
-
Работа с сервером MySql при помощи клиента dbForge Studio for MySql
-
Введение
dbForge Studio for MySQL является
удобным профессиональным инструментом
для разработки БД и выполнения широкого
набора дополнительных функций на сервере
MySQL.
dbForge Studio for MySQL является
свободным программным продуктом. Его
можно бесплатно получить через сайт
разработчика http://www.devart.com/ru/dbforge.
Целью данной лабораторной
работы является изучение основных
приемов работы и выполнение действий
по созданию и работе с БД на сервере
MySQL при помощи клиента dbForge Studio for MySQL.
-
Создание соединения и подключение к серверу бд
После первого запуска
dbForge Studio for MySQL предложит создать соединение
с сервером. В диалоговом окне «Свойства
соединения базы данных» необходимо
ввести адрес (имя) компьютера, на котором
работает сервер MySQL, логин
и пароль для доступа к серверуMySQL.
После этого можно открыть выпадающий
список и выбрать базу данных (рис. 2.1).
Далее желательно задать для соединения
название, например, совпадающее с именем
хоста сервера.
Рис. 2.1. Создание
соединения с БД в dbForge Studio for MySQL
После подключения к
серверу в окне «Проводник» будет доступен
иерархический список доступных для
пользователя БД и объектов, которые в
них содержатся (рис. 2.2).
Рис. 2.2. Список
БД в проводнике dbForge Studio for MySQL
-
Создание и редактирование таблиц
Для создания таблицы
необходимо в проводнике БД в контекстном
меню узла «Таблицы» выбрать пункт «Новая
таблица». В появившемся окне можно
задать имя таблицы и комментарий (рис.
2.3).
Рис.2.3. Создание
таблицы
Для создания столбцов
таблицы необходимо в окне редактирования
таблицы в контекстном меню поля «Столбцы»
выбрать пункт «Новый столбец» (рис.
2.4).
Рис.2.4. Создание
столбца
Для создаваемого
столбца таблицы можно задать имя, тип
данных, длину, атрибуты допустимости
пустых значений, атрибут уникальности,
атрибут первичного ключа, значение по
умолчанию и комментарий (рис. 2.5).
Рис. 2.5. Создание
столбца
Редактирование таблицы
и столбца производится аналогично (рис.
2.6).
Рис. 2.6
Редактирование таблицы
-
Определение внешних ключей
Для создания внешнего
ключа в таблице необходимо в проводнике
БД в контекстном меню узла «Таблицы»
— «Ограничения» выбрать пункт «Новый
внешний ключ» (рис. 2.7).
Рис. 2.7. Создание
внешнего ключа
Далее необходимо
выбрать заранее созданный столбец
внешнего ключа, базу данных и таблицу
в которой находится связанный первичный
ключ, а также имя ограничения и столбец
первичного ключа.
Рис. 2.8
Определение ограничения внешениго
ключа
-
Просмотр и редактирование данных
Для просмотра и
редактирования данных в таблице
необходимо в окне редактирования таблицы
перейти на вкладку «Данные» (рис. 2.9).
Доступны операции редактирования
значений столбцов, добавлении и удаления
строк. Для фиксации изменений необходимо
нажать кнопку «Запомнить». Изменения
данных будут сохранены в БД.
Рис. 2.9. Просмотр
и редактирование данных в таблице
-
Построение диаграммы бд
Для построения диаграммы
БД необходимо выбрать пункт меню «Файл
– Создать – Диаграмма БД» (Рис. 2.10).
Появится пустое окно, куда можно
перетащить необходимые таблицы из
проводника БД.
Рис. 2.10. Создание
Диаграммы БД
Связи между таблицами
на диаграмме БД появятся автоматически.
После добавления таблиц можно разместить
таблицы на диаграмме с учетом удобства
чтения диаграммы (минимального количества
пересечений связей) (Рис. 2.11).
Рис. 2.11.
Диаграмма БД
Соседние файлы в предмете [НЕСОРТИРОВАННОЕ]
- #
- #
- #
- #
- #
- #
- #
- #
- #
- #
- #