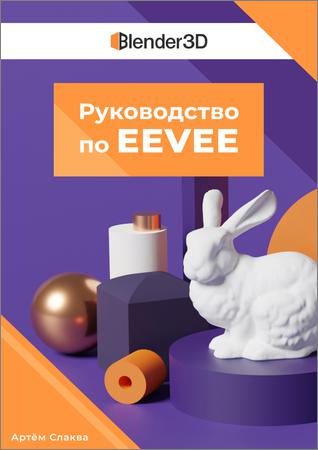- Книги / Компьютеры и сети
- 10-05-2021, 00:21
- 433
- 0
- Gunpowder
Руководство по EEVEE (версия 1.3 по Blender 2.90) — EEVEE — это PBR-рендер (Physically Based Rendering) в реальном времени, настройка материалов в котором происходит так же, как в Cycles, с некоторыми оговорками (о которых рассказано в книге). Оба они используют одни и те же ноды для создания материалов и, несмотря на различные алгоритмы работы, выдают практически идентичный результат. Во многих случаях определить разницу «на глаз» затруднительно или же невозможно вовсе. Только однажды поработав с EEVEE, вы потом долго будете задаваться вопросом: «А как же я вообще раньше работал без него?».
EEVEE — это движок рендеринга в реальном времени, встроенный в Blender и использующий OpenGL (версии 3.3). Он ориентирован на скорость и интерактивность при работе с материалами. Несмотря на то, что основной областью его применения является настройка материалов, он отлично подходит и для финальной визуализации.
Впервые появился EEVEE с выходом версии Blender 2.8 (июль 2019). Одними из причин его появления были устаревший встроенный рендер Blender Internal (BI) и техническая ограниченность вьюпорта (окна 3D-вида), из-за использования устаревшей версии OpenGL (2.x). Плохая производительность вьюпорта была главным недостатком Blender в течении многих последних лет.
Так как игровой движок был, своего рода копией старого BI с дополнительным функционалом, с появлением EEVEE впоследствии было принято решение об удалении игрового движка и старого встроенного рендера. Возможно, в будущем в Blender появится новый игровой движок или же будет добавлен логический функционал.
Рендеры Cycles и EEVEE принципиально по-разному создают изображение. Cycles является трассировщиком, а EEVEE — растеризатором. О том, как работает трассировщик Cycles подробно рассказано в книге «Руководство по Cycles». Принцип же работы растеризатора мы рассмотрим в книге. В рамках всей книги EEVEE будет сопоставляться с Cycles с позиции младшего брата. Результаты и качество изображений, отрендеренных в
Cycles, будут приниматься за эталон и отправную точку, а EEVEE чаще всего будет упоминаться в контексте своей ограниченности относительно
первого. Если у вас на данном этапе сложилось впечатление, что EEVEE экстремально плох, смею вас заверить, что это ошибочное впечатление.
На кого рассчитана книга:
По большому счету, для успешного усвоения материала данной книги не требуются глубокие знания программы Blender. В книге все подробно объясняется и трудностей возникнуть не должно.
Название: Руководство по EEVEE (версия 1.3 по Blender 2.90)
Автор: Артём Слаква
Издательство: Самиздат
Год: 2020
Страниц: 89
Формат: PDF
Размер: 10,32 МБ
Качество: отличное
Язык: русский
Скачать Руководство по EEVEE (версия 1.3 по Blender 2.90)

Коментарии
Информация
Посетители, находящиеся в группе Гости, не могут оставлять комментарии к данной публикации.
Содержание
- Руководство по EEVEE
- Что такое EEVEE?
- Содержание книги
- Отрывок из книги
- Техническая информация
- Часто задаваемые вопросы (FAQ)
- Заказать книгу
- Обновление книги
- Настройка света в Blender
- Работа во Viewport и технические ограничения
- Настройка камеры
- Настройка источников света
- Как выставить свет
Руководство
по EEVEE
Что такое EEVEE?
Зайдем немного издалека. В целом Blender — это такой хороший швейцарский нож, который умеет все (ну или почти все). В плане моделирования он вне конкуренции, а вот рендеринг, скульптинг, риг и много чего еще могло бы быть значительно лучше. Но все это меркло, когда речь заходила о его вьюпорте (окно 3D-вида). До выхода Blender 2.8 это была самая слабая его часть и многие пытались как-то это исправить.
Изначально планировалось перейти на новую версию OpenGL, увеличить производительность высокополигональных сцен и в целом поднять на новый уровень работу с материалами, чтобы не приходилось включать Cycles каждый раз, как изменится один из сотни параметров в дереве нодов.
И тут разработчиков немного понесло. Они внедрили столько нововведений, что из всего этого собрался полноценный движок рендеринга в реальном времени. Теперь есть возможность не только увидеть свой шейдер на Сюзанне без необходимости включать Cycles, а сделать анимацию интерьера на одной видеокарте семилетней давности практически фотореалистичного качества.
Можно многое сказать об этом рендере, но вы или уже наслышаны о нем, или должны знать лишь следующее. Это PBR-рендер (Physically based rendering) в реальном времени, настройка материалов в котором происходит так же, как в Cycles, с некоторыми оговорками (о которых в книге). Однажды поработав с ним, вы долго будете задаваться вопросом: «А как мы вообще раньше работали без него?».
Содержание книги
- Терминология
- Основная информация
- Рендеры Cycles и EEVEE
- Что такое растеризация?
- Что нужно знать о пользовательском интерфейсе
- Ограничения и производительность
- Ноды
- Shader to RGB
- Specular BSDF
- Поддержка нодов
- Ноды из категории Shader
- Ноды из категории Input
- Другие ноды
- Настройки материала
- Backface Culling
- Blend Mode
- Проблема сортировки
- Transparent Shadow
- Screen Space Refraction
- Subsurface Translucency
- Pass Index
- Sampling
- Volumetric
- Volumetric Lighting
- Volumetric Shadows
- Hair
- Shadows
- Глобальные настройки
- Perfomance
- Grease Pencil
- Ambient Occlusion
- Subsurface Scattering
- Subsurface Translucency
- SSR
- Bloom
- Depth of Field
- Motion Blur
- Лампы
- Общие настройки
- Типы ламп
- Point
- Sun
- Spot
- Area
- Shadows
- Contact Shadows
- Cascaded Shadow Map
- Кеш непрямого света
- Отскоки света
- Непрямое освещение
- Зонды
- Irradiance Volumes
- Видимость
- Смешивание
- Отображение в окне 3D-вида
- Reflection Cubemaps
- Смешивание
- Пользовательский параллакс
- Отображение в окне 3D-вида
- Reflection Planes
- Размещение
- Отображение в окне 3D-вида
- Управление памятью
- Рендеринг на процессоре (CPU)
- Поддержка нескольких видеокарт (Multiple GPU)
- Рендеринг без видеокарты
Отрывок из книги
Посмотреть отрывок из книги
вы можете в данном PDF-файле
Техническая информация
Часто задаваемые вопросы (FAQ)
- Какой уровень знаний необходим для усвоения материала данной книги?
По большому счету, для успешного усвоения материала данной книги не требуются глубокие знания программы Blender. В книге все подробно объясняется и трудностей возникнуть не должно.
Куда обратиться в случае возникновения трудностей с оплатой/скачиванием?
При возникновении вопросов отправьте письмо, в котором максимально подробно опишите возникшую проблему. Также можете воспользоваться чатом в правом нижнем углу экрана.
Есть ли печатная версия книги?
Нет, книга распространяется только в электронном виде.
Какие способы оплаты доступны для данной книги?
Вы можете оплатить книгу через банковскую карту Visa/MasterCard или с электронного кошелька в системе Яндекс.Деньги. Также можете оплатить товар с помощью 4-х наиболее популярных криптовалют, а именно: Bitcoin, Ethereum, Bitcoin Cash и Litecoin.
Могу ли я оплатить книгу через PayPal?
Да. Напишите мне на почту и я подскажу как это сделать.
Могу ли я оплатить книгу долларами, евро, гривнами.
Да. Система оплаты на сайте Яндекса переведет Вам стоимость книги по текущему курсу в день оплаты.
Заказать книгу
Обновление книги
Уже по сложившейся традиции я буду поддерживать данную книгу в актуальном состоянии максимально долгое время. Blender не стоит на месте, все время улучшается, перерабатывается, дополняется. После выхода новой версии Blender я буду дорабатывать данную книгу и выкладывать ее обновленную версию абсолютно бесплатно.
Для удобства ознакомления с новой информацией будут создаваться своеобразные патчноуты для каждой версии книги и публиковаться в данном разделе, а также в социальных сетях. За счет этого вам не придется заново перелистывать всю книгу, и вы сможете быстро ознакомиться с ее новым содержанием.
Для получения обновленной версии книги вам нужно будет зайти на свою страницу профиля в магазине и заново ее скачать.
Источник
Настройка света в Blender
Привет, меня зовут Сергей Мингулин, я — 3D-художник и преподаватель курса по созданию стилизованных 3D-персонажей в XYZ. Посмотреть на мои проекты можно здесь. Сегодня мы продолжим говорить о визуализации в Blender — с первой частью гайда можно ознакомиться по ссылке.
Этот материал посвящён тому, как настроить свет во Viewport. Расскажу о технической стороне работы, дам несколько полезных советов о том, как облегчить процесс, а кроме того мы рассмотрим нюансы, связанные с подачей модели.
Работа во Viewport и технические ограничения
Работать мы будем в трёх окнах. Первое — рабочее, без рендера, где будут отображаться все камеры и источники света. Второе — уже знакомый нам Material Editor. И третье — своего рода наглядная демонстрация: в нём будет отображаться уже отрендеренная картинка с ракурса выбранной камеры.
Для этого в правом углу окна в шейдинге viewport выбираем Rendered.
Для более быстрой итерации я обычно использую Eevee — рендер в реальном времени, который может работать в качестве финального рендера, либо в качестве движка, который управляет предпросмотром в реальном времени при создании объектов.
В нашей модели есть объекты с параметром volume. Это затрудняет работу, поскольку Eevee берёт bounding box, крайние точки по трём осям xyz, который и становится volume.
Выглядит это так.
В нашей модели есть объекты с параметром volume. Это затрудняет работу, поскольку Eevee берёт bounding box, крайние точки по трём осям xyz, который и становится volume. Исправить этот эффект можно, поменяв шейдеры с volume, например, на базовый Principled BSDF с обычным emissive у каждого иллиция. Но это потребует отдельной настройки материала под eevee, — если мы хотим, чтоб свечение было похоже на то, которое было настроено под cycles.
Поэтому оставляем Principled BSDF без свечения, с упрощенными материалами выставляем свет в eevee, и уже перед финальными рендерами будем переключаться на cycles для корректного отображения всех наших материалов и света. Заходим во вкладку Render Properties и выбираем Cycles.
Здесь же назначаем девайс: CPU или GPU. Характеристики моего железа позволяют рендерить в CPU, что несколько медленнее, но обеспечивает более стабильную работу.
В этой же вкладке настраиваем количество сэмплов, которое можно установить отдельно для финального рендера и для вьюпорта.
Ещё один важный момент — коллекции. Для удобства организации сцены создаём отдельную коллекцию, которая будет состоять из камеры и подобранных для конкретного ракурса источников света. Это позволит быстро переключаться между кадрами и не тратить время на то, чтобы вспомнить, какой сетап источников света за какой кадр отвечает.
Как это сделать: в панели Scenes Collection нажимаем New Collection. Теперь, если нажать значок “папка” перед названием, все новосозданные объекты автоматически будут помещаться в выбранную коллекцию.
Также коллекции удобны тем, что мы можем в один клик отключить отображение целого сетапа во вьюпорте или на рендере (значки “глаз” и “камера” соответственно).
Совет: если хотите сделать “предвизуализацию” освещения, лучше всего выставлять источники при нейтрально серых объектах. Это позволит избежать ситуаций, когда картинка пересвечена либо наоборот недостаточно освещена.
Настройка камеры
Переходим непосредственно к работе. В самом начале у нас есть объект, к которому можно создать плоскость с помощью уже знакомого хоткея “Shift+A”.
Аналогичным образом создаём камеру. Чтобы настроить ракурс во втором окне, делаем её активной (жмём значок “камера” в панели справа), после чего над ней появляется чёрный треугольник — обозначение главной камеры.
Теперь жмём “0” на нампаде и смотрим через выбранную камеру. При этом, если мы попробуем сдвинуться, камера останется на месте. Чтобы менять ракурс камеры, а не своё положение, нажимаем N и выбираем в открывшейся вкладке View — Lock Camera to View. После этого рамка, которая определяет кадр подсвечивается красным пунктиром, и мы можем двигаться “изнутри” камеры. Выставляем таким образом нужный ракурс.
Закончив, снимаем галочку с Lock Camera to View. Камера выставлена. Теперь, чтобы во втором окошке отображался ракурс именно этой камеры, нажимаем на него и снова “0”.
Настройка источников света
Таким же образом (“Shift+A”) создаём источники света. Их у нас 4 вида на выбор:
Point — свет этого источника распространяется из одной точки равномерно во все стороны, с постепенным затуханием.
Sun — источник направленного света с параллельными лучами, без затухания.
Spot — источник , излучающий свет из одной точки, но область свечения ограничена направленным конусом, который мы можем настраивать.
Area — источник света, при использовании которого излучение происходит из плоскости, форму и размер которой мы можем настраивать.
Итак, создаём Spot, который автоматически добавляется в активную коллекцию. Изменяем положение источника света относительно модели, выбрав его мышью и нажав хоткей G для перемещения
Переходим во вкладку настройка света (значок “зелёная лампочка”). Здесь мы можем выбрать цвет и интенсивность света. По умолчанию значение последнего параметра (Power) — “10W”. Назначаем “1500W” и тут же видим в окошке, как это будет выглядеть на рендере.
Ещё один параметр источника света, который мы можем настраивать, — размер (в случае Spot). Чем он больше, тем мягче падающие тени. Следовательно, если мы хотим получить супержёсткие тени с чётким контуром, ставим значение «0».
На отображение теней в Eevee также влияет количество сэмплов. Из-за того, что у нас во Viewport стоит значение “16”, мягкие тени разбиваются на отдельные части. Чтобы это исправить, поднимаем значение. Однако, в этом случае мы несколько жертвуем производительностью, и скорость рендера замедляется.
В качестве примера, — скрин отображения при 256 сэмплах.
Как я уже говорил, в случае Spot и Area можно выбрать направление источника света. Чтобы изменить угол падения света, зажимаем жёлтую точку либо хоткей “Shift+T”. А взаимодействуя со стрелкой можно отрегулировать угол фонарика.
Таким образом можно, например, сконцентрировать свет на конкретной части тела, чтобы сделать акцент.
Кроме того, мы можем настроить край воздействия света и градиент от области максимальной интенсивности света к полностью чёрному. Чем больше значение Blend в настройках источника света, тем более плавным будет переход.
Говоря об Area, отметим один из параметров источника — габариты. Здесь мы можем выбрать форму источника: квадрат, прямоугольник, диск либо эллипс. Диск и квадрат имеют один параметр для изменения — радиус и сторону, соответственно. Прямоугольник — длину и ширину.
После того, как прикинули в Eevee базовое расположение источников, переключаемся в Cycles, чтобы получить более приближенную к итоговому рендеру картинку.
Как выставить свет
Теперь поговорим о принципах, в соответствии с которыми выставляется свет. И здесь большую роль играет определение задачи: должна ли модель максимально отражать наш навык или же перед нами стоит цель поставить сцену так, чтобы чётко считывалось настроение.
В зависимости от этого выделим условные 2 вида:
1. «Недраматичная» или скульптурная подача — когда нам нужно показать хорошо считываемые формы и детали.
В этом случае мы берём в качестве основного источника Area, выставляем значение Size “5м”. Получаем эффект, схожий с освещением в пасмурную погоду: равномерное освещение, мягкие тени, плавный переход от света в тень.
Важно: чем больше угол между направлением «взгляда» камеры и направлением света, тем лучше считываются детали. В противном случае они «съедаются», и мы получаем эффект «лобовой вспышки».
Помимо основного источника мягкого света, можно также использовать дополнительный, который будет расположен за объектом либо вне кадра, подсвечивая саму тень. Таким образом удаётся подчеркнуть детали и выставить “студийный” свет.
Я предпочитаю пользоваться минимумом источников, но при желании можно добавить и третий — дело вкуса. Главное — не переборщить и избежать засвета модели со всех сторон, иначе мы потеряем ощущение объёма модели.
Совет: не забываем о свете, который отражает «пол». Порой достаточно лишь изменить его тон, чтобы добавить или убрать рефлексы.
Вот так выглядит готовый turntable со скульптурной подачей:
2. “Драматичная” подача — противоположна скульптурной и предполагает, что мы готовы пожертвовать некоторым уровнем детализации ради достижения эмоционального эффекта.
Чем больше контраст между светом и тенью, тем большей “драматичностью” обладает кадр.
Добиться максимального эффекта можно, расположив источник света за объектом напротив направления взгляда камеры.
Ниже — наглядный пример. Эти сетапы я рассматривал в процессе работы.
В конечном итоге я хотел добиться ощущения случайной фотографии, поэтому подал модель в “драме”: жёсткие тени, источник света расположен не намного левее камеры, чтобы отчасти сохранить детализацию и в то же время создать эффект вспышки камеры. Общее настроение кадра: тревога от встречи с монстром в темноте, ощущение неизвестности и напряжение.
Так выглядит наш кадр уже после рендера и обработки. О них поговорим в следующий раз.
Если хочешь научиться создавать стилизованных 3D-персонажей — записывайся на курс STYL. Стартуем 1 октября — если записаться сейчас, успеешь получить скидку.
Источник
Eevee Settings and Techniques Covered in this Article
- BASIC TECHNIQUES
- Eevee Settings
- Ambient Occlussion
- Bloom
- Depth of Field
- Screen Space Reflections
- Motion Blur, Volumetrics, Performance and Hair
- Shadows
- Film
- ADVANCED TECHNIQUES
- Indirect Lighting
- Emissive Objects
- Glass and Other Refractive Materials
- Sub-Surface Scattering
Since the introduction of Blender 2.8, Eevee has replaced the old Blender ‘Internal’ Renderer. Eevee is focused on real-time rendering, using clever speedy tricks to sacrifice as little realism as possible when compared to Blender’s realistic Cycles renderer.
CG Cookie takes you on a two-part tour across Eevee’s most important properties and settings. In this first part, we will have a look at the essentials to get you going with Eevee. In the second part, we’ll step it up and cover advanced settings and properties.
Eevee Rendering in Blender — BASIC TECHNIQUES
I’ve created a very simple scene featuring our trusty old monkey Suzanne on a plane and an area light, to serve as a demonstration/test platform for Eevee features.
If you press and hold the ‘Z’ key, you can switch the Blender viewport to Rendered, which will activate the Eevee renderer.
As you can see, the area light already casts shadows on Suzanne and the plane, but the shadow areas are completely dark. I’ve turned Blender’s World Properties color to black to emphasize this.
To compensate for this, a three-point lighting setup is a good start: a key light for the most prominent light and shadows, a fill light to brighten dark areas, and a backlight to separate contours from the background.
Just copy the first area light twice, position them strategically around the scene, and adjust each light’s size and strength to get a balanced result. Usually, you’ll want to keep the key light small and bright, so it casts crisp shadows, while the fill light should be large because it needs to reach all contours.
Next, we will improve the shadows a bit by going to each light’s Object Data Properties settings in the Properties panel, and activating the Contact Shadows option.
The Contact Shadows option takes care of areas where mesh parts touch each other, and some extra shadow ray calculation is needed to avoid gaps or detail loss in the shadows.
Eevee Settings
Now we’ve got a nice scene to show the various Eevee settings. We won’t discuss every available option but will introduce you to the most important settings and properties.
Let’s head to the Properties panel and start at the top of the Render Properties tab. There you can choose between Eevee and other renderers in a drop-down menu.
Right below that you can see the Sampling section, divided into Render and Viewport.
Don’t be deceived by its simplicity, the Sampling section features some of the most important Eevee values. Let’s emphasize this by turning the Viewport sampling all the way down to 1. As you can see, the shadow edges become very crude.
Because Eevee has to perform in real-time, light and shadows are not ray-traced like when using a path tracer renderer such as Cycles. Instead, relatively straightforward calculations cast the shadows, and the amount of samples is one of the main factors to determine the calculation refinement.
If you’re only going to render a still image, or if you’ve got a powerful PC, you can set the Viewport samples to 0 for unlimited samples, so the viewport rendering always converges to the best quality. But beware, with a value of 0, Eevee will keep on rendering forever, so it’s advised to set a sample value high enough to achieve a satisfactory result.
Ambient Occlussion
Next up in the Eevee Render Properties panel is Ambient Occlusion. This effect only becomes apparent when you lighten the World color to something other than black. Here’s the result of activating Ambient Occlusion with a world grayscale tint of 0.25.
As you can see, Ambient Occlusion adds an extra layer of shadows where surfaces are in close proximity to each other, occluding light, resulting in a look similar to renderers that trace bounced light. Sometimes you’ll want this, sometimes you won’t. If you want to keep light and shadows cartoony/stylized, you’ll usually want to keep Ambient Occlusion off.
Turn up the Distance and Factor values for a stronger Ambient Occlusion effect.
Bloom
Next in the Eevee Render Properties list is Bloom. Activate this for a nice hazy glow around specular highlights. Bloom works best if your material is shiny, with a low Roughness value.
Depth of Field
The Depth Of Field (DOF) section in the Eevee Render Properties only contains one value: the maximum size of the ‘Bokeh’ DOF effect in pixels. The rest of the DOF effect needs to be established by adding a camera to the scene, and adjusting camera values.
First, activate Depth Of Field in the camera’s Object Data Properties tab. Next, adjust the Focus Distance. The best way to determine the DOF focus point is to turn on the Show Limits checkbox. This adds a crosshair gizmo to the camera that moves along with the Focus Distance.
Once you’ve determined the DOF focus point, you can increase the DOF effect by adjusting the F-Stop value. Lower values result in a stronger DOF effect.
Screen Space Reflections
We’ll skip the Subsurface Scattering section for this article, as the functionality is mostly used for special purposes, like a skin material.
The Screen Space Reflections option adds reflections based on what’s visible from the current viewpoint. This means that if you’ve got a reflective mesh behind a mesh, the backside of the front mesh will not be reflected on the surface of the mesh behind it.
If you want to see the backside reflections as well, you’ll need to add a Reflection Cubemap or Reflection Plane, which is outside the scope of this part, and will be discussed in detail in the second part.
To increase the quality of the reflections, do the following in the Screen Space Reflections rollout:
- Deactivate the Half Res Trace checkbox.
- Increase the Trace Precision value.
- Increase the Max Roughness value if the roughness in any of your materials exceeds a value of 0.5.
Last but not least, you can use the Overscan option in the Film section (see below) to increase Screen Space Reflection quality.
Motion Blur, Volumetrics, Performance and Hair
Motion blur needs no elucidation. Just experiment with the values to exaggerate or diminish the motion blur effect.
Volumetrics will be discussed in the second part of the Eevee walkthrough.
Performance has only one option at the time of writing: High-Quality Normals. Activate the checkbox for more accurate mesh surface normal calculations at the expense of a little speed.
Like Motion Blur, the Hair section only offers a limited amount of options that are easy to experiment with. As hair is only needed for specific purposes like characters and grass, we will not further discuss it in this Eevee walkthrough, but you can have a look at the various Hair sections of the Blender manual for more info.
Shadows
The Shadows section settings are very important for Eevee rendering results, particularly the Cube Size value, which determines the resolution of the shadows. To emphasize the effect of this value, here’s a comparison between the lowest and highest value. The Viewport Sampling has been reduced to only 1 sample to avoid blurring of the resolutions.
As you can see, higher Cube Size values result in crisper shadows. Increasing the amount of Viewport / Render samples will add smoothness.
The Cascade Size value only applies to directional shadows from a Sun type lamp. Again, higher values yield crisper results.
Check High Bitdepth for another upgrade in shadow quality, and make sure Soft Shadows is checked, unless you’d like to go for stylized, cartoony, sharp shadows.
Film
Let’s move on to the Film section options.
The Filter Size value controls the image filter sharpness for rendering. Lower values provide more sharpness, but can also introduce aliasing.
Transparent makes the background transparent, so you can use the result for compositing.
The Overscan option is related to Screen Space Reflections. By rendering a buffer zone around the actual rendered frame, more 3D scene information will be available for the Screen Space Reflections, to avoid disappearing elements.
Eevee Rendering in Blender — ADVANCED TECHNIQUES
Indirect Lighting
Eevee is optimized for speedy rendering, not for realism, like the Cycles renderer. But with the right settings, Eevee can nevertheless deliver an impressive level of realism.
One of the most significant differences between Eevee and Cycles is that Cycles calculates bounced light rays in a scene, also known as global illumination (GI) or irradiance, using a technique called path tracing.
To make Eevee calculate bounced light you need to add an Irradiance Volume. To do this, press Shift + A, go to the Light Probe submenu and choose Irradiance Volume.
A box-shaped gizmo with a 3D matrix of points appears.
The Irradiance Volume should be placed in such a way that the bottom of the inner cube is just below the floor of your scene, so the 3D matrix of dots is surrounding the scene’s important elements. The dots are points in 3D space where the properties of bounced light (energy level, colors) are sampled and then rendered on nearby surfaces.
The distance between the inner box gizmo and the outer box gizmo indicates the area in which the irradiance effect will fade out. This can be influenced by adjusting the Distance and Falloff settings in the Irradiance Volume gizmo’s Object Data Properties.
The next step is calculating the irradiance. Go to the Indirect Lighting section in the Render Properties and press the Bake Indirect Lighting button.
After a short moment of calculating the irradiance will be added to the scene. The results are usually subtle, but increase the scene’s realism.
As you can see, the red color of the floor has bounced onto the monkey head.
The accuracy of the bounced light can be improved by increasing the Diffuse Bounces, Cubemap Size, and Diffuse Occlusion values, at the expense of longer irradiance calculation times.
It is important to note that the bounced light that’s calculated by an Irradiance Volume gizmo is a one-time calculation, and is not updated with each animation frame. This means that if your scene changes during an animation, the calculated bounced light will become less correct or even obsolete.
Emissive Objects
If you’re using Cycles, you can turn any object into a light source by assigning a material containing an Emitter shader. In Eevee, such a material does not work unless you calculate the irradiance using the aforementioned steps, because the light from emissive objects needs ray calculations from each normal angle of the object’s faces.
In the example images below, an emissive material has been assigned to an icosphere. As you can see no light is emitted from the icosphere object without irradiance. The Screen Space Reflections do reflect the icosphere without irradiance.
Again: the accuracy of the indirect light calculations can be improved by increasing the Diffuse Bounces, Cubemap Size and Diffuse Occlusion values, at the expense of longer irradiance calculation times.
Glass and Other Refractive Materials
Establishing a refractive volume in Cycles, such as glass, is easy: just turn up the Transmission value of the default Principled BSDF material (to a value of 1 for the full effect), and Cycles starts transmitting rays through the material to render convincing glass or transparent plastic.
Eevee is not a path tracing renderer but works by performing speedy trickery, so if you turn up the Transmission value of the monkey’s default Principled BSDF material, this is what happens:
If you head to the Render Properties ➔ Screen Space Reflections section, you can activate a Refraction option, but you will oddly see no difference in the refractive result.
The answer lies a bit hidden inside the Eevee realm. In the Shader Editor, go to the Sidebar (press the ‘N’ key if the sidebar is not present) ➔ Options tab ➔ Settings. There you’ll find another Screen Space Refraction checkbox. If you activate that one as well (next to the Screen Space Refraction checkbox in Render Properties ➔ Screen Space Reflections), a refractive ray-tracing technique will be activated on a material level.
Now you can change the IOR value to change the material’s Index Of Refraction, an averaged value that determines the amount of light ray bending / scattering inside different refractive materials, such as water, glass, gemstones, etcetera. The base value of 1.0 corresponds with the IOR of air, which is comparable to a vacuum. The amount of refraction increases with a volume’s density.
To get you going, here are some common Index Of Refraction values:
- Air = 1.0
- Water = 1.325
- Milk = 1.35
- Plastic = 1.46
- Glass = 1.5 (average value, depends on the type of glass)
- Crystal = 2.0
- Diamond = 2.418
More IOR values can be found here.
Sub-Surface Scattering
Another eye-catching effect is sub-surface scattering (SSS). This mimics the way light rays are absorbed and scattered inside a volume, causing thin parts to transmit more light than thicker parts. Think of the blood-red color you can see through your fingers if you shine a bright flashlight behind your hand.
Once again, Eevee needs to establish the illusion of SSS using a smart, speedy technique instead of hardcore ray-tracing. And Eevee does this quite well.
Let’s activate SSS in Eevee.
First, head to the Render Properties ➔ Subsurface Scattering section, and increase the values a little for a finer result.
More samples refine the SSS calculations, and a higher Jitter Threshold prevents a possible pattern caused by the algorithm. Don’t increase the values too much if you want Eevee to remain speedy/real-time.
The next steps are performed in the Shader Editor, adjust the following items in the default Principled BSDF material.
- Usually, you’ll want the Base Color (the surface color) to be different from the Subsurface Color.
- Set the Subsurface value to 1.0 to exaggerate the effect.
- Depending on the scale and volume of your object you can adjust the Subsurface Radius values. These are essentially RGB values, so the default settings of 1.0, 0.2, 0.1 cause a red SSS color.
- To further emphasize the SSS color, turn the Subsurface Color to red as well.
- For a final bit of refinement, activate the Subsurface Translucency option in the material settings.
- Make sure the Screen Space Refraction option is unchecked, or the refractive properties will override the SSS effect.
You will see that Eevee SSS can create quite a nice candle wax material, but SSS is also very useful for achieving convincing skin, plastics, milk, orange juice and much more.
Conclusion
This concludes the full Eevee walkthrough for Blender, with basic and advanced Eevee techniques. The two parts should give you sufficient knowledge and control of the most important Eevee features. Now go forth and create! 🙂
Happy Blending!
Metin Seven
metinseven.nl
A render engine such as Blenders Eevee renderer has a huge amount of settings and it can sometimes be hard to know what settings are significant for any given project. In this article we will therefore take a look at most Eevee render settings and learn in what scenario we may need what setting.
Blender Eevee render settings we will look at are:
- Sampling settings
- Ambient occlusion settings
- Bloom settings
- Depth of field
- Subsurface scattering
- Screen space reflection settings
- Performance settings
- Shadow settings
- Indirect light
- Film settings
This list cover most sections in Eevees render tab in Blender. But there are more render engine specific settings such as the passes, certain shader nodes and objects only related to Eevee. However, I have limited the scope of this article to the core render settings with some exceptions such as light probes that we touch briefly.
Much of the information I am going to explain and discuss can be found in the Blender manual. I have used it as a source together with extensive testing to extend the explanations in the manual. You can find the specific sections here:
External content: Blender manual, Eevee render settings
Eevee render overview
Eevee is a rasterized render engine. Using different tricks and techniques to speed up render times for each frame to end up at a real-time or close to real time render speed.
With this kind of engine comes a lot of different features and settings to tweak individual components based on the users need. We can render very basic images with a limited set of features turned on, or we can aim for a close to ray-traced render engine result while still maintaining a relatively short render time. Utilizing all the bells and whistles at our disposal.
Eevee is unique in that it is compatible with its brother ray-traced engine Cycles. They share a common shader system while lighting and render settings are separate. But the render engines are more and more developed to match each other in look and feel.
One of the differences between a ray-traced and rasterized engine though is that in a rasterized engine a lot of post-processing features are built in while the ray-traced counterpart needs a post-processing pipeline to get the same effects. Therefore, a lot of the settings we will cover are related to post processing.
The settings we will cover can be found in the properties panel by clicking on the render tab. The interface is divided up in groups depending on the feature a setting is related to.
Some of these settings are turned off by default. We can turn them on by toggling the checkbox on the given section.
Sections that don’t have a checkbox are either always on or is turned on or off by Blender if the effect is detected elsewhere. For instance if we have a material using the subsurface scattering effect, that section is automatically turned on. The same goes for volumetrics. However, volumetrics are not covered in this article.
Let’s begin.
Eevee sampling settings
We have two different samples settings. One for viewport rendering and the other for when we do our final F12 render.
If you are used to Cycles, you know that for each sample rays are cast into the scene from the camera to bounce around and gather data to end up at a color value for each pixel. The more samples we use the more data is collected and the more accurate the final color will be.
In Eeevee the samples are used in a process called Temporal Anti-Aliasing. The more samples we have the softer edges in the scene will get. Samples are also used for many features that has a random component. For example soft shadows. Other features such as subsurface scattering however has its own sample count.
The soft shadow setting can be found in the shadow section discussed further below.
Soft shadows is a feature that cast shadows using the lights position plus a random component. It does this multiple times depending on the number of samples to create a soft blurred edge on the shadow instead of a single sample with a hard edge. Making the shadow appear much more natural. In this case the sample count increase the quality of the shadows when this setting is turned on.
Other features that use the samples are for instance reflections, refraction, anti-aliasing and alpha hashed transparency.
Personally I tend to increase the samples somewhat from the default value. For most scenes though, I don’t have to go above 256 samples for a soft enough image.
We also have a setting called viewport denoising in this section. According to Blenders manual this is supposed to reduce noise while we are moving the camera in the viewport or doing an animation playback. However, I found the difference to be very slight while testing. Nonetheless, it is there, and we might as well keep it turned on while working.
Eevee ambient occlusion settings
Ambient occlusion is a feature that creates shadow where different surfaces meet. For instance in corners and crevasses where light would normally be more limited.
By the way, I have a full article here, covering everything there is to know about ambient occlusion.
There are many variations of ambient occlusion in Blender vocabulary. Everything from ambient occlusion texture maps to the AO shader node and global ambient occlusion which we see here.
Each of these are different implementations of the same feature. But they are mostly unrelated except the AO shader nodes that need ambient occlusion to be turned on at a render settings level to work in Eevee.
In the ambient occlusion section we have a few different settings. Starting with distance. Distance tells how far away from an object other objects will be taken into account to contribute to its shadow effect. We can also think of it as a slider to decide how large the shadows should be.
The factor in turn, will blend between the ambient occluded version of the scene and a scene without ambient occlusion. Putting this to zero will effectively remove the effect.
Trace precision is a tricky setting. Generally I don’t touch this for my scenes.
According to the manual, it increases the precision of ambient occlusion making the effect more accurate with higher numbers. But it may introduce more noise and can have a performance hit. With too high or too low values you may also miss surrounding objects since the trace distance is lowered with a higher value and the accuracy is worse with a lower value.
In other words, this is a good slider to adjust if you experience problems or artifacts with your ambient occlusion.
A bent normal is the direction from which most light hit a face rather than the tangent normal that points straight up from the face. Using the bent normal instead of the tangent normal generally gives a more realistic lighting. So in general, we want this setting turned on even if the difference in many cases is slight.
The Unreal Engine documentation kind of explains it here:
External content: Unreal Engine documentation, Bent normal maps
The bounce approximation setting makes Blender look at an objects surface color and the lighter it is the less occlusion it gets. This makes the produced shadow relative to the colors value on an object. Lighter objects gets a lighter shadow.
I would say that this is one of the more important settings for AO. Without it, we get quite distinct shadows with a lot of contrast.
Something that might interest you is how we can use pointiness in our shaders to create wear and tear in Eevee.
There is also an ambient occlusion pass that we can turn on if we want the ambient occlusion data to be available separately for post processing. But keep in mind that the bounce approximation setting above does not affect the AO pass.
Eevee bloom render settings
To use bloom in Eevee, all you have to do is to turn in on here in the render settings.
For Cycles, it requires some post-processing and if you are interested in how that works you can read this article here:
Related content: How to use bloom with Cycles in Blender
Enable bloom in Eevee by ticking the checkbox for it in your render settings. Generally the bloom is pretty well setup with the default settings. But there are several sliders we can play with for maximum control.
The threshold will decide the lowest amount of brightness in a pixel in order for it to be a source of bloom. So a value of 1 would mean that pixels that are white or brighter will «emit» bloom around them.
The knee setting makes sure that the transition from over and under threshold becomes gradular. In reality this setting don’t make a lot of difference. But a very high knee value will bring a kind of faint haze to the entire scene since the fading bloom will fade to lower values.
The radius in turn makes a significant difference to the effect. It decides how far the bloom effect will reach from the points decided by the threshold.
We can then use the color to tint the bloom. Be careful here though since it is easy to go overboard. White is the safest choice. But if you have built a natural scene you can tint the bloom color to either a cold or warmer color. However, be careful with other colors since they can very fast make a scene look artificial and unnatural. But perhaps that is your intent.
The intensity value is pretty self-explanatory. It will decide the amount of bloom while the clamp value below will limit the intensity value.
Eevee Depth of field settings
Depth of field or DOF for short is primarily controlled from the camera settings.
Here is an example of DOF for those that are not sure what it is. The birds are in focus but the foreground and background are out of focus and blurred.
Select your camera and go to the object data properties represented by the green camera icon in the properties.
Here you will find a Depth of field section that you can enable.
We will only touch on this briefly since it is slightly outside the scope of Eevee render settings.
We can select an object or a distance that will be our focus. The f-stop in the aperture subsection then decides how wide the focus area will be.
Everything outside the focus area will be more or less blurred from the lack of focus.
Now back in the Eevee render settings. We only have one setting in the depth of field section called max size.
When using DOF the objects that are not in focus will have a spread around them that creates the blurry effect. The max size setting decides how much the objects that are out of focus are allowed to spread to create the blurred effect.
It can be hard to understand why this setting even exists but it is mostly for performance reasons. We want to set this as low as possible but not so low that our DOF can’t spread enough.
There is also an added benefit with this setting. Any value lower than 1 pixel will make everything that is out of focus white. This makes it very easy for us to dial in our focus with the f-stop setting on the camera.
Eevee Subsurface scattering settings
Subsurface scattering is an effect that we see in nature. Things like flesh, snow and leaves all have subsurface scattering. It happens when we see light through a thin object that allow some light to leak through.
A typical example is when someone is standing with the sun behind them and the sun shines through their ears making them almost light up. You can achieve something similar by putting your hand up against the sun and see the light come through the thinner parts.
The subsurface scattering settings used to be something you had to turn on. But now Eevee detects if there is a shader in the scene that uses subsurface scattering and turns it on automatically.
There are two settings that both balance between speed and performance. Samples and jitter threshold.
Subsurface scattering has its own sample count separate from the scene wide sample count discussed above. If we put the jitter threshold to 0 and the sample count to 4 this is what we get.
You can see that the samples add additional randomly scattered versions of the object on the inside perimeter.
Let’s now bring up the jitter threshold to 0.5.
You can see how those samples start to blend together thanks to the jitter threshold.
The goal should be to find a low sample and jitter count that still gives us a seamless result.
As a general rule, you could say that the more zoomed in a shot is to a subsurface scattering effect the higher samples and jitter threshold is needed.
Screen space reflection in Eevee
Screen space reflection is one of two features in Eevee that allow us to create reflections. The other way is to use light probes. But let’s start with screen space reflection.
Screen space reflection is capable of reflecting what we see from the view. In other words, if something isn’t directly visible, we can’t see it in a reflection.
Therefore, we may have very different reflections as we hover around the 3D viewport than what we get in the final scene since the reflections we see is solely dependent on the current view.
Something to keep in mind is that if you are previewing your scene through the camera with screen space reflection turned on, you will get a fuller reflection the less you are zoomed in since more space around the camera can be reflected.
Here is an example.
You can see that we have a red and a blue monkey at least partially reflective in this 3D viewport shot. They fade away because we can’t see the backside from the view. But let’s look at the F12 final render.
Comparing to the previous image you can see that the reflection of the red monkey is inside the frame and should be visible from the camera. But since the real red monkey isn’t visible from the camera as we render, its reflection won’t get rendered either.
To reflect what is outside our view we need to combine screen space reflection with reflection probes. More on those when we discuss indirect lighting.
Instead, I want to focus on the settings we have to work with for screen space reflection.
Screen space reflection is based on the global samples count. With very few samples we won’t get much depth in the reflection. As we increase the number of samples, each sample is blended together for a smoother look. Here is a comparison between one sample and 64 sample reflection.
1 sample above and 64 samples below.
Let’s now get started on exploring the different settings for screen space reflection within the Eevee render settings.
The refraction checkbox is a toggle to turn on screen space refraction globally in our scene. This is one way that we can create glass in Eevee. Once this is turned on, screen space refraction is controlled on a per material basis.
If you go to the material tab and find the settings section, you will see a screen space refraction checkbox. Check it to have the selected material use screen space refraction.
Note though that the refracted object will no longer be reflected. You only get one of them. Either screen space reflection or screen space refraction.
The next setting is half res trace. This will use half the resolution for reflections, making them faster but blurrier thanks to the lower resolution.
If you can get away with half res trace turned on and you need the extra performance. That is when to use it.
The next settings is trace precision. It is a more technical setting that dictates the precision of the rays traced while performing screen space reflection.
According to the blender manual higher precision introduces more noise and lowers the maximum trace distance as well as performance cost.
In reality, my experience is that with higher trace precision we get more accurate and sharp reflections. There probably is a performance cost but I haven’t felt it.
Keeping this at the default 0.5 or higher is probably very reasonable in most cases.
The max roughness setting is a threshold for how rough a reflective surface can be before it will no longer be considered a target for reflections.
Keep in mind that this refers to the roughness of the object that is reflecting and not the object that is being reflected. It affects the roughness of the mirror if you will.
Thickness will increase the thickness of the reflection. Since screen space reflection can’t reflect what it can’t see we have no way of knowing how thick an object is from the screen space reflections point of view. The thickness setting will be the value dictating this thickness.
Sometimes our reflections may get a hole inside it because we can’t see that portion from the view. In those cases we can increase the thickness to patch any incomplete reflections.
Another alternative would be to complement screen space reflection with reflection probes.
The edge fading will fade the reflection starting from the point furthest from the reflected object.
Clamp in this case, will clamp the light we see in a reflection. This can be used if we have noise in the reflections. But a too low value will remove depth from the reflection, only leaving a flat color as the reflection on very low values.
Eevee performance settings
Eevee only have one setting in the performance section. That is high quality normals. This was added in blender 2.83. Personally I haven’t used it. But what I found was that if you have a texture on a very dense mesh you may have artifacts thanks to how Blender compress normals.
You can read more about it here:
https://wiki.blender.org/wiki/Reference/Release_Notes/2.83/EEVEE
https://developer.blender.org/rBe82827bf6ed5
In short, if you experience artifacts or weird deformations on your textured object, try using high quality normals to see if it fixes it. otherwise keep this turned off since it demands more memory.
Eevee Shadow settings
In Eevee shadows are produced with the help of shadow maps. A shadow map has a certain resolution to it making more jagged edges on a shadow with less resolution.
In essence every object in your scene is divided up into cubes based on its geometry and the shadow is tested against that instead of the original object. This way we get much lower quality on our shadows but the speed is increased significantly.
If we take Suzanne as our example. A high resolution version of her looks like the object on the left. But then we may test shadows produced by our lighting with a low resolution shadow map.
That shadow map could look something like the middle version. Even if that is not visible for us in the viewport, we will see a very jagged shadow as a result. The good thing is that it will render instantly.
A higher resolution shadow map may look something like the object to the right. A more fine-grained cubic version of our original object. The shadow will have a higher quality. But it will still be jagged.
In the shadow settings we have two resolution settings. One cube size and one cascade size. The cube size is the resolution of shadows created by point, area and spotlights.
The cascade size is used for shadows produced by sunlight.
We can say that those are the two types of shadow map depending on what kind of light source we use.
To test the cube and cascade size you can turn off soft shadows and see how jagged the shadows are. Start at the lowest resolution of 64 pixels and increase the size up to 4096 to see how the shadow is smoothed out.
The high bit depth setting increases the bit depth of the shadow map to 32 bit. In reality a lower bit depth may cause artifacts in a shadow and high bit depth may reduce the amount of artifacts.
However, if we use soft shadows a shadow is cast for every sample in the scene with a slight variation each time. All these shadows are then blended together to create a soft shadow.
Even if we have artifacts in each and every shadow they can blend so well together that we don’t need to use high bit depth. But you will have to judge every scenario.
Light threshold will reduce the amount of light cast by all lights in the scene. Essentially limiting the maximum light emitted.
Eevee Indirect lighting settings
If we once again turn our attention to the blender manual. We can read that all light in Eevee that does not come from a direct light object is considered indirect lighting.
External content: Blender manual
Indirect lighting comes from primarily 3 sources. The world background, objects with an emission shader and irradiance volumes. But we also have reflection cubemaps that complement irradiance volumes. We will briefly discuss each before we jump into the actual settings.
Let’s start with the world background. The background in Eevee can be a bit problematic since it is very limited in the shadows objects can cast that is hit by world light. To get objects to cast shadows at all we need an irradiance volume in that area. But even then, the shadows created tend to not be very accurate. We will discuss irradiance volumes more below.
Sometimes we still want something like an hdri in the background to fill up parts of the scene as well as give us reflections. What we can do in this case is to set up a node graph like this for the world.
We can now control the light cast from the background separately with the background node currently set to a solid black color if we still want some ambient light
We will also get a background and reflections that we can bake into a reflection cubemap that we will discuss further below.
If you want to learn more about the light path node, you can check out my article describing it from a Cycles perspective here.
Related content: How the light path node works in Blender
Next we have emission shaders. They are also not suitable for lighting a scene since they also require an irradiance volume to light anything. This is a much more tedious and demanding process than using lamp objects.
However, one area where emission shaders shine in Eevee is when we use them together with the bloom effect to create the illusion of a light. For instance, we can have some detail light that we only need to combine with some bloom effect.
The lighting itself can then be complemented with a point light or area light positioned just in front of the emission object if we want.
That leaves us with irradiance volumes and reflection cubemaps.
Indirect light is separated into two different categories in Eevee. Diffuse indirect light and specular. The irradiance volume takes care of the diffuse light while the reflection cubemap creates reflections with specular.
We can find the irradiance volume and reflection cubemap if we press Shift+A and go to Light probe in the 3D viewport.
An irradiance volume is placed in an area of your scene to catch light and calculate the indirect light for that area.
All dots in an irradiance volume should be in an open area. An irradiance volume should for example not overlap a wall with dots on both sides or have dots that are inside other objects.
Often it is required to use multiple irradiance volumes to fill a scene. The dots position is important since they are the points that gets sampled so that they can emit indirect light after the bake.
The reflection cubemap will sample its surrounding and create a 360 degree reflection map that nearby objects can use to display reflections on reflective surfaces according to their material. These work together with screen space reflection to create a fuller more accurate reflection.
If we get back to the indirect lighting settings we will find three buttons.
- Bake indirect light
- Bake cubemap only
- Delete Light cache
Bake indirect light will bake all the indirect light in all reflective cubemaps and irradiance volumes. The Bake cubemap only option will leave the irradiance volumes alone and just rebake the cubemaps. We can also Delete Light cache essentially removing all baked indirect light by all cubemaps and irradiance volumes.
We can turn on auto bake so that the bake is remade every time we make a change to a probe.
The order that settings are presented in can be a bit confusing because they are not grouped by the type of probe they affect. These are the settings that affect the irradiance volumes.
- Diffuse bounces
- Diffuse occlusion
- Irradiance smoothing
These are the settings that deal with reflective cubemaps:
- Cubemap size
- Clamp glossy
- Filter quality
In the display subsection we also have two preview options. Press the eye icon to enable them after a bake is complete. Then increase the size for each and an orb will be placed on each dot in an irradiance volume for the irradiance size and one dot in the middle of the cubemap size.
This allows you to preview the reflections and indirect light for each probe or position in the irradiance volume.
The diffuse bounces dictate how many diffuse bounces the irradiance volume will do to capture light. If you put this to 0 the irradiance volume is turned off. At least one bounce is required. The more bounces the more accurate the light capture will be but at the cost of bake time.
The manual says that the number of bounces more or less multiplies the bake time. Keep that in mind before you go wild with it. Personally I tend to stick to a low value like 2 or 3.
The diffuse occlusion refers to the resolution of the shadow map for the irradiance volume. A lower value may result in jagged shadows.
I found this to be much more forgiving and harder to spot than for instance the cubemap size discussed below or shadow maps when using lower values.
The irradiance smoothing in turn is a value that smooth and slightly light the influence of the irradiance volume. In some cases though this can lead to quite severe light bleed.
On the reflection cubemap side we first have the cubemap size. This is referring to the resolution of the reflection. Just like we have for the shadows. A lower resolution may result in a jagged reflection.
If we find that we get noise in our reflections after a bake we can try to increase the clamp glossy so that very high brightness areas gets clamped.
While clamp glossy helps us with noise, the filter glossy setting will take more samples from the environment while calculating the reflections and average them to minimize artifacts.
There is currently a limitation in Eevee between irradiance volumes and cubemaps. We are not able to bounce from diffuse indirect light to specular indirect light. We also can’t bounce specular to specular.
This means for example that we can’t have light reflected in a mirror to light around a corner. The mirror can only reflect reflections and not the diffuse light. The two systems of diffuse and specular don’t really talk to each other.
Instead, we will have to come up with other solutions. For instance using multiple lights to fake the indirect specular lighting.
Film settings
In the film settings we have a few somewhat unrelated settings. The first one is filter size. This setting blurs the image slightly to counter the limitations of screen and image resolution. Kind of like anti-aliasing.
Next we have the transparent checkbox. This makes the world background render transparently. It allows us to composite whatever objects we have in our scene together with other footage.
This is a very powerful feature that allow us to render objects with a perfect mask. For instance, we can render a tree, save the image file and re-import it and use it in the background of our scene without needing too many resources. And this is just one example.
The last setting in the film section is the overscan. With overscan enabled, Eevee will render a larger image internally and then crop to the camera size.
This can help fix artefacts around the edges of the frame. One example is that if we have screen space reflection not reflecting enough of an object that disappears on the edge of the image, we can use overscan to internally render a larger image so that the reflection can be included in the shot.
Final thoughts
The settings described and discussed above are those that are at the core of rendering with Eevee in Blender. There is more to the story, such as freestyle rendering that we can use together with Eevee. Or color management and motion blur, coming in Blender version 2.90.
If you are interested in freestyle you can read more about how it works in this article.
Related content: A guide to Blender freestyle rendering with Eevee and Cycles
We covered some interactions between these different settings and how they relate to each other to create good-looking scenes. But there is more to uncover. I hope you learned something that got you interested enough to keep exploring on your own.
Thanks for your time.