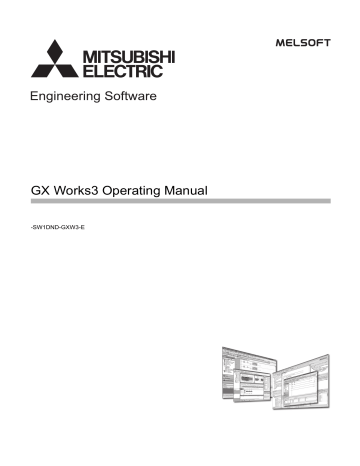GX Works3 Operating Manual
-SW1DND-GXW3-E
SAFETY PRECAUTIONS
(Read these precautions before using this product.)
Before using this product, please read this manual carefully and pay full attention to safety to handle the product correctly. If
products are used in a different way from that specified by manufacturers, the protection function of the products may not
work properly.
The precautions given in this manual are concerned with this product only. For the safety precautions for the programmable
controller system, refer to the user's manual for the module used and MELSEC iQ-R Module Configuration Manual.
In this manual, the safety precautions are classified into two levels: "
WARNING" and "
CAUTION".
WARNING
Indicates that incorrect handling may cause hazardous conditions, resulting in
death or severe injury.
CAUTION
Indicates that incorrect handling may cause hazardous conditions, resulting in
minor or moderate injury or property damage.
Under some circumstances, failure to observe the precautions given under "
CAUTION" may lead to serious
consequences.
Observe the precautions of both levels because they are important for personal and system safety.
Make sure that the end users read this manual and then keep the manual in a safe place for future reference.
[Design Precautions]
WARNING
● When data change, program change, or status control are performed from a personal computer to a
running CPU module, create an interlock circuit outside the programmable controller to ensure that
the whole system always operates safely.
Furthermore, for the online operations performed from a personal computer to a programmable
controller CPU, the corrective actions against a communication error due to such as a cable
connection fault should be predetermined as a system.
● For the considerations specific to an safety CPU, refer to the following:
MELSEC iQ-R CPU Module User's Manual (Startup)
MELSEC iQ-R CPU Module User's Manual (Application)
[Security Precautions]
WARNING
● To maintain the security (confidentiality, integrity, and availability) of the programmable controller and
the system against unauthorized access, denial-of-service (DoS) attacks, computer viruses, and other
cyberattacks from external devices via the network, take appropriate measures such as firewalls,
virtual private networks (VPNs), and antivirus solutions.
1
[Startup and Maintenance Precautions]
CAUTION
● The online operations performed from a personal computer to a running CPU module (program
change while a CPU module is in RUN, operating status changes such as RUN-STOP switching, and
remote control operation) must be executed after the manual has been carefully read and the safety
has been ensured.
● When changing a program while a CPU module is in RUN (online program change), it may cause a
program corruption in some operating conditions. Fully understand the precautions before use.
● The positioning test functions such as OPR, JOG, inching, or testing positioning data for positioning
module must be executed with the CPU module set to STOP after the manual has been carefully read
and the safety has been ensured.
Specially when executing the function on the network system, ensure the safety thoroughly since the
machinery whose operation cannot be checked by an operator may be activated. The operation
failure may cause the injury or machine damage.
● For the considerations specific to an safety CPU, refer to the following:
MELSEC iQ-R CPU Module User's Manual (Startup)
MELSEC iQ-R CPU Module User's Manual (Application)
2
CONDITIONS OF USE FOR THE PRODUCT
(1) MELSEC programmable controller ("the PRODUCT") shall be used in conditions;
i) where any problem, fault or failure occurring in the PRODUCT, if any, shall not lead to any major or serious accident;
and
ii) where the backup and fail-safe function are systematically or automatically provided outside of the PRODUCT for the
case of any problem, fault or failure occurring in the PRODUCT.
(2) The PRODUCT has been designed and manufactured for the purpose of being used in general industries.
MITSUBISHI ELECTRIC SHALL HAVE NO RESPONSIBILITY OR LIABILITY (INCLUDING, BUT NOT LIMITED TO
ANY AND ALL RESPONSIBILITY OR LIABILITY BASED ON CONTRACT, WARRANTY, TORT, PRODUCT
LIABILITY) FOR ANY INJURY OR DEATH TO PERSONS OR LOSS OR DAMAGE TO PROPERTY CAUSED BY the
PRODUCT THAT ARE OPERATED OR USED IN APPLICATION NOT INTENDED OR EXCLUDED BY
INSTRUCTIONS, PRECAUTIONS, OR WARNING CONTAINED IN MITSUBISHI ELECTRIC USER'S, INSTRUCTION
AND/OR SAFETY MANUALS, TECHNICAL BULLETINS AND GUIDELINES FOR the PRODUCT.
("Prohibited Application")
Prohibited Applications include, but not limited to, the use of the PRODUCT in;
• Nuclear Power Plants and any other power plants operated by Power companies, and/or any other cases in which the
public could be affected if any problem or fault occurs in the PRODUCT.
• Railway companies or Public service purposes, and/or any other cases in which establishment of a special quality
assurance system is required by the Purchaser or End User.
• Aircraft or Aerospace, Medical applications, Train equipment, transport equipment such as Elevator and Escalator,
Incineration and Fuel devices, Vehicles, Manned transportation, Equipment for Recreation and Amusement, and
Safety devices, handling of Nuclear or Hazardous Materials or Chemicals, Mining and Drilling, and/or other
applications where there is a significant risk of injury to the public or property.
Notwithstanding the above restrictions, Mitsubishi Electric may in its sole discretion, authorize use of the PRODUCT in
one or more of the Prohibited Applications, provided that the usage of the PRODUCT is limited only for the specific
applications agreed to by Mitsubishi Electric and provided further that no special quality assurance or fail-safe,
redundant or other safety features which exceed the general specifications of the PRODUCTs are required. For details,
please contact the Mitsubishi Electric representative in your region.
(3) Mitsubishi Electric shall have no responsibility or liability for any problems involving programmable controller trouble and
system trouble caused by DoS attacks, unauthorized access, computer viruses, and other cyberattacks.
3
INTRODUCTION
Thank you for purchasing the engineering software, MELSOFT series.
This manual describes the programming and functions required when using GX Works3.
Before using this product, please read this manual carefully, and develop familiarity with the functions and performance of GX
Works3 to handle the product correctly.
Note that the menu names and operating procedures may differ depending on an operating system in use and its version.
When reading this manual, replace the names and procedures with the applicable ones as necessary.
4
CONTENTS
SAFETY PRECAUTIONS . . . . . . . . . . . . . . . . . . . . . . . . . . . . . . . . . . . . . . . . . . . . . . . . . . . . . . . . . . . . . . . . . . . .1
CONDITIONS OF USE FOR THE PRODUCT . . . . . . . . . . . . . . . . . . . . . . . . . . . . . . . . . . . . . . . . . . . . . . . . . . . .3
INTRODUCTION . . . . . . . . . . . . . . . . . . . . . . . . . . . . . . . . . . . . . . . . . . . . . . . . . . . . . . . . . . . . . . . . . . . . . . . . . . .4
RELEVANT MANUALS . . . . . . . . . . . . . . . . . . . . . . . . . . . . . . . . . . . . . . . . . . . . . . . . . . . . . . . . . . . . . . . . . . . . .15
TERMS . . . . . . . . . . . . . . . . . . . . . . . . . . . . . . . . . . . . . . . . . . . . . . . . . . . . . . . . . . . . . . . . . . . . . . . . . . . . . . . . .15
PART 1
FUNDAMENTALS OF GX Works3
CHAPTER 1
BEFORE USING THIS PRODUCT
1.1
1.2
20
Main Functions of GX Works3 . . . . . . . . . . . . . . . . . . . . . . . . . . . . . . . . . . . . . . . . . . . . . . . . . . . . . . . . . . . . . 20
RnPCPU . . . . . . . . . . . . . . . . . . . . . . . . . . . . . . . . . . . . . . . . . . . . . . . . . . . . . . . . . . . . . . . . . . . . . . . . . . . . . . . 23
CONTENTS
GENERIC TERMS AND ABBREVIATIONS. . . . . . . . . . . . . . . . . . . . . . . . . . . . . . . . . . . . . . . . . . . . . . . . . . . . . .17
Process Control System . . . . . . . . . . . . . . . . . . . . . . . . . . . . . . . . . . . . . . . . . . . . . . . . . . . . . . . . . . . . . . . . . . . 23
Redundant system. . . . . . . . . . . . . . . . . . . . . . . . . . . . . . . . . . . . . . . . . . . . . . . . . . . . . . . . . . . . . . . . . . . . . . . . 29
1.3
RnSFCPU . . . . . . . . . . . . . . . . . . . . . . . . . . . . . . . . . . . . . . . . . . . . . . . . . . . . . . . . . . . . . . . . . . . . . . . . . . . . . . 30
1.4
RnPSFCPU . . . . . . . . . . . . . . . . . . . . . . . . . . . . . . . . . . . . . . . . . . . . . . . . . . . . . . . . . . . . . . . . . . . . . . . . . . . . . 32
Safety system . . . . . . . . . . . . . . . . . . . . . . . . . . . . . . . . . . . . . . . . . . . . . . . . . . . . . . . . . . . . . . . . . . . . . . . . . . . 30
Process control system . . . . . . . . . . . . . . . . . . . . . . . . . . . . . . . . . . . . . . . . . . . . . . . . . . . . . . . . . . . . . . . . . . . . 32
Safety system . . . . . . . . . . . . . . . . . . . . . . . . . . . . . . . . . . . . . . . . . . . . . . . . . . . . . . . . . . . . . . . . . . . . . . . . . . . 32
Redundant system. . . . . . . . . . . . . . . . . . . . . . . . . . . . . . . . . . . . . . . . . . . . . . . . . . . . . . . . . . . . . . . . . . . . . . . . 32
1.5
Remote Head Module . . . . . . . . . . . . . . . . . . . . . . . . . . . . . . . . . . . . . . . . . . . . . . . . . . . . . . . . . . . . . . . . . . . . 33
1.6
NCCPU . . . . . . . . . . . . . . . . . . . . . . . . . . . . . . . . . . . . . . . . . . . . . . . . . . . . . . . . . . . . . . . . . . . . . . . . . . . . . . . . 33
1.7
Procedure from Project Creation to CPU Module Operation . . . . . . . . . . . . . . . . . . . . . . . . . . . . . . . . . . . . 34
1.8
Learning Operation Methods of GX Works3 . . . . . . . . . . . . . . . . . . . . . . . . . . . . . . . . . . . . . . . . . . . . . . . . . . 41
Displaying Help . . . . . . . . . . . . . . . . . . . . . . . . . . . . . . . . . . . . . . . . . . . . . . . . . . . . . . . . . . . . . . . . . . . . . . . . . . 41
Connecting to MITSUBISHI ELECTRIC FA Global Website . . . . . . . . . . . . . . . . . . . . . . . . . . . . . . . . . . . . . . . . 42
Checking the version of GX Works3 . . . . . . . . . . . . . . . . . . . . . . . . . . . . . . . . . . . . . . . . . . . . . . . . . . . . . . . . . . 42
1.9
Connection Configurations between a Personal Computer and a CPU Module . . . . . . . . . . . . . . . . . . . . . 43
CHAPTER 2
SCREEN CONFIGURATION AND BASIC OPERATIONS
46
2.1
Start and End . . . . . . . . . . . . . . . . . . . . . . . . . . . . . . . . . . . . . . . . . . . . . . . . . . . . . . . . . . . . . . . . . . . . . . . . . . . 46
2.2
Display Language Switching . . . . . . . . . . . . . . . . . . . . . . . . . . . . . . . . . . . . . . . . . . . . . . . . . . . . . . . . . . . . . . 49
2.3
Screen Configuration . . . . . . . . . . . . . . . . . . . . . . . . . . . . . . . . . . . . . . . . . . . . . . . . . . . . . . . . . . . . . . . . . . . . 50
Main frame. . . . . . . . . . . . . . . . . . . . . . . . . . . . . . . . . . . . . . . . . . . . . . . . . . . . . . . . . . . . . . . . . . . . . . . . . . . . . . 50
Navigation window. . . . . . . . . . . . . . . . . . . . . . . . . . . . . . . . . . . . . . . . . . . . . . . . . . . . . . . . . . . . . . . . . . . . . . . . 53
Connection destination window . . . . . . . . . . . . . . . . . . . . . . . . . . . . . . . . . . . . . . . . . . . . . . . . . . . . . . . . . . . . . . 56
Element selection window . . . . . . . . . . . . . . . . . . . . . . . . . . . . . . . . . . . . . . . . . . . . . . . . . . . . . . . . . . . . . . . . . . 56
2.4
Menu List . . . . . . . . . . . . . . . . . . . . . . . . . . . . . . . . . . . . . . . . . . . . . . . . . . . . . . . . . . . . . . . . . . . . . . . . . . . . . . 60
2.5
Quick Search . . . . . . . . . . . . . . . . . . . . . . . . . . . . . . . . . . . . . . . . . . . . . . . . . . . . . . . . . . . . . . . . . . . . . . . . . . . 77
2.6
Checking and Changing Shortcut Keys . . . . . . . . . . . . . . . . . . . . . . . . . . . . . . . . . . . . . . . . . . . . . . . . . . . . . 79
2.7
Checking and Changing Colors and Fonts. . . . . . . . . . . . . . . . . . . . . . . . . . . . . . . . . . . . . . . . . . . . . . . . . . . 80
2.8
Displaying and Reading Comments . . . . . . . . . . . . . . . . . . . . . . . . . . . . . . . . . . . . . . . . . . . . . . . . . . . . . . . . 81
2.9
Option Settings for Each Function . . . . . . . . . . . . . . . . . . . . . . . . . . . . . . . . . . . . . . . . . . . . . . . . . . . . . . . . . 83
2.10
Printing Data . . . . . . . . . . . . . . . . . . . . . . . . . . . . . . . . . . . . . . . . . . . . . . . . . . . . . . . . . . . . . . . . . . . . . . . . . . . 91
PART 2
SYSTEM DESIGN AND SETTINGS
5
CHAPTER 3
3.1
PROJECT MANAGEMENT
98
Project File and Data Configuration . . . . . . . . . . . . . . . . . . . . . . . . . . . . . . . . . . . . . . . . . . . . . . . . . . . . . . . . 98
File format . . . . . . . . . . . . . . . . . . . . . . . . . . . . . . . . . . . . . . . . . . . . . . . . . . . . . . . . . . . . . . . . . . . . . . . . . . . . . . 98
Safety project backup . . . . . . . . . . . . . . . . . . . . . . . . . . . . . . . . . . . . . . . . . . . . . . . . . . . . . . . . . . . . . . . . . . . . . 99
Data configuration . . . . . . . . . . . . . . . . . . . . . . . . . . . . . . . . . . . . . . . . . . . . . . . . . . . . . . . . . . . . . . . . . . . . . . . 100
3.2
Creating a Project File. . . . . . . . . . . . . . . . . . . . . . . . . . . . . . . . . . . . . . . . . . . . . . . . . . . . . . . . . . . . . . . . . . . 103
Creating a project . . . . . . . . . . . . . . . . . . . . . . . . . . . . . . . . . . . . . . . . . . . . . . . . . . . . . . . . . . . . . . . . . . . . . . . 103
Opening a project . . . . . . . . . . . . . . . . . . . . . . . . . . . . . . . . . . . . . . . . . . . . . . . . . . . . . . . . . . . . . . . . . . . . . . . 105
Opening another format project. . . . . . . . . . . . . . . . . . . . . . . . . . . . . . . . . . . . . . . . . . . . . . . . . . . . . . . . . . . . . 106
Opening a GX Works2 format project . . . . . . . . . . . . . . . . . . . . . . . . . . . . . . . . . . . . . . . . . . . . . . . . . . . . . . . . 106
Opening a PX Developer format project . . . . . . . . . . . . . . . . . . . . . . . . . . . . . . . . . . . . . . . . . . . . . . . . . . . . . . 110
Opening a GX IEC Developer format project . . . . . . . . . . . . . . . . . . . . . . . . . . . . . . . . . . . . . . . . . . . . . . . . . . 115
Opening a GX Developer format project . . . . . . . . . . . . . . . . . . . . . . . . . . . . . . . . . . . . . . . . . . . . . . . . . . . . . . 124
Saving a project. . . . . . . . . . . . . . . . . . . . . . . . . . . . . . . . . . . . . . . . . . . . . . . . . . . . . . . . . . . . . . . . . . . . . . . . . 126
Deleting a project. . . . . . . . . . . . . . . . . . . . . . . . . . . . . . . . . . . . . . . . . . . . . . . . . . . . . . . . . . . . . . . . . . . . . . . . 127
3.3
Creating Data . . . . . . . . . . . . . . . . . . . . . . . . . . . . . . . . . . . . . . . . . . . . . . . . . . . . . . . . . . . . . . . . . . . . . . . . . . 128
Creating data . . . . . . . . . . . . . . . . . . . . . . . . . . . . . . . . . . . . . . . . . . . . . . . . . . . . . . . . . . . . . . . . . . . . . . . . . . . 129
Editing data . . . . . . . . . . . . . . . . . . . . . . . . . . . . . . . . . . . . . . . . . . . . . . . . . . . . . . . . . . . . . . . . . . . . . . . . . . . . 130
Associating data with a help file . . . . . . . . . . . . . . . . . . . . . . . . . . . . . . . . . . . . . . . . . . . . . . . . . . . . . . . . . . . . 133
Properties . . . . . . . . . . . . . . . . . . . . . . . . . . . . . . . . . . . . . . . . . . . . . . . . . . . . . . . . . . . . . . . . . . . . . . . . . . . . . 135
3.4
Searching the Navigation Window. . . . . . . . . . . . . . . . . . . . . . . . . . . . . . . . . . . . . . . . . . . . . . . . . . . . . . . . . 137
3.5
Changing the Module Type and Operation Mode of Projects . . . . . . . . . . . . . . . . . . . . . . . . . . . . . . . . . . . 138
3.6
Verifying Projects . . . . . . . . . . . . . . . . . . . . . . . . . . . . . . . . . . . . . . . . . . . . . . . . . . . . . . . . . . . . . . . . . . . . . . 141
Verification . . . . . . . . . . . . . . . . . . . . . . . . . . . . . . . . . . . . . . . . . . . . . . . . . . . . . . . . . . . . . . . . . . . . . . . . . . . . . 141
Checking a verification result. . . . . . . . . . . . . . . . . . . . . . . . . . . . . . . . . . . . . . . . . . . . . . . . . . . . . . . . . . . . . . . 143
3.7
Project Revision History . . . . . . . . . . . . . . . . . . . . . . . . . . . . . . . . . . . . . . . . . . . . . . . . . . . . . . . . . . . . . . . . . 158
Registering a revision . . . . . . . . . . . . . . . . . . . . . . . . . . . . . . . . . . . . . . . . . . . . . . . . . . . . . . . . . . . . . . . . . . . . 158
Revision list screen . . . . . . . . . . . . . . . . . . . . . . . . . . . . . . . . . . . . . . . . . . . . . . . . . . . . . . . . . . . . . . . . . . . . . . 160
3.8
Project Version Management . . . . . . . . . . . . . . . . . . . . . . . . . . . . . . . . . . . . . . . . . . . . . . . . . . . . . . . . . . . . . 162
Registering/acquiring/editing/deleting a project. . . . . . . . . . . . . . . . . . . . . . . . . . . . . . . . . . . . . . . . . . . . . . . . . 166
Update Revision screen . . . . . . . . . . . . . . . . . . . . . . . . . . . . . . . . . . . . . . . . . . . . . . . . . . . . . . . . . . . . . . . . . . 168
Troubleshooting . . . . . . . . . . . . . . . . . . . . . . . . . . . . . . . . . . . . . . . . . . . . . . . . . . . . . . . . . . . . . . . . . . . . . . . . . 181
3.9
Managing Profiles . . . . . . . . . . . . . . . . . . . . . . . . . . . . . . . . . . . . . . . . . . . . . . . . . . . . . . . . . . . . . . . . . . . . . . 184
CHAPTER 4
4.1
CREATING MODULE
PARAMETERS
CONFIGURATION
DIAGRAM AND
SETTING
185
Creating a Module Configuration Diagram . . . . . . . . . . . . . . . . . . . . . . . . . . . . . . . . . . . . . . . . . . . . . . . . . . 186
Editor configuration when creating a module configuration diagram. . . . . . . . . . . . . . . . . . . . . . . . . . . . . . . . . 186
Placing objects . . . . . . . . . . . . . . . . . . . . . . . . . . . . . . . . . . . . . . . . . . . . . . . . . . . . . . . . . . . . . . . . . . . . . . . . . 188
Checking the module information . . . . . . . . . . . . . . . . . . . . . . . . . . . . . . . . . . . . . . . . . . . . . . . . . . . . . . . . . . . 190
Setting parameters on the module configuration diagram. . . . . . . . . . . . . . . . . . . . . . . . . . . . . . . . . . . . . . . . . 191
Multiple CPU configuration . . . . . . . . . . . . . . . . . . . . . . . . . . . . . . . . . . . . . . . . . . . . . . . . . . . . . . . . . . . . . . . . 193
Redundant system configurations . . . . . . . . . . . . . . . . . . . . . . . . . . . . . . . . . . . . . . . . . . . . . . . . . . . . . . . . . . . 195
Inputting the start XY in a batch . . . . . . . . . . . . . . . . . . . . . . . . . . . . . . . . . . . . . . . . . . . . . . . . . . . . . . . . . . . . 196
Inputting default points in a batch . . . . . . . . . . . . . . . . . . . . . . . . . . . . . . . . . . . . . . . . . . . . . . . . . . . . . . . . . . . 196
XY assignment display . . . . . . . . . . . . . . . . . . . . . . . . . . . . . . . . . . . . . . . . . . . . . . . . . . . . . . . . . . . . . . . . . . . 196
Checking the power supply capacity and I/O points . . . . . . . . . . . . . . . . . . . . . . . . . . . . . . . . . . . . . . . . . . . . . 196
Checking a system configuration. . . . . . . . . . . . . . . . . . . . . . . . . . . . . . . . . . . . . . . . . . . . . . . . . . . . . . . . . . . . 196
Operation for Write to PLC/Read from PLC . . . . . . . . . . . . . . . . . . . . . . . . . . . . . . . . . . . . . . . . . . . . . . . . . . . 196
4.2
6
Setting Parameters . . . . . . . . . . . . . . . . . . . . . . . . . . . . . . . . . . . . . . . . . . . . . . . . . . . . . . . . . . . . . . . . . . . . . 197
Common operations for parameter settings . . . . . . . . . . . . . . . . . . . . . . . . . . . . . . . . . . . . . . . . . . . . . . . . . . . 199
Setting system parameters . . . . . . . . . . . . . . . . . . . . . . . . . . . . . . . . . . . . . . . . . . . . . . . . . . . . . . . . . . . . . . . . 200
Setting parameters of control CPU . . . . . . . . . . . . . . . . . . . . . . . . . . . . . . . . . . . . . . . . . . . . . . . . . . . . . . . . . . 202
Setting parameters of modules . . . . . . . . . . . . . . . . . . . . . . . . . . . . . . . . . . . . . . . . . . . . . . . . . . . . . . . . . . . . . 203
Parameter interaction with MELSOFT Navigator . . . . . . . . . . . . . . . . . . . . . . . . . . . . . . . . . . . . . . . . . . . . . . . 216
4.3
Other Settings of Intelligent Function Modules . . . . . . . . . . . . . . . . . . . . . . . . . . . . . . . . . . . . . . . . . . . . . . 217
Setting with a module tool/drive tool . . . . . . . . . . . . . . . . . . . . . . . . . . . . . . . . . . . . . . . . . . . . . . . . . . . . . . . . . 217
Simple motion module setting function . . . . . . . . . . . . . . . . . . . . . . . . . . . . . . . . . . . . . . . . . . . . . . . . . . . . . . . 218
Predefined Protocol Support Function . . . . . . . . . . . . . . . . . . . . . . . . . . . . . . . . . . . . . . . . . . . . . . . . . . . . . 219
Start and End. . . . . . . . . . . . . . . . . . . . . . . . . . . . . . . . . . . . . . . . . . . . . . . . . . . . . . . . . . . . . . . . . . . . . . . . . . . 219
4.5
Circuit Trace Function. . . . . . . . . . . . . . . . . . . . . . . . . . . . . . . . . . . . . . . . . . . . . . . . . . . . . . . . . . . . . . . . . . . 220
4.6
Change Module . . . . . . . . . . . . . . . . . . . . . . . . . . . . . . . . . . . . . . . . . . . . . . . . . . . . . . . . . . . . . . . . . . . . . . . . 221
CHAPTER 5
5.1
5.2
REGISTERING LABELS
224
About Labels . . . . . . . . . . . . . . . . . . . . . . . . . . . . . . . . . . . . . . . . . . . . . . . . . . . . . . . . . . . . . . . . . . . . . . . . . . 224
CONTENTS
Motion control setting function. . . . . . . . . . . . . . . . . . . . . . . . . . . . . . . . . . . . . . . . . . . . . . . . . . . . . . . . . . . . . . 218
4.4
Registering Labels . . . . . . . . . . . . . . . . . . . . . . . . . . . . . . . . . . . . . . . . . . . . . . . . . . . . . . . . . . . . . . . . . . . . . 226
Configuration of a label editor . . . . . . . . . . . . . . . . . . . . . . . . . . . . . . . . . . . . . . . . . . . . . . . . . . . . . . . . . . . . . . 226
Entering information . . . . . . . . . . . . . . . . . . . . . . . . . . . . . . . . . . . . . . . . . . . . . . . . . . . . . . . . . . . . . . . . . . . . . 229
Checking assigned devices . . . . . . . . . . . . . . . . . . . . . . . . . . . . . . . . . . . . . . . . . . . . . . . . . . . . . . . . . . . . . . . . 240
Creating a defined structure . . . . . . . . . . . . . . . . . . . . . . . . . . . . . . . . . . . . . . . . . . . . . . . . . . . . . . . . . . . . . . . 241
Setting a label comment . . . . . . . . . . . . . . . . . . . . . . . . . . . . . . . . . . . . . . . . . . . . . . . . . . . . . . . . . . . . . . . . . . 242
Exporting/importing data to/from a file. . . . . . . . . . . . . . . . . . . . . . . . . . . . . . . . . . . . . . . . . . . . . . . . . . . . . . . . 244
Registering an undefined label . . . . . . . . . . . . . . . . . . . . . . . . . . . . . . . . . . . . . . . . . . . . . . . . . . . . . . . . . . . . . 246
5.3
Registering Module Labels. . . . . . . . . . . . . . . . . . . . . . . . . . . . . . . . . . . . . . . . . . . . . . . . . . . . . . . . . . . . . . . 247
5.4
Registering Tag FBs . . . . . . . . . . . . . . . . . . . . . . . . . . . . . . . . . . . . . . . . . . . . . . . . . . . . . . . . . . . . . . . . . . . . 248
Configuration of the tag FB setting editor . . . . . . . . . . . . . . . . . . . . . . . . . . . . . . . . . . . . . . . . . . . . . . . . . . . . . 248
Entering information . . . . . . . . . . . . . . . . . . . . . . . . . . . . . . . . . . . . . . . . . . . . . . . . . . . . . . . . . . . . . . . . . . . . . 250
Data to be added with tag FB registration . . . . . . . . . . . . . . . . . . . . . . . . . . . . . . . . . . . . . . . . . . . . . . . . . . . . . 251
5.5
Registering System Labels. . . . . . . . . . . . . . . . . . . . . . . . . . . . . . . . . . . . . . . . . . . . . . . . . . . . . . . . . . . . . . . 253
About system labels . . . . . . . . . . . . . . . . . . . . . . . . . . . . . . . . . . . . . . . . . . . . . . . . . . . . . . . . . . . . . . . . . . . . . 253
Registering labels in system label database . . . . . . . . . . . . . . . . . . . . . . . . . . . . . . . . . . . . . . . . . . . . . . . . . . . 254
Importing system labels in system label database to GX Works3. . . . . . . . . . . . . . . . . . . . . . . . . . . . . . . . . . . 254
Releasing system labels . . . . . . . . . . . . . . . . . . . . . . . . . . . . . . . . . . . . . . . . . . . . . . . . . . . . . . . . . . . . . . . . . . 254
Verifying system label information . . . . . . . . . . . . . . . . . . . . . . . . . . . . . . . . . . . . . . . . . . . . . . . . . . . . . . . . . . . 255
Importing the changes of system label database . . . . . . . . . . . . . . . . . . . . . . . . . . . . . . . . . . . . . . . . . . . . . . . 255
PART 3
PROGRAMMING
CHAPTER 6
CREATING PROGRAMS
6.1
258
Programming Function . . . . . . . . . . . . . . . . . . . . . . . . . . . . . . . . . . . . . . . . . . . . . . . . . . . . . . . . . . . . . . . . . . 258
Creation procedure . . . . . . . . . . . . . . . . . . . . . . . . . . . . . . . . . . . . . . . . . . . . . . . . . . . . . . . . . . . . . . . . . . . . . . 259
6.2
Program Execution Order and Execution Type Settings. . . . . . . . . . . . . . . . . . . . . . . . . . . . . . . . . . . . . . . 260
Program execution order setting . . . . . . . . . . . . . . . . . . . . . . . . . . . . . . . . . . . . . . . . . . . . . . . . . . . . . . . . . . . . 260
Program execution type change . . . . . . . . . . . . . . . . . . . . . . . . . . . . . . . . . . . . . . . . . . . . . . . . . . . . . . . . . . . . 261
Execution control of an FBD/LD program for process control . . . . . . . . . . . . . . . . . . . . . . . . . . . . . . . . . . . . . . 262
6.3
Creating a Ladder Program . . . . . . . . . . . . . . . . . . . . . . . . . . . . . . . . . . . . . . . . . . . . . . . . . . . . . . . . . . . . . . 264
Configuration of a ladder editor . . . . . . . . . . . . . . . . . . . . . . . . . . . . . . . . . . . . . . . . . . . . . . . . . . . . . . . . . . . . . 264
Entering ladders . . . . . . . . . . . . . . . . . . . . . . . . . . . . . . . . . . . . . . . . . . . . . . . . . . . . . . . . . . . . . . . . . . . . . . . . 269
Entering comments/statements/notes . . . . . . . . . . . . . . . . . . . . . . . . . . . . . . . . . . . . . . . . . . . . . . . . . . . . . . . . 284
7
Inserting/deleting NOP instruction . . . . . . . . . . . . . . . . . . . . . . . . . . . . . . . . . . . . . . . . . . . . . . . . . . . . . . . . . . . 289
Changing TC setting values . . . . . . . . . . . . . . . . . . . . . . . . . . . . . . . . . . . . . . . . . . . . . . . . . . . . . . . . . . . . . . . 289
Copying and pasting a ladder . . . . . . . . . . . . . . . . . . . . . . . . . . . . . . . . . . . . . . . . . . . . . . . . . . . . . . . . . . . . . . 290
Returning ladder diagrams to the condition before editing . . . . . . . . . . . . . . . . . . . . . . . . . . . . . . . . . . . . . . . . 292
Changing ladder blocks temporarily . . . . . . . . . . . . . . . . . . . . . . . . . . . . . . . . . . . . . . . . . . . . . . . . . . . . . . . . . 293
Searching for/replacing data in a program . . . . . . . . . . . . . . . . . . . . . . . . . . . . . . . . . . . . . . . . . . . . . . . . . . . . 295
Displaying instruction help. . . . . . . . . . . . . . . . . . . . . . . . . . . . . . . . . . . . . . . . . . . . . . . . . . . . . . . . . . . . . . . . . 296
Copying an image to the clipboard . . . . . . . . . . . . . . . . . . . . . . . . . . . . . . . . . . . . . . . . . . . . . . . . . . . . . . . . . . 296
Importing/exporting ladder programs. . . . . . . . . . . . . . . . . . . . . . . . . . . . . . . . . . . . . . . . . . . . . . . . . . . . . . . . . 297
6.4
Creating an ST Program . . . . . . . . . . . . . . . . . . . . . . . . . . . . . . . . . . . . . . . . . . . . . . . . . . . . . . . . . . . . . . . . . 309
Configuration of an ST editor. . . . . . . . . . . . . . . . . . . . . . . . . . . . . . . . . . . . . . . . . . . . . . . . . . . . . . . . . . . . . . . 309
Entering programs . . . . . . . . . . . . . . . . . . . . . . . . . . . . . . . . . . . . . . . . . . . . . . . . . . . . . . . . . . . . . . . . . . . . . . . 312
Searching for/replacing data in a program . . . . . . . . . . . . . . . . . . . . . . . . . . . . . . . . . . . . . . . . . . . . . . . . . . . . 317
Displaying instruction help. . . . . . . . . . . . . . . . . . . . . . . . . . . . . . . . . . . . . . . . . . . . . . . . . . . . . . . . . . . . . . . . . 318
6.5
Creating an FBD/LD Program. . . . . . . . . . . . . . . . . . . . . . . . . . . . . . . . . . . . . . . . . . . . . . . . . . . . . . . . . . . . . 319
Configuration of an FBD/LD editor . . . . . . . . . . . . . . . . . . . . . . . . . . . . . . . . . . . . . . . . . . . . . . . . . . . . . . . . . . 319
Entering programs . . . . . . . . . . . . . . . . . . . . . . . . . . . . . . . . . . . . . . . . . . . . . . . . . . . . . . . . . . . . . . . . . . . . . . . 325
Linking a comment . . . . . . . . . . . . . . . . . . . . . . . . . . . . . . . . . . . . . . . . . . . . . . . . . . . . . . . . . . . . . . . . . . . . . . 338
Displaying FBD network blocks in a list. . . . . . . . . . . . . . . . . . . . . . . . . . . . . . . . . . . . . . . . . . . . . . . . . . . . . . . 340
Searching for/replacing data in a program . . . . . . . . . . . . . . . . . . . . . . . . . . . . . . . . . . . . . . . . . . . . . . . . . . . . 341
Displaying Help . . . . . . . . . . . . . . . . . . . . . . . . . . . . . . . . . . . . . . . . . . . . . . . . . . . . . . . . . . . . . . . . . . . . . . . . . 341
6.6
Creating an SFC Program. . . . . . . . . . . . . . . . . . . . . . . . . . . . . . . . . . . . . . . . . . . . . . . . . . . . . . . . . . . . . . . . 342
Configuration of an SFC diagram editor . . . . . . . . . . . . . . . . . . . . . . . . . . . . . . . . . . . . . . . . . . . . . . . . . . . . . . 343
Creating SFC diagrams . . . . . . . . . . . . . . . . . . . . . . . . . . . . . . . . . . . . . . . . . . . . . . . . . . . . . . . . . . . . . . . . . . . 349
Creating/displaying Zooms (action/transition) . . . . . . . . . . . . . . . . . . . . . . . . . . . . . . . . . . . . . . . . . . . . . . . . . . 368
Displaying an SFC block list . . . . . . . . . . . . . . . . . . . . . . . . . . . . . . . . . . . . . . . . . . . . . . . . . . . . . . . . . . . . . . . 371
Searching for/replacing data in a program . . . . . . . . . . . . . . . . . . . . . . . . . . . . . . . . . . . . . . . . . . . . . . . . . . . . 373
Displaying Help . . . . . . . . . . . . . . . . . . . . . . . . . . . . . . . . . . . . . . . . . . . . . . . . . . . . . . . . . . . . . . . . . . . . . . . . . 373
6.7
Setting Initial Values of FB Properties. . . . . . . . . . . . . . . . . . . . . . . . . . . . . . . . . . . . . . . . . . . . . . . . . . . . . . 374
Display/setting an FB property . . . . . . . . . . . . . . . . . . . . . . . . . . . . . . . . . . . . . . . . . . . . . . . . . . . . . . . . . . . . . 374
Displaying the FB property page . . . . . . . . . . . . . . . . . . . . . . . . . . . . . . . . . . . . . . . . . . . . . . . . . . . . . . . . . . . . 376
Creating a setting file. . . . . . . . . . . . . . . . . . . . . . . . . . . . . . . . . . . . . . . . . . . . . . . . . . . . . . . . . . . . . . . . . . . . . 380
FB property management (offline). . . . . . . . . . . . . . . . . . . . . . . . . . . . . . . . . . . . . . . . . . . . . . . . . . . . . . . . . . . 396
6.8
Registering Device Comments. . . . . . . . . . . . . . . . . . . . . . . . . . . . . . . . . . . . . . . . . . . . . . . . . . . . . . . . . . . . 399
Device comments . . . . . . . . . . . . . . . . . . . . . . . . . . . . . . . . . . . . . . . . . . . . . . . . . . . . . . . . . . . . . . . . . . . . . . . 399
Configuration of a device comment editor . . . . . . . . . . . . . . . . . . . . . . . . . . . . . . . . . . . . . . . . . . . . . . . . . . . . . 401
Creating device comments . . . . . . . . . . . . . . . . . . . . . . . . . . . . . . . . . . . . . . . . . . . . . . . . . . . . . . . . . . . . . . . . 403
Deleting unused device comments . . . . . . . . . . . . . . . . . . . . . . . . . . . . . . . . . . . . . . . . . . . . . . . . . . . . . . . . . . 405
Clearing all device comments . . . . . . . . . . . . . . . . . . . . . . . . . . . . . . . . . . . . . . . . . . . . . . . . . . . . . . . . . . . . . . 405
Importing/exporting device comments. . . . . . . . . . . . . . . . . . . . . . . . . . . . . . . . . . . . . . . . . . . . . . . . . . . . . . . . 406
Searching for device comments . . . . . . . . . . . . . . . . . . . . . . . . . . . . . . . . . . . . . . . . . . . . . . . . . . . . . . . . . . . . 407
Reading sample comments . . . . . . . . . . . . . . . . . . . . . . . . . . . . . . . . . . . . . . . . . . . . . . . . . . . . . . . . . . . . . . . . 408
6.9
Checking the Relation between Programs . . . . . . . . . . . . . . . . . . . . . . . . . . . . . . . . . . . . . . . . . . . . . . . . . . 409
6.10
Checking a Program . . . . . . . . . . . . . . . . . . . . . . . . . . . . . . . . . . . . . . . . . . . . . . . . . . . . . . . . . . . . . . . . . . . . 412
Syntax check . . . . . . . . . . . . . . . . . . . . . . . . . . . . . . . . . . . . . . . . . . . . . . . . . . . . . . . . . . . . . . . . . . . . . . . . . . . 412
Program check . . . . . . . . . . . . . . . . . . . . . . . . . . . . . . . . . . . . . . . . . . . . . . . . . . . . . . . . . . . . . . . . . . . . . . . . . 413
6.11
Converting Programs . . . . . . . . . . . . . . . . . . . . . . . . . . . . . . . . . . . . . . . . . . . . . . . . . . . . . . . . . . . . . . . . . . . 416
Converting any or all programs . . . . . . . . . . . . . . . . . . . . . . . . . . . . . . . . . . . . . . . . . . . . . . . . . . . . . . . . . . . . . 416
Performing the online program change simultaneously at conversion . . . . . . . . . . . . . . . . . . . . . . . . . . . . . . . 426
Checking for errors and warnings . . . . . . . . . . . . . . . . . . . . . . . . . . . . . . . . . . . . . . . . . . . . . . . . . . . . . . . . . . . 426
6.12
8
Calculating Memory Size . . . . . . . . . . . . . . . . . . . . . . . . . . . . . . . . . . . . . . . . . . . . . . . . . . . . . . . . . . . . . . . . 427
CHAPTER 7
7.1
7.2
SETTING DEVICE MEMORY
429
Device Memory . . . . . . . . . . . . . . . . . . . . . . . . . . . . . . . . . . . . . . . . . . . . . . . . . . . . . . . . . . . . . . . . . . . . . . . . 429
Configuration of a Device Memory Editor. . . . . . . . . . . . . . . . . . . . . . . . . . . . . . . . . . . . . . . . . . . . . . . . . . . 430
Setting the display format . . . . . . . . . . . . . . . . . . . . . . . . . . . . . . . . . . . . . . . . . . . . . . . . . . . . . . . . . . . . . . . . . 430
7.3
Setting Device Memory . . . . . . . . . . . . . . . . . . . . . . . . . . . . . . . . . . . . . . . . . . . . . . . . . . . . . . . . . . . . . . . . . . 431
Setting a value for each point . . . . . . . . . . . . . . . . . . . . . . . . . . . . . . . . . . . . . . . . . . . . . . . . . . . . . . . . . . . . . . 431
Setting values in batch . . . . . . . . . . . . . . . . . . . . . . . . . . . . . . . . . . . . . . . . . . . . . . . . . . . . . . . . . . . . . . . . . . . 432
Clearing whole memory of device memory . . . . . . . . . . . . . . . . . . . . . . . . . . . . . . . . . . . . . . . . . . . . . . . . . . . . 433
Linkage with initial device values. . . . . . . . . . . . . . . . . . . . . . . . . . . . . . . . . . . . . . . . . . . . . . . . . . . . . . . . . . . . 434
7.4
Writing/Reading Data to/from CPU Module. . . . . . . . . . . . . . . . . . . . . . . . . . . . . . . . . . . . . . . . . . . . . . . . . . 434
7.5
Exporting Device Memory Data . . . . . . . . . . . . . . . . . . . . . . . . . . . . . . . . . . . . . . . . . . . . . . . . . . . . . . . . . . . 435
CHAPTER 8
INITIAL DEVICE VALUE SETTING
436
8.1
Initial Device Values . . . . . . . . . . . . . . . . . . . . . . . . . . . . . . . . . . . . . . . . . . . . . . . . . . . . . . . . . . . . . . . . . . . . 436
8.2
Configuration of an Initial Device Value Editor. . . . . . . . . . . . . . . . . . . . . . . . . . . . . . . . . . . . . . . . . . . . . . . 437
8.3
Initial Device Value Settings . . . . . . . . . . . . . . . . . . . . . . . . . . . . . . . . . . . . . . . . . . . . . . . . . . . . . . . . . . . . . . 438
CHAPTER 9
SEARCHING FOR DATA
CONTENTS
Setting character strings . . . . . . . . . . . . . . . . . . . . . . . . . . . . . . . . . . . . . . . . . . . . . . . . . . . . . . . . . . . . . . . . . . 433
440
9.1
Searching for/Replacing Devices and Labels. . . . . . . . . . . . . . . . . . . . . . . . . . . . . . . . . . . . . . . . . . . . . . . . 443
9.2
Searching for/Replacing Instructions . . . . . . . . . . . . . . . . . . . . . . . . . . . . . . . . . . . . . . . . . . . . . . . . . . . . . . 445
9.3
Searching for/Replacing Character Strings . . . . . . . . . . . . . . . . . . . . . . . . . . . . . . . . . . . . . . . . . . . . . . . . . 446
9.4
Changing Contacts between Open Contact and Close Contact . . . . . . . . . . . . . . . . . . . . . . . . . . . . . . . . . 448
9.5
Batch Replacing of Devices and Labels . . . . . . . . . . . . . . . . . . . . . . . . . . . . . . . . . . . . . . . . . . . . . . . . . . . . 449
9.6
Displaying Device and Label Reference Information. . . . . . . . . . . . . . . . . . . . . . . . . . . . . . . . . . . . . . . . . . 451
Displaying cross reference information . . . . . . . . . . . . . . . . . . . . . . . . . . . . . . . . . . . . . . . . . . . . . . . . . . . . . . . 452
Displaying a list of unused labels . . . . . . . . . . . . . . . . . . . . . . . . . . . . . . . . . . . . . . . . . . . . . . . . . . . . . . . . . . . 458
9.7
Displaying Device Usage . . . . . . . . . . . . . . . . . . . . . . . . . . . . . . . . . . . . . . . . . . . . . . . . . . . . . . . . . . . . . . . . 460
9.8
Displaying a Range Affected by/Affecting a Device/Label . . . . . . . . . . . . . . . . . . . . . . . . . . . . . . . . . . . . . 462
Target range of data flow analysis . . . . . . . . . . . . . . . . . . . . . . . . . . . . . . . . . . . . . . . . . . . . . . . . . . . . . . . . . . . 462
Displaying a data flow diagram . . . . . . . . . . . . . . . . . . . . . . . . . . . . . . . . . . . . . . . . . . . . . . . . . . . . . . . . . . . . . 462
Monitoring devices/labels . . . . . . . . . . . . . . . . . . . . . . . . . . . . . . . . . . . . . . . . . . . . . . . . . . . . . . . . . . . . . . . . . 470
9.9
Registering a Bookmark . . . . . . . . . . . . . . . . . . . . . . . . . . . . . . . . . . . . . . . . . . . . . . . . . . . . . . . . . . . . . . . . . 474
CHAPTER 10 SEGMENTING PROGRAMS
10.1
477
Creating a Function Block . . . . . . . . . . . . . . . . . . . . . . . . . . . . . . . . . . . . . . . . . . . . . . . . . . . . . . . . . . . . . . . 479
Function block . . . . . . . . . . . . . . . . . . . . . . . . . . . . . . . . . . . . . . . . . . . . . . . . . . . . . . . . . . . . . . . . . . . . . . . . . . 479
Creating a new function block . . . . . . . . . . . . . . . . . . . . . . . . . . . . . . . . . . . . . . . . . . . . . . . . . . . . . . . . . . . . . . 480
Creating a function block from an existing ladder block . . . . . . . . . . . . . . . . . . . . . . . . . . . . . . . . . . . . . . . . . . 484
Creating a user-defined tag FB . . . . . . . . . . . . . . . . . . . . . . . . . . . . . . . . . . . . . . . . . . . . . . . . . . . . . . . . . . . . . 492
Using a module FB . . . . . . . . . . . . . . . . . . . . . . . . . . . . . . . . . . . . . . . . . . . . . . . . . . . . . . . . . . . . . . . . . . . . . . 495
10.2
Creating a Function. . . . . . . . . . . . . . . . . . . . . . . . . . . . . . . . . . . . . . . . . . . . . . . . . . . . . . . . . . . . . . . . . . . . . 499
Functions . . . . . . . . . . . . . . . . . . . . . . . . . . . . . . . . . . . . . . . . . . . . . . . . . . . . . . . . . . . . . . . . . . . . . . . . . . . . . . 499
Creating a function . . . . . . . . . . . . . . . . . . . . . . . . . . . . . . . . . . . . . . . . . . . . . . . . . . . . . . . . . . . . . . . . . . . . . . 499
10.3
Enhancing Use of User Library . . . . . . . . . . . . . . . . . . . . . . . . . . . . . . . . . . . . . . . . . . . . . . . . . . . . . . . . . . . 501
User library . . . . . . . . . . . . . . . . . . . . . . . . . . . . . . . . . . . . . . . . . . . . . . . . . . . . . . . . . . . . . . . . . . . . . . . . . . . . 501
Creating a library . . . . . . . . . . . . . . . . . . . . . . . . . . . . . . . . . . . . . . . . . . . . . . . . . . . . . . . . . . . . . . . . . . . . . . . . 502
Enhanced use of libraries . . . . . . . . . . . . . . . . . . . . . . . . . . . . . . . . . . . . . . . . . . . . . . . . . . . . . . . . . . . . . . . . . 505
10.4
Enhanced Use of Application Library/MELSOFT Library . . . . . . . . . . . . . . . . . . . . . . . . . . . . . . . . . . . . . . 510
9
PART 4
DEBUGGING AND OPERATION
CHAPTER 11 PROGRAM SIMULATION
512
11.1
Simulation Function . . . . . . . . . . . . . . . . . . . . . . . . . . . . . . . . . . . . . . . . . . . . . . . . . . . . . . . . . . . . . . . . . . . . 512
11.2
Simulation . . . . . . . . . . . . . . . . . . . . . . . . . . . . . . . . . . . . . . . . . . . . . . . . . . . . . . . . . . . . . . . . . . . . . . . . . . . . 516
Safety and handling consideration . . . . . . . . . . . . . . . . . . . . . . . . . . . . . . . . . . . . . . . . . . . . . . . . . . . . . . . . . . 515
Simulation of a CPU module . . . . . . . . . . . . . . . . . . . . . . . . . . . . . . . . . . . . . . . . . . . . . . . . . . . . . . . . . . . . . . . 516
11.3
System Simulation . . . . . . . . . . . . . . . . . . . . . . . . . . . . . . . . . . . . . . . . . . . . . . . . . . . . . . . . . . . . . . . . . . . . . 518
Multiple CPU system . . . . . . . . . . . . . . . . . . . . . . . . . . . . . . . . . . . . . . . . . . . . . . . . . . . . . . . . . . . . . . . . . . . . . 520
Programmable controller CPU and motion CPU . . . . . . . . . . . . . . . . . . . . . . . . . . . . . . . . . . . . . . . . . . . . . . . . 523
Simple motion module/motion module . . . . . . . . . . . . . . . . . . . . . . . . . . . . . . . . . . . . . . . . . . . . . . . . . . . . . . . 527
Network modules. . . . . . . . . . . . . . . . . . . . . . . . . . . . . . . . . . . . . . . . . . . . . . . . . . . . . . . . . . . . . . . . . . . . . . . . 529
SD memory card . . . . . . . . . . . . . . . . . . . . . . . . . . . . . . . . . . . . . . . . . . . . . . . . . . . . . . . . . . . . . . . . . . . . . . . . 533
Saving a simulation environment file . . . . . . . . . . . . . . . . . . . . . . . . . . . . . . . . . . . . . . . . . . . . . . . . . . . . . . . . . 536
Opening a simulation environment file . . . . . . . . . . . . . . . . . . . . . . . . . . . . . . . . . . . . . . . . . . . . . . . . . . . . . . . 537
Ending a system simulation. . . . . . . . . . . . . . . . . . . . . . . . . . . . . . . . . . . . . . . . . . . . . . . . . . . . . . . . . . . . . . . . 537
11.4
Simulation of External Device Operations . . . . . . . . . . . . . . . . . . . . . . . . . . . . . . . . . . . . . . . . . . . . . . . . . . 538
I/O System Setting function . . . . . . . . . . . . . . . . . . . . . . . . . . . . . . . . . . . . . . . . . . . . . . . . . . . . . . . . . . . . . . . . 538
Execution procedure of I/O System Setting function . . . . . . . . . . . . . . . . . . . . . . . . . . . . . . . . . . . . . . . . . . . . . 538
Executing I/O System Setting function . . . . . . . . . . . . . . . . . . . . . . . . . . . . . . . . . . . . . . . . . . . . . . . . . . . . . . . 539
Available devices/labels . . . . . . . . . . . . . . . . . . . . . . . . . . . . . . . . . . . . . . . . . . . . . . . . . . . . . . . . . . . . . . . . . . 546
CHAPTER 12 SETTING ROUTE TO CPU MODULE
548
12.1
Specification of Connection Destination . . . . . . . . . . . . . . . . . . . . . . . . . . . . . . . . . . . . . . . . . . . . . . . . . . . 548
12.2
Direct Connection . . . . . . . . . . . . . . . . . . . . . . . . . . . . . . . . . . . . . . . . . . . . . . . . . . . . . . . . . . . . . . . . . . . . . . 550
USB connection. . . . . . . . . . . . . . . . . . . . . . . . . . . . . . . . . . . . . . . . . . . . . . . . . . . . . . . . . . . . . . . . . . . . . . . . . 550
Ethernet connection. . . . . . . . . . . . . . . . . . . . . . . . . . . . . . . . . . . . . . . . . . . . . . . . . . . . . . . . . . . . . . . . . . . . . . 550
Serial connection . . . . . . . . . . . . . . . . . . . . . . . . . . . . . . . . . . . . . . . . . . . . . . . . . . . . . . . . . . . . . . . . . . . . . . . . 554
12.3
Accessing via Network (Single Network) . . . . . . . . . . . . . . . . . . . . . . . . . . . . . . . . . . . . . . . . . . . . . . . . . . . 555
12.4
Accessing via Network (Co-existence Network) . . . . . . . . . . . . . . . . . . . . . . . . . . . . . . . . . . . . . . . . . . . . . 557
12.5
Accessing via Serial Communication Module . . . . . . . . . . . . . . . . . . . . . . . . . . . . . . . . . . . . . . . . . . . . . . . 558
Connection on a 1:1 basis . . . . . . . . . . . . . . . . . . . . . . . . . . . . . . . . . . . . . . . . . . . . . . . . . . . . . . . . . . . . . . . . . 558
Connection on a 1:n basis . . . . . . . . . . . . . . . . . . . . . . . . . . . . . . . . . . . . . . . . . . . . . . . . . . . . . . . . . . . . . . . . . 559
12.6
Accessing via GOT (GOT Transparent Function). . . . . . . . . . . . . . . . . . . . . . . . . . . . . . . . . . . . . . . . . . . . . 560
Access via a GOT . . . . . . . . . . . . . . . . . . . . . . . . . . . . . . . . . . . . . . . . . . . . . . . . . . . . . . . . . . . . . . . . . . . . . . . 560
Accessing via a GOT and a module . . . . . . . . . . . . . . . . . . . . . . . . . . . . . . . . . . . . . . . . . . . . . . . . . . . . . . . . . 560
12.7
Accessing via QCPU (Q mode) . . . . . . . . . . . . . . . . . . . . . . . . . . . . . . . . . . . . . . . . . . . . . . . . . . . . . . . . . . . 561
12.8
Accessing via QJ71E71-100 . . . . . . . . . . . . . . . . . . . . . . . . . . . . . . . . . . . . . . . . . . . . . . . . . . . . . . . . . . . . . . 562
12.9
Connection to the Multiple CPU System . . . . . . . . . . . . . . . . . . . . . . . . . . . . . . . . . . . . . . . . . . . . . . . . . . . . 563
12.10 Connection to the Redundant System . . . . . . . . . . . . . . . . . . . . . . . . . . . . . . . . . . . . . . . . . . . . . . . . . . . . . 565
12.11 Considerations of Communication with a CPU module . . . . . . . . . . . . . . . . . . . . . . . . . . . . . . . . . . . . . . . 567
CHAPTER 13 WRITING/READING DATA TO CPU MODULE
13.1
568
Writing/Reading Programmable Controller Data . . . . . . . . . . . . . . . . . . . . . . . . . . . . . . . . . . . . . . . . . . . . . 568
Configuration of the online data operation screen. . . . . . . . . . . . . . . . . . . . . . . . . . . . . . . . . . . . . . . . . . . . . . . 568
Writing data to a programmable controller . . . . . . . . . . . . . . . . . . . . . . . . . . . . . . . . . . . . . . . . . . . . . . . . . . . . 571
Reading data from a programmable controller . . . . . . . . . . . . . . . . . . . . . . . . . . . . . . . . . . . . . . . . . . . . . . . . . 580
Deleting data in CPU module . . . . . . . . . . . . . . . . . . . . . . . . . . . . . . . . . . . . . . . . . . . . . . . . . . . . . . . . . . . . . . 583
Considerations for Online data operation . . . . . . . . . . . . . . . . . . . . . . . . . . . . . . . . . . . . . . . . . . . . . . . . . . . . . 583
10
13.2
Verifying Programmable Controller Data . . . . . . . . . . . . . . . . . . . . . . . . . . . . . . . . . . . . . . . . . . . . . . . . . . . 585
13.3
Writing Programs While a CPU Module is in the RUN State . . . . . . . . . . . . . . . . . . . . . . . . . . . . . . . . . . . . 587
Considerations. . . . . . . . . . . . . . . . . . . . . . . . . . . . . . . . . . . . . . . . . . . . . . . . . . . . . . . . . . . . . . . . . . . . . . . . . . 588
Writing data after changing programs partially while a CPU module is running (Online program change). . . . 589
Reading/Writing/Deleting User Data . . . . . . . . . . . . . . . . . . . . . . . . . . . . . . . . . . . . . . . . . . . . . . . . . . . . . . . 596
13.5
Deleting All Files (Initialization) . . . . . . . . . . . . . . . . . . . . . . . . . . . . . . . . . . . . . . . . . . . . . . . . . . . . . . . . . . . 597
13.6
Reading/Writing the Label Memory . . . . . . . . . . . . . . . . . . . . . . . . . . . . . . . . . . . . . . . . . . . . . . . . . . . . . . . . 597
13.7
Writing/Reading Data to/from Memory Card. . . . . . . . . . . . . . . . . . . . . . . . . . . . . . . . . . . . . . . . . . . . . . . . . 598
Configuration of the memory card operation screen . . . . . . . . . . . . . . . . . . . . . . . . . . . . . . . . . . . . . . . . . . . . . 598
Writing to/Reading from a memory card . . . . . . . . . . . . . . . . . . . . . . . . . . . . . . . . . . . . . . . . . . . . . . . . . . . . . . 599
CHAPTER 14 CHECKING OPERATION OF PROGRAMS
600
14.1
Monitor Status . . . . . . . . . . . . . . . . . . . . . . . . . . . . . . . . . . . . . . . . . . . . . . . . . . . . . . . . . . . . . . . . . . . . . . . . . 602
14.2
Checking Execution Programs on a Program Editor. . . . . . . . . . . . . . . . . . . . . . . . . . . . . . . . . . . . . . . . . . 605
Ladder . . . . . . . . . . . . . . . . . . . . . . . . . . . . . . . . . . . . . . . . . . . . . . . . . . . . . . . . . . . . . . . . . . . . . . . . . . . . . . . . 609
CONTENTS
Writing data for each file while a CPU module is running (file batch online change) . . . . . . . . . . . . . . . . . . . . 594
13.4
ST . . . . . . . . . . . . . . . . . . . . . . . . . . . . . . . . . . . . . . . . . . . . . . . . . . . . . . . . . . . . . . . . . . . . . . . . . . . . . . . . . . . 611
FBD/LD . . . . . . . . . . . . . . . . . . . . . . . . . . . . . . . . . . . . . . . . . . . . . . . . . . . . . . . . . . . . . . . . . . . . . . . . . . . . . . . 612
SFC . . . . . . . . . . . . . . . . . . . . . . . . . . . . . . . . . . . . . . . . . . . . . . . . . . . . . . . . . . . . . . . . . . . . . . . . . . . . . . . . . . 615
14.3
Checking Device/Buffer Memory in a Batch . . . . . . . . . . . . . . . . . . . . . . . . . . . . . . . . . . . . . . . . . . . . . . . . . 622
14.4
Checking Current Values by Registering Devices/Labels . . . . . . . . . . . . . . . . . . . . . . . . . . . . . . . . . . . . . . 626
14.5
Turning Input/Output Devices ON/OFF Forcibly. . . . . . . . . . . . . . . . . . . . . . . . . . . . . . . . . . . . . . . . . . . . . . 633
14.6
Changing Device/Label Value by Setting Conditions . . . . . . . . . . . . . . . . . . . . . . . . . . . . . . . . . . . . . . . . . 635
Registration of a device test with execution conditions . . . . . . . . . . . . . . . . . . . . . . . . . . . . . . . . . . . . . . . . . . . 635
Displaying a registered device test with execution conditions. . . . . . . . . . . . . . . . . . . . . . . . . . . . . . . . . . . . . . 637
14.7
Pausing/Restarting the Operation of Function Blocks . . . . . . . . . . . . . . . . . . . . . . . . . . . . . . . . . . . . . . . . 639
Pause . . . . . . . . . . . . . . . . . . . . . . . . . . . . . . . . . . . . . . . . . . . . . . . . . . . . . . . . . . . . . . . . . . . . . . . . . . . . . . . . 640
Restart . . . . . . . . . . . . . . . . . . . . . . . . . . . . . . . . . . . . . . . . . . . . . . . . . . . . . . . . . . . . . . . . . . . . . . . . . . . . . . . . 641
List display. . . . . . . . . . . . . . . . . . . . . . . . . . . . . . . . . . . . . . . . . . . . . . . . . . . . . . . . . . . . . . . . . . . . . . . . . . . . . 641
14.8
Measuring the Scan Time of a Program . . . . . . . . . . . . . . . . . . . . . . . . . . . . . . . . . . . . . . . . . . . . . . . . . . . . 642
14.9
Checking the Processing Time of a Program . . . . . . . . . . . . . . . . . . . . . . . . . . . . . . . . . . . . . . . . . . . . . . . . 644
14.10 Checking Execution Counts of Interrupt Programs. . . . . . . . . . . . . . . . . . . . . . . . . . . . . . . . . . . . . . . . . . . 646
14.11 Checking Current Values in an Intelligent Function Module. . . . . . . . . . . . . . . . . . . . . . . . . . . . . . . . . . . . 647
14.12 Checking Current Logging Data . . . . . . . . . . . . . . . . . . . . . . . . . . . . . . . . . . . . . . . . . . . . . . . . . . . . . . . . . . 650
Procedure for using the realtime monitor . . . . . . . . . . . . . . . . . . . . . . . . . . . . . . . . . . . . . . . . . . . . . . . . . . . . . 650
14.13 Checking Tag Data . . . . . . . . . . . . . . . . . . . . . . . . . . . . . . . . . . . . . . . . . . . . . . . . . . . . . . . . . . . . . . . . . . . . . 651
Checking tag data on the gauge window (faceplate). . . . . . . . . . . . . . . . . . . . . . . . . . . . . . . . . . . . . . . . . . . . . 651
PX Developer Monitor Tool interaction . . . . . . . . . . . . . . . . . . . . . . . . . . . . . . . . . . . . . . . . . . . . . . . . . . . . . . . 654
14.14 Setting Current Values of FB Properties as their Initial Values . . . . . . . . . . . . . . . . . . . . . . . . . . . . . . . . . 655
FB Property Management (Online) screen . . . . . . . . . . . . . . . . . . . . . . . . . . . . . . . . . . . . . . . . . . . . . . . . . . . . 655
PART 5
MAINTENANCE AND INSPECTION
CHAPTER 15 PROTECTING DATA
15.1
660
Preventing Illegal Access to Programs (Block Password) . . . . . . . . . . . . . . . . . . . . . . . . . . . . . . . . . . . . . 661
Block password function . . . . . . . . . . . . . . . . . . . . . . . . . . . . . . . . . . . . . . . . . . . . . . . . . . . . . . . . . . . . . . . . . . 661
Procedure for using the block password function . . . . . . . . . . . . . . . . . . . . . . . . . . . . . . . . . . . . . . . . . . . . . . . 661
Setting block password . . . . . . . . . . . . . . . . . . . . . . . . . . . . . . . . . . . . . . . . . . . . . . . . . . . . . . . . . . . . . . . . . . . 661
15.2
Preventing Illegal Access to Programs (Security Key) . . . . . . . . . . . . . . . . . . . . . . . . . . . . . . . . . . . . . . . . 663
Security key authentication function for a project . . . . . . . . . . . . . . . . . . . . . . . . . . . . . . . . . . . . . . . . . . . . . . . 663
11
Procedure for using the security key authentication function for a project . . . . . . . . . . . . . . . . . . . . . . . . . . . . 664
Creating/deleting a security key . . . . . . . . . . . . . . . . . . . . . . . . . . . . . . . . . . . . . . . . . . . . . . . . . . . . . . . . . . . . 665
Copying a security key . . . . . . . . . . . . . . . . . . . . . . . . . . . . . . . . . . . . . . . . . . . . . . . . . . . . . . . . . . . . . . . . . . . 667
Registering a security key in a program file. . . . . . . . . . . . . . . . . . . . . . . . . . . . . . . . . . . . . . . . . . . . . . . . . . . . 668
15.3
Preventing Illegal Program Execution (Security Key) . . . . . . . . . . . . . . . . . . . . . . . . . . . . . . . . . . . . . . . . . 669
Security key authentication function for a CPU module . . . . . . . . . . . . . . . . . . . . . . . . . . . . . . . . . . . . . . . . . . 669
Procedure for using the security key authentication function for a CPU module. . . . . . . . . . . . . . . . . . . . . . . . 669
Writing/deleting security key to/from CPU module . . . . . . . . . . . . . . . . . . . . . . . . . . . . . . . . . . . . . . . . . . . . . . 670
15.4
Preventing Illegal Access to Project (User Authentication) . . . . . . . . . . . . . . . . . . . . . . . . . . . . . . . . . . . . 672
User authentication function for a project . . . . . . . . . . . . . . . . . . . . . . . . . . . . . . . . . . . . . . . . . . . . . . . . . . . . . 672
Procedure for using the user authentication function for a project . . . . . . . . . . . . . . . . . . . . . . . . . . . . . . . . . . 673
Logging on to a project . . . . . . . . . . . . . . . . . . . . . . . . . . . . . . . . . . . . . . . . . . . . . . . . . . . . . . . . . . . . . . . . . . . 673
Changing password of logon user . . . . . . . . . . . . . . . . . . . . . . . . . . . . . . . . . . . . . . . . . . . . . . . . . . . . . . . . . . . 673
User management . . . . . . . . . . . . . . . . . . . . . . . . . . . . . . . . . . . . . . . . . . . . . . . . . . . . . . . . . . . . . . . . . . . . . . . 674
15.5
Preventing Illegal Access to CPU Module (User Authentication) . . . . . . . . . . . . . . . . . . . . . . . . . . . . . . . . 675
User authentication function for a CPU module . . . . . . . . . . . . . . . . . . . . . . . . . . . . . . . . . . . . . . . . . . . . . . . . 675
Procedure for using the user authentication function for a CPU module. . . . . . . . . . . . . . . . . . . . . . . . . . . . . . 678
Writing user information to a CPU module . . . . . . . . . . . . . . . . . . . . . . . . . . . . . . . . . . . . . . . . . . . . . . . . . . . . 678
Reading user information from a CPU module . . . . . . . . . . . . . . . . . . . . . . . . . . . . . . . . . . . . . . . . . . . . . . . . . 678
Logging on to CPU module . . . . . . . . . . . . . . . . . . . . . . . . . . . . . . . . . . . . . . . . . . . . . . . . . . . . . . . . . . . . . . . . 679
Changing password. . . . . . . . . . . . . . . . . . . . . . . . . . . . . . . . . . . . . . . . . . . . . . . . . . . . . . . . . . . . . . . . . . . . . . 680
Authentication destination setting in the online function . . . . . . . . . . . . . . . . . . . . . . . . . . . . . . . . . . . . . . . . . . 680
Logging off from a CPU module . . . . . . . . . . . . . . . . . . . . . . . . . . . . . . . . . . . . . . . . . . . . . . . . . . . . . . . . . . . . 680
Copying user information to the other system . . . . . . . . . . . . . . . . . . . . . . . . . . . . . . . . . . . . . . . . . . . . . . . . . . 680
15.6
Preventing Illegal Data Reading/Writing (File Password ). . . . . . . . . . . . . . . . . . . . . . . . . . . . . . . . . . . . . . 681
File password function. . . . . . . . . . . . . . . . . . . . . . . . . . . . . . . . . . . . . . . . . . . . . . . . . . . . . . . . . . . . . . . . . . . . 681
Procedure for using the file password function . . . . . . . . . . . . . . . . . . . . . . . . . . . . . . . . . . . . . . . . . . . . . . . . . 683
Setting a file password . . . . . . . . . . . . . . . . . . . . . . . . . . . . . . . . . . . . . . . . . . . . . . . . . . . . . . . . . . . . . . . . . . . 684
15.7
Restricting Access from Other Than Specific Communication Route (Remote Password) . . . . . . . . . . 686
Remote password function . . . . . . . . . . . . . . . . . . . . . . . . . . . . . . . . . . . . . . . . . . . . . . . . . . . . . . . . . . . . . . . . 686
Procedure for using the remote password function . . . . . . . . . . . . . . . . . . . . . . . . . . . . . . . . . . . . . . . . . . . . . . 686
Setting remote password. . . . . . . . . . . . . . . . . . . . . . . . . . . . . . . . . . . . . . . . . . . . . . . . . . . . . . . . . . . . . . . . . . 687
CHAPTER 16 MODULE DIAGNOSTICS
688
16.1
Module Status Check of a System . . . . . . . . . . . . . . . . . . . . . . . . . . . . . . . . . . . . . . . . . . . . . . . . . . . . . . . . . 689
16.2
Sensor/Device Status Check . . . . . . . . . . . . . . . . . . . . . . . . . . . . . . . . . . . . . . . . . . . . . . . . . . . . . . . . . . . . . 692
16.3
Recording Status Check . . . . . . . . . . . . . . . . . . . . . . . . . . . . . . . . . . . . . . . . . . . . . . . . . . . . . . . . . . . . . . . . . 694
16.4
Module Diagnostics. . . . . . . . . . . . . . . . . . . . . . . . . . . . . . . . . . . . . . . . . . . . . . . . . . . . . . . . . . . . . . . . . . . . . 695
Error information . . . . . . . . . . . . . . . . . . . . . . . . . . . . . . . . . . . . . . . . . . . . . . . . . . . . . . . . . . . . . . . . . . . . . . . . 696
Module information list. . . . . . . . . . . . . . . . . . . . . . . . . . . . . . . . . . . . . . . . . . . . . . . . . . . . . . . . . . . . . . . . . . . . 700
16.5
Network Diagnostics . . . . . . . . . . . . . . . . . . . . . . . . . . . . . . . . . . . . . . . . . . . . . . . . . . . . . . . . . . . . . . . . . . . . 701
Ethernet diagnostics . . . . . . . . . . . . . . . . . . . . . . . . . . . . . . . . . . . . . . . . . . . . . . . . . . . . . . . . . . . . . . . . . . . . . 701
CC-Link IE Controller Network diagnostics . . . . . . . . . . . . . . . . . . . . . . . . . . . . . . . . . . . . . . . . . . . . . . . . . . . . 702
CC-Link IE TSN/CC-Link IE Field Network diagnostics. . . . . . . . . . . . . . . . . . . . . . . . . . . . . . . . . . . . . . . . . . . 704
CC-Link IE Field Network Basic diagnostics . . . . . . . . . . . . . . . . . . . . . . . . . . . . . . . . . . . . . . . . . . . . . . . . . . . 706
MELSECNET diagnostics . . . . . . . . . . . . . . . . . . . . . . . . . . . . . . . . . . . . . . . . . . . . . . . . . . . . . . . . . . . . . . . . . 707
CC-Link diagnostics. . . . . . . . . . . . . . . . . . . . . . . . . . . . . . . . . . . . . . . . . . . . . . . . . . . . . . . . . . . . . . . . . . . . . . 708
Simple CPU communication diagnostics. . . . . . . . . . . . . . . . . . . . . . . . . . . . . . . . . . . . . . . . . . . . . . . . . . . . . . 709
16.6
12
Error History/Operation History Check . . . . . . . . . . . . . . . . . . . . . . . . . . . . . . . . . . . . . . . . . . . . . . . . . . . . . 710
CHAPTER 17 COLLECTING/REPRODUCING DATA
17.1
712
Memory Dump Function . . . . . . . . . . . . . . . . . . . . . . . . . . . . . . . . . . . . . . . . . . . . . . . . . . . . . . . . . . . . . . . . . 713
Procedure for using the memory dump function . . . . . . . . . . . . . . . . . . . . . . . . . . . . . . . . . . . . . . . . . . . . . . . . 713
Setting the internal buffer capacity for the memory dump function . . . . . . . . . . . . . . . . . . . . . . . . . . . . . . . . . . 713
Writing memory dump settings . . . . . . . . . . . . . . . . . . . . . . . . . . . . . . . . . . . . . . . . . . . . . . . . . . . . . . . . . . . . . 714
Reading memory dump results . . . . . . . . . . . . . . . . . . . . . . . . . . . . . . . . . . . . . . . . . . . . . . . . . . . . . . . . . . . . . 715
Displaying memory dump results . . . . . . . . . . . . . . . . . . . . . . . . . . . . . . . . . . . . . . . . . . . . . . . . . . . . . . . . . . . 716
17.2
Data Logging Function . . . . . . . . . . . . . . . . . . . . . . . . . . . . . . . . . . . . . . . . . . . . . . . . . . . . . . . . . . . . . . . . . . 717
Procedure for using the data logging function . . . . . . . . . . . . . . . . . . . . . . . . . . . . . . . . . . . . . . . . . . . . . . . . . . 717
Setting internal buffer capacity for the data logging function. . . . . . . . . . . . . . . . . . . . . . . . . . . . . . . . . . . . . . . 718
17.3
Recording Function. . . . . . . . . . . . . . . . . . . . . . . . . . . . . . . . . . . . . . . . . . . . . . . . . . . . . . . . . . . . . . . . . . . . . 719
Procedure for using the recording function . . . . . . . . . . . . . . . . . . . . . . . . . . . . . . . . . . . . . . . . . . . . . . . . . . . . 719
Settings of the recording function . . . . . . . . . . . . . . . . . . . . . . . . . . . . . . . . . . . . . . . . . . . . . . . . . . . . . . . . . . . 719
Reading/deleting a recording file . . . . . . . . . . . . . . . . . . . . . . . . . . . . . . . . . . . . . . . . . . . . . . . . . . . . . . . . . . . . 721
17.4
CONTENTS
Deleting memory dump results . . . . . . . . . . . . . . . . . . . . . . . . . . . . . . . . . . . . . . . . . . . . . . . . . . . . . . . . . . . . . 716
Checking Collected Data on Program Editor . . . . . . . . . . . . . . . . . . . . . . . . . . . . . . . . . . . . . . . . . . . . . . . . 723
Checking memory dump results . . . . . . . . . . . . . . . . . . . . . . . . . . . . . . . . . . . . . . . . . . . . . . . . . . . . . . . . . . . . 723
Checking logging data . . . . . . . . . . . . . . . . . . . . . . . . . . . . . . . . . . . . . . . . . . . . . . . . . . . . . . . . . . . . . . . . . . . . 725
Checking a recording file . . . . . . . . . . . . . . . . . . . . . . . . . . . . . . . . . . . . . . . . . . . . . . . . . . . . . . . . . . . . . . . . . . 727
Operating the seek bar . . . . . . . . . . . . . . . . . . . . . . . . . . . . . . . . . . . . . . . . . . . . . . . . . . . . . . . . . . . . . . . . . . . 730
Adding a log marker . . . . . . . . . . . . . . . . . . . . . . . . . . . . . . . . . . . . . . . . . . . . . . . . . . . . . . . . . . . . . . . . . . . . . 734
Checking an event history (offline monitor) . . . . . . . . . . . . . . . . . . . . . . . . . . . . . . . . . . . . . . . . . . . . . . . . . . . . 736
Checking a device/label value . . . . . . . . . . . . . . . . . . . . . . . . . . . . . . . . . . . . . . . . . . . . . . . . . . . . . . . . . . . . . . 738
Displaying waveform data . . . . . . . . . . . . . . . . . . . . . . . . . . . . . . . . . . . . . . . . . . . . . . . . . . . . . . . . . . . . . . . . . 741
Displaying the GOT offline monitor . . . . . . . . . . . . . . . . . . . . . . . . . . . . . . . . . . . . . . . . . . . . . . . . . . . . . . . . . . 742
Playing a video . . . . . . . . . . . . . . . . . . . . . . . . . . . . . . . . . . . . . . . . . . . . . . . . . . . . . . . . . . . . . . . . . . . . . . . . . 743
CHAPTER 18 CHECKING/CHANGING MODULE OPERATION
744
18.1
Clock Setting in a CPU Module . . . . . . . . . . . . . . . . . . . . . . . . . . . . . . . . . . . . . . . . . . . . . . . . . . . . . . . . . . . 745
18.2
Remote Operation . . . . . . . . . . . . . . . . . . . . . . . . . . . . . . . . . . . . . . . . . . . . . . . . . . . . . . . . . . . . . . . . . . . . . . 746
18.3
Redundant Programmable Controller Operations . . . . . . . . . . . . . . . . . . . . . . . . . . . . . . . . . . . . . . . . . . . . 748
System switching. . . . . . . . . . . . . . . . . . . . . . . . . . . . . . . . . . . . . . . . . . . . . . . . . . . . . . . . . . . . . . . . . . . . . . . . 748
Operation mode change . . . . . . . . . . . . . . . . . . . . . . . . . . . . . . . . . . . . . . . . . . . . . . . . . . . . . . . . . . . . . . . . . . 748
Memory copy from the control system to the standby system. . . . . . . . . . . . . . . . . . . . . . . . . . . . . . . . . . . . . . 749
Control system forced start while waiting for the other system started . . . . . . . . . . . . . . . . . . . . . . . . . . . . . . . 749
Redundant function module communication test. . . . . . . . . . . . . . . . . . . . . . . . . . . . . . . . . . . . . . . . . . . . . . . . 749
System A/B setting . . . . . . . . . . . . . . . . . . . . . . . . . . . . . . . . . . . . . . . . . . . . . . . . . . . . . . . . . . . . . . . . . . . . . . 750
18.4
Safety Programmable Controller Operations . . . . . . . . . . . . . . . . . . . . . . . . . . . . . . . . . . . . . . . . . . . . . . . . 751
Safety operation mode switching. . . . . . . . . . . . . . . . . . . . . . . . . . . . . . . . . . . . . . . . . . . . . . . . . . . . . . . . . . . . 751
Identification check for safety data . . . . . . . . . . . . . . . . . . . . . . . . . . . . . . . . . . . . . . . . . . . . . . . . . . . . . . . . . . 754
Safety backup/restoration function . . . . . . . . . . . . . . . . . . . . . . . . . . . . . . . . . . . . . . . . . . . . . . . . . . . . . . . . . . 754
Safety module operation . . . . . . . . . . . . . . . . . . . . . . . . . . . . . . . . . . . . . . . . . . . . . . . . . . . . . . . . . . . . . . . . . . 755
18.5
Checking Memory Usage . . . . . . . . . . . . . . . . . . . . . . . . . . . . . . . . . . . . . . . . . . . . . . . . . . . . . . . . . . . . . . . . 756
18.6
Initializing/Clearing a Memory . . . . . . . . . . . . . . . . . . . . . . . . . . . . . . . . . . . . . . . . . . . . . . . . . . . . . . . . . . . . 758
18.7
Reading/Writing the Label Memory . . . . . . . . . . . . . . . . . . . . . . . . . . . . . . . . . . . . . . . . . . . . . . . . . . . . . . . . 760
18.8
Firmware Update . . . . . . . . . . . . . . . . . . . . . . . . . . . . . . . . . . . . . . . . . . . . . . . . . . . . . . . . . . . . . . . . . . . . . . . 763
APPENDIX
764
Appendix 1 Additions and Changes from Previous Version . . . . . . . . . . . . . . . . . . . . . . . . . . . . . . . . . . . . . . . . . 764
Functions, operability, and performance . . . . . . . . . . . . . . . . . . . . . . . . . . . . . . . . . . . . . . . . . . . . . . . . . . . . . . 764
13
Modules . . . . . . . . . . . . . . . . . . . . . . . . . . . . . . . . . . . . . . . . . . . . . . . . . . . . . . . . . . . . . . . . . . . . . . . . . . . . . . . 844
Appendix 2 Using a Project in a Different Version . . . . . . . . . . . . . . . . . . . . . . . . . . . . . . . . . . . . . . . . . . . . . . . . . 848
Appendix 3 Using a Previous Version of Function . . . . . . . . . . . . . . . . . . . . . . . . . . . . . . . . . . . . . . . . . . . . . . . . . 861
Checking logging data in version 1.063R or earlier. . . . . . . . . . . . . . . . . . . . . . . . . . . . . . . . . . . . . . . . . . . . . . 861
Appendix 4 Unusable Character Strings (Reserved Words) . . . . . . . . . . . . . . . . . . . . . . . . . . . . . . . . . . . . . . . . . 864
Appendix 5 Applicable Devices in GX Works3 . . . . . . . . . . . . . . . . . . . . . . . . . . . . . . . . . . . . . . . . . . . . . . . . . . . . 867
RCPUs. . . . . . . . . . . . . . . . . . . . . . . . . . . . . . . . . . . . . . . . . . . . . . . . . . . . . . . . . . . . . . . . . . . . . . . . . . . . . . . . 867
LHCPUs. . . . . . . . . . . . . . . . . . . . . . . . . . . . . . . . . . . . . . . . . . . . . . . . . . . . . . . . . . . . . . . . . . . . . . . . . . . . . . . 870
FX5CPUs. . . . . . . . . . . . . . . . . . . . . . . . . . . . . . . . . . . . . . . . . . . . . . . . . . . . . . . . . . . . . . . . . . . . . . . . . . . . . . 872
Remote head modules . . . . . . . . . . . . . . . . . . . . . . . . . . . . . . . . . . . . . . . . . . . . . . . . . . . . . . . . . . . . . . . . . . . 874
Appendix 6 Label Memory Types . . . . . . . . . . . . . . . . . . . . . . . . . . . . . . . . . . . . . . . . . . . . . . . . . . . . . . . . . . . . . . . 876
Appendix 7 Replacement of Another Format Project . . . . . . . . . . . . . . . . . . . . . . . . . . . . . . . . . . . . . . . . . . . . . . . 878
Replacement of a GX Works2 format project . . . . . . . . . . . . . . . . . . . . . . . . . . . . . . . . . . . . . . . . . . . . . . . . . . 878
Replacement of a PX Developer format project . . . . . . . . . . . . . . . . . . . . . . . . . . . . . . . . . . . . . . . . . . . . . . . . 896
Replacement of a GX Developer format project . . . . . . . . . . . . . . . . . . . . . . . . . . . . . . . . . . . . . . . . . . . . . . . . 902
Appendix 8 Considerations for Changing from FX5CPUs to RCPUs . . . . . . . . . . . . . . . . . . . . . . . . . . . . . . . . . . 907
Appendix 9 Using the Simulation Function . . . . . . . . . . . . . . . . . . . . . . . . . . . . . . . . . . . . . . . . . . . . . . . . . . . . . . . 911
Supported modules . . . . . . . . . . . . . . . . . . . . . . . . . . . . . . . . . . . . . . . . . . . . . . . . . . . . . . . . . . . . . . . . . . . . . . 911
Supported CPU module functions . . . . . . . . . . . . . . . . . . . . . . . . . . . . . . . . . . . . . . . . . . . . . . . . . . . . . . . . . . . 920
Supported devices. . . . . . . . . . . . . . . . . . . . . . . . . . . . . . . . . . . . . . . . . . . . . . . . . . . . . . . . . . . . . . . . . . . . . . . 929
Supported instructions. . . . . . . . . . . . . . . . . . . . . . . . . . . . . . . . . . . . . . . . . . . . . . . . . . . . . . . . . . . . . . . . . . . . 930
Supported parameters. . . . . . . . . . . . . . . . . . . . . . . . . . . . . . . . . . . . . . . . . . . . . . . . . . . . . . . . . . . . . . . . . . . . 934
Process response operation . . . . . . . . . . . . . . . . . . . . . . . . . . . . . . . . . . . . . . . . . . . . . . . . . . . . . . . . . . . . . . . 941
Module buffer memory. . . . . . . . . . . . . . . . . . . . . . . . . . . . . . . . . . . . . . . . . . . . . . . . . . . . . . . . . . . . . . . . . . . . 943
Link devices of network module . . . . . . . . . . . . . . . . . . . . . . . . . . . . . . . . . . . . . . . . . . . . . . . . . . . . . . . . . . . . 945
Network . . . . . . . . . . . . . . . . . . . . . . . . . . . . . . . . . . . . . . . . . . . . . . . . . . . . . . . . . . . . . . . . . . . . . . . . . . . . . . . 946
Considerations. . . . . . . . . . . . . . . . . . . . . . . . . . . . . . . . . . . . . . . . . . . . . . . . . . . . . . . . . . . . . . . . . . . . . . . . . . 952
Appendix 10Using Sample Programs . . . . . . . . . . . . . . . . . . . . . . . . . . . . . . . . . . . . . . . . . . . . . . . . . . . . . . . . . . . . 960
Appendix 11 USB Driver Installation Procedure . . . . . . . . . . . . . . . . . . . . . . . . . . . . . . . . . . . . . . . . . . . . . . . . . . . . 962
Appendix 12Troubleshooting. . . . . . . . . . . . . . . . . . . . . . . . . . . . . . . . . . . . . . . . . . . . . . . . . . . . . . . . . . . . . . . . . . . 964
Appendix 13Differences from Existing MELSOFT Applications. . . . . . . . . . . . . . . . . . . . . . . . . . . . . . . . . . . . . . . 966
Differences of functions . . . . . . . . . . . . . . . . . . . . . . . . . . . . . . . . . . . . . . . . . . . . . . . . . . . . . . . . . . . . . . . . . . . 966
Differences of option settings . . . . . . . . . . . . . . . . . . . . . . . . . . . . . . . . . . . . . . . . . . . . . . . . . . . . . . . . . . . . . . 996
INDEX
1012
REVISIONS. . . . . . . . . . . . . . . . . . . . . . . . . . . . . . . . . . . . . . . . . . . . . . . . . . . . . . . . . . . . . . . . . . . . . . . . . . . .1014
TRADEMARKS . . . . . . . . . . . . . . . . . . . . . . . . . . . . . . . . . . . . . . . . . . . . . . . . . . . . . . . . . . . . . . . . . . . . . . . . .1018
COPYRIGHTS. . . . . . . . . . . . . . . . . . . . . . . . . . . . . . . . . . . . . . . . . . . . . . . . . . . . . . . . . . . . . . . . . . . . . . . . . .1018
14
RELEVANT MANUALS
Manual name [manual number]
Description
Available form
GX Works3 Operating Manual
[SH-081215ENG] (this manual)
System configurations, parameter settings, and operation
methods for the online function in GX Works3
e-Manual
PDF
e-Manual refers to the Mitsubishi Electric FA electronic book manuals that can be browsed using a dedicated
tool.
e-Manual has the following features:
• Required information can be cross-searched in multiple manuals.
• Other manuals can be accessed from the links in the manual.
• Hardware specifications of each part can be found from the product figures.
• Pages that users often browse can be bookmarked.
• Sample programs can be copied to an engineering tool.
TERMS
Unless otherwise specified, this manual uses the following terms.
Term
Description
Buffer memory
Memory in an intelligent function module to store data such as setting values and monitor values.
For CPU modules, it refers to memory to store data such as setting values and monitor values of the Ethernet function, or
data used for data communication of the multiple CPU system function.
Control CPU
A CPU module that controls connected I/O modules and intelligent function modules. In a multiple CPU system, a control
CPU can be set for each module.
Cyclic transmission
A function by which data are periodically exchanged among stations on the same network using link devices.
Ethernet port direct connection
A direct connection between a programmable controller and personal computer without using a hub.
Execution program
A converted program that can be executed in a CPU module.
FB instance
A label created based on the definition of a function block.
Intelligent function module
A module that has functions other than an input or output, such as an A/D converter module and D/A converter module.
iQSS
iQ Sensor Solution. Cooperation of sensors, programmable controllers, HMI (Human Machine Interface), and engineering
tool to facilitate the start-up or maintenance of sensors.
MELSOFT Library
A generic term for components (FB library, sample programs, drawing data) which provide easy operation of
programmable controller related modules, GOTs, and other devices that are connected to the modules and GOTs.
To obtain components of MELSOFT Library, please contact your local Mitsubishi Electric sales office or representative.
Multiple CPU system
A system where two to four CPU modules separately control I/O modules and intelligent function modules.
Single CPU system
A system where a single CPU module controls I/O modules and intelligent function modules.
Transient transmission
A function of communication with another station, which is used when requested by a dedicated instruction or a
programming tool.
For the terms of data, refer to the following:
Page 100 Data configuration
For a process control system
Term
Description
Assignment information data
Assignment information on the tag data assigned to a file register. Device information of a CPU module is stored.
Faceplate
Gauge window on which an indicator such as a controller is displayed in image format. Monitoring the tag data and
changing the current value can be performed.
FB property
A label of VAR_PUBLIC' class or 'VAR_PUBLIC_RETAIN' class in a local label defined in an FB. For a tag FB, the
member of tag data is included in the member of tag FB.
Operation of a function block can be changed by setting the initial value of an FB property, or changing the current value
of an FB property while running a program.
FBD/LD program for process
control
An FBD/LD program with the extended function for the process control.
Process control extension
Extending the functions of GX Works3 for the instrumentation engineering.
15
Term
Description
Process control function block
In the engineering tool project of the Process CPU and the SIL2 Process CPU, the function block supplied by the
manufacturer that can be used in the FBD/LD program with the process control extension enabled.
The process control instruction corresponding to the Process CPU and the SIL2 Process CPU is executed in the function
block.
Tag access FB
A usable process control function block in a user-defined tag FB.
The processing is executed by accessing tag data of a user-defined tag FB.
Tag data
Data in which a process condition and process status in a tag FB are defined as a structure.
Tag FB
A function block to work as a device such as a controller and indicator for process control.
The processing is executed by accessing tag data defined as a global label.
Tag type
Classification of process control functions such as a controller and indicator. The tag type defines the types of a data tag
structure and faceplate.
User-defined tag FB
A function block to customize the process control processing of a manufacturer-defined tag FB.
Tag data in a user-created FB program can be referred by combining a function, a function block, and a process control
function block.
For a redundant system
Term
Description
Connective system
Refers to the system of a CPU module specified in the "Specify Connection Destination" screen.
Other system
Refers to the system connected to the connective system with a tracking cable.
For definitions of other terms for a redundant system, refer to the following:
MELSEC iQ-R CPU Module User's Manual (Application)
For a system using an RnPSFCPU and a safety system
For definitions of terms for an RnPSFCPU and an RnSFCPU, refer to the following:
MELSEC iQ-R CPU Module User's Manual (Application)
MELSEC iQ-R Safety Application Guide
16
GENERIC TERMS AND ABBREVIATIONS
Unless otherwise specified, this manual uses the following generic terms and abbreviations.
Generic term/abbreviation
Description
Built-in Ethernet CPU
A CPU module with an Ethernet port
FX5CPU
FX5SCPU, FX5UJCPU, FX5UCPU, FX5UCCPU
FX5SCPU
FX5S-30MR/ES, FX5S-30MT/ES, FX5S-30MT/ESS, FX5S-40MR/ES, FX5S-40MT/ES, FX5S-40MT/ESS, FX5S-60MR/
ES, FX5S-60MT/ES, FX5S-60MT/ESS, FX5S-80MR/ES, FX5S-80MT/ES, FX5S-80MT/ESS
FX5UCCPU
FX5UC-32MR/DS-TS, FX5UC-32MT/D, FX5UC-32MT/DS-TS, FX5UC-32MT/DSS, FX5UC-32MT/DSS-TS, FX5UC64MT/D, FX5UC-64MT/DSS, FX5UC-96MT/D, FX5UC-96MT/DSS
FX5UCPU
FX5U-32MR/DS, FX5U-32MR/ES, FX5U-32MT/DS, FX5U-32MT/DSS, FX5U-32MT/ES, FX5U-32MT/ESS, FX5U-64MR/
DS, FX5U-64MR/ES, FX5U-64MT/DS, FX5U-64MT/DSS, FX5U-64MT/ES, FX5U-64MT/ESS, FX5U-80MR/DS, FX5U80MR/ES, FX5U-80MT/DS, FX5U-80MT/DSS, FX5U-80MT/ES, FX5U-80MT/ESS
FX5UJCPU
FX5UJ-24MR/ES, FX5UJ-24MT/ES, FX5UJ-24MT/ESS, FX5UJ-40MR/ES, FX5UJ-40MT/ES, FX5UJ-40MT/ESS, FX5UJ60MR/ES, FX5UJ-60MT/ES, FX5UJ-60MT/ESS
FX5-SSC-G(S)
FX5-40SSC-G(S), FX5-80SSC-G(S)
(S) refers to the simple motion mode.
LCPU
L02S, L02S-P, L02, L02-P, L06, L06-P, L26, L26-P, L26-BT, L26-PBT
LHCPU
L04HCPU, L08HCPU, L16HCPU, L32HCPU
LD78G(S)
LD78G4(S), LD78G16(S)
(S) refers to the simple motion mode.
QSCPU
QS001CPU
RCPU
RnCPU, RnENCPU, RnPCPU, RnPSFCPU, RnSFCPU
RD78G(S)
RD78G4(S), RD78G8(S), RD78G16(S)
(S) refers to the simple motion mode.
RnCPU
R00CPU, R01CPU, R02CPU, R04CPU, R08CPU, R16CPU, R32CPU, R120CPU
RnENCPU
R04ENCPU, R08ENCPU, R16ENCPU, R32ENCPU, R120ENCPU
RnPCPU
R08PCPU, R16PCPU, R32PCPU, R120PCPU
RnPSFCPU
R08PSFCPU, R16PSFCPU, R32PSFCPU, R120PSFCPU
RnSFCPU
R08SFCPU, R16SFCPU, R32SFCPU, R120SFCPU
Windows 8, Windows 8.1, Windows 10, Windows 11
Windows 8 or later
Windows 10 or later
Windows 10, Windows 11
Personal computer
A personal computers on which Windows operates
Process CPU
Q02PHCPU, Q06PHCPU, Q12PHCPU, Q25PHCPU
Universal model QCPU
Q00UJCPU, Q00UCPU, Q01UCPU, Q02UCPU, Q03UDCPU, Q03UDECPU, Q04UDHCPU, Q04UDEHCPU,
Q06UDHCPU, Q06UDEHCPU, Q10UDHCPU, Q10UDEHCPU, Q13UDHCPU, Q13UDEHCPU, Q20UDHCPU,
Q20UDEHCPU, Q26UDHCPU, Q26UDEHCPU, Q50UDEHCPU, Q100UDEHCPU
Universal model process CPU
Q04UDPVCPU, Q06UDPVCPU, Q13UDPVCPU, Q26UDPVCPU
High-speed universal model
QCPU
Q03UDVCPU, Q04UDVCPU, Q06UDVCPU, Q13UDVCPU, Q26UDVCPU
Remote head module
An RJ72GF15-T2 CC-Link IE Field Network remote head module
Redundant CPU
Q12PRHCPU, Q25PRHCPU
17
MEMO
18
FUNDAMENTALS OF GX
Works3
PART 1
PART 1
This part explains the screen configuration and basic operations of GX Works3.
1 BEFORE USING THIS PRODUCT
2 SCREEN CONFIGURATION AND BASIC OPERATIONS
19
1
BEFORE USING THIS PRODUCT
GX Works3 is an engineering tool for configuring settings, programming, debugging, and performing the maintenance for
programmable controllers such as MELSEC iQ-R series/MELSEC iQ-L series/MELSEC iQ-F series.
By comparing with conventional GX Works2, the functions are enhanced and their operability have been improved.
1.1
Main Functions of GX Works3
GX Works3 manages programs and parameters in each project for each CPU module.
GX Works3 functions are shown below.
Program creation function
Programs can be created in a programming language appropriate for the processing contents.
(1): Ladder program
(2): ST program
(3): FBD/LD program
(4): SFC program
20
1 BEFORE USING THIS PRODUCT
1.1 Main Functions of GX Works3
Parameter setting function
1
Parameters of CPU modules, I/O modules, and intelligent function modules can be set.
Write to/Read from PLC function
Created sequence programs can be written to or read from a CPU module with the 'Write to PLC' function or the 'Read from
PLC' function.
In addition, by using the online change function, sequence programs can be modified even when a CPU module is running.
Writing data
Reading data
Monitor/debug function
Data such as device values can be monitored while sequence programs that were written to a CPU module are executed.
Even when a CPU module is not connected, programs can be debugged by using a virtual programmable controller
(simulation function).
Turning ON/OFF by pressing
the contact each time.
1 BEFORE USING THIS PRODUCT
1.1 Main Functions of GX Works3
21
Diagnostics function
The current error status and error history of a CPU module or network can be diagnosed. The recovery time will be shortened
by this function.
Detailed information on a module, such as an intelligent function module, can be acquired by using the system monitor
function. The recovery time will be much shortened by this function when an error occurs.
■CPU module diagnostics (module diagnostics screen)
22
1 BEFORE USING THIS PRODUCT
1.1 Main Functions of GX Works3
1.2
RnPCPU
1
GX Works3 supports both MELSEC iQ-R series RnPCPUs constructing a process control system and a redundant system
and process control programs.
In RnPCPUs, two operation modes are available: process mode and redundant mode. The type of project which can be
created differs depending on the selected mode.
Mode
Description
Reference
Process
To create a project for process control programs.
This section
Redundant
To create a project for process control programs and the functions for a redundant system.
This section
Page 29 Redundant system
Process Control System
Refer to the following manual as well as the contents of this manual.
MELSEC iQ-R Programming Manual (Process Control Function Blocks/Instructions)
List of functions supporting a process control system
GX Works3 includes functions to create process control programs, adjust and maintain a process control system (process
control functions). By programming a sequence control and a process control with a single engineering tool, those controls
can seamlessly be combined into one.
Function
Description
Reference
Tag FB setting
To register tag FB instances and tag data used in an FBD/LD program for
process control in a batch.
Page 248 Registering Tag FBs
User-defined tag FB
To create a function block to refer tag data.
It can be created by combining a function, function block, and process control
function block.
Page 492 Creating a user-defined tag
FB
FB property
To display and change the initial values of labels of 'VAR_PUBLIC' class and
'VAR_PUBLIC_RETAIN' class in an FB and a tag FB.
Page 374 Setting Initial Values of FB
Properties
FB property page
To check and change the initial values of FB properties in the dedicated screen.
In addition, settings for a function generator can be checked with a graph.
Page 376 Displaying the FB property
page
FB property management (offline)
To export the initial values of FB properties saved in a project to a CSV file.
In addition, the initial values of FB properties can be imported from the CSV file
into the project.
Page 396 FB property management
(offline)
Pause FB/restart FB
To pause and restart the execution of a process control function block in a
running program.
The operation of a program can be checked by pausing the operation of the
preceding process control function block and changing the current value of the
output variable of the paused process control function block.
Page 639 Pausing/Restarting the
Operation of Function Blocks
Faceplate
To display tag data contents in an image of a device such as a controller. The
values of each tag data can be changed.
To use this function, the latest PX Developer is required to be installed in a
personal computer.
Page 651 Checking tag data on the
gauge window (faceplate)
FB property management (online)
To save the current value of an FB property that was read from a programmable
controller as the initial value of the property.
Page 655 FB Property Management
(Online) screen
PX Developer Monitor Tool
interaction
To manage, monitor, and control the operations of FBD/LD programs for
process control, which were created in GX Works3, in PX Developer Monitor
Tool.
Moreover, a GOT screen project can be created using the GOT screen
generator of PX Developer Monitor Tool.
Page 654 PX Developer Monitor Tool
interaction
1 BEFORE USING THIS PRODUCT
1.2 RnPCPU
23
Settings for using process control functions
The following are required to be set for using process control functions. For other settings, set them in the same manner as a
normal project.
■ Enabling of the process control extension
Set the following to enable the process control extension for a program file.
• Open the "Properties" screen of a program file for which the process control extension is to be enabled in the navigation
window, then select "Yes" for "Use the process control extension."
(it can be set by dragging and dropping a process control function block and tag FB from the element selection window.)
The process control extension can be enabled only for program files of the scan execution type and the fixed cycle execution
type.
For the scan execution type, only one program file with the process control extension enabled can be created.
To divide a program with the process control extension enabled into multiple programs, create multiple program blocks in the
program file or multiple worksheets in the program block.
■ Option setting of the process control extension (required)
Check and set the following options.
Option item
Setting content
Reason for the setting
[Tool] [Options] "Convert" "Process
Control Extension Setting"
Check and set each item to fit a project
to be created. (Page 89 Process
control extension setting)
To use a process control function in a project to be used.
[Tool] [Options] "Convert" "Basic
Setting" "Conversion Operation" "Enable
Rebuild All (Retain)"
Select "No."
By 'Rebuild All (Retain)' and 'Convert,' only labels added after data
was written to a programmable controller cannot be initialized when
rewriting the data next time.*1
[Tool] [Options] "Convert" "Basic
Setting" "Conversion Operation" "Enable
Conversion"
[Tool] [Options] "Convert" "Basic
Setting" "Operational Setting" "Reassign
Labels in Executing Rebuild All"
*1
Select "Yes."
To initialize added/changed labels only, perform the online program change.
■ CPU parameter setting
Set the following items of "CPU Parameter."
24
Parameter item
Setting content
Reason for the setting
"File Setting" "File Register Setting" "Use
Or Not Setting"
Select "Use Common File Register in
All Programs."
Tag FBs use file registers.
"Memory/Device Setting" "Device/Label
Memory Area Setting" "Device/Label
Memory Area Detailed Setting" "Device
Setting"
Set 'ZR(R)' in the [Latch (2)] tab in the
"Latch Range Setting" screen.*1,*2
File registers used in tag FBs need to be latched.
"File Setting" "Label Initial Value Reflection
Setting" "Label Initial Value Reflection
Setting at STOP to RUN"
Select "Disable."
To apply initial label values only once to the current values at the
timing when the status of a CPU module switches from STOP to
RUN after writing the data.
"Memory/Device Setting" "Index Register
Setting" "Points Setting" "Total Points"
"Index Register (Z)"
Set seven points or higher.
'Z0' to 'Z6' are used for system data (system header and system
footer) to extend a process control.
"Redundant System Settings" "Tracking
Setting" "Tracking Device/Label Setting"*3
Select "Detailed setting."*4
To transfer (track) file registers used for tag FBs and system data
(system header and system footer).
"Redundant System Settings" "Tracking
Setting" "Tracking Device/Label Setting"
"Device/Label Detailed Setting"*3
For the "Global Device Setting"
column except for tracking block
No.64, specify devices or file registers
that are not used in an FBD/LD
program for process control.*5
If "Detailed setting" is specified for "Tracking Device/Label Setting,"
devices or labels to be transferred (tracked) need to be set
manually.
1 BEFORE USING THIS PRODUCT
1.2 RnPCPU
*1
*2
*3
*4
*5
The "Latch Range Setting" screen appears by selecting in "Device Setting" [...] button of "Detailed Setting" [...] button on the "Latch
(2)" column
Can also be set by clicking the [Yes] button in the screen that appears when setting "Use Common File Register in All Programs" for the
following parameter item:
"File Setting" "File Register Setting" "Use Or Not Setting"
Required only when a CPU module operation mode is "Redundant."
"Detailed setting" is automatically set for this item if a program with the process control extension enabled is converted.
Ranges of devices and devices set for the following parameter item can be applied to the global device settings in a batch by clicking the
[Device Setting Reflection] button in the "Global Device Setting" screen.
"Memory/Device Setting" "Device/Label Memory Area Setting" "Device/Label Memory Area Detailed Setting" "Device Setting"
1 BEFORE USING THIS PRODUCT
1.2 RnPCPU
1
25
■ Execution interval setting
Set the execution interval for a program with the process control extension enabled to fit the processing.
Execution type
Setting content
Scan
Set the execution interval and phase in the "Program File Setting" screen or the "Properties" screen of a program block. (Page
263 Execution interval and phase)
Fixed scan
Set the fixed cycle interval in the program setting of CPU parameters.
■ Process control extension toolbar
The following toolbar appears in a project for which the process control functions are usable.
■ Multiple comment display setting
Descriptions of the labels in a tag FB and in the structure members of tag data are displayed by setting "English" for "Target"
in the "Multiple Comments Display Setting" screen.*1
*1
Appears by selecting the following menu:
[View] [Multiple Comments] [Display Setting]
The following table shows the display examples.
Function
Display location
FBD/LD editor
Option in the edit box
Label comment
Tool hint
FB property
Explanation column in the "FB Property" window
FB property management
Explanation column in the "FB Property Management
(Offline)" screen
Explanation column in the "FB Property Management
(Online)" screen
26
1 BEFORE USING THIS PRODUCT
1.2 RnPCPU
Display example
Precautions
1
Note the following when the process control extension is enabled for a program file.
Target project/
program
Item
Consideration
Program with the process
control extension enabled
(including a function and
a function block used in
the program)
Timer device
Time cannot be counted properly if timers, retentive timers, or timer function blocks
(TIMER__M) are used.
To measure time, use long timers, long retentive timers, pulse timers (TP(_E)), on delay
timers (TON(_E)), and off delay timers (TOF(_E)).
Counter device and counter
function block
The rises of the count input signals of counters, long counters, or counter function blocks
cannot be detected when they are turned ON or OFF in intervals shorter than the execution
intervals. Therefore, the values of those devices may be different from expected ones.
Turn the count input signal ON or OFF at an interval longer than the execution interval.
Special relay
The values of special relays may be different from expected ones.
The values will be ones acquired in the target program.
QDRSET(P) instruction
Do not use the QDRSET(P) instruction.
If the file name of a file register is changed with the QDRSET(P) instruction, the program will
not run properly.
Label class
To hold the values of labels in process control programs when a programmable controller is
turned OFF or reset, specify 'VAR_RETAIN,' 'VAR_OUTPUT_RETAIN,' or
'VAR_PUBLIC_RETAIN' as a class for each label.
Writing of global label setting (file
register) to a programmable
controller
When writing global labels to a programmable controller, follow the procedure below.
Write CPU parameters to a programmable controller.
Reset or cycle the power of the programmable controller.
Write the global label setting (file register)*1.
System resource (file register: ZR
or R)
File registers in the range set in the option*2 are used for the system area and a tag data
assignment.
Therefore, do not use the file registers in programs.
However, they can be used for tag data items which are made public.
Refer to 'Tag Data List' in the following manual to use file registers.
MELSEC iQ-R Programming Manual (Process Control Function Blocks/Instructions)
System resource (index register: Z)
Index registers in the range displayed in the option*3, Z0 to Z6, are used for the internal
processing.
Therefore, do not use the index registers Z0 to Z6 in programs with the process control
extension enabled and within its programs of the functions/functions.
Periodic execution type program
Interrupt program
Due to the following cause, a periodic execution type program*4 and interrupt program*4
may not be executed at the specified timing.*5
• Cause: During the execution of a process control function block, executing a periodic
execution type program and interrupt program is prohibited by the DI instruction. (It is
released by the EI instrument after the execution of the process control function block is
completed.)
This may affect high-speed pulse measurement with a CPU module and the result may be
inaccurate.
In that case, use a counter function of a high-speed counter module or a pulse input module.
When using these modules, refer to the manual of the module and create a program.
Function block
Do not use the following function blocks. The program will not run properly.
• Process control function block
• User-defined tag FB
• Function block using a process control function block or user-defined tag FB
Project including a
program with the process
control extension enabled
Program with the process
control extension
disabled
*1
*2
*3
*4
*5
When writing the global label setting to a programmable controller, data of file registers in the range set in the following option is
automatically written.
[Tool] [Options] "Convert" "Process Control Extension Setting" "System Resource" "File Register: ZR"
[Tool] [Options] "Convert" "Process Control Extension Setting" "System Resource" "File Register: ZR"
[Tool] [Options] "Convert" "Process Control Extension Setting " "System resource" "Index Register: Z"
For details on a periodic execution type program and interrupt program, refer to the following:
MELSEC iQ-R CPU Module User's Manual (Application)
The execution time and the number of execution times of a running program can be checked in the "Program List Monitor" screen.
(Page 644 Checking the Processing Time of a Program)
1 BEFORE USING THIS PRODUCT
1.2 RnPCPU
27
Differences in terms between GX Works3 and PX Developer
There are differences in terms related to the process control functions between PX Developer and GX Works3 that are
engineering tools used to create process control programs. The following table shows the terms in PX Developer and GX
Works3 to compare each other.
Terms for PX Developer
28
Terms for GX Works3
Reading the current value of an FB property
FB property management (online)
FB property management
FB property management (online)
Global variable
Global label
Cold-start compile
Rebuild all (reassignment)
Compile (online change)
Online program change
Tag FB variable
Tag FB instance and tag data
Device variable
Device
Program execution setting
Execution type of a program file
Project parameter
[Tool] [Options] "Convert" "Process Control Extension Setting"
Process function, process FB
Process control function block
Hot-start compile
Rebuild all (retain), convert
User-defined FB
Function block
Module FB
Module label and module FB
Local variable
Local Label
General function, general FB
Standard function, standard function block
Public variable
VAR_PUBLIC, VAR_PUBLIC_RETAIN
Output variable
VAR_OUTPUT, VAR_OUTPUT_RETAIN
Constant
VAR_CONSTANT
Internal variable
VAR, VAR_RETAIN
I/O simulation setting
[Tool] [I/O System Setting] or [Start I/O System Setting] in GX Simulator3
screen
Input variable
VAR_INPUT
Entry variable monitor
Watch
1 BEFORE USING THIS PRODUCT
1.2 RnPCPU
Redundant system
1
A project used for a CPU module in a redundant system configuration can be created by selecting "Redundant" for the
operation mode when creating a new project.
In addition, both the control system and the standby system are managed in one project used for CPU modules in a
redundant system configuration.
List of functions supporting a redundant system
GX Works3 includes functions to operate CPU modules in a redundant system configuration.
Function name
Description
Reference
Operation mode change
To change the operation modes (backup mode or separate mode).
Page 748 Operation mode change
System A/B setting
To set system A or system B.
Page 750 System A/B setting
System switching
To switch the control system to the standby system.
Page 748 System switching
Memory copy
To transfer the memory contents of the control system to the
standby system.
Page 749 Memory copy from the control
system to the standby system
Control system forced start while waiting
for the other system started
To start a CPU module as the control system while waiting for
another system to start.
Page 749 Control system forced start while
waiting for the other system started
Redundant function module
communication test
To test the communication of a redundant function module (R6RFM
only).
Page 749 Redundant function module
communication test
Operation modes of RnPCPUs (redundant mode)
There are two operation modes in an RnPCPU (redundant mode): backup mode and separate mode.
The following table shows the operations of each mode in GX Works3.
Operation mode
Description
Backup mode
An online operation is performed in both systems. When writing data, same data is written to both systems.
Separate mode
An online operation is performed only in the connective system.
1 BEFORE USING THIS PRODUCT
1.2 RnPCPU
29
1.3
RnSFCPU
GX Works3 supports MELSEC iQ-R series RnSFCPUs constructing a safety system.
Safety system
In this manual, projects for an RnPSFCPU and an RnSFCPU are defined as 'safety projects,' and other projects are defined
as 'standard projects.'
There are two types of data in a safety project: safety data and standard data.
Both a safety program and a standard program can be created in a safety project.
Name
Data
Description
Safety data
Safety program, safety FB/FUN, safety global label, and parameter for RnPSFCPUs and
RnSFCPUs
Standard data
Standard program, standard FB/FUN, standard global label, standard/safety shared label,
and parameter for CPU modules other than RnPSFCPUs and RnSFCPUs
Program, FB/FUN
Safety program, safety FB/FUN
Program for a safety control
Standard program, standard FB/FUN
Program for a general control
Label
Safety global label
Global label that can be used only in safety programs
Standard global label
Global label that can be used only in standard programs
Standard/safety shared label
Global label that can be used in both safety programs and standard programs.
When using a standard/safety shared label in a safety program, create the program so that
a safety condition can be checked.
Usable devices, labels, and FBs/FUNs
Usable devices, labels, and FBs/FUNs are different between a safety project and a standard project.
■ Usable devices/labels
Project
Safety device
Safety global
label
Standard/safety shared
label
Standard device
Standard global
label
Safety program
Standard program
For details on the usable devices in each project, refer to the following:
Page 867 Applicable Devices in GX Works3
■ Usable FBs/FUNs
Project
Safety FB
Safety FUN
Standard FB
Standard FUN
Safety program
Standard program
List of functions supporting a safety system
GX Works3 includes functions to create a safety project.
Function name
Description
Reference
Safety operation mode
switching
To switch the safety operation modes of CPU modules.
Page 751 Safety operation mode switching
User authentication
To perform a user authentication before opening a project in order to prevent
illegal access from users with no authority.
Page 672 Preventing Illegal Access to
Project (User Authentication)
To perform a user authentication before accessing a CPU module or SD
memory card inserted in a CPU module in order to prevent illegal access from
users with no authority.
Identification check for safety
data
30
To check if data in a CPU module is the one written by the user.
1 BEFORE USING THIS PRODUCT
1.3 RnSFCPU
Page 754 Identification check for safety data
Safety operation modes
1
There are two safety operation modes: safety mode and test mode.
The following table shows the operations of each mode in GX Works3.
Operation mode
Description
Safety mode
A mode used when running a system. This mode prohibits operations which change the control of a CPU module such
as data writing to a CPU module, current value change, CPU memory operation, and settings for a security key and a
file password.
Test mode
A mode used when starting a system or performing maintenance. All functions can be used. (The available functions
differ depending on the access level of user who is logging on to the personal computer.)
Safety data identification display
In safety data, an icon and the background color are emphasized.
■Icon
: Standard program
: Safety program
■Grid background color
(1)
(1): Setting and items for safety
The data category (standard/safety) can be checked in the "Properties" screen of each data. (Page 135
Properties)
1 BEFORE USING THIS PRODUCT
1.3 RnSFCPU
31
1.4
RnPSFCPU
GX Works3 supports MELSEC iQ-R series RnPSFCPUs constructing a process control system, a safety system, and a
redundant system.
For details on an RnPSFCPU system, refer to the following:
MELSEC iQ-R CPU Module User's Manual (Application)
Process control system
Two types of programs, safety program and standard program, can be created in a project for an RnPSFCPU.
Process control programs can only be created in a standard program.
For a process control system, refer to the following:
Page 23 Process Control System
Safety system
For a safety system, refer to the following:
Page 30 Safety system
List of functions supporting a safety system using an RnPSFCPU
For the functions common to a safety system using an RnSFCPU, refer to the following:
Page 30 List of functions supporting a safety system
The following functions can be used only in a system using an RnPSFCPU.
Function name
Description
Reference
User authentication
To log off from a CPU module that the user authentication is performed.
Page 680 Logging off from a CPU module
To copy user information to the other system to match it between both systems.
Page 680 Copying user information to the
other system
To set whether or not to enable the safety communication function for modules
used in a system using an RnPSFCPU.
Page 755 Safety module operation
Safety module operation
Redundant system
Only the redundant mode can be selected for the operation mode of an RnPSFCPU.
For a redundant system, refer to the following:
Page 29 Redundant system
Operation modes of RnPSFCPUs
Only the backup mode can be selected for the operation mode of an RnPSFCPU.
An online operation is performed in both systems in the backup mode.
32
1 BEFORE USING THIS PRODUCT
1.4 RnPSFCPU
1.5
Remote Head Module
1
GX Works3 supports MELSEC iQ-R series remote head modules.
And, a remote head module supports a redundant system configuration.
When creating a new project, a module type needs to be selected according to the system configuration to be created.
Project
System configuration
RJ72GF15-T2
Configuration other than that for a redundant system
RJ72GF15-T2(SR)
Redundant system configuration (single line)
RJ72GF15-T2(LR)
Redundant system configuration (redundant line)
For details on a redundant system configuration, refer to the following:
MELSEC iQ-R CC-Link IE Field Network Remote Head Module User's Manual (Application)
Any programs cannot be created for a project of a remote head module.
Therefore, a program needs to be created for a project of a CPU module on the master station.
List of functions supporting remote head modules in a redundant system configuration
GX Works3 includes functions to operate remote head modules in a redundant system configuration.
Function
name
Description
Reference
System
switching
To switch the control system of a remote head module to the standby system.
Page 748 System switching
1.6
NCCPU
GX Works3 supports MELSEC iQ-R series NCCPUs.
In a project for an NCCPU, ladder programs including devices can be applied. Data of labels and parameters can be edited
but they are not written.
For details on NCCPUs, refer to the manual of NCCPUs.
1 BEFORE USING THIS PRODUCT
1.5 Remote Head Module
33
1.7
Procedure from Project Creation to CPU Module
Operation
The operating procedure from program creation to a CPU module operation in GX Works3 is shown below.
For the operation methods of a CPU module, refer to the following:
MELSEC iQ-R CPU Module User's Manual (Application)
MELSEC iQ-F FX5 User's Manual (Application)
MELSEC iQ-R CC-Link IE Field Network Remote Head Module User's Manual (Application)
Standard project
Target module type: RnCPUs, RnENCPUs, RnPCPUs (with the process control extension disabled)
Start
1. Create a project.
Start GX Works3.
Create a new project.
Page 46 Start
Page 103 Creating a project
2. Set the parameters.
Page 197 Setting Parameters
3. Create a program.
Create a Program Organization Unit (POU).
Set an execution order and an execution type.
Set the global labels/local labels.
Edit the program of each POU.
Perform conversion.
Page 129 Creating data
Page 260 Program Execution Order and Execution Type Settings
Page 226 Registering Labels
Page 264 Creating a Ladder Program, Page 309 Creating an ST Program,
Page 319 Creating an FBD/LD Program, Page 342 Creating an SFC Program,
Page 479 Creating a Function Block, Page 499 Creating a Function
Page 416 Converting Programs
4. Perform debugging with the simulator.
Page 512 PROGRAM SIMULATION
5. Connect a personal computer to a CPU module, and set the connection destination.
Page 548 SETTING ROUTE TO CPU MODULE
34
1 BEFORE USING THIS PRODUCT
1.7 Procedure from Project Creation to CPU Module Operation
6. Write parameters/programs to the CPU module.
1
Page 571 Writing data to a programmable controller
7. Check the operation.
Monitor the execution status and device contents of the program to check
the operation.
Check the error occurrence in the CPU module.
Page 605 Checking Execution Programs on a Program Editor
Page 695 Module Diagnostics
8. Operate the system.
Process control project
Target module type: RnPCPUs (with the process control extension enabled)
For the creation method of programs, refer to the following manual as well as the contents of this manual.
MELSEC iQ-R Programming Manual (Process Control Function Blocks/Instructions)
Start
1. Create a project.
Start GX Works3.
Create a new project.
Page 46 Start
Page 103 Creating a project
2. Set the parameters.
Page 197 Setting Parameters
3. Set the settings for using process control functions.
Enable the process control extension of a program file.
Set the option setting of the process control extension.
Set the option setting of the conversion operation.
Set the CPU parameters.
Page 24 Settings for using process control functions
1 BEFORE USING THIS PRODUCT
1.7 Procedure from Project Creation to CPU Module Operation
35
4. Create a program.
Register a tag FB.
Create an FBD/LD program for process control.
Set the initial value of an FB property.
Create a program for sequence control.
Perform conversion.
Page 248 Registering Tag FBs
Page 129 Creating data
Page 374 Display/setting an FB property, Page 396 FB property
management (offline)
Page 319 Creating an FBD/LD Program, Page 479 Creating a Function
Block, Page 337 Utilizing a tag FB, Page 492 Creating a user-defined tag FB,
Page 499 Creating a Function
Page 416 Converting Programs
5. Connect a personal computer to a CPU module, and set the connection destination.
Page 548 SETTING ROUTE TO CPU MODULE
6. Write parameters/programs to the CPU module.
Page 571 Writing data to a programmable controller
7. Check the operation.
Monitor the execution status and device contents of the program to check
the operation.
Check the error occurrence in the CPU module.
Check the control status of a tag FB on a faceplate.
Change the current value of an FB property on the watch window.
Set the current value of an FB property as the initial value of the FB property.
Page 605 Checking Execution Programs on a Program Editor, Page 639
Pausing/Restarting the Operation of Function Blocks
Page 695 Module Diagnostics
Page 626 Checking Current Values by Registering Devices/Labels
Page 651 Checking Tag Data
Page 655 FB Property Management (Online) screen
8. Operate the system.
36
1 BEFORE USING THIS PRODUCT
1.7 Procedure from Project Creation to CPU Module Operation
Safety project
1
Target module type: RnSFCPUs, RnPSFCPUs (with the process control extension disabled)
Start
1. Create a project.
Start GX Works3.
Create a new project.
Register user information.
Save the project.
Page 46 Start
Page 103 Creating a project
Page 674 User management
Page 126 Saving a project
2. Set the parameters.
Setting the safety device/label area is required.
Page 197 Setting Parameters
3. Create a program.
Create a Program Organization Unit (POU).
Set an execution order and an execution type.
Set the global labels/local labels.
Edit the program of each POU.
Perform conversion.
Page 129 Creating data
Page 260 Program Execution Order and Execution Type Settings
Page 226 Registering Labels
Page 264 Creating a Ladder Program, Page 479 Creating a Function
Block, Page 499 Creating a Function
Page 416 Converting Programs
4. Connect a personal computer to a CPU module, and set the connection destination.
Page 548 SETTING ROUTE TO CPU MODULE
5. Write parameters/programs to the CPU module.
Page 571 Writing data to a programmable controller
6. Check the operation. (Test mode)
Monitor the execution status and device contents of the program to check
the operation.
Check the error occurrence in the CPU module.
1 BEFORE USING THIS PRODUCT
1.7 Procedure from Project Creation to CPU Module Operation
37
Page 605 Checking Execution Programs on a Program Editor
Page 695 Module Diagnostics
7. Switch the safety operation modes.
Check whether the written project is correct.
Switch it the safety mode.
Page 754 Identification check for safety data
Page 751 Safety operation mode switching
8. Operate the system.
Safety project for which the process control extension is set to be used
Target module type: RnPSFCPUs (with the process control extension enabled)
For the creation method of programs, refer to the following manual as well as the contents of this manual.
MELSEC iQ-R Programming Manual (Process Control Function Blocks/Instructions)
Start
1. Create a project.
Start GX Works3.
Create a new project.
Register user information.
Save the project.
Page 46 Start
Page 103 Creating a project
Page 674 User management
Page 126 Saving a project
2. Set the parameters.
Setting the safety device/label area is required.
Page 197 Setting Parameters
3. Set the settings for using process control functions.
Enable the process control extension of a program file.
Set the option setting of the process control extension.
Set the option setting of the conversion operation.
Set the CPU parameters.
Page 24 Settings for using process control functions
38
1 BEFORE USING THIS PRODUCT
1.7 Procedure from Project Creation to CPU Module Operation
4. Create a program.
1
Register a tag FB.
Create an FBD/LD program for process control.
Set the initial value of an FB property.
Create a program for sequence control.
Perform conversion.
Page 248 Registering Tag FBs
Page 129 Creating data
Page 374 Display/setting an FB property, Page 396 FB property
management (offline)
Page 319 Creating an FBD/LD Program, Page 479 Creating a Function
Block, Page 337 Utilizing a tag FB, Page 492 Creating a user-defined tag FB,
Page 499 Creating a Function
Page 416 Converting Programs
5. Connect a personal computer to a CPU module, and set the connection destination.
Page 548 SETTING ROUTE TO CPU MODULE
6. Write parameters/programs to the CPU module.
Page 571 Writing data to a programmable controller
7. Check the operation. (Test mode)
Monitor the execution status and device contents of the program to check
the operation.
Check the error occurrence in the CPU module.
Check the control status of a tag FB on a faceplate.
Change the current value of an FB property on the watch window.
Set the current value of an FB property as the initial value of the FB property.
Page 605 Checking Execution Programs on a Program Editor, Page 639
Pausing/Restarting the Operation of Function Blocks
Page 695 Module Diagnostics
Page 626 Checking Current Values by Registering Devices/Labels
Page 651 Checking Tag Data
Page 655 FB Property Management (Online) screen
8. Switch the safety operation modes.
Check whether the written project is correct.
Switch it the safety mode.
Page 754 Identification check for safety data
Page 751 Safety operation mode switching
9. Operate the system.
1 BEFORE USING THIS PRODUCT
1.7 Procedure from Project Creation to CPU Module Operation
39
Remote head module project
Start
1. Create a project.
Start GX Works3.
Create a new project.
Page 46 Start
Page 103 Creating a project
2. Set the parameters.
Page 197 Setting Parameters
3. Set the labels.
Set the global labels.
Page 226 Registering Labels
4. Connect a personal computer to a Remote head module, and set the connection destination.
Page 548 SETTING ROUTE TO CPU MODULE
5. Write parameters/labels to the Remote head module.
Page 571 Writing data to a programmable controller
6. Check the operation.
Monitor the execution status and device contents of the sequence program
to check the operation.
Page 695 Module Diagnostics
7. Operate the system.
40
1 BEFORE USING THIS PRODUCT
1.7 Procedure from Project Creation to CPU Module Operation
1.8
Learning Operation Methods of GX Works3
1
This section explains the operation methods of GX Works3.
Displaying Help
Use Help to learn about operations and functions, and check error codes of a CPU module.
Operating procedure
Select [Help] [GX Works3 Help] (
).
e-Manual Viewer starts and the manual appears.
Find Help
Enter a search term in
on the toolbar and press the key to start searching it in e-Manual Viewer. The
search is executed in the manuals registered in e-Manual Viewer.
Help of an element
The manual section that is related to an element can be displayed from each screen.
The following table shows the operation in each screen and the elements that can display the manual.
Screen
Operation
Target element
Navigation window
Select an element, and press the key.
Instruction
Function*1
Function block*1
Module FB
User library*1
library POU*1
Ladder editor
Place the cursor on an instruction, function, or function block, and press the
key.
ST editor
Place the cursor on a token, and press the key.
FBD/LD editor
Place the cursor on an element, and press the key.
SFC diagram editor
Place the cursor on an SFC element or FBD/LD element, and press the
key.
Instruction
Function*1
Function block*1
Module FB
Special relay
Special register
User library*1
Library POU*1
Element selection window
Program editor
Enter ladder screen
Click the [Manual] button.
Instruction
Input argument screen
*1
If the element is associated with a help file, the help file opens. (It is not displayed if the operation is performed in an SFC diagram
editor.)
For the method for associating data with a help file, refer to the following:
Page 133 Associating data with a help file
Help of a function
The manual section that is related to the following function can be displayed while using the function.
■ Faceplate
Press on a faceplate.
1 BEFORE USING THIS PRODUCT
1.8 Learning Operation Methods of GX Works3
41
Connecting to MITSUBISHI ELECTRIC FA Global Website
Open the MITSUBISHI ELECTRIC FA Global Website in a web browser.
Make sure your personal computer connect to the Internet in advance.
Operating procedure
Select [Help] [Connection to MITSUBISHI ELECTRIC FA Global Website].
Checking the version of GX Works3
Display information such as the software version of GX Works3.
Operating procedure
Select [Help] [Version Information].
42
1 BEFORE USING THIS PRODUCT
1.8 Learning Operation Methods of GX Works3
1.9
Connection Configurations between a Personal
Computer and a CPU Module
1
The following section shows the configurations when connecting a personal computer and a CPU module or remote head
module.
Connection through USB ports
GX Works3
USB miniB type
RCPU
FX5UJCPU
The USB cables, of which the operations are ensured by Mitsubishi Electric Corporation, are shown below.
When using a USB cable for the first time, install the USB driver.
For details, refer to the following:
Page 962 USB Driver Installation Procedure
Product name
USB cable (USB A type USB miniB type)
Model name
Manufacturer
KU-AMB530
SANWA SUPPLY INC.
KU-AMB550
USB adapter (USB B type USB miniB type)
MR-J3USBCBL3M
Mitsubishi Electric Corporation
GT09-C30USB-5P
Mitsubishi Electric System & Service Co., Ltd.
AD-USBBFTM5M
ELECOM CO., LTD.
For the considerations when accessing a CPU module, refer to the following:
Page 567 Communication with the CPU module using a USB cable
FX5UCPUs and FX5UCCPUs do not support this connection.
1 BEFORE USING THIS PRODUCT
1.9 Connection Configurations between a Personal Computer and a CPU Module
43
■ Configuration of USB connection
Only one CPU module can be connected to a personal computer at the same time.
Connection with a CPU module in the following configurations is not applied.
■Connection to multiple CPU modules from a personal computer with multiple USB ports
USB
USB
■Connection to multiple CPU modules via a USB hub
USB
USB
hub
USB
US
B
44
1 BEFORE USING THIS PRODUCT
1.9 Connection Configurations between a Personal Computer and a CPU Module
Connection through I/F boards
RCPU
1
FX5CPU
GX Works3
+ Driver
Programmable controller on
own/other station
Programmable controller on
own station
The following I/F boards are supported.
• Ethernet board*1: built-in to a personal computer or commercially available
• CC-Link IE Controller Network interface board*2, CC-Link IE Field Network interface board*2, CC-Link Ver.2 board*2: refer
to the manuals of each I/F board for details.
*1
*2
Remote head modules do not support it.
FX5CPUs and remote head modules do not support it.
Connection through serial ports
GX Works3
FX5-232ADP
(1)
FX5CPU
GX Works3
(1)
FX5UCPU/FX5UJCPU
(FX5-232-BD)
Product name
Model name
Manufacturer
(1) RS-232 cable
FX-232CAB-1
Mitsubishi Electric Corporation
RCPUs and remote head modules do not support this connection.
1 BEFORE USING THIS PRODUCT
1.9 Connection Configurations between a Personal Computer and a CPU Module
45
2
SCREEN CONFIGURATION AND BASIC
OPERATIONS
This chapter explains the screen configuration and basic operations of GX Works3.
2.1
Start and End
This section explains the methods for starting and ending GX Works3.
Start
Operating procedure
Start GX Works3 from "MELSOFT" in Windows Start.
46
2 SCREEN CONFIGURATION AND BASIC OPERATIONS
2.1 Start and End
■ Starting GX Works3 by specifying the display position and window size
The display position and window size of GX Works3 at startup can be specified by specifying the following options in a
command line.
In addition, offline monitoring can be started after starting GX Works3.
• To start in full screen
2
-WINDOWSIZE
• To start by specifying the display position (left*1, top*2) and window size (width, height)
-WINDOWSIZE=left,top,width,height
• To display the screen for selecting a recording file to be used for offline monitoring after startup
-OFFLINEMONITOR
• To start offline monitoring of a recording file specified in the file path after startup
-OFFLINEMONITOR=path
*1
*2
For 'left,' enter an integer value by taking the upper left of the main display as the coordinates (0,0) and the rightward direction as
positive.
When specifying '0,' the window frame is displayed transparently by Windows settings; therefore, a gap appears for a few pixels on the
left side of the main display.
(This can be avoided by turning high contrast mode ON in Windows settings.)
For 'top,' enter an integer value by taking the upper left of the main display as the coordinates (0,0) and the downward direction as
positive.
Ex.
When starting GX Works3 from the command prompt, specify an option after 'gxw3' as follows.
In addition, specify the installation folder of GX Works3 for the current directory.
• To start in full screen
gxw3 "-WINDOWSIZE"
• To start at the specified display position and in the specified window size, and open a GX Works3 project (D:FilesProject1.gx3)
gxw3 "-WINDOWSIZE=10,20,800,600" "D:FilesProject1.gx3"
• To display the screen for selecting a recording file to be used for offline monitoring after startup
gxw3 "-OFFLINEMONITOR"
• To start offline monitoring of a recording file (D:Filesrecord.melrc) after startup
gxw3 "-OFFLINEMONITOR=D:Filesrecord.melrc"
• To start in full screen and start offline monitoring of a recording file (D:Filesrecord.melrc)
gxw3 "-WINDOWSIZE" "-OFFLINEMONITOR=D:Filesrecord.melrc"
Ex.
When starting GX Works3 from a shortcut, specify an option in "Target" in the shortcut properties as follows.
• To start in full screen
"C:Program Files (x86)MELSOFTGPPW3GXW3.exe" "-WINDOWSIZE"
• To start at the specified display position and in the specified window size, and open a GX Works3 project (D:FilesProject1.gx3)
"C:Program Files (x86)MELSOFTGPPW3GXW3.exe" "-WINDOWSIZE=100,50,1200,900" "D:FilesProject1.gx3"
• To display the screen for selecting a recording file to be used for offline monitoring after startup
"C:Program Files (x86)MELSOFTGPPW3GXW3.exe" "-OFFLINEMONITOR"
• To start offline monitoring of a recording file (D:Filesrecord.melrc) after startup
"C:Program Files (x86)MELSOFTGPPW3GXW3.exe" "-OFFLINEMONITOR=D:Filesrecord.melrc"
• To start in full screen and start offline monitoring of a recording file (D:Filesrecord.melrc)
"C:Program Files (x86)MELSOFTGPPW3GXW3.exe" "-WINDOWSIZE" "-OFFLINEMONITOR=D:Filesrecord.melrc"
2 SCREEN CONFIGURATION AND BASIC OPERATIONS
2.1 Start and End
47
End
Operating procedure
Select [Project] [Exit].
GX Works3 can also be started or ended in MELSOFT Navigator.
48
2 SCREEN CONFIGURATION AND BASIC OPERATIONS
2.1 Start and End
2.2
Display Language Switching
GX Works3 supports multiple languages, and therefore the display language such as one on the menu can be switched on a
personal computer.
2
Window
Select [View] [Switch Display Language].
Precautions
• If the display language differs from the one for the operating system, texts may not displayed properly in the screen.
(Displayed texts may get cut.)
• When switching the display language in Windows 10 or later, supplemental fonts of the target language are required. The
fonts can be added by the following operation:
Select [Apps] [Apps & features] [Optional features] [Add a feature] in Windows settings.
• A character entered arbitrarily is not switched even if the display language is switched.
2 SCREEN CONFIGURATION AND BASIC OPERATIONS
2.2 Display Language Switching
49
2.3
Screen Configuration
This section explains the screen configuration when starting GX Works3.
Main frame
The main frame configuration is shown below.
The following screen includes a work window and docked windows displayed.
(1)
(2)
(3)
(4)
(5)
(6)
(5)
(5)
(5)
Displayed items
Name
Description
(1) Title bar
A project name, etc. are displayed.
(2) Menu bar
Menu options for performing each function are displayed.
(3) Toolbar
Tool buttons for performing various functions are displayed.
(4) Work window
A main screen used for operations such as programming, parameter setting, and monitoring
(5) Docked window
A sub screen to support operations performed in a work window
(6) Status bar
Information on the project being edited is displayed.
Window operation
■ Displaying docked windows
[View] [Docking Window] [(target item)]
When the docked window is not displayed by selecting it from the menu, select [Window] [Return Window
Layout to Initial Status].
■ Switching docked windows and a work window
Various windows or files can be switched by pressing the + keys.
Select a particular window or file by pressing the +/// keys.
50
2 SCREEN CONFIGURATION AND BASIC OPERATIONS
2.3 Screen Configuration
■ Arranging work windows
The list of open windows appears.
A specified window can be opened and arranged.
When multiple windows are open, they can efficiently be displayed by arranging them.
Window
2
Select [Window] [Window].
■ Docking/floating dockable windows
• Docked display: Drag the title bar of a floating dockable window and drop it to the displayed icon (guidance) to dock the
main frame.
• Floating display: Drag the title bar of a docked window and drop it to the arbitrary position to float from the main frame.
■ Docking/floating work windows
• Docked display: Select the floating work window and select [Window] [Docking].
• Floating display: Select the docked work window and select [Window] [Floating].
Docked windows can be switched between the docked display and the floating display by double-clicking the
title bar.
2 SCREEN CONFIGURATION AND BASIC OPERATIONS
2.3 Screen Configuration
51
■ Combining work windows in one window
When dragging a floating work window close to another one, the guidance appears.
By dropping the work window onto the guidance, it is combined to the other window.
Customizing/resetting toolbars
Set the types of tool buttons to be displayed on each toolbar.
The selected tool buttons on the list are displayed on the toolbar.
Operating procedure
■ Customizing toolbar
1.
2.
Click
on the toolbar, and select [Show/Hide Buttons] [(toolbar name)].
Select the tool button to be displayed from the list.
■ Resetting toolbar
Click
52
on the toolbar, and select [Show/Hide Buttons] [Reset].
2 SCREEN CONFIGURATION AND BASIC OPERATIONS
2.3 Screen Configuration
Navigation window
The navigation window displays project data in a tree format.
Operations such as creating new data and displaying editing screens can be performed on the tree.
For details, refer to the following:
2
Page 128 Creating Data
For the configuration of the data displayed in the navigation window, refer to the following:
Page 100 Data configuration
Window
Select [View] [Docking Window] [Navigation] (
).
(1)
Toolbar
(2)
POUs, global labels, and structures are displayed in the following color.
Color
Data
White
Converted data
Red
Unconverted data
Unused data before conversion
Light blue
Unconverted data*1
*1
Data that failed in conversion is displayed as unused data before conversion.
Displayed items
Name
Description
Reference
(1) Filter
Data displayed in a tree format can be filtered.
• ALL: All items are displayed.
• Parameter: Module Configuration and Parameter are displayed.
• Program: Program, FB/FUN, Label, and Device are displayed.
(2) Status icons
To display icons indicating the status of a project.
Page 55 Status icons
2 SCREEN CONFIGURATION AND BASIC OPERATIONS
2.3 Screen Configuration
53
The font color and the background color can be changed.
Page 80 Checking and Changing Colors and Fonts
Sorting data
Sort data displayed in the tree format.
Operating procedure
Select and right-click any of the following items, then select [Sort] [(sort type)] from the shortcut menu.
• Execution type
• Program file
• Program block
• Folder
• FB/FUN
• FB file
• Function block
• FUN file
• Function
• Global label
• Structure
• Each program device comment
• Device memory
• Initial device value
• Module information
• Data can be sorted by dragging and dropping the data or selecting [Order] [Move Up]/[Move Down] from
the shortcut menu.
• Program files, program blocks, and worksheets can be sorted in a batch by selecting and right-clicking
"Project," then selecting [Sort All] [Name]/[Last Change]/[Execution Order] from the shortcut menu.
54
2 SCREEN CONFIGURATION AND BASIC OPERATIONS
2.3 Screen Configuration
Creating folders
A folder for grouping and managing the created data can be created.
Operating procedure
1.
2.
3.
2
Select a program file and select [Project] [Data Operation] [New Folder].
Change a folder name.
Select a program to be stored and drag and drop it onto the created folder.
Simple display
An unused folder can be hidden by clicking
on the toolbar.
Status icons
The following table shows icons indicating the status of a project.
Icon
Status
Display timing
Item
Description
Parameter
mismatched
Offline
Module folder
This icon is displayed when a mismatch was detected between the
system parameters and the property of a module.
Module parameter
This icon is displayed when the [Apply] button has never been clicked in
the module parameter (network) setting screen that includes a required
setting.
Unconfirmed
required settings
2 SCREEN CONFIGURATION AND BASIC OPERATIONS
2.3 Screen Configuration
55
Connection destination window
The connection destination window displays the connection destination for a programmable controller in a list format.
Window
Select [View] [Docking Window] [Connection Destination] (
).
For setting methods of a connection destination, refer to the following:
Page 548 SETTING ROUTE TO CPU MODULE
Element selection window
The element selection window displays elements used for creating programs, such as instructions, standard functions, and
function blocks, in a list format.
Window
Select [View] [Docking Window] [Element Selection] (
).
(1)
(1): Toolbar
• By selecting a category from the pull-down list of "Display Target," only the elements in the category can be displayed.
For Windows 11, when a personal computer returns from the sleep mode, the color of a part of the element
selection window may change.
56
2 SCREEN CONFIGURATION AND BASIC OPERATIONS
2.3 Screen Configuration
Searching for elements
Elements that include an entered keyword in their names or descriptions can be searched for.
Operating procedure
1.
2.
2
Enter a character string in the text box of the toolbar.
Click
(Previous)/
(Next).
The focus will move to an matching element.
By clicking
(Find All) after entering a character string in the [POU List] tab, only the matching elements can
be displayed.
Pasting elements
■ Pasting elements in a program
When a program editor is active, elements which can be pasted are displayed in the element selection window.
Elements can be pasted by dragging and dropping them from the list onto a program.
For ST editor, the selected element is pasted at the cursor position by pressing the key.
■ Pasting objects on the module configuration diagram
When a module configuration diagram is active, elements which can be pasted are displayed in the element selection window.
Elements can be pasted by dragging and dropping them from the list onto the module configuration diagram.
Favorites
Frequently used modules and elements/SFC elements (devices, labels, instructions, FB instances, functions) can be added in
the [Favorites] tab for each category.
A new folder, which is for classification of elements, can be created by clicking
on the toolbar. The created folder can be
moved by dragging and dropping and the folder name can also be changed.
When a module configuration diagram is active, only modules are displayed.
When a program editor is active, elements which can be used in the editor are displayed.
Operating procedure
■ Adding elements from the element list
Modules, instructions, functions, and function blocks can be added to the [Favorites] tab.
1.
2.
Select an element to add from the list in the element selection window, and click
on the toolbar.
Select a registration destination in the "Add to Favorites" screen, and click the [OK] button.
■ Adding from the navigation window
Functions and function blocks can be added to the [Favorites] tab.
1.
2.
Select an element to add in the navigation window, and drag and drop it onto the element selection window.
Select a registration destination in the "Add to Favorites" screen, and click the [OK] button.
■ Adding from a ladder editor
Devices, labels, instructions, and FB instances can be added to the [Favorites] tab.
1.
2.
Select the cell of an element to add, and drag the border of the cell and drop it onto the element selection window.
Select a registration destination in the "Add to Favorites" screen, and click the [OK] button.
2 SCREEN CONFIGURATION AND BASIC OPERATIONS
2.3 Screen Configuration
57
■ Adding from an ST editor
Devices, labels, and FB instances can be added to the [Favorites] tab.
1.
2.
Select the token of a part to add, and drag and drop it onto the element selection window.
Select a registration destination in the "Add to Favorites" screen, and click the [OK] button.
■ Adding from an FBD/LD editor
Devices, labels, and FB instances can be added to the [Favorites] tab.
1.
2.
Select an element to add, and drag and drop it onto the element selection window with the key held down.
Select a registration destination in the "Add to Favorites" screen, and click the [OK] button.
■ Adding from an SFC diagram editor
Devices and labels can be added to the [Favorites] tab.
1.
2.
Select an SFC element to add, and drag and drop it onto the element selection window.
Select a registration destination in the "Add to Favorites" screen, and click the [OK] button.
■ Adding from a label editor
Labels can be added to the [Favorites] tab.
1.
2.
Select the line header of a label to add, and drag and drop it onto the element selection window.
Select a registration destination in the "Add to Favorites" screen, and click the [OK] button.
■ Adding from the "Label Comment" window
Labels can be added to the [Favorites] tab.
1.
2.
Select the name of a label to add, and drag and drop it onto the element selection window.
Select a registration destination in the "Add to Favorites" screen, and click the [OK] button.
■ Adding templates classified by purpose
In GX Works3, templates classified by purpose are prepared for adding elements depending on the purpose to the [Favorites]
tab at once.
By deleting unnecessary elements after templates are added, the elements can be placed efficiently.
1.
2.
Select the [Favorites] tab in the element selection window.
Select
on the toolbar in the element selection window [Import to Favorites] [Category by Target Template].
■ Adding module templates
In GX Works3, module templates are prepared for adding frequently-used modules to the [Favorites] tab at once.
Module templates can be imported when a module configuration diagram is active.
1.
2.
Select the [Favorites] tab in the element selection window.
Select
on the toolbar in the element selection window [Import to Favorites] [Module Template].
By importing an exported file (*.xml), elements registered in the [Favorites] tab can be used on other personal
computers.
Select
on the toolbar [Export Favorites]/[Import to Favorites]
History
By selecting the [History] tab, elements used previously are displayed in the order by date.
The order can be changed to the descending order of used count from the pull-down list.
Module
Module labels and module FBs, which are registered in a project, are displayed by selecting the [Module] tab.
For details on the registration methods, refer to the following:
Page 247 Registering Module Labels, Page 495 Importing module FBs in a project
58
2 SCREEN CONFIGURATION AND BASIC OPERATIONS
2.3 Screen Configuration
Library
POUs, which are registered in a library file, are displayed by selecting the [Library] tab.
For details on the registration methods, refer to the following:
Page 506 Registering user libraries in the library list
2
2 SCREEN CONFIGURATION AND BASIC OPERATIONS
2.3 Screen Configuration
59
2.4
Menu List
Basic menus
[Project]
[New]
Page 103 Creating a project
[Open]
Page 105 Opening a project
[Close]
[Save]
Page 127 Overwriting projects
[Save As]
Page 126 Saving projects under the specified name
[Delete]
Page 127 Deleting a project
[Project Verify]
Page 141 Verifying Projects
[Project Revision] [Register Revision]
Page 158 Registering a revision
[Project Revision] [Revision List]
Page 160 Revision list screen
[Change Module Type/Operation Mode]
Page 138 Changing the Module Type and Operation
Mode of Projects
[Data Operation] [New Data]
Page 129 Creating data
[Data Operation] [Add New Worksheet]
Page 132 Adding worksheets
[Data Operation] [New Folder]
Page 55 Creating folders
[Data Operation] [Rename]
Page 130 Changing a data name
[Data Operation] [Delete Data]
Page 132 Deleting data
[Data Operation] [Copy Data]
Page 130 Copying and pasting data
[Data Operation] [Paste Data]
[Data Operation] [Add New Module]
Page 203 Setting parameters of modules
Page 218 Simple motion module setting function
Page 218 Motion control setting function
[Data Operation] [Properties]
Page 135 Properties
[Data Operation] [Help]
Page 133 Associating data with a help file
[Intelligent Function Module] [Module Parameter List]
Page 213 Checking/changing the number of intelligent
function module parameters
[Open Other Format File] [GX IEC Developer Format] [Open ASC Format File]
Page 115 Opening a GX IEC Developer format project
[Open Other Format File] [GX IEC Developer Format] [Open SUL Format User Library]
Page 504 Creating a GX Works3 format library from a GX
IEC Developer format library
[Open Other Format File] [GX Works2 Format] [Open Project]
Page 106 Opening a GX Works2 format project
[Open Other Format File] [GX Works2 Format] [Open User Library]
Page 503 Creating a GX Works3 format library from a GX
Works2 format library
[Open Other Format File] [GX Works3 Format] [Open User Library]
Page 505 Editing libraries
[Open Other Format File] [PX Developer Format] [Open Project]
Page 110 Opening a PX Developer format project
[Open Other Format File] [GX Developer Format] [Open QSCPU Series Project]
Page 124 Opening a GX Developer format project
[Library Operation] [Export Library]
Page 502 Creating a library file
[Library Operation] [Register to Library List] [User Library]
Page 506 Registering user libraries in the library list
[Library Operation] [Register to Library List] [Library]
Page 510 Registering libraries of which file extensions
are 'mslm'
[Library Operation] [Delete from Library List]
Page 506 Deleting libraries/updating display information
[Library Operation] [Update the Display Information of Library]
60
[Library Operation] [Show Program/FB/FUN File]
Page 506 Displaying program files/FB files/FUN files
[Library Operation] [Update Library POU]
Page 509 Updating library POUs
[Library Operation] [Help]
Page 506 Displaying Help
[Security] [User Management]
Page 674 User management
[Security] [Change User Password]
Page 673 Changing password of logon user
[Security] [Security Key Setting]
Page 668 Registering a security key in a program file
Page 670 Writing/deleting security key to/from CPU
module
[Security] [Security Key Management]
Page 665 Creating/deleting a security key
[Security] [Block Password Setting]
Page 661 Setting block password
2 SCREEN CONFIGURATION AND BASIC OPERATIONS
2.4 Menu List
[Project]
[Security] [File Password Setting]
Page 684 Setting a file password
[Printer Setup]
Page 91 Printing Data
[Page Setup]
[Print Preview]
2
[Print]
[Recent Projects] [(project path used recently 1 to 10)]
[Start GX Works2]
[Exit]
Page 48 End
[Edit]
[Undo]
[Redo]
[Cut]
[Copy]
[Paste]
[Find/Replace]
[Cross Reference]
Page 452 Displaying cross reference information
[Device List]
Page 460 Displaying Device Usage
[Dataflow Analysis]
Page 462 Displaying a Range Affected by/Affecting a
Device/Label
[Unused Label List]
Page 458 Displaying a list of unused labels
[Bookmark]
Page 474 Registering a Bookmark
[Find Device/Label]
Page 443 Searching for/Replacing Devices and Labels
[Find Instruction]
Page 445 Searching for/Replacing Instructions
[Find Contact or Coil]
[Find String]
Page 446 Searching for/Replacing Character Strings
[Replace Device/Label]
Page 443 Searching for/Replacing Devices and Labels
[Replace Instruction]
Page 445 Searching for/Replacing Instructions
[Replace Character String]
Page 446 Searching for/Replacing Character Strings
[Change Open/Close Contact]
Page 448 Changing Contacts between Open Contact
and Close Contact
[Device Batch Replace]
Page 449 Batch Replacing of Devices and Labels
[Register to Device Batch Replace]
[Quick Find]
Page 137 Searching the Navigation Window
[Previous]
[Next]
[Convert]
[Convert]
Page 416 Converting any or all programs
[Online Program Change]
Page 589 Writing data after changing programs partially
while a CPU module is running (Online program change)
[Rebuild All]
Page 416 Converting any or all programs
[Check Syntax] [Current POU]
Page 412 Syntax check
[Check Syntax] [ALL POUs]
[Program File Setting]
Page 260 Program execution order setting
[Worksheet Execution Order Setting]
Page 261 Worksheet execution order setting
[Setting]
[View]
[Toolbar] [Standard]
Page 50 Main frame
[Toolbar] [Program Common]
[Toolbar] [Docking Window]
[Toolbar] [Monitor Status]
[Toolbar] [Process Control Extension]
[Statusbar]
2 SCREEN CONFIGURATION AND BASIC OPERATIONS
2.4 Menu List
61
[View]
[Color and Font]
Page 80 Checking and Changing Colors and Fonts
[Docking Window] [Navigation]
Page 53 Navigation window
[Docking Window] [Connection Destination]
Page 56 Connection destination window
[Docking Window] [Bookmark]
Page 474 Registering a Bookmark
[Docking Window] [Element Selection]
Page 56 Element selection window
[Docking Window] [Output]
Page 50 Main frame
[Docking Window] [Progress]
[Docking Window] [Find/Replace]
[Docking Window] [Find Results]
[Docking Window] [(Cross Reference 1 to 2)]
Page 452 Displaying cross reference information
[Docking Window] [Device List]
Page 460 Displaying Device Usage
[Docking Window] [Dataflow Analysis]
Page 462 Displaying a Range Affected by/Affecting a
Device/Label
[Docking Window] [Device Assignment Confirmation]
Page 210 Checking refresh devices assigned to a
module
[Docking Window] [Quick Find]
Page 137 Searching the Navigation Window
[Docking Window] [Quick Find Result]
[Docking Window] [Guidance Flow]
Page 198 Guidance flow function
[Docking Window] [FB Property]
Page 374 Display/setting an FB property
[Docking Window] [Label Comment]
Page 242 Setting a label comment
[Docking Window] [Input the Configuration Detailed Information]
[Docking Window] [Result of Power Supply Capacity and I/O Points Check]
[Docking Window] [Module Start I/O No. Related Area]
[Docking Window] [(Watch 1 to 4)]
Page 626 Checking Current Values by Registering
Devices/Labels
[Docking Window] [Intelligent Function Module Monitor] [(Intelligent Function Module
Monitor 1 to 10)]
Page 647 Checking Current Values in an Intelligent
Function Module
[Docking Window] [Event History (Offline Monitor)]
Page 723 Checking Collected Data on Program Editor
[Docking Window] [Seek Bar (Offline Monitor)]
[Docking Window] [Find Changed Point(Offline Monitor)]
Page 738 Checking a device/label value
[Docking Window] [Changed Point List(Offline Monitor)]
[Zoom] [Set Zoom Factor]
[Zoom] [Zoom In]
[Zoom] [Zoom Out]
[Zoom] [Fit the editor width to the window width]
[Switch Display Language]
Page 49 Display Language Switching
[Multiple Comments] [Display Setting]
Page 81 Displaying and Reading Comments
[Multiple Comments] [Read Comment]
[Online]
[Current Connection Destination]
Page 548 Specification of Connection Destination
[Read from PLC]
Page 568 Writing/Reading Programmable Controller
Data
[Write to PLC]
[Verify with PLC]
Page 585 Verifying Programmable Controller Data
[Remote Operation]
Page 746 Remote Operation
[Safety PLC Operation] [Check Safety Data Identity]
Page 754 Identification check for safety data
[Safety PLC Operation] [Switch Safety Operation Mode]
Page 751 Safety operation mode switching
[Safety PLC Operation] [Safety Module Operation]
Page 755 Safety module operation
[Safety PLC Operation] [Automatic Restore Setting] [Enable]
Page 754 Automatic restoration setting
[Safety PLC Operation] [Automatic Restore Setting] [Disable]
62
[Redundant PLC Operation] [Redundant Operation]
Page 748 Redundant Programmable Controller
Operations
[Redundant PLC Operation] [System A/B Setting]
Page 750 System A/B setting
[CPU Memory Operation]
Page 756 Checking Memory Usage
2 SCREEN CONFIGURATION AND BASIC OPERATIONS
2.4 Menu List
[Online]
[Delete PLC Data]
Page 568 Configuration of the online data operation
screen
[User Data] [Read]
Page 596 Reading/Writing/Deleting User Data
[User Data] [Write]
[User Data] [Delete]
[Set Clock]
Page 745 Clock Setting in a CPU Module
[Monitor] [Monitor Mode]
Page 268 Switching the ladder edit mode (read/write/
monitor read/monitor write)
[Monitor] [Monitor (Write Mode)]
[Monitor] [Start Monitoring (All Windows)]
2
Page 602 Starting/stopping monitoring
[Monitor] [Stop Monitoring (All Windows)]
[Monitor] [Start Monitoring]
[Monitor] [Stop Monitoring]
[Monitor] [Change Value Format (Decimal)]
Page 602 Changing display format of word devices
[Monitor] [Change Value Format (Hexadecimal)]
[Monitor] [Device/Buffer Memory Batch Monitor]
Page 622 Checking Device/Buffer Memory in a Batch
[Monitor] [Program List Monitor]
Page 644 Checking the Processing Time of a Program
[Monitor] [Interrupt Program List Monitor]
Page 646 Checking Execution Counts of Interrupt
Programs
[Monitor] [SFC All Blocks Batch Monitoring]
Page 621 Monitoring all SFC blocks in batch/active steps
[Monitor] [SFC Auto-scroll]
Page 618 Monitoring with the SFC auto-scroll
[Monitor] [SFC Activated Step Monitor]
Page 619 Monitoring SFC steps which were activated
[Monitor] [Switch ST Monitor Display (All)]
Page 611 ST
[Monitor] [Switch ST Monitor Display (Bit Type Only)]
[FB Property Management (Online)]
Page 655 FB Property Management (Online) screen
[Watch] [Start Watching]
Page 626 Checking Current Values by Registering
Devices/Labels
[Watch] [Stop Watching]
[Watch] [Register to Watch Window] [(Watch Window 1 to 4)]
[Watch] [Batch Register to Watch Window] [(Watch Window 1 to 4 (Batch Register))]
[User Authentication] [Log on to PLC]
Page 679 Logging on to CPU module
[User Authentication] [Log off from PLC]
Page 680 Logging off
[User Authentication] [Log off All Users from PLC]
Page 680 Logging off all users
[User Authentication] [Authentication Destination] [Both Systems]
Page 680 Authentication destination setting in the online
function
[User Authentication] [Authentication Destination] [Connective System]
[User Authentication] [Change the Password of PLC]
Page 680 Changing password
[User Authentication] [Read User Information from PLC]
Page 678 Reading user information from a CPU module
[User Authentication] [Write User Information to PLC]
Page 678 Writing user information to a CPU module
[User Authentication] [Copy User Information to Other System PLC]
Page 680 Copying user information to the other system
[User Authentication] [Initialize all PLC Data]
Page 679 When a user name and a password used in the
user authentication function are lost
[Debug]
[Simulation] [Start Simulation]
Page 516 Simulation
[Simulation] [Stop Simulation]
[Simulation] [System Simulation] [Start System Simulation]
Page 518 System Simulation
[Simulation] [System Simulation] [Connect Simulation]
[Simulation] [System Simulation] [Disconnect Simulation]
Page 537 Ending a system simulation
[Modify Value]
Page 601 Changing current values
[Change History of Current Value]
[Register/Cancel Forced Input/Output]
Page 633 Turning Input/Output Devices ON/OFF Forcibly
[Device Test with Execution Condition] [Register]
Page 635 Changing Device/Label Value by Setting
Conditions
[Device Test with Execution Condition] [Check/Disable Register]
[Device Test with Execution Condition] [Batch Disable]
[Scan Time Measurement]
Page 642 Measuring the Scan Time of a Program
2 SCREEN CONFIGURATION AND BASIC OPERATIONS
2.4 Menu List
63
[Debug]
[Memory Dump] [Setting]
Page 713 Memory Dump Function
[Memory Dump] [Read Results]
[Memory Dump] [Display Result]
[Process Control Extension] [Pause FB]
[Process Control Extension] [Restart FB]
Page 639 Pausing/Restarting the Operation of Function
Blocks
[Process Control Extension] [Paused FB List]
[Recording]
[Recording Setting] [New]
Page 719 Recording Function
[Recording Setting] [Edit]
[Read Recording File]
[Start Offline Monitor] [Recording File]
Page 723 Checking Collected Data on Program Editor
[Start Offline Monitor] [Logging File]
[Start Offline Monitor] [Memory Dump]
[Stop Offline Monitor]
[GOT Offline Monitor] [Start]
[GOT Offline Monitor] [End]
[Diagnostics]
[System Monitor]
Page 689 Module Status Check of a System
[Sensor/Device Monitor]
Page 692 Sensor/Device Status Check
[Recording Monitor]
Page 694 Recording Status Check
[Module Diagnostics (CPU Diagnostics)]
Page 695 Module Diagnostics
[Ethernet Diagnostics]
Page 701 Ethernet diagnostics
[CC-Link IE Control Diagnostics (Optical Cable)]
Page 702 CC-Link IE Controller Network diagnostics
[CC-Link IE Control Diagnostics (Twisted Pair Cable)]
[CC-Link IE TSN/CC-Link IE Field Diagnostics]
Page 704 CC-Link IE TSN/CC-Link IE Field Network
diagnostics
[CC-Link IEF Basic Diagnostics]
Page 706 CC-Link IE Field Network Basic diagnostics
[MELSECNET Diagnostics]
Page 707 MELSECNET diagnostics
[CC-Link Diagnostics]
Page 708 CC-Link diagnostics
[Simple CPU Communication Diagnostics]
Page 709 Simple CPU communication diagnostics
[Tool]
[Memory Card] [Read from Memory Card]
Page 599 Writing to/Reading from a memory card
[Memory Card] [Write to Memory Card]
64
[Check Program]
Page 413 Program check
[Check Parameter]
Page 199 Checking parameters
[Check the Assigned Device of Global Label]
Page 240 Checking assigned devices
[Confirm Memory Size (Offline)]
Page 427 Calculating Memory Size
[Logging Configuration Tool]
Page 717 Data Logging Function
[Realtime Monitor Function]
Page 650 Checking Current Logging Data
[GX VideoViewer]
Page 743 Playing a video
[Module Tool List]
Page 217 Displaying the module tool list
[Drive Tool List]
Page 217 Displaying the drive tool list
[Predefined Protocol Support Function]
Page 219 Predefined Protocol Support Function
[Circuit Trace]
Page 220 Circuit Trace Function
[Update Firmware]
Page 763 Firmware Update
[Program Configuration Diagram]
Page 409 Checking the Relation between Programs
[Profile Management] [Register]
Page 184 Registration
[Profile Management] [Delete]
Page 184 Deletion
[Register Simple Device Communication Library]
Page 216 Registering a simple device communication
library
[Configuration Management] [Acquire Project]
Page 167 Acquiring a project
[Configuration Management] [Register Project]
Page 166 Registering a project
2 SCREEN CONFIGURATION AND BASIC OPERATIONS
2.4 Menu List
[Tool]
[Configuration Management] [Update Revision]
Page 168 Update Revision screen
[Register Sample Library]
Page 510 Registering libraries of which file extensions
are 'gx3s'
[FB Property Management (Offline)]
Page 396 FB property management (offline)
[Shortcut Key]
Page 79 Checking and Changing Shortcut Keys
[Options]
Page 83 Option Settings for Each Function
2
[Window]
[Cascade]
[Tile Vertically]
[Tile Horizontally]
[Arrange Icons]
[Close All Windows]
[Return Window Layout to Initial Status]
Page 50 Displaying docked windows
[Split]
Page 309 Configuration of an ST editor
Page 267 Splitting a ladder editor
Page 401 Configuration of a device comment editor
Page 430 Configuration of a Device Memory Editor
[Restore Split]
[Split Window Operation] [Focus on Next Window]
[Split Window Operation] [Focus on Previous Window]
[Split Window Operation] [Synchronous Scrolling in Side by Side]
Page 267 Splitting a ladder editor
[Floating]
Page 51 Docking/floating work windows
[Docking]
[(Window information being displayed)]
[Window]
Page 51 Arranging work windows
[Help]
[GX Works3 Help]
Page 41 Displaying Help
[Connection to MITSUBISHI ELECTRIC FA Global Website]
Page 42 Connecting to MITSUBISHI ELECTRIC FA
Global Website
[Version Information]
Page 42 Checking the version of GX Works3
2 SCREEN CONFIGURATION AND BASIC OPERATIONS
2.4 Menu List
65
Available menus when editing a module configuration diagram
[Edit]
[Delete]
[Select All]
[Bring to Front]
[Send to Back]
[Module Status Setting (Empty)]
Page 189 Module status setting (empty)
[Display Module Information]
Page 190 Displaying model names on module objects
[XY Assignment Display]
Page 196 XY assignment display
[Check] [Power Supply Capacity and I/O Points]
Page 196 Checking the power supply capacity and I/O
points
[Check] [System Configuration]
Page 196 Checking a system configuration
[Parameter] [Fix]
Page 191 Setting parameters on the module
configuration diagram
[Parameter] [Input Detailed Configuration Information Window]
Page 191 Setting parameters on the module
configuration diagram
[Start XY Batch Input]
Page 196 Inputting the start XY in a batch
[Default Points Batch Input]
Page 196 Inputting default points in a batch
[View]
[Toolbar] [Module Configuration Diagram]
[Online]
[Read Module Configuration from PLC]
Page 189 Reading the module configuration from an
actual system
Available menus when displaying a program configuration diagram
[Edit]
[Expand/Collapse All] [Expand All Blocks]
Page 409 Expanding/collapsing a block
[Expand/Collapse All] [Collapse All Blocks]
[Update Configuration Diagram]
Page 409 Updating a program configuration diagram
[Filter]
Page 409 Filtering a block
[View]
[Display Title]
Page 410 Data name and comment
[Display Comment]
[Open Label Setting of Selected Element] [Open in Front]
[Open Label Setting of Selected Element] [Tile Horizontally]
66
2 SCREEN CONFIGURATION AND BASIC OPERATIONS
2.4 Menu List
Page 409 Displaying a label editor
Available menus when displaying a parameter editor
[Edit]
[Set Maximum Value]
The menus to be displayed differ depending on the
module.
[Set Minimum Value]
2
[Copy Positioning Data]
[Paste Positioning Data]
[Channel Copy]
[Copy Axis]
[Refresh Batch Setting] [Enable All]
[Refresh Batch Setting] [Disable All]
[Refresh Batch Setting] [Back to User Default]
[Automatic Device Assignment]
[Setting Method] [Start/End]
[Setting Method] [Points/Start]
[Device Assignment Method] [Start/End]
[Device Assignment Method] [Points/Start]
[Word Device Setting Value Input Format] [Decimal]
[Word Device Setting Value Input Format] [Hexadecimal]
[IP Address Input Format] [Decimal]
[IP Address Input Format] [Hexadecimal]
Available menus when editing a ladder program
[Edit]
[Image Clip]
Page 296 Copying an image to the clipboard
[Continuous Paste]
Page 291 Pasting device numbers or label names
consecutively
[Insert and Paste]
Page 290 Pasting
[Delete]
[Switch Overwrite/Insert mode]
[Revert to Start Editing Circuit]
Page 292 Returning ladder diagrams to the condition
before editing
[Insert Row]
[Delete Row]
[Insert Column]
[Delete Column]
[NOP Batch Insert]
Page 289 Inserting/deleting NOP instruction
[NOP Batch Delete]
[Change TC Setting Value]
Page 289 Changing TC setting values
[Ladder Edit Mode] [Read Mode]
Page 268 Switching the ladder edit mode (read/write/
monitor read/monitor write)
[Ladder Edit Mode] [Write Mode]
[Ladder Edit Mode] [Read Mode (All Windows)]
[Ladder Edit Mode] [Write Mode (All Windows)]
[Ladder Edit Mode] [Read Mode (All Ladder Programs Elements)]
[Ladder Edit Mode] [Write Mode (All Ladder Programs Elements)]
[Edit Mode] [Use Assigned Device for Label Input]
Page 270 Displaying a global label entered by using an
assigned device
2 SCREEN CONFIGURATION AND BASIC OPERATIONS
2.4 Menu List
67
[Edit]
[Ladder Symbol] [Open Contact]
Page 269 Inserting from the menu or on the toolbar
[Ladder Symbol] [Close Contact]
[Ladder Symbol] [Open Branch]
[Ladder Symbol] [Close Branch]
[Ladder Symbol] [Coil]
[Ladder Symbol] [Application Instruction]
[Ladder Symbol] [Vertical Line]
[Ladder Symbol] [Horizontal Line]
[Ladder Symbol] [Delete Vertical Line]
[Ladder Symbol] [Delete Horizontal Line]
[Ladder Symbol] [Pulse Contact Symbol] [Rising Pulse]
[Ladder Symbol] [Pulse Contact Symbol] [Falling Pulse]
[Ladder Symbol] [Pulse Contact Symbol] [Rising Pulse Branch]
[Ladder Symbol] [Pulse Contact Symbol] [Falling Pulse Branch]
[Ladder Symbol] [Pulse Contact Symbol] [Rising Pulse Close]
[Ladder Symbol] [Pulse Contact Symbol] [Falling Pulse Close]
[Ladder Symbol] [Pulse Contact Symbol] [Rising Pulse Close Branch]
[Ladder Symbol] [Pulse Contact Symbol] [Falling Pulse Close Branch]
[Ladder Symbol] [Invert Operation Results]
[Ladder Symbol] [Operation Result Rising Pulse]
[Ladder Symbol] [Operation Result Falling Pulse]
[Inline Structured Text] [Insert Inline Structured Text Box]
Page 281 Inserting an inline structured text box
[Inline Structured Text] [Display Template]
Page 315 Displaying syntax templates
[Inline Structured Text] [Mark Template (Left)]
[Inline Structured Text] [Mark Template (Right)]
[Inline Structured Text] [Register Label]
Page 315 Registering an undefined label
[Inline Structured Text] [Comment Out of Selected Range]
Page 314 Batch comment out/uncomment of a program
[Inline Structured Text] [Disable Comment Out of Selected Range]
[Create FB]
Page 484 Creating a function block from an existing
ladder block
[Edit FB Instance]
Page 273 Changing an FB instance name
[Change FB/FUN Data]
Page 274 Replacing an FB instance
Page 280 Replacing functions
[Update FB/FUN]
Page 276 Function block whose definition is unclear
Page 280 Function whose definition is unclear
[I/O Argument] [Increment Argument]
Page 279 Adding/deleting arguments
[I/O Argument] [Delete Argument]
[Documentation] [Edit Device/Label Comment]
Page 284 Entering/editing comments
[Documentation] [Edit Statement]
Page 285 Entering/editing statements
[Documentation] [Edit Note]
Page 288 Entering/editing notes
[Documentation] [Delete Device/Label Comment]
[Documentation] [Statement/Note Batch Edit]
Page 285 Entering/editing statements
Page 288 Entering/editing notes
[Documentation] [Show/Hide of Navigation Window]
Page 287 Line statement to be displayed in the
navigation window
[Easy Edit] [Connect Horizontal Line to Right-Side Ladder Symbol]
[Easy Edit] [Connect Horizontal Line to Left-Side Ladder Symbol]
[Easy Edit] [Enter/Delete Horizontal Line to Rightward]
[Easy Edit] [Enter/Delete Horizontal Line to Leftward]
[Easy Edit] [Enter/Delete Vertical Line to Downward]
[Easy Edit] [Enter/Delete Vertical Line to Upward]
[Easy Edit] [Switch Ladder Symbol Invert]
[Easy Edit] [Switch Pulse/Switch SET and RST Instruction]
68
2 SCREEN CONFIGURATION AND BASIC OPERATIONS
2.4 Menu List
Page 270 Switching methods for contacts/instructions
[Edit]
[Easy Edit] [Switch Statement/Note Type]
[Easy Edit] [Instruction Partial Edit]
[Temporarily Change Ladders] [Temporarily Change Ladders]
Page 293 Temporary changing
[Temporarily Change Ladders] [Restore the Changes]
Page 294 Applying/restoring the changes
2
[Temporarily Change Ladders] [Apply the Changes]
[Temporarily Change Ladders] [Temporarily Changed Ladder List]
Page 294 Displaying ladder blocks changed temporarily
in a list
[Import File]
Page 297 Importing/exporting ladder programs
[Export to File]
Page 297 Importing/exporting ladder programs
[Find/Replace]
[Line Statement List]
Page 286 Displaying a list
[Jump]
Page 296 Jump
[Jump to Next Ladder Block Start]
[Jump to Previous Ladder Block Start]
[Inline Structured Text] [Incremental Search] [Search Down]
Page 317 Incremental search
[Inline Structured Text] [Incremental Search] [Search Up]
[View]
[Toolbar] [Ladder]
[Comment Display]
Page 284 Entering/editing comments
[Statement Display]
Page 285 Entering/editing statements
[Note Display]
Page 288 Entering/editing notes
[Comment/Statement/Note Batch Display]
Page 284 Entering/editing comments
Page 285 Entering/editing statements
Page 288 Entering/editing notes
[Display Lines of Monitored Current Value]
[Grid Display]
[Display Format for Device Comment]
[Change Display Format of Device/Label Name] [1 Cell Display]
Page 264 Configuration of a ladder editor
[Change Display Format of Device/Label Name] [Wrapping Ladder Display]
[Outline] [Expand/Collapse of Outlines]
[Outline] [Expand/Collapse of All Outlines]
[Outline] [Show/Hide of Outlines]
Page 264 Configuration of a ladder editor
[Display Device]
[Text Size] [Bigger]
[Text Size] [Smaller]
[Text Size] [Autofit]
Page 264 Configuration of a ladder editor
[Height Setting of Inline Structured Text]
Page 282 Changing the number of rows to display
[Open Label Setting of Selected Element] [Open in Front]
[Open Label Setting of Selected Element] [Tile Horizontally]
[Open Program Body of Selected Element] [Open in Front]
[Open Program Body of Selected Element] [Tile Horizontally]
[Open Label Setting] [Open in Front]
[Open Label Setting] [Tile Horizontally]
[Open Device Comment Setting] [Open in Front]
[Open Device Comment Setting] [Tile Horizontally]
Page 402 Displaying a device comment editor from a
program editor
[Open Zoom Source Block]
Page 368 Creating/displaying Zooms (action/transition)
[Instruction Help]
Page 296 Displaying instruction help
2 SCREEN CONFIGURATION AND BASIC OPERATIONS
2.4 Menu List
69
Available menus when editing an ST program
[Edit]
[Delete]
[Switch Insert/Overwrite mode]
Page 309 Configuration of an ST editor
[Move Selected Lines Up]
[Move Selected Lines Down]
[Comment Out of the Selected Range]
Page 314 Batch comment out/uncomment of a program
[Disable Comment Out of Selected Range]
[Register Label]
Page 315 Registering an undefined label
[Display Template]
Page 315 Displaying syntax templates
[Mark Template (Left)]
[Mark Template (Right)]
[Find/Replace]
[Jump]
Page 317 Jump
[Incremental Search] [Search Down]
Page 317 Incremental search
[Incremental Search] [Search Up]
[View]
[Toolbar] [ST]
[Open Label Setting of Selected Element] [Open in Front]
[Open Label Setting of Selected Element] [Tile Horizontally]
[Open Program of Selected Element] [Open in Front]
[Open Program of Selected Element] [Tile Horizontally]
[Open Label Setting] [Open in Front]
[Open Label Setting] [Tile Horizontally]
[Open Device Comment Setting] [Open in Front]
[Open Device Comment Setting] [Tile Horizontally]
Page 402 Displaying a device comment editor from a
program editor
[Open Zoom Source Block]
Page 368 Creating/displaying Zooms (action/transition)
[Switch Between Worksheets] [Switch to Previous Worksheet]
[Switch Between Worksheets] [Switch to Next Worksheet]
[Outline] [Expand/Collapse of Outlines]
[Outline] [Expand/Collapse of All Outlines]
[Outline] [Show/Hide of Outlines]
Page 309 Configuration of an ST editor
Available menus when editing an FBD/LD program
[Edit]
[Delete]
[Select FBD Network Block]
Page 327 Common operations of elements
[Layout] [Insert Row]
Page 335 Inserting a row
[Layout] [Delete Row]
Page 335 Deleting a row
[Layout] [Insert Column(in FBD Network Block)]
Page 335 Inserting/deleting a column
[Layout] [Delete Column(in FBD Network Block)]
70
[Layout] [Insert Multiple Rows]
Page 335 Inserting multiple rows
[Layout] [Delete Multiple Rows]
Page 335 Deleting multiple rows
[Layout] [Layout Correction in FBD Network Block]
Page 335 Correcting layout in an FBD network block
[Layout] [Batch Correction of Layout in FBD Network Block]
Page 335 Correcting layout in an FBD network block in a
batch
[Layout] [Delete the Blank Row Between FBD Network Blocks]
Page 335 Deleting a blank row between FBD network
blocks
[Layout] [Batch Alignment of All FBD Network Blocks to the Left]
Page 335 Aligning FBD network blocks to the left side in
a batch
2 SCREEN CONFIGURATION AND BASIC OPERATIONS
2.4 Menu List
[Edit]
[Add Element (Ladder Symbol)] [Open Contact]
Page 325 Inserting from the menu or on the toolbar
[Add Element (Ladder Symbol)] [Close Contact]
[Add Element (Ladder Symbol)] [Open Branch]
[Add Element (Ladder Symbol)] [Close Branch]
2
[Add Element (Ladder Symbol)] [Coil]
[Add Element (Ladder Symbol)] [Left Power Rail]
[Add Element (Ladder Symbol)] [Pulse Contact Symbol] [Rising Pulse]
[Add Element (Ladder Symbol)] [Pulse Contact Symbol] [Falling Pulse]
[Add Element (Ladder Symbol)] [Pulse Contact Symbol] [Rising Pulse Branch]
[Add Element (Ladder Symbol)] [Pulse Contact Symbol] [Falling Pulse Branch]
[Add Element (Ladder Symbol)] [Pulse Contact Symbol] [Rising Pulse Close]
[Add Element (Ladder Symbol)] [Pulse Contact Symbol] [Falling Pulse Close]
[Add Element (Ladder Symbol)] [Pulse Contact Symbol] [Rising Pulse Close Branch]
[Add Element (Ladder Symbol)] [Pulse Contact Symbol] [Falling Pulse Close Branch]
[Add Element (Ladder Symbol)] [Open Contact and Coil]
[Add Element (Ladder Symbol)] [Variable]
[Add Element (Ladder Symbol)] [Connector]
[Add Element (Ladder Symbol)] [Jump]
[Add Element (Ladder Symbol)] [Jump Label]
[Add Element (Ladder Symbol)] [Return]
[Add Element (Ladder Symbol)] [Inline Structured Text]
[Add Element (Ladder Symbol)] [Comment]
[Change Name]
[Toggle FB/FUN Height] [Adapt Width]
Page 334 Changing the height of an element
[Toggle FB/FUN Height] [Keep Width]
[Change FB/FUN Data]
Page 330 Replacing function elements/function block
elements
[Update FB/FUN]
Page 332 FB/FUN whose definition is unclear
[Edit Mode] [Element Auto-connect]
Page 327 Common operations of elements
[Edit Mode] [Use Assigned Device for Label Input]
Page 325 Entering programs
[I/O Argument] [Increment Argument]
Page 330 Adding/deleting arguments
[I/O Argument] [Delete Argument]
[I/O Argument] [Mark as Hidden]
Page 331 Hiding arguments
[I/O Argument] [Unmark as Hidden]
[I/O Argument] [Hide Argument]
[I/O Argument] [Show Argument]
[Easy Edit] [Invert Contact (Open/Close)]
Page 326 Switching methods for contacts/instructions
[Easy Edit] [Switch Pulse]
[Easy Edit] [Switch SET and RST]
[Easy Edit] [Link Comment]
Page 338 Linking a comment element with a single
element
[Easy Edit] [Unlink Comment]
Page 338 Releasing links
[Easy Edit] [Comment Batch Link]
Page 339 Linking comment elements and elements in a
batch
[Order Comment] [Bring to Front]
Page 334 Order of comment elements
[Order Comment] [Bring Forward]
[Order Comment] [Send Backward]
[Order Comment] [Send to Back]
[Process Control Extension] [Add Structured Data Type Label for Tag Data Reference]
Page 492 Creating a user-defined tag FB
[Find/Replace]
[FBD Network Block List]
Page 340 Displaying FBD network blocks in a list
[View]
[Toolbar] [FBD/LD]
2 SCREEN CONFIGURATION AND BASIC OPERATIONS
2.4 Menu List
71
[View]
[Comment Display] [Device/Label Comment]
Page 319 Configuration of an FBD/LD editor
[Comment Display] [Switch FB/FUN Argument]
[Device Display]
[FBD Network Block No. Display]
[Display Execution Order]
[Grid Display]
[Display Page Break]
[Open Label Setting of Selected Element] [Open in Front]
[Open Label Setting of Selected Element] [Tile Horizontally]
[Open Program Body of Selected Element] [Open in Front]
[Open Program Body of Selected Element] [Tile Horizontally]
[Open Label Setting] [Open in Front]
[Open Label Setting] [Tile Horizontally]
[Open Device Comment Setting] [Open in Front]
[Open Device Comment Setting] [Tile Horizontally]
Page 402 Displaying a device comment editor from a
program editor
[Open Zoom Source Block]
Page 368 Creating/displaying Zooms (action/transition)
[Switch Between Worksheets] [Switch to Previous Worksheet]
[Switch Between Worksheets] [Switch to Next Worksheet]
[Online]
[Monitor] [Faceplate]
Page 651 Checking tag data on the gauge window
(faceplate)
Available menus when editing an SFC program (SFC diagram)
[Edit]
[Delete]
[Select SFC Network Block]
Page 357 Common operations of SFC elements
[Change TC Setting Value]
Page 289 Changing TC setting values
[Modify] [Name]
Page 350 Changing a step name/step No./step attribute/
step attribute target
Page 352 Changing a transition name/Transition No.
[Modify] [Direct Expression for Transition]
Page 352 Creating a transition
[Modify] [Qualifier]
[Modify] [End Step/Jump]
Page 345 SFC element
[Modify] [Step Attribute]
Page 350 Changing a step name/step No./step attribute/
step attribute target
[Modify] [No Step Attribute]
[Modify] [SC: Coil HOLD Step]
[Modify] [SE: Operation HOLD Step (without Transition Check)]
[Modify] [ST: Operation HOLD Step (with Transition Check)]
[Modify] [R: Reset Step]
[Modify] [BC: Block Start Step (with END Check)]
[Modify] [BS: Block Start Step (without END Check)]
[Modify] [Step Attribute Target]
[Modify] [Device]
Page 350 Changing a step name/step No./step attribute/
step attribute target
Page 352 Changing a transition name/Transition No.
[Modify] [Switch between Jump Symbol and Connection Line]
Page 354 Switching a jump/connection line
[Modify] [Toggle Transition Size]
Page 353 Entering comments of Transition No.
[Insert] [Step]
Page 350 Inserting a normal step
[Insert] [Transition]
Page 352 Inserting a transition
[Insert] [Action]
Page 353 Inserting an action
[Insert] [Jump]
Page 354 Inserting a jump
[Insert] [Selection Branch]
Page 356 Inserting a branch below a step/transition
[Insert] [Simultaneous Branch]
72
2 SCREEN CONFIGURATION AND BASIC OPERATIONS
2.4 Menu List
[Edit]
[Insert] [Selection Branch Leg]
Page 356 Adding a selection branch on the right side of a
transition/selection condition
[Insert] [Simultaneous Branch Leg]
Page 356 Adding a simultaneous branch on the right side
of a step/simultaneous branch
[Insert FBD/LD Element] [Left Power Rail]
2
[Insert FBD/LD Element] [Open Contact]
[Insert FBD/LD Element] [Close Contact]
[Insert FBD/LD Element] [Open Branch]
[Insert FBD/LD Element] [Close Branch]
[Insert FBD/LD Element] [Pulse Contact Symbol] [Rising Pulse]
[Insert FBD/LD Element] [Pulse Contact Symbol] [Falling Pulse]
[Insert FBD/LD Element] [Pulse Contact Symbol] [Rising Pulse Branch]
[Insert FBD/LD Element] [Pulse Contact Symbol] [Falling Pulse Branch]
[Insert FBD/LD Element] [Pulse Contact Symbol] [Rising Pulse Close]
[Insert FBD/LD Element] [Pulse Contact Symbol] [Falling Pulse Close]
[Insert FBD/LD Element] [Pulse Contact Symbol] [Rising Pulse Close Branch]
[Insert FBD/LD Element] [Pulse Contact Symbol] [Falling Pulse Close Branch]
[Insert FBD/LD Element] [Variable]
[Insert FBD/LD Element] [Connector]
[Insert FBD/LD Element] [Comment]
[Edit Mode] [Element Auto-connect]
[I/O Argument] [Increment Argument]
Page 330 Adding/deleting arguments
[I/O Argument] [Delete Argument]
[Easy Edit] [Invert Contact (Open/Close)]
Page 326 Switching methods for contacts/instructions
[Easy Edit] [Switch Pulse]
[Easy Edit] [Link Comment]
Page 338 Linking a comment element with a single
element
Page 367 Linking a comment
[Easy Edit] [Unlink Comment]
Page 338 Releasing links
[Easy Edit] [Comment Batch Link]
Page 339 Linking comment elements and elements in a
batch
[Order Comment] [Bring to Front]
Page 334 Order of comment elements
[Order Comment] [Bring Forward]
[Order Comment] [Send Backward]
[Order Comment] [Send to Back]
[Edit Step/Transition]
Page 367 Editing Step No./Transition No.
[Change Type of Transition]
Page 347 Changing the display format (type) of a
transition
[Properties]
[Convert]
[Convert Block]
Page 367 Converting a block
[View]
[Toolbar] [SFC]
[Comment Display]
Page 343 Configuration of an SFC diagram editor
[Device Display]
[Display Step/Transition]
[Switch Ladder Display] [Detailed Expression]
[Switch Ladder Display] [MELSAP-L (Instruction Format)]
[Grid Display]
[Hide Actions]
[Open SFC Block List]
Page 371 Displaying an SFC block list
[Open Zoom List]
Page 370 Displaying a Zoom list
2 SCREEN CONFIGURATION AND BASIC OPERATIONS
2.4 Menu List
73
[View]
[Open Label Setting of Selected Element] [Open in Front]
[Open Label Setting of Selected Element] [Tile Horizontally]
[Open Program Body of Selected Element] [Open in Front]
[Open Program Body of Selected Element] [Tile Horizontally]
[Open Label Setting] [Open in Front]
[Open Label Setting] [Tile Horizontally]
[Open Device Comment Setting] [Open in Front]
[Open Device Comment Setting] [Tile Horizontally]
Page 402 Displaying a device comment editor from a
program editor
[Open Zoom/Start Destination Block]
Page 343 Configuration of an SFC diagram editor
[Open Start Source Block]
Page 351 Creating a step that makes another block
activated
[Debug]
[Control SFC Steps] [Activate the Selected Steps]
Page 620 Changing the active status
[Control SFC Steps] [Deactivate the Selected Steps]
[Control SFC Steps] [Activate the Selected Steps Only]
Available menus when editing an SFC program (block list)
[Edit]
[Delete]
[Find/Replace]
[Jump]
Page 372 Jump
[Block Information Find Device]
Page 372 Searching for block information
[View]
[SFC Block List Comment]
Page 371 Displaying an SFC block list
[Display Device]
74
[Open SFC Body]
Page 371 Displaying SFC diagrams
[Open Label Setting]
Page 372 Displaying local label editor
2 SCREEN CONFIGURATION AND BASIC OPERATIONS
2.4 Menu List
Available menus when displaying a label editor
[Edit]
[Delete]
[Select All]
[New Declaration (Before)]
2
Page 227 Editing a row
[New Declaration (After)]
[Delete Row]
[Import File]
Page 244 Exporting/importing data to/from a file
[Export to File]
[System Label] [Reservation to Register System Label]
Page 254 Registering labels in system label database
[System Label] [Reservation to Release System Label]
Page 254 Releasing system labels
[System Label] [Import System Label]
Page 254 Importing system labels in system label
database to GX Works3
[System Label] [Reflect to System Label Database]
Page 254 Registering labels in system label database
[System Label] [Check the changes of the System Label Database]
Page 255 Importing the changes of system label
database
[System Label] [Execute Verification Synchronous with System Label]
Page 255 Verifying system label information
[Copy Device Comment]
Page 239 Copying a device comment
[Delete Blank Rows]
Page 227 Deleting a blank row
[View]
[Toolbar] [Label]
[Show/Hide of Label Item]
[Display Program Editor]
[Open Label Comment setting]
Page 226 Configuration of a label editor
Available menus when displaying a device memory editor
[Edit]
[Delete]
[Enter Character String]
Page 433 Setting character strings
[Clear All (All Devices)]
Page 433 Clearing whole memory of device memory
[Clear All (Displayed Devices)]
[FILL]
Page 432 Setting values in batch
[Register/Import Device Initial Value]
Page 434 Linkage with initial device values
[Export to File]
Page 435 Exporting Device Memory Data
[View]
[Toolbar] [Device Memory]
[Display Format Detailed Setting]
[Online]
[Device Memory] [Read Selected Range]
Page 434 Writing/Reading Data to/from CPU Module
[Device Memory] [Write Selected Range]
2 SCREEN CONFIGURATION AND BASIC OPERATIONS
2.4 Menu List
75
Available menus when editing a device comment
[Edit]
[Delete]
[Select All]
[Detect the Mismatched Comment]
Page 403 Detecting devices with empty cell
[Read from Sample Comment]
Page 408 Reading sample comments
[Delete Unused Device Comment]
Page 405 Deleting unused device comments
[Clear All (All Devices)]
Page 405 Clearing all device comments
[Clear All (Displayed Devices)]
[Import File]
Page 406 Importing/exporting device comments
[Export to File]
[Hide All Bit Specification Information]
[Show All Bit Specification Information]
[Cut the Range Including Hidden Bit Specification Information]
Page 403 Creating device comments
[Copy the Range Including Hidden Bit Specification Information]
[Paste the Range Including Hidden Bit Specification Information]
Available menus when displaying the verify result window
[Edit]
[Export to File]
Page 143 Checking a verification result
[Find/Replace]
[Next Mismatch]
Page 143 Checking a verification result
[Previous Mismatch]
[View]
[Toolbar] [Verify Result]
[Return to Result List]
[Close Detailed Result]
[Close All Detailed Result]
[Show only Mismatches]
Page 143 Checking a verification result
Available menus when displaying the device/buffer memory batch monitor window
[View]
[Toolbar] [Device/Buffer Memory Batch Monitor]
[Display Format Detailed Setting]
Available menus when displaying the tag FB setting editor
[Edit]
[Delete]
[Select All]
[New Declaration (Before)]
[Delete Row]
[Export Assignment Information Database File]
[FB Property Page]
76
2 SCREEN CONFIGURATION AND BASIC OPERATIONS
2.4 Menu List
Page 376 Displaying the FB property page
2.5
Quick Search
The quick search is a function to search for a specified keyword in GX Works3, and to display or execute a result.
Window
Select [Find/Replace] [Quick Find] (
(1)
2
).
(2)
(1) Quick find window
(2) Quick find result window
Operating procedure
1.
2.
3.
Enter a search keyword in the input field of the "Quick Find" window (1).
Click
.
Double-click a search result displayed in the "Quick Find Result" window (2).
The selected data is displayed, or the selected menu is executed.
• By selecting a search target category from the pull-down list of the "Quick Find" window (1), the only
selected category can be targeted for searching.
• By pressing the + keys or double-clicking a search result with the key held down in the
"Quick Find Result" window (2), jumping to the data or executing the menu is possible while the cursor
remains in the "Quick Find Result" window (2).
2 SCREEN CONFIGURATION AND BASIC OPERATIONS
2.5 Quick Search
77
Search targets
The following table shows the targets of quick search.
Target
Description
Navigation window
Data in the navigation window can be searched for.
Menu
Menus can be searched for.
Search results may differ depending on the editor that is active in searching.
In addition, when searching with a function name of an existing MELSOFT application, the similar function of
GX Works3 can be displayed.
If an existing MELSOFT application has a function similar to the displayed function, the application name is
displayed in the "Remark" column. To display the "Remark" column, right-click on the column header and
select [Remark] from the shortcut menu.
The applicable existing MELSOFT applications are as follows:
• GX Developer
• GX Works2
Filtering display
The displayed search results can be filtered.
Operating procedure
Enter or select a filtering condition in the "Quick Find Result" window (2), and press the key.
■ Filtering condition
The previously entered keywords or search results can be selected from the pull-down list.
■ Deleting a filtering condition
Filtering of a column can be cleared by deleting the keyword entered as a filtering condition for the column.
■ Keywords for a filtering condition
A wild card '*' can be set as a filtering condition.
Sorting display
The columns can be sorted in ascending/descending order by clicking the column header.
78
2 SCREEN CONFIGURATION AND BASIC OPERATIONS
2.5 Quick Search
2.6
Checking and Changing Shortcut Keys
Shortcut keys of each function can be checked and changed in the "Shortcut Key" screen.
Up to three shortcut keys can be assigned to one command.
Settings on changed shortcut keys are saved in a personal computer for each user who logs on to Windows.
2
Window
Select [Tool] [Shortcut Key].
Operating procedure
1.
2.
Double-click a command cell to change the shortcut key.
Press a key to assign on the keyboard.
■ Changing the default setting
The shortcut key assignment set to the default can be changed by selecting a format from the pull-down list for "Current Key
Format."
The available formats are as follows:
• GX Works3 format: Select this to reset the shortcut key assignment to the original one. Keys same as GX Works2 are
included.
• GPPA format: Select this to change the shortcut key assignment for all commands to one same as GPPA in a batch.
• GPPW format: Select this to change the shortcut key assignment for all commands to one same as GX Developer in a
batch.
• MEDOC format: Select this to change the shortcut key assignment for all commands to one same as MELSEC MEDOC in
a batch.
By importing an exported file (*.gks), the setting can be utilized on other personal computers.
Setting files exported in GX Works2 can also be imported.
2 SCREEN CONFIGURATION AND BASIC OPERATIONS
2.6 Checking and Changing Shortcut Keys
79
2.7
Checking and Changing Colors and Fonts
Colors and fonts used in each editor can be checked and changed in the "Color and Font" screen.
The changed color and font settings are saved in a personal computer for each user who logs on to Windows.
Window
Select [View] [Color and Font].
Operating procedure
1.
2.
3.
4.
5.
Select an editor from the pull-down list for "Target."
Select "User Setting" from the pull-down list for "Font Setting."
Set each item in the "Font" screen, and click the [OK] button.
Select a color to change in "Color Setting," and click the [Apply] button.
Click the [OK] button.
By importing an exported file (*.gcs), the setting can be utilized on other personal computers.
Setting files exported in GX Works2 can also be imported. However, color names may differ.
Precautions
Some fonts may be displayed as garbled characters.
If this happens, change the setting to another font.
80
2 SCREEN CONFIGURATION AND BASIC OPERATIONS
2.7 Checking and Changing Colors and Fonts
2.8
Displaying and Reading Comments
Comments to be used in a project and ones to be displayed in each screen can be set in the "Multiple Comments Display
Setting" screen.
Comments of elements such as common instructions or module FBs can be read in the "Read Comment" screen.
2
Display setting for multiple comments
In the "Multiple Comments Display Setting" screen, whether or not to use multiple comments for each element in a project can
be set.
A comment to be used in a project and one to be displayed in each screen can be set as well.
Window
Select [View] [Multiple Comments] [Display Setting].
Operating procedure
1.
2.
3.
Select the checkbox of "Enable Multiple Comments Display."
Select the checkbox of "Available," and enter a comment title.
Select a comment to display in a program editor or each monitor screen in the "Target" column, and click the [OK] button.
• Up to five comment titles (comment No.1 to 5) can be set.
• Comment No.6 to 12 are used for entering comments in each language.
Precautions
Do not use comment No.13 to 16 (Reserved 1 to 4).
2 SCREEN CONFIGURATION AND BASIC OPERATIONS
2.8 Displaying and Reading Comments
81
Reading comments
Comments of elements such as a common instruction and module FB can be read.
Window
Select [View] [Multiple Comments] [Read Comment].
Operating procedure
1.
2.
Select the checkbox of a language to display in "Read Destination."
Select the checkboxes of elements to read their comments in "Read Target," then click the [OK] button.
The comment for each element is applied to the device comment editor of "Common Device Comment."
For the elements which have been used in a project, comments in another language can be added.
To switch the display language of the comments, use the "Multiple Comments Display Setting" screen.
Page 81 Display setting for multiple comments
Precautions
• For the considerations for reading sample comments, refer to the following:
Page 408 Reading sample comments
• When reading label comments of process control function blocks, module FBs, module labels, and libraries, only Japanese
and English comments can be read.
Even if the checkboxes of other languages are selected, the comments in those languages are not read.
82
2 SCREEN CONFIGURATION AND BASIC OPERATIONS
2.8 Displaying and Reading Comments
2.9
Option Settings for Each Function
Some functions and editors include the option settings. By changing the option settings, the screen display format can be
changed and the detailed operation settings for each function can be set.
The changed option settings are saved in a project. However, they are saved in a personal computer for each user who logs
2
on to Windows if set as default values.
Window
Select [Tool] [Options].
Operating procedure
Set each item and click the [OK] button.
By importing an exported file (*.gos), the settings can be utilized on other personal computers.
However, note that settings of the following option items are not exported:
• "Project" "Device Comment Reference/Reflection Target"
• "Monitor" "Common Item" "Timing to Execute Monitor Function and Modify Value Function" "After
the execution of specified program"
Precautions
■ Converting programs
After changing the following option setting, converting all programs is required.
• [Tool] [Options] "Other Editor" "Label Editor Common" "Data Type Setting"
• [Tool] [Options] "Convert" "Basic Setting" "Operational Setting"
As a precautionary measure, perform the following operation before switching the CPU module to RUN.
1.
2.
3.
Reset the CPU module.
Clear values of devices/labels to '0' (Including latch).
Clear values of file registers to '0.'
2 SCREEN CONFIGURATION AND BASIC OPERATIONS
2.9 Option Settings for Each Function
83
Optimization of the number of steps
By setting the following options, the number of program steps can be reduced.
■ RCPU
• [Tool] [Options] "Convert" "Basic Setting" "Operational Setting" "Optimization of Number of Steps" "Optimize
the Number of Steps."
• [Tool] [Options] "Convert" "Basic Setting" "Operational Setting" "Optimization of Number of Steps" "Optimize
Level"
■ FX5CPU
• [Tool] [Options] "Convert" "Basic Setting" "Operational Setting" "Optimization of Number of Steps" "Optimize
the Number of Steps."
• [Tool] [Options] "Convert" "Basic Setting" "Operational Setting" "Optimization of Number of Steps"
"Collectively Allocate Temporary Area to Optimize the Number of Steps"
• [Tool] [Options] "Convert" "Basic Setting" "Operational Setting" "Optimization of Number of Steps" "Optimize
Level"
Precautions
• Depending on each option setting and the version of GX Works3, the number of steps of a program, module FB, and library
(with the "mslm" extension) may differ from the value mentioned in each manual.
■ Optimize level
The following shows the difference in processing between the optimize levels.
• Level 1: By optimizing the redundant processing in a program at conversion, the number of steps in the program is
reduced.
• Level 2: In addition to the processing in the level 1, the number of steps may be further reduced if any of the following
conditions is satisfied in each program.
Condition
Program
A standard function is being used.
Ladder program
ST program
SFC program
FBD/LD program
An input/output label (VAR_IN_OUT) is being used in a macro type function block.
ST program
FBD/LD program
Binary operation is being used.
ST program
Unary operation is being used.
ELSE is being used in a select statement (IF statement or CASE statement).
A contact element is connected to a left power rail element.
Any of the following instructions or functions is being used.
• Rising instruction (PLS)
• Falling instruction (PLF)
• Boolean function
• Comparison function
Ladders containing a variable element which substitutes its value into the next variable element are consecutively
placed.
ENO of a function is connected to EN of another function.
ENO of a function is not connected to another element.
84
2 SCREEN CONFIGURATION AND BASIC OPERATIONS
2.9 Option Settings for Each Function
FBD/LD program
■ Project for which "Yes" is selected for "Optimize the Number of Steps."
A conversion error may occur in a project that satisfies the following two conditions. In that case, a subroutine program or
interrupt program must be changed to a program using an FB or inline structured text box.
• "Yes" is selected for "Optimize the Number of Steps." in [Tool] [Options] "Convert" "Basic Setting" "Operational
Setting" "Optimization of Number of Steps"*1.
2
• Any of the data in the following table is used in a subroutine program or an interrupt program.
*1
For a project for an FX5CPU, "Yes" needs to be selected in the following option as well.
⋅[Tool] [Options] "Convert" "Basic Setting" "Operational Setting" "Optimization of Number of Steps" "Collectively Allocate
Temporary Area to Optimize the Number of Steps"
No.
Data
1
A label for which two or more devices or labels are used as the index of an array set for the data type
(Example) Data type: structure array
(Example) Data type: two-dimensional array
2
A subroutine type function block in which EN/ENO is used
3
Standard function
DINT_TO_BCD(_E), BCD_TO_DINT(_E), MUL(_E), DIV(_E), MOD(_E), XOR(_E), MAX(_E), MIN(_E), MUX(_E), LT(_E), LE(_E), EQ(_E),
GE(_E), GT(_E), MID(_E), CONCAT(_E), INSERT(_E), MUL_TIME(_E), DIV_TIME(_E)
Modify a subroutine program or an interrupt program by any of the following methods.
(1) Change a program to a function block.
Subroutine program
• Change the subroutine program (1) to the function block (2), and change the program to call the created function block (2).
(Example) Program before modification
(1)
(Example) Program after modification
Instruction
P1192
…
(1)
RET
(2)
2 SCREEN CONFIGURATION AND BASIC OPERATIONS
2.9 Option Settings for Each Function
85
Interrupt program
• Change the interrupt program (1) to the function block (2).
(Example) Program before modification
(1)
(Example) Program after modification
Instruction
I129
…
IRET
(2)
86
2 SCREEN CONFIGURATION AND BASIC OPERATIONS
2.9 Option Settings for Each Function
(1)
(2) Change a program to an inline structured text box.
Subroutine program
• Create the subroutine program (1) to the inline structured text box (2), and change the program to call the created inline structured text box (2).
(Example) Program before modification
2
(1)
(Example) Program after modification
Instruction
P1192
…
(1)
RET
(2)
Interrupt program
• Change the interrupt program (1) to the inline structured text box (2).
(Example) Program before modification
(1)
(Example) Program after modification
Instruction
I129
…
(1)
IRET
(2)
2 SCREEN CONFIGURATION AND BASIC OPERATIONS
2.9 Option Settings for Each Function
87
■ An error 'Temporary area exceeded' occurs in an FX5CPU
A temporary area is used for passing and receiving the arguments of function blocks and functions, and calculating
operations.
The memory capacity for a temporary area that can be allocated for each program block in a program file is limited. If a
program file including a program block exceeding the capacity is written to a CPU module, an error 'Temporary area
exceeded' will occur.
In that case, reduce the usage of the temporary area for one program block by any of the following actions.
• Set "No" for "Collectively Allocate Temporary Area to Optimize the Number of Steps" in [Tool] [Options] "Convert"
"Basic Setting" "Operational Setting" "Optimization of Number of Steps."
• Divide one program block into some program blocks.
The capacity of a temporary area can be extended from 700 words to 32767 words by setting the following CPU parameter to
"128000 Steps":
• "Program Setting" "Program Capacity Setting"
For details, refer to the following:
MELSEC iQ-F FX5 User's Manual (Application)
88
2 SCREEN CONFIGURATION AND BASIC OPERATIONS
2.9 Option Settings for Each Function
Process control extension setting
CAUTION
■To set the event notification, confirm the setting contents carefully.
If there is no module set in "Event Notification" or the setting contents is incorrect, the following phenomena may result when an event occurs.
• The CPU module stopped due to the error.
• The network module communication error occurs.
• No event notification is received.
When adjusting the system, after confirming that nothing affects of the actual system, it is recommended to check that the above phenomena do not result
when an event occurs by an operation such as switching the control modes of a faceplate (example: MANUAL → AUTO, AUTO → MANUAL).
2
Window
Select [Tool] [Options] "Convert" "Process Control Extension Setting."
■ Event notification
The following table shows the options of "Event Notification Function."
Options
Description
Not to Use
No event is notified to PX Developer Monitor Tool even though an event occurs (including an alarm) in a
CPU module.
Built-in Ethernet Port CPU
Events (including an alarm) occurred in a CPU module are notified to PX Developer Monitor Tool via an
Ethernet port.
Ethernet
Events (including an alarm) occurred in a CPU module are notified to PX Developer Monitor Tool via
Ethernet.
Specify the connection number of port 1 for "Connection No.".
When using an Ethernet module (Port 1 network type: Q-compatible Ethernet), select "Q Compatible
Ethernet."
For details on Q-compatible Ethernet, refer to the following:
MELSEC iQ-R Ethernet/CC-Link IE User's Manual (Startup)
Q Compatible Ethernet
CC-Link IE Controller Network
Events (including an alarm) occurred in a CPU module are notified to PX Developer Monitor Tool via CCLink IE Controller Network.
2 SCREEN CONFIGURATION AND BASIC OPERATIONS
2.9 Option Settings for Each Function
89
Precautions
■ For CC-Link IE Controller Network
Do not use the following channel numbers for the link dedicated instructions in a ladder program.
• Channel number used by the own station: Channel number set in "Event Notification"
• Channel number of a target station used for storing data: 1 (number for PX Developer Monitor Tool)
For details on channel numbers, refer to the manual of a network module used.
■ For an Ethernet module/built-in Ethernet CPU
Broadcast in UDP/IP is used for sending data.
The UDP connection device number (broadcast) that was added in the following parameter is required to be set for
"Connection No." in "Event Notification."
• Ethernet module: "Module Information" "(module name)" "(module parameter)" "Basic Settings" "External Device
Configuration"
• Built-in Ethernet CPU: "(CPU model name of the project)" "Module Parameter" "Basic Settings" "External Device
Configuration"
The same number needs to be set for "Port No." of "Sensor/Device" and "Event Notification UDP Port No.(HEX)" in PX
Developer Monitor Tool.
For details, refer to the following:
PX Developer Version 1 Operating Manual (Monitor Tool)
90
2 SCREEN CONFIGURATION AND BASIC OPERATIONS
2.9 Option Settings for Each Function
2.10
Printing Data
This section explains the printing method of data created in GX Works3.
Window
Select [Project] [Print] (
2
).
When no data exist or only read-protected data exist in "Print" and "Do Not Print" lists, is shown on the checkbox of print
items.
Operating procedure
1.
2.
3.
Select data to print and set each setting.
Change the printer by clicking the [Printer Setup] button and set the page setting by clicking the [Page Setup] button.
Click the [Print] button.
If the print result is hard to see, it will be more visible by changing its colors and fonts to the defaults when
printing. (Example: When the background color of an editor is set to black, the background color in print result
can be changed to white.)
By setting the following option, the color and font for the printing can be changed.
• "Print All (Common Setting)" "Common Setting" "Color/Font Setting" in the "Print" screen
2 SCREEN CONFIGURATION AND BASIC OPERATIONS
2.10 Printing Data
91
Print image preview
The print image of each data can be checked.
Window
Select [Project] [Print Preview].
Operating procedure
1.
2.
3.
Select [Project] [Print Preview].
Click the [Print Preview] button in the "Print" screen.
To change data to preview, select "Print Item" and "Data Name," and click the [Display] button.
Considerations
■ Displaying print previews and printing data
While the following functions are being performed, neither displaying print preview nor printing data can be performed.
• Monitor
• Simulation
• Offline monitor
■ Printing a large amount of data
Large amount of data may not be printed at all or printed half way due to the limitations of printer driver or Windows print
spooler. In this case, print the data by any of the following methods.
• Split the data by setting a print range.
• Select "Print directly to the printer" in the [Advanced] tab of the property screen (select [View devices and printers] in the
control panel of Windows).
• Set "Output by Item" for the print job output in the "Printer Setup" screen.
92
2 SCREEN CONFIGURATION AND BASIC OPERATIONS
2.10 Printing Data
■ Outputting the print contents on a file
• When print contents are output to a file, the "Save As" screen may appear in the background of other screens.
Press the + keys or +
keys to bring the screen in the foreground.
• GX Works3 will not respond if it is operated while the "Save As" screen is being displayed.
When the message appears, select "Wait for the program to respond." Selecting "Close the program" results in loss of
2
unsaved data.
■ Printing ladder programs
For "Start Row" and "--End Row" of "Specify Print Range," specify the rows that is shown when a whole program is displayed
in a ladder editor.
Depending on the following setting and menu selection, the number of rows in print result may differ from that of the range
specified.
• Print screen setting: "Ladder" "Setting by Item (Ladder)" "Additional Information" "Statement/Note" in the "Print"
screen
• View menu: [View] [Statement Display] and [Note Display]
: Selected, : Unselected
Print screen setting
View menu
Statement/Note
Statement
Note
Matched
Mismatched
Print result
Matched
The display magnification of a print result is 100%.
If the display magnification*1 of a ladder editor is set to a value other than 100%, some texts may get cut in a print result.
In this case, set the display magnification*1 of a ladder editor to 100%, and adjust the column width as necessary.
*1
Can be set in the following menu:
[View] [Zoom] [Set Zoom Factor]
When the character size is adjusted according to the display magnification of the editor by using the following
menu, the characters are printed in that size.
• [View] [Text Size] [Autofit]
2 SCREEN CONFIGURATION AND BASIC OPERATIONS
2.10 Printing Data
93
■ Printing FBD/LD programs
In an FBD/LD editor, elements can be placed anywhere. Therefore, the elements may be printed across multiple pages as
shown below.
Check where the page breaks are by any of the following methods before printing.
• Select [View] [Display Page Break].
• Click the [Print Preview] button in the "Print" screen.
The paper setting different from one in the page setting can be set in "FBD/LD" in the "Print" screen.
Ex.
When the elements are printed across multiple pages, dashed lines (1) are displayed on the verges of the pages.
(1)
When setting "Zoom" in "Setting by Item (FBD/LD)" of the "Print" screen, note the following:
• If an FBD/LD program is too big, the program may be printed across multiple pages even when the checkbox of "Fit to One
Page" is selected.
• The page break in an FBD/LD editor is always displayed on the basis of a magnification of 100% regardless of the selection
status of "Fit to One Page" and the value in "Zoom."
Therefore, the page break for printing may differ from the one displayed in the editor.
■ Printing inline structured text programs used in FBD/LD programs
An inline structured text program used in an FBD/LD program can be printed by selecting the checkbox of the following item:
• "Print" screen "Setting by Item (FBD/LD)" "Additional Information" "Inline Structured Text"
Line numbers can be printed by selecting the checkbox of the following item:
• "Print" screen "Setting by Item (ST)" "Print Conditions" "Print Row No."
However, the print range cannot be changed. The whole range of an inline structured text program is printed.
94
2 SCREEN CONFIGURATION AND BASIC OPERATIONS
2.10 Printing Data
■ Printing SFC programs
• When printing statements and notes, ones in a Zoom will not be printed.
• In an SFC diagram editor, SFC elements may be printed across multiple pages as shown below. Check the layout in the
print preview before printing.
Ex.
2
When the elements are printed across multiple pages, dashed lines (1) are displayed on the verges of the pages.
(1)
When setting "SFC Diagram Detailed Settings" in "Setting by Item (SFC)" of the "Print" screen, note the following:
• "SFC Diagram Detailed Settings" can be set only when the checkbox of "SFC Diagram" in "Program Block Print Item" is
selected.
• If an SFC program is too big, the program may be printed across multiple pages even when the checkbox of "Fit to One
Page" is selected.
• Actions on an SFC diagram are not printed if the checkboxes of the following two items are selected; however, Zooms
(actions/transitions) are printed.
⋅ "Program Block Print Item" "Action/Transition"
⋅ "SFC Diagram Detailed Settings" "Do not Print Actions"
■ Printing the product information list
The information in a specified CSV file is printed out within the range of 500 rows × 20 columns.
2 SCREEN CONFIGURATION AND BASIC OPERATIONS
2.10 Printing Data
95
MEMO
96
2 SCREEN CONFIGURATION AND BASIC OPERATIONS
2.10 Printing Data
SYSTEM DESIGN AND
SETTINGS
PART 2
PART 2
This part explains the system design such as project management and parameter/label settings.
3 PROJECT MANAGEMENT
4 CREATING MODULE CONFIGURATION DIAGRAM AND SETTING PARAMETERS
5 REGISTERING LABELS
97
3
PROJECT MANAGEMENT
This chapter explains basic operations and management of a project.
3.1
Project File and Data Configuration
Projects created in GX Works3 are saved as a workspace format or single file format.
Data created in a project is displayed in the navigation window.
File format
Workspace format
A workspace manages multiple projects at once.
When constructing a system composed with multiple CPU modules, a project file needs to be created for each CPU module.
Multiple project files in a same system can be managed by saving them as a workspace format.
<System configuration example>
First stage construction for company A
<Alarm processing A>
Ethernet
<Control B>
CC-Link IE Field Network
<Conveyor control C>
<Additional processing D>
Batch-manage projects in the workspace format
<GX Works3 project management>
First stage construction for company A ····· Workspace
Alarm processing A
Control B
Conveyor control C
Additional processing D
98
3 PROJECT MANAGEMENT
3.1 Project File and Data Configuration
····· Project
■ Workspace/project configuration
GX Works2 data
(2)
GX Works3 data
Workspace
(1)
First stage construction for company A
Projectlist.xml
Second stage construction for company A
workspacelist.xml
(4)
(3)
Conveyor control C.gx3
Alarm processing A.gx3
Control B.gx3
3
Additional processing D.gx3
(5)
(1) Save destination folder
(2) Workspace name folder
(3) workspacelist.xml
(4) projectlist.xml
(5) GX Works3 project file (same format as single file format)
● Editing a configuration or name
Do not change or delete a workspace configuration or project name by using an application such as Windows Explorer. A
project that does not contain actual data may remain in the project list displayed in the "Open Project" screen. (Select [Project]
[Delete] to delete the project.)
● Copying a project
To copy a project by using an application such as Windows Explorer, perform any of the operations listed below.
By doing so, a project can be copied without collapsing the configuration of the workspace/project.
• Copy an entire save destination folder ((1) in the above figure).
• Copy a workspace name folder and "workspacelist.xml" ((2) and (3) in the above figure).
• Copy a GX Works3 project with the same name.
Single file format
A single file format does not need a workspace.
Projects can be managed regardless of the folder configuration and the file configuration by saving projects as a single file
format.
Thereby, operations such as changing a project name, copying and pasting a project, and sending and receiving data can
easily be performed using an application such as Windows Explorer.
Safety project backup
A system administrator needs to back up a safety project and save the data securely to restore it anytime.
To back up a project, be sure to use the menu [Project] [Save As] in GX Works3.
3 PROJECT MANAGEMENT
3.1 Project File and Data Configuration
99
Data configuration
Data displayed in the navigation window
The following shows the data displayed in the navigation window in a tree. (Default data names are used.)
■ Module configuration data
Creation method: Page 186 Creating a Module Configuration Diagram
Image
Item
Description
Module configuration
diagram
Data that displays a target system of a project graphically.
■ Program data
Creation method: Page 128 Creating Data
Image
Item
Description
(1) Execution type
A setting for a situation when a program runs.
To execute a program in a CPU module, the program need to be assigned
to any of the execution types.
Page 261 Setting method
(2) Program file
A file that manages programs.
It should be created for each execution process.
Created files are written to a CPU module individually.
(3) Program block
(POU)
Data that composes programs.
The execution order can be set (Page 260 Program execution order
setting).
(4) Local label
Label data that can be used only in a defined program block
(5) Program body
Program data that is created in Ladder Diagram language
(6) Worksheet
(Program body)
Program data that is created in Structured Text or Function Block
Diagram/Ladder Diagram language.
By using Structured Text or Function Block Diagram/Ladder Diagram
language, multiple worksheets (program bodies) can be created in a
program block.
The execution order can be set (Page 261 Worksheet execution order
setting).
(1)
(2)
(3)
(4)
(5)
(6)
(7)
(8)
(1)
(9)
(10)
(11)
(12)
(13)
(7) Block
Data that composes SFC blocks
(8) Program body
SFC diagram data that is created by using Sequential Function Chart
language
(9) Unregistered program
A folder that temporarily stores program files with no execution type
determined. Stored program files will not be executed if they are written to
a programmable controller.
(10) Program file
(For safety)
A file that manages safety programs
(11) Program file
(For process control)
A program file with the process control extension enabled
(12) System header
A program block required to execute a process control program of the
scan execution type. No editing is allowed.
Page 421 System header and system footer
(13) System footer
100
3 PROJECT MANAGEMENT
3.1 Project File and Data Configuration
Image
(14)
(15)
(16)
(17)
(18)
(19)
(20)
(21)
(22)
(23)
Item
Description
(14) FB file
A file that manages function blocks.
FB files are written to a CPU module individually.
Page 479 Creating a Function Block
(15) Function block
(POU)
Data that composes the programs of function blocks
(16) Local label
Label data that can be used only in defined function blocks
(17) Program body
Function block data that is created in Ladder Diagram language.
This data is referred to as an 'FB program' in this manual.
(18) Worksheet
(Program body)
Function block data that is created in Structured Text or Function Block
Diagram/Ladder Diagram language.
Multiple worksheets can be created in a function block.
In addition, the execution order can be set (Page 261 Worksheet
execution order setting).
This data is referred to as an 'FB program' in this manual.
(19) FB file
(For safety)
A file that manages a function block of a safety program
(20) FUN file
A file that manages functions.
The function files are written to a CPU module for each FUN file.
Page 499 Creating a Function
(21) Function
(POU)
Data that composes a program of a function
(24)
(25)
(22) Local label
Label data that can be used only in defined functions
(23) Program body
Function data that is created in Ladder Diagram language.
This data is referred to as a 'FUN program' in this manual.
(24) Worksheet
(Program body)
Function data that is created in Structured Text or Function Block
Diagram/Ladder Diagram language.
Multiple worksheets can be created in a function.
In addition, the execution order can be set (Page 261 Worksheet
execution order setting).
This data is referred to as a 'FUN program' in this manual.
(25) FUN file
(For safety)
A file that manages functions of safety programs
3
When a label or a program body is set to be hidden, a program block, function block, and function is displayed
at the lowermost layer (i.e. the layer of them in the tree is not displayed). Therefore, some data items, which
are usually displayed on the lower part of the tree, can be seen without scrolling.
• Select "No" for "Display Labels" and "Display the Program Body" from [Tool] [Options] "Project"
"Navigation" "Display Setting."
Display Labels: Yes
Display Labels: No
Display the Program Body: Yes
Display the Program Body: No
3 PROJECT MANAGEMENT
3.1 Project File and Data Configuration
101
■ Label data
Creation method: Page 128 Creating Data
Image
(1)
(2)
(3)
(4)
(5)
(6)
(7)
(8)
(9)
Item
Description
(1) Global label
A label that can be accessed from all program blocks and function blocks
in a project
Page 226 Registering Labels
(2) Module label
A label that is used to access an I/O signal or buffer memory of a module
Page 247 Registering Module Labels
(3) Safety global label
A global label for safety programs
(4) Standard/safety shared
label
A global label that can be used in both standard programs and safety
programs
(5) System structure
definition
A structure registered in the system label database
(6) Structure definition
Data that defines structure as a data type.
This can be used as a data type of all labels which can be defined in a
project except for a recursive definition in the defined structure.
(7) Structure definition
required for module labels
Data that automatically registers a structure required for a module label
(8) Global label used for the
process control extension
A global label that is automatically registered as "M+PTAG" at the time of
registration of tag FBs.
A tag FB instance and tag data are created.
Page 248 Registering Tag FBs
(9) Structure definition of tag
data
Structure definition of tag data that is automatically registered at the time
of registration of tag FBs
■ Device data
Creation method: Page 128 Creating Data
Image
(1)
(2)
Item
Description
(1) Each program device
comment
Data of device comments that can be used in a program file with the
same name as this data
Page 399 Registering Device Comments
(2) Common device comment
Data of device comments that can be used in multiple programs
Page 399 Registering Device Comments
(3) Device memory
Data that includes a value to be written to/read from a device in a CPU
module
Page 429 SETTING DEVICE MEMORY
(4) Initial device value
Data that defines a value which is set to a device when a CPU module is
in RUN
Page 436 INITIAL DEVICE VALUE SETTING
(3)
(4)
■ Parameter data
The structure of the tree and the creation methods: Page 197 Setting Parameters
102
3 PROJECT MANAGEMENT
3.1 Project File and Data Configuration
3.2
Creating a Project File
This section explains the methods for some operations such creating, opening, and or saving a project.
Creating a project
The following explains the creation methods of a new project.
For a safety project, a user registration is required. (Page 104 Adding a new user)
3
Window
Select [Project] [New] (
).
Operating procedure
Select each item and click the [OK] button.
Precautions
When creating a safety project, set a screen saver in Windows to lock the personal computer automatically if the nonoperated state has been continued for a certain time.
For details, refer to Windows Help and Support.
■ Selecting a QCPU (Q mode), an LCPU, or an FXCPU
When a QCPU (Q mode), an LCPU, or an FXCPU is selected, GX Works3 starts in the Q/L/FX series compatibility mode.
It will automatically start up only when GX Works2 Version 1.566Q or later is installed in the personal computer.
If it is not installed, execute the "setup.exe" in the installation DVD-ROM (Disk2) of GX Works3.
■ Creating a project for an RnENCPU
An RnENCPU consists of the two slots; CPU part and network part.
The CPU part only is placed after creating a new project.
Place the network part any of the following methods.
• Place a CPU extension module (_RJ71EN71) in the "Module Configuration" window.
• Set a CPU extension module (_RJ71EN71) in "I/O Assignment Setting" in "System Parameter."
■ Creating a project for an LHCPU
When a new project for an LHCPU is created, a CPU extension module (_IO) is automatically set for "I/O Assignment Setting"
in "System Parameter."
■ Specifying the specific model name of FX5CPU
The specific model name of an FX5CPU can be specified by any of the following methods.
• Right-click a CPU module on the module configuration diagram, then click [Change CPU Model Name] from the shortcut
menu.
• Select the specific model name of a CPU module in "I/O Assignment Setting" on the [I/O Assignment] tab of the "System
Parameter" screen.
3 PROJECT MANAGEMENT
3.2 Creating a Project File
103
Adding a new user
When creating a new safety project, a user registration is required in the "Add New User" screen.
Window
1.
2.
Select an RnPSFCPU or an RnSFCPU for "Type" in the "New" screen.
Click the [OK] button.
Operating procedure
1.
Set each item and click the [OK] button.
To register a guest user, select the checkbox of "Add a GUEST User." (Page 673 Guest user)
2.
Set each item in the "Save as" screen and click the [Save] button.
Creating a new project by reading data read from a programmable controller
When data is read from a programmable controller without creating a new project, a new project is created based on the data
from a CPU module and intelligent function module.
When a QCPU (Q mode), an LCPU, or an FXCPU is selected, GX Works3 is started in the Q/L/FX series compatibility mode
and a new project can be created.
When user information is registered to a project, user authentication is required. (Page 679 Logging on to CPU module)
Operating procedure
1.
2.
3.
Start GX Works3 and select [Online] [Read from PLC] (
).
Select the series to be read in the "Series Selection" screen, and click the [OK] button.
Set the communication route to access the CPU module in the "Specify Connection Destination" screen, and click the
[OK] button.
4.
Read data in the "Online Data Operation" screen.
For reading data in the "Online Data Operation" screen, refer to the following:
Page 580 Reading data from a programmable controller
Precautions
When parameters are not read from the programmable controller with data to create a new project, default parameters will be
set. Check the parameter setting.
104
3 PROJECT MANAGEMENT
3.2 Creating a Project File
Opening a project
Read a project saved on a personal computer or another data storage device.
When user information is registered to a project, user authentication is required. (Page 679 Logging on to CPU module)
Window
Select [Project] [Open] (
).
3
Operating procedure
Set each item and click the [Open] button.
Precautions
■ Changing workspace names and folder configuration
Do not change a storage location and a file name for folders and files of a workspace/project by using an application such as
Windows Explorer.
■ Opening a project being edited by another user
The project can be opened as a read-only project. However, the following functions cannot be used.
• Overwriting projects
• Changing the module type and operation mode
■ Projects saved on a network drive or removable media
Do not open the project directly. Open it after saving it to a personal computer.
■ Opening a safety project
Set the screen saver in Windows to lock a personal computer when no operation has been performed for a certain time.
For details, refer to Windows Help and Support.
■ Opening a project for a QCPU (Q mode), an LCPU, or an FXCPU
When one of the following project is selected, the project is opened with the Q/L/FX series compatibility mode in GX Works3.
• GX Works2 project saved as a single file format
• GX Works2 project saved in a workspace format
• GX Works3 project created in the Q/L/FX series compatibility mode which was saved as a single file format
When opening a project which was compressed in GX Works2, decompress the project in GX Works2 in advance.
3 PROJECT MANAGEMENT
3.2 Creating a Project File
105
Opening another format project
Projects created in other engineering tools can be opened and used in GX Works3.
In this manual, projects created in other engineering tools are referred to as other format projects; GX Works3 projects
replaced with the project data are referred to as GX Works3 format projects.
When opening another format project in GX Works3, the CPU module type is changed to one which can be used in GX
Works3.
This makes it possible to retain the project data of different CPU module series.
For details on the methods to open each 'other format project' and the data replacement, refer to the following:
Other format project
Reference
GX Works2
Page 106 Opening a GX Works2 format project
Page 878 Replacement of a GX Works2 format project
PX Developer
Page 110 Opening a PX Developer format project
Page 896 Replacement of a PX Developer format project
GX IEC Developer
Page 115 Opening a GX IEC Developer format project
GX Developer
Page 124 Opening a GX Developer format project
Page 902 Replacement of a GX Developer format project
Opening a GX Works2 format project
A project created in GX Works2 (GX Works2 format project) can be opened and used in GX Works3.
This function is supported in projects for the following modules only:
• Universal model QCPU
• High-speed universal model QCPU
• Universal model process CPU
• Redundant CPU
• LCPU
• FXCPU (FX3S, FX3U, FX3UC, FX3G, FX3GC)
The following shows the module type to be changed.
Before change
After change*1
Universal model QCPU
R120CPU
High-speed universal model QCPU
Universal model process CPU
R120PCPU (process mode)
Redundant CPU
R120PCPU (redundant mode)
LCPU
FXCPU (FX3S, FX3G, FX3GC, FX3U, FX3UC)
*1
*2
*3
• When opening a project in GX Works3 Version 1.087R or earlier: L16HCPU
• When opening a project in GX Works3 Version 1.090U or later: L32HCPU
FX5SCPU*2, FX5UCPU, FX5UCCPU*3, FX5UJCPU
The new module type can be set in the "Select the New Module Type/Conversion Method" screen when opening a project for an
FXCPU.
Cannot be changed from an FX3U and FX3UC.
To change the module type to an FX5UCCPU, set "Type" to "FX5U" in the "Select the New Module Type/Conversion Method" screen.
After a project is opened, set the module name of an FX5UCCPU, and the project can be used as a project for the FX5UCCPU.
(Page 103 Specifying the specific model name of FX5CPU)
The supported versions of GX Works3 differs depending on the CPU module type set for a GX Works2 format project.
For details, refer to the following:
Page 764 Additions and Changes from Previous Version
For details on the data replacement which is necessary to use a GX Works2 format project in the GX Works3 format, refer to
the following:
Page 878 Replacement of a GX Works2 format project
To use this function, the latest GX Works2 is required to be installed in a personal computer.
Operating procedure
1.
2.
3.
Select [Project] [Open Other Format File] [GX Works2 Format] [Open Project].
Select a project and click the [Open] button.
Read the displayed message, and click the [OK] button. *1
The changes in project data are displayed in the "Output" window.
106
3 PROJECT MANAGEMENT
3.2 Creating a Project File
*1
The procedure differs when opening a project for an FX5CPU in GX Works3 Version 1.040S or later.
For details, refer to the following:
Transition from MELSEC FX3G, FX3U, FX3UC Series to MELSEC iQ-F Series Handbook
Precautions
A project which satisfies any of the following conditions cannot be opened in GX Works3. Check them and take corrective
actions in GX Works2 in advance.
• A program where an error occurs in compiling exists: Check if the program can be compiled.
• User management settings or access authority settings are configured: Clear the settings.
3
• A project file is compressed (*.gwz): Decompress it.
The check function at a conversion of GX Works3 is enhanced compared to GX Works2. Therefore a conversion error may
occur in a program in GX Works3 even if it does not occur in GX Works2. In that case, check the error content and correct the
program.
3 PROJECT MANAGEMENT
3.2 Creating a Project File
107
Data to be changed
Some data is changed depending on the CPU module type set for a GX Works2 format project.
Data in a module which cannot be replaced with a module in MELSEC iQ-R series, MELSEC iQ-L series, or MELSEC iQ-F
series will be deleted.
The following table shows data to be retained, returned to the default, or deleted.
Operation in opening
Changing in accordance with the
target module type
Setting item in GX Works2
• PLC parameter*1
Remarks
PLC name
PLC system
Check the settings in GX Works3.
*2,*3
PLC file*2
PLC RAS*2,*3
Boot file
Program*3
SFC*5
Device*2
I/O assignment*2,*3,*4
Multiple CPU*2
Built-in Ethernet port*2,*3
• Redundant parameter*2
Operation mode
Tracking*3
• Network parameter
CC-Link IE Field*1
CC-Link IE Control*1,*3
Ethernet*1,*2,*3
CC-Link*2,*3,*6
MELSECNET/H*3
MELSECNET/10*3
• Intelligent function module
parameter*1
Input
Output
I/O
Multiple input
Interrupt input
Analog input
Analog output
Analog I/O
Temperature input
Temperature control
Simple motion
Positioning
Counter
Channel isolated pulse input
AnyWireASLINK
Serial communication
FB/FUN*7
Ladder program*8
ST programs
Structured ladder/FBD programs*9
SFC programs*3,*5
Device comments for devices other than special relays (SM) and special
registers (SD)*10
• Device memory (only when the module type is changed to an FX5UCPU or an
FX5UCCPU)
• Device/label automatic-assign
•
•
•
•
•
•
108
3 PROJECT MANAGEMENT
3.2 Creating a Project File
Operation in opening
Returning to the default/
deleting the data
Changing to the state in which a
project was newly created
Deleting
Setting item in GX Works2
•
•
•
•
Remarks
Options (other than "Reference/Reflection Target for Device Comment")
System labels
Device comments for special relays (SM) and special registers (SD)
Remote password
Set them in GX Works3.
Connection destination
• PLC parameter
Communication head
Not supported by GX Works3.
Built-in I/O function
Serial communication
3
Built-in serial
Adapter serial
Memory capacity
Special function block
Positioning
Operation
• Programs of user library that are not registered to the program setting
• Task
• Project revision
*1
*2
*3
*4
*5
When opening a project for an FXCPU, the data returns to the default or is deleted.
The items which are not supported by GX Works3 are deleted.
Some setting items return to the default or the data is deleted. Check and set them in GX Works3 after opening the project.
When opening a project for a redundant CPU, settings for a base unit are deleted.
To retain SFC programs in a project for an RCPU, GX Works2 Version 1.535H or later is required to be installed in a personal computer.
To retain SFC programs in a project for an FX5UCPU or an FX5UCCPU, GX Works2 Version 1.585K or later is required to be installed
in a personal computer.
*6 When a local station is set in the "CC-Link Configuration," it will be changed to an intelligent device station. Check the station type.
*7 The ladder programs in function blocks that satisfy all of the following conditions are deleted.
⋅The function blocks are not used in other programs.
⋅An undefined FB instance or an FB instance whose definition is unclear exists.
*8 The ladder programs that satisfy any of the following conditions are deleted.
⋅1000 or more lines of statements are consecutively placed.
⋅ An incorrect ladder exists. (Example: AND instruction is used at the top of the ladder block.)
*9 To retain Structured Ladder/FBD programs, GX Works2 Version 1.519R or later is required to be installed in a personal computer.
*10 When device comments are set in an FXCPU project, devices of M8000 and later will be replaced with SM8000 and later, and devices of
D8000 and later with SD8000 and later; therefore, their device comments will be applied to that of the devices after the replacement.
For details, refer to the following:
Transition from MELSEC FX3G, FX3U, FX3UC Series to MELSEC iQ-F Series Handbook
3 PROJECT MANAGEMENT
3.2 Creating a Project File
109
Opening a PX Developer format project
PX Developer format projects created in PX Developer (PX Developer projects and GX Works2 projects) can be opened and
used in GX Works3.
This function is supported in projects for the following modules only:
• Universal model process CPU
• Redundant CPU
The following shows the module type to be changed.
Before change
After change
Universal model process CPU
R120PCPU (process mode)
Redundant CPU
R120PCPU (redundant mode)
For details on the replacement of data which is necessary to use a PX Developer format project in the GX Works3 format,
refer to the following:
Page 896 Replacement of a PX Developer format project
To use this function, the latest PX Developer and GX Works2 are required to be installed in a personal computer.
Operating procedure
1.
2.
3.
4.
Select [Project] [Open Other Format File] [PX Developer Format] [Open Project].
Select a project and click the [Open] button.
Read the displayed message, and click the [OK] button.
Read the displayed message, and select whether to read the initial values of FB properties.
The changes in project data are displayed in the "Output" window.
Precautions
• The following projects are opened in GX Works3:
⋅Selected PX Developer project
⋅GX Works2 project in the folder where the selected PX Developer project is stored (If multiple GX Works2 projects exist in
the file, only the one with the same name as the PX Developer project is opened.)
• To open a project for which GX Developer is specified as the GX project type, change the project type to a GX Works2
project with the function to open a project of PX Developer Programming Tool. For details, refer to the following:
PX Developer Version 1 Operating Manual (Programming Tool)
• To open a project for a process CPU, change the PLC type of the project to a universal model process CPU or a redundant
CPU with the PLC type change function of PX Developer Programming Tool. For details, refer to the following:
PX Developer Version 1 Operating Manual (Programming Tool)
110
3 PROJECT MANAGEMENT
3.2 Creating a Project File
Data to be changed (PX Developer)
Some data is changed depending on the CPU module type set for a PX Developer format project.
Some units of PX Developer project data are not supported by GX Works3. Set them in GX Works3 after opening the project.
For details, refer to the following:
Page 896 Replacement of a PX Developer format project
The following table shows data to be retained or deleted.
Operation in opening
Changing in accordance with the target module
type
Setting item in PX Developer
*1
Tag FB
Remarks
3
Check and set them in GX Works3.
Global variable*2
GX Works2 label assignment*3,*4
Program*5,*6
User-defined FB*5,*6
User-defined tag FB*5,*6,*7
User-defined structure
Program execution setting*5,*8,*9
Inline ST part
Function element/FB element*10
Project parameter*11
Initial value of an FB property*12
Deleting
Module FB declaration*13
Set them in GX Works3.
I/O simulation setting
*1
*2
*3
*4
*5
*6
*7
*8
*9
*10
*11
*12
*13
The tag FB setting is not applied in the following cases. Click the [Check] button on the tag FB setting editor in GX Works3, then check
and set the data.
⋅ A tag name which cannot be set in GX Works3 is used.
⋅ Any one of "PFC_INT," "PFC_SF," or "PFC_SS" is used for the tag type.
Converted into the global label "Global_PX" of GX Works3.
Converted into the global label "GXW2LabelAssignment_PX" of GX Works3.
Replace a global label name used in GX Works2 in a program with a global variable name used in PX Developer.
The execution condition settings of a program and an FBD sheet are converted into comment elements of a program editor.
A comment element is displayed in the installed PX Developer language.
The color set in the "Color and Font" screen of GX Works3 is applied to comment elements.
The tag type "PFC_INT," "PFC_SF," and "PFC_SS" are not supported.
A process control function block is added to a project.
A program to execute the interrupt pointer is converted into a program the execution type of which is "No Execution Type."
The following process functions in a PX Developer project are read as function blocks.
P_HS, P_HS_E, P_LS, P_LS_E, P_MID, P_MID_E, P_AVE, P_AVE_E, P_ABS, P_ABS_E
The items which are not supported by GX Works3 are deleted.
When the initial values of FB properties are not read, the initial values of the FB properties will be returned to default.
A module FB element in an FBD program is changed to a module FB in an FBD/LD program of GX Works3; however the data cannot be
used.
After opening the project, delete the module FB in the FBD/LD program.
3 PROJECT MANAGEMENT
3.2 Creating a Project File
111
■ Registration destination of a program
For a program of a PX Developer project, the registration destination in GX Works3 differs depending on the execution state
and the execution type set for the program.
Setting content in PX Developer
Registration destination in GX Works3
Execution state
Execution type
Execution type
Execute/execute
conditionally
Timer execution (scan)
Scan
No
Program name + '_PX'
Timer execution (high-speed/
normal speed/low-speed)
Scan
Yes
MAIN_PX
Do not execute
*1
Program file name
Fixed scan execution
Fixed scan
Yes
Program name + '_PX'
Interrupt pointer execution*1
No execution type
No
Program name + '_PX'
No execution type
No
Program name + '_PX'
An interrupt pointer set in PX Developer is added to a title of a program file. (Page 135 Title)
Ex.
The following figure shows a registration example.
PX Developer
112
Setting for "Use the
process control
extension"
3 PROJECT MANAGEMENT
3.2 Creating a Project File
GX Works3
■ Execution condition settings
The execution condition settings of a program and an FBD sheet are converted into comment elements.
(1) Execution condition setting of a program
It is converted into the comment element (A) on the upper left of the first worksheet.
Ex.
The following figure shows a conversion example.
3
(A)
(2) Execution condition setting of an FBD sheet
It is converted into the comment element (B) on the upper left of a worksheet.
Ex.
The following figure shows a conversion example.
(B)
When both (1) and (2) are set, (B) is displayed under (A).
(A)
(B)
3 PROJECT MANAGEMENT
3.2 Creating a Project File
113
■ Label area capacity
The following data is applied to "Label Area Capacity" or "Latch Label Area Capacity" in the CPU parameters of a GX Works3
format project.
Parameter in GX Works3
Capacity
Label area capacity
Capacity that is calculated based on the capacity in a PX Developer project*1 + Capacity that is calculated based on the
capacity in a GX Works2 project*2
Latch label area capacity
Capacity that is calculated based on the capacity in a PX Developer project*1 + Capacity that is calculated based on the
capacity in a GX Works2 project*3
*1
*2
*3
Capacity that is calculated based on the number of points for file registers and timers set in the system resource of the project parameter
in a PX Developer project.
Capacity that is calculated based on the total number of points for each device (for VAR) set in the device/label automatic-assign in a GX
Works2 project
Capacity that is calculated based on the total number of points for each device (for VAR_RETAIN) set in the device/label automaticassign in a GX Works2 project
Precautions
When a PX Developer format project is opened in GX Works3, "0 K Word" may be set for "Label Area Capacity" and "Latch
Label Area Capacity."
For details, refer to the following:
Page 901 Label area capacity
Data to be changed (GX Works2)
To retain data in a GX Works2 project used in a PX Developer format project, refer to the following:
Page 108 Data to be changed
Data satisfying the following conditions are deleted.
Condition
The data name starts with "#FBDQ."
Data to be deleted
Program file
Program block
Program setting
The data name matches "#FBDQ."
Global label
Considerations
■ Tag names that cannot be set in GX Works3
Some tag names set in a PX Developer format project are not applied to a tag FB setting in GX Works3; therefore, the FB
property initial value is returned to the default.
In that case, change the tag name in PX Developer to the one available in GX Works3.
After changing the tag name, open the PX Developer format project in GX Works3 again.
For details, refer to the following:
Page 900 Tag names that cannot be set in GX Works3
■ Data name duplication
Data names of a PX Developer format project are changed when opening the project in GX Works3.
Therefore, a data name may be duplicated and the project data changes may be canceled. In this case, correct the data name
in PX Developer and open the project in GX Works3 again.
For details, refer to the following:
Page 901 Data name duplication
114
3 PROJECT MANAGEMENT
3.2 Creating a Project File
Opening a GX IEC Developer format project
A project created in GX IEC Developer (GX IEC Developer format project) can be opened and used in GX Works3.
This function can be used for an ASCII format file and an SUL format file created in GX IEC Developer version 7.04 is
supported.
Enabling this function is required for opening a GX IEC Developer format project:
Log on to a personal computer as a user with the administrator authority, then execute "GIDImport.exe" in the installation
DVD-ROM (Disk1GXW3Others) of GX Works3 without starting GX Works3.
3
Operating procedure
■ If a GX Works3 format project is open
1.
2.
3.
Select [Project] [Open Other Format File] [GX IEC Developer Format] [Open ASC Format File].
Select a project and click the [Open] button.
Read the displayed message, and click the [OK] button.
The GX IEC Developer format project data is imported to the open GX Works3 format project.
■ If a GX Works3 format project is not open
1.
2.
3.
Select [Project] [Open Other Format File] [GX IEC Developer Format] [Open ASC Format File].
Select a project and click the [Open] button.
Read the displayed message, and click the [OK] button.
The "New" screen appears.
4.
Set each items in the "New" screen, and click the [OK] button.
The GX IEC Developer format project data is imported to the newly created GX Works3 format project.
• The changes in project data are displayed in the "Progress" window and the "Output" window.
Check the logic of the project and the program before and after the change, and modify the data as
necessary.
• "Imported from GX IEC Developer project: "(name of an ASCII format file).asc"" is entered on the
[Comment] tab in the "Properties" screen of a GX Works3 format project.
3 PROJECT MANAGEMENT
3.2 Creating a Project File
115
Precautions
• If the CPU module type set for a GX Works3 format project does not support Sequential Function Chart language, POUs
created in the language are not imported.
• Devices and instructions which are not supported by GX Works3 may not be converted properly.
Refer to the following manuals to change them to equivalent elements supported by GX Works3 and correct a program.
GX IEC Developer Version7 Reference Manual
User's manual of each module
MELSEC iQ-R Programming Manual (CPU Module Instructions, Standard Functions/Function Blocks)
MELSEC iQ-R Programming Manual (Module Dedicated Instructions)
• Devices in address representation (such as %MX0.1) will be converted into device representation. Inconvertible devices
into address representation will be read as they are.
• If the CPU module type set for a GX Works3 format project does not support functions or function blocks used in a GX IEC
Developer format project, these elements will be converted into ones whose definitions are unclear.
• When an IL/MELSEC IL program is converted into an FBD/LD program of GX Works3, the numbers of parameters of
functions may not match between the GX IEC Developer format project and the GX Works3 format project.
In this case, the functions keep the number of parameters of the GX IEC Developer format project and are converted into
ones whose definition is unclear.
• Module type change will be canceled if the [Cancel] button in the progress dialog, which is displayed during the processing,
is clicked.
Data which has already been replaced in a GX Works3 format project before the cancellation will not be deleted.
116
3 PROJECT MANAGEMENT
3.2 Creating a Project File
Data to be changed
Some data is changed depending on the module type set in a GX IEC Developer format project.
The following table shows data to be retained, returned to the default, or deleted.
Operation in opening
Setting item in GX IEC Developer
Remarks
Changing in accordance with the target
module type
Program POU*1
Check the settings after the change.
*1
Function POU
Function Block POU*1
3
POU (FBD)
POU (LD)
POU (ST)
POU (SFC)*2
POU (IL/MELSEC IL)
SFC action (FBD)*2
SFC action (LD)*2
SFC action (ST)*2
SFC action (IL/MELSEC IL)*2
SFC transition (FBD)*2
SFC transition (LD)*2
SFC transition (ST)*2
SFC transition (IL/MELSEC IL)*2
Data Unit Type/Structured Data Type*1
Global variables*3
Task*1/Program File
Returning to the default/
deleting the data
User Library
To create a GX Works3 format library from a GX
IEC Developer format library, refer to the following:
Page 504 Creating a GX Works3 format
library from a GX IEC Developer format library
CPU Parameter
Set them in GX Works3.
System Parameter
Network Parameter
Module Parameter
Connection Settings
Entry Data Monitor/Watch
Options
*1
*2
*3
If the same data name exists in a GX Works3 format project, the name of the data in the GX IEC Developer format project to be imported
is incremented. (Example: Item_1→Item_2)
Data is deleted if the CPU module type set for a GX Works3 format project does not support Sequential Function Chart language.
The global variables of GX IEC Developer are defined as global labels in "Global" only when no global label exists in "Global (Global
Label Setting)" in a GX Works3 format project.
When any global label exists in "Global," a new global label setting is created.
3 PROJECT MANAGEMENT
3.2 Creating a Project File
117
IL/MELSEC IL programs
An IL/MELSEC IL program is converted into an FBD/LD program of a GX Works3 format project, and the character string
"Imported from GX IEC Developer (IL/MELSEC IL)" is inserted as a comment element on the upper left of the first worksheet.
Each element used in the program is converted as shown below.
■ Network header
A network label which was set in the IL/MELSEC IL program (1) is converted into a jump label element.
The title of the network header (2) is converted into a comment element.
GX IEC Developer
GX Works3
(1)
(2)
■ Comment
A comment described in the same row as the instruction (1) is converted into a comment element and placed on a variable
element.
Sequential comments in a network (2) are combined into a single comment element.
At the time, '(*' and '*)' enclosing a comment are deleted. (Example: (*Comment*) → Comment)
GX IEC Developer
(2)
118
GX Works3
(1)
3 PROJECT MANAGEMENT
3.2 Creating a Project File
■ Programming instructions
Program instructions used in a GX IEC Developer format project are converted into the ones available in GX Works3.
The following figures show a conversion example of programming instructions.
• IEC programming instructions
GX IEC Developer
GX Works3
3
(1)
(1)
(1) LDN instruction: the function 'NOT' is added only when an output variable is connected to an instruction.
• MELSEC programming instructions
GX IEC Developer
GX Works3
3 PROJECT MANAGEMENT
3.2 Creating a Project File
119
Precautions
When an error occurs in a program, POUs may not be converted properly.
Correct the program in GX Works3.
• When there is no operand and variable of a programming instruction, the instruction is converted into a comment element
(1) and an undefined POU (2).
GX IEC Developer
GX Works3
(1)
(2)
• When there is a CALC/CALCN instruction, a label (1) and a temporary variable element (2) are automatically registered as
local labels.
GX IEC Developer
GX Works3
(2)
(1)
(2)
(1)
120
3 PROJECT MANAGEMENT
3.2 Creating a Project File
Actions/transitions (IL/MELSEC IL)
Actions and transitions of an SFC program created in IL/MELSEC IL language are converted into ones of an SFC program
created in Function Block Diagram/Ladder Diagram language.
To convert actions/transitions created in IL/MELSEC IL language, the following instructions are required at the end of the
program.
• IL language: ST instruction that a transition name or the SFC dedicated instruction "TRAN" is used for the variable
• MELSEC IL language: OUT instruction that the SFC dedicated instruction "TRAN" is used for the variable
3
The programs of the actions/transitions are converted into ones to call the function "TRAN."
GX IEC Developer
GX Works3
Global variables
Global variables in a GX IEC Developer format project are converted into global labels of a GX Works3 format project only
when no global label exists in "Global (Global Label Setting)" in a GX Works3 format project.
When a global label exists in "Global," a new global label setting is created; however, it is not converted into a global label of
the GX Works3 format project.
Add the global variables set in a GX IEC Developer format project to the global label setting in GX Works3 by the following
procedure.
Operating procedure
1.
2.
In GX IEC Developer, export "Global_Vars" to an ASCII format file.
Open the file exported in step 1 in GX Works3.
Up to 20479 global variables are added to the global label setting in GX Works3.
To add 20480 or more global variables to the global label setting of GX Works3, follow the procedure below.
3.
4.
Change the name of the global label setting added in step 2. (Example: Global→Global_1)
Open the file exported in step 1, and delete 20480 global variables which ware added to the global label setting of GX
Works3.
5.
Open the file exported in step 4 in GX Works3.
3 PROJECT MANAGEMENT
3.2 Creating a Project File
121
Function
Functions used in a GX IEC Developer format project are converted into the ones available in GX Works3.
The order and position of input/output arguments may differ between a GX IEC Developer format project and a GX Works3
format project.
The changes in each function can be checked in the information in the "Output" window.
The following figures show a conversion example of functions used in "Ladder Diagram(LD)" in GX IEC Developer.
• Functions of MELSEC-Q series
GX IEC Developer
122
3 PROJECT MANAGEMENT
3.2 Creating a Project File
GX Works3
• Functions of MELSEC iQ-F series
GX IEC Developer
GX Works3
3
3 PROJECT MANAGEMENT
3.2 Creating a Project File
123
Opening a GX Developer format project
A project created in GX Developer (GX Developer format project) can be opened and used in GX Works3.
This function can be used in a project for QSCPU only.
The following shows the module type to be changed.
Before change
After change
QSCPU
R120SFCPU
For details on the replacement of data which is necessary to use a GX Developer format project in the GX Works3 format,
refer to the following:
Page 902 Replacement of a GX Developer format project
Operating procedure
1.
2.
3.
Select [Project] [Open Other Format File] [GX Developer Format] [Open QSCPU Series Project].
Select a project and click the [Open] button.
Enter the user name and password of a GX Developer format project in the "User Authentication (Project)" screen, and
click the [OK] button.
4.
5.
6.
Read the displayed message, and click the [OK] button.
Register a new user in a GX Works3 format project. (Page 104 Adding a new user)
Read the displayed message, and click the [OK] button.
The changes in project data are displayed in the "Output" window.
124
3 PROJECT MANAGEMENT
3.2 Creating a Project File
Data to be changed
The following table shows data to be changed when opening a GX Developer format project.
Data of modules that cannot be replaced with MELSEC iQ-R series modules will be deleted.
Operation in opening
Setting item in GX Developer
Changing in accordance with the
target module type
PLC parameter
Remarks
PLC name
Check the settings in GX Works3.
PLC system
PLC RAS
3
Device
I/O assignment*1,*2
Safety setting*3
Network parameter*1
Ethernet*3
CC IE Control(Normal station)
CC IE Field (Local station)
*4
• Ladder program
• Device comments for devices other than special relays (SM) and special
registers (SD)
• Device memory*1
• User-defined FB*5
• Structure
• Global variables
• Local labels
Deleting the definition*6
Safety FB
Returning to the default/
deleting the data
PLC parameter
Boot file setting
Network parameter
CC IE Field(Master station [Safety])
Redefine them in GX Works3.
Set them in GX Works3.
CC IE Field(Local station [Safety])
CC-Link
•
•
•
•
Changing to the state in which a
project was newly created
*1
*2
*3
*4
*5
*6
Options (other than "Reference/Reflection Target for Device Comment")
Device comments for special relays (SM) and special registers (SD)
Remote password
User information (user name/password/access level)
Connection destination
Some setting items return to the default or the data is deleted. Check and set them in GX Works3 after opening the project.
When switch settings are configured without setting network parameters, the switch settings are deleted.
The items which are not supported by GX Works3 are deleted.
Replaced with a standard program.
Replaced with a standard FB.
Data on a ladder program is not deleted.
3 PROJECT MANAGEMENT
3.2 Creating a Project File
125
Saving a project
Save the project on the personal computer or another data storage device.
Depending on the setting for "MELSOFT iQ AppPortal information file output when saving project," an iQ AppPortal
information file can be output when saving a project.
For details, refer to the following:
Page 136 Settings for MELSOFT iQ AppPortal
Saving projects under the specified name
Window
Select [Project] [Save As].
When saving the project with the workspace format, click the [Save as a Workspace Format Project] button to switch the
screen.
Operating procedure
Set each item and click the [Save] button.
When saving a project that has been opened in the Q/L/FX series compatibility mode in GX Works3, any of
the following format can be selected in "Save as type" in the "Save as" screen.
• GX Works3 Project (*.gx3)
• GX Works2 Project (*.gxw)
Precautions
For the unusable character strings for a project, workspace, or path name, refer to the following:
Page 864 Unusable Character Strings (Reserved Words)
126
3 PROJECT MANAGEMENT
3.2 Creating a Project File
Overwriting projects
Operating procedure
Select [Project] [Save] (
).
A project can be automatically overwritten by setting the following option:
• [Tool] [Options] "Project" "Save" "Auto-save Execution Setting"/"Auto-save Operational Setting"
3
■ Registering a revision
A project revision can be registered when the project is overwritten.
For details, refer to the following:
Page 159 Registering a revision when a project is overwritten
Deleting a project
Delete a project saved on the personal computer or another data storage device.
Window
Select [Project] [Delete].
Operating procedure
Select a project (
) to be deleted, and click the [Delete] button.
Precautions
When a project file does not exist after deleting a workspace format project, the message appears to confirm whether to
delete the workspace itself. If the project is deleted, the workspace folder is deleted, but 'workspacelist.xml' remains.
In addition, when deleting a project, the corresponding iQ AppPortal information file is also deleted.
3 PROJECT MANAGEMENT
3.2 Creating a Project File
127
3.3
Creating Data
This section explains the creation method of each data.
Data
■ Unusable character strings
Refer to the following:
Page 864 Unusable Character Strings (Reserved Words)
■ Maximum number of pieces of data that can be created in one project
The following table shows the maximum number of pieces of data that can be created for each data type.
Data type
RCPU
LHCPU
FX5CPU
R00CPU
R01CPU
R02CPU
R04CPU
Others
L04HCPU
L08HCPU
L16HCPU
L32HCPU
Program file
32
64
124
252
124
252
32
FB file and FUN file
16
32
64
128
64
128
15
8192
4096
8192
960
Function block and function
4096
Device initial value
800
Program block
2048
Common device comment
1
Each program device comment
800
1
Global label
Structure
Device memory
Precautions
For data names, use characters in the Unicode Basic Multilingual Plane.
If an input language is different from the language set in the regional settings on Windows, some functions may not operate
properly. In that case, unify these languages.
If the characters outside the Unicode Basic Multilingual Plane are specified, the program may not operate properly.
128
3 PROJECT MANAGEMENT
3.3 Creating Data
Creating data
Create new data in a project.
Window
1.
2.
Select data in the navigation window.
Select [Project] [Data Operation] [New Data] (
Alternatively, right-click it and select [New Data] (
).
) from the shortcut menu.
3
In a safety project, the "Category" column to select "Standard," "Safety," or "Standard/Safety Shared" is displayed. For details
on the data to select, refer to the following:
Page 30 Safety system
Operating procedure
Set each item and click the [OK] button.
For the setting items when "Function Block" or "FB File" is selected for "Data Type," refer to the following:
Page 480 Creating a new function block
For the setting items when "Function" is selected for "Data Type," refer to the following:
Page 499 Creating a function
Precautions
• When function block and function data are added by the above method, the FB file and FUN file will be in the unconverted
state.
• SFC data and program blocks written in programming languages except for SFC (Ladder, ST, FBD/LD) cannot exist in a
same program file.
3 PROJECT MANAGEMENT
3.3 Creating Data
129
Editing data
Changing a data name
Operating procedure
1.
2.
Select the data to change its name in the navigation window.
Select [Project] [Data Operation] [Rename], or right-click in the navigation window and select [Rename] from the
shortcut menu.
3.
Change the data name and press the key.
Copying and pasting data
Utilize the data of project being edited or other projects.
Elements can be pasted only to the place where is able to create the same type of data.
Data may cannot be pasted to a project with a different series or module type of a CPU module.
Operating procedure
1.
2.
Select the data of the copy source in the navigation window.
Select [Project] [Data Operation] [Copy Data] (
(
3.
), or right-click in the navigation window and select [Copy Data]
) from the shortcut menu.
Select a folder to paste the data (one-level upper hierarchy of the copy source data) in the navigation window or other
projects.
4.
Select [Project] [Data Operation] [Paste Data] (
(
), or right-click in the navigation window and select [Paste Data]
) from the shortcut menu.
If the same data name exists in the folder where the data is to be pasted, the pasted data is named automatically.
If data cannot be pasted with this function, it can be utilized by opening each editor and copy the
corresponding data.
Precautions
• The pasted program will be in the unconverted state.
• Structures and function blocks used in the global label are not copied.
If the same structure or function block name does not exist in the paste destination, the data type of the global label will be
changed to an undefined one.
• Pasting of global label data is canceled when the maximum number of labels (20480) is exceeded. Adjust the number of
global labels in the copy destination and the copy source, and retry pasting data.
■ Program file
A program block under the selected program file is copied when copying a program file.
A common device comment can also be copied by setting the following option when pasting the data to other projects.
Set it in the project of a copy source.
• [Tool] [Options] "Edit" "Copy" "Operational Setting"
■ Copying a program body
For an ST program and FBD/LD program, a program body can be copied and pasted onto the data created in the same
programming language.
Even if the data type of a copy destination and source differ, the program can be pasted.
130
3 PROJECT MANAGEMENT
3.3 Creating Data
■ Module FB
When copying and pasting a program block including a module FB to another project, the definition of the module FB is
automatically added in the navigation window of the paste destination.
Precautions
• When pasting a program block, a module FB on a ladder program is pasted as a function block whose definition is unclear.
• If a module FB does not exist in the element selection window of the paste destination, the definition of the module FB is
not added in the navigation window.
3
In this case, import the module FB in the project, then drag and drop the module FB from the element selection window
onto the navigation window. (Page 495 Importing module FBs in a project, Page 498 Adding the definition of a module
FB)
■ CPU module type combinations
The following table shows the combinations of the module types in which data can be copied and pasted.
: Can be copied and pasted, : Cannot be copied and pasted
Copy source
Copy destination
RnCPU
RnENCP
U
RnPCP
U
RnSF
CPU
RnPS
FCPU
Remote head
module
LHCPU
FX5UCPU
FX5UCCP
U
FX5U
JCPU
FX5
SCP
U
NCCPU
RnCPU
*1
*2
RnENCPU
*2
RnPCPU
RnSFCPU
RnPSFCPU
Remote head
module
LHCPU
FX5UCPU
FX5UCCPU
FX5UJ
FX5S
NCCPU
*1
*2
For R00CPU, R01CPU, and R02CPU, data can be copied and pasted only in the following combinations:
⋅ R00CPU and R00CPU
⋅ R01CPU and R02CPU
Excluding R00CPU, R01CPU, and R02CPU.
■ When CPU module types are different
Only the following data can be copied and pasted:
• Program file
• Program block
• Worksheet
• Folder
• FB file
• Function block
• FUN file
• Function
• Global label
• Structure
3 PROJECT MANAGEMENT
3.3 Creating Data
131
Adding worksheets
A worksheet (program body) of a POU (program block, function block, and function) can be added.
This operation is applied to a POU used in an ST program and FBD/LD program.
Operating procedure
1.
2.
Select a POU to which the worksheet is to be added in the navigation window.
Select [Project] [Data Operation] [Add New Worksheet], or right-click in the navigation window and select [Add New
Worksheet] from the shortcut menu.
Deleting data
Data can be deleted from the open project.
Operating procedure
1.
2.
Select data to delete in the navigation window.
Select [Project] [Data Operation] [Delete Data], or right-click in the navigation window and select [Delete Data] from
the shortcut menu.
132
3 PROJECT MANAGEMENT
3.3 Creating Data
Associating data with a help file
Data can be associated with a help file (such as PDF file and e-Manual).
The associable data is listed below.
• Project
• POUs (Program block, Function block, Function)
• Global labels, structures
Associated help files can be opened from the navigation window, element selection window, and a program editor.
3
Setting for a help file
The path information of a help file can be set for data by the following procedure.
Operating procedure
1.
Select a project or data in the navigation window, then select [Project] [Data Operation] [Properties] (
click it and select [Properties] (
2.
), or right-
) from the shortcut menu.
Specify a location of a help file using either an absolute path or a relative path in "Help Path Information," and click the
[OK] button.
■ Using different help files among multiple languages
To use different help files among multiple languages, suffix the file names with the following character strings. (Example:
help_ja-JP.pdf, help_en-US.pdf)
Language
Character string
Japanese
_ja-JP
English
_en-US
Simplified Chinese
_zh-CN
Korean
_ko-KR
Traditional Chinese
_zh-TW
For the "Help Path Information" in the property, specify the file name with no text described above. (Example:
c:libraryhelp.pdf)
■ Specifying a help file using the relative path
When a help file is specified using the relative path, GX Works3 will search for the file in the following order.
• Installation folder of GX Works3 → folder where the project file currently opened is included
■ Associating data with an e-Manual
To associate data with a user-created e-Manual, the e-Manual must satisfy all the following conditions:
Condition
The e-Manual is created with e-Manual Create*1.
The e-Manual is registered in e-Manual Viewer.
The character string same as the name of data to be associated with the e-Manual is written in the e-Manual.*2*3
*1
*2
*3
Software to convert a Word file or CHM file into an e-Manual.
To obtain e-Manual Create, please contact your local Mitsubishi Electric sales office or representative.
To associate the e-Manual with a project or user library, the character string same as its title must be written.
To associate the e-Manual with a function or function block, the instruction style must be set for the function name or function block
name in a Word file or CHM file.
Create an e-Manual, Word file, and CHM file by following e-Manual Create Help.
3 PROJECT MANAGEMENT
3.3 Creating Data
133
Opening a help file
A help file associated with data can be opened from each screen.
Operating procedure
■ Navigation window
1.
2.
Select a project or data in the navigation window.
Press the key.
■ Element selection window
1.
2.
Select an element in the element selection window.
Press the key.
■ Program editor
1.
2.
134
Select a function or function block on a program editor.
Press the key.
3 PROJECT MANAGEMENT
3.3 Creating Data
Properties
Display the properties of data such as a folder, parameter, and program.
A title and comment can be added to each data.
Window
1.
2.
Select data in the navigation window.
Select [Project] [Data Operation] [Properties] (
Alternatively, right-click it and select [Properties] (
).
3
) from the shortcut menu.
Operating procedure
Set each item and click the [OK] button.
Title
A title set to data is displayed with a data name in the navigation window.
The title is also displayed in the "Online Data Operation" screen when writing/reading data to/from the programmable
controller.
3 PROJECT MANAGEMENT
3.3 Creating Data
135
Compressing a project file
When saving a project, whether or not to compress data can be set in the following procedure.
Operating procedure
1.
Select a project in the navigation window, then select [Project] [Data Operation] [Properties] (
select [Properties] (
2.
), or right-click it and
) from the shortcut menu.
Select "Compression" or "Standard" for "File Size" and click the [OK] button.
A project is saved according to the setting.
By selecting "Compression" for "File Size," the project file size decreases.
Precautions
Note the following points when "Compression" is selected.
• That project cannot be opened in GX Works3 Version 1.047Z or earlier.
• That project may not be used in other MELSOFT products.
In that case, change the setting to "Standard," or use another version of MELSOFT products which support that project.
The following table shows the applicable version of each product and support date (as of October 2022).
Product name
Version
Date
MELSOFT Navigator
2.54G
MT Works2
1.150G
CW Configurator
1.012N
Settings for MELSOFT iQ AppPortal
An iQ AppPortal information file can be output by setting the following item.
It is output when saving a project or exporting a library.
For iQ AppPortal, refer to the following:
iQ AppPortal Operating Manual
Operating procedure
1.
Select a project in the navigation window, then select [Project] [Data Operation] [Properties] (
select [Properties] (
2.
Select "Always output" for "MELSOFT iQ AppPortal information file output when saving project," and click the [OK]
button.
136
), or right-click it and
) from the shortcut menu.
3 PROJECT MANAGEMENT
3.3 Creating Data
3.4
Searching the Navigation Window
Data in the navigation window can be searched for, and the results can be displayed.
For the search method, refer to the following:
Page 77 Quick Search
3
3 PROJECT MANAGEMENT
3.4 Searching the Navigation Window
137
3.5
Changing the Module Type and Operation Mode of
Projects
The module type and operation mode of a project can be changed to another while editing the project.
Revisions registered in the project revision history are retained after changing the module type and operation mode.
For RnPCPUs, the operation mode only can be changed.
For remote head modules, both module type and operation mode cannot be changed.
Window
Select [Project] [Change Module Type/Operation Mode].
Operating procedure
1.
2.
3.
Select a new module type and operation mode, and click the [OK] button.
Compare the projects before and after the change to check the changed contents.
Edit each data according to the new module type and operation mode.
Precautions
• Since data cannot be restored after changing the module type and operation mode, the project data needs to be saved in
advance.
Note that, the project status after the change is changed to unsaved state.
• A module label of a CPU module, used before the module type change, is deleted, and a module label after the change is
added. Therefore, the program may need to be modified after the change.
Combinations of CPU series that module types are changeable
: Changeable, : Changeable (restricted), : Not changeable
For the restricted contents, refer to the displayed message.
CPU series
before change
CPU series after change
RnCPU
RnPCPU
RnSFCPU
RnENCPU
RnPSFCPU
FX5CPU
LHCPU
RnCPU
RnPCPU
RnSFCPU
RnENCPU
RnPSFCPU
FX5CPU
*1
LHCPU
*1
Only FX5UCPUs and FX5UCCPUs can be changed to R04CPU.
To utilize data to a different module type of CPU module, open each editor and copy the data.
138
3 PROJECT MANAGEMENT
3.5 Changing the Module Type and Operation Mode of Projects
Considerations for combinations of CPU series
■ Changing the module type from an RnENCPU to a CPU module that occupy one slot
When the setting items in "I/O Assignment Setting" on the [I/O Assignment] tab of the "System Parameter" screen were set,
the network part is not placed and the same network type module "RJ71EN71" is placed after changing the module type.
■ Changing the module type from a CPU module that occupies one slot to an RnENCPU
When the setting items in "I/O Assignment Setting" on the [I/O Assignment] tab of the "System Parameter" screen were set,
any of the following modules is required to be placed on the right side of the CPU module (slot No.0.)
3
• RJ71EN71 (CCIEC)
• RJ71EN71 (CCIEF)
• RJ71EN71 (E+CCIEC)
• RJ71EN71 (E+CCIEF)
After changing the module types, these modules will be deleted from the setting contents of I/O Assignment Setting. Instead,
the same network type CPU extension module '_RJ71EN71' will be placed on slot No.0.
Ex.
The following shows the procedure for changing R08CPU to R08ENCPU.
Operating procedure
1.
In "I/O Assignment Setting" on the [I/O Assignment] tab of the "System Parameter" screen, place RJ71EN71 on the right
side of the CPU module (slot No.0).
RJ71EN71 is displayed in the navigation window.
2.
Change the module type.(Page 138 Changing the Module Type and Operation Mode of Projects)
RJ71EN71 that was placed on slot No.0 is deleted, then _RJ71EN71 is placed on the slot.
In addition, the start I/O number of RJ71EN71 displayed in the navigation window is changed to "Unset."
3 PROJECT MANAGEMENT
3.5 Changing the Module Type and Operation Mode of Projects
139
■ Changing the module type from an RnPCPU and an RnPSFCPU to another CPU module
The following contents related to process control set for an RnPCPU and an RnPSFCPU are deleted.
• Tag FB setting
• "Use the process control extension" set in the "Properties" screen of a program file
• "Execution Interval"/"Phase" set in the "Properties" screen of a program block
• "Execution Interval"/"Phase" set in the "Program File Setting" screen
• For a function block, the setting which was set for "Use as Tag FB"/"Tag Type" in the "Properties" screen
• [Tool] [Options] "Convert" "Process Control Extension Setting"
• System header and system footer
• Global label setting 'M+PTAG'
■ Changing the module type from an FX5CPU to an RCPU
By changing the module type from an FX5CPU to an RCPU, a project revision history is deleted.
Project data needs to be saved in advance.
For details on other modifications that are required before and after module type change, refer to the following:
Page 907 Considerations for Changing from FX5CPUs to RCPUs
Combinations of changeable operation modes
: Changeable, : Changeable (restricted)
For the restricted contents, refer to the displayed message.
Operation mode before
change
Operating mode after change
No specification
Process
Redundant
No specification
Process
Redundant
140
3 PROJECT MANAGEMENT
3.5 Changing the Module Type and Operation Mode of Projects
3.6
Verifying Projects
The project currently opened can be verified with data of another project.
By verifying projects, the consistency and changes can be checked.
Projects can be verified between different module types of a same series.
A project of a remote head module cannot be verified with that of a CPU module.
When user information is registered to a project, user authentication is required. (Page 673 Logging on to a project)
3
Verification
Window
Select [Project] [Project Verify].
Operating procedure
1.
2.
Specify a project for "Verify Destination" on the [Verification Data Selection] tab.
Select the data to be verified, and click the [Verify] button.
A verification result is displayed in the "Verify Result" window.
The target project file can be specified by dragging and dropping.
By selecting "Yes" for the following option, the label memory can be verified. (Page 146 Program file/FB
file/FUN file)
• "Other Editor" "Label Editor Common" "Verify" "Include Label memory as Verify Target"
Precautions
• A GX Works2 or GX Developer project cannot be verified.
• A project for which a security is set can be verified when both data of the verification source and verification destination are
not read-protected.
3 PROJECT MANAGEMENT
3.6 Verifying Projects
141
Parameters
■ Module parameters
In a project for FX5CPUs, parameters for the following modules can be verified.
Module
FX5-232ADP
FX5-485ADP
FX5-4AD-ADP
FX5-4AD-PT-ADP
FX5-4AD-TC-ADP
FX5-4DA-ADP
FX5-4A-ADP
FX5-16ET/ES-H
FX5-16ET/ESS-H
FX5-4LC
FX5-4LC(FX3)
FX5-8AD
FX5-8AD(FX2N)
FX5-40SSC-S
FX5-80SSC-S
FX5-40SSC-G(S)
FX5-80SSC-G(S)
FX5-20PG-P
FX5-20PG-D
FX5-ENET
FX5-ENET/IP
FX5-OPC
FX5-CCLIEF
FX5-CCL-MS
FX5-CCLGN-MS
FX5-ASL-M
FX5-4AD
FX5-4AD(FX3)
FX5-4DA
FX5-4DA(FX3)
FX5-SF-MU4T5
■ Module extended parameters
Module extended parameters are not verified.
However, the module extended parameters of the following modules can be verified:
• Simple motion module
• CC-Link IE TSN compatible motion module (simple motion mode)
■ AnyWireASLINK configuration setting
The AnyWireASLINK configuration setting that includes any of the following modules is not verified.
• CC-Link-AnyWireASLINK bridge module
• CC-Link IE Field Network-AnyWireASLINK bridge module
• CC-Link IE TSN-AnyWireASLINK bridge module
■ Verifying only specific intelligent function modules
The procedure to verify only specific intelligent function modules is as follows:
Operating procedure
1.
After projects are verified, select "Module Parameter" in the result list in the "Verify Result" window, then double-click it or
press the key.
2.
3.
Click the [Stop] button in the "Verification Progress" screen immediately after verification starts.
Select a module to verify in the [Module Parameter] tab in the "Verify Result" screen, and double-click it or press the
key.
■ Unmatched module parameters
When verifying module parameters, the following message may appear.
• Message: Module parameters created through different versions are verified. For some items, mismatch results might be
shown even if the same settings were set on the setting window.
To match the module parameters, perform the following operations to the projects of the verification destination and source,
and then verify once again.
Operating procedure
1.
2.
142
Change the corresponding setting item in the parameter editor, and then restore it.
Save the project.
3 PROJECT MANAGEMENT
3.6 Verifying Projects
Checking a verification result
A verification result can be checked in the "Verify Result" window or the detailed display (diagram/table format) screen.
In the detailed display (diagram/table format) screen, the details of a project verification result are displayed in a diagram or
table format.
No.
Name
(1)
Verification
result
(2)
(3)
Description
Reference
Result list
A tab in which the verification results of each data are displayed.
By double-clicking data including multiple units of data such as FBD/
LD program, the verification result of those data is displayed in a new
tab.
Detailed display
A tab in which the details of mismatched data are displayed.
By double-clicking the data displayed in the result list, the verification
result is displayed according to the data type.
Page 145 Detailed display
(program file)
Page 148 Detailed display
(program)
Page 150 Detailed display (other
data)
A screen in which verification results of programs, labels, structures,
and device comments are displayed in a diagram or table format.
This screen appears by double-clicking any of the rows where the
following character strings are displayed in the "Type" column of the
result list.
• Program: Program, Zoom
• Label: Global Label, Program (Local Label), FB/FUN (Local Label)
• Structure: Structured Data Types
• Device comment: Each Program Device Comment, Common
Device Comment
Page 152 Detailed display
(diagram/table format)
Detailed display (diagram/table format)
3
Ex.
FBD/LD program
(1)
(1)
(2)
(3)
3 PROJECT MANAGEMENT
3.6 Verifying Projects
143
Font and the font and background color in the "Verify Result" window can be changed. (Page 80
Checking and Changing Colors and Fonts)
Only mismatched data can be displayed by using the following menu while the detailed display tab in the
"Verify Result" window is displayed.
• [View] [Show only Mismatches] (
)
In addition, a verification result can be exported to a file by using the following menu.
• Select [Edit] [Export to File] (
).
Precautions
Data inconsistency may be detected in a global label, local label, or structure.
In that case, there is a possibility that the inconsistency will be solved by performing the following operations in the editor
where the data is defined.
1.
2.
Export data of the corresponding label or structure to a CSV file.
Import the file exported in step 1.
Then, in a global label editor, check the setting contents in the "Assign (Device/Label)" column. (For a global label and
structure only)
144
3 PROJECT MANAGEMENT
3.6 Verifying Projects
Detailed display (program file)
The details of the verification result of a program file, FB file, and FUN file can be checked in the detailed display tab.
Window
Select and double-click data in the result list in the "Verify Result" window.
Ex.
Program file
3
■ Searching for mismatched data
By selecting [Find/Replace] [Next Mismatch] (
)/[Previous Mismatch] (
), mismatched data can be searched for.
■ Jumping to an editor
By double-clicking the displayed data, the cursor jumps to the corresponding data in each editor.
After modifying mismatched data, double-click the data in the result list. By doing so, a verification result using
the latest data of the verification source can be checked.
3 PROJECT MANAGEMENT
3.6 Verifying Projects
145
Precautions
■ Program file/FB file/FUN file
• When "Hide System Generated Items" is selected from the pull-down list of a Verify Result screen (detailed display), the
following instruction codes are omitted in display.
_TMALLOC, _TMFREE, JMPO, NOP H0, EXEFBDUMMY, FBRET, NOP, LD TMP, OUT TMP
• The label memory assigned to a label may be displayed in a verification result. For the types of displayed label memory,
refer to the following:
Page 876 Label Memory Types
• When either verification destination or source satisfies all of the following conditions, its memory reserved area is changed.
Therefore, difference is generated in the internal data between these projects; a mismatch may be detected between their
program files, FB files, or FUN files.
No.
Condition
(1)
All programs have been converted (reassigned) after a value of any of the following items was changed in the "Properties" screen of a function
block.
• Label Reserved Area
• Latch Label Reserved Area
• Signal Flow Reserved Area
(2)
The FB instance of a function block whose reserved area capacity has been changed is used in a program or a subroutine type function block.
• When either verification destination or source satisfies all of the following conditions, its memory reserved area is changed.
Therefore, difference is generated in the internal data between these projects; a mismatch may be detected between their
program files or FB files.
No.
Condition
(1)
All programs have been converted (reassigned) after the value of "Reserved area" in the "Properties" screen of a structure definition was changed.
(2)
A global label or a local label specified a structure definition, whose reserved area capacity has been changed, as the data type is used in the
program.
■ When the versions of GX Works3 that converted program files/FB files/FUN files are different
For verification of program files/FB Files/FUN files, when the versions of GX Works3 that converted the program files of a
verification source and verification destination are different, there may be a difference in the conversion result, and
the verification result also may be mismatched. In this case, convert all programs in both verification source and verification
destination with the same version of GX Works3, then verify them again.
■ When a function block with EN/ENO is used in a ladder program
When a project that satisfies all of the following conditions, the verification results of program files, FB files, or FUN files in a
ladder or SFC program may be mismatched. In this case, convert (reassigned) all programs in both verification source and
verification destination with the same version of GX Works3, and verify them again.
• A function block, where "Yes" is selected for "Use EN/ENO" on the "Properties" screen, is used in a ladder program or
Zoom created in Ladder Diagram language.
• After reading a project that contains a program described above from a CPU module, all of the programs are converted
(retained).
■ When the cursor jumps to an output argument of a macro type function block
If the cursor jumps to the output argument (2) connected to the macro type function block (1) when double-clicking data, the
corresponding data may actually exist in a program of the macro type function block (1).
(2)
(1)
146
3 PROJECT MANAGEMENT
3.6 Verifying Projects
■ When a security is set for a program file
When a program file, FB file, or FUN file that contains a program file, for which a security is set, is specified as a verification
destination, the detailed verification result screen of each file does not appear.
The detailed verification result screen of each file appears by changing the setting of the locked program file to
accessible.(Page 664 Procedure for making locked program files accessible)
■ Considerations for program file verification
• When program files are mismatched but programs in the program files are matched, it may be caused by a difference of the
execution order of the programs in the program files. Check the program file setting.
3
• In a program including a subroutine type function block, the arguments of FBCALL instructions (LFBCALL, LSAFBCALL)
may be mismatched.
The FBCALL instructions are automatically created to call a subroutine type function block by a system.
The arguments of the FBCALL instructions indicate an FB file of a function block to be called, POU, and addresses of
memory reserved area (label area, latch label area, signal flow area).
Therefore, even if a project configurations are the same, the arguments of the FBCALL instructions may differ depending
on the order to create programs. However, operations of a verification source and verification destination have no
difference.
■ When a block password is set for a program
• When a program file, FB file, or FUN file that contains a program, for which a block password is set, is specified as a
verification destination, the locked program is not displayed in the verification result.
If a block password is set only for a program of the verification source, the locked program is displayed in the verification
result. (Page 662 Authenticating a block password)
• When a program file, FB file, or FUN file that contains a program, for which a block password is set, is specified as a
verification destination, the detailed verification result screen of each file does not appear.
If a block password is set only for a program of the verification source, the screen appears by unlocking the password.
(Page 662 Authenticating a block password)
■ When a function is used
Even if the project configurations of a verification source and verification destination are the same, the program files/FUN files
may be mismatched due to the difference of the order in which a function was added.
■ When verifying projects of which the system locales are different
When the system locale (or display language) for a project differs between the verification source and verification destination,
the verification result of program files/FB files/FUN files may be mismatched.
The system locales for projects of the verification destination and verification source need to be matched to verify their data.
3 PROJECT MANAGEMENT
3.6 Verifying Projects
147
Detailed display (program)
The details of a program verification result can be checked in the detailed display tab.
In the detailed display tab, the details of a verification result is displayed in a list.
Window
1.
2.
Select and double-click data in the result list in the "Verify Result" window.
Click the [Converted Result Verification] button in the detailed display tab.
Ex.
FBD/LD program
■ Searching for mismatched data
By selecting [Find/Replace] [Next Mismatch] (
)/[Previous Mismatch] (
), mismatched data can be searched for.
■ Jumping to an editor
By double-clicking the displayed data, the cursor jumps to the corresponding data in each editor.
After modifying mismatched data, double-click the data in the result list. By doing so, the latest verification
result can be checked.
148
3 PROJECT MANAGEMENT
3.6 Verifying Projects
Precautions
■ Ladder program
• When there is no program in a macro type function block, the cursor jumps to the top of the ladder block.
• When programs containing an inline structured text program are verified, "STB" is displayed on the row of the inline
structured text program.
The cursor jumps to the corresponding row of the inline structured text program by double-clicking the "STB."
• When programs containing a functions and/or function blocks are verified, the result is displayed as follows:
3
Function: row from "*;FUN BLK START" to "*;FUN BLK END"
Function block: row from "*;FB BLK START" to "*;FB BLK END"
■ FBD/LD program
• When the versions of GX Works3 used for editing programs of a verification destination and source are different, the
verification result may be mismatched due to the difference of position information of elements. In this case, edit, convert,
and save the programs in both the verification source and the verification destination with a same version of GX Works3,
and perform the verification again*1.
• When programs containing a functions and/or function blocks are verified, the result is displayed as follows:
Function: row from "*;FUN BLK START" to "*;FUN BLK END"
Function block: row from "*;FB BLK START" to "*;FB BLK END"
It can be hidden by setting the following option.
[Tool] [Options] "Program Editor" "FBD/LD Editor" "Verify" "Verify Setting" "Minimize the Detailed Display
(List Format)"
• In any of the following cases, "-" is displayed in the "Step" column.
⋅ A project and the data in a CPU module were verified by using the [Verify with PLC] menu.
⋅ A verification was performed without converting any or all programs which were read from a CPU module.
• When programs containing an inline structured text program are verified, "STB" is displayed on the row of the inline
structured text program.
The cursor jumps to the corresponding row of the inline structured text program by double-clicking the "STB."
*1
When verifying with a programmable controller, perform the "Write to PLC" or "Online Program Change" in advance.
■ ST program
• When programs containing a functions and/or function blocks are verified, the result is displayed as follows:
Function: row from "*;FUN BLK START" to "*;FUN BLK END"
Function block: row from "*;FB BLK START" to "*;FB BLK END"
It can be hidden by setting the following option.
[Tool] [Options] "Program Editor" "ST Editor" "Verify" "Verify Setting" "Minimize the Detailed Display (List
Format)"
■ SFC program
• Even if displayed SFC diagrams of the verification destination look totally same as those of the verification source, the
verification result may be mismatched due to a difference of the internal data which is generated depending on the creation
procedure.
• "-" is displayed in the "Step" columns of the verification destination and source.
3 PROJECT MANAGEMENT
3.6 Verifying Projects
149
Detailed display (other data)
The details of the verification result of data other than a program file and program can be checked in the detailed display tab.
Window
Select and double-click data in the result list in the "Verify Result" window.
Ex.
CPU parameters (R04CPU)
■ Searching for mismatched data
By selecting [Find/Replace] [Next Mismatch] (
)/[Previous Mismatch] (
), mismatched data can be searched for.
■ Jumping to an editor
By double-clicking the displayed data, the cursor jumps to the corresponding data in each editor.
After modifying mismatched data, double-click the data in the result list. By doing so, a verification result using
the latest data of the verification source can be checked.
150
3 PROJECT MANAGEMENT
3.6 Verifying Projects
Precautions
■ Device memory
• Device memory data can be verified even if their names are different.
• For a verification result of device memories, only mismatched devices are displayed.
■ Parameters
• When the same profiles are not registered to the verification destination and source, the verification result may be
mismatched.
3
■ When the number of mismatched parameters exceeds 1000
Up to 1000th mismatched parameters are displayed in the detailed verification result screen, and verification for 1001st or
later is interrupted.
To verify parameters after interruption, correct the mismatched data before verifying again.
The following restrictions apply when a parameter item was added to the verification destination with upgrade
of an intelligent function module.
• The added parameter item is excluded from a verification because the verification source that has not been
upgraded cannot identify the item. Therefore, other parameters will be verified, and when those parameters
matched, it is applied to the verification result in each module.
3 PROJECT MANAGEMENT
3.6 Verifying Projects
151
Detailed display (diagram/table format)
Details on a verification result of the following data can be checked in the detailed display (diagram/table format) screen.
• Program (ladder program, ST program, FBD/LD program, SFC program)
• Label (global label, local label)
• Structure
• Device comment
In the detailed display (diagram/table format) screen, the details on a verification result are displayed in a diagram or table
format.
In this section, elements connected using connection lines are referred to as 'verification block.'
Window
Select and double-click data in the result list in the "Verify Result" window.
Ex.
FBD/LD program
(1)
(3)
(2)
(4)
(5)
(1): Toolbar
(2): Verification result display area (verification source)
(3): Verification result display area (verification destination)
(4): Verification block
(5): Status bar
152
3 PROJECT MANAGEMENT
3.6 Verifying Projects
When displaying a verification result of any of the following data, the display of either verification source or
destination whose magnification is higher is zoomed in or out according to the width of the one with lower
magnification by clicking
(Zoom to Page Width).
• Ladder program
• FBD/LD program
• SFC program
• Label
3
• Structure
• Device comment
When displaying a verification result of ST programs, data in the selected range can be copied by pressing the
+ keys.
■ Label, structure, and device comment
For a verification result of global labels, local labels, structures, or device comments, only mismatched data is displayed.
Moreover, a verification result can be filtered.
An operation method for filtering is the same as that in the cross reference window. For details, refer to the following:
Page 457 Filtering display
■ Searching for mismatched data
By clicking
(Next Mismatch) or
(Previous Mismatch) on the toolbar, mismatched data can be searched for.
• Ladder program: Mismatched data is displayed for each cell.
• FBD/LD program and SFC program: Mismatched data is displayed for each verification block.
• ST program: Mismatched data is displayed for each row.
■ Displaying mismatched data only
Only the mismatched data can be displayed by clicking
(Show only Mismatches) on the toolbar.
3 PROJECT MANAGEMENT
3.6 Verifying Projects
153
■ Merging mismatched data into a verification source
When the verification result of a ladder program or ST program is displayed, mismatched data can be merged into a program
of the verification source. (Excluding a Zoom and an inline structured text program used in an FBD/LD program)
The following table shows the procedures for merging data.
Data to be merged
Operating procedure
Procedure
Any mismatched data
All mismatched data
Shortcut key
Icon on the toolbar
Switch to the merge mode.
+ keys
(Merge Mode)
Move to the data to be merged.
+ keys
+ keys
(Next Mismatch)
(Previous Mismatch)
Merge data in the selected range into a program of the
verification source.
+ keys
(Merge the Selected
Range)
Switch to the merge mode.
+ keys
(Merge Mode)
Apply all data to a program of the verification source.
+ keys
(Reflect All)
Precautions
• Once data is merged, it cannot be undone or redone.
• Data cannot be merged in the following cases:
⋅ A read-only project is verified.
⋅ A ladder program in the read mode or monitor read mode is verified.
⋅ Histories are verified with each other by using the project revision history function or project version management function.
⋅ Specific data in a master project is verified with that in a local project by using the project version management function.
⋅ All programs are matched.
• Only a program body is merged. The following data cannot be merged:
⋅ Global label
⋅ Local label
⋅ Structure definition
⋅ Function block
⋅ Function
⋅ Device comment
154
3 PROJECT MANAGEMENT
3.6 Verifying Projects
■ Jumping to an editor
By double-clicking displayed data, the cursor jumps to the following data in each editor.
Editor
Data
Ladder editor
Structure definition
Device comment editor
Double-clicked data
FBD/LD editor
SFC editor
Data which is found first by searching a verification block from the upper left to lower right
ST editor
Data in the same row number as the one where the selected data is
Label editor
Double-clicked data*1
*1
3
For a label or structure member assigned to a label, the cursor jumps to the data in the "Assign (Device/Label)" column.
■ Printing
The following shows the procedure for printing a verification result.
Operating procedure
1.
Click
(Print) on the toolbar.
In the "Print Preview" screen, an image is displayed in the case of using a printer which is set in [Use Always] of Windows.
2.
Click
(Print) in the "Print Preview" screen.
When printing a verification result of any of the following data, the screen zoomed out according to the widest
verification block in the verification source and destination will be displayed in the print preview by clicking
(Print to Page Width) on the toolbar.
• Ladder program
• FBD/LD program
• SFC program
• Label
• Structure
• Device comment
■ Exporting to a file
The following shows the procedure for exporting a verification result to a file.
Operating procedure
1.
2.
Right-click in the verification result display area, and select [Export to File] from the shortcut menu.
Set each item and click the [Save] button.
3 PROJECT MANAGEMENT
3.6 Verifying Projects
155
Precautions
■ Differences from a program editor
Displayed data differs between the detailed display (diagram/table format) screen and program editor.
Data not to be verified is not displayed in the detailed display (diagram/table format) screen.
In addition, characters displayed in a program editor may not be displayed in the detailed display (diagram/table format)
screen. In that case, check it by moving the cursor to the editor.
■ Ladder program
• Even when instructions which are not displayed in a ladder program such as NOP are mismatched, the result cannot be
checked in the detailed display (diagram/table format) screen. Check it in the detailed display tab, instead. (Page 148
Detailed display (program))
• Programs are verified in the state where all collapsed ladder blocks, notes, and statements displayed.
• When jumping to data in a ladder program, notes and statements are displayed on an ladder editor regardless of the
display format of the editor.
■ FBD/LD program and SFC program
• Verification blocks are arranged vertically in window. This order differs from the actual execution order of programs.
• When the heights of function elements and function block elements are not matched, they are displayed as mismatches.
■ FBD/LD program
• When function elements/function block elements are displayed as mismatches even though their display contents are
matched between the verification source and the verification destination, the hidden arguments may not be matched.
(Page 331 Hiding arguments)
• An inline structured text program is not displayed in the preview display area of inline structured text elements in the
detailed display (diagram/table format) screen.
■ SFC program
The search cannot be performed for each element even by clicking
(Next Mismatch)/
toolbar but for each verification block.
■ Data not to be verified
The following table shows the data not to be verified.
Program
Data
Ladder program
Comment and device displayed by using the following menu
• [View] [Comment Display]/[Display Device]
Background color of cells
Step number
FBD/LD program
SFC program
Device displayed by using the following menu
• [View] [Device Display]
Program display format changed by using the following menu
• [View] [Display Step/Transition]/[Switch Ladder Display]
Link setting, background color, and text layout of POUs
Automatic connector
FBD/LD program
Comment displayed by using the following menu
• [View] [Comment Display] [Device/Label Comment]
• [View] [Comment Display] [Switch FB/FUN Argument]
SFC program
Comment displayed by using the following menu
• [View] [Comment Display]
Jump element
156
3 PROJECT MANAGEMENT
3.6 Verifying Projects
(Previous Mismatch) on the
■ Color and font
Font and the font and background color in the detailed display (diagram/table format) screen cannot be changed.
■ Verify result window
While the "Print Preview" screen is displayed, a verification result is not displayed properly in the Result List tab and the
detailed display tab in the "Verify Result" window.
After closing the "Print Preview" screen, redisplay the tab.
■ Label comment for an array element or bit-specified label
If the data type of a label is changed after the verification result is displayed, the cursor may not be able to jump to the label
comment for an array element or bit-specified label from the verification result.
3 PROJECT MANAGEMENT
3.6 Verifying Projects
157
3
3.7
Project Revision History
This function manages the revision history of a project by recording changes in the project.
By using this function, a past project can be restored based on a revision.
Registering a revision
To record changes in a project, registering a revision in the "Register Revision" screen is required.
Window
Select [Project] [Project Revision] [Register Revision].
Operating procedure
Set each item and click the [OK] button.
158
3 PROJECT MANAGEMENT
3.7 Project Revision History
Registering a revision when a project is overwritten
By setting options, a project revision can be registered when the project is overwritten.
This prevents that the project is overwritten without registering the revision.
The procedure to register a revision is shown below.
Operating procedure
1.
Set "Yes" for the following option. (When the option has been set, this operation is not required.)
3
• [Tool] [Options] "Project" "Revision" "Operational Setting" "Register to the Revision When Saving Project"
A confirmation message showing whether to register a revision appears when overwriting a project.
2.
3.
Read the message, and click the [Yes] button.
Set each item in the "Register Revision" screen, and click the [OK] button.
By selecting "Yes" for the following option, a revision title is set automatically. Therefore, the "Register
Revision" screen explained in step 3 does not appear.
• [Tool] [Options] "Project" "Revision" "Operational Setting" "Automatically Set Revision Titles"
In addition, by selecting "No" for the following option, the message explained in step 2 does not appear.
• [Tool] [Options] "Project" "Revision" "Operational Setting" "Display Confirmation Message
Showing Whether to Register Revision"
By selecting "Yes" for the following option, revision information is optimized when the revision is registered so
that the file size of the project in which a label is used is reduced.
• [Tool] [Options] "Project" "Revision" "Operational Setting" "Optimize Revision Information to
Reduce File Size"
3 PROJECT MANAGEMENT
3.7 Project Revision History
159
Revision list screen
Registered revisions can be checked in the "Revision List" screen.
Revisions can be registered, restored, deleted, and verified in this screen.
Window
Select [Project] [Project Revision] [Revision List].
Select and right-click a revision, then select [Details] from the shortcut menu; the "Detailed Revision Information" screen
appears, and the information such as comments entered at the registration can be checked.
Registering a revision
A project revision can be registered by clicking the [Register] button.
This time, information for iQ AppPortal is not registered.
Precautions
It may take time to register a revision of a large project if the size of its project file exceeds 10 MB.
Restoring a revision
A past project can be restored based on a registered revision.
Operating procedure
1.
2.
Select a project revision to be restored, and click the [Restore] button.
Click the [OK] button in the "Restore Revision" screen.
will be displayed at the head of the revision selected in step 1 after the project restoration is completed.
Precautions
• Before restoring a project, register a revision of the project being edited. Otherwise, the project before the restoration is
overwritten when the project restored based on another revision is saved.
• The added/changed/deleted user information is not restored.
160
3 PROJECT MANAGEMENT
3.7 Project Revision History
Deleting a revision
A registered revision can be deleted.
Operating procedure
Select a revision to be deleted, and click the [Delete] button.
Verifying a revision
3
A revision can be verified with another revision or a project being edited.
Operating procedure
Select a revision to be verified, and click the [Verify] button.
If only one revision is selected for verification, it is verified with a project being edited. To verify revisions, select two revisions.
The operation method for displaying the verification result is the same as that of project verification. For more details, refer to
the following:
Page 143 Checking a verification result
3 PROJECT MANAGEMENT
3.7 Project Revision History
161
3.8
Project Version Management
This function manages the update revision history of a project for each data by recording changes in the project with a version
management system*1. (Changes not only in an entire project but also in each data can be recorded.)
*1
Manages the update revision history of a file that is created and edited on a personal computer.
Overview
A created project can be registered in a version management system and the project can be edited by acquiring it from the
system.
When an edited project is registered in the system again, the project that has been registered in the system is updated, and
the changes are recorded as an update revision.
Consequently, the edited project is automatically merged into the project that has been registered in the system, and the
update revision can be managed.
Moreover, past data can be restored based on an update revision.
Merge / Restore
■ Features
The following shows features of this function.
• The update revision history of a project on a server can be managed for each data. (Changes in each data can be recorded
individually.)
• Data created by multiple developers are automatically merged into one project. (Only specific data can be merged.)
• Only specific data can be restored based on a revision of data. (Only data with an error can be restored.)
■ Update revision history
Changes in data are recorded as an update revision by either of the following operations.
• Register a project in a version management system. (Page 166 Registering a project)
• Register local project data in a version management system. (Page 171 Registering a project file and data)
162
3 PROJECT MANAGEMENT
3.8 Project Version Management
Master project and local project
By registering a project in a version management system, a project (folder format) in which changes are recorded is created.
This project is referred to as a 'master project' in this manual.
The following projects can be merged into a master project.
• Original project of one registered in a version management system (single file format)
• Project acquired from the version management system (single file format)
These projects are referred to as 'local projects' in this manual.
3
(1)
Register
Acquire
(2)
(3)
(1): Master project
(2): Local project (original project of one registered in a version management system)
(3): Local project (project acquired from the version management system)
For each operation method, refer to the following:
Page 166 Registering/acquiring/editing/deleting a project
Differences from iQ AppPortal
Both iQ AppPortal and GX Works3 have a function to manage changes in a project file.
The following explains differences (features and usage examples) of each function.
■ Function of iQ AppPortal
Feature
Usage example
Reference
Single or multiple project files used in a system can be
managed.
(Managed in a server.)
Understanding the parent-child relationships between a newly
created project file and its source and the timing of derivation
when creating a new project file by utilizing one registered in iQ
AppPortal
iQ AppPortal Operating
Manual
■ Project version management function of GX Works3
Feature
Usage example
Reference
Changes in data (such as a program, label, or
parameter) in one project file can be managed.
(Managed in a version management system.)
Managing changes per program when creating programs to be
used in one project file with multiple developers
Page 162 Project Version
Management
■ Project revision history function of GX Works3
Feature
Usage example
Reference
Changes in a project file can be managed.
(Managed in a project file.)
Backing up a project file by recording changes automatically when
overwriting a project
Page 158 Project Revision
History
3 PROJECT MANAGEMENT
3.8 Project Version Management
163
Operation flow
The following figure shows an operation flow to manage the update revision history of a project.
Ex.
Multiple developers (A, B, and C) assign tasks to one another and create one project:
Tasks assigned to each developer are as follows:
• A: Creating a new project and an own assigned program (ProgPou_A)
• B: Creating an assigned program (ProgPou_B) based on the project created by A
• C: Debugging programs in a master project
Server
Server
Master Project
(1)
(2)
(4)
(3)
(5)
(6)
(7)
(8)
(9)
(10)
(11)
Local Project
A
164
B
3 PROJECT MANAGEMENT
3.8 Project Version Management
A
B
B
A
C
No.
Develop
er
Purpose
Operation
Reference
(1)
A
To create a master project
Register a project in a version management
system.
Page 166 Registering a
project
(2)
B
To create a local project
Acquire a project from the version management
system.
Page 167 Acquiring a
project
Edit their respective local projects.
Page 167 Editing a
project
To check if the master
project has been updated
Check the update revision history of the master
project.
Page 168 Update
Revision screen
(3)
A
To edit 'ProgPou_A'
(4)
B
To create 'ProgPou_B'
(5)
B
To merge 'ProgPou_B'
into the master project
(6)
B
To check differences
between the local project
and the master project
Verify the local project with the master project.
Page 176 Verifying a
project file or data
(7)
B
To merge 'ProgPou_B'
Register 'ProgPou_B' in the version management
system.
('ProgPou_B' is merged into the master project,
and changes are recorded.)
Page 171 Registering a
project file and data
(8)
A
To check if the master
project has been updated
Check the update revision history of the master
project.
Page 168 Update
Revision screen
(9)
A
To check changes in
updated 'ProgPou_B'
Check the detailed information of the update
revision.
Page 178 Checking
detailed information
(10)
A
To merge 'ProgPou_B'
Acquire only 'ProgPou_B' from the version
management system.
(Only 'ProgPou_B' is merged into the local project.
'ProgPou_A' is not changed.)
Page 174 Acquiring a
project file and data
(11)
C
Acquire a project from the version management
system.
(Debug the programs in the acquired project.)
Page 167 Acquiring a
project
To merge 'ProgPou_B'
into the own local
project
To debug the programs in the master project
3 PROJECT MANAGEMENT
3.8 Project Version Management
3
165
Registering/acquiring/editing/deleting a project
The following explains the methods for registering, acquiring, editing, and deleting a project.
Registering a project
The procedure to register a project in a version management system is as follows.
Only projects saved as a single file format can be registered in a version management system.
Operating procedure
1.
Select [Tool] [Configuration Management]
[Register Project].
If a project is not opened, select the project to be registered
in the displayed screen.
2.
Specify the path to a folder to manage a master project
in the "Register Project" screen, and click the [OK]
3.
button. (Up to 256 characters)
Enter a title and comment in the "Register Project"
screen, and click the [OK] button.
(Title: up to 128 characters, Comment: up to 5120
characters)
A folder (master project) with the same name as the project
name is created in the specified folder.
Precautions
A project cannot be registered in the following cases:
• A project is saved as a work space format.
• A project file name has more than 80 characters.
• A project is logged on to as a user whose access level is 'Users.'
166
3 PROJECT MANAGEMENT
3.8 Project Version Management
Acquiring a project
The procedure to acquire a project from a version management system is as follows.
Operating procedure
1.
Select [Tool] [Configuration Management] [Acquire
Project].
2.
Specify the path to the folder where a master project is
managed in the "Acquire Project" screen. (Up to 256
3.
characters)
Set each item in the "Save the Project to Acquire"
screen and click the [Save] button.
Precautions
An acquired project is in the unconverted state.
Editing a project
A local project can be edited in the same manner as a normal project.
Precautions
Once the module type or operation mode set in a project is changed, the project data cannot be registered in or acquired from
a version management system.
Deleting a master project
To delete a master project, delete the folder created when the project was registered in a version management system (the
one with the same name as the project name).
3 PROJECT MANAGEMENT
3.8 Project Version Management
167
3
Update Revision screen
The update revision history of a project can be checked in the "Update Revision" screen.
The following operations can also be performed in this screen.
• Page 171 Registering a project file and data
• Page 174 Acquiring a project file and data
• Page 176 Verifying a project file or data
• Page 178 Checking detailed information
Window
Select [Tool] [Configuration Management] [Update Revision] (
).
If a project is not opened, select the project in the screen displayed by selecting this menu.
(1)
(3)
(2)
(4)
Displayed items
Item
Description
(1) Project Path
The path to a folder where a master project is managed is displayed.
(2) Data List
The following data is displayed in a tree format.
• Master project data (including data that does not exist in a local project)
• Data that exists only in a local project
An icon that indicates data status is displayed on the right side of each data. (Page 169 Icons in the data list)
By clicking
(Display the Deleted Data), data which is deleted from a master project and also does not exist in a local
project can be displayed. (In gray)
(3) Revision List
The update revisions of data selected in the data list is displayed.
If data containing lower hierarchy data is selected in the data list, the revisions of both the selected data and its lower hierarchy
data are displayed.
Revisions of a project file are displayed in bold.
is displayed on the left side of a revision of data locally acquired.
Items to be displayed can be selected by right-clicking on the column header.
(4) File List
Data associated with a revision selected in the revision list is displayed.
168
3 PROJECT MANAGEMENT
3.8 Project Version Management
■ Management targets of an update revision history
An update revision history of the following data and settings can be managed. The table below shows whether each menu in
the "Update Revision" screen is available for each data or setting.
: Available, : Not available
data/setting
Menu
[Register/Acquire Data]*1
[Register/Acquire
Project File]*2
Program block*3, FB folder*3, FUN folder*3, common device comment, each program device
comment
Project, module configuration diagram*4, program folder, execution type folder, program file,
folder, FB/FUN folder, FB file, FUN file, label folder, global label folder, global label,
structured data types folder, structure, device folder, device comment folder, each program
device comment folder, device memory folder*4, device memory*4, device initial value
folder*4, device initial value*4, parameter*4, unused ladder program, data and settings which
are not displayed in the navigation window (for example: program file setting)
*1
*2
*3
*4
3
Displayed by selecting and right-clicking data in the data list in the "Update Revision" screen.
Displayed by selecting and right-clicking "Project" in the data list in the "Update Revision" screen.
Includes local labels, program body, and worksheet.
Not displayed in the "Update Revision" screen.
For the following data and settings, the update revision history cannot be managed.
Shortcut key, color and font, display setting for the system monitor, element selection window (including library), docking window, favorite setting in the online
data operation screen, display language, profile, toolbar, status bar, each screen state (size, displayed items, content being entered, etc.), conversion state of
each data, project revision history
■ Icons in the data list
The following table shows the icons displayed in the data list.
Icon
Name
Description
None
No icon is displayed if there is no difference between master project data and local project data.
Change
This icon is displayed when local project data is newer than master project data.
In some cases, however, this icon is not displayed even if local project data is edited. (Page 170 Operations for
which an icon is not displayed)
Old
This icon is displayed when local project data is older than master project data.
Conflict
This icon is displayed when data that is older than the latest master project data is edited in a local project.
(Example: When data edited in a local project is older than the latest master project data edited by another user, this
icon is displayed on the right side of the data.)
Add
This icon is displayed when data is added in a local project.
To be deleted
This icon is displayed when data is deleted from a local project.
Old data to be deleted
This icon is displayed when data that is older than the latest master project data is deleted from a local project.
(Example: When data deleted from a local project is older than the latest master project data edited by another user,
this icon is displayed on the right side of the data.)
Changes in lower
hierarchy data
This icon is displayed when lower hierarchy data is changed in a local project.
(Example: When a program block is added, this icon is displayed on the right side of a program file including the
program block.)
3 PROJECT MANAGEMENT
3.8 Project Version Management
169
■ Operations for which an icon is not displayed
When certain operations are performed in the following screens,
(Change) is not displayed on the right side of each data
in the data list.
To apply changes in each screen to a master project, register a project file to a version management system. (Page 171
Project file)
Screen
Operation
Work window
Changing display state (example: arranging work windows)
Navigation
Filtering data
Sorting data
Changing the name of a function block or function
Option
Print
Multiple Comments Display Setting
Input the Configuration Detailed
Information
Tag FB Setting
Specify Connection Destination
Online Data Operation
Changing settings
Label editor
Clicking the [Simple Display] or [Detailed Display] button
Program editor
SFC Block List
Switching whether to display or hide comments
FB Property Management (Offline)
Changing an initial value
Device Comment
Device Memory
Searching for a device
Device Memory
Changing the display format
Find and Replace
Device List
Changing the search location of a device or label
Cross Reference
Selecting the following menu:
• [Display] [Display Hierarchically]
Device/Buffer Memory Batch Monitor
Closing the window after searching for a device
Watch
Registering a device or label
Intelligent Function Module Monitor
Changing a module registered in the window
170
3 PROJECT MANAGEMENT
3.8 Project Version Management
Registering a project file and data
■ Project file
To merge all data in a local project into a master project, register the project file in a version management system.
The following shows the procedure to register a project file.
Operating procedure
1.
2.
Select "Project" in the data list.
3
Right-click it and select [Register Project File] from the
shortcut menu.
3.
Enter a title and comment in the "Register Project"
screen, and click the [OK] button.
(Title: up to 128 characters, Comment: up to 5120
characters)
3 PROJECT MANAGEMENT
3.8 Project Version Management
171
■ Data
To merge only specific data in a local project into a master project, register only the data in a version management system.
The following shows the procedure to register only specific data.
Operating procedure
1.
2.
Select data in the data list. (Multiple selections allowed.)
Right-click it and select [Register Data] from the shortcut
menu.
3.
Enter a title and comment in the "Register Data" screen.
(Title: up to 128 characters, Comment: up to 5120
characters)
4.
Select the checkbox of data to be registered, and click
the [OK] button.
• Data to be registered can be verified with the latest data in a master project by performing any of the
following operations in the "Register Data" screen:
⋅ Double-click data to be registered.
⋅ Select and right-click data to be registered, then select [Verify with the Latest Revision] from the shortcut
menu.
• Content set for each of following items can be copied by selecting and right-clicking the item in the "Register
Data" screen, then selecting [Copy] from the shortcut menu.
⋅ PC Type
⋅ Version
⋅ Title
172
3 PROJECT MANAGEMENT
3.8 Project Version Management
Precautions
■ Cases in which registering a project file is required
If any of the following conditions is satisfied, a project file needs to be registered.
• Content of properties for a project was changed.
• A module was added or deleted.
• The start I/O number of a module was changed.
• A global label or structure was edited.
3
• A module label, module FB, library, or sample library was added in a project.
• Any of the operations below was performed to a program file, FB file, FUN file, or folder.
Adding new data
Deleting data
Renaming
Changing content of properties
• The execution type or order for program blocks was changed.
• A device memory or initial device value was added or deleted, or its name was changed.
• A parameter of a module was changed.
• User information or a security key was changed. (Page 179 User information and security key)
• A tag FB whose tag FB type or tag type does not exist in a project was registered in the "Tag FB Setting" screen.
3 PROJECT MANAGEMENT
3.8 Project Version Management
173
Acquiring a project file and data
■ Project file
To merge all data in a master project into a local project, acquire the project file from a version management system.
The following shows the procedure to acquire a project file.
Operating procedure
1.
Select "Project" in the data list.
2.
3.
Select a revision in the revision list.
Right-click it and select [Acquire Data] from the shortcut
menu.
When selecting a revision of data, data associated with the
following revisions will be acquired.
• Selected revision of data
• Latest revision of a project file among the revisions
registered earlier than the selected revision of data
■ Data
To merge only specific data in a master project into a local project, acquire only the data from a version management system.
The following shows the procedure to acquire only specific data.
Operating procedure
1.
Select data in the data list.
2.
3.
Select a revision in the revision list.
Right-click it and select [Acquire Data] from the shortcut
menu.
If selected data contains lower hierarchy data or multiple data
is selected, the "Acquire Data" screen appears.
4.
5.
Check the content in "Title" and "Comment."
Select the checkbox of data to be acquired, and click the
[OK] button.
174
3 PROJECT MANAGEMENT
3.8 Project Version Management
• The latest data can be acquired by selecting [Acquire the Latest Data] from the shortcut menu after
selecting and right-clicking "Project" or each data in the data list of the "Update Revision" screen.
• Content set for each of following items can be copied by selecting [Copy] from the shortcut menu after
selecting and right-clicking the item in the "Acquire Data" screen.
⋅Revision No.
⋅Date
⋅PC Type
3
⋅Version
⋅Title
Precautions
• Acquired data is in the unconverted state.
• A local project after data acquisition is in the unsaved state.
• The execution order of program blocks may be changed by acquiring data. Check their execution order in the "Program File
Setting" screen. (Page 260 Program execution order setting)
• When acquiring a ladder program including a temporarily changed ladder block, the temporary change of the ladder block
will be canceled. However, it will be retained if the ladder program was registered in a version management system at the
registration of a project file.
• The following setting is overwritten with the setting of when data to be acquired was registered in a version management
system:
⋅Editable/non-editable setting for a library
3 PROJECT MANAGEMENT
3.8 Project Version Management
175
Verifying a project file or data
To check differences between project files or data, verify the project files or the data.
■ Project file
The following shows the procedure to verify the project file of a master project and the one of a local project.
Operating procedure
1.
Select "Project" in the data list.
2.
3.
Select a revision in the revision list.
Right-click it and select [Verify with the Current Data]
from the shortcut menu.
4.
Click the [Verify] button in the "Revision Verify" screen.
• By selecting and right-clicking a revision in the revision list, then selecting [Verify with the Previous Revision]
from the shortcut menu, project files associated with the following two revisions can be verified with each
other.
⋅ Verification source: a selected revision
⋅ Verification destination: a revision registered one before the selected one
If a revision of data is selected between the revisions of data and project file which were registered at the
same time, a verification destination will be a project file associated with a revision registered one before the
revision of project file.
• By selecting two revisions in the revision list, then right-clicking and selecting [Verify Between Revisions]
from the shortcut menu, project files associated with the selected revisions can be verified with each other.
176
3 PROJECT MANAGEMENT
3.8 Project Version Management
■ Data
The following shows the procedure to verify specific data in a master project and that in a local project.
Operating procedure
1.
Select data in the data list.
2.
3.
Select a revision in the revision list.
3
Right-click it and select [Verify with the Current Data]
from the shortcut menu.
• By selecting and right-clicking a revision in the revision list, then selecting [Verify with the Previous Revision]
from the shortcut menu, data associated with the following two revisions can be verified with each other.
⋅ Verification source: a selected revision
⋅ Verification destination: the revision registered one before the selected one
• By selecting two revisions in the revision list, then right-clicking and selecting [Verify Between Revisions]
from the shortcut menu, data associated with the selected revisions can be verified with each other.
Precautions
• When selecting "Project" in the data list then a revision of data in the revision list, data associated with the following two
revisions which were registered one before the selected revision will be set as verification destinations:
⋅Revision of a project file
⋅Selected revision of data
• When specific data in a master project and that in a local project are verified, the cursor does not jump to the corresponding
data in each editor even by double-clicking data displayed in the detailed display (diagram/table format) screen.
■ Verification result
The operation method for displaying the verification result is the same as that of project verification. For more details, refer to
the following:
Page 143 Checking a verification result
■ Verifiable data
Data can be verified only when any of the following data is selected in the data list.
• Project
• Program block (standard, safety)
• FB folder (standard, safety)
• FUN folder (standard, safety)
• Global device comment
• Local device comment
■ Unverifiable data
The following data cannot be verified.
• Data that exists only in the verification source
• Data that exists only in the verification destination
• Data whose program language differs between the verification source and the verification destination
If the following passwords are not authenticated, data cannot be verified:
• Block password set for a POU
• Password set in the editable/non-editable setting for a library
3 PROJECT MANAGEMENT
3.8 Project Version Management
177
Checking detailed information
Details on an update revision of a master project can be checked in the "Details" screen.
The following shows the operating procedure to display the "Details" screen.
Operating procedure
1.
Select data in the data list.
2.
3.
Select a revision in the revision list.
Right-click it and select [Details] from the shortcut menu.
The "Details" screen appears.
• In the "Details" screen, the title and comment for a revision can be changed.
• Content set for each of the following items can be copied by selecting and right-clicking the item in the
"Details" screen, then selecting [Copy] from the shortcut menu.
⋅Revision No.
⋅Date
⋅PC Type
⋅Version
⋅Title
Precautions
If the title or comment of a revision of a project file is changed, the one of the revisions of data that were created at the same
time as the revision of the project file will be changed as well.
178
3 PROJECT MANAGEMENT
3.8 Project Version Management
Considerations
The following shows the considerations for using the project version management function.
■ User information and security key
When acquiring data, settings for the user information and security key in a local project are overwritten with the ones in a
master project, and the settings that are not registered in a version management system will be deleted.
A project is closed after data acquisition. Log on to the project with the latest settings when opening it again.
■ Access level
3
Depending on the access level, operations that can be performed differ.
: Can be performed : Cannot be performed
Operation
Access level
Administrator
Developers
Assistant Developers
Users
Acquiring a project
Registering a project
Checking an update revision
history
Acquiring data
Registering data
*1
*1
Verifying with the latest
revision
Verifying with current data
Verifying with the previous
revision
Verifying between revisions
Checking detailed
information
*1
A program file cannot be registered.
■ Block password
When acquiring data for which a block password is set, the block password of a local project is overwritten with the one of a
master project.
In addition, data for which a block password is set cannot be registered or verified if the block password does not match
between a local project and master project.
If the block password of a master project is acquired in registering or verifying data, the block password of a local project is
overwritten with the one of the master project; therefore, the password authentication will be required.
■ Data reading from a programmable controller
When writing a local project to a programmable controller and then reading the project, an unexpected icon may be displayed
in the "Update Revision" screen.
Ex.
When writing data in a local project, which matches to the latest data in a master project, to a programmable controller and
then reading the project,
(Past) is displayed on the right side of the following data in the "Update Revision" screen.
is
not displayed in the revision list.
• Program block
• Folder
• FB folder
• FUN folder
• Global label
• Structure
• Data of which the name is prefixed with 'M+,' 'M_,' 'P+,' or 'P_'.
3 PROJECT MANAGEMENT
3.8 Project Version Management
179
■ Data writing to a programmable controller and online program change
The following shows the considerations when writing a local project to a programmable controller, acquiring a project file or
data from the version management system, and then writing the file or data to the programmable controller again.
• Data writing to a programmable controller: Can be performed but a program needs to be converted before it is written to a
programmable controller.
• Online program change: Cannot be performed.
■ Project revision history
The revision history of a local project is not deleted even if a project file is acquired from a version management system.
■ Functions of Subversion
Subversion (SVN) is embedded in GX Works3 to use the project version management function.
However, do not use the functions of Subversion for a master project.
180
3 PROJECT MANAGEMENT
3.8 Project Version Management
Troubleshooting
The following tables show messages displayed while using the project version management function and corrective actions.
Registering a project
Message
Cause
Corrective action
Unable to register the project version
management information to the specified path.
Please specify a path again.
A path where project information cannot be
registered is specified.
Respecify a path, then register the project
again.
Failed to register the project. Please execute
Register Project again.
A project cannot be registered in a version
management system.
Check the following contents, then register
the project again:
• Is the personal computer connected to a
network?
• Is there sufficient free space on the
personal computer (server)?
• Is the specified path correct?
• Does a user have the access right for the
directory of specified path?
A version management system cannot be
connected.
An update revision cannot be recorded.
A directory of specified path cannot be
accessed.
An unconverted ladder was found. Please
execute the operation after converting the
program.
A ladder program is not converted.
Convert the ladder program, then register
the project again.
A project whose user access level is 'Users' was
specified. Unable to register the project. Please
specify a project other than the one whose user
access level is 'Users.'
A project is logged on to as a user whose
access level is 'Users.'
Log on to the project as a user with an
access level other than 'Users,' then
register the project again.
Message
Cause
Corrective action
GX Works3 project version management
information does not exist in the specified path.
Please specify the path to get the management
information from.
A path where project information does not
exist is specified.
Respecify the path, then acquire the project
again.
Failed to acquire the project. Saved project before
acquiring the project is opened if it is found.
Please execute Acquire Project again.
A local project cannot be created.
Check the following contents, then acquire
the project again:
• Is the personal computer connected to a
network?
• Is there sufficient free space on the
personal computer (server)?
• Is the specified path correct?
• Does a user have the access right for the
directory of specified path?
Page 166
Registering a
project
Acquiring a project
A version management system cannot be
connected.
An update revision cannot be recorded.
Page 167
Acquiring a
project
3 PROJECT MANAGEMENT
3.8 Project Version Management
181
3
Checking an update revision history
Message
Cause
Corrective action
Failed to show the update revision dialog
because the project version management
information cannot be acquired. Please execute
Register Project again.
GX Works3 is forcibly terminated.
Perform the following operations, then
check the update revision history:
Create a local project again.*1
If the history is not displayed properly
even after performing step , delete the
master project and then register the project
again.*2
The specified project has not been controlled by a
project version management. Please execute
Register Project or Acquire Project.
*1
*2
A network is disconnected.
A master project is deleted.
Register the project again, then check the
update revision history.
The name of a master project is changed.
Perform either of the following operations,
then check the update revision history:
• Change the name back to the original.
• Register the project again.
A selected project is not a local project.
Select a local project in the screen
displayed after selecting the following
menu.
• [Tool] [Configuration Management]
[Update Revision]
Alternatively, select this menu after opening
a local project.
Page 167
Acquiring a
project
Page 167
Deleting a
master
project
Page 166
Registering a
project
Page 168
Update
Revision
screen
Data which was edited before the acquisition will be deleted since a new local project is acquired.
A new update revision history will be created since a new project is registered.
Registering a project file and data
Message
Cause
Corrective action
Unable to register data because data
inconsistency occurs. The following are the
possible causes. Please check a manual for
corrective actions for causes.
• The same named data exists in the same type
of the project to register
• Program language data of SFC and other ones
are included
• Block No. which is used in another block is
used as the Block No. of SFC
Data with the same execution type and the
same name as data to be registered exists
in a master project.
Change the data name, and then register
the data again.
Data created in Sequential Function Chart
language and data created in another
language exist in a same program file of a
master project.
Register the data created in Sequential
Function Chart language and the data
created in another language separately.
A block number of an SFC block is
duplicating with that of another SFC block.
Change the block number, then register the
data again.
Unable to execute because another user is
registering data. Please execute it again after a
while.
Another user is registering data in a version
management system.
Register the data again after a while.
Failed to register the data. Please execute
Register Data again.
A version management system cannot be
connected.
Check the following contents, then register
the data again:
• Is the personal computer connected to a
network?
• Can a folder where the master project is
managed be accessed?
An update revision cannot be recorded.
Unable to register some data because the
maximum number of creatable data is exceeded.
Please correct so that it does not exceed the
maximum number of creatable data.
There is a data type including pieces of
data which exceeds its maximum number
that can be created.
Reduce the number of pieces of data to be
registered, then register the data again.
The entire project is required to be registered for
the selected data. Unable to register the entire
project by the users other than Administrators.
Please execute it again after logging on as
Administrators.
A project is logged on to as a user whose
access level is other than 'Administrator.'
Log on to the project as a user with the
access level 'Administrator,' then register
the data again.
182
3 PROJECT MANAGEMENT
3.8 Project Version Management
Page 171
Registering a
project file
and data
Acquiring a project file and data
Message
Cause
Corrective action
Unable to acquire data because data
inconsistency occurs. The following are the
possible causes. Please check a manual for
corrective actions for causes.
• The same named data exists in the same type
of the project to be acquired from
• Program language data of SFC and other ones
are included
• Block No. which is used in another block is
used as the Block No. of SFC
Data with the same execution type and the
same name as data to be acquired exists in
a local project.
Change the data name, then acquire the
data again.
Data created in Sequential Function Chart
language and data created in another
language exist in a same program file of a
local project.
Acquire the data created in Sequential
Function Chart language and the data
created in another language separately.
A block number of an SFC block is
duplicating with that of another SFC block.
Change the block number, then acquire the
data again.
Failed to acquire the data. Please execute
Acquire Data again.
A version management system cannot be
connected.
Check the following contents, then acquire
the data again:
• Is the personal computer connected to a
network?
• Can a folder where the master project is
managed be accessed?
An update revision cannot be recorded.
Unable to acquire data because data
inconsistency occurs. The following is the
possible cause. Please acquire data so that data
inconsistency does not occur.
• Some data causes a circular reference.
There is data which will cause a circular
reference if acquired.
Page 174
Acquiring a
project file
and data
3
Modify data so that a circular reference
does not occur.
Then, acquire the data again.
3 PROJECT MANAGEMENT
3.8 Project Version Management
183
3.9
Managing Profiles
The registration status of a profile (such as CSP+*1) can be managed.
A profile is data that stores information of a connected device (such as a model name.)
A profile is managed by each personal computer, and shared within GX Works3 and other MELSOFT products. Therefore, a
profile registered in GX Works3 is applied to other MELSOFT products.
Before registering/deleting a profile, log on to a personal computer as a user with the administrator authority, and close the
project in advance.
*1
For CSP+, refer to the CC-Link Partner Association website (www.cc-link.org).
Registration
A profile can be registered in GX Works3.
Operating procedure
1.
2.
Select [Tool] [Profile Management] [Register].
Select a file in the "Register Profile" screen, and click the [Register] button.
Precautions
A profile is a compressed file (such as *.zip, *.ipar, and *.cspp). Register a profile without decompressing.
Deletion
A profile registered in GX Works3 can be deleted.
Operating procedure
1.
2.
184
Select [Tool] [Profile Management] [Delete].
Select the checkbox of a model name to be deleted in the "Profile Delete" screen, then click the [Delete] button.
3 PROJECT MANAGEMENT
3.9 Managing Profiles
4
CREATING MODULE CONFIGURATION
DIAGRAM AND SETTING PARAMETERS
In GX Works3, parameters of a programmable controller can be set in the "Module Configuration" window, as if to configure
the actual system.
Parameters can also be set in the navigation window in the same manner as GX Works2.
Module configuration window
The following operations can easily be performed in the "Module Configuration" window.
Item
Reference
Displaying the configuration of an actual programmable controller system
visually*1
Page 186 Creating a Module Configuration Diagram
Setting the parameters of various modules*1
Page 191 Setting parameters on the module configuration diagram
Entering the start XY in a batch*2
Page 196 Inputting the start XY in a batch
*2
Entering the default points in a batch
Page 196 Inputting default points in a batch
Checking the power supply capacity and I/O points*1
Page 196 Checking the power supply capacity and I/O points
Checking a system configuration*1
Page 196 Checking a system configuration
*1
*2
4
LHCPUs do not support it.
LHCPUs and FX5CPUs do not support it.
Parameter settings
Parameters can be set by any of the following methods.
Method
Reference
Setting parameters in the "Input the Configuration Detailed Information"
window that is displayed from the "Module Configuration" window.*1
Page 191 Setting parameters on the module configuration diagram
Setting parameters in a parameter editor that is displayed from the navigation
window.
Page 197 Setting Parameters
*1
LHCPUs do not support it.
4 CREATING MODULE CONFIGURATION DIAGRAM AND SETTING PARAMETERS
185
4.1
Creating a Module Configuration Diagram
A module part (object) can be placed in the "Module Configuration" window in the same configuration as an actual system.
In the "Module Configuration" window of GX Works3, a module configuration diagram can be created in the range of a system
that is controlled by a CPU module in a project.
Editor configuration when creating a module configuration
diagram
The display setting can be changed by setting the following option.
[Tool] [Options] "Other Editor" "Module Configuration Diagram"
Window
Double-click "Module Configuration" in the navigation window.
■Toolbar
■"Module Configuration" window
Main base
Connection point
Empty
Station No.
General module
Extension base
Placing error
186
4 CREATING MODULE CONFIGURATION DIAGRAM AND SETTING PARAMETERS
4.1 Creating a Module Configuration Diagram
Displayed items
Window
name
Item
Description
Module
Configuration
iQ-R series
An object of a MELSEC iQ-R series module supported by GX Works3
FX5 series
An object of a MELSEC iQ-F series module supported by GX Works3
Q series
An object of a MELSEC-Q series module supported by GX Works3
General module
An object of a module for which the start XY and point can be set arbitrarily for each module type.
The same points as empty slot points will be assigned to an initial value.
Select this when using a module which is not included in the element selection window.
Figure (Straight Line, Rectangle,
Ellipse, Text Box)
An object that is used when adding information such as description on the module configuration
diagram
Connection line
An object of a bus cable to be connected to a base unit
Connection point
A point to be connected with a connection line.
The connection point located at the upper right on a module is used when importing a project in
MELSOFT Navigator. It is not used in GX Works3.
Module status setting (empty)
A module to set when running a system only on the module configuration diagram without using
actual modules.
A module placed on the module configuration diagram and its related parameters will also be set as
'Empty.' (Reserved status)
Object placement error
A module object which is not placed properly is highlighted.
Station No.
The station number set for a module is displayed.
The station number of the following modules is not displayed.
• A remote head module on a standby system
• A module controlled by another CPU module
Element Selection
A list of objects which can be used on the module configuration diagram
Input the Configuration Detailed Information
A window to enter the information such as start XY or station number of the module placed on the
module configuration diagram
4 CREATING MODULE CONFIGURATION DIAGRAM AND SETTING PARAMETERS
4.1 Creating a Module Configuration Diagram
4
187
Placing objects
Placing module objects
Operating procedure
1.
2.
Select a main base unit in the element selection window, and drag and drop it onto the "Module Configuration" window.
Select a module in the element selection window, and drag and drop it onto the base unit placed in step 1.
The available locations are highlighted while dragging the module.
The names of module objects can be changed in the "Properties" screen. It makes easy to distinguish
modules with the same model names.
Precautions
• The following are not supported: GOT2000/GOT1000 series, general modules, image diagrams, and link files supported by
MELSOFT Navigator
• Only bus cables are available. Network connection and serial connection are not available.
• For FX5CPUs, select a module directly and drag and drop it onto the "Module Configuration" window.
■ Moving placed modules
If a module is removed from the main base unit or extension base unit, the object information such as start I/O and parameter
information is retained. Therefore, when the removed module is placed on the base unit again, the retained parameter
information will be set automatically.
A module removed from the base unit will be deleted in "I/O Assignment Setting" of "System Parameter."
For FX5CPU, the setting cannot be fixed in the state where a module has been removed from the CPU module.
■ Deleting placed modules
When a module is deleted, the module information displayed in the navigation window after fixing parameters will be deleted
as well.
For a single CPU configuration, a CPU module object cannot be deleted.
For a multiple CPU configuration, the host CPU cannot be deleted.
■ Copying and pasting modules
Copy source parameter information is utilized.
If a CPU module placed on the base unit in a multiple CPU configuration is copied, the CPU number will be unknown.
The objects can be copied to the "Module Configuration" window of other projects.
Placing figure objects
A figure and text box can be placed in the "Module Configuration" window.
A figure placed in the "Module Configuration" window is not written to a CPU module. It is saved only in a project.
Operating procedure
The font and color of a figure object can be changed in the "Properties" screen.
Select a figure in "Figure" in the element selection window, and drag and drop it onto the "Module Configuration" window.
188
4 CREATING MODULE CONFIGURATION DIAGRAM AND SETTING PARAMETERS
4.1 Creating a Module Configuration Diagram
Changing the model name of a CPU module
The model name of a CPU module placed on the module configuration diagram can be changed.
RCPUs do not support this change.
Operating procedure
1.
2.
Select and right-click a placed CPU module, then select [Change CPU Model Name] from the shortcut menu.
Select the model name after the change in the "Change CPU" screen.
Precautions
The model name cannot be changed to the one of different module type.
4
Module status setting (empty)
Set this when operating a system without mounting actual modules.
The module is highlighted in a pale color.
FX5CPUs do not support this setting.
Operating procedure
Select a module to be set to empty, and [Edit] [Module Status Setting (Empty)].
Reading the module configuration from an actual system
The module configuration diagram can be configured by using the information read from a CPU module.
For an FX5CPU, a module, the model name of which cannot be identified, is placed as a general module on the module
configuration diagram.
If a module except for CPU No.1 is set as the connection destination when reading information from a remote head module in
a redundant system configuration, the CPU No.1 is read as the host module.
Operating procedure
Select [Online] [Read Module Configuration from PLC].
Precautions
The module configuration cannot be read when the number of extension base units was set incorrectly.
4 CREATING MODULE CONFIGURATION DIAGRAM AND SETTING PARAMETERS
4.1 Creating a Module Configuration Diagram
189
Checking the module information
Checking on a balloon help
Place the cursor on an object (such as module or figure) to display the balloon help on the "Module Configuration" window.
Displaying model names on module objects
Operating procedure
Select [Edit] [Display Module Information] (
Normal display
).
Module information display
Checking in the property screen
A model name, object name, and outline specification of a module can be checked in the "Properties" screen.
Additionally, a comment can be entered.
Operating procedure
Select and right-click a module object on the module configuration diagram, then select [Properties] from the shortcut menu.
190
4 CREATING MODULE CONFIGURATION DIAGRAM AND SETTING PARAMETERS
4.1 Creating a Module Configuration Diagram
Setting parameters on the module configuration diagram
Parameters of a module placed onto a module configuration diagram can be set in the "Input the Configuration Detailed
Information" window.
Operating procedure
1.
2.
Select a module object to edit the parameters.
Click [Edit] [Parameter] [Input Detailed Configuration Information Window](
).
The "Input the Configuration Detailed Information" window appears.
3.
4.
Set each item in the "Input the Configuration Detailed Information" window.
Select [Edit] [Parameter] [Fix] (
4
).
To set details of the module, click the [Detailed Setting] button in the "Input the Configuration Detailed Information" window
and set details in the parameter editor displayed.
Operations that make parameters unfixed
When an object is edited in the "Module Configuration" window, the status of parameters may be unfixed.
The following shows the list of operations that make parameters unfixed.
• Connecting modules
• Setting module status (empty)
• Undoing/redoing
• Entering the start XY in a batch
• Entering the default points in a batch
• Operations in the "Input the Configuration Detailed Information" window
• Adding or deleting a module
• Cutting and pasting modules
• Changing the property of a module
• Removing a module, or placing the same module to the slot of a base unit again
(For FX5CPU, removing a module or connecting the same module to a CPU module)
4 CREATING MODULE CONFIGURATION DIAGRAM AND SETTING PARAMETERS
4.1 Creating a Module Configuration Diagram
191
Data updated after fixing parameters
The following data is updated after fixing parameters.
• Navigation window
(When parameters of a newly placed module are fixed, the parameters of the module are added under "Module
Information" in the navigation window.)
• Parameter editor
• "I/O Assignment Setting" of "System Parameter"
Application of parameter information
The parameter information of a cut or copied module object can be utilized by pasting the module object onto the "Module
Configuration" window and fixing the parameters.
Precautions
Parameter information cannot be utilized by the following operations. The parameter information of the pasted module object
is returned to the default.
• Paste a cut or copied module object onto the "Module Configuration" window in another project.
• Before fixing parameters, change the station type of the module object in the "Input the Configuration Detailed Information"
window.
List of the changed location of start XY number
When the start XY number of a module is changed on the module configuration diagram, the list of data which will be affected
by the change is displayed in the "Module Start I/O No. Related Area" window. Check the details and correct the data.
• Affected data: Program, FB program, system parameter, CPU parameter, module parameter, global label (including a
structure), and module label
• Affected device: Start XY devices specified for the arguments of FROM(P), DFROM(P), TO(P), DTO(P), TYPERD, or
TYPERDP instructions
FX5CPUs do not support this function.
192
4 CREATING MODULE CONFIGURATION DIAGRAM AND SETTING PARAMETERS
4.1 Creating a Module Configuration Diagram
Multiple CPU configuration
RnPCPUs (redundant mode), RnPSFCPUs, FX5CPUs, and remote head modules cannot be used for configuring a multiple
CPU system.
Display for a multiple CPU configuration
The multiple CPU configuration can be set on the module configuration diagram.
(1)
(3)
(2)
(4)
4
(5)
Item
Description
(1) Host CPU module
For a multiple CPU configuration, only one project which is set as a host CPU can be set.
(2) Another CPU module
Set a CPU module which is not set as a host CPU to another station.
The module is highlighted in a pale color, same as when the module status setting (empty) is set.
(3) Module controlled by the host CPU module
A module that is controlled by the CPU module set as a host CPU
(4) A module controlled by another CPU module
A module that is controlled by the CPU module set as another CPU.
The module is highlighted in a pale color, same as when the module status setting (empty) is set.
(5) Available slots for CPU modules
Up to four CPU modules can be placed on the CPU slot and slot 0 to 6.
The placed CPU modules are assigned a number, CPU No.1 to CPU No.4 starting from the left.
Settings of the multiple CPU configurations
In a multiple CPU configuration, place two or more CPU modules on the base unit.
The control CPU module of a module can be changed in the "Input the Configuration Detailed Information" window.
The following explains the method for changing a single CPU configuration to/from a multiple CPU configuration.
■ Changing a single CPU configuration to a multiple CPU configuration
Drag and drop a CPU module from the element selection window in a single CPU configuration (a state where one CPU is
placed on the base unit), and place the second CPU module on the base unit.
■ Changing a multiple CPU configuration to a single CPU configuration
Delete one CPU module (or remove it from the slot) in a multiple CPU configuration (a state where two or more CPU modules
are placed on the base unit), and keep only one CPU module on the base unit.
4 CREATING MODULE CONFIGURATION DIAGRAM AND SETTING PARAMETERS
4.1 Creating a Module Configuration Diagram
193
Changing CPU number of the CPU module set as a host CPU
For a multiple CPU configuration, the CPU number of a CPU module placed on the base unit is set in order from the left.
To change the CPU number, change the position of the CPU module.
■ Operation for single CPU configuration
Move the CPU module placed on the CPU slot to an empty slot, and place a new CPU module on the empty slot.
After creating a new project, a CPU module
specified at creation is placed.
Move the host CPU module to slot 0 on the main base unit.
Place a new CPU module on the CPU slot.
CPU No.1 = Other CPU, CPU No.2 = Host CPU
Edit a project of the host CPU (CPU No.2).
■ Operation for multiple CPU configurations
Exchange the CPU module on the CPU slot and the CPU module on other slot.
Since the parameter information of the modules removed from the base unit is retained, the retained information is succeeded
when the removed modules are placed again.
CPU module (CPU No.1) = host CPU
Module controlled by host CPU module (CPU No.1)
CPU module (CPU No.2) = other CPU
Module controlled by other CPU module (CPU No.2)
Remove the host CPU module from the slot.
"Control CPU" is changed to the host CPU No.
Module controlled by host CPU module (CPU No.2)
Module controlled by host CPU module (CPU No.2)
If the CPU No. of “Control CPU” for the module which has been
controlled by other CPU results in the same number as the host
CPU, the module will be controlled by the host CPU.
Place the host CPU module.
CPU No. is reassigned.
CPU module (CPU No.2) = Host CPU
CPU module (CPU No.1) = Other CPU
Display for a multiple CPU configuration using an RnENCPU
When constructing a multiple CPU system where an RnENCPU is set as CPU No.1, the display of the configuration on the
module configuration diagram in GX Works3 differs from the actual module configuration.
For details on the multiple CPU configuration using an RnENCPU, refer to the following:
MELSEC iQ-R Module Configuration Manual
194
4 CREATING MODULE CONFIGURATION DIAGRAM AND SETTING PARAMETERS
4.1 Creating a Module Configuration Diagram
Redundant system configurations
Display for an RnPCPU (redundant mode) configuration
For an RnPCPU (redundant mode) configuration, the configuration of either the control system or standby system can be
created on the module configuration diagram.
When an RnPCPU (redundant mode) and a redundant function module (R6RFM) are placed on the module configuration
diagram, "Redundant" is displayed at the bottom left of the base unit to indicate that it is a redundant system.
4
Display for an RnPSFCPU configuration
For an RnPSFCPU configuration, the configuration of either the control system or standby system can be created on the
module configuration diagram.
When an RnPSFCPU, a SIL2 function module (R6PSFM), and a redundant function module (R6RFM) are placed in this order,
"Redundant" is displayed at the bottom left of the base unit to indicate that it is a redundant system.
Display for a remote head module configuration
For a redundant system configuration of remote head modules, two remote head modules need to be placed onto the CPU
slot and slot 0 of a main base unit on the module configuration diagram.
Display for a redundant extension base unit configuration
In the following cases, two extension cables are regarded as the same model and displayed with a double line on the module
configuration:
• A redundant extension base unit is connected to a main base unit on which a redundant function module (R6RFM) is
placed.
• Redundant extension base units are connected to each other.
RC06B
4 CREATING MODULE CONFIGURATION DIAGRAM AND SETTING PARAMETERS
4.1 Creating a Module Configuration Diagram
195
Inputting the start XY in a batch
The start XY of each module can be set in order of the slot number in a batch.
FX5CPUs do not support this.
Operating procedure
Select [Edit] [Start XY Batch Input] (
).
Inputting default points in a batch
For all modules and empty slots on the module configuration diagram, points including empty slots and on the empty slot side
(for a module which occupies two or more slots) can be changed to the default in a batch.
FX5CPUs do not support this.
Operating procedure
Select [Edit] [Default Points Batch Input].
XY assignment display
Input and output number assignment for each module can be displayed.
RCPUs do not support this.
Operating procedure
Select [Edit] [XY Assignment Display].
Checking the power supply capacity and I/O points
Whether the power supply capacity and I/O points in the configuration on the module configuration diagram exceed the upper
limit can be checked.
Operating procedure
1.
2.
Select [Edit] [Check] [Power Supply Capacity and I/O Points] (
).
Check the result displayed on the "Result of Power Supply Capacity and I/O Points Check" window.
Checking a system configuration
Whether the place of each module on the module configuration diagram is correct can be checked. The result is displayed on
the "Output" window.
Operating procedure
1.
2.
Select [Edit] [Check] [System Configuration] (
).
Check the result displayed on the "Output" window.
Operation for Write to PLC/Read from PLC
Only parameters of the modules in the information of the module configuration diagram can be read/written.
After reading data from a programmable controller, the coordinate position of the modules on the module configuration
diagram is displayed by default status.
The figure information is deleted.
196
4 CREATING MODULE CONFIGURATION DIAGRAM AND SETTING PARAMETERS
4.1 Creating a Module Configuration Diagram
4.2
Setting Parameters
To operate a programmable controller, setting parameters for the modules is required.
The following shows the settings of parameters in the navigation window.
Image
Item
Description
Reference
(1) System
parameters
Parameters to set the items required to configure a system
such as a module configuration.
The term 'System' here indicates the following contents.
• RCPU: A series of system which consists of a main
base unit, an extension base unit, and an RQ extension
base unit which are connected with extension cables
• FX5CPU: A system which consists of modules and
adapters which are attached to a CPU module
Page 200 Setting
system parameters
(2) Parameters
for a control
CPU
Parameters to set the self operation function of a CPU
module.
This includes the file setting, memory/device setting, and
program setting.
Page 202 Setting
parameters of
control CPU
(3) Module
information
Parameters for modules. There are two types, module
parameters and module extended parameters.
• Module parameters: Parameters for each module. The
initial setting values and refresh settings of each module
are included.
• Module extended parameters: Parameters for specific
intelligent function modules and network modules.
These are read and written separately with module
parameters.
For AnyWireASLINK master modules, "AnyWireASLINK
Configuration" to configure a network and connection for
target devices is displayed.
Page 203 Setting
parameters of
modules
Page 206 Setting
network
configuration and
target devices
(4) Remote
password
By setting a password for each communication route to a
CPU module, the communication route is protected; thus,
access to the CPU module from an external device without
password authentication is prohibited.
Page 686
Restricting Access
from Other Than
Specific
Communication
Route (Remote
Password)
(5) Recording
setting
Setting data for the recording function
Page 719 Settings
of the recording
function
(1)
(2)
(3)
(3)
(4)
(5)
4 CREATING MODULE CONFIGURATION DIAGRAM AND SETTING PARAMETERS
4.2 Setting Parameters
4
197
Guidance flow function
The setting procedure of parameters can be checked in a flow.
In addition, the cursor can jump to a setting item from each item on the flow.
Only FX5CPUs support this function.
Window
Select [View] [Docking Window] [Guidance Flow].
The following table shows the icons displayed in the [List] tab.
Icon
Description
Indicates that a flow of the guidance can be displayed.
Indicates that a flow of the guidance is being displayed.
Operating procedure
1.
2.
Double-click the guidance according to the purpose in the [List] tab.
Set parameters by following a flow displayed on the [Procedure] tab.
By clicking a link on the flow, the cursor can jump to a parameter item, setting screen, or setting tool that required to be set.
In the "Ready" column of the flow, an operation that needs to be performed in other than GX Works3 is
displayed.
198
4 CREATING MODULE CONFIGURATION DIAGRAM AND SETTING PARAMETERS
4.2 Setting Parameters
Common operations for parameter settings
Operation for a parameter editor
The items of the system parameter, control CPU parameter, and module information are displayed.
Set each item by referring to the information displayed in "Explanation."
By entering a keyword, setting items and explanations can be searched.
Status color [color/ background color]
4
No errors
Default setting: Blue/White
Other than default: Black/White
With errors: White/Red
No settings required: Black/Gray
Status icons
Changed from default
Error
Checking parameters
There are two methods for checking parameters as follows:
• Check if there is an input error in the parameter editor
Click the [Check] button in the parameter editor.
• Check if there is an error related to parameter setting in the project
Select [Tool] [Check Parameter].
4 CREATING MODULE CONFIGURATION DIAGRAM AND SETTING PARAMETERS
4.2 Setting Parameters
199
Setting system parameters
Set the parameters relating to whole system such as the I/O assignment setting, the multiple CPU setting, and the intermodule synchronization setting.
For details on the setting items of the parameters, refer to the following:
Parameter
Reference
I/O assignment setting
MELSEC iQ-R Module Configuration Manual
MELSEC iQ-F FX5 User's Manual (Application)
Multiple CPU setting*1
Inter-module synchronization
*1
*2
MELSEC iQ-R CPU Module User's Manual (Application)
setting*2
MELSEC iQ-R Inter-Module Synchronization Function Reference Manual
RnPCPUs (redundant mode), RnPSFCPUs, LHCPUs, FX5CPUs, and remote head modules do not support it.
Remote head modules in the redundant system configuration, RnPCPUs (redundant mode), RnPSFCPUs, LHCPUs, and FX5CPUs do
not support it.
Setting parameters
Operating procedure
1.
2.
Double-click "Parameter" "System Parameter" in the navigation window.
Select the items to be set in the [I/O Assignment] tab, [Multiple CPU Setting] tab, or [Inter-module Synchronization
Setting] tab.
3.
Set each item and click the [OK] button.
■ When a module is deleted in the I/O assignment setting
"Unset" is displayed for the parameter of the deleted module in the navigation window. To restore the settings (to display them
in the I/O assignment setting again), select the mounting position in the "Properties" screen.
■ When the I/O assignment setting is read from the read mounting status
For an extension base unit in which the number of extension bases was set incorrectly, the mounting status (number of CPU
modules, the I/O assignment setting (module name/point), and the base/power/extension cable setting) cannot be read
properly.
The mounting status can be read to the I/O assignment setting by clicking the [Read Mounting Status] button.
(RCPUs only)
When I/O assignment has been set, the settings are changed as follows:
• I/O assignment setting: The setting is overwritten with a mounted module. An existing module is deleted.
• Navigation window: A mounted module is newly added. The start I/O number of an existing module is
changed to "Unset."
200
4 CREATING MODULE CONFIGURATION DIAGRAM AND SETTING PARAMETERS
4.2 Setting Parameters
Utilizing system parameters
System parameters of other projects created in GX Works3 and CW Configurator can be utilized.
However, utilizing system parameters of another project is not allowed for a project of an RnPCPU (redundant mode),
RnPSFCPU, LHCPU, or FX5CPU.
Operating procedure
1.
2.
3.
4.
Double-click "Parameter" "System Parameter" in the navigation window.
Click the [System Parameter Diversion] button.
Read the displayed message, and click the [OK] button.
4
Select a project and click the [Open] button.
■ Utilizing system parameters in a project for an R00CPU, an R01CPU, or an R02CPU
To utilize the system parameters of a project for an RnCPU (R04CPU, R08CPU, R16CPU, R32CPU, or R120CPU), change
the module type to an R00CPU, R01CPU, or R02CPU and save the project.
By doing so, the system parameters can be utilized from the saved project to a project for an R00CPU, an R01CPU, or an
R02CPU.
4 CREATING MODULE CONFIGURATION DIAGRAM AND SETTING PARAMETERS
4.2 Setting Parameters
201
Setting parameters of control CPU
Set the parameters related to a CPU module (the host CPU for a multiple CPU configuration).
For details on the setting items of the parameters, refer to the following:
Parameter
Reference
CPU parameter
MELSEC iQ-R CPU Module User's Manual (Application)
MELSEC iQ-F FX5 User's Manual (Application)
MELSEC iQ-R CC-Link IE Field Network Remote Head Module User's Manual (Application)
Memory card parameter
MELSEC iQ-R CPU Module User's Manual (Application)
MELSEC iQ-F FX5 User's Manual (Application)
Module parameter
Setting parameters
Operating procedure
1.
Double-click "Parameter" "(CPU model name of the project)" "CPU Parameter"/"Module Parameter"/"Memory Card
Parameter" in the navigation window.
2.
3.
Set each item in the parameter editor.
Click the [Apply] button or [OK] button.
The setting screen can also be opened by double-clicking the object of a module on the module configuration
diagram.
Precautions
For the setting values of the parameters, use characters in the Unicode Basic Multilingual Plane.
If an input language is different from the language set in the regional settings on Windows, some functions may not operate
properly. In that case, unify these languages.
If the characters outside the Unicode Basic Multilingual Plane are specified, the program may not operate properly.
• File register setting of the file setting: file name
• Initial value setting of the file setting: name of an initial value file of global labels
• Program setting of the program setting: program name
• FB/FUN file setting of the program setting: FB/FUN file name
202
4 CREATING MODULE CONFIGURATION DIAGRAM AND SETTING PARAMETERS
4.2 Setting Parameters
Setting parameters of modules
Set parameters of an I/O module, intelligent function module, and network module of the following series supported by GX
Works3.
• MELSEC iQ-R
• MELSEC iQ-L
• MELSEC iQ-F
• MELSEC-Q
Adding a module
Add a module in the "Add New Module" screen in advance to set parameters of the module.
4
Window
1.
2.
Select "Parameter" "Module Information" in the navigation window.
Select [Project] [Data Operation] [Add New Module].
Alternatively, right-click it and select [Add New Module] from the shortcut menu.
(1)
(1): Text box
Operating procedure
Select each item and click the [OK] button.
By selecting "Yes" for the following option, when adding an intelligent function module to a project, the sample
comments for the module are automatically applied to the device comment editor of "Common Device
Comment." (Page 408 Reading sample comments)
• [Tool] [Options] "Project" "Add New Module" "Operation Setting" "Read Sample Comment"
4 CREATING MODULE CONFIGURATION DIAGRAM AND SETTING PARAMETERS
4.2 Setting Parameters
203
■ Searching for a module
The following shows the procedure to search for a module in the "Add New Module" screen.
Operating procedure
1.
2.
Enter a name or characteristics of a module in the text box in the "Add New Module" screen, and click the [FIND] button.
Select the module in the "Find Module" screen, and click the [OK] button.
In the "Characteristics" column, a character string shown in the [POU List] tab is displayed.
204
4 CREATING MODULE CONFIGURATION DIAGRAM AND SETTING PARAMETERS
4.2 Setting Parameters
Setting parameters
Set parameters of a module in a parameter editor.
The switch settings and refresh settings of a MELSEC-Q series module can also be set in a parameter editor.
For details on the parameter items, refer to the user's manual of each module.
For details on the MELSEC iQ-F series high speed pulse input/output modules, refer to the following:
MELSEC iQ-F FX5 User's Manual (Application)
MELSEC iQ-F FX5 User's Manual (Positioning Control - CPU module built-in, High-speed pulse input/output module)
Operating procedure
1.
Double-click "Parameter" "Module Information" "(module name)" "(module parameter)" or "(module extended
4
parameter)" in the navigation window.
2.
3.
Set each item in the parameter editor.
Click the [Apply] button or [OK] button.
For operations in a parameter editor, refer to the following:
Page 199 Common operations for parameter settings
For some modules, "(module parameter)" and "(module extended parameter)" may not be displayed in the
navigation window.
In that case, double-click "(module name)."
Precautions
The following table shows the modules in which a parameter error occurs by default.
Series
Module type
Model name
MELSEC-Q
Temperature control
Q64TCRTBWN
Q64TCRTN
Q64TCTTBWN
Q64TCTTN
MELSEC-L
Interrupt input
QI60
Temperature control
L60TCTT4
L60TCTT4BW
L60TCRT4
L60TCRT4BW
4 CREATING MODULE CONFIGURATION DIAGRAM AND SETTING PARAMETERS
4.2 Setting Parameters
205
Setting network configuration and target devices
Set the network configuration and the connection configuration for a target device in each configuration window.
For details on the settings, refer to each user's manual.
Window
The following shows the operations to display each network configuration window.
Network type
Operation
Ethernet (CPU module)
Double-click "Parameter" "(CPU model name of the project)" "Module Parameter" in the navigation
window.*1
Double-click "Basic Settings" "External Device Configuration" "<Detailed Setting>" in the parameter
editor.
Ethernet (Ethernet module)
Double-click "Parameter" "Module Information" "(module name)" "(module parameter)" in the
navigation window.
Double-click "Basic Settings" "External Device Configuration" "<Detailed Setting>" in the parameter
editor.
AnyWireASLINK
Double-click "Parameter" "Module Information" "(module name)" "AnyWireASLINK Configuration" in the
navigation window.
CC-Link IE TSN (master station)*2
Double-click "Parameter" "Module Information" "(module name)" or "Module Parameter (Network)" in
the navigation window.
Double-click "Basic Settings" "Network Configuration Settings" "<Detailed Setting>" in the parameter
editor.
CC-Link IE Field (master station)*3
Double-click "Parameter" "Module Information" "(module name)" in the navigation window.
Double-click "Basic Settings" "Network Configuration Settings" "<Detailed Setting>" in the parameter
editor.
CC-Link IE Field Network Basic*4
Double-click "Parameter" "(CPU model name of the project)" "Module Parameter" in the navigation
window.
Double-click "Basic Settings" "CC-Link IEF Basic Settings" "Network Configuration Settings"
"<Detailed Setting>" in the parameter editor.
CC-Link (master station)
Double-click "Parameter" "Module Information" "(module name)" in the navigation window.
Double-click "Basic Settings" "Network Configuration Settings" "<Detailed Setting>" in the parameter
editor.
*1
*2
*3
*4
For FX5CPUs, set in the parameter setting ("Module Parameter") for a control CPU.
RnCPUs, RnENCPUs, RnSFCPUs, FX5UCPUs, FX5UCCPUs, and LHCPUs support it.
FX5CPUs do not support it.
RnCPUs, RnENCPUs, FX5CPUs, LHCPUs support it.
Ex.
The following screen is an example for the CC-Link IE TSN configuration setting.
206
4 CREATING MODULE CONFIGURATION DIAGRAM AND SETTING PARAMETERS
4.2 Setting Parameters
4
4 CREATING MODULE CONFIGURATION DIAGRAM AND SETTING PARAMETERS
4.2 Setting Parameters
207
Precautions
■ AnyWireASLINK configuration setting
The AnyWireASLINK configuration setting is not written to a programmable controller.
Therefore, the AnyWireASLINK configuration setting returns to the default after reading a module parameter from a
programmable controller.
■ iQ Sensor Solution functions
The following functions can be used for devices supporting iQSS.
• Automatic detection of connected devices
• Verification of connected devices and configurations
• Reflection of the communication setting (Ethernet only)
• Sensor parameter read/write
• Sensor/device monitor
• Data backup/restoration
For details, refer to the following:
Network
•
•
•
•
•
•
•
AnyWireASLINK (RCPU)
CC-Link
CC-Link-AnyWireASLINK bridge
CC-Link IE Field Network
CC-Link IE Field Network-AnyWireASLINK bridge
Ethernet (CPU module)
CC-Link IE TSN-AnyWireASLINK bridge
Reference
iQ Sensor Solution Reference Manual
• AnyWireASLINK (FX5CPU)
MELSEC iQ-F FX5 User's Manual (AnyWireASLINK)
• CC-Link IE Field Network Basic
CC-Link IE Field Network Basic Reference Manual
■ CC-Link IE TSN functions
The following functions can be used for CC-Link IE TSN supported devices:
• Connected/disconnected module detection
• Parameter of slave station
• Command execution of slave station
• Intelligent function module monitor
For details, refer to the following:
MELSEC iQ-R CC-Link IE TSN User's Manual (Startup)
MELSEC iQ-R CC-Link IE TSN User's Manual (Application)
MELSEC iQ-R CC-Link IE TSN Plus Master/Local Module User's Manual
MELSEC iQ-F FX5 User's Manual (CC-Link IE TSN)
MELSEC iQ-R Motion Module User's Manual (Network)
MELSEC iQ-F FX5 Motion Module User's Manual (CC-Link IE TSN)
208
4 CREATING MODULE CONFIGURATION DIAGRAM AND SETTING PARAMETERS
4.2 Setting Parameters
■ Properties
The image diagram can be changed using "Properties" for the particular selected module. Right-click and select [Properties]
from the shortcut menu.
Configuration applications, setting files, and manuals can be linked to the modules. Double-click the added module to open
the linked application or file.
■ Unmatched profile
When displaying a network configuration window, an error massage may appear if the following two profiles do not match:
• Profile of a device used in a project
• Profile of a device registered in GX Works3
In this case, contact the manufacturer of the device for the profile that corresponds to "File Version" and "Device Version"
displayed in the "Output" window.
4
An error can be cleared by restarting GX Works3 after registering an obtained profile to GX Works3.
(Page 184 Managing Profiles)
■ Module with no profile
For a module with no profile, place a general module instead. Alternatively, register a profile. (Page 184 Managing
Profiles)
4 CREATING MODULE CONFIGURATION DIAGRAM AND SETTING PARAMETERS
4.2 Setting Parameters
209
Checking refresh devices assigned to a module
Display the refresh devices assigned to a module that uses CC-Link or CC-Link IE TSN in a list.
Set the network configuration for each module in advance. (Page 206 Setting network configuration and target devices)
Window
Select [View] [Docking Window] [Device Assignment Confirmation] (
).
Ex.
When selecting the start I/O number of the CC-Link system master/local module
■Slave station list
■Link device list
"Displayed Content for Model Name" and "Buffer Memory Display Format" can be selected by clicking the [Display Option]
button.
Displayed items
Item
Description
Start I/O No./Mounting
Position No.
• RCPU and LHCPU: "Start I/O No." is shown.
Select the start I/O number of the master station or a local station to be displayed on the list.
• FX5CPU: "Mounting Position No." is shown.
Select the mounting position number of the master station or an intelligent device station to be displayed on the list.
Slave Station List
Displays the information of the slave stations and the range of the refresh devices assigned to the own station.
Multiple devices are displayed in accordance with the link refresh settings of the Module Parameter.
When refresh devices are not assigned, the cells of the refresh device range will be blank.
Link Device List
Displays the assignment status of refresh devices on the own station and link devices on the target station.
When link devices are not assigned, the cells of the link device range will be blank.
The cells of "Explanation" will be blank when profile is not registered.
Precautions
When selecting the start I/O number of a CC-Link IE TSN Plus master/local module, this function is available only for a slave
station on the CC-Link IE TSN port.
210
4 CREATING MODULE CONFIGURATION DIAGRAM AND SETTING PARAMETERS
4.2 Setting Parameters
• The arbitrary slave station can be displayed on top of the cell by right-clicking on the list of link devices and
selecting [Select Slave Station] from the shortcut menu.
Select the station number 4
of the slave station.
4
The station number 4 is displayed
at the top.
• The "Device/Buffer Memory Batch Monitor" window appears by selecting and right-clicking a refresh device
or buffer memory in the link device list, then selecting [Device/Buffer Memory Batch Monitor] from the
shortcut menu.
4 CREATING MODULE CONFIGURATION DIAGRAM AND SETTING PARAMETERS
4.2 Setting Parameters
211
■ Applying explanations to device comments
Apply the contents in the "Explanation" column displayed in the link device list of a slave station on CC-Link IE TSN to the
device comments for each refresh device.
Window
Right-click on the link device list, and select [Reflect explanation to device comment] from the shortcut menu.
Operating procedure
Set each item and click the [OK] button.
Precautions
• The explanation for the first device in the "Link Device" column on the link device list is applied to the device comment for
the first device in the "Refresh Device" column.
• If the multiple comment display has been enabled, the contents in the "Explanation" column are applied to device
comments in the language selected for "Read Destination" in the "Reflect explanation to device comment" screen.
212
4 CREATING MODULE CONFIGURATION DIAGRAM AND SETTING PARAMETERS
4.2 Setting Parameters
Checking/changing the number of intelligent function module parameters
Display the setting information of the start XY addresses, initial settings, and auto refresh settings of intelligent function
modules in a list.
After intelligent function module parameters are written to a CPU module, the following operations are performed.
• Initial setting: The parameters of the individual intelligent function module data are set as an initial setting.
The data is registered in a CPU module parameters and written to the intelligent function module automatically when the
CPU module changed to RUN.
• Auto refresh: For the buffer memory of an intelligent function module set to auto refresh, the data is written to/read from the
specified devices automatically when the END instruction is executed on the CPU module.
Window
4
• Select [Project] [Intelligent Function Module] [Module Parameter List].
• Select "Parameter" "Module Information" in the navigation window, then right-click it and select [Module Parameter List]
from the shortcut menu.
■ Enabling/disabling parameters
Set whether to enable/disable the initial setting and auto refresh of intelligent function module parameter.
The number of parameters that can be set has limits depending on the intelligent function module to be used. Check the
setting information using this function and accordingly enable/disable the parameters so that the number of set parameters is
within the allowable range.
For details on the number of the parameter settings, refer to the manuals of relevant intelligent function module.
Operating procedure
Set each item and click the [Close] button.
Item
Description
Initial Setting (Count)
Unselect the item if it is not set as an intelligent function module parameter.
For a module with no initial settings, "-" is displayed.
Auto Refresh Setting
(Count)
Transfer to Intelligent
Function Module
Unselect the item if it is not set as an intelligent function module/CPU module parameter.
For a module for which auto refresh is not set, "No Setting" is displayed.
Transfer to CPU
Initial Setting Total Counts
Displays the number of initial settings set as intelligent function module parameters.
Auto Refresh Setting Total Counts
Displays the number of auto refreshes set as intelligent function module parameters.
4 CREATING MODULE CONFIGURATION DIAGRAM AND SETTING PARAMETERS
4.2 Setting Parameters
213
Checking property information
Check the setting information of an intelligent function module.
By this operation, the mounting slot number, start I/O number, and title (up to 32 characters) for RCPU, and the mounting
position number and title (up to 32 characters) for FX5CPU can be changed.
Window
1.
2.
Select "Parameter" "Module Information" "(module name)" in the navigation window.
Select [Project] [Data Operation] [Properties] (
Alternatively, right-click it and select [Properties] (
).
) from the shortcut menu.
Operating procedure
Set each item and click the [OK] button.
214
4 CREATING MODULE CONFIGURATION DIAGRAM AND SETTING PARAMETERS
4.2 Setting Parameters
Setting link side devices in a batch (CC-Link IE TSN)
Link side devices of either of the following modules can be set in a batch in the "Link Side Device Batch Setting" screen.
• CC-Link IE TSN module
• CC-Link IE TSN Plus master/local module (the CC-Link IE TSN port only)
Window
1.
Double-click "Basic Settings" "Refresh Setting" "<Detailed Setting>" in the parameter editor for either of the
following modules:
• CC-Link IE TSN module
• CC-Link IE TSN Plus master/local module (the CC-Link IE TSN port only)
2.
4
Right-click on the "Setting Item" column, and select [Link Side Device Batch Setting] from the shortcut menu.
Operating procedure
Set each item and click the [OK] button.
Precautions
Adding another slave station after setting refresh points may cause a shortage of the points.
In that case, the refresh points need to be set again; therefore, setting larger numbers in advance is recommended.
Module-specific menus for editing parameters
Depending on the setting items of each module, the input format and device assignment method can be selected from one of
the following menus.
• [Edit] [IP Address Input Format] [Decimal]/[Hexadecimal]
• [Edit] [Device Assignment Method] [Start/End]/[Points/Start]
• [Edit] [Word Device Setting Value Input Format] [Decimal]/[Hexadecimal]
4 CREATING MODULE CONFIGURATION DIAGRAM AND SETTING PARAMETERS
4.2 Setting Parameters
215
Registering a simple device communication library
A simple device communication library describes the information on a communication destination and protocol to use the
simple device communication function.
By registering a simple device communication library in GX Works3, a device that can communicate with a module can be
added without updating the module firmware and GX Works3.
An added communication destination can be set in "Simple Device Communication Setting" of the module parameter for a
module that supports the simple device communication function.
For details on the simple device communication function and simple device communication library, refer to the following:
MELSEC iQ-R Ethernet User's Manual (Application)
The following shows the procedure to register a simple device communication library.
Make sure to log on to a personal computer as a user with the administrator authority and close the project in advance.
Operating procedure
1.
2.
Select [Tool] [Register Simple Device Communication Library].
Select a simple device communication library file (*.sdcl) in the displayed screen, and click the [Open] button. (Multiple
selections allowed.)
Parameter interaction with MELSOFT Navigator
By using the parameter interaction function of MELSOFT Navigator, the parameter consistency can be ensured between
MELSOFT Navigator and GX Works3.
This function is operated in MELSOFT Navigator. For details, refer to MELSOFT Navigator Help.
216
4 CREATING MODULE CONFIGURATION DIAGRAM AND SETTING PARAMETERS
4.2 Setting Parameters
4.3
Other Settings of Intelligent Function Modules
The settings except for the parameter setting of an intelligent function module can be configured with a module tool or
dedicated tool.
Setting with a module tool/drive tool
Displaying the module tool list
Window
4
Select [Tool] [Module Tool List].
For the functions of each module tool, refer to the user's manual of a target module.
Displaying the drive tool list
Window
Select [Tool] [Drive Tool List].
For the functions of the drive tool, refer to the user's manual of a target module.
4 CREATING MODULE CONFIGURATION DIAGRAM AND SETTING PARAMETERS
4.3 Other Settings of Intelligent Function Modules
217
Simple motion module setting function
This function is used to set parameters and positioning data of the following modules:
• Simple motion module
• CC-Link IE TSN compatible motion module (simple motion mode)
For details on the operation methods and setting items, refer to Help for the simple motion module setting function.
The following shows the operating procedure to start this function.
Operating procedure
1.
2.
3.
4.
Select "Parameter" "Module Information" in the navigation window.
Select [Project] [Data Operation] [Add New Module].
Select "Simple Motion" or "Motion Module" from the pull-down list of "Module Type" in the "Add New Module" screen.
Set each item and click the [OK] button.
If selecting "Motion Module" in step 3, set the module name to which '(S)' is added for "Module Name." (Example: FX540SSC-G(S))
5.
Double-click the created "Simple Motion Module Setting (Module Extended Parameter)" or "Module Extended
Parameter."
By saving a GX Works3 project, contents set with this function are saved.
Motion control setting function
This function is used to set parameters of a motion module.
To set parameters of a CC-Link IE TSN compatible motion module (simple motion mode), use the simple motion module
setting function. (Page 218 Simple motion module setting function)
FX5CPUs do not support it.
For details on the operation methods and setting items, refer to Help for the function.
The following shows the operating procedure to start this function.
Operating procedure
1.
2.
3.
4.
5.
Select "Parameter" "Module Information" in the navigation window.
Select [Project] [Data Operation] [Add New Module].
Select "Motion Module" from the pull-down list of "Module Type" in the "Add New Module" screen.
Set each item and click the [OK] button.
Double-click the created "Module Extended Parameter."
By saving a GX Works3 project, contents set with this function are saved.
218
4 CREATING MODULE CONFIGURATION DIAGRAM AND SETTING PARAMETERS
4.3 Other Settings of Intelligent Function Modules
4.4
Predefined Protocol Support Function
Start the Predefined Protocol Support Function from GX Works3, and set the protocol and read/write data from/to a module.
For details, refer to the following:
MELSEC iQ-R Serial Communication Module User's Manual(Application)
MELSEC iQ-R Ethernet User's Manual (Application)
MELSEC iQ-F FX5 User's Manual (Serial Communication)
MELSEC iQ-F FX5 User's Manual (Ethernet Communication)
For RnPCPUs (redundant mode), this function can be used when the modules are in the separate mode and "Not Specified"
is selected for "Specify Redundant CPU."
For RnPSFCPUs, this function can be used only when "Not Specified" is selected for "Specify Redundant CPU."
4
The files saved in GX Works2 can be read using the Predefined Protocol Support Function of GX Works3.
Start and End
Start and end the predefined protocol support function.
Start
Operating procedure
1.
2.
Select GX Works3 menu [Tool] [Predefined Protocol Support Function].
Set each item in the "Predefined Protocol Support Function" screen and click the [OK] button.
End
Operating procedure
Select [File] [Exit] in the protocol setting screen.
4 CREATING MODULE CONFIGURATION DIAGRAM AND SETTING PARAMETERS
4.4 Predefined Protocol Support Function
219
4.5
Circuit Trace Function
Trace the send/receive data and communication control signal between C24 and a target device.
For details, refer to the following:
MELSEC iQ-R Serial Communication Module User's Manual(Application)
FX5CPUs do not support this function.
Window
Select [Tool] [Circuit Trace].
220
4 CREATING MODULE CONFIGURATION DIAGRAM AND SETTING PARAMETERS
4.5 Circuit Trace Function
4.6
Change Module
This function changes the module type set in a GX Works3 project.
The module type, module name, and station type of a module set in a project can be changed to data for another module.
Module
The module types, module names, and station types that can be changed for each of the following modules are as follows:
■ Another CPU module
Module type
Module name
PLC CPU
R00CPU, R01CPU, R02CPU, R04CPU, R08CPU, R16CPU, R32CPU, R120CPU
Process CPU
R08PCPU, R16PCPU, R32PCPU, R120PCPU
Safety CPU
R08SFCPU, R16SFCPU, R32SFCPU, R120SFCPU
Motion CPU
R16MTCPU, R32MTCPU, R64MTCPU
NCCPU
R16NCCPU
Robot CPU
R16RTCPU
4
■ CC-Link IE built-in Ethernet module
Module type
Module name
Station type
Information module
RJ71EN71 (E+CCIEC)
Control station, normal station, extended mode (control station), extended mode (normal
station)
RJ71EN71 (E+CCIEF)
Master station, local station, sub-master station
RJ71EN71 (E+E)
■ CPU extension module
Module type
Module name
Station type
CPU extension
_RJ71EN71 (E+IEC)
Control station, normal station, extended mode (control station), extended mode (normal
station)
_RJ71EN71 (E+IEF)
Master station, local station, sub-master station
■ Simple motion module/motion module (simple motion mode)
Module type
Series
Module name
Simple motion
iQ-R*1*2
RD77MS2, RD77MS4, RD77MS8, RD77MS16, RD77GF4, RD77GF8, RD77GF16,
RD77GF32
iQ-F*1
FX5-40SSC-S, FX5-80SSC-S
iQ-R*1
RD78G4(S), RD78G8(S), RD78G16(S)
iQ-F*1
FX5-40SSC-G(S), FX5-80SSC-G(S)
iQ-L*1
LD78G4(S), LD78G16(S)
L*4
LD77MS2, LD77MS4, LD77MS16
Motion module (simple motion
mode)*3
*1
*2
*3
*4
Cannot be changed to a module of a different series.
Cannot be changed from an RD77GF4, RD77GF8, RD77GF16, and RD77GF32 to an RD77MS2, RD77MS4, RD77MS8, and
RD77MS16.
Cannot be changed to a simple motion module.
Can be changed to LD77MS2, LD77MS4, LD77MS16, LD78G4(S), or LD78G16(S) only.
■ CC-Link IE TSN compatible motion module
Module type
Module name
Motion Module
RD78G4*1, RD78G8*1, RD78G16*1, RD78G32*1, RD78G64*1, RD78GHV*2, RD78GHW*2
*1
*2
Cannot be changed to an RD78GHV and RD78GHW.
Cannot be changed to an RD78G4, RD78G8, RD78G16, RD78G32, and RD78G64.
4 CREATING MODULE CONFIGURATION DIAGRAM AND SETTING PARAMETERS
4.6 Change Module
221
Operating procedure
1.
2.
Select "Parameter" "Module Information" "(module name)" in the navigation window.
Right-click the selected module, and select [Change Module] from the shortcut menu.
A change module screen appears.
3.
Set each item in the change module screen, and click the [OK] button.
Precautions
■ When changing a CC-Link IE built-in Ethernet module or CPU extension module
• A module controlled by another CPU module cannot be changed.
• After changing a module,
(required settings unchecked) appears in the navigation window.
Select [Tool] [Check Parameter] to check parameters. (Page 199 Checking parameters)
Data to be changed
The following tables show the data that is changed by changing a module.
For the changes on simple motion modules and motion modules, refer to Help for the simple motion module setting function
and for the motion control setting function respectively.
■ Another CPU module
Item
Description
"Parameter" "Module Information" in the navigation window
The settings are updated according to the changed module.
Module configuration diagram
System parameter
I/O assignment setting
Multiple CPU setting
Properties
The settings are applied.
Title
Comment
Others
The settings are updated according to the changed module.
■ CC-Link IE built-in Ethernet module
Item
Description
"Parameter" "Module Information" in the
navigation window
The settings are updated according to the changed module.
• Module parameter (port 1): Applied.
• Module parameter (port 2): Returned to the default.
Module configuration diagram
The settings are updated according to the changed module.
Module label
Deleted.
Besides, the data types and classes of global labels assigned to module labels are also deleted.
Registered as a global label depending on the contents of the following settings.
• [Tool] [Options] "Project" "Module Label" "Operational Setting" "Use Module Label"
• [Tool] [Options] "Project" "Module Label" "Message" "Show the confirmation message in
adding module"
Module FB
The module FB definition used before the module type change is deleted from the navigation window.
Added to the element selection window according to the changed module.
System parameter
I/O assignment setting
The settings are updated according to the changed module.
Multiple CPU setting
The settings are applied.
Redundant module group
setting
Deleted.
Module Parameter
Interlink transmission
settings
Returned to the default.
Properties
Title
The settings are applied.
Comment
Others
222
The settings are updated according to the changed module.
4 CREATING MODULE CONFIGURATION DIAGRAM AND SETTING PARAMETERS
4.6 Change Module
■ CPU extension module
Item
Description
"Parameter" "Module Information" in the
navigation window
The settings are updated according to the changed module.
• Module parameter (port 1): Applied.
• Module parameter (port 2): Returned to the default.
Module configuration diagram
The settings are updated according to the changed module.
Module label
Deleted.
Besides, the data types and classes of global labels assigned to module labels are also deleted.
Registered as a global label depending on the contents of the following settings.
• [Tool] [Options] "Project" "Module Label" "Operational Setting" "Use Module Label"
• [Tool] [Options] "Project" "Module Label" "Message" "Show the confirmation message in
adding module"
Module FB
The module FB definition used before the module type change is deleted from the navigation window.
4
Added to the element selection window according to the changed module.
System parameter
I/O assignment setting
The settings are updated according to the changed module.
Multiple CPU setting
The settings are applied.
Module parameter
Interlink transmission
settings
Returned to the default.
Properties
Title
The settings are applied.
Comment
Others
The settings are updated according to the changed module.
4 CREATING MODULE CONFIGURATION DIAGRAM AND SETTING PARAMETERS
4.6 Change Module
223
5
REGISTERING LABELS
This chapter explains the overviews and registration methods of labels.
5.1
About Labels
There are four types of label; labels registered on label editors (global label and local label), a module label which is prepared
as the dedicated label for each module (global label), and a system label which is interacted with MELSOFT Navigator.
Global labels can be registered as system labels.
Type
Description
Creation method
Number of creatable
labels
Local label
Labels that can be used in each program
Create them on a local label
editor.
• 5120 in a program file
(maximum)
Global label
Labels that can be used in all programs in
a project.
There are two types of global label; global
labels that can be used either in standard
programs or in safety programs, and
standard/safety shared labels that can be
used in both programs.
Create them on a global label
editor.
• 20480 in a file (maximum)
• 16384000 in a project
(maximum)
System label
Labels that can be shared among iQ
Works supported products. These labels
are controlled by MELSOFT Navigator.
Register standard global labels
as system labels on a global
label editor.
Page 253 Registering
System Labels
Module label
Labels in which the I/O signals and buffer
memory of a module to be used are
already defined.
By using module labels, an easy-to-reuse
program can be created without
considering the internal address of the
module.
These labels can be used in standard
programs only.
Add module labels when adding
the module information.
These labels are created as
standard global labels.
Page 247 Registering
Module Labels
• Numbers of characters of labels and label comments
Type
Number of characters of a
label
Number of characters of a label comment
Local label
256 (maximum)
1024 (maximum)
Not changeable
Not available
Global label
System label
Module label
For details on the label types, classes, and data types, refer to the following:
MELSEC iQ-R CPU Module User's Manual (Application)
MELSEC iQ-F FX5 Programming Manual (Program Design)
224
5 REGISTERING LABELS
5.1 About Labels
Reference
Page 226 Registering
Labels
Auto refresh and direct access for module labels
There are two types of module labels for each purpose: auto refresh and direct access. For direct access, '_D' is added to a
label name.
The difference between auto refresh and direct access is as follows.
Type
Description
Access timing
Auto refresh
The value written to/read from a module label is applied to a module in a batch when auto
refresh is performed.
By using the auto refresh, the execution time of a program can be shortened.
To use the auto refresh, select "Module Label" in "Target" under the refresh setting of the
module parameter.
When auto refresh is performed
Direct access
The value written to/read from a module label is immediately applied to a module.
Compared with the auto refresh, the execution time of a program will be extended; however,
responsiveness will be increased.
To use the direct access, select the item other than "Module Label" in "Target" under the
refresh setting of the module parameter.
When "Module Label" is selected in "Refresh," values of module labels are overwritten by a
refresh when an END processing is executed or a program in which a refresh timing is
specified is executed.
When reading from/writing to a
module label
5 REGISTERING LABELS
5.1 About Labels
5
225
5.2
Registering Labels
This section explains the registration methods of global labels and local labels.
A global label can be created maximum 20480 in a file and maximum 16384000 in a project. A local label can be registered
maximum 5120 in a program file.
Configuration of a label editor
This section explains the configuration of a label editor.
The editor to be displayed will differ depending on the label types.
The display format and details of operation settings for each function can be set by setting the following
option.
[Tool] [Options] "Other Editor" "Label Editor Common"
Window
■ Global label
Select "Label" "Global Label" "(global label)" in the navigation window.
■ Local label
Select "Program" "(execution type)" "(program file)" "(program block)" "Local Label" in the navigation window.
■Toolbar
■Label editor (global label editor)
(1)
(2)
(3)
226
5 REGISTERING LABELS
5.2 Registering Labels
• The items in the label list (1), extension display area (2), and system label area (3) can be displayed or
hidden in the "Display Setting" screen that appears by clicking the [Display Setting] button or in the following
options:
⋅ [Tool] [Options] "Other Editor" "Label Editor Common" "Display Setting" "Detailed Display
Setting"
⋅ [Tool] [Options] "Other Editor" "Label Editor Common" "Extended Display Setting" "Extended
Display Area"
⋅ [Tool] [Options] "Other Editor" "Label Editor Common" "Extended Display Setting" "System
Label Setting Display Area"
The settings changed in the "Options" screen are applied to all label editors.
• Click the [Check] button to check errors before converting programs.
• When the data type is structure or function block, the hierarchy of labels is displayed in the extension
display area.
• If a label comment is set for an array element or bit-specified label, a red square is displayed at the upper
right of the cell (
) in the comment column.
The label comment for the array element or bit-specified label can be checked in the "Label Comment"
window. (Page 242 Setting a label comment)
• The "Label Comment" window appears by selecting a cell then performing either of the following operations:
⋅ Right-click it and select [Open Label Comment Setting] from the shortcut menu.
⋅ Press the + keys.
However, these operations are not available when selecting a blank row or a cell in the extension display
area.
• Font color, background color, and font can be changed.
Page 80 Checking and Changing Colors and Fonts
Editing a row
■ Adding a row
When selecting [New Declaration (After)], a row is inserted right under the selected row. In the new row, the label in the
selected row is copied with a value appended at the end of the label name.
If a value is already appended after the label name, the data is copied with an incremented value.
When devices are set for global labels, the data is copied with an incremented device number.
For adding blank rows or setting increment regulation (decimal/hexadecimal), set the following option.
• [Tool] [Options] "Other Editor" "Label Editor Common" "Editor Setting"
Operating procedure
Select [Edit] [New Declaration (Before)](
)/[New Declaration (After)](
).
If a label comment is set for an array element or bit-specified label of the label in a selected row, the label comment is also
copied.
■ Deleting rows (deleting labels)
Operating procedure
Select [Edit] [Delete Row](
).
■ Deleting a blank row
A blank row automatically is deleted and the following row moves upward on a label editor.
Operating procedure
Select [Edit] [Delete Blank Rows]. (
)
5 REGISTERING LABELS
5.2 Registering Labels
227
5
■ Sorting labels
Labels can be sorted by clicking a title name of label editor.
For ascending order,
is displayed, and as for descending order,
is displayed in the title name.
■ Filtering display
• A wild card (such as '*' and '?') is not applied as a filtering condition. A character string including the wild card is displayed.
• When filtering columns by selecting "Access from External Device," specify '1' after selecting "Access from External
Device." As for it is not selected, specify '0.'
228
5 REGISTERING LABELS
5.2 Registering Labels
Entering information
Label name
Set a name with avoiding the following conditions:
• Label name including a space
• Label name starting with a number
• Same label name as one for a device
For the characters that cannot be used for a label name, refer to the following:
Page 865 Unusable character strings for label name
Precautions
For label names, constants, and initial device values, use characters in the Unicode Basic Multilingual Plane.
If an input language is different from the language set in the regional settings on Windows, some functions may not operate
properly. In that case, unify these languages.
The label names and constants that specifies the characters other than the Unicode Basic Multilingual Plane cannot be used
in programs.
A program including an initial value using the characters outside the Unicode Basic Multilingual Plane may not operate
properly.
■ Alias
By entering an existing label name in the "Assign (Device/Label)" column of a label editor, it can be set as an alternative label
name of the existing label.
A label to which an existing label is assigned is referred to as 'alias.'
An existing label that is assigned to an alias is referred to as 'alias source.'
The following information of an alias source will be succeeded: data types, classes, initial values, and constants.
For an alias, a label in the same category (standard, safety, and standard/safety shared) as an alias source can only be set.
Ex.
(2)
(1)
(1): Alias
(2): Alias source
5 REGISTERING LABELS
5.2 Registering Labels
229
5
Precautions
• For an alias, do not assign an instance of a function block or module FB.
• Enter the same character in the "Assign (Device/Label)" column of an alias as the one which was entered in the "Label
Name" column of the alias source.
• For an alias, a structure member and a label in a function block can not be assigned.
• The following error occurs at conversion when a structure member or a label used in a function block is entered in the
"Assign (Device/Label)" column of an alias and the alias is used in a program editor.
Content: An invalid device or an invalid constant is being used.
Error code: 0x12011067
• When using an alias in a project in which 20000 or more labels are included, the operability of a label editor may be
deteriorated.
In that case, assign the same device to two labels instead of alias, or set another name of a label as a label comment.
Ex.
When using 'Label2' as another name of 'Label1':
(1) Assign 'M120' to 'Label1' and 'Label2.'
(2) Set the comment of 'Label1' to 'Label2,' and display the comment in a program editor.
(1)
(2)
• When setting an alias, set it so as not to cause a circular reference.
For example, make sure a circular reference will not occur before copying and pasting a global label in the same project or
from another project.
The following shows an example that a circular reference occurs.
Ex.
If 'Label3' is assigned to 'Label1' while the alias (Label2) of 'Label1' and the one (Label3) of 'Label2' have been set, an error
occurs since the assignment causes a circular reference.
Label1
Label2
230
5 REGISTERING LABELS
5.2 Registering Labels
Label3
■ Automatic naming rule
By setting the data type and the class when the label name is blank, a label name will be set automatically.
Set the automatic naming rules in the following option setting.
• [Tool] [Options] "Other Editor" "Label Editor Common" "Editor Setting"
The automatic naming rules are as follows.
●Defined characters
String (the string which is not enclosed by '%' is set without enclosed by '%')
%Type%%Prefix%Label%Row%%Device%
Character string in "Assign (Device/Label)"
Label row number
Prefix by data type
Prefix by class
*The character other than the defined one enclosed by '%' will be blank.
The prefixes for each data type are as follows.
Data type
Prefix
Bit
b
Word [Unsigned]/Bit String [16-bit]
u
Double Word [Unsigned]/Bit String [32-bit]
ud
Word [Signed]
w
Double Word [Signed]
d
FLOAT [Single Precision]
e
FLOAT [Double Precision]
le
Time
tm
String
s
String [Unicode]
ws
Pointer
pd
Timer
td
Counter
cd
Long Counter
lcd
Retentive Timer
std
Long Retentive Timer
lstd
Long Timer
ltd
Structure
st
FB
fb
5
5 REGISTERING LABELS
5.2 Registering Labels
231
The prefixes that are added depending on the selected class are as follows.
Class
Prefix
VAR_GLOBAL
G_
VAR_GLOBAL_RETAIN
GR_
VAR_GLOBAL_CONSTANT
GC_
VAR
Not added.
VAR_RETAIN
r_
VAR_CONSTANT
c_
VAR_INPUT
i_
VAR_OUTPUT
o_
VAR_IN_OUT
io_
VAR_OUTPUT_RETAIN
or_
VAR_PUBLIC
pb_
VAR_PUBLIC_RETAIN
pbr_
■Setting example
• When "Bit" is selected in the "Data Type" column: bLabel1
Prefix 'b' that indicates the bit type + character string 'Label' + label row number '1'
• When "VAR_GLOBAL" is selected in the "Class" column: G_Label2
Prefix 'G_' that indicates the class + character string 'Label' + label row number '2'
• When 'D0' is specified in the "Assign (Device/Label)" column: Label3
Character string 'Label' + label row number '3'
■ Automatic synchronization
When a label name or alias name is changed on a label editor, the label name or alias name used on program editors such as
ST editor, FBD/LD editor, and SFC editor will also be replaced automatically.
• Select "Yes" for "Track label name automatically in program editor" from [Tool] [Options] "Other Editor" "Label Editor
Common" "Operational Setting"
The labels are distinguished between global labels and local labels in the automatic synchronization. (Page 259 Entering
global labels/local labels)
However, in either of the following cases, the label name or alias name is not replaced:
• A character string that cannot be used for a label name is included in the label name or alias name.
• The same label name or alias name exists in a label editor.
(If a global label name is changed, the label is checked if the same label name or alias name exists in any of the global
label settings.)
The programs in which the replaced label is used will be in the unconverted state.
If labels name or alias name is changed, check if the change affects control programs using the cross reference function.
■ Label synchronization
The contents edited on a global label editor are immediately applied on a ladder editor by setting the following option. When
labels undefined on the ladder editor are newly added on the label editor, they will be in the defined state.
• Set "Synchronize" for "Operation on Editing Label Editor" in [Tool] [Options] "Program Editor" "Ladder Editor"
"Label Synchronization" "Operational Setting."
Local labels always synchronize with the data on a label editor regardless of the option setting.
232
5 REGISTERING LABELS
5.2 Registering Labels
Data type
A data type can be selected in the "Data Type Selection" screen displayed by clicking [...] in the "Data Type" column on each
label editor as well as the direct input.
There are three kinds of data types: "Simple Types," "Structured Data Type," and "Function Block." A data type that can be
selected for each kind differs.
An array can be set for the selected data type.
For details on the data types, structures, and arrays, refer to the following:
MELSEC iQ-R CPU Module User's Manual (Application)
MELSEC iQ-F FX5 Programming Manual (Program Design)
■ Simple types
Data types that can be set for each label are as follows.
: Available, : Not available
Data type
Standard label
Safety label
Standard/safety shared
label
Bit
Word [Unsigned]/Bit String [16-bit]
Double Word [Unsigned]/Bit String [32-bit]
Word [Signed]
Double Word [Signed]
FLOAT [Single Precision]
FLOAT [Double Precision]
Time
String
String [Unicode]
Pointer
Timer
Counter
Long Counter
Retentive Timer
Long Retentive Timer
Long Timer
5
The data length for the String or String [Unicode] type can be changed by editing the value in "( )" directly.
Change these values directly.
The initial value of the data length for the String or String [Unicode] type can be set in the option setting.
• [Tool] [Options] "Other Editor" "Label Editor Common" "Data Type Setting"
When "( )" is deleted from the name for the String or String [Unicode] type, the data length in the option
described above is regarded as being set.
5 REGISTERING LABELS
5.2 Registering Labels
233
■ Structure
When specifying a structure data as a data type, creating a definition of the structure is required in advance. (Page 241
Creating a defined structure)
After creating a defined structure, specify the structure name in "Data Type."
■ Function block
When specifying a function block data as a data type, creating a function block is required in advance.
For details, refer to the following:
Page 479 Creating a Function Block
After creating a function block, specify the function block name in "Data Type."
■ Setting arrays for data type
An array can be set for the data type by selecting the checkbox of "ARRAY."
The following shows setting examples of an array.
Ex.
One-dimensional array with eight elements
Enter '8' in "Element (1 dimension)."
bLabel1
[0]
[1]
[2]
[3]
[4]
[5]
[6]
[7]
Ex.
Two-dimensional array with 4 × 8 elements
Enter values as shown below:
• Element (1 dimension): 4
• Element (2 dimensions): 8
bLabel1
[0,0]
[0,1]
[0,2]
[0,3]
[0,4]
[0,5]
[0,6]
[0,7]
[3,0]
[3,1]
[3,2]
[3,3]
[3,4]
[3,5]
[3,6]
[3,7]
Ex.
Three-dimensional array with 3 × 4 × 8 elements
Enter values as shown below:
• Element (1 dimension): 3
• Element (2 dimensions): 4
• Element (3 dimensions): 8
bLabel1
[2,0,0]
[2,0,1]
[2,0,2]
[2,0,3]
[2,0,4]
[2,0,5]
[2,0,6]
[2,0,7]
[0,0,0] [0,0,1] [0,0,2] [0,0,3] [0,0,4] [0,0,5] [0,0,6] [0,0,7]
[0,3,0] [0,3,1] [0,3,2] [0,3,3] [0,3,4] [0,3,5] [0,3,6] [0,3,7]
[2,3,7]
A value other than '0' (minus value, for example) can be specified as an offset ([array start value]...[array end
value]).
234
5 REGISTERING LABELS
5.2 Registering Labels
Class
Select a class from the pull-down list of "Class."
Safety global labels, standard/safety shared labels, local labels of a safety program, and local labels of a safety FB do not
support latch type classes ('RETAIN' is included in a name).
For details on the classes, refer to the following:
MELSEC iQ-R CPU Module User's Manual (Application)
MELSEC iQ-F FX5 Programming Manual (Program Design)
Assignment (devices/labels)
Set this item when assigning an arbitrary device or label to a global label.
Devices and labels that can be assigned vary depending on the assignment target label.
The following devices and labels can be assigned to a global label.
• Digit-specified bit devices (example: K4M0)
5
• Bit-specified word devices (example: D0.1)
• Module labels
However, a device name with a device type specifier suffixed (D0: U, for example) cannot be assigned.
If not assigning a device/label to a label, the label memory is assigned instead. For details on the label memory, refer to the
following:
Page 876 Label Memory Types
MELSEC iQ-R CPU Module User's Manual (Application)
MELSEC iQ-F FX5 User's Manual (Application)
By using the assigned device check function, assigned devices can be checked if they are assigned to other
labels.
Page 240 Duplication check
When a device assigned to a global label is deleted automatically due to specific operations (such as
changing the data type of the label or adding/deleting/editing a structure member), that can be reported in the
"Output" window by selecting "Yes" for the following option:
• [Tool] [Options] "Other Editor" "Label Editor Common" "Operational Setting" "Notify when
assigned device is deleted"
5 REGISTERING LABELS
5.2 Registering Labels
235
Precautions
• When specifying a timer or counter device to "Assign (Device/Label)," the assigned device is regarded as a contact (TS,
STS, CS) if a bit type device is specified to "Data Type."
When the data type is a word type, the specified device is regarded as a current value (TN, STN, CN).
• An assigned device may not be displayed automatically on a program editor when it is changed to another device. The
change is applied to a program editor by converting any or all programs.
• In projects for an RCPU and LHCPU, if a step relay (S) which does not specify a block number (BL) is specified in "Assign
(Device/Label)," the assigned label operates in the same manner as a step relay (S) which does not specify a block number
(BL).
Therefore, the same label operates differently depending on the location of use.
For details on a step relay (S), refer to the following:
MELSEC iQ-R Programming Manual (Program Design)
• In projects for an FX5UCPU and FX5UCCPU where "Use" is set in "To Use or Not to Use SFC" of the CPU parameter, if a
step relay (S) which does not specify a block number (BL) is specified in "Assign (Device/Label)," the assigned label
operates in the same manner as a step relay (S) which does not specify a block number (BL).
Therefore, the same label operates differently depending on the location of use.
For details on a step relay (S), refer to the following:
MELSEC iQ-F FX5 Programming Manual (Program Design)
236
5 REGISTERING LABELS
5.2 Registering Labels
■ Safety project
Devices and labels that can be assigned vary depending on the assignment target label.
: Can be assigned, : Cannot be assigned
Global label to be assigned
Assignment target
Standard device
Standard global
label
Safety device
Safety global
label
Standard/safety
shared label
Standard global label
Safety global label
Standard/safety shared label
■ When data type is structure
A device can be assigned for each structure member in the "Structure Device Setting" screen displayed by clicking the
"Detailed Setting" button.
(The color of "Detailed Setting" is displayed in pink when no setting exists, and is displayed in blue when the settings have
been done.)
5
When structure array is set for the data type of a label, a device can be assigned to the member of every elements in the
structure array with a specific interval by specifying "Structure Array Offset Value" in the "Structure Device Setting" screen.
When '0' is entered for "Structure Array Offset Value," a device assigned to the head of the member of the element is assigned
to all the members of the element.
Devices assigned to structure members can be deleted in a batch by selecting
[Batch Delete of
Assigned Device] in the extension display area.
Moreover, the cursor jumps to the following option by selecting
[Change Item Name in Hierarchy
Display Area].
• "Other Editor" "Label Editor Common" "Extended Display Setting" "Item Name to Show in Hierarchy
Display Area"
Precautions
If a structure member is changed after assigning devices to the structure member, the assignment status of devices may be
changed.
In that case, assign devices to the structure member in the "Structure Device Setting" screen or in the extension display area
of a label editor.
Initial value
Set the initial value of a label.
The availability of initial values differs depending on the data types and classes.
The entry method of an initial values is the same as that of the constants of labels. For details, refer to the following:
MELSEC iQ-R CPU Module User's Manual (Application)
FX5CPUs do not support this setting.
■ Applicable range
Initial values of labels will be set when the CPU module is at STOP to RUN. If the values of labels are changed by program,
the program operates with the changed initial values.
■ Initial values of label of which data type is array
Different initial values for the respective array elements cannot be set. When setting the different values for each array, set the
initial value by program.
5 REGISTERING LABELS
5.2 Registering Labels
237
Precautions
• An initial value cannot be set for a safety global label, local label in a safety program, and standard/safety shared label.
• A global label to which a device is assigned does not operate with the initial label value.
Use the assigned device check function to check if an initial value is set for any global label to which a device is assigned.
(Page 240 Initial value check)
238
5 REGISTERING LABELS
5.2 Registering Labels
Constant
Constant can be set when "VAR_GLOBAL_CONSTANT" or "VAR_CONSTANT" is specified to the class.
The availability of the constants differs depending on the data type and class.
For details on how to enter the constants, refer to the following:
MELSEC iQ-R CPU Module User's Manual (Application)
MELSEC iQ-F FX5 Programming Manual (Program Design)
Comment
Set a label comment for a defined label.
When entering a label comment, a line feed can be inserted in a cell by pressing the + keys. (A line feed is counted
as two characters.)
Multiple label comments can be set for one label. (Page 81 Display setting for multiple comments)
To set a label comment for an array element or bit-specified label, use the "Label Comment" window. (Page 242 Setting a
5
label comment)
■ Displaying all lines or first line of comments
For the "Comment" columns, data can be entered in multiple lines.
Double-click "+" or "-" to switch the display between all lines or only the first line.
Only the first line is displayed.
All lines are displayed.
■ Copying a device comment
The device comment of a device assigned to a selected label can be copied as the label comment.
When a device is assigned to an array element or bit-specified label, the device comment can be copied as the label comment
for the array element or bit-specified label.
However, the device comment of a device assigned to an alias source cannot be copied.
Operating procedure
Select [Edit] [Copy Device Comment] (
).
■ Deleting a device comment
A label comment can be deleted by selecting a cell in the comment column in a label editor and pressing the key.
However, the label comment for an array element or bit-specified label remains.
To delete the label comment for an array element or bit-specified label, perform any of the following operations:
• Delete the row.
• Change the number of dimensions of the array type label.
• Change the data type of the bit-specified label to other than the word type.
Accessing from external devices
Select this to monitor devices/labels from external devices connected to a CPU module.
If the selection status of "Access from External Device" is changed, the change will not be reflected to the assigned devices/
labels.
An error occurs when accessing from an external device to the CPU module in any of the following condition.
• Data type is pointer type/FB
• Class is "VAR_GLOBAL_CONSTANT"
• Index-modified devices
This setting is not available for safety global labels nor standard/safety shared labels.
FX5CPUs do not support this setting.
5 REGISTERING LABELS
5.2 Registering Labels
239
Checking assigned devices
Duplication check
Devices assigned to global labels are checked if they are assigned to other labels.
Devices duplicated by the array or data type can also be detected.
Moreover, devices satisfied the following conditions can be checked.
Condition
Duplication example
Device
The digit specification or bit specification is used.
Multiple points are assigned.
Other than the start of the array is assigned.
A structure member is assigned.
Data type
K4X0
Word type
X2
Bit type
D0
Double-word type
D1
Word type
D20
Word (0..2) type
D21
Word type
M1
Structured data type
M1
Bit type
Operating procedure
1.
2.
3.
Select [Tool] [Check the Assigned Device of Global Label].
Select the checkbox of "Duplication Check" in the "Check the Assigned Device of Global Label" screen.
Click the [Execute] button.
When devices are duplicated, an error message appears in the "Output" window.
Select the checkbox of "Include Bit Specification" to check bit-specified devices as well.
(Example: 'D0' and 'D0.0')
Initial value check
Global labels to which devices are assigned are checked if initial values are set for the labels.
Operating procedure
1.
2.
3.
Select [Tool] [Check the Assigned Device of Global Label].
Select the checkbox of "Initial Value Check" in the "Check the Assigned Device of Global Label" screen.
Click the [Execute] button.
When an initial value is set for any of the global labels, an error message appears in the "Output" window.
240
5 REGISTERING LABELS
5.2 Registering Labels
Creating a defined structure
A structure member (local label) can be added to a structure definition.
Up to 5120 structure members can be added.
Be sure to create data of a defined structure in advance. (Page 129 Creating data)
Window
Select "Label" "Structured Data Types" "(structure)" in the navigation window.
5
• Click the [Display Setting] button to select the items to be displayed.
• Click the [Check] button to check errors before converting programs.
Setting reserved area capacities
Reserve area capacities for structure members can be set for each structure definition.
To apply the set reserved area capacities for programs, all the programs are required to be converted (reassigned).
For details on reserved area capacities, refer to the following:
MELSEC iQ-R Programming Manual (Program Design)
MELSEC iQ-F FX5 Programming Manual (Program Design)
Operating procedure
1.
Select "Yes" for the following option.
[Tool] [Options] "Convert" "Basic Setting" "Operational Setting" "Structured Data Type" "Enable to Set
Reserved Area"
2.
3.
4.
5.
Select a structure definition in the navigation window.
Select [Project] [Data Operation] [Properties].
Set a reserved area capacity in "Reserved Area" of the "Properties" screen, and click the [OK] button.
Convert (reassign) all the programs.
Precautions
The reserved area capacities of the following structure definitions cannot be changed.
• System structure definition
• Structure definition necessary for module labels
Exporting/importing structure definitions to/from a file
Structure definitions can be exported to a CSV file or an XML file. Moreover, data in a CSV file can be imported as structure
definitions.
The operating procedures and file format are the same as that for a label editor.
For details, refer to the following:
Page 244 Exporting/importing data to/from a file
5 REGISTERING LABELS
5.2 Registering Labels
241
Setting a label comment
A label comment can be set in a label editor or the "Label Comment" window.
This section explains the method for setting a label comment in the "Label Comment" window.
To set a label comment in a label editor, refer to the following:
Page 239 Comment
In the "Label Comment" window, a label comment can be set for the following data:
• Label
• Array type label
• Array element
• Bit-specified label
• Structure type label
• Structure member
However, an undefined label is not displayed in the "Label Comment" window.
Window
Select [View] [Docking Window] [Label Comment] (
).
(1)
(2)
(3)
(1): Label comment
(2): Label comment for an array element
(3): Label comment for a bit-specified label
Operating procedure
1.
Open a label editor or program editor, and select a label.
The label comment of the selected label is displayed in the "Label Comment" window.
When selecting an array type label or bit-specified label, array elements and labels with bit numbers are displayed in a tree
format.
2.
Enter a label comment in the comment column.
• When entering a label comment, a line feed can be inserted in a cell by pressing the + keys. (A
line feed is counted as two characters.)
• Multiple label comments can be set for one label. (Page 81 Display setting for multiple comments)
• A label editor appears by selecting a cell then performing either of the following operations:
⋅ Right-click it and select [Open Label Setting] from the shortcut menu.
⋅ Press the + keys.
242
5 REGISTERING LABELS
5.2 Registering Labels
Precautions
A label comment can be set for up to 1024 array elements in the "Label Comment" window.
To set a label comment for 1025 or more array elements, use one array type label for every 1024 array elements, or enter
comments in a ladder editor.
The following table shows the methods for entering a comment for 1025 or more array elements in a ladder editor.
Method
Operating procedure
Entering a comment after
entering a label
Select "Yes" for the following option:
• [Tool] [Options] "Program Editor" "Ladder Editor" "Enter ladder" "Operational Setting" "Enter label comment
and device comment"
Select a cell to enter a comment for, then double-click it or press the key.
Click the [OK] button in the element entry dialog, or press the key.
Enter a comment in the "Input Device Comment" screen.
Entering a comment directly
Select the following menu to display comments in a ladder editor:
• [View] [Comment Display]
Select a cell and press the key twice.
Enter a comment directly.
5
Copying a device comment
The device comment of a device assigned to a selected label can be copied as the label comment.
The device comment of a device assigned to an alias source can also be copied.
Operating procedure
Right-click a label and select [Copy Device Comment] (
) from the shortcut menu.
Exporting/importing label comments to/from a file
Label comments can be exported to a CSV file. In addition, label comments in a CSV file can be imported into the "Label
Comment" window.
Operating procedure
1.
2.
Open the "Label Comment" window.
Right-click on the window and select [Export to File] (
)/ [Import File] (
) from the shortcut menu.
■ CSV file format
The column titles (Label Name and comment) in the "Label Comment" window and header names in a CSV file are linked.
Contents in the "Label Name," "Data Type," and "Assignment (device)" columns in a CSV file are not exported.
Data can be imported even when the column order in a CSV file does not match with that in the "Label Comment" window.
5 REGISTERING LABELS
5.2 Registering Labels
243
Exporting/importing data to/from a file
Data in a label editor can be exported to a CSV file or an XML file. Moreover, data in a CSV file can be imported into a label
editor.
Operating procedure
■ Exporting data
1.
2.
3.
Open a label editor.
Select [Edit] [Export to File] (
).
Select the checkbox of either of the following items in the "Export to File" screen, and click the [Execute] button.
• Export to CSV File. (Exclude comment for array element/bit specification and assignment device of structures.)
• Export to XML File. (Include comment for array element/bit specification and assignment device of structures and structure
arrays.)
■ Importing data
1.
2.
Open a label editor.
Select [Edit] [Import File] (
).
CSV file
■ Format
The column titles (Class, Label Name, Data Type, etc.) in a label editor and header names in a CSV file are linked.
• In a device comment editor, only the data of which column titles match with header names in a CSV file is imported. To
exclude the specific data, delete the column from the CSV file.
• To import data from a CSV file exported in GX Works3 with a different language, edit the header names in the CSV file to
match with the column titles displayed in the label editor of the import target GX Works3.
• Data can be imported even when the column order in a CSV file does not match with that in a label editor.
• When "Access from External Device" is selected, '1' is output. As for it is not selected, '0' is output. When editing a CSV file,
set '1' or '0.'
The files exported from GX Works2 can be imported to GX Works3.
Before importing a CSV file exported from GX Works2, edit the header names in the CSV file to match the
column titles in a label editor of GX Works3.
244
5 REGISTERING LABELS
5.2 Registering Labels
XML file
Devices assigned to structure members can also be exported to an XML file.
The assigned devices can be checked in a list by opening this file in another application such as Excel.
Ex.
The following shows the method to export data in a label editor to an XML file and check the devices assigned to structure
members in Excel.
5
Operating procedure
1.
2.
3.
4.
Export data of a label editor. (Page 244 Exporting data)
Start Excel.
Drag and drop the XML file onto Excel.
Select the checkbox of "As an XML table" in the "Open XML" screen, and click the [OK] button.
The opened file is displayed as follows:
(1): Data names of the global labels
(2): Label names
(3): Data type (structured data type)
(4): Structure member names
(5): Assigned devices
5 REGISTERING LABELS
5.2 Registering Labels
245
Registering an undefined label
An undefined label can be registered on a label editor.
Operating procedure
■ Ladder editor, FBD/LD editor
1.
2.
Enter the name of a label to be registered on an editor.
Set each item in the "Undefined Label Registration" screen and click the [OK] button.
■ ST editor
1.
2.
3.
246
Enter the name of a label to be registered on an editor.
Select the token of a label name, and select [Edit] [Register Label] (
).
Set each item in the "Undefined Label Registration" screen and click the [OK] button.
5 REGISTERING LABELS
5.2 Registering Labels
5.3
Registering Module Labels
This section explains the registration methods of module labels.
Registering as global labels
Module labels are registered when the module setting has been set as "Module Label: Use" in the confirmation screen
displayed after performing either of the following operations.
• Place a module on the module configuration diagram and fix parameters.
• Add a new module in the navigation window.
The registered module labels are displayed in "Global Label" in the navigation window and in the [Module] tab in the element
selection window.
To use a module label in a program, enter a module label name directly or drag and drop it from the element selection window.
5
To use a module label under arbitrary name, set alias to the module label.
Precautions
■ Considerations when registering module labels
Since all the registered module labels are written to a CPU module, the memory capacity of the CPU module may be
exceeded. In this case, perform any of the following operations.
• Change the write target of the global labels to SD memory card.
• For FX5CPU, the writable capacity is the same as that of the CPU module even when data is written to an SD memory
card.
■ Module label with the name that starts with 'zReserve'
Do not write data to the module label with the label name that starts with 'zReserve' among the module labels. Doing so may
cause malfunction of the programmable controller systems.
Ex.
'Instance name'_'Module number'.'Label name' GF11_1.zReserveAreaSB00007
■ Registering public labels set with the motion control setting function
Public labels can be registered in global labels of GX Works3 as module labels by selecting the following menu using the
motion control setting function.
• [Convert] [Reflect Public Labels]
After registering the labels, the global labels of GX Works3 and the program in which the global labels are used will be in the
unconverted state. For details on public labels, refer to Help for the motion control setting function.
Editing module labels
A module label (M+Global) which is registered as a global label can only be deleted by selecting a row on a label editor.
Do not edit and add a label on the label editor.
Re-registering deleted module labels
To register the module labels which got deleted from a global label editor again, select and right-click a module name
displayed in the [Module] tab in the element selection window, then select [Add Module Label] from the shortcut menu.
Editing structures
Once module labels are registered, the definitions of the structures in the module labels are registered into "Structured Data
Types" in the navigation window.
A defined structure can be copied in the navigation window. The copied defined structure of the module label is changed from
"+" to "_".
5 REGISTERING LABELS
5.3 Registering Module Labels
247
5.4
Registering Tag FBs
In projects for an RnPCPU and an RnPSFCPU, tag FBs can be used in an FBD/LD program with the process control
extension enabled.
To use tag FBs, they are required to be registered on the tag FB setting editor in advance.
Enter a tag name, tag FB type, and comment, then click the [Apply] button.
Up to 1000 tag FBs can be registered into a project.
For details on tag FBs, refer to the following:
MELSEC iQ-R Programming Manual (Process Control Function Blocks/Instructions)
Precautions
To use tag FBs, it is recommended to register and apply them on the tag FB setting editor before adding data of a program
block, function block, function, global label, and structure definition.
When a lot of data mentioned above is registered in a project, it may take time to apply the tag FB setting.
Configuration of the tag FB setting editor
The following shows the screen configuration of the tag FB setting editor.
Window
Click
(Tag FB Setting) on the toolbar.
Displayed items
Item
Description
Filter
Data can be filtered.
A wild card (such as '*' and '?') is not applied as a filtering condition. A character string including the wild
card is displayed.
[Maximum Number of Tags] button
Click this to check and set the following option:
• [Tool] [Options] "Convert" "Process Control Extension Setting" "Tag FB" "Maximum Number
of Tags"
[Check] button
Click this to check if there are any errors.
■ Setting items
: Editable, : Not editable
Item
Editability
Description
Tag Name
Enter a tag FB name.
Tag FB Type
Select the tag FB type of a tag FB instance.
Tag Type
The tag type of a tag FB instance is displayed.
Structured Data Type
A structure definition name of tag data is displayed.
FB Instance Name
A tag FB instance name is displayed.
Label Name of
Structured Data Type
A tag data name is displayed.
Assigned Device
The following device is assigned.
• The start device of a system resource + 3000 + ((row number -1)*130)
Set the system resource in [Tool] [Options] "Convert" "Process Control Extension Setting"
"System Resource" "File Register: ZR."
Comment
Enter a comment that is applied to a comment of a tag FB instance and tag data.
248
5 REGISTERING LABELS
5.4 Registering Tag FBs
• By clicking the [Check] or [Apply] button, the versions of tag data and a process control function block in a
project can be checked whether they are supported in GX Works3 where the project is open. To update the
versions, click the [Yes] button in the confirmation message appeared.
For additions and changes in a process control function block with a version upgrade, refer to 'Version
Upgrade' in the following manual:
MELSEC iQ-R Programming Manual (Process Control Function Blocks/Instructions)
• Converting (reassigning) all programs may be required after updating the version of tag data or a process
control function block.
• The initial values of FB properties return to the default after updating the version of tag data or a process
control function block. However, the initial values can easily be set again by exporting the values in the "FB
Property Management (Offline)" screen before updating the version, then importing them after the update.
(Page 396 FB property management (offline))
5
Editing a row
■ Adding a row
A row can be added above a selected row. (Multiple selections allowed.)
Assigned devices in each tag FB setting is changed after the addition.
Operating procedure
Select [Edit] [New Declaration (Before)](
).
■ Deleting a row
A selected row can be deleted. (Multiple selections allowed.)
Assigned devices in each tag FB setting is changed after the deletion.
Operating procedure
Select [Edit] [Delete Row](
).
■ Copying a row
By clicking the [Apply] button after copying or cutting a row and pasting, the initial value of the FB property in the copy source
is retained. However, it will not be retained if the tag FB type is changed after pasting.
■ Setting an applicable/inapplicable row
The number of rows set in [Tool] [Options] "Convert" "Process Control Extension Setting" "Tag FB" "Maximum
Number of Tags" will be applicable and other rows will be inapplicable as follows:
• Applicable row: Included in checking and applying the tag FB setting
• Inapplicable row: Excluded from checking and applying the tag FB setting. In addition, the information cannot be edited.
The option can be checked and set by clicking the [Maximum Number of Tags] button on the tag FB setting editor.
5 REGISTERING LABELS
5.4 Registering Tag FBs
249
Entering information
Tag name
Set a name with avoiding the following conditions:
• Label name starting with a number
• Same label name as one for a device
• Label name including an unusable character (reserved word) (Page 865 Unusable character strings for label name)
Use only alphanumeric characters when monitoring data on a faceplate or exporting an assignment information database file.
Tag FB type
Select a tag FB in the "Select Tag FB Type" screen displayed by clicking the [...] button in the "Tag FB Type" column.
For details on manufacturer-defined tag FB types, refer to the following:
MELSEC iQ-R Programming Manual (Process Control Function Blocks/Instructions)
For details on user-defined tag FBs, refer to the following:
Page 492 Creating a user-defined tag FB
Comment
Use only alphanumeric characters when monitoring data on a faceplate or exporting an assignment information database file.
Online program change
The following table shows whether to perform the online program change and initialize data with change for tag FBs.
: Performed, : Not performed
Change for tag FBs
FB property
Tag FB setting
Online program change
Initialization
Changing an initial value
Not initialized
Initialized
adding a tag FB
Changing a tag name*1
Not initialized
Changing the tag FB type*1
*2
Changing a tag type*1
*2
*2
Not initialized
Not initialized
Changing a declaration
Changing a
position*1
comment*1
Deleting the tag FB setting*1
*1
*2
250
For change for an applied tag FB
When changing data, all programs are required to be converted (reassigned).
5 REGISTERING LABELS
5.4 Registering Tag FBs
Data to be added with tag FB registration
By applying the data after entering a tag name and selecting the tag FB type on the tag FB setting editor, the tag FB instance
and tag data are created in "M+PTAG" under "Global Label."
The definition of a tag FB and the structure definition of tag data are added in the navigation window as a read-only definition.
Ex.
When the tag name is 'TIC001' and the tag FB type is 'M+M_PID'
Data/definition to be added
Name
Location
Tag FB instance
TIC001_FB
"Label" "Global Label" "M+PTAG" in the navigation window
Definition of a tag FB
M+M_PID
FB/FUN (FB file name) in the navigation window
Tag data
TIC001
"Label" "Global Label" "M+PTAG" in the navigation window
Structure definition of tag data
M+TM_PID
"Label" "Structured Data Types" in the navigation window
Definition of a function block referred from tag FB
M+P_MCHG
M+P_IN
M+P_PHPL
M+P_PID
M+P_OUT1
FB/FUN (FB file name) in the navigation window
5
Precautions
If the definition of a tag FB, the structure definition of tag data, and the definition of a user-defined tag FB are deleted in the
navigation window, a project may become incorrect.
Before deleting these definitions, search a project for the FB definition names and structure name by using the character
string search function to check that they are not used.
Tag FB instance and tag data registered in "M+PTAG"
Only the initial value can be set for a tag FB instance registered in the global label setting "M+PTAG."
Window
Select "Label" "Global Label" "M+PTAG" in the navigation window.
Precautions
Do not delete "M+PTAG" from a project.
5 REGISTERING LABELS
5.4 Registering Tag FBs
251
Display/setting an FB property
The initial value of a tag FB instance can also be set in the "FB Property" window.
The display contents in the "FB Property" window is linked with the contents in the selected row on the FB setting editor.
For details on the "FB Property" window, refer to the following:
Page 374 Display/setting an FB property
In the "FB Property" window, the initial value of a tag FB instance which has already been applied on the tag FB editor is
displayed. A tag FB which is not applied, excluded from applying, or for which setting contents are changed after application is
not displayed.
252
5 REGISTERING LABELS
5.4 Registering Tag FBs
5.5
Registering System Labels
This section explains the method to register global labels as system labels.
Only standard global labels support system labels.
About system labels
Using the system labels controlled by MELSOFT Navigator enables programming with the same label names among the iQ
Works supported products (GX Works3, MT Developer2, GT Designer3).
Once a workspace is saved with MELSOFT Navigator, a database to manage system labels is created in the workspace.
System labels cannot be used in a workspace without the system label database.
For details on MELSOFT Navigator, refer to MELSOFT Navigator Help.
Precautions
5
Since module labels are read only, they cannot be registered as system label.
System label version
There are two types of system labels for MELSOFT Navigator: system label ver.1 and system label ver.2.
FX5CPUs only support system label ver.1.
LHCPUs do not support either of the system labels.
For more details on the differences between system label ver.1 and system label ver.2, and creation methods of each system
label database, refer to MELSOFT Navigator Help.
Configuration of a label editor
Window
Select "Label" "Global Label" "(global label)" in the navigation window.
Displayed items
Item
Description
System Label Relation
Displays the relation between the global label and the system label.
• Disclose: The status in which the global labels are open as the system labels
• Reference: The status in which the system labels opened by other projects are imported in the global labels
• Blank: The status in which the global labels is not related to the system labels
System Label Name
Displays the system label name related to the global labels.
Attribute
Displays the attribute of the system label which is related to the global labels.
5 REGISTERING LABELS
5.5 Registering System Labels
253
Registering labels in system label database
Disclose standard global labels created with GX Works3 as system labels.
When registering in a system label database for the first time, create a workspace with MELSOFT Navigator and save a GX
Works3 project in the workspace in advance.
Operating procedure
1.
2.
3.
Display a global label editor.
Select labels to be registered as system labels, and click the [Reservation to Register System Label] button.
Click the [Reflect to System Label Database] button.
The "Check before registering in system label database" screen appears.
4.
Check the list of labels to be registered, and click the [Register] button.
Precautions
• The structure array type global labels for which "Structure Array Offset Value" has been set cannot be registered in the
system label database.
• Label comments for array elements and bit-specified labels cannot be registered in the system label database.
Importing system labels in system label database to GX Works3
Import the system labels registered with MELSOFT Navigator or other projects to a project.
Operating procedure
1.
2.
Display a global label editor.
Click the [Import System Label] button.
The "Import System Labels to Project" screen appears.
3.
Select system labels to be imported, and click the [Import] button.
Releasing system labels
Release the relation with the system label database, and restore system labels to normal global labels.
Operating procedure
1.
2.
3.
4.
Display a global label editor.
Select the labels of which relation is to be released from the labels registered as system labels.
Click the [Reservation to Release System Label] button.
Click the [Reflect to System Label Database] button.
The "Check before registering in system label database" screen appears.
5.
254
Check the list of labels to be released, and click the [Register] button.
5 REGISTERING LABELS
5.5 Registering System Labels
Verifying system label information
Compare the system label information of GX Works3 projects to the system label database, and check if there is any
difference.
If differences exist, correct the system label information of the GX Works3 projects, and synchronize the information with the
system label database.
Operating procedure
1.
2.
3.
Select [Edit] [System Label] [Execute Verification Synchronous with System Label].
Check and correct information in the "Execute Verify and Synchronize with system label" screen.
Click the [Reflection] button.
Importing the changes of system label database
Import the changed contents to the GX Works3 projects when the system labels used in a project have been changed in other
projects.
Importing the changes automatically
Operating procedure
Click the [Yes] button on the message to confirm whether or not import the changed contents, which appears when any of the
following operations is performed in a state where a system label change notification has been received.
• Opening a project
• Saving a project
• Applying labels to system label database
• Displaying the "Online Data Operation" screen
• Starting a simulation
Click the [No] button to import them after checking the changed contents. (Page 255 Importing after checking the
changes)
Importing after checking the changes
When the system label information in the GX Works3 projects is different from the system label database, the icon to notify the
changes is displayed at the lower-left corner of the GX Works3 screen.
Check the contents that have been changed when the icon is displayed. In addition, import the changed contents to the GX
Works3 projects.
Operating procedure
1.
2.
3.
Select [Edit] [System Label] [Check the changes of the System Label Database](
).
Check the information in the "Import Change Contents of System Label Database" screen.
Click the [Import] button.
5 REGISTERING LABELS
5.5 Registering System Labels
255
5
MEMO
256
5 REGISTERING LABELS
5.5 Registering System Labels
PROGRAMMING
PART 3
PART 3
This part explains the functions in editors for editing sequence programs and setting of the device memory
and initial values.
6 CREATING PROGRAMS
7 SETTING DEVICE MEMORY
8 INITIAL DEVICE VALUE SETTING
9 SEARCHING FOR DATA
10 SEGMENTING PROGRAMS
257
6
CREATING PROGRAMS
This chapter explains the creation method of a program.
Remote head modules do not support creating a program.
6.1
Programming Function
Features and types of programming language
The following table shows the programming languages supported by GX Works3.
Programming
language
Name
Description
Creation method of a
program
Language
specification
Ladder*1
Ladder Diagram
A graphic language using ladder programs composed of
contacts and coils.
The inline structured text functions to edit ST programs on a
ladder editor can be used.
Page 264 Creating a
Ladder Program
ST
Structured Text
Control syntax such as selection branch by conditional
syntax or repetitions by iterative syntax can be controlled,
as in the high-level language such as C language. By using
these syntax, concise programs can be written.
Page 309 Creating an ST
Program
MELSEC iQ-R
Programming Manual
(Program Design)
MELSEC iQ-F FX5
Programming Manual
(Program Design)
FBD/LD
Function Block
Diagram/Ladder
Diagram
A graphic language for creating a control program only by
placing and connecting an element.
The inline structured text functions to edit ST programs on
an FBD/LD editor can be used.
Page 319 Creating an
FBD/LD Program
SFC*2
Sequential
Function Chart
A graphic language for clarifying the execution order and
the execution condition of a program
Page 342 Creating an
SFC Program
*1
*2
Safety programs are supported.
FX5SCPUs and FX5UJCPUs do not support it.
Features and the type of POUs
The following table shows the usable POUs in a program.
POU
Description
Reference
Function block
An element that has the internal memory and output an operation result according to values
in the memory and the input value
Page 479 Creating a Function
Block
Function
An element that has no internal memory and output always the same operation result for an
same input value
Page 499 Creating a Function
258
6 CREATING PROGRAMS
6.1 Programming Function
Entering global devices/local devices
To use global devices and local devices individually, enter the devices as follows:
• Standard global device: Enter a device name (Example: D10)
Safety global device: Prefix 'SA' to the device name (Example: SAD10)
• Standard local device: Prefix '#' to the device name (Example: #D10)
Safety local device: Prefix 'SA#' to the device name (Example: SA#D10)
For details of the global device/local device, refer to the following:
MELSEC iQ-R CPU Module User's Manual (Application)
Note that FX5CPUs do not support local devices.
Entering global labels/local labels
When a label with the same name exists in both global labels and local labels, the label in a program is handled as follows:
• After a global label and a local label are registered, the label names are entered in the program: Treated as a local label.
• After a global label is registered, the label name is entered in the program, and then a local label with the same name is
registered: Treated as a local label.
• After a local label is registered, the label name is entered in the program, and then a global label with the same name is
6
registered: Treated as a local label.
The global labels and local labels can be distinguished by setting the different color in the "Color and Font" screen.
Creation procedure
1.
2.
3.
Create data of a program block. (Page 129 Creating data)
Set the execution order and the execution type. (Page 260 Program Execution Order and Execution Type Settings)
Create a program. (Page 264 Creating a Ladder Program, Page 309 Creating an ST Program, Page 319 Creating
an FBD/LD Program, Page 342 Creating an SFC Program)
4.
5.
Check the created program. (Page 412 Checking a Program)
Convert the program. (Page 416 Converting Programs)
6 CREATING PROGRAMS
6.1 Programming Function
259
6.2
Program Execution Order and Execution Type
Settings
This section explains the setting method of the execution order and the execution type of a program.
Program execution order setting
Set the execution order for program blocks in a program file.
An SFC program is executed according to the block numbers. Check the block numbers in an SFC block list.
To change the execution order for the SFC program, change the block numbers in the "Properties" screen of each SFC block.
Refer to the following to set the execution order of a program file of the scan execution type with the process control extension
enabled.
Page 262 Execution order
Window
• Select [Convert] [Program File Setting].
• Select a program file in the navigation window, then right-click it and select [Program File Setting] from the shortcut menu.
Operating procedure
1.
2.
Select a program file name.
Set an execution order for program blocks, then click the [OK] button.
Program files can be sorted in the execution order specified in the program file setting. Select and right-click a
file in the navigation window, then select [Sort] [Execution Order] from the shortcut menu.
260
6 CREATING PROGRAMS
6.2 Program Execution Order and Execution Type Settings
Worksheet execution order setting
When multiple program bodies are included in a POU, the execution order for the program bodies can be set.
This setting is allowed to POUs used in an ST program and FBD/LD program.
Window
• Select [Convert] [Worksheet Execution Order Setting].
• Select a POU in the navigation window, then right-click it and select [Worksheet Execution Order Setting] from the shortcut
menu.
6
Operating procedure
1.
2.
Select a program body.
Set the execution order for programs, then click the [OK] button.
Program bodies can be sorted in the execution order specified in the worksheet execution order setting.
Select and right-click a POU in the navigation window, then select [Sort] [Execution Order] from the shortcut
menu.
Program execution type change
One of the following execution types can be specified to a program: Initial, Scan, Fixed Scan, Event, Standby, or No Execution
Type.
For details, refer to the following:
MELSEC iQ-R CPU Module User's Manual (Application)
MELSEC iQ-F FX5 User's Manual (Application)
Only 'Fixed Scan' can be specified in safety programs.
Setting method
To set the execution type, right-click on a target program in the navigation window and select [Register Program] from the
shortcut menu, or drag the program and drop it onto the target execution type.
The set execution type will be applied to "Program Setting" of "CPU Parameter."
6 CREATING PROGRAMS
6.2 Program Execution Order and Execution Type Settings
261
Execution control of an FBD/LD program for process control
The following explains the setting methods for the execution control of an FBD/LD program for process control.
Executing method
There are two methods to execute an FBD/LD program for process control: timer execution and interrupt execution (fixed
scan). Select either of the execution methods in accordance with the intended use of the program.
For details, refer to the following:
MELSEC iQ-R Programming Manual (Process Control Function Blocks/Instructions)
Execution order
Set execution order for a program file of the scan execution type with the process control extension enabled in the "Program
File Setting" screen.
Operating procedure
1.
Click
(Program File Setting) on the toolbar.
Alternatively, select and right-click a program file in the navigation window, then select [Program File Setting] from the
shortcut menu.
2.
Set an execution order for program blocks, then click the [OK] button.
• For details on the "Program File Setting" screen, refer to the following:
Page 263 Program File Setting screen
• Program files can be sorted in the execution order specified in the program file setting. Select and right-click
a file in the navigation window, then select [Sort] [Execution Order] from the shortcut menu.
262
6 CREATING PROGRAMS
6.2 Program Execution Order and Execution Type Settings
Execution interval and phase
Execution interval and phase of an FBD/LD program for process control can be set in either of the following screens.
• "Properties" screen of an FBD/LD program for process control (Page 135 Properties)
• "Program File Setting" screen
For details on the execution interval and phase, refer to the following:
MELSEC iQ-R Programming Manual (Process Control Function Blocks/Instructions)
The following explains the "Program File Setting" screen.
■ Program File Setting screen
In the "Program File Setting" screen, the execution intervals and phases of program blocks in a program file with the process
control extension enabled can be set in a batch.
Window
• Click
(Program File Setting) on the toolbar.
• Select a program file in the navigation window, then right-click it and select [Program File Setting] from the shortcut menu.
6
Displayed items
Item
Description
(1) Order
Displays the execution order for program blocks.
(2) Program Block Name
Displays program block names.
(3) Execution interval (header)
Display contents are changed according to the value set for the following option.
• [Tool] [Options] "Process Control Extension Setting" "Program Execution" "Execution Interval"
(4) Execution Interval
Displays the execution interval of each program.
Execution intervals can be changed from the pull-down list.
(5) Phase
Displays the phase of each program.
Phases can be changed by entering a value.
(6) Execution timing
Displays the timing to execute each program. ('*' indicates the program execution.)
'*' is displayed only for the program blocks created in Function Block Diagram/Ladder Diagram language.
(7) Total
Displays the total numbers of programs executed at each execution timing (total number of '*' displayed in each column of
'Execution timing').
If no program block is executed, '0' is displayed.
6 CREATING PROGRAMS
6.2 Program Execution Order and Execution Type Settings
263
6.3
Creating a Ladder Program
This section explains the creation method of a ladder program.
Detailed specifications of a ladder program are described in the following manuals. Please read them in advance.
MELSEC iQ-R Programming Manual (Program Design)
MELSEC iQ-F FX5 Programming Manual (Program Design)
The display format and detailed operation settings for each function can be set by setting the following option.
[Tool] [Options] "Program Editor" "Ladder Editor"
Configuration of a ladder editor
Window
Select "Program" "(execution type)" "(program file)" "(program block)" "ProgramBody" in the navigation window.
■Toolbar
■Ladder editor
(1) Ladder Edit Mode
(2) Line statement
<(16) 1 cell display> <(17) Wrap display>
(3) Comment
(7) Note
Splitter bar (horizontal)
(8) Device
assigned to label
(9) Tool hint
(4) Line statement
displayed in the
Navigation window
(5) P statement
(10) Argument
(6) I statement
(11) Step No.
(12) Outline display
(13) Left power rail
Pointer input area
264
6 CREATING PROGRAMS
6.3 Creating a Ladder Program
(15) Number of contacts displayed in a column
(14) Right power rail
(19) FB instance
(20) Function
(18) Wrapping
symbol (wrapping
source)
(21) Inline
structured text box
(18) Wrapping
symbol (wrapping
destination)
6
Splitter bar
(vertical)
Displayed items
Item
Description
Related operation
(1) Ladder edit mode
An area that displays the ladder edit mode: Write, Read,
Write Mntr (monitor write), or Read Mntr (monitor read)
■Switching mode
Page 268 Switching the ladder edit mode (read/
write/monitor read/monitor write)
(2) Line statement
A comment that is appended to a ladder block
■Entering elements
Page 284 Entering comments/statements/notes
■Show/Hide
[View] [Comment Display]/[Statement Display]/[Note
Display]
■Hierarchy display setting for structure comments
[Tool] [Options] "Other Editor" "Label Editor
Common" "Display Setting" "Hierarchy Display
Setting for Structures Comment"
Label comments for a structure and its member can be
displayed together by setting this option to "In Order of
Instance -> Member" or "In Order of Member ->
Instance."
(3) Comment
A comment set to a device/label
(4) Line statement displayed in the
navigation window
A line statement that is displayed in the tree in the
navigation window
(5) P statement
A comment that is appended to a pointer number
(6) I statement
A comment that is appended to an interrupt pointer
number
(7) Note
A comment that is appended to a coil/application
instruction in the program
(8) Device assigned to label
A device assigned to a label.
Only labels displayed on a ladder editor can be edited,
searched for and replaced.
A device with any of the following conditions is not
displayed.
• A device that is assigned by converting the program
• A device that is assigned to a label used for an array
index
• A device that is assigned to a structure type label
■Settings
Page 226 Registering Labels
■Show/Hide
[View] [Display Device] (
)
(9) Tool hint
The information on device/label where the mouse cursor
is placed over is displayed
■Changing display contents
[Tool] [Options] "Program Editor" "Ladder Editor"
"Tool Hint"
(10) Argument
A value or label name/device name to be operated
6 CREATING PROGRAMS
6.3 Creating a Ladder Program
265
Item
Description
Related operation
(11) Step No.
The start Step No. of a ladder block
(12) Outline display
A symbol that indicates the status (collapse/expand) of a
ladder block
■Show/Hide
• [Tool] [Options] "Program Editor" "Ladder
Editor" "Ladder Diagram" "Display Format"
• [View] [Outline] [Show/Hide of Outlines]
(13) Left power rail
The power rails of a ladder program
(15) Number of contacts displayed in a
column
The maximum number of cells which are occupied with
contacts, coils, and instructions.
When the maximum number of contacts is exceeded, the
line will be wrapped automatically.
■Changing number of contacts
[Tool] [Options] "Program Editor" "Ladder Editor"
"Ladder Diagram" "Display Format"
(16) 1 cell display
The rest of a device/label name is omitted by ellipses "..."
in order for the name to be fit in one cell.
(17) Wrap display
A long device/label name is wrapped to be fit in one cell.
If the label name still cannot be displayed in one cell, the
rest of the name is omitted by ellipsis "...".
■Switching display
[View] [Change Display Format of Device/Label Name]
[1 Cell Display]/[Wrapping Ladder Display]
(18) Wrapping symbols
The wrapping symbols are displayed at wrapping source
and wrapping destination.
The same numbers (serial numbers) are assigned to the
wrapping source symbol and the wrapping destination
symbol that are created in pairs.
Wrapping symbols cannot be connected to the output
circuits of an FB instance or a function.
(19) FB instance
An entity of a function block used in a ladder program
■Insertion
Page 272 Inserting a function block
(20) Function
An entity of a function used in a ladder program
■Insertion
Page 279 Inserting a function
(21) Inline structured text box
An area where an ST program can be edited on a ladder
editor
■Insertion
Page 281 Inserting an inline structured text box
(14) Right power rail
Font color, background color, and font can be changed.
Page 80 Checking and Changing Colors and Fonts
By using the following menu, the display magnification of a ladder editor is automatically adjusted according to
the window width.
• [View] [Zoom] [Fit the editor width to the window width] (
)
By using the following menu or option, the character size is automatically adjusted according to the display
magnification of a ladder editor.
• [View] [Text Size] [Autofit]
• [Tool] [Options] "Program Editor" "Ladder Editor" "Ladder Diagram" "Display Format" "Autofit
Text Size"
By performing the following operation, the "Column Width" screen appears and a column width can be
changed:
• Select and right-click a column, then select [Column Width] from the shortcut menu.
In addition, by setting the following option to "Set to Optimized Width," a column width can be adjusted to the
optimal width according to the elements within the range displayed in an editor when double-clicking the
column header border:
• [Tool] [Options] "Program Editor" "Ladder Editor" "Ladder Diagram" "Edit Operation"
"Operation in adjusting column width by mouse"
266
6 CREATING PROGRAMS
6.3 Creating a Ladder Program
Splitting a ladder editor
The following show the procedures for splitting a ladder editor.
■ Horizontal sprit
Operating procedure
Drag the splitter bar (horizontal) downward or double-click it.
In another way, use the following menu.
• Select [Window] [Split].
■ Vertical sprit
Operating procedure
Drag the splitter bar (vertical) to the left or double-click it.
6
Since split ladder editors can be scrolled separately, programs which are described in different parts can be
displayed at once.
In addition, editors displayed vertically can synchronously be scrolled by using the following menu.
• [Window] [Split Window Operation] [Synchronous Scrolling in Side by Side]
6 CREATING PROGRAMS
6.3 Creating a Ladder Program
267
Switching the ladder edit mode (read/write/monitor read/monitor write)
The ladder edit mode of a ladder editor (including a Zoom) can be switched by selecting any of the following menus:
Menu
Editor where the mode switches
[Edit] [Ladder Edit Mode]
[Read Mode]
Active ladder editor
[Write Mode]
[Read Mode (All Windows)]*1,*2
All open ladder editors
*2
[Write Mode (All Windows)]
[Read Mode (All Ladder Programs Elements)]*1
All ladder editors that exist in a project
[Write Mode (All Ladder Programs Elements)]
*1
*2
If there is an unconverted program, the mode will be switched to the read mode while the program remains unconverted.
When the following option is set to "Open Single in Project" or "Open Single in Project," the mode of a Zoom which has been opened
even once also switches.
"Program Editor" "SFC Diagram Editor" "Action/Transition" "Display Format" "Window Display Method"
• The mode can also be changed from the pull-down list for the ladder edit mode, which is in the upper left of
a ladder editor.
• When "No" is selected in the following option, a ladder editor can be edited directly same as the write mode
in the read mode.
[Tool] [Options] "Program Editor" "Ladder Editor" "Ladder Diagram" "Edit Operation" "Use
the Switching Ladder Edit Mode (Read, Write, Monitor, Monitor (Write))"
Precautions
■ Read mode/monitor read mode
The program cannot be edited directly when the mode is switched to the read mode or monitor read mode.
However, performing any of the following operations changes the programs.
• The name of source function block is changed or the function block is deleted.
• Input/output labels of source function block are changed and converted.
• Devices/labels are replaced in a batch by specifying the whole project with the replacement function.
To prohibit editing the program, use the security function.
■ Monitor write mode
By selecting the checkbox of the following item in the screen which appears when switching to the monitor write mode,
whether a program between in GX Works3 and in a programmable controller match can be checked before actually switching
the mode.
• Check the consistency between the editing target program file in GX Works3 and the one in PLC.
However, it cannot be checked during a simulation or when a project is logged on as a user whose access level is 'Users.'
(The checkbox of the above item cannot be selected.)
268
6 CREATING PROGRAMS
6.3 Creating a Ladder Program
Entering ladders
This section explains the entering method of a ladder.
For details of ladder symbols, refer to the following:
MELSEC iQ-R Programming Manual (Program Design)
MELSEC iQ-F FX5 Programming Manual (Program Design)
Inserting contacts, coils, instructions, arguments
Operating procedure
■ Inserting from the element entry dialog
1.
Select a cell to add or edit an element, then double-click it or press the key.
For the "Insert mode" (press the key to switch to the Overwrite mode), instructions are inserted on the cursor position.
Therefore, if an instruction is already inserted in the selected cell, the existing instruction will be moved back.
2.
Enter an instruction and argument in the element entry dialog.
6
The following operations are possible in the element entry dialog.
• Moving the cursor on a ladder editor by pressing the +/// keys
• Selecting an instruction/argument in the dialog by pressing the +/ keys.
• Displaying options of instructions/labels by pressing the + keys.
In addition, by selecting "Yes" for the following option, when entering the description of a device comment,
label comment, or instruction, ones for which the data has been set can be displayed as options.
• [Tool] [Options] "Edit" "Instruction/Device/Label Candidacy Display" "Candidate Display Setting"
"Display the Corresponding Device in Entering Device Comment"
■ Inserting from the "Enter Ladder" screen with description
1.
2.
Click the [Extd Dspl] button in the element entry dialog.
Select an instruction and enter an argument in the "Enter Ladder" screen.
A frequently used instruction can be added as a favorite in the "Enter Ladder" screen.
To add an instruction as a favorite, select and right-click the instruction, then select [Add to Favorites] from the
shortcut menu.
Instructions added as favorites can be checked by selecting "Favorites" that is at the bottom of the pull-down
list of "List."
■ Inserting from the menu or on the toolbar
1.
2.
Select a cell to add an element in a ladder editor.
Select [Edit] [Ladder Symbol] [(element)]. Alternatively, select the ladder symbol icon on the toolbar.
■ Inserting from the element selection window
1.
2.
Drag and drop a contact, coil, or instruction displayed in the element selection window onto a ladder editor.
Edit the argument of each element.
■ Editing arguments directly
Select a cell where an argument is entered, and press the key.
6 CREATING PROGRAMS
6.3 Creating a Ladder Program
269
■ Displaying a global label entered by using an assigned device
By entering a device which was assigned as a global label to a program, the global label of the device can be displayed in the
program.
Note that, only global labels whose data type is the simple type with no array can be displayed.
Enter an assigned device after changing the entering method by one of the following option, then the global label is displayed.
• [Edit] [Edit Mode] [Use Assigned Device for Label Input](
)
• [Tool] [Options] "Program Editor" "Common Item" "Enter Element" "Operational Setting" "Use assigned
device for label input"
When inserting an instruction without entering an argument, '?' is set automatically. ('?' can be entered as an
argument.)
Arguments can also be entered later.
■ Increment/decrement of device number and label number
By pressing the +/ keys, a device number or a label number can be incremented (+1) or decremented (-1.)
The target to increment (+1) or decrement (-1) can be changed by setting the following option.
• [Tool] [Options] "Program Editor" "Ladder Editor" "Ladder Diagram" "Edit Operation" "Target Device No./
Label Name to Increment"
By changing the target for increment or decrement, device names and label names are changed as follows.
Target
Device number (example)
Label name (example)
Device/Array Element
X0Z0→X1Z0
bLabel_1[0,0]→bLabel_1[0,1]
Device/Label Name
X0Z0→X1Z0
bLabel_1[0,0]→bLabel_2[0,0]
Index Modification/Array Element
X0Z0→X0Z1
bLabel_1[0,0]→bLabel_1[0,1]
Index Modification/Label Name
X0Z0→X0Z1
bLabel_1[0,0]→bLabel_2[0,0]
■ Switching methods for contacts/instructions
Select a contact/instruction to be switched, and select [Edit] [Easy Edit] [Switch Ladder Symbol Invert]/[Switch Pulse/
Switch SET and RST Instruction] or follow the methods shown below.
Switching contacts and
instructions
Shortcut key
Pull-down list
Switching open/close contact, raising/
falling pulse
Select a symbol from the pull-down list
displayed when clicking the blue triangle at the
bottom left in the cell.*1
or
or
or
Switching operation result rising/falling
pulse
Switching SET/RST instructions
270
6 CREATING PROGRAMS
6.3 Creating a Ladder Program
*1
Whether to enable or disable the ladder editing by mouse operation can be switched by setting the following option.
[Tool] [Options] "Program Editor" "Ladder Editor" "Ladder Diagram" "Edit Operation" "Enable the ladder editing by mouse
operation"
Drawing a line
A line can be drawn in the program by the operations shown in the table below.
If a line has already been drawn, the line will be deleted.
Operation
Drawing a line
Drag and drop*1
Click the icon displayed when the mouse is close to the
element.
Drag it until the line is drawn.
Keyboard
+/// keys
Press the ++/ keys to enter horizontal lines consecutively from a cursor position to the next contact/coil/line
connection point.
*1
Whether to enable or disable the ladder editing by mouse operation can be switched by setting the following option.
[Tool] [Options] "Program Editor" "Ladder Editor" "Ladder Diagram" "Edit Operation" "Enable the ladder editing by mouse
operation"
6 CREATING PROGRAMS
6.3 Creating a Ladder Program
271
6
Inserting a function block
The following shows the procedure for pasting a function block as an element, naming its FB instance name, and inserting it
into a sequence program.
For the creation method of a program in a function block, refer to the following:
Page 479 Creating a Function Block
Operating procedure
1.
Drag a function block element in the navigation window or element selection window and drop it onto any cell in the
sequence program.
2.
Select the local label or global label from the pull-down list in the "FB Instance Name" screen, and enter an FB instance
name*1.
When the function block is pasted, the FB instance name is automatically registered as a label in the selected label setting
screen.
3.
*1
Connect the input and output to the FB instance.
If the definition name of the function block includes any of the following symbols, the symbol is replaced with an underscore (_): plus
sign (+), minus sign (-), exclamation mark (!), left round bracket ((), right round bracket()), or backquote (`).
• A function block can also be inserted by entering its FB instance name in the element entry dialog.
• By entering 'fb.' in the element entry dialog, options of function block elements or FB instances are
displayed.
• To insert a function block between two consecutive FB instances, select [Edit] [Insert Row] above the
second FB instance first, and then insert the function block on the inserted row.
Place the cursor in the row on which the second FB instance exists, and insert a row.
• To insert a row above an FB instance, select the cell of a row where the FB instance name is displayed, and
select [Edit] [Insert Row].
• To insert a row above an FB instance that is connected to an input argument or output argument whose data
type is other than BOOL, change the data type of the argument to BOOL and insert a row, then change the
data type to the original one.
• By selecting "Yes" for the following option, a column width is automatically adjusted so that the text of an
input/output label (argument) does not get cut when inserting a function block:
⋅ [Tool] [Options] "Program Editor" "Ladder Editor" "FB/FUN" "Operational Setting"
"Automatically adjust column width in creating"
• By selecting "Yes" for the following option, the "FB Instance Name" screen appears when pasting a function
block:
⋅ [Tool] [Options] "Program Editor" "Ladder Editor" "FB/FUN" "Operational Setting" "Show FB
Instance Name Window in Pasting Ladder"
272
6 CREATING PROGRAMS
6.3 Creating a Ladder Program
Precautions
Pasting a function block to a sequence program causes the file size to increase.
Pasting the same function blocks to one sequence program repeatedly also causes the size increase of the sequence
program in accordance with the number of pasted function blocks.
■ Display of an FB instance
On the pasted FB instance, label names of I/O variables and their corresponding data types are displayed.
FB instance name
Data type
Data type
Label name
Label name
Label name
Initial value
Each data type is displayed as follows:
6
Data type
B
Bit
UW
Word [Unsigned]/Bit String [16-bit]
UD
Double Word [Unsigned]/Bit String [32-bit]
W
Word [Signed]
D
Double Word [Signed]
E
FLOAT [Single Precision]
L
FLOAT [Double Precision]
TM
Time
S
String
US
String [Unicode]
DUT
Structure
Precautions
The initial values set in a label editor when creating an FB program are displayed. The initial values set to each FB instance
are not displayed.
■ Changing an FB instance name
Operating procedure
1.
2.
3.
Select an FB instance.
Select [Edit] [Edit FB Instance].
Enter a new FB instance name.
In another way, FB instance names can be changed by any of the following operation.
• Press the key with an FB instance being selected.
• Double-click an FB instance name.
6 CREATING PROGRAMS
6.3 Creating a Ladder Program
273
■ Replacing an FB instance
Operating procedure
1.
2.
Select an FB instance.
Select [Edit] [Change FB/FUN Data], or press the
key.
3.
Scroll the displayed screen and select the function block
to be replaced, and click the [OK] button.
274
6 CREATING PROGRAMS
6.3 Creating a Ladder Program
■ Creating input and output circuit parts of an FB instance
The following shows the method for creating the input circuits (1) and output circuits (2) of an FB instance pasted to a
sequence program.
(1)
(2)
The number of cells occupied by input circuits or output circuits of an FB instance differs depending on the setting of the
following option.
• [Tool] [Options] "Program Editor" "Ladder Editor" "Ladder Diagram" "Display Format" "Display Connection
of Ladder Diagram"
Setting of the number of displayed contacts
Number of cells in input circuit
Number of cells in output circuit
9 contacts
4 cells
4 cells
11 contacts
5 cells
5 cells
13 contacts
6 cells
6 cells
17 contacts
8 cells
8 cells
21 contacts
10 cells
10 cells
33 contacts
16 cells
16 cells
45 contacts
22 cells
22 cells
6
Instructions that exceed the number of cells occupied by input circuits or output circuits cannot be entered.
When instructions cannot be placed by changing the number of displayed contacts, the ladder block may not be displayed
properly.
Operating procedure
1.
Select [Convert] [Convert] (
).
The ladder block is converted, and lines are connected to the input and output labels of the FB instance.
2.
Edit the input circuits.
Enter an element to the input circuit in the same manner as creating normal ladder programs. Create a program in
accordance with the data type of input variable.
3.
Enter elements to the output circuit in the same manner as the input circuit.
Edit the program other than function blocks as well. After complete editing, convert the program.
A parallel circuit can be created in an input circuit on an FB instance.
To add an element between a parallel circuits, select a cell under the second row in the input circuit as shown
below, and select [Edit] [Insert Row] to enter an element in the added row.
6 CREATING PROGRAMS
6.3 Creating a Ladder Program
275
■ Function block whose definition is unclear
Once the definition of a function block is deleted or changed, the function block is used as one whose definition is unclear and
an error occurs when it is converted. The following shows a display example of a function block whose definition is unclear.
When the definition of a function block is changed, select the function block, then select [Edit] [Update FB/FUN] and update
the definition information.
When the definition of a function block does not exist, select the function block, then select [Edit] [Change FB/FUN Data]
and change the data.
■ Considerations for using function block
• A single function block can be pasted to a single ladder block.
• The output of an FB instance cannot be directly connected to the input of another FB instance.
To connect function blocks, use a coil to initially receive the output of a single function block, and then connect the contact
of the coil to the input of the other function block.
• When the label settings of a function block is changed, convert the program or all programs.
■ Considerations for using function block that the class of label is "VAR_IN_OUT"
• If the version of GX Works3 is 1.011M or earlier, use the same device/label for both the input and output which are
connected to a "VAR_IN_OUT" class label; otherwise, the program does not operate properly.
• If a project includes a function block that satisfies all the following conditions and if all programs in the project are converted
in two different versions of GX Works3 (version 1.011M or earlier and version 1.015R or later), the verification result
between the two converted projects will be mismatched. In that case, convert all programs using the same version of GX
Works3.
⋅ The function block is of a subroutine type.
⋅ Different devices/labels are used for the input and output connected to a "VAR_IN_OUT" label.
• For GX Works3 version 1.015R or later, a conversion error occurs when one or more instructions or coils are set to the left
side of "VAR_IN_OUT" of a function block.
276
6 CREATING PROGRAMS
6.3 Creating a Ladder Program
6
6 CREATING PROGRAMS
6.3 Creating a Ladder Program
277
■ Consideration when an FB instance is connected directly to the left power rail
In the input circuit of an FB instance, if an EN or input variable (bit type) is directly connected to the left power rail, the ON/OFF
state will not be changed.
To change the ON/OFF status of an EN and input variable (bit type), use a contact or an instruction equivalent to a contact.
■ Displaying/setting FB properties
FB properties can be displayed and set in the "FB Property" window.
For details, refer to the following:
Page 374 Display/setting an FB property
■ FB property management (offline)
Initial values of FB properties saved in a project can be exported to a CSV file in the "FB Property Management (Offline)"
screen. In addition, the initial values of FB properties can be imported from the CSV file, and the values can be applied to the
initial values of FB properties in the project.
For details, refer to the following:
Page 396 FB property management (offline)
278
6 CREATING PROGRAMS
6.3 Creating a Ladder Program
Inserting a function
The following shows the procedure for inserting a function in a ladder program.
For the creation method of a function, refer to the following:
Page 499 Creating a Function
Operating procedure
1.
Drag a function element in the navigation window or element selection window and drop it onto any cell in the sequence
program.
2.
Connect an input and an output to the function.
• By entering 'fun.' in the element entry dialog, the options of function elements are displayed. A function
element can be entered by selecting it from the options.
• To insert a row above a function, select the cell of a row where the function name is displayed, and select
[Edit] [Insert Row].
6
• To insert a row above a function that is connected to an input argument or output argument whose data type
is other than BOOL, change the data type of the argument to BOOL and insert a row, then change the data
type to the original one.
• By selecting "Yes" for the following option, a column width is automatically adjusted so that the text of an
input/output label (argument) does not get cut when inserting a function:
⋅ [Tool] [Options] "Program Editor" "Ladder Editor" "FB/FUN" "Operational Setting"
"Automatically adjust column width in creating"
■ Adding/deleting arguments
Only for a function of which the number of arguments can be changed, an argument can be added/deleted.
Operating procedure
1.
2.
Move the cursor on a function.
Select [Edit] [I/O Argument] [Increment Argument] (
)/[Delete Argument] (
).
6 CREATING PROGRAMS
6.3 Creating a Ladder Program
279
■ Replacing functions
Operating procedure
1.
2.
3.
Move the cursor on a function.
Select [Edit] [Change FB/FUN Data].
Scroll the screen and select the function block to be
replaced, and click the [OK] button.
■ Function whose definition is unclear
Once the definition of a function is deleted or changed, the function is used as one whose definition is unclear and an error
occurs when it is converted. The following shows a display example of a function whose definition is unclear.
When the definition of a function is changed, select the function, then select [Edit] [Update FB/FUN] and update the
definition information.
When the definition of a function does not exist, select the function, then select [Edit] [Change FB/FUN Data] and change
the data.
280
6 CREATING PROGRAMS
6.3 Creating a Ladder Program
Inserting an inline structured text box
Inline structured text is a function to edit or monitor an ST program by creating an inline structured text box, which displays an
ST program, at the coil instruction area in a ladder editor.
With this function, a numeric value operation or a character string process can be created easily in the ladder program.
Note that this function cannot be used in a safety program and a safety FB/FUN.
In this manual, the ST program in an inline structured text box is referred to as an 'inline structured text program.'
Up to 20,000 characters can be entered in an inline structured text program. (A line feed is counted as two characters.)
Operating procedure
Select [Edit] [Inline Structured Text] [Insert Inline Structured Text Box] (
).
The editing method of the inline structured text program is the same as that of ST program. (Page 312 Entering
programs)
• Enter 'STB' on the element entry dialog to insert an inline structured text box.
• When inserting an inline structured text box as a parallel circuit, draw lines for the parallel circuit first, and
then insert an inline structured text box.
6
Precautions
• Of the FB instance, function, and inline structured text box, only one can be placed in a single row.
• An inline structured text box cannot be connected to the input and output circuit parts of an FB instance or a function.
• The label of which data type is pointer cannot be used in the inline structured text program.
• When a row including an inline structured text box is deleted, the whole ladder block is deleted.
■ Instructions which do not run properly in an inline structured text program
The following instructions may not run properly in an inline structured text program.
Instruction
Contact instruction
LDP, LDF, ANDP, ANDF, ORP, ORF, LDPI, LDFI, ANDPI, ANDFI, ORPI, ORFI
Association instruction
MEP, MEF, EGP, EGF
Output instruction
OUT, OUTH, SET F, RST F, PLS, PLF, FF
Instruction with 'P'
P (such as INCP and MOVP), SP., ZP., GP., JP., DP., MP.
Other instructions
UDCNT1, UDCNT2, TTMR, STMR, RAMPQ, SPD, PLSY, PWM, MTR, SORTD(_U), DSORTD(_U), LEDR, DUTY,
LOGTRG, LOGTRGR, TIMCHK, HOURM, DHOURM, PID, XCALL, SCJ
6 CREATING PROGRAMS
6.3 Creating a Ladder Program
281
■ Changing the number of rows to display
The height of an inline structured text box depends on the number of rows to display.
The following shows the procedure to change the number of rows to display.
Operating procedure
1.
2.
Select an inline structured text box or a row including the inline structured text box. (Multiple selections allowed.)
Select [View] [Height Setting of Inline Structured Text].
The "Height Setting of Inline Structured Text" screen appears.
3.
Set each item and click the [OK] button.
The "Height Setting of Inline Structured Text" screen appears also by selecting [Height Setting of Inline
Structured Text] from the shortcut menu after right-clicking on an inline structured text box or a ladder editor.
Precautions
• Once the number of rows to display in an inline structured text box is changed, the following menu is not available to turn
the number back to the previous setting:
⋅ [Edit] [Undo]/[Redo]
Use the "Height Setting of Inline Structured Text" screen to change it.
• The number of rows to display may not be changed if the cell height of the contact of an inline structured text is taller than
the one of the inline structured text box.
Ex.
The following lists examples of option settings which affect the cell height of a contact:
⋅ [Tool] [Options] "Program Editor" "Ladder Editor" "Comment" "Display Format" "Row"
⋅ [Tool] [Options] "Program Editor" "Ladder Editor" "Ladder Diagram" "Display Format" "Number of Wrapping
Rows for Device/Label Name"
⋅ [Tool] [Options] "Monitor" "Ladder Editor" "Display Setting" "Display Lines for Monitoring Current Value"
282
6 CREATING PROGRAMS
6.3 Creating a Ladder Program
Pasting from each screen
A device/label can be pasted by dragging and dropping its name from each screen such as a label editor, "Label Comment"
window, and device comment editor.
By dragging and dropping a device/label onto a blank cell, a contact is inserted automatically and its device/label name is
displayed.
When dropping onto the right end of the cell, a coil is inserted automatically and its device/label name is displayed.
Additionally, a device/label can be pasted by dragging and dropping onto the argument of an instruction.
Registering an undefined label
When entering an undefined label, the "Undefined Label Registration" screen appears and the label can be registered in a
label editor. (Page 246 Registering an undefined label)
Checking the duplicated coils
When entering a coil in a program, whether coils are duplicated in the same program can be checked.
Whether to check the duplication can be set by setting the following option.
• [Tool] [Options] "Program Editor" "Ladder Editor" "Enter Ladder" "Operational Setting"
6
For the check target instructions/devices of duplicated coils, refer to the following:
Page 414 Target of duplicated coil check
Displaying MC/MCR instructions
When the MC instruction is inserted to a ladder program, the double-line symbol is displayed on the left vertical line. As for
MCR instruction, the left vertical line is delimited.
Automatically inserted after MC instruction is inserted.
Read only.
Displayed after MCR instruction is entered.
6 CREATING PROGRAMS
6.3 Creating a Ladder Program
283
Entering comments/statements/notes
This section explains the basic operations for editing comments, statements, and notes.
Entering/editing comments
A device/label comment can be entered and edited by the methods shown in the table below.
The display status of the comments can be switched in the following menu:
• [View] [Comment Display]/[Comment/Statement/Note Batch Display]
The device comments edited or added on a ladder editor are applied to the device comments set to the following option.
• [Tool] [Options] "Project" "Device Comment Reference/Reflection Target"
Entering/editing method
Operating procedure
In the "Input Device Comment"
screen
1. Select [Edit] [Documentation] [Edit Device/Label Comment] (
2. Select the cell and press the key or double-click it.
3. Enter a comment in the "Comment" column.
).
Press the e+q keys to insert a line feed
(two characters are used) in the cell.
After entering comments is completed, select [Edit] [Documentation] [Edit Device/Label Comment] (
On the element entry dialog
1. Select a cell and press the key.
2. Click
on the element entry dialog and click the [OK] button.
3. Enter the comment to "Comment" column.
With the keyboard
1. Display the comments.
2. Select the cell and press the key twice.
3. Enter a comment directly.
From each editor
With the mouse
284
• Label editor: Page 226 Configuration of a label editor
• "Label Comment" window: Page 242 Setting a label comment
• Device comment editor: Page 403 Creating device comments
1. Double-click a comment.
2. Enter the comment directly.
6 CREATING PROGRAMS
6.3 Creating a Ladder Program
) again.
Entering/editing statements
Add a comment to a ladder block using the statement (line statement, P statement, or I statement) in order to make the
processing flow easy to understand.
The display status of the statements can be switched in the following menu:
• [View] [Statement Display]/[Comment/Statement/Note Batch Display]
For details on the statements, refer to the following:
MELSEC iQ-R Programming Manual (Program Design)
MELSEC iQ-F FX5 Programming Manual (Program Design)
Entering/editing method
Operating procedure
In the Enter Statement screen
1. Select [Edit] [Documentation] [Edit Statement] (
).
2. Select the cell and press the key or double-click it.
3. Enter a statement.
Before entering P statement/I statement, select the cell of a pointer number or interrupt pointer number.
Press the e+q keys to insert a line feed
(two characters are used) in the cell.
6
When "Display in Navigation Window" is selected, "[Title]" is added in front of the line statement.
After entering statements is completed, select [Edit] [Documentation] [Edit Statement] (
) again.
On the element entry dialog
1. Select a cell and press the key.
2. Enter a statement after entering ';' for 'In PLC' and ';*' for 'In Peripheral.'
When displaying a statement in the navigation window, enter [Title] after ';' or ';*'.
For P statement/I statement, enter a statement following the entry of the displayed pointer number or interrupt pointer
number.
In the "Statement/Note Batch Edit"
screen
1. Select [Edit] [Documentation] [Statement/Note Batch Edit] (
2. Enter a statement.
).
[Insert Row] button: Inserts a row above the cursor position.
[Add Row] button: Inserts a row below the cursor position.
With the keyboard
1. Select the cell of a statement, and press the key.
2. Enter a statement directly.
Precautions
';' cannot be prefixed to a line statement.
6 CREATING PROGRAMS
6.3 Creating a Ladder Program
285
■ Editing statements
After editing a statement, the same as when a ladder program is edited, the program will be in unconverted state.
If any statement is edited in an FB program body or FUN program body, a program part where the edited function block or
function is used may also be in unconverted state.
For details on the conversion of a function block or function, refer to the following:
Page 482 Converting function blocks
Page 500 Converting functions
■ Displaying a list
Line statements used in a ladder program are displayed in a list format.
The cursor jumps from the list to a location where the selected line statement is used.
Only line statements inserted automatically with temporary ladder change can be displayed.
For details on temporary ladder change, refer to the following:
Page 293 Changing ladder blocks temporarily
Window
Select [Find/Replace] [Line Statement List] (
286
6 CREATING PROGRAMS
6.3 Creating a Ladder Program
).
■ Line statement to be displayed in the navigation window
It can be switched to show or hide a line statement in the navigation window by specifying the line statement and selecting
[Edit] [Documentation] [Hide of Navigation Window].
By double-clicking a line statement in the navigation window, only corresponding ladder blocks can be displayed.
6
Precautions
By double-clicking a line statement in the navigation window when all of the following conditions are satisfied, the cursor
jumps to the head of the corresponding block while displaying the whole program.
(Displaying only corresponding ladder blocks is not applicable.)
• A ladder editor is vertically split into two screens.
• The menu [Window] [Split Window Operation] [Synchronous Scrolling in Side by Side] is not selected.
When copying or deleting a line statement displayed in the navigation window, the ladder blocks between the selected line
statement and the next statement are copied or deleted.
6 CREATING PROGRAMS
6.3 Creating a Ladder Program
287
Entering/editing notes
Append a comment to coils/application instructions using Note in the program in order to make it easier to understand the
content of program.
The display status of the notes can be switched in the following menu:
• [View] [Note Display]/[Comment/Statement/Note Batch Display]
For details on the notes, refer to the following:
MELSEC iQ-R Programming Manual (Program Design)
MELSEC iQ-F FX5 Programming Manual (Program Design)
Entering/editing method
Operating procedure
In the "Enter Note" screen
1. Select [Edit] [Documentation] [Edit Note] (
).
2. Select the cell and press the key or double-click it.
3. Enter a note.
Press the e+q keys to insert a line feed
(two characters are used) in the cell.
After entering notes is completed, select [Edit] [Documentation] [Edit Note] (
) again.
On the element entry dialog
1. Press the key.
2. Enter notes following the displayed device/instruction after entering ';' for 'In PLC' and ';*' for 'In Peripheral.'
In the "Statement/Note Batch Edit"
screen
1. Select [Edit] [Documentation] [Statement/Note Batch Edit] (
2. Enter a note.
With the keyboard
1. Select the cell of a note, and press the key.
2. Enter a note directly.
).
■ Edit
After editing a note, the same as when a ladder program is edited, the program will be in unconverted state.
If any note is edited in an FB program or FUN program, a POU where the edited function block or function is used may also be
in unconverted state.
For details on the conversion of a function block or function, refer to the following:
Page 482 Converting function blocks
Page 500 Converting functions
288
6 CREATING PROGRAMS
6.3 Creating a Ladder Program
Inserting/deleting NOP instruction
Insert or delete a NOP instruction to adjust Step No. of a program.
The Step No. changed by the NOP instruction is applied to a ladder editor after converting the program.
Operating procedure
■ Batch insertion
1.
2.
3.
Select a cell to be insert.
Select [Edit] [NOP Batch Insert].
Set the number of NOPs in the "NOP Batch Insert" screen and click the [OK] button.
■ Batch deletion
Select [Edit] [NOP Batch Delete].
Changing TC setting values
The setting value of a timer and a counter used in a ladder program can be changed in a batch.
When a setting value is changed, the program will be in the unconverted state.
By selecting the checkbox of "Write the Changed Program to PLC," a program is converted after changing a setting value and
the online program change is performed.
An inline structured text of a ladder program is not supported.
Window
Select [Edit] [Change TC Setting Value].
Operating procedure
1.
Set the items in the screen.
When performing the online program change after changing the setting value, select the checkbox of "Write the Changed
Program to PLC."
2.
Click the [Execute] button.
6 CREATING PROGRAMS
6.3 Creating a Ladder Program
289
6
Precautions
■ When an error occurs during the online program change
The TC setting value of a program is changed but it is not written to a programmable controller.
■ When specifying "MELSAP-L (Instruction Format)" for the display format of an SFC program
The TC setting value of an SFC (Zoom) cannot be changed in the following settings:
• [Tool] [Options] "Program Editor" "SFC Diagram Editor" "Action/Transition" "Display Format" "Ladder
Display Method"
• [View] [Switch Ladder Display]
Targets for changing TC setting values
■ Target instruction
The following shows the instructions that can be set in the "Change TC Setting Value" screen.
• OUT: Timer/retentive timer output, long timer/long retentive timer output, counter/long counter output
• OUTH: High-speed timer/high-speed retentive timer
• OUTHS: High-speed timer/high-speed retentive timer*1
*1
RCPUs do not support it.
■ Target device
The following table shows the devices that can be set in the "Change TC Setting Value" screen.
Instruction argument
Device
Global device
Local device
Timer/counter/retentive timer
T, ST, LT, LST, C, LC, SAT, SAST, SAC
Setting value
D, SD, W, SW, JW, JSW, UG, U3EG, U3EHG, RD,
R, ZR, K, FD, SAD, SASD, SAW
Copying and pasting a ladder
Cutting/coping
Select an instruction, range, or ladder block, and cut/copy it.
Select a row when copying a function/function block.
Pasting
Paste a cut/copied ladder.
For 'Insert mode' (press the key to switch to 'Overwrite mode'), one row will be inserted above the line where the cursor
placed over and the copied ladder will be pasted.
Even in 'Overwrite mode,' a row/column will be inserted automatically and the copied ladder will be pasted by selecting [Edit]
[Insert and Paste].
Precautions
If the range to cut/copy is selected on a ladder as shown below, the vertical line on the right side cannot be pasted.
In this case, draw a vertical line after the pasting.
290
6 CREATING PROGRAMS
6.3 Creating a Ladder Program
Pasting device numbers or label names consecutively
Paste device numbers or label names that exist in the cut/copied ladder consecutively while incrementing the numbers (+1).
The menu [Edit] [Continuous Paste] is not available for pasting device names and label names onto the input and output
circuit parts of a function/function block.
This section shows the operating procedure to paste labels consecutively by using the example of the following program.
• Label name: bLabel1[0,0]
• Data type: Bit (0..3,0..3)
Operating procedure
1.
Select an instruction or ladder block to be pasted continuously, and cut or copy it.
2.
3.
Move the cursor to the start position of the continuous paste, and select [Edit] [Continuous Paste].
6
In the "Continuous Paste" screen, set each item and click the [Execute] button.
• Number of Continuous Pastings: 3
• Increment Value: 1
• Pasting Direction: Down
The instruction or ladder block can be pasted continuously.
6 CREATING PROGRAMS
6.3 Creating a Ladder Program
291
Precautions
The following data cannot be incremented.
• The number of digits of digit-specified bit device
• Dummy device
• Local label used in a function block
• Structure member
• Some constant (boolean value, real number, character string, time)
• Wrapping symbol
• EN/ENO of a function block or function
• Return value of a function
Returning ladder diagrams to the condition before editing
A ladder diagram being edited can return to the condition before starting editing.
Among the following operations, it returns to the operation that was performed just before editing the program.
• Opening a project
• Overwriting a project or saving a project with a new name
• Deleting a label
• Closing the ladder editor
• Converting a program
Operating procedure
Select [Edit] [Revert to Start Editing Circuit].
292
6 CREATING PROGRAMS
6.3 Creating a Ladder Program
Changing ladder blocks temporarily
The operation of a specific ladder block can temporarily be changed.
Using the Temporarily Change Ladders function, the program for debugging can be changed without losing the source
program, therefore the debug process will be improved efficiently.
This function can be used only for a standard program created in Ladder Diagram language (excluding a Zoom).
FX5CPUs do not support this function.
Precautions
When opening a project, that contains a temporarily changed ladder program, in GX Works3 Version 1.008J or earlier, the
background color of disabled ladder block is not changed. Besides, 'Apply the Changes' and 'Restore the Changes' cannot be
performed.
Temporary changing
Operating procedure
1.
Select the ladder block to change, then select [Edit] [Temporarily Change Ladders] [Temporarily Change Ladders]
(
2.
).
Enter a pointer or pointer type label to be used.
A peripheral statement, JMP instruction, NOPLF instruction, or pointer device (or pointer type label) is automatically inserted
as shown below.
The selected ladder block is disabled and a copy of the selected ladder blocks is inserted immediately below the disabled
ladder block.
Target ladder block to be
changed
In Peripheral Statement is inserted automatically.
JMP instruction is inserted automatically.
Disabled ladder block
Pointer or pointer type label is inserted automatically.
Copy of target ladder
block to be changed
NOPLF instruction is inserted
automatically.
6 CREATING PROGRAMS
6.3 Creating a Ladder Program
293
6
3.
Edit the copied ladder block.
Copied ladder block
Edit
Temporarily changed
ladder block
By changing the copied ladder block to the NOPLF instruction, the specified ladder block is disabled
temporarily.
Precautions
In a program of function/function block, a pointer device cannot be used temporarily. Only pointer type label is applicable.
Applying/restoring the changes
The changed ladder program is applied if no problem is found with the operation. If any problems are found, the change is
restored.
Operating procedure
Select the ladder block from [TemporaryStart] statement to [TemporaryEnd] statement, and then select [Edit] [Temporarily
Change Ladders] [Apply the Changes] (
)/[Restore the Changes] (
).
Displaying ladder blocks changed temporarily in a list
The list of ladders changed temporarily can be displayed on the active ladder editor.
Operating procedure
Select [Edit] [Temporarily Change Ladders] [Temporarily Changed Ladder List] (
).
Only the statements inserted automatically by changing a ladder block temporarily are displayed in the "Line Statement List"
screen.
294
6 CREATING PROGRAMS
6.3 Creating a Ladder Program
Considerations for editing ladder blocks changed temporarily
When the temporarily changed ladder block was edited with the contents listed in the following table, the program may not be
performed normally.
Description
Statement
Delete/cut a statement.
Insert a ladder block between the [TemporaryModify] statement row and the ladder block changed temporarily (which is the row
setting a pointer).
Delete the [TemporaryEnd] statement row and NOPLF instruction.
Insert a ladder block/a statement/NOPLF instruction between the [TemporaryEnd] statement row and NOPLF instruction.
Insert a statement before and after the [TemporaryStart] statement row.
JMP instruction, Pointer
Edit/delete a JMP instruction or a pointer.
Ladder block
Edit a disabled ladder block.
Delete a ladder block disabled/changed temporarily.
Copy and paste a ladder block disabled/changed temporarily.
Searching for/replacing data in a program
The search functions that can be used in a ladder editor are as follows.
Function name
Description
Reference
Simple search
To search for instructions, devices, labels, statements, and notes.
Page 295 Simple search
Jump
To move the cursor onto a specified step No.
Page 296 Jump
Cross reference
To check a declaration location and a reference location of a device and a label in
a list.
Page 440 SEARCHING FOR DATA
Device list
To check the usage of devices being used.
Find and replace
6
• To search for and replace a device name, label name, instruction name, and
character string.
• To change contacts between open contact and close contact
• To replace devices in a batch.
Simple search
Instructions, devices, labels, statements, and notes can be searched for by entering a text in the "Find" screen.
Operating procedure
1.
2.
Press the key on a ladder editor.
Enter a text, and click the [Find] button in the "Find" screen.
By using the following menu, the cursor jumps forward or backward from the current position to the positions
where search was applied.
• [Find/Replace] [Previous] (
)/[Next] (
)
■ Search options
A search option can be set by adding the following commands at the end of a text for search.
Command
Item name in the find/
replace window
Description
/K
(Example: M0/K)
Digit
The entered device and digit-specified bit devices that include the entered device are searched
for.
/D
(Example: D0/D)
Multiple Word
The entered device and the double-word format word devices that include the entered device are
searched for.
;
(Example:
;statement)
Statements or notes are searched for.
For the device search examples using a search option, refer to the following:
Page 444 Examples of device search
6 CREATING PROGRAMS
6.3 Creating a Ladder Program
295
Jump
The cursor jumps on a ladder editor by specifying a step number.
Operating procedure
1.
2.
Select [Find/Replace] [Jump].
Specify a Step No. in the "Jump" screen, and click the [OK] button.
On a ladder editor, pressing a numeric key on the keyboard enables to display the "Jump" screen.
By using the following menu, the cursor jumps forward or backward from the current position to the positions
where search was applied.
• [Find/Replace] [Previous] (
)/[Next] (
)
Displaying instruction help
The instructions used in a ladder program can be checked in e-Manual Viewer.
To check the instructions, the file of the corresponding manual must be registered in e-Manual Viewer.
Operating procedure
1.
2.
Select the cell where the target instruction is entered.
Press the key.
If a help file is associated with a function or function block, the help file opens. (Page 133 Associating
data with a help file)
Copying an image to the clipboard
The range selected in a ladder editor can be copied to the clipboard as an image by using the image clip function.
This function is available only in Windows 8 or later.
The following shows the procedure to copy a ladder program to the clipboard.
Operating procedure
1.
2.
Select a range to be copied in a ladder editor.
Select [Edit] [Image Clip].
When selecting cells, only the selected range is copied.
When selecting rows, the range including the row headers and column headers is copied.
Precautions
Up to 80 rows of ladders can be copied as an image to the clipboard.
However, ladders may not be copied correctly if the image size exceeds 15 MB.
296
6 CREATING PROGRAMS
6.3 Creating a Ladder Program
Importing/exporting ladder programs
A ladder program can be imported from a CSV file and exported to a CSV file, HTML file, or text file.
.TXT
.html .css .png
.CSV
6
6 CREATING PROGRAMS
6.3 Creating a Ladder Program
297
Importing from a CSV file
listed instructions in a CSV file can be imported into a ladder program.
When importing from the CSV file, the program will be in the unconverted state.
Operating procedure
1.
2.
3.
4.
Open a ladder editor, and select [Edit] [Import File](
).
Select a file to import in the "Import File" screen.
Specify "CSV (tab delimited)(*.csv)" for the file type, and click the [Open] button.
Select "Convert to 'OUT SM4095'" or "Convert to line statement" for "Conversion Method for Incorrect Instruction" in the
screen to confirm import, and click the [Yes] button.
Precautions
• When a program is being monitored or simulated, a file cannot be imported.
• When an import destination satisfies any of the following condition, the program needs to be converted (reassigned) after
importing a file.
⋅There are multiple programs in the program file.
⋅The program is the one of function blocks or functions.
■ Restrictions on data to be imported
The following restrictions apply to data to be imported.
• Data in the eighth column or later in a CSV file is not imported.
• When a language of data to be imported is different from that of a project, some characters may be garbled.
• When data is imported, the existing program in the import destination is deleted.
■ Import of a program in which a function block or function is used
When importing a program including a function block or function, the function block, function, and FB instance are imported as
undefined elements.
■ Import of a program in version 1.038Q or earlier
In version 1.038Q or earlier, an error occurs when importing a program including the following elements from a CSV file.
Import a program in version 1.040S or later.
• Label
• Inline structured text
• Function block and function
298
6 CREATING PROGRAMS
6.3 Creating a Ladder Program
■ File format
For the file formats when importing, follow the formats listed below:
Item
Format
Header
A project name and a module type are
displayed.
The header of each column is also displayed.
Instruction
and
argument
(4 formats)
Describe an instruction and an argument in
each column, and multiple arguments in the I/
O (device) column in a different row.
Describe an instruction and an argument in
the same instruction column.
Describe multiple arguments in the same I/
O (device) column.
Describe arguments in the instruction
column and the I/O (device) column
separately.
Statement*1,
*2
(2 formats)
PI
statement*1
(4 formats)
Note*1
(5 formats)
Example
Describe a statement in the line statement
column.
Describe a statement with ";" in the
instruction column.
Describe a pointer or interrupt pointer in the
instruction column, and a PI statement in the
PI statement column in the next row.
Describe a PI statement in the PI statement
column in the same row as a described pointer
or interrupt pointer.
Describe a PI statement with ";" following a
described pointer or interrupt pointer.
Describe a pointer or interrupt pointer in the
instruction column, and a PI statement with "["
in the instruction column in the next row.*3
Describe the last argument of an instruction
in the I/O (device) column, and a note in the
note column in the next row.
Describe the last argument of an instruction
in the I/O (device) column, and a note in the
note column in the same row.
Describe a note with ";" following a
described instruction and argument in the
instruction column.
Describe a note with ";" following a
described argument in the I/O (device) column.
Describe an instruction in the instruction
column, and a note with "<" in the instruction
column in the next row.*4
Ò
Ó
Ô
Õ
Ò
Ó
6
Ò
Ó
Ô
Õ
Ò
Ó
Ô
Õ
Ö
Inline
structured
text
Refer to the following:
Page 302 Format for inline structured text program
FB/FUN
Refer to the following:
Page 303 Format for function and function block
For the format of a listed instruction for input circuits and output circuits, refer to the listed instruction in a CSV file exported from a program in
which the same FB/FUN is used.
END
instruction
Make sure to describe the END instruction at
the end of listed instructions.
6 CREATING PROGRAMS
6.3 Creating a Ladder Program
299
*1
*2
*3
*4
"*" representing a peripheral statement or a peripheral note can be used.
"[Title]" displayed in the navigation window can be used.
"]" at the end is not imported.
">" at the end is not imported.
• 't' (A tab) or ',' (a comma) can be used for delimiting items.
• Enclose an item including a delimiter or a line feed code with double quotes.
• When importing a program including a ladder block changed temporarily, the temporary change of the ladder block will be
canceled.
• The range of a character string in a line statement to be imported differs depending on a line feed format in a CSV file.
Line feed format
Import in GX Works2
Import in GX Works3
Line feed character "rn" is used
A character string in a single row including the
line feed character "rn" is imported as a
statement.
A character string in which a line feed is inserted is
imported as a statement.
A CSV file is edited directly and a line feed is
inserted in a character string
A character string up to the first line feed is imported as a statement.
• Constants are imported as they are; however, a single quote in a string constant is replaced with a double quote. (Example:
'ABC' → "ABC")
300
6 CREATING PROGRAMS
6.3 Creating a Ladder Program
Exporting to a CSV file
A ladder program can be converted into a listed instruction format and exported to a CSV file.
Operating procedure
1.
2.
3.
Open a ladder editor, and select [Edit] [Export to File](
).
Enter a file name to export in the "Export to File" screen.
Specify "CSV (tab delimited)(*.csv)" for the file type, and click the [Save] button.
Precautions
Programs including an unconverted ladder cannot be exported.
If more than 5000 inline structured text boxes exist in a program, an error will occur.
■ File format
A saved CSV file opened in spreadsheet software is displayed as follows:
(1)
(2)
6
The following describes the detailed formats of a CSV file.
• The file format is Unicode (UTF-16 Little Endian with BOM).
• Items are delimited by 't' (a tab).
• Each item is enclosed with " (double quotes).
• When " (a double quote) is included in an item, "" (two double quotes) are displayed for each " (double quote) in the item.
• A line feed in a line statement is converted into 'rn' (a line feed character).
• A line feed is inserted at the end of a row. The line feed code is CR+LF.
• The items for the module type information (1) and the header (2) are exported in a language set for the display language of
GX Works3. (Page 49 Display Language Switching)
6 CREATING PROGRAMS
6.3 Creating a Ladder Program
301
■ Format for inline structured text program
A saved CSV file which includes an inline structured text program is displayed in spreadsheet software as follows:
(1)
(2)
(3)
No.
Item
Description
Format
(1)
Instructions for inline structured
text
The position of an inline structured text box and the inline structure text
number*1 (1 to 5000) in the program are displayed.
STB (inline structured text
number)
(2)
Title of an inline structured text
The title of an inline structured text box is displayed.
(Text of an inline structured text
title)
(3)
Texts of an inline structured text
Inline structured text programs are displayed.
<STB (inline structured text
number)>
(Inline structured text program)
</STB (inline structured text
number)>
*1
302
Indicates the number that is added to each inline structured text in order from the top in a program.
6 CREATING PROGRAMS
6.3 Creating a Ladder Program
■ Format for function and function block
The display example of CSV file in the format of function blocks is as follows.
When opening an exported CSV file that includes a function block in spreadsheet software, the data is displayed as follows:
(1)
(2)
(3)
(4)
(5)
(6)
(7)
No.
Item
Description
Format
(1)
Starting position
The starting position of a ladder block in which a function block is used is
displayed.
*;FB BLK START
The starting position of a ladder block in which a function is used is
displayed.
*;FUN BLK START
An input circuit of an FB instance or a function is displayed.
Depends on an instruction (listed
instruction format)
Page 299 File format
The starting position of an FB program is displayed.
FBCALL (FB data name)(FB
instance name)
(2)
Input circuit part
(3)
FB instance/
function
Program starting
position
The starting position of the program of a function is displayed.
FUNCALL (FUN data name)
(4)
Input label
definition
A label name, IN, and data type of an input label is displayed.
(Label name) IN: (data type)
(5)
Output label
definition
A label name, OUT, and data type of an output label is displayed.
(Label name) OUT: (data type)
(6)
Output circuit part
The output circuit of an FB instance or a function is displayed.
Depends on an instruction (listed
instruction format)
Page 299 File format
(7)
End position
The end position of a ladder block in which a function block is used is
displayed.
*;FB BLK END
The end position of a ladder block in which a function is used is displayed.
*;FUN BLK END
6 CREATING PROGRAMS
6.3 Creating a Ladder Program
303
6
Exporting to an HTML file
A ladder diagram of a ladder program can be exported to an HTML file.
Data in an HTML file cannot be imported in a ladder program.
Operating procedure
1.
2.
3.
Open a ladder editor, and select [Edit] [Export to File](
).
Enter a file name to export in the "Export to File" screen.
Specify "HTML(*.html)" for the file type, and click the [Save] button.
Precautions
Programs including an unconverted ladder cannot be exported.
The number of displayed rows (height) of an inline structured text box is not applied in an HTML file.
The following items are not exported:
• Line number of an inline structured text program
• "*" added when entering a peripheral statement
• Data type of an argument of a function/function block
■ Operating environment
The following table shows the operating environment.
Item
Description
Operating
system
Browser
Tablet, smartphone
Android 4.0 or later
iOS 8 or later
Personal computer
Microsoft Windows 11
Microsoft Windows 10
Microsoft Windows 8.1
Microsoft Windows 8
Microsoft Windows 7 SP1 or higher
Tablet, smartphone
A browser supporting HTML5 and CSS3
The following browsers are recommended.
• Google Chrome (for Android) (version 4.3 or later)
• Safari 8.0 or later
Personal computer
A browser supporting HTML5 and CSS3
The following browsers are recommended.
Microsoft Edge
Internet Explorer 11 or later
Safari 8.0 or later
Google Chrome 4.3 or later
An HTML file to which a ladder diagram is exported may not open properly in a web browser not supporting HTML5.
■ File configuration
A ladder diagram is exported to an HTML file in the following file configuration.
Folder
Subfolder
File name
Description
Folder specified in the
"Export to File" screen
(character strings specified in the "Export
to File" screen).html
The following information on ladder elements of a ladder
diagram is exported.
• Picture name to be displayed
• Label/device name
• Character strings of comment/statement/note
• Tag for assigning style information in a css file
css
(character strings specified in the "Export
to File" screen)BaseStyle.css
The following style information is exported.
• Color and font settings configured when exporting
• Layout information to display as a ladder diagram
img
(ladder element name).png
A same picture as that of a ladder diagram displayed on a
ladder editor is exported.*1
*1
304
The conditions for exporting are as follows:
⋅ A ladder element in a ladder diagram displayed on the selected editor is exported as a picture.
⋅ A cell width set individually on a ladder editor is not applied.
⋅ A wrapped row of the first column and an icon row of the second column are not exported.
6 CREATING PROGRAMS
6.3 Creating a Ladder Program
■ File format
A saved HTML file opened in a web browser is displayed as follows:
6
• A line feed is not inserted for statements and comments.
• When closing ladder blocks in an outline display, they are exported in the closed state.
• Ladder blocks displayed in an editor can only be exported. (Example: When only a ladder block including a line statement
is displayed)
Precautions
• When the magnification of a character in a web browser is not same, a file is not displayed properly.
• Some texts may get cut depending on the fonts used in a web browser.
• The number of characters and rows to display the character string data, such as a device name and a comment, may not
match between a ladder editor and a web browser.
• When displaying a program with a large number of steps in an inline structured text box, the line of the left ladder may be
cut off.
• The position of a command name may differ between a ladder editor and a web browser.
• When character strings are not displayed all, "..." is added to the end for a device, data name of a function/function block,
FB instance name, statement, note, VAR_PUBLIC, and VAR_PUBLIC_RETAIN.
• The font color and background color of inline statements that are displayed in the navigation window are the same as the
ones of other inline statements.
6 CREATING PROGRAMS
6.3 Creating a Ladder Program
305
Exporting to a text file
A ladder diagram of a ladder program can be exported to a text file.
Data in a text file cannot be imported in a ladder program.
This function supports programs within 260 KB.
Operating procedure
1.
2.
3.
Open a ladder editor, and select [Edit] [Export to File](
).
Enter a file name to export in the "Export to File" screen.
Specify "Text (*.txt)" for the file type, and click the [Save] button.
Precautions
Programs including an unconverted ladder cannot be exported.
The number of displayed rows (height) of an inline structured text box is not applied in a text file.
In addition, the following items are not exported also.
• Line number of an inline structured text program
■ Operating environment
When characters are not displayed on the text editor or the display width of ladder diagrams is not uniform, check the
operating environment.
It is considered to occur in the following cases.
• A non-Japanese version of operating system is used.
• Japanese fonts are not installed.
• Fonts that are not supported by Shift JIS are used.
To display an exported text file normally, set the following settings.
• Install Japanese fonts and set the system locale as Japanese.
• Set the used fonts to monospaced fonts on the text editor.
306
6 CREATING PROGRAMS
6.3 Creating a Ladder Program
■ File format
A saved text file opened on the text editor is displayed as follows:
(3)
(2)
(3)
(1)
(5)
(4)
(6)
(7)
(5)
(4)
6
(8)
(8)
No.
Item
Description
(1)
Step No.
Step numbers are displayed.
When do not output step No. select "No" in the following option.
• [Tool] [Options] "Program Editor" "Ladder Editor" "Export to File" "Text Format" "Output
Step No.".
(2)
Outline display
When closing a ladder block in an outline display, "+" is displayed in the beginning of the row.
Functions/function blocks closed in an outline display, only the function names or the label names of function
blocks are displayed.
(3)
Statement*1
No line feed: It is displayed in one line.
Line feed used: The line feed is applied.
PI statement*1
Note*1
The following option is not applied.
• [Tool] [Options] "Program Editor" "Ladder Editor" "Ladder Diagram" "Display Format"
"Contact Display Width"
(4)
Contact/coil
Contacts/coils in a ladder program are displayed.
(5)
Device/label*2,*3
It is displayed in six lines for one cell.
The number of rows to display differs depending on the following option.
• [Tool] [Options] "Program Editor" "Ladder Editor" "Ladder Diagram" "Display Format"
"Numbers of Wrapping Rows for Device/Label Name"
(6)
Device comment*2
It is displayed in four lines under the ladder diagram.
The following option is not applied.
• [Tool] [Options] "Program Editor" "Ladder Editor" "Comment" "Display Format" "Number of
Characters"
(7)
Function
The names and the titles of functions are displayed.
Function block
The label names of function blocks and the function block names are displayed.
Inline structured text box
Inline structured text boxes in a ladder program are displayed as the character string 'ISTn'*4.
The titles of inline structured text boxes are displayed one line upper than the ones for the character string
'ISTn.'
Inline structured text program
Inline structured text programs are displayed under the row for the END instruction.
(8)
6 CREATING PROGRAMS
6.3 Creating a Ladder Program
307
*1
*2
*3
*4
For peripheral statements or peripheral notes, '*' is added in the beginning of the character strings.
Up to 12 characters are displayed per row.
Characters exceeding the display range are displayed as '...'.
'n' indicates an integer that is added in the output order of inline structured text boxes.
Precautions
• Up to 12 characters for one cell, and up to 14 characters for one line
• The file format is Unicode (UTF-16 Little Endian with BOM).
• Grids are not displayed.
• Ladder blocks displayed in an editor can only be exported. (Example: When only a ladder block including a line statement
is displayed)
Exporting to all files
The following explains the procedure to export ladder programs to a CSV file, HTML file, and text file simultaneously.
For the format of each file and a method to export ladder programs to each format file, refer to the following:
Page 301 Exporting to a CSV file
Page 304 Exporting to an HTML file
Page 306 Exporting to a text file
Operating procedure
1.
2.
3.
308
Open a ladder editor, and select [Edit] [Export to File](
).
Enter a file name to export in the "Export to File" screen.
Specify "All File Formats(*.csv;*.html;*.txt)" for the file type, and click the [Save] button.
6 CREATING PROGRAMS
6.3 Creating a Ladder Program
6.4
Creating an ST Program
This section explains the creation method of an ST program.
The details on the specification of ST program are described in the following manual. Please read it in advance.
MELSEC iQ-R Programming Manual (Program Design)
MELSEC iQ-F FX5 Programming Manual (Program Design)
The display format and detailed operation settings for each function can be set by setting the following option.
[Tool] [Options] "Program Editor" "ST Editor"
Configuration of an ST editor
ST editor is a language editor in text format for creating programs in Structured Text.
Spaces, tabs, and line feeds can be entered between keywords and variable names of a control syntax.
Terms and symbols that configure the program is referred to as a token.
Window
6
Select "Program" "(execution type)" "(program file)" "(program block)" "ProgramBody" in the navigation window.
■Toolbar
■ST editor
Splitter bar
Displayed items
Item
Description
Related operation
(1) Icon display area
The area to display icons
■Icon type
Page 310 Icon type
■Changing display contents
[Tool] [Options] "Program Editor" "ST Editor" "Editor Display
Items"
(2) Line number
The line numbers of a program
(3) Change tracking
The head of a line where the program has been changed is
highlighted.
(4) Highlighted
display
The line on which the cursor is placed is highlighted.
(5) Error display
A syntax error of the program is displayed.
6 CREATING PROGRAMS
6.4 Creating an ST Program
309
Item
Description
Related operation
(6) Tool hint
Information where the mouse cursor is placed over is
displayed.
■Changing display contents
[Tool] [Options] [Program Editor] "ST Editor" "Tool Hint"
■Hierarchy display setting for structure comments
[Tool] [Options] "Other Editor" "Label Editor Common"
"Display Setting" "Hierarchy Display Setting for Structures
Comment"
By setting this option to "In Order of Instance -> Member" or "In Order
of Member -> Instance," label comments for a structure and structure
member can be displayed together when selecting a range of the
structure member.
(7) Outline display
Symbols to display/hide the text blocks are displayed.
(Outlines can be nested up to 130 levels.)
■Show/Hide
• [Tool] [Options] "Program Editor" "ST Editor" "Editor
Display Items"
• [View] [Outline] [Show/Hide of Outlines]
(8) Incremental
search
A searched keyword is highlighted.
■Find
Page 317 Incremental search
• An ST editor can horizontally be split into two screens by either of the following operations:
⋅ Select [Window] [Split].
⋅ Drag the splitter bar downward or double-click it.
To restore the split, drag the splitter bar to the top/bottom of the ST editor.
• A screen can be scrolled horizontally by scrolling the mouse wheel while pressing the key.
• "Insert mode" and "Overwrite mode" can be switched by selecting the following menu:
⋅ [Edit] [Switch Insert/Overwrite mode]
■ Colors of programs (default)
Figure
Description
(1) Control syntax
Blue
(2) Device
Black
(3) Operator
Black
(4) Global label
Magenta
(5) Error
Red
(6) Local label
Magenta
(7) Constant
Black
(8) String constant
Black
(9) Incremental search highlight
Light orange
(10) Comment
Green
(11) Change tracking
Yellow
Font color, background color, and font can be changed.
Page 80 Checking and Changing Colors and Fonts
■ Icon type
Icon
Description
This icon is displayed on the line jumped from the cross reference window.
This icon is displayed on the error line jumped from the "Output" window.
310
6 CREATING PROGRAMS
6.4 Creating an ST Program
Default color
■ Keywords for collapse and automatic indent
A line can be outlined and displayed collapsed by using the keywords shown below.
Additionally, pressing the key in a control syntax inserts an indent automatically.
Category
Start
End
Automatic indent
Comment texts
(*
*)
/*
*/
Selection statement
IF
END_IF
CASE
END_CASE
While loop
FOR
END_FOR
WHILE
END_WHILE
REPEAT
END_REPEAT
6
6 CREATING PROGRAMS
6.4 Creating an ST Program
311
Entering programs
This section explains the entering method of an ST program.
For the functions/instructions used in ST programs, refer to the following:
MELSEC iQ-R Programming Manual (Program Design)
MELSEC iQ-F FX5 Programming Manual (Program Design)
• By pressing ++ keys, an assignment operator (:=) can be entered.
• By selecting a row, then pressing the ++/ keys or dragging the mouse while pressing the
key, multiple rows can rectangularly be selected.
They also can be edited simultaneously. (Page 316 Editing multiple rows simultaneously)
• By pressing the ++/ keys, a row of the cursor position can be moved upward or downward.
Precautions
When an ST editor is set to read-only or monitoring, the program cannot be edited.
Inserting instructions, functions, and control syntax
There are two methods for entering instructions, functions, and control syntax: entering texts using keyboard*1 and dragging
and dropping them in the element selection window.
The input control syntax, operators, devices, and TRUE/FALSE are changed to the upper-case characters automatically, and
a program will be in the unconverted state.
However, when multiple rows are rectangularly selected and edited, they are not changed to the upper-case characters.
Labels can be entered with aliases.
*1
Options of instructions/labels are displayed by pressing the + keys.
In addition, by selecting "Yes" for the following option, when entering the description of a device comment, label comment, or instruction,
ones for which the data has been set can be displayed as options.
⋅[Tool] [Options] "Edit" "Instruction/Device/Label Candidacy Display" "Candidate Display Setting" "Display the
Corresponding Device in Entering Device Comment"
■ Specification method for data type of device
The data type of a word device is normally handled as INT (Word [Signed]) on an ST editor.
By adding a device type specifier, which indicates a device type, to a device name, a device storing 32-bit integer or real
number can be described directly in an operation formula.
For details, refer to the following:
MELSEC iQ-R Programming Manual (Program Design)
MELSEC iQ-F FX5 Programming Manual (Program Design)
312
6 CREATING PROGRAMS
6.4 Creating an ST Program
Inserting a function block
The following shows the procedure for inserting a function block to an ST program.
For the creation method of a program in a function block, refer to the following:
Page 479 Creating a Function Block
Operating procedure
1.
Drag and drop a function block from the navigation window or element selection window onto any position in an ST
editor.
2.
3.
Enter the information of a label (FB instance)*1 in the "Undefined Label Registration" screen.
Enter the values for the input variables and output variables.
*1
If the definition name of the function block includes any of the following symbols, the symbol is replaced with an underscore (_) in the
"Label Name" column: plus sign (+), minus sign (-), exclamation mark (!), left round bracket ((), right round bracket()), or backquote (`).
Ex.
When the defined function block is "MYTIMER"
[Details of defined function block]
Label name: FB_MYTIMER
Input variable: Setting_value_1_second, Setting_value_10_seconds, Setting_value_100_seconds, Timer_Start, Timer_Stop
Output variable: In_operation, Timer_up_1, Timer_up_2
The example of entering ST program are shown below.
Label name
Input variable
Device that assigns a value to an input variable
FB_MYTIMER (Setting_value_1_second := X0, Setting_value_10_seconds := X1,Setting_value_100_seconds := X2,
Timer_start := X3, Timer_stop := X4, In_operation => Y70,
Timer_up_1 => Y71, Timer_up_2 => Y72);
Output variable
Device that assigns a value to an output variable
The output of the function block can be obtained by specifying the output variable name with a period (.) suffixed to the
function block name.
Enter an instruction to obtain the output after performing the function block call.
Y70: = FB_MYTIMER. In operation;
■ Displaying/setting FB properties
FB properties can be displayed and set in the "FB Property" window.
For details, refer to the following:
Page 374 Display/setting an FB property
■ FB property management (offline)
Initial values of FB properties saved in a project can be exported to a CSV file in the "FB Property Management (Offline)"
screen. In addition, the initial values of FB properties can be imported from the CSV file, and the values can be applied to the
initial values of FB properties in the project.
For details, refer to the following:
Page 396 FB property management (offline)
6 CREATING PROGRAMS
6.4 Creating an ST Program
313
6
Inserting a function
The following shows the procedure for inserting a function in an ST program.
For the creation method of a FUN program, refer to the following:
Page 499 Creating a Function
Operating procedure
1.
2.
Drag and drop a function from the navigation window or element selection window onto any position in an ST editor.
Enter the arguments.
Inserting an indention
A tab is inserted as an indentation at the head of a new line automatically when a line feed is inserted during program editing.
The tabulator length can be set in the following option setting.
• [Tool] [Options] "Program Editor" "ST Editor" "Edit Operation"
Inserting comments
Enter a comment which does not affect the program processing. Or, comment out/uncommented the already entered
programs in a batch.
Operating procedure
■ Entering comments
• When the line is one: Enter a comment after entering slashes '//'.
• When specifying the range: Enclose the comment in '/*' and '*/', or '(*' and '*).'
■ Batch comment out/uncomment of a program
1.
2.
314
Select a range to be commented out or uncommented. (Multiple lines can be selected.)
[Edit] [Comment Out of the Selected Range] (
6 CREATING PROGRAMS
6.4 Creating an ST Program
)/[Disable Comment Out of Selected Range] (
)
Registering an undefined label
When entering an undefined label, the "Undefined Label Registration" screen appears and the label can be registered in a
label editor. (Page 246 Registering an undefined label)
Displaying syntax templates
'Syntax template' is the format of control syntax and data types of arguments which are defined in each instruction, function,
and operator.
In an ST editor, the syntax template of inserted instructions and others can be displayed.
Operating procedure
1.
2.
3.
Select the token of which syntax template is to be displayed.
Select [Edit] [Display Template] (
).
Enter the arguments in accordance with the displayed template.
Delete the data type name enclosed with '?,' and enter a label name or device corresponding to its data type.
• Select [Edit] [Mark Template (Left)] (
)/[Mark Template (Right)] (
6
), or press the ++/
keys to select an argument of the template one by one.
• By selecting "Yes" for the following option, a syntax template is displayed with the arguments aligned
vertically.
⋅ "Program Editor" "ST Editor" "Edit Operation" "Vertically Align Arguments for Displaying Template"
6 CREATING PROGRAMS
6.4 Creating an ST Program
315
Editing multiple rows simultaneously
By selecting multiple rows rectangularly, they can be edited simultaneously.
The following uses a procedure to change a value, to be substituted to a device, as an example.
Ex.
Changing a value to be substituted from 100 to 500.
Operating procedure
1.
Select multiple rows rectangularly by either of the following operations:
⋅ Press the ++/ keys, then press the +/ keys.
⋅ Drag the mouse while pressing the key.
2.
Enter '5.'
When selecting multiple rows rectangularly without including a character string, the operation differs
depending on the edit mode.
Example: When placing the cursor between operators and '100' and selecting rectangularly, then entering '5'
• Insert mode
• Overwrite mode
316
6 CREATING PROGRAMS
6.4 Creating an ST Program
Searching for/replacing data in a program
The search functions that can be used in ST editor are as follows.
Function name
Description
Reference
Jump
To specify a line number on an ST editor, and move to the corresponding line.
Page 317 Jump
Incremental search
To highlight a searched keyword.
Page 317 Incremental search
Cross reference
To check a declaration location and a reference location of a device*1 and a label
in a list.
Page 440 SEARCHING FOR DATA
Device list
To check the usage of devices being used*1.
Find and replace
*1
• To search for and replace a device name*1, label name, instruction name, and
character string.
• To change contacts between open contact and close contact
• To replace devices in a batch.
It is searched with a device name excluding a device type specifier.
Jump
Specify a line number and move the cursor on an ST editor.
Operating procedure
1.
2.
6
Select [Find/Replace] [Jump].
Enter a line number of the program in the "Jump" screen, and click the [OK] button.
Incremental search
Specify a keyword to highlight it.
Operating procedure
1.
Press the + keys.
The icon of the mouse cursor changes to
2.
, and an ST editor is switched to the incremental search mode.
Enter a keyword to be highlighted directly.
The corresponding location to the entered keyword is highlighted. (Up to 3000 keywords)
3.
Press the + keys to jump to a lower keyword.
Press the ++ keys to jump to an upper keyword.
4.
Press the
key to end the incremental search mode.
Searching and jumping can also be performed by using the following menus:
• ST editor: [Find/Replace] [Incremental Search] [Search Down]/[Search Up]
• Inline structured text in a ladder editor: [Find/Replace] [Inline Structured Text] [Incremental Search]
[Search Down]/[Search Up]
6 CREATING PROGRAMS
6.4 Creating an ST Program
317
Displaying instruction help
The instructions used in an ST program can be checked in e-Manual Viewer.
To check the instructions, the file of the corresponding manual must be registered in e-Manual Viewer.
The applicability of help display is shown below.
: Applicable, : Not applicable
Token type
Applicability
Operator
Control syntax
Function
Function block
Constant, variable, comment
Operating procedure
1.
2.
Place the cursor on the token of the target instruction.
Press the key.
If a help file is associated with a function or function block, the help file opens. (Page 133 Associating
data with a help file)
318
6 CREATING PROGRAMS
6.4 Creating an ST Program
6.5
Creating an FBD/LD Program
This section explains the creation method of an FBD/LD program.
The details on the specification of FBD/LD program are described in the following manual. Please read it in advance.
MELSEC iQ-R Programming Manual (Program Design)
MELSEC iQ-F FX5 Programming Manual (Program Design)
In the FBD/LD program with the process control extension enabled, the process control function blocks can be used.
For details, refer to the following:
Page 24 Settings for using process control functions
The display format and detailed operation settings for each function can be set by setting the following option.
[Tool] [Options] "Program Editor" "FBD/LD Editor"
Configuration of an FBD/LD editor
FBD/LD editor is a graphical language editor to create programs by combining Function Block Diagram language with Ladder
Diagram language.
6
Programs can be created only by placing the prepared elements vertically and horizontally, and connecting them.
Window
Select "Program" "(execution type)" "(program file)" "(program block)" "(worksheet)" in the navigation window.
■Toolbar
■FBD/LD editor
(1)
(2)
(9)
(10)
(4)
(6)
(5)
(7)
(3)
(13)
(8)
(11)
(3)
(12)
6 CREATING PROGRAMS
6.5 Creating an FBD/LD Program
319
Displayed items
Item
Description
Editing operation
(1) LD element
An element that constitutes a ladder program
Page 321 LD element
■Editing method: Page 325 Entering programs
(2) FBD element
An element that constitutes an FBD program
Page 322 FBD element
(3) Common
element
A common element that helps creating an FBD/LD program
Page 323 Common element
(4) Connection line
A line that connects the connection points between elements.
It is displayed by placing an element to be connected closer to the
connection point on the connection target.
■Editing method: Page 327 Common operations of elements
(5) FBD network
block
A single FBD network block composed of all elements connected each
other or elements that perform any processing independently (such as
a function block and a jump label).
Maximum 4096 FBD network blocks can be created in a program.
■Release from an FBD network block: Select an element to
be released, and move it with the key held down.
■Layout adjustment: Page 335 Layout correction
(6) FBD network
block No.*1,*2
A number assigned for each FBD network block in order from upper left
to lower right on the editor is displayed.
(7) Execution
order*1,*2
The program execution order is displayed.
(8) Automatic
connector
It is automatically displayed when a connection line cannot be
displayed due to the positions of elements.
Elements with same number indicates that they are connected.
(9) Connection point
A terminal point when connecting elements using a connection line.
By adding an element while a connection point is being selected, the
element can be added with it connected already.
■Inverting: Page 326 Switching methods for contacts/
instructions
(10) Grid*1,*2
A grid line that serves as makers to place the elements
(11) Smart tag*2
An operation button displayed around the selected element.
Relevant functions can be performed by clicking the button.
(12) Tool hint*2
The information on device/label and FB/FUN where the mouse cursor
is placed over is displayed.
(13) Page break*1
A line that indicates a page break for printing (Page 94 Printing
FBD/LD programs)
*1
*2
Shown or hidden by selecting in the [View] menu.
Shown or hidden according to the setting in [Tool] [Options] "Program Editor" "FBD/LD Editor."
Font color, background color, and font can be changed.
However, for a comment element, only font color and background color can be changed.
Page 80 Checking and Changing Colors and Fonts
By pressing the +/// keys, the cursor can be moved on the editor without selecting elements.
320
6 CREATING PROGRAMS
6.5 Creating an FBD/LD Program
Elements
The following tables show the usable elements in an FBD/LD program.
■ LD element
Element
Name of each part
Description
Left power rail element
(1) Output connection point
(2) Left power rail
The position of a left power rail can be placed at will, and it will be the
starting point for creating a ladder program.
(1) Input connection point
(2) Output connection point
(3) Label comment/device comment*1,*2,*3
(4) Device/label*3
(5) Assigned device*1,*2 (Only for global
labels to which devices are assigned)
Specify the device/label.
It transmits the ON/OFF signal according to the specified information.
For details on the element, refer to the following:
MELSEC iQ-R Programming Manual (Program Design)
MELSEC iQ-F FX5 Programming Manual (Program Design)
(1)
(2)
Contact element
(5)
(3)
(4)
(2)
(1)
Coil element
(5)
(3)
(4)
(2)
(1)
*1
*2
*3
Specify the device/label.
It outputs the signal to the specified device/label according to the
transmitted ON/OFF signal.
For details on the element, refer to the following:
MELSEC iQ-R Programming Manual (Program Design)
MELSEC iQ-F FX5 Programming Manual (Program Design)
6
Shown or hidden by selecting in the [View] menu.
Shown or hidden according to the setting in [Tool] [Options] "Program Editor" "FBD/LD Editor."
A comment or others can be wrapped according to the setting in [Tool] [Options] "Program Editor" "FBD/LD Editor."
6 CREATING PROGRAMS
6.5 Creating an FBD/LD Program
321
■ FBD element
Element
Name of each part
Description
Variable element
(1) Input connection point
(2) Output connection point
(3) Label comment/device comment*1,*2,*3
(4) Device/label
(5) Assigned device*1 (Only for global
labels to which devices are assigned)
Specify the device/label.
Information can be obtained/stored in the specified device/label.
It is switched to a constant element by entering a constant.
(1) Output connection point
(2) Constant value
Specify a constant.
The specified constant can be output.
It is switched to a variable element by entering a device/label.
(1) Input connection point
(2) Output connection point
(3) FB instance name (label)*5
(4) Label comment*1,*2
(5) Data type
(6) Input/output label (VAR_IN_OUT)*4
(7) Input/output label (other than
VAR_IN_OUT)*4
Indicates a block for function corresponding to the data type.
It is used with an FB instance name assigned to each element.
For details on the element, refer to the following:
Page 477 SEGMENTING PROGRAMS
The width of an element can be changed. (Page 332 Changing the
element size)
The height of an element can be changed. (Page 334 Changing
the height of an element)
(1) Input connection point
(2) Output connection point
(3) Data type
(4) Input/output label (argument)*4
(5) Return value
Indicates a block for function corresponding to the data type.
The name is not displayed in the return value.
For details on the element, refer to the following:
Page 477 SEGMENTING PROGRAMS
The width of an element can be changed. (Page 332 Changing the
element size)
The height of an element can be changed. (Page 334 Changing
the height of an element)
(5)
(3)
(4)
(1)
(2)
Constant element
(2)
(1)
Function block element
(4)
(3)
(5)
(6)
(1)
(7)
(2)
Function element
(3)
(4)
(5)
(1) (4)
*1
*2
*3
*4
*5
322
(2)
Label comments of FB instances can be displayed by selecting the following menu:
[View] [Comment Display] [Device/Label Comment]
They can also be displayed by setting "Yes" for the following option:
[Tool] [Options] "Program Editor" "FBD/LD Editor" "Comment" "Display Item" "Display Label/Device Comment"
A comment or others can be wrapped according to the setting in [Tool] [Options] "Program Editor" "FBD/LD Editor."
Label comments for a structure and its member can be displayed together by setting this option to "In Order of Instance -> Member" or
"In Order of Member -> Instance":
[Tool] [Options] "Other Editor" "Label Editor Common" "Display Setting" "Hierarchy Display Setting for Structures
Comment"
The display format for Input/output labels can be changed to their label comments by selecting the following menu:
[View] [Comment Display] [Switch FB/FUN Argument]
They can also be changed by setting "Yes" for the following option:
[Tool] [Options] "Program Editor" "FBD/LD Editor" "Comment" "Display Item" "Switch FB/FUN Argument to Comment"
An FB instance name can be changed by double-clicking the name.
6 CREATING PROGRAMS
6.5 Creating an FBD/LD Program
■ Common element
For a jump element and a return element, inverting contact on its connection point is not available.
Element
Name of each part
Description
Jump element
(1) Input connection point
(2) Label*1
It is used to jump the execution processing from a jump element to a
jump label element.
(1) Label*1
Enter a label to be specified as the jump destination.
(1) Input connection point
(2) Output connection point
(3) Connector label
It is used instead of a connection line when placing an FBD network
block in the display range or print range on an editor. The same
connector label indicates that they are connected.
(1) Input connection point
(2) Character string, "RETURN" (Not
editable)
It is used to suspend the processing in the middle of processing.
(1) Comment display area
It is used to enter a comment.
Up to 2000 characters can be entered in a comment element.
The frame size of a comment can be adjusted automatically according
to the comment length by double-clicking the frame. It can be changed
manually as well. (Page 332 Changing the element size)
(1) Data name
(2) Preview display area
It is used to create an inline structured text program.
For details on the element, refer to the following:
Page 329 Inserting an inline structured text element
The size of an element can be changed. (Page 332 Changing the
element size)
(2)
(1)
Jump label element
(1)
Connector element
(3)
(2)
(1)
Return element
(2)
(1)
Comment element
(1)
Inline structured text element
(1)
(2)
*1
Only local label that "Pointer" is selected for "Data Type" can be used. In addition, the members of a structure cannot be used.
The settings of the comment element color and text layout can individually be changed by using smart tags.
• To set the font color, click the smart tag (1).
• To set the background color, click the smart tag (2).
• To set the text layout, click a smart tag (4) to (9).
• To return the settings of colors and text layout which were individually changed to the default, click the smart
tag (3).
(1)
(2)
(3)
(4) (5) (6) (7) (8) (9)
(1): Font Color
(2): Background Color
(3): Clear Format
(4): Align Left
(5): Align Center
(6): Align Right
(7): Align Top
(8): Align Middle
(9): Align Bottom
6 CREATING PROGRAMS
6.5 Creating an FBD/LD Program
323
6
Precautions
When the following contents are changed by using a menu or setting an option, the display of a label name, device, comment,
or assigned device of an element may overlap with those of another element. In that case, arrange the position of those
elements.
• Whether or not to display an assigned device
• Whether or not to display a device/label comment
• Number of rows to display a device/label comment
• Number of wrapping rows for device/label name
• Number of cells for device/label name
• Number of wrapping rows for instance name
• Number of cells for instance name
324
6 CREATING PROGRAMS
6.5 Creating an FBD/LD Program
Entering programs
This section explains the entering method of an FBD/LD program.
Adding elements
Operating procedure
■ Using the edit box
Select*1 a cell that the element is to be added, then enter a label name or data type of FB/FUN directly.
An element name and label name can be edited directly by selecting a placed element and pressing the key.
The following items can be entered:
• Device
• Label/assigned device (Page 327 Displaying a global label entered by using an assigned device)
• Constant
• FB/FUN
• Instruction
• Data name of an inline structured text element
*1
Options of instructions/labels are displayed by pressing the + keys.
In addition, by selecting "Yes" for the following option, when entering the description of a device comment, label comment, or instruction,
ones for which the data has been set can be displayed as options.
⋅[Tool] [Options] "Edit" "Instruction/Device/Label Candidacy Display" "Candidate Display Setting" "Display the
Corresponding Device in Entering Device Comment"
■ Inserting from the menu or on the toolbar
Select a cell to which an element is to be added on an FBD/LD editor, then select [Edit] [Add Element (Ladder Symbol)]
[(element)]. It can also be added by selecting from the toolbar.
■ Inserting from the element selection window
Select an element in the element selection window, and drag and drop it onto an FBD/LD editor.
■ Inserting a function block
1.
Drag and drop a function block from the navigation window or element selection window onto any position in an FBD/LD
editor.
2.
3.
Enter the information of a label (FB instance)*1 in the "Undefined Label Registration" screen.
Connect variable elements to input/output arguments.
For the creation method of a program in a function block, refer to the following:
Page 479 Creating a Function Block
*1
If the definition name of the function block includes any of the following symbols, the symbol is replaced with an underscore (_): plus
sign (+), minus sign (-), exclamation mark (!), left round bracket ((), right round bracket()), or backquote (`).
6 CREATING PROGRAMS
6.5 Creating an FBD/LD Program
325
6
■ Switching methods for contacts/instructions
Select a contact/instruction to be switched, and select [Edit] [Easy Edit] [Invert Contact (Open/Close)](
Pulse](
)/[Switch SET and RST](
Switching contacts and
instructions
)/[Switch
) or follow the methods shown below.
Shortcut key
Remarks
Switching open/close contact, raising/
falling pulse
Inverting contact, switching SET/RST
instructions
Inverting contact on connection point of
FB/FUN
Only when the data type of the connection point is
one of the following:
• Bit
• Word [Unsigned]/Bit String [16-bit]
• Double Word [Unsigned]/Bit String [32-bit]
• ANY_BIT
• ANY_BOOL
326
6 CREATING PROGRAMS
6.5 Creating an FBD/LD Program
■ Displaying a global label entered by using an assigned device
By entering a device which was assigned as a global label to a program, the global label of the device can be displayed in the
program.
Note that, only global labels whose data type is the simple type with no array can be displayed.
Enter an assigned device after changing the entering method by one of the following option, then the global label is displayed.
• [Edit] [Edit Mode] [Use Assigned Device for Label Input](
)
• [Tool] [Options] "Program Editor" "FBD/LD Editor" "Enter Element" "Operational Setting" "Use assigned
device for label input"
■ Specification method for data type of device
In an FBD/LD editor, data type can be specified for a word device by adding a device type specifier, which indicates a data
type, to a device name.
For details, refer to the following:
MELSEC iQ-R Programming Manual (Program Design)
MELSEC iQ-F FX5 Programming Manual (Program Design)
Common operations of elements
Operation
Select
Operating procedure
To select a single
element
To select multiple
elements
Mouse
Keyboard
Click an element to be selected.
Move the cursor on an element to be selected.
• Click multiple elements with the / key held
down.
• Click the background of an FBD/LD editor, and drag
the mouse diagonally around all elements to be
selected.
6
Select multiple elements by moving the cursor with the
key held down.
To select an FBD
network block*1
Click an element, and select [Edit] [Select FBD
Network Block].
Select an element and press the ++ keys.
To select all elements
The operation is the same as that for selecting multiple
elements.
Press the + keys.
Change a name
Double-click an element of which the name is to be
changed, and enter a new name.
Select an element of which the name is to be changed,
and press the *2 or key, then enter a new
name.
Move
Drag and drop an element.
(By moving an element with the key held down, it
can be separated moved from the FBD network block.
The elements that were connected to the moved element
are automatically connected.*3)
Select the element to be moved, and press the
++/// keys.
Copy
Drag and drop an element to be copied with held
down.
Press the + keys, then select the copy destination
and press the + keys. (Copy + paste)
Delete
Select an element to delete, and press the key.
The elements that were connected to the deleted
elements are automatically connected.*3)
To connect
Click a connection point, and drag it to a target
connection point.
Select a connection point or selection line. Then, move
the cursor to a target connection point by pressing the
+ /// keys.
To connect
automatically*3
Click an element to be connected, and drag it closer to a
target connection point.
However, even if an element gets closer to another
element when changing the size of the element, they are
not connected.
To replace
Select a connection line with the key held down,
and drag and drop it on the connection point of an
element.
Select a connection point or selection line. Then, move
the cursor to a target connection point by pressing the
+ + /// keys.
To insert an element
Click an element, and drag and drop it to a connection
line with the key held down. (Only an element
which has a connection point on the same level at the
input/output side)
To adjust manually
Click a connection line with the key held down, and
drag it to any position.
Connectio
n line
6 CREATING PROGRAMS
6.5 Creating an FBD/LD Program
327
*1
*2
*3
328
Multiple FBD network blocks can be selected by selecting an FBD network block after selecting multiple elements. For an element which
is not connected another element, the selection is canceled.
For function element and function block element, this follows the operation for double-clicking, which is selected from [Tool] [Options]
"Program Editor" "FBD/LD Editor."
A function to connect elements automatically using a connection line. Enabling or disabling this function can be changed in the following
menu, [Edit] [Edit Mode] [Element Auto-connect]( ).
6 CREATING PROGRAMS
6.5 Creating an FBD/LD Program
Inserting an inline structured text element
Inline structured text is a function to edit or monitor an ST program by creating an inline structured text element that displays
an ST program in an FBD/LD editor.
With this function, a numeric value operation or a character string process can be created easily in the FBD/LD program.
In this manual, the ST program in an inline structured text element is referred to as an 'inline structured text program.'
Operating procedure
1.
2.
3.
Select [Edit] [Add Element (Ladder Symbol)] [Inline Structured Text] (
).
Double-click the inserted inline structured text element.
Enter an inline structured text program in the displayed ST editor.
The display contents and editing method of the inline structured text program are the same as those of ST program.
(Page 309 Creating an ST Program)
• By entering '@STB' or 'STB' on the edit box, an inline structured text element can be inserted. (Page
325 Using the edit box)
6
• Inline structured text elements can be copied and deleted in the same manner as other elements.
(Page 327 Common operations of elements)
• In an inline structured text program, a local label of an FBD/LD program using the inline structured text
program can be used.
• An inline structured text program displayed in an ST editor can be switched by clicking another inline
structured text element.
• When performing any of the following operations while an inline structured text program is displayed in an
ST editor, the ST editor is displayed in gray:
⋅ Deleting an inline structured text element
⋅ Closing an FBD/LD editor in which an inline structured text element exists
⋅ Deleting an FBD/LD program in which an inline structured text element exists
Precautions
• When copying and pasting an inline structured text element to the same FBD/LD editor, it is pasted with a different data
name.
• A conversion error occurs in the following cases:
⋅ An inline structured text element with the data name of "???" exists.
⋅ 65 or more inline structured text elements exist in one program block.
• Highlighting for the change tracking of an inline structured text program is cleared in the following cases:
⋅ An inline structured text element is deleted.
⋅ The data name of an inline structured text element is changed to "???" by undoing/redoing.
• The label of which data type is pointer cannot be used in the inline structured text program.
6 CREATING PROGRAMS
6.5 Creating an FBD/LD Program
329
Displaying/setting FB properties
FB properties can be displayed and set in the "FB Property" window.
For details, refer to the following:
Page 374 Display/setting an FB property
FB property management (offline)
Initial values of FB properties saved in a project can be exported to a CSV file in the "FB Property Management (Offline)"
screen. In addition, the initial values of FB properties can be imported from the CSV file, and the values can be applied to the
initial values of FB properties in the project.
For details, refer to the following:
Page 396 FB property management (offline)
Replacing function elements/function block elements
Operating procedure
1.
2.
Select a function element/function block element.
Select [Edit] [Change FB/FUN Data], and enter the data type to be changed.
An element can also be replaced by dragging it from the element selection window and dropping it onto the
element to be replaced.
For function elements, similarly, the data type can be changed by selecting a function element and entering a
new data type directly.
Adding/deleting arguments
Only for a function of which the number of arguments can be changed, an argument can be added or deleted.
Operating procedure
1.
2.
330
Move the cursor on a function element.
Select [Edit] [I/O Argument] [Increment Argument] (
6 CREATING PROGRAMS
6.5 Creating an FBD/LD Program
)/[Delete Argument] (
).
Hiding arguments
Arguments (input/output labels) of function elements/function block elements can be hidden.
The arguments that can be hidden are as follows:
• Arguments of a function element: ENO, VAR_OUTPUT
• Arguments of a function block element: ENO, VAR_INPUT, VAR_OUTPUT, VAR_OUTPUT_RETAIN
The following shows the operating procedure to hide arguments by using smart tags.
Operating procedure
1.
Select an argument to be hidden, and click
(Mark as Hidden). (Multiple selections allowed.)
The argument is set as a hidden target, and the color of its name is changed.
2.
Select a function element/function block element, and click
(Hide Argument).
The argument which is set as a hidden target and also not connected to an element is hidden.
In addition, a dashed line is displayed under the function element/function block element.
6
• An argument can be excluded from hidden targets by selecting the argument and clicking
(Unmark as
Hidden).
• A hidden argument can be displayed again by selecting the function element/function block element and
clicking
(Show Argument).
• Arguments can also be displayed or hidden by using the following menus:
⋅ [Edit] [I/O Argument] [Mark as Hidden]
⋅ [Edit] [I/O Argument] [Unmark as Hidden]
⋅ [Edit] [I/O Argument] [Hide Argument]
⋅ [Edit] [I/O Argument] [Show Argument]
• When there is no argument set as the hidden target, all arguments which are not connected to an element
are hidden by clicking
(Hide Argument).
Precautions
• When switching whether to display or hide arguments, the program will be in the unconverted state. In this case, the
program execution order may be changed.
• When changing data of a function element/function block element or updating the definition information after hiding
arguments, all arguments are displayed.
In addition, the argument displayed in the same position as the one marked as hidden before changing/updating is set as
the hidden target. (Excluding arguments which cannot be hidden)
6 CREATING PROGRAMS
6.5 Creating an FBD/LD Program
331
FB/FUN whose definition is unclear
Once the definition of a function block element or function element is deleted or changed, the element is used as one whose
definition is unclear and an error occurs when it is converted. The following shows a display example of a function block
element whose definition is unclear.
When the definition of an element is changed, select the element, then select [Edit] [Update FB/FUN] and update the
definition information.
When the definition of an element does not exist, select the element, then select [Edit] [Change FB/FUN Data] and change
the data.
Adjusting position automatically
When an element is added or moved, the position is adjusted automatically to avoid the overlap with others.
When a rectangular area of an FBD network block (area added one cell for each directions, top, bottom, left, and right, of
element connected using a connection line) overlaps with another area, the position is automatically arranged so that the
entire blocks do not overlap.
However, comment elements can be superimposed since it is not subject for the automatic adjustment.
Changing the element size
Grips (1) are displayed as shown below by selecting a comment element, inline structured text element, function element, or
function block element, or by placing the cursor on the frame of an element. The size of each element can be changed by
using the grips.
Operating procedure
■ Comment element/inline structured text element
1.
Place the cursor on the frame of an element where the grips are displayed.
The icon of the cursor changes.
2.
Move the cursor vertically and horizontally with the frame being held.
(For a comment element, the height and width must be one cell minimum, but there is no limitation on the maximum size.)
(For an inline structured text element, the height must be between 2 and 20 cells, and the width between 3 and 30 cells.)
332
6 CREATING PROGRAMS
6.5 Creating an FBD/LD Program
■ Function element/function block element
1.
Place the cursor on the frame of an element where the grips are displayed.
The icon of the cursor changes.
2.
Move the cursor vertically and horizontally with the frame being held. (Width: 3 cells minimum, 30 cells maximum)
The operation can be canceled by pressing the
key while moving the cursor.
The size of an element can be adjusted automatically by double-clicking the frame of the element with its grips
6
being displayed. (For a function element or function block element, the size will be adjusted so that the
character strings of its data type and input/output labels are fully displayed.)
Precautions
Once the size of an element is changed, the program will be in the unconverted state.
6 CREATING PROGRAMS
6.5 Creating an FBD/LD Program
333
Changing the height of an element
The space between input/output labels and variable elements can be adjusted, and the heights of function elements and
function block elements can be changed.
The height can be selected from the following two types.
Type
Description
Normal
Input/output labels and variable elements are
displayed with the default spacing.
Compact
Input/output labels and variable elements are
displayed with less spacing than the default.
Display example
• When adapting the width according to the input/output labels
• When keeping the width according to the input/output labels
The following shows the operating procedure to change the height of a function element and a function block element.
Operating procedure
1.
2.
Select a function element or a function block element. (Multiple selections allowed.)
Right-click it and select [Edit] [Toggle FB/FUN Height] [Adapt Width]/[Keep Width] from the shortcut menu.
In an FBD/LD editor, the height can also be changed by selecting the following menu:
• [Edit] [Toggle FB/FUN Height] [Adapt Width]/[Keep Width]
By setting "Normal" or "Compact" for the following options, the height of a function element and a function
block element to be added can be set in advance.
• [Tool] [Options] "Program Editor" "FBD/LD Editor" "Enter Element" "Operational Setting"
"FB/FUN height"
• [Tool] [Options] "Program Editor" "SFC Diagram Editor" "Enter Element" "Operational Setting"
"FB/FUN height"
Precautions
If switching to the compact height, the execution order number may be hidden depending on the position of variable elements.
Order of comment elements
When comment elements are overlapped, the comment element added later is displayed at the front.
The order of comment elements can be changed in [Edit] [Order Comment] [Bring to Front]/[Bring Forward]/[Send
Backward]/[Send to Back].
After changing the order of comment elements, the elements will be in the unconverted state.
334
6 CREATING PROGRAMS
6.5 Creating an FBD/LD Program
Layout correction
Operating procedure
■ Inserting a row
Select a cell in a row to be inserted, then select [Edit] [Layout] [Insert Row].
A new row is inserted on the selected cell.
■ Deleting a row
Select a cell in a row to be deleted, then select [Edit] [Layout] [Delete Row].
The row including the selected cell is deleted. When the row includes any elements, the row cannot be deleted.
■ Inserting/deleting a column
Move the cursor onto an FBD network block in which a column will be inserted/deleted, then select [Edit] [Layout] [Insert
Column(in FBD network block)]/[Delete Column(in FBD network block)].
A column is inserted/deleted in the range of the FBD network block.
■ Inserting multiple rows
Select a cell in a row to be inserted, then select [Edit] [Layout] [Insert Multiple Rows].
Enter the number of rows to be inserted in the "Insert Multiple Rows" screen.
6
A new row is inserted on the selected cell.
■ Deleting multiple rows
Select a cell in a row to be deleted, then select [Edit] [Layout] [Delete Multiple Rows].
Enter the number of rows to be deleted in the "Delete Multiple Rows" screen.
The number of rows that has been set above is deleted from the row under the selected cell.
When the rows to be deleted include any element, a row upper than the row in which the element exists is deleted.
■ Correcting layout in an FBD network block
Select an FBD network block including elements to be corrected, and select [Edit] [Layout] [Layout Correction in FBD
Network Block].
The layout in the selected FBD network block is corrected.
■ Correcting layout in an FBD network block in a batch
Select [Edit] [Layout] [Batch Correction of Layout in FBD Network Block].
The layout of all the FBD network blocks in the worksheet is corrected.
■ Deleting a blank row between FBD network blocks
Select [Edit] [Layout] [Delete the Blank Row Between FBD Network Blocks].
The row between an FBD network block or elements will be deleted.
■ Aligning FBD network blocks to the left side in a batch
Select [Edit] [Layout] [Batch Alignment of All FBD Network Blocks to the Left].
All FBD network blocks can be aligned to the left side of an FBD/LD editor.
When multiple FBD network blocks are included on the same line, the blank column between the blocks are retained.
The details of 'Layout Correction in FBD Network Block' and 'Batch Correction of Layout in FBD Network
Block' can be set in the following option.
• [Tool] [Options] "Program Editor" "FBD/LD Editor" "FBD Network Block" "Layout Correction in
FBD Network Block"
6 CREATING PROGRAMS
6.5 Creating an FBD/LD Program
335
Precautions
■ Execution order after correcting layout
When 'Layout Correction in FBD Network Block' or 'Batch Correction of Layout in FBD Network Block' is performed, the size
or position of FBD network blocks is changed and that may cause the change of execution order.
Display the execution order to check if the order is changed before and after the layout change.
If the execution order is changed, move the position of the elements manually.
■ Situations where the layout cannot be corrected
Depending on the position of elements or option settings, 'bent connectors' and 'variable element that is connected to a
function block or function' may not be arranged even when 'Layout Correction in FBD Network Block' or 'Batch Correction of
Layout in FBD Network Block' is performed.
If the layout is not corrected after 'Layout Correction in FBD Network Block' is performed repeatedly, the elements should be
moved manually.
A variable element*1 is not corrected in the following situations.
• Another element was already placed in the position where an element is to be moved.
• Two or more variable elements are connected to one input or output argument.
*1
Whether or not to move a variable element can be set in the following option.
[Tool] [Options] "Program Editor" "FBD/LD Editor" "FBD Network Block" "Layout Correction in FBD Network Block"
"Move the Position of Variable Elements to Connect to FB/FUN"
Pasting from each screen
A label name/device name can be pasted by dragging and dropping in a label editor and device comment editor.
Registering an undefined label
When entering an undefined label, the "Undefined Label Registration" screen appears and the label can be registered in a
label editor. (Page 246 Registering an undefined label)
336
6 CREATING PROGRAMS
6.5 Creating an FBD/LD Program
Utilizing a tag FB
This section explains the method for utilizing a tag FB in an FBD/LD program for process control.
A tag FB is required to be registered on the tag FB setting editor in advance.
For details on registration of tag FBs, refer to the following:
Page 248 Registering Tag FBs
Operating procedure
1.
2.
Select an FB instance in the element selection window, then drag and drop it onto an FBD/LD editor.
Connect the tag FB instance to an input variable and an output variable.
6
6 CREATING PROGRAMS
6.5 Creating an FBD/LD Program
337
Linking a comment
A comment element is simultaneously moved with an element by linking them.
A comment link can be set for an element except for a connection line, input/output argument of an FB/FUN, and comment
element.
Multiple comment elements can be linked with a single element.
The link of a comment element can be set only for a single element.
To change the link of a comment element to another, release the link first.
Linking a comment element with a single element
Set a link between a comment element and an element.
Operating procedure
1.
2.
Select a comment element and a single element. (Multiple selections allowed only for comment elements.)
Select [Edit] [Easy Edit] [Link Comment] (
).
After this setting, the background of the linked comment element is changed.
Releasing links
Releasing the links between a comment element and an element.
All links can be released by selecting an element linking with multiple comment elements and releasing them.
Operating procedure
1.
2.
Select a comment element linking with an element.
Select [Edit] [Easy Edit] [Unlink Comment] (
).
After the setting, the link between a comment element and an element is released and the background color of the comment
element is restored.
338
6 CREATING PROGRAMS
6.5 Creating an FBD/LD Program
Linking comment elements and elements in a batch
Set the links of unlinked comment elements in a batch in the active FBD/LD editor.
Operating procedure
Select [Edit] [Easy Edit] [Comment Batch Link].
After this setting, the background of the linked comment element is changed.
■ Conditions for determining the link target of a comment in a batch linking
In a batch linking, a comment element is automatically linked with an element that satisfies the following conditions in the
order mentioned below.
1.
The link is set to the closest element that is found by searching in the red frame (range with a width of one comment
element and five cells to the right and the depth of the comment element and five cells downward). It is searched from
the upper left of the range to lower right.
2.
When no element is found in the procedure above, the link is set to the closest element that is found by searching in the
blue frame (range with five cells to the left from one comment element and a depth of the comment element and five cells
downward). It is searched from the upper right of the range to lower left.
6
Any link is not set if no element that is to be the link target is found in the conditions above.
+5
+5
+5
Operation when linking comments
■ Selecting a single element in ones with links
By selecting an element with a link, all elements linking with it are selected.
To select one element without releasing the link, click the target element twice or select it with held down.
■ Editing an element with a link
When copying a comment element and element that link each other, the link is remained after the copy.
When deleting a comment element or element that link each other, the link is released.
■ Correcting the element layout
When arranging the element layout by the following menu, the comment element linking with the element does not
synchronize with it.
• [Edit] [Layout] [Insert Row]
• [Edit] [Layout] [Delete Row]
• [Edit] [Layout] [Insert Column(in FBD Network Block)]
• [Edit] [Layout] [Delete Column(in FBD Network Block)]
• [Edit] [Layout] [Insert Multiple Rows]
• [Edit] [Layout] [Delete Multiple Rows]
6 CREATING PROGRAMS
6.5 Creating an FBD/LD Program
339
Displaying FBD network blocks in a list
FBD network blocks in the active FBD/LD editor are displayed in a list.
To display a comment in the FBD network block list, the comment needs to link with the element of the FBD network block.
For details on the link of comments, refer to the following:
Page 338 Linking a comment
Window
Select [Find/Replace] [FBD Network Block List].
Displayed items
Item
Description
No.
An FBD network block number*1 is displayed.
Comment
An element in the FBD network block and a comment linking with the element are displayed.
When multiple comments are set to the linking element, the comment placed at the uppermost in the left side is
displayed.
Up to 500 characters can be displayed.
*1
Select the following menu to display an FBD network block number on an FBD/LD editor.
[View] [FBD Network Block No. Display]
Operating procedure
■ Jumping to an FBD network block
Double-click the row of an FBD network block to jump.
To close the "FBD Network Block List" screen after the jump, select the checkbox of "Close dialog after jumping to Network.".
■ Searching for an FBD network block
Enter an FBD network block No. or a comment to search for, click the [Upward Search]/[Downward Search] button.
340
6 CREATING PROGRAMS
6.5 Creating an FBD/LD Program
Searching for/replacing data in a program
The search functions that can be used in FBD/LD editor are as follows.
Function name
Description
Reference
Cross reference
To check a declaration location and a reference location of a device and a
label in a list.
Page 440 SEARCHING FOR DATA
Device list
To check the usage of devices being used.
Find and replace
• To search for and replace a device name, label name, instruction name,
and character string.
• To change contacts between open contact and close contact
• To replace devices in a batch.
Displaying Help
The elements used in an FBD/LD program can be checked in e-Manual Viewer.
To check the elements, the file of the corresponding manual must be registered in e-Manual Viewer.
Operating procedure
1.
2.
Select the element to be checked.
6
Press the key.
If a function block or function is associated with a help file, the help file opens. (Page 133 Associating
data with a help file)
6 CREATING PROGRAMS
6.5 Creating an FBD/LD Program
341
6.6
Creating an SFC Program
This section explains the creation method of SFC program.
The details on the specification of SFC program are described in the following manual. Please read it in advance.
MELSEC iQ-R Programming Manual (Program Design)
MELSEC iQ-F FX5 Programming Manual (Program Design)
FX5SCPUs and FX5UJCPUs do not support this program.
The display format and detailed operation settings for each function can be set by setting the following option.
[Tool] [Options] "Program Editor" "SFC Diagram Editor"
Creation procedure
1.
2.
3.
Set the point of step relay (S) in "Device Setting" of "CPU Parameter." (The default is set as 0 points.)
Create new SFC data. (Page 129 Creating data)
Configure the following settings if needed.
• "SFC Setting" in CPU parameters
• 'Act at Block Multi-Activated' which is set for a program file
• 'SFC information device' which is set for a block (block information)
For details, refer to the following:
MELSEC iQ-R Programming Manual (Program Design)
MELSEC iQ-F FX5 Programming Manual (Program Design)
4.
5.
342
Open an SFC diagram editor, then create an SFC diagram. (Page 349 Creating SFC diagrams)
Edit a program of action/transition. (Page 368 Creating/displaying Zooms (action/transition))
6 CREATING PROGRAMS
6.6 Creating an SFC Program
Configuration of an SFC diagram editor
An SFC diagram editor is a graphical language editor to show a sequence control as a state transition diagram.
By simply inserting the prepared SFC elements along the operation flow, the each element is connected automatically and a
program can be created.
Window
Select "Program" "(execution type)" "(program file)" "(block)" "ProgramBody" in the navigation window.
Immediately after creating a program, SFC elements that are necessary to create a program such as an initial step and end
step are placed.
■Toolbar
■SFC diagram editor
6
(10)
(11)
(7)
(5)
(6)
(1)
(3)
(2)
(5)
(6)
(8)
(9)
(4)
6 CREATING PROGRAMS
6.6 Creating an SFC Program
343
Displayed items
Item
Description
Editing operation
(1) Step
Indicates one processing of a program.
■Entering: Page 349 Inserting initial steps, Page 350
Inserting/editing normal steps
■Displaying a start destination block: [View] [Open
Zoom/Start Destination Block]
(2) Transition
Indicates a condition (transition conditions) to move to the next step.
Transitions are written in a Zoom or on an SFC diagram, and they
can be displayed in multiple formats. For details, refer to the
following:
Page 346 Display format of action/transition
■Entering: Page 352 Inserting/editing transitions
■Displaying a start destination block: [View] [Open
Zoom/Start Destination Block]
(3) Action*1,*2
Indicates an assigned operation output to a step.
Actions are written in a Zoom or an SFC diagram, and they can be
displayed in multiple formats. For details, refer to the following:
Page 346 Display format of action/transition
■Entering: Page 353 Inserting/editing actions
■Displaying a start destination block: [View] [Open
Zoom/Start Destination Block]
(4) FBD/LD element
An FBD/LD element that can be used only for a transition.
Page 321 Elements
The elements that can be used on an SFC diagram differs from the
one for an FBD/LD editor. For details, refer to the following:
MELSEC iQ-R Programming Manual (Program Design)
MELSEC iQ-F FX5 Programming Manual (Program Design)
■Editing method: Page 325 Entering programs
(5) Step No./Transition No.*1
An assigned number to a step/transition automatically by conversion.
A step relay (S) of a CPU module is assigned to a step. A step No.
(S) is used for SFC control instructions, the current value change
with the monitor function or in a watch window, and the data logging/
memory dump function.
The assigned number can be changed.
■Changing an assigned number: Page 367 Editing
Step No./Transition No.
(6) Device comment*1
The device comment of a Step No. (S)/Transition No. (TR) is
displayed.
The device comment which was set to transitions/actions is not
displayed.
■Entering: Page 350 Entering comments of Step No.,
Page 353 Entering comments of Transition No.
(7) Grid*1
A grid line that serves as makers to place the elements
An operation button displayed around a selected element.
Relevant functions can be performed by clicking the button.
SFC
element
(8) Smart tag
*2
(9) Tool hint*2
Information where the mouse cursor is placed over is displayed.
(10) Information area
"Number of used/maximum number" of SFC elements are displayed.
The font color is changed in red when the number of used reached to
the maximum number. SFC elements cannot be created once the
number reached to the maximum number. In that case, arrange the
number of elements, for example, by deleting.
(11) Comment element
Comments can be put on an SFC editor. The comments does not
affect to the program.
The frame size of a comment can be adjusted for the comment length
by placing the mouse cursor on the frame and double-clicking it.
*1
*2
Shown or hidden by selecting in the [View] menu.
Shown or hidden according to the setting in [Tool] [Options] "Program Editor" "SFC Diagram Editor."
Font color, background color, and font can be changed.
However, for a comment element, only font color and background color can be changed.
Page 80 Checking and Changing Colors and Fonts
By pressing the +/// keys, the cursor can be moved on the editor without selecting elements.
Precautions
When the following contents are changed by using a menu or setting an option, the display of a label name, device, comment,
or assigned device of an element may overlap with those of another element. In that case, arrange the position of those
elements.
• Whether or not to display a device/label comment
• Number of rows to display a device/label comment
• Number of cells for device/label name
• Whether or not to display an assigned device
344
6 CREATING PROGRAMS
6.6 Creating an SFC Program
• Number of rows to display a device/label name by wrapping it around
SFC element
The following shows elements which can be used in an SFC program.
For details on creatable numbers of block/each element, action, and each element, refer to the following:
MELSEC iQ-R Programming Manual (Program Design)
MELSEC iQ-F FX5 Programming Manual (Program Design)
Item
Description
Step
(1)
(2)
(3)
(4)
(1) Step name
(2) Step No. (S)
(3) Step attribute
(4) Step attribute target
Transition
■Initial step
Indicates the head of a block. One initial step is necessary for a block.
Multiple initial steps can be created to perform multiple processes in parallel.
The operation of a step can be changed by specifying the step attribute. For details,
refer to the following:
MELSEC iQ-R Programming Manual (Program Design)
MELSEC iQ-F FX5 Programming Manual (Program Design)
■Normal step
Once a transition that places under a step is satisfied, the next step is activated.
The operation of a step can be changed by specifying the step attribute. For details,
refer to the following:
MELSEC iQ-R Programming Manual (Program Design)
MELSEC iQ-F FX5 Programming Manual (Program Design)
■End Step
Indicates the end of a block.
Step No. is not assigned to an end step.
■Series transition
Moves the processing to a next step.
■Selection branch
Indicates a branch displayed with a single line for selecting one processing.
■Simultaneous branch
Indicates a branch displayed with a double line and performs multiple processes in
parallel.
■Jump
Makes the execution processing jump to the specified step in the same SFC block.
A jump and a connection line can be switched.
6
(1)
(2)
(1) Transition name
(2) Transition No. (TR)
6 CREATING PROGRAMS
6.6 Creating an SFC Program
345
Item
Description
Action
Once the steps are activated, the assigned action will be executed.
'N' indicates that an action perform when the step is activated. Other than 'N' cannot be
set.
(1)
(2)
(1) N: Qualifier
(2) Action name
Comment element
It is used to enter a comment.
Up to 2000 characters can be entered in a comment element.
The frame size of a comment can be adjusted for the comment length by placing the
mouse cursor on the frame and double-clicking it.
For setting color for individual comment elements, refer to the following:
Page 323 Common element
Display format of action/transition
There are multiple display formats (types) for actions/transitions on an SFC editor in GX Works3.
Programs can be shown in the equivalent display formats to MELSAP3, MELSAP-L (instruction format), and MELSAP-L (start
condition format) in GX Works2 by changing the display formats (type).
Target SFC
element
Display format in GX Works3 (type)
Action, transition
Detailed
expression
(create a Zoom)
Ladder*1
ST, FBD/LD
Transition
*1
*2
Display format in GX
Works2
Reference
Detailed expression
MELSAP3
MELSAP-L (instruction
format)*2
MELSAP-L (instruction format)
Page 352 Creating a transition
Page 353 Creating an action
Label/device
MELSAP-L (start condition format)
Direct expression
Switch in [View] [Switch Ladder Display].
FX5CPUs do not support it.
GX Works3
GX Works2
Detailed expression
MELSAP3
MELSAP-L(instruction format)
MELSAP-L(instruction format)
Label/device
MELSAP-L(start condition format)
Direct expression
• Action name/transition name is underlined when selecting the detailed expression in the switch ladder display.
• For the direct expression, "*" is displayed to the transition name that an FBD/LD element is not connected.
• When changing from "Detailed Expression" to "MELSAP-L (Instruction Format)" in [Switch Ladder Display], "????????" is
displayed for an instruction which cannot be treated in MELSAP-L (instruction format).
• When a Zoom does not exist in MELSAP-L (instruction format), "?" is displayed.
346
6 CREATING PROGRAMS
6.6 Creating an SFC Program
■ Changing the display format (type) of a transition
The file size of a project can be reduced by changing the display format of a transition (Zoom) created in Ladder Diagram
language.
The following shows the procedure to change the display format.
Operating procedure
1.
2.
3.
Open an SFC diagram editor.
Select [Edit] [Change Type of Transition].
Set each item in the "Change Type of Transition" screen, and click the [OK] button.
The display format of a transition (Zoom) that consists only of one open contact and 'TRAN' or of one close contact and
'TRAN' is changed as follows:
Before change
After change
Detailed expression
Label/device
MELSAP-L (instruction format)
The display format of a transition (Zoom) without contacts is changed as follows:
Before change
A ladder block without contacts
Setting content for type
change
After change
Use TRUE
Label/device
Type
Use SM400
6
Description
TRUE
SM400
Precautions
• The display format of an unused Zoom will not be changed.
• If the display format is changed, a Zoom will be deleted and an SFC program will be in the unconverted state.
Convert all the unconverted SFC programs.
• If a security is set for a program file, the display format of a transition cannot be changed.
However, it can be changed if the security is disabled.
• If an SFC block is read-only or unconverted, the display format of a transition cannot be changed.
Ex.
The following table shows examples of how open contacts are changed:
Type
Description
Example
Before change
After change
Timer device
Counter device
They will be changed to the following
devices:
• T→TS
• ST→STS
• LT→LTS
• LST→LSTS
• C→CS
• LC→LCS
Timer device: T0
TS0
Timer type or counter
type label
The label name will be suffixed with
'.S.'
Timer type label: tdLabel3
tdLabel3.S
Other devices
Only the display format will be
changed.
No change will be made in the device
name.
Bit type device: X0
X0
Other labels
Only the display format will be
changed.
No change will be made in the label
name.
Bit type label: bLabel1[5]
bLabel1[5]
6 CREATING PROGRAMS
6.6 Creating an SFC Program
347
Ex.
The following table shows examples of how close contacts are changed:
Type
Description
Example
Before change
After change
Timer device
Counter device
They will be changed to the following
devices:
The device name will be prefixed with
'!.'
• T→!TS
• ST→!STS
• LT→!LTS
• LST→!LSTS
• C→!CS
• LC→!LCS
Timer device: T0
!TS0
Timer type or counter
type label
The label name will be prefixed with '!'
and suffixed with '.S.'
Timer type label: tdLabel3
!tdLabel3.S
Other devices
The device name will be prefixed with
'!.'
Bit type device: X0
!X0
Other labels
The label name will be prefixed with '!.'
Bit type label: bLabel1[5]
!bLabel1[5]
348
6 CREATING PROGRAMS
6.6 Creating an SFC Program
Creating SFC diagrams
This section explains the creation method of an SFC diagram.
Elements which can be inserted differ depending on selected places.
Since the size or place of each element/connection line are placed automatically, it cannot be freely changed.
Precautions
When the contents shown below were entered/selected, a red frame appears in the edit box and the settings cannot be
configured.
• Duplicate step name/Step No./Transition No.
• Unusable step attribute
• Step name which cannot be specified as a jump destination
Inserting initial steps
An initial step is inserted when creating a new SFC program.
Add an initial step to perform multiple processes in parallel.
FX5CPUs do not support this addition of an initial step.
6
■ Adding initial steps
Select [Edit] [Insert] [Step] (
) on a blank cell.
An SFC diagram that consists of an initial step, transition, and end step is inserted.
When connecting multiple SFC diagrams (A, B), perform the following operation.
1.
Select the transition in the SFC diagram (B), and select [Edit] [Modify] [Switch between Jump Symbol and
Connection Line].
2.
3.
Select the step name to be connected on the SFC diagram (A).
Select a jump, then select [Edit] [Modify] [Switch between Jump Symbol and Connection Line].
(B)
(A)
(A) + (B)
For the connection method to a simultaneous branch, refer to the following:
Page 354 Inserting/editing jumps (connection lines)
For the editing method of steps, refer to the following:
Page 350 Inserting/editing normal steps
6 CREATING PROGRAMS
6.6 Creating an SFC Program
349
Inserting/editing normal steps
■ Inserting a normal step
Select a step/transition/jump, then select [Edit] [Insert] [Step] (
).
■ Changing a step name/step No./step attribute/step attribute target
• Using a shortcut key (Step names only can be changed):
Select a step, and press the key.
• In the "Step Properties" screen:
Select a step, then select [Edit] [Properties].
• From the menu:
Select a step, then select [Edit] [Modify] [(each item)].
• Double-click:
Double-click a step. The target to be changed differs depending on the place double-clicked (Page 345 SFC element).
By entering a Step No./number to the edit box for changing a step name, the entered number is set as the
step name or the Step No.
■ Changing a normal step to an end step
Select a step to be changed, then select [Edit] [Modify] [End Step/Jump].
All SFC diagram written below the changed step are deleted.
■ Entering comments of Step No.
Enter a comment in the "Step Properties" screen or in a device comment editor.
350
6 CREATING PROGRAMS
6.6 Creating an SFC Program
■ Creating a step that makes another block activated
A step that activates another block when a step was activated (block start step) is creatable.
1.
2.
3.
Insert a step.
Specify 'BC' or 'BS' for the step attribute.
Specify a block No. to be activated for the step attribute target.
To check the step, which is to be the specification source, from the block specified as the step attribute target, select [View]
[Open Start Source Block].
For details on the performance of step attribute (BC/BS), refer to the following:
MELSEC iQ-R Programming Manual (Program Design)
MELSEC iQ-F FX5 Programming Manual (Program Design)
■ Creating a step that makes a step being held deactivated
A step that deactivates a step being held when a step was activated (reset step) is creatable.
1.
2.
3.
Insert a step.
Specify 'R' for the step attribute.
Specify a step name of which the step is to be deactivated for the step attribute target.
6
When 'S999' is specified, all steps being held in the block are the target.
For details on the performance of step attribute (R), refer to the following:
MELSEC iQ-R Programming Manual (Program Design)
MELSEC iQ-F FX5 Programming Manual (Program Design)
6 CREATING PROGRAMS
6.6 Creating an SFC Program
351
Inserting/editing transitions
■ Inserting a transition
Select a step/transition/jump, then select [Edit] [Insert] [Transition] (
).
■ Changing a transition name/Transition No.
• Using a shortcut key (Transition names only can be changed):
Select a transition, and press the key.
• In the "Transition Properties" screen:
Select a transition, then select [Edit] [Properties].
• From the menu:
Select a transition, then select [Edit] [Modify] [Name]/[Device].
• Double-click:
By double-clicking a Transition No. (Page 345 SFC element), it can be changed. By double-clicking a transition name,
the Zoom is created/displayed.
For a transition that a Zoom has been created, the data name of Zoom will not be changed if the transition name was
changed.
Modify the data name to match with the transition name in the "Zoom List" screen. (Page 370 Displaying a Zoom list)
By entering a Transition No./number to the edit box of which the transition name is to be changed, the entered
values are set as the transition name and the transition No.
■ Creating a transition
There are five ways of creation methods of a transition.
Each transition has a different type. The type can be checked in the "Transition Properties" screen.
"Detailed Expression" or "MELSAP-L (Instruction Format)" for the ladder display method can be switched in [View] [Switch
Ladder Display].
Creation method
Type
Operating procedure
Create a condition with a program (ladder, ST,
FBD/LD).
Describe a program in a Zoom.
Detailed expression
Page 368 Creating Zooms (detailed expression)
Create a condition with a program (instruction
format of a ladder).
Describe a program in the properties.
Detailed expression
Page 368 Creating Zooms (MELSAP-L (instruction format))
Use TRUE/FALSE as conditions.
Describe a transition on an SFC diagram.
Label/device
Select a transition, then enter TRUE/FALSE in the transition name.
Use ON/OFF of bit device/bit type label as
conditions.
Describe a transition on an SFC diagram.
Label/device
Select a transition, then enter the name of any of the following devices and label
as the transition name.*1
• Bit device
• Bit-specified word device
• Bit type label
Create a condition with an FBD/LD element.
Describe a transition on an SFC diagram.
Direct expression
Select [Edit] [Modify] [Direct Expression for Transition], then connect with an
FBD/LD element.
*1
A device/label can be used as a close contact by prefixing the device/label name with '!.'
(Example: Enter '!X0' to use X0 as a close contact.)
When changing the transition type from the direct expression to the detailed expression, the data name of the transition is
assigned automatically.
The data name may not be returned when changing the transition type from the detailed expression to the direct transition and
changing to the detailed expression again.
352
6 CREATING PROGRAMS
6.6 Creating an SFC Program
(Example: Detailed expression (TRAN1) → direct expression (*) → detailed expression (Transition5))
In this case, select [Edit] [Undo], or set the data name again.
■ Entering comments of Transition No.
Enter a comment in the "Transition Properties" screen or in a device comment editor.
When a comment of transition No. overlaps with a jump symbol or connection line, the size of the transition
can be changed by selecting the following menu with one or more transitions being selected.
• [Edit] [Modify] [Toggle Transition Size]
Inserting/editing actions
6
■ Inserting an action
Select a step/an action, then select [Edit] [Insert] [Action] (
).
Multiple actions can be inserted in a step.
If all actions in a step are deleted, a transition is only checked all the time while a step is activated. Once the
transition was satisfied, the next step is activated.
Steps without actions can be used when synchronizing the steps that are performing simultaneously etc.
■ Changing an action name
Click the action, then select [Edit] [Modify] [Name]/press the key.
For an action that a Zoom has been created, the data name of Zoom will not be changed if the action name was changed.
Change the data name to match with the action name in the "Zoom List" screen. (Page 370 Displaying a Zoom list)
■ Creating an action
There are three ways of creation methods of an action.
Each action has a different type. The type can be checked in the "Action Properties" screen.
"Detailed Expression" or "MELSAP-L (Instruction Format)" for the ladder display method can be switched in [View] [Switch
Ladder Display].
Creation method
Type
Operating procedure
Create an action with a program (ladder, ST, FBD/
LD).
Describe a program in a Zoom.
Detailed expression
Page 368 Creating Zooms (detailed expression)
Create an action with a program (instruction format
of a ladder).
Describe a program in the properties.
Detailed expression
Page 368 Creating Zooms (MELSAP-L (instruction format))
Use ON/OFF of bit device/bit type label as an
action.
Describe an action on an SFC diagram.
Label/device
Select an action, then enter a bit device/bit-specified word device, or a bit type
label in the action name.
6 CREATING PROGRAMS
6.6 Creating an SFC Program
353
Inserting/editing jumps (connection lines)
■ Inserting a jump
Insertion position
Operating procedure
1. Select a transition, then select [Edit] [Insert] [Jump] (
2. Select a step name of jump destination.
).
1. Select a transition, then select [Edit] [Modify] [Switch between Jump Symbol and
Connection Line].
2. Select a step name of jump destination.
All SFC diagram written below the inserted jump are deleted.
■ Changing a jump destination
1.
Select the transition which is immediately before the jump, then select [Edit] [Modify] [Switch between Jump Symbol
and Connection Line].
Alternatively, select the jump, and press the key.
2.
Select the step name of jump destination which is to be changed.
■ Switching a jump/connection line
Select a jump, then select [Edit] [Modify] [Switch between Jump Symbol and Connection Line].
To restore a connection line to a jump, select the connection line, then select [Edit] [Modify] [Switch between Jump
Symbol and Connection Line].
354
6 CREATING PROGRAMS
6.6 Creating an SFC Program
Precautions
When multiple initial steps are included, a jump cannot be inserted in a step of a simultaneous branch.
To connect a jump with a simultaneous branch, connect it immediately before the simultaneous branch according to the
following procedure.
1.
2.
3.
4.
5.
Insert a step before a simultaneous branch.
Select a transition, then select [Edit] [Modify] [Switch between Jump Symbol and Connection Line].
Select the name of the inserted step.
Select a jump, then select [Edit] [Modify] [Switch between Jump Symbol and Connection Line].
Delete the inserted step.
6
6 CREATING PROGRAMS
6.6 Creating an SFC Program
355
Inserting/adding selection branches and simultaneous branches
■ Inserting a branch below a step/transition
Select a step/transition, then select [Edit] [Insert] [Selection Branch] (
)/[Simultaneous Branch] (
).
When a selection branch/simultaneous branch was inserted, the lacking SFC elements are inserted automatically to make it
be a proper SFC diagram.
■ Adding a selection branch on the right side of a transition/selection condition
Select a transition/selection branch to which a new one will be added, then select [Edit] [Insert] [Selection Branch Leg]
(
). (Multiple selections allowed.)
■ Adding a simultaneous branch on the right side of a step/simultaneous branch
Select a step/simultaneous branch to which a new one is added, then select [Edit] [Insert] [Simultaneous Branch Leg]
(
356
). (Multiple selections allowed.)
6 CREATING PROGRAMS
6.6 Creating an SFC Program
Common operations of SFC elements
Operation
Select
Operating procedure
To select a single
element
Mouse
Keyboard
Click an element to be selected.
Move the cursor on an element to be selected.
To select multiple
elements
• Click multiple elements with the key held down.
• Click the background of an SFC diagram editor, and drag
the mouse diagonally around all elements to be selected.
Select multiple elements by moving the cursor with
the key held down.
To select an SFC
network block
Click an element, then select [Edit] [Select SFC Network
Block].
Select an element, then press the ++
keys.
To select whole
elements
The operation is the same as that for selecting multiple
elements.
Press the + keys.
Move
Drag and drop an element. *1
Copy
Drag and drop an element to be copied with held down.
Press the + keys, then select the copy
destination and press the + keys. (Copy +
paste)
*1
*1
Copying a Zoom is followed as the option setting.
Deleting/cutting/copying/pasting/moving SFC elements
Some elements cannot be used by itself on an SFC editor. When SFC elements were deleted/cut/pasted, the other elements,
that is not the target for this change, may be deleted/pasted to make a normal SFC diagram.
For the following elements, the previous elements of them also are deleted. For other elements, the next elements are deleted
together.
• End step
• Step/transition that are placed immediately before a branch
• The last step/jump in a branch
A selected element cannot be pasted onto the other place where is not connected with a line on an SFC diagram.
For copying FBD/LD elements between editors, only pasting from an FBD/LD editor to an SFC diagram editor is available.
By setting the following, a Zoom can be copied when copying a transition or an action to other blocks or
projects. However, when copying them by dragging and dropping, the Zoom is not deleted even if the
following has been set.
• [Tool] [Options] "Program Editor" "SFC Diagram Editor" "Action/Transition" "Operational
Setting" "Include Zoom in Copying"
When copying a Zoom from other projects, set the following setting in a project of a copy source.
In addition, by setting the following option, the device comment of a step relay with block specification
(BLS) or SFC transition device with block specification (BLTR) can also be copied when copying a step/
transition.
• [Tool] [Options] "Program Editor" "SFC Diagram Editor" "Action/Transition" "Operational
Setting" "Include Device Comment in Copying"
6 CREATING PROGRAMS
6.6 Creating an SFC Program
357
6
■ Step
• When deleting an end step, the transition placed immediately before the end step also is deleted. Thereby, the step that
connects to the above transition is changed to an end step. If the element above of the end step is a branch, the branch
also is deleted.
• The following shows the operation example of cutting and pasting.
If the step (1) is cut, the next transition (2) will be deleted together. If the cut step is pasted with selecting the step (3), the
lacking transition (4) of the step (3) will be inserted.
(1)
(3)
(2)
(4)
• The same step names and step numbers cannot be set in a same SFC diagram. When copying a step, the name and
number of the copied step are automatically changed and pasted to the copy destination.
358
6 CREATING PROGRAMS
6.6 Creating an SFC Program
A step can be moved by dragging and dropping (Also, It can be copied with held down). Note that the operations differ
depending on the place where it is dropped.
Operation
Example
Drag and drop a step (Step2) onto the connection line. The step (Step2) is
moved there.
When an action is connected with a step, the action is moved together.
Drag and drop a step (Step2) onto another step (Step1). The step (Step1) is
replaced.
When an action is connected to the dragged step, The step is inserted under
the dropped destination.
6
An initial step cannot be dragged and dropped. Copy it at a keyboard.
6 CREATING PROGRAMS
6.6 Creating an SFC Program
359
■ Transition
Same Transition No. cannot be set in a same SFC diagram.
When copying a transition, the number of the copied transition is automatically changed and pasted to an SFC diagram in the
same block.
When a Zoom has already been created, the Zoom is not deleted even if the transition is deleted on an SFC diagram. Delete
it in the "Zoom List" screen. (Page 370 Displaying a Zoom list)
A transition can be moved by dragging and dropping (Also, It can be copied with held down). Note that the operations
differ depending on the place where it is dropped.
Operation
Example
Drag and drop a transition (Transition1) onto the connection line. The
transition (Transition1) is moved there.
When a transition of the direct expression connects with an FBD/LD element
such as a contact, the FBD/LD element can be moved together.
Drag and drop a transition (Transition1) onto another transition (Transition0).
The transition (Transition0) is replaced.
When the dropped destination is the direct expression that connects with an
FBD/LD element, the connected FBD/LD element is disconnected when
replacing it.
When the dragged transition is the direct expression that connects with an
FBD/LD element, it cannot be moved.
When copying a transition, the transition name of a copy source is copied.
When copying and pasting a transition in a same block, a same Zoom is shared between a copy source and a
copy destination.
For copying a transition with a different transition name from that of a copy source, set the following option.
• [Tool] [Options] "Program Editor" "SFC Diagram Editor" "Action/Transition" "Operational
Setting" "Paste Data with Different Data Name"
360
6 CREATING PROGRAMS
6.6 Creating an SFC Program
■ Action
Cut/copy an action, and paste it selecting a step/action of the destination.
An action can be moved by dragging and dropping (Also, It can be copied with held down). Note that the operations differ
depending on the place where it is dropped.
Operation
Example
Drag and drop an action (Action3) onto a target action (Action1). The
orders of those actions will be switched.
Drag and drop an action (Action3) onto the same height of a target action
(Action1). The action (Action1) is replaced.
Drag and drop an action (Action2) onto a target step (Step1). The action
(Action2) will be moved.
6
When a Zoom has already been created, the Zoom will not be deleted if an action is deleted on an SFC diagram. Delete it in
the "Zoom List" screen. (Page 370 Displaying a Zoom list)
When copying an action, the action name of a copy source is copied.
When copying and pasting an action in a same block, a same Zoom is shared between a copy source and a
copy destination.
For copying an action with a different action name from that of a copy source, set the following option.
• [Tool] [Options] "Program Editor" "SFC Diagram Editor" "Action/Transition" "Operational
Setting" "Paste Data with Different Data Name"
6 CREATING PROGRAMS
6.6 Creating an SFC Program
361
■ Jump
• Deleting a jump only is not applicable. Switch the jump to a connection line first. (Page 366 Changing a jump to a
selection branch (connection))
• It is not applicable to copy a jump only. Copy a jump source and a jump destination, and paste them.
The following is an example image when selecting and pasting a transition (Transition0). When selecting an end step, it is
pasted as well.
362
6 CREATING PROGRAMS
6.6 Creating an SFC Program
■ Selection branch
Drag and drop a step or a transition onto the left/right side of a selection branch. The orders of those branches is switched.
Precautions
The left side of transition is given priority to perform when both side of transitions were satisfied at a same time. Check the
operation of SFC program before switching branches.
■ Simultaneous branch
6
Drag and drop a step and a transition onto the simultaneous branch. The orders of those branch will be switched.
■ SFC network block
Elements in an SFC network block can be deleted/copied/cut in a batch by selecting the SFC network block.
When the leftmost SFC network block includes multiple initial steps, the SFC network block cannot be copied and cut. Copy
and cut for each element.
6 CREATING PROGRAMS
6.6 Creating an SFC Program
363
Changing an SFC element
■ Changing an end step to a normal step
For restoring a step which has been changed to an end step (example: Step1) once to a normal step, switch it to a jump, then
switch the jump symbol to a connection line.
Ex.
1. Select an end step (Step1), and select [Edit] [Modify] [End Step/Jump]. Then select a step name (Step2) which has
been placed under the branch before changing.
2. Select the added jump, then select [Edit] [Modify] [Switch between Jump Symbol and Connection Line].
364
6 CREATING PROGRAMS
6.6 Creating an SFC Program
■ Changing an end step to a jump
After switching an end step to a jump on the selection branch, delete the unnecessary step.
Ex.
1. Select an end step to be changed (Step3), and select [Edit] [Modify] [End Step/Jump]. Then select a jump destination
(Step0).
2. Delete the unnecessary step (Step3).
6
■ Changing a jump to an end step
Ex.
Select a step which places before a jump, then select the [Edit] [Modify] [End Step/Jump].
6 CREATING PROGRAMS
6.6 Creating an SFC Program
365
For a jump on a selection branch, insert a step before a jump to be changed, and change the step to an end step.
Ex.
1. Insert a step (Step3) before a jump to be changed.
2. Select the inserted step, then select [Edit] [Modify] [End Step/Jump].
■ Changing a jump to a selection branch (connection)
Change a jump destination to the step which is immediately after the branch to be connected, then switch it to a connection
line.
Ex.
1. Select the transition (Transition5) that places immediately before a jump to be changed, and select [Edit] [Modify]
[Switch between Jump Symbol and Connection Line]. Then, select the step (Step4) which will be connected with the
connection line.
2. Select a jump, then select [Edit] [Modify] [Switch between Jump Symbol and Connection Line].
366
6 CREATING PROGRAMS
6.6 Creating an SFC Program
Linking a comment
A comment element is simultaneously moved with an element by linking them.
The link of a comment can be set for an SFC element and an FBD/LD element.
It cannot be set for a selection blanch, simultaneous branch, and jump symbol.
For the method for operating a link, refer to the following:
Page 338 Linking a comment
■ Method for moving only a comment element linking with an SFC element
By selecting an element with a link, all elements linking with it are selected.
To move a comment element linking with an SFC element without releasing the link, click the target element twice or select it
with held down.
In addition, a comment element can be moved by clicking and dragging it.
■ Editing an element with a link
When copying a comment element and element that link each other, the link is remained after the copy.
However, the link of a comment element and an SFC element is released even though they are copied together.
When deleting a comment element or element that link each other, the link is released.
■ Change of a position for a comment with an SFC element insertion/deletion
6
With an SFC element insertion or deletion, the position of a comment element with a link is moved.
As a result, if a comment element is not likely to be displayed within the frame of an SFC editor, it is displayed in the first line
or the first row.
Converting a block
Whether there is any problem on an active SFC diagram can be checked. The program in a Zoom will not be checked.
Operating procedure
Select [Convert] [Convert Block].
Editing Step No./Transition No.
Step No. (S)/Transition No. (TR) in a block and its device comments can be checked/changed in a list.
Window
Select [Edit] [Edit Step/Transition].
Operating procedure
To change a device, select the cell in the "Step/Transition No." column and click the [OK] button.
6 CREATING PROGRAMS
6.6 Creating an SFC Program
367
Creating/displaying Zooms (action/transition)
Creating Zooms (detailed expression)
Programs of actions/transitions can be created in languages corresponding to contents.
The entering method of a program is the same as the one for creating a program body. Some instructions cannot be used for
an action/transition. For details, refer to the following:
MELSEC iQ-R Programming Manual (Program Design)
MELSEC iQ-F FX5 Programming Manual (Program Design)
To display the SFC diagram which is to be the start source, select [View] [Open Zoom Source Block].
Operating procedure
1.
2.
3.
Double-click an action name/transition name on an SFC diagram.
Set each item in the "New Data" screen, then click the [OK] button.
Enter a program in a Zoom by using Ladder Diagram, Structured Text, or Function Block Diagram/Ladder Diagram
language.
Precautions
When creating a Zoom in Function Block Diagram/Ladder Diagram language, inline structured text elements cannot be used.
Creating Zooms (MELSAP-L (instruction format))
A program of an action/transition can be created in MELSAP-L (instruction format) of a ladder.
Enter a program in the property screen.
FX5CPUs do not support this Zoom creation in MELSAP-L (instruction format).
Ex.
Action properties screen
368
6 CREATING PROGRAMS
6.6 Creating an SFC Program
6
For details on MELSAP-L (instruction format), refer to the following:
MELSEC iQ-R Programming Manual (Program Design)
6 CREATING PROGRAMS
6.6 Creating an SFC Program
369
Operating procedure
1.
2.
Double-click an action name/transition name on an SFC diagram.
Enter a program in MELSAP-L (instruction format) in the "MELSAP-L (Instruction Format)" column of the displayed
"Action Properties" screen or "Transition Properties" screen.
3.
Click the [OK] button.
The created program is retained as one for a Zoom.
■ Performing the online program change after editing a program in MELSAP-L (instruction
format)
The online program change can be performed for the edited program in the property screen. The shortcut key for conversion,
online program change, and all program conversion can be used in the property screen.
Only contents changed in the property screen are written. The online program change can be performed only while the
property screen is opened.
The online program change cannot be performed when closing the screen by clicking the [OK] button after editing.
■ Editing a device comment and label comment
By selecting "Yes" for the following item or option, the "Edit Device/Label Comment" screen appears when clicking the [OK]
button in the property screen:
• "Enter Device/Label Comment Continuously" in the property screen
• [Tool] [Options] "Program Editor" "SFC Diagram Editor" "Action/Transition" "Operational Setting" "Enter
label comment and device comment continuously"
In the "Edit Device/Label Comment" screen, the comments for a device and label that are used in an action/transition in
MELSAP-L (instruction format) can be edited.
In addition, multiple comments can be set for one device/label. (Page 81 Display setting for multiple comments)
Displaying a Zoom list
Created Zooms can be displayed in a list.
Displaying/deleting/changing name of Zoom is possible in a list.
Window
• Open the target SFC diagram editor, then select [View] [Open Zoom List].
• Select "Program" "(execution type)" "(program file)" "(block)" in the navigation window, then right-click it and select
[Open Zoom List] from the shortcut menu.
370
6 CREATING PROGRAMS
6.6 Creating an SFC Program
Displaying an SFC block list
The data names, titles, conversion statuses, and block information (SFC information devices) of blocks in a program file can
be displayed in a list.
For details on the SFC information device, refer to the following:
MELSEC iQ-R Programming Manual (Program Design)
Window
• Open the target SFC diagram editor, then select [View] [Open SFC Block List].
• Select "Program" "(execution type)" "(program file)" in the navigation window, then right-click it and select [Open SFC
Block List] from the shortcut menu.
(1)
(2)
(3)
6
Displayed items
Item
Description
Related operation
(1) Block comment
Comments set in the "Properties" screen of block are displayed.
(2) Device/label
Devices/labels set to the block information (SFC information
devices) in the "Properties" screen of block are displayed.
Devices assigned to labels are also displayed.
■Show/Hide of devices assigned to labels
[View] [Display Device] *1
(3) Device/label comment
Comments for devices/labels which were set to the block
information (SFC information devices) in the "Properties" screen of
block are displayed.
■Show/Hide of comments
[View] [SFC Block List Comment]
*1
By selecting this menu, labels are switched to devices assigned to the labels. (When a device is not assigned, blank is displayed.)
In addition, all devices are displayed in blue.
Displaying SFC diagrams
Display an SFC diagram of block, which is pointed with the cursor, from an SFC block list.
Operating procedure
1.
2.
Move the cursor on a block to be displayed.
Select [View] [Open SFC Body], or double-click a block to be displayed.
By double-clicking a blank row, a new block can be created and the SFC diagram of the block is displayed.
6 CREATING PROGRAMS
6.6 Creating an SFC Program
371
Copying blocks
A block can be copied on an SFC block list.
Operating procedure
1.
2.
3.
4.
Select a block to copy, and select [Edit] [Copy] (
).
Select a block to past the copied block, and select [Edit] [Paste] (
).
Select whether to change or overwrite its block number in the confirmation screen, and click the [OK] button.
Select an item to be pasted in the "Contents to Paste" screen, and click the [OK] button.
Blocks copied in the navigation window can be pasted on a block list.
In that method, multiple blocks can be selected and copied in the navigation window.
Precautions
If "Step/Transition Comment" is selected in the "Contents to Paste" screen, steps/transition comments in the device comment
will be pasted after pasting all copied data. Therefore, the steps/transition comments may not be pasted when the [Cancel]
button is clicked during the processing even if data pasting has been already completed.
Search
■ Searching for block information
Search for block information (device/label) on an SFC block list.
FX5CPUs do not support this search.
Operating procedure
1.
2.
Select [Find/Replace] [Block Information Find Device].
Enter a device/label to be searched for, then click the [Find Next] button.
■ Jump
Specify a block number or a data name, and move the cursor on an SFC block list.
Operating procedure
1.
2.
Select [Find/Replace] [Jump].
Specify a block number or a data name in the "Jump" screen, then click the [OK] button.
The "Jump" screen can be displayed by pressing a numeric key of the keyboard on an SFC block list.
Displaying local label editor
Display a local label editor of block, which is pointed with the cursor, from an SFC block list.
Operating procedure
1.
2.
372
Move the cursor on a block to be displayed.
Select [View] [Open Label Setting].
6 CREATING PROGRAMS
6.6 Creating an SFC Program
Searching for/replacing data in a program
The search functions that can be used in an SFC diagram editor as follows:
Function name
Description
Reference
Cross reference
To check a declaration location and a reference location of a device and a
label in a list.
Page 440 SEARCHING FOR DATA
Device list
To check the usage of devices being used.
Find and replace
• To search for and replace a device name, label name, instruction name,
and character string.
• To change contacts between open contact and close contact
• To replace devices in a batch.
Precautions
• When a Zoom has been created, the data name of Zoom will not be changed if the character strings of transition name/
action name are replaced on an SFC diagram. Change them in the "Zoom List" screen. (Page 370 Displaying a Zoom
list)
Displaying Help
6
The elements used in an SFC program can be checked in e-Manual Viewer.
To check the elements, the file of the corresponding manual must be registered in e-Manual Viewer.
Operating procedure
1.
2.
Select a check target element.
Press the key.
6 CREATING PROGRAMS
6.6 Creating an SFC Program
373
6.7
Setting Initial Values of FB Properties
Display/setting an FB property
Display and set initial values of FB properties in the "FB Property" window.
For tag FBs, the initial label values in the structure members of tag data can be displayed and set.
Initial values in the "FB Property" window synchronize with ones in the label editor for each label.
Initial values changed in the "FB Property" window are applied only for the project data. To change the initial values in an
actual CPU module, use the watch function.
Configuration of the FB property window
The following shows the screen configuration of the "FB Property" window.
Window
Select [View] [Docking Window] [FB Property] (
).
(1)
(2)
(3)
Displayed items
Item
Description
(1) Toolbar
Initialize
Click this to initialize all initial values of FB properties with the manufacturer-defined ones.
Check
Click this to check the initial values set in the FB property list.
If an error is found in the check result, the background color of the item will be highlighted in red.
FB Property Page
Click this to display the "FB Property Page" screen. (Page 376 Displaying the FB property
page)
Filter
Label names can be filtered.
(2) FB instance name
The FB instance name of a target FB or tag FB are displayed.
(3) Explanation column
The data type of a label selected in the FB property list and a label comment is displayed.
A label comment can be displayed in the explanation column by setting the comment title of the
comment as the display target in the "Multiple Comments Display Setting" screen*1. (Page 81
Displaying and Reading Comments)
*1
374
The "Multiple Comments Display Setting" screen will appear by selecting the following menu.
[View] [Multiple Comments] [Display Setting]
6 CREATING PROGRAMS
6.7 Setting Initial Values of FB Properties
Displaying an FB property
The FB property of the element (FB or tag FB) selected in the following editors is displayed.
Editor
Element
Ladder editor
*1
FB instance
Inline structured text box on a ladder editor*1
ST editor
Token of an FB instance name
*1
FBD/LD editor
Token of an FB instance name
*1
FB element
Tag FB setting editor
*1
Tag FB
Only when elements in the editor in a program block are selected, the FB properties can be displayed.
When an initial value is blank on a label editor, the manufacturer-defined initial value is displayed in the "FB Property" window.
When the manufacturer-defined initial value is blank, the default initial value of each data type is displayed.
In the explanation column, the data type and comment of a selected FB property are displayed.
■ Data type displayed in the "FB Property" window
The following table shows whether labels of each data type are displayed in the "FB Property" window.
: Displayed, : Not displayed
Data type
Display
Default initial value
Bit
FALSE
Word [Unsigned]/Bit String [16-bit]
0
Double Word [Unsigned]/Bit String [32-bit]
0
Word [Signed]
0
Double Word [Signed]
0
FLOAT [Single Precision]
0.0
FLOAT [Double Precision]
0.0
Time
T#0d0h0m0s0ms
String
''
String [Unicode]
''
Pointer
Timer
Counter
Long counter
Retentive Timer
Long Retentive Timer
Long timer
Structure
FB
Array
6
Changing initial values
Values displayed in the "Initial Value" column can be changed.
When initial values differ from the manufacturer-defined ones*1, they will be displayed in bold in the "FB Property" window.
When initial values input in the "FB Property" window are the same as manufacturer-defined ones, the cell in "Initial Value"
column corresponding to the labels will be blank in a label editor.
*1
Initial values displayed in the "FB Property" window and the manufacturer-defined ones are compared as character strings. (Example:
1.0 and 1.00 are considered as different values. FALSE and 0 are also considered as different values.)
6 CREATING PROGRAMS
6.7 Setting Initial Values of FB Properties
375
Displaying the FB property page
The FB property page is a screen which categorizes FB properties by each setting. The initial values of FB properties can be
checked and changed. In addition, settings for a function generator can be checked with a graph.
For details on FB properties, refer to the following:
Page 374 Display/setting an FB property
The following function blocks are supported in the FB property page:
Category
Tag FB
Function block
Loop tag
Status tag
Alarm tag
Message tag
Standard process FB
M+P_FG
M+P_IFG
User-defined tag FB
Tag FB and standard process FB
The following explains the "FB Property Page" screen of tag FBs and standard process FBs.
Window
1.
2.
Select a function block or tag FB in an FBD/LD editor or tag FB setting editor.
Depending on the editor, perform either of the following operations:
• FBD/LD editor: Right-click it and select [FB Property] [FB Property Page] from the shortcut menu.
• Tag FB setting editor: Right-click it and select [FB Property Page] from the shortcut menu.
Operating procedure
Change the initial value of each item, and click the [OK] button.
Precautions
If an initial value is changed, a label editor in which the corresponding label is defined will be in the unconverted state.
376
6 CREATING PROGRAMS
6.7 Setting Initial Values of FB Properties
• The "FB Property Page" screen can also be displayed by clicking the
button in the "FB Property" window.
• The manual describing a selected FB property can be opened from the "FB Property Page" screen. Place
the cursor on the cell for an FB property, then click the [Help] button or press the key. If there is no
description of the FB property, the page for the selected function block will be displayed.
■ Checking a line graph
Settings for a function generator of FB properties can be checked with a graph.
The following uses the tag FB type "M+M_2PIDH_" as an example.
Window
1.
2.
Open the FB property page.
Select "Input" "Extended Settings (Function Generator)."
(1)
6
(3)
(2)
Displayed items
Item
Description
(1) FB property list
Set the number of coordinates for a line graph to be drawn.
(2) FB property list (coordinates)
Set the coordinates of a line graph.
FB properties that link to the graph coordinates are displayed for the number set in "Number of Points."
(3) Graph display area
A graph is displayed based on the coordinate settings.
Operating procedure
1.
2.
3.
Set "Number of Points" in the FB property list.
Set the coordinates of a line graph in the FB property list (coordinates).
Click the [OK] button.
6 CREATING PROGRAMS
6.7 Setting Initial Values of FB Properties
377
User-defined tag FB
The following explains the "FB Property Page" screen of user-defined tag FBs.
The "FB Property Page" screen of user-defined tag FBs is displayed based on the contents of a setting file.
Therefore, a template file needs to be edited in advance to create a setting file.
Window
1.
Set the path to a folder that saves a setting file in the following option:
• [Tool] [Options] "Project" "Process Control Extension Setting" "FB Property Page" "Setting File Save
Destination"
2.
3.
4.
5.
6.
7.
Select a user-defined tag FB in the navigation window. (Multiple selections allowed.)
Right-click it and select [FB Property Page Setting] [Create Template File] from the shortcut menu.
Check the displayed message, and click the [OK] button.
Edit a template file and crate a setting file. (Page 380 Creating a setting file)
Select a user-defined tag FB on an FBD/LD editor or tag FB setting editor.
Depending on the editor, perform either of the following operations:
• FBD/LD editor: Right-click it and select [FB Property] [FB Property Page] from the shortcut menu.
• Tag FB setting editor: Right-click it and select [FB Property Page] from the shortcut menu.
The "FB Property Page" screen is displayed based on the contents of the created setting file.
• If a setting file with the same name exists in the save destination, the file is overwritten.
• The "FB Property Page" screen can also be displayed by clicking the
button in the "FB Property" window.
If a setting file does not exist in the save destination, a template file is also created.
• If a setting file already exists, a template file does not need to be created.
• The manual describing a selected FB property or manual set in the setting file can be opened from the "FB
Property Page" screen. Place the cursor on the cell for an FB property, then click the [Help] button or press
the key.
Operating procedure
Change the initial value of each item, and click the [OK] button.
378
6 CREATING PROGRAMS
6.7 Setting Initial Values of FB Properties
Precautions
• If an initial value is changed, a label editor in which the corresponding label is defined will be in the unconverted state.
• An FB property of the following data types is not displayed in the "FB Property Page" screen.
⋅ Time
⋅ String
⋅ String [Unicode]
• A user-defined category and FB property cannot be displayed on a line graph.
6
6 CREATING PROGRAMS
6.7 Setting Initial Values of FB Properties
379
Creating a setting file
The "FB Property Page" screen of user-defined tag FBs is displayed based on the contents of a setting file.
The following explains the formats and correction methods of a setting file.
File format
Item
Description
Extension
.csv
File name
"(User-defined tag FB name)".csv
Character code
Unicode (UTF-16 Little Endian with BOM).
Line feed code
CRLF
Delimiter
Tab
Precautions
Surrogate pair characters cannot be used.
380
6 CREATING PROGRAMS
6.7 Setting Initial Values of FB Properties
Component
The following explains the components of a setting file.
Ex.
Template file
6
No.
Component
Description
Section
This consists of one section name and '0' or more rows.
The first section must be the [Window Configuration] section.
The order of subsequent sections can be changed.
Same section cannot be set two or more times.
Characters after ']' at the end of a section name are skipped.
Row
This consists of one or more columns, a delimiter, and line feed indicating the end.
The required number of columns differs depending on the section.
Columns after the required number of columns are skipped.
Column
This consists of '0' or more characters enclosed with " (double quotes) from the beginning to the end.
Comment
When the beginning of a row is '#,' the row is treated as a comment.
The contents of a comment is skipped.
■ Section list
Section name
Description
Required/
optional
Reference
[Window Configuration]
Configuration information of the "FB Property Page" screen
Required
Page 384 [Window Configuration] section
Optional
[Check Error]
Definition of the check contents
[Editable/Non-editable]
Definition of the editable/non-editable
Page 389 [Editable/Non-editable] section
Page 387 [Error Check] section
[Combo Box]
Definition of the display items in a combo box
Page 391 [Combo Box] section
[Help Reference]
Setting of a help reference
Page 392 [Help Reference] section
[Hidden Item]
Definition of the items not to be displayed
Page 394 [Hidden Item] section
6 CREATING PROGRAMS
6.7 Setting Initial Values of FB Properties
381
Template file
The following shows a template file and FB property page displayed based on the contents of the template file.
Ex.
When creating a template file from the following user-defined tag FB:
⋅ Tag type: PID
⋅ User-defined FB property: Label01, Label02, Label03, Label04, Label05
Template file
FB property page
382
6 CREATING PROGRAMS
6.7 Setting Initial Values of FB Properties
■ Output content
A section name is output in the first row of each section.
A column name is output as a comment in the second row of each section.
For the [Window Configuration] section, the following contents are also output:
• Window configuration of the tag data
• Default setting of a user-defined FB property
Ex.
When creating a template file from the following user-defined tag FB:
⋅ Tag type: PID
⋅ User-defined FB property: Label01, Label02, Label03, Label04, Label05
6
Window configuration of the tag data: The contents of the 'Hierarchy 1' column, 'Hierarchy 2' column, 'Label Name' column,
'Display Character Strings' column, and 'Parent Category' column are output as a comment.
Default setting of a user-defined FB property: The following contents are output:
Column name
Description
Remarks
Hierarchy 1
"Public Variable"
Hierarchy 2
"Public Variable1"
When the number of items in a hierarchy reaches the upper limit, the end number of the public
variable is added by one, as "Public Variable2, 3...".
If a hierarchy with the same name already exists, the end number is also added by one.
Label Name
Label name
Display Character
Strings
"Category, " label name
Parent Category
Category name
Note
Label comment
Input Format
"0"
Precautions
• Among the window configurations of the tag data, the one of an FB property list (coordinates) in the window which displays
a line graph is not output.
• An FB property of the following data types is not output:
⋅ Time
⋅ String
⋅ String [Unicode]
6 CREATING PROGRAMS
6.7 Setting Initial Values of FB Properties
383
[Window Configuration] section
This section describes the window configuration information of the FB property page (such as character strings to be
displayed and FB properties to be associated).
One category or the window configuration information of one FB property is described per row.
■ Example
Setting file
FB property page
(1): Setting item tab
(2): FB property list
No.
Column
name
Description
Hierarchy 1*1
Set a character string to be displayed in the first hierarchy of the setting item tab.
A hierarchy of the tag data and user-defined hierarchy can be set.
• Maximum number of characters: 128
• Maximum number of hierarchy 1: 100
Hierarchy 2*1
Set a character string to be displayed in the second hierarchy of the setting item tab.
A hierarchy of the tag data and user-defined hierarchy can be set.
• Maximum number of characters: 128
• Maximum number of hierarchy 2 (within
one hierarchy 1): 10
• Maximum number of items within
hierarchy 2 (categories + FB
properties): 200
Label Name
Set a label name of a user-defined FB property to be associated.
The set name and data type of the label are displayed in the 'Note' column of the FB
property.
An FB property of the tag data cannot be set.
For a category, set a null character.
Display
Character
Strings
Set a character string to be displayed in an item in the FB property list (category name
and setting item name).
Null characters cannot be set.
The set content is displayed in the 'Note' column of the FB property.
Maximum number of characters: 256
384
6 CREATING PROGRAMS
6.7 Setting Initial Values of FB Properties
Restriction
No.
Column
name
Description
Restriction
Parent
Category*2
Set a category name defined in a setting file. (Only categories defined in the same
hierarchy 2 can be set.)
(Example) When setting "Category" for a parent category of user setting 1, 'User
Setting1' is displayed in a child hierarchy of "Category."
Maximum number of hierarchies: 5
A parent category of the tag data and a user-defined parent category can be set.
When no parent category exists, set a null character. (A null character can be set for
only categories.)
Note*3
Set a character string to be displayed in the 'Note' column of an FB property.
For a category, this is skipped.
Maximum number of characters: 1024
Input Format*4
Set an input format as either of the following values:
• 0: Directly input
• 1: Combo box
For a category, this is skipped.
*1
*2
*3
When setting a hierarchy in which a line graph is displayed, a file format error occurs.
If a category (category of the tag data) with the same name exists within the hierarchy 2, a category displayed higher in the FB property
page is set as a parent category.
An escape character () can be used in the 'Note' column. If it is used in other columns, it is not treated as an escape character.
It is applied only for the following cases. In other cases, a file format error occurs.
Case
Description
r
It is treated as a line feed (CR).
n
It is treated as a line feed (LF).
"
" is treated as a character.
\
is treated as a character.
*4
When '0' (directly input) is set for an input format of a BOOL type FB property, a combo box to select "No" or "Yes" is displayed.
• Even if the window configuration of an FB property not to be displayed in the "FB Property" window is set, it
will be displayed in the FB property page.
If an FB property to be displayed in the "FB Property" window is not set in both the [Window Configuration]
section and [Hidden Item] section, the default setting is displayed in the FB property page.
• The FB property page is displayed according to the order in which rows are listed.
• A user-defined hierarchy, category, and FB property are displayed under a hierarchy of the tag data, parent
category, and FB property.
• The setting of a user-defined FB property can be added to the setting of the tag data.
(Example) When adding the settings of Label01 and Label02 in "Input" "Basic Setting"
6 CREATING PROGRAMS
6.7 Setting Initial Values of FB Properties
385
6
Precautions
• Multiple rows cannot be set for one FB property.
• A category with the same name cannot be set in the hierarchy 2. (It can be set in a different hierarchy.)
• A row is read in order from the top in a file; therefore, a category defined in a row below an FB property cannot be set as a
parent category.
• When setting a window configuration of an FB property of the following data types, "FB property does not exist" is displayed
in the FB property page.
⋅ Time
⋅ String
⋅ Sting [Unicode]
■ Error condition
The following shows the conditions that cause a format error of the [Window Configuration] section when reading a setting file.
• Unsupported escape sequence is used in the 'Note' column.
• A null character is set in the 'Display Character Strings' column.
• The maximum number of characters is exceeded.
• Either of the following exceeds the maximum number:
⋅ Hierarchy 1
⋅ Hierarchy 2 (within one hierarchy 1)
• The maximum number of items in the hierarchy 2 (categories + FB properties) is exceeded.
• A hierarchy in which a line graph is displayed is set.
• Multiple window configurations are set for one FB property.
• A category with the same name is defined in the hierarchy 2.
• A parent category is not set in an FB property.
• The name of a non-existent category is set as a parent category.
• The maximum number of hierarchies is exceeded.
• Unsettable value is set in the 'Input Format' column.
386
6 CREATING PROGRAMS
6.7 Setting Initial Values of FB Properties
[Error Check] section
This section sets the error check contents for FB properties.
One error check content can be set per row.
■ Example
Setting file
FB property page
6
(1): Error
(2): Warning
No.
Column name
Description
Error Type
Set either of the following error types:
• Error
• Warning
Label Name
Set a label name of an FB property to be checked.
An FB property of the tag data cannot be set.
A label name of a user-defined FB property that is not set in the [Window Configuration] section cannot be set.
Conditions
Set a condition with any of the following symbols:
• <, >, <=, >= (comparison)
• = (match)
• <> (mismatch)
Comparison Target
Set a value or label name to be compared.
For a label name, a label name of an FB property of the tag data and the one of a user-defined FB property can
be set.
A label name of a user-defined FB property that is not set in the [Window Configuration] section cannot be set.
• Up to 10 error check items can be set for one FB property.
• When the input format of an FB property is a combo box, the set error check contents are not applied to the
FB property page.
• The set error check contents are displayed in the 'Note' column of the FB property according to the order in
which rows are listed.
An error is displayed in "Input Range" and a warning is displayed in "Recommended Range."
• The order in which rows are listed does not affect the error check contents.
6 CREATING PROGRAMS
6.7 Setting Initial Values of FB Properties
387
■ Check method
An error is checked with the conditional expression in which the following values are set: the setting value of a label set for the
'Label Name' column is on the left-hand side, and the value or setting value of a label set for the 'Comparison Target' column
is on the right-hand side.
When the check result is not satisfied, an error of the type set in the 'Error Type' column occurs.
When multiple error checks are set for one FB property, an error occurs if even one check result is not satisfied.
Ex.
For the following example, an error occurs when a value '0' or less or a value greater than the setting value of RH is set for the
initial value of "Label," and a warning occurs when a value 1000 or more is set.
■ Error condition
The following shows the conditions that cause a format error of the [Check Error] section when reading a setting file.
• Unsettable value is set in the 'Error Type' column.
• A label name of a user-defined FB property that is not set in the [Window Configuration] section is set in the 'Label Name'
column or 'Comparison Target' column.
• The maximum number of error conditions that can be set for one FB property is exceeded.
• Unsettable value is set in the 'Conditions' column.
388
6 CREATING PROGRAMS
6.7 Setting Initial Values of FB Properties
[Editable/Non-editable] section
This section sets whether an initial value can be edited or not for FB properties.
■ Example
The following shows the label names to be used in the example and their setting item names.
• Label01: User setting 1
• Label02: User setting 2
• Label03: User setting 3
Setting file
6
FB property page
No.
Column name
Description
Restriction
Label Name
Set a label name of an FB property which is the switching
condition.
A label name of an FB property of the tag data and the one of a
user-defined FB property can be set.
A label name of a user-defined FB property that is not set in the
[Window Configuration] section cannot be set.
Setting Value*1
When the setting value of a label set for becomes the value
set for this column, whether a label set in can be edited is
switched to the state set in .
Maximum number of characters: 100
Label Name to Switch
Set a label name of an FB property to be switched.
An FB property of the tag data cannot be set.
A label name of a user-defined FB property that is not set in the
[Window Configuration] section cannot be set.
Editable/Non-editable
Set whether a label can be edited or not as either of the
following values:
• 0: Non-editable
• 1: Editable
*1
When a device/label name is set for , it is treated as a character string, and an initial value of the device/label is not set.
(Example) For the following case, when the initial value of "Label" is Label2 (character string), Label3 is non-editable.
6 CREATING PROGRAMS
6.7 Setting Initial Values of FB Properties
389
• For one FB property which is the switching condition, up to 100 'Editable/Non-editable' settings can be set.
• When a label is non-editable, the item of the FB property page is masked.
• For an FB property that is set as a switching target of the editable/non-editable setting in multiple items, it
cannot be edited only when it is set to non-editable in all items.
For the above example, Label03 cannot be edited only when the setting value of Label01 and Label02 is '0.'
When the setting value of Label01 is one or two, or when the value of Label02 is one, Label03 can be
edited.
• The order in which rows are listed does not affect the operation.
Precautions
Two or more rows whose contents of the 'Label Name' column, 'Setting Value' column, and 'Label Name to Switch' column are
the same cannot be set.
■ Error condition
The following shows the conditions that cause a format error of the [Editable/Non-editable] section when reading a setting file.
• A label name of a user-defined FB property that is not set in the [Window Configuration] section is set in the 'Label Name'
column or 'Label Name to Switch' column.
• The maximum number of settings that can be set for one FB property which is the switching condition is exceeded.
• The maximum number of characters in the 'Setting Value' column is exceeded.
• Two or more rows whose contents of the 'Label Name' column, 'Setting Value' column, and 'Label Name to Switch' column
are the same are set.
• Unsettable value is set in the 'Editable/Non-editable' column.
390
6 CREATING PROGRAMS
6.7 Setting Initial Values of FB Properties
[Combo Box] section
This section sets the display items in a combo box for FB properties.
One display item in a combo box can be set per row.
■ Example
Setting file
FB property page
6
No.
Column name
Description
Restriction
Label Name
Set a name of a label whose input format is set to combo box in the [Window
Configuration] section.
A name of other labels cannot be set.
Item Name
Set an item name in a combo box.
Maximum number of characters:
100
• Up to 100 combo boxes can be set.
• The items in a combo box are displayed according to the order in which rows are listed.
• The setting value is set as 0, 1, 2.. in order from the top item.
Precautions
Two or more items with the same name cannot be set for one combo box.
■ Error condition
The following shows the conditions that cause a format error of the [Combo Box] section when reading a setting file.
• A name of a label whose input format is not set to combo box in the [Window Configuration] section is set in the 'Label
Name' column.
• The maximum number of items in a combo box is exceeded.
• Items with the same name are defined for one combo box.
• The maximum number of characters of a combo box is exceeded.
• The setting of an FB property whose input format is set to combo box in the [Window Configuration] section does not exist
in the [Combo Box] section.
6 CREATING PROGRAMS
6.7 Setting Initial Values of FB Properties
391
[Help Reference] section
This section sets the page of a manual to be displayed when clicking the [Help] button for FB properties.
■ Example
Setting file
No.
Column name
Description
Label Name
Set a label name of an FB property to set the help reference.
A label name of an FB property of the tag data and the one of a user-defined FB property can be set.
A label name of a user-defined FB property that is not set in the [Window Configuration] section cannot be set.
Help Reference
Set the page ID of the following manual*1:
MELSEC iQ-R Programming Manual (Process Control Function Blocks/Instructions)
A page ID of other manuals cannot be set.
*1
By clicking the page ID displayed on the bottom right of e-Manual Viewer, it can be copied.
For details on the page ID, refer to e-Manual Viewer Help.
• For an FB property of the tag data and user-defined FB properties in which the help reference is not set, a
default help reference is set.
• The order in which rows are listed does not affect the operation.
■ Default help reference
For a default help reference, the first page of the following tag FBs is set for each tag type.
Tag type
Tag FB
PID
M+M_PID_DUTY_T
2PID
M+M_2PID_DUTY_T
2PIDH
M+M_2PIDH_T_
PIDP
M+M_PIDP_EX_T_
SPI
M+M_SPI_T
IPD
M+M_IPD_T
BPI
M+M_BPI_T
R
M+M_R_T
ONF2
M+M_ONF2_T
ONF3
M+M_ONF3_T
MONI
M+M_MONI
MWM
M+M_MWM
BC
M+M_BC
PSUM
M+M_PSUM
SEL
M+M_SEL_T3_
MOUT
M+M_MOUT
PGS
M+M_PGS
PGS2
M+M_PGS2_
SWM
M+M_SWM_
PVAL
M+M_PVAL_T_
HTCL
M+M_HTCL_T_
NREV
M+M_NREV
REV
M+M_REV
392
6 CREATING PROGRAMS
6.7 Setting Initial Values of FB Properties
Tag type
Tag FB
MVAL1
M+M_MVAL1
MVAL2
M+M_MVAL2
TIMER1
M+M_TIMER1
TIMER2
M+M_TIMER2
COUNT1
M+M_COUNTER1
COUNT2
M+M_COUNTER2
PB
M+M_PB_
ALM
M+M_ALARM
ALM_64PT
M+M_ALARM_64PT_
MSG
M+M_MESSAGE
MSG_64PT
M+M_MESSAGE_64PT_
Precautions
Multiple rows cannot be set for one FB property.
■ Error condition
The following shows the conditions that cause a format error of the [Help Reference] section when reading a setting file.
• Multiple help references are set for one FB property.
• A label name of a user-defined FB property that is not set in the [Window Configuration] section is set in the 'Label Name'
column.
• A page ID of the manual other than the following is specified:
MELSEC iQ-R Programming Manual (Process Control Function Blocks/Instructions)
6 CREATING PROGRAMS
6.7 Setting Initial Values of FB Properties
393
6
[Hidden Item] section
This section sets an FB property not to be displayed on the FB property page.
■ Example
Setting file
No.
Column name
Description
Label Name
Set a label name of an FB property not to be displayed on the FB property page.
An FB property of the tag data cannot be set.
A label name of a user-defined FB property set in the [Window Configuration] section cannot be set.
■ Error condition
The following shows the condition that causes a format error of the [Hidden Item] section when reading a setting file.
• A label name of an FB property set in the [Window Configuration] section is set.
394
6 CREATING PROGRAMS
6.7 Setting Initial Values of FB Properties
Common considerations for all sections
■ When the language of a setting file is different from the display language of GX Works3
A template file is created according to the display language of GX Works3.
When the language of a section name in a setting file and the one of 'Error Type' in the [Check Error] section is different from
the display language of GX Works3 in which the FB property page is displayed, reading the setting file fails.
The FB property page can be displayed by correcting a section name in the setting file and 'Error Type' in the [Check Error]
section to the section name in the template file created in GX Works3 in which the FB property page is displayed.
When the [Help Reference] section is set, change the help reference to the page ID of a manual whose language is same with
the display language of GX Works3.
■ When an FB property of the tag data and a user-defined FB property with the same name exist
When an FB property of the tag data cannot be set, it is treated as a user-defined FB property.
When an FB property of the tag data and user-defined FB property can be set, the user-defined FB property is prioritized.
■ When the same user-defined FB property exists
An FB property displayed higher in the "FB Property" window is set.
■ The number of items that can be set in each section
The maximum number of items that can be set in each section includes the user-defined settings and settings of the tag data.
■ Error condition
The following shows the conditions common to all sections that cause a format error when reading a setting file.
• The [Window Configuration] section is not set as the first section.
• A non-existent section is set (including a case in which the language of a section name is different from the display
language of GX Works3 in which the FB property page is displayed).
• Same section is set two or more times.
• The number of columns is less than the required number.
• A line feed is not inserted at the end of a row.
• The begging and end of a column are not enclosed with " (double quotes).
6 CREATING PROGRAMS
6.7 Setting Initial Values of FB Properties
395
6
FB property management (offline)
In the "FB Property Management (Offline)" screen, initial values of FB properties saved in a project can be exported to a CSV
file.
In addition, the initial values of FB properties can be imported from the CSV file, and the values can be set as the initial values
of FB properties in the project.
For details on FB properties, refer to the following:
Page 374 Display/setting an FB property
FB Property Management (Offline) screen
The following explains the "FB Property Management (Offline)" screen.
Window
■ Updating the initial value of a selected FB property
1.
2.
Select a function block or tag FB in the ladder, ST, or FBD/LD editor.
Right-click it and select [FB Property] [FB Property Management (Offline)] from the shortcut menu.
(1)
(6)
(7)
(2)
(3)
(4)
(8)
(5)
The "FB Property Management (Offline)" screen can be displayed in the following cases only.
• Ladder editor: An FB instance is selected.
• ST editor: The cursor is placed on a token, or the whole token is selected.
• FBD/LD editor: A whole function block is selected.
396
6 CREATING PROGRAMS
6.7 Setting Initial Values of FB Properties
■ Managing the initial values of all FB properties
[Tool] [FB Property Management (Offline)]
(1)
(6)
(7)
(2)
(3)
(4)
(8)
(5)
6
Displayed items
Item
Description
(1) Toolbar
The displayed items are the same as the ones displayed in the "FB Property Management (Online)" screen.*1
For details, refer to the displayed items in the "FB Property Management (Online)" screen.
Page 655 FB Property Management (Online) screen
(2) FB instance name
(3) FB property list
(4) Header
(5) Explanation column
(6) [Import File] button
Click this to import the initial values of FB properties in a CSV file.
(7) [Export to File] button
Click this to export the initial values of FB properties displayed in the FB property list to a CSV file.
(8) [Update Initial Value] button
For details, refer to the displayed items in the "FB Property Management (Online)" screen.
Page 655 FB Property Management (Online) screen
*1
"Current Value" in the "FB Property Management (Online)" screen is displayed as "Imported Value" in the "FB Property Management
(Offline)" screen.
Once the initial value is updated, a program related to a label of which the initial value was updated will be in
the unconverted state.
6 CREATING PROGRAMS
6.7 Setting Initial Values of FB Properties
397
Format
The following shows the CSV file formats.
■ Exported CSV file
A saved CSV file opened in spreadsheet software is displayed as follows:
(1)
(2)
(1): Header
(2): Data segment
The following describes the detailed formats of a CSV file.
• The file format is Unicode (UTF-16 Little Endian with BOM).
• Items are delimited by 't' (a tab).
• Each item is enclosed with " (double quotes).
• When " (a double quote) is included in an item, "" (two double quotes) are displayed for each " (double quote) in the item.
• A line feed is inserted at the end of a row. The line feed code is LF.
• The character strings which match with the column titles in the "FB Property Management (Offline)" screen are displayed in
the header (1).
• Item names in the header (1) are exported in a language set for the display language of GX Works3. (Page 49 Display
Language Switching)
• For FB properties whose checkbox in the "Update Check" column in the "FB Property Management (Offline)" screen is
selected, '1' is displayed in the "Update Check" column of the CSV file. For ones whose checkbox is not selected, '0' is
displayed.
■ CSV file to be imported
Edit an exported CSV file according to the following formats:
• Enclose an item including a line feed code with " (double quotes).
• Enter the header (1) in the third row.
• Edit the header (1) to match the item names and order with the header (1) in the exported CSV file.
• To import data from a CSV file exported in GX Works3 with a different language, edit the character strings of header (1) in
the CSV file to match with the column titles in the import target "FB Property Management (Offline)" screen.
• Enter '1' in the "Update Check" column in the CSV file so that the checkbox for the FB property, for which '1' was entered, in
the "Update Check" column in the "FB Property Management (Offline)" screen will be selected. Enter '0' so that the
checkbox will not be selected.
• In the "Initial Value" column, enter values which can be entered in the "Initial Value" column in a label editor of GX Works3.
The values which cannot be entered will not be imported.
• A row can be added to later than 'E' column; however, the row can will not be imported.
398
6 CREATING PROGRAMS
6.7 Setting Initial Values of FB Properties
6.8
Registering Device Comments
This section explains the features and setting methods for device comments.
Device comments
Two types of device comments can be created: one that can be set in common and one that can be set for each program.
The following shows device comments of GX Works2 and GX Developer corresponding to each device comment of GX
Works3.
GX Works3
GX Works2
GX Developer
Common device comment
Global device comment
Common comment
Each program device comment
Local device comment
Device comment by program
Up to 16 device comments can be set for one device. (Page 81 Displaying and Reading Comments)
Comments can be set in Japanese, English, Chinese or other languages, and the display language in GX Works3 can be
switched among these languages.
Difference between a device comment and a label comment
'Device comment' refers to a comment that is added to devices, and also 'data' read from/written to a CPU module.
6
'Label comment' refers to a comment that is added to a defined label.
Common device comment
'Common device comment' refers to a device comment that can be used in multiple program files. (It can also be used in only
one program file.)
When creating a new project, "Common Device Comment" is automatically created in the navigation window.
Only the device comments set in this data can be used as common device comments.
Sequence program MAIN
Common device comment
Sequence program SUB1
Sequence program SUB2
Each program device comment
'Each program device comment' refers to a device comment that can be used only in one program file.
To use each program device comments, create data for setting device comments in "Each Program Device Comment" in the
navigation window. (Page 129 Creating data)
Only the device comments set to data with the same name as a program file can be used as each program device comments
for the program file.
MAIN Device comments for each program
Sequence program MAIN
SUB1 Device comments for each program
Sequence program SUB1
SUB2 Device comments for each program
Sequence program SUB2
Precautions
• Device comments set in "Each Program Device Comment" cannot be written to an FX5CPU.
• Remote head modules do not support each program device comments.
6 CREATING PROGRAMS
6.8 Registering Device Comments
399
■ Setting an each program device comment
When comments are set both in "Common Device Comment" and in "Each Program Device Comment," specify the comment
to be displayed on a program editor by setting the following option:
• [Tool] [Options] "Project" "Device Comment Reference/Reflection Target"
Ex.
When different device comments are set for the same device (M)
Common device comment (COMMENT)
Device comments for each program (MAIN)
The display differs as shown below according to the option setting.
●When the reference of the device M in the sequence
program MAIN is set to the common device comment
<Options>
●When the reference of the device M in the sequence program
MAIN is set to the device comment for each program
<Options>
<Sequence program MAIN>
<Sequence program MAIN>
The global device comment, 'Initial Start 1', is
displayed as a device comment for M1.
The local device comment, 'Stop Device 1', is
displayed as a device comment for M1.
When any comments do not exist in the reference that was set in "Reference/Reflection Target for Device Comment," the
other comment is displayed.
Applicable devices
For the device types and comment setting availability, refer to the following:
Page 867 Applicable Devices in GX Works3
400
6 CREATING PROGRAMS
6.8 Registering Device Comments
Configuration of a device comment editor
Window
• Common device comment: Select "Device" "Device Comment" "Common Device Comment" in the navigation window.
• Each program device comment: Select "Device" "Device Comment" "Each Program Device Comment" "(data
name)" in the navigation window.
(1)
6
(1): Splitter bar
A device comment editor can vertically or horizontally be split into two screens by using any of the following menus.
• Select [Window] [Split]. (Vertical sprit only)
• Right-click on the screen, and select [Split] from the short-cut menu [Vertical Split]/[Horizontal Split]
• Click
, and select [Split] [Vertical Split]/[Horizontal Split]
• Pressing the + keys creates a line break in a comment column.
• The hidden comment is displayed by double-clicking + in the device name column.
• Fonts can be changed. (Page 80 Checking and Changing Colors and Fonts)
6 CREATING PROGRAMS
6.8 Registering Device Comments
401
Displaying a device comment editor from a program editor
A device comment editor can be displayed from a program editor.
The device comment editor to be displayed depends on the setting in the following option:
• [Tool] [Options] "Project" "Device Comment Reference/Reflection Target"
When any comments do not exist in the reference that was set in "Reference/Reflection Target for Device Comment," the
other comment editor is displayed.
Operating procedure
1.
2.
Open a program editor.
Select [View] [Open Device Comment Setting] [Open in Front]/[Tile Horizontally].
Precautions
When selecting a device on a program editor, the device comment editor corresponding to the selected device will appear.
For an ST editor, place the mouse cursor over a device to select.
When using the menu without selecting a device, the device comment editor to set common device comments will appear.
In another way to display a program editor and device comment editor vertically, press ++ keys.
402
6 CREATING PROGRAMS
6.8 Registering Device Comments
Creating device comments
Comments can be created for each device in a device comment editor.
Adding device comments make it easy to understand the content of program processing.
To create each program device comments, create data for the device comments in advance. (Page 129 Creating data)
The comments can be entered on a ladder editor. For details, refer to the following:
Page 284 Entering/editing comments
Operating procedure
1.
2.
Enter the device of which comment is to be set in "Device Name."
Enter a comment for "Comment."
• Up to 1024 characters can be entered for one comment.
• Setting a smaller number for the number of characters for a comment can reduce in size of data to be
written to a CPU module.
The number of characters can be set in the following option.
[Tool] [Options] "Other Editor" "Device Comment Editor" "Number of Editing/Displaying
6
Characters" "Number of Device Comment Editing/Displaying Characters"
• By selecting two or more consecutive cells in which the comment with number is inserted, and dragging the
'+' symbol displayed at the lower right corner of the cell, the data of which number is incremented can be
entered.
• When cutting/copying the hidden bit-specified word device comments, select the range and [Edit] [Cut
the Range Including Hidden Bit Specification Information]/[Copy the Range Including Hidden Bit
Specification Information].
The bit-specified comments can also be pasted regardless of the setting of display/hidden by selecting [Edit]
[Paste the Range Including Hidden Bit Specification Information].
Precautions
For device comments, use characters in the Unicode Basic Multilingual Plane.
Creating multiple comments and setting display target
For details, refer to the following:
Page 81 Displaying and Reading Comments
Detecting devices with empty cell
When comments are set in the multiple rows, detect the devices with empty cells.
Operating procedure
■ Detecting comments from device data being displayed on a device comment editor
Select the checkbox of "Display Only the Mismatched Comment" in the filter condition on a device comment editor.
■ Detecting comments from all device data in the device comment data
Select [Edit] [Detect the Mismatched Comment].
Double-click "NG" in the displayed "Detect the Matched Comment of All Devices" screen to edit a device comment editor.
6 CREATING PROGRAMS
6.8 Registering Device Comments
403
Device comment including @
By selecting "Yes" for the following option and using '@' for device comments, options of devices can be refined when
searching for/replacing a device, inputting it in a program, or registering it in a watch window.
• [Tool] [Options] "Edit" "Instruction/Device/Label Candidacy Display" "Candidate Display Setting" "Display the
Corresponding Device in Entering Device Comment"
Moreover, by applying the explanations of link devices to the device comments of refresh devices which are assigned to a
slave station on CC-Link IE TSN in advance, the refresh devices can be refined with their device comments.
Ex.
The following explains the method to refine refresh devices with a device comment when inputting a refresh device on a slave
station of CC-Link IE TSN (FR-A800-GN) in a program.
Operating procedure
1.
Apply the explanations of link devices for FR-A800-GN to the device comments of refresh devices. (Page 212
Applying explanations to device comments)
Each character string delimited by @ indicates the following:
• Start I/O number of a CC-Link IE TSN module (Example: 0000)
• Station number of FR-A800-GN (Example: St5)
• Explanation of the link device (Example: Fault record (output current))
2.
3.
Display the element entry dialog in a ladder editor. (Page 269 Inserting from the element entry dialog)
4.
Double-click "St5" from the options, then enter '@' to search refresh devices of the slave station whose station number is
Enter "[email protected]" in the element entry dialog to search refresh devices of the slave station whose start I/O number is '0000.'
'5.'
5.
Double-click the device for which the comment matching the intended use in the program is set.
The device is applied to the element entry dialog.
404
6 CREATING PROGRAMS
6.8 Registering Device Comments
Deleting unused device comments
Unused comments in a program can be deleted in a batch. To delete the comments, open a device comment editor in
advance.
Operating procedure
Select [Edit] [Delete Unused Device Comment].
Deletion target
Device comment type
Deletion target
Common device comment
Unused device comments in all programs
Each program device comment
Unused device comments in the corresponding program
Device comments in all programs
Clearing all device comments
The comments set to device comment data can be deleted in a batch.
6
Operating procedure
■ Deleting all device data in the device comment data
Select [Edit] [Clear All (All Devices)].
■ Deleting device data being displayed on a device comment editor
Select [Edit] [Clear All (Displayed Devices)].
6 CREATING PROGRAMS
6.8 Registering Device Comments
405
Importing/exporting device comments
Device comments can be imported/exported from/to a CSV file.
When multiple comments are set, the comments of which the checkboxes in the "Available" column are selected in the
"Multiple Comments Display Setting" screen are output.
Importing
Import a comment in a CSV file to a device comment.
When importing one file only, it will be imported in the selected device comment.
When importing multiple files, they will be imported in the device comments which have the same file names.
If a device comment, which has a same file name, does not exist, a new device comment will be created.
Operating procedure
1.
According to the number of files to be imported, perform the following operation.
• One file: Select and right-click a device comment to import a file in the navigation window, then select [Import File] from the
shortcut menu.
• Multiple files: Select "Device" "Device Comment" in the navigation window, then right-click it and select [Import Multiple
Files] from the shortcut menu.
2.
3.
Set the extended setting as necessary, then click the [Yes] button.
Select a file(s) to be installed in the "Import File" screen, and click the [Open] button.
Files exported for each device type can be imported in a batch by selecting [Import Multiple Files] from the
shortcut menu.
Precautions
• When exporting files by splitting them for each device type, a device symbol is added to each file name. When importing
them, devices defined in the files are read regardless of the device symbols of file names.
• When importing multiple files, they are read in ascending order of the file names. When the same device exist in multiple
files, the comment in the file read later are applied.
406
6 CREATING PROGRAMS
6.8 Registering Device Comments
Exporting
Write a device comment to a CSV file.
When exporting one file only, the CSV file needs to be saved with an arbitrary name.
When exporting multiple files, CSV files are saved with the same name as device comments in an arbitrary folder.
Operating procedure
1.
According to the number of files that will store device comments, perform the following operation.
• One file: Select and right-click a device comment to export in the navigation window, then select [Export to File] from the
shortcut menu.
• Multiple files: Select "Device" "Device Comment" in the navigation window, then right-click it and select [Export to
Multiple Files] from the shortcut menu.
2.
3.
Set the extended setting as necessary, then click the [Yes] button.
Select a folder that will store the exported file(s) in the "Export to File" screen/"Specify Folder to Export" screen, and click
the [Save] or [OK] button.
By selecting "Write comment data to different files sorted by target device types." in the extended setting, files
split for each device type can be output.
The file name of an output file is "(data name)" + "(device symbol)" + ".CSV". When "" is included in a device
symbol, it is replaced to "_".
Precautions
• When a device comment, that exceeds the applicable number of characters, is set in a device comment editor, a warning
message appears in the "Output" window and the excessive characters are deleted.
• When an error occurs during import or export of multiple files, the processing will terminate with saving the device
comments imported/exported until then.
• When no device comment is set for all devices, a file(s) is not output by exporting a device comment(s).
CSV file format
The column titles in a device comment editor and header names in a CSV file are linked.
• In a device comment editor, only the data of which column titles match with header names in a CSV file is imported.
• Data can be imported even when the column order in a CSV file does not match with that in a device comment editor.
• To import data from a CSV file exported in GX Works3 with a different language, edit the header names in the CSV file to
match with the column titles displayed in a device comment editor of the import target GX Works3.
The CSV files exported with GX Works2 can be imported in GX Works3.
When multiple comment display is set, edit the header names in a CSV file exported from GX Works2 to
match with the column titles in a device comment editor of GX Works3, and then import the file.
Searching for device comments
To search for a device comment, refer to the following:
Page 446 Searching for/Replacing Character Strings
6 CREATING PROGRAMS
6.8 Registering Device Comments
407
6
Reading sample comments
The sample comments of system devices (special relays/special registers), CPU buffer memory access devices, and
intelligent function modules can be applied to a device comment editor automatically.
Operating procedure
1.
2.
3.
Open a device comment editor.
Select [Edit] [Read from Sample Comment].
Set each item in the "Read from Sample Comment" screen, and click the [OK] button.
The sample comments are applied to a device comment editor.
Ex.
Precautions
When reading sample comments of an intelligent function module, the data size may exceed the memory capacity of the CPU
module and data may not be written. In this case, prepare an SD memory card.
The writable capacity of an SD memory card installed in an FX5CPU is the same as that of the FX5CPU module itself.
FX5CPUs do not support sample comments of CPU buffer memory.
By selecting "Yes" for the following option, when adding an intelligent function module to a project, the sample
comments for the module are automatically applied to the device comment editor of "Common Device
Comment."
• [Tool] [Options] "Project" "Add New Module" "Operation Setting" "Read Sample Comment"
408
6 CREATING PROGRAMS
6.8 Registering Device Comments
6.9
Checking the Relation between Programs
This section explains the method for checking the relation between the following data in a project with a diagram:
• Program block
• Function block
• Function
Window
Select [Tool] [Program Configuration Diagram].
6
Data in a project is displayed as a block, and the associated data is connected to each other with a connection line.
By selecting a block or label on a block, the selected block and associated block with the selected block or label are marked
with orange frames.
Operating procedure
■ Selecting a block from the navigation window
By selecting data in the navigation window, then right-clicking and selecting [Select in Program Diagram] from the shortcut
menu, the cursor can be placed on the block of the selected data.
■ Expanding/collapsing a block
By selecting a block in "Program Configuration Diagram," then right-clicking and selecting [Expand/Collapse] from the
shortcut menu, the display status of the selected block can be changed.
To change the display status of all blocks, select [Edit] [Expand/Collapse All].
■ Filtering a block
By selecting a block in "Program Configuration Diagram" or selecting a label on a block then right-clicking and selecting
[Filter] from the shortcut menu, only the blocks that are associated with the selected block or label can be filtered.
■ Updating a program configuration diagram
By right-clicking in "Program Configuration Diagram" and selecting [Update Configuration Diagram] from the shortcut menu,
the display contents of the program configuration diagram can be updated.
Precautions
If "Program Configuration Diagram" has been opened even once, the contents cannot be updated even if "Program
Configuration Diagram" is closed after editing data and then opened again. Update the contents manually by following the
procedure in this section.
■ Displaying a label editor
By selecting a block in "Program Configuration Diagram," then right-clicking and selecting [Open Label Setting of Selected
Element] [Open in Front]/[Tile Horizontally] from the shortcut menu, a local label editor of the selected block can be
displayed.
6 CREATING PROGRAMS
6.9 Checking the Relation between Programs
409
• A label editor can also be displayed by double-clicking a local label or global label on a block. In this case,
the cursor is placed on the double-clicked label on the label editor.
• A global label editor can be displayed by selecting a global label on a block, then right-clicking and selecting
[Open Label Setting of Selected Element] [Open in Front]/[Tile Horizontally] from the shortcut menu.
Information to be displayed
■ Relation between data
In a program configuration diagram, a block of the source data (1) is placed on the left , and a block of the associated data (2)
is placed on the right.
The relations between the displayed data are as follows:
(3): An associated function block and function (2) are called from the program body of the source data (1).
(4): Associated data (2) is used in the program body of the source data (1).
(5): A label of the data type for the associated data (2) is registered in a label editor of the source data (1).
(1)
(2)
(5)
(3)
(4)
■ Local label and global label
A label of the data type for the associated data is displayed on a block among the labels registered to a label editor.
■ Data name and comment
• Data names and comments set to a program block, function block, and function are displayed in a block.
• By selecting [View] [Display Title]/[Display comment], it can be switched to show or hide the data name or comment in a
block.
■ Setting data to be displayed in a configuration diagram
Data to be displayed in a program configuration diagram can be set in the following option:
• [Tool] [Options] "Other Editor" "Program Configuration Diagram" "Auto-generation Target"
410
6 CREATING PROGRAMS
6.9 Checking the Relation between Programs
Information not to be displayed
The following data may not be displayed in a program configuration diagram:
• Data protected by security
• Instructions in a ladder
• Manufacturer-provided function blocks/functions that do not have the source data
• Manufacturer-provided function blocks/functions associated with other manufacturer-provided function blocks/functions
Considerations
If a program is in the unconverted state, a program configuration diagram may not be displayed properly.
6
6 CREATING PROGRAMS
6.9 Checking the Relation between Programs
411
6.10
Checking a Program
This section explains the method for checking whether an error exists in a created program.
The following table shows the differences of check contents in a program check and a syntax check.
: Checked, : Not checked
Check point
Syntax check
Program check
Ladder block check (ladder program, FBD/LD program)
Program syntax check (ST program)
Use of undefined label check
Data type of argument check
Duplicated coils check
Use of out-of-range device check
Incorrect pointer check
Instructions, used in pairs, check (such as (FOR/NEXT, MC/MCR)
Syntax check
This is for checking the validity of the program syntax.
This can be performed for ladder, ST, and FBD/LD programs.
Remote head modules do not support this check.
Operating procedure
■ Checking all programs
Select [Convert] [Check Syntax] [ALL POUs].
■ Checking programs on activated program editors
Select [Convert] [Check Syntax] [Current POU].
When an error is found in the check result, the error message appears in the "Output" window. Take corrective actions
according to the displayed contents.
When multiple worksheets exist, all programs in the POUs are checked in this check.
Precautions
• After a syntax check is completed, the former operations cannot be undone or redone on a ladder editor.
• When a return element is used in an FBD/LD program, the local label may be changed to the unconverted state and the
project may also be changed to the unsaved state.
412
6 CREATING PROGRAMS
6.10 Checking a Program
Program check
This is for checking improper input and program inconsistency.
Remote head modules do not support this check.
Window
Select [Tool] [Check Program].
6
When an error is found in the check result, the error message appears in the "Output" window. Take corrective actions
according to the displayed contents.
Precautions
■ Using a macro type function block
When an error occurs in a program of a macro type function block, the cursor may jump to a location where the corresponding
error does not exist even if the error message displayed in the "Output" window is double-clicked.
In that case, identify the location where the error has occurred by any of the following methods.
No.
Method
1
Search for the name of a device, label, or instruction given in the error message. (Page 440 SEARCHING FOR DATA)
2
Back up the project.
Change the type of the function block to the subroutine type. (Page 481 Changing the type of a function block)
Convert all programs.
Double-click a displayed error message, and check the jump destination.
If an error does not occur after converting all programs, check a ladder where an input argument, output argument, or input/output argument of the
macro type function block is used.
6 CREATING PROGRAMS
6.10 Checking a Program
413
Target of duplicated coil check
■ Instruction
The following instructions are checked as the target.
• RCPU and LHCPU: EGP, EGF, OUT, OUTH, SET, PLS, PLF, FF, DELTA, DELTAP, SFT, SFTP, MC, pointer, BLKMOVB*1,
MOVB*1, CMLB*1
• FX5CPU: OUT, OUTH, SET, PLS, PLF, FF, SFT, SFTP, MC, pointer, BLKMOVB*1, MOVB*1, CMLB*1, OUTHS, UDCNTF
*1
Not checked when any of the following devices is used:
⋅ Timer (T)
⋅ Retentive timer (ST)
⋅ Long timer (LT)
⋅ Long retentive timer (LST)
⋅ Counter (C)
⋅ Long counter (LC)
■ Device
The following devices are checked as the target.
For the available devices in a CPU module, refer to the user's manual of each module.
• RCPU and LHCPU
Check range
Type
Device
Check in a project
Device
M, SM, L, F, V, S, TR, X, Y, B, SB, DX, DY, D, SD, R, ZR, RD, W, SW, T(TC), T(TS), T(TN), C(CC),
C(CS), C(CN), ST(STC/SC), ST(STS/SS), ST(STN/SN), LT(LTC), LT(LTS), LT(LTN), LC(LCC),
LC(LCS), LC(LCN), LST(LSTC/LSC), LST(LSTS/LSS), LST(LSTN/LSN), P, I, BL, GLP
Link direct device
JX, JY, JB, JSB, JW, JSW
Module access
device
UG, UHG
Safety device
SAM, SASM, SAX, SAY, SAB, SAD, SASD, SAW, SAT(TC), SAT(TS), SAT(TN), SAC(CC),
SAC(CS), SAC(CN), SAST(STC/SC), SAST(STS/SS), SAST(STN/SN)
Step No./
Transition No. in
an SFC program
BLS, BLTR
Device
#M, #V, #D, #T(TC), #T(TS), #T(TN), #C(CC), #C(CS), #C(CN), #ST(STC/SC), #ST(STS/SS),
#ST(STN/SN), #LT(LTC), #LT(LTS), #LT(LTN), #LC(LCC), #LC(LCS), #LC(LCN), #LST(LSTC/LSC),
#LST(LSTS/LSS), #LST(LSTN/LSN), #P, #LLP
Safety device
SA#M, SA#D, SA#T(TC), SA#T(TS), SA#T(TN), SA#C(CC), SA#C(CS), SA#C(CN),
SA#ST(STC/SC), SA#ST(STS/SS), SA#ST(STN/SN)
Check range
Type
Device
Check in a project
Device
M, SM, L, F, S, X, Y, B, SB, DX, DY, D, SD, R, W, SW, T(TC), T(TS), T(TN), C(CC), C(CS), C(CN),
ST(STC/SC), ST(STS/SS), ST(STN/SN), LC(LCC), LC(LCS), LC(LCN), P, I, BL
Module access
device
UG
Step No./
Transition No. in
an SFC program
BLS
Check in file only
• FX5CPU
414
6 CREATING PROGRAMS
6.10 Checking a Program
■ Label
The following labels are checked as the target.
• Local label
• Global label
The devices assigned to labels are also checked.
Precautions
Labels used in the following programs are excluded from the check target.
• Inline structured text program
• Function
• Function block
6
6 CREATING PROGRAMS
6.10 Checking a Program
415
6.11
Converting Programs
This section explains the method for converting a created program into a code that can be executed.
A data name displayed in red in the navigation window indicates that the data is unconverted. The data is required to be
converted.
A data name displayed in light blue in the navigation window indicates that the data is unused. The data is not converted.
The name of unused data that is not converted is displayed in red. After the data is converted successfully, it will be displayed
in light blue. If a conversion error occurs, all the unused data will be displayed in red.
Converting any or all programs
The program in a project can be converted and a label can be assigned. The program is also checked at conversion.
The differences in operation between "Convert" and "Rebuild All" are shown below:
Item
Conversion target
Assignment of labels
Program check
Convert*1
Newly added or changed program and
label
The memory is assigned to the newly added and
changed label.
Whether to perform a program check can
be specified in "Basic Setting" by selecting
[Tool] [Options] "Convert."
Rebuild All
All programs and labels in a project
(regardless if changed or not)
Retain:
Converts a program without changing the
memory assigned to a defined label*2. A newly
added label and a label, of which the label name,
data type, class, and initial value etc. have been
changed, are reassigned again.
Reassignment:
Converts a program with assigning the memory to
all labels. The memory usage can be optimized.
Whether to perform a program check can
be specified in the "Rebuild All" screen.*3
*1
*2
*3
Remote head modules do not support it.
A label of which the label name, data type, class, and initial value etc. have not been changed after reassigning the memory in previous
conversion of any or all programs.
The instruction check cannot be performed if "No" is selected for the following option or if the project is for an FX5CPU:
[Tool] [Options] "Convert" "Basic Setting" "Operational Setting" "Use Phase Processing Instructions"
Operating procedure
1.
2.
Select [Convert] [Convert] *1(
)/[Rebuild All] (
).
To convert all programs, specify each item for "Label Assignment" and "Check Program"*2 in the "Rebuild All" screen,
and click the [OK] button.
*1
*2
When "Yes" is selected in the following option setting, the online program change is performed instead.
[Tool] [Options] "Convert" "Online Program Change" "Operational Setting" "Execute Online Program Change in Converting"
If there is no program, the check is not performed even if the check box for "Check Program" is selected.
The unconverted data can be checked. Select and right-click a global label, POU, or program file in the
navigation window, then select [Expanded/Collapse Tree] [Open Unconverted Data] from the shortcut
menu.
416
6 CREATING PROGRAMS
6.11 Converting Programs
■ Operations that requires a conversion for all programs
When one of the following operation is performed, converting all programs is required.
• Changing the module type/operation mode
• Changing the system parameter (Fixed Scan Communication Area Setting)
• Changing CPU parameters (File Register Setting, Device/Label Memory Area Setting, Index Register Setting, Refresh
Memory Setting, Pointer Setting, Program Setting, FB/FUN File Setting, Refresh Setting (At I45 Exe))
• Changing CPU parameters (Program Capacity Setting, To Use or Not to Use SFC) of an FX5UCPU or an FX5UCCPU
• Changing the option setting ("Other Editor" "Label Editor Common" "Data Type Setting," "Convert" "Basic Setting"
"Operational Setting")
• Adding a label, of which the data type is the function block, to a local label of converted function block
• Changing the type of a function block in the "Properties" screen of an FB file (Page 481 Changing the type of a function
block)
• Importing a ladder program from a CSV file
• Changing reserved area capacities in the "Properties" screen of a function block. (Page 482 Setting reserved area
capacities)
• Adding a label which exceeds the reserved area capacity*1 to a local label of converted function block
• Changing reserved area capacities in the "Properties" screen of a structure definition (Page 241 Setting reserved area
6
capacities)
• Adding a structure member which exceeds the reserved area capacity*1 to a converted structure definition
• Changing the tag FB setting (tag FB type, tag type, declaration position) in projects for an RnPCPU and an RnPSFCPU
*1
For details, refer to the following:
MELSEC iQ-R Programming Manual (Program Design)
MELSEC iQ-F FX5 Programming Manual (Program Design)
Considerations for conversion
For details on the conversion of a function block and function, refer to the following:
Page 482 Converting function blocks
Page 500 Converting functions
Considerations for conversion or conversion for all programs
■ When canceling a conversion
A conversion is canceled for each program file. Even though the [Cancel] button is clicked during a conversion, it will not be
canceled until the conversion for one program file is completed.
Note that a large-scale program file with multiple FBs/FUNs may require a longer time to cancel the conversion.
■ When creating a sequence program including multiple instructions
'LD SM400' may be added in the beginning of the program in order to execute the program.
■ When no program is included in a project
Program check is not performed.
6 CREATING PROGRAMS
6.11 Converting Programs
417
■ When the warning for the error code '0x120C2010' or '0x120C2011' is displayed
A warning message appears when converting a program containing an unused POU in which any of the following data is
used.
• Function block
• Function
• Standard function block
• Structure
An example using a function block is explained below.
ProgPou
(3)
FbPou2
(2)
(1)
When writing the program (3) to a CPU module while a warning message is displayed, the POU (2) is written but the data (1)
is not.
Therefore, an error will occur when reading the POU (2) from the CPU module to a new project in order to use it in a program
and converting the created program because the data (1) is not included.
To avoid this error, take the following measures before writing the program (3) to the CPU module.
Data
Measure
Function block
Function
Move a function block or function into an FB file or FUN file including a converted POU and convert the program again.
Standard function block
Use a standard function block in a converted program and convert the program again.
Structure
Register one or more structure type labels into a label editor in which the assigned label is included and convert the program
including the label again.
418
6 CREATING PROGRAMS
6.11 Converting Programs
■ When an error code '0x120110A2' or '0x120110A4' is displayed
A conversion error occurs when either of the following global labels is bit-specified or digit-specified in a program.
• Global label to which a digit-specified bit device is assigned (word type)
• Global label to which a bit-specified word device is assigned (bit type array)
Change the program as follows.
Changing method
Program example
Transfer the current value of the global
label to another device or label.
Specify a bit or digit for the device or
label.
Example: Global label to which a digit-specified bit device is assigned (G_uLabel1)
An error occurs when converting a program where 'G_uLabel1' is bit-specified.
This program can be converted properly by changing it to the program where another label that the value of
'G_uLabel1' is transferred to (L_uLabel1) is bit-specified.
6
■ When an error code '0x120110A3' or '0x120110A5' is displayed
A conversion error occurs when either of the following Input/output labels is bit-specified or digit-specified in a program of a
macro type function block.
• Input/output label using a digit-specified bit device as its argument (word type)
• Input/output label using a global label to which a bit-specified word device is assigned as its argument (bit type array)
Change the program as follows.
Changing method
Program example
Transfer the current value of the digitspecified bit device or the global label to
another device or label.
Use the device or label as the
argument of an input/output label of a
macro type function block.
Example: Input/output label using the digit-specified bit device (K4M0) as its argument (uLabel1)
An error occurs when converting a program using 'K4M0' as the argument of 'uLabel1.'
This program can be converted properly by changing it to the program using another label that the value of 'K4M0'
is transferred to (L_uLabel1) as the argument.
6 CREATING PROGRAMS
6.11 Converting Programs
419
Considerations after converting any or all programs (Retain)
A newly added label and a label of which the data type etc. have been changed are reassigned again.
The current (initial) label value can be reassigned by any of the following methods.
• Register the label to a watch window, and set the current value.
• Set the initial value on a label editor.*1
*1
FX5CPU does not support the setting for initial values of labels.
When the current value of a local label needs to be retained, perform the online program change.
For details, refer to the following:
MELSEC iQ-R CPU Module User's Manual (Application)
Considerations after converting all programs (Reassignment)
When all programs are converted (reassigned), the label memory area is reassigned to all POUs. If all the converted
programs are written to the CPU module and RUN as they are, the programs may be processed with the device values set
before the program change.
After converting all programs, initialize the labels by the following procedure.
Operating procedure
1.
2.
Switch the CPU module to STOP.
Select "Device/Label Memory" in the "CPU Memory Operation" screen displayed by selecting [Online] [CPU Memory
Operation] to clear the values.
3.
Select [Online] [Write to PLC] (
) to write the changed program files. When the initial values of labels used in the
program are set, write the initial label value file as well.
4.
Reset the CPU module.
It can also be reset by selecting [Online] [Remote Operation].
The labels are set to '0' or initialized with the values set in the initial label value file.
420
6 CREATING PROGRAMS
6.11 Converting Programs
Converting a program file with the process control extension enabled
Operations of a program with the process control extension enabled can be set in the following option setting.
[Tool] [Options] "Convert" "Process Control Extension Setting"
■ Adding/changing the program processing while the system is operating
For process control, when changing/adding the program processing while the system is operating, the current value of a
registered label needs to be retained and the current value of a newly added/changed label needs to be initialized to keep the
system operating.
However, labels newly added/changed after writing a programmable controller only cannot be initialized by converting any or
all programs when writing them to the programmable controller next time.
To initialize only the current value of a newly added/changed label, perform the online program change.
In addition, set the following option so as not to convert (retain) any or all program after creating a new project.
• [Tool] [Options] "Convert" "Basic Setting" "Conversion Operation" "Enable Conversion"
■ System header and system footer
When creating a program file with the process control extension enabled, the system data for the process control extension is
generated at conversion.
A program file of the scan execution type with the process control extension enabled, the system header POU
(M+PHEADER) and system footer POU (M+PFOOTER) are created in the program file after conversion.
At conversion, the execution order of the system header is set to the start of the program file. As for the system footer, it is set
to the end of the program file. (The order can be checked in the program file setting.)
When the process control extension is disabled or the execution type other than scan is set, the system header and system
footer will be deleted from the program file at conversion.
■ Increase of the number of steps used
The number of steps used increases in a program with the process control extension enabled.
The following table shows the number of extra steps used.
Program execution type
Program block name
Number of extra steps used
Scan
M+PHEADER
Approx. 1400 steps
Fixed scan
M+PFOOTER
Approx. 30 steps
Others
Approx. 10 steps
All
Approx. 60 steps
■ Device memory
When a program with the process control extension enabled exists and "Use Common File Register in All Programs" is set for
"File Register Setting" of "CPU Parameter," the device memory is created at conversion.
In addition, the data in the range set in the following option is overwritten to the device memory.
• [Tool] [Options] "Convert" "Process Control Extension Setting" "System Resource"
6 CREATING PROGRAMS
6.11 Converting Programs
421
6
Project with the process control extension enabled
Note the following for projects used for CPU modules in a redundant system configuration with the process control extension
enabled.
■ Tracking setting
The following parameters are automatically set when converting a program.
Parameter
Setting content
• "CPU Parameter" "Redundant System Settings" "Tracking Setting"
"Tracking Device/Label Setting"
The settings in "Detail Setting" are configured.
• "CPU Parameter" "Redundant System Settings" "Tracking Setting"
"Tracking Device/Label Setting" "Device/Label Detailed Setting"
The range of a file register that was set in the following option is set for the
trucking block No.64*1.
• [Tool] [Options] "Convert" "Process Control Extension Setting"
"System Resource" "File Register: ZR"
*1
A trucking block number that was set in the following option:
[Tool] [Options] "Convert" "Process Control Extension Setting" "Redundant Setting" "Tracking Block No."
The following device data must be set manually since it is not automatically set in "Device/Label Detailed Setting" of "CPU
Parameter."
• Device data other than file registers used for FBD/LD programs for process control
• Device data used for programs other than FBD/LD programs for process control
When setting the device data described above, set them to a trucking block number other than No.64 in "Device/Label
Detailed Setting" of "CPU Parameter"
Precautions
The contents of the tracking block No.64 in "Device/Label Detailed Setting" of "CPU Parameter" cannot be changed manually
since they are automatically set when converting a program.
SD1670.F automatically turns ON at scanning while a CPU module is running in the backup mode since the set contents of
the tracking block No.64 is transferred (tracked); do not turn SD1670.F OFF during the scan.
When reading parameters from a CPU module after converting a program, if the parameter is overwritten with a different
content from the one that was automatically set as above, convert the program again.
422
6 CREATING PROGRAMS
6.11 Converting Programs
Memory assignment of labels
When converting/converting all programs, the labels declared in a label editor are assigned to the memory in a packing block
(which is classified as type and data type, and set them in consecutive order of line numbers) unit. Since it is assigned in POU
units, the start position of POU will be 64-bit address boundary.
Ex.
Assignment
1. Labels are assigned per packing
block.
Padding
Padding
Padding
2. In the packing block, the labels are
assigned in order of the label row
number without the label editor sorted.
3. When the data overlaps 64-bit address
boundary in one data, a free space
(padding) is inserted.
6
4. The data which requires
2-word assignment is assigned
from the start position of 32-bit
address boundary.
The types of packing blocks and assignment order is shown below.
They are arranged in ascending order due to minimize the useless space.
Assignment
order
Packing block
Data type
Remarks
1
Bit
Bit
Page 424 Assignment of bit type
2
Word
Word [Unsigned]/Bit String [16-bit]
Word [Signed]
Padding is not inserted because a packing block is assigned per
one word unit, though the assignment amount differs depending
on the number of character strings.
3
String
String
4
String [Unicode]
String [Unicode]
5
Double Word
Double Word [Unsigned]/Bit String [32-bit]
Double Word [Signed]
6
Time
Time
7
FLOAT [Single
Precision]
FLOAT [Single Precision]
8
Timer
Timer
Page 425 Assignment of timer/retentive timer/counter
9
Retentive Timer
Retentive Timer
10
Counter
Counter
11
FLOAT [Double
Precision]
FLOAT [Double Precision]
12
Long Timer
Long Timer
Page 425 Assignment of timer/retentive timer/counter
13
Long Retentive Timer
Long Retentive Timer
14
Long Counter
Long Counter
15
Array
All
Page 424 Assignment of array
16
Structure/FB instance
All
Page 424 Assignment of structure
6 CREATING PROGRAMS
6.11 Converting Programs
423
■ Assignment of bit type
If the number of bit type labels exceeds 16, the labels will be assigned to the next memory area consecutively.
For FB instances, the area of EN/ENO is assigned to each head of the FB instances.
Ex.
Assignment
■ Assignment of array
For a bit type array, the memory is assigned from the start address (0 bit) of the array, and continuous bits for one-dimensional
element are assigned in word unit. As for the two-dimensional element or later, the same area as the one-dimensional
element is assigned for the number of the dimensional elements continuously.
For an array other than bit type, the area which is required for the element is assigned for the memory of the data type
continuously. A padding is not inserted between the array elements.
Ex.
<Assignment example of bit type two-dimension array_Bit (0..n, 0..m)>
Two-dimension
<Assignment example of word type two-dimension array_Word (0..n, 0..m)>
Two-dimension
■ Assignment of structure
A member of structure is assigned according to the assignment order of packing blocks. When a structure is declared in the
member of structure, it will be assigned in a packing block according to the order noted previously. It will be assigned from the
start position of 64-bit address boundary.
Ex.
Assignment
Padding
Padding
It is assigned from the beginning of the 64-bit address boundary.
424
6 CREATING PROGRAMS
6.11 Converting Programs
■ Assignment of timer/retentive timer/counter
● Timer, retentive timer, counter
The data types of the timer, retentive timer and counter are structures that have a contact, coil, and current value.
The following table shows the member configuration of each data type.
Type
Member
Data type
Description
Timer
S
Bit type
The operation is the same as the contact (TS) of the timer device.
C
Bit type
The operation is the same as the coil (TC) of the timer device.
N
Word [Unsigned]/Bit String [16-bit]
The operation is the same as the current value (TN) of the timer device.
S
Bit type
The operation is the same as the contact (STS) of the retentive timer
device.
C
Bit type
The operation is the same as the coil (STC) of the retentive timer
device.
N
Word [Unsigned]/Bit String [16-bit]
The operation is the same as the current value (STN) of the retentive
timer device.
S
Bit type
The operation is the same as the contact (CS) of the counter device.
C
Bit type
The operation is the same as the coil (CC) of the counter device.
N
Word [Unsigned]/Bit String [16-bit]
The operation is the same as the current value (CN) of the counter
device.
Retentive timer
Counter
6
Each of timer, retentive timer, and counter requires 2 words.
Lower address
Upper address
● Long timer, long retentive timer, long counter
The data types of the long timer, long retentive timer and long counter are structures that have a contact, coil, and current
value.
The following table shows the member configuration of each data type.
Type
Member
Data type
Description
Long timer
S
Bit type
The operation is the same as the contact (LTS) of the timer device.
C
Bit type
The operation is the same as the coil (LTC) of the timer device.
N
Double Word [Unsigned]/Bit String [32-bit]
The operation is the same as the current value (LTN) of the timer
device.
S
Bit type
The operation is the same as the contact (LSTS) of the retentive timer
device.
C
Bit type
The operation is the same as the coil (LSTC) of the retentive timer
device.
N
Double Word [Unsigned]/Bit String [32-bit]
The operation is the same as the current value (LSTN) of the retentive
timer device.
S
Bit type
The operation is the same as the contact (LCS) of the counter device.
C
Bit type
The operation is the same as the coil (LCC) of the counter device.
N
Double Word [Unsigned]/Bit String [32-bit]
The operation is the same as the current value (LCN) of the counter
device.
Long retentive timer
Long counter
Each of long timer, long retentive timer, and long counter requires 4 words.
N (lower 16 bit)
N (upper 16 bit)
Lower address
Upper address
■ Assignment of FB instances
For details of the FB instances, refer to the following:
MELSEC iQ-R Programming Manual (Program Design)
MELSEC iQ-F FX5 Programming Manual (Program Design)
6 CREATING PROGRAMS
6.11 Converting Programs
425
Converting character codes
■ Considerations for using an instruction not supporting Unicode
To set a string constant or string type label as an argument of an instruction not supporting Unicode, check that the language
set in the following option matches with that for the initial values of the string constant or string type label before converting a
program.
• [Tool] [Options] "Convert" "Basic Setting" "Operational Setting" "Language for Instruction Conversion of
Character String Operation and Label Initial Value"
Unify the language used in a project to set a string constant or string type label as an argument of an instruction.
The data type of an instruction not supporting Unicode is "string," "ANYSTRING_SINGLE," or
"ANYSTRING_SINGLE_ARRAY" mentioned in the following manual.
MELSEC iQ-R Programming Manual (CPU Module Instructions, Standard Functions/Function Blocks)
MELSEC iQ-R Programming Manual (Process Control Function Blocks/Instructions)
MELSEC iQ-R Programming Manual (Module Dedicated Instructions)
Performing the online program change simultaneously at
conversion
For the operation method for performing the online program change simultaneously at conversion, refer to the following:
Page 587 Writing Programs While a CPU Module is in the RUN State
Checking for errors and warnings
When the program is converted, the target programs and label settings are checked and the result is displayed in the "Output"
window.
The corresponding error location can be referred in the "Output" window.
Operating procedure
1.
2.
Double-click the error/warning message displayed in the "Output" window.
Check the corresponding error location and modify the error as instructed by the error/warning message.
Precautions
■ Using a macro type function block
When an error occurs in a program of a macro type function block, the cursor may jump to a location where the corresponding
error does not exist even if the error message displayed in the "Output" window is double-clicked.
In that case, identify the location where the error has occurred by any of the following methods.
No.
Method
1
Search for the name of a device, label, or instruction given in the error message. (Page 440 SEARCHING FOR DATA)
2
Back up the project.
Change the type of the function block to the subroutine type. (Page 481 Changing the type of a function block)
Convert all programs.
Double-click a displayed error message, and check the jump destination.
If an error does not occur after converting all programs, check a ladder where an input argument, output argument, or input/output argument of the
macro type function block is used.
426
6 CREATING PROGRAMS
6.11 Converting Programs
6.12
Calculating Memory Size
This section shows how to calculate offline a memory size required when writing data in a project to a CPU module.
Remote head modules do not support this function.
Window
Select [Tool] [Confirm Memory Size (Offline)].
Ex.
R08CPU
6
Operating procedure
1.
2.
3.
Select a version from the pull-down list of "CPU Firmware Version."*1
Select "Byte" or "Step" from the pull-down list of "Size Display Unit."
When the data to be written to an SD memory card is included, select the corresponding SD memory card from the pulldown list of "Memory Card Type."
4.
*1
Select the file to be written, then click the [Calculate] button.
A version can be displayed in projects for RnCPUs (R04CPU, R08CPU, R16CPU, R32CPU, and R120CPU), RnENCPUs, RnPCPUs,
and RnSFCPUs.
The setting methods for the details of a target file and each data are the same as those in the "Online Data Operation" screen.
Refer to the following:
Page 568 WRITING/READING DATA TO CPU MODULE
Depending on the CPU parameter setting, the used capacity may be displayed after calculation even if any file is not selected.
(Example: File Register Setting)
6 CREATING PROGRAMS
6.12 Calculating Memory Size
427
• The items displayed in "Memory Capacity" differ depending on a CPU module.
• When using a project for an FX5CPU, the capacity of an SD card is displayed by selecting the model name
of the SD memory card from the pull-down list of "Memory Card Type."
• The firmware version of a CPU module can be checked in the "Product Information List" screen which can
be displayed from the system monitor.(Page 691 Check of the module firmware version and product
information)
Precautions
• Capacity which is displayed in the "Label" column and "Latch label" column, and is enclosed with () is included in the one
for the program or global labels using the data; therefore, the capacity enclosed with () is not included in the one for labels
and latch labels.
• When writing data by using the [Online Program Change] menu, the size of global label assignment information displayed
in the "Confirm Memory Size (Offline)" screen may differ from the actual size of data to be written to a CPU module.
428
6 CREATING PROGRAMS
6.12 Calculating Memory Size
7
SETTING DEVICE MEMORY
This chapter explains the setting methods for the device memory.
7.1
Device Memory
The device memory in GX Works3 is data to read/write values from/to the device memory in a CPU module.
By reading device memory, its state in a CPU module can be checked, and the device memory can be used for offline
debugging as well.
In addition, the current values of device memory in a CPU module can be changed in a batch by writing the device memory to
a CPU module.
Applicable devices
For the devices that can be set in a device memory editor and their input method, refer to the following:
Page 867 Applicable Devices in GX Works3
Difference between global devices and local devices
A device memory is not distinguished between a global device or local device.
Depending on the name of a device memory, it is classified into the following two kinds of devices when writing it to a CPU
7
module.
• Device memory with a different name from that of the program file: Global device
• Device memory with a same name as that of the program file: Local device
FX5CPUs do not support local devices.
Considerations when the process control extension is enabled
Do not change the value of a device memory in the range set for the system resource in the following option.
• [Tool] [Options] "Convert" "Process Control Extension Setting" "System Resource"
7 SETTING DEVICE MEMORY
7.1 Device Memory
429
7.2
Configuration of a Device Memory Editor
This section explains the screen configuration of a device memory editor.
Window
Select "Device" "Device Memory" "(data name)" in the navigation window.
■Toolbar
■Device memory editor
(1)
(1): Splitter bar
A device memory editor can horizontally or vertically be split into two screens by using any of the following operations.
• Select [Window] [Split]. (Horizontal split only)
• Right-click on the screen, and select [Split] from the short-cut menu [Vertical Split]/[Horizontal Split]
• Click
, and select [Split] [Vertical Split]/[Horizontal Split]
By selecting "Specify Range" from the pull-down list of "Device Initial Value," only the initial device values in the specified
range can be displayed.
Fonts can be changed. (Page 80 Checking and Changing Colors and Fonts)
Setting the display format
Set the display format (Display Unit Format, Data Display Format, String Display Format, Value, Bit Order, Switch No. of
Points) of the device value being displayed.
Operating procedure
1.
2.
Select [View] [Display Format Detailed Setting] (
).
Set each item in the "Display Format" screen and click the [OK] button.
The setting can also be performed in the toolbar.
When displaying a device value in binary, set the following:
• [View] [Display Format Detailed Setting](
430
7 SETTING DEVICE MEMORY
7.2 Configuration of a Device Memory Editor
) "Display Unit Format" "Bit and Word"
7.3
Setting Device Memory
This section explains the setting method of devices and device values.
Precautions
• If a deletion is executed after selecting a cell, the device value is cleared to '0.'
• The entering method by prefixing '#' to a device name to regard it as a local device is not supported.
Select global labels or local labels when reading the device memory from a CPU module.
Setting a value for each point
Set a device and device value for each point.
Ex.
Set the following values in a word multi-point format.
Device: D2, Device value: 12
Operating procedure
1.
Set the display format. (Page 430 Setting the display
format)
2.
3.
7
Enter 'D2' in "Device Name."
Enter '12' to the device 'D2.'
Copying and pasting
When copying and pasting a value in a device memory editor, the value being displayed is copied and pasted as a tabdelimited character string.
A line feed code is inserted according to the column width displayed on the device memory.
For character strings other than numerical values (decimal, hexadecimal, and real number), "0" is pasted.
When pasting a value to Excel, select "Text" on the [Number] tab of "Format Cells" in Excel to display a copied character string
as is.
When the display unit format is bit, the device value can be changed by double-clicking a cell.
7 SETTING DEVICE MEMORY
7.3 Setting Device Memory
431
Setting values in batch
Set the same value to consecutive devices.
Ex.
Set the following values in a word multi-point format.
Device: D8 to D11, Device value: 1234
Operating procedure
1.
Set the display format. (Page 430 Setting the display
format)
2.
Enter 'D8' to "Device Name," and select the range of the
device value to be set.
3.
4.
432
Select [Edit] [FILL] (
).
Set each item in the "FILL" screen and click the [OK] button.
7 SETTING DEVICE MEMORY
7.3 Setting Device Memory
Setting character strings
Set a character string to a device.
Ex.
Set the following values in a word multi-point format.
Device: D20, Character string: Device memory
Operating procedure
1.
Set the display format. (Page 430 Setting the display
format)
2.
Enter 'D20' to "Device Name," and select [Edit] [Enter
Character String].
3.
Enter a character string in the "Enter Character String"
screen, and click the [OK] button.
7
• Character string can be entered to "String" column directly.
• Click the [Read] button in the "Enter Character String" screen to read the set device values (string) one by
one.
Precautions
For device memory, use characters in the Unicode Basic Multilingual Plane.
If a character outside the Unicode Basic Multilingual Plane is specified, it may not be displayed properly in the program.
Clearing whole memory of device memory
Clear the data set to device memory data to '0' in batch in the project.
Operating procedure
■ Deleting all data in the device memory data
Select [Edit] [Clear All (All Devices)].
■ Deleting the devices displayed in a device memory editor
Select [Edit] [Clear All (Displayed Devices)].
7 SETTING DEVICE MEMORY
7.3 Setting Device Memory
433
Linkage with initial device values
The values in the device memory can be registered as the initial values of devices. In addition, the initial device values can
also be imported for values in the device memory.
Initial device value data to register should be created in advance.
Remote head modules do not support this linkage.
Operating procedure
1.
2.
3.
Click the [Detailed Conditions] button.
Select "Specify Range" in the detailed conditions of "Device Initial Value."
Select [Edit] [Register/Import Device Initial Value].
An initial device value editor appears. For details on the operations in the initial device value editor, refer to the following:
• Registering the values in the device memory as the initial device values: Page 439 Setting initial device values
• Importing the initial device values as values in the device memory: Page 439 Registering in the device memory
7.4
Writing/Reading Data to/from CPU Module
This section explains the method to write/read only the values within the selected range in a device memory editor to/from a
CPU module.
To write/read all data in the device memory, use the "Online Data operation" screen. (Page 568 Writing/Reading
Programmable Controller Data)
Window
1.
2.
Select the writing/reading range in a device memory editor.
Select [Online] [Device Memory] [Read Selected Range] (
The following screen is an example when writing data.
Operating procedure
Select the device to be written/read, and click the [OK] button.
434
7 SETTING DEVICE MEMORY
7.4 Writing/Reading Data to/from CPU Module
)/[Write Selected Range] (
).
7.5
Exporting Device Memory Data
This section shows the operating procedure to export device memory data to a CSV file.
To export the data, selecting "Word Multi-point" for "Display Unit Format" in the "Display Format" screen is required in
advance. (Page 430 Setting the display format)
Operating procedure
1.
2.
3.
Select the range of devices to be exported in a device memory editor.
Select [Edit] [Export to File] (
).
Select the range for export in the "Export Setting" screen.
When selecting "Specify Range," enter the start and end device numbers of the range for export.
4.
Select the checkbox of "Export only the rows in which devices already set are included" as necessary, and click the [OK]
button.
5.
Set each item in the "Export to File" screen, and click the [Save] button.
Device memory data is exported to a CSV file according to the display format of the device values.
Set the display format as necessary; however, selecting "Word Multi-point" for "Display Unit Format" is
required.
7
For the method to set the format, refer to the following:
Page 430 Setting the display format
7 SETTING DEVICE MEMORY
7.5 Exporting Device Memory Data
435
8
INITIAL DEVICE VALUE SETTING
This chapter explains how to set the initial device values.
8.1
Initial Device Values
The initial device values which are managed in GX Works3 refer to data to be written to and read from the devices in a CPU
module.
For details on initial device values, refer to the following:
MELSEC iQ-R CPU Module User's Manual (Application)
MELSEC iQ-F FX5 User's Manual (Application)
Remote head modules do not support these values.
Applicable devices
For the devices which can be set in an initial device value editor, refer to the following:
Page 867 Applicable Devices in GX Works3
Writing of the initial device values to global/local devices
Initial device values are not distinguished between a global device or local device.
When writing initial device values to a CPU module, write them to each device according to the following methods.
• Global device: Create initial device value data with a different name from that of the program file, and write it to a CPU
module.
• Local device: Create initial device value data with the same name as that of the program file, and write it to a CPU module.
Devices which cannot be used as local devices are not written even if their initial values are set.
FX5CPUs do not support local devices.
436
8 INITIAL DEVICE VALUE SETTING
8.1 Initial Device Values
8.2
Configuration of an Initial Device Value Editor
This section shows the configuration of an initial device value editor.
Window
Select "Device" "Device Initial Value" "(data name)" in the navigation window.
8
When editing a value in "Start"/"Last"/"Comment" column, the shortcut menu is displayed by pressing the
+ keys.
8 INITIAL DEVICE VALUE SETTING
8.2 Configuration of an Initial Device Value Editor
437
8.3
Initial Device Value Settings
This section explains the methods for setting device values which was set in the device memory as the initial device values.
Setting procedure of initial device values
Start
Operations on the device initial value editor
Select [Project]Ö[Object]Ö[New] ( ) to add the
device initial value data.
Set the device range to be used for
device initial values.
Operations on the device memory editor
Select [Project]Ö[Object]Ö[New] ( ) to create the
device memory data.
Set the device values within the
range of the device initial value.
Click the [Device memory Diversion]
button to set the device values of the
device memory as device initial values.
Configure the settings in the file setting
of CPU parameter to use the device
initial values.
Select [Online]Ö[Write to PLC] ( ) to write the
device initial values and the parameter to the CPU
module.
Completed
438
8 INITIAL DEVICE VALUE SETTING
8.3 Initial Device Value Settings
Operations on the device initial value editor
Setting initial device values
The following shows the procedure for setting device values which was set in the device memory as the initial device values.
Initial device value data should be created in advance. (Page 129 Creating data)
Operating procedure
1.
2.
Set each item in an initial device value editor.
Select the data to import from the pull-down list of "Device Memory for Register Diversion," and click the [Register to
Device Memory] button.
3.
Click the [OK] button.
■ Using initial device values
To use each device value in the set range as the initial value when starting a CPU module, specify the name of the file to use
in "File Setting" of "CPU Parameter."
■ Device range
Initial values can be set only for the devices in the range set in "File Setting" of "CPU Parameter."
Registering in the device memory
Data in the range of the initial values which was set in an initial device value editor is registered in the device memory.
Operating procedure
1.
2.
Select data from the pull-down list of "Device Memory for Register Diversion."
Click the [Register to Device Memory] button.
8
If the registered data is modified on the device memory, it will not be applied to the initial device values. Click the [Device
Memory Diversion] button in an initial device value editor again.
To check the initial device values, create a new device memory and perform "Register to Device Memory" to it.
8 INITIAL DEVICE VALUE SETTING
8.3 Initial Device Value Settings
439
9
SEARCHING FOR DATA
This chapter explains operations for searching for and replacing character strings, devices, labels, instructions, etc. in each
screen.
Function
Purpose
Reference
Device/label search
Device/label
replacement
Supported screen
•
•
•
•
•
Ladder editor
ST editor
FBD/LD editor
SFC diagram editor
Label editor
To search for/replace devices or labels in a program.
Page 443 Searching for/
Replacing Devices and Labels
Instruction search/
replacement
•
•
•
•
Ladder editor
ST editor
FBD/LD editor
SFC diagram editor
To search for/replace instructions in a program.
Page 445 Searching for/
Replacing Instructions
Character string search/
replacement
•
•
•
•
•
•
•
Ladder editor
ST editor
FBD/LD editor
SFC diagram editor
Device comment editor
Label editor
Label comment window
To search for/replace character strings used in a program,
label, and device comment.
Page 446 Searching for/
Replacing Character Strings
Open/close contact
change
• Ladder editor
• FBD/LD editor
• SFC diagram editor
To switch the contact type of a specified device in a program
from an open contact to a close contact, or from a close
contact to an open contact.
Page 448 Changing Contacts
between Open Contact and Close
Contact
Device batch
replacement
• Ladder editor
• ST editor
• FBD/LD editor
To replace devices and labels in a program in a batch.
Page 449 Batch Replacing of
Devices and Labels
Cross reference
•
•
•
•
•
•
Ladder editor
ST editor
FBD/LD editor
SFC diagram editor
Label editor
Parameter editor
To check a declaration location and a reference location of a
device and label, or a label, which is not used in a program, in
a list.
Page 452 Displaying cross
reference information
Device list
•
•
•
•
•
Ladder editor
ST editor
FBD/LD editor
SFC diagram editor
Parameter editor
To check the usage of devices.
Page 460 Displaying Device
Usage
Program search/
replacement
• Ladder editor
To search for devices and labels, or to move to the
corresponding row by specifying a step No. in a ladder
program.
Page 295 Searching for/replacing
data in a program
• ST editor
To move to the corresponding row by specifying a line number
on an ST editor.
Page 317 Searching for/replacing
data in a program
• SFC diagram editor
To search for devices and labels, or to move to the
corresponding row by specifying a block number or block
name in an SFC block list.
Page 373 Searching for/replacing
data in a program
Block information
device search
• SFC block list
To search for block information (devices/labels) in an SFC
block list.
Page 372 Searching for block
information
Data flow analysis
•
•
•
•
•
Ladder editor
ST editor
FBD/LD editor
Parameter editor
Event history (offline
monitor) window
To check a range affected by/affecting a specified device or
label with a data flow diagram.
Page 462 Displaying a Range
Affected by/Affecting a Device/
Label
Bookmark
•
•
•
•
Ladder editor
ST editor
FBD/LD editor
Dataflow analysis window
To register position information of a program.
Page 474 Registering a
Bookmark
• The "Find and Replace" window can also be opened by selecting [View] [Docking Window] [Find/Replace] (
• 'Find' and 'Replace' can be switched from the pull-down list of the "Find and Replace" window.
• To replace a label, a device which can be replaced is for one point.
• The search starts from the top of the program in the inline structured text box regardless of the cursor position.
440
9 SEARCHING FOR DATA
).
Precautions
• The program will be in the unconverted state after the replacement.
9
• To replace a label name, check whether a name to be replaced has been already used.
• Data cannot be replaced during monitoring unless a ladder editor is in the monitor write mode. Replace it after ending the
monitoring.
• Read-protected data cannot be searched for or replaced. Change the setting for the data so that it can be edited (disabling
the security, for example).
9 SEARCHING FOR DATA
441
Range specification in editors
In a ladder editor, FBD/LD editor, and device comment editor, the target range for the all find function or replace all function
can be specified.
A range that can be specified differ depending on an operation in the editor.
Operation
Range
• Ladder editor/device comment editor: only one cell is selected
• FBD/LD editor: only one element is selected
All cells or elements in the editors
• Ladder editor: multiple cells are selected
• FBD/LD editor: multiple elements are selected
• Device comment editor: a row or multiple cells are selected
Selected cells, elements, or rows
• Device comment editor: a column is selected
Selected row (including undisplayed bit specification information)
• Device comment editor: All the cells are selected (by +)
All (excluding columns which are not displayed in multiple comment
display)
• Multiple cells or elements can be selected by selecting them with the held down.
• When multiple device comments are selected by dragging in a device comment editor, bit specification information that is
not displayed in the editor are also searched or replaced.
Displaying results and error logs
After the all find/replace all function is executed, the results and error logs are displayed.
Window
Click the [All Find] button/[Replace All] button in "Find and Replace" window.
(1)
(2)
(3)
(4)
Displayed items
Item
Description
(1) Status
Displays the number of error logs and the search error.
(2) Search/replace results
Displays the position information to specify the location where data was searched for/replaced.
(3) Sub status bar
Displays the search/replace result.
(4) Error logs
Displays the errors in search/replace results.
The jump function is used to jump from any row of search/replace results or logs to the corresponding
character strings.
To jump, select and right-click a low and select [Jump to the Selected Location]/[Jump to the Previous
Location]/[Jump to the Next Location] from the shortcut menu, or double-click a row.
A row displayed in the "Find Result" screen can be highlighted.
Page 457 Highlighting display
442
9 SEARCHING FOR DATA
9.1
Searching for/Replacing Devices and Labels
9
Search for/replace devices or labels in a program.
Supported editor: Ladder editor*1, ST editor, FBD/LD editor*1*2, SFC diagram editor*1, and label editor
*1
*2
Assigned devices which are set to display in the following menu are not searched for/replaced.
[View] [Device Display]
The preview display area of inline structured text elements is not supported.
When searching a device name, it is also searched on the global editor where the device is assigned.
Window
Select [Find/Replace] [Find Device/Label] (
)/[Replace Device/Label].
Find Device
Replace Device
Operating procedure
Set each item on the screen and click the [Find Next] button.
Item
Find/Replace
Options
Description
Find
Replace
*1
*2
Device Point
Enter the number of points to be searched for/replaced, counted from the device entered in the "Find
Device/Label" field.
When a label is entered for "Find Device/Label" or "Replace Device/Label," enter 1.
Example) When X50 for "Find Device," X100 for "Replace Device," 3 for "Device Point," and "DEC" for
entered value are set
The devices are replaced as follows:
X50→X100, X51→X101, X52→X102
Digit
Select this checkbox to search for the entered device and digit-specified bit devices that include the
entered device.
Multiple word
Select this checkbox to search for the entered device and the double-word format word devices that
include the entered device.
Partial Match with
Element of FB/
Structure Data
Type*1
Select this checkbox to search for the target used for arguments of function blocks*2, arguments of
functions*2, and structure members in a program.
Device comment
Select this to copy or move a device comment in "Find Device/Label" to "Replace Device/Label" (excluding
step relays (S) and SFC transition devices (TR)).
Even when the checkbox of this item is selected, the input/output labels of FB instances are not searched for or replaced if "Include the
input/output label of FB instance" under "Find Target" is not selected.
A label whose class is "VAR_INPUT", "VAR_OUTPUT," "VAR_OUTPUT_RETAIN," "VAR_IN_OUT," "VAR_PUBLIC," or
"VAR_PUBLIC_RETAIN" is searched.
9 SEARCHING FOR DATA
9.1 Searching for/Replacing Devices and Labels
443
When entering a label name, options will be displayed.
They can also be displayed by any of the following operations.
• Enter '.' at the end of a label name of structure type or an instance name.
• Press the + keys.
In addition, by selecting "Yes" for the following option, when entering a common device comment or a label
comment, devices and labels for which the comment has been set can be displayed as options.
• [Tool] [Options] "Edit" "Instruction/Device/Label Candidacy Display" "Candidate Display Setting"
"Display the Corresponding Device in Entering Device Comment"
By using the following menu, the cursor jumps forward or backward from the current position to the positions
where search or replacement was applied.
• [Find/Replace] [Previous] (
)/[Next] (
)
By selecting "Include the input/output label of FB instance" under "Find Target," the input/output labels of FB
instances in a ladder program or FBD/LD program are also searched for or replaced.
Examples of device search
■ Options
• Option: None
Device specification
Search result
M0
M0, K4M0, M0Z0, K4M0Z0
K4M0
K4M0, K4M0Z0
D0
D0, D0Z0, D0.1
D0.1
D0.1
J1B0
J1B0, J1B0Z0, J1Z0B0, J1Z0B0Z0, J1K4B0, J1K4B0Z0, J1Z0K4B0, J1Z0K4B0Z0
• Option: Digit
Device specification
Search result
X0 to X3
K1X0
X0 to X0F
K4X0
X0 to X1F
K8X0
X0Z0
X0Z0, K1X0Z0, K4X0Z0, K8X0Z0
• Option: Multiple words
Device specification
Search result
D0 to D1
DMOV K1 D0, EMOV E1 D0, DMOV K1 @D0
D0 to D9
BMOV D0 D100 K10
J1W0 to J1W1
DMOV K1 J1W0
@D0 to @D1
DMOV K1 @D0
T0 to T1
DMOV K1 T0
D0 to D1
D0:D, D0:DU, D0:E
D0 to D3
D0:ED
■ Device with device type specifier (for ST editor, FBD/LD editor, and SFC diagram editor only)
Device specification
Search result
Remarks
D100
D100: = 1;
D100: D: = 1;
D100: E:= 0.1;
Devices are searched regardless of device type specifier.
D100: D
D100: = 1;
D100: D: = 1;
D100:E := 0.1;
Only devices with a specified device type specifier are searched.
444
9 SEARCHING FOR DATA
9.1 Searching for/Replacing Devices and Labels
9.2
Searching for/Replacing Instructions
9
Search for/replace instructions in a program.
Supported editor: Ladder editor, ST editor, and FBD/LD editor (LD element and FBD element (FB/FUN) only), and SFC
diagram editor
The NOP instructions used in a ladder program cannot be searched.
The following application instructions can also be searched as output instructions.
SET, RST, PLS, PLF, FF, SFT, SFTP, and MC
Window
Select [Find/Replace] [Find Instruction] (
)/[Replace Instruction]/[Find Contact or Coil] (
Find Instruction
(1)
).
Replace Instruction
(2)
(1)
(2)
(1): Element selection field
(2): Device instruction input field
Operating procedure
Set each item on the screen and click the [Find Next] button.
By using the following menu, the cursor jumps forward or backward from the current position to the positions
where search or replacement was applied.
• [Find/Replace] [Previous] (
)/[Next] (
)
By selecting "Include the input/output label of FB instance" under "Find Target," the input/output labels of FB
instances in a ladder program or FBD/LD program are also searched for or replaced.
Examples of instruction search
Example of instruction specification*1
Search result
MOV
MOV, MOVP
MOVP
MOVP
MOV D0 K4Y0
MOV D0 K4Y0, MOVP D0Z1 K4Y0, MOV D0 K4Y0Z1, MOVP D0Z1 K4Y0Z1
MOVP D0 J1W0
MOVP D0 J1W0, MOVP D0Z1 J1W0, MOVP D0 J1Z1W0Z1, MOVP D0Z1 J1Z1W0Z1
*1
The search specifying an argument can only be performed in ladder programs.
9 SEARCHING FOR DATA
9.2 Searching for/Replacing Instructions
445
9.3
Searching for/Replacing Character Strings
Search for/replace character strings of the data in the project.
Editor
Searchable character string
Replaceable character string
following*1
Ladder editor
Character strings except for the
• Assigned devices displayed on the editor*2
ST editor
Character strings except for the following
• Monitoring part (displayed on the right side of the screen during monitoring)
• The omitted portion of the collapsed display (example: IF...END_IF)
FBD/LD editor
Character strings except for the following
• Assigned devices displayed on the editor*2
• Inline structured text programs displayed in the
preview display area of inline structured text elements
Character strings except for the following
• Data type of a function
• Data type of a function block
• Input/output label of FB/FUN
• Character string, "RETURN" of a return element
• Assigned devices displayed on the editor by setting the
option*2
• Inline structured text programs displayed in the
preview display area of inline structured text elements
SFC diagram editor
Character strings except for the following
• Assigned devices displayed on the editor*2
Character strings except for the following
• Qualifier
• Comment of Step No./Transition No.
• Step name specified to the jump destination
Label editor
Character strings except for class name
Character strings except for the following
• Class name, data type, device name
Device comment editor
Character strings in the comment column
Label comment window
*1
*2
The NOP instructions used in a ladder program cannot be searched.
An assigned device is shown or hidden by setting in the following menu.
[View] [Device Display]
Window
Select [Find/Replace] [Find String]/[Replace Character String].
Find String
Operating procedure
Set each item on the screen and click the [Find Next] button.
446
9 SEARCHING FOR DATA
9.3 Searching for/Replacing Character Strings
Replace String
Character strings except for instruction names
By using the following menu, the cursor jumps forward or backward from the current position to the positions
where search or replacement was applied.
• [Find/Replace] [Previous] (
)/[Next] (
)
A note, P statement, and I statement in a ladder editor can be searched or replaced if a coil, instruction,
pointer, or interrupt pointer, to which the note or statement is added, is selected.
By entering '@STB' or '@IST,' an inline structured text box or inline structured text element can be searched
for.
Searching for/replacing data by matching whole word only
The whole word means a string delimited by the break characters.
The character string which is completely match with the character string entered in "Find String" is searched for.
Break characters are shown as below.
• Space
• Tab
• Line feed
• Operator on ST editor
Ex.
Search for a device comment 'abc ; def' by the following character strings.
String to be searched for
Search result
Unselected
Selected
a
abc; def
Nothing is found.
abc
abc; def
abc; def
bc
abc; def
Nothing is found.
abc ; def
abc; def
abc; def
9 SEARCHING FOR DATA
9.3 Searching for/Replacing Character Strings
447
9
9.4
Changing Contacts between Open Contact and
Close Contact
Change contact types from open contact to close contact, and vice versa.
Supported editor: Ladder editor, FBD/LD editor*1, and SFC diagram editor
*1
The preview display area of inline structured text elements is not supported.
Window
Select [Find/Replace] [Change Open/Close Contact].
Operating procedure
1.
Set each item on the screen and click the [Find Next] button.
Item
Description
Find/Replace
Options
2.
Device Point
Enter the number of points to be replaced, counted from the device/label entered in the "Replace Device/Label" field.
When a label is entered for "Replace Device/Label," enter 1.
Example) When X100 for "Replace Device," 3 for "Device Point," and "DEC" for entered value are set
The open/close contact of X100, X101, and X102 will be replaced.
Click the [Replace] or [Replace All] button to change the contact type.
When entering a label name, options will be displayed.
They can also be displayed by any of the following operations.
• Enter '.' at the end of a label name of structure type or an instance name of a function block.
• Press the + keys.
In addition, by selecting "Yes" for the following option, when entering a common device comment or a label
comment, devices and labels for which the comment has been set can be displayed as options.
• [Tool] [Options] "Edit" "Instruction/Device/Label Candidacy Display" "Candidate Display Setting"
"Display the Corresponding Device in Entering Device Comment"
By using the following menu, the cursor jumps forward or backward from the current position to the positions
where search or replacement was applied.
• [Find/Replace] [Previous] (
448
)/[Next] (
)
9 SEARCHING FOR DATA
9.4 Changing Contacts between Open Contact and Close Contact
9.5
Batch Replacing of Devices and Labels
9
Replace devices and labels in a program in a batch.
Supported editor: Ladder editor, ST editor, FBD/LD editor*1, and SFC diagram editor, label editor (for replacing labels)
*1
The preview display area of inline structured text elements is not supported.
Window
Select [Find/Replace] [Device Batch Replace].
Operating procedure
Set each item on the screen, and click the [Replace All] button.
Item
Description
Find Device, Replace Device
Enter a device name and label name which are to be searched and replaced.
To replace a structure type label, enter a text including the structure member for "Find Device" or "Replace Device."
To replace an array type label, enter a text including an array index for "Find Device" or "Replace Device."
Points, Point Format
Enter the number of points to be replaced from the device specified in the "Find Device."
Example) When X0 for "Find Device," X10 for "Replace Device," 5 for "Points," and "DEC" for "Point Format" are set
The devices are replaced as:
X0 → X10, X1 → X11, X2 → X12, X3 → X13, X4 → X14
When a label is entered for "Find Device" or "Replace Device," it will be treated as '1' entered even if a point other
than '1' is entered.
Replace Options
Device Comment
Select whether to copy/move a device comment in "Find Device" to "Replace Device" (excluding S/TR).
Select a range of device/label on a ladder editor by a drag-and-drop operation to register multiple devices/
labels in batch.
When entering a label name, options will be displayed.
They can also be displayed by any of the following operations:
• Enter '.' at the end of a label name of structure type or an instance name of a function block.
• Press the + keys.
In addition, by selecting "Yes" for the following option, when entering a common device comment or a label
comment, devices and labels for which the comment has been set can be displayed as options.
• [Tool] [Options] "Edit" "Instruction/Device/Label Candidacy Display" "Candidate Display Setting"
"Display the Corresponding Device in Entering Device Comment"
9 SEARCHING FOR DATA
9.5 Batch Replacing of Devices and Labels
449
Precautions
When specifying a step relay (S) or SFC transition device (TR) for "Find Device" and select "(Entire Projects)" for the target,
the step relay (S) or SFC transition device (TR) of all blocks are replaced. (Example: when replacing 'TR0,' 'BL0TR0' and
'BL1TR0' also are replaced.)
When copying and pasting a device to be searched for or replaced from other applications such as Excel into the "Device
Batch Replace" screen, the default value '1' is entered to a cell in which no point is entered.
450
9 SEARCHING FOR DATA
9.5 Batch Replacing of Devices and Labels
9.6
Displaying Device and Label Reference
Information
9
A project can be searched to identify where a selected device/label is used, and the information is displayed in a list.
A cross reference window is displayed horizontally when it is docked on the top or bottom of the main frame, and displayed
vertically when it is docked on the left or right of the main frame.
The display format and detailed operation settings for each function can be set by setting the following option.
[Tool] [Options] "Find/Replace" "Cross Reference"
Target data for creating cross reference information
Cross reference information is created based on devices used in the following data.
• Ladder programs
• ST programs
• FBD/LD programs
• SFC programs
• Global label
• Local label
• Structure
• Multiple CPU refresh setting in CPU parameters
• Refresh setting in module parameters
• Simple CPU communication setting in module parameters
In a project for an FX5CPU, the cross reference information of devices used for both the CPU built-in functions and the
parameter settings of extension modules and communication adapters are created.
9 SEARCHING FOR DATA
9.6 Displaying Device and Label Reference Information
451
Displaying cross reference information
Create and display the cross reference information of the devices/labels used in the project.
Supported editors: ladder editor, ST editor, FBD/LD editor, SFC diagram editor, label editor*1,*2, and parameter editor*2
*1
*2
When "Yes" is selected in the following option setting, data on a label editor is used for this operation.
[Tool] [Options] "Find/Replace" "Cross Reference" "Find Condition" "Find Label Definition"
When "(Current Window)" is specified, data in a label editor is not used for this operation.
Window
Select [View] [Docking Window] [Cross Reference 1/Cross Reference 2] (
).
(1)
Up to two cross reference windows can be displayed at once.
Up to 79999 pieces of cross reference information is displayed in each cross reference window.
Operating procedure
1.
To specify a range to be searched, select the search location of a device/label by clicking
in the toolbar (1). (Multiple
selections allowed.)
2.
3.
Enter a device name or a label name to search for in the column in which "(All Devices/Labels)" is displayed.
Click
.
If searching for devices/labels while "(All Devices/Labels)" is displayed in the column, the cross reference information of all
devices/labels is displayed.
To clear the displayed cross reference information, click
452
9 SEARCHING FOR DATA
9.6 Displaying Device and Label Reference Information
.
• By selecting a row in the result list and performing any of the following operations, the cursor jumps to the
position where the selected device or label is used.
⋅ Double-click the row.
⋅ Right-click the row, and select [Jump] from the shortcut menu.
⋅ Press the key.
• After the cursor jumped from a cross reference window to a program editor, label editor, or SFC block list, by
using the following menu, the cursor jumps forward or backward from the current position to positions where
were searched before.
⋅ [Find/Replace] [Previous] (
)/[Next] (
)
• Cross reference information can also be created by selecting and right-clicking a device/label on a program
editor, then selecting [Cross Reference] from the shortcut menu.
• By pressing the key (+), the focus will move between the editor and a cross reference window.
• By pressing the key (+)/+ keys (++), the cursor in a cross reference
window will move to the previous/next row.
• By selecting "No" for the following option, the cursor remains in a cross reference window even when
jumping to each editor from the window. Therefore, the cursor can move to the previous/next row in the
window by pressing the / key after the jump.
⋅[Tool] [Options] "Find/Replace" "Cross Reference" "Operational Setting" "Jump with cursor in
jumping"
9 SEARCHING FOR DATA
9.6 Displaying Device and Label Reference Information
453
9
■ Device/label options
Device or label options can be displayed in the input field by setting the following options as shown below.
Option
Value
[Tool] [Options] "Find/Replace" "Cross Reference" "Operational Setting" "Auto-fill device/label name to display based on
input history"
No
[Tool] [Options] "Edit" "Instruction/Device/Label Candidacy Display" "Operational Setting" "Instruction/Device/Label name
Prediction"
Yes
After setting these options, device or label options are displayed by any of the following operations:
• Enter a device or label name in the input field.
• Enter '.' at the end of a label name of structure type or an instance name of a function block.
• Press the + keys.
In addition, by selecting "Yes" for the following option, when entering a common device comment or a label comment, devices
and labels for which the comment has been set can be displayed as options.
• [Tool] [Options] "Edit" "Instruction/Device/Label Candidacy Display" "Candidate Display Setting" "Display the
Corresponding Device in Entering Device Comment"
■ Label type and range specification method
By entering a label name, to which a character string such as a program block name is appended, in the input field, the type
and range of the label to be searched for can be specified.
When entering a label name, refer to the following example.
Example name
Type of label to be
searched
Search range*1
Global label
Local label
Entire project
Label name
bLabel1
Program block name/Label name
ProgPou/bLabel1
Function block name/Label name
FbPou/bLabel1
Function name/Label name
FunPou/bLabel1
Global label*2
Local label
Program body of a function whose name is the same
as the entered one
Program file name/label name
MAIN/bLabel1
Global label
Local label
Program file whose name is the same as the entered
one
Program block the name of which is the same as the
entered one
• Program body of a function block whose name is the
same as the entered one
• Program body in which an FB instance or function
block element whose name is the same as the
entered one is used
FB file name/label name
FBFILE1/bLabel1
FUN file name/label name
FUNFILE1/bLabel1
Global label*2
Local label
FUN file whose name is the same as the entered one
/Label name
/bLabel1
Global label
Entire project
*1
*2
FB file whose name is the same as the entered one
When the following option is set to "Yes," a label editor is included in the search range.
[Tool] [Options] "Find/Replace" "Cross Reference" "Find Condition" "Find Label Definition"
Not searched for if a function is created in Ladder Diagram language.
■ Device assigned to a label
Global labels and devices assigned to the global labels can be searched for at the same time.
In the following option, whether or not to search for assigned devices can be selected.
• [Option] in the toolbar "Find Condition" "Include Assigned Device in Finding Label Name"
454
9 SEARCHING FOR DATA
9.6 Displaying Device and Label Reference Information
■ Automatic synchronization
This function automatically creates the cross reference information of a device or label selected on an editor.
The cross reference window used for displaying the automatic synchronization result can be specified by selecting "Options"
in the window and setting the items in "Operational Setting" on the "Option" screen.
In addition, when performing an automatic synchronization, the timing of cross reference information update can be specified.
Note that this function cannot be used in a parameter editor.
■ Local label selected in an editor
When displaying a cross reference window while a local label is selected in a program editor, the names of both the program
in which the label is used and the label are automatically entered in the input field. (Example: When displaying a cross
reference window while selecting the label 'bLabel1' which is used in the program file 'ProgPou,' 'ProgPou/bLabel1' is
automatically entered in the input field.)
■ Device or label selected in an editor
When selecting a device or label, which is displayed in the search result of a cross reference window, in any of the following
editors, the row of the device or label in the search result is also selected.
• Ladder editor
• ST editor
• FBD/LD editor
• SFC diagram editor
• Label editor
In an ST editor, select the entire name of a device or label by any of the following operations.
• Double-click the device or label.
• Drag the mouse cursor from left to right on the device or label.
• Place the mouse cursor on the device or label and press the + keys.
Precautions
Even if a device or label is selected in an editor when "Not Auto-tracking" is selected for the following option, the
corresponding row in the search result will not be selected.
• [Tool] [Options] "Find/Replace" "Cross Reference" "Operational Setting" "Display Destination of Auto-tracking
Result"
9 SEARCHING FOR DATA
9.6 Displaying Device and Label Reference Information
455
9
Information to be displayed
■ Array
When searching for a label using a character other than number (such as a constant or a device) for an array index, a device
that is assigned to the first element within the array element set for the data type of this label is displayed in the "Device"
column.
■ Displaying data types of arguments of an FB/FUN
For FBD/LD programs or SFC programs (FBD/LD elements), the data type of an FB/FUN using devices/labels as arguments
can be displayed in the "FB/FUN" column.
Contacts, coils, and variable elements are displayed.
Up to 10 data types of an FB/FUN can be displayed for one element.
■ Displaying and editing comments
• For a ladder, the comments specified in [Tool] [Options] "Project" "Device Comment Reference/Reflection Target"
are displayed as device comments.
• To edit a comment, open the editor where the comment is defined by selecting and right-clicking a row arbitrarily in the
search result in a cross reference window, then selecting [Comment Edit] from the shortcut menu.
Page 399 Device comments
■ Device assigned to a label
When searching for a label definition by entering the name of the device which is assigned to labels, only labels that the
assigned device name matches completely with the entered name are displayed in a search result. (Example: By entering 'D0'
to search for a label definition, only the labels to which 'D0' is assigned are displayed in a search result. Labels to which an
index-modified device such as 'D0Z0' is assigned are not displayed.)
Information not to be displayed
The following data is not displayed in a cross reference window:
• Data protected by security
• Devices/labels set in module parameters of an unmounted module
Incorrect cross reference information is displayed
• When deleting data after converting, and displaying cross reference information, the deleted data may be displayed in the
search result. To display the latest information, convert again and display the cross reference information.
• If a program or the option setting is changed, cross reference information does not correspond with the program.
In order to update the cross reference information, display it again.
456
9 SEARCHING FOR DATA
9.6 Displaying Device and Label Reference Information
Filtering display
9
Cross reference information being displayed can be filtered.
Operating procedure
Enter or select a filtering condition, and press the key.
■ Filtering condition
The previously entered keywords can be selected from the pull-down list.
For "Data Name" and "Program File Name," search results can also be selected from the list as well as previously entered
keywords.
■ Tree display of filtering condition
Only data of which components match with the filtering conditions are displayed in the tree format when filtering display is
performed for the structure data names or the instance names of the function block.
■ Deleting a filtering condition
Filtering of a column can be cleared by deleting the keyword entered as a filtering condition for the column.
■ Keywords for a filtering condition
The following table shows the wild cards that can be set as keywords in filtering conditions to search for a character string.
Ex.
When setting a filtering condition for the device/label column
Wild card
Target
Example
Result
*
Any character string
*30*
ready301, K4X30, K1Y30, K4Y30
?
Any one character
K4?30
K4X30, K4Y30
[]
Any one of specified characters
[XY]8
X8, Y8
[!]
Any one character except for one in the brackets
K4X[!3]0
K4X40
[-]
Character strings within the range in the brackets
D[0-2]
D0, D1, D2
Hierarchical display
A structure/array/function block can be displayed hierarchically.
If a device uses two or more points in an instruction, devices after the start device can also be displayed.
Operating procedure
Select the checkbox of "Display Hierarchically" under the [View] menu on the toolbar.
Sorting display
The columns can be sorted in ascending/descending order by clicking the column header. However, they cannot be sorted if a
structure/array/function block is hierarchically displayed.
Highlighting display
A displayed row can be highlighted.
Operating procedure
Select a row and click
(Set/Clear Highlight) on the toolbar.
The color of a row to be highlighted can be selected by clicking
next to
(Set/Clear Highlight) on the
toolbar. Rows can be color-coded with this function.
Moreover, by clicking
(Previous Highlight) or
(Next Highlight), the cursor jumps to the previous or next
highlighted row.
9 SEARCHING FOR DATA
9.6 Displaying Device and Label Reference Information
457
Displaying a list of unused labels
The following labels which are not used in a project can be displayed in a cross reference window.
• Global labels which are not used in all POUs
• Local labels which are not used in POUs in a search range
Displayed labels can also be deleted in the window.
Supported editor: Label editor
Window
Select [Find/Replace] [Unused Label List].
■ Search without specifying a range
Operating procedure
Click
.
■ Search with specifying a range
Operating procedure
1.
2.
3.
Click
.
Select the checkbox of data to be searched in the "Reference Tree for Find In" screen. (Multiple selections allowed.)
Click
.
After the cursor jumped from a search result to a program editor, label editor, or SFC block list, by using the
following menu, the cursor jumps forward or backward from the current position to the positions where search
was applied.
• [Find/Replace] [Previous] (
)/[Next] (
)
Precautions
• Function blocks, functions, and structures which are not utilized in a program are not searched for.
• A label used in "Block Information" in the "Properties" screen of an SFC block as an array index is regarded as an unused
label if it is not used in a program.
• Labels specified as aliases are not detected as unused labels even when these are not used in a program.
458
9 SEARCHING FOR DATA
9.6 Displaying Device and Label Reference Information
Deleting unused labels
9
Unused labels can be deleted in a cross reference window.
Operating procedure
1.
2.
Select a label in a search result list. (Multiple selections allowed.)
Right-click the label and select [Delete Label] from the shortcut menu.
Precautions
• When a label is deleted, the program related to the deleted label will be in the unconverted state.
• When utilizing a function block/function in a program, an input argument and an output argument which are not used in the
function block/function are treated as unused ones. Note that the definition of a function block/function is changed when
deleting an input argument and an output argument.
• When VAR_PUBLIC and VAR_PUBLIC_RETAIN are not used in the function block of the definition source, these are
detected as unused labels even when used in a program other than the function block of the definition source.
• When a label name of an input/output argument of a function block utilized in an ST program corresponds to a local label
name in the ST program, it is not detected as an unused label.
9 SEARCHING FOR DATA
9.6 Displaying Device and Label Reference Information
459
9.7
Displaying Device Usage
Display the usage of the specified devices.
Supported editor: Ladder editor, ST editor, FBD/LD editor, SFC diagram editor, and parameter editor*1
*1
When "(Current Window)" is specified, data in the parameter editor is not used for this operation.
Window
Select [Find/Replace] [Device List].
(1)
The display format of the device list can be set in the screen displayed by selecting [Setting] [Batch Setting] in the tool bar
(1).
Operating procedure
Set each item and press the key.
To specify the range to be searched, select the search location of a device/label by clicking
in the toolbar. (Multiple
selections allowed.)
Considerations for searching the device list
■ Searching for coil instructions
As output instructions, the following application instructions can also be searched for:
SET, RST, PLS, PLF, FF, SFT, SFTP, and MC
■ Searching for assigned devices
The following devices cannot be searched for even when they are assigned to labels:
• Double-word device (LT, LST, LC, and LZ)
• Indirect-specified device
• Digit-specified device (used in an editor except for a ladder editor)
■ Searching for file registers (R/ZR)
File registers (R) and (ZR) are distinguished when searching the device list.
Specify them separately when searching for R devices or ZR devices.
FX5CPUs do not support file registers (ZR).
■ Searching for devices set in module parameters
Devices set in module parameters of an unmounted module cannot be searched for.
■ Checking the locations of devices used
The locations of devices used can be checked by opening a cross reference window from the device list. Select a row in the
list and perform any of the following operations to open a cross reference window:
• Press the + keys or press the key.
• Double-click the row.
• Right-click and select [Cross Reference] from the shortcut menu.
For details on the cross reference function, refer to the following:
Page 451 Displaying Device and Label Reference Information
460
9 SEARCHING FOR DATA
9.7 Displaying Device Usage
■ Displaying and editing comments
• When searching data by selecting one program, comments specified in [Tool] [Options] "Project" "Device Comment
Reference/Reflection Target" are displayed. (Page 399 Device comments)
• When searching data by selecting multiple programs, common device comments are displayed.
• To edit a comment, open the editor where the comment is defined by selecting and right-clicking a row in the Device List,
then selecting [Comment Edit] from the shortcut menu.
■ Searching for step relays (S)
when searching for a step relay (S), specify a step relay with block specification (BLS).
9 SEARCHING FOR DATA
9.7 Displaying Device Usage
461
9
9.8
Displaying a Range Affected by/Affecting a
Device/Label
The data flow analysis function shows a range affected by/affecting a specified device or label (analysis target) with a data
flow diagram where the target is set as the base point.
A range affected by/affecting a specified device or label can be checked visually, which makes it easier to specify a cause
when an error occurs.
Target range of data flow analysis
Devices/labels/constants used in the following locations can be analyzed:
• Ladder programs
• ST programs
• FBD/LD programs
• Zooms (action/transition)*1 in SFC programs
• Event history (offline monitor)*2,*3
• Multiple CPU refresh setting in CPU parameters
• Refresh setting in module parameters*4
• Simple CPU communication setting in module parameters*4
• Simple device communication setting in module parameters*4,*5
For a project for an FX5CPU, devices/labels/constants used in the following locations can also be analyzed:
• CPU built-in functions
• Parameter settings of extension modules and communication adapters
*1
*2
*3
*4
*5
Actions and transitions displayed in MELSAP-L (instruction format) are not analyzed.
An event history displayed from the following menu is not analyzed: [Diagnostics] [Module Diagnostics (CPU Diagnostics)]/[System
Monitor] [Event History].
Only modify value events are analyzed.
Devices/labels set in the module parameter of an unmounted module are not analyzed.
The following devices are analyzed: the ones that are set in the "Received Data Verification Result" and "Device" columns of the
"Protocol Setting" screen for enabled communication destination settings.
Displaying a data flow diagram
In a data flow diagram, an analysis target (base point) and range affected by/affecting the target are displayed graphically.
The data flow analysis function is available in the following screens:
• Program editors (ladder, ST, FBD/LD, and SFC)
• Label editor
• Device list window
• Watch window*1
• Intelligent function module monitor window*1
• Event history (offline monitor) window*1
*1
462
When selecting a local label used in a function block in this window for an analysis, the label is not analyzed. To display the local label in
a data flow diagram, start an analysis by specifying its label name in the "Dataflow Analysis" window.
9 SEARCHING FOR DATA
9.8 Displaying a Range Affected by/Affecting a Device/Label
Window
Select [View] [Docking Window] [Dataflow Analysis] (
9
).
(1)
(2)
(3)
Displayed items
Item
Description
(1) Toolbar
Analysis target device/label
Analyze
Specify a device/label to be analyzed.
The device/label type and range to analyze can be specified by entering a device/label to
which a character string such as a program file name is appended. (Page 465 Device/
label type and analysis range specification method)
Click this to analyze a specified device/label.
Setting
Select this to set an item to be included in an analysis range.
View
Select this to set an item to be displayed in a data flow diagram.
Number of Rows to Display
Select this to set the number of rows for a device, label, and comment displayed in a device/
label block and process block. (Up to four rows)
If the checkbox of "Display Device/Label and Comment" is selected in the pull-down list of the
[View] menu, only the following number can be selected:
•2
•4
Update
Click this to update a data flow diagram with specified analysis conditions (analysis target,
setting, view, and number of rows to display).
Clear All
Click this to clear an analysis result (data flow diagram).
Select
Panning Hand
Click either of the icons to switch the mouse cursor.
• Select: An element can be selected, expanded, or collapsed. In addition, the cursor can
jump to a location in which the selected element is used.
• Panning Hand: The display position of a data flow diagram can be moved.
Zoom In
Click this to zoom in and out a data flow diagram.
Zoom Out
Zoom
Specify the magnification of a data flow diagram.
Start Monitoring
Click this to start the monitor mode.
Stop Monitoring
Click this to stop the monitor mode.
Register FB Instance
Click this to specify an FB instance to be monitored.
9 SEARCHING FOR DATA
9.8 Displaying a Range Affected by/Affecting a Device/Label
463
Item
Description
(2) Data flow
diagram
An analysis result is displayed with a data flow diagram.
A device/label specified as an analysis target (base point)
Device/label block (base point)
A device/label/constant related to a device/label block (base point)
Device/label block (related)
An instruction/function/function block related to a device/label block (base point)
Process block (instruction/FUN/FB)*1
Extended block*2
This block is displayed when the following functions affect on a device/label block (base point):
• Event history (offline monitor)*3
• Parameter
Example) If 'X0' is specified in any parameters, an extended block indicating the parameter is
displayed in the device/label block of 'X0.'
A program block/function block/function which includes the analysis target or related item is
displayed.
Program block
Loop
This icon is displayed when a device/label block or process block in a same location is
repeated.
If this icon is displayed on a block, the block cannot be expanded.
Example) This icon is displayed if a same device is used for a contact and a coil.
The monitor value of a device/label is displayed when monitoring in the "Dataflow Analysis"
window.
Monitor value display area
(3) Status bar
*1
*2
*3
To display information of an analysis target.
Not displayed for an instruction with no argument such as 'GOEND' or 'TRAN.'
Not displayed for the following label/device:
⋅ Local label used in a function block.
⋅ Analysis target (base point) device/label with multiple definitions
An extended block is displayed only during offline monitoring which uses a recording file.
Analyzing a device/label
The following shows the procedure for analyzing a device/label and displaying a data flow diagram.
Operating procedure
1.
2.
Select a device or label to be analyzed in a screen such as a program editor.
Right-click it and select [Dataflow Analysis] from the shortcut menu.
The "Dataflow Analysis" window appears, which displays an analysis result as a data flow diagram.
• A data flow diagram can be displayed by pressing the ++ keys after selecting a device/label.
• A device/label can be analyzed from a block displayed in a data flow diagram.
Select and right-click any of the following blocks, then select [Dataflow Analysis] from the shortcut menu:
⋅ Device/label block
⋅ Process block (function block only)
Precautions
When there is no item related to a device/label which is specified as an analysis target, a data flow diagram is not displayed.
464
9 SEARCHING FOR DATA
9.8 Displaying a Range Affected by/Affecting a Device/Label
■ Device/label type and analysis range specification method
The device/label type and analysis range can be specified by entering a device/label name, to which a character string such
as a program file name is appended, in the input field.
When entering a label or device name, refer to the following example.
Example name
Type of device/label
to be analyzed
Global label
Local label
Analysis range
Label name
bLabel1
Program block name/label name
ProgPou/bLabel1
Entire project
Function block name/label name
FbPou/bLabel1
Function block the name of which is the same as the
entered one
Function name/label name
FunPou/bLabel1
Function the name of which is the same as the
entered one
Program file name/label name
MAIN/bLabel1
Program file whose name is the same as the entered
one
Program block the name of which is the same as the
entered one
FB file name/label name
FBFILE1/bLabel1
FUN file name/label name
FUNFILE1/bLabel1
Global label*1
Local label
FUN file whose name is the same as the entered
one
FB file whose name is the same as the entered one
/Label name
/bLabel1
Global label
Entire project
Local device name
#D10
Local device
Entire project
Program file name/local device name
MAIN/#D10
Program file whose name is the same as the entered
one
FB file name/local device name
FBFILE1/#D10
FB file whose name is the same as the entered one
FB file name/local device name
FUNFILE1/#D10
FUN file whose name is the same as the entered
one
*1
Not searched for if a function is created in Ladder Diagram language.
■ Analyzable device range
When analyzing a device from a program editor, the device can be analyzed with the range which it uses.
(Example: When analyzing a device used in a DMOV instruction, the device range used as an argument is handled as two
words.)
Ex.
Analyzing a device (D0-D1) used in a DMOV instruction
e+f+'
9 SEARCHING FOR DATA
9.8 Displaying a Range Affected by/Affecting a Device/Label
465
9
■ Analyzing an index-modified device
Only during offline monitoring, an index-modified device is analyzed with the device value to which the index value is applied.
The following table shows the combinations of index modifications and analysis examples of index-modified devices.
Combination of index modifications
Index modification
Device example
Analysis example (when the value of Z0 is
'1')
X0Z0
X1
#M0Z0
#M1
D0Z0
D1
K4M0Z0
K4M1
Index modification
Digit specification
K4#M0Z0
K4#M1
Index modification
Bit specification
D0Z0.0
D1.0
Index modification
Indirect specification
@D0Z0
@D1
Bit specification
Index modification
D0.0Z0
D0.1
Index modification
Indirect specification
Bit specification
@D0Z0.0
@D1.0
Indirect specification
Bit specification
Index modification
@D0.0Z0
@D0.1
Precautions
• When analyzing the following data, the value of an index register is not applied to the device value:
⋅Device modified with a local index register
⋅Index-modified device used as an array element of an array type label
⋅32-bit index modification with ZZ expression
⋅Index register (Z, LZ, ZZ)
• '-' (A hyphen) is displayed if a device cannot be analyzed with the device value to which the index value is applied.
■ Unanalyzable device/label
• In a ladder program, a ladder in which a conversion error has occurred cannot be analyzed.
• Some devices/labels cannot be analyzed if the following devices/labels are specified:
Specified device/label
Unanalyzable device/label/constant
Bit-specified device/label
Device/label a bit of which is not specified
Local label in a function block or structure member
FB instance or structure type label name
Digit-specified device/label
Device/label the digits of which are not specified
Label including an array element
Label which does not completely match with the one in a program
466
• Device/label specified as an array element
• Device/label/constant used in a conditional expression of control
syntax in a ST program
9 SEARCHING FOR DATA
9.8 Displaying a Range Affected by/Affecting a Device/Label
Information displayed in a data flow diagram
9
■ Block layout
The following shows the layout of blocks in a data flow diagram.
In a data flow diagram, an analysis target (base point) is placed in the center, blocks (1) that affect the target on the left, and
blocks (2) that are affected by the target on the right.
When selecting a device/label block (placing the cursor on it), the selected block (3), the base point (4), and the block (5) that
is on the route between the selected block (3) and base point (4) are marked with orange frames. When selecting multiple
device/label blocks, the frame is not displayed for the block (6) that is not on the route between the block (3) on which the
cursor is placed and the base point (4).
(1)
(1)
(2)
(2)
(6)
(4)
(3)
(5)
Each block is placed in a data flow diagram according to the display order in the navigation window. When
analyzing a device/label again after sorting data displayed in the navigation window, the layout of each block
in the data flow diagram will be updated.
■ Displaying comments
• For a device/label block and a process block, comments set in the following option or screen are displayed:
⋅ [Tool] [Options] "Project" "Device Comment Reference/Reflection Target"
⋅ [Tool] [Options] "Other Editor" "Label Editor Common" "Display Setting" "Hierarchy Display Setting for
Structures Comment"
⋅ "Multiple Comments Display Setting" screen
• Comments which are set when an analysis starts are displayed. If a comment is edited or a setting is changed in the
"Multiple Comment Display Setting" screen after the analysis starts, execute the analysis again to display the latest
comments.
• Some comments may not be displayed when the following conditions are satisfied:
Condition
Comment display
One of sequential devices is specified as an analysis target.
(Example: device used in a DMOV instruction)
Only a comment set for the start device is displayed.
An analysis target (base point) device/label has multiple definitions.
• Device: A common device comment is displayed.
• Label: A comment is not displayed.
■ Data protected by security
Data protected by security is not displayed in a data flow diagram.
9 SEARCHING FOR DATA
9.8 Displaying a Range Affected by/Affecting a Device/Label
467
Operations in a data flow diagram
■ Selecting multiple elements
Multiple elements can be selected by any of the following operations:
• Drag the mouse cursor.
• Press the + keys. (To select all elements)
• Select an element, then press the +/// keys.
• Select a block with the / key held down.
■ Jumping to a location in which a device/label is placed
By selecting a device/label in a data flow diagram and performing any of the following operations, the cursor jumps to a
location in which the device/label is placed:
• Double-click the device/label.
• Right-click on the diagram, and select [Jump] from the shortcut menu.
• Press the key.
Precautions
• The cursor cannot jump if the mouse cursor is
(Panning Hand).
• The jump function is not available for the following items:
⋅ Device/label block (base point)
⋅ Extended block (event history (offline monitor))
• By using the following menu, the cursor jumps forward or backward from the current position to the
positions where search was applied:
⋅ [Find/Replace] [Previous] (
)/[Next] (
)
• By pressing the + keys, jumping is possible while the cursor remains in the "Dataflow Analysis"
window.
■ Expanding/collapsing an element
By selecting an element in a data flow diagram and performing any of the following operations, the element can be expanded
or collapsed:
• Click
/
.
• Right-click on the diagram, and select [Expand/Collapse] from the shortcut menu.
• Press the key.
Precautions
An element cannot be expanded or collapsed if the mouse cursor is
(Panning Hand).
■ Moving to a device/label block (base point)
The cursor can move to a device/label block (base point) by any of the following operations:
• Right-click on the diagram, and select [Move to Base Point] from the shortcut menu.
• Press the key.
■ Displaying a device/label in a waveform
For the method for displaying a device/label in a waveform in GX LogViewer, refer to the following:
Page 741 Starting GX LogViewer
468
9 SEARCHING FOR DATA
9.8 Displaying a Range Affected by/Affecting a Device/Label
Considerations
9
■ When including an event history (offline monitor) in the analysis range
Note the following when including an event history (offline monitor) in the analysis range:
• Use a project written to a programmable controller. An extended block may not be displayed correctly if an analysis is
executed with the following projects: a project different from the one written in the programmable controller, and a program
in which a label assignment is changed.
• An extended block is not displayed when analyzing a local label of a function block.
9 SEARCHING FOR DATA
9.8 Displaying a Range Affected by/Affecting a Device/Label
469
Monitoring devices/labels
Devices/labels displayed with a data flow diagram can be monitored, and changes in their current values can be checked.
Smart tag
Starting/stopping monitoring
By starting monitoring, the monitor values of analyzed devices/labels can be displayed in a data flow diagram.
■ Starting monitoring
Operating procedure
Right-click on a data flow diagram and select [Monitor] [Start Monitoring] from the shortcut menu.
■ Stopping monitoring
Operating procedure
Right-click on a data flow diagram and select [Monitor] [Stop Monitoring] from the shortcut menu.
When selecting a program with the specified program monitor function, the values after the selected program
was executed are displayed as the monitor values. In this case, "[Monitoring (Running Specified Program
Monitor)]" is added to the title of the "Dataflow Analysis" window.
For details on the specified program monitor function, refer to the following:
Page 602 When monitoring devices/labels in a specified program
Precautions
• If a device/label block satisfies either of the following conditions, its monitor value is not displayed:
⋅Local label used in a macro type function block or in a program body of a FUN
⋅Local device used in an unregistered program or in a program body of an FB/FUN
• When a device/label cannot be monitored, an indefinite value or "----" is displayed in the monitor value display area.
• If an index-modified device is displayed in either of the following data display formats, an indefinite value is displayed in the
monitor value display area:
⋅ 64-bit Integer [Signed]
⋅ 64-bit Integer [Unsigned]
• For sequential devices, only the monitor value of start device is displayed.
470
9 SEARCHING FOR DATA
9.8 Displaying a Range Affected by/Affecting a Device/Label
Displaying the monitor value of an FB instance
The monitor value of a local label used in a program body of a subroutine type function block can be displayed by specifying
an FB instance to be monitored in the "Register FB Instance" screen.
Window
Double-click a program block of a function block on a data flow diagram.
Alternatively, right click it and select [Monitor] [Register FB Instance] from the shortcut menu.
Operating procedure
1.
2.
Select an FB instance to display its monitor value, and click the [Apply] button.
Click the [OK] button.
■ Filtering display
The list of FB instances displayed in the "Register FB Instance" screen can be filtered.
Operating procedure
Enter or select a filtering condition, and press the key.
To clear filtering, delete the keyword entered as a filtering condition.
The previously entered keywords can be selected from the pull-down list.
9 SEARCHING FOR DATA
9.8 Displaying a Range Affected by/Affecting a Device/Label
471
9
Setting the display format
The display format (data display format, display value) of a monitor value can be set for each of the displayed word devices
and double-word devices.
Operating procedure
1.
2.
Select a device/label block of a word device or double-word device.
Click either of the following smart tags to set the display format:
• Data Display Format (
• Display Value (
)
)
Precautions
• The display format settings are saved in a project and not written to a programmable controller.
• Up to 10,000 display format settings can be retained. If the number of settings exceeds 10,000, they will be deleted in
chronological order. However, note that if there are any data display format settings imported from a CSV file, the settings
will be deleted from the one in the bottom row of the CSV file.
■ Exporting the data display format
The data display formats of monitor values can be exported to a CSV file.
Only the data display formats the settings of which have been changed are exported.
A saved CSV file opened in spreadsheet software is displayed as follows:
(1)
(2)
(1): Header
(2): Data segment
The following describes the detailed formats of a file.
• The file format is Unicode (UTF-16 Little Endian with BOM).
• Items are delimited by 't' (a tab).
• Each item is enclosed with " (double quotes).
• When " (a double quote) is included in an item, "" (two double quotes) are displayed for each " (double quote) in the item.
• A line feed is inserted at the end of a row. The line feed code is LF.
• Item names in the header (1) are exported in a language set for the display language of GX Works3. (Page 49 Display
Language Switching)
Operating procedure
Right-click on the data flow diagram, and select [Monitor] [Device Data Type Setting] [Export to File] from the shortcut
menu.
472
9 SEARCHING FOR DATA
9.8 Displaying a Range Affected by/Affecting a Device/Label
■ Importing the data display format
The data display formats for monitor values can be imported from a CSV file.
9
For a CSV file to be imported, follow the formats listed below:
• The header (1) is not mandatory.
• Use 't' (a tab) for delimiting items.
• Add '//' (two slashes) at the head of the first column in a row to not be imported.
• Notation in the "Data Type" column is as follows:
Data display format to be set
Notation
16-bit Integer [Signed]
INT
16-bit Integer [Unsigned]
WORD
32-bit Integer [Signed]
DINT
32-bit Integer [Unsigned]
DWORD
64-bit Integer [Signed]*1
QINT
64-bit Integer [Unsigned]*1
QWORD
FLOAT [Single Precision]
REAL
FLOAT [Double Precision]*1
LREAL
String
STRING
String [Unicode]
WSTRING
*1
Cannot be imported in an FX5CPU.
Devices that can be imported are as follows:
Device
T*1, ST*1, LT*1,*2, LST*1,*2, C*1, LC*1, D, W, SW, SD, JW*2, JSW*2, UG, U3EG*2, U3EHG*2, Z, LZ, R, ZR*2, RD*2
*1
*2
Imported as the current value information.
FX5CPUs do not support it.
Operating procedure
Right-click on the data flow diagram, and select [Monitor] [Device Data Type Setting] [Import File] from the shortcut
menu.
Precautions
• A CSV file with more than 10,000 rows of data cannot be imported.
• When different data types are set for one device in multiple rows, the setting in the most upper row in the CSV file is
imported.
9 SEARCHING FOR DATA
9.8 Displaying a Range Affected by/Affecting a Device/Label
473
9.9
Registering a Bookmark
The bookmark function registers position information of a program in a project.
Specific data in a program can be referenced to quickly by using a bookmark.
Window
Select [View] [Docking Window] [Bookmark] (
).
(1)
Bookmark Tree
Folder
Bookmark
Displayed items
Item
Description
(1) Toolbar
Expand/Collapse Tree
Jump to Previous Bookmark (in Execution
Order)
To expand or collapse a bookmark tree.
To jump to the bookmark that is previous to a selected one in the execution order.
Jump to Next Bookmark (in Execution Order)
To jump to the bookmark that is next to a selected one in the execution order.
Clear All
To clear all registered bookmarks.
Sort
To sort bookmarks in each folder by name or execution order.
Registering a bookmark
Position information of a program can be registered in a project. Up to 100 bookmarks can be registered.
Operating procedure
Right-click on any of the following screens, and select [BookMark] from the shortcut menu.
• Ladder editor
• Inline structured text box in a ladder editor
• ST editor
• FBD/LD editor
• Inline structured text element in an FBD/LD editor
• Dataflow analysis window
• A bookmark can also be registered by selecting [Find/Replace] [Bookmark].
• Position information of a Zoom (action/transition) in an SFC program can also be registered; however,
excluding an action/transition displayed in MELSAP-L (instruction format).
474
9 SEARCHING FOR DATA
9.9 Registering a Bookmark
Precautions
9
A bookmark cannot be registered if any of the following conditions is satisfied:
• The position information of a target is already registered as a bookmark.
• 100 bookmarks are already registered.
• The mouse cursor in the "Dataflow Analysis" window is
(Panning Hand).
• A registration was attempted in any of the following locations:
Screen
location where the operation was attempted
ST editor
(1) Comment
(1)
(2) Blank row
(3) Instruction
(4) Instruction template (example: END_IF)
(2)
(5) Blank where no token exists
(3)
(6) Expression
(4)
(5)
FBD/LD editor
(6)
(7) Left power rail
(8) Connection line
(7)
(8)
(9)
(10)
(9) Element
(10) Input/output connection point of the
following elements:
• LD element
• Variable element
• Constant element
• Jump element
• Connector element
• Return element
(11) FunPou
(12) Location where no element exists
(13) Return element
(11)
(12)
(13)
Jumping to a program
The cursor can jump to a program position that is registered as a bookmark.
Operating procedure
Select a bookmark, then perform any of the following operations:
• Double-click the bookmark.
• Right-click the bookmark, and select [Jump] from the shortcut menu.
• Press the key.
Deleting a bookmark
A bookmark can be deleted from a project.
Operating procedure
Select a bookmark or folder, then perform either of the following operations:
• Right-click the bookmark, and select [Delete] from the shortcut menu.
• Press the key.
9 SEARCHING FOR DATA
9.9 Registering a Bookmark
475
Changing a bookmark name
A bookmark name can be changed from the default (program name + position information).
Operating procedure
Select a bookmark, then perform either of the following operations:
• Right-click the bookmark, and select [Change the Bookmark Name] from the shortcut menu.
• Press the key.
Considerations
■ Editing or converting a program after bookmark registration
If a program is edited or converted after bookmark registration, position information registered as a bookmark will not be
matched with the program. To update the bookmark, delete and register the bookmark again.
■ Changing the module type and operation mode
If a new project is created due to the series change in changing the module type and operation mode of a project, bookmarks
registered in the previous project will be deleted.
476
9 SEARCHING FOR DATA
9.9 Registering a Bookmark
10 SEGMENTING PROGRAMS
By segmenting a process program which is used repeatedly in a program into an element, it can be used in a sequence
program.
10
Efficient program development reduces a program error, thus program quality will be improved.
A segmented program file is referred to as 'POU' (Page 100 Data configuration).
Besides, multiple POUs can be collected into a different file from a project. The file is referred to as 'library.'
POU
There are two types of POUs which can repeatedly be used; function blocks and functions.
Remote head modules do not support them.
■ Function block
'Function block' is a program component (POU) created by segmenting a program, which outputs an operation result in
accordance with a value of the internal memory and an input value, into components.
It is classified into the following three types.
POU
Description
Reference
Function block
A function block which is created by a user.
In projects for an RnPCPU (process mode/redundant mode) and an RnPSFCPU, a function block in
which the process control processing of a manufacturer-defined tag FB is customized (user-defined
tag FB) can be created.
Page 479 Creating a
Function Block
Page 492 Creating a userdefined tag FB
Standard function block
A function block which can be used in general. It is prepared in GX Works3 in advance.
Page 56 Element
selection window
Process control function
block
A function block for process control. It can be used in the following programs. It is prepared in GX
Works3 in advance.
In addition, process control function blocks can be used in the following program.
• FBD/LD program for process control
• FB program of a function block placed in an FBD/LD program (FBD/LD program)
• FB program of a user-defined tag FB placed in an FBD/LD program (FBD/LD program)
Page 56 Element
selection window
Module FB
A function block which is created by segmenting a dedicated processing for a module. It is prepared in
GX Works3 in advance.
Page 495 Using a module
FB
■ Function
'Function' is a program component (POU) created by segmenting a program, which has no internal memory and outputs the
same operation result to the same input value always.
It is classified into the following two types.
POU
Description
Reference
Function
A function which is created by a user
Page 499 Creating a
Function
Standard function
A function which can be used in general. It is prepared in GX Works3 in advance.
Page 56 Element
selection window
10 SEGMENTING PROGRAMS
477
Library
'Library' is an element collection of multiple POUs and structures. Elements in a library can be used in multiple projects.
■ User library
'User library' is an element collection which is composed of created POUs and structures.
For details, refer to the following:
Page 501 Enhancing Use of User Library
■ Application library/MELSOFT Library (sample library)
'MELSOFT Library' (Sample Library) is an element collection provided by a manufacturer.
To obtain the application library/sample library (MELSOFT Library), please contact your local Mitsubishi Electric sales office or
representative.
For details, refer to the following:
Page 510 Enhanced Use of Application Library/MELSOFT Library
Remote head modules do not support this library.
478
10 SEGMENTING PROGRAMS
10.1
Creating a Function Block
This section explains the method to create a sequence program using function blocks.
Function block
10
For details on function blocks, refer to the following:
MELSEC iQ-R Programming Manual (Program Design)
MELSEC iQ-F FX5 Programming Manual (Program Design)
Procedure to use
■ Creating a new function block
1.
2.
Create new function block data. (Page 480 Creating new data)
Register a local label to use in a program body of a function block. Up to 5120 local labels can be registered in a function
block. (Page 481 Setting labels)
3.
4.
Create a program body by using a label. (Page 481 Creating a program)
Paste a function block into a sequence program.
(Ladder program: Page 272 Inserting a function block, ST program: Page 313 Inserting a function block)
■ Creating a function block from an existing ladder block
A function block can be created by selecting a ladder block in a program editor. (Page 484 Creating a function block from
an existing ladder block)
A created function block is automatically inserted in a sequence program.
This method is supported only in a ladder program.
10 SEGMENTING PROGRAMS
10.1 Creating a Function Block
479
Creating a new function block
The following explains the method to create a new function block.
For the number of creatable function blocks, refer to the following:
Page 128 Maximum number of pieces of data that can be created in one project
However, the maximum number of data that can be created may not be reached depending on the configuration of FB files
and FUN files.
Creating new data
A function block data can be created in a project on the "New Data" screen.
Item
Description
Detail
Setting
Inherent
Property
FB File
*1
Use MC/MCR to Control EN*1
For "Yes," the MC/MCR instructions are used to control 'EN.'
For "No," the CJ instruction is used to control 'EN.'
Select "Yes" when the raising/falling instructions are used in an FB.
The operations of a timer/counter and the OUT instruction used in an FB differ depending the
selected item.
For details, refer to the following:
MELSEC iQ-R Programming Manual (Program Design)
MELSEC iQ-F FX5 Programming Manual (Program Design)
Use EN/ENO
For "Yes," a function block with EN/ENO is created, and EN/ENO labels can be used in a
program without registering as local labels.
For "No," a function block without EN/ENO is created.
For details on EN/ENO, refer to the following:
MELSEC iQ-R Programming Manual (Program Design)
MELSEC iQ-F FX5 Programming Manual (Program Design)
FB File of Add Destination
Select a storage destination file of a function block to be created.
A new storage destination file can be created by entering a file name directly.
FB Type
For "Macro Type," the program body of a function block is stored in an FB file that will be the
storage destination of the call source program block or program body of the function block.
For "Subroutine Type," the program body of a function block is stored in an FB file.
For the conditions under which "Yes" can be selected, refer to the following:
Page 480 Conditions to select "Yes" for "Use MC/MCR to Control EN"
■ Conditions to select "Yes" for "Use MC/MCR to Control EN"
When all of the following conditions are applied, "Yes" can be selected for "Use MC/MCR to Control EN.
Condition
1
"Yes" is selected for "Use EN/ENO."
2
Any of the following settings is set.
• "Macro Type" is selected for "FB Type."
• "Yes" is selected for the following option and "Subroutine Type" is selected for "FB Type."
[Tool] [Options] "Convert" "Basic Setting" "Operational Setting" "Function Block" "Enable to Use MC/MCR to Control EN"
3
A CPU module and GX Works3 supporting this setting are used.
For the versions supporting this setting, refer to the following:
MELSEC iQ-R CPU Module User's Manual (Application)
Precautions
• If the function block in which the MC/MCR instruction is used is not executed, the outputs and the current values of timers
in the function block will be reset. (If the instruction is not used, the current values are retained).
• When "Yes" is selected for "Use MC/MCR to Control EN," the system uses 'N0' (nesting) for MC/MCR instructions in an FB.
Therefore, do not use 'N0' for the MC/MCR instructions in the same FB.
480
10 SEGMENTING PROGRAMS
10.1 Creating a Function Block
Setting labels
Set a label to use in a program body on a label editor.
The operations in the editor are the same as that in other label editors. For details, refer to the following:
Page 226 Registering Labels
10
Operating procedure
Select "FB/FUN" "(file name)" "(FB)" "Local Label" in the navigation window.
Precautions
Do not assign the instance of a function block to an alias. (Page 229 Alias)
Creating a program
Create the program body of a function block by using labels.
Both local labels and global labels of a function block can be used.
The method for entering programs is the same as that of each program.
Operating procedure
1.
2.
Select "FB/FUN" "(file name)" "(FB)" "ProgramBody" in the navigation window.
Configure the programs.
Changing the type of a function block
Change the type of a function block (macro type/subroutine type).
Operating procedure
1.
2.
3.
Select "FB/FUN" "(file name)" in the navigation window.
Select [Project] [Data Operation] [Properties].
Set the type of the function block for "FB Type" in the "Properties" screen, and click the [OK] button.
10 SEGMENTING PROGRAMS
10.1 Creating a Function Block
481
Setting reserved area capacities
Set the reserved area capacities of FB instances for each function block.
To apply the set reserved area capacities for programs, all the programs are required to be converted (reassigned).
For details on reserved area capacities, refer to the following:
MELSEC iQ-R Programming Manual (Program Design)
MELSEC iQ-F FX5 Programming Manual (Program Design)
Operating procedure
1.
Select "Yes" for the following option.
[Tool] [Options] "Convert" "Basic Setting" "Operational Setting" "Function Block" "Enable to Set Reserved
Area"
2.
3.
4.
Select "FB/FUN" "(file name)" "(FB)" in the navigation window.
Select [Project] [Data Operation] [Properties].
Set a reserved area capacity for "Label Reserved Area," "Latch Label Reserved Area," or "Signal Flow Reserved Area,"
then click the [OK] button in the "Properties" screen.
5.
Convert (reassign) all the programs.
Precautions
• In a project for an FX5CPU, the reserved area capacities of function blocks cannot be changed.
• Only for subroutine type function blocks, the reserved area capacity for "Signal Flow Reserved Area" can be set.
Converting function blocks
• Function blocks (POUs) will not be converted even if a conversion was attempted as long as FB instances have not been
created, or FB instances have been created only in unregistered programs.
• When a function block is edited, all the programs in which the FB file and the function block are used will be in unconverted
state.
■ When editing only the program body of a subroutine type function block
By setting the following option, only the edited FB program or FB file will be in the unconverted state.
• [Tool] [Options] "Convert" "Basic Setting" "Operational Setting" "Convert, Online Program Change Target
Setting"
When an unconverted function block is converted after changing the option from "High-Speed" to "Low-Speed," a POU
including the function block is also converted.
Precautions
If the option is set to "High-speed" and any one of the following instruction is used in a subroutine type function block, a
conversion error may occur. A conversion is successfully completed by converting the program again or performing the online
program change.
• Rising instruction
• Falling instruction
• SCJ instruction
• STMR instruction
482
10 SEGMENTING PROGRAMS
10.1 Creating a Function Block
Considerations when creating FB programs
■ Use of devices
Using labels is recommended for creating FB programs.
If an FB program which uses devices (X10, Y10, etc.) is used at multiple locations, the program may not operate normally.
10
In addition, if an FB program which uses devices for the OUT instruction is used at multiple locations, duplicated coil is
resulted. Duplicated coil can be avoided with the SET/RST instruction.
■ When using master control instructions
When using a master control instruction in an FB program, use the MC instruction and the MCR instruction together.
■ When using function blocks for a sequence program to be executed multiple times in a single
scan
If a function block, which contains a rising instruction/falling instruction, or an instruction that requires multiple scans before
the execution completion, is used in a sequence program to be executed multiple times in a single scan, the program may not
operate normally.
Item
Program type to be executed multiple times in a single scan
Unusable instructions for FBs which are used for above
programs
Description
•
•
•
•
Periodic execution type program
Interrupt program
Subroutine program
FOR-NEXT instruction program
Instructions which require multiple scans before the execution completion
(JP.READ/JP.WRITE instruction, SORT instruction, SP.FREAD/SP.FWRITE instruction, etc.)
Rising instruction
(P instruction (such as MOVP instruction), PLS, etc.)
Falling instruction
(PLF, LDF, ANDF, ORF, MEF, FCALLP, EFCALLP, etc.)
10 SEGMENTING PROGRAMS
10.1 Creating a Function Block
483
Creating a function block from an existing ladder block
The following explains the method to create a function block by using a ladder block in a sequence program.
This method is supported only in a ladder program.
For the number of creatable function blocks, refer to the following:
Page 128 Maximum number of pieces of data that can be created in one project
However, the maximum number of data that can be created may not be reached depending on the configuration of FB files
and FUN files.
Usage example
■ To segment a ladder block into an element
By segmenting an existing ladder block that is used repeatedly in a program into an element, it can be used in a program.
■Before creating an FB
(1)
(1)
■After creating an FB
(3)
(3)
(1) Ladder block used repeatedly in a program
(2) Segment the ladder into an element (create a function block).
(3) Utilize the created function block.
484
10 SEGMENTING PROGRAMS
10.1 Creating a Function Block
(2)
■ To turn processing into a function
A program can be shortened by turning long processing in a ladder program into a function.
■Before creating an FB
(1)
10
(3)
(2)
■After creating an FB
(4)
(1) Long ladder program
(2) Ladder block to be separated as one function
(3) Turn the ladder block into a function (create a function block).
(4) Utilize the created function block.
10 SEGMENTING PROGRAMS
10.1 Creating a Function Block
485
Creation method
The following shows the procedure for creating a function block from a existing ladder block.
Operating procedure
1.
Select a ladder block to change it to a function block in a program editor.
2.
3.
Select [Edit] [Create FB].
Set each item in "Basic Setting" and "Detail Setting" of the "Create FB" screen, and click the [OK] button.
For details on the setting items, refer to the following:
Page 480 Creating new data
4.
Set each item in "Set FB Instance" and "Local Label Definition Setting of FB," and click the [Execute] button.
For details on "Local Label Definition Setting of FB," refer to the following:
Page 488 Local label definition setting for a function block
486
10 SEGMENTING PROGRAMS
10.1 Creating a Function Block
A function block is created and inserted above the ladder block selected in step 1.
10
5.
Convert the program.
If a conversion error occurs, take corrective actions described in the following:
Page 490 Troubleshooting
6.
Delete the ladder block selected in step 1 from the program.
When creating a function block from a ladder block for which a statement is set, operation will be as follows,
regardless of whether the statement is selected:
• A created function block is inserted above the statement.
• The statement is added in the program of the created function block.
■ Label automatic naming rule
A label name is set according to the automatic naming rules.
For the automatic naming rules and prefixes to be added, refer to the following:
Page 231 Automatic naming rule
If the class is set to "VAR" in "Local Label Definition Setting of FB" in the "Create FB" screen, 'v_' is added as a prefix.
In addition, symbols are converted into character strings.
Symbol
Character string
#
sh_
@
at_
_
[
_
]
"" (Null character)
,
_
.
_
10 SEGMENTING PROGRAMS
10.1 Creating a Function Block
487
■ Local label definition setting for a function block
The following shows a setting example of "Local Label Definition Setting of FB" in the "Create FB" screen.
Ex.
Segmenting a ladder block into an element
(1)
(3)
(2)
(6)
(5)
(4)
No.
Description
Setting item
Setting content
(1)
Device that is always ON
Device/Label Name
Unselect the checkbox.
(Use the device as is.)
(2)
Device that is used only in a selected ladder block
Class
VAR
(3)
Device that is used before and/or after a selected ladder block
(4)
Device that is used as a contact
VAR_INPUT
(5)
Device that is used only as a coil
VAR_OUTPUT
(6)
Device that is used as a coil and is also used before and/or after a selected
ladder block
VAR_IN_OUT
Ex.
Turning processing into a function
Processing can be turned into a function as is by unselecting the checkbox of "Define all devices/labels as labels of FB." in
"Local Label Definition Setting of FB" of the "Create FB" screen. (Page 486 Creation method)
488
10 SEGMENTING PROGRAMS
10.1 Creating a Function Block
Considerations when creating a function block
■ Conversion state of a program
If a program is in the unconverted state, the "Create FB" screen cannot be opened.
■ Device settings
10
The following devices cannot be set as input, output, or input/output arguments.
• Timer
• Retentive timer
• Long timer
• Long retentive timer
• Counter
• Long counter
Change the corresponding device to a global label to which the device is assigned before creating a function block.
Alternatively, unselect the checkbox of the device in "Local Label Definition Setting of FB" in the "Create FB" screen.
By unselecting the checkbox of a device in "Local Label Definition Setting of FB" in the "Create FB" screen,
the device/label can be used as is in the program of a function block.
■ Use of module labels
A conversion error may occur if a module label is set as an argument of a subroutine type function block.
Use a macro type function block.
■ Instructions with a string type argument
When creating a function block, a device that is specified as an argument in an instruction using the string data type is defined
as a string type label with the data length of "32."
To change the data length, follow the procedure below:
Operating procedure
1.
2.
Open a local label editor of a function block.
Change the data length in the "Data Type" column for an added label.
10 SEGMENTING PROGRAMS
10.1 Creating a Function Block
489
Troubleshooting
A conversion error may occur if a certain device, instruction, function block, or function is used in a selected ladder block.
The following table explains corrective actions for an conversion error for each device, instruction, function block, and
function.
Device/instruction/function block/function
Corrective action
Instruction that specifies the number of device/label points to
access with its argument
(Example: BMOV)
Set the data type by an array.
The following figure shows a correction example.
(Example) BMOV
Open the local label editor for a function block.
Click [...] in the "Data Type" column that is blanked out, and set "Data Type" and "Array
Element."
Instruction with an argument for which only devices or array
labels are available
(Example: D*)
Set the data type by an array.
The following figure shows a correction example.
(Example) D*
Open the local label editor for a function block.
Click [...] in the "Data Type" column for an array type label, and set "Array Element."
490
10 SEGMENTING PROGRAMS
10.1 Creating a Function Block
Device/instruction/function block/function
Corrective action
Function block/function with an generic data type argument
(Example: ADD)
Set the correct data type.
Open the local label editor for a function block, and correct the setting in the "Data Type"
column.
10
Instruction with an argument for which only devices are
available
(Example: EGP)
Take either of the following corrective actions:
• Unselect the checkbox of the corresponding device in "Local Label Definition Setting of FB"
in the "Create FB" screen when creating a function block.
Any of the following devices:
• Timer
• Retentive timer
• Long timer
• Long retentive timer
• Counter
• Long counter
• Change the corresponding device to a global label to which the device is assigned.
■ Returning a program to the state before a function block was created
If an conversion error occurs, a program can be returned to the state before a function block was created by the following
procedure.
Operating procedure
1.
2.
3.
Delete a function block inserted in a program.
Delete the added labels of the function block in the local label editor of the program.
Select "FB/FUN" in the navigation window and delete the added FB file.
10 SEGMENTING PROGRAMS
10.1 Creating a Function Block
491
Creating a user-defined tag FB
The control processing of a manufacturer-defined tag FB can be customized by creating a user-defined tag FB.
In the FB program of a user-defined tag FB, the tag data can be referenced by using a tag access FB of a process control
function block and a structure label for tag data reference.
A user-defined tag FB can be used only in an FBD/LD program for process control in projects for an RnPCPU (process mode/
redundant mode) and an RnPSFCPU.
Procedure to use
1.
2.
3.
Create new function block data. (Page 492 Creating data)
Create a program body of a user-defined tag FB. (Page 492 Creating a program)
Register a tag FB for which a user-defined tag FB has been specified on the tag FB setting editor.(Page 248
Registering Tag FBs)
4.
5.
6.
7.
8.
Create an FBD/LD program for process control by using a tag FB instance of a registered user-defined tag FB.
Set the initial value of an FB property. (Page 374 Display/setting an FB property)
Write the program to the programmable controller. (Page 571 Writing data to a programmable controller)
Monitor and debug the program by displaying a faceplate.(Page 651 Checking Tag Data)
Apply the initial value of the FB property. (Page 655 FB Property Management (Online) screen)
Precautions
If the definition of a user-defined tag FB is deleted in the navigation window, a project may become incorrect.
Before deleting a user-defined tag FB, search a project for the FB definition name by using the character string search
function and check that it is not used.
Creating data
A function block data can be created in a project on the "New Data" screen.
Item
Description
Detail
Setting
Program
Configuration
FB File
Program Language
Select a programming language to be used in a function block.
When creating a user-defined tag FB, select "FBD/LD."
Use as Tag FB
Select whether to use a function block as a tag FB.
When creating a user-defined tag FB, select "Yes."
Tag Type
Select a tag type.
FB File of Add Destination
Select a storage destination file of a function block to be created.
A new storage destination file can be created by entering a file name directly.
FB Type
When creating a user-defined tag FB, "Subroutine Type" is selected automatically.
Creating a program
Create a program body of a user-defined tag FB by combining a function and a function block.
The method for entering programs is the same as that of an FBD/LD program.
Precautions
• Do not use the EI instruction in a user-defined tag FB or a function and function block which is called from a user-defined
tag FB
• User-defined tag FBs cannot be copied to other project.
492
10 SEGMENTING PROGRAMS
10.1 Creating a Function Block
■ Tag access FB
Tag access FBs can be used in a user-defined tag FB.
However, if a tag access FB to use does not support the tag type of a user-defined tag FB type, the tag access FB cannot be
used.
For details on the tag types and their corresponding tag access FBs, refer to 'Correspondence table of tag types and tag
10
access FBs' in the following manual:
MELSEC iQ-R Programming Manual (Process Control Function Blocks/Instructions)
■ Structure label for tag data reference
When using a tag data value (such as the SV value, PV value, MV value) in a program of a user-defined tag FB, use a
structure label for tag data reference.
Structure labels for tag data reference can only be used in the FB program of a user-defined tag FB.
For details on the structure labels for tag data reference that can be used in each tag type, refer to 'Tag type list' in the
following manual:
MELSEC iQ-R Programming Manual (Process Control Function Blocks/Instructions)
Precautions
When the global label setting "M+PTAG" or tag data structure in a project is deleted, a structure label for tag data reference is
also deleted. Add a structure label for tag data reference in the FB program of a user-defined tag FB.
• [Edit] [Process Control Extension] [Add Structured Data Type Label for Tag Data Reference]
■ Usage example of tag data
To use the member of tag data of a user-defined tag FB in an FBD/LD program for process control, create a variable element
with a name '(label name of the tag data).(member name of the tag data).'
Ex.
When using the MV value of user-defined tag FB 'TIC021_FB,' create a variable element with the name 'TIC021.MV,'
• Label name of tag data: TIC021
• Member name of tag data: MV
■ Usage example of a structure label for tag data reference
To use the member of tag data of a user-defined tag FB in the FB program of a user-defined tag FB, create a variable element
with a name '(name of a structure label for tag data reference. member name of the tag data).'
Ex.
When using the MV value of a user-defined tag FB (tag type: PID), create a variable element with the name '_PID.MV.'
• Structure label for tag data reference: _PID (tag type: PID)
• Member name of tag data: MV
10 SEGMENTING PROGRAMS
10.1 Creating a Function Block
493
Method for having an operation constant to a user-defined tag FB
The following shows the procedure for directly setting an initial value such as that of an operation constant of a tag access FB
used in an user-defined tag FB from the user-defined tag FB in a program.
For details on operation constants, refer to the following:
MELSEC iQ-R Programming Manual (Process Control Function Blocks/Instructions)
Operating procedure
1.
Register a label of VAR_PUBLIC' class or
'VAR_PUBLIC_RETAIN' class to a local label of a userdefined tag FB.
2.
Substitute the registered label (step 1) for an operation
constant.
To substitute a label for an operation constant of a tag access
FB, use a variable element.
Example)
When substituting a label for the operation constant 'MTD'
with the tag access FB (label name: M_P_2PID_1), define a
variable element with the label name 'M_P_2PID_1.MTD.'
Connect the label registered in step 1 and the variable label
with the name "M_P_2PID_1.MTD."
3.
Register a user-defined tag FB on the tag FB setting
editor.
4.
Place the user-defined tag FB (step 3) on an FBD/LD
program.
5.
Select the placed user-defined tag FB.
The registered label (in step 1) is displayed in the "FB
Property" window.
For details on the "FB Property" window, refer to the
following:
Page 374 Display/setting an FB property
494
10 SEGMENTING PROGRAMS
10.1 Creating a Function Block
Using a module FB
In GX Works3, 'Module FB,' which is composed of the segmented processing for each module (function block), is provided.
By using the module FBs, the operation settings can easily be performed without programming the processing of each
module.
10
Note that the module FBs cannot be used in safety programs.
Importing module FBs in a project
Module FBs are displayed in the [Module] tab in the element selection window when one of the following operations is
performed.
• Place a module on the module configuration diagram and fix parameters.
• Add a new module in the navigation window.
The manual of module FBs can be opened from the element selection window.
Select and right-click a module FB, then select [Help] from the shortcut menu.
Using a module FB in a program
Operating procedure
1.
2.
Drag a module FB in the [Module] tab in the element selection window and drop it onto a program.
Select the local label or global label from the pull-down list in the "FB Instance Name" screen, and enter an FB instance
name.
The FB instance is inserted into the program.
In addition, the definition of the module FB is added to "M_FBLIB" in the navigation window.
Precautions
• When using a module FB, registering a module label in advance (at creation of new project) is recommended.
Otherwise, it may take time when using the module FB.
• Do not assign the instance of a module FB to an alias. (Page 229 Alias)
10 SEGMENTING PROGRAMS
10.1 Creating a Function Block
495
• An error occurs when converting a program, such as (1) in the following figure, which is created by using a transfer
instruction or assignment statement in order to pass the value of a module label to the member of an FB instance of a
module FB. Modify the program so that the module label is connected to the input variable of the FB instance of the module
FB such as (2).
Ex.
The following shows a program example. The elements used in the program are as follows:
• Module label: RCPU
• Module FB: M_RCPU_ConnectionOpen_00C_1
• FB instance: M_RCPU_ConnectionOpen_00C_1
• Member (input variable): i_stModule
Ladder program
Program in which a conversion error occurs
(1)
Modification example
(2)
ST program
Program in which a conversion error occurs
Modification example
(1)
(2)
496
10 SEGMENTING PROGRAMS
10.1 Creating a Function Block
■ Using a library associated with a module
Depending on a module (simple motion module), a library that is associated with a module can be used.
The following shows the procedure to use the library.
Operating procedure
1.
2.
10
In the [Module] tab in the element selection window, double-click "(module name)" under the tree of "Module FB."
Read the message, and click the [Yes] button.*1
A message with "Environment Setup Procedure" described in is displayed.
3.
4.
Obtain a library by following the message.
Register the library to the library list. (Page 506 Registering user libraries in the library list)
A shortcut to the library is added as a child item of "(module name)" in the tree expanded (double-clicked) in step 1.
5.
6.
*1
Double-click the shortcut to the library.
Utilize an element from the library to a project. (Page 507 Utilizing an element)
The message may not appear depending on the module.
Precautions
■ When a library has already been registered
When a library associated with a module has already been registered in the library list, step 3 and 4 in the procedure above
are not required.
According to the operations after step 1, data to be displayed as a child item of "(module name)" is determined.
The following shows each operation and data to be displayed.
Operation
Data to be displayed
Check the displayed message, and click the [Yes] button.
A shortcut to the library only
Check the displayed message, and click the [No] button.
A shortcut to the library and a module FB
No operation (No message is displayed.)
A module FB only
■ Redisplay of a shortcut to a library
A shortcut to the library disappears once the project is closed.
When opening the project next time, select a module in which a library associated with the module is used.
By clicking the [Yes] button after reading the message*1, a shortcut to the library is displayed again.
*1
The message may not appear depending on the module.
■ Redisplay of a module FB
To redisplay module FBs that are not displayed in the tree, perform any one of the following operations.
No.
Operation
1
Delete the library that is associated with a module from the library list. (Page 506 Deleting libraries/updating display information)
2
Open the project again.
In the [Module] tab of the element selection window, double-click "(module name)" under "Module FB" in the tree.
Click the [No] button in the confirmation message appeared.
10 SEGMENTING PROGRAMS
10.1 Creating a Function Block
497
Setting the operation parameters for a module FB
Operating procedure
1.
Open the label editor where the FB instance of a module FB is registered (local label or global label in a program where
the module FB is used).
2.
Select the FB instance and enter the initial value of a label within the extension display area.
However, the initial value of a label whose operation parameter is array cannot be set in a label editor. Set an initial value in a
program.
When the operation parameter of a module FB which is set using the initial label value is changed in a program, the module
FB operates with the changed value. Before changing the label values of a module FB, check the affect of the change using
the cross reference function.
Editing a module FB
A local label and a program body of a module FB cannot be edited.
However, a module FB can be copied in the navigation window and the copied one can be edited.
'+' of the copied module FB names will be replaced with '_'.
Adding the definition of a module FB
The definition of a module FB can be added to the navigation window by dragging and dropping the module FB from the
[Module] tab in the element selection window onto "FB/FUN" in the navigation window.
498
10 SEGMENTING PROGRAMS
10.1 Creating a Function Block
10.2
Creating a Function
This section explains the method to create a sequence program using functions.
Functions
10
For details of the functions, refer to the following:
MELSEC iQ-R Programming Manual (Program Design)
MELSEC iQ-F FX5 Programming Manual (Program Design)
Procedure to use
1.
2.
Create new function data. (Page 499 Creating data)
Register a local label to be used in a FUN program. Maximum 5120 local labels can be registered in a function.
(Page 499 Setting labels)
3.
4.
Create a FUN program using labels. (Page 500 Creating a program)
Paste the function into a sequence program.
(Ladder program: Page 279 Inserting a function, ST program: Page 314 Inserting a function)
Creating a function
The following explains the method to create a function.
For the number of creatable functions, refer to the following:
Page 128 Maximum number of pieces of data that can be created in one project
However, the maximum number of data that can be created may not be reached depending on the configuration of FB files
and FUN files.
Creating data
A function block data can be created in a project on the "New Data" screen.
Item
Detail Setting
Description
Use EN/ENO
Yes
Become a function with EN/ENO.
EN/ENO labels can be used in a program without registering as local labels.
For details on EN/ENO, refer to the following:
MELSEC iQ-R Programming Manual (Program Design)
MELSEC iQ-F FX5 Programming Manual (Program Design)
No
Become a function without EN/ENO.
FUN File of Add Destination
Select the storage destination file of a function to be created.
A new storage destination file can be created by entering a file name directly.
Setting labels
Set a label to use in a program body on a label editor.
The operations in the editor are the same as that in other label editors. For details, refer to the following:
Page 226 Registering Labels
Operating procedure
Select "FB/FUN" "(file name)" "(Function)" "Local Label" in the navigation window.
10 SEGMENTING PROGRAMS
10.2 Creating a Function
499
Creating a program
Create a program body of a function by using a label.
The labels set to the local label of the function can be used.
The method for entering programs is the same as that of each program.
Operating procedure
1.
2.
Select "FB/FUN" "(file name)" "(function)" "ProgramBody" in the navigation window.
Configure the programs.
Converting functions
• Functions (POUs) will not be in the converted state even if the conversion was attempted as long as functions are not used
in the program, or functions are used only in unregistered programs.
• When a function is edited, all the programs in which the FUN file and the function are used will be in unconverted state.
■ When editing only the program body of a function
By setting the following option, only an edited FUN program or FUN file will be in unconverted state.
• [Tool] [Options] "Convert" "Basic Setting" "Operational Setting" "Convert, Online Program Change Target
Setting"
When an unconverted function is converted after changing the option from "High-speed" to "Low-speed," a POU including the
function is also converted.
500
10 SEGMENTING PROGRAMS
10.2 Creating a Function
10.3
Enhancing Use of User Library
This section explains the method to store a created element in a library file and utilize it to a sequence program.
In this section, the user library is explained as a library.
10
User library
The user library collects the elements which are used generally in multiple projects to make them easy to utilize. It can be
used by importing elements of a library into each project.
The following data can be registered in the user library.
• POUs (program block, function block, function)
• Global labels, structures
• Module labels, module FBs
• Each program device comments, common device comments
Project A
Library
Importing only necessary elements
and utilizing them
Element 1
Element 4
Element 2
Element 5
Element 3
Element 6
Project B
Project C
Procedure to use
1.
2.
3.
Create a library file. (Page 502 Creating a library)
Register a library in GX Works3. (Page 506 Registering user libraries in the library list)
Utilize elements from a library to projects. (Page 507 Utilizing an element)
Precautions
When using the library file which is on a network drive or a removable media, save the file in the hard disk of a personal
computer before using.
10 SEGMENTING PROGRAMS
10.3 Enhancing Use of User Library
501
Creating a library
The following explains the operations such as the creation and editing methods of a library.
Preparing a source project for library
To create a library, a source project is required.
Prepare an existing project or a project that collects the elements to be registered in a library.
Precautions
After registering a library, the registered elements are displayed in the [Library] tab in the element selection window. However,
the information of global labels (such as label name, and data type) is not displayed.
When creating a library that includes multiple global labels, set comments to distinguish them on the "Properties" screen of
global labels.
Creating a library file
A library file can be created by exporting a project as a library file (*.usl).
The library file is a file that stores the data related with elements in a project.
To prevent libraries and elements from falsification, set a password when exporting them.
Operating procedure
1.
2.
After creating elements in a project, select [Project] [Library Operation] [Export Library].
Click the [OK] button in the confirmation screen appeared.
By clicking the [Detailed Setting] button on the screen above, the following can be set on the "Library Export Detailed
Settings" screen.
Item
Description
Make Public
Set whether to release or close the data to users who use the library.
Editable/Non-editable Setting
Set whether to set a password to edit to the exported library.
When setting a password, the applicability of editing (editable/read-only/read-protected) can be set for
each element.
Additionally, an individual password can be set to a read-protected POU.
By selecting the checkbox of "Disable Password Authentication," editing of a read-protected POU can
be disabled. (Page 503 A POU whose password authentication is disabled)
Help Setting
Set whether to import the help file to the library or refer it externally.
502
10 SEGMENTING PROGRAMS
10.3 Enhancing Use of User Library
Precautions
• When "Compression" is selected for "File Size" in the "Properties" screen, the project cannot be exported as a library file.
Select "Standard" for the setting in advance.
(Page 136 Compressing a project file)
10
• For read-only or read-protected elements utilized from other libraries, the reading applicability of the elements cannot be
changed when exporting them.
• For the characters that cannot be used for a library name, refer to the following:
(Page 864 Unusable character strings for the name of a project/work space/library)
■ A POU whose password authentication is disabled
When disabling password authentication for a read-protected POU, note the following on a library file in which a readprotected POU has been registered, and on a project in which the library file was created.
• Do not delete them; otherwise, the POU cannot be opened.
• It may not be determined if they are the latest ones.
To prevent this, before creating a library file, setting version information to the library file or a project in which the library file
is to be created is recommended.
The operating procedure for setting version information is shown below.
Item
Operating procedure
Project
1. Select "Project" in the navigation window.
2. Right-click it and select [Properties] from the shortcut menu.
3. Enter a text for "Version" in the "Properties" screen.
4. Click the [OK] button.
5. Save the project.
Library file
1. Enter a text for "Version" in the "Export Library" screen which appears when creating a library file. (Page 502 Creating a
library file)
2. Click the [Save] button.
Creating a GX Works3 format library from a GX Works2 format library
Remote head modules do not support this function.
Operating procedure
1.
Select [Project] [Open Other Format File] [GX Works2 Format] [Open User Library], and specify the library to be
converted into a GX Works3 project.
2.
3.
4.
Select the series in the confirmation screen displayed, then click the [OK] button.
Check the contents of the project after changing the module type, and edit the project as necessary.
Export the project as a library file.
10 SEGMENTING PROGRAMS
10.3 Enhancing Use of User Library
503
Creating a GX Works3 format library from a GX IEC Developer format library
This function is supported for the SUL format files which are created with GX IEC Developer version 7.04.
Operating procedure
■ A GX Works3 project is open
1.
Select [Project] [Open Other Format File] [GX IEC Developer Format] [Open SUL Format User Library], and
specify a library to convert to GX Works3 project.
2.
3.
4.
Read the displayed message, and click the [OK] button.
Check the contents of the project after changing the module type, and edit the project as necessary.
Export the project as a library file.
■ A GX Works3 project is not open
1.
Select [Project] [Open Other Format File] [GX IEC Developer Format] [Open SUL Format User Library], and
specify a library to convert to GX Works3 project.
2.
Read the displayed message, and click the [OK] button.
The "New" screen appears.
3.
4.
5.
Set each items in the "New" screen, and click the [OK] button.
Check the contents of the project after changing the module type, and edit the project as necessary.
Export the project as a library file.
■ Import of some library POUs
1.
Create a GX Works3 format library from a GX IEC Developer format library. (Page 504 Creating a GX Works3 format
library from a GX IEC Developer format library)
2.
Open a GX IEC Developer format project in a GX Works3 project by changing the module type. (Page 115 Opening
a GX IEC Developer format project)
3.
4.
5.
Register the user library exported in step 1 in the library list. (Page 506 Registering user libraries in the library list)
Copy the library POUs to the GX Works3 project.
Repeat step 1 to step 4 for each GX IEC Developer format library.
Precautions
When a password is set for the user library, entering password is required when importing library elements.
However, when the following option is set in GX IEC Developer, entering a password is not necessary.
• [Edit] [User Library] [Change Password] "Change Password (user library name)" "Allow read access for closed
library"
504
10 SEGMENTING PROGRAMS
10.3 Enhancing Use of User Library
Editing libraries
Elements in a library file can be edited, added and deleted same as projects.
The password authentication is required when editing the library protected by password. Besides, the user registration is
required for the library file exported from a safety project. (Page 674 User management)
10
For details on the number of creatable pieces of data, refer to the following:
Page 128 Maximum number of pieces of data that can be created in one project
Operating procedure
1.
2.
Select [Project] [Open Other Format File] [GX Works3 Format] [Open User Library].
Edit POUs.
The editing method is the same manner as elements of the project.
Enhanced use of libraries
An element in a library can be utilized by registering the library in the library list.
The reference to the library file is registered in the library list.
The information of library file is saved not in a project unit but in a logon user unit on personal computer.
Library 1
Library list
Element 1
Element 3
Element 2
Element 4
Project
Re
fer
en
ce
Library 2
Library 3
Utilize
(Copy)
For the considerations for utilizing the library file created in the different version of GX Works3, refer to the following:
Page 848 Using a Project in a Different Version
10 SEGMENTING PROGRAMS
10.3 Enhancing Use of User Library
505
Registering user libraries in the library list
Register a library containing elements to be utilized in the list.
Up to 64 libraries can be registered.
When the registered library file was edited while GX Works3 is running, updating the display information of library is
necessary.
Operating procedure
■ Registering libraries to be referenced
1.
2.
Select [Project] [Library Operation] [Register to Library List] [User Library].
Select a file in the "Register Library to Library List" screen, then click the [Open] button.
For the library/element which is protected by password, the icon will be displayed in a pale color on the [Library] tab.
■ Deleting libraries/updating display information
1.
2.
Select the [Library] tab in the element selection window.
Select the library to be deleted/updated, then select [Project] [Library Operation] [Delete from Library List] (
)/
[Update the Display Information of Library].
■ Displaying Help
1.
2.
Select the [Library] tab in the element selection window.
Select a library or element, and select [Project] [Library Operation] [Help] or right-click [Help] from the shortcut
menu.
■ Displaying program files/FB files/FUN files
1.
2.
506
Select the [Library] tab in the element selection window.
Select [Project] [Library Operation] [Show Program/FB/FUN File].
10 SEGMENTING PROGRAMS
10.3 Enhancing Use of User Library
Utilizing an element
A library POU registered in the element selection window can be utilized in other projects.
To utilize POUs which were set the read-protection when exporting the library, the password is required before editing.
Operating procedure
10
■ Pasting elements onto the navigation window
1.
2.
Select an element in the [Library] tab in the element selection window. (Multiple selections allowed.)
Drag and drop the element onto the navigation window.
Elements can be dropped onto the place which is able to create the same kind of data only.
Read-protected POUs are displayed in the navigation window as follow.
Read-protected
Authenticated
■ Pasting elements into a program editor (function block/function only)
1.
2.
Drag an element from the [Library] tab in the element selection window and drop it onto a sequence program.
For a function block, select the local label or global label from the pull-down list in the "FB Instance Name" screen, and
enter an FB instance name.
■ Making the read-protected POUs editable
1.
Select and right-click a POU which was utilized and read-protected, and select [Enter the Password to Edit] from the
shortcut menu.
2.
Enter the password in the "Password Authentication" screen, and click the [OK] button.
The element will be editable until the project is closed.
■ Copy of utilized elements
• When the data name of a utilized element has "+," it will be replaced with "_" after a copy.
• A read-protected element cannot be copied. However, it can be copied by entering password to edit.
• For an edit-protected element, the copy of the element can only be editable.
10 SEGMENTING PROGRAMS
10.3 Enhancing Use of User Library
507
Precautions
■ Utilizing multiple elements
If there is any of the following combinations in the selected elements, none of the selected elements can be utilized to a
project; utilize the following elements individually.
• Different kinds of elements (Example: POU and global label)
• Elements from different libraries
• An SFC program and a program created in a programming language other than Sequential Function Chart language
• A standard program and a safety program
• A standard FB/FUN and a safety FB/FUN
• Global labels in different categories (standard, safety, or standard/safety shared)
■ Module label, structure, and module FB
A module label, structure, and module FB cannot be utilized. Therefore, if utilizing an element in which any of the data is used,
the module label and structure will be an undefined label, and the module FB will be changed to an undefined function block.
To use these undefined data in the utilization destination program as a module label, structure, and/or module FB, add the
module label, structure, and/or module FB to the utilization destination program.
In the following cases, set an alias in the project of utilization destination and set the label name same as the one of the
utilized element. (Page 229 Alias)
• An alias is used in a module label and/or structure of an utilized element
• An instance name differ between a module label and/or structure in a utilized element and an added module label and/or
structure in a utilization destination
■ A POU whose password authentication is disabled
A read protected POU whose password authentication is disabled cannot be edited in the utilization destination project.
When editing the POU, edit a library file in which this POU is included or data in a project in which the library file was created.
(Page 505 Editing libraries)
Additionally, the edited POU can be utilized to a project again by the following procedure.
Operating procedure
1.
2.
Export a library or project in which a POU is edited as a library file. (Page 502 Creating a library file)
Register the library file created in step 1 to the library list of the project to be utilized. (Page 506 Registering user
libraries in the library list)
3.
508
Utilize the POU to a project from the registered library. (Page 507 Utilizing an element)
10 SEGMENTING PROGRAMS
10.3 Enhancing Use of User Library
Updating library POUs
Update the elements of a library imported to a project.
Multiple libraries and elements can be updated at once.
In addition, an element (call destination element) that is called from a selected element will also be updated at the same time.
When updating them, if an element with the same name does not exist in the project, the elements of the call destination will
be added.
10
Window
1.
2.
Select a library or library POU to update in the [Library] tab in the element selection window.
Select [Project] [Library Operation] [Update Library POU].
Alternatively, right-click a library element, and select [Update Library POU] from the shortcut menu.
By updating library POUs, set contents such as the execution order of program blocks, initial label values, or assigned
devices may be changed; check these setting contents after the update.
Operating procedure
Set each item and click the [Update] button.
■ Call destination element
'Call destination element' refers to as an element used in a POU. (Example: A function block used in a program block)
The data types of call destination elements are as follows:
• Function block (Standard and safety)
• Function (Standard and safety)
• Structure
• Global label (standard, safety, and standard/safety shared)
Checking for library updates automatically
By selecting "Yes" in the following option, whether or not user libraries are updated is automatically checked.
• [Tool] [Options] "Project" "Element Selection" "Update Check" "Check User Library Date"
10 SEGMENTING PROGRAMS
10.3 Enhancing Use of User Library
509
10.4
Enhanced Use of Application Library/MELSOFT
Library
The application library/MELSOFT Library (sample library) are the element collection of program/function block/function/
structure that composed of specific processing.
In this section, the application library/MELSOFT Library (sample library) are explained as a library.
An element in a library can be utilized by registering the library in the library list.
The elements are imported into a project with by registering a library.
The registration method of a library differs depending on the file extension (*.gx3s, *.mslm).
To obtain the library, please contact your local Mitsubishi Electric sales office or representative.
Remote head modules do not support these libraries.
Precautions
Before registering a library, confirm that the module type of the current project (CPU module) supports the library.
Registering libraries of which file extensions are 'gx3s'
Operating procedure
1.
2.
Select [Tool] [Register Sample Library].
Select a file in the "Open Sample Library" screen, and click the [Open] button.
The function block of the library is added in the following FB files displayed in the navigation window.
• M_FBLIB: Mitsubishi Electric FA products
• P_FBLIB: partner's products
Registering libraries of which file extensions are 'mslm'
Operating procedure
■ Registering libraries to be referenced
1.
2.
Select [Project] [Library Operation] [Register to Library List] [Library].
Select a file in the "Register Library to Library List" screen, then click the [Open] button.
The registered library is displayed on the library list.
■ Deleting libraries
1.
2.
Select the [Library] tab in the element selection window.
Select the library to be deleted, then select [Project] [Library Operation] [Delete from Library List] (
).
■ Updating libraries
To update a library, refer to the following:
Page 509 Updating library POUs
Precautions
A safety FB library is automatically registered when installing GX Works3 for the first time.
However, once the safety FB library is deleted on the [Library] tab in the element selection window, the library needs to be
registered manually.
To obtain the safety FB library, please contact your local Mitsubishi Electric sales office or representative.
510
10 SEGMENTING PROGRAMS
10.4 Enhanced Use of Application Library/MELSOFT Library
DEBUGGING AND
OPERATION
PART 4
PART 4
This part explains the communication route setting to access a CPU module, reading/writing data, and
monitoring the execution status.
11 PROGRAM SIMULATION
12 SETTING ROUTE TO CPU MODULE
13 WRITING/READING DATA TO CPU MODULE
14 CHECKING OPERATION OF PROGRAMS
511
11 PROGRAM SIMULATION
This chapter explains the method for debugging a program offline by using the simulation function.
For modules supporting the simulation function, refer to the following:
Page 911 Using the Simulation Function
11.1
Simulation Function
The Simulation function debugs programs using a virtual programmable controller on a personal computer.
GX Simulator3 is used for the Simulation function.
This function is useful to check programs before operating them actually since it enables debugging without the connection
with CPU module.
The following five simulations can be performed in GX Simulator3.
Purpose
Reference
Simulation of a CPU module (host CPU)
Page 516 Simulation of a CPU
module
Project
Simulating
Operation of a programmable
controller can be checked in a
personal computer without using
the actual module.
Virtual programmable controller
(GX Simulator3)
Project
R04CPU
:Writing data
Simulation of a multiple CPU system
Project1
Page 520 Multiple CPU system
Project2
Simulating
Operation of programmable controllers
can be checked in a personal computer
without using the actual modules.
Project1
Project2
R04CPU R04CPU
:Setting a connection destination
+ writing data
ON / OFF
FX5CPUs do not support it.
512
11 PROGRAM SIMULATION
11.1 Simulation Function
Virtual system
(GX Simulator3)
Purpose
Reference
Simulation of a multiple CPU system including a programmable controller CPU and a motion
Page 523 Programmable controller
CPU and motion CPU
CPU
Project1
Project2
Simulating
Operation of a programmable controller
can be checked in a personal computer
without using the actual module.
Project1
Project2
11
Virtual motion CPU
(MT Simulator2)
R04CPU R16MTCPU
Interacting
:Setting a connection destination
+ writing data
Virtual system
(GX Simulator3)
ON / OFF
FX5CPUs do not support it.
Simulation of a system including a simple motion module
Page 527 Simple motion module/
motion module
Project
Simulating
Operation of a programmable controller can
be checked in a personal computer without
using the actual module.
Project
Virtual simple motion module
(SMM Simulator)
R04CPU RD77MS16
Interacting
:Setting a connection destination
+ writing data
ON / OFF
Virtual system
(GX Simulator3)
11 PROGRAM SIMULATION
11.1 Simulation Function
513
Purpose
Reference
Simulation of a system including a CC-Link IE TSN compatible motion module
Page 527 Simple motion module/
motion module
Project
Simulating
Operation of a programmable controller can
be checked in a personal computer without
using the actual module.
Project
Virtual motion module
(MU Simulator)
R04CPU RD78G4
Interacting
: Setting a connection destination
+ writing data
Virtual system
(GX Simulator3)
ON / OFF
FX5CPUs do not support it.
Simulation of multiple systems including network modules that perform cyclic transmission or
transient transmission
(Example) Simulation of multiple systems performing cyclic transmission
Project
Simulating
Operation of programmable controllers can
be checked in a personal computer without
using the actual modules.
Project
R08PU
Project
RJ71GF11-T2
Interacting
Cyclic transmission
ON / OFF
Virtual system
(GX Simulator3)
R16CPU RJ71GF11-T2
: Setting a connection destination
+ writing data
For the considerations for using the simulation function, refer to the following:
Page 952 Considerations
514
11 PROGRAM SIMULATION
11.1 Simulation Function
Page 529 Network modules
Safety and handling consideration
CAUTION
■The Simulation function simulates the actual module to debug a created sequence program. However, this function does not guarantee the operation of the
debugged program.
■The Simulation function uses the memory for simulation to input and output data to/from an I/O module and intelligent function module. Some instructions/
functions and device memory are not supported. Therefore, the operation results obtained with the virtual programmable controller may differ from those
obtained using the actual module.
After debugging programs using the Simulation function, the normal program debugging, which is performed with the module
11
connected before the actual operation, is required.
11 PROGRAM SIMULATION
11.1 Simulation Function
515
11.2
Simulation
This section explains the simulation methods.
During the simulation, GX Simulator3 is set as a connection destination and "Simulation ((system number).(CPU number))" is
displayed in the status bar.
Simulation of a CPU module
This can be used when performing the simulation to a CPU module.
Starting a simulation
Window
Select [Debug] [Simulation] [Start Simulation] (
).
Operating procedure
Select the checkbox of the data to be written on the "Online Data Operation" screen, and click the [Execute] button.
516
11 PROGRAM SIMULATION
11.2 Simulation
■ Simulation of an RnPCPU (redundant mode)
A simulation runs with the following conditions:
• Operation mode: Separate mode
• Control system/standby system: Control system
• System A/B setting: System A
• Tracking transfer: No execution
• Extension cables of a redundant extension base unit: Single configuration
■ Simulation of an RnPSFCPU
11
A simulation runs with the following conditions:
• Operation mode: Backup mode
• Control system/standby system: Control system
• System A/B setting: System A
• Tracking transfer: No execution
By selecting "Yes" for the following option, parameters and programs are automatically written to GX
Simulator3 when simulation is started. In this case, the "Online Data Operation" screen does not appear.
• [Tool] [Options] "Simulation" "Start Simulation" "Operational Setting" "Automatically write
programs and parameters when starting simulation."
In addition, if the checkbox in the "Select Favorites Button" column of optional data is selected in the "Set
Favorites" screen, the data is also automatically written. (Page 569 Set favorites screen)
Precautions
The following shows the considerations when simulating an RnPCPU (redundant mode) or an RnPSFCPU.
• The following function cannot be performed during simulation.
[Online] [Redundant PLC Operation]
• Set the model name of a base unit and its number of slots in the base setting of the system parameter before simulation.
Otherwise, a redundant system configuration abnormal error occurs.
Ending a simulation
Operating procedure
Select [Debug] [Simulation] [Stop Simulation] (
).
11 PROGRAM SIMULATION
11.2 Simulation
517
11.3
System Simulation
System simulation can be performed to simulate programs by interacting with other CPU modules and simple motion
modules.
Functions using an SD memory card can also be simulated. (Page 533 SD memory card)
Window
Select [Debug] [Simulation] [System Simulation] [Start System Simulation] (
).
(1)
(1)
Item
Description
(1) Panel
The operating status of each module is displayed. Additionally, an operation for each module can be performed.
Operating procedure
For operating procedures for the system simulation, refer to the following:
Multiple CPU: Page 520 Multiple CPU system
Programmable controller CPU and motion CPU: Page 523 Programmable controller CPU and motion CPU
CPU module and simple motion module: Page 527 Simple motion module/motion module
Cyclic transmission: Page 529 Network modules
518
11 PROGRAM SIMULATION
11.3 System Simulation
Display contents on a panel
Operating status can be checked and an operation can be changed in a panel for each module in GX Simulator3.
The following shows the display content on the panel of a CPU module and a network module.
Window
■ Programmable controller CPU
Ex.
11
(1)
(2)
(3)
(4)
(5)
(6)
(7)
(8)
Item
Description
(1) Module name
Indicates the model name of the CPU module.
(9)
(2) RDY
Indicates the 'READY' LED on the front of the CPU module.
(3) ERR
Indicates the 'ERROR' LED on the front of the CPU module.
(10)
(4) RUN
Indicates the 'PROGRAM RUN' LED on the front of the CPU module.
(5) USR
Indicates the 'USER' LED on the front of the CPU module.
(6) RESET
A button which behaves as RESET switch.
(7) STOP
Behaves as STOP switch.
(8) RUN
Behaves as RUN switch.
(9) SD
A button used for setting a virtual SD memory card file.
The color of 'SD' differs depending on whether a file is set or not.
• Pink: No file is set.
• Blue: A file is set.
(10) Project name
The project name is displayed.
(11) Port number
The port number of GX Simulator3 is displayed.
This number is used when simulating the web server function.
(11)
■ Motion CPU
Ex.
(1)
(2)
Item
Description
(1) Module name
Indicates the model name of the CPU module.
(2) Device Assignment Method
Select a device assignment method for a motion CPU.
• Q series Motion compatible Device assignment
• MELSEC iQ-R Motion Device assignment
■ Network module
Ex.
(1)
(2)
(3)
(4)
Item
Description
(1) Module name
Indicates the model name of the network module.
(2) ERR
Indicates the 'ERROR ' LED on the front of the module.
(3) MST
Indicates the 'MST' LED on the front of the module.
(5)
(4) DLK
Indicates the 'D LINK' LED on the front of the module.
(5) ST
Indicates the dot matrix LED of the module.
Only a station number is displayed on the panel of GX Simulator3.
(6) NW
Indicates a network number set in the network parameter.
(6)
11 PROGRAM SIMULATION
11.3 System Simulation
519
Multiple CPU system
This section shows the operation to simulate a multiple CPU system by using the example of the following system
configuration.
R16CPU
R16CPU
Operating procedure
■ Starting GX Simulator3
1.
2.
Start GX Simulator3. (Page 518 System Simulation)
In the GX Simulator3 screen, click the [Add System]
button.
3.
In the "GX Simulator3 Add System" screen, set a project
name and a system number.
4.
In the GX Simulator3 screen, select the checkboxes of
the CPU modules to simulate, and click the [Start]
button.
For the CPU modules that can be simulated, refer to the
following:
Page 915 Modules supported by GX Simulator3 (System
simulation)
520
11 PROGRAM SIMULATION
11.3 System Simulation
■ Connecting to the CPU No.1 and writing data
1.
Select [Debug] [Simulation] [System Simulation]
[Connect Simulation].
2.
In the "Specify Simulation Connection Destination"
screen, select the CPU No.1, and click the [Connect]
button.
"Simulation ((system number).(CPU number)) will be
displayed in the status bar.
11
3.
Select [Online] [Write to PLC] to write parameters and
programs in GX Simulator3.
■ Connecting to the CPU No.2 and writing data
1.
Start another GX Works3, and open the project of CPU
No.2.
2.
Select [Debug] [Simulation] [System Simulation]
[Connect Simulation].
3.
In the "Specify Simulation Connection Destination"
screen, select the CPU No.2, and click the [Connect]
button.
"Simulation ((system number).(CPU number))" will be
displayed in the status bar of GX Works3.
11 PROGRAM SIMULATION
11.3 System Simulation
521
4.
Select [Online] [Write to PLC] to write parameters and
programs in GX Simulator3.
■ Simulating
1.
In the GX Simulator3 screen, click the [RESET] button
in the row of the CPU No.1.
2.
3.
Select "RUN" in the row of each CPU.
Select [Online] [Monitor] [Start Monitoring].
The system simulation starts.
522
11 PROGRAM SIMULATION
11.3 System Simulation
Programmable controller CPU and motion CPU
This section shows the operation to simulate a system including a programmable controller CPU and a motion CPU by using
the example of the following system configuration.
To use this function, MT Works2 Version 1.140W or later is required to be installed.
11
R16MTCPU
R16CPU
Operating procedure
■ Starting GX Simulator3 and MT Simulator2
1.
2.
Start GX Simulator3. (Page 518 System Simulation)
In the GX Simulator3 screen, click the [Add System]
button.
3.
In the "GX Simulator3 Add System" screen, set a project
name and a system number.
4.
In the GX Simulator3 screen, select the checkboxes of a
programmable controller CPU and a motion CPU to
simulate.
For the programmable controller CPUs and motion CPUs
that can be simulated, refer to the following:
Page 915 Modules supported by GX Simulator3 (System
simulation)
5.
Select "Q series Motion compatible Device assignment"
or "MELSEC iQ-R Motion Device assignment " for
"Device Assignment Method" of the motion CPU, and
click the [Start] button.
For details on the device assignment method, refer to the
following:
MELSEC iQ-R Motion Controller Programming Manual
(Common)
11 PROGRAM SIMULATION
11.3 System Simulation
523
MT Simulator2 starts.
■ Connecting to a programmable controller CPU and writing data
1.
Select [Debug] [Simulation] [System Simulation]
[Connect Simulation].
2.
In the "Specify Simulation Connection Destination"
screen, select the programmable controller CPU, and
click the [Connect] button.
"Simulation ((system number).(CPU number))" will be
displayed in the status bar of GX Works3.
3.
Select [Online] [Write to PLC].
Write the parameters and programs to GX Simulator3.
524
11 PROGRAM SIMULATION
11.3 System Simulation
■ Connecting to a motion CPU and writing data
1.
Start MT Developer2, and open the project of a motion
CPU to simulate.
2.
3.
Select [Online] [Transfer Setup].
In the "Transfer Setup" screen, double-click "Simulator"
for "PC side I/F."
4.
In the "System No. Setting" screen, specify the system
number, which was set in the step 3, for "System No.".
5.
In the "Transfer Setup" screen, specify the motion CPU
11
number for "Multiple CPU Setting."
6.
In the "Transfer Setup" screen, click the [OK] button.
MT Simulator2 already started is connected.
7.
Select [Online] [Write to Motion].
Write the parameters and programs to MT Simulator2.
■ Simulating
1.
In the GX Simulator3 screen, click the [RESET] button
in the row of a programmable controller CPU.
2.
In the GX Simulator3 screen, select "RUN" in the row of
a programmable controller CPU.
3.
In the "MT Simulator2" screen, select "RUN."
11 PROGRAM SIMULATION
11.3 System Simulation
525
4.
Select [Online] [Monitor] [Start Monitoring] on GX
Works3.
The system simulation starts.
Precautions
In the simulation of a multiple CPU system where an RnENCPU is set as CPU No.1, the place of modules in the "System
Parameter" screen and in the GX Simulator3 screen are differently displayed.
"System Parameter" screen
(1)
(2)
GX Simulator3 screen
(1)
(2)
(1): RnENCPU(CPU part)
(2): RnENCPU (network part)
For details on the multiple CPU configuration using an RnENCPU, refer to the following:
MELSEC iQ-R Module Configuration Manual
526
11 PROGRAM SIMULATION
11.3 System Simulation
Simple motion module/motion module
This section shows the operation to simulate a system including a simple motion module or a CC-Link IE TSN compatible
motion module by using the example of the following system configuration.
Ex.
System including a simple motion module
11
RD77MS2
R16CPU
R16CPU
Operating procedure
■ Starting GX Simulator3
1.
2.
Start GX Simulator3. (Page 518 System Simulation)
In the GX Simulator3 screen, click the [Add System]
button.
3.
In the "GX Simulator3 Add System" screen, set a project
name and a system number.
4.
In the GX Simulator3 screen, select the checkboxes of
the following modules to simulate, and click the [Start]
button.
⋅ CPU module
⋅ Simple motion module/CC-Link IE TSN compatible
motion module
For the modules that can be simulated, refer to the following:
Page 915 Modules supported by GX Simulator3 (System
simulation)
11 PROGRAM SIMULATION
11.3 System Simulation
527
■ Starting SMM Simulator, connecting to a CPU module, and writing data
1.
Select [Debug] [Simulation] [System Simulation]
[Connect Simulation].
2.
In the "Specify Simulation Connection Destination"
screen, select the CPU module the checkbox of which
was selected in the GX Simulator3 screen, and click the
[Connect] button.
"Simulation ((system number).(CPU number))" will be
displayed in the status bar of GX Works3.
SMM Simulator (simulator of a simple motion module) starts.
If the checkbox of a CC-Link IE TSN compatible motion
module is selected in the GX Simulator3 screen, MU
Simulator starts.
3.
4.
Select [Online] [Write to PLC].
Write the following data to GX Simulator3.
• Parameters
• Programs
• Module parameters of a simple motion module/CC-Link IE
TSN compatible motion module
■ Simulating
1.
In the GX Simulator3 screen, click the [RESET] button
in the row of a CPU module.
2.
In the GX Simulator3 screen, select "RUN" in the row of
a CPU module.
3.
Select [Online] [Monitor] [Start Monitoring].
The system simulation starts.
528
11 PROGRAM SIMULATION
11.3 System Simulation
Network modules
This section shows the operation to simulate multiple systems including network modules, which perform cyclic transmission
or transient transmission, by using the example of the following system configuration.
Ex.
Module configuration diagram
CC-Link IE Field Network
R08CPU
11
RJ71GF11-T2
R16CPU
RJ71GF11-T2
"I/O Assignment Setting" of "System Parameter"
Slot
Project of master station
Project of local station
CPU
R08CPU (host CPU)
R16CPU (host CPU)
0
RJ71GF11-T2
RJ71GF11-T2
1
Empty
Empty
2
Empty
Empty
3
Empty
Empty
4
Empty
Empty
To simulate network modules, set the module parameters of the network modules to link each other.
Operating procedure
■ Starting GX Simulator3
1.
2.
3.
Open the project of a master station in GX Works3.
Start GX Simulator3. (Page 518 System Simulation)
In the GX Simulator3 screen, click the [Add System]
button.
4.
In the "GX Simulator3 Add System" screen, set a project
name and a system number.
11 PROGRAM SIMULATION
11.3 System Simulation
529
5.
Start another GX Works3, and open the project of a
local station.
6.
In the GX Simulator3 screen, click the [Add System]
button.
7.
In the "GX Simulator3 Add System" screen, set a project
name and a system number.
8.
In the GX Simulator3 screen, select the checkboxes of
the CPU modules and network modules to simulate,
and click the [Start] button.
For the CPU modules and network modules that can be
simulated, refer to the following:
Page 915 Modules supported by GX Simulator3 (System
simulation)
530
11 PROGRAM SIMULATION
11.3 System Simulation
■ Connecting to a programmable controller CPU and writing data
1.
In GX Works3 used in step 1, select [Debug]
[Simulation] [System Simulation] [Connect
Simulation].
2.
In the "Specify Simulation Connection Destination"
screen, select the CPU module of the master station,
and click the [Connect] button.
"Simulation ((system number).(CPU number))" will be
11
displayed in the status bar of GX Works3.
3.
Select [Online] [Write to PLC] to write parameters and
programs in GX Simulator3.
4.
In GX Works3 used in step 5, select [Debug]
[Simulation] [System Simulation] [Connect
Simulation].
5.
In the "Specify Simulation Connection Destination"
screen, select the CPU module of a local station, and
click the [Connect] button.
"Simulation ((system number).(CPU number))" will be
displayed in the status bar of GX Works3.
11 PROGRAM SIMULATION
11.3 System Simulation
531
6.
Select [Online] [Write to PLC] to write parameters and
programs in GX Simulator3.
■ Simulating
1.
In the GX Simulator3 screen, click the [RESET] button
in the row of the CPU module of a local station.
2.
In the GX Simulator3 screen, select "RUN" in the row of
the CPU module of a local station.
3.
In the GX Simulator3 screen, click the [RESET] button
in the row of the CPU module of the master station.
4.
In the GX Simulator3 screen, select "RUN" in the row of
the CPU module of the master station.
5.
In both GX Works3 projects which control each of the
master station and the local station, select [Online]
[Monitor] [Start Monitoring].
The system simulation starts.
Precautions
For the considerations for a simulation of network modules, refer to the following:
Page 957 Simulation of network modules
532
11 PROGRAM SIMULATION
11.3 System Simulation
SD memory card
Functions using an SD memory card can be simulated by creating a 'virtual SD memory card file (*.gxsc).'
'Virtual SD memory card file' refers a file which is used as an SD memory card during a simulation.
Data saved in an SD memory card or any folders can be copied in a virtual SD memory card file. Copy files necessary for a
function to be simulated.
Operating procedure
■ Creating a virtual SD memory card file
1.
2.
11
Start GX Simulator3. (Page 518 System Simulation)
Click the [SD] button of a CPU module in which a virtual
SD memory card file is used.
3.
In the "Virtual SD Memory Card File Setting" screen,
select "Use a Virtual SD Memory Card File."
4.
Click the [New] button.
5.
In the "Create New Virtual SD Memory Card File"
screen, set each item.
6.
Click the [Create] button.
7.
In the "Virtual SD Memory Card File Setting" screen,
check that the file path of the virtual SD memory card
file is displayed.
8.
Click the [OK] button.
11 PROGRAM SIMULATION
11.3 System Simulation
533
9.
In the GX Simulator3 screen, select the checkbox of the
CPU module to simulate, and click the [Start] button.
■ Using a created virtual SD memory card file
1.
2.
Start GX Simulator3. (Page 518 System Simulation)
Click the [SD] button of a CPU module in which a virtual
SD memory card file is used.
3.
In the "Virtual SD Memory Card File Setting" screen,
select "Use a Virtual SD Memory Card File."
4.
Click the [Browse] button.
5.
In the displayed screen, select a file and click the [Open]
button.
6.
In the "Virtual SD Memory Card File Setting" screen,
check that the file path of the virtual SD memory card
file is displayed.
7.
534
11 PROGRAM SIMULATION
11.3 System Simulation
Click the [OK] button.
8.
In the GX Simulator3 screen, select the checkbox of the
CPU module to simulate, and click the [Start] button.
11
The maximum size of a creatable virtual SD memory card file depends on the combination of the version of
Windows and the file system of the disk.
Therefore, it may fail to create a virtual SD memory card file regardless of the free space on the disk.
A virtual SD memory card file can be opened on the explorer by clicking the [Open a Virtual SD Memory Card
File through Explorer] button in the "Virtual SD Memory Card File Setting" screen.
In the opened file, data that cannot be written or read by operating in the "Online Data Operation" screen,
such as the user web page created by using the web server function, can be saved.
11 PROGRAM SIMULATION
11.3 System Simulation
535
Saving a simulation environment file
The system configuration added to the system simulation and data written in GX Simulator3 can be saved as a simulation
environment file.
Before saving data, stop all simulations.
Window
Select [File] [Save Simulation Environment] in the GX Simulator3 screen.
Operating procedure
Set each item and click the [Save] button.
Data list
The following data written to GX Simulator3 is saved as a simulation environment file.
Module type
Data
PLC CPU
System parameter, CPU parameter, module parameter, module extended parameter, remote password, global label
setting, global label assignment information, program file, FB file, FUN file, initial label value file, file register, initial
device value, device comment, device/label within a latch range, event history, device data storage file
Motion CPU
Program, parameter, backup data, history of current value, event history, device within a latch range
Simple motion
Positioning data, block start data, parameter, servo parameter (RD77MS, FX5-40SSC-S, and FX5-80SSC-S only),
mark detection, synchronous control parameter, cam data, backup data
CC-Link IE TSN compatible motion
module
Motion program, FB/FUN, CLASS, motion program execution condition, label setting, label default value setting,
interface type definition, structure type definition, enumeration type definition, operation profile (csv format), operation
profile (zip format), project control data for engineering tool, motion event history, position data history file, boot log,
boot log (at previous startup), module extended parameter open information, logging setting file (json format), logging
data file (csv format), logging data file (json format), axis absolute position data
CC-Link IE TSN compatible motion
module (simple motion mode)
Positioning data, block start data, parameter, mark detection, synchronous control parameter, cam data, backup data,
event history, label setting, global label assignment information, label default value setting
536
11 PROGRAM SIMULATION
11.3 System Simulation
Opening a simulation environment file
A simulation environment can be restored by opening a saved simulation environment file.
Window
Select [File] [Open Simulation Environment] in the GX Simulator3 screen.
11
Operating procedure
Select a simulation environment file to open, and click the [Open] button.
Precautions
If the contents of the restored simulation environment and the project connected do not match, an error may occur in GX
Simulator3.
After opening a simulation environment file, check if the data of GX Simulator3 and the project match by using the verification
function.
When the verification result is a mismatch, data in GX Simulator3 and the project data can be matched using 'Read from PLC.'
Ending a system simulation
Operating procedure
Click the [Close] button in the GX Simulator3 screen.
To disconnect with the virtual system without closing the GX Simulator3 screen, perform the following
operation.
• [Debug] [Simulation] [System Simulation] [Disconnect Simulation]
When restarting the system simulation, perform the following operation.
• [Debug] [Simulation] [System Simulation] [Connect Simulation]
11 PROGRAM SIMULATION
11.3 System Simulation
537
11.4
Simulation of External Device Operations
This section explains the method for debugging a program using the 'I/O System Setting' function.
I/O System Setting function
The I/O System Setting is a function to enable a debug by simulating operations of input/output devices (without changing a
program.)
Precautions
• When the simulator is in STOP, the 'I/O System Setting' function does not run. At the timing of STOP to RUN, it starts
performing from the beginning of the conditions described in the I/O system setting data.
• Since a label is acquired from a project being open at the first execution time of the I/O System Setting, the label that edited
and written to the simulator after startup is not applied. Close the "I/O System Setting" screen and start it again.
Execution procedure of I/O System Setting function
1.
2.
3.
4.
5.
6.
Start GX Simulator3. (Page 516 Simulation)
Set GX Simulator3 to "STOP."
Display the "I/O System Setting" screen. (Page 539 Executing I/O System Setting function)
Output the template file of the setting data. (Page 540 Outputting the template of setting data)
Edit the outputted file. (Page 541 Creating setting data)
Register devices/labels to monitor in a watch window. (Page 626 Checking Current Values by Registering Devices/
Labels)
7.
8.
9.
538
Open the edited file. (Page 545 Opening setting data)
The following shows the procedure to run an I/O system. (Page 545 Executing the I/O system)
Set GX Simulator3 to "RUN."
11 PROGRAM SIMULATION
11.4 Simulation of External Device Operations
Executing I/O System Setting function
Set the devices to be used in the I/O System Setting, then execute the simulation.
Window
■ Simulation of a CPU module
Select [Tool] [I/O System Setting] in the GX Simulator3 screen.
■ System simulation
1.
11
Select [Tool] [Start I/O System Setting] in the GX Simulator3 screen.
The "GX Simulator3 I/O System Setting" screen appears.
2.
Set each items in the "GX Simulator3 I/O System Setting" screen, and click the [OK] button.
11 PROGRAM SIMULATION
11.4 Simulation of External Device Operations
539
Outputting the template of setting data
The following shows the procedure to output a template for I/O system setting data.
Operating procedure
Select the [Export Template] on the "I/O System Setting" screen.
The template for I/O system setting data is output as a CSV format file (template file).
■ Template file
Window
(1)
(2)
(3)
Displayed items
Item
Description
Output
(1) Control record
(2) Data record
540
Edit*1
Record Type
'1' (value indicating the control record) is output.
Enter '1.' (Required)
Comment
A comment is output.
Enter a comment (Up to 50 characters).
GX Works3
Project Path
The path of the GX Works3 project running a simulator is
output.
Enter the path of the GX Works3 project running a
simulator.
PLC No.
A CPU number (1 to 8) is output.
Enter a CPU number (1 to 8).
Reserve
Record Type
'2' (value indicating the data record) is output.
Enter '2.'
Setting No.
A number (1 to 1023) set for a condition is output in
ascending order.
Enter a number (1 to 1023) for a condition in ascending
order. (Required)
When setting multiple pieces of output for one condition,
enter the same number to each of them.
Conditions
Conditions delimited by a space are output.
Enter a condition (up to 256 characters) delimited by a
space. (Required only for the first cell)
Up to six conditions can be combined in logical operation.
Timer (ms)
The delay time (-1 to 1000) from when a condition is
satisfied to when an instruction is executed is output.
Enter the delay time (-1 to 1000) from when a condition is
satisfied to when an instruction is executed. (Required only
for the first row)
• When entering both 'CONTINUE' as a condition and '-1'
as an input timer, the output differs for every scan under
the same condition.*2
• When using a process response operation, enter '*'.
Output
An output formula is output (up to 100 characters).
Enter an output formula (up to 100 characters). (Required)
When setting multiple pieces of output for one condition,
enter the second or subsequent output formula to the next
line.
Up to 50 output formulas can be entered for each setting
number.
Reserve
11 PROGRAM SIMULATION
11.4 Simulation of External Device Operations
Item
(3) End record
*1
*2
Description
Output
Edit*1
Record Type
'3' (value indicating the end record) is output.
Enter '3.' (Required)
Reserve
When creating setting data by editing the template file, edit the file by following the descriptions in this column.
The following shows the description example when combining 'CONTINUE' and '-1.'
2,1,Y0=TRUE, 1, X0:=TRUE (Only the first scan is performed.)
2,2,CONTINUE, -1, X1:=FALSE (Only the second scan is performed.)
2,3,CONTINUE, -1, X2:=FALSE (Only the third scan is performed.)
11
Creating setting data
The following shows the procedure to create setting data by editing the template file.
Operating procedure
Open the template file output in spreadsheet software or the like, and directly edit the items in the file. (Page 540
Template file)
For devices/labels available in editing a template file, refer to the following:
Page 546 Available devices/labels
Ex.
Example for editing a template file
(1)
(2)
(3)
(4)
(5)
(6)
(7)
(8)
(9)
Item
Example
Notation in a template file
(1) Basic device setting
When 'Y0' is turned ON and 'Y1' is also turned ON,
or 'Y0' is turned ON and 'Y2' rises, after 100
milliseconds, 'X0' turns ON.
'100' is assigned to 'D0'
2,1,"Y0=TRUE AND (Y1=TRUE OR LDP(TRUE,
Y2))",100,X0:=TRUE,
2,1,,,D0:=100,
(2) Label specification
When 'Label1' is turned ON and 'Label2' is also
turned ON, after 50 milliseconds, 'Label3' turns ON.
'200' is assigned to 'Label4.'
2,2,Label1=TRUE AND Label2=TRUE,50,Label3:=TRUE,
2,2,,,Label4:=200,
(3) Instant specification
When 'Y3' falls, 'X1' turns ON immediately.
'10' is assigned to 'D10.'
2,3,"LDF(TRUE, Y3)",0,X1:=TRUE,
2,3,,,D10:=10,
(4) After initialization specification
After 1 second from execution, 'X101' turns ON.
2,4,INIT,1000,X101:=TRUE,
(5) Successive bit device output
When 'Y0' is turned ON, after 100 milliseconds, 'X0'
to 'X10' turn ON.
2,5,Y0=TRUE,100,X0..10:=TRUE,
(6) Timing chart
32-bit integer addition output
'65536' is added to 'D100' after 1 second from the
above pattern.
2,6,CONTINUE,1000,D100:D:=D100:D+65536,
(7) Conversion from 16-bit integer
to double precision
When 'M0' is ON, the data type of 'wLabel5' is
converted from 16-bit integer to single precision.
The converted value is assigned to 'D20.'
2,7,M0,0,D20:E:=INT_TO_REAL(wLabel5),
(8) Process response operation
LAG_DED operation is executed every one second.
• D20: Input value
• D22: Output value
2,8,M0,*,"D22:E:=LAG_DED(0,100,0,100,60,0,D20:E)",
(9) Substitution of a device value to
a label value
The value of 'D22' is assigned to 'eLabel6.'
2,9,M0,0,eLabel6:=D22:E,
11 PROGRAM SIMULATION
11.4 Simulation of External Device Operations
541
Set the conditions by using the following character strings and symbols.
: Available, : Not available
Category
Instruction
String/Symbol
Conditi
on
Output
Usage example
Device
Bit
Word
Keeps the previous condition
LOOP*1,*3
Repeats
(It is used with "CONTINUE")
2,1,Y0=TRUE,1,X0:=TRUE
2,2,CONTINUE,1,X0:=FALSE
2,3,CONTINUE,1,LOOP
INIT*1,*4
Executes after initialization only
one time
2,1,INIT,1,X0:=TRUE
LDP*5
LDP function
LDP(TRUE,Y0)
*5
LDF function
LDF(TRUE,Y0)
DIRECT*6
Process response operation: direct
connection
D22:E := DIRECT(0, 100, 0, 100,
D20:E)
REVERSE*6
Process response operation: direct
connection (output inversion)
D22:E := REVERSE(0, 100, 0,
100, D20:E)
LAG_DED*6
Process response operation:
primary delay + dead time
D22:E := LAG_DED(0, 100, 0,
100, 60, 0, D20:E)
LAG_DED_REV*6
Process response operation:
primary delay + dead time (output
inversion)
D22:E := LAG_DED_REV(0, 100,
0, 100, 60, 0, D20:E)
INT_TO_REAL*6
Converts 16-bit integer to single
precision
D0:E:=INT_TO_REAL(1)
D0:E:=INT_TO_REAL(W0)
D0:E:=INT_TO_REAL(wLabel1)
REAL_TO_INT*6,*7
Converts single precision to 16-bit
integer
D0:=REAL_TO_INT(1.5)
D0:=REAL_TO_INT(W0:E)
D0:=REAL_TO_INT(eLabel1)
DINT_TO_REAL*6
Converts 32-bit integer to single
precision
D0:E:=DINT_TO_REAL(1)
D0:E:=DINT_TO_REAL(W0:D)
D0:E:=DINT_TO_REAL(dLabel1)
REAL_TO_DINT*6,*7
Converts single precision to 32-bit
integer
D0:D:=REAL_TO_DINT(1.5)
D0:D:=REAL_TO_DINT(W0:E)
D0:D:=REAL_TO_DINT(eLabel1)
:=*8,*9
Assigns
Bit
X0:=TRUE
Word
D0:=1
Device
D0:=D10
Label
D0:=wLabel1
+*8
Adds
D0:=D0+1
D0:=D0+D1
D0:=D1+wLabel1
D0:U:=1+D1:U
-*8
Subtracts
D0:=D0-1
D0:=D0-D1
D0:=D1-wLabel1
D0:U:=1-D1:U
>*9,*10
Compares
D0>0
<*9,*10
D0<0
>=*9,*10
D0>=0
*9,*10
D0<=0
=*9,*10,*11
D0=0
<=
*9,*10,*11
D0<>0
AND
Combines conditions using 'AND'
Y0=TRUE AND Y1=FALSE
OR
Combines conditions using 'OR'
Y0=TRUE OR Y1=FALSE
<>
542
Availability
CONTINUE*1,*2
LDF
Operator
Description
11 PROGRAM SIMULATION
11.4 Simulation of External Device Operations
Category
Device type
specifier*12
String/Symbol
*1
*2
*3
*4
*5
*6
*7
*8
*9
*10
*11
*12
*13
*14
*15
*16
Conditi
on
Output
Usage example
Device
Bit
Word
Uses a device as a 16-bit nonnegative integer
Condition
Output
D0:U:=0
:D
Uses a device as a 32-bit integer
Condition
D0:D=0
Output
D0:D:=0
Uses a device as a 32-bit nonnegative integer
:E
Uses a device as FLOAT [Single
Precision]
:ED
Uses a device as FLOAT [Double
Precision]
..*1,*13,*14
Specifies device range
Example: X10..20
(*15
Open bracket
*15
D0:U=0
Condition
D0:UD=0
Output
D0:UD:=0
Condition
D0:E=0
Output
D0:E:=0
Condition
D0:ED=0
Output
D0:ED:=0
X10..20:=TRUE
X10..20:=X0
X10..20:=Label1
Close bracket
Y0=TRUE AND (Y1=TRUE OR
Y2=FALSE)
TRUE*16
Turns ON a bit device
Condition
Y0=TRUE
Output
X0:=TRUE
FALSE
Turns OFF a bit device
Condition
Y0=FALSE
Output
X0:=FALSE
)
Constant
Availability
:U
:UD
Symbol
Description
11
Original description methods in the I/O system setting.
An error occurs if the character is written at the top of a data record.
When it is used without combining with "CONTINUE," an error does not occur but "LOOP" is ignored.
An error occurs if "LOOP" is written at the top of a data record.
The timing that the execution transition of "INIT" is enabled are as follows:
⋅ The I/O system setting was executed while the simulator is running
⋅ The simulator was switched to RUN state while the I/O System Setting is executing
Use both instructions according to the Structured Text notation.
MELSEC iQ-R Programming Manual (CPU Module Instructions, Standard Functions/Function Blocks)
If the data type of devices or labels used for arguments or output destination does not match with the ones specified by an instruction, an
error will occur.
For operations when a specific value is specified for an instruction argument, refer to the following:
Page 544 When an invalid value is specified for an instruction argument
If devices or labels with different data type are set to the terms of substitution expression, addition expression, or subtraction expression,
an error will occur.
A device whose data type is not specified can be calculated with the Word [Signed] type constant or Word [Unsigned] type constant. In
that case, the data type of the device is determined according to the data type of the constant.
To compare devices or labels each other, data types need to be consistent.
To compare bit type devices using a sign of equality or inequality, device and constant must be a set.
For devices to which a device type specifier can be added, refer to the following:
MELSEC iQ-R Programming Manual (Program Design)
A range for an assignment source cannot be specified.
'A' to 'F' can be entered as device numbers for a device written in hexadecimal format. However, an error will occur if the order of the
device numbers is changed in descending order. (Example: X10..2)
There is no limit to the number of brackets if the combination of open brackets and close brackets matches.
Only bit devises such as 'Y0' can be used for conditions. (When only 'Y0' is described, the 'Y0' will be 'TRUE.')
11 PROGRAM SIMULATION
11.4 Simulation of External Device Operations
543
■ When an invalid value is specified for an instruction argument
If an invalid value is specified for an instruction argument, the value of the argument will be changed as follows.
Instruction
Argument
Incorrect value
Changed value
REAL_TO_INT
Device/label
-0
0
Denormalized number
NaN
±∞
REAL_TO_DINT
Constant
E32768 or more
Device/label
32768 or more
Constant
E-32769 or less
Device/label
-32769 or less
Device/label
-0
32767
-32768
0
Denormalized number
NaN
±∞
Constant
E2147483648 or more
Device/label
2147483648 or more
Constant
E-2147483649 or less
Device/label
-2147483649 or less
Precautions
A row starting with '//' is regarded as a comment, and therefore it is skipped.
544
11 PROGRAM SIMULATION
11.4 Simulation of External Device Operations
2147483647
-2147483648
Opening setting data
The following shows the procedure to open created setting data.
Operating procedure
1.
2.
Click the [...] button in the setting data column on the "I/O System Setting" screen.
Select a file, then click the [Open] button.
11
Precautions
Language-specific characters of the operating system are included in the setting data.
If the language font to display is not installed on the personal computer, some characters may be garbled.
Executing the I/O system
The following shows the procedure to run an I/O system after checking the setting data.
Operating procedure
Select [Execute] on the "I/O System Setting" screen.
If an error is included in the check result, correct the setting data and run the system again.
Precautions
If a function, device, or label which is not supported by the 'I/O System Setting' function in GX Works3 is included in the
setting data, an error will occur.
Stopping the I/O system
The following shows the procedure to stop an I/O system.
Operating procedure
Select [Stop] on the "I/O System Setting" screen.
11 PROGRAM SIMULATION
11.4 Simulation of External Device Operations
545
Available devices/labels
Device
The following devices are available.
Category
User device
Device name
Symbol
Input
X
Output
Y
Internal relay
M
Latch relay
L
Link relay
B
Annunciator
F
Link special relay
SB
Timer
T
TS
TN
T
Retentive timer
ST
STS
STN
ST
Long timer
LT
LTS
LTN
LT
Long Retentive Timer
LST
LSTS
LSTN
LST
Counter
C
CS
CN
C
Long counter
LC
LCS
LCN
LC
System device
Link direct device
Data register
D
Link register
W
Link special register
SW
Special relay
SM
Special register
SD
Link input
JX
Link output
JY
Link relay
JB
Link special relay
JSB
Link register
JW
Link special register
JSW
Module access device
Module access device
UG
CPU buffer memory access device
CPU buffer memory access device
U3EG
U3EHG
File register
File register
R
ZR
Refresh data register
Constant
546
Refresh data register
RD
Decimal constant
K
Hexadecimal constant
H
Real constant
E
11 PROGRAM SIMULATION
11.4 Simulation of External Device Operations
Category
Device name
Safety device
Safety input
Symbol
SAX
Safety output
SAY
Safety internal relay
SAM
Safety link relay
SAB
Safety special relay
SASM
Safety data register
SAD
Safety link register
SAW
Safety special register
SASD
Safety timer
SAT
TS
11
TN
T
Safety retentive timer
SAST
STS
STN
ST
Safety counter
SAC
CS
CN
C
Precautions
The following devices are not available:
• Local device
• Digit-specified bit device
• Bit-specified word device
In addition, a constant device cannot be used as the destination for a device value in an assignment statement.
Label
The following labels are available.
• Global label
• Module label
• Labels of which class is "VAR_GLOBAL"/"VAR_GLOBAL_RETAIN"
• Labels except for string (32)/string [Unicode] (32)/pointer type
Precautions
• A label to which a device unavailable for outputs or conditions for data record is assigned cannot be used when creating
setting data. (Page 546 Device)
• For the labels of timer/retentive timer/counter type, a contact/coil/current value need to be specified as same as devices.
• A device and label cannot be used as an array index.
11 PROGRAM SIMULATION
11.4 Simulation of External Device Operations
547
12 SETTING ROUTE TO CPU MODULE
This chapter explains the setting method of connection destination for accessing a CPU module from a personal computer
with GX Works3.
12.1
Specification of Connection Destination
This section explains the setting method of communication routes, including the interfaces both the personal computer and
CPU module, and the routing networks, for accessing a CPU module in the "Specify Connection Destination" screen.
Up to 128 settings for connection destinations is created.
The same module type is required to be set for both a project and a CPU module to be accessed.
Changing connection destination settings
Window
Select data in the connection destination window and double-click it.
In another way, select [Online] [Current Connection Destination] and change the current connection destination.
Network
Communication Route
PLC side I/F
Co-existence Network
Route
CC-Link
CC-Link IE Field Network
PC side I/F
No specification
Other stations
• Double-click the items underlined on the screen to set the details of each item.
• The icons colored yellow indicate that the settings have been applied.
• For FX5CPU, the icons of the unsettable connection destination route are not displayed.
• When "Yes" is selected for the following option in a project for an FX5CPU, the "Connection Destination Simple Setting"
screen appears before the "Specify Connection Destination" screen.
⋅[Tool] [Options] "Online" "Operational Setting" "Show the Connection Destination Simple Setting window"
548
12 SETTING ROUTE TO CPU MODULE
12.1 Specification of Connection Destination
Displayed items
Item
Other
Station
Setting
Description
No Specification
Specify this to access a CPU module directly connected to a personal computer.
Other Station (Single
Network) *1
Specify this to access a CPU module on another station via only one kind of network (including a multi-tier
system).
Ethernet, CC-Link IE Controller Network, and CC-Link IE Field Network are regarded as the same kind. When
accessing a system in which those are mixed, specify "Single Network."
Other Station (Co-existence
Network) *1
Specify this to access the CPU module on another station via two kinds of network.
Network Communication Route
Select the network type, network number, station number, and start I/O number of the network to be routed
through to access another station. The setting items differ depending on the selected network type.
Co-existence Network Route
Select the network type, network number, station number, and start I/O number of the network to be accessed.
The setting items differ depending on the selected network type.
Target System
*1
12
• Multiple CPU Setting: Specify an access destination in a multiple CPU system.
• Specify Redundant CPU: Select a system of a CPU module to be connected.
To specify the own station, select "No Specification."
Precautions
• Only connection destinations that can be set in the "Specify Connection Destination" screen are acceptable.
• For the considerations when using a MELSECNET/H network module, refer to the following:
MELSEC iQ-R Module Configuration Manual
Adding connection destination settings
Add a new setting of a connection destination.
Operating procedure
1.
Right-click in the connection destination window and select [Create New Connection Destination] from the shortcut
menu.
2.
Set each item and click the [OK] button.
Switching connection destinations
Switch a connection destination used as the default.
Operating procedure
1.
2.
Select a connection destination under "All Connection Destination" in the connection destination window.
Right-click the connection destination and select [Set as Default Connection] from the shortcut menu.
Displaying an image of the set connection route
Click the [System Image] button to display the set connection route in an image and check the route.
Precautions
LHCPUs do not support this display.
12 SETTING ROUTE TO CPU MODULE
12.1 Specification of Connection Destination
549
12.2
Direct Connection
This section explains the setting method for accessing the CPU module directly connected to a personal computer.
Click the [CPU Module Direct Coupled Setting] button on the "Specify Connection Destination" screen to change the settings
to direct connection.
USB connection
The following shows the setting example for accessing a CPU module on the own station with a USB from a personal
computer.
FX5UCPUs and FX5UCCPUs do not support this connection.
Host CPU module
USB port
No.
Item
Item to be selected
Internal setting
Input value
(1)
PC side I/F
Serial/USB
USB
PLC side I/F
PLC Module
PLC Mode
RCPU
Other Station Setting
No Specification
Check at Communication Time
30 seconds
Retry Times
0 time
(2)
Ethernet connection
The following shows the setting example for accessing a built-in Ethernet CPU with Ethernet from a personal computer.
Remote head modules do not support this connection.
Built-in Ethernet CPU
(192.168.3.39)
Ethernet port
(192.168.3.1)
(1)
No.
(1)
Item
PC side I/F
(2)
Item to be selected
Ethernet Board
Internal setting
Input value
*1
Not Specified
Adapter
Network No.
(2)
*1
550
PLC side I/F
PLC Module
Other Station Setting
No Specification
No setting items for FX5CPUs
12 SETTING ROUTE TO CPU MODULE
12.2 Direct Connection
Station No.
Protocol
UDP
Ethernet Port Direct Connection
Check at Communication Time
30 seconds
Retry Times
0 time
Specifying the Ethernet adapter on the personal computer side
The Ethernet adapter on the personal computer side, which is used when directly connecting to an Ethernet port, can be
specified.
If there are multiple Ethernet adapters, make sure that the Ethernet adapter that is used for communication is specified.
Operating procedure
1.
2.
Click the [CPU Module Direct Coupled Setting] button in the "Specify Connection Destination" screen.
Select an adapter in the "CPU Module Direct Coupled Setting" screen, and click the [Yes] button.
The following screen is a screen example for RCPUs.
12
• For RCPUs and LHCPUs, the IP address assigned to a specified Ethernet adapter is saved in a project file.
Even after changing adapters, if the IP address set for the adapter after the change is the same, the adapter
name is applied to the settings.
• For FX5CPUs, the adapter setting is saved for each logon user of the personal computer (not saved in a
project file).
Precautions
■ When a warning message appears
A warning message may appear, which indicates that a function of GX Works3 is blocked by the Windows firewall.
Click the [Allow access] button, and continue the operation.
■ When the same IP addresses are displayed
When the [Find] button is clicked in the "PLC side I/F Detailed Setting of PLC Module" screen, the same IP addresses may be
displayed in the list of the connection destination CPU.
In that case, select an adapter in the "CPU Module Direct Coupled Setting" screen. (Page 551 Specifying the Ethernet
adapter on the personal computer side)
12 SETTING ROUTE TO CPU MODULE
12.2 Direct Connection
551
■ When communication with GX Works3 is not allowed by the Windows firewall
When the Windows firewall is enabled and communication with GX Works3 is not allowed, a timeout may occur.
To allow the communication, refer to the following procedure.
When using other software with a firewall function, refer to the manual of the software and allow the communication with GX
Works3.
Operating procedure
1.
2.
3.
Select [System and Security] [Allow an app through Windows Firewall] in the control panel of Windows.
Click the [Change settings] button, and click the [Allow another app] button.
Click the [Browse] button in the "Add an app" screen, and select "GXW3.exe" in the folder where GX Works3 is installed,
then click the [Add] button.
When an installation folder is not changed at the installation, the installation folder is as follows:
• 64-bit version operating system: C:Program Files (x86)MELSOFTGPPW3
• 32-bit version operating system: C:Program FilesMELSOFTGPPW3
4.
*1
Select "Domain," "Private," and "Public" of GX Works3*1 added in the list.
'gxw3' may be displayed when a CPU/Ethernet module is searched for on the network and access through the Windows firewall is set to
allow before Ethernet port direct connection.
■ When connecting GX Works3 to an RCPU/LHCPU
The settings for the specified Ethernet adapter are not applied to other MELSOFT products.
When opening a project specifying an Ethernet adapter in another personal computer, the set content for "Adapter" in the "PC
side I/F Detailed Setting of Ethernet Board" screen is changed to "Not Specified."
Set the connection destination again.
When an adapter name is not displayed on the pull-down list of "Adapter," the following causes can be considered:
• An Ethernet adapter has been disabled in "Change Adapter Settings" on Windows.
• A LAN cable is not connected.
• An error has occurred in the power supply.
• A failure or malfunction has been detected.
Take corrective actions such as checking the setting contents, Ethernet board connection, and the power supply status, or
replacing the Ethernet board.
552
12 SETTING ROUTE TO CPU MODULE
12.2 Direct Connection
■ When connecting GX Works3 to an FX5CPU
Communication may not be established even when the connection destination has been set in the screen displayed by
clicking the [CPU Module Direct Coupled Setting] button.
Set the IP address of a personal computer according to the following procedure.
Operating procedure
1.
Set the same value for the network portion of the IP addresses for a personal computer on which GX Works3 is installed
and an FX5CPU.
Set the same value.
Set different values.
Network portion
Host portion
Default value of the high speed data logger module
2.
Network portion
12
Host portion
Personal computer
Set the network setting for the personal computer on the "Internet Protocol Version 4 (TCP/IPv4) Properties" screen.
(Example) Microsoft Windows 7 Ultimate
Select [Control Panel] [Network and Internet] [Network and Sharing Center] [Change adapter settings].
Select and right-click [Local Area Connection], then select [Properties] from the shortcut menu.
Select "Internet Protocol Version 4 (TCP/IPv4)" on the "Local Area Connection Properties" screen, and click the [Property]
button.
The "Internet Protocol Version 4 (TCP/IPv4) Properties" screen appears.
3.
Restart the personal computer to enable the network setting.
12 SETTING ROUTE TO CPU MODULE
12.2 Direct Connection
553
Serial connection
The following shows the setting example for accessing a CPU module on the own station via a serial port of a personal
computer.
RCPUs, LHCPUs, and remote head modules do not support this connection.
Adapter
Host CPU module
COM port
No.
Item
Item to be selected
Internal setting
(1)
PC side I/F
Serial/USB
RS-232C
COM port
COM1
(2)
554
PLC side I/F
PLC Module
Other Station Setting
No Specification
12 SETTING ROUTE TO CPU MODULE
12.2 Direct Connection
Input value
Transmission Speed
115.2 Kbps
PLC Mode
FX5CPU
Check at Communication Time
30 seconds
Retry Times
0 time
12.3
Accessing via Network (Single Network)
This section shows the setting example for accessing a CPU module on another station via a single network after accessing a
built-in Ethernet CPU from a personal computer.
Ethernet port
(192.168.3.1)
CC-Link IE Field Network
No.
(1)
Item
PC side I/F
Item to be selected
Ethernet Board
Internal setting
Input value
*1
Not Specified
Adapter
Network No.
Station No.
Protocol
UDP
PLC side I/F
PLC Module
Ethernet Port Direct Connection
Other Station Setting
Other Station (Single Network)
Check at Communication Time
30 seconds
(3)
Network Communication Route
CC IE TSN
CC IE Field
*1
No setting items for FX5CPUs
(2)
Retry Times
0 time
Network No.
1
Station No.
0
12 SETTING ROUTE TO CPU MODULE
12.3 Accessing via Network (Single Network)
12
555
Access via Ethernet module
The following shows the setting example for accessing a CPU module via a CC-Link IE built-in Ethernet module from a
personal computer.
It is the same settings when accessing a CPU module via the network part of RnENCPU.
LHCPUs do not support this access.
Network No.1
(192.167.0.2)
Station number: 2
RJ71EN71 (192.167.0.1)
Station number: 1
Ethernet port
RJ71EN71 (192.168.0.2)
Station number: 2
Network No.2
RJ71EN71 (192.168.0.3)
Station number: 3
No.
(1)
(2)
Item
PC side I/F
PLC side I/F
Item to be selected
Ethernet Board
Ethernet Module
Other Station Setting
Other Station (Single Network)
Network Communication Route
Ethernet
Internal setting
Adapter
Input value
*1
Not Specified
Network No.
1
Station No.
2
Protocol
TCP
PLC Type
RJ71EN71
Network No.
Station No.
1
IP Address
192.167.0.1
IP Input Format
DEC
Station No. <-> IP Information*1
Automatic Response System
Check at Communication Time
30 seconds
Retry Times
(3)
*1
Other station in the same loop
or access to multilevel
system*1
0 time
Network No.
2
Station No.
3
No setting items for FX5CPUs
Precautions
• To communicate with multiple personal computers where GX Works3 is running by connecting them to a single CPU
module, use TCP/IP or UDP/IP communication.
• For a multiple network system, setting the network dynamic routing is required. (RCPUs only)
MELSEC iQ-R Ethernet User's Manual (Application)
■ When the same IP addresses are displayed
When the [Find] button is clicked in the "PLC side I/F Detailed Setting of Ethernet Module" screen, the same IP addresses
may be displayed in the list of the connection destination Ethernet modules.
In that case, select an adapter in the "PC side I/F Detailed Setting of Ethernet Board" screen.
556
12 SETTING ROUTE TO CPU MODULE
12.3 Accessing via Network (Single Network)
12.4
Accessing via Network (Co-existence Network)
The following shows the setting example for accessing a CPU module via a co-existence network from a personal computer.
LHCPUs and FX5CPUs do not support this access.
Built-in Ethernet CPU
(192.168.0.2)
Ethernet port
CC-Link
Ethernet
Network No.1
Network No.2
CC-Link IE Field Network
12
No.
Item
Item to be selected
Internal setting
Input value
(1)
PC side I/F
Ethernet Board
Adapter
Not Specified
Network No.
1
Station No.
1
Protocol
(2)
PLC side I/F
Other Station Setting
PLC Module
TCP
Connection via HUB
IP Address
192.168.0.2
Response Wait Time
2 seconds
Other Station (Co-existence
Network)
Check at Communication Time
30 seconds
Retry Times
0 time
(3)
Network Communication Route
CC IE TSN
CC IE Field
Network No.
1
Station No.
0
(4)
Co-existence Network Route
CC-Link
Start I/O
20
Station No.
1
12 SETTING ROUTE TO CPU MODULE
12.4 Accessing via Network (Co-existence Network)
557
12.5
Accessing via Serial Communication Module
This section explains the setting method for accessing a CPU module on the own station or on another station via a serial
communication module.
LHCPUs and FX5CPUs do not support this access.
Connection on a 1:1 basis
The following shows the setting example for accessing a CPU module by connecting a personal computer and a serial
communication module.
RJ71C24
COM port
No.
Item
Item to be selected
(1)
PC side I/F
Serial/USB
(2)
PLC side I/F
Other Station Setting
*1
558
C24
No Specification
Set the same station number as RJ71C24.
Set the station number on the Module Parameter screen.
12 SETTING ROUTE TO CPU MODULE
12.5 Accessing via Serial Communication Module
Internal setting
Input value
COM port
COM1
Transmission Speed
115.2 Kbps
PLC Type
RJ71C24
Station No.*1
Parity
Sum Check
Check at Communication Time
Retry Times
Connection on a 1:n basis
The following explains the method for accessing a CPU module on another station from a personal computer in a system
composed of multiple CPU modules.
Access via a serial communication module
The following shows the setting example for accessing a CPU module on another station via a serial communication module.
When connecting via serial communication module, the module parameter for MELSOFT connection is required. For details,
refer to the following:
MELSEC iQ-R Serial Communication Module User's Manual(Application)
RJ71C24
Station number 0
RJ71C24
12
Station number 1
COM port
No.
Item
Item to be selected
(1)
PC side I/F
Serial/USB
(2)
PLC side I/F
C24
Other Station Setting
(3)
Other Station (Single Network)
Network Communication Route
C24
Internal setting
Input value
COM port
COM1
Transmission Speed
115.2 Kbps
PLC Type
RJ71C24
Station No.
0
Parity
Odd
Sum Check
Check at Communication Time
30 seconds
Retry Times
0 time
Start I/O
20
Station No.
1
Direct connection of a CPU module
The following shows the setting example for accessing a CPU module on another station via a serial communication module
by connecting a personal computer and a CPU module directly.
A programmable controller CPU on another station can be accessed only with CH2 of a serial communication module.
Access to an LHCPU is not available.
RJ71C24
Station number 0
RJ71C24
Station number 1
USB port
No.
Item
Item to be selected
Internal setting
Input value
(1)
PC side I/F
Serial/USB
USB
(2)
(3)
PLC side I/F
PLC Module
PLC Mode
RCPU
Other Station Setting
Other Station (Single Network)
Check at Communication Time
30 seconds
Retry Times
0 time
Network Communication Route
C24
Start I/O
20
Station No.
1
12 SETTING ROUTE TO CPU MODULE
12.5 Accessing via Serial Communication Module
559
12.6
Accessing via GOT (GOT Transparent Function)
This section explains the setting method for accessing a CPU module from a personal computer using the GOT transparent
function.
However, access to an LHCPU is not available.
Precautions
■ When performing online operations from a personal computer
During the online operation from a personal computer to a CPU module using the GOT transparent function, do not perform
online operations (such as downloading project data) on GOT from GT Designer2 or GT Designer3.
■ When GOT does not monitor normally
The GOT transparent function cannot be used in the following cases.
• When a GOT does not perform normal monitoring due to CPU module errors or communication errors between the CPU
module and the GOT
• During the period of time between turning ON or resetting the CPU module or GOT and the start of GOT monitoring
Check the following items if monitoring on GOT is not normal.
Item
Reference
Does the CPU module operates normally?
Page 695 Module Diagnostics
Is the CPU module connected to GOT normally?
Manual of GOT used
Access via a GOT
A personal computer (GX Works3) can access a CPU module via a GOT.
The connection availability and the specification method of connection destination differ depending on a GOT series and the
connection condition between a personal computer and a GOT.
For details, refer to the following:
GOT2000 Series Connection Manual (Mitsubishi Products) For GT Works3 Version1
GOT1000 Series Connection Manual (Mitsubishi Products) for GT Works3
Accessing via a GOT and a module
A personal computer can access a CPU module via a GOT and another module (serial communication module, CC-Link IE
Controller Network module, CC-Link IE Field Network module, Ethernet module, and CC-Link IE TSN module).
The connection availability and the specification method of connection destination differ depending on a GOT series and the
connection condition between a personal computer and a GOT.
For details, refer to the following:
GOT2000 Series Connection Manual (Mitsubishi Products) For GT Works3 Version1
GOT1000 Series Connection Manual (Mitsubishi Products) for GT Works3
560
12 SETTING ROUTE TO CPU MODULE
12.6 Accessing via GOT (GOT Transparent Function)
12.7
Accessing via QCPU (Q mode)
This section explains the setting method for accessing a CPU module from a personal computer via a QCPU (Q mode).
Neither an LHCPU nor an FX5CPU can be accessed via a QCPU (Q mode).
The QCPUs (Q mode) that can be used as a PLC side I/F are as follows.
Item
Available QCPU (Q mode)
PC side I/F: Serial communication
(USB)
Built-in USB port QCPU (Q mode)
Note that remote I/O modules (QJ72LP25 and QJ72BR15) are excluded.
PC side I/F: Ethernet board
Built-in Ethernet CPU
The following shows the setting example for accessing an RCPU via a QCPU (Q mode) from a personal computer.
QCPU (Q mode)
12
RCPU
(3)
(1)
(2)
CC-Link IE Field Network
No.
Item
Item to be selected
Internal setting
Setting content
(1)
PC side I/F
Serial/USB
USB
(2)
PLC side I/F
PLC Module
PLC Mode
QCPU (Q mode)
Other Station Setting
Other Station (Single Network)
(3)
Network Communication Route
CC IE TSN
CC IE Field
Check at Communication Time
30 seconds
Retry Times
0 time
Network No.
1
Station No.
0
Precautions
• An RCPU cannot be accessed via a MELSECNET/10 network module or a MELSEC-Q series MELSECNET/H network
module.
• A remote password that has been set for the Ethernet port of a QCPU (Q mode) cannot be unlocked in GX Works3. Delete
the remote password using GX Works2 in advance.
12 SETTING ROUTE TO CPU MODULE
12.7 Accessing via QCPU (Q mode)
561
12.8
Accessing via QJ71E71-100
This section explains the setting method for accessing a CPU module from a personal computer via QJ71E71-100.
Neither an LHCPU nor an FX5CPU cannot be accessed via QJ71E71-100.
The QCPUs (Q mode) that can be used as a PLC side I/F are as follows.
• Universal model QCPU
• Universal model process CPU
• High-speed universal model QCPU
The following shows the setting example for accessing an RCPU via QJ71E71-100 from a personal computer.
Network No.1
(192.167.0.2)
Station number: 2
RJ71EN71 (192.167.0.1)
Station number: 1
Ethernet port
RJ71EN71 (192.168.0.2)
Station number: 2
Network No.2
RJ71EN71 (192.168.0.3)
Station number: 3
No.
Item
Item to be selected
(1)
PC side I/F
Ethernet Board
(2)
PLC side I/F
Other Station Setting
(3)
Network Communication Route
Ethernet Module
Other Station (Single Network)
Ethernet
Internal setting
Input value
Adapter
Not Specified
Network No.
1
Station No.
2
Protocol
TCP
PLC Mode
QCPU (Q mode)
PLC Type
QJ71E71-100
Network No.
Station No.
1
IP Address
192.167.0.1
IP Input Format
DEC
Station No. <-> IP Information
Automatic Response System
Check at Communication Time
30 seconds
Retry Times
0 time
Other station in the same loop
or access to multilevel system
Network No.
2
Station No.
3
Precautions
• An RCPU cannot be accessed via a MELSECNET/10 network module or a MELSEC-Q series MELSECNET/H network
module.
• A remote password that has been set for the Ethernet port of QJ71E71-100 cannot be unlocked in GX Works3. Delete the
remote password using GX Works2 in advance.
• To communicate with multiple personal computers where GX Works3 is running by connecting them to a single CPU
module, use TCP/IP or UDP/IP communication.
• For a multiple network system, setting the network dynamic routing is required.
MELSEC iQ-R Ethernet User's Manual (Application)
MELSEC-Q/L Ethernet Interface Module User's Manual (Application)
562
12 SETTING ROUTE TO CPU MODULE
12.8 Accessing via QJ71E71-100
12.9
Connection to the Multiple CPU System
This section explains the setting method for accessing the CPU module (host CPU) directly connected to the personal
computer or another CPU module (another CPU) in the multiple CPU system.
The setting method for accessing the multiple CPU system on another station via a network is also explained.
LHCPUs, FX5CPUs, and remote head modules do not support this connection.
Accessing host CPU
The setting for accessing the host CPU is the same as that for accessing the CPU module on the own station. (Page 550
Direct Connection)
12
Accessing another CPU
To access a CPU module, which is not directly connected to a personal computer, in the multiple CPU system, the CPU
number (CPU No.1 to 4) of the access target needs to be specified in "Multiple CPU Setting."
The following shows the setting example for accessing a CPU No.4 by connecting a personal computer to CPU No.1.
CPU No. 1 (connected to the personal computer)
CPU No. 2
CPU No. 3
CPU No. 4 (access target)
No.
Item
(1)
PC side I/F
Serial/USB
USB
(2)
PLC side I/F
PLC Module
PLC Mode
RCPU
Other Station Setting
No Specification
Check at Communication Time
30 seconds
Retry Times
0 time
Target System
Multiple CPU Setting
Target PLC
PLC No. 4
(3)
Item to be selected
Internal setting
Input value
12 SETTING ROUTE TO CPU MODULE
12.9 Connection to the Multiple CPU System
563
Accessing via network
The following explains the setting methods for accessing a CPU module in a multiple CPU system on another station via a
network.
■ Relay station
Set the parameters so that the module mounted on the relay station is controlled by the same CPU module. (In the figure
below, the CPU No.2 is the control CPU.)
■ Access target station
Set the CPU number in "Multiple CPU Setting" on the "Specify Connection Destination" screen when the access target station
is the multiple CPU system.
The following shows the setting example for accessing a CPU No.4 in a multiple CPU system on the access target station via
a network.
Set the connection destination setting.
When accessing to a CPU from No.1 to No.4 on the access
target station, change the CPU No. to be accessed in "Multiple
CPU Setting" on the "Specify Connection Destination" screen.
Personal computer
: RCPU No.1
: RCPU No.2
: RCPU No.3
: RCPU No.4
Module controlled by the RCPU No. 1
(CC-Link IE)
Module controlled by the RCPU No. 2
(CC-Link IE)
Module controlled by the RCPU No. 2
(CC-Link IE)
Own station
The CPU No. 4 ( ) on the access target station is
accessed via the module
by connecting a cable to the
CPU No. 1 ( ). Note that the cable shall be connected
to the programmable controller CPU that controls the
routed module.
Network No.1 CC-Link IE Controller Network
Relay station
Set the modules of the relay station to be controlled by
the same control CPU. ( , )
Network No.2 CC-Link IE Controller Network
Access target station
No.
Item
Item to be selected
Internal setting
Input value
(1)
PC side I/F
Serial/USB
USB
(2)
PLC side I/F
PLC Module
PLC Mode
RCPU
Other Station Setting
Other Station (Single Network)
Check at Communication Time
30 seconds
Retry Times
0 time
(3)
Network Communication Route
CC IE Cont
NET/10(H)
Network No.
2
Station No.
0
(4)
Target System
Multiple CPU Setting
Target PLC
PLC No. 4
564
12 SETTING ROUTE TO CPU MODULE
12.9 Connection to the Multiple CPU System
12.10 Connection to the Redundant System
This section explains the setting method for accessing a CPU module by specifying a system in the redundant system.
Only RnPCPUs (redundant mode), RnPSFCPUs, and remote head modules support this connection.
CPU module redundant system
To access a CPU module in a redundant system configuration, the system of access target (no specification/control system/
standby system/system A/system B) needs to be specified in "Specify Redundant CPU."
The following shows the setting example for accessing a standby system via the system A of an RnPCPU (redundant mode)
that is connected to a personal computer.
System A
Standby System
(1)
(2)
(3)
12
System B
Control System
Access target
No.
Item
(1)
PC side I/F
Serial/USB
USB
(2)
PLC side I/F
PLC Module
PLC Mode
RCPU
Other Station Setting
No Specification
Check at Communication Time
30 seconds
Retry Times
0 time
Target System
Specify Redundant CPU
Standby System
(3)
Item to be selected
Internal setting
Input value
When "Not specified" is selected in "Specify Redundant CPU," the access target is set as follows:
• Direct connection: connective system
• Connection via a module mounted on a main base unit: CPU module on the station on which the network module, with the
station number specified for the network communication route, is mounted
• Connection via a module mounted on an extension base unit: CPU module in the control system
For the considerations for accessing a CPU module via a module on a redundant extension base unit, refer to the following:
MELSEC iQ-R Module Configuration Manual
12 SETTING ROUTE TO CPU MODULE
12.10 Connection to the Redundant System
565
Remote head module redundant system
To access a remote head module in a redundant system configuration, the access target (CPU No.1/CPU No.2/no
specification/control system/standby system) needs to be specified in "Multiple CPU Setting" or "Specify Redundant CPU."
The setting for either "Multiple CPU Setting" or "Specify Redundant CPU" can be set.
The following shows the setting example for accessing a remote head module (single line) from a personal computer using a
USB connection.
Standby System
Control System
Access target
No.
Item
Item to be selected
Internal setting
Input value
(1)
PC side I/F
Serial/USB
USB
(2)
PLC side I/F
Head module
RJ72GF15-T2
Other Station Setting
No Specification
Check at Communication Time
30 seconds
Retry Times
0 time
Control System
(3)
Target System
Specify Redundant CPU
When "Not specified" is selected in "Specify Redundant CPU," the access target is set as follows:
• Direct connection: remote head module that is directly connected to a personal computer
• Connection via a module mounted on a main base unit: remote head module No.1 (mounted on a CPU slot) on the station
on which the network module, with the station number specified for the network communication route, is mounted
• Connection via a module mounted on an extension base unit: remote head module No.1 (mounted on a CPU slot)
566
12 SETTING ROUTE TO CPU MODULE
12.10 Connection to the Redundant System
12.11 Considerations of Communication with a CPU
module
This section explains the considerations of communication with a CPU module.
Refer to the considerations described in each section as well as the descriptions in this section.
Communication via network system (single/multiple)
When accessing an RCPU via a network system, all the connected stations must be RCPUs or QCPUs (Q mode).
In that case, an RCPU must be used for a relay station.
Connected station: Station directly connected from a personal computer
12
Relay station: Stations to be routed on network system
Communication with the CPU module using a USB cable
■ Connecting/disconnecting a USB cable, resetting a CPU module, and turning the power ON or
OFF
A communication error may occur and it may not be recovered if connecting and disconnecting a USB cable, resetting the
CPU module, or turning the power ON or OFF is performed frequently during communication with a CPU module.
Therefore, set GX Works3 to offline as much as possible during these operations. 'Offline' indicates the state other than
below.
• Write to PLC/Read from PLC, Monitor, and PLC diagnostics
If the operation is not recovered from an error, remove the USB cable. Then, connect it again after five or more seconds.
(Even after this operation, an error may occur at initial communication. However, communication will be successful after that.)
Click the [OK] button on the warning message, and remove a USB cable from the personal computer.
■ Combination of personal computer models and USB cables
A communication error may occur depending on the combination of personal computer models and USB cables.
If an error occurs, take appropriate actions in accordance with the message displayed on the screen.
Other considerations
■ High-speed communication using an RS-232 cable
Communication may fail depending on the performance of the personal computer when high-speed communication is
attempted by changing the transmission speed at the serial port of the personal computer (personal computer side interface).
Communication speed may also slow down due to communication retries.
Decrease the transmission speed if high-speed communication cannot be performed normally.
■ Resume function, suspend setting, power saving function, and standby mode of the personal
computer
A communication error may occur during communication with the CPU module when any of the settings shown above is
enabled.
Disable these settings for communication with the CPU module.
12 SETTING ROUTE TO CPU MODULE
12.11 Considerations of Communication with a CPU module
567
13 WRITING/READING DATA TO CPU MODULE
This chapter explains the following operations: writing, reading, and deleting data to/from a CPU module or an SD memory
card, and verifying projects.
For the methods for writing the clock setting to a CPU module, refer to the following:
Page 745 Clock Setting in a CPU Module
13.1
Writing/Reading Programmable Controller Data
Read/write the created data to/from a CPU module or an SD memory card in the "Online Data Operation" screen.
Configuration of the online data operation screen
Window
Select [Online] [Write to PLC] (
)/[Read from PLC] (
)/[Delete PLC Data].
Ex.
The following screen is an example when writing data to an R01CPU.
568
13 WRITING/READING DATA TO CPU MODULE
13.1 Writing/Reading Programmable Controller Data
• The data name in gray indicates that it is in the unconverted state.
• When a data is written to a programmable controller, the target memory capacity may be displayed smaller than the actual
file size.
• Graphs for each memory capacity can be updated by clicking the [Size Calculation] button.
• The following menus are available in the "Online Data Operation" screen:
Menu
Description
Reference
[Display] [Display File Size]
To display the size of data to be written in the "Size (Byte)" column
and in graphs for memory capacity.
Page 569 How to check the data size to be written
Page 569 Graph display of memory capacity
[Setting] [Set Favorites]
To set data to be displayed in the "Online Data Operation" screen.
In addition, data to be selected by clicking the [Select Favorites]
button can be set.
Page 569 Set favorites screen
[Related Functions] [CPU
Memory Operation]
To initialize a memory or clear it to zero.
Page 758 Initializing/Clearing a Memory
[Related Functions] [Remote
Operation]
To change execution statuses of a CPU module and remote head
module.
Page 746 Remote Operation
[Related Functions] [Redundant
Operation]
To operate the redundant function of a CPU module and remote
head module in a redundant system configuration.
Page 748 Redundant Programmable Controller
Operations
[Related Functions] [Set Clock]
To set the clock on a CPU module.
Page 745 Clock Setting in a CPU Module
13
■ How to check the data size to be written
The file size display can be enabled by selecting the following menu in the "Online Data Operation" screen:
• [Display] [Display File Size]
The size of write data can be displayed in the "Size (Byte)" column by enabling the file size display.
For program files, FB files, and FUN files, the size of program restoration information can be checked.
Display example: Size of an execution program/size of program restoration information (data memory)
■ Graph display of memory capacity
The display content differs depending on the setting file size display.
Disabled: The current capacity of memory for writing on target is displayed.
Enabled: The capacity of memory to which the size of data to be written/deleted is displayed.
■ Set favorites screen
The "Set Favorites" screen appears by selecting the following menu in the "Online Data Operation" screen:
• [Setting] [Set Favorites]
Only data for which the checkbox in the "Show" column is selected is displayed in the "Online Data Operation" screen.
The [Parameter + Program] button in the "Online Data Operation" screen is switched to the [Select Favorites] button if the
checkbox in the "Select Favorites Button" column of optional data is selected.
By clicking the [Select Favorites] button, data that is frequently used such as the system parameters, CPU parameters, and
programs can easily be selected.
13 WRITING/READING DATA TO CPU MODULE
13.1 Writing/Reading Programmable Controller Data
569
■ Data to be written and writing destinations
The following table shows writing destinations and whether each data can be written to the destinations.
: Writable, : Not writable
Data name
Writing destination
CPU built-in memory
SD memory card*1
Intelligent function module
System parameter/CPU parameter
Module parameter
Module extended parameter
*2
*2
*3
Memory card parameter*1
Remote password
Slave device setting*4,*5
Recording setting*6
Global label setting
Global label assignment
information*7
Program file*5
FB file/FUN file*5
Global label
Initial label value file
*7
Device memory (file register*7)
register*8
Initial device value*5
Device comment*9
Extended file
*1
*2
*3
*4
*5
*6
*7
*8
*9
R00CPU and remote head modules do not support it.
For LHCPUs, data is written to the flash ROM in the module.
Module extended parameters of a camera recorder module cannot be written to the intelligent function module.
RnCPUs, RnENCPUs, RnSFCPUs, FX5UCPUs, and FX5UCCPUs support it.
Remote head modules do not support it.
RnCPUs (R04CPU, R08CPU, R16CPU, R32CPU, and R120CPU), RnENCPUs, and RnSFCPUs support it.
FX5CPUs do not support it.
Only FX5CPUs support it.
FX5CPUs and remote head modules support common device comments only; therefore, each program device comments are not
supported.
For the details on the availability of writing safety data, refer to the following:
MELSEC iQ-R CPU Module User's Manual (Application)
Precautions
■ Safety project and safety operation mode of a CPU module
The safety data and device memory of a safety project can only be written when the safety operation mode of an RnPSFCPU
or an RnSFCPU is in the test mode. If the module is in the safety mode, switch the mode to the test mode.
Page 751 Safety operation mode switching
570
13 WRITING/READING DATA TO CPU MODULE
13.1 Writing/Reading Programmable Controller Data
Writing data to a programmable controller
Write data to a CPU module.
For the considerations for writing, refer to the following:
Page 583 Considerations for Online data operation
Operating procedure
1.
2.
3.
4.
Select the [Write] tab on the "Online Data Operation" screen.
Select data to be written and a write destination.
Click the [Detail] button to set the details such as a range to be written.
Click the [Execute] button.
After writing a safety program or a parameter to an RnPSFCPU or an RnSFCPU, manuals are displayed to clarify the
information that needs to be confirmed by users for using a safety project safely.
13
When more than one program is written to the CPU module, the programs categorized as "No Execution
Type" will never be executed on the CPU module. For saving the memory capacity of the CPU module,
removing them from the target data at writing data is recommended.
■ Program restoration information
Whether to write program restoration information can be selected when performing 'Write to PLC.'
Program restoration information is used for restoring a GX Works3 project read from a programmable controller. This
information includes the rendering information of programs and the definition information of local labels.
By setting the following option, whether or not to write the program restoration information can be selected in the "Online Data
Operation" screen.
• [Tool] [Options] "Online" "Program Restore Information" "Operational Setting" "Enable the setting to write/not
to write program restore information"
Only the program restoration information can be written to a CPU module by selecting "Write a Program Restore Information
(Target Data to Write: Program Restore Information)" for "Program Restore Information" in the "Online Data Operation"
screen.
When writing a safety program, safety FB, and safety FUN, the program restoration information is written to an RnSFCPU
even if "Do not Write a Program Restore Information (Target Data to Write: Program)" has been selected for "Program
Restore Information."
When a program is written without writing the program restoration information, the data cannot be read with 'Read from PLC,'
and the detailed verification result screen cannot be displayed with 'Verify with PLC.'
For CPU modules that do not support this function, whether to write the program restoration information cannot be selected
even when the option is set.
13 WRITING/READING DATA TO CPU MODULE
13.1 Writing/Reading Programmable Controller Data
571
■ Skip overwriting data
When writing data to a CPU module, writing data that is not changed from the previous writing can be skipped, and that can
shorten the time required for writing.
Operating procedure
1.
2.
Click the [Execute] button in the "Online Data Operation" screen.
Check the message and select the checkbox of "Skip writing for the files that have not been changed.".
Precautions
The following table shows the data that is overwritten every writing.
• Device memory
• File register
If the following specific conditions are satisfied, the following data will be overwritten regardless of whether the checkbox of
"Skip writing for the files that have not been changed." is selected.
Data
Condition
Program file
The program restoration information is written to a CPU module where it is not
written yet.
FB file (including SlibFbFile)
FUN file
Global label assignment information
Writing the global label setting is not skipped.
Initial global label value
Initial local label value
Writing program files is not skipped.
In any the following cases, data is overwritten even if no changes are applied.
• The program restoration information of an RnPCPU (redundant mode) exists only in the control system or standby mode.
• An intelligent function module is selected as the writing destination.
■ POU duplication check
When performing 'Write to PLC,' the program is checked whether a POU name is duplicated in the program and in a program
in the CPU module.
When using a CPU module in a redundant system configuration and writing a program to both systems, the program is
checked whether a POU name is duplicated in the both systems.
Whether to check the duplication can be set by setting the following option.
• [Tool] [Options] "Online" "Write to PLC "Operational Setting" "Duplication Check for POU"
572
13 WRITING/READING DATA TO CPU MODULE
13.1 Writing/Reading Programmable Controller Data
■ Operations when using CPU modules in a redundant system configuration
For an RnPCPU (redundant mode), the operations differ depending on the operation modes.
An RnPSFCPU operates only when selecting the backup mode for the operation mode.
Operation mode
Operation
Separate mode
Applied to the CPU module in the connective system.
Backup mode
Applied to both systems (order: control system → standby system).
If an error occurs in the control system while writing data, it is not written to the standby system. If an error occurs in
the standby system while writing data, the data of control system cannot be restored to its former condition.
Data allocations are changed by updating a firmware version from 30 or earlier to 31 or later for the R04CPU,
R08CPU, R16CPU, R32CPU, or R120CPU.
For details on the operation, refer to the following:
MELSEC iQ-R CPU Module User's Manual (Application)
This may cause a lack of free space in the program memory when data backed up is written to the CPU
module. In this case, perform any of the following operations and write the data again.
13
• Reduce the setting value of "Allocate Memory for Online Program Change." (Default: 500 steps)
• Reduce the number of program steps.
13 WRITING/READING DATA TO CPU MODULE
13.1 Writing/Reading Programmable Controller Data
573
Parameter
Write parameters according to the operations and changes of the system.
■ Relation between module parameters in the navigation window and module parameters in a
CPU module
Module parameters are written to a CPU module as the data which integrates the parameters displayed in the navigation
window into one file.
CPU (SD memory card, module)
CPU built-in memory
SD memory card
Module
System parameter
CPU parameter
Memory card
parameter
Module parameter
Module extented parameter
0000: RD75D2
Module extented parameter
0020: RD75P2
Remote password
When a module parameter exists in a CPU module, the parameter file is overwritten.
Ex.
When writing four module parameters to a CPU module in which module parameters of five modules exist; the settings of five
modules are overwritten with the settings of four modules, and one setting that does not exist in the project will be deleted.
■ Consistency of parameters
When writing a part of the parameters additionally or writing modified parameters, the consistency of the parameters are
required. Consistency means matching the information such as the I/O assignment setting (start I/O number, slot number,
etc.) between the system parameters and each parameter.
There are two methods to keep the consistency.
• Read a system parameter and each parameter and change them. After that, write them to a CPU module. The CPU module
needs to be reset to change the system parameter.
• Read each parameter to be changed, and change them to be consistent with the system parameters in the project. After
that, write the changed parameters only to the CPU module. Basically, the CPU module is does not need to be reset,
however, some modules are required to reset the CPU module after changing parameters. For details, refer to the manual
of the module used.
■ Modules with start I/O number unset
The unset module parameters cannot be written to a programmable controller.
■ Parameters of a remote I/O module (slave station) on CC-Link IE Field Network
Parameters can be written to a slave station in the "CC IE Field Configuration" window. For details, refer to the manual of each
remote I/O module.
574
13 WRITING/READING DATA TO CPU MODULE
13.1 Writing/Reading Programmable Controller Data
■ Parameters of a remote I/O module (slave station) on CC-Link IE TSN
When writing parameters of a slave station to a CPU module, the parameters can be set to the slave station by the following
operations.
Operating procedure
1.
Select the checkbox in the "Parameter Automatic Setting" column for a slave module and configure items in "<Detail
Setting>" in the "CC-Link IE TSN Configuration" window.
2.
Select the checkbox of "Slave Device Setting"/"Slave Device Setting (Safety)" under "CC-Link IE TSN Configuration" in
the "Online Data Operation" screen.
3.
4.
Click the [Detail] button.
Select a slave device to be written the parameters to in the "CC-Link IE TSN Configuration - Slave Device Setting"
screen.
For details on "Parameter Automatic Setting," refer to the following:
13
MELSEC iQ-R CC-Link IE TSN User's Manual (Application)
MELSEC iQ-R CC-Link IE TSN Plus Master/Local Module User's Manual
MELSEC iQ-F FX5 User's Manual (CC-Link IE TSN)
MELSEC iQ-R Motion Module User's Manual (Network)
MELSEC iQ-F FX5 Motion Module User's Manual (CC-Link IE TSN)
■ Writing of module extended parameters in a redundant system configuration
The following restrictions apply for writing module extended parameters to an intelligent function module in a redundant
system configuration:
• Module extended parameters cannot be written to an intelligent function module via a tracking cable.
• If a CPU module in the connective system is not the one in the control system, the module extended parameters cannot be
written to an intelligent function module mounted on a redundant extension base unit.
13 WRITING/READING DATA TO CPU MODULE
13.1 Writing/Reading Programmable Controller Data
575
Program
When a program (local label, program body) is created, select "Program" to write.
When an initial value is set in the "Initial Value" column in a local label editor, select "Label Initial Value by Program" to write.
When an initial value is not set in the "Initial Value" column, the initial label value file is not displayed. In addition, the initial
label value file with the same name in a programmable controller is deleted.
■ Standard function block
When a standard function block is used in a program, the FB file "SlibFbFile" is automatically written.
However, if the FB file (SlibFbFile) is deleted manually, write the program including the standard function block again.
If all the standard function blocks used in a program are deleted, delete "SlibFbFile" set in "FB/FUN File Setting" of CPU
parameter.
■ Setting the secured steps for online program change
Set the range of program (program file) to be written and secured steps for online program change on the "Program Detail
Setting" screen displayed by clicking the [Detail] button of "Program."
FX5CPUs do not support this setting.
Item
Description
Allocate Memory for Online
Program Change
Writing programs while the CPU module is running affects scan time due to the change of number of steps.
Enter the secured steps for online program change to handle the change of number of steps when performing the online
program change.
When the number of program steps is changed, the capacity of program files is not changed if the changed number of steps
are within the range of the number of the secured steps for online program change.
■ Operations after writing SFC programs
For SFC programs, the operations performs differently between Ladder, ST, and FBD/LD when changing programs by writing
them to a programmable controller. For the details, refer to the following:
MELSEC iQ-R Programming Manual (Program Design)
MELSEC iQ-F FX5 Programming Manual (Program Design)
Global label
When global labels are set, select "Global Label Setting" to write.
When an initial value is set in the "Initial Value" column in a global label editor, select "Global Label Initial Value" to write.
When an initial value is not set in the "Initial Value" column, the initial label value file is not displayed. In addition, the initial
label value file with the same name in a programmable controller is deleted.
When "Access from External Device" is selected in a global label editor, select "Global Label Assignment Information" to write.
FX5CPUs do not support the settings for initial label values and access from external devices.
Precautions
The sample comments are included in the write target. If the data size to be written exceeds the memory capacity of the CPU
module at writing data, prepare an SD memory card.
For FX5CPU, the writable capacity is the same as that of the CPU module even when data is written to an SD memory card.
576
13 WRITING/READING DATA TO CPU MODULE
13.1 Writing/Reading Programmable Controller Data
Device memory
When setting values in the device memory and writing them to the device memory area of a CPU module, select "Device
Memory" to write.
The device memory which has the same name as the program is written to a local device.
In contrast, the device memory which has the different name as the program is written to a global device.
Only one device memory for a global device can be selected.
To write only the values within the range specified in a device memory editor, refer to the following:
Page 434 Writing/Reading Data to/from CPU Module
Precautions
FX5CPUs do not support local devices.
The device memory is written to a global device regardless of the consistency or inconsistency with a program name.
■ Setting write target devices and their ranges
13
Set the type and range of device memory to be written to the CPU module on the "Device Data Detail Setting" screen
displayed by clicking the [Detail] button of "Device Memory."
• Writable devices to a CPU module
: Writable, : Not writable, : Writable only during a simulation, : No corresponding device
Device
V*1,
R*2,
Global device
Local device*1
L, B, F, SB, LT*1, LST*1, LC, W, SW, Z, LZ, RD*1, SAB, SAW
S*3,
M,
T, ST, C, D,
SAM, SAT, SAST, SAC, SAD
SD, SM, SASD, SASM
X, Y, SAX, SAY
*1
*2
*3
FX5CPUs do not support it.
RCPUs and LHCPUs do not support it.
Can be written to an FX5UCPU and an FX5UCCPU.
However, a step relay (S) is used as a step relay with block specification (BLS) to control an SFC program if "Use" is set in "To Use or
Not to Use SFC" of the CPU parameter. In this case, the step relay (S) cannot be written to the CPU module.
• Writable devices to a remote head module
: Writable, : No corresponding device
Device
Global device
Local device
SB, W, SW, RD
For details on the devices to be written, refer to the following:
Page 867 Applicable Devices in GX Works3
13 WRITING/READING DATA TO CPU MODULE
13.1 Writing/Reading Programmable Controller Data
577
File register
When setting values in the device memory and writing the values as file registers, select "File Register" to write.
FX5CPUs do not support this setting.
■ Setting range to be written
Set the range of file registers to be written to a programmable controller in the "File Register Detail Setting" screen displayed
by clicking the [Detail] button of "File Register."
If two or more file registers are selected, the value of each file register is written/read in the same range.
■ Writing to a programmable controller
When writing file registers, perform the following procedure.
Operating procedure
1.
2.
3.
Write the CPU parameters to a programmable controller.
Reset or cycle the power of the programmable controller.
Write file registers.
Extended file register
Values set in the device memory (extension file registers (ER)) of a project can be all written to extended file registers (ER) of
an SD memory card in a batch.
It is not available in a project for an RCPU.
■ Range to be written
Values of the device memory (extension file registers (ER)) of a project are stored in extended file registers (ER) of an SD
memory card by selecting "Extend File Register" of the SD memory card and performing writing.
All the points (32768 points) of the device memory of a project are written to extended file registers (ER) of an SD memory
card regardless of the number of points of a user device set in file registers (R).
Initial device value
When an initial device value is set, select "Device Initial Value" to write.
An initial device value with the same name as a program is written as a file for a local device. A device, which cannot be used
as a local device, is not written.
An initial device value with a different name from a program is written as a file for a global device.
FX5CPUs do not support local devices. The device memory is written to a global device regardless of the consistency or
inconsistency of a program name.
578
13 WRITING/READING DATA TO CPU MODULE
13.1 Writing/Reading Programmable Controller Data
Device comment
When a device comment is set, select "Common Device Comment" or "Each Program Device Comment" to write.
For FX5CPU, 'each program device comment' cannot be written to the CPU module.
■ Setting range to be written
Set the range of "Common Device Comment"/"Each Program Device Comment" to be written to a CPU module on the
"Device Comment Detail Setting" screen displayed by clicking the [Detail] button of "Common Device Comment" or "Each
Program Device Comment."
Set this setting to limit the writing range of device comments in cases such as when the CPU module has small free capacity.
When the range of device comments is not set, all device comments are written.
Item
Description
Number of characters per 1
comment
Set the maximum number of comments to be written to a CPU module.
When the character length of an input value is less than the number of characters of device comment set for the project,
the device comment with less number of characters is written to a CPU module. Therefore, mismatched data may be
detected when verifying project data.
13
Precautions
When the sample comments are read to device comments, all the sample comments are written to the CPU module.
Therefore, the data size to be written may exceed the memory capacity of the CPU module. In this case, perform any of the
following operations.
• Delete the device comments of unused devices.
• Set the write target of device comments to SD memory card.
For FX5CPU, the writable capacity of SD memory card is the same as that of CPU module.
• Set the range to be written.
Tag FB setting
In projects for an RnPCPU (process mode/redundant mode) and an RnPSFCPU, when using a program with the process
control extension enabled or for which the tag FB setting is set, write the CPU parameter (only when it is set at the first time or
changed) and the global label setting.
File register data in the range assigned to FB properties in a tag FB is written only one time after converting all programs (reassigning labels).
13 WRITING/READING DATA TO CPU MODULE
13.1 Writing/Reading Programmable Controller Data
579
Reading data from a programmable controller
Read data from a CPU module.
For the considerations for reading data, refer to the following:
Page 583 Considerations for Online data operation
Operating procedure
1.
2.
3.
4.
Select the [Read] tab on the "Online Data Operation" screen.
Select the files to be read and read target.
Click the [Detail] button to set the details such as a range to be read.
Click the [Execute] button.
Data can be read even when a project is not open.
Page 104 Creating a new project by reading data read from a programmable controller
■ Writing a program without writing the program restoration information
When a CPU module contains the following data, 'Read from PLC' cannot be performed.
• Execution program that the program restoration information is not written
• Execution program that the program restoration information is not written at the same time
■ Operations when using CPU modules in a redundant system configuration
Data is read from the CPU module in the connective system.
■ Standard function block
If a standard function block has been used in the project written to a CPU module, the data cannot be read from the CPU
module to a project that satisfies either the No.1 condition or all of the No.2 conditions listed below.
No.
Condition
1
• A standard function block that has never been used in the project written to the CPU module has been used.
2
• A standard function block has been used.
• It is not the project used for writing data to the CPU module.
• It is not created by reading the project written to the CPU module.
Read data from a CPU module while a project is not opened or the one written to the CPU module is opened.
Precautions
During the frequent access of an SD memory card with a data logging function or database function, the response to the
reading operation from a programmable controller (until the "Online Data Operation" screen is displayed) could be slow.
580
13 WRITING/READING DATA TO CPU MODULE
13.1 Writing/Reading Programmable Controller Data
Parameters
■ Unsupported modules
The module parameters that are not supported by GX Works3 cannot be read.
■ Parameters of a remote I/O module (slave station) on CC-Link IE TSN
Whether or not to read parameters of a slave station can be selected in the [Read] tab in the "Online Data Operation" screen.
The operating procedure is the same as the one to write parameters of a slave station to a CPU module. (Page 575
Parameters of a remote I/O module (slave station) on CC-Link IE TSN)
For details on "Parameter Automatic Setting," refer to the following:
MELSEC iQ-R CC-Link IE TSN User's Manual (Application)
MELSEC iQ-R CC-Link IE TSN Plus Master/Local Module User's Manual
MELSEC iQ-F FX5 User's Manual (CC-Link IE TSN)
MELSEC iQ-R Motion Module User's Manual (Network)
MELSEC iQ-F FX5 Motion Module User's Manual (CC-Link IE TSN)
13
Program
When reading a program (local label, program body), read "Program."
■ Initial local label value
The operation differs between writing to and reading from the programmable controller.
• Writing: Local labels are written by selecting "Label Initial Value by Program."
• Reading: The initial local label values are also read when a program is read.
FX5CPUs do not support this initial value setting.
■ Execution type which is overwritten at reading program
• When reading CPU parameters and program file at once: The program file is overwritten with the execution type in
accordance with the program setting of the read CPU parameter.
• When reading a program file only: The program file is overwritten in accordance with the parameter settings in GX Works3.
• When the CPU parameter setting does not exist in both CPU module and GX Works3: The program file is overwritten with
"No Execution Type."
■ Setting read range
Set the range of a program (program file) to be read from a CPU module on the "Program Detail Setting" screen displayed by
clicking the [Detail] button on the "Online Data Operation" screen.
In addition, the secured steps for online program change can be obtained from CPU module.
FX5CPUs do not support this setting.
Global label
■ Initial value, accessing from external device
The operation differs between writing to and reading from the programmable controller.
• Writing: Global labels are written by selecting "Label Initial Value by Program" and "Global Label Assignment Information."
• Reading: The initial global label values and the information on access from external devices are also read when a program
is read.
FX5CPUs do not support the settings for initial label values and access from external devices.
When reading only a program in which global labels are used, the label definitions used in the program may
not exist in the project. This may cause the disappearance of the labels on the ladder editor.
In this case, read the global label and program together.
13 WRITING/READING DATA TO CPU MODULE
13.1 Writing/Reading Programmable Controller Data
581
Device memory
The device memory, which have the same name as the program, will be read as a file for a local device.
The device memory, which have the different name as the program, will be read as a file for a global device.
Only one device memory for a global device can be selected.
To read only the values within the range specified in a device memory editor, refer to the following:
Page 434 Writing/Reading Data to/from CPU Module
FX5CPUs do not support local devices. The device memory is read as a file for global labels regardless of the consistency or
inconsistency with the program name.
■ Setting read target devices and their read ranges
Set the type and range of device memory to be read from a CPU module on the "Device Data Detail Setting" screen displayed
by clicking the [Detail] button.
• Readable devices from a CPU module
: Readable, : No corresponding device
Global device
Local device*1
Device
Global device
Local device
X, Y, SB, W, SD, SW, SM, RD
Device
M, V*1, T, ST, C, D, R*2, SAM, SAT, SAST, SAC, SAD
*1
*1
*1
X, Y, L, B, F, SB, S, LT , LST , LC, W, SD, SW, SM, Z, LZ, RD , SAX, SAY, SAB, SAW,
SASD, SASM
*1
*2
FX5CPUs do not support it.
RCPUs and LHCPUs do not support it.
• Readable devices from a remote head module
: Readable, : No corresponding device
For details on the devices to be read, refer to the following:
Page 867 Applicable Devices in GX Works3
To read device memory from the following memories, select the checkbox of each memory in the "Device
Data Detail Setting" screen.
• Link memory
• CPU buffer memory (UG)
However, device memory cannot be read from the fixed scan communication area (UHG).
Device comment
■ Setting read range
Set the range of Common device comments/Each program device comments to be read from a programmable controller on
the "Device Comment Detail Setting" screen displayed by clicking the [Detail] button.
Initial device value
Even when initial device values read from a CPU module are for local devices, they are not displayed as those for local
devices ('#' is not added) in GX Works3.
Tag FB setting
In projects for an RnPCPU (process mode/redundant mode) and an RnPSFCPU, when using a program with the process
control extension enabled or for which the tag FB setting is set, read the global label setting.
Note that FB properties are not read.
To read the current value of an FB property, update the initial value of the FB property.
Page 655 FB Property Management (Online) screen
582
13 WRITING/READING DATA TO CPU MODULE
13.1 Writing/Reading Programmable Controller Data
Deleting data in CPU module
Delete the data such as programs and parameters in the CPU module.
For a safety project, safety data can be deleted when the safety operation mode of a CPU module is in the test mode.
Operating procedure
1.
2.
Select the [Delete] tab on the "Online Data Operation" screen.
Select a file to be deleted, and click the [Execute] button.
■ Operations when using CPU modules in a redundant system configuration
For an RnPCPU (redundant mode), the operations differ depending on the operation modes.
An RnPSFCPU operates only when selecting the backup mode for the operation mode.
Operation mode
Operation
Separate mode
Applied to the CPU module in the connective system.
Backup mode
Applied to both systems (order: control system → standby system).
If an error occurs while deleting data from the control system, it is not deleted from the standby system. If an error
occurs while deleting data from the standby system, the data of control system cannot be restored to its former
condition.
13
Considerations for Online data operation
Unlocking a remote password
The confirmation message for unlocking the remote password is displayed when the remote password is set to the CPU
module to be accessed. Unlock the password by following the message.
For details, refer to the following:
Page 686 Restricting Access from Other Than Specific Communication Route (Remote Password)
Unusable functions while transferring programs
The following functions cannot be used while transferring a program.
• Writing data to a programmable controller
• Reading data from a programmable controller
• Verifying data with a programmable controller
• Deleting data in a programmable controller
• Reading/writing/deleting user data
• Closing a project
• Changing the module type and operation mode
• Ethernet diagnostics
• CC-Link IE Control diagnostics (optical cable)
• CC-Link IE Control diagnostics (twisted pair cable)
• CC-Link Field diagnostics
• MELSECNET diagnostics
• Changing a connection destination setting
• Circuit trace
• Simulation
Cases where the option setting is changed
The following option setting may be changed when reading data from a programmable controller.
• [Tool] [Options] "Convert" "Basic Setting" "Operational Setting" "Convert, Online Program Change Target
Setting"
"Low-speed" is set in the option for the following cases:
• When reading data for which "High-speed" is selected to a project for which "Low-speed" is selected
• When reading data for which "Low-speed" is selected to a project for which "High-speed" is selected
13 WRITING/READING DATA TO CPU MODULE
13.1 Writing/Reading Programmable Controller Data
583
Structures restored by reading data from a programmable controller
When reading data in which structure is used from a CPU module, the definition of the structure is restored to the state where
it was written to the CPU module.
Note that if the definition of a structure is edited after writing it to a CPU module and data including the structure is read, it will
return to the state before the editing.
Structure can be used in the following data.
• Standard program
• Safety program
• Standard FB
• Safety FB
• Standard FUN
• Safety FUN
• Standard global label
• Standard/safety global label
• Safety global label
584
13 WRITING/READING DATA TO CPU MODULE
13.1 Writing/Reading Programmable Controller Data
13.2
Verifying Programmable Controller Data
This section explains the method to verify data between the open project and data in a CPU module.
This verification is used to compare the content of two projects or to locate the changes made in programs.
A project for which a security is set can be verified when both data of the verification source and verification destination are
not read-protected.
To verify data between two projects, perform the project verification.
For details, refer to the following:
Page 141 Verifying Projects
Window
Select [Online] [Verify with PLC].
13
Operating procedure
Select the data to be verified, and click the [Execute] button.
A verification result is displayed in the "Verify Result" window.
However, the verification of program blocks is skipped, and "Verification process was skipped" is displayed in the "Verification
Result" column.
To verify program blocks, double click the corresponding line or press the key.
The operation method for displaying the verification result is the same as that of project verification. For more details, refer to
the following:
Page 143 Checking a verification result
By selecting "No" for the following option, program blocks can be verified without being skipped.
Note that it may take time to display the verification result.
• [Tool] [Options] "Online" "Verify with PLC" "Verify the Program and FB/FUN Units Later"
13 WRITING/READING DATA TO CPU MODULE
13.2 Verifying Programmable Controller Data
585
■ Writing a program without writing the program restoration information
When a CPU module contains the following data, the detailed verification result screen cannot be displayed.
• Execution program that the program restoration information is not written
• Execution program that the program restoration information is not written at the same time
■ Verification of the control system and the standby system in a CPU module in a redundant
system configuration
When verifying data in an RnPCPU (redundant mode) or an RnPSFCPU, the control system or standby system needs to be
specified as the verification destination.
When verifying data in the control system and data in the standby system, compare the verification result of the CPU modules
in the connective system and the standby system.
Parameters
■ Module extended parameters
Module extended parameters are not verified.
However, the module extended parameters of the following modules can be verified if both of the conditions listed below are
satisfied: CC-Link IE TSN compatible motion module (simple motion mode) and simple motion module.
• Parameters are written to an intelligent function module.
• The start I/O number and the module name in the project of a verification source match those in the project of a verification
destination.
■ Unmatched module parameters
When verifying module parameters, the following message may appear.
• Message: Module parameters created through different versions are verified. For some items, mismatch results might be
shown even if the same settings were set on the setting window.
To match the module parameters, perform the following operation, and then verify once again.
Project
Operation
Verification source
Change the corresponding setting item in the parameter editor, and then restore it.
Save the project.
Verification destination
Start another GX Works3, and read the project from a CPU module. (Page 104 Creating a new project by reading data read
from a programmable controller)
Write the read project to the CPU module once again. (Page 571 Writing data to a programmable controller)
Device memory
In special relays and special registers of FX5CPUs, there are devices for which the values vary when a programmable
controller is stopped.
Therefore, the verification result between a programmable controller and device memory may be mismatched.
Tag FB setting
In projects for an RnPCPU (process mode/redundant mode) and an RnPSFCPU, the tag FB setting is not verified.
Function/function block
In GX Works3 Version 1.036N to 1.044W, unconverted functions/function blocks in FB files/FUN files are excluded from
verification.
To verify unconverted functions/function blocks, install the latest GX Works3 or perform the 'project verification.' (Page
141 Verifying Projects)
586
13 WRITING/READING DATA TO CPU MODULE
13.2 Verifying Programmable Controller Data
13.3
Writing Programs While a CPU Module is in the
RUN State
This section explains the function to change programs and data while a CPU module is running (online change).
Before using this function, be sure to fully understand the considerations.
For the detailed specifications on the online change function of a CPU module, refer to the following:
MELSEC iQ-R CPU Module User's Manual (Application)
MELSEC iQ-F FX5 User's Manual (Application)
There are the following two types in the online change function:
: Available, : Not available
Type
Description
Supported CPU module/remote head module
RnCPU
RnENCPU
RnPCPU
RnPSFCPU*4
RnSFCPU*5
LHCPU
FX5CPU
RJ72GF15-T2
Online program change
To partially change and write programs
or data while a CPU module is running.
*1,*2
*1,*2
*3
File batch online change
To write data for each file while a CPU
module is running.
*1
*2
*3
*4
*5
13
The following data in an SFC program can also be written using this function:
⋅Single SFC block
⋅Zoom
This function can be used in the property screen in MELSAP-L (instruction format) display.
An SFC program cannot be written.
Only standard data can be written.
Data that can be written differs depending on the safety operation mode.
⋅Safety mode: standard data only
⋅Test mode: standard data and safety data
Writing data while a CPU module is running affects scan time due to the change of number of steps. Set the secured steps for
online program change on the "Program Detail Setting" screen displayed by clicking the [Detail] button of "Program."
13 WRITING/READING DATA TO CPU MODULE
13.3 Writing Programs While a CPU Module is in the RUN State
587
Considerations
• The program execution is suspended during the online program change. The length of down time depends on the number
of the changed steps.
• If the online program change is performed for programs which includes the rise instructions, fall instructions, SCJ
instructions, and STMR instructions, the system may not operate properly.
• Do not perform the online program change to the same program from multiple pieces of GX Works3 at the same time.
• If failed to perform the online program change, the project will be returned to the previous state before the conversion in
order to make it possible to perform the online program change again.
• Make sure that the parameters between in the CPU module and in the project match before performing the online program
change.
• Make sure that the writing target file has been written to the CPU module before performing the online program change.
• When "Check at Communication Time" has been set less than 90 seconds, the timeout will be checked in 90 seconds. If an
error occurred, extend the timeout time on the "Specify Connection Destination" screen.
• The online program change will be continued if a warning occurs at conversion.
• When the online program change is performed after changing the label names which can be accessed from external
devices, the data before the change is remained in the global label assignment information. To delete the remaining data,
write the global label assignment information from the "Online Data Operation" screen.
• When global labels are changed, programs using the global labels will be a target of the online program change.
• The online program change cannot be performed when a structure definition is edited (added/deleted/changed). Write a
program to a CPU module on the "Online Data Operation" screen. However, it can be performed when a new member is
added in the state that there is no member of a structure or when all members of the structure are edited.
• In a ladder with a large number of steps, the online program change may not be performed due to insufficient memory in
GX Works3.
In this case, close all open editors and perform the online program change again.
Or, convert a program and then perform the file batch online change.
• When the step No. in the writing range has been registered as a condition of a device test with execution conditions, the
registration will be canceled.
• When performing the online program change for data including a safety program, the safety program is not executed until
writing of the program is completed. Confirm that the system is safely operating before performing the online program
change.
• Do not perform the online program change for data including a safety program while switching the safety operation mode of
an RnSFCPU to the safety mode.
• If a recording setting exists in a CPU module, write the setting after performing the online program change. Otherwise, a
recording setting error may occur when starting recording.
Design instructions
WARNING
■When data change, program change, or status control is performed from a personal computer to a running programmable controller, create an interlock circuit
outside the programmable controller to ensure that the whole system always operates safely.
Furthermore, for the online operations performed from a personal computer to a CPU module, the corrective actions against a communication error due to such
as a cable connection fault should be predetermined as a system.
Startup/Maintenance Instructions
CAUTION
■The online operations performed from a personal computer to a running CPU module (program change while a CPU module is in RUN state, operating status
change such as RUN-STOP switching, and remote control operation) have to be executed after the manual has been carefully read and the safety has been
ensured.
When changing a program while the CPU module is in RUN, it may cause a program corruption in some operating conditions. Fully understand the precautions
described in this section.
588
13 WRITING/READING DATA TO CPU MODULE
13.3 Writing Programs While a CPU Module is in the RUN State
Writing data after changing programs partially while a CPU
module is running (Online program change)
This online program change partially overwrites data such as program files in a CPU module. Before changing programs,
check that the programs match with ones in the CPU module by verifying data with the programmable controller. If there is no
file to be changed, the online change cannot be performed.
The following table shows available data change operations and applicable files for the online program change.
: Applicable, : Not applicable
Operation
Applicable file for online program change
Program
POU
Initial local
device
value*1
Global label
(settings,
assignment
information*1)
Initial global
label value*1
Global label
Adding/changing global labels
*2
*3
Program block
Adding/changing local labels
*3
Adding/changing/deleting
programs
Adding/changing local labels
Adding/changing/deleting
programs
Adding/changing local labels
Adding/changing/deleting
programs
Function block
Function
*1
*2
*3
13
FX5CPUs do not support it.
The operation for the assignment information can be performed only when the labels are set to be accessed from external devices.
The operation for an initial label value file can be performed only when initial label values are set. When the initial values are not applied
to labels, the initial label value file with the same name in a programmable controller will be deleted.
Operating procedure
1.
Check that programs are matched with ones in a programmable controller.
When some data to be written is mismatched with a program in a CPU module, the online program change cannot be
performed. Write each file by using the file batch online change. (Page 594 Writing data for each file while a CPU module
is running (file batch online change))
2.
3.
4.
Modify a program.
Select [Convert] [Online Program Change].
Select a program to write, and click the [Yes] button.
Check the processing procedure and precautions for the online program change by clicking the [Precautions]
button.
13 WRITING/READING DATA TO CPU MODULE
13.3 Writing Programs While a CPU Module is in the RUN State
589
Online program change of SFC programs
The following operations are available when performing the online program change for an SFC program. (However, they are
not available for an FX5CPU.)
• Performing the online change (SFC block)
• Performing the online program change for a Zoom
• Performing the online program change in the property screen in MELSAP-L (instruction format) display
The online program change cannot be performed when multiple SFC programs are edited. In that case, write data to a CPU
module in the "Online Data Operation" screen.
■ Deleting an SFC block
To perform the online program change after deleting an SFC block, perform the following operations.
1.
Select and right-click an SFC block to be deleted in the navigation window, then select [Delete Data] from the shortcut
menu.
2.
Select [Convert] [Online Program Change].
Online program change after editing device comments
When the online program change is performed after editing device comments, the device comments are written after writing
programs.
The operations below can be chosen for writing device comments by selecting [Tool] [Options] "Convert" "Online
Program Change."
Item
Value
Check Device Comment Difference
Description
No
The confirmation message does not appear, and all device comments are written.
Yes
The confirmation message appears, and whether or not to write device comments can be selected.
Note that the online program change cannot be performed even if only device comments were edited with the program or
labels unchanged.
To write only device comments while a CPU module is running, use the "Online Data Operation" screen.
Online program change for initial label values (version 1.000A only)
After adding/changing labels, the initial label value file needs to be written to a CPU module.
In addition, when clearing all initial values, the initial label value file needs to be deleted from a CPU module.
During the boot operation, an initial label value file needs to be written to the SD memory card in the CPU module. To clear all
initial values, the file needs to be deleted from the boot file setting of the memory card parameter. If the file is not written to the
CPU module or not deleted, an error occurs when resetting or turning the power of the CPU module OFF and ON, or
switching the operating status from STOP to RUN.
Online program change for initial label values (version 1.032J or later)
When an initial label values are not set, the initial label value file with the same name in a programmable controller will be
deleted.
During the boot operation, an initial label value file needs to be written to the SD memory card. By selecting the checkbox of
"Reflect Changes to Boot Source" when performing the online program change, an initial label value file is written even if an
initial label value is not set.
590
13 WRITING/READING DATA TO CPU MODULE
13.3 Writing Programs While a CPU Module is in the RUN State
Writing range for online program change
The range to be written differs depending on the editing methods of programs.
■ Ladder program
When a new ladder block is inserted, or a ladder block is deleted, the inserted program is written together with one instruction
after the inserted ladder block to the CPU module.
Therefore, the online program change may not be completed at a time depending on the number of program steps before and
after addition or deletion. In this case, reduce the number of steps written at a time and perform the online program change in
several times.
Execution of rising/falling instructions after performing online program change
When the raising/falling instructions in the subroutine function block program are modified or added, the instructions do not
operate normally immediately after the online program change is performed even if the execution condition is satisfied.
This is the same as the case of the macro type function block in the subroutine function block in the following example of
13
program configuration.
MAIN1
FbPou1
:Program file
:Subroutine type function block
:Program file
MAIN2
:Subroutine type function block
FbPou2
FbPou3 :Macro type function block
For details, refer to the following:
MELSEC iQ-R CPU Module User's Manual (Application)
POU duplication check
When performing the online program change, the program can be checked whether a POU name is duplicated in the program
and in a program in a CPU module.
Whether to check the duplication can be set by setting the following option.
• [Tool] [Options] "Convert" "Online Program Change" "Operational Setting" "Duplication Check for POU"
13 WRITING/READING DATA TO CPU MODULE
13.3 Writing Programs While a CPU Module is in the RUN State
591
Program transfer during the online program change
A program can be transferred (i.e. the program restoration information are written and the program memory are transferred) in
the background during the online program change.
By doing so, the waiting time until the program becomes editable can be shorten.
The following conditions need to be satisfied to transfer a program in the background.
• "Write in Background" is selected in the following option.
[Tool] [Options] "Convert" "Online Program Change" "Operational Setting" "Write a Program Restore
Information"
• The boot operation is not in process. Or, the boot operation is in process but the checkbox of "Reflect Changes to Boot
Source" is not selected when the online program change is performed.
This function is available only in projects for an RnCPU, RnENCPU, RnPCPU, RnSFCPU, and LHCPU.
Precautions
■ Interruption of writing the program restoration information
When the power-OFF or reset of a CPU module, or cable disconnection is detected while writing the program restoration
information, the processing is canceled and a message appears.
For the interruption caused by the power-OFF or reset of a CPU module, write the program restoration information again.
For the interruption caused by the cable disconnection, connect the cable again, and click the [Retry] button on the message.
When the [Cancel] button is clicked, the following error occurs.
• The restoration information is not written. Therefore, an error occurs when reading the data from a programmable controller
and it is not read.
• The execution program and the restoration information may be mismatched. Therefore, an error occurs after resetting the
programmable controller and the program cannot be executed.
To clear the errors, set the CPU module in the STOP state and write the program again.
592
13 WRITING/READING DATA TO CPU MODULE
13.3 Writing Programs While a CPU Module is in the RUN State
Program restoration information
Whether or not to write program restoration information can be selected when performing the online program change.
By setting the following option, whether or not to write the program restoration information can be selected in the "Online
Program Change" screen.
• [Tool] [Options] "Online" "Program Restore Information" "Operational Setting" "Enable the setting to write/not
to write program restore information"
When a program is written without writing the program restoration information, the data cannot be read with 'Read from PLC,'
and the detailed verification result screen cannot be displayed with 'Verify with PLC.'
For CPU modules that do not support this function, whether to write the program restoration information cannot be selected
even when the option is set.
Separate writing of a program and program restoration information (FX5CPU only)
When writing data to an FX5CPU by using the online program change function, a program and program restoration
information can be written separately by setting "Yes" for the following option:
• [Tool] [Options] "Convert" "Online Program Change" "Operational Setting" "Divide to Write a Program and
13
Program Restore Information"
By writing a program and program restoration information separately, an error that occurs when the capacity of data to be
written to an FX5CPU exceeds the maximum writable capacity may be cleared.
Precautions
• It may take time to write data when writing a program and program restoration information separately.
• A project is automatically saved with the data writing. Therefore, it is necessary to register the project history in advance.
(Page 158 Project Revision History)
• If a project is not saved automatically, the data will also not be written to an FX5CPU.
• When writing fails, reset or cycle the power of the FX5CPU. Then, write the data to the FX5CPU in the STOP state.
Operations when using CPU modules in a redundant system configuration
For an RnPCPU (redundant mode), the operations differ depending on the operation modes.
An RnPSFCPU operates only when selecting the backup mode for the operation mode.
Operation mode
Operation
Separate mode
Applied to the CPU module in the connective system.
Backup mode
Applied to the CPU module in the connective system.
A program is transferred to the other system after performed in the connective system.
13 WRITING/READING DATA TO CPU MODULE
13.3 Writing Programs While a CPU Module is in the RUN State
593
Writing data for each file while a CPU module is running (file
batch online change)
A program and/or data can be written for each file while a CPU module is running.
FX5CPUs do not support this function.
Operating procedure
Select [Online] [Write to PLC] while a CPU module is running.
Precautions
If there is not enough free capacity in the program memory of a CPU module to write the programs, the file batch online
change cannot be performed.
If labels and module parameters are not changed when using a module label, writing the module parameter is omitted and the
file batch online change of the program can be performed.
Execution condition
The following table shows the files to which the file batch online change can be performed and the conditions.
Before writing a file other than the one described in the following table, change the status of the CPU module to STOP/
PAUSE.
■ Projects for an RnCPU, RnENCPU, RnPCPU, and LHCPU
File
•
•
•
•
•
•
•
•
Condition
Initial global label value
Initial local label value
Device memory
File register
Initial device value
Common device comment
Each program device comment
Slave device setting
No condition
• Program file
(A local label/global label/FB/FUN is not used.)
• Registered in the program setting of the CPU parameter.
• Described in Ladder Diagram, Structured Text, or Function Block Diagram.
• Program file*1
(A local label/global label/FB/FUN is used.)
•
•
•
•
• FB/FUN file*1
• Registered in the FB/FUN file setting of CPU parameters.
• All programs have not been converted since the previous writing of the file to a CPU module.*2
• A local label has not been added, changed, or deleted since the previous writing of the file to a CPU
module.
• Global label setting*1
• A global label that can be accessed from an external device is not set.
• All programs have not been converted since the previous writing of the file to a CPU module.*2
• A global label has not been added, changed, or deleted since the previous writing of the file to a CPU
module.
*1
*2
594
Registered in the program setting of the CPU parameter.
Described in Ladder Diagram, Structured Text, or Function Block Diagram.
All programs have not been converted since the previous writing of the file to a CPU module.*2
A local label has not been added, changed, or deleted since the previous writing of the file to a CPU
module.
Before performing the file batch online change, a file to be written must be set in advance by using special relays (SM) and special
registers (SD).
For details, refer to the following manual. (RCPUs only)
MELSEC iQ-R CPU Module User's Manual (Application)
If "No" is selected for the following option, the file batch online change can be performed even when any or all programs are converted
(retained).
[Tool] [Options] "Online" "Write to PLC" "Operational Setting" "Turn PLC to STOP in writing to PLC after executing Rebuild
All and execute remote RUN"
13 WRITING/READING DATA TO CPU MODULE
13.3 Writing Programs While a CPU Module is in the RUN State
■ Projects for an RnSFCPU and RnPSFCPU
File
•
•
•
•
•
•
•
Condition
Initial global label value
Initial local label value
Device memory
File register
Initial device value
Common device comment
Each program device comment
No condition
• Program file
(A local label/global label/FB/FUN is not used.)
• Registered in the program setting of the CPU parameter.
• It is for a standard program.*1
• Described in Ladder Diagram, Structured Text, or Function Block Diagram.
• Program file
(A local label/global label/FB/FUN is used.)
•
•
•
•
•
•
•
•
•
•
•
•
Registered in the program setting of the CPU parameter.
It is for a standard program.*1
Described in Ladder Diagram, Structured Text, or Function Block Diagram.
A standard/safety shared label is not used.*1
An FB/FUN used in a program has not been edited since the previous writing of the file to a CPU
module.
A structure has not been edited since the previous writing of the file to a CPU module.
All programs have not been converted since the previous writing of the file to a CPU module.*3
A local label has not been added, changed, or deleted since the previous writing of the file to a CPU
module.
A global label has not been added, changed, or deleted since the previous writing of the file to a CPU
module.
A file to be written with a program file is a global label setting file, FB file (including SlibFbFile), or FUN
file.
Secured steps for online program change of FB files and FUN files have not been changed.
A security setting for an FB file or FUN file has not been changed.
• FB/FUN file*2
•
•
•
•
Registered in the FB/FUN file setting of CPU parameters.
It is for a standard FB/FUN.*1
All programs have not been converted since the previous writing of the file to a CPU module.*3
A local label has not been added, changed, or deleted since the previous writing of the file to a CPU
module.
• Global label setting*2
•
•
•
•
It is for a standard global label.*1
A global label that can be accessed from an external device is not set.
All programs have not been converted since the previous writing of the file to a CPU module.*3
A global label has not been added, changed, or deleted since the previous writing of the file to a CPU
module.
*1
*2
*3
13
A condition to write the file to an RnPSFCPU.
Before performing the file batch online change, a file to be written must be set in advance by using special relays (SM) and special
registers (SD).
For details, refer to the following:
MELSEC iQ-R CPU Module User's Manual (Application)
If "No" is selected for the following option, the file batch online change can be performed even when any or all programs are converted
(retained).
[Tool] [Options] "Online" "Write to PLC" "Operational Setting" "Turn PLC to STOP in writing to PLC after executing Rebuild
All and execute remote RUN"
13 WRITING/READING DATA TO CPU MODULE
13.3 Writing Programs While a CPU Module is in the RUN State
595
13.4
Reading/Writing/Deleting User Data
Read/write/delete user data from/to the CPU built-in memory/SD memory card.
The user data written to the CPU built-in memory/SD memory card can be used in sequence programs.
The files which have a three-character extension (example: csv, txt, bin, xml) can be used as a user data.
However, some extensions and files are not supported. Unsupported files are not displayed on the screen.
For FX5CPUs, a firmware update prohibited file (FWUPDP.SYU) can be written, read, and deleted.
Window
Select [Online] [User Data] [Write]/[Read]/[Delete].
The following screen is an example when writing data.
Operating procedure
1.
2.
3.
Select [Write], [Read], or [Delete] tab on the "User Data Operation" screen.
Select the target files, and a write target or read source.
Click the [Execute] button.
■ Operations when using CPU modules in a redundant system configuration
For an RnPCPU (redundant mode), the operations differ depending on the operation modes.
An RnPSFCPU operates only when selecting the backup mode for the operation mode.
Operation mode
Operation
Separate mode
Applied to the CPU module in the connective system.
Backup mode
Applied to both systems (order: control system → standby system).
596
13 WRITING/READING DATA TO CPU MODULE
13.4 Reading/Writing/Deleting User Data
Creating/deleting folders, changing folder name
A folder can be created in the CPU built-in memory or SD memory card.
A created folder can be deleted and the folder name can be changed.
Create/delete a folder, or change a folder name on the "Browse Folders" screen displayed by clicking the [Browse] button on
the "User Data Operation" screen.
■ Creating folders
Select a place in which the folder is to be created in the "Browse Folders" screen, right-click it and select [Create Folder] from
the shortcut menu.
■ Deleting folders/changing folder name
Select a folder in the "Browse Folders" screen, right-click it and select [Delete Folder]/[Change Folder Name] from the
shortcut menu.
■ Operations when using CPU modules in a redundant system configuration
13
For an RnPCPU (redundant mode), the operations differ depending on the operation modes.
An RnPSFCPU operates only when selecting the backup mode for the operation mode.
Operation mode
Operation
Separate mode
Applied to the CPU module in the connective system.
Backup mode
Applied to both systems (order: control system → standby system).
13.5
Deleting All Files (Initialization)
Memories can be initialized when using a CPU module and SD memory card for the first time or clearing all data stored in
them.
Once the memories are initialized, the following processing is performed on each memory.
• Data memory: All folders/files in the program memory and data memory are deleted.
• Device/label memory: All files in the file storage area in the device/label memory are deleted.
• SD memory card: All folders/files in the SD memory card are deleted.
For the operation methods, refer to the following:
Page 758 Initializing/Clearing a Memory
13.6
Reading/Writing the Label Memory
The label memory (current values of labels) can be read from/written to a CPU module.
By reading the label memory from a CPU module in advance, it can be written to the CPU module as necessary.
For the operation methods, refer to the following:
Page 760 Reading/Writing the Label Memory
Ex.
When writing a program to a CPU module after converting (reassigning) all programs, the values of labels can be restored by
writing the label memory that was read in advance to the CPU module.
13 WRITING/READING DATA TO CPU MODULE
13.5 Deleting All Files (Initialization)
597
13.7
Writing/Reading Data to/from Memory Card
This section explains the operations for writing/reading data to/from an SD memory card inserted in a personal computer.
These operations are used, for example, when data cannot be written to/read from an SD memory card inserted in a CPU
module.
However, data of a safety project cannot be written or read.
For details on the writing/reading data to/from a CPU module where an SD memory card is inserted, refer to the following:
Page 568 Writing/Reading Programmable Controller Data
R00CPU and remote head modules do not support this function.
Configuration of the memory card operation screen
Window
Select [Tool] [Memory Card] [Write to Memory Card]/[Read from Memory Card].
The following screen is an example when writing data.
The data name in gray indicates that it is in the unconverted state.
598
13 WRITING/READING DATA TO CPU MODULE
13.7 Writing/Reading Data to/from Memory Card
Writing to/Reading from a memory card
Write/Read data to/from an SD memory card.
The file, which is in the '$MELPRJ$' folder of the specified drive path, is the target for reading/writing.
Operating procedure
1.
2.
Select the [Write] tab/[Read] tab on the "Memory Card Operation" screen.
Set the drive path of the write target/read source, then click the [Execute] button.
Considerations when reading program files from a memory card
Perform the following operations to read program files from an SD memory card.
■ Parameters have been written with program files when writing to a memory card
Read the parameters with the program files.
■ Parameters have not been written with program files when writing to a memory card
13
Before reading the program files, open the project opened when writing to the SD memory card.
Read parameters used when writing to the SD memory card from the CPU module.
File password function
By using the file password function, illegal reading and writing of files in an SD memory card can be prevented.
For details, refer to the following:
Page 681 Preventing Illegal Data Reading/Writing (File Password )
13 WRITING/READING DATA TO CPU MODULE
13.7 Writing/Reading Data to/from Memory Card
599
14 CHECKING OPERATION OF PROGRAMS
This chapter explains the method for checking the execution status of an intelligent function module and a CPU module
connected to a personal computer.
The functions to check the execution status are as follows:
Purpose
Function name
Reference
To check the status of programs being executed on a
program editor
Monitor
Page 605 Checking Execution Programs on a
Program Editor
To check the current values of devices or buffer memory in a
batch
Device/buffer memory batch monitor
Page 622 Checking Device/Buffer Memory in a Batch
To check the current values of devices and labels by
registering them
Watch
Page 626 Checking Current Values by Registering
Devices/Labels
To check input/output devices, which are registered to a
CPU module, to be turned ON/OFF forcibly
Register/cancel forced input/output*1
Page 633 Turning Input/Output Devices ON/OFF
Forcibly
To check the operation of a program by changing a device
or label value at the specified timing
Device test with execution condition*1
Page 635 Changing Device/Label Value by Setting
Conditions
To set the current values of FB properties as the initial
values
FB property management (online)*1
Page 655 Setting Current Values of FB Properties as
their Initial Values
To check tag data
Faceplate*2
Page 651 Checking tag data on the gauge window
(faceplate)
PX Developer Monitor Tool
interaction*2
Page 654 PX Developer Monitor Tool interaction
To pause and restart the operation of a process control
function block in a running program
Pause FB/restart FB*2
Page 639 Pausing/Restarting the Operation of
Function Blocks
To measure the scan time of any sections in a program
Scan time measurement*3
Page 642 Measuring the Scan Time of a Program
monitor*1
Page 644 Checking the Processing Time of a Program
To check the processing time of a program being executed.
Program list
To check the number of executions of an interrupt program
used in a program.
Interrupt program list monitor*1
Page 646 Checking Execution Counts of Interrupt
Programs
To check the I/O signals and the current value of buffer
memory by registering the module information of an
intelligent function module.
Intelligent function module monitor
Page 647 Checking Current Values in an Intelligent
Function Module
To check the current logging data collected by a CPU
module.
Realtime monitor
Page 650 Checking Current Logging Data
*1
*2
*3
600
FX5CPUs do not support it.
Can be used in projects for an RnPCPU (process mode/redundant mode) and an RnPSFCPU with the process control extension
enabled.
RnCPUs and RnENCPUs support it.
14 CHECKING OPERATION OF PROGRAMS
Changing current values
The operation of a module can be checked by changing the current value of devices, labels, and buffer memory using the
change current value function.
This function turns bit devices forced ON/OFF on a CPU module. The current values of the word device and buffer memory
can also be changed forcibly.
The current values can be changed on the following screens.
• Program editor
• "Device/Buffer Memory Batch Monitor" window
• Watch window
• Intelligent function module monitor window
Safety devices/labels and standard/safety shared labels can be changed only when the safety operation mode of a CPU
module is in the test mode.
• If "Execute END Processing between Programs" is selected for "Device/Label Access Service Processing
Setting" in "CPU Parameter," the current values are changed after a program is executed or when the END
processing is executed.
• When selecting a program with the specified program monitor function, the current values are changed after
14
executing the selected program. For details on the specified program monitor function, refer to the following:
Page 602 When monitoring devices/labels in a specified program
Precautions
When using the write-protect function for device data (from outside the CPU module), the current values of a device to which
writing data is prohibited cannot be changed.
For details on the write-protect function for device data (from outside the CPU module), refer to the following:
MELSEC iQ-R CPU Module User's Manual (Application)
■ Change history of current value
When the current values of bit device are changed, the change history can be checked.
Window
Select [Debug] [Change History of Current Value].
14 CHECKING OPERATION OF PROGRAMS
601
14.1
Monitor Status
To check the operating status of a CPU module and an intelligent function module, connect a personal computer to the CPU
module and start monitoring.
Starting/stopping monitoring
Start/stop monitoring by selecting one of the following menus.
• [Online] [Monitor] [Start Monitoring](
)/[Stop Monitoring](
• [Online] [Monitor] [Start Monitoring (All Windows)](
)
)/[Stop Monitoring (All Windows)](
)
• [Online] [Watch] [Start Watching]/[Stop Watching]
• Select [Online] [Monitor] [Monitor Mode] on the active ladder editor
For a ladder editor, start monitoring by selecting a mode from the pull-down list for the ladder edit mode, which is in the upper
left of the editor.
By selecting "Yes" for the following option, monitoring for all the windows are stopped automatically when data
is converted or all programs are converted during monitoring.
• [Tool] [Options] "Convert" "Basic Setting" "Operational Setting" "Stop the Monitor in Executing
Convert/Rebuild All"
■ When monitoring multiple projects using a single personal computer
• If a communication error has occurred in one of the projects, the monitoring speed of the other projects may become slow.
The operation speed will be back to normal after closing the error message displayed in the project in which the
communication error occurred.
• The following functions may not be performed normally:
Program list monitor, interrupt program list monitor, and scan time measurement
■ Monitoring buffer memory or link devices
Monitor the ON/OFF state of the buffer memory or link devices (example: U0G0.1) by setting the following option.
• [Tool] [Options] "Monitor" "Common Item"/"(Program editor)" "Operational Setting"
■ Changing display format of word devices
Select [Online] [Monitor] [Change Value Format (Decimal)] / [Change Value Format (Hexadecimal)] to change the display
format of the monitored values.
■ FB instance
To monitor the devices/labels in an FB instance, open the FB program and select the FB instance to be monitored from the
monitor status bar.
■ When monitoring devices/labels in a specified program
To monitor devices/labels after executing a specified program, select "Yes" for the following option, then select a program file
to be monitored from the monitor status bar.
• [Tool] [Options] "Monitor" "Common Item" "Timing to Execute Monitor Function and Modify Value Function"
"After the execution of specified program"
RnCPUs and RnENCPUs support this option.
When selecting "Use File Register of Each Program" in "File Register Setting" in "CPU Parameter," file
registers in a specified program can be monitored by using the specified program monitor function.
For considerations when monitoring file registers, refer to the following:
Page 608 Considerations when monitoring file registers
602
14 CHECKING OPERATION OF PROGRAMS
14.1 Monitor Status
Precautions
During specified program monitoring, local device values in a selected program are displayed as the current values of local
devices in other programs.
Status monitoring
Status is displayed during monitoring on the monitor status bar.
Window
At the start of monitoring
The following screen is an example for an RnCPU project.
Scan time status
Specified program monitor
Specified FB instance monitor
Displayed items
14
Item
Description
Connection status
The connection status with a CPU module is displayed.
The "Specify Connection Destination" screen appears by clicking the icon.
For details, refer to the following:
Page 548 SETTING ROUTE TO CPU MODULE
CPU operation status
The CPU module status which is operated by the key switch on a CPU
module or remote operation of GX Works3 is displayed.
The "Remote Operation" screen appears by clicking the icon.
For details, refer to the following:
Page 746 Remote Operation
ERROR status
USER status
Icon
↔
Detail
↔
↔
When connected to a
CPU module
RUN
STOP
PAUSE
The ERROR LED status of a CPU module is displayed.
The "Module Diagnostics" screen appears by clicking the icon.
For details, refer to the following:
Page 695 Module Diagnostics
↔
The USER LED status of a CPU module is displayed.
The "Module Diagnostics" screen appears by clicking the icon.
For details, refer to the following:
Page 695 Module Diagnostics
↔
ERROR is OFF.
↔
ERROR is ON.
↔
ERROR is flashing.
USER is OFF.
↔
USER is ON.
↔
USER is flashing.
Registration status (Forced
input/output)
The registration status of forced input/output is displayed.
The "Register/Cancel Forced Input/Output" screen appears by clicking the
icon.
For details, refer to the following:
Page 633 Turning Input/Output Devices ON/OFF Forcibly
Registered
Registration status (Device
test with execution
conditions)
The status of a device test with execution conditions is displayed.
The "Check/Disable Register Device Test With Execution Condition" screen
appears by clicking the icon.
For details, refer to the following:
Page 635 Changing Device/Label Value by Setting Conditions
Registered
Control/standby system
status
The status (control or standby system) of a CPU module in a redundant
system configuration or remote head module is displayed.
Control system
Not registered
Not registered
Standby system
Not determined
System A/B status
The status (system A or B) of a CPU module in a redundant system
configuration is displayed.
System A
System B
Not determined
Redundant operation mode
Safety operation mode
The operation mode of a CPU module in a redundant system configuration is
displayed.
Backup mode
The safety operation mode of an RnPSFCPU or an RnSFCPU is displayed.
The "Switch Safety Operation Mode" screen appears by clicking the icon.
For details, refer to the following:
Page 751 Safety operation mode switching
Safety mode
Separate mode
Test mode
14 CHECKING OPERATION OF PROGRAMS
14.1 Monitor Status
603
Item
Description
Availability of data reading
from a programmable
controller
Availability of data reading from a programmable controller is displayed.
Scan time clear*1
The maximum and minimum values of scan time can be cleared by clicking
the icon during monitoring.
Scan time status
The current value, maximum value, and minimum value of scan time can be displayed by switching them from the pull-down list.
Specified program monitor*2
Specify a program file to be monitored.
Specified FB instance
monitor
When monitoring an FB program, select an FB instance to be monitored.
*1
*2
Icon
Detail
Available
Unavailable
Monitoring
Not monitoring
LHCPUs and FX5SCPUs do not support it.
LHCPUs and FX5CPUs do not support it.
Monitor mode
A ladder editor is switched to the monitor mode during a monitoring.
Page 264 Configuration of a ladder editor
Operations when the system is switched in the redundant configuration
When a tracking communication error occurs while monitoring via CC IE Control, CC IE Field, CC-Link, MELSECNET/H, or
Ethernet in a redundant configuration, monitoring is continued by switching a communication route (the system to be
monitored).
This function performs when specifying any one of control system, standby system, system A, or system B as a connection
destination.
Supported monitor function: circuit monitor, watch, device/buffer memory batch monitor, local device monitor
604
14 CHECKING OPERATION OF PROGRAMS
14.1 Monitor Status
14.2
Checking Execution Programs on a Program
Editor
Use the monitoring function to check the following execution programs on each program editor.
• Ladder program
• ST program
• FBD/LD program
• SFC program
Open a program editor to be monitored in advance.
The display format and detailed operation settings for each function can be set by setting the following option.
[Tool] [Options] "Monitor"
Applicable monitoring devices and labels
■ Applicable devices
14
The following table shows the devices that can be monitored on a program editor.
For the available devices in a CPU module, refer to the user's manual of each module.
Program editor type
Module
type
Device
Ladder, ST, FBD/LD, SFC
RCPU
LHCPU
X, Y, M, L, B, F, SB, V, S*1, T*2, T(TS), T(TC), T(TN), ST*2, ST(STS), ST(STC), ST(STN), LT*2, LT(LTS), LT(LTC),
LT(LTN), LST*2, LST(LSTS), LST(LSTC), LST(LSTN), C*2, C(CS), C(CC), C(CN), LC*2, LC(LCS), LC(LCC),
LC(LCN), D, W, SW, FX, FY, SM, SD, JX, JY, JB, JSB, JW, JSW, UG, U3EG, U3EHG, DX*3,
DY*3, Z, LZ, R, ZR, RD, BL, BLS, SAM, SASM, SAX, SAY, SAB, SAD, SASD, SAW, SAT(TC), SAT(TS),
SAT(TN), SAT, SAC(CC), SAC(CS), SAC(CN), SAC, SAST(STC), SAST(STS), SAST(STN), SAST
FX5CPU
X, Y, M, L, B, F, SB, S, T*2, T(TS), T(TC), T(TN), ST*2, ST(STS), ST(STC), ST(STN), C*2, C(CS), C(CC), C(CN),
LC*2, LC(LCS), LC(LCC), LC(LCN), D, W, SW, SM, SD, UG, Z, LZ, R, BL*4, BLS*4
*1
*2
*3
*4
Can be monitored in a Zoom or on an SFC diagram only. To monitor a step relay (S) in a program editor other than a Zoom, monitor a
step relay with block specification (BLS).
The same value as the current value (N) is displayed.
Cannot be monitored on an SFC diagram.
FX5SCPUs and FX5UJCPUs do not support it.
■ Inapplicable labels
• When a value other than a fixed value is used for an array index, the monitor value of the array is displayed as an indefinite
value, or the monitor value is not displayed.
• An indefinite value is displayed as the monitor value of a local label in a function, or the monitor value is not displayed.
14 CHECKING OPERATION OF PROGRAMS
14.2 Checking Execution Programs on a Program Editor
605
■ Macro type function block
• Whether or not the input/output label of a macro type function block can be monitored depends on the monitoring status of
an element which is connected to the input/output label. When a connected element is in the state where it cannot be
monitored, the input/output label also cannot be monitored.
• When one FB instance is used for multiple times and if the input/output label of each FB instance is connected to a different
device or label, the monitor values of the input/output label is not displayed properly.
• When a global label (structure type, array type, etc.) is connected with the input/output label of a macro type function block
and if the program body of the block is monitored, the monitor values of the input/output label may not be displayed
properly.
• When a local label is connected with the input/output label of a macro type function block which is registered as a global
label and if the program body of the block is monitored, the monitor values of the input/output label may not be displayed
properly.
Ex.
Macro type function block
• When a macro type function block is used in a subroutine type function block, the monitor values of the input/output labels
of the macro type function block may not be displayed properly.
In that case, edit the input and output circuit parts of the macro type function block to change the program status to the
unconverted state, then convert the program or perform the online program change. By doing so, the monitor values may
be displayed properly.
Ex.
Subroutine type function block
Macro type function block
606
14 CHECKING OPERATION OF PROGRAMS
14.2 Checking Execution Programs on a Program Editor
The following shows the procedure for displaying the monitor value properly.
Operating procedure
1.
2.
Delete the line in the input circuit of the macro type function block.
3.
Convert the program.
Enter a line again.
The monitor value of the input/output label of the macro type function block is displayed properly.
14
Subroutine type function block
Macro type function block
14 CHECKING OPERATION OF PROGRAMS
14.2 Checking Execution Programs on a Program Editor
607
Considerations when monitoring file registers
To monitor file registers while "Use File Register of Each Program" is selected in "CPU Parameter" "File Setting" "File
Register Setting" "Use or Not Setting," select a program to be monitored with the specified program monitor function before
starting monitoring.
For the operation method of the specified program monitor function, refer to the following:
Page 602 When monitoring devices/labels in a specified program
■ When not using the specified program monitor function
When monitoring file registers while "Use File Register of Each Program" is selected without using the specified program
monitor function, the operation differs depending on the setting of "Specifying Method" in "Device/Label Access Service
Processing Setting."
Specifying method
Operation
Execute END Processing
between Programs
FFFFH (-1) will be monitored in the following cases since monitoring is performed between programs or at the END
processing.
• Monitoring is requested after a program which is set not to use file registers.
• The value of a file register with bigger file size is monitored after a program using a file register with smaller file size.
Others
A file register file that is enabled in the program executed just before the END processing will be monitored.
Example: When the execution order of the programs is 'A→B→C→(END processing)→A→B...,' the value of the file
register at the execution of program C will be monitored.
Therefore, FFFFH (-1) will be monitored in the following cases:
• The program just before the END processing is set not to use file registers.
• The value of a file register with bigger file size is monitored when a file register with smaller file size is used in a program
just before the END processing.
In the following cases, add a program that transfers monitoring target file registers to devices, then monitor the transferred
program. Note that the number of steps and scan time will increase for the added program.
• Any of the programs is set not to use file registers.
• File register size differs.
If the file register for which "Use File Register of Each Program" is selected is used as data with no latch (such that the data is
set to clear to '0' at the first time), replacing the file registers to local devices avoids increase of number of steps and scan time
due to the addition of programs.
Considerations when monitoring labels
In the data types of instruction arguments (labels), some of them are represented as the genetic data types. In addition, the
arguments such as ANY16 or ANY32 may have both attributes, "Signed" and "Unsigned."
The monitor value of the genetic data type is displayed as the specified label data type. Specify the data type according to the
instruction specifications*1.
*1
608
For details, refer to the following:
MELSEC iQ-R Programming Manual (CPU Module Instructions, Standard Functions/Function Blocks)
MELSEC iQ-F FX5 Programming Manual (Instructions, Standard Functions/Function Blocks)
14 CHECKING OPERATION OF PROGRAMS
14.2 Checking Execution Programs on a Program Editor
Ladder
Circuit monitor
Operating procedure
Open a ladder editor, and select [Online] [Monitor] [Start Monitoring] (
)/[Stop Monitoring] (
).
(1)
(2)
(3)
14
(1) ON/OFF status of a contact/coil
(2) Monitor value of a string type label
(3) Monitor value of a word device
The color of monitor values or others can be changed.
Page 80 Checking and Changing Colors and Fonts
The number of characters for monitor values (strings) displayed in the monitor screen can be changed with
the following option.
• [Tool] [Options] "Monitor" "Ladder Editor" "Character String Monitoring Setting" "Numbers of
Characters to Display"
14 CHECKING OPERATION OF PROGRAMS
14.2 Checking Execution Programs on a Program Editor
609
■ ON/OFF state display
During monitoring, the ON/OFF state is displayed as shown in the following figure.
*1
*2
Only the following comparison operation instructions that are equivalent to contacts and the instructions that are equivalent to coils are
supported.
Comparison operation instructions equivalent to contacts: BIN16-bit data comparison, BIN32-bit data comparison, floating-point data
comparison, 64-bit float data comparison
Instructions equivalent to coils: SET, RST, PLS, PLF, SFT, SFTP, MC, FF, DELTA, DELTAP, OUTHS, STL
During monitoring, a function block with EN is displayed according to the ON/OFF state of EN. On the other hand, a function block
without EN is always displayed as ON, and an undefined function block is always displayed as OFF.
Precautions
If two application instructions (such as OUT or INCP instruction) are connected to one output label (bit type) of a function or
subroutine type function block with EN/ENO, the value of the output label may not be applied to the device/label of the OUT
instruction.
However, it can be avoided by any of the following operations:
• Use a function or subroutine type function block without EN/ENO.
• Use a macro type function block with EN/ENO.
• Add ladders to transfer the value of the output label to another device/label and to transfer the value of the device/label to
the two instructions.
Changing current values
Current values can be changed by the following methods during monitoring.
Target device/label
Operating procedure
Bit type
Select a cell of device/label, then press the + keys.
Word type
Register a device/label in a watch window and change the value. (Page 626 Checking Current Values by
Registering Devices/Labels)
610
14 CHECKING OPERATION OF PROGRAMS
14.2 Checking Execution Programs on a Program Editor
ST
Depending on the data types of a device and a label, the locations where their monitor values are displayed differ.
• Bit type: in a program
• Other than bit type: in the right half of the split window
A monitor value is displayed on the tooltip by placing the cursor on a device/label name.
Monitor
Operating procedure
Open an ST editor, and select [Online] [Monitor] [Start Monitoring] (
)/[Stop Monitoring] (
).
Monitored value of counter0
Displays TRUE/FALSE of bit
type label or bit device.
Monitored value of D0
14
Data in the collapsed line
is not monitored.
By using the following menu, the right half of the split window can be displayed or hidden.
• [Monitor] [Switch ST Monitor Display (All)]/[Switch ST Monitor Display (Bit Type Only)]
The color of monitor values or others can be changed.
Page 80 Checking and Changing Colors and Fonts
When an array type label or bit-specified label is selected, the monitor value of its array element or bit number
is displayed on the tooltip.
Example: Even when 'iArray' of an array type label 'iArray[0]' is selected, the monitor value of 'iArray[0]' is
displayed on the tooltip.
Changing current values
Current values can be changed by the following methods during monitoring.
Target device/label
Operating procedure
Bit type
Select a token of device/label, then press the + keys.
Word type
Register a device/label in a watch window and change the value. (Page 626 Checking Current Values by
Registering Devices/Labels)
14 CHECKING OPERATION OF PROGRAMS
14.2 Checking Execution Programs on a Program Editor
611
FBD/LD
Monitor
Operating procedure
Select [Online] [Monitor] [Start Monitoring] (
)/[Stop Monitoring] (
).
Displays ON/OFF status of
contact/coil.
Displays monitor values below or
left/right of the input/output labels of
an FB element.
Displays TRUE/FALSE of
bit type label or bit device.
(1)
(1): Monitor value display area
When the current value cannot be monitored, "---" is displayed in the monitor value display area.
The background, text, and other colors of monitor values can be changed.
Page 80 Checking and Changing Colors and Fonts
Precautions
An inline structured text program cannot be monitored in the preview display area of inline structured text elements. Monitor it
on an ST editor.
Display format
■ Contact
The current continuity state can be checked by looking a contact.
By setting the following option, ON/OFF of a constant can be changed with the current value of a device/label.
• [Tool] [Options] "Monitor" "FBD/LD editor" "Display Setting" "Use Same Display Format for Contact as Device/
Label Current Value"
■ Word device
A word device is displayed in Word [Signed].
For a word device with a device type specifier, the word device is displayed in the data type indicated by the device type
specifier.
For details on a device type specifier, refer to the following:
MELSEC iQ-R Programming Manual (Program Design)
612
14 CHECKING OPERATION OF PROGRAMS
14.2 Checking Execution Programs on a Program Editor
Monitor value display area of variable elements
■ Changing the position
The following shows the procedure for changing the position of the monitor value display area of a variable element.
Operating procedure
1.
2.
Select a variable element.
Click the smart tag (
).
Each time the smart tag is clicked, the monitor value display area moves to above, below, left, and right of the variable
element.*1
The monitor value display area is displayed at the changed position until the project is closed.
*1
14
If the height of a function block element or function element is of the compact type, the monitor value display area moves to above,
below, left, and right of the variable element as well as on the element.
The positions of the monitor value display areas of variable elements which are connected to a function block
element or function element can be changed at once by clicking the smart tag of the element. (
).
14 CHECKING OPERATION OF PROGRAMS
14.2 Checking Execution Programs on a Program Editor
613
■ Enlarging the display
The following shows the procedure for enlarging the monitor value display area of a variable element.
Operating procedure
Click the monitor value display area of a variable element.
The monitor value display area is enlarged until the project is closed.
To restore it, click the monitor value display area again.
Precautions
For GX Works3 Version 1.047Z or later, a part of a monitor value may be omitted and displayed.
In that case, all digits of the monitor value can be checked by any of the following operations.
• Register devices and labels in a watch window. (Page 627 Registering to a watch window)
• Place the cursor on a device or label name. (The monitor value is displayed on the tooltip.)
• Enlarge the monitor value display area. (Page 614 Enlarging the display)
Changing current values
Current values can be changed by the following methods during monitoring.
Target device/label
Operating procedure
Bit type
Select an element of a device/label, then press the + keys.
Word type
Register a device/label in a watch window and change the value. (Page 626 Checking Current Values by
Registering Devices/Labels)
614
14 CHECKING OPERATION OF PROGRAMS
14.2 Checking Execution Programs on a Program Editor
SFC
Monitor values of a device and a label of the SFC program that the execution type of the program is set for "Scan."
SFC program has the monitoring functions shown below.
Purpose
Target editor/function name
Reference
To check the active status of steps and current values of devices on an
SFC diagram.
SFC diagram monitor
Page 615 Monitoring an SFC diagram
SFC auto-scroll
Page 618 Monitoring with the SFC autoscroll
To check the steps which were activated on an SFC diagram.
SFC activated step monitor
Page 619 Monitoring SFC steps which
were activated
To check the current values of devices in a Zoom.
Zoom monitor
Page 618 Monitoring a Zoom
To check block information in a list.
SFC block list monitor
Page 620 Monitoring the SFC block list
To check active status of all blocks in a list.
SFC all blocks batch monitor
To check active status of steps in a specified block in a list.
Active step monitor
Page 621 Monitoring all SFC blocks in
batch/active steps
Monitoring an SFC diagram
Operating procedure
Select [Online] [Monitor] [Start Monitoring] (
)/[Stop Monitoring] (
).
14
The background, text, and other colors of monitor values can be changed.
Page 80 Checking and Changing Colors and Fonts
■ Detailed expression
The status of an SFC element during monitoring is displayed as shown in the following figure.
Active:
Inactive:
HOLD:
The FBD/LD elements are displayed in the same manner as that on an FBD/LD editor.(Page 612 FBD/LD)
14 CHECKING OPERATION OF PROGRAMS
14.2 Checking Execution Programs on a Program Editor
615
Ex.
The following screen is an example when selecting "Detailed Expression" in "Switch Ladder Display."
Monitor of Zoom
■ MELSAP-L (instruction format)
For a monitor value of the bit type expressed in MELSAP-L (instruction format), the continuity state is highlighted on an SFC
diagram as shown in the following table:
Instruction
Display example when monitoring
Coil output, set output
,
Reset output
At the time of output of a timer/high-speed timer
At the time of output of a counter
,
,
At the time when a timer/high-speed timer is up
At the time when the value of a counter is counted up to the specified value
,
,
Open contact/close contact
,
Rising contact/falling contact
Comparison operation instruction equivalent to a
,
contact*1
Bit device in an application instruction*2
*1
*2
616
A character string comparison instruction is not highlighted.
A digit-specified bit device is not highlighted.
14 CHECKING OPERATION OF PROGRAMS
14.2 Checking Execution Programs on a Program Editor
A monitor value of a label other than the bit type and a word device is displayed on the right side of the split window.
The following table shows the monitoring availability depending on the data type of a device and a label.
: Monitored, : Not monitored, : Not applicable
Data type*1
Variable
Constant
Device
Label*2
Device
Label
Bit
Word [Unsigned]/Bit String [16-bit]
Double Word [Unsigned]/Bit String [32-bit]
Word [Signed]
Double Word [Signed]
FLOAT [Single Precision]
FLOAT [Double Precision]
Time
String
Pointer
Timer*3
Retentive timer*3
*3
Long timer*3
Long retentive timer*3
Long counter*3
Counter
*1
*2
*3
14
An instruction other than a comparison operation instruction that is equivalent to a contact is monitored with a device type specifier
added according to the data type of an argument.
Devices used for a comparison operation instruction are monitored with a device type specifier added according to each instruction.
A label used for a comparison operation instruction is monitored in the data type defined in a label editor.
When a value other than a fixed value is used for an array index, the monitor value is not displayed in the editor, or displayed as an
indefinite value.
The current value (N) is displayed. When using it as a contact for a transition, the contact (S) is monitored, not the current value (N).
Ex.
The following screen is an example when selecting "MELSAP-L (Instruction Format)" in "Switch Ladder Display."
14 CHECKING OPERATION OF PROGRAMS
14.2 Checking Execution Programs on a Program Editor
617
■ Monitoring a Zoom
Select [View] [Open Zoom/Start Destination Block], then open the Zoom to monitor.
The methods for operating/displaying a monitor of Zoom are the same as that of each program editor.
Devices, which can be monitored, are the same as those for each program editor except for special relays (S). Special relays
(S)*1 can be monitored only in a Zoom.
*1
For RCPUs, the devices may not be monitored properly when a target block is switched by the BRSET instruction.
Precautions
When monitoring is performed in a scan where a transition is satisfied, a step that was being executed (transition source step)
is displayed in inactive state, and the next step connected to a transition (transition destination step) is displayed in active
state.
Note that when continuous transition is not set, the transition destination step is executed in the next scan. Therefore, when
monitoring the transition destination step and operation output at the same time, the step will be activated, however, the
monitor value of the operation output will not be changed.
Monitoring with the SFC auto-scroll
After starting monitoring of an SFC diagram, select [Online] [Monitor] [SFC Auto-scroll] (
).
When a step, which is not displayed on the screen, is activated during monitoring, the screen automatically scrolls to show it.
When multiple steps are activated, the step closer to the row of the initial step will be displayed preferentially.
During monitoring with the SFC auto-scroll, the automatic synchronization of the cross reference function and the automatic
registration to a watch window cannot be performed.
■ Displaying a start destination block during monitoring with the Auto-scroll
When an active step moves to a block start step during monitoring with the auto-scroll, an SFC diagram editor of the start
destination block opens automatically and monitoring starts.
Whether to open a start destination block automatically can be set by setting the following option.
• [Tool] [Options] "Monitor" "SFC Diagram Editor" "Auto-scroll Monitor Setting" "Monitor the Block Start in a New
Window"
Precautions
When the update rate of the active status of a step is higher than the monitoring cycle, the status may not be acquired
depending on the timing of monitoring.
In such a case, the step is not displayed by this function.
618
14 CHECKING OPERATION OF PROGRAMS
14.2 Checking Execution Programs on a Program Editor
Monitoring SFC steps which were activated
While monitoring an SFC program, steps which were activated in the period from the start to the end of a block can be
displayed in the specified color.
This makes it possible to easily identify the route on which a program was executed.
By selecting [Online] [Monitor] [SFC Activated Step Monitor], steps which were activated can be displayed in the
specified color.
RnCPUs, RnENCPUs, RnSFCPUs, and LHCPUs support this function.
■ Displaying steps which were activated
During a monitoring, steps which were activated are displayed as follows:
14
Precautions
When displaying and monitoring steps which were activated, the monitoring cycle will be longer.
If any of the following operations is performed, steps which were activated will return to the state before being activated.
• Turning the power of a CPU module OFF
• Resetting a CPU module
• Stopping an SFC program using SM321
• Stopping an SFC program using a POFF instruction
14 CHECKING OPERATION OF PROGRAMS
14.2 Checking Execution Programs on a Program Editor
619
Changing the active status
The active status of blocks/steps can be changed by the following methods during monitoring.
It can be used to check the operation by starting/stopping particular blocks/steps only.
Target
Operation screen
Operation
Block
Each program editor (including a Zoom)
Change the current value (TRUE/FALSE) of an SFC block device (BL).*1
"Device/Buffer Memory Batch Monitor" window
Watch window
Step
SFC diagram editor
Select a step, then select [Debug] [Control SFC Steps] [Activate the Selected Steps]/
[Deactivate the Selected Steps]/[Activate the Selected Steps Only].
Zoom
Change the current value (TRUE/FALSE) of a step relay (S) or step relay with block
specification (BLS).*1
Each program editor (excluding a Zoom)
Change the current value (TRUE/FALSE) of a step relay with block specification (BLS).
"Device/Buffer Memory Batch Monitor" window
*1
Watch window
*1
A block/step can be activated by changing the current value of a label to which a step relay with block specification (BLS) or SFC
bock device (BL).
Precautions
• Note that changing the active status of a block or step will affect the operation of a CPU module.
• If the current value of a block is changed during the online program change for an SFC block, the active status of the block
cannot be changed.
Changing current values (device/label)
Current values of the following devices/labels can be changed on an SFC diagram during monitoring. Select a device/label
and press the + keys.
• Bit devices/bit type labels of transitions/actions on an SFC diagram editor
• Bit devices/bit type labels of FBD/LD elements connected to transition
The methods for changing current values of devices/labels in a Zoom is the same as that of each program editor.
For step relays (S), step relays with block specification (BLS), and SFC block devices (BL), refer to the following:
Page 620 Changing the active status
Monitoring the SFC block list
Display current block information on an SFC block list.
Select [View] [Open SFC Block List], then open an SFC block list to monitor.
The SFC diagram of specified block can be displayed by double-clicking the block column during monitoring.
620
14 CHECKING OPERATION OF PROGRAMS
14.2 Checking Execution Programs on a Program Editor
Monitoring all SFC blocks in batch/active steps
Active status of all blocks/steps can be displayed.
Active status of /blocks/steps are not changed if the status of a CPU module is switched from RUN to STOP. Thereby, the
active status when the CPU module was changed to STOP state is displayed on a monitor screen.
Precautions
This monitoring function may not work properly when there is a difference between the program written in a CPU module and
program in a project.
■ Monitoring SFC blocks in batch
Display current active/inactive status of all blocks in a list.
Window
Select [Online] [Monitor] [SFC All Blocks Batch Monitoring] (
).
14
■ Monitoring active steps
Display current active/inactive status of all steps that exist in a specified block in a list.
Up to five monitor screens can be displayed at once.
Operating procedure
Move the cursor on a block to be monitored in the "Block Batch Monitor" screen, then click the [Active Step Monitor] button.
14 CHECKING OPERATION OF PROGRAMS
14.2 Checking Execution Programs on a Program Editor
621
14.3
Checking Device/Buffer Memory in a Batch
Use the device/buffer memory batch monitor function to check the devices and buffer memory in a batch.
If multiple monitoring screens are open, lead time to start monitoring and monitoring intervals may become longer.
Multiple CPU shared memory (buffer memory) of multiple CPU system can be monitored only by the device/buffer memory
batch monitor function.
Window
Select [Online] [Monitor] [Device/Buffer Memory Batch Monitor] (
).
■Toolbar
■"Device/Buffer Memory Batch Monitor" window
Up to 64 monitoring screens can be displayed at once. The numbers are displayed at the start of the screen title.
The display format in the "Device/Buffer Memory Batch Monitor" window can be set in the same manner as in a device
memory editor. Refer to the following:
Page 430 Setting the display format
Operating procedure
■ Monitoring devices in a batch
Enter the device (start number) to be monitored in "Device Name."
For the devices that can be entered, refer to the following:
Page 867 Applicable Devices in GX Works3
• When the target device is local device: Specify "Program Reference."
• When checking the TC setting values: Enter a device of timer, retentive timer, long timer, long retentive timer, counter, or
long counter (Example: T10, ST10, LT10, LST10, C10, LC10) and specify "Program Reference."
622
14 CHECKING OPERATION OF PROGRAMS
14.3 Checking Device/Buffer Memory in a Batch
■ Monitoring buffer memory in a batch
Enter the start I/O number and address of the intelligent function module.
Item
Description
Unit
Enter the start I/O number of the intelligent function module to be monitored in hexadecimal format.
• For multiple CPU configuration
Specify the CPU module to be monitored. CPU No.1: 3E00, CPU No.2: 3E10, CPU No.3: 3E20, CPU No.4: 3E30
Address
Enter the address of buffer memory to be monitored in decimal/hexadecimal format.
■ Monitoring blocks/steps in an SFC program in batch
Enter SFC block devices (BL) in "Device Name" when monitoring blocks, and enter step relays with block specification
(BLS) there when monitoring steps.
Fonts can be changed.
Page 80 Checking and Changing Colors and Fonts
Applicable monitoring devices
The following table shows the devices that can be monitored in the "Device/Buffer Memory Batch Monitor" window.
14
For the available devices in a CPU module, refer to the user's manual of each module.
Module type
Device
RCPU
LHCPU
X, Y, M, L, B, F, SB, V, T, T(TS), T(TC), T(TN), ST, ST(STS), ST(STC), ST(STN), LT, LT(LTS), LT(LTC), LT(LTN), LST,
LST(LSTS), LST(LSTC), LST(LSTN), C, C(CS), C(CC), C(CN), LC, LC(LCS), LC(LCC), LC(LCN), D, W, SW, FX, FY, SM, SD,
FD, JX, JY, JB, JSB, JW, JSW, UG, UHG, DX, DY, Z, LZ, R, ZR, RD, BL, BLS, SAM, SASM, SAX,
SAY, SAB, SAD, SASD, SAW, SAT(TC), SAT(TS), SAT(TN), SAT, SAC(CC), SAC(CS), SAC(CN), SAC, SAST(STC),
SAST(STS), SAST(STN), SAST
FX5CPU
X, Y, M, L, B, F, SB, S, T, T(TS), T(TC), T(TN), ST, ST(STS/SS), ST(STC/SC), ST(STN/SN), C, C(CS), C(CC), C(CN), LC,
LC(LCS), LC(LCC), LC(LCN), D, W, SW, SM, SD, UG, Z, LZ, R, BL*1, BLS*1
Remote head module
X, Y, SB, W, SW, SM, SD, UG, DX, DY, RD
*1
FX5SCPUs and FX5UJCPUs do not support it.
14 CHECKING OPERATION OF PROGRAMS
14.3 Checking Device/Buffer Memory in a Batch
623
Changing current values
During monitoring, current values can be changed by one of the following operation.
• Double-click a cell of a device.
• Press the key.
• Right-click a cell of a device or the "Current Value" column, and select [Modify Value] from the shortcut menu.
■ For bit devices
The current value is changed.
■ For word devices
A device is registered in a watch window.
Change the current value in the watch window. (Page 626 Checking Current Values by Registering Devices/Labels)
Multiple word devices can be registered in a watch window at once by selecting multiple cells of the current values.
Precautions
• For a timer (T) and counter (C), the contacts and current values can be changed in an RCPU; however, only the contacts
can be changed in an FX5CPU.
• Whe
-
Integrated Circuits
IGBTs
MOSFETs
Discrete Semiconductors
RF and Microwave
Passives
Motors & Actuators
Microphones & Speakers
Connectors
Electronic Materials
Thermal Management
LCD&LED Displays
Automation & Control
Power & Batteries
Test & Measurement
Mechanical and Metal Parts
Tools
Для программирования таймера для установки времени определяется с помощью десятичной константы K, которая указывает количество отсчитываемых шагов времени (дискрет). Для 100 мс таймера, у которого десятичная константа определена как K=5, значение уставки времени 5×100=500 мс.
С помощью десятичных и шестнадцатеричных констант (K,H) можно задавать числовые значения внутри программы ПК. Числовые значения кодируются внутри ПК в двоичном счислении. Для представления чисел с плавающей запятой в программе используется буква «E».
Регистры представляют память данных внутри ПК. В регистре можно собирать числовые значения и следующую друг за другом двоичную информацию. Для этого возможно, например, состояние сигналов нескольких входов запомнить вместе и в программе обработать. Существуют следующие типы регистров:
● регистр данных (без буферизации) – регистр без сохранения данных при отключении напряжения ПК;
● регистр данных (с буферизацией) – регистр с сохранением данных при отключении напряжения ПК. Данные хранятся в энергозависимой памяти;
● индексный регистр служит для запоминания промежуточных результатов и для индицирования операндов;
● специальный регистр используется для определенных контрольных и проверочных функций;
● регистр файлов используется для сохранения параметров или рецептов.
Адресация регистров данных выполняется десятичной цифрой. Для двойного регистра адресация начинается с младшего 16-ти битового регистра.
Регистры и присваиваемые им адреса операндов
Таблица 18
| Регистр | Адреса | Количество | Из них буферизировано (с памятью) | Количество |
| регистры данных | D0-D7999 | 7000 (частично) | D200-D7999 | 7800 |
| индексные регистры | V0-V7, Z0-Z7 | 16 | – | – |
| специальный регистр | D8000-D8511 | 512 | D8000-D8511 | 512 |
| регистры файлов | D1000-D7999 | 7000 (частично) | D1000-D7999 | 7000 (частично) |
Специальные регистры внутренне жестко присвоены контрольным и проверочным функциям. Данные не теряются при переключении управления в режиме СТОП, но при отключении напряжения данные теряются.
- . Программное обеспечение Melsoft Series GX Works2
Программирование контроллера осуществляется посредством приложения Melsoft Series GX Works2. GX Works2 является средством программирования для создания, отладки и поддержки программ в среде Windows®. Из приложения GX Works2 существует возможность настраивать программы и параметры проектов для процессорных модулей программируемого логического контроллера. В приложении GX Works2 используется модульная структура, что является большим преимуществом при выполнении сложных проектов по программированию. Блоки и функции программы, которые часто используются достаточно создать один раз, а по мере необходимости вставлять в любом месте блочной системы. Значительно сокращаются затраты на программирование, появляется возможность вносить существенные изменения в программу, используя простые операции [15].
После запуска приложения GX Works2 (Пуск → Программы → MELSOFT Application → GX Works2) появляется начальное окно. Окно содержит следующие элементы: окно проводника (Navigator), рабочее окно, панели меню и инструментов.
При выборе одного из пунктов на панели меню раскрывается список соответствующих команд. Панель инструментов представляет собой группу экранных кнопок с пиктограммами для выполнения часто используемых функций и наиболее важных команд меню. Доступность различных кнопок на панели инструментов зависит от выполняемых действий.
В приложении GX Works2 есть возможность одновременно редактировать разные объекты (рабочее окно, окно проводника, настройка параметров и т.д.). Окно открывается для каждого объекта на главном экране. Существует возможность изменения размеров и расположения окон на экране в зависимости от потребностей. При необходимости отображаются горизонтальные и вертикальные полосы прокрутки, если информация об объекте не помещается в окне. Рабочее окно является основным окном в приложении GX Works2, которое предназначено для программирования, настройки параметров и контроль.
В окне проводника «Navigator» отображается содержимое проекта в виде древовидной структуры. В окне происходит выбор объектов и управление ними в приложении GX Works2. Окно отображается в том случае, если открыт проект. В данном окне выполняются операции создания данных и отображение окон редактирования [15].
Рис. 23 Начальное окно программы и элементы пользовательского интерфейса
Программирование осуществляется в двух режимах: линейном режиме (Simple project) и структурированном режиме (Structured project). В линейном режиме создаются последовательные программы с использованием команд для центрального процессора программируемого логического контроллера. Последовательные программы можно создавать на следующих языках программирования: графический язык программирования (существуют релейные диаграммы, структурированные релейные диаграммы и язык SFC) и текстовый язык программирования (существует структурированный текст ST).
Для создания работ по лабораторному стенду необходимо корректно запрограммировать контроллер с помощью приложения GX Works2. Для этого была выбрана релейно-контактная логика, преимуществом которой является – понятность и легкость в создании и редактировании. Необходимо создать новый проект: Project → New, выбрать параметры контроллера: серия – FXCPU, тип – FX3U, тип проекта – Simple project (в линейном режиме) и язык программирования – LD.
Рис. 24 Создание нового проекта, выбор параметров контроллера
Появляется окно нового проекта, где непосредственно необходимо в рабочем окне создавать проект с помощью релейных диаграмм (рис. 24).
Рис. 25 Создание нового проекта
Для подключения лабораторного стенда к ПК необходимо выбрать тип подключения. Оборудование лабораторного стенда подключается к ПК с помощью соединительного кабеля FX-USB-AW – преобразователь RS422-USB, также в цепи соединения присутствует графическая панель оператора. Для выбора типа подключения в окне проводника (Navigator) выбираем вкладку Connection Destination→ Connection1.
Рис. 26 Окно подключений
Для выбора типа подключения открываем Connection Channel List и выбираем тип подключения 3 (ПК, графическая панель оператора, контроллер).
Рис. 27 Выбор типа подключения.
После создания проекта можно непосредственно перейти к написанию программы. Для примера рассмотрим процесс взаимодействия дискретных входов/выходов – операндов (зажигание световых индикаторов). Для ввода операнда или команды необходимо вызвать окно «Enter Symbol» путем нажатия соответствующей кнопки с пиктограммой на панели инструментов. Для обозначения входных сигналов (X0, X1, X2, X3) на панели инструментов выбираем элемент – разомкнутый контакт, присваивая ему значение X1. Аналогично и для остальных входных сигналов. Для обозначения выходных сигналов (Y0,Y1, Y3,Y4) на панели инструментов выбираем элемент
– катушка, присваивая значение Y1. Аналогично и для остальных выходных сигналов.
Рис. 28 Пример ввода операнда
Имеется 4 световых индикатора (выходы Y) и 4 переключателя (входы X). При появлении на входе X загорается световой индикатор Y. Структура программы показана на рис. 29. Адресация входов и выходов начинается с 0 (X0, X1, Y0,Y1 и т.д.)

После создания программы необходимо проверить программу на наличие и выявления ошибок необходимо произвести компиляцию: Compile → Build. При отсутствии ошибок поле программы становится белым.
Далее необходимо загрузить данные в контроллер. Сам контроллер при этом должен находиться в состоянии “Stop”. Для этого выбираем Online→Write to PLC или выбрать значок на рабочей панели инструментов.
Рис. 30 Значок записи в контроллер.
В открывшемся окне (Online Data Operation) необходимо выбирать данные для записи: программу и параметры. Нажимаем кнопку Execute.
Рис. 31 Окно данных.
Если ошибок не обнаружено, в окне записи данных все процессы завершены.
Рис. 32 Завершение записи данных
После успешной записи данных, необходимо запустить контроллер в состояние “Run”. На рабочей панели инструментов находится значок Start Monitoring . Осуществляется проверка работы программы. Переключатели DI1 и DI2 принимают значение “1” соответственно световые индикаторы DO1 и DO2 загораются, что можно видеть на рис. 33.
Рис. 33 Мониторинг программы.
Таким образом, программа пользователя обрабатывается в ПК по так называемому методу отображения процесса (здесь процесс является отображением состояния – включен/отключен – входов, выходов и различных внутренних элементов ПК).
Рис. 34 Обработка программы по методу отображения процесса
Отображение процесса входов производится методом выполнения опроса реальных входов и запись их текущего состояния в память. Во время подключения обхода программы микропроцессор обращается к записанному в отображении процесса входов состоянию входа. Каждая инструкция управления в соответствии с ее последовательностью связывается с операндом. Результат связи сохраняется в промежуточной памяти, т. е. изменение сигнала на входе опознается лишь на следующем цикле программы. Результаты логических операций, влияющие на входы, записываются в выходную буферную память (область отображения выходов). Лишь после обхода программы пользователя промежуточные результаты передаются к реальным выходам. В памяти промежуточных выходов всегда изменяется согласно результатам логических связей состояния выходов и хранится в процессе отображения выходов. При обходе программы никогда не выполняется непосредственный доступ к входам/выходам, а только к их процессу отображения. После окончания присвоения значений состояния реальным выходам цикл программы повторяется.
Программа ПК состоит из последовательности логических связей, которые определяют функции системы управления. Для создания программы необходимо разложить задачу управления на отдельные управляющие инструкции. Управляющая инсрукция является самым малым элементом программы.
ЗАКЛЮЧЕНИЕ
Продукция Mitsubishi применяется во всех областях – от самых ответственных задач в фармацевтической промышленности до индустрии развлечений. Благодаря гибкости, компактным размерам и простоте использования, присущей программируемым контроллерам семейства FX, эти контроллеры по-прежнему остаются лучшим выбором для построения систем автоматизации в нефтегазовой промышленности, машиностроении, пищевой промышленности, медицине.
Простота использования контроллеров Mitsubishi позволяет применять их в процессе обучения. Лабораторный стенд Mitsubishi является новейшим средством для качественной подготовки и выпуска студентов. Лабораторные работы и практические занятия являются средством связи теоретического и практического обучения.
Разработанные методические указания к выполнению лабораторных работ позволят студентам сформировать:
● учебно-аналитические умения (общение и систематизация теоретических знаний);
● умения применять профессионально-значимые знания в соответствии с профилем специальности;
● креативные умения будущих специалистов (аналитические, проектировочные, конструктивные).
Для подготовки студентов к предстоящей трудовой деятельности важно развивать у них интеллектуальные умения, поэтому характер разработанных заданий таков, чтобы студенты были поставлены перед необходимостью анализировать процессы, состояния, явления, проектировать на основании анализа свою деятельность, намечать конкретные пути решения той или иной практической задачи.
СПИСОК ИСПОЛЬЗУЕМОЙ ЛИТЕРАТУРЫ
- Учебное и лабораторное оборудование для профессионального образования [Коммерческий интернет-портал]. http://disys.su/laboratornie_stendy.html
- Руководство Mitsubishi Electric: Программируемые логические контроллеры. Руководство по эксплуатации. Описание аппаратной части. 2-е изд. – 2008. – 256 с.
- Руководство Mitsubishi Electric: Книга по автоматизации. Мир решений. – 2011/2012. – 188 с.
- Руководство Mitsubishi Electric: Программируемые логические контроллеры. Руководство по эксплуатации. Аналоговые модули. 1-е изд. – 2006. – 250 с.
- User’s manual Mitsubishi Electric: FX2N-5A Special function block. – 2008. – 110 с.
- Руководство Mitsubishi Electric: Семейство FX. Программируемый логический контроллер. – 2009. – 88 с.
- Руководство Mitsubishi Electric: GOT1000. Подключение панелей оператора GT1020/ GT1030 к преобразователю частоты FR-D700. Руководство по запуску. 1-е изд. – 2010. – 16 с.
- Руководство по эксплуатации: ИТП-11. Преобразователь аналоговых сигналов измерительный универсальный. – 16 с.
- Оборудование для автоматизации ОВЕН. Измеритель токовой петли ОВЕН ИТП-11. – 7 с.
- Руководство Mitsubishi Electric: FR-D700. Преобразователь частоты. Руководство по эксплуатации. – 1-е изд. – 2013. – 512 с.
- Руководство Mitsubishi Electric: Семейство FR. Преобразователи частоты. – 2009. – 88 с.
- Руководство по эксплуатации: Термопреобразователи сопротивления ОВЕН ДТС. – 1-е изд. – Редакция © ООО «КИП-Сервис», 2011 – 4 с.
- Теоретические основы электротехники. – М.: Академия, 5-е изд. – 2013. – 384 с.
- Руководство Mitsubishi Electric: Программируемые логические контроллеры. 5-е изд. – 2006. – 702 с.
- Руководство Mitsubishi Electric: GX Works2: Программирование и документация. Пособие для начинающих. 1-е изд. – 2011. – 110 с.
- Официальный сайт Mitsubishi Electric Russia [Информационный интернет-портал]. www.mitsubishielectric.com/fa/ru/.