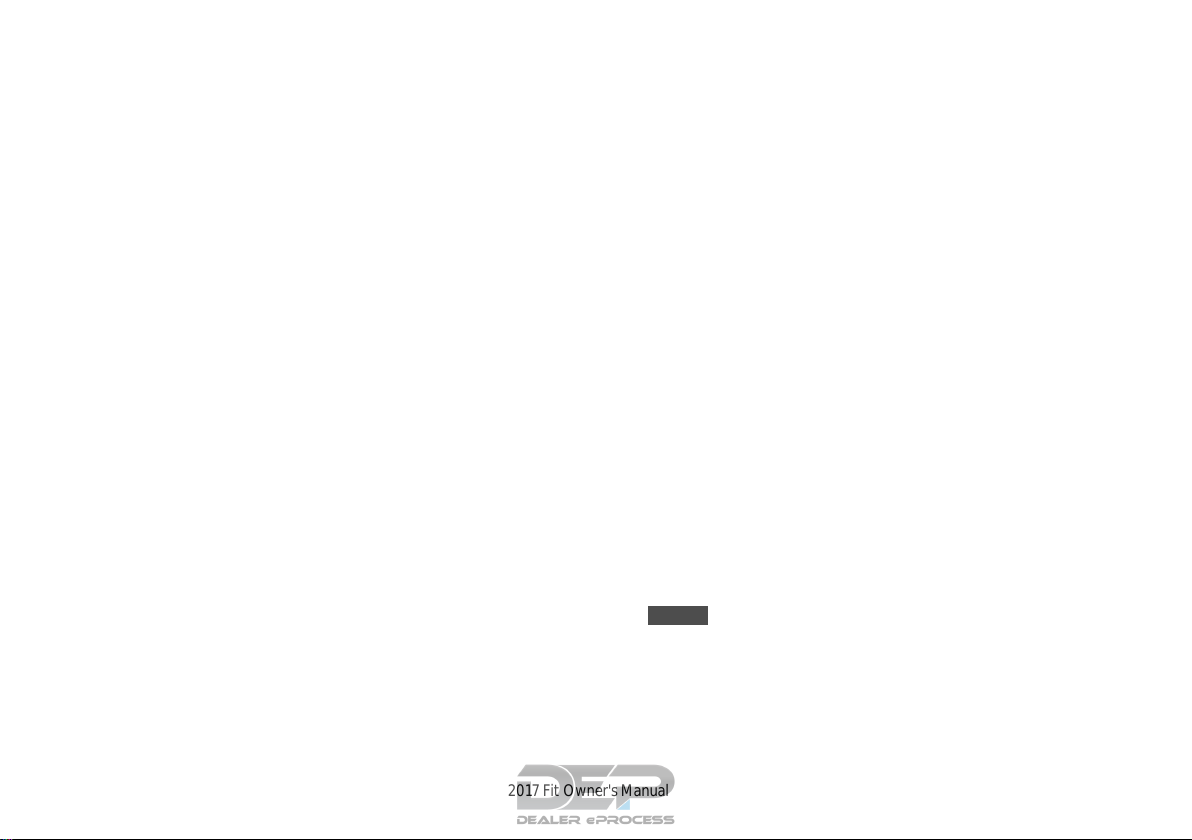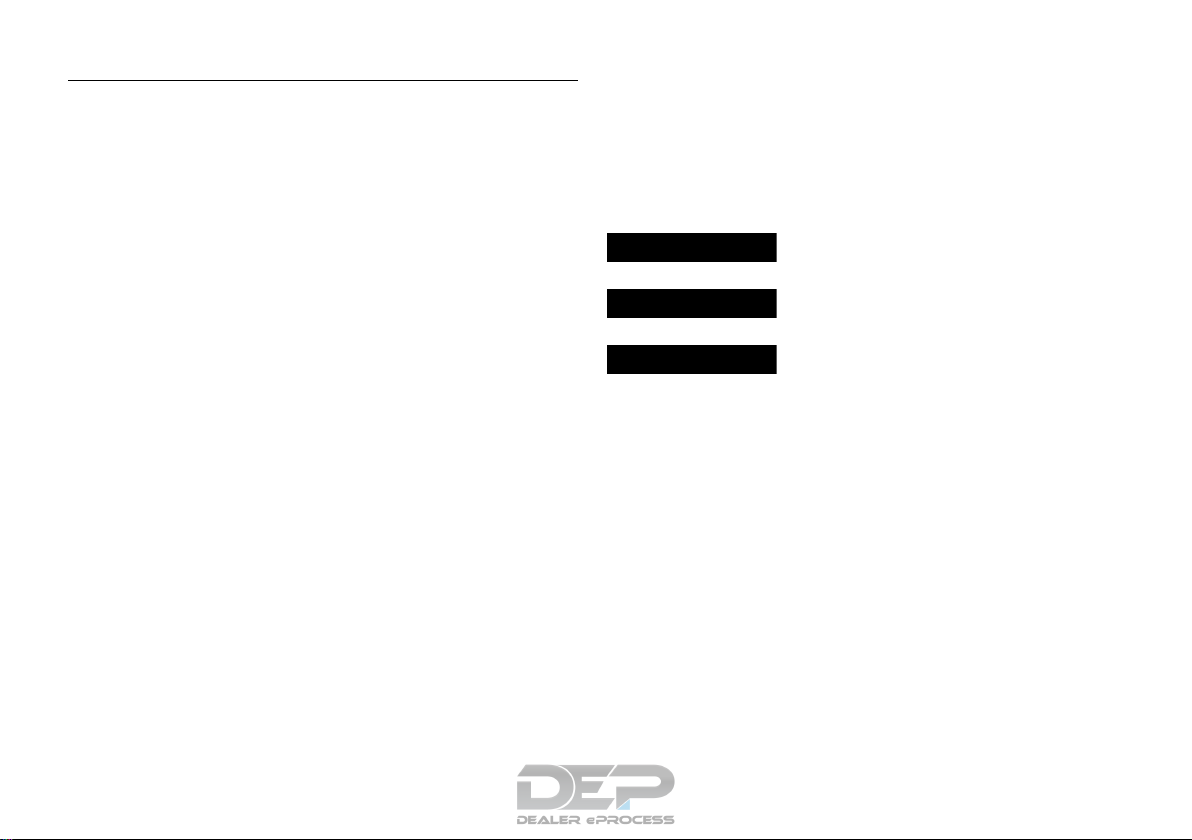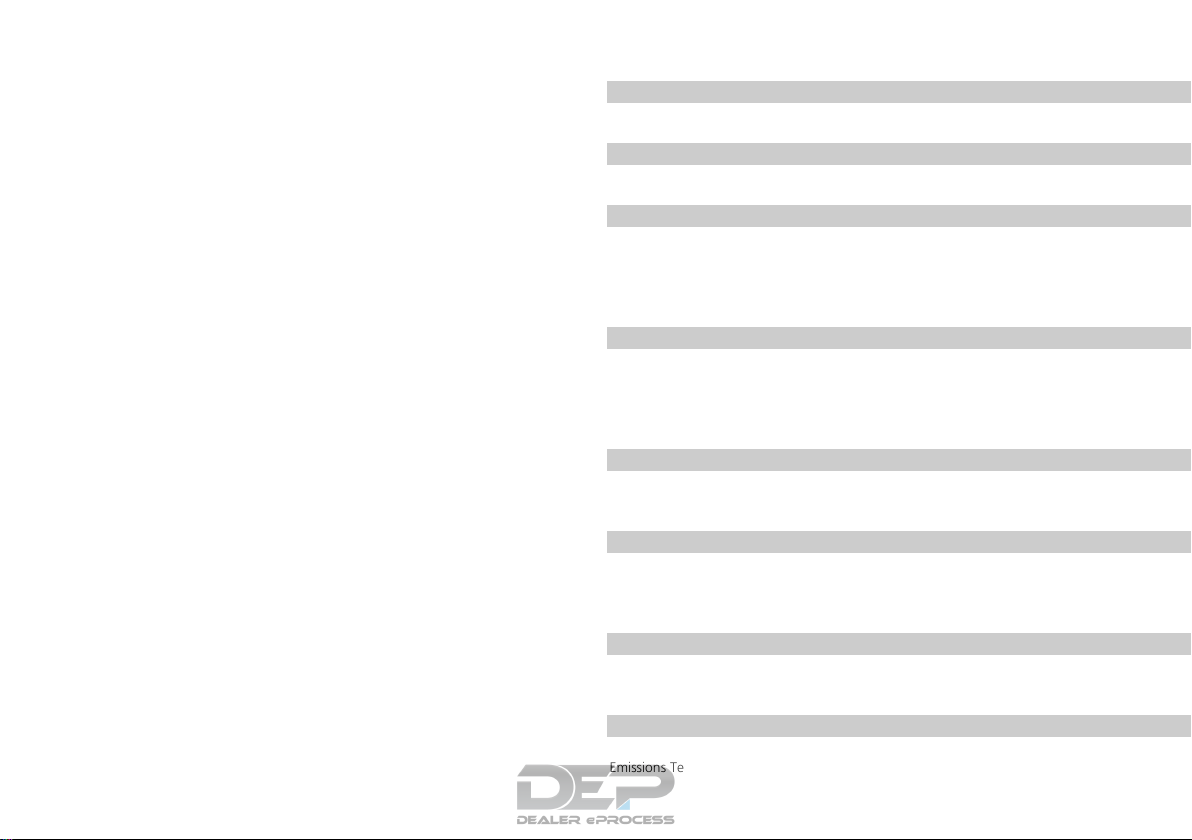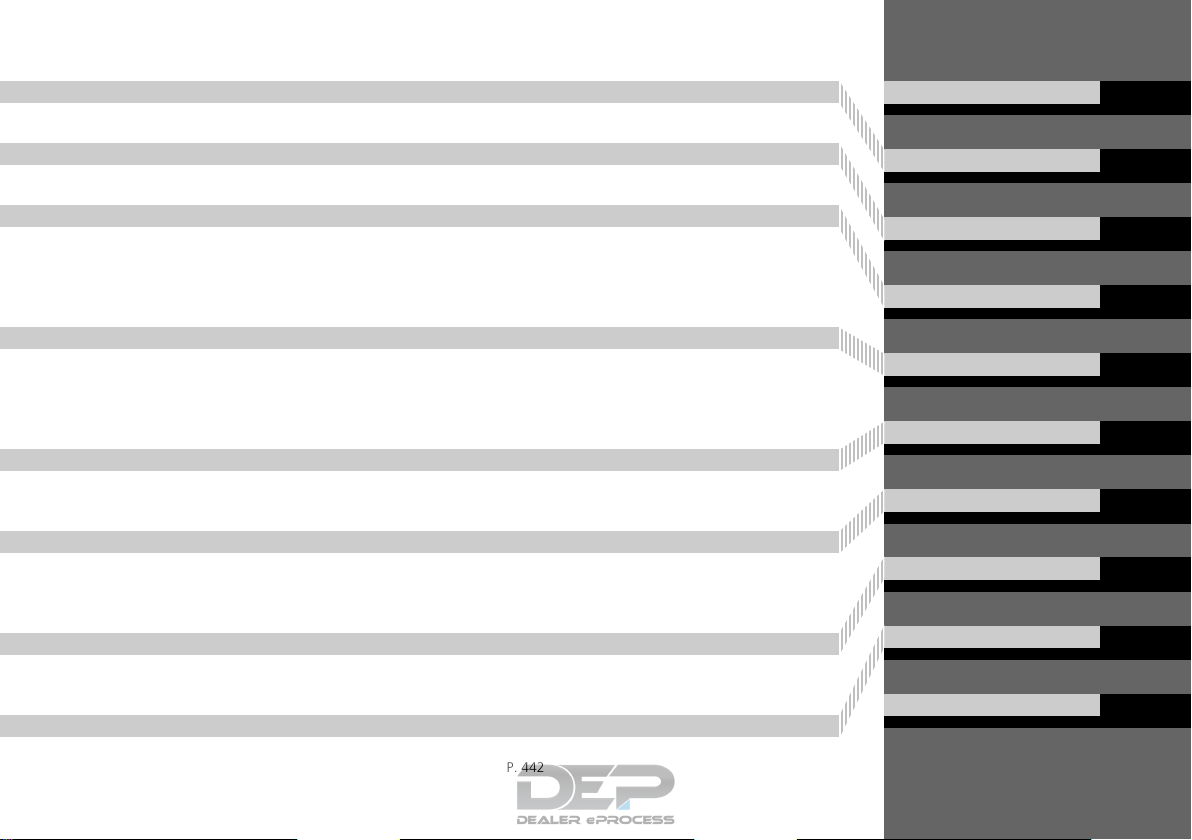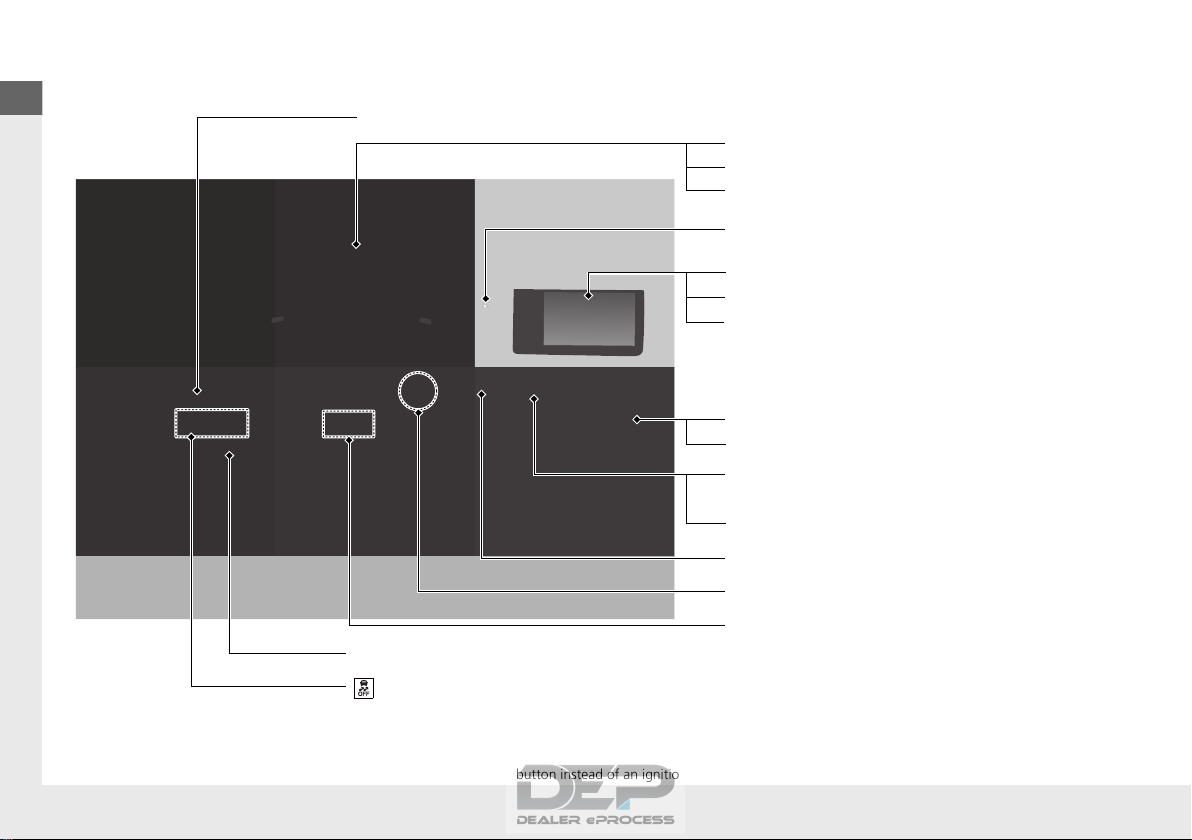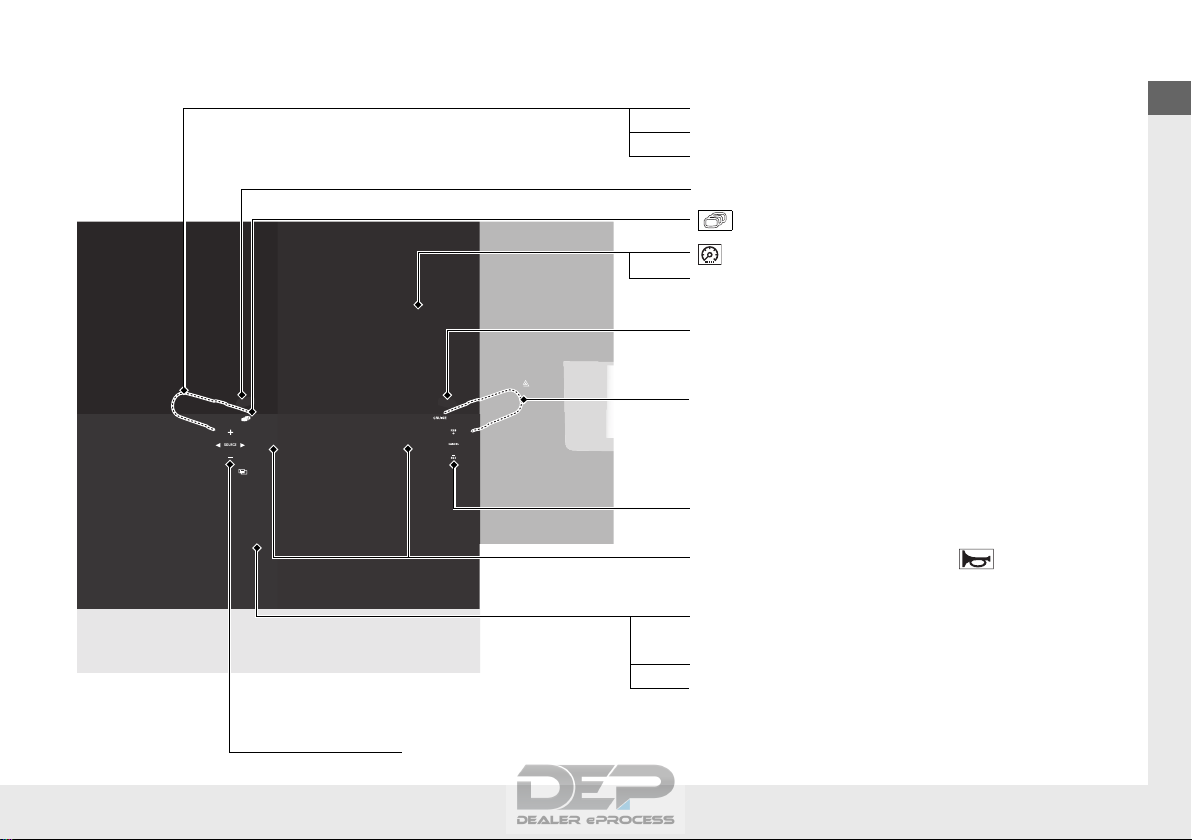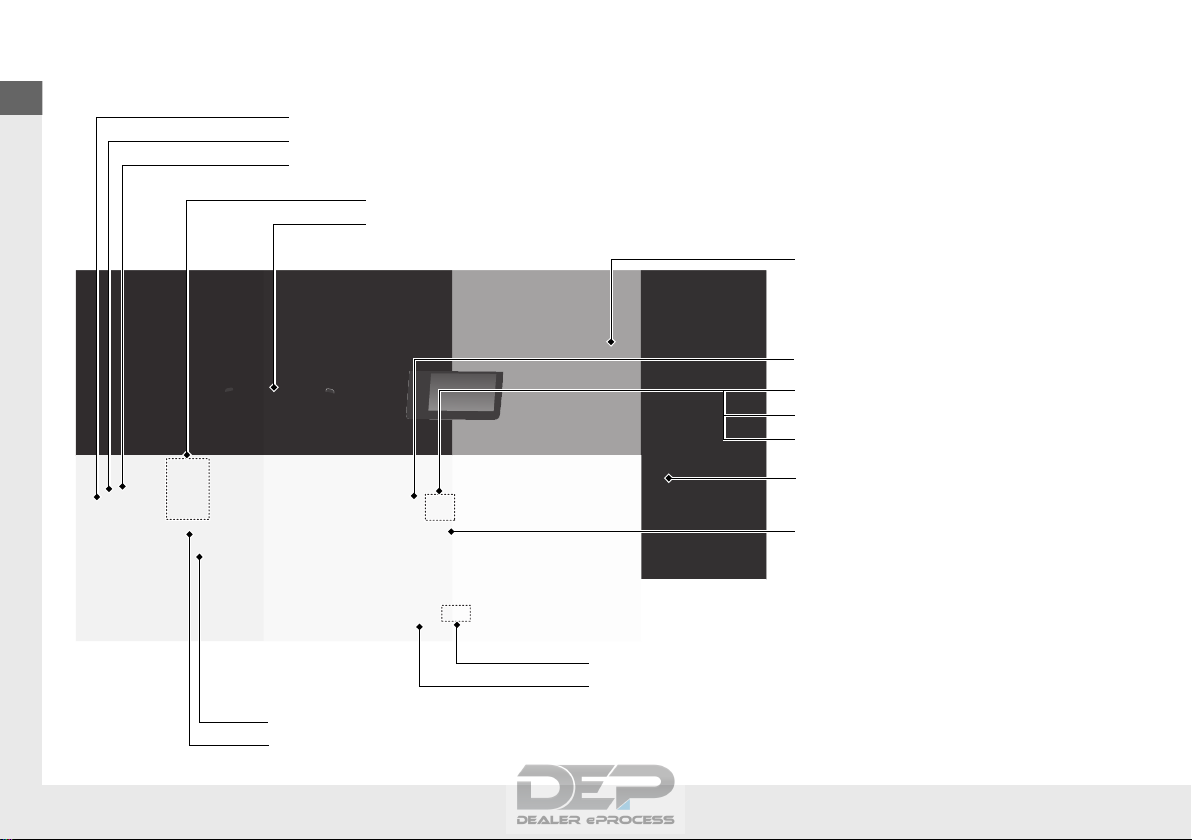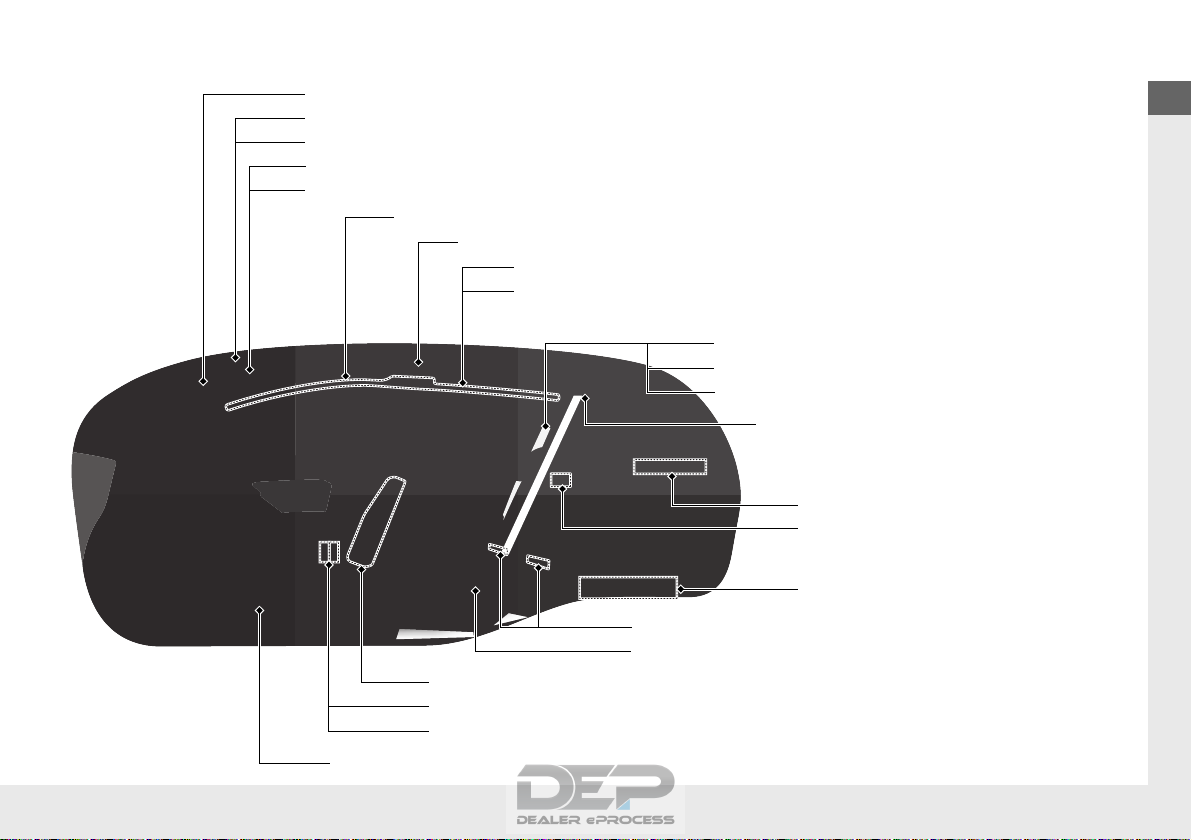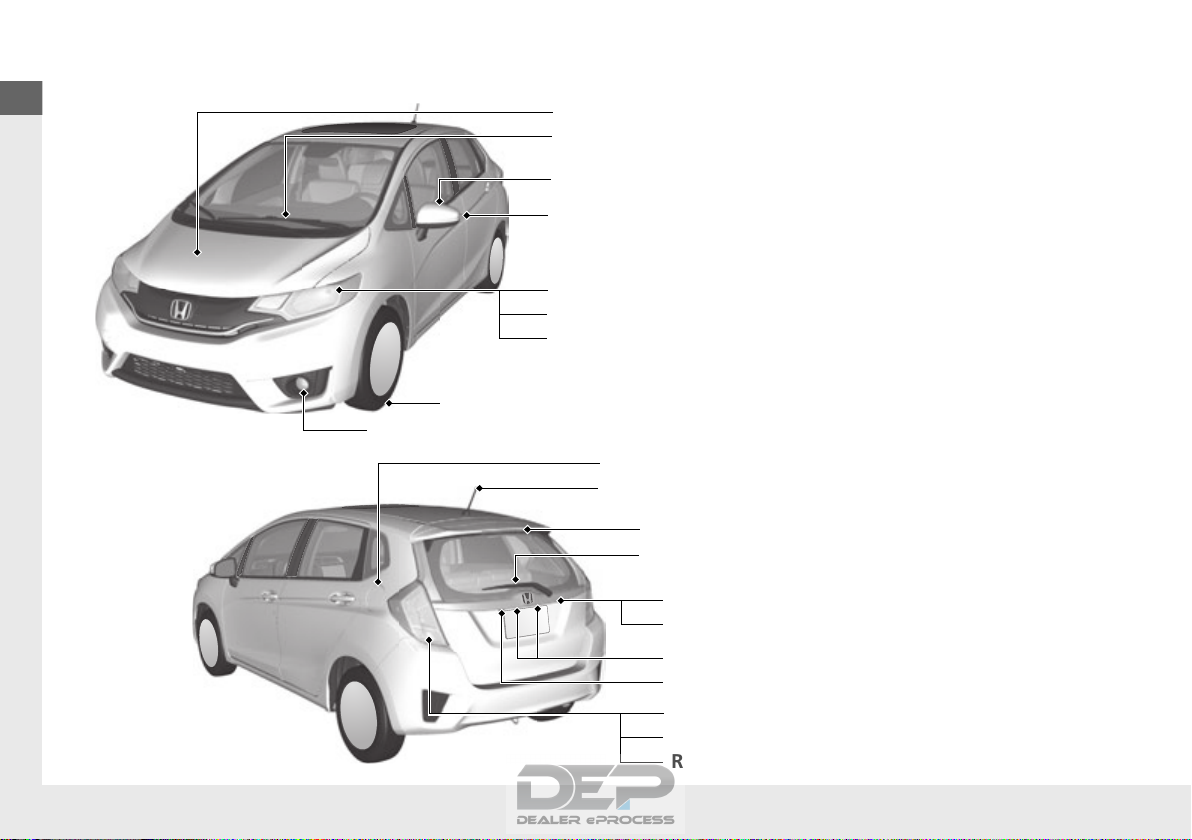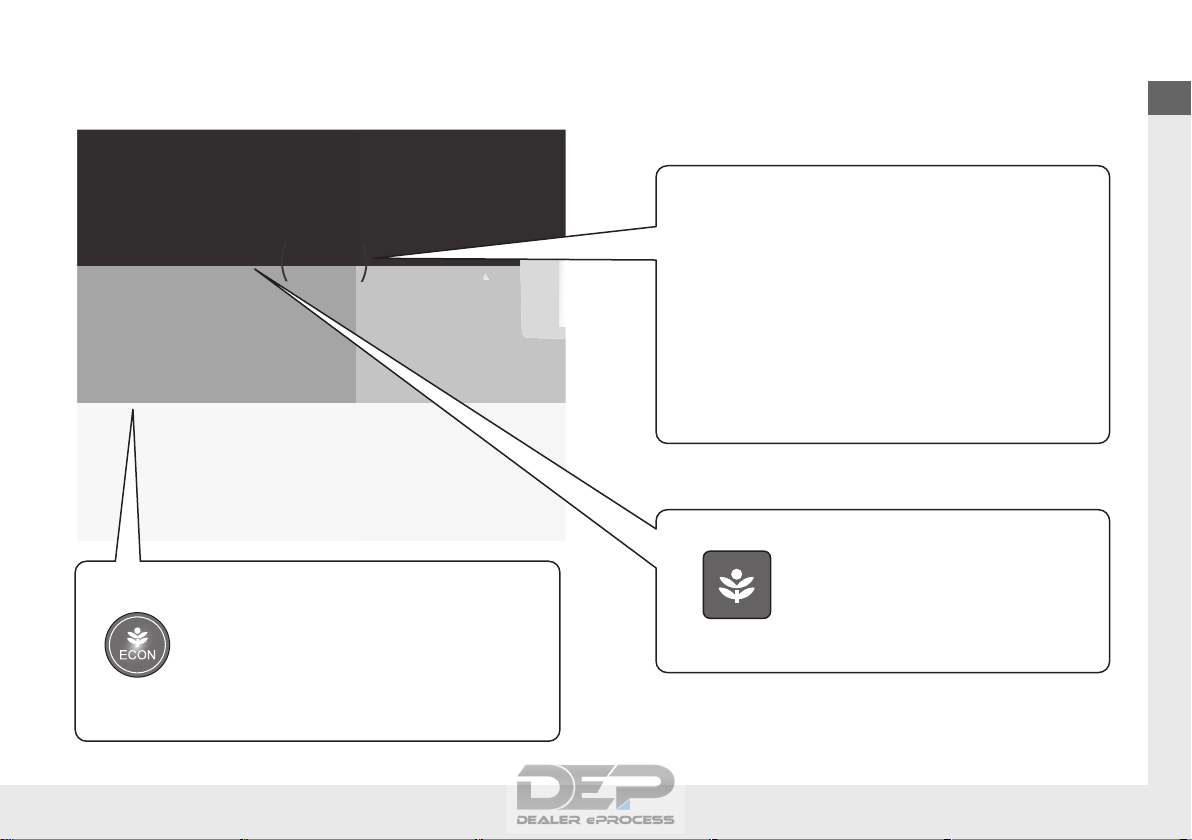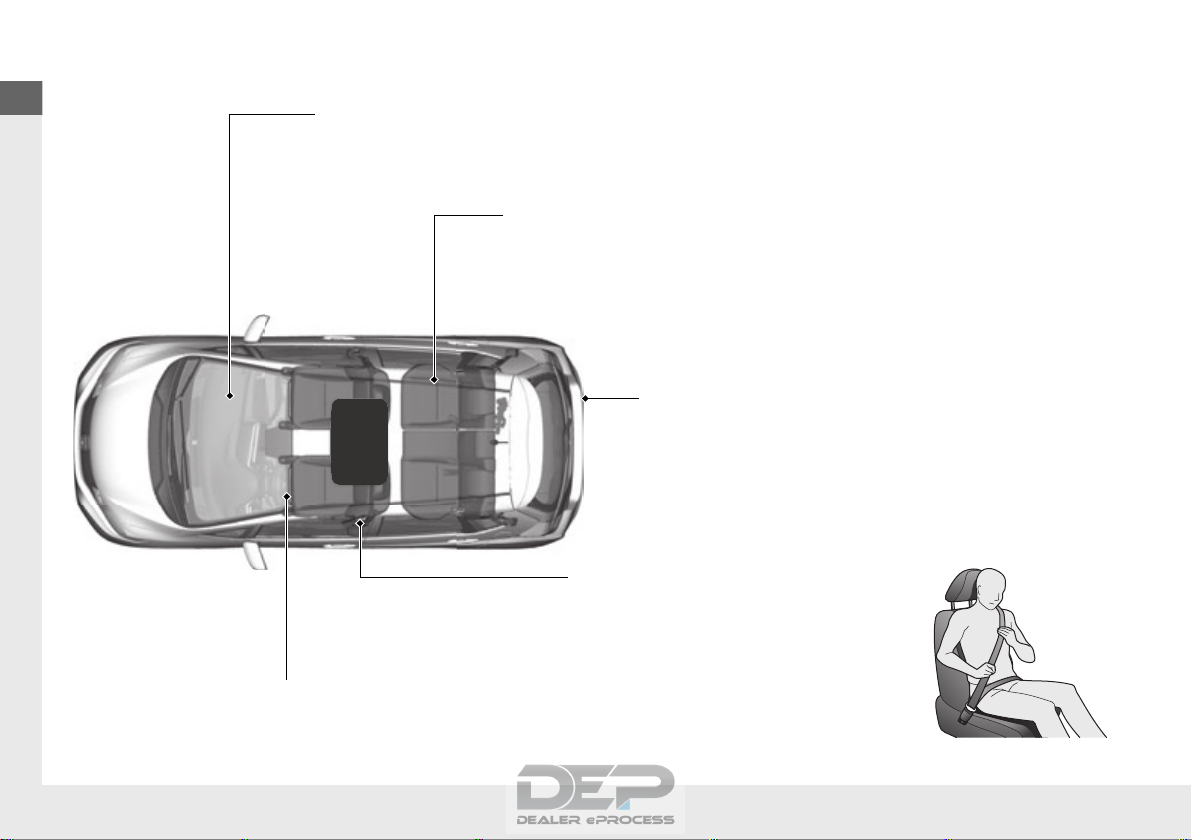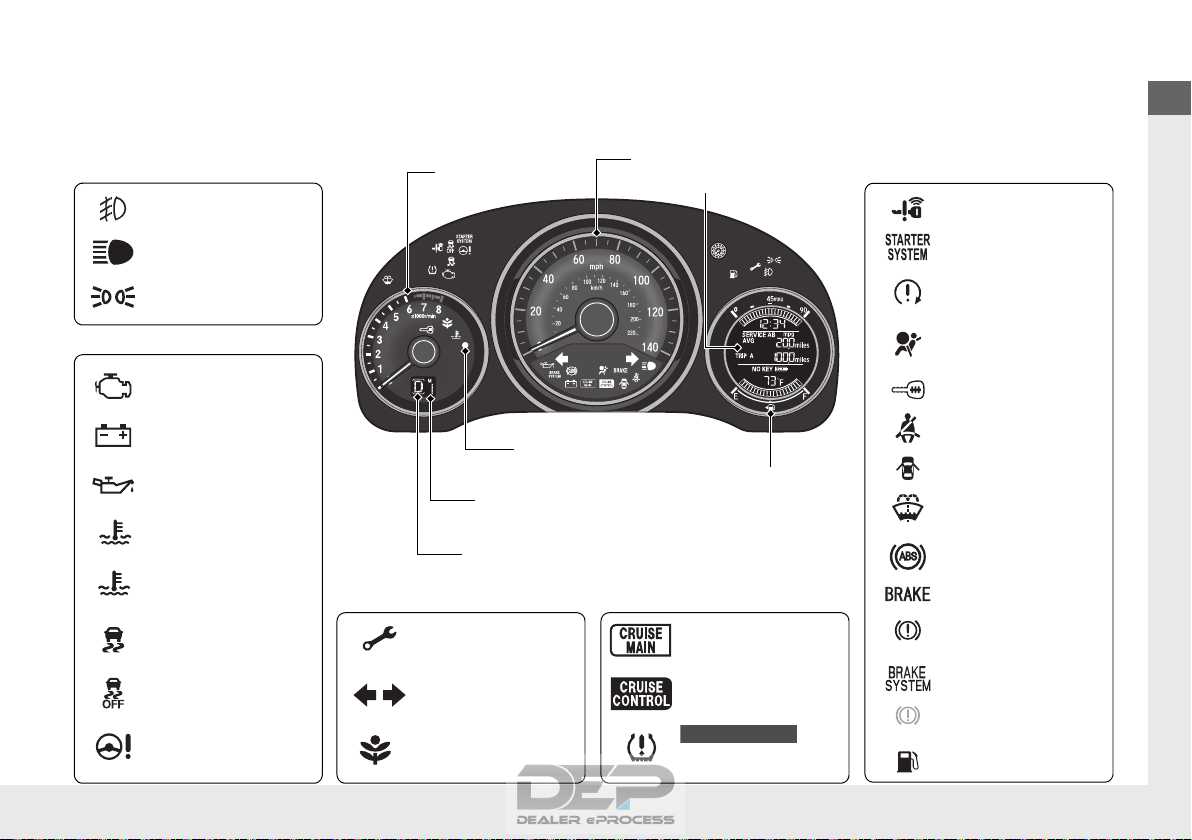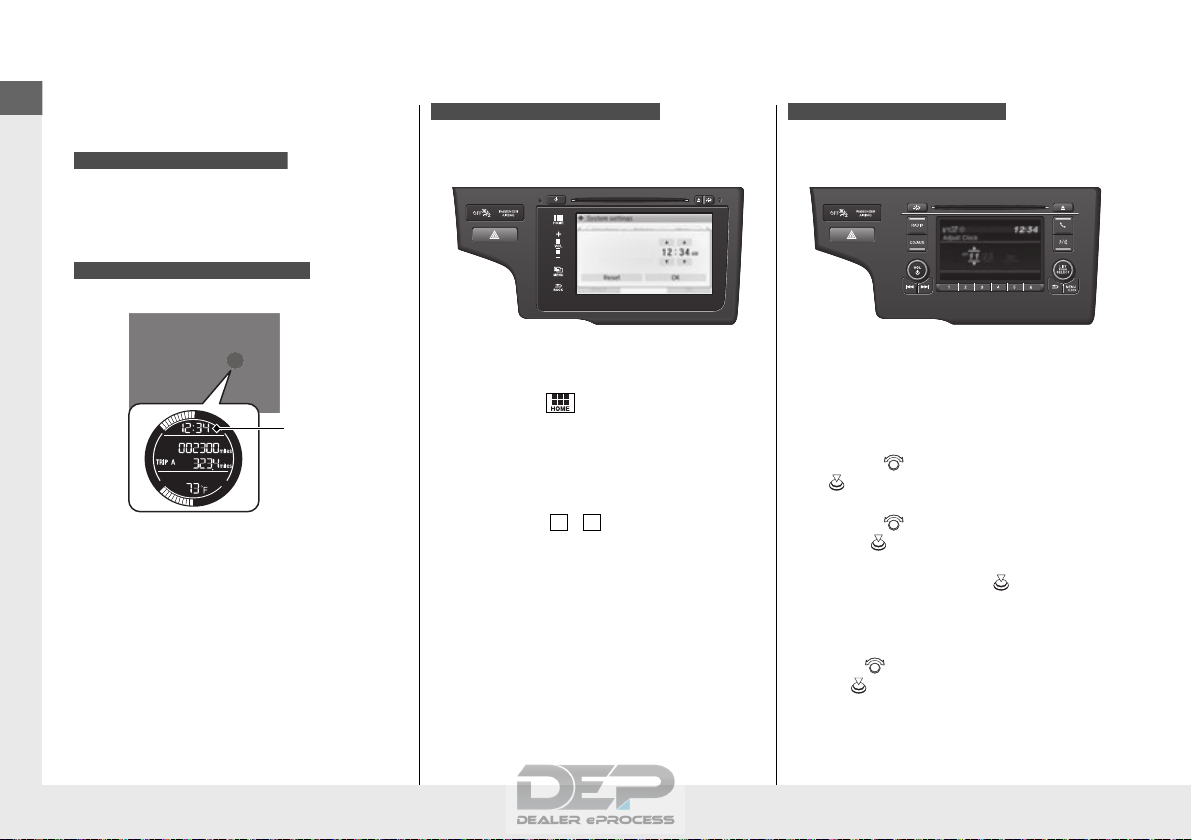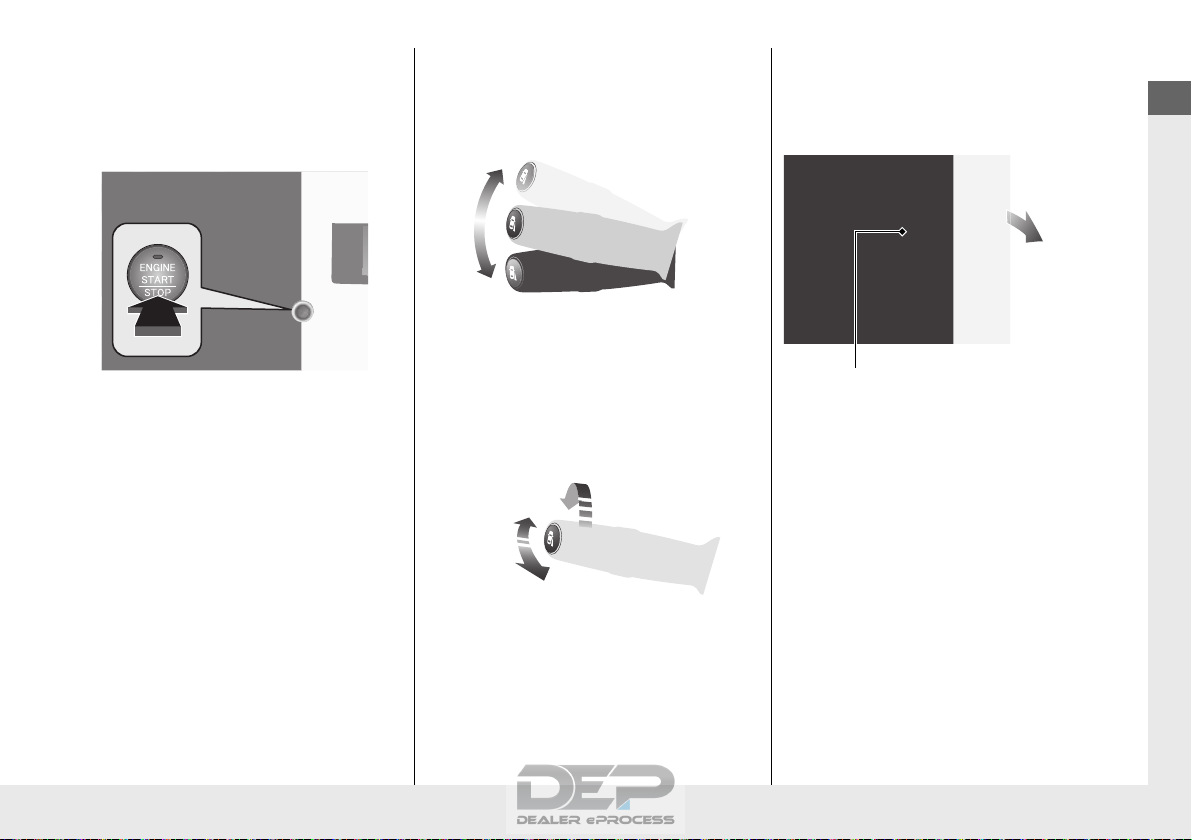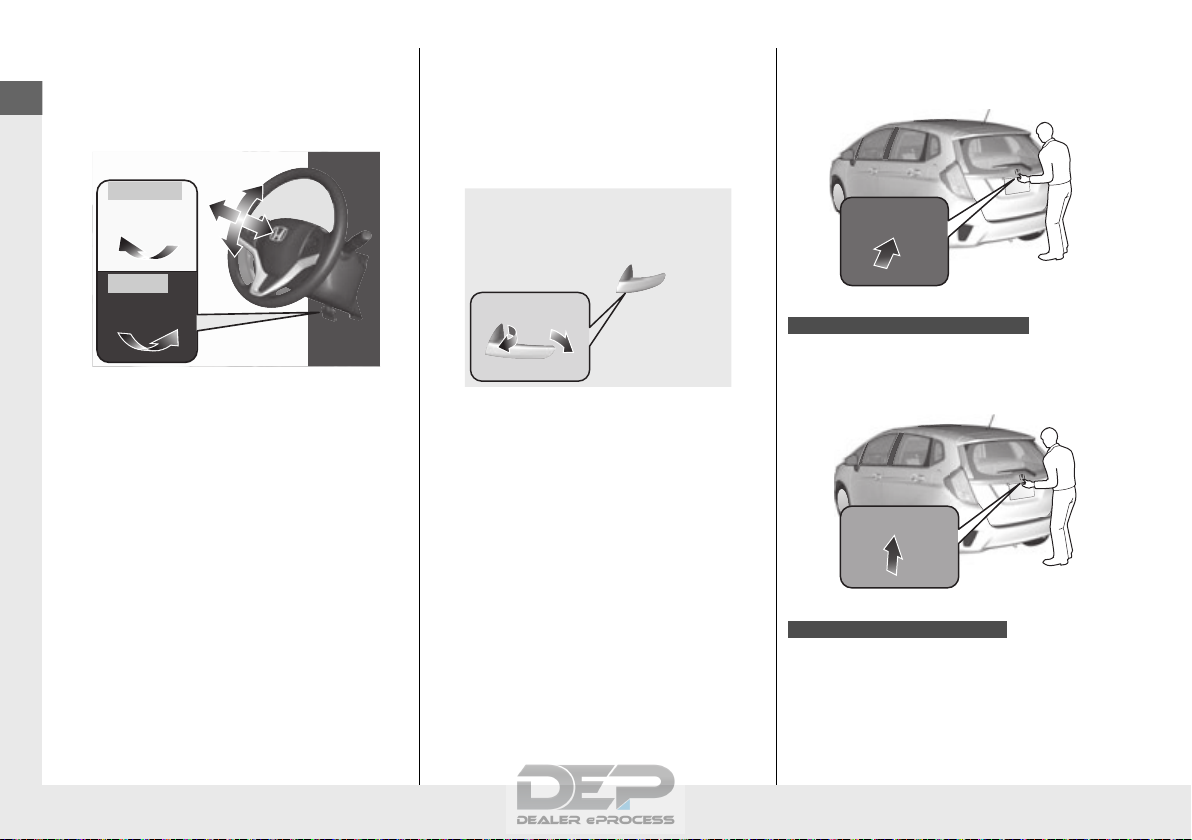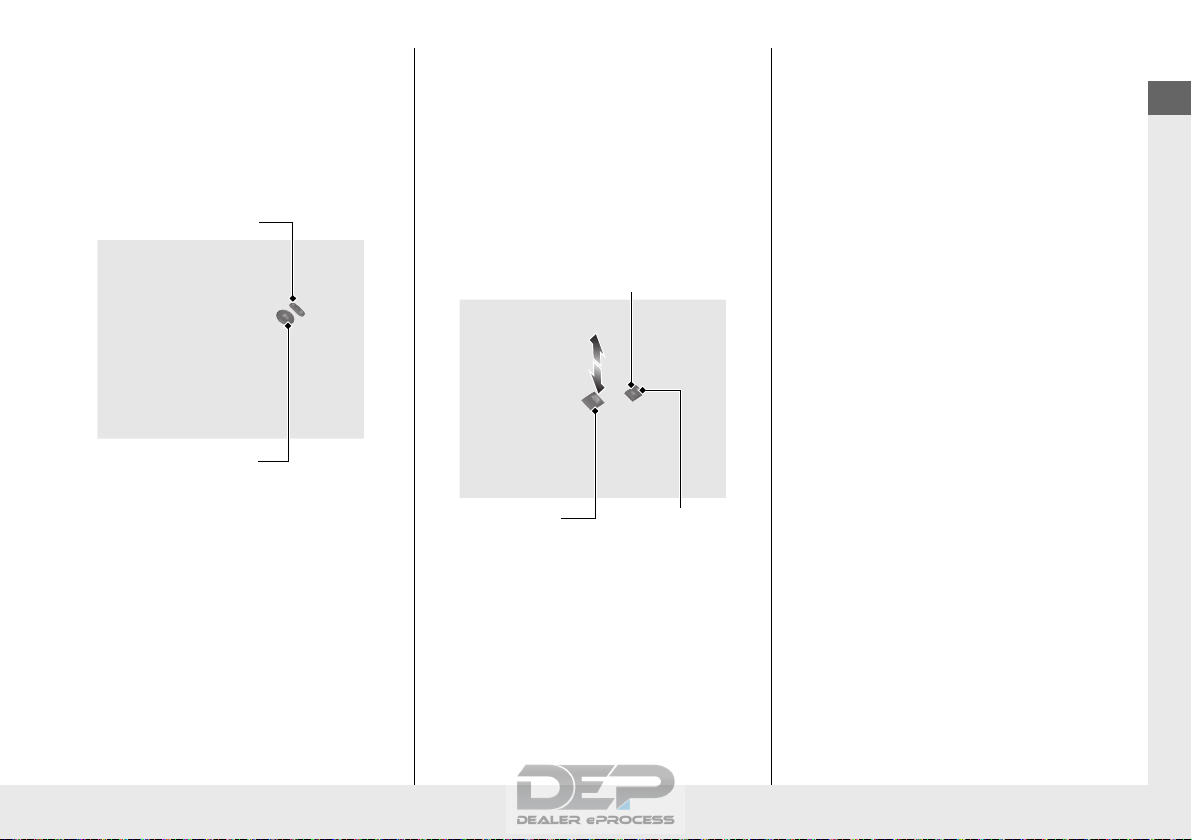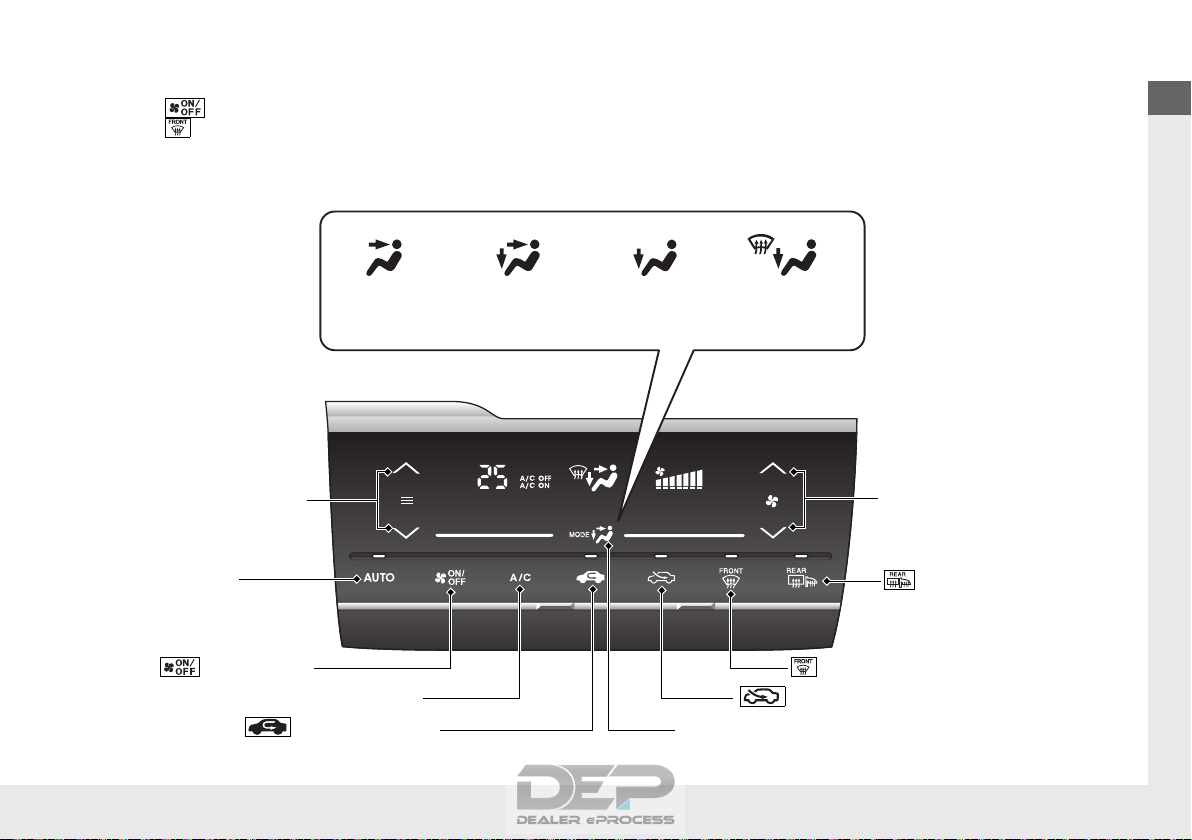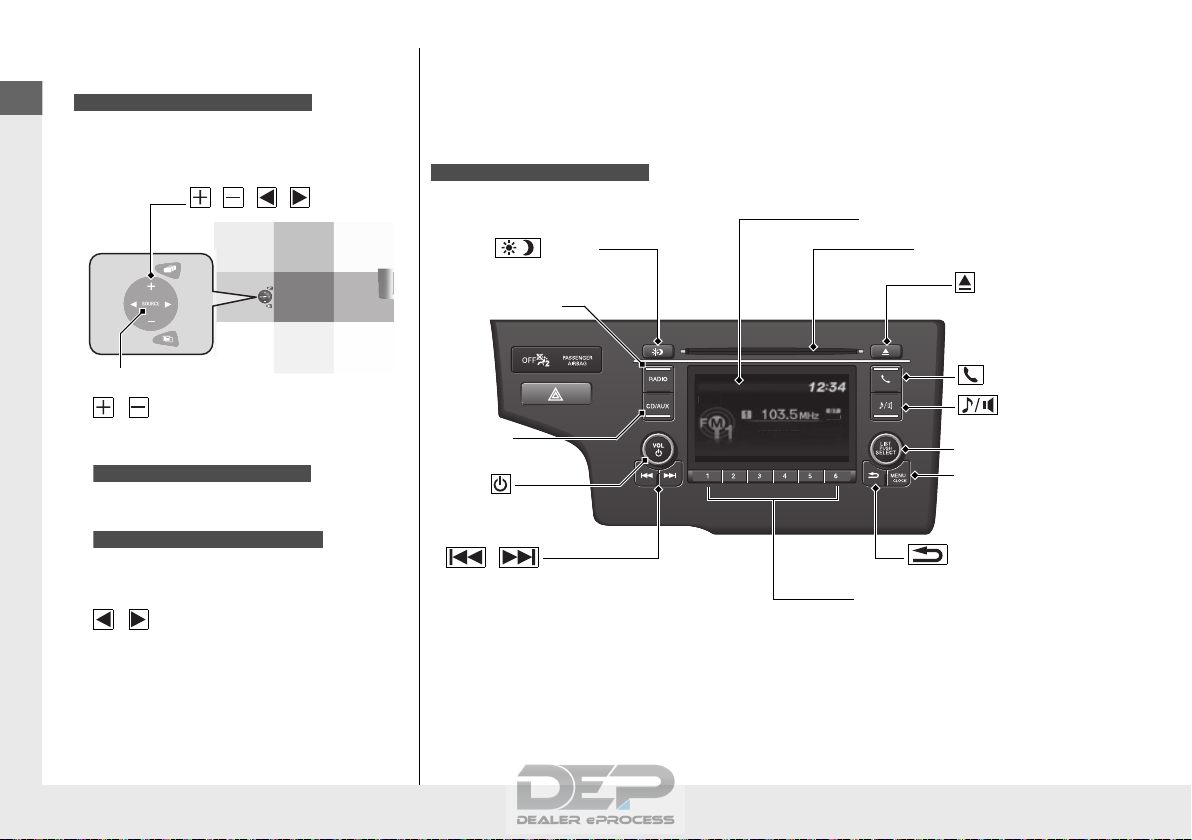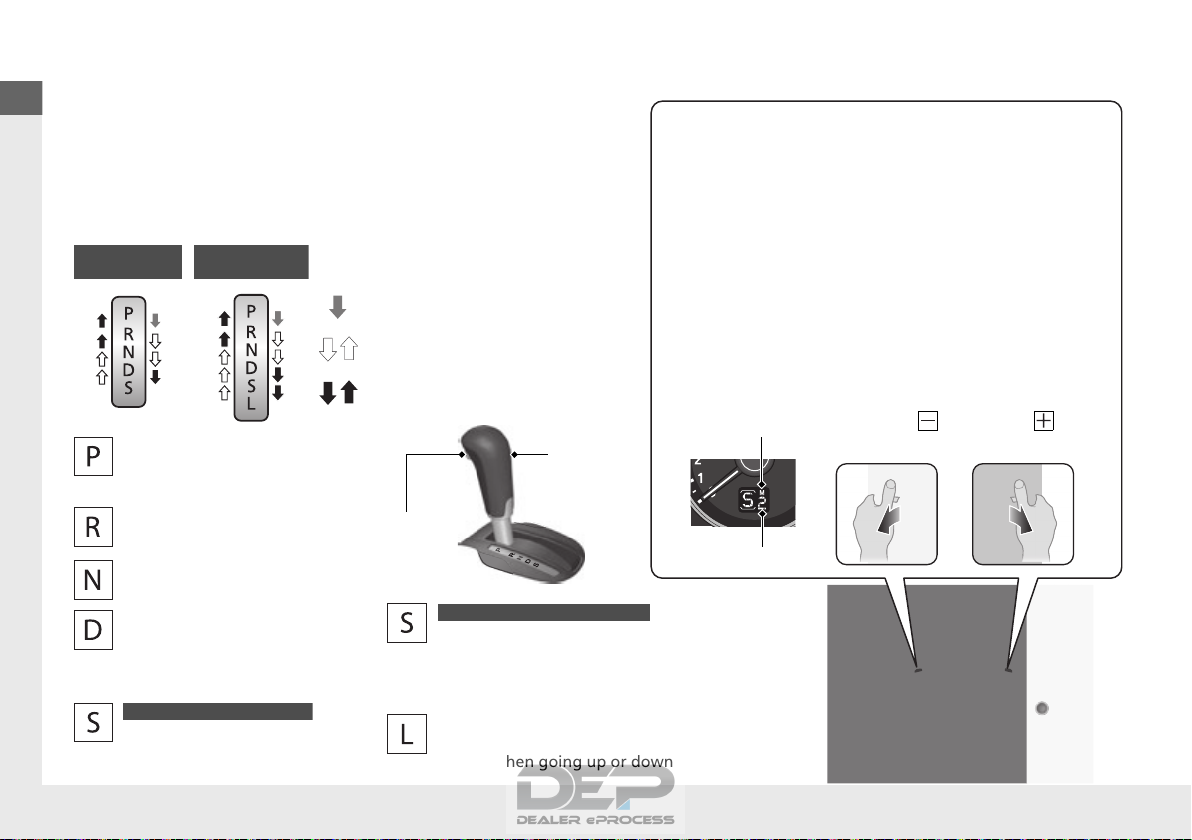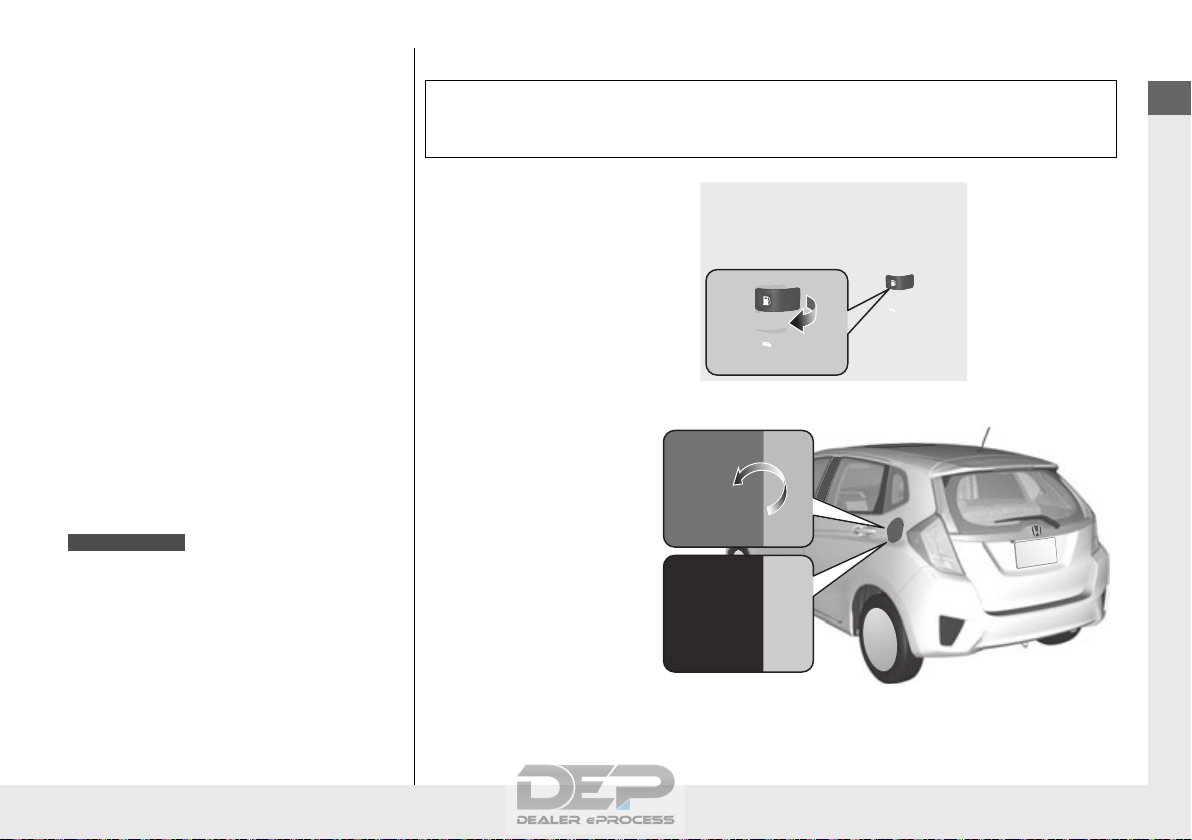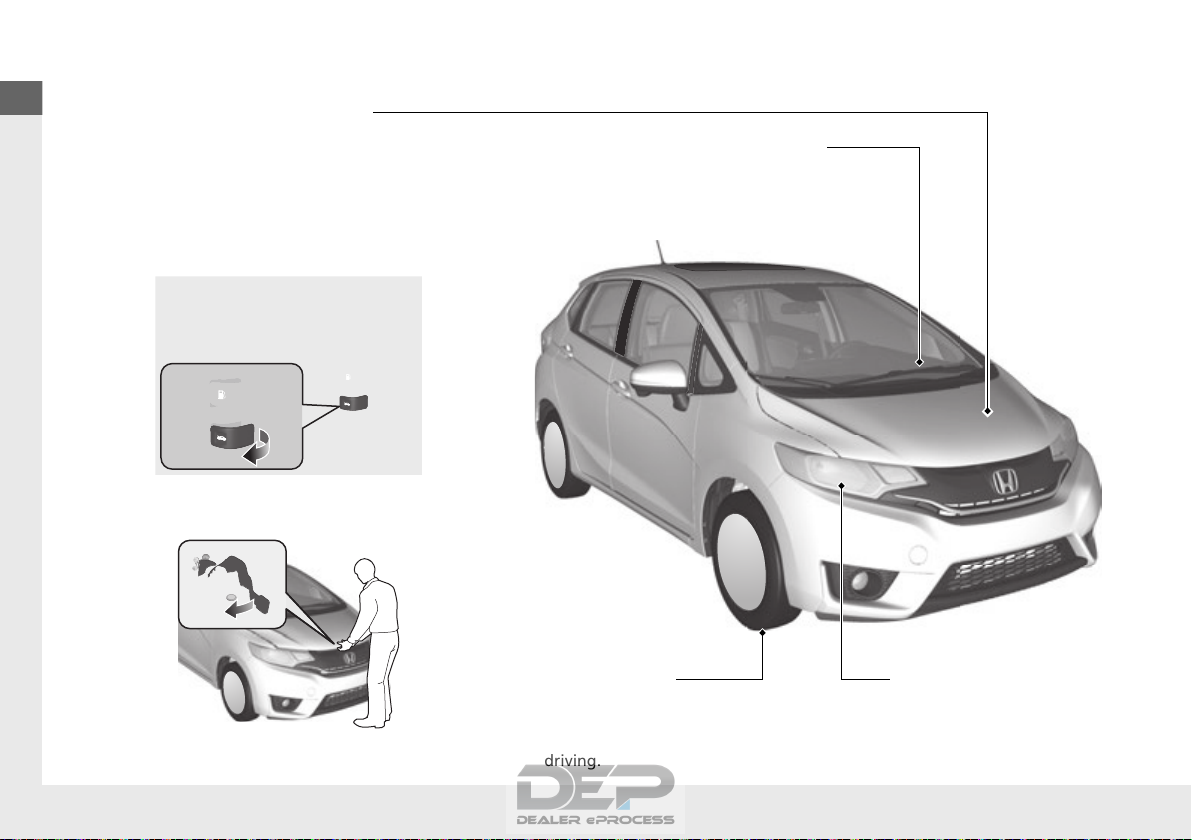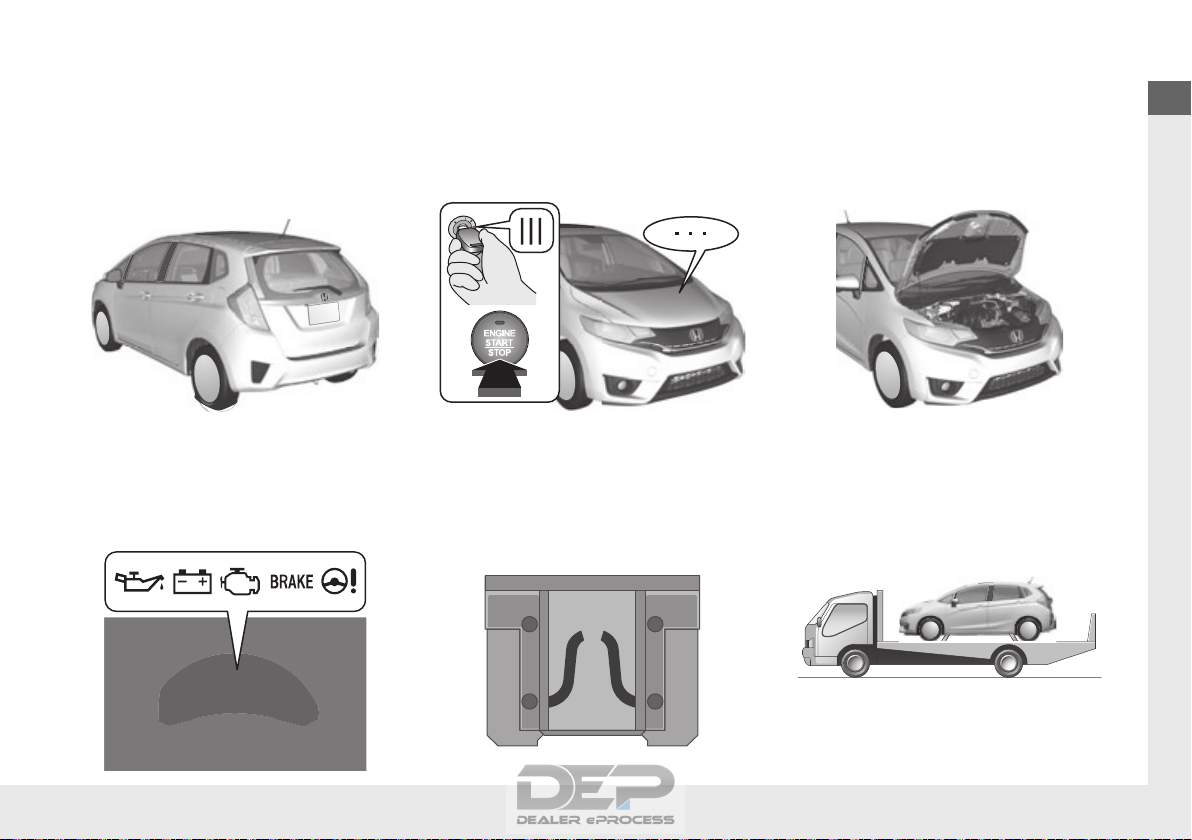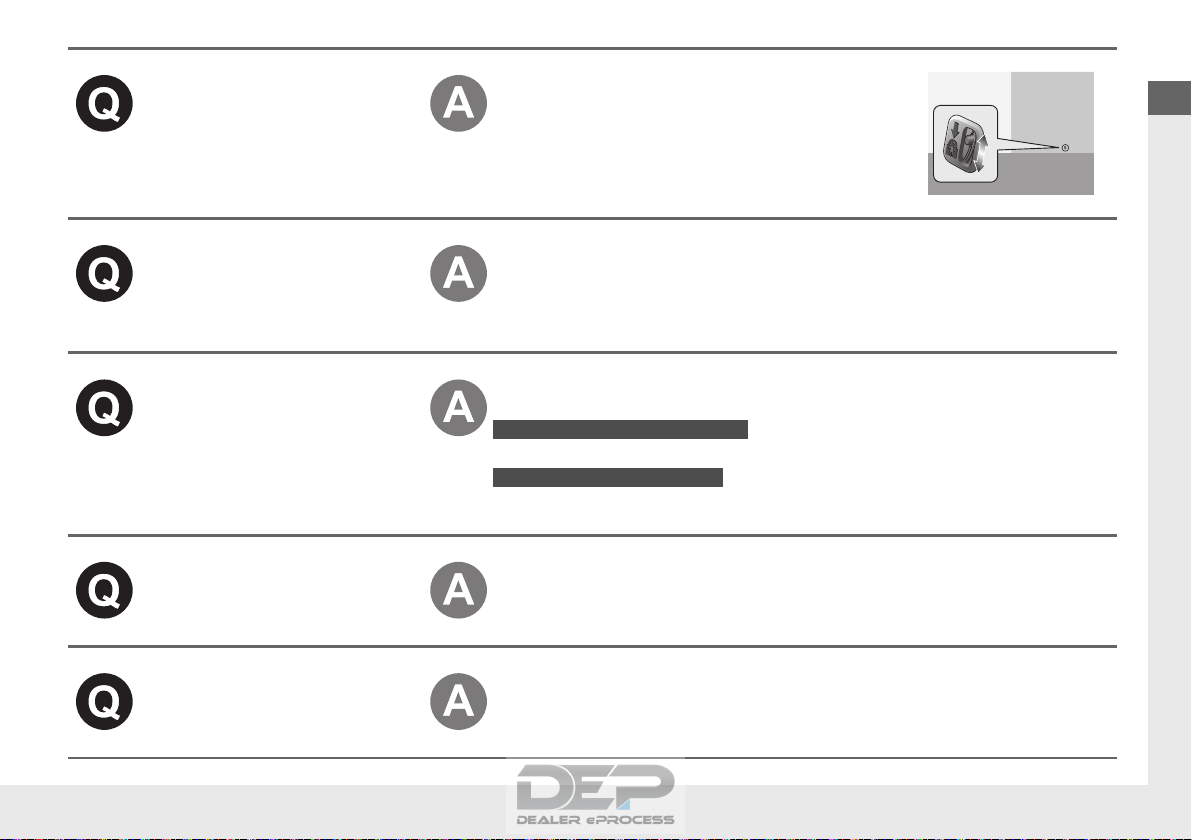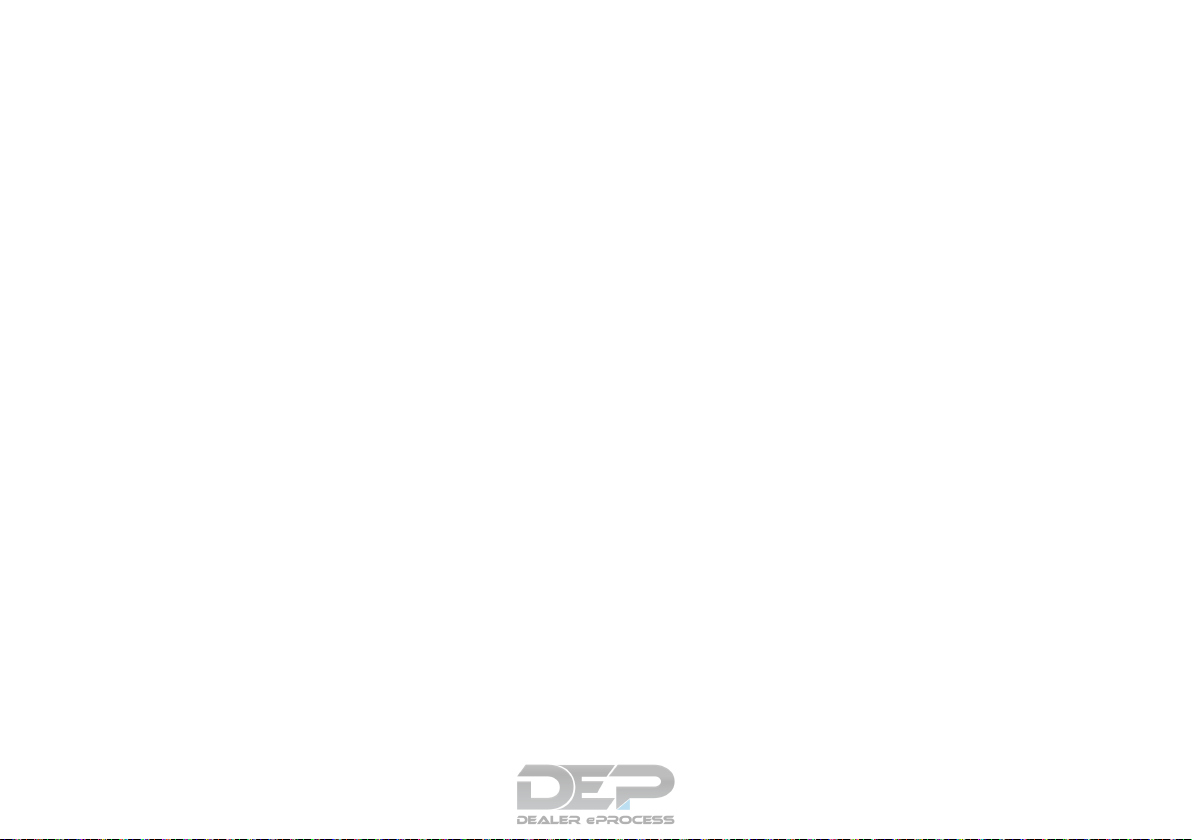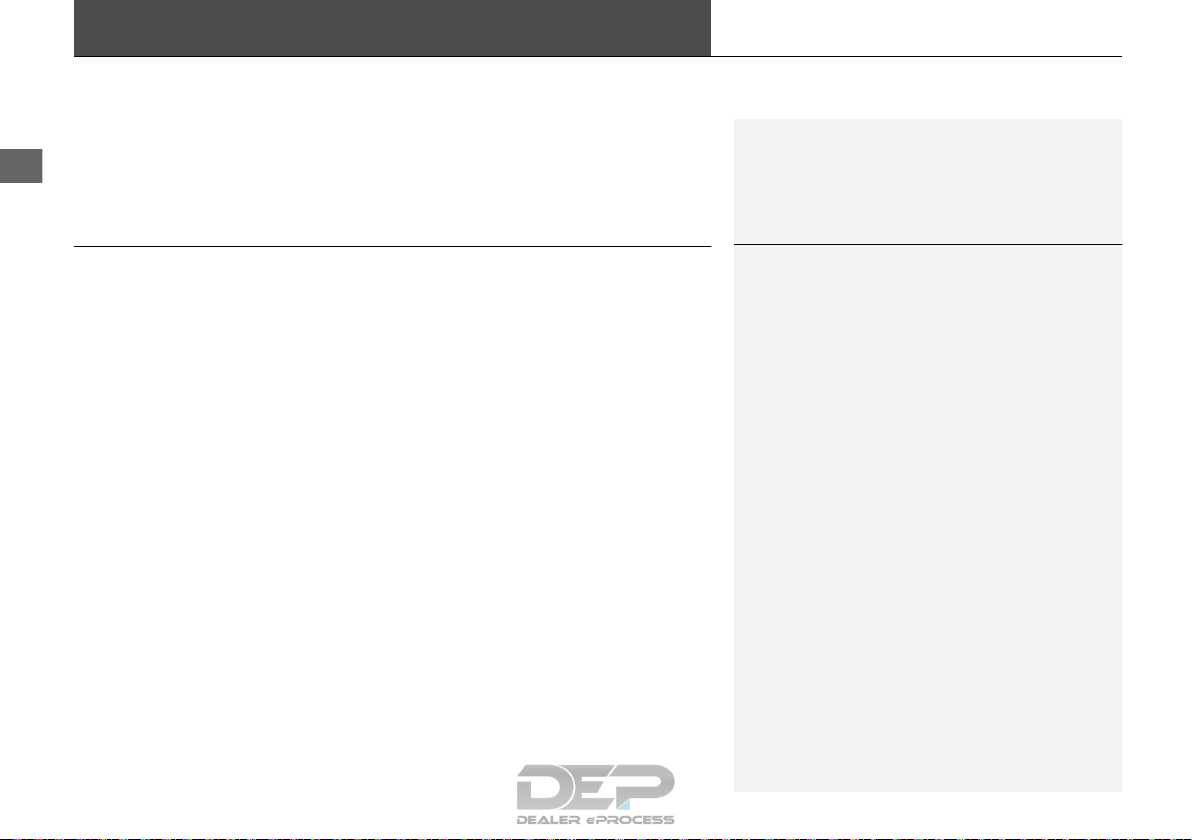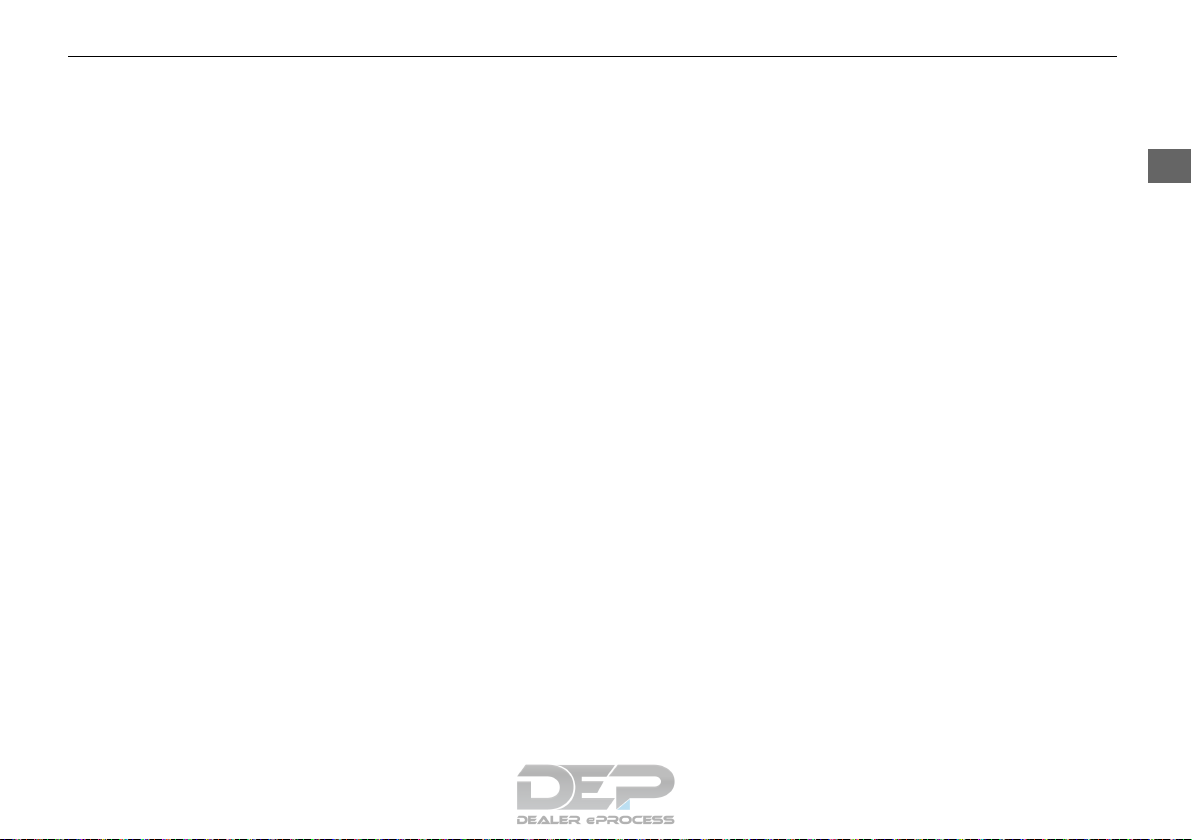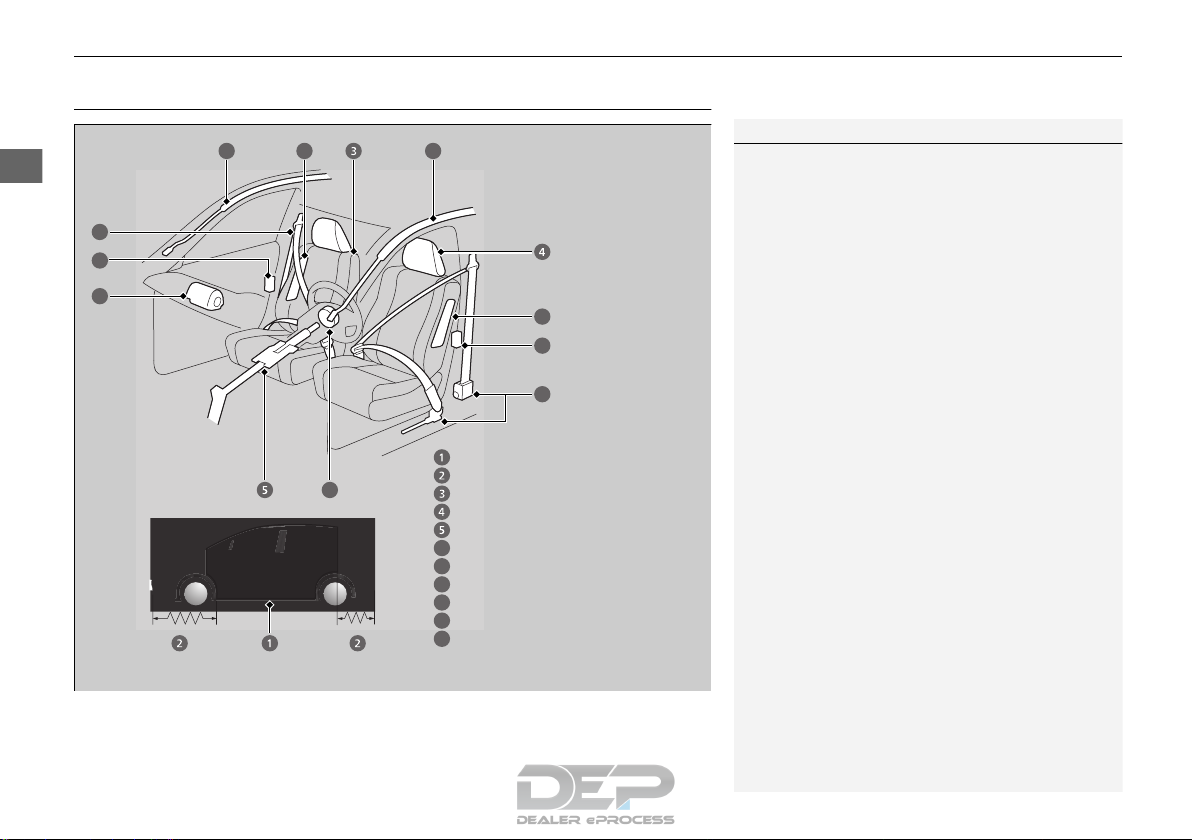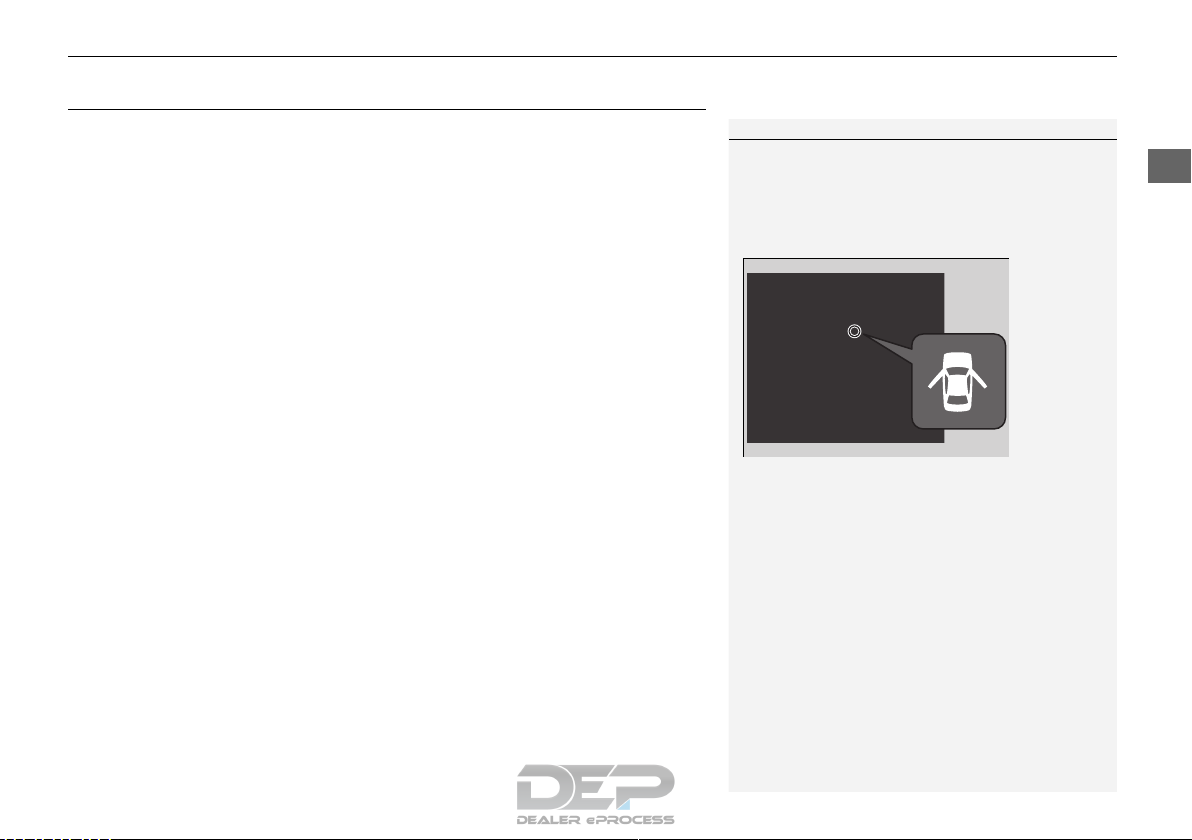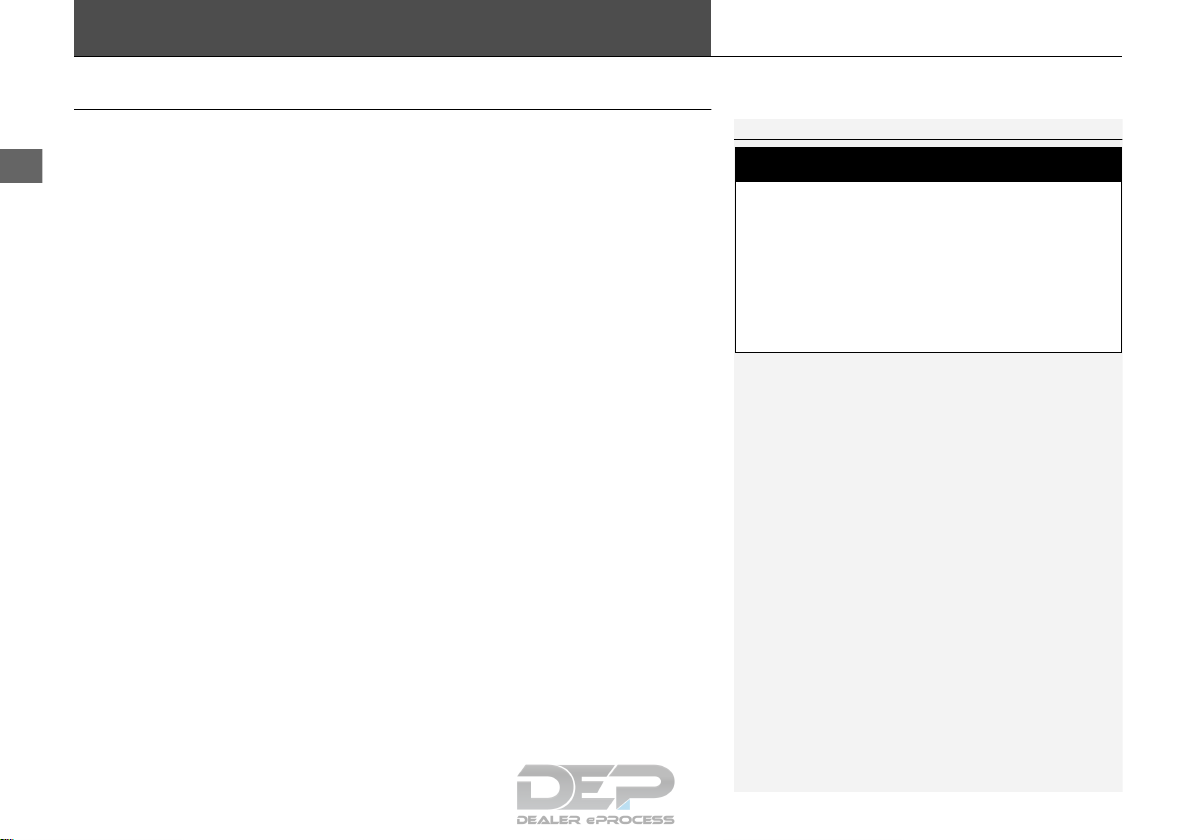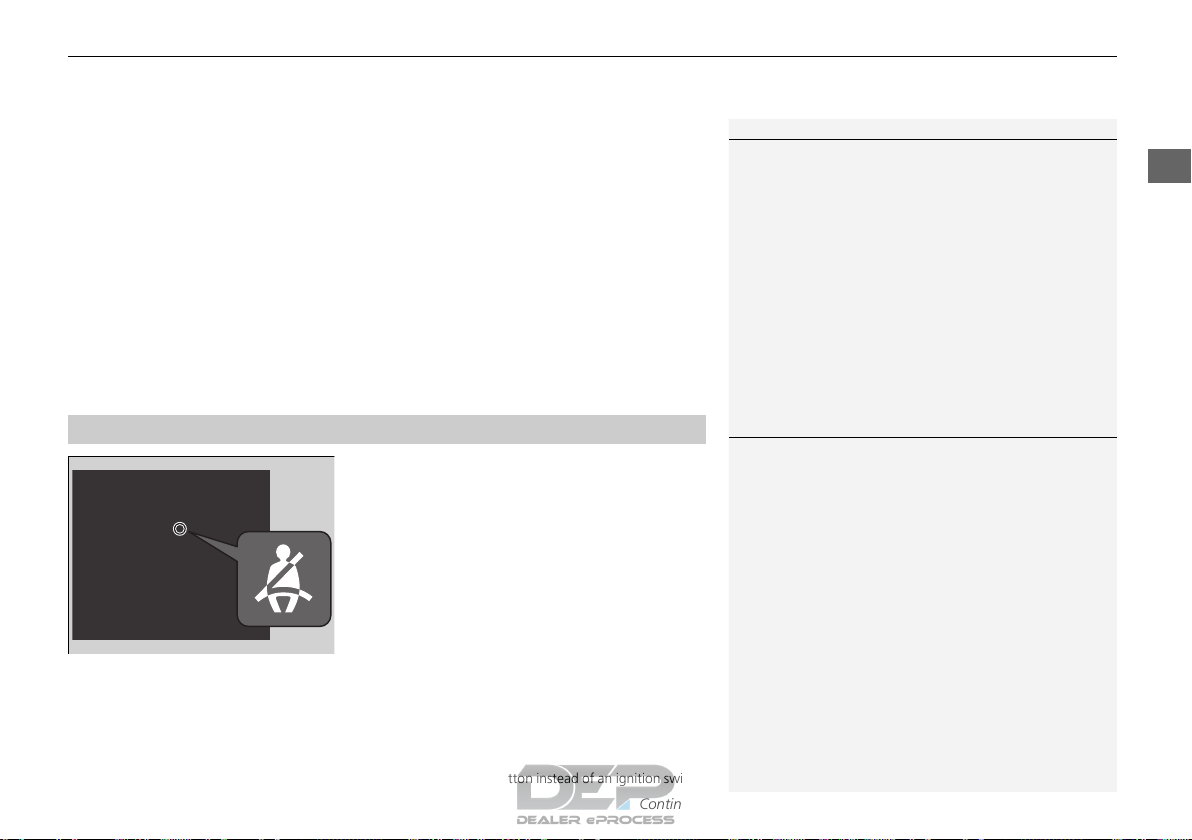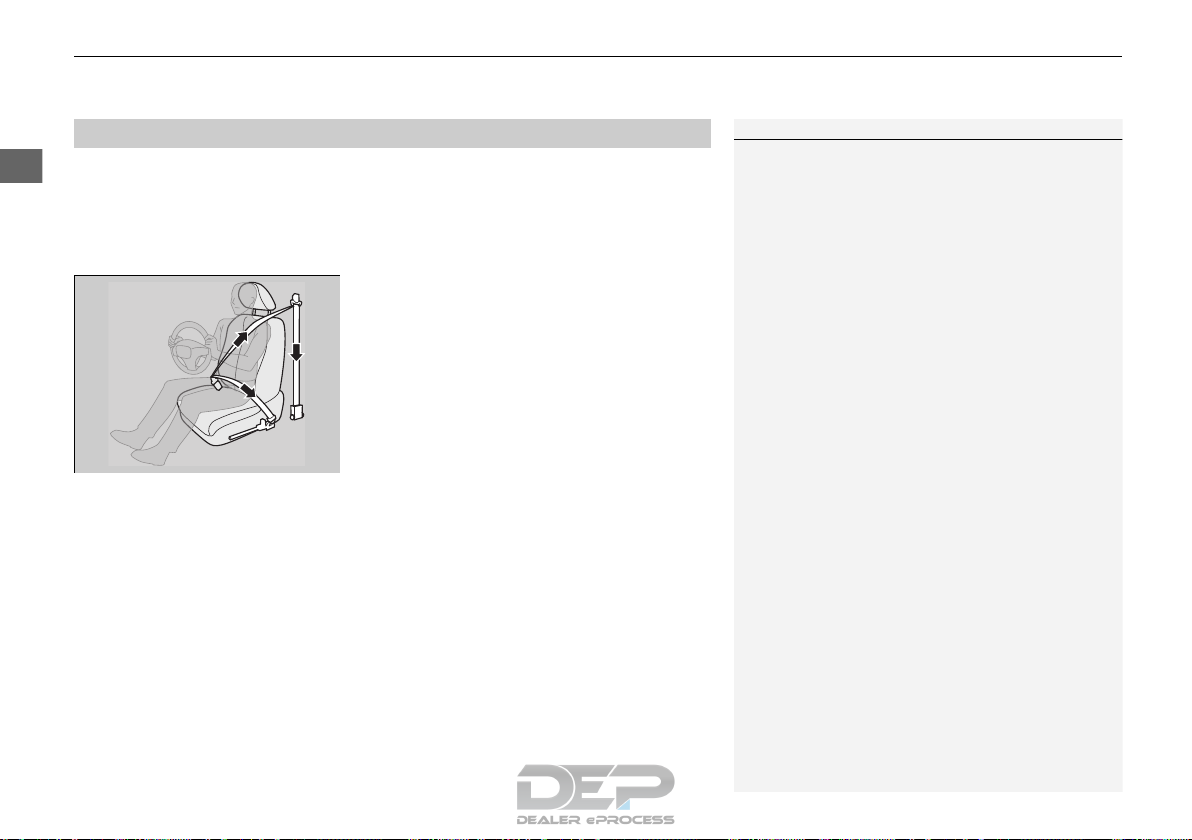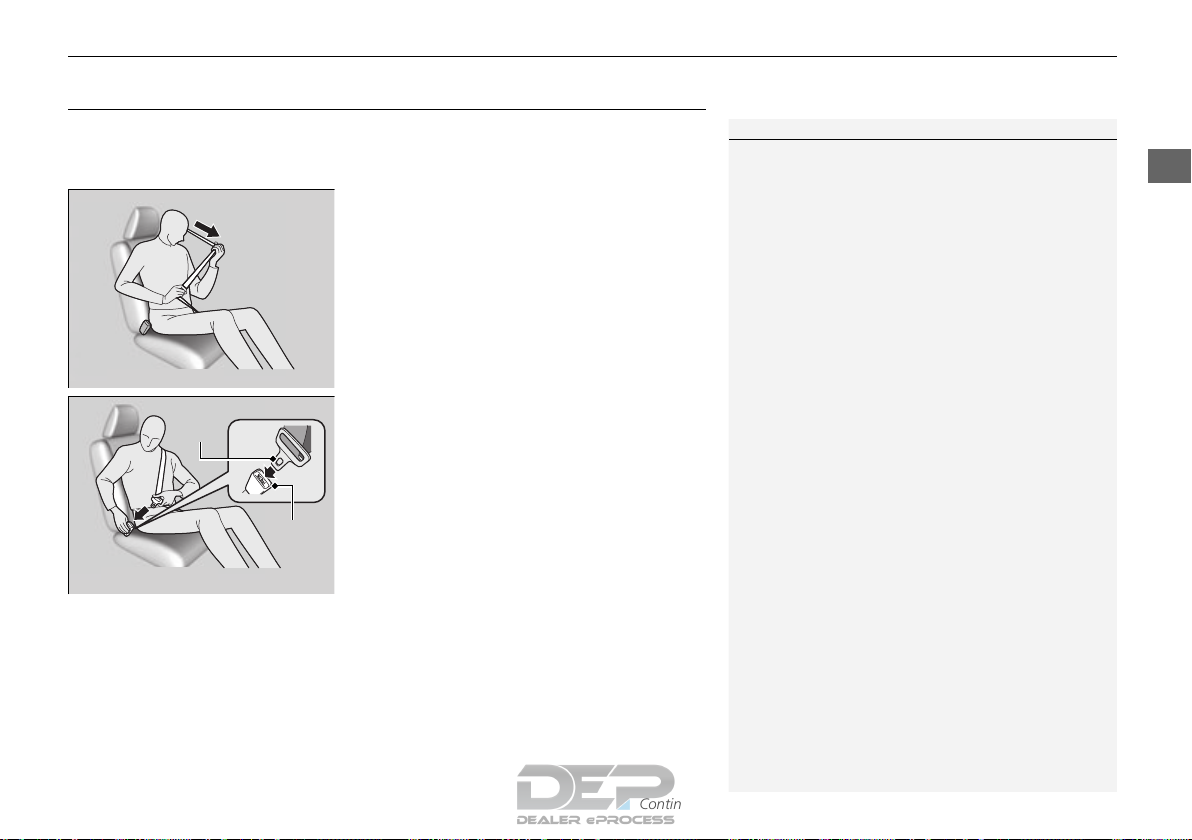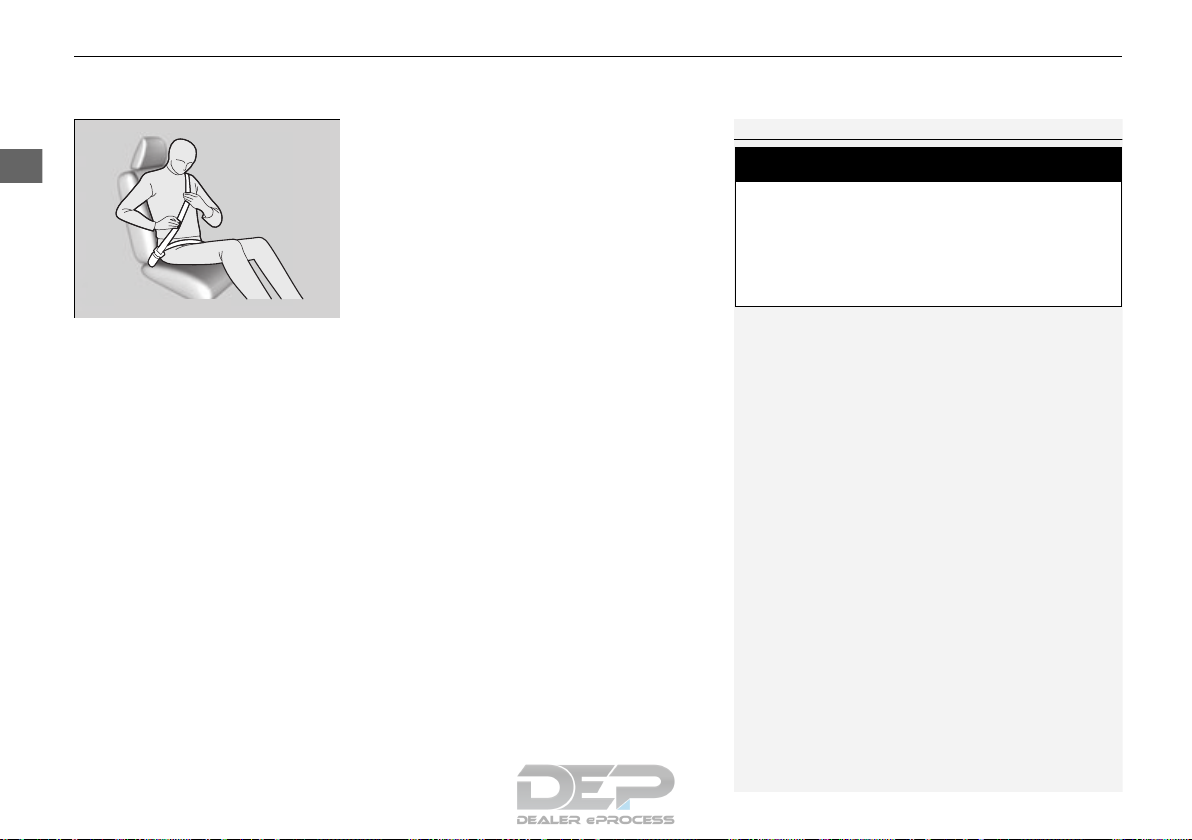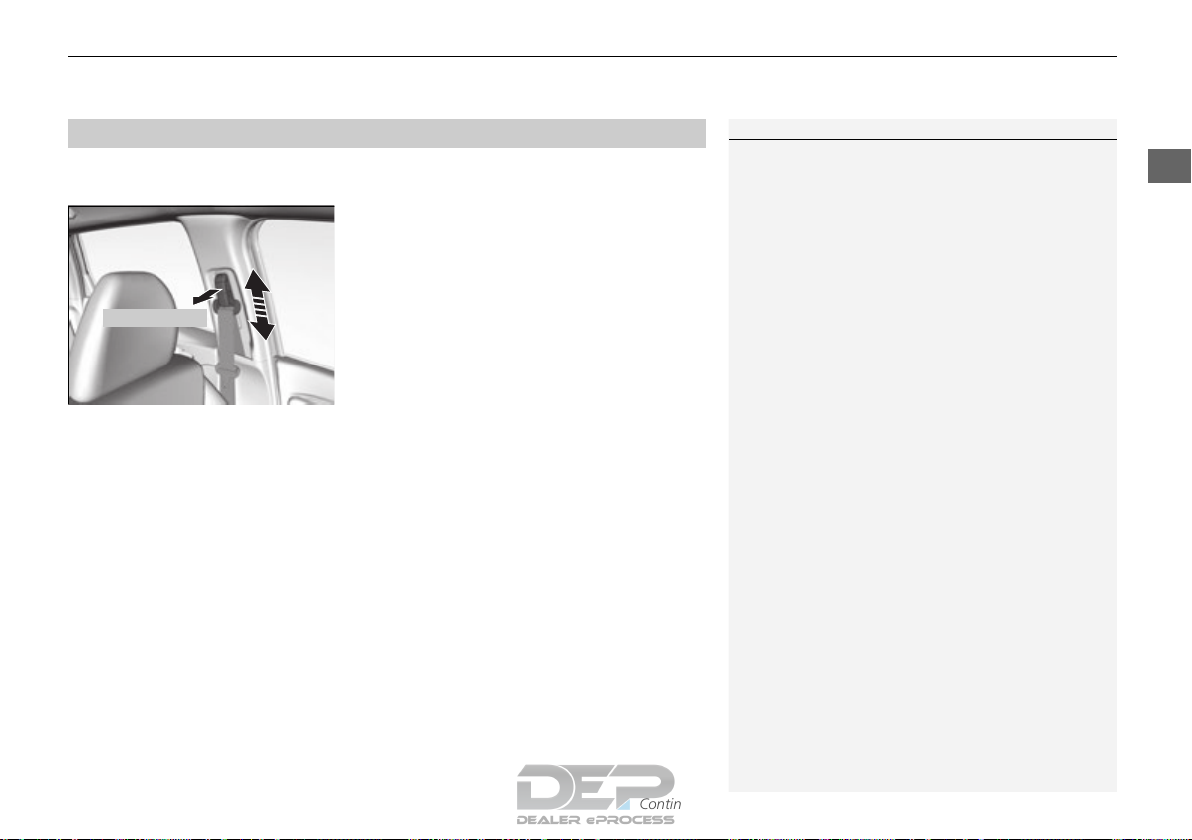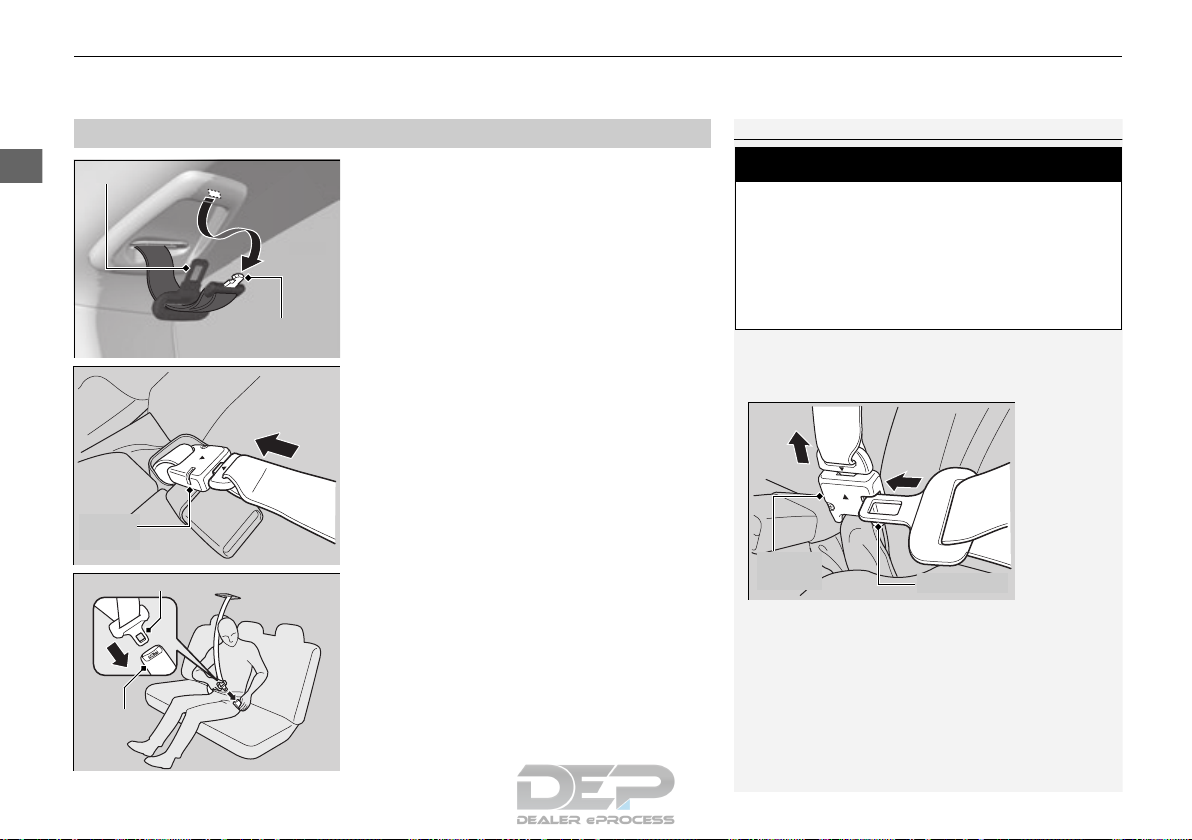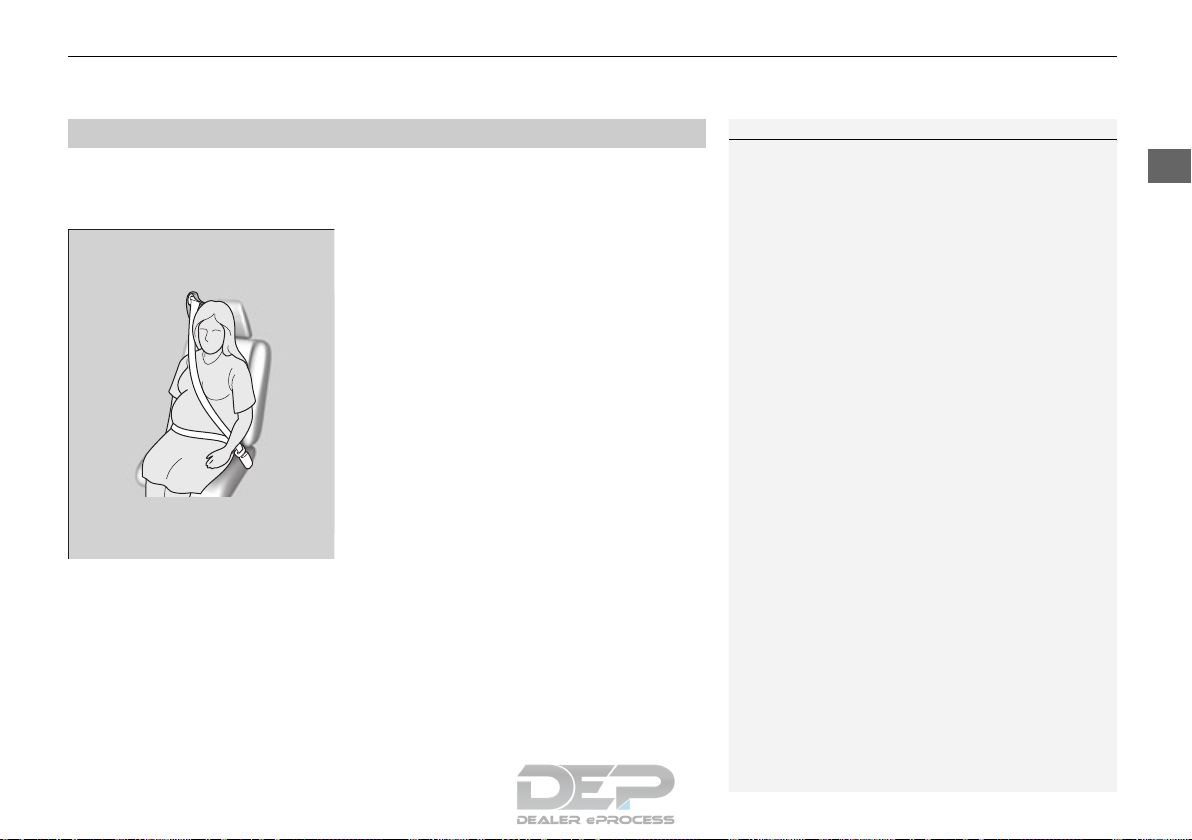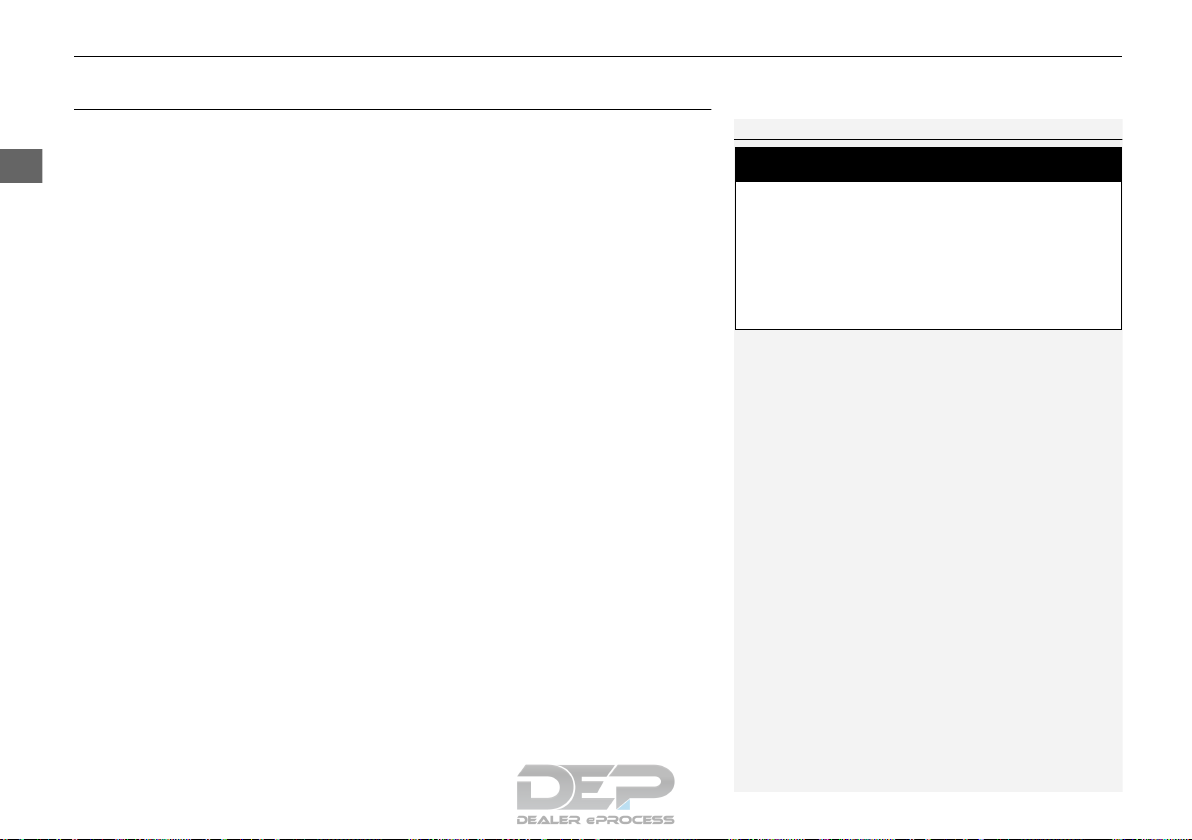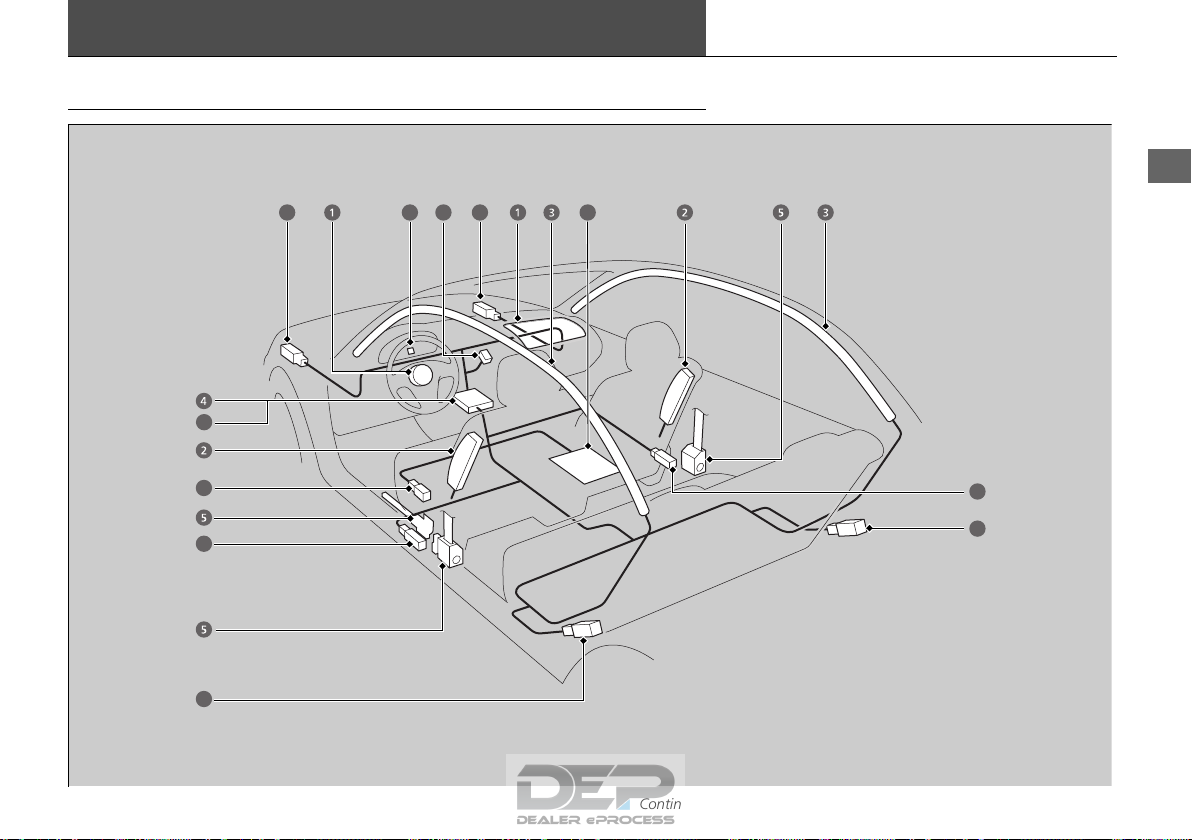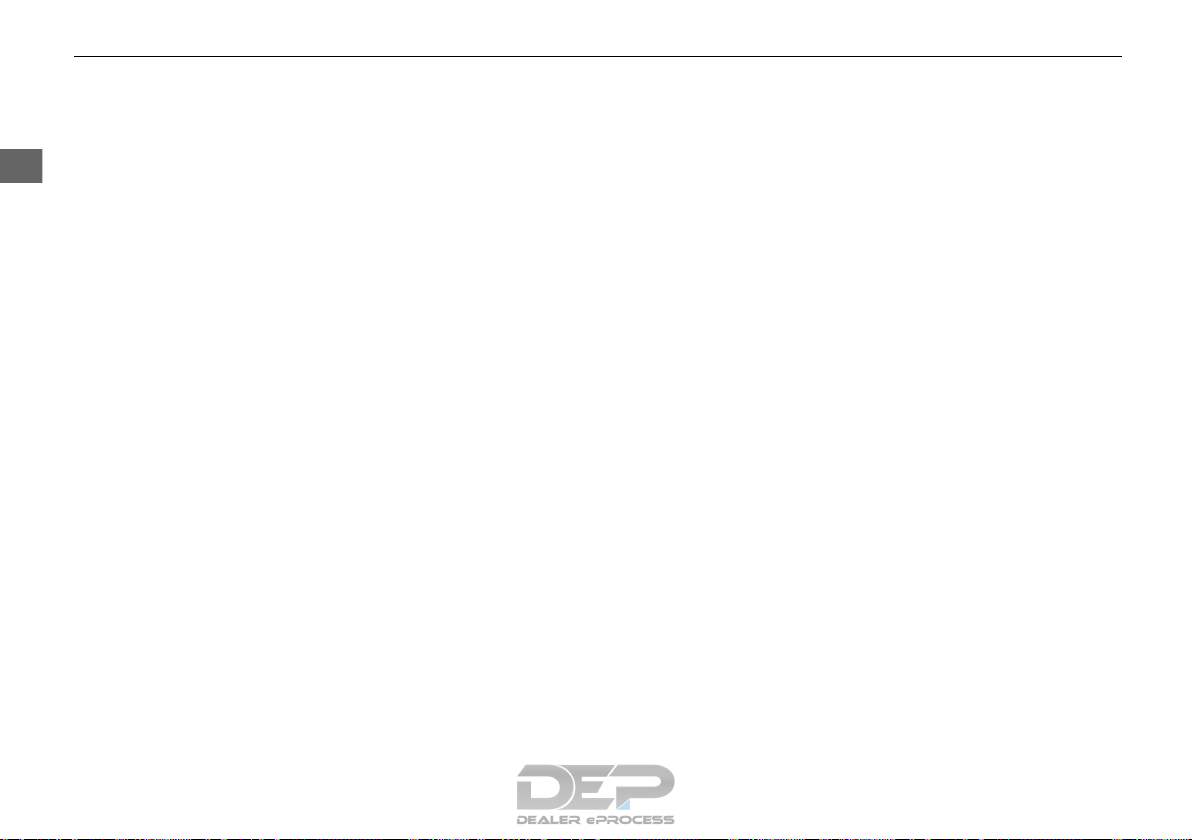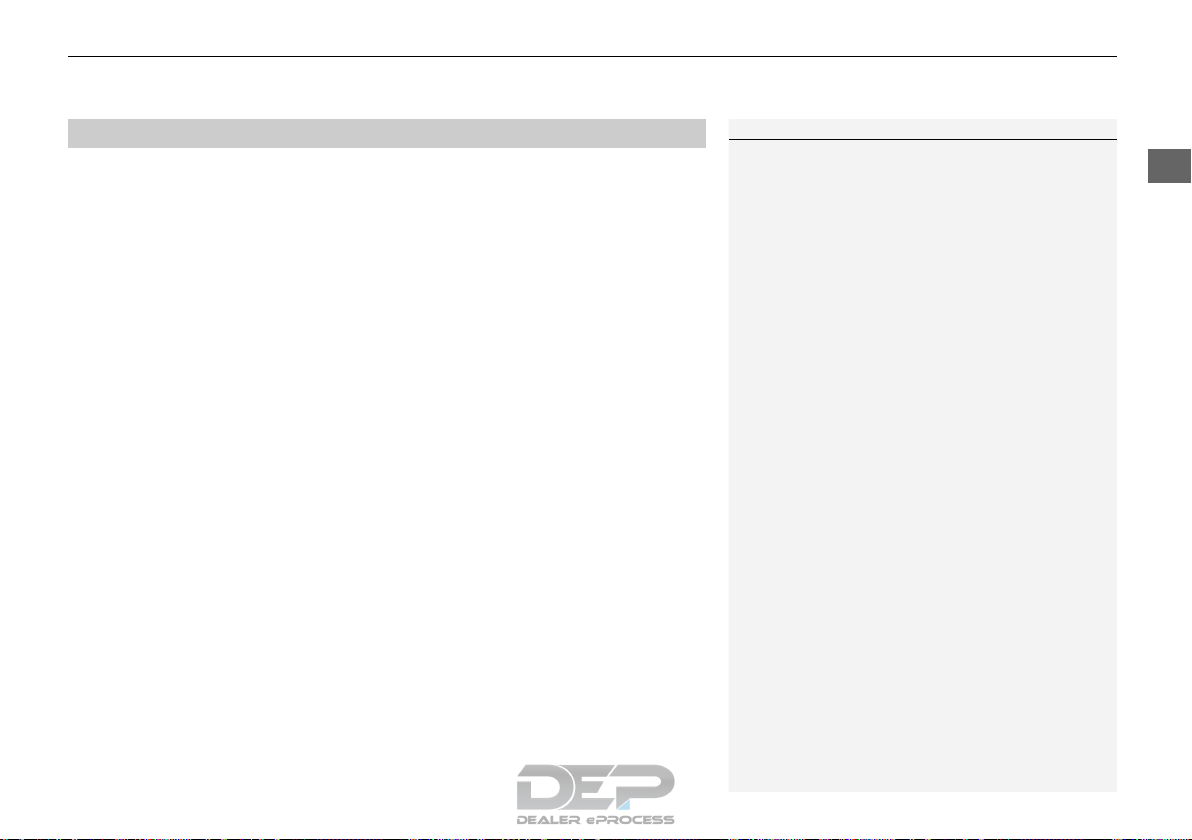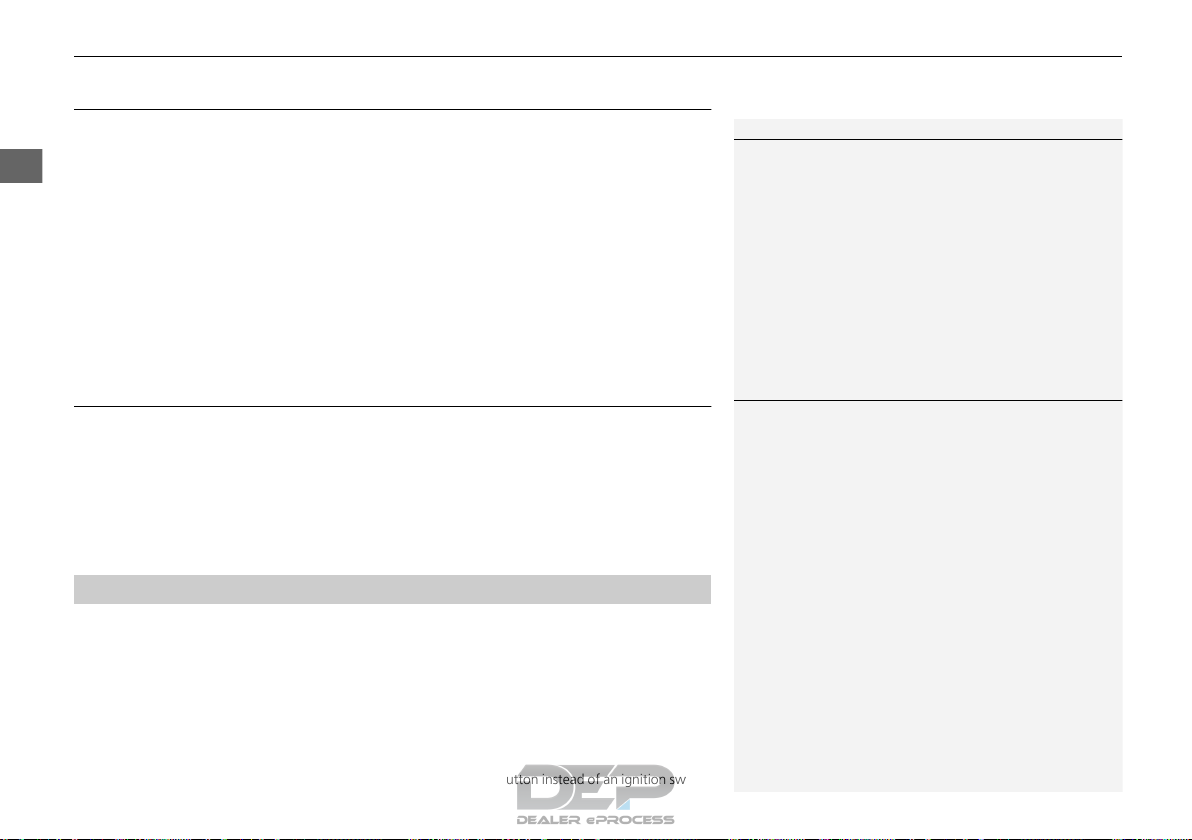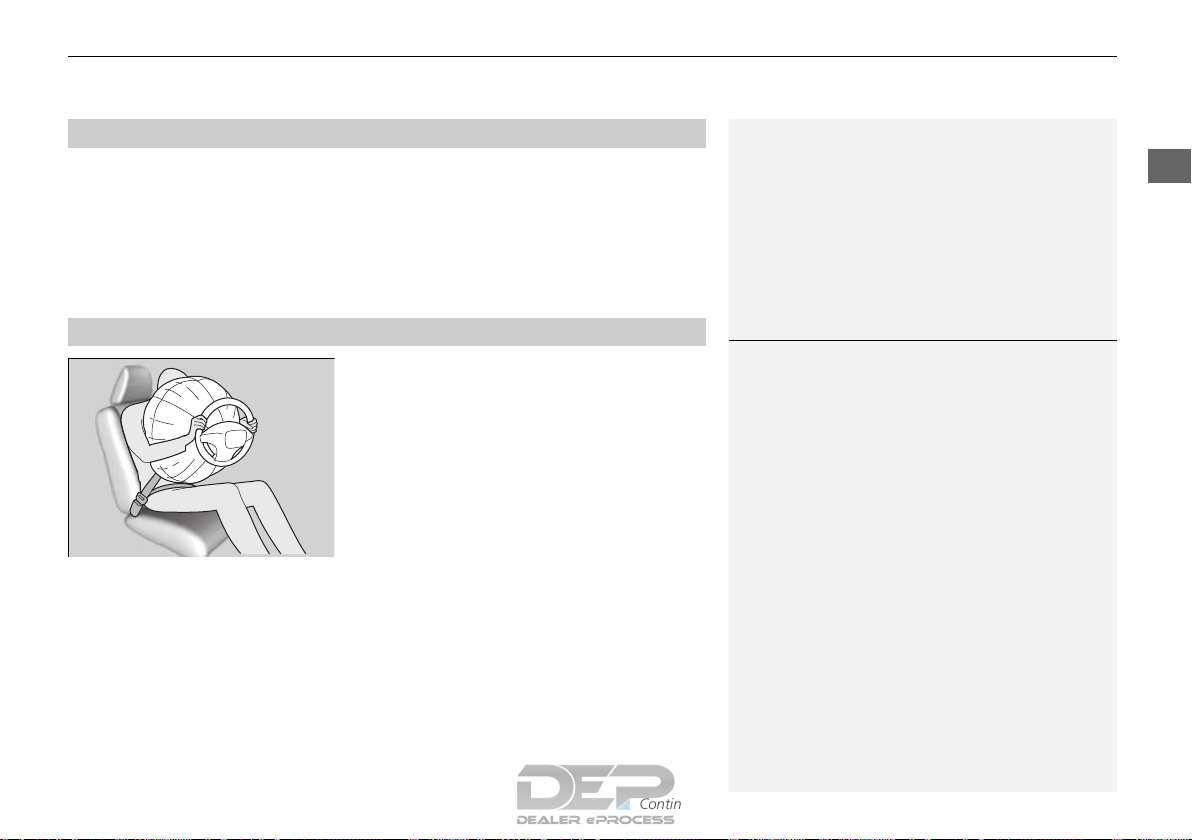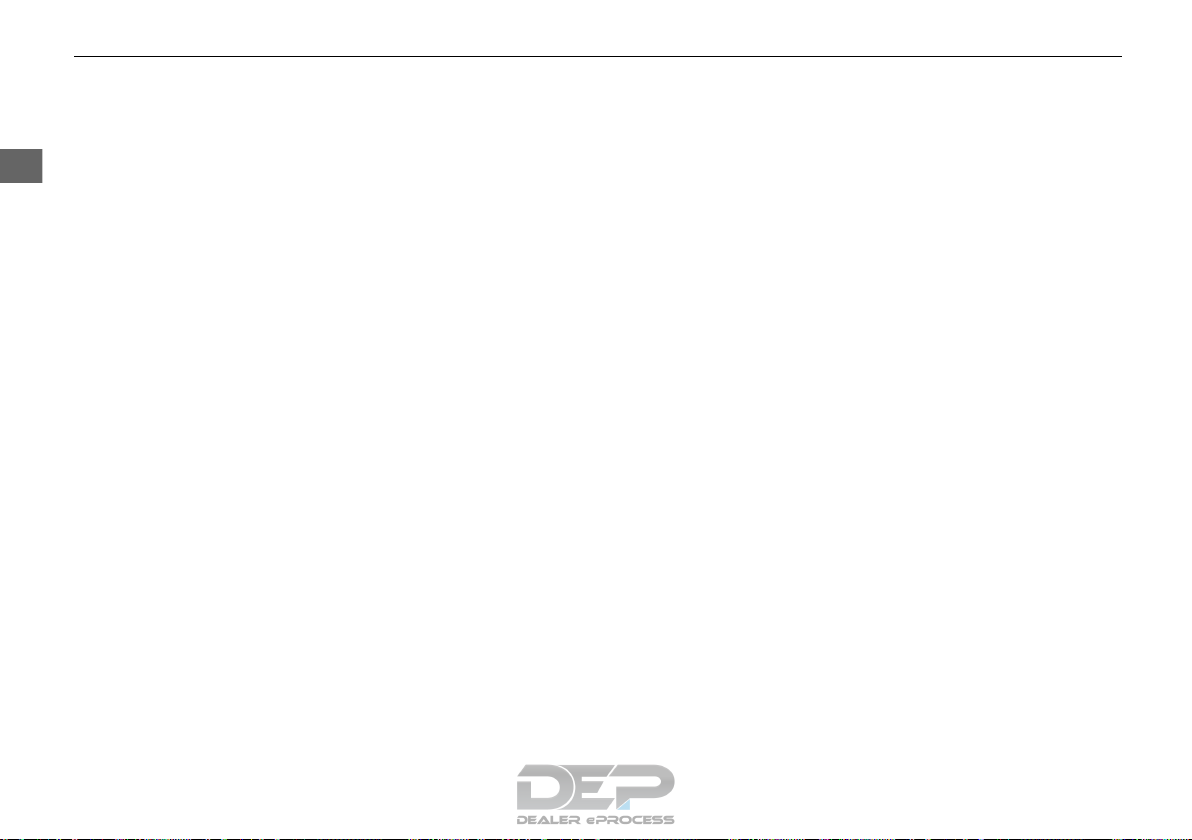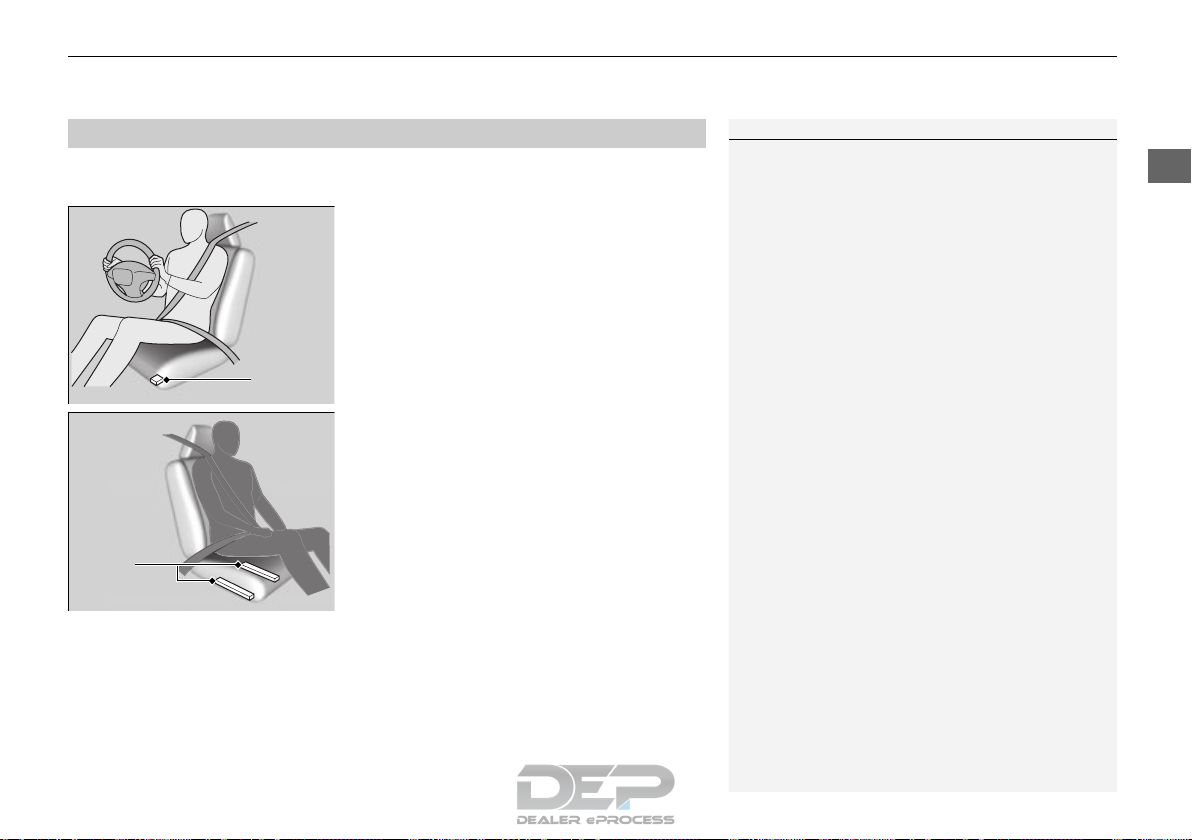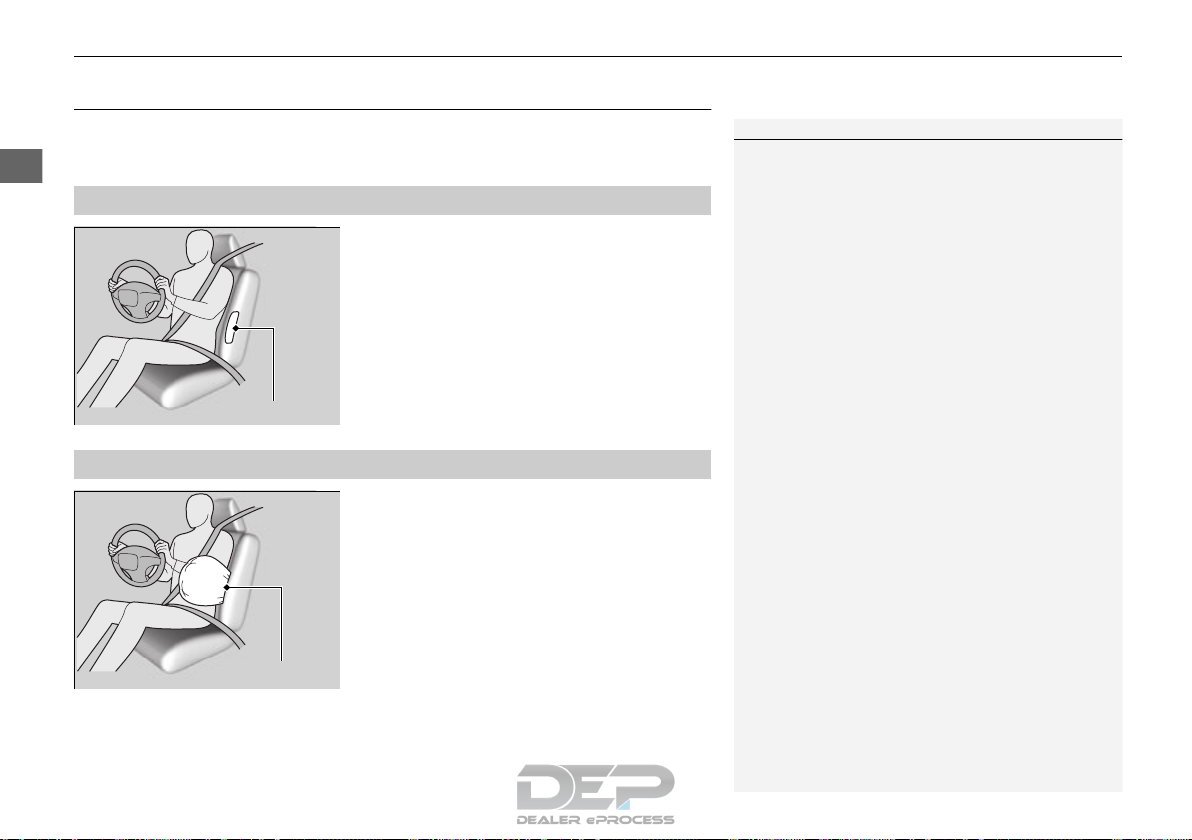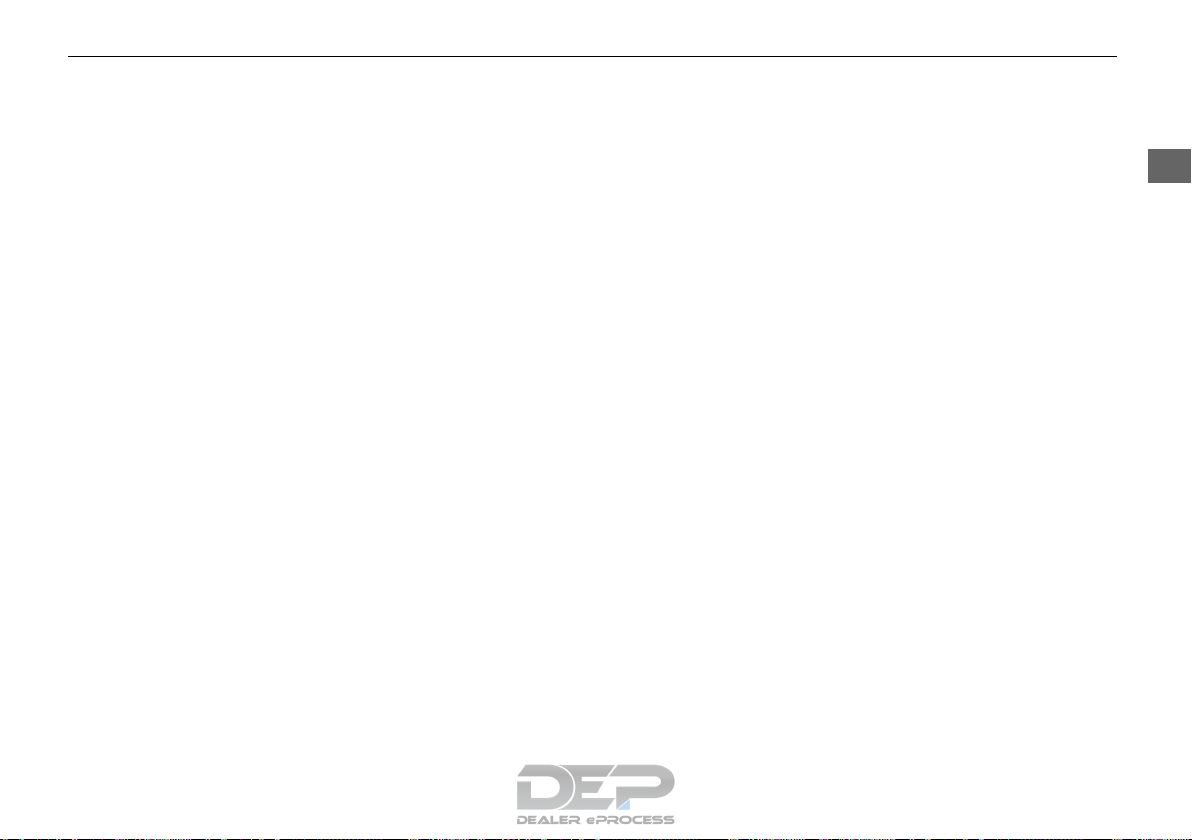California Proposition 65 Warning
Event Data Recorders
This vehicle is equipped with an event data recorder (EDR).
The main purpose of an EDR is to record, in certain crash or near
crash-like situations, such as an air bag deployment or hitting a
road obstacle, data that will assist in understanding how a vehicle’s
systems performed. The EDR is designed to record data related
to vehicle dynamics and safety systems for a short period of
time, typically 30 seconds or less. The EDR in this vehicle is
designed to record such data as:
• How various systems in your vehicle were operating;
• Whether or not the driver and passenger safety belts were
buckled/fastened;
• How far (if at all) the driver was depressing the accelerator
and/or brake pedal; and,
• How fast the vehicle was traveling.
These data can help provide a better understanding of the
circumstances in which crashes and injuries occur. NOTE: EDR data
are recorded by your vehicle only if a non-trivial crash situation
occurs; no data are recorded by the EDR under normal driving
conditions and no personal data (e.g., name, gender, age, and
crash location) are recorded. However, other parties, such as law
enforcement, could combine the EDR data with the type of
personally identifying data routinely acquired during a crash
investigation.
WARNING: This product contains or emits
chemicals known to the state of California to cause
cancer and birth defects or other reproductive
harm.
To read data recorded by an EDR, special equipment is required,
and access to the vehicle or the EDR is needed. In addition to the
vehicle manufacturer, other parties, such as law enforcement, that
have the special equipment, can read the information if they have
access to the vehicle or the EDR.
The data belongs to the vehicle owner and may not be accessed by
anyone else except as legally required or with the permission of the
vehicle owner.
Service Diagnostic Recorders
This vehicle is equipped with service-related devices that record
information about powertrain performance. The data can be used
to verify emissions law requirements and/or help technicians
diagnose and solve service problems. It may also be combined with
data from other sources for research purposes, but it remains
confidential.
California Perchlorate Contamination Prevention Act
The airbags, seat belt tensioners, and CR type batteries in this
vehicle may contain perchlorate materials — special handling may
apply. See www.dtsc.ca.gov/hazardouswaste/perchlorate/
As you read this manual, you will find information that is preceded
by a symbol. This information is intended to help you avoid
damage to your vehicle, other property, or the environment.
17 FIT -31T5A6200.book 0 ページ 2016年5月27日 金曜日 午後6時33分
00X31
-T5A-6200 2017 Fit Owner’s Manual AOM04052
California Proposition 65 Warning
WARNING: This product contains or emits
chemicals known to the state of California to cause
cancer and birth defects or other reproductive
harm.
00X31-T5A-6211 2017 Fit Owner’s Manual AOM05298
To read data recorded by an EDR, special equipment is required,
and access to the vehicle or the EDR is needed. In addition to the
vehicle manufacturer, other parties, such as law enforcement, that
have the special equipment, can read the information if they have
access to the vehicle or the EDR.
Event Data Recorders
This vehicle is equipped with an event data recorder (EDR).
The main purpose of an EDR is to record, in certain crash or near
crash-like situations, such as an air bag deployment or hitting a
road obstacle, data that will assist in understanding how a vehicle’s
systems performed. The EDR is designed to record data related
to vehicle dynamics and safety systems for a short period of
time, typically 30 seconds or less. The EDR in this vehicle is
designed to record such data as:
• How various systems in your vehicle were operating;
• Whether or not the driver and passenger safety belts were
buckled/fastened;
• How far (if at all) the driver was depressing the accelerator
and/or brake pedal; and,
• How fast the vehicle was traveling.
These data can help provide a better understanding of the
circumstances in which crashes and injuries occur. NOTE: EDR data
are recorded by your vehicle only if a non-trivial crash situation
occurs; no data are recorded by the EDR under normal driving
conditions and no personal data (e.g., name, gender, age, and
crash location) are recorded. However, other parties, such as law
enforcement, could combine the EDR data with the type of
personally identifying data routinely acquired during a crash
investigation.
The data belongs to the vehicle owner and may not be accessed by
anyone else except as legally required or with the permission of the
vehicle owner.
Service Diagnostic Recorders
This vehicle is equipped with service-related devices that record
information about powertrain performance. The data can be used
to verify emissions law requirements and/or help technicians
diagnose and solve service problems. It may also be combined with
data from other sources for research purposes, but it remains
confidential.
California Perchlorate Contamination Prevention Act
The airbags, seat belt tensioners, and CR type batteries in this
vehicle may contain perchlorate materials — special handling may
apply. See www.dtsc.ca.gov/hazardouswaste/perchlorate/
As you read this manual, you will find information that is preceded
by a symbol. This information is intended to help you avoid
damage to your vehicle, other property, or the environment.
A Few Words About Safety
You will find this important safety information in a variety of forms,
including:
Your safety, and the safety of others, is very important. And
operating this vehicle safely is an important responsibility.
To help you make informed decisions about safety, we have
provided operating procedures and other information on labels and
in this manual. This information alerts you to potential hazards that
could hurt you or others.
Of course, it is not practical or possible to warn you about all the
hazards associated with operating or maintaining your vehicle. You
must use your own good judgment.
● Safety Labels — on the vehicle.
● Safety Messages — preceded by a safety alert symbol
one of three signal words: DANGER, WARNING, or CAUTION.
These signal words mean:
You WILL be KILLED or SERIOUSLY HURT if
you don’t follow instructions.
You CAN be KILLED or SERIOUSLY HURT if
you don’t follow instructions.
You CAN be HURT if you don’t follow
instructions.
● Safety Headings — such as Important Safety Precautions.
● Safety Section — such as Safe Driving.
● Instructions — how to use this vehicle correctly and safely.
This entire book is filled with important safety information — please
read it carefully.
3 and
Contents
This owner’s manual should be considered a permanent part of the
vehicle and should remain with the vehicle when it is sold.
This owner’s manual covers all models of your vehicle. You may find
descriptions of equipment and features that are not on your
particular model.
Images throughout this owner’s manual (including the front cover)
represent features and equipment that are available on some, but
not all, models. Your particular model may not have some of these
features.
This owner’s manual is for vehicles sold in the United States and
Canada.
The information and specifications included in this publication were
in effect at the time of approval for printing. Honda Motor Co., Ltd.
reserves the right, however, to discontinue or change specifications
or design at any time without notice and without incurring any
obligation.
2 Safe Driving P. 27
For Safe Driving P. 28 Seat Belts P. 32 Airbags P. 41
2 Instrument Panel P. 69
Indicators P. 70 Gauges and Displays P. 82
2 Controls P. 87
Clock P. 88 Locking and Unlocking the Doors P. 90
Opening and Closing the Windows P. 113
Operating the Switches Around the Steering Wheel P. 116
Interior Lights/Interior Convenience Items P. 144
2 Features P. 161
Audio System P. 162 Audio System Basic Operation P. 169
Customized Features P. 225 Bluetooth® HandsFreeLink® P. 247
2 Driving P. 301
Before Driving P. 302 Towing a Trailer P. 307
Multi-View Rear Camera P. 345
2 Maintenance P. 353
Before Performing Maintenance P. 354 Maintenance MinderTM P. 357
Checking and Maintaining Wiper Blades P. 380
Heating and Cooling System
*
/Climate Control System* Maintenance P. 397
2 Handling the Unexpected P. 403
Tools P. 404 If a Tire Goes Flat P. 405
Overheating P. 417 Indicator, Coming On/Blinking P. 419 Fuses P. 423
2 Information P. 431
Specifications P. 432 Identification Numbers P. 434
Emissions Testing P. 437 Warranty Coverages P. 439
Contents
Child Safety P. 54 Exhaust Gas Hazard P. 66 Safety Labels P. 67
Opening and Closing the Tailgate P. 107 Security System P. 110
Opening and Closing the Moonroof
Adjusting the Mirrors P. 131 Adjusting the Seats P. 132
Heating and Cooling System
Audio Error Messages P. 218 General Information on the Audio System P. 222
When Driving P. 311 Braking P. 340 Parking Your Vehicle P. 344
Refueling P. 347 Fuel Economy and CO
Maintenance Under the Hood P. 361 Replacing Light Bulbs P. 373
Checking and Maintaining Tires P. 384 Battery P. 393 Remote Transmitter Care P. 395
Cleaning P. 398
Engine Does Not Start P. 411 Jump Starting P. 414 Shift Lever Does Not Move P. 416
Emergency Towing P. 428 When You Cannot Open the Tailgate P. 429
*
P. 115
*
P. 154 Climate Control System* P. 157
Emissions P. 350 Accessories and Modifications P. 351
2
Quick Reference Guide
Safe Driving
Instrument Panel
Controls
Features
Driving
Maintenance
Handling the Unexpected
Information
Index
P. 4
P. 27
P. 69
P. 87
P. 161
P. 301
P. 353
P. 403
P. 431
P. 445
Devices that Emit Radio Waves P. 435 Reporting Safety Defects P. 436
Authorized Manuals P. 441 Customer Service Information P. 442
Quick Reference Guide
*1: Models with the smart entry system have an ENGINE START/STOP button instead of an ignition switch.
❙ Tire Pressure Monitoring System (TPMS) Button
*
(P337)
❙ ENGINE START/STOP Button
*1
(P117)
❙ Steering Wheel Adjustments (P130)
❙ Heating and Cooling System
*
(P154)
❙ Climate Control System
*
(P157)
❙ Rear Window Defogger (P129)
❙ Heated Mirror Button
*
(P129)
❙ Audio/Information Screen (P170, 191)
❙ Audio System (P162)
❙ Navigation System
*
() See the Navigation System Manual
❙ Hazard Warning Button
❙ System Indicators (P70)
❙ Gauges (P82)
❙ Information Display (P83)
❙ ECON Button
*
(P328)
❙ Ignition Switch
*
(P116)
❙ (Vehicle Stability Assist (VSA®) System OFF) Button (P333)
Visual Index
4
❙ Wipers/Washers (P126)
❙ Paddle Shifter (Shift Up)
*
(P324)
❙ (Select/Reset) Knob (P83)
❙ Brightness Control (P128)
❙ Display Button
*
(P191)
❙ Paddle Shifter (Shift Down)
*
(P 324)
❙ Headlights/Turn Signals (P121)
❙ Fog Lights
*
(P124)
❙ LaneWatch
TM
*
(P334)
❙ Audio Remote Control Buttons
*
(P167)
❙ Horn (Press an area around .)
❙ Cruise Control Buttons
*
(P329)
❙ Bluetooth® HandsFreeLink® System
(P247, 272)
❙ Voice Control Buttons (P247, 272)
❙ Navigation System Voice Control Buttons
*
() See the Navigation System Manual
* Not available on all models
5
Visual Index
❙ Glove Box (P146)
❙ Shift Lever
Continuously Variable
Transmission
*
(P318)
Manual Transmission* (P325)
❙ Seat Heater Switches
*
(P153)
❙ Parking Brake (P340)
❙ Hood Release Handle (P362)
❙ Fuel Fill Door Release Handle (P348)
❙ Accessory Power Socket (P149)
❙ Passenger’s Front Airbag (P44)
❙ USB Port (P163)
❙ HDMI® Port
*
(P164)
❙ Auxiliary Input Jack
*
(P164)
❙ Interior Fuse Box (P425)
❙ Driver’s Front Airbag (P44)
❙ Power Window Switches (P113)
❙ Power Door Lock Master Switch (P101)
❙ Door Mirror Controls (P131)
6
❙ Grab Handle
❙ Coat Hook (P150)
(Only on the rear left side)
❙ Ceiling Light (P144)
❙ Side Curtain Airbags (P50)
❙ Rearview Mirror (P131)
❙ Sun Visors
❙ Vanity Mirrors
❙ Map Lights (P145)
❙ Moonroof Switch
*
(P115)
❙ Cargo Floor Box (P148)
❙ Cargo Area Cover
*
(P152)
❙ Cargo Area Light (P145)
❙ LATCH to Secure a Child Seat (P59)
❙ Rear Seat (P136)
❙ Side Airbags (P48)
❙ Accessory Power Socket
*
(P149)
❙ USB Port
*
(P163)
❙ Front Seat (P132)
❙ Seat Belts (P32)
❙ Seat Belt (Installing a Child Seat) (P61)
❙ Seat Belt to Secure a Child Seat (P62)
❙ Seat Belt with Detachable Anchor
(P38)
* Not available on all models
7
Visual Index
❙ Door Lock/Unlock Control (P93)
❙ Power Door Mirrors (P131)
❙ Maintenance Under the Hood (P361)
❙ Windshield Wipers (P126, 380)
❙ Headlights (P121, 373)
❙ Front Turn Signal/Parking Lights (P121, 374)
❙ Side Marker Lights (P121, 375)
❙ Tires (P384, 405)
❙ Fog Lights
*
(P124, 375)
❙ Audio Antenna (P165)
❙ High-Mount Brake Light (P378)
❙ Rear Wiper (P127, 382)
❙ Opening/Closing the Tailgate (P107)
❙ Tailgate Outer Handle/Release Button (P108)
❙ License Plate Lights (P379)
❙ Multi-View Rear Camera (P345)
❙ Brake/Tail/Rear Side Marker Lights (P378)
❙ Back-Up Lights (P377)
❙ Rear Turn Signal Lights (P377)
❙ How to Refuel (P348)
8
Ambient Meter
● Changes color to reflect your driving style.
Green: Fuel efficient driving
Blue green: Moderate acceleration/deceleration
Blue: Aggressive acceleration/deceleration
● The ambient meter color changes in accordance
with your brake or accelerator pedal operation.
ECON Mode Indicator*
(P78)
Comes on when the ECON button is
pressed.
ECON Button* (P328)
Helps maximize fuel economy.
* Not available on all models
Eco Assist® System
9
Safe Driving (P 27)
Airbags (P41)
● Your vehicle is fitted with airbags to help protect you and
your passengers during a moderate-to-severe collision.
Child Safety (P54)
● All children 12 and younger should be seated in the rear seat.
● Smaller children should be properly restrained in a forward-facing child seat.
● Infants must be properly restrained in a rear-facing child seat.
Exhaust Gas Hazard (P66)
● Your vehicle emits dangerous exhaust gases that contain
carbon monoxide. Do not run the engine in confined spaces
where carbon monoxide gas can accumulate.
Before Driving Checklist (P302)
● Before driving, check that the front seats, head restraints,
steering wheel, and mirrors have been properly adjusted.
Seat Belts (P32)
● Fasten your seat belt and sit upright well
back in the seat.
● Check that your passengers are wearing
their seat belts correctly.
Fasten your lap belt as
low as possible.
10
Instrument Panel (P69)
Lights Indicators
Malfunction
Indicator Lamp
Low Oil Pressure
Indicator
Anti-lock Brake
System (ABS)
Indicator
Vehicle Stability
Assist (VSA®) System
Indicator
VSA® OFF Indicator
Electric Power
Steering (EPS) System
Indicator
Lights On Indicator
High Beam Indicator
Immobilizer System
Indicator
Seat Belt Reminder
Indicator
System Indicators
CRUISE MAIN
Indicator
*
Supplemental
Restraint System
Indicator
Starter System
Indicator
*
Door and Tailgate
Open Indicator
Tachometer
Speedometer
Fuel Gauge
Security System
Alarm Indicator
Shift Lever Position Indicator
*
Low Fuel Indicator
Gauges (P82)/Information Display (P83)/System Indicators (P70)
Turn Signal and
Hazard Warning
Indicators
High Temperature
Indicator (Red)
Low Temperature
Indicator (Blue)
System Indicators System Indicators
Low Tire Pressure/
TPMS Indicator
Parking Brake
and Brake System
Indicator (Red)
CRUISE CONTROL
Indicator
*
System Indicators
Charging System
Indicator
U.S.
U.S.
Canada
Smart Entry System
Indicator
*
Washer Level
Indicator
*
ECON Mode
Indicator
*
Maintenance
Minder Indicator
Fog Light Indicator
*
Canada
Brake System
Indicator (Amber)
Canada
U.S.
M (7-speed manual shift mode)
Indicator/Shift Indicator
*
Information Display
* Not available on all models
11
Controls (P87)
Models with navigation system
Models without navigation system
Models with display audio system
Models with color audio system
Clock (P88)
The navigation system receives signals from
GPS satellites, updating the clock
automatically.
The clock in the information display is
automatically updated along with the audio
system’s clock display.
12
a Select the (HOME) icon, then select
Settings.
b Select System, Clock/Info, then Clock
Adjustment.
c Touch the / icon to adjust the
numbers up or down.
d Select OK.
a Press and hold the MENU/CLOCK
button.
b Rotate to change hour, then press
.
c Rotate to change minute, then
press .
d Select SET, then press .
These indications are used to show how to
operate the LIST/SELECT (List/Selector) knob.
• Rotate to select.
• Press to enter.
Engine START/STOP
Turn Signal Control Lever
Right
Left
Light Control Switches
Low Beam
High Beam
Flashing
Wiper/Washer Control Lever
MIST
OFF
INT: Low speed with intermittent
LO: Low speed wipe
HI: High speed wipe
Pull toward
you to spray
washer fluid.
* Not available on all models
Button
Press the button to change the vehicle’s
power mode.
*
(P117)
Turn Signals (P121)
Lights (P121)
Wipers and Washers
(P126)
13
Steering Wheel (P130)
Models without smart entry system
Models with smart entry system
● To adjust, pull the adjustment lever
towards you, adjust to the desired
position, then lock the lever back in place.
Unlocking the Front
Doors from the Inside
(P100)
● Pull either front door inner handle to
unlock and open it in one motion.
● Unlocking and opening the driver’s door
from the inner handle unlocks all the
other doors.
Tailgate (P107)
● With all the doors unlocked, pull the
tailgate outer handle, and lift up to open it.
14
● With all the doors unlocked, push the
tailgate release button on the tailgate to
open it.
● Press the tailgate release button to
unlock and open the tailgate when you
carry the smart entry remote.
Selector Switch
Adjustment Switch
Power Window Lock Button
Window Switch
Indicator
Power Door Mirrors
(P131)
● With the ignition switch in ON
the selector switch to L or R.
● Push the appropriate edge of the
adjustment switch to adjust the mirror.
(w
*1
, move
Power Windows (P113)
*1
(w
● With the ignition switch in ON
and close the power windows.
● If the power window lock button is in the
off position, each passenger’s window
can be opened and closed with its own
switch.
● If the power window lock button is in the
on position (indicator on), each
passenger’s window switch is disabled.
, open
*1: Models with the smart entry system have an
ENGINE START/STOP button instead of an ignition
switch.
15
Heating and Cooling System
Fan Control Dial
(Rear Window Defogger/
Heated Mirror
*
) Button
A/C (Air Conditioning) Button
*
Air flows from
windshield
defroster
vents.
Air flows
from floor
vents.
Air flows from
floor and
dashboard
vents.
Air flows
from
dashboard
vents.
Temperature Control Dial
Air flows from
floor and
windshield
defroster vents.
Mode Control Dial
Fresh Air/Recirculation Lever
● Rotate the fan control dial to adjust the fan speed.
● Rotate the mode control dial ( / / / / ) to select the vents air flows from.
● Rotate the temperature control dial to adjust the temperature.
● Rotate the fan control dial to OFF to turn the system off.
● Rotate the mode control dial to to defrost the windshield.
*
(P154)
16
AUTO Icon
(Rear Window Defogger/
Heated Mirror) Icon
A/C (Air Conditioning) Icon
Air flows from
floor and
windshield
defroster vents.
Air flows from
floor vents.
Air flows from
floor and
dashboard vents.
Air flows from
dashboard
vents.
Temperature Control Icons Fan Control Icons
(Recirculation) Icon
(ON/OFF) Icon
(Fresh Air) Icon
Mode Control Icons
(windshield Defroster) Icon
* Not available on all models
Climate Control System
● Select the AUTO icon to activate the climate control system.
● Select the icon to turn the system on or off.
● Select the icon to defrost the windshield.
● The climate control system is voice operable.
() See the Navigation System Manual for complete details.
*
(P157)
17
Features (P161)
Models without navigation system
/ / / Buttons
SOURCE Button
Models with color audio system
Models with display audio system
Models with color audio system
MENU/CLOCK Button
LIST/SELECT Knob
Button
(Back) Button
(Sound) Button
VOL /
(Volume/Power)
Knob
CD Slot
(CD Eject) Button
Preset Buttons (1-6)
(Phone) Button
RADIO Button
/
(Skip/Seek) Buttons
CD/AUX
Button
Audio/Information Screen
Audio Remote Controls*
(P167)
● / Button
Press to adjust the volume up/down.
● SOURCE Button
Press to change the audio mode: FM/AM/
CD/USB/iPod/Bluetooth® Audio/AUX.
Press to change the audio mode: FM/AM/
CD/USB/iPod/Pandora®
Bluetooth® Audio/AUX HDMI.
● / Button
Radio:Press to change the preset station.
Press and hold to select the next or
previous strong station.
CD/USB device:
Press to skip to the beginning of
the next song or return to the
beginning of the current song.
Press and hold to change a folder.
*
/Aha
TM*
Audio System (P162)
For navigation system operation () See the Navigation System Manual
/Apps/
18
Models with display audio system
Button
CD Slot
(CD Eject) Button
Audio/Information Screen
VOL (Volume) Icons
(Back) Icon
(Power) Button
(Menu) Icon
(Home) Icon
* Not available on all models
19
Driving (P301)
Depress the brake pedal and press
the release button to move out of
(P.
Manual Transmission* (P325)
Continuously Variable Transmission*
(P319, 321)
● Shift to
(P and depress the brake pedal when starting the engine.
Shifting
Park
Turn off or start the engine.
Transmission is locked.
Reverse
Used when reversing.
Neutral
Transmission is not locked.
Drive
Normal driving.
On models with paddle shifters,
D-paddle shift mode can be used.
Drive (S)
●
Better acceleration
●
Used to increase engine braking
●
Used when going up or down hills
Models without paddle shifters
Low
●
Used to further increase engine braking
●
Used when going up or down hills
S Position
7-speed manual shift mode can
be used.
Models with paddle shifters
Move the shift lever without
pressing the release button.
Press the release button to move
the shift lever.
7-Speed Manual Shift Mode* (P323)
● Allows you to manually shift the transmission up or
down without removing your hands from the steering
wheel.
When the shift lever is in (S
● Pulling a paddle shifter changes the mode from
continuously variable transmission to 7-speed manual
shift mode.
● The M indicator and the selected speed number are
displayed in the shift indicator.
When the shift lever is in (D
● Pulling a paddle shifter temporarily changes the mode
from continuously variable transmission to 7-speed
manual shift mode. The selected speed number is
displayed in the shift indicator.
Shift Down
Paddle Shifter
Shift Up
Paddle Shifter
(M Indicator
Models with
paddle shifters
Models without
paddle shifters
Shift Lever
Release
Button
Shift Indicator
20
VSA® OFF Button (P333)
a Pull the fuel fill door
release handle.
b Turn the fuel fill cap
slowly to remove the
cap.
c Place the cap in the
holder on the fuel fill
door.
d After refueling, screw
the cap back on until it
clicks at least once.
* Not available on all models
● The vehicle stability assist (VSA®) system
helps stabilize the vehicle during
cornering, and helps maintain traction
while accelerating on loose or slippery
road surfaces.
● VSA® comes on automatically every time
you start the engine.
● To turn VSA® on or off, press and hold
the button until you hear a beep.
Cruise Control* (P329)
● Cruise control allows you to maintain a
set speed without keeping your foot on
the accelerator pedal.
● To use cruise control, press the CRUISE
button, then press the -/SET button once
you have achieved the desired speed
(above 25 mph or 40 km/h).
Refueling (P347)
Fuel recommendation: Unleaded gasoline with a pump octane number 87 or
higher required
Fuel tank capacity: 10.6 US gal (40 L)
System (TPMS)
● Detects a change in tire conditions and
overall dimensions due to decrease in tire
pressures.
● TPMS is turned on automatically every
time you start the engine.
● A calibration procedure must be
performed when certain conditions arise.
Tire Pressure Monitoring
(P336)
21
Maintenance (P353)
Under the Hood (P361)
● Check engine oil, engine coolant, and window washer
fluid. Add when necessary.
● Check brake fluid.
● Check the battery condition monthly.
a Pull the hood release handle under the corner of
the dashboard.
b Locate the hood latch lever, push the lever, and lift
up the hood.
c When finished, close the hood and make sure it is
firmly locked in place.
Lights (P373)
● Inspect all lights regularly.
Wiper Blades (P380)
● Replace blades if they leave streaks
across the windshield.
Tires (P384)
● Inspect tires and wheels regularly.
● Check tire pressures regularly.
● Install snow tires for winter
driving.
22
Handling the Unexpected (P403)
Flat Tire (P405)
● Park in a safe location and replace the
flat tire with the compact spare tire in the
cargo area.
Indicators Come On
(P419)
● Identify the indicator and consult the
owner’s manual.
Engine Won’t Start (P411)
● If the battery is dead, jump start using a
booster battery.
Blown Fuse (P423)
● Check for a blown fuse if an electrical
device does not operate.
Overheating (P417)
● Park in a safe location. If you do not see
steam under the hood, open the hood,
and let the engine cool down.
Emergency Towing (P428)
● Call a professional towing service if you
need to tow your vehicle.
23
What to Do If
U.S. models with manual transmission
Models without smart entry system
Models with smart entry system
Models without smart entry system
Models with smart entry system
●
The steering wheel may be locked.
The ignition switch does
not turn from
(0 to (q
*1
.
Why?
The ignition switch does
not turn from
(q to (0 and
I cannot remove the key.
Why?
The power mode does not
change from ON to
VEHICLE OFF (LOCK). Why?
Why does the brake pedal
pulsate slightly when
applying the brakes?
●
Try to turn the steering wheel left and
right while turning the ignition key.
●
Move the steering wheel left and right
while pressing the ENGINE START/STOP button at the same
time.
The shift lever should be moved to (P.
This can occur when the ABS activates, and does not indicate a
problem. Apply firm, steady pressure on the brake pedal. Never
pump the brake pedal.
2 ABS operation (P342)
*1: Models with the smart entry system have an ENGINE START/STOP button instead of an ignition switch.
24
Models without smart entry system
Models with smart entry system
The rear door cannot be
opened from inside the
vehicle. Why?
Check if the childproof lock is in the
lock position. If so, open the rear door
with the outside door handle.
To cancel this function, push the lever
to the unlock position.
Why do the doors lock
after I unlocked the doors
using a remote
transmitter?
Why does the beeper
sound when I open the
driver’s door?
Why does the beeper
sound when I start driving?
Why do I hear a screeching
sound when I apply the
brake pedal?
If you do not open the doors within 30 seconds, the doors are
relocked automatically for security.
The beeper sounds when:
●
The exterior lights are left on.
●
The key is left in the ignition switch.
●
The power mode is in ACCESSORY.
The beeper sounds when:
●
Driver and/or front passenger are not wearing their seat belts.
●
The parking brake lever is not fully released.
The brake pads may need to be replaced. Have your vehicle
inspected by a dealer.
25
26
Safe Driving
You can find many safety recommendations throughout this chapter, and throughout this manual.
For Safe Driving
Important Safety Precautions …………. 28
Your Vehicle’s Safety Features………… 30
Seat Belts
About Your Seat Belts…………………… 32
Fastening a Seat Belt…………………….. 35
Seat Belt Inspection………………………. 40
Airbags
Airbag System Components…………… 41
Types of Airbags ………………………….. 44
Front Airbags (SRS) ………………………. 44
Side Airbags………………………………… 48
Side Curtain Airbags …………………….. 50
Airbag System Indicators……………….. 51
Airbag Care ………………………………… 53
Child Safety
Protecting Child Passengers …………… 54
Safety of Infants and Small Children .. 56
Safety of Larger Children ………………. 64
Exhaust Gas Hazard
Carbon Monoxide Gas………………….. 66
Safety Labels
Label Locations ……………………………. 67
27
For Safe Driving
1Important Safety Precautions
Some states, provinces and territories prohibit the use
of cell phones other than hands-free devices by the
driver while driving.
The following pages explain your vehicle’s safety features and how to use them
properly. The safety precautions below are ones that we consider to be among the
most important.
Important Safety Precautions
■ Always wear your seat belt
A seat belt is your best protection in all types of collisions. Airbags are designed to
supplement seat belts, not replace them. So even though your vehicle is equipped
with airbags, make sure you and your passengers always wear your seat belts, and
wear them properly.
■ Restrain all children
Children ages 12 and under should ride properly restrained in a back seat, not the
front seat. Infants and small children should be restrained in a child seat. Larger
children should use a booster seat and a lap/shoulder seat belt until they can use the
belt properly without a booster seat.
■ Be aware of airbag hazards
While airbags can save lives, they can cause serious or fatal injuries to occupants
who sit too close to them, or are not properly restrained. Infants, young children,
and short adults are at the greatest risk. Be sure to follow all instructions and
warnings in this manual.
■ Don’t drink and drive
Alcohol and driving don’t mix. Even one drink can reduce your ability to respond to
changing conditions, and your reaction time gets worse with every additional drink.
So don’t drink and drive, and don’t let your friends drink and drive, either.
28
■ Pay appropriate attention to the task of driving safely
Engaging in cell phone conversation or other activities that keep you from paying
close attention to the road, other vehicles, and pedestrians could lead to a crash.
Remember, situations can change quickly, and only you can decide when it is safe to
divert some attention away from driving.
■ Control your speed
Excessive speed is a major factor in crash injuries and deaths. Generally, the higher
the speed, the greater the risk, but serious injuries can also occur at lower speeds.
Never drive faster than is safe for current conditions, regardless of the maximum
speed posted.
■ Keep your vehicle in safe condition
Having a tire blowout or a mechanical failure can be extremely hazardous.
To reduce the possibility of such problems, check your tire pressures and condition
frequently, and perform all regularly scheduled maintenance.
uuFor Safe DrivinguImportant Safety Precautions
29
uuFor Safe Driving uYour Vehicle’s Safety Features
1Your Vehicle’s Safety Features
Your vehicle is equipped with many features that
work together to help protect you and your
passengers during a crash.
Some features do not require any action on your part.
These include a strong steel framework that forms a
safety cage around the passenger compartment,
front and rear crush zones, a collapsible steering
column, and tensioners that tighten the front seat
belts in a sufficient crash.
However, you and your passengers cannot take full
advantage of these features unless you remain seated
in the correct position and always wear your seat
belts. In fact, some safety features can contribute to
injuries if they are not used properly.
Safety Cage
Crush Zones
Seats and Seat-Backs
Head Restraints
Collapsible Steering Column
Seat Belts
Front Airbags
Side Curtain Airbags
Seat Belt Tensioners
Side Airbags
Your Vehicle’s Safety Features
9 9
8
6
10
7
The following checklist will help you take an active role in protecting yourself and
your passengers.
30
11
8
9
10
Safety Checklist
1Safety Checklist
If the door and tailgate open indicator is on, a door
and/or the tailgate is not completely closed. Close all
doors and the tailgate tightly until the indicator goes
off.
2 Door and Tailgate Open Indicator P. 75
For the safety of you and your passengers, make a habit of checking these items
each time before you drive.
• After everyone has entered the vehicle, be sure all doors and the tailgate are
closed and locked. Locking the doors and the tailgate helps prevent an occupant
from being ejected and an outsider from unexpectedly opening a door or the
tailgate.
2 Locking/Unlocking the Doors from the Inside P. 99
• Adjust your seat to a position suitable for driving. Be sure the front seats are
adjusted as far to the rear as possible while allowing the driver to control the
vehicle. Sitting too close to a front airbag can result in serious or fatal injury in a
crash.
2 Adjusting the Seats P. 132
• Adjust head restraints to the proper position. Head restraints are most effective
when the center of the head restraint aligns with the center of your head. Taller
persons should adjust their head restraint to the highest position.
2 Adjusting the Head Restraints P. 139
• Always wear your seat belt, and make sure you wear it properly. Confirm that any
passengers are properly belted as well.
2 Fastening a Seat Belt P. 35
• Protect children by using seat belts or child seats according to a child’s age, height
and weight.
2 Child Safety P. 54
uuFor Safe DrivinguSafety Checklist
31
Seat Belts
1About Your Seat Belts
Seat belts cannot completely protect you in every
crash. But in most cases, seat belts can reduce your
risk of serious injury.
Most states and all Canadian provinces and territories
require you to wear seat belts.
The emergency locking retractor may lock if you lean
forward too quickly. Slower movements will allow
the belt to extend fully without locking.
Not wearing a seat belt properly increases
the chance of serious injury or death in a
crash, even though your vehicle has
airbags.
Be sure you and your passengers always
wear seat belts and wear them properly.
About Your Seat Belts
Seat belts are the single most effective safety device because they keep you
connected to the vehicle so that you can take advantage of many built-in safety
features. They also help keep you from being thrown against the inside of the
vehicle, against other passengers, or out of the vehicle. When worn properly, seat
belts also keep your body properly positioned in a crash so that you can take full
advantage of the additional protection provided by the airbags.
In addition, seat belts help protect you in almost every type of crash, including:
— frontal impacts
— side impacts
— rear impacts
— rollovers
■ Lap/shoulder seat belts
All five seating positions are equipped with lap/shoulder seat belts with emergency
locking retractors. In normal driving the retractor lets you move freely while keeping
some tension on the belt. During a collision or sudden stop the retractor locks to
restrain your body. The rear seat belts also have a lockable retractor for use with
child seats.
2 Installing a Child Seat with a Lap/Shoulder Seat Belt P. 61
32
■ Proper use of seat belts
1About Your Seat Belts
If a rear seat passenger moves around and extends
the seat belt, the lockable retractor may activate. If
this happens, release the retractor by unfastening the
seat belt and allow the belt to retract completely.
Then refasten the belt.
1Seat Belt Reminder
The indicator will also come on if a front passenger
does not fasten their seat belt within six seconds after
the ignition switch is turned to ON
(w
*1
.
When no one is sitting in the front passenger’s seat,
the indicator will not come on and the beeper will not
sound. The indicator also may not come on and the
beeper may not sound when the occupant is not
heavy enough to trigger the weight sensor. Such
occupants (e.g., infants and smaller children) should
be moved to the rear seat as a deploying front airbag
likely will injure or kill them.
2 Protecting Child Passengers P. 54
Follow these guidelines for proper use:
• All occupants should sit upright, well back in the seat, and remain in that position
for the duration of the trip. Slouching and leaning reduces the effectiveness of
the belt and can increase the chance of serious injury in a crash.
• Never place the shoulder part of a lap/shoulder seat belt under your arm or
behind your back. This could cause very serious injuries in a crash.
• Two people should never use the same seat belt. If they do, they could be very
seriously injured in a crash.
• Do not put any accessories on the seat belts. Devices intended to improve comfort
or reposition the shoulder part of a seat belt can reduce the protective capability
and increase the chance of serious injury in a crash.
Seat Belt Reminder
■
Your vehicle monitors front seat belt use. If
the ignition switch is turned to ON
(w
*1
before the driver’s seat belt is fastened, the
beeper will sound and the indicator will blink.
If the driver does not fasten the belt before
the beeper stops, the indicator will remain on.
The beeper will also periodically sound and
the indicator will blink while driving until the
driver’s and front passenger’s seat belts are
fastened.
uuSeat BeltsuAbout Your Seat Belts
*1: Models with the smart entry system have an ENGINE START/STOP button instead of an ignition switch.
Continued
33
uuSeat BeltsuAbout Your Seat Belts
1Automatic Seat Belt Tensioners
The seat belt tensioners can only operate once.
If a tensioner is activated, the SRS indicator will come
on. Have a dealer replace the tensioner and
thoroughly inspect the seat belt system as it may not
offer protection in a subsequent crash.
During a moderate-to-severe side impact, the
tensioner on that side of the vehicle also activates.
Automatic Seat Belt Tensioners
■
The front seats are equipped with automatic seat belt tensioners to enhance safety.
The tensioners automatically tighten the front seat belts during a moderate-tosevere frontal collision, sometimes even if the collision is not severe enough to
inflate the front airbags.
34
Fastening a Seat Belt
1Fastening a Seat Belt
No one should sit in a seat with an inoperative seat
belt or one that does not appear to be working
correctly. Using a seat belt that is not working
properly may not protect the occupant in a crash.
Have a dealer check the belt as soon as possible.
Never insert any foreign objects into the buckle or
retractor mechanism.
Pull out slowly.
Correct
Seated
Posture.
After adjusting a front seat to the proper position, and while sitting upright and well
back in the seat:
2 Adjusting the Seats P. 132
1. Pull the seat belt out slowly.
2. Insert the latch plate into the buckle, then
tug on the belt to make sure the buckle is
secure.
u Make sure that the belt is not twisted or
caught on anything.
Continued
uuSeat BeltsuFastening a Seat Belt
35
uuSeat BeltsuFastening a Seat Belt
1Fastening a Seat Belt
To release the belt, push the red PRESS button then
guide the belt by hand until it has retracted
completely.
When exiting the vehicle, be sure the belt is out of
the way and will not get caught by closing the door.
Improperly positioning the seat belts can
cause serious injury or death in a crash.
Make sure all seat belts are properly
positioned before driving.
Lap belt
as low as
possible
3. Position the lap part of the belt as low as
possible across your hips, then pull up on
the shoulder part of the belt so the lap part
fits snugly. This lets your strong pelvic
bones take the force of a crash and reduces
the chance of internal injuries.
4. If necessary, pull up on the belt again to
remove any slack, then check that the belt
rests across the center of your chest and
over your shoulder. This spreads the forces
of a crash over the strongest bones in your
upper body.
36
Adjusting the Shoulder Anchor
1Adjusting the Shoulder Anchor
The shoulder anchor height can be adjusted to four
levels. If the belt contacts your neck, lower the height
one level at a time.
After an adjustment, make sure that the shoulder
anchor position is secure.
■
The front seats have adjustable shoulder anchors to accommodate taller and shorter
occupants.
uuSeat BeltsuFastening a Seat Belt
1. Move the anchor up and down while
pulling the release outward.
2. Position the anchor so that the belt rests
across the center of your chest and over
your shoulder.
Continued
37
uuSeat BeltsuFastening a Seat Belt
1Seat Belt with Detachable Anchor
To unlatch the detachable anchor, insert the latch
plate into the slot on the side of the anchor buckle.
Using the seat belt with the detachable
anchor unlatched increases the chance of
serious injury or death in a crash.
Before using the seat belt, make sure the
detachable anchor is correctly latched.
Anchor
Buckle
Latch Plate
Small Latch
Plate
Latch Plate
Seat Belt with Detachable Anchor
■
1. Pull out the seat belt’s small latch plate and
the latch plate from each holding slot in the
ceiling.
2. Line up the triangle marks on the small
latch plate and anchor buckle. Make sure
the seat belt is not twisted. Attach the belt
to the anchor buckle.
3. Insert the latch plate into the buckle.
Properly fasten the seat belt the same way
you fasten the lap/shoulder seat belt.
38
Advice for Pregnant Women
1Advice for Pregnant Women
Each time you have a checkup, ask your doctor if it is
okay for you to drive.
To reduce the risk of injuries to both you and your
unborn child that can be caused by an inflating front
airbag:
• When driving, sit upright and adjust the seat as far
back as possible while allowing full control of the
vehicle.
• When sitting in the front passenger’s seat, adjust
the seat as far back as possible.
Wear the shoulder belt
across the chest avoiding
the abdomen.
Wear the lap part of the
belt as low as possible
across the hips.
■
If you are pregnant, the best way to protect yourself and your unborn child when
driving or riding in a vehicle is to always wear a seat belt and keep the lap part of the
belt as low as possible across the hips.
uuSeat BeltsuFastening a Seat Belt
39
uuSeat BeltsuSeat Belt Inspection
Not checking or maintaining seat belts can
result in serious injury or death if the seat
belts do not work properly when needed.
Check your seat belts regularly and have
any problem corrected as soon as possible.
Seat Belt Inspection
Regularly check the condition of your seat belts as follows:
• Pull each belt out fully, and look for frays, cuts, burns, and wear.
• Check that the latch plates and buckles work smoothly and the belts retract
easily.
u If a belt does not retract easily, cleaning the belt may correct the problem. Only
use a mild soap and warm water. Do not use bleach or cleaning solvents. Make
sure the belt is completely dry before allowing it to retract.
Any belt that is not in good condition or working properly will not provide proper
protection and should be replaced as soon as possible.
A belt that has been worn during a crash may not provide the same level of
protection in a subsequent crash. Have your seat belts inspected by a dealer after
any collision.
40
Airbags
Airbag System Components
78 911810
6
8
8
Continued
41
uuAirbagsu Airbag System Components
The front, front side, and side curtain
airbags are deployed according to the
direction and severity of impact. Both side
curtain airbags are deployed in a rollover.
The airbag system includes:
a Two SRS (Supplemental Restraint System)
front airbags. The driver’s airbag is stored
in the center of the steering wheel; the
front passenger’s airbag is stored in the
dashboard. Both are marked SRS
AIRBAG.
b Two side airbags, one for the driver and
one for a front passenger. The airbags are
stored in the outer edges of the seatbacks. Both are marked SIDE AIRBAG.
c Two side curtain airbags, one for each
side of the vehicle. The airbags are stored
in the ceiling, above the side windows.
The front and rear pillars are marked
SIDE CURTAIN AIRBAG.
d An electronic control unit that continually
monitors and can record information
about the sensors, the airbag activators,
the seat belt tensioners, and driver and
front passenger seat belt use when the
ignition switch is in ON
e Automatic front seat belt tensioners. The
(w
*1
.
driver’s and front passenger’s seat belts
incorporate sensors that detect whether
or not they are fastened.
f A driver’s seat position sensor. If the seat
is too far forward, the airbag will inflate
with less force.
g Weight sensors in the front passenger’s
seat. The front passenger’s airbag will be
turned off if the weight on the seat is 65
lbs (29 kg) or less (the weight of an infant
or small child).
h Impact sensors that can detect a
moderate-to-severe front or side impact.
i An indicator on the dashboard that alerts
you that the front passenger’s front
airbag has been turned off.
j An indicator on the instrument panel that
alerts you to a possible problem with your
airbag system or seat belt tensioners.
k A rollover sensor that detects whether
the vehicle is about to roll over.
*1: Models with the smart entry system have an
ENGINE START/STOP button instead of an ignition
switch.
42
Important facts about your airbags
1Important facts about your airbags
Do not attempt to deactivate your airbags. Together,
airbags and seat belts provide the best protection.
When driving, keep hands and arms out of the
deployment path of the front airbag by holding each
side of the steering wheel. Do not cross an arm over
the airbag cover.
■
Airbags can pose serious hazards. To do their job, airbags must inflate with
tremendous force. So, while airbags help save lives, they can cause burns, bruises,
and other minor injuries, and sometimes even fatal ones if occupants are not
wearing their seat belts properly and sitting correctly.
What you should do: Always wear your seat belt properly, and sit upright and as
far back from the steering wheel as possible while allowing full control of the
vehicle. A front passenger should move their seat as far back from the dashboard as
possible.
Remember, however, that no safety system can prevent all injuries or deaths that
can occur in a severe crash, even when seat belts are properly worn and the airbags
deploy.
Do not place hard or sharp objects between yourself and a front airbag.
Carrying hard or sharp objects on your lap, or driving with a pipe or other sharp
object in your mouth, can result in injuries if your front airbag inflates.
Do not attach or place objects on the front airbag covers. Objects on the
covers marked SRS AIRBAG could interfere with the proper operation of the airbags
or be propelled inside the vehicle and hurt someone if the airbags inflate.
uuAirbags uAirbag System Components
43
uuAirbagsu Types of Airbags
1Types of Airbags
The airbags can inflate whenever the ignition switch
is in ON
(w
*1
.
After an airbag inflates in a crash, you may see a
small amount of smoke. This is from the combustion
process of the inflator material and is not harmful.
People with respiratory problems may experience
some temporary discomfort. If this occurs, get out of
the vehicle as soon as it is safe to do so.
1Front Airbags (SRS)
Dual-Stage, Multiple-Threshold Front Airbags
(SRS)
Your vehicle is equipped with dual-stage, multiplethreshold front airbags (SRS).
During a frontal crash severe enough to cause one or
both front airbags to deploy, the airbags can inflate
at different rates, depending on the severity of the
crash, whether or not the seat belts are latched, and/
or other factors. Frontal airbags are designed to
supplement the seat belts to help reduce the
likelihood of head and chest injuries in frontal
crashes.
Types of Airbags
Your vehicle is equipped with three types of airbags:
• Front airbags: Airbags in front of the driver’s and front passenger’s seats.
• Side airbags: Airbags in the driver’s and front passenger’s seat-backs.
• Side curtain airbags: Airbags above the side windows.
Each is discussed in the following pages.
Front Airbags (SRS)
The front SRS airbags inflate in a moderate-to-severe frontal collision to help protect
the head and chest of the driver and/or front passenger.
SRS (Supplemental Restraint System) indicates that the airbags are designed to
supplement seat belts, not replace them. Seat belts are the occupant’s primary
restraint system.
Housing Locations
■
The front airbags are housed in the center of the steering wheel for the driver, and
in the dashboard for the front passenger. Both airbags are marked SRS AIRBAG.
*1: Models with the smart entry system have an ENGINE START/STOP button instead of an ignition switch.
44
Operation
1How the Front Airbags Work
Although the driver’s and front passenger’s airbags
normally inflate within a split second of each other, it
is possible for only one airbag to deploy. This can
happen if the severity of a collision is at the margin,
or threshold, that determines whether or not the
airbags will deploy. In such cases, the seat belt will
provide sufficient protection, and the supplemental
protection offered by the airbag would be minimal.
■
Front airbags are designed to inflate during moderate-to-severe frontal collisions.
When the vehicle decelerates suddenly, the sensors send information to the control
unit which signals one or both front airbags to inflate.
A frontal collision can be either head-on or angled between two vehicles, or when a
vehicle crashes into a stationary object, such as a concrete wall.
How the Front Airbags Work
■
The total time for inflation and deflation is so fast that most occupants are not
aware that the airbags deployed until they see them lying in front of them.
uuAirbags u Front Airbags (SRS)
While your seat belt restrains your torso, the
front airbag provides supplemental protection
for your head and chest.
The front airbags deflate immediately so that
they won’t interfere with the driver’s visibility
or the ability to steer or operate other
controls.
Continued
45
uuAirbagsu Front Airbags (SRS)
■ When front airbags should not deploy
Minor frontal crashes: Front airbags were designed to supplement seat belts and
help save lives, not to prevent minor scrapes, or even broken bones that might occur
during a less than moderate-to-severe frontal crash.
Side impacts: Front airbags can provide protection when a sudden deceleration
causes a driver or front passenger to move towards the front of the vehicle. Side
airbags and side curtain airbags have been specifically designed to help reduce the
severity of injuries that can occur during a moderate-to-severe side impact which
can cause the driver or passenger to move towards the side of the vehicle.
Rear impacts: Head restraints and seat belts are your best protection during a rear
impact. Front airbags cannot provide any significant protection and are not designed
to deploy in such collisions.
Rollovers: Seat belts and, in vehicles equipped with a rollover sensor, side airbags
and side curtain airbags offer the best protection in a rollover. Because front airbags
could provide little if any protection, they are not designed to deploy during a
rollover.
■ When front airbags deploy with little or no visible damage
Because the airbag system senses sudden deceleration, a strong impact to the
vehicle framework or suspension might cause one or more of the airbags to deploy.
Examples include running into a curb, the edge of a hole, or other low fixed object
that causes a sudden deceleration in the vehicle chassis. Since the impact is
underneath the vehicle, damage may not be readily apparent.
■ When front airbags may not deploy, even though exterior damage
appears severe
Since crushable body parts absorb crash energy during an impact, the amount of
visible damage does not always indicate proper airbag operation. In fact, some
collisions can result in severe damage but no airbag deployment because the airbags
would not have been needed or would not have provided protection even if they
had deployed.
46
Advanced Airbags
1Advanced Airbags
If there is a problem with the driver’s seat position
sensor, the SRS indicator will come on and the airbag
will inflate with full (normal) force, regardless of the
driver’s seating position.
For both advanced front airbags to work properly:
• Do not spill any liquid on or under the seats.
• Do not put any object under the passenger’s seat.
• Make sure any objects are positioned properly on
the floor. Improperly positioned objects can
interfere with the advanced airbag sensors.
• All occupants should sit upright and wear their seat
belts properly.
• Do not place any cover over the passenger side
dashboard.
Driver’s
Seat
Position
Sensor
Passenger’s
Seat
Weight
Sensors
■
Your front airbags have advanced features to help reduce the likelihood of airbag
related injuries to smaller occupants.
uuAirbags u Front Airbags (SRS)
The driver’s advanced front airbag system
includes a seat position sensor.
Based on information from this sensor and the
severity of the impact, the advanced airbag
system determines the optimal deployment of
the driver’s airbag.
The passenger’s advanced front airbag system
has weight sensors.
Although we recommend against carrying an
infant or small child in front, if the sensors
detect the weight of a child (up to about 65
lbs or 29 kg), the system will automatically
turn off the passenger’s front airbag.
47
uuAirbagsu Side Airbags
1Side Airbags
Make sure you and your front seat passenger always
sit upright. Leaning into the path of a side airbag can
prevent the airbag from deploying properly and
increases your risk of serious injury.
Do not attach accessories on or near the side airbags.
They can interfere with the proper operation of the
airbags, or hurt someone if an airbag inflates.
If the impact is on the passenger side, the airbag
deploys even if there is no passenger in the passenger
seat.
Do not cover or replace the front seat-back covers
without consulting a dealer.
Improperly replacing or covering front seat-back
covers can prevent your side airbags from properly
deploying during a side impact.
When
inflated
Side Airbag
Side Airbags
The side airbags help protect the torso and pelvis of the driver or a front passenger
during a moderate-to-severe side impact.
Housing Locations
■
Operation
■
The side airbags are housed in the outside
edge of the driver’s and passenger’s seatbacks.
Both are marked SIDE AIRBAG.
When the sensors detect a moderate-tosevere side impact, the control unit signals the
side airbag on the impact side to immediately
inflate.
48
■ When a side airbag deploys with little or no visible damage
Because the airbag system senses sudden acceleration, a strong impact to the side
of the vehicle’s framework can cause a side airbag to deploy. In such cases, there
may be little or no damage, but the side impact sensors detected a severe enough
impact to deploy the airbag.
■ When a side airbag may not deploy, even though visible damage appears
It is possible for a side airbag to not deploy during an impact that results in
apparently severe damage. This can occur when the point of impact was towards
the far front or rear of the vehicle, or when the vehicle’s crushable body parts
absorbed most of the crash energy. In either case, the side airbag would not have
been needed nor provided protection even if it had deployed.
uuAirbags u Side Airbags
severe
49

Комментарии
12
Войдите или зарегистрируйтесь, чтобы писать комментарии, задавать вопросы и участвовать в обсуждении.
А как перевести на русский?
Вставляете ссылку вот сюда translate.google.com/ и выберите на какой язык вам перевести. Денег не надо, только спасибо!
Пост конечно хороший, но не поможет, народ настолько отупел что даже не предполагает что инструкция по эксплуатации находится на сайте производителя.
Я езжу на Isuzu Bighorn (II)
Все с телефона работает. Почти четыреста страниц « веселых картинок» с объяснениями о том как включаются поворотники и как правильно пристегиваться ремнями безопасности)))
И как вооон та лампочка называется и как буксировать и какие куда жижи льются чтобы вопросы в телегах и на форумах не задавать.
Скорее всего через комп нудно зайти. Это уже вторая ссылка, которая не открывается. Но я так и не добрался до компа там попробовать.
Fenix125rus
Ссылка не работает
На ПК все ок.
2017
NAVIGATION MANUAL
17 FIT NAVI-31T5A8200.book 0 ページ
2016年5月13日
金曜日
午前11時49分
The information and specifications included in this publication were in effect at the time of approval for printing. Honda Motor Co., Ltd., reserves the right,
however, to discontinue or change specifications or design at any time without notice and without incurring any obligation.
Accessories Precautions
The GPS antenna is located in the dashboard. Metallic front or side window tinting can seriously degrade or obstruct GPS reception.
Signal noise from devices such as radar detectors, vehicle tracking devices, remote starters, and additional amplifiers can disrupt the navigation system. If you
install any such item, install it away from the navigation display and antenna.
Important Safety Information
3 WARNING
Using the navigation system while driving can take your
attention away from the road, causing a crash in which you
could be seriously injured or killed.
Only operate system controls when the conditions permit you
to safely do so.
Avoid focusing on the screen or manually operating the system controls while driving.
Certain on-screen controls are disabled when driving, but most of the audible instructions and voice commands continue to function. Pull to the side of the road
if you need to devote more attention and time to look at the screen or access additional menus.
Route guidance may conflict with street closures, road construction, detours, and out-of-date map data.
The system itself may also have limitations. Verify route information by carefully observing roads, signs, and signals. Always use your own judgment and obey
traffic laws.
2 System Limitations P. 224
00X31-T5A-8201
2017 Fit Navigation Manual
ANV-05637
17 FIT NAVI-31T5A8200.book 1 ページ
2016年5月13日
金曜日
午前11時49分
Contents
Quick Reference Guide
2 System Setup P. 19
Start-up 20
Routing 38
Display Settings 65
Other Settings 76
Voice Control System 22
Guidance 46
Sound and Beep Settings 67
Data Reset 78
Display Mode Settings 25
Map 49
Voice Recognition Settings 69
Personal Information 27
System Settings 63
Clock Adjustment 70
Calculating the Route 98
Changing Your Destination 120
Driving to Your Destination 100
Resuming Your Trip 123
Map Menu 105
Audio Remote Controls 128
Playing a Disc 141
Playing Bluetooth® Audio 161
Audio Settings 131
Playing FM/AM Radio 133
Playing an iPod 146
Playing Pandora® 154
Playing a Video Using the HDMI® 165
P. 2
System Setup
P. 19
Navigation
P. 79
2 Navigation P. 79
Entering a Destination 80
Changing Your Route 111
2 Audio P. 125
Audio System 126
Playing SiriusXM® Radio 137
Playing a USB Flash Drive 157
Audio
P. 125
Bluetooth® HandsFreeLink®
P. 167
Other Features
P. 197
Troubleshooting
P. 205
Reference Information
P. 221
Voice Commands
P. 233
Index
P. 245
2 Bluetooth® HandsFreeLink® P. 167
Bluetooth® HandsFreeLink® 168
Text Message/E-mail 192
HondaLink Assist 195
2 Other Features P. 197
Trip Computer 198
Information Functions 199
Multi-View Rear Camera 202
2 Troubleshooting P. 205
Troubleshooting 206
Error Messages 214
2 Reference Information P. 221
System Initialization 222
System Limitations 224
2 Voice Commands P. 233
Customer Assistance 226
Legal Information 229
Voice Commands 234
17 FIT NAVI-31T5A8200.book 2 ページ
2016年5月13日
金曜日
午前11時49分
Quick Reference Guide
Overview—Functions at a Glance
Quick Reference Guide
Navigation
You can select any place/landmark as a destination by using voice control or the touch screen. The navigation
system gives you turn-by-turn driving directions to your destination.
Store home addresses (P33)
Register 2 home addresses.
Store contacts (P28)
Store up to 200 contacts in 2 address books.
Enter destination (P80)
Select your destination using 11 methods.
Select route (P99)
Set route preferences and select one of 3 routes.
Track route (P100)
Follow your route in real-time with voice guidance.
Traffic Information* (P109)
View and avoid congestion and traffic incidents.
*: Available only in certain areas.
Avoid certain areas (P119)
Set streets and areas to detour around.
Add waypoints (P112)
Add up to 4 “pit stops” along your route.
2
17 FIT NAVI-31T5A8200.book 3 ページ
Audio
2016年5月13日
金曜日
午前11時49分
The advanced audio system provides clear, well-defined sound and makes the most of your music.
Enjoy listening to a variety of audio sources, such as:
Pandora®* (P154)
USB Flash Drive (P157)
Bluetooth® Audio (P161)
Quick Reference Guide
AM/FM Radio (P133)
SiriusXM® Radio (P137)
Compact Disc (P141)
iPod (P146)
Voice Control (P22)
Use voice commands to control the system while driving. You can operate all key functions of the
navigation, audio, Bluetooth® HandsFreeLink®, and climate control systems*.
*: Climate control voice commands are only available on some Canadian models.
Bluetooth® HandsFreeLink® (P168)
Pair a compatible cell phone to receive incoming and make outgoing calls. You can operate the
phone features without ever taking your hands off the wheel.
Text Messages (P192)
Receive text messages on the navigation screen from a compatible device and hear them read aloud.
Reply to them using preloaded messages.
Other Features
Multi-View Rear Camera (P202)
Helps you check for obstacles around the rear of your vehicle on the navigation screen when reversing.
*: Pandora® is available on U.S. models only.
3
17 FIT NAVI-31T5A8200.book 4 ページ
2016年5月13日
金曜日
午前11時49分
System Controls
Quick Reference Guide
1
(Audio Power)
Button (P9)
2 Disc Slot
3
4
(Display Mode)
Button (P25)
0
(Eject) Button
(Display) Button (P129)
lb SOURCE Button (P128)
lc
(Channel) Button
(P129)
ld
(Volume) Button
(P129)
le
(Menu) Button (P130)
lf
(Pick-Up) Button
(P187)
lg
lh
5 Microphone
6 HOME (P7)
(P22)
7 VOL (Volume) (P9)
8 MENU
Navigation Screen
(Touchscreen)
9 BACK
Audio
Common
Voice Control
Bluetooth® HandsFreeLink®
4
(Hang-Up/Back)
Button (P187)
(Talk) Button (P22)
17 FIT NAVI-31T5A8200.book 5 ページ
2016年5月13日
金曜日
午前11時49分
Voice Control Operation
a Press and release the
(Talk)
button on the HOME screen or the
top screen of any mode.
The system prompts you to say a voice
command and gives examples. Press
and release the
(Talk) button
again to bypass this prompt.
You can use other voice commands on
the Voice Portal screen.
Voice Commands (P233)
Say
“Voice Help” to enter supported
commands for the current screen. A
voice help tutorial is also available.
Voice Help (P15)
On the Menu Screen
a Press and release the
(Talk)
button on the menu or setting screen.
The system prompts you to say a voice
command and gives examples. Press
Quick Reference Guide
The audio system is muted during voice
control mode.
Voice Portal Screen
and release the
(Talk) button
again to bypass this prompt.
Set Voice Prompt to Off to bypass the
voice prompt.
Voice Recognition (P23)
Carefully read the usage note for the
voice control.
Voice Control System (P22)
The system beeps when ready for a
command. Press the
Back) button to cancel.
(Hang-Up/
Available voice commands are
highlighted on the screen.
b Say a voice command.
Available voice commands are
highlighted on the screen.
Say
“Voice portal” to display the
Voice Portal on any screen.
b Say a voice command (e.g., Address).
After that, follow the voice prompt
and say a voice command.
Say
“Voice Help” to enter supported
commands for the current screen. A
voice help tutorial is also available.
Voice Help (P15)
5
17 FIT NAVI-31T5A8200.book 6 ページ
2016年5月13日
金曜日
午前11時49分
Touchscreen Operation
Quick Reference Guide
6
You can operate the system using your finger on the touchscreen.
The touchscreen can be operated if you are wearing thin gloves, but it may be more difficult for the system to respond.
Tap
Slide
Touch the screen lightly with your finger to select an item on the
screen.
Move your finger slowly across the screen to scroll the map.
Flick
Pinch In/Out
Lightly sweep your finger side to side or up and down to scroll a list
or map.
Open or close your fingers on the screen in a pinching motion to
zoom in or out of the map.
17 FIT NAVI-31T5A8200.book 7 ページ
2016年5月13日
金曜日
午前11時49分
HOME Screen
The position of the icons on the HOME screen can be changed. (P64)
Info
View system information, the trip computer, and more.
Phone (P167)
Display the phone screen and use a Bluetooth-compatible phone
to make and receive calls.
Navi (P79)
Display the map screen and operate the navigation system.
HOME
Display the HOME screen.
VOL (Volume)
Increase or decrease audio volume.
MENU
Display the menu screen of each
function.
BACK
Go back to the previous screen.
HondaLink Apps
You can connect a compatible
smartphone to the system to enable
integration between the smartphone's
approved apps and the vehicle. This
allows you to control the phone through
the vehicle display. When a smartphone is
connected, select
on the HOME screen
to display the app launcher screen.
Quick Reference Guide
The system displays various functions from the HOME screen. Select HOME at any time to return to the main HOME screen.
Select an icon to launch the app.
Only VOL (Volume) is displayed on
the HOME screen.
Audio (P9) (P125)
Display the audio control screen. Play
various music media such as the radio,
Settings (P19)
CD, and iPod.
Change settings for functions
in the system.
Connect
Display the HondaLink screen.
To check smartphone compatibility and
connection instructions:
U.S.: visit handsfreelink.honda.com.
Canada: visit www.handsfreelink.ca.
To get more information on HondaLink
features and apps:
U.S.: visit www.hondalink.com.
Canada: visit www.honda.ca/hondalink.
Sample images shown.
7
How to Enter Information
Quick Reference Guide
You can enter information (e.g., city names, street names, personal names, and business names comprising letters, numbers, and symbols)
when prompted on input screens by two different methods.
Using Voice Control
Using the Touchscreen
When you see
that feature.
Select a character or icon on the screen to select it.
in this manual, voice commands are available for
Select
The system recognizes only certain commands.
Select Shift to display upper/lower case characters.
Available navigation commands (P234)
Say the letter, number, or symbol (e.g., say
to remove the last entered character.
Select Space to enter a space character.
“A”).
Use spelling assist (e.g., say
“Apple” to enter the letter “A”
or
“Hyphen” to enter a hyphen).
The system beeps if you say an unavailable (grayed out) letter or
number.
Select a tab to display other types of characters.
Select
to change the keypad type. You can enter a character
with flick input as well.
Number of Hits
If a voice command is not recognized, a list is displayed with
possible options.
On input search screens, the number of hits in the map database is
displayed. Select OK to display a list of possible entries.
On list screens:
Say the number of the list item (e.g., say
5).
8
Say
“Up” or
Say
“Down” or
“Five” to select item
“Previous” to scroll up one page.
“Next” to scroll down one page.
On list screens:
Certain touchscreen functions are limited or inoperable while the
vehicle is moving. For these functions, use available voice
commands or pull over to proceed.
17 FIT NAVI-31T5A8200.book 9 ページ
2016年5月13日
金曜日
午前11時49分
Audio System
Basic Operation
a Press the
on or off.
Quick Reference Guide
You can play music from a wide array of media sources. You can also control the audio system using voice commands.
Audio Control Display
(Audio Power) button to turn the audio system
Audio source
Displays selected source.
b Select HOME and then select Audio on the screen.
The audio control screen of the last selected source is
displayed.
Close tab
Folder/Track
tab
Displays the
list.
c Select SOURCE and then select the audio source.
Track list
Audio source
Displays or hides the
music information.
Play mode
d Select VOL (Volume) to adjust the volume.
Music
information
Open tab
Audio control
9
17 FIT NAVI-31T5A8200.book 10 ページ
2016年5月13日
金曜日
午前11時49分
Map Screen Legend
Quick Reference Guide
Map scale (P58)
Traffic incident icons* (P109)
Map orientation (P54)
North up
3D map
Heading up
Congestion
Incident
Traffic flow indicator* (P109)
Heavy
Weather
Moderate
Construction
Free flow
Road Closed/Blocked
Current map scale
Streets
Freeways
State routes
GPS signal strength
Road
Best reception
Unverified road
Good reception
No icon: Poor/No reception
Pedestrian street
State line
One-way streets
Feature areas
Park
Hospital
Shopping Mall
Landmark icons (P59)
Body of water
Cemetery
Acura dealer
Honda dealer (U.S.)
Honda dealer (Canada)
ATM
School
University
Golf Course
Industrial complex
Airport
Military Base
Traffic status indicator* (P109)
Traffic information available
Flow or incident data not available
Current vehicle position (P62)
Traffic information not available
Traffic information off or map
scale too large
Map menu (P105)
Hospital
Current street name
*: Traffic is only available in certain areas.
10
Parking lot
Parking garage
Grocery store
Hotel/Lodging
Gas station
Post office
Restaurant
Freeway exit information
17 FIT NAVI-31T5A8200.book 11 ページ
2016年5月13日
金曜日
午前11時49分
During Route Guidance
Select the map orientation icon to change the guidance mode.
Map Screen
Calculated route
(P98)
Map Screen during Scrolling
Straight line guide (P55)
Guidance indicator
Distance to the next
guidance point.
Estimated time to
destination
Distance to destination
Distance of the actual
route.
Select the open/close tab to view and
select map icon and street or traffic
information. Select the
(Navi/Back)
icon to go back to the map screen.
Quick Reference Guide
During route guidance, route information is displayed on the map/guidance screen.
(P121)
List open/
close tab
Selectable icons on
the cursor location
Calculated route
(unverified roads)
(P102)
Destination/Waypoint icon (P112)
Guidance Screen
Street name of
guidance point
Distance to
guidance point
No entry icon
11
17 FIT NAVI-31T5A8200.book 12 ページ
2016年5月13日
金曜日
午前11時49分
Navigation—Home Addresses and Going Home
Quick Reference Guide
The “Home” feature automatically routes you to your home address from any location simply by selecting Go Home 1 or 2, or saying
“Go Home.” You can store two home addresses. (P33)
Storing Your Home Address
f Enter a name and select OK.
Going Home
a Select HOME.
a Select HOME and then
select Navi.
b Select Settings and select Navigation.
b Select MENU and then select Go
Home 1.
g Select Address.
h Select Address from the Destination
menu.
i Enter an address.
c Select Personal Info tab.
d Select Edit Go Home 1.
j Select Phone No.
k Enter a phone number and select OK.
e Select Name.
c Select Set as Destination.
l Select OK.
12
Alternatively, you can say
“Go Home”
from any screen. Your home address is
displayed on the calculate route screen.
17 FIT NAVI-31T5A8200.book 13 ページ
2016年5月13日
金曜日
午前11時49分
Navigation—Entering a Destination
a Select HOME and then
select Navi.
e Select your destination street from
the list.
h Select Set as Destination.
Route guidance to the destination
begins.
f Enter the street number. Select OK
when finished.
View Routes: Choose one of three
routes.
Quick Reference Guide
Enter your destination using one of several methods, then follow route guidance on the map or guidance screen to your destination. You
can also perform these steps using
voice control.
b Select MENU and then select Address.
c Select Street.
d Enter the name of your destination
street and select OK if necessary.
g If there is more than one city with the
specified street, a list of cities is
displayed. Select the desired city from
the list.
Route Preference: Choose MAX or MIN
for the four settings.
13
17 FIT NAVI-31T5A8200.book 14 ページ
2016年5月13日
金曜日
午前11時49分
Navigation—Changing Route or Destination
Quick Reference Guide
You can alter your route by adding waypoints to visit, adding streets to avoid, or changing your destination during route guidance.
Adding a Waypoint (“Pit Stop”)
Changing Your Destination
You can add up to four waypoints along
your route. (P112)
There are four methods you can use to
specify a new destination during route
guidance.
a Select HOME and then select Navi.
b Select MENU and then select
Destination List on the Route Option
tab.
c Select Add New Destination.
Say
“Go Home” (P12)
Routes to your home address.
d Select search method.
Selecting an icon on the map (P121)
Scroll the map to position the cursor
over a place/landmark icon or a new
area on the map. Select the highlighted
icon on the right side of the screen, and
then select Set as Destination.
e Select the location to add to the
Destination List.
f If necessary, edit the order of the
destinations.
14
Say
“Find Nearest…” (P120)
Searches for the nearest place/landmark
on the map screen (e.g.,
“Find
nearest gas station”).
Entering a new destination (P122)
Select MENU on the map screen. Select
Destination tab and enter a new
destination.
Canceling Your Route
a Select HOME and then select Navi.
b Select MENU and then select Cancel
Route.
From the map screen:
a Select HOME and then select Navi.
b Select
(map menu) icon.
c Select Cancel Route.
17 FIT NAVI-31T5A8200.book 15 ページ
2016年5月13日
金曜日
午前11時49分
Voice Help
Command Help
a Press and release the
button.
b Say
(Talk)
e Press and release the
button.
(Talk)
Getting Started Tutorial
a Say
“Getting Started” on the
voice help screen.
f Say one of the options for a list of
available commands by category (e.g.,
“Find place commands”).
“Voice Help.”
Quick Reference Guide
This navigation system comes with voice help, which shows you what command to say when using the voice command functions.
The system starts to read the tutorial
automatically.
The voice help screen is displayed.
The
“Voice Help” command is
available on most screens.
c Press and release the
button.
(Talk)
g The system displays a list of all
available commands for the category.
Select Read to hear the list read
aloud.
Voice Commands (P233)
Select Stop or select BACK to stop
reading.
Say
“Previous” or
“Next” to
display the previous/next page.
d Say one of the options for a list of
available commands by category (e.g.,
“Navi commands”).
You can also display the All commands
screen from the Info Menu. Select
Voice Info on the Info Menu screen.
15
17 FIT NAVI-31T5A8200.book 16 ページ
2016年5月13日
金曜日
午前11時49分
Troubleshooting
Quick Reference Guide
Why does the vehicle position icon on the map “lag” a
short distance behind my actual position, especially at
intersections?
How do I turn on the navigation system voice guidance?
This is normal. The navigation system is unaware of the
width of intersections. Large differences in vehicle position
can indicate a temporary loss of GPS signal.
and then select Sound/Beep tab. Check that Volume
is not set to 00.
2. Select Voice Recog tab on the System settings screen,
and set Voice Prompt to On if you want the system to
provide confirmations and system prompts.
Why does the “time to destination” display sometimes
increase even though I am getting closer to my
destination?
The “time to destination” is based on the posted road
speed signs and your actual road speed to give you a
better estimate of arrival time.
How do I specify a destination when an entered city or
street could not be found?
Try entering the street first. Some cities are lumped in
with a major metro area. In rural “unverified” areas or
new subdivisions, streets may be missing or only partially
numbered.
16
For more Information (P205)
1. Select HOME and then select Settings. Select System,
My battery was disconnected or went dead, and the
navigation system is asking for a code. Where do I find it?
In most cases, you do not need to enter a code. Simply
press and hold the
(Audio Power) button for two
seconds; the system should reactivate.
2 System Initialization P. 222
How can I check if my smartphone is compatible with the
system?
Visit the following website:
● U.S.: handsfreelink.honda.com.
● Canada: www.handsfreelink.ca.
17 FIT NAVI-31T5A8200.book 17 ページ
2016年5月13日
金曜日
午前11時49分
How to Use This Manual
This section explains different methods on how you can easily find information in this manual.
Searching the Table of Contents
(P1)
Contents
Two types of Tables of Contents help
you find your desired information.
More Detailed
Contents
Chapter Contents
Table of Contents
First, find the general chapter related to
what you are looking for (e.g., entering
a destination from the Address Book).
Then, go to that chapter to view a more
specific table of contents.
This more detailed table of contents
shows you exactly what information is
listed by section and title.
The Index consists of
main terms and subentries. The sub-entries
help you get to the
desired page depending
on what you are looking
for.
Searching the Index (P245)
Menu items displayed on the
navigation screen (e.g., Address Book)
can be found individually in the Index.
Navigation Screen
Index
Go to the
Next Page
17
17 FIT NAVI-31T5A8200.book 18 ページ
2016年5月13日
金曜日
午前11時49分
Entering a Destination
Address Book
Address Book
H HOME
Navi
MENU
1 Address Book
Address Book
If you have PIN-protected your address book,
enter your PIN number when prompted. Select
OK . PINs are optional.
2 PIN Numbers P. 36
Select an address stored in your address book to use as the destination.
1. Select the driver.
Navigation
You can select Add New Address on the
Address book screen to add an entry to the
address book.
2 Adding an Address Book Entry
P. 31
After following the menu
tree, step-by-step
instructions explain how to
achieve the desired result.
2. Select your destination from the
list.
3. Set the route to your destination.
Menu Tree
HOME
Navi
MENU
Address Book
The menu tree helps guide you
through the system’s menu options.
To get to your desired function, follow
the menu tree in order of the steps
shown.
All menu options can also be
activated with voice commands.
Select the item on the system
control panel.
Select HOME.
* Sample pages and images in this section may differ from the actual ones.
18
Select the menu option.
Select Address Book.
17 FIT NAVI-31T5A8200.book 19 ページ
2016年5月13日
金曜日
午前11時49分
System Setup
This section describes the start-up procedure and the navigation and setup functions.
Start-up ................................................... 20
Voice Control System ............................. 22
Command Input .................................... 22
Voice Recognition .................................. 23
Siri Eyes Free .......................................... 24
Display Mode Settings ........................... 25
Turning Off the Display .......................... 25
Switching Display Mode Manually .......... 25
Personal Information.............................. 27
Address Book......................................... 28
Home Addresses .................................... 33
PIN Numbers .......................................... 34
User Name ............................................. 35
Previous Destination............................... 36
Category History .................................... 37
Routing .....................................................38
Route Preference ....................................39
Unverified Routing ..................................40
Traffic Rerouting .....................................42
Edit POI Search Radius Along Route ........43
Avoided Area ..........................................44
Guidance ..................................................46
Map...........................................................49
Showing Icons on the Map .....................51
Color ......................................................53
View (Map Orientation)...........................54
3D Angle Adjustment .............................55
Straight Line Guide .................................55
Current Location .....................................56
Map Legend ...........................................57
Off-road Tracking................................... 61
Correct Vehicle Position ......................... 62
System Settings ...................................... 63
Display Settings ...................................... 65
Display ................................................... 65
Background Color .................................. 66
Sound and Beep Settings ....................... 67
Voice Recognition Settings .................... 69
Clock Adjustment.................................... 70
Clock Type ............................................. 71
Wallpaper Settings ................................. 72
Adjust Time............................................ 75
Resetting the Clock Settings ................... 75
Other Settings......................................... 76
Data Reset ............................................... 78
19
17 FIT NAVI-31T5A8200.book 20 ページ
2016年5月13日
金曜日
午前11時49分
Start-up
System Setup
The navigation system starts automatically when you set the power mode to
ACCESSORY or ON. At start-up, the following Confirmation screen is displayed.
Select OK.
u The HOME screen is displayed.
u If you do not select OK, the HOME
screen is displayed after a certain
period of time.
1 Start-up
Do not use the smartphone while driving.
Avoid focusing on the screen and drive safely
following the actual traffic restrictions.
If the navigation system loses power at any time, you
may need to press and hold the
(Audio Power)
button for more than two seconds, or you may be
prompted for the 5-digit security code.
2 System Initialization P. 222
You can change the system language at any time.
2 Language P. 77
OK on the Confirmation screen cannot be selected
by using a voice command.
If Remember Last Screen is set to On, the top
screen of the last mode is displayed after the HOME
screen.
2 Other Settings P. 76
20
17 FIT NAVI-31T5A8200.book 21 ページ
2016年5月13日
金曜日
午前11時49分
uuStart-upu
■ Limitations for Manual Operation
System Setup
Certain manual functions are
disabled or inoperable while the
vehicle is in motion. You cannot
select a grayed out option until the
vehicle is stopped.
Voice commands are still operable
while the vehicle is in motion.
Disabled option
21
17 FIT NAVI-31T5A8200.book 22 ページ
2016年5月13日
金曜日
午前11時49分
Voice Control System
System Setup
Your vehicle has a voice control system that allows hands-free operation of most of
the navigation system functions. You can also control the audio and climate control
system*, and make and receive phone calls using Bluetooth® HandsFreeLink®.
The voice control system uses the
(Talk) and
(Hang-Up/Back) buttons on
the steering wheel and microphones at the top of the navigation screen.
A “Getting Started” feature provides a tutorial that explains how to use the voice
control system.
2 Voice Help P. 15
Command Input
If the system does not understand a command or you wait too long to give a
command, the system asks you to repeat the command.
When you give a command, the system generally either repeats the command as a
confirmation or asks you for further information. If you do not wish to hear this
feedback, you can turn it off. However, listening to the feedback will help familiarize
you with the way the system expects commands to be phrased.
2 Voice Recognition Settings P. 69
On character input screens, a list of possible characters is displayed if the system
does not recognize your command.
You can find out which voice commands are available for a particular screen using
the
“Voice Help” command. The system will display and read the list of available
commands to you.
2 Voice Help P. 15
22
1 Voice Control System
When you press the
(Talk) button, a helpful
prompt asks what you would like to do. Press and
release the
(Talk) button again to bypass this
prompt and give a command.
* Climate control voice commands are only available
on some Canadian models.
1 Command Input
The audio system is muted while using the voice
control system.
uuVoice Control SystemuVoice Recognition
Voice Recognition
System Setup
To achieve optimum voice recognition when using either the navigation voice
control system or Bluetooth® HandsFreeLink®:
• Make sure the correct screen is displayed for the voice command that you are
using.
The system recognizes only certain commands. Available navigation voice
commands.
2 Voice Commands P. 234
• Close the windows and moonroof.
• Adjust the dashboard and side vents so air does not blow onto the microphones
at the top of the navigation screen.
• Speak clearly in a clear, natural speaking voice without pausing between words.
• Reduce any background noise if possible. The system may misinterpret your
command if more than one person is speaking at the same time.
• Refer to the Voice Help tutorial.
2 Voice Help P. 15
23
17 FIT NAVI-31T5A8200.book 24 ページ
2016年5月13日
金曜日
午前11時49分
uuVoice Control SystemuSiri Eyes Free
Siri Eyes Free
System Setup
24
When your iPhone is paired and linked to the system via Bluetooth®, you can say Sirirelated commands. Make sure Siri on your iPhone is turned on.
1 Siri Eyes Free
iPhone and Siri are trademarks of Apple, Inc.
2 Pairing a Phone P. 170
1. Press and hold the
(Talk)
button for more than two seconds
until you hear the Siri tone.
2. Talk to Siri.
u When you hear the Siri tone,
you can continue to respond
without pressing any button. If
the Siri tone times out, you
have to press and hold the
(Talk) button again to reactivate
Siri Eyes Free.
u Press the
(Hang-Up/
Back) button to turn off Siri
Eyes Free.
Siri Eyes Free is available only on iPhone with iOS 6.0
and above.
Some commands work only on specific phone
features or apps.
Some features may not be available for all countries
or all areas. For details about Siri, refer to
http://www.apple.com.
We recommend against using Siri other than in Eyes
Free mode while operating a vehicle.
On Siri Eyes Free, the display remains the same and
no feedback or commands appear.
While using Siri, you cannot operate the system with
the built-in voice recognition.
17 FIT NAVI-31T5A8200.book 25 ページ
2016年5月13日
金曜日
午前11時49分
Display Mode Settings
Turning Off the Display
Switching Display Mode Manually
button
The display brightness can be changed from the
System settings screen as well.
2 Display P. 65
You can also adjust the display brightness by sliding
or flicking on the bar.
Set the screen brightness separately for Day and Night modes. Press the
(Display Mode) button to cycle through the display modes (Day to Night to Off).
Press the
(Display Mode)
button.
u The Brightness bar is displayed for
a few seconds.
u Select
or
to adjust the
brightness.
Illumination
control
1 Switching Display Mode Manually
Priority
Operation
1
Selects Day or Night display mode when the user
wants to change the brightness of the display
temporarily.
Remember:This button overrides all other display
brightness adjustment that is set by the sunlight sensor
automatically or you changed manually from the
System settings screen.
Continued
System Setup
Press the
(Display Mode) button for more than two seconds.
u Select HOME or BACK, or press the
(Display Mode) button to turn on the
display.
The map color is also switched depending on the Day
and Night mode. The map color can be set on the
Navigation settings screen.
2 Color P. 53
25
17 FIT NAVI-31T5A8200.book 26 ページ
2016年5月13日
金曜日
午前11時49分
uuDisplay Mode SettingsuSwitching Display Mode Manually
System Setup
Illumination
control
Operation
Sunlight
sensor* (see
your Owner’s
Manual for
location)
2
If the sunlight sensor detects daylight and the
headlights are turned on, the system automatically
overrides the Night display and displays the Day display
mode.
Remember: If desired, use the
(Display Mode)
button to override this automatic choice.
Dash
illumination
adjustment
knob (see your
Owner’s
Manual for
location)
3
When the headlights are turned on, and you wish to
have the Day display mode, adjust the illumination to
the full brightness (beeps).
Remember: Adjust the dash brightness back to midrange to allow auto switching by sensing the
headlights are on or off.
Headlights
(Auto*/On/Off)
4
When turned on, the display changes to Night display
mode. The previous three controls listed above can
“cancel” this function.
Remember: Use the
(Display Mode) button, or
adjust the dash illumination to full brightness, to set
the display to your desired choice.
N/A
The user can select the color of the screen that will be
displayed for the Day and Night display modes
described above.
Remember: For best contrast, ensure that the map
color is white for Day and brown for Night.
Screen color
choice
26
1 Switching Display Mode Manually
Priority
* Not available on all models.
17 FIT NAVI-31T5A8200.book 27 ページ
2016年5月13日
金曜日
午前11時49分
Personal Information
H HOME u Settings u Navigation u Personal Info tab
System Setup
Use the personal information menu to select and set your address books, home
addresses, and PINs. You can also delete previously routed destinations and
previously selected categories.
Select an item.
The following items are available:
• Address Book: Stores new addresses or edits your address book.
2 Address Book P. 28
• Edit Go Home 1: Sets or edits your home address.
2 Home Addresses P. 33
• Edit Go Home 2: Sets or edits another home address.
2 Home Addresses P. 33
• PIN Number: Sets or changes your PIN.
2 PIN Numbers P. 34
• Previous Destination: Deletes the destination history.
2 Previous Destination P. 36
• User Name: Sets or changes your user name.
2 User Name P. 35
• Category History: Deletes the category history.
2 Category History P. 37
27
17 FIT NAVI-31T5A8200.book 28 ページ
2016年5月13日
金曜日
午前11時49分
uuPersonal InformationuAddress Book
Address Book
H HOME u Settings u Navigation u Personal Info tab u Address Book
System Setup
28
Store up to 200 address entries in two address books (Driver 1 and Driver 2). You
can add, edit, and delete information in the address books.
Select the driver to edit the address
book.
u The address book is displayed.
u Select the category tab to display
only the addresses in the selected
category.
1 Address Book
The number of addresses is shared by the two
address books. For example, if Driver 1 has 150
addresses, Driver 2 can only have 50.
If you have PIN-protected your address book, enter
your PIN when prompted. Select OK. PINs are
optional.
2 PIN Numbers P. 34
Any address book categories you create are also
displayed on the Address book screen.
2 Selecting an Address Book Category P. 31
17 FIT NAVI-31T5A8200.book 29 ページ
2016年5月13日
金曜日
午前11時49分
uuPersonal InformationuAddress Book
■ Adding an Address Book Entry
1 Adding an Address Book Entry
This section explains how to enter the name and address.
1. Select the driver to add the new
address.
2. Select Add New Address.
If you do not give the address a name, one is
automatically assigned (e.g., Address 001). You can
re-enter, edit, or make changes to any entry.
“Address” is the only required field.
System Setup
H HOME u Settings u Navigation u Personal Info tab u Address Book
3. Select an item.
The following items are available:
• Name: Edits the name of the entry.
• Address: Edits the address of the entry.
• Phone No.: Edits the phone number of the entry.
• Category: Specifies the category of the entry.
Continued
29
17 FIT NAVI-31T5A8200.book 30 ページ
2016年5月13日
金曜日
午前11時49分
uuPersonal InformationuAddress Book
System Setup
4. Select Name.
5. Enter a name or title. Select OK.
6. Select Address.
u Select an item for specifying the
address.
7. Select OK when you are done
creating the entry.
The following items are available:
• Address: Enter an address on the character input screen when prompted.
2 Address P. 82
• Place Name: Enter the name of a place/landmark.
2 Place Name P. 88
• Place Phone Number: Enter the phone number of a place/landmark.
2 Place Phone Number P. 90
• Place Category: Select a category to search for a place/landmark (e.g., Banking,
Lodging).
2 Place Category P. 91
• Previous Destination: Select a previous destination.
2 Previous Destination P. 93
• Current Position: Select your current location.
• More Search Methods: Displays additional search method entries.
2 Entering a Destination P. 80
30
1 Adding an Address Book Entry
When you use Place Name, Place Phone Number
or Place Category, the phone number is
automatically entered.
17 FIT NAVI-31T5A8200.book 31 ページ
2016年5月13日
金曜日
午前11時49分
uuPersonal InformationuAddress Book
■ Editing an Address Book Entry
1 Editing an Address Book Entry
The entered contents are displayed on the Edit
address screen.
1. Select the driver and then select
the address to edit.
2. Enter the name, address, phone
number, and category fields.
System Setup
H HOME u Settings u Navigation u Personal Info tab u Address Book
2 Adding an Address Book
Entry P. 29
3. Select OK.
1 Selecting an Address Book Category
You can have a total of 100 categories (including
“Unfiled”). But these categories cannot be shared
with two address books.
■ Selecting an Address Book Category
H HOME u Settings u Navigation u Personal Info tab u Address Book
1. Select the driver and then select an
address.
2. Select Category.
3. Select BUSINESS, PERSONAL, or
a category you created.
Continued
If you delete a category that is used by other
addresses, the category type for those addresses
changes to “Unfiled.”
Category Icons
The following icons can be selected for a category:
31
17 FIT NAVI-31T5A8200.book 32 ページ
2016年5月13日
金曜日
午前11時49分
uuPersonal InformationuAddress Book
System Setup
■ Creating a New Category
1. Select New Category.
2. Enter a name and select an icon when prompted. Select OK.
u The created category is displayed in the list of categories.
■ Deleting or Editing a Category
1. Select Edit or Delete.
2. Select a category and delete, or change the name and icon.
■ Deleting an Address Book Entry
1 Deleting an Address Book Entry
H HOME u Settings u Navigation u Personal Info tab u Address Book
1. Select the driver and then select
the address to delete.
2. Select Delete.
3. Select Yes.
32
When you transfer the vehicle to a third party, delete
all address book entries.
17 FIT NAVI-31T5A8200.book 33 ページ
2016年5月13日
金曜日
午前11時49分
uuPersonal InformationuHome Addresses
Home Addresses
Set two home addresses that you frequently use.
1. Edit the name, address, and phone
number the same way as an
address in the address book.
2 Adding an Address Book
Entry P. 29
2. Select OK.
1 Home Addresses
If you have PIN-protected your home addresses, enter
your PIN when prompted. Select OK. PINs are
optional.
2 PIN Numbers P. 34
If your home street is not in the system database,
park on the nearest verified street to your home.
When entering the “Address” field, select Current
Position to use your current location as the home
address.
System Setup
H HOME u Settings u Navigation u Personal Info tab u Edit Go Home 1 or
Edit Go Home 2
You can delete a home address if necessary. Select
Clear Home Entry. Select Yes.
When you transfer the vehicle to a third party, delete
all home addresses.
The home icon is shown on the map screen in the
5 mile (8 km) or less scales.
33
17 FIT NAVI-31T5A8200.book 34 ページ
2016年5月13日
金曜日
午前11時49分
uuPersonal InformationuPIN Numbers
PIN Numbers
H HOME u Settings u Navigation u Personal Info tab u PIN Number
System Setup
Set a 4-digit PIN for protecting personal addresses and your home addresses. Once
you set a PIN, you are prompted to enter it whenever you access a personal address
or a home address for the first time after setting the power mode to ACCESSORY or
ON.
1. Select the PIN to create.
2. Select the driver (when selecting
Address Book PIN).
3. Enter a 4-digit PIN.
4. Re-enter the new PIN when
prompted to confirm the number
you just enter.
u If you do not entered the same
number both times, an
Incorrect PIN message is
displayed. Enter your PIN again.
34
1 PIN Numbers
PIN
Personal Identification Number (PIN) is a password
used to access some personal data.
PINs are optional. If you choose to use a PIN, keep a
note of the number in a secure location. If you forget
your PIN, contact your dealer. The factory default is
no PIN.
Go Home PIN
Go Home PINs are shared with Driver 1 and Driver
2. If either Driver 1 or Driver 2 sets a Go Home PIN,
both of them need to enter the PIN when:
• selecting Go Home for a destination
• selecting Home Address for editing
If you want to stop using a PIN, select Turn off PIN
entry.
17 FIT NAVI-31T5A8200.book 35 ページ
2016年5月13日
金曜日
午前11時49分
uuPersonal InformationuUser Name
User Name
H HOME u Settings u Navigation u Personal Info tab u User Name
System Setup
Change the user name (Driver 1 or Driver 2) to your desired name.
1. Select the driver name to change.
2. Enter a name. Select OK.
35
17 FIT NAVI-31T5A8200.book 36 ページ
2016年5月13日
金曜日
午前11時49分
uuPersonal InformationuPrevious Destination
Previous Destination
System Setup
H HOME u Settings u Navigation u Personal Info tab u Previous
Destination
The navigation system maintains a list of your previously routed destinations as a
shortcut for entering the same destination in the future. You can delete some or all
of your previous destinations from the list.
1. Select the destination to delete.
u Repeat the procedure as
necessary.
u Items to be deleted are
indicated with a trash icon.
2. Select OK to delete the selected
destinations.
Trash icon
36
1 Previous Destination
Up to 50 destinations can be stored.
To cancel the selection of a previous destination,
select the destination again.
Selecting Select All allows you to select all
destinations.
Selecting Deselect All allows you to deselect all
destinations.
17 FIT NAVI-31T5A8200.book 37 ページ
2016年5月13日
金曜日
午前11時49分
uuPersonal InformationuCategory History
Category History
H HOME u Settings u Navigation u Personal Info tab u Category History
1 Category History
To cancel the selection of a category, select the
category again.
Selecting Select All allows you to select all
categories.
System Setup
Up to 50 destinations can be stored.
The navigation system maintains a list of your recently used place categories as a
shortcut for selecting the same categories in the future. You can delete some or all
of your recently used categories from the list.
1. Select the category to delete.
u Repeat the procedure as
necessary.
u Items to be deleted are
indicated with a trash icon.
2. Select OK to delete the selected
categories.
Trash icon
37
17 FIT NAVI-31T5A8200.book 38 ページ
2016年5月13日
金曜日
午前11時49分
Routing
H HOME u Settings u Navigation u Routing tab
System Setup
Choose various settings that determine the navigation system functionality during
route calculation.
Select an item.
The following items are available:
• Route Preference: Changes the route preferences (calculating method).
2 Route Preference P. 39
• Unverified Routing: Sets whether you use the route guidance in unverified
areas.
2 Unverified Routing P. 40
• Traffic Rerouting: Sets whether you use automatic recalculation based on traffic
information.
2 Traffic Rerouting P. 42
• Edit POI Search Radius Along Route: Sets the distance from the route to find
waypoints.
2 Edit POI Search Radius Along Route P. 43
• Avoided Area: Specifies areas to avoid when calculating a route.
2 Avoided Area P. 44
38
17 FIT NAVI-31T5A8200.book 39 ページ
2016年5月13日
金曜日
午前11時49分
uuRoutinguRoute Preference
Route Preference
H HOME u Settings u Navigation u Routing tab u Route Preference
The calculated route may not be the shortest route or
the route you would choose. For safety reasons, the
system generally applies the following rules to your
route:
• Shortcuts through residential areas are avoided.
• Right turns are favored over left turns or U-turns.
• Time-restricted turns (turns prohibited at certain
times of the day) are not used.
System Setup
Change the route preference by selecting minimum or maximum driving methods.
1. Select an item.
2. Select MIN or MAX.
3. Select OK.
1 Route Preference
Check the ferry schedule when the calculated route
includes ferry route.
On Canadian models, Highways is displayed as
Freeways.
39
17 FIT NAVI-31T5A8200.book 40 ページ
2016年5月13日
金曜日
午前11時49分
uuRoutinguUnverified Routing
Unverified Routing
H HOME u Settings u Navigation u Routing tab u Unverified Routing
System Setup
Receive turn-by-turn map and voice guidance in unverified areas.
Select On or Off.
1 Unverified Routing
Unverified roads are found in rural areas, and
typically include residential streets away from the
center of a town. They may not be accurate, and can
contain errors in location, naming, and address
range.
Straight line guide
Differences
Off
On (factory default)
The driver wishes to manually
navigate using the navigation
map and choose the streets that
lead to the destination.
The driver chooses to let the
navigation system suggest possible
routing, knowing that the
guidance may not be accurate.
Route
calculation
Route is usually longer, using
verified roads whenever
possible.
Route is shorter, but uses
unverified (purple) roads that
may not be accurate.
Route line
The route line uses verified
streets only (when possible).
If Straight Line Guide is set to
On, a pink vector line is
displayed on map that
continually points to your
destination.
A pink route line highlights
suggested unverified roads on
the map while traveling to your
destination.
On or Off?
2 Straight Line Guide P. 55
40
Pink route line
17 FIT NAVI-31T5A8200.book 41 ページ
2016年5月13日
金曜日
午前11時49分
uuRoutinguUnverified Routing
Differences
On (factory default)
Cautionary
messages
Cautionary pop-up screens and
voice announcements remind
you to obey all traffic
restrictions when starting route
guidance, approaching an
unverified area, and entering an
unverified road.
Cautionary pop-up screens and
voice announcements remind you
to exercise additional caution and
obey all traffic restrictions when
entering an unverified road.
Guidance
(map/voice)
There is no turn-by-turn map or Voice guidance commands end
voice guidance.
with the phrase “if possible” to
remind you to verify all traffic
restrictions.
Directions list
A direction list is typically not
available. However, depending
on your route, directions are
provided to help you reach the
first available verified road.
System Setup
Off
A direction list is provided
showing unverified road names
and turn symbols in pink.
41
17 FIT NAVI-31T5A8200.book 42 ページ
2016年5月13日
金曜日
午前11時49分
uuRoutinguTraffic Rerouting
Traffic Rerouting
H HOME u Settings u Navigation u Routing tab u Traffic Rerouting
System Setup
A faster route can be calculated based on continuously updated traffic information.
2 Traffic ReroutingTM P. 109
Select an option.
1 Traffic Rerouting
You must be in or near a traffic-enabled city to
receive coverage for that area. Traffic information is
available in certain areas in the lower 48 states,
Hawaii, and Canada.
2 Traffic Information P. 228
Automatic traffic rerouting may not provide a detour
route depending on circumstances.
The following options are available:
• On: The system reroutes automatically based on traffic information.
• Off (factory default): Disables the feature.
42
17 FIT NAVI-31T5A8200.book 43 ページ
2016年5月13日
金曜日
午前11時49分
uuRoutinguEdit POI Search Radius Along Route
Edit POI Search Radius Along Route
Select the distance from your highlighted route line (on either side of your route)
that the system will search for a waypoint.
2 Adding Waypoints P. 112
1 Edit POI Search Radius Along Route
The search distance does not affect the search range
used for the Find Nearest voice commands (e.g., say
“Find nearest gas station”).
System Setup
H HOME u Settings u Navigation u Routing tab u Edit POI Search Radius
Along Route
You can specify a different search distance for freeways and surface streets.
1. Select an option.
2. Select a search distance.
3. Select OK.
The following options are available:
• On Freeways: 1, 2, 5, or 10 miles (1.6, 3, 8, or 16 km) can be set. Factory default
is 2 miles (3 km).
• On Surface Streets: 1/2, 1, 2, or 5 miles (800 m, 1.6, 3, or 8 km) can be set.
Factory default is 1/2 mile (800 m).
43
17 FIT NAVI-31T5A8200.book 44 ページ
2016年5月13日
金曜日
午前11時49分
uuRoutinguAvoided Area
Avoided Area
H HOME u Settings u Navigation u Routing tab u Avoided Area
System Setup
Specify up to five areas to avoid (e.g., road construction, closures), if possible, when
the system calculates routes to your destination.
1. Select New Area or an existing
area to edit.
1 Avoided Area
The maximum size of an “avoid area” is 1/2 square
mile (800 m square).
If your selected area contains a freeway, you are
asked “Would you like to avoid the portion of
the freeway that runs through this area?”
Selecting No allows you to use a route through an
avoid area on a freeway. The pop-up message
appears when you calculate the route including the
area.
You can select areas to avoid, however you cannot
select roads or areas that you want the system to use
for routing.
2. Select Name to label the area to
avoid.
3. Enter a name or title. Select OK.
4. Select Area to define the area to
avoid.
The following items are available (after an area is set):
• View Area: Displays the selected avoid area on the map.
• Delete: Deletes the selected avoid area.
44
You can enter up to 25 characters for the name.
17 FIT NAVI-31T5A8200.book 45 ページ
2016年5月13日
金曜日
午前11時49分
uuRoutinguAvoided Area
5. Select a method for specifying the
area.
1 Avoided Area
System Setup
The map scale can be changed at 1/4 mile (400 m) or
less.
The following items are available:
• Address: Specify the general area by entering an address.
2 Address P. 82
• Map Input: Specify the general area by map input.
2 Map Input P. 96
Avoid area
6. If you select Map Input, select
from Current Position, City or
State. Scroll the map to position
the cursor over your desired area,
adjusting the map scale as
necessary. Select OK.
u To redo the area selection,
select BACK.
7. Select
or
to change the
size of the area you want to avoid.
Select OK.
8. Select OK.
u The area you specify is
displayed in the list of areas to
avoid.
45
17 FIT NAVI-31T5A8200.book 46 ページ
2016年5月13日
金曜日
午前11時49分
Guidance
H HOME u Settings u Navigation u Guidance tab
System Setup
Choose various settings that determine the navigation system functionality during
route guidance.
Select an item.
The following items are available:
• Guidance Mode: Sets whether to display only the map screen or a split
map/guidance screen.
2 Guidance Mode P. 47
• Enhanced Voice Guidance: Sets whether to read out the place names along the
route during voice guidance.
On: Voice guidance includes the place names along the route.
Off (factory default): Disables the feature.
46
17 FIT NAVI-31T5A8200.book 47 ページ
2016年5月13日
金曜日
午前11時49分
uuGuidanceuGuidance Mode
Guidance Mode
H HOME u Settings u Navigation u Guidance tab u Guidance Mode
2
You can also change the map orientation (north-up,
heading-up, or 3D).
2 View (Map Orientation) P. 54
System Setup
The guidance mode can also be selected from the
map menu, or selecting the orientation icon.
2 Map Menu P. 105
Select the display mode for the map and guidance screens.
1. Select an option.
2. Select OK.
1
1 Guidance Mode
3
The following items are available:
• 1 (Map) (factory default): Displays only the map screen. When you approach a
guidance point, the next guidance point appears.
Map screen
Next Maneuver screen
Near the next
guidance point
Next guidance point
Continued
47
17 FIT NAVI-31T5A8200.book 48 ページ
2016年5月13日
金曜日
午前11時49分
uuGuidanceuGuidance Mode
• 2 (Direction List): Displays the map and direction list simultaneously on the map
screen. When you approach a guidance point, the next guidance point appears.
System Setup
Next Maneuver screen
Direction List screen
Near the next
guidance point
Guidance direction list
Next guidance point
• 3 (Next Maneuver): Displays the map and next guidance point simultaneously on
the map screen.
Next Maneuver screen
Next Maneuver screen
Near the next
guidance point
Next guidance point
48
17 FIT NAVI-31T5A8200.book 49 ページ
2016年5月13日
金曜日
午前11時49分
Map
H HOME u Settings u Navigation u Map tab
System Setup
Select the landmark icons to display on the map, change the orientation of the map,
display your current location, and learn the meaning of the icons, colors, and
symbols displayed on the map.
Select an item.
The following items are available:
• Show Icon on Map: Selects the icons to display on the map.
2 Showing Icons on the Map P. 51
• Color (Day): Selects the color of the map for the Day mode.
2 Color (Day) P. 53
• Color (Night): Selects the color of the map for the Night mode.
2 Color (Night) P. 53
• View: Selects the map orientation (North-up, Heading-up, or 3D map).
2 View (Map Orientation) P. 54
• 3D Angle Adjustment: Adjusts the viewing angle for the 3D map.
2 3D Angle Adjustment P. 55
• Straight Line Guide: Sets whether to display a straight guideline to the
destination or waypoint.
2 Straight Line Guide P. 55
Continued
49
17 FIT NAVI-31T5A8200.book 50 ページ
2016年5月13日
金曜日
午前11時49分
uuMapu
• Current Location: Displays and saves your current location.
2 Current Location P. 56
System Setup
• Map Legend: Displays an overview of the map features.
2 Map Legend P. 57
• Off-road Tracking: Sets whether to display the tracking dots on the map.
2 Off-road Tracking P. 61
• Correct Vehicle Position: Adjusts the position of the vehicle on the map.
2 Correct Vehicle Position P. 62
50
17 FIT NAVI-31T5A8200.book 51 ページ
2016年5月13日
金曜日
午前11時49分
uuMapuShowing Icons on the Map
Showing Icons on the Map
H HOME u Settings u Navigation u Map tab u Show Icon on Map
1 Showing Icons on the Map
commands on the map screen (e.g., say
hospital”).
2 Map Display Commands P. 234
“Display
If there are no icon that can be fine-tuned, On is
displayed instead of All On.
System Setup
You can display or hide the icons using voice
Select the icons that are displayed on the map.
1. Select an icon.
Select All On at the bottom of the screen to select all
icons, and select All Off to deselect all icons.
2. Select an option.
u Repeat step 1 and 2 as
necessary.
3. Select OK.
The following options are available:
• All On: Displays the traffic or landmark icons.
2 Map Screen Legend P. 10
2 Traffic ReroutingTM P. 109
• Customize: Fine-tunes the icon display.
2 Fine-tuning the Icons P. 52
• Off: Hides the traffic or landmark icons.
Continued
51
17 FIT NAVI-31T5A8200.book 52 ページ
2016年5月13日
金曜日
午前11時49分
uuMapuShowing Icons on the Map
■ Fine-tuning the Icons
System Setup
52
H HOME u Settings u Navigation u Map tab u Show Icon on Map
Icons in some categories can be fine-tuned to display or hide.
1. Select an icon, and then select
Customize.
2. Select the icons to display on the
map.
u Selecting toggles the icon
display on or off.
u Repeat the procedure as
necessary.
3. Select OK.
1 Fine-tuning the Icons
Select All On to select all icons, and select All Off to
deselect all icons.
17 FIT NAVI-31T5A8200.book 53 ページ
2016年5月13日
金曜日
午前11時49分
uuMapuColor
Color
Set separate map colors for Day and Night modes.
1 Color (Day)
H HOME u Settings u Navigation u Map tab u Color (Day)
1. Select a color for the Day mode.
2. Select OK.
■ Color (Night)
System Setup
The factory default is set to Beige.
■ Color (Day)
1 Color (Night)
H HOME u Settings u Navigation u Map tab u Color (Night)
The factory default is set to Blue.
1. Select a color for the Night mode.
2. Select OK.
53
17 FIT NAVI-31T5A8200.book 54 ページ
2016年5月13日
金曜日
午前11時49分
uuMapuView (Map Orientation)
View (Map Orientation)
H HOME u Settings u Navigation u Map tab u View
1 View (Map Orientation)
System Setup
“Display Heading-up” (on Voice Portal screen),
Select the map orientation.
1. Select an option.
2. Select OK.
“Display North-up” (on Voice Portal screen),
“Display 3D map” (on Voice Portal screen)
The map orientation can also be selected from the
map menu, or by selecting the orientation icon.
The red arrow in the symbol always points North.
The following options are available:
•
North-Up: Displays the map with North always pointing up.
•
Heading-Up: Displays the map so that the direction you are traveling is always
pointing up.
•
3D Map: Displays the bird’s eye view map.
54
The heading-up view switches to the north-up view
on map scales greater than 2 miles (3 km). The 3D
map view switches to the north-up view on map
scales greater than 5 miles (8 km).
The bird’s eye view map switches to the Heading-up
map while scrolling the map.
The viewing angle for the bird’s eye view can be
adjusted.
2 3D Angle Adjustment P. 55
17 FIT NAVI-31T5A8200.book 55 ページ
2016年5月13日
金曜日
午前11時49分
uuMapu3D Angle Adjustment
3D Angle Adjustment
H HOME u Settings u Navigation u Map tab u 3D Angle Adjustment
1. Select
or
to adjust the
angle.
2. Select OK.
u You can also slide or flick the
bar to adjust the angle.
System Setup
Adjust the viewing angle.
Straight Line Guide
H HOME u Settings u Navigation u Map tab u Straight Line Guide
Set whether to display a straight guideline to the destination or waypoint.
Select an option.
The following options are available:
• On (factory default): Displays the straight guideline on the map.
• Off: Disables the feature.
55
17 FIT NAVI-31T5A8200.book 56 ページ
2016年5月13日
金曜日
午前11時49分
uuMapuCurrent Location
Current Location
H HOME u Settings u Navigation u Map tab u Current Location
System Setup
Display and save your current location for future use as a destination. The address,
latitude, longitude, and elevation of your current location are displayed.
1. Select Address Book.
2. Select the user to save the
location.
3. Edit the name, phone number,
and category.
2 Address Book P. 28
4. Select OK.
1 Current Location
“Display Current Location” (on Voice Portal
screen)
You can also save the current location by saying
“Register the Current Location”, or selecting the
vehicle icon on the map.
If you have PIN-protected your address book, enter
your PIN when prompted. Select OK. PINs are
optional.
2 PIN Numbers P. 34
Saving your current location does not change or
cancel your current route.
56
17 FIT NAVI-31T5A8200.book 57 ページ
2016年5月13日
金曜日
午前11時49分
uuMapuMap Legend
Map Legend
H HOME u Settings u Navigation u Map tab u Map Legend
1 Map Legend
Continued
A visual guide helps you see the map legend.
2 Map Screen Legend P. 10
2 Traffic ReroutingTM P. 109
System Setup
See an overview of the map lines, areas, routes, traffic information, navigation icons.
Select an item.
u The system displays the map
legend.
57
17 FIT NAVI-31T5A8200.book 58 ページ
2016年5月13日
金曜日
午前11時49分
uuMapuMap Legend
■ Map Scale and Functions
1 Map Scale and Functions
System Setup
The functions that are available from the map screen depend on the map scale.
Map Scale (top: mile, bottom: metric)
Function
page 1/20 1/8
80
1/4
1/2
1
200 400 800 1.6
2
5
15
50
150 350 1000
3
8
24
80
240 560 1600
Icon display
✔
Landmark icon
10
Exit info.
10
One-way traffic
10
✔
Waypoint
“flag”
11
✔
Traffic incident
10
Heading-up
✔
You can change between miles or kilometers.
2 Other Settings P. 76
Traffic incident icons and traffic speed are only
available in certain areas.
✔
✔
✔
✔
✔
✔
✔
✔
✔
✔
✔
✔
✔
✔
✔
✔
54
✔
✔
✔
✔
✔
North-up
54
✔
✔
✔
✔
✔
✔
3D map
54
✔
✔
✔
✔
✔
✔
Off-road
tracking dots
61
✔
✔
✔
✔
Unverified road
10
✔
✔
✔
✔
✔
✔
Map features
10
✔
✔
✔
✔
✔
Avoid areas
44
✔
✔
✔
Traffic speed
10
✔
✔
✔
✔
✔
✔
✔
✔
✔
✔
✔
✔
✔
✔
✔
✔
✔
✔
✔
✔
✔
✔
✔
✔
Map orientation
Others
58
You can change the map scale using voice
commands on the map screen (e.g., say
“Display
2 mile scale”).
2 Map Scale Commands P. 235
17 FIT NAVI-31T5A8200.book 59 ページ
2016年5月13日
金曜日
午前11時49分
uuMapuMap Legend
■ Map Icons and Functions
1 Map Icons and Functions
■ Landmark icon
Icon display
control
Icon
selectable
Icon
searchable
Always on
Yes
Yes
Hospital
Yes
Yes
Yes
School
Yes
Yes
Yes
Type
Honda/Acura dealer
ATM
Yes
Yes
Yes
Fuel station
Yes
Yes
Yes
Restaurants
Yes
Yes
Yes
Post office
Yes
Yes
Yes
Grocery store
Yes
Yes
Yes
Hotel/Lodging
Yes
Yes
Yes
Police station
No icon
No
Yes
Shopping, Tourist attraction,
Bank
No icon
No
Yes
Parking garage
Yes
Yes
Yes
Parking lot
Yes
Yes
Yes
Freeway exit info.
Yes
Yes
No
Continued
You can display or hide the icons using voice
commands on the map screen (e.g., say
“Display
hospital”).
2 Map Display Commands P. 234
Some icons, like police stations, are not shown, but
you can still locate the nearest one with the Find
Nearest voice command (e.g., say
“Find nearest
police station”).
2 Find Place Commands P. 235
System Setup
Display or hide all icons on the map screen, with the exception of Honda/Acura
Dealer icons which are always shown.
Icon display control
Icons that can be displayed or hidden.
2 Showing Icons on the Map P. 51
Icon selectable
Icons that can be selected as a destination.
Icon searchable
Icons that can be searched using the
voice command.
Find Nearest
59
17 FIT NAVI-31T5A8200.book 60 ページ
2016年5月13日
金曜日
午前11時49分
uuMapuMap Legend
■ Traffic icon
System Setup
60
1 Traffic icon
Icon display
control
Icon
selectable
Traffic speed
Yes
No
No
Traffic incident
Yes
No
Yes
Type
Icon
searchable
When you scroll the map and select the traffic
incident icon, you can view a pop-up message
describing the incident in detail.
Traffic icons are only available in certain areas.
17 FIT NAVI-31T5A8200.book 61 ページ
2016年5月13日
金曜日
午前11時49分
uuMapuOff-road Tracking
Off-road Tracking
H HOME u Settings u Navigation u Map tab u Off-road Tracking
To clear existing breadcrumbs, set Off-road
Tracking to Off, exit the Settings screen, and then
set Off-road Tracking to On again.
System Setup
The navigation system can be set to display white off-road tracking dots
(“breadcrumbs”) on the map screen whenever you drive into an area approximately
1/2 mile (800 m) away from a mapped road.
Select an option.
1 Off-road Tracking
The following options are available:
• On: The system displays the white tracking dots.
2 Driving Off-road P. 103
• Off (factory default): Disables the feature.
61
17 FIT NAVI-31T5A8200.book 62 ページ
2016年5月13日
金曜日
午前11時49分
uuMapuCorrect Vehicle Position
Correct Vehicle Position
H HOME u Settings u Navigation u Map tab u Correct Vehicle Position
System Setup
Manually adjust the current position of the vehicle as displayed on the map screen if
the position appears to be incorrect. Make sure the vehicle is in Park.
1. Scroll the map to position the
arrowhead at your correct
position. Select OK.
1 Correct Vehicle Position
An apparent position error can occur where
buildings, tunnels, and other objects block or reflect
GPS signals, forcing the system to use “dead
reckoning” to determine your location and direction.
Using this function to adjust vehicle position is not
recommended. When the system reacquires a GPS
signal, it will automatically place the vehicle in the
correct location.
If you continually have to adjust the vehicle position,
you may have problems with GPS reception or there
may be database errors.
2 System Limitations P. 224
2. Select
or
to position
the arrowhead in the correct
direction the vehicle is facing.
3. Select OK.
62
17 FIT NAVI-31T5A8200.book 63 ページ
2016年5月13日
金曜日
午前11時49分
System Settings
H HOME u Settings u System
1 System Settings
Select All tab to see the all items in a list.
System Setup
Select an item.
The following items are available:
• Home tab: Changes the setting for the HOME screen.
Home Screen Edit Order: Changes the position of icons on the HOME screen.
2 Home Screen Edit Order P. 64
• Display tab: Adjusts the screen’s preferences and change the background color
of the menu screen.
2 Display Settings P. 65
• Sound/Beep tab: Changes the system sound and beep settings.
2 Sound and Beep Settings P. 67
• Voice Recog tab: Changes the setting for the voice control system and modifies
Song By Voice and phonebook voice commands.
2 Voice Recognition Settings P. 69
• Clock tab: Sets the automatic adjustment of the system clock for daylight saving
and international time zones.
2 Clock Adjustment P. 70
• Others tab: Sets other basic settings for the system.
2 Other Settings P. 76
63
17 FIT NAVI-31T5A8200.book 64 ページ
2016年5月13日
金曜日
午前11時49分
uuSystem SettingsuHome Screen Edit Order
Home Screen Edit Order
H HOME u Settings u System u Home tab u Home Screen Edit Order
System Setup
64
Change the position of icons on the HOME screen.
Select and hold the icon and slide it
to the position you want.
17 FIT NAVI-31T5A8200.book 65 ページ
2016年5月13日
金曜日
午前11時49分
Display Settings
Display
H HOME u Settings u System u Display tab u Display Settings
1. Select
or
to adjust the
desired item.
u You can also slide or flick the
bar to adjust the value.
2. Select OK.
You can set separate daytime and nighttime settings
for Brightness, Contrast, and Black Level. Adjust
each setting when the display is in either daytime or
nighttime mode.
System Setup
Adjusts the screen’s preferences.
1 Display
The following items are available:
• Brightness: Adjusts the screen’s brightness.
• Contrast: Adjusts the screen’s contrast.
• Black Level: Adjusts the screen’s black level.
65
17 FIT NAVI-31T5A8200.book 66 ページ
2016年5月13日
金曜日
午前11時49分
uuDisplay SettingsuBackground Color
Background Color
H HOME u Settings u System u Display tab u Background Color
System Setup
66
Changes the background color of the menu screen.
1. Select a color for the menu screen.
2. Select OK.
17 FIT NAVI-31T5A8200.book 67 ページ
2016年5月13日
金曜日
午前11時49分
Sound and Beep Settings
H HOME u Settings u System u Sound/Beep tab
Select an item.
System Setup
Changes the system sound and beep settings.
The following items are available:
• Volume: Adjusts the navigation system volume level.
2 Volume Setting P. 68
• Verbal Reminder: Turns the verbal reminders on and off.
On (factory default): Sets the verbal reminders.
Off: Disables the feature.
• Beep Volume: Sets the beep volume to 1, 2 (factory default), 3, or Off.
67
17 FIT NAVI-31T5A8200.book 68 ページ
2016年5月13日
金曜日
午前11時49分
uuSound and Beep SettingsuVolume Setting
Volume Setting
H HOME u Settings u System u Sound/Beep tab u Volume
System Setup
1. Select
or
to adjust the
volume.
u You can check the volume
hearing the beep.
u You can also slide or flick the
bar to adjust the value.
2. Select OK.
Volume bar
68
1 Volume Setting
If you set the volume to 00, you will not hear route
guidance or voice command confirmation. However,
if you then select Voice on the Map Menu, you will
hear route guidance at the default volume.
2 Map Menu P. 105
17 FIT NAVI-31T5A8200.book 69 ページ
2016年5月13日
金曜日
午前11時49分
Voice Recognition Settings
H HOME u Settings u System u Voice Recog tab
System Setup
Select an item.
The following items are available:
• Voice Prompt: Turns the voice prompt on or off.
On (factory default): Provides voice prompts when using the voice command
system.
Off: Disables the feature.
• Volume: Adjusts the voice prompt volume level.
2 Volume Setting P. 68
• Song by Voice: Turns the Song By VoiceTM on or off.
2 Song By VoiceTM (SBV) P. 151
On (factory default): Song by Voice commands are available.
Off: Disables the feature.
• Song by Voice Phonetic Modification: Modifies voice commands for music
stored in the iPod or USB flash drive.
2 Phonetic Modification P. 152
• Phonebook Phonetic Modification: Modifies voice commands for names in the
phonebook.
2 Phonebook Phonetic Modification P. 180
• Automatic Phone Sync: Imports the phonebook and call history of the paired
phone automatically.
2 Automatic Phone Sync P. 176
69
17 FIT NAVI-31T5A8200.book 70 ページ
2016年5月13日
金曜日
午前11時49分
Clock Adjustment
H HOME u Settings u Clock/Info u Clock tab
System Setup
Set the automatic adjustment of the system clock for daylight saving and
international time zones.
Select an item.
The following items are available:
• Clock/Wallpaper Type: Changes the clock display type and the wallpaper type.
2 Clock Type P. 71
• Clock Adjustment: Adjust the current time manually.
2 Adjust Time P. 75
• Clock Format: Sets the time notation to either 12-hour clock (12H, factory
default) or 24-hour clock (24H).
• Auto Time Zone: The navigation system automatically adjusts the clock when
driving through different time zones.
On (factory default): Adjusts the clock automatically.
Off: Disables the feature.
• Auto Daylight: The navigation system automatically adjusts the clock (“spring
ahead” or “fall back” by one hour) when a daylight saving time change occurs.
On (factory default): Adjusts the clock automatically.
Off: Disables the feature.
• Clock Display: Sets whether to display the clock at the header of the screen.
70
1 Clock Adjustment
You can check the time and date from any screen
using voice commands.
2 General Commands P. 234
Auto Time Zone
If you live and work in two different time zones, you
may want to turn Auto Time Zone to Off. When
driving near a time zone boundary, the displayed
time zone may fluctuate between the two zone
times.
Auto Daylight
This function is not activated in areas that have not
adopted daylight saving time, even if you have set
Auto Daylight to On.
17 FIT NAVI-31T5A8200.book 71 ページ
2016年5月13日
金曜日
午前11時49分
uuClock AdjustmentuClock Type
Clock Type
H HOME u Settings u Clock/Info u Clock tab u Clock/Wallpaper Type
u Clock tab
1 Clock Type
Even though the time on the clock screen is based on
GPS, some errors may be observed.
System Setup
• Clock Location: Sets the location of the clock while playing a video through
HDMI®.
• Clock Reset: Resets the settings of all items in the Clock settings.
Set the design of the clock.
1. Select an option to change the
design.
2. Select OK.
71
17 FIT NAVI-31T5A8200.book 72 ページ
2016年5月13日
金曜日
午前11時49分
uuClock AdjustmentuWallpaper Settings
Wallpaper Settings
Select, delete, and import wallpaper pictures for display on the screen.
System Setup
■ Import Wallpaper
H HOME u Settings u Clock/Info u Clock tab u Clock/Wallpaper Type
u Wallpaper tab
1. Select Add New.
2. Select a desired picture.
u The preview is displayed on the
left side on the screen.
u You can select multiple pictures
at a time.
3. Select Start Import.
u After the picture is imported,
the display will return to the
wallpaper list.
72
1 Import Wallpaper
Recommended files
• When importing wallpaper files, the image must be
in the USB flash drive’s root directory.
Images in a folder cannot be imported.
• The file name must be fewer than 256 characters.
• The file format of the image that can be imported
is BMP (bmp) or JPEG (jpg).
• The individual file size limit is 5 MB.
• The maximum image size is 4,096 × 4,096 pixels. If
the image size is less than 420 × 234 pixels, the
image is displayed in the middle of the screen with
the extra area appearing in black.
• Up to 5 files can be saved.
• If the USB flash drive does not have any pictures,
the No files detected message appears.
Shortly after setting the wallpaper or importing
pictures, do not set the power mode to OFF, or
disconnect the USB device. It may cause the setting
error or the destruction of data.
17 FIT NAVI-31T5A8200.book 73 ページ
2016年5月13日
金曜日
午前11時49分
uuClock AdjustmentuWallpaper Settings
■ Select Wallpaper
1 Select Wallpaper
1. Select a desired wallpaper.
u The preview is displayed on the
left side on the screen.
When the file size is large, it takes a while to be
previewed.
To view wallpaper once set: press the HOME button,
select Info, press the MENU button, and select
Clock/Wallpaper.
System Setup
H HOME u Settings u Clock/Info u Clock tab u Clock/Wallpaper Type
u Wallpaper tab
2. Select Set.
u Select Preview to see a preview
at full-size screen.
3. Select OK.
Continued
73
17 FIT NAVI-31T5A8200.book 74 ページ
2016年5月13日
金曜日
午前11時49分
uuClock AdjustmentuWallpaper Settings
■ Delete Wallpaper
1 Delete Wallpaper
System Setup
H HOME u Settings u Clock/Info u Clock tab u Clock/Wallpaper Type
u Wallpaper tab
1. Select a wallpaper that you want
to delete.
u The preview is displayed on the
left side on the screen.
2. Select Delete.
u The confirmation message will
appear.
3. Select Yes.
u The display will return to the
wallpaper list.
74
Select Delete All to delete all imported wallpapers.
“Blank”, “Galaxy”, “Metallic” and “Time Zone”
cannot be deleted.
17 FIT NAVI-31T5A8200.book 75 ページ
2016年5月13日
金曜日
午前11時49分
uuClock AdjustmentuAdjust Time
Adjust Time
H HOME u Settings u Clock/Info u Clock tab u Clock Adjustment
1. Select
or
value.
2. Select OK.
to adjust the
System Setup
Adjust the current time (hours and minutes).
Resetting the Clock Settings
H HOME u Settings u Clock/Info u Clock tab u Clock Reset
Reset all clock settings to the factory defaults.
Select Yes to reset.
75
17 FIT NAVI-31T5A8200.book 76 ページ
2016年5月13日
金曜日
午前11時49分
Other Settings
H HOME u Settings u System u Others tab
System Setup
Set the map units to either miles or kilometers, the system language, and various
settings for the navigation system.
Select an item.
The following items are available:
• Unit: Sets the map units to either miles (factory default) or kilometers.
• Language: Sets the system language used on all screens. You can choose from
three languages.
• Keyboard Layout: Sets the type of keyboard screen to either Alphabet or
QWERTY (factory default).
• Voice Command Tips: Alerts you when manual control of the system is disabled
to prevent distraction while driving. Only voice commands are available.
On (factory default): Displays a message.
Off: Disables the message, but some options may be grayed out on the screen.
• Remember Last Screen: Sets whether to display the last selected screen when
you turn on the system.
On: Displays the last selected screen.
Off (Factory Default): Disable the feature.
• Factory Data Reset: Resets all the settings on the Settings screen to their factory
defaults.
2 Data Reset P. 78
76
1 Other Settings
Unit
The factory default is set to km on Canadian models.
17 FIT NAVI-31T5A8200.book 77 ページ
2016年5月13日
金曜日
午前11時49分
uuOther SettingsuLanguage
Language
H HOME u Settings u System u Others tab u Language
Voice confirmation of cities and streets only occurs
when English is the system language.
When Français or Español is selected, some
messages continue to be displayed in English.
System Setup
Set the system language used on all screens. You can choose from three languages:
English, Français (French), Español (Spanish).
Select the system language.
1 Language
77
17 FIT NAVI-31T5A8200.book 78 ページ
2016年5月13日
金曜日
午前11時49分
Data Reset
Reset Factory Default Settings
H HOME u Settings u System u Others tab u Factory Data Reset
System Setup
Reset all the settings on the Settings screens to their factory defaults.
Select Yes.
1 Reset Factory Default Settings
The following settings are reset:
• Navigation settings
• Phone settings
• Info settings
• Audio settings
• Camera settings
• Bluetooth settings
• System settings
When you transfer the vehicle to a third party, reset
all settings to default and delete all personal data.
78
17 FIT NAVI-31T5A8200.book 79 ページ
2016年5月13日
金曜日
午前11時49分
Navigation
This section describes how to enter a destination, select a route to take, and follow the
route to your destination. It also describes how to change your route or destination along
the way.
Entering a Destination ........................... 80
Address ................................................. 82
Address Book......................................... 87
Place Name ............................................ 88
Place Phone Number .............................. 90
Place Category ....................................... 91
Previous Destination............................... 93
Intersection ............................................ 94
Coordinate ............................................ 95
Map Input.............................................. 96
Calculating the Route ............................. 98
Viewing the Routes ................................ 99
Driving to Your Destination................. 100
Viewing the Route ............................... 100
Listening to Voice Guidance ..................104
Map Menu ..............................................105
Displaying the Map Menu .....................105
Directions .............................................107
Traffic ReroutingTM ................................109
Changing Your Route ............................111
Adding Waypoints ................................112
Editing the Destination List....................116
Canceling the Route .............................118
Taking a Detour ....................................118
Avoiding Streets....................................119
Changing Your Destination ..................120
Find Nearest Place .................................120
Selecting a Destination on the Map.......121
Entering a New Destination.................. 122
Resuming Your Trip .............................. 123
79
17 FIT NAVI-31T5A8200.book 80 ページ
2016年5月13日
金曜日
午前11時49分
Entering a Destination
H HOME u Navi u MENU
1 Entering a Destination
“Display Menu” (on the map screen)
Navigation
This section describes how to enter a destination for route guidance.
Select an item.
u Select More Search Methods to
display additional menu entries.
If you select MENU on the map screen when en
route, the Route Option screen is displayed.
2 Changing Your Route P. 111
Prior to departure, you can set areas along your route
to avoid.
2 Avoiding Streets P. 119
Certain touchscreen functions are disabled while the
vehicle is moving.
2 Limitations for Manual Operation P. 21
If you press the
(Menu) button on the steering
wheel while on the map screen, the following items
are available. Use the steering wheel buttons to select
the items.
• Go Home
• Previous Destination
• Change Route Pref.
• Address Book
• Cancel Route
The following items are available:
• Address: Sets a destination by entering an address.
2 Address P. 82
• Address Book: Sets a destination by selecting an address stored in your Address
Book.
2 Address Book P. 87
• Place Name: Sets a destination by entering a place name.
2 Place Name P. 88
80
17 FIT NAVI-31T5A8200.book 81 ページ
2016年5月13日
金曜日
午前11時49分
uuEntering a Destinationu
• Place Phone Number: Sets a destination by entering the phone number of a
place/landmark.
2 Place Phone Number P. 90
• Place Category: Sets a destination by selecting a place/landmark.
2 Previous Destination P. 93
• Go Home 1 or 2: Sets your home address as a destination.
2 Going Home P. 12
Navigation
2 Place Category P. 91
• Previous Destination: Sets a destination by selecting a previous destination.
• Intersection: Sets a destination (intersection) by entering two streets.
2 Intersection P. 94
• Coordinate: Sets a destination by entering latitude and longitude.
2 Coordinate P. 95
• Map Input: Sets a destination by scrolling through the map.
2 Map Input P. 96
81
17 FIT NAVI-31T5A8200.book 82 ページ
2016年5月13日
金曜日
午前11時49分
uuEntering a DestinationuAddress
Address
H HOME u Navi u MENU u Address
Navigation
Enter an address to use as the destination. The state or province you are currently in
is displayed (e.g., CALIFORNIA).
Select an item.
The following items are available:
• City: Selects your destination city.
2 Selecting a City P. 84
• Street: Selects your destination street.
2 Selecting a Street P. 85
• Change State: Selects the state or province.
2 Selecting the State or Province P. 83
82
1 Address
On Canadian models, Change Province is displayed
as Change State.
U.S. models
You can say the entire address at once using voice
commands. Say
“Address” on the Voice Portal
screen, then say the entire address. For example,
“1-2-3-4 Main Street, Los Angeles, California.” The
system interprets the address. Say
“Set as
destination” to begin the route.
The system language needs to be set in English.
17 FIT NAVI-31T5A8200.book 83 ページ
2016年5月13日
金曜日
午前11時49分
uuEntering a DestinationuAddress
■ Selecting the State or Province
H HOME u Navi u MENU u Address u Change State
Continued
Navigation
1. Select a state or province from the
list.
u Select a tab to change the
country.
83
17 FIT NAVI-31T5A8200.book 84 ページ
2016年5月13日
金曜日
午前11時49分
uuEntering a DestinationuAddress
■ Selecting a City
1 Selecting a City
H HOME u Navi u MENU u Address u City
Navigation
The name of the city where you are currently located is displayed.
1. Enter the name of a different city,
or select OK for the current city.
Vehicle position may not be displayed when:
• The automobile is traveling off-road.
• The vehicle position data cannot be updated.
You do not need to enter spaces or symbols (e.g., &,
-,%). Partial matches are supported (e.g., “LOS” to
find “LOS ANGELES”).
Using Voice Command (English only)
Say
“City” on the Address screen, and the
following screen is displayed.
2. Select your destination city from
the list.
u A list of matching hits is
automatically displayed after
you enter several letters, with
the closest match at the top of
the list.
u Next, you are prompted to
enter a street name.
Non-detailed area mark: Try entering the
street first and then select the city.
84
2 Selecting a Street P. 85
Select Current City for your current location, or say
the name of different city.
2 Selecting a Street P. 85
If your city is not listed, it may be part of a larger
metropolitan area. Try entering the street first.
17 FIT NAVI-31T5A8200.book 85 ページ
2016年5月13日
金曜日
午前11時49分
uuEntering a DestinationuAddress
■ Selecting a Street
1 Selecting a Street
H HOME u Navi u MENU u Address u Street
2. Select your destination street from
the list.
u A list of matching hits is
automatically displayed after
you enter several letters, with
the closest match at the top of
the list.
Navigation
1. Enter the name of your destination
street.
u Do not enter the street type
(e.g., street, road, avenue) or
direction (e.g., north, south,
east, west).
u Select OK to display a list of
streets.
When entering the names of major freeways, you can
use the following abbreviations. For interstates, use
an “I” (e.g., I-10). For U.S. freeways, use “US” (e.g.,
US-18). For state freeways, use the two-character
state designation (e.g., CA-101). For county roads,
use the appropriate designation (e.g., G-2). For
Trans-Canada and Provincial highways, use “Hwy”
(HWY-7). For County roads, use “CR” (CR-32). For
Regional Roads, use “RR” (RR-5).
Using Voice Command (English only)
Say
“Street” on the Address screen, and the
following screen is displayed:
• Say the name of your destination street, and say
the street number as a string of individual numbers.
• Set the route to your destination.
2 Calculating the Route P. 98
Continued
85
17 FIT NAVI-31T5A8200.book 86 ページ
2016年5月13日
金曜日
午前11時49分
uuEntering a DestinationuAddress
Navigation
3. Enter the street number. Select
OK.
u Only valid street numbers can
be entered.
4. Set the route to your destination.
1 Selecting a Street
If you did not select a city first and there is more than
one city with the specified street, a list of cities is
displayed.
2 Calculating the Route P. 98
Select the desired city from the list.
If there is more than one address though you
specified the street and the city, select an address on
the Select an address screen.
86
17 FIT NAVI-31T5A8200.book 87 ページ
2016年5月13日
金曜日
午前11時49分
uuEntering a DestinationuAddress Book
Address Book
H HOME u Navi u MENU u Address Book
1 Address Book
Select an address stored in your address book to use as the destination.
1. Select the driver.
You can select Add New Address on the Address
book screen to add an entry to the address book.
2 Adding an Address Book Entry P. 29
Navigation
If you have PIN-protected your address book, enter
your PIN number when prompted. Select OK. PINs
are optional.
2 PIN Numbers P. 34
2. Select your destination from the
list.
3. Set the route to your destination.
2 Calculating the Route P. 98
u Select
or
to display only
the entries in a category: ALL,
BUSINESS, PERSONAL, or
other categories you have
created.
2 Selecting an Address Book
Category P. 31
87
17 FIT NAVI-31T5A8200.book 88 ページ
2016年5月13日
金曜日
午前11時49分
uuEntering a DestinationuPlace Name
Place Name
H HOME u Navi u MENU u Place Name
1 Place Name
Navigation
Enter the name of a place (e.g., business, hotel, restaurant) stored in the map
database to use as the destination.
1. Enter a place name.
2. Select OK to display a list of
matching hits.
Select ÁÀÂ or Symbol tab to enter accented letters
or symbols, select Space to enter a space character,
or select
to remove the last character.
Once a name is entered and selected, select Sort by
Name or Sort by Distance. Matching letters are in
blue.
3. Select a place name from the list.
u If the place name is in multiple
categories, the categories are
displayed when you select it.
2 Place Name in Multiple
Categories P. 89
4. Set the route to your destination.
2 Calculating the Route P. 98
88
This option is convenient if you know the exact name
of a place.
17 FIT NAVI-31T5A8200.book 89 ページ
2016年5月13日
金曜日
午前11時49分
uuEntering a DestinationuPlace Name
■ Place Name in Multiple Categories
1 Place Name in Multiple Categories
If the place name is in multiple categories in the map database, the following screen
is displayed.
1. Select a place name.
Select Sort by Name or Sort by Distance.
Navigation
2. Select a subcategory.
3. Set the route to your destination.
2 Calculating the Route P. 98
89
17 FIT NAVI-31T5A8200.book 90 ページ
2016年5月13日
金曜日
午前11時49分
uuEntering a DestinationuPlace Phone Number
Place Phone Number
H HOME u Navi u MENU u Place Phone Number
1 Place Phone Number
All 10 digits must be entered.
Navigation
90
Select a destination by phone number. Only phone numbers in the database are
recognized.
1. Enter the area code and phone
number. Select OK.
2. Set the route to your destination.
2 Calculating the Route P. 98
Phone numbers of private residences entered in your
address book are not stored in the database and thus
cannot be used to search for a destination.
17 FIT NAVI-31T5A8200.book 91 ページ
2016年5月13日
金曜日
午前11時49分
uuEntering a DestinationuPlace Category
Place Category
H HOME u Navi u MENU u Place Category
1 Place Category
This option is convenient if you do not know the
exact name of a place or if you want to narrow down
the number of matches returned for places with a
common name.
Select Category History tab to access your recently
used place categories. Up to 50 categories can be
stored.
Navigation
Select the category of a place (e.g., Banking, Lodging, Restaurant) stored in the
map database to search for the destination.
1. Select a category.
You can also delete your recently used place
categories.
2 Category History P. 37
2. Select a subcategory.
2 List of Categories P. 244
Continued
Search POI Categories helps you to search the
subcategory. When you enter a keyword and select
OK, the list of appropriate subcategories is displayed.
91
17 FIT NAVI-31T5A8200.book 92 ページ
2016年5月13日
金曜日
午前11時49分
uuEntering a DestinationuPlace Category
3. Select an item.
Navigation
The following items are available:
• Search by Name: Searches for a place in the subcategory by name. Enter a city
name when prompted.
• City Vicinity: Searches for a place in the subcategory within a 20-mile (32 km)
radius of a specific city. Enter a city name and then a place name when prompted.
Only the first approximately 1,000 matching places/landmarks are displayed.
• Sort by Distance to Travel: Displays up to approximately 1,000 places in the
subcategory sorted by distance from your current location. The closest place is
displayed at the top.
4. Select a place name from the list.
5. Set the route to your destination.
2 Calculating the Route P. 98
92
17 FIT NAVI-31T5A8200.book 93 ページ
2016年5月13日
金曜日
午前11時49分
uuEntering a DestinationuPrevious Destination
Previous Destination
H HOME u Navi u MENU u Previous Destination
If Previous Destination is grayed out, there are no
previous destinations entered.
Your home addresses and addresses stored in your
address book are not added to the list of previous
destinations.
2 Calculating the Route P. 98
You can delete unwanted previous destinations from
the list.
2 Previous Destination P. 36
Navigation
Select an address from a list of your 50 most recent destinations to use as the
destination. The list is displayed with the most recent destination at the top.
1. Select a destination from the list.
2. Set the route to your destination.
1 Previous Destination
Select Delete All to delete all previous destinations.
93
17 FIT NAVI-31T5A8200.book 94 ページ
2016年5月13日
金曜日
午前11時49分
uuEntering a DestinationuIntersection
Intersection
H HOME u Navi u MENU u More Search Methods u Intersection
Navigation
Select the intersection of two streets as the destination. The state or province for
your current location is displayed at the left side of the screen (e.g., CALIFORNIA).
1. Select the intersection search
method.
2. Set the route to your destination.
2 Calculating the Route P. 98
1 Intersection
It is usually easier to select Street to find the streets
first. The city or cities that the streets are in will be
displayed. If you select City and your city is not listed,
it may be part of a larger metropolitan area. Try
entering the street first.
If the intersection is outside the state you are
currently in, select Change State.
2 Selecting the State or Province P. 83
On Canadian models, Change Province is displayed
as Change State.
The following items are available:
• City: Selects the city where the intersection is located. You are prompted to enter
the name of the two intersecting streets.
2 Selecting a City P. 84
• Street: Selects the two intersecting streets. The city or cities that the streets are
located in are displayed.
2 Selecting a Street P. 85
• Change State: Selects the state or province.
2 Selecting the State or Province P. 83
94
If there is more than one intersection, you are
prompted to select the intersection. If the two streets
that you have selected do not intersect, no
intersection is entered.
17 FIT NAVI-31T5A8200.book 95 ページ
2016年5月13日
金曜日
午前11時49分
uuEntering a DestinationuCoordinate
Coordinate
H HOME u Navi u MENU u More Search Methods u Coordinate
Latitude and longitude must be entered up to the
seconds’ value.
Place/landmark icons are displayed at 1/8 mile (200 m)
or less. Roads are displayed at 1/4 mile (400 m) or less.
If you select multiple icons within the cursor radius,
you are prompted to select one of the items from a
list.
2 Selecting a Destination on the Map P. 121
Navigation
Specify a location using latitude and longitude map coordinates.
1. Enter the latitude. Select OK.
2. Enter the longitude. Select OK.
1 Coordinate
3. Scroll the map to position the
cursor over your desired
destination, adjusting the map
scale as necessary.
u If the address is not the desired
location, scroll to another
location and try again.
4. Select an icon from the right side
of the screen to display the route
calculation menu.
2 Calculating the Route P. 98
5. Select Set as Destination.
95
17 FIT NAVI-31T5A8200.book 96 ページ
2016年5月13日
金曜日
午前11時49分
uuEntering a DestinationuMap Input
Map Input
H HOME u Navi u MENU u More Search Methods u Map Input
1 Map Input
On Canadian models, Province is displayed as State.
Navigation
Scroll and select an icon on the map screen as the destination.
You are prompted to define the map area to display.
1. Select an item.
The following items are available:
• Current Position: Your current position is centered on the map.
• State: You are prompted to select the state or province.
2 Selecting the State or Province P. 83
• City: You are prompted to enter the city name.
2 Selecting a City P. 84
96
17 FIT NAVI-31T5A8200.book 97 ページ
2016年5月13日
金曜日
午前11時49分
uuEntering a DestinationuMap Input
1 Map Input
Place/landmark icons are displayed at 1/8 mile (200 m)
or less. Roads are displayed at 1/4 mile (400 m) or less.
If you select multiple icons within the cursor radius,
you are prompted to select one of the items from a
list.
2 Selecting a Destination on the Map P. 121
Navigation
2. Scroll the map to position the
cursor over your desired
destination, adjusting the map
scale as necessary.
u If the address is not the desired
location, scroll the map to
another location and try again.
3. Select an icon from the right side
of the screen to display the route
calculation menu.
2 Calculating the Route P. 98
4. Select Set as Destination.
97
17 FIT NAVI-31T5A8200.book 98 ページ
2016年5月13日
金曜日
午前11時49分
Calculating the Route
Navigation
This section describes how to calculate your route.
1. Select Set as Destination.
u The system calculates and
displays the route line on the
map screen.
2 Route Line P. 102
You cannot use voice commands while the system is
calculating the route.
Search Nearby
You can find the nearest place/landmark (e.g.,
nearest gas station) by specifying a category.
2 Find Nearest Place P. 120
Call
You can place a telephone call to the destination
phone number.
2 Bluetooth® HandsFreeLink® P. 168
The following items are available:
• View Routes: Displays three different routes.
2 Viewing the Routes P. 99
• Route Preference: Changes the route preferences (calculating method).
2 Route Preference P. 39
2. Follow the route guidance to your
destination.
2 Driving to Your Destination
P. 100
u The system provides you with
pop-up messages if your route
passes through unverified
areas, avoid areas, or areas with
traffic restrictions.
98
1 Calculating the Route
Address Book
You can add the destination address to the address
book.
2 Adding an Address Book Entry P. 29
Edit/Delete Entry
You can edit or delete the address book entry.
2 Editing an Address Book Entry P. 31
Edit Home Entry
You can edit your home address entry.
2 Storing Your Home Address P. 12
17 FIT NAVI-31T5A8200.book 99 ページ
2016年5月13日
金曜日
午前11時49分
uuCalculating the RouteuViewing the Routes
Viewing the Routes
1 Viewing the Routes
It is not unusual for some calculated route options to
be identical.
Navigation
View three different routes to your destination.
1. Select a route on the list.
u The travel distance and
estimated travel time is
displayed for each route.
u The system calculates and
displays the route line on the
map screen.
2 Route Line P. 102
2. Select OK.
99
17 FIT NAVI-31T5A8200.book 100 ページ
2016年5月13日
金曜日
午前11時49分
Driving to Your Destination
This section describes how to follow the route guidance to your destination, receive
traffic information, and choose the icons displayed on the map screen.
1 Viewing the Route
“Display Map”
You can change the map scale using voice control
commands (e.g., say
“Display 2 mile scale”).
2 Map Scale Commands P. 235
Viewing the Route
Navigation
■ Map Screen
After calculating the route to your
destination, the route is displayed on
the map screen.
2 During Route Guidance P. 11
As you drive, the system tracks your
position on the map in real time and
provides guidance as you approach
each guidance point on the route.
You can also change the map scale by selecting the
scale icon, pinching in/out, and double tapping on
the map screen with two fingers (zoom out only).
You can control the icons displayed on the map
screen using voice control commands (e.g., say
“Display post office”).
2 Map Display Commands P. 234
You can obtain information about the route using
voice control commands (e.g., say
“How long to
the destination?”).
2 Route Commands P. 236
If you scroll the map while en route, the time and
distance to destination indicators are hidden, and an
indicator showing distance from the current vehicle
position is displayed at the bottom of the screen.
100
17 FIT NAVI-31T5A8200.book 101 ページ
2016年5月13日
金曜日
午前11時49分
uuDriving to Your DestinationuViewing the Route
■ Guidance Screen
1 Guidance Screen
2 Directions P. 107
Continued
A visual guide helps you check the guidance screen.
2 Guidance Screen P. 11
Navigation
The guidance screen offers an alternative way to view your route.
u The next guidance point is
displayed as you approach each
guidance point on the route.
u You can also view a list of
guidance directions.
101
17 FIT NAVI-31T5A8200.book 102 ページ
2016年5月13日
金曜日
午前11時49分
uuDriving to Your DestinationuViewing the Route
■ Route Line
1 Route Line
When driving on verified streets, the route line is light blue. The route line display
changes when driving on unverified roads:
Navigation
Straight line guide
u If Unverified Routing is Off, the
route line uses verified streets only
(when possible). If Straight Line
Guide is set to On, a pink “vector
line” pointing directly towards
your destination is displayed.
2 Straight Line Guide P. 55
Pink route line
u If Unverified Routing is On, the
route line changes to a pink line to
indicate that the route line uses
unverified roads.
102
You can set Unverified Routing to Off to follow
your own route to the destination. If Unverified
Routing is On, be aware that unverified roads may
not be displayed accurately.
2 Unverified Routing P. 40
You can always view the entire route by simply saying
“Display entire route”.
2 Route Commands P. 236
The route line may also consist of red, orange, or
green segments when your route line displays traffic
information.
2 Map Screen Legend P. 10
2 Traffic ReroutingTM P. 109
17 FIT NAVI-31T5A8200.book 103 ページ
2016年5月13日
金曜日
午前11時49分
uuDriving to Your DestinationuViewing the Route
■ Deviating From the Planned Route
If you leave the calculated route, the system automatically recalculates a route to the
desired destination based on your current location and direction.
Navigation
■ Driving Off-road
If you leave all mapped (digitized) roads, the system automatically starts displaying a
series of dots (breadcrumbs) to track the path you are taking. If needed, you can
follow the dots back to the mapped road you originally left.
2 Off-road Tracking P. 61
1 Driving Off-road
Breadcrumbs may appear when you drive half a mile
away from a mapped road.
Breadcrumbs may occasionally be displayed in urban
areas, such as large parking lots in shopping malls, in
new subdivisions where the roads are not yet in the
database, or in areas where a GPS signal is
unavailable, such as in a parking garage.
Off-road tracking breadcrumbs are limited to
approximately 150 miles (240 km). Breadcrumbs at
the beginning of the trail are deleted if you exceed
that distance.
Breadcrumbs are displayed only at 1/20, 1/8, 1/4, and
1/2 mile (80, 200, 400, and 800 m) scales.
103
17 FIT NAVI-31T5A8200.book 104 ページ
2016年5月13日
金曜日
午前11時49分
uuDriving to Your DestinationuListening to Voice Guidance
Listening to Voice Guidance
H HOME u Navi u
(Map menu) (on map) u Voice
1 Listening to Voice Guidance
“Voice” (on the map screen)
Navigation
As you approach each guidance point, a pop-up window is displayed on the map
screen with instructions for you to follow. Voice guidance for each guidance point is
also provided.
Typically, you hear three prompts:
• 1/2 mile (800 m) from the guidance point (2 miles (3 km) on freeway)
• 1/4 mile (400 m) from the guidance point (1 mile (1.5 km) on freeway)
• Just before the guidance point
To replay voice guidance, select Voice in the Map Menu.
If you select Voice between guidance points, voice guidance for the next guidance
point is provided.
104
You can turn voice guidance off if you prefer.
2 Volume Setting P. 68
When driving in unverified areas, the phrase “if
possible” is inserted after each voice guidance
prompt.
Voice in the Map menu may be grayed out if:
• The system is in process of gathering the route
guidance information.
• The vehicle is out of the road (e.g., pulling in a
parking lot).
The timing of voice guidance varies depending on the
type of road you are on and the distance to the next
guidance point.
17 FIT NAVI-31T5A8200.book 105 ページ
2016年5月13日
金曜日
午前11時49分
Map Menu
Displaying the Map Menu
1 Map Menu
If you scroll the map while en route, select the
(Navi/Back) icon or select BACK to return to the
current position map screen, then select
(Map
menu) icon.
Navigation
Use the
(Map menu) icon to control the icons displayed on the map screen
and to display traffic information. You can also use the
(Map menu) icon to
find locations or to cancel the route.
1. On the map screen, select
(Map menu) (if displayed).
u The Map menu screen is
displayed.
2. Select an item.
Continued
105
17 FIT NAVI-31T5A8200.book 106 ページ
2016年5月13日
金曜日
午前11時49分
uuMap MenuuDisplaying the Map Menu
The following items are available:
• Voice: Select to hear the voice guidance when en route.
2 Listening to Voice Guidance P. 104
Navigation
• Map/Guidance: Allows you to select the map and guidance settings (display
mode, map orientation, icons to display on the map, map color, display your
current location, an overview of the map features and 3D view angle).
2
2
2
2
2
2
2
Guidance Mode P. 47
View (Map Orientation) P. 54
Showing Icons on the Map P. 51
Color P. 53
Current Location P. 56
Map Legend P. 57
3D Angle Adjustment P. 55
• Cancel Route: Cancels your current route.
2 Canceling the Route P. 118
• Directions: Displays a list of the guidance points.
2 Directions P. 107
• Search Nearby: Allows you to find the nearest place/landmark (e.g., nearest gas
station) by specifying a category. You can then add the location to the list of
destinations, set as a waypoint, or set as your destination.
2 Find Nearest Place P. 120
• Traffic Incidents: Displays a list of the traffic incidents around your current
location or on your current route.
2 Traffic Rerouting P. 42
106
1 Map Menu
Traffic Incidents
You must be in or near a traffic-enabled city to
receive coverage for that area. Traffic information is
available in certain areas in the lower 48 states,
Hawaii, and Canada.
2 Traffic Information P. 228
The incident icons are displayed on the 5 mile (8 km)
or less map scale.
2 Map Scale and Functions P. 58
Directions
The system provides freeway exit information only in
the U.S.
17 FIT NAVI-31T5A8200.book 107 ページ
2016年5月13日
金曜日
午前11時49分
uuMap MenuuDirections
Directions
H HOME u Navi u
1 Directions
(Map menu) (on map) u Directions
Guidance points with exit information are indicated
by a
(freeway exit information) icon. Select Exit
Info to display the exit information.
The system provides freeway exit information only in
the U.S.
2 Freeway Exit Information P. 108
The route guidance information is automatically
deleted when you reach your destination.
Navigation
Display a list of the guidance points on your route for your confirmation.
Select
or
, or flick the screen
to scroll through the list.
u When you select a guidance point
from the list, the system displays a
map of the guidance point.
When you select a guidance point, a map of the
guidance point is displayed as following. Select Back
to List to return to the directions list screen.
Continued
107
17 FIT NAVI-31T5A8200.book 108 ページ
2016年5月13日
金曜日
午前11時49分
uuMap MenuuDirections
■ Freeway Exit Information
H HOME u Navi u
1 Freeway Exit Information
(Map menu) (on map) u Directions u Exit Info
Navigation
Display a list of the freeway exits for the route. You can view freeway exit
information (whether the exit is near fuel stations, restaurants, ATMs, etc.) and add
new destinations or waypoints to the calculated route.
1. Select an exit from the list.
“Display Freeway Exit Information”
You can scroll the map and select a
(freeway exit
information) icon on the map screen to display the
freeway exit information. The
icon is only
displayed if there is exit information available.
Icons are displayed only at 1/4, 1/2, or 1 mile (400,
800, or 1600 m) scale.
2 Map Scale and Functions P. 58
The system provides freeway exit information only in
the U.S.
2. Select a list item.
u Select
or
to display
information for different exits.
u The location is displayed on the
Calculate Route screen.
2 Calculating the Route P. 98
108
17 FIT NAVI-31T5A8200.book 109 ページ
2016年5月13日
金曜日
午前11時49分
uuMap MenuuTraffic ReroutingTM
Traffic ReroutingTM
When driving to your destination, the system automatically searches for a faster
route based on traffic flow information and traffic incidents.
1 Traffic ReroutingTM
Traffic information is only available in certain areas.
2 Map Screen Legend P. 10
The route is recalculated only when Traffic
Rerouting is set to On.
2 Traffic Rerouting P. 42
Continued
Navigation
Automatic traffic rerouting may not provide a detour
route depending on circumstances.
109
17 FIT NAVI-31T5A8200.book 110 ページ
2016年5月13日
金曜日
午前11時49分
uuMap MenuuTraffic ReroutingTM
■ Traffic ReroutingTM Manually
H HOME u Navi u
1 Traffic ReroutingTM Manually
(Map menu) (on map) u Traffic Incidents
Navigation
Manually avoid specific incidents and/or congestion on your route.
1. Select an incident from the list.
Traffic rerouting is only available in certain areas.
You must be in or near a traffic-enabled city to
receive coverage for that area. Traffic information is
available in certain areas in the lower 48 states,
Hawaii, and Canada.
2 Traffic Information P. 228
“Display traffic list”,
“Display traffic incidents”
You can display traffic incidents and related information
on the map screen using voice commands.
2 Map Display Commands P. 234
2. Select Avoid.
u Repeat step 1 and 2 as
necessary.
3. Select Recalculate Route.
u The system recalculates a
detour route that avoids the
selected traffic incidents.
You can also display the traffic incidents from the
Info Menu screen. Select Info on the HOME screen,
select MENU, and then select Traffic Incidents.
You can choose to avoid up to 10 traffic incidents. It
is not always possible for the system to calculate a
route that avoids all traffic incidents or specific traffic
incidents you select.
The On Route tab on the Traffic List screen is only
available during route guidance.
You cannot select an incident to avoid from the All tab.
You can also detour around a traffic incident
manually if you encounter an unexpected obstacle.
2 Taking a Detour P. 118
Show Map displays a map of the incident location.
Select Return to return to the list.
110
17 FIT NAVI-31T5A8200.book 111 ページ
2016年5月13日
金曜日
午前11時49分
Changing Your Route
H HOME u Navi u MENU (when en route)
“Display Menu” (on the map screen, when en
route)
If you select MENU on the map screen when not en
route, the Destination menu screen is displayed.
2 Entering a Destination P. 80
Navigation
This section describes how to alter your route, add an interim “waypoint” (pit stop),
choose a different destination, cancel your current destination, and continue your
trip after stopping.
Select an item.
1 Changing Your Route
The following items are available:
• Voice: Select to hear the voice guidance when en route.
2 Listening to Voice Guidance P. 104
• Change Route Preference: Changes the route preferences (calculating method).
2 Route Preference P. 39
• Destination List: Shows a list of waypoints. You can delete waypoints or edit the
order of them.
2 Editing the Destination List P. 116
• Cancel Route: Cancels the route guidance.
2 Canceling the Route P. 118
• View Routes: Displays three different routes.
2 Viewing the Routes P. 99
• Detour: Calculates a detour route.
2 Taking a Detour P. 118
• Avoid Streets: Avoids streets along your route.
2 Avoiding Streets P. 119
111
17 FIT NAVI-31T5A8200.book 112 ページ
2016年5月13日
金曜日
午前11時49分
uuChanging Your RouteuAdding Waypoints
Adding Waypoints
Navigation
Add up to four waypoints (pit stops) along the route to your destination.
Waypoints are displayed on the map
screen as small, numbered red flags.
The route follows the waypoints in
the order they are listed in the
Destination List.
1 Adding Waypoints
Waypoints allow you to stop for gas or food, for
example, and then continue on to your destination.
Select the
(Navi/Back) icon to return to the map
screen without adding a waypoint at any time.
The search corridor used for adding waypoints can be
adjusted.
2 Edit POI Search Radius Along Route P. 43
You can delete waypoints or edit the order of
waypoints in the Destination List.
2 Editing the Destination List P. 116
112
17 FIT NAVI-31T5A8200.book 113 ページ
2016年5月13日
金曜日
午前11時49分
uuChanging Your RouteuAdding Waypoints
■ Adding Waypoints from the Route Menu
1 Adding Waypoints from the Route Menu
H HOME u Navi u MENU (when en route) u Destination List u Add New
Destination
Search method
“Search around” method
Navigation
1. Select a search method to add a
waypoint.
“Search along” method
The following items are available:
• Use Navigation Menu: Searches from the Destination menu. Select a search
method from the Destination menu.
2 Entering a Destination P. 80
• Places Along the Route: Searches within a “corridor” on either side of the
route. Select a place by selecting a place category.
2 Place Category P. 91
• Places Around the Destination: Searches in a spiral pattern around the
destination. Select a place by selecting a place category.
2 Place Category P. 91
• Places Around the Waypoint: Searches in a spiral pattern around the location
you select. Select a waypoint you want to search around, and then select a place
by selecting a place category.
2 Place Category P. 91
Continued
113
17 FIT NAVI-31T5A8200.book 114 ページ
2016年5月13日
金曜日
午前11時49分
uuChanging Your RouteuAdding Waypoints
2. Select a place.
u The waypoint is added to the
Destination List.
Navigation
3. Select
or
, and move the
order of destinations. Select OK.
4. Select Start Route.
u The route is automatically
recalculated and displayed on
the map screen.
114
1 Adding Waypoints from the Route Menu
If you select a location by Use Navigation Menu,
the Select order screen is not displayed.
Select Edit Order on the Destination list screen to
edit the order of waypoint.
2 Editing the Destination List P. 116
17 FIT NAVI-31T5A8200.book 115 ページ
2016年5月13日
金曜日
午前11時49分
uuChanging Your RouteuAdding Waypoints
■ Adding Waypoints from the Calculate Route Screen
1. Select a new address or location.
2. Select Set as Destination.
Navigation
3. Select
or
and select a
location.
4. Select OK.
u The route is automatically
recalculated and displayed on
the map screen.
115
17 FIT NAVI-31T5A8200.book 116 ページ
2016年5月13日
金曜日
午前11時49分
uuChanging Your RouteuEditing the Destination List
Editing the Destination List
1 Editing the Order of Waypoints
■ Editing the Order of Waypoints
H HOME u Navi u MENU (when en route) u Destination List
1. Select Edit Order.
Navigation
2. Select a list item to move.
3. Select
or
, and select a new
location. Select OK.
4. Select Start Route.
u The route is automatically
recalculated and displayed on
the map screen.
116
Select Show All on Map to display the destination
and waypoints on the map screen.
17 FIT NAVI-31T5A8200.book 117 ページ
2016年5月13日
金曜日
午前11時49分
uuChanging Your RouteuEditing the Destination List
■ Deleting Waypoints
1 Deleting Waypoints
H HOME u Navi u MENU (when en route) u Destination List
Select Show on Map to display the waypoint on the
map screen.
Navigation
1. Select a list item to delete.
2. Select Delete.
Select Delete on the Destination list screen before
selecting a list item to select multiple locations to
delete.
117
17 FIT NAVI-31T5A8200.book 118 ページ
2016年5月13日
金曜日
午前11時49分
uuChanging Your RouteuCanceling the Route
Canceling the Route
H HOME u Navi u MENU (when en route) u Cancel Route
Cancel the route guidance and remove the destination and all waypoints from the
Destination List. The system then returns to the map screen.
Navigation
Taking a Detour
H HOME u Navi u MENU (when en route) u Detour
Calculate a detour route manually. The system attempts to calculate a new route by
avoiding the next 5 miles (8 km) (while on a freeway) or 1 mile (1600 m) (while on a
surface street).
118
1 Canceling the Route
You can also cancel your route from the Map Menu.
2 Map Menu P. 105
1 Taking a Detour
The detour option is convenient if you encounter an
unexpected obstacle such as a road closure or
extremely heavy traffic congestion.
17 FIT NAVI-31T5A8200.book 119 ページ
2016年5月13日
金曜日
午前11時49分
uuChanging Your RouteuAvoiding Streets
Avoiding Streets
H HOME u Navi u MENU (when en route) u Avoid Streets
2. Select Recalculate Route.
u The system calculates a new
route.
Avoiding certain streets is convenient if you know of
road construction, road closures, or excessive traffic
along the route.
You cannot choose specific streets you want to use,
only those to avoid. However, you can select
intersections or waypoints (places/landmarks) that
the system will use in your route.
2 Adding Waypoints P. 112
Navigation
Select a street or streets along your route to avoid.
1. Select the street you want to
avoid.
u Repeat the procedure to avoid
other streets.
u Streets to be avoided are
indicated with a trash lid open
icon.
1 Avoiding Streets
You can store up to 10 streets to avoid. You cannot
avoid your current street or the streets of your
waypoint(s) or destination (system beeps if selected).
119
17 FIT NAVI-31T5A8200.book 120 ページ
2016年5月13日
金曜日
午前11時49分
Changing Your Destination
There are several methods you can use to change the route destination.
1 Find Nearest Place
“Find Nearest…” (on Voice Portal screen)
Find Nearest Place
Navigation
H HOME u Navi u
(Map menu) (on map) u Search Nearby
Search for the nearest place/landmark on the map screen and set it as your
destination.
1. Select a category type.
2. Select a subcategory.
3. Select a place.
4. Select Set as Destination.
5. Select Clear Current Route or
select a location to add to the
destination list.
u The system calculates the route.
2 Calculating the Route P. 98
120
The Find Nearest voice command is the fastest
method of specifying a place/landmark as your
destination. Many kinds of places can be found.
2 Find Place Commands P. 235
17 FIT NAVI-31T5A8200.book 121 ページ
2016年5月13日
金曜日
午前11時49分
uuChanging Your DestinationuSelecting a Destination on the Map
Selecting a Destination on the Map
2 Calculating the Route P. 98
1 Selecting a Destination on the Map
Select the list open/close tab to open the list.
2 Map Screen during Scrolling P. 11
The following icons are available.
•
: Traffic*
•
: Map Icon
•
: Exit Info*
•
: Street
•
: Address Book/Home
Navigation
Select a new destination when en route by selecting a location on the map.
1. Scroll the map to position the
cursor over your desired
destination, adjusting the map
scale as necessary.
u If the address displayed is not
the desired location, select
BACK and repeat the
procedure.
2. Select an icon from the right side
of the screen.
3. Select Set as Destination.
* These icons are only available in certain areas.
If there is more than one landmark icon under the
map cursor, you are prompted to select a place from
a list.
4. Select Clear Current Route or
select a location to add to the
destination list.
u The route is automatically
recalculated and displayed on
the map screen.
Limited coverage only
When you select a traffic incident icon, you can check
the traffic information for the selected location.
121
17 FIT NAVI-31T5A8200.book 122 ページ
2016年5月13日
金曜日
午前11時49分
uuChanging Your DestinationuEntering a New Destination
Entering a New Destination
H HOME u Navi u MENU (when en route) u Destination tab
1 Entering a New Destination
“Display Menu” (on the map screen)
Navigation
122
Enter a new destination using the Destination menu screen even when you are en
route.
1. Select a method to enter a new
destination.
2 Entering a Destination P. 80
u After entering a new
destination, the address is
displayed on the Calculate
Route screen.
2. Select Set as Destination.
3. Select Clear Current Route or
select a location to add to the
destination list.
u The route is automatically
recalculated and displayed on
the map screen.
17 FIT NAVI-31T5A8200.book 123 ページ
2016年5月13日
金曜日
午前11時49分
Resuming Your Trip
Stop your vehicle en route (e.g., to rest, stop for gas, etc.), and then continue on
your route.
The Continue trip to screen has the same options as
when you calculate a route.
2 Calculating the Route P. 98
To cancel your destination, select BACK.
Search Nearby
You can find the nearest place/landmark (e.g.,
nearest gas station) by specifying a category.
2 Find Nearest Place P. 120
Navigation
If you did not complete your route, the Continue trip to screen is displayed when
you restart your vehicle.
Select Set as Destination.
u You can continue on the same
route.
1 Resuming Your Trip
Call
You can place a phone call to the destination phone
number.
2 Bluetooth® HandsFreeLink® P. 168
• View Routes: Displays three different routes.
2 Viewing the Routes P. 99
• Route Preference: Changes the route preferences (calculating method).
2 Route Preference P. 39
Edit/Delete Entry
You can edit or delete the address book entry.
2 Editing an Address Book Entry P. 31
When you restart the vehicle, the route is
recalculated without the selected traffic incidents to
avoid.
2 Traffic ReroutingTM Manually P. 110
123
17 FIT NAVI-31T5A8200.book 124 ページ
124
2016年5月13日
金曜日
午前11時49分
17 FIT NAVI-31T5A8200.book 125 ページ
2016年5月13日
金曜日
午前11時49分
Audio
This section describes how to operate the audio system. You can play music from a wide
array of media sources, and control the audio system using the touchscreen, remote
control, or voice control.
Audio System ........................................ 126
About Your Audio System.................... 126
Audio System Theft Protection ............. 127
Audio Remote Controls ........................ 128
Steering Wheel Controls ...................... 128
Audio Settings ...................................... 131
Adjusting the Sound ............................ 132
Playing FM/AM Radio........................... 133
Selecting FM/AM Mode........................ 133
Audio Screen Control........................... 134
Audio Menu ........................................ 135
Playing SiriusXM® Radio ...................... 137
Selecting SiriusXM® Mode.................... 137
Audio Screen Control........................... 138
Audio Menu ........................................ 139
SiriusXM® Radio Service ........................140
Playing a Disc .........................................141
Selecting Disc Mode..............................141
Audio Screen Control............................142
Playing MP3/WMA/AAC Discs ...............143
Audio Menu .........................................144
Recommended Discs .............................145
Playing an iPod ......................................146
Selecting iPod Mode .............................147
Audio Screen Control............................148
Audio Menu .........................................149
Searching for Music ..............................150
Song By VoiceTM (SBV) ...........................151
Playing Pandora® ...................................154
Selecting Pandora® Mode......................154
Audio Screen Control ........................... 155
Audio Menu......................................... 156
Playing a USB Flash Drive..................... 157
Selecting USB Mode ............................. 158
Audio Screen Control ........................... 159
Audio Menu......................................... 160
Playing Bluetooth® Audio .................... 161
Selecting Bluetooth® Audio Mode ........ 161
Switching to HFL Mode ........................ 162
Audio Screen Control ........................... 163
Audio Menu......................................... 164
Playing a Video Using the HDMI®........ 165
Selecting HDMI® Mode ........................ 166
125
17 FIT NAVI-31T5A8200.book 126 ページ
2016年5月13日
金曜日
午前11時49分
Audio System
About Your Audio System
The audio system features FM/AM radio and SiriusXM® Radio. It can also play audio
discs, WMA/MP3/AAC tracks, iPods, USB flash drives, and Bluetooth® devices.
The audio system is operable from the items on the touchscreen, or the remote
controls on the steering wheel.
2 Audio Remote Controls P. 128
2 Audio System P. 9
1 About Your Audio System
SiriusXM® Radio is available on a subscription basis
only.
2 SiriusXM® Radio Service P. 140
SiriusXM® Radio is available in the United States and
Canada, except Hawaii, Alaska, and Puerto Rico.
Audio
SiriusXM® is a registered trademark of SiriusXM®
Radio, Inc.
iPod
iPhone
USB Flash Drive
Video CDs, DVDs, and 3-inch/8-cm mini discs are not
supported.
Do not leave the iPod or USB flash drive in the vehicle.
Direct sunlight and high temperatures may damage
it.
Remote Control
iPod and iPhone are registered trademark owned by
Apple Inc.
State (provincial in Canada) or local laws may prohibit
the operation of handheld electronic devices while
operating a vehicle.
You can operate the audio system by voice
commands.
2 Audio Commands P. 237
126
17 FIT NAVI-31T5A8200.book 127 ページ
2016年5月13日
金曜日
午前11時49分
uuAudio SystemuAudio System Theft Protection
Audio System Theft Protection
The audio system is disabled when it is disconnected from the power source, such as
when the battery is disconnected or goes dead. In certain conditions, the system
may display Enter Code. If this occurs, reactivate the audio system.
Audio
■ Reactivating the audio system
1. Set the power mode to ON.
2. Turn on the audio system.
3. Press and hold the audio system power button for more than two seconds.
u The audio system is reactivated when the audio control unit establishes a
connection with the vehicle control unit. If the control unit fails to recognize
the audio unit, you must go to a dealer and have the audio unit checked.
127
17 FIT NAVI-31T5A8200.book 128 ページ
2016年5月13日
金曜日
午前11時49分
Audio Remote Controls
Steering Wheel Controls
Control basic audio system functions using the controls mounted on the steering
wheel.
(Display) button
SOURCE button
Channel button
Audio
(Menu) button
Volume button
1 SOURCE Button
DISC mode appears only when a disc is loaded.
The USB mode, iPod mode, App mode, Bluetooth®
Audio mode, and Pandora®* mode appear when a
connection (Bluetooth or USB) is established with a
device.
App mode appears only when a connection is
established with your smartphone and the app is
launched.
AhaTM mode appears only when a connection is
established with your smartphone and HondaLink
app is launched.
■ SOURCE Button
Cycles through the audio modes as follows:
FM
AM
AUX-HDMI® mode appears only when a connection
via HDMI® cable is established.
SiriusXM®
*: Pandora® is available on U.S. models only.
AUX-HDMI®
Disc
Apps
USB
AhaTM
128
PANDORA®
Bluetooth Audio
iPod
17 FIT NAVI-31T5A8200.book 129 ページ
2016年5月13日
金曜日
午前11時49分
uuAudio Remote ControlsuSteering Wheel Controls
■
(Volume) Button
1
Adjusts the volume.
• Press the
(Volume) button to increase the volume.
• Press the
(Volume) button to decrease the volume.
■
(Channel) Button
*: Pandora® is available on U.S. models only.
(Channel) Button
Audio
FM/AM, SiriusXM®
• Press the
(Channel) button to select the next preset station (channel).
• Press the
(Channel) button to select the previous preset station (channel).
• Press and hold the
or
(Channel) button to skip to the next or previous
station in the frequency.
DISC, iPod, USB, or Bluetooth® Audio (on some phones)
• Press the
(Channel) button to skip to the next track.
• Press the
(Channel) button to skip to the beginning of the current track. Press
the
(Channel) button again to go to the beginning of the previous track.
• Press and hold the
or
(Channel) button to skip up or down a folder (MP3/
WMA/AAC Discs and USB devices), and a group (some Bluetooth devices).
Pandora®*
• Press the
(Channel) button to skip to the next song.
• Press and hold the
or
(Channel) button to select the upper or lower
station.
■
(Display) Button
Cycles through the display modes as follows:
Navigation > Phone > Audio
Continued
129
17 FIT NAVI-31T5A8200.book 130 ページ
2016年5月13日
金曜日
午前11時49分
uuAudio Remote ControlsuSteering Wheel Controls
■
Audio
130
(Menu) Button
Press the
(Menu) button while on the audio screen to display available menu
items for the current screen.
• Scan (AM/FM/SiriusXM®/Disc/USB flash device)
• Save Preset (AM/FM/SiriusXM®)
• Seek (AM/FM)
• Channel (SiriusXM®)
• Category (SiriusXM®)
• Save Song Tag (HD RadioTM)*
• Repeat (Disc/iPod/USB flash device)
• Random (Disc/USB flash device)
• Shuffle (iPod)
• Play/Pause (Pandora®*/Bluetooth® Audio)
• Bookmark (Pandora®*)
1
(Menu) Button
*: Pandora® is available on U.S. models only.
17 FIT NAVI-31T5A8200.book 131 ページ
2016年5月13日
金曜日
午前11時49分
Audio Settings
H HOME u Settings u Audio
1 Audio Settings
The Audio Setting items differ depending on the
playing source.
Select an item.
U.S. models
HD Radio Mode
HD Radio functions may not be available on the
vehicle’s audio system.
The following items are available:
• Sound: Adjusts the settings of the audio speaker’s sound.
Audio
Cover Art
While playing the HD RadioTM, Cover Art appears
also on the Audio settings screen of AM/FM mode.
*: Pandora® is available on U.S. models only.
2 Adjusting the Sound P. 132
• Audio Source Pop-Up: Selects whether the list of selectable audio sources
comes on when Audio is selected on the HOME screen.
• HD Radio Mode (AM/FM mode): Selects whether the audio system automatically
switches to the digital radio waves or receives the analogue waves only.
• RDS INFO (AM/FM mode): Selects whether the RDS information displays on the
audio screen.
• Cover Art (iPod, Pandora®*, USB mode): Turns on and off the cover art display.
• Bluetooth Device List (Pandora®*, Bluetooth Audio mode): Edit or delete the list
of Bluetooth Audio devices.
• Change Bluetooth Audio Device (Pandora®*, Bluetooth® Audio mode):
Connects, disconnects or pairs a Bluetooth Audio device.
• Display Adjustment (HDMI® mode): Adjusts the screen preference while playing
the video.
– Display tab: Adjusts Brightness, Contrast, and Black Level of the video
screen.
– Color tab: Adjusts Color and Tint of the video screen.
Continued
131
17 FIT NAVI-31T5A8200.book 132 ページ
2016年5月13日
金曜日
午前11時49分
uuAudio SettingsuAdjusting the Sound
• Aspect Ratio Adjustment (HDMI® mode): Sets the aspect ratio of the image.
– Normal: Displays the image with the ratio of 4 to 3.
– Full: Displays the image in full-screen.
– Zoom: Displays the enlarged image.
Adjusting the Sound
Audio
H HOME u Settings u Audio u Sound
Adjust the sound bass, treble, fader, and balance. In addition, you can set Speedsensitive Volume Compensation (SVC).
1. Select the tab to adjust the desired
sound mode.
2. Adjust the desired level.
132
1 Adjusting the Sound
Fader adjusts the front-to-back strength, while
balance adjusts the side-to-side strength.
The SVC has four modes: Off, Low, Mid, and High.
SVC adjusts the volume level based on the vehicle
speed. The faster you go, the audio volume increases.
As you slow down, the audio volume decreases. If
you feel the sound is too loud, choose Low, and vice
versa.
17 FIT NAVI-31T5A8200.book 133 ページ
2016年5月13日
金曜日
午前11時49分
Playing FM/AM Radio
Selecting FM/AM Mode
1. Select Audio on the HOME screen.
2. Select SOURCE.
3. Select the FM or AM icon.
4. Select the radio frequency with
Tune ,
Seek
, SCAN, or open the
tab and select from stored presets.
u The band, frequency, and available subchannel number are displayed.
1 Playing FM/AM Radio
“Radio Select FM/AM”
You can control the radio using voice control
commands.
2 Radio Commands P. 237
Audio
A visual guide helps you operate the audio system.
2 System Controls P. 4
2 Basic Operation P. 9
The radio can receive the complete AM and FM
bands:
AM band: 530 to 1710 kHz
FM band: 87.7 to 107.9 MHz
You can store six AM stations and 12 FM stations in
the presets.
133
17 FIT NAVI-31T5A8200.book 134 ページ
2016年5月13日
金曜日
午前11時49分
uuPlaying FM/AM RadiouAudio Screen Control
Audio Screen Control
H HOME u Audio u SOURCE u FM or AM icon
1 Audio Screen Control
U.S. models
Control the audio system through the navigation screen.
Band
Audio
Operation panel
Open/Close tab
1. Select the open/close tab on the
operation panel to display the
station list and preset list.
2. Select Preset tab.
u Select and hold a preset key
until a beep sounds to store the
current station as a preset.
You can also store the current station
as a preset station by selecting and
holding the preset key in the
operation panel.
Select
to display preset 7
onwards.
Preset list
The following items are available:
• Scan: Scans for stations with a strong signal in the current band and plays a
10-second sample. Select Cancel to stop scanning and play the current selection.
•
Tune : Tunes the radio to the frequency you select.
Seek
: Search up and down the selected band for a station with a strong signal.
•
• TAG: Displays the information on the song played from the HD RadioTM Station.
134
HD RadioTM
HD Radio Technology manufactured under license
from iBiquity Digital Corporation. U.S. and Foreign
Patents. HD RadioTM and the HD, HD Radio, and
“Arc” logos are proprietary trademarks of iBiquity
Digital Corp.
When an HD RadioTM station is selected, the HD
indicator appears on the screen.
Select Station List tab to display the list of stations
that can be turned.
17 FIT NAVI-31T5A8200.book 135 ページ
2016年5月13日
金曜日
午前11時49分
uuPlaying FM/AM RadiouAudio Menu
Audio Menu
H HOME u Audio (in FM/AM mode) u MENU
1 Audio Menu
U.S. models
Select an item.
iTunes Tagging
“iTunes” in “iTunes Tagging” is a trademark of
Apple Inc.
Audio
The following items are available:
• View Radio Text: Displays the text information broadcast by the current RDS
station.
• Scan: Scans for stations with a strong signal in the current band and plays a 10second sample. Select Cancel to stop scanning and play the current selection.
• Station List: Displays the list of stations that can be tuned.
• Save Preset: Stores the station into the preset memory.
• Change Source: Changes the audio source mode.
• Save Song Tag: Displays the TAG information saved to the audio system when
an HD RadioTM station is selected.
• Song Tag List: You can store the TAG information in the connected iPod/iPhone.
• HD Subchannel: Displays the subchannel list when an HD RadioTM station is
selected.
• Sound: Displays the sound preferences screen.
If the iPod/iPhone is connected, the tag is transferred
to the device immediately.
If the iPod/iPhone is not connected to the audio
system, the information is stored in the audio unit
temporarily. When the device is connected to the
system, the data is transferred to the iPod/iPhone.
Available operating functions vary on models. Some
functions may not be available on the vehicle’s audio
system.
2 Adjusting the Sound P. 132
Continued
135
17 FIT NAVI-31T5A8200.book 136 ページ
2016年5月13日
金曜日
午前11時49分
uuPlaying FM/AM RadiouAudio Menu
■ Radio Data System
H HOME u Audio (in FM/AM mode) u MENU u Station List
Provides text data information related to your selected RDS-capable FM station.
Select one of the lists.
Audio
136
1 Radio Data System
To update the station list manually, select Refresh.
17 FIT NAVI-31T5A8200.book 137 ページ
2016年5月13日
金曜日
午前11時49分
Playing SiriusXM® Radio
Selecting SiriusXM® Mode
1. Select Audio on the HOME screen.
2. Select SOURCE.
3. Select the XM icon.
4. Select the channel with
Category
tab and select from stored presets.
u The channel is displayed.
1 Playing SiriusXM® Radio
“Radio select XM”,
,
Channel
, SCAN, or open the
“Radio XM”
You can control the radio using voice control
commands.
2 Radio Commands P. 237
Audio
A visual guide helps you operate the audio system.
2 System Controls P. 4
2 Basic Operation P. 9
In the channel mode, all available channels are
selectable. In the category mode, you can select a
channel within a category (Jazz, Rock, Classical, etc.).
There may be instances when SiriusXM® Radio does
not broadcast all the data fields (artist name, title).
This does not indicate a problem with your audio
system.
You can store 12 SiriusXM® stations in the presets.
SiriusXM® Radio display messages will be displayed
on the audio screen.
2 SiriusXM® Radio Display Messages P. 140
137
17 FIT NAVI-31T5A8200.book 138 ページ
2016年5月13日
金曜日
午前11時49分
uuPlaying SiriusXM® RadiouAudio Screen Control
Audio Screen Control
H HOME u Audio u SOURCE u XM icon
1 Audio Screen Control
Control the audio system through the navigation screen.
Band
Audio
Operation panel
Open/Close tab
1. Select the open/close tab on the
operation panel to display the
channel list and preset list.
2. Select Preset tab.
u Select and hold a preset key
until a beep sounds to store the
current station as a preset.
You can also store the current station
as a preset station by selecting and
holding the preset key in the
operation panel.
Select
to display preset 7
onwards.
Preset list
The following items are available:
• Scan: Scans for channels in the selected mode and plays a 10-second sample.
Select Cancel to stop scanning and play the current selection.
•
Category : Display and select an SiriusXM® Radio category.
•
Channel
: Select the previous or next channel.
138
Select Channel List tab to display the list of available
channels.
17 FIT NAVI-31T5A8200.book 139 ページ
2016年5月13日
金曜日
午前11時49分
uuPlaying SiriusXM® RadiouAudio Menu
Audio Menu
H HOME u Audio (in SiriusXM® mode) u MENU
Select an item.
Audio
The following items are available:
• Scan: Scans for channels in the selected mode and plays a 10-second sample.
Select Cancel to stop scanning and play the current selection.
• Save Preset: Stores the station into the preset memory.
• Change Source: Changes the audio source mode.
• Channel List: Displays the list of available channels.
• XM Tune Mode: Sets Channel Mode or Category Mode.
– Channel Mode: Scans to select all available channels.
– Category Mode: Scans to select a channel within a category (Jazz, Rock,
Classic, etc.).
• Sound: Displays the sound preferences screen.
2 Adjusting the Sound P. 132
139
17 FIT NAVI-31T5A8200.book 140 ページ
2016年5月13日
金曜日
午前11時49分
uuPlaying SiriusXM® RadiouSiriusXM® Radio Service
SiriusXM® Radio Service
■ Subscribing to SiriusXM® Radio
1. Retrieve your radio ID before registering for subscription.
u To see the radio ID, select
(channel) to select “000” channel. You can also
select “000” channel from Channel List.
2. Have your radio ID and credit card number ready, and either call SiriusXM® or visit
the SiriusXM® website to subscribe.
Audio
■ Receiving SiriusXM® Radio
Select the SiriusXM® icon and stay in this mode for about 30 minutes until the
service is activated. Make sure your vehicle is in an open area with good reception.
■ SiriusXM® Radio Display Messages
Loading: SiriusXM® is loading the audio or program information.
Channel Off Air: The channel is not currently broadcasting.
Channel Not Authorized: The encryption code is being updated. Channels 0 and
1 still work normally.
No Signal: The signal is too weak in the current location.
Channel Not Available: No such channel exists, the channel is not part of your
subscription, or the artist or title information is not available.
Check Antenna: There is a problem with the SiriusXM® antenna. Contact a dealer.
140
1 Subscribing to SiriusXM® Radio
Contact Information for SiriusXM® Radio:
U.S.: SiriusXM® Radio at www.siriusxm.com, or
(800) 852-9696
Canada: SiriusXM® Canada at www.xmradio.ca, or
(877) 209-0079
1 Receiving SiriusXM® Radio
The SiriusXM® satellites are in orbit over the equator;
therefore, objects south of the vehicle may cause
satellite reception interruptions. Satellite signals are
more likely to be blocked by tall buildings and
mountains the farther north you travel from the
equator.
You may experience reception problems under the
following circumstances:
• In a location with an obstruction to the south of
your vehicle
• In tunnels
• On the lower level of a multi-tiered road
• Large items are carried on the roof rack
17 FIT NAVI-31T5A8200.book 141 ページ
2016年5月13日
金曜日
午前11時49分
Playing a Disc
Selecting Disc Mode
1 Playing a Disc
“Disc play”
You can control the disc using voice commands.
2 Disc Commands P. 238
A visual guide helps you operate the audio system.
2 System Controls P. 4
2 Basic Operation P. 9
In some cases, the name of the artist, album, or track
may not appear correctly.
Audio
1. Select Audio on the HOME screen.
2. Select SOURCE.
3. Select the Disc icon.
4. Insert a disc into the disc slot.
u The disc automatically begins playing.
5. Select the track with
Folder
or
Track
, or open the tab and select
from the track list.
u The track number and elapsed time are displayed. Text information stored on
MP3/WMA/AAC discs is also displayed.
Do not use discs with adhesive labels. The label can
cause the disc to jam in the unit.
WMA and ACC tracks protected by digital rights
management (DRM) cannot be played. The audio
system displays Unplayable File, then skips to the
next track.
If there is a problem, you may see an error message
on the display.
2 Error Messages P. 214
If you eject the disc but do not remove it from the
slot, the system reloads the disc automatically after
several seconds.
141
17 FIT NAVI-31T5A8200.book 142 ページ
2016年5月13日
金曜日
午前11時49分
uuPlaying a DiscuAudio Screen Control
Audio Screen Control
H HOME u Audio u SOURCE u Disc icon
Control the audio system through the navigation screen.
Disc mode
Audio
Operation panel
Open/Close tab
1. Select the open/close tab on the
operation panel to display the
track list.
u You can also display the list by
selecting the track name.
2. Select a track.
u Select the
(folder) tab to
display the list of folders on
MP3/WMA/AAC discs having a
folder structure.
2 Playing MP3/WMA/AAC Discs
P. 143
Track list
The following items are available, depending on the type of disc:
•
Folder : Select the previous or next folder on MP3/WMA/AAC discs having
a folder structure.
•
Track
: Select the previous or next track. Select and hold to move rapidly
within a track.
142
17 FIT NAVI-31T5A8200.book 143 ページ
2016年5月13日
金曜日
午前11時49分
uuPlaying a DiscuPlaying MP3/WMA/AAC Discs
Playing MP3/WMA/AAC Discs
H HOME u Audio u SOURCE u Disc icon
Folder List
• Any tracks not in a folder are automatically added
to a Root folder, which is displayed at the top of
the folder list.
• If the root folder has additional folders in a lower
layer, they are listed on the screen.
Audio
Change the folder on MP3/WMA/AAC discs that have tracks stored in a folder
structure.
1. Select the
(folder) tab on the
track list.
2. Select a folder.
u The system displays the track
list.
3. Select a track.
u The system begins playing the
selected track.
1 Playing MP3/WMA/AAC Discs
Folder list
143
17 FIT NAVI-31T5A8200.book 144 ページ
2016年5月13日
金曜日
午前11時49分
uuPlaying a DiscuAudio Menu
Audio Menu
H HOME u Audio (in Disc mode) u MENU
1 Audio Menu
Select an item.
Audio
The following items are available:
• Scan: Scans for track and plays a 10-second sample. Select Cancel to stop
scanning and play the current selection.
– Scan Folders (MP3/WMA/AAC): Scans the first track in each folder on the
disc.
– Scan Tracks: Scans all tracks on the disc (or in the selected folder).
• Music Search: Selects a track from the Music Search list. When the MP3/WMA/
AAC disc is playing, you can switch the display contents of the list by using the
tab.
• Change Source: Changes the audio source mode.
• Random/Repeat:
– Repeat Folder (MP3/WMA/AAC): Repeats all tracks in the current folder.
– Repeat Track: Repeats the current track.
– Random All Tracks: Plays all tracks on the current disc in random order.
– Random in Folder (MP3/WMA/AAC): Plays all tracks in the current folder in
random order.
• Sound: Displays the sound preferences screen.
2 Adjusting the Sound P. 132
144
To stop repeat- or random-play, select the current
play mode again.
17 FIT NAVI-31T5A8200.book 145 ページ
2016年5月13日
金曜日
午前11時49分
uuPlaying a DiscuRecommended Discs
Recommended Discs
• Use only high-quality CD-R or CD-RW discs labeled for audio use.
• Use only CD-R or CD-RW discs on which the recordings are closed.
• Play only standard round-shaped discs.
1 Recommended Discs
A Dual-disc cannot play on this audio unit. If recorded
under certain conditions, a CD-R or CD-RW may not
play either.
The disc packages or jackets should have one of these symbols.
Audio
■ Discs with MP3, WMA, or AAC Tracks
• Some software files may not allow for audio play or text data display.
• Some versions of MP3, WMA, or AAC formats may be unsupported. If an
unsupported track is found, the audio unit displays Unsupported, and then skips
to the next track.
145
17 FIT NAVI-31T5A8200.book 146 ページ
2016年5月13日
金曜日
午前11時49分
Playing an iPod
■ Connecting an iPod
1 Connecting an iPod
• We recommend connecting the iPod with the USB
adapter cable.
• Do not connect the iPod using a hub.
• Do not use a device such as a card reader or hard
Audio
disk drive, as the device or your tracks may be
damaged.
• We recommend backing up your data before using
the device in your vehicle.
• Displayed messages may vary depending on the
device model and software version.
1. Open the USB cover.
2. Install the iPod dock connector to the USB connector.
If the audio system does not recognize the iPod, try
reconnecting it a few times or reboot the device.
■ Model Compatibility
Model
iPod (5th generation)
iPod classic 80GB/160GB (launched in 2007)
iPod classic 120GB (launched in 2008)
iPod classic 160GB (launched in 2009)
iPod nano (1st to 7th generation)
iPod touch (1st to 5th generation)
iPhone 3G / iPhone 3GS / iPhone 4 / iPhone 4s / iPhone 5
146
Your audio system may not work with all software
versions of these devices.
17 FIT NAVI-31T5A8200.book 147 ページ
2016年5月13日
金曜日
午前11時49分
uuPlaying an iPoduSelecting iPod Mode
Selecting iPod Mode
1. Select Audio on the HOME screen.
2. Select SOURCE.
3. Select the iPod icon.
u The iPod automatically begins playing.
1 Playing an iPod
“iPod play”
You can control the iPod using voice commands.
2 iPod Commands P. 239
In some cases, the name of the artist, album, or track
may not appear correctly.
Audio
A visual guide helps you operate the audio system.
2 System Controls P. 4
2 Basic Operation P. 9
Available operating functions vary on models or
versions. Some functions may not be available on the
vehicle’s audio system.
If there is a problem, you may see an error message
on the display.
2 Error Messages P. 214
147
17 FIT NAVI-31T5A8200.book 148 ページ
2016年5月13日
金曜日
午前11時49分
uuPlaying an iPoduAudio Screen Control
Audio Screen Control
H HOME u Audio u SOURCE u iPod icon
Control the audio system through the navigation screen.
iPod mode
Open/Close tab
Audio
1. Select the open/close tab on the
operation panel to display the
track list.
u You can also display the list by
selecting the track name.
2. Select a track.
u Select the tab to change songs
in the track list.
Operation panel
Track list
The following items are available:
•
Song
: Select the previous or next track. Select and hold to move rapidly
within a track.
148
17 FIT NAVI-31T5A8200.book 149 ページ
2016年5月13日
金曜日
午前11時49分
uuPlaying an iPoduAudio Menu
Audio Menu
H HOME u Audio (in iPod mode) u MENU
1 Audio Menu
Select an item.
To stop repeat- or shuffle-play, select the current play
mode again.
Audio
The following items are available:
• Music Search: Selects a track from the Music Search list.
2 Searching for Music P. 150
• Change Source: Changes the audio source mode.
• Shuffle/Repeat:
– Shuffle Albums: Plays all available albums in a selected list (playlists, artists,
albums, songs, genres, or composers) in random order.
– Repeat Song: Repeats the current track.
– Shuffle All Songs: Plays all available files in a selected list (playlists, artists,
albums, songs, genres, or composers) in random order.
• Sound: Displays the sound preferences screen.
2 Adjusting the Sound P. 132
149
17 FIT NAVI-31T5A8200.book 150 ページ
2016年5月13日
金曜日
午前11時49分
uuPlaying an iPoduSearching for Music
Searching for Music
H HOME u Audio (in iPod mode) u MENU u Music Search
Search for music using the iPod menu.
1. Select a search category (e.g.,
Albums).
Audio
2. Select an item.
u The selection begins playing.
u If you select the Alphabet
Search key on the left part of
the list and then select a letter,
the selected letter is displayed
at the top of the list.
Alphabet Search
150
1 Searching for Music
The order of the track list displayed if you select All
on the iPod menu varies depending on the iPod
model and software.
Alphabet Search
You can use the Alphabet Search function when you
select the following categories:
• Artists
• Albums
• Songs
• Genres
• Podcast
• Composers
• Audiobooks
17 FIT NAVI-31T5A8200.book 151 ページ
2016年5月13日
金曜日
午前11時49分
uuPlaying an iPoduSong By VoiceTM (SBV)
Song By VoiceTM (SBV)
Use SBV to search for and play music from your iPod or USB flash drive using voice
commands.
■ Searching for music using Song By VoiceTM (SBV)
1. Set the Song by Voice setting to
On.
2. Press the
(Talk) button and say
“Music Search” to activate the
SBV feature for the iPod and USB
flash drive.
Song By VoiceTM commands are available for tracks
stored on the iPod or USB flash drive.
2 Music Search Commands P. 239
You can add phonetic modifications of difficult
words so that it is easier for SBV to recognize artists,
songs, albums, and composers in voice commands.
2 Phonetic Modification P. 152
Audio
2 Voice Recognition Settings
P. 69
1 Searching for music using Song By VoiceTM (SBV)
Once you have canceled this mode, press the
(Talk) button and say “Music Search” again to
reactivate this mode.
3. Press the
(Talk) button and say
a command.
u Example 1: Say “List ‘Artist
A’“to view a list of songs by
that artist. Select the desired
song to start playing.
u Example 2: Say “Play ‘Artist
A’“to start playing songs by
that artist.
4. To cancel SBV, press the
(Hang-Up/Back) button on the
steering wheel. The selected song
continues playing.
Continued
151
17 FIT NAVI-31T5A8200.book 152 ページ
2016年5月13日
金曜日
午前11時49分
uuPlaying an iPoduSong By VoiceTM (SBV)
■ Phonetic Modification
1 Phonetic Modification
H HOME u Settings u System u Voice Recog tab u Song By Voice Phonetic
Modification
Audio
Add phonetic modifications of difficult or foreign words so that it is easier for SBV
to recognize artists, songs, albums, and composers in voice commands when
searching for music on the iPod or USB flash drive.
1. Select New Modification.
u If you want to modify the item
already stored, select the item
and proceed with step 5.
2. Select USB or iPod.
152
You can store up to 2,000 phonetic modification
items.
17 FIT NAVI-31T5A8200.book 153 ページ
2016年5月13日
金曜日
午前11時49分
uuPlaying an iPoduSong By VoiceTM (SBV)
3. Select the item to modify (e.g.,
Artist).
u The list of the selected item
appears on the screen.
Audio
4. Select an entry (e.g., Artist A).
u The pop-up menu appears on
the screen.
5. Select Modify.
u To listen to the current
phonetic modification, select
Play.
u To delete the current phonetic
modification, select Delete.
6. Enter the phonetic spelling you
wish to use (e.g., “ABCD”) when
prompted.
7. Select OK to exit. The artist “Artist
A” is phonetically modified to
“ABCD.” When in the SBV mode,
you can press the
(Talk) button
and use the voice command “Play
‘ABCD’” to play songs by the artist
“Artist A.”
153
17 FIT NAVI-31T5A8200.book 154 ページ
2016年5月13日
金曜日
午前11時49分
Playing Pandora®
Pandora is a personalized Internet radio service that selects music based on an artist,
song, or genre a user enters, and streams what is likely to be of interest.
1 Playing Pandora®
“Pandora play”
Audio
Selecting Pandora® Mode
Pandora is available on U.S. models only.
1. Connect a compatible phone through Bluetooth®.
u You can also connect the phone using your dock connector to the USB port if
you use the iPhone.
2. Select Audio on the HOME screen.
3. Select SOURCE.
4. Select the PANDORA icon.
u A pop-up message may appear on your phone requesting you to allow access
for the app to launch.
u The current station name, artist name, rating, and track name are displayed.
You can control Pandora using voice commands.
2 Pandora® Commands P. 239
A visual guide helps you operate the audio system.
2 System Controls P. 4
2 Basic Operation P. 9
Pandora, the Pandora logo, and the Pandora trade
dress are trademarks or registered trademarks of
Pandora Media, Inc., used with permission. Pandora
is currently available exclusively in the United States.
To use this service in your vehicle, the Pandora app
must first be installed on your smartphone. Visit
www.pandora.com for more information.
If there is a problem, you may see an error message
on the display.
2 Error Messages P. 214
154
17 FIT NAVI-31T5A8200.book 155 ページ
2016年5月13日
金曜日
午前11時49分
uuPlaying Pandora®uAudio Screen Control
Audio Screen Control
H HOME u Audio u SOURCE u Pandora icon
1 Audio Screen Control
Pandora is available on U.S. models only.
Control the audio screen through the navigation system.
Pandora mode
Open/Close tab
Operation panel
You can skip the song or select
only a
predetermined number of times in an hour. If
exceeded, an error message is displayed and the
operation is not performed.
For details, please visit and check
www.pandora.com.
Audio
1. Select the open/close tab on the
operation panel to display the
station list.
u You can also display the list by
selecting the station name.
2. Select a station.
The following functions are not available on this
navigation system:
• Buy from iTunes
• Email the Current Station
• Check Song Detail
If you cannot operate Pandora® through the audio
system, it may be streaming through Bluetooth®
Audio. Make sure Pandora mode on your audio
system is selected.
Station list
The following items are available:
•
Station : Select a station.
•
(Skip Forward): Skip the current song.
•
(Play/Pause): Resume or play a song.
•
(Dislike): Dislikes the current song and skips to the next song. Pandora will
avoid playing songs similar to the one disliked.
(Like): Likes the current song. Pandora will play songs similar to the one liked.
155
17 FIT NAVI-31T5A8200.book 156 ページ
2016年5月13日
金曜日
午前11時49分
uuPlaying Pandora®uAudio Menu
Audio Menu
H HOME u Audio (in Pandora® mode) u MENU
Select an item.
Audio
The following items are available:
• Bookmark: Bookmarks the current song or artist. Select Bookmark Track or
Bookmark Artist.
• Station List: Displays the list of all of your stored stations. Select a station from
the list to play. You can also select Shuffle to play all stations randomly.
• New Station: Create a new station from genre, current track, or artist. Select
Genre, Current Track, or Current Artist.
• Change Source: Changes the audio source mode.
• Sound: Displays the sound preferences screen.
2 Adjusting the Sound P. 132
156
1 Audio Menu
Pandora is available on U.S. models only.
17 FIT NAVI-31T5A8200.book 157 ページ
2016年5月13日
金曜日
午前11時49分
Playing a USB Flash Drive
■ Connecting a USB Flash Drive
1 Connecting a USB Flash Drive
• We recommend connecting the USB flash drive
with the USB adapter cable.
• Do not connect the USB flash drive using a hub.
• Do not use a device such as a card reader or hard
Audio
disk drive, as the device or your tracks may be
damaged.
• We recommend backing up your data before using
the device in your vehicle.
• Up to two USB devices can be connected.
1. Open the USB cover.
2. Install the USB flash drive to the USB connector.
■ USB Flash Drives
Use a recommended USB flash drive of 256 MB or higher.
Some digital audio players may not be compatible.
Some USB flash drives (e.g., a device with security lockout) may not work.
Some software files may not allow for audio play or text data display.
Some versions of MP3, WMA, or AAC formats may be unsupported.
157
17 FIT NAVI-31T5A8200.book 158 ページ
2016年5月13日
金曜日
午前11時49分
uuPlaying a USB Flash DriveuSelecting USB Mode
Selecting USB Mode
1. Select Audio on the HOME screen.
2. Select SOURCE.
3. Select the USB icon.
u The USB flash drive automatically begins playing.
1 Playing a USB Flash Drive
“USB play”
You can control the USB flash drive using voice
commands.
2 USB Commands P. 238
Audio
A visual guide helps you operate the audio system.
2 System Controls P. 4
2 Basic Operation P. 9
In some cases, the name of the artist, album, or track
may not appear correctly.
Tracks on the USB flash drive are played in their
stored order. This order may be different from the
order displayed on your PC or device.
The audio system displays Unplayable File, and then
skips to the next track when the following tracks are
played:
• Tracks in WMA or AAC format protected by digital
rights management (DRM)
• Tracks in unsupported format
If there is a problem, you may see an error message
on the display.
2 Error Messages P. 214
158
17 FIT NAVI-31T5A8200.book 159 ページ
2016年5月13日
金曜日
午前11時49分
uuPlaying a USB Flash DriveuAudio Screen Control
Audio Screen Control
H HOME u Audio u SOURCE u USB icon
Control the audio system through the navigation screen.
USB mode
Open/Close tab
Audio
1. Select the open/close tab on the
operation panel to display the
track list.
u You can also display the list by
selecting the track name.
2. Select a track.
u Select the tab to change songs
in the track list.
Operation panel
Track list
The following items are available:
•
Folder : Select the previous or next folder.
•
Track
: Select the previous or next track. Select and hold to move rapidly
within a track.
159
17 FIT NAVI-31T5A8200.book 160 ページ
2016年5月13日
金曜日
午前11時49分
uuPlaying a USB Flash DriveuAudio Menu
Audio Menu
H HOME u Audio (in USB mode) u MENU
1 Audio Menu
Select an item.
Audio
The following items are available:
• Scan: Scans for track and plays a 10-second sample. Select Cancel to stop
scanning and play the current selection.
– Scan Folders: Scans the first track in each folder.
– Scan Tracks: Scans all tracks on the USB flash drive (or in the selected folder).
• Music Search: Selects a track from the Music Search list. You can switch the
display contents of the list by using the tab.
• Change Source: Changes the audio source mode.
• Random/Repeat:
– Repeat Folder: Repeats all tracks in the current folder.
– Repeat Track: Repeats the current track.
– Random All Tracks: Plays all tracks on the USB flash drive in random order.
– Random in Folder: Plays all tracks in the current folder in random order.
• Sound: Displays the sound preferences screen.
2 Adjusting the Sound P. 132
• Switch USB Device: Change the USB device to play when two USB devices are
connected.
160
To stop repeat- or random-play, select the current
play mode again.
17 FIT NAVI-31T5A8200.book 161 ページ
2016年5月13日
金曜日
午前11時49分
Playing Bluetooth® Audio
Your audio system allows you to listen to music tracks stored on your Bluetoothcompatible phone.
This function is available when the phone is linked to the vehicle’s Bluetooth®
HandsFreeLink® (HFL) system.
2 Bluetooth® HandsFreeLink® P. 167
1. Make sure that your phone is on, paired, and linked to HFL.
2 Pairing a Phone P. 170
2. Select Audio on the HOME screen.
3. Select SOURCE.
4. Select the Bluetooth icon.
5. Select the track with
Group
or
Track
, or open the tab and select
from the track list.
u The current track name and artist name are displayed.
Check the following if the phone is not recognized:
• Another HFL-compatible phone, which is not compatible for Bluetooth Audio, is
already connected.
“BTA play”,
“Bluetooth audio play”
You can control the Bluetooth Audio using voice
commands.
2 Bluetooth® Audio Commands P. 239
Not all Bluetooth-enabled phones with streaming
audio capabilities are compatible. To check if your
phone is compatible:
• U.S.: Visit handsfreelink.honda.com.
• Canada: Visit www.handsfreelink.ca.
Audio
Selecting Bluetooth® Audio Mode
1 Playing Bluetooth® Audio
In some states, it may be illegal to perform some data
device functions while driving.
In some cases, the name of the artist, album, or track
may not appear correctly.
Only one phone can be used with HFL at a time.
When there are more than two paired phones in the
vehicle, the first paired phone the system finds is
automatically linked.
If more than one phone is paired to the HFL system,
there may be a delay before the system begins to
play.
161
17 FIT NAVI-31T5A8200.book 162 ページ
2016年5月13日
金曜日
午前11時49分
uuPlaying Bluetooth® AudiouSwitching to HFL Mode
Switching to HFL Mode
(Pick-Up) button
1. If you receive a call when
Bluetooth Audio is playing, press
the
(Pick-Up) button on the
steering wheel to answer the call.
2 Bluetooth® HandsFreeLink®
P. 168
Audio
162
(Hang-Up/Back) button
2. Press the
(Hang-Up/Back)
button to end the call, and
Bluetooth® Audio is resumed.
1 Switching to HFL Mode
You can also select Answer or Hang Up on the
screen to receive or end a call.
17 FIT NAVI-31T5A8200.book 163 ページ
2016年5月13日
金曜日
午前11時49分
uuPlaying Bluetooth® AudiouAudio Screen Control
Audio Screen Control
H HOME u Audio u SOURCE u Bluetooth icon
Control the audio system through the navigation screen.
Bluetooth® Audio mode
Select a track.
1 Audio Screen Control
The display items may vary depending on the
connected device.
Some devices select a track from the list displayed on
the screen.
Audio
The following functions may not be available on
some devices:
• Pause function
• Group selection
Operation panel
The following items are available:
•
(Play): Plays a song.
•
(Pause): Pauses a song.
•
Group : Select the previous or next group.
•
Track
: Select the previous or next track. Select and hold to move rapidly
within a track.
163
17 FIT NAVI-31T5A8200.book 164 ページ
2016年5月13日
金曜日
午前11時49分
uuPlaying Bluetooth® AudiouAudio Menu
Audio Menu
H HOME u Audio (in Bluetooth Audio mode) u MENU
Select an item.
Audio
The following items are available:
• Music Search: Selects a track from the Music Search list. You can switch the
display contents of the list by using the tab.
• Change Source: Changes the audio source mode.
• Sound: Displays the sound preferences screen.
2 Adjusting the Sound P. 132
164
1 Audio Menu
The Music Search function may be available on some
devices. Select a track from the Music Search list.
17 FIT NAVI-31T5A8200.book 165 ページ
2016年5月13日
金曜日
午前11時49分
Playing a Video Using the HDMI®
■ Connecting an HDMI® Cable
1 Playing a Video Using the HDMI®
“Auxilliary play”
The terms HDMI and HDMI High-Definition
Multimedia Interface, and the HDMI Logo are
trademarks or registered trademarks of HDMI
Licensing LLC in the United States and other
countries.
Audio
Your audio system allows you to play videos from an HDMI®-compatible device
when the vehicle is stopped.
Connect the device using an HDMI® cable, and then select the HDMI® mode.
1. Open the HDMI® jack cover.
2. Connect an HDMI®-compatible
device to the input jack using an
HDMI® cable.
1 Recommended Video Files
■ Recommended Video Files
DivX® files are not compatible.
Video File Types
Profile (MP4 version)
Baseline Level 3 (MPEG4-AVC), Simple Level 5 (MPEG4)
File extension (MP4 version)
.mp4/.m4v
Compatible audio codec
MPEG4-AVC (H.264)
MPEG4 (ISO/IEC 14496 Part.2)
Bit rate
10 Mbps (MPEG4-AVC)
8 Mbps (MPEG4)
Maximum image
720 × 576 pixels
165
17 FIT NAVI-31T5A8200.book 166 ページ
2016年5月13日
金曜日
uuPlaying a Video Using the HDMI®uSelecting HDMI® Mode
Selecting HDMI® Mode
1. Select Audio on the HOME screen.
2. Select SOURCE.
3. Select the HDMI® icon.
u The video automatically begins playing.
Audio
166
午前11時49分
17 FIT NAVI-31T5A8200.book 167 ページ
2016年5月13日
金曜日
午前11時49分
Bluetooth® HandsFreeLink®
This section describes how to operate Bluetooth® HandsFreeLink®. You can place and
receive phone calls using your vehicle’s audio system without handling your cell phone.
Bluetooth® HandsFreeLink® ................. 168
Pairing a Phone .................................... 170
Bluetooth Setting ................................. 172
Automatic Phone Sync ......................... 176
Setting Up Speed Dialing...................... 177
Phonebook Phonetic Modification ........ 180
Phone Setting ...................................... 182
Making a Call....................................... 183
Receiving a Call .................................... 187
HFL Menus........................................... 188
Text Message/E-mail ............................ 192
Text/Email Setting ................................ 194
HondaLink Assist .................................. 195
167
17 FIT NAVI-31T5A8200.book 168 ページ
2016年5月13日
金曜日
午前11時49分
Bluetooth® HandsFreeLink®
■ Phone Screen
1 Bluetooth® HandsFreeLink®
Bluetooth indicator Battery level
Select an item.
u Select the tab on the phone
screen to open the full list. Flick or
slide the list to scroll.
You can control the HFL system using voice
commands.
2 HFL Menus P. 188
To use HFL, you need a Bluetooth-compatible cell
phone. For a list of compatible phones, pairing
procedures, and special feature capabilities:
• U.S.: Visit handsfreelink.honda.com.
• Canada: Visit www.handsfreelink.ca.
Bluetooth® HandsFreeLink®
Voice Control Tips
Signal strength
The following items are available:
• Speed Dial tab: Displays the list of stored speed dial entries.
2 Using Speed Dial P. 186
• Call History tab: Displays the call history list.
2 Using Call History P. 186
• Close the windows, as noise coming from them
may interfere with the microphones.
(Talk) button before
giving a command. Speak clearly and naturally
after a beep.
2 Voice Control Operation P. 5
• If the microphones pick up voices other than yours,
the command may be misinterpreted.
• When HFL is in use, navigation voice commands
cannot be recognized.
• To change the volume level, use VOL (volume) or
the remote audio controls.
• Press and release the
Some phones may send battery, signal strength, and
roaming status information to the screen.
168
17 FIT NAVI-31T5A8200.book 169 ページ
2016年5月13日
金曜日
午前11時49分
uuBluetooth® HandsFreeLink®u
■ Phone Menu Screen
1 Bluetooth® HandsFreeLink®
1. Select MENU on the Phone
screen.
2. Select an item.
Certain touchscreen functions are disabled while the
vehicle is moving.
2 Limitations for Manual Operation P. 21
2 Using Speed Dial P. 186
• Redial: Dials the last number.
• Call History: Displays the call history.
2 Using Call History P. 186
• Phonebook: Displays the cell phone’s imported phonebook.
2 Using the Phonebook P. 184
• Dial: Makes a call by entering the phone number.
2 Entering a Phone Number P. 185
2 Text Message/E-mail P. 192
is displayed if there is an
State or local laws may prohibit the operation of
handheld electronic devices while operating a
vehicle.
If you press the
(Menu) button on the steering
wheel while on the Phone screen, the following items
are available. Use the steering wheel buttons to select
the items.
• Speed Dial
• Call History
• Redial
Bluetooth® HandsFreeLink®
HFL Limitations
An incoming call on HFL will interrupt the audio
system when it is playing. Audio will resume when
the call is ended.
The following items are available:
• Speed Dial: Makes a call to stored speed dial entries.
• Text/Email: Displays received text messages list.
unread message.
Bluetooth® Wireless Technology
Bluetooth word mark and logos are registered
trademarks owned by Bluetooth SIG, Inc., and any
use of such marks by Honda Motors Co., Ltd., is
under license. Other trademarks and trade names are
those of their respective owners.
169
17 FIT NAVI-31T5A8200.book 170 ページ
2016年5月13日
金曜日
午前11時49分
uuBluetooth® HandsFreeLink®uPairing a Phone
Pairing a Phone
H HOME u Phone
1 Pairing a Phone
Bluetooth® HandsFreeLink®
When no Bluetooth®-compatible phone has ever been paired to the system, the
following screen appears:
1. Select Yes.
2. Put your cell phone in “Discovery”
or “Search” mode.
3. Select Continue.
u The system begins to search for
your phone.
4. Select your phone in the list.
u Select Refresh if your phone is
not found.
u Refer to your phone’s manual
for instructions on searching for
a Bluetooth device.
5. Enter or confirm the pairing code
on your phone when prompted to
complete the pairing process.
u After completing the pairing
process, the system prompts
you to turn on HondaLink Assist
and the Automatic Phone Sync.
2 HondaLink Assist P. 195
2 Automatic Phone Sync
P. 176
170
Your Bluetooth-compatible phone must be paired to
HFL before you can make and receive hands-free
calls.
Phone Not Found
If your phone still does not appear, select Phone Not
Found to search for the system from the Bluetoothcompatible phone. Refer to your phone’s manual.
Phone Pairing Tips
• You cannot pair your phone while the vehicle is
moving.
• Your phone must be in discovery or search mode
when pairing the phone. Refer to your phone’s
manual.
• Up to six phones can be paired.
• Your phone’s battery may drain faster when it is
paired to HFL.
• If your phone is not ready for pairing or not found
by the system within a few minutes, the system will
time out and returns to idle.
Pairing Code
The default pairing code “0000” is used unless you
change the setting.
You can change the pairing code setting.
2 Changing the Pairing Code P. 173
17 FIT NAVI-31T5A8200.book 171 ページ
2016年5月13日
金曜日
午前11時49分
uuBluetooth® HandsFreeLink®uPairing a Phone
■ Pairing from Phone Setting
1 Pairing from Phone Setting
H HOME u Settings u Phone u Phone tab u Connect Phone
Select another paired phone from the list to connect
another phone.
Bluetooth® HandsFreeLink®
Use the Phone settings to pair an additional Bluetooth®-compatible phone if a
phone has been previously paired to the system.
1. Select Add Bluetooth Device.
2. Put your cell phone in “Discovery”
or “Search” mode.
3. Select Continue.
u The system begins to search for
your phone.
4. Select your phone in the list.
u Select Refresh if your phone is
not found.
u Refer to your phone’s manual
for instructions on searching for
a Bluetooth device.
5. Enter the pairing code on your
phone when prompted to
complete the pairing process.
u After completing the pairing
process, the system prompts
you to turn on HondaLink Assist
and the Automatic Phone Sync.
You can control the HFL system using voice
commands.
2 HFL Menus P. 188
2 HondaLink Assist P. 195
2 Automatic Phone Sync P. 176
171
17 FIT NAVI-31T5A8200.book 172 ページ
2016年5月13日
金曜日
午前11時49分
uuBluetooth® HandsFreeLink®uBluetooth Setting
Bluetooth Setting
H HOME u Settings u Bluetooth
Select an item.
Bluetooth® HandsFreeLink®
172
The following items are available:
• Bluetooth On/Off Status: Turns the system Bluetooth on or off.
• Bluetooth Device List: Displays the list of paired phones.
2 Editing the Paired Phone Name P. 174
2 Deleting a Paired Phone P. 175
• Edit Pairing Code: Changes the pairing code.
2 Changing the Pairing Code P. 173
17 FIT NAVI-31T5A8200.book 173 ページ
2016年5月13日
金曜日
午前11時49分
uuBluetooth® HandsFreeLink®uBluetooth Setting
■ Changing the Pairing Code
1 Changing the Pairing Code
H HOME u Settings u Bluetooth u Edit Pairing Code
1. Select Fixed.
2. Delete the current paring code.
3. Enter a new paring code and
select OK.
When your phone is not found by the system and you
have to initiate the process from your phone, you
need to enter the pairing code from your phone.
Random
Uses a randomly generated pairing code.
The default pairing code is “0000” until you change
the setting.
Bluetooth® HandsFreeLink®
Continued
173
17 FIT NAVI-31T5A8200.book 174 ページ
2016年5月13日
金曜日
午前11時49分
uuBluetooth® HandsFreeLink®uBluetooth Setting
■ Editing the Paired Phone Name
H HOME u Settings u Bluetooth u Bluetooth Device List
1. Select a phone to edit the name.
2. Select Edit Device Name.
Bluetooth® HandsFreeLink®
174
3. Edit the name and select OK.
17 FIT NAVI-31T5A8200.book 175 ページ
2016年5月13日
金曜日
午前11時49分
uuBluetooth® HandsFreeLink®uBluetooth Setting
■ Deleting a Paired Phone
1 Deleting a Paired Phone
H HOME u Settings u Bluetooth u Bluetooth Device List
When you transfer the vehicle to a third party, delete
all paired phones.
1. Select a phone to delete.
2. Select Delete This Device.
3. Select Yes.
Bluetooth® HandsFreeLink®
175
17 FIT NAVI-31T5A8200.book 176 ページ
2016年5月13日
金曜日
午前11時49分
uuBluetooth® HandsFreeLink®uAutomatic Phone Sync
Automatic Phone Sync
When your phone is paired, the contents of its phonebook and call history are
automatically imported to HFL.
Select On.
1 Automatic Phone Sync
You can also set from the Phone settings screen.
Select HOME and then select Settings. Select
Phone, and then select Automatic Phone Sync.
2 Phone Setting P. 182
If you switch to Off after importing the phonebook
and call history, all imported data is deleted.
On some phones, it may not be possible to import the
phonebook and call history to HFL.
Bluetooth® HandsFreeLink®
The phonebook is updated after every connection.
Call history is updated after every connection or call.
Make sure your phone's settings allow for automatic
phone sync.
Up to 2,000 contacts in the phonebook and each 20
numbers in the All, Dialed, Received, and Missed calls
can be imported.
When On is selected, you can say a name and phone
type from the phonebook to make a call on the Voice
Portal screen. For example, say
“Call John Smith
mobile.”
176
17 FIT NAVI-31T5A8200.book 177 ページ
2016年5月13日
金曜日
午前11時49分
uuBluetooth® HandsFreeLink®uSetting Up Speed Dialing
Setting Up Speed Dialing
H HOME u Settings u Phone u Phone tab u Edit Speed Dial
1 Setting Up Speed Dialing
You can control the HFL system using voice
commands.
2 HFL Menus P. 188
Create speed dial entries with voice tags for easy calling.
1. Select New Entry.
Up to 20 speed dial entries can be stored per phone.
Import from Phonebook and Import from Call
History can be selected only when Automatic
Phone Sync is set to On.
2 Automatic Phone Sync P. 176
Bluetooth® HandsFreeLink®
2. Select a number entry option.
3. Select the number and enter the
name.
u The system prompts you to
store a voice tag when you
select Import from
Phonebook or Import from
Call History.
2 Registering a Voice Tag to a
Speed Dial Entry P. 178
The following options are available:
• Manual Input: Enters a number manually.
• Import from Call History: Selects a number from the call history.
• Import from Phonebook: Selects a number from the imported phonebook.
Continued
177
17 FIT NAVI-31T5A8200.book 178 ページ
2016年5月13日
金曜日
午前11時49分
uuBluetooth® HandsFreeLink®uSetting Up Speed Dialing
■ Registering a Voice Tag to a Speed Dial Entry
H HOME u Settings u Phone u Phone tab u Edit Speed Dial
1. Select a speed dial entry.
2. Select Edit.
3. Select Voice Tag.
Bluetooth® HandsFreeLink®
178
1 Registering a Voice Tag to a Speed Dial Entry
Voice tags allow you to call speed dial entries from
the Voice Portal screen by saying the voice tag name
(e.g.,
“John Smith”)
2 Making a Call P. 183
• Avoid using duplicate voice tags.
• Avoid using “Home” as a voice tag.
• It is easier for HFL to recognize a longer name (e.g.,
“John Smith” instead of “John”).
Select Delete to delete the stored speed dial entry.
4. Select Record.
5. Select Record again.
u Using the
(Talk) button,
follow the prompt to enter a
voice tag.
17 FIT NAVI-31T5A8200.book 179 ページ
2016年5月13日
金曜日
午前11時49分
uuBluetooth® HandsFreeLink®uSetting Up Speed Dialing
■ Editing a Voice Tag
H HOME u Settings u Phone u Phone tab u Edit Speed Dial
1. Select a speed dial entry.
2. Select Edit.
3. Select Voice Tag.
Bluetooth® HandsFreeLink®
4. Select an item.
The following items are available:
• Play: Plays the stored voice tag.
• Record: Stores a new voice tag. Follow the prompt to enter a voice tag.
• Clear: Deletes the stored voice tag.
179
17 FIT NAVI-31T5A8200.book 180 ページ
2016年5月13日
金曜日
午前11時49分
uuBluetooth® HandsFreeLink®uPhonebook Phonetic Modification
Phonebook Phonetic Modification
Add a voice tag to the contact name of phonebook so that it is easier for HFL to
recognize voice commands.
■ Adding a New Voice Tag
H HOME u Settings u System u Voice Recog tab u Phonebook Phonetic
Modification
1. Select the phone you want to add
a voice tag.
2. Select New Voice Tag.
Bluetooth® HandsFreeLink®
180
3. Select a contact name.
4. Select Modify.
5. Select Record.
u Using the
(Talk) button,
follow the prompts to complete
the voice tag.
1 Adding a New Voice Tag
Up to 20 phonetic voice tags per phone can be
stored.
You can only add a new voice tag for the currently
connected phone.
Select Search to select a contact name by entering
the name directly.
You can also add a Voice Tag for a speed dial.
2 Setting Up Speed Dialing P. 177
17 FIT NAVI-31T5A8200.book 181 ページ
2016年5月13日
金曜日
午前11時49分
uuBluetooth® HandsFreeLink®uPhonebook Phonetic Modification
■ Editing a Voice Tag
1 Editing a Voice Tag
H HOME u Settings u System u Voice Recog tab u Phonebook Phonetic
Modification
1. Select the phone you want to edit
a voice tag.
2. Select a contact name you want to
modify.
Select Delete All to delete all stored voice tags.
Select Delete to delete a stored voice tag.
Selecting Play, you can check the stored voice tag.
Bluetooth® HandsFreeLink®
3. Select Modify.
4. Select Record.
u Using the
(Talk) button,
follow the prompts to complete
the voice tag.
You can only modify or delete contact names for the
currently connected phone.
181
17 FIT NAVI-31T5A8200.book 182 ページ
2016年5月13日
金曜日
午前11時49分
uuBluetooth® HandsFreeLink®uPhone Setting
Phone Setting
H HOME u Settings u Phone u Phone tab
Set HFL options and features.
Select an item.
Bluetooth® HandsFreeLink®
The following items are available:
• Connect Phone: Connects another paired device.
2 Pairing from Phone Setting P. 171
• Bluetooth Device List: Displays the list of paired devices.
2 Editing the Paired Phone Name P. 174
2 Deleting a Paired Phone P. 175
• Edit Speed Dial: Creates, edits, and deletes speed dial entries.
2 Setting Up Speed Dialing P. 177
• Ring Tone: Sets the ring tone.
Fixed: Uses the built-in ring tone of the system.
Mobile Phone (factory default): Uses the ring tone set for the phone.
• Automatic Phone Sync: Imports the phonebook and call history of the paired
phone automatically.
2 Automatic Phone Sync P. 176
• HondaLink Assist: Turns the HondaLink Assist on or off.
On: When a crash is detected, the vehicle will attempt to call emergency services
automatically.
Off (factory default): Disables the feature.
2 HondaLink Assist P. 195
182
1 Phone Setting
You can control the HFL system using voice
commands.
2 HFL Menus P. 188
17 FIT NAVI-31T5A8200.book 183 ページ
2016年5月13日
金曜日
午前11時49分
uuBluetooth® HandsFreeLink®uMaking a Call
Making a Call
Make calls by entering a number or using the imported phonebook, call history, or
speed dial entries.
2
2
2
2
Using the Phonebook P. 184
Entering a Phone Number P. 185
Using Call History P. 186
Using Speed Dial P. 186
1 Making a Call
You can control the HFL system using voice
commands.
2 HFL Menus P. 188
Bluetooth® HandsFreeLink®
When you say the voice tag or phonebook name
(e.g.,
“John Smith”) on the Voice Portal screen,
the following screen appears and the system begins
calling.
2 Automatic Phone Sync P. 176
2 Registering a Voice Tag to a Speed Dial
Entry P. 178
2 Adding a New Voice Tag P. 180
Only one phone can be used with HFL at a time.
When there are more than two paired phones in the
vehicle, the first paired phone the system finds is
automatically linked.
You can redial the last number called by pressing and
hold the
(Pick-Up) button for more than two
seconds.
Continued
183
17 FIT NAVI-31T5A8200.book 184 ページ
2016年5月13日
金曜日
午前11時49分
uuBluetooth® HandsFreeLink®uMaking a Call
■ Using the Phonebook
1 Using the Phonebook
H HOME u Phone u MENU u Phonebook
1. Select a name.
u Select alphabetical tabs to
display the entries in the group.
u Select Search to select a name
by entering the name directly.
2. Select a number.
u The system begins dialing.
Bluetooth® HandsFreeLink®
184
Up to three icons are displayed for each phonebook
entry. If there are more than three numbers for an
entry, … is displayed.
Home
Fax
Mobile
Car
Preference
Voice
Work
Other
Pager
This feature is not available on all phones.
17 FIT NAVI-31T5A8200.book 185 ページ
2016年5月13日
金曜日
午前11時49分
uuBluetooth® HandsFreeLink®uMaking a Call
■ Entering a Phone Number
1 Entering a Phone Number
H HOME u Phone u MENU u Dial
1. Enter a phone number.
2. Select Dial or press the
(PickUp) button to begin dialing.
A command that consists of several words can be
spoken together. For example, say
“123-4567890” at once. You can also say a phone number
from the voice portal screen.
Symbol commands, such as #, *, +, or Pause cannot
be spoken together with numbers. Say these
commands individually.
Continued
Bluetooth® HandsFreeLink®
This function is disabled while the vehicle is moving.
However, you can call a stored voice tagged speed
dial number, phonebook name, or number using
voice commands.
2 Limitations for Manual Operation P. 21
2 Setting Up Speed Dialing P. 177
2 Phonebook Phonetic Modification P. 180
185
17 FIT NAVI-31T5A8200.book 186 ページ
2016年5月13日
金曜日
午前11時49分
uuBluetooth® HandsFreeLink®uMaking a Call
■ Using Call History
1 Using Call History
H HOME u Phone u MENU u Call History
1. Select a call.
u Select All, Dialed, Received,
Missed tabs to view the call
history by category.
u The system begins dialing.
The call history displays the last 20 dialed, received, or
missed calls (appears only when a phone is connected
to HFL).
These icons next to the number indicate the
following:
: Dialed calls
: Received calls
: Missed calls
Bluetooth® HandsFreeLink®
You can also select a call on the Phone screen.
2 Phone Screen P. 168
■ Using Speed Dial
1 Using Speed Dial
H HOME u Phone u MENU u Speed Dial
1. Select a speed dial entry.
u The system begins dialing.
To make a call using speed dial, you need to create
speed dial entries.
2 Setting Up Speed Dialing P. 177
You can also select a speed dial entry on the Phone
screen.
2 Phone Screen P. 168
You can add a new speed dial entry by selecting New
Entry.
2 Setting Up Speed Dialing P. 177
186
17 FIT NAVI-31T5A8200.book 187 ページ
2016年5月13日
金曜日
午前11時49分
uuBluetooth® HandsFreeLink®uReceiving a Call
Receiving a Call
When there is an incoming call, an audible ring tone sounds and the Incoming call
screen appears.
Call ID
1. Select Answer or press the
(Pick-Up) button to answer a call
and display the In call screen.
An incoming call notification appears on the
navigation screen and you hear an audible ring tone.
Press the
(Hang-Up/Back) button or select
Ignore on the Incoming call screen to ignore the call.
If your phone has call waiting, “Second incoming
call” appears on the screen. Select Swap Calls or
press the
(Pick-Up) button to put the original call
on hold and answer the incoming call. To return to
the original call, select Swap Calls or press the
(Pick-Up) button again. To ignore the second
incoming call completely, select Ignore. If you want
to hang up the original call and answer the new call,
select Hang Up or press the
(Hang-Up/Back)
button.
To change the volume level of HFL, use VOL (volume)
or the steering wheel volume controls.
When you use the phone mode, Incoming call is
displayed in full-screen. When you use the other
mode, it is displayed in split-screen.
Bluetooth® HandsFreeLink®
2. Select Hang Up or press the
(Hang-Up/Back) button to
terminate the call.
1 Receiving a Call
The following options are available during a call:
• Transfer: Allows you to transfer a call from HFL to your phone, or from your
phone to HFL.
• Mute: Allows you to mute your voice.
• Touch Tones (available on some phones): Allows you to send numbers or names
during a call. This is useful when you call an automated phone system.
187
17 FIT NAVI-31T5A8200.book 188 ページ
2016年5月13日
金曜日
午前11時49分
uuBluetooth® HandsFreeLink®uHFL Menus
HFL Menus
1 HFL Menus
The power mode of the vehicle must be in ACCESSORY or ON to use HFL.
■ Phone Setting screen
1. Select HOME and then select
Settings.
2. Select Phone.
Bluetooth® HandsFreeLink®
Phone
Connect Phone
(Existing entry list)
2 Pairing from Phone
Setting P. 171
Add Bluetooth Device
Disconnect*1
Bluetooth Device List
(Existing entry list)*1
To use HFL, you must first pair your Bluetooth®compatible phone to the system while the vehicle is
parked.
Some functions are limited while driving. A message
appears on the screen when the vehicle is moving
and the operation is cancelled.
Connect a phone to the system.
Pair a phone to the system.
Disconnect a paired phone from the system.
Edit Device Name
Edit a previously paired phone
name.
2 Editing the Paired Phone
Name P. 174
Delete This Device
Delete a previously paired
phone.
2 Deleting a Paired Phone
P. 175
Add Bluetooth Device
Pair a phone to the system.
*1: Appears only when a phone is connected to HFL.
188
17 FIT NAVI-31T5A8200.book 189 ページ
2016年5月13日
金曜日
午前11時49分
uuBluetooth® HandsFreeLink®uHFL Menus
New Entry
Edit Speed Dial*1
2 Setting Up Speed
Dialing P. 177
Enter a phone number to
store as a speed dial number.
Select a phone number from
Import from Call History
the call history to store as a
speed dial number.
Manual Input
Select a phone number from
Import from Phonebook the phonebook to store as a
(Existing entry list)
Edit
Delete a previously stored
speed dial number.
Delete all of the previously stored speed dial number.
Delete
Delete All
Ring Tone
Select the ring tone.
•Fixed
•Mobile Option
Set phonebook and call history data to be automatically imported when a phone is paired
to HFL to on or off.
Automatic Phone Sync*1
Bluetooth® HandsFreeLink®
speed dial number.
Edit a previously stored speed
dial number.
•Change a name.
•Change a number.
•Create or delete a voice tag.
2 Automatic Phone Sync P. 176
HondaLink Assist*1
Turn HondaLink Assist to on or off.
Text/Email
Enable Text/Email*1
Turn the text message/E-mail function on and off.
2 Text/Email
Setting P. 194
Select Account*
Default
Select a mail or text message account.
1
New Message Notification* Select whether a pop-up alert comes on the screen when HFL receives a new text message/
E-mail.
1
Cancel/Reset all customized items in the Phone settings group as default.
*1: Appears only when a phone is connected to HFL.
Continued
189
17 FIT NAVI-31T5A8200.book 190 ページ
2016年5月13日
金曜日
午前11時49分
uuBluetooth® HandsFreeLink®uHFL Menus
■ Phone menu screen
1. Select HOME and then select
Phone.
2. Select MENU.
Speed Dial*1
New Entry
Manual Input
Bluetooth® HandsFreeLink®
2 Using Speed
Dial P. 186
Import from Call History
(Existing entry list)
Redial*
Call History*1
1
2 Using Call
History P. 186
Phonebook*
Import from Phonebook Select a phone number from the
phonebook to store as a speed dial
number.
Dial the selected number in the speed dial list.
Redial the last number dialed in the phone’s history.
All
Display the last 20 outgoing, incoming and missed calls.
Dialed
Display the last 20 outgoing calls.
Received
Display the last 20 incoming calls.
Missed
1
Enter a phone number to store as a speed
dial number.
Select a phone number from the call
history to store as a speed dial number.
Display the last 20 missed calls.
Display the paired phone’s phonebook.
2 Using the Phonebook P. 184
Dial*1
190
Search
Select a name by entering the name directly.
Enter a phone number to dial.
2 Entering a Phone Number P. 185
*1: Appears only when a phone is connected to HFL.
17 FIT NAVI-31T5A8200.book 191 ページ
2016年5月13日
金曜日
午前11時49分
uuBluetooth® HandsFreeLink®uHFL Menus
Text/Email*1
(Existing message list)
Reply
Reply to a received message using
one of six fixed phrases.
2 Replying to the Message P. 193
Dial
Read/Stop
System reads received message
aloud, or stop message from being
read.
Select a mail or text message account.
Bluetooth® HandsFreeLink®
Select Account
Make a call to the sender.
*1: Appears only when a phone is connected to HFL.
191
17 FIT NAVI-31T5A8200.book 192 ページ
2016年5月13日
金曜日
午前11時49分
Text Message/E-mail
If your paired phone is MAP-compatible, you can receive and hear text messages or
e-mails and reply to them using fixed reply messages.
2 Pairing a Phone P. 170
Bluetooth® HandsFreeLink®
If a text message is received, the following screen is displayed.
1. Select Read.
u The text message is read aloud.
u Select Ignore to check the text
message later.
u If the phone number of the
sender is stored to the
Phonebook, the name is
displayed.
2. Select an item.
u The entire message body is not
displayed while driving.
You can control the text messages feature using
voice commands.
To use this feature, you need a Bluetooth®- and MAP
(Message Access Profile)-compatible cell phone. For a
list of compatible phones and special feature
capabilities:
• U.S.: Visit handsfreelink.honda.com.
• Canada: Visit www.handsfreelink.ca.
State (provincial in Canada) or local laws may limit
your use of the HFL text message/E-mail feature. Only
use the text message/ E-mail feature when conditions
allow you to do so safely.
Text/Email on the Phone menu is grayed out if your
connected phone is not compatible.
Select Text/Email from the Phone menu to view a list
of the 20 most recently received text messages and Emails. You can select each one to read, reply, or call
back. The list cannot be scrolled while the vehicle is
moving.
The following items are available:
• Read: Reads the text message aloud. Select Stop to stop reading. Adjust the
volume using VOL (Volume).
• Reply: Replies to the message using a fixed reply message. You cannot create
your own messages.
2 Replying to the Message P. 193
• Dial: Dials the sender.
192
1 Text Message/E-mail
17 FIT NAVI-31T5A8200.book 193 ページ
2016年5月13日
金曜日
午前11時49分
uuText Message/E-mailu
■ Replying to the Message
1 Text Message/E-mail
1. Select the message you want to
use.
2. Select Send.
You can set up text message notification when the
first message for the paired phone is received. You
can change the setting from the Phone settings
screen.
2 Text/Email Setting P. 194
If you delete a message on the phone, the message is
also deleted in the system. If you send a message
from the system, the message goes to your phone’s
outbox.
Bluetooth® HandsFreeLink®
193
17 FIT NAVI-31T5A8200.book 194 ページ
2016年5月13日
金曜日
午前11時49分
uuText Message/E-mailuText/Email Setting
Text/Email Setting
H HOME u Settings u Phone u Text/Email tab
Select an item.
Bluetooth® HandsFreeLink®
194
The following items are available:
• Enable Text/Email: Turns the Text/Email feature on or off.
On (factory default): Text messages or e-mails can be received.
Off: Disables the feature.
• Select Account: Selects an account to be active and receive notifications. Select
Text Messages for SMS or an E-mail account you want. Only one account can be
active at a time.
• New Message Notification: Sets whether to give an incoming message
notification.
On: Gives an incoming message notification.
Off: Messages are still received, but without notification.
17 FIT NAVI-31T5A8200.book 195 ページ
2016年5月13日
金曜日
午前11時49分
HondaLink Assist
If your vehicle’s airbags deploy or if the unit detects that the vehicle is severely
impacted, your vehicle automatically will attempt to connect to the HondaLink
operator. If connected, information about your vehicle, its location and its condition
will be sent to the operator; you also can speak to the operator when connected.
To use this function, you need to connect a phone via Bluetooth® in advance.
2 Pairing a Phone P. 170
IMPORTANT: Owner activation constitutes
authorization for Honda to collect information from
your vehicle needed to provide the service, and
agreement to the Terms and Conditions at
www.hondalink.com/TermsAndConditions. In a
crash, HondaLink Assist will attempt to notify
emergency services but NEITHER Honda NOR ITS
SERVICE PROVIDERS GUARANTEE THAT SUCH
NOTIFICATION WILL OCCUR.
Honda reserves the right to terminate HondaLink
Assist services at any time or for any reason, and in
the future may not be able to provide services due to
changes in, or obsolescence of, technology integral
to the service or changes in governmental regulation.
This function may not work properly depending on
the phone, carrier, or contract conditions.
Your vehicle may not be able to connect to the operator
if the battery level is low, the line is disconnected, or you
do not have adequate cellular coverage.
Bluetooth® HandsFreeLink®
1. Select Call Now.
u If you do not select Call Now,
HondaLink Assist automatically
attempts to call emergency
services after 10 seconds.
1 HondaLink Assist
You cannot use emergency services when:
• You travel outside the HondaLink service coverage
areas.
• There is a problem with the connecting devices, such
as the microphones, speakers, or the unit itself.
Continued
195
17 FIT NAVI-31T5A8200.book 196 ページ
2016年5月13日
金曜日
午前11時49分
uuHondaLink Assistu
2. Talk to the operator.
u Select Talk Now to talk to the
operator immediately.
u The call with the operator may
be interrupted to confirm
information about your vehicle
location.
u Select Hang Up or press the
(Hang-Up/Back) button
to hang up the call.
Bluetooth® HandsFreeLink®
196
1 HondaLink Assist
You cannot operate other navigation- or phonerelated functions using the screens while talking to
the operator.
If the unit fails to connect to the operator, it
repeatedly tries until it succeeds.
If you select Cancel or press the
(Hang-Up/
Back) button before calling the operator, you can
cancel the call.
17 FIT NAVI-31T5A8200.book 197 ページ
2016年5月13日
金曜日
午前11時49分
Other Features
This section describes the useful functions incorporated into the
navigation system.
Trip Computer ....................................... 198
Information Functions .......................... 199
System/Device Information ................... 200
Multi-View Rear Camera ...................... 202
197
17 FIT NAVI-31T5A8200.book 198 ページ
2016年5月13日
金曜日
午前11時49分
Trip Computer
H HOME u Info u MENU u Trip Computer
View the distance traveled and average fuel consumption.
Select an item.
1 Trip Computer
Displays the following trip information:
• Instant Fuel Economy: The current estimated
instant fuel economy.
• Average Fuel Economy: The average fuel
economy since the last key cycle.
• 1st, 2nd, 3rd Prev.: The previous average fuel
consumption.
• Range: The estimated distance you can travel on
the fuel remaining in the tank.
These values are estimates only.
Select Delete history to delete the trip information.
Other Features
The following items are available:
• Current Drive tab: Displays the current trip information.
• History of Trip A tab: Displays information for the three previous drives. The
information is stored every time you reset Trip A.
198
17 FIT NAVI-31T5A8200.book 199 ページ
2016年5月13日
金曜日
午前11時49分
Information Functions
H HOME u Info u MENU
Check the information about the system or the vehicle.
Select an item.
2 Traffic ReroutingTM Manually P. 110
• Clock/Wallpaper: Displays the clock/wallpaper screen.
2 Clock Adjustment P. 70
Info Screen Preference
You can set the Info screen type.
1. Select HOME and then select Settings.
2. Select Clock/Info. Select Info tab, and then select
Info Screen Preference.
3. Select one of the following options:
• Info Top: Displays the pop-up window to prompt
you to select Trip Computer or Clock/Wallpaper.
• Info Menu: Displays the pop-up window of the
Info Menu.
• Off (factory default): Does not display any pop-up
window.
If you set Remember Last Screen to On, the pop-up
windows are not displayed on some screens.
Traffic Incidents are only available in certain areas.
Other Features
The following items are available:
• Traffic Incidents: Displays a list of the traffic incidents around your current
location or on your route.
1 Information Functions
• System/Device Information: Displays the system and USB device information.
2 System/Device Information P. 200
• Trip Computer: Displays the distance traveled and average fuel consumption.
2 Trip Computer P. 198
• Voice Info: Displays the voice commands list.
2 Voice Help P. 15
199
17 FIT NAVI-31T5A8200.book 200 ページ
2016年5月13日
金曜日
午前11時49分
uuInformation FunctionsuSystem/Device Information
System/Device Information
H HOME u Info u MENU u System/Device Information
Check the system and the USB device information.
Select an item.
Other Features
200
The following items are available:
• System Info: Displays the version information of the system.
2 System Information P. 201
• Map Update: Updates the map database via an updated USB device.
2 Map Update P. 201
• USB Info: Displays the information of the connected USB device.
• About Map Update: Displays the information about the map update.
1 System/Device Information
When you transfer the vehicle to a third party, delete
all stored data.
17 FIT NAVI-31T5A8200.book 201 ページ
2016年5月13日
金曜日
午前11時49分
uuInformation FunctionsuSystem/Device Information
■ System Information
H HOME u Info u MENU u System/Device Information u System Info
View database, software version, device number, and vehicle identification
information.
H HOME u Info u MENU u System/Device Information u Map Update
Update the map database.
You will need this information when ordering a map
update.
2 Obtaining a Navigation Update P. 227
1 Map Update
When you order a map update, it is mailed to you on
a USB flash drive.
2 Obtaining a Navigation Update P. 227
Other Features
■ Map Update
1 System Information
201
17 FIT NAVI-31T5A8200.book 202 ページ
2016年5月13日
金曜日
午前11時49分
Multi-View Rear Camera
Your vehicle is equipped with a multi-view rear camera. When you shift into Reverse,
the rear view is displayed on the navigation system screen. The edge of the bumper
and parking guidelines are also displayed.
Select HOME to increase brightness
or MENU to decrease brightness.
While the rear view is displayed,
touch
,
or
to
switch between wide, normal, and
top down view modes.
Multi-View
Rear Camera
Other Features
Screen display
Approx. 9.8 ft (3 m)
Bumper
Guidelines
: Displays in wide view mode.
Approx. 6.6 ft (2 m)
1 Multi-View Rear Camera
Always keep the camera lens clean and
unobstructed. The multi-view rear camera has a lens
that makes distances appear different than they
actually are. Always take care when reversing, and
look behind you for obstacles.
Navigation controls are disabled when in Reverse.
If you turn the guidelines off, they remain off until
you turn them back on.
Adjusting the brightness for the multi-view rear
camera display does not affect the brightness for the
navigation screen.
If the last used viewing mode is wide or normal, the
same mode is selected the next time you set the
power mode to ACCESSORY or ON. If top view was
last used, wide mode is selected.
Approx. 3.3 ft (1 m)
: Displays in normal view mode.
Canadian models
Press the
brightness.
: Displays in top down view mode.
Camera
Approx. 3.3 ft (1 m)
Approx. 6.6 ft (2 m)
Approx. 9.8 ft (3 m)
202
Approx. 1.7 ft
(50 cm)
Trunk open range
(Display Mode) button to adjust the
17 FIT NAVI-31T5A8200.book 203 ページ
2016年5月13日
金曜日
午前11時49分
uuMulti-View Rear Camerau
■ Rear Camera Setting
H HOME u Settings u Camera u Rear Camera
The following items are available:
• Fixed Guideline:
– On (factory default): Guidelines appear when you shift into Reverse.
– Off: Guidelines do not appear.
• Dynamic Guideline:
– On (factory default): Guidelines move according to the steering wheel direction.
– Off: Guidelines do not move.
1 Rear Camera Setting
The dynamic guidelines are displayed only on the
wide view mode or the normal view mode.
Canadian models
Other Features
You can also change the rear camera setting by
selecting MENU on the rear camera screen. When
you select MENU, the following items are available in
additional:
• Display: Adjusts the screen preference of the rear
camera screen.
– Display tab: Adjusts Brightness, Contrast, and
Black Level of the rear camera screen.
– Color tab: Adjusts Color and Tint of the rear
camera screen.
203
17 FIT NAVI-31T5A8200.book 204 ページ
204
2016年5月13日
金曜日
午前11時49分
17 FIT NAVI-31T5A8200.book 205 ページ
2016年5月13日
金曜日
午前11時49分
Troubleshooting
Troubleshooting ....................................206
Map, Voice, Entering Destinations.........206
Traffic ...................................................208
Guidance, Routing ................................209
Update, Coverage, Map Errors ..............210
Smartphone Connection .......................211
Display, Accessories ..............................212
Multi-View Rear Camera .......................212
Miscellaneous Questions .......................213
Error Messages...................................... 214
Navigation System................................ 214
Disc Player............................................ 215
Pandora® ............................................. 216
iPod/USB Flash Drive............................. 218
Bluetooth® HandsFreeLink® .................. 219
Smartphone Connection ...................... 220
205
17 FIT NAVI-31T5A8200.book 206 ページ
2016年5月13日
金曜日
午前11時49分
Troubleshooting
Map, Voice, Entering Destinations
Problem
Solution
The Startup Confirmation screen is displayed every
time I start the car.
This is normal. The Startup Confirmation screen reminds you and your guest
drivers to always operate the navigation system in a safe manner. The Startup
Confirmation screen goes off after a certain period of time, even if you do not
select OK.
The navigation system reboots by itself (returns to
the opening screen).
A reboot can be caused by extreme temperatures or shock from bumpy roads, and
does not necessarily indicate a problem. If this happens frequently, please see your
dealer.
How do I specify a destination when an entered city
or street could not be found?
●
●
Try entering the street first. Some cities are lumped in with a major metro area.
In rural “unverified” areas or new subdivisions, streets may be missing or only
partially numbered.
Try selecting the destination directly from the map.
2 Map Input P. 96
Troubleshooting
Why do some letters become grayed out when I
enter an address?
As you enter each letter in an address or a place/landmark, the navigation system
looks in the database to see what letters are possible and grays out letters that do
not apply.
How do I delete Addresses in my address book, or
the Home Address?
1. Select HOME > Settings > Navigation > Personal Info tab to display the
types of information.
2. Select the type of address to delete.
3. Select Delete.
I cannot hear the navigation system voice.
1. Select HOME > Settings > System > Sound/Beep tab and check that Volume
is not set to 00.
2 Volume Setting P. 68
2. Select Voice Recog tab on the System settings screen and set Voice Prompt to
On.
2 Voice Recognition Settings P. 69
206
17 FIT NAVI-31T5A8200.book 207 ページ
2016年5月13日
金曜日
午前11時49分
uuTroubleshootinguMap, Voice, Entering Destinations
Problem
The voice control system is having difficulty
recognizing my voice commands.
Solution
●
Check that the vents are not blowing air onto the microphones at the top of the
navigation screen, the vehicle interior is as quiet as possible, and you are using
the correct command when speaking.
●
Say
2 Voice Recognition P. 23
“Help” on any screen to see a list of the applicable voice commands.
The navigation system pronunciation of destination The basic guidance phrases use a studio-recorded voice, but destination address is
address sounds strange.
pronounced using a machine-generated voice. Consequently, it may be
mispronounced or sound strange at times.
The screen is bright when I drive at night.
1. Check that the nighttime dashboard brightness control is not set to maximum.
2. Press the
(Display Mode) button to change the Brightness Settings for
Night mode.
The screen is dark when I drive during the day.
Press the
mode.
2 Switching Display Mode Manually P. 25
(Display Mode) button to change the Brightness Settings for Day
How do I change or remove my PIN?
1. Select HOME > Settings > Navigation > Personal Info tab > PIN Number >
GO Home 1 PIN or GO Home 2 PIN or Address Book PIN.
2. Enter your existing PIN. You then have the choice to change or remove the PIN.
I have forgotten my PIN. How do I reset the PIN for
Home or the PIN for address books?
Your dealer must reset the PIN for you.
Why is the phone number grayed out on the
Calculate Route screen?
Your phone is not paired to Bluetooth® HandsFreeLink® or, if paired, your phone
is in use.
2 PIN Numbers P. 34
Troubleshooting
2 Switching Display Mode Manually P. 25
207
17 FIT NAVI-31T5A8200.book 208 ページ
2016年5月13日
金曜日
午前11時49分
uuTroubleshootinguTraffic
Traffic
Problem
Traffic information is missing or is not displaying
properly. What is wrong?
Solution
Verify the following:
● Traffic information relies on a clear signal. If signal strength is low, traffic data
may not be available.
● Check that the traffic icons are turned on.
2 Showing Icons on the Map P. 51
●
It is possible that there is a temporary technical problem with your metropolitan
area traffic information provider. You can call Honda Automobile Customer
Service to see if there is an outage.
●
If the situation persists, see your Honda dealer for assistance.
Traffic information is available only in certain areas.
2 Honda Automobile Customer Service Contact Information P. 226
●
The navigation system sometimes provides a detour If Traffic Rerouting is set to On, the navigation system provides a detour route
route when I am driving a route on the freeway.
to your destination only if it can find a significantly faster route than the original
one.
Troubleshooting
2 Traffic Rerouting P. 42
The navigation system routes me to an exit and an
alternate freeway with unknown flow speeds or
surface streets.
The navigation system predicts which route should be faster based on freeway
congestion along your route. Use your own experience to determine whether the
alternate route would be faster.
How can I ignore the detour route and return to the Select HOME > Settings > Navigation > Routing tab, and set Traffic
original route?
Rerouting to Off.
2 Traffic Rerouting P. 42
208
17 FIT NAVI-31T5A8200.book 209 ページ
2016年5月13日
金曜日
午前11時49分
uuTroubleshootinguGuidance, Routing
Guidance, Routing
Problem
Solution
The navigation system does not route me the same The navigation system attempts to generate the optimal route. You can change
way I would go or the same way as other mapping the route preferences used when calculating a route.
2 Route Preference P. 39
systems.
The street I’m on is not shown on the map screen.
The mapping database is constantly undergoing revision. You can access the most
recent information on the internet.
The vehicle position icon is not following the road
and the “GPS icon” text in the upper left hand
corner of the screen is white or missing.
●
2 Map Coverage P. 227
●
Check that the GPS antenna (located in the dashboard) is not blocked. For best
reception, remove items from the dashboard, such as radar detectors, cell
phones, or loose articles.
Metallic tinting or other aftermarket devices can interfere with GPS reception.
Please consult your dealer.
2 GPS P. 224
How do I stop the map from rotating as I drive
along?
Select the map orientation icon on the map screen to select the north-up icon, or
say
“Display north-up” to change the map orientation.
Sometimes, I cannot select between the North-up,
Heading-up and 3D map orientations.
The Heading-up map orientation can only be shown in the lower scales (1/20 - 1
mile (80 m-1.6 km) scales). The 3D map orientation can only be shown in the
lower scales (1/20 - 2 mile (80 m-3 km) scales).
Troubleshooting
The blue highlighted route and voice guidance
Your route has entered an unverified area.
2 Unverified Routing P. 40
stopped or turned into a pink line before I got to my
destination.
2 Map Scale and Functions P. 58
The “time to destination” display sometimes
increases even though I am getting closer to my
destination.
If your speed reduces due to slower traffic, the navigation system updates the
“time to destination” based on your actual road speed to give you a better
estimate of arrival time.
Continued
209
17 FIT NAVI-31T5A8200.book 210 ページ
2016年5月13日
金曜日
午前11時49分
uuTroubleshootinguUpdate, Coverage, Map Errors
Problem
Solution
The vehicle position icon on the map “lags” a short This is normal. The navigation system is unaware of the width of intersections.
distance behind, especially when I arrive at an
Large differences in vehicle position can indicate a temporary loss of GPS signal.
2 GPS P. 224
intersection.
The screen is showing white dots as I drive along.
These dots are called “breadcrumbs.” These are displayed if Off-road Tracking is
set to On and you drive more than 1/2 mile off mapped roads.
2 Off-road Tracking P. 61
How do I remove the white dots (“breadcrumbs”)
from my screen?
Select HOME > Settings > Navigation > Map tab, and set Off-road Tracking
to Off, then return to the map.
A road that I selected to avoid is being used when
routing.
When you set your area to avoid, make sure to select sections of roads that include
at least one intersection.
My elevation (shown when I display the current
position) seems to fluctuate even though my
elevation has not changed.
This is normal. The elevation can vary ±100 feet due to GPS calculation errors.
My elevation is missing on the “current position”
screen.
The elevation is only displayed if the GPS antenna can receive signals from at least
four satellites. Try moving the vehicle into an open area. The elevation is also not
displayed if the calculated elevation is zero or below sea level.
2 Off-road Tracking P. 61
2 Avoiding Streets P. 119
Troubleshooting
2 GPS P. 224
Update, Coverage, Map Errors
Problem
My city is not part of a fully verified detailed
coverage area.
Solution
The mapping database is constantly undergoing revision. You can access the most
recent information on the internet.
2 Map Coverage P. 227
210
17 FIT NAVI-31T5A8200.book 211 ページ
2016年5月13日
金曜日
午前11時49分
uuTroubleshootinguSmartphone Connection
Problem
Solution
Does the navigation system work outside North
America?
The navigation system contains maps for the 50 U.S. states, Canada, and Puerto
Rico. The navigation system will not work in Mexico or other countries.
Can I play video DVDs in my navigation system?
No. The navigation system is designed only to read music discs. If you experience
any problems that you cannot resolve, please contact your dealer.
How do I report errors I find in the database?
Minor errors are bound to occur in a large database. If you encounter major errors, see
your dealer.
2 Map Coverage P. 227
2 Visiting Your Dealer P. 226
Smartphone Connection
Problem
I cannot connect my smartphone to the system.
Solution
Make sure your smartphone is compatible with the system, and that it is paired
and linked to Bluetooth® HandsFreeLink®. To check phone compatibility,
– U.S.: Visit handsfreelink.honda.com
– Canada: Visit www.handsfreelink.ca
●
The HondaLink app must be installed on your smartphone to connect to the
system. For more information:
– U.S.: Visit www.hondalink.com
– Canada: Visit www.honda.ca/hondalink
Check that your smartphone is in good operating condition. Then try the
following operations on your smartphone.
– Unlock the security.
– Connect to the system on the HOME screen.
– Close all apps.
– Restart the smartphone.
2 Pairing a Phone P. 170
●
Troubleshooting
●
211
17 FIT NAVI-31T5A8200.book 212 ページ
2016年5月13日
金曜日
午前11時49分
uuTroubleshootinguDisplay, Accessories
Display, Accessories
Problem
The display appears dim when starting the car in
really cold weather.
Solution
This is normal. The display will become brighter after a few minutes.
Multi-View Rear Camera
Problem
When I shift gears, the multi-view rear camera
image display is delayed.
Solution
This is normal. When shifting into or out of Reverse, you may experience a delay
while the screen image switches between the navigation screen and the multiview rear camera image.
The multi-view rear camera image is too dark or too While the camera image is displayed, select HOME to increase brightness or
bright. How do I adjust the brightness?
MENU to decrease brightness.
This adjustment does not affect the navigation screen brightness settings.
Troubleshooting
212
17 FIT NAVI-31T5A8200.book 213 ページ
2016年5月13日
金曜日
午前11時49分
uuTroubleshootinguMiscellaneous Questions
Miscellaneous Questions
Problem
Solution
My clock frequently changes forward and backward The clock setting is automatically updated based on your GPS location. If you live
by one hour.
and work on the boundary between two time zones, you can turn off this feature.
2 Clock Adjustment P. 70
The clock changes even when I am not driving near The time zone boundaries are only approximated in the navigation system.
a time zone boundary.
Depending on the geography of the time zone boundary, the switch to a different
zone can be erratic.
2 Clock Adjustment P. 70
My state does not observe daylight saving time.
How do I turn off this feature?
Select HOME > Settings > Clock/Info > Clock tab, and set Auto Daylight to
Off.
2 Clock Adjustment P. 70
Daylight saving time has started, but the navigation The automatic daylight saving time feature does not work in regions where the
system did not change time even though Auto
daylight saving time system has not been adopted.
Daylight is set to ON.
2 Clock Adjustment P. 70
The navigation system clock switched by one hour
for no apparent reason.
You may be driving near a time zone boundary.
2 Clock Adjustment P. 70
Troubleshooting
The navigation system automatic daylight feature is Select HOME > Settings > Clock/Info > Clock tab, and set Auto Daylight to On.
not switching the navigation system clock on the
Note that the automatic daylight feature does not work in regions where the
correct dates.
daylight saving time system has not been adopted.
My battery was disconnected or went dead, and the Press and hold the
(Audio Power) button for two seconds. The system should
navigation system is asking for a code.
reactivate. If you have installed an aftermarket system, see your dealer.
2 System Theft Protection P. 222
How do I change the interface language?
Select HOME > Settings > System > Others tab > Language, and set the
language to English, Français, or Español.
213
17 FIT NAVI-31T5A8200.book 214 ページ
2016年5月13日
金曜日
午前11時49分
Error Messages
Navigation System
Error Message
The system is unable to start due to excessive
heat.
The system will start after the system cools.
The route could not be calculated
Solution
The flash memory temperature is too high. The system turns back on automatically
when the flash memory cools down. If the error persists, contact your dealer.
The display temperature is too high. The system turns back on automatically when
the display cools down.
There is no road for calculating around your vehicle position. Try calculating a
route again after moving your vehicle near a street.
There is no road for calculating near the destination or the waypoint. Try another
destination or waypoint.
The destination is too far. Try another destination, or add a waypoint on the route.
Troubleshooting
214
17 FIT NAVI-31T5A8200.book 215 ページ
2016年5月13日
金曜日
午前11時49分
uuError MessagesuDisc Player
Disc Player
Error Message
Cause
Bad Disc
Disc with dust
Please check Owner's Manual Condensation on disc
Please push eject button
Disc scratched or deformed
Solution
Clean off the dust on the disc.
Play the disc after a while.
Do not use the scratched or deformed disc.
Disc placed upside down
Insert the disc label side up.
Disc not supported
Insert a disc playable with the system.
2 Recommended Discs P. 145
Troubleshooting
215
17 FIT NAVI-31T5A8200.book 216 ページ
2016年5月13日
金曜日
午前11時49分
uuError MessagesuPandora®
U.S. models
Pandora®
Error Message
Cause
Solution
The connected USB device has The overcurrent protection
An incompatible device is connected. Disconnect the device, and
a problem.
feature of the system stops
turn the audio system off and on. Do not reconnect the device that
See Owner’s Manual
supplying power to USB because caused the error.
an incompatible device is
connected.
Pandora App version is not
supported
The Pandora version is not
supported.
The Pandora version is not supported. Update to the latest version.
Unable to save bookmark.
The bookmark operation is
failed.
The commanded operation failed. Try again later.
Pandora system maintenance. The Pandora server is in
maintenance.
Troubleshooting
216
The Pandora server is in maintenance. Try again later.
17 FIT NAVI-31T5A8200.book 217 ページ
2016年5月13日
金曜日
午前11時49分
uuError MessagesuPandora®
Error Message
Unable to connect to
Pandora. When stopped,
check your mobile phone.
Cause
Solution
●
The Pandora app in your
smartphone is not compatible
with the app launcher system.
Download the most recent version of the Pandora app.
●
Turn the phone screen on, and make sure it is unlocked.
The Pandora version is not supported. Update to the latest
version.
Troubleshooting
The Pandora® app failed to start
because of the following device
errors:
● The display on your
smartphone is turned off.
● Your smartphone is locked.
● The home screen or the app
screen (music screen) is not
displayed on your
smartphone.
● The track is not played on your
smartphone even after 30
seconds have passed.
● The Pandora app is not
installed in your device, or the
Pandora version is not
supported.
The required app is not installed.
217
17 FIT NAVI-31T5A8200.book 218 ページ
2016年5月13日
金曜日
午前11時49分
uuError MessagesuiPod/USB Flash Drive
iPod/USB Flash Drive
Error Message
Cause
The connected USB device has The USB connector error occurs.
a problem.
The iPod cannot be
See Owner’s Manual
authenticated.
Solution
Disconnect the iPod or the USB device from the USB connector,
and reconnect them.
● Turn the audio system off, and turn it on again pressing the
(Audio Power) Button.
● Set the Power Mode to OFF, and then turn the mode ON or
ACCESSORY.
If the error persists, contact your dealer.
●
An unsupported format device is Check a supported format of the USB device.
connected.
Troubleshooting
218
Unplayable File
The iPod version is not
supported.
Update your iPod to the latest version.
A connected device is not
compatible with the USB
connector.
Connect a device compatible with the USB connector.
The music files in the USB flash
drive are not compatible.
Check the compatible files.
The format of music files is not
appropriate.
Change the format of music files.
Copyright error
WMA and ACC files protected by digital rights management (DRM)
cannot be played.
2 USB Flash Drives P. 157
17 FIT NAVI-31T5A8200.book 219 ページ
2016年5月13日
金曜日
午前11時49分
uuError MessagesuBluetooth® HandsFreeLink®
Bluetooth® HandsFreeLink®
Error Message
Unable to pair with your
device.
Please try again.
Cause
The system failed to connect to
the Bluetooth® device.
Solution
●
●
Make sure that Bluetooth function is turned ON, on your
Bluetooth-compatible device. For details, check the manual of
your Bluetooth-compatible device.
Try pairing your Bluetooth device again.
2 Pairing a Phone P. 170
If the problem is not resolved yet, contact your dealer.
Unable to add smartphone.
Please check the settings in
your smartphone.
The settings in your phone are
not correct.
Unable to import phonebook. Your phone is not compatible
Please try again later.
with Automatic Phone Sync.
Make sure the settings in your phone are set to allow Bluetooth
connection.
Check that your phone is compatible with Automatic Phone Sync.
Visit:
● U.S.: handsfreelink.honda.com
● Canada: www.handsfreelink.ca
Troubleshooting
219
17 FIT NAVI-31T5A8200.book 220 ページ
2016年5月13日
金曜日
午前11時49分
uuError MessagesuSmartphone Connection
Smartphone Connection
Error Message
This Smartphone is not
supported.
Cause
Your phone is not compatible.
Solution
Your phone is not compatible with the system. Visit:
● U.S.: handsfreelink.honda.com
● Canada: www.handsfreelink.ca
Smartphone is not compatible
Unable to start the app.
When safe, please check your
mobile device.
Lost communication with
smartphone
Troubleshooting
220
Unable to start the app.
The cable is not connected.
When safe, please check your The smartphone is not
mobile device.
connected properly.
Try connecting your smartphone again. To view connection
information:
● U.S.: handsfreelink.honda.com
● Canada: www.handsfreelink.ca
Lost communication with
smartphone
Appears when the HondaLink
app is not installed in your
smartphone.
Install the HondaLink app in your smartphone. For more
information visit:
● U.S.: www.hondalink.com
● Canada: www.honda.ca/hondalink
Unable to connect to mobile
device using Bluetooth.
Please check Settings in the
Audio Unit.
Appears when your phone is not Make sure that Bluetooth® function is turned ON in the system and
paired with the system.
your phone, and try pairing it again.
2 Pairing a Phone P. 170
17 FIT NAVI-31T5A8200.book 221 ページ
2016年5月13日
金曜日
午前11時49分
Reference Information
System Initialization ..............................222
System Theft Protection ........................222
Acquiring GPS Information....................222
Startup Confirmation Screen .................223
Map Matching ......................................223
System Limitations ................................224
GPS ......................................................224
Address Calculation ..............................224
Database ..............................................224
Customer Assistance .............................226
Resolving Problems ...............................226
Honda Automobile Customer Service
Contact Information............................226
Visiting Your Dealer ..............................226
Map Coverage ..................................... 227
Obtaining a Navigation Update ............ 227
Traffic Information ............................... 228
Operation in Alaska, Hawaii, Canada, and
Puerto Rico............................................. 228
Shipping a Vehicle to the U.S. Mainland .. 228
Legal Information ................................. 229
User Agreement ................................... 229
As required by the FCC ........................ 231
221
17 FIT NAVI-31T5A8200.book 222 ページ
2016年5月13日
金曜日
午前11時49分
System Initialization
Reference Information
System Theft Protection
Acquiring GPS Information
The navigation system must be initialized if
power to the navigation system is
interrupted for any reason (e.g., the battery
was disconnected). If this occurs, reactivate
the navigation system.
1. Set the power mode to ON, and turn on
the audio system.
2. Press and hold the audio system power
button for more than two seconds.
Depending on the length of time the power
was interrupted, your system may require
GPS initialization.
The navigation system is reactivated when
the navigation system control unit
establishes a connection with the vehicle
control unit. If the control unit fails to
recognize the audio unit, you must go to a
dealer and have the navigation system unit
checked.
If you are experiencing GPS reception
problems:
2 GPS P. 224
If initialization is not necessary, the system
proceeds directly to the Startup
Confirmation screen.
If the system fails to locate a sufficient
number of satellites to locate your position
within 10 minutes, the following screen is
displayed.
222
17 FIT NAVI-31T5A8200.book 223 ページ
2016年5月13日
金曜日
午前11時49分
uuSystem InitializationuStartup Confirmation Screen
Startup Confirmation
Screen
The Startup Confirmation screen is
displayed when initialization has
successfully completed. It is displayed every
time you start your vehicle. Select OK to
continue.
Map Matching
The system may initially show your location
on a different street (e.g., in urban areas
where streets are close together), may show
an incorrect elevation, or may delay the
display of the vehicle position icon at
intersections. This is normal; the system will
correct itself while you drive.
Reference Information
Map matching is the process of using the
acquired GPS information to locate your
position on the map screen. If you are on a
mapped road, the name of the road is
displayed along the bottom of the map
screen when map matching is completed.
Do not enter a destination until the road
name is displayed.
“OK” cannot be selected using a voice
command.
223
17 FIT NAVI-31T5A8200.book 224 ページ
2016年5月13日
金曜日
午前11時49分
System Limitations
GPS
Reference Information
The signals received from GPS satellites are
extremely weak (less than a millionth of the
strength of a local FM station) and require
an unobstructed view of the sky. The GPS
antenna is located in the dashboard. The
signal reception can easily be interrupted or
interfered with by the following:
• Metallic window tint on the front or side
windows
• Cell phones, PDAs, or other electronic
devices docked in a cradle or lying loose
on the dashboard
• Remote starters or “hidden” vehicle
tracking systems mounted near the
navigation unit
• Audio electronic devices mounted near
the navigation unit
• Trees, tall buildings, freeway overpasses,
tunnels, or overhead electrical power
wires
GPS is operated by the U.S. Department of
Defense. For security reasons, there are
certain inaccuracies built into GPS for which
the navigation system must constantly
compensate. This can cause occasional
224
positioning errors of up to several hundred
feet.
Address Calculation
The destination icon shows only the
approximate location of a destination
address. This occurs if the number of
possible addresses is different from the
number of actual addresses on a block. For
example, the address 1425 on a 1400 block
with 100 possible addresses (because it is
followed by the 1500 block) will be shown a
quarter of the way down the block by the
system. If there are only 25 actual addresses
on the block, the actual location of address
1425 would be at the end of the block.
Database
The digitized map database reflects
conditions as they existed at various points
in time before production. Accordingly,
your database may contain inaccurate or
incomplete data or information due to the
passage of time, road construction,
changing conditions, or other causes.
For example, some places/landmarks may
be missing when you search the database
because the name was misspelled, the place
was improperly categorized, or a place/
landmark is not yet in the database. This is
also true for police stations, hospitals, and
other public institutions. Do not rely on the
navigation system if you need law
enforcement or hospital services. Always
check with local information sources.
17 FIT NAVI-31T5A8200.book 225 ページ
2016年5月13日
金曜日
午前11時49分
uuSystem LimitationsuDatabase
In addition, the map database contains
verified and unverified areas. Unverified
roads may be missing from the map, in the
wrong location, or have an incorrect name
or address range. A message will warn you
if your route includes unverified roads.
Exercise additional caution when driving in
unverified areas.
2 Obtaining a Navigation Update P. 227
We assume no liability for any incident that
may result from an error in the program, or
from changed conditions not noted above.
Reference Information
The database does not include, analyze,
process, consider, or reflect any of the
following categories of information:
• Neighborhood quality or safety
• Population density
• Availability or proximity of law
enforcement
• Emergency, rescue, medical, or other
assistance
• Construction work, zones, or hazards
• Road and lane closures
• Legal restrictions (such as vehicular type,
weight, load, height, and speed
restrictions)
• Road slope or grade
• Bridge height, width, weight, or other
limits
• Traffic facilities safety
• Special events
• Pavement characteristics or conditions
Every effort has been made to verify that
the database is accurate. The number of
inaccuracies you experience increases the
longer you go without obtaining an
updated map database.
225
17 FIT NAVI-31T5A8200.book 226 ページ
2016年5月13日
金曜日
午前11時49分
Customer Assistance
Resolving Problems
If you run into a specific issue that you
cannot resolve, consult the following help
resources:
• For navigation system issues:
Honda Automobile
Customer Service Contact
Information
Honda Navi
2 Troubleshooting P. 206
Reference Information
There are also FAQs available online at
automobiles.honda.com.
• For questions regarding Bluetooth®
HandsFreeLink®:
2 Bluetooth® HandsFreeLink® P. 168
• For questions regarding the smartphone
connection:
– U.S.: Visit handsfreelink.honda.com.
– Canada: Visit www.handsfreelink.ca.
• For traffic-related issues:
2 Traffic P. 208
• For reporting issues with the database or
places/landmarks:
2 Visiting Your Dealer P. 226
• Call Honda Automobile Customer
Service.
2 Honda Automobile Customer Service
Contact Information P. 226
226
American Honda Motor Co., Inc.
Honda Automobile Customer Service
Mail Stop 500-2N-7A
1919 Torrance Blvd.
Torrance, CA 90501-2746
Tel: (800) 999-1009
Fax: (310) 783-3023
Honda Canada Inc.
Honda Customer Relations
180 Honda Blvd.
Markham, ON
L6C 0H9
Tel: (888)-9-HONDA-9
Hours: 8:00 am to 7:30 pm Mon to Fri (EST)
Visiting Your Dealer
If you have a question that you cannot
resolve using the available help resources,
you can consult your dealer. Please identify
the specific issue (e.g., error occurs when
you enter a specific address, when driving
on a certain road, or just when it’s cold) so
that the service advisor can refer the issue to
the factory so that a solution can be found.
Be patient, the service advisor may be
unfamiliar with your specific issue.
17 FIT NAVI-31T5A8200.book 227 ページ
2016年5月13日
金曜日
午前11時49分
uuCustomer AssistanceuMap Coverage
Map Coverage
Contiguous United States
Hawaii
Alaska
Puerto Rico
Canada
To find navigation system update
information:
1. Visit the website:
• U.S.: www.hondanavi.com
• Canada: www.honda.ca
2. Select your vehicle model and model
year.
3. Click Map Coverage to display a list of
verified coverage areas on the most
recent update.
4. Click Map Coverage Details to display a
PDF document with a full listing of all
coverage areas.
u Adobe® Reader® is required for
viewing and printing the Portable
Document Format (PDF) documents.
To download the latest version of
Adobe Reader, visit http://
get.adobe.com/reader/.
Obtaining a Navigation
Update
Honda is continually expanding the scope of
the navigation system. Navigation system
software upgrades may be made available
periodically, usually in the fall of each year.
To purchase an updated data file:
1. Obtain your vehicle’s VIN number and the
System/Device Information.
2 System/Device Information P. 200
2. Call the Honda Navigation Disc Fulfilment
Center at (888) 291-4675, or order
online at:
• U.S.: www.hondanavi.com
• Canada: www.honda.ca
Reference Information
The navigation system provides map
coverage for the contiguous United States,
Alaska, Hawaii, Canada, and Puerto Rico.
The map coverage consists of accurately
mapped (verified) metropolitan areas and a
less accurate (unverified) rural database.
Note that unverified areas are constantly
being reviewed and converted to verified
areas each year.
Map coverage update information is
available from Honda Automobile
Customer Service or online at:
• U.S.: www.hondanavi.com
• Canada: www.honda.ca
Updated data is not available from your
dealer. However, the dealer may assist you
in obtaining one out of courtesy. There is no
program for free updates.
227
17 FIT NAVI-31T5A8200.book 228 ページ
2016年5月13日
金曜日
午前11時49分
uuCustomer AssistanceuTraffic Information
Traffic Information
• Continuously updated traffic information
is available in certain areas across the
lower 48 U.S. states, Hawaii, and
Canada.
• Visit automobiles.honda.com/traffic for a
complete listing of coverage areas and
other information.
Reference Information
Operation in Alaska,
Hawaii, Canada, and
Puerto Rico
■ SiriusXM® Radio
Navigation-equipped vehicles delivered to
Alaska, Hawaii, and Puerto Rico are
equipped with SiriusXM® hardware, but
SiriusXM® broadcasting is not available.
There are certain functions that rely on
SiriusXM® satellite signal coverage which
are not available. Unavailable menu options
will appear gray on the LCD display.
■ Map Coverage
All roads displayed on the map screens are
verified roads. Information in this manual
228
relating to “unverified” roads or areas is not
applicable.
■ Address and Place Entry
Screens
Entering a destination address or place/
landmark on another island may result in a
screen caution message. This is because
there are no ferry routes between islands in
the database.
Shipping a Vehicle to the
U.S. Mainland
To receive SiriusXM® audio, you must call
SiriusXM® and set up an account at (800)
852-9696.
17 FIT NAVI-31T5A8200.book 229 ページ
2016年5月13日
金曜日
午前11時49分
Legal Information
■ TERMS AND CONDITIONS
■ END-USER TERMS
Personal Use Only. You agree to use this
Data for the solely personal, noncommercial purposes for which you were
licensed, and not for service bureau, timesharing or other similar purposes.
Accordingly, but subject to the restrictions
set forth in the following paragraphs, you
may copy this Data only as necessary for
your personal use to (i) view it, and (ii) save
it, provided that you do not remove any
copyright notices that appear and do not
modify the Data in any way. You agree not
to otherwise reproduce, copy, modify,
decompile, disassemble or reverse engineer
any portion of this Data, and may not
transfer or distribute it in any form, for any
purpose, except to the extent permitted by
mandatory laws. Multi-disc sets may only be
transferred or sold as a complete set as
provided by NT and not as a subset thereof.
The data (“Data”) is provided for your
personal, internal use only and not for
resale. It is protected by copyright, and is
subject to the following terms and
conditions which are agreed to by you, on
the one hand, and NAVTEQ North America,
LLC (“NT”) and its licensors (including their
licensors and suppliers) on the other hand.
© 2012 NAVTEQ. All rights reserved.
This data includes information taken with
permission from Canadian authorities,
including © Her Majesty the Queen in Right
of Canada, © Queen's Printer for Ontario, ©
Canada Post Corporation, GeoBase®, ©
The Department of Natural Resources
Canada. All rights reserved.
NAVTEQ holds a non-exclusive license from
the United States Postal Service® to publish
and sell ZIP+4® information.
©United States Postal Service® 2009. Prices
are not established, controlled or approved
by the United States Postal Service®. The
following trademarks and registrations are
owned by the USPS: United States Postal
Service, USPS, and ZIP+4.
Restrictions. Except where you have been
specifically licensed to do so by NT, and
without limiting the preceding paragraph,
you may not (a) use this Data with any
products, systems, or applications installed
or otherwise connected to or in
communication with vehicles, capable of
vehicle navigation, positioning, dispatch,
real time route guidance, fleet management
or similar applications; or (b) with or in
communication with any positioning
devices or any mobile or wireless-connected
electronic or computer devices, including
without limitation cellular phones, palmtop
and handheld computers, pagers, and
personal digital assistants or PDAs.
Warning. The Data may contain inaccurate
or incomplete information due to the
passage of time, changing circumstances,
sources used and the nature of collecting
comprehensive geographic data, any of
which may lead to incorrect results.
Reference Information
User Agreement
No Warranty. This Data is provided to you
“as is,” and you agree to use it at your own
risk. NT and its licensors (and their licensors
and suppliers) make no guarantees,
representations or warranties of any kind,
express or implied, arising by law or
otherwise, including but not limited to,
content, quality, accuracy, completeness,
effectiveness, reliability, fitness for a
particular purpose, usefulness, use or results
to be obtained from this Data, or that the
Continued
229
17 FIT NAVI-31T5A8200.book 230 ページ
2016年5月13日
金曜日
午前11時49分
uuLegal InformationuUser Agreement
Data or server will be uninterrupted or
error-free.
Reference Information
230
Disclaimer of Warranty: NT AND ITS
LICENSORS (INCLUDING THEIR LICENSORS
AND SUPPLIERS) DISCLAIM ANY
WARRANTIES, EXPRESS OR IMPLIED, OF
QUALITY, PERFORMANCE,
MERCHANTABILITY, FITNESS FOR A
PARTICULAR PURPOSE OR NONINFRINGEMENT. Some States, Territories
and Countries do not allow certain warranty
exclusions, so to that extent the above
exclusion may not apply to you.
Disclaimer of Liability: NT AND ITS
LICENSORS (INCLUDING THEIR LICENSORS
AND SUPPLIERS) SHALL NOT BE LIABLE TO
YOU: IN RESPECT OF ANY CLAIM, DEMAND
OR ACTION, IRRESPECTIVE OF THE NATURE
OF THE CAUSE OF THE CLAIM, DEMAND
OR ACTION ALLEGING ANY LOSS, INJURY
OR DAMAGES, DIRECT OR INDIRECT,
WHICH MAY RESULT FROM THE USE OR
POSSESSION OF THE INFORMATION; OR
FOR ANY LOSS OF PROFIT, REVENUE,
CONTRACTS OR SAVINGS, OR ANY OTHER
DIRECT, INDIRECT, INCIDENTAL, SPECIAL
OR CONSEQUENTIAL DAMAGES ARISING
OUT OF YOUR USE OF OR INABILITY TO USE
THIS INFORMATION, ANY DEFECT IN THE
INFORMATION, OR THE BREACH OF THESE
TERMS OR CONDITIONS, WHETHER IN AN
ACTION IN CONTRACT OR TORT OR BASED
ON A WARRANTY, EVEN IF NT OR ITS
LICENSORS HAVE BEEN ADVISED OF THE
POSSIBILITY OF SUCH DAMAGES. Some
States, Territories and Countries do not
allow certain liability exclusions or damages
limitations, so to that extent the above may
not apply to you.
Export Control. You agree not to export
from anywhere any part of the Data
provided to you or any direct product
thereof except in compliance with, and with
all licenses and approvals required under,
applicable export laws, rules and
regulations.
Entire Agreement. These terms and
conditions constitute the entire agreement
between NT (and its licensors, including
their licensors and suppliers) and you
pertaining to the subject matter hereof, and
supersedes in their entirety any and all
written or oral agreements previously
existing between us with respect to such
subject matter.
Governing Law. The above terms and
conditions shall be governed by the laws of
the State of Illinois, without giving effect to
(i) its conflict of laws provisions, or (ii) the
United Nations Convention for Contracts
for the International Sale of Goods, which is
explicitly excluded. You agree to submit to
the jurisdiction of the State of Illinois for any
and all disputes, claims and actions arising
from or in connection with the Data
provided to you hereunder.
Government End Users. If the Data is being
acquired by or on behalf of the United
States government or any other entity
seeking or applying rights similar to those
customarily claimed by the United States
government, this Data is a “commercial
item” as that term is defined at 48 C.F.R.
(“FAR”) 2.101, is licensed in accordance
with this End User License Agreement, and
each copy of the Data delivered or
otherwise furnished shall be marked and
embedded as appropriate with the
following “Notice of Use,” and shall be
treated in accordance with such Notice:
17 FIT NAVI-31T5A8200.book 231 ページ
2016年5月13日
金曜日
午前11時49分
uuLegal InformationuAs required by the FCC
As required by the FCC
Contractor (Manufacturer/ Supplier) Name:
NAVTEQ
1. This device complies with Part 15 of the
FCC Rules and Canadian RSS-210/
RSSGen. Operation is subject to the
following two conditions: (1) this device
may not cause harmful interference, and
(2) this device must accept any
interference received, including
interference that may cause undesired
operation.
2. The FCC requires the user to be notified
that any changes or modifications made
to this device that are not expressly
approved by the party responsible for
compliance may void the user’s authority
to operate the equipment.
3. This product emits radio frequency
energy, but the radiated output power of
this device is far below the FCC and IC
radio frequency exposure limits. This
equipment complies with FCC and IC RF
radiation exposure limits set forth for an
uncontrolled environment. Nevertheless,
the device should be used in such a
manner that the potential for human
contact with the antenna during normal
operation is minimized.
CONTRACTOR (MANUFACTURER/
SUPPLIER) ADDRESS: 425 West Randolph
St., Chicago, Illinois 60606
This Data is a commercial item as defined in
FAR 2.101 and is subject to the End User
License Agreement under which this Data
was provided.
© 2012 NAVTEQ – All rights reserved.
If the Contracting Officer, federal
government agency, or any federal official
refuses to use the legend provided herein,
the Contracting Officer, federal
government agency, or any federal official
must notify NAVTEQ prior to seeking
additional or alternative rights in the Data.
Reference Information
■ NOTICE OF USE
231
17 FIT NAVI-31T5A8200.book 232 ページ
232
2016年5月13日
金曜日
午前11時49分
17 FIT NAVI-31T5A8200.book 233 ページ
2016年5月13日
金曜日
午前11時49分
Voice Commands
Voice Commands .................................. 234
General Commands ............................. 234
Voice Portal Commands ....................... 234
Navigation Commands......................... 234
Information commands ........................ 236
Climate Control Commands................. 237
Audio Commands ................................ 237
Cellular Phone Commands ................... 240
On-Screen Commands ......................... 240
Spelling Assistance ............................... 240
List of Categories .................................. 244
233
17 FIT NAVI-31T5A8200.book 234 ページ
2016年5月13日
金曜日
午前11時49分
Voice Commands
Voice Commands
234
General Commands
Voice Portal Commands
The system accepts these commands on any
screen.
Voice Help*
Display navigation (equivalent to Navi)
Display map
Display menu (equivalent to MENU)
Display information (equivalent to Info)
Display phone screen (equivalent to
Phone)
Display audio screen (equivalent to
Audio)
Display clock
Display wallpaper
Display Voice Portal
Display home (equivalent to HOME)
Display setting (equivalent to Settings)
Trip computer
Cancel
Back (equivalent to BACK)
What is today’s date?
What time is it?
* This command displays available
commands for current screen.
The system accepts these commands on the
Voice Portal screen.
Phone Call
Music Search
Voice Help
Address
Place Name*
More Destination Methods
* This command is available only when
you select English for the system
language on U.S. models. In other case,
Find Nearest POI Category is displayed.
Navigation Commands
The system accepts these commands on a
map/guidance screen.
■ Map Display Commands
Display current location (shows current
latitude, longitude, and elevation)
Display/Hide (specify icon type):
ATM
gas station
restaurant
post office
grocery store
lodging (hotel, motel)
parking garage
parking lot
school
hospital
freeway exit information
traffic*
traffic speeds*
traffic icons*
Go home 1
Go home 2
Register the current location (stores
current location in the Address Book)
* These commands are only available in
certain areas.
17 FIT NAVI-31T5A8200.book 235 ページ
2016年5月13日
金曜日
午前11時49分
uuVoice CommandsuNavigation Commands
■ Find Place Commands
Display north up
Display heading up
Display 3D map
Display zoom in
Display zoom out
Display (specify scale):
1/20 mile (80 m) scale
1/8 mile (200 m) scale
1/4 mile (400 m) scale
1/2 mile (800 m) scale
1 mile (1600 m) scale
2 mile (3 km) scale
5 mile (8 km) scale
15 mile (24 km) scale
50 mile (80 km) scale
150 mile (240 km) scale
350 mile (560 km) scale
1000 mile (1600 km) scale
Max zoom in
Max zoom out
Find nearest (specify place):
Fuel and auto
ACURA dealers
HONDA dealers
Gas station
Hydrogen station
Auto parts & electronics
Auto repair & maintenance
Car wash & detailing
Motorcycle dealers
Other car dealers
Roadside assistance
ATM and bank
ATM
Bank
Check cashing
Community
Business
City hall
Civic center
Convention center
Court house
Higher education
Library
Post office
School
Emergency room
Hospital
Police station
Veterinarian
Lodging
Bed & breakfast
Hotel
Recreation
Amusement park
Golf course
Historical monument
Marina
Movie theater
Museum
Park
Performing arts
Sports complex
Tourist attraction
Restaurant
American restaurant
Californian restaurant
Chinese restaurant
Coffee shop
Continental restaurant
Fast food
French restaurant
German restaurant
Greek restaurant
Voice Commands
■ Map Scale Commands
Continued
235
17 FIT NAVI-31T5A8200.book 236 ページ
2016年5月13日
金曜日
午前11時49分
uuVoice CommandsuInformation commands
Voice Commands
236
Indian restaurant
Italian restaurant
Japanese restaurant
Korean restaurant
Mexican restaurant
Pizza
Seafood restaurant
Thai restaurant
Vegetarian restaurant
Vietnamese restaurant
Other restaurant
Shopping area
Accessory store
Book store (Music, Video)
Clothing store
Grocery store
Home improvement store
Mall
Office supply store
Pharmacy
Pet food store
Sewing store
Shoe store
Sporting goods store
Toy store
Travel center
Airport
Automobile club
Bus station
Camping
Commuter rail station
Ferry terminal
Named place
Park & ride
Parking garage
Parking lot
Rental car agency
Rest area
Ski area
Tourist information
Train station
Travel agency
Truck stop
■ Route Commands
The system accepts these commands when
a route is set.
How long to the destination?
How far to the destination?
Display destination map
Display entire route
Cancel route
Repeat guidance
Route menu
Information commands
The system accepts these commands on
most screens.
Display Traffic List*
Display traffic on my Route* (when en
route)
Trip computer
Display clock
Display wallpaper
* These commands are only available in
certain areas.
17 FIT NAVI-31T5A8200.book 237 ページ
2016年5月13日
金曜日
午前11時49分
uuVoice CommandsuClimate Control Commands
Climate Control Commands
Audio Commands
The system accepts these commands on
most screens.
■ Radio Commands
Audio on*
Audio off*
Radio on*
Radio off*
Radio select FM
Radio select AM
Radio tune to # FM (#: frequency, e.g.,
95.5)
Radio tune to # AM (#: frequency, e.g.,
1020)
Radio seek up
Radio seek down
Radio next station
Radio preset # (#: 1 to 12)
Radio FM preset # (#: 1 to 12)
Radio AM preset # (#: 1 to 6)
Radio scan*
Radio select XM
XM channel (channel name)
XM channel # (#: 0 to 255)
XM channel up
XM channel down
Continued
Voice Commands
The system accepts these commands on
most screens.
Climate control voice commands are only
available on some Canadian models.
Climate control automatic (maintains
selected temperature)
Climate control full off
Climate control on*
Climate control off*
Air conditioner on*
Air conditioner off*
Rear defrost on*
Rear defrost off*
Climate control fresh air
Climate control recirculate
Climate control vent
Climate control bi-level (vent and floor)
Climate control floor
Climate control floor and defrost
Fan speed up
Fan speed down
Fan speed # (#: 1 to 7)
Temperature # degrees (#: 57 to 87 °F/15
to 29 °C)
Temperature up
Temperature down
Driver Temperature up
Driver Temperature down
Temperature max hot
Temperature max cold
* These commands toggle the function
on and off, so the command may not
match your intended action.
237
17 FIT NAVI-31T5A8200.book 238 ページ
2016年5月13日
金曜日
午前11時49分
uuVoice CommandsuAudio Commands
XM category up
XM category down
XM preset # (#: 1 to 12)
XM scan*
XM category scan*
XM channel scan*
XM category mode
XM channel mode
Turn on XM radio
* These commands toggle the function
on and off, so the command may not
match your intended action.
Voice Commands
238
Audio volume levels cannot be controlled
using voice control.
■ Disc Commands
■ USB Commands
DISC play
DISC play track # (#: 1 to 30)
DISC skip forward
DISC skip back
DISC track random*
DISC track repeat*
DISC track scan*
DISC folder up
DISC folder down
DISC folder random*
DISC folder repeat*
DISC folder scan*
DISC normal play (cancels random,
repeat, or scan play mode, resumes
normal play mode)
* These commands toggle the function
on and off, so the command may not
match your intended action.
USB play
USB play track # (#: 1 to 30)
USB skip forward
USB skip back
USB track random*
USB track repeat*
USB track scan*
USB folder up
USB folder down
USB folder random*
USB folder repeat*
USB folder scan*
USB normal play (cancels random, repeat,
or scan play mode, resumes normal play
mode)
* These commands toggle the function
on and off, so the command may not
match your intended action.
17 FIT NAVI-31T5A8200.book 239 ページ
2016年5月13日
金曜日
午前11時49分
uuVoice CommandsuAudio Commands
■ iPod Commands
U.S. models
■ Pandora® Commands
Pandora (Station name)
Pandora play
Pandora thumbs up
Pandora thumbs down
Pandora skip forward
■ Bluetooth® Audio Commands
Bluetooth audio play
Bluetooth audio skip forward
Bluetooth audio skip back
Bluetooth audio group up*
Bluetooth audio group down*
Bluetooth audio pause
Bluetooth audio resume
* These commands are not available
depending on the paired Bluetooth
audio devices.
Bluetooth Audio commands may not work
on some phones or Bluetooth audio
devices.
■ AUX Commands
■ Music Search Commands
Song By Voice commands:
What am I listening to?
Who am I listening to?
Who is this?
Who’s playing?
What’s playing?
What album is this?
Play commands:
Play artist (name)
Play track/song (name)
Play album (name)
Play genre/category (name)
Play playlist (name)
Play composer (name)
List commands:
List artist (name)
List album (name)
List genre/category (name)
List playlist (name)
List composer (name)
Voice Commands
iPod play
iPod play track # (#: 1 to 30)
iPod skip forward
iPod skip back
iPod track shuffle*
iPod album shuffle*
iPod track repeat*
iPod normal play (cancels repeat or
shuffle play mode, resumes normal play
mode)
What am I listening to?
Who am I listening to?
Who is this?
Who's playing?
What’s playing?
What album is this?
* These commands toggle the function
on and off, so the command may not
match your intended action.
Pandora station up
Pandora station down
Pandora pause*
Pandora resume*
* These commands toggle the function
on and off, so the command may not
match your intended action.
Auxiliary play (for HDMI® video)
239
17 FIT NAVI-31T5A8200.book 240 ページ
2016年5月13日
金曜日
午前11時49分
uuVoice CommandsuCellular Phone Commands
Cellular Phone Commands
On-Screen Commands
Spelling Assistance
The system accepts these commands on any
screen.
Dial (Call) by number
Dial (Call) by name
Call (phone number or contact name)
The system accepts these commands on any
screen. There are over 100 on-screen
commands. Say what is written on the
screen to activate that selection. For lists,
you can say the list item number to select
that item. The following commands are
some examples among many.
Next/Previous*1
Right/Left*2
Up/Down*1
Return
OK (excluding Startup Confirmation
screen)
Delete
Keypad*2
Qwerty*2
Alphabet keyboard*2
ABC*2
A acute A grave A circumflex*2
Number Symbol*2
*1: While driving, you can scroll down the
list up to three pages.
*2: These commands can be accepted
from a keyboard screen to enter
letters.
The voice control system can also recognize
phonetic alphabet input for numbers,
letters, accented letters, punctuation marks,
and symbols.
Contacts that are imported from your
phone to the vehicle are all made available
by voice. Voice tags can also be recorded for
each of your speed dial entries.
Voice Commands
240
When selecting letters using the voice
control system, a confirmation box may pop
up to confirm the entry.
17 FIT NAVI-31T5A8200.book 241 ページ
2016年5月13日
金曜日
午前11時49分
uuVoice CommandsuSpelling Assistance
■ Numbers
■ Letters
Number
Say …
Say …
Say …
Or say…
Or say…
N
November/Nancy
O
Oscar
Papa/Paul
Quebec/Queen
R
Romeo/Robert
S
Sierra/Sam
T
Tango/Tom
U
Uniform/Uncle
V
Victor
Whiskey/William
1
One
A
Alpha/Apple
W
2
Two
B
Bravo/Boy
X
X-ray
Yankee/Yellow
Zulu/Zebra
3
Three
C
Charlie
Y
4
Four
D
Delta/Dog
Z
5
Five
E
Echo/Edward
6
Six
F
Foxtrot/Frank
7
Seven
G
Golf/George
8
Eight
H
Hotel/Henry
9
Nine
I
India/Igloo
0
Zero
J
Juliet/John
K
Kilo/King
L
Lima/Larry
M
Mike/Mary
Voice Commands
P
Q
Continued
241
17 FIT NAVI-31T5A8200.book 242 ページ
2016年5月13日
金曜日
午前11時49分
uuVoice CommandsuSpelling Assistance
■ Accented Letters
Say …
Ï
Say …
Voice Commands
242
Or say…
Or say…
■ Symbols
I umlaut
Ó
O acute
Ô
O circumflex
Õ
O Tilde
Ö
O umlaut
Ù
U grave
Ú
U acute
Û
U circumflex
Ü
U umlaut
Symbol
Or say…
À
A grave
@
At sign
Á
A acute
^
Caret
Â
A circumflex
*
Asterisk
Ã
A Tilde
_
Underscore
Ä
A umlaut
`
Back quote
Ç
C cedilla
,
Comma
È
E grave
.
Dot
É
E acute
?
Question mark
Ê
E circumflex
:
Colon
Ë
E umlaut
;
Semicolon
Ì
I grave
+
Plus
Í
I acute
¿
Inverted Question Mark
Î
I circumflex
¡
Inverted Exclamation Point
17 FIT NAVI-31T5A8200.book 243 ページ
2016年5月13日
金曜日
午前11時49分
uuVoice CommandsuSpelling Assistance
Symbol
Or say…
«
Left-Pointing Double
Angle Quotation Mark
»
Right-Pointing Double
Angle Quotation Mark
-
Hyphen
!
Exclamation point
“
Double quote
#
Pound
Dollar
Percent
&
Ampersand
‘
Apostrophe
(
Open parenthesis
)
Close parenthesis
~
Tilde
/
Slash
<
Less than
>
Greater than
{
Open brace
}
Close brace
Voice Commands
$
%
243
17 FIT NAVI-31T5A8200.book 244 ページ
2016年5月13日
金曜日
午前11時49分
List of Categories
Fuel/Auto
All Types (Fuel/Auto)
Acura Dealers
Honda Dealers
Gas Station
Hydrogen Station
Auto Parts & Electronics
Auto Repair & Maintenance
Car Wash & Detailing
Motorcycle Dealers
Other Car Dealers
Roadside Assistance
Lodging
All Types (Lodging)
Bed & Breakfast
Recreation
All Types (Recreation)
Amusement Park
Golf Course
ATM/Bank
Historical Monument
All Types (ATM/Bank)
Bank
Marina
ATM
Check Cashing/Money Trans Movie Theater
Community
Voice Commands
244
All Types (Community)
Business
City Hall
Civic/Community Center
Convention/Exhibition Cent
Court House
Higher Education
Library
Post Office
School
Emergency
All Types (Emergency)
Police Station
Honda Roadside Assistance Roadside Assistance
Hospital
Veterinarian
Hotel/Motel
Museum
Park/Recreation Area
Performing Arts
Sports Complex
Tourist Attraction
Office Supplies/Electronics
Pharmacy/Drug Store
Pet Food/Supplies
Sewing/Linen
Shoes/Bags
Sporting Goods
Toys/Arts/Crafts
Travel
Restaurant
All Types (Restaurant)
American
Café/Coffee Shop
Californian
Chinese
Continental
Fast Food
French
German
Greek
Shopping
All Types (Shopping)
Accessories/Jewelry
Auto Parts & Electronics
Books/Music/Video
Clothing
Groceries
Home Improvement
Mall/Department Store
Indian
Italian
Japanese
Korean
Mexican
Pizza
Seafood
Thai
Vegetarian
Vietnamese
Other
All Types (Travel)
Airport
Automobile Club
Bed & Breakfast
Bus Station
Camping
Commuter Rail Station
Ferry Terminal
Hotel/Motel
Named Place
Park & Ride
Parking Garage/House
Parking Lot
Rental Car Agency
Resort
Rest Area
Ski Area
Tourist Attraction
Tourist Information
Train Station
Travel Agency
Truck Stop/Plaza
17 FIT NAVI-31T5A8200.book 245 ページ
2016年5月13日
金曜日
午前11時49分
Index
Index
Symbols
9 (Audio Power) Button............................ 4
bn (Channel) Button ....................... 4, 129
a (Display Mode) Button ................. 4, 25
b (Display) Button ............................ 4, 129
E (Eject) Button.......................................... 4
J (Hang-Up/Back) Button ............... 4, 22
h (Pick-Up) Button ............................. 4, 187
d (Talk) Button .................................... 4, 22
NB (Volume) Button ........................ 4, 129
Numbers
3D Angle Adjustment ................................ 55
3D Map ....................................................... 54
A
B
BACK ............................................................. 4
Background Color....................................... 66
Beep Volume .............................................. 67
Black Level .................................................. 65
Bluetooth (Settings) ................................. 172
Bluetooth On/Off Status .......................... 172
Bluetooth Device List
Audio ...................................................... 131
Phone...................................................... 174
Bluetooth® Audio
Playing .................................................... 161
Voice Commands List .............................. 239
Bluetooth® HandsFreeLink®..................... 167
Bluetooth Setting .................................... 172
Making a Call.......................................... 183
Pairing a Phone ....................................... 170
Phone Setting.......................................... 182
Receiving a Call ....................................... 187
Setting Speed Dials.................................. 177
Brightness ................................................... 65
C
Call History................................................ 186
Cancel Route............................................. 118
Category
Editing Address Book ................................ 31
Place Category List .................................. 244
SiriusXM®................................................ 138
Category History......................................... 37
Change Bluetooth Audio Device............. 131
Change Route Preference........................ 111
Change State .............................................. 83
Channel
SiriusXM®................................................ 138
Channel List .............................................. 139
City .............................................................. 84
City Vicinity................................................. 92
Clear Current Route ................................. 120
Index
Address
Editing Address Book ................................ 30
Editing Avoid Area .................................... 45
Setting Destination ................................... 82
Address Book
Editing Address Book ................................ 28
Saving to Address Book ............................ 98
Setting Destination ................................... 87
Address Book PIN....................................... 34
Adjust Time ................................................ 75
Answer...................................................... 187
ATM/Bank (Place Category)....................... 91
Audio..................................................... 7, 125
Basic Operation ........................................... 9
Remote Control ....................................... 128
Settings ................................................... 131
Voice Commands List .............................. 237
Audio Menu
Bluetooth® Audio .................................... 164
Disc ......................................................... 144
FM/AM Radio .......................................... 135
iPod......................................................... 149
Pandora® ................................................. 156
SiriusXM® Radio ...................................... 139
USB Flash Drive........................................ 160
Audio Source Pop-Up ............................... 131
Auto Daylight ............................................. 70
Auto Time Zone .......................................... 70
Automatic Phone Sync ............................. 176
Avoid Streets............................................. 119
Avoided Area .............................................. 44
245
17 FIT NAVI-31T5A8200.book 246 ページ
2016年5月13日
Index
Clock Adjustment ....................................... 70
Adjust Time ............................................... 75
Auto Daylight ............................................ 70
Auto Time Zone......................................... 70
Clock Display ............................................. 70
Clock Format ............................................. 70
Clock Location........................................... 71
Resetting ................................................... 75
Clock Reset .................................................. 71
Clock/Wallpaper Type
Clock......................................................... 71
Wallpaper.................................................. 72
Color (Day) .................................................. 53
Color (Night) ............................................... 53
Community (Place Category) ..................... 91
Connect Phone.......................................... 171
Continue Trip To....................................... 123
Contrast....................................................... 65
Coordinate .................................................. 95
Correct Vehicle Position ............................. 62
Current Location......................................... 56
Current Position
Editing Address Book................................. 30
Setting Destination .................................... 96
Customize.................................................... 51
D
Delete This Device ....................................
Destination List
Adding Waypoint ....................................
Editing.....................................................
Detour .......................................................
246
175
113
116
118
金曜日
午前11時49分
Dial ............................................................ 185
Directions.................................................. 107
Disc
Playing .................................................... 141
Voice Commands List .............................. 238
Display Mode.............................................. 25
Display Settings .......................................... 65
E
Edit Device Name ..................................... 174
Edit Go Home 1 .......................................... 33
Edit Go Home 2 .......................................... 33
Edit Home Entry ......................................... 98
Edit Pairing Code...................................... 173
Edit POI Search Radius Along Route ......... 43
Edit Speed Dial ......................................... 177
Edit/Delete Entry ................................ 98, 123
Emergency (Place Category) ...................... 91
Enhanced Voice Guidance ......................... 46
Error Messages
Bluetooth® HandsFreeLink® ..................... 219
Disc Player............................................... 215
iPod/USB Flash Drive................................ 218
Navigation System................................... 214
Pandora®................................................. 216
Smartphone Connection ......................... 220
Exit Info..................................................... 108
F
Factory Data Reset ..................................... 78
FM/AM Radio
Playing.................................................... 133
Voice Commands List.............................. 237
Folder
Disc ........................................................ 142
USB Flash Drive ....................................... 159
Folder List
Disc ........................................................ 143
Fuel/Auto (Place Category)........................ 91
G
Go Home 1 ................................................. 12
Go Home 1 PIN........................................... 34
Go Home 2 ................................................. 12
Go Home 2 PIN........................................... 34
Group
Bluetooth® Audio ................................... 163
Guidance .................................................... 46
Guidance Mode.......................................... 47
H
Hang Up ................................................... 187
HD Radio Mode........................................ 131
Heading-Up ................................................ 54
HOME ....................................................... 4, 7
HOME Screen ............................................... 7
Honda Customer Service ......................... 226
17 FIT NAVI-31T5A8200.book 247 ページ
2016年5月13日
HondaLink Assist...................................... 195
I
Info ............................................................... 7
Info Menu................................................. 199
Info Screen Preference ............................ 199
Intersection ................................................ 94
iPod
Connecting, Disconnecting ..................... 146
Playing.................................................... 146
Voice Commands List.............................. 239
K
Keyboard Layout........................................ 76
L
Language.................................................... 77
Lodging (Place Category) .......................... 91
Map............................................................. 49
Map Input
Editing Avoid Area .................................... 45
Setting Destination ................................... 96
Map Legend ......................................... 10, 57
Map Menu................................................ 105
午前11時49分
Map Screen ............................................... 100
Icon ............................................... 10, 51, 59
Orientation ................................................ 54
Scale ......................................................... 58
Map Update
Checking Version .................................... 201
Obtaining Update Data............................ 227
Viewing Update Status ............................ 201
Map/Guidance .......................................... 106
MENU .................................................... 4, 111
Menu Button ............................................ 130
Music Search
iPod......................................................... 150
Mute .......................................................... 187
N
Navi ............................................................... 7
Navigation menu
Destination ................................................ 80
Route Option........................................... 111
North-Up ..................................................... 54
O
Off-road Tracking
Driving .................................................... 103
Setting ...................................................... 61
Others (Settings) ......................................... 76
P
Pair Phone................................................. 170
Pandora®
Playing .................................................... 154
Voice Commands List .............................. 239
Personal Info............................................... 27
Phone ............................................................ 7
Voice Commands List .............................. 240
Phone (Settings) ....................................... 182
Phonebook ............................................... 184
Phonebook Phonetic Modification
Adding.................................................... 180
Editing .................................................... 181
PIN Number ................................................ 34
Place Category
Editing Address Book ................................ 30
Setting Destination.................................... 91
Place Name
Editing Address Book ................................ 30
Setting Destination.................................... 88
Place Phone Number
Editing Address Book ................................ 30
Setting Destination.................................... 90
Previous Destination
Deleting .................................................... 36
Editing Address Book ................................ 30
Setting Destination.................................... 93
Index
M
金曜日
247
17 FIT NAVI-31T5A8200.book 248 ページ
2016年5月13日
R
Radio
FM/AM .................................................... 133
SiriusXM® ................................................ 137
Radio Data System.................................... 136
Random/Repeat
Disc ......................................................... 144
USB Flash Drive........................................ 160
RDS INFO ................................................... 131
Rear Camera (Settings)............................. 203
Recalculation............................................. 103
Recreation (Place Category)....................... 91
Remember Last Screen ............................... 76
Restaurant (Place Category)....................... 91
Ring Tone .................................................. 182
Route Option ............................................ 111
Route Preference ........................................ 39
Routing........................................................ 38
S
Index
248
Scan
Disc ......................................................... 144
FM/AM Radio .......................................... 135
SiriusXM® ................................................ 139
USB Flash Drive........................................ 160
Search by Name .......................................... 92
Search Nearby ..................................... 98, 120
Seek
FM/AM Radio .......................................... 134
Settings.......................................................... 7
金曜日
午前11時49分
Shopping (Place Category) ........................ 91
Shuffle/Repeat
iPod ........................................................ 149
Siri Eyes Free ............................................... 24
SiriusXM® Radio
Playing .................................................... 137
Voice Commands List .............................. 237
Song
iPod ........................................................ 148
Song by Voice
Searching Music ...................................... 151
Setting ...................................................... 69
Song By Voice Phonetic Modification..... 152
Sort by Distance to Travel.......................... 92
Sound ........................................................ 132
Sound/Beep................................................. 67
SOURCE ......................................................... 9
SOURCE Button .................................... 4, 128
Speed Dial
Making a Call.......................................... 186
Registering .............................................. 177
Straight Line Guide .................................... 55
Street........................................................... 85
System Settings........................................... 63
System/Device Information...................... 200
T
TAG ...........................................................
Text/Email .................................................
Setting ....................................................
Touch Tones..............................................
134
192
194
187
Track
Bluetooth® Audio ................................... 163
Disc ........................................................ 142
USB Flash Drive ....................................... 159
Traffic Incidents ....................................... 110
Traffic Rerouting........................................ 42
Driving.................................................... 109
Setting...................................................... 42
Transfer .................................................... 187
Travel (Place Category).............................. 91
Trip Computer.......................................... 198
Tune
FM/AM Radio.......................................... 134
U
Unit (mile or km)........................................ 76
Unverified Routing .................................... 40
Update System Software
Finding Update Information .................... 227
Obtaining Update Data ........................... 227
USB Flash Drive
Connecting, Disconnecting ..................... 157
Playing.................................................... 157
Voice Commands List.............................. 238
User Name .................................................. 35
V
Verbal Reminder ........................................ 67
View............................................................ 54
View Area................................................... 44
17 FIT NAVI-31T5A8200.book 249 ページ
2016年5月13日
金曜日
午前11時49分
View Routes ............................................... 99
Voice
Map Menu.............................................. 104
Voice Command Tips ................................. 76
Voice Commands
Basic Operation........................................... 8
Help.......................................................... 15
Voice Commands List.............................. 234
Voice Control System................................ 22
Voice Control Operation
Basic Operation........................................... 5
Siri Eyes Free ............................................. 24
Voice Portal .................................................. 5
Voice Commands List.............................. 234
Voice Prompt.............................................. 69
Voice Recog................................................ 69
Voice Tag
Editing .................................................... 179
Registering.............................................. 178
VOL (Volume)............................................... 4
Volume
Guidance .................................................. 68
Index
W
Wallpaper................................................... 72
Waypoint
Adding ................................................... 112
Deleting, Ordering .................................. 116
249
31T5A820
NV05637
00X31-T5A-8201
owners.honda.com (U.S.)
myhonda.ca (Canada)
2017 Honda Fit Navigation Manual
©2017 Honda Motor Co., Ltd. — All Rights Reserved
Printed in U.S.A
Смотреть руководство для Honda Fit (2017) ниже. Все руководства на ManualsCat.com могут просматриваться абсолютно бесплатно. Нажав кнопку «Выбор языка» вы можете изменить язык руководства, которое хотите просмотреть.
MANUALSCAT | RU
Вопросы и ответы
У вас есть вопрос о Honda Fit (2017), но вы не можете найти ответ в пользовательском руководстве? Возможно, пользователи ManualsCat.com смогут помочь вам и ответят на ваш вопрос. Заполните форму ниже — и ваш вопрос будет отображаться под руководством для Honda Fit (2017). Пожалуйста, убедитесь, что вы опишите свои трудности с Honda Fit (2017) как можно более детально. Чем более детальным является ваш вопрос, тем более высоки шансы, что другой пользователь быстро ответит на него. Вам будет автоматически отправлено электронное письмо, чтобы проинформировать вас, когда кто-то из пользователей ответит на ваш вопрос.
Задать вопрос о Honda Fit (2017)
- Бренд:
- Honda
- Продукт:
- автомобили
- Модель/название:
- Fit (2017)
- Тип файла:
- Доступные языки:
- английский