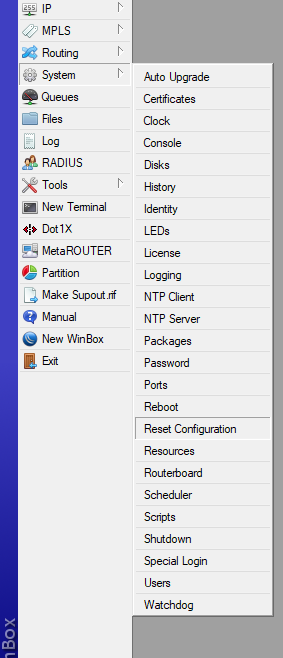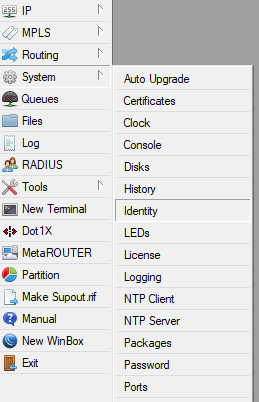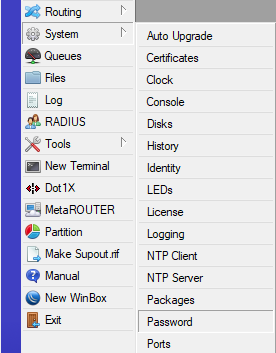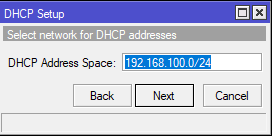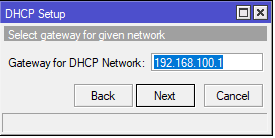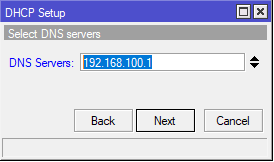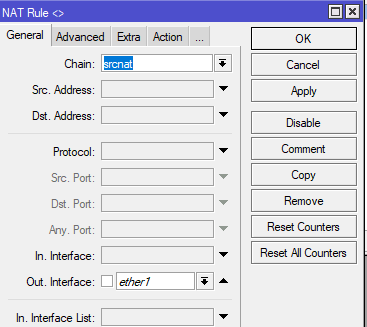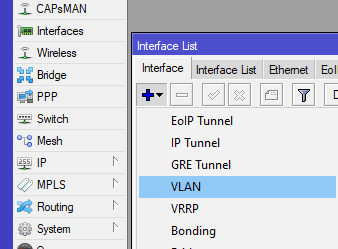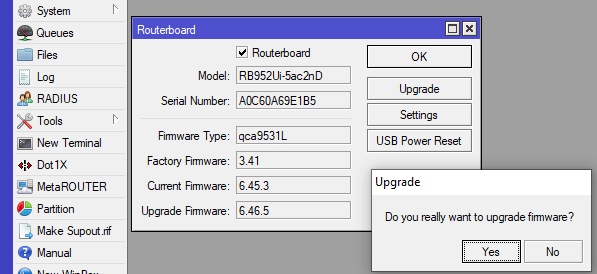- О компании
- Поддержка
- Доставка и самовывоз
- Лицензия RouterOS/CHR
- Контакты
- Гарантия
- Главная страница
- Документация
СКИДКА 5%!
Уважаемые клиенты!
До конца апреля в нашем интернет-магазине действует скидка при оплате картой через сайт в размере 5%**
При оформлении заказа на этапе «Способ оплаты» выберите «Онлайн оплата банковской картой». На последнем этапе в поле «Комментарии к заказу» укажите промокод APRIL5. После завершения оформления заказа, менеджер проставит Вашу скидку.
* не распространяется на категорию товаров «Готовые решения»
Данная инструкция предназначена для самостоятельной настройки роутера MikroTik. В качестве примера будет использоваться роутер MikroTik hAP ac lite(RB952Ui-5ac2nD), который будет настроен для работы интернета и использования локальных сетей Ethernet и WiFi(включая Apple Iphone).
Инструкция состоит из двух больших примеров: “Быстрая настройка” и ‘Ручная настройка“, задача которых состоит в демонстрации двух методов настроек: с помощью внутреннего мастера настроек Quick Set и распределённая настройка посредством Winbox или Webfig.
№1. Быстрая настройка
- Сброс роутера
- Подключение по кабелю
- Подключение по WiFi
- Вход в настройки
- Quick Set настройка
- Обновление прошивки
- Настройка WiFi
- Настройка интернета, автоматические настройки
- Настройка интернета, статический IP
- Настройка интернета, PPPoE
- Настройка LAN
№2. Ручная настройка
- Подключение к ПК
- Вход в настройки
- Ошибки Winbox
- Сброс роутера
- Установить пароль
- Обновить прошивку
- Настройка LAN
- DHCP сервера
- DNS
- Настройка интернета
- DHCP клиент
- Статический IP
- PPPOE
- Настройка WiFi
- WiFi 2G
- WiFi 5G
- Проброс портов
- Настройка FireWall
- Сброс на заводские настройки
- Задать вопрос по настройке MikroTik
Нужна настройка MikroTik в базовой конфигурации?
Настройка служб на роутерах MikroTik: подключение интернета, DHCP, brige, VLAN, WiFi, Capsman, VPN, IpSec, PPTP, L2TP, Mangle, NAT, проброс портов, маршрутизация(routing), удаленное подключение и объединение офисов.
Пример №1. Быстрая настройка MikroTik
Данный пример настройки роутера MikroTik самый простой и не требует детального изучения принципов работы MikroTik. Его можно применять с использованием ПК или ноутбука, а также мобильного телефона.
Исходные настройки роутера MikroTik должны соответствовать заводским, если по какой причине это не так, следует их сбросить через кнопку Reset.
ВАЖНО: при использовании кнопки RESET оборудование MikroTik может принимать 3 разных состояния. Переход между состоянии зависит от времени нажатия кнопки RESET. Внимательно изучите последовательность сброса для перехода к заводским настройкам.
Сброс через кнопку RESET
На задней панели расположена кнопка RESET
Необходимо последовательно совершить действия:
- Отключить питание роутера;
- Нажать и держать кнопку Reset;
- Включить питание роутера(Reset нажат);
- Подождать 5-6сек., в этот момент должен замигать какой-то индикатор(ACT|SYS| или другой);
- Как только замигал индикатор. отпустить Reset.
Подключение роутера MikroTik по кабелю
- Включить роутер MikroTik в электросеть;
- На порт ether1 – подключить интернет провайдера(WAN);
- На любой порт из ether2-ether5 подключить компьютер. Эти порты считаются локальными (LAN).

Подключение роутера MikroTik по WiFi
Подключение к роутеру MikroTik через WiFi может стать актуальным, если у ноутбука нет Ethernet порта или настройка роутера производится через смартфон. В списке доступных WiFi подключений должен отображаться роутер MikroTik, по аналогии как на примере ниже.

Вход в настройки роутера MikroTik
Для входа в настройки MikroTik можно воспользоваться любым web браузером.
- Отрыть web браузер;
- В адресной строке ввести IP адрес 192.168.88.1 и нажать переход(Enter);
- Авторизоваться на роутере MikroTik с помощью учётных данных по умолчанию(Login: admin, Password: пустой).
Настройка MikroTik с помощью Quick Set
Quick Set это мастер быстрых настроек, который содержит оптимизированные шаблоны уже готовых конфигураций, достаточно только их заполнить пользовательскими данными. В рамках данной настройки будет выбран шаблон Home AP Dual.
Обновление прошивки
- Нажать кнопку Check For Updates;
- Установить Channel = long term;
- Нажать кнопку Download&Install.
Роутер MikroTik будет перезагружен и после будет доступен по прежнему адресу “192.168.88.1“.
Настройка MikroTik WiFi
- Заполнить Network Name для 2GHz и 5GHz;
- Frequency = auto;
- Band 2GHz = 2GHz-B-G-N, Band 5GHz = 5GHz-A-N-AC
- Country = no_country_set
- Заполнить WiFi Password.
Настройка интернета, автоматические настройки
- Выбрать Address Acquusition = Automatic.
Настройка интернета, статический IP адрес
- Выбрать Address Acquusition = Static;
- Заполнить параметрами выданные провайдером: IP Address, Netmask, Gateway, DNS Servers.
Настройка интернета, PPPoE
- Выбрать Address Acquusition = PPPoE;
- Заполнить параметрами выданные провайдером: PPPoE User, PPPoE Password.
Настройка локальной сети
- Заполнить IP Address;
- Netmask 255.255.255.0 (/24);
- Включить DHCP Server;
- Заполнить DHCP Server Range;
- Включить NAT.

Пример №2. Ручная настройка MikroTik
Подключение роутера MikroTik к компьютеру
Предварительно стоит отметить, что у роутера MikroTik в качестве порта WAN может выступать любой порт. Однако в заводской прошивке, в качестве WAN порта выступает ether1, на котором активен dhcp client. Эту особенность заводской прошивки стоит учитывать при подключении к роутеру MikroTik, т.к. конфигурация определена так, что все входящие подключения на ether1 будут недоступны.
- Включить роутер MikroTik в электро сеть;
- На порт ether1 – подключить интернет провайдера(WAN);
- На любой порт из ether2-ether5 подключить компьютер. Эти порты считаются локальными (LAN).

Вход в настройки MikroTik RouterOS
Для настройки роутера MikroTik лучше всего воспользоваться утилитой Winbox, которая специально разработана для управления оборудованием MikroTik.
Winbox обнаружит устройство независимо от назначенного ему адреса. Чаще всего это 192.168.88.1, но и встречаются варианты когда ip адрес = «0.0.0.0». В этом случае подключение происходит по MAC адресу устройства. Кроме этого Winbox отображается все найденные устройства MikroTik в сети, а также дополнительную информацию(версия прошивки, UpTime):
- Запустить утилиту Winbox для настройки MikroTik;
- Среди списка устройств выбрать нужный роутер MikroTik и нажать кнопку Connect;
Учётная запись(пароль) по умолчанию:
- пользователь = «admin»
- пароль = «»(пустой)
Сброс роутера MikroTik
Т.к. ручная настройка предполагает полную настройку роутера MikroTik с нуля, при первом подключении необходимо полностью удалить заводскую настройку.
Если по какой-то причине роутер MikroTik не вывел форму сброса, это можно сделать в ручном режиме.
Reset через Winbox
Настройка находится в System→Reset Configuration
- Установить переключатели No Default Configuration и Do Not Backup;
- Нажать кнопку Reset Configuration.
/system reset-configuration no-defaults=yes skip-backup=yes
Сброс роутера MikroTik будет сопровождаться перезагрузкой устройства, после которой можно повторно подключиться к роутеру через MAC адрес.
Ошибки при подключении к Winbox
ERROR: router does not support secure connection, please enable legacy mode if you want to connect anyway
Решение: необходимо активировать режим Legacy Mode.
ERROR: wrong username or passwords
Решение-1: Недопустимые учётные данные(неверное имя пользователя или пароль). За доступом нужно обратиться к администратору устройства или сделать сброс к заводским настройкам →.
Решение-2: Обновить версию Winbox.
ERROR: could not connect to MikroTik-Ip-Address
Решение: Проблема связана с доступом, частые причины:
- Подключение закрыто через Firewall;
- Изменён порт управления через Winbox с 8291 на другой;
- Подключение происходит через WAN порт, интернет провайдер которого блокирует подобные соединения;
Установить пароль на роутер MikroTik
Первым важным делом настройки нового роутера MikroTik это обновление пароля администратора. Случаи бывали разные, это пункт просто нужно выполнить.
Настройка находится в System→Users
- Нажать + и добавить новую учётную запись администратора;
- Заполнить параметры: Name, Group, Password;
- Открыть учётную запись admin и деактивировать кнопкой Disable.
добавление нового пользователя с полными правами:
/user add name="admin-2" password="PASSWORD" group=full
деактивация старого пользователя:
/user set [find name="admin"] disable="yes"
Рекомендация: Для повышения уровня безопасности роутера MikroTik следует:
- создать и использовать новую учётную запись с полными правами(full);
- на учётной записи по умолчанию (admin) изменить пароль и деактировать.
Обновление прошивки в MikroTik RouterOS
Одной из важной задачей при вводе в эксплуатацию нового устройства MikroTik: маршрутизатора(роутера), коммутатора(свитча) или точки доступа WiFi это обновление прошивки. Чаще всего это имело рекомендованный характер, но недавний инцидент с “back door” в категории long-term указал на то, что актуальность прошивки в устройствах MikroTik имеет критический характер.
Настройка находится в System→Packages
- Нажать кнопку Check For Updates;
- Выбрать Channel = long term;
- Загрузить и установить прошивку на MikroTik кнопкой Download&Install.
Действия в кнопке Download&Install произведут закачку выбранной редакции прошивки и автоматическую перезагрузку роутера MikroTik. Установка будет произведена в момент загрузки. Не выключайте роутер MikroTik до полной перезагрузки и обеспечьте стабильное питание электросети при обновлении прошивки.
Редакции прошивок MikroTik
- long term(bug fix only) – самая стабильная версия. Рекомендовано для производственных сред!
- stable(current) – long term плюс поддержка новых функций. Новые технологии это всегда хорошо.
Другие редакции не рекомендуется устанавливать в рабочие устройства MikroTik, т.к. это может привести к нежелательным последствиям.
Важным дополнением в обновлении прошивки является обновление Current Firmware – это аппаратная прошивка, аналог BIOS в компьютере.
Настройка находится тут System→Routerboard
Изменения вступят в силу после перезагрузки устройства MikroTik(System→Reboot).
Настройка локальной сети MikroTik LAN
В основе работы локальной сети (LAN) на роутере MikroTik находится Bridge – программное объединение портов в свитч. В состав Bridge может входить любая последовательность портов роутера MikroTik, а если туда добавить все порты – роутер станет точкой доступа WiFi или коммутатором.
Стоит учитывать, что такое объединение управляется CPU. Этот факт важен при значительных нагрузках на CPU.
Настройка LAN на роутере MikroTik состоит из следующих ключевых этапов:
- Объединение все локальных портов в Bridge;
- Настройка локального IP адреса для роутера MikroTik;
- Настройка DHCP сервера.
Настройка MikroTik Bridge
Настройка находится в основном меню Bridge→Bridge
- Нажать + и добавить новый Bridge;
- Присвоить Name для выбранного Bridge;
- Нажать кнопку Apply и скопировать значение MAC Address в Admin MAC Address;
Копирование значения MAC Address в Admin MAC Address исключить ошибку:
ether3:bridge port received packet with own address as source address (MAC ether3), probably loop”
/interface bridge add name=bridge-1
Добавление портов MikroTik в Bridge
Настройка находится в основном меню Bridge→Ports
- Нажать + и добавить новый Port;
- Выбрать соответствующие значение в параметрах: Interface, Bridge;
- Повторить аналогичные действия для всех интерфейсов, которые определены как LAN.
добавление портов(LAN, VLAN, WLAN и тд)
/interface bridge port add bridge=bridge-1 hw=yes interface=ether2 /interface bridge port add bridge=bridge-1 hw=yes interface=ether3 /interface bridge port add bridge=bridge-1 hw=yes interface=ether4 /interface bridge port add bridge=bridge-1 hw=yes interface=ether5 /interface bridge port add bridge=bridge-1 interface=wlan1 /interface bridge port add bridge=bridge-1 interface=wlan2
Hardware Offload — аппаратная поддержка bridge отдельным чипом. Список поддерживаемых устройств.
По итогам, закладка Bridge→Ports должна иметь вид:
Назначение локального IP адреса
После добавления портов в Bridge нужно назначить статический IP адрес и правильней всего это указать в качестве интерфейса созданный bridge-1. С этого момента любая настройка адресации или маршрутизации в роутере MikroTik будет осуществляться через bridge-1.
Настройка находится в IP→Addresses
- Нажать + и добавить новый IP адрес;
- Заполнить параметры: Address, Interface.
При заполнение IP адреса важно указать маску подсети. Это частая опечатка может произвести к отсутствию отклика от роутера MikroTik. При этом значение Network заполнится автоматически.

/ip address add address=192.168.0.1/24 interface=bridge-1 network=192.168.0.0
Настройка DCHP сервера в MikroTik
DHCP сервер занимается выдачей IP адресов всем устройствам, которые отправляют соответствующий запрос. Это незаменимая опция при настройке WiFi на роутере MikroTik, но и также облегчает обслуживание локальной сети в этом вопросе.
Будет состоять из 3-ёх пунктов:
Определение диапазона назначаемых IP адресов
Настройка находится в IP→Pool
- Нажать + и добавить новый IP Pool;
- Заполнить параметры: Name, Addresses.
Диапазон Addresses содержит IP адреса для всех клиентов роутера MikroTik и часто принимает значение или как показано на изображении или 192.168.0.100-192.168.0.254. Это даст возможность указывать статические IP адреса для: сервера, принтера, видеорегистратора, IP камеры и тд.
/ip pool add name=pool-1 ranges=192.168.0.2-192.168.0.254
Задание сетевых настроек для клиента
Настройка находится в IP→DHCP Server→Networks
- Нажать + и добавить новую DHCP сеть;
- Заполнить параметры: Address, Gateway, Netmask, DNS Server.
- Netmask = 24 – это эквивалент привычному значению 255.255.255.0;
- Gateway -шлюз по умолчанию(роутер MikroTik);
- DNS Servers – DNS сервер, который будет выдан клиенту. В данном случае это также роутер MikroTik.
/ip dhcp-server network add address=192.168.0.0/24 dns-server=192.168.0.1 gateway=192.168.0.1 netmask=24
Общие настройки MikroTik DCHP сервера
Настройка находится в IP→DHCP Server→DHCP
- Нажать + и добавить новый DHCP сервер;
- Заполнить параметры: Interface, Address Pool.
/ip dhcp-server add address-pool=pool-1 disabled=no interface=ether-1 lease-time=1w name=server-1
Дополнение: если DHCP нужно применить к одному из портов bridge, то в качестве интерфейса нужно указать именно этот bridge.
Add ARP For Leases — добавляет MAC адрес устройства в таблицу ARP, которому был выдан IP адрес. Можно использовать в качестве блокировки статических IP. Без присутствия соответствующего MAC в таблице ARP пакеты с данного устройства не будут обрабатываться.
Настройка MikroTik DNS
В рамках данной инструкции по настройке роутера MikroTik будет рассмотрена конфигурация, когда сам роутер выступает в качестве DNS сервера. Это имеет несколько преимуществ:
- DNS записи кэшируются на локальный роутер MikroTik, доступ к которому в разы быстрее чем к DNS серверу провайдера;
- Если к роутеру подключено 2 провайдера, не будет возникать конфликтов по доступу к DNS серверам 1-ого или 2-ого провайдера. DNS сервер один – роутер MikroTik.
Настройка находится в IP→DNS
Для такой конфигурации DNS сервера нужно:
- Задать внешние DNS сервера в параметре Servers. Это может быть DNS сервера Google: 8.8.8.8 и 8.8.4.4 или Cloudflare: 1.1.1.1 и 1.0.0.1;
- Активировать параметр Allow Remote Requests. Это разрешит внешним запросам обращаться к роутеру MikroTik как к DNS серверу;
- Обратить внимание на Cache Size. В больших сетях(от 100 узлов) его стоит увеличить в 2 или 3 раза. По умолчанию его значение = 2048Кб.
DNS сервера Google
/ip dns set allow-remote-requests=yes servers=8.8.8.8,8.8.4.4
ИЛИ
DNS сервера Cloudflare
/ip dns set allow-remote-requests=yes servers=1.1.1.1,1.0.0.1
Настройка Интернета на роутере MikroTik
Для настройки интернета на роутере MikroTik нужно совершить два действия:
- определить тип подключения на определенном порту(куда вставлен провайдер);
- активировать функцию NAT (masquerade).
Настройка DHCP client в MikroTik
Это самый распространённый тип подключения интернета на роутерах MikroTik. На указанный порт(ether1) будут приходить настройки от интернет провайдера. DHCP клиент не только облегчает настройку интернета, но и служит индикатором, когда услуга отсутствует на линии(не работает интернет), но и также позволяется добавить скрипт, который будет выполняться при изменении значения Status.
Настройка находится в IP→DHCP Client
- Нажать + и добавить новый DHCP клиент;
- Выбрать интерфейс, на котором подключен интернет в роутер MikroTik;
- Остальные параметры оставить без изменений.
/ip dhcp-client add add-default-route=no dhcp-options=hostname,clientid disabled=no interface=ether1
Опцией Add Default Route можно манипулировать, но выключенное состояние потребует ручного добавления маршрута. Это может стать полезным при использовании балансировки между несколькими линиями интернета.
Настройка статического IP в MikroTik
Настройка статического IP адреса в роутере MikroTik ни чем не отличается от аналогичной настройки любого сетевого устройства и состоит из трех разделов:
- Настройка IP адреса на интерфейсе;
- Создание статического маршрута.
Установка IP адреса на выбранный интерфейс
Настройка находится в IP→Addresses
- Нажать + и добавить новый IP адрес;
- Заполнить параметры: Address, Interface.
Популярные маски подсети:
- IP-Address/31 – 255.255.255.254
- IP-Address/30 – 255.255.255.252
- IP-Address/29 – 255.255.255.248
- IP-Address/28 – 255.255.255.240
- IP-Address/27 – 255.255.255.224
- IP-Address/26 – 255.255.255.192
- IP-Address/25 – 255.255.255.128
- IP-Address/24 – 255.255.255.0
/ip address add address=81.21.12.15/27 interface=ether1 network=81.21.12.0
Добавление статического маршрута(шлюз по умолчанию)
Настройка находится в IP→Routes
- Нажать + и добавить новый статический маршрут в MikoTik;
- Заполнить параметры: Gateway.
- Dst. Address = 0.0.0.0/0 – типичное обозначение для любого трафика. Таким значением в MikroTik необходимо определять интернет трафик;
- Gateway – это шлюз по умолчанию со стороны интернет провайдера, который подключен к роутеру MikroTik.
/ip route distance=1 gateway=81.21.12.1
Настройка PPPoE в MikroTik
PPPoE сохраняет свою популярность при настройке интернета на роутере MikroTik.
Настройка находится в PPP→Interface
- Нажать + и добавить новое PPPoE подключение;
- Заполнить параметры: Interfaces, User, Password.
- Interfaces – интерфейс роутера MikroTik, на котором подключен интернет;
- User, Password – параметры для подключения интернета, выдаются провайдером.
В случае успешного соединения, на PPPoE интерфейсе будет определен статус RUN.
/interface pppoe-client add add-default-route=yes disabled=no interface=ether-1 name= pppoe-out password=PASSWORD use-peer-dns=yes user=USER
Настройка MikroTik NAT
NAT это механизм, который позволяет преобразовывать IP адреса для транзитных пакетов. Именно NAT является основной настройкой, которая обычное устройство MikroTik преобразовывает в роутер.
Настройка находится в IP→Firewall→NAT
- Нажать + и добавить новое правило NAT;
- Установить Chain = srcnat;
- Out Interface = интерфейс с интернетом;
- Action = Masquerade.
Masquerade это основное правило NAT для работы интернета на роутере MikroTik.
правило для работы интернета
/ip firewall nat add action=masquerade chain=srcnat out-interface=ether1
Дополнение: srcnat можно использовать ещё в ситуации, когда на исходящем порту несколько ip адресов: провайдер выделил диапазон адресов на одном проводном подключении.
Настройка WiFi на роутере MikroTik
Рассмотрим ситуацию, когда у роутера MikroTik имеется два WiFi модуля 2.4ГГц и 5ГГц. Такая конфигурация позволит одновременно работать в двух разных диапазонах. Для их включения нужно последовательно настроить каждый из них.
Первым делом нужно настроить конфигурацию безопасности. Если локальная сеть не содержит гостевой сети, можно отредактировать конфигурацию по умолчанию.
Настройка пароля для WiFi в MikroTik
Настройка находится в Wireless→Security Profiles
- Открыть профиль default для установки пароля WiFi ;
- Установить Mode = dynamic keys;
- Authentication Types = WPA2 PSK;
- Chiphers = aes com;
- WPA2 Pre-Shared Key – пароль для WiFi.
/interface wireless security-profiles set [ find default=yes ] authentication-types=wpa2-psk eap-methods="" group-key-update=1h mode=dynamic-keys supplicant-identity=MikroTik wpa2-pre-shared-key=12345678
Настройка WiFi на частоте 2,4ГГц
Роутер MikroTik не будет блокировать настройку конфигурации WiFi если задать одно SSID имя. WiFi сигналы будут распространяться на абсолютно разных антеннах и в разных частотных диапазонах.
Настройки находятся Wireless→WiFi Interfaces
- Открыть WiFi интерфейс wlan1;
- Установить режим работы точки доступа Mode = ap bridge;
- Поддерживаемые стандарты WiFi Band = 2Ghz-B/G/N;
- Ширину канала Channel Width =20/40Mhz Ce;
- Частоту WiFi Frequency = auto;
- Имя WiFi сети SSID = MikroTik;
- Пароль для WiFi Security Profile = default.
/interface wireless set [ find default-name=wlan1 ] band=2ghz-b/g/n channel-width=20/40mhz-Ce disabled=no distance=indoors frequency=auto mode=ap-bridge ssid=Mikrotik wireless-protocol=802.11
Настройка WiFi на частоте 5ГГц
Настройки находятся Wireless→WiFi Interfaces
- Открыть WiFi интерфейс wlan2;
- Установить режим работы точки доступа Mode = ap bridge;
- Поддерживаемые стандарты WiFi Band = 5Ghz-A/N/AC;
- Ширину канала Channel Width =20/40/80Mhz Ceee;
- Частоту WiFi Frequency = auto;
- Имя WiFi сети SSID = MikroTik;
- Пароль для WiFi Security Profile = default.
/interface wireless
set [ find default-name=wlan2 ] band=5ghz-a/n/ac channel-width=
20/40/80mhz-Ceee disabled=no frequency=auto mode=ap-bridge
security-profile=profile1 ssid=TopNet
Важно принимать факт нахождения WiFi интерфейса в составе bridge, без этой настройки WiFi клиенты не смогут получит IP адрес(dhcp сервер настроен на bridge), взаимодействовать с локальной сетью и будут ограничены доступом в интернет.
Проброс портов(port forwarding) в роутере MikroTik
Проброс портов это популярная функция любого роутера MikroTik, которая обеспечивает удаленный доступ к локальному ресурсу: VPN серверу, видеорегистратору, web сайту и тд. Для настройки проброса порта в роутере MikroTik следует добавить правило:
Настройка находится в IP→Firewall→NAT
- Нажать + и добавить новое правило NAT;
- Выбрать Chain=dstnat;
- Dst. Address = внешний адрес роутера MikroTik;
- Protocol = tcp;
- Dst. Port = 80,443;
- In. Interface = интерфейс с интернет провайдером;
- Action = dst-nat;
- To Addresses = IP адрес во внутренней сети.
- Цепочка dstnat – весь входящий трафик;
- To Ports – можно не заполнять, если их значения совпадают с Dst. Port.
В данном примере рассмотрен проброс портов http и https для web сервера, который находится в локальной сети.
/ip firewall nat add action=dst-nat chain=dstnat dst-address=10.10.10.52 dst-port=80,443 in-interface=ether1 protocol=tcp to-addresses=192.168.0.2
Настройка Mikrotik FireWall
Firewall в роутере MikroTik является одним из самых важных компонентов на текущий момент. Неправильно настроенный Firewall может привести к ограниченному доступу к роутеру MikroTik, а его отсутствие поставит под угрозу всю сетевую инфраструктуру.
Специалисты Настройка-Микротик.Укр настоятельно рекомендуют не пренебрегать FIREWALL-ом роутера MikroTik, при настройке ИТ инфраструктуры
Настройка находится в IP→Firewall
Разрешение для уже установленных соединений
- Нажать + и добавить новое правило Firewall;
- Выбрать Chain=forward;
- Connection state = established,related;
- Action=accept.
/ip firewall filter add action=accept chain=forward connection-state=established,related
- Нажать + и добавить новое правило Firewall;
- Выбрать Chain=input;
- Connection state = established,related;
- Action=accept.
/ip firewall filter add action=accept chain=in connection-state=established,related
Доверительные правила для локальной сети
- Нажать + и добавить новое правило Firewall;
- Выбрать Chain=input;
- Установить значение LAN интерфейса In. Interface = bridge1;
- Action=accept.
- Нажать + и добавить новое правило Firewall;
- Выбрать Chain=forward;
- Установить значение LAN интерфейса In. Interface = bridge1;
- Action=accept.
/ip firewall filter add action=accept chain=input in-interface=bridge1 add action=accept chain=forward in-interface=bridge1
Разрешить ICMP запросы с WAN интерфейсов
- Нажать + и добавить новое правило Firewall;
- Выбрать Chain=input;
- Protocol = icmp;
- In. Interface = Интернет интерфейс;
- Action=accept.
/ip firewall filter add action=accept chain=in protocol=icmp in-interface=pppoe-out1
Удалить все входящие пакеты с WAN интерфейсов
- Нажать + и добавить новое правило Firewall;
- Выбрать Chain = input;
- In. Interface = Интернет интерфейс;
- Action = drop.
/ip firewall filter add action=drop chain=input in-interface=pppoe-out1
Удалить все пакеты в состоянии invalid
- Нажать + и добавить новое правило Firewall;
- Выбрать Chain = forward;
- Connection state = invalid;
- Action = drop.
/ip firewall filter add action=drop chain=forward connection-state=invalid
- Нажать + и добавить новое правило Firewall;
- Выбрать Chain = input;
- Connection state = invalid;
- Action = drop.
/ip firewall filter add action=drop chain=input connection-state=invalid
С расширенной версией по настройке Firewall в роутере MikroTik можно ознакомиться в статье Настройка Firewall в MikroTik, защита от DDOS атаки.
Сброс MikroTik до заводских настроек, hard reset
Если по каким-то причинам необходимо сбросить роутер MikroTik до заводских настроек, это можно выполнить двумя методами:
Reset через Winbox
Настройка находится в System→Reset Configuration
- Установить переключатели No Default Configuration и Do Not Backup;
- Нажать кнопку Reset Configuration.
/system reset-configuration no-defaults=yes skip-backup=yes
Reset через кнопку RESET
На задней панели расположена кнопка RESET
Необходимо последовательно совершить действия:
- Отключить питание роутера;
- Нажать и держать кнопку Reset;
- Включить питание роутера(Reset нажат);
- Подождать 5-6сек., в этот момент должен замигать какой-то индикатор(ACT|SYS| или другой);
- Как только замигал индикатор. отпустить Reset.
После сброса роутера MikroTik, доступ к его настройкам будет осуществляться со стандартным именем пользователя admin и без пароля.
Есть вопросы или предложения по базовой настройке MikroTik? Активно предлагай свой вариант настройки! Оставить комментарий →
MikroTik RouterOS очень мощная, гибкая и широко используется во всех типах сред, от простой домашней пользовательской сети до крупных корпоративных сетей. Это руководство предназначено, чтобы помочь вам понять MikroTik RouterOS и показать, как настроить маршрутизатор MikroTik от начала до конца с некоторыми из наиболее часто используемых настроек. Чтобы получить максимальную отдачу от настройки, необходимы базовые знания в области сетевых технологий.
Удалите всю конфигурацию
Загрузите WinBox с https://mikrotik.com/download и сохраните его на своем рабочем столе. Откройте WinBox, дважды щелкнув его (установка не требуется), и подключитесь к маршрутизатору, щелкнув MAC-адрес на вкладке. Убедитесь, что вы не подключены к порту 1 на маршрутизаторе, поскольку позже он станет интернет-портом.
Примечание: когда вы нажимаете MAC-адрес устройства, он автоматически появляется в поле «Подключиться к:». Это рекомендуемый способ подключения к устройству MikroTik для начальной настройки. Учетные данные для входа по умолчанию — admin (должны быть в нижнем регистре) и без пароля, поэтому оставьте поле пароля пустым и нажмите кнопку Connect.
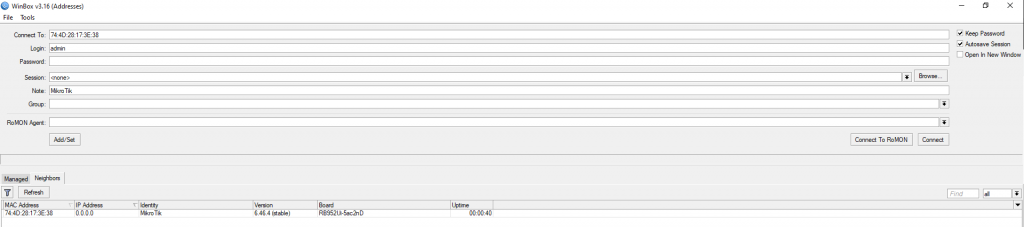
Чтобы сбросить настройки маршрутизатора и удалить все параметры конфигурации, перейдите в раздел «Система/System», «Сбросить конфигурацию/Reset Configuration» и отметьте «Нет конфигурации по умолчанию/No Default Configuration»:
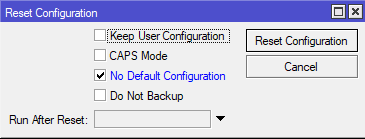
Маршрутизатор перезагрузится, и вы будете отключены. Когда маршрутизатор перезагрузится, откройте WinBox и повторно подключитесь к маршрутизатору, как указано выше.
Дайте маршрутизатору имя
Перейдите в System, Identity и замените идентификатор по умолчанию выбранным вами именем и нажмите OK, я выбрал DemoTest.
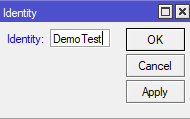
Создайте мост
Перейдите к Bridge и щелкните значок плюса, чтобы создать новый мост, затем щелкните OK. Это позволяет нам объединять порты Ethernet и интерфейсы WiFi в нашу локальную сеть или LAN. В этом примере мы не будем добавлять порт Ethernet 1, поскольку он станет портом Интернет позже. Его называют глобальной сетью или WAN.
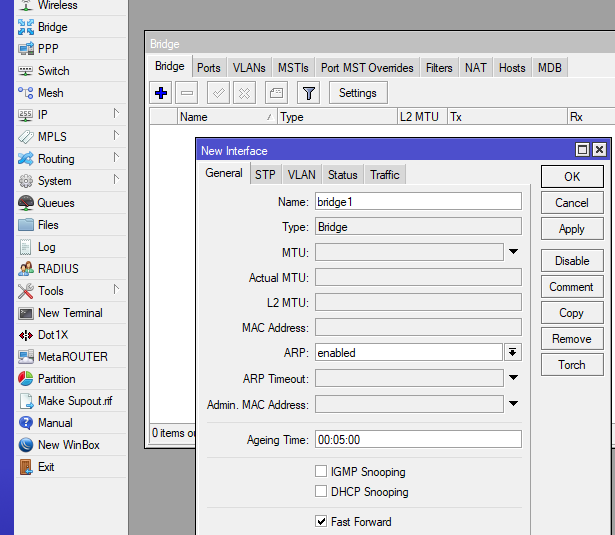
После создания моста нам нужно будет добавить к нему порты Ethernet и интерфейсы Wi-Fi. Здесь следует отметить, что при добавлении интерфейса, через который вы подключены к маршрутизатору, вы будете отключены. Например, если ваш Ethernet-кабель подключен к порту номер 2 или ether2, как только вы добавите ether2 к мосту, вы потеряете соединение с маршрутизатором. Повторно подключитесь, щелкнув MAC-адрес и нажав кнопку «Подключиться» в WinBox, как указано выше.
Когда окно моста все еще открыто, щелкните вкладку «Порты/Ports» и по очереди добавьте ether2, ether3, ether4, ether5 и любые имеющиеся у вас интерфейсы wlan. У моего маршрутизатора есть два интерфейса wlan или интерфейсы беспроводной локальной сети. Один для 2,4 ГГц и один для 5 ГГц, однако у вас может быть и один интерфейс wlan, поэтому просто добавьте его к мосту.
У вас должно получиться что-то вроде этого:
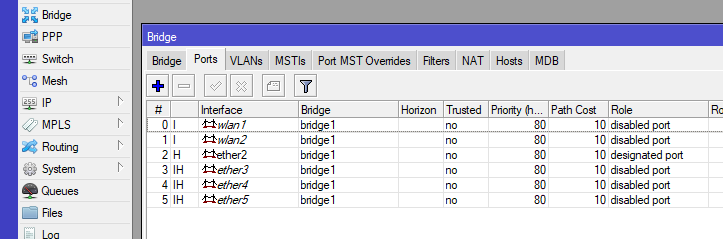
Придумайте пароль для входа
Создайте пароль для входа в систему, перейдя в раздел «Система/System», «Пароль/Password». Оставьте поле «Старый пароль/Old Password» пустым, так как в настоящее время у устройства нет пароля. Введите безопасный пароль в поле «Новый пароль/New Password», введите тот же пароль в поле «Подтверждение пароля/Confirm Password» и нажмите «Изменить/Change».
*** Обратите внимание, что каждый раз, когда вы входите в роутер, вам понадобится этот пароль ***
Следует отметить, что безопасный пароль должен состоять не менее чем из восьми символов, содержать прописные и строчные буквы и содержать как минимум одну цифру и один символ.
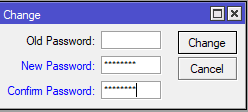
IP-адрес и настройки DNS
Дайте устройству IP-адрес, укажите его на общедоступный DNS-сервер и разрешите ему обслуживать DNS-запросы из локальной сети:
Затем мы дадим маршрутизатору IP-адрес. Перейдите в IP, Адреса/Addresses, щелкните значок плюса и введите новый IP-адрес и CIDR, представляющий маску подсети 192.168.100.1/24.
Также используйте раскрывающийся список Интерфейс/Interface и выберите bridge1. Это гарантирует, что устройство будет доступно по его новому IP-адресу через все интерфейсы, перечисленные ранее созданным вами bridge1.
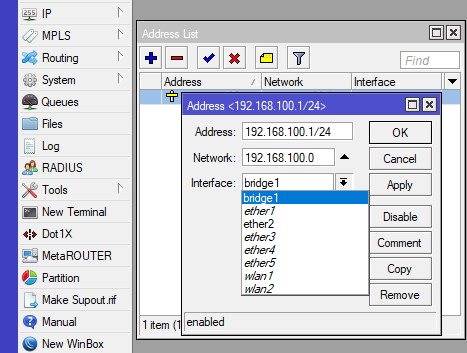
С этого момента каждый раз, когда вы подключаетесь к маршрутизатору с помощью WinBox, щелкните IP-адрес вместо MAC-адреса и используйте admin в качестве имени пользователя и пароль, который вы создали выше. И имя пользователя, и пароль чувствительны к регистру.
Чтобы указать маршрутизатору на общедоступный DNS-сервер, выберите IP, DNS, щелкните стрелку вниз справа от поля «Серверы/Servers » и введите 8.8.8.8, галочку «Разрешить удаленные запросы/Allow Remote Requests», чтобы компьютеры в локальной сети могли отправлять DNS-запросы, и нажмите «ОК».
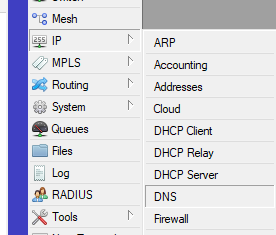
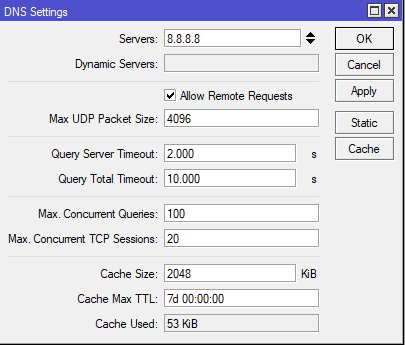
Добавить DHCP-сервер
Затем мы создадим DHCP-сервер, чтобы маршрутизатор распределял и управлял IP-адресами для всех ваших сетевых устройств, таких как компьютеры, планшеты, смартфоны, точки доступа, IP-камеры, телевизоры, принтеры и другие сетевые устройства.
Перейдите к IP, DHCP-серверу, нажмите кнопку DHCP Setup, выберите bridge1 из раскрывающегося списка и нажмите Next.
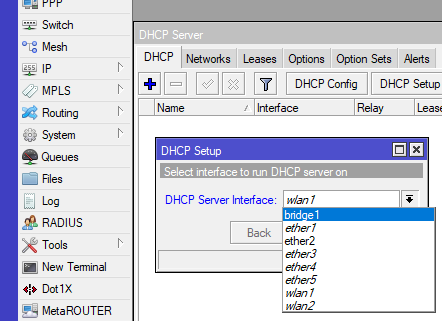
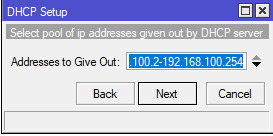
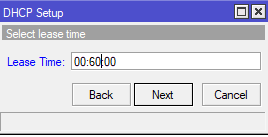
Оставьте значения по умолчанию для адресного пространства DHCP/DHCP Address Space, шлюза для сети DHCP/Gateway for DHCP Network и адресов для выдачи/Addresses to Give Out и введите 192.168.100.1 в поле DNS-серверы, измените Время аренды/Lease Time на 60 минут и нажмите кнопку Далее/Next. После завершения настройки нового DHCP-сервера вы увидите это сообщение. Нажмите OK, чтобы завершить настройку DHCP-сервера.
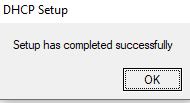
Проверьте соединение Ethernet на вашем компьютере:
Затем убедитесь, что для Ethernet-соединения вашего компьютера установлено значение «Получить IP-адрес автоматически» и для него установлено значение «Получить DNS-сервер автоматически».
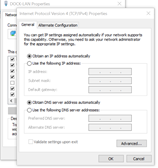
Настроить WiFi
Перейдите в Wireless, выделите wlan1 и wlan2 (если они есть) и щелкните галочку, чтобы включить интерфейсы, если они не включены.
Дважды щелкните wlan1, перейдите на вкладку беспроводной связи, измените Режим/Mode на ap мост/ap bridge, измените диапазон на 2 ГГц-B / G / N, введите свой SSID (я использовал DemoTest) здесь, в разделе Frequency Mode выберите нормативный домен, измените Страну и нажмите ОК.
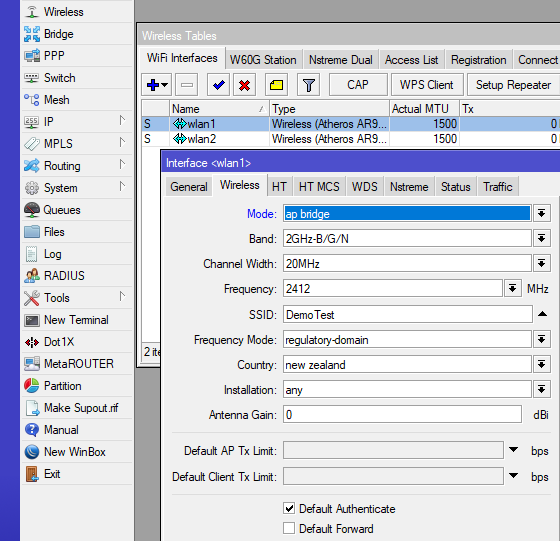
Если у вас есть wlan2, дважды щелкните его, перейдите на вкладку беспроводной связи и введите следующее: Mode ap bridge, Band 5 GHz-A / N / AC, SSID, что вам нравится (я снова использовал DemoTest, поэтому оба радиомодуля используют одинаковые настройки WiFi), Frequency Mode regulatory-domain и Страну, затем нажмите OK.
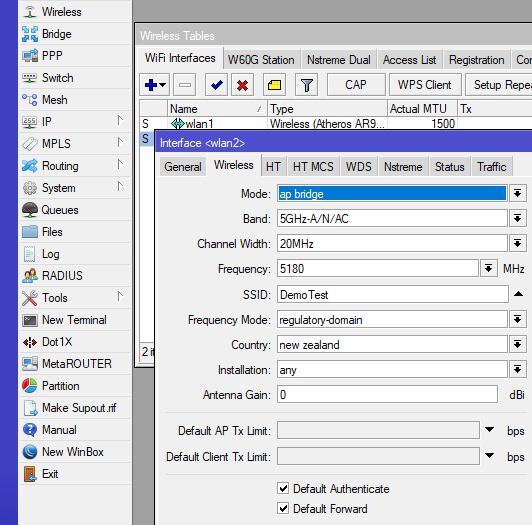
Затем мы создаем профиль безопасности беспроводной сети и применяем его к радиостанциям 2,4 и 5 ГГц.
Пока окно Wireless Tables все еще открыто, перейдите в раздел «Профили безопасности/Security Profiles» и щелкните значок «плюс», чтобы добавить профиль безопасности. В разделе Тип имени/Name type, независимо от вашего SSID, я снова использовал DemoTest, чтобы позже я мог четко идентифицировать новый профиль безопасности, чтобы я мог применить его к SSID, созданному ранее. Убедитесь, что WPA2-PSK отмечен галочкой для типов аутентификации. Затем введите свой пароль WiFi в разделе «Общий ключ WPA2/WPA2 Pre-Shared Key» и нажмите «ОК».
Как указано выше, рекомендуется использовать для паролей не менее восьми символов, включая прописные и строчные буквы, цифры и символы.
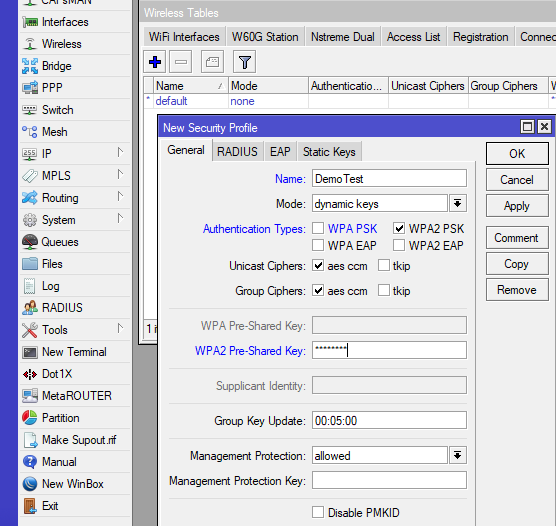
Примените новый профиль безопасности к обоим радиостанциям
Перейдите в «Интерфейсы/Interfaces», дважды щелкните wlan1, нажмите кнопку «Расширенный режим/Advanced Mode» справа, затем измените профиль безопасности со значения по умолчанию на то, что вы назвали новым профилем безопасности, затем нажмите «ОК». Опять же, для этого урока я использовал DemoTest.
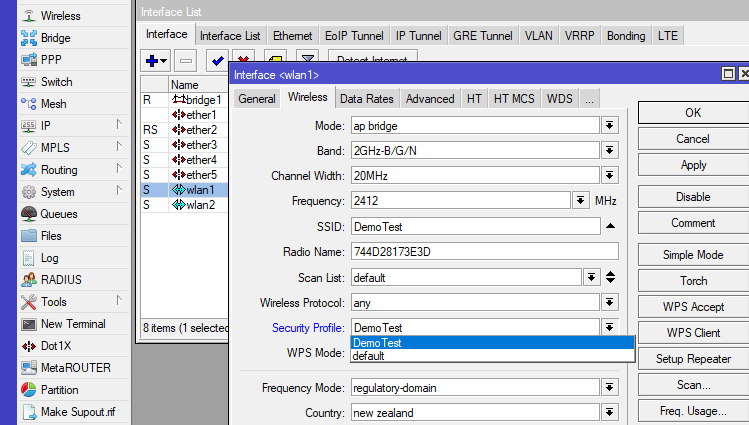
Сделайте то же самое с wlan2, если он у вас есть, помните, что некоторые маршрутизаторы MikroTik имеют только одну частоту.
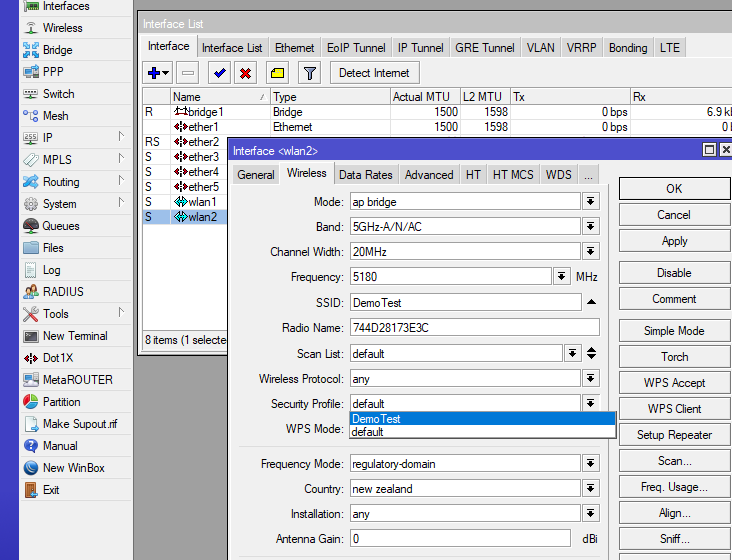
Теперь у вас должен быть доступен Wi-Fi, но у нас есть еще несколько шагов, чтобы сделать его пригодным для использования.
Настроить глобальную сеть или интерфейс WAN
Как упоминалось ранее, мы будем использовать порт Ethernet номер 1 или ether1 в качестве порта, который соединяет нас с Интернетом. В зависимости от договоренности с вашим интернет-провайдером вам может потребоваться ввести статический IP-адрес, однако большинство домашних подключений являются динамическими. На этой основе мы создадим DHCP-клиента, чтобы глобальная сеть или интерфейс WAN могли автоматически получать IP-адрес от вашего интернет-провайдера, как в случае большинства подключений к Интернету.
Перейдите в IP, DHCP-клиент, щелкните значок плюса, чтобы добавить DHCP-клиента, измените интерфейс на ether1, убедитесь, что установлен флажок Use Peer DNS, и нажмите OK.
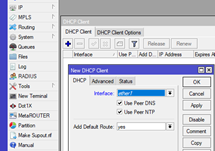
Настроить брандмауэр (Firewall)
Брандмауэры могут быть очень сложными. В рамках этого руководства и в общих чертах необходимо учитывать несколько моментов, касающихся правил брандмауэра и того, как маршрутизатор смотрит на сетевой трафик. В частности, типы подключений, откуда они и куда направляются. Маршрутизатор просматривает пакеты источника или Src и пакеты назначения или пакеты Dst.
Маршрутизатор рассматривает четыре типа подключения:
- New — новое соединение с маршрутизатором, которое соответствует критериям правил, как ожидаемый источник.
- Established — новое соединение обновляется до Established после соответствия критериям правил.
- Related — когда установленное (Established ) соединение имеет связанный поток, маршрутизатор будет следить за обоими типами.
- Invalid — поврежденные пакеты или неверный источник и / или место назначения.
В этом руководстве мы будем использовать два типа каналов: входной канал для защиты маршрутизатора и прямой канал для защиты устройств LAN. Другими словами, с какой стороны маршрутизатора идет трафик (LAN или WAN) и как пакеты отправляются на устройства в LAN и от них.
В качестве последней меры безопасности маршрутизатор решит, принимать (все в порядке) или отбрасывать (не обрабатывать) новые, установленные, связанные и недействительные соединения в каналах ввода и пересылки.
Чтобы убедиться, что мы можем видеть все детали каждого правила, перейдите в IP, Firewall и щелкните раскрывающееся меню справа от Packets, выделите Показать столбцы/Show Columns и убедитесь, что нажата кнопка Состояние подключения/Connection State. Это представление понадобится вам позже, чтобы проверить правила брандмауэра.

Во-первых, мы приказываем маршрутизатору отбрасывать все недопустимые пакеты в канале пересылки.
Когда окно брандмауэра все еще открыто, щелкните вкладку «Правила брандмауэра/Firewall Rules», затем нажмите на знак «плюс», чтобы добавить новое правило.
Rule 0 — на вкладке «Общие/General» убедитесь, что forward chain присутствует в поле «Chain», затем щелкните стрелку «Состояние подключения/Connection State» внизу, чтобы отменить скрытие состояний подключения. Отметьте Invalid и перейдите на вкладку Action. На вкладке «Action» выберите drop из раскрывающегося меню «Action» и нажмите «ОК».
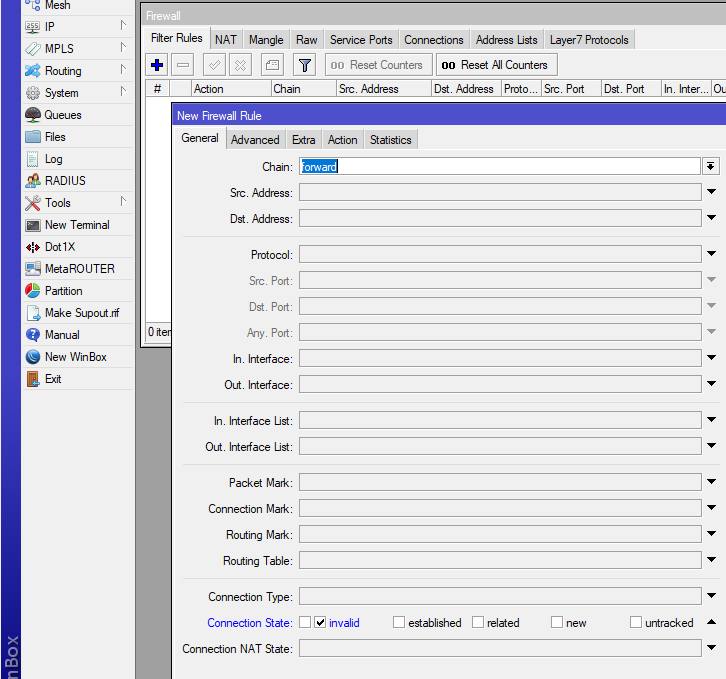
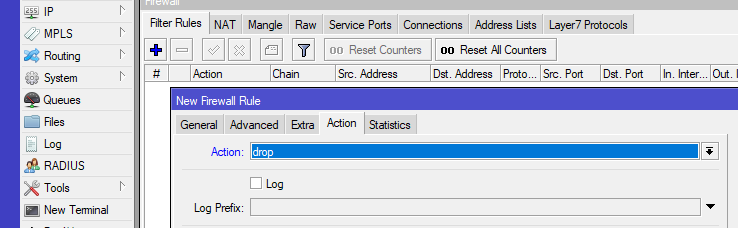
Rule 1 — Повторите описанный выше процесс, чтобы отбросить недопустимые пакеты во входном канале.
Затем мы создадим список адресов, который будет использоваться в правилах брандмауэра. Это упрощает создание некоторых правил брандмауэра.
Перейдите в IP, Firewall, щелкните вкладку «Списки адресов/Address Lists», щелкните значок «плюс» и введите «LAN» в качестве имени списка адресов и 192.168.100.0/24 в качестве адреса и нажмите «ОК».
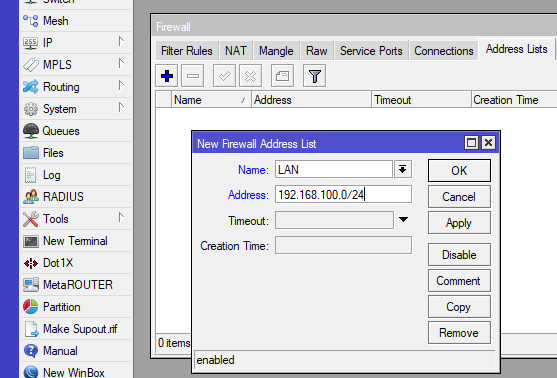
Rule 2 — Когда окно брандмауэра все еще открыто, щелкните значок «плюс» на вкладке «Общие/General» и убедитесь, что входной канал находится в поле «Chain». Затем перейдите на вкладку Advanced и выберите список адресов, который вы создали выше, из списка адресов Src, я использовал LAN в качестве имени моего списка адресов. Затем перейдите на вкладку «Действие/Action», выберите «Принять/accept» в раскрывающемся меню и нажмите «ОК».
*** Это правило позволяет администрировать маршрутизатор из любого места в вашей локальной сети, однако оно может быть дополнительно ограничено одним или несколькими устройствами. Эти дополнительные ограничения выходят за рамки данного руководства. ***
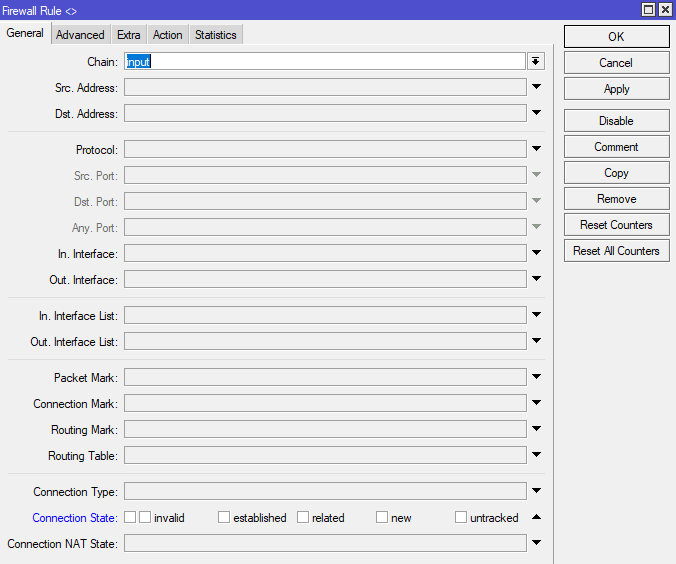
Чтобы настроить правила с 3 по 8, выполните указанные выше действия.
Rule 3 – Принять установленные соединения во входном (input) канале/Accept established connections on the input chain
Rule 4 – Отбросьте соединения во входном канале/Drop connections on the input chain
Rule 5 – Принимайте новые соединения в прямом (forward) канале, используя список адресов LAN/Accept new connections on the forward chain using the LAN address list
Rule 6 – Принимайте связанные соединения в прямом канале/Accept related connections on the forward chain
Rule 7 – Принимайте установленные соединения в прямом канале/Accept established connections on the forward chain
Rule 8 – отбрасывайте новые соединения в прямой цепочке от ether1/drop new connections on the forward chain from ether1
Внимательно изучите следующий снимок экрана, чтобы увидеть порядок, состояния подключения и место использования вашего списка адресов локальной сети.
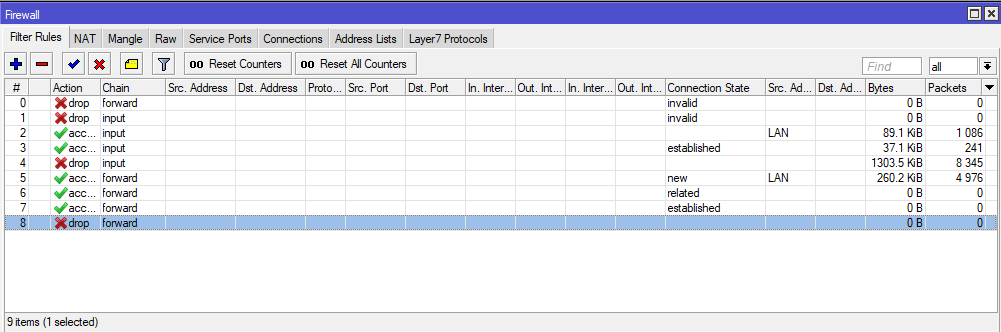
Брандмауэр просматривает правила сверху вниз, пока не найдет совпадение. Как только совпадение найдено, поиск не будет продолжен, поэтому размещение правил в списке очень важно. С RouterOS Mikrotik вы можете перетаскивать правила в правильном порядке, если они у вас находятся вне указанной выше последовательности.
NAT или преобразование сетевых адресов
В этом руководстве мы рассматриваем два типа IP-адресов. Первый тип — это частные IP-адреса, которые мы использовали для нашей частной локальной сети или LAN. Мы использовали адреса из этой подсети 192.168.100.0/24. Это сеть, которую мы защищаем от Интернета с помощью наших правил брандмауэра.
Второй тип IP-адресов, который нас интересует, — это общедоступные IP-адреса. Общедоступные IP-адреса используются на устройствах с выходом в Интернет, чтобы они могли подключаться к другим устройствам или службам с выходом в Интернет. По сути, мы постоянно используем две сети, нашу частную локальную сеть, которая отправляет трафик в общедоступный Интернет или глобальную сеть.
Частные IP-адреса не предназначены для использования в общедоступном Интернете. Следовательно, нам необходимо преобразовать наши частные IP-адреса в общедоступные IP-адреса, чтобы компьютеры в нашей локальной сети могли взаимодействовать с компьютерами в Интернете, который является нашей общедоступной сетью или глобальной сетью. Для этого нашему маршрутизатору необходимо удалить частные IP-адреса из пакетов, направляемых в Интернет из нашей локальной сети, и заменить их общедоступным IP-адресом, назначенным нашему порту WAN. Это называется NAT или преобразованием сетевых адресов.
Перейдите в IP, Брандмауэр/Firewall, щелкните вкладку NAT и щелкните значок плюса (+). Убедитесь, что srcnat выбран в разделе Chain, а ether1 — в Out Interface. Теперь перейдите на вкладку «Действие/Action », убедитесь, что выбран маскарад/masquerade , и нажмите «ОК».
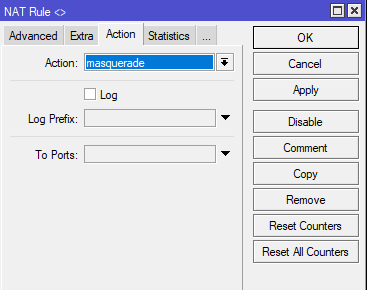

Это правило маскирует вашу исходную сеть или частную локальную сеть (используя список адресов вашей локальной сети) за ether1, который будет подключен к общедоступному Интернету.
Теперь вы можете использовать свой маршрутизатор MikroTik, подключив ether1 к порту LAN на существующем широкополосном модеме.
В оставшейся части этого руководства рассматриваются два варианта замены широкополосного оптоволоконного маршрутизатора маршрутизатором MikroTik. Возможно, вам потребуется связаться с вашим поставщиком услуг для получения информации о подключении. Следует отметить, что если у вас есть аналоговый телефон, подключенный к широкополосному модему для услуг VOIP через вашего интернет-провайдера, эти детали конфигурации выходят за рамки этого руководства и не включены. В качестве объяснения, некоторые широкополосные модемы преобразуют цифровые данные Voice Over IP или VOIP в аналоговые звуковые волны через встроенный ATA или аналоговый телефонный адаптер, чтобы можно было использовать старый аналоговый телефон, подключив его непосредственно к модему. Опять же, эти детали конфигурации выходят за рамки этого руководства и не включены.
Иинтернет-провайдеры предъявляют разные требования к подключению маршрутизатора к своей службе. некоторые требуют добавления VLAN 10 к порту WAN. Некоторым требуется только настроить порт WAN и/или VLAN 10 для автоматического получения IP-адреса через DHCP, а некоторым требуется дополнительная настройка клиента PPPoE для аутентификации.
Вариант 1 — только DHCP
В этом примере мы будем использовать параметр только DHCP, однако, если вашему интернет-провайдеру также требуется клиент PPPoE, я предоставлю команду, которую вы можете скопировать и вставить в окно терминала внутри маршрутизатора в варианте 2.
Сначала перейдите в Интерфейсы/Interfaces и щелкните значок плюса, чтобы добавить новый интерфейс. В поле Имя/Name введите VLAN10 и введите 10 в поле VLAN ID. В разделе «Interface» убедитесь, что выбран ether1, и нажмите «ОК».
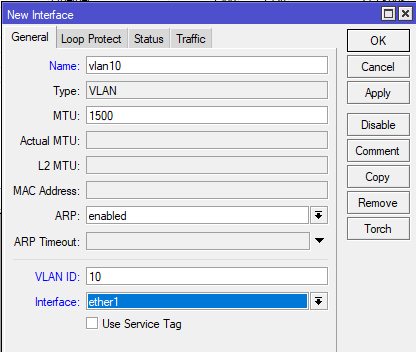
Затем перейдите к IP, DHCP-клиент/DHCP Client и щелкните значок плюса. В раскрывающемся списке Интерфейс/Interface выберите VLAN10, отметьте галочкой Use Peer DNS и нажмите OK.
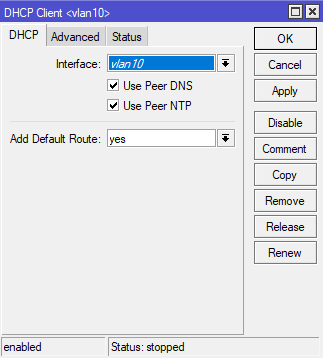
Затем перейдите в IP, Firewall, щелкните вкладку NAT и щелкните значок плюса. Убедитесь, что srcnat выбран в поле Chain, а VLAN10 выбран в поле Out Interface, затем нажмите OK.
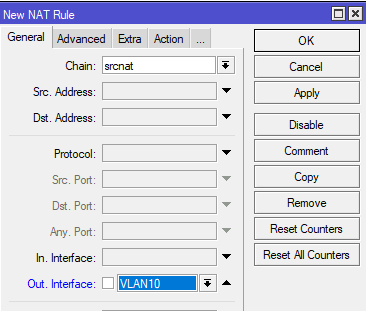
Если вашему интернет-провайдеру требуется только DHCP для интерфейса VLAN10, подключите кабель Ethernet WAN от оптоволоконного преобразователя к ether1, и теперь вы должны быть подключены к Интернету.
*** Обратите внимание, что перед использованием Интернета необходимо обновить прошивку RouterOS и маршрутизатора. См. Ниже инструкции и варианты обновления ***
Вариант 2 — клиент DHCP и PPPoE
Если вашему интернет-провайдеру требуется VLAN10 и клиент PPPoE, вы можете скопировать и вставить следующие команды в окно терминала. Итак, «вместо» добавления VLAN10, настройки DHCP-клиента для VLAN10 и создания правила NAT, как показано в Варианте 1, перейдите в «Новый терминал/New Terminal», «вставьте обе команды вместе» в окно терминала и нажмите Enter. Перед тем, как скопировать обе команды в окно терминала, вам нужно будет изменить пароль и имя пользователя в команде на те, которые предоставлены вашим интернет-провайдером.
/interface vlan
add interface=ether1 name=ether1.10 vlan-id=10
/interface pppoe-client
add add-default-route=yes disabled=no interface=ether1.10 name=pppoe-out1 password=Passw0rd user=[email protected]
После того, как вы отредактировали имя пользователя и пароль, необходимые для вашего интернет-провайдера, вставьте обе команды вместе в окно нового терминала. Здесь вы можете увидеть обе команды, вставленные в окно Терминала, и интерфейс VLAN10 и клиент PPPoE создаются автоматически.
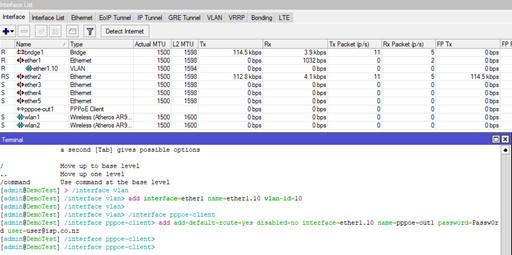
Поскольку используется клиент PPPoE, маршрутизатору необходимо настроить размер пакетов данных, проходящих через него. Чтобы выполнить эту настройку, мы запустим другую команду, и она сделает всю работу за нас. Закройте все окна, откройте новое окно терминала и вставьте в него следующую команду, затем нажмите ввод.
/ip firewall mangle
add out-interface=pppoe-out protocol=tcp tcp-flags=syn action=change-mss new-mss=1452 chain=forward tcp-mss=1453-65535
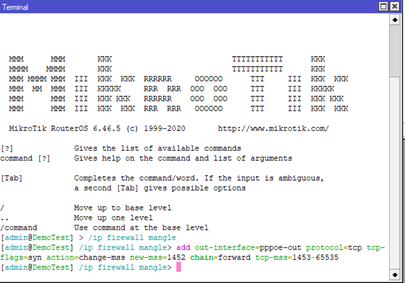
Последней настройкой является создание правила NAT srcnat для вновь созданного клиента PPPoE с действием маскировки в списке адресов LAN Src.
Создайте новое правило NAT, перейдя в IP, Брандмауэр и щелкнув значок плюса (+), чтобы добавить новое правило.
Убедитесь, что srcnat находится в поле Chain, а pppoe-out1 выбран в раскрывающемся меню Out Interface.
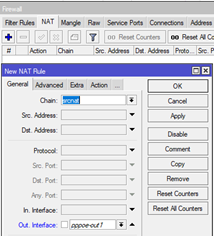
Перейдите на вкладку Advanced и выберите созданный ранее список LAN в раскрывающемся меню Src Address List.
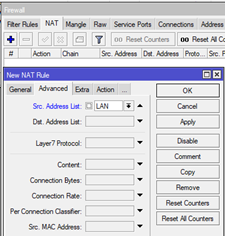
Наконец, перейдите на вкладку «Действие/Action», выберите в раскрывающемся списке «Action» masquerade и нажмите «ОК».
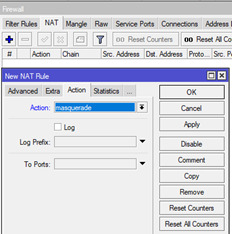
Если вашему интернет-провайдеру требуется интерфейс VLAN10 и клиент PPPoE, вы должны быть подключены к Интернету.
Обновление ПО и прошивки
Теперь, когда вы подключены к Интернету, мы позаботимся о том, чтобы вы были защищены последней версией RouterOS MikroTik, а плата маршрутизатора была обновлена до последней версии прошивки.
*** Вы действительно не должны использовать Интернет, пока не будут выполнены следующие обновления ***
Чтобы выполнить автоматическое обновление RouterOS, перейдите в раздел «Система/System», «Список пакетов/Package List» и нажмите «Проверить наличие обновлений/Check For Upgrades». Если доступна новая версия, она будет указана в поле «Последняя версия/Latest Version» и в нижней части окна. В поле «Последняя версия/Latest Version» будет указан более высокий номер версии, чем для установленной версии.
Нажмите кнопку «Загрузить и установить/Download&Install», и вы увидите прогресс в нижней части окна.
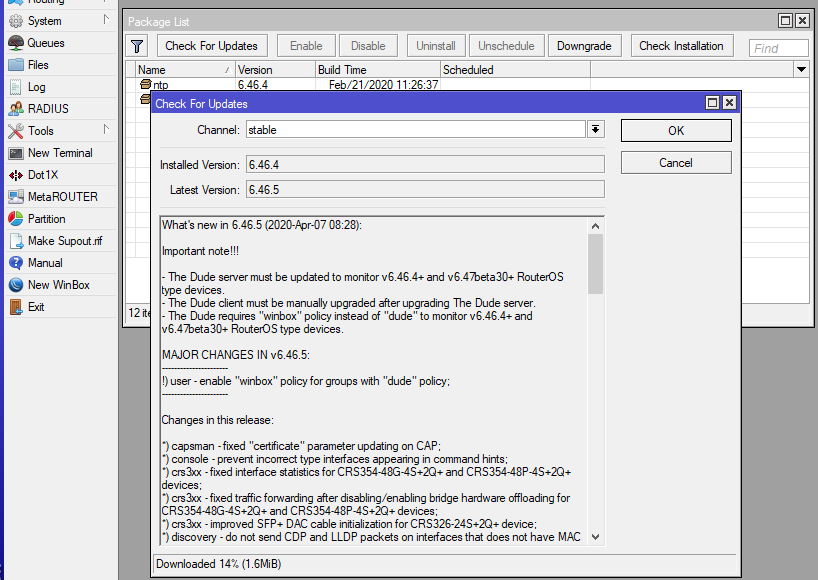
Как только новая версия будет загружена, маршрутизатор перезагрузится для ее установки.
Повторно подключитесь к маршрутизатору, перейдите в раздел «System», «Routerboard » и нажмите кнопку «Upgrade ». Если доступна новая версия, она будет указана в поле «Upgrade Firmware» и будет иметь более высокий номер версии, чем текущий номер версии микропрограммы. Если доступна новая версия, нажмите Да, чтобы обновить прошивку.
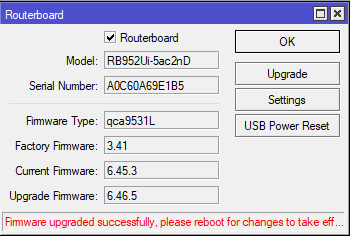
Никакая новая прошивка не будет установлена, пока маршрутизатор не будет перезагружен, поэтому перейдите в раздел «System», «Reboot» и нажмите «Да», чтобы перезагрузить маршрутизатор.
Чтобы убедиться, что обновление RouterOS прошло успешно, перейдите в раздел «System», «Package List» и нажмите «Проверить наличие обновлений/Check For Upgrades». Вы должны увидеть тот же номер версии в полях «Установленная версия/Installed Version» и «Последняя версия/Latest Version», а также «Система уже обновлена/System is already up to date» в нижней части окна.
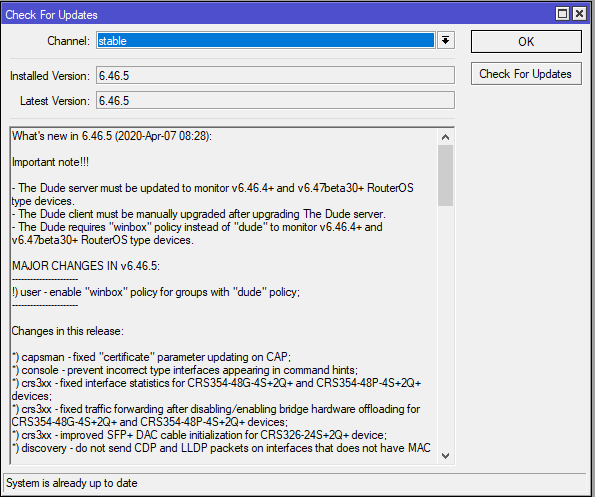
Чтобы убедиться, что обновление прошивки прошло успешно, перейдите в раздел «System», «Routerboard », и вы должны увидеть тот же номер версии в полях «Текущая прошивка/Current Firmware» и «Обновить прошивку/Upgrade Firmware».
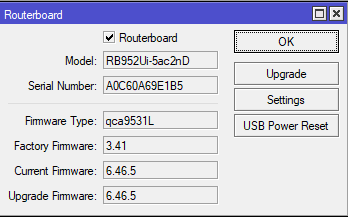
Эти механизмы обновления следует использовать регулярно, чтобы убедиться, что ваш маршрутизатор работает на оптимальном уровне.
Теперь вы настроили свой маршрутизатор MikroTik с некоторыми наиболее часто используемыми настройками, и вы обновили как RouterOS, так и прошивку маршрутизатора.
*** Следует отметить, что при автоматическом обновлении, как показано выше, будет выбрана последняя версия программного обеспечения без вмешательства пользователя. Некоторые люди предпочитают ручной процесс загрузки основного пакета, совместимого с платформой ЦП, прямо с https://mikrotik.com/download.
Это руководство основано на модели hAP AC lite, которая использует платформу mipsbe, как можно увидеть в верхней части окна WinBox.
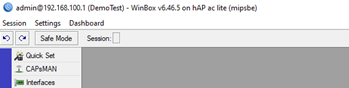
*** Обратите внимание, что при выполнении обновления вручную рекомендуется выбрать долгосрочную версию, которая соответствует платформе вашего процессора, поскольку она была опробована и протестирована ***
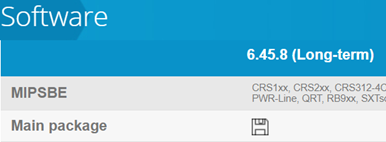
Если вы решили выполнить обновление вручную, загрузите обновление для своей платформы ЦП с https://mikrotik.com/download и просто перетащите файл обновления в окно списка файлов, чтобы не вставить файл в одну из папок.
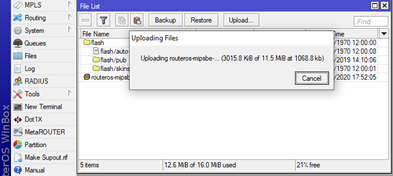
Когда файл обновления завершит загрузку в систему маршрутизатора, перезагрузитесь, и маршрутизатор обновится во время перезапуска.
Комплект LHGG LTE6 (RBLHGGR и R11e-LTE6)
Быстрый старт
- Откройте дверцу порта Ethernet;
- Вставьте SIM-карту в слот микросхемой вверх;
- Подключите устройство к прилагаемому инжектору PoE с помощью кабеля Ethernet к концу передачи данных + питания;
- Подключите конец данных инжектора PoE к компьютеру;
- Подключите адаптер питания к инжектору PoE;
- Откройте https://192.168.88.1 в своем web браузер;
- Имя пользователя: admin, пароля нет;
- Введите ПИН-код, если этого требует ваш оператор мобильной связи;
- Используйте опцию проверки обновлений, чтобы обновить устройство до последней версии. У вас должна быть активная SIM-карта с доступными данными;
- Устройство перезагрузится;
- Подключитесь снова и в меню QuickSet установите надежный пароль.
Сборка корпуса
1. Прикрепите две ножки к корпусу LHG, сдвинув их по соответствующим сторонам, ножки разные и не подлежат замене (глядя на продукт, поместите его так, чтобы крышка порта Ethernet была перед вами, ножка с маркировкой R предназначена для правая сторона, нога с меткой L предназначена для левой стороны).
2. Прикрепите собранный блок СУГ к решетке в соответствующем центральном месте.
3. Закрепите две ножки на месте двумя прилагаемыми саморезами (отвертка Phillips PH2). В комплект также входит разъем заземляющего кабеля и переходник под углом 5 градусов для упрощения регулировки наклона вверх или вниз.
Открытие крышки кейса
Необязательно — для доступа к слоту mini PCIe необходимо открыть верхнюю крышку устройства. В качестве инструмента для открывания можно использовать отвертку с плоской головкой большого размера или маленькую монету. Будьте предельно осторожны при открытии, так как неправильное открытие зажима может привести к его поломке! Монтаж и настройка этого устройства должны выполняться квалифицированным специалистом. Следуй этим шагам:
1. Соблюдайте этот порядок при открытии устройства.


Дополнительные меры предосторожности, поднимая крышку, не прикладывайте к ней силу острыми предметами.
использование слота miniPCIe
Устройство оснащено слотом miniPCIe и уже установлен модем LTE6. Один слот для SIM-карты предназначен для использования вместе с модемом miniPCIe. Слот для SIM-карты отдельно не используется. Замена модуля miniPCIe должна выполняться квалифицированным специалистом, соблюдайте меры безопасности при обращении с электрическим оборудованием:
1. Используйте браслет заземления при распаковке и работе с электрическими компонентами, чтобы избежать повреждения электрическим разрядом (ESD);
2. Откройте верхнюю крышку, как показано в инструкции ранее;
3. Антенна расположена под печатной платой;
4. Найдите слот miniPCIe на печатной плате и удалите два винта, прикрепленных заводом-изготовителем;
5. Прикрепите прилагаемую толстую термопрокладку к карте и установите карту в слот miniPCIe так, чтобы термопрокладка находилась между печатной платой и картой;
6. Вставьте желаемую карту;
7. Закрепите карту на месте с помощью двух ранее снятых винтов;
8. Присоедините серый разъем uFL к разъему MAIN антенны модема, подключите черный кабель к вспомогательному разъему (или AUX);
9. Прикрепите к верхней части карты более тонкую термопрокладку;
10. Соберите заново.
После сборки вставьте SIM-карту вашего оператора мобильной связи в слот для SIM-карты микросхемами вверх, как показано на этикетке порта. Слот принимает MicroSIM (3FF).
Включение питания
Устройство может питаться от источников 12-57 В 802.3af / at, а также от пассивных инжекторов PoE (в комплект входят один источник питания и инжектор PoE). Максимальная потребляемая мощность 6 Вт. Подключение к адаптеру PoE:
1. Подключите кабель Ethernet от устройства к порту PoE + DATA адаптера PoE;
2. Подключите кабель Ethernet от вашей локальной сети (LAN) к адаптеру PoE;
3. Подсоедините шнур питания к адаптеру, а затем вставьте шнур питания в розетку.
Исполнение
1. Вставьте прилагаемые металлические монтажные кольца в два паза на задней стороне антенны.
2. Прикрепите устройство к стойке так, чтобы порт Ethernet был направлен вниз.
3. С помощью отвертки PH2 затяните кольца.
4. Прикрепите кабель Ethernet к столбу с помощью стяжек на расстоянии менее одного метра от устройства, чтобы кабель не вытягивался из порта.
5. Проверьте угол установки и положение.
6. Дополнительно: при необходимости перед установкой устройства вы можете вставить прилагаемый 5-градусный регулирующий адаптер в верхний или нижний паз, куда вставляется монтажное кольцо. Это создаст дополнительный угол вверх или вниз, когда устройство будет закреплено на вертикальной стойке.
7. Вставьте переходник под углом 5 градусов в один из пазов и снова установите блок.
При установке на открытом воздухе убедитесь, что все отверстия для кабелей направлены вниз. Используйте инжектор POE и надлежащее заземление, это устройство имеет специально разработанный разъем заземления под крышкой порта. Рекомендуется использовать экранированный кабель Cat5 / 6. Шкала рейтинга IP для этого устройства — IP54. Предупреждение! Это оборудование следует устанавливать и эксплуатировать на расстоянии не менее 120 см между устройством и вашим телом. Работа этого оборудования в жилых помещениях может вызвать радиопомехи.
Конфигурация
После входа в систему мы рекомендуем нажать кнопку «Проверить наличие обновлений» в меню QuickSet, поскольку обновление программного обеспечения RouterOS до последней версии обеспечивает максимальную производительность и стабильность. Для беспроводных моделей убедитесь, что вы выбрали страну, в которой устройство будет использоваться, в соответствии с местными правилами.
RouterOS включает множество параметров конфигурации в дополнение к тому, что описано в этом документе. Предлагаем начать здесь, чтобы ознакомиться с возможностями: https://mt.lv/help. Если IP-соединение недоступно, инструмент Winbox (https://mt.lv/winbox) можно использовать для подключения к MAC-адресу устройства со стороны локальной сети (по умолчанию весь доступ через Интернет-порт заблокирован).
Аксессуары
В комплект поставки входят следующие аксессуары и детали, которые идут в комплекте с устройством:
- ADAPT1_ Импульсный источник питания для ЕС / США 24 В, 0.8 А;
- CLAMP1,2_ Шланг Clamp SUS304 (тип philips; 9 мм; зажимampдиапазон диаметров 25-70 мм) с мешком EPE;
- POE1_ Gigabit POE инжектор;
- K-SET_K_Set для LHGGR и R11e-LTE6;
- CASE1_ LHG-LTE-RHLEG-R0;
- CASE2_ LHG-LTE-LHLEG-R0;
- CASE10_ LHG-5G-390mm Тарелка 3,0 × 2.5 × 0,5 мм;
- Собранная основная опора LHGGR.
Слоты расширения и порты
- Один порт Gigabit Ethernet с поддержкой автоматической коррекции перекрестного / прямого кабеля (Auto MDI / X). Для подключения к другим сетевым устройствам можно использовать прямой или перекрестный кабель. Порт Ethernet принимает питание 9–30 В постоянного тока от пассивного инжектора PoE.
- Слот MiniPCIe с модемом LTE6.
- Слот для SIM-карты (нельзя использовать отдельно).
Кнопка сброса
Кнопка сброса выполняет три функции:
- Удерживайте эту кнопку во время загрузки, пока светодиодный индикатор не начнет мигать, отпустите кнопку, чтобы сбросить конфигурацию RouterOS (всего 5 секунд);
- Удерживайте еще 5 секунд, светодиод загорится, отпустите, чтобы включить режим CAP. Теперь устройство будет искать сервер CAPsMAN (всего 10 секунд);
- Или удерживайте кнопку еще 5 секунд, пока светодиод не погаснет, затем отпустите ее, чтобы RouterBOARD обнаружил серверы Netinstall (всего 15 секунд);
Независимо от используемого выше варианта, система загрузит резервный загрузчик RouterBOOT, если кнопка будет нажата до подачи питания на устройство. Полезно для отладки и восстановления RouterBOOT.
Кнопка режима
Действие кнопок режимов можно настроить из программного обеспечения RouterOS для выполнения любого предоставленного пользователем сценария RouterOS. Вы также можете отключить эту кнопку. Кнопку режима можно настроить в меню RouterOS / системном маршрутизаторе.
Поддержка операционной системы
Устройство поддерживает программное обеспечение RouterOS версии 6.46. Номер версии, установленной на заводе, указан в меню / системном ресурсе RouterOS. Остальные операционные системы не тестировались.
инструкция по технике безопасности
Опасность поражения электрическим током. Это оборудование должно обслуживаться только обученным персоналом. Это устройство класса А, использование его рядом с жилым радиооборудованием может вызвать радиопомехи.
Заявление Федеральной комиссии по связи о помехах
| Модель | Содержит идентификатор FCC |
| RBLHGGR и R11eLTE6 | ТВ7Р11ЭЛТЭ6 |
Это оборудование было протестировано и признано соответствующим ограничениям для цифровых устройств класса A в соответствии с частью 15 правил FCC. Эти ограничения разработаны для обеспечения разумной защиты от вредных помех при коммерческой установке.
Это оборудование генерирует, использует и может излучать радиочастотную энергию и, если оно установлено и используется с нарушением инструкций по эксплуатации, может создавать вредные помехи для радиосвязи.
Эксплуатация этого оборудования в жилом районе может вызвать вредные помехи, и в этом случае пользователь должен будет устранить помехи за свой счет.
Предупреждение FCC: Любые изменения или модификации, явно не одобренные стороной, ответственной за соответствие, могут лишить пользователя права на эксплуатацию этого оборудования.
Это устройство соответствует требованиям части 15 правил FCC. Эксплуатация возможна при соблюдении следующих двух условий:
(1) Это устройство не должно создавать вредных помех, и (2) это устройство должно принимать любые принимаемые помехи, включая помехи, которые могут вызвать сбои в работе.
Внимание: Это устройство было протестировано с экранированными кабелями на периферийных устройствах. Для обеспечения соответствия с устройством необходимо использовать экранированные кабели.
Инновации, наука и экономическое развитие Канады
| Модель | Содержит IC |
| RBLHGGR и R11eLTE6 | 7442АР11ЭЛТЕ6 |
Это устройство содержит не требующие лицензии передатчики / приемники, которые соответствуют не требующим лицензирования RSS-каналам Канады по инновациям, науке и экономическому развитию. Эксплуатация возможна при соблюдении следующих двух условий: (1) Это устройство не должно создавать помех. (2) Это устройство должно принимать любые помехи, включая помехи, которые могут вызвать нежелательную работу устройства.
Это цифровое устройство класса A соответствует канадскому стандарту ICES-003.
Это устройство MikroTik соответствует ограничениям максимальной мощности передачи в соответствии с правилами ETSI. Более подробную информацию см. В Декларации соответствия выше.
Документы / Ресурсы
Рекомендации
Маршрутизаторы и беспроводные устройства MikroTik — Продукты: LHGG LTE6 kit
Настройка маршрутизаторов на RouterOS 7 описана в статье: Настройка маршрутизатора MikroTik с нуля (RouterOS 7).
Ниже представленный материал описывает пошаговую настройку маршрутизатора MikroTik для дома или небольшого офиса от момента его подключения к электрической розетке до момента, когда роутер можно убрать на свое рабочее место и благополучно о нем забыть. Конфигурация включает в себя настройка проводных сетевых интерфейсов, работающих в локальной сети, настройка для работы с интернетом провайдера, настройка Wi-Fi, минимальная необходимая конфигурация Firewall и другие настройки для безопасной работы маршрутизатора и устройств подключенных к нему.
Настройка будет производиться на примере маршрутизатора MikroTik hAP ac^2 (RBD52G-5HacD2HnD), но другие устройства настраиваются точно так же, т.к. все маршрутизаторы работают под управлением единой системы RouterOS. Изначально настраиваемый экземпляр имел версию RouterOS 6.44. Настройка описывает подключение абонентов к сети интернет по технологии Ethernet.
- Подготовка к настройке
- Первое подключение к маршрутизатору MikroTik
- Настройка пользователей в MikroTik
- Настройка локальной сети
- Настройка интернет на MikroTik
- Обновление RouterOS
- Работа с пакетами
- Настройка синхронизации времени
- Настройка Wi-Fi
- Дополнительные настройки
- Заключение
Подготовка к настройке
Первым делом обзаводимся проводом UPT5 (патч-кордом), которым компьютер будет подключаться к маршрутизатору, к сожалению, производитель не комплектует свои устройства такой мелочью. Вторым, скачиваем программу WinBox с сайта MikroTik (прямые ссылки для версии WinBox_x32 и WinBox_x64). Маршрутизатор можно настраивать через Web интерфейс, через командную строку при помощи Telnet или SSH, но WinBox самый наглядный и удобный инструмент для настройки (особенно для не подготовленного пользователя). Третье, в настройках сетевой карты компьютера проверить, а по необходимости установить, получение IPv4 адреса по DHCP. Для компьютеров на ОС Windows это делается в Панель управления -> Все элементы панели управления -> Центр управления сетями и общим доступом -> Изменение параметров адаптера -> правой клавишей на Подключение по локальной сети -> Свойства -> IP версии 4 (TCP/IP) (Галочка должна быть установлена!!!) -> Свойства, установить Получить IP-адрес автоматически и Получить адрес DNS сервера автоматически.
Первое подключение к маршрутизатору MikroTik
Провод провайдера, по которому приходит интернет, не подключаем!!! Это будет сделано позже.
Патч-кордом подключаем компьютер к устройству, на маршрутизаторе, для подключения используем порты со 2 по 5. Включаем устройство в электрическую розетку. Запускаем WinBox. После загрузки маршрутизатора в WinBox во вкладке Neighbors мы увидим наше устройство. Нажимаем на него, в поле Login пишем пользователя admin, поле Password оставляем пустым, кнопка Connect.
При первом входе на устройство появляется сообщение с настройками роутера «из коробки». Те, кто хочет попробовать быстро настроить устройство, могут нажать кнопку OK и далее попробовать настроить свое устройство через режим Quick Set, у кого-то это получится, у кого-то нет, кто-то будет крыть устройство, компанию и тех, кто посоветовал это приобрести на чем свет стоит. Те, кто нажал кнопку OK и у него ничего не получилось сбрасывает устройства к заводским настройкам: System -> Reset configuration -> Do Not Backup -> Reset Configuration. Все остальные и вернувшиеся после сброса устройства читают дальше 
При первом входе в появившемся окне нажимаем кнопку Remove Configuration, это удалит все заводские настройки. Вот теперь, это абсолютно не настроенное устройство, мы будем конфигурировать под себя.
Настройка пользователей в MikroTik
После сброса конфигурации обычно происходит отключение от текущей сессии, в WinBox на странице авторизации в списке устройств отображается настраиваемый маршрутизатор. Т.к. назначенного адреса теперь у устройства нет, входим по MAC адресу нажав на соответствующее поле, Login: admin, Password: оставляем пустым, далее Connect.
Безопасность на первом месте, поэтому сразу меняем пароль пользователя admin, меню System -> Users, вкладка Users, правой клавишей на пользователе Password... и здесь же создаем нового пользователя с правами администратора, под которым будем работать постоянно, нажимаем + (Add), вводим имя нового пользователя, в выпадающем меню Group выбираем full, вводим пароль и подтверждение пароля, OK. В верхнем меню нажимаем Session -> Disconnect. Сложность пароля оставляю на совесть каждого, но лучше задать достаточно сложный пароль.
Повторяем подключение по MAC адресу, но уже под созданным новым пользователем. Если все хорошо, то опять переходим к списку пользователей и отключаем учетную запись admin, предварительно выбрав ее и нажав красный крест. Изначально мы не отключили учетную запись администратора, чтобы если под новой учетной записью войти не удастся, то можно было бы зайти под админом. Пароль администратора был задан на случай, если учетная запись будет, по каким-то причинам включена, то защита паролем уже будет стоять.
Настройка локальной сети
В боковом меню выбираем Bridge. На вкладке Bridge нажимаем +. В открывшемся окне в поле Name вводим удобное для понимания имя и нажимаем OK.
Для чего это делать? В обычном домашнем роутере, например, D-Link DIR-300, есть пять ethernet портов + Wi-Fi, четыре порта подписаны от 1 до 4, они предназначены для проводного подключения домашних устройств. Эти четыре порта объединены в один Bridge, в который объединен и Wi-Fi, устройства, подключенные к этим портам и Wi-Fi, объединяются в локальную сеть. В устройствах MikroTik другой подход, каждый проводной порт и каждый интерфейс Wi-Fi может быть настроен отдельно, и то, что на роутере сзади написано первый порт интернет, а со второго по пятый это локальная сеть, является только для конфигурации по умолчанию, которую мы успешно удалили 
Переходим на вкладку Ports. На вкладке Ports нажимаем + и последовательно по одному порту добавляем в созданный Bridge порты, к которым будут подключаться устройства локальной сети. Первый порт трогать не будем, он будет для подключения интернет, добавляем порты ethernet2, ethernet3, ethernet4, ethernet5. Сюда же добавляем интерфейсы wlan1 и, если есть, wlan2 (по умолчанию в устройствах MikroTik wlan1 это адаптер на 2.4GHz, wlan2 адаптер на 5GHz).
В соответствующие поля выбираем нужный интерфейс и созданный нами Bridge, нажимаем OK. Затем опять +, пока не добавим все необходимые интерфейсы.
Закрываем окно Bridge. В боковом меню открываем IP -> Addresses. Установим нашему маршрутизатору IP адрес в нашей маленькой локальной сети. В окне Address List нажимаем +. В открывшемся окне вносим:
- Address — IP адрес маршрутизатора, через
/(прямой слеш) указываем маску подсети. Например, для нашей тестовой конфигурации будет 192.168.111.1/24. Префикс /24 соответствует маске 255.255.255.0 и позволяет использовать 254 адреса в локальной сети. - Network — в данном случае пропускаем, после нажатия кнопки
OK, данное поле будет заполнено само. - Interface — выбираем созданный нами
Bridge.
Нажимаем OK, закрываем окно Address List и переходим к настройке сервиса, выдающего IP адреса устройствам в локальной сети, а вместе с ними минимальный набор сетевых настроек — DHCP сервера. В боковом меню переходим IP -> DHCP Server. В открывшемся окне нажимаем кнопку DHCP Setup. В открывшемся окне последовательно выбираем/заполняем необходимые поля.
DHCP Server Interface — интерфейс, на котором будет работать данная конфигурация DHCP сервера, выбираем наш созданный ранее Bridge. Нажимаем Next.
DHCP Address Space — используемое адресное пространство для раздачи адресов, указывается как Network/Mask. Network мы могли видеть ранее, когда устанавливали IP адрес маршрутизатору, мы его не заполняли, но он установился сам, для данной конфигурации используем его. Mask — маска подсети, этот параметр тоже использовался ранее при назначении IP адреса маршрутизатору. Если ничего не понятно, что все это и зачем, то стоит почитать немного про сети, если лень, то делай как я :))) Для нашей конфигурации — это будет выглядеть так: 192.168.111.0/24. Нажимаем Next.
Gateway For DHCP Network — адрес маршрутизатора в сети. Здесь всё просто, поскольку мы настраиваем устройство как маршрутизатор, и он у нас единственный в сети, то в поле записываем выданный нами ранее адрес маршрутизатора — 192.168.111.1 (Здесь маска сети не указывается!). Нажимаем Next.
Addresses to Give Out — диапазон IP адресов, выдаваемых DHCP сервером. Используемая маска /24 ограничивает нас количеством в 254 адреса, поскольку адрес 192.168.111.1 уже занят, то он не должен попадать в этот диапазон, если в сети нет других статических адресов, то можно использовать весь диапазон от 2 до 254. Описываемая конфигурация будет ограничиваться только сотней выдаваемых сервером адресов, 192.168.111.101 - 192.168.111.200. Нажимаем Next.
DNS Servers — адрес(а) сервера(ов) предназначенных для получения IP адресов в сети по имени хостов/доменов. Тоже всё просто, если в сети нет отдельных серверов DNS, сервера провайдера не считаются, то это наш маршрутизатор. Для нашей конфигурации это 192.168.111.1. Нажимаем Next.
Lease Time — Время аренды адреса. По истечении этого времени если адрес не используется, то он освобождается и может быть назначен другому устройству, если адрес используется, то аренда продлевается на время Lease Time. Одного часа достаточно. Next и нам сообщают об успешной настройке DHCP сервера.
Переходим на вкладку Networks. Дважды нажимаем на созданной конфигурации, в поле NTP Servers (серверы времени) записываем адрес нашего маршрутизатора. Теперь устройства, поддерживающие данную настройку, будут синхронизировать свои часы с маршрутизатором.
Перейдя на вкладку Leases можно увидеть, что одно устройство получило IP адрес в локальной сети, это компьютер, с которого происходит настройка маршрутизатора.
Настройка интернет на MikroTik
Закрываем все окна в WinBox. В боковом меню открываем Interfaces. Дважды нажимаем на интерфейсе ether1, в поле Name пишем ehter1-wan, сохраняем нажав OK. Переименование сделано для удобства чтения конфигурации в будущем.
Переходим на вкладку Interface List, нажимаем кнопку Lists. В открывшемся окне создадим несколько новых списков интерфейсов. Списки удобно использовать что бы не добавлять в разных настройках несколько интерфейсов, достаточно использовать в настройке список, а необходимые интерфейсы добавлять уже в этот список. Последовательно добавляем списки нажав +.
- list-wan — список интерфейсов, подключенных к провайдерам. В описываемой конфигурации в списке будет один интерфейс, но список может оказаться полезным при использовании подключений VPN или подключении второго канала интернет.
- list-discovery — список интерфейсов, которые будут использоваться службами Neighbor Discovery и MAC Server. Используется для безопасности нашего устройства.
В списках должно быть две новых записи:
Закрываем окно редактирования Interface Lists. Добавляем в созданные списки необходимые интерфейсы.
- Интерфейс
ether1-wanв списокlist-wan - Созданный ранее Bridge интерфейс
bridge-homeв списокlist-discovery
В итоге должно получиться так:
Обезопасим маршрутизатор и устройства локальной сети от доступа к ним из сети интернет. Открываем окно IP -> Firewall. На вкладке Filter Rules нажимаем + и добавляем новое правило. В открывшемся окне на вкладке General добавляем:
- Chain — Input
- In Interface List — list-wan
- Connection State — отмечаем в окне первый не подписанный квадрат, он выделится восклицательным знаком, далее выбираем
establishedиrelated
На вкладке Action в разделе Action выбираем drop. Нажимаем OK.
Созданное правило будет читаться так: Пакеты, приходящие на интерфейсы из списка list-wan не относящиеся (восклицательный знак в поле Connection State) к уже установленным и связанным подключениям будут отброшены. Цепочка (Chain) Input действует только на входящие пакеты, относящиеся к интерфейсам маршрутизатора. Действие (Action) drop отбрасывает все пакеты, попадающие под данное правило и в ответ, не отсылает никаких сообщений.
Создадим второе правило, точнее создадим его на основе первого. На созданном ранее правиле нажимаем дважды в открывшемся окне кнопку Copy, откроется окно создания нового правила, но с настройками как у предыдущего. В поле Chain нового правила выставляем forward. Закрываем оба правила клавишей OK.
Второе правило будет похоже на первое за тем исключением, что оно действует только на пакеты, приходящие на интерфейсы из списка list-wan, но которые транслируются дальше на устройства локальной сети.
Два этих правила, это минимальная необходимая настройка Firewall для защиты от несанкционированного доступа из сети интернет. Весь остальной трафик будет никак не ограничен маршрутизатором, но поскольку настройка Firewall это отдельная большая тема, то описывать ее в рамках этой статьи не будем.
Предоставляем доступ в интернет устройствам подключенных к локальной сети обслуживаемой маршрутизатором с помощью службы NAT. Переходим на вкладку NAT, добавляем новое правило +. В открывшемся окне в поле Chain выставляем srcnat, в поле Out Interface List — list-wan.
На вкладке Action в разделе Action выбираем masquerade. Нажимаем OK.
Настраиваем DNS. В боковом меню переходим IP -> DNS. В качестве используемых внешних серверов DNS будем использовать сервера Google. В открывшемся окне в поля Servers вписываем IP адреса 8.8.8.8 и 8.8.4.4. Что бы наш маршрутизатор работал как DNS сервер для устройств в локальной сети включаем Allow Remote Requests. Нажимаем OK.
Некоторые провайдеры используют привязку MAC адреса интерфейса на своем оборудовании, поэтому перед подключением необходимо позвонить провайдеру и сообщить о том, что у вас поменялось устройство.
Если звонок провайдеру вызывает какие-либо проблемы, то можно сменить MAC адрес на интерфейсе, к которому подключается провод провайдера. К сожалению, в настройках интерфейсов нельзя сменить MAC адрес изменив соответствующее поле, но он меняется через команду в консоли. В боковом меню нажимаем New Terminal и в открывшемся окне вводим:
/interface ethernet set ether1-wan mac-address="00:00:00:00:00:00"
Соответственно вместо 00:00:00:00:00:00 вводим необходимый MAC адрес.
Теперь подключаем провод провайдера в порт 1 нашего устройства!
Назначаем IP адрес нашему интерфейсу, к которому будет подключен провод провайдера, в нашем случае это ether1-wan. IP адрес может быть назначен двумя способами.
- Получение IP адреса от оборудования провайдера по DHCP.
- Если первый вариант провайдером не поддерживается, то настройки вносятся в оборудование вручную.
Как назначается IP адрес обычно написано в договоре или памятке к договору, заключаемому с провайдером. Если нет уверенности, то узнать это можно в службе поддержки провайдера. Рассмотрим оба варианта.
Вариант #1. Получение IP адреса абонентским оборудованием происходит от оборудования провайдера по DHCP. Переходим в боковом меню IP -> DHCP Client. В открывшемся окне выбираем интерфейс ether1-wan, отключаем Use Peer DNS (мы будем использовать свои DNS сервера, настройка выше) и Use Peer NTP (мы настроим синхронизацию времени позднее), Add Defaut Gateway выставляем yes. Нажимаем OK.
При успешном получении во вкладке IP -> Addresses можно увидеть IP адрес устройства. Напротив, полученного адреса указана буква «D» означающая, что адрес получен динамически.
Вариант #2. Если настройки провайдера необходимо указать вручную, то назначение IP адреса происходит по аналогии как мы назначали адрес интерфейсу Bridge ранее. Переходим во вкладку IP -> Addresses, нажимаем +. В открывшемся окне выбираем WAN интерфейс ether1-wan, вводим IP адрес с маской и заполняем поле Network.
Здесь рассмотрим поподробнее. В договоре провайдера маска обычно записывается в виде X.X.X.X (например, 255.255.255.0), а в MikroTik ее надо записать префиксом /Y (например, /24), что бы перевести одно в другое, а заодно рассчитать поле Network воспользуемся IP калькулятором (online калькулятор). В поле IP адрес, вносим адрес выданный провайдером, в поле маска подставляем подходящее значение, нажимаем Подсчитать.
В полученном расчете нам понадобятся Bitmask и Network. Для описываемой конфигурации в поле Address вводим IP адрес с префиксом маски 10.33.1.249/26, в поле Network вводим 10.33.1.192. Нажимаем OK.
После ввода IP адреса добавляем маршрут по умолчанию (при получении IP адреса по DHCP маршрут добавляется сам, т.к. был выставлен Add Default Gateway = yes). В боковом меню переходим IP -> Route, нажимаем +. В открывшимся окне в поле Dst. Address пишем 0.0.0.0/0, это значит все доступные адреса, в поле Gateway шлюз, указанный в настройках провайдера 10.33.1.193. Нажимаем OK.
После этого должен заработать интернет на маршрутизаторе и устройствах локальной сети. Бывает, что устройство необходимо перезагрузить, после чего все начинает работать.
Обновление RouterOS
RouterOS, как и любое программное обеспечение может содержать ошибки, некоторые из них мелкие и не мешают работе, но могут быть критические ошибки, которые могут повлиять на работу не только самого маршрутизатора, но и устройств, подключенных к нему. После того, как заработает интернет необходимо обновить версию RouterOS до последней. В боковом меню переходим System -> Packages -> Check For Update, в строке Channel выбрать stable и нажать Check For Update. В строке Installed Version написана текущая версия установленной RouterOS, в строке Latest Version последняя версия доступного ПО. Если новая версия RouterOS найдена, то будут доступны две кнопки Download и Download&Install, нажимаем на последнюю. После скачивания устройство будет перезагружено для обновления, в это время не рекомендуется отключать его от электрической сети.
Компания MikroTik постоянно выпускают обновления на свои устройства, без обновлений не остаются и старые устройства, поэтому рекомендуется периодически заходить в роутер и проверять доступность новой версии ПО.
Работа с пакетами
Ранее в настройках DHCP сервера мы установили настройку синхронизации времени устройствами локальной сети с маршрутизатора, но проблема в том, что в RouterOS нет сервера времени (NTP server). Эта проблема решается установкой дополнительного пакета. Переходим на сайт MikroTik в раздел Software. Нам известно, что hAP ac^2 работает на процессоре архитектуры ARM (посмотреть архитектуру процессора устройства можно в System -> Resources пункт Architecture Name). Находим наше устройство в списке раздела ARM. Скачиваем архив из подраздела Extra packages для установленной нашей версии RouterOS, как видно из раздела обновления описанного выше, это версия 6.47.7 ветка Stable.
Распаковываем полученный архив, находим в распакованном каталоге файл ntp-xxx-yyy.npk (xxx — версия RouterOS, для которой подходит данный пакет, yyy — архитектура процессора). Версии установленной RouteOS и файла обязательно должны совпадать!
В WinBox в боковом меню открываем раздел Files. Перетаскиваем файл ntp-xxx-yyy.npk в корень раздела Files.
Перезагружаем маршрутизатор System -> Reboot. После установки и перезагрузки файл ntp.npk будет удален автоматически и появится в списке установленных пакетов System -> Packages.
Что бы не занимать системные ресурсы маршрутизатора можно отключить некоторые пакеты. В домашних условиях пакеты hotspot и mpls не нужны, выделяем их и нажимаем кнопку Disable, если используемый маршрутизатор без встроенного Wi-Fi, то можно отключить пакет wireless. Т.к. данные пакеты являются частью RouterOS удалить их нельзя, а вот установленные пакеты, как пакет ntp из примера выше, можно не только отключать, но и удалить, для этого используется кнопка Uninstall. После пометки необходимых пакетов, окончательное отключение/удаление происходит после перезагрузки роутера.
Настройка синхронизации времени
Настройка сервера времени (NTP server). Для настройки сервера времени на устройствах MikroTik необходима установка пакета ntp из дополнительного архива пакетов Extra Packages (установка описана выше в данной статье).
Сервер времени включается в разделе System -> NTP Server, вся задача заключается только в выставление флажка на пункте Enabled и нажатии кнопки OK.
Настройка синхронизации времени с внешним источником (NTP Client).
Настройка NTP Client’a может быть выполнена двумя способами.
- В системе не установлен пакет
ntpиз дополнительного архива пакетовExtra Packages - В системе установлен пакет
ntpиз дополнительного архива пакетовExtra Packages
Вариант #1. Данный раздел доступен только если не установлен дополнительный пакет NTP. Переходим System -> SNTP Client. Выставляем настройки:
- Enabled — вкл.
- Primary NTP server — time.google.com
- Secondary NTP server — time1.google.com
Вариант #2. Данный раздел доступен только если установлен дополнительный пакет NTP. Переходим System -> NTP Client. Выставляем настройки:
- Enabled — вкл.
- Mode — unicast
- Primary NTP server — time.google.com
- Secondary NTP server — time1.google.com
Настройка времени на устройстве. System -> Clock, отключаем Time Zone Autodetect, выставляем правильный часовой пояс и проверяем правильное ли выставлено время.
Настройка Wi-Fi
Настройка Wi-Fi производится в разделе Wireless. Сначала создаем профиль безопасности, в котором описывается как устройства будут подключаться к точке доступа. Открываем вкладку Security Profiles -> +. В открывшемся окне указываем имя профиля в поле Name для удобства чтения конфигурации, в Authentication Types выбираем только WPA2 PSK (WPA PSK выбираем только в случае если какое-либо подключаемое устройство не умеет работать с WPA2), Unicast Ciphers — aes ccm, Group Chiphers — aes ccm, в поле WPA2 Pre-Shared Key вводим пароль для подключения к точке доступа, включаем самый нижний раздел Disable PMKID. Сохраняем новый профиль.
Переходим на вкладку WiFi Interfaces. В hAP ac^2 в списке два беспроводных интерфейса wlan1 и wlan2. Интерфейс wlan1 это модуль на 2.4GHz, wlan2 на 5GHz, настраиваются они раздельно. Дважды нажимаем на интерфейсе wlan1, переходим на вкладку Wireless, сбоку нажимаем кнопку Advanced Mode. Заполняем настройки:
- Mode — ap bridge
- Band — 2GHz-BGN
- Channel Width — 20MHz
- Frequency — рабочий канал, частота 2412MHz = channel 1, 2417MHz = channel 2, и т.д. Выбираем который посвободней.
- SSID — имя точки доступа, например, myhomewifi
- Security Profile — профиль безопасности. Выбираем из списка созданный ранее профиль.
- WPS mode — disabled
- Frequency Mode — manual-txpower
- Country — в этом пункте должна быть выставлена страна russia3, это значение ограничивает силу мощности излучаемого сигнала в соответствии с законодательством РФ.
Нажимаем кнопку Apply и Enable. Открываем в телефоне/планшете/компьютере раздел WiFi и пробуем подключиться к созданной точке доступа.
Заходим в интерфейс wlan2. Переходим в Advanced Mode, настройка аналогичная настройке интерфейса wlan1.
Заполняем настройки:
- Mode — ap bridge
- Band — 5GHz-ANAC
- Channel Width — 20MHz
- Frequency — рабочий канал, частота 5180MHz = channel 36, 5200MHz = channel 40, и т.д. Выбираем который посвободней.
- SSID — имя точки доступа, например, myhomewifi. Некоторые любят разделять, добавив в конце _5G, что бы устройство соединялось только с 5GHz, спорное решение, т.к. те же многие так же подключают устройства и к 2.4GHz, а потом вручную выбирают необходимый. Если клиентское устройство хорошо ловит сигнал 5GHz оно само к нему подключится и при одинаковом названии точек для двух радиомодулей.
- Security Profile — профиль безопасности. Выбираем из списка созданный ранее профиль.
- WPS mode — disabled
- Frequency Mode — manual-txpower
- Country — в этом пункте должна быть выставлена страна russia3, это значение ограничивает силу мощности излучаемого сигнала в соответствии с законодательством РФ.
Нажимаем кнопку Apply и Enable. Открываем в телефоне/планшете/компьютере раздел WiFi и пробуем подключиться к созданной точке доступа, проверяем что бы устройство подключалось на частоте 5GHz.
Дополнительные настройки
В меню IP -> Services отключаем все ненужные сервисы. Обычно для доступа к устройству оставляют winbox и, кто пользуется командной строкой, ssh. В поле Available From можно прописать адреса, для которых будут доступны данные сервисы, но если такое ограничение необходимо, то лучше это реализовать через списки в Firewall, т.к. списки для сервисов ограничены по количеству и на их проверку требуются дополнительные затраты ресурсов маршрутизатора.
MikroTik умеет обнаруживать другие устройства в сети, при этом он так же сообщает информацию о себе, что может быть не безопасно. Ограничим обнаружение только интерфейсами из созданного ранее списка list-discovery. IP -> Neighbors, в поле Interface если в поле НЕ (восклицательный знак в квадрате) стоит восклицательный знак, то убираем его, в выпадающем списке выбираем list-discovery.
По умолчанию в MikroTik включен Bandwidth Test server, отключаем его Tools -> BTest Server.
Разрешаем обнаружение и подключение по MAC только для локальной сети, для этого используем ранее созданный список сетевых интерфейсов list-discovery. Tools -> MAC Server. Последовательно меняем настройки для MAC Telnet Server, MAC Winbox Server и MAC Ping Server.
MAC Ping Server Enabled отключаем совсем
Сделанные выше настройки уменьшат количество сервисов, по которым можно обнаружить и идентифицировать ваше устройство в сети, уменьшит количество возможностей подключения к устройству, а значит повысит защищенность устройства.
В завершении настройки, меняем имя устройства в System -> Identity.
Заключение
Маршрутизатор можно убрать в далекий угол и заходить на него только для периодического обновления RouterOS.
Статья местами, наверно, получилась слишком подробной, но, как показывает практика, зачастую пользователи покупают MikroTik, не имея какой-либо подготовки в работе с подобным оборудованием.
Для тех кому стало как минимум любопытно, то рекомендуется к прочтению:
Туннельный брокер IPv6, настройка 6to4 туннеля в Mikrotik
Настройка резервного канала в MikroTik с уведомлением в Telegram