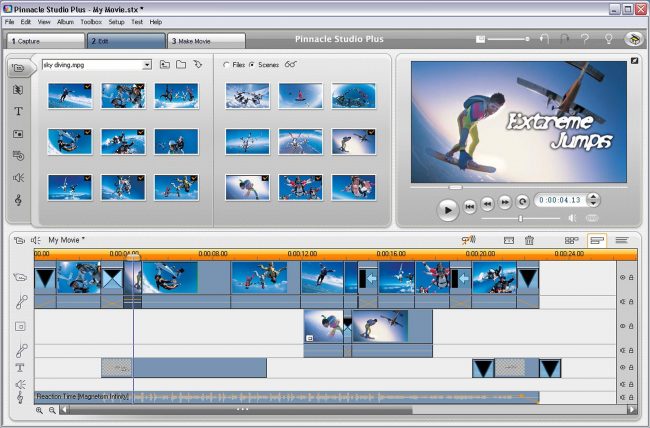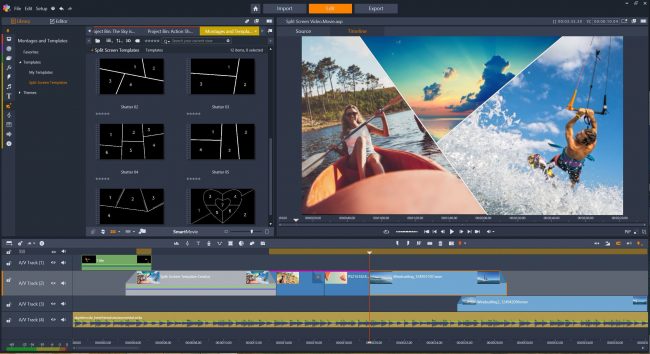Хотите монтировать захватывающие видеоклипы или составлять удивительные слайд-шоу по материалам домашней медиатеки? Программа Pinnacle Studio, поможет оформить цифровые воспоминания по Вашему вкусу, и сделает это в высоком качестве.
Pinnacle обладает огромным набором всевозможных инструментов и весьма удобным интерфейсом. У более продвинутых пользователей, трудностей с использованием программы не возникает, но новички часто теряются в разнообразии кнопок. Чтобы освоить базовые возможности данного редактора и быстрее приступить к творческому процессу, рекомендуем ознакомиться со следующими обучающими материалами.
Уроки Pinnacle Studio 19
Краткий экскурс по главным настройкам и инструментам редактора. Наглядно покажет, как пользоваться Pinnacle при обработке и монтаже видео. Данный мини-курс длиться всего 47 минут и состоит из 5-ти видеоуроков. При этом отлично отражает суть работы с программой.
{banner_lesson}
Скачать уроки по Pinnacle Studio 19
одним архивом
Яндекс.Диск
/ MEGA
Уроки Pinnacle Studio 17
Инструкция по работе с более старой версией программы. Можете не волноваться, что методики, описываемые в следующих роликах, не подойдут к более современным сборкам. На самом деле, между версиями 17 и 20, не сильного отличия, за исключением дополнительных возможностей. Интерфейс практически не изменился, а значит данные видеоуроки будут актуальны и сейчас.
Данный мини-курс представляет собой наглядное руководство по решению определенных задач (создания слайд-шоу, наложения картинки, изменения скорости). Автор отвечает на вопросы зрителей, и показывает, как получить тот или иной результат. Всего имеется 10 уроков, общей продолжительностью 1 час 22 минтуы. Вам решать, смотреть все или только конкретные уроки.
{banner_lesson}
Скачать уроки по Pinnacle Studio 17
одним архивом
Яндекс.Диск
/ MEGA
Pinnacle Studio 24 ULTIMATE Передовое программное обеспечение для редактирования видео и записи экрана
Зачем редактировать с помощью Pinnacle Studio?
Расширенное редактирование временной шкалы с помощью мощных инструментов
Редактируйте неограниченное количество дорожек с помощью инструментов редактирования профессионального уровня, включая улучшенное маскирование видео, цветокоррекцию, отслеживание движения, запись экрана и многое другое.
Изучите творческие эффекты и инструменты цветокоррекции
Улучшите свои видео с помощью сотен творческих эффектов, инструментов цветокоррекции и цветокоррекции, которые обязательно раскроют ваш творческий потенциал.
Элементы управления ключевыми кадрами для непревзойденной точности
Расширенные элементы управления ключевыми кадрами позволяют точно настроить каждый параметр ваших клипов, переходов и эффектов.
Редактируйте эффективно с помощью настраиваемой рабочей области
Оптимизируйте свой рабочий процесс с помощью гибкого рабочего пространства, настраиваемых ярлыков и эффективной временной шкалы, которая может сэкономить вам часы редактирования.
Мощность профессионального калибра, которая не сломит банк
Погрузитесь в мощные инструменты, которые вы ожидаете найти только в профессиональном программном обеспечении для редактирования, по гораздо более низкой цене.
Подходит ли вам Pinnacle Studio?
- Хотите расширить свой текущий набор инструментов для редактирования, включив в него инструменты профессионального качества?
- Жаждете элементов управления для точной настройки каждой детали вашего следующего редактирования?
- Стремитесь добиться преобразований цветокоррекции и спецэффектов кинематографического уровня?
- Ищете недорогую альтернативу профессиональному программному обеспечению для редактирования?
Присоединяйтесь к миллионам пользователей, редактирующих с помощью Pinnacle Studio.
Функции, позволяющие создавать высококачественные продукты
Какая версия подходит именно вам?
ПИННАКЛ СТУДИО
Узнайте о расширенном редактировании видео
- Редактирование 6 дорожек
- Инструменты цветокоррекции
- Многокамерный монтаж для 2 камер
- Более 20 шаблонов меню MyDVD
- Элементы управления ключевыми кадрами
ПИННАКЛ СТУДИО ПЛЮС
Опыт расширенного редактирования видео
- Редактирование 24 дорожек
- Базовая цветокоррекция
- Многокамерный монтаж для 4 камер
- Более 50 шаблонов меню MyDVD
- Элементы управления ключевыми кадрами
- Базовое отслеживание движения
- Аудио Дакинг
- Пакетная обработка
ПИННАКЛ СТУДИЯ ULTIMATE
Ваш полный продвинутый видеоредактор
- Редактирование неограниченного количества дорожек
- Расширенная цветокоррекция
- Многокамерный монтаж для 6 камер
- Более 100 шаблонов меню MyDVD
- Элементы управления ключевыми кадрами
- Отслеживание движения с помощью мозаики
- Приглушение размытия звука
- Пакетная обработка
- Маскировка видео
- 4K Редактирование видео
- Редактирование видео 360°
- Бесшовные переходы
- Экспорт альфа-канала
Что включено?
- Расширенное программное обеспечение для редактирования видео
- Запись экрана и webинструменты для захвата видео с камеры
- Создатель меню DVD с шаблонами
- Сотни творческих фильтров, эффектов, заголовков, переходов и шаблонов
Минимальные системные требования
- Операционная система: Windows 10
- Процессор: Intel Core i3 или AMD A4 3.0 ГГц или выше
- RAM: 4 ГБ или больше
- Видеокарта: минимальное разрешение 1024 x 768, минимум 256 МБ видеопамяти VGA.
- Место на жестком диске: 8 ГБ места на жестком диске для полной установки
Поддерживаемые языки программы
чешский, датский, голландский, английский, финский, французский, немецкий, итальянский, японский, польский, русский, испанский и шведский.
Ресурсы для обучения и поддержки
- Быстрый поиск помощи с помощью Руководства пользователя с возможностью поиска
- Получите доступ к сотням письменных и видеоуроков
- Общайтесь с другими пользователями и задавайте вопросы на форуме пользователей
Для получения дополнительной информации посетите pinnaclesys.com
Документы / Ресурсы
Рекомендации
Студия Пиннакл | Расширенное программное обеспечение для редактирования видео для Windows

Использование Pinnacle Studio
При описании функционирования программы основной упор следует, наверное, сделать на отличиях от предыдущих версий, поскольку уже рассмотрено как сделать фильм в Pinnacle Studio 17. Так и поступим.
Импортёр (программа импорта)
На основной панели управления справа располагается кнопка подготовительного этапа – Импорт. Он включает в себя процедуры захвата видео с различных камер, переноса фото с фотокамер или же копирование файлов с носителей или из сети. После нажатия кнопки импорта пред нами возникает окно, в котором нужно выбрать расположение медиаданных (секция Импортировать из), указать, где их разместить (секция Импортировать в), выбрать Режим (копировать или связать) и нажать кнопку Начать импорт. В новой версии добавлены опции выбора сохранения/удаления оригинала после импорта и игнорирования дубликатов.
Экспортёр (программа экспорта)
Окончанием любой деятельности по созданию фильма является его экспорт. Экспортёр Pinnacle даёт возможность всю вашу творческую энергию, вложенную в фильм, окупить сторицей, донеся фильм до главного пункта назначения – зрительской аудитории, где бы она ни находилась. Можно записать диск, файл или выложить фильм в облачное хранилище. Операция не отличается от аналогичной в 17-й версии, добавлен только шаблон Ultra (4K).
Центральные кнопки
Основная работа по созданию фильма реализуется посредством использования трёх кнопок в центре верхней части окна программы – Организовать, Редактировать и Создать DVD.
Кнопка Организовать открывает окно доступа ко всем ресурсам на компьютере, относящимся к «фильмоделанию», а это медиаресурсы (аудио, видео и фото), проекты (фильмов и дисков), коллекции (файлы, сгруппированные по вашему желанию), содержание (т.е. все эффекты, переходы и другие «украшения» фильма). Именно это и образует библиотеку, папки наблюдения которой можно изменить, нажав кнопку Настроить в строке меню.
Кнопка Редактировать открывает окно редактора фильмов, состоящее из трёх областей – вверху слева находится компактное представление библиотечных ресурсов, справа – проигрыватель, а внизу размещена многодорожечная шкала времени или таймлайн.
Кнопка Создать DVD открывает такой же редактор фильмов, только дополненный возможностью добавления меню диска.
Все мультимедийные ресурсы могут быть исправлены или скорректированы в дополнительных редакторах (убрать дрожание камеры, отрегулировать яркость и цвет, обрезать кадр и т.п.). Окно Исправлений открывается либо нажатием правой кнопки мыши на файле в библиотеке, либо двойным кликом по клику на таймлайне.
Поскольку весь творческий процесс привязан к шкале времени, на ней мы задержимся для большей подробности.
Редактор фильма. Таймлайн
Количество дорожек на таймлайне определяется только воображением создателя. Авторинг предполагает всего-навсего обыкновенное перетаскивание файла из библиотеки на дорожку, после чего этот файл превращается в клип. Можно поместить файлы на дорожку в любом порядке и лишь затем преобразовать хаотичное нагромождение в соответствии с вашим режиссёрским замыслом, который обычно называется сценарием.
Панель инструментов
Верхняя часть таймлайна – настраиваемая панель инструментов, из которой можно «выбросить» ненужные вам элементы (кнопка настройки – самая левая).
① Первая кнопка на панели – для настройки шкалы времени (соотношение сторон, 2D/3D, размер и частота кадров).
② Более важна кнопка включения навигатора. Это дополнительная панель, отображающая ваш проект в компактном масштабе (от начала и до конца – в пределах одной полосы), в то время как на шкале он может быть и очень растянут. Из-за этого оперативное перемещение от клипа к клипу затруднено визуально, а эту проблему и решает панель навигации. Масштабы как навигатора, так и таймлайна изменяемы. Для навигатора это кнопки + и – справа от панели, а для шкалы это кнопка прокрутки. Наведясь на её центр, перемещаемся по шкале, наведясь на края – увеличиваем/уменьшаем масштаб.
Кнопка включения/выключения навигатора также переключает режим раскадровки. Т.е. на навигационной панели может быть представлена как повременная структура фильма, так и поклиповая. В последнем случае длительность клипа отображается не визуально, а значением под каждым клипом, которые в данном варианте изображаются прямоугольниками одинакового размера. Так гораздо удобнее упорядочивать последовательность клипов, меняя порядок их следования.
③ Аудиомикшер – эта кнопка отвечает за регулирование громкости как в пределах одной дорожки, так и в пределах одного клипа на дорожке.
④ Кнопка ScoreFilter добавляет музыку к фильму, причём бесплатную, не обременённую авторскими исками…
⑤ Редактор титров позволяет прокомментировать любой участок фильма, любой клип. Просто в открывшемся окне редактора замените слова «Ваш текст здесь» на нужные вам и придайте им подходящий облик и анимацию. Возможностей предоставлено очень много. Не забывайте, что дорожка с титрами должна находиться над дорожкой с клипами, иначе титра попросту не будет видно.
⑥ Кнопка дикторского комментария предназначена именно для выполнения этой функции – комментарии можно наложить тут же при просмотре фильма.
⑦ В Pinnacle Studio 18 добавлены кнопки управления метками входа и выхода. Сделано это, чтобы можно было выполнить частичный экспорт какого-либо фрагмента фильма. Очень удобная функция для проверки работоспособности определённого участка вашего творчества (переходы, титры, аудиоэффекты и т.д.) Сначала ставим метки в нужные места, затем экспортируем фрагмент. После этого метки можно удалить.
⑧ Полезнейшая кнопка – разрезка клипов. Необходимо какую-то область клипа обработать отдельно от другой? Тогда сначала выделите её путём «отрезания» от остальных частей.
⑨ Всё, что разрезано, выделено или не нужно на шкале времени, можно удалить, нажав на кнопку с изображением корзины.
⑩ Можно создать моментальный снимок (стоп-кадр) активного монтажного стола. Этот снимок будет размещён в разделе Фото библиотеки в соответствующей папке.
⑪ Кнопка добавления/удаления маркеров в нижней части таймлайна также открывает панель маркеров, где можно задать их название, цвет и название.
⑫ Кнопка режима обрезки предназначена для контроля и синхронизации одновременно нескольких треков.
⑬ Кнопка динамических переходов говорит сама за себя. Если включён это режим, то переходы добавляются на шкалу времени с возможностью изменения длительности перехода мышкой по границе значка перехода. В противном случае переход устанавливается с фиксированной длительностью, которую можно, впрочем, изменить потом.
⑭ Кнопка магнитной привязки помогает избежать разрывов при перетаскивании клипов на таймлайн. В этом случае вновь помещаемый клип притягивается к предыдущему или к маркеру по достижении определённого минимального расстояния («примагничивается»). Если режим не включён, то предпочтительным будет то размещение, которое указывает именно вы. Наличие микроскопических промежутков (гэпов) может послужить в дальнейшем прекращению процесса экспорта в режимах Full HD с выдачей сообщения «Файл экспортирован частично…» и т. п.
⑮ Кнопка создания ключевых кадров громкости нужна для включения/выключения режима редактирования громкости в клипе или фильме по ключевым кадрам.
⑯ Кнопка прослушивания звука – для того чтобы иметь или не иметь возможности слушать аудио при прокрутке ползунка по таймлайну.
⑰ Наконец, последняя кнопка выбирает режимы редактирования фильма – умный режим, режим вставки и режим замещения (перезаписи).
Редактирование фильма
Шаг 1. Первое действие при создании фильма – нужно перетащить клип (или все клипы сразу – кто как привык) на шкалу времени. Для этого сначала они помещаются в библиотеку (вручную или автоматически). А затем уже можно перетаскивать на таймлайн. Чтобы точно знать содержимое медиафайла, можно в проигрывателе его предварительно просмотреть и тут же, убедившись в его «профпригодности», из проигрывателя отправить на шкалу.
Шаг 2. Производим операции с клипом или клипами – удаляем ненужные, перемещаем, выравниваем. Для перемещения можно выделить разными способами несколько клипов, а можно воспользоваться новой функцией группирования клипов: после выделения клипов для нужной группы кликаем правой кнопкой мыши по любому из них и выбираем Сгруппировать (или Разгруппировать). Выравнивание применяется для изменения длины клипа. При нахождении курсора у границы клипа он превращается в стрелку. Если теперь «захватить» границу, протащить её вправо (если это начало клипа) или влево (если это конец), затем отпустить кнопку мыши, то получим обрезанный с соответствующей стороны клип. Опять удаляем образовавшиеся промежутки.
Шаг 3. Добавляем переходы. Самый простой способ – воспользоваться входным или выходным затуханием. Когда курсор находится в левом верхнем или в правом верхнем углу клипа, он превращается в стрелку с треугольником. Этот угол теперь можно захватить левой кнопкой мыши и протащить. При этом образуется входное или выходное затухание (наплыв или растворение) регулируемой длительности. Другой способ – перетащить переход на таймлайн на границу двух клипов из библиотеки. В арсенале Pinnacle Studio 18 – богатейший набор двух- и трёхмерных эффектов. С их помощью можно либо подчеркнуть переход от одного клипа к другому (при смене темы, например), либо наоборот, сгладить её.
Шаг 4. Добавляем аудиоэффекты и регулируем уровень громкости. В библиотеке есть множество встроенных эффектов в формате WAV (не слишком, впрочем, высокого качества…), есть набор встроенной бесплатной музыки. Аудио перетаскиваем из библиотеки на таймлайн так же, как и клипы, как и переходы. В контекстном меню указываем продолжительность. Уровень громкости меняем либо с помощью микшера для всей дорожки (или только клипа) или для отдельных фрагментов. Фрагменты указываются добавлением ключевых кадров на линию громкости аудио.
Не забывайте периодически сохранять проект. По окончании этих операций первоначальный вариант фильма можно считать готовым. Следующим этапом идёт экспорт фильма.
Экспорт проекта
Прежде чем записать фильм на диск, стоит убедиться, что всё осуществилось в соответствии с высшим замыслом. Поэтому лучше экспортировать фильм в файл. 18-я студия в этом направлении работает, как метеор на ночном небе. В главном окне нажимаем кнопку Экспорт. Задайте экспорт в MPEG4 с шаблоном HD 1080p, укажите папку для сохранения и нажмите кнопку Начать экспорт. Программа спросит название для создаваемого файла (при снятом флажке Автоименование), указываем и стартуем. Описанный компьютер для видеомонтажа выводит столь «тяжёлый» формат практически в реальном времени. На 10-минутный клип с битрейтом 12Мб/с уходит примерно 800МБ пространства на винчестере. В AVI и MPEG2 места требуется в 2 раза больше для такого же качества видео…
Если же есть желание записать диск, то сначала надо доработать проект, добавив к нему меню. Нажимаем кнопку создать DVD, выбираем меню из шаблонов, редактируем заголовки и уже затем готовый проект отправляем на экспорт. Возможен вывод в AVCHD, AVCHD 2.0 (битрейт 22Мб/с), DVD. В формате AVCHD2 видео выводится на карту памяти. Появилась возможность ознакомиться с руководством Pinnacle Studio 19. В нем есть некоторые дополнительные опции, которыми не обладает описанная выше версия.
Хороших фильмов!
Автор: Алексей Касьянов.
https://01010101.ru/otcifrovka-video/pinnacle-studio-18-rukovodstvo-polzovatelya.htmlPinnacle Studio 18 Руководство2014-11-28T17:16:43+03:00Алексей КасьяновОцифровка видеоPinnacle StudioВ вышедшей недавно 18-й версии видеоредактора Pinnacle Studio процесс создания фильма становится ещё более творческим и обладающим неограниченными возможностями благодаря наличию встроенного функционала для удовлетворения потребностей создателя фильма. Здесь мы коротко остановимся на основных моментах использования Studio и пройдём шаги создания фильма от импорта до экспорта.
Использование Pinnacle Studio
При описании…Алексей КасьяновАлексей
КасьяновEditorОцифровка видео, аудио, фото
К самым популярным полупрофессиональным редакторам относится софт Pinnacle Studio, который предлагается крупной компанией Corel. Утилита позволяет обеспечивать качественную обработку и монтаж различных видеофайлов.
Она обладает большим количеством инструментов, которые гарантируют профессиональный монтаж, а также создание оригинальных видео. Предлагается программа на русском языке, поэтому освоить ее основные параметры сможет даже пользователь без опыта работы с аналогичными утилитами.
Содержание
- 1 Описание программы
- 2 Основные функции
- 3 Где можно скачать
- 4 Системные требования и правила установки
- 5 Инструкция по использованию
- 5.1 Интерфейс
- 5.2 Инструкция по работе
- 6 Плюсы и минусы утилиты
- 7 Аналогичные программы
Описание программы
Сначала программа Pinnacle Studio выпускалась фирмой Avid, но компания Corel выкупила данный софт. Разработчик регулярно выпускает обновления, которые позволяют исправить ошибки, найденные в предыдущих версиях. Дополнительно появляются новые функции, значительно упрощающие процесс обработки видеофайлов.
К особенностям утилиты относится:
- она легко устанавливается на разные операционные системы;
- выпускается на русском языке, что упрощает процесс работы;
- обеспечивается обработка любого видеофайла;
- работа считается простой, поэтому софт доступен для любого пользователя;
- допускается не только монтировать фильмы и обрабатывать видеофайлы, но и добавлять звуковые эффекты, пользоваться переходами, вставлять картинки или выполнять другие аналогичные действия, пользуясь шаблонами или своими файлами.
Поддерживается формат HD 1080p, поэтому получаются видеоролики высокого качества. Для создания и импорта роликов применяется стереоскопическое 3D. Во встроенном редакторе можно воспользоваться предварительным просмотром видео, а также имеется возможность для регулировки скорости, обрезки и других аналогичных действий.
Основные функции
При использовании программы Pinnacle Studio (версий 23, 24, 25) можно воспользоваться следующими инструментами:
- обрезка видео или аудиофайлов;
- изменение скорости воспроизведение;
- соединение аудио и видео;
- захват картинки с экрана или камеры;
- наложение фильтров и переходов;
- использование цветокоррекции;
- настройка горячих клавиш и команд;
- устранение эффекта дрожащих рук или других аналогичных проблем на видео;
- поддержка многослойного редактирования;
- можно добавлять заставки, титры или субтитры;
- устраняются ошибки, допущенные во время создания видеоролика;
- обеспечивается работа с разными форматами аудио и видео.
Разработчик предлагает сразу несколько версий Pinnacle Studio, поэтому каждый пользователь самостоятельно выбирает подходящий вариант, ориентируясь на свои предпочтения и требования к утилите.
Где можно скачать
Программа Pinnacle Studio предоставляется в трех вариантах:
- базовый, который походит для любителей и новичков, а также его стоимость составляет 49,95 долларов;
- Plus, обладающий большим количеством функций, поэтому часто выбирается опытными пользователями, но его цена равна 89,95 долларов;
- Ultimate, считающийся профессиональной и максимальной версией, которая подходит для профессионалов, причем редактор содержит множество спецэффектов и плагинов, но за него придется заплатить 109,95 долларов.
Базовую версию целесообразно приобретать домашним пользователям, которые занимаются монтажом самостоятельно сделанных видеороликов. Они могут вставлять разные заставки, переходы или простые эффекты. Версия Plus позволяет пользоваться 3D изображениями и видео, а также предоставляется поддержка многоканального звука.
Владельцы Ultimate применяют авторинг Blu-ray дисков, а также обеспечивается поддержка видеороликов в Ultra HD формате. Редактор содержит множество инструментов, позволяющих создавать уникальные спецэффекты.
Для установки приложения необходимо приобрести лицензированный диск или скачать нужную версию на официальном сайте разработчика. Предварительно выбирается подходящая версия утилиты. В результате пользователь скачивает на компьютер установочный файл.
Системные требования и правила установки
Процесс установки Pinnacle Studio считается очень простым и быстрым, поэтому занимает буквально несколько минут. Для этого надо запустить скаченный установочный файл. После этого открывается окно установки, в котором надо выбрать место на диске для установки, а также компоненты, которые надо установить. На официальном сайте можно скачивать бесплатно обновления для имеющейся версии. Важно устанавливать их поочередно, а иначе возникнут сбои в работе утилиты.
К минимальным системным требованиям для установки программы относится:
- операционная система Windows 7, 8, 10, Windows Vista, или Windows XP;
- процессор Intel Pentium или AMD Athlon 1.8 ГГц;
- ОЗУ от 1 Гб;
- графический адаптер от DirectX 9;
- плагин ATI или графическая карта NVIDIA.
Если приобретать лицензированную версию программы на официальном сайте, то разработчик предоставляет не только установочный файл, но и сборник контента, приложение Pinnacle MyDVD для авторинга и прожига видеодисков, а также плагины, выпущенные другими разработчиками, но упрощающие процесс использования утилиты.
После установки на рабочем столе появляется несколько иконок, а также ссылка, при переходе на который можно пройти обучение. При этом отсутствуют ненужные ярлыки, программы, сервисы или службы.
Инструкция по использованию
Использование Pinnacle Studio считается простым даже для новичков, но рекомендуется предварительно изучить основные функции и инструменты, чтобы эффективно пользоваться ими. Интерфейс полностью русифицирован, поэтому не возникнет сложностей с применением различных возможностей.
Интерфейс
Первоначально надо изучить основные элементы на панели инструментов. При первом запуске появляется окно, которое позволяет импортировать разные медиафайлы. Для этого можно выбрать диски, папки или иные виды носителей, а также имеется возможность для их скачивания с сайта BOX.com. Допускается осуществить захват с экрана или видеокамеры. Интерфейс считается упрощенным, поскольку схож с другими аналогичными программами.
Он состоит из нескольких крупных зон:
- библиотека медиафайлов и спецэффектов;
- область предварительного просмотра;
- таймлиния, необходимая для осуществления монтажа.
Для монтажа предназначено множество инструментов, к которым относится:
- настройка временной шкалы;
- кнопка «..» предназначена для раскадровки;
- для отображения регуляторов громкости применяется инструмент «Показать аудиомиксер»;
- кнопка «Создать песню» позволяет открыть встроенную библиотеку или загрузить аудиофайл с компьютера;
- для формирования собственной мелодии применяется инструмент «Создать песню Smart Sound», что позволяет запустить аудиоредактор;
- для вставки текста применяется «Создать титр»;
- для использования личных комментариев подходит функция «Дикторский комментарий»;
- для разделения ролика на части нажимается кнопка «Разбить клипы»;
- функция «Моментальный снимок» позволяет сохранить стоп-кадр;
- с помощью «Магнитной привязки» отключается «прилипание»;
- можно выключить воспроизведение звука на кадрах через «Очистку аудио».
Поскольку интерфейс полностью русифицирован, то легко понять предназначение любой клавиши.
Инструкция по работе
Процесс монтажа видеозаписей считается не слишком сложным. Для этого реализуются последовательные этапы:
- нажимается кнопка создания видеороликов;
- изменяется название нового проекта;
- открываются настройки программы;
- добавляется видеоролик;
- нажимаются кнопки добавления текста, эффектов или аудиозаписей;
- все новые файлы перетягиваются на таймлинию;
- выбираются оптимальные переходы между разными фрагментами видеоролика;
- при необходимости в видеоряд вставляются изображения или фотографии, причем если на них нажать два раза, то открываются настройки, позволяющие изменить масштаб или другие функции;
- вставляются при необходимости музыкальные дорожки или собственные комментарии;
- в конце работы нажимается кнопка «Экспорт», позволяющая сразу опубликовать полученный материал в социальных сетях.
В лицензированной версии Pinnacle Studio имеется демо-проект, при изучении которого не составит труда самостоятельно заняться монтажом роликов.
Плюсы и минусы утилиты
Использование Pinnacle Studio для монтажа и обработки видеозаписей обладает многими преимуществами на основании отзывов пользователей. К основным плюсам относится:
- легкость освоения программы благодаря понятному и русифицированному интерфейсу;
- простая работа с файлами разных форматов;
- возможность добавлять видеоролики, аудиозаписи или текст;
- множество встроенных шаблонов и эффектов;
- между отдельными фрагментами создаются плавные переходы;
- регулярно выходят новые обновления, позволяющие устранить недостатки предыдущих версий;
- можно устанавливать разные плагины;
- имеется поддержка 3D формата и технологии nvidia.
Но пользователи отмечают и некоторые недостатки приложения. Часто возникают сбои во время использования функции рендеринга, а также некоторые видеоматериалы работают некорректно. Запись готового видео в нужном формате осуществляется довольно долго.
Аналогичные программы
К популярным аналогам Pinnacle Studio относится:
- ВидеоМОНТАЖ. Простая и функциональная программа обладает базовыми инструментами для обработки видеороликов. За счет простоты интерфейса подходит даже новичкам.
- VideoPad Video Editor. Условно-бесплатный видеоредактор предназначен для некоммерческого использования. Он предлагается на русском языке, а также имеет расширенный функционал.
- Avidemux. С помощью программы легко вырезать фрагменты из видеоролика, а также наложить разные эффекты или фильтры.
- Adobe Premiere Pro. Многофункциональный редактор нужен для монтажа видеороликов. В нем имеется много инструментов для обрезки или склейки, а также наложения разных эффектов и переходов.
Многие качественные программы предлагаются только на платной основе, но при этом имеется пробная версия, которая позволяет пользователю оценить функционал утилиты.
Обзор версии 25 в видео:
Pinnacle Studio – это популярная и простая программа для монтажа и обработки видеороликов. Она обладает русским и простым интерфейсом, поэтому часто выбирается новичками. Разработчик предлагает несколько версий в зависимости от потребностей пользователей.