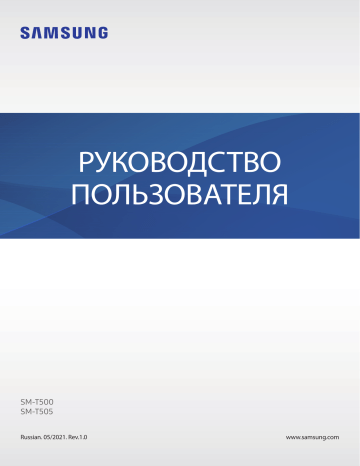Galaxy Tab A7 LTE
SM-T505
-
Обновление
Как перенести Windows на новый SSD SamsungЧасто задаваемые вопросы о технике SSD Samsung. Узнайте подробнее о ‘Как перенести Windows на новый SSD Samsung’ с помощью службы поддержки Samsung.
-
Настройка
Как узнать дату изготовления (производства) техники SamsungХотите узнать дату производства вашей техники Samsung? Ответ в этой статье.
-
Настройка
Как cделать скриншот ладонью на смартфоне Samsung GalaxyЧасто задаваемые вопросы о технике Мобильные устройства Samsung. Узнайте подробнее о ‘Как cделать скриншот ладонью на смартфоне Samsung Galaxy’ с помощью службы поддержки Samsung.
-
Камера
Как установить вспышку на звонок на Samsung GalaxyЧасто задаваемые вопросы о технике Мобильные устройства Samsung. Узнайте подробнее о ‘Как установить вспышку на звонок на смартфоне Samsung Galaxy’ с помощью службы поддержки Samsung.
-
Беспроводной интернет / Wi-Fi
На Samsung Galaxy пропадает мобильная сетьСмартфон или планшет теряет сеть? Читайте рекомендации от производителя в этой статье.
-
Приложения
Приложение на Samsung Galaxy не работает или показывает ошибку «Приложение остановлено»Часто задаваемые вопросы о технике Телевизоры Samsung. Узнайте подробнее о ‘Приложение на Samsung Galaxy не работает или показывает ошибку «Приложение остановлено»’ с помощью службы поддержки Samsung.
-
Настройка
Как отключить режим «Не беспокоить» на Samsung GalaxyЧасто задаваемые вопросы о технике Мобильные устройства Samsung. Узнайте подробнее о ‘Как отключить режим «Не беспокоить» на Samsung Galaxy’ с помощью службы поддержки Samsung.
-
Спецификации / Функции
Samsung Galaxy медленно работает (тормозит)Тормозит и зависает смартфон или планшет? Читайте официальные рекомендации от производителя
-
Беспроводной интернет / Wi-Fi
Не работает мобильный интернет на Samsung GalaxyНе работает интернет? Читайте рекомендации от производителя
-
Использование
Как вирусы попадают на Android и как их удалять. Нужен ли антивирус на AndroidЧасто задаваемые вопросы о технике Мобильные устройства Samsung. Узнайте подробнее о ‘Как вирусы попадают на Андроид и как их удалять’ с помощью службы поддержки Samsung.
-
Использование
Как записаться в сервисный центр SamsungИнструкция по записи в сервисный центр Samsung
-
Питание / Зарядка
Samsung Galaxy самостоятельно перезагружаетсяСмартфон или планшет Samsung Galaxy сам перезагружается? Как это исправить, читайте здесь.
-
Спецификации / Функции
Полосы и пятна на дисплее Samsung GalaxyПолосы, пятна, цифры на экране? Не спешите в ремонт, читайте рекомендации от производителя
-
Сообщения / Почта
Что делать, если не приходят SMS (сообщения) на Samsung GalaxyПошаговая инструкция от службы поддержки на тему: что делать, если не приходят SMS (сообщения) на Samsung Galaxy
-
Копия данных / Восстановление
Как сохранить контакты на Samsung Galaxy так, чтобы не потерятьЧасто задаваемые вопросы о технике Мобильные устройства Samsung. Узнайте подробнее о ‘Как сохранить контакты на Samsung Galaxy так, чтобы не потерять’ с помощью службы поддержки Samsung.
-
Копия данных / Восстановление
Как сохранить контакты в аккаунте Google на Samsung GalaxyЧасто задаваемые вопросы о технике Мобильные устройства Samsung. Узнайте подробнее о ‘Как сохранить контакты в аккаунте Google на Samsung Galaxy’ с помощью службы поддержки Samsung.
-
Настройка
Как узнать, где сохранен контакт на Samsung GalaxyЧасто задаваемые вопросы о технике Мобильные устройства Samsung. Узнайте подробнее о ‘Как определить, где сохранен контакт на Samsung Galaxy’ с помощью службы поддержки Samsung.
-
Копия данных / Восстановление
Как сохранить контакты, фото, видео, музыку и другие данные с Samsung GalaxyЧасто задаваемые вопросы о технике Мобильные устройства Samsung. Узнайте подробнее о ‘Как сохранить контакты, фото, видео, музыку и другие данные с Samsung Galaxy’ с помощью службы поддержки Samsung.
-
Использование
Как отключить звук клавиатуры и другие системные звуки на Samsung GalaxyЧасто задаваемые вопросы о мобильных устройствах Samsung. Узнайте подробнее о ‘Как отключить звук клавиатуры и другие системные звуки на Samsung Galaxy’ с помощью службы поддержки Samsung.
-
Использование
Как слушать музыку на Samsung GalaxyЧасто задаваемые вопросы о мобильных устройствах Samsung. Узнайте подробнее о ‘Как слушать музыку на Samsung Galaxy’ с помощью службы поддержки Samsung.
-
Использование
Как установить собственную мелодию на звонок и уведомление на Samsung GalaxyЧасто задаваемые вопросы о мобильных устройствах Samsung. Узнайте подробнее о ‘Как установить собственную мелодию на звонок и уведомление на Samsung Galaxy’ с помощью службы поддержки Samsung.
-
Приложения
Что умеет приложение Samsung Members?Часто задаваемые вопросы о технике Мобильные устройства Samsung. Узнайте подробнее о ‘Что умеет приложение Samsung Members?’ с помощью службы поддержки Samsung.
-
Использование
Что делать, если Samsung Galaxy не подключается автоматически к сети Wi-FiЧасто задаваемые вопросы о мобильных устройствах Samsung. Узнайте подробнее о ‘Что делать, если Samsung Galaxy не подключается автоматически к сети Wi-Fi’ с помощью службы поддержки Samsung.
-
Блокировка
Что делать, если потерял или украли Samsung GalaxyЧасто задаваемые вопросы о технике Мобильные устройства Samsung. Узнайте подробнее о ‘Что делать, если потерял или украли Samsung Galaxy’ с помощью службы поддержки Samsung.
-
Настройка
Как сделать скриншот экрана на смартфоне или планшете Samsung GalaxyЧасто задаваемые вопросы о технике Мобильные устройства Samsung. Узнайте подробнее о ‘Как сделать скриншот экрана на смартфоне или планшете Samsung Galaxy’ с помощью службы поддержки Samsung.
-
Настройка
Как создать аккаунт Samsung на смартфоне или планшетеЧасто задаваемые вопросы о технике Мобильные устройства Samsung. Узнайте подробнее о ‘Как зарегистрировать аккаунт Samsung на смартфоне или планшете’ с помощью службы поддержки Samsung.
-
Использование
Как проверить оригинальность Samsung Galaxy и не купить подделкуЧасто задаваемые вопросы о технике Мобильные устройства Samsung. Узнайте подробнее о ‘Как определить оригинальность телефона/планшета Samsung Galaxy? Как не купить подделку?’ с помощью службы поддержки
-
Настройка
Как войти в аккаунт Samsung на смартфоне или планшетеЧасто задаваемые вопросы о технике Мобильные устройства Samsung. Узнайте подробнее о ‘Как войти в аккаунт Samsung на смартфоне или планшете’ с помощью службы поддержки Samsung.
-
Камера
Не работает автофокус в камере на Samsung GalaxyНе работает автофокус? Читайте рекомендации от производителя в этой статье.
-
Копия данных / Восстановление
Как сделать сброс настроек (hard reset, factory reset) на Samsung GalaxyПошаговая инструкция по сбросу настроек на Samsung Galaxy от производителя. Фото + видео. Информация обновляется.
-
Настройка
Как выбрать SIM-карту для интернета на смартфонах Galaxy с двумя SIM-картамиЧасто задаваемые вопросы о технике Samsung Galaxy. Узнайте подробнее о ‘Как выбрать SIM-карту для интернета на смартфонах Galaxy Duos с двумя SIM-картами’ с помощью службы поддержки Samsung.
-
Беспроводной интернет / Wi-Fi
Как подключить смартфон или планшет Samsung к телевизоруИнформация от производителя: как подключить смартфон или планшет Samsung к телевизору
-
Беспроводной интернет / Wi-Fi
Как найти файлы, которые скачаны из интернета на Samsung GalaxyНе знаете, как найти загруженные файлы из интернета? Читайте пошаговую инструкцию с фотографиями от производителя.
-
Использование
Как отследить, где находится ребенокЧасто задаваемые вопросы о технике Мобильные устройства Samsung. Узнайте подробнее о ‘Как отследить, где находится ребенок’ с помощью службы поддержки Samsung.
-
Приложения
Как правильно устанавливать приложения на АндроидЧасто задаваемые вопросы о технике Мобильные устройства Samsung. Узнайте подробнее о ‘Как правильно устанавливать приложения на Андроид’ с помощью службы поддержки Samsung.
-
Использование
Как добавить приложение на главный экран Samsung GalaxyЧасто задаваемые вопросы о технике Мобильные устройства Samsung. Узнайте подробнее о ‘Как добавить приложение на главный экран Samsung Galaxy’ с помощью службы поддержки Samsung.
-
Использование
Полезные функции клавиатуры Samsung GalaxyЧасто задаваемые вопросы о технике Мобильные устройства Samsung. Узнайте подробнее о ‘Полезные функции клавиатуры Samsung на телефоне Galaxy’ с помощью службы поддержки Samsung.
-
Использование
Как воспроизводить звук на динамиках и устранить проблемы режима «Без звука»FAQ по использованию на мобильных телефонах и устройствах. Узнайте подробнее, как воспроизводить звук на динамиках и устранить проблемы режима «Без звука», в Samsung Support.
-
Спецификации / Функции
Как очистить память Samsung Galaxy. Как перенести файлы на карту памяти.Закончилась память на смартфоне или планшете Samsung? Переходите по ссылке и читайте эту статью!
-
Обновление
Как обновить прошивку Samsung GalaxyЧасто задаваемые вопросы о технике Мобильные устройства Samsung. Узнайте подробнее о ‘Как обновить прошивку Samsung Galaxy’ с помощью службы поддержки Samsung.
-
Сообщения / Почта
Как включить или выключить отчет о доставке SMS на Samsung GalaxyЧасто задаваемые вопросы о технике Мобильные устройства Samsung. Узнайте подробнее о ‘Как включить или отключить отчет о доставке смс на Samsung Galaxy’ с помощью службы поддержки Samsung.
-
Использование
Как включить автоматическое добавление значка приложения на главный экран Samsung GalaxyЧасто задаваемые вопросы о мобильных устройствах Samsung. Узнайте подробнее о ‘Как включить автоматическое добавление значка приложения на главный экран Samsung Galaxy’ с помощью службы поддержки Samsung
-
Использование
Как включить определение местоположения по GPS на Samsung GalaxyЧасто задаваемые вопросы о мобильных устройствах Samsung. Узнайте подробнее о ‘Как включить определение местоположения по GPS на Samsung Galaxyy’ с помощью службы поддержки Samsung.
-
Обновление
Когда выйдет новая прошивка для Samsung GalaxyЧасто задаваемые вопросы о технике Мобильные устройства Samsung. Узнайте подробнее о ‘Когда выйдет новая прошивка для Samsung Galaxy’ с помощью службы поддержки Samsung.
-
Настройка
Как вернуть старую версию приложения на Samsung GalaxyЧасто задаваемые вопросы о технике Мобильные устройства Samsung. Узнайте подробнее о ‘Как вернуть старую версию приложения на Samsung Galaxy’ с помощью службы поддержки Samsung.
-
Сообщения / Почта
Что делать, если не отправляются SMS на Samsung GalaxyЧасто задаваемые вопросы о технике Мобильные устройства Samsung. Узнайте подробнее о ‘Что делать, если не отправляются смс на Samsung Galaxy’ с помощью службы поддержки Samsung.
-
Питание / Зарядка
Как правильно заряжать аккумулятор на смартфоне или планшете и другие частые вопросыЕсть вопросы по зарядке аккумуляторов на планшете или смартфоне Samsung? Читайте рекомендации от производителя в этой статье.
-
Настройка
Что делать, если перестали скачиваться файлы из интернета?Часто задаваемые вопросы о технике Samsung Galaxy. Узнайте подробнее о ‘Что делать, если перестали скачиваться файлы из интернета?’ с помощью службы поддержки Samsung
-
Настройка
Как Андроид-приложения обновляются и как это настроитьЧасто задаваемые вопросы о технике Мобильные устройства Samsung. Узнайте подробнее о ‘Как Андроид-приложения обновляются и как это настроить’ с помощью службы поддержки Samsung.
-
Сообщения / Почта
Как заблокировать смс или ммс от некоторых номеров на Samsung GalaxyЧасто задаваемые вопросы о технике Мобильные устройства Samsung. Узнайте подробнее о ‘Как заблокировать смс или ммс от некоторых номеров на Samsung Galaxy’ с помощью службы поддержки Samsung.
-
Сообщения / Почта
Как создать аккаунт Google на Samsung GalaxyЧасто задаваемые вопросы о технике Мобильные устройства Samsung. Узнайте подробнее о ‘Как создать аккаунт Google на Samsung Galaxy’ с помощью службы поддержки Samsung.
-
Сообщения / Почта
Как удалить номер из черного списка для сообщений на Samsung GalaxyЧасто задаваемые вопросы о технике Мобильные устройства Samsung. Узнайте подробнее о ‘Как удалить номер из черного списка для сообщений на Samsung Galaxy’ с помощью службы поддержки Samsung.
-
Приложения
Как правильно удалять приложения на Андроид. Как отключить приложения.Часто задаваемые вопросы о технике Мобильные устройства Samsung. Узнайте подробнее о ‘Как правильно удалять приложения на Андроид. Как отключить приложения’ с помощью службы поддержки Samsung.
-
Сообщения / Почта
Как удалить аккаунт со смартфона или планшета Samsung GalaxyЧасто задаваемые вопросы о технике Мобильные устройства Samsung. Узнайте подробнее о ‘Как удалить аккаунт со смартфона или планшета Samsung Galaxy’ с помощью службы поддержки Samsung.
-
Связь / Сеть / Звонки
Как сохранить контакты на карту памяти на Samsung GalaxyЧасто задаваемые вопросы о технике Мобильные устройства Samsung. Узнайте подробнее о ‘Как сохранить контакты на карту памяти на Samsung Galaxy’ с помощью службы поддержки Samsung.
-
Использование
Как узнать версию Android на смартфоне или планшете Samsung GalaxyЧасто задаваемые вопросы о технике Мобильные устройства Samsung. Узнайте подробнее о ‘Как узнать версию Андроид на Samsung Galaxy’ с помощью службы поддержки Samsung.
-
Настройка
Как настроить мобильный интернет на смартфоне или планшете Samsung GalaxyЧасто задаваемые вопросы о технике Мобильные устройства Samsung. Узнайте подробнее о ‘Как настроить мобильный интернет на смартфоне или планшете Samsung Galaxy’ с помощью службы поддержки Samsung.
-
Настройка
Как настроить синхронизацию с аккаунтами на Samsung GalaxyЧасто задаваемые вопросы о технике Мобильные устройства Samsung. Узнайте подробнее о ‘Как настроить синхронизацию с аккаунтами на Samsung Galaxy’ с помощью службы поддержки Samsung.
-
Настройка
Как загрузить Samsung Galaxy в безопасном режиме и для чего он нуженЧасто задаваемые вопросы о технике Мобильные устройства Samsung. Узнайте подробнее о ‘Как загрузить Samsung Galaxy в безопасный режим и для чего он нужен’ с помощью службы поддержки Samsung.
-
Беспроводной интернет / Wi-Fi
Как использовать Samsung Galaxy как модем или точку доступа Wi-FiЧасто задаваемые вопросы о технике Мобильные устройства Samsung. Узнайте подробнее о ‘Как использовать Samsung Galaxy как модем или точку доступа Wi-Fi’ с помощью службы поддержки Samsung.
-
Настройка
Как войти в аккаунт Google на смартфоне или планшете Samsung GalaxyЧасто задаваемые вопросы о технике Мобильные устройства Samsung. Узнайте подробнее о ‘Как войти в аккаунт Google на смартфоне или планшете Samsung Galaxy’ с помощью службы поддержки Samsung.
-
Настройка
Как изменить режим сети на Samsung GalaxyЧасто задаваемые вопросы о технике Мобильные устройства Samsung. Узнайте подробнее о ‘Как изменить режим сети на Samsung Galaxy’ с помощью службы поддержки Samsung.
-
Приложения
Как удалить данные приложения на Samsung GalaxyЧасто задаваемые вопросы о технике Мобильные устройства Samsung. Узнайте подробнее о ‘Как удалить данные приложения на Samsung Galaxy’ с помощью службы поддержки Samsung.
-
Беспроводной интернет / Wi-Fi
Как отключить мобильный интернет (через сим-карту) на Samsung GalaxyЧасто задаваемые вопросы о технике Мобильные устройства Samsung. Узнайте подробнее о ‘Как отключить мобильный интернет (через сим-карту) на Samsung Galaxy’ с помощью службы поддержки Samsung.
-
Приложения
Как отключить уведомления от определенных приложений на Samsung GalaxyЧасто задаваемые вопросы о технике Мобильные устройства Samsung. Узнайте подробнее о ‘Как отключить уведомления от определенных приложений на Samsung Galaxy’ с помощью службы поддержки Samsung.
-
Настройка
Как включить фонарик на Samsung GalaxyЧасто задаваемые вопросы о технике Samsung Galaxy. Узнайте подробнее о ‘Как включить фонарик на Samsung Galaxy’ с помощью службы поддержки Samsung.
-
Спецификации / Функции
Как заблокировать случайные касания на смартфоне Samsung GalaxyЧасто задаваемые вопросы о технике Мобильные устройства Samsung. Узнайте подробнее о ‘Как заблокировать случайные касания на вашем смартфоне Galaxy’ с помощью службы поддержки Samsung.
-
Блокировка
Как поменять способ блокировки экрана на Samsung GalaxyЧасто задаваемые вопросы о технике Мобильные устройства Samsung. Узнайте подробнее о ‘Как поменять способ блокировки экарана на Samsung Galaxy’ с помощью службы поддержки Samsung.
-
Беспроводной интернет / Wi-Fi
Как удалить данные браузера: кеш, историю, кукис на Samsung GalaxyПошаговая инструкция с фотографиями на тему: Как очистить кеш, историю, кукис и другие данные на Samsung Galaxy
-
Связь / Сеть / Звонки
Как заблокировать звонки и сообщения от незнакомых номеров на Samsung GalaxyХотите заблокировать звонки и сообщения от незнакомых номеров и принимать их только от контактов? Читайте пошаговую инструкцию с фотографиями.
-
Использование
Как не закрывать определенное приложение на Samsung GalaxyЧасто задаваемые вопросы о технике Мобильные устройства Samsung. Узнайте подробнее о ‘Как не закрывать определенное приложение на Samsung Galaxy’ с помощью службы поддержки Samsung.
-
Использование
Что делать, если забыл пароль или адрес почты от аккаунта SamsungЧасто задаваемые вопросы о технике Мобильные устройства Samsung. Узнайте подробнее о ‘Что делать, если забыл пароль или адрес почты от аккаунта Samsung’ с помощью службы поддержки Samsung.
-
Приложения
Как ограничить фоновые данные для приложений на Samsung Galaxy?Часто задаваемые вопросы о технике Мобильные устройства Samsung. Узнайте подробнее о ‘Как ограничить фоновые данные для приложений на Samsung Galaxy?’ с помощью службы поддержки Samsung.
-
Беспроводной интернет / Wi-Fi
Как сохранять файлы из интернета на карту памяти на Samsung GalaxyЧасто задаваемые вопросы о технике Мобильные устройства Samsung. Узнайте подробнее о ‘Как автоматически сохранять файлы из интернета на карту памяти на Samsung Galaxy’ с помощью службы поддержки Samsung
-
Настройка
Как отсортировать отображение контактов на Samsung GalaxyЧасто задаваемые вопросы о технике Samsung Galaxy. Узнайте подробнее о ‘Как отсортировать отображение контактов’ с помощью службы поддержки Samsung
-
Настройка
Как перенести все приложения на главный экран на Samsung GalaxyЧасто задаваемые вопросы о технике Мобильные устройства Samsung. Узнайте подробнее о ‘Как перенести все приложения на главный экран на Samsung Galaxy’ с помощью службы поддержки Samsung.
-
Samsung Apps
Резервное копирование и передача данных с помощью Smart Switch на Samsung GalaxyЧасто задаваемые вопросы о Smart Switch. Узнайте подробнее о ‘Как создавать и передавать резервные копии данных с помощью Smart Switch на телефоне Galaxy’ с помощью службы поддержки Samsung.
-
Настройка
Как печатать быстрее на Samsung GalaxyНепрерывный ввод — способ быстрого набора текста. Читайте статью, чтобы узнать больше
-
Спецификации / Функции
Что делать, если Samsung Galaxy упал в водуКак безопасно высушить смартфон или планшет, если он упал в воду. Читайте ответ в этой статье.
-
Питание / Зарядка
Что делать, если смартфон или планшет Samsung Galaxy не заряжаетсяЧасто задаваемые вопросы о технике Мобильные устройства Samsung. Узнайте подробнее о ‘Что делать, если смартфон или планшет Samsung Galaxy не заряжается’ с помощью службы поддержки Samsung.
-
Батарея
Что делать, если смартфон или планшет Samsung Galaxy не включаетсяЧасто задаваемые вопросы о технике Мобильные устройства Samsung. Узнайте подробнее о ‘Что делать, если смартфон или планшет Samsung Galaxy не включается’ с помощью службы поддержки Samsung.
-
Настройка
Что делать, если батарея на Samsung Galaxy быстро садитсяЧасто задаваемые вопросы о технике Мобильные устройства Samsung. Узнайте подробнее о ‘Что делать, если батарея на Samsung Galaxy быстро садится’ с помощью службы поддержки Samsung.
-
Блокировка
Что делать, если Samsung Galaxy заблокировался и запрашивает аккаунт GoogleЧасто задаваемые вопросы о технике Мобильные устройства Samsung. Узнайте подробнее о ‘Что делать, если Samsung Galaxy заблокировался и запрашивает аккаунт Google’ с помощью службы поддержки Samsung.
-
Использование
Что делать, если разбиты дисплей, экран, матрица на технике SamsungЧасто задаваемые вопросы о технике Фотокамеры Samsung. Узнайте подробнее о ‘Что делать, если разбиты дисплей, экран, матрица на технике Samsung’ с помощью службы поддержки Samsung.
-
Сообщения / Почта
Что такое аккаунт (учетная запись)Часто задаваемые вопросы о технике Мобильные устройства Samsung. Узнайте подробнее о ‘Что такое аккаунт (учетная запись)’ с помощью службы поддержки Samsung.
-
Использование
Где посмотреть модель, серийный номер и IMEI на технике SamsungЧасто задаваемые вопросы о технике SSD Samsung. Узнайте подробнее о ‘Где посмотреть модель, серийный номер и IMEI на технике Samsung’ с помощью службы поддержки Samsung.
-
Использование
Как удалить аккаунт (учетную запись) Samsung с Samsung GalaxyЧасто задаваемые вопросы о технике Мобильные устройства Samsung. Узнайте подробнее о ‘Как удалить учетную запись Samsung с мобильного устройства Samsung Galaxy ‘ с помощью службы поддержки Samsung.
-
Настройка
Как добавить язык ввода на клавиатуре SamsungЧасто задаваемые вопросы о технике Samsung Galaxy. Узнайте подробнее о ‘Как добавить язык ввода на клавиатуре Samsung’ с помощью службы поддержки Samsung
-
Настройка
Как изменить язык системы на Samsung Galaxy?Часто задаваемые вопросы о технике Samsung Galaxy. Узнайте подробнее о ‘Как изменить язык системы на Samsung Galaxy?’ с помощью службы поддержки Samsung
-
Использование
Как подключить ваше устройство Galaxy к другим устройствам с помощью приложения Подключенные устройстваFAQ для мобильных устройств. Узнайте подробнее, Как подключить ваше устройство Galaxy к другим устройствам с помощью приложения Подключенные устройства, в Samsung Support.
-
Использование
Техника безопасности при эксплуатации устройства GalaxyFAQ для мобильных устройств. Узнайте подробнее, как обеспечивается Техника безопасности при эксплуатации устройства Galaxy в Samsung Support.
-
Настройка
Как включить или отключить права администратора на Samsung GalaxyЧасто задаваемые вопросы о технике Мобильные устройства Samsung. Узнайте подробнее о ‘Как включить или отключить права администратора на Samsung Galaxy’ с помощью службы поддержки Samsung.
-
Настройка
Что делать, если не отображаются уведомления при загрузке файлов?Часто задаваемые вопросы о технике Samsung Galaxy. Узнайте подробнее о ‘Что делать, если не отображаются уведомления при загрузке файлов?’ с помощью службы поддержки Samsung
-
Настройка
Что делать, если в галерее не отображаются фотографии?Часто задаваемые вопросы о технике Samsung Galaxy. Узнайте подробнее о ‘Что делать, если в галерее не отображаются фотографии?’ с помощью службы поддержки Samsung
-
Настройка
Что делать, если нет звука о сообщении?Часто задаваемые вопросы о технике Samsung Galaxy. Узнайте подробнее о ‘Что делать, если нет звука о сообщении?’ с помощью службы поддержки Samsung
-
Настройка
Что делать, если не открывается защищенная папка?Часто задаваемые вопросы о технике Samsung Galaxy. Узнайте подробнее о ‘Что делать, если не открывается защищенная папка?’ с помощью службы поддержки Samsung
-
Использование
Как использовать второй экран на планшетеFAQ по использованию на мобильных устройствах. Узнайте подробнее, как использовать второй экран на планшете, в Samsung Support.
-
Приложения
Как очистить кэш приложений на смартфоне Samsung GalaxyЧасто задаваемые вопросы о технике Мобильные устройства Samsung. Узнайте подробнее о ‘Как очистить кэш приложений на смартфоне Samsung Galaxy’ с помощью службы поддержки Samsung.
-
Samsung Apps
Как добавить участника в приложении SmartThings на Samsung GalaxyЧасто задаваемые вопросы о технике Мобильные устройства Samsung. Узнайте подробнее о ‘Как добавить участника в приложении SmartThings’ с помощью службы поддержки Samsung.
-
Использование
Как удалить аккаунт Google или Samsung с планшета или смартфона Samsung GalaxyЧасто задаваемые вопросы о мобильных устройствах. Узнайте подробнее о ‘Как удалить аккаунт Google или Samsung с планшета или смартфона Samsung Galaxy’ с помощью службы поддержки Samsung.
-
Использование
Что такое мобильная экосистема Samsung GalaxyЧасто задаваемые вопросы о Мобильных устройствах Samsung. Узнайте подробнее о ‘Что такое мобильная экосистема Samsung Galaxy’ с помощью службы поддержки Samsung.
-
Приложения
Как я могу автоматически создавать резервные копии данных на моем устройстве Galaxy?Часто задаваемые вопросы о мобильных устройствах Samsung. Узнайте подробнее о ‘Как я могу автоматически создавать резервные копии данных на моем устройстве Galaxy?’ с помощью службы поддержки Samsung.
-
Настройка
Как настроить яркость экрана Samsung GalaxyЧасто задаваемые вопросы о технике Мобильные устройства Samsung. Узнайте подробнее о ‘Как настроить яркость экрана Samsung Galaxy’ с помощью службы поддержки Samsung.
-
Bluetooth
Как подключить свой Galaxy к авто через Android AutoКак подключить свой Galaxy к авто через Android Auto
-
{{file.description}}
- Версия {{file.fileVersion}}
- {{file.fileSize}} MB
- {{file.fileModifiedDate}}
- {{file.osNames}}
Полезные ссылки
Другие программные инструменты и сервисы
Kies
Программа для создания резервных копий. Подойдет для всех смартфонов и планшетов Galaxy на Android от 2.3 до 4.3 и смартфонов Wave (Bada)
Читать дальше
Smart View
Приложение для просмотра мультимедийного контента с мобильного устройства или компьютера на телевизоре Samsung Smart TV
Читать дальше
Smart Switch
Программа для обновления прошивки и создания резервных копий. Подойдет для всех смартфонов и планшетов Galaxy на Android 4.3 и новее
Читать дальше
ДОПОЛНИТЕЛЬНАЯ ИНФОРМАЦИЯ
Информация о гарантии
Узнайте, что входит в гарантийные обязательства

Индивидуальная поддержка
Получите помощь от официальных центров поддержки

Новости и уведомления
Обьявления о важных продуктах и услугах

На этой странице Вы найдете руководство пользователя для Samsung Galaxy Tab A7. Инструкция найдена в интернете, представлена в электронном виде. Скачайте ее на свой компьютер. Мы стараемся находить инструкции на русском языке для Вас, но иногда это невозможно, тогда размещается инструкция на английском. Если Вы купили товар у нас и у Вас есть любые вопросы, свяжитесь с нами по телефону, который Вы видите сверху на сайте или напишите в чат онлайн консультанта в рабочее время. Мы с удовольствием ответим на все Ваши вопросы. Удачи Вам!
Скачать инструкцию Samsung Galaxy Tab A7
РУКОВОДСТВО ПОЛЬЗОВАТЕЛЯ SM-T500 SM-T505 Russian. 05/2021. Rev.1.0 www.samsung.com Содержание Основные сведения об устройстве 50 Телефон 53 Контакты 5 Прочтите перед использованием 55 Сообщения 7 Условия перегрева устройства и возможные решения 57 Интернет 58 Галерея 10 Внешний вид устройства и функции 62 Несколько окон 14 Зарядка аккумулятора 64 Samsung Members 16 SIM- или USIM-карта (карта nano-SIM) (для моделей с поддержкой мобильной сети) 64 Galaxy Shop 64 Samsung Global Goals 17 Карта памяти (microSD) 65 Календарь 20 Включение и выключение устройства 66 Напоминания 21 Начальная настройка 67 Звукозапись 21 Распознавание лица 68 Мои файлы 23 Камера 68 Часы 68 Калькулятор 69 Game Launcher Приложения и функции 69 Smart View 32 Введение 70 Обмен содержимым 33 Учетная запись Samsung 72 Приложения Google 34 Перенос данных с предыдущего устройства (Smart Switch) 73 Samsung Notes 74 Samsung Kids 36 Описание функций экрана 75 Samsung Flow 44 Панель уведомлений 77 Снимок экрана 46 Ввод текста 48 Установка и удаление приложений 2 Содержание Настройки 78 Введение 79 Samsung account 79 Подключения 80 Wi-Fi 82 Bluetooth 83 Экономия трафика (для моделей с поддержкой мобильной сети) 83 Только мобильные данные (для моделей с поддержкой мобильной сети) 83 84 85 95 96 Мобильная точка доступа (только для моделей с поддержкой мобильной сети) Другие настройки Звук 86 Качество звука и эффекты 86 Раздельный вывод звука Дополнительные функции Движения и жесты 96 Использование устройства и родительский контроль 97 Обслуживание устройства 97 Оптимизация устройства 97 Батарея 98 Память 98 ОЗУ 98 Защита устройства 98 Приложения 99 Общие настройки 100 Специальные возможности 101 Обновление ПО 101 Сведения о планшете 87 Уведомления Приложение 87 Дисплей 103 88 Обои 88 Главный экран 89 Экран блокировки 89 Smart Lock 90 Биометрия и безопасность 91 Конфиденциальность 91 Локация 91 Google 92 Учетные записи и архивация 93 Пользователи 94 Samsung Cloud 3 Устранение неполадок Основные сведения об устройстве 4 Основные сведения об устройстве Прочтите перед использованием Пожалуйста, в целях правильного и безопасного использования устройства, прежде чем приступать к работе с ним, изучите это руководство. • Приведенные ниже описания основаны на настройках устройства по умолчанию. • Приведенные сведения могут частично не соответствовать функциям данного устройства. Это зависит от региона, характеристик устройства, программного обеспечения или поставщика услуг. • При использовании некоторых приложений или функций устройству может требоваться подключение к Wi-Fi или мобильной сети. • Контент (высококачественный контент) с высоким потреблением ресурсов ЦП и ОЗУ влияет на общую производительность устройства. Приложения, использующие такой контент, могут работать некорректно в зависимости от характеристик устройства и среды, в которой оно используется. • Компания Samsung не несет ответственности за нарушения производительности, вызванные приложениями, выпущенными не компанией Samsung. • Компания Samsung не несет ответственности за нарушения производительности или совместимости, возникшие вследствие редактирования настроек реестра или внесения изменений в операционную систему. Попытки изменить настройки операционной системы могут привести к перебоям в работе устройства или приложений. • ПО, звуковые файлы, обои, изображения и прочее содержимое, предустановленное на этом устройстве, лицензированы для ограниченного использования. Копирование и использование этих материалов в коммерческих или иных целях является нарушением авторского права. Пользователи несут полную ответственность за незаконное использование мультимедийного содержимого. • За использование услуг по передаче данных, таких как обмен сообщениями, загрузка и отправка файлов, автосинхронизация или службы определения местонахождения, может взиматься дополнительная плата, размер которой зависит от условий текущего тарифного плана. Для передачи большого количества данных рекомендуется использовать функцию Wi-Fi. (Для моделей с поддержкой мобильной сети) • Предустановленные на устройстве приложения подлежат обновлению, в дальнейшем их поддержка может быть прекращена без предварительного уведомления. В случае возникновения вопросов относительно предустановленных приложений обратитесь в сервисный центр Samsung. По вопросам, касающимся установленных вами приложений, обращайтесь к вашему поставщику услуг. • Изменение операционной системы устройства и установка ПО из неофициальных источников могут вызвать сбои в работе устройства и повреждение или утерю данных. Такие действия являются нарушением условий лицензионного соглашения Samsung и ведут к прекращению действия гарантии. • В зависимости от региона или поставщика услуг для сохранности во время производства или дистрибуции может быть установлена защита экрана. Гарантия на повреждение защиты экрана не распространяется. 5 Основные сведения об устройстве • Благодаря автоматической регулировке контраста в зависимости от окружающей среды сенсорный экран может быть четко виден даже при сильном солнечном освещении вне помещения. Принимая во внимание естественные свойства, если в течение продолжительного времени на экране устройства отображаются неподвижные изображения, на экране могут появляться шлейфы от изображения (эффект выгорания экрана) и артефакты. – Рекомендуется не использовать неподвижные изображения на всем сенсорном экране или его части в течение продолжительного времени или выключать сенсорный экран, когда он не используется. – Сенсорный экран можно настроить на выключение в случае неактивности. Откройте приложение Настройки, выберите пункт Дисплей → Тайм-аут экрана, а затем выберите время, по истечении которого сенсорный экран будет выключаться. – Чтобы яркость сенсорного экрана изменялась автоматически в зависимости от окружения, откройте приложение Настройки, выберите пункт Дисплей, а затем коснитесь переключателя Адаптивная яркость, чтобы включить соответствующую функцию. • В зависимости от модели или региона некоторым устройствам требуется утверждение Федерального агентства по связи (FCC). Если ваше устройство одобрено FCC, можно посмотреть идентификатор FCC для вашего устройства. Для просмотра идентификатора FCC откройте приложение Настройки и выберите пункт Сведения о планшете → Сведения о статусе. Если у вашего устройства нет идентификатора FCC, это означает, что оно не было одобрено к продаже на территории США и его ввоз в США возможен только для личного пользования владельцем. • Использование мобильного устройства в самолетах или на кораблях может регулироваться федеральными или местными регламентами и ограничениями. Обратитесь за информацией к соответствующим властям и следуйте указаниям членов экипажей или команд касательно возможности использования устройства. • Устройство содержит магниты. Сохраняйте безопасное расстояние между устройством и объектами, подверженными воздействию магнитных полей, такими как кредитные карты и имплантируемые медицинские устройства. Если у вас имеется имплантируемое медицинское устройство, проконсультируйтесь с врачом перед использованием. Внимание! Для первой настройки и корректной активации всех функций устройства требуется подключение к Wi-Fi или мобильному интернету. Обозначения, используемые в данном руководстве Предупреждение — ситуации, которые могут привести к получению травмы вами или кем-либо из окружающих. Внимание — ситуации, которые могут привести к повреждению устройства или другого оборудования. Примечание — примечания, советы или дополнительные сведения. 6 Основные сведения об устройстве Условия перегрева устройства и возможные решения Повышение температуры устройства во время зарядки аккумулятора Во время зарядки устройство и зарядное устройство могут нагреваться. При прикосновении к устройству во время беспроводной или быстрой зарядки может оказаться, что оно нагревается. Повышение температуры устройства не влияет на его срок службы или характеристики, при этом температура остается в пределах обычного рабочего диапазона. Если аккумулятор нагреется слишком сильно, скорость зарядки может снизиться или зарядное устройство может прекратить работу. В случае нагрева устройства проделайте следующее: • Отсоедините зарядное устройство от устройства и закройте все работающие приложения. Дождитесь пока устройство остынет и продолжите зарядку. • Если перегревается нижняя часть устройства, причиной тому может быть поврежденный кабель USB. Замените поврежденный кабель USB новым кабелем, одобренным компанией Samsung. • При использовании беспроводного зарядного устройства не следует помещать какие-либо посторонние предметы, такие как металлические объекты, магниты и карты с магнитной полосой между заряжаемым устройством и беспроводным зарядным устройством. Функция беспроводной зарядки или быстрой зарядки доступна только на поддерживаемых моделях. Повышение температуры устройства во время использования При использовании чрезвычайно энергоемких функций или приложений, а также в случае их использования в течение продолжительного времени, устройство может временно нагреваться по причине повышенного расхода заряда аккумулятора. Закройте все работающие приложения и воздержитесь от использования устройства на некоторое время. Далее описаны примеры ситуаций, когда устройство может перегреваться. В зависимости от используемых функций и приложений, эти примеры могут быть неприменимы к вашей модели. • При первоначальной настройке после покупки или при восстановлении данных. • При загрузке больших файлов. 7 Основные сведения об устройстве • При использовании чрезвычайно энергоемких приложений или при продолжительном использовании приложений: – При продолжительных сеансах в играх с высоким качеством изображения; – Во время продолжительной записи видео; – Во время потокового воспроизведения видео с использованием максимальной яркости; – При подключении к телевизору. • В многозадачном режиме работы (или если в фоновом режиме работает много приложений): – При использовании функции «Несколько окон»; – При обновлении и установке приложений во время записи видео; – При загрузке больших файлов во время видеовызова; – При записи видео во время использования приложения для навигации. • При использовании больших объемов данных для синхронизации с облачным хранилищем, электронной почтой или другими учетными записями. • При использовании приложения для навигации в автомобиле, когда устройство находится под воздействием прямых солнечных лучей. • Во время использования функции мобильной точки доступа или модема. • При использовании устройства в зонах слабого сигнала или отсутствия сигнала. • При зарядке аккумулятора с помощью поврежденного кабеля USB. • В случае повреждения универсального разъема или попадания в него посторонних веществ, таких как жидкости, пыль, металлический порошок или карандашный грифель. • При нахождении в роуминге. В случае нагрева устройства проделайте следующее: • Обновите устройство до последнего программного обеспечения. • Конфликты между работающими приложениями могут становиться причиной повышения температуры устройства. Перезагрузите устройство. • Отключите функции Wi-Fi, GPS и Bluetooth, если они не используются. • Закройте приложения, которые интенсивно расходуют заряд аккумулятора или работают в фоновом режиме и не используются. • Удалите ненужные файлы и неиспользуемые приложения. • Уменьшите яркость экрана. • Если устройство перегревается или нагревается, не используйте его в течение некоторого времени. Если устройство не остывает на протяжении длительного времени, обратитесь в сервисный центр Samsung. 8 Основные сведения об устройстве Предостережения о перегреве устройства В случае ощущения дискомфорта из-за перегрева устройства прекратите его использование. При перегреве устройства, его функции и производительность могут быть ограничены или устройство может выключиться в целях охлаждения. Функция доступна только на поддерживаемых моделях. • Если устройство перегреется и достигнет определенной температуры, чтобы предотвратить поломку устройства, раздражение или повреждение кожи и утечку заряда аккумулятора, появится предупреждающее сообщение. В целях понижения температуры устройства, яркость экрана и скорость работы ограничиваются, а зарядка аккумулятора останавливается. Запущенные приложения закроются, и до тех пор, пока устройство не остынет, будут ограничены все функции вызовов и другие функции кроме экстренных вызовов. • При появлении второго сообщения в связи с дальнейшим повышением температуры устройство выключится. Не используйте устройство, пока его температура не опустится до заданного уровня. Если второе предупреждающее сообщение появится во время экстренного вызова, принудительное отключение вызова не произойдет. Меры предосторожности, касающиеся условий использования Устройство может нагреваться по причине условий окружающей среды в следующих случаях. Соблюдайте осторожность, чтобы избежать сокращения срока службы аккумулятора, повреждения устройства или возникновения пожара. • Не храните устройство в условиях слишком низкой или слишком высокой температуры. • Следите за тем, чтобы устройство не подвергалось продолжительному воздействию прямых солнечных лучей. • Не используйте и не храните устройство при повышенной температуре в течение продолжительного времени, например, в салоне автомобиля летом. • Не оставляйте устройство там, где оно может перегреться, например, на коврике с подогревом. • Не храните устройство рядом с обогревателями, микроволновыми печами, горячим кухонным оборудованием или в контейнерах с высоким давлением. • Не используйте кабель с отслоившейся или поврежденной оболочкой, а также не используйте поврежденное или неисправное зарядное устройство или аккумулятор. 9 Основные сведения об устройстве Внешний вид устройства и функции Комплект поставки Комплект поставки описан в кратком руководстве. • Комплект поставки и набор доступных аксессуаров могут различаться в разных регионах и определяются поставщиком услуг. • Поставляемые аксессуары предназначены исключительно для данного устройства и могут быть несовместимы с другими устройствами. • Внешний вид изделий и технические характеристики могут быть изменены без предварительного уведомления. • Дополнительные аксессуары можно приобрести у местных дилеров компании Samsung. Перед покупкой убедитесь, что они совместимы с вашим устройством. • Применяйте только аксессуары, рекомендованные компанией Samsung. Использование нерекомендованных аксессуаров может привести к проблемам в работе и сбоям, на которые не распространяется гарантия. • Доступность любых аксессуаров целиком и полностью зависит от производителя. Дополнительные сведения о доступных аксессуарах см. на веб-сайте Samsung. 10 Основные сведения об устройстве Внешний вид устройства Фронтальная камера Датчик освещенности Клавиша громкости Микрофон Боковая клавиша Внешний динамик Микрофон Универсальный разъем (USB тип C) Внешний динамик Гнездо наушников Сенсорный экран SM-T505: слот SIM-карты / карты памяти SM-T500: слот карты памяти Основная камера Внешний динамик GPS антенна Внешний динамик Основная антенна (SM-T505) 11 Основные сведения об устройстве • При работе динамиков, например, при воспроизведении мультимедийных файлов, не держите устройство вблизи ушей. • Не подвергайте объектив камеры воздействию источников интенсивного освещения, например, воздействию прямых солнечных лучей. Это может стать причиной повреждения матрицы камеры. Поврежденная матрица не подлежит ремонту, а на изображениях будут видны точки или пятна. • Использование устройства с поврежденным стеклом или акриловым корпусом может быть травмоопасным. Снова пользоваться устройством можно только после его ремонта в сервисном центре Samsung. • При попадании пыли или посторонних материалов в микрофон, динамик или приемник, звук устройства может стать тихим, а некоторые функции могут не работать. Попытка удалить пыль или посторонние материалы с помощью острого предмета может повредить устройства и ухудшить его внешний вид. • Проблемы с подключением и разрядкой аккумулятора могут возникнуть в следующих ситуациях: – При установке металлических элементов в области антенны устройства; – При установке металлического чехла на устройство; – При накрытии области антенны устройства руками или предметами во время использования определенных функций, например, осуществления вызовов или мобильной передачи данных (для моделей с поддержкой мобильной сети) • Рекомендовано использование защитной пленки, одобренной компанией Samsung. Использование нерекомендованных защитных пленок может привести к неисправности датчиков. • Не накрывайте датчик освещенности аксессуарами для экрана, такими как защитная пленка для экрана, наклейки или чехол. В противном случае это может привести к поломке датчика. • Не допускайте попадания жидкости на сенсорный экран. Повышенная влажность и попадание жидкости могут стать причиной неправильной работы сенсорного экрана. 12 Основные сведения об устройстве Аппаратные клавиши Клавиша Функция • Нажмите и удерживайте, чтобы включить или выключить устройство. Боковая клавиша • Нажмите, чтобы включить или заблокировать экран. • Нажмите дважды, чтобы запустить выбранное приложение или функцию. Боковая клавиша + клавиша уменьшения громкости • Нажмите одновременно, чтобы сделать снимок экрана. • Нажмите одновременно и удерживайте, чтобы выключить устройство. Настройка боковой клавиши Выберите приложение или функцию, которая будет запускаться двойным нажатием боковой клавиши. Запустите приложение Настройки, выберите пункт Дополнительные функции → Боковая клавиша, а затем выберите нужный вариант. Программные кнопки Кнопка возврата на главный экран Кнопка «Последние» Кнопка «Назад» После включения устройства внизу экрана появляются программные кнопки. Дополнительные сведения см. в разделе Навигационная панель (программные кнопки). 13 Основные сведения об устройстве Зарядка аккумулятора Перед первым использованием устройства или после продолжительного периода, в течение которого устройство не использовалось, необходимо зарядить аккумулятор. Используйте только одобренный компанией Samsung аккумулятор, зарядное устройство и кабель, предназначенные специально для вашего устройства. Несовместимый аккумулятор, зарядное устройство и кабель могут привести к серьезным травмам или повреждению устройства. • Неправильное подключение зарядного устройства может привести к серьезному повреждению вашего устройства. Гарантия не распространяется на любые повреждения, возникшие в результате неправильного использования устройства и аксессуаров. • Используйте только кабель USB тип C, входящий в комплект поставки устройства. В случае использования кабеля microUSB возможно повреждение устройства. В целях экономии электроэнергии отключайте зарядное устройство, если оно не используется. Зарядное устройство не оснащено переключателем питания, поэтому его нужно отключать от электрической розетки, чтобы прервать процесс зарядки и сэкономить электроэнергию. При использовании зарядное устройство должно плотно прилегать к электрической розетке и находиться в легкодоступном месте. Проводная зарядка Для зарядки аккумулятора подключите кабель USB одним концом к USB-адаптеру питания, а другим — к универсальному разъему устройства. По окончании зарядки отключите зарядное устройство от заряжаемого устройства. 14 Основные сведения об устройстве Быстрая зарядка Откройте приложение Настройки, выберите пункт Обслуживание устройства → Батарея → Другие настройки аккумулятора, а затем включите нужную функцию. • Быстрая зарядка: для использования функции быстрой зарядки необходимо зарядное устройство, поддерживающее адаптивную быструю зарядку. Зарядка аккумулятора происходит быстрее, если устройство или его экран выключены. Снижение потребления электроэнергии Ниже перечислены рекомендации по экономии заряда аккумулятора устройства. • Оптимизируйте работу устройства с помощью функции обслуживания устройства. • Если устройство не используется, выключите экран, нажав боковую клавишу. • Включите режим энергосбережения. • Закройте неиспользуемые приложения. • Отключите Bluetooth, если он не используется. • Отключите функцию автосинхронизации приложений, которые синхронизируются. • Уменьшите время работы подсветки. • Уменьшите яркость экрана. Советы и меры предосторожности во время зарядки аккумулятора • При полной разрядке аккумулятора включить устройство сразу после подключения к зарядному устройству невозможно. Чтобы включить устройство, следует подождать несколько минут, пока аккумулятор немного зарядится. • При одновременном использовании нескольких приложений, а также приложений, требующих соединения с другими устройствами, аккумулятор разряжается быстрее. Чтобы избежать разрядки аккумулятора во время передачи данных, эти приложения следует всегда запускать при полностью заряженном аккумуляторе. • Если для зарядки используется не зарядное устройство, а, например, ПК, на зарядку аккумулятора может потребоваться больше времени из-за меньшей силы электрического тока. • Во время зарядки аккумулятора можно пользоваться устройством, но это замедляет процесс зарядки. 15 Основные сведения об устройстве • Если устройство получает нестабильное питание во время зарядки, сенсорный экран может не реагировать на прикосновения. В этом случае, отключите зарядное устройство от вашего устройства. • Во время зарядки устройство и зарядное устройство могут нагреваться. Это нормальное явление, не влияющее на производительность и срок службы устройства. Если аккумулятор нагреется больше обычного, зарядное устройство может прекратить свою работу. • Зарядка устройства, в случае если универсальный разъем намочен, может привести к повреждению устройства. Тщательно протрите универсальный разъем перед зарядкой устройства. • Если устройство не заряжается, обратитесь c ним в сервисный центр Samsung вместе с зарядным устройством. SIM- или USIM-карта (карта nano-SIM) (для моделей с поддержкой мобильной сети) Вставьте SIM- или USIM-карту, полученную у поставщика услуг мобильной связи. Доступность некоторых услуг, для работы которых требуется подключение к сети, зависит от оператора связи. Установка SIM- или USIM-карты 1 2 3 1 Вставьте штифт для извлечения в отверстие слота, чтобы открыть его. 2 Осторожно вытащите слот из соответствующего разъема. 16 4 Основные сведения об устройстве 3 Поместите SIM- или USIM-карту на лоток золотистыми контактами вниз и аккуратно вдавите SIM- или USIM-карту в лоток, чтобы закрепить ее. 4 Вставьте слот обратно в соответствующее гнездо. • Используйте только карту формата nano-SIM. • Не теряйте и не позволяйте другим использовать вашу SIM- или USIM-карту. Компания Samsung не несет ответственности за повреждения или неудобства, вызванные утерей или кражей карты. • Убедитесь, что штифт для извлечения расположен перпендикулярно отверстию. В противном случае можно повредить устройство. • Если SIM-карта не зафиксирована надлежащим образом, она может выпасть из слота. • Если в устройство вставлен влажный слот, это может привести к повреждению устройства. Убедитесь, что слот сухой. • Полностью вставьте слот в разъем во избежание попадания жидкости в устройство. Карта памяти (microSD) Установка карты памяти Емкость карты памяти вашего устройства может отличаться от емкости карты памяти других моделей, и в зависимости от производителя и типа карты памяти, она может быть несовместима с вашим устройством. Чтобы узнать максимальную емкость карты памяти вашего устройства, посетите веб-сайт Samsung. ► SM-T505: 1 2 3 17 4 Основные сведения об устройстве ► SM-T500: 1 2 3 1 Вставьте штифт для извлечения в отверстие слота, чтобы открыть его. 2 3 Осторожно вытащите слот из соответствующего разъема. 4 Вставьте слот обратно в соответствующее гнездо. 4 Поместите карту памяти на лоток золотистыми контактами вниз и аккуратно вдавите карту памяти в лоток, чтобы закрепить ее. • Некоторые карты памяти могут быть несовместимы с вашим устройством. Использование несовместимой карты памяти может повредить устройство, саму карту или данные, хранящиеся на ней. • Вставляйте карту памяти правильной стороной вверх. • Убедитесь, что штифт для извлечения расположен перпендикулярно отверстию. В противном случае можно повредить устройство. • При извлечении слота из устройства мобильная передача данных будет отключена. (Для моделей с поддержкой мобильной сети) • Если карта памяти не зафиксирована надлежащим образом, она может выпасть из слота. • Если в устройство вставлен влажный слот, это может привести к повреждению устройства. Убедитесь, что слот сухой. • Полностью вставьте слот в разъем во избежание попадания жидкости в устройство. 18 Основные сведения об устройстве • Устройство поддерживает карты памяти с файловой системой FAT и exFAT. Если вставить карту памяти с другой файловой системой, устройство выдаст запрос на форматирование карты или не распознает ее. Для работы с картой памяти ее необходимо отформатировать. Если устройство не может отформатировать или распознать карту памяти, обратитесь к производителю карты памяти или в сервисный центр Samsung. • При частом удалении и записи данных срок службы карт памяти сокращается. • При установке карты памяти в устройство список файлов, хранящихся на карте, отображается в Мои файлы → Карта памяти. Извлечение карты памяти Во избежание потери данных отключите карту памяти перед ее извлечением. Откройте приложение Настройки и выберите пункт Обслуживание устройства → Память → → Дополнительно → Карта памяти → Отключить. Не извлекайте внешнее запоминающее устройство, такое как карта памяти или запоминающее устройство USB, во время переноса данных, обращения к ним и сразу же после их переноса. Это может привести к повреждению или утрате данных, а также вызвать повреждение внешнего запоминающего устройства. Компания Samsung не несет ответственности за убытки, в том числе утрату данных вследствие неправильного обращения с запоминающими устройствами. Форматирование карты памяти После форматирования на ПК карты памяти могут неправильно работать при установке в устройство. Форматируйте карты памяти только с помощью устройства. Откройте приложение Настройки и выберите пункт Обслуживание устройства → Память → → Дополнительно → Карта памяти → Форматировать. Перед форматированием карты памяти рекомендуется создать резервную копию всех важных данных, хранящихся на ней. Гарантия производителя не распространяется на потерю данных, вызванную действиями пользователя. 19 Основные сведения об устройстве Включение и выключение устройства В местах, где использование беспроводных устройств запрещено, например в самолетах или больницах, следуйте требованиям предупреждающих табличек и указаниям персонала. Боковая клавиша Включение устройства Чтобы включить устройство, нажмите и удерживайте боковую клавишу в течение нескольких секунд. Выключение устройства 1 Для выключения устройства нажмите и удерживайте боковую клавишу. Можно также открыть панель уведомлений, провести по ней вниз, а затем нажать кнопку . 2 Выберите пункт Выключение. Чтобы перезапустить устройство, выберите пункт Перезагрузить. Принудительная перезагрузка Если устройство «зависает» и не реагирует на действия, для его перезагрузки одновременно нажмите и удерживайте боковую клавишу и клавишу уменьшения громкости более 7 секунд. 20 Основные сведения об устройстве Начальная настройка При первом включении устройства, а также после сброса настроек, следуйте инструкциям на экране для настройки устройства. Отсутствие подключения к сети Wi-Fi во время начальной настройки может помешать настроить некоторые функции устройства. Распознавание лица Устройство позволяет разблокировать экран с помощью функции распознавания лица. • Если в качестве метода блокировки экрана используется лицо, то после включения устройства разблокировать экран по лицу нельзя. Чтобы воспользоваться устройством, для разблокирования экрана необходимо использовать рисунок, PIN-код или пароль, установленный во время регистрации изображения лица. Старайтесь не забывать рисунок, PIN-код или пароль. • В случае изменения способа блокировки экрана на небезопасные методы Провести по экрану или Нет, все биометрические данные удаляются. Чтобы использовать биометрические данные в приложениях или в работе функций, необходимо зарегистрировать биометрические данные повторно. Меры предосторожности при распознавании по лицу Соблюдайте следующие меры предосторожности перед распознаванием лица для разблокировки устройства. • Существует вероятность, что устройство может разблокироваться по изображению, сходному с изображением его пользователя. • Функция распознавания лица обеспечивает меньший уровень безопасности в сравнении с использованием рисунка, PIN-кода или пароля. Советы по улучшению распознавания по лицу При распознавании лица обращайте внимание на следующее: • Условия регистрации, например, наличие очков, шляпы, маски, бороды или яркого макияжа. • Перед регистрацией проверьте наличие достаточного освещения и отсутствие загрязнений на объективе камеры. • Для более точных результатов распознавания убедитесь, что изображение не размыто. 21 Основные сведения об устройстве Регистрация лица Лучше проводить регистрацию лица в помещении, чтобы на лицо не падали прямые солнечные лучи. 1 Откройте приложение Настройки и выберите пункт Биометрия и безопасность → Распознавание лица. 2 3 4 Ознакомьтесь с инструкциями на экране и выберите пункт Продолжить. Задайте способ блокировки экрана. Расположите лицо внутри рамки на экране. Камера выполнит сканирование лица. Если разблокировка экрана с помощью распознания лица не работает, выберите пункт Удалить данные лица, чтобы удалить зарегистрированные данные и попробовать снова. Разблокировка экрана по лицу Можно разблокировать экран с помощью лица вместо использования рисунка, PIN-кода или пароля. 1 Откройте приложение Настройки и выберите пункт Биометрия и безопасность → Распознавание лица. 2 3 Разблокируйте экран с помощью выбранного метода блокировки экрана. 4 Коснитесь переключателя Разблокировка с помощью распознавания лица, чтобы включить соответствующую функцию. Посмотрите на заблокированный экран, чтобы его разблокировать. Когда лицо будет распознано, экран разблокируется без каких-либо дополнительных процедур. Если лицо не распознано, воспользуйтесь предварительно настроенным способом разблокировки экрана. Удаление данных зарегистрированного лица Данные зарегистрированного лица можно удалить. 1 Откройте приложение Настройки и выберите пункт Биометрия и безопасность → Распознавание лица. 2 3 Разблокируйте экран с помощью выбранного метода блокировки экрана. Выберите пункт Удалить данные лица → Удалить. После удаления данных зарегистрированного лица все связанные функции также отключаются. 22 Основные сведения об устройстве Камера Введение Фото- и видеосъемка с использованием различных режимов и настроек. Этикет фото- и видеосъемки • Не снимайте людей без их согласия. • Не снимайте в местах, в которых это запрещено. • Не снимайте в местах, где вы можете нарушить право других людей на личную жизнь. Фотосъемка 1 Откройте приложение Камера. Приложение можно также открыть быстрым двукратным нажатием боковой клавиши или перетащив влево на заблокированном экране. значок • Некоторые функции камеры недоступны при открытии приложения Камера с экрана блокировки или при выключенном экране, если задан способ блокировки экрана. • Камера автоматически выключается, если не используется. • Доступность некоторых способов зависит от поставщика услуг или модели. 2 На экране видоискателя коснитесь фрагмента изображения, на котором камера должна сфокусироваться. Чтобы отрегулировать яркость фото, перетащите ползунок регулировки, расположенный над или под круглой рамкой. 23 Основные сведения об устройстве 3 Коснитесь значка , чтобы выполнить снимок. Чтобы изменить режим съемки, проведите по списку режимов съемки влево или вправо, или смахните влево или вправо по экрану предварительного просмотра. Настройки текущего режима съемки Настройки камеры Переключение между передней и основной камерами Выбор камеры Фотосъемка Кнопка оптимизатора сюжета Миниатюра для предпросмотра Режимы съемки Текущий режим • Содержимое экрана видоискателя зависит от выбранного режима съемки и используемой камеры. • При съемке фото или видео с высоким разрешением или высоким коэффициентом зума, фокус может быть нечетким, если объект съемки находится слишком близко. Снимайте фото и видео с достаточного расстояния. • Если фотографии выглядят нечеткими, протрите объектив камеры и попробуйте сделать снимок еще раз. • Убедитесь, что объектив не поврежден и не загрязнен. В противном случае устройство может работать некорректно в режимах с высоким разрешением съемки. • Камера устройства оснащена широкоугольным объективом. При широкоугольной фото- или видеосъемке могут возникать небольшие искажения, которые не означают, что в работе устройства возникли неполадки. • Максимальное пространство во время записи видео может зависеть от разрешения. • При внезапном изменении температуры окружающего воздуха, по причине разности температур внутри камеры и в окружающей среде, внутри камеры может образовываться конденсат или камера может запотевать. Помните об этом при использовании камеры. В случае подобной ситуации, оставьте камеру в условиях естественной комнатной температуры прежде чем снимать фото или записывать видео, иначе фотоснимки и видеозаписи могут получаться размытыми. 24 Основные сведения об устройстве Использование функции зума Выберите значок / или перетащите его вверх или вниз для увеличения или уменьшения масштаба. Можно также прикоснуться к экрану двумя пальцами и развести их в стороны, чтобы увеличить масштаб, или свести пальцы вместе, чтобы уменьшить его. • : делайте обычные снимки или записывайте видео нормального качества. • : делайте снимки или записывайте видео с увеличением объекта. Функция зума доступна только во время использования основной камеры. Фиксация фокуса (AF) и экспозиции (AE) Чтобы при изменении положения объектов или смене условий освещения камера не выполняла корректировку автоматически, настройки фокуса или экспозиции можно зафиксировать. Нажмите и удерживайте нужную область фокусировки, после чего вокруг нее отобразится рамка AF/AE для фиксации фокуса и экспозиции. Заданные настройки останутся неизменными даже после создания снимка. Эта функция может быть недоступна в зависимости от режима съемки. Кнопка камеры • Для записи видео нажмите и удерживайте кнопку камеры. • Для серийной съемки смахните кнопку камеры к краю экрана и удерживайте ее. • Если добавить другую кнопку камеры, ее можно переместить в любую область экрана и снимать → Способы съемки и коснитесь фото более удобно. На экране видоискателя нажмите кнопку переключателя Плавающая кнопка, чтобы включить соответствующую функцию. Настройки текущего режима съемки На экране видоискателя доступны следующие настройки. • : включение или отключение вспышки. • : выбор интервала задержки, прежде чем камера автоматически сделает снимок. • : выбор соотношения сторон фотографий. • : выбор частоты кадров. • • : выбор соотношения сторон видеозаписи. : выбор разрешения для видеозаписей. 25 Основные сведения об устройстве • : применение эффекта фильтра или эффектов ретуши. • : выбор способа экспозамера. Эта настройка определяет способ измерения интенсивности света. Центровзвеш. — экспозиция снимка определяется на основе уровня освещения в центре кадра. Точечный — экспозиция снимка определяется на основе уровня освещения в определенной Матричный — измеряется среднее значение интенсивности освещения центральной точке кадра. для всего кадра. • : в режиме ЕДА фокусировка осуществляется на объекте внутри кольцевой рамки и размытие изображения происходит за пределами рамки. • : коррекция цветового тона в режиме ЕДА. Доступные параметры зависят от модели или режима съемки. Режим фото Камера автоматически регулирует параметры съемки в зависимости от окружения, упрощая создание снимков. В списке режимов съемки выберите пункт ФОТОГРАФИЯ, а затем нажмите кнопку снимок. , чтобы сделать Оптимизация кадра Как только камера распознает объект, кнопка оптимизатора сюжета изменится и будет применен оптимизированный цвет и эффект. Если эта функция не включена, нажмите кнопку на экране видоискателя, а затем коснитесь переключателя Оптимизация кадра, чтобы включить соответствующую функцию. Съемка селфи Можно создавать автопортреты с помощью фронтальной камеры. 1 На экране видоискателя проведите вверх или вниз или нажмите значок фронтальную камеру для съемки автопортрета. 2 Посмотрите в объектив фронтальной камеры. Чтобы снимать автопортреты с широкоугольной съемкой пейзажа или людей, коснитесь значка 3 Коснитесь значка , чтобы выполнить снимок. 26 , чтобы переключиться на . Основные сведения об устройстве Применение фильтра и эффектов ретуши Можно выбрать эффект фильтра и изменить функции для обработки изображения лица, например оттенок кожи или форму овала лица, перед съемкой фотографии. 1 На экране видоискателя коснитесь значка 2 Выберите эффекты и сделайте снимок. . Режим видео Камера автоматически регулирует параметры съемки в зависимости от окружения, упрощая запись видео. 1 В списке режимов съемки выберите пункт ВИДЕОЗАПИСЬ, а затем нажмите кнопку видео. , чтобы записать • Для переключения между фронтальной и основной камерами во время записи коснитесь значка . • Для съемки кадра во время видеозаписи коснитесь значка . 2 Коснитесь значка , чтобы остановить видеосъемку. Режим живого фокуса Делайте снимки с фокусом на лице и размытием заднего плана. 1 В списке режимов съемки выберите пункт ЖИВОЙ ФОКУС. 2 3 Переведите ползунок регулировки размытия заднего плана, чтобы отрегулировать степень размытия. Как только на экране видоискателя появится надпись Готово, нажмите кнопку снимок. Ползунок регулировки размытия заднего плана • Пользуйтесь этой функцией в хорошо освещенных местах. • Размытие заднего плана может не происходить при следующих условиях: – Движение устройства или объекта съемки. – Цвет объекта подобен заднему плану. 27 , чтобы выполнить Основные сведения об устройстве Профессиональный режим Фотосъемка с возможностью ручной настройки различных параметров съемки, таких как значение экспозиции и значение ISO. В списке режимов съемки выберите пункт ЕЩЕ → ПРО. Выберите параметры и задайте нужные настройки, , чтобы сделать фотографию. а затем нажмите значок Доступные параметры • : выбор чувствительности ISO. Этот параметр управляет светочувствительностью камеры. Низкие значения предназначены для неподвижных или ярко освещенных объектов. Высокие значения используются для быстро движущихся или плохо освещенных объектов. Однако более высокие значения ISO могут вызывать шумы на фотоснимках. • : выбор подходящего баланса белого для более естественной цветопередачи. Можно установить цветовую температуру. • : изменение экспозиции. Этот параметр определяет количество света, получаемого матрицей камеры. Для съемки в условиях недостаточного освещения установите высокое значение экспозиции. Разделение областей фокусировки и экспозиции Можно разделить область фокусировки и область экспозиции. Нажмите и удерживайте экран предварительного просмотра. На экране появится рамка AF/AE. Перетащите рамку на область, где необходимо разделить область фокуса и область экспозиции. 28 Основные сведения об устройстве Режим панорамной съемки При использовании панорамного режима осуществляется съемка серии фотоснимков с дальнейшим их соединением для создания одного широкого снимка. 1 В списке режимов съемки выберите пункт ЕЩЕ → ПАНОРАМА. 2 Коснитесь значка и медленно переместите устройство в одном направлении. Сохраняйте расположение изображения в кадре видоискателя камеры. Если изображение при предварительном просмотре выходит за границы направляющих или устройство неподвижно, съемка будет остановлена автоматически. 3 Коснитесь значка , чтобы прекратить съемку. Старайтесь не снимать неявно выраженные объекты, такие как чистое небо или равномерно окрашенная стена. Режим «Гиперлапс» Запись сюжетов, например движущихся людей или проезжающих автомобилей, и их просмотр в качестве видеозаписей с ускоренным воспроизведением. 1 В списке режимов съемки выберите пункт ЕЩЕ → ГИПЕРЛАПС. 2 3 4 Коснитесь значка и выберите параметр частоты кадров. Коснитесь значка , чтобы начать запись. Коснитесь значка , чтобы завершить запись. Режим «Еда» Создавайте снимки пищи в более ярких цветах. 1 В списке режимов съемки выберите пункт ЕЩЕ → ЕДА. 2 Коснитесь экрана и перетащите кольцевую рамку поверх области для выделения. Область за пределами кольцевой рамки будет размыта. Чтобы изменить размер кольцевой рамки, потяните ее угол. 3 4 Коснитесь значка и перетащите ползунок регулировки, чтобы настроить цветовой тон. Коснитесь значка , чтобы выполнить снимок. 29 Основные сведения об устройстве Режим Deco Pic Снимайте фото и записывайте видео с различными стикерами. В списке режимов съемки выберите пункт ЕЩЕ → Deco Pic. Настройка параметров камеры На экране видоискателя коснитесь значка . Доступные параметры зависят от режима съемки. Смарт-функции • Оптимизация кадра: автоматическое изменение цветовых настроек и применение оптимального эффекта в зависимости от объекта или сюжета съемки. • Сканирование QR-кода: сканирование QR-кодов с экрана предварительного просмотра. Фотографии • Проведение по кнопке затвора: выбор действия, которое выполняется при проведении по кнопке камеры к краю экрана и последующем удерживании этой кнопки. Селфи • Автоизменение угла для селфи: автоматическое переключение в режим широкоугольной съемки селфи при появлении в кадре более двух человек. • Фото как в видоискателе: сохранение фотографий без зеркального отражения так, как они отображаются на экране предварительного просмотра при съемке с помощью фронтальной камеры. • Оттенок селфи: выбор тона, который будет использоваться при съемке селфи. 30 Основные сведения об устройстве Видео • Видеокодек HEVC: запись видео в формате высокоэффективного кодирования видеоизображений (HEVC). Видео в формате HEVC будут сохранены в качестве сжатых файлов для экономии памяти устройства. Видео в формате HEVC нельзя воспроизвести на других устройствах и их невозможно опубликовать в Интернете. • Стабилизация видео: включение стабилизации изображения для уменьшения или устранения размытости, которая появляется из-за дрожания камеры во время записи видео. Полезные функции • Авто HDR: делайте снимки с насыщенными цветами и высокой детализацией даже при недостаточной или избыточной освещенности. • Сетка: вывод подсказок в видоискателе для облегчения компоновки кадра при выборе объектов съемки. • Геотеги: добавление тега GPS к снимку. • Сила GPS-сигнала может снизиться, если устройство используется в местах, где прием сигнала затруднен, например между зданиями или в низинах, а также при плохой погоде. • При загрузке снимков в Интернет на них могут оставаться сведения о ваших координатах. Чтобы избежать этого, отключите функцию тегов местоположения. • Способы съемки: выбор дополнительных режимов съемки фото или видео. • Сохраняемые параметры: восстановление последних использованных настроек, таких как режим съемки, при запуске камеры. • Место хранения: выбор места хранения снимков и видеозаписей. Эта функция становится доступной, если установлена карта памяти. • Водяной знак: добавление водяного знака в нижнем левом углу во время съемки фото. • Сброс настроек: сброс настроек камеры. • Свяжитесь с нами: задайте вопросы или просмотрите ответы на наиболее часто задаваемые вопросы. • О приложении “Камера”: просмотр версии приложения камеры и правовой информации. Доступность некоторых функций зависит от модели. 31 Приложения и функции Введение Используйте приложения и различные функции устройства. Информация, приведенная в этой главе, является общей для приложений и функций устройств Samsung. В зависимости от модели некоторый контент может отличаться, а также могут содержаться описания приложений или функций, которые у данного устройства отсутствуют. 32 Приложения и функции Учетная запись Samsung Учетная запись Samsung — это объединенная служба учетной записи, которая позволяет использовать различные службы Samsung, предназначенные для мобильных устройств, телевизоров и веб-сайта Samsung. Чтобы просмотреть список служб, которые могут использоваться с помощью учетной записи Samsung, перейдите на веб-сайт account.samsung.com. 1 Откройте приложение Настройки и выберите пункт Учетные записи и архивация → Управление учетными записями → Добавить учетную запись → Samsung account. Можно также выбрать Настройки → Samsung account. 2 Если учетная запись Samsung уже имеется, войдите в нее. • Если вы хотите войти в систему, используя свою учетную запись Google, выберите пункт Продолжить с Google. • Если у вас нет учетной записи Samsung, выберите пункт Регистрация. Поиск идентификатора и сброс пароля Если идентификатор или пароль учетной записи забыт, выберите пункт Поиск идентификатора или Сбросить пароль на экране входа в учетную запись Samsung. Найти свой идентификатор или сбросить пароль можно будет после ввода необходимой информации. Выход из учетной записи Samsung В случае выхода из учетной записи Samsung ваши данные, такие как контакты или события, будут также удалены с устройства. 1 Откройте приложение Настройки и выберите пункт Учетные записи и архивация → Управление учетными записями. 2 3 Выберите пункт Samsung account → Мой профиль, а затем внизу экрана выберите пункт Выйти. Нажмите кнопку Выйти, введите пароль учетной записи Samsung и выберите пункт OK. 33 Приложения и функции Перенос данных с предыдущего устройства (Smart Switch) Приложение Smart Switch можно использовать для передачи данных с предыдущего устройства на новое устройство. Откройте приложение Настройки и выберите пункт Учетные записи и архивация → Перенос данных с предыд. устр. • Данная функция может не поддерживаться на определенных устройствах или компьютерах. • Применяются ограничения. Для получения подробных сведений посетите веб-сайт www.samsung.com/smartswitch. Компания Samsung ответственно относится к авторским правам. Передавайте только то содержимое, владельцем которого являетесь сами или на передачу которого у вас есть соответствующие права. Беспроводная передача данных Переносите данные с предыдущего устройства на новое с помощью беспроводного подключения Wi-Fi Direct. 1 На предыдущем устройстве запустите приложение Smart Switch. Если приложение отсутствует, загрузите его из Galaxy Store или Play Маркет. 2 На своем устройстве откройте приложение Настройки и выберите пункт Учетные записи и архивация → Перенос данных с предыд. устр. 3 4 5 6 Разместите устройства рядом друг с другом. На предыдущем устройстве выберите пункт Отправить данные → Беспроводное. На предыдущем устройстве выберите пункт Разрешить. На своем устройстве выберите элемент, который нужно передать, а затем выберите пункт Передать. Резервное копирование и восстановление данных с помощью внешнего носителя данных Данные можно перенести с помощью внешнего носителя данных, например, с помощью карты памяти microSD. 1 На внешнем носителе данных создайте резервную копию данных с предыдущего устройства. 2 3 Вставьте или подключите внешний носитель данных к устройству. 4 Следуйте инструкциям на экране для переноса данных с внешнего носителя данных. На своем устройстве откройте приложение Настройки и выберите пункт Учетные записи и архивация → Перенос на внешний носитель → Восстановить. 34 Приложения и функции Передача резервной копии данных с компьютера Передавайте данные с мобильного устройства на компьютер и обратно. Необходимо загрузить версию приложения Smart Switch для компьютера со страницы www.samsung.com/smartswitch. Резервное копирование данных, сохраненных на предыдущем устройстве, на компьютер и их импорт на новое устройство. 1 На компьютере посетите веб-сайт www.samsung.com/smartswitch, чтобы загрузить приложение Smart Switch. 2 Запустите приложение Smart Switch на компьютере. Если модель предыдущего устройства отлична от Samsung, используйте для резервного копирования данных на компьютер приложение, которое предлагается производителем этого устройства. Затем перейдите к пятому шагу. 3 4 Подключите предыдущее устройство к компьютеру с помощью USB-кабеля устройства. 5 6 Подключите устройство к компьютеру с помощью USB-кабеля. На компьютере следуйте инструкциям на экране, чтобы выполнить резервное копирование данных с устройства. Затем отключите предыдущее устройство от компьютера. На компьютере следуйте инструкциям на экране, чтобы передать данные на новое устройство. 35 Приложения и функции Описание функций экрана Управление с помощью сенсорного экрана Касание Нажатие и удерживание Коснитесь экрана. Коснитесь экрана, не отпуская палец в течение приблизительно 2 секунд. Перемещение Двойное касание Коснитесь элемента и, не отпуская его, перетащите его в нужное место на экране. Дважды коснитесь экрана. Прокрутка Разведение и сведение пальцев Проведите пальцем по экрану вверх, вниз, влево или вправо. Прикоснитесь к экрану двумя пальцами и разведите в стороны или сведите их. • Следите за тем, чтобы сенсорный экран не соприкасался с электронными устройствами. Возникающие при этом электростатические разряды могут привести к неправильной работе сенсорного экрана или выходу его из строя. • Во избежание повреждений сенсорного экрана не касайтесь его острыми предметами и не нажимайте на него слишком сильно пальцами. • Рекомендуется не использовать неподвижные изображения на всем сенсорном экране или его части в течение продолжительного времени. В противном случае на экране могут появляться шлейфы от изображения (эффект выгорания экрана) и артефакты. Устройство может не распознать касания, близкие к краям экрана, поскольку они находятся за пределами области сенсорного ввода. 36 Приложения и функции Навигационная панель (программные кнопки) После включения экрана на навигационной панели внизу экрана появляются программные кнопки. По умолчанию программные кнопки выполняют действия кнопки «Последние», кнопки возврата на главный экран и кнопки «Назад». Функции кнопок могут меняться в зависимости от используемого в данный момент приложения и условий эксплуатации. Кнопка Функция Последние • Коснитесь, чтобы открыть список недавно использованных приложений. • Нажмите для возврата на главный экран. Главный экран • Коснитесь и удерживайте для запуска приложения Google Ассистент. Назад • Коснитесь для возврата на предыдущий экран. Скрытие навигационной панели Просматривайте файлы или используйте приложения на более широком экране, скрыв навигационную панель. Откройте приложение Настройки, выберите пункт Дисплей → Навигационная панель, а затем выберите пункт Жесты проведения в разделе Тип навигации. Навигационная панель скроется и появятся подсказки по жестам. Выберите пункт Другие параметры, а затем выберите нужный пункт. Проведение слева/справа и снизу Проведение снизу Чтобы скрыть подсказки к жестам внизу экрана, коснитесь переключателя Подсказки по жестам, чтобы выключить соответствующую функцию. 37 Приложения и функции Главный экран и экран приложений Главный экран — это отправная точка для доступа ко всем функциям устройства. На нем располагаются виджеты, горячие клавиши для приложений и многое другое. На экране приложений отображаются значки всех приложений, включая недавно установленные. Переключение между главным экраном и экраном приложений На главном экране проведите вверх, чтобы открыть экран приложений. Для возврата на главный экран проведите по экрану вверх или вниз на экране приложений. Также можно коснуться кнопки возврата на главный экран или кнопки «Назад». Строка поиска панели уведомлений Избранные приложения Главный экран Экран приложений Если на главный экран добавлена кнопка приложений, то коснувшись этой кнопки можно открыть экран приложений. На главном экране коснитесь и удерживайте пустую область, выберите пункт Настройки, а затем коснитесь переключателя Отображение кнопки экрана приложений на главном экране, чтобы включить соответствующую функцию. Кнопка приложений появится в нижней части главного экрана. Кнопка приложений 38 Приложения и функции Изменение главного экрана Для доступа к настройкам изменения главного экрана коснитесь пустой области на главном экране и удерживайте ее или сведите пальцы. Можно установить обои, добавить виджеты и многое другое. Также можно добавлять, удалять или изменять порядок расположения панелей на главном экране. • Добавление панелей: смахните влево и коснитесь значка . • Перемещение панелей: нажмите и удерживайте эскиз панели, а затем перетащите его в новое место. • Удаление панелей: коснитесь значка на панели. • Обои: изменение настроек обоев главного экрана и экрана блокировки. • Виджеты: небольшие приложения для вывода информации на главный экран, а также запуска определенных функций и удобного доступа к ним. Выберите виджет, а затем выберите пункт Добавить. Виджет будет добавлен на главный экран. • Настройки: изменение настроек главного экрана, таких как вид экрана. Отображение всех приложений на главном экране Можно настроить устройство на отображение всех приложений на главном экране без использования отдельного экрана приложений. Коснитесь и удерживайте палец в пустой области на главном экране, а затем выберите пункт Настройки → Макет главного экрана → Только главный экран → Применить. Теперь, проведя влево на главном экране, можно получить доступ ко всем приложениям. 39 Приложения и функции Запуск приложения Finder Быстрый поиск содержимого на устройстве. 1 На экране приложений выберите пункт Поиск. Можно также открыть панель уведомлений, провести по ней вниз, а затем нажать кнопку . 2 Введите ключевое слово. Это запустит поиск по приложениям и содержимому на вашем устройстве. Нажатие на клавиатуре позволит вам найти больше контента. Перемещение элементов Нажмите и удерживайте элемент, а затем перетащите его в нужное место на экране. Для перемещения элемента на другую панель, перетащите его в левый или правый край экрана. Чтобы добавить ярлык приложения на главный экран, нажмите и удерживайте нужный элемент на экране приложений, а затем выберите пункт Добавить на главный. Ярлык приложения будет добавлен на главный экран. Часто используемые приложения можно также переместить в зону ярлыков в нижней части главного экрана. Создание папок Создание папок и группирование похожих приложений для быстрого доступа и запуска. На главном экране или экране приложений нажмите и удерживайте значок приложения, а затем перетащите его на значок другого приложения. При этом будет создана новая папка с выбранными приложениями внутри. Выберите пункт Имя папки и введите название папки. • Добавление дополнительных приложений в папке. Отметьте приложения, которые нужно добавить, и выберите пункт Коснитесь значка Готово. Также можно добавить приложение, перетащив его в папку. 40 Приложения и функции • Перемещение приложений из папки Нажмите и удерживайте приложение, чтобы перетащить его в нужное место на экране. • Удаление папки Нажмите и удерживайте папку, а затем выберите пункт Удалить папку. Будет удалена только папка. Приложения в папке будут перемещены на экран приложений. Панель изогнутого экрана На панелях изогнутого экрана можно быстро получить доступ к избранным приложениям и функциям. Перетащите маркер панели изогнутого экрана в центр экрана. Если маркер панели изогнутого экрана не отображается, откройте приложение Настройки, выберите пункт Дисплей, а затем коснитесь переключателя Боковые панели, чтобы включить соответствующую функцию. Маркер панели изогнутого экрана Панель изогнутого экрана Настройки панели изогнутого экрана 41 Приложения и функции Экран блокировки Чтобы выключить и заблокировать экран, нажмите боковую клавишу. Кроме того, экран автоматически выключается и блокируется, если устройство не используется в течение определенного периода времени. Чтобы разблокировать экран, проведите в любом направлении по включенному экрану. При выключенном экране следует нажать боковую клавишу, чтобы включить экран. Можно также дважды коснуться экрана. Изменение способа блокировки экрана Чтобы изменить способ блокировки экрана, запустите приложение Настройки, выберите пункт Экран блокировки → Тип блокировки экрана, а затем выберите способ блокировки. В случае установки рисунка, PIN-кода, пароля или своих биометрических данных для метода блокировки экрана, вы сможете защитить личные данные, чтобы посторонние не смогли получить к ним доступ. После установки метода блокировки экрана для разблокировки устройства потребуется код разблокировки. При введении неправильного кода разблокировки несколько раз подряд и достижении ограничения количества попыток, устройство выполнит возврат к заводским настройкам. Откройте приложение Настройки, выберите пункт Экран блокировки → Параметры защитной блокировки, разблокируйте экран с помощью выбранного метода блокировки экрана, а затем коснитесь переключателя Автосброс, чтобы включить соответствующую функцию. Значки состояния Значки состояния отображаются в строке состояния в верхней части экрана. Значки, указанные в таблице ниже, встречаются чаще всего. Значок Описание Нет сигнала Уровень сигнала Роуминг (за пределами зоны обслуживания домашней сети) Установлено соединение с сетью GPRS Установлено соединение с сетью EDGE Установлено соединение с сетью UMTS Установлено соединение с сетью HSDPA Установлено соединение с сетью HSPA+ 42 Приложения и функции Значок / Описание Установлено соединение с сетью LTE Установлено соединение с сетью Wi-Fi Включена связь Bluetooth Используются службы местоположения Выполняется вызов Пропущенный вызов Новое SMS- или MMS-сообщение Включен сигнал будильника / Беззвучный режим / Режим вибрации Включен автономный режим Произошла ошибка или требуется внимание пользователя / Зарядка аккумулятора / Уровень заряда аккумулятора • Строка состояния может не появляться в верхней части экрана в некоторых приложениях. Чтобы вызвать строку состояния, потяните вниз за верхнюю часть экрана. • Некоторые значки состояния отображаются только при открытии панели уведомлений. • Внешний вид значков состояния может отличаться в зависимости от поставщика услуг или модели. 43 Приложения и функции Панель уведомлений При получении новых уведомлений в строке состояния появляются значки состояния. Более подробную информацию о значках состояния можно получить на панели уведомлений. Чтобы открыть панель уведомлений, потяните строку состояния вниз по экрану. Для закрытия панели уведомлений проведите вверх по экрану. На панели уведомлений можно воспользоваться следующими функциями. Кнопки быстрых настроек Запуск приложения Настройки Просмотр подробностей уведомления и выполнение различных действий Удаление всех уведомлений Доступ к настройкам уведомлений Использование кнопок быстрых настроек С помощью кнопок быстрых настроек можно включать определенные функции. Чтобы увидеть другие . кнопки, проведите по панели уведомлений вниз. Чтобы добавить другие кнопки, нажмите значок Управляйте мультимедиа на своем устройстве и подключенными к нему устройствами Управление соседними подключенными устройствами, устройствами SmartThings и сценами Кнопки быстрых настроек Регулировка яркости дисплея 44 Приложения и функции Коснитесь текста под каждой кнопкой, чтобы изменить настройки функций. Нажмите и удерживайте кнопку, чтобы просмотреть дополнительные настройки. Чтобы изменить порядок расположения кнопок, коснитесь значка → Изменить кнопки, нажмите и удерживайте нужную кнопку, а затем перетащите ее в другое место. Управление воспроизведением медиафайлов Простое управление воспроизведением музыки и видео с помощью функции мультимедиа. Вы также можете продолжить воспроизведение на другом устройстве. 1 Откройте панель уведомлений, проведите по ней вниз, а затем выберите пункт Мультимедиа. 2 Для управления воспроизведением касайтесь значков в области управления. Чтобы продолжить воспроизведение на другом устройстве, коснитесь и выберите нужное устройство. Управление устройствами поблизости Быстро запускайте расположенные поблизости подключенные устройства и часто используемые устройства и сценарии SmartThings на панели уведомлений, а также управляйте ими. 1 Откройте панель уведомлений, проведите по ней вниз, а затем выберите пункт Устройства. Появятся поблизости расположенные подключенные устройства, а также устройства и сценарии SmartThings. 2 Выберите устройство поблизости или устройство SmartThings, чтобы управлять им, или выберите сценарий, который нужно запустить. 45 Приложения и функции Ввод текста Раскладка клавиатуры При вводе текста сообщения на экран автоматически выводится клавиатура. Удаление предыдущего символа Просмотр дополнительных функций клавиатуры Дополнительные возможности клавиатуры Переход на следующую строку Ввод заглавных букв. Чтобы все вводимые символы были заглавными, коснитесь его дважды Перемещение курсора Ввод пробела Ввод символов Для некоторых языков ввод текста не поддерживается. Для ввода текста необходимо изменить язык ввода на один из поддерживаемых языков. Изменение языка ввода → Языки и типы → Управление языками ввода и выберите нужные языки. При Коснитесь значка выборе двух и более языков ввода между ними можно переключаться, проводя пальцем по клавише пробела на клавиатуре влево или вправо. Смена клавиатуры Для смены клавиатуры нажмите кнопку на навигационной панели. Чтобы изменить тип клавиатуры, коснитесь значка выберите нужный тип клавиатуры. → Языки и типы, выберите язык, после чего Если кнопка клавиатуры ( ) в навигационной панели отсутствует, откройте приложение Настройки, выберите пункт Общие настройки → Список доступных клавиатур, а затем коснитесь переключателя Кнопка клавиатуры на панели навигации, чтобы включить соответствующую функцию. 46 Приложения и функции Дополнительные возможности клавиатуры • • : вставка смайлов. : вставка стикеров. Можно также вставить свои стикеры с эмодзи, который выглядит как пользователь. • : прикрепление анимированных GIF-изображений. • : изменение режима клавиатуры. • : голосовой ввод текста. • : изменение настроек клавиатуры. Коснитесь значка , чтобы использовать дополнительные функции клавиатуры. • : поиск содержимого и ввод этого содержимого. • : перевод текста и ввод этого текста. • : ввод личных данных, зарегистрированных в Samsung Pass. • : обмен ссылками на видео. • : вставка элемента из буфера обмена. • : открытие панели редактирования текста. • : изменение размера клавиатуры. • / / : вставка стикеров. Доступность некоторых функций зависит от поставщика услуг или модели. Копирование и вставка 1 Коснитесь текста и удерживайте его. 2 Потяните весь текст. 3 Выберите пункт Копировать или Вырезать. Выделенный текст будет добавлен в буфер обмена. 4 Нажмите и удерживайте место для вставки текста и выберите пункт Вставить. Чтобы вставить предварительно скопированный текст, выберите пункт Буфер обмена и выберите текст. или , чтобы выбрать нужный текст, или выберите пункт Выделить все, чтобы выбрать 47 Приложения и функции Установка и удаление приложений Galaxy Store Приобретение и загрузка приложений. Вы можете загрузить приложения, которые предназначены специально для устройств Samsung Galaxy. Откройте приложение Galaxy Store. Найдите приложение по категории или нажмите кнопку выполнить поиск по ключевому слову. , чтобы • Доступность этого приложения зависит от поставщика услуг или модели. → • Чтобы изменить настройки автообновления, коснитесь значка приложений и выберите нужный параметр. → Автообновление Play Маркет Приобретение и загрузка приложений. Откройте приложение Play Маркет. Просмотр приложений по категориям или поиск приложений по ключевому слову. Чтобы изменить настройки автообновления, нажмите кнопку Автообновление приложений и выберите нужный параметр. → Настройки → Управление приложениями Удаление или отключение приложений Коснитесь приложения и удерживайте его, а затем выберите нужный пункт. • Удалить: удаление загруженных приложений. • Отключить: отключение выбранных приложений, установленных по умолчанию, которые невозможно удалить с устройства. Некоторые приложения не поддерживают эту функцию. Включение приложений Откройте приложение Настройки, выберите пункт Приложения → приложение, а затем выберите пункт Вкл. 48 → Отключено → Да, выберите Приложения и функции Настройка разрешений приложений Для корректной работы некоторых приложений может понадобиться разрешение на доступ или использование информации на устройстве. Для просмотра настроек разрешений запустите приложение Настройки и выберите пункт Приложения. Выберите приложение и выберите пункт Разрешения. Можно просмотреть список разрешений приложения и изменить разрешения. Для просмотра или изменения настроек разрешений по категориям запустите приложение Настройки и выберите пункт Приложения → → Диспетчер разрешений. Выберите элемент, а затем выберите приложение. Если у приложений отсутствуют разрешения, основные функции таких приложений могут работать некорректно. 49 Приложения и функции Телефон Введение Выполнение исходящих или ответ на входящие голосовые и видеовызовы. Чтобы позвонить и отправить текстовое сообщение, запустите приложение Настройки, выберите пункт Дополнительные функции, а затем коснитесь переключателя Вызовы и SMS на других устройствах, чтобы включить соответствующую функцию. Необходимо зарегистрироваться и войти в одну и ту же учетную запись Samsung на обоих устройствах. Некоторые функции вызовов и обмена сообщениями могут быть недоступны. Выполнение вызовов 1 Откройте приложение Телефон и выберите пункт Набор. 2 3 Введите номер телефона. Коснитесь значка видеовызов. , чтобы выполнить голосовой вызов, и значка или , чтобы выполнить Добавление номера в список контактов Дополнительные параметры Поиск контакта Предпросмотр номера телефона Выполнение вызовов из журнала вызовов или списка контактов Откройте приложение Телефон и выберите пункт Последние или Контакты, а затем проведите вправо по контакту или номеру телефона, чтобы выполнить вызов. Если эта функция отключена, коснитесь значка → Настройки → Другие параметры вызова, а затем коснитесь переключателя Жесты для вызовов и сообщений, чтобы включить соответствующую функцию. 50 Приложения и функции Использование функции быстрого набора Чтобы задать номер для быстрого набора, откройте приложение Телефон, выберите пункт Набор или Контакты → → Быстрый набор, выберите номер для быстрого набора, а затем добавьте номер телефона. Для совершения вызова коснитесь и удерживайте номер быстрого набора на клавиатуре. При наличии 10 и более номеров быстрого набора коснитесь первой цифры номера, а затем коснитесь и удерживайте последнюю цифру. Например, если номер 123 установлен для быстрого набора, коснитесь 1, 2, а затем коснитесь и удерживайте 3. Выполнение вызовов при поиске мест поблизости Откройте приложение Телефон, выберите пункт Места, а затем выберите категорию или коснитесь значка , после чего введите название места в поле поиска. Либо выберите одно из рекомендуемых популярных мест. Появятся сведения о местах, в частности номера телефонов и адреса. Доступность этой функции зависит от поставщика услуг или модели. Международные вызовы 1 Откройте приложение Телефон и выберите пункт Набор. 2 3 Нажмите и удерживайте клавишу 0 до тех пор, пока не появится символ +. Введите код страны, код региона и номер телефона, а затем коснитесь значка . Входящие вызовы Ответ на вызов При входящем вызове перетащите значок за пределы большого круга. Отклонение вызова При входящем вызове перетащите значок за пределы большого круга. Чтобы отклонить входящий вызов и отправить звонящему сообщение, проведите по строке Отправить сообщение вверх и выберите сообщение, которое нужно отправить. Чтобы создать разные сообщения для отправки при отклонении вызовов, откройте приложение Телефон, нажмите кнопку → Настройки → Быстрые ответы, введите текст сообщения и нажмите значок . Если во время разговора на устройство поступает второй входящий вызов, то экран автоматически включается. 51 Приложения и функции Блокировка телефонных номеров Блокирование вызовов от конкретных номеров, добавленных в список блокировки. 1 Откройте приложение Телефон и нажмите кнопку → Настройки → Блокировка номеров. 2 Выберите пункт Последние или Контакты, выберите контакты или номера телефонов, а затем выберите пункт Готово. Чтобы ввести номер вручную, выберите пункт Добавить номер телефона, введите номер телефона, а затем нажмите значок . Если заблокированные номера попробуют связаться с вами, уведомления о таких вызовах не будут получены. Вызовы будут записаны в журнал вызовов. Также можно блокировать входящие вызовы от абонентов, номера которых не определяются. Выберите пункт Блок. неизвестн./скрытые номера, чтобы включить соответствующую функцию. Возможности во время вызовов • Добавить вызов: выполнение второго вызова. Первый вызов будет переведен в режим удержания. После завершения второго вызова первый будет возобновлен. • Сообщение: отправка сообщения вызывающему абоненту. • Bluetooth: переключение на гарнитуру Bluetooth, если она подключена к устройству. • Удержать вызов: удержание вызова. • Выключить микрофон: выключение микрофона (при этом собеседник перестанет вас слышать). • Клавиатура / Скрыть: открытие или закрытие клавиатуры. • : завершение текущего вызова. • Камера: выключение камеры во время видеовызова (при этом собеседник перестанет вас видеть). • Перекл.: переключение между фронтальной и основной камерами во время видеовызова. Доступность некоторых функций зависит от поставщика услуг или модели. 52 Приложения и функции Контакты Введение Создание новых контактов или управление контактами, сохраненными в устройстве. Добавление контактов Создание нового контакта 1 Откройте приложение Контакты и коснитесь значка 2 3 Выбор места для хранения. . Введите информацию о контакте и выберите пункт Сохранить. Импорт контактов Добавление контактов с помощью импорта в устройство из других источников. → Управление контактами → Импорт или 1 Откройте приложение Контакты и нажмите кнопку экспорт контактов → Импорт. 2 Чтобы импортировать контакты, следуйте инструкциям на экране. Синхронизация контактов с учетными записями в Интернете Контакты на устройстве можно синхронизировать с контактами учетных записей в Интернете, например, учетной записи Samsung. 1 Откройте приложение Настройки, выберите пункт Учетные записи и архивация → Управление учетными записями, а затем выберите учетную запись, с которой будет выполнена синхронизация. 2 Выберите пункт Синхронизация учетной записи и коснитесь переключателя Контакты, чтобы включить соответствующую функцию. Поиск контактов Откройте приложение Контакты. Коснитесь значка поиска. вверху списка контактов и введите критерий Коснитесь контакта. Затем выполните одно из следующих действий: • : выполнение голосового вызова. • / • : отправка сообщения. • : отправка сообщения электронной почты. : выполнение видеовызова. 53 Приложения и функции Удаление контактов 1 Откройте приложение Контакты, коснитесь значка вверху списка контактов, а затем выберите пункт Удалить контакты. 2 Выберите контакты и выберите пункт Удалить. Для удаления по одному контакту, коснитесь контакта в списке контактов, а затем нажмите кнопку → Удалить. Обмен контактами Можно обмениваться контактами с другими пользователями с помощью различных параметров общего доступа. 1 Откройте приложение Контакты, коснитесь значка вверху списка контактов, а затем выберите пункт Отправление контактов. 2 3 Выберите контакты и выберите пункт Поделиться. Выберите способ обмена. Создание групп Можно добавлять группы, например группы семьи или друзей, и управлять контактами по группам. 1 Откройте приложение Контакты и нажмите кнопку 2 Для создания группы следуйте инструкциям на экране. → Группы → Создать группу. Объединение повторяющихся контактов Если в списке контактов есть повторяющиеся контакты, их можно объединить, чтобы привести список контактов в порядок. → Управление контактами → Объединить 1 Откройте приложение Контакты и нажмите кнопку контакты. 2 Отметьте флажками контакты и выберите пункт Объединить. 54 Приложения и функции Сообщения Введение Отправляйте сообщения, а также просматривайте цепочки сообщений. За отправку и получение сообщений в роуминге может взиматься дополнительная плата. Чтобы позвонить и отправить текстовое сообщение, запустите приложение Настройки, выберите пункт Дополнительные функции, а затем коснитесь переключателя Вызовы и SMS на других устройствах, чтобы включить соответствующую функцию. Необходимо зарегистрироваться и войти в одну и ту же учетную запись Samsung на обоих устройствах. Некоторые функции вызовов и обмена сообщениями могут быть недоступны. Отправка сообщений 1 Откройте приложение Сообщения и коснитесь значка 2 Добавьте получателей и введите текст сообщения. Чтобы записать и отправить голосовое сообщение, коснитесь значка и удерживая его произнесите сообщение, после чего отпустите палец. Значок записи отображается, только пока поле ввода остается пустым. 3 Коснитесь значка . , чтобы отправить сообщение. Получатель Ввод получателей Ввод сообщения Вставка стикеров Прикрепление файлов Отправка сообщения 55 Приложения и функции Просмотр сообщений 1 Откройте приложение Сообщения и выберите пункт Разговоры. 2 В списке сообщений выберите контакт или номер телефона. • Чтобы ответить на сообщение, коснитесь поля ввода сообщения, введите его и коснитесь значка . • Чтобы изменить размер шрифта, прикоснитесь к экрану двумя пальцами и разведите в стороны или сведите их. Сортировка сообщений Сообщения можно сортировать по категориям, а также с легкостью управлять ими. Откройте приложение Сообщения и выберите пункт Разговоры → Добавить категорию. Если пункт категории отсутствует, нажмите кнопку → Настройки, а затем коснитесь переключателя Категории бесед, чтобы включить соответствующую функцию. Удаление сообщений Коснитесь и удерживайте сообщение, которое нужно удалить, а затем коснитесь значка . Изменение настроек сообщений Откройте приложение Сообщения, нажмите кнопку → Настройки. Можно заблокировать нежелательные сообщения, изменить настройки уведомлений и других функций. 56 Приложения и функции Интернет Просмотр веб-страниц в Интернете для поиска информации и добавление любимых страниц в закладки для удобного доступа. 1 Откройте приложение Интернет. 2 Введите веб-адрес или ключевое слово и затем выберите пункт Перейти. Для просмотра панелей инструментов легко проведите пальцем по экрану вниз. Добавление текущей веб-страницы в закладки Обновление текущей веб-страницы Переход между страницами Дополнительные параметры Управление вкладками. / Переход в конфиденциальный режим Просмотр закладок Переход на домашнюю страницу Конфиденциальный режим Если установлен пароль конфиденциального режима, другие пользователи не смогут увидеть вашу историю поиска, историю браузера, закладки и сохраненные страницы. → Включить секретный режим. 1 Нажмите кнопку 2 Коснитесь переключателя Блокировка секретного режима, чтобы включить соответствующую функцию, выберите пункт Начать, а затем задайте пароль конфиденциального режима. В конфиденциальном режиме цвет панелей инструментов будет изменен. Чтобы отключить → Выключить секретный режим. конфиденциальный режим, коснитесь значка В конфиденциальном режиме невозможно воспользоваться некоторыми функциями, например функцией съемки экрана. 57 Приложения и функции Галерея Введение Просматривайте изображения и видео, сохраненные на устройстве. Можно также группировать изображения и видео по альбомам или создавать истории. Работа с Галереей Запустите приложение Галерея. Дополнительные параметры Поиск изображений Группирование подобных изображений Группирование подобных изображений Запустите приложение Галерея и нажмите кнопку , чтобы сгруппировать подобные изображения и показывать только лучшие снимки в режиме предварительного просмотра. Можно увидеть все изображения в группе, коснувшись предварительного просмотра. 58 Приложения и функции Просмотр изображений Откройте приложение Галерея и выберите изображение. Чтобы просмотреть другие файлы, проведите по экрану влево или вправо. Обмен изображением с другими пользователями Удаление изображения Дополнительные параметры Добавление изображения в список избранного Камера Bixby Редактирование изображения Просмотр содержимого на большем экране с помощью функции Smart View Эскиз изображения и видео Обрезка увеличенных изображений 1 Откройте приложение Галерея и выберите изображение. 2 Разведите два пальца в области, которую нужно сохранить, и коснитесь значка Обрезанная область будет сохранена в виде файла. . Сохраненные изображения миниатюр 59 Приложения и функции Просмотр видеозаписей Откройте приложение Галерея и выберите видеозапись для просмотра. Чтобы просмотреть другие файлы, проведите по экрану влево или вправо. Изменение настроек субтитров Просмотр контента на большом экране с помощью функции Smart View Отображение видеозаписей Дополнительные параметры Снимок текущего экрана Создание анимированного GIF-файла Переключение на всплывающий видеоплеер Изменение соотношения сторон экрана Блокировка экрана воспроизведения Поворот экрана Переход к следующей видеозаписи. Нажмите и удерживайте для перемотки вперед Перемотка назад или вперед путем перетаскивания ползунка Переход к предыдущей видеозаписи. Нажмите и удерживайте для перемотки назад Приостановка и возобновление воспроизведения Проведите пальцем вверх или вниз с левой стороны экрана воспроизведения, чтобы настроить яркость, или проведите пальцем вверх или вниз с правой стороны экрана воспроизведения, чтобы настроить громкость. Для перемотки назад или вперед проведите влево или вправо по экрану воспроизведения. Просмотр более ярких и четких видео Можно улучшить качество изображения видеозаписей и наслаждаться более яркими и живыми цветами. Откройте приложение Настройки, выберите пункт Дополнительные функции, а затем коснитесь переключателя Повышение качества видео, чтобы включить соответствующую функцию. • Эта функция доступна только в некоторых приложениях. • При использовании этой функции заряд аккумулятора будет расходоваться быстрее. 60 Приложения и функции Альбомы Создавайте альбомы и сортируйте свои изображения и видео. 1 Запустите приложение Галерея и выберите пункт Альбомы → → Создать альбом, чтобы создать альбом. 2 Выберите альбом, выберите пункт Добавить элемент, а затем скопируйте или переместите нужные изображения или видео. Истории При съемке или сохранении изображений и видео, устройство считывает из них метки даты и местоположения, сортирует, а затем создает истории. Откройте приложение Галерея, выберите пункт Истории, а затем выберите нужную историю. Чтобы добавить или удалить изображения или видео, выберите историю, а затем нажмите кнопку → Добавить или Изменить. Синхронизация изображений и видео → Настройки → Синхронизация с облаком, после Откройте приложение Галерея, нажмите кнопку чего следуйте инструкциям на экране для выполнения синхронизации. Приложения Галерея и облачное хранилище будут синхронизированы. В случае, если приложение Галерея синхронизируется с облачным хранилищем, снимаемые фото и видео будут также сохраняться в облаке. Изображения и видео, сохраненные в облачном хранилище, можно просматривать в приложении Галерея и на других устройствах. При связывании учетной записи Samsung и учетной записи Microsoft в качестве облачного хранилища можно выбрать Microsoft OneDrive. Удаление фото и видео Запустите приложение Галерея, коснитесь и удерживайте изображение, видео или историю, которую нужно удалить, а затем выберите пункт Удалить. Использование функции корзины Удаленные изображения и видео могут оставаться в корзине. Файлы будут удалены по истечении определенного периода. → Настройки, а затем коснитесь переключателя Откройте приложение Галерея, нажмите кнопку Корзина, чтобы включить соответствующую функцию. Чтобы просмотреть файлы в корзине, откройте приложение Галерея и коснитесь значка 61 → Корзина. Приложения и функции Несколько окон Введение С помощью функции Нескольких окон можно запускать одновременно два приложения в режиме разделенного экрана. Также можно одновременно запускать несколько приложений во всплывающих окнах. Режим разделенного экрана Всплывающее окно Некоторые приложения не поддерживают эту функцию. Режим разделенного экрана 1 Нажмите кнопку «Последние», чтобы открыть список недавно использованных приложений. 2 Проведите влево или вправо, коснитесь значка приложения, а затем выберите пункт Запуск в режиме разделенного экрана. 3 В списке приложений выберите другое приложение для запуска. Запуск приложений с панели изогнутого экрана 1 Во время использования приложения перетащите маркер панели изогнутого экрана к центру экрана. 2 Коснитесь и удерживайте приложение, перетащите его влево, а затем отпустите в области Перетащите сюда, чтобы открыть. Выбранное приложение будет запущено в режиме разделенного экрана. Приложение можно настроить на запуск в режиме разделенного экрана при его касании один раз. → и выберите пункт Коснуться в области Запуск в режиме разделенного Коснитесь значка экрана. Если коснуться переключателя Показать последние приложения и включить его, то недавно использованные приложения можно будет запускать в режиме разделенного экрана из панели изогнутого экрана. 62 Приложения и функции Добавление одновременно открытых приложений Добавьте на панель изогнутого экрана два часто используемых приложения, чтобы запускать их вместе в режиме разделенного экрана одним касанием. 1 В режиме разделенного экрана коснитесь окружностей между окнами приложений. 2 Коснитесь значка . Два приложения, которые используются в режиме разделенного экрана, будут сохранены на панели изогнутого экрана в качестве пары приложений. Изменение размера окна Перетащите круги между окнами приложений, чтобы отрегулировать размер окон. При перетаскивании кругов между окнами приложений к краю экрана окно развернется во весь экран. Всплывающее окно 1 Нажмите кнопку «Последние», чтобы открыть список недавно использованных приложений. 2 Проведите влево или вправо, коснитесь значка приложения, а затем выберите пункт Открыть в режиме всплывающего окна. Окно приложения отобразится во всплывающем окне. Если во время использования всплывающего окна коснуться кнопки возврата на главный экран, окно будет минимизировано и показано в качестве значка приложения. Чтобы снова открыть всплывающее окно, коснитесь значка приложения. Запуск приложений с панели изогнутого экрана 1 Перетащите маркер панели изогнутого экрана в центр экрана. 2 Коснитесь и удерживайте приложение, перетащите его влево, а затем отпустите в области Перетащите сюда для перехода в режим всплывающего окна. Выбранное приложение запустится во всплывающем окне. Перемещение всплывающих окон Чтобы переместить всплывающее окно, коснитесь панели инструментов в окне и перетащите его в новое место. 63 Приложения и функции Samsung Members Приложение Samsung Members предлагает услуги поддержки покупателей, такие как диагностика неполадок устройств, и позволяет пользователям направлять вопросы и отчеты об ошибках. С его помощью можно также делиться информацией с другими участниками сообщества пользователей устройств Galaxy или получать самые последние новости и советы. Приложение Samsung Members помогает решать любые проблемы, которые могут возникнуть у пользователя в процессе использования устройства. Galaxy Shop Откройте веб-сайт Samsung и просмотрите различную информацию, связанную с продукцией. Откройте приложение Galaxy Shop. Samsung Global Goals Глобальные цели, установленные Генеральной Ассамблеей Организации Объединенных Наций в 2015 году, заключаются в стремлении создать устойчиво развивающееся общество. Эти цели способны положить конец бедности, побороть неравенство и остановить климатические изменения. Узнайте больше о глобальных целях и присоединяйтесь к движению за лучшее будущее с приложением Samsung Global Goals. 64 Приложения и функции Календарь Планирование своего расписания посредством внесения в календарь будущих событий. Создание событий 1 Откройте приложение Календарь и коснитесь значка 2 Введите информацию о событии и выберите пункт Соxранить. или дважды коснитесь даты. Синхронизация событий с вашими учетными записями 1 Откройте приложение Настройки, выберите пункт Учетные записи и архивация → Управление учетными записями, а затем выберите учетную запись, с которой будет выполнена синхронизация. 2 Выберите пункт Синхронизация учетной записи и коснитесь переключателя Календарь, чтобы включить соответствующую функцию. Чтобы добавить учетные записи для синхронизации, откройте приложение Календарь и нажмите кнопку → → Добавить уч. запись. Затем выберите учетную запись, с которой нужно синхронизировать данные, и войдите в нее. Когда учетная запись будет добавлена, рядом с ней появится синий круг. 65 Приложения и функции Напоминания Зарегистрируйте запланированные дела в качестве напоминаний и получайте уведомления в соответствии с настроенными условиями. • Для получения более точных уведомлений подключите устройство к сети Wi-Fi или мобильной сети. • Для использования напоминаний о местоположении функция GPS должна быть включена. Напоминания о местоположении могут быть недоступны в зависимости от модели. Начало работы с приложением «Напоминание» Откройте приложение Календарь и нажмите кнопку → Напоминания. Появится экран «Напоминания» и на экран приложений будет добавлен значок приложения Напоминания ( ). Создание напоминаний 1 Откройте приложение Напоминания. 2 Выберите пункт Написать напоминание или нажмите кнопку выберите пункт Сохранить. , введите информацию, а затем Завершение напоминаний Выберите напоминание в списке, после чего выберите пункт Завершить. Восстановление напоминаний Завершенные напоминания можно восстановить. 1 В списке напоминаний коснитесь значка → Завершено. 2 3 Выберите категорию, а затем выберите пункт Изменить. Отметьте элементы, которые нужно восстановить, и выберите пункт Восстановить. Напоминания будут добавлены в список напоминаний и пользователь будет получать уведомления. Удаление напоминаний Чтобы удалить напоминание, выберите ненужное и выберите пункт Удалить. Для удаления нескольких напоминаний, коснитесь и удерживайте напоминание, затем отметьте элементы, которые нужно удалить и выберите пункт Удалить. 66 Приложения и функции Звукозапись Записывайте голос или воспроизводите записи голоса. 1 Запустите приложение Звукозапись. 2 Коснитесь значка , чтобы начать запись. Говорите в микрофон. • Коснитесь значка , чтобы приостановить запись. • Чтобы добавить закладку, во время записи выберите пункт ЗАКЛАДКА. 3 4 Коснитесь значка , чтобы завершить запись. Введите имя файла и выберите пункт Сохранить. Изменение режима записи Выберите режим в верхней части экрана записи голоса. • Стандартный: обычный режим записи. • Речь в текст: устройство записывает голос и одновременно преобразовывает его в текст, отображаемый на экране. Для достижения наилучших результатов расположите устройство ближе ко рту и говорите громко и четко в тихом месте. Если системный язык голосовых заметок не совпадает с языком, на котором вы говорите, устройство не распознает ваш голос. Прежде чем использовать данную функцию, коснитесь значка текущего языка и укажите язык голосовых заметок. 67 Приложения и функции Мои файлы Использование и управление различными файлами, сохраненными на устройстве. Откройте приложение Мои файлы. Чтобы найти ненужные данные и освободить пространство в памяти устройства, выберите пункт Анализ хранилища. Для поиска файлов или папок коснитесь значка . Часы Установка сигналов, проверка текущего времени в основных городах мира, отсчет времени или установка определенной длительности. Запустите приложение Часы. Калькулятор Осуществление простых и сложных вычислений. Запустите приложение Калькулятор. Чтобы очистить журнал, выберите пункт Очистить журнал. . Можно Чтобы использовать инструмент преобразования единиц измерения, коснитесь значка конвертировать различные единицы измерения, например единицы площади, длины или температуры, в другие единицы измерения. 68 Приложения и функции Game Launcher Приложение для запуска игр группирует игры, загруженные из Play Маркет и Galaxy Store, в одном месте для обеспечения быстрого доступа. Игровой режим устройства делает игровой процесс еще легче. Откройте Game Launcher и выберите нужную игру. • Если Game Launcher не отображается, откройте приложение Настройки, выберите пункт Дополнительные функции, а затем коснитесь переключателя Game Launcher, чтобы включить соответствующую функцию. • Игры, загруженные из Play Маркет и Galaxy Store, будут автоматически отображены на экране приложения для запуска игр. Если игры не видны, перетащите панель библиотеки вверх и нажмите кнопку → Добавить приложения. Удаление игр из Game Launcher Перетащите панель библиотеки вверх, коснитесь и удерживайте игру, а затем выберите пункт Удалить из Game Launcher. Изменение режима производительности Можно изменить режим производительности в играх. → Производительность → Производительность, а затем Откройте Game Launcher, коснитесь значка перетащите ползунок, чтобы выбрать нужный режим. • Производительность: максимально возможная производительность во время игр. • Сбалансировано: баланс между производительностью и временем работы от аккумулятора. • Энергосбережение: экономия заряда аккумулятора во время игр. Уровень энергопотребления зависит от игры. Smart View Просмотр отображаемого на устройстве контента на большом экране при подключении устройства к телевизору или монитору, который поддерживает функцию дублирования экрана. 1 Откройте панель уведомлений, проведите по ней вниз и коснитесь значка 2 Выберите устройство, на котором будет показан экран или содержимое дисплея вашего устройства. (Smart View). При воспроизведении видео с помощью функции Smart View разрешение будет зависеть от модели ТВ. 69 Приложения и функции Обмен содержимым Отправка содержимого с помощью различных параметров обмена. Ниже указаны примеры обмена изображениями. 1 Откройте приложение Галерея и выберите изображение. 2 Коснитесь значка и выберите нужный способ обмена. За отправку файлов через мобильные сети может взиматься дополнительная плата. Быстрая отправка Обмен контентом с устройствами поблизости Отправка содержимого на устройства поблизости с помощью Wi-Fi Direct или Bluetooth, или на поддерживаемые устройства SmartThings. 1 Откройте приложение Галерея и выберите изображение. 2 На другом устройстве откройте панель уведомлений, проведите по ней вниз и нажмите кнопку (Быстрая отправка), чтобы включить соответствующую функцию. 3 Нажмите кнопку изображение. 4 Примите запрос на передачу файлов на другом устройстве. → Быстрая отправка, а затем выберите устройство, на которое нужно передать Данная функция не позволяет делиться видео с ТВ или поддерживаемыми устройствами SmartThings. Чтобы просмотреть видео на ТВ, воспользуйтесь функцией Smart View. Определение того, кто может найти ваше устройство Можно выбрать того, кто сможет находить ваше устройство и передавать на него контент. 1 Откройте панель уведомлений, проведите по ней вниз, а затем нажмите кнопку отправка), чтобы включить соответствующую функцию. 2 Нажмите и удерживайте кнопку (Быстрая отправка). Появится экран с настройками быстрого обмена. 3 Выберите функцию. (Быстрая • Только контакты: только лица из списка контактов могут делиться контентом с данным устройством. • Все: любые устройства поблизости могут делиться контентом с данным устройством. 70 Приложения и функции Link Sharing Делитесь большими файлами. Загружайте файлы на сервер хранения данных Samsung и предоставляйте другим пользователям доступ к ним с помощью веб-ссылки. 1 Откройте приложение Галерея и выберите изображение. 2 Нажмите значок → Link Sharing. Будет создана ссылка на изображение. 3 Выберите вариант обмена. 71 Приложения и функции Приложения Google Компания Google предоставляет различные приложения для развлечений, общения в социальных сетях и бизнеса. Для использования некоторых из них может потребоваться учетная запись Google. Дополнительные сведения о приложениях см. в меню справки нужного приложения. • Chrome: поиск различной информации и просмотр веб-страниц. • Gmail: отправка и получение сообщений электронной почты с помощью службы Google Mail. • Карты: определяйте свое местонахождение на карте, ищите места на карте мира и просматривайте адреса различных организаций рядом с вами. • YT Music: наслаждайтесь разнообразной музыкой и видео на YouTube Music. Можно также просмотреть коллекции музыки, сохраненные на устройстве, и прослушать ее. • Play Фильмы: покупайте или берите в прокат видеозаписи, такие как фильмы и ТВ-программы, из Play Маркет. • Диск: сохранение содержимого в облачном хранилище, получение к нему доступа из любого места и обмен им с другими пользователями. • YouTube: просмотр или создание видеозаписей и обмен ими с другими пользователями. • Фото: ведите поиск, управляйте и редактируйте все фотографии и видео с разных источников в одном месте. • Google: быстрый поиск нужной информации в Интернете или на устройстве. • Duo: выполнение простого видеовызова. Доступность некоторых приложений зависит от поставщика услуг или модели. 72 Приложения и функции Samsung Notes Создавайте заметки путем ввода текста с клавиатуры, а также написания или рисования на экране от руки. Кроме того, в заметки можно добавлять изображения или записи голоса. Создание заметок 1 Откройте приложение Samsung Notes, коснитесь значка Способ ввода можно изменить, коснувшись или , а затем создайте заметку. . Ввод названия Поделиться Режим чтения Вставка фильтров Управление страницами 2 По завершении создания заметки коснитесь кнопки «Назад», чтобы сохранить заметку. Если нужно сохранить заметку в другом файловом формате, нажмите кнопку → Сохр. как. Удаление заметок Коснитесь и удерживайте заметку, которую нужно удалить, а затем выберите пункт Удалить. 73 Приложения и функции Samsung Kids Можно ограничить доступ детей к определенным приложениям, задать время использования и изменить настройки, чтобы дети могли наслаждаться использованием устройства в безопасной среде. (Samsung Kids), Откройте панель уведомлений, проведите по ней вниз, а затем нажмите кнопку чтобы включить соответствующую функцию. Появится экран приложения Samsung Kids. При первом запуске приложения Samsung Kids, а также после сброса настроек следуйте инструкциям на экране для завершения настройки. Выберите нужные приложения на экране Samsung Kids. Выбранный метод блокировки и созданный PIN-код будут использоваться при активации функции Родительский контроль или закрытии приложения Samsung Kids. Использование функций родительского контроля Можно изменять настройки Samsung Kids и просматривать историю использования. На экране Samsung Kids нажмите кнопку → Родительский контроль и введите код разблокировки. Закрытие Samsung Kids Чтобы закрыть приложение Samsung Kids, нажмите кнопку «Назад» или коснитесь значка → Закрыть Samsung Kids, после чего введите код разблокировки. 74 Приложения и функции Samsung Flow Введение Приложение Samsung Flow позволяет легко и удобно подключить планшет к смартфону, например, для проверки уведомлений или обмена содержимым. Приложение Samsung Flow должно быть установлено на обоих устройствах, которые необходимо подключить друг к другу. Если приложение Samsung Flow отсутствует, загрузите его из Galaxy Store или Play Маркет. • Эта функция доступна только в некоторых устройствах Samsung с приложение Android. • Для этого необходимо активировать функцию Bluetooth на своем планшете и смартфоне. Подключение планшета и смартфона 1 На смартфоне запустите приложение Samsung Flow. 2 3 4 5 Откройте приложение Samsung Flow на планшете. Из списка обнаруженных устройств выберите свой смартфон. Примите запрос на подключение на обоих устройствах. Подтвердите пароль на обоих устройствах. Устройства будут подключены. Если ваш смартфон поддерживает функцию распознавания отпечатков пальцев, настройте Samsung Pass на смартфоне для простого и безопасного подключения устройств с помощью отпечатка пальца. 75 Приложения и функции Предоставление доступа к мобильному подключению вашего устройства Если на вашем планшете нет подключения к Интернету, можно предоставить ему доступ к мобильному соединению вашего смартфона, используя мобильную точку доступа. 1 Откройте приложение Samsung Flow на планшете. 2 Коснитесь значка . Получить доступ к Интернету на планшете можно через подключение для передачи данных смартфона. • Смартфон должен поддерживать функцию мобильной точки доступа. • За использование этой функции на смартфоне может взиматься дополнительная плата. Проверка уведомлений на планшете При получении новых уведомлений на смартфоне выберите пункт УВЕДОМЛЕНИЯ, чтобы просмотреть уведомления на планшете. Обмен содержимым Обменивайтесь с планшетом содержимым вашего смартфона. 76 Приложения и функции Снимок экрана Создание снимков экрана во время использования устройства. Oдновременно нажмите боковую клавишу и клавишу увеличения громкости. Созданные снимки экрана можно просмотреть в приложении Галерея. При использовании некоторых приложений и функций создание снимков экрана невозможно. После создания снимка экрана воспользуйтесь следующими параметрами на панели инструментов внизу экрана: • : создание снимка отображаемого и скрытого содержимого на длинной странице, например, экран будет автоматически прокручен вниз для съемки веб-странице. При выборе параметра дополнительного содержимого. • : письмо или рисование на снимке экрана или обрезание части снимка экрана. Обрезанную часть можно просмотреть в приложении Галерея. • : обмен снимком экрана с другими пользователями. Если параметры на сделанном снимке экрана не отображаются, откройте приложение Настройки, выберите пункт Дополнительные функции → Скриншот, коснитесь переключателя Панель инструментов для снимков, чтобы включить соответствующую функцию. 77 Настройки Введение Настройки устройства можно изменить. Запустите приложение Настройки. Чтобы найти настройки по ключевым словам, коснитесь значка . Информация, приведенная в этой главе, является общей для настроек и функций устройств Samsung. В зависимости от модели некоторый контент может отличаться, а также могут содержаться описания параметров или функций, которые у данного устройства отсутствуют. 78 Настройки Samsung account Войдите в свою учетную запись Samsung и управляйте ею. На экране настроек выберите пункт Samsung account. Подключения Параметры Измените настройки для различных соединений, таких как Wi-Fi и Bluetooth. На экране настроек выберите пункт Подключения. • Wi-Fi: включение функции Wi-Fi для подключения к сети Wi-Fi и получения доступа в Интернет и к другим сетевым устройствам. Дополнительные сведения см. в разделе Wi-Fi. • Bluetooth: благодаря связи Bluetooth можно обмениваться данными и медиафайлами с другими устройствами, поддерживающими технологию Bluetooth. Дополнительные сведения см. в разделе Bluetooth. • Авиарежим: отключение всех беспроводных функций устройства. Можно использовать только не связанные с сетью функции устройства. Соблюдайте правила авиакомпании и инструкции экипажа воздушного судна. В случаях, когда использование мобильного устройства разрешено, всегда пользуйтесь им в режиме полета. • Мобильные сети: настройка параметров мобильных сетей. • Использование данных: отслеживание использования данных и настройка параметров ограничения на их использование. Автоматическое выключение мобильной передачи данных в случае превышения указанного ограничения для использованного объема мобильных данных. Можно включить функцию экономии данных, чтобы некоторые приложения, работающие в фоновом режиме, не передавали и не принимали данные. Дополнительные сведения см. в разделе Экономия трафика (для моделей с поддержкой мобильной сети). Можно также выбрать приложения, которые будут всегда использовать мобильные данные, даже когда устройство подключено к сети Wi-Fi. Дополнительные сведения см. в разделе Только мобильные данные (для моделей с поддержкой мобильной сети). 79 Настройки • Мобильная точка доступа и модем: использование устройства в качестве мобильной точки доступа для предоставления другим устройствам доступа к мобильному подключению вашего устройства. Для получения дополнительной информации о мобильной точке доступа см. раздел Мобильная точка доступа (только для моделей с поддержкой мобильной сети). За использование этой функции может взиматься дополнительная плата. • Другие настройки: изменение настроек других функций. Дополнительные сведения см. в разделе Другие настройки. Доступность некоторых функций зависит от модели. Wi-Fi Включите функцию Wi-Fi, чтобы подключиться к сети Wi-Fi и получить доступ в Интернет и к другим сетевым устройствам. Подключение к сети Wi-Fi 1 На экране настроек выберите пункт Подключения → Wi-Fi, а затем коснитесь переключателя, чтобы включить соответствующую функцию. 2 Выберите нужную сеть из списка сетей Wi-Fi. Для подключения к сетям со значком замка требуется пароль. • После подключения устройства к сети Wi-Fi им будет выполняться повторное подключение к этой сети каждый раз без запроса пароля. Чтобы устройство не отключалось от сети автоматически, рядом с сетью, а затем коснитесь переключателя Подключаться нажмите кнопку автоматически, чтобы отключить соответствующую функцию. • Если не удается установить подключение к сети Wi-Fi надлежащим образом, перезапустите функцию Wi-Fi на устройстве или беспроводной маршрутизатор. Просмотр сведений о качестве сети Wi-Fi Просматривайте информацию о качестве сети Wi-Fi, такую как скорость и стабильность. На экране настроек выберите пункт Подключения → Wi-Fi, а затем коснитесь переключателя, чтобы включить соответствующую функцию. Информация о качестве сети будет показана под сетями Wi-Fi. Если информация не появляется, коснитесь значка → Дополнительно, а затем коснитесь переключателя Показ сведений о качестве, чтобы включить соответствующую функцию. Информация о качестве может не отображаться в зависимости от сети Wi-Fi. 80 Настройки Обмен паролями сети Wi-Fi Если пользователю, который подключен к защищенной сети Wi-Fi, отправить запрос на обмен паролем, то к сети можно будет подключиться без ввода пароля. Эта функция поддерживается устройствами, если на обоих из них есть контакты друг друга, и экран другого устройства включен. 1 На экране настроек выберите пункт Подключения → Wi-Fi, а затем коснитесь переключателя, чтобы включить соответствующую функцию. 2 3 4 Выберите нужную сеть из списка сетей Wi-Fi. Выберите пункт Запросить пароль. Примите запрос на обмен на другом устройстве. Пароль Wi-Fi будет введен и устройство подключится к сети. Wi-Fi Direct С помощью технологии Wi-Fi Direct можно напрямую подключать устройства друг к другу по сети Wi-Fi без использования точки доступа. 1 На экране настроек выберите пункт Подключения → Wi-Fi, а затем коснитесь переключателя, чтобы включить соответствующую функцию. 2 Нажмите кнопку → Wi-Fi Direct. Появится список обнаруженных устройств. Если подключаемое устройство отсутствует в списке, на нем необходимо включить функцию Wi-Fi Direct. 3 Выберите устройство для подключения. Подключение между устройствами будет установлено, когда на втором устройстве будет принят запрос на подключение с помощью Wi-Fi Direct. Чтобы завершить подключение к устройству, выберите устройство, от которого нужно отключиться, из списка. 81 Настройки Bluetooth Благодаря связи Bluetooth можно обмениваться данными и медиафайлами с другими устройствами, поддерживающими технологию Bluetooth. • Компания Samsung не несет ответственности за потерю, перехват или несанкционированное использование данных, отправленных или полученных с помощью функции Bluetooth. • Убедитесь, что вы обмениваетесь данными с надежным устройством, имеющим надлежащий уровень безопасности. Если между устройствами есть препятствия, дальность действия может уменьшиться. • Некоторые устройства, в частности те, для которых компания Bluetooth SIG не проводила испытаний или которые не были одобрены по результатам таких испытаний, могут быть несовместимы с устройством. • Запрещается использовать связь Bluetooth в противоправных целях (например, распространение пиратских копий файлов или незаконный перехват разговоров в коммерческих целях). Компания Samsung не несет ответственности за последствия такого использования связи Bluetooth. Подключение к другим устройствам Bluetooth 1 На экране настроек выберите пункт Подключения → Bluetooth, а затем коснитесь переключателя, чтобы включить соответствующую функцию. Появится список обнаруженных устройств. 2 Выберите устройство для сопряжения. Если подключаемое устройство отсутствует в списке, переведите устройство в режим сопряжения по Bluetooth. См. руководство пользователя подключаемого устройства. Ваше устройство будет оставаться видимым для других устройств до тех пор, пока не будет закрыт экран настроек Bluetooth. 3 Для подтверждения примите запрос на подключение по Bluetooth на своем устройстве. Подключение между устройствами будет установлено, когда на втором устройстве будет принят запрос на подключение по Bluetooth. Чтобы отменить сопряжение устройств, коснитесь значка рядом с именем устройства, сопряжение с которым нужно отменить, а затем выберите пункт Разорвать соединение. Отправка и получение данных Множество приложений поддерживают передачу данных по Bluetooth. Можно обмениваться такими данными, как сведения о контактах или файлы мультимедиа, с другими устройствами Bluetooth. Далее приведен пример того, как можно отправить изображение на другое устройство. 1 Откройте приложение Галерея и выберите изображение. 2 Нажмите кнопку → Bluetooth, а затем выберите устройство, на которое нужно передать изображение. Если подключаемое устройство отсутствует в списке, на нем необходимо включить параметр видимости. 3 Примите запрос на подключение Bluetooth на другом устройстве. 82 Настройки Экономия трафика (для моделей с поддержкой мобильной сети) Можно сократить объем потребляемых данных, сделав так, что некоторые приложения, работающие в фоновом режиме, не будут передавать и принимать данные. На экране настроек выберите пункт Подключения → Использование данных → Экономия трафика и коснитесь переключателя, чтобы включить соответствующую функцию. При активной функции экономии данных в строке состояния отображается значок . Функция экономии данных включена Чтобы определить приложения, которые могут использовать данные без ограничения, выберите пункт Использовать данные в режиме экономии трафика, после чего выберите приложения. Только мобильные данные (для моделей с поддержкой мобильной сети) Можно выбрать приложения, которые будут всегда использовать мобильные данные, даже когда устройство подключено к сети Wi-Fi. Например, на устройстве можно настроить использование только мобильных данных приложениями, требующими безопасности или приложениями, работающими с потоковыми данными, которые могут быть отключены. Даже при включенной функции Wi-Fi приложения будут запускаться и использовать мобильные данные. На экране настроек выберите пункт Подключения → Использование данных → Только мобильные данные, коснитесь переключателя, чтобы включить соответствующую функцию, а затем коснитесь переключателей рядом с нужными приложениями. За использование этой функции может взиматься дополнительная плата. Мобильная точка доступа (только для моделей с поддержкой мобильной сети) Используйте устройство в качестве мобильной точки доступа, чтобы предоставить другим устройствам доступ к мобильному подключению вашего устройства. 1 На экране настроек выберите пункт Подключения → Мобильная точка доступа и модем → Мобильная точка доступа. 2 Коснитесь переключателя, чтобы включить соответствующую функцию. Значок появится в строке состояния. Можно изменить уровень безопасности и пароль, выбрав пункт Настроить. 83 Настройки 3 Найдите и выберите ваше устройство в списке сетей Wi-Fi на другом устройстве. Можно также выбрать пункт Код QR на экране мобильной точки доступа и отсканировать QR-код другим устройством. • Если мобильная точка доступа не найдена, выберите пункт Настроить на устройстве, и для параметра Диапазон частот задайте 2.4 ГГц, выберите пункт Дополнительно, после чего коснитесь переключателя Скрытая сеть, чтобы отключить соответствующую функцию. • Если включить функцию Автоматический режим точки доступа, то подключением к мобильным данным устройства можно будет делиться с другими устройствами, на которых выполнен вход в учетную запись Samsung. Другие настройки Изменение настроек других функций подключения. На экране настроек выберите пункт Подключения → Другие настройки. • Поиск устройств: автоматический поиск расположенных неподалеку устройств, к которым можно подключиться. • Печать: настройка параметров плагинов принтера, установленных на данном устройстве. Можно выполнить поиск доступных принтеров или добавить принтер вручную для печати файлов. Дополнительные сведения см. в разделе Печать. • VPN: настройка виртуальных частных сетей (VPN) на устройстве для подключения к частной сети учебного заведения или компании. • Персональный DNS-сервер: использование на устройстве частного DNS с повышенной безопасностью. • Ethernet: в случае подключения Ethernet-адаптера можно использовать проводную сеть или изменить настройки сети. Печать Сконфигурируйте настройки для плагинов принтера, установленных на данном устройстве. Можно подключить устройство к принтеру по сети Wi-Fi или с помощью технологии Wi-Fi Direct и распечатать нужные изображения или документы. Некоторые принтеры могут быть несовместимы с вашим устройством. Добавление плагинов принтера Добавьте плагины для принтеров, к которым необходимо подключить устройство. 1 На экране настроек выберите пункт Подключения → Другие настройки → Печать → Загрузка дополнительного модуля. 2 3 Выберите плагин принтера и установите его. Выберите установленный подключаемый модуль принтера. Автоматически начнется поиск принтеров, подключенных к той же сети Wi-Fi, что и ваше устройство. 84 Настройки 4 Выберите принтер для добавления. Чтобы добавить принтеры вручную, нажмите кнопку → Добавить принтер. Печать содержимого Во время просмотра содержимого (изображений или документов), откройте список параметров, выберите → Все принтеры, а затем выберите принтер. пункт Печать → Способы печати зависят от типа содержимого. Звук Параметры Изменение настроек звуков устройства. На экране настроек выберите пункт Звук. • Режим звука: выбор режима воспроизведения звука, включения вибрации или режима «Без звука». • Вибрация во время звонка: выбор режима одновременной вибрации и звука при входящих вызовах. • Временное отключ. звука: включение режима «Без звука» на определенный период времени. • Мелодия звонка: изменение мелодии вызова. • Звук уведомлений: изменение звука уведомлений. • Системный звук: изменение звука при таких действиях, как зарядка устройства. • Громкость: регулировка громкости звука на устройстве. • Тип вибрации при вызове: изменение режима вибрации при вызовах. • Тип вибрации для уведомления: изменение режима вибрации при уведомлениях. • Интенсивность вибрации: настройка интенсивности вибрации. • Вибрация/системные звуки: воспроизведение звука или вибрации при таких действиях, как управление с помощью сенсорного экрана. • Качество звука и эффекты: настройка качества звука и эффектов устройства. Дополнительные сведения см. в разделе Качество звука и эффекты. • Раздельный вывод звука: воспроизведение мультимедийных звуков от определенного приложения на другом аудиоустройстве. Дополнительные сведения см. в разделе Раздельный вывод звука. Доступность некоторых функций зависит от модели. 85 Настройки Качество звука и эффекты Настройка качества звука и эффектов устройства. На экране настроек выберите пункт Звук → Качество звука и эффекты. • Dolby Atmos: выбор режима окружающего звучания, оптимизированного под различные типы звука, например, звук фильмов, музыки или голоса. Технология Dolby Atmos обеспечивает окружающее звучание посредством распределения звуковых потоков вокруг слушателя. • Dolby Atmos для игр: звук Dolby Atmos, оптимизированный для различных игр. • Эквалайзер: выбор настроек для конкретного музыкального жанра и прослушивание оптимального звука. • UHQ upscaler: улучшение разрешения звука музыки или видео. • Adapt sound: настройка наиболее подходящего звука. В зависимости от модели для использования некоторых функций может потребоваться подключить наушники. Раздельный вывод звука Воспроизведение звука мультимедийных файлов от конкретного приложения на подключенном внешнем динамике или Bluetooth-гарнитуре. Например, звук от приложения для навигации может воспроизводиться через динамик устройства, а звук от приложения для прослушивания музыки — через внешний динамик автомобиля. 1 На экране настроек выберите пункт Звук → Раздельный вывод звука, а затем коснитесь переключателя, чтобы включить соответствующую функцию. 2 Выберите приложение, мультимедийные звуки которого будут воспроизводиться отдельно, а затем нажмите кнопку «Назад». 3 Выберите устройство, которое будет воспроизводить мультимедийные звуки от выбранного приложения. 86 Настройки Уведомления Изменение настроек уведомлений. На экране настроек выберите пункт Уведомления. • Стиль всплывающего уведомления: выбор стиля всплывающих уведомлений и изменение настроек. • Недавно отправленные: просмотр приложений, в которые недавно поступили уведомления и изменение настроек уведомлений. Чтобы изменить настройки уведомлений дополнительных → Все, а затем выберите приложение из списка приложений, выберите пункт Еще → приложений. • Не беспокоить: выключение звуков, кроме разрешенных исключений. • Дополнительные параметры: изменение дополнительных настроек уведомлений. Дисплей Изменение настроек дисплея и главного экрана. На экране настроек выберите пункт Дисплей. • Светлый / Темный: включение или отключение темного режима. • Настройки ночного режима: снижение нагрузки на глаза путем применения темной темы при использовании устройства в темное время суток или в условиях низкой освещенности. Применение темного режима можно настроить по расписанию. В некоторых приложениях темная тема может не применяться. • Яркость: регулировка яркости экрана. • Адаптивная яркость: отслеживание устройством настроек яркости и их автоматическое применение в подобных условиях освещения. • Комфорт для глаз: уменьшение усталости глаз путем ограничения количества синего света на экране. Применение этой функции можно настроить по расписанию. • Размер и стиль шрифта: изменение размера и стиля шрифта. 87 Настройки • Масштабирование экрана: изменение размера элементов на экране. • Тайм-аут экрана: установка времени, по истечении которого подсветка дисплея устройства будет отключаться. • Боковые панели: изменение настроек панели изогнутого экрана. • Навигационная панель: изменение настроек панели навигации. Дополнительные сведения см. в разделе Навигационная панель (программные кнопки). • Заставка: запуск заставки во время зарядки устройства. Доступность некоторых функций зависит от модели. Обои Изменение настроек обоев главного экрана и заблокированного экрана. На экране настроек выберите пункт Обои. Главный экран Изменение настроек главного экрана, таких как вид экрана. На экране настроек выберите пункт Главный экран. 88 Настройки Экран блокировки Параметры Изменение настроек экрана блокировки. На экране настроек выберите пункт Экран блокировки. • Тип блокировки экрана: изменение способа блокировки экрана. • Smart Lock: автоматическая разблокировка устройства при обнаружении доверенных мест или устройств. Дополнительные сведения см. в разделе Smart Lock. • Параметры защитной блокировки: изменение настроек блокировки экрана для выбранного способа блокировки. • Динамическая заставка: настройка устройства для использования служб обоев, таких как динамический экран блокировки. • Стиль часов: изменение типа и цвета часов на заблокированном экране. • Часы в режиме роуминга: отображение на заблокированном экране времени местного и домашнего часовых поясов при нахождении в роуминге. • Виджеты: изменение настроек элементов, отображаемых на заблокированном экране. • Контактная информация: вывод на заблокированный экран контактной информации, например, адреса электронной почты. • Уведомления: настройка отображения уведомлений на заблокированном экране. • Ярлыки: выбор ярлыков приложений, которые будут отображаться на заблокированном экране. • Об экране блокировки: просмотр версии экрана блокировки и правовой информации. Доступные параметры зависят от выбранного способа блокировки экрана. Smart Lock Устройство может разблокироваться автоматически и оставаться разблокированным при обнаружении доверенных мест или устройств. Например, если дом считается доверенным местом, то по возвращении домой устройство определит место и разблокируется автоматически. На экране настроек выберите пункт Экран блокировки → Smart Lock и следуйте инструкциям на экране, чтобы завершить настройку. • Эта функция будет доступна после выбора способа блокировки экрана. • Если устройство не используется в течение четырех часов или при включении устройства, экран потребуется разблокировать с помощью заданного рисунка, PIN-кода или пароля. 89 Настройки Биометрия и безопасность Измените настройки безопасности устройства. На экране настроек выберите пункт Биометрия и безопасность. • Распознавание лица: разблокировка экрана с помощью распознавания лица. Дополнительные сведения см. в разделе Распознавание лица. • Доп. настройки биометр. данных: изменение настроек биометрических данных. Можно также просмотреть версию исправления безопасности биометрических данных и проверить обновления. • Google Play Защита: проверка на предмет вредоносности приложений и поведений, а также предупреждение о потенциальном вреде и удаление приложений. • Обновление системы безопасности: просмотр версии программного обеспечения устройства и проверка обновлений. • Обновление системы через Google Play: просмотр версии Google Play и проверка обновлений. • Поиск устройства: включение или отключение функции поиска своего мобильного устройства. Для отслеживания утерянного или украденного устройства можно воспользоваться веб-сайтом «Найти телефон» (findmymobile.samsung.com). • Установка неизвестных приложений: разрешение на установку приложений из неизвестных источников. • Шифрование и расшифровка SD-карты: шифрование файлов, сохраненных на карте памяти. Если включить эту функцию и сбросить параметры устройства на заводские значения, считать зашифрованные файлы будет невозможно. Отключайте эту функцию перед сбросом параметров устройства. • Другие параметры безопасности: изменение дополнительных настроек безопасности. Доступность некоторых функций зависит от поставщика услуг или модели. 90 Настройки Конфиденциальность Изменение настроек конфиденциальности. На экране настроек выберите пункт Конфиденциальность. • Диспетчер разрешений: отображение списка функций и приложений, которым предоставлено разрешение на использование этих функций. Кроме того, предоставленные разрешения можно изменить. • Samsung: управление личными данными, связанными с учетной записью Samsung, а также изменение настроек службы адаптивной настройки. • Google: изменение дополнительных настроек конфиденциальности. Доступность некоторых функций зависит от поставщика услуг или модели. Локация Изменение настроек ограничений на определение местонахождения. На экране настроек выберите пункт Локация. • Разрешения приложения: отображение списка приложений, которым предоставлено разрешение использовать местоположение устройства, а также изменение настроек разрешений. • Повышение точности: использование функции Wi-Fi или Bluetooth устройства для повышения точности информации о местоположении, даже когда функции выключены. • Недавние запросы местоположения: отображение приложений, которые запрашивают информацию о вашем текущем местоположении. • Местоположение: просмотр сервисов по определению местоположения, используемых вашим устройством. Google Изменение установок некоторых функций Google. На экране настроек выберите пункт Google. 91 Настройки Учетные записи и архивация Параметры Синхронизируйте, создавайте резервные копии и восстанавливайте данные устройства с помощью облачного хранилища Samsung Cloud. Можно также входить в учетные записи, такие как Samsung или Google, управлять ими и передавать данные между устройствами с помощью Smart Switch. На экране настроек выберите пункт Учетные записи и архивация. • Управление учетными записями: добавление учетных записей Samsung и Google или других для синхронизации с ними. • Пользователи: настройка дополнительных учетных записей для других пользователей, чтобы они могли использовать на устройстве свои настройки, такие как учетные записи электронной почты, обои и т. д. Дополнительные сведения см. в разделе Пользователи. Доступность этой функции зависит от региона или поставщика услуг. • Samsung Cloud: синхронизация и архивация данных и настроек, а также восстановление данных и настроек предыдущего устройства, когда оно отсутствует. Дополнительные сведения см. в разделе Samsung Cloud. • Google Диск: хранение личных сведений, данных приложений и настроек в безопасном месте. Вы можете сделать резервную копию важных данных. Для резервного копирования данных необходимо войти в учетную запись Google. • Smart Switch: запуск приложения Smart Switch и перенос данных с предыдущего устройства. Дополнительные сведения см. в разделе Перенос данных с предыдущего устройства (Smart Switch). Регулярно создавайте резервные копии своих данных в надежном месте, например, в облачном хранилище Samsung Cloud или на компьютере, чтобы иметь возможность восстановления данных в случае их повреждения или утраты после непреднамеренного сброса настроек устройства. 92 Настройки Пользователи Настройка дополнительных учетных записей для других пользователей, чтобы они могли использовать на устройстве свои настройки, такие как учетные записи электронной почты, обои и т. д. Доступность этой функции зависит от региона или поставщика услуг. Доступны следующие учетные записи. • Администратор: эта учетная запись создается исключительно при первой настройке устройства и может быть только одна. Она предоставляет полные права на управление устройством, включая управление учетными записями. Учетные записи пользователей можно добавлять или удалять только под этой учетной записью. • Гость: эта учетная запись позволяет гостям получать доступ к устройству. Информация и данные, использованные во время гостевого сеанса, сохраняются во временном месте хранения. При каждом использовании этой учетной записи отображается запрос на продолжение предыдущего гостевого сеанса или его завершение. • Новый пользователь: эта учетная запись позволяет пользователям получать доступ к своим приложениям и содержимому, а также изменять настройки устройства, которые применяются ко всем учетным записям. • Новая огранич. уч. запись: эта учетная запись позволяет получать доступ только к тем приложениям и содержимому, которые были разрешены через учетную запись администратора; использование служб, в которые требуется выполнять вход, под этой учетной записью невозможно. (для моделей с поддержкой Wi-Fi) Добавление пользователей 1 На экране настроек выберите пункт Учетные записи и архивация → Пользователи. 2 Выберите пункт Добавить пользователя / Добавить пользователя или профиль и следуйте инструкциям на экране для настройки учетной записи. Добавление ограниченных пользователей (для моделей с поддержкой Wi-Fi) 1 На экране настроек выберите пункт Учетные записи и архивация → Пользователи. 2 Выберите пункт Добавить пользователя или профиль → Пользователь (огр. проф.) и следуйте инструкциям на экране для настройки учетной записи пользователя. 93 Настройки Переключение пользователей Коснитесь значка учетной записи пользователя вверху заблокированного экрана, а затем выберите учетную запись, которую нужно использовать. Экран блокировки Управление пользователями Под учетной записью администратора можно удалять другие учетные записи или изменять их настройки. На экране настроек выберите пункт Учетные записи и архивация → Пользователи. Чтобы удалить учетную запись пользователя, коснитесь нужной учетной записи и выберите пункт Удалить пользователя. Чтобы изменить настройки учетной записи, коснитесь ее и измените настройки. Samsung Cloud В хранилище Samsung Cloud можно создать резервную копию данных своего устройства, а затем выполнить восстановление из нее. Резервное копирование данных В хранилище Samsung Cloud можно создать резервную копию данных своего устройства. 1 На экране настроек выберите пункт Учетные записи и архивация, а затем выберите пункт Резервное копирование данных в разделе Samsung Cloud. 2 Отметьте элементы, которые нужно архивировать, и выберите пункт Резервное копирование. 94 Настройки 3 Выберите пункт Готово. • Некоторые данные в резервную копию не включаются. Чтобы узнать, резервные копии каких данных будут созданы, на экране настроек выберите пункт Учетные записи и архивация, а затем выберите пункт Резервное копирование данных в разделе Samsung Cloud. • Чтобы просмотреть данные резервной копии других устройств в Samsung Cloud, на экране ,а настроек выберите пункт Учетные записи и архивация → Восстановление данных → затем выберите нужное устройство. Восстановление данных Данные устройства можно восстановить из резервной копии в Samsung Cloud. 1 На экране настроек выберите пункт Учетные записи и архивация. 2 3 Выберите пункт Восстановление данных → , а затем выберите нужное устройство. Отметьте элементы, которые нужно восстановить, и выберите пункт Восстановить. Дополнительные функции Параметры Включение дополнительных функций и изменение настроек управления ими. На экране настроек выберите пункт Дополнительные функции. • Вызовы и SMS на других устройствах: использование функций вызовов и сообщений данного устройства на других устройствах, на которых выполнен вход в учетную запись Samsung. • Продолжение работы приложений на других устройствах: использование приложений устройства на других устройствах, на которых выполнен вход в учетную запись Samsung. • Android Auto: подключение устройства к автомобилю и управление некоторыми функциями устройства на дисплее автомобиля. • Боковая клавиша: выбор приложения или функции, которая будет запускаться с помощью боковой клавиши. Дополнительные сведения см. в разделе Настройка боковой клавиши. • Движения и жесты: включении функции движений и изменение настроек. Дополнительные сведения см. в разделе Движения и жесты. 95 Настройки • Скриншот: изменение настроек снимков экрана. • Отображать контакты во время отправки содержимого: отображение людей из числа контактов на панели параметров обмена для непосредственного обмена содержимым. • Аксессуары: изменение параметров аксессуаров. • Game Launcher: включение приложения для запуска игр. Дополнительные сведения см. в разделе Game Launcher. Доступность некоторых функций зависит от поставщика услуг или модели. Движения и жесты Включение функции движений и изменение настроек. На экране настроек выберите пункт Дополнительные функции → Движения и жесты. • Двойное касание для вкл. экрана: включение экрана устройства двойным касанием в любой области экрана, когда он выключен. • Двойное касание для выкл. экрана: отключение экрана устройства двойным касанием в любой области главного экрана или заблокированного экрана. Использование устройства и родительский контроль Просматривайте историю пользования устройством и используйте функции, которые не позволят устройству помешать вашей жизни. Можно также настроить функции родительского контроля для детей и управлять их цифровой жизнью. На экране настроек выберите пункт Использование устройства и родительский контроль. • Время использования экрана: установка целей продолжительности использования устройства в течение дня. • Таймеры приложений: настройка таймера максимального суточного использования каждого приложения. По исчерпании лимита приложение будет отключено и воспользоваться им не получится. • Цифровой баланс: этот режим позволит сосредоточиться на нужных вещах и не отвлекаться на использование устройства. Можно пользоваться приложениями, которыми разрешено пользоваться в режиме фокусировки. • Режим сна: включение режима отхода ко сну, который позволит снизить нагрузку на глаза перед сном и предотвратит нарушение сна. • Родительский контроль: управление цифровой жизнью детей. 96 Настройки Обслуживание устройства Введение Функция обслуживания устройства позволяет получить информацию о состоянии аккумулятора устройства, встроенной памяти, оперативной памяти, а также безопасности системы. Также оно позволяет автоматически оптимизировать работу устройства всего одним касанием. Оптимизация устройства На экране настроек выберите пункт Обслуживание устройства → Оптимизировать. Функция быстрой оптимизации позволяет повысить производительность устройства путем следующих действий: • Закрытие приложений, работающих в фоновом режиме. • Контроль некорректного использования заряда аккумулятора. • Сканирование приложений, завершивших работу аварийно, и вредоносных программ. Использование функции автоматической оптимизации Устройство может выполнять оптимизацию автоматически, когда не используется. Нажмите кнопку → Правило автоматизации → Ежедневная автооптимизация и коснитесь переключателя, чтобы включить соответствующую функцию. Если нужно задать время выполнения автоматической оптимизации, выберите пункт Время. Батарея Просмотр сведений о доступном заряде аккумулятора и оставшемся времени работы устройства. Чтобы сэкономить заряд при использовании устройств с низким уровнем заряда аккумулятора, можно включить функции энергосбережения. На экране настроек выберите пункт Обслуживание устройства → Батарея. • Режим энергосбережения: продление времени работы от аккумулятора в режиме энергосбережения. • Ограничения в фоновом режиме: ограничение использования заряда аккумулятора приложениями, которые не используются часто. • Другие настройки аккумулятора: изменение дополнительных настроек аккумулятора. • Оставшееся время использования устройства указывает на время, оставшееся до полной разрядки аккумулятора. Оно зависит от настроек устройства и условий, в которых оно используется. • Уведомления могут не поступать от некоторых приложений, работающих в режиме энергосбережения. 97 Настройки Память Просмотр сведений об использованной и доступной памяти. На экране настроек выберите пункт Обслуживание устройства → Память. Чтобы удалить неиспользуемые файлы или приложения, выберите категорию. Затем коснитесь и удерживайте или выберите элемент, а затем выберите пункт Удалить или Удалить. • Фактический объем доступной внутренней памяти меньше заявленного, поскольку часть памяти зарезервирована под операционную систему и предустановленные приложения. Доступный объем может измениться после обновления устройства. • Доступную емкость внутренней памяти устройства можно узнать на веб-сайте Samsung в разделе «Технические характеристики». ОЗУ На экране настроек выберите пункт Обслуживание устройства → ОЗУ. Чтобы ускорить работу устройства, закрыв выполняющиеся в фоновом режиме приложения, отметьте приложения в списке, а затем выберите пункт Очистить. Защита устройства Просмотр сведений об уровне защиты устройства. Эта функция проверяет наличие вредоносных программ на устройстве. На экране настроек выберите пункт Обслуживание устройства → Защита устройства → Сканировать планшет. Приложения Управление приложениями, установленными на устройстве, и изменение их настроек. Можно просматривать информацию об использовании приложений, изменять настройки уведомлений и разрешений, а также удалять или отключать ненужные приложения. На экране настроек выберите пункт Приложения. 98 Настройки Общие настройки Измените системные настройки устройства или выполните его сброс. На экране настроек выберите пункт Общие настройки. • Язык: выбор языков устройства. Дополнительные сведения см. в разделе Добавление языков устройства. • Преобразование текста в речь: изменение настроек преобразования текста в речь, используемого, когда включена функция TalkBack, — таких как языки, скорость и не только. • Дата и время: изменение параметров отображения времени и даты. При полной разрядке аккумулятора параметры даты и времени будут сброшены. • Настройки Клавиатура Samsung: изменение настроек клавиатуры Samsung. • Список доступных клавиатур: выбор клавиатуры, используемой по умолчанию, а также изменение настроек клавиатуры. • Физическая клавиатура: изменение настроек внешней клавиатуры. • Мышь и сенсорная панель: изменение настроек внешней мыши или сенсорной панели. • Сервис автозаполнения: выбор используемой службы автозаполнения. • Сброс: сброс настроек устройства или выполнение заводского сброса данных. • Служба настройки: включение персонализированного сервиса, основанного на ваших интересах и личном пользовательском опыте. • Свяжитесь с нами: задайте вопросы или просмотрите ответы на наиболее часто задаваемые вопросы. 99 Настройки Добавление языков устройства Можно добавить языки, которые будут использоваться на устройстве. 1 На экране настроек выберите пункт Общие настройки → Язык → Добавление языка. Для просмотра всех языков, которые можно добавить, коснитесь значка → Все языки. 2 3 Выберите язык для добавления. Чтобы сделать выбранный язык языком по умолчанию, выберите пункт Сделать стандартным. Чтобы не изменять текущую настройку языка, выберите пункт Не изменять. Выбранный язык будет добавлен в список языков. Если язык по умолчанию изменен, выбранный язык будет добавлен вверх списка. Чтобы изменить язык по умолчанию из списка языков, выберите желаемый язык, а затем выберите пункт Применить. Если приложение не поддерживает данный язык по умолчанию, будет использоваться следующий язык в списке. Специальные возможности Изменение различных настроек, которые позволяют сделать использование устройства более удобным. На экране настроек выберите пункт Специальные возможности. • Рекомендованные вам: просмотр используемых в данный момент функций специальных возможностей, а также других рекомендуемых функций. • TalkBack: включение приложения TalkBack для голосовой обратной связи. Чтобы просмотреть справочную информацию об использовании этой функции, выберите пункт Настройки → Руководство по TalkBack. • Средства улучшения видимости: изменение настроек специальных возможностей для пользователей с нарушениями зрения. • Повышение слышимости: изменение настроек специальных возможностей для пользователей с нарушениями слуха. • Нарушение координации и взаимодействие: изменение настроек специальных возможностей для пользователей с нарушением координации. • Дополнительные параметры: изменение настроек функции прямого доступа и уведомлений. • Установленные службы: просмотр служб специальных возможностей, установленных на устройстве. • О специальных возможностях: просмотр информации о специальных возможностях. • Свяжитесь с нами: задайте вопросы или просмотрите ответы на наиболее часто задаваемые вопросы. 100 Настройки Обновление ПО Обновите ПО устройства с помощью службы FOTA (беспроводная загрузка встроенного ПО). Можно также запланировать обновления программного обеспечения. На экране настроек выберите пункт Обновление ПО. • Загрузка и установка: проверка и установка обновлений вручную. • Автозагрузка по Wi-Fi: загрузка обновлений устройства автоматически при подключении к сети Wi-Fi. • Последнее обновление: просмотр информации о последнем обновлении программного обеспечения. При выходе срочных обновлений программного обеспечения для функций безопасности и устранения новых типов угроз они будут устанавливаться на устройстве без согласия пользователя. Сведения об обновлениях для системы безопасности Обновления для системы безопасности призваны повысить уровень безопасности устройства и защитить личную информацию. Сведения об обновлениях для системы безопасности конкретной модели приведены на веб-сайте security.samsungmobile.com. Веб-сайт поддерживает только несколько языков. Сведения о планшете Доступ к информации об устройстве. На экране настроек выберите пункт Сведения о планшете. Чтобы изменить имя устройства, выберите пункт Изменить. • Сведения о статусе: просмотр различной информации об устройстве, такой как MAC-адрес сети Wi-Fi, а также серийного номера. • Юридическая информация: просмотр правовой информации, относящейся к устройству, такой как информация о безопасности и лицензии на ПО с открытым исходным кодом. • Сведения о ПО: просмотр информации о программном обеспечении устройства, такой как версия операционной системы и встроенного ПО. • Сведения об аккумуляторе: просмотр состояния и информации об аккумуляторе. 101 Приложение 102 Приложение Устранение неполадок Перед обращением в сервисный центр Samsung попробуйте приведенные ниже способы устранения неполадок. Некоторые неполадки могут не возникать на вашем устройстве. Можно также воспользоваться приложением Samsung Members в решении проблем, возникающих во время использования устройства. При включении устройства или во время его использования появляется запрос на ввод одного из следующих кодов: • Пароль: если включена функция блокировки, необходимо ввести пароль устройства. • PIN-код: при первом включении устройства или при включенном запросе PIN-кода следует ввести PIN-код, поставляемый с SIM- или USIM-картой. Эту функцию можно отключить в меню блокировки SIM-карты. • PUK-код: как правило, SIM- или USIM-карта блокируется после нескольких попыток ввода неправильного PIN-кода. В этом случае следует ввести PUK-код, предоставленный поставщиком услуг. • PIN2-код: при доступе к меню, для которого требуется PIN2-код, введите PIN2-код, который предоставляется вместе с SIM- или USIM-картой. За дополнительной информацией обратитесь к поставщику услуг. На дисплее устройства отображаются сообщения с ошибками сети или сервиса • В некоторых местах сигнал сети настолько слабый, что использование сетевых функций устройства становится невозможным. Перейдите в место, где сигнал более стабилен. Во время перемещения могут появляться сообщения об ошибке. • Для использования некоторых функций требуется активировать их. За дополнительной информацией обратитесь к поставщику услуг. Устройство не включается Устройство не включится, если аккумулятор полностью разряжен. Перед включением устройства полностью зарядите аккумулятор. 103 Приложение Сенсорный экран медленно или неправильно реагирует на касания • При установке защитной пленки или дополнительных аксессуаров на сенсорный экран он может работать некорректно. • Сенсорный экран может работать неправильно в следующих ситуациях: на вас надеты перчатки, вы касаетесь экрана грязными руками, острыми предметами или кончиками пальцев. • Повышенная влажность и попадание жидкости могут стать причиной неправильной работы сенсорного экрана. • Выключите и снова включите устройство, чтобы устранить временные неисправности ПО. • Убедитесь, что на устройстве установлена последняя версия ПО. • Если сенсорный экран поцарапан или поврежден, обратитесь в сервисный центр Samsung. Устройство «зависает», или возникла критическая ошибка Попробуйте выполнить действия, указанные ниже. Если неполадка не устранена, обратитесь в сервисный центр Samsung. Перезагрузка устройства Если устройство «зависает», необходимо закрыть все приложения или выключить устройство и снова включить его. Принудительная перезагрузка Если устройство «зависает» и не реагирует на действия, для его перезагрузки одновременно нажмите и удерживайте боковую клавишу и клавишу уменьшения громкости более 7 секунд. Сброс устройства Если способы выше не помогли устранить проблему, выполните сброс настроек устройства. Откройте приложение Настройки, выберите пункт Общие настройки → Сброс → Сброс данных → Сбросить → Удалить все. Перед сбросом настроек устройства рекомендуется создать резервную копию всех важных данных, хранящихся в памяти устройства. Невозможно выполнить или принять вызов • Убедитесь, что используется надлежащая сотовая сеть. • Проверьте, не включена ли функция запрета вызова для набираемого номера телефона. • Проверьте, не включена ли функция запрета вызова для входящего номера телефона. 104 Приложение Собеседники не слышат меня во время разговора • Проверьте, не закрыты ли отверстия встроенного микрофона какими-либо посторонними предметами. • Поднесите микрофон ближе ко рту. • Если вы используете наушники, проверьте правильность их подключения к устройству. Во время вызова звучит эхо Отрегулируйте громкость устройства с помощью клавиши громкости или перейдите в другое место. Часто пропадает сигнал сети или подключение к Интернету, либо качество звука становится низким • Убедитесь, что область встроенной антенны устройства не закрыта посторонними объектами. • В некоторых местах сигнал сети настолько слабый, что использование сетевых функций устройства становится невозможным. Проблемы с подключением могут возникать из-за базовой станции поставщика услуг. Перейдите в место, где сигнал более стабилен. • При использовании устройства во время движения, службы беспроводной сети могут отключаться из-за проблем в сети поставщика услуг. Аккумулятор не заряжается (при использовании одобренных зарядных устройств Samsung) • Убедитесь, что зарядное устройство подключено правильно. • Обратитесь в сервисный центр Samsung для замены аккумулятора. Аккумулятор разряжается быстрее, чем обычно • Эффективный заряд аккумулятора устройства может снижаться при слишком низкой или высокой температуре окружающей среды. • Расход заряда аккумулятора увеличивается при использовании определенных функций или приложений, например GPS, игр или Интернета. • Аккумулятор является расходным материалом, и его эффективный заряд будет со временем снижаться. 105 Приложение При включении камеры появляются сообщения об ошибке Для использования камеры в памяти устройства должно быть достаточно свободного места, а аккумулятор должен быть полностью заряжен. Если при включении камеры появляются сообщения об ошибке, выполните следующие действия: • Зарядите аккумулятор. • Освободите место в памяти устройства, скопировав файлы на компьютер или удалив их. • Перезагрузите устройство. Если это не поможет устранить проблему с приложением камеры, обратитесь в сервисный центр Samsung. Качество снимка ниже, чем при предварительном просмотре • Качество снимков может различаться в зависимости от окружающих условий и способов съемки. • При фотосъемке в темных местах, ночью или в помещении изображение может быть размыто или на нем могут появляться шумы. При попытке открыть мультимедийный файл появляются сообщения об ошибке Если вы получаете сообщения об ошибке или на вашем устройстве не воспроизводятся мультимедийные файлы, попробуйте выполнить следующие действия: • Освободите место в памяти устройства, скопировав файлы на компьютер или удалив их. • Убедитесь, что музыкальный файл не находится под защитой DRM (Digital Rights Management — управление цифровым доступом). Если файл под защитой DRM, прослушать его можно только в том случае, если у вас есть соответствующий ключ или лицензия на воспроизведение. • Убедитесь, что форматы файлов поддерживаются устройством. Если такие форматы файлов, как DivX или AC3, не поддерживаются, установите специальное приложение с их поддержкой. Для проверки совместимых с вашим устройством форматов файлов перейдите веб-сайт Samsung. • Устройство способно воспроизводить все снимки и видеозаписи, сделанные с его помощью. Снимки и видеозаписи, сделанные с помощью других устройств, могут не воспроизводиться. • Устройство поддерживает мультимедийные файлы, одобренные поставщиком услуг сети или поставщиком дополнительных услуг. Некоторое содержимое из Интернета, например мелодии вызова, видеозаписи или обои, может воспроизводиться некорректно. 106 Приложение Функция Bluetooth не работает должным образом Если устройство Bluetooth не обнаружено, возникают проблемы с подключением или производительностью, попробуйте проделать следующее: • Убедитесь, что устройство, к которому нужно подключиться, готово к сканированию и подключению. • Убедитесь, что Bluetooth-устройства находятся в пределах максимальной зоны действия Bluetooth (10 м). • На своем устройстве откройте приложение Настройки, выберите пункт Подключения, а затем коснитесь переключателя Bluetooth, чтобы повторно включить соответствующую функцию. • На своем устройстве откройте приложение Настройки, выберите пункт Общие настройки → Сброс → Сброс параметров сети → Сброс настроек → Сбросить, чтобы сбросить настройки сети. В случае сброса зарегистрированная информация может быть утрачена. Если это не поможет устранить проблему, обратитесь в сервисный центр Samsung. На панели уведомлений не отображается ползунок регулировки яркости экрана Откройте панель уведомлений, перетащив панель состояния вниз, а затем перетащите панель уведомлений вниз. Нажмите кнопку → Панель быстрого доступа, а затем коснитесь переключателя Отображать элементы управления яркостью поверх уведомлений, чтобы включить соответствующую функцию. Не удается подключить устройство к компьютеру • Убедитесь, что используемый кабель USB совместим с устройством. • Убедитесь, что на компьютере установлен необходимый драйвер и его обновления. Устройство не может определить мое текущее местонахождение В некоторых местах, например в помещении, на пути сигнала GPS могут возникать помехи. В таких ситуациях для определения вашего местонахождения используйте сеть Wi-Fi или мобильную сеть. 107 Приложение Хранившиеся на устройстве данные утеряны Регулярно делайте резервные копии всех важных данных, хранящихся в памяти устройства. В противном случае восстановить потерянные или поврежденные данные будет невозможно. Компания Samsung не несет ответственности за потерю данных, хранящихся в памяти устройства. Вокруг внешней части корпуса устройства есть небольшой люфт • Этот люфт неизбежно появляется при производстве корпуса и может приводить к небольшой вибрации или движению частей устройства. • Со временем из-за трения между частями люфт может увеличиться. Нет свободного места в памяти устройства Удалите ненужные данные, например кэш, с помощью функции обслуживания устройства или удалите вручную неиспользуемые приложения или файлы, чтобы освободить память. Не отображается кнопка возврата на главный экран При использовании определенных приложений или функций навигационная панель с кнопкой возврата на главный экран, может не отображаться. Для отображения панели навигации проведите от нижнего края экрана вверх. 108 Авторские права © Samsung Electronics Co., Ltd., 2021. Данное руководство защищено международными законами об авторских правах. Запрещается воспроизводить, распространять, переводить или передавать какие-либо части данного руководства в любой форме и любым способом, электронным или механическим, включая фотокопирование, запись и хранение в любой системе хранения и поиска информации. Товарные знаки • SAMSUNG и логотип SAMSUNG являются зарегистрированными товарными знаками компании Samsung Electronics Co., Ltd. ® • Bluetooth является зарегистрированным товарным знаком Bluetooth SIG, Inc. во всем мире. ® ™ ™ и логотип Wi-Fi являются зарегистрированными товарными • Wi-Fi , Wi-Fi Direct , Wi-Fi CERTIFIED знаками компании Wi-Fi Alliance. • Произведено по лицензии Dolby Laboratories. Название Dolby, Dolby Atmos и символ с двойной буквой D являются торговыми марками Dolby Laboratories. • Остальные авторские права и товарные знаки являются собственностью их владельцев.
Требуется руководство для вашей Samsung SM-T505 Galaxy Tab A7 Планшет? Ниже вы можете просмотреть и загрузить бесплатно руководство в формате PDF. Кроме того, приведены часто задаваемые вопросы, рейтинг изделия и отзывы пользователей, что позволит оптимально использовать ваше изделие. Если это не то руководство, которое вы искали, – свяжитесь с нами.
Ваше устройство неисправно, и в руководстве отсутствует решение? Перейдите в Repair Café для получения бесплатных ремонтных услуг.
Руководство

Рейтинг
Сообщите нам, что вы думаете о Samsung SM-T505 Galaxy Tab A7 Планшет, оставив оценку продукта. Хотите поделиться вашими впечатлениями от данного изделия или задать вопрос? Вы можете оставить комментарий в нижней части страницы.
Довольны ли вы данным изделием Samsung?
Да Нет
Будьте первым, кто оценит это изделие
0 голоса
Часто задаваемые вопросы
Наша служба поддержки выполняет поиск полезной информации по изделиям и отвечает на часто задаваемые вопросы. Если вы заметили неточность в наших часто задаваемых вопросах, сообщите нам об этом с помощью нашей контактной формы.
Можно ли пользоваться планшетом, пока он заряжается? Проверенный
Да, планшет можно использовать во время зарядки. Однако зарядка при этом будет происходить медленнее.
Это было полезно (224)
Сим-карта не подходит по размеру к мобильному телефону. Почему? Проверенный
Существуют несколько форматов сим-карт: стандартный, Micro и Nano. Вы можете использовать адаптер или воспользоваться услугой обрезки сим-карты.
Это было полезно (170)
Когда я подключаю свое устройство к зарядному устройству, оно заряжается плохо или совсем не заряжается, почему? Проверенный
Возможно, что в отверстии для подключения зарядного устройства скопилась грязь, что не позволяет установить надлежащий контакт. Лучше всего очистить его сжатым воздухом. В случае сомнений обратитесь к профессионалу.
Это было полезно (84)
Работает ли bluetooth через стены и потолок? Проверенный
Сигнал Bluetooth будет проходить через стены и потолок, если они не сделаны из металла. В зависимости от толщины и материала стены сигнал может терять силу.
Это было полезно (43)
Нужно ли полностью разряжать литий-ионный аккумулятор перед зарядкой? Проверенный
Нет, не нужно. Это необходимо было делать с аккумуляторами старого образца. Литий-ионные аккумуляторы можно заряжать после использования и останавливать процесс зарядки в любой момент.
Это было полезно (25)
Что означает IMEI? Проверенный
IMEI — это сокращение от английского «International Mobile Equipment Identity» («Международный идентификатор мобильного оборудования»), которым обозначают номер, обычно уникальный, служащий для идентификации мобильных устройств (планшетов, смартфонов и т. п.) и защиты их от кражи.
Это было полезно (23)
Что лучше всего использовать для очистки экрана мобильного устройства? Проверенный
Лучше всего использовать салфетку из микрофибры, возможно, со специальным моющим средством. Никогда не используйте кухонные полотенца или другие бумажные салфетки, они оставят царапины!
Это было полезно (22)
Когда я подключаю наушники к своему устройству, они не работают должным образом, что мне делать? Проверенный
Возможно, что в отверстии, к которому подключаются наушники, скопилась грязь, что не позволяет установить надлежащий контакт. Лучше всего очистить его сжатым воздухом. В случае сомнений обратитесь к профессионалу.
Это было полезно (21)
В каких условиях лучше всего длительно хранить литий-ионный аккумулятор? Проверенный
Рекомендуется хранить литий-ионный аккумулятор при температуре от 5 до 45 °C. Прежде чем отправить аккумулятор на хранение, следует также убедиться в том, что он заряжен примерно на 67%.
Это было полезно (19)
В каких условиях литий-ионный аккумулятор функционирует оптимально? Проверенный
Литий-ионный аккумулятор работает оптимально при температуре от 5 до 45 °C. В очень холодную и очень теплую погоду вы можете заметить, что аккумулятор быстрее разряжается. Не рекомендуется заряжать аккумулятор при температурах ниже 5 °C и выше 45 °C.
Это было полезно (18)
Нужно ли мне очищать экран моего устройства перед тем, как применять защитную пленку? Проверенный
Да, защитная пленка лучше всего прикрепляется к жирным и чистым от пыли поверхностям.
Это было полезно (15)
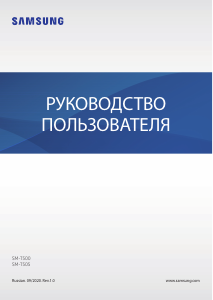
Samsung Galaxy Tab A7 — элегантный и мощный планшет с изящным дизайном, который позволит насладиться в полной мере любимыми занятиями и поделиться лучшими моментами вашей жизни. Элегантный планшет толщиной всего 7мм заключен в изысканный металлический корпус с симметричной рамкой вокруг экрана. Galaxy Tab A7 доступен в трех цветовых решениях: Темно-серый, Серебро и Золото. Вес планшета составляет 477 граммов для LTE версии (SM-T505) и 476 граммов для Wi-Fi версии (SM-T500).
Быстрая работа приложений, быстрый запуск мультимедиа и стабильный игровой процесс достигается благодаря многоядерному процессору Qualcomm Snapdragon 662. В оснащение данной модели входят 3 ГБ памяти ОЗУ и 32/64 ГБ памяти под размещение файлов (расширяемая память до 1 ТБ).
На дисплее TFT диагональю 10.4 дюйма отображается детализированная картинка с яркими и красочными цветами. Аудиосистема с 4-мя динамиками при поддержке технологии Dolby Atmos гарантирует воспроизведение объемного звука. Основная камера с разрешением 8 Мп позволяет запечатлевать фотографии и видео, а для общения предусмотрена фронтальная камера 5 Мп. Энергоемкая батарея 7040 мА*ч способна обеспечить продолжительную работу планшетного компьютера Samsung Galaxy Tab A7 без подзарядки.
Внешний вид Samsung Galaxy Tab A7
Аппаратные клавиши
После включения устройства внизу экрана появляются программные кнопки. По умолчанию
программные кнопки выполняют действия кнопки «Последние», кнопки возврата на главный
экран и кнопки «Назад».