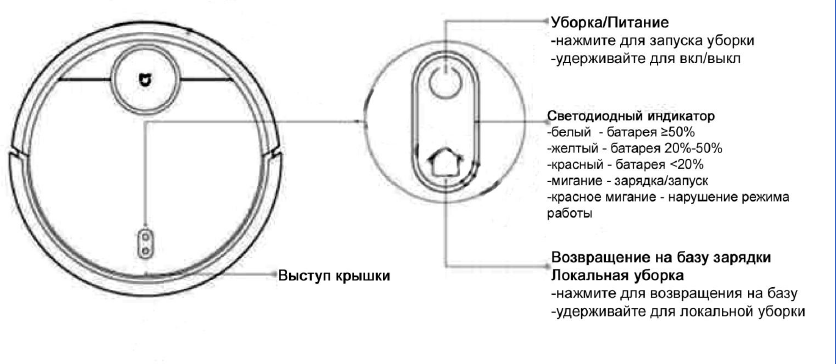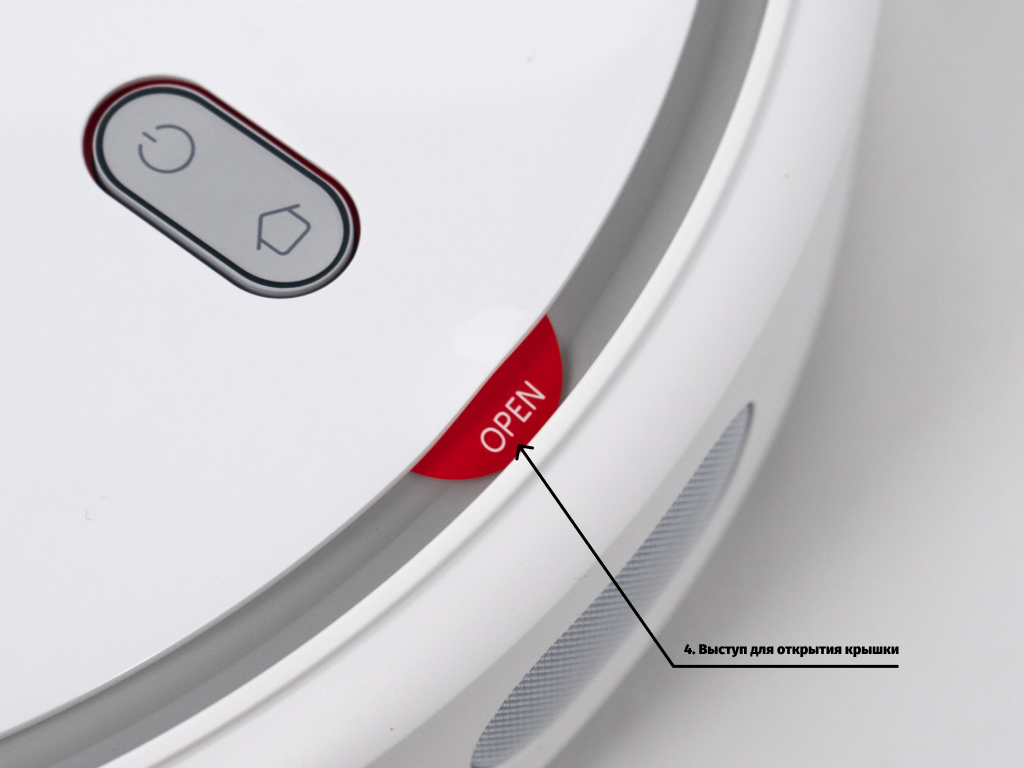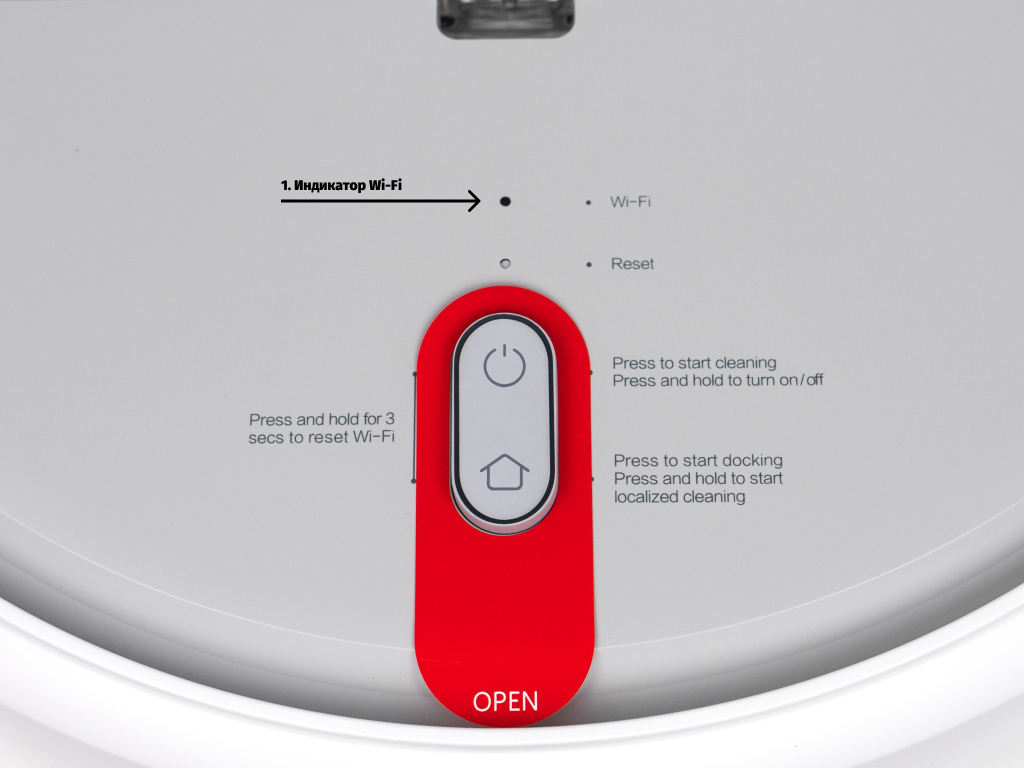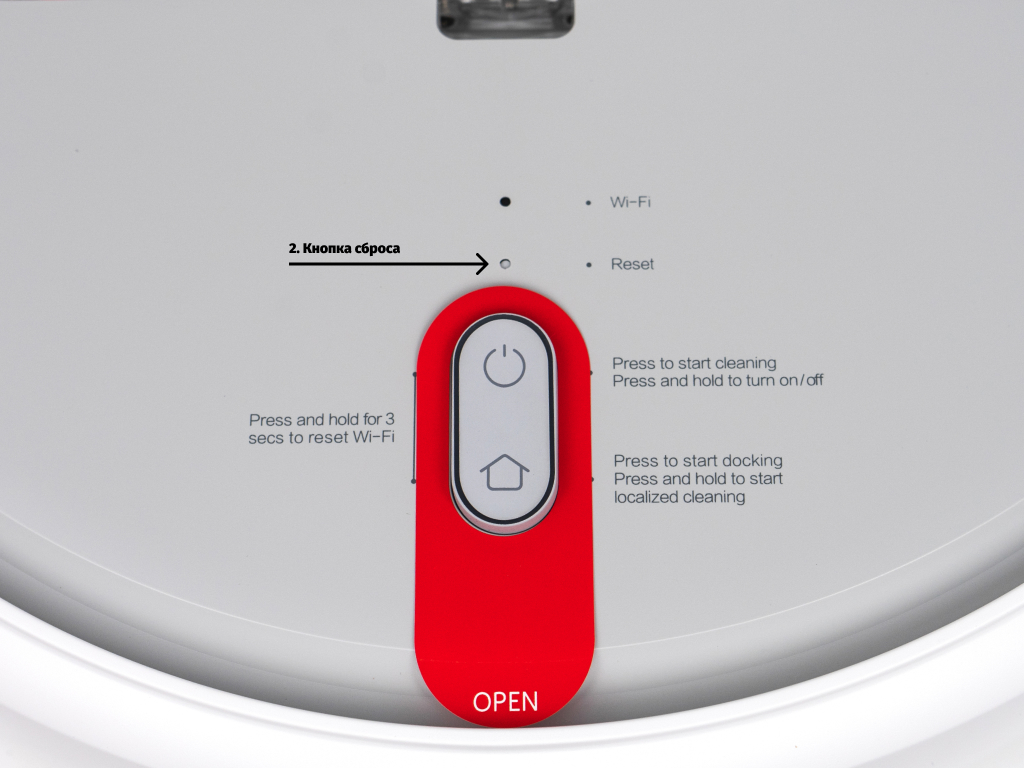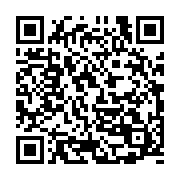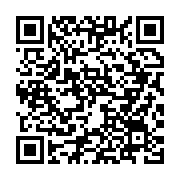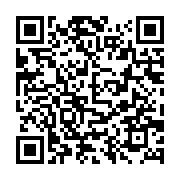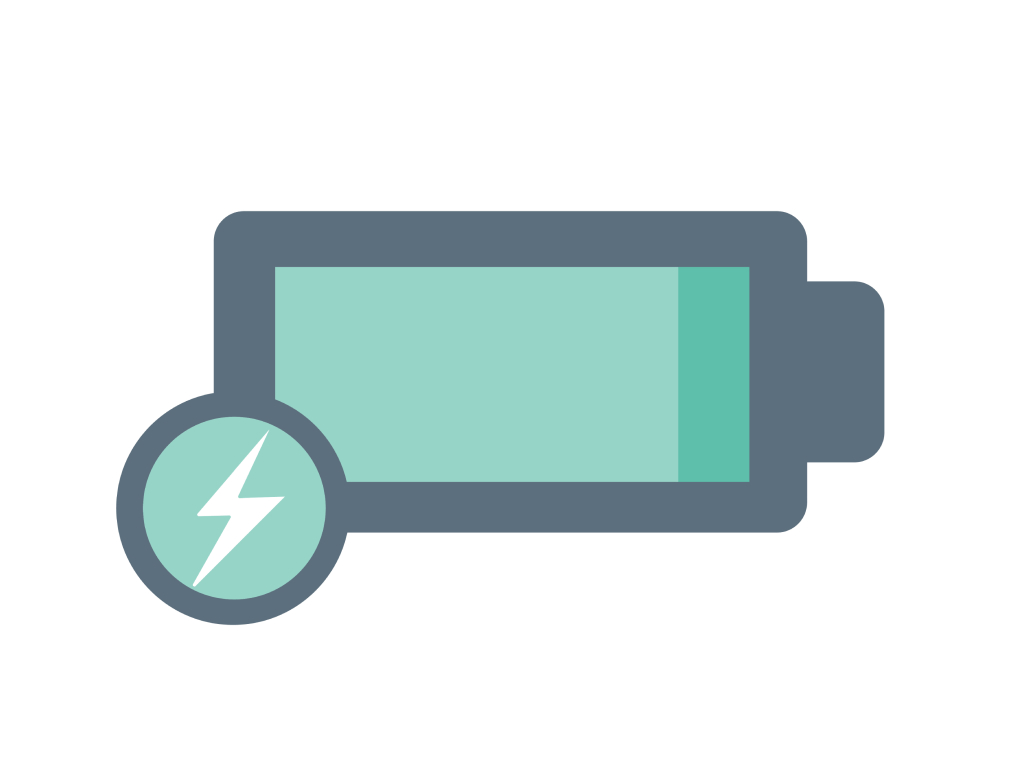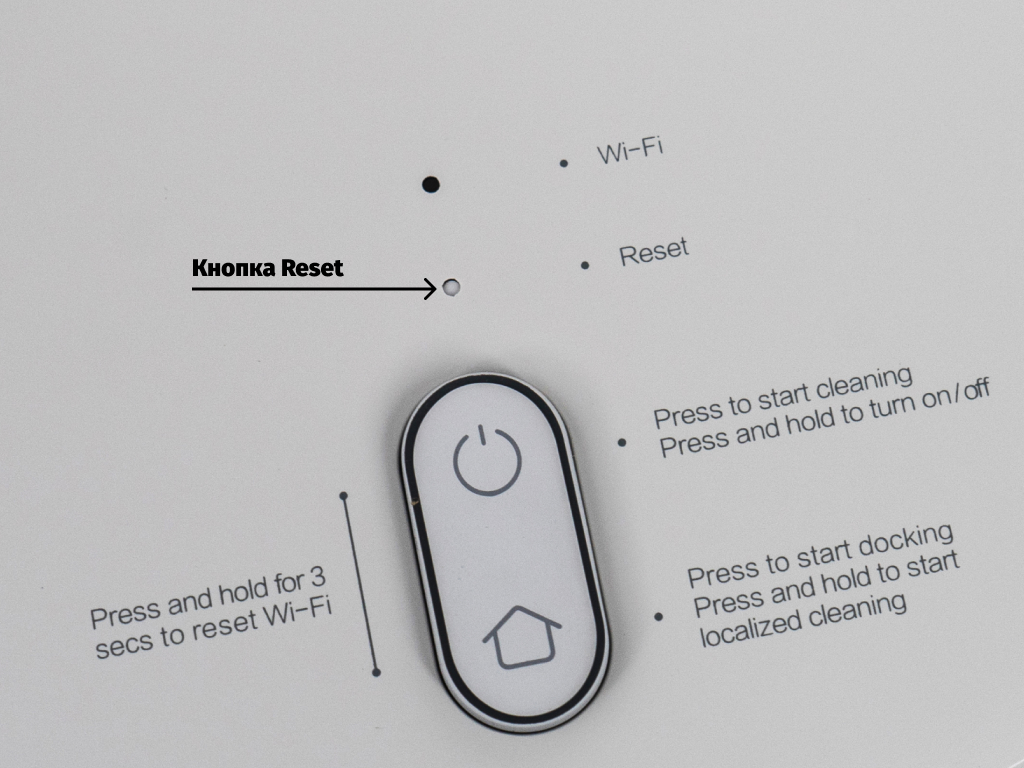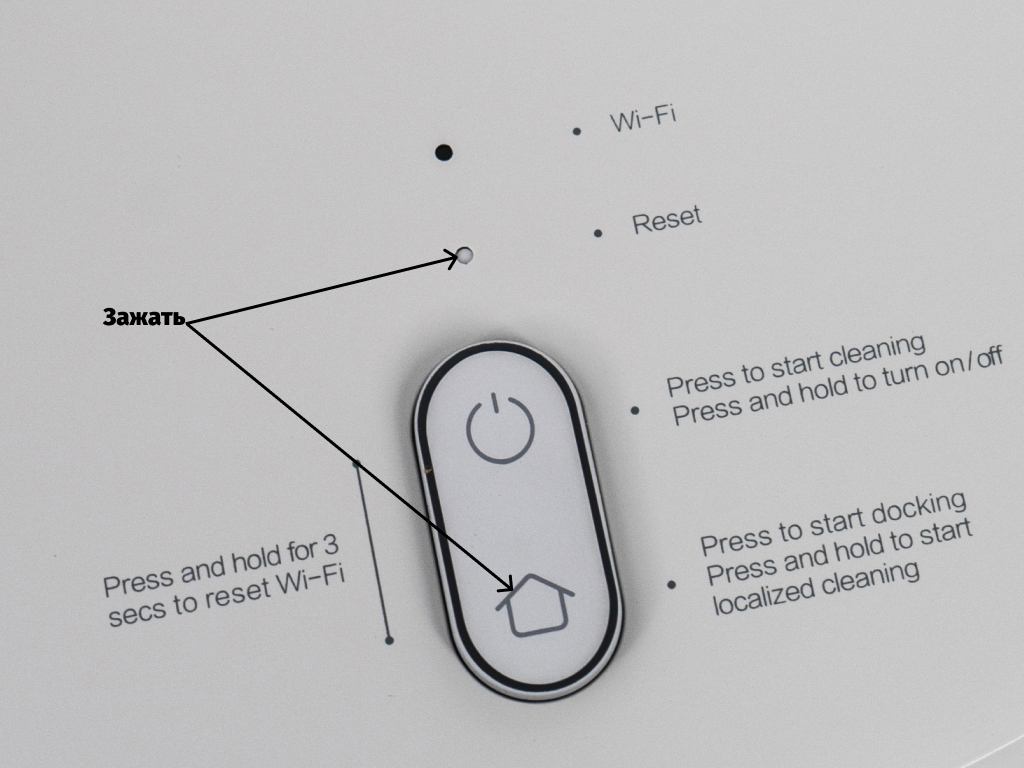Mijia LDS — мощный функциональный робот-пылесос для сухой и влажной уборки. 12 датчиков для идеальной уборки, емкая батарея, точный анализ помещения. Рекомендуется для помещений площадью до 180 м2.
Руководство по эксплуатации Xiaomi Mijia LDS (STYTJ02YM)
| тип файла: | размер файла: | формат файла: | скачать: |
| инструкция для Xiaomi STYTJ02YM (на русском языке) |
1.63 мегабайт |  |
Теперь вы знаете как пользоваться Xiaomi Mijia STYTJ02YM. Инструкция на русском языке сжата для удобного прочтения на всех устройствах. Легко скачивается в 1 клик. Из документа вы узнаете: обзор компонентов, индикация, зарядка, сухая уборка, влажная уборка, настройка, возможности и функции, как пользоваться, обслуживание, решение проблем, меры предосторожности. Возможные ошибки, проблемы и их решение.
Как скачать руководство пользователя
Руководство по применению Xiaomi LDS Vacuum Cleaner STYTJ02YM легко скачать с нашего web-сайта. На этой странице найдите рисунок «Скачать» и нажмите на него. В новой вкладке интернет-браузера откроется PDF-документ, который вы должны сохранить на своем телефоне или ноутбуке. Файл очень легко скачивается.
Полезные ссылки:
- все модели роботов-пылесосов
- https://4pda.ru/forum/index.php?showtopic=969411 — форум 4PDA
Рекомендуется к прочтению перед использованием умных пылесосов Xiaomi.
Схематический вид и кнопки управления:
1. Кнопка уборки/питания. Данная кнопка отвечает за включение и выключение робота путем удержания кнопки. Короткое нажатие запускает режим уборки.
2. Индикатор. Индикатор показывает уровень заряда аккумулятора, а также сервисную информацию:
белый цвет – батарея заряжена на 50 и более процентов;
желтый цвет – диапазон от 20 до 50 процентов;
красный цвет – заряд менее 20 процентов;
мигание индикатора указывает на включение/выключение, а также зарядку;
красное мигание указывает на нарушение режима работы.
3. Кнопка возвращения на базу. Нажатие данной кнопки даёт роботу команду на возврат к зарядной станции. Удержание клавиши запускает локальную уборку.
4. Выступ для открытия крышки.
1. Индикатор Wi-Fi. Данный индикатор показывает статус подключения к сети Wi-Fi:
частое мигание означает, что Wi-Fi подключается;
постоянное свечение показывает, что Wi-Fi подключен;
медленное мигание указывает на отключение Wi-Fi.
2. Кнопка сброса. Нажимается скрепкой для открытия лотка с sim-картами.
3. Контейнер для пыли и мусора.
4. Фильтр.
5. Язычок для изъятия контейнера.
Дополнительные принадлежности
1. Зарядная станция. Используется для зарядки и синхронизации робота со смартфоном и домашним Wi-Fi.
2. Инструмент для очистки щеток.
3. Шнур для подключения зарядной станции к сети 220V.
Также опционально в комплекте может находиться тряпка для влажной уборки, дополнительный комплект щеток и фильтров.
Информация о роботе
1. Лазерный дальномер для определения расстояния до объектов.
2. Датчик столкновения для определения столкновения с объектами.
3. Ультразвуковой радар для прорисовки местности.
4. Воздуховод для всасывания воздуха.
5. Динамик для воспроизведения системных сигналов.
6. Датчики высоты. Предотвращают падение робота с высоты, например, не позволят пылесосу упасть с лестницы.
7. Поворотное колесо для маневренности.
8. Боковая щетка для уборки в углах.
9. Основная щетка для захвата загрязняющих элементов.
10. Крышка для щетки служит удерживающим механизмом.
11. Ведущие колеса.
12. Разъем USB для отладки робота через специальное устройство.
Подготовка и запуск робота-пылесоса
Очистите участок пола, где будет установлена зарядная станция робота. По бокам от нее должно быть свободное расстояние в 0.5 метра, а спереди – более 1 метра (желательно 1.5 метра).
Далее устанавливаем станцию, присоединяем к ней штатный кабель и подключаем ее к сети питания.
Включите робота, удерживая кнопку питания, и поставьте его на зарядную станцию так, чтобы индикатор отобразил процесс зарядки.
Следующий шаг – это синхронизация робота со смартфоном и домашним Wi-Fi. Для этого нужно скачать приложение Mi Home. Оно доступно по данным QR-кодам, либо в магазинах приложений.
QR-код для Аndroid
QR-код для iOS
Далее следует войти в приложение и синхронизироваться с роботом-пылесосом. Подробное описание будет доступно по данной ссылке
QR-код на описания подключения
Обслуживание Контейнер и фильтр необходимо чистить после каждой уборки.
Для этого откройте люк пылесоса и извлеките пылесборник из отсека, нажав на паз.
Откройте крышку контейнера в указанном направлении.
Выбросьте мусор из контейнера.
* Для поддержания нормальной работы фильтра рекомендуется во время очистки от мусора слегка постучать по нему, чтобы избавиться от оставшихся частиц. Мыть фильтр категорически запрещается! Менять фильтр рекомендуется раз в 3 месяца для поддержания высокой степени эффективности. Основная (центральная) щетка
1. Нажмите упоры для удаления крышки основной щетки.
2. Снимите основную щетку и очистите ее ось с помощью специального инструмента.
3. Отрежьте накрученные волосы с помощью специального инструмента.
4. Поставьте обратно очищенную основную щетку и крышку.
Примечание: для эффективной уборки рекомендуется производить замену щетки каждые 6-12 месяцев в зависимости от интенсивности использования. Чистить щетку рекомендуется раз в неделю.
Боковая щетка
1) Отвинтите боковую щетку.
2) Снимите и очистите боковую щетку.
3) Вставьте обратно и закрепите боковую щетку.
Примечание: рекомендуется заменять боковую щетку каждые 3-6 месяцев, чтобы обеспечить эффективную уборку. А чистить щетку рекомендуется раз в 3-4 недели.
Датчики
Датчики, расположенные на корпусе робота-пылесоса, рекомендуется протирать по мере загрязнения или раз в месяц.
Док-станция
Очистите коннектор зарядного устройства док-станции сухой мягкой тканью.
Обеспечьте свободное пространство 0.5 м с обеих сторон и 1 метр с лицевой стороны, затем подключите док-станцию к электросети.
Примечание: не устанавливайте зарядную станцию под прямыми солнечными лучами, а также рядом с посторонними объектами в районе стыковки. В противном случае робот не сможет вернуться к зарядной станции автоматически. Проводить уборку рекомендуем раз в месяц.
Батарея
Робот имеет встроенный высокопроизводительный литий-ионный аккумулятор. Для того чтобы поддерживать работу батареи, рекомендуем заряжать робота после ежедневных уборок.
Примечание: если Вы планируете не пользоваться роботом в течение длительного времени, пожалуйста, выключите его и заряжайте по крайней мере раз в три месяца, чтобы избежать повреждения батареи из-за чрезмерного разряда и последующей потери емкости.
Устранение возможных неисправностей
1) Нужно ли заряжать батарею и полностью разряжать первые 3 раза?
Литиевая батарея без эффекта памяти, поэтому достаточно полной зарядки.
2) Как сбросить настройки Wi-Fi?
В случаях, когда произошла потеря связи между роботом и телефоном (маршрутизатор изменил конфигурацию, вы забыли пароль или по каким-то другим причинам), откройте верхнюю крышку, чтобы видеть индикатор Wi-Fi. Затем нажмите одновременно на кнопку питания и клавишу Home до тех пор, пока не услышите голосовое оповещение «Перезагрузка W-Fi». Если индикатор Wi-Fi снова нечасто замигает, это значит, что произведен успешный сброс.
3) Как я могу обновить прошивку?
Вы можете обновить прошивку робота через мобильное приложение. Во время обновления, пожалуйста, подключите робота к док-станции и убедитесь, что уровень заряда превышает 20%. Когда кольцевой индикатор замигает белым цветом – встроенное программное обеспечение обновлено.
4) Как сделать сброс системы?
Если робот не реагирует на нажатие клавиш или не может быть выключен, попробуйте его перезагрузить, нажав кнопку сброса (кнопка Reset под крышкой), робот автоматически перезагрузит систему. Перезагрузка системы сбрасывает настройки синхронизации, режима уборки, а также настройки Wi-Fi.
5) Как восстановить заводские настройки, если не удается сбросить систему?
Если не удается произвести сброс системы, пожалуйста, нажмите одновременно на клавишу Home и на клавишу Reset, пока не услышите голосовое оповещение «Запуск восстановления заводских настроек» – робот начнет восстанавливать заводские настройки.
6) Почему не включается робот?
Возможное решение 1. Уровень заряда батареи может быть очень низким. Пожалуйста, подключите робота к док-станции и дайте зарядиться.
Возможное решение 2. Температура может быть ниже 0°C или выше 50°С, в то время как рабочий диапазон температуры 0-40°.
7) Почему не удается зарядить робота?
Возможное решение 1. Док-станция может быть не подключена к источнику питания, поэтому, пожалуйста, убедитесь, что оба конца электрического шнура подключены.
Возможное решение 2. Коннекторы док-станции могут быть загрязнены, поэтому, пожалуйста, почистите зарядные разъемы док-станции и робота.

Возможное решение 1. Пожалуйста, очистите мусорный контейнер, он может быть полон.
Возможное решение 2. Пожалуйста, очистите фильтры, они могут быть забиты.
Возможное решение 3. Пожалуйста, очистите центральную щетку, на ней могут быть накручены волосы.
9) Что делать, если робот не может вернуться к док-станции?
Возможное решение 1. Пожалуйста, переместите его в другую свободную зону, т.к. ему могут мешать препятствия.
Возможное решение 2: Пожалуйста, поставьте робота рядом с док-станцией и проверьте, возвращается ли он к док-станции или нет. Возможно, он находился слишком далеко.
10) Что делать, если робот ведет себя ненормально?
Перезапустите робота. Если проблема осталась, то, пожалуйста, выполните сброс системы или восстановите заводские настройки.
11) Потребляет ли робот много энергии при постоянной зарядке?
Во время зарядки робот потребляет некоторое количество электроэнергии, но после полной зарядки он переходит в спящий режим, чтобы сохранить максимальную производительность.
12) Почему уборка по расписанию не работает?
Пожалуйста, проследите, чтобы уровень заряда батареи превышал 20%.
Спасибо, что выбрали технику Xiaomi!
Роботы-пылесосы Xiaomi продаются с достаточно объемными руководствами в комплекте. Но, купив это чудо техники, многие торопятся его включить и посмотреть, как робот примется за уборку квартиры. Чтобы оградить вас от долгого и нудного чтива инструкций, мы подготовили облегченное руководство пользователя. Сейчас расскажем, как подготовить к первому запуску пылесос, как за ним ухаживать и что еще нужно знать об этих умных устройствах.
Фото: gadgets.ndtv.com
Первая зарядка пылесоса
Все предельно просто, и мы опустим такие элементарные действия, как распаковка устройства и разматывание проводов.
-
Подключите к розетке станцию зарядки и спрячьте излишки кабеля в соответствующем кармане.
-
Разместите базу так, чтобы по бокам от нее было по 50 см и перед ней 100 см свободного места.
-
Поставьте на станцию пылесос. Если все сделали правильно, сверху на нем замигают индикаторы.
-
Если индикатор на корпусе устройства горит, не моргая, батарея заряжена и готова к работе. Нажмите кнопку включения.
Уровень заряда ниже 20% показывается красным индикатором, менее 50% — желтым, а при достаточном заряде горит белый светодиод.
Размеры Mi Robot позволяют ему заезжать под кровать. Фото: innrechmarket.com
Как настроить приложение для робота-пылесоса
Как управлять роботом-пылесосом Xiaomi через телефон — вопрос, интересующий почти каждого владельца Mi Robot. Существует специальное приложение Xiaomi, через которое можно задавать график уборки и другие параметры работы домашнего помощника.
-
Скачайте приложение Mi Home для Android или iOS.
-
После запуска программы выберите сервер. Лучше указать Европу, США или Сингапур, так как на китайских серверах некоторые опции заблокированы.
-
Войдите в учетную запись или зарегистрируйтесь.
-
В пункте добавления устройства выберите из списка Mi Robot.
-
На пылесосе нажмите кнопку с иконкой домика и подержите ее не менее 5 секунд до звукового сигнала. Он говорит об успешном подключении устройства к приложению.
-
Снова выберите Mi Robot и укажите домашнюю сеть Wi-Fi.
-
Задайте основное местоположение робота, например «Гостиная», и завершите настройку.
Проделав эти манипуляции, вы сможете управлять пылесосом через приложение, даже находясь не дома.
MiJia 1C (белый) тоньше, чем Mi Robot Vacuum Mop P (черный), и заезжает почти под любую мебель. Фото: smartrobotreviews.com
Небольшая, но важная подготовка квартиры
Чтобы в процессе уборки не возникло проблем, лучше потратить несколько минут на небольшую подготовку комнат:
-
Все провода, в которых может запутаться Mi Robot, уберите с пола.
-
Мелкие вещи пылесос может всосать, поэтому их тоже нужно убрать.
-
Зоны, в которые пылесосу нельзя заезжать, нужно ограничить магнитными лентами (приобретаются отдельно). Конечно, можно расставить какие-либо физические барьеры, но это нерационально.
-
Обязательно ограничьте пылесосу доступ к ступенькам, с которых он может упасть и сломаться.
Выбираем подходящий режим уборки
В модельном ряду Xiaomi есть роботы-пылесосы с функцией влажной уборки и без нее, но все устройства без исключения имеют два основных рабочих режима: полная и частичная уборка.
Полная уборка
После сканирования рабочей зоны Mi Robot делит большие помещения на зоны и убирает их поочередно, перемещаясь по зигзагообразной траектории от стены к стене. По каждой области пылесос проходит по два раза. После уборки он возвращается на базу и заряжается. Если станцию убрали, робот вернется к точке, с которой началась уборка. Если нужно остановить ее, нажмите кнопку «Домой», после чего Mi Robot вернется на базу.
Робот-пылесос Xiaomi способен переезжать небольшие пороги. Фото: diyprojects.io
Частичная уборка
Режим пригодится, когда пылесосить везде не нужно. Например, необходимо убрать только под столом и небольшую зону вокруг него. При активации этого режима пылесос очищает площадку 1,5 на 1,5 метра. Чтобы начать такую уборку, поставьте робота в нужное место, затем нажмите кнопку «Домой» и подержите ее 5–6 секунд. После уборки пылесос возвратится на базу.
Как пользоваться приложением для робота-пылесоса
Чтобы не переносить вручную робот-пылесос с места на место или нажимать на кнопки на корпусе при каждой уборке, используйте приложение. С его помощью вы сможете вызвать Mi Robot из соседней комнаты или вообще запустить его, пока находитесь на работе, чтобы он навел чистоту к вашему приходу.
-
Через приложение задается время уборки: например, можно настроить пылесос так, что он будет включаться каждый вторник и пятницу ровно в 15:00.
-
В приложении можно выбирать отдельные комнаты или зоны для проведения уборки.
-
Если в определенном месте остался мусор, можно переключиться на режим ручного управления. В этом случае Mi Robot превратится в радиоуправляемую машинку, которая будет двигаться в нужном вам направлении.
-
В Mi Home приходят уведомления о старте и завершении уборки.
-
В приложении собирается статистика по уборкам, их периодичности и продолжительности. Она помогает своевременно менять щетки и прочие расходники.
Уход за роботом-пылесосом, который продлит его срок службы
Постепенно пылесос засоряется волосами, шерстью и грязью, поэтому ему нужна регулярная чистка.
-
Контейнер и фильтр рекомендовано чистить каждый раз после уборки.
-
Мыть в воде фильтр не следует: его нужно вытряхивать или продувать.
-
Центральная щетка нуждается в еженедельной чистке. Боковые щетки, колеса и датчики достаточно очищать один раз в месяц.
Разумеется, все эти рекомендации условны, поэтому просто постарайтесь не запускать состояние робота-пылесоса, периодически уделяя внимание его чистке.
Фильтры и щетки легко снимаются для чистки и мойки. Фото: gearbest.com
Частые вопросы владельцев роботов-пылесосов
С Mi Robot могут возникать разные вещи, которые иногда вводят в ступор. На самом деле большинство подобных ситуаций имеют простейшие решения, если знать, как действовать.
Что делать, если робот-пылесос перестал отображаться в приложении?
Такое происходит, когда теряется связь между смартфоном и роботом, а происходит это по разным причинам: изменилась домашняя сеть, обновилась конфигурация маршрутизатора и так далее. Вам нужно в таком случае одновременно нажать кнопку питания и «Домой» и держать их до голосового оповещения о перезагрузке Wi-Fi. Если индикатор начнет медленно моргать, сброс связи прошел успешно и можно заново добавить Mi Robot в приложение.
Прорезиненные колеса обеспечивают хорошее сцепление даже со скользкими полами. Фото china-gadgets.com
Нужно ли обновлять прошивку и как?
Обновление прошивки рекомендовано, так как с ним производитель вносит определенные коррективы в работу устройства и исправляет выявленные ошибки. Обновлять версию ПО можно через приложение. Главное — подключить пылесос к станции и убедиться, что уровень заряда выше 20%.
Что делать, если робот перестал реагировать на кнопки и не выключается?
Если Mi Robot завис и перестал реагировать на управление, попробуйте перезагрузить устройство нажатием на клавишу сброса Reset. Система будет автоматически перезагружена. При этом сбросятся все ранее установленные настройки.
Как вернуть заводские параметры, если не получается сделать сброс?
Одновременно зажмите кнопки «Домой» и Reset и держите до голосового оповещения о запуске восстановления настроек. Дождитесь завершения операции и после этого можете приступить к выставлению новых параметров.
Почему Mi Robot перестал включаться?
Основных причин может быть три:
-
Батарея не заряжена.
-
Окружающая температура ниже 0°C или выше 50°C.
-
Пылесос сломался.
Что делать, если робот перестал заряжаться?
Помимо банальной причины, когда док-станция не подключена к розетке, есть еще одна. Коннекторы базы могли настолько сильно загрязниться (например, забиться шерстью домашнего питомца), что пропал контакт. Очистите их, и все заработает.
Как быть, если пылесос стал очень плохо убирать?
Причины того, что после уборки остаются крошки и другие загрязнения, сводятся к недостаточному уходу за роботом. Очистите контейнер для мусора, фильтры и центральную щетку. Если все в порядке, а пылесос все равно плохо работает, обратитесь в сервисный центр.
Даже научившись пользоваться роботом пылесосом Xiaomi, некоторые люди остаются не удовлетворены результатом. Чтобы не разочароваться при покупке этой умной техники, помните, что она не предназначена для капитальной уборки, а лишь помогает поддерживать чистоту. Робот оградит вас от необходимости постоянно пылесосить пол, убирая крошки, шерсть домашних питомцев и другой несущественный мусор.