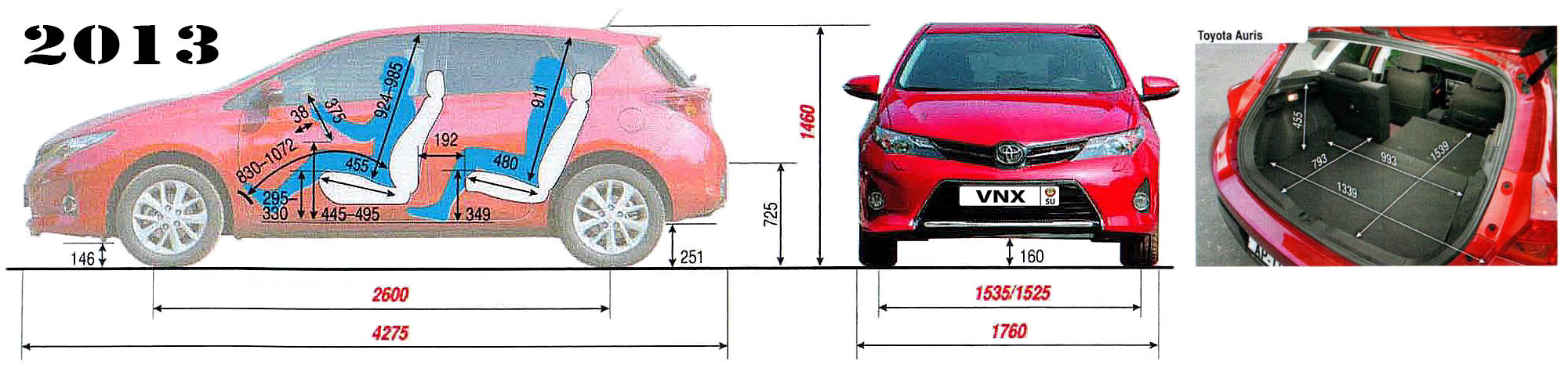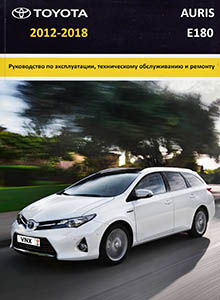- Manuals
- Brands
- Toyota Manuals
- Automobile
- 2012 Auris
- Manual
-
Contents
-
Table of Contents
-
Troubleshooting
-
Bookmarks
Related Manuals for Toyota 2012 Auris
Summary of Contents for Toyota 2012 Auris
-
Page 1
TABLE OF CONTENTS QUICK GUIDE AUDIO SYSTEM Bluetooth® HANDS-FREE SYSTEM SPEECH COMMAND SYSTEM SETUP REAR VIEW MONITOR SYSTEM NAVIGATION SYSTEM APPLICATION INDEX AURIS_HB_WGN_HV_Navi_EE 14.03.12 15:00… -
Page 2
Introduction EXISTENCE OF NAVIGATION CAPABILITIES Existence of navigation capabilities can be confirmed by performing the follow- ing: AURIS_HB_WGN_HV_Navi_EE 14.03.12 15:00… -
Page 3
Vehicles with a smart entry & start system 1 When the power <engine> switch is turned to ACCESSORY or ON <IGNI- TION ON> mode, the initial screen will be displayed and the system will begin operating. Vehicles without a smart entry & start system 1 When the engine switch is turned to the “ACC”… -
Page 4
HOW TO READ THIS MANUAL Name Description Operational Outlines An outline of the operation is explained. Main Operations The steps of an operation are explained. Related Operations A main operation’s supplementary operations are described. Information Useful information for the user is described. … -
Page 5
NAVIGATION AND MULTIMEDIA SYSTEM OWNER’S MANUAL This manual explains the operation of the navigation/multimedia system. Please read this manual carefully to ensure proper use. Keep this manual in your vehicle at all times. The screen shots in this document and the actual screens of the navigation/mul- timedia system differ depending on whether the functions and/or a contract ex- isted and the map data was available at the time of producing this document. -
Page 6
Please be aware that all current vehicle navigation systems have certain limita- tions that may affect their ability to perform properly. The accuracy of the vehi- cle’s position depends on the satellite condition, road configuration, vehicle condition or other circumstances. For more information on the limitations of the system, refer to page 234. -
Page 7
IMPORTANT INFORMATION ABOUT THIS MANUAL For safety reasons, this manual indicates items requiring particular attention with the following marks. CAUTION This is a warning against anything which may cause injury to people if the warning is ignored. You are informed about what you must or must not do in order to reduce the risk of injury to yourself and others. -
Page 8
SAFETY INSTRUCTION SAFETY INSTRUCTION (MULTIMEDIA SYSTEM) (NAVIGATION SYSTEM) To use this system in the safest possible manner, follow all the safety tips shown below. Do not use any feature of this system to the extent it becomes a distraction and prevents safe driving. -
Page 9
This system cannot warn about such CAUTION things as the safety of an area, condition of streets, and availability of emergency ser- Exercise extreme caution if operating vices. If unsure about the safety of an ar- the navigation system while driving. ea, do not drive into it. -
Page 10: Table Of Contents
TABLE OF CONTENTS QUICK GUIDE Bluetooth® HANDS-FREE SYSTEM 1. QUICK GUIDE ……… 14 1. BASIC INFORMATION SYSTEM FUNCTION INDEX ….14 BEFORE OPERATION ….78 2. CONTROLS AND FEATURES..16 QUICK REFERENCE ……78 BUTTONS OVERVIEW……16 HANDS-FREE SYSTEM……81 TOUCH SCREEN GESTURES…..
-
Page 11
FUNCTION INDEX ……178 CALENDAR……… 248 2. MAP SCREEN OPERATION MirrorLink™……… 250 AND MAP ICONS……180 TOYOTA EUROCARE ……251 MAP SCREEN OPERATION ….180 2. CONNECTED SERVICE ….253 MAP ICONS……… 184 CONNECTED SERVICE 3. DESTINATION SEARCH ….193 OVERVIEW …….. -
Page 12
AURIS_HB_WGN_HV_Navi_EE 14.03.12 15:00… -
Page 13: Quick Guide
QUICK GUIDE QUICK GUIDE 1. SYSTEM FUNCTION INDEX..14 CONTROLS AND FEATURES 1. BUTTONS OVERVIEW ….16 2. TOUCH SCREEN GESTURES..18 3. TOUCH SCREEN OPERATION ..19 ENTERING SCREEN OPERATION..20 LIST SCREEN OPERATION….21 AURIS_HB_WGN_HV_Navi_EE 14.03.12 15:00…
-
Page 14: Quick Guide
(“Owner’s manual”) will change between the “Phone” menu screen and the “Extras”/“Toyota online” menu screen. The driver can make or re- ceive phone calls without taking their hands off the steering wheel. (P.77)
-
Page 15
(P.155) To access the application system, press button. Each time the button is pressed, the screen will change between the “Phone” menu screen and the “Extras”/“Toyota online” menu screen. The driver can use applications. (P.239) *: If equipped AURIS_HB_WGN_HV_Navi_EE 14.03.12… -
Page 16: Controls And Features
2. CONTROLS AND FEATURES 1. BUTTONS OVERVIEW Function Page By touching the screen with your finger, you can control the selected functions. Insert a disc into this slot. The CD player turns on immediately. Press to customise the function settings. Turn the tune/scroll knob to select a radio station or skip to the next or previous track.
-
Page 17
2. CONTROLS AND FEATURES Function Page Press to access the navigation system. Press the “ ” or “ ” button to seek up or down for a radio station, or 29, 37, 43, to access a desired track or file. 49, 58 Press to access the audio system. -
Page 18: Touch Screen Gestures
2. CONTROLS AND FEATURES 2. TOUCH SCREEN GESTURES Operations are performed by touching the touch screen directly with your finger. Operation method Outline Main use Touch Changing and selecting various set- Quickly touch and release tings. once. Scrolling the lists …
-
Page 19: Touch Screen Operation
2. CONTROLS AND FEATURES 3. TOUCH SCREEN OPERATION This system is operated mainly by the INFORMATION screen buttons. If the system does not respond to a When a screen button is touched, a touch on a screen button, move your fin- ger away from the screen and then beep sounds.
-
Page 20: Entering Screen Operation
2. CONTROLS AND FEATURES ENTERING SCREEN INFORMATION OPERATION When a character is entered, a hint will appear displaying a possible match for the word to be searched. When searching for a name, letters Currently unavailable screen buttons will and numbers, etc.
-
Page 21: List Screen Operation
2. CONTROLS AND FEATURES ENTERING FROM THE LIST OF LIST SCREEN OPERATION MATCHING ENTRIES When a list is displayed, use the appro- On certain screens, a candidate entry priate screen button to scroll through text or word prediction list based on the the list.
-
Page 22
2. CONTROLS AND FEATURES AUTOMATIC TEXT SCROLLING CHARACTER SHORTCUT BUTTONS IN LISTS Entries that are too long to fit in the cur- rent field are scrolled automatically Some lists contain character shortcut from right to left. buttons, “A-C”, “D-F” etc., which al- This function is not available while driv- low a direct jump to list entries that be- ing. -
Page 23: Audio System
AUDIO SYSTEM 2. USB MEMORY ……43 BASIC OPERATION OVERVIEW ……….. 43 PLAYING A USB MEMORY….47 1. QUICK REFERENCE ….24 USB MEMORY OPTIONS….. 48 2. SOME BASICS……26 3. iPod ……….49 TURNING THE AUDIO SYSTEM OVERVIEW ……….. 49 ON OR OFF ……..
-
Page 24: Basic Operation
1. BASIC OPERATION 1. QUICK REFERENCE To access the audio system, press the “MEDIA” button. The audio system turns on in the last mode used. AURIS_HB_WGN_HV_Navi_EE 14.03.12 15:00…
-
Page 25
1. BASIC OPERATION Function Page Using the radio Playing an audio CD or MP3/WMA/AAC disc Playing a USB memory Playing an iPod Using the AUX port ® Playing a Bluetooth device Using the steering wheel audio switches Audio settings INFORMATION … -
Page 26: Some Basics
1. BASIC OPERATION 2. SOME BASICS This section describes some of the ba- TURNING THE AUDIO sic features of the audio system. Some SYSTEM ON OR OFF information may not pertain to your system. Vehicles with a smart entry & start sys- Your audio system works when the power <engine>…
-
Page 27: Selecting An Audio Source
1. BASIC OPERATION SELECTING AN AUDIO INSERTING OR EJECTING A SOURCE DISC Press the “MEDIA” button. INSERTING A DISC Insert a disc with the label side up. The audio system turns on in the last mode used. When a disc is correctly inserted into the Select or press the “MEDIA”…
-
Page 28: Usb/Aux Port
1. BASIC OPERATION EJECTING A DISC USB/AUX PORT Press the button. Open the cover and connect a device. Type A The disc will be ejected. Type B If a device is inserted, it starts playing automatically. As soon as it is ready to play, the audio control screen is shown automatically.
-
Page 29: Radio Operation
2. RADIO OPERATION 1. AM/FM/DAB* RADIO OVERVIEW The radio control screen can be reached by the following method: Press the “MEDIA” button to display the audio source selection screen, then select “AM”, “FM” or “DAB*” to display the radio control screen. …
-
Page 30
2. RADIO OPERATION CONTROL SCREEN AURIS_HB_WGN_HV_Navi_EE 14.03.12 15:00… -
Page 31
2. RADIO OPERATION Function Select to set the sound settings. (P.153) The tune/scroll knob: Preset tuning screen: Turn to select a preset station/ensembles. Station list screen: Turn to move up/down the station list. Manual tuning screen: Turn to step up/down frequencies or change services. … -
Page 32: Presetting A Station
2. RADIO OPERATION Tune the desired station. PRESETTING A STATION Select “Favourites”. Tune in the desired station. Select one of the station selector but- tons (1-6) and hold it until a beep is heard. Function Select to move up/down a station. …
-
Page 33: Rds (Radio Data System)
2. RADIO OPERATION DAB* RDS (RADIO DATA SYSTEM) Select “Manual”. Depending on the availability of RDS infrastructure, the service may not function. FM ALTERNATIVE FREQUENCY (AF) A better reception frequency of the Tune the desired ensemble or service. same broadcasting program will be au- tomatically tuned if the reception of the current frequency degrades.
-
Page 34: Time Shift Operation (Dab)
2. RADIO OPERATION TA (TRAFFIC TIME SHIFT OPERATION ANNOUNCEMENT) FUNCTION (DAB*) The tuner will automatically seek a sta- The service you are currently listening tion that regularly broadcasts traffic in- to can be re-listened to at any time. formation and the station broadcasts when the traffic information program Select starts.
-
Page 35: Radio Options
2. RADIO OPERATION Using the tune/scroll knob RADIO OPTIONS Turn the tune/scroll knob. FM RADIO OPTIONS Display the FM radio control screen. (P.29) Select Select the button to be set. The time can be set in intervals of 10 sec- onds.
-
Page 36
2. RADIO OPERATION Function INFORMATION The current setting of each item is dis- Select to update the DAB station list. played on its right. Select to set the L-band in the tuning range on/off. When set to off, the DAB OPTIONS* physical channel range for tuning operations is limited to Band III, ex-… -
Page 37: Media Operation
3. MEDIA OPERATION 1. CD OVERVIEW The CD operation screen can be reached by the following methods: Inserting a disc (P.27) Press the “MEDIA” button to display the audio source selection screen, then select “CD” to display the CD control screen. …
-
Page 38
3. MEDIA OPERATION CONTROL SCREEN Audio CD MP3/WMA/AAC disc AURIS_HB_WGN_HV_Navi_EE 14.03.12 15:00… -
Page 39
3. MEDIA OPERATION Function Select to set the sound settings. (P.153) The tune/scroll knob: Turn to select a track. Turn to move up/down the list. Press to select a track. Press and hold to fast forward/rewind. Press to display the media mode selection screen. -
Page 40: Playing An Audio Cd
3. MEDIA OPERATION PLAYING AN AUDIO CD PLAYING AN MP3/WMA/AAC DISC REPEATING REPEATING The track currently being listened to can be repeated. The track or folder currently being lis- tened to can be repeated. Select Select Each time is selected, the mode changes as follows: …
-
Page 41: Audio Cd Or Mp3/Wma/Aac Disc Options
3. MEDIA OPERATION RANDOM ORDER AUDIO CD OR MP3/WMA/AAC DISC OPTIONS Tracks can be automatically and ran- domly selected. Display control screen. (P.37) Select Select Select the button to be set. Each time is selected, the mode changes as follows: …
-
Page 42
3. MEDIA OPERATION Function Audio CD: Select to display a track list. MP3/WMA/AAC disc: Select to display a folder list. Select to resume playback of tracks from the beginning of the track list when the playback of the last track on the list is finished. -
Page 43: Usb Memory
3. MEDIA OPERATION 2. USB MEMORY OVERVIEW The USB memory operation screen can be reached by the following methods: Connecting a USB memory (P.28) Press the “MEDIA” button to display the audio source selection screen, then select “USB” to display the USB memory control screen. …
-
Page 44
3. MEDIA OPERATION CONTROL SCREEN AURIS_HB_WGN_HV_Navi_EE 14.03.12 15:00… -
Page 45
3. MEDIA OPERATION Function Select to set the sound settings. (P.153) The tune/scroll knob: Turn to select a track. Press to select a track. Press and hold to fast forward/rewind. Press to display the media mode selection screen. The power/volume knob: … -
Page 46
3. MEDIA OPERATION CAUTION Do not operate the player’s controls or connect the USB memory while driving. NOTICE Depending on the size and shape of the USB memory that is connected to the system, the armrest may not close fully. In this case, do not forcibly close the armrest as this may damage the USB memory or the terminal, etc. -
Page 47: Playing A Usb Memory
3. MEDIA OPERATION CREATE SIMILAR SONGS PLAYING A USB MEMORY PLAYLIST* REPEATING The system create a new playlist con- taining songs similar to the current The track currently being listened to song being played. can be repeated. Select Select Each time is selected, the mode changes as follows: •…
-
Page 48: Usb Memory Options
3. MEDIA OPERATION USB MEMORY OPTIONS Display the USB memory control screen. (P.43) Select Select the button to be set. Function Select to display a track list. Select to display the browse options selection screen and then select the desired item. Select to choose the size of the play- list of similar songs between 25, 50 and 100 songs.
-
Page 49: Ipod
3. MEDIA OPERATION 3. iPod OVERVIEW The iPod operation screen can be reached by the following methods: Connecting an iPod (P.28) Press the “MEDIA” button to display the audio source selection screen, then select “iPod” to display the iPod control screen. …
-
Page 50
3. MEDIA OPERATION CONTROL SCREEN AURIS_HB_WGN_HV_Navi_EE 14.03.12 15:00… -
Page 51
3. MEDIA OPERATION Function Select to set the audio sound settings. (P.153) The tune/scroll knob: Turn to select a track. Press to select a track. Press and hold to fast forward/rewind. Press to display media mode selection screen. The power/volume knob: … -
Page 52
3. MEDIA OPERATION CAUTION Do not operate the player’s controls or connect the iPod while driving. NOTICE Depending on the size and shape of the iPod that is connected to the system, the armrest may not close fully. In this case, do not forcibly close the armrest as this may damage the iPod or the terminal, etc. -
Page 53: Ipod Audio
3. MEDIA OPERATION CREATE SIMILAR SONGS iPod AUDIO PLAYLIST* REPEATING The system create a new playlist con- taining songs similar to the current The track currently being listened to song being played. can be repeated. Select Select Each time is selected, the mode changes as follows: …
-
Page 54: Ipod Audio Options
3. MEDIA OPERATION iPod AUDIO OPTIONS Display the iPod audio control screen. (P.49) Select Select the button to be set. Function Select to display a track list. Select to display the browse options selection screen and then select the desired item. Select to choose the size of the play- list of similar songs between 25, 50 and 100 songs.
-
Page 55: Aux
3. MEDIA OPERATION 4. AUX OVERVIEW The AUX operation screen can be reached by the following methods: Connecting a device to the AUX port (P.28) Press the “MEDIA” button to display the audio source selection screen, then select “AUX” to display the AUX control screen. …
-
Page 56
3. MEDIA OPERATION CONTROL SCREEN Function Select to set the sound settings. (P.153) Press to display the media mode selection screen. The power/volume knob: Turn to adjust volume. Press to turn the audio system on/off. Select to display the media source selection screen. AURIS_HB_WGN_HV_Navi_EE 14.03.12 15:00… -
Page 57
3. MEDIA OPERATION CAUTION Do not connect portable audio device or operate the controls while driving. NOTICE Depending on the size and shape of the portable audio device that is connected to the system, the armrest may not close fully. In this case, do not forcibly close the armrest as this may damage the portable audio device or the terminal, etc. -
Page 58: Bluetooth ® Audio
3. MEDIA OPERATION ® 5. Bluetooth AUDIO ® The Bluetooth audio system enables users to enjoy listening to music that is played on a portable player on the vehicle speakers via wireless communication. ® This audio system supports Bluetooth , a wireless data system capable of playing ®…
-
Page 59
3. MEDIA OPERATION CONTROL PANEL CONTROL SCREEN AURIS_HB_WGN_HV_Navi_EE 14.03.12 15:00… -
Page 60
3. MEDIA OPERATION Function Select to set the sound settings. (P.153) The tune/scroll knob: Turn to select a track. Turn to move up/down the list. Press to select a track. Press and hold to fast forward/rewind. Press to display the media mode selection screen. -
Page 61
3. MEDIA OPERATION CAUTION ® Do not operate the player’s controls or connect to the Bluetooth audio system while driv- ing. ® Your audio unit is fitted with Bluetooth antennas. People with implantable cardiac pace- makers, cardiac resynchronization therapy-pacemakers or implantable cardioverter defibrillators should maintain a reasonable distance between themselves and the ®… -
Page 62: Connecting Bluetooth Audio
3. MEDIA OPERATION IF NO DEVICE HAS BEEN CON- ® CONNECTING Bluetooth NECTED AUDIO Multimedia system (P.128) ® Navigation system (P.137) In order to use the Bluetooth audio system, it is necessary to pair a porta- CONNECTING AN ADDITIONAL DE- ble player and connect the audio pro- VICE file (A2DP) with the system.
-
Page 63: Listening To Bluetooth Audio
3. MEDIA OPERATION ® ® LISTENING TO Bluetooth Bluetooth AUDIO OPTIONS AUDIO ® Display the Bluetooth control screen. (P.58) REPEATING Select The track currently being listened to Select the button to be set. can be repeated. Select Function Select to display a track list. …
-
Page 64
3. MEDIA OPERATION INFORMATION If a portable device supports AVRCP 1.4 and browsing, title list and browse for music will be available. (If the device does not support browsing, these menu entries will be displayed grayed out.) Lower grade devices do not support these features. -
Page 65: Audio Remote Controls
4. AUDIO REMOTE CONTROLS 1. STEERING SWITCHES Some parts of the navigation/multimedia system can be adjusted with the switches on the steering wheel. Switch switch “ ” “ ” “ ” “ ” Enter switch Back switch “MODE/HOLD” switch Volume control switch AURIS_HB_WGN_HV_Navi_EE 14.03.12 15:00…
-
Page 66
4. AUDIO REMOTE CONTROLS “ ” “ ” switch Mode Operation Function Preset station up/down (Preset tuning screen) Press Station list up/down (Station list screen) AM/FM Radio Seek up/down (Manual tuning screen) Press and hold Non stop seek up/down (Manual tuning screen) Preset station up/down (Preset tuning screen) Station list up/down (Station list screen) … -
Page 67
4. AUDIO REMOTE CONTROLS MODE/HOLD switch Mode Operation Function Press Change audio modes AM/FM Radio, DAB*, AUX Press and hold Mute Audio CD, Press Change audio modes MP3/WMA/AAC disc, USB, iPod, Press and hold Pause ® Bluetooth audio Volume control switch Mode Operation Function… -
Page 68: Tips For Operating The Audio System
5. TIPS FOR OPERATING THE AUDIO SYSTEM 1. OPERATING INFORMATION RADIO RECEPTION NOTICE To avoid damaging the audio system: Usually, a problem with radio reception • Be careful not to spill beverages over does not mean there is a problem with the audio system.
-
Page 69
5. TIPS FOR OPERATING THE AUDIO SYSTEM Fading and drifting stations: Generally, Fading: AM broadcasts are reflected by the upper atmosphere especially at the effective range of FM is about 40 km (25 miles). Once outside this range, you night. -
Page 70: Ipod
5. TIPS FOR OPERATING THE AUDIO SYSTEM COMPATIBLE MODELS iPod ® ® The following iPod , iPod nano , iPod ® ® ® classic , iPod touch and iPhone devic- es can be used with this system. Made for • iPod touch (5th generation) •…
-
Page 71: Caring For Your Cd Player And Discs
5. TIPS FOR OPERATING THE AUDIO SYSTEM CARING FOR YOUR CD PLAYER AND DISCS Audio CDs Extremely high temperatures can keep your CD player from working. On hot days, use air conditioning to cool the vehi- cle interior before you listen to a disc. …
-
Page 72
5. TIPS FOR OPERATING THE AUDIO SYSTEM Low quality discs Correct Wrong Handle discs carefully, especially when you are inserting them. Hold them on the Labeled discs edge and do not bend them. Avoid getting fingerprints on them, particularly on the shiny side. -
Page 73: File Information
5. TIPS FOR OPERATING THE AUDIO SYSTEM CORRESPONDING SAMPLING FILE INFORMATION FREQUENCY COMPATIBLE USB DEVICES File type Frequency (kHz) USB 2.0 HS (480 MP3 files: USB communica- 32/44.1/48 Mbps) and FS (12 MPEG 1 LAYER 3 tion formats Mbps) MP3 files: 16/22.05/24…
-
Page 74
5. TIPS FOR OPERATING THE AUDIO SYSTEM MP3 (MPEG Audio Layer 3), WMA M3u playlists are not compatible with the (Windows Media Audio) CD player. (Advanced Audio Coding) are audio com- MP3i (MP3 interactive) and MP3PRO for- pression standards. -
Page 75: Cd-R And Cd-Rw Discs
5. TIPS FOR OPERATING THE AUDIO SYSTEM CD-R AND CD-RW DISCS TERMS CD-R/CD-RW discs that have not been PACKET WRITE subject to the “finalizing process” (a pro- cess that allows discs to be played on a This is a general term that describes the conventional player) cannot…
-
Page 76
5. TIPS FOR OPERATING THE AUDIO SYSTEM ISO 9660 FORMAT This is the international standard for the WMA (Windows Media Audio) is an audio formatting of CD-ROM folders and files. compression format developed For the ISO 9660 format, there are two ®… -
Page 77
® Bluetooth HANDS-FREE SYSTEM 2. RECEIVING CALLS ON A BASIC INFORMATION BEFORE ® Bluetooth PHONE ….97 OPERATION ® 3. TALKING ON A Bluetooth 1. QUICK REFERENCE ….78 PHONE ……..98 SENDING TONES……… 99 2. HANDS-FREE SYSTEM ….81 DIALING A SECOND NUMBER…. -
Page 78: Basic Information Before Operation
“Phone” menu screen. Each time the button is pressed, the screen will change between the “Phone” menu screen and the “Extras”/“Toyota online” menu screen. When the button is pressed, the screen that was last displayed will be shown.
-
Page 79
1. BASIC INFORMATION BEFORE OPERATION Function Page Select to display the “Dial” screen. A call can be made by dialing the number. Select to display the “Contacts” screen. An entry from the list of contacts in the “Stored” and “Phone book” screen can be selected and called. -
Page 80
1. BASIC INFORMATION BEFORE OPERATION “Dial” SCREEN “Messages” SCREEN This screen can be displayed by selecting This screen can be displayed by selecting on any of the phone screens. on any of the phone screens. “Contacts”… -
Page 81: Hands-Free System
1. BASIC INFORMATION BEFORE OPERATION 2. HANDS-FREE SYSTEM ® Bluetooth hands-free system allows NOTICE you to make or receive a call without Do not leave your cellular phone in the taking your hands off the steering vehicle. The temperature inside may rise wheel by connecting your cellular to a level that could damage the phone.
-
Page 82: Using The Phone Switch/ Microphone
1. BASIC INFORMATION BEFORE OPERATION Microphone USING THE PHONE SWITCH/ MICROPHONE The microphone is used when talking on the phone. Steering switch By pressing the phone switch, a call can be received or ended without tak- ing your hands off the steering wheel. Volume control switch …
-
Page 83: About The Phone Book In This System
1. BASIC INFORMATION BEFORE OPERATION ABOUT THE PHONE BOOK IN INFORMATION THIS SYSTEM The other party’s voice will be heard from the front speakers. The audio sys- tem will be muted during phone calls. The following data is stored for every reg- istered phone.
-
Page 84: When You Release Your Car
1. BASIC INFORMATION BEFORE OPERATION ® WHEN YOU RELEASE YOUR CONNECTING A Bluetooth PHONE A lot of personal data is registered In order to use the hands-free system, when you use the Hands-free system. it is necessary to pair the phone and When you release your car, initialize connect the phone’s profile (HFP) with your data.
-
Page 85
1. BASIC INFORMATION BEFORE OPERATION Select “Yes”. This screen can be displayed by pressing switch on the steering wheel. Follow steps “PAIRING ® Bluetooth DEVICE”. (P.128, 137) AURIS_HB_WGN_HV_Navi_EE 14.03.12 15:00… -
Page 86: Registering An Entry
1. BASIC INFORMATION BEFORE OPERATION 3. REGISTERING AN ENTRY REGISTERING A NEW ENTRY Select Enter the entry name and then select Up to 200 numbers can be registered “OK”. with this system. Check that the entry is registered in the “Stored”…
-
Page 87
1. BASIC INFORMATION BEFORE OPERATION REGISTERING FROM THE REGISTERING FROM THE “Dial” SCREEN “Phone book” SCREEN Display the “Phone” menu screen. Search the entry by “Phone book”. (P.78) P.93) Select “Dial”. Select for desired item. Enter the numbers. Select “Add to stored contacts”. Select Follow the steps “REGISTERING FROM THE “Contacts”… -
Page 88: Displaying And Editing The Entry Information
1. BASIC INFORMATION BEFORE OPERATION REGISTERING FROM THE “Call DISPLAYING AND EDITING lists” SCREEN THE ENTRY INFORMATION Search for the entry by “Call lists”. Detailed information of entries in the (P.94) list can be displayed or edited. Select next to the desired item. Display the “Phone”…
-
Page 89
1. BASIC INFORMATION BEFORE OPERATION Entry options screen of the “Stored” list CHANGING THE ENTRY NAME Select “Rename”. Enter the entry name and then select “OK”. EDITING PHONE NUMBERS Entry options screen of the “Phone Select “Edit phone numbers”. book” list Select one of 4 phone types and enter a number and then INFORMATION… -
Page 90: Sending Stored Contacts To A Usb Memory
1. BASIC INFORMATION BEFORE OPERATION SENDING STORED CONTACTS TO A USB MEMORY* The entries stored in the “Stored” list on the “My destinations” screen and “Contacts” screen can be transferred to a USB memory. (P.225) *: Navigation system only AURIS_HB_WGN_HV_Navi_EE 14.03.12 15:00…
-
Page 91: Phone Operation
By using a short message By POI call* Select By selecting SOS screen button* Check that the connecting screen is By using the Toyota Eurocare* displayed. *: Navigation system only To cancel a call, select “End call”. AURIS_HB_WGN_HV_Navi_EE 14.03.12…
-
Page 92: By Contacts List
2. PHONE OPERATION BY CONTACTS LIST INFORMATION ® Depending on the type of Bluetooth To use this function, it is necessary to phone being connected, it may be nec- essary to perform additional steps on register the entry. (P.86) the telephone.
-
Page 93: By Phone Book
2. PHONE OPERATION BY PHONE BOOK INFORMATION When a phone is connected for the first Calls can be made using the phone time, its phone book must be down- loaded. If the phone book can not be book data of the connected cellular downloaded, a pop-up window will be phone.
-
Page 94: By Call Lists
2. PHONE OPERATION BY CALL LISTS When is selected, the entry is registered in the “Stored” list on the Each call list (missed, received, and di- “Contacts” screen. (P.88) aled) stores up to 15 entries. Select the desired entry. Display the “Phone”…
-
Page 95: By Poi Call
2. PHONE OPERATION BY POI CALL* BY SELECTING SOS SCREEN BUTTON* Calls can be made to a POI when its details are displayed on the screen. 112 EMERGENCY CALL P.188, 196) SUPPORT Select This feature is used to make a 112 emergency call with the select of a but- ton.
-
Page 96
2. PHONE OPERATION The following screen will be displayed. The geographic coordinates of the current location will be displayed at the top-left corner of the screen. When “…” appears on the screen, select to display the following position details. On freeways: Freeway number, driving direction and next exit. -
Page 97: Receiving Calls On A Bluetooth
2. PHONE OPERATION ® 2. RECEIVING CALLS ON A Bluetooth PHONE Call waiting When a call is received, this screen is displayed and a sound is heard. Press the switch on the steering wheel. For details about this screen: P.98 …
-
Page 98: Talking On A Bluetooth ® Phone
2. PHONE OPERATION ® 3. TALKING ON A Bluetooth PHONE ® Function While you are talking on a Bluetooth phone, telephone conversation Select to transfer the call. Select screen is displayed. The operations “Transfer” to change from a outlined below can be performed on hands-free call to a cellular this screen.
-
Page 99: Sending Tones
2. PHONE OPERATION SENDING TONES INFORMATION When you change from a cellular phone Select “Keypad”. call to a hands-free call, the hands-free screen will be displayed and the call can Enter the numbers. be operated on the screen. Depending on the cellular phone con- ®…
-
Page 100
2. PHONE OPERATION When “Dial from contacts” is selected CHANGING PARTIES Select the desired list and then select Select “Swap calls”. the desired entry. Every time “Swap calls” is selected, the party who is on hold will be switched. The other party can also be switched by … -
Page 101: Adjusting The Receiver Volume
2. PHONE OPERATION ADJUSTING THE RECEIVER VOLUME Turn the power/volume knob to adjust the volume of the other party’s voice. INFORMATION The receiver volume can also be adjusted using the volume control switch on the steering wheel. AURIS_HB_WGN_HV_Navi_EE 14.03.12 15:00…
-
Page 102: Short Message Function
3. SHORT MESSAGE FUNCTION 1. SHORT MESSAGE FUNCTION Received short messages can be for- CHECKING RECEIVED ® warded from the connected Bluetooth SHORT MESSAGES phone, enabling checking and replying using this system. Display the “Phone” menu screen and select “Messages”. (P.78) ®…
-
Page 103
3. SHORT MESSAGE FUNCTION Check that the message is displayed. REPLYING TO A SHORT MESSAGE Select “Reply free text” or “Reply template”. When “Reply template” is selected, select the desired template. Enter the message and then select “OK”. Function … -
Page 104: Checking Sent Short Messages
3. SHORT MESSAGE FUNCTION Check that the message is displayed. CHECKING SENT SHORT MESSAGES Display the “Phone” menu screen and select “Messages”. (P.78) Select the “Sent” tab. Select the desired short message. “Re-send” (Navigation system only): Se- lect to re-send the message. …
-
Page 105: Sending A New Short Message
3. SHORT MESSAGE FUNCTION When “New number” is selected SENDING A NEW SHORT Enter the number and then select MESSAGE “OK”. Display the “Phone” menu screen and The short message will be sent. select “Messages”. (P.78) When “Select contact” or “Select from call lists”…
-
Page 106
3. SHORT MESSAGE FUNCTION CREATE A NEW SHORT INFORMATION MESSAGE 10 messages have already been regis- tered to the message template screen. WHEN “Create message” IS SE- Navigation system only: When route LECTED guidance is currently active, “I will arrive XX:XX.”… -
Page 107
3. SHORT MESSAGE FUNCTION REGISTER NEW TEMPLATES New templates can be created. Up to 15 templates can be registered. Select “Prepare template message”. Enter the message and then select “OK”. The message is registered in the template list. AURIS_HB_WGN_HV_Navi_EE 14.03.12 15:00… -
Page 108: What To Do If
4. WHAT TO DO IF… 1. TROUBLESHOOTING ® If there is a problem with the hands-free system or a Bluetooth device, first check the table below. ® When using the hands-free system with a Bluetooth device Page Symptom Likely cause Solution Cellular This…
-
Page 109
4. WHAT TO DO IF… When pairing/connecting a cellular phone Page Symptom Likely cause Solution Cellular This phone system An incorrect pass- Enter correct code was entered on passcode on the cel- the cellular phone. lular phone. Complete the pairing The pairing operation operation on the cel- has not been com-… -
Page 110
4. WHAT TO DO IF… Page Symptom Likely cause Solution Cellular This phone system Manually connect the ® Another Bluetooth cellular phone you device already 133, 143 wish to use to this connected. ® A Bluetooth con- system. nection cannot be Enable made. -
Page 111
4. WHAT TO DO IF… Page Symptom Likely cause Solution Cellular This phone system Vehicles with a smart entry & start system automatic ® Bluetooth connection on this system to on when the power <engine> switch is turned to ACCESSORY or ON Automatic ®… -
Page 112
4. WHAT TO DO IF… When making/receiving a call Page Symptom Likely cause Solution Cellular This phone system Move to an area A call cannot be Your vehicle is in a where the service made/received. no service area. signal appears on the display. -
Page 113
4. WHAT TO DO IF… ® When using the Bluetooth message function Page Symptom Likely cause Solution Cellular This phone system Enable message Message transfer is transfer on the cellu- Messages cannot be not enabled on the lar phone (approve viewed. -
Page 114
4. WHAT TO DO IF… In other situations Page Symptom Likely cause Solution Cellular This phone system The cellular phone is Bring cellular not close enough to phone closer to this this system. system. Turn cellular phone off, remove and reinstall the bat- … -
Page 115
SPEECH COMMAND SYSTEM* SPEECH COMMAND SYSTEM OPERATION 1. SPEECH COMMAND SYSTEM ……..116 USING THE SPEECH COMMAND SYSTEM ……….. 116 SPEECH COMMAND SYSTEM OPERATION……..117 *: If equipped AURIS_HB_WGN_HV_Navi_EE 14.03.12 15:00… -
Page 116: Speech Command System Operation
1. SPEECH COMMAND SYSTEM OPERATION 1. SPEECH COMMAND SYSTEM The speech command system enables USING THE SPEECH the navigation, audio and hands-free COMMAND SYSTEM systems to be operated using speech commands. STEERING SWITCHES FOR THE SPEECH COMMAND INFORMATION SYSTEM Voice recognition language can be …
-
Page 117: Speech Command System
1. SPEECH COMMAND SYSTEM OPERATION MICROPHONE SPEECH COMMAND SYSTEM OPERATION It is unnecessary to speak directly into the microphone when giving a com- Press the talk switch. mand. The speech command system is acti- vated. Press the talk switch to stop the cur- rently played prompt and skip to the next dialog step.
-
Page 118
1. SPEECH COMMAND SYSTEM OPERATION Media commands DISPLAYING THE COMMAND LIST SCREEN Say “More commands” or select “More commands” on the speech command main menu screen. Say the desired command or select the desired command. Say the desired command or select the Phone commands desired command. -
Page 119: Setup
SETTINGS ……136 ® Wi-Fi SETTINGS ……. 145 QUICK SETUP OF AN INTERNET CONNECTION……..149 TOYOTA WEB ACCOUNT SETTINGS……..149 6. TELEPHONE SETTINGS …. 152 7. AUDIO SETTINGS……. 153 Some of the functions cannot be operated while driving. AURIS_HB_WGN_HV_Navi_EE 14.03.12…
-
Page 120: Setup Operation
1. SETUP OPERATION 1. QUICK REFERENCE To customise the function settings, press the “SETUP” button. “Setup” SCREEN Multimedia system Navigation system AURIS_HB_WGN_HV_Navi_EE 14.03.12 15:00…
-
Page 121
® Select to setup connections. Settings are available for Bluetooth devices, ® Wi-Fi connections, internet connection methods and Toyota web ac- count. Select to adjust phone sound, set a phone book, etc. “Owner’s Select to set vehicle information. manual”… -
Page 122: General Settings
1. SETUP OPERATION 2. GENERAL SETTINGS Settings are available for language se- GENERAL SETTINGS lection, operation sounds, etc. SCREEN Display the “Setup” screen. (P.120) Select “General”. Select items to be set. AURIS_HB_WGN_HV_Navi_EE 14.03.12 15:00…
-
Page 123
1. SETUP OPERATION Function Function Multimedia system Select to change the language. Select to display the system infor- mation. Select to set the volume for the phone/navigation. (P.124) Navigation system Select to display the system infor- Select to change the unit of mea- mation. -
Page 124
1. SETUP OPERATION VOLUME SETTINGS DELETE ALL PERSONAL DATA Display the general settings screen. Volume is shown numerically for each (P.122) of the different functions. Select “Delete all personal data”. Display the general settings screen. (P.122) Select “Yes” when the confirmation screen appears. -
Page 125: Display Settings
1. SETUP OPERATION 3. DISPLAY SETTINGS The contrast and brightness of the Function Page screen display and the image of the Select to set day mode on/ camera display can be adjusted. The off. screen can also be turned off, and/or changed to either day or night mode.
-
Page 126
1. SETUP OPERATION CHANGING BETWEEN DAY ADJUSTING THE CAMERA AND NIGHT MODE DISPLAY Depending on the position of the head- The contrast and brightness of the light switch, the screen changes to day camera display can be adjusted. or night mode. This feature is available Display the display settings screen. -
Page 127: Bluetooth ® Settings
1. SETUP OPERATION ® 4. Bluetooth SETTINGS Display the “Setup” screen. (P.120) ® Bluetooth FUNCTION ON/ Select “Bluetooth*”. The following screen will be displayed. ® Display Bluetooth settings screen. (P.127) Select “Bluetooth*”. When “Bluetooth*” is on: Vehicles with a smart entry & start sys- ®…
-
Page 128: Pairing A Bluetooth ® Device
1. SETUP OPERATION When this screen is displayed, search ® PAIRING A Bluetooth the screen for the device name of your DEVICE ® Bluetooth device. ® Up to 4 Bluetooth devices can be paired. A paired device can be con- nected to any of its supported profiles such as phone (HFP), music (A2DP).
-
Page 129
1. SETUP OPERATION ® Check that the following screen is dis- Once you have connected the Bluetooth device, it is automatically connected played. whenever the engine switch is in the fol- lowing. Vehicles with a smart entry & start sys- The power <engine>… -
Page 130
1. SETUP OPERATION ® RECONNECTING Bluetooth DEVICE ® If a Bluetooth device is disconnected due to poor reception from the ® Bluetooth network when the engine switch is in the following, the system automatically reconnects ® Bluetooth device. Vehicles with a smart entry & start sys- The power <engine>… -
Page 131
1. SETUP OPERATION PROFILES This system supports the following services. Recom- ® Bluetooth Require- Specification Function menda- device ments tions ® Bluetooth Phone/ Registering a Ver.3.0 ® ® ® Bluetooth Bluetooth Specification Bluetooth Ver. 1.1 +EDR Audio device Player Recom- ®… -
Page 132
1. SETUP OPERATION STATUS DISPLAY INFORMATION ® An antenna for the Bluetooth connec- ® The condition of the Bluetooth con- tion is built into the instrument panel. nection, as well as the level of recep- The system may not function when you ®… -
Page 133: Paired Device List
1. SETUP OPERATION Check that the following screen is dis- PAIRED DEVICE LIST played. Each profile connection status can be changed from the “Paired device list”. ® Display Bluetooth settings screen. (P.127) Select “Paired device list”. Select the desired device. Function Page Select to change the de-…
-
Page 134: Editing The System Name
1. SETUP OPERATION CHANGING THE DEVICE NAME EDITING THE SYSTEM NAME Select “Rename”. ® Display Bluetooth settings screen. (P.127) Enter the device name and then select “OK”. Select “Set system name”. Enter a name and then select “OK”. DELETING A PAIRED DEVICE Select “Delete pairing”.
-
Page 135: Connectivity Settings
Function Page Settings are available for Bluetooth ® devices, Wi-Fi connections, internet Select to display a sub- ® connection methods and Toyota web menu for Bluetooth where you can connect phone, account. audio devices and internet ® devices via Bluetooth Display the “Setup”…
-
Page 136: Bluetooth Settings
1. SETUP OPERATION ® ® Bluetooth FUNCTION ON/OFF Bluetooth SETTINGS Select “Bluetooth*”. Display connectivity settings When “Bluetooth*” is on: screen. (P.135) Vehicles with a smart entry & start sys- Select “Bluetooth*”. Select items to be set. ® The Bluetooth device is automatically connected when the power <engine>…
-
Page 137
1. SETUP OPERATION ® Confirm the PIN. PAIRING A Bluetooth DEVICE ® Up to 4 Bluetooth devices can be paired. A paired device can be con- nected to any of its supported profiles such as phone (HFP), music (A2DP) and/or internet (DUN/PAN). … -
Page 138
1. SETUP OPERATION If the automatic connection failed, the ® Once you have connected the Bluetooth following screen will be displayed. Se- device, it is automatically connected whenever the engine switch is in the fol- lect the desired profile to be connected. lowing. -
Page 139
1. SETUP OPERATION PAIRING FROM THE DEVICE LOGIN PROCESS INTERNET PRO- FILE Select “Make system discoverable”. If “Connect for Internet” is selected ® When another Bluetooth device is al- Select “Connect for Internet”. ready connected, a message will ap- pear. -
Page 140
1. SETUP OPERATION If is selected ® RECONNECTING Bluetooth VICE Select ® If a Bluetooth device is disconnected due to poor reception from the ® Bluetooth network when the engine switch is in the following, the system automatically reconnects ®… -
Page 141
1. SETUP OPERATION PROFILES This system supports the following services. Recom- ® Bluetooth Require- Specification Function menda- device ments tions ® Bluetooth Phone/ Registering a Ver.3.0 ® ® ® Bluetooth Bluetooth Specification Bluetooth Ver. 1.1 +EDR Audio device Player Recom- ®… -
Page 142
1. SETUP OPERATION STATUS DISPLAY INFORMATION ® An antenna for the Bluetooth connec- ® The condition of the Bluetooth con- tion is built into the instrument panel. nection, as well as the level of recep- The system may not function when you ®… -
Page 143
1. SETUP OPERATION Check that the following screen is dis- PAIRED DEVICE LIST played. Each profile connection status can be changed from the “Paired device list”. Select “Paired device list”. Select the desired device. Function Page Select to change the de- vice name. -
Page 144
1. SETUP OPERATION CHANGING THE DEVICE NAME SETTING CHARGE WARNINGS Select “Rename”. Select “Charge warnings”. Enter the device name and then select Select items to be set. “OK”. DELETING A PAIRED DEVICE Select “Delete pairing”. Select “Yes” when the confirmation screen appears. -
Page 145: Wi-Fi ® Settings
1. SETUP OPERATION ® SETTING THE SYSTEM NAME Wi-Fi SETTINGS* AND PIN Display connectivity settings Select “Set system name and PIN”. screen. (P.135) Select item to be set. Select “Wi-Fi”. Function Select the items to be set. Select to enter a name. To confirm, select “OK”.
-
Page 146
1. SETUP OPERATION CONNECTING TO A NETWORK Function Page ® Select to turn the Wi-Fi Available networks can be searched function on/off. for and connected to. Select to start a search for ® Display the Wi-Fi settings screen. ® available Wi-Fi networks. -
Page 147
1. SETUP OPERATION PREFERRED NETWORKS The list of preferred networks is dis- played. The priority of the networks to connect to can be changed. ® Display the Wi-Fi settings screen. (P.145) “Show details”: Select to display details Select “Preferred networks”. about the network. -
Page 148
1. SETUP OPERATION ® Wi-Fi FUNCTION OPERATING Selecting of a network, a sub- HINTS menu with the following entries is shown: CAUTION ® Use Wi-Fi devices only when safe and legal to do so. ® Your audio unit is fitted with Wi-Fi antennas. -
Page 149: Quick Setup Of An Internet Connection
1. SETUP OPERATION QUICK SETUP OF AN TOYOTA WEB ACCOUNT INTERNET CONNECTION SETTINGS This function is a shortcut for an inter- The following detailed Toyota web ac- net connection. count settings can be set. Display connectivity settings Display connectivity settings screen.
-
Page 150
POIs and routes from the server will be downloaded automati- cally and saved in the “Stored” list on the “My destinations” screen. (P.216) Select to delete your Toyota web ac- count from the multimedia system. (P.151) AURIS_HB_WGN_HV_Navi_EE 14.03.12… -
Page 151
1. SETUP OPERATION DELETING USER NAME PASSWORD Select “Delete account”. Select “Yes” when the confirmation screen appears. AURIS_HB_WGN_HV_Navi_EE 14.03.12 15:00… -
Page 152: Telephone Settings
1. SETUP OPERATION 6. TELEPHONE SETTINGS Settings are available for ringtone se- Function lection, announcing incoming short Select to set the incoming short messages and e-mails etc. message announcement function on/off. Display the “Setup” screen. (P.120) Select to set the incoming e-mail an- Select “Phone”.
-
Page 153: Audio Settings
1. SETUP OPERATION 7. AUDIO SETTINGS Display the “Setup” menu screen. TONE (P.120) How good an audio program sounds is Select “Audio”. largely determined by the mix of the treble, mid and bass levels. In fact, dif- ferent kinds of music and vocal pro- grams usually sound better with different mixes of treble, mid and bass.
-
Page 154
1. SETUP OPERATION BALANCE INFORMATION Sound balance can also be adjusted by A good balance of the left and right ste- touching and dragging the marker on the reo channels and of the front and rear screen with your finger or touching the sound levels is also important. -
Page 155: Rear View Monitor System
REAR VIEW MONITOR SYSTEM REAR VIEW MONITOR SYSTEM 1. REAR VIEW MONITOR SYSTEM ……..156 DRIVING PRECAUTIONS ….156 SCREEN DESCRIPTION….158 2. REAR VIEW MONITOR SYSTEM PRECAUTIONS ..160 AREA DISPLAYED ON SCREEN ..160 THE CAMERA……..161 DIFFERENCES BETWEEN THE SCREEN AND THE ACTUAL ROAD ……
-
Page 156: System
1. REAR VIEW MONITOR SYSTEM 1. REAR VIEW MONITOR SYSTEM The rear view monitor system assists DRIVING PRECAUTIONS the driver by displaying an image of the view behind the vehicle with fixed The rear view monitor system is a sup- guide lines on the screen while backing plemental device intended to assist the up, for example while parking.
-
Page 157
1. REAR VIEW MONITOR SYSTEM CAUTION CAUTION Never depend on the rear view monitor Do not use system in the following system entirely when backing up. The cases: image and the position of the guide lines • On icy or slick road surfaces, or in displayed on the screen may differ from snow the actual state. -
Page 158: Screen Description
1. REAR VIEW MONITOR SYSTEM SCREEN DESCRIPTION Vehicles with smart entry & start system The rear view monitor system screen will be displayed if the shift lever is shifted to the “R” position while ON <IGNITION ON> the power <engine> switch is in mode.
-
Page 159
1. REAR VIEW MONITOR SYSTEM CANCELING REAR VIEW MONITOR SYSTEM The rear view monitor system is canceled when the shift lever is shifted into any position other than the “R” position. When the shift lever is shifted to the “R” position and any mode button (such as “MEDIA”) is pressed … -
Page 160: Rear View Monitor System Precautions
1. REAR VIEW MONITOR SYSTEM 2. REAR VIEW MONITOR SYSTEM PRECAUTIONS AREA DISPLAYED ON INFORMATION SCREEN The area displayed on the screen may vary according to vehicle orientation conditions. The rear view monitor system displays Objects which are close to either corner an image of the view from the bumper of the bumper or under the bumper can- of the rear area of the vehicle.
-
Page 161: The Camera
If this happens, have the vehicle inspected by your Toyota dealer or another duly qualified and equipped pro- fessional as soon as possible. AURIS_HB_WGN_HV_Navi_EE…
-
Page 162: Differences Between The Screen And The Actual Road
1. REAR VIEW MONITOR SYSTEM WHEN THE GROUND BEHIND DIFFERENCES BETWEEN THE VEHICLE SLOPES UP THE SCREEN AND THE SHARPLY ACTUAL ROAD The distance guide lines will appear to The distance guide lines and the vehicle be closer to the vehicle than the actual width guide lines may not actually be par- distance.
-
Page 163
1. REAR VIEW MONITOR SYSTEM WHEN THE GROUND BEHIND WHEN ANY PART OF THE THE VEHICLE SLOPES DOWN VEHICLE SAGS SHARPLY When any part of the vehicle sags due The distance guide lines will appear to to the number of passengers or the dis- be further from the vehicle than the ac- tribution of the load, there is a margin tual distance. -
Page 164: When Approaching Three-Dimensional Objects
1. REAR VIEW MONITOR SYSTEM VEHICLE WIDTH GUIDE LINES WHEN APPROACHING THREE-DIMENSIONAL Visually check the surroundings and OBJECTS the area behind the vehicle. In the case shown below, the truck appears to be The distance guide lines are displayed outside of the vehicle width guide lines according to flat surfaced objects and the vehicle does not look as if it (such as the road).
-
Page 165
1. REAR VIEW MONITOR SYSTEM DISTANCE GUIDE LINES Visually check the surroundings and the area behind the vehicle. On the screen, it appears that a truck is park- ing at point B. However, in reality if you back up to point A, you will hit the truck. On the screen, it appears that A is clos- est and C is furthest away. -
Page 166: Things You Should Know
If you notice any of the following symptoms, refer to the likely cause and the solution, and re-check. If the symptom is not resolved by the solution, have the vehicle inspected by your Toyota dealer or another duly qualified and equipped professional. Symptom Likely cause Solution …
-
Page 167
1. REAR VIEW MONITOR SYSTEM AURIS_HB_WGN_HV_Navi_EE 14Å^3Å^12… -
Page 168
BASIC INFORMATION BEFORE DESTINATION SEARCH OPERATION 1. DESTINATION SEARCH 1. QUICK REFERENCE….170 INDEX……… 193 2. DISPLAYING THE 2. SEARCH OPERATION ….194 NAVIGATION SCREEN….175 SEARCHING BY REGISTERED DISPLAYING MAP SCREEN ….175 POINTS……….194 DISPLAYING THE NAVIGATION SEARCHING FROM PREVIOUS DESTINATIONS…….. -
Page 169: Navigation System
NAVIGATION SYSTEM* 3. SETTING AND DELETING NAVIGATION SETTING THE ROUTE……. 207 STOPPING ROUTE GUIDANCE..208 1. MAP SETTINGS ……227 ADDING AND EDITING SETTING THE MAP……227 STOPOVERS ……..208 DISPLAYING ROUTE 2. ROUTE SETTINGS……. 230 INFORMATION ……… 210 SETTING THE ROUTE OPTIONS..230 DISPLAYING THE TURN LIST….
-
Page 170: Basic Information Before Operation
1. BASIC INFORMATION BEFORE OPERATION 1. QUICK REFERENCE “Navigation” MENU SCREEN To display the “Navigation” menu screen, select “NAV” on the map or press the “MAP/NAV” button. When “NAV” is selected or the “MAP/NAV” button is pressed, the screen that was last displayed is returned to. Select or press the “MAP/NAV”…
-
Page 171
1. BASIC INFORMATION BEFORE OPERATION Function Page Select to display the “My destinations” screen. A destination can be entered by selecting an item from the list of stored destinations, previous destinations or the addresses from the connect- ed phone’s phone book. Select to display the “Enter destination”… -
Page 172
1. BASIC INFORMATION BEFORE OPERATION OVERVIEW GUIDANCE SCREEN AURIS_HB_WGN_HV_Navi_EE 14.03.12 15:00… -
Page 173
1. BASIC INFORMATION BEFORE OPERATION Function Page Displays the distance, the estimated arrival time or remaining time to the destination. Displays the distance to the next turn with the arrow indicating the turn direction. Guidance route Select to change the map scale. This symbol indicates a map layout. -
Page 174
1. BASIC INFORMATION BEFORE OPERATION OPTIONS SCREEN To display the options screen, select on the map. Function Page Select to stop the current route guidance. Select to change the map setting. Select to display the destination and stopover information. The route preferences and the avoidance criteria for the route calculation can be changed. -
Page 175: Displaying The Navigation Screen
1. BASIC INFORMATION BEFORE OPERATION 2. DISPLAYING THE NAVIGATION SCREEN DISPLAYING MAP SCREEN INFORMATION Vehicles with a smart entry & start sys- Press the “MAP/NAV” button. The caution screen will be displayed when the screen is changed to the map screen for the first time after the power <engine>…
-
Page 176: Displaying The Navigation Menu Screen
1. BASIC INFORMATION BEFORE OPERATION Check that the “Navigation” menu is DISPLAYING THE displayed. NAVIGATION MENU SCREEN Select “NAV” on the map or press the “MAP/NAV” button. Function Select display “My destinations” screen. Select display “Enter destination” screen. Select display “Traffic messages”…
-
Page 177
1. BASIC INFORMATION BEFORE OPERATION “Enter destination” screen This screen can be displayed by selecting on any of the navigation screens. “Traffic messages” screen This screen can be displayed by selecting on any of the navigation screens. … -
Page 178: Navigation System Function Index
1. BASIC INFORMATION BEFORE OPERATION 3. NAVIGATION SYSTEM FUNCTION INDEX Map Displaying maps Page Viewing the map screen Displaying the current vehicle position Viewing the current vehicle position vicinity map Changing the scale Changing the map layout Displaying various information on the map Displaying Point of Interest Icons Viewing traffic messages Searching destination…
-
Page 179
1. BASIC INFORMATION BEFORE OPERATION Memory point Memory point Page Registering the entry Editing the entry Loading the entry from external devices AURIS_HB_WGN_HV_Navi_EE 14.03.12 15:00… -
Page 180: Map Screen Operation And Map Icons
2. MAP SCREEN OPERATION AND MAP ICONS 1. MAP SCREEN OPERATION CURRENT LOCATION AND GPS IN- CURRENT VEHICLE FORMATION POSITION DISPLAY Select on the map. When starting the navigation system, Select “Location & the current position is displayed first. information”.
-
Page 181: Screen Scroll Operation
2. MAP SCREEN OPERATION AND MAP ICONS SCREEN SCROLL When “Go” is selected, the starting route guidance screen is displayed. OPERATION (P.201) When “Save” is selected, the point is When any point on the map is select- registered in the “Stored” list on the “My ed, that point moves to the centre of destinations”…
-
Page 182: Map Configurations
2. MAP SCREEN OPERATION AND MAP ICONS CHANGING MAP LAYOUT MAP CONFIGURATIONS Select the map layout button. CHANGING MAP SCALE Select the zoom bar button. Each time the map layout button is selected, the map layout changes as fol- lows: Select “+”…
-
Page 183
2. MAP SCREEN OPERATION AND MAP ICONS 3D heading 2D heading 2D north INFORMATION Map layout can be also changed by selecting then “Map settings”. (P.227) AURIS_HB_WGN_HV_Navi_EE 14.03.12 15:00… -
Page 184: Map Icons
2. MAP SCREEN OPERATION AND MAP ICONS 2. MAP ICONS 3D LANDMARKS* DISPLAYING VARIOUS INFORMATION ON THE MAP Landmarks can be displayed in 3D on the map. Various information can be displayed on the map. SPEED LIMITS The speed limit of the road currently being travelled on can be displayed.
-
Page 185: Poi Icons
2. MAP SCREEN OPERATION AND MAP ICONS SAFETY CAMERAS POI ICONS Safety cameras can be displayed as icons on the map. DISPLAYING POI ICONS Points of Interest such as petrol sta- tions and restaurants can be displayed on the map screen. Their location can also be set as a destination.
-
Page 186
2. MAP SCREEN OPERATION AND MAP ICONS LIST OF POI ICONS Icon Name Public Business, B. Company, B. General, B. facility Icon Name Medical, Doctor, Health & Care Library Ambulance, Hospital/Polyclinic College/University Fire Station School Police Station Tourist office Phone Box, Communication Cemetery, funeral director Dentist… -
Page 187
2. MAP SCREEN OPERATION AND MAP ICONS Icon Name Icon Name Metropolitan Train Casino Petrol Station Cafe/Bar, Cafe Restaurant, French, Belgian, Rent-a-Car,-Facility, -Parking Chinese, German, Greek, Vegetarian, Fast Food, Grill, Sea Food, Sandwich, Steak… Ferry Terminal Sport Parking, Open Parking Area, P. -
Page 188
2. MAP SCREEN OPERATION AND MAP ICONS DISPLAYING POI Icon Name INFORMATION Shopping, Market Place, Shopping Centre, Factory Outlet Select the desired POI icon on the map. Shop, Department Store, Drive-through-bottle-shop Select Tourist Attractions, One POI Important Tourist Attractions Park/Recreational Area Yacht Basin, Harbour Camping Ground Multiple POI… -
Page 189: Traffic Messages
2. MAP SCREEN OPERATION AND MAP ICONS Check that the POI information is dis- TRAFFIC MESSAGES played. CHANGING TO TRAFFIC MAP MODE The map screen can change modes to normal map mode or traffic map mode. Select the traffic icon. Function Page Select to call the registered…
-
Page 190
2. MAP SCREEN OPERATION AND MAP ICONS Normal map mode DISPLAYING DETAILED TRAFFIC INFORMATION DISPLAYING DETAILED TRAFFIC MESSAGE ICONS Select the desired traffic message icon on the map. Traffic map mode Check that the traffic message infor- mation is displayed. … -
Page 191
2. MAP SCREEN OPERATION AND MAP ICONS DISPLAYING TRAFFIC MESSAGE Select the desired message. LIST Display the “Navigation” menu screen select “Traffic messages”. (P.176) Select the desired tab to select the list. Information Route segment If route segment is not available, information such as street name, city name, region or country will be displayed. -
Page 192
2. MAP SCREEN OPERATION AND MAP ICONS LIST TRAFFIC MESSAGE Check that the traffic message is dis- ICONS played. Icon Name Slippery Bad weather Wind “Detour”: Select to detour the segment. (P.213) Snow fall equipped): When selected, the short message is read out. To cancel this function, select Traffic Heavy traffic… -
Page 193: Destination Search
3. DESTINATION SEARCH 1. DESTINATION SEARCH INDEX There are several ways to search for a destination. How to search a destination list Page Searching by registered points in the system. Searching from previously set destinations. Searching by the phone book of a connected cellular phone. Searching by address.
-
Page 194: Search Operation
3. DESTINATION SEARCH 2. SEARCH OPERATION SEARCHING BY SEARCHING FROM REGISTERED POINTS PREVIOUS DESTINATIONS Display the “Navigation” menu screen To use this function, it is necessary to select “My destinations”. register the entry. (P.216) (P.176) Display the “Navigation” menu screen Select the “Last”…
-
Page 195: Searching By Phone Book
3. DESTINATION SEARCH SEARCHING BY PHONE SEARCHING BY ADDRESS BOOK Display the “Navigation” menu screen select “Enter destination”. Before using this function, connect a (P.176) ® Bluetooth phone with a phone profile. (P.137) Select the “Address” tab. If a contact does not have address in- Select “Country”…
-
Page 196: Searching By Pois* 2
3. DESTINATION SEARCH SEARCHING BY POIs INFORMATION “Calculate route” can be selected once Display the “Navigation” menu screen a “Town” or “Code” has been entered. If “Calculate route” is selected when select “Enter destination”. only “Town” or “Code” has been (P.176) entered, a route search starts with the centre of the town entered as the desti-…
-
Page 197
3. DESTINATION SEARCH SEARCHING BY CATEGORY Select for the desired POI. Select “By category”. Select the desired item to search the area. If you select the desired POI, the route will be calculated. Select “Go”. Function Select to set around the current po- sition. -
Page 198
3. DESTINATION SEARCH SEARCHING BY NAME INFORMATION Select “By name”. Search areas are available as follows. Search by “At current position”, “At Select the desired area to search. destination” or a town name: Search radius is 50km (30 miles). (P.197) Search by “Along route”: Enter POI name and then select “OK”. -
Page 199: Searching On The Map
3. DESTINATION SEARCH SEARCHING ON THE MAP SEARCHING BY COORDINATES Display the “Navigation” menu screen select “Enter destination”. Geo coordinates can be entered in (P.176) DMS format (Degrees, Minutes’, Sec- onds”). Only coordinate values that Select the “Advanced” tab. can potentially exist are able to be en- Select “Select point on map”.
-
Page 200
3. DESTINATION SEARCH Select “Go”. The route will be calculated. INFORMATION If a destination that is not located on a road is set, the vehicle will be guided to the point on a road nearest to the desti- nation. -
Page 201: Route Guidance
4. ROUTE GUIDANCE 1. STARTING ROUTE GUIDANCE RECOMMENDED ROUTE STARTING ROUTE SCREEN GUIDANCE SCREEN The recommended route will be dis- After searching the destination, the played on the map. starting route guidance screen will be displayed. Select “Go”. According to the setting, either the rec- ommended route screen or route alter- natives screen will be displayed.
-
Page 202: Adjusting The Route
4. ROUTE GUIDANCE ROUTE ALTERNATIVES ADJUSTING THE ROUTE SCREEN The recommended route screen Three route alternatives are displayed Select “Route options”. on the map. Select the desired item to adjust the Select one of the three route alterna- route preferences and the avoidance tives to select it.
-
Page 203
4. ROUTE GUIDANCE The route alternatives screen Select “Avoid”. Select the desired item to adjust the avoidance criteria. Select “Avoid”. The route will be recalculated and then the starting route guidance screen will be dis- played. INFORMATION Adjusting the route preference and avoidance in the above method affects current route only. -
Page 204: Route Guidance
4. ROUTE GUIDANCE 2. ROUTE GUIDANCE SIGNPOSTS ROUTE GUIDANCE SCREEN When approaching the turn, a signpost While guiding the route, the route guid- will automatically be displayed. ance screen will be displayed. MOTORWAY JUNCTION SCREEN Information When approaching a motorway junc- Distance and arrival or remaining tion, junction view images will automat- time to the destination…
-
Page 205: Voice Guidance
4. ROUTE GUIDANCE LANE RECOMMENDATION VOICE GUIDANCE When approaching a maneuver point, The voice guidance provides various the lane recommendation will automat- messages as you approach an inter- ically be displayed. section, or other points where maneu- vering the vehicle is necessary. INFORMATION …
-
Page 206
4. ROUTE GUIDANCE CAUTION Be sure to obey the traffic regulations and keep the road condition in mind especially when you are driving on IPD roads (roads that are not completely dig- itized in our database). The route guid- ance have updated… -
Page 207: Setting And Deleting The Route
4. ROUTE GUIDANCE 3. SETTING AND DELETING THE ROUTE During route guidance, routes can be checked, changed or recalculated. Information Page Stopping route guidance Adding and editing stopovers Displaying route information Displaying the turn list Avoiding a road on the route Detouring a maneuver point on the route Recalculating the route by traffic information AURIS_HB_WGN_HV_Navi_EE…
-
Page 208: Stopping Route Guidance
4. ROUTE GUIDANCE Select the desired item. STOPPING ROUTE GUIDANCE Select on the map. Select “Stop guidance”. ADDING AND EDITING STOPOVERS Function Select to replace the existing desti- ADDING STOPOVERS nation or a stopover with a new one. In addition to the main destination, a Select to add a stopover.
-
Page 209
4. ROUTE GUIDANCE Select “Go”. EDITING STOPOVERS DELETING STOPOVERS Display the route information screen. (P.210) Select next to the desired stop- over. The route will be recalculated. The last entered stopover is added as the first stopover and highlighted. … -
Page 210: Displaying Route Information
4. ROUTE GUIDANCE CHANGING THE ORDER OF THE DISPLAYING ROUTE STOPOVERS INFORMATION Display the route information screen. (P.210) Select on the map. Drag a stopover to the desired posi- Select “Route information”. tion. Check that the destination information The route will be recalculated. screen is displayed.
-
Page 211: Displaying The Turn List
4. ROUTE GUIDANCE DISPLAYING THE TURN LIST Information Arrival time, remaining time and dis- tance to destination Select on the map. Select “Turn list”. Address of destination Select the desired item to display the Distance to the destination segment. Select to change the route prefer- ence avoidance criteria.
-
Page 212: Blocking Road Ahead
4. ROUTE GUIDANCE BLOCKING ROAD AHEAD DETOURING A SEGMENT ON THE ROUTE A fixed distance on the road ahead can be blocked. DETOURING A SEGMENT FROM THE TURN LIST Select on the map. DETOURING THE SEGMENT Select “Block road ahead”. Display the turn list.
-
Page 213
4. ROUTE GUIDANCE CANCELLING DETOURED DETOURING A SEGMENT SEGMENT FROM THE TRAFFIC MESSAGE LIST Display the turn list. (P.211) Select “Detours”. DETOURING THE SEGMENT Display traffic message list. (P.190) Select the “On route” tab. Select the desired segment to detour. Select “Detour off”. -
Page 214: Recalculating The Route By The Traffic Messages
4. ROUTE GUIDANCE CANCELLING DETOURED RECALCULATING THE SEGMENT ROUTE BY THE TRAFFIC Display traffic message list. MESSAGES (P.190) You will be informed about relevant Select the “On route” tab. traffic messages on the route by a pop- Select the detoured segment. up window.
-
Page 215
4. ROUTE GUIDANCE If “Manual” is selected Check that the confirmation screen is displayed. Select “Show detour”. Select “Ignore” to return to the previous screen. Select “Detour”. The route will be recalculated. Select “Ignore” to return to the previous screen. -
Page 216: My Destinations
5. MY DESTINATIONS 1. REGISTERING AN ENTRY Check that the entry is registered in the REGISTERING A NEW ENTRY “Stored” list. Up to 200 entries can be registered with this system. REGISTERING FROM THE “Stored” LIST Display the “Navigation” menu screen select “My destinations”.
-
Page 217
5. MY DESTINATIONS If you select “Use current location” REGISTERING “Home” The entry is registered as “Home” in the If “Home” has not been registered, se- “Stored” list. lecting “Home” allows a home ad- If you search the destination by “Enter dress to be registered. -
Page 218
5. MY DESTINATIONS REGISTERING FROM THE MAP REGISTERING THE CURRENT POSITION Select the desired point on the map. Display location & GPS information Select “Save”. screen. (P.180) Select “Save current location”. Follow the steps “REGISTERING FROM THE “Stored” LIST” from “STEP Follow the steps “REGISTERING 5”. -
Page 219
5. MY DESTINATIONS REGISTERING FROM ENTRY REGISTERING FROM THE OPTIONS SCREEN ROUTE INFORMATION SCREEN Display entry options screen. Display the route information screen. (P.222) (P.210) Select “Add to stored contacts”. Select next to the desired stop- over or main destination. Follow the steps “REGISTERING FROM THE “Stored”… -
Page 220
5. MY DESTINATIONS Select the “Advanced” tab. REGISTERING FROM AN EXTERNAL DEVICE Select “Load POIs and routes from USB”. LOADING POIs AND ROUTES VIA A USB MEMORY “vCards” formatted data can be trans- ferred from a USB memory to this sys- tem. -
Page 221
POIs and routes can be added by • Vehicles with a smart entry & start sys- downloading from the Toyota portal tem: If the power <engine> switch is site. They will be stored in the “Stored”… -
Page 222: Displaying And Editing The Entry Information
5. MY DESTINATIONS 2. DISPLAYING AND EDITING THE ENTRY INFORMATION The entry options screen of “Last” list DISPLAYING AND EDITING THE ENTRY INFORMATION Display the “Navigation” menu screen select “My destinations”. (P.176) Select the desired tab. The entry options screen of “Phone Select next to the desired entry.
-
Page 223
5. MY DESTINATIONS CHANGING THE ENTRY NAME Function Page Select to register the entry Display the entry options screen. in the “Stored” list on the (P.222) “My destinations” screen and “Contacts” screen. Select “Rename”. Enter the new name and then select INFORMATION “OK”. -
Page 224
5. MY DESTINATIONS EDITING THE ROUTE Display the entry options screen. (P.222) Select “Edit route”. Select next to the desired entry. The order of stopover can be changed by dragging a destination to the desired posi- tion. Select the desired item. Function Select to edit address. -
Page 225: Sending And Restoring Stored Contacts Usinga Usb Memory
5. MY DESTINATIONS 3. SENDING AND RESTORING STORED CONTACTS USING A USB MEMORY Press the “SETUP” button. SENDING STORED CONTACTS TO A USB Select “General”. MEMORY Select “Backup stored contacts to USB”. The entries stored in the “Stored” list on the “My destinations” screen and “Contacts”…
-
Page 226: Restoring Stored Contacts From A Usb Memory
5. MY DESTINATIONS Press the “SETUP” button. RESTORING STORED CONTACTS FROM A USB Select “General”. MEMORY Select “Restore contact backup from USB”. Backed-up data can be transferred from a USB memory to this system. Transferred entries will be stored in the “Stored”…
-
Page 227: Navigation Setting
6. NAVIGATION SETTING 1. MAP SETTINGS SETTING THE MAP Function Page Select to set the map lay- out to 3D heading, 2D Select on the map. heading or 2D north. Select “Map settings”. Select to set the screen mode “Automatic”, “Day”…
-
Page 228
6. NAVIGATION SETTING POIs ON MAP Function Page Select to set the display of Display the “Map settings” screen. the name of the current (P.227) street or the next street (when approaching a ma- Select “POIs on map”. neuver) on/off. Select the desired POI categories. -
Page 229
6. NAVIGATION SETTING DAY/NIGHT MODE SPEED LIMITS Display the “Map settings” screen. Display the “Map settings” screen. (P.227) (P.227) Select “Day/Night mode”. Select “Speed limits”. Select the desired item. Select the desired item. Function Function Select to change the screen to day Select to display the speed limits on or night mode depending on the po- the map. -
Page 230: Route Settings
6. NAVIGATION SETTING 2. ROUTE SETTINGS SETTING THE ROUTE INFORMATION OPTIONS “Show route alternatives” and “Make a round trip” are not selectable at the same time. SETTING THE ROUTE CALCULATION SETTING THE AVOIDANCE Display the “Navigation” menu screen CRITERIA FOR THE ROUTE select “Route options”.
-
Page 231: Traffic Message Settings
6. NAVIGATION SETTING 3. TRAFFIC MESSAGE SETTINGS SETTING REROUTE METHOD TRAFFIC MESSAGE SETTINGS Display “Settings” screen. (P.231) Display the “Navigation” menu screen select “Traffic messages”. Select “Dynamic reroute”. (P.176) Select the desired item. Select the “Settings” tab. Select the desired item. Function Select to disable receiving traffic messages and no reroute will be cal-…
-
Page 232
6. NAVIGATION SETTING SETTING RADIUS FILTER RECEIVING TRAFFIC INFORMATION VIA THE TMC Select “Radius filter”. RADIO STATION Select desired item. Display “Settings” screen. (P.231) Select “TMC radio station”. Select the desired item. Function Select to deactivate the function. Select to set the radius from 10 km to 100 km (6 miles to 60 miles). -
Page 233
6. NAVIGATION SETTING Select the desired item. RECEIVING TRAFFIC INFORMATION VIA THE INTERNET Display “Settings” screen. (P.231) Select “Traffic information over in- ternet”. Select the desired item. Function Select to update automatically every 3 minutes. Select to update automatically every 6 minutes. -
Page 234: Navigation System Information
7. NAVIGATION SYSTEM INFORMATION 1. LIMITATIONS OF THE NAVIGATION SYSTEM The GPS satellites may not send signals This navigation system calculates the due to repairs or improvements being current vehicle position using satellite made to them. signals, various vehicle signals, map Even when the navigation system is re- data, etc.
-
Page 235
7. NAVIGATION SYSTEM INFORMATION Accurate current vehicle position may not Inappropriate route guidance may occur in be shown in the following cases: the following cases: • When driving small angled • When turning at an intersection off the Y-shaped road. -
Page 236
7. NAVIGATION SYSTEM INFORMATION INFORMATION This navigation system uses tyre turning data and is designed to work with fac- tory-specified tyres for the vehicle. Installing tyres that are larger or smaller than the originally equipped diameter may cause inaccurate display of the cur- rent vehicle position. -
Page 237: Navigation Database Updates
Gracenote database will not be updated. database, etc., can be updated using a Select “Confirm”. USB memory. Check that the updating screen is dis- For details, contact Toyota dealer or played. refer Toyota portal site (www.my.toyota.eu).
-
Page 238
7. NAVIGATION SYSTEM INFORMATION AURIS_HB_WGN_HV_Navi_EE 14.03.12 15:00… -
Page 239: Application
5. MirrorLink™ …….. 250 4. Street View……..265 6. TOYOTA EUROCARE ….251 5. Panoramio……..267 REGISTERING A COUNTRY ….251 USING THE TOYOTA EUROCARE ..252 6. LOADING POIs*/ROUTE ….. 268 DOWNLOADING VIA A CELLULAR PHONE ……268 DOWNLOADING FROM A USB MEMORY ………
-
Page 240: Applications Operation
The applications can be accessed by pressing the button. Each time the button is pressed, the screen will change between the “Phone” menu screen and the “Extras”/“Toyota online” menu screen. When the button is pressed, the screen that was last displayed is returned to. Select to display the “Extras”/“Toyota online”…
-
Page 241
1. APPLICATIONS OPERATION Navigation system “Toyota online” MENU SCREEN AURIS_HB_WGN_HV_Navi_EE 14.03.12 15:00… -
Page 242
Downloadable appli- cations Pictures* Email Select to access pre-installed applications. Calendar* MirrorLink™ Toyota Eurocare* : Navigation system only : If equipped INFORMATION The shown screen in the illustrations may differ from your vehicle’s screen in terms of equipment. AURIS_HB_WGN_HV_Navi_EE 14.03.12… -
Page 243: Picture Slideshow
When the vehicle starts moving while viewing pictures, a pop-up window will be displayed and pictures cannot be dis- Type B played. Select “Leave function” to return to the “Toyota online” menu screen. Available image data format: JPEG, PNG and BMP …
-
Page 244: Operating A Picture Slideshow
1. APPLICATIONS OPERATION OPERATING A PICTURE INFORMATION SLIDESHOW All readable pictures on the device are displayed in chronological order. The slideshow will repeat when it is finished. A slideshow can be played, paused, The pictures will be changed every few and desired images can be selected.
-
Page 245
1. APPLICATIONS OPERATION INFORMATION When the slideshow is playing, the pause and skip screen buttons disap- pear automatically after a few seconds. AURIS_HB_WGN_HV_Navi_EE 14.03.12 15:00… -
Page 246: E-Mail
1. APPLICATIONS OPERATION 3. E-MAIL Incoming e-mails to a connected RECEIVING AN E-MAIL ® Bluetooth phone can be downloaded. Before using this application, connect When a new e-mail is received, a pop-up ® window is displayed on the screen. a Bluetooth phone with a phone profile.
-
Page 247: Checking E-Mail
(if equipped): When is selected, CHECKING E-MAIL the Email message is read out. To cancel Display the “Extras”/“Toyota online” this function, select menu screen. (P.240) Select “Email”. When the downloading of an e-mail has been completed, the mail list will be dis- played.
-
Page 248: Calendar
4. CALENDAR* Calendar entries, tasks and notes from CHECKING CALENDAR ® a connected Bluetooth phone can be downloaded. Before using this applica- Display the “Toyota online” menu ® screen. ( P.240) tion, connect a Bluetooth phone with a phone profile. (P.127) Select “Calendar”.
-
Page 249
1. APPLICATIONS OPERATION When a displayed schedule entry is se- lected, the entry’s detailed information is displayed. : Select to display the previous day’s schedule. : Select to display the following day’s schedule. : Select to display the current day’s tasks. -
Page 250: Mirrorlink
1. APPLICATIONS OPERATION 5. MirrorLink™ Display the “Extras”/“Toyota online” When a MirrorLink™ compatible de- menu screen. (P.240) vice connected USB, MirrorLink™ screen is displayed on the Select a desired application, when navigation/multimedia system display. available MirrorLink™ applications are The MirrorLink™ device can be oper- displayed.
-
Page 251: Toyota Eurocare
1. APPLICATIONS OPERATION 6. TOYOTA EUROCARE* This feature is used to make a call to CHANGING A COUNTRY Toyota Eurocare service. Display the “Toyota online” menu Before using this function, connect a screen. (P.240) ® Bluetooth phone with a phone profile.
-
Page 252: Using The Toyota Eurocare
Each time “…” is selected, the screen changes between the geographical coor- dinates and position details. INFORMATION The call must be placed in a country where Toyota Eurocare service is avail- able. Select “Yes” when the confirmation screen appears. AURIS_HB_WGN_HV_Navi_EE 14.03.12…
-
Page 253: Connected Service
“My destinations” screen. (P.216) Vehicle customisation: Some vehicle settings can be changed via the connected services, by sending vehicle’s settings data to and from the Toyota portal site. (P.149) Street View: The Street View of the desired location can be viewed.
-
Page 254
Toyota portal Access the portal site and search POIs and routes. site* Toyota portal site* The POIs and routes are saved at Toyota portal site. Via the internet, the POIs and routes are downloaded to the navigation system. Navigation system Via the USB the POIs and routes are downloaded to the nav- igation system. -
Page 255
2. CONNECTED SERVICE Vehicle customisation: Sending vehicle’s settings data to and from the Toyota por- tal site Name Operation Via the internet, the vehicle’s settings are sent to/receive from Navigation system the Toyota portal site. Toyota portal site* The vehicle’s settings are saved at Toyota portal site. -
Page 256
Via the USB the application is downloaded to the navigation Navigation system system. Runs applications on the navigation system. Contents provider Contents received via a cellular phone. *: For details about Toyota portal site, refer to www.my.toyota.eu. AURIS_HB_WGN_HV_Navi_EE 14.03.12 15:00… -
Page 257: Before Using Connected Service
OBTAINING A PORTAL SITE IDENTIFICATION ACCOUNT Press the “SETUP” button. Before using connected services, it is necessary to first access Toyota portal Select “General”. site (www.my.toyota.eu) via a personal computer and create an account. ® In order to use this service, a Bluetooth DUN/PAN capable cellular phone with a valid data plan subscription is required.
-
Page 258: Login Process Connected Services
2. CONNECTED SERVICE Check that the device ID is displayed. LOGIN PROCESS CONNECTED SERVICES Before using connect services, con- ® nect a Bluetooth phone with an inter- net profile. (P.137) Activate any connected service. How to activate connected service Page Online search Street View Panoramio…
-
Page 259
2. CONNECTED SERVICE Select “Username”. Input the server username and then select “OK”. Select “Password”. Input the server password and then se- lect “OK”. Select “Confirm login information”. When “Remember password” is on, the entered user login information will be remembered for every login. -
Page 260: Online Search
ONLINE SEARCH A destination can be selected via connected service. Online search will not be available in all countries. Display the “Toyota online” menu screen. (P.240) Function Select “Online search” Select to search a location around Online search can be entered on the “POI”…
-
Page 261
2. CONNECTED SERVICE Enter the search word and then select Check that the search results is dis- “OK”. played. Select the desired item. Function : Select to enter keywords from pre- viously set keywords list. (P.262) Search results Up to 20 search results are down- loaded at a time. -
Page 262
2. CONNECTED SERVICE Select “Go”. ENTERING KEYWORDS FROM THE LIST The keyword can be selected from his- tory of the search word list. Also, the search word can be deleted from a his- tory of the search word list. The system can memorize up to 10 search word entries. -
Page 263: Viewing Poi Details
2. CONNECTED SERVICE DELETE SEARCH WORDS HISTO- VIEWING POI DETAILS Select on the POI information Select screen. Select the desired item. Check that the details of the selected POI are displayed. Select “Yes”. Select the desired picture to display full screen.
-
Page 264: Selecting A Search Engine
2. CONNECTED SERVICE SELECTING A SEARCH ENGINE Throughout the entire search process it is possible to change the search en- gine by selecting on the logo of the cur- rent search engine. Select the search engine logo. A list of available other search engine is shown.
-
Page 265: Street View
The Street View of the desired location Function can be viewed. Select to set a location by using the current position. Display the “Toyota Online” menu screen. (P.240) Select to set the location around the main destination. Select “Street View”.
-
Page 266
2. CONNECTED SERVICE Check that the picture is displayed. Function Select to calculate the route. Select to display the next picture. Select to display the previous pic- ture. Up to 6 pictures per location can be dis- played. INFORMATION … -
Page 267: Panoramio
5. Panoramio* Select the desired picture. The available pictures on the network, comments and other information can be viewed. Display the “Toyota Online” menu screen. (P.240) Select “Panoramio”. Function Select to display the next picture. Select to display the previous pic- ture.
-
Page 268: Loading Pois/Route
2. CONNECTED SERVICE 6. LOADING POIs/ROUTE* POIs and routes can be added by INFORMATION downloading from the Toyota portal Downloading may not complete cor- site. They will be stored in the “Stored” rectly in the following cases: list on the “My destinations” screen.
-
Page 269: Operating An Application Using Connected Service
For details about an Select “Confirm”. application, refer to Toyota portal site Check that the updating screen is dis- (www.my.toyota.eu). played. Open the cover and connect a USB memory.
-
Page 270: Operating An Application
APPLICATION For details about operating the down- loaded application, refer www.my.toyota.eu. Display the “Toyota online” menu screen. (P.240) Select the desired application. Function Displays information about the ap- SETTING AN APPLICATION plication. Display the “Toyota online” menu If the check box has been activated, screen.
-
Page 271: Index
INDEX AURIS_HB_WGN_HV_Navi_EE 14.03.12 15:00…
-
Page 272: Alphabetical Index
ALPHABETICAL INDEX AAC ………… 73, 76 Basic information before operation … 78, 170 AM …………29 Basic operation ……… 24 Manual tuning ……..32 Before using connected service….257 Presetting a station ……. 32 Login process connected services ..258 Radio options ……..
-
Page 273
Connected service……..253 Checking e-mail ……..247 Connectivity settings……. 135 ® Receiving an e-mail……246 Bluetooth settings ……136 Quick setup of an internet connection ……..149 Toyota web account settings ….149 FM…………. 29 General settings……..122 AURIS_HB_WGN_HV_Navi_EE 14.03.12 15:00… -
Page 274
ALPHABETICAL INDEX Hands-free system ……..81 Map icons ……….184 About the phone book in this system ..83 Displaying various information on the map……..184 ® Connecting a Bluetooth phone…. 84 POI icons……….185 Using the phone switch/microphone ..82 Traffic messages……… -
Page 275
Online search ……… 260 Radio operation ……..29 Selecting a search engine….264 Rear view monitor system …… 155 Viewing POI details……263 Area displayed on screen….160 Operating an application using Camera ……….161 connected service ……. 269 ® Receiving calls on a Bluetooth phone.. -
Page 276
ALPHABETICAL INDEX Setting and deleting the route….207 Adding and editing stopovers….208 Search engine ……..194 Blocking road ahead ……212 Search operation ……..194 Detouring a segment on the route..212 Searching by address ……195 Displaying route information….210 Searching by coordinates …. -
Page 277
Entering screen operation….. 20 List screen operation……21 Toyota eurocare ……..251 Registering a country ……251 Using the Toyota eurocare….252 Traffic message settings……231 USB memory ……….43 Playing a USB memory……47 USB memory options ……48 USB/AUX port……….. -
Page 278
Map database information END-USER TERMS TERMS AND CONDITIONS The data (“Data”) is provided for your PLEASE READ THIS END USER personal, internal use only and not for LICENSE AGREEMENT CAREFULLY resale. It is protected by copyright, and BEFORE USING NAVTEQ is subject to the following terms and DATABASE conditions which are agreed to by you,… -
Page 279
OWNERSHIP LIMITATIONS ON USE The Database and the copyrights and The Database is restricted for use in the intellectual property neighboring specific system for which it was created. rights therein are owned by NAVTEQ or Except to the extent explicitly permitted its licensors. -
Page 280
TRANSFER OF LICENSE LIMITED WARRANTY You may not transfer the Database to NAVTEQ warrants that, subject to the third parties, except when installed in the warnings set out below, for a period of system for which it was created or when 12 months after acquisition of your copy you do not retain any copy of the Database,… -
Page 281
If you did not acquire the Database from LIMITATION OF LIABILITY NAVTEQ directly, have The price of the Database does not statutory rights against the person from include consideration whom you have acquired the Database assumption of risk of consequential, in addition to the rights granted by indirect or unlimited direct damages NAVTEQ hereunder according to the… -
Page 282
WARNINGS GOVERNING LAW The Database may contain inaccurate or This Agreement shall be governed by incomplete information due to the the laws of the jurisdiction, in which you passage time, changing reside at the date of acquisition of the circumstances, sources used and the Database. -
Page 283
Certification AURIS_HB_WGN_HV_Navi_EE 14.03.12 15:00… -
Page 284
AURIS_HB_WGN_HV_Navi_EE 14.03.12 15:00… -
Page 285
AURIS_HB_WGN_HV_Navi_EE 14.03.12 15:00… -
Page 286
AURIS_HB_WGN_HV_Navi_EE 14.03.12 15:00… -
Page 287
AURIS_HB_WGN_HV_Navi_EE 14.03.12 15:00… -
Page 288
AURIS_HB_WGN_HV_Navi_EE 14.03.12 15:00…
Посмотреть инструкция для Toyota Auris (2012) бесплатно. Руководство относится к категории автомобили, 14 человек(а) дали ему среднюю оценку 8.3. Руководство доступно на следующих языках: английский. У вас есть вопрос о Toyota Auris (2012) или вам нужна помощь? Задайте свой вопрос здесь
Не можете найти ответ на свой вопрос в руководстве? Вы можете найти ответ на свой вопрос ниже, в разделе часто задаваемых вопросов о Toyota Auris (2012).
Как перевести мили в километры?
Где я могу узнать идентификационный номер транспортного средства Toyota?
Что такое идентификационный номер транспортного средства (VIN)?
Когда транспортному средству Toyota требуется техническое обслуживание?
Когда следует заменять тормозную жидкость на Toyota?
В чем разница между топливом E10 и E5?
Одна или несколько дверей не открываются изнутри. Что мне делать?
Автомобильный радиоприемник не включается, что делать?
Инструкция Toyota Auris (2012) доступно в русский?
Не нашли свой вопрос? Задайте свой вопрос здесь
Руководство по эксплуатации, тех. обслуживанию и ремонту Toyota Auris E150
Instruction manual, technical. service and repair Toyota Auris E150
- Выпуск 2006 — 2013гг.
Бензиновые двигатели 1NR-FE 1.33л (101 л.с.), 4ZZ-FE 1.4л (97л.с.), 1ZR-FE 1.6л (101-124л.с.)
The release of 2006 — 2013gg.
Gasoline engines 1NR-FE 1.33l (101 hp), 4ZZ-FE 1.4l (97hp), 1ZR-FE 1.6l (101-124hp)
- Язык: Русский
Формат: PDF
Размер: 71,5 Мб
Russian language
Format: PDF
Size: 71.5 MB
Скачать документацию Toyota Auris
Download the Toyota Auris documentation
для распаковки используйте пароль — avtoproblem-net.ru
use the password to unpack — avtoproblem-net.ru
———————————
- Язык: Русский
Формат: PDF
Размер: 36,8 Мб
Russian language
Format: PDF
Size: 36.8 MB
Скачать документацию Toyota Auris
Download the Toyota Auris documentation
для распаковки используйте пароль — avtoproblem-net.ru
use the password to unpack — avtoproblem-net.ru
———————————
- Язык: Русский
Формат: PDF
Размер: 138,8 Мб
Russian language
Format: PDF
Size: 138.8 MB
Скачать документацию Toyota Auris
Download the Toyota Auris documentation
для распаковки используйте пароль — avtoproblem-net.ru
use the password to unpack — avtoproblem-net.ru
Toyota Auris (Mark II, E180, платформа New MC, Corolla, Corolla iM, Scion iM) с бензиновыми двигателями рабочим объёмом и мощностью: 1NR-FE 1.3 л (1329 см³) 99 л.с./73 кВт, 1ZR-FE 1.6 л (1598 см³) 124-132 л.с./91-97 кВт и дизельными 1ND-TV 1.4 л D-4D (1364 см³) 90 л.с./66 кВт, 1AD-FTV 2.0 л (1998 см³) 124-128 л.с./91-94 кВт; Руководство по эксплуатации, техническому обслуживанию и ремонту. Регулярные и периодические проверки, помощь в дороге и гараже, подробные электросхемы, контрольные размеры кузова, уникальная система определения неисправностей, технические характеристики, диагностика, особенности конструкции, каталог расходных материалов. Производственно-практическое издание легковой автомобиль компактного «Ц» класса Тойота Аурис с цельнометаллическими несущими кузовами пятидверный хэтчбек и универсал переднеприводные модели второго поколения выпуска с 2012 по 2018 год
ЕСЛИ ВЫ ВИДИТЕ ОШИБКУ 406 Not Acceptable и не видите документ, то скорей всего у Вас IP РФ и его надо сменить, на любой другой страны, с помощью VPN ( Scribd и SlideShare блокируют посетителей с Российским IP).
Видео Toyota Auris E180 замена стекла передней двери и лампочки заднего фонаря (Тойота Аурис 12-18)
Toyota Auris Mark II общая информация (Тойота Аурис 2012-2018)
ПЕРЕДНЯЯ ДВЕРЬ
Разборка
Примечание:
После выключения зажигания следует подождать некоторое время, прежде чем отсоединять провод от отрицательного (-) вывода аккумуляторной батареи. Поэтому, прежде чем приступать к этой работе, обязательно ознакомьтесь с примечанием относительно отсоединения провода от отрицательного (-) вывода аккумуляторной батареи.
1. Отсоедините провод от отрицательного вывода аккумуляторной батареи.
Примечание:
После подсоединения провода необходимо инициализировать некоторые системы.
2. Снимите верхний поручень двери в сборе:
С помощью съемника молдингов освободите 11 захватов, направляющую и снимите ручку-скобу двери.
3. Снимите главный выключатель электрических стеклоподъемников в сборе с опорной панелью подлокотника передней двери (со стороны водителя):
• С помощью съемника молдингов расцепите фиксатор, 5 захватов и 3 направляющих.
• Отсоедините разъем и снимите главный выключатель электрических стеклоподъемников в сборе с опорной панелью подлокотника передней двери.
4. Снимите переключатель электрического стеклоподъемника в сборе с опорной панелью подлокотника передней двери (со стороны переднего пассажира):
• С помощью съемника молдингов расцепите фиксатор, 5 захватов и 3 направляющих.
• Отсоедините разъем и снимите переключатель электрического стеклоподъемника в сборе с опорной панелью подлокотника передней двери.
5. Снимите облицовку кронштейна нижней рамы передней двери:
• Для моделей без переднего динамика № 2: освободите фиксатор и 2 направляющих, и снимите облицовку кронштейна нижней рамы передней двери.
• Для моделей с передним динамиком № 2:
— Освободите фиксатор и 2 направляющих.
— Отсоедините разъем и снимите облицовку кронштейна нижней рамы передней двери.
6. Снимите передний динамик № 2 в сборе (для моделей с передним динамиком № 2).
7. Снимите панель облицовки передней двери в сборе:
• Отверткой с обернутым клейкой лентой концом (а) освободите захват и откройте крышку.
• Наклейте защитную клейкую ленту вокруг панели передней двери.
• Выверните 3 винта.
• Освободите 8 фиксаторов и снимите панель облицовки передней двери в сборе.
• Отсоедините трос дистанционного управления замком передней двери в сборе и внутренний трос замка передней двери в сборе.
8. Снимите внутреннюю ручку передней двери в сборе:
Освободите 4 направляющие и снимите внутреннюю ручку передней двери в сборе.
9. Снимите внутренний уплотнитель стекла передней двери:
Освободите 8 захватов и снимите внутренний уплотнитель стекла передней двери.
10. Снимите наружное зеркало заднего вида с крышкой в сборе.
11. Снимите крышку переднего динамика (для моделей без переднего динамика).
Примечание:
Снимите с двери всю оставшуюся бутиловую ленту.
12. Снимите передний динамик № 1 в сборе (для моделей с передним динамиком № 1).
13. Снимите крышку технологического отверстия передней двери.
Примечание:
Удалите с двери оставшуюся бутиловую ленту.
14. Снимите стекло передней двери в сборе:
• Подсоедините провод к отрицательному (-) выводу аккумуляторной батареи.
• Со стороны водителя: подсоедините главный выключатель электрических стеклоподъемников в сборе и сместите стекло передней двери таким образом, чтобы показались болты стекла двери.
• Со стороны переднего пассажира: подсоедините переключатель электрического стеклоподъемника в сборе и сместите стекло передней двери таким образом, чтобы показались болты стекла двери.
• Отсоедините провод от отрицательного вывода (-) аккумуляторной батареи.
• Со стороны водителя: отсоедините главный выключатель электрических стеклоподъемников в сборе.
• Со стороны переднего пассажира: отсоедините переключатель электрического стеклоподъемника в сборе.
• Выверните 2 болта.
Примечание:
Когда болты вывернуты, не позволяйте стеклу передней двери упасть.
• Снимите стекло передней двери в сборе в соответствии со стрелками и в порядке.
Примечание:
Соблюдайте осторожность, чтобы не повредить стекло передней двери в сборе.
15. Снимите стеклоподъемник передней двери в сборе:
• Отсоедините разъем.
• Ослабьте болт временного крепления.
Примечание:
Не выворачивайте болт временного крепления. Если вывернуть болт временного крепления, стеклоподъемник передней двери может упасть и получить повреждения.
• Выверните 5 болтов.
• Снимите стеклоподъемник передней двери в сборе.
• Выверните болт временного крепления из стеклоподъемника передней двери.
16. Снимите направляющую стекла передней двери.
17. Снимите заднюю нижнюю раму передней двери в сборе.
• Выверните болт.
• Освободите направляющую и снимите заднюю нижнюю раму передней двери в сборе.
18. Снимите крышку наружной ручки передней двери с цилиндром замка в сборе (со стороны водителя):
• Удалите пробку отверстия.
• Ослабьте винт с помощью торцевого ключа “TORX” (ТЗО) и снимите крышку наружной ручки передней двери с цилиндром замка в сборе.
Примечание:
Винт невозможно вывернуть, поскольку он вмонтирован в раму наружной ручки передней двери в сборе.
19. Снимите крышку наружной ручки передней двери (со стороны водителя):
С помощью отвертки освободите захват и 2 направляющие, и снимите крышку наружной ручки передней двери.
20. Снимите крышку наружной ручки передней двери (со стороны переднего пассажира):
• Удалите пробку отверстия.
• Ослабьте винт с помощью торцевого ключа “TORX» (ТЗО) и снимите крышку наружной ручки передней двери.
Примечание:
Винт невозможно вывернуть, поскольку он вмонтирован в раму наружной ручки передней двери в сборе.
21. Снимите наружную ручку передней двери в сборе:
• Для моделей с интеллектуальной системой посадки и запуска: освободите 2 захвата, с помощью отвертки отсоедините разъем.
• Снимите наружную ручку передней двери в сборе.
22.Снимите переднюю накладку наружной ручки передней двери:
Освободите 3 захвата и снимите переднюю накладку наружной ручки передней двери.
23. Снимите заднюю накладку наружной ручки передней двери.
Освободите 2 захвата и снимите заднюю накладку наружной ручки передней двери.
24. Снимите замок передней двери с электродвигателем в сборе:
• Отсоедините разъем.
• Выверните 3 винта с помощью
торцевого ключа с головкой “TORX” ТЗО.
• Сдвиньте замок передней двери в сборе с электродвигателем вниз и снимите замок передней двери в сборе с электродвигателем вместе с тросами.
• При повторном использовании замка передней двери с электродвигателем в сборе: снимите уплотнение жгута проводов замка двери с замка передней двери в сборе с электродвигателем.
25. Снимите трос дистанционного управления замком передней двери в сборе:
Снимите трос дистанционного управления замком передней двери в сборе.
26. Снимите внутренний трос замка передней двери в сборе:
• При помощи отвертки освободите 3 захвата.
• Снимите внутренний трос замка передней двери в сборе.
27. Снимите раму наружной ручки передней двери:
• Для моделей с системой посадки и запуска: расцепите 3 зажима.
28. Снимите запорный стержень замка передней двери:
Вытяните запорный стержень замка передней двери в направлении, указанном стрелками порядке.
29. Снимите ограничитель открывания передней двери в сборе:
Выверните 3 болта и снимите ограничитель открывания передней двери.
30. Снимите уплотнитель передней двери:
Освободите 16 фиксаторов с помощью съемника фиксаторов и снимите уплотнитель передней двери.
• Выверните винт с помощью торцевого ключа с головкой “TORX” Т30.
• Сдвиньте раму наружной ручки передней двери, чтобы расцепить захват рамы наружной ручки передней двери, а затем снимите ее.
31. Снимите облицовку рамы двери:
Освободите фиксатор и снимите облицовку рамы двери.
Примечание:
Поскольку при снятии облицовки фиксатор отламывается, облицовка должна заменяться новой.
32.Снимите фиксатор молдинга рамы окна двери:
Освободите 2 захвата и снимите фиксатор молдинга оконной рамы двери.
33.Снимите пылезащитное уплотнение передней двери:
Освободите 4 захвата и снимите 2 пылезащитных уплотнения передней двери.
34.Снимите подушку панели передней двери:
Освободите 2 захвата и снимите 2 подушки панели передней двери.
35. Снимите облицовочную накладку нижней рамы передней двери:
Снимите облицовочную накладку нижней рамы передней двери.
36. Снимите молдинг ремня передней двери в сборе.
37. Снимите задний молдинг рамы окна передней двери.
38. Снимите светомаскировочную ленту № 1 (для моделей со светомаскировочной лентой).
| № | Спецификация / Specs | Данные |
| Габариты (мм/mm) и масса (кг/kg) / Dimensions and Weight | ||
| 1 | Длина / Length | 4275 |
| 2 | Ширина (без/с зеркалами) / Width | 1760 |
| 3 | Высота (загружен/пустой) / Height | 1460 |
| 4 | Колёсная база / Wheelbase | 2600 |
| 5 | Дорожный просвет (клиренс) / Ground clearance | 160⇒146 |
| 6 | Снаряжённая масса / Total (curb) weight | 1325–1395 |
| Полная масса / Gross (max.) weight | 1830 | |
|
Двигатель / Engine |
||
| 7 | Тип / Engine Type, Code | Бензиновый, жидкостного охлаждения, четырехтактный, 1ZR-FE Valvematic |
| 8 | Количество цилиндров / Cylinder arrangement: Total number of cylinders, of valves | 4-цилиндровый, рядный, 16V, DOHC с верхним расположением двух распределительных валов |
| 9 | Диаметр цилиндра / Bore | 80.5 мм |
| 10 | Ход поршня / Stroke | 78.5 мм |
| 11 | Объём / Engine displacement | 1598 см³ |
| 12 | Система питания / Fuel supply, Aspiration | Распределенный впрыск топлива с электронной системой управления |
| Атмосферный | ||
| 13 | Степень сжатия / Compression ratio | 10.7:1 |
| 14 | Максимальная мощность / Max. output power kW (HP) at rpm | 97 кВт (132 л.с.) при 6000 об/мин |
| 15 | Максимальный крутящий момент / Max. torque N·m at rpm | 160 Нм при 4400 об/мин |
|
Трансмиссия / Transmission |
||
| 16 | Сцепление / Clutch type | Гидротрансформатор с блокировкой / Torque Converter |
| 17 | КПП / Transmission type | Continuously Variable Transmission CVT — Бесступенчатый Вариатор |
О Книге
- Название: Toyota Auris (E180) с 2013 Руководство по ремонту и эксплуатации
- Бензиновые двигатели: 1NR-FE 1.3 л (1329 см³) 99 л.с./73 кВт, 1ZR-FE 1.6 л (1598 см³) 124-132 л.с./91-97 кВт и дизельными 1ND-TV 1.4 л D-4D (1364 см³) 90 л.с./66 кВт, 1AD-FTV 2.0 л (1998 см³) 124-128 л.с./91-94 кВт
- Выпуск с 2012 года
- «Я ремонтирую сам» «Золотая»
- Год издания: 2015
- Автор: Коллектив авторов
- Издательство: «Ассоциация независимых издателей»
- Формат: PDF
- Страниц в книге: 643
- Размер: 254.11 МБ
- Язык: Русский
- Количество электросхем: 23
-
Contents
-
Table of Contents
-
Bookmarks
Quick Links
TABLE OF CONTENTS
1
2
3
Maintenance and
4
care
When trouble
5
arises
Vehicle specifi-
6
cations
UK_AURIS_HV_EE
Information on the hybrid system and adjusting and
operating features such as door locks, mirrors, and
Driving, stopping and safe-driving information.
Air conditioning and audio systems, as well as other in-
terior features for a comfortable driving experience.
Cleaning and protecting your vehicle, performing do-it-
yourself maintenance, and maintenance information.
What to do if the vehicle needs to be towed, gets a flat
tire, or is involved in an accident.
Detailed vehicle information.
Alphabetical listing of information contained in this man-
ual.
1