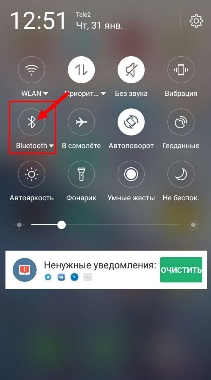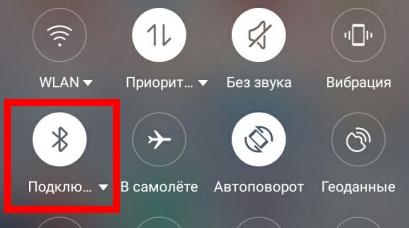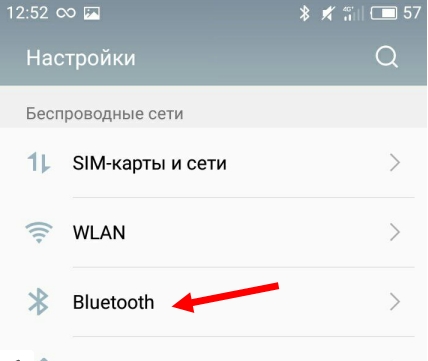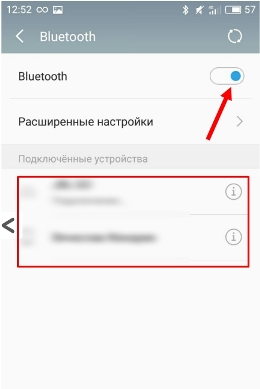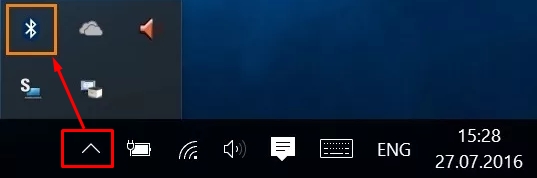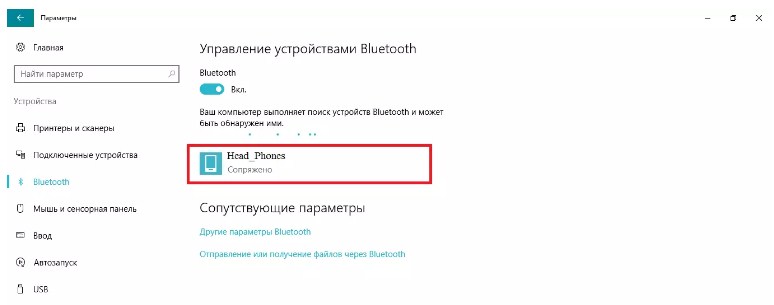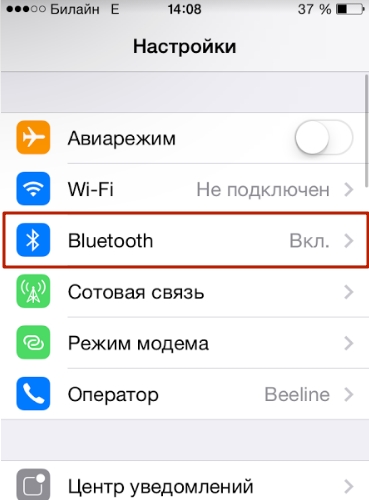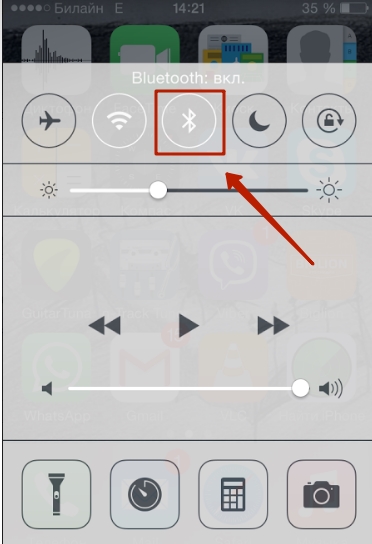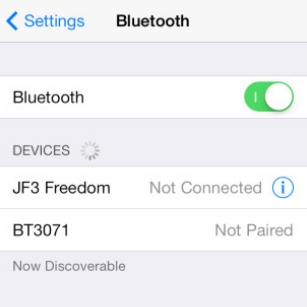Всем здравствуйте и доброго времени суток. Просматривая утром письма – наткнулся на один вопрос: «Как пользоваться Блютузом?». Вопрос достаточно интересный, но не сложный, поэтому я решил написать подробную инструкцию. В первую очередь давайте рассмотрим предназначения Bluetooth технологии. По сути, это прямое подключение, с помощью которого можно передавать путём радиоволн различную информацию
Изначально она была изобретена для простой передачи файлов, фотографий, видео. Но сейчас на этой же технологии работают беспроводные наушники, гарнитура. У меня дома пульт работает как раз на Bluetooth. Чаще всего «Голубой зуб» изначально устанавливается на смартфоны, а также на некоторые ноутбуки. Далее мы рассмотрим вопрос – как пользоваться блютуз, по нескольким устройствам.
Использовать беспроводную технологию не так сложно как кажется. Для начала нужно включить на двух аппаратах сам Bluetooth. Например, вы хотите подключиться наушники или телефон к ноутбуку или компьютеру с адаптером. Вам нужно сначала включить Блютус на наушниках, а уже потом с компьютера подключиться к наушникам.
Содержание
- Android
- Компьютер или ноутбук
- iPhone
- Проблема с подключением
- Задать вопрос автору статьи
Android
- На телефонах Android можно смахнуть верхнее меню и нажать по соответствующей кнопке.
- После этого вы увидите что аппарат включил «Блютуз».
- Но если вам нужно подключиться к другому устройству, то сначала над включить «Голубой зуб» на нем, а уже потом на Андроиде зайти в «Настройки». Далее перейти во вкладку «Bluetooth». Иногда вкладка может находиться в разделе «Сеть и Wi-Fi», в зависимости от типа прошивки.
- Активируем бегунок и снизу вы увидите доступные аппараты для подключения. Просто нажимаем по нужному и соединяемся.
Теперь можно перекидывать файлы, фотографии или видео на конечное устройство. Если вы подключаетесь к аудио беспроводной колонке или наушникам, то сначала надо включить Блютус на них. Делается это с помощью нажатия на кнопку. Она обычно имеет голубой или синий цвет и значок «B».
Компьютер или ноутбук
- Находим значок в правом нижнем углу экрана в трее. Если вы его не видите, то нажмите на стрелочку, которая показывает наверх. Далее нажимаем по нужному нам значку.
- Теперь вы должны увидеть все доступные для сопряжения аппараты.
- Чтобы проверить, что устройство подключено, можно также зайти в «Пуск» – «Параметры».
- В разделе Блютуз вы увидите наименование второго аппарата и подпись «Сопряжено».
iPhone
- Заходим в «Настройки», нажав по значку шестеренки.
- Можно также включить технологию с помощью дополнительного меню.
- Для сопряжения с устройством, нужно зайти через «Настройки» и далее выбрать подходящий аппарат.
Проблема с подключением
Если по каким-то причинам у вас возникли трудности с подключением, например вы знаете что «Голубой зуб» есть, но вы его не видите в компьютере или ноутбуке – прочтите эту статью. Там рассказано, как правильно подключить беспроводную гарнитуру, но сам принцип одинаковый для всех устройств. Также там есть несколько инструкций по решению ряда проблем с подключением.

Модель: M8
Уважаемые пользователи, спасибо за покупку этого продукта. Пожалуйста, внимательно прочтите это руководство по эксплуатации, прежде чем использовать продукт. Желаю вам приятного использования.
Введение
- Этот продукт объединяет две функции Bluetooth-приема и Bluetooth-передачи в одну.
- Чип Bluetooth 5.0 представляет собой устройство plug-and-play, поддерживающее различные аудиоустройства.
- Светодиодный дисплей высокой четкости может отображать рабочий режим и статус в режиме реального времени.
- Поддержка аудиовхода и выхода AUX 3.5 мм/RCA, поддержка цифрового оптического и коаксиального входа.
- Микрофон HD поддерживает беспроводную музыку, громкую связь и навигацию в автомобиле.
- Встроенную полимерно-литиевую батарею емкостью 500 мАч можно использовать во время зарядки. Вы можете использовать его для прослушивания музыки в течение 8-10 часов.
- Продукт поддерживает беспроводное сопряжение Bluetooth NFC (мобильный телефон/планшет должен поддерживать функцию NFC)
- Продукт может транслировать fileS многих аудиоформатов на USB-накопителе и TF-карте (режим приема/режим передачи)
- Им можно дистанционно управлять с помощью инфракрасного излучения и обеспечить эффективное расстояние 5-8 метров (только для версии с дистанционным управлением).
параметры
Название: Bluetooth-адаптер NFC
Модель: M8
Версия Bluetooth: V5.0 + EDR
Диапазон частот: 2400-2483.5MHz
Частотный диапазон: 10Hz-20KHz
Входной параметр: 5 В-500 мА постоянного тока
Вес: О 70g
Зарядка: Type-C iHour
Интерфейс: AUX/RCA/оптический/коаксиальный
Расстояние: около 10m
Аккумулятор: 3.7V / 500mAh
SNR:> 90 дБ
Периферийная поддержка: карта USB/TF
Протокол: ХФП/А2ДП/АВРКП
Формат: MP3/WAV/WMA/APE/FLAC
Размер: L86xW65xH22 (мм)
Схема интерфейса

Длительное нажатие 3S: вкл./выкл. Двойное нажатие: переключение сигнала Одиночное нажатие: воспроизведение/пауза Длительное нажатие при вызове: ответ Короткое нажатие при вызове: отклонение
Длительное нажатие: Громкость+ Одиночное нажатие: Следующая песня
Режим RX (режим приема)
Его можно использовать для всех устройств с аудиовходом AUX (3.5 мм) или RCA, таких как активные динамики/старые динамики/динамики/наушники/ampлифты/автомобильные колонки. Этот продукт может модернизировать обычные проводные динамики до стерео Bluetooth и передавать мускус с мобильных телефонов на динамики и другие устройства по беспроводной сети.
Схема подключения

- Вставьте один конец аудиокабеля AUX/RCA в адаптер, а другой конец — в интерфейс аудиовхода активного динамика.
- Нажмите и удерживайте (§) в течение трех секунд, чтобы открыть устройство. Экран дисплея будет СИНИМ, а RX и синий индикатор будут мигать, показывая, что адаптер находится в режиме приема (если он в данный момент находится в режиме TX, вы можете переключить его с помощью тумблера, переключившись в режим RX).
Шаг 2: сопряжение с мобильным телефоном (поддержка NFC)
- Включите Bluetooth вашего телефона и сделайте соответствующий выбор из списка и подключите -148″. После сопряжения всегда будут гореть RX и синий индикатор, указывая на то, что адаптер успешно сопряжен с мобильным телефоном.
- Откройте музыкальное программное обеспечение мобильного телефона, и звук может быть передан на активный динамик через Bluetooth. В это время синий свет будет мигать. Поддержка операций, таких как воспроизведение/пауза/предыдущая песня/следующая песня/громкость+/громкость-.
Подсказка:
- С HD-микрофоном продукт может автоматически переключаться в режим CALL после успешного подключения мобильного телефона или воспроизведения музыки. На экране отобразится CALL, и вы сможете ответить/отказаться/повесить трубку (см. список операций).
- Продукт сохранит сопряженные устройства и автоматически подключит ваш телефон или планшет, когда он снова включится после успешного сопряжения ранее.
- Поддерживает соединение NFC. После того, как мобильный телефон или планшетный ПК со встроенной функцией NFC будет помещен рядом с зоной индукции NFC на 2 секунды, появится окно подключения NFC, нажмите «ОК».
- Этот режим поддерживает воспроизведение с USB-диска и TF-карты. он может автоматически определять источники сигнала и воспроизводить соответствующие песни. Вы можете дважды щелкнуть ® для переключения источников сигнала. Устройство будет транслировать счета текущих источников сигнала. Нет необходимости постоянно отключать линию источника сигнала.
- Убедитесь, что интерфейс аудиовхода (Input) устройства правильно подключен. Ошибки интерфейса приведут к отсутствию звука или другим сбоям.
- если сопряжение не удалось, выключите Bluetooth мобильного телефона или очистите список Bluetooth мобильного телефона перед перезапуском адаптера Bluetooth. Вы можете повторить описанные выше шаги сопряжения и попробовать еще раз.
Режим TX (режим передачи)
Этот режим подходит только для устройств с выходными аудиоинтерфейсами (AUX/RCA/оптический/коаксиальный), таких как настольный компьютер/ноутбук/телевизор/плеер/проектор и другие устройства). Он может мгновенно обновить функцию Bluetooth и подключить гарнитуру Bluetooth или динамик Bluetooth по беспроводной сети.
Схема подключения

- Вставьте один конец аудиокабеля AUX/RCA в адаптер, а другой конец — в интерфейс аудиовхода компьютера или телевизора.
- Нажмите и удерживайте C) в течение трех секунд, чтобы включить устройство, и на экране дисплея отобразится LINE. В то же время TX и красные индикаторы будут мигать, показывая, что адаптер находится в режиме передачи (если текущий режим — режим RX, в противном случае вы можете включить переключатель в режим TX).
Шаг (g): сопряжение Bluetooth
- Поместите продукт рядом с гарнитурой Bluetooth (< 10 м); убедитесь, что адаптер включен и находится в режиме передачи.
- Включите Bluetooth-гарнитуру или динамик и убедитесь, что они ожидают сопряжения. Подождите, пока они будут сопряжены автоматически.
- После успешного сопряжения TX и красный свет всегда будут гореть. В это время звуки компьютера/телевизора могут передаваться на гарнитуру Bluetooth или динамик Bluetooth по беспроводной сети.
Намекать:
- Устройство автоматически сохранит сопряженные устройства. После того, как ваша гарнитура Bluetooth будет успешно сопряжена в первый раз, она будет автоматически сопряжена при повторном включении продукта.
- Этот режим поддерживает пять способов передачи: AUX/USB-диск/TF-карта/оптическая/коаксиальная передача. После того, как соответствующие источники сигнала вставлены, вы можете переключать источники сигнала, дважды щелкнув клавишу C). В то же время устройство будет транслировать текущие источники сигнала. Нет необходимости постоянно подключать и отключать источник/линии сигнала.
- Убедитесь, что интерфейсы аудиовыхода (выход) компьютерного телевизора и других устройств подключены правильно. Ошибки интерфейса приведут к тишине или другим неисправностям.
- В случае сбоя сопряжения перезапустите Bluetooth-гарнитуру и это устройство и повторите описанные выше действия. Из-за различий в протоколах Bluetooth между разными устройствами обычно бывает разное время сопряжения.
NFC-функции
Соединение NFC доступно в режиме RX. Эту функцию можно использовать только для мобильных телефонов с функциями NFC. Операция выглядит следующим образом:
- Откройте функцию NFC мобильного телефона или других устройств.
- Поместите область индукции NFC мобильного телефона рядом с областью индукции NFC адаптера M8 Bluetooth на нулевое расстояние примерно на 2 секунды. Когда появится окно подключения NFC, щелкните его для дальнейшего подключения.
дистанционное управление

Общие проблемы
В случае возникновения следующих проблем вы можете решить их, используя следующие методы.
- Экран дисплея устройства недостаточно яркий? Ответ: Пожалуйста, проверьте, правильно ли устройство подключено к зарядному кабелю Type-C и работает ли аккумулятор.
- Не удается войти в режим приема/передачи? Ответ: Переключите переключатель режимов в любой режим, чтобы переключиться в следующий режим, и на светодиодном экране отобразится текущий режим Bluetooth, например RX/TX.
- Не удается подключиться к Bluetooth-устройству (Bluetooth-гарнитуре)? Ответ: Поместите Bluetooth-адаптер ближе и снова запустите устройство, а затем снова подключите Bluetooth-гарнитуру и другие устройства. Если это не сработает, вы можете перезапустить адаптер и гарнитуру Bluetooth, чтобы убедиться, что они перешли в состояние ожидания для сопряжения.
- Нет звука?
Ответ: Пожалуйста, проверьте, правильно ли подключена аудиолиния 3.5 мм; аудиолиния должна быть вставлена в интерфейс аудиовыхода в режиме передачи, а аудиолиния должна быть вставлена в интерфейс аудиовхода в режиме приема. В то же время проверьте правильность всех текущих источников сигнала. Если обнаружены неправильные интерфейсы, дважды нажмите C), чтобы переключиться на правильные источники сигнала. - Нет звука после подключения цифрового оптического/коаксиального кабеля? Ответ: Определить текущий режим работы; если это режим приема RX, цифровой оптоволоконный/коаксиальный вход будет переключен на аналоговые сигналы AUX/RCA, которые будут выводиться на обычный динамик через провод. Если используется режим передачи TX, цифровой оптический/коаксиальный вход будет переключен на аналоговые сигналы, которые будут выводиться на Bluetooth-гарнитуру Bluetooth-динамик.
- Какие устройства можно использовать?
Ответ: Все устройства с интерфейсами аудиовхода или вывода, такие как компьютер, телевизор, активная акустическая система, домашний громкоговоритель, офисная акустика, автомобиль, источник питания. ampлифт, проектор, проводные наушники.
Светодиодный экран
Список операций
Инструкции по эксплуатации ключей
| функции | . |
 |
|
| Вкл Выкл | долгое нажатие 35 | / | / |
| Переключатель режима | Тумблер для переключения влево и вправо | ||
| Переключатель сигнала | Двойной клик | / | / |
| Воспроизведение / Пауза | одним щелчком мыши | / | / |
| Громкости | / | долгое нажатие: громкость- | долгое нажатие: громкость+ |
| Переключатель песен | / | долгое нажатие: песня добычи | короткое нажатие: следующая песня |
| Ответ / повесить трубку | короткое нажатие: при входящем звонке | / | / |
| Отклонить вызов | долгое нажатие: при входящем звонке | / | / |
| Восстановить настройки | / | Нажать: пять секунд | Нажать: пять секунд |
Описание световых индикаторов
| Blue Light |
Красный свет |
||||
| Вспышки | Всегда включен | Дыхание | Вспышки | Всегда включен | Дыхание |
| Соединительный | : | Игра | спаривание | Соединенный | Игра |
Цифровая оптическая/коаксиальная функция
- Устройство поддерживает цифровой оптический и коаксиальный вход и может преобразовывать цифровые сигналы в аналоговые аудиосигналы. Примечание. Оптический/коаксиальный выход не поддерживается.
- В режиме RX или TX оптический/коаксиальный вход может быть преобразован в аналоговый сигнал AUX/RCA, который может быть подключен к динамику или передан на гарнитуру Bluetooth.
Теплая напоминание
- Этот продукт может соответствовать транспортной сертификации UN38.3 и сертификации безопасности MSDS.
- Этот продукт питается от стандартной мощности 5 В ± 5%; он будет поврежден и возникнет угроза безопасности, если мощность превысит стандартную мощность.tagе диапазон.
- Прибор можно использовать только в районах с высотой 2000 м и ниже и местностях с нетропическими климатическими условиями.
- Этот продукт нельзя использовать рядом с магнитами или продуктами с сильными магнитными полями, в противном случае это повлияет на его нормальные функции или продукт может быть поврежден.
- Не роняйте и не сильно ударяйте изделие; ваше грубое использование может повредить продукт.
- Пожалуйста, не используйте этот продукт при очень высокой или низкой температуре, damp или агрессивных средах.
- Этот продукт имеет встроенную литиевую батарею. Пожалуйста, не выбрасывайте и не бросайте его в воду/огонь, а также не подвергайте его воздействию солнца, огня или подобных перегретых сред.
Сброс
В любом режиме после запуска нажмите одновременно клавиши e CY и -0- примерно на 5 секунд, и на дисплее появится сообщение Если отображается 8888, это означает, что заводские настройки были успешно восстановлены.
Что взять с собой
- Bluetooth-адаптер XL
- Аудиокабель AUX 3.5 мм xl
- Аудиокабель RCA xl
- Зарядная линия Type-C xl
- Инструкция по эксплуатации XL
Заявление FCC
Это оборудование было протестировано и признано соответствующим ограничениям для цифровых устройств класса B в соответствии с частью 15 правил FCC. Эти ограничения разработаны для обеспечения разумной защиты от вредных помех при установке в жилых помещениях. Это оборудование генерирует, использует и может излучать радиочастотную энергию и, если оно установлено и используется не в соответствии с инструкциями, может создавать вредные помехи для радиосвязи. Однако нет гарантии, что помехи не возникнут при конкретной установке. Если это оборудование действительно создает недопустимые помехи для приема радио или телевидения, что можно определить путем включения и выключения оборудования, пользователю рекомендуется попытаться устранить помехи одним или несколькими из следующих способов:
- Изменить ориентацию или местоположение приемной антенны.
- Увеличьте расстояние между оборудованием и приемником.
- Подключить оборудование к розетке в цепи, отличной от той, к которой подключен приемник.
- Обратитесь за помощью к дилеру или опытному радио / телевизионному технику.
Внимание: Любые изменения или модификации данного устройства, не одобренные явным образом производителем, могут привести к аннулированию вашего права на эксплуатацию этого оборудования.
Данное устройство соответствует части 15 Правил FCC. Работа устройства зависит от следующих двух условий: (1) Это устройство не должно вызывать вредных помех, и (2) это устройство должно принимать любые получаемые помехи, включая помехи, которые могут вызывать сбои в работе.
Информация о радиочастотном воздействии
Устройство было проверено на соответствие общим требованиям к радиочастотному излучению. Устройство можно использовать
в условиях переносного воздействия без ограничений.
Документы / Ресурсы
Как пользоваться беспроводными наушниками: включать, настраивать и заряжать
Беспроводные наушники уже прочно вошли в моду. И это не удивительно, они компактные, долго держат заряд и подключаются почти к любому устройству, будь то плеер или телевизор. Рассказываем, как пользоваться беспроводными наушниками, чтобы процесс наслаждения музыкой был максимально прост и доступен.

Shutterstock
Приводим простую инструкцию по использованию этого гаджета.
Беспроводные наушники подключаются к мобильным устройствам через Bluetooth. Хранятся они в специальном чехле-зарядке. Сегодня мы расскажем, как настраивать беспроводные наушники разных брендов.
РЕКЛАМА – ПРОДОЛЖЕНИЕ НИЖЕ
Как работают беспроводные наушники?
На сегодняшний день беспроводные наушники — это выбор большинства пользователей. Такая гарнитура считается наиболее удобным способом прослушивания музыки, передачи голоса или просмотра видео со звуком. В первую очередь, за счет отсутствия лишних проводов и кнопок. Принцип работы подобных наушников заключается в получении сигнала «по воздуху». Технологически это работает следующим образом:
- передача через Bluetooth;
- передача по NFC;
- более устаревшие способы (передача через ИК-порт или радиосоединение).
Как включить беспроводные наушники
Чтобы включить наушники, зажми кнопку включения на несколько секунд. В некоторых моделях имеется всего одна кнопка, которая отвечает за все аспекты управления устройством. О том, как подключить беспроводные наушники к телефону, ты можешь в подробностях узнать из отдельной статьи.
РЕКЛАМА – ПРОДОЛЖЕНИЕ НИЖЕ
На беспроводных наушниках обычно имеется лишь одна кнопка, отвечающая за все аспекты управления
Как правильно настроить наушники
Беспроводные наушники можно подключать к любому виду мобильных устройств: смартфону, планшету, ноутбуку, персональному компьютеру. Каждый из них предполагает свой алгоритм подключения. Рассмотрим их особенности.
- Чтобы соединить наушники со смартфоном или планшетом, включи Bluetooth в настройках мобильного устройства, выполни поиск оборудования и выбери в списке свою модель наушников. В следующий раз наушники подсоединятся автоматически.
- Большинство современных ноутбуков имеет функцию Bluetooth – в этом случае алгоритм подключения наушников будет таким же, как в первом пункте.
- Для персонального компьютера следует купить модуль Bluetooth, подключить его в разъём USB и произвести настройку драйверов. Как правило, это происходит автоматически. После того, как Bluetooth устройство будет подключено. Нужно зайти в настройки, открыть вкладку «Устройства Bluetooth», произвести поиск нового оборудования и из выпавшего списка выбрать модель своих наушников.
РЕКЛАМА – ПРОДОЛЖЕНИЕ НИЖЕ
РЕКЛАМА – ПРОДОЛЖЕНИЕ НИЖЕ
Как настроить беспроводные наушники для использования с iPhone
Обычный алгоритм объединения в пару беспроводных наушников и iPhone выглядит так:
- Положи наушники рядом со смартфоном и разблокируй его.
- Нажми кнопку питания на кейсе или наушниках и удерживай, пока индикатор не изменит цвет.
- На экране смартфона должен появиться запрос на подключение.
- Далее следуй инструкциям смартфона.
Как настроить беспроводные наушники для использования с Android
При сопряжении гаджета с устройством, работающим на системе Андроид, выполни следующие шаги:
- Загрузи на смартфон специальное приложение, позволяющее подключить данную модель наушников.
- Нажми кнопку питания и удерживай несколько секунд (по инструкции).
- Когда индикатор начнёт мигать, наушники переключатся в режим соединения.
- В списке устройств на Android выбери наушники и нажми на значок «Подключить».
РЕКЛАМА – ПРОДОЛЖЕНИЕ НИЖЕ
Как настроить беспроводные наушники для использования с ноутбуком или другим устройством по Bluetooth
Беспроводные наушники можно синхронизировать не только со смартфоном, но и с другими устройствами
Если требуется создать пару с ноутбуком, персональным компьютером или другими устройствами, выполняется следующее:
- Нажми кнопку питания на наушниках и удерживайте её до изменения состояния индикатора.
- Открой меню настроек на твоем устройстве.
- Найди в настройках вкладку Bluetooth.
- Выбери в списке обнаруженных устройств свои наушники.
РЕКЛАМА – ПРОДОЛЖЕНИЕ НИЖЕ
РЕКЛАМА – ПРОДОЛЖЕНИЕ НИЖЕ
Возможные проблемы при подключении беспроводных наушников и их решение
Хотя подключение беспроводных наушников это довольно простая процедура, тем не менее могут возникать сложности при настройке и синхронизации устройств.
Нет подключения
Даже если пользователь сделал все по инструкции, гаджет может не появиться в разделе «доступные устройства» на телефоне. В таком случае нужно выполнить следующие действия:
- удостовериться в том, что наушники заряжены;
- заново включить Bluetooth;
- перезагрузить смартфон и гарнитуру
- проверить подключенные устройства и отключить ненужные;
- проверить, не подключились ли наушники к другому смартфону или компьютеру.
Не находит устройство
Причин тому, что телефон «не видит» гарнитуру, может быть несколько:
РЕКЛАМА – ПРОДОЛЖЕНИЕ НИЖЕ
- возможно устройства находятся слишком далеко друг от друга;
- смартфон или наушники почти или полностью разряжены.
- Чтобы установить соединение, нужно зарядить гаджет с наушниками, поднести гарнитуру к нему поближе и на всякий случай перезагрузить оба устройства.
Работает только один наушник
Такая проблема часто возникает, если наушники вынимали из бокса не одновременно и, как правило, решается следующими простыми действиями:
- переподключить девайс (убрать в зарядное устройство и снова одновременно достать);
- если проблема не решилась, попробовать работу гарнитуры на других устройствах. Не исключено, что дело кроется в поломке одного из наушников.
Пропал звук
Отсутствие звука может быть вызвано:
РЕКЛАМА – ПРОДОЛЖЕНИЕ НИЖЕ
- установкой новых программ на телефоне;
- разрядкой устройств;
- техническим сбоем.
Стоит убедиться, что выбран вариант получения аудиосигнала именно через наушники, удалить новые программы, которые возможно стали причиной проблем с передачей звука, и перезагрузить оба устройства. Если это не поможет, обратиться в службу поддержки пользователей или отправить гаджет на диагностику.
Как пользоваться беспроводными наушниками
После того, как ты подключила наушники к смартфону или ноутбуку, можно наслаждаться всеми прелестями их функционала, а таковых немало! Какие «плюшки» вы можете ожидать от беспроводных наушников?
Прежде всего, конечно, отсутствие путающихся проводов. Но это далеко не всё.
С помощью беспроводных наушников ты можешь управлять плейлистом без помощи смартфона. В руководстве пользователя сказано, как можно переключать трек, увеличивать или уменьшать громкость, а также переводить в наушники входящий звонок.
Ещё одно преимущество заключается в том, что у наушников предусмотрена функция автоподключения. Это значит, что подключать их к телефону нужно лишь один раз – при первом использовании (или после перезагрузки смартфона), а затем устройства будут соединяться друг с другом без участия пользователя. Главное – убедиться, что активирован Bluetooth.
Беспроводные наушники приостанавливают воспроизведение, когда хотя бы один из них извлекается из уха. Вернув наушник на место, ты сможешь слушать трек с того места, где он остановился.
В некоторых моделях есть функция шумоподавления, которая позволяет наслаждаться звуком даже в шумном метро. Также отличная «фича» – режим Multipoint, который позволяет подключаться сразу к двум устройствам.
Дополнительные функции активируются согласно инструкции. Обычно этот механизм предполагает определённые комбинация нажатия кнопки включения.
РЕКЛАМА – ПРОДОЛЖЕНИЕ НИЖЕ
РЕКЛАМА – ПРОДОЛЖЕНИЕ НИЖЕ
Какие правила безопасности важно соблюдать?
Эксплуатация беспроводных наушников дается намного легче, чем в случае с проводными, но и тут стоит придерживаться нескольких правил:
- если наушники используются в общественных местах и на улице — стоит выбирать модели с неполным шумоподавлением, чтобы слышать, что происходит вокруг. В случае с применением вакуумных устройств, которые обеспечивают высокую звукоизоляцию, рекомендуется прослушивать аудио на неполной громкости;
- наушники, как и смартфон, желательно регулярно обрабатывать антисептиком;
- во время прослушивания под дождем и снегопадом девайс стоит прятать под головным убором для того, чтобы избежать попадания влаги;
- как правило, при низких температурах воздуха батарея гарнитуры садится быстрее, поэтому зимой перед выходом на улицу стоит позаботиться о полном заряде;
- чтобы беспроводное устройство не выпало из ушей в самый неподходящий момент, рекомендуется правильно подбирать по размеру индивидуальные силиконовые накладки.
РЕКЛАМА – ПРОДОЛЖЕНИЕ НИЖЕ
Как заряжать беспроводные наушники
Если наушники работают от батареек, севшие элементы питания нужно просто заменить. Но большинство моделей требуют зарядки аккумулятора. Есть три основных способа, как заражать беспроводные наушники.
- Зарядка осуществляется через кабель. Чаще всего беспроводные наушники заряжаются с помощью кабеля с разъёмом мини-USB, USB Type-C, E-type и так далее, которые поставляются в комплекте.
- Наушники заряжаются через кейс. Сам процесс зарядки происходит аналогично первому способу, только заряжаешь ты не сами наушники напрямую, а чехол от них. Когда индикатор на корпусе чехла погаснет или изменит цвет, это означает, что гаджет полностью заряжен. О видах сигналов, которые подаёт световой индикатор, вы можете прочесть в руководстве по эксплуатации устройства. Технология заряда от специального футляра с аккумулятором используется в наушниках AirPods от компании Apple и их аналогах.
- С помощью беспроводного зарядного устройства. Процесс зарядки тоже может быть беспроводным! Сегодня в продаже можно найти зарядные устройства, которые не нужно подключать к сети. Такие аксессуары помогают заряжать не только наушники, но у другие гаджеты.
РЕКЛАМА – ПРОДОЛЖЕНИЕ НИЖЕ
РЕКЛАМА – ПРОДОЛЖЕНИЕ НИЖЕ
Главное в использовании беспроводных наушников — вовремя заряжать их
Как правильно заряжать беспроводные наушники: инструкция
- Если зарядка осуществляется через кабель, один его конец вставляем в специальный разъём на девайсе, другой – в зарядное устройство.
- Смотрим в руководстве пользователя, сколько нужно заряжать данную модель наушников. Оставляем гаджет заряжаться на необходимый период времени.
- По истечении указанного периода проверяем световой индикатор. Если он свидетельствует о полном заряде аккумулятора, отключаем наушники и пользуемся.
- Старайтесь всегда заряжать наушники до 100%.
- Не рекомендуется использовать наушники до того момента, когда они отключаются из-за полного «опустошения» батареи. Начните заряжать их чуть раньше.
- Нельзя трогать гаджет во время зарядки.
РЕКЛАМА – ПРОДОЛЖЕНИЕ НИЖЕ
Сколько заряжать наушники?
Период полного заряда беспроводных наушников может варьироваться от одного до четырёх часов, в зависимости от модели. Поэтому за такой информацией лучше обратиться к инструкции. Некоторые производители предусматривают для своего продукта режим быстрой зарядки, при котором после 10-15 минут соединения с блоком питания наушники могут проработать 2-3 часа беспрерывно. Для определения уровня заряда сверяйтесь со световым индикатором. Если ты используешь AirPods, степень заряда кейса и наушников можно посмотреть также на экране сопряжённого смартфона.
РЕКЛАМА – ПРОДОЛЖЕНИЕ НИЖЕ
Как заряжать беспроводные наушники JBL
Наушники от этого производителя могут заряжать как напрямую от зарядного устройства, так и от футляра. Для выбора оптимального способа зарядки изучи инструкцию. Одна из самых популярных моделей – JBL Tune 120 – снабжена световым индикатором на кейсе, состоящим из четырёх разноцветных светодиодов. Они загораются все разом, когда уровень заряда достигает 100%.
РЕКЛАМА – ПРОДОЛЖЕНИЕ НИЖЕ
Как заряжать беспроводные наушники Xiaomi
Очень популярный способ зарядки, который используется для беспроводных наушников — это зарядка с помощью футляра с аккумулятором
Любимая покупателями модель наушников Redmi Airdots от Xiaomi заряжается от футляра. Сперва убедитесь, что кейс заряжен, затем проверьте, нет ли внутри него защитных наклеек, которые могут препятствовать соприкосновению контактов. Если есть, удалите их. Вставьте наушники до конца в специальные углубления и оставьте заряжаться согласно инструкции.
РЕКЛАМА – ПРОДОЛЖЕНИЕ НИЖЕ
Как заряжать беспроводные наушники Apple AirPods
AirPods поставляются в комплекте с зарядным футляром, поэтому схема зарядки вполне стандартная: подключай футляр к сети с помощью кабеля и жди необходимое время. Чехол может заряжаться как с помещёнными в него наушниками, так и без них.
Как отключить беспроводные наушники
Для отключения наушников достаточно поместить их в футляр и закрыть крышку.
Если ты обнаружила какие-либо неполадки в работе наушников, часто требуется подключить их заново. Для этого открой список Bluetooth-устройств на вашем смартфоне или другом девайсе, выбери в нём наушники и нажмите «Забыть это устройство». Строчка с названием наушников исчезнет. После этого вновь соедини устройства в пару согласно инструкции.
РЕКЛАМА – ПРОДОЛЖЕНИЕ НИЖЕ
Чтобы произвести принудительное отключение Bluetooth-наушников, нужно в течение 10 секунд зажать одновременно кнопку питания и уменьшения громкости. Индикатор начнёт мигать. Это означает, что настройки наушников сброшены.
Полезное видео по настройке беспроводных наушников AirPods
Загрузить PDF
Загрузить PDF
Bluetooth является беспроводной технологией, которая используется в течение более 20 лет. Она позволяет нескольким устройствам подключаться, взаимодействовать и синхронизироваться без необходимости создавать сложные сети и пароли. Bluetooth есть везде в эти дни — от мобильных телефонов до ноутбуков, и даже автомобильных стерео систем. Bluetooth поддерживает широкий спектр различных устройств, и может быть установлена в течение нескольких минут. Смотрите Шаг 1, чтобы узнать, как это сделать.
Шаги
-
1
Уясните, как работает Bluetooth. Bluetooth представляет собой беспроводную технологию, которая позволяет подключать два различных устройства. Каждое устройство Bluetooth имеет один или несколько установленных профилей. Эти профили определяют, на что устройство способно, например, «Hands-Free» (мобильные гарнитуры) или «Human Interface Device» (компьютерная мышь). Для того, чтобы подключить два устройства, они должны оба иметь тот же профиль.[1]
- В целом вы можете сказать, какие устройства будут работать друг с другом, посмотрев на них логически. Вы не смогли бы выполнить сопряжение мыши с камерой, так как камера не предназначена для управления мышью. С другой стороны, имело бы смысл подключить гарнитуру к мобильному телефону, так как они предназначены для совместной работы.
-
2
Узнайте наиболее распространенные спаривания. Если вы не уверены, будет ли ваше устройство работать совместно, есть несколько случаев, когда использование Bluetooth очень популярно. Зная это, вы сможет определить, как подключить свои устройства.
- Подключение беспроводной гарнитуры к мобильному телефону.
- Подключение беспроводной мыши, клавиатуры и принтеров к ноутбукам и другим компьютерам.
- Подключение портативных медиа-плееров и смартфонов к динамикам и автомобильным стерео системам.
- Беспроводное подключение контроллеров для игр к компьютерам и игровым приставкам.
-
3
Подключите устройства. Метод для подключения к устройствам будет варьироваться в каждой ситуации, но в целом он следует тому же основному процессу. Вам нужно будет создать одно устройство обнаружения, а затем искать устройства с другим устройством.
- Например, если вы хотите подключить гарнитуру к смартфону, вам нужно установить гарнитуру в режим обнаружения (обратитесь к документации), а затем поискать доступные для обнаружения устройства на вашем смартфоне.
-
4
Введите PIN-код (если требуется). Вас могут попросить ввести ПИН-код при подключении устройств. Если вы не знаете PIN-код, то он, как правило: 0000, 1111, или 1234. Он может варьироваться для некоторых устройств, и если вы не можете найти его, возможно, потребуется перезагрузить устройство.
-
5
Используйте устройство. Как только ваши устройства подключены, вы можете начать использовать их вместе. Например, вы, возможно, соединили смартфон с некоторыми беспроводными динамиками, что позволяет воспроизводить музыку через них. Вы, возможно, соединили мышь с ноутбуком, и теперь вы можете использовать мышь, чтобы перемещать курсор.
- При подключении устройства Bluetooth к компьютеру, вам, возможно, потребуется установить драйверы для устройства. Это обычно делается автоматически, если устройство поставляется с установочным диском с драйверами. Вы также можете скачать драйверы с сайта производителя.
- Там нет общего «Bluetooth драйвера», только драйверы для конкретных устройств.
- Если вы хотите подключить устройство Bluetooth к настольному ПК, то скорее всего, настольный ПК не имеет функциональности Bluetooth. Вам нужно будет приобрести и установить Bluetooth USB Dongle для подключения устройств к ПК. Большинство ноутбуков и практически все компьютеры Mac имеют встроенную поддержку Bluetooth.[2]
-
6
Читайте руководства о конкретных инструкциях по сопряжению. Если у вас возникли трудности при сопряжении устройств, есть множество статей на WikiHow, которые могут помочь вам разобраться в этом. Ниже приведены некоторые из наиболее популярных из них:
- Как включить Bluetooth с Android
- Правила сопряжения сотового телефона с гарнитурой Bluetooth
- Как сопряжить устройства мобильный телефон с Bluetooth гарнитурой
- Как использовать Bluetooth Dongle
- Как подключить IPad к Bluetooth-устройству
- Как отправлять файлы на сотовый/ мобильный телефон с помощью технологии Bluetooth
Реклама
Советы
- Bluetooth имеет эффективный радиус действия около 10-30 метров.
- Главное устройство Bluetooth может подключать до семи других устройств, хотя не все устройства функционируют таким образом.
Реклама
Об этой статье
Эту страницу просматривали 7153 раза.