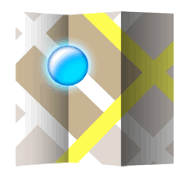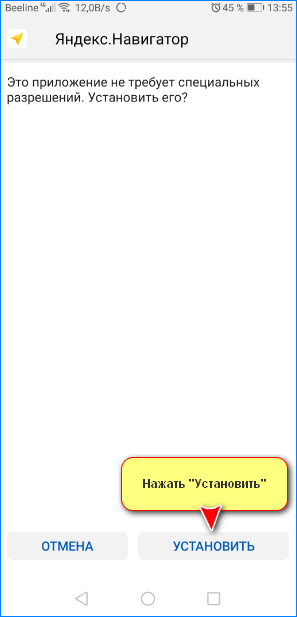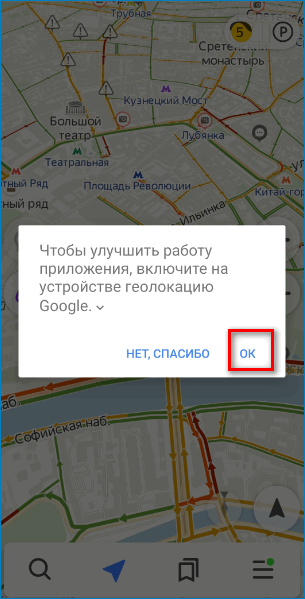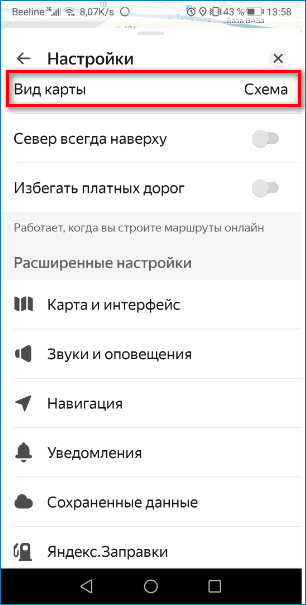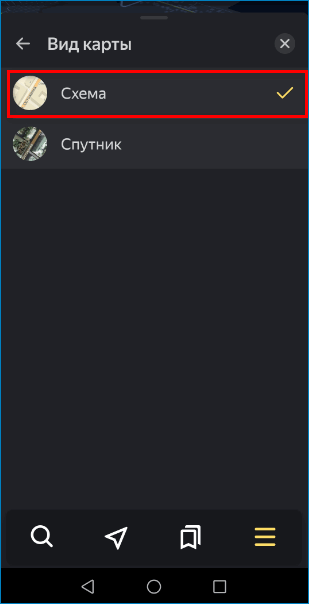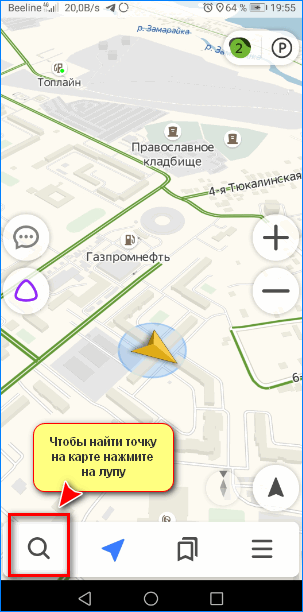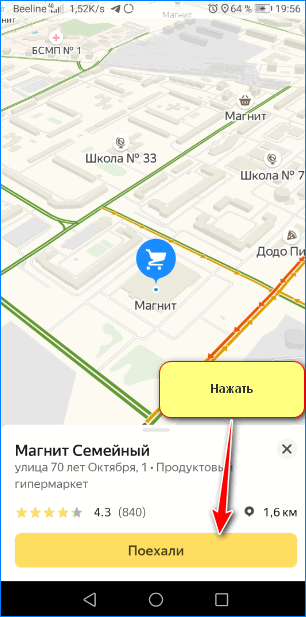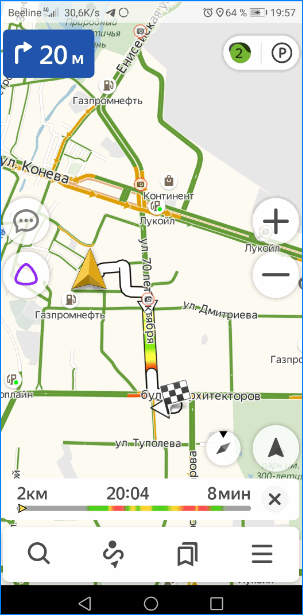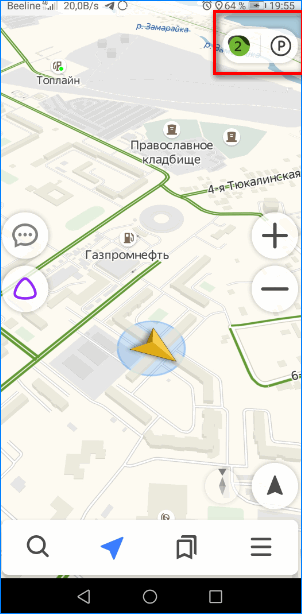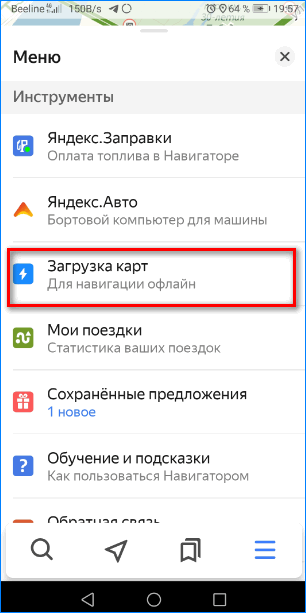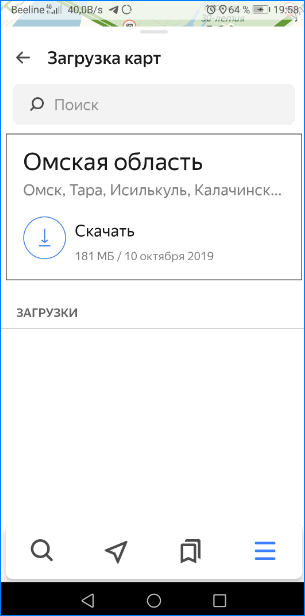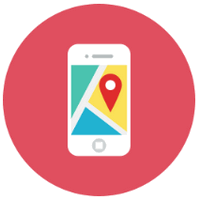Содержание
- Пользуемся Яндекс.Навигатором на Андроид
- Шаг 1: Установка приложения
- Шаг 2: Настройка
- Шаг 3: Использование навигатора
- Шаг 4: Работа в оффлайн режиме
- Шаг 5: Работа с инструментами
- Вопросы и ответы
Яндекс.Навигатор является одним из самых распространённых навигаторов для OS Android в России. Приложение может похвастаться богатым функционалом, интерфейсом полностью на русском языке и отсутствием навязчивой рекламы. Также бесспорным плюсом можно назвать и то, что оно абсолютно бесплатно. Далее в статье будет рассказано, как пользоваться Яндекс.Навигатором на вашем смартфоне.
Пользуемся Яндекс.Навигатором на Андроид
Ознакомившись с материалом ниже, вы узнаете, как настраивать навигатор, прокладывать маршруты в онлайн и оффлайн-режиме и использовать его дополнительные инструменты в непредвиденных ситуациях на дороге.
Шаг 1: Установка приложения
Чтобы скачать Яндекс.Навигатор на Android смартфон, перейдите по ссылке указанной ниже, нажмите на кнопку «Установить» и дождитесь окончания загрузки приложения на смартфон.
Скачать Яндекс.Навигатор
Шаг 2: Настройка
- Для того чтобы навигатором было удобно пользоваться, его нужно настроить под себя. Поэтому после установки зайдите в Яндекс.Навигатор, нажав на иконку приложения на рабочем столе своего смартфона.
- При первом запуске на экране всплывут два запроса разрешения на доступ приложения к геолокациям и микрофону. Для корректной работы Яндекс.Навигатора рекомендуется дать свое согласие — нажмите «Разрешить» в обоих случаях.
- Далее нажмите на кнопку «Меню» в правом нижнем углу экрана и перейдите в «Настройки». Сперва будет идти колонка настроек, связанных с картой. Рассмотрим только те из них, которые реально влияют на пользование навигатором.
- Зайдите во вкладку «Вид карты» и выберите между стандартной схемой улиц и дорог или спутником. Каждый видит карты по-своему, но схематическими картами пользоваться удобнее.
- Для пользования навигатором в режиме оффлайн зайдите в пункт меню «Загрузка карт» и нажмите на строку поиска. Далее выберите предложенные карты стран, областей, краев, городов и многочисленных провинций или воспользуйтесь поиском, написав название необходимой вам местности.
- Для того чтобы изменить значок своего местоположения, перейдите во вкладку «Курсор» и выберите один из трех вариантов.
- Еще одна важная колонка настроек – это «Звук».
- Для выбора голосового помощника перейдите во вкладку «Диктор» и выберете интересующую вас озвучку. На иностранных языках будут стандартные мужской и женский голоса, а на русском доступно шесть позиций.
- Для полного удобства остальные три пункта желательно оставить включёнными. Голосовая активация поможет вам, не отрываясь от дороги, прокладывать маршрут. Достаточно произнести адрес назначения после команды «Слушай, Яндекс».
После того как вы подтвердите разрешения, открывается карта, на которой появится значок в виде стрелки, указывающей ваше местоположение.
Чтобы выбрать интересующий вас язык, на котором навигатор будет указывать вам маршрут и другую информацию о дороге, перейдите в соответствующую вкладку и нажмите на один из предложенных языков. Затем, для возврата в настройки, нажмите на стрелочку в левом верхнем углу.
На этом основные настройки для удобства пользования навигатором заканчиваются. Внизу списка параметров будет еще несколько пунктов, но они не столь значительны, чтобы заострять на них внимание.
Шаг 3: Использование навигатора
- Для того чтобы построить маршрут, нажмите на «Поиск».
- В новом окне выберите место из предложенных категорий, истории ваших поездок или введите вручную требуемый адрес.
- После того как навигатор найдет необходимое вам место или адрес, над ним появится информационная табличка с расстояниями двух наиболее ближайших маршрутов до места назначения. Выберите подходящий и нажмите «Поехали».
Либо произнесите: «Слушай, Яндекс», и после появившегося внизу экрана небольшого окна с текстом «Говорите», произнесите адрес или место, куда вам нужно проехать.
Если у вас нет загруженных карт для работы в оффлайн режиме, то ни один из способов поиска вам не поможет без мобильного интернета или WiFi.
Далее экран перейдет в режим поездки, где сверху будут указаны расстояние до первого поворота, скорость движения и оставшееся время.
После этого вам остается ехать по указаниям диктора. Но не стоит забывать, что это техника, которая может иногда ошибаться. Внимательно следите за дорогой и дорожными знаками.
Яндекс.Навигатор также может показывать загруженность дорог, чтобы не попасть в пробку. Для активации данной функции в правом верхнем углу нажмите на значок светофора. После этого дороги города станут разноцветными, что указывает на их загруженность в данный момент. Дороги бывают зеленого, желтого, оранжевого и красного цветов – градация идет от свободной дороги до долгосрочной пробки.
Для удобства пользователя разработчики Яндекс.Навигатора добавили функцию указания комментариев к дорожным событиям, которые доступны любому водителю или неравнодушному к происшествиям пешеходу. Если вы захотите добавить событие нажмите на значок треугольника с плюсом внутри.
Вверху экрана тут же откроется список указателей, которые вы можете установить на карте с любым комментарием. Будь то авария, ремонт дороги, камеры или любое другое происшествие, выберите нужный знак, напишете комментарий, наведите указателем на нужное место и жмите «Установить».
Затем на карте в этом месте будет виден маленький указатель. Нажмите на него и вы увидите информацию от пользователя.
Недавно в Яндекс.Навигаторе появилась функция отображения парковок. Для ее активации нажмите в левом нижнем углу на кнопку в виде английской буквы «P».
Теперь на карте вы увидите все парковочные места, доступные в том населенном пункте, где вы находитесь. Они будут выделены синими полосами.
На этом шаге основная работа с навигатором заканчиваются. Далее будут рассмотрены дополнительные возможности.
Шаг 4: Работа в оффлайн режиме
Если у вас нет интернета под рукой, но есть работающий смартфон с GPS приемником, то Яндекс.Навигатор и в этом случае поможет добраться в нужную точку. Но только при условии, что на смартфон уже загружены карты вашей местности либо сохранен заранее построенный вами маршрут.
При имеющихся картах алгоритм построения маршрута будет аналогичным онлайн-режиму. А для того, чтобы сохранить требуемый маршрут заранее, нажмите на кнопку «Мои места».
Следующим действием укажите ваш домашний и рабочий адрес, а в строку «Избранное» добавьте те адреса, куда часто направляетесь.
Теперь для того чтобы использовать приложение в оффлайн режиме с предварительно загруженными картами, произнесите голосовую команду «Слушай, Яндекс» и укажите или выберите вручную то место, куда необходимо проложить маршрут.
Шаг 5: Работа с инструментами
В меню есть группа вкладок, называемых «Инструменты», и несколько из них могут быть вам полезны. Работают они только при активном интернет соединении на вашем Андроид смартфоне.
На этом наша инструкция по работе с приложением заканчивается. Есть много интересных и давно существующих решений подобного рода, но Яндекс.Навигатор смело держится среди них на хорошем счету у многих пользователей. Поэтому смело устанавливайте его на свое устройство и пользуйтесь в удовольствие.
Вам бывает сложно проложить оптимальный автомобильный маршрут даже в своем городе? Приложение Яндекс.Навигатор сделает это за вас. Оно определит кратчайший путь за секунды и автоматически скорректирует маршрут при изменениях дорожных условий.
Содержание
- Обзор функций и интерфейса приложения
- Функции
- Интерфейс
- Инструкция по работе с навигатором
- Первый запуск
- Выбор карты
- Построение маршрута
- Движение по маршруту
- Использование дополнительных функций
Обзор функций и интерфейса приложения
Яндекс.Навигатор – бесплатное приложение, предназначенное для построения автомобильных маршрутов. В памяти программы сохранены карты всех стран мира, но упор сделан на СНГ.
Данные о текущих дорожных условиях появляются в приложении благодаря совместным усилиям искусственного интеллекта, сотрудников ООО «Яндекс» и пользователей. Любой человек может добавить информацию о ДТП, ремонтных работах, камерах контроля скорости и засадах ГИБДД.
Функции
Основные функции приложения:
- Построение оптимальных маршрутов. Если навигатор обнаружит несколько равнозначных вариантов, то укажет все, а итоговый выберете вы.
- Сопровождение водителя в пути. Благодаря голосовым оповещениям вы не пропустите нужный поворот и успеете снизить скорость перед камерой ГИБДД. Время оповещения подбирается так, чтобы вы спокойно завершили маневр. Озвучиванием приложения занимались Дмитрий Нагиев, Вера Брежнева, Федор Бондарчук и другие известные личности.
- Оценка дорожной обстановки. Даже если вы хорошо знаете маршрут, изучите информацию о пробках на нужных улицах перед выездом.
Чтобы облегчить поездку, Яндекс.Навигатор предлагает несколько дополнительных функций:
- Голосовое управление. Достаточно произнести: «Слушай, Алиса», – или нажать на кнопку в виде микрофона, чтобы Яндекс.Навигатор воспринимал голосовые команды.
- Автокорректировка маршрута. Если дорожная обстановка изменится по ходу езды, программа среагирует и найдет другой путь.
- В программу добавлена информация о парковках в крупных городах стран СНГ и ближнего зарубежья.
Интерфейс
Первое, что вы увидите при запуске Яндекс.Навигатора – карту местности с панелью инструментов внизу. На ней обозначено ваше текущее положение, загруженность улиц и информация о дорожных событиях.
Если не можете найти себя на карте, нажмите на кнопку внизу экрана – и система переведет вас в нужную область.
Яндекс.Навигатор отмечает загруженность улиц тремя цветами:
- зелёным – дорога свободна;
- желтым – движение частично затруднено;
- красным – пробки на маршруте.
Приложение также оценивает среднюю плотность движения на дорожном участке по шкале от 0 до 10, где 0 – свободно, а 10 – многочасовые пробки. Значение отображается в верхнем правом углу экрана на кнопке включения/выключения анализа загруженности дорог.
Дорожные происшествия отмечены значками в красной оправе. Например, на скриншоте ниже под №1 указана камера ГИБДД, №2 – ДТП, №3 – ремонтные работы, №4 – движение перекрыто. Если нажать на значок, система укажет дополнительную информацию, например, данные о количестве полос, перекрытых из-за ДТП.
Если вы запустили движение по маршруту, дополнительно в верхней части экрана появится информация о ближайшем маневре (1), значения текущей (2) и максимально допустимой скорости (3).
Инструкция по работе с навигатором
Чтобы установить приложение, зайдите на его страницу в Play Market.
Первый запуск
После включения приложения:
- Прочитайте Лицензионное соглашение программы и нажмите «Далее».
- Выберите «Далее» еще 2 раза и разрешите Яндекс.Навигатору доступ к данным о местоположении устройства, чтобы не вводить свой адрес каждый раз вручную.
- Отметьте пункт «Далее» в том же месте и разрешите приложению запись аудио, чтобы пользоваться голосовым управлением навигатора.
Выбор карты
Чтобы изменять внешний вид и функции Яндекс.Навигатора, зайдите в раздел «Настройки». Для этого:
- Нажмите на кнопку меню в нижнем правом углу экрана.
- Откройте раздел «Настройки».
- Нажмите «Вид карты».
- Для наиболее удобного ориентирования выберите один из 2 видов карт – спутник или схема.
Чтобы пользоваться картой без интернета:
- Откройте меню.
- Нажмите «Загрузка карт».
- Выберите необходимую карту из перечня или воспользуйтесь поиском.
- Для скачивания нажмите на кнопку в виде вертикальной стрелки в круге.
Карта скачается, даже если вы перейдете на другую страницу навигатора. Её вес – 110-170 МБ для средних по площади областей.
Построение маршрута
Для построения маршрута выберите начальную, конечную и промежуточные точки. При включенной функции геолокации на смартфоне ваше текущее местоположение автоматически устанавливается как пункт отправления.
Внести любую точку в маршрут можно 3 способами: с помощью поиска, карты или голосового управления.
С помощью поиска:
- Нажмите на кнопку в виде лупы.
- Введите адрес в текстовое поле.
- Выберите подходящий вариант в появившемся списке.
- Если выбираете пункт назначения, нажмите «Поехали».
- Если хотите указать промежуточный пункт, выберите «Заехать».
- Чтобы отметить пункт отправления, коснитесь синего значка и выберите «Отсюда».
С помощью карты:
- Найдите необходимое место на карте. Для изменения масштаба нажимайте на кнопки «+» и «-».
- Чтобы поставить точку в нужном месте, задержите на нем палец в течение 1 секунды.
- Выберите тип маршрутного пункта из списка:
- сюда – конечный пункт назначения;
- через – промежуточный пункт;
- отсюда – пункт отправления.
С помощью голосового управления:
- Нажмите на кнопку в виде микрофона или произнесите: «Слушай, Алиса».
- Произнесите команду. Например, «Маршрут до Ленина, 3А».
Установка промежуточных точек маршрута доступна только после определения местоположения старта и финиша.
После выбора всех точек:
- Выберите маршрут из предложенных приложением. Для этого нажимайте на вкладки со временем в пути. Они находятся в верхней части экрана. Выбранный вариант на карте обозначен красным, желтым и зеленым цветами, альтернативные пути – синим.
- Нажмите «Поехали».
Чтобы построить маршрут в обход платных дорог:
- Откройте раздел «Настройки», как мы описывали выше.
- Выберите пункт «Избегать платных дорог». При этом переключатель напротив надписи станет синим.
Даже после перезапуска приложение вспомнит незаконченный маршрут.
Движение по маршруту
Во время передвижения Яндекс.Навигатор заранее оповещает о поворотах. Информация отображается на экране и воспроизводится вслух.
В нижней части экрана система указывает расстояние до финиша (1) и примерное время в пути (2).
Использование дополнительных функций
Как найти ближайшую парковку:
- Нажмите на значок «P» в верхнем правом углу экрана.
- Теперь коснитесь кнопки, появившейся ниже предыдущей.
- Следуйте проложенному маршруту.
Как поменять голос оповещений:
- В разделе «Настройки» нажмите на кнопку «Голос».
- Выберите озвучку из списка «Загруженные».
- Если хотите скачать вариант из блока «Доступные для загрузки», нажмите на кнопку левее названия желаемой озвучки.
Как сохранять историю поездок:
- Откройте меню кнопкой в правом нижнем углу.
- Нажмите «Мои поездки».
- Выберите «Сохранять», чтобы система начала запоминать ваши маршруты.
Теперь в этом разделе будет доступна информация о построенных маршрутах.
Как добавить информацию о происшествии на дороге:
- Найдите нужное место на карте навигатора.
- Удерживайте палец на нем пару секунд.
- Нажмите «Установить».
- Выберите тип события из списка и нажмите на него. На скриншоте ниже: 1 – неопределенное событие, 2 – ДТП, 3 – дорожные работы, 4 – камера ГИБДД, 5 – внимание, 6 – проезд закрыт.
- Введите комментарий к дорожному событию в текстовое поле.
- Нажмите «Готово».
- Выберите «Установить».
Как проверить штрафы ГИБДД:
- В меню выберите пункт «Штрафы ГИБДД».
- Укажите номера СТС и водительского удостоверения.
- Нажмите «Проверить штрафы».
Яндекс.Навигатор установили более 50 миллионов раз. Это доказывает удобство и востребованность приложения. Чтобы уже сегодня начать им пользоваться, следуйте нашим инструкциям.
Многие используют GPS-навигаторы, чтобы в любом городе чувствовать себя как дома и без проблем находить дорогу. Благодаря развитию технологий навигатор стал доступен и на смартфонах. Яндекс разработал для своих пользователей очень удобное бесплатное приложение Яндекс.Навигатор, с помощью которого в любую точку города можно доехать по самому короткому пути. Для удобства пользования все команды озвучивает диктор, предоставляется дополнительная актуальная информация, касающаяся трафика, дорожных пробок, ремонта дорожного полотна, а также доступны полезные комментарии, которыми готовы поделиться другие пользователи программы.
Содержание
- 1 Сколько стоит использование Приложения
- 2 Как установить приложение Яндекс.Навигатор
- 3 Как пользоваться Яндекс.Навигатором
- 3.1 Шаг 1: Настройка
- 3.2 Шаг 2: Использование навигатора
- 3.3 Шаг 3: Работа с инструментами
По распространенности на территории РФ Яндекс навигатор для оперативной системы Android в числе лидеров. У Приложения хорошие функциональные возможности, понятный интерфейс на русском языке и его работа осуществляется без навязчивой рекламы. Для пользователей оно предоставляется бесплатно, что является большим плюсом. Тем, кто еще не знаком с Приложением, необходимо сначала его скачать, чтобы научиться пользоваться.
Не откладывая этот вопрос в долгий ящик, давайте вместе разберемся, как пользоваться Яндекс.Навигатором на вашем мобильном устройстве.
Сколько стоит использование Приложения
Яндекс. Навигатор относится к числу бесплатных онлайн приложений. Оператору вы оплачиваете только мобильный интернет.
Многие интересуются, какой объем трафика расходуется Навигатором. Чтобы это выяснить зайдите в настройки, выберите запрос «Передача данных на Android» либо «Сотовая связь на iOS».
Как установить приложение Яндекс.Навигатор
Яндекс Навигатор поддерживается не всеми платформами смартфонов и планшетов. Однозначно он доступен для мобильных устройств, разработанных на платформе Android 4.1 и выше и iOS 10 и выше.
К сожалению, в этом списке нет гаджетов, разработанных на платформах Windows Mobile, Symbian, Windows CE, Java, bada.
Для того, чтобы скачать Яндекс.Навигатор на Android смартфон необходимо перейти по ссылке, указанной ниже, и активировать клавишу «Установить». Останется только дождаться окончания загрузки приложения.
Откуда установить Яндекс Навигатор?
Как пользоваться Яндекс.Навигатором
Внимательно прочитайте материал, который мы вам предоставляем, чтобы узнать, как настраивать навигатор, использовать online и offline-режимы для прокладки маршрутов, как пользоваться дополнительными инструментами, которые предоставляет Приложение в случае форс-мажорных ситуаций на дорожных трассах.
Шаг 1: Настройка
- Перед тем, как начать пользоваться навигатором, необходимо настроить его. Скачанное приложение появится на рабочем столе смартфона в виде иконки. Прикоснитесь к ней, чтобы зайти в Яндекс.Навигатор.
- Так как это первый запуск программы, у вас попросят разрешение на доступ к геолокации. Необходимо дать согласие в обоих случаях (нажать разрешить), чтобы обеспечить корректную работу Яндекс.Навигатору.
- Как только разрешение будет получено, откроется карта со значком в виде стрелки. Она будет указывать ваше местоположение.
- В нижнем углу экрана справа активируйте кнопку «Меню» и зайдите в «Настройки». Сразу появится колонка запросов, которая связана с настройкой карты. Среди них нужно выбрать только те, которые облегчат работу с навигатором.
- Откройте вкладку «Вид карты» и сделайте выбор в пользу наиболее удобной для вас. Одна будет со стандартной схемой улиц, другая — с видом со спутника. По опросу пользователей схематической картой пользоваться гораздо удобнее.
- Чтобы иметь возможность пользоваться навигатором в offline-режиме, необходимо зайти в меню «Загрузка карт» и запустить строку поиска. Вам будут предложены карты городов, областей, провинций, стран мира. Чтобы облегчить поиск, воспользуйтесь строкой и напишите, карту какой местности вы бы хотели видеть перед собой.
- Иногда пользователь хочет изменить значок (стрелку) местоположения, для этого существует вкладка под названием «Курсор». Здесь нужно будет выбрать один из нескольких вариантов.
- Не менее важной настройкой является звук, для этого нужно зайти во вкладку с одноименным названием («Звук»).
- Навигатор предоставляет и такую возможность, как смена языка, который будет использовать навигатор для корректировки маршрута и подачи другой сопутствующей информации. Это можно сделать в соответствующей вкладке путем выбора одного из предложенных языков. Стрелочка в верхнем углу слева поможет вернуться обратно в настройки.
- Выбор в пользу голосового помощника можно сделать во вкладке «Диктор». Если на русском языке доступно 4 голосовых плюс 24 дополнительных позиций, то на иностранных только 2 стандартные: женский и мужской голос.
- Практически все основные настройки мы рассмотрели, остались только последние 3 пункта, которые не желательно выключать. Например, голосовая активация поможет с прокладкой маршрута не останавливаясь. Достаточно озвучить команду «Слушай, Яндекс», и назвать адрес, как навигатор приступит к своим прямым обязанностям.
Мы настроили работу навигатора, чтобы им удобно было пользоваться. Вы могли заметить, что в списке параметров еще осталось несколько пунктов. Мы не будем уделять им внимания, потому что они не являются существенными.
Шаг 2: Использование навигатора
- Для построения маршрута необходимо нажать на «Поиск».
- Когда появится новое окно, нужно будет выбрать либо что-то из предложенных категорий, либо место из вашей истории поездок, либо набрать адрес новой поездки вручную.
- Можно произнести: «Слушай, Яндекс» и как только внизу появится небольшое окно с надписью «Приветствую вас», озвучить адрес или место вашего следования.
Это возможно только при наличии мобильного интернета или WiFi. Для работы с приложением в режиме offline необходимо, чтобы карты были загружены. Если у вас нет мобильного интернета и вы проигнорировали предложение загрузить карты, то ни один из способов поиска вам не сможет помочь.
- Как только навигатор определит адрес места поездки, всплывет окно, где будут указаны расстояния 2-х самых оптимальных маршрута до места следования. Определитесь с наиболее подходящим и нажмите «Поехали».
- Автоматически включится режим поездки. Сверху на экране будет указываться расстояние до первого поворота, скорость перемещения и время до окончания пути. Далее подключится диктор и нужно будет следовать по его указаниям.
Не забывайте, что имеете дело с техникой, которая не всегда дает правильные подсказки, поэтому нужно внимательно следить как за дорогой, так и за знаками, расставленными на дорожных трассах.
- Яндекс.Навигатор также может показывать состояние трасс, чтобы избежать попадания в пробку. Чтобы активировать эту дополнительную функцию, необходимо найти знак светофора в верхнем углу справа и нажать на него. Дороги могут окрашиваться в зеленый, желтый, оранжевый и красный цвета. Соответственно зеленый цвет скажет о свободном пути, а красный — об огромной пробке.
Разноцветье, появившееся на карте, укажет на то, насколько загружены трассы города в данный момент.
- Разработчики программы Яндекс.Навигатор добавили еще одну опцию: комментарии дорожных событий. Здесь могут оставить свои заметки неравнодушные водители и пешеходы о происшествиях на дорогах. Для этого нужно нажать на овал с тремя точками.
- Как только вы нажмете на этот знак, сразу же в верхней части экрана появится список указателей, которые можно устанавливать на карте и подписывать реальным комментарием. Он может быть связан с ремонтом дороги, аварией, камерой или любым другим происшествием. Нужно выбрать соответствующий знак, написать комментарий, указателем показать место и нажать «Установить».
- На карте в этом месте появится маленький указатель, и если к нему прикоснуться, то появится информация о происшествии от пользователя.
- Совсем недавно к функциям Яндекс.Навигатора присоединилась еще одна: отображение парковок. Чтобы ее активировать, нужно в нижнем углу слева нажать на кнопку с английской буквой «Р».
- На карте отобразятся все доступные парковочные места этого района города (населенного пункта). Они отмечаются синими полосками.
Все, основная работа с навигатором закончена. Рассмотрим, какие дополнительные возможности предоставляет приложение.
Шаг 3: Работа с инструментами
В меню есть вкладки под названием «Инструменты», и некоторые среди них вполне могут пригодиться вам. Единственное, они работают при наличии мобильного интернета на вашем смартфоне, который поддерживает OS Android.
- Функция «Мои поездки»: для ее активации необходимо нажать на кнопку «Сохранять». Благодаря этому навигатор сохранит всю историю ваших поездок, которые можно в дальнейшем просматривать и при необходимости делиться с друзьями.
- Функция «Штрафы ГИБДД»: редкий водитель обходится без штрафных санкций, и чтобы проверить их наличие (или отсутствие), необходимо в специальной колонке ввести свои персональные данные и активировать запрос кнопкой «Проверить». Если штрафы все-таки у вас есть, можно их тут же оплатить.
- Функция «Помощь на дороге»: вкладка предназначена для тех, кто вынужден будет привлечь услуги эвакуатора или техпомощи.
Исходя из того, какая техника (или специалист) вам нужна, укажите на это.
- Когда появится следующее окно, укажите свое местоположение, куда вам надо и контактный телефон.
Останется только ожидать, когда на ваш запрос отреагируют соответствующие службы.
Инструкция по работе с приложением подошла к концу. Кроме Яндекс.Навигатора есть и другие подобные программы, но все больше пользователей склоняется в пользу Яндекса. Берите с них пример, устанавливайте приложение на свое мобильное устройство и пользуйтесь им, когда это необходимо.
Итог: Яндекс.Навигатор является новым бесплатным приложением для водителей, с помощью которого можно построить маршрут, найти место под парковку, оплатить штраф и быть в курсе статистики поездок.
Яндекс Навигатор уже давно нельзя назвать простым сервисом для построения маршрутов. Он оброс широким функционалом. Сюда успели встроить и Яндекс Музыку, и сервис для онлайн-оплаты заправок, и поиск парковок (в том числе платных). Чего здесь только теперь нет.
С одной стороны, наличие стольких опций радует, с другой – усложняет процесс взаимодействия (особенно если вы новичок в этом деле). Сегодня расскажу, как пользоваться Яндекс Навигатором на Андроид. При этом не важно, какой марки у вас телефон – Самсунг, Huawei или Sony Ericsson. Научимся создавать маршруты, скачивать офлайн-карты для поездок без интернета, а также настраивать навигатор под свои предпочтения (вплоть до выбора голоса «штурмана»).
Содержание
- Установка
- Знакомство с интерфейсом: первый запуск, описание вкладок, настройка
- Доступ к местоположению и микрофону
- Кнопки на карте: отображение пробок и парковок
- Вкладка для поиска мест
- Яндекс Музыка
- Заправки
- Сохраненные места
- Авторизация в Яндексе
- Загрузка карты для офлайн-путешествий без интернета
- Настройка Яндекс Навигатора
- Карта и интерфейс
- Звуки и оповещения
- Навигация
- Push-уведомления
- Сохраненные данные
- Яндекс Заправки
- Яндекс Музыка
- Построить маршрут
- Дополнительные инструменты и сервисы
- Справочник с полезной информацией для тех, кто в дороге
- Как проверить, оформлен ли на вас штраф
- Сообщить разработчику о сбоях и ошибках на карте
Установка
Скачайте Яндекс Навигатор из официального магазина приложений Google Play Market. Для этого перейдите по ссылке и нажмите «Установить». Либо отыщите программу в магазине вручную – с помощью поисковой строки вверху.
Далее магазин запустит загрузку, а затем установка. Вам останется только немного подождать.
Когда кнопка «Открыть» станет зеленой и кликабельной, нажмите на нее, чтобы запустить навигатор. Либо откройте приложение с рабочего стола.
Единственное, убедитесь заранее, что на вашем телефоне достаточно памяти. При необходимости удалите ненужные программы, видео, фотографии и другие файлы из внутренней памяти смартфона. Вес установочного файла – 99 Мб. Как правило, для установки программ требуется больше места, поэтому учитывайте это при запуске скачивания. Если объема памяти не хватит, Play Market, возможно, предложит вам удалить некоторые приложения, либо вовсе выдаст ошибку установки.
Знакомство с интерфейсом: первый запуск, описание вкладок, настройка
Сначала я вкратце расскажу об основных вкладках приложения, а также о том, как тонко настроить навигатор под себя: как скачать карту, чтобы ехать без интернета; как выбрать голос помощника; как подключить банковскую карту для онлайн-оплаты топлива и многое другое.
Доступ к местоположению и микрофону
При первом запуске программа потребует от вас принять условия лицензионного соглашения. При желании поставьте галочку «Отправлять в Яндекс статистику использования и отчеты о сбоях» и нажмите «Дальше».
Самое главное, что вы должны предоставить навигатору, – доступ к своему местоположению. Кликните «Без проблем», а затем «Разрешить».
Если планируете пользоваться голосовым помощником Алисой, также дайте доступ к микрофону.
Кнопки на карте: отображение пробок и парковок
Далее загрузится карта навигатора. С помощью кнопки в виде светофора вы можете включать или отключать отображение пробок на дорогах (высокая загруженность будет отмечена желтым и красным цветами, зеленый будет означать свободное движение).
С помощью кнопок «+» и «-» можно приближать карту или, наоборот, уменьшать ее масштаб. Также это можно делать свайпами.
Кнопка с фиолетовой иконкой будет запускать Алису. Также это можно сделать фразой «Слушай, Алиса» или «Слушай, Яндекс».
С помощью иконки в виде сообщения вы можете оставить комментарий к какому-либо дорожному событию или происшествию: ДТП, ремонтные работы, камера контроля, разбитый асфальт, грунтовая дорога, ошибка на карте (нет проезда, поворот, шлагбаум).
Если Яндекс Навигатор не показал ваше текущее местоположение на карте, хотя вы дали доступ ранее, просто кликните по иконке с самолетиком в правом нижнем углу. Вашу геолокацию отобразят в виде желтой стрелки.
Если хотите увидеть ближайшую парковку, просто тапните по букве «P» справа вверху. Карта из 3D-режима переключиться на обычную схему и выделит голубым цветом места для машин. Платные парковки будут идти с пометкой «₽». Тапните по ближайшей парковке, чтобы увидеть график ее работы (если он есть).
Вкладка для поиска мест
Теперь расскажу немного о вкладках на нижней панели. В первом разделе «Поиск» вы можете отыскать любое здание, заведение, организацию – по названию или адресу. Также вы можете открыть любую категорию среди представленных и найти все вручную: в коллекции собраны популярные места города, где можно поесть, купить продукты и лекарства, снять деньги в банкомате, переночевать, помыть машину и т.д.
Чуть ниже, в блоке «История» будет отображаться список недавно посещенных мест.
Яндекс Музыка
С недавних пор прямо в навигаторе можно слушать музыку из фирменного сервиса Яндекса.
Во второй вкладке можно найти любую песню, исполнителя. Либо просто включить плейлист дня, если не хочется ничего особенного и конкретного. Также здесь есть подкасты на различные темы и аудиокниги – все для вашего развлечения в дороге.
К сожалению, доступ к музыке можно получить только после приобретения подписки «Яндекс Плюс». Также вы получите возможность управлять Яндекс Навигатором с бортового компьютера авто (весь маршрут будет на экране вашей машины). Стоит подписка 199 рублей в месяц.
Заправки
Чтобы включить отображение заправок, кликните по третьей вкладке с изображением колонки. На карте появятся зеленые точки.
Также вы можете открыть последнюю вкладку, а затем зайти в настройки «Яндекс Заправки».
Здесь будут ответы на популярные вопросы, доступные сети заправок, форма службы поддержки, фильтры по топливу, история ваших заправок.
В разделе «Скидки и бонусы» вы можете привязать свою карту лояльности и копить баллы с каждой заправки. Также здесь будут отображаться актуальные скидки, акции и промо.
Инструкция по оплате топлива находится в разделе «Как это работает». Когда вы приедете на АЗС, отмеченную на карте, навигатор автоматически откроет карточку и предложит оплатить заправку в приложении.
Вам останется только выбрать колонку и тип топлива, а также указать сумму или количество литров. Программа предупреждает, что оплачивать заказ нужно только после того, как подъедете к самой колонке, чтобы случайно не оплатить чужой бензин.
Сохраненные места
В четвертой вкладке с флажком отображаются все ранее сохраненные места: дом, работа, какие-то отдельные заведения и организации. Также вы можете составлять целые списки таких мест, чтобы каждый раз не искать их на карте и строить маршруты в пару кликов.
Во второй вкладке будут показаны все ваши недавние места (та же история, что и в разделе «Поиск»).
Авторизация в Яндексе
В навигаторе можно авторизоваться под своей учетной записью Яндекс. Это поможет синхронизировать настройки программы. Например, вы можете настроить приложение на своем устройстве, а затем войти в аккаунт Яндекс на телефоне супруга – и там будут включены те же параметры.
Просто кликните «Войти» в пятой вкладке навигатора. Если на телефоне был ранее сохранен вход в аккаунт, там уже будет ваше имя. Если это не та учетная запись, тапните по ней, выберите другой логин либо нажмите «Добавить аккаунт».
Далее введите данные для авторизации: логин, почта или телефон, а затем пароль.
Загрузка карты для офлайн-путешествий без интернета
Яндекс Навигатором можно пользоваться без интернета (но только основными функциями, например, нельзя будет совершать онлайн-оплаты на парковках и заправках, получать доступ музыке и т. д.).
Для этого нужно скачать карту своего города/региона либо той области, в которую вы собираетесь ехать. Функция будет особенно полезна на случай, если вы собираетесь отдыхать в лесу, на природе, где интернет далеко не всегда хорошо работает.
Откройте пятую вкладку и нажмите «Загрузка карт».
В меню должна автоматически отобразиться карта текущего региона или города. Просто тапните «Скачать», заранее убедившись, что на вашем телефоне хватит памяти. Если же никакой кнопки нет либо предлагают не тот регион, отыщите его вручную с помощью поисковой строки.
Настройка Яндекс Навигатора
Чтобы открыть настройки навигатора, зайдите в пятую вкладку на панели снизу и тапните по шестеренке слева вверху.
В начале страницы будет раздел с «Быстрыми настройками», то есть с самыми популярными, которые пользователи меняют чаще всего. Здесь вы можете выбрать:
- Звуковое сопровождение навигатора (включить или отключить все звуки, активировать только оповещения о камерах, дорожных событиях и изменениях маршрута).
- Лимит скорости, при котором навигатор будет предупреждать вас о превышении.
- Камеры (контроля полосы и скорости, на остановку, на разметку) и дорожные события, о которых вас будут предупреждать: ДТП, дорожные работы, опасный участок для обгона и т. д.
- Голос «штурмана»: Алиса, Вера Брежнева, Василий Уткин и другие известные люди.
- Курсор (отметка вашего местоположения на карте): желтая стрелка по умолчанию, автомобиль (есть иконки разных марок машин), русские сани, Дракула, НЛО и т.д.
- Вид карты: схема или спутник.
Если вы не нашли нужный параметр в быстрых настройках или если вам хочется настроить навигатор более тонко, прокрутите страницу вниз до расширенного списка. Сейчас я расскажу подробнее о каждом разделе параметров.
Карта и интерфейс
В этом блоке настроек вы можете зафиксировать подсказки о следующих маневрах в пути в левом верхнем углу экрана; включить или выключить отображение расстояния до камер, ночной режим, 3D-режим, автомасштаб; настроить карту так, чтобы север был всегда наверху.
Также здесь есть пункт для показа альтернативных маршрутов, виджет погоды (чтобы всегда видеть, сколько градусов сейчас в текущей местности), список языков интерфейса, перечень дорожных событий, о которых нужно сообщать. В разделе «Обновление карт» вы можете настроить загрузку апдейта только по Wi-Fi, чтобы не тратить мобильный трафик.
Звуки и оповещения
В разделе «Звуки и оповещения» укажите при необходимости язык «штурмана». Выберите действие для Яндекс Музыки в момент получения голосового уведомления: ставить ее на паузу, приглушать или ничего не менять. Также настройте с помощью бегунка громкость помощника и укажите, хотите ли вы получать сообщения о превышении скорости.
Чуть ниже вы можете при необходимости отключить Алису полностью либо только ее голосовую активацию, а также выбрать фразу для вызова помощника.
Навигация
В «Навигации» вы можете включить опцию «Избегать платных дорог». Тогда навигатор будет строить маршруты только по бесплатным дорогам.
Если вам приходится часто сворачивать приложение, включите работу навигатора в фоновом режиме. Вас будут предупреждать о маневрах, даже когда окно программы будет неактивно.
Для водителей грузовиков чуть ниже есть функция «Грузовая навигация». Приложение будет строить маршруты с учетом ограничений для вашего вида транспорта (перед этим укажите параметры вашего грузовика: масса, грузоподъемность, габариты, наличие прицепа, экологический класс и т. д.).
Push-уведомления
В этом разделе выберите, какие типы сообщений хотите получать от навигатора на панель уведомлений: появление новых голосов в настройках, ситуация на маршруте, промоакции, баллы пробок, статус ваших исправлений на карте и т. д.
Сохраненные данные
В «Сохраненных данных» вы можете при необходимости стереть ранее загруженные карты, удалить историю поиска и маршрутов, очистить кеш, а также указать папку, в которой нужно сохранять карты. Например, если вам не хватает места во внутренней памяти смартфона, вы можете выбрать каталог на съемной SD-карте, где свободного пространства обычно больше.
Яндекс Заправки
В настройках «Яндекс Заправок» можно настроить фильтр по типу топлива.
В разделе «Способ оплаты» можно подключить банковскую карту для онлайн-оплаты либо переводы через СБП («Система быстрых платежей»). Также есть пункт для чаевых сотруднику заправки.
Яндекс Музыка
Настроек Яндекс Музыки не так много. В соответствующем разделе вам нужно решить, что делать со звуками при оповещениях, показывать ли вкладку с Яндекс Музыкой на нижней панели и включать ли песни сразу после подключения навигатора к авто.
Построить маршрут
Итак, расскажу теперь, как проложить свой первый маршрут:
- Отыщите место на самой карте, если знаете, где конкретно оно находится. Либо зайдите в раздел «Поиск» (иконка в виде лупы). Введите запрос (адрес, название заведения/организации) – текстом или голосом, активировав Алису. Выберите нужный вам вариант в выпавшем списке.
- Навигатор отметит точку на карте и отобразит карточку здания: точный адрес, оценки других пользователей, режим работы, сколько ехать от вас и т.д. Тапните «Маршрут».
- Если вы ранее не скачали офлайн-карту региона, вам предложат это сделать сейчас. Согласитесь на загрузку либо кликните «Закрыть».
- Выберите маршрут и нажмите «Поехали».
- Теперь можете начинать движение, используя подсказки навигатора. Слева вверху будет отображаться расстояние до ближайшего поворота. Справа – ограничение скорости на текущем участке. Всю информацию навигатор будет также проговаривать голосом, который вы ранее выбрали в настройках.
- Также на карте вы увидите обозначения камер и светофоров.
Дополнительные инструменты и сервисы
В Яндекс Навигаторе есть дополнительные сервисы, которые сильно помогают автомобилистам: помощь в дороге (можно быстро вызвать эвакуатор, техпомощь, подвоз топлива и т. д.); проверка наличия штрафов, которые числятся за вами; связь с техподдержкой навигатора (на случай если что-то не работает либо если вы хотите исправить что-то на карте – просто оставьте заявку).
Справочник с полезной информацией для тех, кто в дороге
Откройте пятую вкладку на нижней панели, а потом раздел «Справочник» либо пролистайте страницу немного вниз. Здесь вы найдете информацию, полезную для всех автомобилистов, особенно начинающих:
- Что делать при ДТП: как себя вести и что оформлять.
- Как оспорить штраф.
- Что делать, если поцарапали чужую машину – как возместить ущерб.
- Как восстановить права – список документов и полезные советы.
- Что брать с собой в аптечке.
- Как оформить ОСАГО и сколько это будет стоить.
Если в дороге что-то произошло, и вам нужна помощь, откройте специальный сервис в Яндекс Навигаторе с одноименным названием.
Здесь можно заказать (через специальную форму заявки) эвакуатор, техпомощь, подвоз топлива, услугу «Трезвый водитель», экспертизу ремонта, грузовую техпомощь, юридическую помощь. Услуги будут предоставлены компанией АО «ВЭР».
Если вы запутались в интерфейсе навигатора, вы можете всегда заглянуть в раздел «Обучение и подсказки».
Здесь собраны ответы на частые вопросы пользователей: как найти парковку, как ездить без интернета, как использовать точки «Дом» и «Работа», как заехать куда-либо по пути, как пользоваться голосовым управлением.
Как проверить, оформлен ли на вас штраф
В пятой вкладке перейдите в раздел «Штрафы ГИБДД».
Введите номер водительского удостоверения и СТС. Кликните «Проверить». Либо нажмите «У меня бумажное постановление».
Также вы можете тапнуть по шестеренке справа вверху. Тогда откроются настройки с несколькими разделами:
- «Машины и водители». Здесь можно добавлять в приложение новых водителей и разные авто, чтобы быстро узнавать о штрафах (не нужно будет каждый раз вводить данные для проверки).
- «История платежей». В этом разделе будут отображены все штрафы, оплаченные ранее через Яндекс Навигатор.
- «Уведомления». Включите Push-уведомления и письма о поступлении новых штрафов на оплату.
Сообщить разработчику о сбоях и ошибках на карте
Если вы обнаружили какую-либо неточность на карте, запустите одноименный сервис в пятой вкладке.
В блоке «Исправления» нажмите «Редактировать карту» и отправьте запрос. Например, можно откорректировать информацию о какой-либо организации или отметить перекрытие на дороге.
Добавлять исправления и отправлять обращения в техподдержку можно в разделе «Обратная связь».
Если у вас возникла проблема при работе с программой, тапните «Сообщить об ошибке в Навигаторе» и выберите тему обращения: платежи (штрафы, парковки и другое), трудности с загрузкой офлайн-карт, определение местоположения, пробки, построение маршрута и т. д.
В этом же разделе можно добавить что-то на карту (адрес, вход в здание или подъезд, шлагбаум, парковку, организацию); отметить неровную дорогу или место, где запрещен проезд или поворот; сообщить о временном перекрытии; исправить голосовое предупреждение о маневре.
***
Яндекс Навигатором будет работать хоть с интернетом, хоть без него. В последнем случае нужно просто скачать заранее офлайн-карту. Перед построением первого маршрута правильно настройте приложение: выберите дорожные события, о которых сервис будет сообщать; закрепите кнопку со следующим маневром в левом верхнем углу экрана; включите отображение загруженности дорог; укажите любую понравившуюся иконку для курсора, чтобы поднять себе настроение (это может быть ваша марка авто, истребитель, кот, русские сани, НЛО, Дракула) – ехать так будет в разы веселее.
Одной из наиболее востребованных программ считает навигатор. Он нужен для планирования поездки или поиска ближайших мест отдыха при пешей прогулке. Всего десятилетие назад подобный софт был доступен только для профессиональных водителей. За лицензию приходилось платить немалые деньги. Сегодня установка навигатора и его использование возможно абсолютно бесплатно. Лидирующие позиции на территории России занимает продукт Яндекс. В сравнении с конкурентами, информация всегда актуальна, программа выбирает оптимальный маршрут.
Профессиональные платные решения для дальнобойщиков отличаются тем, что при составлении маршрута учитывают предельную допустимую нагрузку на эстакадах, их высоту, установленные запрещающие знаки. Для обычного пользователя будет достаточно бесплатного решения Яндекс Навигатор. Он также обладает базовым набором функций, которые могут понадобиться при планировании поездки или поиске мест в городе.
Установка приложения
Есть несколько различных способов установки приложения. Самый простой – использование официального магазина платформы. Но на Андроид установить навигатор можно при помощи файла apk, который скачивается с официального сайта разработчика.
В случае отсутствия проблем с Google Play процесс установки достаточно прост. Инструкция представлена всего несколькими пунктами:
- запускаем приложение официального магазина;
- в поисковой строке вводим запрос «яндекс навигатор»;
- ждем, пока будет загружен пакет данных;
- запускаем приложение;
- предоставляем все разрешения.
Через App Store процесс установки аналогичен:
- заходим в официальный магазин;
- в поиске вводим название программы;
- нажимаем установить;
- ждем завершения установки;
- запускает приложение для дальнейшей его настройки.
При проблеме с подключением к официальному магазина на телефоне с Android возможна ручная установка. Инструкция:
- переходим на странице скачивания;
- выбираем нужный тип устройства и платформу;
- указывает адрес электронной почты;
- переходим в ящик, делаем клик по ссылке;
- после скачивания операционная система потребует разрешение на установку с непроверенных источников.
После предоставления всех прав навигатор будет установлен.
Стоит учитывать, что программа периодически обновляется. Поэтому при частом использовании навигатора лучше всего решить проблемы с установкой через официальный магазин. Подобный способ установки обновления не приводит к сбросу настроек и стиранию другой информации.
Базовые настройки
Для того чтобы навигатором можно было удобно пользоваться, его нужно настроить под себя. Базовые параметры:
Среди базовых настроек можно выделить также параметр звука. При переходе в этот раздел можно установить нужный язык, на котором будет воспроизводиться информация. Если нажать на Диктор, выбирается более подходящий голос. 

Есть достаточно много различных настроек. На первую настройку может уйти около часа. Но, как показывает практика, базовые параметры подходят для многих пользователей. Со временем на основании своего опыта использования можно будет понять, что нужно скорректировать.
Расширенные настройки
Относительно недавно появились настройки, которые позволяют оптимизировать работу навигатора для создания маршрута под грузовой автомобиль. Изменение параметров:
После введения всех параметров система будет автоматически подбирать маршрут с учетом установленных знаков. Это важно, так как, к примеру, при знаке запрета на движение транзитного транспорта по пути придется разворачиваться и ехать в объезд.
Как пользоваться Яндекс.Навигатором
Программа изначально создавалась для автомобилистов. Она отображает пробки в крупных городах, точки ДТП на карте и многую другую информацию, которая позволяет оценить дорожную обстановку. Но в дальнейшем стало понятно, что программа подходит для прокладки и пеших маршрутов. Это связано с поиском ближайших мест, которые подходят под запрос.
Для пешеходов
По умолчанию программа не оптимизирована для пешеходов. Было создано похожее решение – Яндекс Карты. После аналогичной установки и открытия приложения проложить маршрут просто:
После этого можно начать следовать пути. Если устройство работает хорошо, точность позиционирования несколько метров.
Для автомобилистов
Автовладельцы могут строить маршруты несколькими способами. Универсальная инструкция:
После этого экран переключится в режим следования маршрута.
Как правило, все повороты, перестроения и другие моменты озвучиваются. Однако, программа может ошибаться или несвоевременно сообщать о перестроении. Поэтому лучше разместить устройство так, чтобы экран постоянно был перед глазами. Система отображает знак движения по полосам.
Использование в офлайн режиме
В регионах наблюдается ситуация, когда нет подключения к интернету. Для подобного путешествия карты заранее подгружаются, так как в режиме офлайн система не сможет подключиться к серверам.
Для этого открывается меню, после раздел Загрузка карт. Из перечня выбираются нужные регионы. На загрузку потребуется время, так как они занимают от 100 Мб и больше. 
Стоит учитывать, что офлайн режим не позволяет обновлять информацию о ситуации на дороге. К примеру, не будут отображаться пробки и места проведения ремонтных работ. Но для поиска места по адресу и построения маршрута скачанной карты будет достаточно.
Наиболее частые проблемы
Большинство отзывов указывает на то, что программа работает стабильно. Но перед установкой стоит учитывать: задействование интернета и GPS-модуля становится причиной быстрой разрядки аккумулятора. Поэтому для длительной поездки потребуется зарядка от прикуривателя.
Вячеслав
Несколько лет работал в салонах сотовой связи двух крупных операторов. Хорошо разбираюсь в тарифах и вижу все подводные камни. Люблю гаджеты, особенно на Android.
Задать вопрос
Приложение не получается открыть на устройстве
Подобная ситуация часто встречается в случае, если мобильное устройство не соответствует установленным требованиям. К примеру, не подходит версия операционной системы. Если все соответствует установленным нормам, нужно обратиться в службу поддержку. Как показывает практика, специалисты оперативно реагирует на любые вопросы.
Навигатор Яндекс не может определить положение
Проблема проявляется периодически. Зачастую она связана с плохим подключением к интернету. Работу навигатора может блокировать другое приложение или появившейся вирус. Рекомендуют проверить обновление, удалить временные файлы и выполнить проверку памяти на наличие вируса.
Постоянно возникают проблемы с загрузкой данных
Большая часть проблем решается путем обновления программы. Разработчики постоянно улучшают свой продукт.
Яндекс Навигатор – одно из лучших приложений, которое помогает автомобилистам и пешеходам перемещаться по более оптимальному маршруту. Программа имеет хорошо оптимизированный интерфейс под мобильные устройства. Относительно недавно Яндекс перешел на системы машинного обучения. Поэтому голосовой помощник стал ошибаться все реже. Привлекает влияние навигатор по причине актуальности всей информации. К примеру, если начали вести ремонтные работы, эта информация появляется практически сразу. Есть расширенный набор настроек, который позволяет избегать платных дорог.
Страница 1 из 2
-
Яндекс.Навигатор – является лидером среди подобных приложений в России. Функционал сервиса включает множество полезных инструментов, таких как: прокладка маршрута с учётом загруженности дорог, предупреждение об ограничении скорости, офлайн-навигация, оплата парковок, заправок и штрафов ГИБДД, помощь на дороге, голосовое управление и многое другое. Кто ещё не пользуется навигатором от Яндекс заходите в Google Play, если у вас Android или в App Store, если iOS, и смело качайте. К тому же сделать это можно бесплатно.
В теме подробно расскажу, что такое Яндекс.Навигатор, и как пользоваться на смартфоне этим приложением. Вы узнаете всё о Яндекс.Навигаторе.
Многие пользователи интересуются:
✔️ Нужен ли интернет для работы Яндекс.Навигатора. Это приложение прекрасно работает и в офлайн-режиме, но если навигатор подключён к интернету, то в нём отображаются пробки и ДТП, а информация всегда обновляется и является актуальной. Можно оплачивать заправки при помощи Яндекс.Навигатора.
✔️ Как посмотреть пробки в Яндекс.Навигаторе: зелёным цветом на экране отображаются свободные дороги, жёлтым более загруженные, красным – пробки. За секунды от указания точки назначения приложение обрабатывает всю информацию и с учётом последних данных строит маршрут.
✔️ Нужно ли скачивать карты для Яндекс.Навигатора? Можно обойтись и без этого, но работа Яндекс.Навигатора без интернета и скачанных карт будет некорректной. Для полноценной работы приложения в режиме офлайн необходимо загрузить карты в Яндекс.Навигатор.
Полная инструкция по использованию Яндекс.Навигатора
Yandex.Navigator поможет построить кратчайший путь до точки назначения. Голосовые подсказки настроены не только для навигации, но и помогают правильно маневрировать в потоке. Программа заблаговременно подсказывает о необходимости осуществления многих манёвров, таких как: поворот, перестроение и т. д. Ввести точку назначения можно вручную или голосом. Маршрут выстраивается за считанные секунды.
Надо отметить, что использование приложения предельно простое. Изначально нужно загрузить навигатор в гаджет. Для этого следует зайти в плеймаркет и бесплатно скачать приложение. Принципиальной разницы в том, как пользоваться Яндекс.Навигатором на Андроиде и Айфоне нет.
Причин почему стоит выбрать Яндекс.Навигатор предостаточно. С этим приложением вы сможете:
✔️ Экономить топливо и время, потому что навигатор составит самый короткий и выгодный маршрут;
✔️ Быть в курсе происшествий на дороге и не попасть в пробку или на место ДТП;
✔️ Отмечать нужные места на карте для быстрого доступа;
✔️ Быстро найти ближайшую парковку, заправку, кафе, магазин;
✔️ Найти организацию без указания адреса.
Удобная форма навигации и поиска позволяет, не отвлекаясь от дороги, поменять пункт назначения. Просто скажите смартфону куда вам нужно, и маршрут будет построен. Это особенно актуально для водителей и пешеходов зимой, так как пешеходам не нужно снимать перчатки для ввода, а водитель может полностью сосредоточиться на дороге.
Продолжение…
Последнее редактирование: 16 ноя 2019
-
Принцип работы Яндекс.Навигатора
Приложение может работать с доступом в интернет и без него. Принцип работы с доступом в интернет на Айфонах и Андроидах похож, но имеет различия. В Айфоне используется две схемы получения данных о местонахождении: GPS навигатор и Глонасс. Андроид сам подаёт сигнал о своих координатах.
Полученные координаты приложение обрабатывает самостоятельно, выводит текущее месторасположение, скорость передвижения и многие другие полезные данные, согласно системам позиционирования. На этой основе можно проложить маршрут, сохранить координаты, поставить точку на карте, передать данные для дальнейшего использования.
Данные о направлении движения обновляются каждые три-четыре секунды, благодаря чему приложение не позволяет сбиться с маршрута. Особенно полезна эта функция в сложных дорожных развязках, программа порекомендует сторону дороги и нужный поворот.
✔️ Возможности Яндекс.Навигатора. Удобный интерфейс позволяет управлять навигатором на интуитивном уровне. В меню можно отследить ситуацию на дорогах и внести свои коррективы. Например, вы видите новый установленный знак или на ваших глазах произошло ДТП. О любых изменениях и происшествиях каждый пользователь навигатора может оповестить других участников дорожного движения. Для прояснения ситуации, советов автомобилистам, передачи более полной информации есть общий чат.
✔️ Работа с Яндекс.Навигатором. Чтобы разобраться с меню и управлением не потребуется много времени даже неопытным пользователям. Очень удобна функция оптимального подбора маршрута. Приложение выбирает путь с учётом манёвров, загруженности дороги.
Откуда Яндекс берёт информацию о пробках
Приложение очень популярно, только в России им пользуются более 16 млн человек. При построении маршрута учитываются все данные, сравнивается информация за несколько недель, учитывается скорость передвижения авто. Если скорость потока падает, навигаторы это учитывают, и не будут строить маршрут через этот участок дороги.
Также есть статистика загруженности дорог в час пик. Общий чат служит помощником, сообщает о пробках, ситуации на дорогах и ДТП. По причине того, что многие пользуются приложением Яндекс.Навигатор, существует вероятность, что большинство пользователей одновременно решит объехать маршрут пробок, тем самым создав новую пробку.
Приложение позволяет находить альтернативные маршруты и выбирать наиболее удобные для вас, с учётом дорожной ситуации.
Не всегда информация отображается абсолютно верно, и тогда в чате начинают ругать навигатор. По ключевым словам и ругательствам вносятся уточнения в маршрут. Разработчики Яндекс.Навигатора постоянно дорабатывают приложение, учитывая просьбы и замечания пользователей.
Пробки в Яндекс.Навигаторе отображаются в режиме онлайн. С каждого навигатора с доступом в интернет, информация о передвижениях передаётся автоматически на сервер, там данные обрабатывается и карты обновляются. При снижении скорости, ругательствах в мессенджере, путь через этот участок дороги не будет прокладываться. Анализируется не только состояние дороги на данный момент, но и по предыдущим дням и неделям, учитывается нагрузка в час пик. В результате маршрут строится на основе всех перечисленных данных. Если автомобиль с навигатором проехал весь участок, не снижая скорость, приложение это учтёт и укажет, что путь свободен.
-
Как настроить Яндекс.Навигатор на смартфоне
Для начала нужно скачать приложение. В плеймаркете это можно сделать бесплатно. Найдите приложение и нажмите клавишу «скачать», затем «установить». Загрузка начнётся автоматически и на экране телефона появится иконка приложения. Остаётся только открыть приложение Яндекс.Навигатор и начать настройку.
Настраиваем Яндекс.Навигатор. После скачивания зайдите в приложение под своим аккаунтом или создайте новый. Теперь приступаем к настройкам. Настройки Яндекс.Навигатора включают:
☑️ вид карты (схема, спутник, народная);
☑️ отображение ДТП, пробок;
☑️ ночной режим;
☑️ единицы измерения (км, мили);
☑️ масштаб;
☑️ отображение городского транспорта;
☑️ голосовой ввод, язык;
☑️ интерфейс, отображающий камеры видеонаблюдения, платные дороги и пути их объезда;
☑️ громкость звука;
Можно также отключить изображение и пользоваться только голосовыми подсказками (при разряженном телефоне или включённом другом приложении, видео и т. д).
Приложение доступно для смартфонов на базе операционных систем IOS 10 и Android выше версии 4.2. Посмотреть версию можно в настройках смартфона «О программе».
Интерфейс Яндекс.Навигатора благодаря усилиям разработчиков предельно простой. Справа находится значок в виде лупы с отметкой «поиск». При нажатии этой иконки появляется строка поиска.
Введите в строку адрес или название организации и приложение построит возможные маршруты с указанием расстояния и времени в пути, в нашем случае, вводим «Большой театр».
Навигатор показывает самый быстрый маршрут, плюс два альтернативных, вверху табло с отведённым временем на поездку.
Слева находится цветная полоса, отображающая цветом ситуацию на дорогах, на всём пути следования, а в самом верху жёлтый сигнал светофора. Цифра показывает пробки по балльной системе. Сейчас загруженность дорог в Москве 4 балла, значит, доедем быстро.
В меню «поиск» вы можете найти все ближайшие заправки, стоянки, парковки, кафе и другие важные объекты.
Слева находятся кнопки голосового ввода и напоминания. Нажмите треугольник и появится меню, куда можно добавить свою информацию о внесении новшеств: камер, знаков или происшествии на дороге.
Самый популярный вид карты – Народная, которая составляется самими водителями. Для офлайн-доступа рекомендуется скачать карту города, которая весит, к примеру, Москва и Московская область — 647 МБ. В картах обозначаются частые и любимые места. По голосовой команде поехали домой (на работу, заправку и т. д) маршрут построится автоматически. Скачанные карты обновляются при соединении с интернетом. Также настраивается голос (женский или мужской) и получение уведомлений.
В Яндекс.Навигаторе удобно использовать голосовое управление. Оно включается управление голосом от команды «Слушай, Яндекс», «Слушай, Алиса» или нажатием иконки микрофона в левой стороне экрана. После ответа «Говорите!» сказать команду.
Чтобы подключить в Яндекс.Навигаторе голосовой помощник ничего делать не нужно, эта функция установлена автоматически. Через настройки можно её включить или отключить. Для этого нужно выбрать пункт «расширенные настройки» и далее «звуки и оповещения».
Чтобы использовать голосовое управление, достаточно сказать точку назначения или желаемое место, будет предложено один или несколько вариантов маршрута.
Голосовой помощник Алиса замечательный спутник в пути. Кроме подсказок она с удовольствием играет с детьми и взрослыми. На выбор пользователя предоставляются разные дорожные познавательные игры, например, «Города». В пути выдаёт интересные факты, может включить музыку. Алиса интересный собеседник, с ней не соскучишься.
Чтобы в пути не было скучно, разработчики установили на выбор не просто мужские и женские голоса, но и добавили озвучку голосами звёзд. Звёздные комментаторы маршрутов на данный момент включают таких звёзд и выдуманных персонажей:
☑️ Василия Уткина;
☑️ Фёдора Бондарчука;
☑️ Оптимуса Прайма;
☑️ Басты;
☑️ Гарика Харламова;
☑️ Магистра Йода;
☑️ Дарта Вейдера;
☑️ Артёма Дзюбы.
Это не постоянный список. К значимым событиям добавляются новые озвучки. Причём непросто меняется голос озвучки. К стандартным фразам добавляются уникальные комментарии от звёзд.
Актуальный список можно посмотреть на фото, заходим в настройки и нажимаем «голос», озвучку требуется загрузить:
Что означает светофор в Яндекс.Навигаторе? В левом углу экрана располагается иконка со светофором, но только с одним цветом и цифрой в нём. Зелёный значит, что на протяжении этого расстояния (цифра в светофоре) дорога свободна, жёлтый – что движение замедлено, красный – поток стоит.
Что такое ночной режим в Яндекс.Навигаторе? В тёмное время суток яркий экран слепит и отвлекает от дороги. Для этого в приложении установлена функция приглушения света. Её можно настраивать вручную или поставить на автоматическое включение после заката солнца.
Сообщения в Яндекс.Навигаторе (разговорчики). На экране слева располагается треугольный значок, а в нём – меню коррективов. В верхней строке меню справа есть мессенджер для всех участников дорожного движения. В чате можно пообщаться с другими водителями, рассказать подробно об обстановке на дороге, личных переживаниях по этому поводу.
Голосовые подсказки. Приложение во время поездки будет выдавать голосовые подсказки: расстояние до следующего поворота, желательные манёвры, предупреждение о знаках, необходимости снижения скорости и т.д. Следуя подсказкам, вы не нарушите ПДД, следовательно, не попадёте на штраф, а возможно, и сохраните жизнь.
Камеры и дорожные события на маршруте. Навигатор будет информировать водителя об участке дороги, который находится в зоне видеонаблюдения. Местонахождение камер добавляют сами водители. Сигнал будет приходить даже с выключенным экраном и свёрнутом приложением. События на дороге, ДТП, пробки, дорожные работы и другое отображаются автоматически.
Изменить значок машины. Кроме привычной стрелочки можно установить значок машины, забавные иконки в виде робота Бамблби (озвучка Оптимуса Прайма) или танка на выбор (озвучка Василия Уткина), есть даже Дракула!
Предупреждение о превышении скорости. В навигатор внесены все требования о передвижении по городу и за ним. При превышении рекомендуемой скорости смартфон выдаст предупреждающий звук, и порекомендует снизить обороты. Предупреждение выдаётся после превышения скорости на 15 км, эту цифру можно изменить под себя, уменьшив или увеличив порог.
Техпомощь на дороге. Если в пути случилась неприятность: спустило колесо, сел аккумулятор, ДТП или другая поломка, с которой дальнейшее передвижение невозможно, в приложении можно вызвать техпомощь. Для этого укажите характер поломки и марку авто, и на экране отобразится информация о ближайших службах техпомощи.
Рейтинг компаний выстраивается по удалённости, отзывам, ценам. Выбирайте нужный автосервис и ожидайте помощь.
Значки в Яндекс.Навигаторе. Основные значки – это местонахождение (обозначается стрелочкой или другим выбранным транспортом) и точка назначения. При внесении маршрута в навигатор можно указать конечную цель поездки и нужные остановки. Прокладывать маршрут начинать лучше с последней остановки, потом добавлять новые адреса.
Последнее редактирование модератором: 16 ноя 2019
-
Как построить маршрут в Яндекс.Навигаторе
А теперь рассмотрим, как задать маршрут в Яндекс.Навигаторе. Сначала найдите своё месторасположение, нажмите на значок треугольника в нижнем углу справа.
К примеру, едем по ул. Лобачевского.
Выберите опцию «Отсюда», выберите нужный адрес (объект) на карте, введите его вручную или голосом. Если нужно, добавьте ещё остановки.
Вводим Москва-Сити.
Навигатор выдаст три вида маршрута. Выбираем лучший по времени, и вперёд:
В поездке можно поставить метку в Яндекс.Навигаторе, добавить важный адрес или оповестить о ДТП, пробке, плохом движении транспорта.
Хороший навигатор создают сами водители. Чем больше сообщений, тем актуальней информация на экране.
Кнопка обзор показывает альтернативные маршруты в Яндекс.Навигаторе — это возможность изменение маршрута по ходу движения, в зависимости от загруженности дорог. Вы всегда можете изменить маршрут, навигатор перестроится за секунды и выстроит новый путь. Если впереди неблагоприятная ситуация на дороге, нажмите обзор и выберите другой подходящий маршрут.
Как в Яндекс.Навигаторе сохранить маршрут
Сейчас я расскажу, как в Яндекс.Навигаторе сохранить проложенный маршрут. В приложении по умолчанию установлены пункты «Дом», «Работа», «Избранное». Чтобы добавить маршрут, кликните на меню и найдите иконку закладок, она находится внизу экрана. Введите необходимые адреса, нажмите кнопку «сохранить». Голосовой командой «поехали домой» (на работу, в кафе), или выбрав пункт вручную, приложение построит маршрут с точки вашего расположения.
К примеру сохраняем точку Афимолл Сити в «Мои места».
Функции приложения позволяют запомнить маршрут в Яндекс.Навигаторе. Для этого нужно зайти в меню, найти вкладки, проложить маршрут из точки А в точку Б, выбрать подходящий, нажать «сохранить». Выбранный маршрут можно назвать его как удобно. Впоследствии можно его использовать с дополнительными остановками.
Также есть функция история маршрутов в Яндекс.Навигатор. Просмотреть и править историю можно через меню.
Для этого нужно зайти в сохранённые данные, выбрать подходящий маршрут или очистить историю.
Функцией мои места в Яндекс.Навигаторе воспользоваться могут только авторизованные пользователи, поэтому не забудьте войти в свой аккаунт, используя Яндекс почту. Для добавления места нажмите точку назначения на карте и удерживайте её, появится контекстное меню и вкладка «Мои места», добавьте его в существующие списки или создайте новый.
Как удалить маршрут в Яндекс.Навигаторе
Удалить маршрут Яндекс.Навигаторе легко. Для этого зайдите в меню, найдите иконку заметок, кликните на кнопку с изображением карандаша, выберите ненужные строки и нажмите корзинку. Подтвердить удаление, готово!
Как поделиться маршрутом в Яндекс.Навигаторе
При необходимости в Яндекс.Навигаторе можно поделиться маршрутом по СМС, WhatsApp и т. д. Для этого найдите объект в заметках или на карте, зайдите в карточку объекта, выберите значок поделиться и удобный способ отправки сообщения, через социальные сети, мессенджеры или СМС.
Маршрут можно создавать с компьютера и отправлять на свой аккаунт навигатора.
Парковки в Яндекс.Навигаторе
С помощью приложения можно разместить машину на платной парковке. Для этого нужно знать, как найти и оплатить парковку в Яндекс.Навигаторе.
Узнать о парковочных местах можно ещё до поездки, в режиме Р (парковки) указаны все места, где можно оставить свой автомобиль. Синим цветом подсвечиваются свободные парковки, красным – места, что уже заняты. О платных парковках приложение сообщает отдельно.
Как оплатить парковку через Яндекс.Навигатор. Можно через приложение воспользовавшись банковской картой, или со счёта в Моспаркинге. Заполните форму и переведите средства, отметьте время нахождения на парковке и приложение выдаст сумму.
За 15 минут до окончания оплаченной стоянки на телефон придёт уведомление.
-
Как пользоваться Яндекс.Навигатором без интернета
В городской черте, особенно в больших городах с загруженными дорогами, лучше пользоваться онлайн-навигатором. В условиях, когда доступ к сети невозможен приложение отлично работает и без интернета.
Сейчас мы расскажем, как пользоваться Яндекс.Навигатором офлайн. Перед поездкой необходимо загрузить карты в Яндекс.Навигатор. Для этого зайдите в меню, настройки, выберите город (область) нажмите загрузку карт. Закачка длится около 10 мин, столько же установка.Как работает Яндекс.Навигатор без интернета. Работа Яндекс.Навигатора без интернета и с интернетом не отличается. Но есть существенное преимущество в онлайн-доступе – вы сможете видеть ситуацию на дорогах и общаться с другими водителями. Есть и преимущество офлайн-доступа. При поездке в другие страны вам не потребуется доступ в интернет и не будет взиматься плата за роуминг.
Как удалить карты из Яндекс.Навигатора
Рассмотрим, как удалить загруженные карты в Яндекс.Навигаторе. Когда поездка окончена и карта больше не нужна, стереть её можно так: заходим в меню, настройки, сохранённые данные и удаляем всё лишнее.
Как пользоваться Яндекс.Навигатором пешеходу
С приложением можно только ездить на машине, для пешеходов предусмотрены Яндекс.Карты. Программу можно бесплатно скачать в Google Play или в App Store.Пеших и велосипедных дорожек гораздо больше, чем проезжих дорог, но разработчики справились и с этой задачей. Учитываются лестницы, подъёмы, спуски, проходимость тропинок, дорожек и всегда приложение выбирает оптимальный вариант.
Как проложить маршрут пешком в Яндекс.Картах по Москве. Принцип такой же, как и на автомобиле, но в настройках нужно указать «Пеший маршрут».
Яндекс.Картами можно пользоваться и велосипедистам. В приложении указаны остановки городского транспорта, если вы устали или нужно быстрее добраться.
Как в Яндекс.Картах сделать пеший маршрут? Откройте приложение и определите исходную точку командой «Отсюда». Выберите нужный объект и нажмите «Сюда», в верхней панели введите пеший маршрут. Можно добавлять несколько адресов и учитывать проезд на городском транспорте. Приложение выдаст возможные варианты маршрутов, выберите нужный и Яндекс укажет расстояние и примерное время в пути, действует на 50 км. Все маршруты сохраняются в истории.
Пример №1: пеший маршрут от Большого театра до м «Лубянка».
Пример №2: велосипедный маршрут от Патриарших прудов до м «Сухаревская». Яндекс выдал три варианта маршрута.
В каких странах работает Яндекс.Навигатор
В поездке в другую страну не хочется лишний раз тратиться на роуминг или устанавливать местный навигатор. Яндекс работает не только в России, но и в таких странах:
✔️ Абхазия;
✔️ Азербайджан;
✔️ Армения;
✔️ Беларусь;
✔️ Венгрия;
✔️ Грузия;
✔️ Израиль;
✔️ Казахстан;
✔️ Киргизия;
✔️ Кот-д’Ивуар;
✔️ Молдова;
✔️ Страны Прибалтики;
✔️ Сербия и Северная Македония;
✔️ Словения;
✔️ Туркменистан;
✔️ Турция;
✔️ Узбекистан;
✔️ Украина;
✔️ Франция.
✔️ Финляндия.
Перед поездкой выберите страну и загрузите карты с нужными городами.
Отдыхающих за границей российских туристов часто интересует, работает ли Яндекс.Навигатор в Турции. Да, работает. При доступе к Всемирной паутине, также указывает ситуацию на дорогах, заправки и др. В режиме офлайн вы сможете также проложить нужный маршрут. Главное – не забудьте скачать карты перед поездкой.
Яндекс.Навигатор для Греции можно использовать, но приложение знает не все дороги, особенно на крупных развязках, и может случайно завести не туда. Следите за обновлениями, возможно, ситуация скоро изменится.
Яндекс.Навигатор на Кипре пока нельзя рекомендовать в качестве полноценного навигатора. Проезд из одного населённого пункта в другой приложение покажет, а вот улицы и другие объекты нет. Карта выглядит очень схематично, отмечены только главные дороги.
Теперь узнаем, как изменить язык в Яндекс.Навигаторе, и возможно ли это сделать.
Возможно поменять язык только в Яндекс картах, в навигаторе язык пока только русский.Зайдите в меню, далее в настройки, внизу нажмите кнопку «основные», выберите язык и смените на нужный: английский, украинский, турецкий.
Яндекс.Заправки: оплата топлива в навигаторе не выходя из машины
Отдельно хочется рассказать о Яндекс.Заправках.
Что из себя представляет функция Яндекс.Заправки, как пользоваться ею при оплате топлива и как найти такую заправку? Просто подъезжаете к заправке, на смартфоне выбираете колонку и сумму, вас заправляют. Яндекс.Заправки список АЗС можно посмотреть на карте, они отмечены колонкой с зелёным пистолетом. В принципе, всё интуитивно понятно.Техподдержка Яндекс. Навигатор
Для обращения в техподдержку позвоните на горячую линию 8 (800) 234-24-80.
Служба поддержки:
+7 (495) 739-37-77
+7 (495) 739-70-70
+7 (495) 974-35-81
+7 (495) 739-23-32Помощь по всем сервисам Яндекса находятся по ссылке: Вы не можете видеть ссылку.
Также можно использовать функцию обратная связь в Яндекс.Навигаторе. Если возникли вопросы, сложности, пожелания по работе приложения зайдите на официальный сайт Яндекс. Навигатор и оставьте заявку в графе «Обратная связь». Для быстрого устранения вопроса опишите проблему как можно подробней, укажите модель смартфона, версию операционной системы, версию приложения и возникшие неполадки (пожелания по совершенствованию).
Для точной передачи версии приложения коснитесь значка навигатора пять раз, ссылка копируется в буфер обмена. Версию прошивки телефона посмотрите в настройках устройства.
Заключение
Мы рассмотрели, как пользоваться Яндекс.Навигатором на телефоне. Нет ничего проще: скачать приложение, установить его, и зайти под своим аккаунтом. Хорошо, если ваш домашний или рабочий аккаунт будут совпадать с тем, что вы используете в приложении. Так, вы можете прокладывать маршрут не выходя из дома (офиса), узнать о свободных парковках, стоимости. Это приложение существенно облегчит жизнь, не даст уснуть в долгой дороге, убережёт от пробок, ДТП и нарушений ПДД.
Надеюсь, что мой обзор был полезен, и теперь вы знаете всё о Яндекс.Навигаторе.
-
Мда.
Да тут целая диссертация.
Ну что могу сказать, Яндекс.карты безусловно развиваются, а Яндекс.Навигатор, считаю, должен быть установлен у каждого автолюбителя. И дело здесь даже не в знании дорог, пробки, альтернативные маршруты, камеры, перекрытия, парковки, техпомощь и заправки, всё в одном флаконе.
Активно пользуюсь навигацией, ну ещё заправками бывает, жалко, что с Лукойл не работают.
Из нормальных АЗС только Шелл и EKA.
Google карты по России Яндекс уделали. Думаю, если поеду на Новый год в Светлогорск, попробую Яндекс.Карты в Беларуси и Литве. Интересно, как себя покажут по сравнению с Навителом?
-
Дам мужу почитать. Вдруг чего не знает?
-
Не думаю. Единственное, я не знал, что можно Беларусь загрузить и страны Прибалтики, и пользоваться без интернета. Очень хочется протестить.
-
Еще не знал, что для велосипедистов в Москве можно маршрут составлять в Яндекс.Картах. Ну хотя, я на велосипеде в Москве и не езжу.
-
Интернетом пользуюсь с домашнего компьютера (с постоянным IP-адресом). Для разных случаев использую 3 браузера. Что-то с этого года платформы яндекс и ютуб постоянно сигнализируют, что вход в аккаунты происходят с разных устройств (под разными устройствами также подразумевается использование разных браузеров) и даже блокируют доступ, пока не пройду проверку с их письма на почте
Что за дурость такая?!
Страница 1 из 2

Компания Яндекс производит самые разных цифровые продукты – от поисковой системы до сервисов онлайн-заказов еды. Яндекс Навигатор – один из таких продуктов. Вообще функция навигатора встроена в некоторые другие приложения Яндекса – Яндекс Еда, Яндекс Транспорт, Яндекс Карты и т.д. Однако функционал навигатора в этих приложениях немного урезан и/или адаптирован под задачи того или иного приложения. Например, в Яндекс Еде главная функция навигатора сводится к отслеживанию пути курьера с едой или прокладки маршрута до адреса клиента.
Содержание
- Как использовать Яндекс Навигатор для Android
- Этап 1: Установка и первичная настройка Яндекс Навигатора
- Этап 2: Использование Навигатора
- Этап 3: Изучение дополнительных инструментов
Ключевым отличием Навигатора от встроенных карт во многие приложения Яндекса является наличие дополнительных возможностей – поиск парковочных мест, предупреждение о камерах, дорожных событиях, более гибкие функции прокладки маршрутов и т.д.
Несмотря на то, что приложение очень удобно и проработано, у некоторых пользователей могут возникать вопросы по основному и вспомогательному функционалу.
Чтобы вам было удобно воспринимать информацию, мы разделили инструкцию на отдельные блоки.
Этап 1: Установка и первичная настройка Яндекс Навигатора
Обычно здесь не возникает каких-либо серьёзных сложностей, так как всё интуитивно понятно. Однако, если на этом этапе допустить какую-нибудь ошибку, то дальнейшее использование Яндекс Навигатора будет осложнено.
Читайте также:
Обзор приложения Яндекс Такси для Android
Обзор приложения B612 для Android
Приложение Uber-такси для Android
Обзор приложения 2ГИС для Android
Итак, перейдём непосредственно к процессу:
- Для начала запустите Play Market и найдите там приложение, воспользовавшись поисковой строкой.
- Из поисковой выдачи откройте первое же приложение. На странице с описанием воспользуйтесь кнопкой «Установить», чтобы инициировать установку приложения на ваш смартфон.
- Скачивание и установка пройдут в автоматическом режиме и не потребуют от вас каких-либо дополнительных действий и подтверждений. Когда процесс завершится, кнопка «Установить» превратится в кнопку «Открыть».
- При первом открытии Яндекс Навигатор запросит несколько системных разрешений, например, разрешение на передачу информации о местоположении устройства. Рекомендуется выдать все запрашиваемые разрешения, чтобы приложение в будущем работало корректно.
- После предоставления всех разрешений вы увидите карту, на которой будет отображён значок навигатора, то есть местоположение вашего устройства. Изначально карта представлена в виде схемы. Вы можете посмотреть другие варианты отображения карты. Для этого нажмите на кнопку «Меню» и выберите из общего списка «Настройки».
- В интерфейсе настроек приложения найдите блок «Карта». Там можно настроить некоторые варианты отображения, например, сделать 3D-вид, автоматическое масштабирование и т.д.
- Перейдя к разделу «Вид карты» вы сможете выбрать вид карты. Среди них доступно три варианта: схема, спутниковый снимок и гибрид – наложение схемы на спутниковый снимок.
На этом самые важные компоненты настроек приложения Яндекс Навигатор рассмотрены. Однако давайте ещё рассмотрим некоторые дополнительные настройки, которые часто бывают очень полезны пользователям:
- Яндекс Навигатор может работать и в оффлайн-режиме, то есть без доступа к интернету. Но чтобы он смог работать в этом режиме, вам придётся скачать карты городов. Стоит понимать, что оффлайн-режим будет работать только в тех городах/областях, чьи карты вы скачаете. Для загрузки карт перейдите в раздел «Поиск».
- В поисковую строку введите наименование искомого вами города/области. Выберите среди предложенных вариант подходящий.
- Нажмите на кнопку «Скачать» для загрузки карт в устройство. Стоит понимать, что скачиваемые карты увеличивают общее место приложения, занимаемое в памяти в устройства.
- Также давайте ещё настроим внешний вид курсора в приложении. Откройте «Настройки» и там выберите раздел «Курсор».
- Среди предложенных вариантов вы можете выбрать новый тип оформления курсора.
Дополнительно ещё можно рассмотреть раздел настроек со звуком и языком. По умолчанию там уже стоит русский язык, но вы можете настроить под себя, например, голос помощника:
- В «Настройках» откройте вкладку «Язык».
- Среди предложенных языков укажите тот, который вам удобнее всего использовать. В нашем случае по умолчанию оставим русский язык.
- Ещё давайте настроим пункты, о которых вас будет извещать голосовой помощник приложения. Пролистайте страницу «Настройки» в самый конец. Выставьте переключатели в нужное положение напротив представленных пунктов.
На этом настройки Яндекс Навигатора можно считать завершёнными. Если считаете нужным, то изучите оставшиеся пункты настроек самостоятельно.
Этап 2: Использование Навигатора
Теперь перейдём непосредственно к использованию основного функционала приложения Яндекс Навигатор:
- Чтобы построить маршрут, воспользуйтесь кнопкой «Поиск» в нижней части. Также маршрут можно задать голосовыми командами. Для этого используйте иконку микрофона или универсальную команду: «Слушай, Яндекс».
- В новом окошке вы можете выбрать категорию мест, которые планируете посетить или воспользоваться поиском по истории ваших поездок. Также можете просто ввести в верхнюю строку нужный адрес или ввести его с помощью голосовой команды «Слушай, Яндекс, как добраться до (адрес/название места)».
- После того, как приложение найдёт для вас указанное место, вам будет предложено два маршрута – один самый быстрый, другой самый удобный. Выберите среди них тот, которым предпочитаете воспользоваться в данной ситуации и жмите на «Поехали».
- Экран приложения «преобразуется» в режим поездки. Сверху будет показано расстояние до первого поворота, светофоров, рекомендуемая скорость на данном участке дороги, предположительное время поездки.
- Езжайте по указаниям диктора и/или ориентируясь по экрану самого навигатора. Однако не забывайте, что в построении маршрута иногда могут быть не учтены некоторые детали, поэтому следите за дорогой.
В Яндекс Навигаторе можно просто просматривать важную информацию или накладывать её на маршрут. По умолчанию часть этой информации скрывается, чтобы не создавать визуальную перегрузку карт. Вы можете включить отображение тех или иных элементов на дорогах:
- В первую очередь можно включить показ пробок и проблемных участков на дорогах. Для этого нажмите на иконку светофора, что расположена в верхней части. Помимо отображения загруженности дорог будут показаны перекрытые участки, места, где ведутся дорожные работы и/или произошла авария.
- Можно просто включить отображение специфических знаков с комментированием ситуации на участке дороги. Например, показ камер, мест, где ведутся дорожные работы, произошла авария и т.д. Дополнительно к этим значкам подключаются комментарии с описанием ситуации на участке. Для включения отображения этих значков нажмите на значок треугольника в левой части экрана.
- Также есть возможность просмотреть доступные парковки. На карте они выделяются синим цветом и соответствующим знаком. Ещё к ним бывают примечания, например, платная парковка или парковка только для инвалидов и т.д. Включаются данные отображения с помощью иконки в виде буквы «P».
Ещё давайте посмотрим, как сохранить ранее заданный маршрут:
- Нажмите на кнопку «Мои места» в нижней части экрана.
- Перед вами будет показано два шаблона маршрута по умолчанию – «Дом» и «Работа». Также вы можете добавить новый шаблон. В первых случаях для редактирования адресов используйте кнопки «Добавить», а во втором «Добавить адрес».
- Теперь просто укажите адреса у маршрута. Их можно надиктовать и голосом.
На этом основная инструкция по использованию приложения Яндекс Навигатор для Android завершена. Далее рассмотрим, как использовать некоторые дополнительные функции приложения.
Этап 3: Изучение дополнительных инструментов
Если вы откроете вкладку «Меню», то найдёте там группу дополнительных вкладок, расположенных в блоке «Инструменты». Многие из них могут вам пригодиться рано или поздно. Давайте рассмотрим несколько самых полезных из них:
- «Мои поездки». По умолчанию эта функция неактивна, то есть ваши старые поездки не сохраняются. Чтобы активировать её, просто нажмите на «Сохранять». После нескольких поездок здесь сохранятся используемые вами ранее маршруты. Это экономит время в том случае, если вам часто приходится ездить по одним и тем же маршрутам.
- «Штрафы ГИБДД». Прямо из Яндекс Навигатора можно проверить, нет ли у вас штрафов за нарушение правил дорожного движения. Просто заполните поля на странице с проверкой и воспользуйтесь соответствующей кнопкой. Если штрафы были найдены, вам предложат их оплатить любым удобным способом.
- «Помощь на дороге». К сожалению, никто не застрахован от проблем на дорогах. Иногда решить их своими силами не представляется возможным, поэтому приходится прибегать к помощи специализированных служб. Благо их можно быстро вызвать через раздел автопомощи в Яндекс Навигаторе.
Из дополнительного функционала стоит ещё чуть подробней рассмотреть возможность работы в оффлайн-режиме. Он может работать только при условии, что в память смартфона загружены карты и/или имеются ранее сохранённые маршруты.
При имеющихся картах процесс построения маршрута будет аналогичен такому же в онлайн-режиме работы Яндекс Навигатора. Однако будут некоторые функциональные ограничения, например, вы сможете видеть ситуацию на дорогах в режиме реального времени.
В статье мы рассмотрели основные компоненты работы в Яндекс Навигаторе. Благодаря своим особенностям приложение находится на хорошем счету у многих пользователей и занимает лидирующие позиции по рынку России и СНГ.
Как пользоваться Яндекс.Навигатором на Андроиде, чтобы не запутаться в маршрутах? Яндекс.Навигатор – бесплатное приложение, которое имеет богатый функционал, приятный интерфейс на русском языке. У ресурса есть возможность работать онлайн и в офлайн-режиме и использовать дополнительные инструменты в форс-мажоры.
Примечательно полное отсутствие рекламы и то, что для работы абсолютно не нужна инструкция по использованию. Все и так достаточно просто.
Содержание
- Основные инструменты и функции Яндекс.Навигатора
- Установка приложения на смартфон
- Базовая настройка приложения на Android
- Использование навигатора
- Вариант 1: пешеходный маршрут
- Вариант 2: в автомобиле
- Особенности работы в офлайн-режиме
- Системные требования к устройству
- Обновление приложения
Основные инструменты и функции Яндекс.Навигатора
Навигатор не только поможет доехать до пункта назначения, но и будет верным помощником в пути.
Обратите внимание! Из последних дополнений в навигаторе появилась функция отображения парковки, но она доступна лишь в семи крупных городах России: Москве, Санкт-Петербурге, Нижнем Новгороде, Новосибирске, Казани, Краснодаре и в Екатеринбурге.
В разделе «Мои поездки» сохраняются все совместные с навигатором путешествия и информация о них: время на дорогу, дата, маршрут и средняя скорость движения.
Установка приложения на смартфон
Скачать приложение Яндекс.Навигатор можно на Google Play. Не забывайте, что оно может плохо работать, если мало оперативной памяти на телефоне. Действовать надо так:
- Запускаем установку на телефоне.
- Ждем окончания инсталляции.
- Читаем все появившееся следом описание.
- Постоянно нажимаем «Далее».
- Разрешаем Яндексу доступ к данным местоположения для правильной работы и точного определения точки на карте.
- Включаем геолокацию на телефоне.
Важно. Если Яндекс.Навигатор не определяет местоположение на Android, проверьте, включены ли интернет и геолокация. Если все настройки включены, но все равно не удалось определить место положения, перезагрузите программу.
Чтобы подстроить навигатор под себя, зайдите в «Настройки», нажмите кнопку «Меню» справа внизу. Откроется панель настроек.
В самом начале идут настройки, связанные с внешним видом карты. У навигатора есть возможность выбора голоса, внешнего вида и отображения. Рассмотрим только те позиции, что действительно могут повлиять на пользование навигатором:
- Выберите «Вид карты».
- Установите галочку напротив «Схема». Так карта будет отображаться на экране более наглядно.
Важно! Если выбрать режим спутника, навигатор будет загружать изображения, сделанные со спутника, и программа начнет тормозить. Его можно выбрать в ознакомительном режиме. По умолчанию в настройках ночного режима стоит «Авто».
Это означает, что при смене времени суток навигатор будет переходить из дневного режима в ночной автоматически:
Можно оставить эту настройку как есть, а можно установить только дневной режим.
Использование навигатора
Чтобы добраться в точку назначения, нажмите в левом нижнем углу на лупу.
Откроется панель поиска. В текстовое окно введите точку назначения или же воспользуйтесь голосовым помощником. Если ввести только название организации без точного адреса, навигатор предложит несколько вариантов на выбор. Нажимаем на нужный.
Видим карту с выбранной точкой. Нажимаем «Поехали».
Навигатор нарисует оптимальный маршрут до заданного места, а также покажет примерное время на дорогу с учетом пробок. Иногда предлагается сразу несколько вариантов пути. Чаще всего это происходит, если на дорогах пробки.
Для продолжения движения нужно нажать «Поехали». По мере перемещения пользователя в пространстве желтая стрелочка будет указывать путь и направление.
Вариант 1: пешеходный маршрут
Выбрав нужную точку на карте, отключите в верхнем правом углу значок пробки.
Начните движение. Навигатор покажет наиболее удобный маршрут и будет постоянно подстраиваться под пользователя по мере движения, показывая путь.
Обратите внимание! Если Яндекс.Навигатор не определяет местоположение на Android, проверьте, включены ли интернет и геолокация.
Вариант 2: в автомобиле
В автомобильном режиме навигатора кнопка «Пробки» обязательно должна быть включена, так как ресурс по сети отслеживает состояние на дорогах и прокладывает наиболее удачный маршрут до точки назначения. Пробки, ДТП, непредвиденные ситуации — все это учитывается при расчете пути.
Особенности работы в офлайн-режиме
Если по какой-то причине на телефоне нет интернета, но работает GPS-приемник, навигатор будет работать в офлайн-режиме, практически как онлайн. Но при этом карты местности должны быть загружены заранее.
Если предстоит запланированная поездка в районе, где нет связи и не будет возможности воспользоваться интернетом, скачайте карты заранее:
- Зайдите в меню. Нажмите «Загрузка карт».
- Выберите нужную местность в поиске.
- Нажмите «Скачать».
- Дождитесь загрузки.
После скачивания карты навигатор сможет вести по данной местности без опоры на интернет. Не забудьте нажать кнопку «Мои места», чтобы Яндекс.Навигатор сохранил маршрут.
Системные требования к устройству
По системным требованиям почти все современные устройства поддерживают Яндекс.Навигатор, будь то смартфон или планшет. Единственное ограничение – версия Android не должна быть меньше 4.2+.
Обновление приложения
Если непонятно, почему не работает навигатор, возможно, ему требуется обновление. Чаще всего оно совершается автоматически. В некоторых случаях всплывает диалоговое окно с запросом. Чтобы обновить версию до последней, потребуется подключение к интернету.
Важно! Если Яндекс.Навигатор на Андроиде перестал работать по непонятной причине, удалите его и установите заново.
Яндекс.Навигатор – очень удобное приложение. Простое использование и понятный интерфейс сделали его применение массовым.





















































































 Это возможно только при наличии мобильного интернета или WiFi. Для работы с приложением в режиме offline необходимо, чтобы карты были загружены. Если у вас нет мобильного интернета и вы проигнорировали предложение загрузить карты, то ни один из способов поиска вам не сможет помочь.
Это возможно только при наличии мобильного интернета или WiFi. Для работы с приложением в режиме offline необходимо, чтобы карты были загружены. Если у вас нет мобильного интернета и вы проигнорировали предложение загрузить карты, то ни один из способов поиска вам не сможет помочь.
 Не забывайте, что имеете дело с техникой, которая не всегда дает правильные подсказки, поэтому нужно внимательно следить как за дорогой, так и за знаками, расставленными на дорожных трассах.
Не забывайте, что имеете дело с техникой, которая не всегда дает правильные подсказки, поэтому нужно внимательно следить как за дорогой, так и за знаками, расставленными на дорожных трассах. Разноцветье, появившееся на карте, укажет на то, насколько загружены трассы города в данный момент.
Разноцветье, появившееся на карте, укажет на то, насколько загружены трассы города в данный момент.






 Исходя из того, какая техника (или специалист) вам нужна, укажите на это.
Исходя из того, какая техника (или специалист) вам нужна, укажите на это.
 Останется только ожидать, когда на ваш запрос отреагируют соответствующие службы.
Останется только ожидать, когда на ваш запрос отреагируют соответствующие службы.

























































 Да тут целая диссертация.
Да тут целая диссертация.  Ну что могу сказать, Яндекс.карты безусловно развиваются, а Яндекс.Навигатор, считаю, должен быть установлен у каждого автолюбителя. И дело здесь даже не в знании дорог, пробки, альтернативные маршруты, камеры, перекрытия, парковки, техпомощь и заправки, всё в одном флаконе.
Ну что могу сказать, Яндекс.карты безусловно развиваются, а Яндекс.Навигатор, считаю, должен быть установлен у каждого автолюбителя. И дело здесь даже не в знании дорог, пробки, альтернативные маршруты, камеры, перекрытия, парковки, техпомощь и заправки, всё в одном флаконе.

 Что за дурость такая?!
Что за дурость такая?!