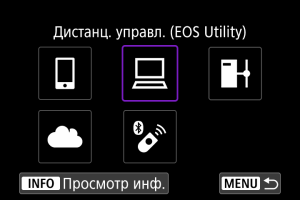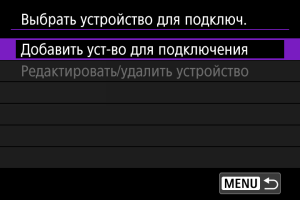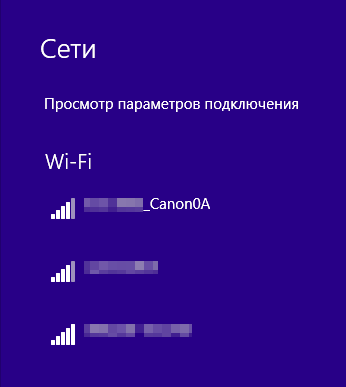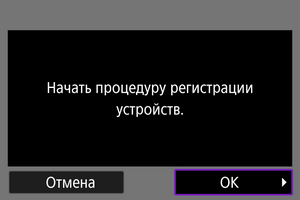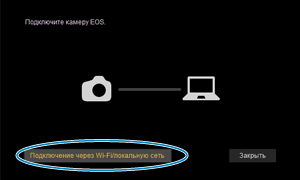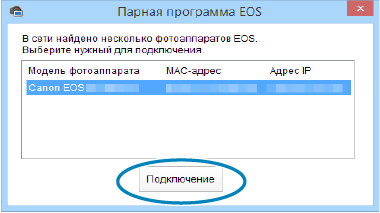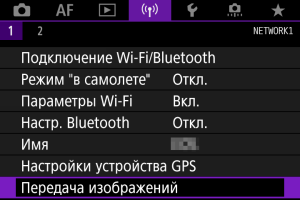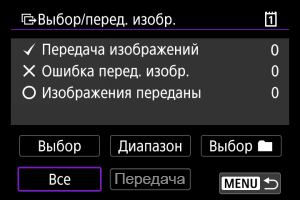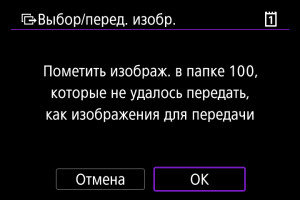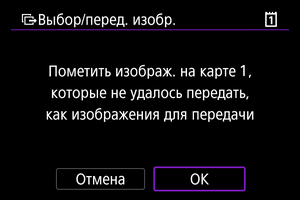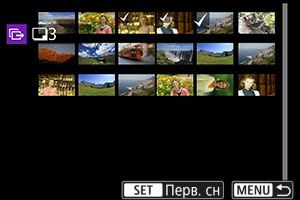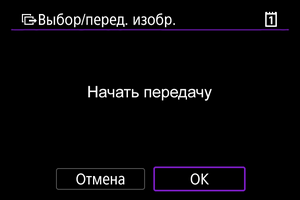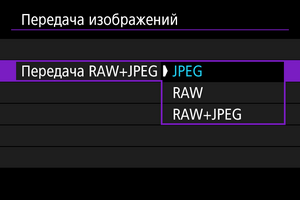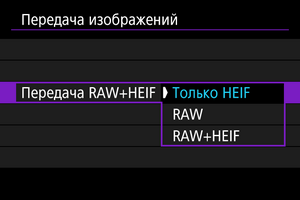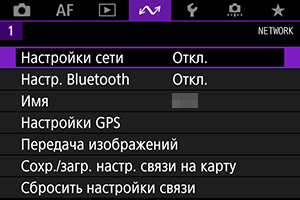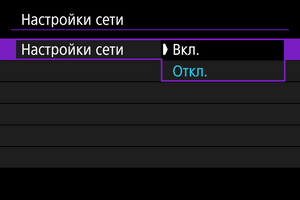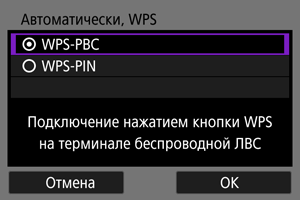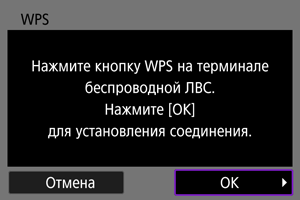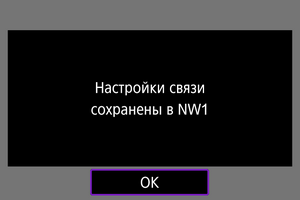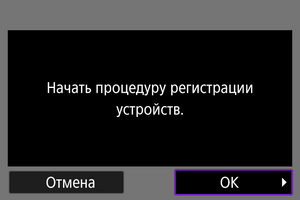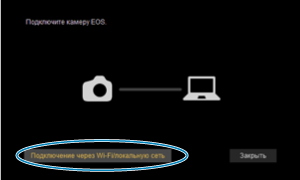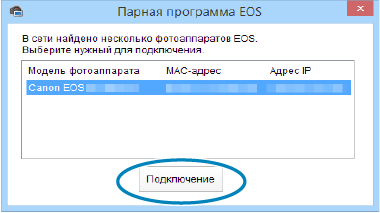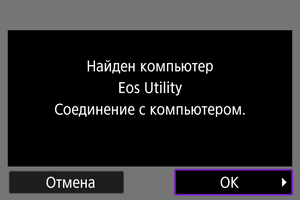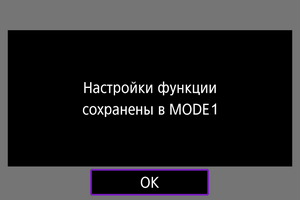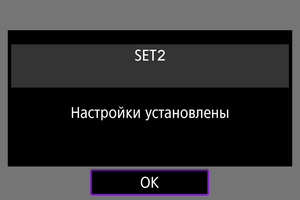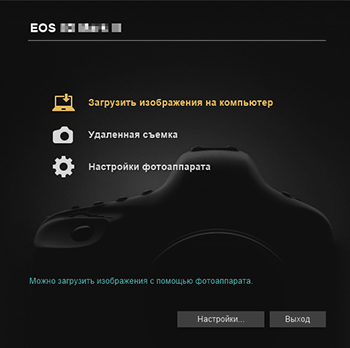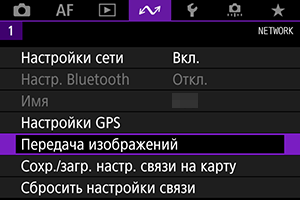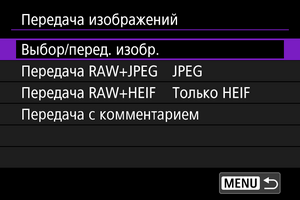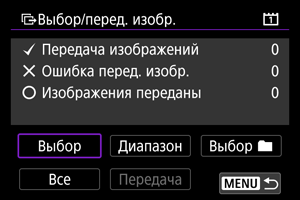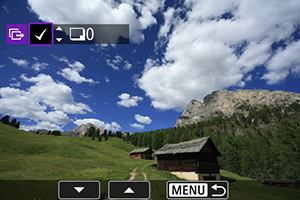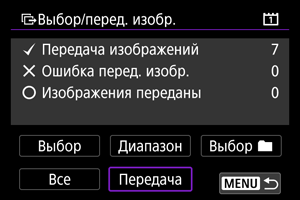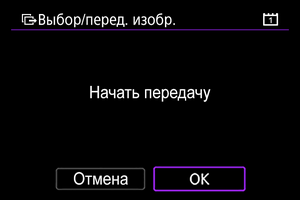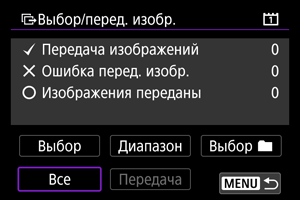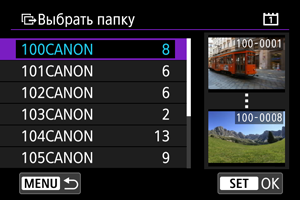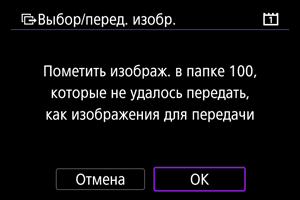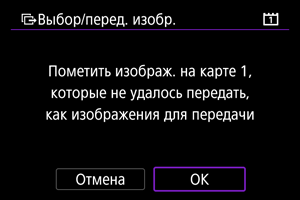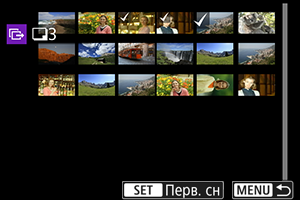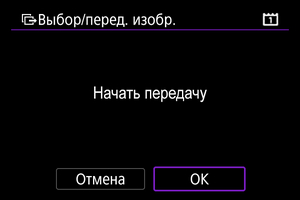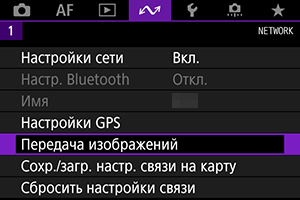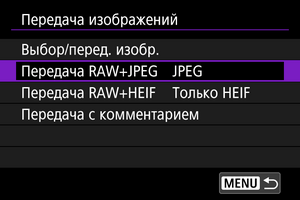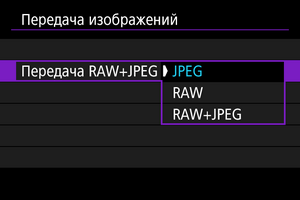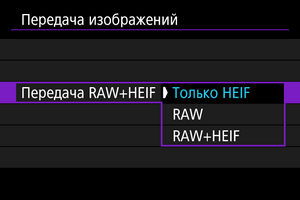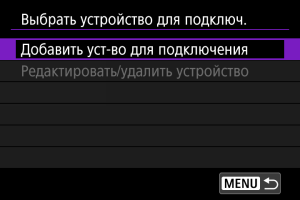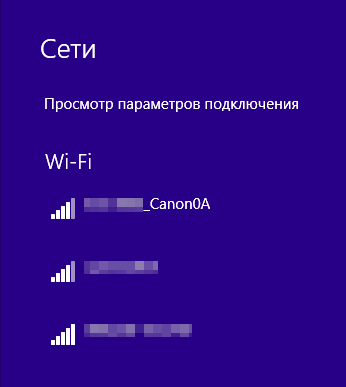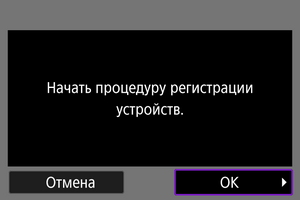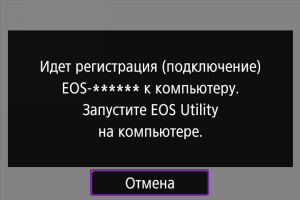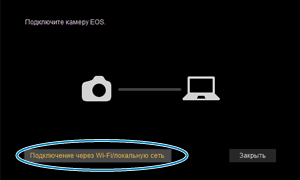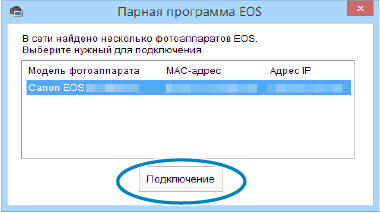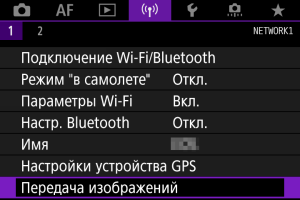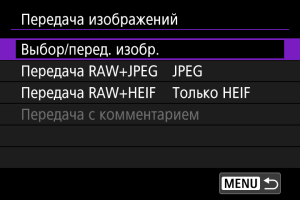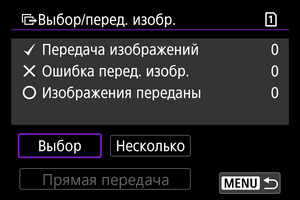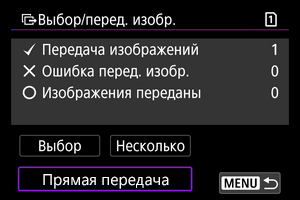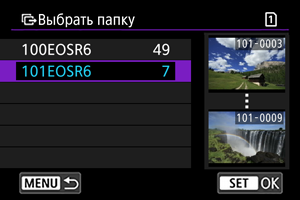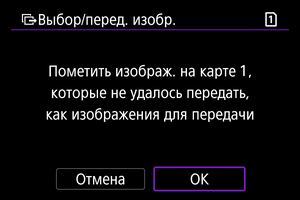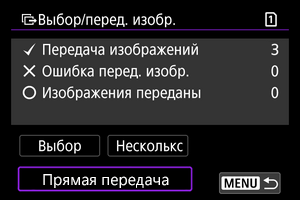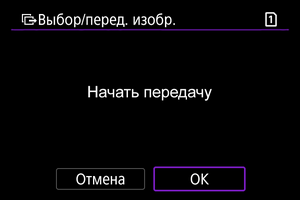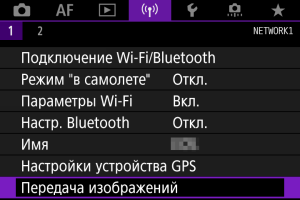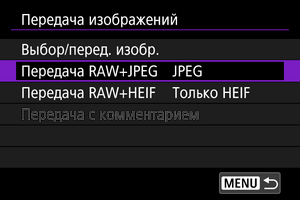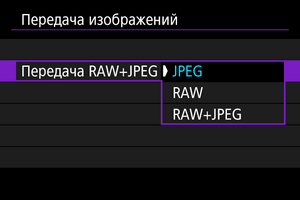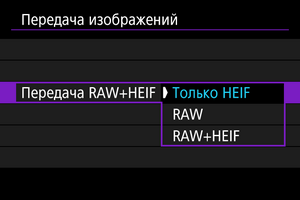1
2
3
4
Введение
Краткое
содержание
Загрузка
изображений
Настройки
камеры
Удаленная
съемка
Справочная
информация
Настройки
Алфавитный
указатель
Программное обеспечение для связи с камерой
EOS Utility
Вер. 2.14
Инструкция по эксплуатации
1D X
1D C
1D Mk IV 1Ds Mk III 1D Mk III 5D Mk III 5D Mk II
6D
7D
70D
60D
50D
40D
700D
100D
650D
600D
550D
500D
450D
1200D
1100D
1000D
M2
M
O
Содержание данной Инструкции по
эксплуатации
O
Сокращение EU обозначает программу EOS Utility.
O
Модель камеры обозначается значком.
Пример: EOS-1D X
Значки ,
и
обозначают
все модели EOS 6D (WG)/EOS 6D (W)/EOS 6D
(N), EOS 70D (W)/EOS 70D (N) и EOS M2 (W)/
EOS M2 (N) соответственно.
При необходимости приведения пояснений для
определенной модели используются такие
значки, как ,
или
.
O
обозначает соответствующую модель камеры.
O
Последовательность выбора пунктов в меню
отображается с помощью символа .
(Пример: Выберите меню [Окно] [Главное окно].)
O
В квадратные скобки заключаются элементы
(например, названия меню, кнопок или окон),
отображаемые на экране компьютера.
1D X
6D
70D
M2
6D(WG)
70D(W)
M2(W)
© CANON INC. 2014 CEL-SV1QA200
O
Текст в угловых скобках < > обозначает
название или значок переключателя на камере
либо название клавиши на клавиатуре.
O
стр.**
означает ссылку на страницу.
Щелкните мышью для перехода на
соответствующую страницу.
O
: Обозначает информацию, с которой необходимо
ознакомиться перед использованием.
O
: Обозначает дополнительную информацию,
которая может оказаться полезной.
O
Перемещение между страницами
O
Щелкните мышью на стрелке в правом нижнем
углу экрана.
: следующей странице
: предыдущая страница.
: возврат на ранее просматривавшуюся страницу.
O
При щелчке мышью на заголовке главы с правой
стороны экрана откроется страница содержания этой
главы. При щелчке мышью на требуемой теме
в содержании откроется соответствующая страница.
РУССКИЙ

EOS Utility подключаем зеркалки CANON к imac/Windows

EOS Utility как установить БЕЗ диска Canon EOS Utility — жлобство компании Кэнон

Как установить Canon EOS Utility без диска на Windows / How to install Canon EOS Utility (+eng subs)

Без диска установить EOS Utility на Windows 10 и где скачать

EOS Utility 3: Tethered Shooting

Canon EOS Utility Software Windows 10 Free Download without CD

Подключение canon EOS 6D через WI-FI напрямую к ноутбуку EOS Utility

Instalação do Canon EOS Utility sem o CD original — Tutorial Fácil
1
2
3
4
Введение
Содержание
Загрузка
изображений
Настройки
камеры
Удаленная
съемка
Справочная
информация
Настройки
Алфавитный
указатель
Программное обеспечение для связи с камерой
EOS Utility
Версия 3.6
Инструкция по эксплуатации
1D X Mk II
1D X
1D C
5DS/5DS R 5D Mk IV 5D Mk III
6D
7D Mk II
80D
77D
760D
800D
750D
1300D
M6
M5
M3
M10
Содержание данной Инструкции
по эксплуатации
Сокращение EU обозначает программу EOS Utility.
Модель камеры обозначается значком.
Пример. EOS-1D X
Значком
обозначаются все модели
EOS XX (WG)/EOS XX (W)/EOS XX (N) соот-
ветственно. При необходимости приведения
пояснений для определенной модели исполь-
зуется такой значок, как
.
обозначает соответствующую модель камеры.
Последовательность выбора пунктов в меню
отображается с помощью символа .
(Пример. Выберите меню [Окно] [Главное окно].)
В квадратные скобки заключаются элементы
(например, названия меню, кнопок или окон),
отображаемые на экране компьютера.
Текст в угловых скобках < > обозначает назва-
ние или значок переключателя на камере либо
название клавиши на клавиатуре.
1D X
XX
XX(WG) XX(W)
© CANON INC. 2017 CEL-SX1EA200
стр. **
означает ссылку на страницу.
Щелкните мышью для перехода на соответ-
ствующую страницу.
: Обозначает информацию, с которой
необходимо ознакомиться перед
использованием.
: Обозначает дополнительную информацию,
которая может оказаться полезной.
Перемещение между страницами
Нажимайте стрелки в правом нижнем углу
экрана.
: следующая страница
: предыдущая страница
: возврат на ранее просматривавшуюся
страницу
При нажатии на заголовке главы с правой
стороны экрана откроется страница содержания
этой главы. При нажатии требуемой темы
в содержании открывается соответствующая
страница.
РУССКИЙ
Введение, Основные функции программы eu, Требования к системе
Поддерживаемые камеры
- Изображение
- Текст
2
1
2
3
4
Введение
Содержание
Загрузка
изображений
Настройки
камеры
Удаленная
съемка
Справочная
информация
Настройки
Алфавитный
указатель
Введение
Программа EOS Utility (далее – EU) служит для связи с цифровой
камерой EOS. Соединив камеру с компьютером с помощью
интерфейсного кабеля, можно загружать в компьютер изображения,
хранящиеся на карте памяти в камере, а также задавать различные
настройки камеры или производить удаленную съемку с компьютера с
помощью программы EU.
Основные функции программы EU
Программа EU обеспечивает удаленное управление камерой
и выполнение указанных ниже основных функций.
Пакетная загрузка в компьютер изображений
с карты памяти в камере.
Можно также выбрать изображения для загрузки в компьютер.
Задание различных настроек камеры
с компьютера.
Удаленная съемка при управлении камерой
с компьютера.
Удаленная съемка в режиме Live View — снимайте, контролируя
объект на экране компьютера в режиме реального времени.
Возможна также удаленная съемка с нажатием кнопки спуска
затвора на камере.
Предустановка времени для автоматической съемки с задан-
ным интервалом.
При загрузке изображений или удаленной
съемке изображения можно сразу
же просматривать/контролировать
с помощью связанной программы
Digital Photo Professional версии 4.x.
Требования к системе
Самые последние данные по требованиям к системе, включая
поддерживаемые версии ОС, можно получить на веб-сайте
компании Canon.
Поддерживаемые камеры
Может использоваться для изображений RAW и JPEG, а также для
видеозаписей, снятых перечисленными ниже камерами.
*
При подключении к EU этих камер окно захвата не отображается,
так как они не поддерживают удаленную съемку и удаленную
съемку с видоискателем реального времени (режим Live View).
ОС
Mac OS X 10.10 – 10.12
Компьютер
Компьютер Macintosh с установленной ОС из числа
перечисленных выше и с портом USB в качестве
стандартного оснащения
ЦПУ
Процессор Intel
ОЗУ
Не менее 2 ГБ
Дисплей
Разрешение: 1024 x 768 или более
Цвета: тысячи или более
EOS-1D X Mark II
EOS-1D X
EOS-1D C
EOS 5DS/5DS R
EOS 5D Mark IV
EOS 5D Mark III
EOS 6D
EOS 7D Mark II
EOS 80D
EOS 77D
EOS 760D
EOS 800D
EOS 750D
EOS 1300D
EOS M6
*
EOS M5
*
EOS M3
*
EOS M10
*
Введение Содержание Загрузка изображений Настройки камеры У…
Страница 3
- Изображение
- Текст
Введение Содержание Загрузка изображений Настройки камеры У…
Страница 4
- Изображение
- Текст
Загрузка изображений в компьютер, Загрузка, Изображений
Страница 5
- Изображение
- Текст
6
1
2
3
4
Введение
Содержание
Загрузка
изображений
Настройки
камеры
Удаленная
съемка
Справочная
информация
Настройки
Алфавитный
указатель
Подсоединение камеры к компьютеру
Для загрузки в компьютер снятых на камеру изображений
необходимо подключить камеру к компьютеру с помощью
интерфейсного кабеля.
Перед подключением камеры к компьютеру с помощью функции EU
для сопряжения устройств по Wi-Fi/ЛВС см. раздел «Подключение
по ЛВС с помощью EU»
(стр. 
.
1
Подсоедините большой разъем кабеля к порту
USB компьютера.
Расположение и ориентацию порта USB см. в руководстве
пользователя компьютера.
2
Подсоедините малый разъем кабеля
к цифровому разъему камеры.
После подключения разъема кабеля к камере в соответствии
с шагами для вашей модели камеры подготовка к загрузке
изображений завершена. Проверьте настройки компьютера,
опираясь на информацию из раздела «
Проверка настроек
компьютера», и переходите к разделу «Запуск программы EU»
(стр. 7)
.
При подключении кабеля к камере используйте устройство
защиты кабеля. Подключите кабель к цифровому разъему, так
чтобы метка <
> на разъеме кабеля была обращена
к задней панели камеры.
Остальные камеры, кроме указанных выше.
При подсоединении к разъему <A/V OUT / DIGITAL> камеры
метка <
> разъема должна быть обращена к передней
панели камеры.
1D X Mk II 5DS/5DS R 5D Mk IV 7D Mk II
Рекомендуется использовать оригинальный интерфейсный
кабель Canon.
Проверка настроек компьютера
Перед запуском программы EU подключите камеру к компью-
теру, установите переключатель питания камеры в положение
<ON> и убедитесь, что на компьютере заданы следующие
настройки. В противном случае настройте их, как указано ниже.
Выберите [Приложения] [Захват изображений]. Дважды
щелкните значок камеры, подключенной к компьютеру.
Установите для параметра [При подключении этой камеры
открывать] значение [Нет приложения].
Проверив и настроив должным образом параметры, устано-
вите переключатель питания камеры в положение <OFF>.
Для запуска EU необходимо подключить камеру к тому же
порту USB, который использовался при проверке и настройке
параметров компьютера.
Для использования другого порта USB проверьте настройки
еще раз.
В случае камер
разъем можно закрепить на камере с помощью
устройства защиты кабеля, которое исключает случайное
отсоединение кабеля. Подробнее о его использовании см. в
инструкции по эксплуатации камеры.
1D X Mk II
1D X
1D C
5DS/5DS R 5D Mk IV
7D Mk II
7
1
2
3
4
Введение
Содержание
Загрузка
изображений
Настройки
камеры
Удаленная
съемка
Справочная
информация
Настройки
Алфавитный
указатель
Запуск программы EU
При установке переключателя питания камеры в положение <ON>
запускается программа EU и камера может обмениваться данными
с компьютером.
1
Установите переключатель питания камеры
в положение <ON>.
2
Нажмите значок [EOS Utility] на панели быстрого
вызова Dock.
Начинается обмен данными между камерой и компьютером,
и отображается следующее окно.
При последующих подключениях камеры к компьютеру
после установки переключателя питания в положение <ON>
будет запускаться программа EU.
Запускается программа EU, и открывается ее главное окно,
после чего возможен обмен данными между камерой
и компьютером. Переходите к разделу «Пакетная загрузка
изображений в компьютер»
Главное окно программы EU
Для камер
можно использовать органы управления
камеры и загружать изображения с установленной в камеру
карты памяти в компьютер. Подробнее см. в Инструкции по
эксплуатации камеры.
1D X Mk II
1D X
1D C
5DS/5DS R 5D Mk IV
5D Mk III 7D Mk II
После запуска программы EU в строке меню на рабочем столе
появляется значок [
]. При нажатии этого значка открывается
окно, в котором можно установить следующий параметр.
[Не запускать программу EOS Utility при подключении камеры]
Если в этом окне нажать кнопку [Выход], то при следующем
подключении камеры к компьютеру автоматический запуск
программы EU не производится.
8
1
2
3
4
Введение
Содержание
Загрузка
изображений
Настройки
камеры
Удаленная
съемка
Справочная
информация
Настройки
Алфавитный
указатель
Для подключения по ЛВС используется функция EU для сопряжения
устройств по Wi-Fi/ЛВС. Эта функция недоступна для камер
.
Установите подключение, следуя указаниям из Инструкции по эксплу-
атации беспроводного передатчика файлов, Инструкции по эксплу-
атации функции Wi-Fi или Инструкции по эксплуатации проводной
ЛВС, поставляемых с камерой, и Инструкции по эксплуатации
адаптера Wi-Fi W-E1. Обратите внимание на различия в процедуре
подключения для EU версии 2.14 или более поздних и EU версии
2.13 или более ранних, как показано ниже.
Запуск программного обеспечения для сопряжения устройств
при помощи WFT
(EU версии 2.13 или более ранней)
Требуется запуск ПО для сопряжения при помощи WFT.
(EU версии 2.14, версии 3.x)
ПО для сопряжения устройств при помощи WFT запускать
не требуется, запуск программы EU требуется.
После обнаружения камеры
(EU версии 2.13 или более ранней)
После обнаружения камеры и вывода сообщения дважды щелкните
значок ПО для сопряжения устройств при помощи WFT.
(EU версии 2.14, версии 3.x)
После обнаружения камеры и вывода сообщения щелкните это
сообщение.
Подключение по ЛВС с помощью EU
760D
750D
1300D
M6
M5
M3
M10
Прежде чем начать установление соединения ЛВС, выполните
следующие действия.
1
Запустите программу EU до подключения камеры
к компьютеру.
Открывается следующее окно.
2
Нажмите кнопку [Подключение через Wi-Fi/локаль-
ную сеть]. Когда появится сообщение [Чтобы
подключить камеру к локальной сети, необходимо
изменить некоторые параметры брандмауэра.
Изменить параметры?], выберите [Да].
9
1
2
3
4
Введение
Содержание
Загрузка
изображений
Настройки
камеры
Удаленная
съемка
Справочная
информация
Настройки
Алфавитный
указатель
Пакетная загрузка изображений в компьютер
Можно в пакетном режиме загрузить в компьютер все изображения
с карты памяти в камере, удовлетворяющие выбранному условию.
Загруженные изображения сортируются по папкам в соответствии
с датой и отображаются в автоматически открывающемся главном
окне программы Digital Photo Professional версии 4.x (ПО для обра-
ботки, просмотра и редактирования изображений RAW, далее DPP),
где их можно сразу же проверить.
1
Нажмите [Загрузить изображения на компьютер].
Открывается окно загрузки изображений.
2
Нажмите кнопку [Настройки] у пункта
[Начать автоматическую загрузку].
Открывается диалоговое окно настройки.
3
Выберите условие для загрузки изображений
и нажмите кнопку [OK].
Диалоговое окно настройки закрывается.
4
Нажмите текст [Начать автоматическую загрузку].
Открывается диалоговое окно [Сохранить файл],
и начинается загрузка изображений в компьютер.
Загружаемые изображения записываются в папку [Изображения].
После загрузки всех изображений автоматически запускается
программа DPP и загруженные изображения отображаются
в ее главном окне.
10
1
2
3
4
Введение
Содержание
Загрузка
изображений
Настройки
камеры
Удаленная
съемка
Справочная
информация
Настройки
Алфавитный
указатель
5
Проверьте загруженные изображения.
Проверьте загруженные изображения в программе DPP.
Подробные сведения об использовании программы DPP
см. в документе «Digital Photo Professional Версия 4.x
Инструкция по эксплуатации» (электронное руководство
в формате PDF).
Переходите к разделу «Завершение работы программы EU»
(стр. 14)
.
Главное окно программы DPP
Программу, запускаемую при загрузке изображений, можно
изменить с DPP на какую-либо другую в окне настроек (окно
[Связанная программа])
(стр. 82)
.
Можно изменить папку для сохранения загружаемых изобра-
жений и изображений для загрузки в окне настроек (окно
[Папка назначения])
(стр. 80)
.
Загрузка видеофайлов может занять заметное время из-за
большого размера таких файлов.
Из изображений, записанных на установленную в камеру карту
памяти, можно выбрать требуемые и загрузить их в компьютер.
1
Нажмите [Выбрать и загрузить].
Открывается окно просмотра, и отображаются изображения
с карты памяти.
Загрузка в компьютер выбранных изображений
Комментарии
Detail
Downloading the manual
— Refer to the following instructions on how to download the manual.
— The manual is saved as the PDF file.
1. Click a file name at the bottom of this page to display the window for the downloading file.
2. Click [Save] or [Open].
When [Save] is clicked:
Specify the download destination and click [Save], and then double-click the downloaded PDF file’s icon to open the file.
When [Open] is clicked:
The download process will start. When the download is complete, the PDF file will open automatically.
Note:
— Please use Adobe Reader 6.0 or later versions to browse the PDF file. With Adobe Acrobat Reader 5.x, a digital watermark «COPY» will appear behind the text on the computer’s screen. With Adobe Acrobat Reader 4.x or earlier versions, it is not possible to open the PDF file.
— When printing the file, the digital watermark «COPY» will appear on each prints.
«Adobe,» «Acrobat,» and «Reader» are trademarks or registered trademarks of Adobe Systems Incorporated in the United States of America and other countries.
Disclaimer
All software, programs (including but not limited to drivers), files, documents, manuals, instructions or any other materials (collectively, “Content”) are made available on this site on an «as is» basis.
Canon Singapore Pte. Ltd., and its affiliate companies (“Canon”) make no guarantee of any kind with regard to the Content, expressly disclaims all warranties, expressed or implied (including, without limitation, implied warranties of merchantability, fitness for a particular purpose and non-infringement) and shall not be responsible for updating, correcting or supporting the Content.
Canon reserves all relevant title, ownership and intellectual property rights in the Content. You may download and use the Content solely for your personal, non-commercial use and at your own risks. Canon shall not be held liable for any damages whatsoever in connection with the Content, (including, without limitation, indirect, consequential, exemplary or incidental damages).
You shall not distribute, assign, license, sell, rent, broadcast, transmit, publish or transfer the Content to any other party. You shall also not (and shall not let others) reproduce, modify, reformat, disassemble, decompile or otherwise reverse engineer or create derivative works from the Content, in whole or in part.
You agree not to send or bring the Content out of the country/region where you originally obtained it to other countries/regions without any required authorization of the applicable governments and/or in violation of any laws, restrictions and regulations.
By proceeding to downloading the Content, you agree to be bound by the above as well as all laws and regulations applicable to your download and use of the Content.
- Manuals
- Brands
- Canon Manuals
- Software
- EOS Utility
Manuals and User Guides for Canon EOS Utility. We have 4 Canon EOS Utility manuals available for free PDF download: Instruction Manual
Содержание
- Подключение к компьютеру по Wi-Fi
- Управление камерой с помощью программы EOS Utility
- Действия на камере (1)
- Действия на компьютере (1)
- Действия на камере (2)
- Действия на компьютере (2)
- Действия на камере (3)
- Прямая передача
- Выбор изображений для передачи
- Выбор нескольких изображений
- Передача изображений RAW+JPEG или RAW+HEIF
- Создание и регистрация комментариев
- Подключения по Wi-Fi к компьютеру с помощью EOS Utility
- Подключение к компьютеру по Wi-Fi
- Дистанционное управление (EOS Utility)
- Настройка параметров подключения к EOS Utility
- Использование EOS Utility
- Прямая передача
- Выбор изображений для передачи
- Выбор нескольких изображений
- Передача изображений RAW+JPEG или RAW+HEIF
- Создание и регистрация комментариев
- Подключение Зеркального Фотоаппарата по WiFi к Компьютеру или Смартфону
- Как работает зеркальный фотоаппарат с WiFi?
- Как подключить зеркальный фотоаппарат к компьютеру через wifi?
- Подключение к компьютеру по Wi-Fi
- Управление камерой с помощью программы EOS Utility
- Действия на камере (1)
- Действия на компьютере (1)
- Действия на камере (2)
- Действия на компьютере (2)
- Действия на камере (3)
- Прямая передача
- Выбор изображений для передачи
- Выбор нескольких изображений
- Передача изображений RAW+JPEG или RAW+HEIF
- Создание и регистрация комментариев
Подключение к компьютеру по Wi-Fi
Инструкции по работе с компьютером см. в его руководстве пользователя.
Управление камерой с помощью программы EOS Utility
Программа EOS Utility позволяет импортировать изображения из камеры, управлять камерой и выполнять другие операции.
Действия на камере (1)
Задайте для параметров Wi-Fi значение [ Вкл. ].
Выберите [ : Подключение Wi-Fi/Bluetooth ].
Выберите [ Добавить уст-во для подключения ].
Проверьте имя сети (SSID) и пароль.
Действия на компьютере (1)
Выберите имя сети (SSID), затем введите пароль.
Экран компьютера (пример)
Действия на камере (2)
Отображается следующее сообщение. «******» представляет собой последние шесть цифр MAC-адреса подключаемой камеры.
Действия на компьютере (2)
Запустите программу EOS Utility.
В программе EOS Utility нажмите кнопку [ Подключение через Wi-Fi/локальную сеть ].
Нажмите кнопку [ Подключение ].
Действия на камере (3)
Подключение по Wi-Fi к компьютеру выполнено.
Прямая передача
Когда камера подключена к программе EOS Utility и отображается главное окно EOS Utility, можно использовать камеру для передачи изображений в компьютер.
Выбор изображений для передачи
Выберите [ : Передача изображений ].
Выберите [ Выбор/перед. изобр. ].
Выберите [ Прямая передача ].
Выберите изображения для передачи.
Выбор нескольких изображений
После задания способа передачи можно передать одновременно несколько изображений.
Откройте экран [ Выбор/перед. изобр. ].
Выберите способ выбора.
Передача изображений RAW+JPEG или RAW+HEIF
Для изображений RAW+JPEG или RAW+HEIF можно задать, какие именно изображения нужно передать.
Выберите [ : Передача изображений ].
Выберите тип передаваемых изображений.
Создание и регистрация комментариев
Можно создать комментарии и зарегистрировать их в камере, чтобы использовать в соответствии с описанием из раздела Добавление комментария перед передачей.
Запустите программу EOS Utility и выберите пункт [ Настройки фотоаппарата ].
Источник
Подключения по Wi-Fi к компьютеру с помощью EOS Utility
С помощью программы EOS Utility можно просматривать изображения в камере и сохранять их в компьютере. Кроме того, с помощью программы EOS Utility можно производить съемку с дистанционным управлением камерой и изменять настройки камеры.
Подключение к компьютеру по Wi-Fi
В этом разделе рассматривается, как подготовиться к работе с камерой в программе EOS Utility путем подключения камеры к компьютеру по Wi-Fi с помощью точки доступа с поддержкой WPS (режим PBC).
Действия на камере (1)
Выберите [ : Настройки сети ].
Выберите [ Настр. соединения ].
Выберите [ SET* Не указано ].
Выберите [ Создать с помощью мастера ].
Выберите [ Настройка онлайн ].
Выберите [ EOS Utility ].
Выберите [ Новые настройки ].
Выберите [ Автоматически, WPS ].
Действия на точке доступа
Действия на камере (2)
Выберите [ Автоматический выбор ].
Выберите [ Новые настройки ].
Сведения о последующих операция см. в разделе Настройка параметров подключения к EOS Utility.
Источник
Дистанционное управление (EOS Utility)
С помощью программы EOS Utility можно просматривать изображения в камере и сохранять их в компьютере. Кроме того, с помощью программы EOS Utility можно производить съемку с дистанционным управлением камерой и изменять настройки камеры.
Настройка параметров подключения к EOS Utility
Эти инструкции являются продолжением раздела Задание настроек функций связи.
Действия на камере (1)
Отображается следующее сообщение.
Действия на компьютере
Запустите программу EOS Utility на компьютере.
В программе EOS Utility нажмите кнопку [ Подключение через Wi-Fi/локальную сеть ].
Нажмите кнопку [ Подключение ] на компьютере.
Действия на камере (2)
Настройки соединения для программы EOS Utility теперь заданы.
Использование EOS Utility
Инструкции по использованию EOS Utility см. в документе «EOS Utility Инструкция по эксплуатации». Дистанционная съемка — это только одна из многих доступных операций с камерой.
Прямая передача
Когда камера подключена к программе EOS Utility и отображается главное окно EOS Utility, можно использовать камеру для передачи изображений в компьютер.
Выбор изображений для передачи
Выберите [ : Передача изображений ].
Выберите [ Выбор/перед. изобр. ].
Выберите [ Прямая передача ].
Выберите изображение для передачи.
Выбор нескольких изображений
После задания способа передачи можно передать одновременно несколько изображений.
Откройте экран [ Выбор/перед. изобр. ].
Выберите способ выбора.
Передача изображений RAW+JPEG или RAW+HEIF
Для изображений RAW+JPEG или RAW+HEIF можно задать, какие именно изображения нужно передать.
Выберите [ : Передача изображений ].
Выберите тип передаваемых изображений.
Создание и регистрация комментариев
Можно создать комментарии и зарегистрировать их в камере, чтобы использовать в соответствии с описанием из раздела Добавление комментария перед передачей.
Запустите программу EOS Utility и выберите пункт [ Настройки фотоаппарата ].
Источник
Подключение Зеркального Фотоаппарата по WiFi к Компьютеру или Смартфону
В последние годы WiFi завоевывает все больше симпатий пользователей, поэтому неудивительно, что все больше и больше различных цифровых гаджетов обзаводятся поддержкой данного стандарта беспроводной связи. Не обошло это веяние и наш старый добрый прибор — зеркальный фотоаппарат с WiFi давно уже стал реальностью. Сегодня и мы обратим на него свой взор и посмотрим, что к чему и для чего это вообще нужно.
Как работает зеркальный фотоаппарат с WiFi?
Собственно, WiFi фотоаппарат призван выполнить три задачи:
Первая — это освободить пользователя от промежуточного звена между фотоаппаратом и интернетом в видео компьютера, к которому подключается обычный фотик посредством кабеля. Теперь можно отщелкать много хороших кадров, найти WiFi точку и загрузить весь архив напрямую в соцсеть или на файлообменник, чтобы освободить место на карточке или чтобы сразу поделиться с друзьями своими впечатлениями.
Если речь идет о любительском фото, то эта возможность скорее все-таки приятный, но не очень нужный бонус к фотоаппарату. А вот фотографы-профи, когда все дело решают минуты и нужно срочно отослать в редакцию какой-то сенсационный кадр, очень порадуются возможности отправки своих материалов напрямую. Если же фотоаппарат с wifi еще имеет у себя и ОС Android, то можно даже отредактировать фото перед отправкой.
Ну а резервное копирование, спасающее не только место на карте памяти, но и защищающее ваши фотографии от потери из-за поломки этой карты или выхода из строя всего фотоаппарата, будет очень кстати не только профессионалам, но и любителям — обидно потерять красивые кадры из-за мелкой оплошности или сломанной техники.
Вторая — более удобный беспроводной коннект с самим компьютером или телевизором — эти провода вечно теряются, а если еще в вашем фотоаппарате какой-то нестандартный разъем, а кабеля под рукой нет, то приходится вытаскивать карту и искать, куда бы ее вставить для демонстрации ваших фотографий. Для связи с ПК или смартфоном на них нужно будет предварительно установить некоторые программы, которых полно в бесплатном доступе — проблем с этим не будет.
Также иногда бывает реализована возможность установить прямую связь и обменяться кадрами между несколькими совместимыми между собой моделями wifi фотиков.
А если у вас дома есть беспроводной принтер — то можно быстро и без проблем распечатать ваши фотографии.
И самое интересное — возможность удаленного управления фотоаппаратом со своего телефона — даже такое есть! Очень бывает удобно поставить аппарат на удалении и производить съемку с дистанционного пульта-мобильника.
Короче говоря, плюсов масса — давайте разбираться, как это все работает.
Как подключить зеркальный фотоаппарат к компьютеру через wifi?
Кроме моделей, в которых уже имеется встроенный WiFi модуль, есть возможность и простой камере выйти в сеть. Для этого в ней бывает реализована функция поддержки внешних адаптеров с соответствующими разъемами для разных моделей.
Еще один вариант — использование в поддерживаемых устройствах специальных карт Eye-Fi. В последнем случае, правда, фотоаппарат не может работать в качестве точки доступа — то есть к нему нельзя будет подключиться с других устройств, а только лишь скинуть с него видео на комп.
Думаю, просто перечислять все возможные способы использования не имеет смысла — посмотрим на реальный пример — Canon EOS 70D соединим с планшетом. Здесь очень широкий встроенный функционал wifi фотоаппарата, есть почти все, что я уже перечислил — передача изображений между несколькими фотоаппаратами с wifi, коннект со смартфоном, дистанционное управление с компьютера, печать на принтере, загрузка в интернет и просмотр изображений по стандарту DLNA.
Итак, давайте сначала настроим сам фотоаппарат для работы с WiFi для подключения к компьютеру. Для начала в настройках включим беспроводной модуль
Заходим в меню функций WiFi и придумываем название для нашего фотика, которое будет отображаться в сети.
После сохранения настроек переходим в меню выбора типов подключений wifi и кликаем на иконку «Смартфон».
Следующим шагом следует определиться, каким образом будет осуществляться подключение — напрямую или через существующую локальную сеть.
Источник
Подключение к компьютеру по Wi-Fi
Инструкции по работе с компьютером см. в его руководстве пользователя.
Управление камерой с помощью программы EOS Utility
Программа EOS Utility позволяет импортировать изображения из камеры, управлять камерой и выполнять другие операции.
Действия на камере (1)
Задайте для параметров Wi-Fi значение [ Вкл. ].
Выберите [ : Подключение Wi-Fi/Bluetooth ].
Выберите [ Добавить уст-во для подключения ].
Проверьте имя сети (SSID) и пароль.
Действия на компьютере (1)
Выберите имя сети (SSID), затем введите пароль.
Экран компьютера (пример)
Действия на камере (2)
Отображается следующее сообщение. «******» представляет собой последние шесть цифр MAC-адреса подключаемой камеры.
Действия на компьютере (2)
Запустите программу EOS Utility.
В программе EOS Utility нажмите кнопку [ Подключение через Wi-Fi/локальную сеть ].
Нажмите кнопку [ Подключение ].
Действия на камере (3)
Подключение по Wi-Fi к компьютеру выполнено.
Прямая передача
Когда камера подключена к программе EOS Utility и отображается главное окно EOS Utility, можно использовать камеру для передачи изображений в компьютер.
Выбор изображений для передачи
Выберите [ : Передача изображений ].
Выберите [ Выбор/перед. изобр. ].
Выберите [ Прямая передача ].
Выберите изображения для передачи.
Выберите [ Прямая передача ].
Выбор нескольких изображений
После задания способа передачи можно передать одновременно несколько изображений.
Откройте экран [ Выбор/перед. изобр. ].
Выберите используемый способ выбора.
Выберите [ Прямая передача ].
Передача изображений RAW+JPEG или RAW+HEIF
Для изображений RAW+JPEG или RAW+HEIF можно задать, какие именно изображения нужно передать.
Выберите [ : Передача изображений ].
Выберите тип передаваемых изображений.
Создание и регистрация комментариев
Можно создать комментарии и зарегистрировать их в камере, чтобы использовать в соответствии с описанием из раздела Добавление комментария перед передачей.
Запустите программу EOS Utility и выберите пункт [ Настройки фотоаппарата ].
Источник
Приложение EOS Utility упрощает передачу изображений с камеры EOS на компьютер. Можно передавать все изображения сразу или выбрать отдельные изображения. Также приложение легко интегрируется с Digital Photo Professional и ImageBrowser EX.
Кроме того, с помощью EOS Utility можно дистанционно управлять камерой с компьютера, используя USB-кабель, по Wi-Fi, если камера поддерживает эту функцию, либо с помощью отдельного беспроводного передатчика файлов (за исключением камеры EOS M).
Приложение EOS Utility включено в начальное установочное ПО для камеры EOS.
Вам также может понадобиться…

Свяжитесь с нами
Свяжитесь со службой поддержки продукции для дома по телефону или электронной почте

Canon ID
Регистрация продукта и управление аккаунтом Canon ID

Ремонт
Поиск центров по ремонту оборудования, полезная информация по процессу ремонта
Outline
The file is a manual (PDF file) of EOS Utility Ver.2.14 for Windows.
Caution
— Use Adobe Reader 7.0 or later version to view the PDF file. You cannot open the file with Adobe Acrobat Reader 6.x or older version.
* Adobe, Acrobat, and Reader are registered trademarks of Adobe Systems Incorporated in the United States and/or other countries.
Setup instruction
How to Download
— Follow the procedure described below to download the file.
— The file is a PDF file.
1. Click the file mentioned below to open the download window.
2. Click [Save] or [Open].
After clicking [Save];
Specify where to save the file and click [Save]. Double-click the icon of the saved PDF file to open.
After clicking [Open];
The file download starts. Upon completion of the download, the PDF file opens automatically.
Disclaimer
All software, programs (including but not limited to drivers), files, documents, manuals, instructions or any other materials (collectively, “Content”) are made available on this site on an «as is» basis.
Canon Marketing (Thailand) Co., Ltd., and its affiliate companies (“Canon”) make no guarantee of any kind with regard to the Content, expressly disclaims all warranties, expressed or implied (including, without limitation, implied warranties of merchantability, fitness for a particular purpose and non-infringement) and shall not be responsible for updating, correcting or supporting the Content.
Canon reserves all relevant title, ownership and intellectual property rights in the Content. You may download and use the Content solely for your personal, non-commercial use and at your own risks. Canon shall not be held liable for any damages whatsoever in connection with the Content, (including, without limitation, indirect, consequential, exemplary or incidental damages).
You shall not distribute, assign, license, sell, rent, broadcast, transmit, publish or transfer the Content to any other party. You shall also not (and shall not let others) reproduce, modify, reformat, disassemble, decompile or otherwise reverse engineer or create derivative works from the Content, in whole or in part.
You agree not to send or bring the Content out of the country/region where you originally obtained it to other countries/regions without any required authorization of the applicable governments and/or in violation of any laws, restrictions and regulations.
By proceeding to downloading the Content, you agree to be bound by the above as well as all laws and regulations applicable to your download and use of the Content.