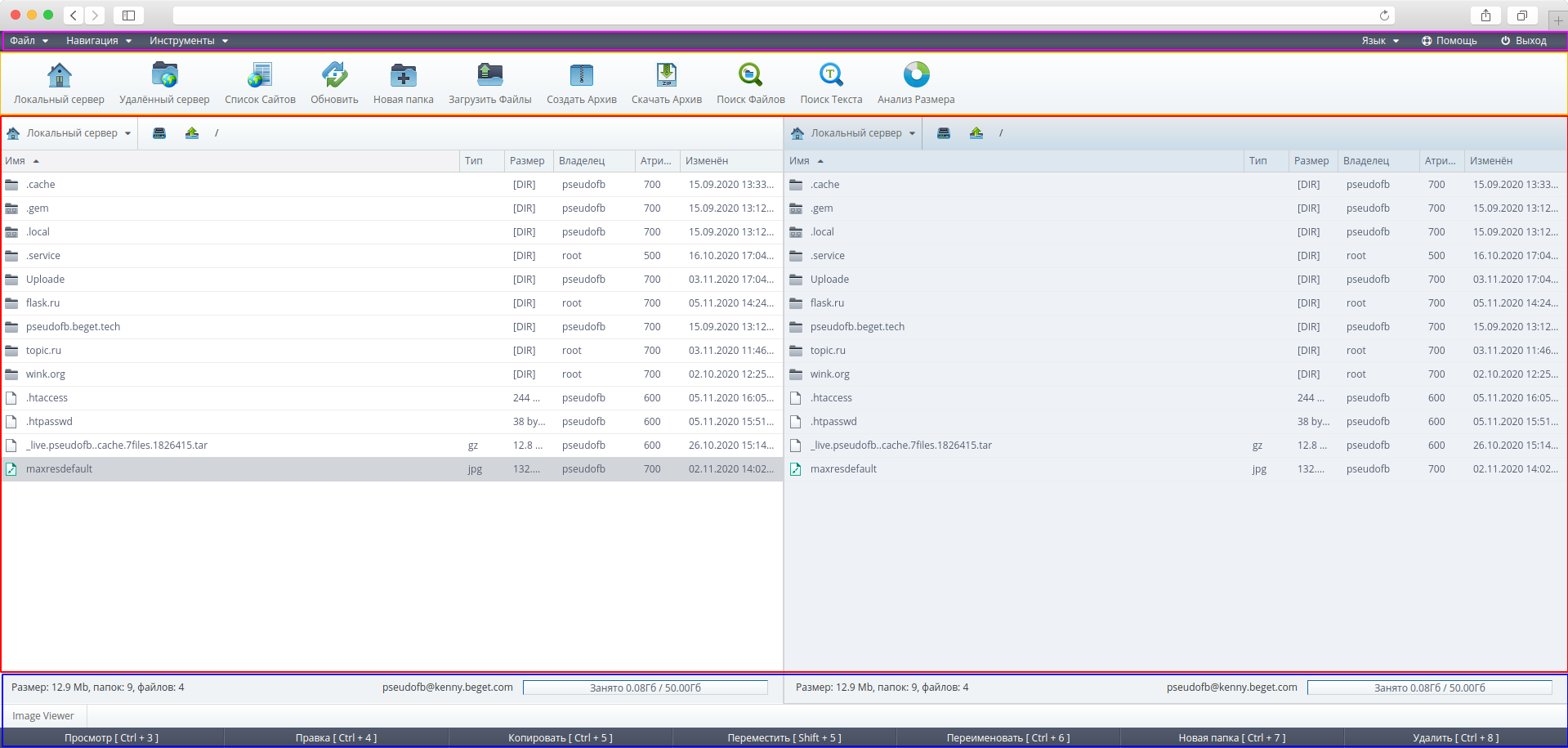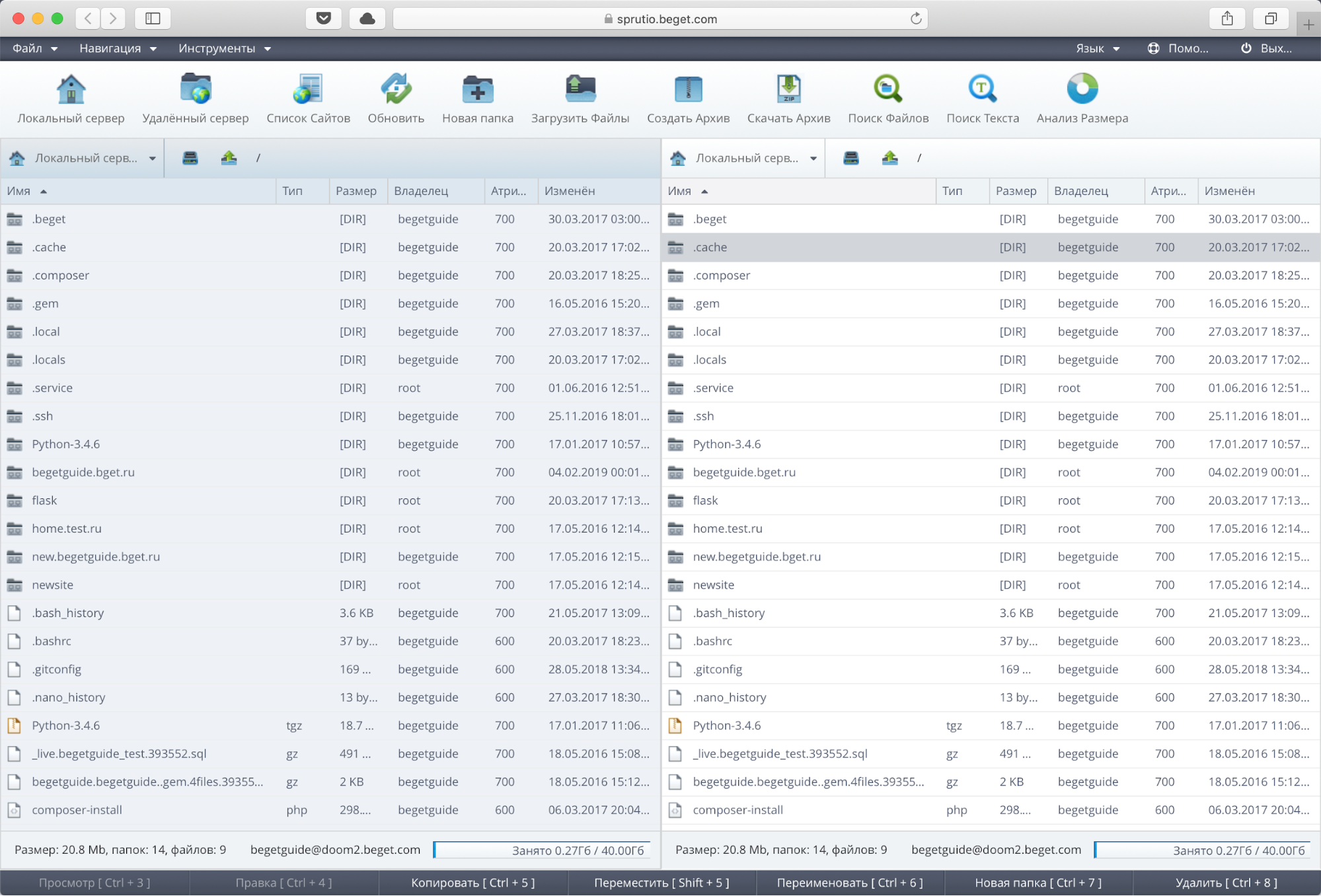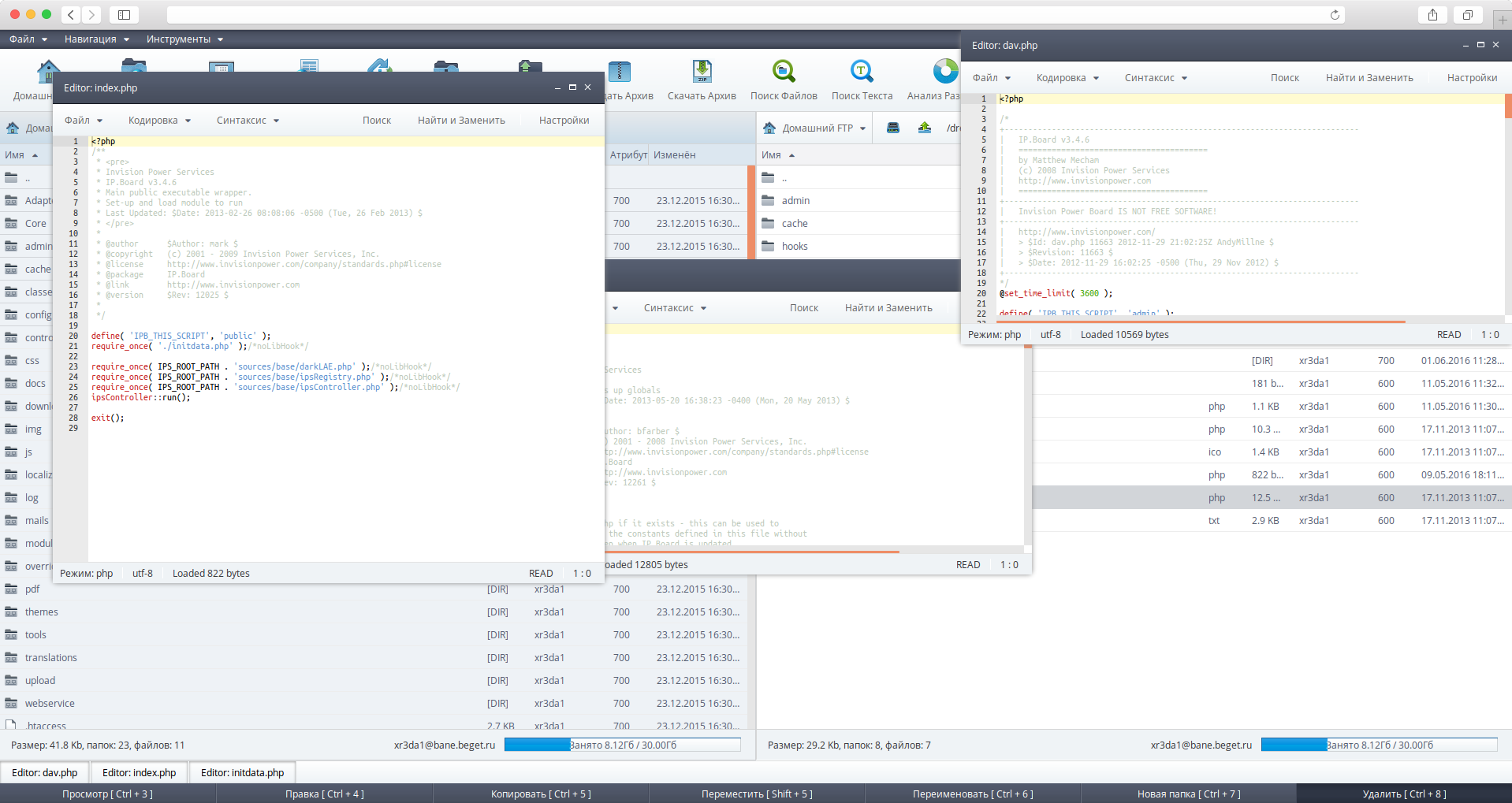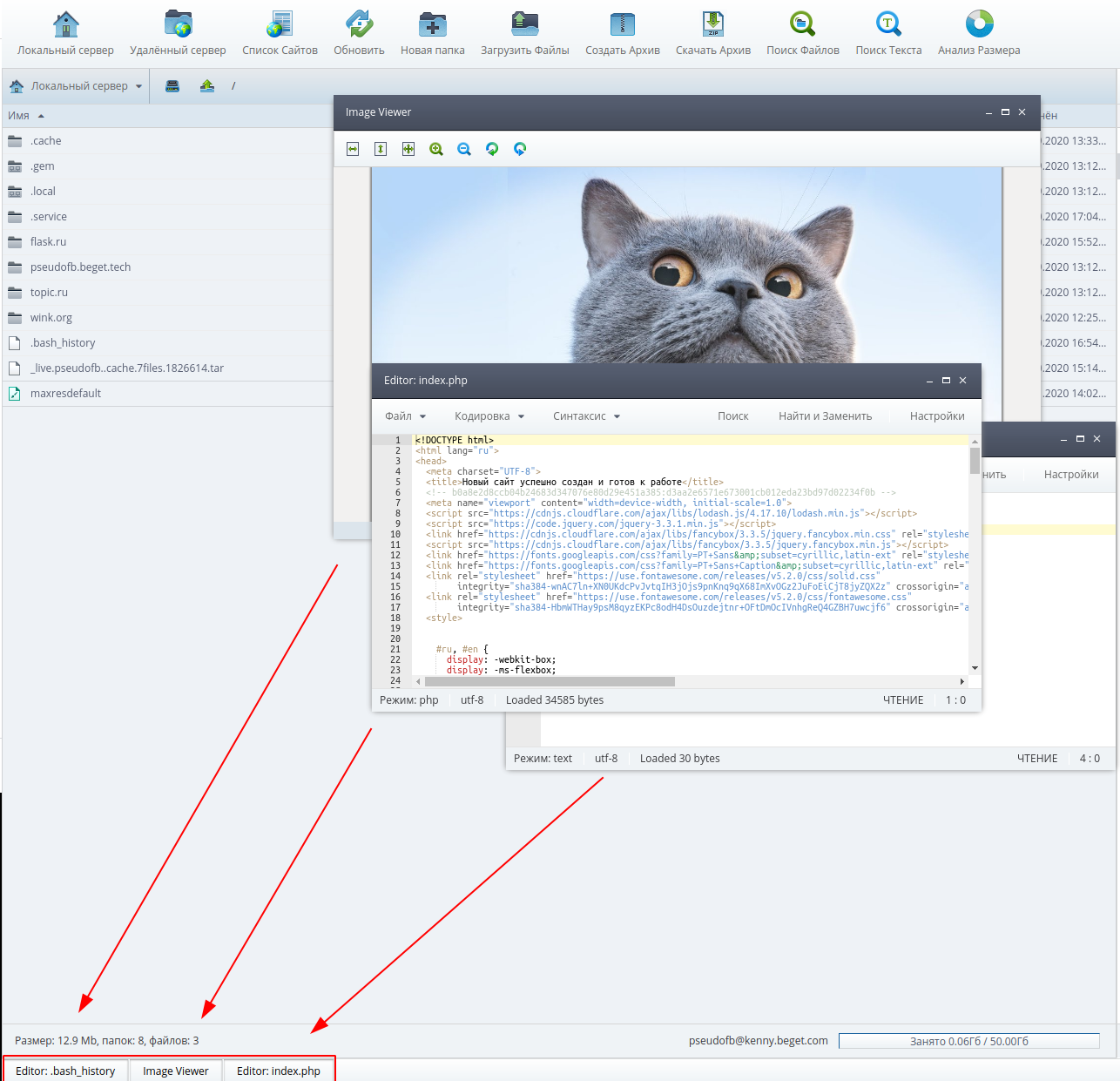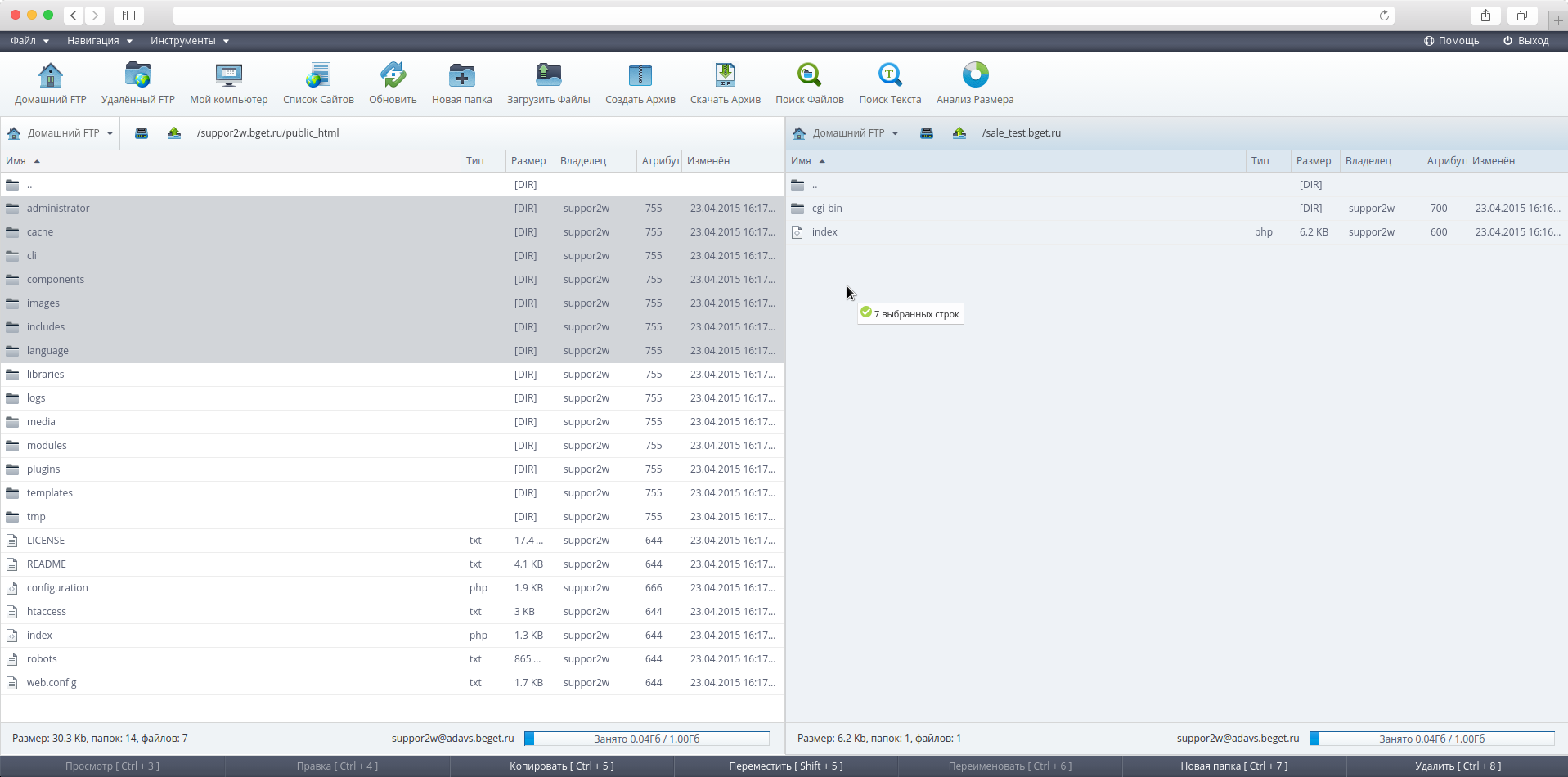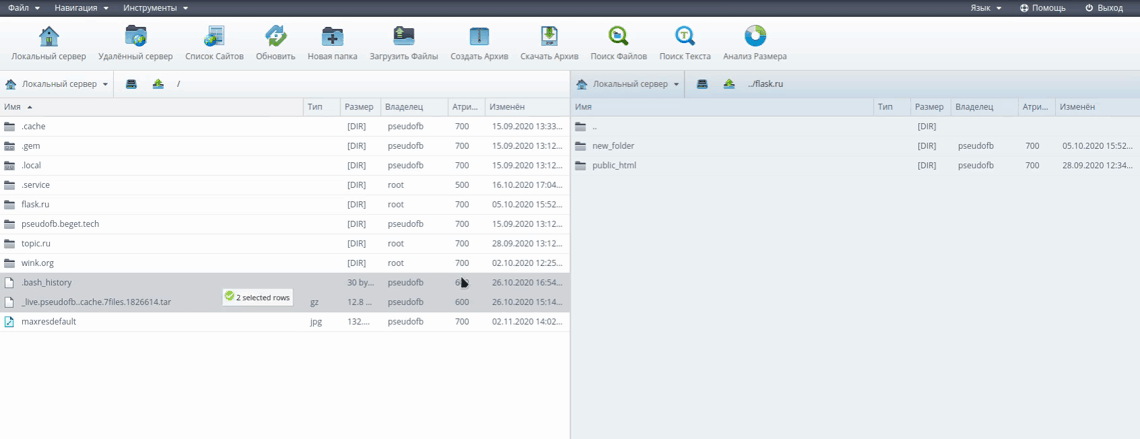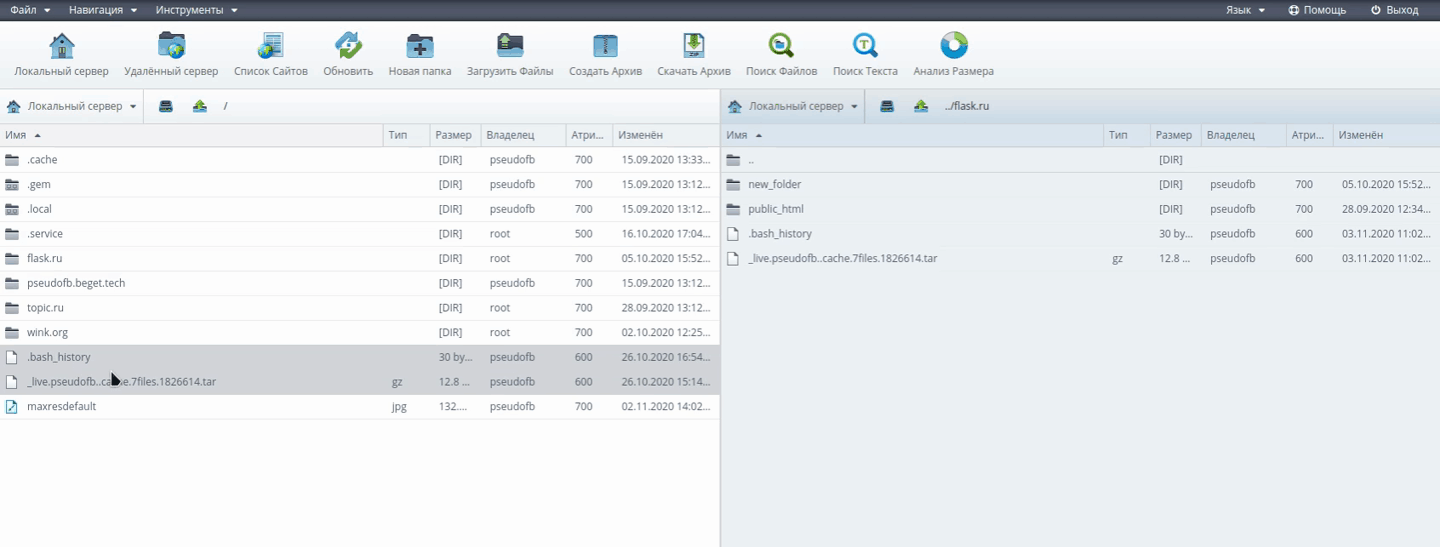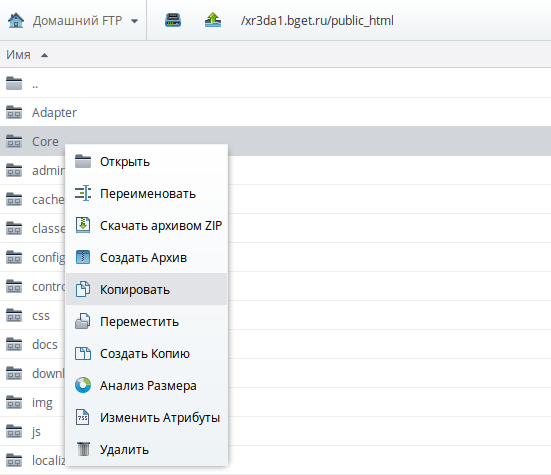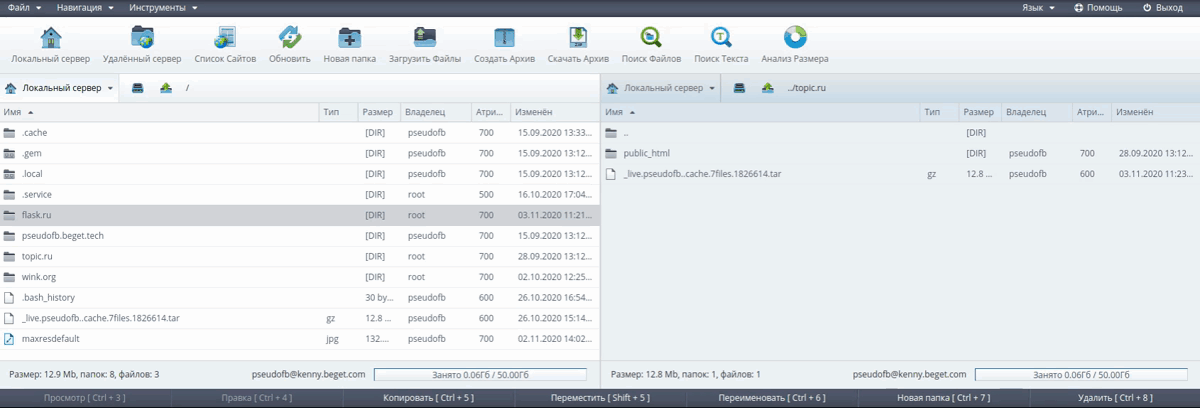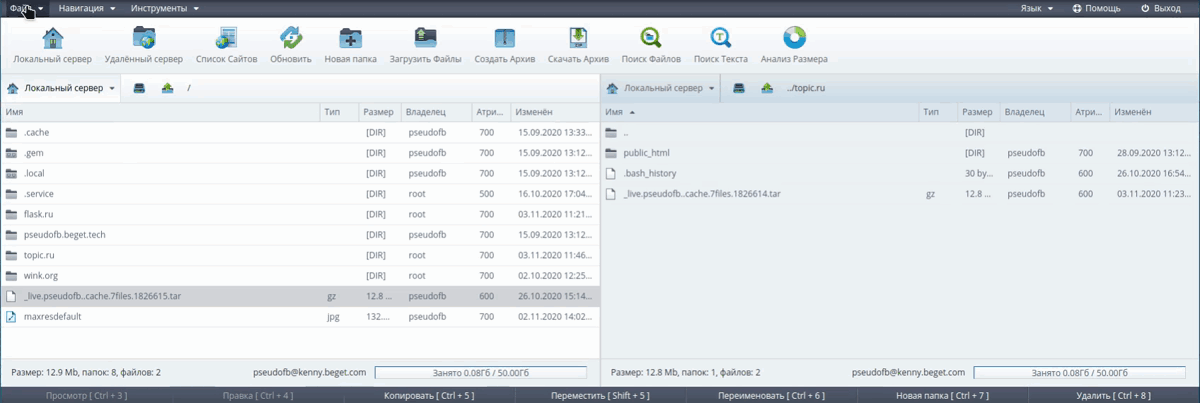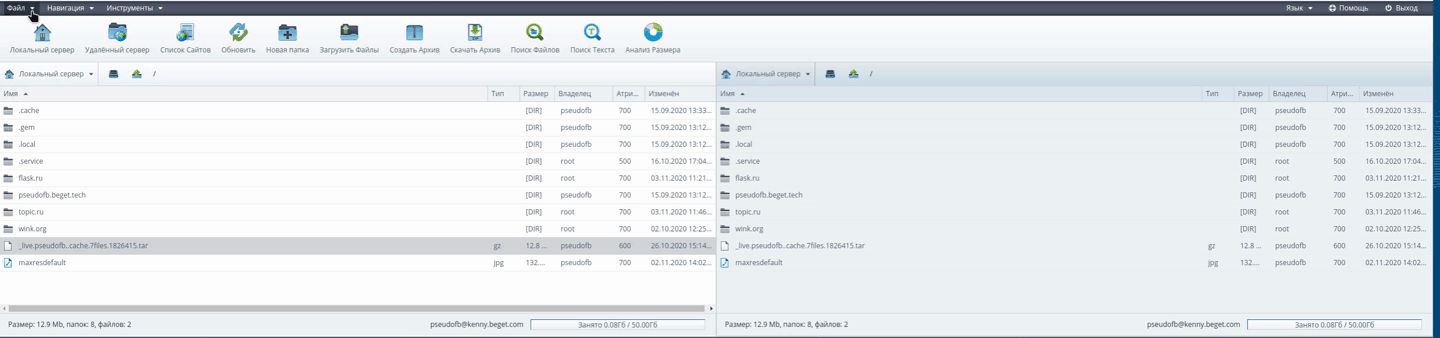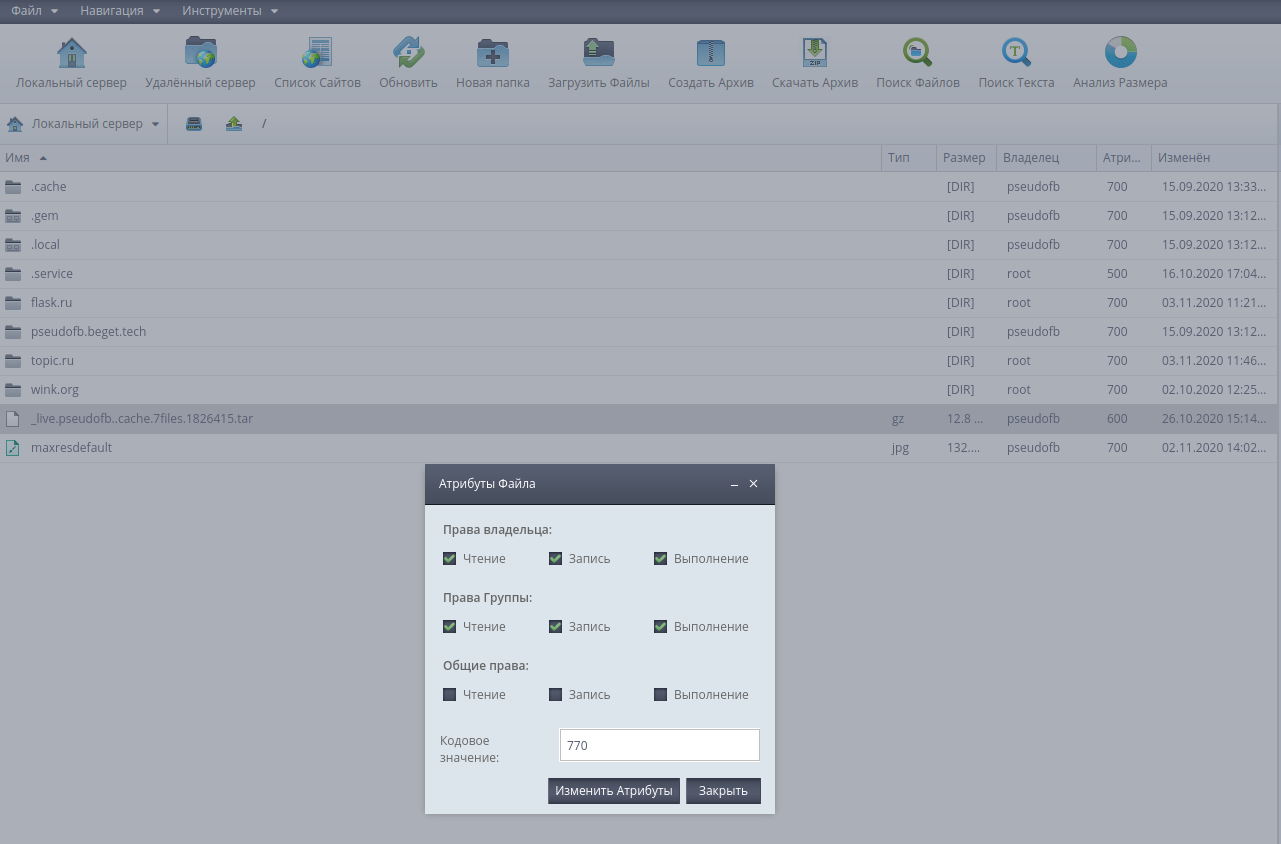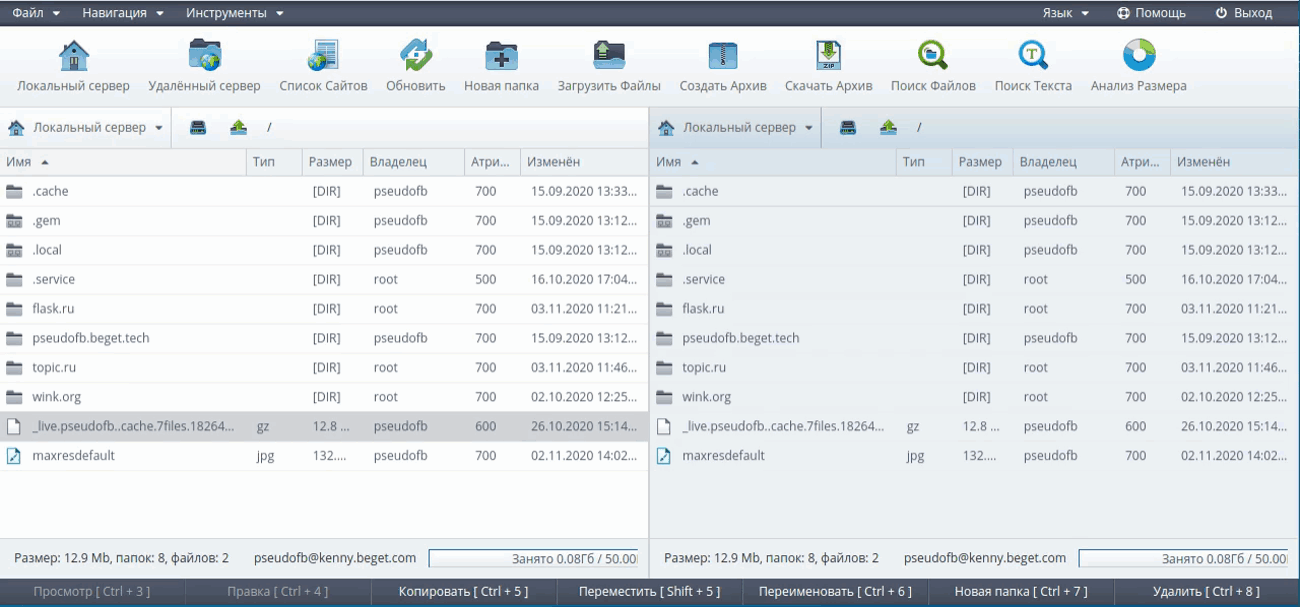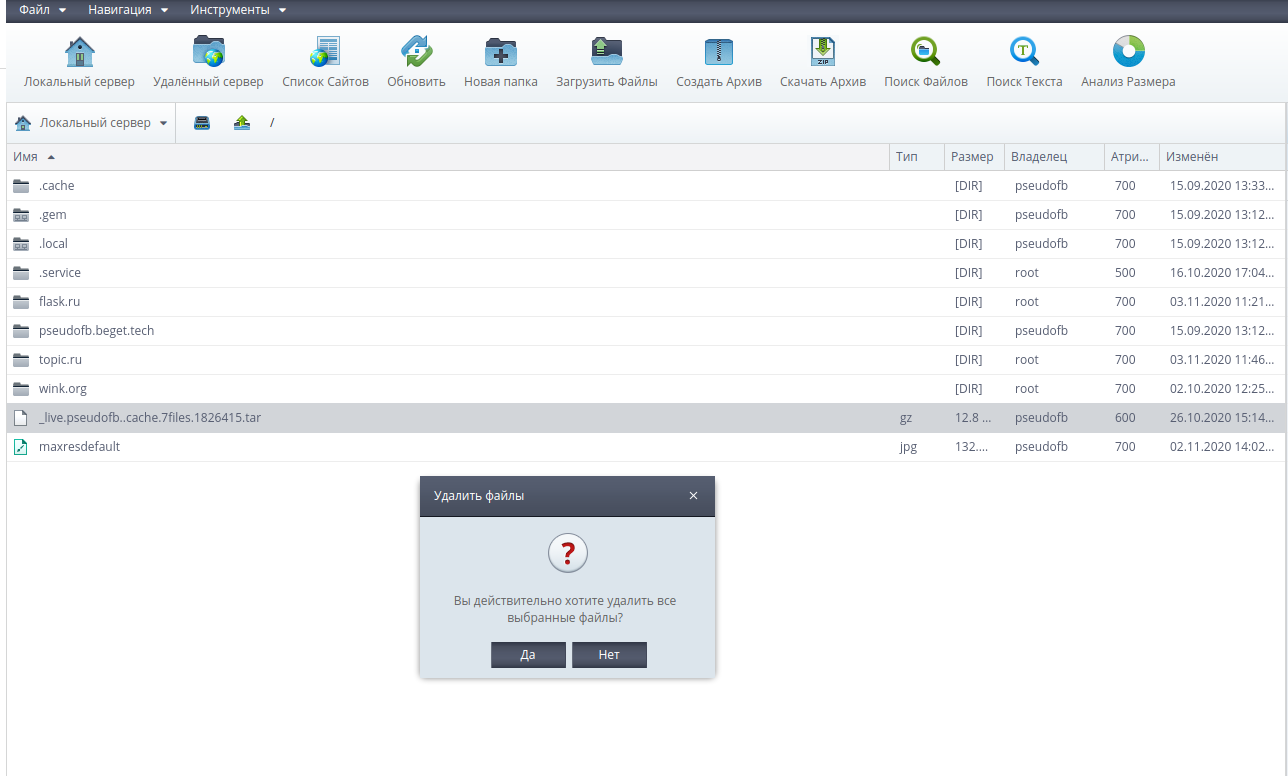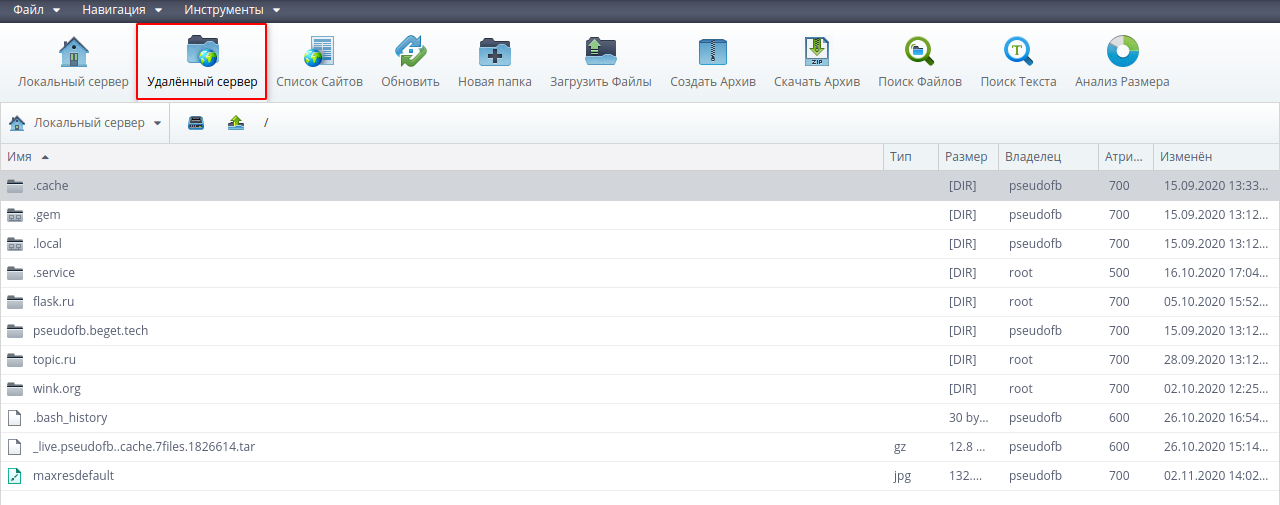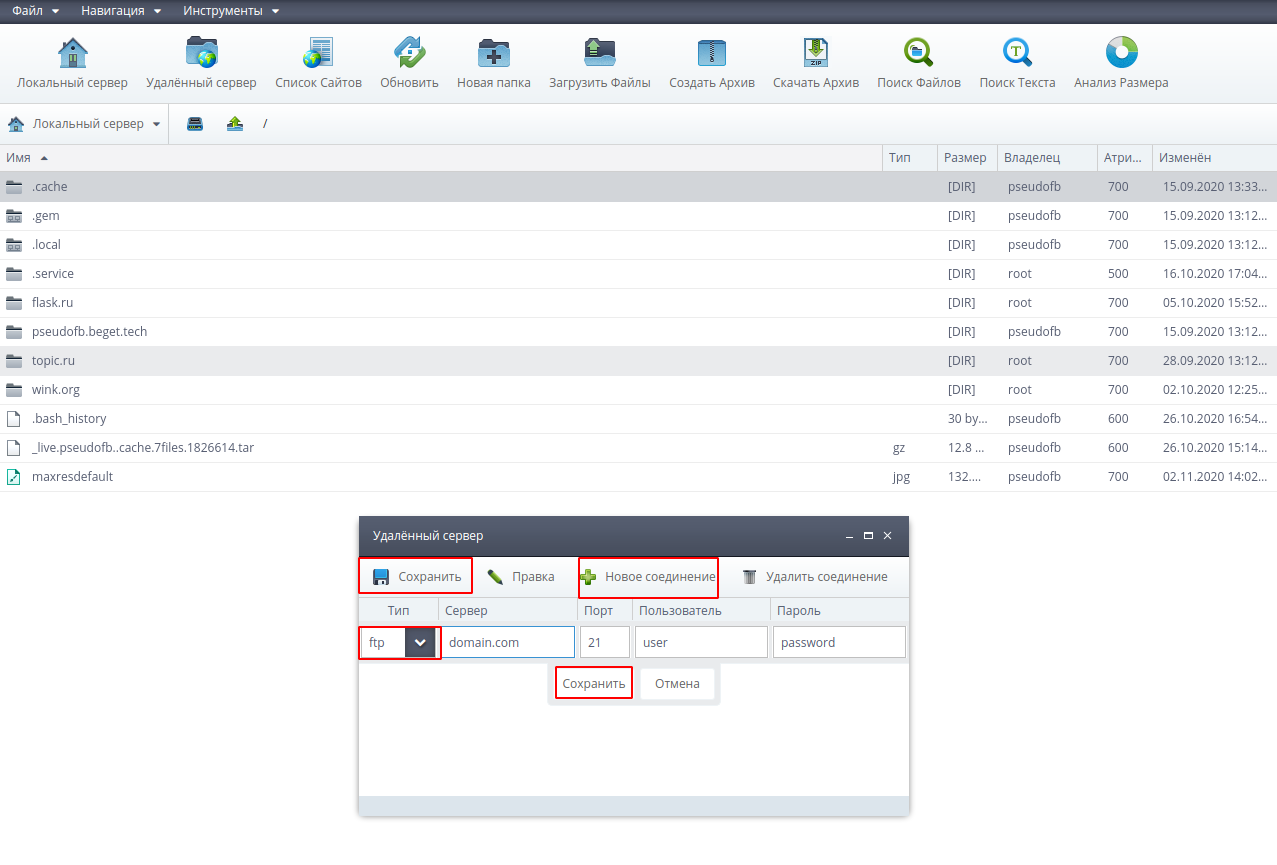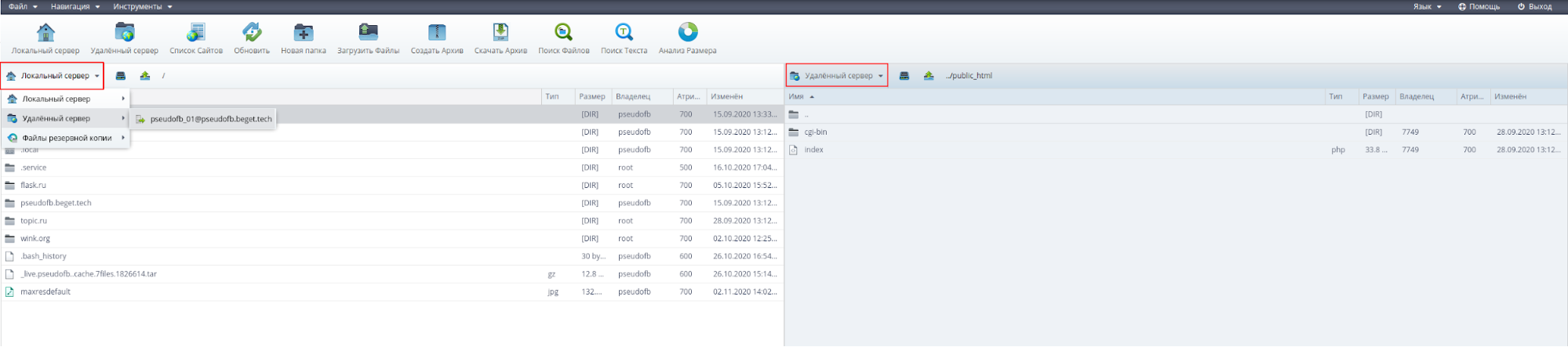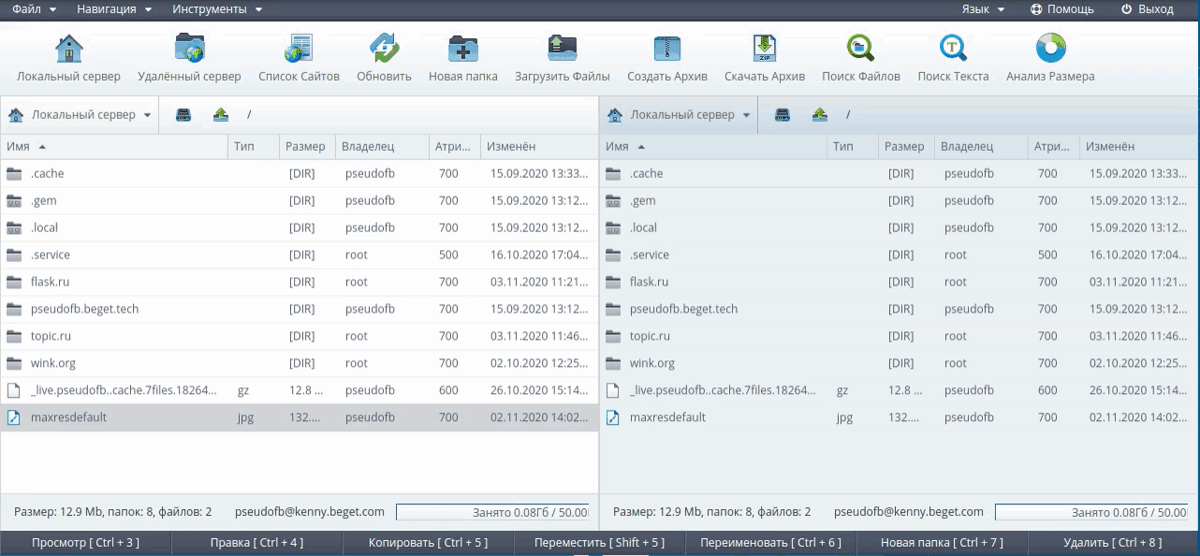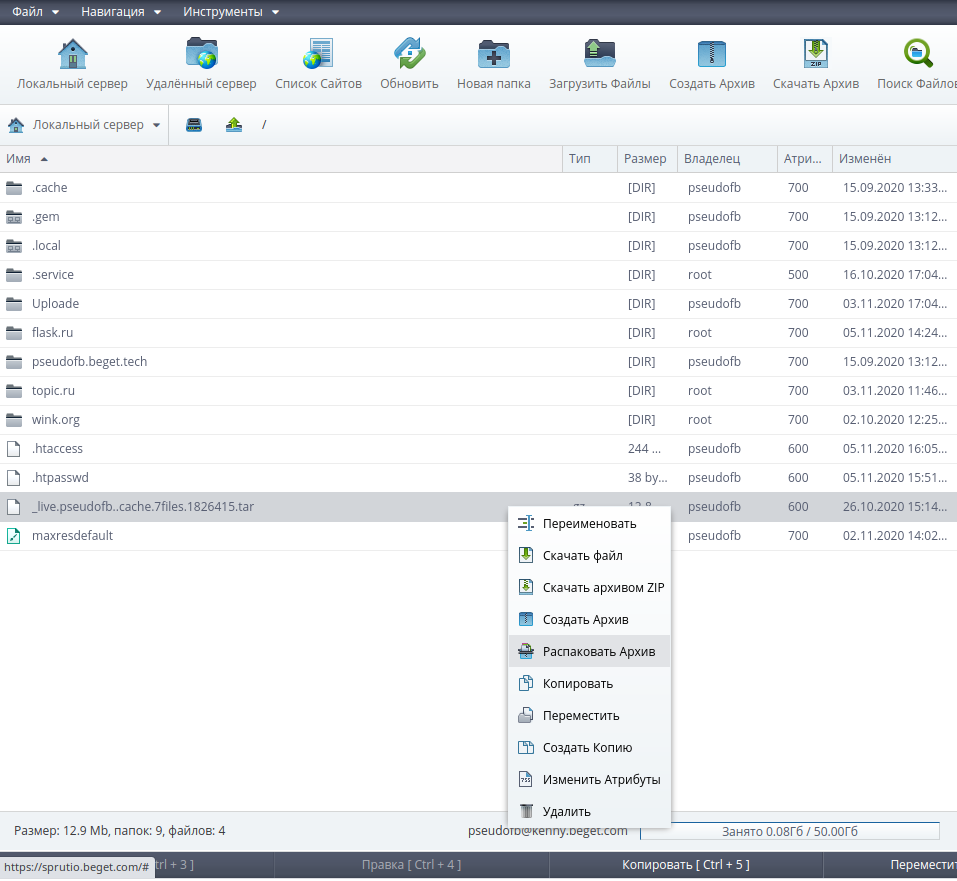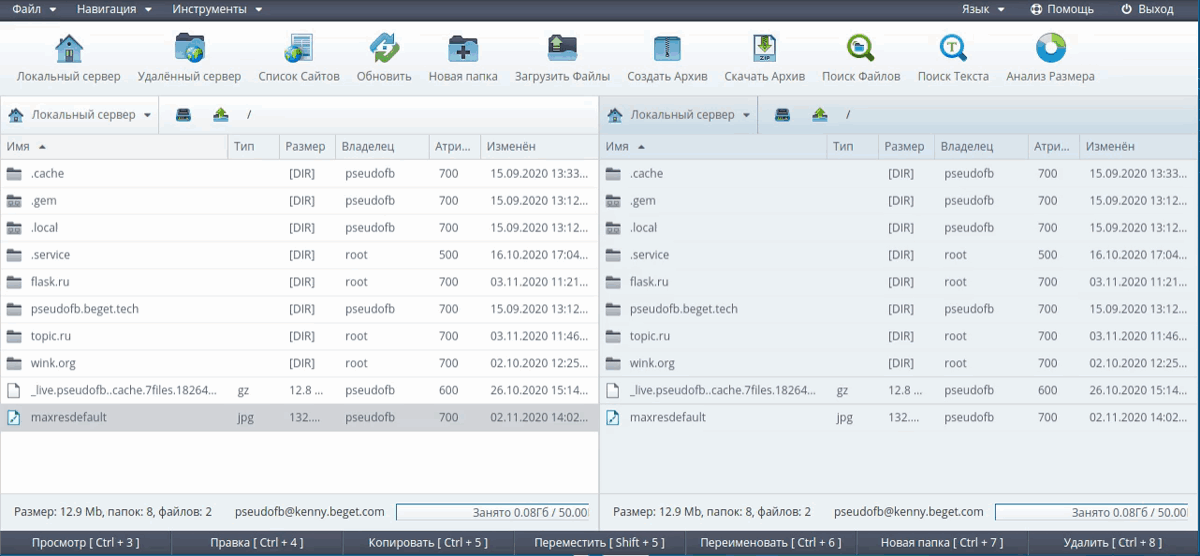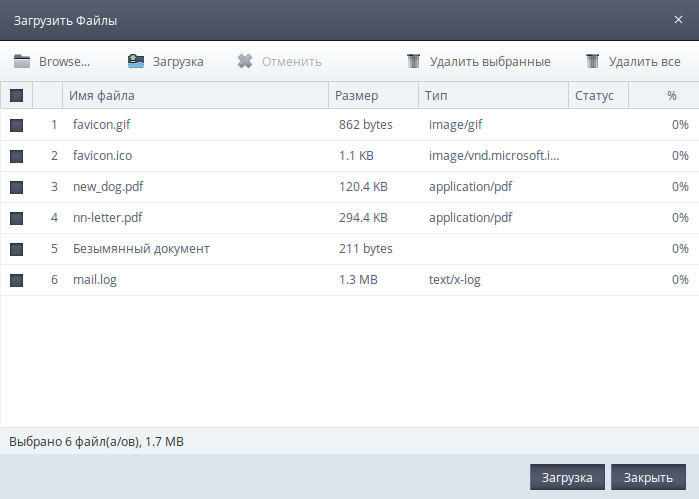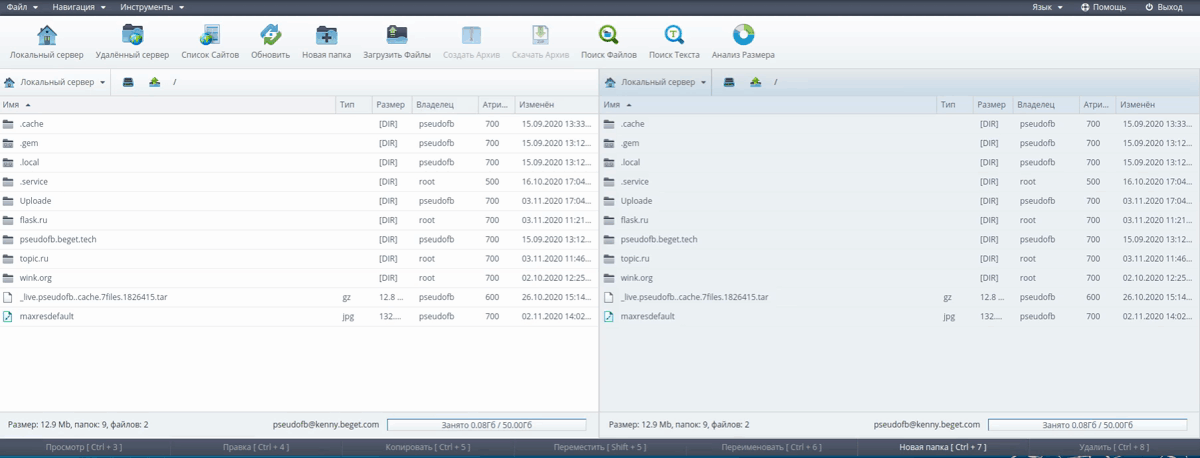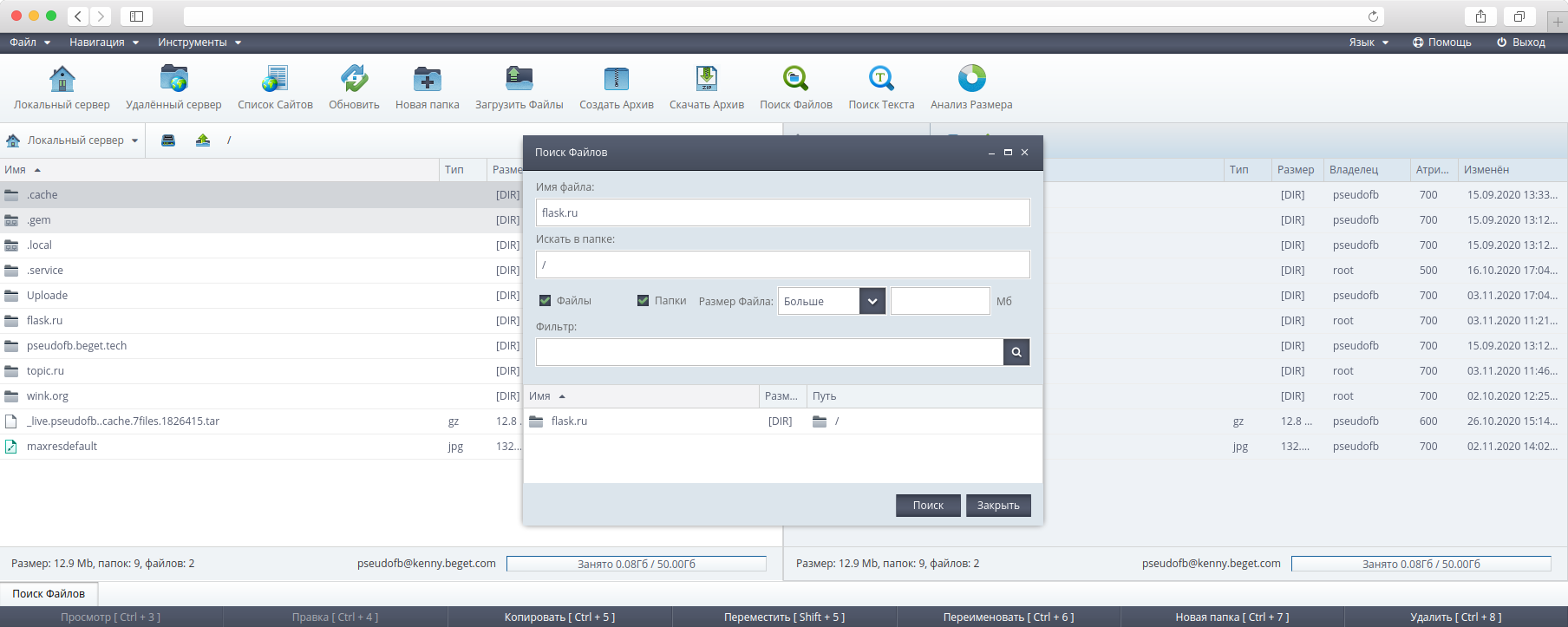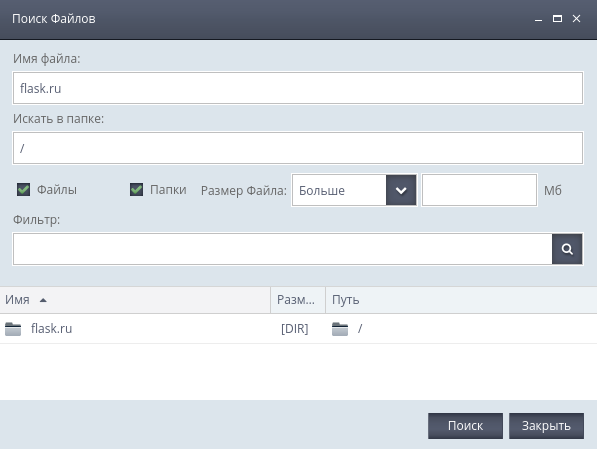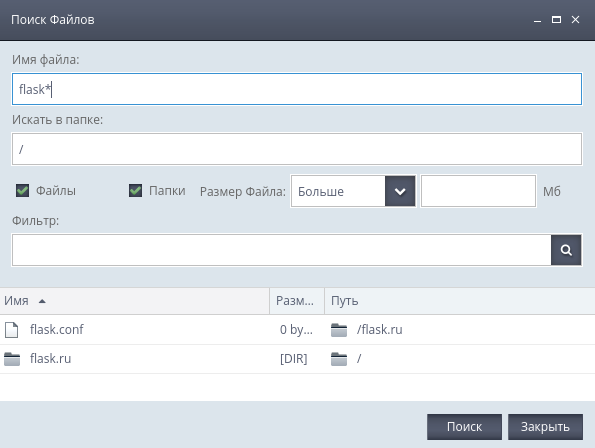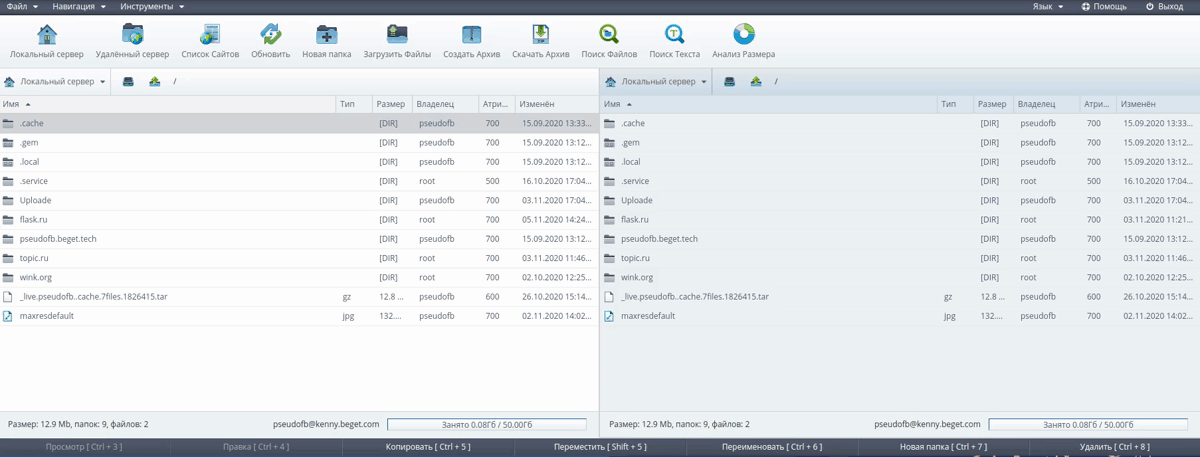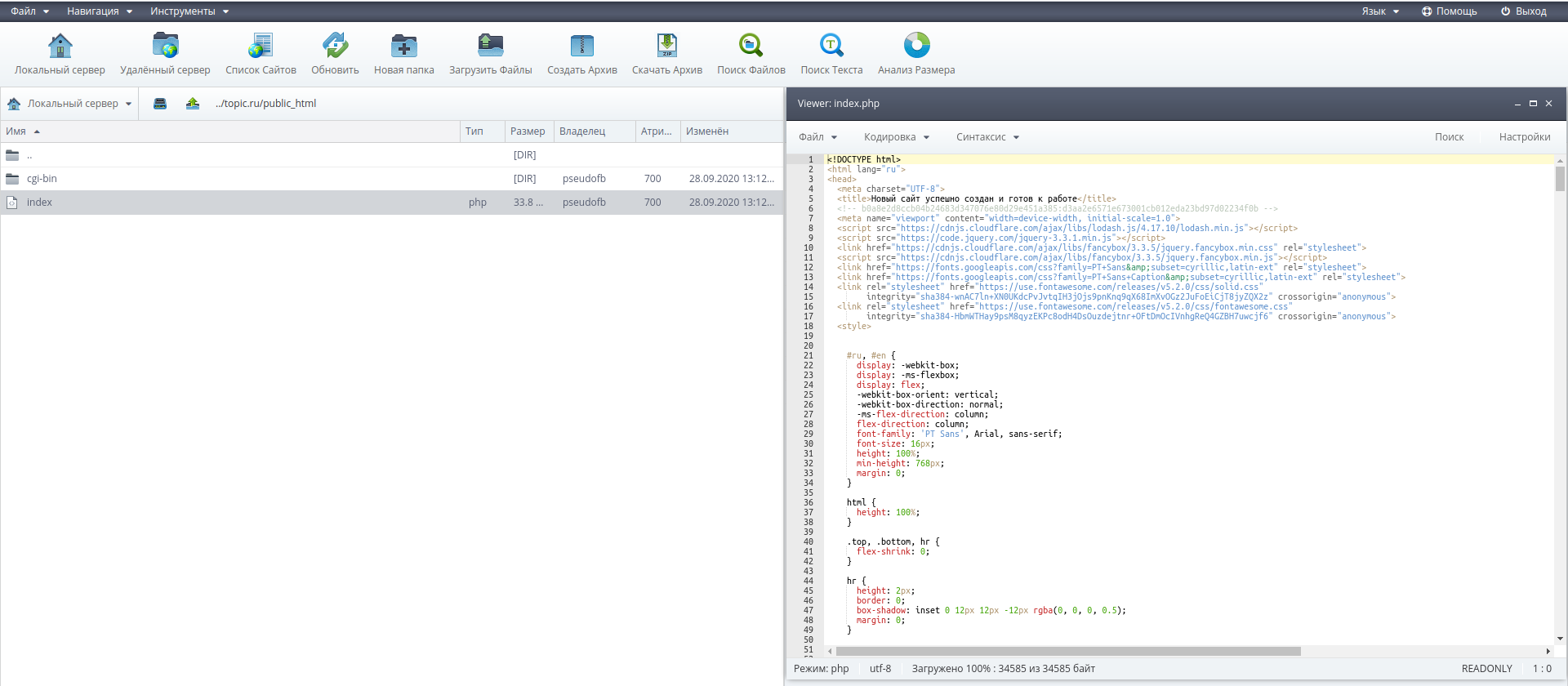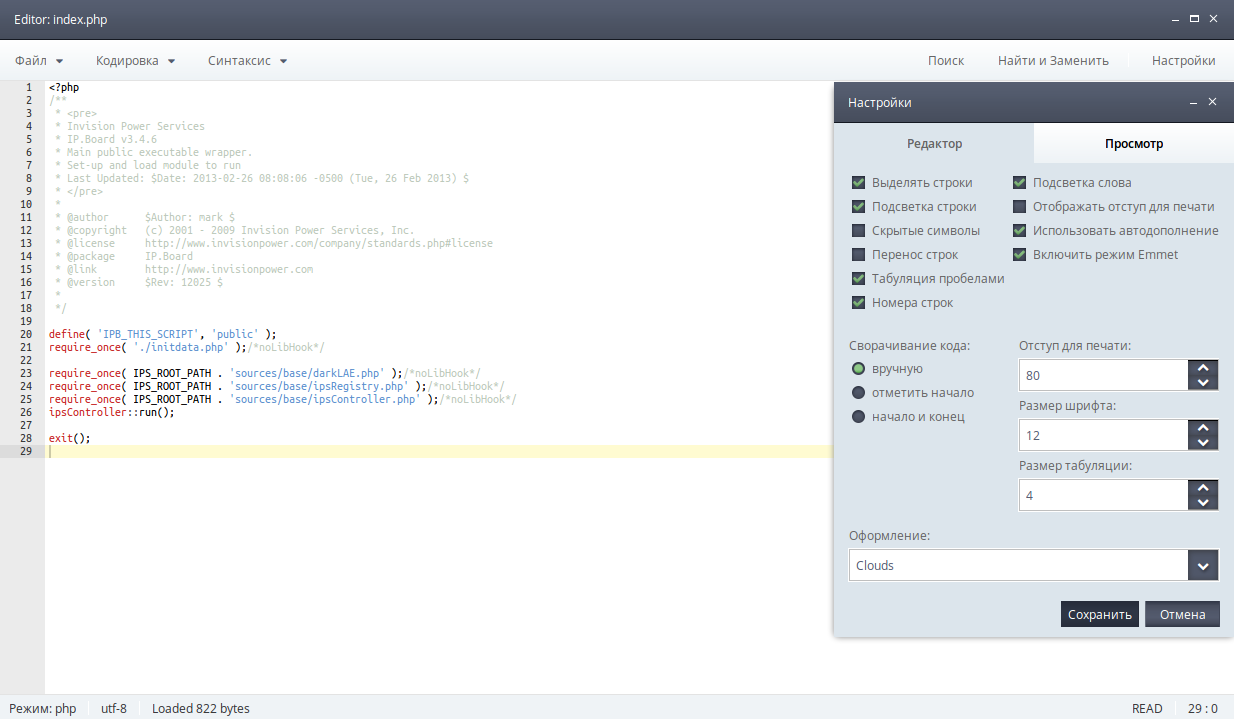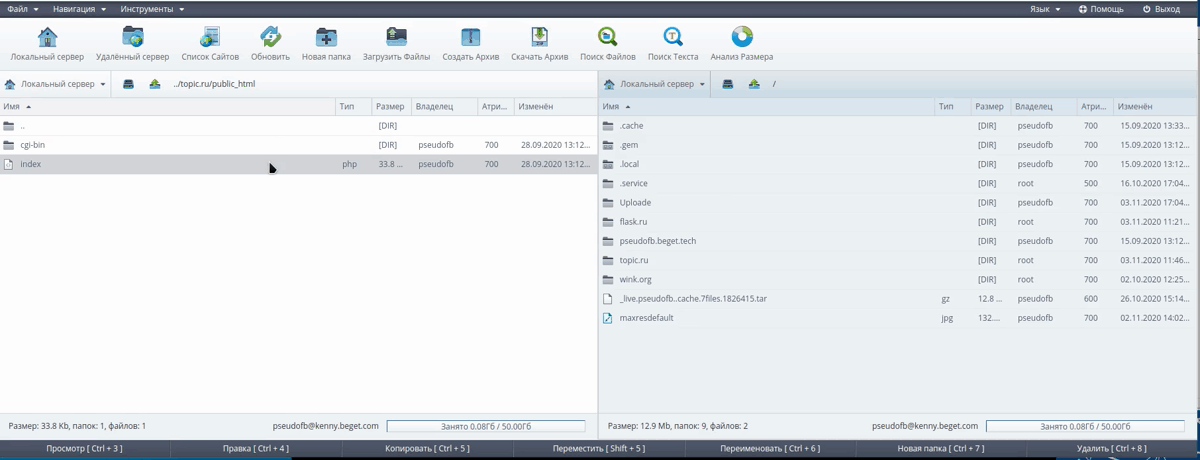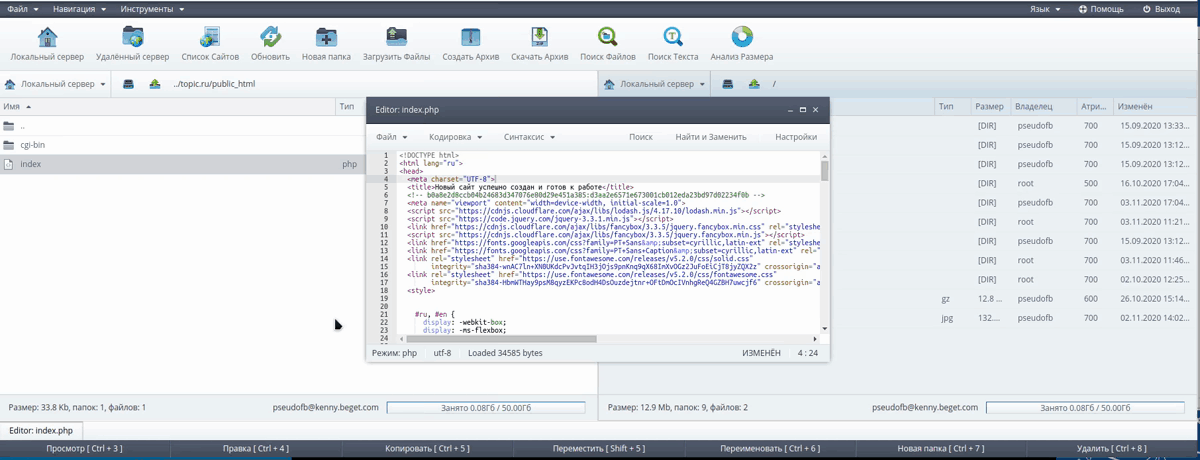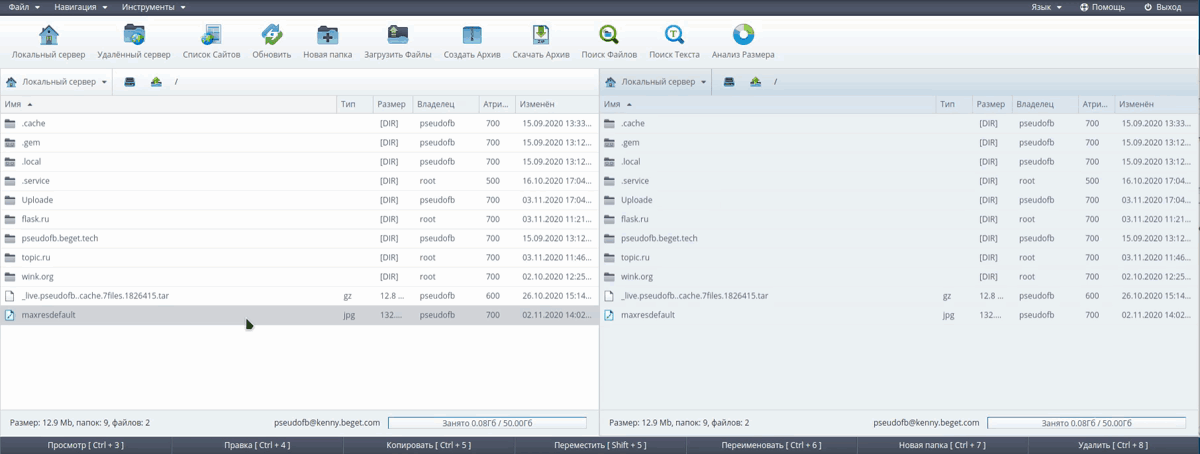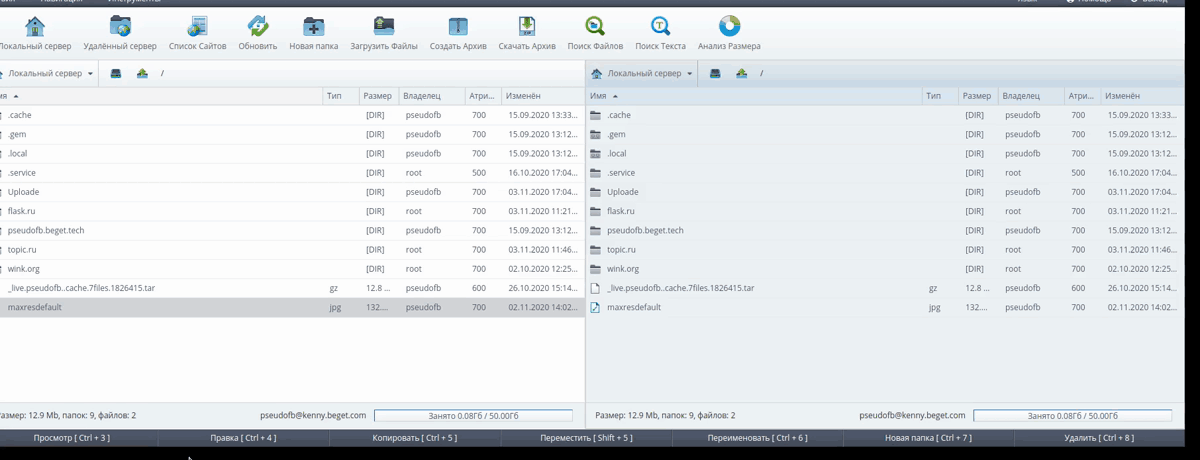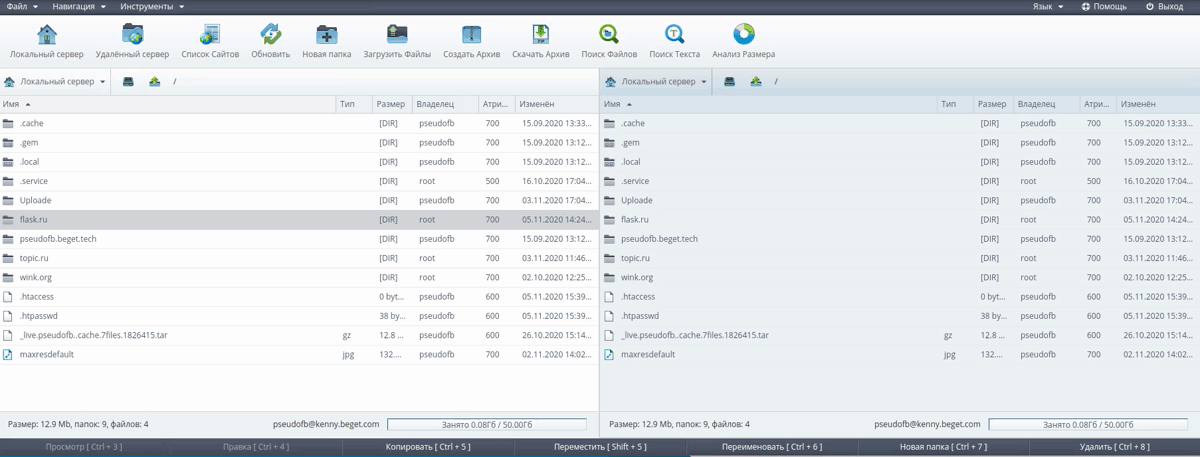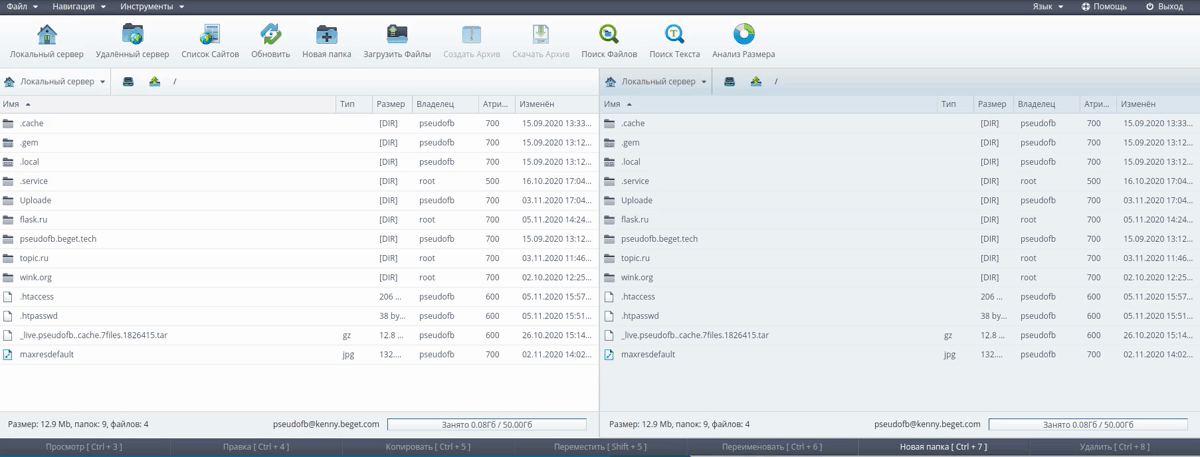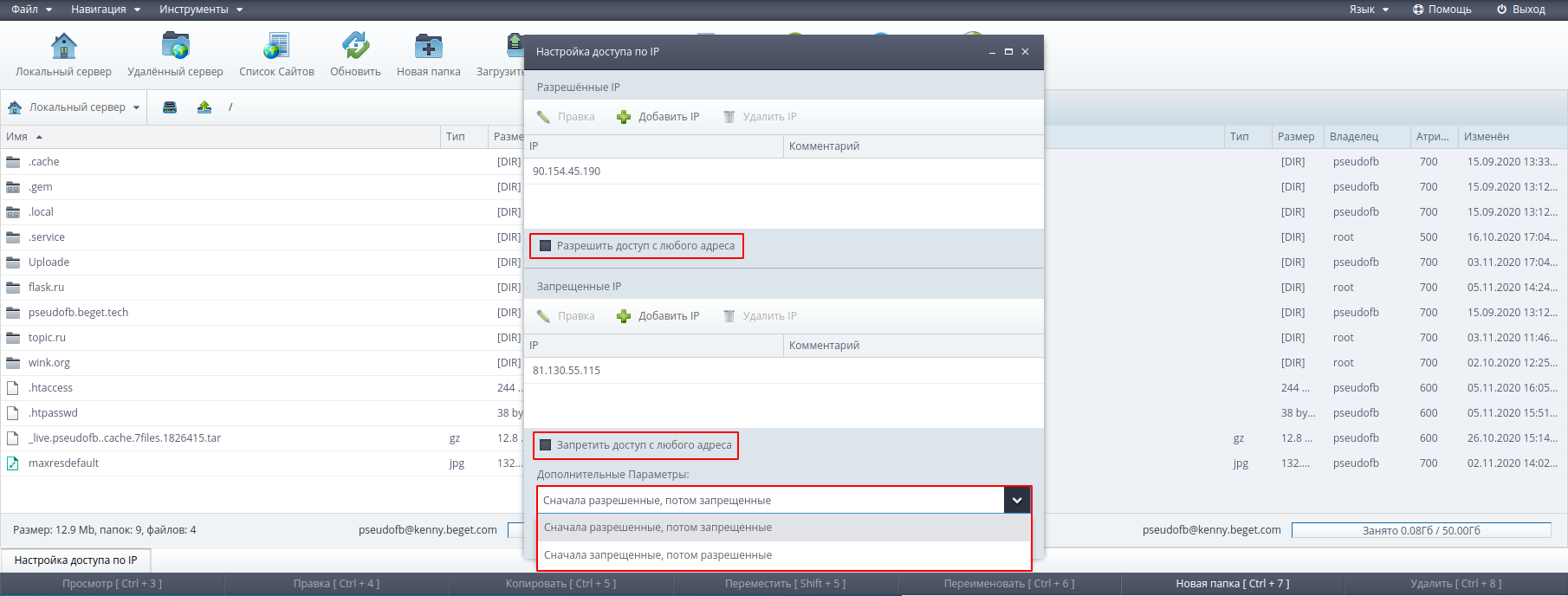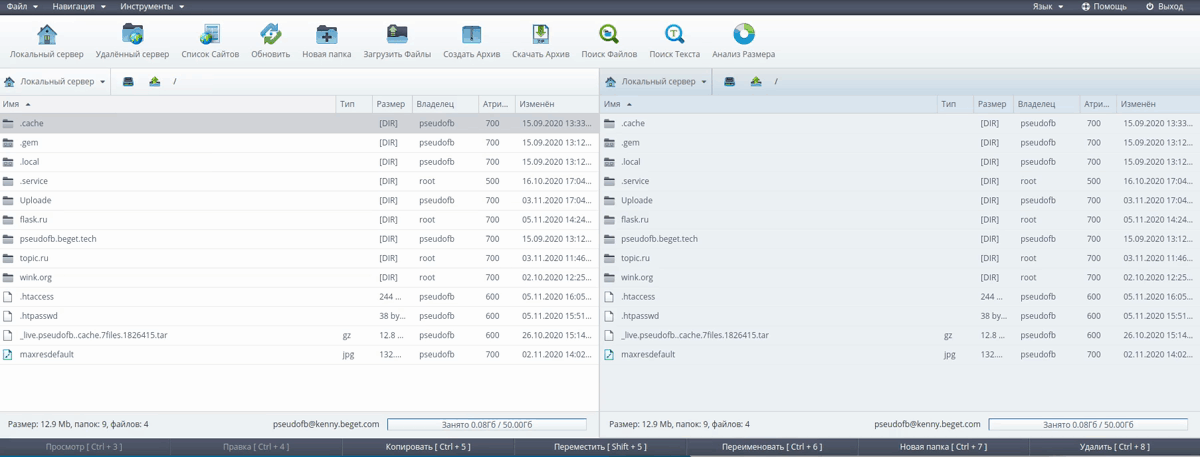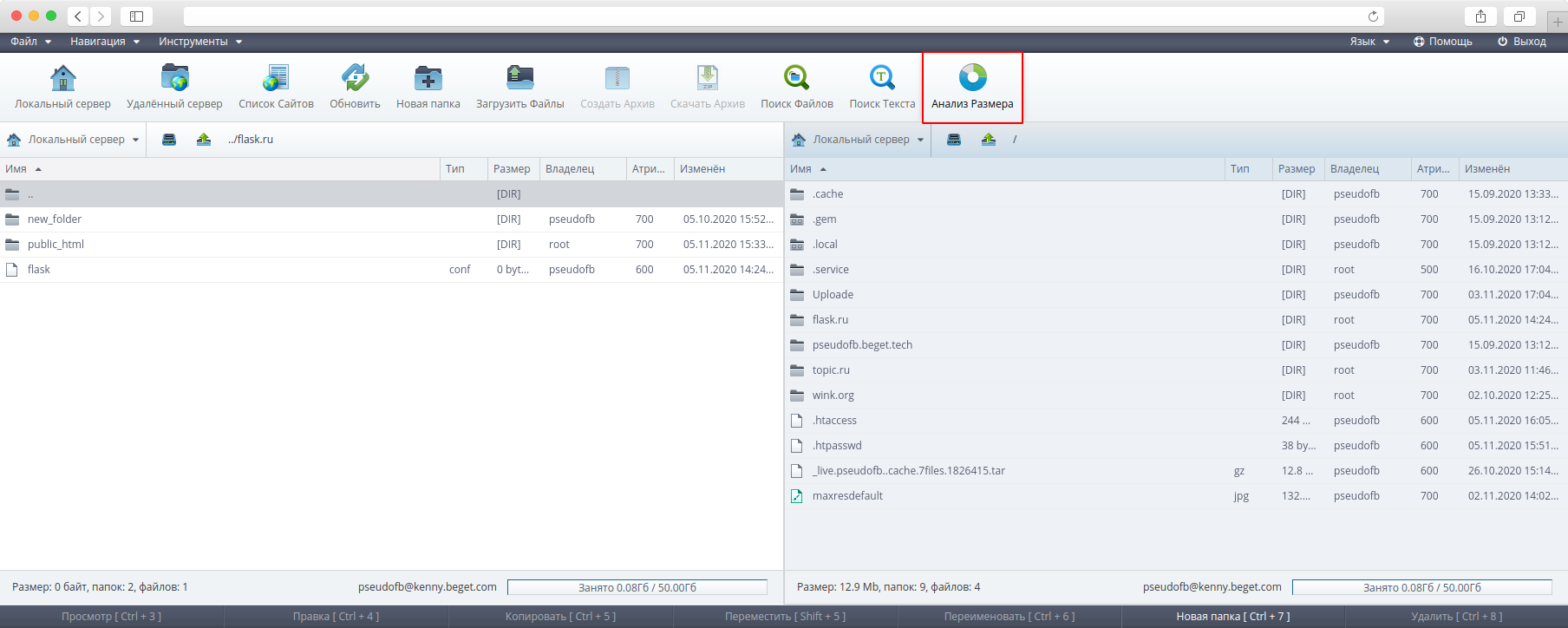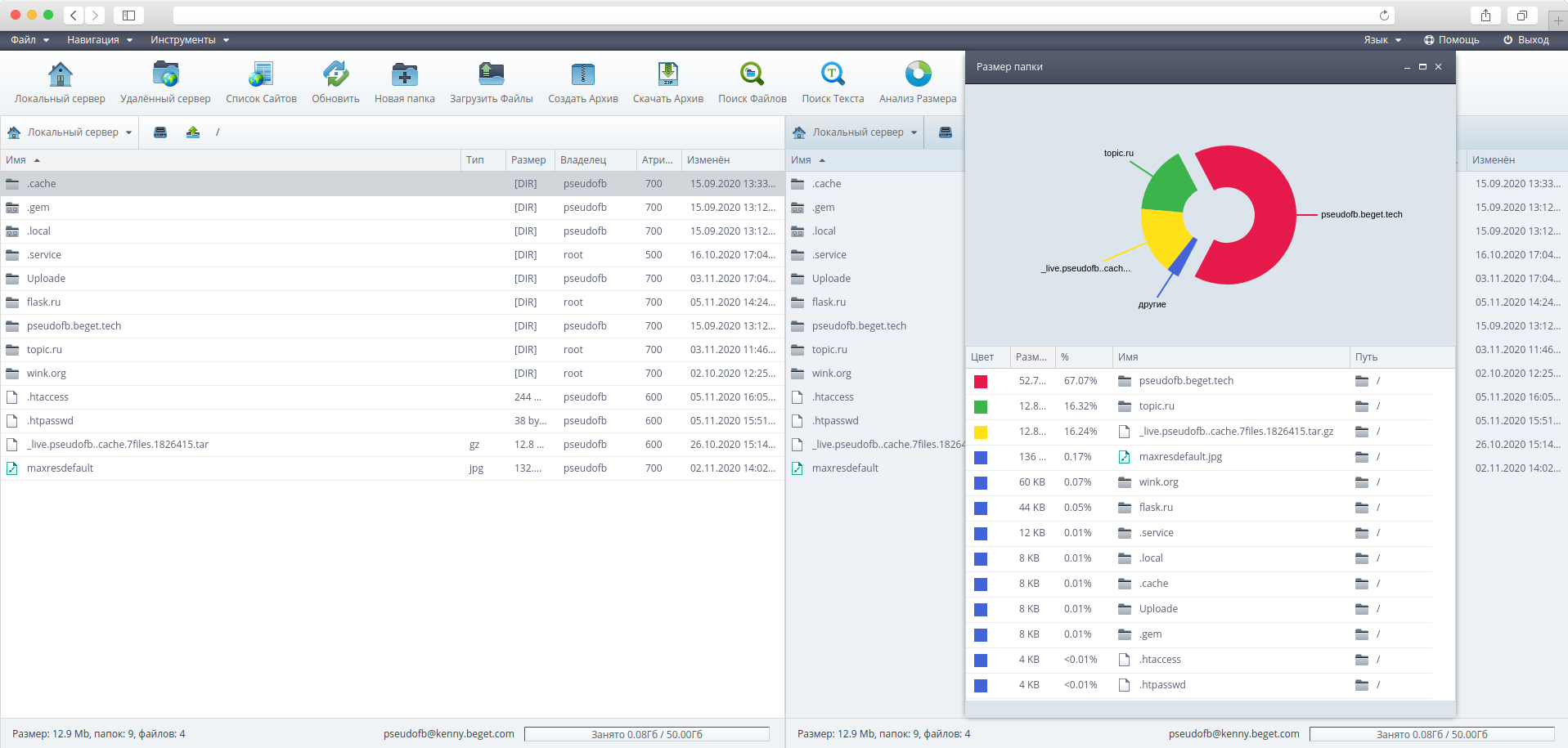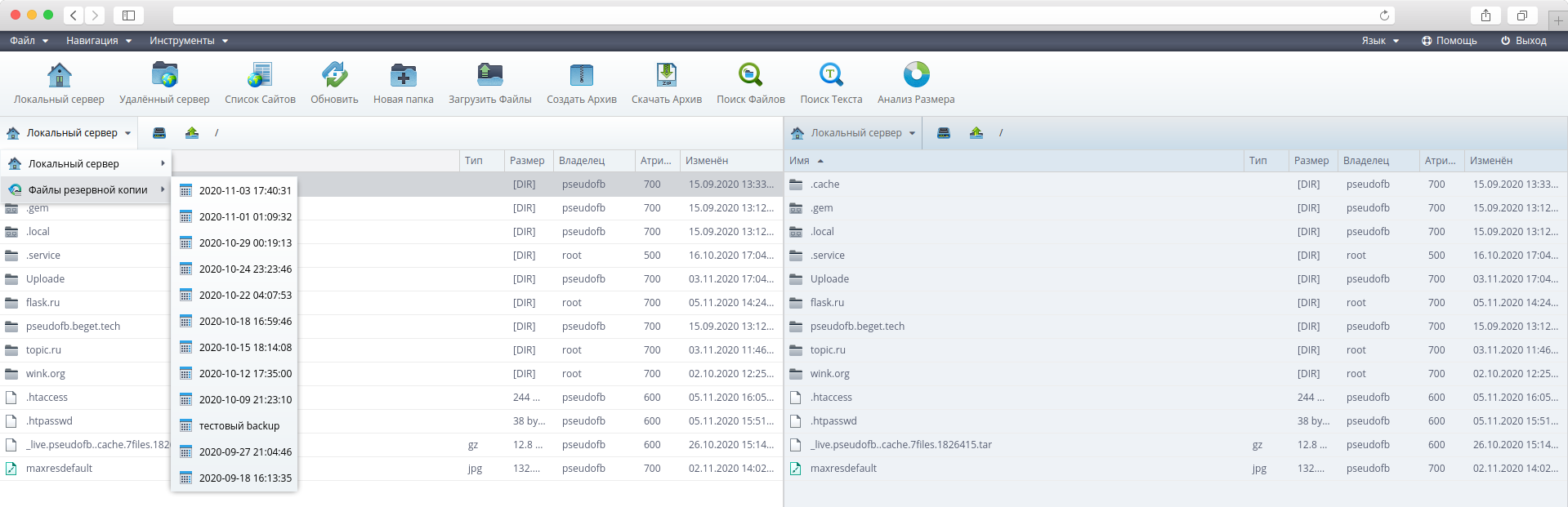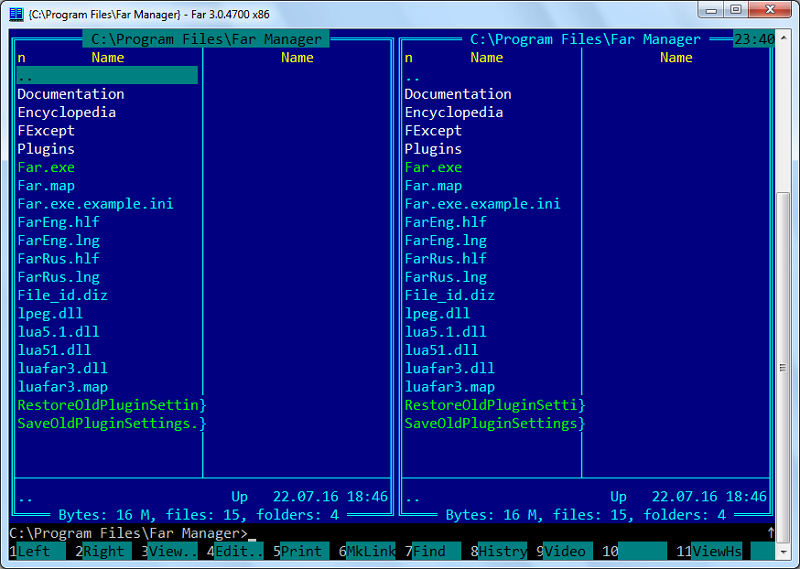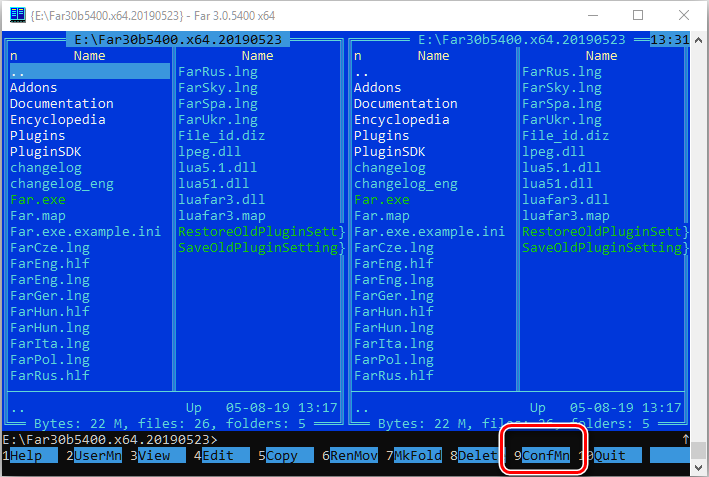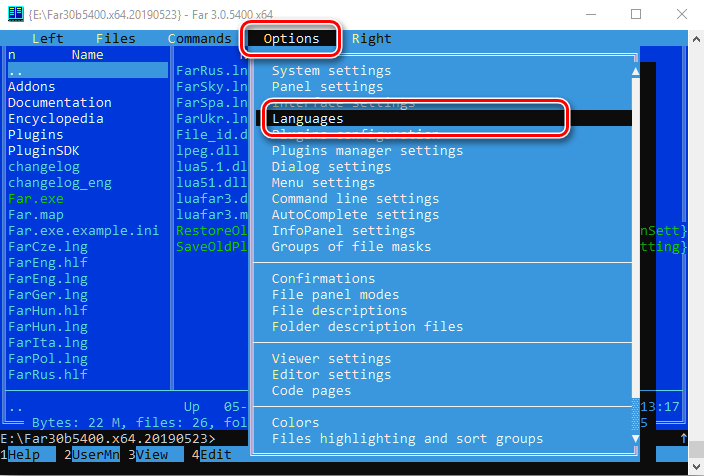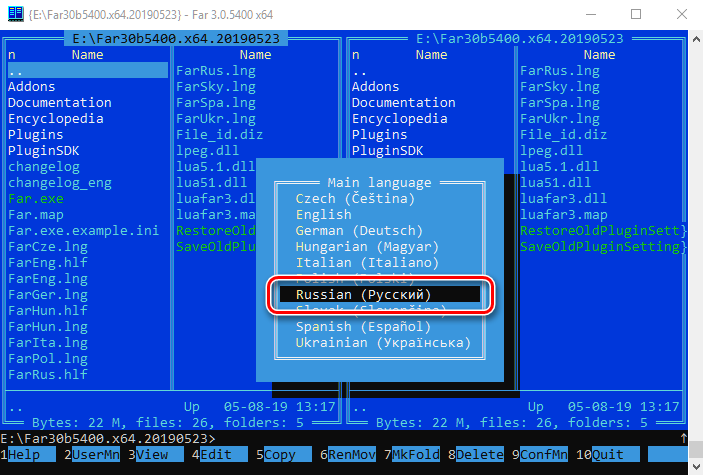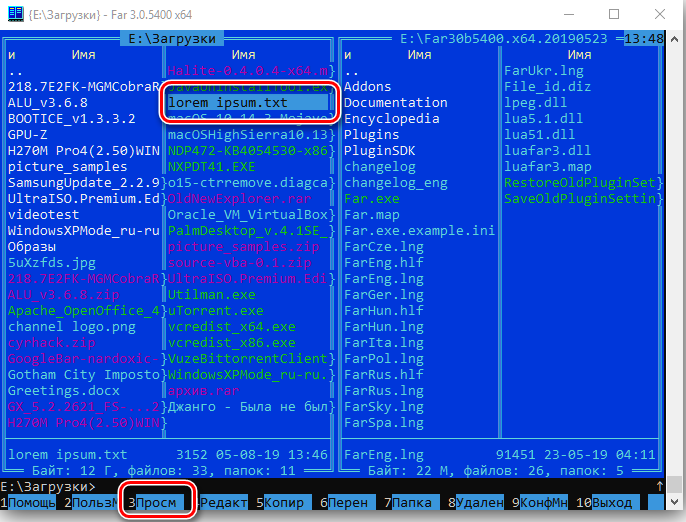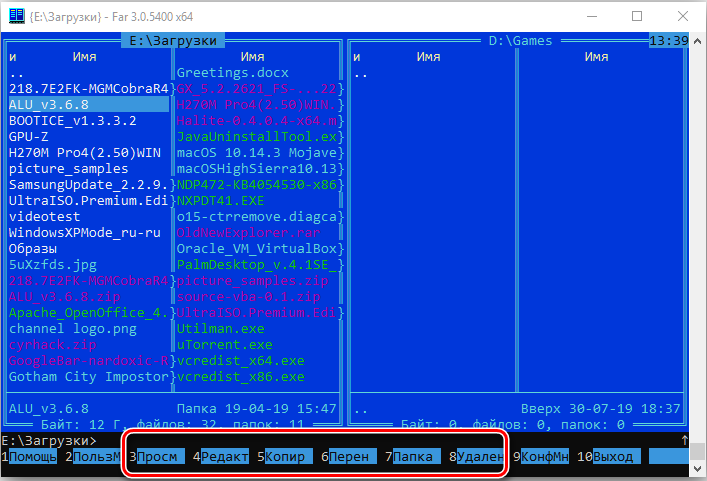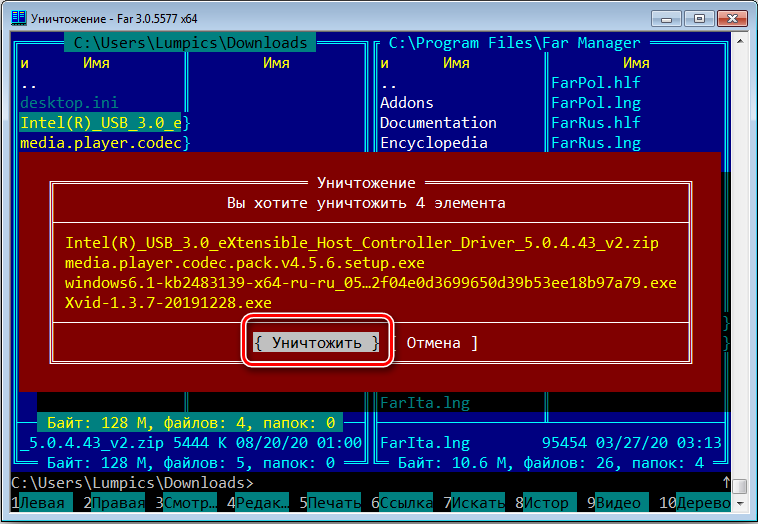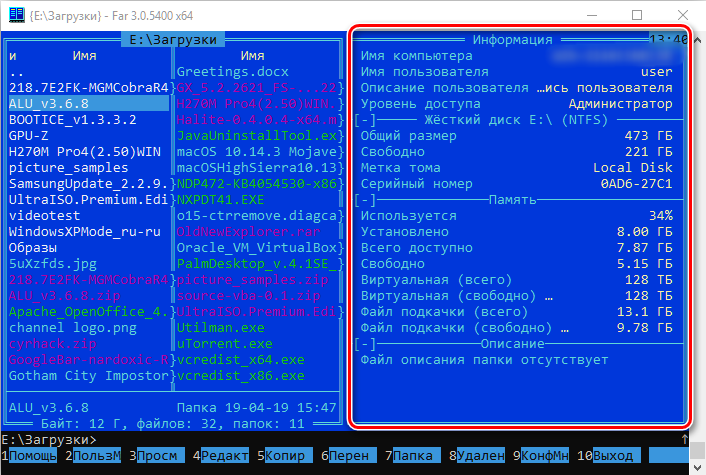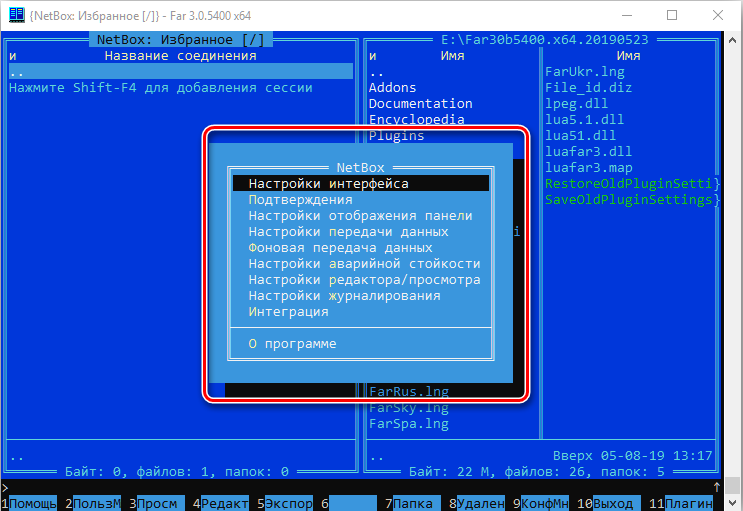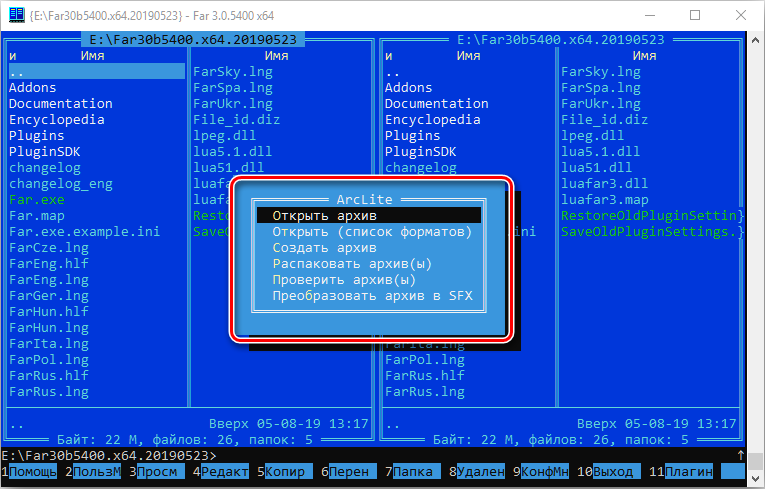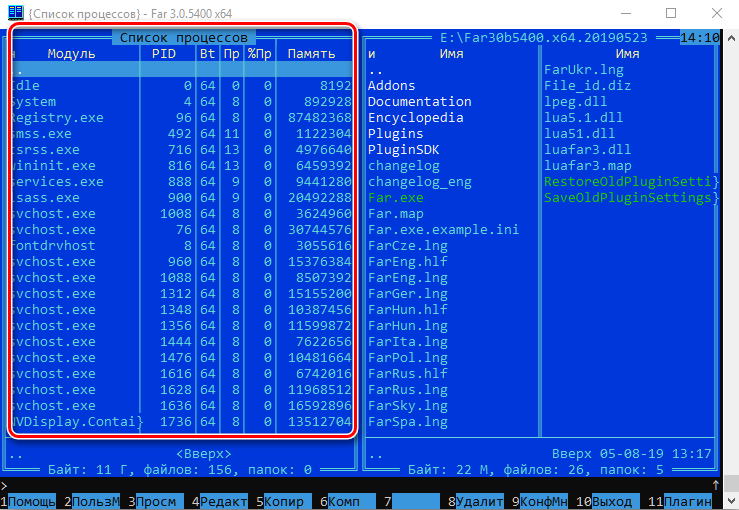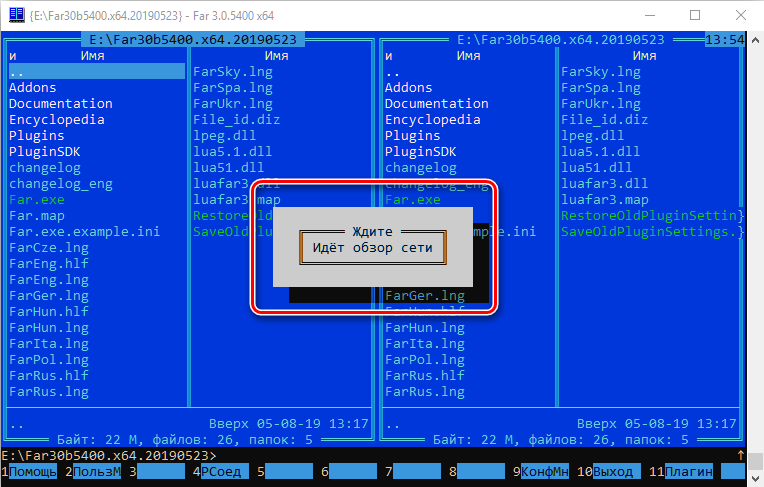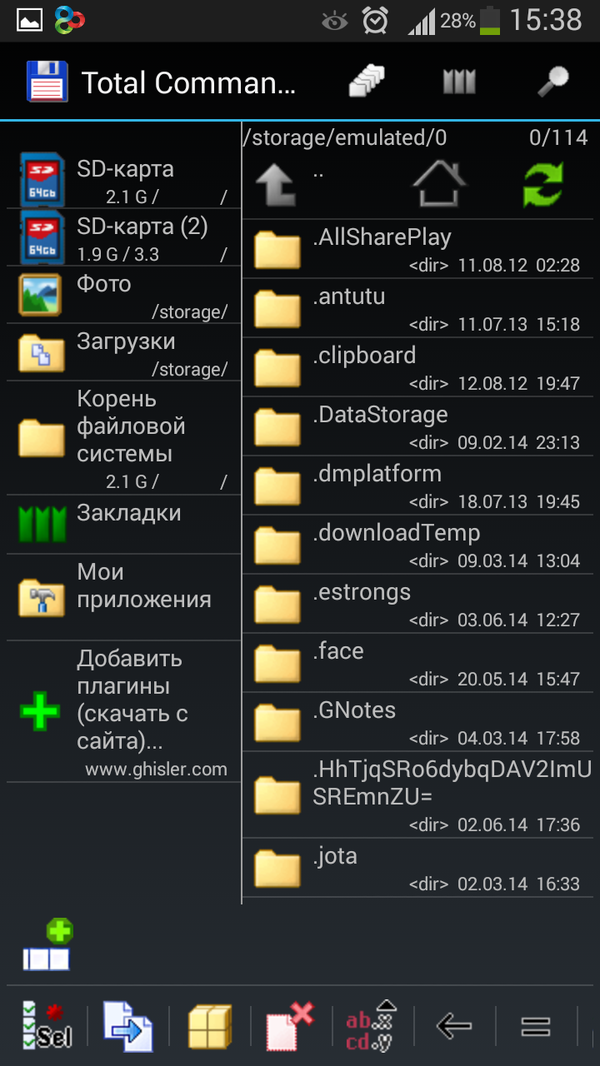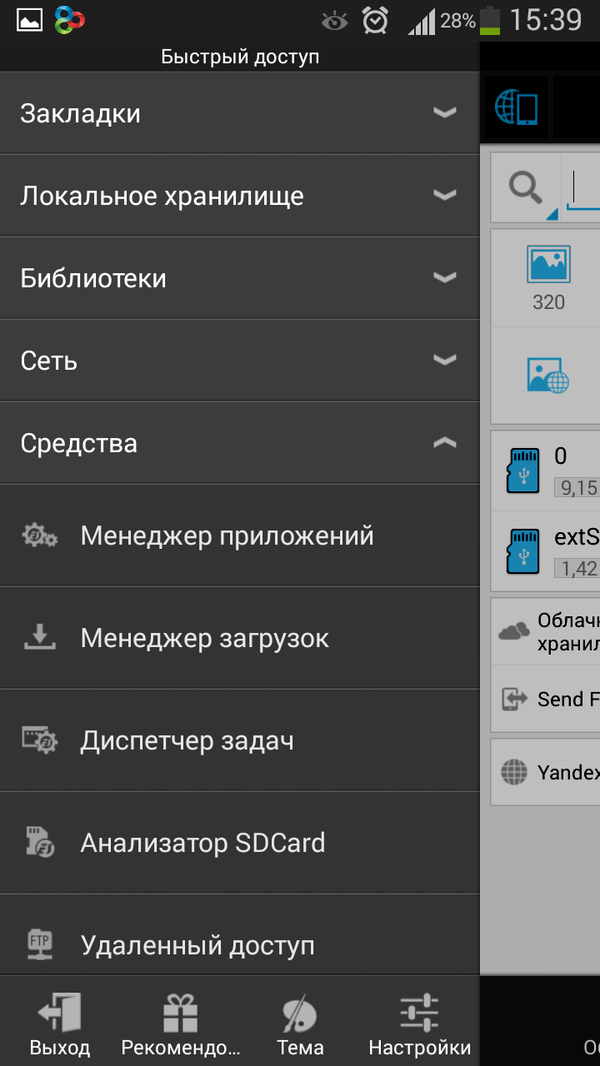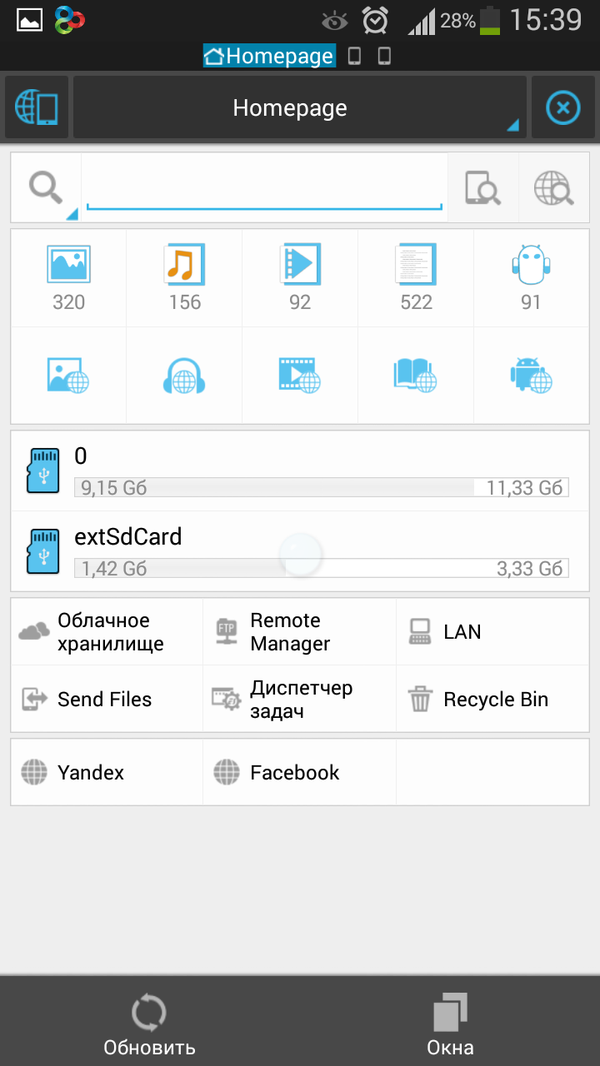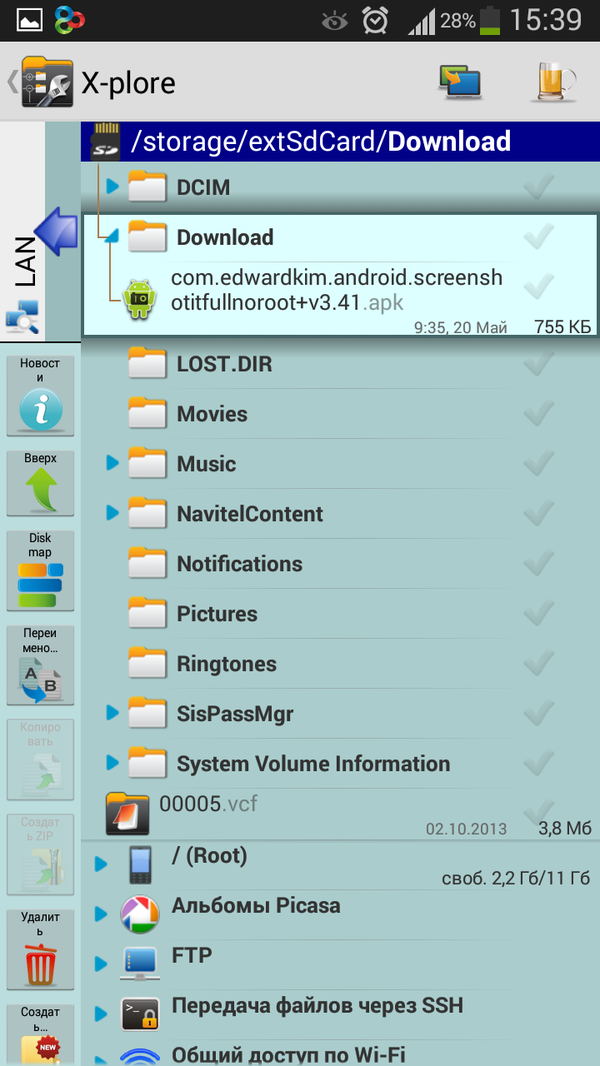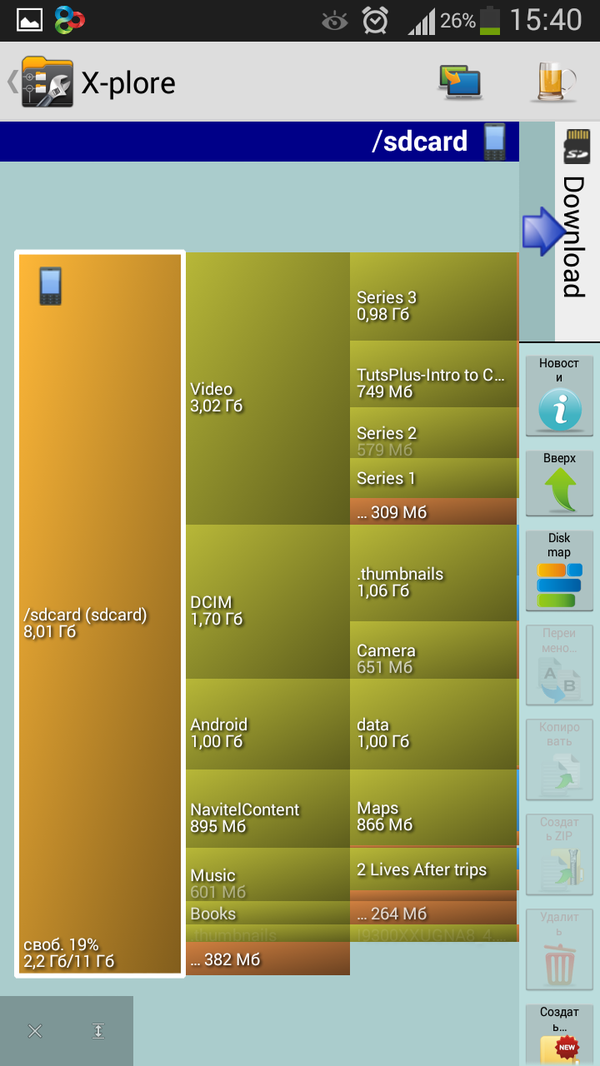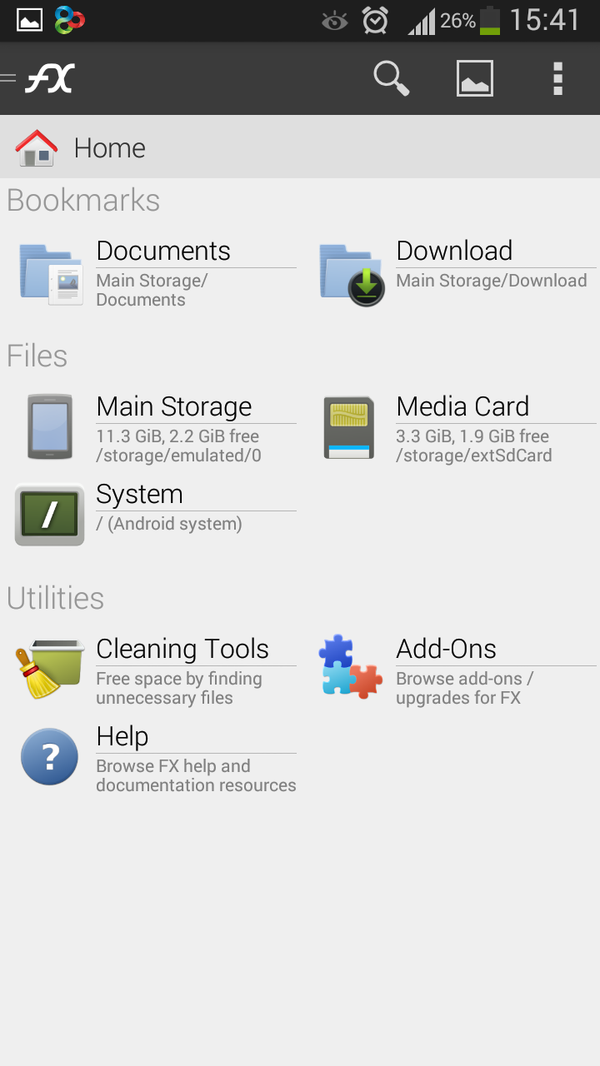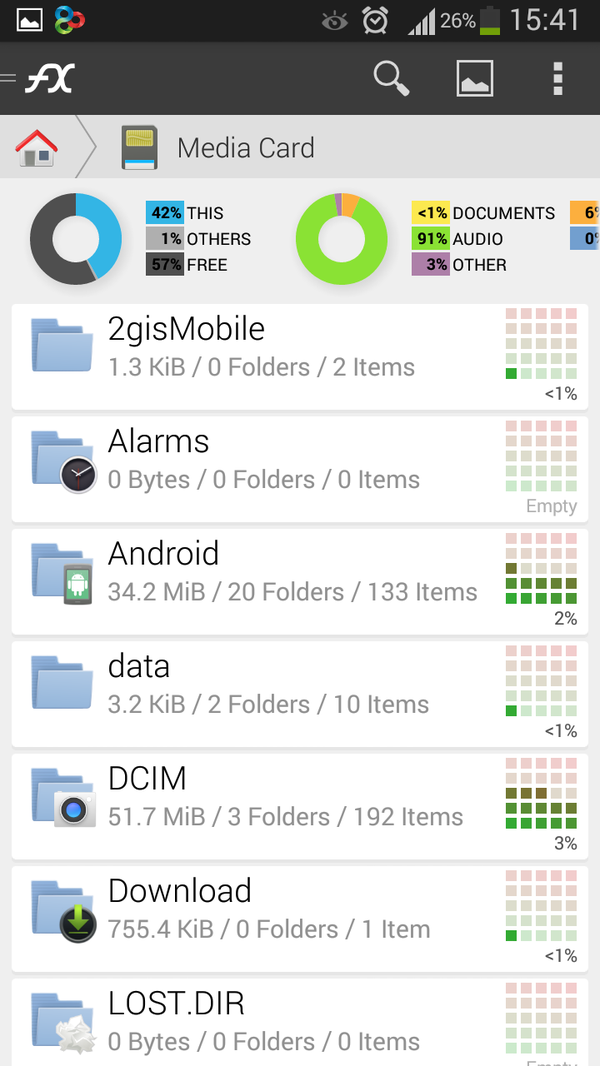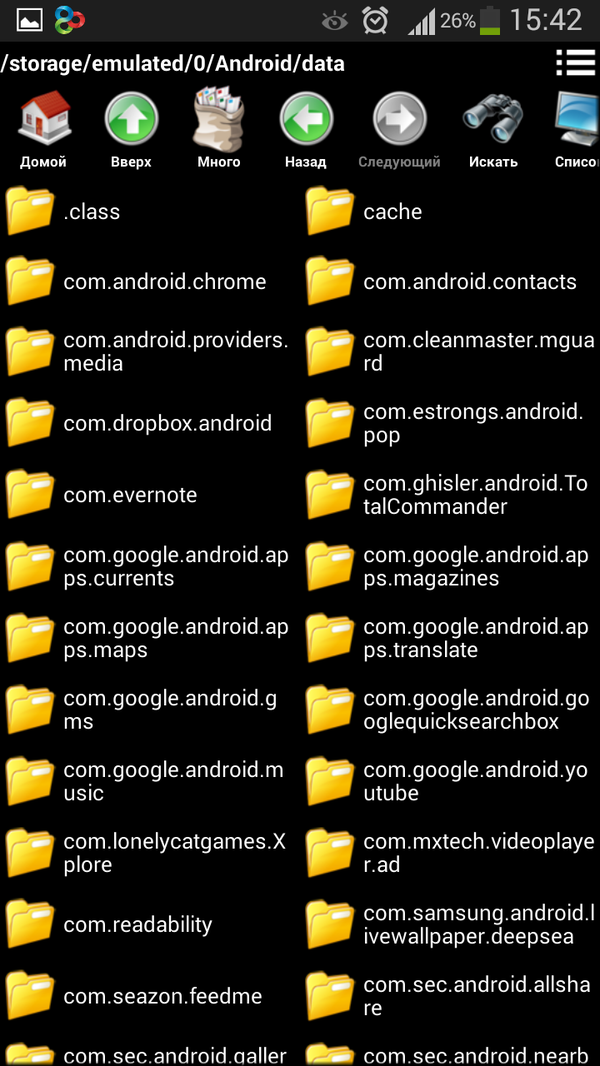SPRUT.io — это полнофункциональный файловый менеджер нашей собственной разработки, который позволит заменить привычный FTP-клиент и удобно работать с файлами на сервере прямо из браузера с любого места.
SPRUT.io имеет классический и привычный интерфейс, это позволяет легко и удобно работать с несколькими серверами, быстро выполнять различные действия с файлами и папками.
Интерфейс файлового менеджера
Интерфейс файлового менеджера состоит из панелей инструментов и быстрых команд, расположенных в верхней и нижней части окна файлового менеджера и центрального рабочего пространства, состоящего из двух окон.
Верхние панели содержат вкладки для работы с файлами, навигацией и инструментами, а также быстрые команды в виде кнопок.
Основное рабочие пространство — это два окна для удобной работы с файлами. В каждой, из которых вы можете открыть файлы на сервере и удаленном FTP.
При табличном отображении файлов вы можете легко отсортировать файлы и директории по типу, размеру, дате создания и т.д., нажав на заголовок любого из столбцов.
Нижнии панели содержат индикаторы объема свободного пространства, вкладки с открытыми файлами и быстрые команды, с подписанными горячими клавишами.
Комбинации горячих клавиш файлового менеджера
Как и большинство десктопных FTP-клиентов наш Файловый менеджер содержит ряд горячих клавиш, которые ускоряет работу с самыми распространенными действиями.
Список горячих клавиш:
- Ctrl + 3 — просмотр;
- Ctrl + 4 — правка;
- Ctrl + 5 — копирование;
- Shift + 5 — перемещение;
- Ctrl + 6 — переименование;
- Ctrl + 7 — создание новой папки;
- Ctrl + 8 или Del — удаление.
Файловый менеджер поддерживает мультиоконность и обладает вкладочным интерфейсом. Вы можете открыть сразу множество файлов в области окна файлового менеджера и работать с ними подобно тому, как вы делаете это в операционной системе. Это удобно, когда нужно скопировать код из одного файла в другой и т.д.
Окна открытых файлов можно свободно перемещать, сворачивать, разворачивать, изменять их размер как вам удобно в пределах окна файлового менеджера
Открытые файлы отображаются внизу файлового менеджера на панели вкладок.
Возможности файлового менеджера
Файловый менеджер позволяет выполнять все основные функции для работы с файлами и директориями, такие как копирование, перемещение, переименование, изменение атрибутов и т.д. При этом большинство действий выполняется с использованием мыши и горячих клавиш.
К примеру, вы можете легко перенести файлы и папки с вашего сервера на удаленный FTP и обратно, для этого выберите нужные файлы и папки, захватите их мышкой и перетащите в нужное место.
Рассмотрим подробнее основные возможности файлового менеджера.
Копирование файлов и папок
Чтобы скопировать группу файлов — выделите их мышкой с зажатой кнопкой Ctrl перетащите их в нужное место. Когда вы отпустите кнопку, мыши файловый менеджер выведет диалоговое окно с уточнением того, хотите ли Вы скопировать файлы или нет.
Если файлы с такими именами существуют, то выведется предложение о перезаписи файлов.
Вы также можете скопировать файлы или папки, выбрав их, нажав правую кнопку для вызова контекстного меню. После чего необходимо нажать кнопку Копировать.
Осуществить копирование также можно через вкладку Файл в верхней панели файлового менеджера, а также с помощью набора быстрых команд в нижней панели файлового менеджера и комбинацией горячих клавиш — Ctrl + 5.
Переименование файлов и папок
Для переименования файла или директории вы также можете воспользоваться вкладкой файл в верхней панели файлового менеджера (Файл 🠒 Операции 🠒 Переименовать), выпадающим меню по правому клику, быстрой командой в нижней панели файлового менеджера и комбинацией горячих клавиш — Ctrl + 6.
После нажатия на кнопку Переименовать вы увидите диалоговое окно для ввода изменения имени элемента. Введите новое имя и нажмите ОК.
Обратите внимание!
В отличие от копирования и перемещения данная функция не является групповой и может быть применена только к одному элементу.
Изменение атрибутов файлов и директорий
Для изменения атрибутов файла или директории вы можете воспользоваться контекстным меню или пунктом меню в выпадающем меню Файл в верхней панели файлового менеджера.
Задать права на файлы вы можете как в числовом формате, так и выставив права при помощи соответствующих галочек для пользователя, группы, в которую он входит, и для всех.
Права можно выставить отдельно для владельца файла (User) — первая цифра кодового значения, для группы (Group) — вторая цифра кодового значения, для всех (All) — третья цифра кодового значения.
Получить цифровое обозначение прав можно сложением, где:
- 1 — права на выполнение;
- 2 — права на запись;
- 4 — права на чтение.
Например, мы хотим установить права на чтение и запись для пользователя и группы. Цифровое значение таких прав — 6 = 4(чтение) + 2(запись). Получается: 660, где 600 — права на запись и чтение для владельца, а 60 — права на запись и чтение для группы.
Обратите внимание!
На наших серверах файлы исполняются из-под пользователя, поэтому две последних цифры в правах должны быть равны 0.
Например, если Вам надо выставить права на всё для файла необходимо установить значение: 700.
Удаление файлов и папок
Удалить файлы можно через меню Файл в верхней панели файлового менеджера (Файл 🠒 Операции 🠒 Удалить), быструю команду на нижней панели файлового менеджера, выпадающее меню по правому клику, с помощью горячих клавиш — Ctrl + 8 или кнопкой Del.
Перед удалением файлов Файловый менеджер выведет диалоговое окно с уточнением того, действительно ли вы хотите удалить выбранные файлы.
Работа c удалённым FTP
Удалённый FTP позволяет быстро перемещать файлы на высокой скорости между серверами. Например, с помощью FTP вы можете перенести файлы вашего сайта с другого хостинга.
Нажмите на кнопку Удалённый сервер в верхней панели быстрых команд, чтобы создать подключение к удаленному серверу из файлового менеджера.
В открывшемся окне укажите: тип подключения ftp/sftp, сервер для подключения, логин и пароль для подключения. Затем нажмите на кнопку Сохранить, расположенную под добавленным подключением, а затем на кнопку Сохранить, расположенную в блоке инструментов управления подключением к удалённому серверу.
Открыть внешний FTP можно как в левой, так и правой панели и даже сделать это одновременно для работы через файловый менеджер с двумя абсолютно сторонними FTP.
Для того кликнете в пустое поле левой или правой панели, затем перейдите в подменю выбора сервера и выберите удаленный сервер.
Работа с архивами
Вы можете создать или распаковать архив, а также сразу скачать нужные файлы/директории архивом.
1. Создание архива
Создать архив можно через быструю команду Создать Архив в верхней панели файлового менеджера, меню Файл 🠒 Операции 🠒 Создать архив и через выпадающее меню по правому клику мышкой.
При создании архива вы можете:
- задать название архива;
- указать путь, куда архив будет сохранен;
- выбрать тип архива: Zip, Tar.GZ, TarBZ2, Tar.
2. Распаковка архива
Чтобы распаковать архив кликнете по нему правой кнопкой мышки и выберете пункт Распаковать архив. В появившемся модальном окне выберите путь для распаковки и нажмите OK.
3. Скачать файлы и папки архивом
Вы можете скачать файлы и папки архивом одним кликом, нажав иконку Скачать архивом на панели быстрого доступа в верхней части окна файлового менеджера. Вы также можете воспользоваться выпадающим меню Файл, далее Скачать и выбрать тип архива, в котором вы хотите скачать выбранные файлы/папки.
Также вы можете скачать архив через выпадающее меню по правому клику, выбрав пункт Скачать архивом ZIP.
Множественная загрузка
Для множественной загрузки файлов на сервер перейдите в директорию для загрузки файлов и нажмите кнопку Загрузить Файлы в верхней панели файлового менеджера. В открывшемся окне нажмите Browse и выберите нужные файлы для загрузки и нажмите кнопку Загрузить.
Файловый менеджер начнет последовательно загружать выбранные файлы, процесс загрузки каждого из файлов на сервер будет отображаться в окне загрузки в процентах.
Обратите внимание!
Максимальный размер одного файла не должен превышать 1.5 Гб. Для загрузки больших файлов воспользуйтесь FTP/SFTP подключением.
Поиск по файлам, папкам и тексту
В файловом менеджере есть функциональная система поиска. Вы можете искать файлы, папки и текст в файлах.
Поиск по файлам и папкам
Если вам нужно найти файл или папку — войдите в систему поиска через кнопку Поиск Файлов в верхней панели быстрого доступа или вкладку Навигация 🠒 Поиск 🠒 Поиск Файлов.
В настройках поиска вы можете задать имя искомого файла или папки, указать путь для поиска, задать дополнительные параметры поиска: размер файла и фильтр.
К примеру, если мы введём в поиск flask.ru, система нам выведет результат:
Если мы хотим найти все папки и файлы с именем flask — необходимо указать в строке Имя файла: flask*.
Символ «*», введенный в поисковый запрос воспринимается системой как поисковый оператор, который указывает на пропуск одного или нескольких символов в запросе. Таким образом, система найдёт все файлы и папки, имена которых начинаются с flask.
Поиск по тексту
Вы также можете находить файлы по фрагментам текста, содержащимся в них. Перейти в систему поиска текста можно через кнопку Поиск Текста, находящеюся в верхнем меню файлового менеджера и вкладку Навигация 🠒 Поиск 🠒 Поиск Текста.
Редактирование текста и просмотр изображений
Файловый менеджер содержит удобный редактор с подсветкой синтаксиса, автодополнением и встроенным плагином Emmet, значительно облегчающим работу с HTML и CSS.
Также в файловом менеджере есть просмотрщик графических файлов. Он позволяет переворачивать изображение, изменить его масштаб и переходить к следующему изображению.
Редактирование текста
Редактор текста вызывается в отдельном окне, которое можно перемещать по всему рабочему пространство файлового менеджера. Вы можете открыть сразу несколько файлов в разных текстовых редакторах. Это удобно, когда вам требуется скопировать несколько фрагментов текста из одного файла в другой файл.
Войти в текстовый редактор можно через:
- двойной левый клик на нужном вам файле;
- вкладку Просмотреть в выпадающем меню по правому клику;
- вкладку Файл 🠒 Операции 🠒 Просмотр;
- панель быстрых команд в нижней части окна файлового менеджера;
- сочетание горячих клавиш Ctrl + 3.
Нажав кнопку Настройки в правом верхнем углу текстового редактора, вы можете настроить его внешний вид, изменить размер шрифта и другие параметры.
Текстовый редактор обладает функцией подсветки синтаксиса и умеет распознавать, какой файл вы открыли, будь это php-скрипт, bash-скрипт или другой язык программирования. Вы также можете выбрать самостоятельно подсветку кода, воспользовавшись выпадающим меню в текстовом редакторе.
Текстовый редактор также позволяет изменять кодировку файла и пересохранить файл в другой кодировке.
Встроенный в файловый менеджер текстовый редактор позволяет удобно и быстро работать с кодом, а просматривать изображения прямо в браузере позволяет просмотрщик графических файлов.
Просмотр графических файлов
Войти в просмотрщик графических файлов можно через:
- двойной левый клик на нужном вам файле;
- вкладку Просмотреть в выпадающем меню по правому клику;
- вкладку Файл 🠒 Операции 🠒 Просмотр;
- панель быстрых команд в нижней части окна файлового менеджера;
- сочетание горячих клавиш Ctrl + 3.
С помощью просмотрщика вы можете переворачивать изображение, изменить его масштаб и переходить к следующему изображению.
Обратите внимание!
Совершаемые вами действия над изображениями не сохраняются.
Управление доступом
С помощью файлового менеджера вы можете выставить пароль на папку и заблокировать доступ к папке с указанных IP-адресов.
Чтобы установить пароль на папку, выберите нужную вам папку и перейдите во вкладку Инструменты 🠒 Установить пароль на текущую директорию. В появившемся диалоговом окне введите имя пользователя, от которого будет установлен пароль и сам пароль на директорию, затем нажмите кнопку Установить пароль.
Аналогично вы можете закрыть доступ к папке с отдельных IP. Для этого перейдите в меню Инструменты 🠒 Установить блокировку по IP-адресу.
В появившемся диалоговом окне введите список IP в формате: xxx.xxx.xxx.xxx, с которых вы хотите открыть/запретить доступ.
В окне настройки доступа по IP вы можете запретить/разрешить доступ с любого IP, а также настроить последовательность обработки IP-адресов.
Работа с сайтами через FTP
Файловый менеджер имеет ряд функций по работе сайтами, расположенными на серверах Бегета.
1. Список сайтов
Вы можете легко переходить между сайтами вашего хостинг-аккаунта. Для этого перейдите во вкладку Навигация -> Список сайтов -> выберете нужный вам сайт для перехода.
2. Размер папок
С помощью FTP вы можете легко узнать размер ваших директорий, нажав на кнопку Анализ размера на панели быстрого доступа в верхней части окна файлового менеджера.
В открывшемся окне вы можете увидеть информацию о размере папок и файлов в Mb и в % от общего занимаемого объема всех файлов на диске.
Также вы всегда можете видеть общий размер занятого дискового пространства на сервере внизу окна файлового менеджера.
Работа резервными копиями
В файловом менеджере вы можете просмотреть список доступных резервных копий, созданных автоматически нашей системой резервного копирования (по датам) и созданных вами вручную через Панель.
Кликнув по подходящей резервной копии, вы сможете просмотреть ее содержимое и, при необходимости, скопировать из нее нужные файлы.
Far Manager как многофункциональный файловый менеджер: всё о программе и её эксплуатации
Рабочие, игровые или профессиональные цели преследуются пользователем при работе на ПК, предполагается регулярное использование папок и файлов. Для облегчения работы с этими компонентами можно найти множество файловых менеджеров, эффективно решающих проблему управления папками и документами. В этой статье расскажем об одном из лучших файловых менеджеров под названием Far Manager, особенностях его установки и эксплуатации, преимуществах и характеристиках.
Что собой являет программа
Для многих людей название Far Manager ни о чём не говорит, потому что использование файловых менеджеров более распространено среди системных администраторов и компьютерных мастеров. Но есть и среди обычных пользователей такие люди, которые интересуются оптимизацией работы и сведением к минимуму затрат времени на перемещение, копирование и вырезание объектов, управление разными структурными элементами, имеющимися на компьютере. Многие с этой целью используют популярную, но уже устаревшую систему Norton Commander, достойной и современной альтернативой которой выступает программа Far Manager. Разработчики позиционируют этот продукт как консольный файловый менеджер, с многоязычным интерфейсом, расширенными функциональными возможностями, в сравнении с аналогами, встроенным редактором, работающим по принципу «Блокнота», с подсветкой синтаксиса, допустимостью изменения шифровки файлов и многими полезными опциями современного класса. Чтобы понять, что собой представляет программа Far Manager, насколько широки и полезны её возможности, стоит просто установить её на ПК, разобравшись с настройками и нюансами эксплуатации, о чём и пойдёт речь дальше в статье.
Установка Far Manager и основные настройки
Far Manager является стандартным программным продуктом, поэтому особых нюансов в загрузке и установке менеджера не имеется. Чтобы установить программу на ПК, достаточно загрузить её с официального сайта https://farmanager.com/, установить так же, как и любую другую утилиту. Если по установке программы инструкция не требуется, то дальнейшая настройка работы утилиты будет более чем актуальной, так как в стандартном формате Far Manager устанавливается на английском языке, что не очень хорошо для нас. Русификация Far Manager выполняется согласно следующему регламенту:
- Для начала стоит открыть программу стандартным двойным щелчком мыши по названию.
- После открытия интерфейса программы нажать клавишу F9. Кстати, при эксплуатации программы пользователь должен быть готов оперировать клавишами и их комбинациями, так как управление мышкой инструмент предусматривает не на всех этапах работы.
- Перейти во вкладку Option, расположенную на верхней горизонтальной панели, в которой выбрать Languages.
- Среди доступных языков выберите удобный для себя, в нашем случае, остановив выбор на позиции Russian, и подтвердите клавишей Enter.
На этом стартовые настройки программы можно считать выполненными, файловый менеджер полностью готов к работе. Теперь пользователю нужно научится воспринимать, читать, интерпретировать задачи и меню, что позволит управлять с помощью программы всей информацией, имеющейся на ПК.
Некоторые пользователи рекомендуют сразу же после установки программы сделать увеличение шрифта, так как по умолчанию визуализация надписей имеет малоформатный вид. Сделать это можно щёлкнув правой клавишей мышки по ярлыку утилиты, выбрать из выпадающего списка «Свойства», перейти в «Шрифт», где и задать нужные параметры. Изменить его размеры в любой момент, если стандартная величина символов не будет вас удовлетворять.
Особенности эксплуатации
Изучать возможности Far Manager специалисты рекомендуют с детального исследования интерфейса программы, который по внешнему виду очень напоминает стандартный Norton Commander. Открыв утилиту, пользователь сможет видеть окно с двумя вертикальными консолями, каждая из которых по умолчанию разбита на две части. Основное меню функций располагается в верхней области окна: панель скрыта в рабочем режиме, а вызвать её можно клавишей F9. Внизу экрана находиться дополнительное меню функций, которое станет доступно при нажатии клавиши Alt или Sift. В нём расположены опции с порядковыми значениями от 1 до 12, раскрыть каждую из которых пользователь сможет соответствующими клавишами от F1 до F12. Названия каждой вкладки говорит само о себе, что делает интуитивно понятным операции, допустимые при выборе того или иного раздела. Проведём краткий обзор базовых команд ресурса Far Manager:
- Вкладка «Помощь», развернуть которую можно нажатием F1, позволяет раскрыть «Справочник». Изучив его содержимое, пользователь сможет сориентироваться во многих базовых возможностях работы в Far Manager.
- Кнопка F2 позволяет раскрыть пользовательское меню.
- При нажатии клавиши F3 пользователь получит информацию о содержимом файлового объекта, который выделен с помощью курсора.
- Если необходимо отредактировать или переименовать конкретный файл, потребуется нажать F4, предварительно поставив курсор на нуждом объекте.
- Чтобы скопировать или переместить выделенный объект, необходимо кликнуть по клавише F5 или F6 соответственно.
- Клавиша F7 применяется при необходимости создать файл, папку или подкаталог.
- Кнопка F8 отвечает за удаление одного или нескольких выделенных объектов.
- F9 вызывает меню опций в верхней строке экрана, а нажатие клавиши F10 позволяет автоматически закрыть Far Manager.
- За открытие плагинов и дальнейшее оперирование их настройками отвечает команда F11.
- Вывести список активных экранов, оперативно сменить рабочее окно или отредактировать файл позволяет нажатие F12.
Некоторые из вышеописанных задач иногда требуется выполнить не для одного объекта, а для нескольких папок или файлов одновременно. Зажатие кнопки Insert с параллельным перемещением курсора позволит выделить одновременно несколько объектов в Far Manager. Дальше переходим к анализу данных, расположенных в столбцах консолей: в отсеках отображается файловая система конкретного диска, открытого пользователем. Перемещаться по каталогу можно посредством нажатия стрелок на клавиатуре, в то время как для перехода на высший каталожный уровень необходимо нажать кнопку Enter на двоеточии вверху столбца. Чтобы открыть папку или каталог, достаточно перевести курсор на объект и нажать Enter.
Как уже стало понятно, работа в Far Manager будет более эффективной и оперативной, если пользователь знает команды и сочетания клавиш, позволяющие оперативно управлять опциями и возможностями программы. Наиболее часто применяемые при эксплуатации ресурсов Far Manager «горячие клавиши» разделяются на несколько категорий, которые и рассмотрим дальше, представив популярные комбинации. Как основные команды, предназначенные для управления файлами и папками, выделяются следующие базовые комбинации:
- Сменить диск в левой или правой панели инструмента Far Manager позволяет нажатие кнопки Alt с F1 или F2 соответственно.
- Создать новый текстовый документ можно посредством одновременного зажатия клавиш Shift и F4.
- Для архивации выделенных объектов применяется комбинация Shift+F1.
- Сочетание Shift+F2 запускает распаковывание файлового архива.
- Чтобы осуществить поиск файлов в Far Manager, необходимо одновременно зажать кнопки Alt и F7.
- Команда Alt и Del позволяет удалить полностью папку, или все файлы, которые в ней находятся.
- За печать отвечает сочетание команд Alt и F5.
Эффективно управлять панелями в Far Manager позволяют следующие «горячие клавиши»:
- Для перехода из одной консоли во вторую необходимо нажать клавишу TAB.
- Активацию только левой или только правой панели позволяет нажатие сочетаний кнопок Ctrl и F1 или F2 соответственно. Вернуть отображение обеих панелей позволяет комбинация Ctrl+O.
- Комбинации Ctrl+L и Ctrl+Q отвечают за открытие информационной панели и консоли быстрого просмотра файлового объекта соответственно, а одновременное зажатие Ctrl и T выводит на экран дерево папок.
При работе в текстовом редакторе Far Manager наиболее часто применяются следующие команды:
- Сочетания Ctrl+Home и Ctrl+End отвечают за перемещение в начало и конец файла соответственно, а простое нажатие кнопки Home или End позволяет переместиться в пределах строки.
- Процесс перемещения страницы вверх или вниз активизируется директивами PgUp и PgDn соответственно.
- За удаления знака справа или слева от курсора отвечают кнопки Del и BackSpace.
- За выделение, вырезание и вставку текста в программе отвечают комбинации клавиши Shift с A, X и V соответственно.
- Отмена последнего действия в редакторе производится командой Ctrl+Z.
- Чтобы сохранить внесённые данные, и выйти из редактора надо применить комбинацию Shift+F10.
Естественно, это далеко не все комбинации, которые могут облегчить работу, но на начальном этапе эксплуатации Far Manager этого более чем достаточно. В процессе приобретения опыта взаимодействия с файловым менеджером вы сами сможете дальше раскрывать его возможности и опытным путём узнавать новые рабочие комбинации и фишки программы.
Кроме вышеописанных возможностей, файловый менеджер допускает возможность передачи данных по каналу связи FTP. Активировать подключение можно согласно следующему регламенту:
- Зайти в раздел, где находиться каталог всех дисков, посредством нажатия комбинации Alt+F1 или Alt+F2, в зависимости от критерия, в какой из панелей работает пользователь.
- В открывшемся разделе выбрать позицию Netbox. Если подключение к FTP в системе Far Manager имеется, оно будет отображено в списке: для активации достаточно навести на него курсор и нажать Enter. В ином случае протокол придётся создать самостоятельно посредством вызова «Настройки» формирования подключения комбинацией Shift+F4.
- Дальше потребуется создать соединение по протоколу класса FTP, выбрав канал из предложенного списка, с последующим внесением в указанные программой поля параметры подключения, что обычно не сопровождается трудностями.
На этом основные нюансы в работе можно считать исчерпанными, дальше остаётся практическим путём, в процессе использования менеджера приобретать опыт работы с приложением и усовершенствовать свои способности.
Доступные плагины и их применение
Отдельное внимание стоит уделить плагинам или встроенным модулям, позволяющим выполнять конкретные задачи с расширенными возможностями. Как уже было сказано в статье, при обзоре базовых опций дополнительного меню, в файловом менеджере за вызов «Плагинов» отвечает кнопка F11, или соответствующая вкладка на панели задач. Естественно, рассматривать в статье все плагины, которыми снабжена программа, нет смысла, так как каждый пользователь сможет самостоятельно изучить их предназначение, поэтому выделим только самые популярные задачи:
- Плагин ARCLITE представляет собой встроенный архиватор, позволяющий как создавать, так и распаковывать архивы.
- «Преобразование регистра» позволяет видоизменять в документах и не только, строчные символы на прописные или наоборот.
- «Список процессов» является своеобразным аналогом «Диспетчера задач» в Microsoft, позволяющим контролировать расходы ресурсов в системе.
- «Просмотр сети» позволяет контролировать сетевые подключения, если таковые имеются, а также осуществлять по ним навигацию.
- Как один из наиболее ценных плагинов позиционируется пользователями ресурс Netbox, отвечающий за подсоединение к сети, загрузку и передачу данных по протоколам разного типа.
Изучив весь список плагинов, вы сможете активно применять их на практике, что позволит преобразовать рассматриваемую программу из стандартного файлового менеджера в многопрофильный и многофункциональный инструмент.
Удаление Far Manager
Про необходимости удаления Far Manager из системы достаточно следовать регламенту, по которому деинсталлируется большинство утилит, установленных на ПК, через «Программы и компоненты». Зачастую процесс не вызывает сложностей, в крайне редких случаях потребуется отыскать и убрать «следы» программы, удалив файлы и ветки реестров HKEY_CURRENT_USER/Software/Far и HKEY_LOCAL_MACHINE/Software/Far/.
Подведение итогов
Far Manager является лучшим выбором пользователя, по мнению специалистов, среди файловых менеджеров, предназначенных для работы на ПК с операционными системами Windows. Многоязычный, удобный в эксплуатации и простой в настройках интерфейс позволяет быстро разобраться в базовых возможностях программы, применять их на практике, а также расширить функциональность за счёт использования плагинов. Представленный в статье материал предназначен для облегчения задачи ознакомления с утилитой, изучив и проанализировав который каждый человек сможет без проблем приступить к эксплуатации менеджера.
Когда вы думаете о своем смартфоне, вы можете Будьте приложениями и интерфейсами Первое, что приходит в голову. Что же скрывается за всем этим поверхностным уровнем, так это то, что наши современные мобильные устройства полны файлов — папки за папками! Точно так же, как компьютеры, на которые мы полагались целую вечность.
Возможно, мы не часто сталкиваемся с файловыми системами наших телефонов, но стоит знать, что они существуют — и как они могут работать для нас, когда это необходимо. после всего, Android-устройство Ваша продуктивность — это сила. Он может сочетать в себе все, от PDF файлы و PSD мне Защитные СМИ и подкасты. Он может даже работать как портативный жесткий диск и хранить в кармане любые важные файлы. Ваше мобильное устройство может хранить большой объем данных, и может наступить время, когда вы захотите исследовать их и разобраться с ними напрямую.
Когда работа с файлами на вашем телефоне или планшете Android может быть пугающей, тем более, что существует так много стандартов передачи файлов и десятки различных приложений для управления файлами.
Вы не уверены, что вас ошеломляют различные варианты управления файлами Android? Или вы не знаете, с чего начать?
Не волнуйтесь, сегодня мы рассмотрим все, что вам нужно знать об управлении файлами на Android, включая лучшие приложения для управления файлами и способы простой передачи файлов на другие устройства.
Android получил встроенный файловый менеджер Android 6.0 Зефир. В нем нет хороших функций, но он выполняет свою работу по базовому управлению файлами.
Вот как получить к нему доступ на вашем Android-устройстве, которое работает С 6.0 Marshmallow или выше.
Открыть Настройки -> Хранилище и память. Здесь вы должны увидеть, какие файлы увеличивают пространство на вашем устройстве. Вы должны увидеть визуальное распределение хранилища вашего устройства по различным категориям, таким как приложения, фотографии, видео, аудио, кэшированные данные и т. Д.
Чтобы получить доступ к традиционному файловому менеджеру Android, прокрутите вниз и нажмите «Обзор». Вам нужно перейти на вкладку Хранилище. Вы должны увидеть различные разделы, такие как Внутреннее хранилище, Внешнее хранилище (если ваш телефон поддерживает SD-карту или USB OTG) и Google Диск.
Вы можете щелкнуть определенный элемент, чтобы просмотреть, скопировать, удалить, поделиться или выполнить другие операции с файлами.
Если ваш телефон работает Android 8.0 Oreo Расположение файлового менеджера другое. Откройте приложение «Загрузки» из панели приложений. Нажмите кнопку меню с тремя точками и выберите Показать внутреннюю память. Здесь вы можете управлять своими файлами и выполнять такие операции с файлами, как вырезание, копирование, удаление, совместное использование и т. Д.
Обратите внимание, что если ваше устройство не работает под управлением Android, встроенный файловый менеджер может выглядеть совершенно иначе. Некоторые производители, такие как Samsung, включают собственные файловые менеджеры в свои модифицированные версии Android.
2. Для дополнительных функций используйте сторонние файловые менеджеры.
Хотя собственный файловый менеджер Android отлично работает с основными файловыми операциями, ему не хватает дополнительных функций. Если вы хотите больше работать с файлами, вам нужен сторонний файловый менеджер.
Вот несколько приложений Стороннее управление файлами Наш фаворит для Android.
Твердые Обозреватель
Solid Explorer — это Мощный файловый менеджер Обернутый в красивый материальный дизайн. Он имеет двойную настройку, широкие возможности настройки и поддерживает различные сетевые протоколы, такие как Ftp , و SFTP , WebDAV и т. Д.
Во-первых, FTP позволяет размещать файлы в одном месте и получать к ним доступ из любого места. Возможно, самое лучшее в Solid Explorer — это то, что он поддерживает плагины, поэтому вы можете расширить его функциональность.
Скачать: Твердые Обозреватель (Pro версия, 14-дневная бесплатная пробная версия)
ES Проводник
Лицо ES Проводник В последнее время его критиковали за слишком плотную рекламу и Ненужное вредоносное ПО. Хотя это в некоторой степени верно, нельзя отрицать, что ранее любимый файловый менеджер по-прежнему имеет солидный набор функций.
Он имеет поиск в реальном времени, встроенную поддержку сжатия и шифрования, а такжеУдаленное управление файлами по FTP. Узнайте больше о том, почему ES File Explorer — лучший файловый менеджер для Android.
Скачать: ES Проводник (Бесплатно с рекламой, 2.99 доллара США для Pro) [Больше не доступно в Google Play]
Если вы все еще ищете другие варианты, вы можете прочитать наши подборкиЛучшие приложения для файлового менеджера для Android.
3. Передача файлов между телефоном Android и компьютером.
Теперь, когда мы увидели различные приложения для управления файлами на устройстве, вот как упростить передачу файлов между телефоном Android и ПК.
Передача файлов с помощью USB-кабеля
Это довольно просто, но все же надежно. Просто подключите телефон к компьютеру, подключив его через USB. Разблокируйте устройство и нажмите на уведомление «USB для…». Выберите Передача файлов. На вашем компьютере должно появиться окно передачи файлов. Теперь вы можете легко передавать файлы.
Если вы используете Mac, вы должны сначала загрузить Android File Transfer. Затем подключите телефон, подключив его к Mac. Android File Transfer должен запуститься автоматически. Когда вы разблокируете свое Android-устройство. Вы должны иметь возможность передавать файлы между Mac и устройством Android и обратно. Если по какой-то причине эта команда не работает, вот она Некоторые альтернативы передаче файлов в Android И вы можете это проверить.
Передача файлов по Bluetooth
может быть Передача Bluetooth немного медленная , но всегда приятно иметь возможность беспроводной связи, которую можно быстро и легко настроить.
Начните с сопряжения вашего устройства Android с ПК или Mac. Чтобы передать файл, просто нажмите кнопку «Поделиться» в любом приложении файлового менеджера и выберите из списка сопряженный компьютер.
USB на ходу
Большинство телефонов Android в наши дни поддерживают USB On-the-Go. Давайте USB OTG Для устройства Android чтение данных через USB-соединение без использования компьютера. Это в основном означает, что вы можете подключить USB-накопитель или портативный жесткий диск непосредственно к своему телефону Android и легко передавать файлы.
Чтобы проверить, поддерживает ли ваше устройство USB OTG, вы можете загрузить это бесплатное приложение под названием Проверка USB OTG. Кроме того, вы можете проверить характеристики устройства на сайте производителя.
Передача файлов с помощью AirDroid
Если вы не хотите использовать USB-кабели, вы можете передавать файлы удаленно. Использование AirDrop. Для начала скачайте AirDroid на вашем устройстве Android и рабочем столе. После регистрации бесплатной учетной записи вы можете Легко передавать файлы на соседние устройства и другие зарегистрированные устройства. Вы можете передавать файлы удаленно, даже если устройства не подключены к одной сети Wi-Fi.
Скачать: AirDroid для Android (бесплатно) | Настольный клиент AirDroid (Бесплатно)
4. Просматривайте файлы удаленно из любого места.
До сих пор мы видели, как вручную передавать файлы между вашим ПК и телефоном Android. Но что, если вы забыли важный файл на своем компьютере на работе, и у вас нет физического доступа к компьютеру? Как получить удаленный доступ к файлу, хранящемуся на вашем компьютере?
Pushbullet предлагает простое решение. Функция удаленных файлов Pushbullet позволяет вам получать доступ к своим файлам удаленно из любого места. Для начала скачайте Pushbullet и создайте бесплатную учетную запись. Перейти к Страница поддержки Pushbullet Для получения инструкций о том, как включить удаленные файлы.
Скачать: Pushbullet (Бесплатно)
5. Передача файлов между устройствами Android с помощью Files Go.
В конце прошлого года Google запустил File Go, собственное приложение для управления файлами, предназначенное для бюджетных смартфонов. Его основная цель — упростить управление хранилищем файлов, но в нем также есть изящная функция для безопасной передачи файлов без Интернета.
Чтобы использовать его, он должен быть Файлы идут Установлен на обоих Android-устройствах.
Чтобы отправить файл, перейдите на вкладку «Файлы» и нажмите «Отправить». Если вы используете его впервые, нажмите «Разрешить», чтобы предоставить необходимые разрешения, и включите «Разрешить изменение настроек системы». Введите свое имя и нажмите Далее. Настройки готовы.
Попросите друга открыть приложение и коснитесь «Получить». Приложение установит безопасное соединение Bluetooth, чтобы вы могли быстро обмениваться файлами. Передача файла на другое устройство может занять некоторое время, в зависимости от размера файла.
Обратите внимание, что вы также можете использовать AirDroid и Pushbullet. Для передачи файлов между устройствами Android.
Скачать: Файлы Go (Бесплатно)
6. Перенос файлов с Android на iPhone с помощью ShareIT.
было ShareIT — приложение номер один Уже давно стал фаворитом для обмена файлами между устройствами Android и iOS. Он не требует активного подключения к Интернету, но требует, чтобы оба устройства были подключены к одной и той же сети Wi-Fi. Он использует функцию под названием Wi-Fi Direct для обеспечения высокой скорости передачи.
Скачать: ShareIT для Android (Бесплатно) | ShareIT для iOS (Бесплатно)
Кроме того, вы также можете использовать Send Anywhere, чтобы поделиться файлы между устройствами Android и iOS.
7. Автоматически синхронизируйте файлы на нескольких устройствах.
У вас есть важные файлы на вашем Android-устройстве, которые вы хотите всегда обновлять на всех своих устройствах?
Используйте Resilio Sync.
Resilio Sync позволяет Синхронизируйте все свои файлы / Ваши папки на вашем телефоне, ПК и NAS. Каждый раз, когда вы вносите изменения в файл, изменения мгновенно синхронизируются на всех ваших зарегистрированных устройствах. В нем также есть служба передачи файлов, которая, по утверждению компании, «обходит облако и находит кратчайшее расстояние между устройствами».
Скачать: Синхронизация Resilio (59.99 долларов США, бизнес-планы начинаются с 29 долларов США в месяц)
У него даже есть средства управления пропускной способностью, поэтому вы не используете свои ограничения данных.
Управление файлами на Android стало проще
Мы надеемся, что это простое руководство поможет вам лучше понять управление файлами на вашем устройстве Android. Благодаря широкому выбору приложений и услуг вы не ошибетесь ни с одним из них.
Что вы думаете о приведенных выше советах и приложениях? Мы пропустили ваше любимое приложение, которое упрощает? Файловый менеджер на Android؟
Мобильные файловые менеджеры сегодня отлично справляются с основными обязанностями. В довесок к функциям управления данными (копирование, перемещение, удаление, архивация и т. д.), их инструментарий очень часто включает в себя работу с различными протоколами и просмотр мультимедиа, документов.
Среди мобильных менеджеров встречаются как ориентированные на файловые операции программы, так и более интегрированные решения — с поддержкой облачных сервисов, сетевых протоколов, файловых систем и несколькими вариантами синхронизации с ПК.
Учитывая сказанное, обзор состоит из следующих аспектов:
- Интерфейс и навигация: состав панели инструментов, история, закладки, настройка стартовой страницы
- Доступные файловые операции, работа с архивами, возможность root-доступа к файловой системе
- Встроенные средства просмотра мультимедиа и документов
- Поддержка сетевых протоколов и сервисов
- Дополнительные инструменты
Участники обзора:
- Total Commander
- ES Explorer
- X-plore File Manager
- FX File Explorer
- File Manager
Total Commander
Google Play, домашняя страница
Настольная версия Total Commander достаточно популярна, поэтому не нуждается в особом представлении. Искать сходства с мобильным приложением, в данном случае, нет особого смысла, тем более что их не так уж и много.
В мобильном менеджере доступен двухпанельный режим. Здесь он опционален и отключен изначально. На главной странице присутствуют основные разделы: корень файловой системы, фото, загрузки, SD-карта. В Total Commander нельзя реорганизовать рабочее пространство аналогично другим менеджерам, как, например, в ES Explorer (см. ниже).
В целом, интерфейс статичен: нет режимов отображения, выдвижных панелей, переключения между окнами и т. д. Визуальная составляющая приложения аскетична, изменить можно только настройки шрифта и цвет. Взамен пользователь получает производительность и отличную скорость работы, удобство навигации. В файловых операциях может быть задействовано перетаскивание, для быстрого перемещения предназначены история каталогов и закладки, подобно настольной версии.
Для управления данными предусмотрена нижняя панель, где доступны основные операции, такие как копирование, перемещение, удаление, zip-архивация, выделение файлов по маске. При необходимости, на эту панель также могут быть добавлены дополнительные элементы: пользовательские каталоги, внутренние команды и команды оболочки.
Для просмотра документов используется встроенный редактор, для мультимедиа — легкий проигрыватель с поддержкой стандартных форматов Android. Превью изображений в TC показываются без проблем, но для полноэкранного их отображения необходимо указать внешнее приложение.
По части поддержки протоколов и сервисов, Total Commander не особо выделяется. Из встроенного инструментария, можно отметить возможность передачи файлов по Bluetooth (OBEX) и поддержку локальной сети. Такие протоколы, как WebDAV и FTP, доступны для передачи после установки плагинов.
Резюме. Total Commander — быстрый и стабильный менеджер с акцентом на локальных файловых операциях, обладающий простым интерфейсом. Двухпанельный режим — отдельный «плюс», хотя некоторые пользователи сочтут более удобным многооконный менеджер. Работает со старыми версиями прошивок (от 1.6 и выше). Поддерживает несколько сетевых протоколов, просмотр мультимедиа форматов (за исключением изображений).
[−] Отсутствие просмотрщика изображений
[−] Нет поддержки облачных хранилищ
[+] Наличие двухпанельного режима
[+] Скорость работы
ES Explorer
Google Play, домашняя страница
ES Explorer — однопанельный файловый менеджер с поддержкой облачных сервисов, протоколов передачи и возможностью просмотра мультимедиа.
Адресная строка ES Explorer служит для навигации, по нажатию на нее открывается история переходов. С левой стороны экрана находится панель быстрого доступа, необходимая для навигации по закладкам, библиотеке и сетевым источникам. Также здесь находятся дополнительные инструменты: менеджер приложений, диспетчер задач, анализатор SD-карты, удаленный менеджер и другие.
Нижняя панель приложения сосредоточена на разнообразных файловых операциях, настроить ее по своему усмотрению нельзя. Разработчики отказались от привычного контекстного меню. При этом, управлять данными удобно, файловые операции «копировать/вырезать/удалить» всегда под рукой.
Посредством нижней панели можно изменить размер и компоновку списка, доступно переключение окон, что весьма удобно при файловых операциях и работе с несколькими источниками. Помимо мультивыделения, поддерживаются жесты — они определяются в настройках быстрого доступа.
В ES Explorer имеется встроенный плеер для открытия аудио и видео. Доступны превью и полноэкранный просмотр изображений. Текстовый редактор работает с некоторыми офисными форматами, среди них — документы OpenOffice.
Для передачи данных в ES Explorer используются сетевые протоколы FTP, WebDAV и файловая система Samba. Кроме того, данные можно пересылать на облако (Dropbox, Яндекс.Диск, Google Drive, SkyDrive, Amazon S3, Box и др.), что, в принципе, и предполагает WebDAV.
Как уже было сказано, функциональность менеджера дополняется приложениями, которые доступны в секции «Средства» левой панели. Некоторые из них дублируют системные: менеджер приложений, диспетчер задач и т. п. Анализатор SDCard — инструмент, встречаемый также в других менеджерах, — необходим для анализа занимаемого дискового пространства. Удаленный доступ будет полезен при обмене файлами между мобильным устройством и компьютером по Wi-Fi. Кроме того, передавать данные можно и через Bluetooth, непосредственно в файловом браузере.
Резюме. ES Explorer будет полезен не только в качестве локального файлового менеджера. Он примечателен поддержкой сетевых протоколов, облачных хостингов и возможностью обмена данными между ПК и мобильными платформами. Большой плюс — полноценная поддержка медиа- и офисных форматов документов. Все эти функции предлагаются бесплатно и, как будет видно далее в путеводителе, подобная функциональность характерна больше для платных решений.
[+] Внутренний просмотр документов и мультимедиа
[+] Поддержка сетевых технологий
[+] Удобная навигация
X-plore File Manager
Google Play, домашняя страница
X-plore File Manager — файловый менеджер с поддержкой различных протоколов и сервисов и встроенным просмотром медиаданных.
На стартовой странице X-plore представлены ключевые разделы: доступ к сети и облачному хранилищу, основной памяти, SD-карте и, опционально, к защищенным системным файлам (root). Нужно отметить, что некоторые сетевые опции могут быть задействованы только при покупке полной версии программы. Сюда относятся передача файлов по Wi-Fi, синхронизация с ПК через браузер, SSH.
Первое, на что акцентируется внимание — это древовидное отображение данных, что не есть самый привычный мобильный вариант, но вполне удобный в применении. При переходе на следующий уровень древо раскрывается, позволяя при этом отследить полный путь от самого начала иерархии. Единственный момент, который вызывает неудобство — высокая плотность элементов. На этот случай, в настройках можно поварьировать с настройками высоты элементов и шрифтами.
Файловые операции — удаление, копирование, перемещение, архивация, распаковка и другие — доступны через контекстное меню. Настраиваемая боковая панель предназначена для доступа к основным функциям и частично дублирует контекстное меню.
Быстрый доступ осуществляется через избранное либо историю. Переключение панелей позволяет быстро переходить к данным из сетевых и локальных источников. Касательно навигации, также стоит отметить удобное множественное выделение и настраиваемые сочетания клавиш.
Из дополнительного инструментария следует отметить утилиту Disk map (карта диска). Она будет полезна при анализе дискового пространства и, следственно, для удаления ненужных данных. Также доступен диспетчер программ — замена стандартной утилиты практически тем же набором функций.
Поддержка облачных хранилищ представлена Google Drive, Dropbox, Box.net, SkyDrive, Яндекс.Диск и другими популярными сервисами. Поделиться файлами можно через почту, по Bluetooth, Wi-Fi, по сети, FTP или WebDAV (что также можно отнести к облачным функциям). Удобно то, что все необходимое для передачи файлов может быть собрано в одном месте — на домашней странице приложения.
X-plore отображает текстовую информацию, мультимедиа. Превью доступны непосредственно при иерархическом отображении. Галерея изображений достаточно быстра, но есть нарекание: неудобно реализовано пролистывание файлов, смещение по вертикали стоило бы убрать.
Резюме. X-plore File Manager — программа с интерфейсом, требующим привыкания. Это не нарекание, а некоторая особенность, которая не каждому пользователю придется по вкусу, ввиду отсутствия других режимов отображения. Менеджер удобен при обращении с сетевыми протоколами, одновременно может быть задействовано несколько стандартов. Также X-plore предоставляет гибкие настройки и включает в себя дополнительный набор системных инструментов.
[−] Отсутствие альтернативных режимов просмотра данных
[+] Высокая скорость работы
[+] Поддержка облачных сервисов и протоколов передачи
[+] Анализ занимаемого пространства
FX File Explorer
Google Play, домашняя страница
FX File Explorer — простой файловый менеджер, облегченная версия приложения FX File Explorer Plus. Ознакомительный режим FX Plus доступен 7 дней, после чего можно установить платное дополнение или продолжить использование, но уже с базовым инструментарием.
С главной страницы FX осуществляется доступ к закладкам, утилитам и файлам. В свою очередь, последний раздел позволяет работать с данными карты памяти, основной памятью и системными данными в режиме root-доступа — для получения последнего необходимо установить расширение. В расширенной версии FX Plus также доступны управление медиа, сетевыми каталогами, доступ к облачным хостингам и передача данных по Bluetooth.
Интерфейс FX, Holo, очень удобен, основная его черта — наличие «воздуха» между элементами. Менеджер поддерживает многооконность, позволяя быстро переходить между разделами. Для этого предназначена панель действий, Actions.
Аналогично Total Commander, в наличии имеется split view, или совмещенный режим, позволяющий отобразить в одном окне два рабочих экрана. В данном случае, расположение панелей не горизонтальное, а вертикальное. Поддерживаются режимы переключения, независимо для каждой панели: в виде списка, сетки или в порядке занимаемого пространства (Usage). Последний вариант — своего рода продолжение инструментов для очистки (Cleaning Tools). Usage позволяет проанализировать распределение данных на диске по их типам.
Еще две примечательные особенности относятся к управлению: это изменение масштаба и выделение объекта посредством слайдинга.
В состав FX File Explorer включен txt/hex-редактор, просмотрщик изображений, медиа- и аудио- проигрыватели. В FX Plus имеется возможность конвертации Google Docs файлов в форматы Microsoft Word, Excel, PowerPoint, OpenDocument, PDF и прочие.
Резюме. По своей функциональности, бесплатная версия FX File Explorer ближе всего соответствует Total Commander, так как поддержка сетевых протоколов и облачных сервисов отсутствует. Приложение будет полезно в том случае, если необходимы только базовые файловые операции или в целях ознакомления с расширенной версией FX Plus.
[−] Невысокая функциональность
[+] Удобный просторный интерфейс
[+] Мощный архиватор
[+] Продуманная навигация
File Manager
Google Play, домашняя страница
File Manager — простой однопанельный менеджер с поддержкой сетевых протоколов и облачных хранилищ.
Интерфейс приложения предельно прост: он состоит из основной области, с возможностью переключения отображения (сетка/список), и верхней панели инструментов. Эта панель включает в себя почти все функции, хотя некоторые дополнительные команды обнаруживаются и в контекстом меню. Недостатки в такой организации следующие: во-первых, для доступа к нужным кнопками приходится пролистывать панель; во-вторых, какая-либо группировка элементов отсутствует. С другой стороны, содержимое верхней панели можно изменить на свое усмотрение, минимизировать.
Для пакетной работы с файлами предназначен раздел «Много». С первого взгляда сложно определить назначение этой кнопки, и только по мере необходимости множественного выделения файлов все становится по местам. Неудобно то, что нет начальной страницы с закладками, хотя, например, можно добавить ярлыки. Нельзя организовать рабочую область для быстрого доступа к сетевым устройствам и файловым хранилищам.
Если говорить о других сторонах инструментария File Manager, то здесь ситуация более интересна. Поддерживается доступ к файлам и потоковая загрузка медиа по локальной сети и протоколам SMB, FTP, FTPS, SFTP и WebDAV. Список облачных хранилищ включает в себя традиционный набор (Dropbox, Box, Google Drive, SkyDrive, SugarSync, Яндекс. Диск).
Мультимедийные возможности включают в себя показ эскизов для фото и видео, галерею изображений, проигрыватель SWF. Для просмотра текстовых файлов используется встроенный редактор.
Резюме. Приложение File Manager интуитивно в использовании и вполне функционально, благодаря широкой поддержке протоколов и облачных сервисов. При этом оно недостаточно гибко в навигации. Скажем, боковая панель (см. X-plore или FX File Explorer) или жесты были бы кстати.
[−] Неудобная навигация
[+] Поддержка протоколов и файловых хранилищ
[+] Мультимедийные функции, включая потоковое воспроизведение
Содержание
- 1. Облегчить доступ к файлам
- 2. Переименовывать группы файлов
- 3. Архивировать и распаковывать файлы
- 4. Удалять файлы
- 5. Шифровать файлы
- 6. Подключаться к облачным сервисам
- 7. Подключаться к компьютерам в локальной сети
- 8. Открывать доступ к файлам
- 9. Удалять мусор из памяти смартфона
- 10. Редактировать текстовые файлы
- 11. Слушать музыку и смотреть видео
- 12. Управлять приложениями
- ES Проводник — инструкция по работе с файлами
- ES Проводник: инструкция встроена
- Несколько полезных советов
- Первое знакомство
- Меню
- Как установить ES проводник на Андроид?
- Как настроить ES проводник для Андроида?
- Основные возможности ES проводник
- Дополнительные возможности
- Основные функции файлового менеджера ES Проводник
- Работа с проводником ES Explorer в ОС Android, навигация по файлам
- Настройка интерфейса и отображения элементов проводника
- Файловые операции в диспетчере ES Explorer
1. Облегчить доступ к файлам
Основная задача «ES Проводника» — управлять файлами, и справляется он с ней хорошо. Как и полагается, «ES Проводник» может копировать, вставлять, создавать и удалять документы. Ещё можно выполнять поиск по имени файлов и сортировать содержимое папок по таким атрибутам, как дата изменения, размер, тип и так далее.
Две функции «ES Проводника» пригодятся тем, кто забывает, где у него на смартфоне лежат важные файлы. Этот менеджер умеет добавлять электронные документы в избранное (своего рода панель быстрого доступа) и создавать ярлыки для них на домашнем экране Android (работает с большинством лаунчеров). Так вы ничего не потеряете.
Избранные файлы и папки появляются на боковой панели, в разделе «Закладки». Чтобы поместить туда нужный объект, выделите его, откройте меню «Ещё» на панели внизу и выберите пункт «Добавить в закладки». А если выбрать «Добавить на рабочий стол», ярлык файла или папки окажется прямо на вашем домашнем экране.
2. Переименовывать группы файлов
«ES Проводник» позволяет массово переименовывать файлы на Android без каких‑либо сторонних средств. Откройте папку с документами, имена которых вы хотите изменить, и выделите их. Затем нажмите кнопку «Переименовать» на панели внизу.
Откроется окно «Групповое переименование». В нём можно массово изменить имеющиеся имена выделенных файлов, добавить к ним нумерацию или произвольный текст.
3. Архивировать и распаковывать файлы

С помощью файлового менеджера вы можете архивировать файлы в ZIP и 7z и распаковывать их. Выделите нужные файлы, откройте меню «Ещё» и выберите пункт «Сжатие». В появившемся окне «ES Архиватор» следует задать имя архива, выбрать его формат и сжатие, и, при необходимости, назначить пароль.
Если хотите распаковать архив, откройте его в файловом менеджере, отметьте файлы в нём и нажмите «Извлечь» на панели внизу.
4. Удалять файлы

На домашнем экране «ES Проводника» находится значок корзины, куда по умолчанию отправляются удаляемые файлы. Так что при необходимости их можно восстановить. Это полезно, если вы по недосмотру удалили что-то важное.
Впрочем, «Корзину» легко отключить. Для этого откройте боковую панель «ES Проводника», промотайте настройки до конца и нажмите на переключатель «Корзина».
5. Шифровать файлы
«ES Проводник» позволяет шифровать файлы с помощью пароля. Таким образом вы можете защищать конфиденциальные данные. Зашифрованный файл становится нечитаемым для всех приложений, пока вы не откроете его через «ES Проводник» и не введёте пароль.
Чтобы зашифровать файл или группу файлов, выделите их, нажмите на кнопку «Ещё» на панели инструментов и выберите пункт «Шифровать». Придумайте пароль, дважды введите его и нажмите OK. Теперь файлы можно будет открыть только в «ES Проводнике» и только после введения пароля.
6. Подключаться к облачным сервисам
Сейчас доступ к облачным хранилищам предоставляют многие файловые менеджеры, но когда-то это была фирменная фишка «ES Проводника», за которую он и получил всеобщее признание.
Вы можете подключить к «ES Проводнику» Dropbox, Google Drive, Box, SugarSync, OneDrive, Amazon S3, «Яндекс.Диск», MediaFire и работать с файлами в облаке, как будто они лежат на вашем устройстве. Просто зайдите в «Облачный накопитель» на домашнем экране файлового менеджера, выберите ваш сервис и предоставьте приложению доступ к нему, введя пароль.
7. Подключаться к компьютерам в локальной сети
Ещё одна функция «ES Проводника», обеспечившая ему популярность. Если ваш компьютер и смартфон подключены к одной локальной сети, вы можете просматривать файлы из общих папок на вашем диске.
Таким образом можно хранить тяжёлые файлы на компьютере, не засоряя память смартфона, и при необходимости получать к ним доступ по воздуху.
Подключиться к локальной сети можно, открыв пункт LAN в разделе «Сеть» на боковой панели. Только убедитесь, что на нужном компьютере открыт общий доступ к папкам.
8. Открывать доступ к файлам
«ES Проводник» обладает встроенным FTP-сервером. Активировав эту функцию, вы предоставите доступ к файлам на вашем Android-устройстве. Можно будет подключаться к нему через FTP-клиенты (тот же FileZilla), чтобы открывать, копировать, перемещать и удалять файлы, не прикасаясь к смартфону.
Если у вас есть Chromecast или Smart TV на Android, можно без кабелей проигрывать на телевизоре видеозаписи и музыку с мобильного устройства. Достаточно, чтобы гаджеты были подключены к одному Wi-Fi.
9. Удалять мусор из памяти смартфона
Да, в «ES Проводнике» присутствует и подобие CCleaner. При запуске он анализирует содержимое памяти смартфона и ищет, что можно удалить. «ES проводник» умеет находить и удалять временные файлы и дубликаты, журналы приложений, содержимое корзины и другой мусор.
Ещё он находит слишком большие файлы и сортирует их по размеру. Так вы сможете удалить те, что занимают слишком много места. Анализатор файлов помещён прямо на домашнюю страницу «ES Проводника».
10. Редактировать текстовые файлы
«ES Проводник» содержит встроенный текстовый редактор. Довольно простенький, он умеет работать только с файлами в формате TXT и представляет собой своего рода «Блокнот» Windows.
«ES Проводник» умеет создавать новые текстовые файлы и открывать имеющиеся, содержит инструмент поиска и поддерживает множество различных кодировок. Так что у вас не возникнет проблем с открытием файлов TXT.
Имеется в текстовом редакторе и поддержка языков программирования и вёрстки, а также инструмент для создания цветовых кодов HTML.
11. Слушать музыку и смотреть видео
Проигрыватель в ES не хватает звёзд с неба, но неприхотливым пользователям его хватит. Воспроизводит и музыку, и видео. Может создавать плейлисты, отображать обложки и устанавливать мелодии звонка. Обложка отображается только в том случае, если она встроена в теги файла: загрузки из интернета не предусмотрено.
Информацию о композиции можно получить, нажав на кнопку веб-поиска внизу. Она открывает встроенный браузер с Yahoo. Да, здесь есть и браузер.
12. Управлять приложениями
Менеджер приложений в «ES Проводнике» по большей части дублирует функции стандартного инструмента Android, но имеет и пару собственных фишек. Во-первых, при наличии root-прав он может удалять системные приложения. Во-вторых, умеет резервировать утилиты, то есть создавать копии их APK. Это полезно, если вы удаляете системную программу, но хотите оставить возможность восстановить её.
Тем, кому функциональность «ES Проводника» кажется избыточной, а интерфейс громоздким, лучше обратить внимание на другие файловые менеджеры, которые умеют практически то же самое, но меньше весят и не подсовывают пользователям рекламу и чистильщик.
Приложение не найдено
Автор: · 30.06.2017
Файловые менеджеры бывают разные. К примеру, встроенный в Android – простой, разобраться с ним легко, но и умеет он немного. Другое дело — ES Проводник для Андроид. Инструкция пользования могла бы занять целую книгу. Впрочем, мы ограничимся только основными советами.
Если вы когда-нибудь работали в проводнике Windows (OS X или Linux), вы без труда поймёте идеологию. Все папки и файлы отображаются в основном окне. В отличие от, к примеру, Total Commander, ES – однооконный менеджер. Поэтому все операции перемещения, копирования или переименования делаются последовательно:
- Выбираете нужные папки или файлы с помощью долгого тапа. Когда возле каждого значка появляется поле для отметки, отмечаете нужные.
- Выбираете в меню действие, которое нужно совершить с выбранными данными (удалить, скопировать, переместить, передать по Bluetooth, скрыть, зашифровать, отправить через какое-либо приложение и т. д.)
- Если действие требует дополнительного выбора, сделайте его. К примеру, для копирования или перемещения выберите каталог назначения. Для отправки через Bluetooth назначьте устройство-адресат.
Ошибка сохранения файла: сохранение невозможно (ES Проводник)
- На панели внизу расположены функции работы с файлами
- На нижней панели расположены функции файлов
Чтобы отправить файлы через стороннее приложение, выберите его, а также способ передачи (личное сообщение, публикация на странице, заливка в облачное хранилище и т.д.). Именно так происходит большая часть операций.
Для более продвинутых действий (сетевые подключения, работа с облачными сервисами) существуют более подробные рекомендации в тематических обсуждениях. Однако интерфейс приложения сделан так, что для продвинутых пользователей большая часть задач понятна интуитивно.
Многие функции приложение выполняет в автоматическом режиме. К примеру, проверка приложений на вредоносные функции проходит в фоне, по мере их установки. Так же незаметно проводится и анализ состояния памяти. Вам остаётся лишь смотреть на результаты и при необходимости нажимать «ОК».
ES Проводник: инструкция встроена
Однако это далеко не всё, что умеет ES Проводник для Андроид. Как пользоваться? Инструкция предлагается в самом приложении, в меню, скрытом за левой границей экрана. Чтобы открыть её, вам надо:
- Открыть меню (иконка в левом верхнем углу или жест из-за левого края дисплея).
- Выбрать раздел «Настройки».
- Долистать до пункта «Справка».
ES Проводник скрыть файлы
- Нажмите на три полосы вверху экрана
- Выберите строку Настройки и нажмите на нее
- Выберите пункт Справка в меню
К сожалению, в некоторых версиях Проводника вы получите только сообщение «Page Not Found!» Однако эта проблема носит временный характер.
Несколько полезных советов
- Когда анализатор памяти советует вам удалить крупные файлы, не спешите это делать. Как правило, это видеофайлы, музыка, инсталляторы приложений. Удаляйте их, когда они будут вам точно не нужны.
- На главном экране показываются все созданные недавно файлы — загруженные картинки, сделанные фото, снятые видео. Это облегчает поиск.
- После каждого обновления приложение показывает всплывающее окно с описанием нововведений. Прочтите его, прежде чем закрывать.
- Вы можете загрузить ES Проводник как для телефона, так и для планшета.
Самые ожидаемые игры 2020 Подробнее
|
Приложение под названием «ES проводник» заслуженно считается одним из наиболее функциональных и удобных файловых менеджеров для ОС Android . Также это приложение отлично подойдёт для работы с вашими файлами. Первое знакомствоЧтобы скачать приложение «ES проводник», вам нужно будет зайти в официальный магазин приложений Google Play. Затем в поиске введите «ES проводник» и нажмите «Установить». Перед вами всплывёт окошко «Разрешения для приложения», в котором вам нужно будет нажать «Принять». Пойдёт процесс загрузки приложения на ваш смартфон. После этого нажмите «Открыть». МенюНажмите в левом верхнем углу на значок скрывающегося меню. Перед вами появится меню, в котором есть пять основных разделов: «Закладки», «Локальное хранилище», «Библиотеки», «Сеть» и «Средства». Рассмотрим каждое из них отдельно. «Закладки»Если нажать на пункт «Закладки», то откроется меню, в котором вы сможете добавить закладку, а также быстро перейти в «Yandex» или «Facebook». «Локальное хранилище»Нажмите на «Локальное хранилище» — и перед вами появятся несколько пунктов: «Homepage», «Домашняя папка», «Устройство», «Загрузки» и «sdcard». Эти пункты позволяют осуществлять быстрый переход к устройствам и нужным папкам. «Библиотеки»В этом разделе меню представлено четыре дополнительных подраздела: «Изображения», «Музыка», «Видео» и «Книги», в которых вы сможете хранить свои файлы и иметь к ним быстрый доступ. «Сеть»Благодаря этому разделу вы сможете самостоятельно выбирать сеть, из которой будут отображаться файлы. Здесь представлены: «LAN», «Облачное хранилище», «FTP», а также «Устройства Bluetooth». «Средства»В этом разделе находятся дополнительные средства, которые используются для работы с системой. В их число входят: «Менеджер приложений», «Менеджер загрузок», «Диспетчер задач», «Анализатор SDCard», «Удалённый доступ», «Менеджер сетей», «Буфер обмена», «Список скрытых», «Recycle Bin», «Root-проводник», «Gestyre», «Показывать скрытые файлы» и «Thumbnails». «Менеджер приложений»Отличное средство, специально созданное для работы с приложениями на вашем смартфоне. Если вы хотите управлять системными приложениями, то вам понадобятся Root права. В «Менеджере приложений» вы с лёгкостью сможете зарезервировать приложение и по необходимости отправить. Также можно запустить установленное приложение или переключиться к свойствам. «Менеджер загрузок»Здесь, соответственно, вы сможете управлять своими загрузками и наблюдать за тем, сколько ещё осталось до полного скачивания файла. «Диспетчер задач»Функция этого пункта всем знакома: в случае некорректной работы открытого приложения он способен снять задачу с устройства. Он не входит в ES проводник, поэтому нужно будет отдельно скачивать его из Play Market. «Анализатор SD карты»Занимается анализом использования места на SD карте и самом устройстве. Показывает, какое количество места занимает та или иная папка на вашем смартфоне. «Удаленный доступ»При помощи этого подраздела вы сможете создать соединение FTP для удаленного доступа с вашим ПК или же иным устройством по сети WI-FI. «Менеджер сетей»Служит для создания сети для подключения к другим устройствам. «Буфер обмена»Предназначается для создания удобства работы с файлами, когда вы находитесь в ЕС проводнике. «Список скрытых»Если вы захотите скрыть какие-либо файлы, хранящиеся на вашем устройстве, то они как раз здесь и будут храниться. «Recycle Bin»Представляет собой корзину, в которой будут находиться удалённые вами прежде файлы. «Root-проводник»Этот подраздел позволяет вам иметь доступ к системным файлам пользователя. Но для этого вы должны иметь root-права на устройстве. «Gesture»Здесь вы можете настраивать включение/выключение управления жестами, а также добавлять свои жесты в ES проводник. «Показывать скрытые файлы»Здесь вы сможете включить/выключить показ скрытых файлов. «Thumbnails»Этот подраздел отвечает за включение/выключение иконок. Это был последний пункт в меню быстрого доступа в ES проводнике. Как видите, функциональных возможностей действительно много, благодаря чему очень удобно пользоваться ES проводником. |
Популярные публикацииСамые популярные публикации по теме
Новые публикацииСамые свежие публикации на сайте |
—> / 05 апреля 2014
Категория
Стандартный файловый менеджер обладает весьма скромным функционалом. Если же требуется выполнить дополнительные действия с файлами – приходится искать альтернативные приложения. Чтобы не тратить время на поиски подходящей программы – достаточно установить ES проводник на Андроид. В текущей статье рассмотрим процесс инсталляции, настройку и дополнительные возможности этого ПО.
Как установить ES проводник на Андроид?
Получить приложение к себе на телефон можно стандартным методом – через Play Market. Для этого следует:
- Открыть магазин приложений.
- В строку поиска вписать «ES проводник».
- Перейти на страницу программы и нажать кнопку «Установить».
- Дождаться окончания процесса.
Бесплатная версия обладает несколько урезанным функционалом и имеет множество рекламных блоков, которые мешают восприятию нужной информации о состоянии памяти. ES проводник PRO для Андроида лишен указанных недостатков.
Обратите внимание
ES проводник PRO можно загрузить с Play Market, оплатив указанную стоимость, или воспользоваться взломанным экземпляром.
Скачать профессиональную версию получится по ссылке: http://www.androeed.ru/files/es-file-explorermanager-pro.html. В ней полностью отключена реклама, присутствует возможность выбора темы и изменения интерфейса. Приложение распознает большее количество файлов, получает доступ по FTP, раздает Wi-Fi и многое другое.
Как настроить ES проводник для Андроида?
Загрузка …
Чтобы настроить приложение, следует открыть соответствующий пункт во всплывающем меню слева. ES проводник имеет следующие параметры, которые подлежат изменению:
- Настройка отображения – в этом разделе задается показ различных элементов программы и информации: использование и размер SD-карты, отображение скрытых файлов и свободного пространства на внутреннем накопителе, карточки новостей на главной, всплывающее сообщение при подключении устройства по USB и т.д.
- Очистка – раздел задает поведение программы в отношении очистки истории и кэша при выходе. Также здесь можно немедленно удалить временные файлы и сбросить настройки до значений по умолчанию.
- Настройка папок – здесь задается домашняя папка, директория для скачанных файлов и передачи по Bluetooth-каналу.
- Уведомления – раздел позволяет задать уведомления о разрешениях, которые были получены приложением после установки, а также создании файлов и т.д.
- Настройка всплывающего виджета, который уведомляет о создании новых файлов, заключается в его активации, выборе типов документов и источников для отслеживания.
- Пароли – раздел позволяет задать цифровую защиту от постороннего использования ES проводника, просмотра сетевых папок и скрытых файлов.
- Резервирование – определяет создание запасных копий настроек и их синхронизацию с удаленным сервером.
С помощью предоставленного описания разделов можно разобраться, как настроить ES проводник для Андроида. Опытные пользователи могут изменить некоторые дополнительные параметры:
- APPs – задает резервирование приложений перед выполнением команды об удалении. Здесь же выбирается папка для хранения копий и выставляется очистка связанных директорий.
- Менеджер загрузок – активируется использование этого модуля и применение многопоточного копирования.
- В настройках окон определяются окна, которые будут автоматически открыты при запуске программы.
- Корзина – полезная функция, с помощью которой все удаляемые документы сначала помещаются в специально выделенную папку, из которой, при необходимости, могут быть восстановлены.
Основные возможности ES проводник
Главной функцией приложения является просмотр файлов, хранящихся во внутренней и внешней памяти мобильного устройства. Сразу после запуска перед пользователем появляется главный экран, содержащий следующие компоненты:
- Кнопки для быстрого перехода в корневой каталог внутренней памяти или SD-карты.
- Анализатор места – позволяет просканировать систему на наличие временных файлов и удалить их для экономии пространства.
- Ниже расположены ярлыки для быстрого доступа к дополнительным возможностям приложения и отображения имеющихся файлов, отсортированных по типам (музыка, видео, архивы, изображения).
Открыв хранилище документов, можно приступать к их запуску или редактированию. Если нажать и удерживать палец на файле, появится меню множественного выбора и строка с действиями: копировать, вырезать, удалить, переименовать.
Будет полезным
Во вкладке «Еще» находятся дополнительные действия: сжатие, шифрование, удаленное управление и т.д.
Три вертикальные точки, расположенные в верхнем правом углу, позволяют настроить проводник для Андроида на русском. Здесь можно создать новый файл, обновить открытую папку, изменить отображение списка (размер значка, детали, указать сортировку), просмотреть открытые окна и историю действий. Нажатие по значку лупы открывает строку поиска.
Дополнительные возможности
К дополнительным возможностям приложения относятся следующие компоненты:
- Note Editor – открывает текстовые файлы любого формата и кодировки. Пригодится людям, связанным с программированием.
- Трансляция – позволяет транслировать звук и видео с мобильного телефона на подключенное устройство, например, телевизор.
- APPs – отображает список всех установленных приложений. Нажатие на одну из иконок позволяет просмотреть контент apk-пакета, выполнить удаление или запуск, заблокировать программу с помощью пароля.
- Облако – обеспечивает отображение файлов, хранящихся на одном из сервисов удаленного размещения. В число поддерживаемых входит: DropBox, OneDrive, Google Диск, Yandex Disc и другие.
- Загрузчик – заменяет стандартный инструмент загрузки файлов ОС Андроид. Поддерживает многопоточное скачивание.
- Сеть – инструмент обеспечивает просмотр и передачу файлов через локальную сеть и FTP-протокол. С его помощью можно отобразить документы с компьютера на телефоне, или наоборот – открыть фильм, который размещен на жестком диске.
- Шифрование – позволяет защитить личные данные при передаче на другое устройство или хранении в облаке. Используется 128-битное шифрование.
- Отправитель – инструмент для быстрой передачи документов между двумя устройствами, на которых установлен ES проводник.
- Сжатие – аналог WinRar, который обеспечивает создание архивов или их распаковку.
Представленная в статье информация позволяет разобраться, как настроить проводник для Андроида на русском, познакомиться с основными и дополнительными возможностями популярного ПО. Благодаря ES проводнику нет необходимости устанавливать множество дополнительных приложений, в программе собраны все инструменты, которые обеспечивают контроль и передачу файлов как в самом устройстве, так и других подключенных хранилищах.
Виталий Солодкий
Подробный обзор бесплатного файлового менеджера ES Explorer. Разбор функций мобильного проводника, инструкция, как им пользоваться, в чем принципиальное отличие от других менеджеров для Андроид.
| Полное название | ES File Explorer File Manager |
| Разработчик | ES Global |
| Размер apk установщика Estrongs File Explorer | зависит от устройства |
| Версия Андроид | зависит от устройства |
| Количество скачиваний / установок | 100,000,000 — 500,000,000 |
Основные функции файлового менеджера ES Проводник
Для начала следует перечислить основные функции файлового менеджера ES Explorer, в том перечислении, как они представлены на официальном сайте Explorer’а, а также на страничке Google Play.
- Файловые операции (копирование, вставка, удаление) не только в локальном режиме, но также по LAN-сети, FTP, Bluetooth и протоколу Cloud Storage
- Пакетные операции с файлами и приложениями, поддержка буфера обмена при файловых операциях
- Изменение режимов отображения, фильтрация элементов в списке менеджера и сортировка файлов и папок
- Поиск файлов в памяти телефона и на SD карте, передача файлов другим пользователями по Bluetooth
- Передача, копирование файлов и публикация в сети, возможность управлять файлами по сетевому протоколу
- Встроенные утилиты для просмотра, копирования и редактирования текста
- Воспроизведение непосредственно в estrongs file explorer мультимедиа файлов в локальном или потоковом режиме, публикация в сети
- Просмотр содержимого файлов с привязкой к пользовательским утилитам
- Возможность просмотра скрытых файлов, а также управление видимостью (скрыть или показать элементы в проводнике)
- Наличие в ES Проводнике встроенного zip-архиватора (см. наш обзор архиваторов для Android)
- Проверка целостности по контрольной сумме MD5/SHA
- Установка домашней директории в локальном режиме просмотра или при удаленном доступе
- Анализатор доступного файлового пространства
- Резервное копирование приложений, деинсталляция с телефона и создание ярлыков для быстрого запуска
- Рут-проводник, интегрированный в функционал estrongs file explorer
- Другие функции ES Проводника, связанные с управлением файлами
Как выполнить резервное копирование через ES Explorer
- Операция резервного копирования в ES File Explorer выполняется с root-правами — то есть, от имени суперпользователя.
- Для этих целей удобно использовать надстройку под названием Root Explorer (Боковая панель – Инструменты – Root Explorer).
- Переходим в настройки файлового диспетчера, см. app — check backup data. Далее, через главную страницу ЕС Проводника, следуем по адресу app — select app — backup.
- Для восстановления данных из установленных пользовательских приложений следует перейти в интерфейс менеджера приложений (app manager в ES file explorer).
- Нажмите на адресную строку для перехода к резервным копиям приложений, далее советуем действовать по интуиции.
Работа с проводником ES Explorer в ОС Android, навигация по файлам
Мы не будем рассматривать все функциональные особенности файлового менеджера ES Проводник, позволяющие управлять файлами; однако остановимся на тех моментах, которые нам кажутся наиболее интересными, какие из удобств отличают Explorer от приложений в данной категории менеджеров и как, собственно, пользоваться утилитой.
На домашней странице, через интерфейс ES File Explorer, осуществляется доступ практически ко всем закоулкам файловой системы, функциям, карточками и про всем поддерживаемым протоколам передачи файлов через estrongs file explorer.
В первой строке ЕС Проводника доступен выбор файловых форматов: изображения, музыка, документы, видео, apk-приложения. Далее, можно быстро перейти к источнику хранения: это внутренняя память Android либо sd-карточка. При этом, ES Explorer отображает доступное пространство для записи файлов. Кстати говоря, как уже было отмечено, вы можете воспользоваться инструментом для поиска и очистки ненужных файлов. Эту функцию мы уже затрагивали, рассказывая о популярном мастере очистки Clean Master для Android.
Как в ЕС проводнике провести анализ занятого пространства
Боковая панель — Инструменты — sdcard. В окне ЕС Проводника вы увидите общее пространство диска, занятое место и свободное хранилище на диске. При длительном нажатии на файлы или папки в ЕС Проводник вы можете удалить или скопировать выбранные элементы через контекстное меню.
Следующей в Проводнике идет панель инструментов. Через нее пользователь может, в частности, выбрать облачное хранилище, отправить файл другим пользователями по беспроводному соединению, по сети, воспользоваться дополнительными функциями и утилитами вроде диспетчера задач (= менеджера задач) или Корзины. Кстати сказать, Корзина – это возможность удалять / копировать файл в область системы, где они будут находится до очистки. Таким образом, можно воссоздать полноценную корзину на Android, чтобы файлы не удалялись сразу и была возможность их восстановления.
Использование функции Корзины в ES Проводнике
Зайдите в раздел Боковая панель – Корзина. Вы перейдете на соответствующую страницу recycle bin в ES Explorer. При длительном нажатии на содержимое, вам будут доступны такие команды как Удалить или Восстановить.
Наконец, в менеджере приложений для Андроид ES Explorer, как и в других решениях, имеются закладки, при этом они могут вести в папку загрузок, на сайт, в раздел или к определенному файлу, на локальном диске или по сети. Это универсальный способ быстрого доступа к определенным элементам в ОС Android.
Для навигации в ЕС Проводнике также может использоваться левая боковая панель файлового проводника. Через нее в ES Explorer доступе переход к часто используемым инструментам (таким как копирование, вставка, удаление файлов), также здесь имеются быстрые настройки. Стоит отметить, что некоторые возможности этого андроид-приложения реализуются только после установки соответствующих модулей, которые не входят в состав менеджера ES Explorer’а, однако доступны для скачивания в каталоге Google Play. К ним, например, относятся Корзина, Диспетчер приложений.
Настройка интерфейса и отображения элементов проводника
Помимо вышеупомянутого быстрого доступа, в приложении ЕС Проводник гибко настраивается отображение списков. Значки интерфейса могут иметь большой, средний и малый размеры, также изменяется размер списков, с различной детализацией. Сортировка файлов и папок файловом менеджере производится по имени, типу, размеру, дате изменения.
Файловые операции в диспетчере ES Explorer
Не будем перечислять все операции с файлами, доступные в менеджере ES Explorer для Андроид, однако глянем в список контекстного меню, доступный при выделении одного или нескольких элементов в списке файлов. Безусловно, это может быть пакетное выделение файлов. В ES File Explorer, как полагается, файлы можно копировать, перемещать в различные области локального диска, по сети, в облачное хранилище. Из дополнительных файловых операций присутствуют сжатие (архивация) и шифрование файлов. Все эти опции доступны без каких-либо дополнительных модулей. Кроме того, очень удобные возможности по встроенному просмотру мультимедийной информации, включая видео и аудиофайлы, то есть, нет нужды использовать сторонние приложения, медиаплееры.
Пару слов о Total Commander
Как известно многим пользователям Android, встроенный системный файловый менеджер мало приспособлен к активному выполнению файловых операций. Безусловно, для Android можно скачать удобный двухпанельный файловый менеджер Total Commander. Однако Total CMD представляет собой устаревшее решение, пригодное, скорее, для консервативных пользователей Android, которые используют данный проводник на десктопных (настольных) решениях и поэтому им привычен именно двухпанельный диспетчер для работы с файлами на мобильном устройстве.
Если вы хорошенько исследуете топ системных приложений для Android, обнаружите в списке ES File explorer – файловый навигатор для мобильных телефонов на базе Android. В действительности, данная замена Проводнику заслуживает пристального внимания, поэтому мы посвятили ES Эксплорер’у наш обзор.
Резюме. Менеджер приложений для андроид ES Explorer оправдывает ожидания и полностью устроит многих пользователей ОС Андроид в качестве основного менеджера файлов. Наиболее примечательные возможности – быстрый доступ и передача файлов по сети или беспроводным протоколам, достаточно удобное управление файлами и пакетные операции, гибкое управление отображением.
Пожалуйста, оцените статью:
Используемые источники:
- https://lifehacker.ru/es-provodnik-android/
- http://xn—-dtbgbsmtfbhlj.xn--p1ai/es-provodnik-instrukciya-android.html
- https://cadelta.ru/android/id404
- https://mobila.guru/faqsingle/kak-nastroit-es-file-explorer-na-android/
- https://softdroid.net/es-explorer-luchshiy-faylovyy-dispetcher-dlya-android