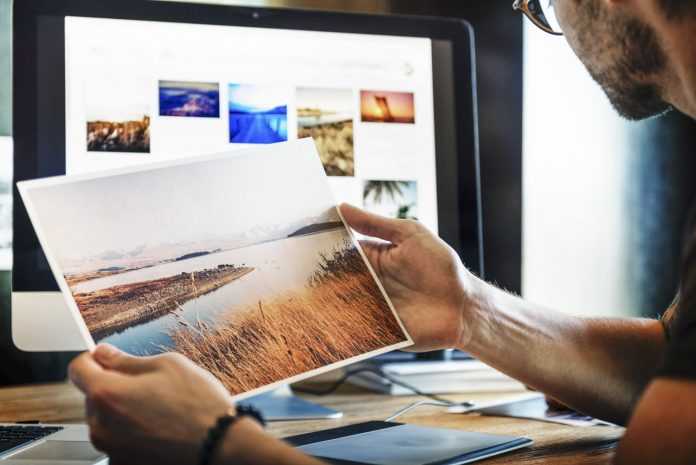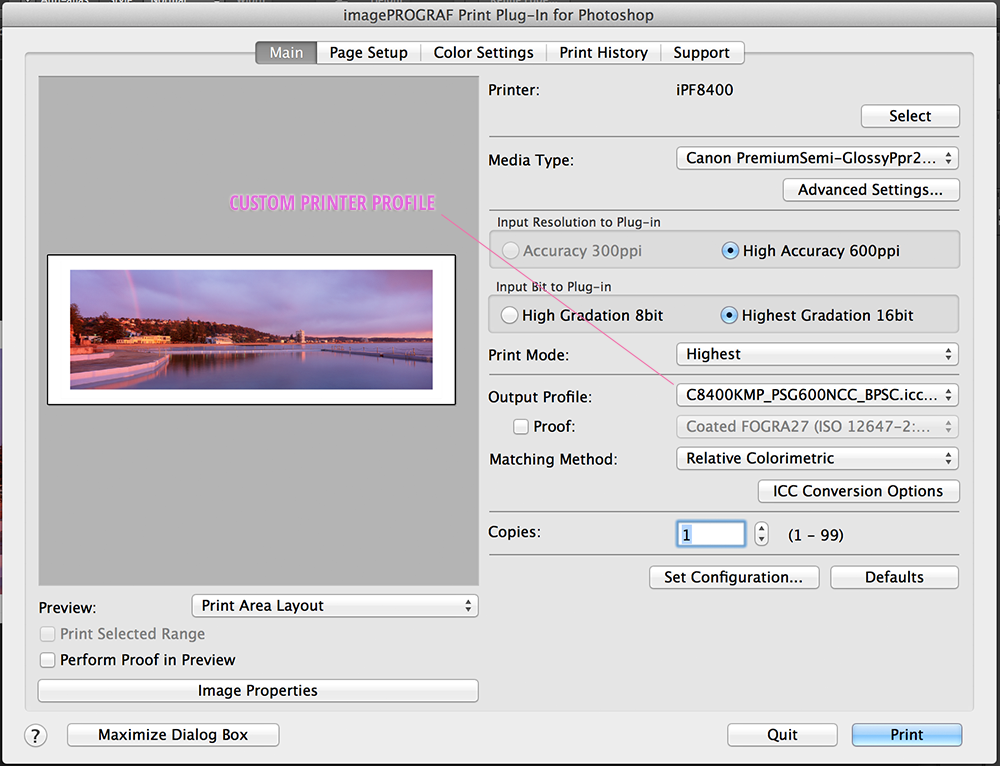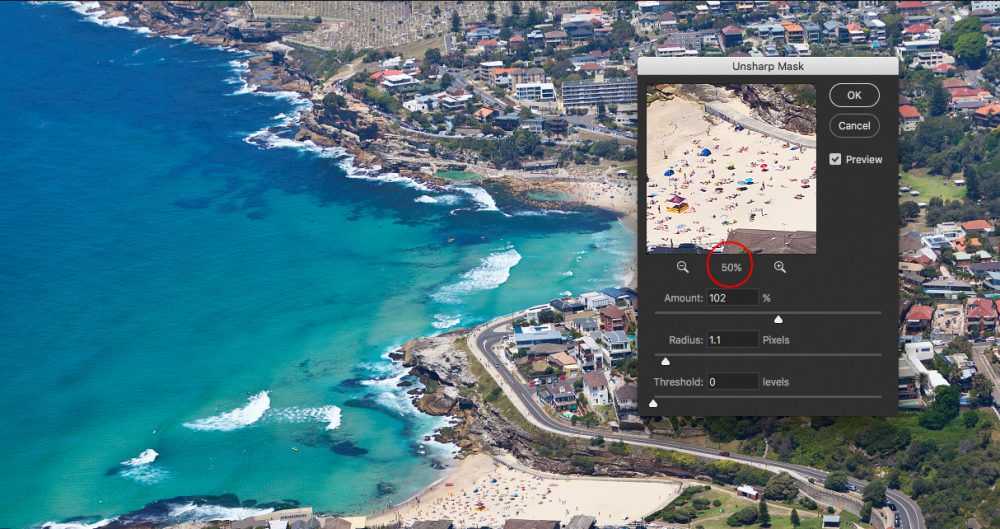Содержание
- 1 Какой тип печати выбрать
- 2 Подбираем бумагу: матовая или глянцевая, толщина
- 3 Какие могут возникнуть трудности
- 4 Печать фото на принтере с компьютера: пошагово
- 4.1 Печать изображений
- 4.2 Через Paint
- 5 Подготовка фотографии к печати: основные параметры
- 6 Как распечатать фото
- 6.1 Программой Windows “Печать изображений”
- 6.2 Paint
- 6.3 Фотошоп
- 6.4 priPrinter
- 6.5 Adobe Lightroom
- 7 Как распечатать плакат или постер на нескольких листах А4
- 8 Paint
- 9 Photoshop
- 10 Рекомендации
Какой тип печати выбрать
Для печати фотографий в домашних условиях вы можете использовать один из двух типов принтеров: струйный или сублимационный. Первая разновидность — самая распространенная. Струйный принтер позволяет получать высокодетализированные изображения различных размеров на всех доступных размерах бумаги. Один из вариантов, который можно активировать, — это система непрерывной подачи чернил (СНПЧ). Экономьте на регулярной замене картриджа. Все, что нужно, — это периодически доливать чернила определенного цвета.
В принтере сублимации красителя рабочий материал — твердый краситель. При нагревании превращается в газ и «ложится» на лист бумаги в виде желаемого изображения. Вывод даже более подробный и детализированный, чем на струйном многофункциональном принтере. Минусы: более высокая стоимость и ограничение по размеру изображения (10 × 15 см или 15 × 20 см).
Но лазерные принтеры для фотопечати можно использовать только в том случае, если нет альтернативы. Качество и детализация значительно уступают изображениям, полученным на струйных устройствах и устройствах термической сублимации.
Подбираем бумагу: матовая или глянцевая, толщина
Качество получаемого изображения напрямую зависит от типа используемой бумаги. Можно, конечно, использовать и обычный, но по-настоящему достойного качества с ним не получить. Для этого лучше приобрести специальную глянцевую или матовую фотобумагу.
Преимущества и недостатки обоих типов приведены в таблице:
| Вид бумаги | «За» | «Против» |
| Блестящий | насыщенные яркие оттенки, защита от влаги | есть отпечатки пальцев, царапины |
| Непрозрачный | лучшие детали, ударопрочность | не такие насыщенные цвета |
Глянец толще матового. А еще фотобумага делится на брендовую — выпускаемую крупными компаниями (Epson, Canon и др.) Специально для оргтехники — и универсальную для любого бренда и типа принтера. Перед покупкой ознакомьтесь с информацией о подходящих типах бумаги на корпусе МФУ или на официальном сайте производителя.
Плюсы:
- Таблица размеров бумаги разных форматов.
- Размер фото для печати.
Какие могут возникнуть трудности
Чаще всего аппарат не распечатывает изображение, хотя работает. В большинстве случаев проблема в том, что драйверы отсутствуют или их необходимо переустановить.
Если есть какие-либо ошибки в работе устройства и вы не можете их определить, попробуйте перейти в «Устройства и принтеры», чтобы проверить наличие ошибок в работе устройства. Для этого находим наш принтер, щелкаем правой кнопкой мыши и ищем пункт «Устранение неполадок». Проверка работоспособности займет несколько минут. Если Windows обнаружит какие-либо ошибки, она предложит варианты их исправления, например, загрузите или обновите драйверы с сайта разработчика.
Если переустановка драйверов не помогла, проверьте следующее:
- Если вы используете фотобумагу, проверьте, не может ли принтер ее обнаружить. Попробуйте сначала перейти на обычную бумагу, и если это сработает, проблема в фотобумаге.
- Может потребоваться очистка сопел. Попробуйте почистить самостоятельно, но если не получается, спросите мастера.
- Возможно, в картридже закончились чернила, и он не может передавать высококачественное изображение. Перезагрузите его.
- Если это не сработает, кабель (и блок питания, и USB) или разъем могут сломаться. Сначала проверьте разъем, вставив в него флешку. Осмотрите кабели и разъем на предмет внешних повреждений. Самостоятельно определить их показатели достаточно сложно, лучше спросить у специалиста.
Печать фото на принтере с компьютера: пошагово
Распечатать фотографию на принтере через компьютер можно 3 способами:
- Использование стандартных приложений для печати.
- С использованием
- С использованием
Давайте посмотрим, как работает каждое приложение.
Печать изображений
Это самый быстрый способ портирования, но набор функций минимален. Нам нужно выбрать одно или несколько изображений и нажать правую кнопку мыши. В появившемся окне выберите «Печать». Появится окно с настройками предварительного просмотра передаваемого изображения. Никаких дополнительных действий не требуется. Этот метод позволяет выбрать следующее:
- Размер листа.
- Качество изображения.
- Количество копий.
- Принтер, который будет использоваться для печати.
- Положение изображения на странице.
Теперь остается только нажать кнопку «Печать» и дождаться печати документов.
Через Paint
Этот метод немного сложнее, но разобраться в нем может любой желающий. Мы делаем следующее:
- Выберите изображение, щелкните его правой кнопкой мыши.
- Выделите окно, в котором нужно выбрать «Открыть с помощью». Выберите приложение
- После запуска программы нажмите комбинацию клавиш «CTRL + P».
- Откроется окно. Там предлагается произвести основные настройки. В дополнение к стандартным пресетам (перечисленным в первом методе) Paint позволяет корректировать само изображение. Теперь документ можно распечатать.
Подготовка фотографии к печати: основные параметры
Предварительно подготовить изображение к передаче на принтер можно как с помощью специального программного обеспечения от производителя устройства, так и стандартных бесплатных программ для редактирования изображений — XnView, Picasa и т.д. Сначала корректируется само изображение: изменяя яркость, контрастность, добавляя эффекты. Второй шаг — установить формат финальной версии: высоту, ширину, размер и ориентацию бумаги, количество копий.
На нашем сайте есть отдельные инструкции по печати фотографий размером 3 на 4 и 10 * 15. А если вы хотите распечатать уже готовое изображение, вам необходимо сначала отсканировать фотографию на сканере и работать с ней как с обычным изображением.
Как распечатать фото
Программой Windows “Печать изображений”
Пожалуй, самый простой и понятный способ:
- Перейдите в папку с файлом, дважды щелкните по нему левой кнопкой, чтобы запустить программу.
- На верхней панели щелкните вкладку «Печать», затем снова выберите этот параметр.
- Появится окно. Сначала выберите свой принтер, размер бумаги из раскрывающихся списков. Если вы можете изменить разрешение изображения, установите необходимый параметр.
- Внизу окна под предварительным просмотром фотографии установите количество копий и убедитесь, что рядом с командой «По размеру кадра» стоит галочка.
- Затем нажмите «Параметры».
- На этой вкладке вы можете активировать дополнительные параметры для самого изображения и для принтера.
- Затем в правом столбце задайте положение фотографии на листе бумаги и, наконец, нажмите «Печать».
Paint
- Щелкните файл правой кнопкой мыши, выберите «Открыть с помощью» и в предложенном списке — Paint.
- Другой вариант — найти программу через Пуск. Краска относится к категории «Стандарт».
- Когда программа откроется, выберите верхнюю вкладку «Файл» — «Открыть» и загрузите изображение.
- Следуйте по пути «Главное меню» — «Печать» — «Параметры страницы».
- В появившемся окне задайте размер бумаги, способ подачи, ориентацию изображения, центрирование, поля, масштаб. Наконец, нажмите ОК.
- Следующим шагом является переход к опции «Печать» в главном меню».
- В этом окне выберите принтер, задайте дополнительные настройки. Когда все будет готово, нажмите «Распечатать».
Фотошоп
- Запустите портативную или онлайн-версию редактора. Выберите меню «Файл» — «Открыть».
- После загрузки изображения зайдите в то же меню и нажмите «Печать».
- Сделать предварительную подготовку фото можно в фотошопе. Выберите верхний формат файла, ширину и высоту в пикселях или мм. Значок скрепки указывает соотношение сторон. Задайте дополнительные параметры, нажмите «Сохранить».
- Снова откройте файл, нажмите «Печать». Выберите принтер, количество копий, цвет, размер бумаги, масштаб. Когда все параметры настроены, запускаем процесс.
priPrinter
Сначала скачайте эту утилиту с официального сайта и установите на свой компьютер. Адрес указан на скриншоте. Прокрутив ползунок вниз, вы найдете зеленые кнопки загрузки.
- После установки запустите PriPrinter. В меню «Файл» выберите «Открыть».
- Сначала установите опцию «Все файлы» ниже. Укажите путь к изображению, нажмите «Открыть».
- В этой утилите вы можете редактировать изображение. На вкладках «Кадрирование» и «Эффекты» есть несколько параметров для управления фотографией.
- В правом верхнем углу выберите принтер. Значок шестеренки откроет окно дополнительных параметров.
- Когда все будет готово, нажмите «Распечатать».
Adobe Lightroom
Эта программа предлагает широкий спектр возможностей для редактирования фотографии перед отправкой на печать.
- Чтобы добавить изображение, нажмите «Импорт.
- Укажите путь к файлу. Затем снова нажмите «Импорт.
- На вкладке «Разработка» вы можете обрабатывать и редактировать фотографии.
- Затем перейдите в раздел «Печать» выше. В верхнем блоке настроек переместите ползунок Ширина: он определяет уровень черной границы.
- Далее указывается размер бумаги, ориентация, положение фото на листе, количество копий.
- Нажатие кнопки «Принтер» активирует меню дополнительных настроек МФУ.
- Когда все будет готово, нажмите «Печать», чтобы начать процедуру.
Как распечатать плакат или постер на нескольких листах А4
Если размер фото заметно больше стандартного А4, то нужно воспользоваться хитростью и разделить его на несколько листов. Подробнее об этом мы рассказывали в статье о печати больших чертежей.
Paint
Чуть более сложный метод, хотя его может понять любой пользователь:
- Щелкните изображение правой кнопкой мыши и найдите запись «Открыть с помощью», где вы должны выбрать программу «Paint».
- Находясь в этой программе, нажмите комбинацию клавиш Ctrl + P.
- На экране откроется окно печати, в котором вам будет предложено произвести необходимые настройки и распечатать изображение. Конечно, в самой программе можно внести изменения в изображение, при необходимости что-то закрасить.
Делаем необходимые настройки перед печатью изображения
Photoshop
В этом руководстве рассматривается случай Adobe Photoshop: 2014.2.0. Способ для продвинутых пользователей, поскольку он предоставляет гораздо больше типов настройки:
- Щелкните изображение правой кнопкой мыши и найдите запись «Открыть с помощью», где вы должны выбрать программу «Adobe Photoshop».
- В Adobe Photoshop нажмите сочетание клавиш Ctrl + P.
- Окно печати Adobe Photoshop ориентировано на качественную печать. Вы можете выбрать как стандартные параметры (количество копий, ориентацию страницы и т.д.), Так и определить метод отрисовки.
Настройки печати Photoshop
Теперь практически любая программа, позволяющая открывать или редактировать изображения на компьютере, может распечатать их с помощью принтеров, подключенных к системе. Попробуйте сочетание клавиш Ctrl + P, и если откроется окно печати, смело «поиграйте» с настройками, проверьте готовность принтера и распечатайте заветные изображения.
Рекомендации
Чтобы получить качественные изображения, предлагаем вам изучить несколько полезных советов:
- Выбор между глянцевой и матовой бумагой зависит от того, собираетесь ли вы обрамлять фотографию или нет. В таком случае мы рекомендуем матовое покрытие.
- Когда изображение кажется недостаточно ярким, контрастным, с дефектами, то это необходимо исправить.
- Яркость и насыщенность электронного и бумажного фото часто могут отличаться. Лучше всего сделать пробную копию отпечатка, чтобы понять «характер» изображения.
- После обработки файла сохраните его не в формате jpeg, а в формате tiff. Этот формат обеспечивает наилучшее качество печати.
- Разрешение изображения должно быть хорошим, желательно 600 dpi.
- Используйте Dropbox или аналогичный для печати прямо со своего смартфона.
- МФУ с этикеткой «Готовность к облачной печати» могут печатать изображения из облачных сервисов с любого устройства.
- Готовое фото не стоит сразу класть под рамку или в альбом. Дайте краске полностью высохнуть не менее получаса.
Источники
- https://printeru.info/pechat/foto
- https://setafi.com/elektronika/printer/kak-raspechatat-foto-na-printere-s-kompyutera/
- https://pc-consultant.ru/rabota-na-komp-yutere/kak-raspechatat-kartinku-na-printere-s-komp-yutera/
[свернуть]
Подготовка цифровых фотографий к печати
- Информация о материале
- Категория: Препресс
Редактирование фотографий, цветокоррекция фото, размер и разрешение, печать цифровых фотографий
У каждого владельца цифрового фотоаппарата рано или поздно возникает желание или необходимость распечатать фотографии. В
Множество вариантов
Не будем заострять наше внимание на «Плане А» из предыдущего абзаца. Купить фотопринтер или отнести флэшку с файлами в ближайший «мини-лаб» может каждый, и для этого совсем не обязательно читать специальную литературу.
Сразу перейдем к «Плану Б», первая часть которого состоит в том, чтобы разобраться, как и где нам лучше печатать свои фотографии.Существует два основных способа печати. Это печать цифровых фотографий на фотопринтере и печать в фотолабе. Каждый из них обладает своими достоинствами и недостатками.
Фотопринтер
- Достоинства: фотография печатается быстро; не надо никуда ходить; если фотография содержит конфиденциальное изображение, то можно быть уверенным, что через некоторое время она не возьмет гран-при на каком-нибудь местном закрытом показе фестиваля ассоциации фотопечатников.
- Недостатки: максимальный формат фотографии определяется моделью принтера, расходные материалы достаточно дороги — себестоимость отпечатка значительно выше, чем при печати в фотолабе.
Фотолаб
- Достоинства: стоимость отпечатка значительно ниже, чем при печати на фотопринтере; доступны любые форматы и типы бумаги.
- Недостатки: достаточно долгий процесс печати, при неправильном подходе к выбору фотолаба возможны проблемы с качеством отпечатков.
Способы подготовки снимков к печати, описанные в этой статье, достаточно универсальны, чтобы подготовить фотографии к печати и на принтере, и в фотолабе.
Цвет и контраст
Если вы печатаете свои цифровые снимки в первый раз, то можете столкнуться с неправильной цветопередачей на снимке. Другими словами, на мониторе картинка смотрится красиво и сочно, а отпечаток либо бледный, либо цвета «уплыли». При печати в нормальном фотолабе, где не используют некачественную химию или просроченную фотобумагу, это происходит оттого, что цветовой профиль печатной машины не совпадает с цветовым профилем вашего дисплея.
Каждое устройство, используемое для вывода изображений (монитор, принтер, печатная машина), имеет так называемый цветовой профиль. Это специальный файл, описывающий возможности отображения цвета. В нем описано цветовое поведение дисплея или принтера — какие цвета он способен или не способен воспроизвести и как следует пересчитывать численные значения цветов для их точного отображения. Поскольку возможности вывода у разных устройств разные, каждое из них «понимает» и воспроизводит цвета по-разному. Как правило, все промахи в цветах при печати получаются именно из-за неправильного цветового профиля монитора. То есть фотография показывается «неправильно» именно на экране. Чтобы избежать этого, монитор должен быть правильно настроен. Процесс этот называется калибровкой — аппаратной или программной. Первая производится при помощи специальных дополнительных устройств. Она является самой точной, но ее минус в том, что «железки» эти стоят денег, зачастую совсем немалых. Второй способ — программный, не требующий никаких специальных приспособлений — он выполняется при помощи программ. Этот способ дает менее точные результаты при настройке, однако для задач, не связанных с профессиональной полиграфией, он зачастую подходит.
Калибровка монитора
Если у вас CRT-монитор — вам стоит озадачиться настройкой геометрии изображения. При помощи регуляторов на мониторе необходимо добиться того, чтобы изображение было точно по центру экрана и представляло собой правильный прямоугольник без перекосов, выпуклостей и вогнутостей. На LCD-мониторах этого делать не требуется — но имейте в виду, что большая часть панелей для оценки цветопередачи категорически не подходят — врут безбожно.
В качестве наглядного пособия при такой настройке можно порекомендовать широко распространенную программу Nokia Test, которая идеально подходит для проверки и настройки геометрии на CRT-мониторах.
Калибровку монитора лучше производить при хорошем освещении, но при этом нужно избегать бликов или прямого попадания яркого света на сам дисплей. Принцип действия всех программ общий, так что, поняв его один раз, можно легко разобраться с работой любой другой. Наиболее распространенной и простой из них является программа Adobe Gamma. До версии Adobe Photoshop CS3 эта программа шла в комплекте с Photoshop. Если у вас установлена версия ниже CS3, то Adobe Gamma можно найти в «Панели управления». В случае CS3 Adobe Gamma можно скачать с сайта www.adobe.com. После запуска программы нужно выбрать «Панель управления» и нажать «Далее». Перед нами откроется окно с настройками.
 |
|
Настройки Adobe Gamma |
Для более точной настройки рекомендуется убрать галочку с пункта View Single Gamma Only. Теперь нужно аккуратно подвигать движки под квадратами так, чтобы середина квадрата и его полосатые края были максимально похожи по оттенку. Для лучшего восприятия можно расфокусировать глаза. Когда края квадрата перестают быть резкими, лучше ощущается разница между центром и краями квадрата. В первый раз процесс может занять много времени. Если глаза начнут уставать, лучше прерваться и дать им отдохнуть, а потом продолжить. По завершении процесса Adobe Gamma спросит, под каким именем сохранить новый цветовой профиль. Во избежание возможных проблем имя лучше оставить такое, какое она сама предложит.
Остался маленький, но очень важный штрих. Нужно указать компьютеру, что сохраненный профиль — это именно то, что нам нужно. Для этого нажимаем правую кнопку мыши на рабочем столе Windows, и в появившемся меню выбираем «Свойства». Затем щелкаем по вкладке «Параметры», и в ней нажимаем кнопку «Дополнительно». В новом окошке находим вкладку «Управление цветом», нажимаем кнопку «Добавить» и выбираем из списка тот профиль, который мы сохранили в Adobe Gamma.
Теперь, когда настройка и калибровка дисплея завершена, можно по-новому увидеть свои картинки. В особо запущенных случаях, когда яркость и контрастность были настроены в произвольном порядке или не были настроены вообще, разница между тем, что было, и тем, что стало, может быть колоссальной. Не удивляйтесь, что монитор стал таким ярким и контрастным — зато теперь он правильно показывает изображения.
Подготовка к печати
Размеры и разрешение
Подготовка любой фотографии к печати начинается с подгонки размеров исходного файла к размерам отпечатка. Вопреки распространенному мнению, качество отпечатка ухудшает не только недостаточные размеры цифрового снимка, но и его избыточные размеры. Давайте попробуем разобраться, почему это происходит. С маленькими размерами изображений все просто — в них просто не хватает информации для печати. С избыточными размерами все несколько сложнее. Дело в том, что все печатные устройства могут выдавать только определенное количество точек на единицу площади изображения. Этот параметр называется DPI (Dots Per Inch — точек на дюйм) и очень сильно влияет на качество отпечатка. Соответственно, чем больше точек на дюйм может отпечатать машина, тем выше будет уровень детализации отпечатка. Для печати на современных печатных устройствах, как правило, хватает разрешения исходного снимка 300 PPI (Pixels Per Inch — пикселей на дюйм). Однако здесь есть маленький нюанс. Максимальная детализация при печати достигается при совпадении количества PPI (количество пикселей на дюйм на цифровом снимке) с количеством DPI (количество точек на дюйм, печатаемых устройством). Все остальные варианты ведут к ухудшению детализации и падению качества.
Точные значения DPI обычно указывают в документации к фотопринтерам. Характеристики печатных машин можно узнать у сотрудников фотолаба. Для них обычно указывается не количество DPI при печати, а точные размеры в пикселях, необходимые для вывода нужного формата.
После выяснения характеристик печатных устройств необходимо сделать точную подгонку размеров картинок. В Adobe Photoshop удобнее всего это сделать через инструмент Crop. Для удобства в настройках этого инструмента можно сделать пресеты для наиболее распространенных форматов фотографий.
 |
|
Настройки инструмента Crop |
При подгонке размеров следует помнить, что в печатных машинах существует допуск на люфт бумаги. Проще говоря, фотобумага в процессе печати может немного смещаться в сторону. Технологический допуск на такие смещения составляет 2 мм, соответственно, не стоит размещать значимые элементы изображения ближе чем на 2 мм от края картинки. В пикселях при разрешении 300 DPI это составляет примерно 24 пикселя. В общем, там и так почти никогда ничего нет, но предупредить мы обязаны.
Цветокоррекция
Следующий этап подготовки — это цветокоррекция. В нормальных фотолабах все файлы перед печатью подвергают базовой цветокоррекции. В силу рутинности этого процесса она сводится к действиям «трава должна быть зеленой, небо — синим, лица — телесного цвета». Имея под рукой Photoshop и хорошо настроенный монитор, можно избежать досадных неприятностей, связанных с ошибками фотолаба.
Не следует забывать, что на мониторе картинка всегда будет выглядеть ярче и сочнее, потому что экран излучает свет, в то время как отпечаток на бумаге всего лишь отражает его. В связи с этим картинке, которую мы готовим к печати, совсем не помешает добавить немного насыщенности, яркости и контраста. Это совсем не означает, что нужно выкрутить все движки на максимум, но переместить на пять-десять делений движок Saturation будет совсем не лишним. Для правильной настройки насыщенности сначала необходимо правильно настроить цветовой баланс на фотографии для полиграфии.
Adobe Photoshop располагает огромным арсеналом инструментов для цветовой коррекции.
В качестве примера мы будем рассматривать фотографию, снятую в достаточно сложных условиях освещения.
 |
|
Исходный снимок |
Кадр был сделан в условиях недостаточного освещения. Основной источник света в момент съемки — лампы накаливания, теплый свет которых обманул автоматику камеры. В результате цвета на картинке повалились в сторону желтого и красного. Посмотрим, что можно сделать.
Сначала попробуем инструмент, традиционно применяющийся для цветокоррекции — Hue/Saturation (меню Image –> Adjustments –> Hue/Saturation, или сочетание кнопок Ctrl-U)
При помощи этого инструмента можно менять не только все цвета на картинке, но и оперировать с отдельными группами цветов. В нашем распоряжении есть шесть групп цветов: Reds (красные), Yellows (желтые), Greens (зеленые), Cyan (сине-зеленые), Blues (синие), Magentas (коричнево-красные). Каждый из них можно изменять стандартными для этого инструмента способами: Hue меняет оттенок, Saturation меняет насыщенность, а Lightness — яркость. Поскольку наша задача — убрать избыток красного и желтого, начинаем регулировку именно с этих групп цветов. Выбираем Reds и убираем немного Saturation, на 10-15 делений. Затем аккуратно крутим Hue вправо, до достижения нужных оттенков. В желтых цветах выполняем операции над движком Hue, двигая его влево.
 |
|
Инструмент Hue/Saturation |
 |
|
Результат работы Hue/Saturation |
Теперь попробуем убить двух зайцев сразу: отрегулировать яркость, контраст и цвета за один раз. Для этого лучше всего воспользоваться инструментом Levels (Image –> Adjustments –> Levels, или Ctrl-L). В отличие от Hue/Saturation, инструмент Levels не умеет работать с группами цветов, но зато умеет работать с цветовыми каналами RGB: красным, зеленым и синим.
Первым делом правим главный канал (Master): делаем картинку чуть ярче движением влево движка серой точки. Переключаемся в красный канал и двигаем тот же движок влево. Остается только немного поправить синий канал, чтобы картинка стала немного похолоднее.
 |
|
Инструмент Levels |
 |
|
Результат работы Levels |
Теперь попробуем что-нибудь сделать с картинкой, что не требует утомительного движения рукояток и тщательного подбора параметров. Для этого можно воспользоваться фильтром Photo Filter (Image –> Adjustments –> Photo Filter). Это очень простой инструмент, весь эффект которого заключается в наложении на исходное изображение цветового фильтра. Движок в нижней части окошка позволяет отрегулировать силу применения эффекта.
Поскольку нам надо убрать излишнюю желтизну с картинки, нам следует применять фильтры синего или зелено-синего цвета. Хороший результат в этом случае дает Cooling Filter (82) или Cyan. После применения фильтра можно немножко подкрутить яркость картинки, чтобы она не была такой темной.
 |
|
Инструмент Photo Filter |
|
|
Детали и резкость
При печати фотографий больших форматов проблема резкости на отпечатке стоит очень остро. Картинка на экране смотрится более резкой ввиду того, что площадь монитора меньше площади отпечатка. В борьбе с этой проблемой лучше всего справляется фильтр High Pass (Filter –> Other –> High Pass). Для повышения резкости нужно скопировать слой (или содержимое всех слоев) в новый слой, применить к этому слою фильтр, а затем перевести этот слой в режим наложения Overlay. Значение радиуса для работы фильтра подбирается экспериментально, по формуле «количество пикселей по длинной стороне кадра, деленное на 1500». Соответственно, для печати формата 10×15 см радиус будет примерно 1,2, для 20×30 — 2,5, для 30×45 — 3,5-3,7. Для печати форматов от 20×30 см и выше рекомендуется применить фильтр два или даже три раза, варьируя радиус на значение ± 0,2. Для сохранения качества изображения для печати таких форматов необходимо сохранять в TIFF, в то время как для печати картинок меньшего формата будет достаточно и JPEG.
| Примерные размеры цифровых изображений для печати |
Таким образом, для печати фотографии 10×15 см вполне хватит камеры с матрицей 2 мегапикселя, для 20×30 нужно 8 мегапикселей. Для фотографий размеров 30×45 нужно как минимум 12 мегапикселей. |
Вот еще небольшая таблица в помощь.
форматы фотографий для печати
При подготовке файлов к печати воспользуйтесь таблицей для уточнения пропорций сторон и размера изображения фотографий в файле. Это поможет избежать появления белых полей на отпечатке, или наоборот, подготовить файл с необходимыми Вам полями или рамками.
|
Название формата |
Точный размер, мм |
Точный размер, pix |
|
9×13 |
85х127 |
1071×1600 |
|
10×15 |
102×152 |
1285×1915 |
|
11×15 |
114×152 |
1436×1915 |
|
13×18 |
127×190 |
1600×2394 |
|
15×15 |
152×152 |
1915×1915 |
|
15×20 |
152×203 |
1915×2557 |
|
15×21 |
152×215 |
1915×2709 |
|
15×22 |
152×225 |
1915×2835 |
|
15×30 |
152×305 |
1915×3843 |
|
15×45 |
152×457 |
1915×5757 |
|
20×30 |
203×305 |
2557×3843 |
|
24×30 |
247×305 |
3112×3843 |
|
30×30 |
305×305 |
3843×3843 |
|
30×40 |
305×406 |
3843×5115 |
|
30×45 |
305×457 |
3843×5757 |
|
30×60 |
305×610 |
3843×7685 |
|
30×90 |
305×914 |
3843×11515 |
Для того, чтобы оценить на мониторе своего компьютера, как будет выглядеть напечатанное изображение, вы можете воспользоваться профилями бумаг для разных машин. Каждая уважающая себя фирма может предоставить эти профиля.
Сейчас у нас всех есть камеры с высоким разрешением и отличным качеством изображения. В наше время люди делают больше фотографий, чем когда-либо прежде. Но мы редко печатаем на бумаге наши цифровые изображения, не говоря уже о высококачественной печати. Печать позволит вам лучше оценить ваши фотографии. Сейчас существуют доступные технологии для качественной печати. Любой может распечатать снимок дома или в фотолаборатории.
Однако, не всё так просто. Для того, чтобы сделать качественную печать, нужно учитывать много нюансов, начиная от типа файла, управления цветом до выбора бумаги. Если вы уже пробовали печатать дома и были разочарованы цветом или яркостью, не выбрасывайте ваш фотопринтер. В этой статье вы скорее всего найдёте решение вашей проблемы.
Почему напечатанный снимок выглядит не так же, как на экране?
Наибольшей проблемой при печати собственных изображений является несоответствие того, что вы видите на экране компьютера, и тем, что вы видите на бумаге. Тень получилась слишком темной, красные цвета выглядят оранжевыми. Всё это можно контролировать.
Нормализация яркости и обеспечение точной цветопередачи – это основные задачи, с которыми нужно справиться при печати фотографий. Цвета, которые вы видите на экране, на самом деле не такие. Ваш монитор искажает их. Нужно согласовать цветопередачу монитора и профиль печати принтера.
Хотя существуют стандарты для калибровки экранов, многие мониторы не имеют функции калибровки. Также точная калибровка не производится изготовителем. Причины этого могут быть различные, но, вероятно, всё сводится к тому, что интересы фотогарфов и отдела маркетинга отличаются. Мониторы часто получают впечатляющую яркость, но дисплей, настроенный на максимальную яркость редко подходит для фотографии. На ярком экране захочется снизить яркость снимка, но на печати он окажется слишком тёмным.
Яркость относительно легко исправить, но работа с цветом – это гораздо более сложная задача. Даже если монитор откалиброван на заводе-изготовителе, его цветопередача может искажаться с течением времени.
Калибровка цвета должна быть неотъемлемой частью любого технологического процесса обработки изображений. В противном случае невозможно сказать насколько отображаемые цвета точны.
Существуют программы, помогающие на глаз откалибровать монитор, но такая калибровка не точна. Единственными точными инструментами калибровки являются аппаратные устройства, такие как X-Rite и Datacolor. Эти устройства прислоняются к экрану и измеряют оттенок, насыщенность и яркость конкретных цветовых пятен, а затем создают профиль монитора, который говорит видеокарте, как настроить выходной сигнал для отображения нужного цвета. Это может показаться сложным, но программное обеспечение работает в автоматическом режиме, что делает калибровку гораздо проще и точней, чем настройка вручную.
Это по-прежнему звучит слишком сложно и дорого для меня…
Если вы не хотите заниматься калибровкой монитора, есть еще пару хитростей, которые можно использовать для того, чтобы убедиться в точности цветопередачи при печати.
Во-первых, вы не можете полагаться на свои глаза. Если выбирать цвет и яркость по вашему вкусу на неправильно калиброванном мониторе, вы можете просто потратить время и бумагу с чернилами. Глядя на гистограмму в Lightroom или Photoshop можно быстро судить о яркости изображения. Вы сможете внести изменения без риска получить пересветы или провалы в тень.
Если на снимке будут белые участки или участки с нейтральным серым цветом, например, сфотографирована серая карта, вы можете использовать инструмент автоматического баланса белого, чтобы точно установить баланс белого.
Также нужно убедиться, что вы используете бумагу с соответствующими профилями печати. Если вы используете печатное оборудование и расходники известных брендов, например, Epson или Canon, профили, скорее всего, уже встроены в принтер. Но любой сторонний производитель бумаги также предоставит для скачивания профили печати для своей бумаги.
Профиль бумаги к принтеру работает рак же, как профиль монитора и видеокарта. Он позволяет принтеру знать, как нужно смешивать цвета, чтобы на печати получился точный оттенок.
Для достижения наилучших результатов нужно печатать из приложения, которое имеет возможность управлять цветами принтера, как Adobe Photoshop или Lightroom. Здесь вы можете выбрать профили принтера сторонних производителей.
Если вы будете использовать правильный профиль для принтера и бумаги – это ещё не означает, что ваши снимки будут выглядеть так же, как на мониторе, но вероятность искажения цветов существенно уменьшится. Если вы проведёте пробную печать и, предположим, она получится слишком темной, вы будете знаете, что ошибка в вашем дисплее. Вы можете сделать простую регулировку яркости изображения, чтобы исправить это.
Это всё интересно, но я просто хочу отправить мои изображения в лабораторию
Не каждый хочет инвестировать в покупку печатного оборудования и расходников, но это не меняет значение вышеуказанных нюансов.
Фотолаборатории должны предлагать для скачивания профили для принтеров и бумаги, которые они используют. Вы можете скачать эти профили и использовать их для цветопробы на вашем домашнем компьютере, так что у вас будет представление о том, чего ожидать (если у вас есть откалиброванный монитор).
Какой тип файла я должен использовать для печати?
Для достижения наилучших результатов, вы должны снимать в RAW и придерживаться несжатого формата изображения на всём пути редактирования. Используйте TIFF или PSD. JPEG будет занимать гораздо меньше места, но сильное сжатие не позволит получить наилучшее качество печати.
Файлы JPEG, и даже PNG-файлы не хранят ту же самую информацию о глубине цвета. Экспорт изображения в JPEG наиболее часто приводит к уменьшению глубины цвета и потере мелких деталей.
Если ваша камера не способна снимать в RAW или если вы уже провели съёмку в JPEG, не всё потеряно. Нужно проверить, не производилось ли сжатие. Вы можете взять JPEG из камеры и провести всё редактирование в Lightroom. Так вы точно будете знать, что файл не сжимался. Тем более коррекция будет не разрушающей.
Если вы хотите снимок для работы с другим приложением, как Photoshop, вы все равно должны выбрать TIFF или PSD. Это не сделает изображение более качественным, но гарантирует, что оно не будет сжато, и что вся информация, которая находится в оригинальном формате JPEG, остается на изображении.
Какое разрешение мне нужно, чтобы сделать качественную печать?
В камерах, мы обычно говорим о мегапикселях, имея ввиду разрешение. Когда приходит время печати, мы должны думать о пикселях на дюйм, или PPI. Больше, как правило, лучше, но всё не так просто. Большие форматы печати, как правило, рассматриваются с больших расстояний, так что вы можете использовать более низкие значения PPI в этих случаях.
Стандартное значение разрешения составляет 300ppi. В зависимости от типа печати, его назначения, принтера, бумаги и так далее, могут встречаться более низкие разрешения, например, 120ppi.
Вы можете определить максимальный размер печати для конкретного PPI, используя простую математику. Скажем, у вас есть 24-мегапиксельная камера, так что вы получите снимки в разрешении 6000×4000 пикселей. Если вы хотите узнать, насколько большой будет фотография при плотности пикселей 300ppi, просто разделите 6000 пикселей на 300ppi, и вы получите 20 дюймов (50,8см). Если вас это не устраивает, то опустившись до 200ppi вы можете получить снимок с длиной стороны 30 дюймов (76,2см), в то время как при 120ppi фотография будет иметь длину стороны 50 дюймов (127см).
Стоит понимать, что при уменьшении плотности пикселей и увеличении размера печатного файла элементы будут растягиваться и с близкого расстояния выглядеть размытыми.
Работа с резкостью
Фотографы при редактировании изображений, как правило, увеличивают резкость изображений в конце обработки, чтобы они выглядели красиво, и сохраняют на жесткий диск. Это неправильно.
Усиление резкости не должно производиться после обработки снимка, если вы хотите в дальнейшем его по-разному использовать. При публикации в интернете может быть приемлемо одно значение резкости, в то время как для печати нужно будет использовать другое.
Все отредактированные и обработанные изображения должны храниться на жестком диске без усиления резкости. Исключение можно сделать, если вы храните RAW-файлы. Редактирование их не разрушающее, поэтому вы в любой момент можете настроить любое нужное значение каждого параметра.
Как усилить резкость для печати
В Photoshop есть много способов сделать усиление резкости. Многие фотолаборатории рекомендуют использовать следующий метод:
- Шаг первый: Изменение размер изображения до желаемого размера печати
- Шаг второй: Используйте фильтр Unsharp Mask в Photoshop. Filter-> Sharpen-> Unsharp Mask
- Шаг третий: Установите окно предварительного просмотра на 50%, а не 100%
- Шаг четвертый: Установите радиус около 1 пикселя и скорректируйте интенсивность эффекта таким образом, чтобы усиление резкости было едва заметно.
Какую бумагу выбрать, матовую или глянцевую?
Ответ на этот вопрос сложен. Одна из лучших причин печатать дома – это возможность использовать разную бумагу с различным типом поверхности. Так вы сможете найти наилучший вариант для себя.
Нет лучшей бумаги для печати. На всё влияют ваши личные предпочтения. Попробуйте каждый тип бумаги от Epson, Canonи других производителей. Используйте эталонные изображения для каждого типа бумаги и тестовую печать для настройки. Так вы сможете выбрать для себя наилучший вариант и получить опыт работы с различными профилями и расходниками.
Ещё больше интересных статей: Facebook, Вконтакте и Telegram
Фотоснимки в наше время, как правило, хранятся в цифровом виде. Это очень удобно, однако ограничивает возможности для дальнейшего использования запечатленных мгновений. Цифровой снимок не повесишь на стену и не подаришь в виде открытки. А вот бумажными фото можно украсить интерьер или собрать из них интересный фотоальбом теплых воспоминаний. И, кстати, распечатывая фото, вы спасете хотя бы часть своей фотоколлекции, если вдруг с цифровым носителем что-то случилось.
Какой принтер выбрать
Для домашней фотопечати подойдут струйные и термосублимационные принтеры. Струйный принтер — самый доступный вариант. Хоть скорость печати достаточно низкая, на нем можно добиться приличной детализации цветных фотографий. Однако при невысокой стоимости самого принтера на картриджи придется потратиться: расходуются они быстро, а при длительном простое могут засохнуть. Некоторые картриджи можно самостоятельно заправлять при помощи шприца, но эта процедура непростая, небезопасная и может стать причиной некорректной работы техники: цвета будут не такими, какими должны быть или принтер вовсе откажется печатать.
Чтобы расход картриджей не был таким большим, обращайте внимание на систему непрерывной подачи чернил при покупке принтера.
Для печати в термосублимационных принтерах используются твердые чернила, которые в нужный момент превращаются в газ, минуя жидкое состояние. Такая технология обеспечивает наилучшее качество изображения и устойчивость к выцветанию, а также позволяет делать устройства маленькими — технология применяется в компактных фотопринтерах. К минусам термосублимационных принтеров относятся более высокая стоимость, по сравнению со струйными, низкая скорость работы и ограниченное применение — текстовый документ A4 здесь уже не распечатать. Кстати, в фотокамерах моментальной печати также используется термосублимационная технология.
Немаловажной характеристикой при выборе принтера, кроме всего прочего, является разрешение печати. Чем выше данный показатель, тем более качественным и детальным будет отпечатанное изображение. Разрешение зависит и от размера оттиска. Для формата 10х15 см разрешение должно быть не ниже 300х300 dpi. Для А4 подойдет 4800х1200 dpi. Но если вы любите качество во всем, и фототехника соответствует, выбирайте максимальное значение.
Бумага для фотопечати
Безусловно, можно распечатывать фото и на обычной бумаге для принтера, однако долговечность и качество таких фотографий будет под вопросом. Для фотопечати выпускается специальная бумага с многослойной структурой и самыми разнообразными покрытиями. Подробно о них мы рассказывали в нашем гиде по выбору фотобумаги. Самые распространенные это, конечно, глянцевые и матовые типы. Глянцевое покрытие защищает фотографию от воздействия влаги, а цветовые оттенки получатся яркими и сочными. В то же время на поверхности такой фотобумаги очень заметны отпечатки пальцев, также покрытие легко поцарапать. Так что глянцевые фотокарточки лучше хранить в рамках или фотоальбомах.
Матовая бумага более устойчива к внешним воздействиям. Такой сочной гаммы, как глянцевая, она не дает, зато лучше передает мелкие детали.
Перед покупкой фотобумаги обязательно посмотрите в инструкции вашего принтера, какие типы и форматы бумаги он поддерживает. Изображение на несоответствующей бумаге будет плохого качества, либо вообще ничего не получится распечатать.
Кроме типа покрытия фотобумагу условно делят на фирменную и универсальную. К фирменной относится, например, продукция компаний Canon, Epson, HP, которые, собственно, производят и принтеры. Универсальной называют бумагу всех прочих производителей. Фирменная фотобумага, как правило, более качественная и дает наилучшую печать, так как при ее изготолвении учитываются особенности фирменной техники и чернил. Кроме того, с сайта производителя можно загрузить цветовые ICC-профили для графических редакторов. С их помощью можно скорректировать цвета на снимках для лучшей цветопередачи и устранения цветовых искажений.
Для компактных фотопринтеров выпускаются специальные наборы, куда входят фотобумага нужного размера и картридж.
Подготовка фото к печати
Подготовить цифровые фото к печати можно как с помощью софта, поставляемого с принтером, так и в любой полноценной программе для просмотра и редактирования фото. Например, платной ACDSee (пробная версия 30 дней) или более простых бесплатных: IrfanView, XnView, Picasa, FastStone Image Viewer. Для более глубокой и сложной обработки снимков, наряду с их систематизацией, подойдет Adobe Photoshop Lightroom.
После того как все манипуляции по редактированию фото завершены, переходим к подготовке к печати. На панели управления менеджера фотографий надо выбрать вкладку «Печать» и настроить там параметры фото: макет, высоту и ширину фото, размер бумаги, ориентацию, разрешение и гамму и т. д. Как правило, софт, поставляемый с принтером, содержит солидный набор различных макетов для печати отдельных фото, коллажей, календарей, визиток и прочих вариантов. Но такие макеты можно найти и в сторонних фоторедакторах.
При использовании компактных фотопринтеров лучше использовать рекомендованные производителем мобильные приложения Mopria (Android), Apple AirPrint (iOS), Canon Print — для Polaroid и Canon, instax share для Fujifilm. Приложения позволяют редактировать параметры изображения, добавлять фильтры, текст, рамки, коллажи и прочее, после чего мгновенно отправлять фото в печать.
Полезные советы
- Перед печатью внимательно сопоставьте размер изображения с размером листа, и учтите размеры рамки, если она предусмотрена. Иначе картинка не поместится, а фото будет испорчено.
- Сохраняйте фото в .tiff, а не в .jpeg (в фотоаппарате jpeg может стоять по умолчанию), так как он существенно ухудшает качество фото, хотя и уменьшает размер файла.
- Лучше выбирать для фотосъемки высокое разрешение. Для печати формата 10×15 см разрешение должно быть не ниже 300 dpi. У более крупных форматов еще выше.
- Внимательно изучите возможности фотопринтера, скорее всего вы найдете интересные функции. Например, автокоррекцию контраста и яркости.
- Редактируя фото, не забывайте на всякий случай делать резервные копии, если это не предусмотрено программой по умолчанию.
- Попробуйте поэкспериментировать с фотобумагой. Глянцевая и матовая бумага разных производителей может дать очень разный результат.
- Отпечатанной на струйном принтере фотографии надо дать просохнуть минут 20, прежде чем помещать в фотоальбом или рамку.
- Так как печать выполняется в основном водорастворимыми чернилами, берегите фото от влаги и прямых солнечных лучей.
Фотография часто ассоциируется со свадебными фотографиями, фотографиями полароид и портретной живописью. Тем не менее, есть много способов распечатать фотографии и представить их для демонстрации. Ниже мы перечислили несколько популярных методов и излюбленных техник печати, используемых в фотопечати изобразительного искусства, чтобы превратить фотографию в востребованный предмет коллекционирования.
№1. Жикле Печать
Печать жикле была создана как техника, когда компьютерные технологии одновременно стали доступны для использования художниками. Отпечатки жикле часто являются более дешевой альтернативой для цифровых художников, позволяющей создавать репродукции своих оригинальных произведений искусства, сохраняя при этом оригинал для отдельной продажи или для своей личной коллекции.
Кроме того, Giчистая печать известен тем, что сохраняет свой цвет намного дольше, чем стандартный отпечаток; на самом деле, считается, что отпечаток жикле может сохранять свое качество до двухсот лет, прежде чем исчезнуть.
Наконец, жикле можно наносить на различные поверхности, в том числе на холст, что обеспечивает разнообразие художников и их работ. Это и многие другие причины делают этот метод печати популярным выбором.
№ 2. Тип печати С
Цифровой тип C или хромогенная печать относится к определенному типу фотопечати, в котором вместо традиционных методов фотолаборатории используются цифровые технологии. В этом старом аналоговом стиле проявки увеличитель использовался для проецирования изображений негатива на лист фотобумаги, в то время как увеличитель контролировал фокус, интенсивность и количество времени, в течение которого свет проецировался для обработки.
С цифровым типом C весь этот процесс вместо этого контролируется с компьютера, в то время как бумага печатается с использованием лазеров или светодиодов. Последний шаг очень похож между аналоговым и цифровым методами: бумага обрабатывается в фотопроявителе, а затем отбеливается, а затем промывается и сушится.
Можно сказать, что цифровой тип C — это современная версия традиционной фотопечати, придающая цифровой печати уникальный и аутентичный внешний вид, что делает ее еще одним отличным вариантом.
№3. Архивный пигмент
В архивной пигментной печати используется процесс, при котором неразлагаемые и сверхстойкие частицы пигмента смешиваются для создания печати, устойчивой к эрозии или выцветанию, что обеспечивает долговечность. Это старый стиль печати, восходящий к 19 веку.
Тем не менее, сегодняшняя версия значительно обогащена многими другими оттенками и стилями, что делает архивные пигментные отпечатки отличными для художников, которые делают работы по запросу, а не массовые серии.
Хотя это относительно старый метод печати, его популярность возродилась, поскольку он обеспечивает возможность металлической печати на листах настоящего металла, а также может использоваться на фотобумаге, пропитанной качествами металла, для создания того же вида.
Этот метод довольно уникален, он позволяет создавать уникально выглядящие произведения искусства, которые могут быть ориентированы как на современность, так и на традиции, которые также долго исчезают, будучи устойчивыми к царапинам и отслаиванию.
Для фотопечати лучше всего обратиться за помощью к специалисту. Специалист по фотопечати может предоставить вам отпечатки самого высокого качества и гарантировать, что ваши фотографии будут напечатаны правильно. Они также могут дать советы о том, как ухаживать за отпечатками и поддерживать их в лучшем виде.
Кроме того, специалист по фотопечати может помочь вам выбрать правильную бумагу и чернила для ваших фотографий. Они также могут помочь вам выбрать правильный размер и формат для печати ваших фотографий.





























 Результат работы Photo Filter
Результат работы Photo Filter