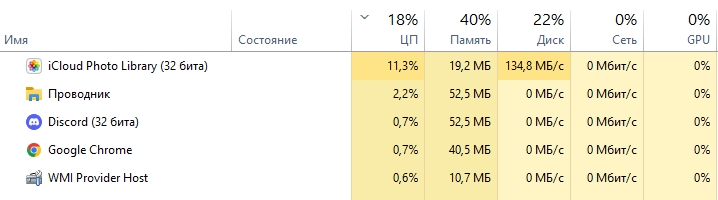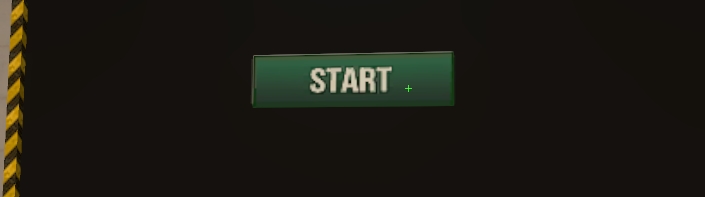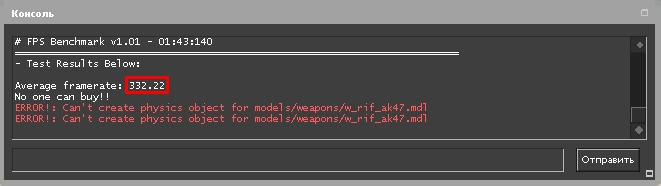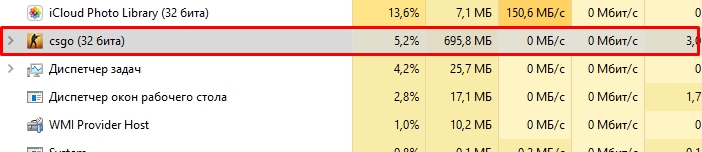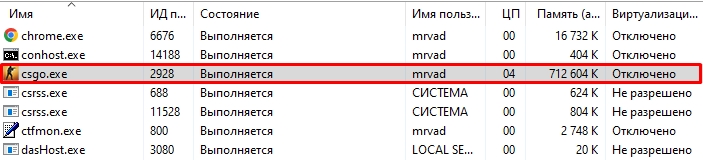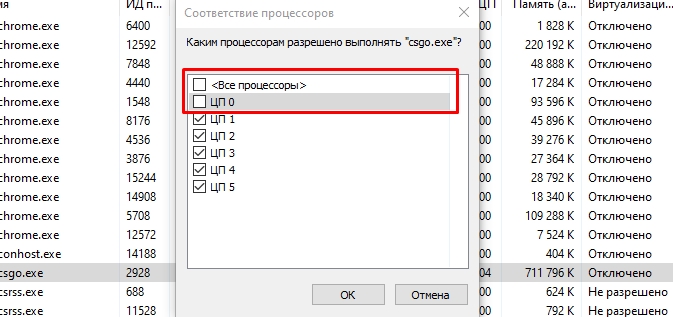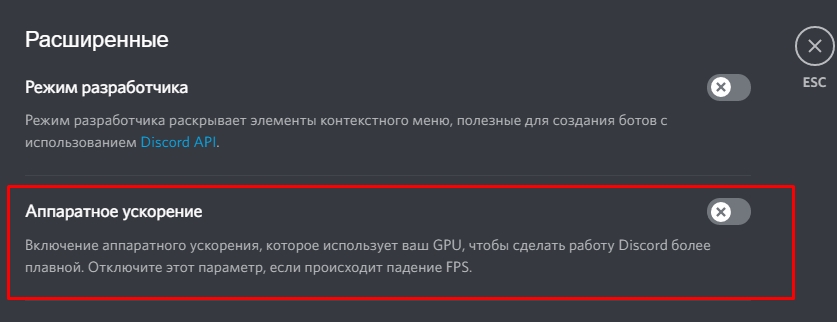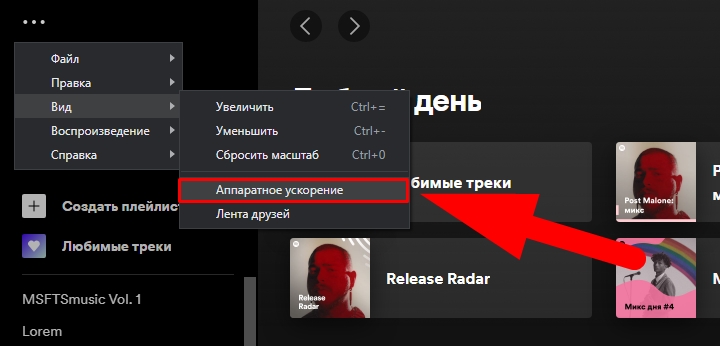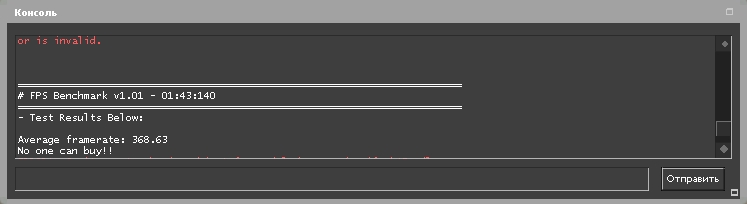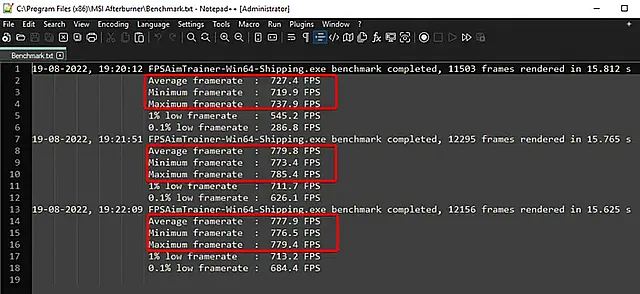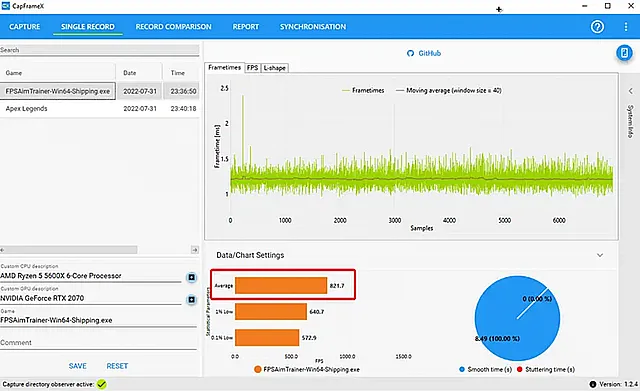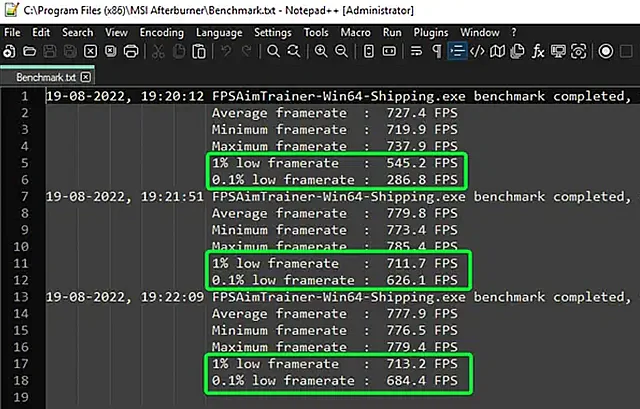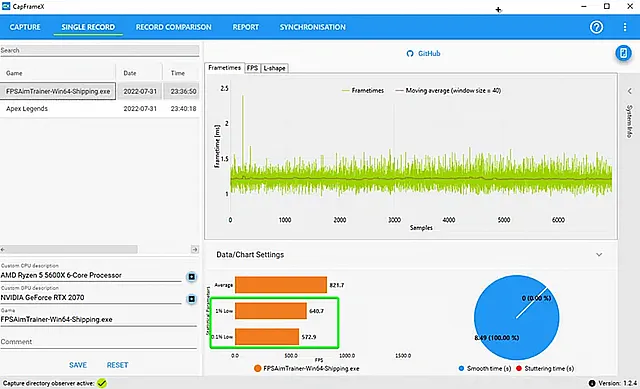Если вы играете в компьютерные игры, то, наверняка, вы слышали про термин FPS. Это один из важных показателей, за который ведут борьбу производители видеокарт и разработчики компьютерных игр, предлагая нам каждый год все более новые и навороченные видеокарты. Разберемся, что же это такое и кому это нужно.
Что такое FPS и на что влияет
FPS — аббревиатура от английского Frames Per Second или «количество кадров в секунду», пришедшая к нам из кинематографа.
То есть, по сути, это показатель того, насколько плавно и реалистично сменяется картинка на экране. Этот параметр напрямую влияет на комфорт восприятия изображения на экране. Если частота смены кадров будет маленькой, вы увидите, как изображение «тормозит». Например, движения персонажа или изменения того, что происходит на экране, станут не плавными и естественными, а дергаными, рваными или заторможенными.
Соответственно, во-первых, снизится управляемость вашего игрового альтер-эго из-за дискомфорта. Во-вторых, если речь идет о, например, шутерах, где важна скорости реакции, то показатель FPS напрямую отражается на игровых результатах. Образно говоря, несколько недостающих кадров в секунду могут стать той самой гранью, которая отделяет победу от поражения. Поэтому неудивительно, что собирая игровые компьютеры, пользователи ориентируются на достижение максимального FPS при как можно более высокой детализации. И вот почему.
Какой должна быть частота смены кадров и от чего это зависит
Если в мире кинематографа все относительно просто: частота кадров определяется техникой, поэтому все стандартизировано и количество кадров в секунду всегда точно известно. То в мире компьютерных игр так не получается.
Казалось бы, чего проще — человеческий глаз воспринимает в среднем по 50 кадров в секунду. Если частота обновления экрана будет 60 Гц, то глаз мерцания не заметит. Именно по этой причине современные мониторы идут 60 Гц и выше. Но чтобы монитор воспроизводил с такой частотой сменяющиеся кадры, их надо на него подать с видеокарты, а для этого сначала требуется выполнить графические вычисления. Вот с этим как раз и возникают основные проблемы.
Дело в том, что картинка, близкая к реальному миру, с высокой степенью детализации и большим количеством подробностей и мелких деталей требует большой вычислительной мощности. Поэтому, с ростом реалистичности передаваемой картинки растет и производительность оборудования, отвечающего за графику — тех самых графических ускорителей и видеокарт, стоимость которых в наше время составляет от трети до половины цены всего компьютера.
Все это делается ради того, чтобы в тесте и игре при как можно более высоком разрешении и детализации добиться максимального FPS — чем больше, тем лучше. И желательно стремиться к 60 кадрам в секунду и выше, чтобы происходящее на экране действие было как можно более естественным. Разумеется, при максимально высоком разрешении экрана и детализации. И уж точно не стоит опускаться ниже 30 кадров в секунду, так как чем ниже будет FPS, тем более рваной и дерганой станет картинка, тем менее комфортной станет игра.
Что влияет на FPS
По вполне очевидным причинам выставить параметры отображения графической информации так, чтобы картинка была идеальной и плавной в любых условиях, получается не всегда. Даже самая мощная компьютерная система имеет потолок своей производительности, то есть способна выдать определенный FPS для некой сложной задачи, например, битвы на большой карте Battlefield с максимальным числом игроков.
Что влияет на значение FPS? Есть несколько факторов:
- Основной — производительность видеокарты. Именно она отвечает за получение изображения на экране монитора. Чем мощнее видеокарта, тем больше вычислений она сможет сделать за единицу времени, а, следовательно, тем более детализированной, качественной и плавной будет картинка. В некотором роде, FPS — прямой показатель производительности видеокарты;
- Производительность процессора. У вас может стоять мощная видеокарта в компьютере и хороший монитор на столе. Но высокого FPS вы все равно не добьетесь, если система построена на слабом процессоре. Ведь процессор тоже обеспечивает вычисления и управляет видеокартой, поэтому, если он не успеет обработать массив информации, пользователь увидит это на экране в виде просадки FPS;
- ОЗУ. Скорость оперативной памяти также оказывает свое влияние на FPS.
Именно по этим перечисленным причинам для достижения хорошего FPS нельзя установить что-то одно производительное и быстрое (например, видеокарту), а все остальное покупать по принципу «лишь бы было».
Система должна быть сбалансированной: быстрой, производительной видеокарте, чтобы она показала все, на что способна, нужен приличный процессор и быстрое ОЗУ.
Оказывает влияние на FPS и монитор. Если он дешевый и поддерживает частоту обновления экрана в 60 Гц, то, как бы быстро не считала видеокарта полигоны и пиксели, визуально для пользователя ничего не изменится, так как все ограничит монитор. Поэтому, чем выше частота обновления экрана монитора, тем лучше.
Но «железо» — это еще не все. FPS существенно зависит от настроек в конкретных приложениях-играх и самих программ. Как это проявляется в реальном использовании? Очень просто: чем слабее ваше оборудование, чем меньше производительность видеокарты и процессора, тем меньшее разрешение и настройки детализации вам придется выставлять, вплоть до отключения ряда опций, на которые уходит драгоценная вычислительная мощность (вся эта реалистичная трава, волоски, кожа, листья, вода).
Поэтому даже если FPS на максимальных настройках не очень хорош, например, падает до 20–30 кадров в секунду, его всегда можно улучшить, снизив немного разрешение выводящейся на экран картинки. То есть, упростив вычислительную задачу, стоящую перед видеокартой и остальным «железом» вашего компьютера.
Впрочем, бывают и особенно сложные случаи, как с Wolfenstein New Order, когда разработчики сделали такой игровой движок, что он умудрялся выдавать минимальный FPS на любом компьютерном железе. Сказывается на количестве кадров в секунду и наличие параллельно работающих приложений, например, антивирусного ПО: чтобы выжать максимум FPS, можно, отключить его на время игры.
FPS и Ping
Еще одна «больная» для игроков тема — это пинг (от английского «ping»). При высоком пинге, когда информация от клиента к серверу и наоборот передается слишком долго, да еще теряется часть пакетов, FPS будет снижаться вплоть до замирания «картинки». Для игр вроде Counter-Strike и прочих экшенов высокий пинг и такие потери сказываются на качестве игры губительным образом. Недаром в сетевом мониторинге net_graph разработчики Counter-Strike выдают также информацию о FPS.
Как узнать свой FPS
Измерить FPS компьютерной системы для оценки ее производительности можно в специальных тестовых приложениях или сделать это непосредственно в тех программах, которые вам интересны, то есть в играх. Тестовые приложения или «синтетические тесты» показывают производительность системы в определенных, одинаковых для всех условиях. Они пригодны для того, чтобы понять, какова производительность системы вообще. По большому счету это чисто маркетинговая вещь, ориентируясь на которую потенциальный покупатель делает выбор оборудования.
Гораздо интереснее проверка FPS в конкретных приложениях, потому что количество кадров в секунду в каком-нибудь последнем Battlefield или Star Wars Battlefront с максимальными настройками — это одно, а какая-нибудь стратегия или казуальная игра — это совсем другое. И интересно узнать FPS для той игры, в которую вы играете, настроить ее таким образом, чтобы играть было комфортно.
Проверить FPS в приложениях можно двумя способами:
- с помощью специальных утилит;
- инструментарием, непосредственно встроенным в игры или игровые сервисы.
Из отдельных приложений для измерения количества кадров в секунду можно отметить, например, утилиту Fraps, появившуюся в 1999 году и успешно работающую на современных машинах. Преимущество этого приложения — невысокие системные требования. Утилита работает на слабых компьютерах и не отнимает дополнительных ресурсов. Кстати, это же приложение используют для того, чтобы делать скриншоты.
Также для контроля FPS используют приложения PlayClaw, FPS Monitor, MSI Afterburner и другие. Разумеется, это не одна их функция, Afterburner, например, используют для разгона видеокарт, а FPS Monitor — для контроля загрузки процессора и видеокарт.
Можно проконтролировать FPS, не устанавливая дополнительные приложения, а включив отображение количества кадров в секунду в настройках игровых сервисов Steam и Origin.
В ряде игр можно включить отображение величины FPS непосредственно в их собственных внутренних настройках. Например, в CS:GO это делается через консольную команду, а в Dota 2 — в расширенных игровых настройках.
Если вы думаете, что попробовали все для увеличения вашего FPS, это далеко не так, поверьте.
Практически все кто играет в кс го, ищут различные способы улучшить свою производительность для комфортной игры. Мы также задались этим вопросом. Проведя за поиском советов и хитростей довольно долгое время, в конце концов, мы обратили внимание на одну известную в узких кругах личность. Некий Бедди из Твиттер, который часто помогает различным киберспорсменам настроить свой ПК. Нам повернулась удача, ведь по итогу он посоветовал несколько действенных способов как увеличить фпс в кс го самостоятельно. Мы уверены, что в конечном результате вы останетесь полностью довольны.
- Почему у меня низкий FPS в CS:GO?
- Проверка производительности до исправлений
- Оптимизация КС ГО
- Настройки CPU
- Изменение настроек Spotify и Discord
- Заключительные слова
ЧИТАЙТЕ ТАКЖЕ: Положение рук в кс го
Что делать с низким фпс в кс го?
Причин низкого FPS может быть несколько, и если ваш компьютер относительно мощный, тогда можно выделить две из них:
- Ваш ПК настроен неправильно, или у вас запущено слишком много процессов;
- Ваш процессор, видеокарта или игра настроены неправильно.
Проверка производительности до исправлений
Чтобы ощутить разницу до и после, проверьте ваш средний показатель FPS с помощью удобной карты из мастерской. Для этого перейдите по ссылке, после чего нажмите на кнопку «Подписаться»:
Карта появится в соответствующий вкладке в игре, а именно «Карты из мастерской»:
Загружаемся, нажимаем на «Start» и ждем окончание прохождения теста;
По итогу мы имеем 332.22 FPS. Запомните или запишите результат для наглядности в после настройки.
Оптимизация КС ГО
Так как различные гайды по настройкам мы писали и раньше, нам остается попросту собрать их до кучи и оставить их здесь для вашего удобства.
Для этого перейдите по данной статье, выполните 4 шага, после чего возвращайтесь для последующих действий.
Кроме того, если вы хотите полностью углубится в тему различных факторов влияющих на FPS в CS:GO, нелишним будет заглянуть и сюда.
Бери в заметки: Очищаем карту от крови
Настройки CPU
Что делать с вечно падающий ФПС в самый интенсивный игровой момент? Изменения некоторых параметров вашего процессора могут кардинально изменить ситуацию в лучшую сторону. В теории, ядра ЦП выполняют различные задачи, поэтому имеет смысл отключить те, которые не имеют общего с игрой.
Ядро 0 в основном трудится обо всем остальном кроме КС пока вы играете. Мы покажем как отключить его для улучшения производительности.
- Откройте CS:GO и перейдите на рабочий стол;
- Используйте комбинацию ctrl + alt + delete;
- Выберете КС правой кнопкой, после чего нажмите «Подробно» и найдите «csgo.exe»;
Опять выберете нужную службу, после чего нажмите на «Задать сходство в контекстном меню»;
Снимаем галочку на ЦП 0 и готово. Данную процедуру нужно повторять каждый раз при запуске игры.
Отключаем ненужные настройки в Spotify и Discord
Так как это пожалуй самые популярные приложения находящиеся у пользователей в автозапуске, уделите несколько минут вашего внимания для настройки.
Некоторые приложения по типу Discord или Spotify имеют так званное аппаратное ускорение, которое может нагружать вашу видеокарту. Убедитесь, что данная настройка в обеих приложениях выключена.
Для Discord перейдите в «Настройки пользователя» которые имеют вид зубчатого колеса, и находятся внизу слева. После, выберете «Расширенные», уберите галочку с соответствующей настройки.
Для Spotify найдите три точки в самом углу слева. После, перейдите к пункту «Вид» и убедитесь, что рядом с «Аппаратное ускорение» нет галочки:
Бери в заметки: Как поставить фон в стиме
Заключительные слова
После всех проделанных манипуляций, ваша производительность должна подняться. Насколько именно зависит от мощности вашего ПК.
Чтобы поддерживать её на должном уровне, не забывайте следовать некоторым советам ниже:
- Используйте вас встроенный антивирус в Windows для предотвращения влияния нежелательных приложений на ваш компьютер. К примеру различных майнеров;
- Закрывайте различные приложения которые вы не используете во время игры, они могут создавать скачки времени кадра;
- Ухаживайте за вашим железом, следите за температурами, чистите от пыли, ведь если температура будет высокой, частота понижается, в итоге падает производительность. Все закономерно и логично.
Для примера, после всех настроек для оптимизации, нам удалось поднять средний показатель FPS до 368.63 кадра.
Знание того, как контролировать ваше оборудование и записывать ваш FPS, чтобы вы могли выяснить, какие настройки лучше, важно для профессиональных геймеров. Однако, ещё более важно понять, что означают эти значения и на какие значения действительно следует обращать внимание.
Знание того, каким значениям отдавать приоритет, поможет вам понять, когда лучше ограничить FPS, а когда не ограничивать, и, как правило, поможет вам получать лучший игровой опыт.
Максимальный и средний FPS
Большинство тестов и геймеров используют средний и максимальный FPS в качестве основных значений своих сравнений. Это неплохое начало, но это не оптимальное представление того, как игра и задержка ввода ощущаются во время игры.
Максимальный FPS – вообще бесполезная метрика, поскольку она фиксирует единственный наивысший FPS, достигнутый во время теста.
Средний FPS несколько более полезен, но опять же это ошибочный показатель. Если ваш FPS продолжает колебаться от 60 до 300 в выбранной вами игре, ваш средний FPS может быть всё ещё довольно высоким (200+ FPS), но ваш опыт во время игры будет прерывистым и неотзывчивым.
Поскольку основной смысл среднего FPS заключается в том, чтобы найти среднее значение всех визуализированных кадров, его полезность ограничена, поскольку ваши провалы FPS будут компенсированы высоким FPS, который поднимет среднее значение.
1 процент и 0,1 процента FPS
Поскольку средний FPS может вводить в заблуждение, какие значения описывают ваш игровой опыт ближе к реальности? При тестировании ваших игр вы должны смотреть на значения 1% и 0,1% FPS.
Эти значения представляют собой среднее значение для худших 1% или 0,1% отрендеренных кадров.
Чем ближе ваши значения 1% и 0,1% FPS к среднему FPS, тем лучше будет игра.
При настройке параметров игры и оборудования вы должны сосредоточиться на минимумах 1% и 0,1%, поскольку эти значения отражают плавность игры.
Минимальные значения 1% и 0,1% не учитывают лучшие сценарии, поэтому, если ваш средний FPS составляет 400, а минимальный – 20, ваш средний FPS все равно будет довольно высоким, маскируя провалы. Между тем, ваши 1% и 0,1% при, примерно, 90 кадрах в секунду дадут вам лучшее понимание того, почему ваша игра кажется прерывистой, а время рендеринга кадров увеличивается.
Простой вывод
При тестировании игр не полагайтесь на средние/минимальные/максимальные значения FPS. То, что вы должны измерить, это 1% и 0,1%, так как это значения, которые представляют, как на самом деле ощущается игра на вашем оборудовании.
FPS – это аббревиатура от английского термина frames per second. На русский язык это переводится как «количество кадров за секунду». За одну секунду видеокарта отрисовывает большое количество картинок, которые создают анимацию на вашем мониторе. Чем выше FPS, тем приятнее изображение для глаз игрока.
На что влияет FPS
В первую очередь FPS влияет на комфорт от игры. Чем выше, тем лучше. Также количество кадров за секунду может сказываться на отзывчивости управления в игре. Особо важны высокие FPS в шутерах и динамических играх. Кроме того, чем выше FPS, тем выше нагрузка на железо вашего компьютера. Для достижения более высоких показателей компоненты ПК нагружаются сильнее, а потому увеличивается тепловыделение, шум системы охлаждения и снижается производительность в параллельных задачах. Если вы хотите уменьшить нагрузку на компоненты компьютера, можно ограничить количество кадров.
Сколько должно быть FPS в играх
Это весьма спорный вопрос. В 2018 году стандартом индустрии является 60 FPS. Этот показатель в современных играх в классическом разрешении FullHD способно выдать большое количество даже бюджетного железа.
Популярное заблуждение: многие утверждают, что глаза способны распознать только 24 кадра за секунду. Это не так. На самом деле мозг более чем способен уловить разницу между 30 FPS и более высокими значениями. В спорах между пользователями консолей и любителями поиграть на ПК раньше часто обсуждался этот вопрос, но на современных консолях, способных отрисовать 60 FPS, аргумент потерял свою актуальность. Консольщики внезапно поняли, что 60 FPS — это очень круто, а глаза на самом деле могут видеть не только 24 кадра за секунду.
Условным порогом «играбельного» показателя FPS является 30, но многие сходятся во мнении, что в современные игры с таким количеством играть очень сложно, если не невозможно. Особенно это касается тех самых шутеров и других динамических игр. Ранее 30 FPS было стандартом для консолей и до сих пор Xbox One X и PlayStation 4 Pro во многих играх в разрешении 4К не могут отрисовать больше из-за ограничений старого железа. Конечно, все дело в привычке и многие пользователи играют с 30 FPS и не особо страдают из-за этого. При этом все, что ниже 30 FPS, уже считается неиграбельным. Для виртуальной реальности, к примеру, недостаточно даже 60 FPS. Здесь уже рекомендуют 90 FPS и выше, чтобы пользователя банально не стошнило.
Стоит также отметить, что на комфортность восприятия картинки влияет не только максимальный показатель FPS, но и его стабильность. Если изображение постоянно скачет от 30 до 60, к примеру, комфортной такую игру не назовешь. Картинка не только будет неприятной для глаз, но и сложной в управлении. Именно поэтому порой лучше ограничить FPS до более низких показателей или сильнее нагрузить видеокарту, чтобы избежать больших просадок. Лучше стабильный низкий FPS, чем постоянно скачущий с более высокими средними и максимальными значениями. Опять же, у разных пользователей разные предпочтения и привычки. Мы лишь делимся советами на основании своего опыта.
Для максимально комфортной игры в привычном понимании достаточно 60 FPS, но на более мощном железе в паре с более дорогими мониторами возможны и более высокие показатели. Конечно, показатель FPS выше 60 – это хорошо, но, если ваш монитор работает в режиме 60 Гц и не поддерживает большую частоту (или вы не разгоняете матрицу), никакой разницы межу 60 FPS и 100 FPS вы не увидите. Поэтому в таковых сценариях есть смысл включать вертикальную синхронизацию и ограничивать счетчик до 60. Это не только избавит вас от «разрывов кадров» (отсутствие синхронизации частоты обновления матрицы и отрисовываемой картинки видеокартой), но и уменьшит нагрузку на видеокарту и другие компоненты компьютера. Если же монитор поддерживает более высокие частоты, разницу между 60 FPS можно легко заметить. Те, кто пробовал играть на мониторах со 120 или 144 Гц, соглашаются, что плавность такой картинки просто завораживает.
Почему важен высокий фпс?
Особенно в шутерах. Но он может быть больше или меньше, чем вы ожидаете. Некоторые пользователи могут вообще не получить никаких улучшений.
Представьте, что вы смотрите что-то, работающее на скорости 1 ФПС. Это означает, что вы будете видеть только одно изображение каждую секунду,
что будет больше похоже на слайд-шоу, чем на видео.
Не только высокая частота кадров влияет на плавность изображения, но и визуальный потенциал, в первую очередь анимация. При условии, что игра имеет
естественную анимацию, она будет отображаться плавно с высоким FPS. На устаревших играх с более грубой анимацией, картинка может отображаться с рывками.
Как помогает высокий FPS?
Увидев больше кадров на экране, вы сможете быстрее реагировать на любые происходящие изменения. Более отзывчивая игровая среда позволяет лучше наблюдать и анализировать ее в реальном времени.
В некоторых случаях если у вас онлайн-игра начала дергаться, и персонаж просто застревает позади экрана, то проблема может быть аппаратная. Заключается неисправность в роутере или в вашем провайдере интернета.
Чем FPS выше, тем лучше?
Большинство единодушно согласится, что чем выше, тем лучше. Но правда в том, что иногда более низкий FPS лучше в некоторых случаях.
Зачем нужен высокий фпс?
- Гладкость — если компьютер пытается поддерживать постоянную частоту кадров и, таким образом имеет частые падения FPS, было бы более приятно ограничить его на уровне 30. Так получаете более плавное изображение.
- Погружение. Большинство фильмов снимаются с частотой 24 кадра в секунду, поэтому 30 кадров в секунду могут придать игре более кинематографический характер. В некоторых старых играх или в тех, которые не используют технологию захвата движения, анимация может показаться слишком неуклюжей на высоких частотах.
Вам может быть интересно: Рейтинг лучших видеокарт 2022 года
Почему падает FPS
Когда падает FPS, картинка становится более дерганной, из-за чего играть становится сложнее и менее комфортно. К сожалению, существует очень большое количество аспектов, которые влияют на стабильность частоты кадров за секунду. В этой статье мы попробуем упомянуть самые популярные причины просадки FPS в ваших любимых играх.
Слабая видеокарта. В одной сцене игры FPS может быть выше из-за того, что видеокарта нагружена меньше. К примеру, в кадре нет большого количества динамических или детализированных объектов. Когда же на экране появляются более сложные элементы, с которыми железо справляется уже не так хорошо, FPS может снизиться.
Возможное решение: можно уменьшить детализацию, сглаживание или разрешение картинки.
Слабый процессор или память. Если после уменьшения качества графики или разрешения FPS не вырос, значит причиной просадок может быть слабый процессор или память. Процессор не способен передать видеокарте достаточное количество информации и она фактически простаивает. Этот феномен называется «бутылочное горлышко». Также обращайте внимание на количество свободной оперативной памяти, ее частоту и частоту контролера. Если памяти недостаточно для работы игры, производительность может пострадать.
Возможное решение: разгон процессора, памяти и контроллера памяти, если ваше железо поддерживает разгон. Если нет, тогда только покупка более мощных комплектующих, вроде процессора, дополнительной памяти, улучшенной видеокарты и так далее.
Фоновые задачи. Открытый браузер с большим количеством вкладок, сложные приложения, потребляющие много оперативной памяти или нагружающие процессор, центр обновлений Windows или любой другой процесс, использующий в какой-то мере диск, память или процессор.
Возможное решение: закройте все приложения и последите в диспетчере задач, не нагружает ли какой-нибудь системный процесс ваш компьютер. После этого попытайтесь снова запустить игру и последить за FPS.
Драйвер видеокарты. Иногда проблемой просадки FPS может быть драйвер видеокарты. Ознакомьтесь на сайте вашего производителя с подробностями последнего релиза. Возможно, в нем указано, что в некоторых играх возможны снижения количества кадров за секунду. Зачастую подобные проблемы исправляются выходом новых драйверов.
Возможное решение: установите свежую версию драйверов или откатитесь на предыдущий, если раньше проблем не было.
Плохая оптимизация. Худший вариант, так как пользователь фактически ничего не может сделать с кривым кодом, написанным разработчиками, если только не брать во внимание покупку более мощного железа.
Возможное решение: ждать выхода обновлений для самой игры или драйвера. Если игра уже не поддерживается, то можно попытаться установить более мощное железо.
Троттлинг. Это когда ваша система охлаждения не может справиться с тепловыделением процессора или видеокарты. Причиной этому может быть слишком большое тепловыделение (TDP) или слишком слабая система охлаждения. Также троттлинг может возникать из-за перегрева системы питания на материнской плате при слишком сильном разгоне не самого дорогого железа. Чтобы избежать чрезвычайного перегрева и выхода из строя компонентов, процессор или графика начинают «тормозить», то есть понижать частоты для охлаждения. Кроме того, причиной троттлинга может быть слишком старая термопаста, нуждающаяся в замене, или чрезвычайное загрязнение радиатора или вентилятора.
Возможное решение: уменьшите частоту процессора или видеокарты. Попробуйте также почистить компьютер от пыли или заменить термопасту. Если ничего не помогает и система далее троттлит, стоит задуматься о покупке более мощной системы охлаждения или диагностике железа на наличие неисправностей.
Помочь справиться с просадками FPS может как один вышеуказанный совет, так и несколько вместе. Часто попытки справиться со слишком низким или резко просидающим FPS занимают много времени, но в подавляющем большинстве случаев получается либо добиться более стабильного FPS, либо хотя бы узнать причину просадок. К сожалению, подобные танцы с бубном являются неотъемлемой частью ПК-гейминга, особенно на более бюджетном железе. Cправедливости ради стоит отметить, что богатые тоже плачут – часто плохая оптимизация игр или драйверов приводит к неприятным проседаниям и на более производительном и дорогом железе.
FPS vs Гц
К сожалению, большинство геймеров не может оценить действительно высокую частоту кадров, так как она напрямую связана с частотой обновления экрана. На очень большом количестве мониторов её максимальное значение составляет 60 Гц. Это означает, что сколько бы не выдавала игра кадров в секунду – 60, 90, 120, 400 и т.п., больше 60 кадров в секунду игрок не увидит…
То есть, говоря простыми словами, герцы на мониторе – это максимальное количество FPS, которое реально отобразится на этом самом мониторе, даже если игра выдаёт больше.
Поэтому профессиональные геймеры, а также геймеры с мощным компьютером и большой любовью к играм, используют мониторы с более высокой частотой обновления – 120, 144 или 240 Гц.
Нужно понимать, что для монитора с такой частотой нужен и достаточно производительный игровой компьютер – если у Вас в играх частота кадров в секунду не превышает 60, то и смысла покупать монитор на 144 Гц нет.
Что нужно для получения высокого FPS в играх?
Ответ достаточно прост – мощный игровой компьютер. И, разумеется, монитор с высокой частотой обновления.
Но что в системном блоке влияет на FPS? Практически всё. И постоянная память (скорость чтения HDD или SSD), оперативная память (в большей степени её скорость, но и объём должен быть достаточным), видеокарта и процессор. Последние два комплектующих считаются наиболее важными, но про остальные забывать также не стоит – они должны быть на соответствующем уровне.
У разных игр разные требования. Одни очень требовательны к процессору, другие – не очень. Поэтому, как бы банально это ни звучало, для одних игр нужен мощный процессор, для других – не очень.
Если говорить простыми словами, то процессор выполняет основную работу – именно он строит графику, просчитывает расстояние, проектирует движение различных игровых моделей, рисует силуэты и т.п. И если процессор в определенной игре очень хорошо справляется со своими задачами, то дело остаётся за видеокартой. Видеокарта выводит графику, которую построил процессор, и чем она вышла сложнее, и чем больше в ней мелких деталей и частиц, тем больше нагрузка на видеокарту.
Оценить свой набор «процессор + видеокарта» для конкретной игры Вы можете при помощи специального программного обеспечения, например, MSI Afterburner, поставив в отображение на экране загрузку процессора и видеокарты.
Если у Вас процессор загружен на 100%, а видеокарта значительно меньше, например, на 25%, и игра при этом выдаёт очень низкий FPS, то проблема очевидно в процессоре – он просто не справляется с игрой. И замена видеокарты на более мощную Вам практически ничего не даст конкретно в этой игре.
Если же процессор загружен, скажем, на 42%, а видеокарта на 100%, и игра при этом выдаёт недостаточный FPS, то проблема, скорее всего, в видеокарте. Следует понизить настройки графики и убрать все дополнительные графические эффекты, перезайти в игру и заново проверить FPS. Если он заметно вырос, то замена видеокарты на более мощную даст Вам солидный прирост частоты кадров в секунду.
Если говорить совсем простыми словами, то процессор рисует фигурки, а видеокарта их раскрашивает. И если процессор рисует фигурки очень медленно, то видеокарта никак не сможет раскрасить то, что ещё не готово.
Многие называют подобные отношения процессора и видеокарты «раскрытием видеокарты», но если речь идёт об играх, то нужно понимать, что у них разные требования к процессору и видеокарте – при одинаковом наборе «процессор + видеокарта» в одной игре может не тянуть процессор, а в другой – видеокарта. И это нормально. Важен именно баланс всех комплектующих.
Какая частота кадров оптимальна для игр?

И вот мы, наконец, добрались до заглавного вопроса. Однако, ответить на него однозначно попросту невозможно. Почему?
Как минимум потому, что не существует идеальной частоты кадров для каждой игры. Если отбросить личные предпочтения, то можно сказать примерно следующее:
- 30 FPS – вполне подойдет для одиночных и более кинематографичных игр.
- 60 FPS – идеальная для большинства людей частота кадров – благодаря большей плавности игры становятся более отзывчивыми, что может предоставить преимущество в мультиплеере. Также хороша для игр, где важна реакция на анимации.
- 120 FPS – гораздо плавнее и отзывчивее, чем 60 FPS. Может предоставить значительное преимущество в соревновательных играх, хотя некоторые и в одиночных ценят большую отзывчивость, даже ценой ухудшения графики.
- 240 FPS – как и в случае со 120 FPS, значение в 240 FPS может потребоваться разве что киберспортсменам, готовым вложиться в монитор с частотой обновления 240 Гц. Очевидно, что это значение вдвое выше, но реально заметить разницу между 120 и 240 FPS гораздо сложнее, чем между 30 и 60 или между 60 и 120 FPS.
Кроме того, при выборе целевого значения частоты кадров стоит учитывать также следующие факторы:https://yastatic.net/safeframe-bundles/0.83/1-1-0/render.htmlРЕКЛАМА•SEGMENTO
- Тип монитора – как уже было сказано, отобразить частоту кадров выше стандартных 60 в секунду способны лишь определенные мониторы с высокой частотой обновления. А выбор такого монитора может повлечь за собой отказ от других возможностей. Например, в мониторах с частотой обновления 144 и 240 Гц чаще всего используются TN-матрицы, у которых по сравнению с IPS и VA хуже цветопередача и углы обзора. Если вы хотите получше разобраться с различными типами матриц, посмотрите эту статью. Кроме того, стоит учитывать разрешение.
- Железо – если вы приобретаете монитор с высокой частотой обновления, вам также потребуется видеокарта, которая сможет обеспечить работу игр с высокой частотой кадров. Для AAA-игр с высокими настройками графики она может быть очень дорогой.
- Игры – достичь 120 FPS в последних AAA-играх непросто, но про киберспортивные игры типа CS: GO, Overwatch, Dota 2 и т.д. этого не скажешь. Если вы играете в основном в них или другие хорошо оптимизированные игры, которым для трехзначной частоты кадров сверхмощное железо не требуется, то дорогая видеокарта для монитора с частотой обновления 144 или 240 Гц вам не потребуется.
Лучшие программы для измерения FPS
Многие приложения, предназначенные для мониторинга фреймрейта во время игр, имеют и другие полезные функции. Последние зачастую играют решающую роль при выборе.
Msi Afterburner
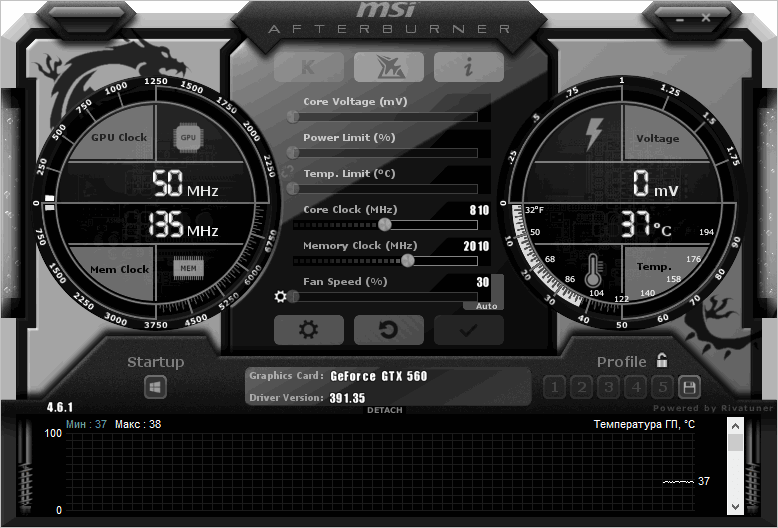
Msi Afterburner — программа для гибкой настройки видеокарт. Она позволяет не только снимать показатели, но и разгонять графические адаптеры. Вывод FPS и другой информации о железе — ее второстепенная функция.
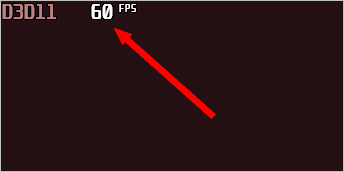
Утилита бесплатна, частично русифицирована и в первую очередь ориентирована на опытных пользователей, которые разбираются в компьютерном железе.
Разгон видеокарты поможет увеличить FPS, но учтите, что если с ним переборщить, есть риск вывести из строя графический адаптер. Не используйте непонятные вам настройки, если нет уверенности в том, что вы делаете.
Для включения подсчета количества кадров в секунду зайдите в настройки приложения, нажав на шестерёнку, затем отметьте две галочки, приведённые на скриншоте ниже.
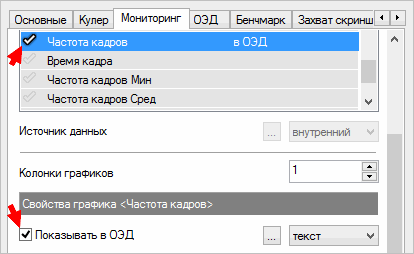
Функции Msi Afterburner:
- показ уровня загрузки видеокарты, её температуры, частоты, напряжения питания и других параметров;
- регулировка вентиляторов видеокарты;
- настройка визуального отображения информации;
- запись игрового процесса;
- встроенный стресс-тест;
- мобильная версия для Android, предназначенная для удаленного управления видеокартой после разгона;
- автоматический поиск безопасных настроек разгона.
Cam
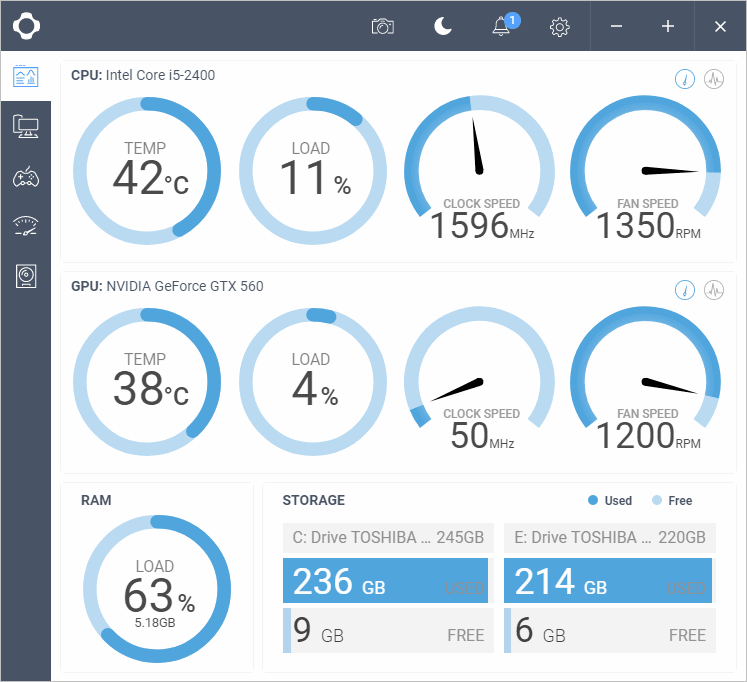
Cam — комплексная и многофункциональная программа для мониторинга состояния систем компьютера и повышения их производительности. Одна из ее возможностей — отображение фреймрейта и других характеристик поверх запущенных видеоигр.
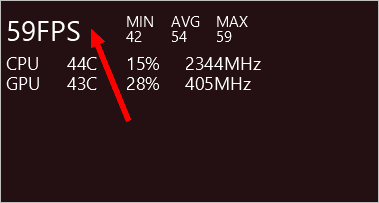
Cam бесплатна и имеет русский язык интерфейса. Для отслеживания FPS пользователю придется в ней зарегистрироваться.
По сути, эта программа аналогична предыдущей, но с большим акцентом на мониторинг характеристик компьютера, чем на разгон. Она более удобна для неопытного пользователя, чем Msi Afterburner, но после первого запуска кому-то может понадобиться время, чтобы разобраться в её интерфейсе.Читайте также: Huawei Honor U8860. Честь компании Huawei?
Чтобы включить отображение фреймрейта, перейдите в настройки приложения, откройте раздел «Количество кадров/сек.» и активируйте функцию «Включить отображение данных CAM».
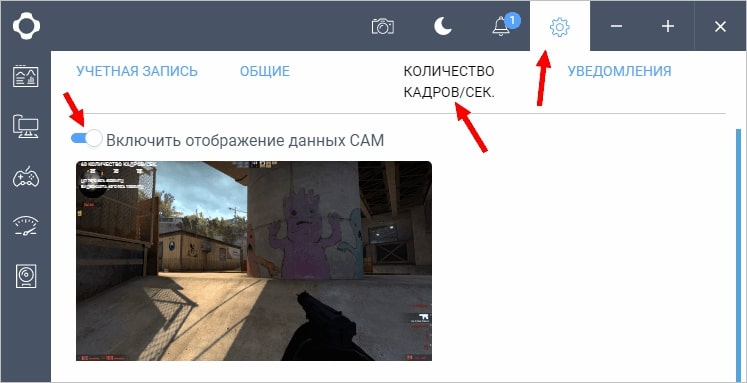
Функции Cam:
- демонстрация FPS и других параметров и характеристик компьютера поверх запущенной видеоигры;
- разгон графической карты;
- отслеживание данных с десятков сенсоров компьютера;
- предупреждения о некорректно работающих компонентах компьютера (например, о возможном отказе системы охлаждения);
- отслеживание температуры процессора и видеокарты;
- регистрация для хранения данных о производительности компьютера в облаке разработчика программы;
- отслеживание истории FPS для игр, которые запускал пользователь;
- настройка отображения фреймрейта.
AgaueEye
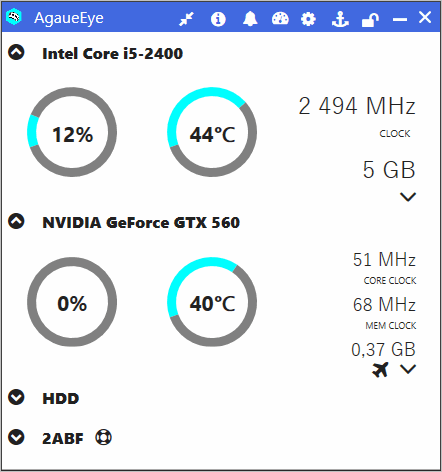
AgaueEye — бесплатное приложение, позволяющее следить за состоянием процессора, видеокарты и других компонентов компьютера, а также отображать ФПС в распространенных играх.
Программа проста и доступна для новичков (пусть и без русского языка), однако она поддерживает не все существующие игры, а только 3600+ наиболее популярных. Для большинства геймеров это не проблема, но если вы играете во что-то экзотическое, фреймрейт может не отобразиться.
Дополнительные настройки программы для показа частоты кадров не нужны — просто запустите AgaueEye, а затем игру. После сеанса геймплея отобразится окно с подробной статистикой FPS. Например, приложение сгенерирует наглядный график, показывающий, какое число кадров в секунду преобладало во время игры.
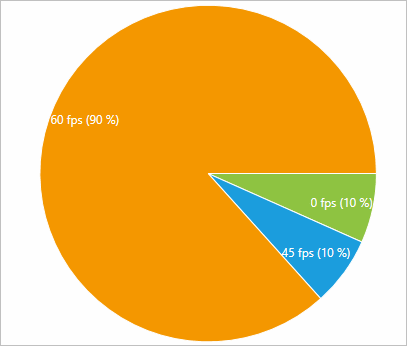
Функции AgaueEye:
- настройка отображения фреймрейта;
- вывод на экран параметров процессора, видеокарты, жёсткого диск и вентиляторов;
- ведение статистики FPS во время игрового сеанса;
- отображение подробной информации о «железе»;
- базовые функции разгона видеокарты;
- управление при помощи горячих клавиш;
- уведомления о перегреве процессора или видеокарты.
Учтите, что любая из описанных программ может быть несовместима с отдельными видеоиграми. Иногда ФПС не выводится, когда игра запущена в оконном режиме.
Fraps
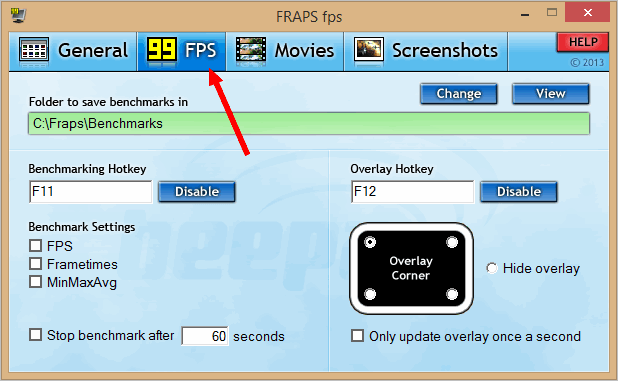
Fraps — пожалуй, самая популярная программа для отслеживания FPS с дополнительной возможностью создания скриншотов и записи видео геймплея. Несмотря на разнообразный функционал и отсутствие русского языка, она очень проста в использовании.
Мониторинг ФПС и создание скриншотов — бесплатные функции приложения, ими можно пользоваться свободно. Другие ограничены до момента покупки платной версии. Без оплаты скриншоты сохраняются только в формате BMP (без сжатия), а видео записывается с ограничением по продолжительности. Стоимость пожизненной лицензии Fraps составляет $37.
После запуска Fraps FPS постоянно отображаться в углу экрана во время игры.
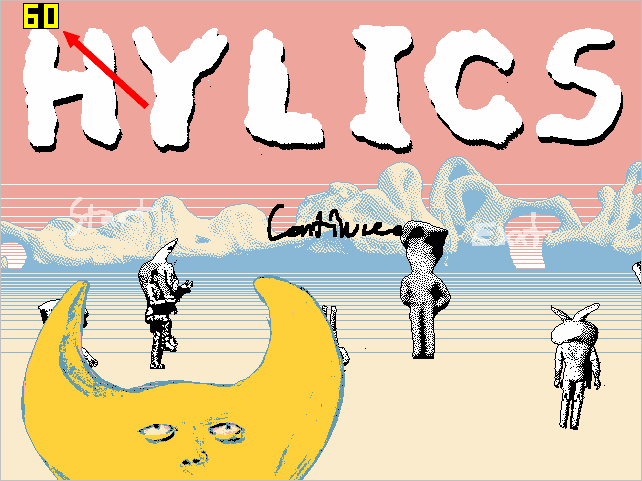
Прочие функции программы:
- быстрое создание скриншотов геймплея;
- запись видео со звуком;
- показ среднего, максимального и минимального значений FPS;
- сохранение показаний FPS в текстовый файл;
- возможность работы поверх всех окон;
- запуск по таймеру и поддержка горячих клавиш.
Как повысить FPS в играх
Если вы заметили, что кадры в игре меняются медленно или с непостоянной скоростью, возможно, вам помогут следующие приемы:
- выставить более низкие настройки графики;
- снизить игровое разрешение;
- закрыть все сторонние программы, которые могут «съедать» часть ресурсов процессора, видео и оперативной памяти;
- обновить драйвер видеокарты.
Если же FPS стабильно низкий у большинства видеоигр, которые вы запускаете, возможно, пришло время хотя бы частично обновить компьютер.
Верна и обратная логика: если фреймрейт на ваших настройках стабилен, без сильных снижений, держится хотя бы на уровне 45-55 кадров в секунду, настройки графики можно улучшить.
Диапазоны частоты кадров

Человеческий глаз – очень тонкий орган, но он практически не способен различить разницу на пару кадров в секунду. Поэтому, а также в связи с обусловленными железом стандартами, частота кадров обычно округляется до следующих значений:
- 30 FPS – целевая производительность актуальных консолей и слабых ПК. Имейте в виду, что лаги становятся заметны только при частоте ниже 24 кадров в секунду, поэтому любое значение выше 24 можно считать играбельным.
- 60 FPS – целевое значение большинства игровых ПК. На консолях со стабильной частотой кадров в 60 FPS могут работать только менее требовательные или лучше оптимизированные игры.
- 120 FPS – частота кадров, доступная только на мониторах с частотой обновления 120-165 Гц, а достичь ее в требовательных играх без снижения настроек способны лишь самые мощные игровые ПК. На консолях пока недостижима.
- 240 FPS – столько осилят лишь самые быстрые мониторы с частотой обновления 240 Гц. Максимально возможное значение для современных дисплеев.
Имейте в виду, что чем выше частота кадров, тем тяжелее человеческому глазу заметить разницу. Например, большую плавность при 60 кадрах в секунду по сравнению с 30 кадрами в секунду сможет заметить почти каждый, а вот различие между 120 и 240 FPS часто тяжело увидеть, даже если мониторы поставить рядом.
Заключение

Подводя итог, можно сказать, что задаваясь целевым значением частоты кадров, нужно учитывать возможности вашего компьютера, игры, в которые вы обычно играете, а также понимать, что вам важнее – быстродействие или графика.
Даже 30 кадров в секунду – вполне играбельное значение, и на самом деле может обеспечить более кинематографичный вид (особенно если в игре не такие сложные анимации), но большинство согласится с тем, что идеальный компромисс между отзывчивостью и затратами – 60 кадров в секунду.
При этом трехзначная частота кадров хороша главным образом для соревновательного мультиплеера и для тех, кому требуется дополнительная отзывчивость даже в одиночных играх, пусть ценой снижения некоторых графических настроек. Однако, имейте в виду, что монитор с частотой обновления 144 или 240 Гц – довольно специфическая покупка. Он не обязательно будет дорогим, но возможно, придется пожертвовать какими-то преимуществами 60 Гц мониторов в аналогичном ценовом диапазоне. Как правило, это лучшее качество изображения.
И в заключение, если вы собираетесь покупать новый монитор, мы бы хотели посоветовать вам взглянуть на нашу подборку лучших игровых мониторов.
Материалы взяты из следующего источника:
- https://wp-seven.ru/instruktsii/tips/windows-10-tips/fps-v-igrah.html
- https://fps-up.ru/game-fps/kak-povysit-fps-v-igrah-nastrojka-chastoty-kadrov
- https://proslo.ru/chto-takoe-fps-v-igrah/
- https://cubiq.ru/optimalnaya-chastota-kadrov-v-igrah/
- https://CompConfig.ru/software/programmy-dlya-otobrazheniya-fps-v-igrah.html
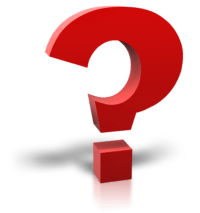
Вне зависимости от используемой версии (английская, русская или портативная на любом языке) набор функций остается одинаковым. Мы будем пользоваться «Фрапсом» на русском языке. Русификатор скачивается отдельно.
Содержание
- Как пользоваться интерфейсом (настройки)?
- Главное окно программы
- Вкладка «FPS»
- Вкладка «Видео»
- Вкладка «Скриншоты»
- Как пользоваться «Фрапс»?
- Работа со счетчиком FPS
- Чтение логов
- Запись видеоролика
- Делаем скриншоты
- Где хранятся все файлы?
- Заключение
Как пользоваться интерфейсом (настройки)?
Главное окно программы
Перейдем к разбору каждой вкладки. Начнем с первой – «Главное». Если у вас получилось русифицировать интерфейс, то вы увидите следующее окно:
В основной части окна приложения расположена информация о разработчике, сборке и версии. Обратите внимание на номер версии в правой части. Номер 3.5.99 свидетельствует о том, что вы используете самое последнее обновление Fraps. Ниже расположены параметры, позволяющие настроить режим работы:
- запуск программы в свернутом режиме на панели задач;
- закрепление поверх любых других окон;
- включение/отключение возможности запуска вместе со стартом Windows.
А немного ниже еще две настройки:
- мониторинг Windows Aero. При включении функции появляется возможность записывать рабочий стол.
- минимизация на панели задач. При закрытии окна на «крестик» приложение сворачивается в системную панель.
Перед использованием рекомендуем установить наиболее удобные настройки, а также снять те галочки, которые вам не нужны. В результате Fraps не будет мешаться вам при включении ПК, либо наоборот – будет появляться сразу в «боевом» режиме.
Вкладка «FPS»
Теперь переходим к главному функционалу. Для пояснения названия раздела расшифруем аббревиатуру FPS – Frames Per Second. Frames Per Second – это количество кадров в секунду, отображаемых на экране в текущий момент. Данный показатель является основным при измерении производительности игр с любого компьютера.
Итак, во вкладке «FPS» находятся следующие настройки:
- папка для хранения тестов. Здесь отображается путь к директории, куда Fraps сохраняет логи с результатами тестов. Вы можете поменять конечную папку или перейти к ней по кнопке «Просмотр».
- проверка производительности. Тут назначается клавиша для включения/отключения функции теста. Можно задать другую кнопку или полностью выключить опцию.
- настройки теста. Этими тремя пунктами выбирается содержимое тестирования. По вашему усмотрению в логах будет сохранятся частота и время кадров, а также полный журнал со статистикой.
- остановка теста. Если активировать этот пункт и задать нужное время в секундах, то спустя выбранный срок тестирование автоматически закончится. Запись в лог тоже прекратится.
Эти параметры отвечают за настройку записи теста и отображаемой информации. Во второй половине окна можно выбрать местоположение оверлея:
- смена положения оверлея. Выбор клавиши для перемещения счетчика ФПС.
- выбор положения оверлея. Можно перемещать счетчик по всем 4 углам или вовсе отключить его.
- частота обновления каждую секунду.
Оверлей – часть окна приложения, которое накладывается поверх другой программы/игры.
Вкладка «Видео»
Настройки данного раздела позволяют записывать видео с экрана. Вы можете снимать ролики с рабочего стола, в окнах и любых играх. Программа позволяет «фрапсить» любые игры – проекты из Steam, сервера «САМП», популярный «Скайрим» и так далее. Вне зависимости от того, используется лицензия или пиратка.
Рассмотрим возможности раздела. Настраивать видео можно следующими функциями:
- папка для хранения. Как и в случае с выбором папки для логов с тестами, выбирается директория, где копятся все записи.
- Захват видео. Выбор клавиши для старта/стопа и полное выключение опции.
- Настройки видео. Частота кадров при записи экрана (60/50/30/29.97) и смена размера видео позволяет не только поменять качество, но и снизить нагрузку на компьютер при записи.
- Обновление буфера. По умолчанию 30 секунд.
- Разделение на файлы по 4 Гб.
Если вы хотите загрузить видеоролики на устройство с файловой системой FAT32, то нужно включить последнюю опцию. FAT32 не поддерживает работу с файлами размером больше 4Гб.
Помните, что при использовании пробной версии вы ограничены по длине видеозаписи. Рекомендуем скачать полный активированный вариант, чтобы вести запись бесконечно. Единственным препятствием может стать количество места на жестком диске, поскольку ролики из Fraps весят крайне много.
Справа во вкладке «Видео» есть звуковые параметры:
- настройки звука (стерео, многоканальный и совместимость с Windows 7);
- запись внешнего ввода позволяет добавить микрофон или веб-камеру;
- выбор клавиши для активации захвата звука с внешнего устройства.
И в самом низу окна есть еще 3 параметра, влияющих на запись:
- скрыть/показать курсор при записи;
- заблокировать частоту кадров;
- захватывать RGB без потерь.
Вкладка «Скриншоты»
С помощью настроек этого раздела можно сделать скриншот. Здесь выбираются все необходимые параметры:
- путь к папке для хранения изображений;
- назначение клавиши для создания снимка;
- выбор формата изображения;
- отображение оверлея на скриншоте;
- повторный захват экрана с заданным промежутком времени (позволяет делать серию снимков).
Дополнительных окон с настройками и скрытыми параметрами Fraps не имеет – все необходимое перечислено выше в инструкции. Теперь научимся правильно использовать весь функционал по назначению.
Как пользоваться «Фрапс»?
Программа работает в фоновом режиме, поэтому пользователю не нужно каждый раз открывать ее заново, чтобы записать видео или сделать скрин.
Работа со счетчиком FPS
Начнем в том же порядке, в котором рассмотрены разделы с настройками. Чтобы Fraps показывал количество кадров в секунду, достаточно задать параметры в приложении и запустить игру. В зависимости от выбранного положения вы увидите счетчик в одном из углов:
Выполняя какие-либо действия в игре, вы будете замечать моментальное изменение на счетчике. Например, при насыщенности событий или повышении качества графики ФПС может снижаться:
Также ФПС может снижаться, если долго тестировать компьютер в требовательной игре – может сказаться повышение температуры и нагрузки на «железо». Если человек не может заметить это своими глазами, то счетчик позволяет отследить любые изменения в производительности. Единственный случай, когда снижение ФПС можно заметить невооруженным взглядом – это падение ниже 30 кадров в секунду.
Если вы назначили специальную клавишу в настройках, то сможете убрать надпись с ФПС в любое время. Затем появится «чистое» окно игры без оверлея Fraps.
Если поменять расположение оверлея через окно программы, то счетчик переместится сразу же:
Чтение логов
Перейдем к тестированию ФПС. Когда вы активируете тест, то счетчик ФПС становится зеленым:
А при повторном нажатии (конец теста) ненадолго станет красным:
При сохранении логов и таблиц появляются следующие файлы:
В названии файлов с расширением .csv указывается игра на английском языке, точная дата создания и тип информации. Например, в файле с припиской «FPS» вы увидите параметр ФПС в каждую секунду теста:
Отчет с припиской «frametimes» отображает частоту кадров по миллисекундам. Через него можно проверить, в каком именно моменте времени произошло изменение. Имеет ценность для тестировщиков и разработчиков компьютерных игр.
Файл с названием «minmaxavg» отображает минимальное, среднее и максимальное значение кадров с привязкой ко времени:
Третий файл уже текстовый и с названием «FRAPSLOG.TXT». В нем указана информация по всем проведенным тестам. Чтобы разобрать значения строк, ознакомьтесь с расшифровкой:
- Frames – общее количество кадров;
- Time – общее время тестирования;
- Avg – средний показатель;
- Min – минимальный показатель;
- Max – максимальный показатель.
Также перед этими значениями расположена строка с датой и названием игры:
Запись видеоролика
Включить запись видео можно горячей клавишей. При нажатии оверлей Fraps станет красным – это означает, что запись началась:
Для завершения записи нажмите на ту же клавишу повторно. Чтобы перейти к папке с роликами, воспользуйтесь кнопкой «Просмотр» в окне «Фрапса» или откройте ее вручную. Здесь вы увидите файл с названием игры и датой записи:
Чем больше длина ролика и выше качество, тем «тяжелее» конечный файл. При необходимости их можно копировать на внешний жесткий диск или использовать конвертер, чтобы перевести в другой формат.
Делаем скриншоты
Процедура создания изображений почти ничем не отличается от записи видео. Перейдите в окно с игрой и нажмите на горячую клавишу один раз. Успешность операции отмечается белым квадратом на оверлее в момент нажатия.
Теперь переходим в папку со скриншотами и видим здесь изображения c названием игры и временем создания файла:
При запуске приложения или включения записи видео может возникнуть ошибка «FRAPS error 8». Исправить проблему можно обновлением библиотек DirectX.
Где хранятся все файлы?
У вас есть несколько вариантов для быстрого перехода к папкам с видео и скриншотами. Первый – это вручную открыть директорию. Она располагается в папке с установленным Fraps:
Второй способ – через контекстное меню. Для этого кликните правой кнопкой мыши по иконке на панели задач и в меню выберите соответствующую папку:
Заключение
С помощью нашего руководства вы сможете начать работу с «Фрапсом». Создание геймплейгых роликов, скриншотов с интересными моментами и слежение за FPS вместе с данной программой будет максимально простым и удобным.