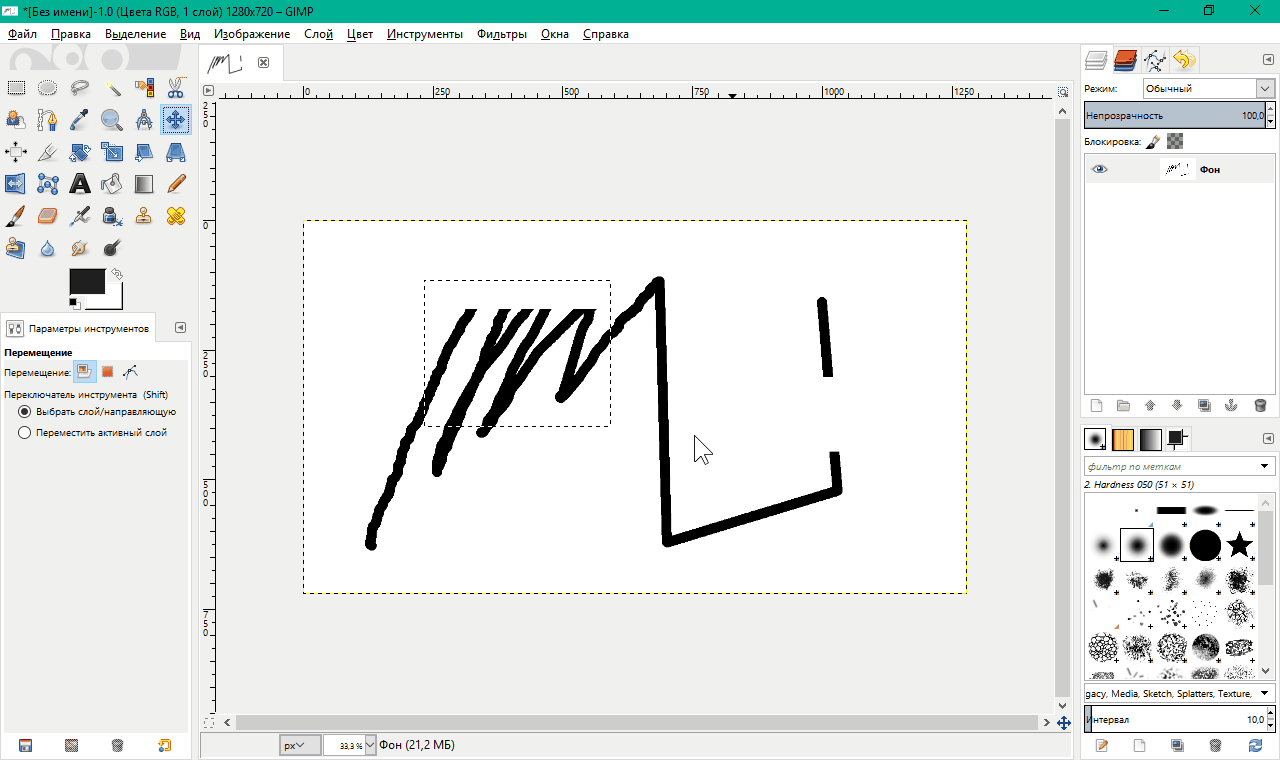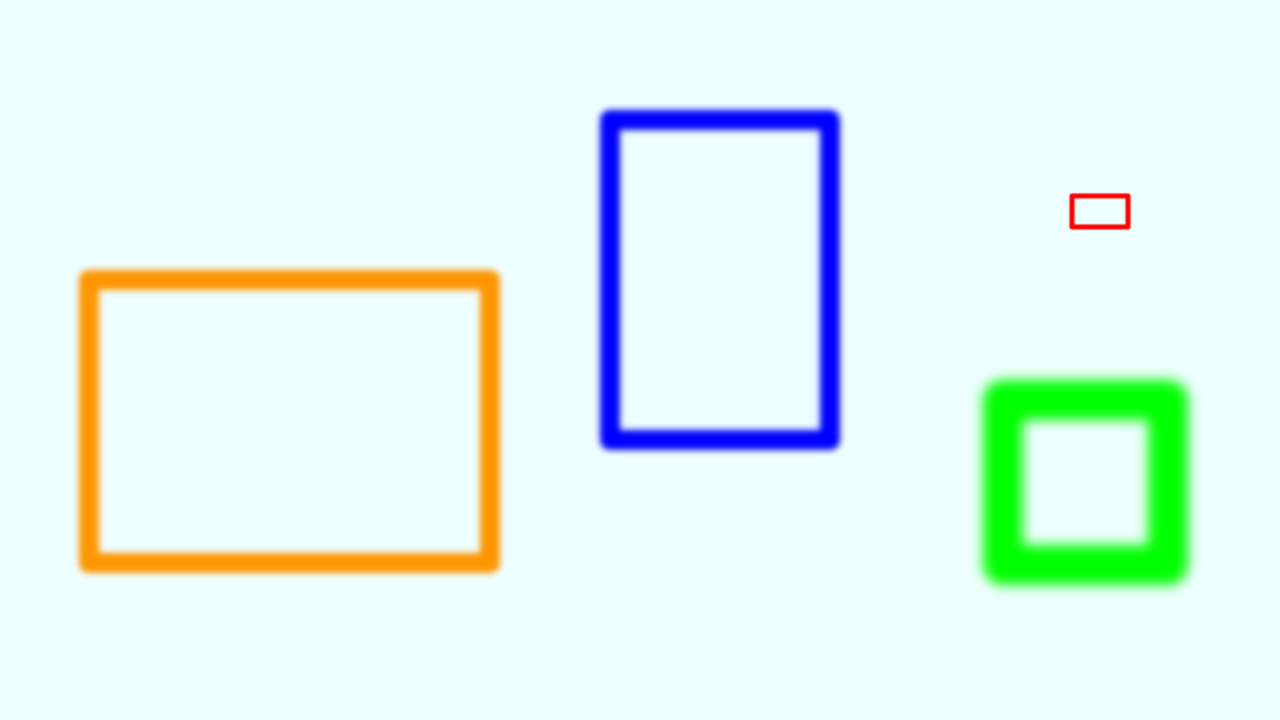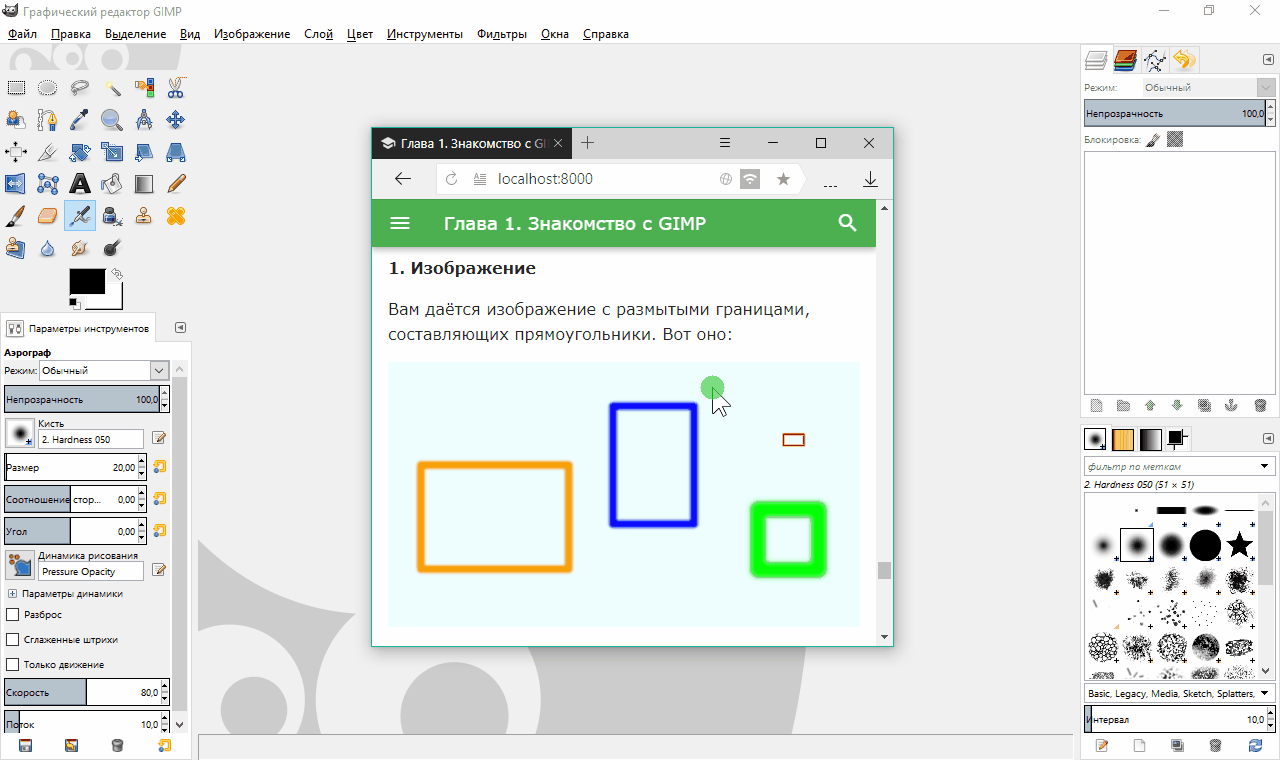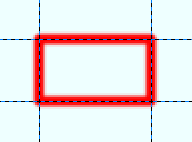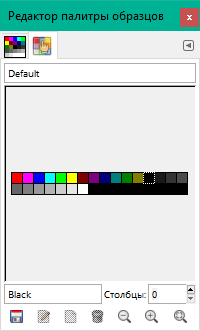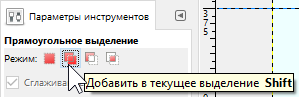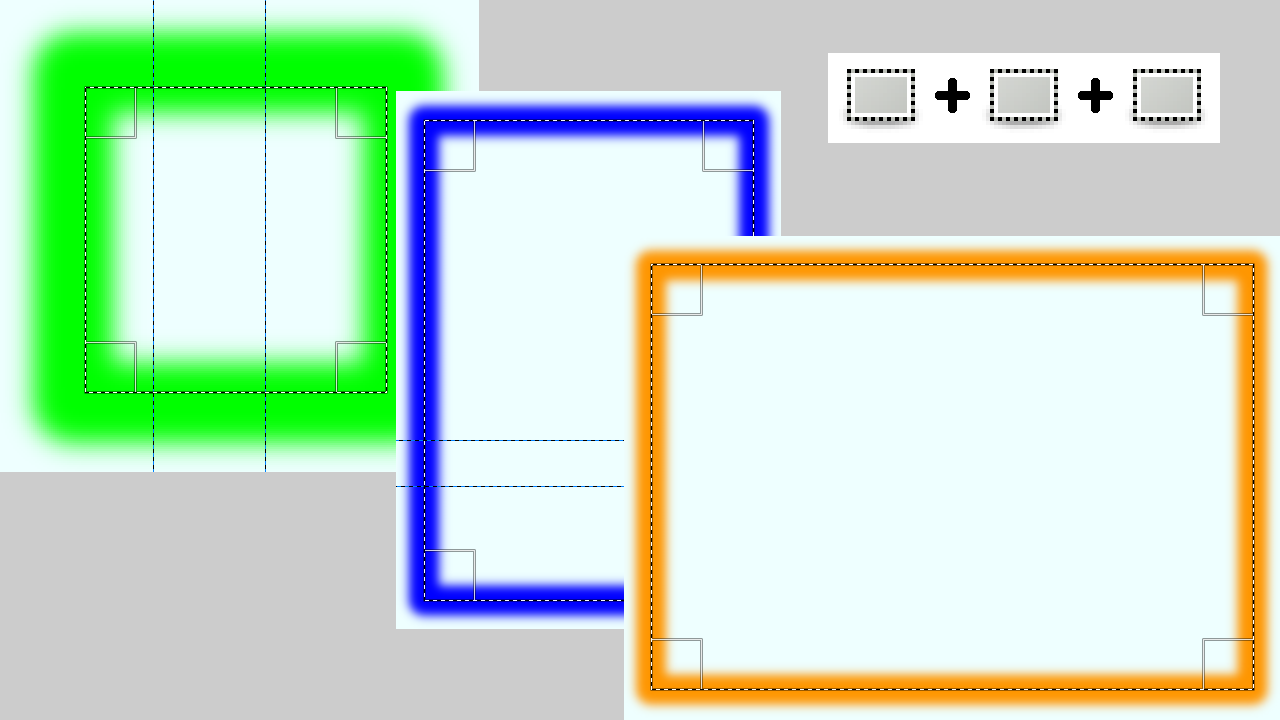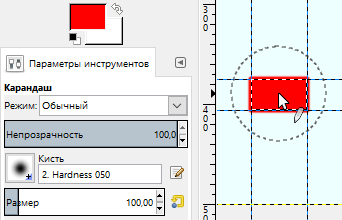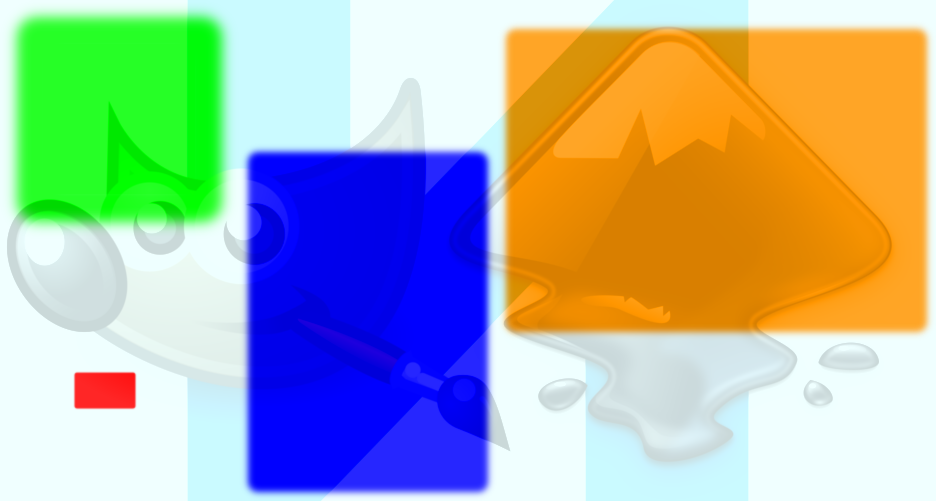Руководство пользователя
Авторские права © 2002-2023 Команда авторов документации GIMP
Авторские права © 2005, 2006, 2007 Роксана Черноголова (mavka@justos.org)
Авторские права © 2006, 2007, 2008, 2011 Виталий Ломов (lomovv@gmail.com)
Авторские права © 2005, 2006, 2007, 2008, 2009, 2010 Александр Прокудин (alexandre.prokoudine@gmail.com)
Авторские права © 2006 Nickolay V. Shmyrev (nshmyrev@yandex.ru)
Авторские права © 2005, 2006, 2007 Олег Фритц
Авторские права © 2005, 2006 Сергей Блищавенко
Авторские права © 2005, 2006 Сергей Терлюк
Авторские права © 2005, 2006 Сергей Кораблин
Авторские права © 2005, 2006 Георгий Вортман
Авторские права © 2005 Григорий Бакунов
Лицензия
Permission is granted to copy, distribute and/or modify this document
under the terms of the GNU Free Documentation License, Version 1.2 or
any later version published by the Free Software Foundation; with no
Invariant Sections, no Front-Cover Texts, and no Back-Cover Texts. A
copy of the license is included in the section entitled
GNU Free Documentation License.
Начинающие и опытные мастера по дизайну пользуются графическими редакторами с разным функционалом. Сегодня распространен модуль Photoshop, который характеризуется многофункциональными инструментами для проведения операций по обработке и редактированию изображений. Тем не менее, стоимость приложения не предоставляет свободный доступ начинающим дизайнерам. В качестве альтернативы рассмотрим графический редактор Gimp с бесплатным функционалом.
Инструкция по использованию GIMP
Перед скачиванием выбираем подходящую вариацию ОС компьютера. После установки программы перед вами отобразится интерфейс, где отмечены инструменты редактирования и обработки. Отмечаем привычное и интуитивное расположение функций, если сравнить с подобными графическими редакторами.
Ознакомление с графическим редактором Gimp начинаем с обзора левого меню с доступными инструментами. Для работы в первую очередь создаем новое изображение – «Файл» — «Создать проект» или добавляем готовую фотографию через меню «Файл» — «Открыть». Также для создания нового проекта доступно сочетание клавиш «Ctrl+N».
Изображение добавится на рабочее пространство программы Gimp, после чего для мастера доступен функционал редактора для обработки и редактирования. Инструменты расположены на панели управления с левой и правой стороны.
Как пользоваться инструментами редактирования GIMP
Рассматриваемый графический редактор характеризуется набором полезных инструментов для профессионального редактирования и обработки фотографий и картинок.
1. В главном меню доступно управлением изображением на глобальном уровне. Здесь переключаются окна, слои, цветовая гамма, фильтры – стандартные для работы инструменты.
2. С помощью следующего меню мастер переходит между фотографиями, который открыты в программе, для вставки или слияния.
3. Панель инструментов содержит полезный набор функций, чтобы выделить область, повернуть и увеличить изображение или текст, изменить цвет, закрасить отдельные элементы и так далее. Чтобы воспользоваться всплывающей подсказкой, наводим указатель мыши (курсор) на инструмент и ждем 1-2 секунды – программа отобразит наименование функции.
4. После выбора инструмента открывается соответствующее меню для настройки параметров выбранной функции. Для кисти – толщина, цвет, варианты закраски, для текста – шрифт, размер и так далее.
5. В правом верхнем меню также содержатся кисти, текстуры и шрифты.
6. Следующий раздел обрабатывает слои, цветовые каналы и выделенные контуры.
Функции GIMP для дизайнера
Графический редактор характеризуется полезными инструментами, которые доступны начинающим и опытным мастерам по дизайну. Бесплатная программа содержит много функций для мастеров-дизайнеров.
- Редактирование размера изображение, цветовой гаммы, контрастности, четкости, выполнение поворотов.
- Несколько картинок объединяются в одну с редактированием и наложением текста.
- Изображения конвертируются в соответствии с поддержкой распространенных форматов.
- Карандаши, кисти, штампы для формирования полноценных рисунков и логотипов.
- Слои редактируются и перемещаются в соответствии с требованиями мастера.
- Выделение объектов и областей изображения – не зависимая обработка и редактирование.
- Планшетное рисование и сканеры.
- Встроенные фильтры.
- Возможность убрать изменения, воспользовавшись кнопкой «Отменить».
Добавляем надпись в GIMP
Рассмотрим работу графического редактора на примере – добавим надпись на изображение. После загрузки фотографии или картинки создаем текстовый слой, кликнув по символу «А», который расположен на панели инструментов. Далее, выбираем часть фотографии, куда требуется нанести текст.
Регулируем размер и тип шрифта на отображаемой прозрачной панели. Также используем блок инструментов в левой нижней части программы. После подбора шрифта и редактирования параметров кликаем на свободное поле – текст готов и нанесен на изображение.
Чтобы воспользоваться функциями рисования рассмотрим левую панель инструментов. Здесь расположены кисти, карандаши разных параметров. Карандаш издает резкие штрихи, кисть – плавные мазки.
После того, как разобрали базовые функции панели инструментов, приступаем к продвинутым возможностям – функционал программы позволяет добиться максимальной обработки и редактирования.
Доброго времени суток друзья. В этом пошаговом уроке для начинающих по фото редактору Gimp, я покажу вам, как пользоваться программой. На примере подробной и иллюстрированной практической работы, мы сегодня сделаем дизайн рекламного постера. С этим уроком справится даже новичок, который ранее не сталкивался с «фотошоп подобными» инструментами.
Все этапы нашей сегодняшней работы будут максимально проиллюстрированы и подробно разобраны на отдельные шаги. Так что в дальнейшем, на основе текущего урока, вы сможете сделать дизайн постера (листовки, флаера) под продвижение любого бизнеса. Будь-то уличная закусочная, обувная мастерская, ремонт компьютеров и т.п.
Что вы узнаете сегодня из урока
- Как добавлять новые изображения в текущий проект
- Как пользоваться инструментом «Осветление-Затемнение»
- Как добавлять текст на изображение
- Как вырезать объекты с фото и копировать их в проект
- Как использовать фильтр «Размытие проводкой камеры»
- Как пользоваться инструментом «Кривые»
- Как сохранить итоговую работу в формате JPG
Вот такой классный рекламный постер вы сделаете сегодня в практической работе. Мы за основу возьмем одно главное (центральное) изображение и вокруг него выстроим гармоничную композицию с дополнительными графическими элементами.
Чего-то не хватает? Да верно, контактной информации, где можно заказать такую аппетитную пиццу :-).
Все действия и шаги, которые показаны в сегодняшнем уроке помогут вам в будущем сделать любой дизайн Вашей рекламируемой продукции. С помощью фоторедактора Gimp вы можете создать любой баннер, вывеску, плакат, флаер или листовка.
Немного теории перед уроком.
Примеры дизайна флаеров
Флаер — это один из маркетинговых инструментов продвижения бизнеса. Представляет собой печатную листовку формата А5 или А6, на которой представлена информация об услуге или конкретном товаре (чаще скидка или акция на товар). Служит для привлечения потенциальных клиентов и распространяется вблизи торговых точек и магазинов.
Флаер и листовка. В чем разница?
Если флаер печатается на небольших форматах, то листовка чаще всего это лист А4 размера (210 мм x 297 мм), где можно найти рекламную информацию о товаре или услуге, а также контактные данные и адрес компании оказывающие их. Напечатать листовки можно и в домашних условиях на лазерном принтере, а чтобы они выделялись и были заметными — выполнить печатать на цветной бумаге.
Заказать или сделать самостоятельно самому?
Если бюджет у вас позволяет, то естественно, дизайн постера (флаера, листовки) должен сделать профессионал, который выполнит ваш заказ. Большое количество вы можете найти на бирже фриланса под названием Kwork. Если же вы ограничены в финансах, то самостоятельно можете подготовить макет постера (листовки, флаера, баннера) в бесплатном графическом редакторе под названием ГИМП.
Практическая работа в Gimp. Как сделать дизайн рекламного постера своими руками
Шаг 1
Необходимо скачать и установить программу на свой компьютер. В данном уроке использована версия редактора 2.10.24. Можно скачать с официального сайта программы или у меня на блоге по следующей ссылке.
СКАЧАТЬ GIMP 2.10.24
Вводный урок, про то, что такое Gimp и какими возможностями он обладает можно ознакомится по этой ссылке . (откроется в новой вкладке браузера)
Шаг 2
Далее нужно скачать дополнительные материалы для выполнения урока. Это заготовки и фотографии на основе которых мы будем рисовать собирать рекламный постер (флаер, листовку). Вот небольшой коллаж того, что нам понадобится.
Все изображения взяты из открытых источников. Скачать набор доп. материалов можно по следующей ссылке
СКАЧАТЬ МАТЕРИАЛЫ К УРОКУ
Шаг 3
Запускаем редактор и через верхнее меню «Файл-Создать» создаем проекта формата А4
В открывшемся диалоговом окне, в верхнем выпадающем меню выбираем нужный шаблон. В нашем случае это — А4.
Нажимаем кнопку «ок». В результате этого мы создадим новый проект с размером рабочей области под печать на листе А4.
Шаг 4
Теперь необходимо закрасить фоновый слой черным цветом. Для этого кликнем правой кнопкой мыши на пиктограмму «Выбор цвета переднего плана и фона» в границах черного прямоугольника и перетащим выбранный цвет на рабочую зону проекта. После этого отпустим кнопку мыши. После описанных действий, наш фон листовки перекрасится в черный цвет.
Шаг 5
Через верхнее меню «Файл — Открыть» открываем «Изображение_1» из доп. материалов.
Далее с помощью инструмента «Контуры» (горячая клавиша B в анг. раскладке клавиатуры) обведем область с нужным фрагментом. С помощью команды копировать перенесём полученный фрагмент в наш основной проект.
И аккуратно обводим фрагмент изображения с пиццей.
https://www.gimpart.org/wp-content/uploads/2021/05/pizza_vurezem.mp4
Итогом данного шага будет вот такая картинка.
После того как мы вернулись в исходную точку, необходимо нажать на клавиатуре кнопку «Enter». Этим действием мы активируем «муравьиную дорожку» вокруг выделенного фрагмента изображения.
И теперь, когда фрагмент обведен, мы с помощью команды «Копировать» (Ctrl+C) занесем фрагмент в буфер обмена и вернемся на первоначальную вкладку с «черным фоном». И затем нажмем комбинацию клавиш «Вставить» (Ctrl+v).
Если же вам нужно просто удалить фон на фотографии (откроется в новой вкладке браузера), то после обводки требуемого фрагмента, как описано выше. Заходим в верхнее меню «Выделение — Инвертировать» и нажимаем кнопку «Delete» на клавиатуре. Тем самым мы оставим на изображение только один фрагмент, весь фон станет прозрачным. Остается только сохранить полученный результат в формате PNG.
И затем нажимаем на пиктограмму «Создать новый слой». Теперь на панели «Слои» у нас два слоя.
Шаг 6
Далее, с помощью инструмента «Масштаб» (Shift+S) чуть-чуть уменьшим фрагмент и переместим его в нижнюю часть рабочей области шаблона.
Шаг 7
Из дополнительных материалов открываем «Изображение_2» (с огоньком). Для этого переходим в верхнее меню «Файл — Открыть как слой»…
…и в проводнике операционной системы выбираем нужный графический файл.
На панели «Слои» данный слой размещаем между фоновым и слоем с пиццей. А с помощью инструмента «Масштаб» (Shift+S) увеличиваем фрагмент. Сейчас у нас должно получится вот так:
Шаг 8
Аналогично шагу 7, добавляем в проект фрагмент с дымком («Изображение_3» из доп. материалов). То есть, через меню «Файл — Открыть как слои» подгружаем следующий фрагмент «заготовку», из которых мы в итоге соберем полноценный рекламный флаер.
Результатом выполнения шага будет такой вид рабочего холста и структура слоев на панели «Слои». И еще не забываем отрегулировать непрозрачность слоя, как на скриншоте ниже.
Шаг 9
Необязательный шаг, который можно пропустить. Я собираюсь переименовать слой с самым первым фрагментом (где сама пицца). Для этого быстро кликаем два раза правой кнопкой мыши по слою «Вставленный слой» и вводим имя слоя «Пицца».
Шаг 10
Продолжим работу на слое «пицца». Теперь после того как мы добавили «огонька», сама пицца выглядит бледненько и не аппетитно. Давайте исправим это.
Воспользуемся инструментом «Осветление-Затемнение» (Shift+D), которое выберем на панели инструментов программы gimp. Вот он.
Настройки выставляем следующие…
И после этого проводим инструментом по краю пиццы, чтобы затемнить и придать более поджаренный вид корочки.
Шаг 11
Аналогично шагу 7, подгружаем в проект «Изображение_4» (с темной текстурой).
С помощью инструмента «Поворот» (Shift+R) разворачиваем текстуру
…и чуть-чуть увеличиваем с помощью инструмента «Масштаб» (Shift+s).
Если во время использования инструмента «масштаб» зажать на клавиатуре кнопки «Ctrl+Shift», то масшабирование будет проходить относительно центра фрагмента.
Шаг 12
Далее, на слое с «Изображение_4» используем инструмент «Кривые»
и выставляем такие настройки:
Шаг 13
Прежде чем начать выполнять данный шаг. Нам нужно установить дополнительный шрифт в систему. В доп. материалах, которые мы скачали ранее, находим шрифт «Pollock». Кликаем по нему правой кнопкой мыши и выбираем пункт «Установить».
Возвращаемся в ГИМП и на вкладке панели «Шрифты» нажимаем кнопку «Обновить».
Теперь, с помощью инструмента «Текст» (Т) добавляем надпись на наш рекламный постер. Используем установленный шрифт. Размер шрифта вводим — 500px. Тип — «Курсив».
Для текста поменьше, тот же шрифт, но размер 170px.
Вот такой сейчас промежуточный результат:
Получилось? Тогда двигаемся дальше…
Шаг 14
Аналогично шагу 7, загружаем в проект «Изображение_5» из дополнительных материалов. С помощью инструмента «Масштаб» размещаем фрагмент, как на скриншоте ниже. То есть, под текстом маленького слогана.
Так как фон у нас черный и вставленный фрагмент тоже, то они сейчас сливаются друг с другом. Но ненадолго.
Нажав на пиктограмму «создание нового слоя», добавим в проект новый слой.
Нажав на пиктограмму «Цвет переднего плана» в открывшемся диалоговом окне выбираем оранжевый цвет ff6700
Сейчас должно получиться так…
изменим режим наложения слоя на «Только светлое»
Кликаем по слою с цветом правой кнопкой мыши и в открывшемся меню выбираем пункт «Объединить с предыдущим»
Результат:
Наша практическая работа в gimp близится к завершению. На последних шагах нам нужно будет добавить в проект небольшие фрагменты ( кусочки перца, листья базилика и т.п.)
Шаг 15
Через меню «Файл — Открыть» загружаем в отдельный проект «Изображение_6» (с томатами) из дополнительных материалов. Затем активировав инструмент «Контуры» обведем фрагмент на переднем плане. В нашем примере нужно лишь точно проставить контрольные точки на границе контура между томатами.
При подходе к последней точки (она же исходная), нужно зажать на клавиатуре кнопку CTRL и затем кликнуть в начальную точку. Тем самым мы замкнем границу.
Далее нажимаем Enter, чтобы активировать выделение. После нажимаем комбинацию клавиш CTRL+C, и возвращаемся в наш первоначальный проект. И уже здесь вставляем скопированный фрагмент картинки.
С помощью инструмента «Масштаб» уменьшим фрагмент и переместим его в нижний левый угол.
Далее используем инструмент «Цвет — Кривые» и выставляем следующие настройки.
Этим действием мы затемнили фрагмент с томатом и приблизили его к нашей общей цветовой гамме постера.
Шаг 16
Далее мы переходим в верхнее меню «Фильтры — Размытие — Размытие проводкой камеры»
и выставляем следующие параметры. Нажимаем ОК.
Шаг 17
Через меню «Файл — Открыть» загружаем в отдельный проект «Изображение_7» из дополнительных материалов. С помощью инструмента «Прямоугольное выделение» скопируем фрагмент с базиликом и перенесем его в наш проект, как мы ранее это проделали с томатом.
Изменим цвет скопированного фрагмента, воспользовавшись инструментом. «Цвет — Тон.Насыщенность»
Далее мы переходим в верхнее меню «Фильтры — Размытие — Размытие проводкой камеры» и добавляем размытие, как это мы проделали ранее с томатом.
Шаг 18
Аналогично двум предыдущим шагам. Добавим перчика на изображение. Для этого откроем из доп. материалов «Изображение_8» и с него скопируем несколько фрагментов.
Т.к. нам нужно скопировать несколько частей, мы для ускорения процесса, применим фильтр размытия ко всей картинке с перцем.
И уже после этого будем копировать кусочки в наш проект. Также, для полноты композиции, можно добавить еще чуть-чуть томатов и базилика.
В завершении
Итогом всей нашей сегодняшней практической работы в gimp стал вот такой рекламный постер (флаер, листовка).
Уверен, что у Вас тоже все получилось! Так как именно этот урок Gimp стал самым подробным и содержательным из всех уроков (на моем блоге) для начинающих пользователей программы Gimp. Представьте себе, в нем собрано более 60 скриншотов.
Остался финальный шаг — сохранить готовое изображение в формате JPG.
Для этого переходим в меню «Файл — Экспортировать как»
И в открывшемся окне в строке вводим имя файла. проверяем, чтобы через точку стояло расширение JPG. Нажимаем кнопку «Экспортировать.
выставляем качество картинки 98 и нажимаем «Экспорт»
Бонус к уроку по Gimp
Также вы можете скачать шаблон данного урока в формате gimp — XCF, чтобы детально просмотреть всю структуру созданного проекта.
СКАЧАТЬ ШАБЛОН УРОКА В ФОРМАТЕ XCF
Но и это еще не все. Также вы можете загрузить себе на компьютер PDF версию урока по следующей ссылке.
Теперь вроде все. Урок Gimp завершен. Спасибо за внимание и до новых встреч. С уважением, Антон.
Источник урока: https://zakeydesign.com/pizza-poster/
Если вам понравился урок или статья, то пожалуйста поддержите меня нажав на социальные кнопочки ниже. Тем самым вы поделитесь информацией о блоге GimpArt.Org со своими друзьями в социальных сетях. Спасибо!
Автор блога GimpArt.Org — Антон Лапшин
За 10 лет обучил работе в фоторедакторе Gimp более 12000 пользователей, мои видео-уроки и мастер-классы на одноименном YouTube канале посмотрели более 1 400 000 раз!!!
👉Посмотрите другие материалы:
—>
главная — 1 :: 2 :: 3 :: 4 :: 5 :: 6 :: 7 :: 8 :: 9 :: 10 :: 11 :: 12 :: 13 :: 14 :: 15 :: 16 :: 17 :: 18 :: 19 :: 20 :: 21 :: 22 — вниз

Книга: GIMP — полное руководство пользователя
Данное руководство представляет собой off-line версию официального сайта программы gimp. Полное и самое правильное руководство пользователя по GIMP от его разработчиков.
Архив с руководством представляет из себя папку с файлами в виде html страниц для удобной навигации. Подробное руководство на русском языке.
Автор: Gimp
Издательство:
Год:
Кол-во страниц: html
|
|
|
21 Mb |

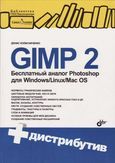
Книга: GIMP 2 Бесплатный аналог Photoshop для Windows/Linux/Mac OS
Рассматривается работа с бесплатным и свободно распространяемым популярным графическим редактором GIMP. Описаны особенности установки GIMP в операционных системах Windows, Linux и Mac OS. Приведено подробное описание элементов интерфейса GIMP, а также его инструментов и их настройки.
Даны сведения об элементах растровых изображений, а также о цветовых моделях и форматах файлов изображений. Рассмотрена работа с фотографиями. Представлены основные приемы и инструменты рисования. Показаны методы создания анимации и логотипов, карт изображений для Web и стенограмм (скрытых сообщений). Приведены методики создания собственных расширений и мн.др
Автор: Колиснисенко Д.
Издательство:
Год: 2009
Кол-во страниц: 400
|
|
|
36 Mb |


Книга: GIMP для фотографа эффективные методы обработки
В данной книге изложены различные методики обработки цифровых фотографий в растровом редакторе Gimp. Здесь представлены краткие пошаговые рецепты для создания качественных вкусных снимков.
В книге нет подробного описания всех инструментов программы, так как эта информация присутствует в руководстве пользователя. Однако некоторые инструменты рассмотрены даже подробней, чем в официальной справке редактора. Книга рассчитана на читателей, которым интересны самые эффективные методы качественной обработки фотографий в Gimp.
Автор: Девицкий П.
Издательство:
Год: 2012
Кол-во страниц: 92
|
|
|
9 Mb |


Книга: GIMP и Adobe Photoshop. Лекции по растровой графике
Настоящая книжка рассматривает темы платного программного продукта Adobe Photoshop и свободно распространяемого пакета GIMP. Излагаемый в ней материал употреблялся автором при чтении лекций в Южно-Уральском гос. институте для учащихся в масштабах курса «Компьютерные издательские системы», и курса «Пакеты прикладных программ».
Книга рассчитана на тех, кто не классифицируется проф. дизайнерами: в ней рассказываются не трудоемкие приемы работы с двумя программками, а приведены ключевые приемы для быстрого создания или же редактирования изображений и монтажа фото. Отдельное внимание уделяется вопросам обработки сканированных изображений, рисованию схем и работе со словом, помимо прочего не остаются без внимания базы создания фотоколлажа, цветовой и тоновой коррекции, вопросы использования всевозможных фильтров.
Автор: Панюкова Т.А.
Издательство: Питер
Год: 2010
Кол-во страниц: 280
|
|
|
12 Mb |


Книга: Графический растровый редактор Gimp
Пособие написано в соответствии с рабочей программой курса «Компьютерная графика» для бакалавров, специалистов и магистров по направлениям — приборостроение, информационные системы и технологии.
В ней представлены основы работы с растровым графическим редактором Gimp
Автор: Шишкин В.В., Шишкина О.Ю., Степчева З.В.
Издательство:
Год: 2010
Кол-во страниц: 120
|
|
|
10 Mb |


Книга: Работа в графическом редакторе GIMP
Вам надо обрабатывать изображения, хотя лицензионный Adobe Photoshop чрезмерно дорог для вас?
В критериях, когда расценки на проф программные продукты стремятся в заоблачную высь, взгляды почти всех юзеров обращаются к другим программам. Вам может помочь данная книжка и безвозмездный свободно распространяемый графический редактор GIMP!
GIMP — это настоящий графический редактор, имеющий полный перечень возможностей, нужный для дел.
В нем вполне вероятно все: от рисования и обработки изображений до применения фильтров и преображения
Автор: Тимофеев С.М.
Издательство: Эксмо-Пресс
Год: 2010
Кол-во страниц: 351
|
|
|
20 Mb |

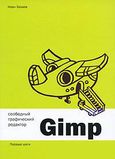
Книга: Свободный графический редактор Gimp. Первые шаги
GIMP — свободный пакет для создания и редактирования растровых изображений (растровый графический редактор). GIMP разрабатывается по технологии разработки с открытым исходным кодом (Open Source) и распространяется на условиях свободной лицензии GNU (GNU Public License GPL).
GIMP прекрасно подходит для любительской и полупрофессиональной работы с изображениями: обработки фотографий, создания графических композиций и коллажей, создания элементов дизайна web-страниц.
Возможности GIMP позволяют обойтись без дорогостоящих коммерческих пакетов растровой графики.
Автор: Хахаев И.
Издательство:
Год: 2009
Кол-во страниц: 232
|
|
|
8 Mb |


Книга: The GIMP Редактирование изображений
В этой книги рассмотрен GIMP с точки зрения фотографа-любителя. Конечно, возможности этой замечательной программы не исчерпываются любительской обработкой фотографий, они гораздо шире. С помощью GIMP можно создавать фотореалистическую графику и графику для Web, профессионально обрабатывать изображения для самых разный целей.
Краткое и простое руководство по работе с графическим редактором The GIMP.
Автор: Анатолий Я.
Издательство:
Год: 2004
Кол-во страниц: 50
|
|
|
2 Mb |

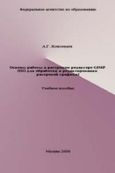
Книга: Основы работы в растровом редакторе GIMP
Настоящее учебное пособие включает в себя краткий теоретический и практический материал,позволяющий получить представление о работе в графическом редакторе GIMP. Представленный материал позволяет на конкретных примерах изучить основные возможности применения различных инструментов GIMP. Представлен материал для самостоятельного контроля.
Пособие ориентировано на начинающего пользователя, знакомого с основами информатики, и может быть использовано для самостоятельного изучения графического редактора GIMP
Автор: Жексенев А.Г.
Издательство: Питер. 2-Издание
Год: 2008
Кол-во страниц: 80
|
|
|
4 Mb |


Книга: GIMP уроки! Подборка статей из разных журналов
Подборка статей из разных изданий журналов(CHIP, Computer Bild, Linux Format) о бесплатном аналоге Photoshop.
В статьях рассмотрены темы:
Ставим подпись; основные приёмы; уменьшаем контрастность; гимн GIMPу; обесцвечивание; водяные знаки; рождение киборга; живые фракталы; блики на стекле; коррекция улыбки; эффект геля; металлическая эмблема; световые эффекты; инструменты выделения; GIMP 2.4; заменяем фон на снимке;поправки к снимкам.
Автор:
Издательство: Подборка
Год: 2004-2009
Кол-во страниц:
|
|
|
24 Mb |

|
|
|
||||||||
GIMP (GNU Image Manipulation Program) ― свободно распространяемый растровый графический редактор, распространяющийся на условиях GNU General Public License. Это обладающий интуитивным интерфейсом «свежий глоток воздуха» среди профессиональных программ по созданию и обработке растровой графики.
Установка
Последняя стабильная версия приложения может быть найдена на официальном сайте GIMP. Перейдём в раздел «Downloads».
Здесь вам будет предложено загрузить программу установки GIMP для операционной системы, запущенной на вашем компьютере.
- Нажмите на надпись в оранжевом блоке.
- Запустите программу установки.
- Нажмите «Установить».
- По желанию установите предлагаемую на странице справку на русском языке (
Russian (∀ MB)) для внутренней помощи по программе без дальнейшего подключения к сети Интернет. Документация.
Стоит отметить, что минимальные системные требования редактора для наших учебных целей весьма демократичные:
| Характеристика | Минимум |
|---|---|
| Платформы | GNU/Linux, macOS, Windows и пр. |
| Разрядность | x86, x64 |
| Процессор | Intel Pentium III или эквивалент |
| Оперативная память | 512 МБ |
| Свободное место на диске | (200 ± 75) МБ |
| Видеоадаптер | любой с поддержкой 3D |
| Видеопамять | 64 МБ |
| Разрешение экрана | 1024×768 |
На первый запуск может понадобиться некоторое время.
Быстрая загрузка
Прежде всего отметим, что обычный запуск GIMP может быть замедлен, потому что происходит загрузка шрифтов. Чтобы избежать её, запускайте программу с флагом -f. На следующем снимке приведён пример ярлыка быстрого запуска GIMP, созданного в операционной системе Windows 10.
К счастью, даже если отключить загрузку шрифтов, в приложении всегда можно будет просканировать шрифты тогда, когда вам это будет нужно.
Рабочая область
Запускаем GIMP 2 и видим интерфейс, состоящий из трёх окон. Окно изображения с панелью меню вы видите по центру снимка, а по бокам ― стыкуемые диалоги.
Подготовления
В качестве упрощения, переведём редактор в однооконный режим. Для этого выберите пункт меню Окна → Однооконный режим. Ещё настроим ширину панели инструментов так, чтобы можно было хорошо рассмотреть нижележащие параметры.
Давайте посмотрим, какие сочетания клавиш работают в программе: выберите пункт меню Правка → Комбинации клавиш.
В ответственный момент их знание может здорово помочь. Но воспользоваться ими можно только, если фокусировка установлена в области изображения, а не в других панелях. Чтобы сбрасывать фокусировку в область изображения, нажимайте Esc.
Работа со вкладками (стыкуемыми диалогами)
Параметры GIMP, которые предстоит регулярно менять при обработке изображений, вынесены в отдельные вкладки (т. н. «стыкуемые диалоги»). Перечень всех вкладок можно найти в подменю Окна → Стыкуемые диалоги.
Вкладки можно объединять в панели, которые в свою очередь можно группировать с другими панелями и встраивать в окно изображения (при условии, что редактор в однооконном режиме).
Создадим вкладку для регулировки цветов переднего плана и фона. Обратитесь к одной из панелей: нажмите кнопку с серой стрелкой, а в появившемся меню выберите Добавить вкладку → Цвета.
Открытую на панели вкладку можно удалить, выбрав Закрыть вкладку
Изображение
Если вы хотите создать новое изображение: нажмите Ctrl + N или выберите пункт меню Файл → Создать..., во всплывающем окне задайте параметры. Размеры, разрешение и фон изображения, в основном, зависят от контекста, в котором оно используется.
Например, если вы создаёте переиспользуемую графику, вам больше понравится наличие альфа-канала на фоне, а потому параметр «Заполнение» будет у вас иметь значение Прозрачный слой, и размер ― чем больше, тем лучше.
Разрешение по осям устанавливается, исходя из требований, предъявляемых к печатному макету: допустим, 300 пикс/дюйм. Если же изображение разрабатывается для электронных носителей информации, то ему часто дают 72 или 96 пикс/дюйм, а разница их отображения, как правило, в обозревателях отсутствует, потому что разрешение в них не учитывается.
На снимке приведены параметры HD изображения с белым фоном. Будем использовать его для проверки простых инструментов.
Шаблон создания
Теперь вы можете сохранить новый шаблон через меню Файл → Создать шаблон.... В него войдут только размер, разрешение, цветовое пространство, заполнение и комментарий. В нашем случае это: 1280×720, 96 PPI, Цвета RGB, Цвет фона, HD картинка.
Теперь шаблон можно указать при создании нового изображения, чтобы автоматически вставить нужные значения. Управление шаблонами производится во вкладке Шаблоны.
Манипуляции с целым изображением
Попробуйте сместить полотно внутри рабочей области: зажмите колёсико мыши или клавишу Пробел и перенесите курсор в другое место.
Теперь создайте копию изображения через меню Изображение → Создать копию. Сразу под меню у вас появляется второе изображение-проект, которое вы можете закрыть. После копирования история изменений может быть найдена только в исходном проекте.
Вы можете менять размер холста и самого изображения. Меняя размер холста, вы добавляете или удаляете пространство ― подобным образом устроены операции кадрирования (Холст по размеру слоев, Откадрировать в выделение и пр.). Меняя же размер изображения, вы его растягиваете в сторону наращивания количества пикселей или их уменьшения.
Интерполяция
Правило, по которому происходит замена пикселей при растягивании, называется интерполяцией. Она применяется во всех деформирующих алгоритмах над слоями и изображением, приводя к сглаживанию растра. Если её отключить, растягивание будет происходить по ближайшему соседу.
В простых случаях используют билинейный фильтр, но бикубический даёт действительно хороший результат. Интерполяцию по Ланцошу (Sinc) хорошо применять для создания высококачественных миниатюр, передающих резкость оригинального изображения. Но помните, что если изображение приходится увеличивать, оно уже теряет первозданное качество. Поэтому советуем избегать чрезмерной работы с деформирующими алгоритмами на одном и том же слое.
Направляющие
Параллельные осям X и Y, вспомогательные прямые, к которым может производиться привязка. Добавьте одну через меню Изображение → Направляющие → Создать направляющую..., задайте процент от изображения, где следует разместить направляющую, или отведите её с помощью инструмента Перемещение. Чтобы удалить направляющую, переместите её на линейку.
Простые инструменты
Панель инструментов, находящаяся на левой панели, содержит все те же инструменты, что содержатся в меню Инструменты, за исключением Операции GEGL и Цвета. Под инструментами видны параметры выбранного инструмента.
 Карандаш
Карандаш
Инструмент, который резко закрашивает цветом переднего плана все пиксели, попадающие под выбранный мазок кисти. Инструмент хорошо подходит для работы с участками малого размера, где не требуется сглаживание.
Удерживайте клавишу Shift, чтобы проводить прямые следы между точками нажатия левой кнопки мыши (редактор запоминает место последнего мазка). При помощи Ctrl можно взять цвет с изображения пипеткой.
Как и для кисти, свойства которой мы ещё рассмотрим, параметрами карандаша служат прозрачность, размер, соотношение сторон, угол, параметры динамики и пр.
 Масштаб
Масштаб
Инструмент, который приближает и отдаляет изображение и ни на что больше не влияет.
Простое нажатие левой кнопки мыши приводит к кратному масштабированию. Если удержать кнопку мыши и выделить какой-нибудь участок, то масштабирование будет проведено таким образом, чтобы мы могли полностью его разглядеть.
Удерживайте Ctrl, чтобы проводить обратную операцию.
При использовании другого инструмента для быстрого масштабирования можно, не переключаясь, зажать клавишу Ctrl и вращать колёсико мыши.
Другие возможности масштабирования вы можете найти в меню Вид → Масштаб (∀%).
 Измеритель
Измеритель
Инструмент, который создаёт отрезок и выводит информацию о расстоянии между двумя точками по осям X и Y, углу относительно X.
Удерживайте Ctrl, чтобы откладывать отрезок под кратным углом. Alt позволяет переместить весь отрезок.
Заметьте, что нужная информация также содержится в строке состояния (в самом низу по середине).
 Прямоугольное выделение
Прямоугольное выделение
Удерживайте Shift, чтобы добавлять выделение (или не удерживайте, чтобы заменить выделение). Используйте Ctrl, чтобы убрать часть выделения. На выделении (или его отрицании) по углам и сторонам будут элементы управления, которые позволят изменить позицию и размер выделения. Зажмите Alt, чтобы просто перемещать выделение.
Чтобы стереть внутренности выделения, нажмите Delete. Также можно проводить иные транформации с выделенным участком слоя.
 Перемещение
Перемещение
Инструмент, который перемещает объект, находяйщийся под курсором. Тип объекта задаётся в параметрах: слой, выделение, контур.
Удерживайте Shift, чтобы перемещать активный объект (выделенный в соответствующей вкладке) вне зависимости от того, находится ли он под курсором.
Shift+Alt позволяет создать плавающее выделение из текущего слоя.
Справка
Львиная доля учебно-методического пособия: учебный материал и лабораторные задания. Но иногда появляется необходимость обратиться к официальной документации, которая предоставляется вместе с программным обеспечением, потому что именно там рассмотрены все компонентные составляющие приложения.
-
Если вы установили руководство пользователя на свой компьютер, вы можете воспользоваться помощью по GIMP без подключения к сети Интернет.
-
Если вы этого не делали, «Просмотрщик справки GIMP» открывает онлайн-руководство.
Наши тесты показали, что в последних версиях расширение «Просмотрщик справки GIMP» может работать неустойчиво. Поэтому очень советуем вам добавить в закладки своего веб-браузера:
- GNU Image Manipulation Program. Руководство пользователя.
Если «Просмотрщик справки GIMP» работает хорошо на вашем компьютере, он позволит открыть контекстную помощь по наведённому пункту меню, инструменту или окну при нажатии F1. В боковом меню можно переключиться на другой раздел справки.
📝 Лабораторное задание
Цели выполнения лабораторного задания к главе 1:
- открыть данное изображение, применить на нём недеформирующие преобразования и направляющие;
- найти образцы цветов из палитры «Default» в редакторе палитры образцов или диалоге изменения цвета;
- применить инструменты
Прямоугольное выделениеиКарандаш, ровно закрасив прямоугольники; - сохранить файлы проекта и итогового изображения.
🔴 Ход выполнения
1. Изображение
Вам даётся изображение с размытыми прямоугольниками. Вот оно:
1.1.
Сохраните его на компьютер и откройте в GIMP через меню Файл → Открыть... или перенеся его на панель инструментов.
1.2.
Поверните изображение на полоборота, выбрав пункт меню Изображение → Преобразования → Повернуть на 180°.
1.3.
Обрежьте неиспользуемое пространство между фигурами и холстом с помощью Изображение → Усердное кадрирование. Под неиспользуемым пространством понимается совокупность диапазонов неизменных пикселей, цвет которых соответсвует вычисленному цвету фона.
1.4.
Создайте 4 направляющие, каждую через меню Изображение → Направляющие → Создать направляющую..., по следующим параметрам:
| Ориентация | Положение |
|---|---|
| Горизонталь | 375 |
| Горизонталь | 406 |
| Вертикаль | 77 |
| Вертикаль | 133 |
Их пересечение создаёт привязку к обводке красного прямоугольника.
Если что-то неправильно, проверьте пункт 1.3 или 1.2. Отменить прошлое действие можно через меню Правка → Отменить[...].
2. Цветовая палитра
Попробуем посмотреть, что из себя представляют цветовые палитры в GIMP, поскольку речь о них пойдёт ещё в следующей главе. По умолчанию у вас выбрана палитра «Default», в которой содержится 23 цвета.
2.1.
Чтобы убедиться в этом, добавьте вкладку Образцы цветов и найдите строку Default (23) в списке палитр.
2.2.
Откройте редактор палитры образцов двойным щелчком левой кнопки мыши по стандартной палитре.
2.3.
Теперь обратитесь к активным цветам: цвет переднего плана и фона. Они видны на панели инструментов. Нажмите на цвет переднего плана (по умолчанию чёрный): откроется диалог изменения цвета. Переключите на пятый способ выбора цвета ― это будут образцы цветов выбранной ранее палитры.
Подобное, при желании, можно повторить со вкладкой Цвета, которую мы создали ранее.
3. Простые инструменты
Вам предстоит закрасить все прямоугольники изнутри соответствующими цветами.
3.1.
Возьмите инструмент Прямоугольное выделение и выделите им область пересечения направляющих, полученную в пункте 1.4.
3.2.
Не забывайте проверять точность выделения с помощью инструмента Масштаб. Можно проводить масштабирование также удерживая клавишу Ctrl и вращая колёсико мыши. Для смещения полотна зажмите колёсико мыши или клавишу Пробел и отведите мышь в нужную сторону.
3.3.
Инструмент Прямоугольное выделение. В параметрах включите режим добавления.
Выделите внутренности остальных прямоугольников, не оставляя на краях интерполирующие пиксели, то есть находя средние (более насыщенные) пиксели контуров. Это такие области, которые будут иметь на краях сплошную цветную рамку:
3.4.
Инструмент Карандаш. Задайте размер кисти: 100. Выберите цвет образца: красный. Закрасьте прямоугольник одним нажатием: пиксели за пределами выделения затронуты не будут.
Подобным образом закрасьте соответствующими цветами из палитры зелёный и синий прямоугольники (потребуется несколько мазков).
3.5.
Оранжевого цвета нет в стандартной палитре, поэтому вам нужно снять тот, что есть, инструментом Пипетка или, не переключая с Карандаша, зажать клавишу Ctrl. Нажмите на оранжевый пиксель на краю выделения.
В шестнадцатеричной форме этот цвет должен быть числом ff9600. Откройте диалог изменения цвета и проверьте на соответствие этому значению поле HTML-разметка.
Теперь закрасьте последний прямоугольник этим цветом.
4. Сохранение и экспорт
У GIMP есть собственный открытый формат проектов с расширением *.xcf. В нём хранятся все растровые составляющие (слои и каналы), метаданные и история изменений в сжатом виде без потери качества. Всё это позволит вернуться к точке отката или провести манипуляции с отдельными слоями, контурами и т. д.
Чтобы сохранить изображение в распространённых форматах PNG и JPEG, нужно проследовать к его экспорту.
4.1.
Давайте вначале сохраним проект. Для этого выберите Файл → Сохранить, введите имя файла и нажмите «Сохранить». После этого проект можно перезаписывать, каждый раз выбирая в меню Файл → Сохранить, если вы внесли какие-либо изменения.
4.2.
Теперь сохраним изображение в формате PNG. Откройте Файл → Экспортировать как..., введите имя файла и добавьте в конце .png. Как правило, расширение уже стоит, и вам только остаётся ввести имя файла. При нажатии кнопки «Экспортировать» появятся настройки для выбранного формата изображения. Чтобы не терять в качестве, степень сжатия PNG установите на 0 (но для большинства изображений можно оставить значение больше).
Получим нечто такое:
Мы подумали, что водяной знак пригодится. Вам его добавлять не нужно. ☺

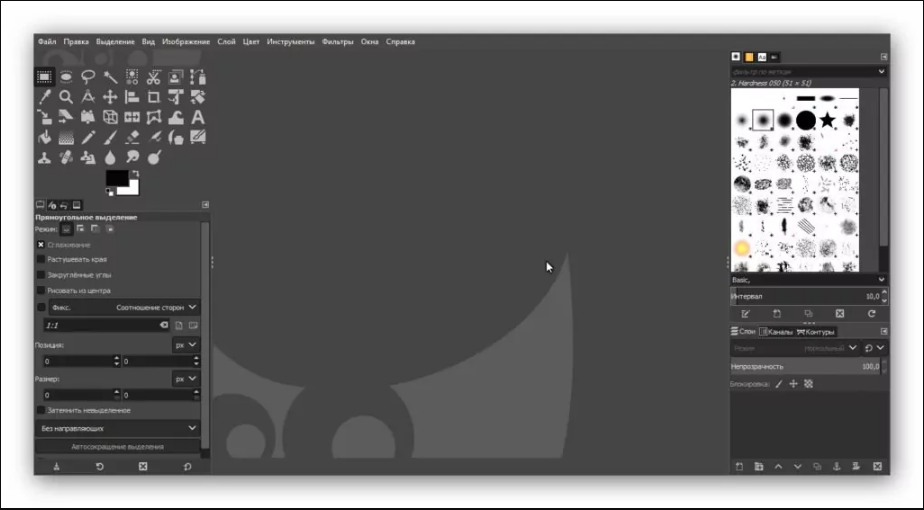
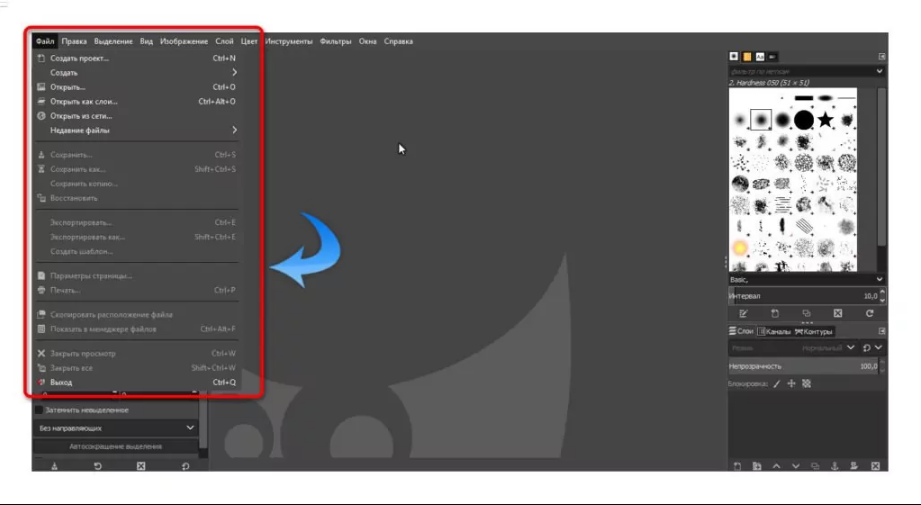
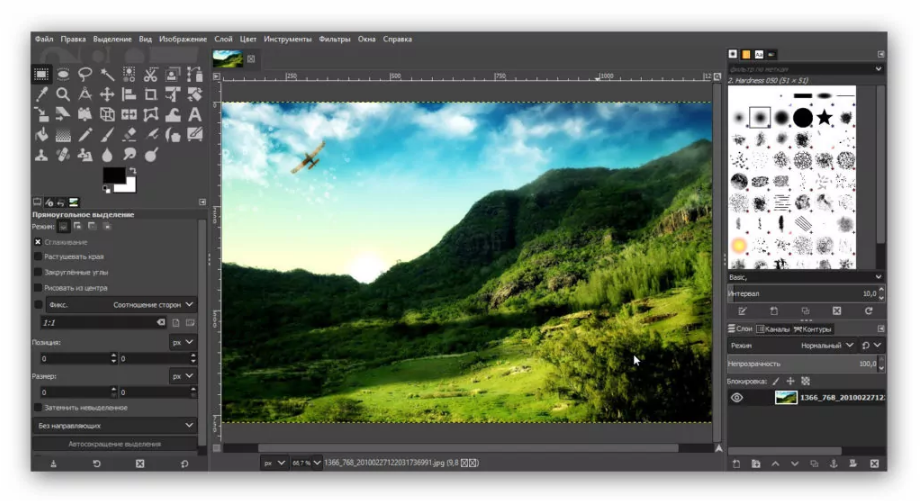
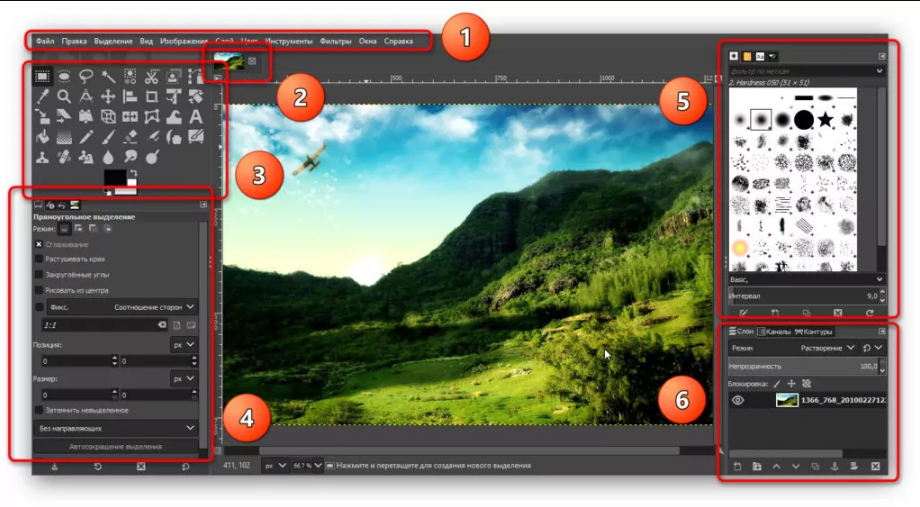
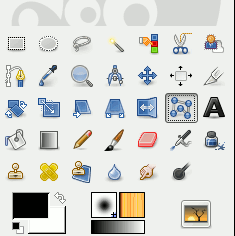
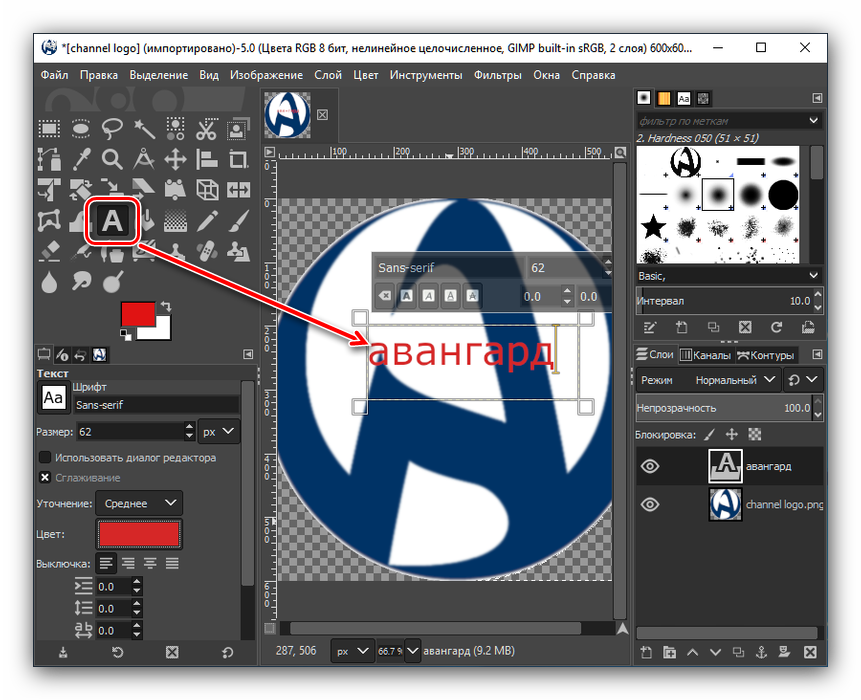
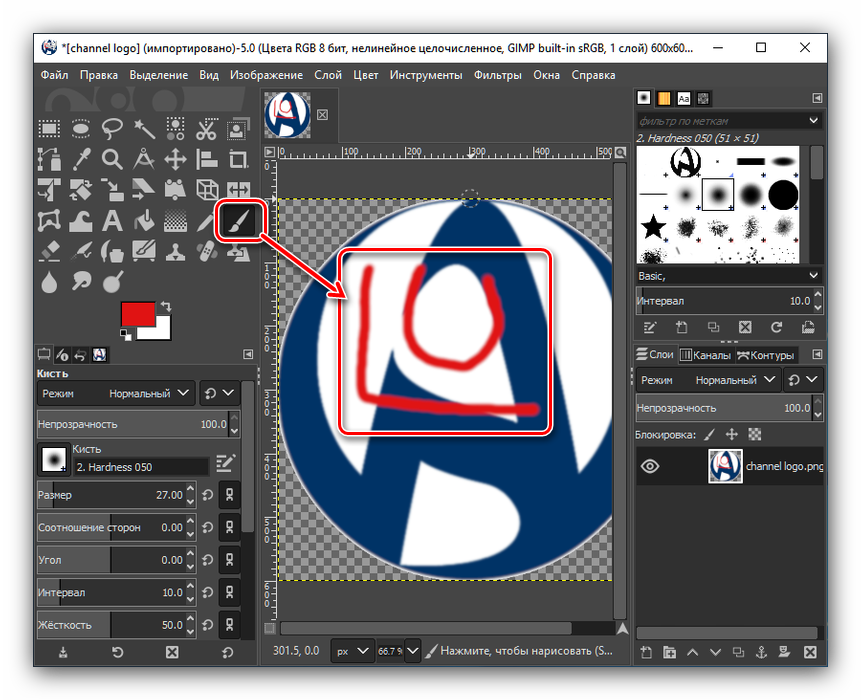




































































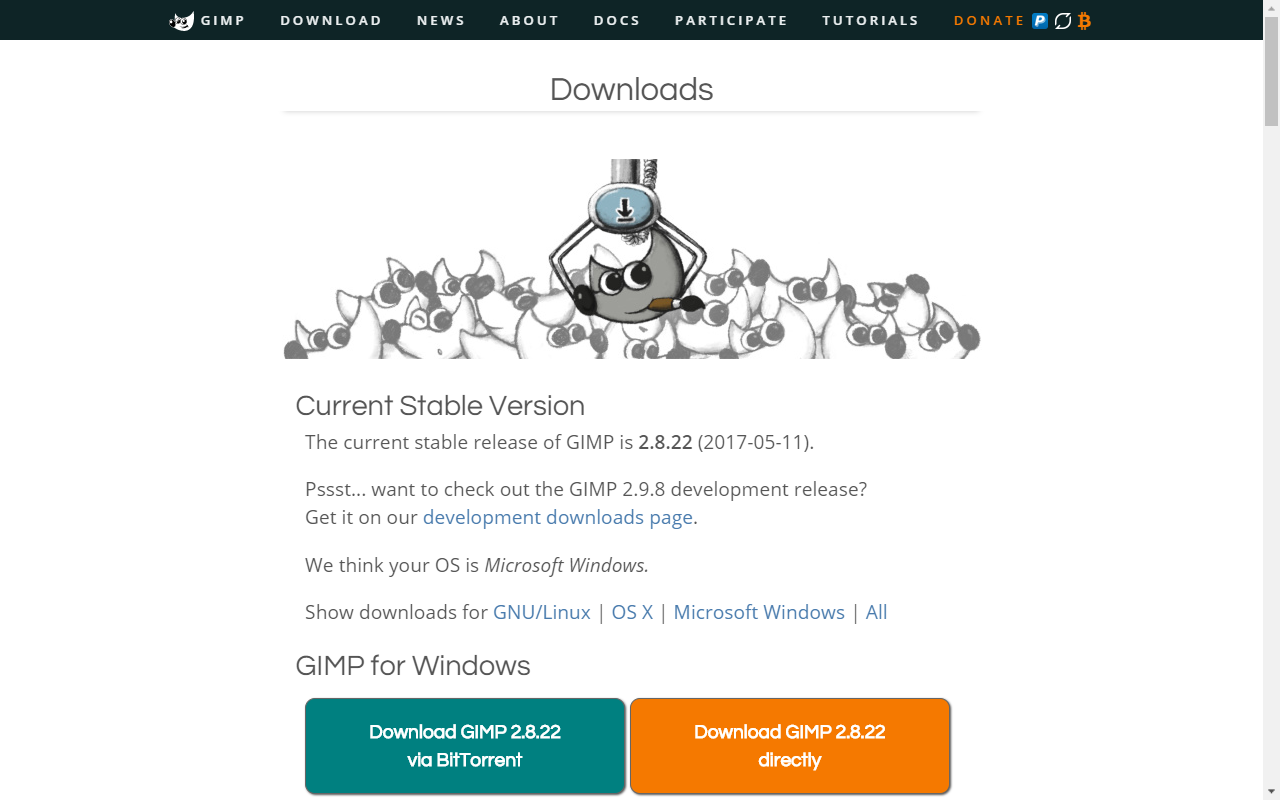
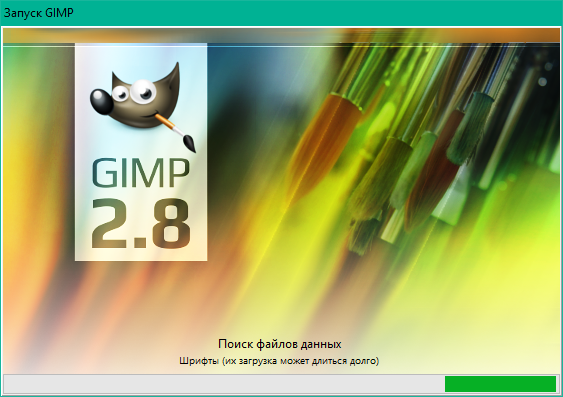
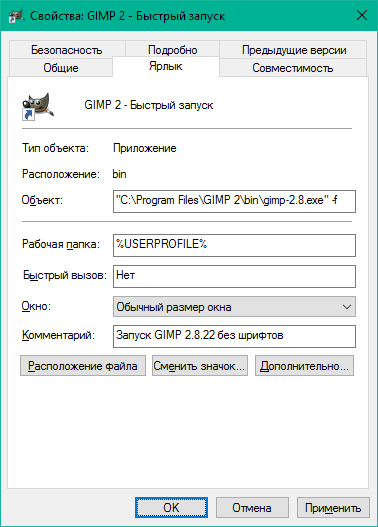
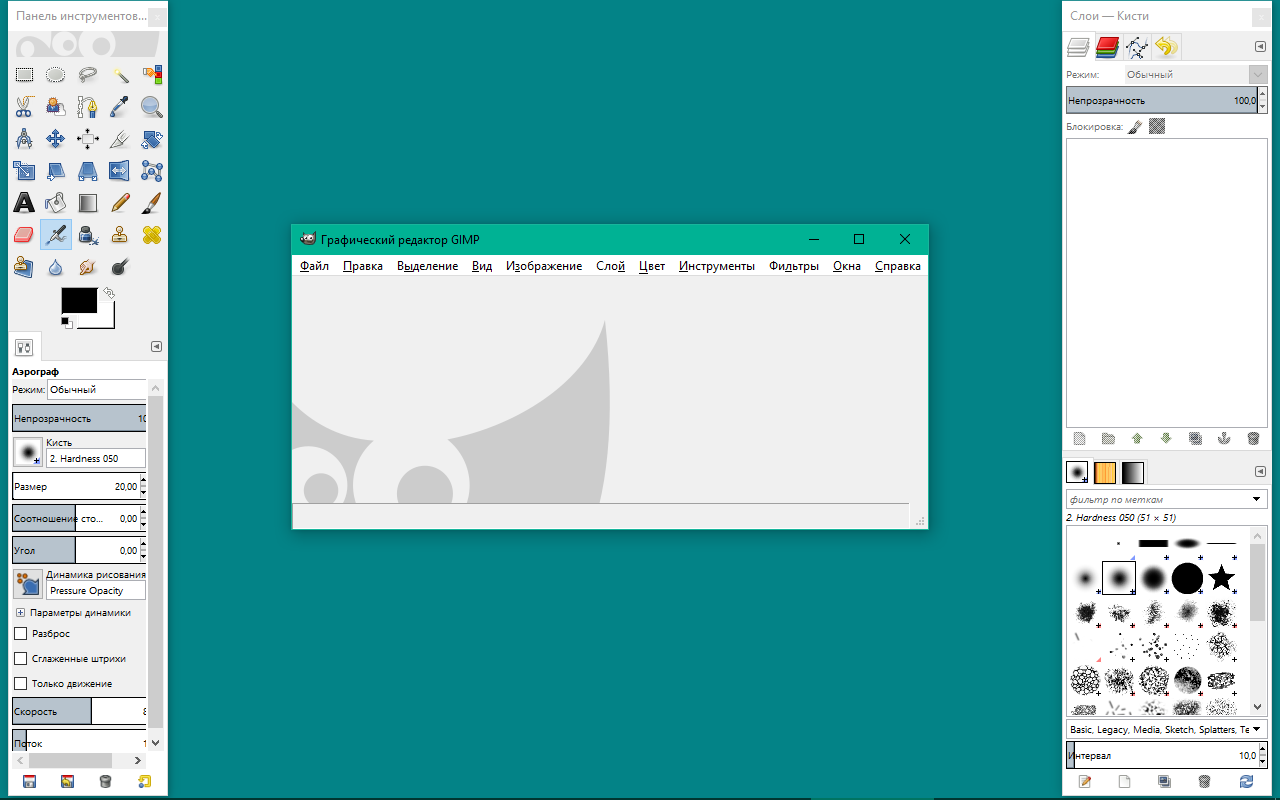
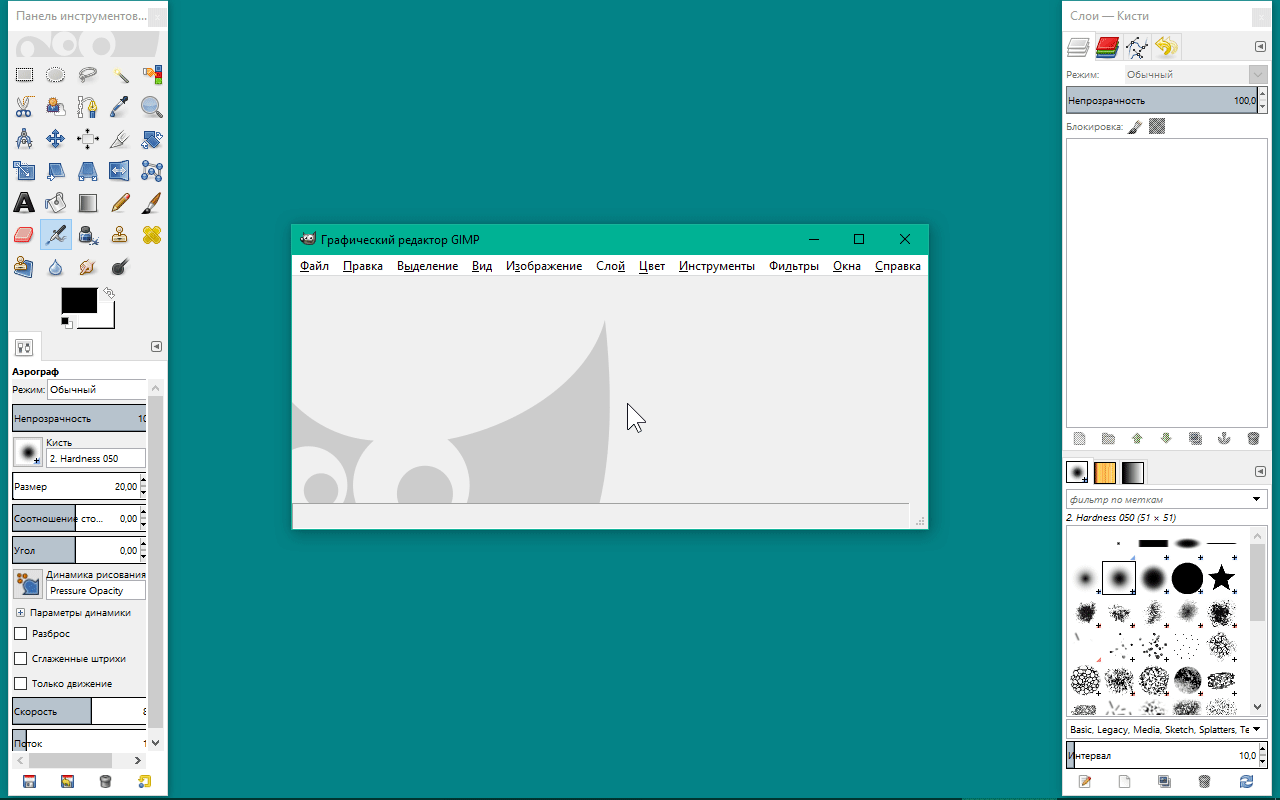
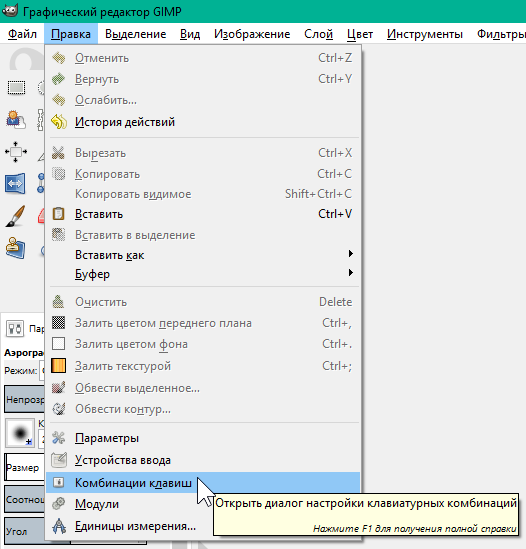
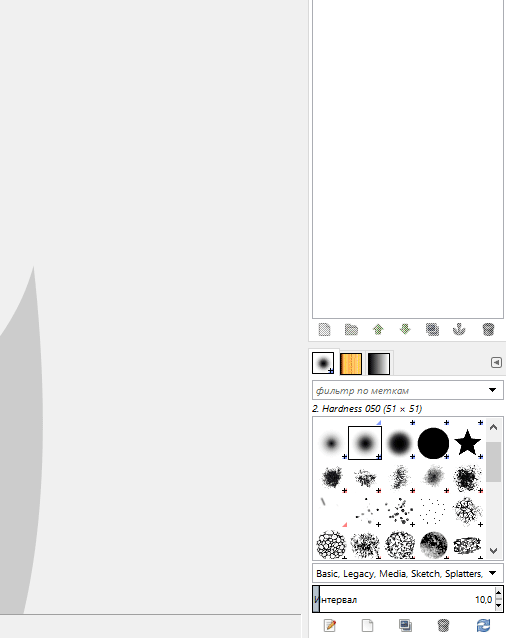
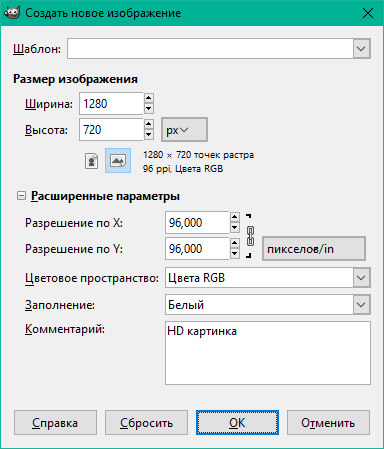
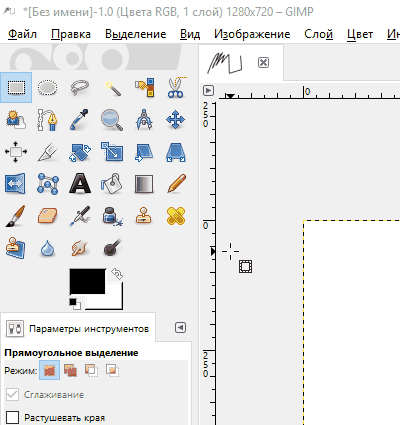
 Карандаш
Карандаш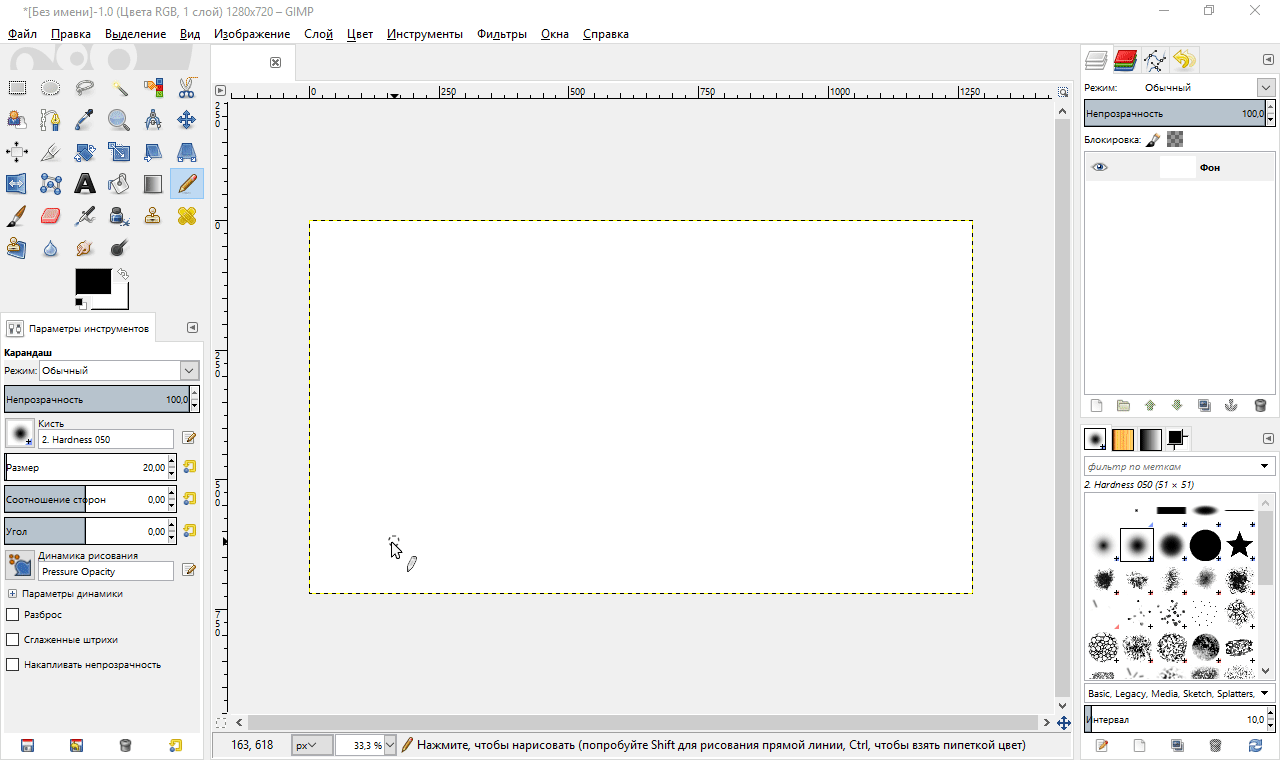
 Масштаб
Масштаб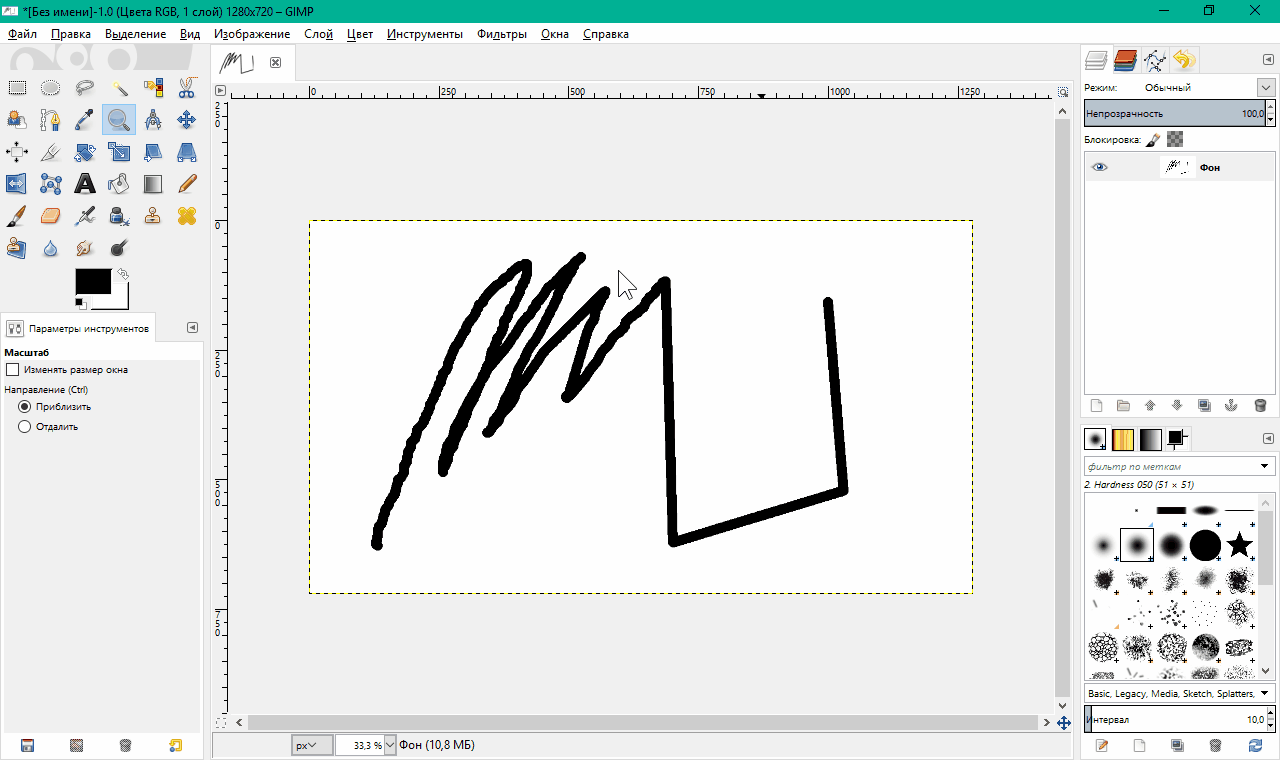
 Измеритель
Измеритель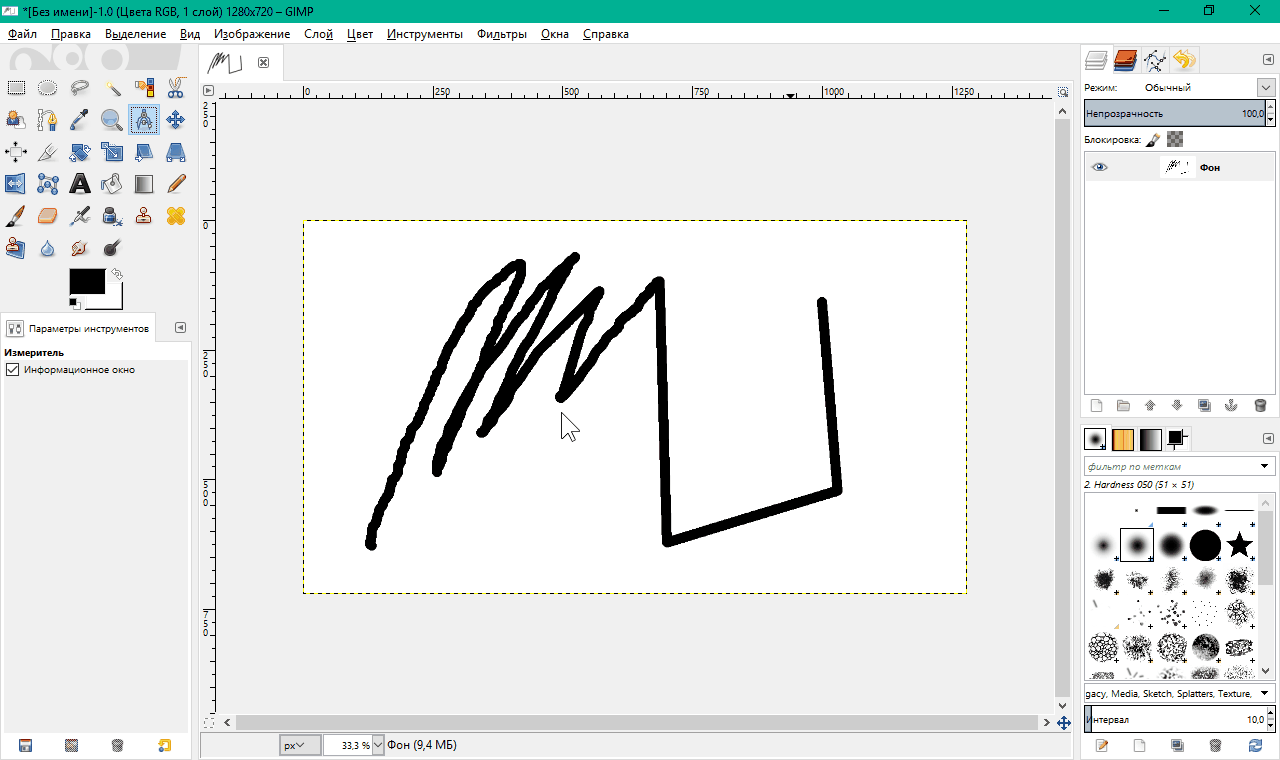
 Прямоугольное выделение
Прямоугольное выделение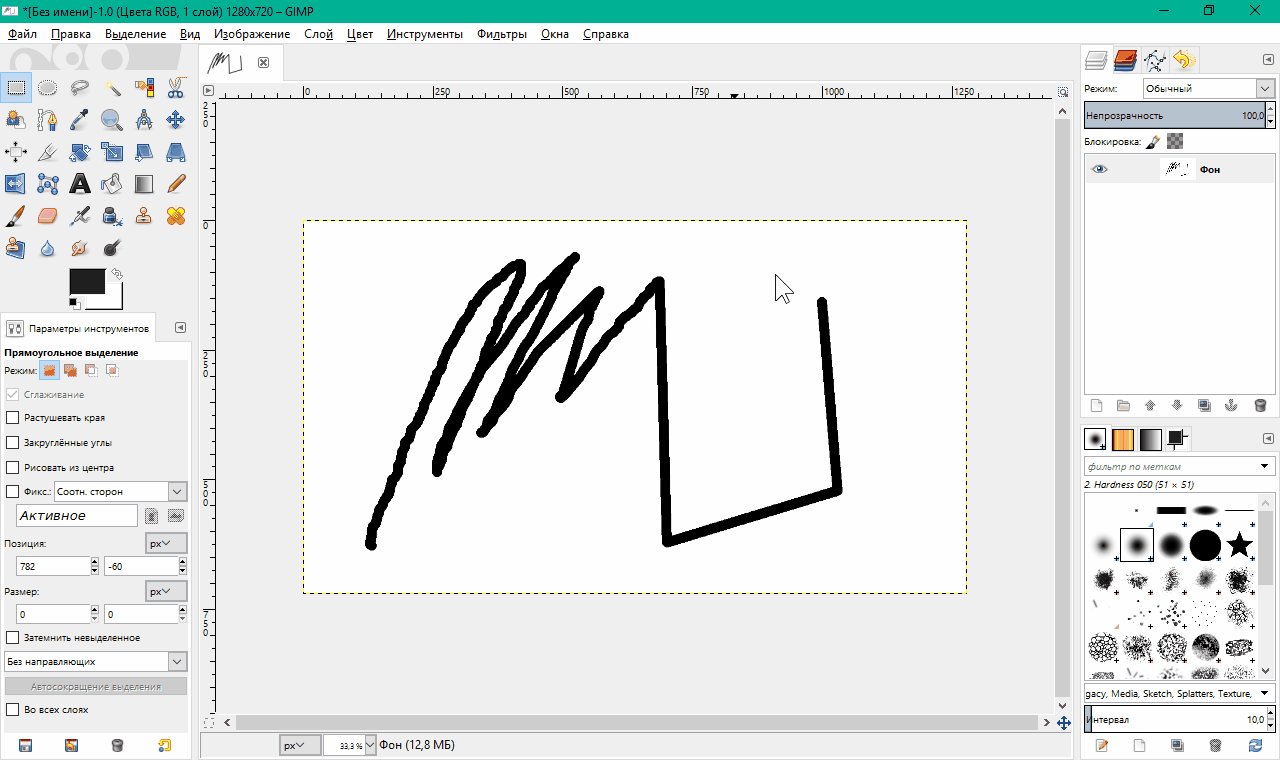
 Перемещение
Перемещение