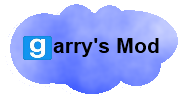GarrysMod или Gmod – физическая песочница, где пользователь может создавать, редактировать или удалять предметы. Игра рассчитана на два режима: многопользовательский и одиночный. Присутствуют игровые сервера различного типа. В Гаррис Моде встроены возможности, позволяющие игрокам изменять окружающий мир и своего персонажа.
Содержание:
- Управление и начало
- Система достижений и режимы
- Особенности
- Бонус: позинг
Распространяется в Steam за небольшую плату или же нелицензионными версиями. Основна на движке Source. Последняя версия на данный момент — 16.12.01. Постоянно обновляется официальная, где добавляются новые функции для игроков, купивших игру.
Управление и начало
Скачав и установив, первое что необходимо сделать открыть «NewGame» или «Новая игра». Это одиночный режим, где можно проверить клавиши, настроить под себя возможности и научиться управлять персонажем. Начиная «Новую игру» игрок сможет выбрать абсолютно любую карту, представленную в официальной сборке. Относительно нелицензионных сборок – там могут находиться абсолютно любые игровые площадки.
Загрузить Гаррис Мод 13 можно от сюда.
Интересные статьи:
- Режим — SCP Containment Breach;
- Карта с торнадо;
- Паркур мод;
- Как убрать error текстуры в Garry’s Mod;
- Испытание ядерного оружия.
В самом начале, в руках персонажа появляется физ.ган. Это специальный вид оружия, используя который, можно редактировать объекты, перемещать их и выполнять любые другие действия. На кнопке Q находится инвентарь и возможность генерировать предметы. Чтобы редактировать забинденные кнопки, нужно в основном меню перейти в раздел «Настройки». Перейти в раздел Keyboard и изменить нужные параметры. По окончанию нажать EnableDeveloperconsole и «Ок».
Система достижений и режимы
Достижения можно получать лишь в том случае если у вас стоит лицензионная версия игры. Выполняя задания, игрок получает награды, отображаемые в его профиле в Steam. Практически все задачи просты, поэтому выполнить их можно за один месяц игры. Так, пользователь получает достижения, если впервые заходит в одиночную и мультиплеерную.
Более сложным является задание «Убить 1000 врагов». За один раз выполнить его невозможно, но поиграв в различные режимы пару дней – это вполне реально.
Награды выдаются за потраченное время в игре. Первая – четыре часа, вторая – восемь, третья – 168 часов, самый последний – 8760. Такие задачи требуют постоянного прохождения уровней и взаимодействия с другими пользователями. Это значит, что оставив компьютер с игрой на ночь или уйдя в АФК – количество времени начисляться не будет.
Оригинальным достижением считается – поиграть вместе с создателем игры. Чтобы выполнить это задание, нужно перейти на официальную страницу разработчика в Стиме и посмотреть, где именно он сейчас находится. Также неплохим и забавным является «Открыть инвентарь 10000 раз» или «Удалить ремувером 5000 предметов».
Особенности
Игра предлагает массу игровых режимов, где можно поиграть вместе со своими друзьями. В основном, они реализованы в мультиплеере. Также можно скачать карту и пригласить своих друзей при помощи Hamachi. В список основных режимов вошли:
- Sandbox – оригинальный;
- TTT – террористы и мирные. Задача в уничтожении другой команды;
- Murder – один убийца и множество обычных граждан;
- DarkRP – симулятор реальной жизни;
- Deathrun – режим где у каждого игрока есть свое предназначение и цель которую он должен выполнить.
Отличные хоррор карты:
- Escape Your Dream 1;
- Escape Your Dream 2;
- Фнаф 1 и 2;
- Bendy and The Ink Machine;
- Five Nights at Pinkie’s Horror Map.
И многие другие. Игра вобрала в себя множество интересных площадок и игровых возможностей, нереализованных ни в одной другой. Подобрать требуемый режим можно при помощи игровых серверов или же скачать карту, как дополнительные материал. Создав комнату в Hamachi и передав адрес своему другу – можно играть вместе по локальной сети.
Бонус: позинг
Некоторые игроки предпочитают вместо активного времяпровождения – создавать красивые скриншоты. Чтобы создать новое изображение и изменить позу персонажа, нужно знать основные клавиши и функции. Понадобится несколько аддонов, которые сделают картинку лучше: easyanimationtool, Bodygrouptool.
Можно воспользоваться физ.ганом, чтобы редактировать положение туловища NPC. Для создания изображений подойдут, как стандартные, так и скаченные модельки. Чтобы изменить мелкие детали, нужно нажать на них физ.ганом и перейти в раздел «Q». Выбрать «Позер» и отредактировать выбранный элемент. В разделе также можно отредактировать выражение лица.
Поиск по меткам:
Учебник, Руководство, manual
Новый ресурс
Опубликованные
Учебник
21 фев
2013
Введение в Expression и создание простейшей турели

21
Jesulin
Всем привет! С вами Jesulin, и для вас, дорогие GMod-ддеры, я пишу эту статью. Сегодня мы напишем лёгкий код в Expression 2 и создадим чип для турели с мануальным управлением.
Цели урока
- Понять, что есть Expression 2 (далее — E2)
- Научится оформлять базовый код
- Научится создавать базовую турель через E2
Jesulin
21
Garry’s Mod (англ. Мод Гарри) или GMod — модификация для шутера от первого лица Half-Life 2. Это физическая «песочница», которая позволяет игроку манипулировать объектами и экспериментировать с физикой, реализм которой обеспечивается движком Source. Данный мод создавался для демонстрации обширных возможностей движка Source, который ограничивает свободу игроков только их собственной фантазией.
F.A.Q.
Игровое Меню[править]
По умолчанию меню отрывается зажатием кнопки ‘Q’.
В нём 6 вкладок с Левой стороны экрана, и 4 с Правой стороны.
С левой стороны:[править]
Prop — позволяет создавать объекты, которые можно использовать для постройки разнообразных конструкций.
Enties — интерактивные объекты. Изначально там есть только «Bounce Ball»,
Vehicle — объекты на которых можно ездить
NPC — живые объекты, зомби и т.д.
Weapon — оружие
С правой стороны:[править]
Связующие инструменты
- Axis — Прикрепляет два предмета к одной оси, позволяя им двигаться по ней на все 360 градусов.
- Ball Socket — Схожа с ‘Axis’, но позволяет прикрепленным предметам свободно вращаться.
- Ballsocket advanced — Продвинутая версия Ball Socket, позволяющая гибко настраивать, например, лимит перемещения скрепленных между собой объектов.
- Easy Ball Socket — Позволяет легко скрепить два предмета осевым соединением, просто применив инструмент на двух точках, через которые и должна пройти ось.
- Elastic — Позволяет соединить два объекта эластичной веревкой, которая, превысив определенный порог натяжения, рывком пошлет объект в обратном направлении.
- Hydraulic — Соединяет объекты и регдоллы (Ragdoll) гидравликой, которая будет работать по нажатию заранее отведенной клавиши.
- Keep Upright — Предотвращает падение объекта вниз.
- Motor — Вращает объект с помощью ротора.
- Muscle — Схожа с ‘Hydraulic’, но не будет работать, пока вы не нажмете заранее отведенную клавишу.
- Nail — (В новой версии удалили) Простейшая форма соединения (так называемый «гвоздь»). Нужно выстрелить в объект, за которым есть, например, стена или другой объект, и гвоздь пробивает его насквозь, скрепляя его с тем, что за ним находится.
- Pulley — Позволяет создать систему блоков из двух предметов. Для этого нужно указать оба предмета и места двух подвесов для веревок.
- Rope — Соединяет два объекта веревкой.
- Slider — Создаёт ось, проходящую через предмет, после чего последний может двигаться только по ней, как по рельсу.
- Weld — Соединяет два предмета независимо от их местонахождения относительно друг друга. После этого они становятся единым целым и не могут двигаться по отдельности.
- Easy Weld — Аналогичен ‘Weld’, но соединяющий предметы друг с другом в одной точке.
- Winch — Аналогичен ‘Rope’, но имеет возможность настройки длины.
Инструменты для конструирования
- Balloons — Прикрепляет к объекту воздушные шары, создающие подъемную силу определенной величины.
- Buttons — Эмулирует нажатие кнопок на вашей клавиатуре. Полезно для создания приборных панелей и случаев, когда вы хотите другим игрокам позволить управлять вашими конструкциями.
- Duplicator — Копирует объект или группу объектов (если они соединены вместе).
- Dynamite — Взрывчатка, подрываемая по нажатию заданной кнопки.
- Hover-Ball — Прикрепив их к предмету, вы заставите его висеть в воздухе. Используйте кнопки на Num Pad’е для контроля высоты.
- Ignite — Позволяет зажечь или потушить объект. Если объект разрушаем (например: деревянный ящик), то он сломается.
- Lamps — Создаёт работающую лампу, которая освещает то место, в которое она направлена.
- Light — Аналогично Lamps, только светит равномерно во все стороны.
- Emitter — Позволяет создавать источники спецэффектов.
- Magnetize — Намагничивает предмет, т.е. он начинает притягивать металлические предметы.
- No Collide — При нажатии левой кнопкой мыши последовательно на два разных объекта убирает расчёт столкновений между ними. При нажатии правой кнопкой мыши на любой объект, он перестаёт сталкиваться со всеми объектами.
- Physical Properties — С помощью изменения физических свойств вы сможете задавать, например, то, как объект взаимодействует с другими и какие проявляет свойства. От металла до резины.
- Remover — Выстрел из этого инструмента мгновенно уничтожает объект.
- Thruster — Создает объекты, по действию сходные с реактивными двигателями.
- Wheel — Позволяет прикрепить к любому объекту колеса. Полезно при создании транспорта.
Позиционирующие инструменты
- Eye Poser — Изменяет направление взгляда рэгдоллам.
- Face Poser — Изменяет выражение лица NPC или рэгдолла.
- Finger Poser — Позволяет перемещать пальцы рэгдоллам.
- Statue — Применение этого инструмента замораживает рэгдолл в его текущем положении.
- Inflator — Меняет размеры частей тела NPC и рэгдоллов. Левый клик чтобы увеличить, правый чтобы уменьшить.
Визуальные инструменты
- Colour — Окрашивает объекты, и настраивает их прозрачность.
- Material — Изменяет материал, из которого создан объект.
- Cameras — Размещает камеры.
- Paint — Позволяет наносить на поверхности спрайты (пятна крови и т.д.).
- RT Camera — Создаёт камеру, изображение с которой появляется на Render Target текстуре.
- Trails — Добавляет в воздухе след за предметом при его движении.
- Bloom — Выделяет самые яркие области изображения еще большей яркостью, придавая изображению HDR-подобный, более естественный вид.
- Depth of Field — Симулирует глубину резкости, свойственную человеческому взгляду.
- Motion Blur — Медленно убирает предыдущие кадры, что создает эффект размытия.
- Material Overlay — Перекрывает ваш экран определенным материалом (например, льющаяся вода, заслоняющая взгляд).
- Color Modification — Изменяет внешний вид экрана, используя различные цветофильтры.
- Morph — Симулирует превращение экрана в объемный объект.
- Sharpen — Придает изображению на экране дополнительную резкость.
- Sun Beams — Симулирует лучи света, падающие на карту с неба.
- Super DoF — Улучшенная версия Depth of Field, работающая с лучшим качеством.
Пользователь
- Clean Up — Позволяет удалить все объекты, созданные вами, или их отдельные типы.
- Undo — Отменяет последнее действие.
Администратор сервера
- Clean Up — Аналогичен обычному Clean Up, но полностью удаляет все пропы и обновляет карту.
- Player Settings — Здесь можно задать свое имя, модель и прочие индивидуальные настройки.
- Visual Settings — Позволяет изменять множество опций, от которых зависит визуальное отображение работы инструментов.
Wire Mod[править]
Самое важное и главное в WireMod — сиденье, на котором вы будете сидеть, чтобы затем активировать последующие устройства. Например: Машина, управляющаяся WireMod Thruster’ами :
- Поставить любое кресло из раздела «Транспорт» (Vehicles)
- Переходим в WireMod, Находим «Adv. Pod Controller» (Правой кнопкой мыши по Adv. Pod Controller’у, И опять же правой кнопкой мыши по креслу, чтобы соединить его)
- Готово. Удостоверьтесь что когда вы садитесь, Adv. Pod Controller меняется на зеленый цвет, это означает, что он включается когда вы садитесь на него (Это же Active в Adv. Pod Controller). Теперь вы можете взаимодействовать с другими Вашими постройками из WireMod (К примеру, турель, управляющаяся с помощью Gimbal (Facer).
Чтобы соединить устройства из WireMod, требуется взять Wire Advanced, который находится в WireMod — Tools. Выбирать Input’ы и Output’ы, можно прокручивая колесиком мыши.
Некоторое из WireMod Gates :
Раздел Arithmetic Gates
- ADD : A+B Складывает два значения ( например один трастер (Thruster) при нажатии на W+Ctrl дает эффект двух таких трастеров )
- Negate : -A Переводит положительное значение в отрицательное
- Multiply : A*B — умножение заданных двух значений в Value
Ссылки[править]
- Официальный сайт(англ.)
- Архив дополнений(англ.) — без учётной записи в STEAM загрузка контента запрещена
- Русская вики по игре(рус.)
- Torengo.org (рус.). — Сообщество связанное с игрой.(англ.)
Опубликовал: EginKaman — 11 январь 2014 (14:02)
Просмотров: 6282
Автор туториала: Антон Линкор
О самых главных основах которые должен знать каждый перед игрой в Garry’s Mod.
-
vano177 — 21:25 18 июнь 2014 года
- 0
Цитата: 250402maks
я нуб скажите как крутить
лкм по предмету физ ганом и зажми у и крути мышкой
-
я нуб скажите как крутить
-
зделайте видео как пдписатся на скачиванье дополнений
-
ааа что делать у меня он пишет что то про то что он не зарегестрирован((( помогите
-
вообшето легче их поднимать за грудь
-
L1nkors — 18:39 11 январь 2014 года
- 0
Цитата: frost03
урок для новичков
Я для них и делал..
-
frost03 — 17:44 11 январь 2014 года
- 0
урок для новичков
Introduction
A Lua file is called a script. Lua scripts are plain text files. To create and edit Lua scripts, you need a plain text editor such as notepad.
You can use any plain text editor, but you are going to have a hard time if you aren’t using one of the many available Lua Editors, such as Sublime Text or Visual Studio Code.
During these tutorials, we’ll refer to your preferred text editor as «notepad».
Do not use Wordpad.
It is a formatted text editor, not a plain text editor. It will put useless tags in around your code that will cause it to fail when loading. As a rule of thumb, if you can have text that uses two different fonts in one file, then it is not a plain text editor.
Creating the script
For our first script, we’re not going to do anything too complex. We’ll learn how to print a message into the console.
The print function does exactly that. Type the following code into your chosen editor :
print( «Hello world» )
You’re done! Wasn’t that easy? It should have been.
Explanation
print is a function. A function is a command that does something when you call it. Many functions can take arguments, which is data you give the function to change exactly what it does. In this case, print() takes only one argument, which is a string (a series of letters, numbers, spaces, and so on), and when print() is called, it puts that string into the console in Garry’s Mod.
Saving the script
You’re now ready to save the actual Lua file. To find your Lua folder, follow the following path — depending on where you have installed Garry’s Mod on your computer, this path may be different, but will look something like this:
C:Program FilesSteamsteamappscommonGarrysModgarrysmodlua
^^^^^^^^^^^^^^^^^^^^^^
This may be different!
In the filename box, type helloworld.lua (Note that you must specify .lua), and in the Save As type box, select All Files. Now, just press enter (or press the save button) to save your script.
Check the «File name extensions» box in File Explorer
Make sure you have the «File name extensions» checkbox checked in File Explorer. Unless this is checked, your text editor might accidentally save your .lua file as a .lua.txt. To make sure this box is checked, open a File Explorer window, click the View tab at the top, and check the box (it’s inside the «Show/hide» category at the top).
Running the script
To run any of your scripts, you need to be playing a map. Once in game, open the developer console and type the following:
lua_openscript helloworld.lua
Press enter. If you did everything correctly up to this point, you should see a message in the console:
Hello World!
Congratulations, you have written and run your first Lua script.
Auto running the script
To make your script run automatically when the server starts, you simply put it into one of these folders. Again, if you have Garry’s Mod installed somewhere else, navigate there instead.
- For shared scripts ( Loaded on either client or server )
C:Program FilesSteamsteamappscommonGarrysModgarrysmodluaautorun
- For client-only scripts ( Loaded only on client )
C:Program FilesSteamsteamappscommonGarrysModgarrysmodluaautorunclient
- For server-only scripts ( Loaded only on server )
C:Program FilesSteamsteamappscommonGarrysModgarrysmodluaautorunserver
For this specific tutorial, any of those paths will work just fine.
All client and shared files must be put for download using AddCSLuaFile for them to work in multiplayer.
Loading portions of a script on the client or server
If you want to use a single file for clientside and serverside code, but want separate parts of the code between client and server, we can do something like this:
- To run code only on the client
if CLIENT then
end
- To run code only on the server
if SERVER then
end
- To load onto shared (either Client or Server), don’t specifically check for
CLIENTorSERVER, just put your code down without theifblock.
Example:
print( «Hello Shared!» )
if SERVER then
print( «Hello Server!» )
end
if CLIENT then
print( «Hello Client!» )
end
The CLIENT and SERVER variables you see up there are explained on the States page.
What’s next?
Next we will learn about variables.
Clientside, Serverside, and Shared are explained here: States