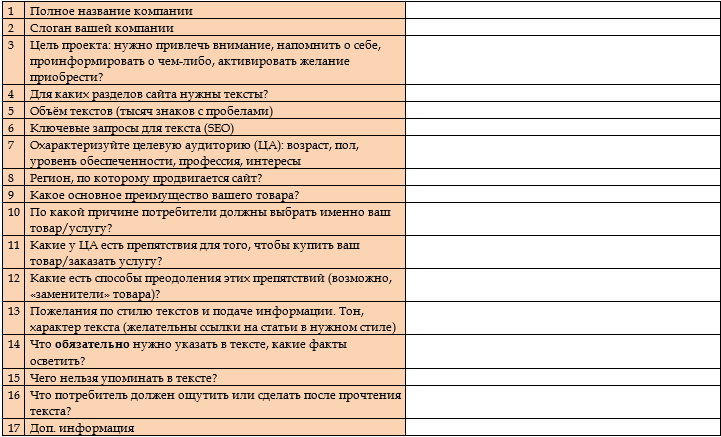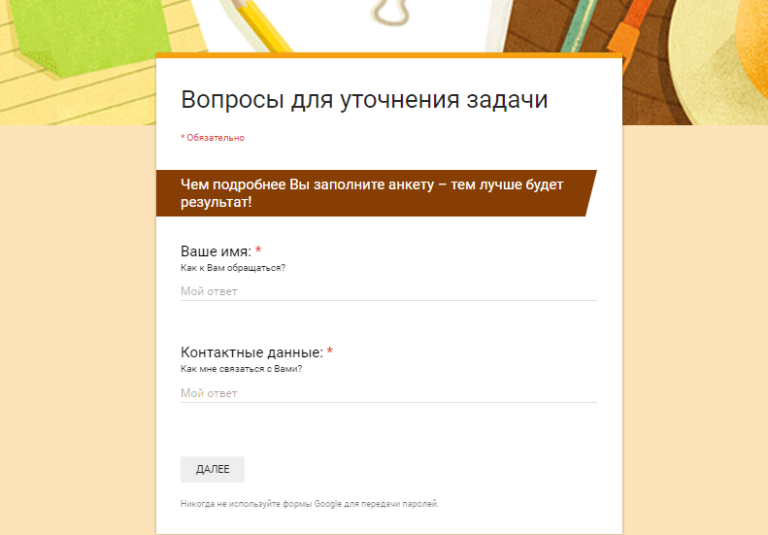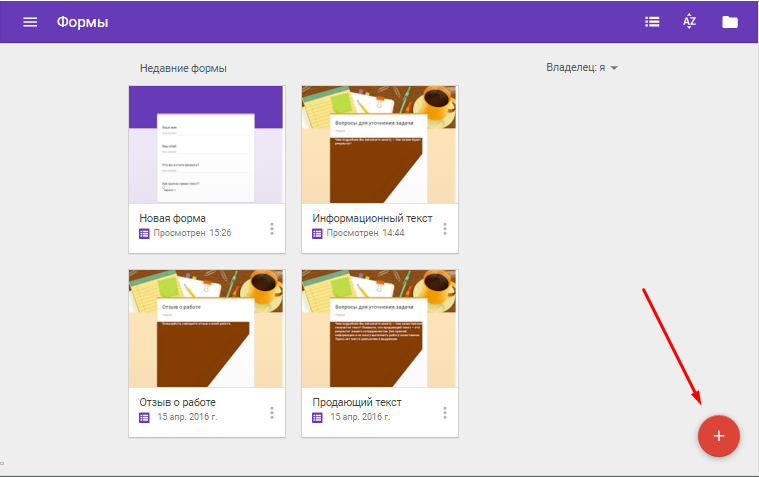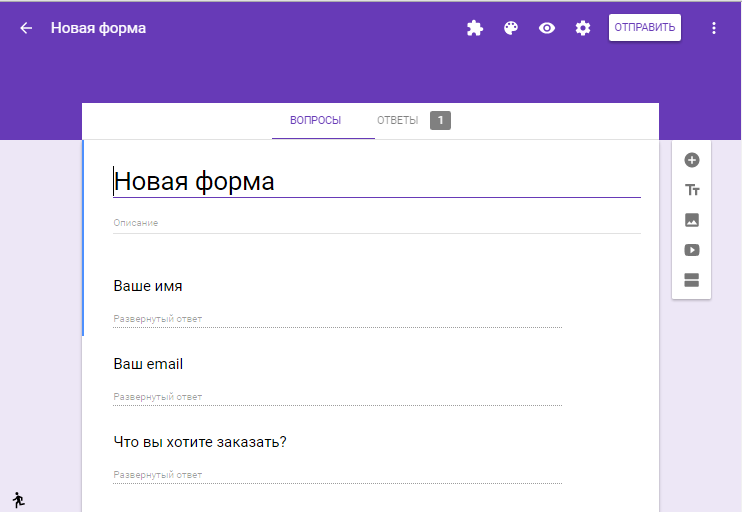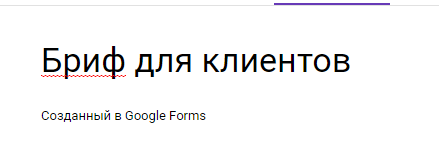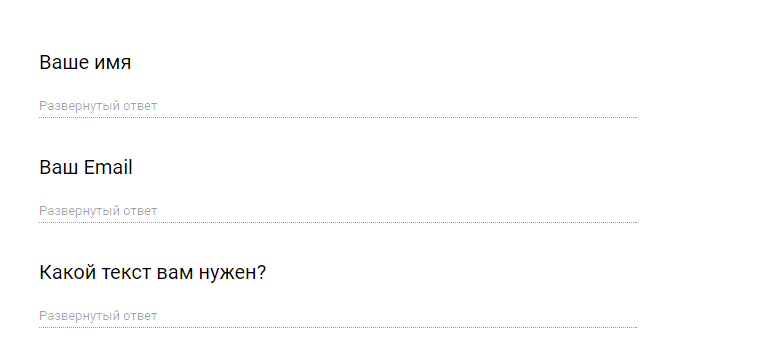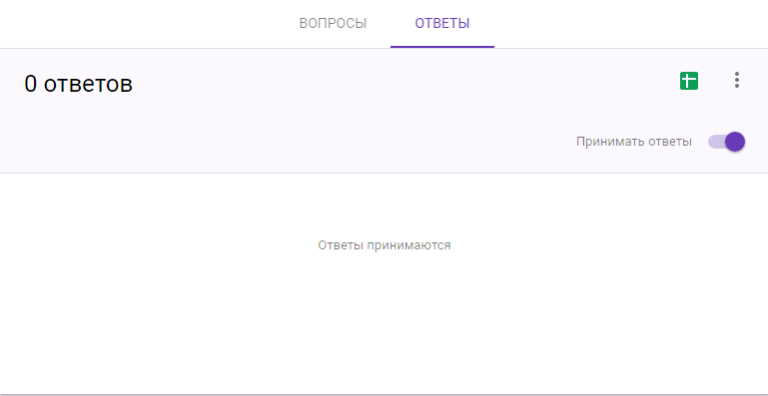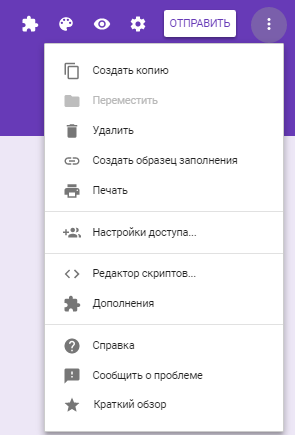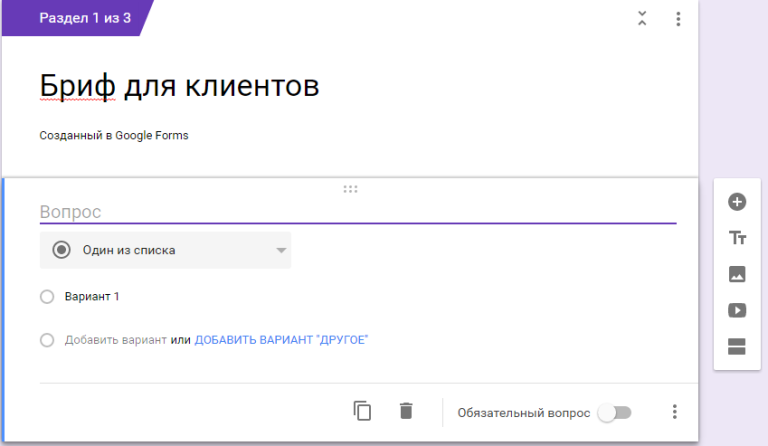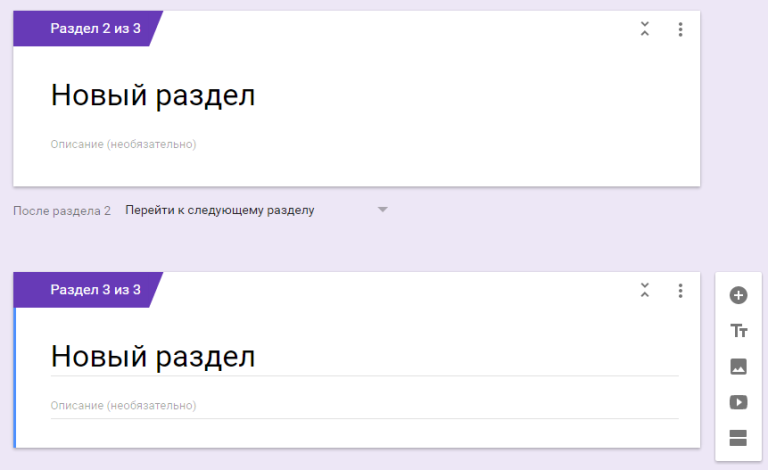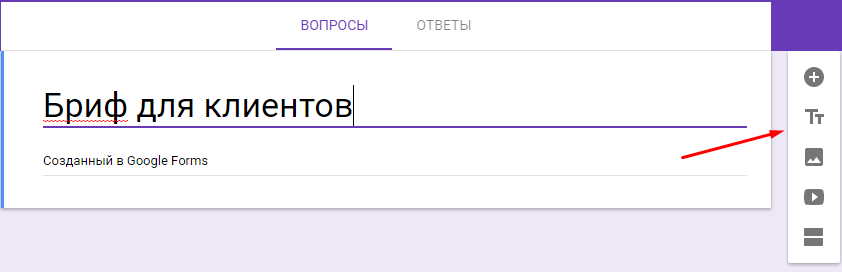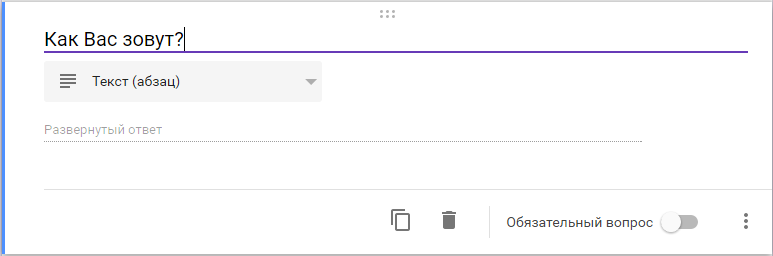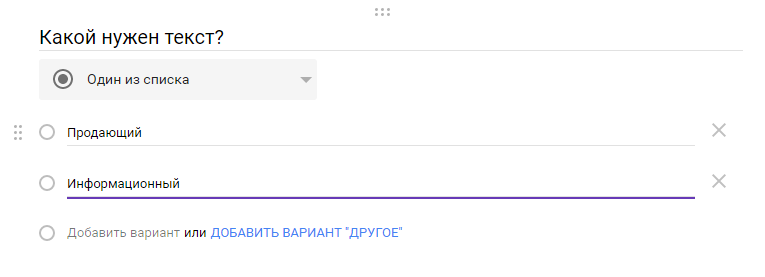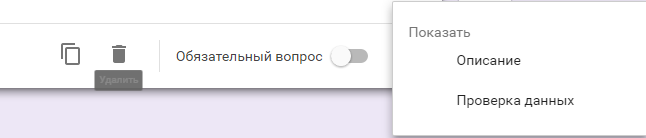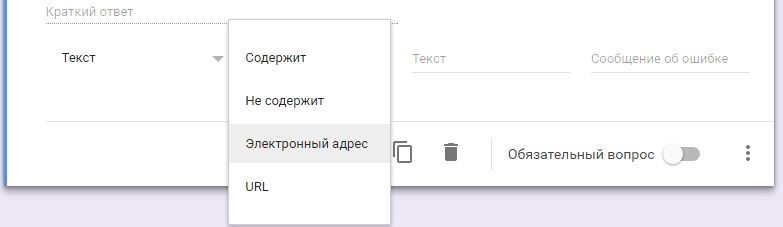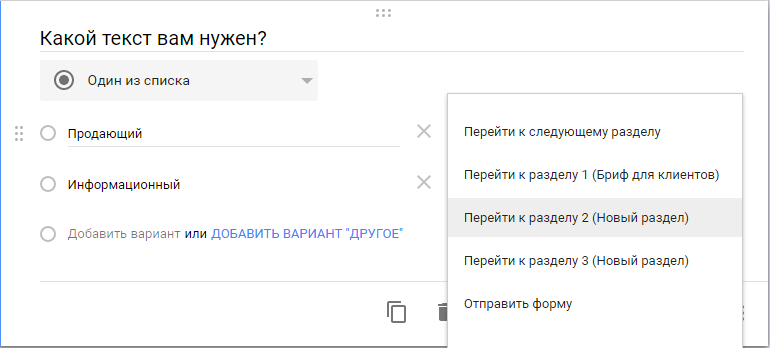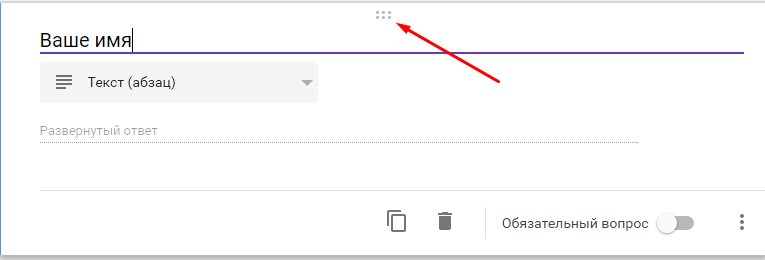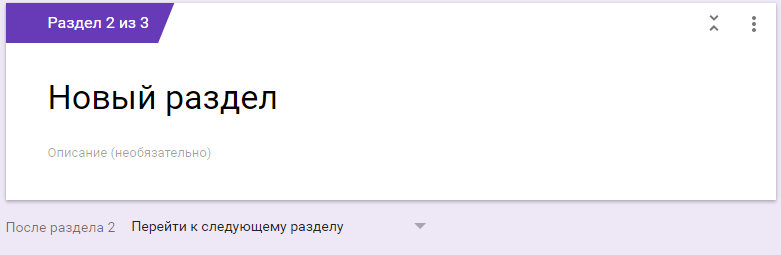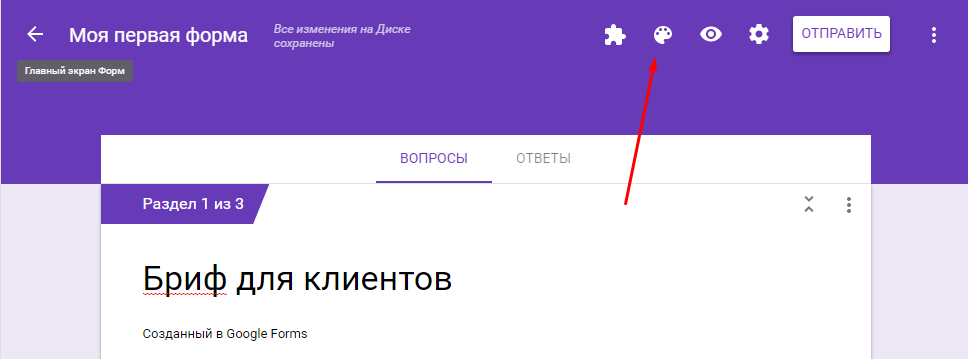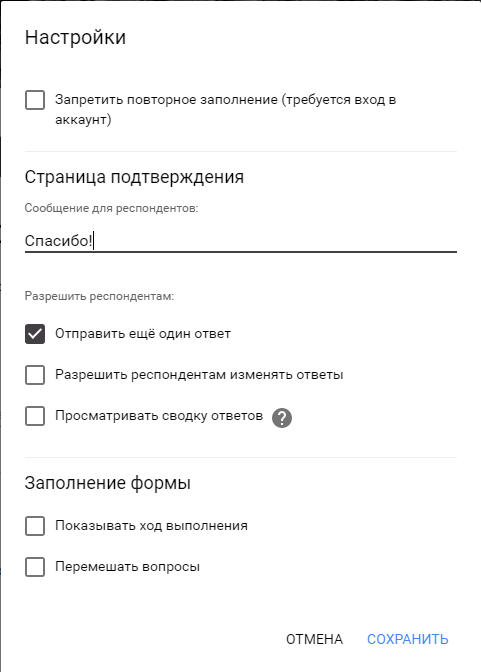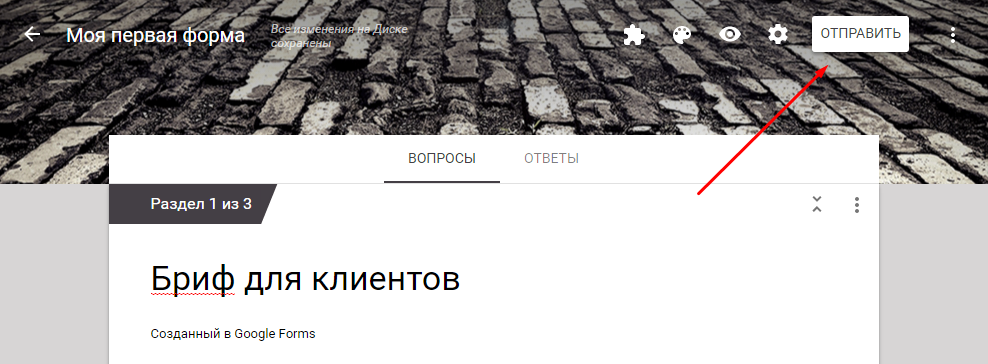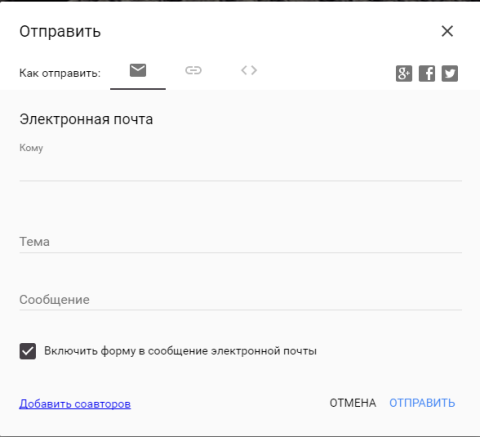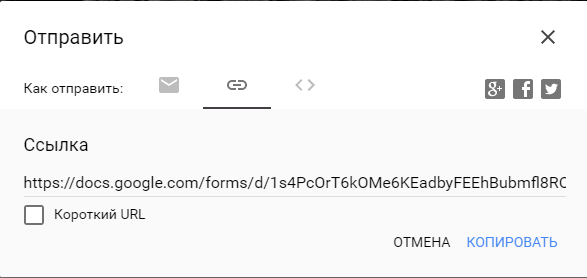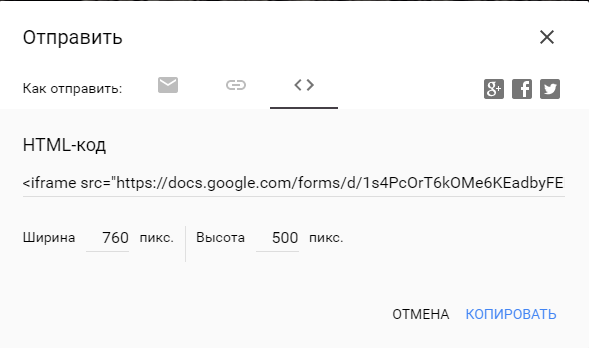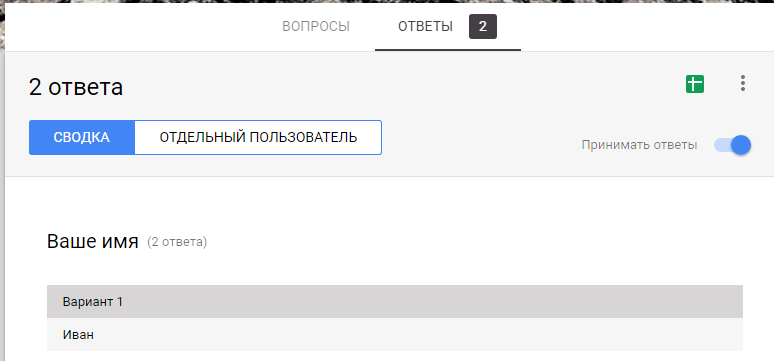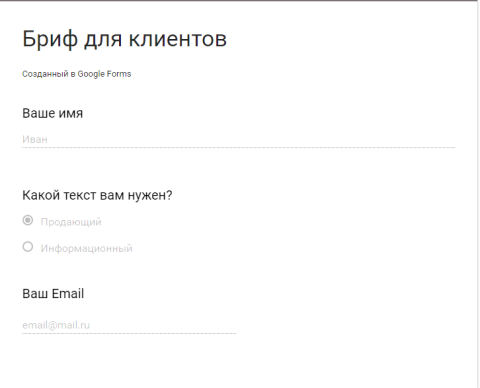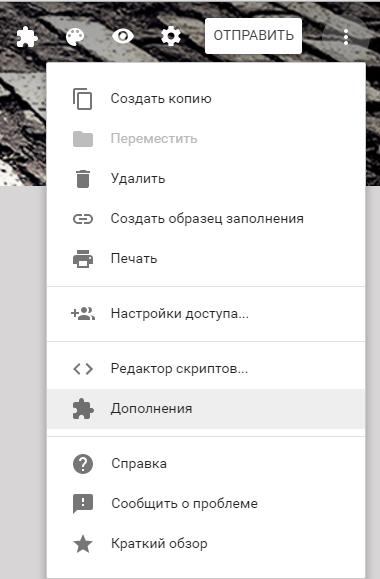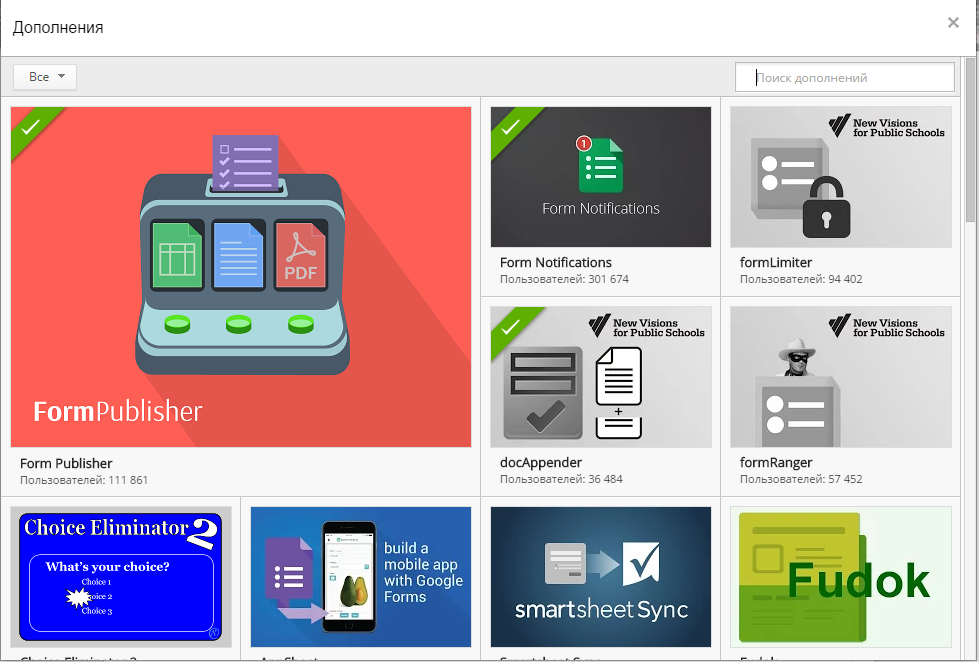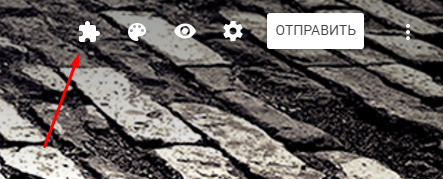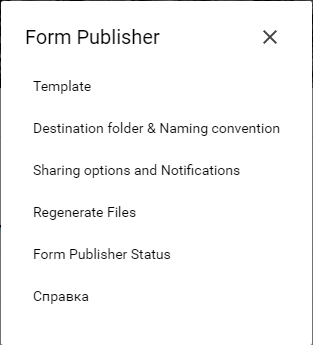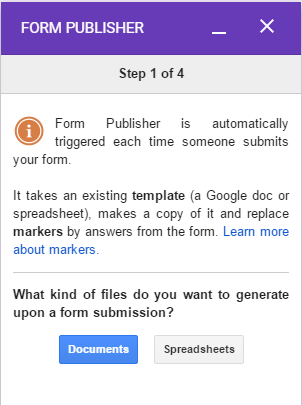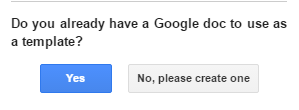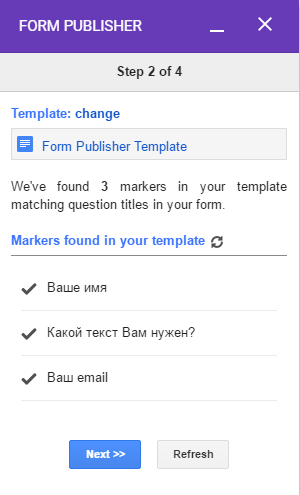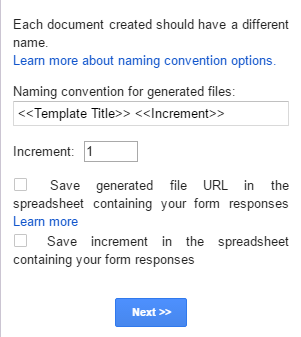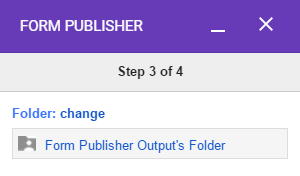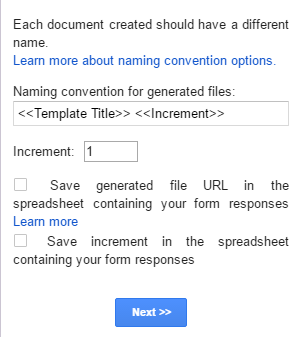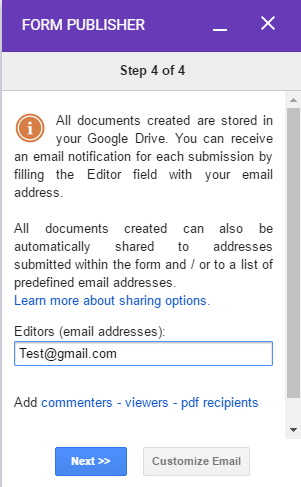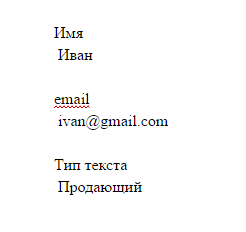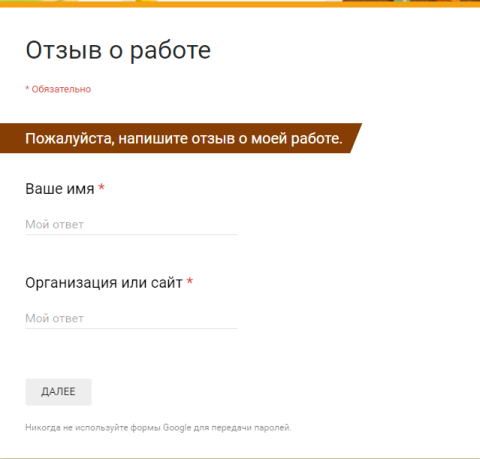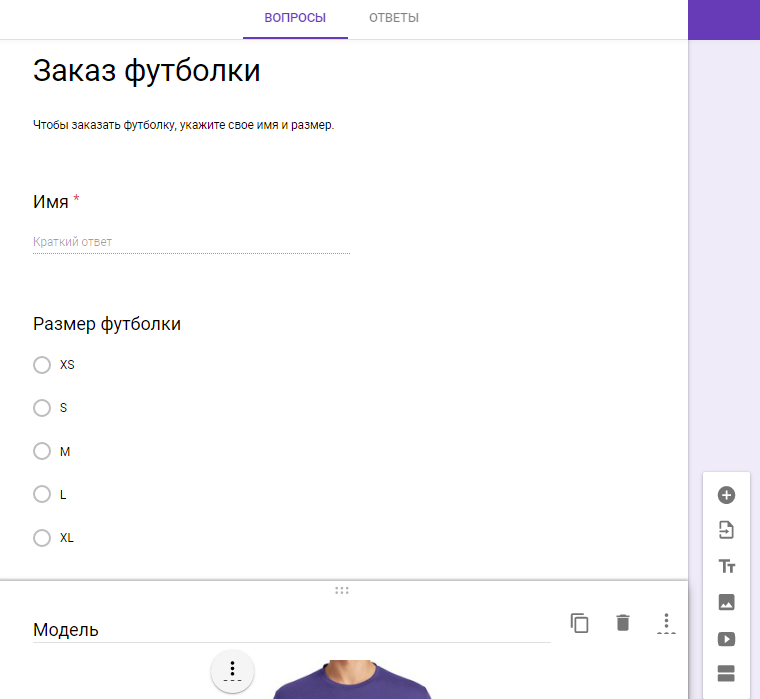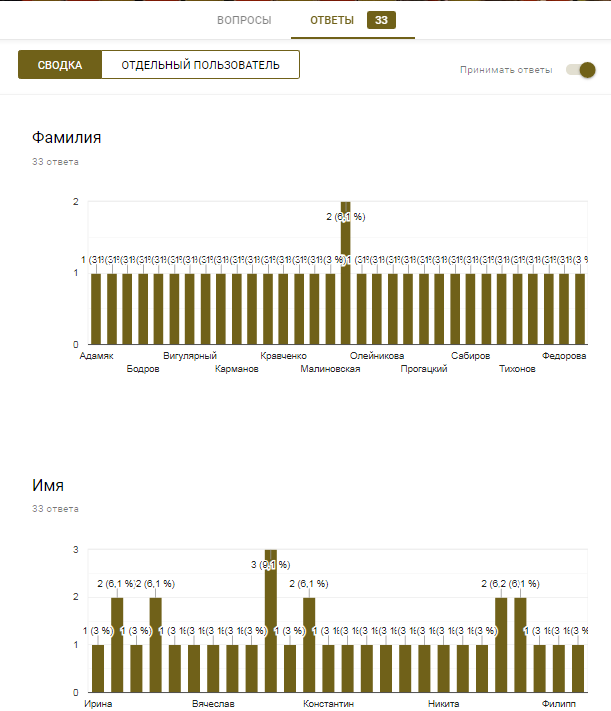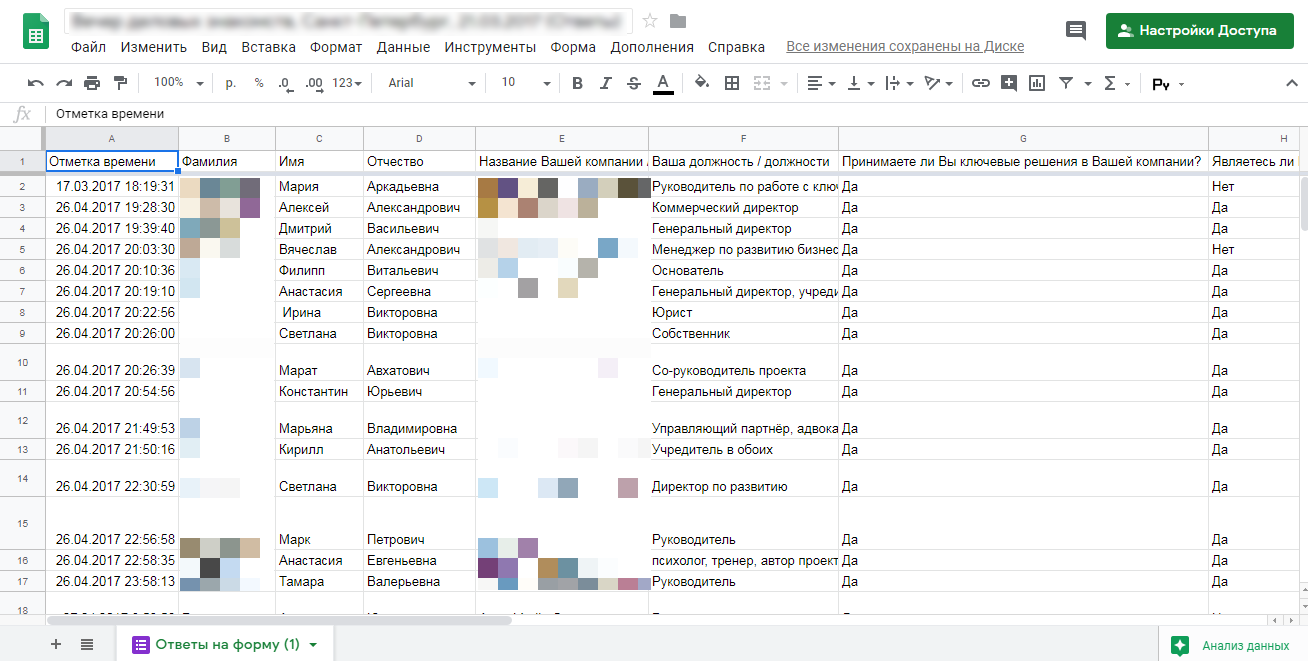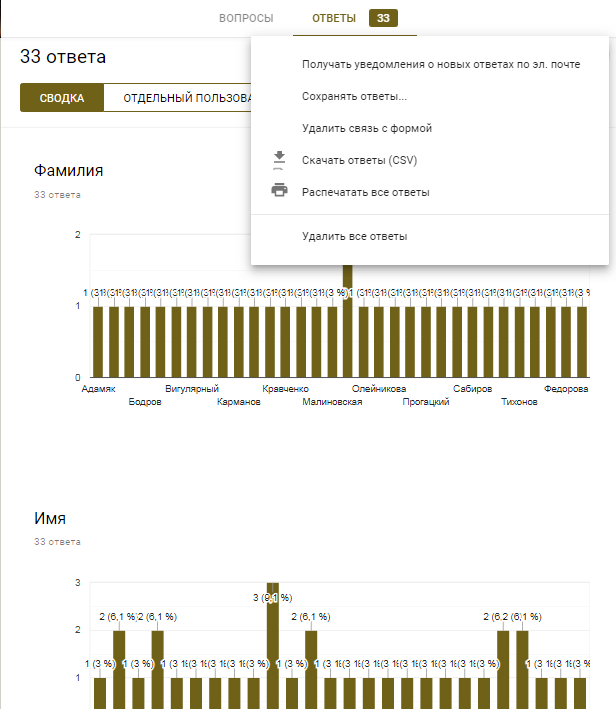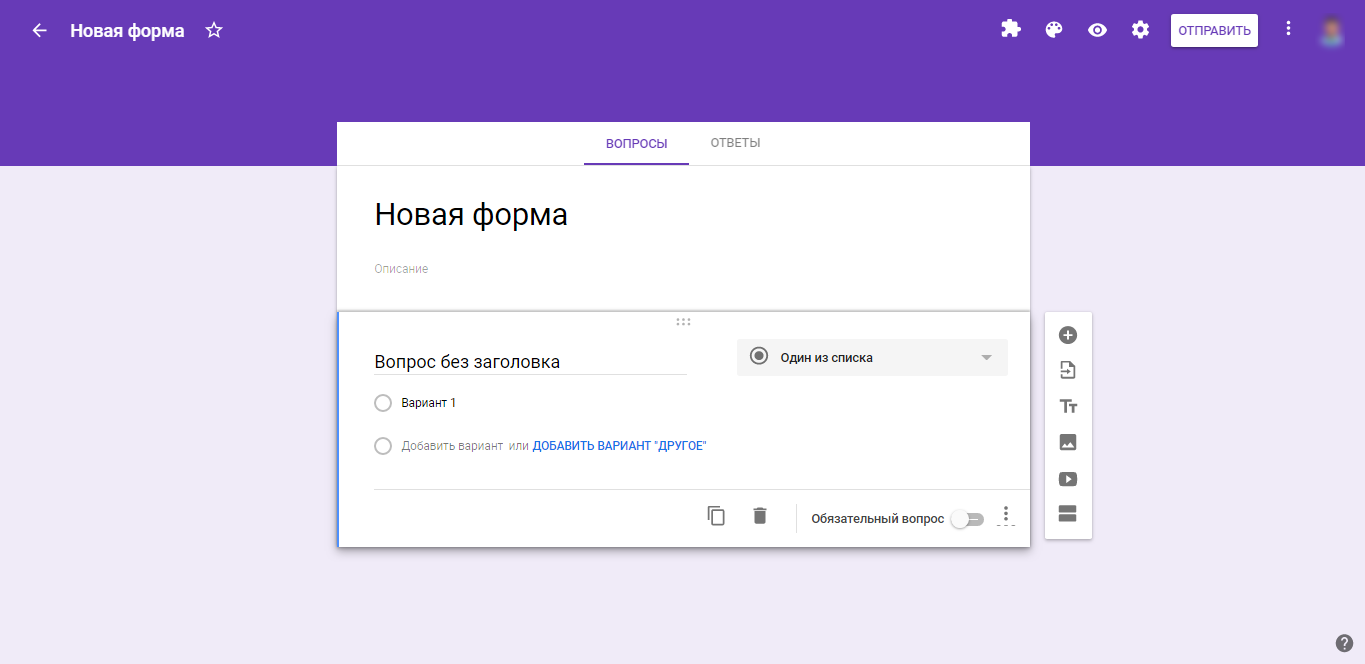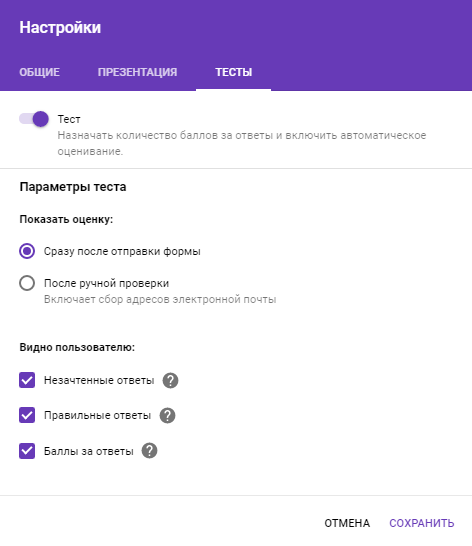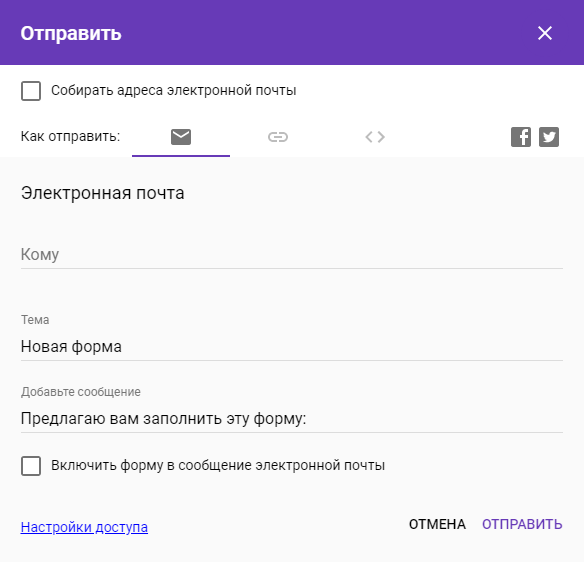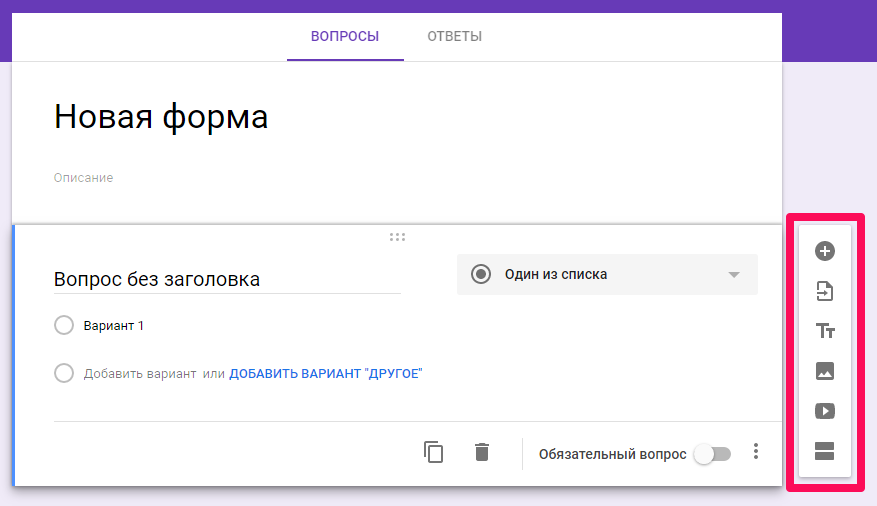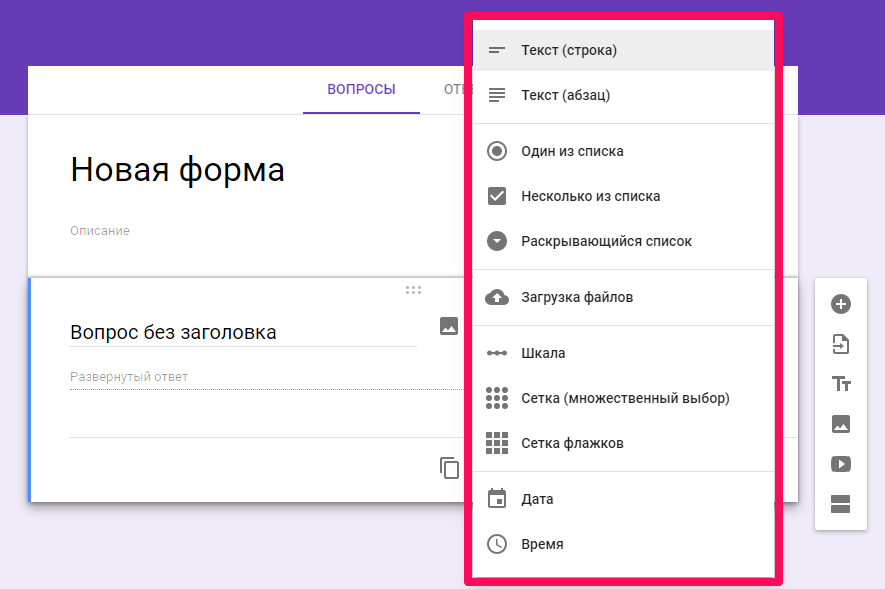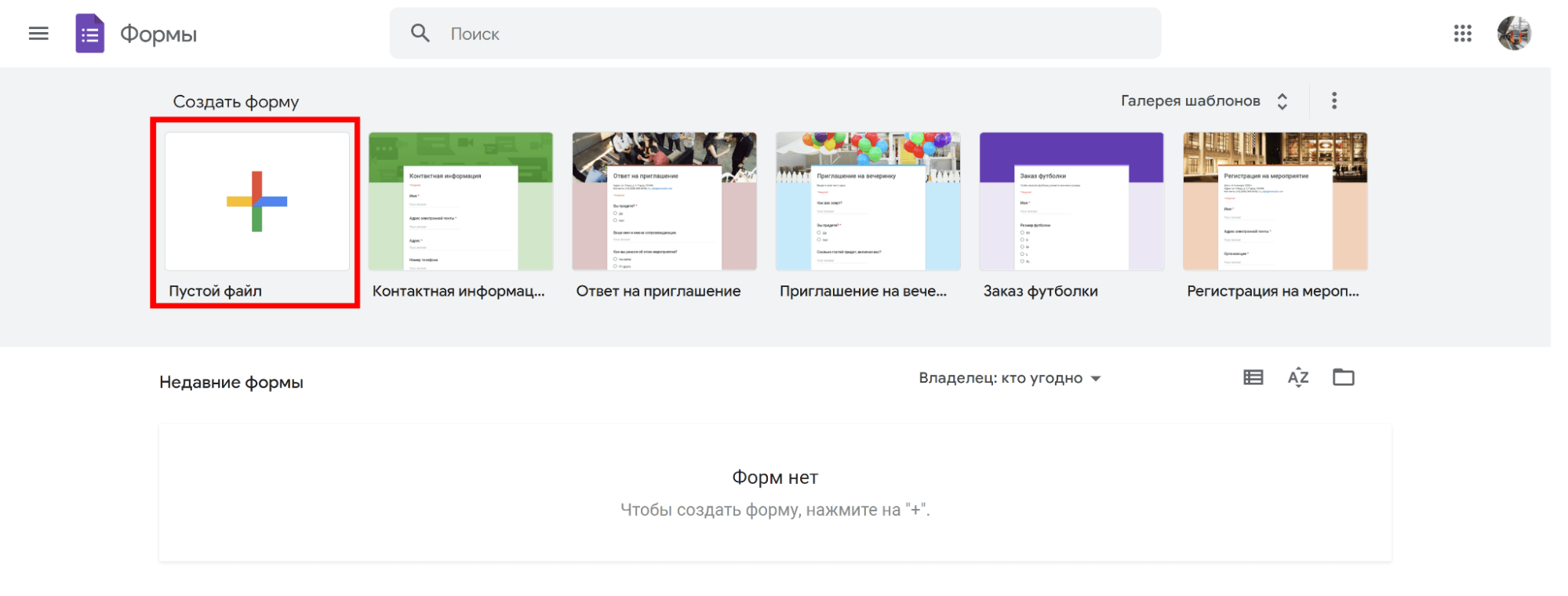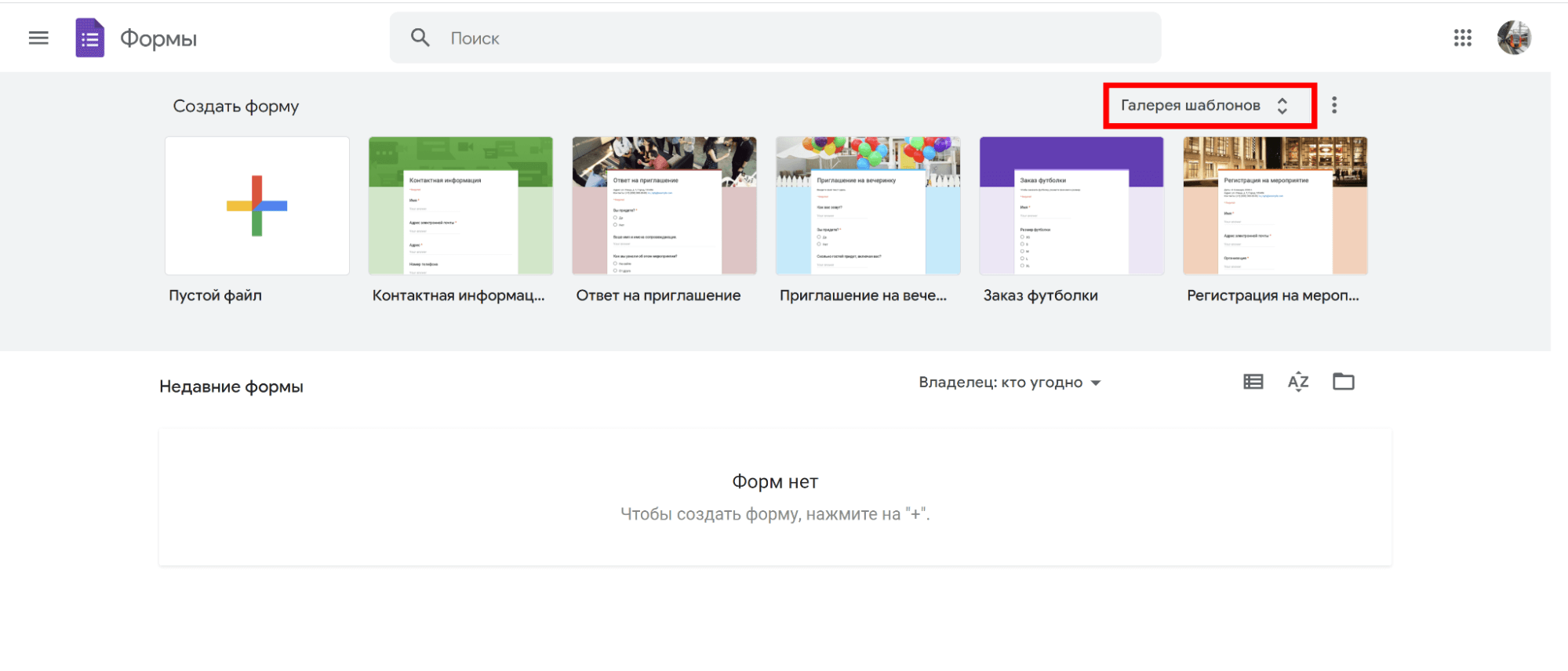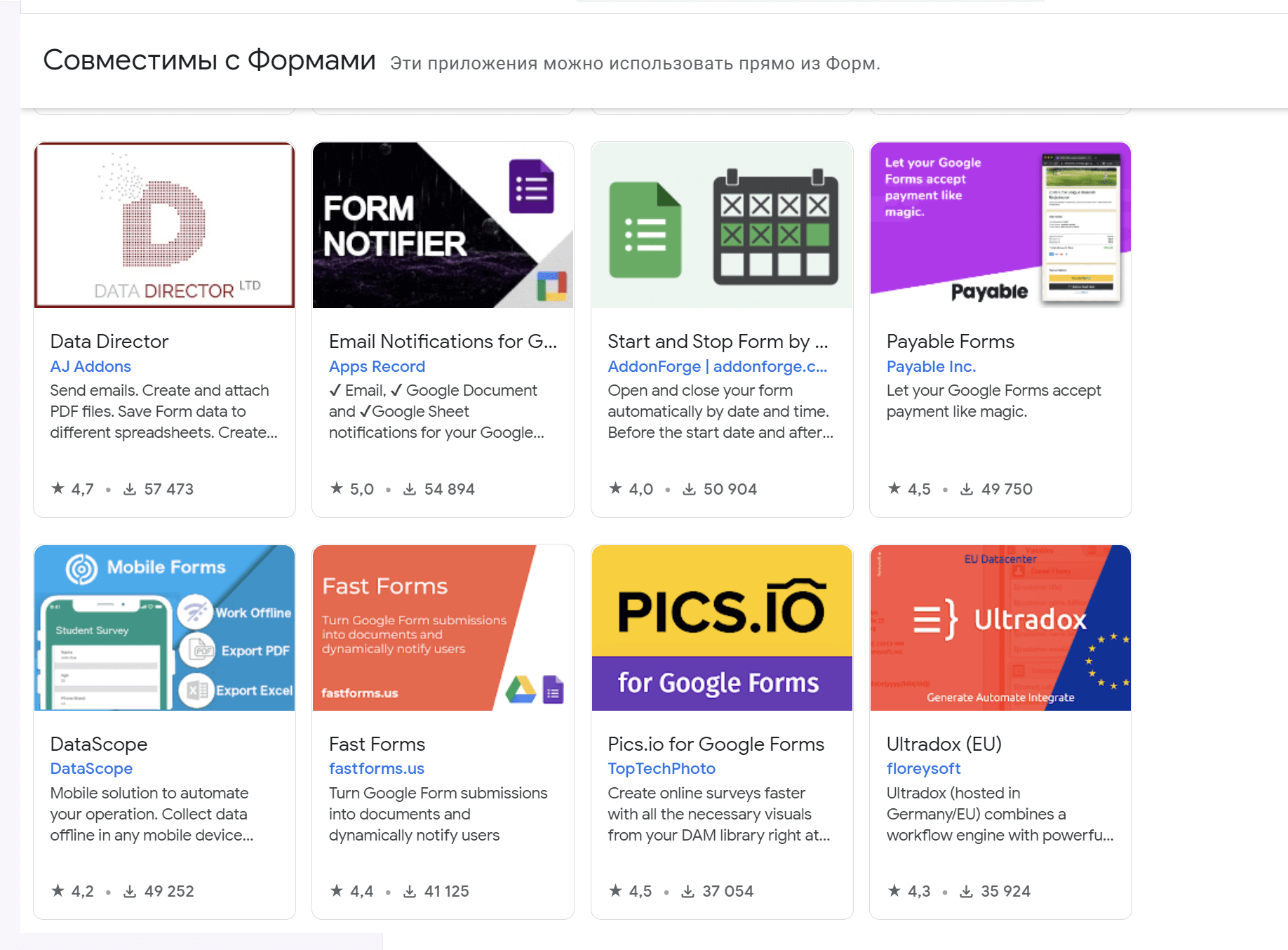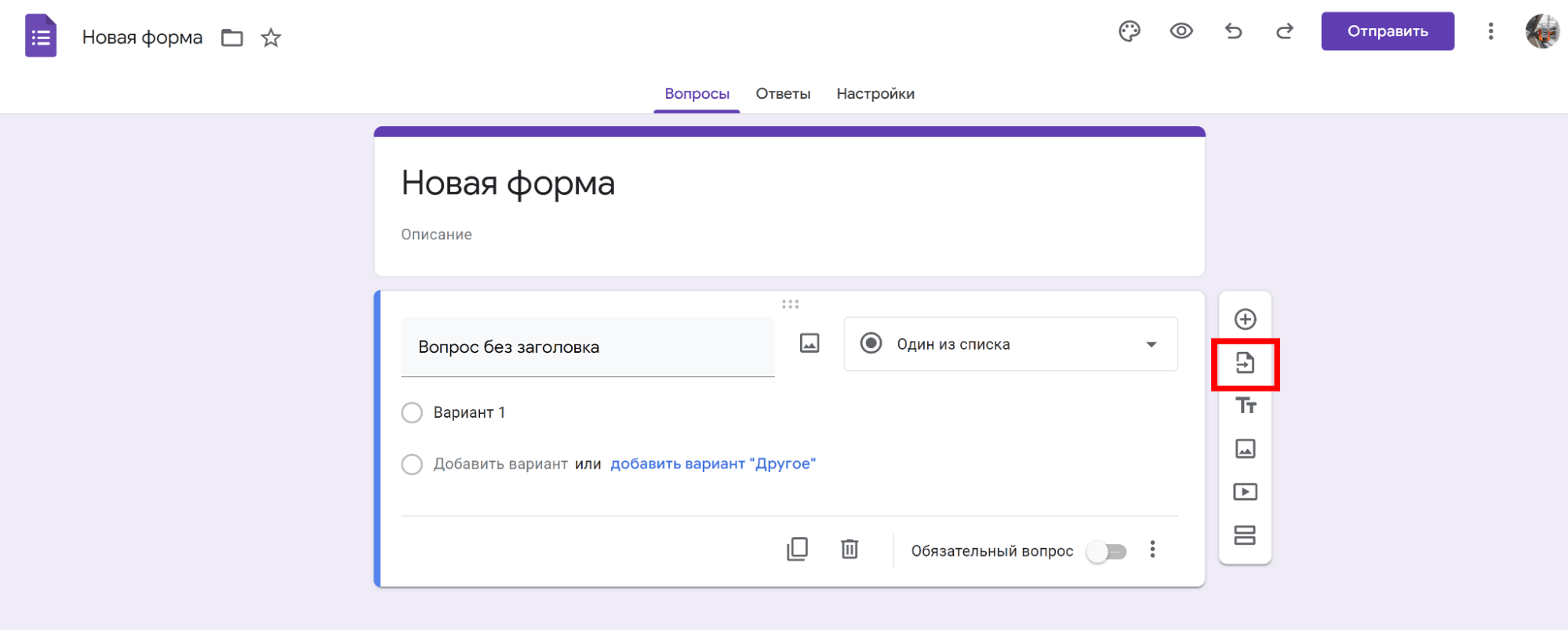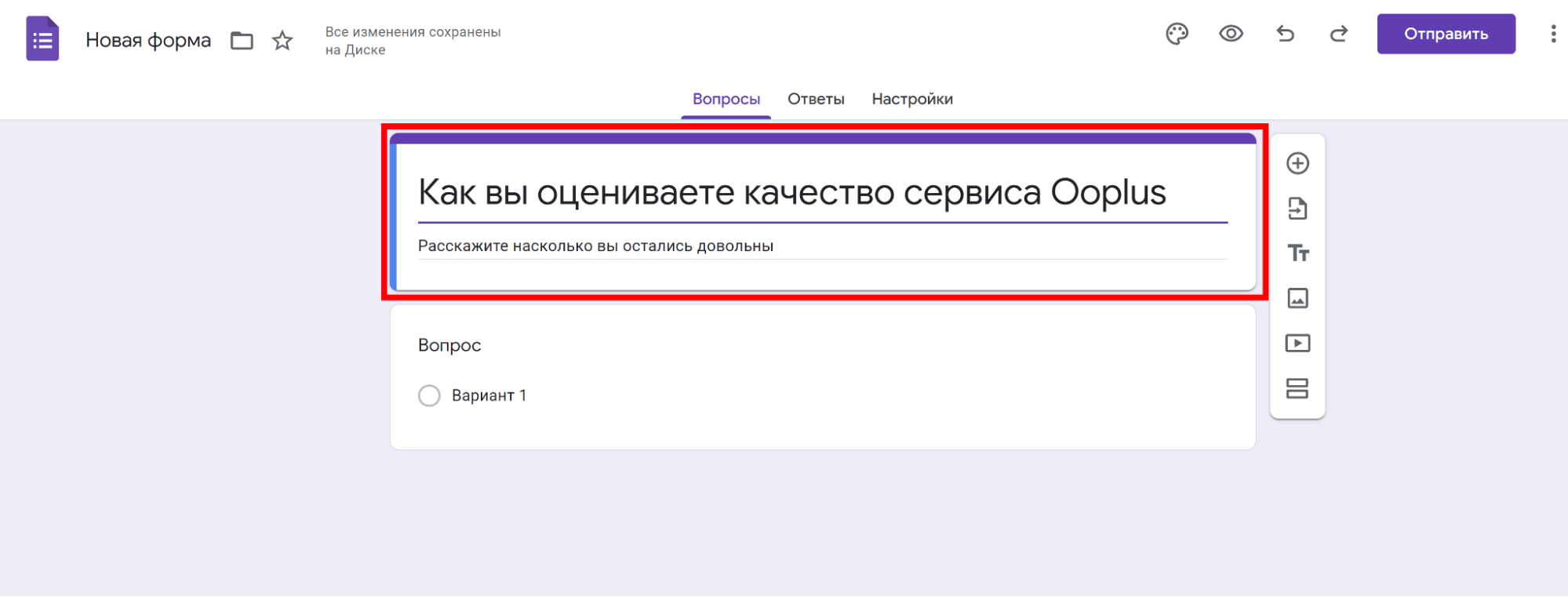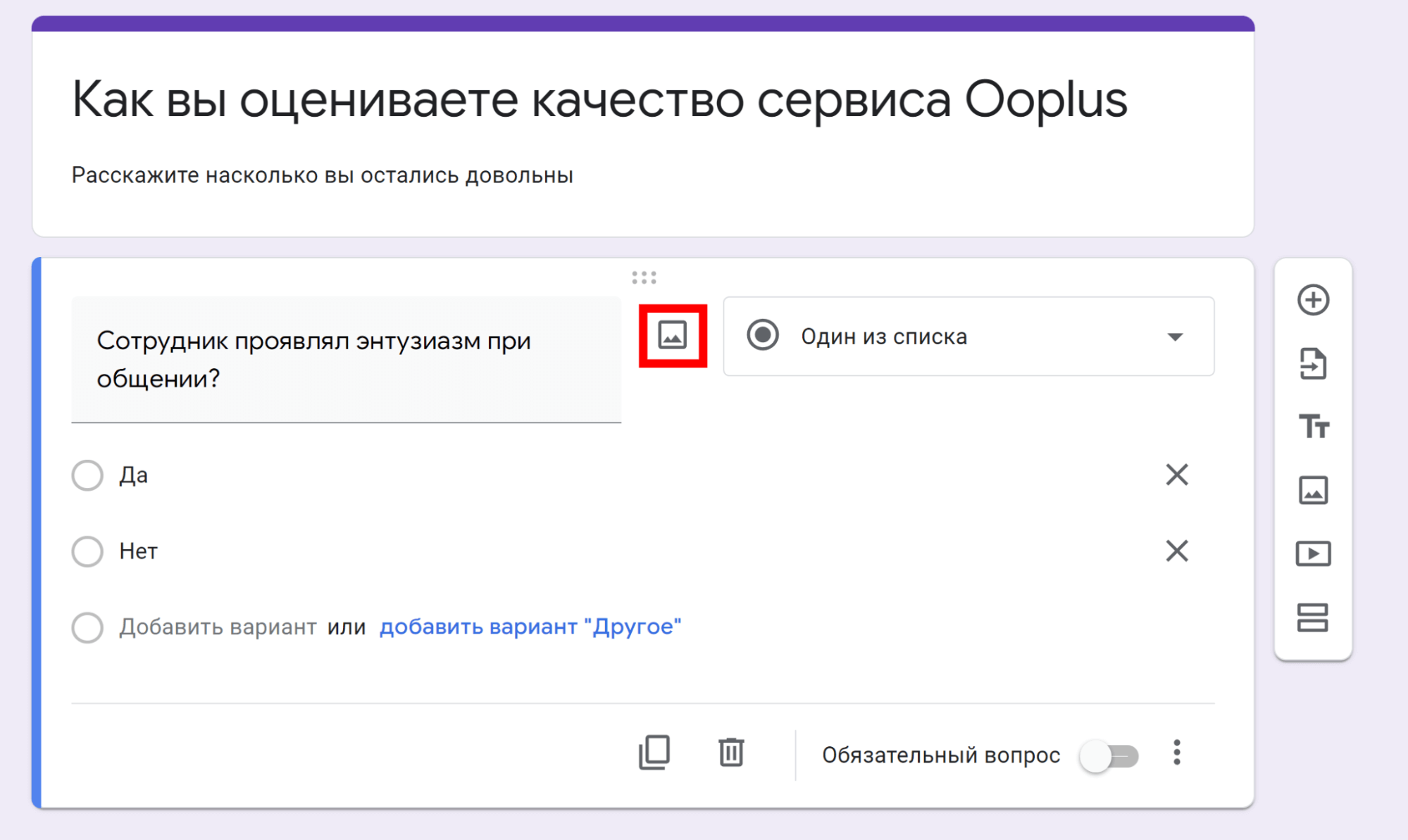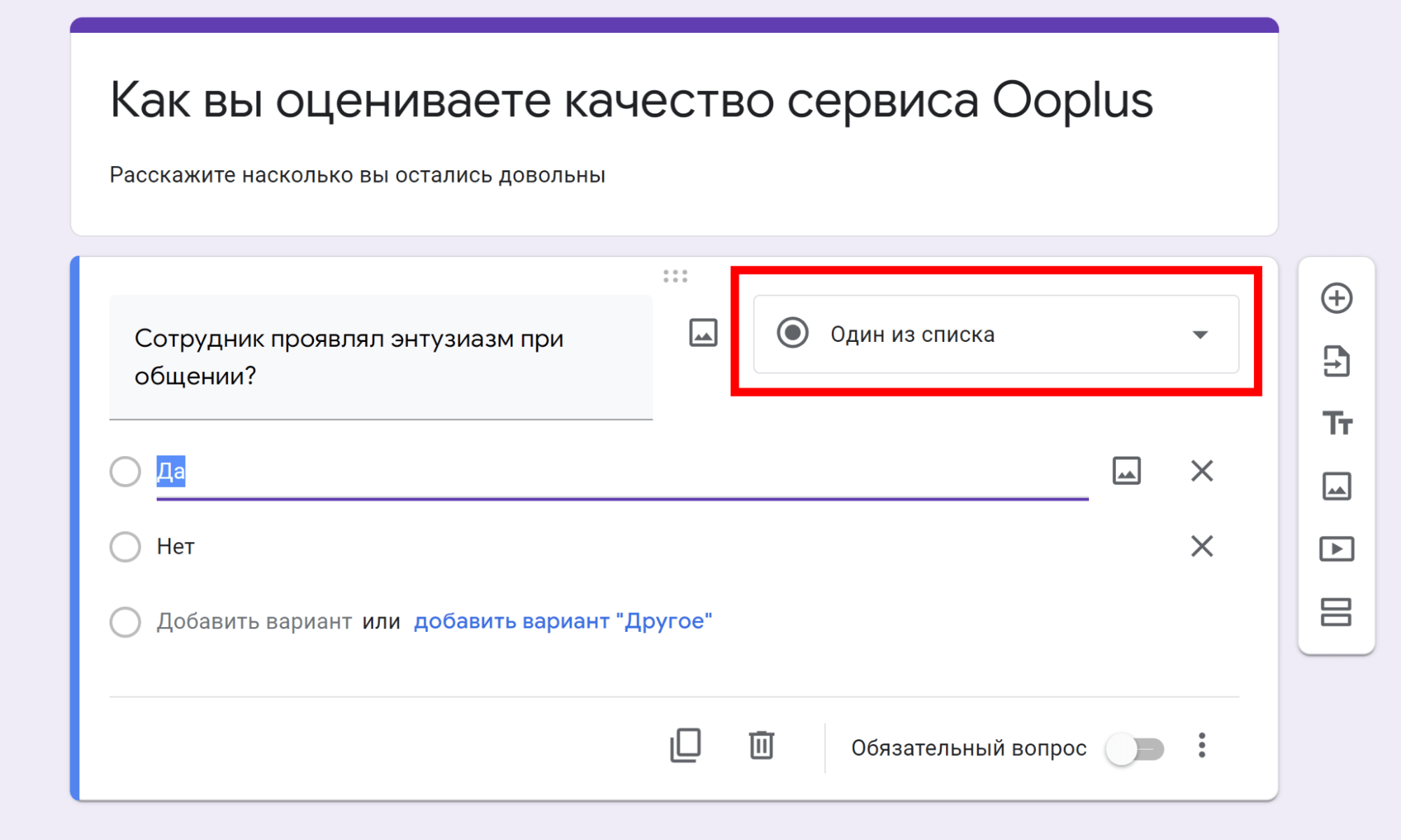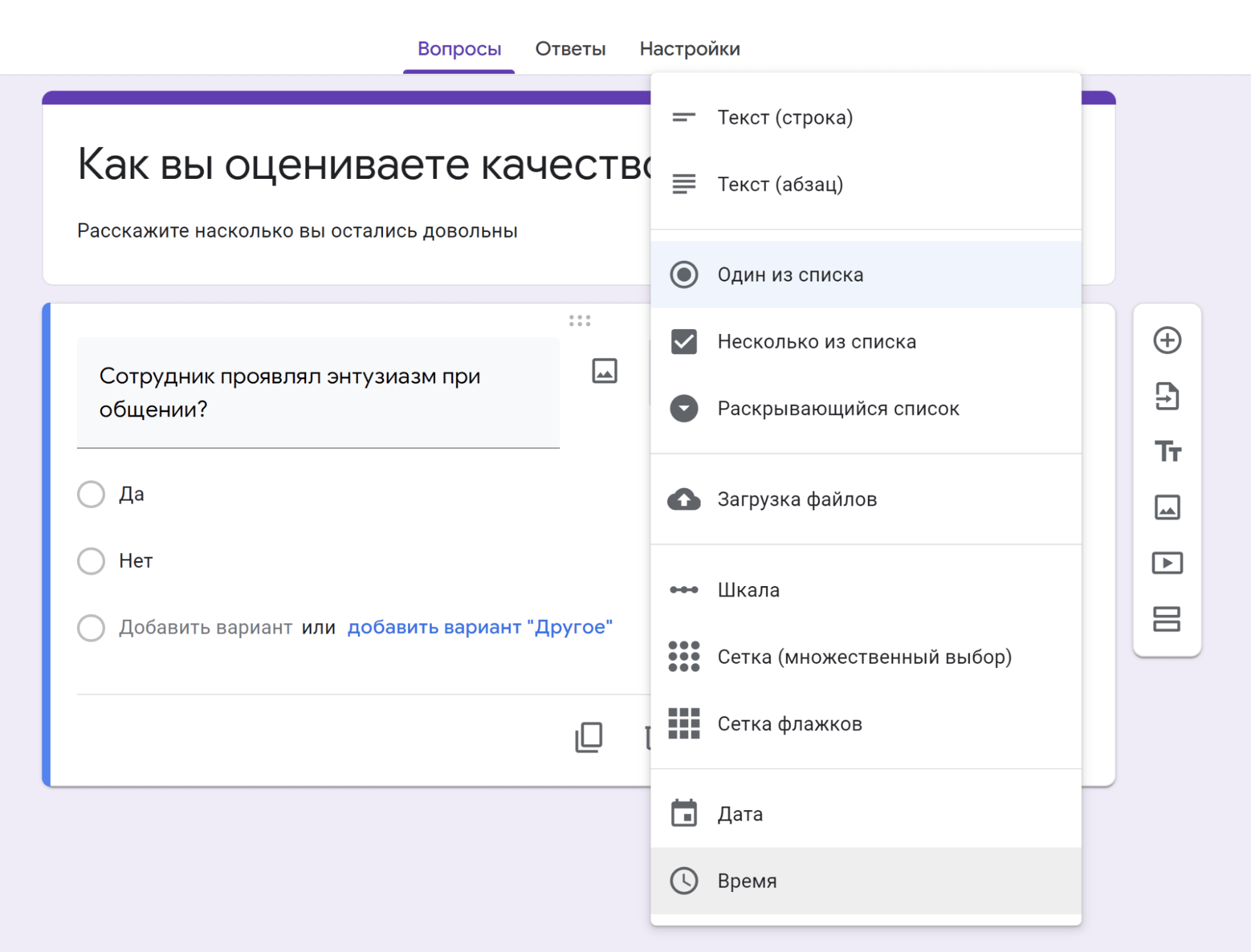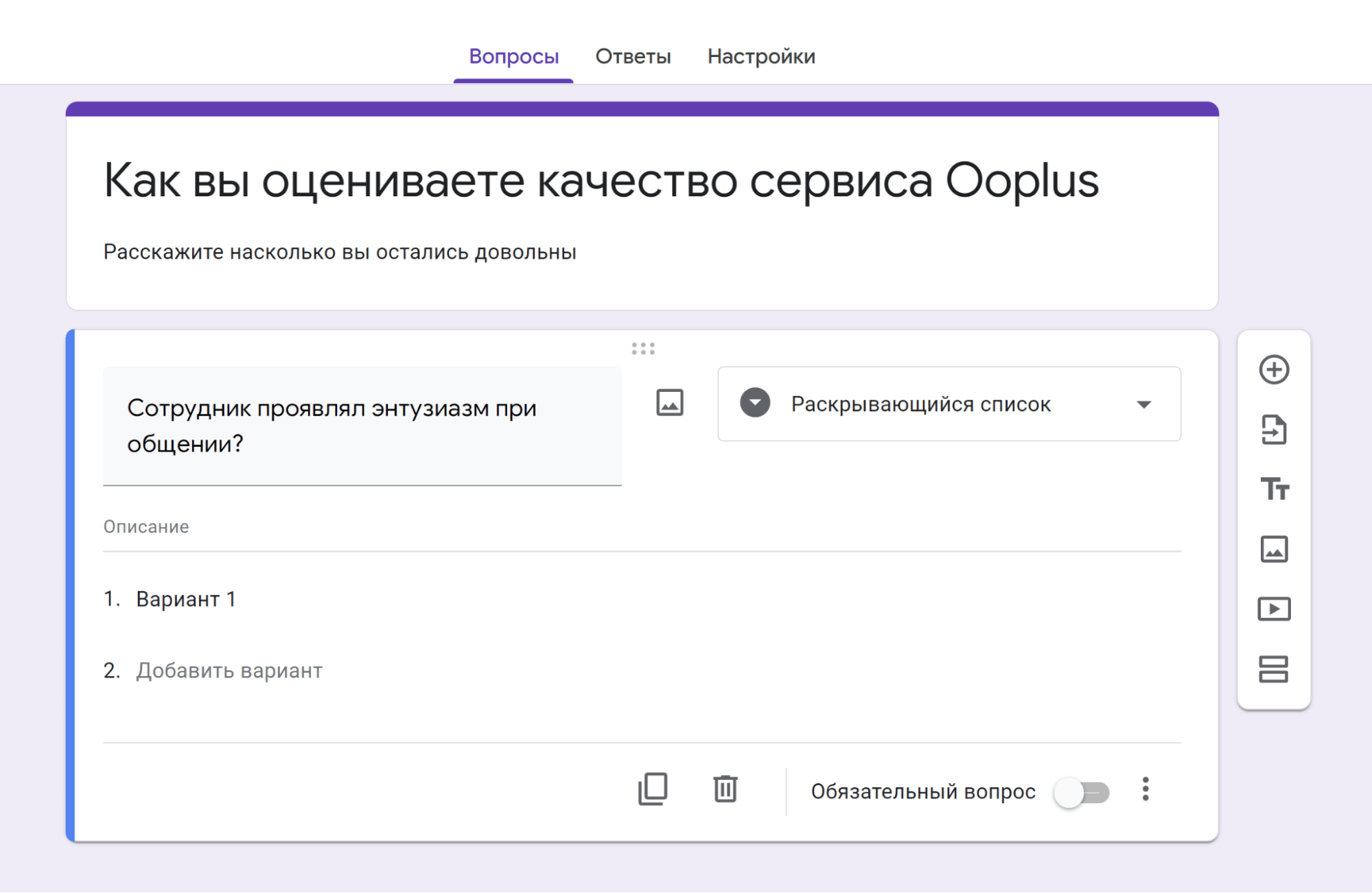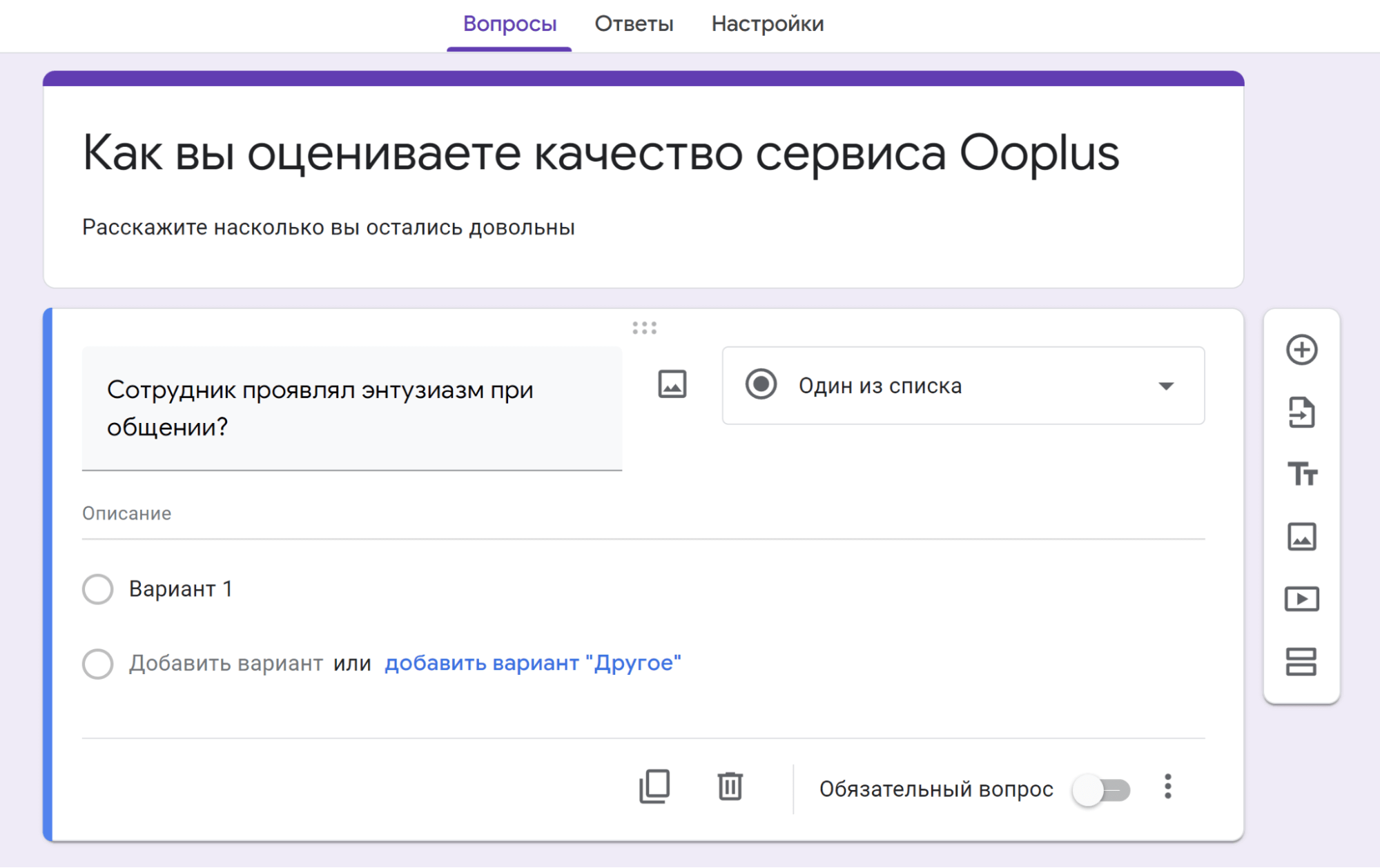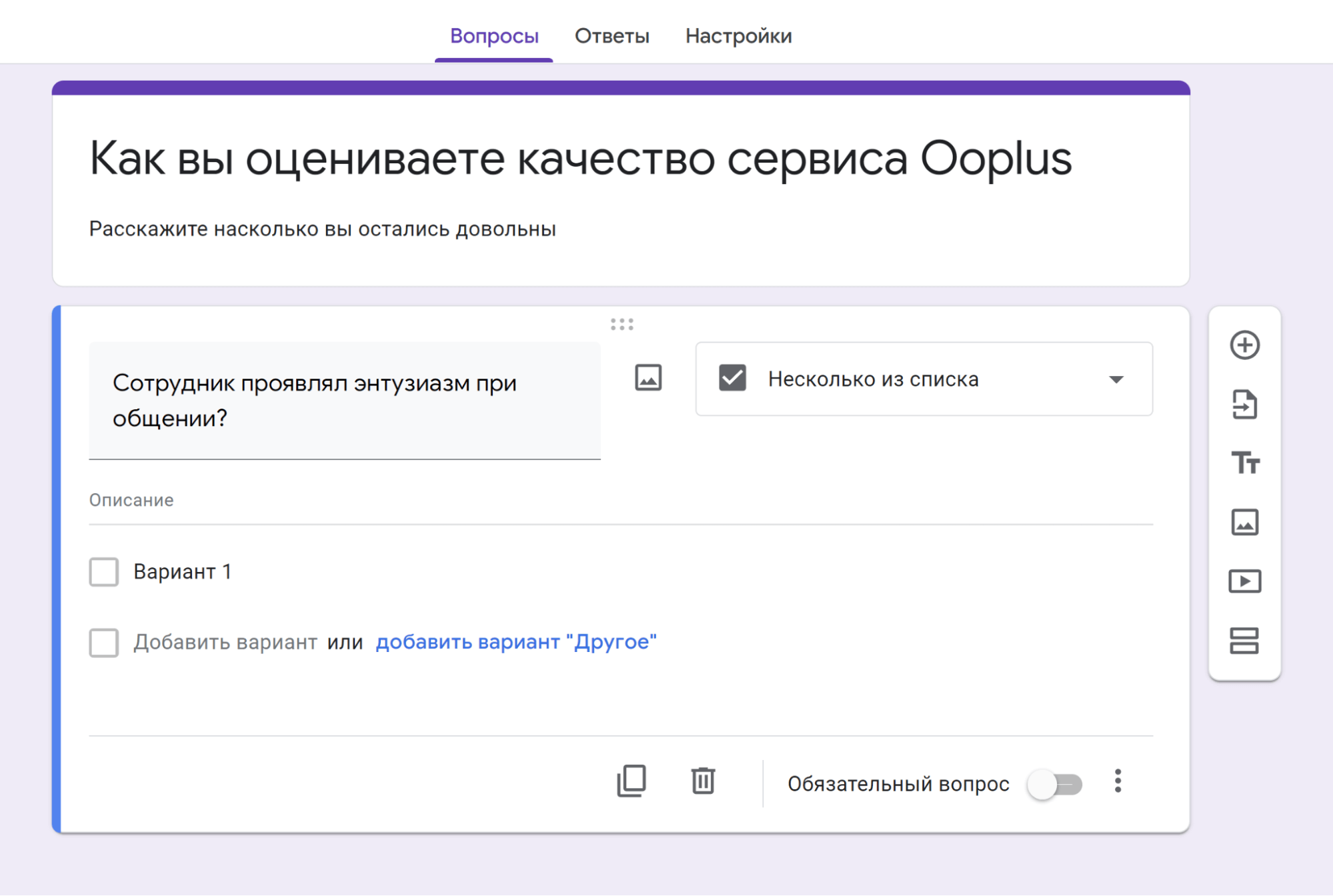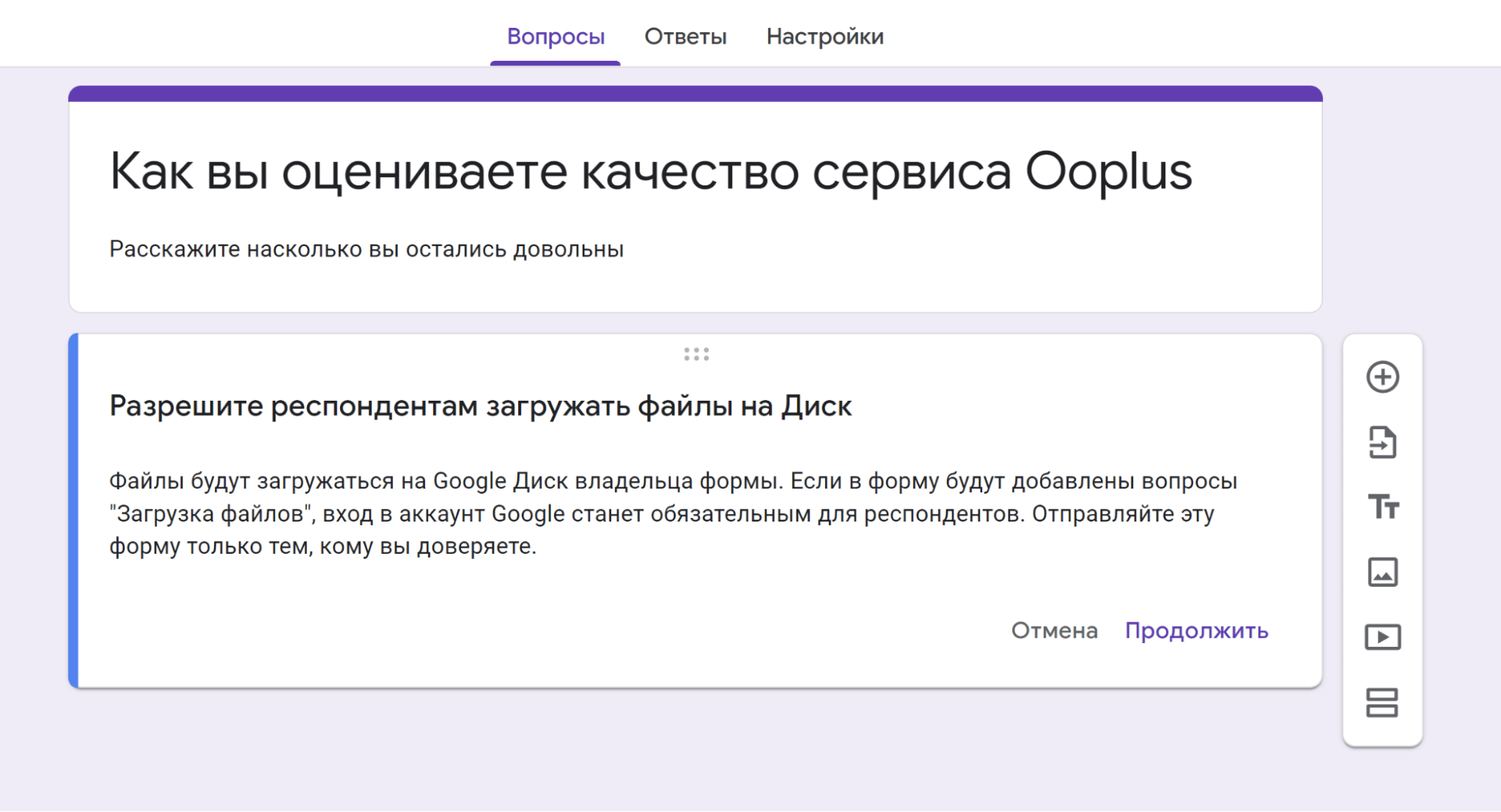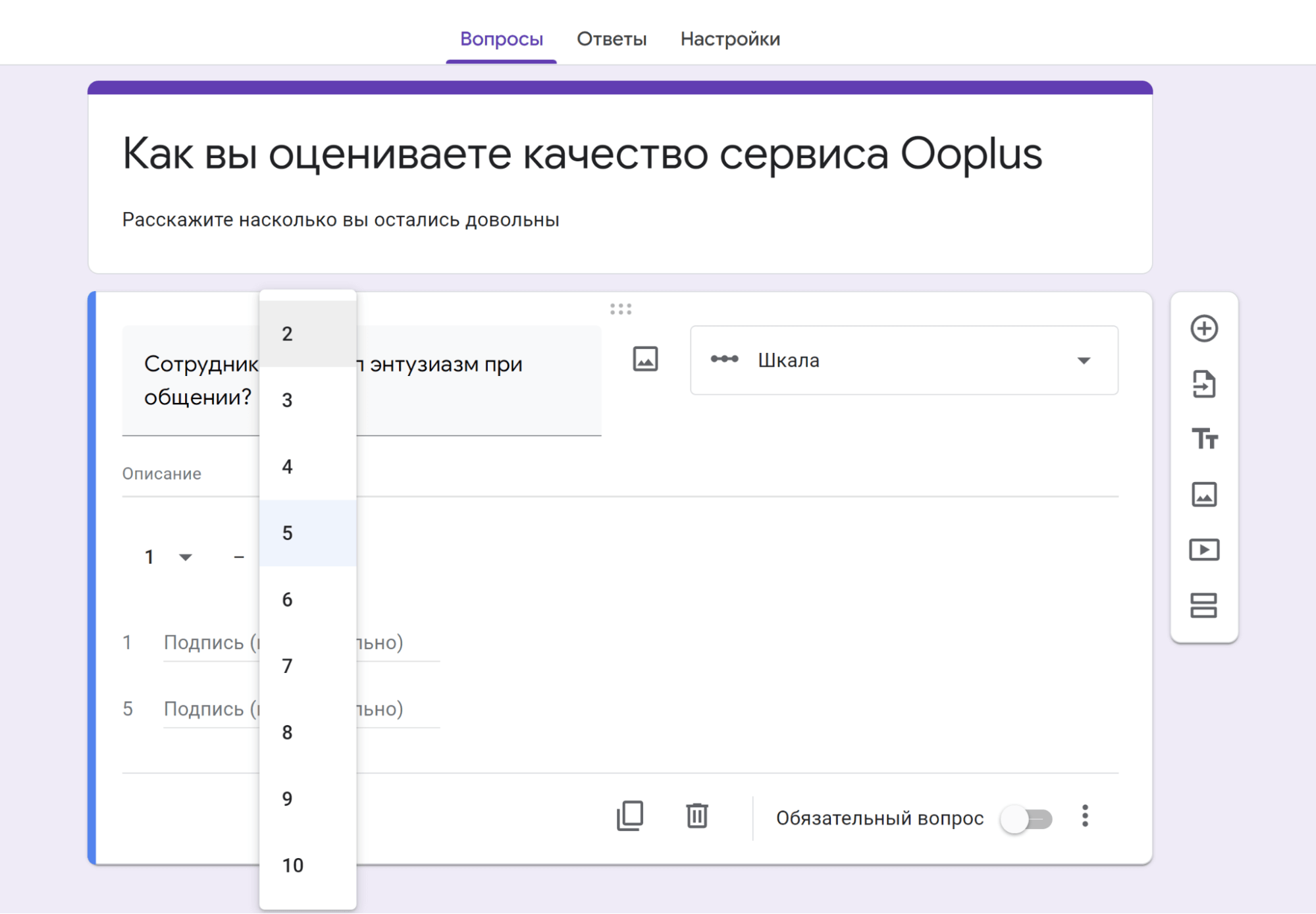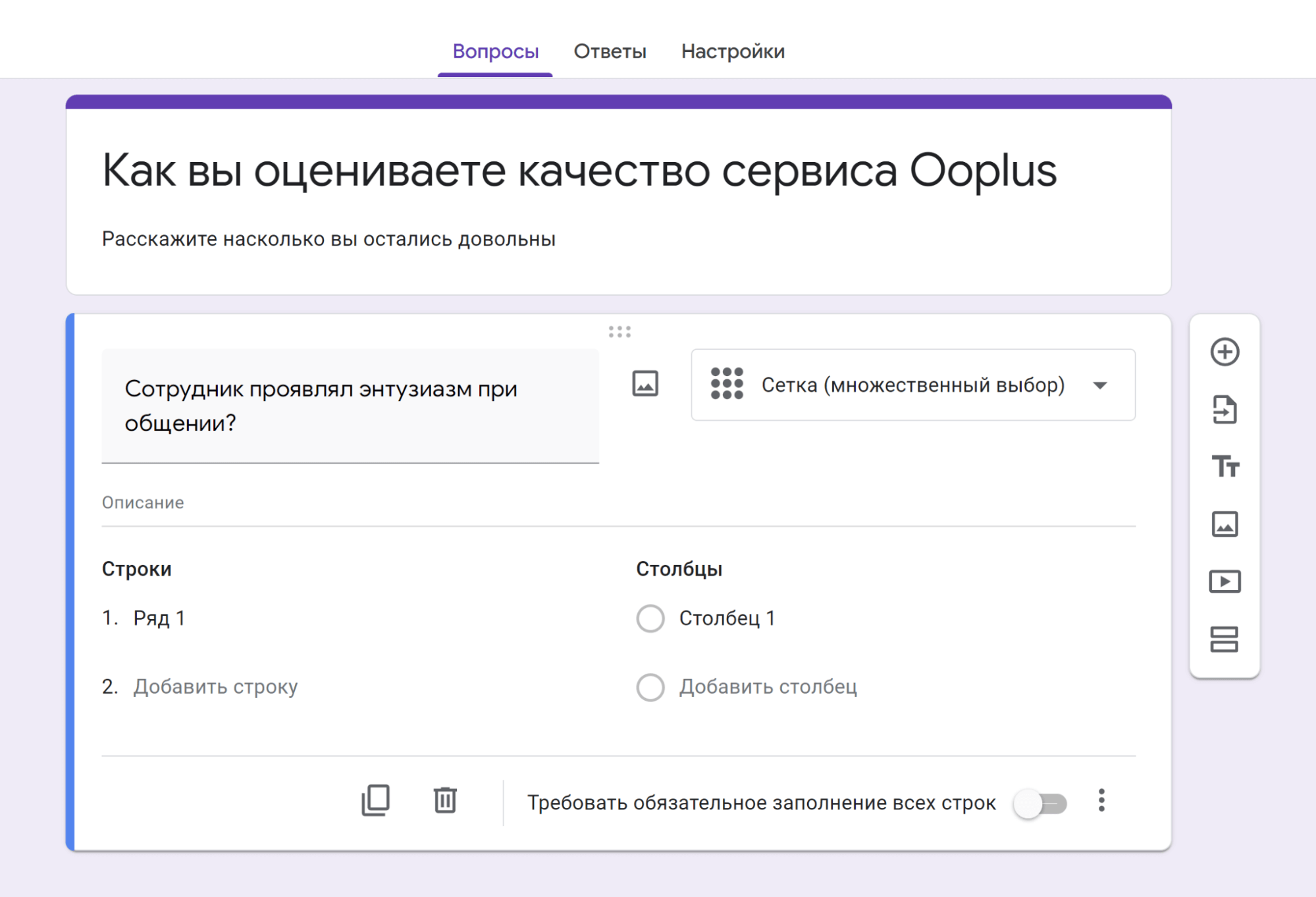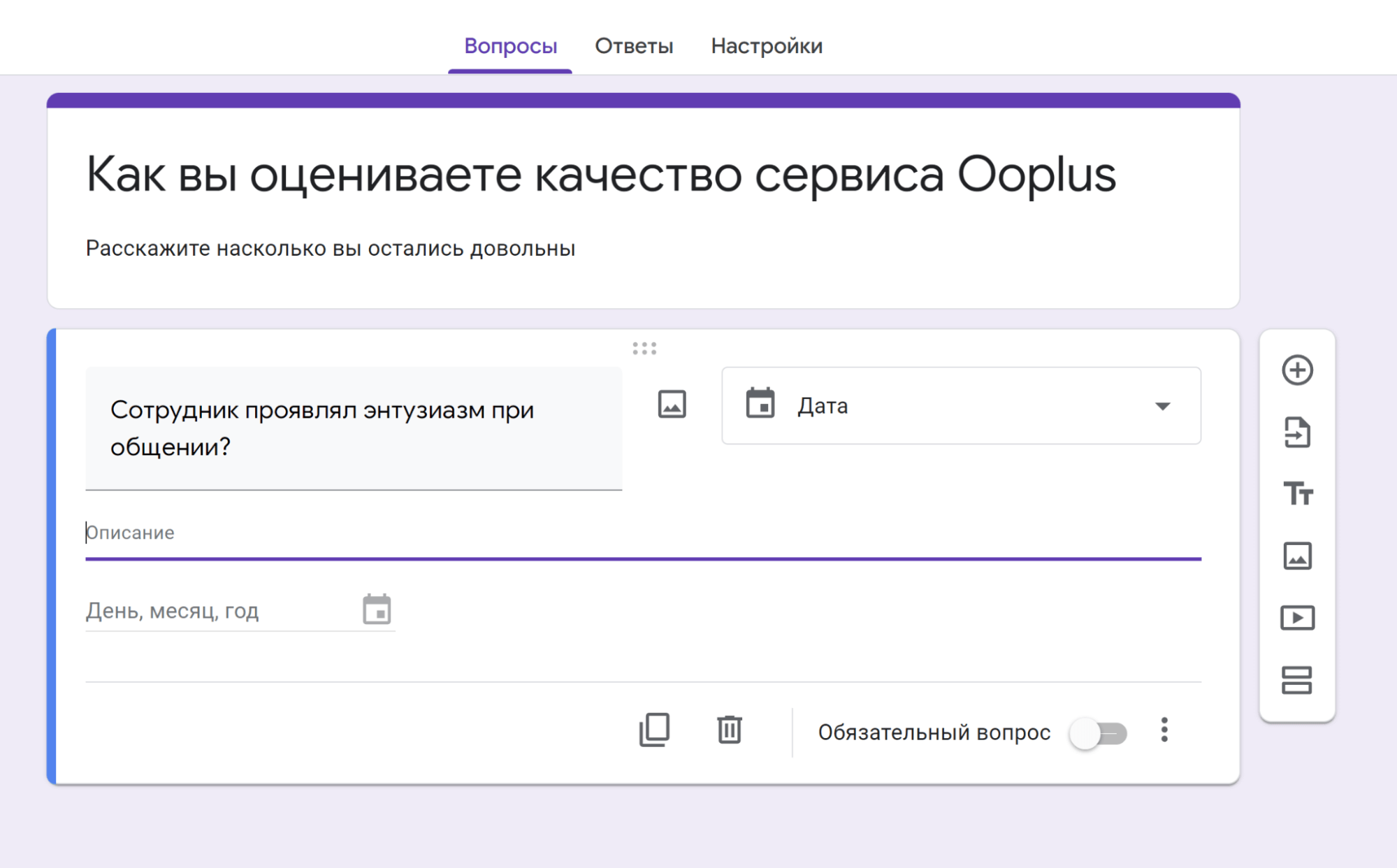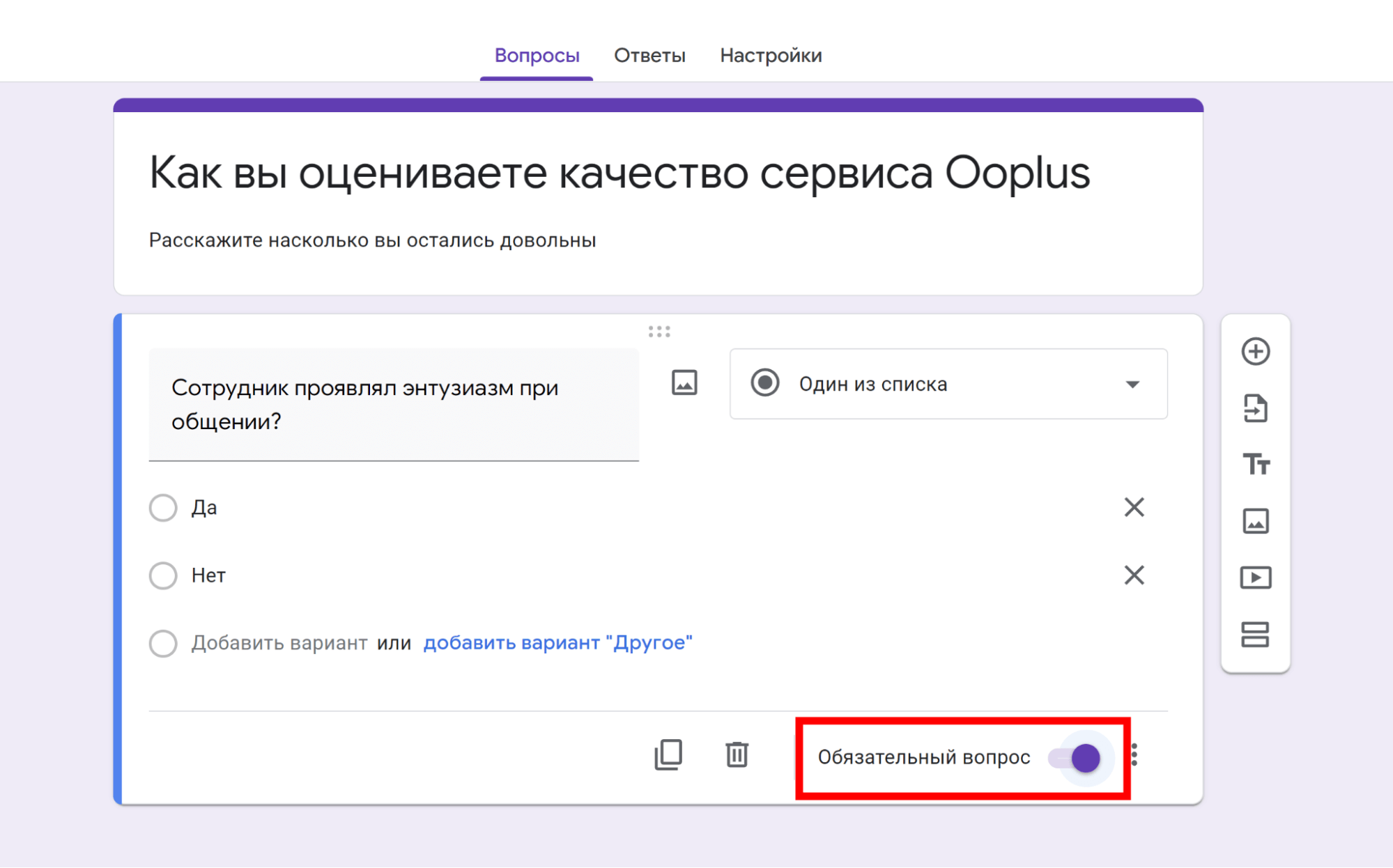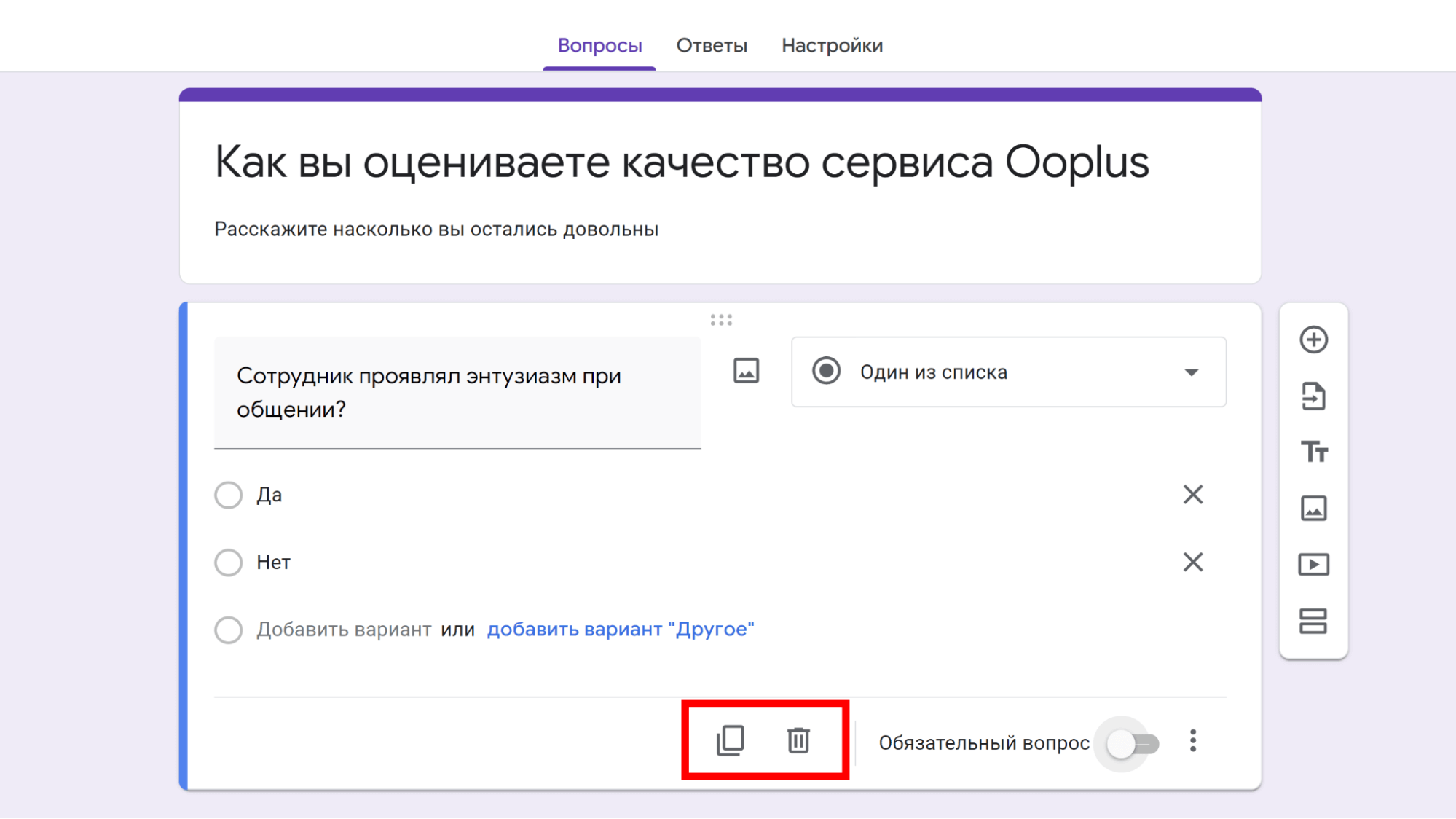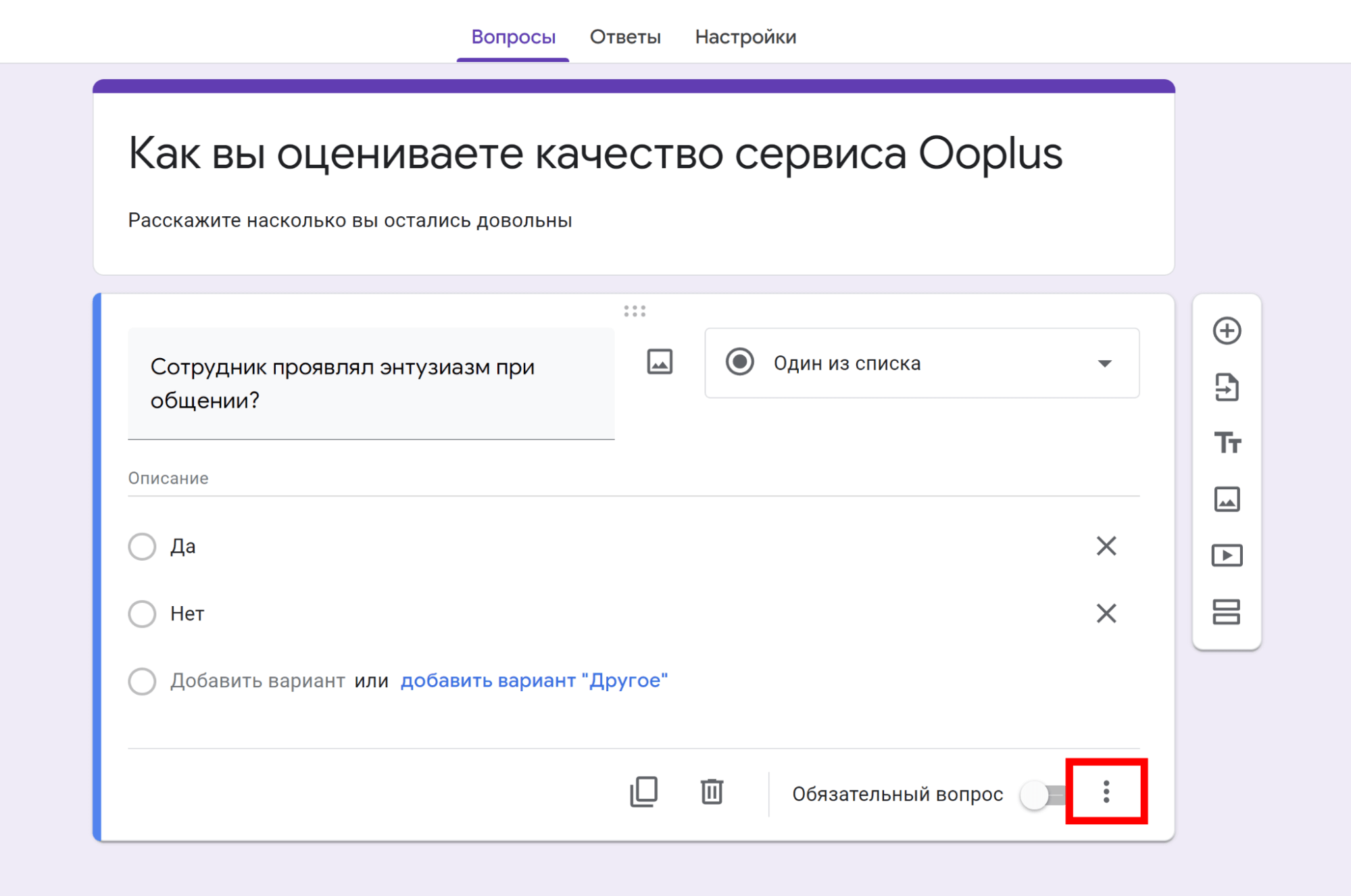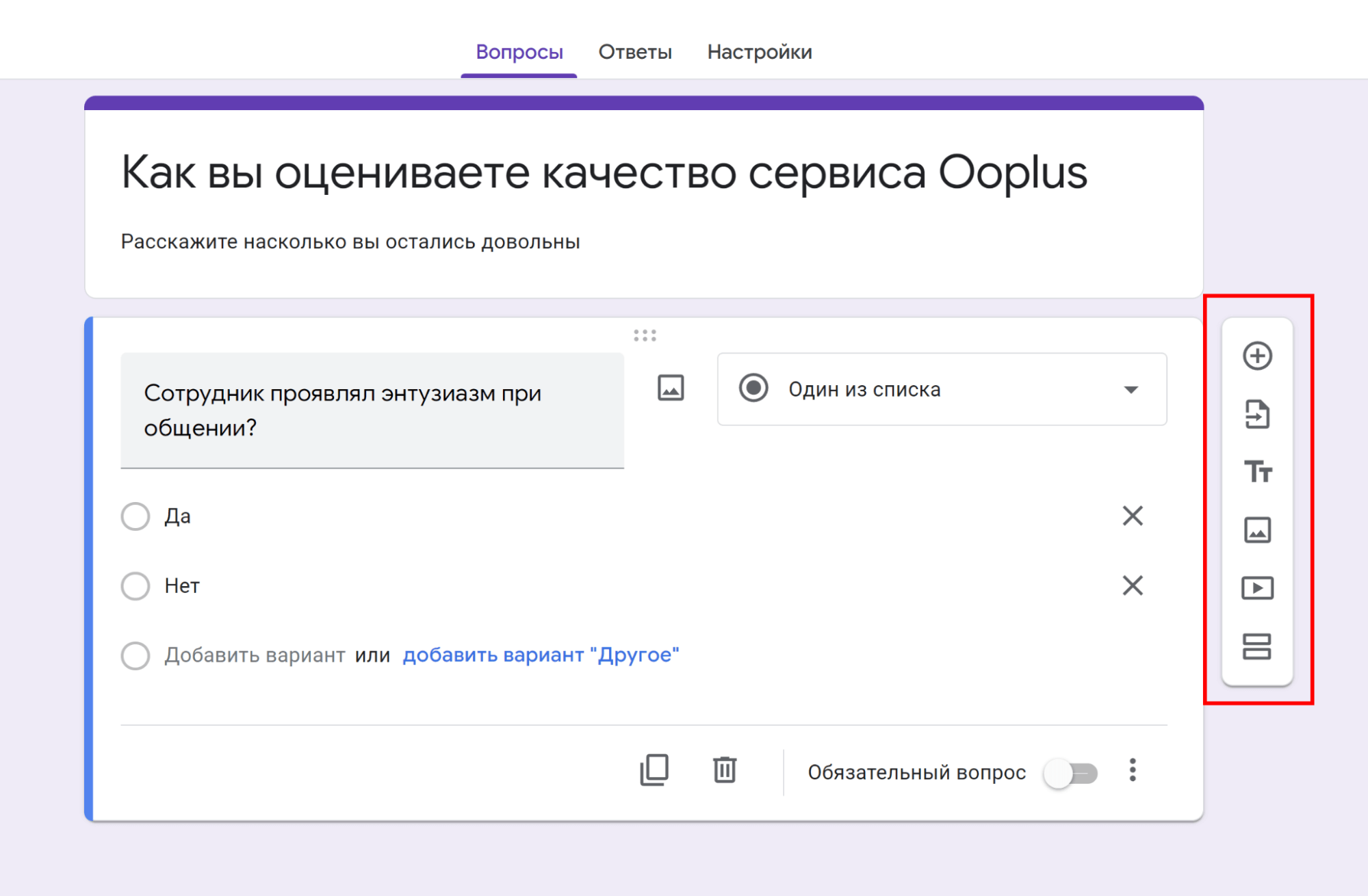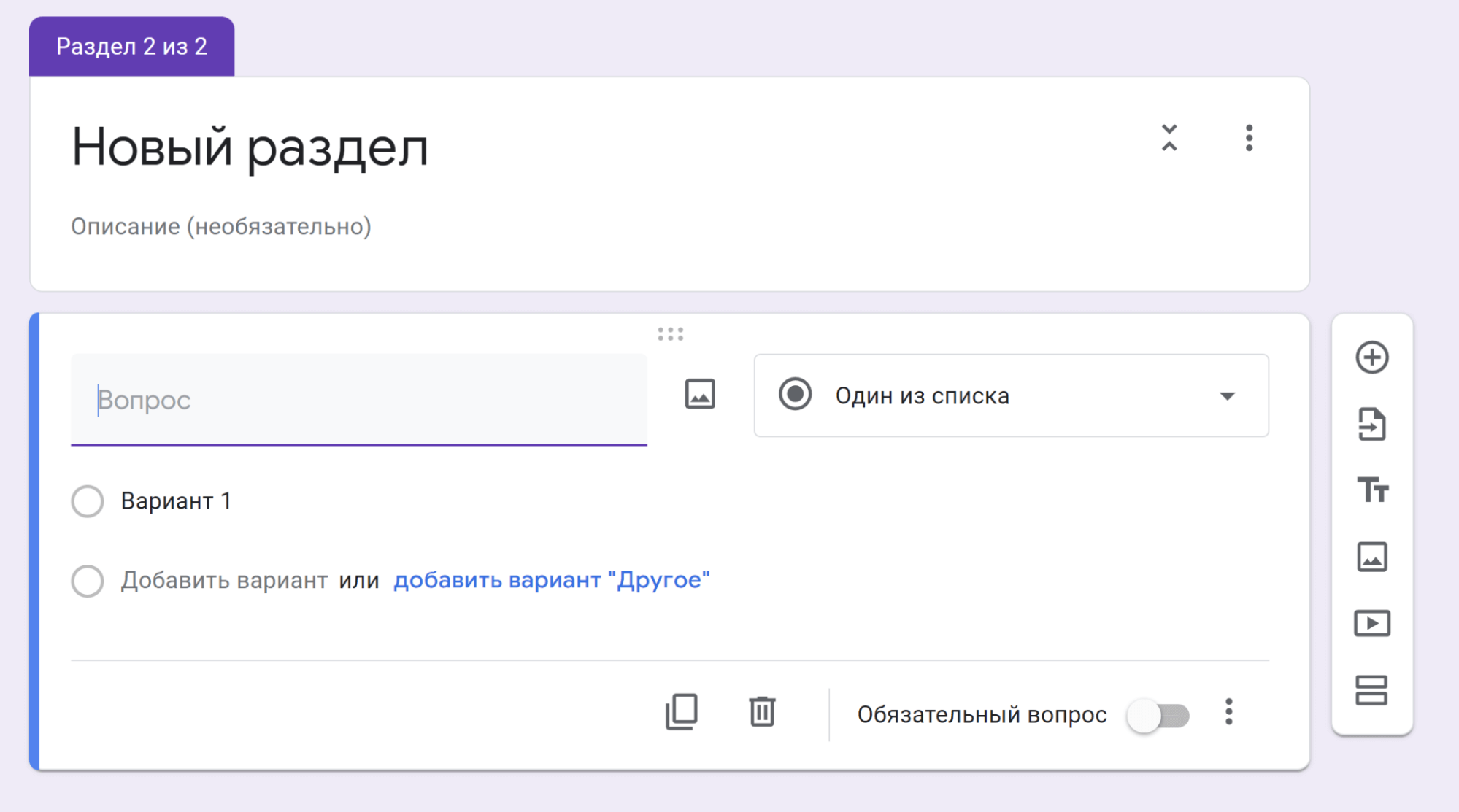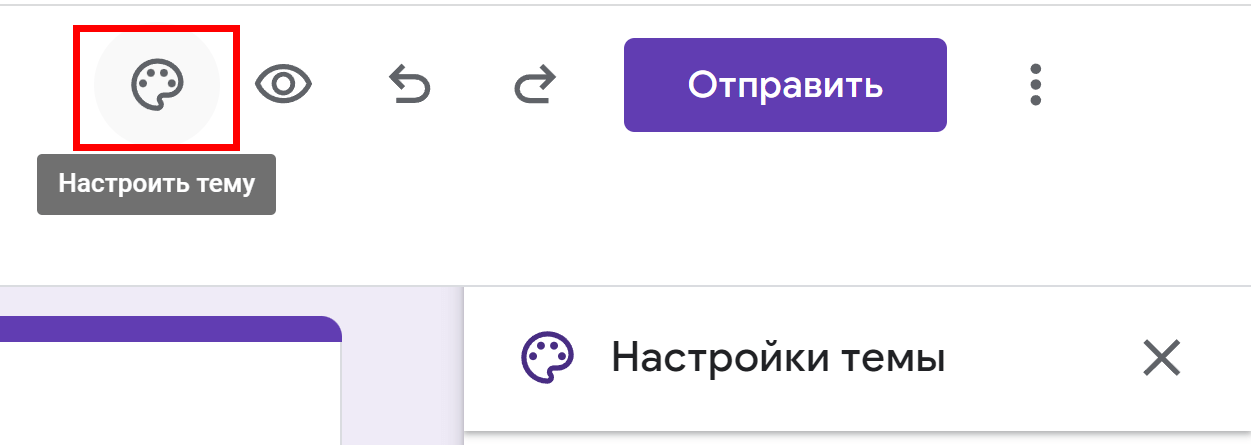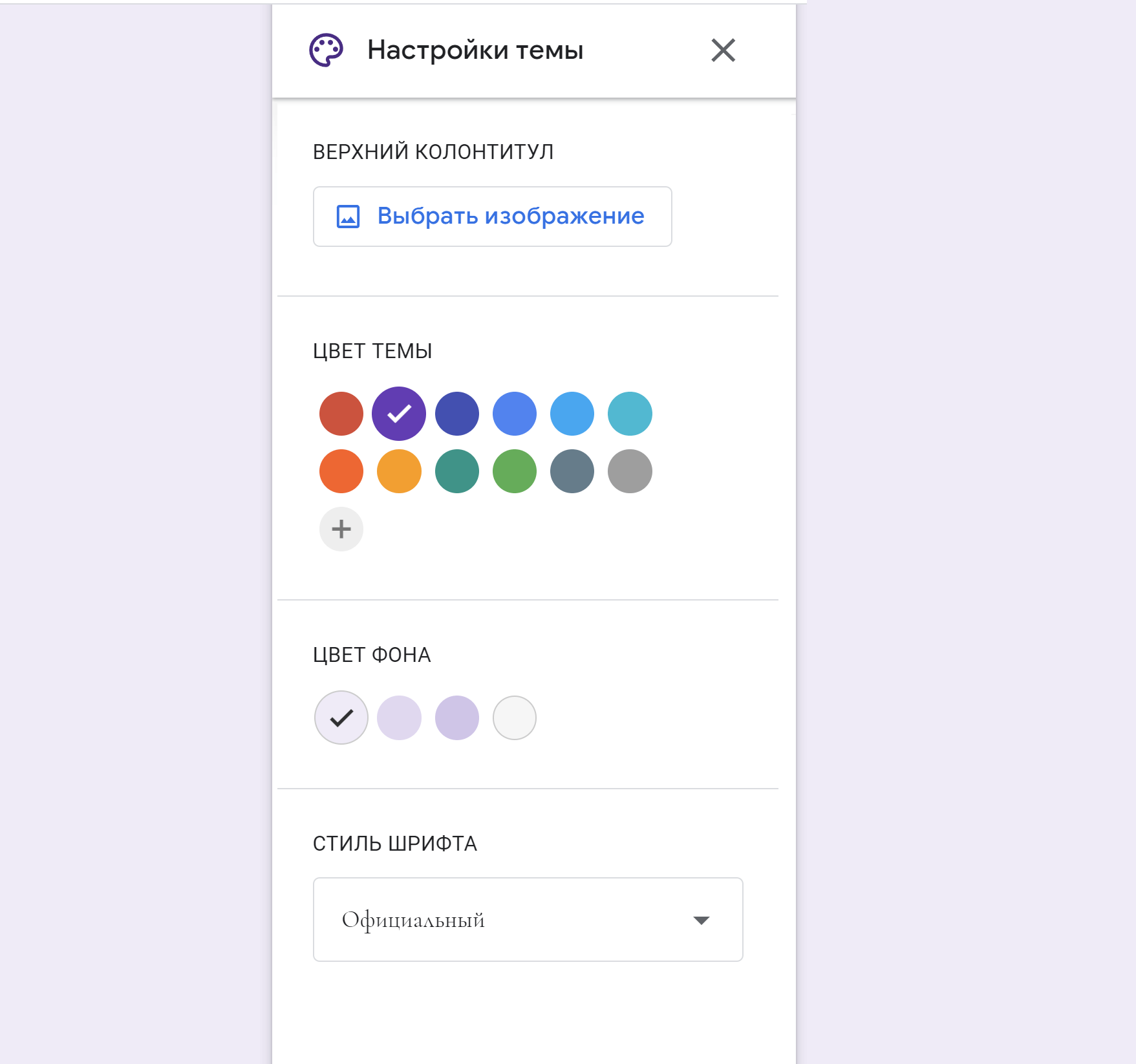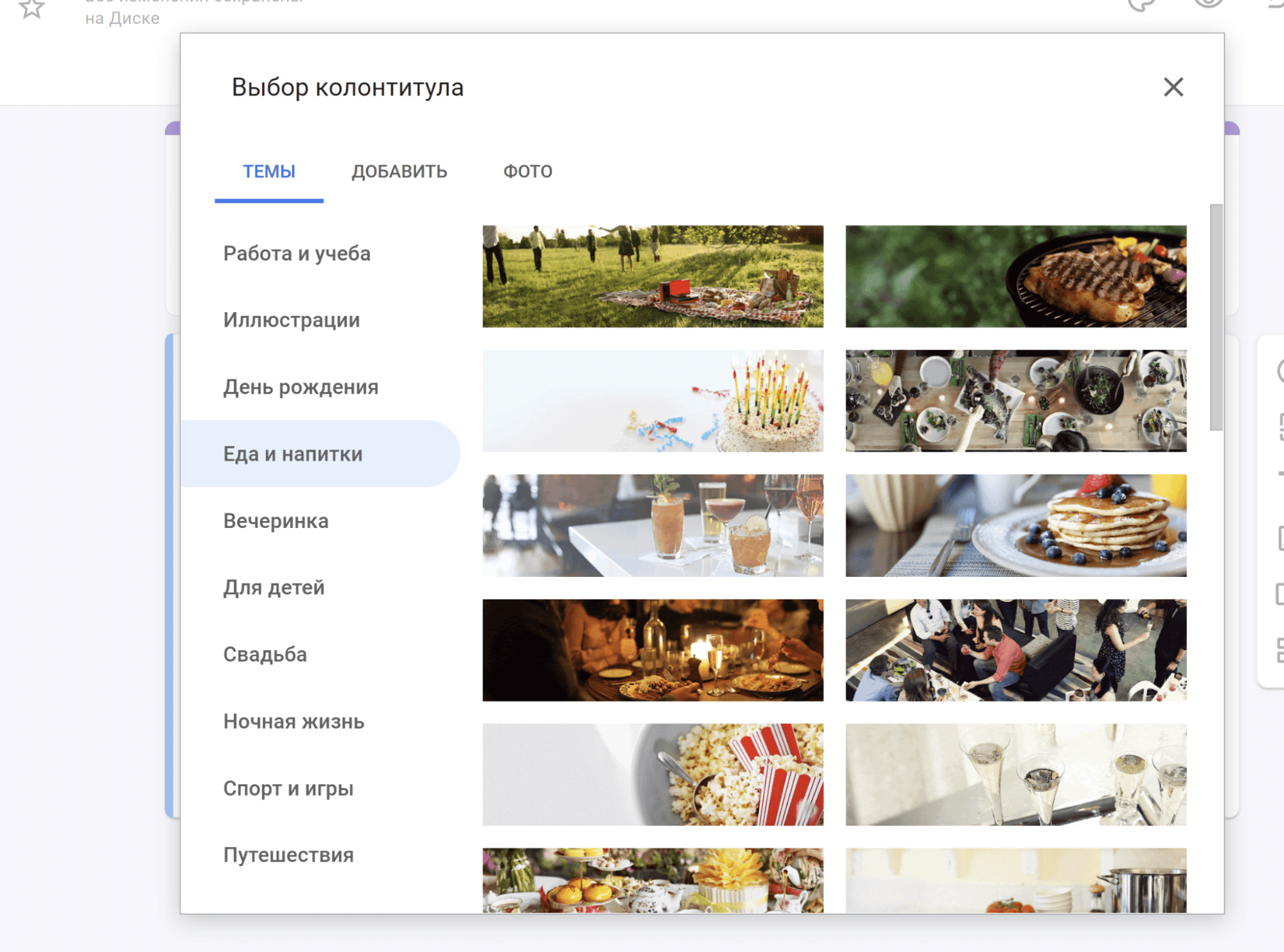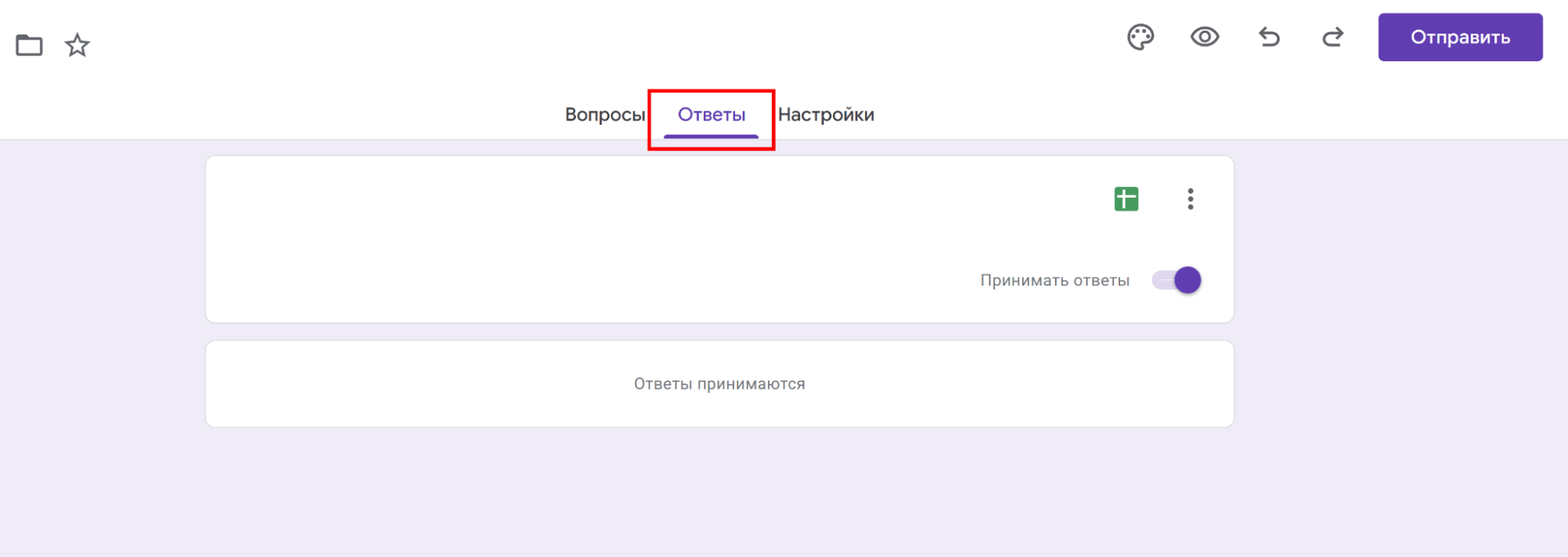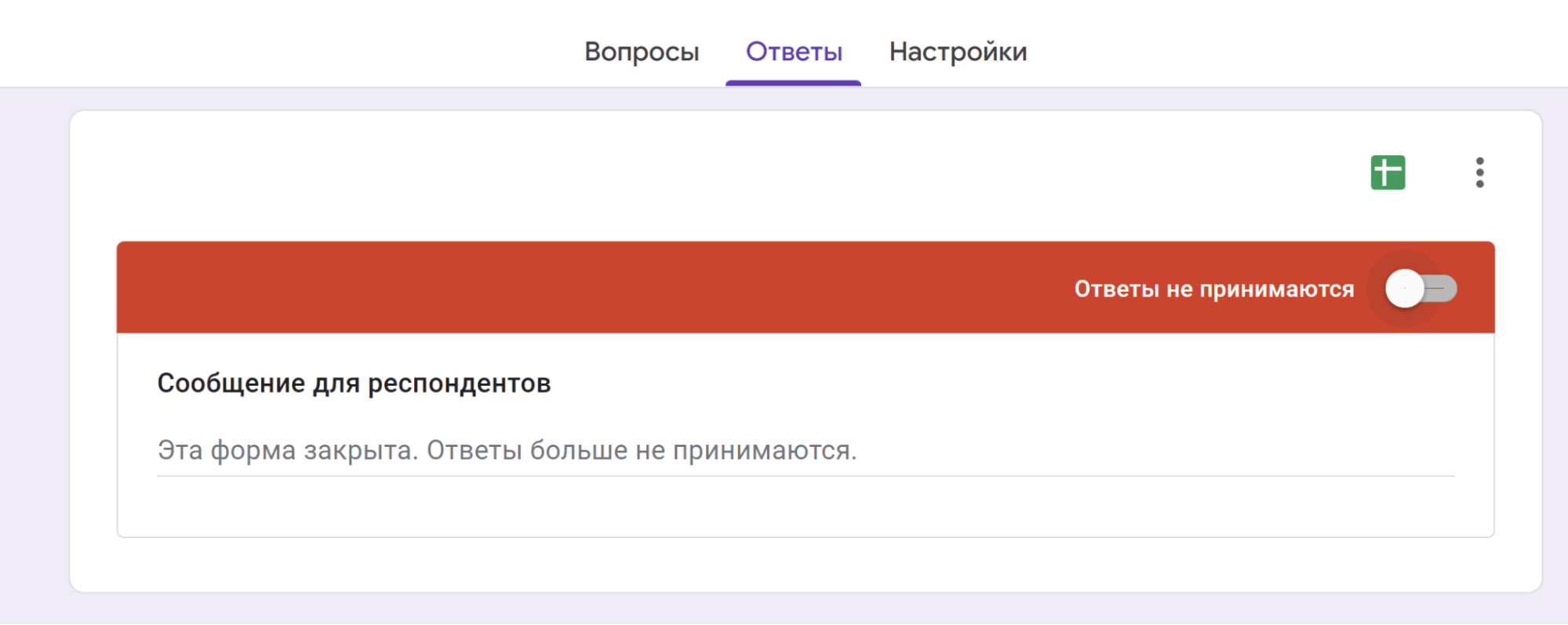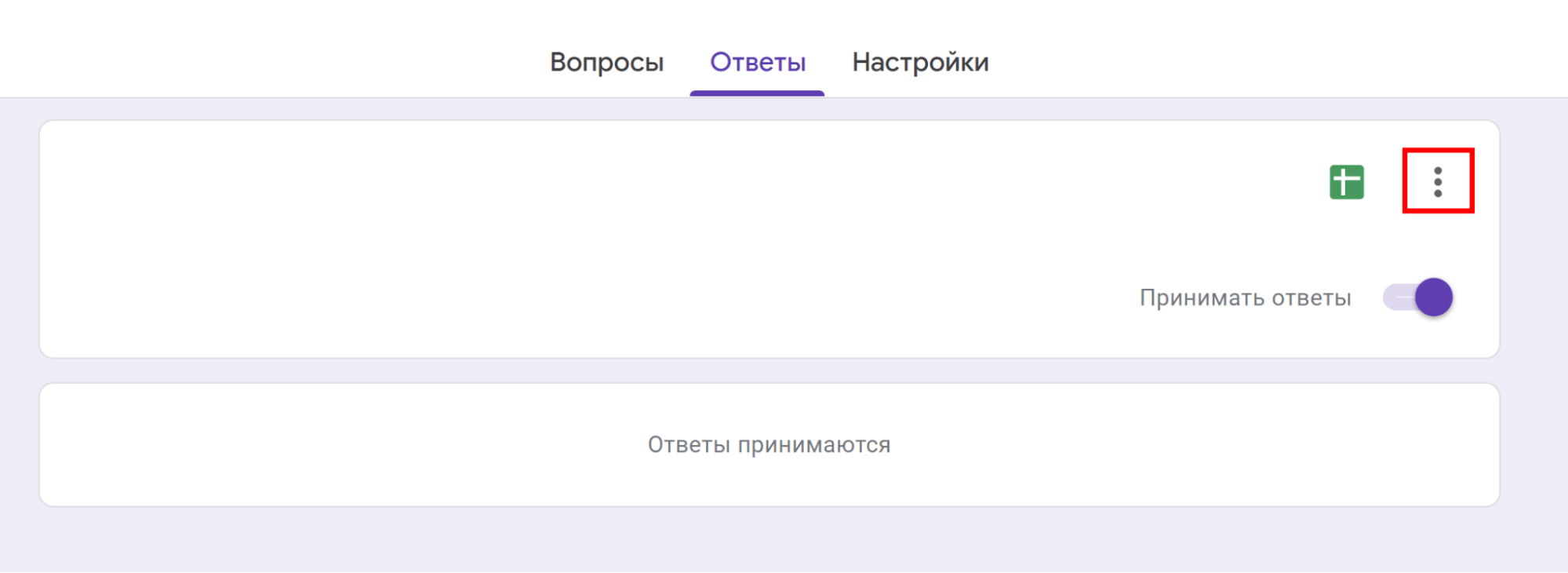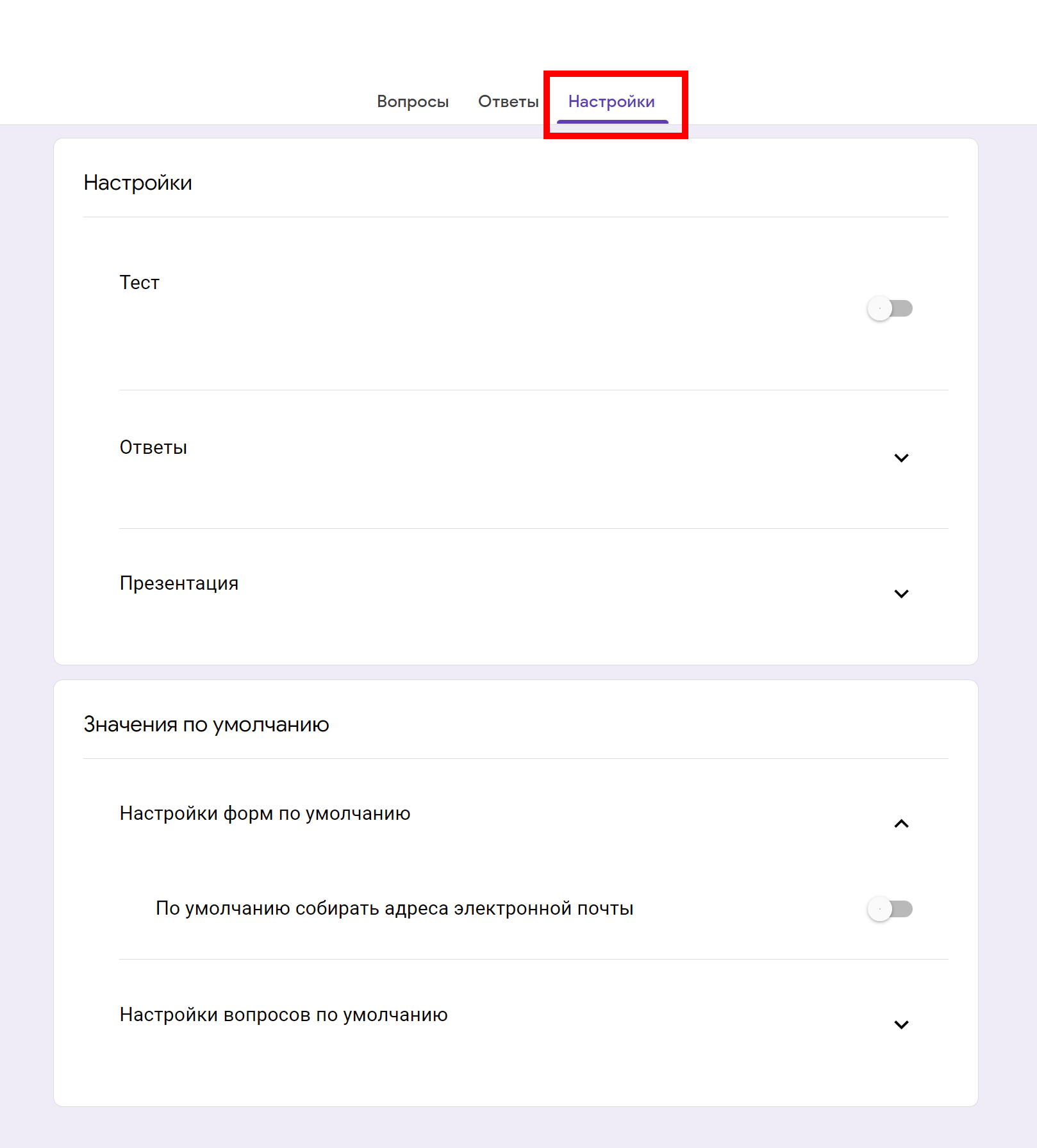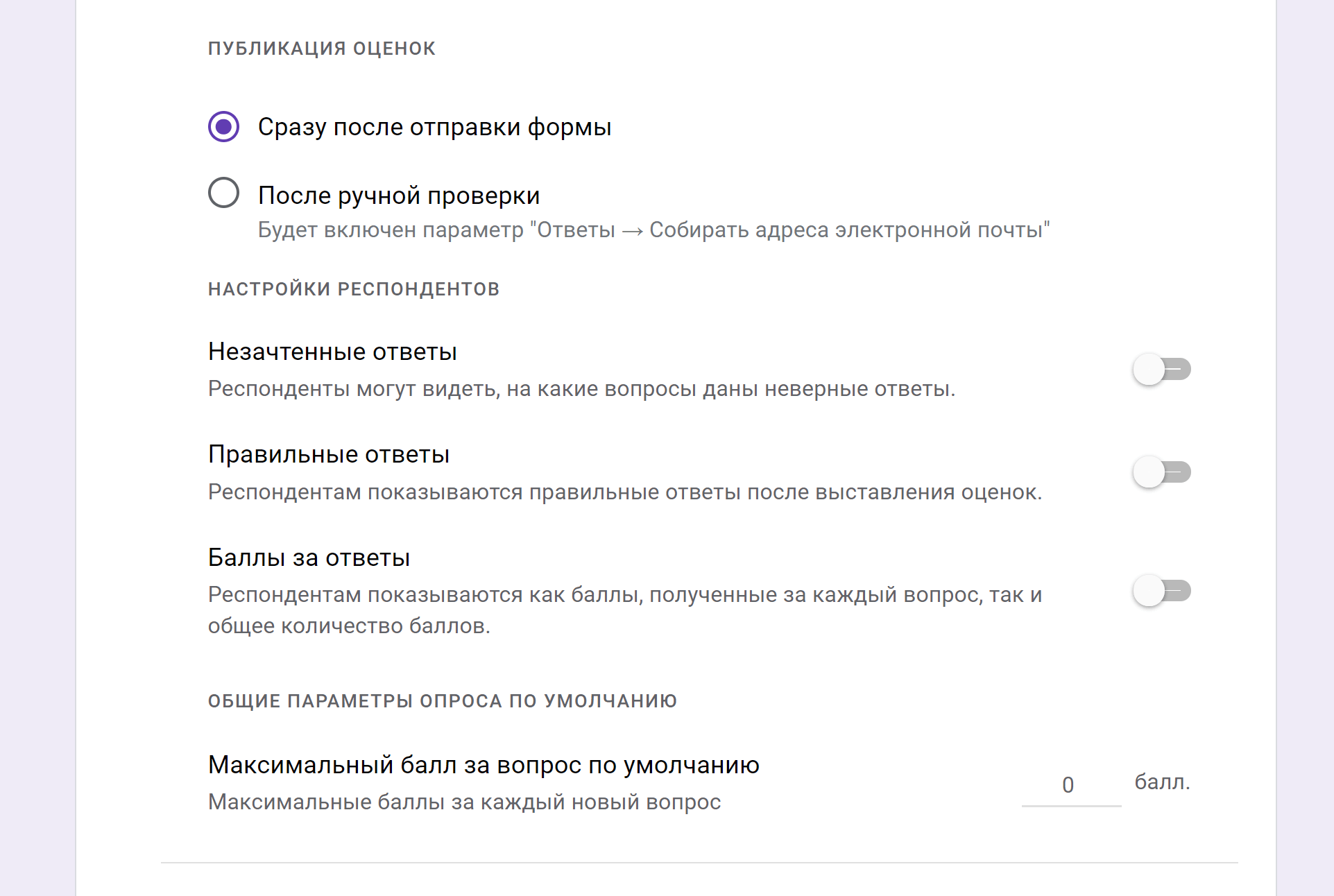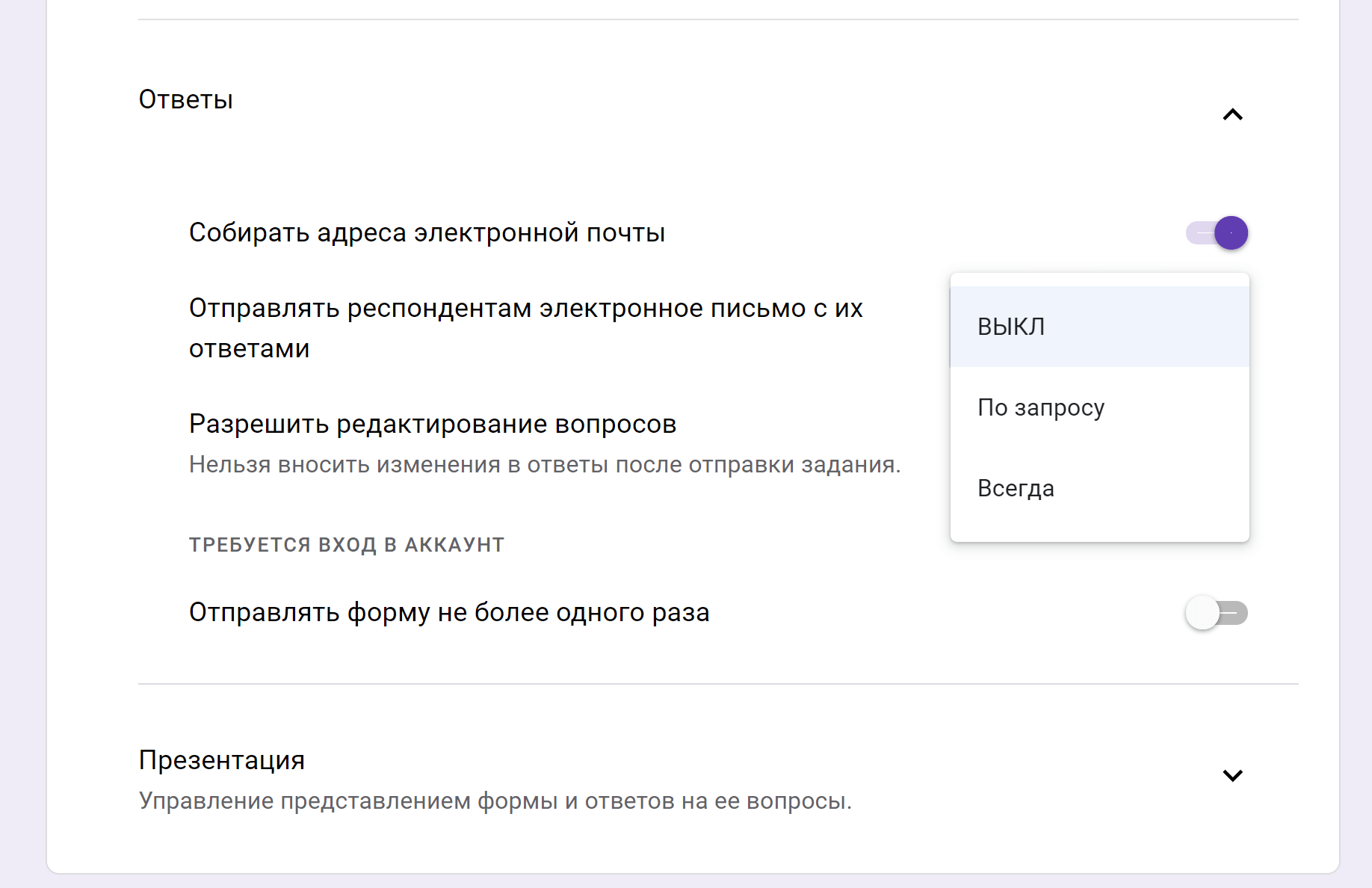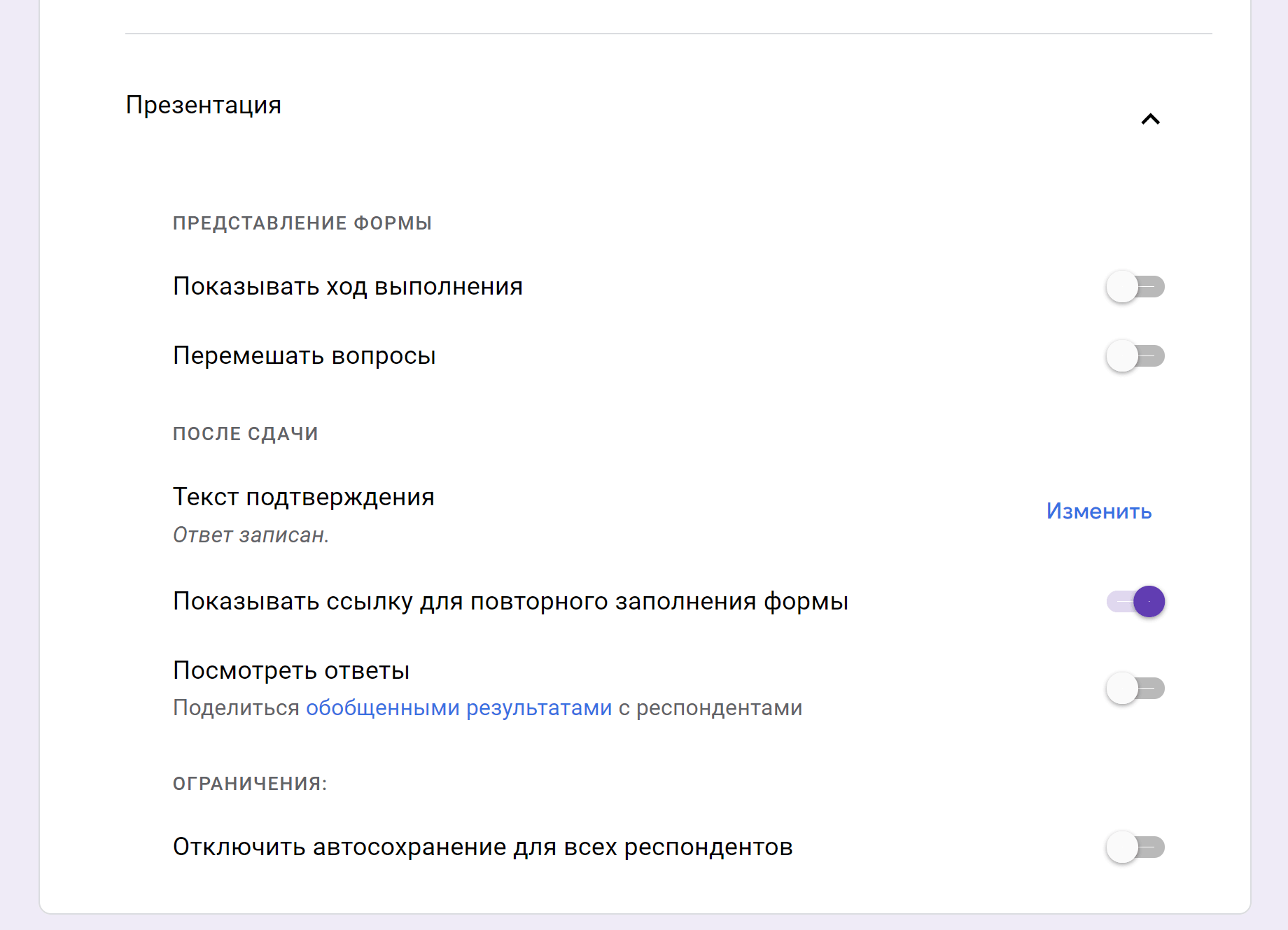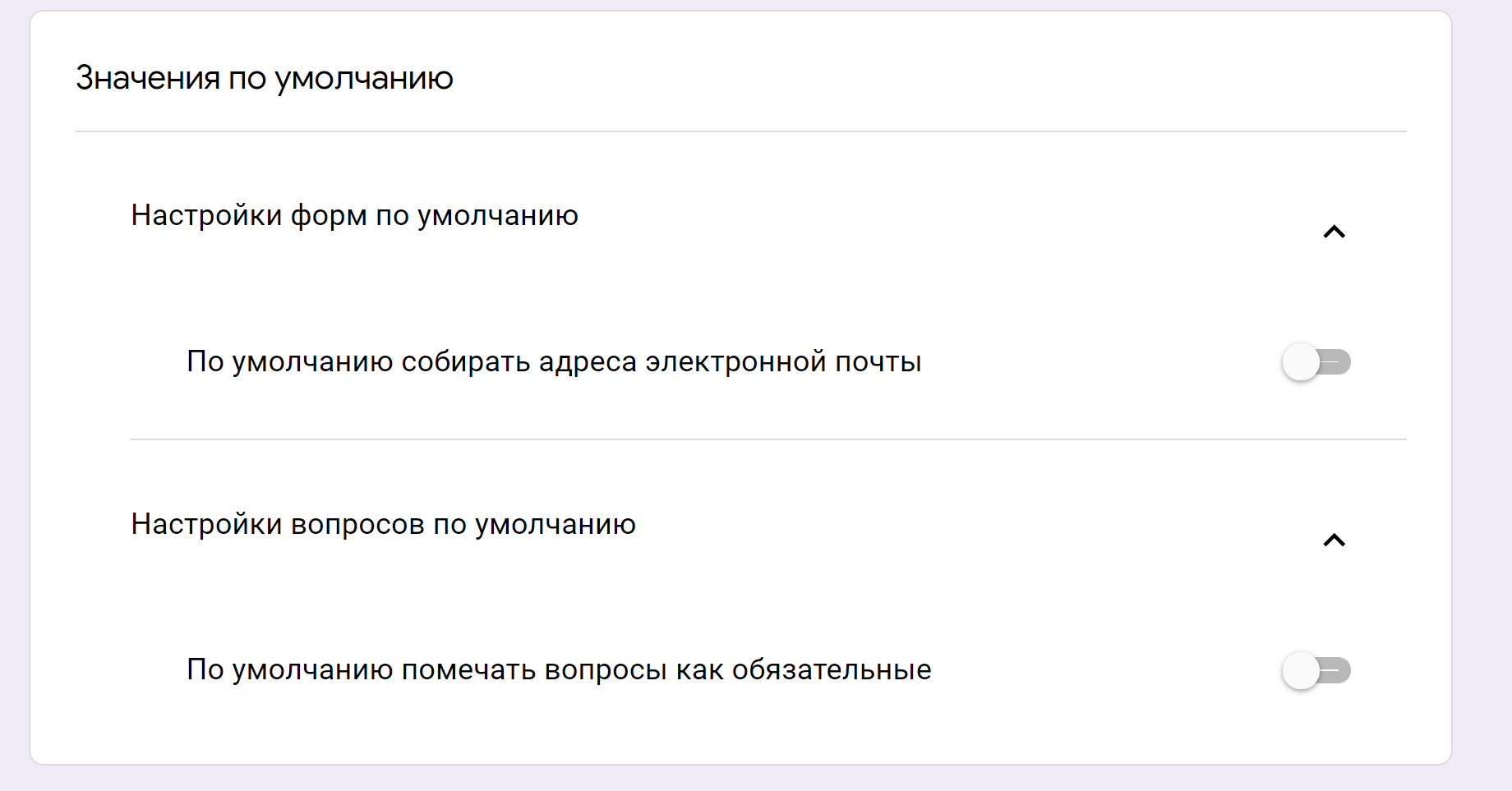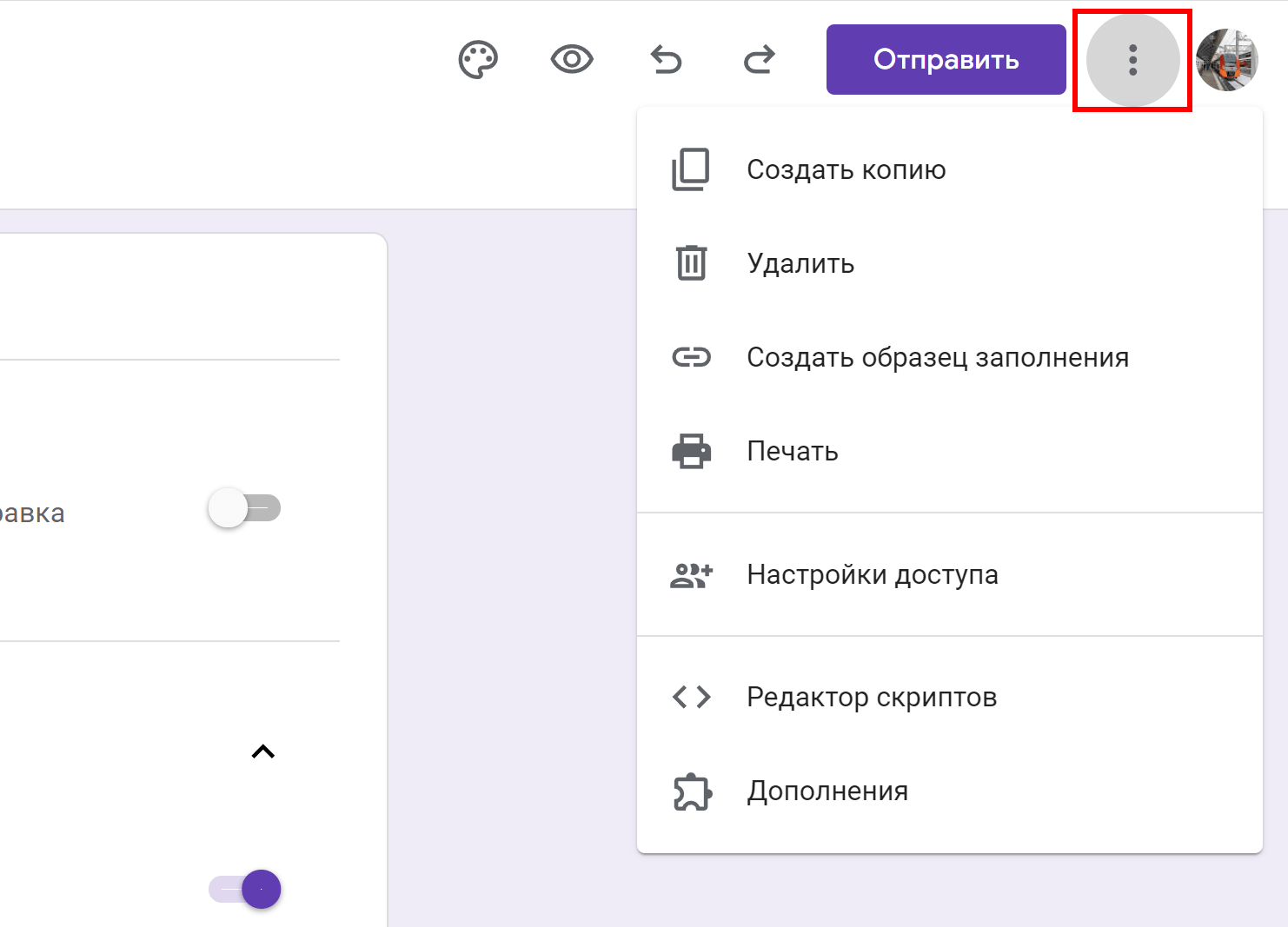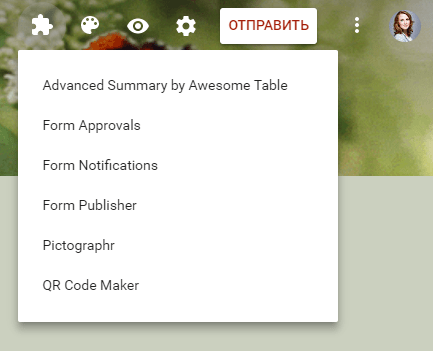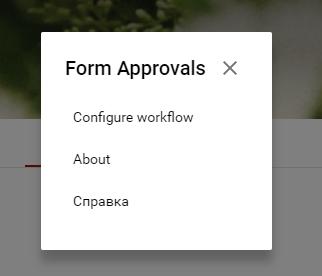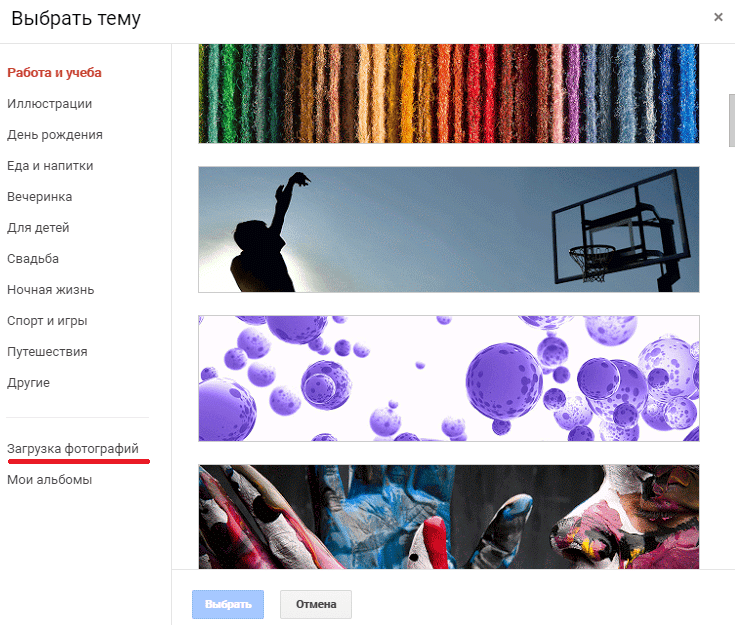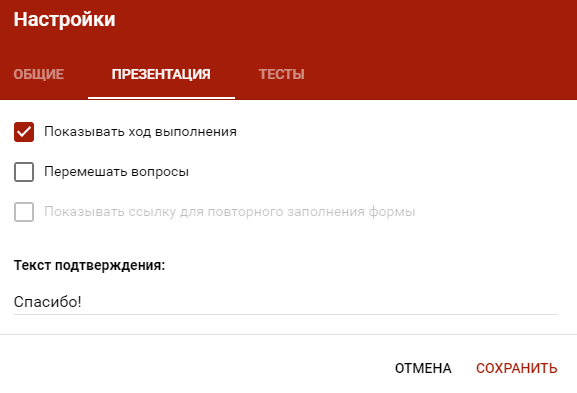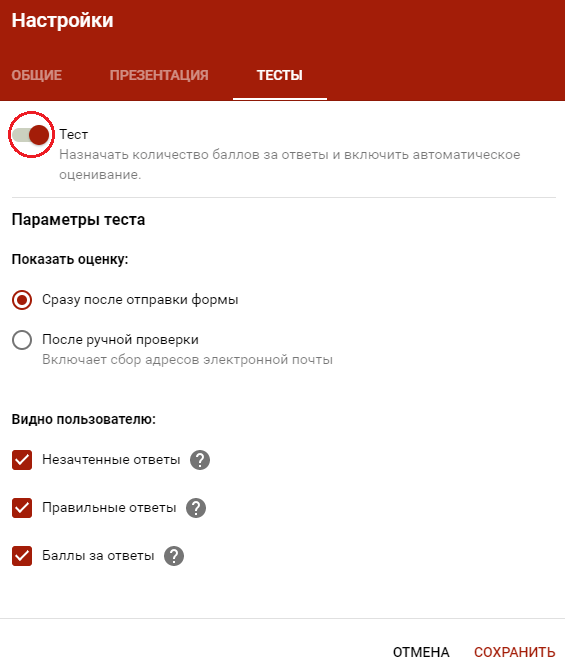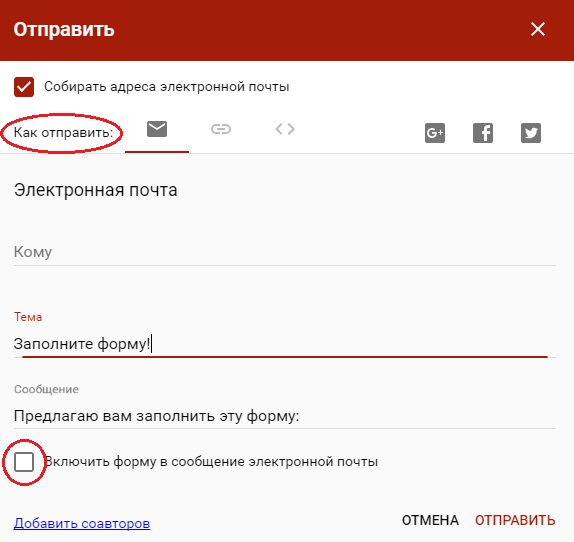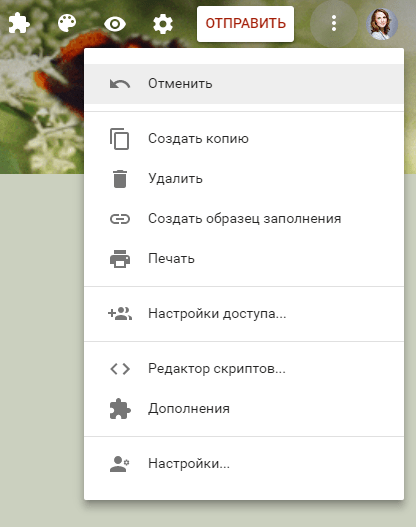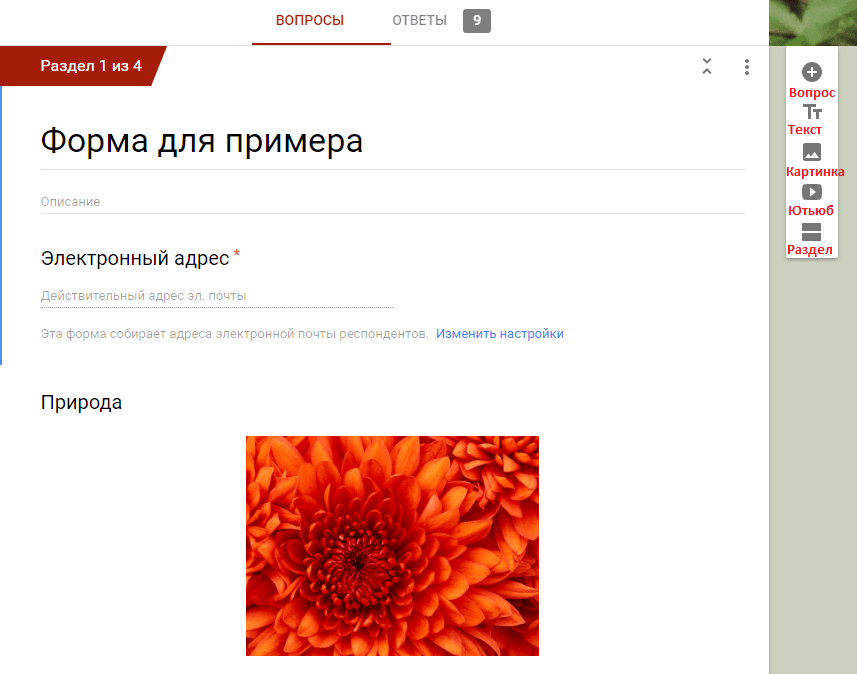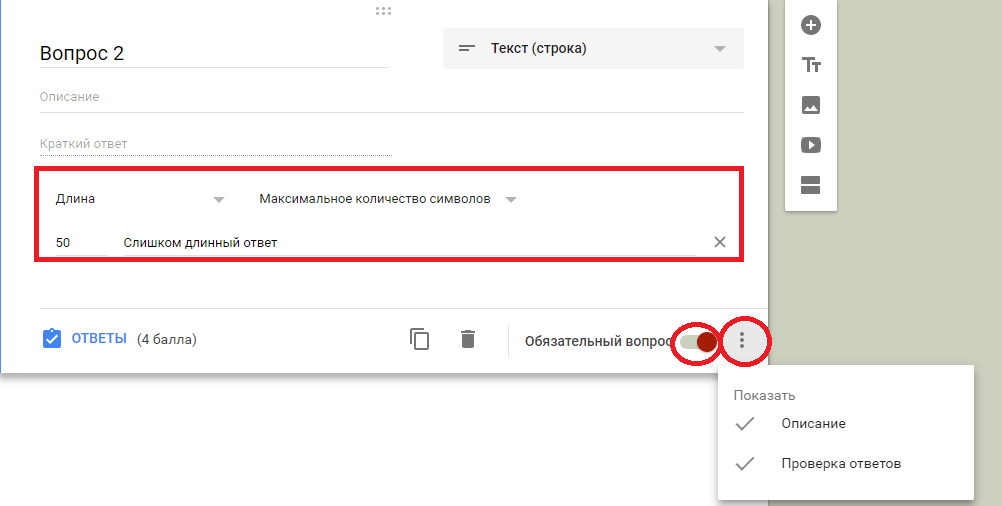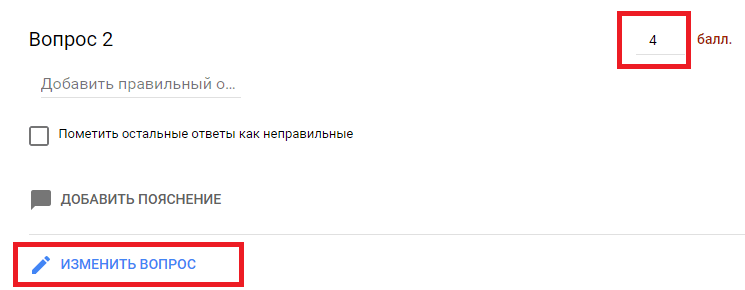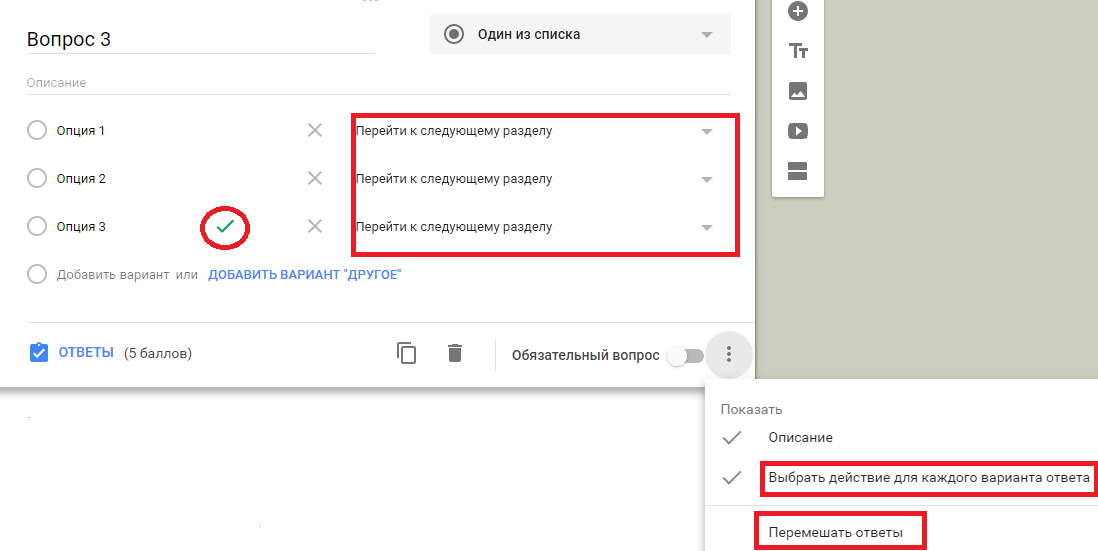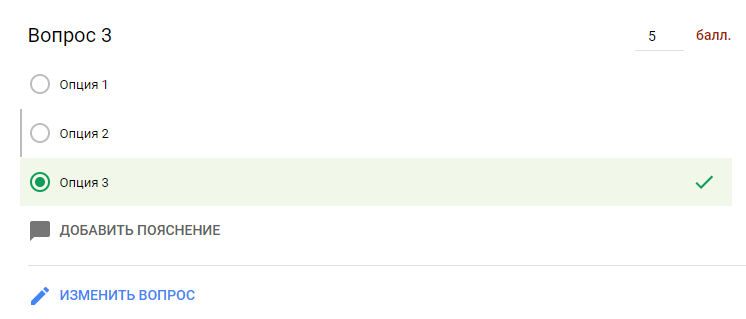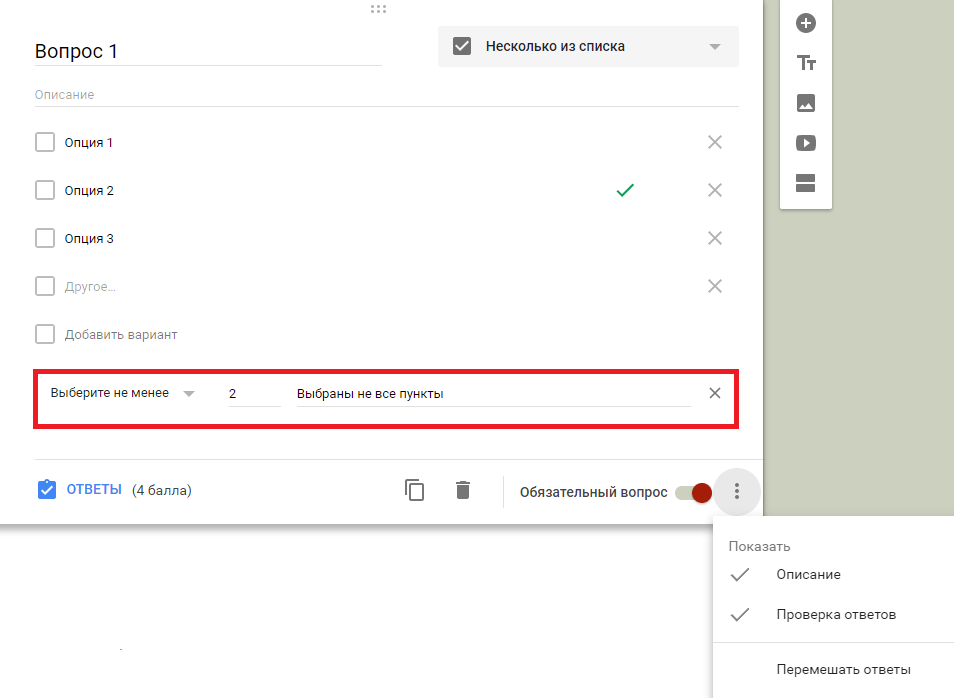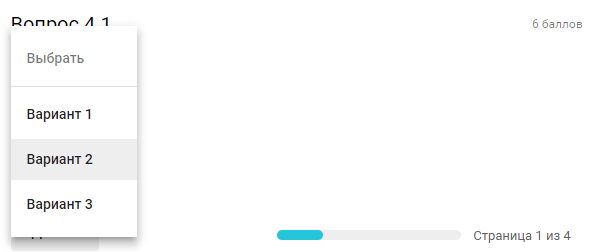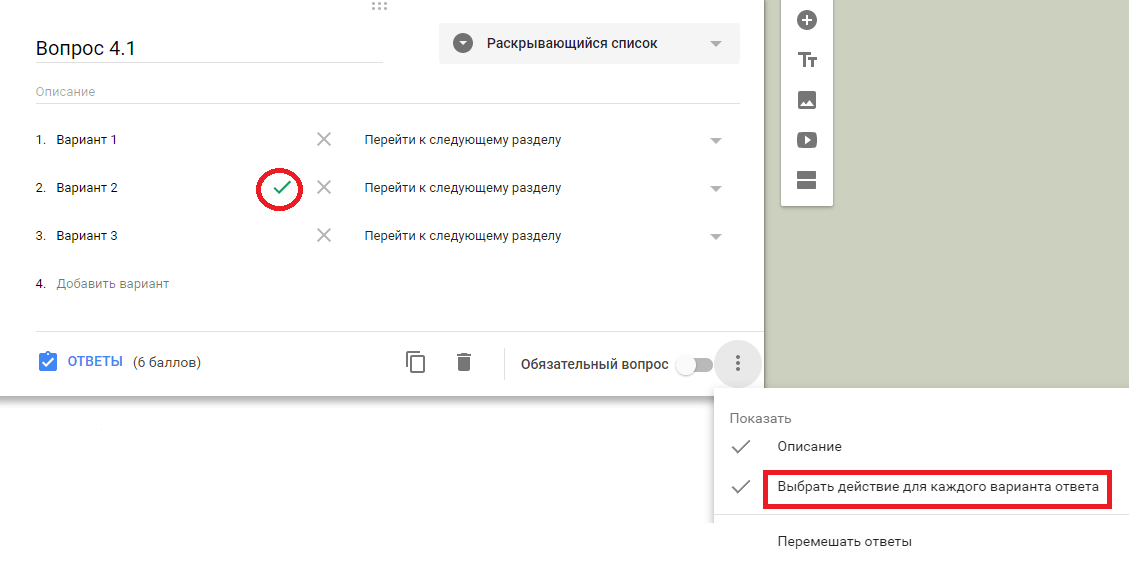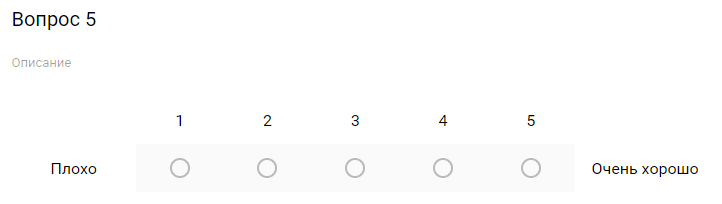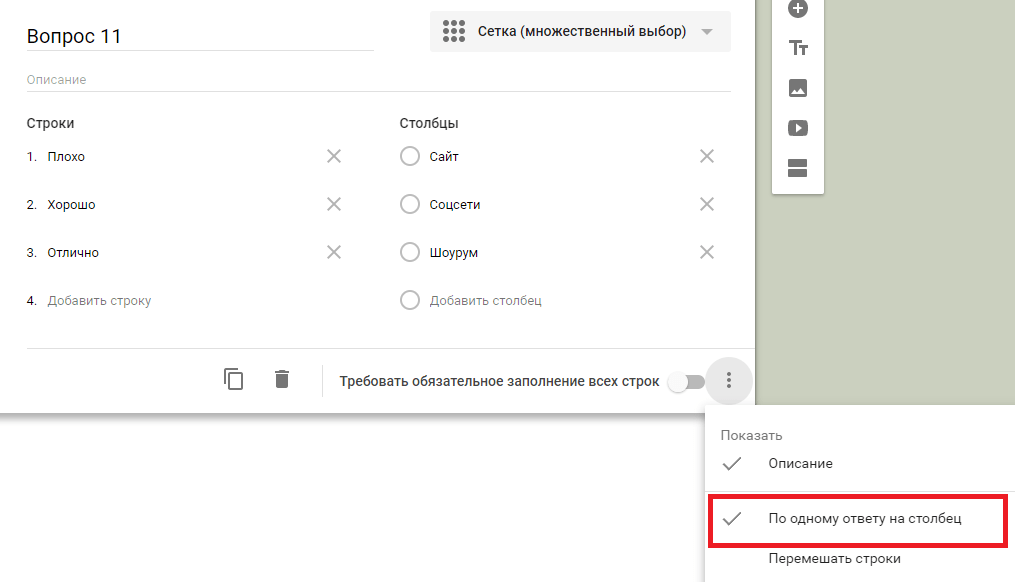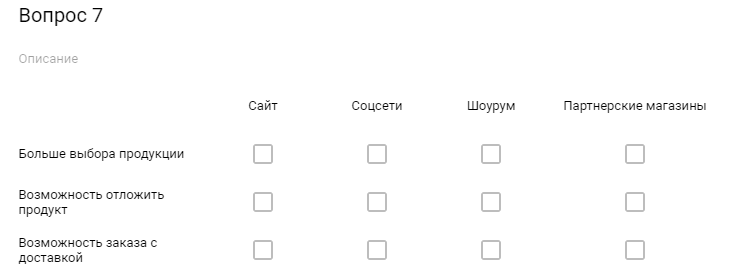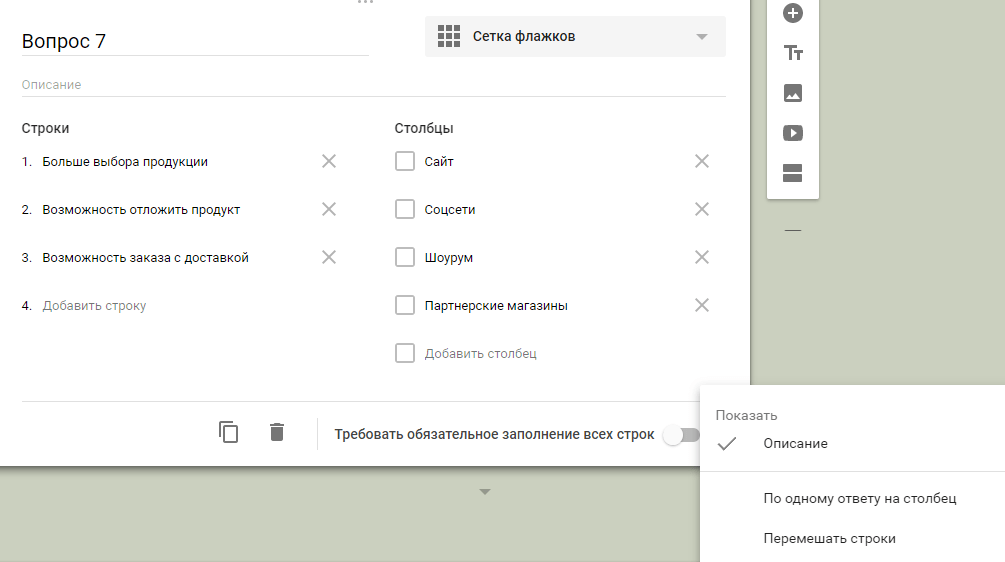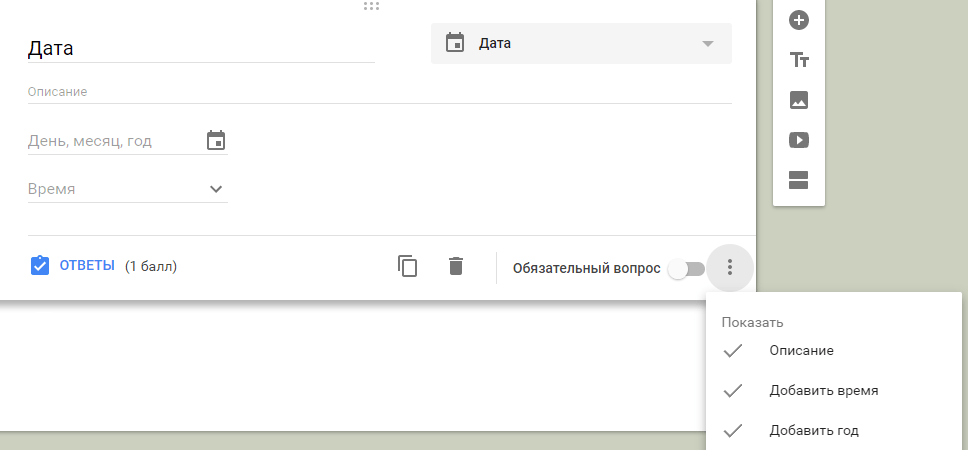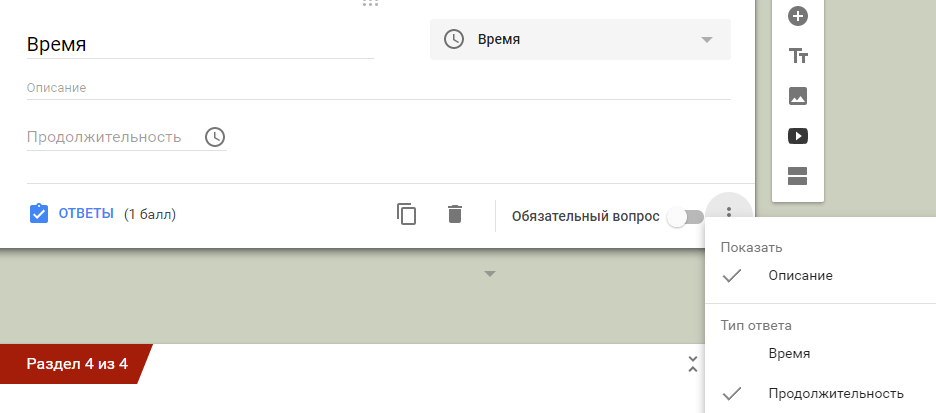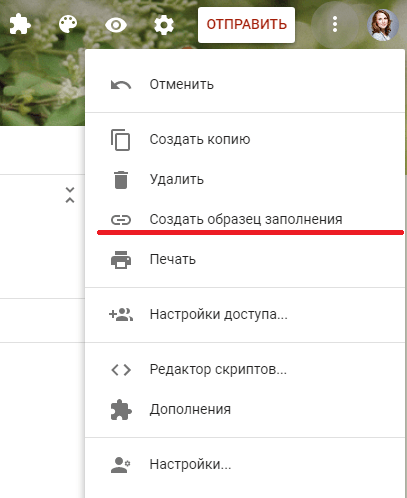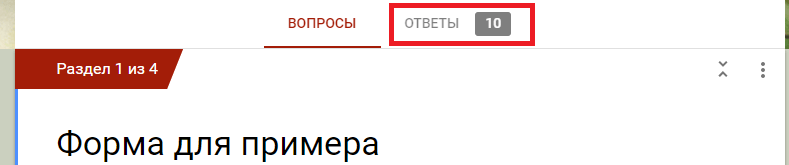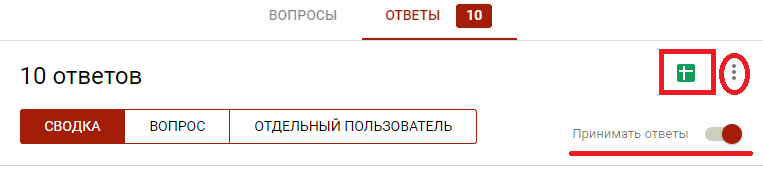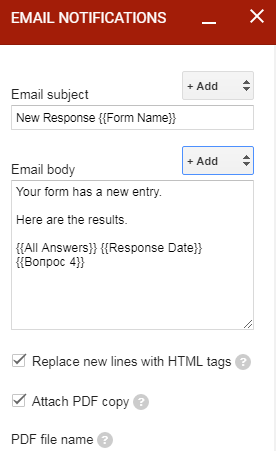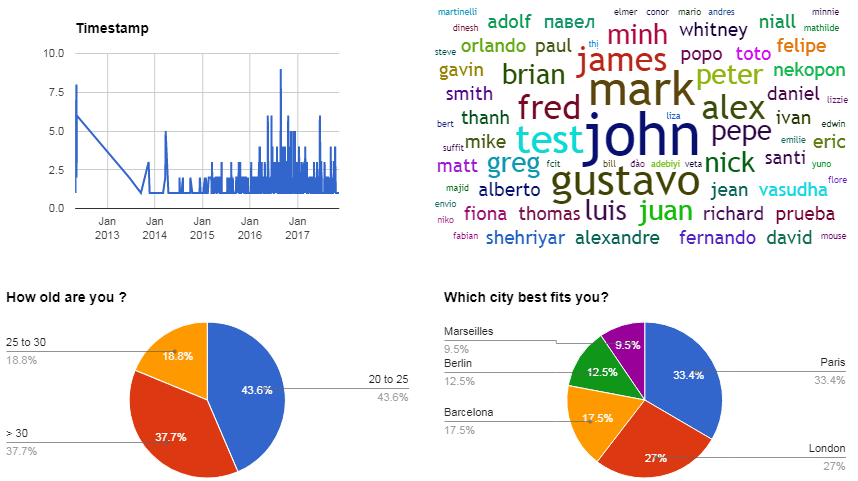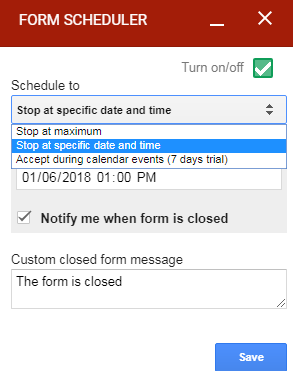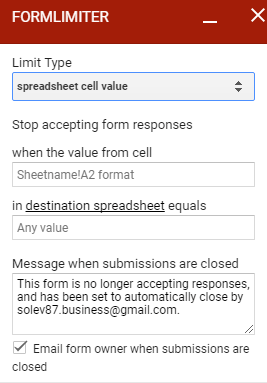Чтобы использовать Google Документы на работе или в учебном заведении более эффективно, оформите бесплатную подписку на Google Workspace.
С помощью Google Форм можно создавать онлайн-опросы и тесты, а также отправлять их другим пользователям.
Шаг 1. Создайте опрос или тест
- Перейдите на страницу forms.google.com.
- Выберите «Пустой файл»
.
- Укажите название формы.
Как создать форму из Google Диска
Google Формы сохраняются на Google Диске. Чтобы создать форму непосредственно из Google Диска, выполните следующие действия:
- На компьютере откройте страницу drive.google.com.
- В левом верхнем углу экрана нажмите Создать
Google Формы.
Как создать форму в Google Таблицах
Если создать форму в Google Таблицах, ответы респондентов будут сохраняться на новом листе. Место хранения ответов можно изменить. Подробнее…
- Перейдите на страницу sheets.google.com на компьютере и откройте таблицу.
- Нажмите Инструменты
Создать форму
.
- В таблице появится новый лист, а в окне браузера откроется форма.
Шаг 2. Отредактируйте и отформатируйте опрос или тест
Вы можете добавлять в формы текст, изображения и видеозаписи, а также редактировать и форматировать их.
- Как изменить форму
- Как создать тест, используя Google Формы
- Где можно хранить ответы респондентов
Шаг 3. Отправьте форму для заполнения
Когда все будет готово, отправьте форму респондентам и просматривайте их ответы.
Эта информация оказалась полезной?
Как можно улучшить эту статью?
Посетите Центр обучения
Используете продукты Google (например, Google Документы) на работе или в учебном заведении? Мы подготовили для вас полезные советы, руководства и шаблоны. Узнайте, как работать с файлами Office, не устанавливая MS Office, как создавать динамические планы проектов и командные календари, использовать автосортировку писем и решать другие задачи.
Google Forms — это бесплатный инструмент для сбора информации с помощью опросов, форм обратной связи и тестирования. Разобраться в интерфейсе не составит никакого труда, а для создания формы нужен только аккаунт Google.
C помощью данного инструмента вы можете:
- открыть онлайн-регистрацию для участников мероприятия;
- организовать голосование — например, каким будет следующий дизайн нового продукта или какой будет тема следующего обучающего курса;
- создать анкету для тестирования кандидатов на должность;
- проводить онлайн-исследования — узнать мнение и предпочтения вашей аудитории;
- создать бриф (техническое задание) и удаленно согласовывать все детали проекта с заказчиком/исполнителем;
- собрать отзывы о проведенном мероприятии или качестве обслуживания.
Сервис Google Forms обладает рядом преимуществ:
- удобство в использовании: опрос не нужно скачивать, пересылать в виде файла респондентам, а им заново отправлять ответы;
- уникальность дизайна: вы можете использовать галерею шаблонов или собственные изображения;
- доступность: форма хранится на Google Диске, поэтому можно работать с ней с разных устройств и не бояться, что вы забудете нужный файл на рабочем компьютере;
- адаптивность: можно создавать, просматривать, редактировать форму на мобильных устройствах без потери функциональности;
- эффективные настройки доступа: возможно совместное редактирование с другими членами команды;
- удобство анализа: результаты опроса автоматически формируются в таблицы и графики.
Начало работы с Google Forms
Чтобы создать гугл-форму, необходимо авторизоваться в аккаунте Google. Если такого нет, его можно создать по ссылке accounts.google.com.
Перейти к созданию гугл-форм можно несколькими способами.
Из адресной строки браузера
Самый простой способ начать создавать форму — прямо в приложении Google Forms. Перейдя по ссылке https://docs.google.com/forms, вы окажетесь на главной странице, где сможете выбрать один из шаблонов или создать свой пустой файл.
Вид главной страницы Google Forms
Чтобы автоматически создать новую пустую форму, впишите forms.new в адресную строку любого браузера и нажмите Enter.
Из почты Gmail и стартовой страницы Google
Нажмите на иконку «Приложения Google» и в появившемся меню выберите значок «Формы». В некоторых аккаунтах может не быть этого значка по умолчанию, в таком случае необходимо выбрать пункт «Диск».
Переход к созданию файла из почты Gmail и стартовой страницы Google
Из Google Диска
Нажмите в левом углу на кнопку с плюсиком «Создать» и в раскрывающемся меню выберите нужный пункт.
Создание формы опроса на Google-диске
Из сервисов офисного пакета Google
Ссылка на Google Forms есть в документах, таблицах и презентациях: нажмите Файл → Создать → Форма, чтобы создать новую пустую форму.
Создание формы из файлов офисного пакета Google
Если вы уже работаете с таблицей Google и вам необходимо создать форму, которая будет автоматически с ней связываться, просто нажмите Инструменты → Создать форму. Ответы формы будут сохраняться в этой таблице отдельным листом без дополнительных настроек.
Создание формы в Google таблице
Панель инструментов в Google Forms
Давайте создадим гугл-форму с нуля, используя пустой шаблон.
Интерфейс у сервиса простой, приятный и интуитивно понятный. В верхней панели находятся элементы, с помощью которых можно задать основные настройки:
Главное меню настроек Google Forms
1. Настройки темы
Сделайте индивидуальным дизайн для гугл-формы, выбрав цвет вашего корпоративного стиля или воспользовавшись предложенными шаблонами. В Google Forms есть возможность выбирать изображение для верхнего колонтитула, изменять цветовую схему и шрифт.
Обложка — это первое, на что обратит внимание респондент при открытии вашей формы. Вы можете добавить собственную тематическую фотографию или брендированное изображение: логотип компании, баннер с промоакцией, названием и датой проведения мероприятия. Также можно воспользоваться галереей изображений, где они удобно распределены по темам.
Меню выбора изображения для обложки формы
После того, как вы выберете изображение для верхнего колонтитула, Google Forms автоматически подберет под него гармоничную цветовую схему. При желании тему можно изменить, нажав на иконку с плюсиком:
Настройки цветовой темы
Что касается шрифтов, то выбор их тут невелик, а также отсутствует возможность добавить кастомные шрифты. Вы можете сохранить свой индивидуальный стиль в письме, установив пользовательские шрифты в емейл-редакторе eSputnik.
2. Предпросмотр
Полезная функция, которая пригодится перед отправкой формы. Позволяет увидеть форму такой, какой ее увидят ваши респонденты. Воспользоваться предпросмотром, чтобы оценить форму визуально, проверить все ли правильно работает и заметить все недочеты, можно на любом этапе ее создания.
3. Настройки
Вкладка «Общие»
Если вы хотите собирать адреса электронной почты ваших респондентов, нажмите галочку «Собирать адреса электронной почты». При выборе этого пункта появится обязательное для заполнения поле «Адрес электронной почты» в начале формы. Пока пользователь не введет адрес email, ему будут недоступны для просмотра остальные разделы формы.
Также в этой вкладке можно задать, сможет ли респондент отправлять форму более одного раза. Эта функция поможет избежать искусственной накрутки показателей: если поставить галочку, пользователь должен будет авторизоваться в своем аккаунте Google и сможет ответить только один раз.
Здесь же можно настроить, могут ли респонденты изменять ответы после отправки формы и видеть другие ответы.
Меню настройки
Вкладка «Презентация»
Добавляет некоторые визуальные штрихи вашему опросу: здесь вы можете вставить индикатор заполнения формы, выбрать функцию перемешивания вопросов, а также добавить текст, который будет показан респонденту после заполнения формы.
Меню настройки
Вкладка «Тест»
Если вы создаете форму для тестирования, включите опцию «Тест» в этой вкладке. Это позволит назначать количество баллов за ответы и сделать оценивание автоматическим. Также здесь можно установить, что будет показано респонденту при прохождении теста:
Меню настройки
4. Кнопка «Отправить»
Google Forms предлагает несколько удобных способов для отправки формы: в виде электронного письма, ссылки, как публикацию в Facebook и Twitter, а также в виде HTML-кода для вставки на сайт.
Ниже в этой статье мы расскажем подробнее, как вставить опрос в электронное письмо.
5. Дополнительные настройки
В этой вкладке вам доступны различные действия с формой: копирование, удаление, печать, создание шаблона для заполнения, настройка доступа и некоторых параметров по умолчанию для всех новых форм.
Кнопка дополнительных настроек
Пункты меню «Редактор скриптов» и «Дополнения» расширяют возможности использования гугл форм, помогая реализовать различные полезные функции:
- получать уведомления, когда кто-то отправляет заполненную форму;
- автоматически закрывать форму в зависимости от установленного срока действия, количества принятых ответов или другого триггера;
- отправлять пользователям подтверждающее письмо о заполнении Google Forms и т.п.
Для опытных разработчиков вся необходимая информация о скриптах собрана в справочных материалах, а обычный пользователь найдет нужный ему инструмент в Дополнениях.
Конструктор форм
Приступим к созданию самого опроса. В Google Forms есть возможность не только создавать вопросы, а и вставлять изображения, видео и делить форму на разделы. Сделать это можно при помощи панели инструментов, которая находится справа от блока с вопросом:
Меню конструктора форм
Пункт меню «Импортировать вопросы» позволяет повторно использовать вопросы из ранее созданных форм, причем вы можете выбрать, какие именно вопросы перенести. Это удобно для тех, кто часто работает с Google Forms.
Добавить изображение можно прямо с устройства, с камеры, по ссылке, с Google Диска или через поиск Google. Видео встраиваются с YouTube: вы можете указать ссылку либо найти видео на данной платформе, не покидая своей формы.
Добавление разделов удобно использовать, если опрос получается слишком длинным или содержит вопросы, которые можно объединить в одну тему. Длинный опрос, разбитый на разделы, визуально воспринимается проще. Вы можете добавить название и краткое описание для каждого раздела, а также копировать разделы для создания похожих.
В конструкторе форм у каждого блока есть общие элементы, которые встречаются в любом вопросе:
- поле для вопроса;
- поле для описания (по умолчанию скрыто, но можно добавить при помощи меню в виде трех вертикальных точек в правом нижнем углу);
- кнопка для загрузки изображения;
- меню для выбора типа вопроса;
- кнопки «Сделать копию» и «Удалить»;
- опция «Обязательный вопрос» (не ответив на данный вопрос, респондент не сможет отправить форму);
- меню с дополнительными функциями в зависимости от типа вопроса.
Стандартный вид блока с вопросом
Типы вопросов
Google Forms предлагает различные типы вопросов в зависимости от того, какие ответы вы желаете получить от вашей аудитории:
- краткие;
- развернутые;
- выбрать один вариант из предложенных;
- выбрать несколько вариантов и т. д.
Для выбора типа ответа щелкните раскрывающееся меню рядом с полем вопроса:
Раскрывающееся меню с типами вопросов
Текст (строка)
Удобно использовать для коротких ответов в нескольких словах: узнать имя, возраст, адрес, емейл, получить ссылку на профиль в соцсетях и т.п.
Чтобы ответ был релевантным, и вместо ответа на числовой вопрос пользователь не вводил, например, случайные буквы, можно установить правила с проверкой ввода данных. Для этого щелкните пиктограмму с тремя точками в правом нижнем углу блока с вопросом и выберите опцию «Проверка ответов».
Тип вопроса «Текст (строка)»
Текст (абзац)
Этот тип аналогичен предыдущему, но предполагает более подробный ответ из одного или нескольких абзацев. Подходит для случаев, когда пользователю нужно описать свое мнение или рассказать ситуацию.
Тип вопроса «Текст (абзац)»
Один из списка
Респондент может выбрать один из предлагаемых вариантов или вписать свой в текстовом поле. Этот тип ответа дает возможность перенаправить респондента в определенный раздел опроса в зависимости от выбранного им варианта. Для этого нужно нажать на значок «Ещё»
Тип вопроса «Один из списка»
После этого станет доступен выбор возможных переходов в зависимости от ответа пользователя: он может быть перенаправлен в другой раздел формы либо после определенного ответа опрос будет завершен, а форма отправлена:
Переходы к разделам формы в зависимости от ответа
Для этого типа ответа также доступна опция «Перемешать ответы»: при каждом открытии формы варианты ответов будут меняться местами.
Если в настройках Google Формы вы отметили, что это тест, в блоке с этим типом вопроса вам будет доступна дополнительная настройка ответов:
Пункт меню настройки ответов
Здесь есть возможность указать правильный вариант ответа, а также количество баллов за верный ответ и добавить пояснение: как для правильных ответов, так и для неправильных.
Настройка ответов для теста
Несколько из списка
У респондента есть возможность выбрать несколько вариантов из предложенных, в том числе вариант «Другое» для короткого текстового ответа.
Тип вопроса «Несколько из списка»
При тестировании для такого типа вопроса доступна функция «Проверка ответов». Здесь можно выбрать количество правильных вариантов и текст, который будет показан как сообщение об ошибке.
Настройка проверки ответов для теста
Раскрывающийся список
Как и «Один из списка», предполагает выбор одного из предложенных вариантов, но в данном случае они представлены в виде раскрывающегося меню. Такой вариант удобен, когда вариантов ответов слишком много: раскрывающееся меню смотрится более компактно.
Тип вопроса «Раскрывающийся список»
Функции для этого варианта ответа аналогичны выбору одного из списка:
- перенаправить респондента к следующей группе вопросов в зависимости от его ответа;
- выводить ответы в случайном порядке при новом открытии формы;
- задать правильный ответ и пояснения.
Загрузка файлов
Позволяет респонденту загружать в качестве ответа собственные файлы. Тип и максимальный размер файла вы можете задать в настройках.
Тип вопроса «Загрузка файлов»
При создании блока с таким типом ответа нужно учесть следующие особенности:
- чтобы загрузить свой файл, пользователь должен авторизоваться в своем Google-аккаунте;
- загружаемые файлы используют пространство Google Диска владельца опроса;
- данный тип вопроса невозможно использовать, если гугл-форма хранится на общем диске или включена функция «Защита от потери данных».
Технически возможно, чтобы файлы смогли загружать пользователи и без использования учетной записи, но в таком случае необходимо будет использовать дополнительные скрипты Google.
Шкала
Вариант, который отлично подходит для оценивания какого-либо показателя. Респонденту предлагается выбрать оценку в определенном числовом диапазоне. Вы можете установить метки от 0 до 1 для начала и от 2 до 10 для конца шкалы, а также задать подписи для начала и конца шкалы, например, в виде эмоджи.
Тип вопроса «Шкала»
Такую шкалу также удобно использовать для определения NPS — индекса лояльности потребителей. Чтобы выявить уровень удовлетворенности клиентов, им предлагается оценить компанию, товар или услугу по 10-балльной шкале. В зависимости от ответов, можно выделить условные группы покупателей и разработать стратегию взаимодействия с ними. Подробнее об индексе потребительской лояльности и о том, как работать с клиентами разных сегментов, можно прочитать у нас в блоге.
Сетка (множественный выбор)
У респондента есть возможность оценить различные параметры по предложенной шкале. При данном типе вопроса создается сетка, в которой можно выбрать один ответ для каждой строки. Дополнительные функции предлагают возможность ограничить ответы одним выбором для каждого столбца, требовать заполнение всех строк и перемешать строки.
Тип вопроса «Сетка (множественный выбор)»
Сетка флажков
Респондент оценивает разные параметры по нескольким критериям. Тип ответа аналогичен предыдущему, но при этом есть возможность выбрать один или несколько предложенных вариантов из строки.
Тип вопроса «Сетка флажков»
По аналогии с типом «Сетка» (множественный выбор), есть функции для ограничения ответов одним выбором для каждого столбца и перемешиванием строк.
Дата
Респонденту предлагается выбрать дату из календаря. При необходимости можно включить выбор года или добавить время в настройках.
Тип вопроса «Дата»
Время
Респондент может ввести значение времени в часах и минутах, либо указать продолжительность в часах, минутах, секундах. Выбрать нужный вариант можно в меню «Ещё» в правом нижнем углу. Этот тип ответа удобно использовать, например, при почасовом бронировании, уточнении времени встречи, доставки и т.д.
Тип вопроса «Время»
Создание и редактирование форм в конструкторе сделано удобно для пользователя: можно как продумать последовательность разделов и вопросов заранее, так и упорядочить их в процессе создания. Любой элемент формы — раздел, вопрос, изображение или видео — можно легко переместить, потянув за шесть точек вверху блока. Возможность копирования значительно упрощает добавление похожих разделов и вопросов в вашу форму, а отменить нежелательное действие можно привычными сочетаниями клавиш CMD+Z или Ctrl+Z.
Кроме этого, как и во всех приложениях офисного пакета Google, вы можете сотрудничать в формах с другими соавторами. Для этого перейдите в дополнительные настройки в правом верхнем углу и выберите пункт «Настройки доступа». Здесь вы можете указать редакторов из списка электронных адресов, а также возможность изменять разрешения и параметры доступа.
Пункт меню настроек доступа
Добавляем форму в письмо
Когда ваш опрос будет создан, определитесь, каким образом привлечь респондентов: разместить форму на сайте, поделиться в соцсетях или отправить по электронной почте. Рассмотрим, как с помощью редактора eSputnik сделать так, чтобы в письме получатель увидел не длиннющую ссылку с набором букв, цифр и символов, а красиво оформленный призыв заполнить форму.
Источник: eSputnik
В этой статье я хочу рассказать вам о Google Forms. Это онлайн-сервис для составления форм обратной связи, тестирований и опросов. Он может очень помочь всем, кто работает с клиентами через Интернет. Особенно копирайтерам.
Многие заказчики боятся брифа как огня. Заполнять его долго и трудно. Если вы немного уменьшите их дискомфорт — они будут вам благодарны.
К слову, это не только руководство по составлению брифа. Я довольно подробно расписал принципы работы с сервисом. Вы можете создать в нем что угодно.
Преимущества брифа в Google Формах
- Это оригинально. Вы выделяетесь среди конкурентов.
- Его не надо скачивать. Вы отправляете заказчику ссылку. Он заполняет бриф и нажимает кнопку. Вы получаете ответы.
- Он не потеряется. Бриф хранится в облаке. Даже если ваш жесткий диск сгорит — анкета остается и будет работать.
- Не нужны дополнительные программы. Что если у вашего клиента не установлен Word? С Google Forms это вас не волнует.
- Стильно выглядит. Все обращают внимание на дизайн. Клиенты оценят, если вы пришлете красивый и удобный бриф вместо кривой таблицы.
- Частично автоматизирует процесс получения заказов. Вы размещаете бриф на своем сайте. Клиент приходит, заполняет его и делает заказ.
- Легко создается. Немногим сложнее таблицы в Word.
- Бесплатный. Вам не надо платить за работу с сервисом.
Все еще сомневаетесь, что онлайн-бриф — это круто? Просто посмотрите на этот пример.
А затем на этот.
Какой бы вы больше хотели заполнить, если бы были заказчиком?
Что такое Google Forms
Формы — это один из сервисов, прикрученных облачному хранилищу Google Drive. Чтобы работать с ним, вам нужен только почтовый ящик Gmail. Создавайте прямо сейчас, если еще не создали, и давайте идти дальше.
Работает приложение через браузер. В нем вы можете бесплатно создать любое количество форм. Что такое форма? Фактически, это отдельная веб-страница, на которой размещается опрос или анкета. С ее помощью вы можете сделать:
- Удобный бриф для клиентов;
- Анкету для отзывов;
- Страничку для сбора Email-адресов;
- Голосование для подписчиков. Особенно актуально, если вы работаете в нескольких социальных сетях.
Основы работы с Google Формами
Для начала откройте страницу сервиса. Если нужно, авторизируйтесь. На главной странице хранятся все созданные вами формы. Здесь их можно переименовывать, удалять, расставлять в удобном порядке. Чтобы создать новую, нажмите красную кнопку «+» в правом нижнем углу.
Если интерфейс покажется непонятным — ничего страшного. Через пару минут разберетесь. Давайте посмотрим, что у нас здесь есть.
Название формы в левом верхнем углу. Чтобы поменять просто кликните по нему.
Заголовок и описание. Шапка вашей анкеты. Как и все остальные элементы, редактируется по клику мыши.
Конструктор формы. Это все ваши вопросы, комментарии и поля для заполнения, которые будут показываться на странице. О работе с ним чуть позже.
Ответы. Здесь вы смотрите результаты проведенного опроса. Можно настроить уведомления о новых ответах по электронной почте (важно для брифа), сохранить данные в таблицу и удалить уже неактуальные результаты.
Меню. Выбор внешнего вида, плагины, настройки, передача ссылки на форму другим людям.
Конструктор форм
Эта самая интересная часть. Здесь создаются ваши анкеты и опросы. Работать с конструктором просто: сначала вы создаете элемент с помощью меню справа, а затем настраиваете его и помещаете в нужное место.
На выбор доступны:
- Вопрос;
- Текстовый блок;
- Картинка;
- Видео;
- Раздел.
О разделах стоит сказать подробнее. Они делают форму более удобной и понятной. Вместо того, чтобы оставлять бедного клиента 1 на 1 с сотней вопросов, вы задаете их порциями. Пока человек не разберется с одним разделом, другой не будет мозолить ему глаза.
Вторая «фишка» разделов — это нелинейность. Вы можете вести клиента по разным путям, в зависимости от его ответов. Заказчик написал, что ему нужен продающий текст — пошел отвечать на вопросы о товаре. Хочет SEO — указывает ключи.
Сердце формы — это, конечно, вопросы. Google предоставляет несколько форматов на выбор. Вы можете создавать:
- Текстовые поля;
- Списки с выбором вариантов (одного или нескольких);
- Раскрывающиеся списки;
- Шкалы;
- Таблицы;
- Календари с выбором даты.
Для копирайтерского брифа вам понадобятся только текстовые поля и списки. Остальное будет выглядеть неуместно.
Подготовка к созданию брифа
Для начала продумайте структуру. Ваш бриф будет линейным? Или в нем будут ответвления в зависимости от ответов клиента? Все вопросы будут на 1 экране или поделены на разделы? Какие вообще вопросы вы планируете задать?
Если у вас уже есть бриф, созданный в Word, откройте его. Если нет — запишите список вопросов.
Не знаете, как составить бриф? Читайте эту статью.
Если не можете придумать сами — подсмотрите у известных копирайтеров. Например, у Сергея Трубадура — его бриф многие хвалят.
Теперь, когда все готово, можно приступать к самой увлекательной части — к практике.
Создаем классный бриф копирайтера
Сначала вам нужно создать вопрос. Для этого нажмите на «+» в меню справа.
Напишите заголовок, например, «Ваше имя» или «Расскажите о своей ЦА» или задайте вопрос. Выберите тип ответа (текст, список с вариантами, шкала и т. д.). Не советую выбирать вариант «Строка». Выглядит точно так же, как «Абзац», только ограничивает заказчика в количестве символом. Наоборот, надо поощрять, если клиент хочет написать много!
Если нужен список — не забудьте указать варианты ответа. Вы также можете добавить вариант «Другое». Это текстовое поле, куда клиент может вписать что угодно, если нужного ему ответа в списке нет.
В правом нижнем углу вопроса есть меню настроек. Здесь можно создать описание (комментарий к вопросу, написанный мелким шрифтом), настроить проверку, а также ответить пункт, как обязательный к заполнению.
Проверка — классная и удобная вещь. Создали поле с Email-адресом? Поставьте проверку. Если клиент введет что-то, что не является адресом почты — система попросит его ввести еще раз. Вариантов проверок доступно много.
Если делаете список — в настройках появится пункт «Выбрать действие для каждого варианта». Под действиями подразумевается переход к определенному разделу или завершение анкетирования. Вам просто нужно указать название раздела, на который уйдет клиент, если выберет определенный ответ. Именно так и создаются ветвления.
Затем поместите вопрос в нужное место. Для этого наведите на него мышку. Появится иконка в виде 6 точек. Схватите за нее и перетащите объект.
Аналогичным образом создаются текстовые блоки, добавляются изображения и видео (зачем оно в брифе?) и разделы.
После каждого раздела есть список, в котором вы выбираете, куда вести клиента дальше. Если вы делаете бриф без ответвлений — не обращайте на это внимания.
Когда с вопросами покончено, выберите тему для брифа в меню сверху. Можно залить все одним цветом, а можно поставить картинку (одну из стандартных или загрузить свою).
Чтобы посмотреть, как выглядит ваш бриф со стороны клиента — нажмите на значок в виде глаза справа вверху.
В настройках вы можете запретить повторное заполнение (не надо, ведь клиент может заказать что-нибудь еще). А вот разрешить изменять свои ответы после заполнения брифа стоит обязательно.
В графе «Сообщение для респондентов» напишите текст, который увидит клиент, когда закончить отвечать на вопросы. Поблагодарите его за старания!
Как отправить клиентам готовый бриф
Конечно, перед отправкой стоит протестировать бриф самим. Вдруг вы что-то не так настроили, и заказчика уведет не туда. Заполните свою анкету десяток раз, вычитайте на наличие ошибок и опечаток. Дайте посмотреть коллегам.
Теперь можно отправить бриф клиентам. Делается это с помощью кнопки «Отправить» справа вверху.
Вы можете переслать готовую форму по Email. Заказчику даже не придется переходить по ссылкам. Он ответит на все вопросы прямо в своем почтовом сервисе.
Можете отправить ссылку. Или прикрепить ее в сообществе Вконтакте. Или «повесить» на кнопку на сайте.
Можно «расшарить» в Google+, Facebook или Twitter. Наконец, вы можете скопировать код созданной формы и встроить ее прямо на свой сайт.
Как читать ответы
Если вы настроили уведомления по Email — вам придет письмо, когда клиент заполнит бриф. Если нет — просто откройте форму и перейдите в раздел «Ответы».
Здесь вы можете посмотреть сводку. Бесполезная функция для брифов, но очень нужная для опросов.
Во вкладке «Отдельный пользователь» будут храниться ответы всех заказчиков. Когда заполненный бриф перестанет быть нужен — лучше удалить его, чтобы не создавать загромождений.
Вы можете экспортировать данные в Google Таблицу или в csv-файл. Таблица создается автоматически. Выглядит отвратительно и нуждается в доработках. Мое мнение — для брифа вещь совсем неудобная.
Form Publisher — читайте ответы с удобством
Гораздо лучше подключить плагин. Это модуль, который подключается к вашему аккаунту, и добавляет новые функции. Я рекомендую Form Publisher. Это лучший плагин для Google Форм, который я нашел. Он составляет текстовые файлы на основе ответов и сохраняет их на ваш диск.
Помните! Формы и плагины сохраняют файлы на вашем Google Диске, а не на компьютере.
Сначала плагин нужно подключить. Для этого вызовите меню с помощью значка справа вверху. И выберите пункт «Дополнения».
Найдите Form Publisher (обычно он один из первых в списке) и нажмите на него, чтобы установить. Дайте ему все необходимые разрешения.
После этого в верхнем меню появится новый значок «Дополнения». Щелкните по нему и выберите Form Publisher.
Если вы еще не запускали плагин в этой форме, будет доступно только одно действие —
«Get Started». Если уже делали что-то — откроется список настроек.
Сначала нужно указать, куда сохранять ответы: в текст (Documents) или в таблицу (Spreadsheets). Текст гораздо удобнее. Выбираем его. Работать с отчетами вы будете в
Google Docs.
Система предложит создать новый файл или использовать существующий. Вряд ли у вас есть подготовленный шаблон для этого плагина, поэтому проще выбрать
«No, create one».
Сервис создаст новый файл прямо на вашем Google Диске. Если вы его переименуете или перенесете — не забудьте указать новый путь. В файле записан шаблон составления отчета на основе вопросов. Если нужно что-то подправить — это делается в документе, а не в окне плагина. Для этого просто кликните по ссылке на него.
Здесь все просто. В <<скобках>> указывается имя вопроса. Никаких ссылок. Что у вас в вопросе написано — то в скобки и нужно поместить. Все остальное — обычный текст для вашего удобства. Редактируйте его, как вам угодно.
Вы можете отформатировать документ под себя. Добавить абзацы, разделители. Что угодно, хоть графику. Я лично рекомендую для начала добавить пустые строки между вопросами. Так гораздо удобнее читать.
Когда закончите с редактированием — вернитесь в Google Forms и нажмите
«Next».
На 3 этапе вам нужно выбрать папку, в которую будут сохранятся отчеты, созданные по шаблону. Укажите существующую или создайте новую.
По умолчанию папка будет называться «Form Publisher Output’s Folder». Если переименуете — не забудьте указать это в окне плагина.
Теперь нужно указать, как называть создаваемые отчеты. По умолчанию они будет получать имена в духе «Название Вашей Формы — Номер». По-моему, это удобно и ничего трогать здесь не надо. Но если не устраивает — напишите что-то свое.
Последний шаг позволяет добавить Email людей, которым нужно отправлять уведомления о появлении нового отчета. Укажите свой адрес, чтобы знать, когда кто-то заполнил бриф.
Если вам нужен не только документ, но и PDF-файл (мало ли), кликните по ссылке «pdf recipients» и поставьте галочку напротив «Keep a copy of PDF in Drive».
Все. Теперь, когда клиент заполнит ваш бриф, будет создан файл с ответами на все вопросы. А вы получите уведомление по Email.
Form Publisher дает вам 100 бесплатных срабатываний в месяц. Если вы получаете больше заказов — купите годовую подписку за $ 24. Это не так много.
Собираем отзывы
Какой отзыв вы бы хотели больше? «Спасибо, все круто!» или развернутый, описывающий результаты вашей работы?
Я часто встречал заказчиков, которые просто не знают, как писать отзывы. От этого и получаются бесполезные «Мне все понравилось, всем рекомендую». Поэтому клиентов стоит немного подтолкнуть в правильном направлении. Как? Задать им вопросы, конечно!
И снова на помощь приходит Google Form. Сделайте простенькую анкету:
- Имя;
- Должность:
- Организация;
- Сайт;
- Что заказывали;
- Эффективность текста (конверсия, репосты, лайки);
- Оцените работу по 5-бальной шкале;
- Сам текст отзыва.
Ответить на несколько четко поставленных вопросов гораздо проще, чем самостоятельно продумать план, и написать что-то внятное. Своей анкетой вы облегчаете жизнь клиенту, экономите его время. И повышаете вероятность получить классный отзыв, а не откровенный хлам.
Дополнительно можно спросить, как клиент вас нашел. Для статистики.
А если правильно настроить Form Publisher — на выходе вы получите уже готовый отзыв в текстовом формате.
Выводы
Все люди ценят хороший сервис. Отправленный по email документ с вопросами — это «так себе» сервис. А грамотно составленная онлайн-анкета сразу бросается в глаза. Выделяет вас на фоне одинаковых копирайтеров-конкурентов. Экономит время. Не теряется на бескрайних просторах жесткого диска. Запоминается, в конце концов.
Попробуйте перенести свой бриф в Google Forms. Это не отнимет много времени, но сильно облегчит жизнь вам и вашим клиентам. А может, станет тем недостающим пунктом, который побудит сделать заказ именно вам, а не кому-нибудь еще.

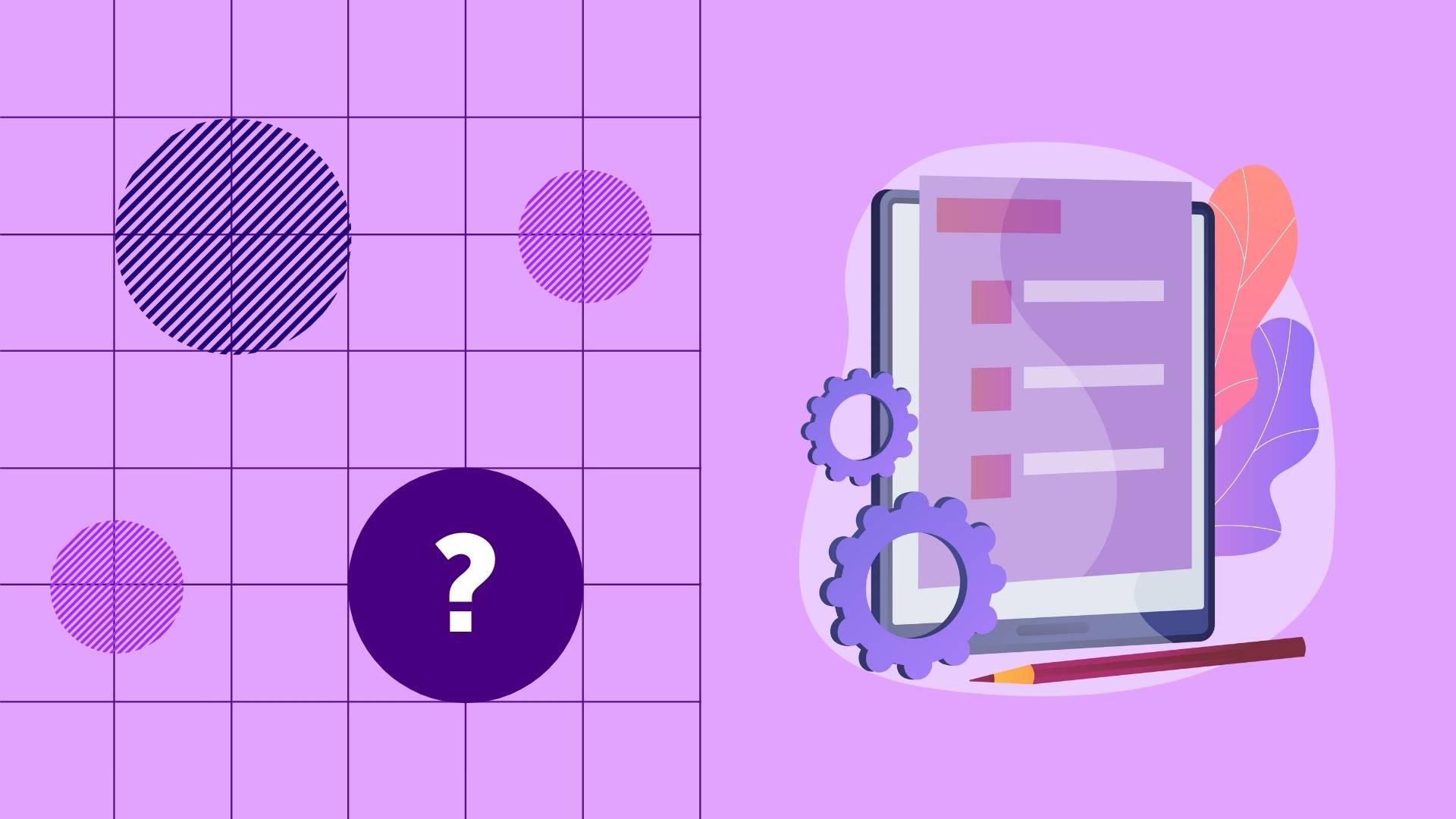
Содержание
Что такое Google-формы
Google формы — один из облачных сервисов Google, связанный с облаком и таблицами. Как и для использования любых других продуктов Google, для авторизации достаточно просто иметь почтовый ящик на Gmail.
Гугл-формы — простой, удобный и надёжный инструмент. Он интуитивно понятный, лёгкий в освоении, быстро внедряется и, что немаловажно, бесплатный.
Оптимизируйте маркетинг и увеличивайте продажи вместе с Calltouch
Узнать подробнее
Важно отметить простой, лаконичный дизайн и высокий уровень юзабилити. Кроме того, внешний вид можно кастомизировать в соответствии с предложенными темами и даже создавать темы самостоятельно. Для этого просто нужно загрузить лого или шапку, и алгоритм автоматически подберёт соответствующую палитру интерфейса.
Сервис имеет много тонких настроек. Вопросы могут содержать от текстовых полей до чекбоксов.
При оформлении можно использовать картинки и видео.
Структура опроса может быть не линейной, а вариативной. Отвечая на вопросы, люди будут попадать на разные страницы, в зависимости от того, какие ответы они дают. Это существенно расширяет потенциальные сферы применения и создаёт простор для творчества.
Сервис кроссплатформенный — использовать его можно на ПК, планшетах и смартфонах. Данные корректно синхронизируются.
Работа с формами предусмотрена как для одного специалиста, так и для команды.
Сферы применения
Продукт позволяет:
- Проводить опросы;
- Регистрировать участников мероприятий;
- Сегментировать клиентов;
- Брифовать клиентов;
- Получать обратную связь;
- Собирать отзывы;
- Проводить тестирования и викторины;
- Собирать контакты для рассылок.
Помимо этого, можно применять Google Forms для лидогенерации , используя их в качестве посадочной страницы.
Результаты пользователей записываются в Google-таблицы.
Области применения: от образования до решения бизнес-задач.
Куда попадают ответы
Статистику и ответы можно просматривать как непосредственно в самих Google-формах, так и в отдельной таблице, которая создаётся автоматически по умолчанию. Можно указать и ранее созданную.
В личном кабинете доступна общая сводка и ответы отдельных пользователей.
При нажатии на зелёную иконку открывается соответствующая Google-таблица со всеми ответами.
У раздела «Ответы» есть своё меню, которое позволяет управлять уведомлениями о новых ответах по email, настраивать, в какую именно таблицу нужно сохранять ответы, отключать связь с формой, скачивать ответы в формате CSV, печатать ответы и удалять их.
Обзор функционала
Создание формы
Начать работу с сервисом можно, выбрав один из предложенных шаблонов по различным тематикам.
В большинстве случаев работа начинается с чистого листа под определённый формат. Создаётся пустая форма, которая настраивается, к ней раздаются права доступа. После чего оформляется внешний вид и конструируются блоки вопросов.
Настройки формы
Данный раздел имеет три подраздела
- Общие;
- Презентация;
- Тесты.
Рассмотрим подробнее каждый из них.
Общие настройки позволяют:
- Управлять сбором контактов респондентов;
- Отправлять им копии их ответов;
- Ограничивать количество попыток заполнения формы;
- Настраивать возможность редактирования ответов респондентами после отправки.
В подразделе «Презентация» настраивается:
- Внешняя визуализация прогресса при заполнении формы — понимание пользователями того, на какой стадии они находятся и сколько осталось. В большинстве случаев повышает их вовлечённость и процент тех, кто заполнил форму до конца.
- Выдача вопросов в случайном порядке.
- Включение и отключение ссылки для повторного заполнения.
- Редактирование текста подтверждения, который высвечивается после записи ответа.
Подраздел «Тесты» позволяет оценивать ответы и начислять за них баллы. Респонденты могут видеть оценку сразу после отправки формы или после ручной проверки.
Также можно настроить подсветку правильных и неправильных ответов после заполнения формы, а также общее количество баллов и баллы за отдельные вопросы.
Настройки доступа
Кнопка «Отправить» позволяет делиться формой по электронной почте, в соцсетях Facebook* (*продукт компании Meta, которая признана экстремистской организацией в России) и Twitter, путём отправки прямой ссылки или встраиванием на внешний сайт.
Также в данном окне находится ссылка для настроек доступа.
Прямую ссылку можно сократить, отметив соответствующий чек-бокс.
При генерации HTML-кода есть возможность менять размеры будущего блока с формой для корректного отображения на сайте.
Конструктор форм
Это основная часть функционала сервиса, поэтому рассмотрим его максимально подробно.
Меню
У конструктора есть своё лаконичное, но вполне функциональное меню, которое позволяет:
- Добавить вопрос;
- Вставить видеоролик из YouTube по прямой ссылке или найдя его в поиске;
- Отредактировать название и описание блока;
- Импортировать вопросы;
- Добавить раздел.
Разделы
У каждого раздела есть своё меню, позволяющее копировать, перемещать и удалять его, а также объединять с разделом выше.
Изменять порядок вопросов можно привычным перетаскиванием.
Изображения можно загрузить непосредственно с устройства, а также сделать фотографию в моменте, подгрузить картинку по прямой ссылке, из Google-диска или найти через поиск.
Оформление вопросов и форматы ответов
Рассмотрим детально возможности при формировании вопросов.
Ответы могут быть представлены в виде обычного текста, в виде одной строки или абзаца.
Доступны функции добавления описания и проверки ответов по числу, тексту, количеству символов и регулярному выражению.
Проверка по числу позволяет выбрать одно из предложенных логических условий и необходимые значения.
Вариант «Текст» проверяет валидность вводимого адреса электронной почты и веб-ссылки, а также оценивать содержимое на предмет содержания или отсутствия в нём определённого слова или выражения.
Пункт «Длина» регламентирует минимальное или максимальное количество символов, из которых должен состоять ответ.
«Регулярное выражение» может содержать или не содержать, полностью совпадать или не совпадать с указанным шаблоном.
Имеется вариант выбора одного ответа из представленного списка. Можно добавить текстовое описание, выбрать дальнейшее действие для каждого варианта ответа и рандомизировать порядок выдачи предлагаемых вариантов ответов.
Вариант «Несколько из списка» позволяет получать ответы в виде отметок в чек-боксах. Можно добавить описание, проверку ответов — выбор не более, не менее или строго заданного количества пунктов.
Имеется привычный многим выпадающий список. В него добавляется описание, настраивается выбор дальнейшего действия после каждого варианта ответа и возможность их перемешивания в случайном порядке.
Необходимость загрузки пользовательских файлов ощущалась достаточно давно — к примеру, фото, видео, документов. С недавнего времени в Google-формах появилась такая опция. Пользователю доступна загрузка файлов общим объёмом до 1Гб на одну форму. Также можно определить типы файлов, которые можно загружать:
- Таблицы;
- PDF;
- Видео;
- Презентации;
- Изображения;
- Аудио.
Помимо этого можно ограничить количество загружаемых файлов и их размер.
В меню вопроса доступно только добавление и редактирование его описания.
В случаях, когда важна визуальная наглядность, можно предложить пользователям взаимодействовать со шкалой, к которой добавляется описание, а также подписи в начале и конце шкалы.
Для респондентов шкала выглядит следующим образом:
Ещё один сложный формат — сетка с множественным выбором. Помимо описания можно задать произвольное количество строк и столбцов, включить ограничение — не более одного ответа на столбец — и возможность рандомизации порядка столбцов и строк.
Сетка отображается подобным образом:
Сетка флажков тоже полезна в случаях, когда необходимо предложить пользователям множественный выбор. Дополнительные опции данного формата аналогичны сетке с множественным выбором.
При необходимости добавляется блок для ввода даты. Он может иметь произвольное описание, возможность включения и отключения ввода года, а также поля для ввода точного времени.
Блок «Время» позволяет пользователю добавлять время, а если в меню вопроса переключить тип ответа на «Продолжительность», то формат меняется на часы : минуты : секунды.
Сквозная аналитика Calltouch
- Анализируйте воронку продаж от показов до денег в кассе
- Автоматический сбор данных, удобные отчеты и бесплатные интеграции
Узнать подробнее
Google Формы — это полностью бесплатный инструмент для создания опросов, голосований и тестов. Несмотря на довольно простой интерфейс и упрощенный конструктор, сервис позволяет создавать интерактивные опросы практически любой сложности.
Существует множество дополнений, значительно расширяющих функционал сервиса. Например, можно автоматически проверять ответы или получать дополнительную статистику по всем ответам. Но обо всем по порядку.
Достоинства и недостатки Google Forms
Google Forms дает следующие преимущества:
- Готовые данные по ответам пользователей. Получить статистику можно сразу после завершения опроса/голосования/исследования.
- Простой интерфейс. Чтобы создать первый вопрос или голосование, нужно потратить десяток минут. А если есть опыт — всего пару минут.
- Поддержка мобильных устройств. Вы можете просматривать и даже редактировать созданные формы с любого смартфона или планшета.
- Облачное хранение. Принцип такой же, как и в Google Docs: вы создаете документ, делитесь ссылкой на него, после чего любой пользователь сможет взаимодействовать с формой (просто проходить опрос или даже редактировать ее).
- Огромное количество плагинов, позволяющих добавить любой недостающий функционал. Например, Forms to AODocs, WhatsTarget, Timer for Forms, DataScope, Quilgo — Timer & Proctoring.
- Настройка дизайна.Дизайн формы по умолчанию невзрачный и простой, но вы можете настроить внешний вид, сделав опрос гораздо эффектнее. Кроме того, существуют красивые сторонние шаблоны.
Недостатки Google Forms:
- Нет поддержки в ее традиционном понимании, то есть службы саппорта.
- Неудобно работать с мобильных устройств.
- Ограниченный функционал «из коробки». Для воплощения многих задач придется устанавливать расширения.
- Нет таймера для заполнения формы на время — например, выполнения теста.
Какие формы обратной связи можно создавать
Сервис поможет создать интерактивные формы обратной связи для:
- Онлайн-голосований.
- Онлайн-брифов.
- Онлайн-регистраций.
- Любых других исследований, где требуется организовать опрос и дальнейший подсчет голосов нескольких пользователей.
Онлайн-тестов.
Как создать опрос в Google Формах: пошаговая инструкция
Создание новой формы
Открываем сервис и нажимаем кнопку «Пустой файл»:
Также в интерфейсе сервиса есть шаблоны. Если вы хотите создать форму на основе готового шаблона, обратите внимание на варианты, которые появляются на главной странице, или нажмите кнопку «Галерея шаблонов».
Вот все шаблоны, которые есть в Google Forms в 2021 году:
Для создания новой формы, необходимо нажимать кнопку «Пустой файл» и перейти к настройке.
Вопросы
В этом разделе происходит главная работа: вы создаете и добавляете ответы.
Если у вас есть список готовых вопросов, можете сразу загрузить его, нажав кнопку «Импортировать вопросы»:
Мы создаем форму с нуля, поэтому сами вводим ее название и даем краткое описание:
При необходимости вставьте изображение:
Добавить картинку можно шестью способами:
- Добавить. Просто перетащить иконку изображения в окно.
- Камера. Сделать фотографию при помощи подключенной к компьютеру камеры.
- Вставить URL. Нужно указать ссылку на изображение, и оно подтянется в форму.
- Фото. Вы можете найти картинку в Google Фото и добавить ее оттуда.
- Google Диск. Аналогично, но изображение выбирается на Google Диске.
- Google Поиск Картинок. Найдите любое изображение через браузер.
Возвращаемся к созданию. Чтобы настроить элементы вопроса, кликните по кнопке «Один из списка»:
Появится раскрывающееся меню, которое поможет настроить параметры формы:
Разберем настройки в раскрывающемся списке подробнее.
Текст (строка). Используйте эту опцию, когда пользователь должен дать короткий ответ, не превышающий одну строку. Например, номер телефона, имя, электронная почта:
Один из списка. Выберите, если предусматривается только один корректный ответ.
Несколько из списка. Пользователь сможет выбрать несколько вариантов ответов: Alt: «Несколько из списка» позволит выбрать один и более вариантов в форме
Раскрывающийся список. Если в вашем вопросе очень много ответов, эта опция поможет его визуально уменьшить:
Загрузка файла. Если ваш вопрос предусматривает отправку пользователем файлов, то обязательно активируйте эту опцию:
Шкала. Активируйте эту опцию, когда хотите получить от пользователя обратную связь по качеству товара или предоставляемых услуг. Пользователь сможет выставить оценку от 1 до 10 пунктов:
Сетка (множественный выбор и сетки флажков). Эта функция позволяет выделить необходимое число строк/столбцов:
Alt: По
Дата. Пригодится, если требуется хотите указать дату без времени:
Время (часы/минуты) настраивается аналогичным образом
Вернемся к глобальным настройкам формы. Если ответ на задаваемый вопрос нужно дать обязательно, отметьте чекбокс «Обязательный вопрос»:
Например, вы хотите, чтобы опрос проходили только клиенты компании. Первым обязательным вопросом можно сделать «Пользовались ли вы услугами компании?». Если пользователь ответит «Нет», то и доступ к дальнейшим вопросами он не получит.
На этом же экране можно быстро скопировать вопрос или удалить его:
Обратите внимание на кнопку с вертикальным многоточием «⋮»:
Нажав на «⋮», вы можете:
- Показать описание вопроса.
- Выбрать действия для каждого варианта.
- Перемешать все ответы.
Обратите внимание на боковое меню:
При помощи этого меню вы можете:
- Добавить вопрос.
- Импортировать вопросы.
- Добавить название и описание.
- Добавить изображение.
- Добавить видео.
- Добавить новый раздел.
Как настроить внешний вид формы
Чтобы улучшить внешний вид, нажмите кнопку «Настроить тему»:
Откроется боковое меню справа, где можно выбрать изображение для верхнего колонтитула, цвет темы, цвет фона и стиль шрифта:
Для верхнего колонтитула доступно множество бесплатных изображений, отсортированных по темам:
Ответы
В разделе «Ответы» вы можете следить за всем ответами, которые поступают от пользователей:
Если вы хотите закрыть форму, переведите тумблер «Принимать ответы» в неактивное положение:
Чтобы открыть дополнительные настройки ответов, нажмите кнопку «⋮» в правом верхнем углу:
В дополнительных настройках ответов вы можете:
- Включить уведомления о новых ответах на email.
- Сохранить ответы.
- Скачать ответы в формате CSV.
- Удалить связь ответов с конкретной формой.
- Распечатать все ответы.
- Удалить все ответы.
Настройки
Здесь находятся глобальные настройки Google Forms:
Тест. Google Forms поддерживает тесты. Это значит, что преподаватели и другие специалисты могут использовать «Формы» для создания тестов, не привязанных к таймеру. Просто активируйте чекбокс «Тест» (см. скриншот выше).
Обратите внимание на дополнительные настройки тестов: публикация оценок, настройки параметры респондентов и общие параметры опроса:
Инструменты удобные и продуманные, но вот сделать тестирование на время не получится. Из-за этого Google Forms не совсем подходит для создания онлайн-тестов. Но решить эту проблему можно, установив расширение — например, Form Timer.
Ответы. Управление сбором и защитой ответов:
Презентация. Здесь происходит управление представлением формы и ответов на ее вопросы:
В разделе «Значения по умолчанию» вы найдете следующие параметры:
Презентация. Здесь происходит управление представлением формы и ответов на ее вопросы:
Настройки вопросов по умолчанию (маркирование всех вопросов в качестве обязательных) действительны для всех новых вопросов.
Другие параметры
Эти настройки вы можете найти в правом верхнем углу экрана рядом с вашей аватаркой Google-аккаунта:
Презентация. Здесь происходит управление представлением формы и ответов на ее вопросы:
Рассмотрим их.
Создать копию. Вы можете копию ранее сформированной формы. Можно копировать и настройки доступа.
Удалить. Файл перемещается в корзину на 30 дней, затем удаляется безвозвратно.
Создать образец заполнения. Вы можете показать другим пользователям, как нужно заполнять форму. Для этого вам понадобится однократно заполнить ее самостоятельно.
Печать. Запускаете стандартное задание печати Windows и отправляйте на бумагу созданную форму.
Настройки доступа. Здесь все то же самое, что и в Google Docs. Генерируйте ссылку на форму, затем делитесь с ней другими пользователями.
Редактор скриптов. Этот модуль сугубо для разработчиков, которые хотят добавить какую-либо функцию в Google Forms.
Дополнения. Здесь находятся сотни расширений, которые можно использовать прямо в Google Forms. Уведомления, иконки, слайдеры, графика, интерактивные элементы, карты слов, аналитика, календари, таймеры — чего здесь только нет:
Резюме + бонус: 5 самых полезных расширений
Google Forms — это простой и надежный «швейцарский нож». Безусловно, есть более продвинутые, мощные инструменты для работы с опросами и квизами.
Но Google Forms хорош тем, что здесь есть только самое необходимое, а интерфейс — максимально интуитивный, не перегруженный. Опрос сможет создать любой пользователь, даже тот, который не занимался решением такой задачи ранее.
Чтобы «Формы» стали еще удобнее и функциональнее, предлагаем 5 самых полезных расширений:
- formLimiter. Отключает форму после максимального количества ответов в определенный день или время либо когда ячейка достигает заданного вами значения.
- Quilgo — Timer & Proctoring. Превратите форму в эффективную онлайн-викторину: включите отслеживание времени, камеры и экрана, чтобы контролировать поведение учащихся и предотвратить жульничество на тестах.
- Form Duplicates. Надстройка позволяет автоматически находить и удалять повторяющиеся ответы, находя их внутри форм.
- Hypatia Create. Быстрый и простой способ добавить в ваши формы математические уравнения.
- Advanced Summary by Awesome Table. Удобная и наглядная аналитика. Предварительная сводка генерирует диаграммы и фильтры на основе ответов пользователей.
Елена Соловьева, менеджер проектов в Лаборатории Касперского, специально для блога Нетологии написала статью о том, как использовать Google Forms по максимуму.
Google Формы — онлайн-сервис для создания форм обратной связи, онлайн-тестирований и опросов. Инструмент популярный, но весь спектр его возможностей используется редко. В статье я расскажу, когда и для чего пригодятся Google Формы и как максимально эффективно их применять.
Каждая форма в Google Формах представляет собой веб-страницу, на которой размещается анкета или квиз. Все, что нужно для работы с формами, — это иметь аккаунт в Google.
- онлайн-регистрацию на мероприятие;
- онлайн-исследование;
- сбор фидбека;
- бриф;
- голосование и т. д.
- Простота в использовании. Работать с Google Формами не сложнее, чем с MS Word. Интерфейс удобный и понятный. Форму не надо скачивать, пересылать своим клиентам и получать от них по почте заполненный вариант.
- Доступность 24/7. Форма хранится в облаке. Если вы работаете с разных устройств или ваш жесткий диск повредился, форма останется доступна при наличии ссылки.
- Индивидуальное оформление. Вы можете создать свой дизайн для формы. Google Формы дают возможность бесплатно выбрать шаблон из большого количества доступных или загрузить свой.
- Бесплатность. Сам сервис бесплатный. Заплатить придется только в случае, если вам вдруг понадобится расширенный вариант дополнительных надстроек.
- Мобильность. Google Формы адаптированы под мобильные устройства. Создавать, просматривать, редактировать и пересылать формы можно с телефона и планшета с помощью облегченной мобильной с полной функциональностью.
- Понятность. Google Формы собирают и профессионально оформляют статистику по ответам. Вам не придется дополнительно обрабатывать полученные данные, можно сразу приступать к анализу результатов.
Как правильно настроить этот инструмент, чтобы извлечь из него максимум? Я подготовила несколько пошаговых рекомендаций.
Начните с основных настроек, которые задают параметры и технические характеристики формы.
С помощью верхней панели настраивается поведение формы:
- Дополнения.
- Внешний вид.
- Предпросмотр.
- Настройки.
- Кнопка отправки.
- Действия с формой.
Рассмотрим подробнее.
Дополнения. Кликните левой кнопкой мыши по иконке. Здесь появятся дополнения к форме, которые вы настроите. Отсюда же дополнения запускаются:
Внешний вид. Вы можете выбрать однотонную заливку формы или воспользоваться каталогом тем. Чтобы открыть каталог, кликните левой кнопкой мыши на иконку иллюстрации. Выберете любую (некоторые анимированы) или загрузите свою. Тема задает шапку формы и фон.
Предпросмотр. Кликните левой кнопкой мыши на иконку глаза, чтобы посмотреть, как ваши адресаты увидят форму. Эта кнопка пригодится в конце формирования опроса.
Настройка. Кликните левой кнопкой мыши на иконку шестеренки и задайте параметры формы.
- Закладка «Общие». Здесь интересен пункт «Отправлять форму не более одного раза». Он полезен тем, кто использует форму для исследований. Отметьте этот пункт, чтобы избежать заполнение форм ботами или искусственной нагонки показателей. Google Формы идентифицируют пользователя по Google аккаунту и не разрешают отвечать на опрос более одного раза с одного аккаунта. Я собираюсь делать тест, поэтому отметила этот параметр.
Чтобы собирать адреса электронной почты тестируемых, отметьте параметр «Собирать адреса электронной почты». Его активация автоматически добавляет обязательное поле «Электронный адрес» в начале формы.
- Закладка «Презентация». Укажите, что и как будут видеть ваши адресаты.
- Закладка «Тесты». Если цель создания формы — провести тестирование, передвиньте ползунок в закладке «Тесты», чтобы активировать нужные опции. Активация включает дополнительные настройки, доступные при создании формы: вы сможете назначать количество баллов на вопрос и автоматически оценивать прохождение теста каждым участником. Чтобы дать быстрый фидбек тестируемому, отметьте «Показать оценку сразу после отправки формы».
Кнопка «Отправить». Нажав на нее, вы можете выбрать способ и параметры отправки. Форма отправляется по почте, ссылкой на форму, через встраиваемый код или соцсети. При отправке по почте есть возможность включить форму в тело сообщения. Ваш адресат сможет заполнить опрос не переходя по внешним ссылкам сразу из письма. К сожалению, такая опция хорошо работает только с Gmail. С другими почтовыми сервисами эта функция работает некорректно.
Действия с формой. Кликните левой кнопкой мыши на иконку после кнопки отправки, чтобы раскрыть меню действий с формой. Форму можно удалить, копировать, распечатать. Это же меню позволяет создать из формы предзаполненный шаблон, подключить дополнения и настроить доступ.
- Создадите собственную контент-стратегию и реализуете её на практике
- Узнаете всё о контенте и его распространении — получите востребованную профессию
- Изучите профессию изнутри: комьюнити и полезные связи с контент-менеджерами, редакторами и маркетологами
После того, как вы определились с форматом, настройкой и поведением опроса, раздали права доступа и задали дизайн, можно переходить к созданию самой формы. Сначала продумайте структуру опроса на бумаге, чтобы потом не запутаться в логике в конструкторе.
Первые два поля появились по умолчанию: заголовок формы и электронный адрес (обязательное поле по умолчанию, если вы активировали параметр «Собирать адреса электронной почты»).
Начнем создавать новые поля. Если в продуманной вами логике тест получился очень длинным, разбейте его на разделы и добавьте иллюстрации.
Переходим в панель конструктора справа. Для добавления раздела кликните на нижнюю иконку. Чтобы вставить дополнительный материал, например картинки, видео или текстовое описание, кликните на соответствующую иконку.
Google Формы разрешают загружать картинки прямо с устройства, Google диска, Google поиска, через ссылку или с камеры. Видео подтягиваются из Ютуба.
Чтобы вставить вопрос нажмите на «+» в верху панели. Введите название вопроса (это может быть картинка — кликните на иконку иллюстрации, чтобы ее вставить) и выберете тип вопроса из раскрывающегося меню справа.

- Функция «Описание» доступна во всех типах. Чтобы ее активировать, нажмите на значок в правом нижнем углу и отметьте параметр «Описание».
- Функция «Проверка ответов». Чтобы ее активировать, кликните на иконку в правом нижнем углу. В области настройки появится нужная строка. Вы можете задать параметры для текста, который будет вводить тестируемый. К примеру, мне важно, чтобы ответ был не более 50 символов. Если в поле будет введено больше символов, респондент получит заданное сообщение «Слишком длинный ответ». Если он справится с условием, то получит 4 балла.
Если вы хотите, чтобы в строку было введено число, выберете из выпадающего меню параметр «Число» вместо «Длина» и установите нужные характеристики:
Таким же образом можно выбрать и настроить параметр «Текст» и «Регулярное выражение»:
- Функция «Ответы». Чтобы задать количество баллов для вопроса кликните на синюю надпись «Ответы» и задайте необходимые параметры в открывшемся окне. Чтобы вернуться к настройкам вопроса, нажмите на синюю надпись «Изменить вопрос» внизу.

- «Описание»;
- «Проверка ответов». Для этого типа вопросов доступна настройка только 2 параметров «Длина» и «Регулярное выражение»;
- «Задать количество баллов»;
- Копирование, удаление, «Обязательный вопрос».

Здесь доступны функции:
- «Описание».
- «Задать количество баллов».
- Копирование, удаление, «Обязательный вопрос».
- «Выбрать действие для каждого ответа». Чтобы активировать эту функцию, кликните на иконку в правом нижнем углу и отметьте нужный пункт. Вы можете задать желаемое действие для каждого варианта ответа. Когда тестируемый отметит одну из опций, форма выполнит указанное к этой опции действие. Здесь нам пригодится разделение на разделы — из выпадающего списка действий выбираем «Перейти к следующему разделу» или указываем, к какой секции нужно перейти. К примеру, в моем тесте есть вопрос типа «Один из списка» на использование английского времени Present Perfect. При правильном ответе на этот вопрос я перевожу респондента сразу во вторую секцию, указав это в настройках верного ответа. На этом этапе я уже понимаю, что человек владеет темой. Если тестируемый ответил неверно, то он идет дальше по вопросам первой секции о Present Perfect.
- «Перемешать строки». Каждый раз при открытии формы ответы на вопрос будут перемешиваться.
- «Задать правильный ответ». Нажмите на синюю надпись «Ответы» внизу, отметьте верный ответ и задайте количество баллов, которое получит тестируемый при выборе правильного ответа. Чтобы перейти обратно к настройкам вопроса нажмите на синюю надпись «Изменить вопрос» внизу. В настройках вопроса верный ответ будет выделен зеленой галочкой.

Доступные функции:
- «Описание»,
- Копирование, удаление, «Обязательный вопрос»,
- «Задать правильный ответ»,
- «Задать количество баллов»,
- «Перемешать строки»,
- «Проверка ответов». Для ее активации, как и в вопросе типа «Текст (строка)», кликните на иконку в правом нижнем углу. В появившейся строке задайте количество правильных ответов и текст сообщения, который появится, если тестируемый выберет больше или меньше опций.

Доступные функции:
- «Описание»,
- «Задать количество баллов»,
- Копирование, удаление, «Обязательный вопрос»,
- «Выбрать действие для каждого ответа»,
- «Перемешать строки»,
- «Задать правильный ответ».

Доступные функции:
- «Описание»,
- «Задать количество баллов»,
- Копирование, удаление, «Обязательный вопрос»,
- «Задать шкалу». Кликните на стрелочки под описанием и выберете из выпадающего меню, сколько уровней будет у ответа. Ниже укажите максимальное и минимальное значение шкалы. Их можно задать и через эмоджи 🙂

Доступные функции:
- «Описание»,
- «Задать количество баллов»,
- Копирование, удаление, «Обязательный вопрос»,
- «Перемешать строки»,
- «По одному ответу на столбец». Кликните на иконку в правом нижнем меню и активируйте функцию. Тестируемый сможет выбрать только одно значение в каждом столбце.

Доступные функции:
- «Описание»,
- «Задать количество баллов»,
- Копирование, удаление, «Обязательный вопрос»,
- «Перемешать строки»,
- «По одному ответу на столбец».

Доступные функции:
- «Описание»,
- «Задать количество баллов»,
- Копирование, удаление, «Обязательный вопрос»,
- «Добавить время». Кликните на иконку в правом нижнем углу и установите флажок напротив этой функции для активации. Появится дополнительное поле для ввода конкретного времени для выбранной даты.
- «Добавить год».Кликните на иконку в правом нижнем углу и установите флажок напротив этой функции для активации. Появится дополнительное поле для ввода года для выбранной даты.

Доступные функции:
- «Описание»,
- «Задать количество баллов»,
- Копирование, удаление, «Обязательный вопрос»,
- «Время» и «Продолжительность». Это взаимоисключающие функции. Кликните на иконку в правом нижнем углу и установите флажок напротив нужной функции для активации. Выбрав одну из них, установите, что будет означать введенное время: время начала действия или его продолжительность.
Бывает удобно отправить сразу предзаполненную форму, чтобы клиент делал корректировки, но не заносил всю информацию. Для этого в настройках выберите «Создать образец заполнения» и заполните форму. Нажмите «Ответить». Google Формы создадут ссылку для предзаполненной формы, по которой респонденты будут корректировать данные, а не заполнять с нуля.
После создания и настройки формы дайте доступ респондентам. Для этого перейдите в настройки и выберите «Настройки доступа».
Доступные функции:
- Прямая ссылка на форму,
- Возможность поделиться ссылкой в соцсетях,
- Настройка уровней доступа для тех, у кого есть ссылка.
После того, как доступ настроен, нажмите кнопку «Отправить» на верхней панеле. Еще раз проверьте настройки отправки и разошлите форму.
После отправки над формой появляются две вкладки «Вопросы» и «Ответы». Кликните на последнюю.
Здесь будет отображаться статистика по всем присланным ответам. Переключая табы, можно просмотреть:
- Общую сводку по ответам,
- Статистику пользователей по конкретному ответу,
- Ответы отдельного респондента.
В любой момент можно передвинуть ползунок «Принимать ответы» и деактивировать функцию. После этого никто не сможет отправить ответы к форме.
Для более подробного анализа удобно собирать ответы в таблице. Для этого нажмите на зеленую иконку . Данные в таблицу собираются в режиме реального времени — респондент отправляет ответ, который автоматически фиксируется в таблице. Вы также можете скачать ее в формате csv. Для этого кликните на значок
и выберете нужную опцию.
Из раскрывшегося меню также настраиваются две полезные функции:
- «Получать уведомления о новых ответах по электронной почте». Эта функция позволяет быстро реагировать. Она удобна, если количество респондентов небольшое.
- «Удалить связь с формой». Эта функция полезна, если вы случайно удалили ответы из таблицы. Прервите и затем восстановите связь с формой — все ответы снова подтянутся в таблицу.
У Google Форм есть дополнения, которые облегчают работу, правда, их не так много, как у Google Docs. Чтобы их подключить, перейдите в настройки в верхней панели формы, кликните «Дополнения» и выберите нужное. После установки первого дополнения на верхней панеле настроек появится значок , при нажатии на который откроется список всех установленных add-ins. Рассмотрим самые, на мой взгляд, полезные.
Email Notifications for Forms позволяет настраивать email-уведомления при отправке формы. Можно задать кому, от кого, при каких условиях должно отправляться сообщение и что оно должно содержать. В сам текст письма можно добавить любой вопрос из формы, внеся его в скобки {{Вопрос1 }}, и прикрепить к нему ответы из формы в PDF-формате.
Похожая функциональность у дополнения Form Notifications, которое позволяет отправлять кастомизированные ответы респондентам на электронную почту.
Advanced summary of responses дает расширенные возможности для визуализации статистики по ответам:
QR Code Maker превращает ссылку на форму в QR-код. Это очень удобно, если нужно распространить ссылку на форму на печатных носителях.
Form Scheduler позволяет автоматически останавливать прием заполненных форм в зависимости от установленного количества ответов, даты, времени или события в вашем Google Календаре.
Схожее по функциональности дополнение FormLimiter. С его помощью можно автоматически закрыть форму на прием новых ответов. В качестве триггера закрытия можно задать дату и время, количество уже присланных форм или значение определенной ячейки в таблице ответов.
FormRecycler позволяет импортировать вопросы и разделы из одной формы в другую в удобном интерфейсе.
Telegram Notifications настраивает отправку уведомлений о действиях в форме в Телеграм с помощью бота.
Pictographr позволяет создавать графические объекты в простом встроенном редакторе и автоматически вставлять их в форму. Изображения подгружаются в конец формы, но их легко можно перенести в другие разделы. Сами объекты легко масштабируются непосредственно в форме.
Google Формы — удобный сервис для сбора различного рода информации. Он может стать одним из самых мощных ваших инструментов. Если заранее продумать структуру и логику, форма соберется как пазл.
Не забывайте о дополнениях — они значительно упрощают работу с Google Формами и расширяют функциональность сервиса.
Мнение автора и редакции может не совпадать. Хотите написать колонку для Нетологии? Читайте наши условия публикации. Чтобы быть в курсе всех новостей и читать новые статьи, присоединяйтесь к Телеграм-каналу Нетологии.