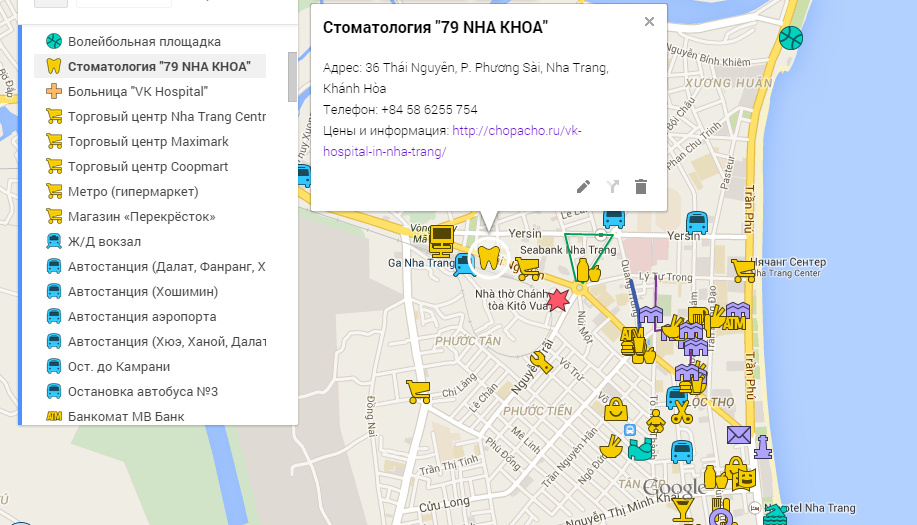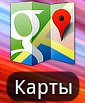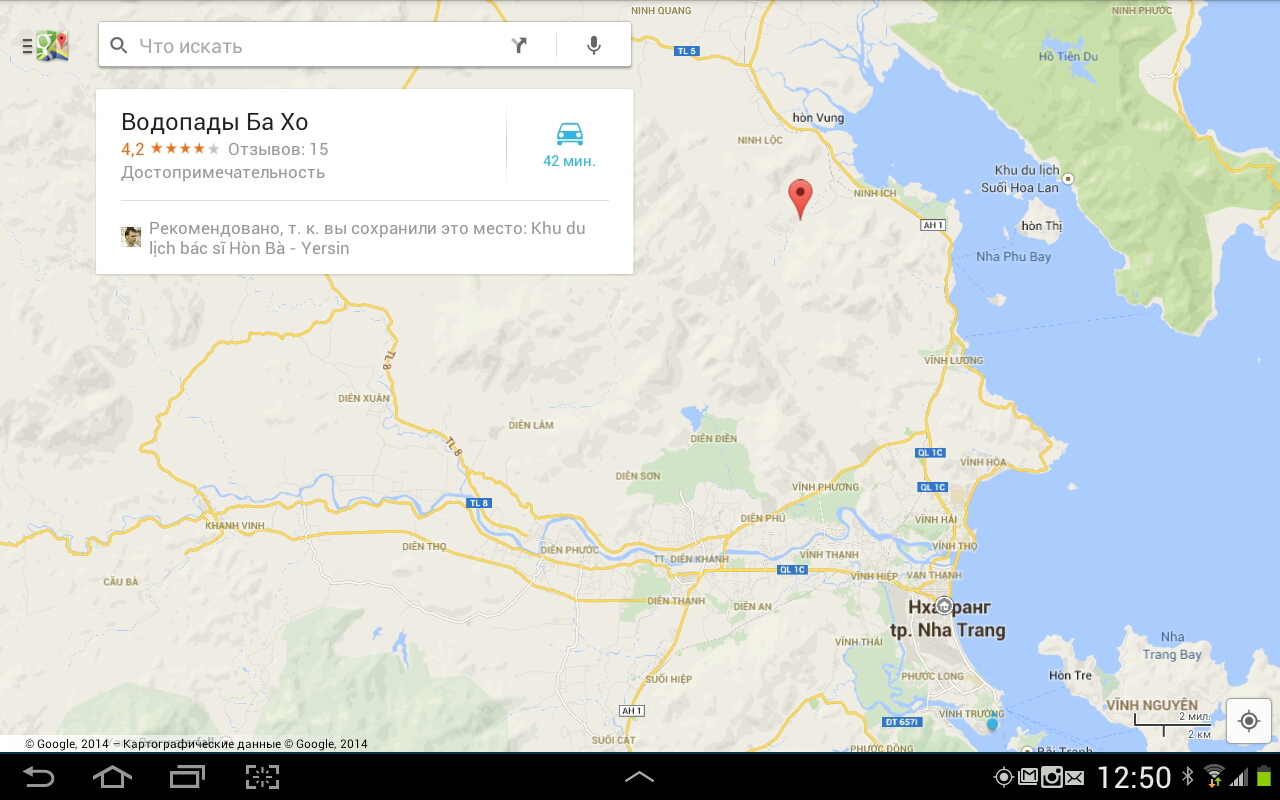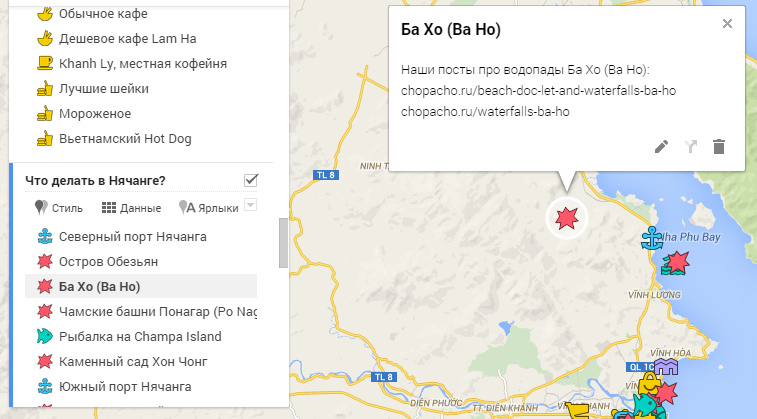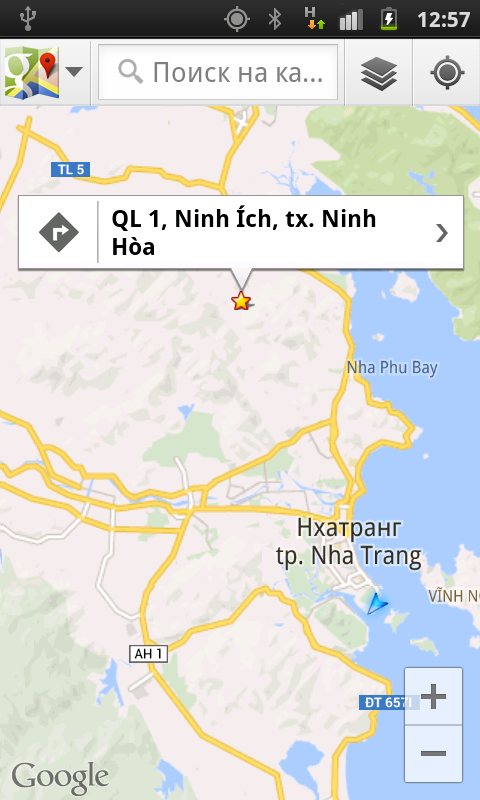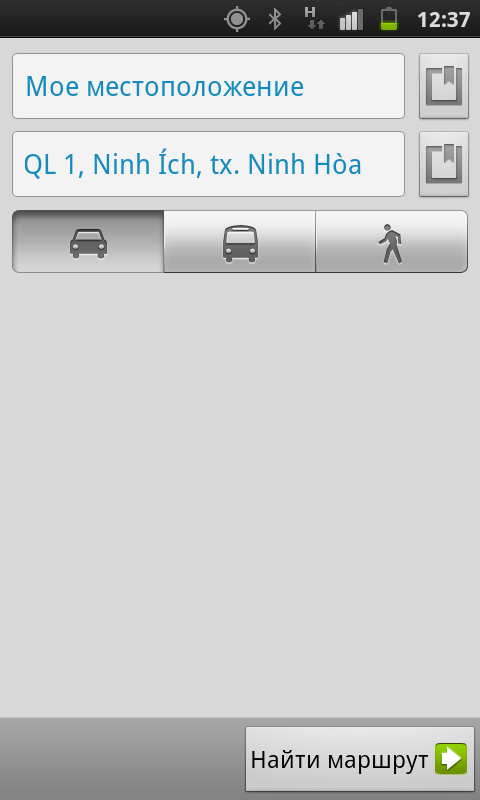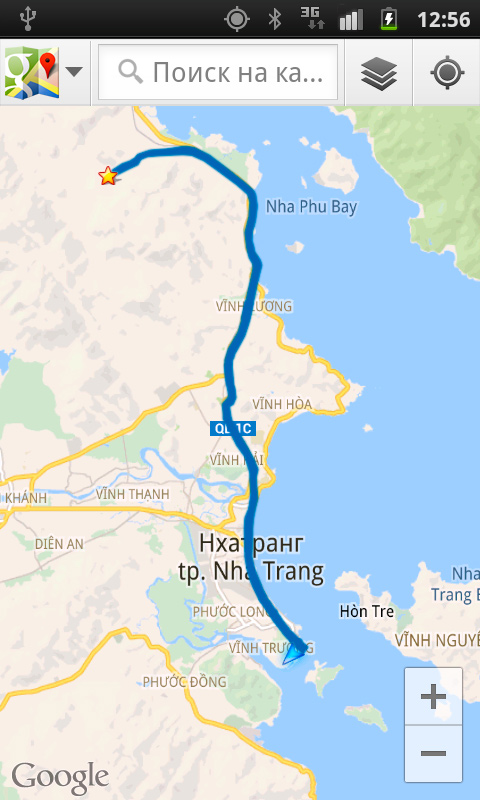В этой статье приводятся основные сведения о Google Картах. Они относятся к веб-версии этого сервиса и приложению «Google Карты» для телефона и планшета.
Далее описывается, как настроить Google Карты и использовать различные функции сервиса.
Добавьте домашний и рабочий адрес
Примечание. Эта информация может передаваться в другие продукты и сервисы Google.
Просматривайте сведения о местах
Когда вы найдете нужно место, вы сможете:
- построить маршрут до него;
- получить информацию о нем, например о часах работы или меню;
- посмотреть изображения Просмотра улиц.
Подробнее о том, как искать места на Google Картах…
Прокладывайте маршруты и пользуйтесь навигацией
В нижней части карты на телефоне или планшете нажмите «В путь» . Здесь вы можете быстро прокладывать маршруты домой, на работу и к местам, указанным в мероприятиях Google Календаря, а также узнавать, сколько времени займет дорога.
Подробнее о том, как прокладывать маршруты и как пользоваться навигацией…
Изучите все возможности приложения «Google Карты»
Мы обновили приложение «Google Карты», чтобы вам было проще находить нужные функции.
Открыв приложение «Google Карты», в нижней части главного экрана вы увидите пять вкладок:
Такие функции, как передача геоданных, хронология и офлайн-карты, теперь можно найти при нажатии на значок профиля в правом верхнем углу экрана.
Как найти нужные функции в приложении «Google Карты»
Что рядом
В путь
Вы можете быстро прокладывать маршруты для регулярных поездок и узнавать, сколько времени займет дорога и есть ли на пути пробки или аварии.
Подробнее о вкладке «В путь»…
Сохранено
На вкладке «Сохранено» находится персонализированный контент, например:
- сохраненные недавно места;
- ваши списки;
- хронология;
- ваши карты;
- бронирования.
Подробнее о том, как использовать вкладку «Сохранено»…
Впечатления
Чтобы добавить место, написать отзыв, загрузить фотографию или предложить исправление, нажмите на значок «Добавить» Добавить информацию в нижней части экрана.
Также в этом разделе можно вносить изменения для мест и дорог, управлять профилем в Картах и проверять сведения о своих баллах и просмотрах.
Подробнее о том, как добавлять информацию на Google Карты…
Новости
Фото профиля
Некоторые функции, ранее находившиеся в разных частях меню, теперь доступны при нажатии на значок аккаунта .
Функции без изменений
- Вход в аккаунт и выход из него
- Ваши данные на Картах
- Политика конфиденциальности и Условия использования
- Включить режим инкогнито
Функции, которые теперь доступны при нажатии на значок аккаунта
- Профиль вашей компании
- Хронология. Просмотр истории местоположений и управление ею.
- Передача геоданных. Выбор пользователей, которые могут видеть ваше местоположение на Google Картах и чье местоположение доступно вам.
- Офлайн-карты. Управление своими офлайн-картами.
- Настройки. Управление настройками Wi-Fi, единицами измерения расстояния, уведомлениями и регулярными маршрутами.
- Справка/отзыв. Доступ к справке и отправка отзыва, например заявка на внесение исправлений в данные о месте или дороге.
Управление настройками конфиденциальности
Нажмите на значок с фото своего профиля или первой буквой имени , чтобы перейти к следующим настройкам:
- Хронология. Просмотр истории местоположений и управление ею.
- Передача геоданных. Выбор пользователей, которые могут видеть ваше местоположение на Google Картах, и чье местоположение доступно вам.
- Ваши данные в приложении «Карты». Управление настройками конфиденциальности.
Совет. Здесь вы можете посмотреть и удалить историю местоположений, а также скачать данные из Карт.
Эта информация оказалась полезной?
Как можно улучшить эту статью?
Содержание
- Использование Гугл Карт
- Типы и слои
- Пробки
- Транспорт
- Велосипедные дорожки
- Просмотр улиц и панорамы
- Поиск
- Сохранение мест
- Измерение расстояния
- Прокладка маршрута
- Навигация
- Офлайн-карты
- Хронология
- «Мои карты»
- Заключение
- Вопросы и ответы
Гугл Карты представляют собой набор приложений, предоставляющих пользователям доступ к различным функциям картографического сервиса компании. В этой статье мы поговорим обо всех возможностях Google Maps, а также о том, как ими пользоваться в своих целях.
Использование Гугл Карт
Возможности сервиса не ограничиваются простым просмотром территорий и населенных пунктов. С помощью Google Maps можно получать информацию о пробках, пользоваться навигацией, прокладывать маршруты, сохранять адреса и местоположения. Далее мы рассмотрим эти и другие функции Карт от Гугл при использовании как десктопного браузера, так и мобильного приложения.
Типы и слои
Тип – это режим отображения карты. Соответствующие настройки находятся на панели, вызываемой нажатием на кнопку в левом верхнем углу.
В наличии имеются обычное представление или просто «Карта», «Спутник» и «Рельеф».
В мобильном приложении доступ к этим опциям осуществляется кнопкой, указанной на скриншоте.
Слои накладывают на карту дополнительную информацию о пробках, транспортном сообщении и велосипедных дорожках.
В мобильном приложении:
Пробки
Данный слой показывает текущую загруженность дорог, степень которой определяется цветами от зеленого до красного. В нижней части экрана находится шкала с расшифровкой. Здесь также имеется функция прогнозирования.
Особенность мобильной версии заключается в том, что здесь не требуется прогноз, так как все данные отображаются в реальном времени. Расшифровка также отсутствует.
Транспорт
На данном слое отображаются все имеющиеся на участке остановки общественного транспорта и станции метро.
Если навести курсор на остановку, то мы увидим ее название и номера проходящих через нее маршрутов, в данном случае автобусных.
Нажатие на пункт выведет подробную информацию с возможностью перехода к табло отправления.
Здесь отображаются конечные точки маршрутов (куда идет автобус) и время его прибытия к выбранной остановке.
С дополнительной информацией в мобильном приложении дело обстоит немного лучше. После выбора пункта мы получим сведения о расписании прибытия транспорта. В списке маршрутов можно выбрать один для сортировки результатов.
Если нажать на номер в списке, мы получим полные сведения обо всех остановках маршрута. Линия также отобразится на карте.
Велосипедные дорожки
Эта функция включается только в том случае, если в регионе обустроены такие зоны. В настольной и мобильной версиях отображение аналогичное: дорожки выделены зеленым цветом. Дополнительных опций нет.
Просмотр улиц и панорамы
Благодаря этой функции можно «прокатиться» по улицам города, рассмотреть здания и достопримечательности, определить ориентиры. В десктопной версии доступ к просмотру улиц осуществляется из того же бокового меню (см. выше).
Перейти непосредственно к обзору можно, кликнув по синей линии на выбранной улице.
После перехода мы увидим сделанную в 360 градусов фотографию. Здесь можно двигаться вдоль проезжей части (или там, где прошел фотограф), нажав на стрелку, и вращать камеру в любом направлении. Также работает масштабирование (колесиком мыши).
Панорамы в Гугл представляют собой те же снимки, но сделанные локально. В большинстве случаев это только одна фотография в 360 определенного места.
На смартфонах и планшетах доступен только просмотр улиц. Чтобы к нему перейти, необходимо тапнуть по выбранному месту, а затем нажать на миниатюру с фотографией слева внизу.
Поиск
Поиск мест на Google Maps осуществляется довольно просто. Достаточно ввести запрос в соответствующее поле и нажать ENTER. После этого будет показан список мест, а на карте появится маркер (или несколько), указывающий на локацию.
В мобильной версии необходимо нажать на поле поиска в верхней части экрана и ввести требуемую информацию.
После нажатия ENTER приложение покажет список мест и их маркеры.
Поиск по координатам
Эта функция позволяет искать места по точным координатам, введенным в определенном формате. Такой способ поиска имеет довольно высокую точность – до десятых долей секунды.
Подробнее: Поиск по координатам на Карте Google
Сохранение мест
Сервис позволяет сохранять и просматривать отмеченные на карте места.
- После осуществления поиска (см. выше) нажимаем на кнопку «Сохранить».
- В открывшемся меню выбираем один из списков или создаем новый.
Найти сохраненное место можно по соответствующему списку маркеру.

Другой способ – перейти в меню «Мои места».
Здесь, на вкладке «Сохранено», находятся все списки с данными.
В мобильном приложении это выглядит так:
- Выбираем место (или ищем через поиск), нажимаем на название и «Сохранить».
- Добавляем данные в один или несколько списков, если требуется пишем заметку, после чего жмем «Готово».
Находятся списки в меню «Ваши места» на вкладке «Сохраненные».

Измерение расстояния
Данная функция позволяет измерять расстояние между произвольно заданными точками с высокой точностью. Ее можно назвать линейкой ввиду того, замеры производятся исключительно по прямой.
Подробнее: Включение линейки на Google Картах
Прокладка маршрута
Этой возможностью, как и любой другой, можно воспользоваться как в браузере на ПК, так и в отдельном приложении на мобильном устройстве. В отличие от линейки, в данном случае сервис отображает весь путь от точки отправления до точки назначения с учетом наличия дорог или улиц. На маршруте отображаются возможные пробки, ремонт дорог и прочие факторы, влияющие на время его прохождения.
Подробнее: Построение маршрута в Google Maps
Навигация
Навигация похожа на прокладку маршрута, но в автоматическом режиме. Работает только на мобильных устройствах с включенным определением местоположения. Для того чтобы его включить, необходимо нажать на кнопку с мишенью в правом нижнем углу.
После того как приложение определит, где вы находитесь, можно прокладывать маршрут.
- Нажимаем на точку назначения. На экране появится красный маркер.
- Далее жмем кнопку «В путь».
Приложение построит линию следования по маршруту. В нижней части экрана отобразится время прохождения, расстояние и время прибытия в конечную точку.

На линии можно заметить, что участки пути выделены разными цветами. Синий означает свободную дорогу, а желтым и красным отмечены соответственно затрудненное движение и пробки.
Дополнительные опции
Альтернативные маршруты показываются серым цветом на карте. Возле каждого располагается выноска со временем, на которое увеличится путь. Выбор осуществляется нажатием на соответствующую линию.
Сфокусировать камеру на этих линиях можно, нажав кнопку, указанную на скриншоте. Таким же образом показывается и весь маршрут.
Кнопка «Где я?» покажет ваше текущее местоположение, скорость, оставшееся расстояние и время прохождения маршрута.
Настройка звуковых оповещений осуществляется в правом верхнем углу. Здесь можно полностью их отключить, оставить только важные сообщения или воспользоваться функцией в полном объеме.
Выше находится значок с лупой, нажатие на который откроет поиск объектов на маршруте.
Еще один блок опций кроется за стрелкой в правом нижнем углу (можно просто потянуть нижнюю панель вверх).
Первая функция позволяет поделиться своим маршрутом (показать, где вы едете) с другими людьми.
«По шагам» показывает все этапы следования. В этих точках навигатор будет оповещать вас о рекомендуемых действиях.
Далее можно включить отображение пробок и вид со спутника.
Последняя кнопка показывает блок настроек навигации – звуковых оповещений, параметров маршрута, отображения карты и режима «На автомобиле».
Выключение навигатора осуществляется крестиком в левом нижнем углу.
Офлайн-карты
Пользоваться Google Maps можно и без подключения к интернету, достаточно скачать на мобильное устройство выбранную область. В настольной версии данная возможность отсутствует.
- Выбираем место и нажимаем на его название в нижней части экрана.
- Далее жмем «Скачать».
- На следующем экране будет указано, какая область карты будет скачана и сколько места она займет на устройстве. Регион можно масштабировать и перемещать. После всех приготовлений нажимаем «Скачать». Загрузка будет происходить в фоновом режиме.
Для того чтобы воспользоваться функцией, необходимо перейти в меню «Офлайн-карты».

Внизу будет показан список всех скачанных фрагментов. Каждый из них можно переименовать, обновить (если устройство не подключено к интернету, обновление будет производиться через Wi-Fi), удалить или перейти к предпросмотру.
Если нажать на пункт «Местный поиск», приложение предложит скачать карту области, построенную на основании текущего (последнего определенного) местоположения.
Переход к использованию загруженного контента осуществляется таким образом: выбираем один из пунктов в списке, после чего жмем на изображение вверху.
О том, что мы используем офлайн-версию, скажет сообщение в нижней части экрана.
Хронология
Под хронологией следует понимать историю местоположений (перемещений) и всего, что с ними связано, например, фотографии и прочее. Эти данные можно просматривать, изменять и удалять по необходимости.
Подробнее: Просмотр истории местоположений на Google Картах
«Мои карты»
Эта функция хоть и относится к сегодняшней теме, но работает в Google Drive. С ее помощью можно создавать собственные атласы с требуемыми характеристиками на облачном диске, а также предоставлять к ним доступ с разным уровнем прав другим пользователям.
Подробнее: «Мои Карты» Google
Заключение
Мы сегодня познакомились с основными функциями сервиса и приложения Google Карты. Как видите, работа с ними довольно проста с определенными оговорками. Например, для некоторых регионов не совсем удобно построено табло прибытия общественного транспорта, особенно в настольной версии. Поэтому, если требуется определенная информация, лучше воспользоваться профильным приложением, таким как Яндекс.Транспорт.
Читайте также:
Как пользоваться Яндекс.Транспортом
Как запустить Яндекс.Транспорт на компьютере
В целом же карты Гугл это вполне удобный и универсальный инструмент.
Приехав в новый город, мы обычно создаем собственную карту города, где отмечаем важные и полезные, на наш взгляд, места. Прочитав эту мини-инструкцию, вы поймете, что добираться из точки А в точку B неизвестного вам города не составляет труда, надо лишь уметь пользоваться Google-картами.
Как пользоваться Google-картами
- Купите симкарту местного оператора. Например, если вы сейчас во Вьетнаме, то купите вьетнамскую симкарту.
— Как пользоваться сим-картами и мобильным интернетом
- Подключите интернет на своем смартфоне или планшете.
- Установите приложение Карты на свой смартфон или планшет (ссылка на Play Market)
Далее есть два варианта
1. Если место, куда вам надо добраться, довольно известно
- Вбейте в поисковик карты название. Например, «Водопады Ба Хо» в Нячанге. Также попробуйте эквивалент на английском языке «Waterfalls Ba Ho».
- Нажмите кнопку «Проложить маршрут» (или голубой значок машины — смотря с какого устройства смотреть). Получается следующее:
- Не выключайте интернет, следуйте по отмеченному маршруту. Вы будете видеть себя (синя стрелочка) и место назначения.
Все очень просто, как видите.
— Подробная видео-инструкция как пользоваться Google-картами (на англ. яз)
1. Если место, куда вам надо добраться, малоизвестно
В этом случае, оно не отмечено на Google-картах, но может быть отмечено на наших картах.
Список всех наших карт с отметками
Самая полная карта у нас у города Нячанг, потому что здесь мы прожили в общей сложности около года.
-
Вьетнам
- Далат и Камрань
- Муйне и Нячанг
- Хойан и Хошимин
- Фанранг
-
Камбоджа
- Сиануквиль и Рестораны и кафе Сиануквиля
-
Мьянма
- Янгон
-
Таиланд
- Бангкок и Паттайя
Просто пройдите по ссылке со смартфона и у вас откроется карта с нашими отметками, к которым вы сможете без труда проложить маршрут. (На смартфоне должно быть установлено приложение Гугл-карты. После нажатия на ссылку смартфон может спросить как открыть эту ссылку: в браузере или в приложении. Вам нужно открыть её в приложении).
- Найдите на нашей карте нужное вам место. Для простоты примера пусть это опять будут водопады Ба Хо в Нячанге. А вообще на нашей карте обычно ищут, а затем отмечают на Google-картах малоизвестные кафе, пляжи, банкоматы.
- Нажимайте на метку на карте, а затем на появившийся значок «Стрелки».
- Выбирайте нужный вам способ передвижения:
- Машину, если поедете на машине или на байке.
- Автобус, если туда, куда вы поедете, ходят городские или междугородние автобусы (Google-карты показывают стоимость поездки, время отправления, пересадки). Маленький совет: ищите пути непосредственно перед выходом. Карты учитывают время выхода и подыскивают оптимальный маршрут именно на сейчас.
- Человека, если пойдете пешком.
- Нажмите кнопку «Найти маршрут».
- Появится синяя линия от вашего текущего местоположения до того места, куда вы собираетесь ехать.
- Все, теперь у вас есть готовый маршрут. Не выключайте интернет, следуйте по отмеченному маршруту. Вы будете видеть себя (синя стрелочка) и место назначения.
Мы описали как пользоваться приложением Google-карты, но если много подобных приложений, выбирайте то, которое удобно вам.
Полезное для путешественников
- Как снять жильё с бассейном, спортзалом, джакузи и водопадом за $11 в сутки
- Как купить дешёвые билеты на самолёт. Отслеживание билетов
- Сайты и приложения для путешественников (наш опыт)
- 3 проверенных сайта для покупки дешёвых билетов во Вьетнам, Таиланд, на Бали
- Uber в Таиланде, Вьетнаме и на Бали + промокод на 3 бесплатные поездки
- Как летать бесплатно и снимать деньги в банкомате без комиссий
Города Вьетнама, в которых мы жили:
- Нячанг
- Фанранг
- Хой Ан
- Далат
- Камрань
- Хошимин
- Остров Фукуок и др.
Загрузить PDF
Загрузить PDF
Google Карты – это невероятно удобный инструмент, который позволяет находить путь из пункта A в пункт B, независимо от того, как далеко находятся друг от друга эти пункты: в шаговой доступности или на противоположных концах света. Но лучше всего в этом инструменте то, что он совершенно бесплатен. Научиться пользоваться им очень легко – немного практики, и вы больше никогда не заблудитесь!
Шаги
Существует две версии Google Карт – для компьютера и для мобильных устройств. Получить доступ к картам Google с компьютера можно, если ввести в браузере адрес google.com/maps.[1]
Для работы с картами Google на телефоне или планшете можно скачать бесплатное приложение, а на большинстве устройств Android это приложение, как правило, уже бывает установлено.
-
1
Введите адрес в панель поиска. Открыв Google Карты, вы увидите карту и текстовую строку в верхней части экрана. Если устройство может определить ваше текущее местоположение, то вы увидите карту места, где вы находитесь, и окрестностей. Чтобы найти нужный адрес, просто введите его в текстовом поле – делайте это максимально подробно, чтобы избежать ошибок, а затем нажмите клавишу «Enter», либо значок лупы.
- Например, если вы хотите найти адрес 13 Тверская ул., Москва, то вы должны именно так и указать его в строке поиска: 13 Тверская ул., Москва. При желании можно добавить даже индекс (если знаете), но чаще всего можно обойтись и без него.
-
2
Введите название места. Если у места, которое вы ищете, есть название (например, это общественное учреждение, достопримечательность или какое-то заведение), обычно не обязательно указывать его полный адрес. Достаточно только указать название (если вы не помните точное название, то хотя бы приблизительно) и нажать клавишу «Enter», либо значок лупы. Также можно добавить название города, региона и страны, если вам нужен более конкретный результат поиска.
- Например, если вы хотите найти местную библиотеку, укажите что-то вроде Российская государственная библиотека, Москва.
-
3
Чтобы найти несколько разных мест, используйте общие условия поиска. Иногда вы можете не знать точно, куда нужно идти, поскольку может быть несколько вариантов (например, если вы хотите пойти в кафе). В таком случае вы должны в тестовой строке указать какой-то общий критерий для поиска. Также можно указать город или регион, если вы ищете в определенном регионе.
- Например, если вам нужно отремонтировать автомобиль, то можно ввести что-то вроде Автомастерская, Москва.
-
4
Увеличивайте и уменьшайте масштаб карты при просмотре результатов. Все найденные результаты поиска будут отмечены точками на карте. Если вариантов слишком много, можно увеличить масштаб, установив карту на нужной области. Если поиск не дал результатов или дал всего один результат, то, вероятно, вам стоит стоит уменьшить масштаб, чтобы получить результаты для более обширной области. Для этого:
- Браузер: Пользуйтесь кнопками +/- в нижней части экрана или крутите колесико мыши.
- Мобильное приложение: Приближайте и удаляйте с помощью двух пальцев: сводя пальцы вместе (щипающим движением), вы будете уменьшать масштаб, а разводя пальцы (движением, обратным щипающему), вы сможете увеличивать масштаб карты.
-
5
Нажмите на результат для подробной информации. Если вы получили несколько результатов, то можете нажать на любую из точек, отмеченных на карте – вы увидите более подробную информацию об этом месте. В зависимости от того, какой именно объект вы просматриваете, может быть отображена следующая информация:
- Режим работы
- Отзывы
- Ссылки на официальные сайты
- Фотографии места
Реклама
-
1
Найдите пункт назначения. Одной из наиболее полезных функций Google Карт является возможность получать подробные, пошаговые инструкции о том, как добраться в какое-либо место. Чтобы проложить маршрут, вам необходимо найти место, куда вы хотите отправиться. Сделать это можно либо по названию места, либо по адресу – в предыдущем разделе было подробно описано, как это сделать.
-
2
Нажмите «Как добраться«. Когда вы найдете нужное место, посмотрите на появившуюся информационную панель и нажмите кнопку «Как добраться», она выглядит как дорожный знак со стрелкой направления, указывающей направо.
- Мобильное приложение: Если вы пользуетесь мобильным устройством, то просто нажмите на значок автомобиля в нижней правой части экрана, под которым написано время (например, 10 мин., 1 ч 30 мин., и так далее).
-
3
При необходимости укажите свое текущее положение. Если компьютер или мобильное устройство может определить ваше текущее местоположение, то Google Карты автоматически покажет вам маршруты из выбранного пункта назначения. В противном случае вам понадобится указать в текстовом поле рядом с пунктом назначения свое текущее местоположение.
-
4
Если есть несколько вариантов маршрута, выберите тот, который вам нравится больше всего. Часто Google Карты предлагает несколько маршрутов, и для каждого из них указывается приблизительное время поездки, а также краткое описание (например, «через ш.Дмитровское»). Выберите наиболее привлекательный для вас маршрут из списка. Это может быть наиболее короткий или маршрут, позволяющий избежать скоростных шоссе, или что-то иное – решать вам.
-
5
Просмотрите свой маршрут. Чтобы просмотреть выбранный маршрут, вам понадобятся:
- Браузер: Выберите нужный маршрут из списка, а затем нажмите «По шагам», чтобы увидеть подробности. Можно нажать на каждый из пунктов, чтобы в подробностях узнать, в каких направлениях двигаться. Можно использовать кнопку принтера в верхней части страницы, чтобы распечатать подробные указания.
- Мобильное приложение: Нажмите «Начать навигацию» для интересующего вас маршрута. Google Карты начнет давать вам инструкции, в какую сторону идти в режиме реального времени. Другими словами, когда вы будете подходить к определенному месту, приложение будет давать подсказки, куда нужно повернуть. В любой части можно нажать на вкладку в нижней части экрана, чтобы увидеть полный список направлений.
-
6
Переключайтесь между способами передвижения в верхней части. По умолчанию Google Карты подбирает маршруты для поездок на автомобиле, но можно получить и другие варианты перемещения. Выбрав пункт отправления и пункт назначения, используйте маленькие значки в верхней части экрана, чтобы переключаться между различными способами передвижения. Вам будут доступны следующие варианты:
- Автомобиль
- Общественный транспорт (значок поезда)
- Пешком
- На велосипеде
- На самолете (только в браузере для больших расстояний)
Реклама
-
1
Выберите район, в котором вы хотите найти компанию. Функция поиска компаний и заведений может быть полезной, если вам нужно узнать местонахождение торговых центров, кафе или каких-то других заведений. Пользоваться этой функцией Google Карт легко, просто введите в строку поиска тип компании, которую вы ищете (разумеется, можно указать название конкретной компании или адрес).
-
2
Нажмите «Рядом«. Когда вы выберете нужное место и нажмете на него, появится стандартная информационная панель. Найдите на этой панели кнопку, на которой написано «Рядом» (она находится под синим полем с информацией об объекте).
- Мобильное приложение: В мобильном приложении вместо кнопки «Рядом» вы будете должны нажать на карте один раз, чтобы снять выбор с текущего местоположения. Любой поиск после этого будет производиться в той области, которая отображена на экране.
-
3
Введите компанию, которую вы ищете. Теперь вам нужно лишь указать, что вы ищете. По возможности указывайте запросы во множественном числе (например, «рестораны», «парикмахерские» и так далее).
- Мобильное приложение: Поместив свое местоположение в центр карты, очистите название своего местоположения в панели поиска и введите свой запрос.
Реклама
-
1
Пользуйтесь функцией «Пробки», чтобы увидеть ситуацию на дорогах. Благодаря Google Картам можно получить актуальную информацию о ситуации на дорогах. В режиме просмотра уличного движения зеленым цветом отображаются улицы, на которых нет пробок, желтым цветом – улицы с умеренным движением, а красным – улицы с напряженным движением.
- Браузер: Убедитесь, что у вас не выбрано какое-либо место, нажмите на пункт меню «Пробки» под панелью поиска.
- Мобильное приложение: Нажмите на маленькую вкладку внизу слева и проведите влево. Выберите опцию «Пробки» в появившемся списке.
-
2
Используйте функцию «Транспорт», чтобы увидеть все транспортные линии. Эту функция показывает на карте весь общественный транспорт, включая автобусы, поезда и трамваи. Вот как активировать ее:
- Браузер: Убедитесь, что у вас не выбрано какое-либо место, нажмите на пункт меню «Транспорт» под панелью поиска.
- Мобильное приложение: Нажмите на маленькую вкладку в нижней части экрана слева и проведите влево. Выберите опцию «Транспорт» в появившемся списке.
-
3
Используйте функцию «На велосипеде», чтобы увидеть велосипедные пути и дорожки. Эта функция отображает велосипедные дорожки и подобную инфраструктуру. Темно-зеленым цветом отмечены тропы, светло-зеленым велодорожки, пунктирными линиями обозначены удобные для поездок на велосипедах дороги, а коричневым цветом – грунтовые велотропы. Вот как активировать функцию «На велосипеде»:
- Браузер: Убедитесь, что у вас не выбрано какое-либо место, нажмите на пункт меню «На велосипеде» под панелью поиска.
- Мобильное приложение: Нажмите на маленькую вкладку в нижней части экрана слева и проведите влево. Выберите опцию «На велосипеде» в появившемся списке.
Реклама
-
1
Найдите свое местоположение. Режим просмотра улиц в Google Картах позволяет вам просматривать то, как выглядят улицы в реальной жизни. Вы даже сможете перемещаться в этом режиме – в точности так же, как если бы вы гуляли по улице! Чтобы перейти в режим просмотра улиц, перейдите к нужному местоположению на карте, которое вы хотите просмотреть (можно указать точный адрес или название места).
-
2
Нажмите «Режим просмотра улиц». Как только вы найдете нужное место, появится панель с информацией о нем. Нажмите на «Режим просмотра улиц» — эта кнопка выглядит как фотография выбранного места с круглой стрелочкой внизу слева.
- Мобильное приложение: Сначала нажмите на вкладку в нижней части экрана (не кнопку проезда), затем нажмите на кнопку «Просмотр улиц».
-
3
Смотрите вокруг и перемещайтесь в свое удовольствие. Находясь в режиме просмотра улиц вы сможете просматривать окружение и даже перемещаться так, словно вы находитесь на улице и идете по ней. Это очень просто:
- Браузер: Чтобы посмотреть вокруг, нажмите левую кнопку мыши и удерживайте ее, перемещаясь по улицам. Чтобы приблизить и удалить вид, пользуйтесь колесиком мыши или кнопками +/- справа внизу. Чтобы переместиться, нажмите дважды в направлении, куда вы хотите «пойти», и дождитесь, когда загрузится следующий экран.
- Мобильное приложение: Чтобы посмотреть вокруг, коснитесь экрана и проведите пальцем по нему в нужном направлении. Чтобы отдалить, сведите два пальца вместе (как щипок), а чтобы приблизить, совершите противоположное действие. Чтобы переместиться по улице, нажмите дважды в том направлении, в котором вы хотите пойти и дождитесь, когда загрузится следующий экран.
Реклама
Советы
- Если у вас возник вопрос или проблема, не описанная в данной статье, вы можете посетить официальную страницу поддержки Google Карт, чтобы получить ответы на свои вопросы.[2]
- Если вас интересуют спутниковые снимки, 3D карты и более «естественное» изображение Земли, то попробуйте Google Планета Земля, этот инструмент аналогичен Google Картам, он менее практичный, но зато более наглядный.[3]
Реклама
Об этой статье
Эту страницу просматривали 10 225 раз.
Была ли эта статья полезной?
Если вы хотите, чтобы клиенты всегда находили дорогу до вашего офиса или торговой точки — не забудьте добавить на сайт Google Карту. Клиенты смогут увидеть места рядом с вами, проложить маршрут и посмотреть панорамы улиц.
В статье расскажем как создать Google карту и добавить ее на сайт.
Реклама: 2VtzqvSTRwm
Читайте также: Как работать в конструкторе Яндекс.Карт
Есть 2 способа создать Гугл Карту с помощью кнопки «Поделиться» и сделать свою карту.
1 способ: через кнопку «Поделиться»
Сработает, если место уже есть на Гугл Картах. Например, вы арендуете офис в бизнес центре, и его уже добавили на карту до вас.
Заходим на сайт с картами — https://www.google.ru/maps/. Пишем адрес офиса, например, Москва, Пресненская набережная, Москва Сити.
Затем жмем кнопку «Поделиться».
Сервис предлагает две возможности поделиться — скопировать ссылку или скопировать код. Так как нам нужно разместить карту на сайте, выбираем «Встраивание карт».
Выбираем размер карты — средняя, маленькая, большая, свой размер, а затем копируем html-код, он нам понадобится для вставки на сайт. О добавлении карты на сайт через код написано ниже.
Важно: обратите внимание, если в Google есть карточка организации, то кроме точки на карте с адресом, можно посмотреть рейтинг, отзывы, номер телефона, часы работы и фотографии компании. Карточка организации помогает продвигать бизнес, содержит важную информацию для клиентов, повышает лояльность (они видят, что компания реально существует). Как добавить компанию в Google, читайте в нашей статье про Google Мой Бизнес.
2 способ: создаем свою карту
Мы сначала создаем свою карту, а потом добавляем ее на сайт.
Заходим на сайт Google Maps — https://www.google.ru/maps/ и нажимаем на меню (3 горизонтальных полоски).
Нам нужен пункт «Мои места».
А в нем «Карты».
Пока здесь ничего нет, жмем «Создать карту».
Базовая карта не имеет названия. Чтобы назвать карту и добавить ей описание, жмем на строчку «Карта без названия».
Добавляем название и описание, после чего жмем «Сохранить».
Приближаем карту до нужного населенного пункта, а затем находим улицу и здание. Чтобы добавить точку на нужное здание, нажимаем на значок геолокации.
Нажимаем на здание. Точка добавлена, теперь нужно ее назвать и добавить описание. Нажимаем «Сохранить».
Точка содержит координаты. Они могут пригодиться клиентам, которые используют GPS навигатор. Стоит добавить фотографии, например, фасад здания и вход в ваш офис, так клиентам будет проще вас найти. Фото добавляем через значок фотоаппарата.
Цвет метки можно изменить, для этого нажимаем на инструмент заливки. Изначально она синего цвета, можно выбрать более яркий, например, красный или зеленый, чтобы ваша метка отличалась от окружающих. В этом же разделе можно поменять значок со стандартного значка геолокации на другой. Пусть значок отражает вашу деятельность — если это кафе, выберите значок со столовыми приборами, если хостел — значок кровати.
Значки наглядно показывают, что находится в здании — где можно покушать, где переночевать, где совершить покупки. До созданной точки можно построить маршрут. Например, от метро. Делается через значок косой стрелки.
Точку можно отредактировать или удалить — значки карандаша и корзины.
Чтобы открыть меню карты, жмем на 3 точки рядом с названием. Можно удалить карту, задать область просмотра по умолчанию, добавить на сайт, экспортировать и распечатать.
Также можно настроить совместный доступ и сделать карту видимой для всех, все это делается через кнопку «Поделиться». Особой необходимости в совместном доступе нет, достаточно создать карту один раз и добавить на сайт, но сама функция присутствует. Она нужна для более сложных проектов, например, для тех, кто разрабатывает маршрут для экскурсий.
Для простого добавления карты на сайт нужно один раз сделать ее видимой для всех с помощью вышеупомянутой функции «Поделиться». Созданную карту также можно будет добавить через html-код.
Это интересно: Продвижение YMYL-сайтов
Как добавить Google Карту на сайт
Через код (HTML)
Выше мы уже написали, что Google Карты можно добавлять на сайт при помощи html-кода, хотя это не единственный способ. Код нужен, если вы добавляете карту на самописный сайт или на сайт, сделанный на конструкторе. Да по сути, на любой, где есть доступ к html-коду, даже на Вордпресс, если вы, например, не хотите загружать его сторонними плагинами.
Показываем на примере конструктора Wix. Если собираетесь делать сайт на конструкторе, но не знаете, какой выбрать — читайте наш сравнительный обзор.
Нажимаем на добавление элементов (+), затем «Вставка» — «Вставка кода» — HTML iframe.
На странице появляется блок, добавляем в него код и нажимаем кнопку «Применить» .
Получается вот такая карта на странице.
Карту обычно добавляют в нижнюю часть страницы или в футер сайта. Для футера выбирайте маленький размер карты.
С помощью плагина (для WordPress и других CMS)
Если ваш сайт создан на CMS, и вы не умеете работать с кодом, проще установить плагин. Для WordPress создано несколько плагинов карт, но чаще всего используют WP Google Maps — у него более 400 000 активных скачиваний.
В админке сайта заходим в плагины — добавить новый.
Пишем WP Google Maps или просто Google Maps, если хотите посмотреть, какие еще плагины есть.
Нажимаем «Установить» и «Активировать».
В этом плагине нужно создавать карту с нуля. Нажимаем «Создать карту» или «Create map» и создается первая карта, которой сразу присваивается шорткод — его потом нужно будет добавить в нужную часть страницы. Нажимаем «Редактировать» или «Edit».
Плагин предлагает 2 инструмента для создания карт, один не использует Api key, второй (Google Maps) использует.
В разделе Markers указываем адрес точки, можно добавить анимацию. Справа нужно масштабировать карту до нужного размера, например, увеличить до конкретных улиц. Сохраняем точку «Save Marker» и указываем Api Key (справа окно, где написано Please ensure you enter a Google Maps API key to continue using Google Maps), нужно нажать на ссылку.
Ключ вставляется в соответствующее окно.
Для его получения нужно зарегистрироваться на сайте https://cloud.google.com/maps-platform/. Использование ключа платное — от 2 $ в месяц и выше. Есть бесплатный тариф, но с ограничениями. Если не хочется возиться с ключом — тогда выбирайте плагин, где не нужен API key или добавляйте через html-код, про который мы писали выше. Также на Google Maps Platform есть функции для кастомизации Google Карт.
Мы не будем подробно останавливаться на процессе регистрации — просто нужно будет заполнить несколько форм и оплатить тариф, после чего, вы получаете готовый ключ, который останется вставить в поле плагина.
Чтобы карта начала отображаться на странице, в нужную часть вставляем шорткод и сохраняем страницу.
Заключение
Google Карта на сайте, помогает клиентам понять, где вы находитесь. Ее актуально использовать владельцам оффлайн бизнеса — торговых точек, кафе, офисов. Можно взять готовую карту и добавить ее на сайт или создать свою с нуля. На сайт карта добавляется при помощи html-кода или плагина. В некоторых случаях может понадобиться API key.
Полезные ссылки:
- Как добавить организацию в Дубль Гис
- Как добавить компанию в Яндекс.Справочник
- Реклама в Яндекс.Район