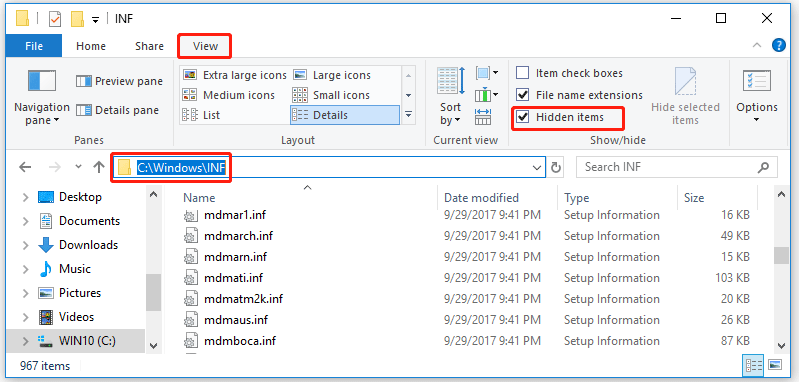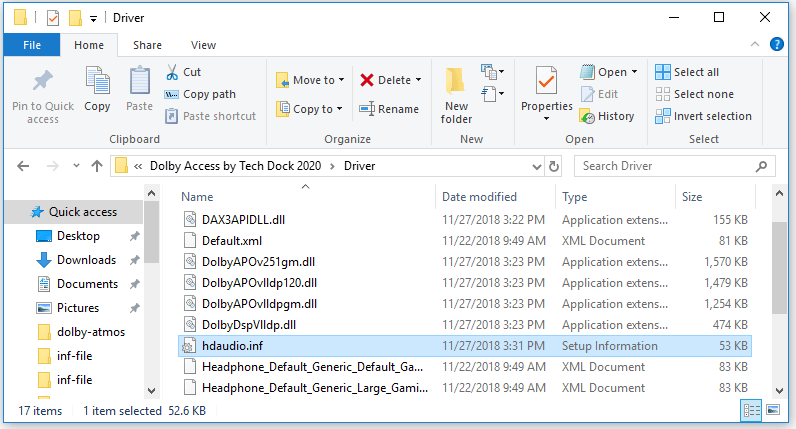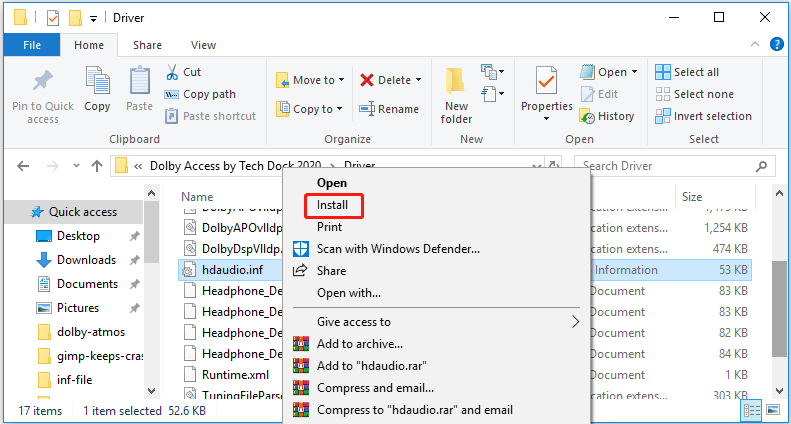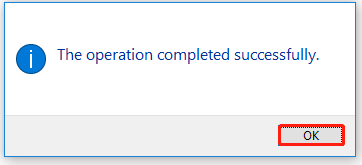Содержание
- Руководство по работе с INF-файлами
- 1. Общая информация
- 2. Интерпретаторы
- 3. Идентификационный заголовок
- 4. Скрипты общего назначения
- 5. Последовательное выполнение списка команд (AdvancedINF)
- 6. Копирование файлов
- 7. Операции с системным реестром
- 8. Работа с INI-файлами
- 9. Разное
- Общая информация
- Введение
- Соглашения
- Интерпретаторы
- SETUPAPI
- ADVANCEDINF
- Дополнительные ключи и флаги запуска
- Идентификационный заголовок
- Стандартный заголовок
- Драйверный заголовок
- Расширенный заголовок
- Сигнатура системы
- Скрипты общего назначения
- Выполняемая секция
- Параметры
- Реализация Active Setup (AdvancedINF)
- Дочерние секции
- Суффиксы операционной системы
- Секция Per User (Active Setup)
- Последовательное выполнение списка команд (AdvancedINF)
- Копирование файлов
- Секции копирования
- Директории назначения
- Динамические директории (AdvancedINF)
- Флаги копирования
- Удаление файлов и директорий
- Операции с системным реестром
- Запись и удаление ключей реестра
- Типы параметров реестра
- Удаление файлов при следующей перезагрузке
- Переименование объектов и смена атрибутов
- Создание точки отката реестра (AdvancedINF)
- Работа с INI-файлами
- Создание и удаление строк в INI-файле
- Создание и удаление пользовательских ярлыков с помощью INI-файлов
- Создание и удаление пользовательских ярлыков с помощью параметра ProfileItems
- Разное
- Диалоговые окна (AdvancedINF)
- Деинсталляция приложения
- Другие точки входа в библиотеки интерпретаторов
- Секция strings (Объявление строчных переменных)
- Регистрация и отмена регистрации библиотек (AdvpackINF)
- Добавление приложения в пользовательскую и общую автозагрузку при входе в систему
Руководство по работе с INF-файлами





Этот документ описывает синтаксис написания инсталляционных скриптов для Microsoft Windows, используя технологию INF. На INF-файлах построена вся база драйверов и большинство системных инсталляционных пакетов Microsoft Windows. Автор статьи — Алексей Кердиваре. Он любезно разрешил разместить документ на нашем ресурсе, хотя и предупредил, что статья так никогда и не была дописана до конца (в тексте вы встретите недописанные секции). Вашему вниманию предлагается последний авторский вариант статьи от 23 июля 2004 г. Пусть вас не смущает дата трехлетней давности. Документ является, пожалуй, наиболее полным справочником по INF файлам на русском языке. Статью для вас отредактировал и даже дополнил, участник конференции Oszone Владимир «vek» Ходыгин.
1. Общая информация
2. Интерпретаторы
3. Идентификационный заголовок
4. Скрипты общего назначения
5. Последовательное выполнение списка команд (AdvancedINF)
6. Копирование файлов
7. Операции с системным реестром
8. Работа с INI-файлами
9. Разное
Общая информация
Этот документ описывает синтаксис и основные принципы написания пакетных скриптов для установки приложений в среде MS Windows 4.x и выше. Технология простых инсталляционных скриптов получила название INF. Чтобы получить пользу от документа, читатель должен знать понятие и структуру системного реестра MS Windows, уметь работать с файлами, архиваторами, текстовыми редакторами (не Word ;-)), знать значение слов: двоичный файл (бинарный, бинарник), драйвер, библиотека, функция, точка входа, деинсталляция, пользователь (как системный аккаунт). То есть он должен обладать минимальными познаниями в системе и, конечно, желанием.
Введение
Несмотря на страсть всё и вся зашивать в бинарники, в установке пакетов и драйверов Microsoft решила пойти путём масс — она решила использовать скрипты. Сейчас все драйверы ко всем устройствам для MS Windows 4 и выше написаны на технологии INF. На диалектах INF базируется установка MS Internet Explorer всех версий, MS Media Player, заплаток к системе, Java VM, множество остальных мелких произведений от MS. В 2000м году Microsoft сделала большой шаг в вопросе установки приложений и «придумала» MSI. «Придумала» в кавычках потому, что в среде OpenSource давным-давно существовали пакеты RPM- и DEB-формата, на которые MSI-формат почему-то похож как брат-близнец. MSI является архивом cabinet-формата (что-то убогое и недотягивающее до ZIP по количеству функций, не говоря уже о RAR), к которому пришиты установочные скрипты в бинарном формате с GUI-диалогами. В системе должен быть установлен MSI Installer, являющийся сервисом с правами системы и тем самым позволяющий сетапить многие пакеты даже с правами юзера (зачем тогда системный администратор, непонятно. ). Основными особенностями MSI-инсталлера, унаследованными от технологии Active Setup из INF, является возможность создавать точки отката реестра, которые применяются при деинсталляции пакета автоматически. Это было призвано в попытке избавиться от проблемы постоянного разрушения и замусоривания системного реестра — большой проблемы в MS Windows. Кроме того, существует возможность «восстановить» испорченное приложение из закэшированнного в анналах Windows дистрибутива. Отличительной особенностью MSI является страсть создавать в реестре десятки уникальных UID-ов под каждое приложение и нагружать их кучей параметров. Наверное, помогает. Однако не всегда все эти возможности были необходимыми, существовало много пакетов, где технология MSI была излишней, да и переделывать дистрибутивы не было смысла. Поэтому INF-технология пока продолжает существовать, а при громких заявлениях о MS Windows Longhorn, как о системе, которая наследует всё, остаётся уверенность, что INF будет востребованным и далее.
INF-скрипты получились убогими — в них начисто отсутствуют основные смысловые конструкции, как то: inf. then. else, for, while, case и т.д. Впрочем, это не всегда необходимо, они занимают свою нишу, а смысловые конструкции содержит вместо них бинарный код. Скрипты INF ничем не отличаются от простых BAT-файлов по принципу — задана последовательность действий, интерпретатор выполняет, либо выводит ошибку. Скрипты умеют работать с реестром, файлами-папками, INI-, LNK-файлами, выводить простенькие диалоги, и последовательно запускать PE-файлы на выполнение. В принципе, для установки приложений этого хватает. Знание их структуры, работы и синтаксиса будет просто необходимо системным администраторам Windows, полезно инсталляторщикам и начинающим кулхацкерам.
Ограничения:
- Здесь не будет затронут формат скриптов пакетов стандартных программ, входящих в состав MS Windows. В целом он идентичен принципам стандартных скриптов, описанных в этом документе.
- Также не будет затронут формат скриптов сетевых драйверов и служб MS Windows NT. Несмотря на присутствие программных конструкций внутри этих скриптов, область применения их очень узка, а также требует для своей работы специально сформированных библиотечных файлов.
- Здесь не будут рассматриваться специальные скрипты, применяемые в инсталляциях, основанных на Acme Setup (MSOffice 7-8 и др.), совпадающие большей частью лишь в расширении файла.
- Не будет рассмотрена структура скриптов установки MS Windows NT 4.0, 5.x (файлы txtsetup.sif).
- Не будут описаны CAT-файлы, как выпадающие из области освещения темы.
- Не будут затронуты драйверные скрипты, если об этом не попросят читатели.
Соглашения
Ниже в тексте будут упоминаться слова, значение которых описывается здесь:
Интерпретатор — Программа, распознающая синтаксис скрипта и последовательно выполняющая команды, указанные в скрипте.
Скрипт — Текстовый файл, содержащий секции, параметры секций и значения параметров секций, описывающие действия, которые необходимо выполнить интерпретатору скрипта.
Пакет процедур — Суммарный список заданий для выполнения при единичном проходе интерпретатором скрипта.
Комментарий, закомментированная строка — Все символы справа от символа ; . Комментарий может быть расположен в рабочей, действующей строке при условии, что он будет правее любых действующих символов.
Секция, секционный заголовок — Строчка, обрамлённая слева и справа знаками [ ] , например, вот так: [section.name] называется секционным заголовком. Секция содержит в себе все строки, расположенные ниже строки секционного заголовка вплоть до конца файла или же до следующего секционного заголовка, обозначающего следующую секцию. Строки, относящиеся к секции, называются полем секции.
Параметр — Выражение (обычно одно слово), находящееся в поле секции, расположенное слева от первого символа = , например Parameter=. . Не все строки поля секции обязательно содержат параметры.
Значение — Выражение, стоящее справа от параметра. Например, Parameter=value
Объект — Директория или файл, без разницы.
Любой текст — Любой текст серого цвета означает непроверенные данные. Со повышением версии документа такие фрагменты будут проверены и (возможно) заменены более корректными фактами.
Интерпретаторы
В MS Windows присутствует по умолчанию два интерпретатора скриптов INF: SETUPAPI и ADVANCEDINF. Оба интерпретатора представляют два DLL-файла в системной директории и некоторое количество ключей в реестре. Интерпретатор SETUPAPI находится в библиотечном файле setupapi.dll, интерпретатор ADVANCEDINF — в библиотечном файле advpack.dll. В операционных системах MS Windows 95, 98 интерпретатор SETUPAPI находится в 16-разрядной библиотеке setupx.dll. Библиотека setupapi.dll есть в MS Windows 98 и включена в пакеты заплат для MS Windows 95, однако основным интерпретатором остаётся setupx.dll. То есть, следует учитывать, что setupapi.dll не всегда присутствует в системе. Исходя из того, что библиотеки интерпретаторов не являются исполняемыми файлами, требуется внешний инициатор запуска функции интерпретации скрипта. Им является системная утилита RunDLL32.exe.
Формат запуска любой библиотеки посредством RunDLL32:
rundll32.exe libraryname,EntryPoint parameters
где:
libraryname — имя файла библиотеки (в нашем случае библиотеки интерпретатора), допустимо указывать без расширения, если библиотека зарегистрирована в списке SharedDLLs в системном реестре;
EntryPoint — регистрочувствительное имя точки входа в библиотеку (имя вызываемой функции), указывается сразу после запятой, без пробелов; parameters — параметры, передаваемые функции.
Синтаксис командной строки для запуска интерпретаторов скриптов INF построен на этих же принципах. Формат запуска обусловлен высокой степенью дозволенности действий в системе файлу простого текстового формата. Microsoft не привыкла доверять скриптам. Поэтому простой запуск двойным щелчком в системе по умолчанию открывает файл скрипта блокнотом. Это достаточно легко изменить
SETUPAPI
Основной интерпретатор. Выполняет основную массу действий:
- Запись и удаление ключей, параметров и значений системного реестра
- Добавление и удаление строк, замена значений INI-файлов
- Распаковка файлов из CAB-архивов, копирование и удаление файлов
- Переименование, смена атрибутов файлов и папок
- Установка драйверов
- Создание системных сервисов и устройств (Windows NT-based)
- Проверка пользовательских полномочий (проверка на Администратора)
Типичный пример запуска интерпретатора SETUPAPI для выполнения скрипта:
rundll32.exe setupapi,InstallHinfSection DefaultInstall 132 C:Script.inf
где:
InstallHinfSection — имя вызываемой функции (точка входа);
DefaultInstall — первый параметр для вызываемой функции, означает имя выполняемой секции в INF-скрипте;
132 — второй параметр для вызываемой функции, флаг для обработки скрипта;
C:Script.inf — третий параметр для вызываемой функции, полный путь к файлу скрипта.Обратите внимание, требуется именно полный путь, так как простое указание имени файла подразумевает расположение файла скрипта в системной директории Windows. Это же примечание в равной мере относится и к интерпретатору AdvancedINF.
В случае с MS Windows 95 строка запуска будет такой:
rundll.exe setupx.dll,InstallHinfSection DefaultInstall 132 C:Short_
где:
rundll.exe — 16-разрядный бинарник для запуска 16-разрядной библиотеки setupx.dll
C:Short_
1Script.inf — короткое, DOS полное имя к файлу скрипта, где каждое имя объекта не должно превышать 8-ми символов. Точка и три символа расширения не подпадают под это правило. Если имя папки или файла длиннее 8-ми символов, берутся первые 6, а остальные заменяются двумя символами:
1. Другой объект длиннее 8-ми символов с одинаковыми первыми 6-ю символами в DOS-интерпретации будет оканчиваться на
ADVANCEDINF
Надстроечный над SETUPAPI интерпретатор, позволяющий выполнять дополнительные функции. Стандартные функции передаёт на выполнение интерпретатору SETUPAPI. Функции, поддерживаемые интерпретатором AdvancedINF, помимо вышеописанных:
- Предварительная запись изменяемых ключей реестра в бинарный файл (функция отката)
- Однократное выполнение действий под каждым пользователем (доустановка) при инсталляции и деинсталляции во время входа в систему (Active Setup)
- Запуск исполняемых файлов с параметрами в скрытом и нормальном режимах
- Вывод простых диалоговых окон
- Чтение директорий назначения операций с файлами из реестра
Исходя из вышеуказанного, будет разумным отдавать предпочтение интерпретатору AdvancedINF — так мы будем пользоваться преимуществами обоих интерпретаторов. Исключение составляет установка драйверов — здесь с этим может справляться только SETUPAPI.
Типичный пример запуска интерпретатора AdvancedINF для выполнения скрипта:
rundll32.exe advpack,LaunchINFSection C:Script.inf,DefaultInstall,4
где:
LaunchINFSection — точка входа;
C:Script.inf — первый параметр для вызываемой функции, полный путь к файлу скрипта;
DefaultInstall — второй параметр, имя выполняемой секции в INF-скрипте (обратите внимание, имя секции нечувствительно к регистру в отличие от точки входа);
4 — флаг реакции интерпретатора при обработке команд скрипта.
Дополнительные ключи и флаги запуска
Числовое значение Описание 0 или 128 Не перезагружать компьютер 1 или 129 Обязательно и без вопросов перезагрузить компьютер 2 или 130 Спросить у пользователя: перезагрузить компьютер или нет 3 или 131 Если нужно перезагружать компьютер, перезагрузить без вопросов 4 или 132 Если нужно перезагружать компьютер, спросит у пользователя перезагружать или нет
Идентификационный заголовок
Для опознавания текстового файла как файла с INF-структурой интерпретатор ищет в непустых строках секционный заголовок [Version]. Заголовок традиционно располагается в начале файла и содержит в своей секции несколько строк, определяющих тип скрипта. Заголовки бывают следующих типов: Стандартные, Драйверные и Расширенные. Тип скрипта указывает, каким именно интерпретатором следует выполнять скрипт. В зависимости от интерпретатора можно выполнять различный набор действий.
Стандартный заголовок
Скрипт со стандартным заголовком предназначен для выполнения операций общего назначения. Набор функций, поддерживаемых скриптом со стандартным заголовком, определяется интерпретатором, которому был передан на выполнение этот скрипт. Вот секция стандартного заголовка скрипта:
[Version]
Signature=»$CHICAGO$»
SetupClass=BASE
ClassGUID=
Указанные здесь параметры SetupClass и ClassGUID редко используются вместе, обычно достаточно любого из них. С драйверными заголовками ситуация несколько иная. Ограничения для использования стандартного заголовка: крайне не рекомендуется использовать при написании скрипта установки драйверов. При построении листа драйверов, соответствующих типу устанавливаемого устройства, интерпретатор отбирает скрипты драйверов именно по заголовку и драйверные скрипты со стандартным заголовком никогда не будут включены в список.
Другие ограничения на данный момент не известны.
Драйверный заголовок
Драйверный заголовок умеет обрабатывать только интерпретатор SETUPAPI. Пример драйверного заголовка:
[Version]
Signature=»$CHICAGO$»
Class=System
ClassGuid=<4d36e97d-e325-11ce-bfc1-08002be10318>
CatalogFile=sample.cat
Provider=%MSFT%
LayoutFile=layout.inf
DriverVer=03/16/2005,6.00.9830.1
Определением драйверного заголовка являются параметры Class и ClassGuid. Они указывают на один и тот же тип драйвера, Class указывает имя типа, ClassGuid — его GIUD. Список известных текущей операционной системе типов драйверов можно найти в системном реестре по пути: HKEY_LOCAL_MACHINESYSTEMCurrentControlSetControlClass
Классы драйверных типов:
Computer Display Keyboard HDC HID Image Media Modem Monitor Mouse MultiPortSerial Net Printer SCSI Adapter Smart Cart Reader
Не рекомендуется указывать только Class, так как не все системы этим удовлетворятся. При определении скрипта как драйверного, в системе (начиная с версии MS Windows 2000 — NT 5.0) инициируется «вакцина» — реакция на изменение системной части реестра. При этом, в зависимости от текущих настроек, может быть выведен запрос на подтверждение установки драйвера. Начиная с MS Windows XP (NT 5.1) при настройках по умолчанию создается точка отката системной части реестра и изменённых в ходе установки системных файлов. Кроме того, при указании драйверного заголовка скрипт будет лишён возможностей, поддерживаемых в AdvancedINF.
Расширенный заголовок
Расширенный заголовок скрипта указывает, какая версия интерпретатора AdvancedINF необходима для выполнения скрипта. Новые версии библиотеки advpack.dll (AdvancedINF) обычно поставляются с дистрибутивами Microsoft Internet Explorer, так как технология установки последних базируется именно на AdvancedINF. Старые версии интерпретатора (ниже 2.0) можно обнаружить на Windows NT 4.0 с Сервис Пакетом 3 и ниже и на Windows 95 OSR 2 (без нового MSIE) и ниже. Если текущая версия интерпретатора ниже указанного в скрипте, обработка скрипта будет прервана и выведется ошибка, в нашем случае — «Error message»:
[Version]
Signature=»$CHICAGO$»
AdvancedINF=2.0, «Error message»
Если файл с расширенным заголовком, предназначенный для обработки интерпретатором AdvancedINF, будет в командной строке передан на выполнение для SETUPAPI, выполнен он будет как файл со стандартным заголовком.
Сигнатура системы
Как Вы заметили, в каждом типе заголовка неизменной строкой является параметр Signature. Его значение определяет, для какой операционной системы предназначен скрипт. Известны два значения: $CHICAGO$ и $WINDOWS NT$. Первый предназначен для всех операционных систем MS Windows; второй только для MS Windows NT 5.0 (2000), 5.1 (XP), 5.2 (2003). Исключение составляют драйверные скрипты — здесь необходимо по возможности точнее определить тип системы, иначе драйвер (в зависимости от типа) не будет опознан, как подходящий.
Скрипты общего назначения
Выполняемая секция
В каждом INF-файле присутствует выполняемая секция, определяемая уже в строке вызова INF-файла. Именно эта секция рассматривается как руководство к выполнению команд, независимо от наличия других выполняемых секций в этом скрипте. Подобный подход (в отличие от BAT-файлов) позволяет хранить множество пакетов процедур в одном и том же файле скрипта. Как правило, в одном скрипте установки хранятся пакеты процедур установки и деинсталляции приложения. Выполняемая секция содержит ключи, флаги для проверки возможности выполнения скрипта и, самое главное, параметры типов действий, чьи значения содержат имена дочерних секций, в которых прописаны объекты для выполнения действий над ними.
Параметры
Наличие параметров в выполняемой секции во многом зависит от типа скрипта (стандартный, драйверный, расширенный). В одной заголовочной секции не может быть двух и более одноимённых параметров. Имена параметров, за исключением специальных флагов, определяют тип действий, например, запись в реестр, копирование файлов. Значения этих параметров составляют имена других, дочерних секций, содержащих адреса и имена объектов для выполнения операций. Имена дочерних секций должны даваться через запятую и знак пробела. Если имён дочерних секций несколько, они выполняются по очереди, в порядке написания. Некоторые параметры должны содержать только одну секцию. Пример выполняемой секции расширенного скрипта:
[DefaultInstall]
CopyFiles=cpf.test, cpf.testAA
AddReg=adr.tester, adr.tester2
DelReg=dlr.testing
UpdateInis=ini.test_section
Правило: имена дочерних секций ( в этом примере они: cpf.test, cpf.tester,cpf.testing. ) не должны начинаться со знака цифры (0-9) и не должны быть равны зарезервированным именам параметров, как то:
CopyFiles DelFiles AddReg DelReg UpdateInis Reboot CheckAdminRights RequiredEngine CustomDestination BeginPrompt EndPrompt ComponentName ComponentVersion PreRollBack PerUserInstall RunPreSetupCommands RunPostSetupCommands. Кроме того, имена секций не должны содержать пробелов и знаков: «,’/?*;:^()[]
Ниже приведена таблица описаний имён параметров выполняемой секции:
| Параметр | Возможные значения | Определение |
| Интерпретатор SETUPAPI: | ||
| CopyFiles | CopyFiles=Имена дочерних секций | Копирование файлов, расположенных относительно файла скрипта в текущей директории, в поддиректориях или в cabinet-архивах в назначенные директории копирования. Более подробно в теме: «Копирование файлов» |
| DelFiles | DelFiles=Имена дочерних секций | Удаление файлов в указанных директориях, либо относительно системной директории MS Windows. Более подробно в теме: «Копирование файлов» |
| RenFiles | RenFiles=Имена дочерних секций | Переименование файлов в указанных директориях, либо относительно системной директории MS Windows. Более подробно в теме: «Переименование файлов» |
| AddReg | AddReg=Имена дочерних секций | Добавление или замена ключей, параметров и значений системного реестра на указанные в дочерних секциях. Более подробно в теме: «Операции с системным реестром» |
| DelReg | DelReg=Имена дочерних секций | Удаление из системного реестра ключей или параметров (не значений), указанных в дочерних секциях. Более подробно в теме: «Запись и удаление ключей реестра» |
| UpdateInis | UpdateInis=Имена дочерних секций | Удаление или запись параметров и значений в INI-файлах, а также создание пользовательских ярлыков. Более подробно в теме: «Работа с INI-файлами» |
| Интерпретатор AdvancedINF (версии 2.0 и выше): | ||
| RequiredEngine | RequiredEngine=SETUPAPI,»Error string» | Проверка на наличие указанного интерпретатора в системе перед обработкой выполняемой секции; SETUPAPI — имя, «Error string» — строка выводимой ошибки в случае отсутствия интерпретатора. Если интерпретатор не найден, обработка скрипта прекращается. Проверка производится перед обработкой всех остальных параметров. |
| Reboot | Reboot=1 Reboot=0 |
Флаг перезагрузки после выполнения пакета процедур. Этот флаг может быть отменён флагом вызова скрипта (через точку входа LaunchINFSectionEx) 0 — Перезагрузка не выполняется, даже если это необходимо. 1 — Пользователю всегда выдается запрос о перезагрузке. |
| CheckAdminRights NTAdmin |
CheckAdminRights=1 CheckAdminRights=0 NTAdmin=1 NTAdmin=0 |
Проверка перед выполнением на наличие администраторских привилегий текущего пользователя. Актуально только на NT-системах (MS Windows NT 4.0, 2000, XP, 2003) При 1 — производится. Если текущий пользователь в системе не имеет прав администратора, выводится ошибка и обработка скрипта прекращается. Проверка производится перед обработкой всех остальных параметров, за исключением RequiredEngine. |
| CustomDestination | CustomDestination=Имена дочерних секций | Определение переменной путем чтения значения в системном реестре. Более подробно в теме: «Динамические директории (AdvancedINF)» |
| BeginPrompt | BeginPrompt=Имя единственной дочерней секции | Отображение начального диалога с произвольным текстом и двумя кнопками (OK и Отмена). Если пользователь выберет «Отмена», обработка скрипта будет отменена. Более подробно, тема: «Диалоговые окна (AdvancedINF)» |
| EndPrompt | EndPrompt=Имя единственной дочерней секции | Завершающий пакет процедур диалог, с произвольным текстом и единственной кнопкой. Более подробно, тема: «Диалоговые окна (AdvancedINF)» |
| RunPreSetupCommands | RunPreSetupCommands=Имена дочерних секций | Выполнение списка (списков) команд до начала обработки параметров CopyFiles, DelFiles, AddReg, DelReg, UpdateInis, PerUserInstall, EndPrompt и RunPostSetupCommands, но после обработки параметров CheckAdminRights, RequiredEngine. Более подробно тема: Последовательное выполнение списка команд (AdvancedINF) |
| RunPostSetupCommands | RunPostSetupCommands=Имена дочерних секций | Выполнение списка (списков) команд после обработки всех параметров, кроме EndPrompt. Более подробно в теме: Последовательное выполнение списка команд (AdvancedINF) |
| PerUserInstall | PerUserInstall=Имя единственной дочерней секции | Указывает дополнительную исполнимую секцию, которая «регистрирует» программу в списке Active Setup и дает возможность единожды под каждым пользователем при следующих входах в систему выполнить любой исполнимый файл с параметрами. Более подробно в теме: «Секция Per User (Active Setup)» |
| Интерпретатор AdvancedINF (версии 2.5 и выше): | ||
| RegisterOCXs | RegisterOCXs=Имена дочерних секций | Регистрация «активных» библиотек. Более подробно в теме: «Регистрация и отмена регистрации библиотек (AdvpackINF)» |
| UnregisterOCXs | UnregisterOCXs=Имена дочерних секций | Отмена регистрации «активных» библиотек. Более подробно в теме: «Регистрация и отмена регистрации библиотек (AdvpackINF)» |
| Deldirs | Deldirs=Имена дочерних секций | Удаление директорий, указанных в дочерних секциях. |
| Cleanup | Cleanup=1 Cleanup=0 |
Очистка директорий от содержимого перед удалением директорий (DelDirs). |
| NTAdmin | NTAdmin=1 NTAdmin=0 |
То же самое, что и CheckAdminRights. |
| PreRollBack | PreRollBack=Имя другой выполняемой секции | Реализация функции отката реестра, требуется указать выполняемую секцию, реестровые ключи операций которой будут сохранены в бинарный файл перед выполнением текущей секции. Типично — в секции инсталляции пакета указывать в качестве откатной точки секцию деинсталляции. При этом удаляются ключи и значения, установленные этим пакетом и возвращаются прежние, восстановленные из бинарного файла. |
| BackupPath | BackupPath=Директория | Применяется вместе с параметром PreRollBack, указывает директорию (можно несуществующую), которая будет использоваться для сохранения бинарных файлов точек отката реестра. |
| CatalogName | CatalogName=имя файла лицензий | Нет комментариев. |
Реализация Active Setup (AdvancedINF)
Дочерние секции
Дочерние секции подразумевают собой обычные секции, имена которых указаны в качестве значений в параметрах основной, выполняемой секции. Одна и та же дочерняя секция может вызываться из нескольких выполняемых секций. Дочернюю секцию невозможно выполнить отдельно, вызвав интерпретатор. Этим и различаются выполняемые и обычные секции.
Некоторые параметры выполняемой секции имеют возможность воспринимать несколько дочерних секций сразу, выполняя их последовательно, одну за другой, другие могут содержать только одну дочернюю секцию и не выполняются вообще, если Вы попытаетесь указать несколько дочерних секций. К параметрам выполняемой секции, воспринимающим несколько дочерних секций, относятся: CopyFiles DelFiles AddReg DelReg UpdateInis CustomDestination DelDirs RunPreSetupCommands RunPostSetupCommands; к параметрам, воспринимающим единственную секцию следующие:PerUserInstall BeginPromptEndPrompt.
Суффиксы операционной системы
Для определения, под какой операционной системой запущена программа в целях корректировки своих действий «издревле» применяются самые разнообразные приёмы. В INF это сделано в виде суффиксов из нескольких букв к имени выполняемой секции. Суффиксом называется несколько символов латиницы и цифр, начинающихся со знака точки и расположенных внутри знаков [ ] , справа от имени секции. Если суффикс отсутствует — секция будет выполнена под всеми операционными системами. Если же в файле присутствует одноимённая секция, но с суффиксом конкретной операционной системы на конце, то она будет выполнена именно на операционной системе этого типа, а первая (без суффикса) — на всех остальных. То есть, сколько бы ни было одноимённых секций с разными суффиксами, выполнится только одна, соответствующая типу текущей операционной системы. Определение типа операционной системы возлагается на интерпретатор. Пример секций с разными суффиксами в одном скрипте:
[DefaultInstall]
CopyFiles=cpf.w9x
[DefaultInstall.NT]
CopyFiles=2cpf.NT
CheckAdminRights=1
На данный момент в стандартных INF скриптах известны всего два суффикса: win -MS Windows 95, 98, ME; и NT — MS Windows NT 4.0 и выше (2000, XP, 2003). То есть отсутствует конкретное определение версии операционной системы. Как немного облегчить положение, рассказано здесь.
Секция Per User (Active Setup)
Последовательное выполнение списка команд (AdvancedINF)
В процессе выполнения скрипта может понадобиться возможность запустить exe-файлы с параметрами (или без). Для реализации этого в выполняемой секции требуется указать по крайней мере один из двух параметров: RunPreSetupCommands или RunPostSetupCommands. Как видно из названия параметров, первый выполнит свои дочерние функции перед установкой (обработкой скрипта), второй — после. Более подробно: RunPreSetupCommands обрабатывается после CheckAdminInstall (NTAdmin), RequiredEngine, но перед всеми остальными, а RunPostSetupCommands после всех, но перед EndPrompt. Параметры поддерживаются только интерпретатором AdvancedINF. Это единственные параметры, которые в своих значениях поддерживают флаги, а именно: при указании соответствующих флагов существует возможность запускать один список команд скрытым, другой — не ожидая завершения команд, третий — с задержкой после выполнения. Флаг, выглядящий, как одно число, пишется сразу после имени дочерней секции, отделяясь знаком двоеточия. Пример:
[DefaultInstall]
RunPreSetupCommands=cmd.begin, cmd.delay_post:4
RunPostSetupCommands=cmd.end, cmd.hidden:1, cmd.no_wait:2, cmd.nowait_hidden:3
;Простое выполнение команд с показом окон и ожиданием завершения каждого процесса
[cmd.begin]
filename.exe /param1 /param2
;Выполнение команд с задержкой в 400 ms завершения каждого процесса
[cmd.delay_post]
filename.exe /param1 /param2
;Выполнение команд со скрытием окон (SW_HIDE) и ожиданием завершения каждого процесса
[cmd.hidden]
filename.exe /param1 /param2
;Выполнение команд с показом окон (SW_SHOW) и без ожидания завершения каждого процесса
[cmd.nowait]
filename.exe /param1 /param2
;Выполнение команд со скрытием окон (SW_HIDE) и без ожидания завершения каждого процесса
[cmd.nowait_hidden]
filename.exe /param1 /param2
;Простое выполнение команд с показом окон и ожиданием завершения каждого процесса
[cmd.end]
filename.exe /param1 /param2
filename2.exe /param1 /param2
filename3.exe /param1 /param2
Расшифровка ключей управления процессами в дочерних секциях:
1 — Попытаться скрыть окна создаваемого процесса
2 — Не ожидать завершения процессов, запускаемых в дочерних секциях
4 — После завершения каждого процесса будет выдержана пауза в 400 миллисекунд.
Число флага кратно и может складываться из нескольких значений, то есть, содержать в себе несколько флагов. К примеру, число 6 содержит в себе 2 флага — 4 и 2; 5 — 4 и 1. В итоге могут получаться уникальные числа, содержащие любой набор флагов.
Копирование файлов
Можно сказать, основная задача инсталляционного INF-скрипта — это копирование файлов и изменение ключей реестра. Вот именно эти секции продуманы в реализации INF основательно. Копирование файлов включает в себя возможную распаковку из сжатых архивов формата cabinet (расширение файлов .cab), простое копирование, переименование в процессе копирования, создание директории назначения, привязку реального пути по системным переменным, удаление файлов, поддержку многодисковых и многоархивных дистрибутивов, проверку версии, локализации и наличия заменяемого файла. О том, как это всё реализовано, описано ниже.
Секции копирования
Для успешного копирования файла необходимо знать три вещи: куда, что и откуда. Куда — это содержимое секции [DestinationDirs] и, может быть, ещё её помощника параметра CustomDestination. Что — это содержимое дочерних секций, содержащих имена файлов. Откуда — это содержимое секций [SourceDisksFiles] и [SourceDisksNames]. Объекты «куда» и «что» связаны между собой одинаковыми именами дочерних секций. То есть, исходя из того, что вся дочерняя секция может быть скопирована только в один каталог, логично то, что у дочерней секции всего один пункт назначения и, следовательно, ей принадлежит один параметр в секции [DestinationDirs]. Далее, объекты «что» и «откуда» связаны между собой именами файлов, значит, файл, присутствующий в операции перемещения (дочерней секции), обязан быть указанным в источнике [SourceDisksFiles]. Для облегчения понимания этих связей пример:
[DefaultInstall]
CopyFiles=cpf.test
[cpf.test]
filename.ext
[DestinationDirs]
cpf.test=-1, C:Temp
[SourceDisksFiles]
filename.ext=1
[SourceDisksNames]
1=»TEST CD»,»»,0
В этом простом примере копируется файл filename.ext в каталог C:Temp. Если необходимо скопировать несколько файлов в директорию C:Temp, их нужно дописать в двух секциях: дочерней секции [cpf.test] и в секции «Откуда» — [SourceDisksFiles]. Если следующий файл необходимо будет копировать в другую директорию, для него придётся создавать новую дочернюю секцию, добавлять её к первой в параметре CopyFiles и указывать для неё новый каталог назначения [DestinationDirs]. В месте «Откуда» (дистрибутив) файлы могут находиться в разных подкаталогах иили cab-архивах. За это отвечает секция [SourceDisksNames]. Она содержит пронумерованные дистрибутивные пути, причём каждый путь может указывать одновременно и на отдельный диск, и на отдельную директорию и на отдельный cab-архив. Формат записи дистрибутивных секций:
[SourceDisksNames]
1 = «Drive_Name»,»data1.cab»,subdir
2 = «Drive_Name 2″,»»,0
где:
1 — переменная дистрибутивного пути,
«Drive_Name» — имя диска (label),
«data1.cab» — cabinet-архив на диске «Drive_Name», содержащий файлы, предназначенные для копирования (допускается указывать имя файла cab-архива без расширения),
subdir — Поддиректория на диске «Drive_Name»,
содержащая файл «data1.cab». Во второй строке указано лишь имя диска, имя файла cab-архива оставлено пустым, а поддиректория равна нулю. Более традиционным считается ставить для текущей директории знак точки — «.», однако, скорее всего, у Microsoft проблемы с синтаксисом и, кроме того, постоянные нарушения неписанных стандартов. Далее:
[SourceDisksFiles]
filename.ext = 1
filenam1.ext = 1
filenam2.ext = 2
Если предположить, что все три указанных файла указаны в одной дочерней секции копирования, однако, как указано выше, находятся на разных сменных дисках — первые два на диске с меткой «Drive_Name», а третий — на диске «Drive_Name2», то в процессе копирования будет показан диалог с требованием сменить диск для продолжения операции копирования или указать другой путь к диску:
Директории назначения
Переменные путей — это результат использования дисковой системы в MS Windows, где реальный путь к приложению может не совпадать с предполагаемым из-за разности имён разделов. К примеру, не всегда системная директория расположена как C:Windows. Для того, чтобы файлы попали в нужную директорию назначения, в системе есть несколько системных переменных, определяющих конкретные пути в системе, например, в любой MS Windows 16-битная переменная %WinDir% (формата 8.3) содержит полный путь к каталогу с Windows. Помимо него, в NT-системах есть аналогичная переменная с именем %SystemRoot%, 32-х разрядная. Эти переменные почему-то нельзя использовать в INF-скриптах, однако взамен этого INF поддерживает целую кучу собственных переменных для системных директорий, на 90% ненужных, так как на всех существующих системах MS Windows эти пути ведут в одни и те же поддиректории главного каталога с MS Windows. Исключение составляет лишь системный подкаталог, в MS Windows 95, 98, ME он выглядит как %WinDir%System, а в Windows NT 4.0, Windows 2000 и выше — %SystemRoot%System32. Некоторые переменные не поддерживаются во всех системах (и в 9x и в NT). Это относится к DOS-утилитам, спулеру печати и директории загрузчика. Переменные в теле INF-скрипта обозначаются так же, как и в BAT-файлах — обрамляются знаками процента по бокам, например, %11%. Их невозможно изменить в секции [strings] для использования как директорий назначения и файлы всё равно будут скопированы в директорию, изначально соответствующую переменной. Однако можно использовать эту переменную для значений, подставляемых в другие типы секций (не секция [DestinationDirs]). Хотя при этом весь смысл подмены переменной теряется.
| ID | Значение | Описание |
| DIRID_ABSOLUTE | -1 | Реальный путь, указанный после запятой (cpf.test = -1, C:Temp). |
| DIRID_ABSOLUTE_16BIT | 0xffff | 16-битный реальный путь, формата 8.3 (для 16-разрядной setupx.dll в MS Windows 95) |
| DIRID_NULL | 0 | Заглушка, пустой путь. Применяется для отладки. |
| DIRID_SRCPATH | 1 | Директория, где находится сам INF-скрипт. Полезна для запуска других секций в этом же скрипте посредством RunP*SetupCommands |
| DIRID_WINDOWS | 10 | Собственно, сама MS Windows. Типично, но не закон, что для Windows NT 4.0, Windows 2000 — это C:Winnt, для остальных — C:Windows. В командной строке эта директория также также содержится в переменных %Windir% (все MS Windows) и %SystemRoot% (NT 4 и выше) |
| DIRID_SYSTEM | 11 | Системная поддиректория MS Windows. Для NT 4, 5 и выше — это %SystemRoot%system32, для Windows 95, 98, ME — это %Windir%SYSTEM. |
| DIRID_DRIVERS | 12 | Директория размещения системных драйверов. Для MS Windows NT 4 и выше — это %SystemRoot%system32drivers, для MS Windows 95 — это %Windir%SYSTEMIOSUBSYS, для MS Windows 98, ME — %Windrir%SYSTEMDRIVERS |
| DIRID_COMMANDS | 13 | Директория с консольными DOS-утилитами, только для MS Windows 95, 98, ME. Размещение: %Windir%Command. Для MS Windows NT 4 и выше эта переменная неизвестна и файлы, направленные туда, попадут в мусоросборник %SystemRoot%System32unknown |
| DIRID_INF | 17 | Типично — %Windir%INF. Обычно этот каталог имеет атрибут «скрытый». В нём хранятся почти все INF скрипты самой системы и их бинарные кэшированные копии, нужные для ускорения построения списка драйверов. |
| DIRID_HELP | 18 | Директория %Windir%Help. В ней находятся почти все файлы справок (расширение .chm, .hlp, .cnt, .gid). |
| DIRID_FONTS | 20 | Системные шрифты. Размещение %Windir%Fonts. Кстати, простое копирование файлов шрифтов в этот каталог не сделает доступным этот шрифт для ваших приложений. Как правильно установить шрифт из INF-скрипта, смотрите здесь. |
| DIRID_VIEWERS | 21 | Директория модулей программы QuickView. Расположение: MS Windows 95, 98, ME — %WinDir%SYSTEMVIEWERS; MS Windows NT 4.0 и выше — %SystemRoot%System32viewers |
| DIRID_COLOR | 23 | Директория, содержащая профили цветовых настроек мониторов. Типично — %Windir%system(32)COLOR |
| DIRID_APPS | 24 | Неизвестно, но для Windows NT 4.0 и выше, установленной на диск C: — это директория C:. Скорее всего, это аналог системной переменной %SystemDrive% |
| DIRID_SHARED | 25 | Та же %SystemRoot% или %WinDir%. Почему не «Program Files» — ума не приложу. |
| DIRID_BOOT | 30 | Корневая директория загрузочного диска. Обычно C: |
| DIRID_COMPBOOT | 31 | Корневая директория главного диска сжатого загрузочного диска. Только для MS Windows 95, 98 |
| DIRID_SYSTEM16 | 50 | Системная директория для 16-битных программ (хотя, кажется, на эти правила Microsoft сама плевать хотела, т.к. все 16-битные программы валяются в system32), только для MS Windows NT 4.0 и выше, %SystemRoot%system |
| DIRID_SPOOL | 51 | Директория принтерного спула (кэша), только для MS Windows NT 4.0 и выше — %SystemRoot%system32spool |
| DIRID_SPOOLDRIVERS | 52 | Директория драйверов принтеров, только для MS Windows NT 4.x и выше — %SystemRoot%system32spooldriversw32x86 |
| DIRID_USERPROFILE | 53 | Директория с профилем текущего пользователя. В MS Windows NT 4.0 — это %SystemRoot%Profiles%USERNAME%, в MS Windows 2000 и выше — это %SystemDrive%Documents and Settings%USERNAME%. В MS Windows 95, 98, ME — это, скорее всего, сама %WinDir%. |
| DIRID_LOADER | 54 | Только для систем NT. Путь к загрузочному каталогу, содержащему файлы ntldr или osloader.exe. В 99% случаев это C: |
| DIRID_PRINTPROCESSOR | 55 |
Если в секции «куда» [DestinationDirs] не определено ни одной директории, все файлы будут копироваться в каталог по умолчанию, каковым является DIRID_SYSTEM, описанный выше в таблице. Каталог по умолчанию можно изменить (только в сессии выполнения текущего скрипта), указав в секции [DestinationDirs] параметр DefaultDestDir. Его значение будет директорией по умолчанию. Это полезно для некоторой экономии в размере файла скрипта, к примеру, при установке множества пакетов в один программный каталог. Например:
[DestinationDirs]
DefaultDestDir=24, Program FilesProgram Name
Переменные путей нельзя использовать в секции [strings], в диалогах BeginPrompt и EndPrompt, в именах любых секций и в качестве обозначения типов параметров реестра. Во всех оставшихся местах, кроме секции [DestinationDirs], переменные директорий необходимо обрамлять знаками процента. В секции [DestinationDirs]этого делать нельзя. Если необходимо копировать файлы не в существующую директорию, а в её поддиректорию, необходимо указать оставшийся путь после знака запятой и пробела относительно имени переменной, как видно на примере.
Динамические директории (AdvancedINF)
При использовании расширенного формата INF-скриптов (AdvancedINF) Вы получаете возможность динамично указать переменные директории во время работы INF-скрипта, прочитав их из реестра. Полезно это, например, в случае выпуска патчей и заплат к собственному приложению, которое пользователь установил в любой удобный ему каталог. При этом INF-скрипт установщика главного приложения записал в реестре параметр со значением директории инсталляции. Этот параметр и является опорной точкой связи последующих обновлений с главным приложением. Пример значения в реестре:
Теперь рассмотрим шаги, которые необходимо выполнить, чтобы получить это значение параметра реестра Path как переменную внутри INF-скрипта:
1. Необходимо добавить к текущей выполнимой секции, например, [DefaultInstalll], параметр CustomDestination и указать в значении имя дочерней секции, в которой переменным будут присвоены возвращаемые результаты других секций.
2. Написать дочернюю секцию, указанную в параметре CustomDestination и задать используемые номера переменных и имена дочерних секций, где определяется адрес параметра в реестре, содержащего путь. Формат обозначения указан на примере ниже. Кроме того, необходимо указать ключ, определяющий поведение интерпретатора во время установления переменной пути.
3. Написать дочернюю секцию, определяющую адрес параметра в реестре. Её тело — обычно одна строка формата строки записи в реестр, где указывается имя ключа, параметра и типового значения пути.
[DefaultInstall]
CustomDestination=dirs.CustomDest
CopyFiles=cpf.test
[dirs.CustomDest]
49000,49001,49002,49003 = RegistryDir,5
[RegistryDir]
HKLM,»SoftwareCompany_NameProgram_Name»,»Path»,,»Error String»
[cpf.test]filename.ext
[CustomDestination]
cpf.test = 49001
[SourceDisksFiles]
filename.ext= 1
[SourceDisksFiles]1 = «TEST»,»»,0
Теперь разберём пример. В секции [dirs.CustomDest] указаны четыре числа через запятую в качестве параметра. Это имена переменных одной и той же динамической директории в разной интерпретации. Первое число (49000) содержит путь к директории «C:Program FilesProgram Name» в формате 8.3 в кодировке OEM (DOS). То есть, эта переменная содержит строку такого вида: «C:Progra
1″, что необходимо для поддержки 16-разрядного интерпретатора, например, setupx.dll или для других целей. Второе число (49001) содержит этот же путь к директории уже в 32-х разрядном формате путей, с поддержкой длины строки до 256 символов и в ANSI-кодировке (MS Windows). Третье число (49002) содержит строку пути в формате 8.3 в ANSI-кодировке. Нужно для формирования пути в системах с принудительно установленным форматом путей в 8.3. Четвёртое число (49003) содержит строку пути в OEM-формате (DOS), но в длинной интерпретации. Для чего это необходимо, неизвестно, вероятно, для полноты картины. При употреблении переменных можно указать любое, наиболее подходящее. Естественно, наиболее точным для MS Windows будет 49001. Несмотря на такие ухищрения, при проверке во всех четырёх переменных находится одна и та же строчка, без искажений. Быть может, это нереализованные функции перекодирования, неизвестно.
С самым простым в этой главе мы разобрались — с, собственно, назначением директорий. Теперь приступим к более сложному, недокументированному и неоднозначному. Это — ключи, указываемые через запятую после имени дочерней секции, указывающей путь в реестре. В нашем примере — это строка 49000,49001,49002,49003 = RegistryDir,5. В этом случае ключ равен 5. Номер ключа в корне изменяет поведение интерпретатора:
1, 9 — Выводится диалоговое окно для указания директории назначения пользователем:
При этом, для того, чтобы добиться подобных значений на площади окна, нужно совершенно изменить формат записи строки в секции [RegistryDir]:
[RegistryDir]
. «Укажите директорию для распаковки»,»C:Test»
После указания каталога все файлы в секции [cpf.test], а у нас это filename.ext — копируются в указанный пользователем каталог, а также все остальные файлы в секциях, в назначении которых указана эта переменная.
2, 3, 6, 10, 11 — Насколько я понимаю — эти ключи зарезервированы исключительно для вывода диалогов ошибок с произвольным текстом. Если использовать строку от примера, когда ключ равен 1, указанного выше, то появится следующее окно:
При указании нормальной строки ничего не происходит. Странное поведение интерпретатора.
4, 5, 8, 12, 13 — Обычное копирование файлов в указанную директорию. При этом наличие ключа в реестре и его значение не играют никакой роли.
16, 18, 20, 22, 24, 26, 28, 30 Копируют файлы в поддиректорию текущей директории, с путём, равным пути в реестре. То есть, если путь к INF-скрипту таков: C:Temp, то файлы будут скопированы в C:TempSoftwareCompany_NameProgram_Name, с автоматическим созданием всех директорий.
17, 19, 21, 23, 25, 27, 29, 31 Пытаются скопировать файлы в директорию, составную из пути, указанного в реестре и текущего пути. И, в итоге, терпят ошибку — ведь директории C:Temp»C:Program FilesProgram Name» не существует!
Вывод — тема пока не доделана, максимум можно выжать лишь собственноручное указание пользователем директории и присвоению его выбору переменной пути, а также проверку на наличие каких-либо параметров в реестре и при их отсутствии выводить ошибку и прекращать обработку скрипта. Эдакий однобокий if. then.
Флаги копирования
Во время копирования файлов посредством INF-скрипта можно переименовывать файлы, то есть указывать не только каталог назначения, но и новое имя файла в каталоге назначения, а также определять поведение интерпретатора флагами копирования во время выполнения процедуры копирования при встрече ошибок. Пример описания этих возможностей дан ниже:
[DefaultInstall]
CopyFiles=cpf.files
[cpf.files]
filenam2.exe,filename.ext,2
Как видно в примере, в дочерней секции копирования в каждой строке через запятую нужно указывать все условия, относящиеся к копированию конкретного файла.
Здесь:
filenam2.exe — имя файла, которое необходимо получить в месте назначения;
filename.ext — старое имя файла, которым он обладает в директории (архиве) дистрибутива;
2 — флаг обработки события, которое наступит, если в месте назначения уже есть файл с таким же именем или же в случае сбоя при копировании.
Все известные значения флагов:
| ID | Значение | Описание |
| COPYFLG_WARN_IF_SKIP | 0x00000001 | Выводить предупреждающее сообщение, если пользователь пытается пропустить файл после неудачной операции копирования |
| COPYFLG_NOSKIP | 0x00000002 | Скрыть кнопку пропуска файла в случае неудачного копирования. Полезно при замене важных системных файлов. |
| COPYFLG_NOVERSIONCHECK | 0x00000004 | Не обращать внимание на версию файла, который уже присутствует в месте назначения и всегда перезаписывать файлом из дистрибутива. Не есть хорошо. |
| COPYFLG_FORCE_FILE_IN_USE | 0x00000008 | заменить файл в месте назначения, даже если он используется.Теоретически при этом интерпретатор попытается переименовать в случайное мусорное имя использующийся файл, а затем скопирует файл из дистрибутива. |
| COPYFLG_NO_OVERWRITE | 0x00000010 | Не копировать файл, если он уже существует. Например, личные настройки в INI-файле некультурно заменять настройками по умолчанию при каждом обновлении программы. |
| COPYFLG_NO_VERSION_DIALOG | 0x00000020 | не копировать и не выводить вопросов, если файл в месте назначения уже существует и его версия новее, чем версия файла в дистрибутиве |
| COPYFLG_OVERWRITE_OLDER_ONLY | 0x00000040 | Не копировать, если версии совпадают. То есть заменять только старые версии файлов |
| COPYFLG_REPLACEONLY | 0x00000400 | Осуществлять операцию копирования только если файл уже существует. Полезно при выпуске обновлений к многочисленным пакетам. |
Как видно из примера, флаги можно записывать и в коротком виде, отбрасывая нули слева. Эти флаги являются составными, то есть в одном флаге можно указать несколько — прибавляя их значения. К примеру, флаг 64 — это флаг, состоящий из трёх флагов — 40, 20 и 4.
Удаление файлов и директорий
Удаление объектов можно выполнить несколькими способами. Перечислим их:
1. Удаление файлов посредством указания дочерних секций копирования в параметре DelFiles. То есть в файле скрипта уже есть секция [DestinationDirs], указывающая место расположения файлов и дочерняя секция копирования, содержащая список файлов, скопированных в каталог назначения. Остаётся лишь указать эту же секцию в параметре DelFiles. При этом секции расположения файлов в дистрибутиве ([SourceDisksFiles], [SourceDisksFiles]) не используются. Этот метод чаще всего применяется в секции деинсталляции пакета. Директории этим способом удалить нельзя, только файлы. Пример этого способа:
[DefaultInstall]
CopyFiles=files
[files]
filename.ext
[DestinationDirs]
files= 11
[Uninstall]
DelFiles=files
2. Удаление директорий параметром DelDirs из выполнимой секции. Лучше ставить ниже всех параметров DelFiles, если применяется и такой параметр — в итого сначала удалятся файлы, а затем и директории. В качестве значения к параметру DelDirs указывается дочерняя секция, содержащая просто полные пути к удаляемым каталогам. Можно применять переменные путей. Также можно указывать параметр CleanUp, теоретически предназначенный для предварительной очистки непустых директорий от файлов перед удалением. Это не спасёт от файлов, используемых системой или каким-либо приложением — Вы не сможете удалить такой каталог. Пример этого способа:
[DefaultInstall]
DelDirs=dirs
Cleanup=1
[dirs]
«%24%Program FilesProgram Name»
3. Удаление пустых директорий посредством вызова функции с параметрами из библиотеки интерпретатора AdvancedINF. Этот метод — Windows-команда, которую можно вызывать из любых скриптов. В INF-скрипте её можно вызвать из параметров RunPreSetupCommands и RunPostSetupCommands выполняемой секции. Этот метод удаляет непустые директории. Формат записи таков:
[DefaultInstall]
RunPostSetupCommands=cmd.deldirs
[cmd.deldirs]
rundll32.exe advpack,DelNodeRunDLL32 «%24%Program FilesProgram Name»
Операции с системным реестром
Следующей по приоритетности задачей после копирования файлов из дистрибутива является задача изменения ключей и параметров системного реестра. Доступны следующие функции: добавление ключей реестра, добавление параметров реестра, запись значений ключей, поддержка всех типов ключей реестра, удаление ключей реестра, удаление параметров ключей реестра, замена значений параметров реестра. Из этих возможностей проистекают другие возможности, реализация которых лежит уже не на плечах интерпретатора INF-скриптов, а на плечах самой системы, а именно: Переименование объектов и смена атрибутов, Удаление файлов при следующей перезагрузке, Деинсталляция приложения, Регистрация и отмена регистрации библиотек, однократное выполнение задачи под каждым пользователем (Active Setup).
Запись и удаление ключей реестра
Запись и удаление ключей, параметров и значений в системном реестре MS Windows посредством INF-скрипта являются базовыми процедурами, владея которыми, можно достигать и других целей. Сначала кратко о структуре системного реестра и типах параметров.
В системе существует нереляционная древовидная системная база данных для хранения всей системной информации в виде вложенных ключей, параметров ключей и их значений. Сама структура таблиц довольно проста, если не сказать «убога», потому что содержит подобие файловой системы, где объектами являются ключи содержащие данные всего двух типов: параметры и значения параметров. По сути каждый ключ является потомком INI-файла, из которого убрали понятие секций. Следует учесть, что до сих пор осталось ограничение на размер ключа со всеми его параметрами и значениями в 64 килобайта для совместимости с INI-файлами программ, написанных для MS Windows 3.1, и это накладывает дополнительные ограничения на и без того бедную возможностями функциональность этой базы данных. Физически база данных располагается в нескольких файлах, которые служат корнями «кустов» древовидной базы реестра. В зависимости от версии операционной системы, файлы разнятся по расположению и именам. Основная структура соответствий файлов и корней реестра:
INF REGISTRY_KEY Расположение в WIN 95, 98 Расположение в WIN NT 4, 5 HKLM HKEY_LOCAL_MASHINE %WinDir%SYSTEM.DAT %SystemRoot%System32configSOFTWARE HKCU HKEY_CURRENT_USER %WinDir%USER.DAT %USERPROFILE%ntuser.dat HKCR HKEY_CLASSES_ROOT %WinDir%SYSTEM.DAT %SystemRoot%System32configSOFTWARE HKU HKEY_USERS HKEY_USERS.default %WinDir%SYSTEM.DAT %SystemRoot%System32configdefault HKEY_LOCAL_MASHINESYSTEM %WinDir%SYSTEM.DAT %SystemRoot%System32configSYSTEM HKEY_LOCAL_MASHINESYSTEMControlSet002 отсутствует %SystemRoot%System32configSYSTEM.ALT
Формат записи в реестр в строке дочерней секции, вызываемой из параметра AddReg выполняемой секции таков:
где:
HKXX — аббревиатура корневого ключа, имеющая применение в INF-скрипте вместо имени самого родительского ключа (здесь недопустимы переменные);
«PATHREGKEY» — оставшийся после корневого ключа путь к изменяемому, удаляемому или создаваемому ключу (здесь допустимы переменные);
«parameter» — имя параметра реестрового ключа (переменные допустимы); X — тип параметра ключа (переменные недопустимы);
«value» — значение параметра ключа реестра (переменные допустимы).
Удаление объектов реестра производится параметром DelReg в выполняемой секции и имеет идентичный синтаксис в дочерней секции, за исключением следующих деталей: не указывается значение и не указывается тип ключа. Если необходимо удалить только параметр ключа, нужно указать аббревиатуру_корня_реестра,»путькключу»,»имя_параметра», если весь ключ — аббревиатуру_корня_реестра,»путькключу». То есть формат записи строк в дочерней секции при удалении объектов в реестре таков:
Типы параметров реестра
Типов параметров в реестре несколько. Самый простой и распространённый — тип REG_SZ. Это тип данных string. Он является типом по умолчанию, если не указывать флаг типа параметра. Кроме того, существуют REG_DWORD (тип данных DWORD), REG_BINARY (тип двоичных данных), интересный абстрактный тип REG_EXPAND_SZ (тип string, поддерживающий подмену имён системных переменных их значениями) и, наконец, REG_MULTI_SZ, поддерживающий несколько строк.
| ID типа | Тип параметра | Пример |
| FLG_ADDREG_BINVALUETYPE | 1 | HKLM,»%path%»,»Binary»,1,72,00,00,00 |
| FLG_ADDREG_NOCLOBBER | 2 | — |
| FLG_ADDREG_DELVAL | 4 | HKLM,»%path%»,»Empty_parameter»,4,»any_value-this is deleted» |
| FLG_ADDREG_APPEND | 8 | HKLM,»%path%»,»Close_Multistring_parameter»,8,»string» |
| FLG_ADDREG_KEYONLY | 10 | HKLM,»%path%»,»OnlyKey»,10,»test» |
| FLG_ADDREG_OVERWRITEONLY | 20 | HKLM,»%path%»,»OnlyKey»,20,»only_if_exist» |
| FLG_ADDREG_TYPE_MASK | 0xFFFF0000 | — |
| FLG_ADDREG_TYPE_SZ | HKLM,»%path%»,»REG_SZ», ,»string only» | |
| FLG_ADDREG_TYPE_MULTI_SZ | 10000 | HKLM,»%path%»,»Multistring_parameter»,0x00010000,»string» |
| FLG_ADDREG_TYPE_EXPAND_SZ | 20000 | HKLM,»%path%»,»REG_EXPAND_SZ»,0x00020000,»other string» |
| FLG_ADDREG_TYPE_BINARY | — | |
| FLG_ADDREG_TYPE_DWORD | 0x00010000 0x10001 65537 |
HKLM,»%path%»,»DWORD»,0x00010000,16 HKLM,»%path%»,»DWORD»,0x10001,96 HKLM,»%path%»,»DWORD2″,65537,1 |
| FLG_ADDREG_TYPE_NONE | — | — |
В каждом ключе всегда есть один параметр без имени типа REG_SZ — думается, реестр MS Windows не терпит пустых ключей. Этот параметр имеет видимое название «По умолчанию» и довольно активно используется в ключах, содержащих мало параметров. Можно сказать, это самый используемый параметр. Чтобы изменить его значение через INF-скрипт, нужно опустить имя параметра, как показано на этом примере:
Этот параметр обычно имеет тип REG_SZ, но это допустимо изменять.
В строковый параметр типа REG_ADVANCED_SZ Вы можете записывать системные переменные, которые будут подменяться текущими значениями при обращениях к ним программ. Большинство программ не различает параметры REG_SZ и REG_ADVANCED_SZ. К примеру, если Вы укажете в параметре типа REG_ADVANCED_SZ переменную %USERPROFILE%, любая программа посчитает этот параметр как параметр типа REG_SZ, содержащий реальный путь к каталогу профиля текущего пользователя, например C:WinntProfilesAdministrator.
Мультистроковый параметр типа REG_MULTI_SZ позволяет добавлять каждый раз по одной строке данных. Это применяется, например, в формировании заданий по замещению или удалению после перезагрузки файлов, использующихся системой на данный момент. Для того, чтобы записать значение параметра этого типа после внесения всех строк, нужно добавить ещё раз этот параметр, указав закрывающий тип 8.Ниже приведён пример INF-скрипта, добавляющего в реестр параметры всех типов:
[Version]
Signature=»$CHICAGO$»
SetupClass=BASE
[DefaultInstall]
AddReg=adr.types
[adr.types]
HKLM,»%Key%»,»Binary»,1,72,00,00,00
HKLM,»%Key%»,»DWORD»,0x10001,64
HKLM,»%Key%»,»REG_SZ»,,»string only»
HKLM,»%Key%». «This is value of default parameter»
HKLM,»%Key%»,»REG_EXPAND_SZ»,0x00020000,»Current user name: %USERNAME%»
HKLM,»%Key%»,»REG_MULTI_SZ»,0x00010000,»first string»
HKLM,»%Key%»,»REG_MULTI_SZ»,0x00000008,»second string»
HKLM,»%Key%»,»»,,»»
HKLM,»%Key%»,»»,,»»
HKLM,»%Key%»,»»,,»»
HKLM,»%path%»,»DWORD2″,65537,1 HKLM,»%path%»,»REG_SZ2″,FLG_ADDREG_TYPE_EXPAND_SZ,»string only» HKLM,»%path%»,,2,»this is default value» HKLM,»%path%»,»advanced»,,»this is test value» HKLM,»%path%»,»REG_MULTI_SZ»,0x00010000,»one string»
[strings]
Key=»SoftwareCompany_NameProgram_Name»
Удаление файлов при следующей перезагрузке
Переименование объектов и смена атрибутов
Параметр RenFiles содержит имена секций, которые в свою очередь содержат имена файлов, предназначенных для переименования. Папка, где будет происходить переименование должна быть определена в секции [DestinationDirs]. Требования к названию секций копирования файлов: Имя секции не должно содержать зарезервированных слов, таких как RenFiles, CopyFiles и т.д.
Ниже приведен пример дочерней секции переименования файлов:
где:
NewFileName — имя файла с расширением. Указывает новое имя файла, которое будет присвоено файлу OldFileName в папке, заданной в секции [DestinationDirs]
OldFileName — имя файла с расширением. Указывает старое имя файла, которое должно быть обозначено в секции [SourceDisksFiles] (Более подробно в теме: «Копирование файлов»).
Секция [DestinationDirs] в INF-скрипте управляет назначением всех операций переименования файлов.
Если секция, указанная значением к параметру RenFiles, описана в секции [DestinationDirs], то все операции по переименованию файлов будут происходить в директории, указанной в [DestinationDirs]. В противном случае, для указания директории назначения всех операций переименования файлов, INF-скрипт будет использовать параметр DefaultDestDir.
Создание точки отката реестра (AdvancedINF)
Работа с INI-файлами
Создание и удаление строк в INI-файле
Inf-скрипты предоставляют конечному пользователю возможность редактирования INI-файлов.
Для того, чтобы изменить строки в существующем INI-файле необходимо в выполняемой секции указать параметр:
Параметр UpdateInis может содержать несколько имен дочерних секций.
где:
ini-file — этот параметр определяет имя INI-файла, в который будут вноситься изменения. Значение этого параметра должно быть выражено именем файла (filename.ini). Сам filename.ini должен находиться в директории Windows. Если файла с таким именем не существует, то будет создан новый.
section-name — параметр, определяющий имя секции INI-файла, в которой будут проводится изменения. Если следующие два параметра определены, то в данной секции произойдет замещение строки old-entry на new-entry. Если параметр old-entry опущен, то в секцию добавится значение new-entry
old-entry — Строка, в секции section-name, обычно выражаемая в форме «Key=Value». Значением этого параметра может быть любая строка или переменная (%String%), описанная в секции [Strings].
new-entry — Строка, которая при наличии параметра old-entry заменяет его значение, а при его отсутствии добавляется в секцию section-name. Значением этого параметра может быть любая строка или переменная (%String%), описанная в секции [Strings].
flags — Это дополнительное значение управляет интерпретацией данных old-entry и/или new-entry. Флаги могут принимать одно из следующих числовых значений:
Числовое значение Описание 0 Значение по умолчанию. При установке этого флага скрипт ищет ключ (имя записи) old-entry, не обращая внимания на его значение Если такая запись находится, соответствующая строка заменяется значением new-entry. Если old-entry отсутствует, скрипт автоматически добавит в секцию значение new-entry. Если будет отсутствовать new-entry, то old-entry удалится. 1 Скрипт выполняет проверку в INI-файле по ключу и значению записи old-entry. Обновление строки произойдет только в том случае, если и ключ и значение записи INI-файле совпадут с записью в old-entry 2 Скрипт выполняет проверку в INI-файле строк, ключ которых совпадает с описанным в old-entry. Если такая запись в INI-файле присутствует, она не будет замещаться значением, указанным в new-entry 3 Скрипт выполняет проверку в INI-файле строк, ключ и значение которых совпадает с описанным в old-entry. Если такая запись в INI-файле присутствует, она будет замещаться значением, указанным в new-entry
Создание и удаление пользовательских ярлыков с помощью INI-файлов
С помощью параметра UpdateInis в выполняемой секции можно создавать пользовательские ярлыки в меню ПУСК. Синтаксис секции будет выглядеть следующим образом:
[INI.Shortcut]
setup.ini,progman.groups,,»groupX=»»%GROUPNAME%«»»
setup.ini,groupX,,»«»PROGNAME»»,»»path»». «»workdir»»,»»DESCRIPTION»»«
где:
groupX — переменная, указывающая название группы.
GROUPNAME — имя группы ярлыков в меню ПУСК, которое видит пользователь. Может задаваться переменной, описанной в разделе [Strings]
PROGNAME — имя ярлыка в группе GROUPNAME, которое видит пользователь. Может задаваться переменной, описанной в разделе [Strings]
path — Полный путь до программы, заданный с помощью переменных путей.
workdir — Полный путь к рабочей директории (к папке, содержащей программу), заданный с помощью переменных путей.
DESCRIPTION — Подсказка, выводимая пользователю при наведении указателя мыши на ярлык к программе. Может задаваться переменной, описанной в разделе [Strings]
Следует обратить внимание на расстановку запятых и кавычек. В данном случае, все переменные заключаются в двойные кавычки. Обязательные знаки в приведенном примере выделены жирным шрифтом.
Ниже приведен пример создания и удаления ярлыка в меню ПУСК к редактору реестра:
[Strings]
APPNAME=»Системные утилиты»
DescName=»Редактор реестра»
Description=»Запуск редактора реестра»
Создание и удаление пользовательских ярлыков с помощью параметра ProfileItems
Параметр ProfileItems используется в выполняемых секциях и предназначен для добавления ярлыков в меню ПУСК-Все программы.
Значением данного параметра может служить одна или несколько дочерних секций. Ниже приведен список возможных параметров дочерней секции ProfileItems:
[profile-items-section]
Name=NameItem[,Flag]
CmdLine=Path
WorkingDir=workdir
[SubDir=GROUPNAME]
[IconPath=PathIcon]
[IconIndex=IndexValue]
[HotKey=HotkeyValue]
[Infotip=DESCRIPTION]
где:
NameItem — имя ярлыка в группе GROUPNAME, которое видит пользователь. Может задаваться переменной, описанной в разделе [Strings]
Числовое значение Описание 0x00000001 Указывает программе установки создать или удалить ярлык для текущего пользователя. При отсутствии данного флага действия над ярлыками будут происходить для всех учетных записей. 0х00000002 Указывает программе установки удалить ярлык. При отсутствии данного параметра ярлык будет создан. 0х00000004 Указывает программе установки создать или удалить програмную группу. Если параметр не указан, программа установки выполняет операции только над ярлыками. Не над группами.
Path — Полный путь до программы, заданный с помощью переменных путей.
workdir — Полный путь к рабочей директории (к папке, содержащей программу), заданный с помощью переменных путей.
GROUPNAME — имя группы ярлыков в меню ПУСК, которое видит пользователь. Может задаваться переменной, описанной в разделе [Strings]
PathIcon — Полный путь к библиотеке DLL,содержащей изображение иконки, заданный с помощью переменных путей. Если этот параметр опущен, программа установки ищет иконку в файле, указанном в параметре CmdLine
IndexValue — Этот параметр указывает какую именно иконку в библиотеке DLL необходимо использовать. При отсутствии этого параметра, программа установки будет брать первую иконку из файла, указанного в параметре CmdLine
HotkeyValue — Этот параметр задает значение «горячей клавиши» для вызова программы.
DESCRIPTION — Подсказка, выводимая пользователю при наведении указателя мыши на ярлык к программе. Может задаваться переменной, описанной в разделе [Strings]
Разное
Диалоговые окна (AdvancedINF)
Вывод диалоговых окон в процессе выполнения скрипта возможен лишь с применением интерпретатора AdvancedINF. Диалоговые окна возможны двух типов: 1. С двумя кнопками (ОК, Отмена), произвольной строкой и заголовком; 2. С одной кнопкой ОК, произвольной строкой и заголовком. Первый тип вызывается параметром BeginPrompt в выполняемой секции и диалог отображается перед выполнением пакетных процедур установки, но после проверок CheckAdminRights (NTAdmin), RequiredEngine. Второй диалог отображается по завершении процедур при условии, что во время выполнения скрипта не произошло ошибок и вызывается параметром EndPrompt в выполняемой секции. Диалоги не зависят друг от друга, другими словами, их указание в выполняемой секции не зависит друг от друга. Если в начальном диалоге пользователь выбрал Отмену, дальнейшая обработка скрипта отменяется.
[DefaultInstall]
BeginPrompt=prmt.begin
EndPrompt=prmt.end[prmt.begin]
Prompt=»Текст предустановочного диалога»
ButtonType=YESNO
Title=»Заголовок окна»[prmt.end]
Prompt=»Текст послеустановочного диалога»
Title=»Заголовок окна»
. установка пакета.
Значения параметров Prompt и Title в дочерних секциях принято заключать в кавычки, но необязательно. В их теле допустимо использовать переменные из секции [string], но нельзя использовать переменные директорий. Применение параметра ButtonType в дочерней секции параметра BeginPrompt не приносит никаких изменений и, скорее всего, является отладочным или нереализованным параметром, и, поэтому, необязательно.
Деинсталляция приложения
При создании корректного инсталляционного пакета приходится задумываться о его деинсталляции, удаления из системы. Обычно в системе существует стандартная утилита удаления установленных программ, находящаяся в панели управления. Для того, чтобы зарегистрировать в её списке своё приложение, необходимо добавить в реестр новый ключ с необходимыми параметрами, а также создать функцию удаления пакета из системы. Логично будет создать в INF-скрипте новую выполняемую секцию, выполняющую это действие и скопировать при инсталляции сам скрипт в систему. Место размещения ключа деинсталляции программы Program_Name в реестре: HKEY_LOCAL_MACHINESoftwareMicrosoftWindowsCurrentVersionUninstallProgram_Name Ниже представлено описание параметров типового ключа удаления программы:
Поддерживается MS Windows 95, 98, NT и выше
| Название | Тип строки | INF-cтрока записи в реестр* | Описание |
| DisplayName | REG_SZ | HKLM,»%Key%»,»DisplayName»,,»Program_Name» | Имя программы, отображаемое в утилите деинсталляции |
| UninstallString | REG_SZ | HKLM,»%Key%»,»UninstallString»,,»rundll32.exe advpack,LaunchINFSectionEx C:WindowsInfprogram.inf,Uninstall,,64,A» | Строка, выполняемая при деинсталляции пакета |
| DsiplayIcon | REG_SZ | HKLM,»%Key%»,»DsiplayIcon»,,»C:program.exe,0″ | Отображение ICO-пиктограммы, указывается путь к файлу с пиктограммой и её номер в списке существующих, начинащемся с нуля |
Поддерживается MS Windows 2000 и выше:
| Название | Тип строки | INF-cтрока записи в реестр | Описание |
| DisplayVersion | REG_SZ | HKLM,»%Key%»,»DisplayVersion»,,»10.241.8.44″ | Версия программы |
| HelpLink | REG_SZ | HKLM,»%Key%»,»HelpLink»,,»http://company.com/support.php» | URL технической поддержки программы |
| ModifyPath | REG_SZ | HKLM,»%Key%»,»ModifyPath»,,»rundll32.exe params» | Команда, выполняемая при нажатии кнопки «Заменить» |
| EstimatedSize | REG_DWORD | HKLM,»%Key%»,»EstimatedSize»,0x10001,»1024″ | Размер установленной программы в Кбайтах |
| NoRemove | REG_DWORD | HKLM,»%Key%»,»NoRemove»,0x10001,»0″ | Флаги блокировки удаления, обновления или восстановления установленной программы. Полезно для разного рода хотфиксов и апдейтов. |
| NoModify | REG_DWORD | HKLM,»%Key%»,»NoModify»,0x10001,»0″ | |
| NoRepair | REG_DWORD | HKLM,»%Key%»,»NoRepair»,0x10001,»0″ |
[strings]
Key=»SoftwareMicrosoftWindowsCurrentVersionUninstallProgram_Name»
Кроме того, существуют дополнительные малозначимые ключи, в основном для формирования окна справки о программе, увидеть примеры которых можно, исследовав существующие ключи деинсталляции программ в реестре. Кроме того, для корректной деинсталляции Microsoft реализовала технологию точек отката реестра: «Создание точки отката реестра (AdvancedINF)». Остаётся добавить в файл скрипта новую выполняемую секцию Uninstall, добавить к инсталляционной секции задание на запись ключа деинсталляции и скопировать свой INF скрипт (setup.inf) в систему во время инсталляции программы:
[Version]
Signature=»$CHICAGO$»
AdvancedINF=2.0, «Error message»
[DefaultInstall.NT]
CopyFiles=cpf.inf
AddReg=adr.uninstall
[cpf.inf]
program.inf,setup.inf
[DestinationDirs]
cpf.inf = 17
[SourceDisksFiles]
setup.inf = 1
[SourceDisksNames]
1 = «Drive of program_name»,»»,0,
[adr.uninstall]
HKLM,»%Key%»,»DisplayName»,,»Program_Name»
HKLM,»%Key%»,»UninstallString»,,»rundll32.exe advpack,LaunchINFSectionEx %17%program.inf,Uninstall,,64,A»
HKLM,»%Key%»,»DsiplayIcon»,,»C:program.exe,0″
HKLM,»%Key%»,»DisplayVersion»,,»10.241.8.44″
HKLM,»%Key%»,»EstimatedSize»,0x10001,»1024″
[Uninstall]
DelFiles=cpf.inf
DelReg=dlr.uninstall
[dlr.uninstall]
HKLM,»%Key%»
[strings]
Key=»SoftwareMicrosoftWindowsCurrentVersionUninstallProgram_Name»
После выполнения подобного скрипта в утилите деинсталляции появится вот такой пункт:
Другие точки входа в библиотеки интерпретаторов
Секция strings (Объявление строчных переменных)
Для уменьшения объёма файла INF-скрипта и для облегчения языковой локализации пакетов рекомендуется употреблять переменные, определение которых находится в отдельной секции. Имя секции [strings]. Оно встречается почти в каждом INF-файле с завидным постоянством и его использование считается правилом хорошего тона в написании INF-скриптов. В теле скрипта переменные обозначаются знаками процента (%) по краям, как и переменные директорий. Пример использования секции переменных:
[strings]
regpath=»SoftwareFirm_nameProgram_nameOptions»
message1=»Произвольное сообщение»
По традиции секция strings располагается ниже всех остальных секций, являясь завершающей.
Места, где запрещается употребление переменных: в именах любых функций, вместо названий параметров и вместо управляющих знаков ;=[],. Под раздел переменных, которые можно использовать в INF-скриптах не попадают никакие другие переменные, кроме тех, которые определены непосредственно в этом файле скрипта и переменных директорий, часть которых можно определить динамично. В значениях переменных нельзя использовать никакие другие переменные, включая переменные путей.
Регистрация и отмена регистрации библиотек (AdvpackINF)
Существует тип самоустанавливающихся библиотечных файлов, которые в своих ресурсах содержат INF-скрипт для передачи системе нужных настроек для корректной работы библиотеки. Такие библиотеки имеют аббревиатуру OCX. Что это значит — неизвестно. Запуск INF-скрипта на выполнение из ресурсов библиотеки называется регистрацией библиотеки. Как правило, все INF-скрипты подобного рода содержат выполняемую секцию для удаления настроек библиотеки и выполнение этой секции называется отменой регистрации библиотеки. Для выполнения секций внедрённого в ресурсы скрипта в библиотеке должна существовать стандартная функция с внешней точкой входа, которая при вызове её извне регистрировала бы библиотеку. Имя точки входа должно быть известно программе, инициализирующей регистрацию. Стандартные названия точек входа для регистрации и отмены регистрации библиотеки таковы:DllRegisterServer, DllUnregisterServer. Существует стандартная системная программа regsvr32.exe, которая выполняет INF-скрипт, предоставляемый библиотекой по этим точкам входа. Для регистрации библиотеки необходимо запустить эту утилиту, передав путь и имя библиотеки параметром командной строки. Формат параметров командной строки утилиты RegSvr32:
regsvr32.exe [/u] [/s] [/n] [/i[:строка]] библиотека
/u — Вызов функции DllUnregisterServer, отмена регистрации библиотеки
/s — Тихий режим, отсутствие диалоговых и информационных окон (полезно в пакетном режиме)
/i — Вызов функции DllRegisterServer, регистрация библиотеки. опциональная строка — другое имя точки входа для выполнения пакета процедур
/n — Не вызывать функцию DllRegisterServer. Требует параметра /i:строка
Полный путь к файлу библиотеки необходим в случае, если библиотека находится не в системном каталоге Windows. Также, при запуске без ключей, лишь с указанием библиотеки, regsvr32 по умолчанию пытается зарегистрировать библиотеку. Чтобы запустить регистрацию библиотеки из скрипта, обратитесь к разделу «Последовательное выполнение списка команд (AdvancedINF)»
Интерпретатор AdvancedINF умеет самостоятельно выполнять регистрацию и отмену регистрации библиотек, используя параметры RegisterOCXs и UnregisterOCXs в выполняемой секции. Пример:
[DefaultInstall]
RegisterOCXs=rocx.section
UnregisterOCXs=uocx.section
[rocx.section]
filename.dll
[uocx.section]
filename2.dll
Добавление приложения в пользовательскую и общую автозагрузку при входе в систему
Для смены ассоциации файла с расширением *.INF необходимо выполнить следующие действия в проводнике Windows: В меню Сервис — Свойства папки выбрать вкладку Типы файлов. Далее в списке расширений выбрать INF — Сведения для установки, и в самом низу диалогового окна нажать кнопку Дополнительно. В появившемся окне свойств файла по умолчанию жирным шрифтом выбран пункт открыть. Чтобы сменить поведение файла при его открытии, выбираем пункт Установить, нажимаем кнопку По умолчанию и ОК. Теперь при двойном щелчке мышью на файле с расширением *.INF система по умолчанию выполнит написанный в нем скрипт.
Также для смены ассоциации файла можно воспользоваться редактором реестра.
Действие по умолчанию: Открыть
Синтаксис *.REG файла:
Синтаксис *.INF файла:
Действие по умолчанию: Установить
Синтаксис *.REG файла:
Синтаксис *.INF файла:
Ниже секции статьи, которые автор не дописал.
Некоторые драйверы размещают на сайтах в виде INF-файлов, поэтому у пользователей часто возникают сложности с их установкой. В частности, появляется ошибка при установке их стандартным способом. Давайте же разберёмся, что собой представляют INF-файлы и каким образом они устанавливаются.
Что такое INF-файл
Файл с расширением INF – это текстовый файл, содержащий информацию об устройствах и установочных файлах. Он состоит из множества разделов, предназначенных для определённых целей. Например, для копирования в нужные директории файлов или внесения изменений в системный реестр. В общем, в файле такого формата содержится всё, что требуется для инсталляции драйверов, системных инсталляционных пакетов и различных приложений.
ВАЖНО. INF-файлы могут содержать вирусы, поэтому нужно их скачивать с проверенных сайтов.
Как принудительно установить драйвер и обойти ошибку
Устанавливается файл INF следующим образом:
- Пользователь ПК кликает правой кнопкой мышки по INF-файлу.
- После чего выбирает в новом окошке строчку «Установить».
- Затем запускается процесс инсталляции драйвера.
Часто при установке таких пакетов возникает ошибка «Выбранный INF-файл не поддерживает этот метод установки», поэтому нужно попробовать инсталлировать его другими способами.
Иногда такая ошибка возникает из-за несовместимости файла с разрядностью системы, так как некоторые предусмотрены для 86-битных ОС, а некоторые для 64-битных. Если проблема связана с этим, то нужно скачать файл совместимый с вашей версией Windows. Разрядность системы можно посмотреть в разделе «Система» в панели управления Windows.
Эта проблема также может возникать из-за отсутствия в INF-файле разделов DefaultInstall или DefaultInstall.Service. Но это не значит, что его нельзя инсталлировать.
В этом случае можно попробовать поставить его двумя способами:
- Через «Диспетчер устройств».
- При помощи командной строки.
При использовании первого способа нужно знать, для какого устройства предназначен данный драйвер.
Первым способом файл с расширением INF устанавливается так:
- Через меню «Пуск» открывается «Панель задач».
- Выбирается раздел «Система»,
- Затем в меню инструментов выбирается «Диспетчер устройств».
- В списке устройств мышкой кликается нужное и выбирается строчка «Обновить драйвер».
- Далее выбирается строчка «Выполнить поиск драйверов на этом компьютере».
- Потом на жёстком диске выбирается папка, в которой находится скачанный и распакованный драйвер. При этом должна стоять галочка возле «Включая вложенные папки».
- Затем нажимают кнопку «Далее», после чего должен запустится процесс инсталляции файла.
Если поставить драйвер этим способом не получается, то можно попробовать установить его с помощью командной строки. Чтобы установить драйверы в формате INF в Windows 7 с её помощью, нужно сделать следующее:
- Сначала требуется с расширенными правами запустить командную строку.
- Затем в неё требуется ввести команду pnputil и нажать Enter.
- Потом ввести pnputil.exe -a D:wifinetathrx.inf (название раздела жёсткого диска, папки с драйвером и самого INF-файла нужно изменить).
- Затем требуется также нажать Enter, после чего пакет добавится в систему и появится окно как на нижней картинке.
- Чтобы он заработал, нужно перезапустить ПК или в диспетчере задач обновить конфигурацию оборудования. Если же устанавливается новая версия ПО, то нужно удалить старый драйвер и выполнить те же самые действия.
В Windows 10 это делается почти также. Для инсталляции INF файла нужно:
- Запустить от имени администратора консоль.
- Ввести команду pnputil.exe/add-driver * c:drivers (раздел диска и папку требуется поменять) и нажать Enter.
Можно также ввести в PowerShell скрипт:
Get-ChildItem "C:Driver File Location" -Recurse -Filter "*inf" | ForEach-Object { PNPUtil.exe /add-driver $_.FullName /install }
и установить все INF-файлы из нужного каталога (в скрипте указана папка Drivers на диске C, поэтому нужно указать путь к своему каталогу). Этими способами можно поставить практически все драйвера, в том числе и для принтера.
ВНИМАНИЕ. Если первым способом не получается установить ПО, то нужно пробовать второй способ. Конечно, установка драйвера с помощью диспетчера устройств более удобная и простая, но зато командная строка более функциональная.
Сложности с инсталляцией неподписанных драйверов
Иногда проблема возникает с инсталляцией неподписанных драйверов, поэтому требуется деактивировать проверку их подписей. Это делается двумя способами, поэтому нужно разобрать каждый.
Отключение проверки подписей через командную строку выглядит так:
- Запускается с расширенными правами командная строка.
- В неё вводится команда bcdedit.exe /set nointegritychecks ON и нажимается ENTER.
- Потом ПК перезапускается, чтобы изменения вступили в силу.
Для включения этой функции требуется использовать команду bcdedit.exe /set nointegritychecks OFF, которую нужно также ввести в эту консоль и применить.
Второй способ предусматривает отключение проверки подписей через параметры загрузки в Windows 10:
- Сначала открываются «Параметры» системы. Для этого нажимается одновременно Win+i.
- Затем выбирается раздел «Обновление и безопасность».
- Потом открывается вкладка «Восстановление», а затем в разделе «Особые варианты загрузки» нажимается кнопка «Перезагрузить».
- Далее после перезапуска ПК на дисплее появится окно с различными инструментами, в котором требуется выбрать пункт «Поиск и устранение», после чего в новом окне нажать вкладку «Другие параметры», а затем выбрать «Параметры загрузки» и нажать «Перезагрузить».
- После перезапуска на дисплее будут предложены все возможные варианты загрузки системы, в этом списке нужно выбрать кнопкой F7 строчку «Отключить обязательную проверку подписи драйверов».
- Потом система будет загружена в этом режиме и до выключения или перезапуска можно будет ставить драйверы без подписи.
На Windows 7 для загрузки в этом режиме нужно нажать F8 после запуска ПК, а затем выбрать такую же строчку.
СОВЕТ. Чтобы этой проблемы не возникало, нужно всегда скачивать драйверы с сайта производителя ПК или периферийного оборудования. То есть загрузка драйвера с сайта производителя позволит вам гарантировано поставить драйвер на ПК и подключить установленное оборудование.
Восстановление повреждённых системных файлов
При повреждении системных файлов их можно довольно быстро восстановить стандартным инструментом Windows.
Делается это следующим образом:
- Запускается с расширенными правами командная строка, после чего в неё вводится команда sfc /scannow и нажимается Enter.
- Затем будут просканированы все системные файлы и при обнаружении повреждённых утилита заменит их исправными. На это иногда уходит много времени, поэтому нужно запастись терпением и подождать.
Если в процессе сканирования проблемы не будут выявлены, то в командной строке появится сообщение как на нижней картинке.
ВАЖНО. Для устранения всех проблем желательно проделать данную процедуру не менее 3 раз.
Сегодня мы разобрали, что такое INF-файлы, для чего они служат и как через них правильно устанавливать драйверы. Надеемся, что в нашей статье вы нашли ответы на свои вопросы и останетесь нашим постоянным читателем!
INF-файлы
В данной статье мы рассмотрим, что представляет собой INF-файл, как с его помощью работать с другими файлами и реестром, создавать ярлыки, запускать программы и т.д.
Как известно, для более-менее серьезного программного продукта обычно требуется специальная программа инсталляции, с помощью которой пользователь сможет легко установить и так же легко удалить сам продукт. Существует много инструментальных средств, позволяющих быстро создавать инсталляционные пакеты. Однако, большинство из них добавляют к исходному размеру программы 200–500 Кб. А ведь это далеко не всегда радует. Серьезный продукт не обязательно должен быть внушительных размеров. И если вы хотите сделать инсталляцию доступной в Сети, то эти 200–500 Кб могут сильно сказаться на популярности продукта.
Как выйти из подобной ситуации? Здесь на помощь придут inf-файлы. Именно с помощью inf-файлов можно удалять, копировать другие файлы, добавлять информацию в реестр, в ini-файлы, создавать ярлыки, в общем, все то же, что обеспечивают громоздкие программы установки.
Перейдем к изучению спецификации inf-файлов.
inf-файл представляет собой текстовый файл, который, содержит условия установки программного обеспечения.
Чтобы запустить inf-файл, нужно щелкнуть по нему правой кнопкой мыши и выбрать в открывшемся контекстном меню параметр Установить (Install). Но для подготовки дистрибутива можно воспользоваться IExpress, который поддерживает запуск .inf-файлов. Вооружившись этой программой, а также знанием спецификации .inf-файлов, можно создавать профессиональные инсталляционные пакеты.
Основную информацию в .inf-файле содержат секции, представленные в Таблице 1 (более сложные .inf-файлы могут иметь дополнительные секции).
Секция [Version] обязательно должна включать строку Signature=»$Chicago$»
Эта секция определяет стандартный заголовок для всех inf-файлов Microsoft Windows. Если сигнатура будет не $Chicago$, операционная система Windows не примет inf-файл как принадлежащий любому из классов устройств, признанных Windows.
При написании сигнатуры вы можете использовать как верхний, так и нижний регистры букв — $Chicago$ или $CHICAGO$.
Секция установки [DefaultInstall] может содержать следующие параметры:
CopyFiles — копирование файлов;
RenFiles — переименование файлов;
DelFiles — удаление файлов;
UpdateInis — изменение данных в ini-файлах;
UpdateIniFields — изменение областей в .ini-файлах;
AddReg — добавление информации в реестр;
DelReg — удаление информации из реестра;
Ini2Reg — перемещение строки или секции в ini-файлах;
UpdateCfgSys — изменение файла Config.sys;
UpdateAutoBat — изменение файла Autoexec.bat.
Этим параметрам в качестве значения присваивается имя секции с файлами. Например:
[DefaultInstall]
CopyFiles=CopyHtml
[CopyHtml]
Example.html ;файл для копирования…
[DestinationDirs] ;Секция расположения каталогов
DestExampleFiles=10 ;Каталог назначения (т.е. копировать в папку Windows)
Чуть ниже представлены цифровые обозначения специальных папок, применяемые в .inf-файлах:
10 — C:WINDOWS;
11 — C:WINDOWSSystem;
12 — C:WINDOWSSYSTEMIOSUBSYS;
13 — C:WINDOWSCOMMAND;
17 — C:WINDOWSInf;
18 — C:WINDOWSHlp;
20 — C:WINDOWSFONTS;
21 — C:WINDOWSSYSTEMVIEWERS;
22 — C:WINDOWSSYSTEMVMM32;
23 — C:WINDOWSSYSTEMCOLOR;
30 — Корневой загрузочный диск (обычно C:).
Например, если нужно скопировать файл в папку Web, которая находится в каталоге Windows, сделайте это так:
[DestinationDirs]
DestExampleFiles=10,WEB
Так же можно поступить и с другими папками, находящимися в определенных каталогах.
Параметр CopyFiles содержит имя секции, где находятся имена файлов для копирования с исходного диска в папку назначения. Папка назначения определяется в секции [DestinationDirs] inf-файла. В следующем примере копируются два файла:
[Version]
Signature=$Chicago$
[DefaultInstall]
Copyfiles=ExampleCopyFiles ;секция может быть названа как угодно
[SourceDisksNames]
1=»Имя диска»,»»,1
;Перечисляете файлы, которые содержатся на диске
[SourceDisksFiles]Example.exe=1
Example.vxd=1
;Перечисляете файлы для копирования (о цифрах через три запятые читайте ниже)
[ExampleCopyFiles]
Example.exe,,,1
Example.vxd,,,1
;Указываете папку, в которую будут копироваться файлы (10 — Windows)
[DestinationDirs]
ExampleCopyFiles=10
Цифры через три запятые обозначают дополнительные флаги при копировании файлов и могут принимать значения, представленные в
Параметр CopyFiles может копировать файл непосредственно из строки. Для этого перед именем файла нужно поставить символ @. В следующем примере копируются два текстовых файла:
CopyFiles=@myfile.txt, @anotherfile.txt
Параметр RenFiles содержит секции, которые в свою очередь содержат имена файлов для переименования. Папка, где будет происходить переименование, должна быть определена в секции [DestinationDirs] inf-файла. В следующий примере происходит переименование двух файлов из .bmp в .txt:
[Version]
Signature=$Chicago$
[DefaultInstall]
RenFiles=ExampleRenameOldFiles
[SourceDisksNames]
1=»Имя диска»,»»,1
;Перечисляете старые имена файлов
[SourceDisksFiles]
Example1.bmp=1
Example2.bmp=1
;Определяете файлы, которые будут переименовываться
[ExampleRenameOldFiles]
Example1.txt, Example1.bmp
Example2.txt, Example2.bmp
;Указываете папку, в которой будут переименовываться файлы (10 — Windows)
[DestinationDirs]
ExampleRenameOldFiles=10
В параметре AddReg указываются секции, которые содержат информацию о добавлении или изменении ключей, значений в реестре. Следующий пример регистрирует вашу копию операционной системы Windows.
[Version]
Signature=$Chicago$
[DefaultInstall]
AddReg=ExampleAddRegistry
;Определяете информацию, которая будет добавлена в реестр
[ExampleAddRegistry]
HKLM, «SOFTWAREMicrosoftWindowsCurrentVersion», «RegDone»,,»1″
HKLM, «SOFTWAREMicrosoftWindowsCurrentVersion WelcomeRegWiz»,»@»,,»1″
С помощью этого файла в реестр добавляется следующая информация:
HKEY_LOCAL_MACHINESOFTWAREMicrosoftWindowsCurrentVersion
«RegDone»=»1»
HKEY_LOCAL_MACHINESOFTWAREMicrosoftWindowsCurrentVersionWelcomeRegWiz
«@»=»1»
Обратите внимание на запятые в inf-файле. Если нужно добавить в реестр параметр по умолчанию, запятые должны быть проставлены иначе. Например, в рассмотренном нами ключе реестра HKEY_LOCAL_MACHINESOFTWAREMicrosoftWindowsCurrentVersion сделаем параметр по умолчанию равным единице (1):
HKLM, «SOFTWAREMicrosoftWindowsCurrentVersion»,,,»1″
Ниже представлены корневые имена реестра, применяемые в inf-файлах.
HKCR — HKEY_CLASSES_ROOT;
HKCU — HKEY_CURRENT_USER;
HKLM — HKEY_LOCAL_MACHINE;
HKU — HKEY_USERS;
HKR — относительный ключ, используется классом installer; обычно применяется для дисков устройства.
В параметре DelReg указываются секции, которые содержат информацию об удалении подключей с параметрами и значениями из реестра. Следующий пример демонстрирует удаление подключа Graphviz со всеми параметрами и значениями этого раздела реестра — HKEY_CURRENT_USERSoftwareAT&TGraphviz:
[Version]
Signature=$Chicago$
[DefaultInstall]
DelReg=ExampleDelRegistry
;Определяете информацию, которая будет удалена из реестра
[ExampleDelRegistry]
HKLM, «HKEY_CURRENT_USERSoftwareAT&TGraphviz»
Корневые имена реестра, естественно, обозначаются так же, как и при добавлении информации в реестр.
В процессе установки можно прервать выполнение .inf-файла для показа пользователю какого-нибудь документа (после закрытия которого установка продолжится) или запустить определенный процесс. Следующий пример отображает файл справки About.hlp и текстовый файл About.txt, после чего запускает другой inf-файл — Example.inf:
[Version]
Signature=$Chicago$
[DefaultInstall]
AddReg=ExampleView
;Отображение файла справки About.hlp
[ExampleView]
HKLM,SoftwareMicrosoftWindowsCurrentVersionRunOnceSetup,%ABOUT%,,»WINHLP32.EXE — Main %1%About.hlp»
;Отображение текстового файла About.txt
HKLM,SoftwareMicrosoftWindowsCurrentVersionRunOnceSetup,%ABOUT%,,»notepad %1%About.txt»
;Запуск файла сценария Example.inf
HKLM,SoftwareMicrosoftWindowsCurrentVersionRunOnceSetup,%ABOUT%,,»rundll setupx.dll,InstallHinfSection DefaultInstall 132 %1%Example.inf»
;Определяете название, которое будет отображаться в окне «Установка Windows 98»
[Strings]
ABOUT=»О программе…»
После того как определенные в секции [ExampleView] команды выполнятся, записи, добавленные в реестр, будут автоматически удалены из него. Таким образом можно запускать и другие процессы, например апплеты Панели управления:
;Запуск апплета Панели управления Свойства: Система (SYSDM.CPL)
HKLM,SoftwareMicrosoftWindowsCurrentVersionRunOnceSetup,%ABOUT%,,»rundll32
В следующем примере показано, как с помощью inf-файла изменить содержимое ini-файла:
[Version]
Signature=$Chicago$
[DefaultInstall]
UpdateInis=ExampleAddINIfiles
;Указываете папку, где находится файл system.ini — например в папке Example, которая расположена в каталоге C:Program Files
30,PROGRA~1Example
[DestinationDirs]
ExampleAddINIfiles=30,PROGRA~1Example
;Определяете название файла и секции добавляемых, удаляемых или заменяемых строк
[ExampleAddINIfiles]
;Добавляете в секцию [boot] файла system.ini строку shell=Example.exe
system.ini, boot,, «shell=Example.exe»
;Удаляете из секции [boot] файла system.ini строку shell=Example.exe
system.ini, boot, «shell=Example.exe»
;Заменяете из секции [boot] файла system.ini строку shell=Example.exe на shell=Example8.exe
system.ini, boot, «shell=Example.exe», «shell=Example8.exe»
С помощью inf-файлов можно также создавать/удалять ярлыки в меню Пуск. Ярлык можно создать в уже созданной группе программ. Если таковой не существует, она будет создана автоматически.
Следующий пример создает группу программ Windows + + в меню Пуск > Программы и ярлыки к утилитам winipcfg.exe (Конфигурация IP), Regedit.exe (Редактор реестра) и Winfile.exe (Диспетчер файлов — только в Win98). Все они есть у вас на компьютере и лежат в папке Windows.
[Version]
Signature=$Chicago$
[DefaultInstall]
UpdateInis=ExampleShortcut
;Определяете название и размещение ярлыков
[ExampleShortcut]
setup.ini, progman.groups,, «group1=»»Windows + +»»»
setup.ini, group1,, «»»Конфигурация IP»»,»»»»»»%30%WINDOWSwinipcfg.exe»»»»»»,,,,»»%30%WINDOWS»»,»»winipcfg.exe»»»
setup.ini, progman.groups,, «group1=»»Windows + +»»»
setup.ini, group1,, «»»Редактор реестра»»,»»»»»»%30%WINDOWSRegedit.exe»»»»»»,,,,»»%30%WINDOWS»»,»»Regedit.exe»»»
setup.ini, progman.groups,, «group1=»»Windows + +»»»
setup.ini, group1,, «»»Диспетчер файлов»»,»»»»»»%30%WINDOWSWinfile.exe»»»»»»,,,,»»%30%WINDOWS»»,»»Winfile.exe»»»
Ярлык прописывается в таком порядке:
1. Название группы программ. В нашем случае — Windows + +.
2. Имя ярлыка.
3. Путь к программе, к которой создается ярлык.
4. Рабочий каталог, обычно тот же, что и путь. Некоторые программы не работают, если это условие не выполняется.
5. Имя программы с расширением.
Параметр %30% определяет корневой диск. Если вы хотите создать ярлык к файлу, который находиться в каталоге Program Files, смело прописывайте полный путь (не используйте короткие имена), например %30%Program FilesSetup Generator ProSgpro.exe.
Для удаления ярлыка нужно убрать все записи, указанные после имени ярлыка. В следующем примере удаляется ярлык Конфигурация IP из программной группы Windows + +.
[ExampleShortcut]
setup.ini, progman.groups,, «group1=»»Windows + +»»»
setup.ini, group1,, «»»Конфигурация IP»»»
Если вы удаляете один из ярлыков программной группы, то удаление не затронет другие ярлыки. Для полного удаления программной группы нужно прописать данное действие для каждого ярлыка.
К сожалению, вы не сможете с помощью inf-файла обычным способом скопировать файлы с длинными именами. Поддержка длинных файловых имен в .inf-файлах немного усложнена, но главное, что она существует. Для этого нужно проделать следующее: исходный файл должен быть с коротким именем, после установки его имя нужно сделать подлиннее. Для удаления процесс повторяется в обратном порядке: длинное файловое имя делается коротким и удаляется уже файл с 8.3-именем. Происходит все это с помощью реестра. Для этих действий в реестре предусмотрены специальные ключи:
Следующий ключ используется для переименования файлов:
HKEY_LOCAL_MACHINESoftwareMicrosoftWindowsCurrentVersionRenameFiles
Этот ключ используется для удаления файлов:
HKEY_LOCAL_MACHINESoftwareMicrosoftWindowsCurrentVersionDeleteFiles
Для действий переименования или удаления нужно добавить подключ с любым именем в соответствующую ветвь реестра. Минимум два ключа должны быть определены. Первый ключ содержит имя каталога, где будет происходить переименование или удаление файлов. Следующий ключ содержит имена файлов: первое — короткое, второе — длинное и его атрибуты, если нужно:
1 — Только для чтения;
2 — Скрытый;
3 — Системный.
Следующий пример демонстрирует переименование в каталоге C:Files файла About.txt в About View files.txt и установление ему атрибута «Скрытый», а также переименование того же файла в подкаталоге Xmp папки C:Files с установлением ему атрибута «Только для чтения»:
[Version]
Signature=$Chicago$
[DefaultInstall]
AddReg=Rename
[Rename]
HKLM,SoftwareMicrosoftWindowsCurrentVersionRenameFiles Example,,,»%30%Files»
HKLM,SoftwareMicrosoftWindowsCurrentVersionRenameFiles Example,About.txt,,»About View files.txt,2″
HKLM,SoftwareMicrosoftWindowsCurrentVersionRenameFiles SubDir,,,»%30%FilesXmp»
HKLM,SoftwareMicrosoftWindowsCurrentVersionRenameFiles SubDir,About.txt,,»About View files.txt,1″
Ключи для удаления файлов имеют такую же структуру. Рассмотрим пример, который в каталоге C:Files удаляет файл About View files.txt и такой же файл удаляет в подкаталоге Xmp папки C:Files:
[Version]
Signature=$Chicago$
[DefaultUninstall]
AddReg=Delete
[Delete]
HKLM,SoftwareMicrosoftWindowsCurrentVersionDeleteFiles
Example,,,»%30%Files»
HKLM,SoftwareMicrosoftWindowsCurrentVersionDeleteFiles Example,About.txt,,»About View files.txt»
HKLM,SoftwareMicrosoftWindowsCurrentVersionDeleteFiles SubDir,,,»%30%FilesXmp»
HKLM,SoftwareMicrosoftWindowsCurrentVersionDeleteFiles SubDir,About.txt,,»About View files.txt»
Параметры Example и SubDir могут быть любыми, например названием вашей программы, подкаталога и т.д. Важно, чтобы они были разными, т.к. переименование/удаление происходит в разных каталогах.
Данная статья не претендует на полноту, но надеюсь, поможет читателю освоить inf-файлы хотя бы поверхностно. Не бойтесь экспериментировать, но будьте предельно осторожны, особенно с процессами удаления.
Читайте также
Файлы
Файлы
По многочисленным просьбам открываем раздел с полезными файлами для W2k. Раздел состоит из двух частей, первая официальные патчи от Microsoft (не все, а только те, что кажутся нам наиболее важными), и вторая часть, куда войдут все файлы упоминавшиеся в FAQ, просто утилитки,
Скачиваем файлы
Скачиваем файлы
Конечно, современный Интернет – это не только (и не столько) бесконечное ползание по страничкам: ведь мы отправляемся в сеть не только за информацией, но и за ФАЙЛАМИ. И неважно, что это: драйверы для наших видеокарт и принтеров, музыка, фильмы или
Пересылаем файлы
Пересылаем файлы
Чтобы отправить любой файл (в том числе и фотографию) в интерактивном режиме, нужно:1. Воспользоваться командой Файл | Отправить файл или фото.2. На экране откроется диалоговое окно, в котором нужно будет выбрать файл на вашем компьютере и нажать кнопку
1.4.2. Файлы устройств
1.4.2. Файлы устройств
Абстракция — это великая сила. Возьмем, например, DOS (именно DOS, потому что с нее началась история Microsoft). Разные разделы жесткого диска в DOS представляются как отдельные диски (в DOS они называются логическими дисками), В Windows то же самое — открываем окно Мой
CPL-файлы
CPL-файлы
Из нескольких предыдущих абзацев вы узнали практически все теоретические выкладки, которые необходимы для работы с программой rundll32.exe. Сейчас же будут перечислены те возможности, которые данная программа может предоставить пользователю. Начнем с описания
SCF-файлы
SCF-файлы
Файлы с таким расширением являются командными файлами оболочки Windows и используются для различных целей. Например, можно создать файл, который будет сворачивать все окна. Его содержимое приведено в листинге 17.3. Если ввести подобный текст в текстовый файл, а потом
DBX-файлы
DBX-файлы
В файлах с расширением DBX хранятся записи программы Outlook Express. В этих файлах, называемых Банком сообщений, находятся письма, сообщения новостных групп и т.п. При желании, можно скопировать эти файлы на носитель информации для переноса данных в другой компьютер.
INF-файлы
INF-файлы
В данной статье мы рассмотрим, что представляет собой INF-файл, как с его помощью работать с другими файлами и реестром, создавать ярлыки, запускать программы и т.д.Как известно, для более-менее серьезного программного продукта обычно требуется специальная
10.3. Файлы конфигурации
10.3. Файлы конфигурации
Файл конфигурации (run-control file) — файл объявлений или команд, связанных с программой, которая интерпретирует его во время запуска. Если программа имеет специфическую для данного узла конфигурацию, которая совместно используется всеми пользователями
1.5.3. Файлы заголовков
1.5.3. Файлы заголовков
Много информации о системных функциях можно почерпнуть из системных файлов заголовков. Они находятся в каталогах /usr/include и /usr/include/sys. Например, если компилятор сообщает об ошибке вызова системной функции, загляните в соответствующий файл заголовков
2.1.7. Временные файлы
2.1.7. Временные файлы
Иногда программе требуется создать временный файл, например для промежуточного хранения большого объема данных или для передачи данных другой программе. В системах GNU/Linux временные файлы хранятся в каталоге /tmp. Работая с временными файлами,
Исходные файлы
Исходные файлы
Текст программы на языке Си может быть разделен на несколько исходных файлов. Исходный файл представляет собой текстовый файл, который содержит либо всю программу, либо ее часть. При компиляции исходной программы каждый из составляющих ее исходных файлов
5.11.2. Файлы устройств
5.11.2. Файлы устройств
Отдельного разговора заслуживают файлы устройств. Для Linux нет разницы между устройством и файлом. Все устройства системы представлены в корневой файловой системе в виде обычных файлов. Как уже упоминалось, файлы устройств хранятся в каталоге /dev.
4.3. Файлы
4.3. Файлы
В завершение главы рассмотрим три несложных примера работы с файлами: копирование файла (с отображением хода копирования в ProgressBar), определение значков, ассоциированных с файлами, и извлечение значков из ЕХЕ– и DLL-файлов.Красивое копирование файлаКазалось бы,
Файлы
Файлы
Файлы – одно из фундаментальных понятий в компьютерной технологии и программировании. Но поскольку данная книга рассчитана на пользователей компьютера, я не буду давать точного определения файла, дабы не запутать вас и не запутаться самому.Если после прочтения
Множество значений, представимых в типах float, double и long double кроме обычных конечных значений содержит три специальных значения NaN, -Inf, Inf.
Значение NaN
Значение NaN (Not-a-Number) используется для того, чтобы сигнализировать о том, что результат некоторой операции не может быть вычислен из-за неопределенностей различного рода.
Например, операция 0.0/0.0 даст результатом NaN.
На самом деле в вещественных типах представимо целое семейство значений NaN, дополнительная информация о конкретном NaN-значении может быть использована как код ошибки.
Все функции перевода из строкового представления в вещественное значение, такие как *scanf, strtod и т. п. распознают строку NAN (независимо от регистра букв) и возвращают значение NaN.
Все функции перевода из вещественного значения в строковое представление, такие как *printf распознают значение NaN и выводят его в виде строки nan.
Результат операции с числами с плавающей точкой, такой как сложение, умножение и т. д. равен NaN, если один из аргументов операции равен NaN.
Если один из операндов операции сравнения равен NaN, операции сравнения дают следующий результат:
| == | 0 |
| != | 1 |
| < | 0 |
| <= | 0 |
| > | 0 |
| >= | 0 |
Чтобы проверить вещественное значение на принадлежность к классу NaN можно использовать функции fpclassify или isnan.
В силу свойств значения NaN мы будем полагать, что последовательность чисел с плавающей точкой не может быть упорядочена, если в ней содержится элемент NaN
Значения -Inf, Inf
Эти значения представляют результат «бесконечность» который может возникать при выполнениях различных операций с плавающей точкой.
Например, 1.0/0.0 дает результат Inf, а -1.0/0.0 дает результат -Inf.
Все функции перевода из строкового представления в вещественное значение, такие как *scanf, strtod и т. п. распознают строку [+|-]INF (независимо от регистра букв) и возвращают значение Inf с соответствующим знаком.
Все функции перевода из вещественного значения в строковое представление, такие как *printf распознают значение Inf и выводят его в виде строки inf с соответствующим знаком.
Значения Inf, -Inf в операциях сравнения ведут себя естественным образом, например, следующие условия истинны:
Значение Inf больше любого конечного значения, а значение -Inf меньше любого конечного значения.
Однако, обратите внимание, что Так как inf — inf дает в результате NaN.
Чтобы проверить вещественное значение на принадлежность к классу Inf можно использовать функции fpclassify или isinf.
Отрицательный 0
Множество значений вещественных чисел содержит два нуля: положительный и отрицательный. Когда в результате некоторых вычислений (например, при умножении или делении) получается нулевой результат, его знак вычисляется по обычным правилам и сохраняется. Поэтому в результате может получиться как обычное значение 0.0, так и отрицательное -0.0. Эти значения равны друг другу и, соответственно, больше всех отрицательных чисел и меньше всех положительных чисел.
Если при операции деления делитель равен нулю, то его знак учитывается при вычислении знака получающейся бесконечности. Таким образом, 1.0/-0.0 == -inf, -1.0/-0.0 == inf.
Число с плавающей запятой — inf, но целое число не является инфой в xCode Зачем?
Вероятно, это какой-то основной вопрос. Но я не могу понять это и найти ответ.
Как я знаю, что самое высокое число для int является: -2147483648
И когда я превышаю этот предел, компилятор всегда показывает мне это самое высокое значение.
И для float его: 3.4e+38 (или минус, но это не главное)
И когда я превышаю этот предел для float, компилятор показывает мне всегда inf , Почему бы и нет 3.4e+38 или же -3.4e-38 .
Другие решения
inf обозначает значение, которое больше, чем может содержать соответствующий тип с плавающей запятой. Так что, если самое высокое значение для float является 3.4e+38 , затем 3.4 * pow(10, 39) больше (обратите внимание на 39 ), такой что float будет представлять это значение как специальное значение inf , Если вы напишите, однако, 3.4 * pow(10, 38) , вы получите (почти) самое высокое значение.
Фактические самые высокие (и самые низкие) числа представлены в <limits> :
Это позволяет избежать целочисленных переполнений, которые вы получите в своем коде a += pow(2, i) , Обратите внимание, что целочисленное переполнение является неопределенным поведением и — даже если оно часто работает «как задумано» — совсем не гарантировано. В соответствии с пунктом 5/4 стандарта C ++ 11 (в отношении любого выражения в целом):
Если во время вычисления выражения результат не
математически определены или нет в диапазоне представимых значений для
его тип, поведение не определено. […]
Целые числа обычно не имеют «бесконечности» для какого-либо другого помеченного состояния. У них просто есть ценности. То, что вы делаете здесь, используя степени 2, это установка битов в 1 один за другим, имея int быть 32-битным. Это означает, что в итоге вы получите значение, которое как дополнение к двум является наименьшим значением, которое может иметь подписанное int. Если бы значение было без знака, оно было бы наибольшим. Если вы добавите к 32-битному значению значение со всеми нулями в младших 32 битах, то ничего не изменится. Таким образом, вы в конечном итоге с этим значением.
(IEEE) значения с плавающей точкой работают по-разному. У них есть флаги, обозначающие бесконечность, а не число и т. Д. Поэтому имеет смысл использовать их, когда значение выходит за пределы. Вот почему вы получаете inf, когда добавляете слишком много чисел, и значение выходит за границы.
Если вы продолжите добавлять 1 к переменной int, вы увидите, что она не останется ни в одном отдельном значении. Это переполнится и продолжит идти. Я не уверен, насколько спецификация C ++ определяет, как они должны обрабатываться, так что она может даже зависеть от реализации, но обычно значения переполняются и продолжают существовать вечно.
Что такое inf в c
SlavicG → Codeforces Round #799 (Div. 4)
ibraGYM → How to choose university?
awoo → Educational Codeforces Round 130 [рейтинговый для Div. 2]
ezraft → rip 400+ day streak
Contesting_pov → How to activate tex commands in my browser
ciara → give 1 problem i can’t think
ciara → help .
Flavanoid → GNU G++ Problems
spiritedExit0 → help needed with finding a recurrence for the number of ways to fill grid
kamack38 → My GitHub
BiNARy__Beast__ → How Is o(n^2) accepted for problem C(n <= 1e5)?
eng3zim → Is beethoven97 a hacking bot?!
Erering → Why am I not getting rating even though I solved a question in a competition?
r1ddle → Getting Accpted in C++20 but TLE in C++17 With Same Code
n0sk1ll → Editorial for Codeforces Round #798 (Div. 2)
don0thing → Your daily routine!
Svlad_Cjelli → Using Rust for programming contests
Nil_paracetamol → All Div-4 Contest link
chenjb → XXII Open Cup: GP of EDG
pushpavel → (AutoCp) Competitive Programming Plugin for Intellij-Based IDEs
MrPaul_TUser → Разбор задач Codeforces Round #748 (Div.3)
Flavanoid → GNU G++ Problems
ldyllic → Facebоok (Meta) Hacker Cup 2022
YouKn0wWho → Congruence Shortest Path Problem
sachinjaiswal → TLE or Not
Блог пользователя difask
Автор difask, 7 лет назад , перевод,
Всем привет! Несколько дней назад я узнал об одной очень крутой фишке в С++. Многие кфщики используют макрос «#define INF 100000007». Вместо этого можно просто писать INFINITY и это будет работать как максимальное число в текущем типе. Например:
ll ans = INFINITY; //long_long_max
if (smth < INFINITY) //int_max by default
if (smth < (long long)INFINITY) //long_long_max
Я не видел это в кодах. Возможно кому-то это будет интересно и он начнет это использовать

-
Partition Wizard
-
Partition Manager
- Everything You Should Know About INF Files
Everything You Should Know About INF Files [Partition Manager]
By Cici | Follow |
Last Updated December 14, 2021
Some Windows users may notice that there are countless INF files in File Explorer, but they do not know what an INF file is used for. So, what exactly is an INF file? Well, this post from MiniTool Partition Wizard is a complete guide about INF files.
What Is an INF File?
Generally speaking, an INF file is a plain-text file that contains all the information used by the device installation component to install the driver. This information includes the following:
- Driver name and location
- Driver version information
- Registry information
Where are the INF files stored on Windows 10? Every installed device must have an INF file. And these INF files are usually stored in this path: C:WindowsINF.
Tip: Sometimes, the INF folder is hidden. In this case, you need to click the View tab and tick the Hidden items option.
Install a Driver Using an INF File
Sometimes, a driver package that you downloaded does not include a .exe file or .msi file. Instead, you can find an INF file. Just like this in the picture below:
In this case, you should install the driver using the INF file. So, how to do that? Here is the complete guide:
Step 1: Open File Explorer, and locate the driver folder.
Step 2: Right-click the INF file and then click Install.
Tip: If you get prompted by the UAC (User Account Control), please click Yes to grant administrative privileges.
Step 3: Once the operation is completed successfully, please click OK.
How to Open and Change INF Files?
Sometimes, you may need to change INF files. For example, you have received an error “The required line was not found in the INF” when you install a driver. In this case, you can open the INF file to check what information is missing, find related information from the manufacturer’s website, and then modify the INF file. In this way, you can force install the driver.
To open and modify the INF file, you can use tools such as Microsoft Notepad. In addition, if you just want to open an INF file to view the information, you can also drag and drop the INF file into a browser to open it.
Tip: INF files are prone to virus infection, so I recommend you scan inf files carefully if someone sends them to you.
Now you have learned what an INF file is and how to install a driver using an INF file. Besides, you can also open and modify the INF file using suitable tools. If you have any questions about this topic, please leave them in the comment zone and we will try to answer them as soon as possible.