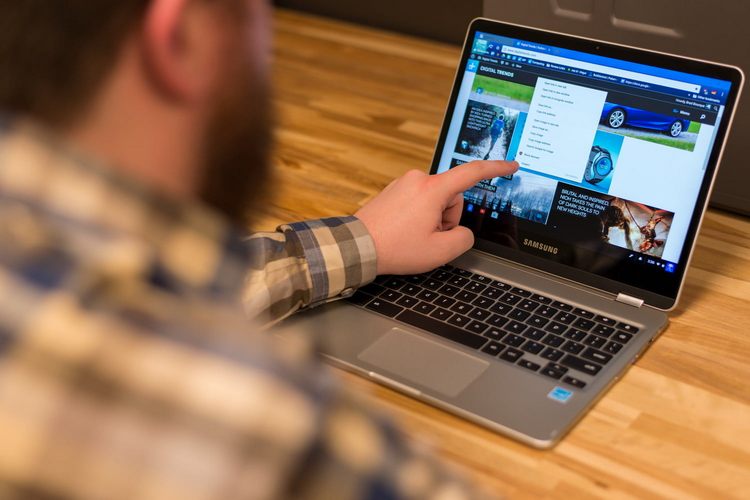Мы уже привыкли, что вся актуальная портативная техника интуитивна и ей может пользоваться почти любой человек, причём без особой подготовки. Однако всё же есть определённые правила, о которых не все задумываются.
Почему это важно? Во-первых, неправильные хранение или эксплуатация устройства приводят к потере гарантии производителя. Во-вторых, результатом неосмотрительности или незнания владельца может стать поломка девайса и последующий дорогостоящий ремонт в сервис-центре или вынужденная покупка нового.
Чтобы избежать столь печальной участи, лучше заранее узнать, как правильно пользоваться ноутбуком.
1. Условия эксплуатации и хранения
Пользоваться ноутбуком допустимо только в условиях, рекомендованных производителем (соответствующие температура эксплуатации, температура хранения, относительная влажность, высота над уровнем моря и т.п.). Все они описаны в специальном буклете, включенном в комплект поставки устройства, или в PDF-файле, который всегда можно скачать.
2. Жидкости и сырость
Влага – едва ли не главный и самый распространенный враг лэптопа. Не рекомендуется использовать ноутбук в сырых помещениях, вблизи источников влаги. Исключение – защищенные ноутбуки, предназначенные для эксплуатации в «полевых» условиях.
3. Адаптер питания
Прежде чем подключать адаптер в розетку питания, необходимо убедиться, что сетевой штекер плотно подключён к адаптеру питания. Лучше использовать комплектный или совместимый адаптер питания (желательно от того же производителя). Во время работы адаптер питания может значительно нагреваться, и это нормально.
Необходимо отсоединить адаптер питания, все кабели и аккумулятор, если:
- собираетесь вскрыть корпус для замены оперативной памяти или накопителя либо чистки корпуса,
- чистите экран,
- влажность воздуха очень высокая (не говоря уж про дождь, когда вы работаете на улице),
- на ноутбук пролилась жидкость.
Не стоит рисковать и продолжать использовать зарядку с поврежденным кабелем или сетевым штекером.
4. Включение ноутбука
Вы, возможно, удивитесь, но включить ноутбук можно разными способами. Единственный верный из них — нажатие кнопки включения. Если вы ищете в Сети какой-то альтернативный способ, значит пора нести ноутбук в сервис-центр.
Включать ноутбук рекомендуется, только если все компоненты лэптопа корректно установлены и работают, в противном случае велика вероятность, что ноутбук выйдет из строя. Например, неподключенный вентилятор может привести к критическому перегреву процессора.
5. Выключение ноутбука
Все ноутбуки рассчитаны на круглосуточную работу при условии соблюдения правил эксплуатации. Но следует помнить, что неправильное выключение ноутбука может привести к его неработоспособности.
Если пришлось завершить работу ноутбука принудительно (длительным нажатием кнопки включения или отключением аккумулятора), при следующем включении необходимо выполнить проверку системных файлов Windows.
Обязательно делайте резервные копии системы на регулярной основе, используя внешний жёсткий диск или «облако». Это позволит сохранить данные в случае критического повреждения операционной системы или накопителя.
6. Ноутбук в работе: советы
Рекомендуется поместить ноутбук на плоскую устойчивую рабочую поверхность (стол или специальная подставка), при этом избегайте мягких поверхностей – это может затруднить прохождение воздуха через вентиляционные отверстия, а ведь лэптопу нужно достаточное количество воздуха для собственного охлаждения. Во время работы некоторые части корпуса ноутбука могут значительно нагреваться, и это не всегда следствие неисправности.
7. Использование разъёмов и портов
Подсоединяя к ноутбуку внешние устройства (флешки, HDD, гарнитуры и т.д.), заранее убедитесь, что разъём соответствует порту, в нём нет посторонних предметов или грязи, и они правильно расположены друг относительно друга. Не давите с силой: если разъем подходит к порту, он войдет легко.
Перед отсоединением девайсов от ноутбука необходимо убедиться, что оно поддерживает «горячую замену», т.е. его можно подсоединять и отсоединять без выключения питания ноутбука. В противном случае лучше предварительно выключить лэптоп.
8. Использование DVD-привода
Оптические носители, встраиваемые в ноутбуки, сейчас редко встречаются. Тем не менее, они всё ещё живы и бывают двух типов в зависимости от способа загрузки диска: вертикальная (обычная) или фронтальная (щелевая). Попытка помещения в них дисков нестандартной формы может привести к повреждению оптического носителя, будьте внимательны.
9. Уход за аккумулятором ноутбука
В случае с литий-ионными (Li-Ion) или литий-полимерными (Li-Polymer) батареями полезно активировать режим «сохранение аккумулятора». Соответствующее ПО, как правило, предустанавливается на ноутбук либо доступно для скачивания на официальном сайте производителя. Примеры такого программного обеспечения: Vantage (Lenovo), Dragon Center (MSI), My ASUS (ASUS) и HP Support Assistant (HP).
При выключении функции «сохранения аккумулятора» ноутбук можно держать подключённым к сети достаточно продолжительное время.
В случае отсутствия подобной функции при повседневном использовании ноутбука его батарею лучше не заряжать более, чем на 60%.
Правильный подход позволяет сократить износ аккумулятора, вызванный регулярными зарядками и разрядками, избежать скорого уменьшения изначальной ёмкости аккумулятора и – как следствие – времени автономной работы ноутбука.
Важно: не используйте ноутбук, если батарея «вздулась». Это может привести к фатальной поломке.
10. Обращение с другими компонентами ноутбука
В случае повреждения дисплея, тачпада, корпуса, батареи или адаптера питания не рекомендуется включать ноутбук, пока он не будет отремонтирован в авторизованном сервисном центре производителя.
11. Транспортировка ноутбука
Самая большая ошибка при переноске ноутбука – поместить его в одно отделение сумки, рюкзака или портфеля вместе с жидкостями, едой, а также другими предметами, особенно тяжёлыми, твёрдыми, с острыми частями и т.п. Так, например, безобидная ручка, застряв между клавиатурой и дисплеем, может серьёзно повредить экран лэптопа.
Не рекомендуется переносить ноутбук в режиме «сон», если в нём установлен HDD-диск. В жёстком диске есть механические элементы, которые не любят вибрацию. Тряска может вызвать преждевременный выход накопителя из строя, а терять бесценные фото из отпуска или рабочие документы всегда обидно и неприятно. Поэтому перед тем, как уложить ноутбук в рюкзак, выключите его полностью («Завершение работы» или режим «Гибернация»).
12. Уход за ноутбуком
Для чистки поверхностей ноутбука и его экрана необходимо, прежде всего, его выключить и отсоединить адаптер питания. Правильное средство ухода за ноутбуком — мягкая, увлажнённая специальными средствами ткань без ворсинок. Не применяйте аэрозольные спреи, растворители или абразивные материалы – они могут повредить покрытие. Протирая дисплей, не распыляйте жидкость для очистки непосредственно на него.
13. Как НЕ надо пользоваться ноутбуком
Привычки и натура хозяина ноутбука тоже могут стать причинами неисправности устройства. Чаще всего речь идет о пролитых на клавиатуру газировке, чае, кофе, соке, воде с газом или без (нужное подчеркнуть). Если лэптоп не сертифицирован как «защищённый» и пригодный для «полевых условий», жидкость через клавиатуру неизбежно попадает на материнскую плату, вызывая повреждение компонентов, и может стать причиной полного выхода из строя ноутбука вплоть до неремонтопригодности.
Что делать, если залил ноутбук? Во-первых, сразу полностью выключить его и, по возможности, разобрать, чтобы отключить от платы аккумулятор и батарейку BIOS (если такая есть). После этого надо перевернуть ноутбук клавиатурой вниз и приступить к поиску сервис-центра, готового взять ваш ноут на диагностику и последующий ремонт (если он будет необходим).
Вызвать повреждение может не только серьёзное залитие, но и любое попадание влаги в гнездо зарядки, порты или на адаптер питания. В этом случае выключите лэптоп, отключите аккумулятор и протрите всё насухо, либо дождитесь, когда всё высохнет само.
Это же касается и приёма пищи над ноутбуком. Крошки забиваются под клавиши, в результате могут происходить залипания или полная потеря работоспособности некоторых кнопок. В 99% случаев клавиатура меняется только целиком.
И ещё раз: не ставьте ноутбук на мягкие поверхности (кровать, диван, подушка и т.д.), особенно если забор холодного воздуха осуществляется на дне ноутбука. Это снижает эффективность системы охлаждения, а также приводит к засасыванию внутрь мельчайшей пыли.
Помните: гарантийный ремонт на подобные поломки не распространяется, так как это прямое нарушение условий эксплуатации.
Все описанные действия и ограничения – суровая необходимость. Не надо надеяться на удачу, это может стоить вам ноутбука.
В жизни бывает всякое, но не стоит забывать главное: бережное отношение к ноутбуку увеличивает срок службы ноутбука.
Загрузить PDF
Загрузить PDF
Из этой статьи вы узнаете, как правильно обращаться с ноутбуком, чтобы он работал быстро и без ошибок.
-
1
Старайтесь не допускать инцидентов. Чтобы не повредить корпус или комплектующие, нужно бережно обращаться с ноутбуком. Для этого:
- Держите еду и напитки подальше от ноутбука.
- Используйте ноутбук в безопасных условиях (например, вдали от воды, экстремальных температур и тому подобного).
- Храните ноутбук в недоступном для детей и домашних животных месте.
-
2
Купите чехол для ноутбука. Твердый чехол убережет закрытый ноутбук от попадания воды или при падениях.
- Если вы часто путешествуете, купите специальную сумку для ноутбука (или рюкзак со специальным отделением для ноутбука).
-
3
Запомните, как нужно обращаться с аккумулятором. Как правило, батареи ноутбуков «живут» не долго, поэтому заявленный производителем срок службы аккумулятора не соответствует реальному. Долговечность батареи уменьшается при каждой зарядке, поэтому при любой возможности подключайте ноутбук к электророзетке, чтобы он работал от электросети, а не на аккумуляторе.
СОВЕТ СПЕЦИАЛИСТА
Джереми Мерсер — менеджер и главный техник в компании по ремонту компьютеров MacPro-LA в Лос-Анджелесе. Имеет более 10 лет опыта ремонта электроники, а также работы в магазинах, торгующих компьютерами (ПК и Mac).
Знайте, на что обратить внимание, при попытке понять, все ли в порядке с батареей. Если вы заметили, что корпус ноутбука начал деформироваться, возможно, все дело в расширении аккумулятора. В этом случае его нужно заменить как можно скорее. Если вы слышите жужжащий звук, исходящий от компьютера, или заметили, что он нагревается, все это признаки неполадок с батареей.
-
4
Пользуйтесь ноутбуком, соблюдая некоторые правила. Старайтесь пользоваться ноутбуком в идеальных для него условиях:
- Убедитесь, что у вас чистые руки.
- Положите ноутбук на чистую поверхность без пыли.
- Удостоверьтесь, что вентиляционные отверстия ноутбука ничем не закрыты.
- Старайтесь работать на ноутбуке при комнатной температуре.
- Пользуйтесь осушителем воздуха, если в помещении повышенная влажность.
-
5
Регулярно чистите ноутбук. Срок службы ноутбука увеличится, если регулярно тратить несколько минут на удаление пыли, грязи, крошек и тому подобного. Обязательно почистите:
- клавиатуру;
- вентиляционные отверстия;
- экран.
-
6
Подключайте внешние устройства аккуратно. Такими устройствами являются, например, флеш-накопители, наушники, колонки, адаптеры и даже кабель питания. Многие из внешних устройств подключаются к соответствующим портам, поэтому обратите внимание на форму и размер штекера устройства, прежде чем вставить его в соответствующий разъем.
-
7
Не оставляйте ноутбук в машине. В салоне автомобиля может произойти резкий перепад температуры, что приведет к повреждению ноутбука. Более того, ноутбук могут просто украсть из машины.
-
8
Ничего не кладите на крышку ноутбука. Это может привести к тому, что экран сильно прижмется к клавиатуре и будет поврежден.
- Не кладите на крышку смартфон, книги, посуду, одежду и тому подобное.
-
9
Выключайте ноутбук раз в несколько дней. Если ноутбук работает сутки напролет, его быстродействие уменьшится. Поэтому выключите ноутбук и подождите 15 минут, чтобы его комплектующие остыли и перезагрузились. Чтобы полностью выключить компьютер, выполните следующие действия:
СОВЕТ СПЕЦИАЛИСТА
Джереми Мерсер — менеджер и главный техник в компании по ремонту компьютеров MacPro-LA в Лос-Анджелесе. Имеет более 10 лет опыта ремонта электроники, а также работы в магазинах, торгующих компьютерами (ПК и Mac).
Знаете ли вы? Жесткие диски необходимо заменять каждые 5–7 лет, когда механические детали, ответственные за вращение пластин, изнашиваются. Если возраст диска на вашем ноутбуке близится к этой цифре, вероятно, настало время заменить его!
-
10
Поднимайте и держите ноутбук за его основание. Если поднять ноутбук только за крышку, можно повредить экран или его крепления. Также экран можно легко поцарапать или повредить, если сильно нажать на него, поэтому старайтесь не делать этого.
-
11
Защитите экран. Как бы бережно вы не обращались с ноутбуком, его экран всегда будет грязным, потому что в закрытом состоянии он касается клавиш клавиатуры, на которых есть жир, грязь и пыль. Поэтому перед тем как закрыть крышку ноутбука, положите на клавиатуру тонкий лист защитного пеноматериала или пластика.
Реклама
-
1
Регулярно обновляйте программное обеспечение. Устаревшие программы замедляют работу компьютера и являются причиной сбоев, поэтому обновляйте программы, когда видите сообщение «Доступно обновление».
- Чтобы проверить наличие обновлений вручную, откройте меню «Настройки» или «Справка» в окне программы и нажмите «Проверить наличие обновлений».
- Если скачать и запустить установочный файл последней версии программы, она также будет обновлена.
-
2
Установите более быстрый браузер. Если вы все еще пользуетесь Microsoft Edge и Internet Explorer, перейдите на Google Chrome или Firefox.
-
3
Закрывайте программы, которыми не пользуетесь. Это нужно делать, потому что каждая запущенная программа занимает определенный объем оперативной памяти (ОЗУ) и часть производительности компьютера. Чтобы принудительно закрыть программу, которая по каким-либо причинам не хочет закрываться, выполните следующие действия:
- Нажмите Ctrl+⇧ Shift+Esc, чтобы открыть диспетчер задач.
- Выберите программу в разделе «Приложения».
- Нажмите «Завершить задачу» в правом нижнем углу окна.
- Повторите эти действия с другими программами, которые хотите закрыть.
-
4
Удалите ненужные программы. Установленные программы занимают емкость жесткого диска, создавая нагрузку на сам жесткий диск. Поэтому удалите ненужные программы, выполнив следующие действия:
-
5
Регулярно обновляйте Windows. Если для операционной системы доступны обновления, рекомендуем сразу обновить Windows. Так вы получите доступ к новым функциям и обеспечите защиту компьютера от последних угроз:
-
6
Удаляйте временные файлы. По большому счету они не нужны, но занимают пространство на жестком диске.
- Откройте меню «Пуск»
.
- Введите очистка диска.
- Нажмите «Очистка диска».
- Установите флажки у каждой опции в главном окне, включая опцию «Временные файлы интернета». Также можно нажать кнопку «Очистить системные файлы» в нижнем левом углу, чтобы открыть дополнительные параметры.
- Нажмите «OK», а затем щелкните по «Удалить файлы», когда появится запрос.
- Откройте меню «Пуск»
-
7
Отключите ненужные программы в автозагрузке. Программы, которые есть в автозагрузке, запускаются при загрузке системы и тем самым замедляют ее. Если в автозагрузке оставить только самые необходимые программы, система будет загружаться намного быстрее, что снизит нагрузку на процессор и продлит срок его службы:
- Нажмите Ctrl+⇧ Shift+Esc, чтобы открыть диспетчер задач.
- Перейдите на вкладку «Автозагрузка».
- Выберите программу, которую хотите отключить.
- Нажмите «Отключить» в правом нижнем углу окна.
- Повторите эти действия с другими программами.
-
8
Удалите старые файлы. Вручную удалите ненужные файлы, фотографии и видеоролики, чтобы освободить жесткий диск и обеспечить его стабильную работу.
- Чтобы удалить файл, щелкните по нему правой кнопкой мыши, а затем в меню выберите «Удалить».
СОВЕТ СПЕЦИАЛИСТА
Для удаления вредоносных программ и старых файлов попробуйте программы вроде Malwarebytes и CCleaner. У них есть бесплатные версии со всеми необходимыми функциями.
Jeremy Mercer
Техник по ремонту компьютеров
Джереми Мерсер — менеджер и главный техник в компании по ремонту компьютеров MacPro-LA в Лос-Анджелесе. Имеет более 10 лет опыта ремонта электроники, а также работы в магазинах, торгующих компьютерами (ПК и Mac).
Jeremy Mercer
Техник по ремонту компьютеров -
9
Дефрагментируйте жесткий диск. Так как система и пользователи постоянно работают с файлами, их расположение на жестком диске становится хаотичным, что затрудняет их поиск. Дефрагментация жесткого диска приведет к тому, что расположение файлов станет более упорядоченным, а система будет работать быстрее.
- Дефрагментировать твердотельный (SSD) диск не рекомендуется, потому что этот процесс может привести к его поломке.
-
10
Очищайте Корзину. Помните, что удаленные файлы, которые находятся в Корзине, на самом деле все еще хранятся на жестком диске. Чтобы очистить Корзину, щелкните по ней правой кнопкой мыши и в меню выберите «Очистить корзину», а затем нажмите «Да».
Реклама
-
1
Регулярно обновляйте программное обеспечение. Устаревшие программы представляют угрозу безопасности системы. Обновить сторонние программы можно через их меню «Справка» или «Настройки». Чтобы обновить программы, установленные через App Store для Mac, выполните следующие действия:
- Откройте меню Apple
.
- Нажмите «App Store».
- Перейдите на вкладку «Обновления».
- Нажмите «Обновить все» в верхней части страницы.
- Откройте меню Apple
-
2
Используйте Safari в качестве веб-браузера. Это самый быстрый браузер для компьютеров Mac, но также можно пользоваться другими браузерами, такими как Chrome или Firefox.
-
3
Закрывайте программы, которыми не пользуетесь. Это нужно делать, потому что каждая запущенная программа занимает определенный объем оперативной памяти (ОЗУ) и часть производительности компьютера. Чтобы закрыть программу, которая есть в доке, нажмите и удерживайте ее значок, а затем в меню выберите «Выход». Чтобы принудительно закрыть программу, которая по каким-либо причинам не хочет закрываться, выполните следующие действия:
- Нажмите «Spotlight»
.
- Введите мониторинг системы.
- Дважды щелкните по «Мониторинг системы».
- Выберите программу, которую хотите закрыть, а затем щелкните по значку «X» в верхнем левом углу окна.
- Нажмите «Закрыть принудительно», когда появится запрос.
- Нажмите «Spotlight»
-
4
Удалите ненужные программы. Для этого просто перетащите значок приложения из папки «Программы» в Корзину, а затем введите пароль к системе, если будет предложено. Так вы очистите жесткий диск, емкость которого на большинстве компьютеров Mac не очень большая.
-
5
Регулярно обновляйте систему. Для операционной системы macOS периодически выпускаются бесплатные обновления, которые включают новые функции, защиту от последних угроз и исправление ошибок. Если обновления доступны, рекомендуем сразу установить их.
-
6
Установите антивирусную программу. В отличие от Windows, в macOS нет встроенного антивируса. Поэтому воспользуйтесь бесплатной программой Malwarebytes, чтобы защитить компьютер Mаc от вирусов и вредоносных программ.
-
7
Отключите ненужные программы в автозагрузке. Хотя они не так сильно влияют на скорость загрузки macOS, как на загрузку Windows, все равно можно сэкономить несколько секунд, предотвратить запуск ненужных программ и тем самым снизить нагрузку на компоненты компьютера.
-
8
Удалите старые файлы. Вручную удалите ненужные файлы, фотографии и видеоролики, чтобы освободить жесткий диск и обеспечить его стабильную работу.
- Чтобы удалить файл, щелкните по нему и нажмите «Файл» > «Переместить в корзину».
-
9
Очищайте корзину. Корзина не очищается автоматически, поэтому удаленные файлы, находящиеся в Корзине, все еще хранятся на жестком диске. Чтобы очистить Корзину, щелкните и удерживайте ее значок в доке, а затем нажмите «Очистить корзину».
Реклама
Советы
- Не забывайте правильно сидеть за компьютером.
- Если у вас обычный жесткий диск (а не SSD-диск), рекомендуем заполнить его только наполовину. В этом случае файлы будут быстрее открываться. Имейте в виду, что скорость доступа к файлам, которые хранятся во второй половине жесткого диска, ниже скорости доступа к файлам в первой половине.
- Переустанавливать операционную систему можно раз в один-два года. Для этого создайте резервную копию данных компьютера, переустановите систему, а затем восстановите данные из резервной копии. Так вы избавитесь от системных файлов, которые замедляют работу системы и являются причиной сбоев в ее работе.
- Застрахуйте ноутбук, если часто работаете вне офиса или дома.
- Если вы часто путешествуете, наклейте на ноутбук, кабель питания и другие съемные детали ярлык со своим именем, адресом электронной почты, номером мобильного телефона и другими контактными данными.
Реклама
Предупреждения
- Срок службы аккумуляторов для ноутбуков не очень велик. Скорее всего, вам придется заменить батарею ноутбука через пару лет, чтобы он работал на аккумуляторе, а не от электросети.
Реклама
Об этой статье
Эту страницу просматривали 19 956 раз.
Была ли эта статья полезной?
Мы уже привыкли, что вся актуальная портативная техника интуитивна и ей может пользоваться почти любой человек, причём без особой подготовки. Однако всё же есть определённые правила, о которых не все задумываются.
Почему это важно? Во-первых, неправильные хранение или эксплуатация устройства приводят к потере гарантии производителя. Во-вторых, результатом неосмотрительности или незнания владельца может стать поломка девайса и последующий дорогостоящий ремонт в сервис-центре или вынужденная покупка нового.
Чтобы избежать столь печальной участи, лучше заранее узнать, как правильно пользоваться ноутбуком.
1. Условия эксплуатации и хранения
Пользоваться ноутбуком допустимо только в условиях, рекомендованных производителем (соответствующие температура эксплуатации, температура хранения, относительная влажность, высота над уровнем моря и т.п.). Все они описаны в специальном буклете, включенном в комплект поставки устройства, или в PDF-файле, который всегда можно скачать.
2. Жидкости и сырость
Влага – едва ли не главный и самый распространенный враг лэптопа. Не рекомендуется использовать ноутбук в сырых помещениях, вблизи источников влаги. Исключение – защищенные ноутбуки, предназначенные для эксплуатации в «полевых» условиях.
3. Адаптер питания
Прежде чем подключать адаптер в розетку питания, необходимо убедиться, что сетевой штекер плотно подключён к адаптеру питания. Лучше использовать комплектный или совместимый адаптер питания (желательно от того же производителя). Во время работы адаптер питания может значительно нагреваться, и это нормально.
Необходимо отсоединить адаптер питания, все кабели и аккумулятор, если:
- собираетесь вскрыть корпус для замены оперативной памяти или накопителя либо чистки корпуса,
- чистите экран,
- влажность воздуха очень высокая (не говоря уж про дождь, когда вы работаете на улице),
- на ноутбук пролилась жидкость.
Не стоит рисковать и продолжать использовать зарядку с поврежденным кабелем или сетевым штекером.
4. Включение ноутбука
Вы, возможно, удивитесь, но включить ноутбук можно разными способами. Единственный верный из них — нажатие кнопки включения. Если вы ищете в Сети какой-то альтернативный способ, значит пора нести ноутбук в сервис-центр.
Включать ноутбук рекомендуется, только если все компоненты лэптопа корректно установлены и работают, в противном случае велика вероятность, что ноутбук выйдет из строя. Например, неподключенный вентилятор может привести к критическому перегреву процессора.
5. Выключение ноутбука
Все ноутбуки рассчитаны на круглосуточную работу при условии соблюдения правил эксплуатации. Но следует помнить, что неправильное выключение ноутбука может привести к его неработоспособности.
Если пришлось завершить работу ноутбука принудительно (длительным нажатием кнопки включения или отключением аккумулятора), при следующем включении необходимо выполнить проверку системных файлов Windows.
Обязательно делайте резервные копии системы на регулярной основе, используя внешний жёсткий диск или «облако». Это позволит сохранить данные в случае критического повреждения операционной системы или накопителя.
6. Ноутбук в работе: советы
Рекомендуется поместить ноутбук на плоскую устойчивую рабочую поверхность (стол или специальная подставка), при этом избегайте мягких поверхностей – это может затруднить прохождение воздуха через вентиляционные отверстия, а ведь лэптопу нужно достаточное количество воздуха для собственного охлаждения. Во время работы некоторые части корпуса ноутбука могут значительно нагреваться, и это не всегда следствие неисправности.
7. Использование разъёмов и портов
Подсоединяя к ноутбуку внешние устройства (флешки, HDD, гарнитуры и т.д.), заранее убедитесь, что разъём соответствует порту, в нём нет посторонних предметов или грязи, и они правильно расположены друг относительно друга. Не давите с силой: если разъем подходит к порту, он войдет легко.
Перед отсоединением девайсов от ноутбука необходимо убедиться, что оно поддерживает «горячую замену», т.е. его можно подсоединять и отсоединять без выключения питания ноутбука. В противном случае лучше предварительно выключить лэптоп.
8. Использование DVD-привода
Оптические носители, встраиваемые в ноутбуки, сейчас редко встречаются. Тем не менее, они всё ещё живы и бывают двух типов в зависимости от способа загрузки диска: вертикальная (обычная) или фронтальная (щелевая). Попытка помещения в них дисков нестандартной формы может привести к повреждению оптического носителя, будьте внимательны.
9. Уход за аккумулятором ноутбука
В случае с литий-ионными (Li-Ion) или литий-полимерными (Li-Polymer) батареями полезно активировать режим «сохранение аккумулятора». Соответствующее ПО, как правило, предустанавливается на ноутбук либо доступно для скачивания на официальном сайте производителя. Примеры такого программного обеспечения: Vantage (Lenovo), Dragon Center (MSI), My ASUS (ASUS) и HP Support Assistant (HP).
При выключении функции «сохранения аккумулятора» ноутбук можно держать подключённым к сети достаточно продолжительное время.
В случае отсутствия подобной функции при повседневном использовании ноутбука его батарею лучше не заряжать более, чем на 60%.
Правильный подход позволяет сократить износ аккумулятора, вызванный регулярными зарядками и разрядками, избежать скорого уменьшения изначальной ёмкости аккумулятора и – как следствие – времени автономной работы ноутбука.
Важно: не используйте ноутбук, если батарея «вздулась». Это может привести к фатальной поломке.
10. Обращение с другими компонентами ноутбука
В случае повреждения дисплея, тачпада, корпуса, батареи или адаптера питания не рекомендуется включать ноутбук, пока он не будет отремонтирован в авторизованном сервисном центре производителя.
11. Транспортировка ноутбука
Самая большая ошибка при переноске ноутбука – поместить его в одно отделение сумки, рюкзака или портфеля вместе с жидкостями, едой, а также другими предметами, особенно тяжёлыми, твёрдыми, с острыми частями и т.п. Так, например, безобидная ручка, застряв между клавиатурой и дисплеем, может серьёзно повредить экран лэптопа.
Не рекомендуется переносить ноутбук в режиме «сон», если в нём установлен HDD-диск. В жёстком диске есть механические элементы, которые не любят вибрацию. Тряска может вызвать преждевременный выход накопителя из строя, а терять бесценные фото из отпуска или рабочие документы всегда обидно и неприятно. Поэтому перед тем, как уложить ноутбук в рюкзак, выключите его полностью («Завершение работы» или режим «Гибернация»).
12. Уход за ноутбуком
Для чистки поверхностей ноутбука и его экрана необходимо, прежде всего, его выключить и отсоединить адаптер питания. Правильное средство ухода за ноутбуком — мягкая, увлажнённая специальными средствами ткань без ворсинок. Не применяйте аэрозольные спреи, растворители или абразивные материалы – они могут повредить покрытие. Протирая дисплей, не распыляйте жидкость для очистки непосредственно на него.
13. Как НЕ надо пользоваться ноутбуком
Привычки и натура хозяина ноутбука тоже могут стать причинами неисправности устройства. Чаще всего речь идет о пролитых на клавиатуру газировке, чае, кофе, соке, воде с газом или без (нужное подчеркнуть). Если лэптоп не сертифицирован как «защищённый» и пригодный для «полевых условий», жидкость через клавиатуру неизбежно попадает на материнскую плату, вызывая повреждение компонентов, и может стать причиной полного выхода из строя ноутбука вплоть до неремонтопригодности.
Что делать, если залил ноутбук? Во-первых, сразу полностью выключить его и, по возможности, разобрать, чтобы отключить от платы аккумулятор и батарейку BIOS (если такая есть). После этого надо перевернуть ноутбук клавиатурой вниз и приступить к поиску сервис-центра, готового взять ваш ноут на диагностику и последующий ремонт (если он будет необходим).
Вызвать повреждение может не только серьёзное залитие, но и любое попадание влаги в гнездо зарядки, порты или на адаптер питания. В этом случае выключите лэптоп, отключите аккумулятор и протрите всё насухо, либо дождитесь, когда всё высохнет само.
Это же касается и приёма пищи над ноутбуком. Крошки забиваются под клавиши, в результате могут происходить залипания или полная потеря работоспособности некоторых кнопок. В 99% случаев клавиатура меняется только целиком.
И ещё раз: не ставьте ноутбук на мягкие поверхности (кровать, диван, подушка и т.д.), особенно если забор холодного воздуха осуществляется на дне ноутбука. Это снижает эффективность системы охлаждения, а также приводит к засасыванию внутрь мельчайшей пыли.
Помните: гарантийный ремонт на подобные поломки не распространяется, так как это прямое нарушение условий эксплуатации.
Все описанные действия и ограничения – суровая необходимость. Не надо надеяться на удачу, это может стоить вам ноутбука.
В жизни бывает всякое, но не стоит забывать главное: бережное отношение к ноутбуку увеличивает срок службы ноутбука.
Известно, что ремонтировать ноутбуки намного сложнее и дороже, чем обычные стационарные компьютеры. Если Вы желаете, чтобы ваш мобильный персональный компьютер (то есть, ноутбук) работал как можно дольше и без проблем, для этого важно соблюдать несколько важных нюансов.
Далее Вы узнаете о том, как правильно обращаться с ноутбуком, чтобы обеспечить максимально долгий срок его работы.
Содержание:
1. Правильное подключение
2. Избегайте мягких поверхностей
3. Аккуратное отношение к экрану
4. Грамотное открытие и закрытие крышки
5. Внимание жесткому диску
6. Опасность переохлаждения
7. Разъемы хрупкие, а без них как без рук
8. Правильное обращение с аккумулятором
9. Чистка вентиляционных отверстий
10. Осторожнее с жидкостями
11. Дополнительно можно подключить клавиатуру, мышь, монитор
12. Источник бесперебойного питания
13. Видео: Как правильно обращаться с ноутбуком
Не будем останавливаться на том, что техника и программное обеспечение со временем морально устаревают, а в последнее время это происходит все быстрее и только ускоряется.
Надо отметить, что ноутбук – это готовое законченное изделие. Тем самым он существенно отличается от стационарного компьютера с системным блоком.
Говорят, что вся сила в деталях. Применительно к названной теме это означает следующее: при эксплуатации ноутбука есть малозаметные моменты, которые в то же время сильно влияют на продолжительность его бесперебойной работы. Итак, рассмотрим подробнее 12 пунктов, как правильно обращаться с ноутбуком.
1. Правильное подключение
Важно отметить, что не следует подключать к вашему ноутбуку уже включенный блок питания (зарядное устройство). Правильнее поступать так: сначала подсоединить зарядное устройство к ноутбуку (цифра 1 на рисунке 1), а лишь затем подключать вилку к розетке (2 на рис. 1).
Рис. 1. Сначала подключаем штекер к ноутбуку, затем вилку вставляем в розетку 220 Вольт.
Также специалисты рекомендуют использовать сетевой фильтр, который оберегает от перепадов напряжения. Так, постоянные скачки электроэнергии могут пагубным образом сказываться на работе аккумулятора ноутбука.
2. Избегайте мягких поверхностей
Никогда не кладите ваш мобильный компьютер на какие-либо мягкие поверхности – ковры, кровати, матрасы и др. Это ведет к его перегреву, а также способствует быстрому сбору пыли. А это в свою очередь приводит к тому, что выходит из строя, например, жесткий диск, а также может потребоваться чистка электронного друга.
Рис. 2. Ноутбуки не любят контактов с мягкими поверхностями и домашними животными.
Важно следить, чтобы вентиляционные поверхности не перекрывались какими-либо препятствиями. Часто вентиляционная решетка располагается не только по бокам ноутбука, но и на нижней стороне под клавиатурой. Для ноутбуков изготавливают соответствующие пластиковые подставки, которые отлично решают эту проблему.
Рис. 3. Подставка для ноутбука с вентиляторами.
Более дорогими являются подставки из пластика с металлическими декоративными частями с вентиляторами для охлаждения ноутбука. Для удобства такие подставки могут оснащаться USB-разветвителями на несколько портов, подсветкой и регулировкой наклона. Вместо подставки для некоторых пользователей удобнее столик-подставка, накроватный столик или столик для работы стоя.
Кстати, относительно последнего столика. В Царскосельском лицее, в своей комнате №14 А.С. Пушкин, как и все остальные лицеисты, для хорошей осанки делал уроки, стоя за конторкой.
Рис. 4. Конторка у окна в комнате А.С. Пушкина с подсвечником, щипцами для свечей, чернильницей и гусиным пером (Источник).
Что-то похожее на конторку из Царскосельского лицея сейчас есть и для ноутбуков:
Рис. 5. Столик для ноутбука для работы стоя с регулировкой высоты.
3. Аккуратное отношение к экрану
Некоторые пользователи допускают «досадную оплошность», когда с целью перемещения поднимают свой ноутбук прямо за экран (дисплей). То есть, крышку с экраном используют как ручку для его переноса из одного места в другое.
Конечно же, не стоит таким образом «испытывать электронного друга на прочность». Это может не только сильно повредить матрицу экрана, но и вывести из строя весь ноутбук. Желательно вообще не прикасаться к экрану руками.
Допускается лишь периодически протирать его от пыли безворсовыми салфетками или особой тряпочкой, которая идет в комплекте с компьютером. Подойдет и сухая, мягкая тряпочка, хорошо собирающая пыль. Можно приобрести специальные средства для очистки экрана, если он сильно загрязнен из-за небрежной эксплуатации.
4. Грамотное открытие и закрытие крышки
Во время поднятия крышки ноутбука держитесь за ее центральную часть.
Если резко открыть мобильный компьютер за правую или левую сторону крышки, то это может привести к перегибу корпуса, поломке направляющих элементов и даже порче матрицы.
Постарайтесь не оставлять в области клавиатуры различные небольшие предметы (флешка, зажигалка, карандаш и т.д.). Случайно позабыв об оставленном предмете, Вы можете закрыть крышку компьютера и повредить матрицу, в результате не избежать серьезного дорогостоящего ремонта.
Если по окончании работы нет необходимости закрывать крышку ноутбука, не делайте этого. Во многих моделях используются достаточно хрупкие петли (Samsung, Sony, Fujitsu-Siemens и большинство русских производителей), имеющие непродолжительный срок эксплуатации.
По статистике наиболее уязвимыми и часто ломающимися являются именно крышки ноутбуков. Их ремонт или замена зачастую нецелесообразен. Иногда дешевле может обойтись приобретение нового устройства.
5. Внимание жесткому диску
Как известно, в каждом компьютере есть жесткий диск (неважно, HDD или SSD), на котором хранится вся информация. Это устройство легко повредить, если ваш ноутбук будет подвергаться различным вибрациям или перегреваться.
Поэтому не рекомендуется пользоваться мобильным компьютером в общественном транспорте или во время поездки на автомобиле, а также работать с ним на мягких поверхностях. Правда, на современные ноутбуки с SSD дисками эта рекомендация уже не распространяется.
Есть и другие важные моменты о том, как правильно обращаться с ноутбуком.
6. Опасность переохлаждения
Если Вы постоянно ходите с ноутбуком по улице, то во время холодов по приходу домой или на свое рабочее место не спешите сразу включать компьютер. Сначала дайте ему естественным образом нагреться до обычной комнатной температуры, а уже после принимайтесь за работу.
Дело в том, что после резкой смены температуры внутри корпуса устройства может образоваться конденсат, который способен вызвать замыкание.
Итак, после того, как ноутбук был внесен с мороза в теплое помещение, нельзя включать его сразу, подождите около часа, пока устройство нагреется. Кстати, это правило распространяется на смартфоны и на все электроприборы.
7. Разъемы хрупкие, а без них как без рук
Не стоит прислонять ноутбук к стенкам и выступам мебели. Так можно повредить USB-разъемы, разъем питания ноутбука или другие разъемы, расположенные в тыльной части корпуса.
Рис. 6. Разъемы ноутбука хрупкие.
Не пытайтесь использовать поврежденные USB-разъемы для приема-передачи информации и для других целей. Так можно повредить материнскую плату, ремонт которой может быть достаточно дорогим.
8. Правильное обращение с аккумулятором
Перед выключением вашего мобильного компьютера или же при снятии с него аккумулятора зарядите батарею хотя бы на 30–40% – так она дольше будет сохранять свою работоспособность.
После выключения ноутбука отключайте зарядное устройство из сети 220В. Так аккумулятор прослужит значительно дольше. Если выключенный ноутбук оставить подключенным к сети 220В, то получится постоянная подзарядка аккумулятора. А это быстрее расходует ресурс аккумуляторной батареи.
Обязательно выключайте ноутбук во время каких-либо перемещений. Так Вы не только защитите свой жесткий диск, но и сможете избежать опасности перегрева техники.
В идеале батарею не стоит разряжать слишком глубоко, ниже 20-30%. А максимальный заряд батареи лучше бы составлял не 100%, а 80%. Правда, вручную добиться того, чтобы батарея не заряжалась больше, чем на 80% практически невозможно. Этого можно достичь только с помощью специальных настроек, которые бывают (не всегда) в ноутбуках некоторых моделей.
9. Чистка вентиляционных отверстий
Периодически обращайте внимание на состояние вентиляционных отверстий ноутбука и аккуратно прочищайте их от пыли.
Если Вы обратили внимание на то, что ноутбук необоснованно быстро и сильно перегревается, следует незамедлительно провести профилактику системы охлаждения. Перегрев процессора ни к чему хорошему не приведет.
10. Осторожнее с жидкостями
Ни в коем случае не держите вблизи ноутбука воду и другие жидкости. Одно неловкое движение может «убить» Ваш ноутбук навсегда.
Рис. 7. Осторожнее с жидкостями, ручками и другими предметами рядом с ноутбуком.
11. Дополнительно можно подключить клавиатуру, мышь, монитор
Если Вы хотите, чтобы встроенное устройство для ввода данных (клавиатура) вашего мобильного компьютера прослужило как можно дольше, подключите к нему дополнительную клавиатуру через USB-порт. Так, та же случайно пролитая на ноутбук чашка кофе или сладкого чая будет стоить вам уже 400, а не 4000 рублей. Просто клавиатуры, подключаемые по USB, сейчас стоят недорого, а ремонт ноутбука в сервисном центре (или ином месте) дешевым не бывает.
А вообще, для удобства дома из ноутбука можно сделать системный блок, к которому подключается монитор, дополнительные мышь и клавиатура.
Рис. 8. Функциональные клавиши работают с родной операционной системой.
В ноутбуке самыми уязвимыми и зачастую весьма удобными для пользователя являются его функциональные клавиши c F1 по F12. Удобный функционал таких клавиш производители каждой модели зашивают в ноутбук. Это и хорошо, и плохо, ибо при переустановке родной операционной системы, которая была при покупке ноутбука, на неродную систему практически навсегда исчезает функционал этих клавиш.
Часто спрашивают, где скачать программы для функциональных клавиш. Можно, конечно, посмотреть на официальном сайте производителя ноутбука, но на самом деле про удобство работы с такими клавишами можно забыть, либо придется вернуть ноутбук к заводским настройкам.
12. Источник бесперебойного питания
Хорошей идеей будет приобрести источник бесперебойного питания (сокращенно ИБП). Особенно это важно, если в вашем доме или офисе используется старая проводка, либо часто бывают перебои с электричеством.
Рис. 9. Источник бесперебойного питания.
К сожалению, электрика у нас еще не на высоте во многих городах и поселках. А цена ИБП никак не сравнится с теми затратами, которые Вы можете понести при покупке нового ноутбука или при ремонте контроллеров питания.
Особенно актуален будет ИБП, если Вы часто работаете за ноутбуком без использования его батареи. По сути батарея есть тот же источник бесперебойного питания, а без нее ноутбук становится более уязвим при сбоях в электропроводке.
Теперь Вам известно, как правильно следует обращаться с ноутбуком, чтобы обеспечить ему долгий срок работы. Постарайтесь не забывать об этих несложных рекомендациях. И тогда ваша техника верно прослужит Вам не один год.
Видео: 12 рекомендаций, как правильно обращаться с ноутбуком
Читать далее:
1. Должен ли ноутбук соответствовать требованиям игры или программы
2. Почему выключается ноутбук сам по себе? Возможные причины и решение проблемы
3. При просмотре роликов на ноутбуке заикается звук
4. Почему нельзя выключать Windows кнопкой питания на системном блоке или на ноутбуке?
5. Как подключить компьютер к телевизору через кабель
Опубликовано 21 июля 2017 г.
Обновлено 13 июля 2021 г.
Получайте новые статьи по компьютерной грамотности на ваш почтовый ящик:
Необходимо подтвердить подписку в своей почте. Спасибо!
- Регистрация
- Войти
Инструкции » Компьютеры » Ноутбуки
|
Всего инструкций в разделе: 6513 Ноутбуки — инструкции по эксплуатации Acer (1324) Apple (39) ASUS (695) DELL (328) DIGMA (22) FUJITSU (0) GIGABYTE (49) HAIER (16) HP (599) IRBIS (4) LENOVO (526) LG (345) MSI (55) PACKARD BELL (143) PANASONIC (10) SAMSUNG (145) SONY (1801) TOSHIBA (397) |
|
Найдите и скачайте бесплатно руководство или инструкцию и узнайте как правильно пользоваться ноутбуком, поддерживать аккумулятор в рабочеспособном состоянии, также простые правила ухода. |


| инструкция | устройство | размер |
| LENOVO 20RA001CRT | ноутбук | 5.49 MB |
| LENOVO 20RA000YRT | ноутбук | 5.49 MB |
| LENOVO 20QJ000JRT | ноутбук | 5.44 MB |
| LENOVO 20NJ0012RT | ноутбук | 6.84 MB |
| HAIER U1510SM | ноутбук | 3.54 MB |
| HAIER U1500SM | ноутбук | 11.89 MB |
| HAIER U1500SD | ноутбук | 11.89 MB |
| HAIER U1500HD | ноутбук | 11.89 MB |
| HAIER U144E | ноутбук | 4.44 MB |
| HAIER S428 | ноутбук | 5.89 MB |
| HAIER i424 | ноутбук | 4.44 MB |
| HAIER A1410EM | ноутбук | 3.66 MB |
| HAIER A1410ED | ноутбук | 3.66 MB |
| HAIER A1400SD | ноутбук | 11.89 MB |
| HAIER A1400EM | ноутбук | 11.89 MB |
| HAIER A1400ED | ноутбук | 11.89 MB |
| APPLE MacBook Pro 16 Retina Touch Bar Late 2019 4GB/Wi-Fi/Bluetooth/macOS) Space (MVVK2RU/A) | ноутбук | 2.24 MB |
| APPLE MacBook Pro 13 Retina True Tone Mid 2020 Graphics/Wi-Fi/Bluetooth/macOS) (MWP42RU/A) | ноутбук | 683.64 kB |
| HUAWEI Matebook 13 i7 8565U 8Gb 512Gb MX250 Windows 10 Home WRT-W29L | ноутбук | 2.42 MB |
| APPLE MacBook Pro 16 (MVVM2RU/A) | ноутбук | 2.24 MB |
| APPLE MacBook Pro 16 (MVVL2RU/A) | ноутбук | 2.24 MB |
| APPLE MacBook Pro 16 (MVVK2RU/A) | ноутбук | 2.24 MB |
| APPLE MacBook Pro 16 (MVVJ2RU/A) | ноутбук | 2.24 MB |
| APPLE MacBook Pro 13 MWP52RU/A | ноутбук | 683.64 kB |
| APPLE MacBook Pro 13 (MXK62RU/A) | ноутбук | 683.64 kB |
| APPLE MacBook Pro 13 (MWP82RU/A) | ноутбук | 683.64 kB |
| APPLE MacBook Pro 13 (MWP42RU/A) | ноутбук | 683.64 kB |
| APPLE MacBook Air 13 (MVH22RU/A) | ноутбук | 992.80 kB |
| LENOVO Yoga 720-12IKB 81B5004LRK | ноутбук | 4.62 MB |
| LENOVO V330-15IKB 81AX00FMRU | ноутбук | 3.54 MB |
| LENOVO ThinkPad X390 Yoga 20NN002HRT | ноутбук | 5.54 MB |
| LENOVO ThinkPad X1 Carbon 7 20QD003KRT | ноутбук | 4.79 MB |
| LENOVO ThinkPad X1 Carbon 7 20QD003JRT | ноутбук | 4.79 MB |
| LENOVO ThinkPad X1 Carbon 7 20QD003CRT | ноутбук | 4.79 MB |
| LENOVO ThinkPad X1 Carbon 7 20QD0037RT | ноутбук | 4.79 MB |
| LENOVO ThinkPad X1 Carbon 7 20QD0033RT | ноутбук | 4.79 MB |
| LENOVO ThinkPad X1 Carbon 7 20QD0032RT | ноутбук | 4.79 MB |
| LENOVO ThinkPad X1 Carbon 7 20QD002XRT | ноутбук | 4.79 MB |
| LENOVO ThinkPad X1 Carbon 20KH006DRT | ноутбук | 2.43 MB |
| LENOVO ThinkPad T490s 20NX0009RT | ноутбук | 5.75 MB |
| LENOVO ThinkPad T490s 20NX0007RT | ноутбук | 5.75 MB |
| LENOVO ThinkPad T490 20N2000KRT | ноутбук | 8.05 MB |
| LENOVO ThinkPad P53s 20N6002RRT | ноутбук | 8.05 MB |
| LENOVO ThinkPad L390 Yoga 20NT0015RT | ноутбук | 6.29 MB |
| LENOVO ThinkPad L390 Yoga 20NT0014RT | ноутбук | 6.29 MB |
| LENOVO ThinkPad L390 Yoga 20NT0013RT | ноутбук | 6.29 MB |
| LENOVO ThinkPad Edge E490 20N80018RT | ноутбук | 7.51 MB |
| LENOVO ThinkPad E490 20N80018RT | ноутбук | 7.54 MB |
| LENOVO ThinkPad E14-IML 20RA0015RT | ноутбук | 5.49 MB |
| LENOVO L340-15IWL 81LG00MMRK | ноутбук | 12.07 MB |
«— 1 2 3 … 129 130 131 —»
Что удобнее для чтения книг?
Планшет
Электронная книга
Смартфон
Книга в бумажном переплёте
Не читаю книг

© 2010- ManualBase.ru
- Статьи
- О сайте
- Помощь
- Контакты
- Пользовательское соглашение
- Политика обработки персональных данных
© 2010- ManualBase.ru
В эпоху цифровых технологий очень важно владеть компьютером, ноутбуком, да и просто сенсорным смартфоном. Однако не все готовы пойти на специализированные курсы, поэтому стараются освоить технику самостоятельно.
Как правильно выбирать ноутбук
Перед тем как купить ноутбук, следует определиться с целями покупки. И, конечно, знать, как пользоваться ноутбуком. Для начинающих пользователей, особенно для возрастной категории, это может показаться довольно сложным, но только поначалу.
Итак, как же правильно подобрать ноутбук? Все просто, нужно сочетать свои возможности со способностями:
- Очень большой ценовой диапазон, от «печатных машинок» до навороченных игровых ноутбуков.
- Исходные навыки владения и цель (игры, интернет, работа и т. п.).
- Фирма-производитель.
В общем, это может быть недорогой ноутбук для игр и работы (да, есть и такое сочетание), а может быть дорогой, но заточен под определенные цели. В общем, цены начинаются от 12 000 и заканчиваются цифрой в 10-15 раз больше первоначальной.
Включение/выключение ноутбука
И вот, ноутбук куплен. Теперь нужно разобраться, как его включать и выключать. На нижней панели есть кнопка питания – так техника включается. Что касается выключения, то есть несколько способов, как обычных, так и экстренных. Пусть это может показаться смешным, но именно с таких азов начинается инструкция «Как пользоваться ноутбуком для начинающих». Ведь если гаджет выключить некорректно, то это может привести к катастрофическим последствиям. В том числе и к полной неисправности ноутбука.
Итак, первый способ. Необходимо нажать меню «Пуск» и там выбрать опцию «Завершение работы». От пользователя больше ничего не требуется, все остальное сделает система (сохранение данных, завершение всех служб и т. п.).
Способ второй – использование кнопки питания. Этот способ также подходит для корректного завершения работы, достаточно просто нажать на данную кнопку. И работа с ноутбуком для начинающих старшего поколения, возможно, будет проще именно вторым способом.
Третий способ – вообще элементарный – нужно просто закрыть крышку ноутбука. Хотя только при выставленных настройках (отключение питания при закрытии) техника выключится. По умолчанию обычно выставляется режим «сна». Лучший способ для тех пользователей, что не знают, вместо чего в ноутбуках используют тачпад. Все гениальное просто, не так ли?
Четвертый способ – экстренный, если ноутбук не реагирует ни на какие команды. Нужно зажать и некоторое время подержать кнопку питания. Тут есть оговорка – после такого отключения есть вероятность, что некоторые службы выйдут из строя, так что его нужно применять очень редко.
Контроль за уровнем зарядки батареи
Еще один важный аспект, предписывающий, как пользоваться ноутбуком для начинающих пользователей. Данная техника тем и хороша, что ее можно использовать без стационарного источника питания. Это благодаря тому, что каждый ноутбук оснащен батареей питания. Естественно, ее нужно периодически заряжать, благо индикатор на нижней панели задач будет уведомлять о необходимости такой процедуры.
Рекомендуется не опускать заряд батареи ниже 20 %, так как в этой ситуации аккумулятор начинает работать на пределе возможностей, снижается производительность ноутбука. А вообще, специалисты рекомендуют работать от сети (если есть такая возможность и комфортно), правда, в этом случае нужно отсоединять батарею.
Самостоятельная установка программ на ноутбук
Изначальная «начинка» ноутбука, естественно, не устроит ни одного пользователя. Почти всегда на только приобретенном «ноуте» ничего нет, кроме набора стандартных программ. Все остальное придется инсталлировать самостоятельно.
Есть 3 основных совета, как правильно нужно устанавливать сторонние программы:
- При запуске инсталлятора следует читать внимательно все, что написано. Да, очень часто бывает, что при установке какого-либо софта вместе с ним на ноутбук загружается куча ненужных программ. В таком случае в процессе работы мастера установки нужно отключать опции дополнительных загрузок.
- Следует разборчиво относиться к сайтам, с которых скачиваются программы. Устанавливая ПО из неизвестных источников, есть риск заразить вирусами ноутбук. Обучение для начинающих по установке программ начинается именно с аспектов антивирусной борьбы, а также поиска проверенных сайтов.
- Необходимо экономить свободное место на жестком диске. Если полностью заполнить винчестер данными, то существует вероятность, что производительность и скорость работы ноутбука упадут в несколько раз.
Безопасная эксплуатация ноутбука
Чтобы предотвратить поломку техники, рекомендуется выполнять несколько действий. Ведь если знать, как пользоваться ноутбуком, для начинающих со временем все действия будут отточены до автоматизма, и в дальнейшем не понадобится никаких инструкций и рекомендаций.
Действие № 1. Ноутбук нуждается в регулярном притоке воздуха, чтобы исправно функционировала система охлаждения. Поэтому не стоит перекрывать специальные вентиляционные отверстия, расположенные на днище ноутбука, а также сбоку нижней крышки. Перегрев «ноута» чреват выходом из строя оборудования и замедлением его работы.
Действие № 2. Заряжать батарею нужно ограниченное количество времени, т. е. до полного заряда с небольшим запасом. Если держать ноутбук все время на питании от сети, то может сработать обратный процесс – разрядка аккумулятора.
Действие № 3. Для полноценной работы ноутбука рекомендуется периодически чистить его от пыли. Ведь именно пыль при оседании на элементах «ноута» вызывает перегрев всей системы, и может быть непонятно, как пользоваться ноутбуком дальше в нормальном режиме. Для начинающих процедура самостоятельно очистки может оказаться не под силу, так что на первых порах лучше обращаться в сервисные центры.
Действие № 4. Рекомендуется держать подальше от ноутбука всякие жидкости и мусор – чай, кофе, напитки, крошки и т. д. Загрязнение клавиатуры приведет к окислению микросхем и неполадкам в работе.
Антивирусная защита ноутбука
Если есть интернет, значит, есть и вероятность заражения ноутбука вредоносными программами и вирусами. Поэтому есть несколько рекомендаций, как правильно пользоваться ноутбуком в Сети.
- Установка антивирусного ПО. На технике обязательно должна быть инсталлирована программа, защищающая «ноут» от вирусов.
- Не стоит заходить на все подряд сайты, особенно, если есть подозрения в их надежности. В Интернете очень много мошенников, которые могут через Сеть завладеть данными пользователя.
- Есть вирусы, с которыми не справится даже антивирусная программа. Если есть подозрение, что ноутбук подвергся вирусной атаке, и справиться своими силами не получается, лучше отнести ноутбук в ремонтную мастерскую, где специалисты устранят все проблемы.
Обновление драйверов ноутбука
Это один из наиболее важных и ответственных моментов, позволяющих понять, как пользоваться ноутбуком для начинающих в полную силу. По сути, пользователь, научившийся самостоятельно обновлять свою технику, переходит из разряда начинающих в любители. Образно, конечно.
Итак, обновление драйверов лучше выполнять с помощью дополнительного софта, который сам сканирует систему и определяет, какие драйверы нуждаются в обновлении. Лучшим представителем этой категории является DriverPack Solution. Там пользователь в несколько кликов сможет установить нужные обновления.
Некоторое оборудование ноутбука (видеокарта, материнская плата) обновляется автоматически, так как оборудовано собственным загрузчиком.
Возможные проблемы в работе ноутбука
Далеко не всегда ноутбук работает идеально. Периодически возникают неполадки, бывает, что мелкие и незаметные, но бывают глобальные.
Неофициальная инструкция по работе с ноутбуком для начинающих имеет перечень основных неполадок в работе техники:
- Перегрев устройства. Возникает по причине запыленности, а также из-за попадания мусора внутрь.
- Замедление работы. Здесь варианта всего два. Перегрев оборудования или наличие вирусов. Решается как самостоятельно, так и с помощью мастеров.
- Нерабочее оборудование. Те пользователи, что не знают, вместо чего в ноутбуках используют тачпад, приобретают компьютерную мышь, для удобства. Но бывает, что тачпад и не работает из-за ненастроенных драйверов. Да и не только это оборудование, аналогично может не работать и видеокарта, и звук, и сетевой адаптер. Поэтому нужно следить за актуальными версиями драйверов и периодически их обновлять.
Главное, о чем следует помнить – к технике нужно относиться бережно и знать меру в ее эксплуатации.
Блокировка ноутбука
Еще один аспект – защита «ноута» от стороннего проникновения. Ну да, бывают ситуации, когда человек на работе оставляет ноутбук включенным, а во время его отсутствия кто-то покопался в его данных или испортил чего.
Поэтому есть способ, чтобы защитить ноутбук от таких действий – блокировка. Системой Windows предусмотрена политика учетных данных, по которым пользователь создает свою запись, с логином и паролем. В меню пуск есть опция «Блокировать». После ее нажатия войти обратно в систему возможно, только если ввести пароль от учетной записи.
Создать такую запись очень легко. В Панели управления есть меню «Учетные записи пользователей», с помощью которой и ставится защита на ноутбук.
Заключение
Вообще, умение работать на компьютерной технике – это своего рода искусство. И стоит признать, очень ценное на сегодняшний день, так как сейчас большая часть процессов и услуг компьютеризирована.
Можно, конечно, воспользоваться интернет-услугами, чтобы учиться работать на ноутбуке, постигать основы, так сказать. Можно даже скачать самоучитель работы на ноутбуке – это нужно и полезно. Но смотреть, как это делает кто-то другой – это одно, а вот выполнить аналогичную процедуру самостоятельно – совсем другое. Зато и ошибок при работе с ноутбуком будет намного меньше.