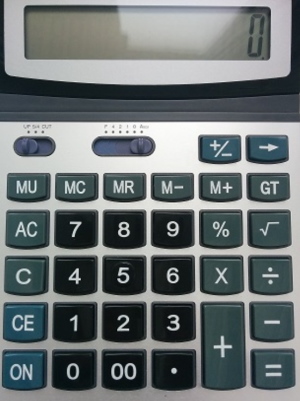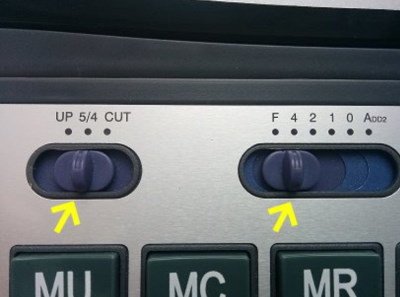Такие простые с первого взгляда устройства, как калькуляторы, могут оказаться сложными в обращении.
Всеми возможностями этих «счетных машинок» не пользуются даже опытные бухгалтеры, финансисты и программисты, уже не говоря о школьниках или студентах.
В первой части нашего материала рассмотрим функции самых простых калькуляторов (в качестве примера возьмем кнопки калькулятора Citizen), во второй – бухгалтерских, и в заключительной — инженерных (с поддержкой вычисления функций и т.п.).
Простейшие калькуляторы
Неотъемлемая часть любой вычислительной техники, работающей с числами – клавиши для ввода цифр. Поэтому кнопки от «0» до «9» в представлении не нуждаются.
Операторы основных математических операций, такие как умножение («*» или «×»), деление («/» или «÷»), сложение («+»), вычитание («-») и сравнение («=») знакомы по урокам математики.
Не должны вызвать проблем и операторы «квадратный корень от числа» («√»), квадрат числа («x2»), а также часть целого («1/x», единица делится на отображаемое значение).
Однако, с виду простой оператор % оказывается на деле сложен в использовании.
Если набрать любое число и нажать %, значение обнулится. И верно, ведь 1% — это одна сотая доля от какого-либо числа, а значит, требуемую к вычислению долю/часть необходимо дополнительно задать.
Например:
100+10%=110, ведь 10% от предыдущего числа (от 100) – это 10, а 100+10=110.
Аналогичные процедуры можно производить и с другими математическими операциями («-«, «/», «*»).
Дополнительные кнопки
- ± — позволяет сменить текущее положительное число на отрицательное или наоборот (очень полезно в качестве модуля отрицательного числа, нет необходимости вводить полученную разницу без минуса).
- . – разделитель разрядов (десятичный разделитель).
- C / AC – сокращение от англ. «Clean» — «очистить» (AC – «All Clean» — «очистить все»), стирает все введенные ранее данные, в том числе и из памяти.
- CE – сокращение от англ. «Clean Entry» — «очистить запись», нажатие на эту кнопку очищает только текущее поле ввода (все, что было в памяти, сохраняется).
- Если кнопка C совмещена с CE (C/CE), то для очистки ввода необходимо нажать 1 раз на указанную клавишу, а для полной очистки – 2 раза.
- Если на устройстве клавиши ON, C, CE и AC разнесены отдельно, то кнопка C сбрасывает только последнее выражение, CE – очищает дисплей, включая последний операнд, а AC – очищает все данные.
- Sqrt — означает квадратный корень.
Кнопки памяти на калькуляторе выносятся отдельным блоком и требуют определенных последовательностей работы с ними.
- MS – от англ. «Memory Save» («Сохранить в памяти») – нажатие записывает текущее значение на дисплее в буфер памяти для последующего использования.
- MC – от англ. «Memory Clean» («Очистить память») – удаляет все данные в памяти (обнуляет).
- MR — от англ. «Memory Read» («Прочитать память») – отображает текущее содержимое буфера.
- M- — вычитает значение в буфере из текущего значения на дисплее и сохраняет в буфер памяти, итоговое значение можно увидеть только после нажатия MR.
- M+ — аналогично M-, только значение прибавляется и сохраняет обратно в буфер.
В качестве примера.
- Если написать на дисплее число 555 и нажать MS (или M+, что равноценно при нулевом/исходном состоянии буфера памяти, так как текущее значение прибавится к нулю в буфере и сохранится как 555), затем CE, то значение на дисплее обнулится, но в памяти сохранится 555.
- Узнать это можно, выведя буфер клавишей MR. Отобразится 555. Нажав M-, мы вычтем из текущего значения буфер (555) и запишем его вместо старого значения (555-555=0). На дисплее ничего не изменится. Узнать новое значение памяти можно, нажав снова MR – отобразится 0.
- Вторая ячейка памяти будет обозначаться «MII» (не на всех моделях калькуляторов).
Бухгалтерские калькуляторы
Бухгалтерские модели устройств имеют дополнительные функции, такие как GT, MU, EX (не путать с EXP), TAX и другие (быстрый ввод нулей «00», «000», округление до заданного знака и в требуемую сторону, и т.п.). Ниже рассмотрим наиболее популярные клавиши.
- GT («Grand Total» — «общая сумма») позволяет суммировать результаты всех произведенных вычислений с момента обнуления («CA»).
То есть после трех следующих вычислений:
2*3=6 (нажатие CE)
5-3=2 (нажатие CE)
5/2=2,5
Нажатие GT отобразит результат 10,5 (6+2+2,5). Повторное нажатие GT обнулит регистр суммы.
- MU (от англ. «Mark Up» — «наценка») – позволяет рассчитать надбавки в зависимости от исходных задач.
Нагляднее всего операции с кнопкой MU демонстрируют равнозначные математические формулы ниже:
X+Y (MU) = 100 * (X+Y)/Y
X-Y (MU) = 100 * (X-Y)/Y
X*Y (MU) = X * (1 + Y/100)
X/Y (MU) = X / (1 — Y/100)
- EX – функция замены введенных операторов местами, очень полезна при ошибках ввода.
Например:
9 / 10 = 0,9
А если ввод был перепутан:
10/9 EX = 0,9
- TAX+ и TAX— помогают работать с налогами (чаще всего у бухгалтеров это НДС), они работают вкупе с кнопкой SET, устанавливающей требуемую ставку.
Таким образом, первым делом устанавливается ставка (кнопкой SET), например, в 20%, и далее производятся вычисления с использованием TAX:
400 «TAX+» = 480 (при ставке 20%),
400 «TAX-» = 320.
Очень полезными будут функции округления, которые часто реализуются специальными переключателями.
- Стрелка вверх – в этом положении калькулятор принудительно будет округлять все получаемые результаты в сторону увеличения (при любом знаке после заданного разряда больше нуля).
- Стрелка вниз – в этом положении устройство будет действовать аналогично, но округлять в меньшую сторону.
- «4/5» — это не простая дробь, как может показаться. В этом положении счетное устройство будет работать в соответствии с логикой рациональных вычислений (при следующем знаке после требуемого разряда меньшем 5 округление производится в сторону уменьшения, а при 5 и более – в сторону увеличения).
- Флажок со шкалой «0,1,2,3,4,5» позволяет быстро задать разряд округления после целого числа (0 – до целых, 1 – до десятичных и т.д.).
Что означают кнопки инженерного калькулятора
Инженерные калькуляторы могут быть весьма сложными в обиходе ввиду того, что позволяют реализовывать множество стандартных функций высшей математики и поддерживают ввод сложносоставных выражений.
На некоторых моделях можно составлять полноценные программы (в сети даже есть видео с запуском 3D игр на таких устройствах).
Описание стандартных возможностей в оригинальных инструкциях занимает несколько десятков страниц.
Лучше всего значение кнопок на инженерном калькуляторе уточнять именно в официальной инструкции или на сайте производителя.
Почему? Очень часто функции требуют соблюдения определенного синтаксиса, а большинство тригонометрических функций может работать только с заданными единицами измерения углов (одни работают только с градусами, одни только с радианами, есть универсальные модели и т.п.).
Во всем остальном обозначения и логика расчета полностью совпадают с требованиями высшей математики. То есть достаточно знать, как пишется функция и для чего она нужна, и тогда результат и процесс вычисления станет понятен («tg», «ctg», «sin», «cos», «acos», «actg», «atg», «logyx» и др.).
Единственная рекомендация – ставьте больше скобок, чтобы правильно распределить приоритеты в порядке действий по вычислениям. И тогда результат не станет для вас неожиданностью.
Download Article
Download Article
If it’s your first time using a calculator, all the buttons and options can be a bit scary. But whether you’re using a standard calculator or scientific calculator, the basics are pretty much the same. Once you learn what the buttons do and how to use them for different calculations, you’ll be more than comfortable using your calculator whenever you need it—inside or outside of school!
-
1
Find the power button if there is one. Although most newer calculators are solar powered—meaning light turns them on automatically—some also have an «ON» or «ON/OFF» button. If you spot any one of these power buttons, press it to turn the calculator on and off.[1]
- If your calculator has an «ON» button, press it when the calculator is powered on to turn it off.
- Some calculators automatically turn off after remaining unused for a few minutes.
-
2
Add numbers with the «+» key. Hit the «+» button between any 2 numbers to add them. For example, to add 5 to 10, press «5,» «+,» and then «10.»[2]
- Add additional numbers to a series. For example, press «+» and «5» to add to the sum of «5 + 10.» When you need the final answer, press the «=» button to get the sum of «20.»
Advertisement
-
3
Subtract numbers with the «-» key. Press the «-» button between any 2 numbers to subtract the second from the first. For example, hit «7,» «-,» and then «5» to subtract 5 from 7 and hit «=» to get an answer of «2.»[3]
- Subtract additional numbers from a series. For example, press «-» and «2» to subtract from the sum of «2 – 7» and then press «=» to get a final answer of «0.»
- Try subtracting numbers after adding them.
-
4
Divide numbers or turn fractions into decimals with the «÷» or «/» key. For example, to divide 2 by 1, press «2,» «÷,» and «1» and then «=.» To change the fraction 4/5 to a decimal, press «4,» «/,» «5,» and then «=.»[4]
- If you’re using a physical calculator, the division key is likely «÷.» For computer calculators, the division key is probably «/.»
- Divide in a series by pressing «÷» or «/» followed by a number. For example, if your calculator says «2 ÷ 1,» hit «÷,» «2,» and then «=» to get a final answer of «1.»
-
5
Multiply numbers using the «x» or «*» key. For example, to multiply 6 by 5, press «6,» «x,» «5,» and then «=.» The final answer will read «30.»[5]
- Physical calculators often use «x» as a multiplication key, while computer calculators typically use «*.»
- Multiply in a series by pressing «x» or «*» followed by a number. For example, if your calculator says «6 x 5,» press «x,» «2,» and then «=» to get a final answer of «60.»
-
6
Press the «=» button to get the answer to an equation. After inputting your equation’s numbers and operations, such as addition or subtraction, hit «=» to get the final answer. For example, press «10,» «+,» «10,» and then «=» to get a final answer of «20.»
- Remember that you can change your equation without clearing everything after pressing «=» only with ←/→ key, so always double-check your numbers first!
-
7
Clear your calculator’s memory using the «Clear» or «AC» button. Anytime you need to wipe the calculator’s memory and anything from the display, press the «AC» or «Clear» button. For example, start by pressing «2,» «x,» «2,» followed by «=». Now you should see «4» on the screen, which is also stored in the memory. Hit the «Clear» button and the number will reset to «0».[6]
- The «AC» button stands for «All Clear.»
- If you hit «+,» «-,» «x,» or «/» after «4» and then try to start a new equation without first hitting «Clear,» it will become a part of the current equation. Always hit «Clear» when you need to restart from the middle of a calculation.
-
8
Press «Backspace,» «Delete,» or «CE» to clear the last number. If you want to clear the last number on your screen without wiping the whole equation away, hit the «Backspace» or «Delete» button. For example, say you hit «4,» «x,» «2,» but wanted to press «4,» «x,» «3.» Press «Delete» to remove the «2» and then press «3» and you should see «4 x 3» on the display.[7]
- The «CE» button stands for «Clear Entry.»
- If you press «Clear» instead of «Backspace» or «Delete,» your equation will reset to «0.»
-
9
Press the «.» button to create decimal numbers. Start by pressing the number before the decimal, hitting the «.» button, pressing the number after the decimal, and then hitting the «=» button. For example, to create «50.6,» hit «5,» «0,» «.,» «6,» and then «=.»[8]
- If you’re adding, subtracting, multiplying, or dividing after you create your decimal number, you don’t have to hit «=.»
- Use the «+,» «-,» «x,» and «÷» buttons to add, subtract, multiply, and divide decimals, respectively.
-
10
Turn numbers into percentages with the «%» button. Hit the «%» button to divide the number on your screen by 100, which turns it into a percentage. For example, if you want to know what 7 percent of 20 is, start by hitting «7» followed by «%» to get 0.07. Now, hit «x» then «20» to multiply the percentage—0.07—by 20, which gives you your answer: «1.4.»[9]
- To turn a percentage back into a number, multiply it by 100. In the last example, you hit «7» and «%» to get 0.07. Now, hit «x» and then «100» to multiply it by 100 and get the original number: «7.»
- You can also simply multiply the number by 0.x, replacing x for the desired percentage. For instance, to know what 15 percent of 40 is, multiply 40 by 0.15.
-
11
Create fractions using the bracket buttons and the division key. If you live in the U.S., brackets are called parentheses. Always start with a left bracket, «(» followed by the numerator, which is the number above the line. Now, press the «÷» or «/» key and then end by pressing «).» For example, «5/6» is made by hitting «(,» «5,» «/,» «6,» and then «).»
- Use the «+,» «-,» «x,» and «÷» buttons to add, subtract, multiply, and divide fractions respectively. Just don’t forget to put brackets around each fraction or the calculation will be off!
-
12
Add and subtract from the calculator’s temporary memory with the «M» keys. The «M+» and «M-» buttons add and subtract the number on your screen from the calculator’s temporary memory. For example, hit «5» and then «M+» to add 5 to this storage. Now, hit «5» again and press «M-» and you will remove it.[10]
- Temporary storage isn’t affected by the «Clear» or «Backspace» buttons.
- If you want to reset the calculator’s temporary memory, press «MC.»
- Use the temporary storage to make simple calculations in between more complicated ones.
Advertisement
-
1
Create the inverse of a number by hitting «1/x» or «x^-1.» Also known as the inverse key, this gives you the reciprocal of any number, which is equal to 1 divided by the number. For example, the reciprocal of 2—which in fraction form is 2/1—is 1/2. This means that you can hit «2» and then «1/x» to give you an answer of 1/2 (0.5 in decimal form).[11]
- Multiplying a number by its reciprocal is always equal to 1.
-
2
Find the square of a number by pressing «X^2» or «yx.» The square of a number is obtained by multiplying the number by itself. For example, the square of 2 is «2 x 2,» which is 4. If you press «2» into the calculator and hit «X^2» or «yx,» the answer is «4.»[12]
- The second function of the square button is usually «√,» which is the square root. The square root is the value that turns the square (such as 4) into its root (in this case 2). For example, the square root of 4 is 2, so pressing «4» and then «√» gives you a final answer of «2.»
-
3
Calculate the exponent of a number by pressing «^,» «x^y,» or «yX.» The exponent (or power) of a number refers to how many times it’s multiplied by itself. The exponent key takes the first number (x) and multiplies it by itself a specified number of times as determined by «y.» For example, «2^6» is 2 to the power of 6, which is equal to «2 x 2 x 2 x 2 x 2 x 2.» This can be calculated with the power button using this order of operations: press «2,» press «x^y,» press «6,» and press «=.» The final answer is «64.»[13]
- Any number (x) to the power of 2 is called x squared, while any number (x) to the power of 3 is called x cubed.
- The «^» key is most often found on graphing calculators while the «x^y» and «yX» keys are found on scientific calculators.
-
4
Calculate scientific notation using the «EE» or «EXP» button. Scientific notation is a method of expressing large numbers—such as 0.0000000057—in a simpler way. In this case, the scientific notation is 5.7 x 10-9. To turn a number into scientific notation, enter the digit number (5.7) and then hit «EXP.» Now, press the exponent number (9), the «-» key, and then hit «=.»[14]
- Don’t hit the multiply (x) button after hitting «EE» or «EXP.»
- Use the «+/-» button to change the sign of the exponent number.
-
5
Use your calculator for trigonometry with the «sin,» «cos,» and «tan» buttons. To find the sine, cosine, or tangent of an angle, start by entering the angle value in degrees. Now, press the «sin,» «cos,» or «tan» button to get the sine, cosine, or tangent, respectively.[15]
- To convert the sine into an angle, press the sine value and then hit «sin-1» or «arcsin.»
- If you want to turn an angle’s cosine or tangent into the angle value, press the cosine or tangent value and then press «cos-1» or «arccos.»
- If your calculator doesn’t have «arcsin,» «sin-1,» «arccos,» or «cos-1» buttons, hit the «function» or «shift» key and then press the standard «sin» or «cos» button to turn their values into angles.
Advertisement
Add New Question
-
Question
How to add fractions on calculator?
Joonhyuk Choi
Community Answer
Calculators can’t show the answer in fraction form, but you will get the answer in decimal form if you added it as: (number/number)+(number/number).
Ask a Question
200 characters left
Include your email address to get a message when this question is answered.
Submit
Advertisement
References
About This Article
Thanks to all authors for creating a page that has been read 88,000 times.
Is this article up to date?
Загрузить PDF
Загрузить PDF
Из этой статьи вы узнаете, как пользоваться основными функциями научного (инженерного) калькулятора. Научный калькулятор пригодится при изучении алгебры, геометрии и тригонометрии.
-
1
Найдите основные функции. На калькуляторе есть несколько функций, которые понадобятся для решения алгебраических, тригонометрических, геометрических и других задач. Найдите на калькуляторе следующие функции:
Основные операции[1]
Операция Описание операции + Сложение — Вычитание (а не знак «минус») x Умножение (для переменных есть отдельная кнопка x) ÷ Деление ^ Возведение в степень yx «y» в степени «x» √ или Sqrt Квадратный корень ex Экспонента sin Синус sin-1 Арксинус cos Косинус cos-1 Арккосинус tan Тангенс tan-1 Арктангенс ln Натуральный логарифм (с основанием e) log Десятичный логарифм (с основанием 10) (-) или neg Знак «минус» () Скобки (указывают порядок операций) π Значение числа Пи Mode Переключение между градусами и радианами -
2
Ознакомьтесь с дополнительными функциями. Наиболее важные функции указаны на самих кнопках (например, SIN для синуса), а дополнительные функции — над кнопками (например, SIN-1 для арксинуса или √ для квадратного корня).
- На некоторых калькуляторах есть кнопка «Shift» вместо кнопки «2ND».
- Во многих случаях цвет кнопки «Shift» или «2ND» соответствует цвету текста функции.
-
3
Всегда закрывайте круглые скобки. Если вы ввели левую скобку, обязательно введите правую (закрывающую) скобку. Если, например, вы ввели пять левых скобок, введите пять правых скобок.
- Это важно при длинных вычислениях с множеством операций — если вы забудете ввести закрывающую скобку, полученный результат будет неверным.
-
4
Переключайтесь между градусами и радианами. Можно работать со значениями в градусах (от 0 до 360) или радианах (вычисляются с помощью числа Пи). Нажмите «MODE» (Режим), кнопками со стрелками выберите опцию «RADIANS» (Радианы) или «DEGREES» (Градусы), а затем нажмите «ENTER».
- Это важно при выполнении расчетов в тригонометрии. Если полученное значение представляет собой десятичную дробь, а не градусы (или наоборот), переключитесь с радианов на градусы (или обратно).
-
5
Научитесь сохранять и восстанавливать результаты. Это понадобится при длинных вычислениях. Существует несколько способов использования сохраненной информации:
- Используйте функцию «Ответ», чтобы вызвать результат, который был показан последним. Например, если вы только что ввели 2^4, введите -10 и нажмите «ENTER», чтобы вычесть 10 из последнего результата.
- Когда получите нужный результат, нажмите «STO» (Сохранить) > «ALPHA», выберите букву, а затем нажмите «ENTER». Так вы сохраните этот результат в памяти под выбранной буквой.[2]
-
6
Очистите экран. Чтобы выйти из меню или удалить несколько строк выражения с экрана калькулятора, нажмите «CLEAR» (Очистить) в верхней части клавиатуры.
- Также можно нажать «2ND» или «Shift», а затем нажать любую кнопку с надписью «QUIT» (Выйти). В большинстве случаев такой кнопкой является «MODE» (Режим).
Реклама
-
1
Извлеките квадратный корень. Например, извлеките квадратный корень из 9. Вам, конечно, известно, что ответом будет число 3, поэтому это хороший способ потренироваться нажимать кнопки в правильном порядке:
- найдите символ квадратного корня (√);
- нажмите кнопку с символом квадратного корня или сначала нажмите кнопку «SHIFT» или «2ND», а затем нажмите кнопку с символом квадратного корня;
- нажмите «9»;
- нажмите «ENTER», чтобы получить ответ.
-
2
Возведите число в степень. В большинстве случаев это делается так: введите первое число (основание степени), нажмите кнопку с символом «^», а затем введите второе число (показатель степени).
- Например, чтобы вычислить 22, введите 2^2 и нажмите «ENTER».
- Чтобы убедиться, что вы не нарушили порядок ввода обоих чисел, вычислите 23. Если в качестве ответа вы получите 8, порядок ввода чисел не нарушен. Если на экране отобразилось число 9, вы вычислили 32.
-
3
Используйте функции тригонометрии. Когда вы работаете с синусами, косинусами и тангенсами, помните о двух вещах: порядке нажатия на кнопки и радианах/градусах.
- Например, вычислите синус 30°. Он равен 0,5.
- Выясните, нужно ли сначала ввести 30 или сначала нажать кнопку «SIN». Если сначала нужно нажать «SIN», а затем ввести 30, ответом будет 0,5; в этом случае калькулятор работает с градусами. Если ответ равен -0,988, калькулятор работает с радианами.
-
4
Введите длинное выражение. Здесь задача немного усложнится, потому что нужно учесть порядок операций и число введенных скобок (). Например, введите в калькулятор следующее выражение: 3^4/(3+(25/3+4*(-(1^2))))
- Обратите внимание, сколько скобок необходимо, чтобы правильно вычислить это выражение. Помните, что число открывающих «(» скобок должно равняться числу закрывающих «)» скобок.
-
5
Изучите сложные функции в меню «MATH» (Математика). Тригонометрические функции, корни, возведение в степень и число Пи указываются на кнопках или над ними, а вот более сложные функции (например, факториалы) можно найти в меню «MATH». Чтобы использовать это меню, выполните следующие действия:
- нажмите кнопку «MATH»;
- кнопками со стрелками прокрутите (вверх/вниз) категории уравнений;
- кнопками со стрелками прокрутите (вправо/влево) уравнения определенной категории;
- нажмите «ENTER», чтобы выбрать уравнение, а затем введите числа или формулу, к которой нужно применить это уравнение;
- нажмите «ENTER», чтобы вычислить уравнение.
Реклама
-
1
Учтите, что не все научные калькуляторы позволяют строить графики. Если на калькуляторе нет кнопки «Y», вы, скорее всего, не сможете построить на нем график линейного уравнения «y = mx + b» (или аналогичного).[3]
- Чтобы вяснить, умеет ли калькулятор строить графики, почитайте инструкцию или поищите кнопку «Y=» в верхней части клавиатуры калькулятора.
-
2
Нажмите кнопку «Y =». Как правило, она находится в верхней части клавиатуры калькулятора. Отобразится список значений Y (например, «Y1», «Y2» и так далее), каждое из которых соответствует определенному графику.
-
3
Введите уравнение. Введите уравнение (например, 3x+4), а затем нажмите «ENTER». Уравнение отобразится справа от значения «Y1».
- Чтобы ввести часть уравнения, в которой находится переменная, нажмите кнопку «X», «T», «Θ», «n» или аналогичную.
-
4
Нажмите GRAPH (График). Как правило, эта кнопка находится в верхней части клавиатуры калькулятора.
-
5
Просмотрите результаты. Через некоторое время на экране отобразится график — прямая/кривая линия и оси координат.
- Чтобы просмотреть координаты отдельных точек графика, нажмите кнопку «TABLE» (Таблица) (или нажмите «Shift»/»2ND», а затем нажмите кнопку «GRAPH») и прокрутите таблицу с координатами точек.
Реклама
Советы
- Расположение функций по кнопкам зависит от модели научного калькулятора. Поэтому найдите время, чтобы ознакомиться с калькулятором. Почитайте инструкцию, если не можете найти определенную функцию.
Реклама
Предупреждения
- Возможно, на старых научных калькуляторах (например, те, которые не умеют строить графики), нет некоторых дополнительных функций, таких как меню «MATH» (Математика).
Реклама
Об этой статье
Эту страницу просматривали 118 655 раз.
Была ли эта статья полезной?
Инструкция: офисные калькуляторы
Электронный калькулятор предназначен для бухгалтерских и бытовых расчетов. Работа с калькулятором отличается простотой и не требует специального обучения.
ОПЕРАЦИОННЫЕ КЛАВИШИ
[ON] – включение
[OFF] – выключение. Если в течение 8–11 мин. не нажималась ни одна клавиша, калькулятор автоматически отключается.
[+][-][x][¸] – арифметические операции
[CE/C] – сброс последнего набранного числа/сброс
[AC] – общий сброс
[M+] – занесение числа в память с плюсом
[M-] – занесение числа в память с минусом
[MRC] – извлечение из памяти. После второго нажатия память обнуляется. В некоторых моделях данные функции разделены (клавиши [MR][MC])
[MII+][MII-][MIIRC] – работа со второй ячейкой памяти
[MU] – операция «Повышение цены» (может не работать)
[GT] – автоматическое суммирование операций
[%] – вычисление процентов
[√] – извлечение квадратного корня
[♪] – звуковое подтверждение нажатия клавиш вкл./выкл.
[+/-] – перемена знака
[→] – стирание последней введенной цифры
A 0 2 3 F – переключатель положения знака
<=====║> в десятичной дроби
0,2,3 – число знаков после запятой, А – режим расчета денежных единиц, F – фиксированная запятая
UP 5/4 CUT
<=║=> — переключатель режима округления
|
ИНСТРУКЦИЯ ПО ПРИМЕНЕНИЮ КАЛЬКУЛЯТОРА |
|
|
Вычисление квадратного корня = 7 3 6 + 1 3 = √ 7 Вычисление процентов 30 ´ 5 % = 1.5 3 0 ´ 5 % 1.5 Последовательные вычисления [(6 + 4) ´ 2 — 8]/5 = 2.4 6 + 4 ´ 2 — 8 / 5 = 2.4 Исправление ввода 5 + 3 = 8 5 + 4 С СЕ 3 = 8 Вычисление степени 24 = 16 2 ´ = = = 16 |
Вычисления с константами 4 ´ 3 =12, 4 ´ 5 = 20 4 ´ 3 = 12 4 ´ 5 = 20 6 / 2 = 3, 8 / 2 = 4 6 / 2 = 3 8 / 2 = 4 Вычисления с памятью (5´0.25)+(6´0.75)-(2´0.15)=5.45 5 ´ . 2 5 M+ 1.25M 6 ´ . 7 5 M+ 4.5M 2 ´ . 1 5 M+ 0.3M MRC 5.45M MRC 5.45 |
|
Питание от батареи G10*2 |
Автоматическое отключение |
Примечание. В данной модели калькулятора возможно отсутствие, объединение или дополнение некоторых операционных клавиш.
Страна-производитель: Китай
Продавец: «Первый Оптовый» (купить калькуляторы оптом можно именно у нас)
Питание калькулятора – от источника питания 1.5 в типа G13.
Рабочая температура от 0 до +40оС
Средний срок эксплуатации – 5 лет.
Гарантия — 1 месяц. Гарантия не распространяется на элементы питания.
Калькулятор не подлежит гарантийному ремонту, возврату или замене при отсутствии упаковки; при наличии механических повреждений.
1okey.ru
Использование обычного и инженерного калькулятора
ОС Windowsне просто обеспечивает работоспособность
компьютера, но и предоставляет несколько
простейших стандартных программ, удобных
для быстрого выполнения несложных
операций.
-
Обычный калькулятор
Для того, чтобы
быстро что–то подсчитать, используют
программу Калькулятор, которая
вызывается так:Пуск – Программы –
Стандартные – Калькулятор.Для частого
использования калькулятора можно
создать значок ярлыка программы наРабочем столе. Удобно пользоваться
мышью, но можно нажимать и клавиши,
используя дополнительную цифровую
клавиатуру, где имеются все операционные
клавиши. Для ввода с цифровой части
клавиатуры необходимо нажать клавишуNum Lock.
Арифметические
расчеты. Программа Калькулятор как
и большинство настольных калькуляторов,
позволяет выполнять цепочки последовательных
арифметических действий. Например:
2+3*5+7/2
В этом режиме
Калькулятор имеет «арифметическую»
логику, то есть при расчете сложных
арифметических выражений не соблюдается
принятый в математике порядок действий.
Выражение вычисляется слева направо,
как оно записано. В нашем примере мы как
бы реально вычисляем {[(2+3)*5]+7}/2=16 вместо
2+(3*5)+(7/2).
Если бы нам нужно
было вычислить это выражение «по
правилам», то необходимо использовать
«память» нашего Калькулятора.
Кнопки с красными обозначениями в левой
части панели предназначены для операций
с памятью.
Теперь выполнить
нужную операцию несложно. Щелкните на
кнопках «2», «MS» (занесли
в память первое число), «3», «*» «5», «=»,
«М+» (вычислили произведение 3*5 и прибавили
его к числу, хранящемуся в памяти), «7»
«/» «2» «=» «М+» (получили окончательный
результат), «MR» (вывели
его на индикатор). Результат – 20,5.
Обратите также
внимание на то, что когда в памяти
хранится число, в окошечке над кнопками,
предназначенными для работы с памятью,
появляется буква М.
Кнопки с темно-синими
обозначениями в правой части панели
служат для выполнения некоторых
специальных операций.
sqrt
(Square Root)
– эта кнопка позволяет извлечь
квадратный корень из числа, установленного
на панели индикатора.
%. Эта кнопка
позволяет производить вычисление
процентов. Например: чтобы ответить на
вопрос «сколько будет 20 % от числа 6»,
щелкните на кнопках «6» «*» (обязательно
умножение!) «2» «0» «%». На индикаторе
появится ответ 1,2.
Темно-коричневые
кнопки непосредственно под индикатором
служат для редактирования вводимых
чисел:
Backspace
– отмена последней введенной цифры.
Например, щелкните на кнопках «2» «3»
«Backspace» «4». На индикаторе
появится будет число 24.
CEClear Entry—
удаление последнего введенного числа
целиком. Например, наберите «2» «4» «+»
«1» «6» «СЕ», «2» «4» «=». На индикаторе
будет 48.
С Clear
— полностью очищает калькулятор
(кроме памяти) и готовит его к началу
нового вычисления.
Инженерный
калькулятор.
Инженерный
калькулятор выполняет сложные инженерные
и научные расчеты. Он способен вычислять
большое количество разнообразных
функций: тригонометрических,
гиперболических, степенных, показательных,
логарифмических и простейших статистических
функций. Для вызова инженерного
калькулятора в строке меню выберите
пункт Вид – Инженерный.
В инженерном режиме
калькулятор имеет «алгебраическую»
логику, то есть при расчете сложных
арифметических выражений соблюдается
принятый порядок действий – в первую
очередь выполняется умножение и деление,
и только потом — сложение и вычитание.
В нашем примере 2+3*7/2 будет вычислено
как 2+(3*5)+(7/2)=20,5.
Кнопки
с фиолетовыми обозначениями слева от
кнопок для работы с памятью дают
возможность выполнения математических
вычислений.
Флажок «Inv»
превращает функции в «обратные»,
например, вместо вычисления синуса
будет вычисляться арксинус, вместо
возведения числа Х в степеньYбудет извлекаться корень степениYиз числа Х и т.п.
Флажок «Нур» —
действует только для тригонометрических
функций – он превращает их в гиперболические.
Для статистических
расчетов служат кнопки с синими
обозначениями на левой панели Калькулятора.
С их помощью можно ввести серию чисел
и определить их среднее значение, сумму
квадратов и стандартное отклонение
(смешанное и несмешанное) для этой
серии.
|
Кнопка |
Клавиша |
Функция |
|
Sta |
Ctrl |
Открывает окно |
|
Dat |
Ins |
Вводит число из |
|
Ave |
Ctrl |
Вычисляет среднее |
|
Sum |
Ctrl |
Вычисляет сумму |
|
S |
Ctrl |
Вычисляет |
В качестве примера
выполним статистическую обработку
серии чисел: 1,3,5,7.
-
Набираем в
Калькуляторечисло «1»; -
Открываем окно
СтатистикакнопкойSta; -
Отправляем его
в окно Статистика кнопкой Dat; -
Набираем «5»;
-
Отправляем Dat;
-
Набираем Dat;
-
Отправляем Dat.
Теперь
вся серия чисел введена и можно приступать
к ее статистической обработке. Щелкнув
на кнопке Ave,
получите среднее значение серии 4.
Щелкнув на кнопке Sum,
получите сумму чисел серии 16.
В окне «Статистика»
есть еще четыре кнопки, функции которых
описаны в следующей таблице:
|
Кнопка |
Функция |
|
LOAD |
Возвращает |
|
RET |
Возвращает |
|
CD |
Удаляет |
|
CAD |
Удаляет |
Рассмотрим еще
один пример проведения статистических
расчетов. Выполните следующие действия:
-
Выберите
опцию Инженерный
в меню
калькулятора Вид; -
Введите
первое число 12,56; -
Нажмите
кнопку Sta.
На экране появится окно «Статистика»; -
Нажмите
кнопку Dat; -
Введите
второе число 12,89 и нажмите кнопку Dat; -
Введите
третье число 12,33 и нажмите кнопку Dat; -
Нажмите
кнопку Sta,
вы перейдете в окно «Статистика» и
можете просмотреть введенные числа.
Если числа не помещаются на экране,
появляются полосы прокрутки для их
просмотра. -
Нажмите
кнопку Ret
для перехода в окно калькулятора; -
Нажмите
кнопку Ave
для вычисления среднего значения.
Результат – 12,593333. -
Нажмите
кнопку Sum
для вычисления
среднего значения. Результат – 37,78. -
Нажмите
кнопку s
для вычисления
несмещенного стандартного отклонения.
Результат – 0,28148.
Типы
данных. Кнопки
с красными обозначениями на правом краю
калькулятора предназначены для работы
с целыми числами в различных системах
счисления.
Программа
позволяет работать с двоичными (Bin),
восьмеричными (Oct),
десятеричными (Dec)
и шестнадцатеричными (Hex)
числами, переводить числа из одной
системы в другую, а также выполнять
логические и другие целочисленные
операции над числами. В следующей таблице
приводятся названия флажков и клавиш
для перехода к этим системам:
|
Название |
Клавиша |
Система |
Пример |
|
Hex |
F5 |
Шестнадцатеричная |
1FF8 |
|
Dec |
F6 |
Десятичная |
8184 |
|
Oct |
F7 |
Восьмеричная |
17770 |
|
Bin |
F8 |
Двоичная |
1111111111000 |
Получение справки
Чтобы
разобраться с любой кнопкой (любым
элементом панели) или любой функцией
программы Калькулятор,
щелкните на этом элементе правой кнопкой
мыши. Перед вами появится всплывающая
подсказка «Что это такое?». Щелкните на
ней левой кнопкой и получите ясную и
понятную справку.
Задания
1.
Способы загрузки программы Калькулятор
(укажите не менее двух).
2.
Вычислить на обычном калькуляторе:
а)
17*12/-145
б)
14,5/186+164
в)
122-17*14
г)
[3,5+4,56*7,56/(12+365)]-125,24/0,05
-
Вычислить
на инженерном калькуляторе:
а)
sina*cosb*sinc,
где а=1,675, b=2,842
и с=654,56
б)
Даны числа: 3,56; 6,85; 4,21; 5,78; 4,87; 6,24. Определить
их сумму, среднее арифметическое и
стандартное среднеквадратичное
отклонение.
Вопросы
для самопроверки:
1.
Назначение кнопок калькулятора MC,
MR,
MS,M+
2.
Как извлекают квадратный корень от
заданного числа?
3.
Как найти заданный процент числа,
набранного на индикаторе?
-
Чем
отличаются кнопки СЕ
и С? -
Назначение
кнопок Backspase? -
Как
превратить обычный калькулятор в
инженерный? -
Назначение
кнопок с флажками «Inv»
и «Hyp»? -
Как
использовать кнопки Ave,
Dat,
Sta,
Sum,
s
? -
Назначение
кнопок Hex,
Oct,
Bin,
Dec? -
Как
перевести число из десятичной системы
в двоичную, восьмеричную?
studfiles.net
Калькулятор. Скрытые функции, о которых знают только японские бухгалтера.: mil_yume
Пару дней назад я задала вопрос: какой калькулятор (какой фирмы) лучше всего выбрать бухгалтеру? Сама я на это обратила внимание только по наводке японского сенсея по бухучету. Так бы и прожила всю жизнь в неведении, если б не он… И что самое интересное, потом я прошлась подглядела, чем пользуется народ у нас в отделе — и точно! У всех калькуляторы этой фирмы! Не знаю, осознанные это были покупки или нет, но факт остается фактом: у нас бухгалтера тоже поклонники марки…
Шарп!
Казалось бы, какая разница… Считают они все одинаково, модели у всех фирм тоже разные, так что можно подобрать любой на свой вкус и цвет. А нет, кажется так только на первый взгляд! Для второго же надо прочитать инструкцию. К КАЛЬКУЛЯТОРУ, да! XD Вот, где можно познать бездну своего невежества.
Итак, что мне рассказал сенсей. Во-первых, самыми любимыми у японских бухов считаются две марки калькуляторов: Шарп и Касио. У обеих есть свои почитатели 🙂 Причем к Шарпу относится сразу несколько других производителей, таких как: Кэнон, Ситизен, Аврора, Джентос, Адессо. Касио же сам по себе. Во-вторых, сенсей настоятельно советовал Шарп.
Так в чем разница-то?
В скрытых умениях! Ну, то есть они открыты для всех, кто читает инструкцию, ага 🙂
1. Для начала рассмотрим простое действие: деление на одно и то же число.
Касио
| Последовательность нажатия кнопок |
Ответ | Пояснение | |
| 5[÷][÷] | K | 5. | Запомнили деление на 5 |
| 100[=] | K | 20. | Ответ на действие 100÷5 |
| 200[=] | K | 40. | Ответ на действие 200÷5 |
| 400[=] | K | 80. | Ответ на действие 400÷5 |
Шарп
| Последовательность нажатия кнопок |
Ответ | Пояснение |
| 100[÷]5[=] | 20. | Ответ на действие 100÷5. Плюс по умолчанию запоминается деление на 5. |
| 200[=] | 40. | Ответ на действие 200÷5 |
| 400[=] | 80. | Ответ на действие 400÷5 |
Уже догадались, в чем разница?
ЗЫ: Оба калькулятора запоминают деление на 5 (ну, или на сколько вы задали), но! Если вы вы хотите делить одно и то же число на кучу разных (100/2, 100/3, 100/4 и т.п.), то такое не умеет ни один из представленных! Придется каждый раз все вбивать самому старым дедовским способом.
2. Тогда идем дальше. Как высчитать проценты от одного и того же числа подряд.
| Последовательность нажатия кнопок Касио |
Последовательность нажатия кнопок Шарп |
Ответ | Пояснение |
| 5[×][×] | 5[×] | 5. | Запомнили «5×» |
| 100[%] | 5. | Ответ на действие 5% от 100 | |
| 200[%] | 10. | Ответ на действие 5% от 200 | |
| 400[%] | 20. | Ответ на действие 5% от 400 |
3. Прибавлять проценты к одному и тому же числу.
| Последовательность нажатия кнопок Касио |
Последовательность нажатия кнопок Шарп |
Ответ | Пояснение |
| 300[×][×] | 300[+] | 300. | Запомнили «300+» |
| 105[%] | 5[%] | 315. | Ответ на действие 300+5% |
| 108[%] | 8[%] | 324. | Ответ на действие 300+8% |
| 110[%] | 10[%] | 330. | Ответ на действие 300+10% |
4. Умножать на одно и то же число подряд.
| Последовательность нажатия кнопок Касио |
Последовательность нажатия кнопок Шарп |
Ответ | Пояснение |
| 5[×][×][=] | 5[×][=] | 25. | Ответ на действие 52 . Одновременно запомнили «5×». |
| [=] | 125. | Ответ на действие 53 | |
| [=] | 625. | Ответ на действие 54 |
В примере выше вычисляются степени, но принцип в том, что калькулятор автоматом запоминает действие «умножить на 5»! То есть можно еще просто разные числа умножать на пять.
| Последовательность нажатия кнопок Касио |
Последовательность нажатия кнопок Шарп |
Ответ | Пояснение |
| 5[×][×]2[=] | 5[×]2[=] | 10. | Ответ на действие 5×2. Одновременно запомнили «5×». |
| 3[=] | 15. | Ответ на действие 5×3 | |
| 4[=] | 20. | Ответ на действие 5×4 |
Ну, как вам? Знали про такое? А там еще куча разных функций!
А самое главное-то: почему Шарп?! Догадались?
Можете смеяться, но в Японии эти скрытые функции действительно важны. Потому что бухгалтера сдают государственный экзамен, где время ограничено, а элементарных одинаковых рассчетов выше крыши. Тут-то они и начинают учиться пользоваться калькулятором вслепую левой рукой (правой надо быстро ответы записывать)! И старательно ищут, как сократить количество действий. Тут-то Шарп и выделяется — в вычислениях нужно нажимать на 1-2 кнопки меньше, чем в Касио! Так-то.
В России мы от всего этого освобождены. Хорошо ли, плохо ли… Но замарачиваться с калькулятором просто нет необходимости. У кого есть — те покупают математический, чтоб целые формулы целиком вводить.
А вот интересно бы вам было узнать про другие, более сложные, функции обычного калькулятора? 🙂
ПОДПИСАТЬСЯ
mil-yume.livejournal.com
7 полезных клавиш калькулятора увеличивающие скорость расчета в 2 раза! (ч.1) | Компания «Секретория»
7 полезных клавиш калькулятора увеличивающие скорость расчета в 2 раза! (ч.1)
Октябрь 26, 2016
 |
А теперь внимательно посмотрите на свой настольный калькулятор. Возможно, вы до сих пор не раскрыли весь его потенциал! В нашем цикле статей мы подробно расскажем о всех возможностях вашего калькулятора, о которых вы даже не догадывались! |
| Расчет налогов | [+TAX] [-TAX] [RATE] |
|
Функция, позволяющая автоматически вычислять цену товара с учетом налога или без учета налога (например цена товара с НДС или без НДС). Используется в моделях калькуляторов: |
 |
| Как это работает? | [+TAX] [-TAX] [RATE] |
|
1-й шаг Ввести число процентов в память калькулятора. Для этого нажать последовательно 18 [RATE] [+TAX] Введенное значение налога будет использоваться в дальнейшем при вычислениях и не сотрется, пока вы не замените его на новое. Чтобы посмотреть записанное число процентов, нажмите [RATE] [-TAX]. |
 Калькулятор CITIZEN настольный CDC-80VRD BP, 8 разр., двойное питание. |
|
2-й шаг [+TAX] Если вы имеете цену без НДС, и хотите узнать цену с НДС. Введите цену товара без налога — [100], нажмите[+TAX] и цена с НДС будет указана на дисплее => [118] Нажмите[+TAX] ещё раз чтобы увидеть суму НДС: [18] 3-й шаг [-TAX] Если вы имеете цену с НДС, и хотите узнать цену без НДС. lВведите цену товара с налогом — [147,50] и нажмите [-TAX] — цена без НДС будет указана на дисплее => [125] lНажмите кнопку [-TAX] чтобы узнать сумму НДС – [22,50] |
 Калькулятор CITIZEN настольный SDC-760N, 16 разр., двойное питание. |
| Переключатель запятой | |
|
|
– F – плавающая запятая — отсутствие фиксации запятой (выключение режима округления). Если вам не нужно округлять числа всегда ставьте переключатель в положение F. – 0– 2– 3– 4–определяют, сколько знаков после запятой будет показывать индикатор. – A – ADD–mode — режим «Автоматической запятой«. Этот режим удобен для тех, кто постоянно работает с деньгами, вводя целые и сотые доли единиц (рубли/копейки, доллары/центы и т. п.). В этом режиме при сложении и вычитании не нужно вводить десятичную точку. Она вводится автоматически. |
Продолжение следует…..
sekretoria.com
Как выключить калькулятор без кнопки Off и другой сабж
Казалось бы, что может быть проще, чем выключить калькулятор? Нажал кнопку выключения (обозначается «OFF»), и он выключился. Очевидная вещь.
Но каково же будет удивление бухгалтера, школьника или другого пользователя новенького калькулятора, когда после нажатия на кнопку включения (ведь логично же предположить, что если она включает калькулятор, то должна и выключать) устройство продолжит работать?
Да, такие модели есть, и их не мало.
В основном это калькуляторы с солнечной батареей.
К «не выключаемым» счетным машинкам можно отнести такие модели популярных производителей, как:
- Optima 75510,
- Citizen SDC-805BN,
- CITIZEN-SDC-888T (888TII, 888X и т.п.),
- КК 402.
Первое, что стоит сделать при обнаружении такого бага/фичи – не паниковать.
Если солнечная батарея реально работающая (а не заплатка для отвода глаз, которая ни к чему даже не подключается, как на китайских подделках), то повода для беспокойства нет. Калькулятор будет работать даже без встроенной аккумуляторной батареи.
Даже если устройство не оснащается солнечной панелью, или она по факту является муляжом, переживать тоже не стоит.
Жидкокристаллический дисплей может работать во включенном состоянии годами на одной батарее, достаточно вспомнить наручные часы Montana.
- Первый вариант – просто отложить калькулятор в сторону и подождать. Он отключится автоматически через заданное производителем время при бездействии (от 2 до 10 минут в зависимости от модели и торговой марки).
- Второй вариант – попробовать отключить «дефектный» калькулятор одной из следующих комбинаций:
- Одновременно нажатые цифры «2» и «3», плюс кнопка «ON»,
- То же самое, но с цифрами «5» и «6», или «8» и «9»,
- Клавиши с операторами деления («/») и умножения («*»), плюс кнопка «ON».
Что, если указанные «комбо» не сработают?
- Можно попытаться вместо кнопки «ON» нажать клавишу «AC», или «C/CE»,
- Одновременно нажать максимальное количество цифр на клавиатуре устройства и «ON» (не сработает – меняем «ON» на «AC» или «C/CE»),
- Дважды/трижды нажать на кнопку включения,
- Все-таки подождать автовыключения, а для ускорения процесса можно дополнительно накрыть солнечную панель светонепроницаемым материалом.
Самые пытливые могут внимательно прочитать шильдик калькулятора (наклейка производителя с номером модели и технической информацией на обратной стороне корпуса прибора) в поисках надписи «reset 2 + 3 + ON» или аналогичной.
Владельцы устройств Citizen CT-500 будут удивлены комбинации выключения:
- Кнопка деления – 1 нажатие,
- Умножение – 1 раз,
- Вычисление процентов («%») – 1 раз,
- Кнопка «Check» — 1 раз,
- «Correct» — 2 раза.
Таких «комбо» даже в Mortal Combat не найти.
Что делать, если на калькуляторе не работает кнопка
Как и в любых других устройствах, в калькуляторах движущиеся механические части (кнопки) – самое слабое звено.
Через некоторое время кнопка может запасть(залипнуть) или перестать реагировать на нажатия (исправно нажимается, но ввод не происходит).
Что делать?
В первом случае наиболее вероятная неисправность – износ силиконовых или резиновых прокладок в кнопках, выполняющих роль пружины. В случае ее порчи восстановление невозможно.
Если кнопки были залиты чем-то сладким (не стоит пить кофе или чай за рабочим столом), можно разобрать устройство и протереть все элементы ватными дисками, смоченными в спирте, и после высыхания собрать обратно. Может помочь.
Если же пружина работает исправно, но сигнал не передается, возможно, стерлось токопроводящее покрытие на кнопке (оно замыкает контакты при нажатии).
Самый простой и быстрый выход из ситуации – приклеить на кнопку поверх старого покрытия небольшой кусочек алюминиевой фольги (можно взять из любой шоколадки) при помощи суперклея (на основе цианокрилата). Кнопка будет работать еще лучше, чем раньше.
Интересные факты об ошибках и «глюках» калькуляторов, приколы и т.д.
Ищите еще какие-либо фишки калькуляторов? Первое, что приходит в голову — попробуйте набрать число 0,7734 и перевернуть дисплей вверх ногами. Получится приветствие «hELLO».
Владельцы инженерных устройств смогут набрать целый текст:
1f y0u c4n r34d 7h25, u r34lly n33d 2 g37 a l1f3 (;
Этого мало?
Потренируйте устный счет, наберите комбинацию 6/2*(1+3). Что получилось – 9? Не у всех. Некоторые модели могут дать ответ 1. Кто прав? Разберет математика.
Еще один интересный глюк/фича с инженерными калькуляторами – возведение в степень отрицательного числа. Многие пользователи могут получить в результате тоже отрицательное число (например, -2˄2=-4). Почаще ставьте скобки для расстановки приоритетов операций.
Вы уверены в результате вычислений своего счетного инструмента? Тогда проведите вычисления ниже.
arcsin (arccos (arctan (tan (cos (sin (9) ) ) ) ) )
По идее, должно получиться ровно 9. Однако не у всех так.
Вот что получили другие пользователи:

Не всегда стоит доверять сложные вычисления простому устройству, погрешности и бинарный математический аппарат накладывают ряд ограничений.
neknopka.ru
Обозначение новых кнопок калькулятора — Информатика
Лабораторная работа 3.
Знакомство с операционной системой Windows 8 и её стандартными приложениями
Порядок выполнения работы:
1. Ознакомьтесь с основными возможностями и стандартными приложениями ОС Windows 8.
2. Выполните практические задания.
3. Оформите отчёт в электронном виде и сдайте преподавателю.
Методические рекомендации:
Основной системной программой для ПК является операционная система. На самом деле это комплекс программ, объединенных для одной задачи: управлять работой компьютера. ОС позволяет запускать программы, управлять запросами, выделять память под задачи, непосредственно считывать данные или записывать их и так далее.
В настоящее время имеется несколько распространенных операционных систем компании Microsoft. К ним относятся системы Windows ХР, Windows Vista, Windows 7 и Windows 8, 10. Прежние системы были довольно похожи друг на друга.
Система Windows 8 имеет некоторые отличия, так как она предназначена для работы в том числе на планшетных компьютерах.
Официально Windows 8 была выпущена осенью 2012 года. Конечно, данная система визуально выгодно отличается от предыдущих. Созданы графические эффекты выполнения режимов, появился начальный экран, дизайн рабочего стола и окон стал лучше.
Еще одно отличие от предыдущих версий Windows в том, что каждая следующая операционная система в своем составе имеет большее количество драйверов. То есть, установив новое устройство, система с большей вероятностью найдет сама для него драйвер. Так, например, в эту систему добавлена возможность поддержки USB 3.0, которая будет работать, если на компьютере поддерживается данный стандарт. Кроме того, встроен пакет Microsoft Framework 4, что позволяет установить многие бесплатные программы, не устанавливая этот дополнительный пакет. Все это относится к достоинствам.
К недостаткам нужно отнести, что Windows 8 требует больше оперативной памяти для своих задач, чем предыдущих Windows.
Задание 1. Знакомство с интерфейсом ОС Windows 8
Windows 8 можно работать в одном из режимов: Начальный экран и Рабочий стол:
Начальный экран
При включении компьютера отображается Начальный экран, который позволяет запускать приложения (далее Приложения), щелкая по живым иконкам-значкам.
Значки можно перемещать с места на место, захватив их левой кнопкой мыши. На начальном экране отображаются не все приложения и программы. Чтобы посмотреть полный список программ, нужно щелкнуть правой кнопкой мыши по любому месту Начального экрана и выбрать в появившемся нижнем меню значок Все приложения, который располагается справа.
Приложения разделены на группы. Среди них есть также и системные утилиты, например, Панель управления:
Перемещаться по экрану можно вращением колесика мыши или передвижением курсора мыши к краю экрана.
Рабочий стол
Предоставляет функции, аналогичные тем, которые предоставлял рабочий стол более ранних версий Windows:
Оба режима экрана позволяют вызывать чудо-кнопки и просматривать последние открытые приложения. Для просмотра последнего открытого приложения наведите указатель мыши на верхний левый угол. Выпадет значок-миниатюра экрана приложения, щелкнув по которому, можно открыть окно этого приложения:
Если после наведения указателя на верхний левый угол провести мышью немного вниз, выпадет меню всех запущенных на данный момент приложений. Снизу списка — переход на начальный экран, так как вызов осуществлялся из Рабочего стола:
Если те же манипуляции проводить из Начального экрана, то будут сначала показаны приложения, запущенные в режиме Рабочего стола, потом, ниже приложения, запущенные из Начального экрана.
Чудо-кнопки в Windows 8
Так называемые чудо-кнопки — это новый тип меню. Оно соединяет в себе меню «Пуск» и панель управления Windows 8.
Активировать панель чудо-кнопок можно наведением курсора мыши на верхний или нижний правый угол экрана:
Панель имеет пять кнопок, каждая из которых отвечает за определенные действия. По центру расположена кнопка «Пуск», позволяющая запустить Начальный экран Windows 8. Документация, содержащая информацию о том, как работать в Windows 8 пользователям, предлагает следующее описание этих кнопок.
Как выключить компьютер с Windows 8 и осуществить некоторые настройки
Для выключения или перезагрузки компьютера вызовите меню чудо-кнопки и найдите кнопку Параметры:
Кроме кнопки выключения на этой вкладке можно осуществить другие настройки: звук, яркость, беспроводная сеть и др.:
Задание 2. Работа со стандартными приложениями в Windows 8
Приложения (программы) могут быть запущены как в режиме рабочего стола, так и в режиме Начального экрана. Режим рабочего стола содержит окна, снабженные кнопками свернуть, развернуть и закрыть. Аналогично предыдущим версиям Windows.
Для запуска приложения из режима Начального экрана щелкните левой кнопкой мыши по его значку на экране «Пуск».
Для того, чтобы закрыть запущенное приложение, наведите курсор мыши на верхний край экрана примерно посередине так, чтобы он принял форму руки.
Теперь нажмите левую кнопку мыши и, не отпуская ее, проведите мышкой вниз. Миниатюра приложения переместится вниз и закроется:
Сворачивать приложение не требуется. Нужно просто запустить новое приложение через чудо-кнопку Пуск, наведя курсор на нижний левый угол экрана.
Так же, как и в режиме рабочего стола, можно посмотреть список уже запущенных приложений, наведя курсор на верхний левый угол экрана и проведя немного вниз.
Одновременный запуск двух приложений в Windows 8
1. Запустите приложения на Начальном экране.
2. Наведите курсор мыши на верхний край экрана.
3. Нажав и удерживая кнопку мыши, переместите курсор влево или вправо (не вниз, как для закрывания приложения), чтобы разделить экран для отображения нескольких приложений.
4. Переместите Screen Split Bar (Разделительная полоса экрана), чтобы изменить соотношение разделения экрана. Поддерживаются разделения экрана 3:7 или 7:3.
Вот как это выглядит (запущен просмотр изображений слева и видео плеер справа):
Чтобы перейти к обычному режиму, щелкните левой кнопкой мыши по трем точкам разделительной полосы и, не отпуская кнопки, переместите полосу по направлению к краю экрана.
Добавление или удаление приложения на Начальном экране
Запустите просмотр всех приложений, установленных на компьютере (см. выше). Для добавления приложения из полного списка на Начальный экран, щелкните правой кнопкой мыши на нужном приложении.
Снизу на экране появится меню, содержащее значок кнопки «Закрепить на начальном экране» или перечеркнутой кнопки «Открепить от начального экрана».
Как видно из скриншота, приложения, доступные для запуска в режиме рабочего стола имеют дополнительные пункты контекстного меню.
Знакомство с горячими клавишами ОС Windows 8
Наличие клавиатуры позволяет использовать не только мышь для управления задачами операционной системы. Windows 8 имеет свою систему горячих клавиш, использование которых позволит значительно ускорить работу.
Таблица ниже содержит список комбинаций кнопок для вызова той или иной команды:
Изучите основы и узнайте о новых возможностях Windows 8.
Нажмите на клавиатуре клавиши Windows и F1 одновременно. Появится окно справки следующего вида (все скриншоты можно полноразмерно посмотреть, щелкнув по ним левой кнопкой мыши. Откроются в новой вкладке).
При наличии подключения к Интернету можно получить доступ к последним обновления интерактивной справки.
Также вызвать справку можно, наведя курсор мыши на верхний или нижний правый угол экрана, и выбрав Чудо-кнопки > Параметры > Справка.
| Начало работы | Можно просмотреть базовые инструкции по использованию компьютера, не исключая новых функций для ОС Windows. |
| Интернет и Сеть | После подключения к сети можно ознакомиться с разделом справки, необходимым для использования Интернета. |
| Безопасность, защита личных данных и учетной записи | Можно ознакомиться с приведенными в справке сведениями, необходимыми для защиты компьютера и личных данных. |
Задание 3. Работа с приложением Paint
Активируйте перечень стандартных приложений ОС Windows 8:
Запустите графический редактор Paint. Создайте, например, изображение книги:
Для этого:
1. Нарисовать обложку 1 (правую): Прямоугольник, Выделить, Изменить размер, Наклон по вертикали — 30 градусов.
2. Нарисовать обложку 2 (левую): Выделение (обложка 1), Правка, Копировать, Правка, Вставить, Отразить слева направо, Заливка (светло-серая), соединить с обложкой 1.
3. Нарисовать внутренний лист: Правка, Вставить, Заливка (голубая), разместить поверх обложки 1:
4. Исправить угловые соединения: Масштаб, Карандаш.
5. Закрасить торец: Заливка (синяя).
6. Нарисовать заголовок: Надпись, задать шрифт и размер букв, написать слово «Книга», выделить слово (Выделение), Рисунок, Наклон по вертикали — 30 градусов, переместить на внутренний лист.
7. Организация тени: сделать копию обложки 1, вдоль края серый Распылитель, выделить книгу (Выделение) и надвинуть на тень.
8. Сохранить рисунок в свою папку под именем: Книга.bmp.
Задание 4. Работа с приложением WordPad
Запустите текстовый редактор WordPad. Наберите с клавиатуры следующий текст:
Книга — лучший и самый надёжный друг человека на все времена.Книга никогда не предаст. Книга всегда скажет правду и покажет верный путь к истине. Конечно для этого надо уметь читать и между строк, уметь видеть истинные ценности в вещах и оценивать события с разных точек зрения.
Отформатируйте текст.
Используя буфер обмена Windows, вставьте в документ созданный ранее рисунок Книга.bmp(без связи и со связью).
Сохраните полученные файлы под именами Текст_без связи.txt и Текст_со связью.txt.
Внесите изменения в файл Книга.bmp,сохраните результат.
Откройте файлы под именами Текст_без связи.txt и Текст_со связью.txt, сделайте соответствующий вывод.
Задание 5. Работа с приложением Калькулятор.
Калькулятор — это стандартное приложение операционных систем Microsoft Windows, имитирующее работу обычного калькулятора. В это приложение не вносились изменения, начиная с операционной системы Microsoft Windows 95. В Windows 7 он сильно преобразился внешне и был добавлен новый функционал. Несмотря на то, что в нем можно выполнять простые операции, которые были доступны ранее, такие как: сложение, вычитание, умножение и деление, теперь предусмотрены возможности для выполнения простых действий, связанных с программированием, инженерных и статистических вычислений.
Как и раньше, его кнопки можно нажимать как при помощи мыши так и вводя символы с клавиатуры, доступен ввод цифр и действий с цифровой клавиатуры, когда нажата клавиша Num Lock. Также, для получения результата, можно вставлять математические выражения из буфера обмена. На следующем скриншоте отображен обычный вид калькулятора Windows 7.
Для того, чтобы открыть калькулятор нужно сделать следующее:
1. Нажмите на кнопку «Пуск» для открытия меню, Откройте «Все программы», далее откройте папку «Стандартные» и из списка стандартных программ выберите «Калькулятор»;
2. Нажмите на кнопку «Пуск» для открытия меню, в поле поиска введите Калькулятор или calc.exe и откройте приложение из найденных результатов.
Выбор требуемого режима
Существуют четыре режима калькулятора:
· обычный,
· инженерный,
· программист
· статистика.
В обычном режиме помимо вышеперечисленных возможностей также представлены функции квадратного корня, процентов, обратного значения. Для выбора режима калькулятора используется меню «Вид».
При переключении режимов все текущие вычисления удаляются, но остаются журнал вычислений и числа, сохраненные с помощью клавиш памяти. Для каждого режима (кроме статистического) ведется своя история вычислений. Рассмотрим подробно каждый из режимов калькулятора Microsoft Windows 7.
Инженерный режим

Для того, чтобы выбрать инженерный режим необходимо в меню «Вид» выбрать пункт «Инженерный».
Советы по использованию инженерного режима:
1. Чтобы воспользоваться обратными функциями, нажмите клавишу Inv.
2. В инженерном режиме точность калькулятора составляет 32 значащие цифры.
3. При выполнении вычислений в инженерном режиме в калькуляторе учитывается приоритет операций.
Режим программиста
В режиме программиста доступны побитовые операции: AND, OR, NOT, XOR (перед вычислением дробная часть отбрасывается), переключатель разрядности обрабатываемых данных (8, 4, 2, 1 байт), также можно переводить числа и выполнять операции в следующих системах счисления:
· двоичная (Bin),
· восьмеричная (Oct),
· десятичная (Dec),
· шестнадцатеричная (Hex).
Для того, чтобы выбрать режим программиста необходимо в меню «Вид» выбрать пункт «Программист».
Советы по использованию режима программиста:
1. В режиме программиста точность калькулятора достигает 64 разрядов в зависимости от выбранного размера слова.
2. При выполнении вычислений в режиме программиста в калькуляторе учитывается приоритет операций.
3. В режиме программиста используются только целые числа. Десятичные части отбрасываются.
Режим статистики
В режиме статистики можно вводить данные для вычисления статистики, а затем выполнять вычисления. При вводе данных соответствующая информация отображается в области журнала, а в области вычислений отображается количество введенных значений.
Для того, чтобы выбрать режим статистических вычислений необходимо в меню «Вид» выбрать пункт «Статистика».
Советы по использованию режима Статистика:
1. Введите первое значение и нажмите кнопку Add (Добавить), чтобы добавить данные в набор данных.
Обозначение новых кнопок калькулятора
— Среднее значение
— Среднеквадратичное значение
— Сумма значений
— Сумма квадратов значений
— Среднеквадратичное отклонение
— Заполнение среднеквадратичного отклонения
student2.ru
Для чего нужна кнопка «MU» на калькуляторе?
Mark Up — то есть название происходит от цены «с наценкой».<br><br>Часто у этой же кнопки есть и обратная функция — Mark Down.<br><br>Пошаговые действия с этой кнопкой различны в разных калькуляторах, но идея в том, что, зная цену с наценкой (продажную цену), Вы при помощи этой кнопки сможете узнать наценку. Иногда — наоборот, то есть зная наценку, сможете узнать продажную цену.<br><br>Пример 1. Закупочная цена товара 106 р, наценка 12,5%. Надо узнать продажную цену.<br>Нажимаем на калькуляторе:<br>106 MU 12.5 %<br>Получаем:<br>121.1429<br>Такова неокругленная продажная цена.<br><br>Пример 2. Закупочная цена 100 р, продажная 120 р.<br>Нажимаем на калькуляторе:<br>120 -100 MU<br>Получаем:<br>16.6667<br>Это значит, что наценка составляет 16,6667%.
это кнопка самоуничтожения
значит фирменный — ManchesterUnited
Если 120-100 MU, то получается 20%, а не 16,6667%
<img src=»//otvet.imgsmail.ru/download/184622065_7430eca9f5e89330e19d3f8730511d92_800.jpg» alt=»» data-lsrc=»//otvet.imgsmail.ru/download/184622065_7430eca9f5e89330e19d3f8730511d92_120x120.jpg» data-big=»1″>
<a rel=»nofollow» href=»https://mcgrp.ru/files/viewer/165819/10″ target=»_blank»>https://mcgrp.ru/files/viewer/165819/10</a>
Можно решать вот такие уравнения:
Х — 25% = 90 (на калькуляторе: 90 MU 25 %)
или
120 — Х% = 90 (на калькуляторе: 120 — 90 MU)
Используется при расчете возможных скидок для установления розничных цен.
touch.otvet.mail.ru
Как использовать калькулятор
В рамках подготовки к прохождению различных испытаний, связанных с вычислениями, мы советуем повторить основные правила пользования
калькулятором.
Какой тип калькулятора удобнее на тестах?
Рекомендуем
использовать офисный тип калькулятора с большими клавишами и дисплеем.
Практика
показывает, что использование калькуляторов этого типа сводит к минимуму
ошибки, которые человек делает при вычислениях. Если вам предстоит проходить испытание вне дома или рабочего места, настоятельно рекомендуем взять с собой свой
калькулятор. Вы к нему привыкли, а значит при вычислениях сэкономите немного
времени и допустите меньше ошибок. Калькуляторы, хоть и похожи друг на друга,
все же могут отличаться расположением клавиш – например, на привычном для вас
месте, где находится клавиша х (умножить), на чужом калькуляторе может
располагаться клавиша +(плюс), что вызовет массу повторяющихся ошибок – по
привычке вы будете нажимать неправильную клавишу.
Предлагаем
вам вспомнить основные настройки и методы вычислений, которые вам понадобятся.
Положение
переключателей
Для
правильности результатов переключатели на вашем калькуляторе должны стоять так,
как показано ниже.
Режим округления
Переключатель
округления должен стоять в положении 5/4. Это означает, что округления при
вычислениях будут осуществляться по классическим математическим методам – если
пятая цифра после запятой будет равна или больше 5, то при округлении до
четырех цифр после запятой к четвертой цифре прибавляется единица. Например,
0,66666 округлится до 0,6667.
Количество знаков после запятой
Положение
переключателя стоит на четверке. Это значит, что округление будет произведено
до 4 знаков после запятой. Мы рекомендуем именно этот режим, т.к. более грубое
округление (до 3,2 или 1 знака после запятой) может привести к накопительной
погрешности, а в вариантах теста зачастую указываются близкие по значению цифры
и в итоге вы можете прийти к неправильному результату.
Работа с памятью
Суммирование
– достаточно частое действие, когда при ответе на вопрос вам нужно сначала
вычислить несколько значений, а потом получить их сумму, чтобы указать
правильный ответ. Слагаемых, как правило, немного — не более пяти. Если вы
уверены, что не ошибетесь в вычислении слагаемых, то можно воспользоваться
функцией Память, где каждый раз, нажимая на М+ вы прибавляете число на дисплее
к содержимому памяти.
Назначение
клавиш:
М+ прибавление числа на
дисплее к содержимому памяти
М- вычитание числа на
дисплее из содержимого памяти
MR вывести содержимое
памяти на дисплей
MC очистить содержимое
памяти
Если
вы не уверены, что в условиях ограниченного времени при реальном тестировании
вы правильно и без ошибок сможете использовать эту функцию, рекомендуем
промежуточные результаты вычислений выписывать на бумагу, а потом суммировать
их. При использовании функции М+ в случае ошибки на любом из этапов вычислений
вам придётся все пересчитывать заново.
Для наших пользователей мы составили замечательную ТАБЛИЦУ ЧИСЛОВЫХ ФОРМУЛ, в которой разместили все основные формулы и примеры их использования при решении числовых тестов. Сохраните ее на своем устройстве или распечатайте на листе А4 — она станет незаменимым помощником для вашей успешной подготовки!
Также
рекомендуем прочитать статьи:
Задачи с процентами — это просто
Руководство по числовым тестам
С
уважением, команда разработчиков test-help.com