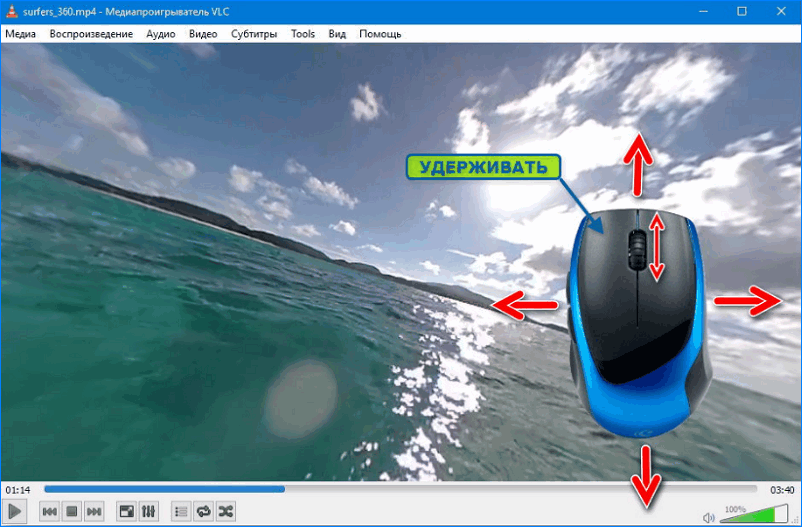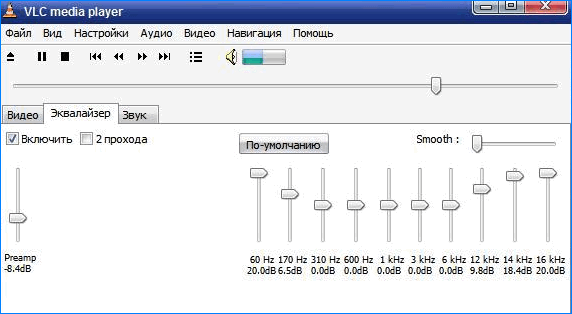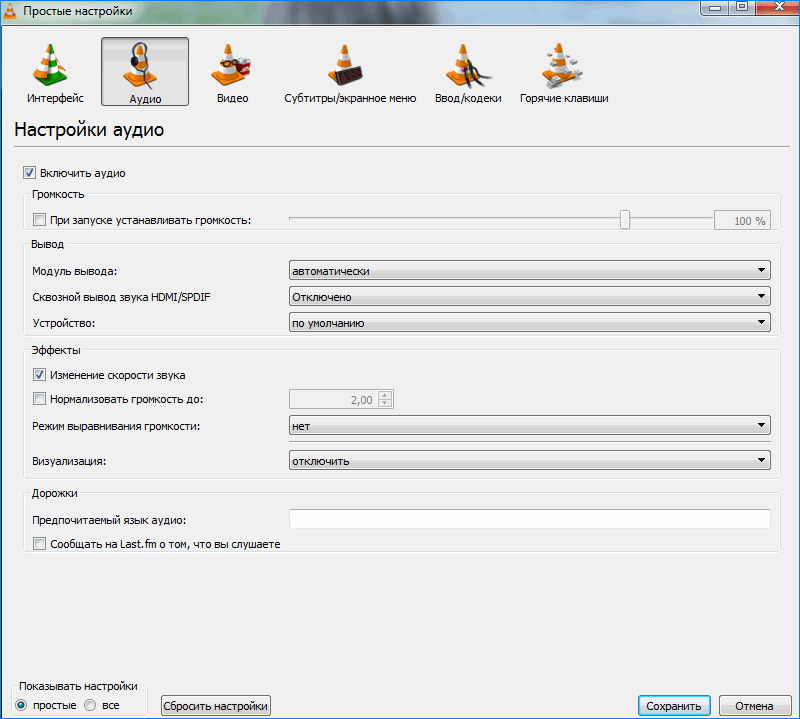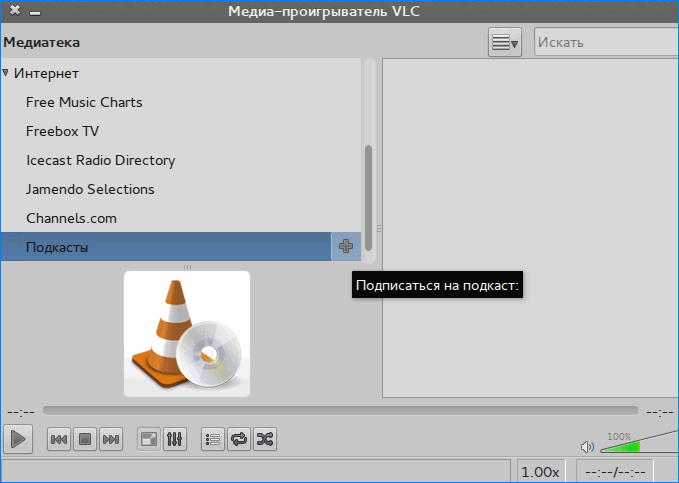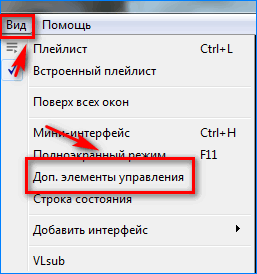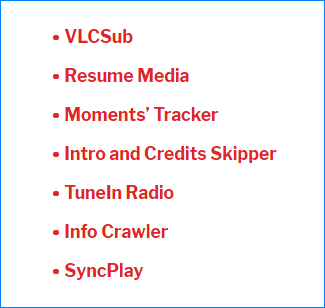VLC Media Player для Windows — мощный мультимедийный плеер с расширенным функционалом, который может проигрывать оффлайн и онлайн аудио/видео файлы. Он поддерживает практически все форматы и размеры, вплоть до популярного BluRay. Пользователям не нужно скачивать и устанавливать дополнительные кодеки, т.к. они предусмотрены в прошивке. Настройка проигрывателя требуется сразу после его установки. Благодаря множеству инструментов, предусмотренных разработчиками, пользователь может самостоятельно настроить более качественное изображение или звук.
Настройка панели управления VLC Media Player
Отличительной особенностью интерфейса является то, что пользователь может отредактировать панель управления так, чтобы ему было удобно. Для этого нужно пройти в «Инструменты» — «Настройки интерфейса», после чего выскочит окно, которое содержит меню с пресетами. Здесь можно выбрать один из предлагаемых профилей по умолчанию или же создать и сохранить собственный. Кнопки можно добавлять или удалять, перетаскивая их в нужное место — на панель управления или за пределы рабочей области для удаления.
Список сочетаний «горячих клавиш» можно посмотреть и изменить по своему усмотрению в окне «Инструменты» — «Простые настройки».
Для сброса настроек пользователю не нужно переустанавливать проигрыватель. В опциях доступна клавиша возврата к значениям по умолчанию. После ее активации плеер продолжает работу в стандартном режиме.
Как настраивать аудио и видео эффекты в VLC
В VLC Media Player пользователю доступно множество параметров, отвечающих за различные мультимедийные эффекты.
Для изменения стандартных настроек нужно:
1. Открыть раздел «Инструменты» в верхней части окна проигрывателя.
2. В открывшемся списке нажать на «Эффекты и фильтры».
3. Зайти в раздел настроек, после чего откроется окно, которое содержит 3 подраздела — «Аудиоэффекты», «Видеоэффекты», «Синхронизация».
В разделе «Аудиоэффекты» вам откроются еще три дополнительные группы. С помощью 10-типолосного эквалайзера вы будете изменять эффект звучания. Вторая группа «Сжатие» говорит сама за себя. В подразделе «Объемное звучание» можно будет включать и регулировать виртуальный объемный звук.
В разделе «Видеоэффекты» откроется больше подгрупп:
1. Основные — здесь можно изменить контрастность, насыщенность, четкость, яркость и пр.
2. Кадрирование — можно изменять размер отображаемой области картинки, корректировать соотношение сторон изображения.
3. Цвета — позволяет откорректировать цветопередачу.
4. Геометрия — можно переворачивать изображение под разными углами, увеличивать, применять различные эффекты.
5. Наложение — поверх видео можно наложить собственный логотип или текст.
6. Дополнительно — здесь собрано небольшое количество менее популярных эффектов, с которыми пользователь может поэкспериментировать.
В последнем разделе пользователь сможет синхронизировать аудио, видео и субтитры. Например, если звук немного отстает от картинки, проблему можно легко решить.
Как настроить дополнительные функции
Инструкция к VLC Media Player проста. Научиться пользоваться плеером легко, но он имеет очень широкий функционал, о котором многие пользователи даже не догадываются.
Среди некоторых специфических опций:
1. Сохранение громкости. Заходим в «Инструменты» — «Настройки» — «Аудио» и ставим галочку возле «Keep audio level…» — теперь каждый раз при запуске уровень звука будет таким, как и при последней сессии. Если пользователь хочет, чтобы уровень звука был всегда одинаковым, то галочку нужно ставить на «Always reset audio…».
2. Пауза при сворачивании. Заходим в раздел «Настройки» — «Интерфейс», устанавливаем галочку возле строки «Пауза при сворачивании», сохраняем изменения. Воспроизведение видео будет автоматически приостанавливаться после перехода на другую вкладку.
3. Снятие скриншотов из видео. Для снимка желаемого кадра заходим в меню «Видео» — «Снимок». Скриншот будет сохранен в папке «Мои документы». Чтобы точнее «захватить» кадр, видео следует поставить на паузу, найти нужный момент и, не возобновляя воспроизведение, сделать снимок.
С помощью этого универсального плеера можно скачивать видео и записывать аудио в режиме онлайн, конвертировать файлы в различные форматы, находить и воспроизводить интернет-радиостанции, устанавливать требуемую скорость воспроизведения и совершать иные действия.
Пользоваться VLC Media Player довольно легко, если разобраться в интерфейсе плеера. Но этот медиа проигрыватель имеет гораздо больший потенциал и предлагает массу опций, о которых вы могли не знать.
Содержание
- 7 совершенно секретных функций бесплатного VLC Media Player
- 1. Используйте VLC в качестве загрузчика видео для YouTube
- 2. Конвертация видео в любой формат
- 3. VLC как графический эквалайзер для вашей музыки
- 4. Активируйте нормализацию звука, чтобы защитить ваши уши
- 5. Слушайте интернет-радио и подкасты в VLC
- 6. Зацикливайте часть видео или аудио файла
- 7. Добавьте функции с помощью дополнений и расширений VLC
VLC Media Player теперь имеет поддержку Chromecast и 360-градусный просмотр видео. Это всего лишь еще одна крошечная отметка к популярности плеера с открытым исходным кодом, который может обрабатывать все, что вы на него добавляете (если это медиа-файл!).
Версия проигрывателя для Windows приближается к 50 миллионам загрузок, и это обесценивает все другие платформы, на которые он может быть установлен. Возможно, секрет его долговечности заключается в модульной конструкции, которая дает приложению богатый набор функций. Сегодня давайте сосредоточимся на нескольких «секретных» функциях, которые вы можете использовать каждый день.
1. Используйте VLC в качестве загрузчика видео для YouTube
Для YouTube доступно несколько бесплатных загрузчиков. Но VLC имеет эту встроенную функцию. Хотя это не загрузчик одним нажатием, и вам придется воспользоваться помощью вашего браузера.
Вы можете загрузить видеофайл на рабочий стол, выполнив Сохранение видео, щелкнув его правой кнопкой мыши. Или вы можете выбрать для записи видео.
2. Конвертация видео в любой формат
Загрузка видео является первой целью, ради которой пользователи озадачиваются, как пользоваться VLC Media Player. Преобразование видео, чтобы вы могли воспроизводить его на устройстве по вашему выбору, является второй целью. VLC Player может сделать и это тоже.
3. VLC как графический эквалайзер для вашей музыки
Возможно, вы используете VLC только в качестве видеоплеера, но VLC медиаПлеер (как пользоваться описано выше)также является кроссплатформенным автономным медиаплеером, который обеспечивает полные звуковые эффекты с поддержкой списка воспроизведения. VLC не только отображает обложки, но и имеет довольно хороший графический эквалайзер, спрятанный внутри.
Отобразите его с помощью сочетания клавиш Ctrl + E (или перейдите в Инструменты> Эффекты и фильтры> Аудиоэффекты). Отрегулируйте качество звука с помощью доступных пресетов или настройте его с помощью вкладок «Эквалайзер», «Компрессор» и «Пространственный».
4. Активируйте нормализацию звука, чтобы защитить ваши уши
Общие настройки звука для проигрывателя VideoLan находятся в разделе «Предпочтения». Одна из ключевых функций, называемая нормализацией звука, помогает оптимизировать громкость любого носителя на фиксированную величину и улучшить качество звука.
Перейдите в Инструменты> Настройки> Аудио> Включить Нормализация громкости до. Установленное здесь значение поможет настроить уровни децибел в диалогах, музыке, взрывах, выстрелах и т.д. в фильмах, которые вы смотрите. Перезапустите программу после включения настройки.
Лучше сделать это сразу после загрузки и установки плеера VLC. Так вы сделаете звук лучше.
5. Слушайте интернет-радио и подкасты в VLC
Одной из мало используемых функций VLC, безусловно, является его способность находить и воспроизводить интернет-радиостанции. VLC Player может удовлетворить все ваши аудио требования, так как он может не только транслировать радио, но и воспроизводить подкасты.
Инструкция, как смотреть каналы через VLC Media Player:
- Запустите VLC и откройте боковую панель списка воспроизведения.
- В Интернете вы можете просматривать два радиосервера — Jamendo и Icecast — и выбирать нужную радиостанцию, нажимая на нее. Также убедитесь, что для режима просмотра списка воспроизведения установлено значение «Список» («Просмотр»> «Режим просмотра списка воспроизведения»> «Список»).
- Если вашей любимой интернет-радиостанции нет в списке, используйте URL-адрес станции для потоковой передачи через VLC. Перейдите в Media> Open Network Stream … Введите URL и нажмите Play, чтобы начать прослушивание.
И для воспроизведения подкастов в VLC:
- Вы можете управлять своими любимыми подкастами через тот же интерфейс плейлиста.
- Перейдите в список воспроизведения и в разделе «Интернет» выберите «Подкасты».
- Как только ваш курсор окажется над разделом подкастов, нажмите знак «плюс».
- Скопируйте и вставьте URL-адрес RSS-канала подкаста, который вы хотите прослушать, и нажмите Ок. Подкаст будет добавлен на боковую панель, и вы сможете выбрать эпизод, который хотите прослушать.
6. Зацикливайте часть видео или аудио файла
Большинство медиаплееров могут зациклить все видео или саундтрек. С VLC у вас есть дополнительный бонус зацикливания любого конкретного раздела медиа-файла.
Это удобная функция, когда вы хотите просмотреть видео с практическими рекомендациями или прослушать аудиофайл снова и снова, чтобы использовать советы правильно. Некоторые пользователи часто используют эту функцию для изучения инструкций, как работать в Photoshop.
7. Добавьте функции с помощью дополнений и расширений VLC
Для повседневного использования может быть достаточно стандартного пакета функций VLC. Но если вы ищете дополнительные функциональные возможности, вы можете установить целый каталог дополнений. Помните, что за VLC стоит огромное сообщество разработчиков ПО с открытым исходным кодом, которые помогают создавать расширения, скины, парсеры плейлистов и другие разные инструменты.
Эти расширения помогут вам добавить больше «секретных» функций в плеер, таких как инструменты, которые помогут вам искать субтитры в самом плеере. Расширения также могут работать в macOS и Linux, поэтому дважды проверьте инструкции на странице дополнения.
- Посетите страницу надстроек VLC и просмотрите два представления: верхнее или последнее.
- Нажмите кнопку «Загрузить» на странице надстроек и загрузите ZIP-файл. Распакуйте файл. (Дополнения VLC имеют расширение LUA.)
- В Windows поместите файлы .lua в этот каталог Windows: C: Users NAME AppData Roaming vlc lua extensions.
- Перезапустите VLC. Вы можете получить доступ ко всем установленным расширениям из меню «Вид».
Некоторые из лучших расширений для рассмотрения включают в себя:
VLC полон интересных трюков, но помните, что не все они корректно отображаются на русском языке. Но это вовсе не значит, что они не работают.
Загрузить PDF
Загрузить PDF
Тем, кто привык к сенсорным экранам и ярким значкам, не очень удобно пользоваться MP3 плеером. Освойте основные действия, чтобы с легкостью пользоваться МР3 плеером; также вы можете научиться синхронизировать ваше устройство с компьютером и копировать композиции с музыкальных компакт-дисков.
Все устройства от компании Apple имеют схожий интерфейс, поэтому приведенные ниже методы также применимы для iPhone и iPad.
-
1
Выберите один из МР3 плееров от компании Apple. Вы можете выбрать iPod Touch, или Nano, или Shuffle. Все они воспроизводят музыку, а вот другие их функции различаются. Выберите МР3 плеер, соответствующий вашему бюджету и образу жизни. Перейдите к шагу 2, если у вас уже есть iPod.
- iPod Shuffle. Самый маленький и самый дешевый МР3 плеер от компании Apple. Этот плеер чуть больше почтовой марки и имеет память 2 ГБ. Управляется этот плеер через кнопки на его корпусе. Также имеет «прищепку», позволяющую носить его на одежде.
- iPod Nano. Плеер из средней ценовой категории. Оснащен 2,5 дюймовым сенсорным экраном и имеет память 16 ГБ. Его цена – около $150. Через Nano можно слушать FM радио; также в нем есть фитнесс-функция, такая как Nike+ (очень пригодится тем, кто любит совершать пробежки).
- iPod Touch. Аналог iPhone по форме, размеру и дизайну. Имеет память 16, 32 и 64 ГБ. В iPod Touch можно устанавливать приложения и игры, работать в интернете, проверять электронную почту (это устройство не умеет делать только телефонные звонки).
-
2
Скачайте iTunes. Любой МР3 плеер от Apple может подключаться к ITunes – программе, поддерживающей Windows и Mac OS и позволяющей покупать и скачивать музыку, видео и приложения. Эту программу можно скачать на сайте http://www.apple.com/itunes/download/
- По умолчанию вам будет предложено скачать iTunes для Windows. Если вы работаете в Mac OS, нажмите на ссылку «Скачать iTunes для Macintosh» (под кнопкой «Скачать сейчас»).
- Если у вас уже установлена программа iTunes, обновите ее до последней версии.
-
3
Дважды щелкните по скачанному инсталлятору, чтобы установить iTunes.
-
4
Подключите iPod к компьютеру при помощи специального USB кабеля. Такой кабель поставляется вместе с плеером. Или купите такой кабель в магазине электроники или в интернете; для этого в поисковике введите «USB кабель Apple».
-
5
Запустите iTunes. Возможно, это программа запустится автоматически при подключении плеера к компьютеру; если нет, дважды щелкните по значку iTunes на рабочем столе (Windows) или в папке Applications (Mac OS).
-
6
В панели на левой стороне экрана выберите ваш iPod. В iTunes 12 и более новых версиях значок устройства отобразится в левом верхнем углу (возле значков в виде ноты и телевизора). В более старых версиях iTunes найдите ваш плеер в разделе «Устройства».
-
7
Нажмите «Настройки». Откроется ряд вкладок. На вкладке «Сводка» вы найдете информацию о вашем устройстве, на вкладке «Музыка» –альбомы и плей-листы и так далее.
-
8
Перейдите на вкладку «Музыка» и нажмите «Синхронизировать музыку» (в верхней части экрана). Вы можете синхронизировать все музыкальные файлы или только определенные композиции, плей-листы и альбомы.
- Вы сможете скопировать в плеер столько аудиофайлов, сколько позволит незанятый объем памяти плеера. Обратите внимание на показатель в нижней части экрана, сообщающий вам объем пустого пространства в памяти вашего устройства.
-
9
Нажмите «Синхронизировать» (в правом нижнем углу), чтобы скопировать выбранную музыки в ваш MP3 плеер.
-
10
По завершении синхронизации нажмите «Извлечь», чтобы безопасно отключить устройство от iTunes. Эта кнопка расположена в верхнем левом углу экрана рядом с названием вашего устройства.
Реклама
-
1
Откройте iTunes и нажмите «iTunes Store». Процесс доступа и просмотра контента в магазине iTunes различается для iTunes 12+ и более старых версий этой программы.
- iTunes12+. Щелкните по значку в виде ноты (в верхнем левом углу, под меню «Файл» и «Правка»). Затем перейдите на вкладку «iTunes Store».
- iTunes11 (и более старые версии). На левой стороне экрана в разделе «Store» нажмите «iTunes Store».
-
2
Поищите песню или воспользуйтесь вкладками «Песни», «Альбомы» и «Исполнители» (эти вкладки расположены в центре экрана). Для поиска определенной композиции щелкните по строке поиска (в правом верхнем углу экрана).
-
3
Просмотрите список ваших музыкальных файлов, щелкнув по значку ноты на боковой панели. Процесс просматривания таких списков зависит от вашей версии iTunes.
- iTunes12+. Щелкнув по значку ноты, перейдите на вкладку «Моя музыка» (в центре экрана). Или нажмите «Купить» на боковой панели.
- iTunes11 (и более старые версии). Щелкнув по значку ноты, перейдите на вкладку «Альбомы» или «Жанры», чтобы отсортировать ваши музыкальные файлы. Чтобы просмотреть все композиции, нажмите «Все исполнители» (в центре экрана).
-
4
Синхронизируйте музыку на iPod, используя iTunes. Для этого перейдите в предыдущий раздел.
Реклама
-
1
Откройте приложение «Музыка». Оно имеет значок в виде ноты в оранжевом квадрате.
-
2
Вкладки в нижней части экрана позволят вам просмотреть ваши плей-листы. На вкладке «Исполнители» песни отсортированы по исполнителям, на вкладке «Плей-листы» представлены плей-листы и так далее.
- Нажмите «Подробно», и вы получите доступ к вкладкам «Альбомы» и «Жанры».
-
3
Щелкните по песне, которую вы хотите воспроизвести. Используйте элементы управления в нижней части экрана, чтобы поставить воспроизведение на паузу или перемотать композицию вперед или назад.
Реклама
Здесь описывается копирование музыки в МР3 плееры, отличные от iPod, например, в Samsung Galaxy Player.
-
1
Подключите MP3 плеер к компьютеру через USB кабель. Большинство MP3 плееров подключаются через мини или микро USB кабели. Скорее всего, такой кабель поставляется вместе с устройством.
-
2
На компьютере найдите папку с музыкальными файлами. Дважды щелкните по ней, чтобы открыть ее.
-
3
Откройте ваш MP3 плеер. В Windows нажмите «Пуск» – «Мой компьютер» и в открывшемся окне дважды щелкните по плееру. В Mac OS дважды щелкните по значку MP3 плеера на рабочем столе. Если на рабочем столе такого значка нет, откройте Finder (смайлик в нижней части экрана) и найдите плеер в разделе «Устройства» (на левой стороне экрана).
-
4
Перетащите музыкальные файлы из папки на вашем компьютере в папку в вашем плеере.
-
5
Правильно извлеките плеер, чтобы избежать повреждения данных. По завершении копирования аудиофайлов не отключайте плеер от компьютера, а сделайте следующее:
- В Windows правой кнопкой мыши щелкните по значку в виде зеленой галки (в нижнем правом углу экрана) и выберите «Извлечь».
- В Mac OS откройте Finder и нажмите «Извлечь» (возле вашего плеера).
Реклама
Советы
- Купите хорошие наушники, чтобы наслаждаться музыкой в общественных местах, не мешая окружающим.
- Если вы хотите купить MP3 плеер, не обязательно покупать новое устройство. Технологии в области плееров обновляются каждые несколько лет, поэтому подержанный MP3 плеер, которому всего пару лет, будет работать так же хорошо, как и новый плеер (но при этом будет стоить значительно дешевле).
- На компьютер скопируйте композиции с музыкальных компакт-дисков, а затем перенесите эти аудиофайлы в ваш MP3 плеер.
Реклама
Об этой статье
Эту страницу просматривали 27 550 раз.
Была ли эта статья полезной?
Впервые запустили Aimp и не знаете, какие кнопки жать, чтобы включить песню или настроить звук? Это нормально, тут нечего стесняться. Несмотря на то, что у плеера дружественный интерфейс, требуется время на знакомство с ним и изучение функционала программы. Благодаря этой инструкции вы сможете быстрее разобраться, как пользоваться Aimp — его десктопной версией для операционных систем семейства Windows (10, 8, 7 и XP).
Главное окно проигрывателя по умолчанию состоит из 4х частей, смотрите скриншот ниже (здесь изображен Aimp версии 4.50).
- Верхняя панель — это панель управления воспроизведением. Здесь расположены кнопки play, stop, перемотка, ползунок регулировки звука, эквалайзер, визуализация, повтор и сортировка.
- Ниже в левом окне отображаются файлы (музыкальные треки), которые лежат в папке, открытой через Aimp для воспроизведения.
- В правом окне отображается плейлист, который можно составить из песен, лежащих в разных папках. Плейлисты удобно использоваться для создания своих сборников по настроению. Например, для тренировок, релакса, романтических вечеров.
- На самой нижней панели расположены кнопки управления списком воспроизведения и плейлистом (плюс/минус — добавить/удалить файл, окно поиска, кнопка переключения вида, и др.)
Лучший способ слушать музыку через Aimp — это добавить папку со своими песнями в программу и настроить ее автоматическое обновление. Нажмите плюсик на нижней панели.
В открывшемся окне нажмите кнопку «Добавить» и выберите папку с музыкой на жестком диске своего компьютера.
В соседней вкладке «Настройки» можете включить поиск изменений при каждом запуске программы, чтобы Aimp автоматически пересканировывал открытую папку и добавлял новые файлы в свою библиотеку. В таком случае не придется каждый раз вручную добавлять папку, если в ней появились новые треки, однако время запуска плеера из-за включенной функции сканирования увеличится.
P.S. альтернативные способы добавления музыкальных файлов в программу:
- Просто дважды кликнуть по файлу левой кнопкой мыши, если формат был ассоциирован с Aimp во время установки, он откроется именно в этом проигрывателе;
- Перетащить музыкальный файл в окно плеера;
- Открыть файлы по отдельности или целую папку с ними в секции плейлист, нажав на плюсик ниже — тогда из выбранных треков будет создан список воспроизведения.
Итак, музыка добавлена в Aimp, кликните по любому треку дважды левой кнопкой мыши, либо выберите его и нажмите кнопку play на верхней панели, или кнопку Пробел на клавиатуре, чтобы начать воспроизведение.
Отрегулируйте громкость по вкусу ползунком сверху. Aimp автоматически выводит звук на звуковую карту, выбранную в Windows как аудиоустройство по умолчанию. Поменять ее можно, зайдя через меню в настройки плеера и кликнув на окно выбора возле надписи «Устройство» в первой вкладке «Воспроизведение».
Для переключения между треками пользуйтесь клавишами на клавиатуре — F1 и F2, или стрелочками на верхней панели Aimp. Если воспроизводимый звук не нравится, откройте эквалайзер и настройте частоты вручную, или выберите одну из сохраненных преднастроек. Рекомендуем попробовать Rock, Soft и Soft Rock.
Чтобы один и тот же трек играл не переставая, нажмите кнопку R, или кликните на значок повтора на верхней панели. Левее от него расположен значок в виде букв A-B — он тоже включает повтор, но не целого трека, а только выбранного отрезка.
С этой опцией повтора отрезка можно быстро научить попугая говорить 
У Aimp есть минималистичный вариант отображения интерфейса. Нажмите кнопку «-» на верхней панели — плеер свернется в маленькую панельку, которую можно перемещать в любое место рабочего стола.
Если захотите свернуть программу полностью, чтобы даже панельки видно не было, нажмите на клавиатуре сочетание клавиш Win+D.
Изменить внешний вид Aimp можно с помощью обложек, а доступный функционал — с помощью плагинов, устанавливаемых отдельно и идущих в комплекте.
Надеемся, после прочтения этой инструкции, вам теперь понятно как пользоваться плеером Aimp на операционной системе Windows. Если же остались вопросы, посетите раздел инструкций, или напишите их в форму комментариев ниже.