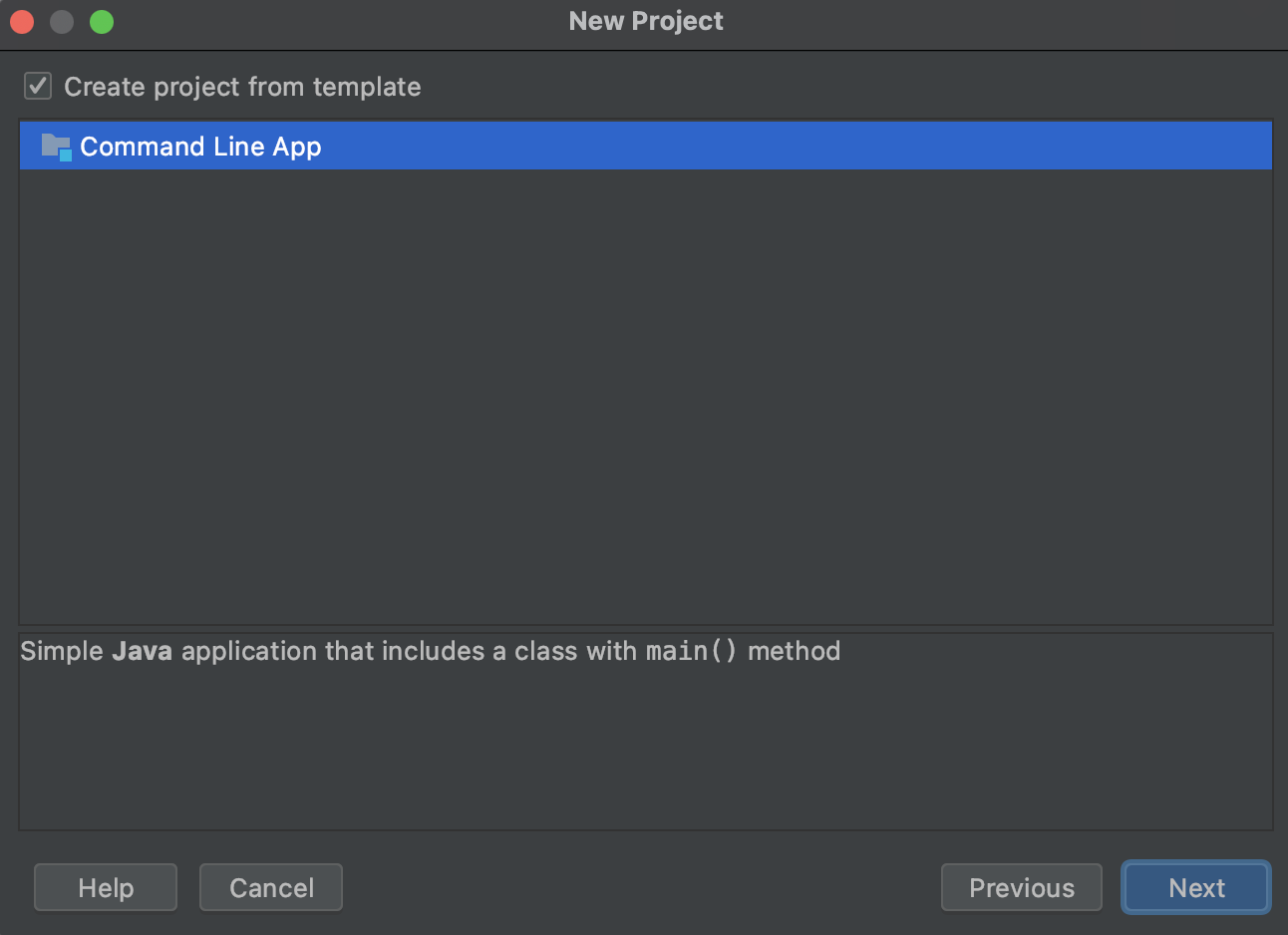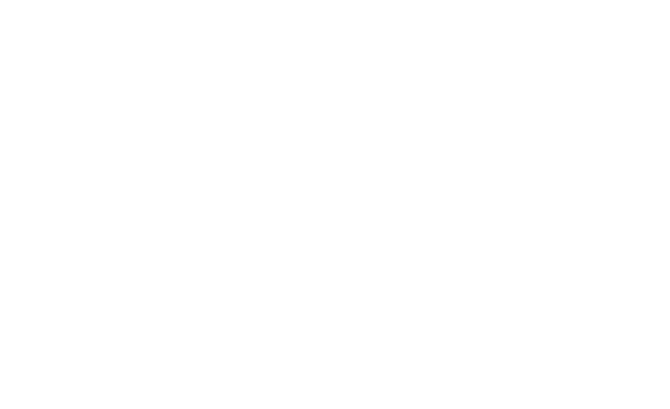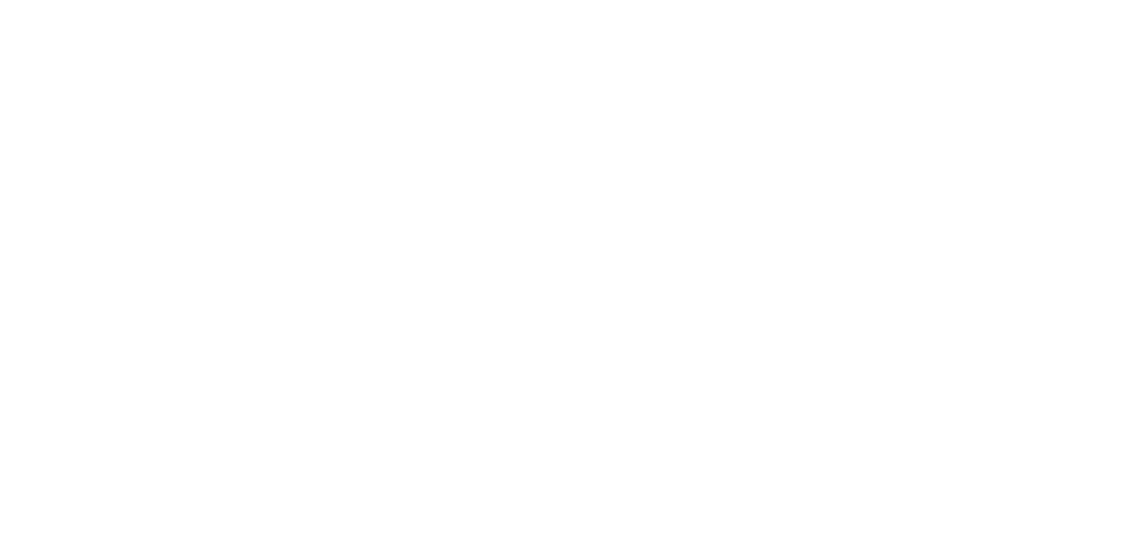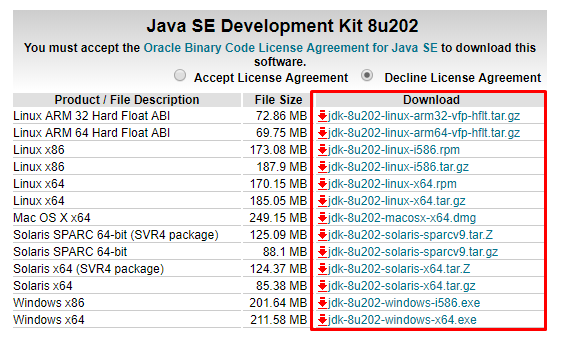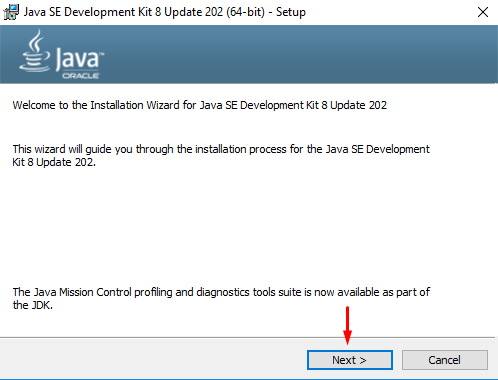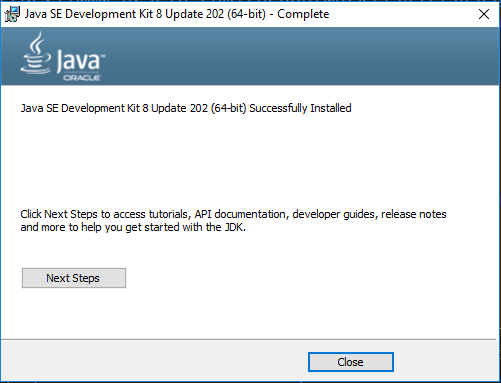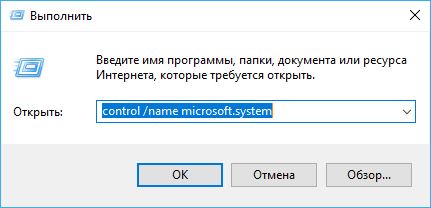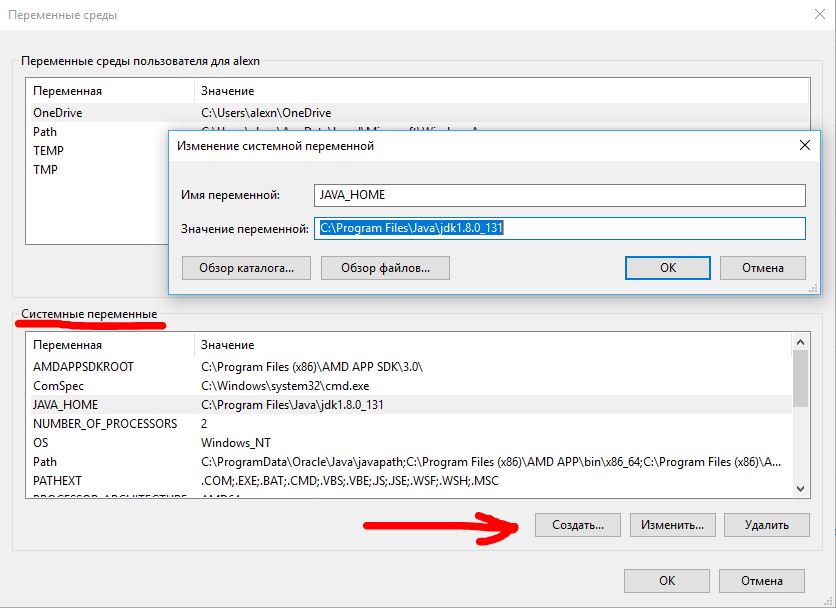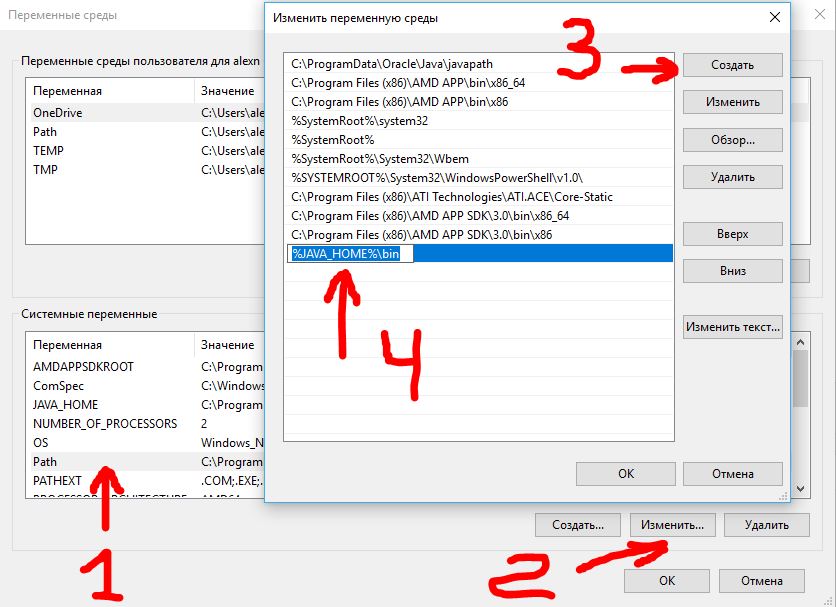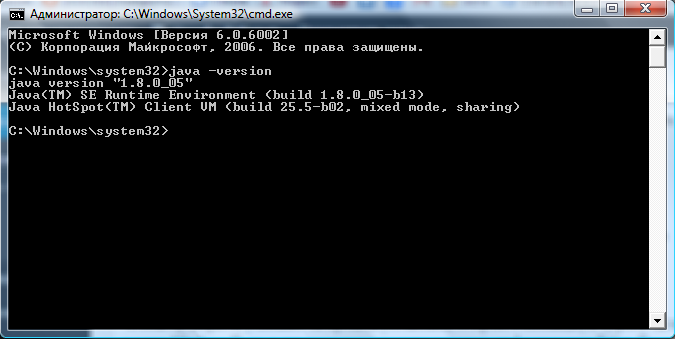Время на прочтение
6 мин
Количество просмотров 43K
Вступление. Краткая история и особенности языка
Как-то давно мы с моим товарищем и коллегой Егором готовили обучающий курс по Java Core. Но как-то не срослось и это дело не было доведено до какого-либо логического конца. И вот, спустя время, я решил, что не стоит пропадать добру и по-этому запускаю серию статей про Java Core для самых маленьких.
Начало разработки языка было положено еще в 1991 году компанией Sun Microsystems, Inc. Вначале язык был назван Oak (Дуб), но в 1995 он был переименован в Java. Публично заявили о создании языка в 1995 году. Причиной создания была потребность в независящем от платформы и архитектуры процессора языке, который можно было бы использовать для написания программ для бытовой электротехники. Но поскольку в таких устройствах применялись различные процессоры, то использование популярных на то время языков С/С++ и прочих было затруднено, поскольку написанные на них программы должны компилироваться отдельно для конкретной платформы.
Особенностью Java, которая решила эту проблему, стало то, что компилятор Java выдает не машинный исполняемый код, а байт-код — оптимизированный набор инструкций, которые выполняются в так называемой виртуальной машин Java (JVM — Java Virtual Machine). А на соответствующую платформу предварительно устанавливается JVM с необходимой реализацией, способная правильно интерпретировать один и тот же байт-код. У такого подхода есть и слабые стороны, такие программы выполняются медленнее, чем если бы они были скомпилированы в исполняемый код.
Установка программного обеспечения — JDK
В первую очередь, нам нужно установить на компьютер так называемую JDK (Java Development Kit) — это установочный комплект разработчика, который содержит в себе компилятор для этого языка и стандартные библиотеки, а виртуальную машину Java (JVM) для вашей ОС.
Для того чтобы скачать и установить JDK открываем браузер, и в строке поиска Google вводим “download JDK” или переходим по этой ссылке.
Скролим ниже и находим таблицу с вариантами скачивания JDK. В зависимости от нашей операционной системы выбираем файл для скачивания.
Процесс установки для ОС Windows имеет несколько этапов. Не стоит пугаться, все очень просто и делается в несколько кликов. Вот здесь подробно описан процесс установки. Самое важное для пользователей Windows это добавить системную переменную JAVA_HOME. В этой же статье достаточно подробно расписано как это сделать (есть даже картинки).
Для пользователей MacOS также стоит добавить переменную JAVA_HOME. Делается это следующим образом. После установки .dmg файла JDK переходим в корневую папку текущего пользователя и находим файл .bash_profile. Если у вас уже стоит zsh то ищем файл .zshenv. Открываем этот файл на редактирование и добавляем следующие строки:
export JAVA_HOME=/Library/Java/JavaVirtualMachines/jdk1.8.0_271.jdk/Contents/Home
export PATH=${PATH}:${JAVA_HOME}Здесь обратите внимание на версию JDK указанную в пути — jdk1.8.0_271.jdk. Могу предположить, что у вас она будет отличаться, поэтому пройдите по указанному пути и укажите свою версию. Сохраняем изменения и закрываем файл, он нам больше не понадобится.
Теперь важно проверить правильность установки JDK. Для этого открываем командную строку, в случае работы на Windows, или терминал для MacOS. Вводим следующую команду: java -version Если вы все сделали правильно, вы увидите версию установленного JDK. В ином случае вы, скорее всего, допустили где-то ошибку. Советую внимательно пройтись по всем этапам установки.
Установка IDE
Теперь нам нужно установить среду разработки, она же IDE (Integrated development environment). Что собой представляет среда разработки? На самом деле она выглядит как текстовый редактор, в котором мы можем вводить и редактировать текст. Но помимо этого, этот текстовый редактор умеет делать проверку синтаксиса языка на котором вы пишете. Делается это для того чтобы на раннем этапе подсказать вам о том, что вы допустили ошибку в своем коде.
Также среда разработки содержит в себе компилятор. Компилятор — это специальный инструмент, который будет превращать код, который вы пишете, в машинный код или близкий к машинному коду.
Кроме этого, среда разработки поддерживает отладчики которые помогают править и отлаживать ваш код в случае ошибки. Скажем так, это были описаны основные возможности IDE. Современные IDE предоставляют огромное количество инструментов, которые могут помочь в написании, отладке, автоматической генерации кода и решить множество других проблем.
Для начала нам нужно выбрать и среду разработки. Их довольно таки много, и самыми популярными из них являются: IntelliJ IDEA, NetBeans, Eclipse. Для себя я выбираю IntelliJ IDEA. Она является самой удобной на мой взгляд, и хоть она и платная, на официальном сайте можно найти бесплатную версию которая называется Community. Этой версии будет вполне достаточно для изучения основ Java. Вообщем будем работать в IntelliJ IDEA.
Итак, открываем браузер, в поисковой строке вводим «Download IntelliJ IDEA Community» или переходим по этой ссылке. Выбираем версию ОС и качаем версию Community.
В установке IntelliJ IDEA нет ничего военного. На крайний случай на ютубе есть множество видео о том, как установить эту программу.
Первая программа
Теперь мы готовы создать нашу первую программу. В окошке запустившийся IDE нажимаем New Project.
В новом окошке в левой панели выбираем Java.
Обратите внимание! В верхнем окошке, справа, возле надписи «Project SDK:» должна находится версия Java, которую вы установили вместе с JDK. Если там пусто, то вам нужно будет указать путь к вашему JDK вручную. Для этого в выпадающем списке нажмите «Add JDK…» и укажите путь к вашему JDK, который был предварительно установлен.
Теперь можем нажать на кнопку Next. В следующем окошке, вверху, поставьте галочку “Create project from template” и выберите “Command Line App”. И снова нажимаем Next.
Дальше нам нужно указать имя программы. У меня это будет Hello World, желательно чтобы имя проекта было введено латиницей, и на английском языке.
Примечание. Все программы, имена программ, принято писать на английском языке, и желательно придерживаться такого стиля, что является хорошим тоном в программировании.
После указываем путь к проекту программы.
Далее, нам нужно указать базовый пакет нашей программы. О пакетах я расскажу вам позже, обычно компании используют свое имя Интернет-домена в обратном порядке, но вы можете написать, например, свои имя и фамилию через точку в нижнем регистре (маленькими буквами), тоже латиницей. Я же использую псевдоним. Когда все поля будут заполнены — нажимаем “Finish”.
После этого вы увидите главное окно IDE, в котором уже будет создана ваша первая, почти готовая консольная программа.
Это окно, то что вы будете видеть 80-90%, а иногда и 100% времени, работая программистом.
Для того чтобы закончить ваше первое приложение, останется добавить строчку кода System.out.print(«Hello world!»); как показано на скриншоте.
Чтобы скомпилировать и запустить на выполнение вашу программу, вам нужно нажать кнопочку с зеленым треугольничком на верхней панели справа, или в меню найти пункт Run -> Run “Main”. И внизу на нижней панели, под окном редактора, в консоли, вы увидите результат выполнения вашей программы. Вы увидите надпись Hello World! Поздравляю, вы написали свою первую программу на Java.
Разбираем первую программу
В своем первом приложении вы можете увидеть много непонятных символов и слов, но на данном этапе вы должны воспринять их как данность, позже, в следующих частях, я расскажу о каждом из них, и зачем они нужны. На данном этапе вам нужно понять что это стандартные составляющие любого Java-приложения, и в последующих приложениях эти компоненты будут изменяться минимально.
Пройдемся по порядку:
В начале мы видим package com.zephyr.ventum; — это объявление пакета, и это постоянный атрибут файлов с исходным кодом в Java. Простыми словами, это локация вашего файла в проекте и любой .java файл должен начинаться с подобной строки.
Ниже, public class Main { — это стандартное объявление класса в Java, где public — это модификатор доступа который дает программисту возможность управлять видимостью членов класса, class — является ключевым словом объявляющим класс, Main — это имя класса. Все определение класса и его членов должно располагаться между фигурными скобками { }. Классы мы рассмотрим немного позже, только скажу что в Java все действия программы выполняются только в пределах класса.
Ключевое слово — это слово зарезервированное языком программирования. Например, package — это тоже ключевое слово.
Еще ниже, public static void main(String[] args) { — эта строка является объявлением метода main. Метод (или часто говорят функция) main это точка входа в любой java-программер. Именно отсюда начинается выполнение вашего кода. В проекте может быть несколько методов main, но мы должны выбрать какой-то один для запуска нашей программы. В следующих статьях мы еще вернемся к этому. Сейчас же у нас только один метод main.
Фигурные скобки {} у метода main обозначаю начало и конец тела метода, весь код метода должен располагаться между этими скобками. Аналогичные скобки есть и у класса Main.
Следующая строка является // write your code here однострочным комментарием.
Комментарием является текст который игнорируется компилятором. По-этому с помощью комментариев вы можете оставлять в коде подсказки для себя и других, кто будет читать ваш код, или же для документирования вашего кода. Существует несколько видов комментариев, основными из них являются однострочный, и многострочный.
Многострочный комментарий будет выглядеть следующим образом:
/* write
your
code
here */Мы просто располагаем несколько строк между символами /* и */
System.out.print("Hello world!"); — строка которая находится внутри метода main является командой, которая выводит в консоль строку «Hello world!»
Обратите внимание что в конце стоит точка с запятой, в языке Java команды должны заканчиваться точкой с запятой.
Затем мы закрываем тело нашего метода main } а также закрываем класс Main }.
На этом статья подходит к концу. Автором конкретно этого материала является Егор и все уменьшительно ласкательные формы слов сохранились в первозданном виде.
В следующей статье мы поговорим о типах данных в Java.
#статьи
- 20 янв 2023
-
0
Рассказываем, как выбрать и установить JDK — комплект инструментов для Java-разработки.
Иллюстрация: Оля Ежак для Skillbox Media
Программист, консультант, специалист по документированию. Легко и доступно рассказывает о сложных вещах в программировании и дизайне.
JDK (Java Development Kit) — это бесплатный комплект инструментов, с помощью которого создают и запускают программы при разработке приложений на языке Java. Конечно, код можно написать и в текстовом редакторе, но скомпилировать, запустить и отладить программу без JDK у вас не получится.
Java Development Kit состоит из двух частей:
- инструменты для разработки программ;
- средства для запуска программ.
Инструменты для разработки — это различные утилиты, средства безопасности, документация, примеры и так далее. Весь набор устанавливать не обязательно; разработчик может выбрать и установить только то, что нужно ему для работы.
Назовём лишь инструменты, без которых точно не обойтись, — они входят в стандартную сборку.
Библиотека классов. Это готовые решения ко многим задачам, с которыми сталкиваются практически все разработчики. Их использование ускоряет создание приложений.
Компилятор Javac. Он переводит исходный текст в байт-код — набор инструкций, понятный виртуальной Java-машине.
Отладчик. Помогает разработчику при поиске и исправлении ошибок. Программу в режиме отладчика можно остановить и запустить снова, можно узнать значения переменных и вычислить выражения на определённом этапе.
API Java — это программные компоненты, позволяющие интегрировать различные приложения и веб-сайты, то есть оперативно обмениваться данными между ними.
JRE (Java Runtime Environment) — среда выполнения Java. Программы на Java можно запускать на выполнение, только если установлена JRE. Она действует как посредник между программой и операционной системой, позволяет выполнять программу на разных устройствах и ОС. Благодаря ей разработчик может создавать приложение, не задумываясь о том, где оно будет выполняться.
В состав JRE входит JVM — виртуальная машина Java, которая выполняет скомпилированный байт-код. Ещё в неё входят стандартные библиотеки и вспомогательные файлы.
JDK, JRE, JVM — это три технологии Java для создания программ. При этом JRE можно использовать отдельно от JDK, если нужно не разрабатывать, а только запускать приложения. В то же время JDK не применяется без JRE — программы без запуска и отладки создавать невозможно.
В Java Development Kit нет среды разработки — для этой цели используются внешние программы. Конечно, можно, как мы уже говорили, написать код в каком-нибудь текстовом редакторе, например в Notepad, а затем отлаживать его в командной строке. Но гораздо удобнее установить интегрированную среду разработки (IDE): это упростит работу, особенно если вы создаёте большое приложение. Самая популярная IDE для Java — IntelliJ IDEA от компании JetBrains. Её бесплатную версию можно найти на официальном сайте.
Для аналогичных целей также используют Eclipse, NetBeans, JDeveloper, BlueJ и другие IDE — в них есть удобные средства для редактирования и отладки кода. Для компиляции используется компилятор Javас, поэтому в состав IDE обычно входит JDK. Или его устанавливают перед началом работы.
Есть несколько пакетов (технологических платформ) Java Development Kit — они предназначены для разработки и запуска приложений разного вида и назначения. Рассмотрим их подробнее.
Java SE (Java Standard Edition) — стандартная технологическая платформа для разработки небольших программ, главным образом десктопных. Это приложения с графическим интерфейсом, консольные приложения, а также апплеты — программы внутри браузеров. Пакет Java SE используют большинство разработчиков, с него начинают изучение языка.
Java EE (Java Enterprise Edition) — платформа для создания крупномасштабных многоуровневых программ. Их называют корпоративными, так как они обычно решают задачи, возникающие у предприятий большого бизнеса. Но порой они могут оказаться полезны для небольших организаций и даже отдельных разработчиков. Это главным образом веб-приложения и веб-сервисы. Для их создания в пакете Java EE есть специальные программные модули — сервлеты, которые обрабатывают пользовательские запросы и возвращают результат обработки.
Java ME (Java Micro Edition) — компактная платформа для программ, работающих на мобильных и встраиваемых устройствах. У платформы Java ME две конфигурации (два набора библиотек) — CDC (конфигурация подключённого устройства) и CDLC (конфигурация подключённого ограниченного устройства).
CDLC разработана для устройств с ограниченными ресурсами: слабой вычислительной мощностью и малым объёмом памяти, небольшой графикой или совсем без неё. Это мобильники, двусторонние пейджеры, торговые терминалы и так далее.
CDC предназначена для более мощных устройств: смартфонов, телевизионных приставок, встраиваемых автомобильных систем.
Все технологические платформы совместимы между собой: при необходимости вы легко можете переходить с одной на другую.
Есть две версии стандартной платформы JDK SE — OpenJDK и Oracle JDK. Расскажем, чем они различаются.
Сначала была версия Java Development Kit, которую разработала в 1995 году корпорация Sun Microsystems; впоследствии она вошла в состав Oracle. Поначалу JDK создавали как бесплатное ПО с закрытым исходным кодом. Через несколько лет Oracle решила открыть код, и с 2007 года JDK развивается в двух направлениях:
- Oracle JDK — реализация Java SE с частично открытым кодом. Её разрабатывает только Oracle, без участия кого-либо ещё.
- OpenJDK — реализация с полностью открытым кодом. Разработана при участии Oracle, сообщества JDK, Red Hat, IBM, Apple, Azul Systems.
OpenJDK реализуется под лицензией GPL GNU, а Oracle JDK — под NFTC (Oracle No-Fee Terms and Conditions). Обе версии активно развиваются, регулярно выходят обновления. Большой технической разницы между ними нет, хотя некоторые разработчики считают, что Oracle JDK работает стабильнее.
Установочные файлы Java Development Kit можно скачать на сайте Oracle, где есть версии для разных операционных систем: Windows, macOS, Ubuntu и других. Вы можете также использовать сборки, разработанные другими организациями на основе OpenJDK, — они имеют ту же функциональность, но предлагают дополнительные возможности. Так, в сборке AdoptOpenJDK можно выбрать одну из двух версий JVM, а в Liberica JDK от BellSoft есть техподдержка на русском языке.
Выберите версию, подходящую для вашей ОС. Есть два варианта установки JDK:
- Установщик-приложение. При запуске вы можете выбрать стандартную установку или отметить нужные компоненты.
- Установочный архив — его распаковывают и устанавливают.
Мы уже рассматривали подробно, как установить JDK. После успешной установки можно начинать работать в IDE или текстовом редакторе и командной строке.

Научитесь: Профессия Java-разработчик
Узнать больше
- →
Java Development Kit (JDK) является одним из трех основных технологий, используемых в программировании на языке Java. К ним также относятся JVM (Java Virtual Machine) и JRE (Java Runtime Environment). Важно их различать, а также понимать, как они связаны:
- JVM отвечает за исполнение Java-программ;
- JRE создает и запускает JVM;
- JDK позволяет разработчикам создавать программы, которые могут выполняться и запускаться посредством JVM и JRE;
Начинающие Java-разработчики часто путают JDK и JRE. Различие заключается в том, что JDK представляет собой пакет инструментов для разработки программного обеспечения, тогда как JRE представляет собой пакет инструментов для запуска Java-кода.
JRE может использоваться, как отдельный компонент для простого запуска Java-программ, либо быть частью JDK. JDK требуется JRE, потому что запуск программ является неотъемлемой частью их разработки.
Давайте рассмотрим техническое и обобщенное определение JDK:
- Техническое определение: JDK — это реализация спецификации платформы Java, включающая в себя компилятор и библиотеки классов.
- Обобщенное определение: JDK — это программный пакет, который вы загружаете для создания Java-приложений.
Установка и настройка JDK не представляет никакой сложности. При загрузке JDK необходимо выбрать какую версию Java вы хотите использовать. На данный момент Java 8 является все еще наиболее часто используемой версией (хотя уже и вышла Java 15). Java поддерживает обратную совместимость, поэтому просто загружайте последнюю версию.
В дополнение к версии Java, необходимо выбрать пакет (платформу). В Java доступны следующие платформы: Java Enterprise Edition (Java EE), Java Standard Edition (Java SE) и Java Mobile Edition (Java ME).
Начинающие разработчики иногда не могут разобраться, какой именно пакет подходит для их проекта. Как правило, каждая версия JDK содержит инструменты Java SE. Например, Java EE это стандартная платформа (SE) с дополнительными инструментами, полезными для разработки корпоративных приложений таких, как Enterprise JavaBeans или поддержка Object Relational Mapping.
Если вы являетесь начинающим разработчиком, то вас не должен беспокоить выбор правильной версии JDK пакета, так как при необходимости, можно без проблем переключиться на другой пакет.
В этой статье мы остановимся на JDK SE и сосредоточимся на основных классах и технологиях Java SE. Чтобы загрузить JDK, посетите сайт любой компании, которая формирует бинарные сборки JDK, например Oracle, BellSoft и т. д. и скачайте нужную версию. Актуальный список таких компаний можно посмотреть по этой ссылке.
Вам необходимо использовать Java EE, если вы собираетесь создавать веб-приложения. Java EE JDK включает спецификацию Java Servlet, которая поддерживает обработку HTTP-запросов. Для любой реализации Java EE JDK также требуется специальный контейнер, который является сервером, запускающим приложения. Glassfish является эталонной реализацией сервера Java EE от компании Oracle. Другими популярными реализациями являются Tomcat and Jetty.
При запуске установщика JDK, вам для установки будет предложен выбор из трех компонентов: инструменты разработки, исходный код и JRE. Вы можете установить один или все из них.
Установка инструментов разработки дает вам доступ непосредственно к JDK. Исходный код содержит исходники публичных классов из Java Core API. Установка этого пункта позволит вам обращаться к исходному коду классов при разработке ваших приложений.
Устанавливайте все предлагаемые компоненты и принимайте значения по умолчанию. В вашу операционную систему будут установлены JDK, JRE и исходные коды классов. Путь установки используйте тот, который предлагается по умолчанию.
Установка JDK и JRE добавляет команду java в вашу командную строку. Вы можете проверить это, выполнив в командной строке команду java -version, которая должна вывести в консоль, установленную версию Java.
Утилита javac находится в директории /bin, но автоматически не добавляется в системную переменную PATH (представляет собой набор путей до каталогов, в которых расположены исполняемые файлы) во время установки (хотя, некоторые дистрибутивы такие, как Axiom делают это автоматически). Мы можем установить javac самостоятельно или установить IDE (интегрированная среда разработки), которая содержит эту команду.
Создайте новый текстовый файл под названием Intro.java в каком-нибудь редакторе и сохраните его куда-нибудь на своем компьютере.
Затем добавьте в него следующий код:
public class Intro {
public static void main(String[] args) {
System.out.println("Welcome to the JDK!");
}
}
Шаг 2. Компиляция с помощью JDK
Затем используйте JDK-компилятор, чтобы превратить ваш текстовый файл в исполняемую программу. Скомпилированный код в Java известен, как байт-код и имеет расширение class.
Для компиляции программ необходимо использовать команду javac:
Это должно привести к успешной компиляции. Если компиляция прошла удачно, то в консоли не отобразится сообщение об ее успешном завершении. В противном случае любые ошибки будут отображены в консоли.
Шаг 3. Запуск .class-файла
После компиляции должен появиться файл Intro.class в той же папке, что и Intro.java. Для его запуска используйте команду java:
> java Intro
Welcome to the JDK!
Обратите внимание, что при вводе команды расширение .class не указывается.
Результат работы команды отобразится в командной строке.
Javac является важной частью JDK, но каталог /bin содержит и другие инструменты, которые вам понадобятся. Вероятно, наиболее важным после javac является инструмент jar.
Файл с расширением .jar является архивом для Java-классов. После того как компилятор создал class-файлы, разработчик может объединить их в .jar, который сжимает и структурирует их в необходимом порядке.
Давайте преобразуем Intro.java в jar-файл.
>Вернитесь в каталог, где вы разместили файл Intro.java и выполните следующую команду в командной строке:
> jar --create --file Intro.jar Intro.class
Если все прошло хорошо, то в каталоге появился файл intro.jar. Вы можете его запустить, используя следующую команду:
> java -cp Intro.jar Intro
Эта команда говорит Java, что искать метод main надо в классе Intro по пути intro.jar. Для такой маленькой программы не имеет смысла создавать .jar—файл. Но такие файлы необходимы, когда программа разрастается, а также использует сторонние библиотеки классов.
IDE (Integrated Development Environment) или интегрированная среда разработки — это программное обеспечение, которое представляет собой функциональный набор инструментов для разработки приложений. Воспринимайте IDE, как визуальную операционную систему с набором таких инструментов, как браузер файлов и текстовый редактор с дополнительными возможностями, специфичными для разработки (автодополнение кода, форматирование и т. д.).
В Java-разработке одной из ключевых обязанностей IDE является автоматическое управление компиляцией. Среда сама запускает процесс компиляции в фоновом режиме, поэтому вам не нужно постоянно делать это самостоятельно. Также IDE «на лету» ловит и отображает ошибки кодирования.
Мы уже обсудили, как JDK работает в командной строке, теперь давайте немного посмотрим, как она работает в среде IntelliJ IDEA.
Установка IntelliJ Idea выходит за рамки этого руководства, но это простой процесс и вряд ли у вас возникнут с ним какие-то трудности. На официальном сайте вы можете скачать установщик для своей операционной системы.
Запустите проект в IntelliJ IDEA и перейдите в File->Project Structure->Project
Тут вы можете увидеть и настроить версию JDK (она же SDK), а также путь, куда IDE сохраняет скомпилированные классы проекта.
Оцените статью, если она вам понравилась!
Для разработки на Java должен быть установлен комплект разработчика приложений – Java Development Kit (сокращенно – JDK). Он нужен для запуска, отладки и исполнения программ. Также понадобится IDE – интегрированная среда разработки, в которой вы будете писать код.
Установка JDK
В комплект JDK входит интерпретатор, компилятор, библиотека Java-классов, отладчик, инструменты архивации и сжатия.
Посмотрим, как установить JDK на разные операционные системы.
Windows
Используйте бесплатную версию JDK, которая называется AdoptOpenJDK. Откройте сайт набора и выберите его состав. Например, для Windows подойдет такой набор:
-
OpenJDK 11 (LTS),
-
Java-машина HotSpot,
-
платформа Windows x64 jdk.
После выбора параметров внизу появится ссылка на скачивание набора. Нажмите на нее, чтобы скачать архив на диск.
Скачанный архив нужно распаковать. Сделайте это в папке C:Program FilesJava. При разархивировании внутри появится папка jdk-11 (номер зависит от версии OpenJDK). Внутри нее размещен каталог bin. Полный путь до него – C:Program FilesJavajdk-11.0.13+8bin. У вас путь может быть другим. Он нужен для того, чтобы настроить переменные окружения.
Путь до версии JDK необходимо знать программам, которые будут использовать приложения из набора – например, среде разработки. Чтобы сохранить его в системе, настройте переменную JAVA_HOME:
-
Нажмите сочетание клавиш Win+R.
-
В появившемся окне введите «sysdm.cpl» и нажмите «ОК».
-
Перейдите на вкладку «Дополнительно».
-
В нижнем правом углу выберите «Переменные среды».
Появится список переменных сред. Нажмите «Создать» и заполните параметры:
-
Имя переменной – JAVA_HOME.
-
Значение переменной – C:Program FilesJavajdk-11.0.13+8 (укажите путь до папки с JKD на своем компьютере).
Система учитывает регистр. Параметры должны быть такими, как показано выше.
Найдите в поле «Переменные среды» системную переменную Path. Выделите ее и нажмите «Изменить». Добавьте в PATH путь к каталогу с файлами Java: %JAVA_HOME%bin. Соблюдайте регистр и не пропускайте символы. После добавления переменных перезагрузите Windows.
После повторного запуска системы проверьте, что JDK установлен. Запустите командную строку и выполните команду:
java -version
Если установка прошла успешно, в ответе будет версия JDK.
Linux (Ubuntu 20.04)
В Ubuntu 20.04 по умолчанию входит пакет Open JDK 11. Перед установкой проверьте ранее установленные версии.
Откройте терминал (Ctrl + Alt +T) и выполните команду:
sudo apt update
Затем проверьте версию JDK:
java -version
Если JDK уже есть, в ответе будет указана версия.
Для запуска приложений на Java нужна среда выполнения – Java Runtime Environment (JRE). Установите ее командой:
sudo apt install default-jre
Затем установите JDK командой:
sudo apt install default-jdk
Где будет находиться JDK, отдельно указывать не надо. Проверьте версию еще раз:
java -version
В ответе должна быть указана версия JDK.
macOS
На macOS для установки JDK используется HomeBrew.
Добавьте в HomeBrew репозиторий с OpenJDK. Откройте терминал (Cmd + N) и выполните команду:
brew tap AdoptOpenJDK/openjdk
Установите OpenJDK 11:
brew cask install adoptopenjdk11
Проверьте установку:
java -version
В ответе должна быть указана версия JDK.
Комьюнити теперь в Телеграм
Подпишитесь и будьте в курсе последних IT-новостей
Подписаться
Установка среды разработки для Java
Самая популярная среда разработки для Java – IntelliJ IDEA. В ней есть все необходимое для создания проектов: текстовый редактор, компилятор, отладчик и другие инструменты. У Intellij IDEA есть бесплатная и платная версии. На первое время хватает возможностей бесплатной версии – Intellij IDEA Community Edition.
Windows
Скачайте версию Community для Windows с официального сайта JetBrains.
Запустите скачанный исполняемый файл и выберите путь для установки. По умолчанию это папка ProgramFiles/JetBrains.
Настройте параметры установки. Общие настройки:
-
64-bit launcher – добавление на рабочий стол ярлыка Intellij IDEA.
-
Add «Open Folder as Project» – открытие папки с исходниками в редакторе через контекстное меню.
-
.java – файлы с таким расширением по умолчанию будут открываться через Intellij IDEA.
Выберите папку для ярлыков (по умолчанию) JetBrains. Затем нажмите Install и Finish. Установка InteLLiJ IDEA завершена.
Linux (Ubuntu 20.04)
Установка среды разработки IntelliJ IDEA на Linux проходит даже проще, чем на Windows.
- Откройте «Центр приложений» и введите в поисковой строке слово «Intellij».
- Выберите IDEA Community и нажмите Install.
- После завершения установки откройте список программ.
- Запустите IDEA, примите условия соглашения.
На экране появится стартовое окно. Здесь можно создать или открыть проект.
macOS
На macOS InteLLiJ IDEA установка тоже очень простая.
- Скачайте версию IntelliJ IDEA для macOS с сайта JetBrains. Выберите версию Community.
- Откройте файл с расширением *.dmg. Скопируйте его в «Программы».
- Система выдаст предупреждение. Нажмите «Открыть».
- Примите пользовательское соглашение и нажмите «Продолжить».
Дождитесь завершения установки и запустите IDEA.
Запуск проектов
Среда разработки настроена, все приложения установлены. Осталось разобраться, как запустить JDK c помощью IDEA.
При первом запуске программа просит принять лицензионное соглашение. Затем появляется окно выбора темы – светлой или темной.
Следующий шаг – установка плагинов. Если пока не знаете, что понадобится для разработки, то ничего не меняйте. Если точно знаете, что, например, не будете писать приложения для Android, то удалите плагин Android.
Не беспокойтесь о составе плагинов. Если что-то забудете или установите лишнее, в любой момент можно будет поправить список в настройках IDEA.
После добавления плагинов появится стартовый экран. Здесь можно создать новый проект, открыть существующий или скачать репозиторий из системы контроля версий.
Создайте новый проект и добавьте в него Java Class – пусть он называется first. Напишите первую программу:
public class first{
public static void main(String args[])
{
System.out.println("Hello, world!");
}
}
Чтобы запустить первую программу, нажмите Run. Внизу откроется консоль, в которой должно отобразиться приветствие – Hello, world!
Вы только что установили JDK, настроили среду разработки и выполнили первую программу.
guides
Рекомендуем установить JDK 8 для тех, кто будет работать в Android Studio для разработки андроид-приложений (для студентов курса Android-разработчик). Все остальные могут использовать версию JDK 11.
-
Предварительно скачайте Java Development Kit по ссылке. Выберите версию для любой операционной системы.
-
Запустите установку:
- Следуйте подсказкам установщика и подождите несколько минут.
Инсталлятор Java не выполняет настройку переменных окружения, поэтому придётся нам это делать вручную после установки.
JAVA_HOME — переменная, указывающая на директорию, в которую установлена Java. Программы её используют чтобы определить, где установлена Java.
Для создания данной переменной комбинацией клавиш Win+R открываем окно «Выполнить«. Набираем команду: «control /name microsoft.system« без кавычек.
Или откройте Панель управления -> Система.
Затем нужно выбрать «Дополнительные параметры системы» и в открывшемся окне «Свойства системы» нажимаем кнопку «Переменные среды». Если Вы ничего не меняли при установке JDK, то путь будет таким: «C:Program FilesJava ».
Далее необходимо отредактировать значение переменной Path, добавив туда путь к директории, где находятся исполняемые файлы Java, то есть
%JAVA_HOME%bin (если такой переменной нет нужно ее создать, так же как переменную JAVA_HOME)
В некоторых версиях ОС Windows переменную нужно называть большими буквами
PATH
Будьте внимательны при редактировании PATH — она содержит важную информацию. Не надо ее целиком стирать и оставлять только свою строку. Надо просто добавить строку до каталога с JDK (+ строка «bin»).
После того, как были прописаны переменные, установку Java можно считать завершенной!
Чтобы проверить, успешно ли прошла установка, откройте командную строку. Для этого в меню Windows Пуск в строке поиска введите команду cmd и нажмите Enter. После этого откроется командное окно, в котором нужно ввести следующую команду.
java -version
После чего, если отобразится информация об установленной версии java, то установка прошла успешно.