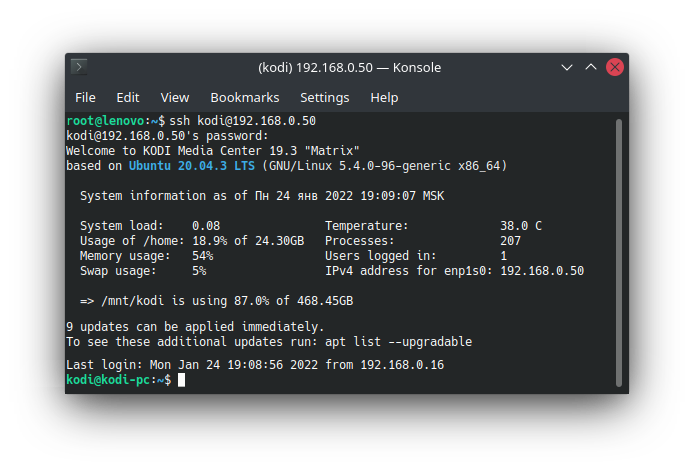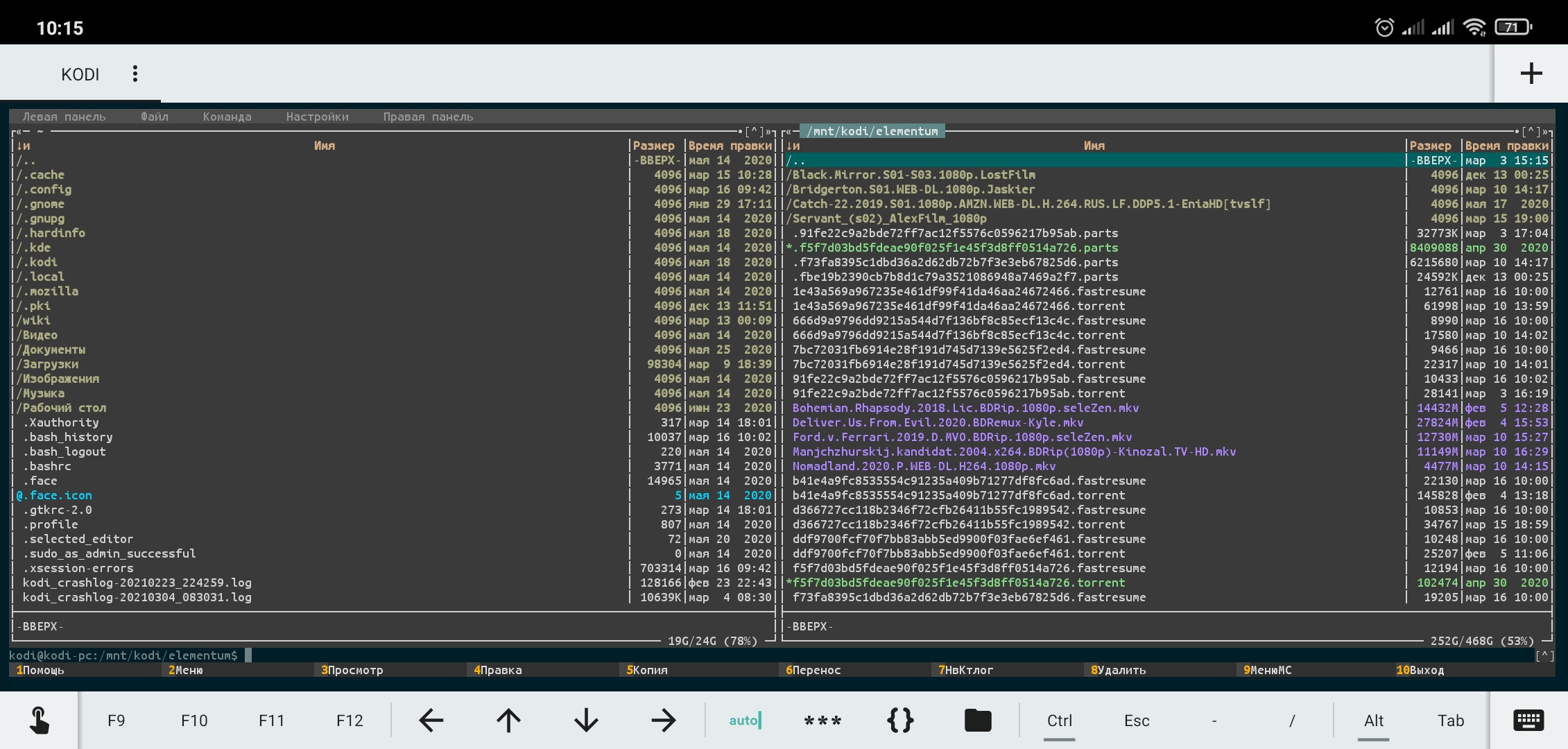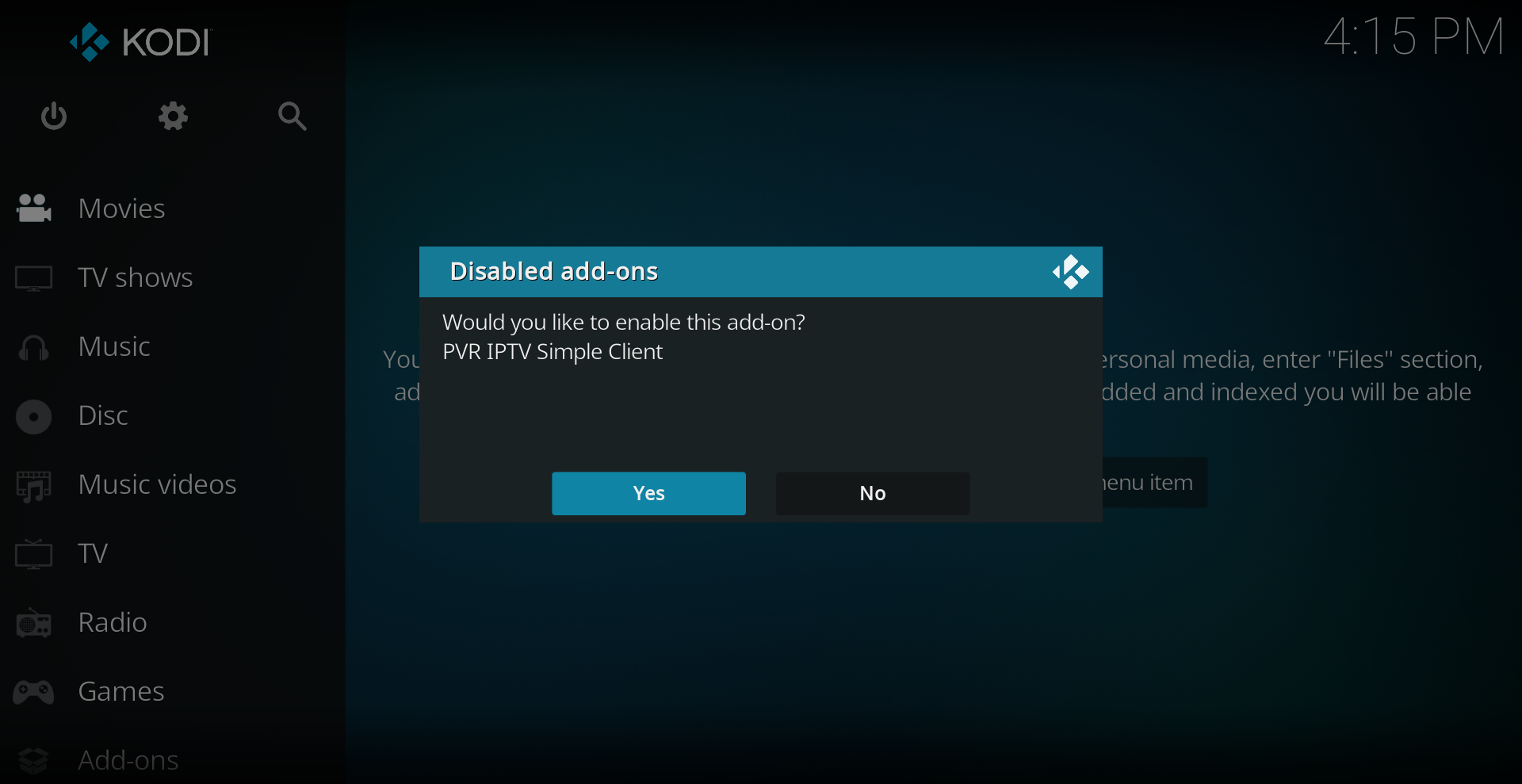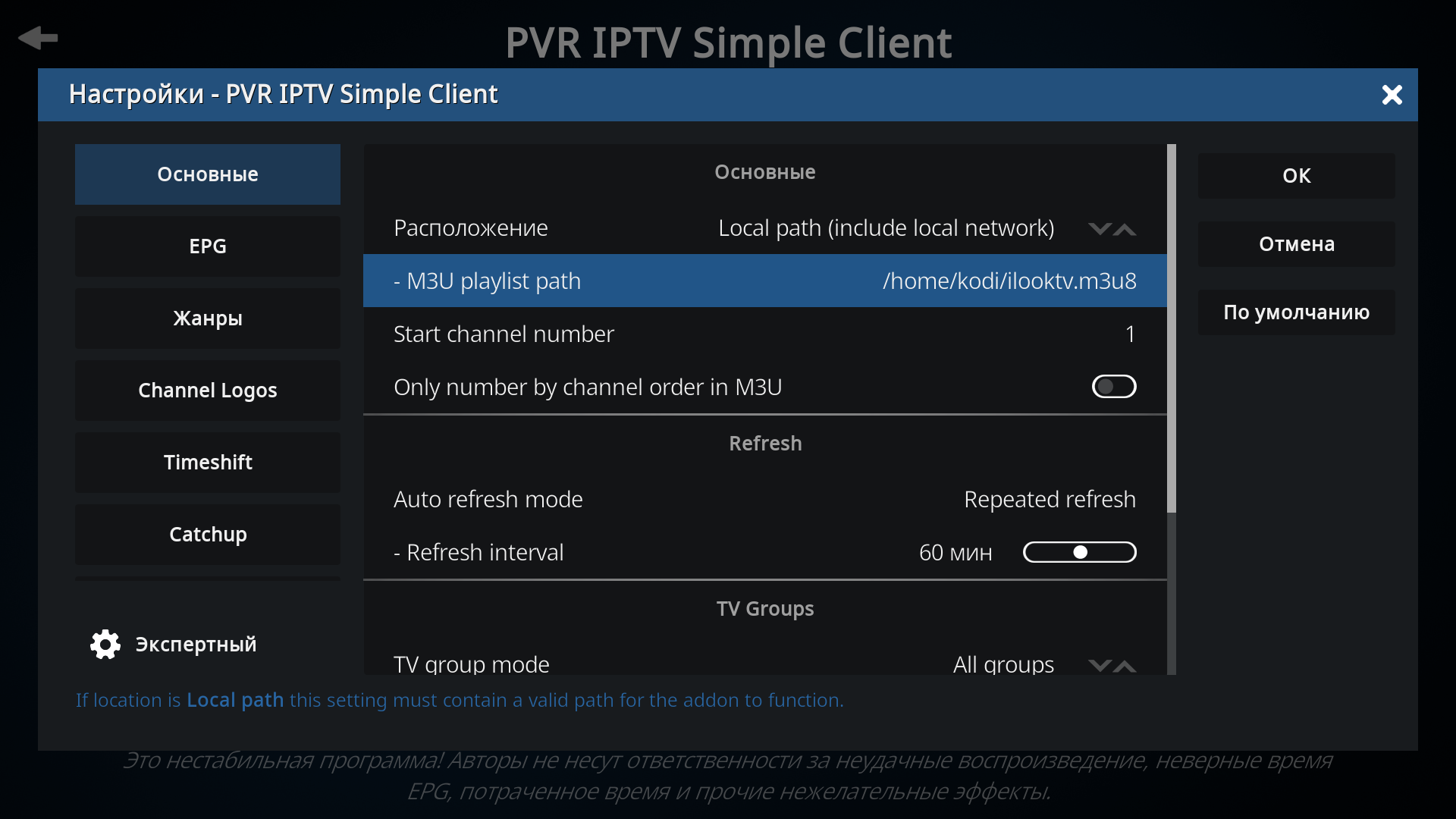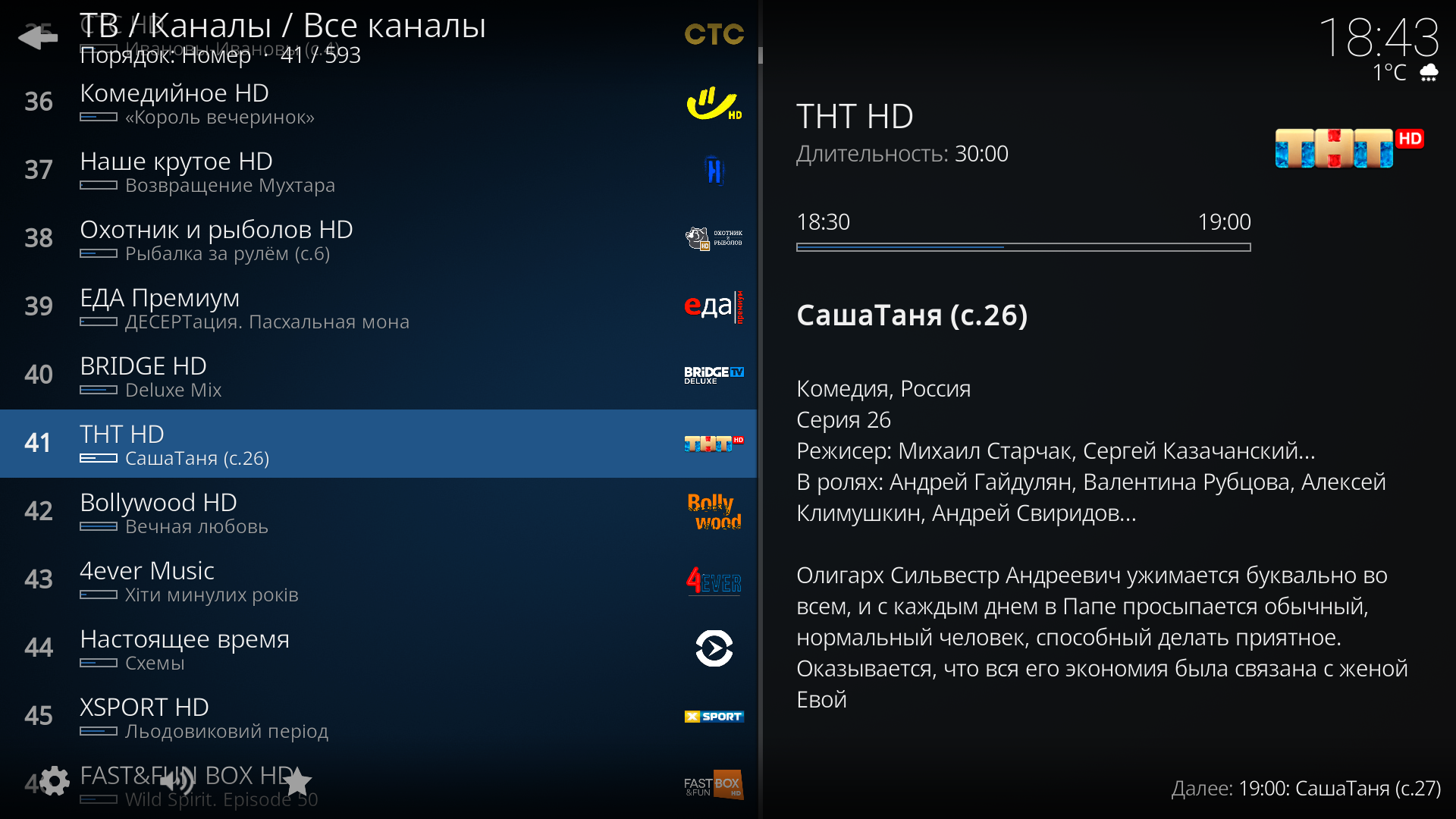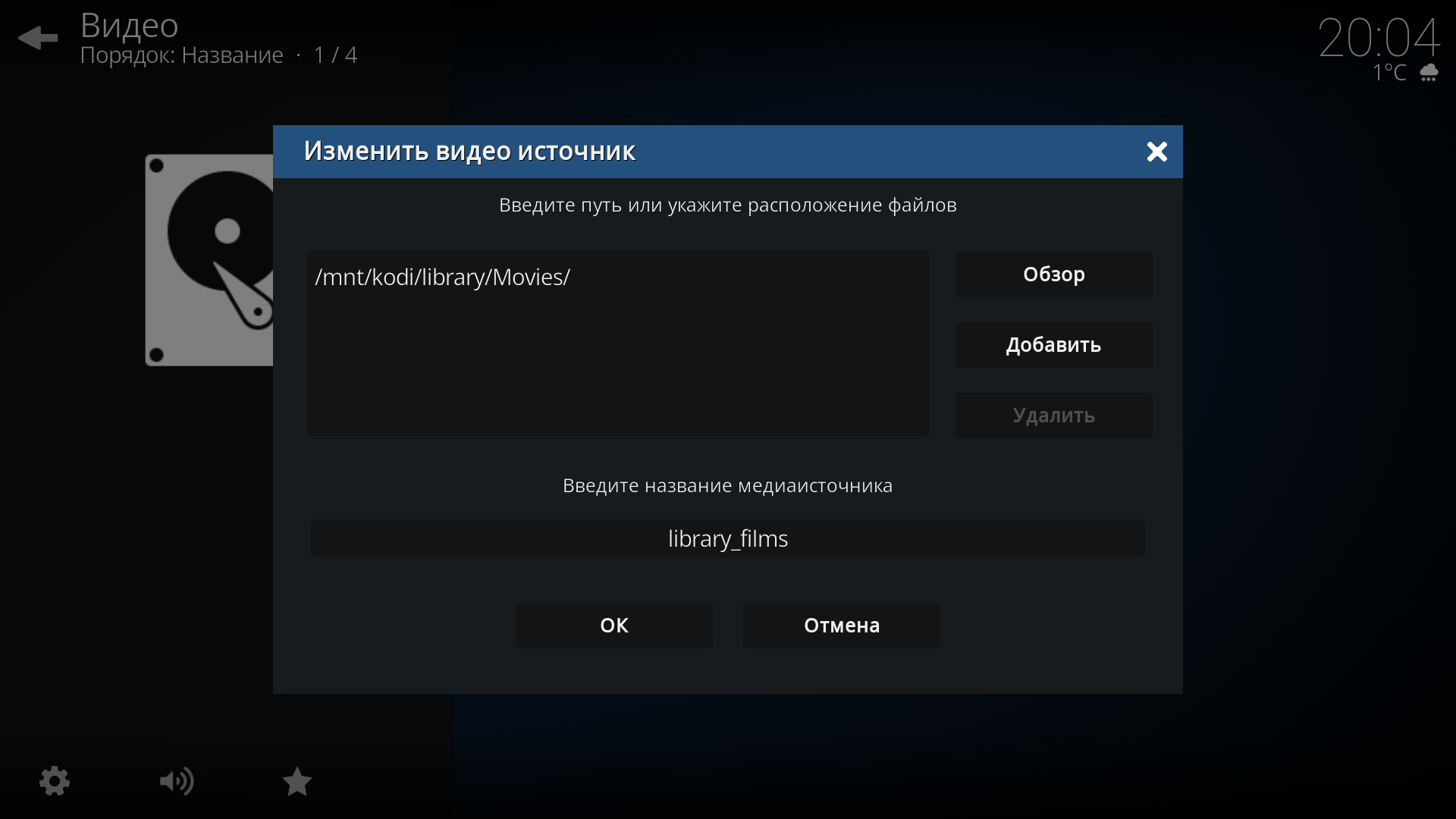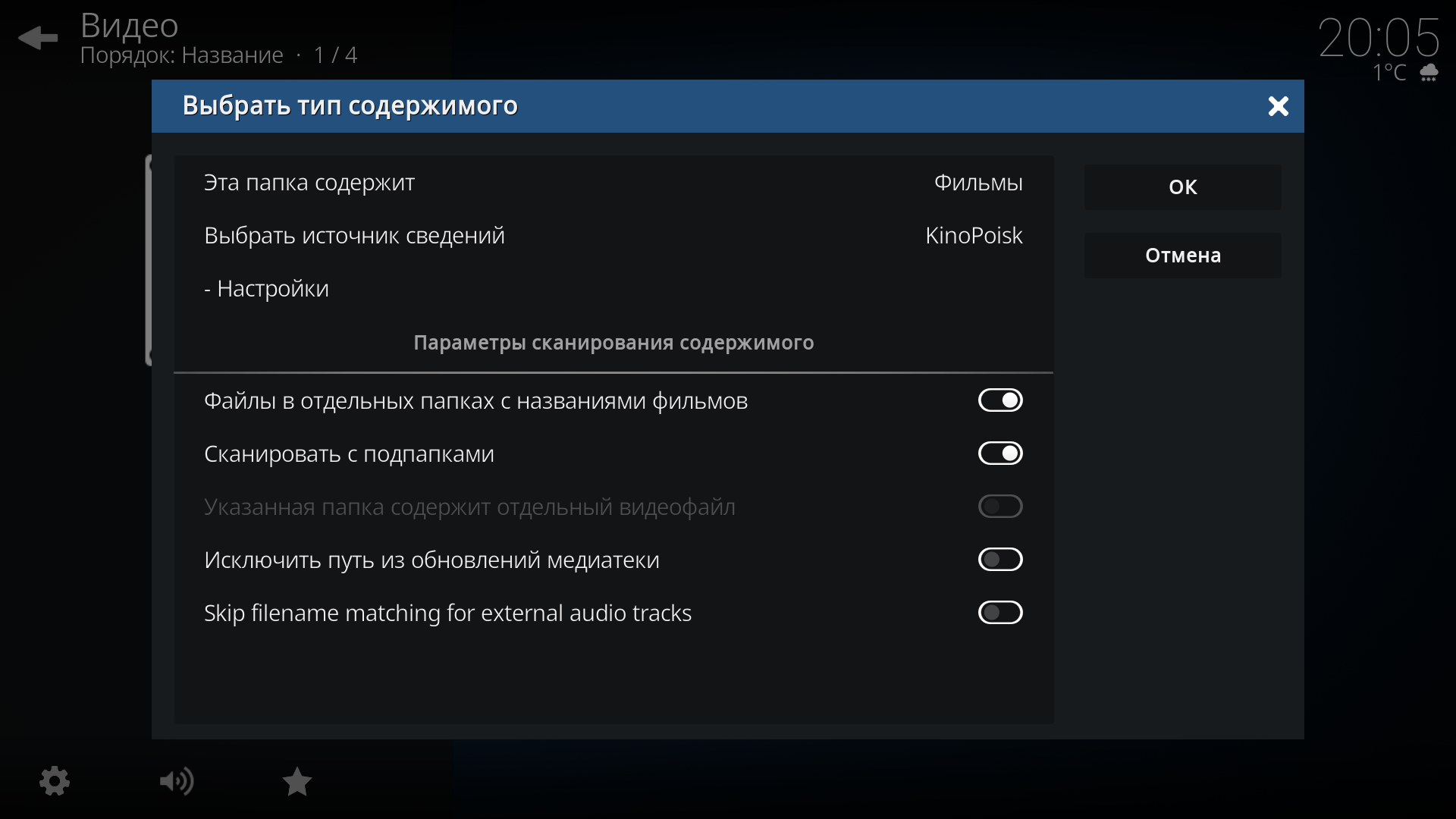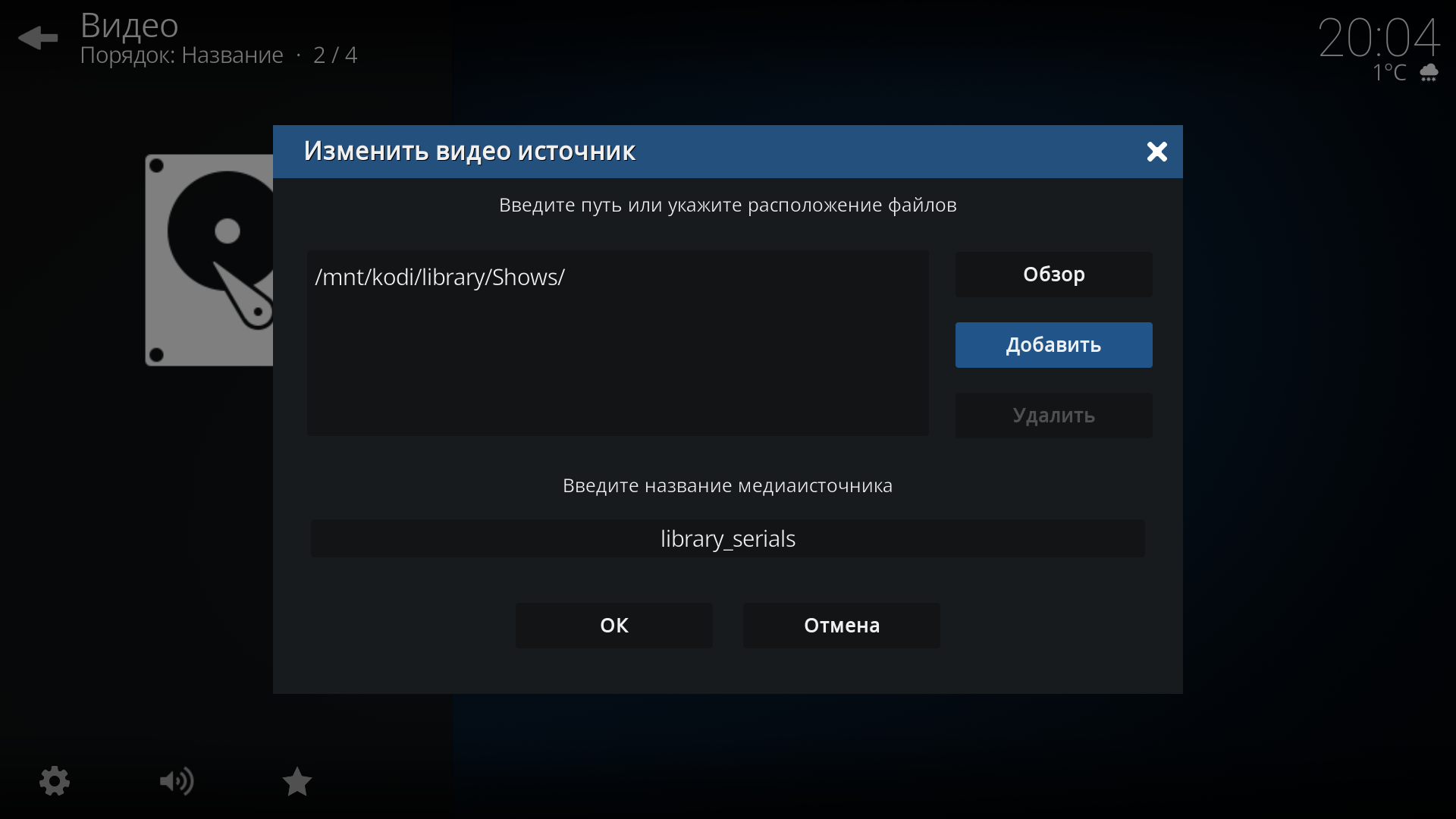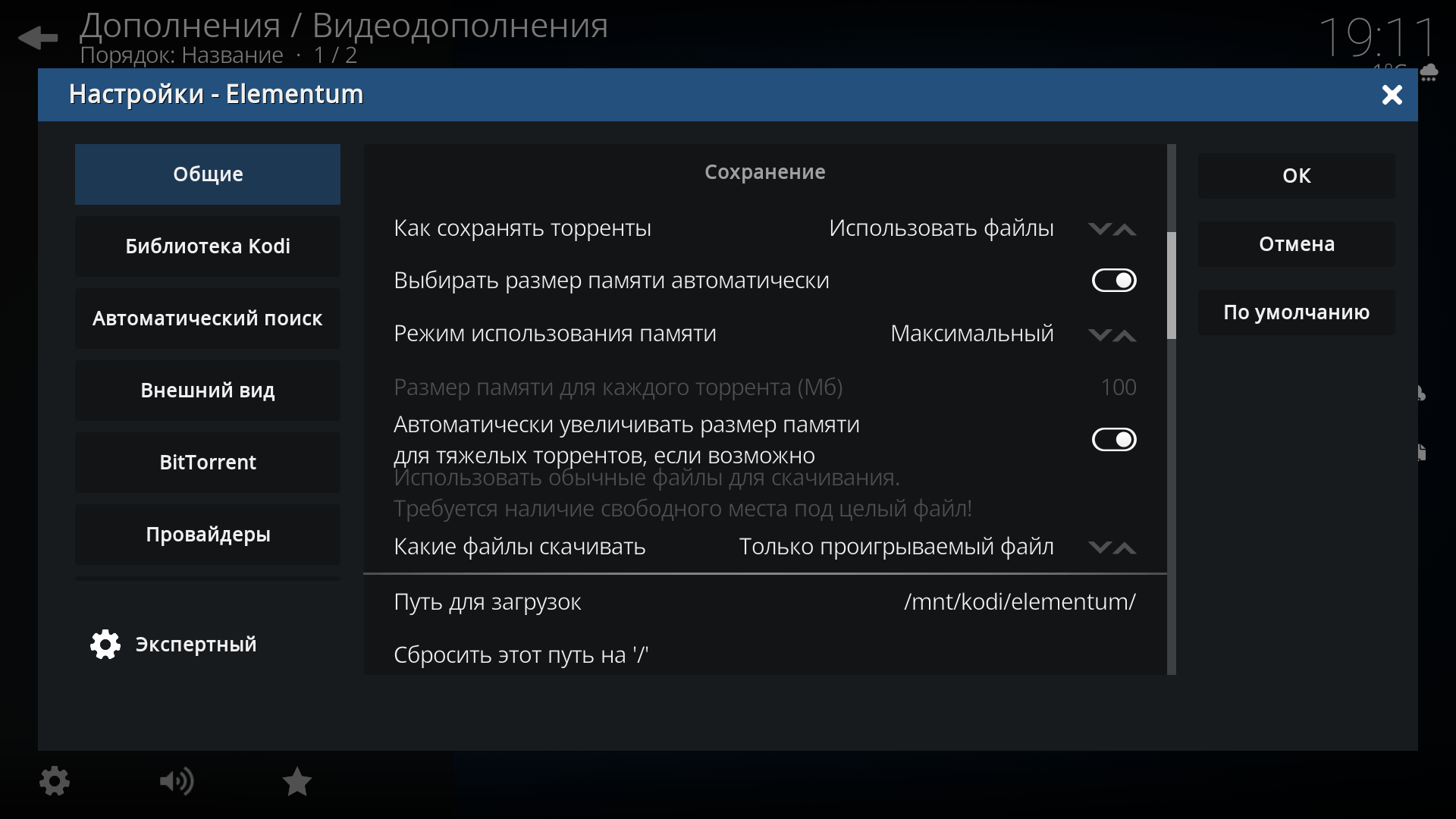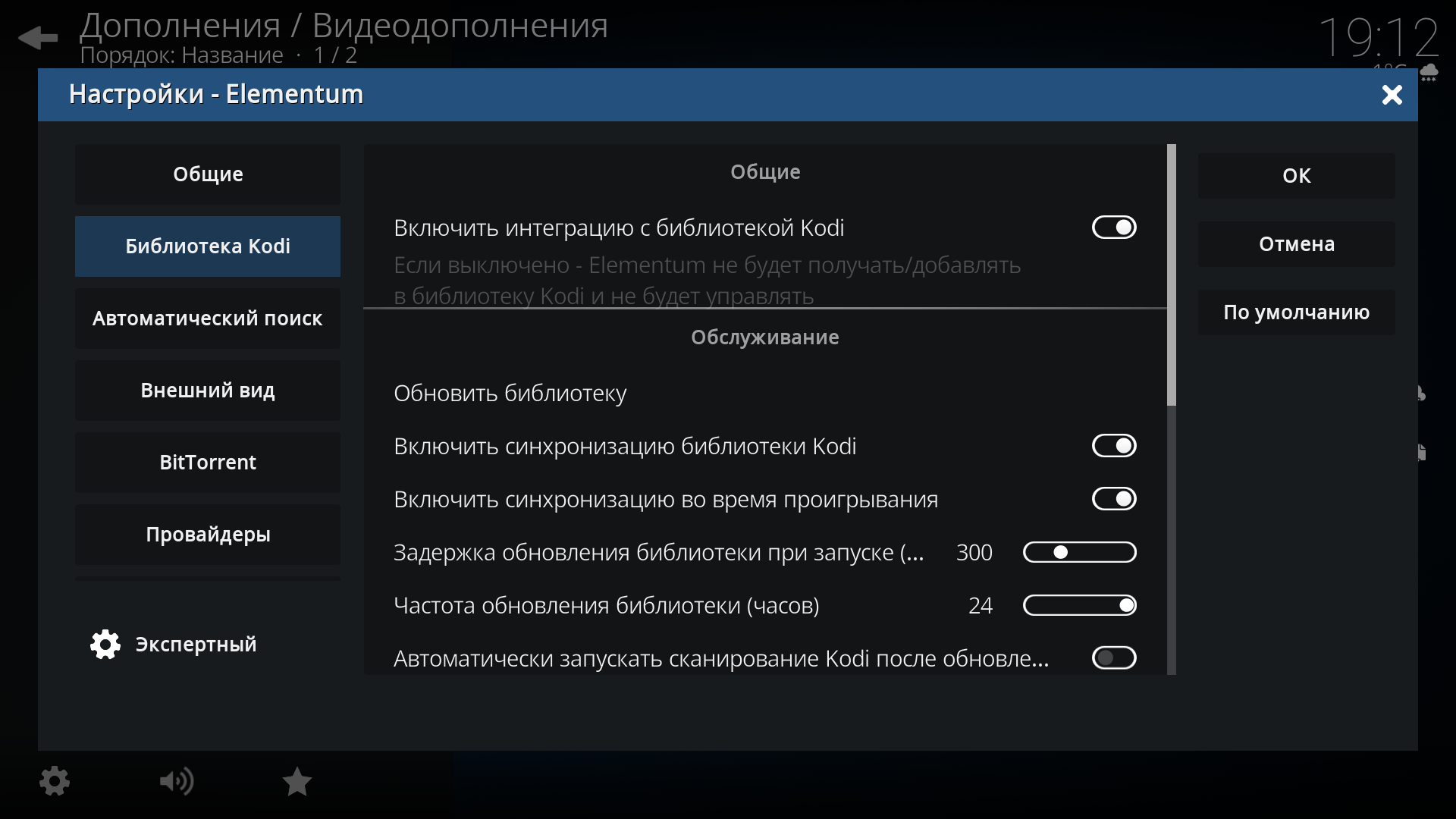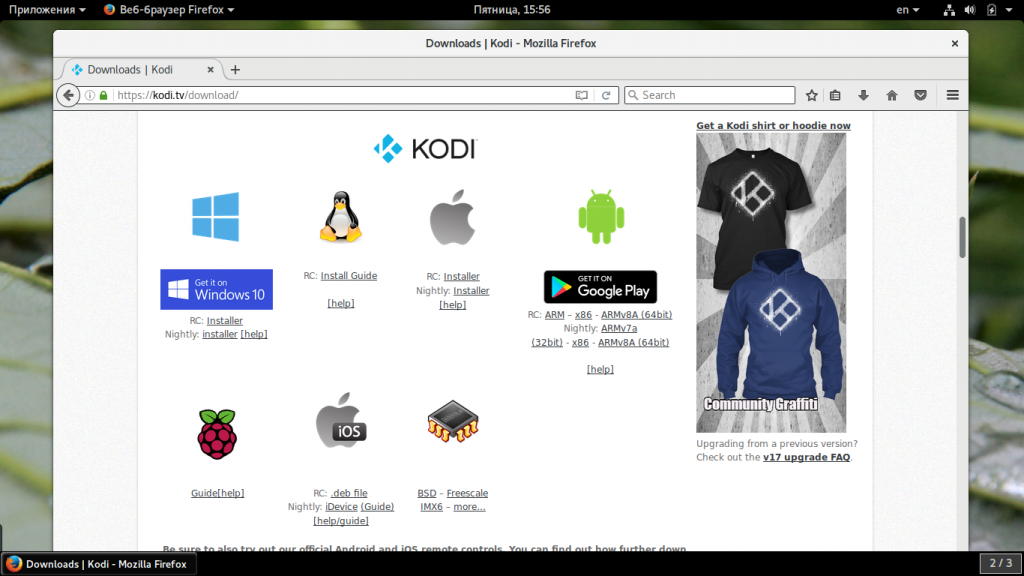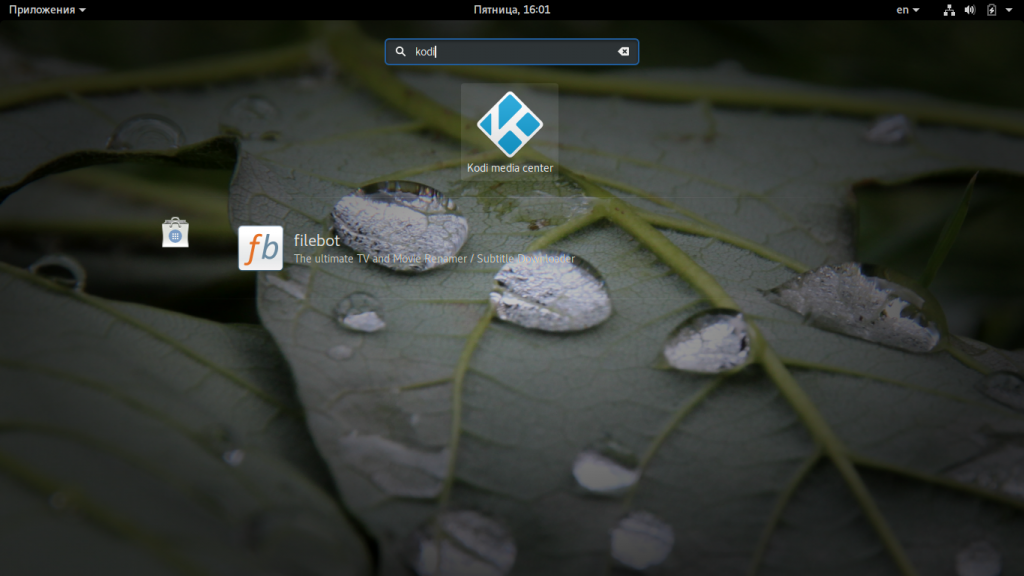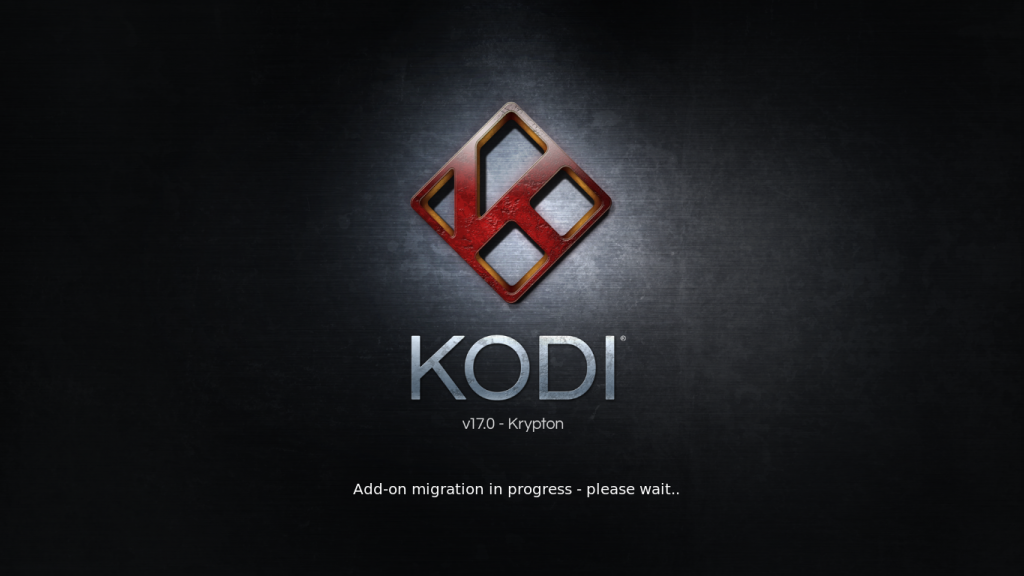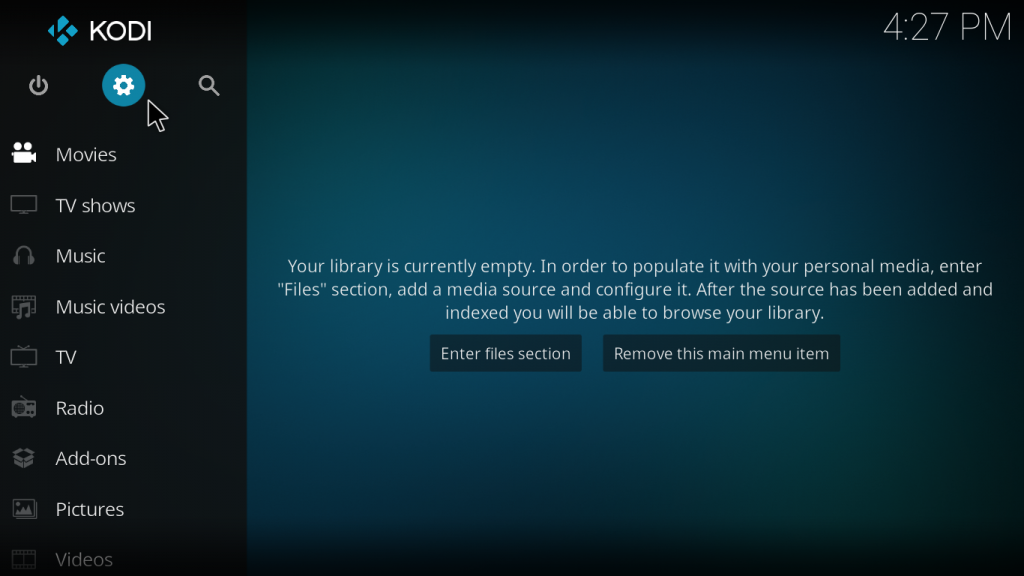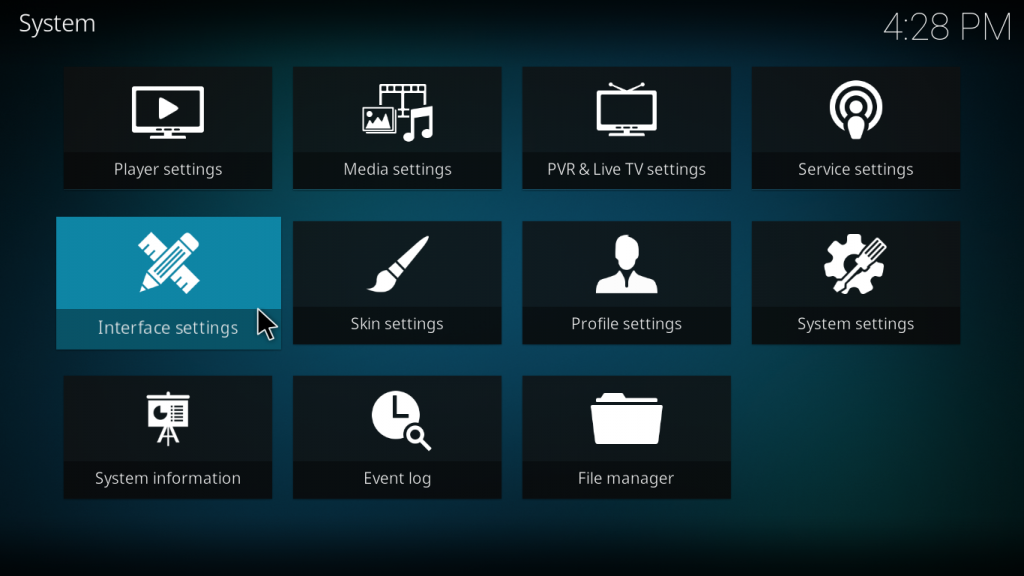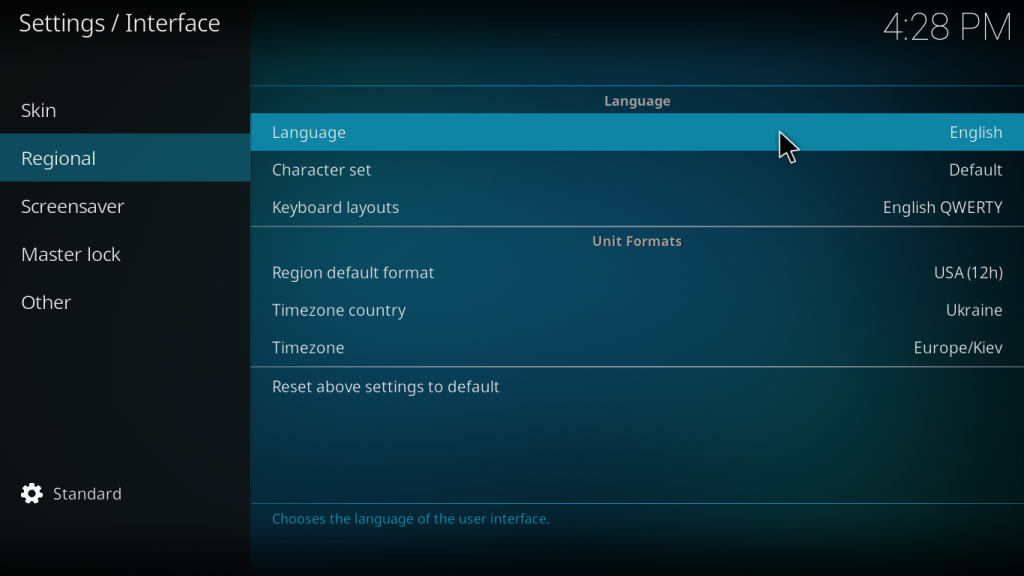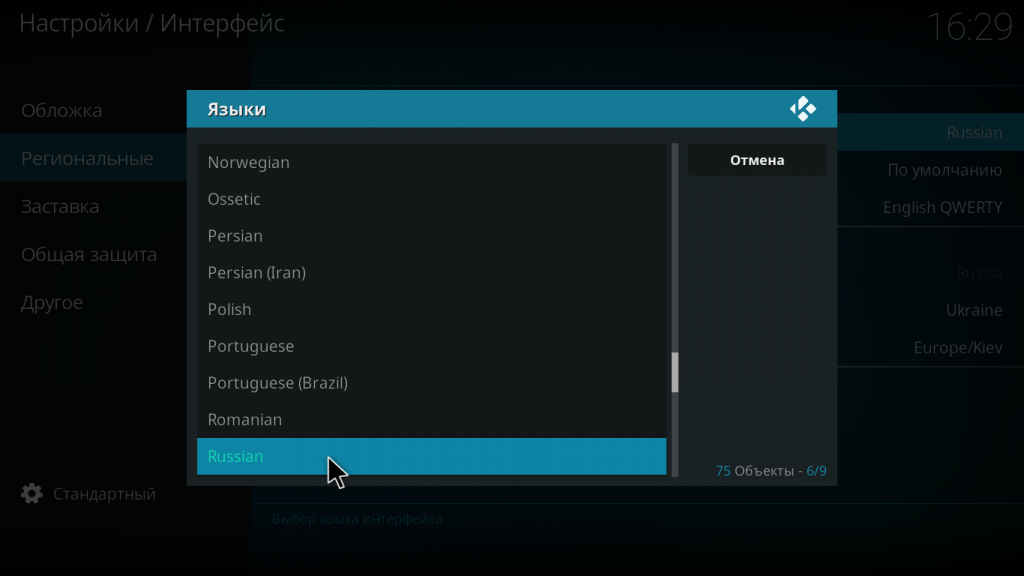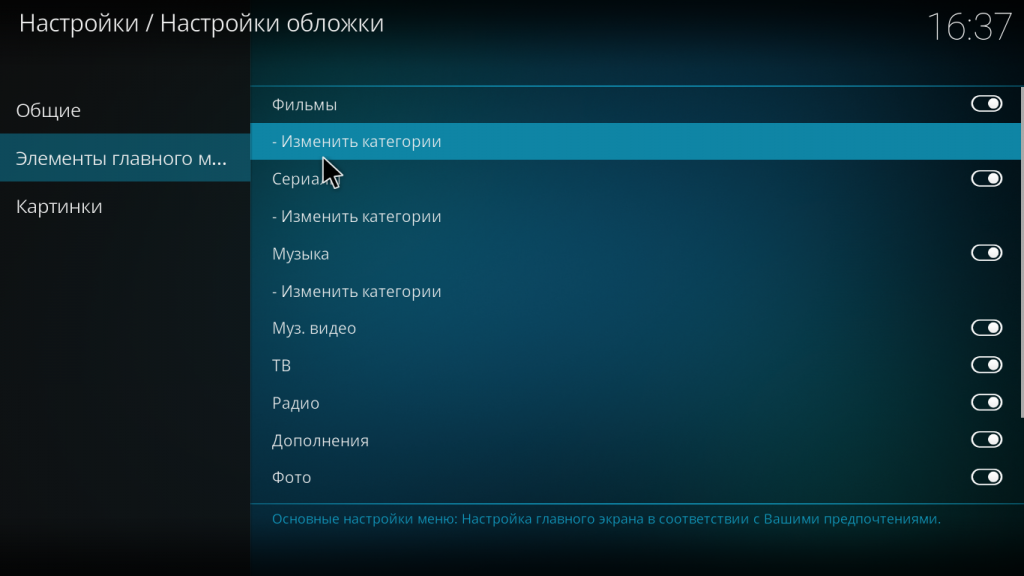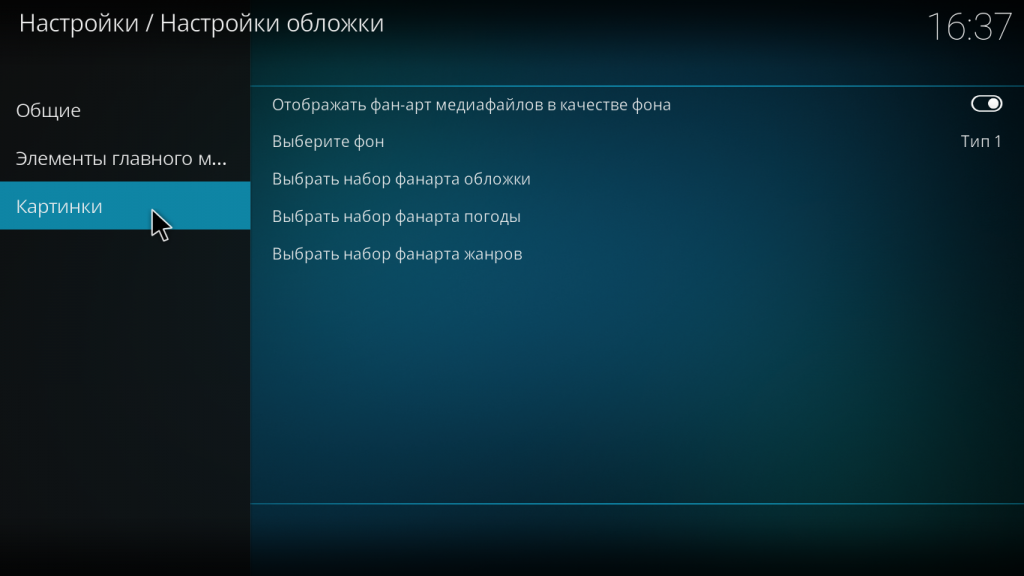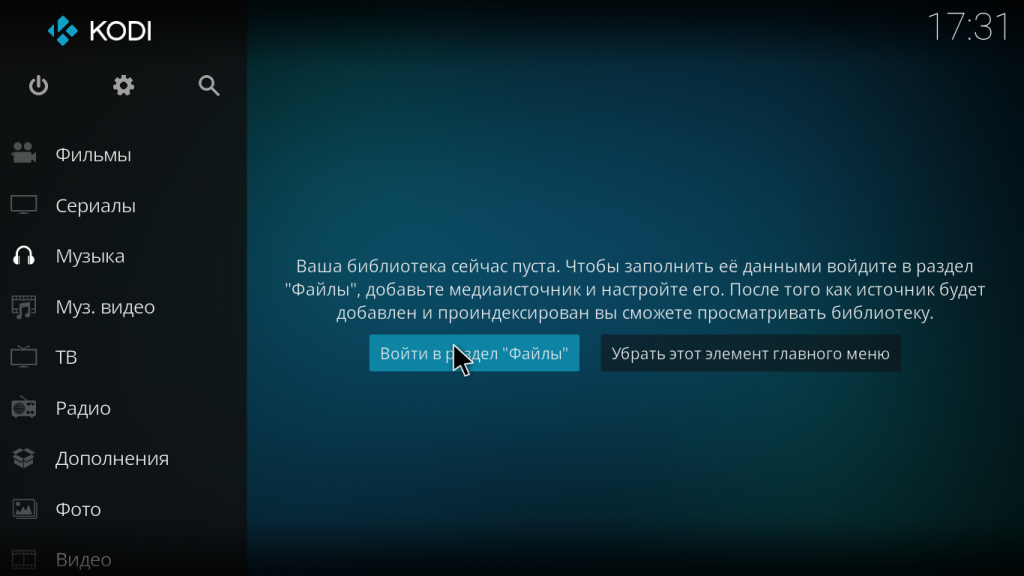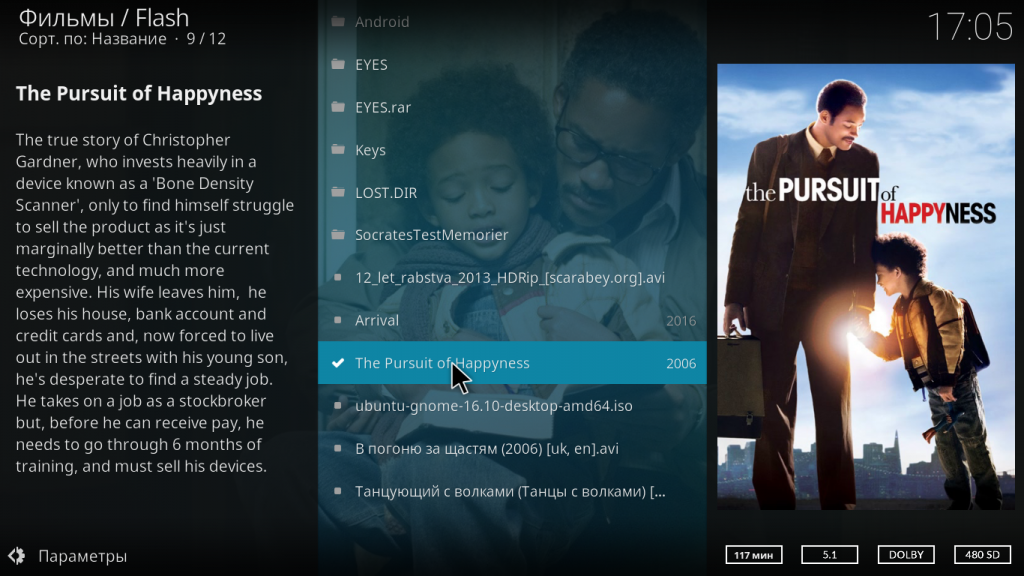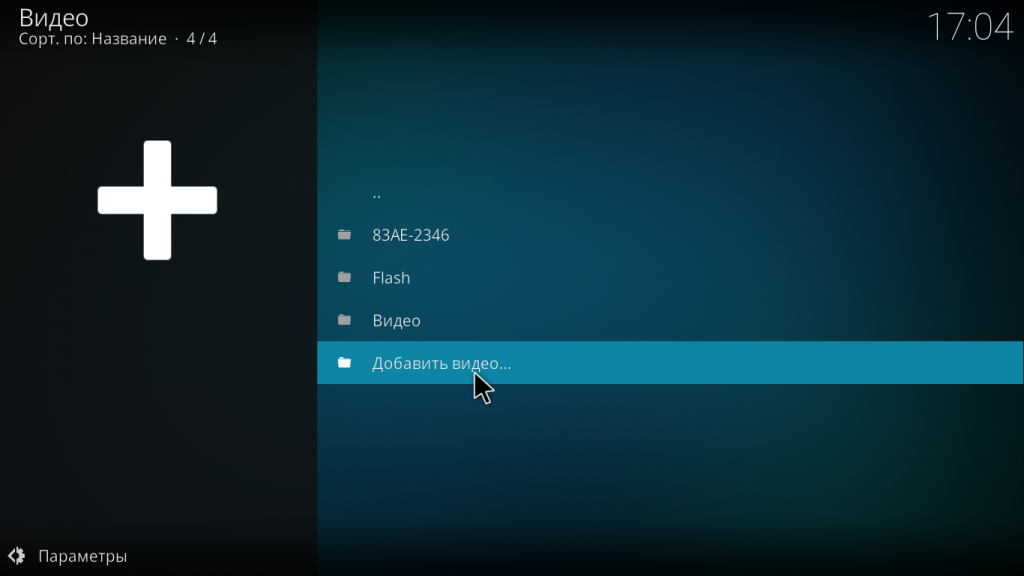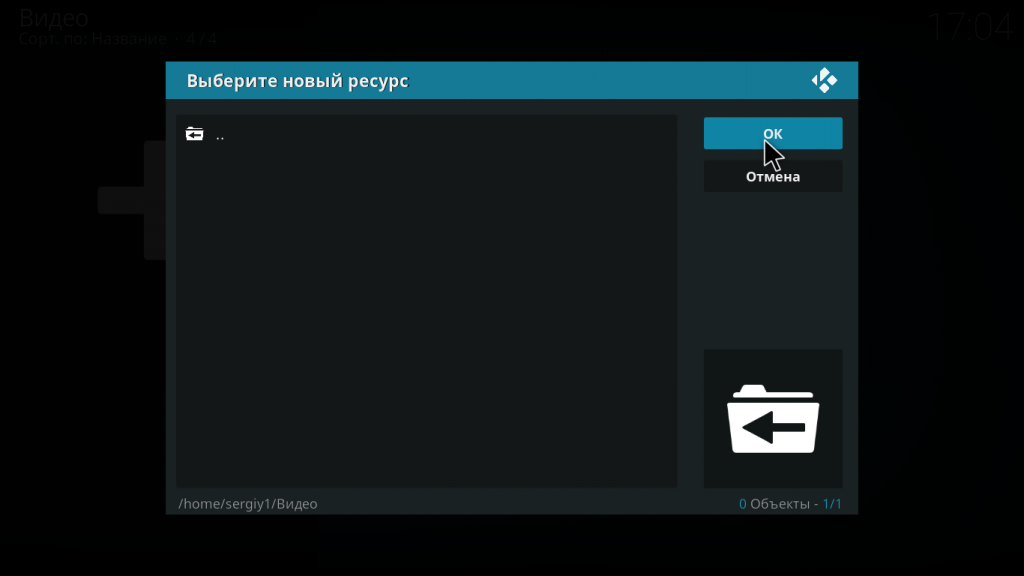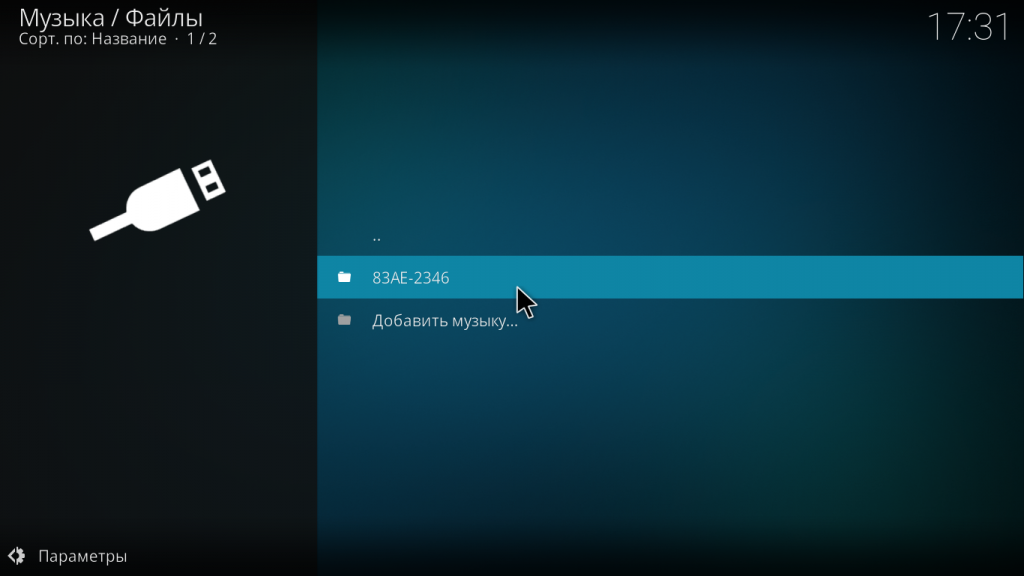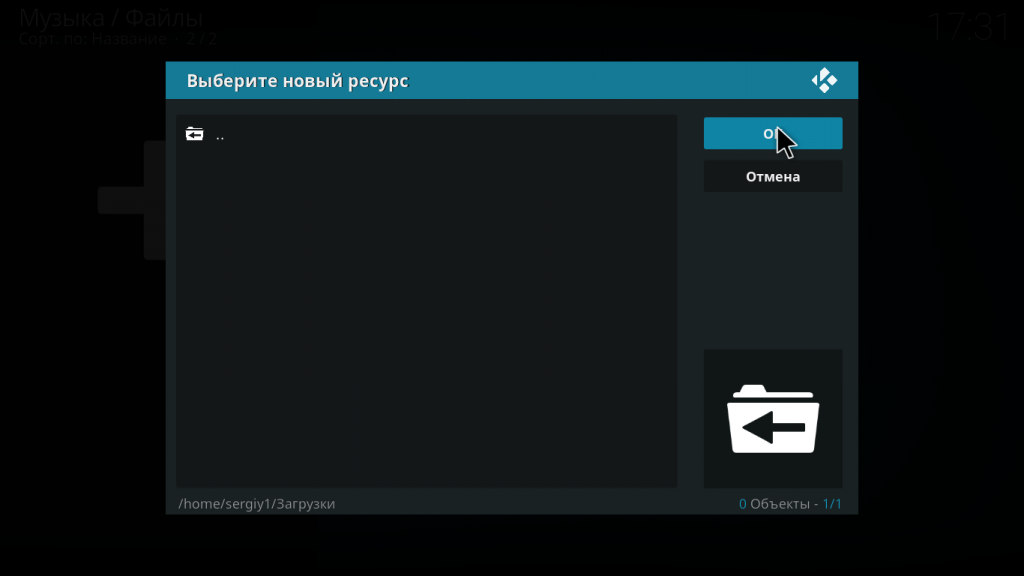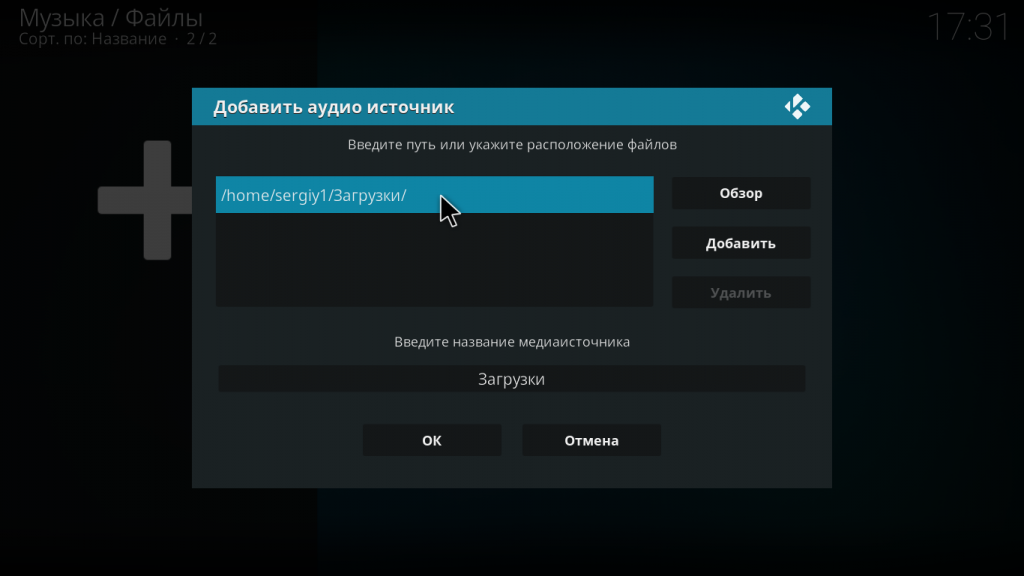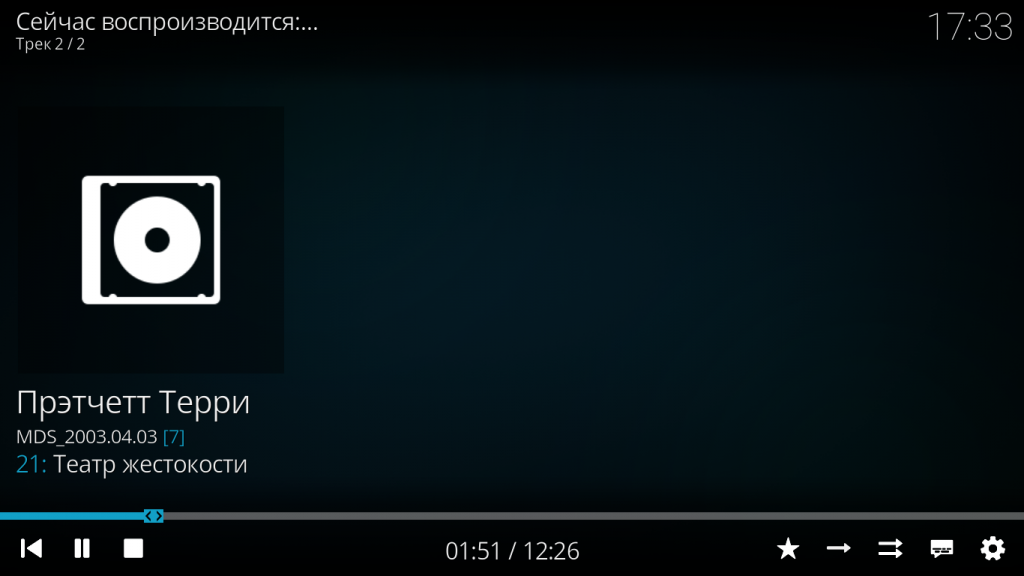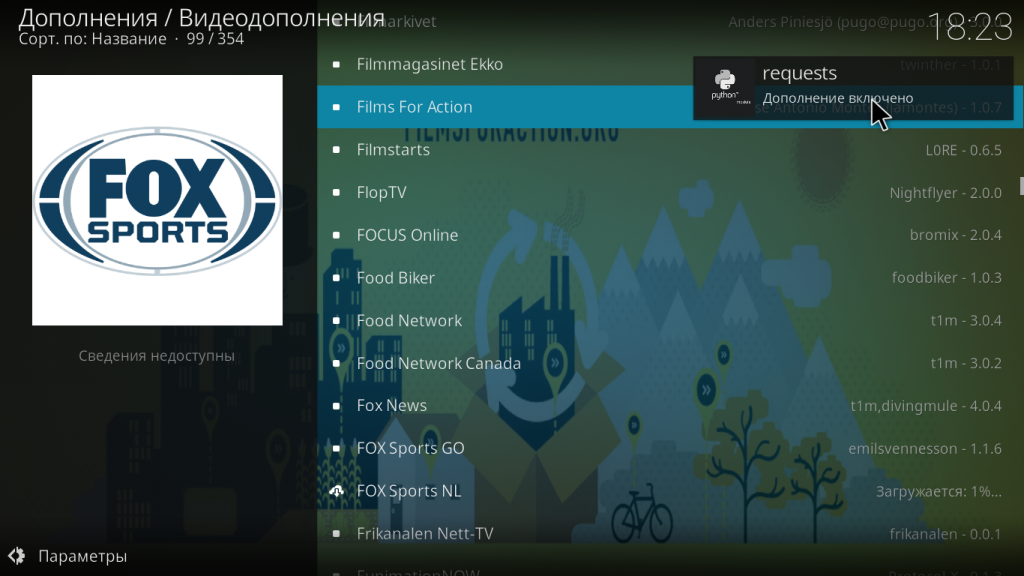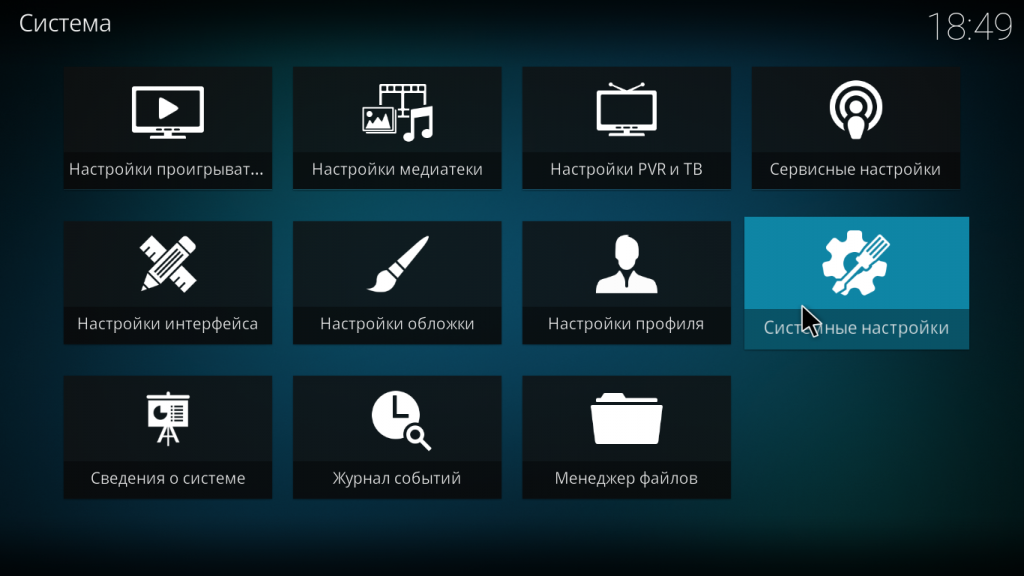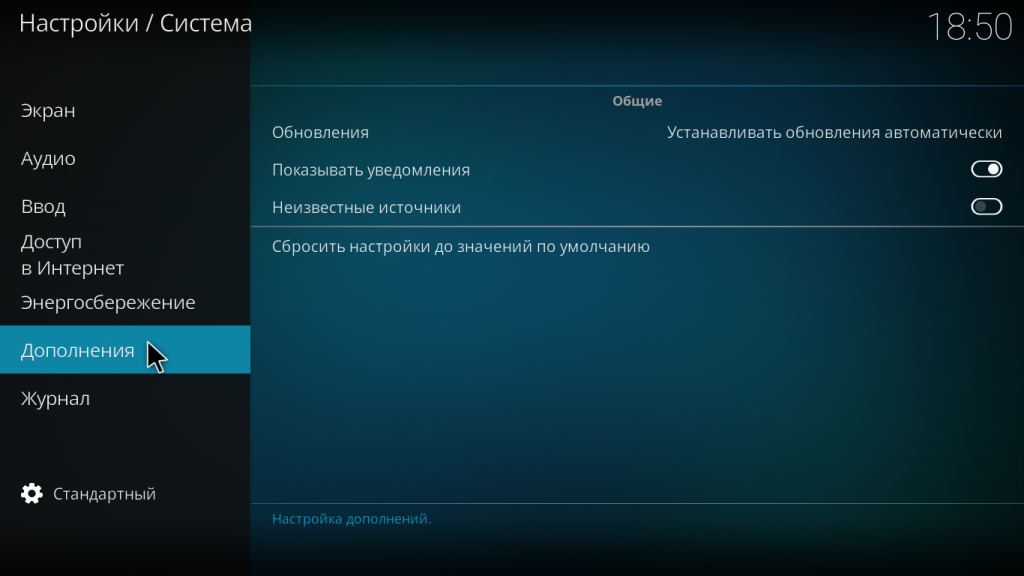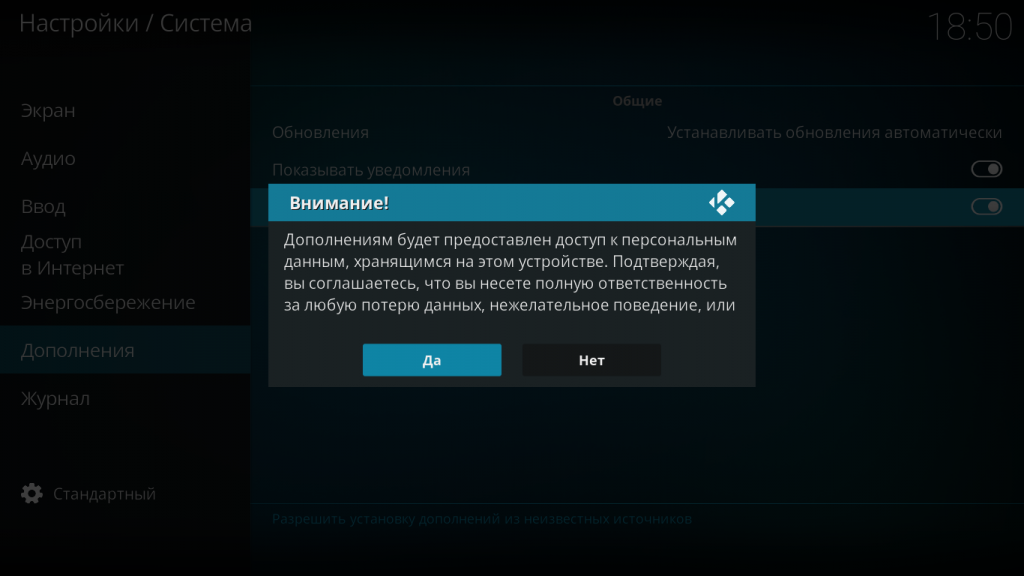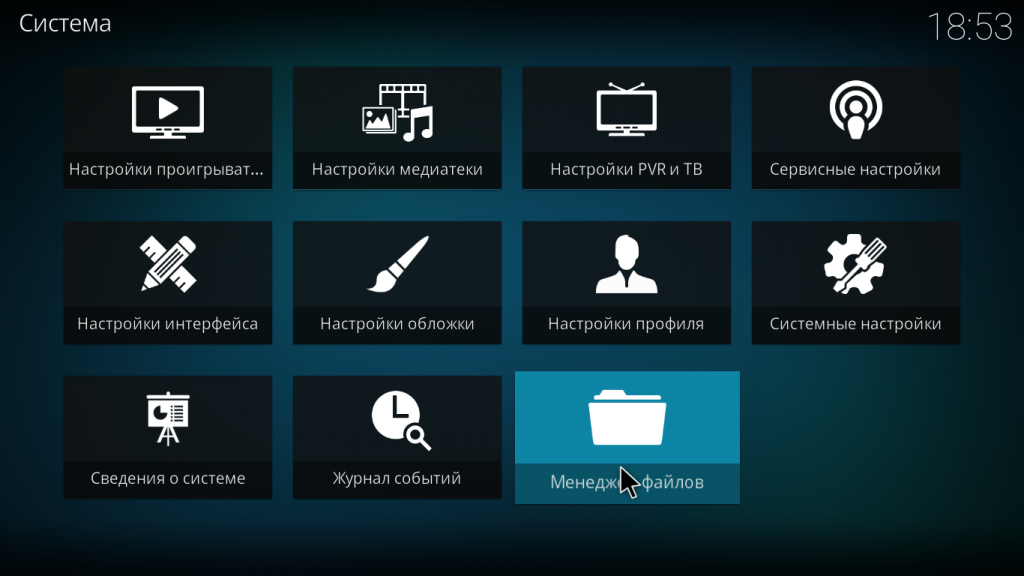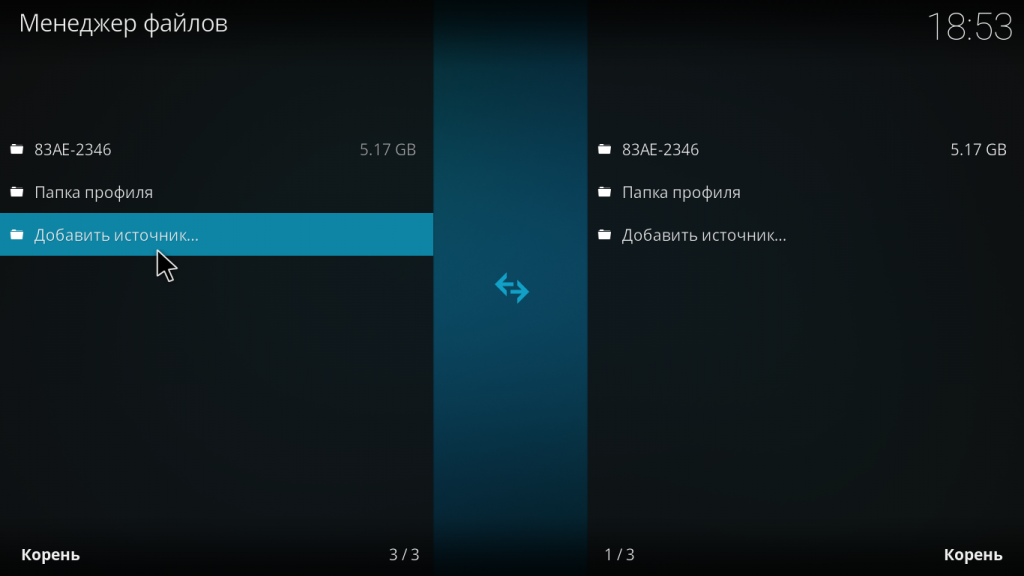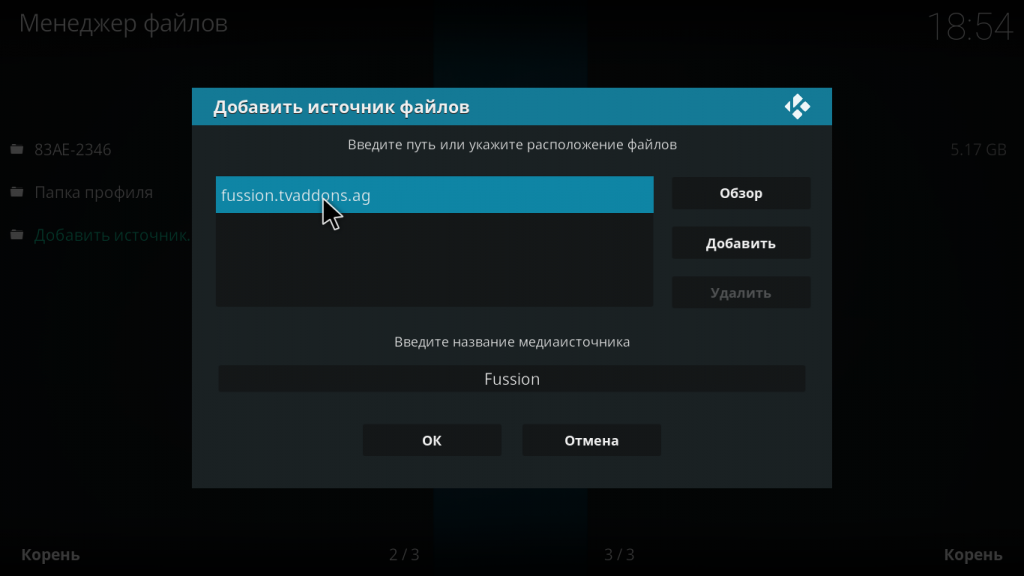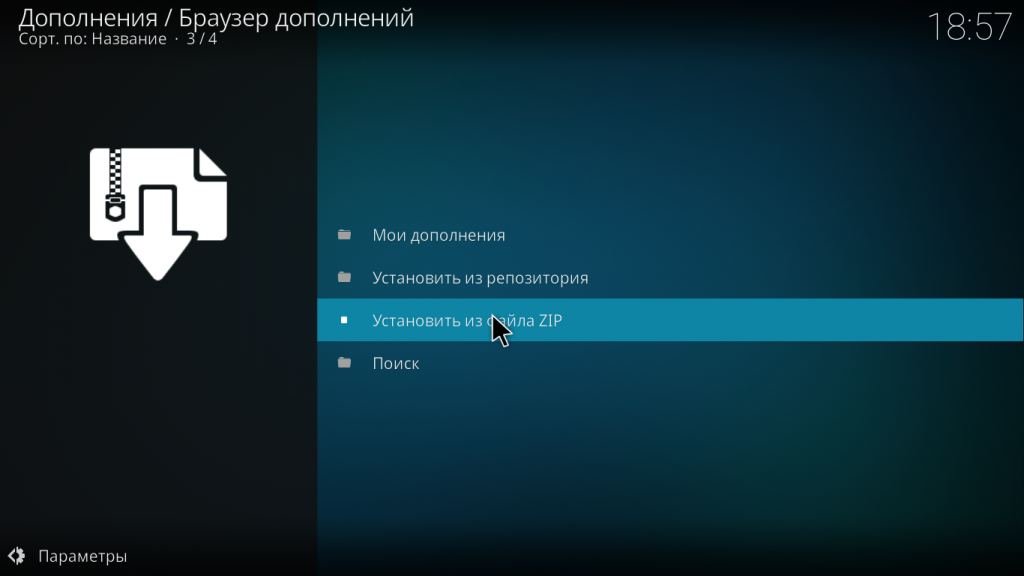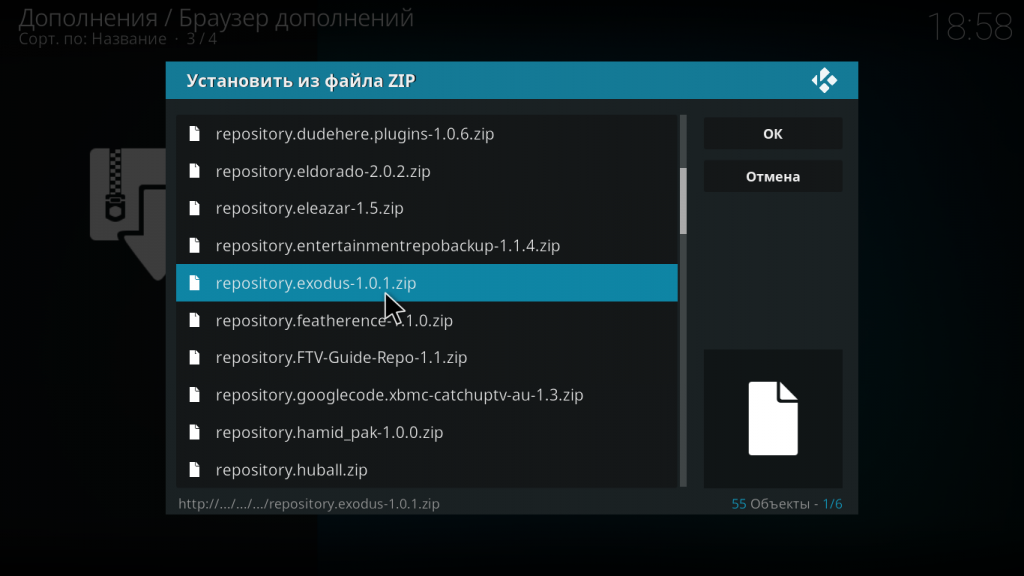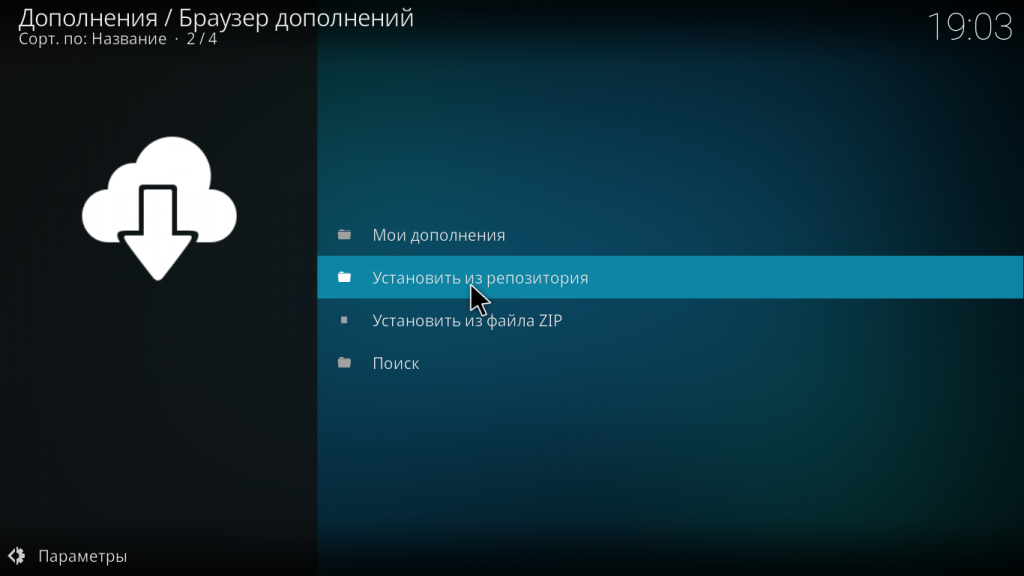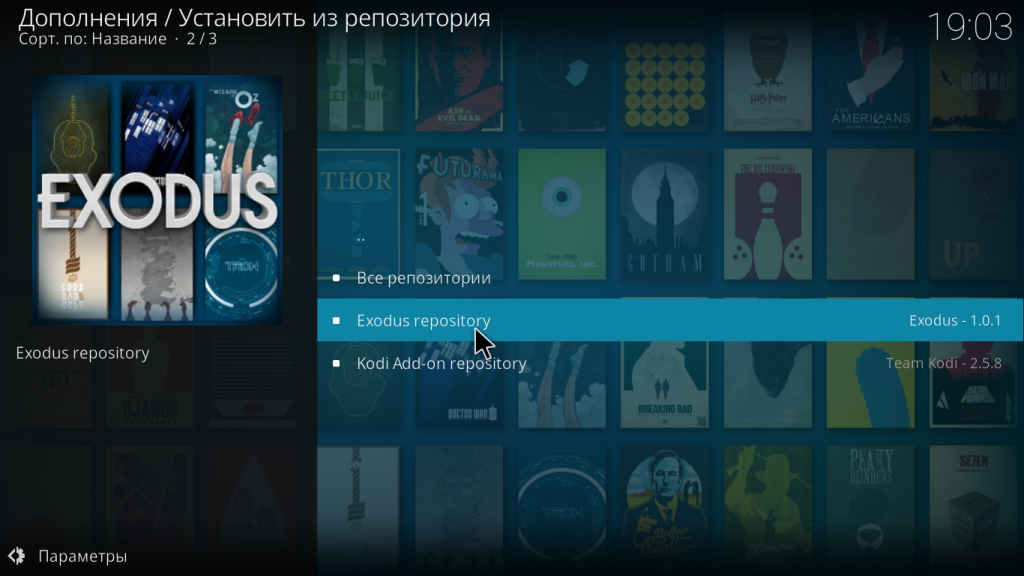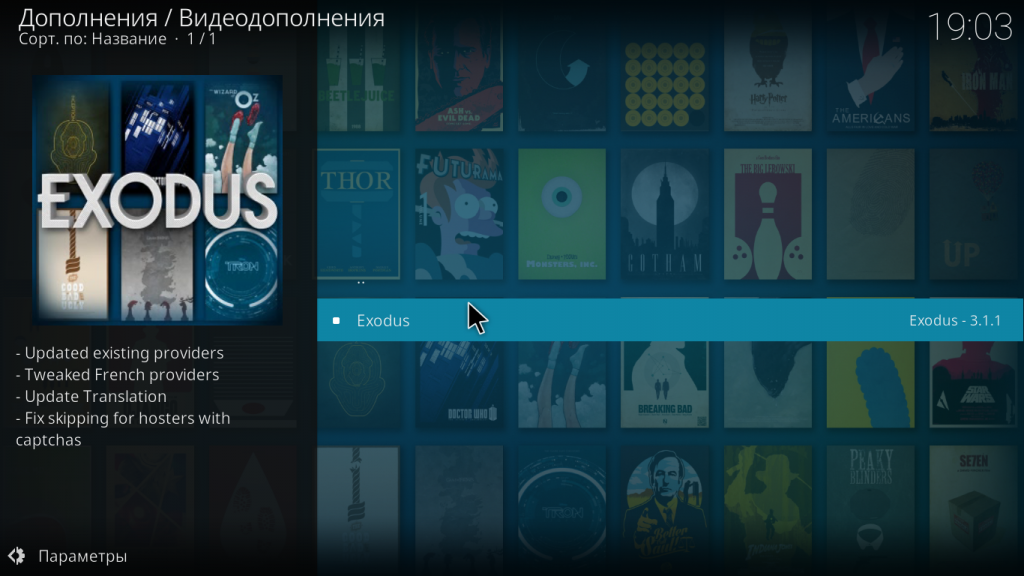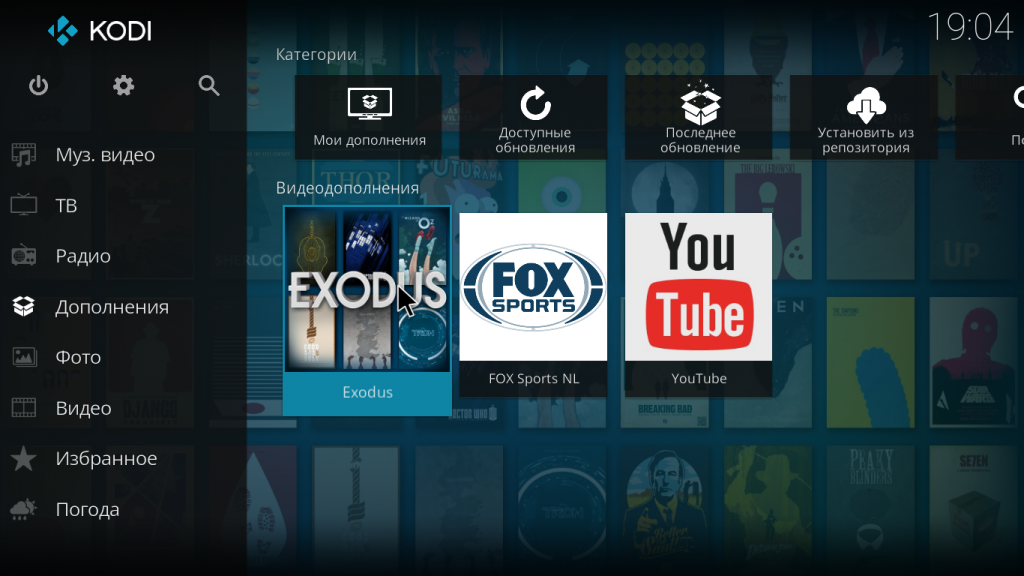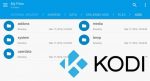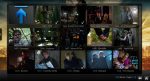Есть причина, по которой Kodi стал популярным проигрывателем потокового мультимедиа во всем мире. Его присутствие в 5 миллионах домов только в Великобритании и в 30 миллионах по всему миру сделало это бесплатное программное обеспечение всемирным успехом. Революция Kodi не показывает признаков замедления с новой версией Kodi Leia 18, которая появится в ближайшее время в 2018 году.
Пользователей Kodi все больше привлекают прямые трансляции, фильмы, телесериалы и прямые трансляции спортивных состязаний, и это то, что Kodi может предложить. Это руководство поможет новичкам Kodi получить полное представление о программном обеспечении Kodi, о том, как использовать Kodi, и ответить на животрепещущий вопрос, например, о том, как передавать потоковое мультимедийное содержимое.
Прежде чем установить Kodi и приступить к просмотру фильмов и телепередач, важно получить VPN для Kodi бесплатно или за плату (рекомендуется). Почему? VPN защищает вашу конфиденциальность в Интернете и сохраняет вашу анонимность при просмотре онлайн-трансляций. А если вы ищете недорогие VPN, у нас есть отличные VPN-предложения, а также лучшие рождественские VPN-предложения для вас!
Эксклюзивные предложения VPN Inform
Что такое Коди?
Kodi — это цифровой потоковый мультимедийный проигрыватель с открытым исходным кодом, но, в отличие от любого другого проигрывателя, он передает потоки из библиотеки вашей системы в потоковый контент, доступный в Интернете. С Kodi вы можете транслировать фильмы, сериалы, спортивные трансляции, IPTV в прямом эфире и играть в игры. Это похоже на то, как работает платформа Android, где она позволяет независимым разработчикам разрабатывать надстройку Kodi для потоковой передачи.
Является ли Коди законным?
Kodi совершенно законен, когда речь идет о потоковой передаче мультимедийного контента из официальных надстроек Kodi. Как только вы начнете транслировать медиаконтент из неофициальных надстроек Kodi, все станет немного неясным. Есть несколько официальных надстроек, которые разрешают потоковую передачу мультимедиа по разным каналам, и это не считается незаконным. Ознакомьтесь с нашим руководством, чтобы узнать больше о правовом статусе Kodi.
Как использовать Коди?
Если вы запускаете Kodi впервые, вы должны знать, что можете транслировать весь мультимедийный контент в программном обеспечении Kodi с помощью надстроек Kodi. Как только приложение Kodi открыто, вы увидите список меню, отображаемый на левой панели, собранный вертикально. Над этим меню вы найдете 3 значка: значок питания, значок настроек и значок обновлений. Нажав на значок «Настройки», вы увидите различные варианты настроек. Узнайте больше и сразу начните трансляцию.
Что такое надстройка Kodi?
Надстройка Kodi — это плагин Kodi, который транслирует мультимедийный контент из Интернета. Он извлекает ссылки из внешних источников и может транслировать их на цифровой проигрыватель Kodi. Тем не менее, есть целый процесс установки дополнения Kodi, который будет рассмотрен ниже в руководстве. Существует два типа дополнений Kodi: официальное дополнение Kodi и неофициальное (стороннее) дополнение Kodi. Кроме того, ознакомьтесь с нашим списком дополнений Kodi, в котором показан последний медиаконтент на Kodi.
Что такое сторонние надстройки Kodi?
Сторонние надстройки Kodi создаются сторонними разработчиками. Причина, по которой это называется сторонними надстройками, заключается в том, что они разрабатываются отдельными разработчиками, а не официальными разработчиками Kodi.
Эти сторонние надстройки позволяют транслировать фильмы, телешоу, прямые трансляции спортивных состязаний, живое IPTV и многое другое. Эти надстройки находятся в различных репозиториях, которые также являются сторонними.
Популярные сторонние дополнения Kodi
Мы перечисляем некоторые из самых популярных сторонних надстроек Kodi, которые помогают вам смотреть фильмы, телепередачи, Live IPTV и Live Sports без какой-либо платы за подписку. Вот список:
- Исход Редукс
- Йода
- Волшебный дракон
- Масло кинотеатра
- Гея
- Джокер Спорт Коди
- безмятежность
- Веном
Популярные официальные дополнения Kodi
Если вы считаете официальные дополнения Kodi более привлекательными, вы можете попробовать одно из дополнений, перечисленных ниже, для потоковой передачи мультимедийного контента. Однако вы не найдете никакого новейшего медиа-контента, а в основном живые каналы. Вот список:
- iPlayer
- Треск
- ДАЗН
- Фокс Спорт ГО
- ESPN 3
Как установить дополнения Kodi
Шаг 1. Откройте Kodi Krypton в своей системе > щелкните значок в виде шестеренки (Настройки) .
Шаг 2. Перейдите к опции «Диспетчер файлов »> Затем прокрутите вниз, чтобы дважды щелкнуть «Добавить источник ».
Шаг 3: Здесь вам нужно нажать на опцию «Нет» > Теперь вам нужно вставить URL – ссылку репозитория> Затем выберите «ОК ».
Шаг 4: Внизу в том же поле вам нужно будет вставить имя репозитория> Затем нажмите «ОК », чтобы закрыть окно.
Шаг 5. Вернитесь в Kodi Home, нажав клавишу «Esc» или «Backspace» на клавиатуре .
Шаг 6: Выберите «Дополнения» в меню слева > Затем нажмите значок «Коробка» в верхнем меню .
Шаг 7: Нажмите «Установить из Zip-файла »> Появится окно, в котором вам нужно щелкнуть репозиторий по имени, которое вы ввели на шаге 4 .
Шаг 8: Репозиторий представляет собой zip-файл, поэтому вам нужно выбрать zip-файл и дождаться его установки.
Шаг 9: После установки нажмите «Установить из репозитория» > «Теперь выберите репозиторий из списка».
Шаг 10: Нажмите на надстройки для видео, надстройки для программы или надстройки для музыки > затем выберите надстройку из списка > нажмите «Установить ».
Как удалить надстройку Kodi
Так уж сложилось в мире Kodi, что время от времени вы обнаружите, что надстройки Kodi не работают. Вы можете удалить надстройки, которые больше не работают или вам не нужны. В любом случае вы можете выполнить шаги, указанные ниже, чтобы удалить надстройку из программного обеспечения Kodi:
Шаг 1: Откройте Kodi> Нажмите на раздел «Дополнения », представленный в левом меню .
Шаг 2. Если вам нужно удалить надстройку для видео, щелкните раздел «Дополнения для видео ».
Шаг 3: С правой стороны появится список видео надстроек, поэтому щелкните правой кнопкой мыши любое дополнение, которое хотите удалить .
Шаг 4: Затем выберите Информация
Шаг 5: На экране появится несколько вариантов > В правом нижнем углу вы найдете параметр «Удалить» > Нажмите на него, и надстройка будет удалена.
Что такое репозиторий Kodi?
Репозитории Kodi представлены в виде Zip-файла, содержащего набор надстроек. Когда вы установили репозитории Kodi, вы можете выбрать различные надстройки для установки либо из раздела надстроек программы, либо из раздела надстроек видео. Ознакомьтесь со списком лучших репозиториев Kodi и способами их установки.
Как установить репозиторий Kodi
Шаг 1: Запустите Kodi в своей системе> Затем перейдите к значку «Настройки »> Нажмите «Диспетчер файлов».
Шаг 2. Теперь прокрутите вниз и дважды щелкните «Добавить источник» > нажмите там, где написано «Нет».
Шаг 3: Вставьте URL-адрес репозитория> Нажмите OK > Теперь назовите репозиторий> Нажмите OK
Шаг 4: Вернитесь в главное меню Kodi > Здесь вам нужно выбрать «Дополнения »> Затем нажмите значок коробки, расположенный в верхнем меню .
Шаг 5. Выберите «Установить из Zip-файла» > нажмите на репозиторий > Теперь нажмите на zip-файл репозитория > Подождите, пока репозиторий не будет установлен.
Шаг 6: Теперь перейдите в «Установить из репозитория »> «Выберите репозиторий из списка»> «Теперь выберите надстройку по своему вкусу».
Как удалить репозитории Kodi
Шаг 1: Запустите Kodi> Перейти к надстройкам > Затем нажмите на расположенный выше значок коробки .
Шаг 2. Выберите «Установить из репозитория» > Затем щелкните правой кнопкой мыши репозиторий, который хотите удалить.
Шаг 3: Затем выберите опцию «Информация ».
Шаг 4: Появится новый экран. Здесь вам нужно выбрать вариант удаления
Шаг 5: Теперь репозиторий будет удален.
Что такое мастер Коди?
Мастер Kodi упрощает пользователям доступ к надстройкам Kodi и сборкам Kodi. Это также поможет вам автоматизировать все последние надстройки, которые находятся в репозитории. Это надстройка программы, которая управляет надстройками и сборками из центрального места.
Как установить мастера Коди
Шаг 1. Откройте Kodi > выберите значок «Настройки» > «Перейти к диспетчеру файлов».
Шаг 2. Дважды щелкните «Добавить источник» > нажмите «Нет» > скопируйте/вставьте URL -адрес репозитория > выберите «ОК ».
Шаг 3: Введите имя репозитория> Нажмите OK, чтобы закрыть окно> Вернуться в Kodi Home.
Шаг 4: Нажмите «Дополнения» > «Установщик пакетов» (значок коробки) > «Установить из Zip-файла».
Шаг 5: Когда появится окно, щелкните репозиторий, который вы назвали на шаге 3 > Теперь выберите zip-файл.
Шаг 6: Выберите «Установить из репозитория» > Затем выберите репозиторий из списка.
Шаг 7. Перейдите в «Дополнения к программе» > «Выберите мастер» > «Установить ».
Как удалить мастера Коди
Шаг 1: Откройте Kodi > Перейдите в «Дополнения» > «Программные надстройки».
Шаг 2: В правой части экрана вы увидите мастера Kodi. Щелкните правой кнопкой мыши любого мастера, который вы хотите удалить.
Шаг 3. Выберите опцию «Информация ».
Шаг 4: Появится экран, где вам нужно выбрать опцию «Удалить », расположенную в правом нижнем углу.
Шаг 5: Теперь ваш мастер Kodi будет удален
Что такое Коди Билд?
Kodi Build — это набор предустановленных надстроек. Когда вы устанавливаете сборку Kodi, вы одновременно устанавливаете множество различных надстроек, которые относятся к конкретной сборке Kodi. Сборки Kodi имеют огромный размер в среднем около 300 МБ. Проверьте, что мы можем предложить вместе с их руководствами по установке.
Как установить сборки Kodi
Сборки Kodi устанавливаются через Kodi Wizards. Когда вы установили и запустили Kodi Wizard, появится отдельный раздел Kodi Builds. Здесь вам нужно выбрать сборку по вашему выбору и выбрать «Свежая установка» или «Стандартная установка», чтобы продолжить.
Как удалить сборку Kodi
Шаг 1: Откройте Kodi > Перейдите в «Дополнения» > «Программные надстройки».
Шаг 2. Выберите мастер Kodi, из которого вы установили сборку.
Шаг 3: Когда мастер открыт, перейдите в раздел «Сборки ».
Шаг 4: Здесь вы найдете опцию «Стереть все данные» > Нажмите на нее, и сборка будет удалена.
Есть еще один способ удалить сборку, а именно установить надстройку Fresh Start Kodi и сбросить Kodi до состояния по умолчанию. Процесс установки Fresh Start описан ниже в разделе «Как сбросить Kodi».
Что такое субтитры Kodi?
Как часто вы видите фильм или сериал с плохим качеством звука? Очень часто! Установка субтитров в видео Kodi, безусловно, облегчит вам жизнь. Всегда приятно смотреть видео с субтитрами, благодаря которым вы легко понимаете фильм.
Шаг 1: Откройте Kodi > Нажмите значок «Настройки », расположенный вверху.
Шаг 2: Нажмите на настройки проигрывателя
Шаг 3. Выберите язык в меню слева .
Шаг 4: В правой части экрана в разделе «Службы загрузки» выберите «Язык для загрузки субтитров» и выберите язык для субтитров.
Шаг 5: Нажмите на нужный язык > Затем выберите ОК .
Шаг 6. Чтобы назначить субтитры для мультимедийных пакетов, нажмите «Сервис телешоу по умолчанию» в том же параметре «Службы загрузки ».
Шаг 7: Нажмите «Получить больше ».
Шаг 8: Выберите Subscene или OpenSubtitles.org от OpenSubtitles
Шаг 9. Установка субтитров Kodi займет некоторое время .
Шаг 10. Теперь сделайте то же самое для службы фильмов по умолчанию, расположенной в разделе «Службы загрузки ».
Шаг 11. Теперь, когда вы настроили субтитры для Kodi, воспроизведите видео из любого дополнения к фильму.
Шаг 12: Нажмите на значок «Субтитры », расположенный в правом нижнем углу.
Шаг 13: Теперь появится окно субтитров > Нажмите на опцию «Загрузить ».
Шаг 14: Файлы субтитров теперь появятся на вашем экране для видео> Нажмите на любой файл, а затем посмотрите фильм. Субтитры появятся на видео
Как добавить субтитры в Коди Джарвис 16
Шаг 1: Откройте Kodi Jarvis > Нажмите «Система».
Шаг 2: Теперь выберите «Настройки ».
Шаг 3. Появится окно настроек. Перейдите на вкладку «Видео» в меню слева.
Шаг 4: Теперь выберите вкладку «Субтитры », также расположенную в левом меню.
Шаг 5: В правой части экрана нажмите «Предпочитаемый язык субтитров» и измените его на нужный язык .
Шаг 6: После того, как вы выбрали язык, теперь нажмите «Положение субтитров на экране» > Теперь измените положение, в котором субтитры будут отображаться на вашем экране, т.е. вверху или внизу экрана.
Шаг 7. Прокрутите вниз еще немного в том же меню, нажмите «Телешоу по умолчанию».
Шаг 8: Выберите вариант «Получить больше »
Шаг 9: Здесь вам будет представлено множество вариантов субтитров, мы рекомендуем вам нажать Subscene или OpenSubtitles.org, которые являются лучшими субтитрами Kodi.
Шаг 10: Начнется установка субтитров для видео Kodi .
Шаг 11. Повторите те же инструкции для службы фильмов по умолчанию > Установите субтитры.
Шаг 12: Теперь вернитесь в главное меню Kodi .
Шаг 13. Перейдите к любому дополнению «Фильм» > «Начать потоковое видео ».
Шаг 14: Как только фильм начнет воспроизводиться, приостановите воспроизведение видео.
Шаг 15: Нажмите на значок субтитров в правом нижнем углу проигрывателя.
Шаг 16: Выберите «Загрузить »> «Появится много субтитров Kodi», где вам нужно выбрать любой вариант .
Шаг 17: Как только вы вернетесь к фильму, вы увидите субтитры.
Как вручную добавить субтитры Kodi / пользовательские субтитры в Kodi Player 17.6
Чтобы вручную добавить субтитры Kodi и избавиться от установки каких-либо надстроек Subtitle Kodi, выполните шаги, выделенные ниже:
Шаг 1: Запустите Kodi в своей системе> Перейдите в раздел «Дополнения »> «Дополнение к видео».
Шаг 2. Откройте надстройку Kodi, которая показывает фильмы и телепередачи .
Шаг 3: Как только фильм начнет воспроизводиться, щелкните значок «Субтитры», расположенный в правом нижнем углу.
Шаг 4: Выберите вариант загрузки
Шаг 5: Появится окно, нажмите на опцию «Строка поиска вручную».
Шаг 6: Теперь введите название фильма, который вы смотрите, например, Avengers Infinity War .
Шаг 7: Появится список субтитров для того же названия фильма, поэтому нажмите на любой из них и продолжите свой фильм с субтитрами.
Как автоматически получать субтитры на Kodi с помощью AutoSub
Если вы чаще используете субтитры для видео Kodi, вам следует выбрать новый метод, при котором субтитры автоматически встраиваются в ваше видео. Вот как это сделать:
Шаг 1: Откройте Kodi > Нажмите на меню «Дополнения », расположенное в левой части экрана.
Шаг 2: Перейдите к значку Box (значок установщика пакетов)
Шаг 3. Выберите «Установить из репозитория».
Шаг 4. Выберите «Репозиторий надстроек Kodi» > «Найти» и выберите «Сервис» из списка.
Шаг 5: Нажмите на AutoSub, размещенные в списке> Нажмите «Установить ».
Шаг 6. Теперь, когда AutoSub установлен, откройте видео Kodi.
Шаг 7: Как только вы откроете видео, на вашем экране автоматически появится окно Kodi с субтитрами.
Шаг 8: Выберите файл с субтитрами и наслаждайтесь просмотром фильма с субтитрами.
Что такое скин Коди?
Kodi Skin — это интерфейс Kodi, как одежда для людей. Kodi Skin — это сочетание цветов, темы, обоев и креативного размещения вкладок меню. Вы можете выбрать из множества вариантов, которые придадут вашему Kodi новый вид.
Как изменить скины Kodi
Шаг 1: Откройте Kodi > Перейдите к опции «Настройки», расположенной вверху.
Шаг 2: Теперь выберите «Настройки интерфейса».
Шаг 3: Здесь вам нужно нажать на опцию «Скины», расположенную справа.
Шаг 4: Появится всплывающее окно, здесь вам нужно выбрать опцию «Получить больше».
Шаг 5: Появится полный список скинов Kodi. Выберите любой из скинов и нажмите, чтобы применить. Скины Kodi изменятся.
Как получить скин Kodi по умолчанию
У Kodi Krypton есть скин Kodi Estuary, а у Kodi Jarvis — скин Kodi Confluence. Чтобы получить скин Kodi по умолчанию после внесения определенных изменений, вам нужно нажать «Настройки »> «Настройки интерфейса »> «Выбрать скин »> «Выбрать Estuary» или «Confluence».
Разница между скинами Kodi и сборками Kodi
Как обсуждалось выше, скины Kodi — это другой интерфейс Kodi, который меняет внешний вид Kodi с точки зрения параметров меню, фона и размещения вкладок. С другой стороны, сборки Kodi полностью отличаются от скинов, в которых предустановлены различные надстройки Kodi. Если вы устанавливаете одну сборку Kodi, вы получаете множество уже установленных надстроек, с помощью которых вы можете транслировать фильмы и сериалы.
Разница между мастерами Kodi и репозиториями Kodi
Kodi Wizard — это надстройка программы, которую можно найти в репозитории Kodi. В этих репозиториях размещено множество надстроек Kodi, т. е. программных надстроек, надстроек для видео и надстроек для музыки. Kodi Wizard, как и любой другой мастер, упрощает пользователю установку всех других надстроек через репозиторий в одном месте.
Коди на Fire TV/Fire Stick
Amazon FireStick — это устройство нового поколения, которое развлекает вас более чем 500 000 фильмов и сериалов от Netflix, Hulu, HBO, Showtime и многих других. Вам никогда не придется беспокоиться о кабеле или спутниках, если у вас есть крошечное устройство Stick, которое является идеальным решением для перерезания кабеля. Однако подписка на эти сети может стоить кучу денег. Установите Kodi на FireStick и наслаждайтесь просмотром фильмов и сериалов, не тратя ни копейки.
Коди на Року
Roku — это потоковый проигрыватель, работающий аналогично FireStick. Теперь вы транслируете развлекательный контент прямо на телевизор и наслаждаетесь тысячами каналов. Получите и добавьте неограниченное удовольствие в свою жизнь с тоннами новейшего медиаконтента в вашей библиотеке.
Вам все равно может понадобиться использовать VPN, если вы живете за пределами США. Вот некоторые из лучших VPN для Roku.
Как установить Коди на Android
Android меняет правила игры для многих устройств. Теперь вы можете получить доступ ко всем последним приложениям, если на устройстве есть магазин Google Play на Android. На телефоне Android установите Kodi на Android и смотрите весь новейший медиаконтент без каких-либо барьеров. Смотрите фильмы на телефоне, лежа на диване, это так просто.
Как установить Коди на iOS
Пользователи iPhone теперь могут наслаждаться просмотром всех последних фильмов и телешоу на своих iPhone, установив приложение. У Kodi есть приложение для iOS, которое вы можете установить в своем Apple Store, но, к сожалению, оно недоступно. Это упростило вам доступ к разнообразному контенту и на разных языках.
Как установить Коди на Chromecast
Chromecast — это цифровой медиаплеер, разработанный Google, который позволяет воспроизводить аудио- и видеоконтент с любого устройства на вашем телевизоре. Он использует технологию Google Cast, которая воспроизводит аудио- и видеоконтент. Получите краткое руководство о том, как установить Kodi на Chromecast и транслировать мультимедийный контент в течение всего дня на любое устройство.
Как установить Коди на Android TV
Android-телевизоры — это смарт-телевизоры, представляющие собой технологию нового поколения. На этих телевизорах установлена операционная система Android, что означает, что вы можете установить любое приложение из магазина Google Play. Samsung Smart TV и Sony Smart TV — два самых популярных телевизора с Android, поэтому вот руководство по .
Как установить Kodi на коробки Android
Это небольшие приставки, на которых установлена операционная система Android. Он позволяет устанавливать приложения из Google Play Store и транслировать ряд потокового мультимедийного контента прямо на ваши телевизоры. Новые приставки Android также имеют функцию голосового поиска, позволяющую находить ваши любимые фильмы и телепередачи в библиотеке. Вот руководство по установке Kodi на Android Box.
Как установить Коди на Raspberry Pi
Raspberry Pi — это небольшой компьютер, на котором люди изучают программирование с помощью практических проектов. Несмотря на то, что он доступен по цене, но не прост в использовании.
Как остановить буферизацию Kodi?
Многое можно сказать о проблемах с буферизацией Kodi, и мы заверяем вас, что это не самое приятное, что вы услышите об этом. Буферизация может иногда быть болью в bт, особенно когда вы разобрались с настроением, чтобы посмотреть фильм на Kodi, и настроили все необходимые меры, которые вы делаете во время просмотра фильмов. С нашим руководством о том, как остановить буферизацию Kodi, вы можете избавиться от всех видов проблем с буферизацией.
Что такое Коди Бокс?
Ящики Kodi — это ящики Android или другие типы ящиков, которые можно легко установить и запустить приложение Kodi. Они очень популярны во многих семьях, поскольку не требуют оплаты счетов за кабельное или спутниковое телевидение и, таким образом, могут транслировать 100 каналов, 1000 фильмов и полмиллиона телевизионных эпизодов.
Что такое полностью загруженные коробки Kodi?
Полностью загруженные ящики Kodi — это те, в которых предварительно установлены сторонние надстройки Kodi. Это означает, что вам просто нужно купить эти коробки и транслировать фильмы, телепередачи и прямые трансляции все, что вы хотите. Очевидно, что это не очень приятный продукт в глазах правообладателей, потому что эти коробки позволяют смотреть медиаконтент.
Поэтому мы советуем вам получить легальную коробку Kodi или коробку Android, а затем самостоятельно установить приложение Kodi и надстройки Kodi, чтобы избежать каких-либо проблем. Вот лучшие потоковые боксы Kodi, которые мы рекомендуем.
Юридическая коробка Коди
Легальные ящики Kodi — это такие ящики, в которых нет предустановленных надстроек Kodi. Он содержит только установленное приложение Kodi и, следовательно, дает вам всю необходимую свободу для установки либо сторонних надстроек Kodi, либо официальных. Это убережет вас от юридических проблем с правоохранительными органами, потому что против полностью загруженных ящиков Kodi действуют жесткие меры.
Проблемы/ошибки/проблемы Kodi и их исправления
Ниже приведены некоторые из частых проблем, возникающих при использовании программного обеспечения Kodi. Мы также предоставили решения для этих проблем, чтобы вы могли решить их без каких-либо хлопот:
Не удалось установить зависимость
Эта ошибка возникает, когда репозиторий Kodi, который вы пытаетесь установить, либо устарел, либо обновляется. Он появляется, когда он пытается установить Zip-файл.
Решение
Выполните шаги, выделенные ниже, чтобы решить эту проблему:
- Подождите, пока репозиторий обновится. Возможно, занимает несколько часов в целом
- Установите определенное дополнение Kodi из альтернативного репозитория.
- Проверьте подключение к Интернету
Проверьте журнал ошибок
Ошибка проверки журнала возникает, когда вы пытаетесь получить доступ к каналу Live TV, который остается географически ограниченным. Некоторые из каналов, к которым вы пытаетесь получить доступ, доступны только в стране их пребывания, поэтому при доступе к этим каналам из-за пределов страны их происхождения вам будет предложено проверить журнал ошибок.
Решение
Чтобы решить эту проблему, вам понадобится Kodi VPN, как указано в этом руководстве, чтобы обойти географические ограничения. У VPN есть много разных серверов, расположенных в множестве стран, поэтому, если канал Live IPTV, к которому вы пытаетесь получить доступ, находится в Великобритании, подключитесь к серверу в Великобритании и смотрите канал на Kodi. Кроме того, Kodi VPN также обеспечивает анонимность вашей онлайн-активности.
Не удалось подключиться к репозиторию
Эта ошибка появляется, если вы вставили неправильный URL-адрес репозитория или не подключены к Интернету. Когда вы вставляете URL-адрес, Kodi проверяет, является ли он подлинным URL-адресом с помощью подключения к Интернету. Если у вас нет подключения к Интернету, это приведет к ошибке.
Решение
Решение этой проблемы действительно простое. Следуйте инструкциям, как указано ниже:
- Проверьте подключение к Интернету
- Дважды проверьте URL вашего репозитория
- Убедитесь, что вы вставили косую черту (/) в конце URL-адреса.
- Чтобы проверить, работает ли URL-адрес, вставьте URL-адрес в веб-адрес.
Как сбросить коди до заводских настроек
Шаг 1: Откройте Kodi > Перейдите к опции «Настройки» вверху > Затем выберите «Диспетчер файлов».
Шаг 2. Дважды щелкните «Добавить источник» > нажмите «Нет» > «Вставьте URL -адрес http://dimitrology.com/repo/» > нажмите «ОК ».
Шаг 3: Назовите репозиторий «Dimi» > Нажмите «ОК », чтобы закрыть окно.
Шаг 4: Вернитесь в главное меню Kodi > Нажмите «Дополнения »> Затем нажмите значок «Коробка».
Шаг 5: Выберите «Установить из Zip-файла» > «Выберите Dimi» > «Нажмите plugin.video.freshstart-1.0.5.zip» > «Подождите, пока надстройка установится».
Шаг 6. Вернитесь на главную страницу Kodi > нажмите «Дополнения» > «Надстройки программы» > нажмите «Новый запуск ».
Шаг 7: Теперь выберите «Восстановить настройки Kodi по умолчанию»> «Перезапустить Kodi », и все готово!
Как обновить Коди
Каждый второй месяц вы найдете новую версию Kodi с некоторыми новыми функциями. Чтобы оставаться в курсе, вам необходимо обновить существующую версию Kodi.
Последняя версия Kodi — 18.4, и я покажу вам, как обновить Kodi проверенным методом.
Обновление до Kodi 18.4 из самого Kodi
- Запустите главное меню FireStick > Затем нажмите «Настройки ».
- Выберите «Приложения »> нажмите «Управление установленными приложениями »> «Выбрать и открыть Kodi ».
- После того, как вы запустили Kodi, щелкните меню «Дополнения »> Затем выберите значок «Установщик пакетов » (в форме коробки), расположенный вверху.
- Теперь вам нужно выбрать «Установить из репозитория »> Прокрутите вниз, чтобы выбрать «Репозиторий надстроек Kodi».
- Перейдите в «Дополнения к программе» > Затем прокрутите вниз, чтобы найти Kodi Android Installer, и нажмите на него> Нажмите «Установить ».
- В правом верхнем углу появится всплывающее уведомление, которое сообщит вам, установлено ли ваше дополнение.
- Вернитесь на главный экран Kodi > выберите надстройки > затем надстройки программы > нажмите на установщик Android
- Как только вы откроете установщик Android, он предложит вам различные варианты , такие как Nightly, Releases, Snapshots и Test-Builds. Нажмите Релизы
- Теперь выберите Arm Kodi Release > Затем выберите Kodi-18.4-Krypton-armeabi-v7a.apk.
- Установка Kodi 18.4 начнется автоматически .
- После завершения загрузки появится диалоговое окно, в котором будет запрашиваться ваше разрешение, хотите ли вы установить обновление Kodi. Итак, нажмите «Установить ».
- После завершения загрузки откройте Kodi и наслаждайтесь обновлением FireStick! Если вы чувствуете, что Kodi не работает с FireStick, вам необходимо повторить эти шаги еще раз.
Это самый простой способ обновить Kodi 18.4 на вашем компьютере или мобильном телефоне. Но если вы хотите обновить Kodi на своем FireStick, вы должны выполнить следующие шаги:
Как обновить Kodi 18.4 на FireStick с помощью приложения Downloader
Примечание. Прежде чем приступить к процедуре обновления Kodi, убедитесь, что вы включили «Приложения из неизвестного источника». Для этого перейдите в «Настройки FireStick» или «Fire TV», затем «Устройство» или «Система» и, наконец, в «Параметры разработчика». Как только это будет сделано, просто выполните следующие действия:
- Найдите «Загрузчик » в параметре поиска, указанном в верхней части экрана FireStick .
- Загрузите и установите приложение Downloader
- Запустить загрузчик
- Введите URL https://kodi.tv/download
- Теперь прокрутите вниз и нажмите на опцию Android
- Когда окно откроется, перейдите на вкладку «Рекомендуемые» вверху.
- Щелкните ARMV7A (32-разрядная версия) или ARMV8A (64-разрядная версия).
- Как только вы нажмете на нее, начнется загрузка.
- Он предложит вам перезаписать существующий файл или обновить версию. Щелкните Обновить.
Как безопасно использовать Коди?
Kodi довольно безопасен и законен, пока вы не добавите сторонние или официальные надстройки Kodi. Вот почему мы рекомендуем вам получить Kodi VPN. Он защищает вашу личность в Интернете при потоковой передаче мультимедийного контента на Kodi. Например, если вы хотите смотреть фильмы и телепередачи на Kodi, а также хотите избежать каких-либо юридических уведомлений от своего интернет-провайдера, тогда получите VPN и станьте анонимным в Интернете.
5 лучших VPN для Kodi
Вот список из 5 лучших VPN для Kodi, которые вам необходимо установить перед потоковой передачей в приложении Kodi, чтобы стать безопасным и анонимным. Делая это, вы полностью защищаете свою конфиденциальность в Интернете.
Альтернативы Коди
Нет ничего лучше Kodi, который транслирует весь последний медиаконтент, добавляя список надстроек Kodi. Есть несколько, которые достигли потенциала Kodi, но еще не добились впечатляющих результатов. Что делает Kodi лучшим среди всего программного обеспечения для цифровых медиа, так это его способность быть открытым исходным кодом. Просмотрите наше полное руководство, чтобы оценить каждую альтернативу.
Стремио
Stremio на сегодняшний день является лучшей альтернативой Kodi из-за поразительно похожего дизайна с точки зрения потокового медиаконтента. В Stremio вы можете устанавливать официальные надстройки Stremio, а также сторонние надстройки Stremio, аналогичные Kodi. Однако его надстройки гораздо проще установить одним щелчком мыши.
плекс
Plex — это еще одно программное обеспечение, которое транслирует медиаконтент, но, в отличие от Kodi, оно не транслирует медиаконтент. Он извлекает файлы из метаданных из Интернета и обеспечивает неограниченную потоковую передачу. Однако большинство его надстроек либо устарели, либо уже не работают.
ОСМС
OSMC разработан создателями Kodi, и неудивительно, что его интерфейс похож на интерфейс Kodi. OSMC может транслировать только мультимедийный контент, который был сохранен в вашем локальном хранилище, но не имеет возможности устанавливать сторонние надстройки для потокового мультимедийного контента.
Подведение итогов
Это руководство по Kodi предназначено для того, чтобы дать новичкам Kodi представление о великолепном приложении Kodi, о том, как его использовать и как вы можете бесплатно транслировать мультимедийный контент. Он также отвечает на некоторые животрепещущие вопросы, которые часто задают пользователи Kodi относительно законности программного обеспечения Kodi и того, как именно вы можете транслировать бесплатные фильмы, телешоу и живое IPTV.
Источник записи: www.vpnranks.com
Kodi (ранее XBMC)
Бесплатный кроссплатформенный медиаплеер и программное обеспечение для организации HTPC с открытым исходным кодом. Графический интерфейс программы позволяет управлять видеофайлами, фотографиями и музыкой, находящимися на компьютере, оптическом диске, в интернете или в локальной сети. Может управляться с помощью пульта дистанционного управления. Популярная альтернатива «Андроид ТВ». Kodi поддерживает пользовательские плагины и темы оформления.
Поддерживаемые ОС — Linux, macOS, Apple tvOS, iOS, Windows, Android, Raspberry Pi.
Официальная страница проекта — kodi.tv
Содержание:
-
Лирическое отступление
-
Мои требования к медиацентру
-
Аппаратная часть, программная платформа
-
Неттоп
-
Пульт дистанционного управления
-
Bluetooth-адаптер
-
-
Операционная система
-
Подготовка и установка Kubuntu 20.04 LTS
-
Первичная настройка, удаление лишнего и установка пакетов для работы с системой
-
Монтирование основного диска для хранения данных
-
Сетевые каталоги
-
Установка и настройка VNC-сервера
-
Настройка профиля HDMI в PulseAudio
-
Настройка профиля управления питанием и частотой процессора
-
Автоматическое обновление и профилактическая перезагрузка системы
-
-
Установка и базовая настройка KODI
-
IPTV. Как установить и настроить, какой сервис выбрать
-
Библиотека KODI. Что это такое и как настроить
-
Elementum и Burst. Настраиваем просмотр контента торрент-онлайн
1. Лирическое отступление
Еще во времена своего первого телевизора со Smart TV часто ловил себя на мысли, что это все не то, неудобно, не стабильно, не всегда красиво… А еще когда это все сопровождалось долгим откликом встроенной ОС Tizen от Samsung, вылетами, требующие перезагрузок, начались поиски решения.
DLNA на какое-то время удовлетворял все потребности, хотя неудобств в его использовании хватало. Не устраивали лишние телодвижения для просмотра фильма, а особенно необходимость иметь компьютер, на котором хранится библиотека и просмотр только оффлайн контента.
Поиски продолжались и первым программным решением на базе самого телевизора был популярный тогда Fork Player, для установки которого еще нужно было поиграться с прошивкой самого телевизора, а после еще и с настройкой самого плеера. Здесь уже был получен онлайн-просмотр контента и IPTV. Работало все не очень стабильно, а интерфейс и юзабилити оставляли желать лучшего, и постоянно выводил из себя, живущих во мне эстета и перфекциониста.
И вот, практически год назад, было найдено и собрано ровно под свои нужды решение на базе KODI. Год использования и «вылизывания» всех нюансов дали мне понять, насколько великолепно это решение, насколько огромны возможности и насколько я сожалею о том, что не нашел его раньше.
Публикаций, подобных этой, на тему «как я строил свой медиацентр» в сети достаточно. Но все же, целью я ставлю донести в массы, в очередной раз, о том, что «смотреть» телевизор и любимый сериал можно не только в предустановленном на телевизоре приложении Netflix.
Да и просто хочется поделиться всем своим пройденным путем, по порядку, в одном месте. Мне бы такой «гайд», когда я начинал знакомство с KODI, точно бы пригодился, потому как информацию черпал обрывками и в разных источниках… А возможно и старый пользователь KODI почерпнет что-то новое.
2. Мои требования к медиацентру
Прежде, чем я начал погружаться в тему домашних медиацентров, я составил перечень задач, которые хотел бы на него возложить, а также общих требований как аппаратных, так и программных.
Мой перечень задач и требований:
-
Просмотр IPTV. Как бы для некоторых это не было странно в 2021 году, но телевизор в первую очередь должен быть телевизором. С хорошим набором каналов с EPG на борту и в хорошем качестве. Архив передач приветствуется, но не обязателен.
-
Торрент-видео. Обязательна интеграция с популярными русскоязычными трекерами, просмотр «на лету», скачивание во время просмотра.
-
Приятный и понятный интерфейс, юзабилити. Что бы все домочадцы без труда смогли самостоятельно посмотреть очередную серию «Маша и Медведь» или любимого сериала, а кто-то и новости по ТВ. Перегруженный интерфейс не приветствую.
-
Встроенная библиотека. С возможностью загружать информацию о фильме/сериале из внешних источников. Данный функционал должен быть полностью автоматизирован и не требовать моего участия.
-
Торрент-качалка. Обязательно внешнее управление.
-
Аппаратные требования. Платформа x86-64. Работа 24/7/365, бесшумность, управление аэромышью.
-
Требования к ПО. Полноценная ОС, желательно семейства GNU/Linux. Удаленный доступ. Внешнее управление (желательна поддержка android-устройств). Обновление и длительная поддержка.
-
Лицензирование и стоимость. Исключительно Open Source, 0$.
3. Аппаратная часть, программная платформа
Все знакомства проводил на виртуальных машинах или мобильном телефоне с Android на борту. Когда поиски были завершены и выбор пал на KODI, нужно было определиться с платформой. На этапе знакомства были испробованы и готовые сборки, с отчасти урезанной ОС, типа LibreELEC и на базе Windows 8/10. Из-за желания использования медиацентра, как полную замену всей «начинки» телевизора и использования его, лишь как экрана, от Windows пришлось отказаться. Нужна была работа 24/7/365 – включил телевизор – включился экран, а KODI уже готов к работе, он и не выключался. Из-за надежности, стабильности и небольших навыков в работе, остановился на Ubuntu с окружением рабочего стола KDE Plasma – Kubuntu.
К слову, вариант с одноплатным компьютером, например Raspberry Pi, не рассматривал. Учитывая ARM-платформу, невысокую производительность и SD-карту под хранилище, с моими задачами не справился бы.
3.1. Неттоп
Был приобретен мини-ПК на AliExpress, благо выбор различных исполнений и комплектующих огромен. Сразу хочется оговориться — изначально он покупался под другой проект, никак не связанный с видео. Но проект не состоялся и неттопу не нашлось никакого применения. Решил его отдать под медиацентр. Накопители и ОЗУ в комплект не входили — из собственных «запасов». Меньший по объему отдал под ОС, больший – под основное хранилище. Габариты неттопа очень компактные, блок питания внешний. Охлаждение пассивное, корпус выполнен из металла и сам по себе является большим радиатором. Учитывая отсутствие воздушного охлаждения и даже жестких дисков, мой медиацентр не будет издавать ни малейшего шума, как вентилятора охлаждения так и даже щелчков головки HDD. Полная тишина.
Поделиться ссылкой, к сожалению, не могу — магазин исчез с просторов Aliexpress.
Характеристики, внешний вид и внутреннее устройство:
• ЦП — Intel Core i3 5005U, 2 ядра и 4 потока с частотой 2 ГГц
• ГПУ — Intel HD Graphics 5500
• ОЗУ — 8 Гб DDR3L 1866 МГц
• SSD — 480 Гб (SATA III)
• SSD — 64 Гб (mSata)
• LAN – 1 Гбит/с
• HDMI 1.4
• VGA
• 2xUSB 2.0
• 2xUSB 3.0
Забегая немного вперед, с уверенностью могу сказать, что такая конфигурация даже избыточна (для FHD точно). В самые пики, максимальное значение LA, которое мне удалось увидеть – редко превышало 3. Оперативной памяти 8 Гб также с большим запасом – чуть более 3 Гб – это максимум, сколько могла загрузить система. По температурам также все отлично, в простое – 36-40 °С, при нагрузках – 48-52 °С.
Покупка на то время обошлась в 110 долларов с доставкой в г. Минск. Напомню, это без SSD-накопителей и оперативной памяти.
3.2. Пульт дистанционного управления
К сожалению, видеочип моего экземпляр неттопа не поддерживает HDMI-CEC, потому подружить медиацентр с великолепным пультом от самого телевизора Samsung не предоставляется возможным. Но для управления нужна была аэромышь, и она же пульт вкл/выкл телевизора (ИК), дабы не плодить количество устройств и все управление совместить в одном. Там же, в поднебесной, был заказан пульт L8STAR G10S Pro со встроенным гироскопом, голосовым вводом и подсветкой кнопок. Адаптер USB в комплекте, с подключением не возникло никаких проблем.
Единственное, что не будет работать в моем кейсе – голосовой ввод. На Android все работает из коробки, поскольку используется Google-ассистент. В Linux, к большому сожалению, таких решений нет.
Все кнопки управления работали по своему предназначению, конфликтов с Ubuntu и KODI не было. Необходимо было только запрограммировать кнопку вкл/выкл на нужный ключ, чтобы им управлять питанием телевизора Samsung. Для этого удерживая кнопку вкл/выкл на аэромыши поднести пульт от телевизора и также зажать кнопку вкл/выкл. LED-индикатор медленно замигает – это будет означать, что пульт закончил обучение.
Уже потом, в ходе эксплуатации, обратил внимание на слишком большие «шаги» кнопок регулировки громкости. Этот параметр также можно подкорректировать.
Регулировка скорости клавиш управления звуком:
-
От медленной к быстрой:
Нажмите и удерживайте кнопки «OK» «Volume+»
Скорость регулируется на быструю, пока горит LED-индикатор -
От быстрой к медленной:
Нажмите и удерживайте кнопки » OK » «Volume-«
Скорость регулируется на медленную, пока горит LED-индикатор
Учитывая, что при запросе «L8STAR G10S Pro» Aliexpress вернет вам множество магазинов с различными названиями модели, но одинаковым внешним видом и разными ценами — ссылка на магазин и пульт, который заказывал себе (к продавцу, доставке и пульту претензий нет):
Беспроводной смарт-пульт L8STAR G10S Pro
За год эксплуатации модели G10S нареканий по работе не было, но совмещенные кнопки — не самое лучшее решение. Наощупь не всегда можно точно попасть в нужную кнопку.
Производитель L8STAR учел пожелания пользователей и выпустил новую модель G20S Pro. Она лишена этого недостатка, все кнопки раздельные, выпуклые и тактильно приятные. Подсветка также присутствует и еще мягче, чем у старой модели. Приятный бонус — две программируемые ИК-кнопки (у G10 одна).
На сегодняшний день использую именно эту модель — очень доволен.
Покупал в мае 2021, с доставкой в Минск цена составила чуть больше 12 долларов.
Покупал как и предыдущую модель в официальном магазине — L8STAR G20S Pro. Доставили быстро, претензий к продавцу нет.
L8STAR G20BTS Pro — аналогичная модель, но с поддержкой bluetooth 5.0. Стоить будет на пару долларов дороже. Поставляется также с донглом, поэтому может работать в двух вариантах — с донглом или же прямым подключением к устройству по bluetooth без донгла. Внешне отличие лишь в подсветке кнопок. В обычной версии — белая, с поддержкой bluetooth 5.0 — неоновая. Также у этой модели возможны проблемы из коробки — фантомные нажатия и неработающая кнопка «ОК» (enter). Проблема решается обновлением прошивки. Выполняется прошивка по воздуху с помощью android-устройства. О том, как прошить и не превратить пульт в кирпич, а также файл прошивки и apk-утилита — на сайте smartzone.ru.
3.3. Bluetooth-адаптер
Если, на борту материнской платы, как и у моего неттопа отсутствует Bluetooth-модуль, а необходимость подключения Bluetooth-устройств есть, то могу порекомендовать недорогой внешний USB-адаптер от производителя Ugreen. Поддерживает стандарт Bluetooth версии 5.0, без проблем работает в Windows и Unix системах, прилично выглядит. В марте 2022 года обошелся в $5.49 с бесплатной доставкой в Беларусь. Ссылка на адаптер в официальном магазине — Ugreen CM390.
Для работы адаптера в Kubuntu 20.04 необходимо будет установить драйвер. Скачиваем во временный каталог и устанавливаем.
cd /tmp
wget https://github.com/arboozov/kodi/raw/master/20201202_linux_bt_driver.tar.gz
tar -xvf ./20201202_linux_bt_driver.tar.gz
cd /tmp/20201202_linux_bt_driver
sudo make install INTERFACE=allПосле сборки и установки драйверов, подключаем адаптер – в разделе «Bluetooth» параметров системы он должен успешно определиться, можно запустить обнаружение устройств. Для сопряжения, например, все того же пульта L8STAR G20BTS Pro необходимо включить на нем Bluetooth. Для этого зажать кнопки «OK» и «Return». Пульт начнет быстро мигать светодиодом и практически мгновенно Kubuntu его обнаружит.
Соединяемся с «G20BTS PRO», не забываем в настройках указать «Доверять устройству». Все готово, можно проверять. После перезагрузки системы интерфейс поднимается автоматически, также как и сопряжение с пультом.
К слову, о том, насколько прекрасно взаимодействует адаптер Ugreen CM390 с пультом G20BTS Pro. Вы будете получать уведомления даже о низком заряде батареек вашего пульта в процентах.
4. Операционная система
Kubuntu
Производный от Ubuntu дистрибутив Linux. Использует графическое окружение KDE.
Официальная страница проекта — kubuntu.org
Так как с операционной системой я определился в предыдущем разделе, перейдем к ее установке и настройке. Версию рекомендую использовать стабильную и с длительной поддержкой. На момент запуска моего медиацентра это 20.04.2 LTS.
4.1. Подготовка и установка Kubuntu 20.04 LTS
Являясь пользователем Windows на домашнем ПК, готовил загрузочный flash-накопитель с помощью Rufus. Скачать последнюю версию, в том числе и портативную, всегда можно с официального сайта rufus.ie. Сам ISO-образ загружаем по ссылке kubuntu.org, я использовал 64-битную версию системы с длительной поддержкой (20.04.2 LTS).
Не думаю, что стоит подробно описывать ход установки ОС. Инструкция со скриншотами доступна в разделе Wiki на сайте Ubuntu. Для Kubuntu актуальной версии отличия будут лишь незначительные и то косметические в интерфейсе.
По завершении установки обязательно выполнить обновление системы
sudo apt-get update && sudo apt full-upgrade4.2. Первичная настройка, удаление лишнего и установка пакетов для работы с системой
Устанавливаем минимальный набор программ для работы с системой. Я использую файловый менеджер midnight commander со строенным текстовым редактором mcedit, htop – утилита мониторинга, ssh – для удаленного управления, net-tools – утилита для работы с сетевыми интерфейсами, landscape-common — отображает системную информацию в приветствии, при подключении по SSH.
sudo apt-get install mc htop ssh net-tools landscape-commonlandscape-common достаточно информативная утилита, отображающая при ssh-подключении системную сводку, включающую в себя температуру ЦП, количество используемой памяти ОЗУ и доступных обновлениях, а также уведомит о заканчивающихся ресурсах дисковой подсистемы.
Изначально, сетевой интерфейс работает по DHCP. Рекомендую сразу же присвоить статический IP-адрес, дабы в какой-то момент времени он не сменился, и вы не потеряли доступ к своему медиацентру.
Определяем все доступные сетевые интерфейсы в системе с помощью net-tools, выполнив команду
ifconfigkodi@kodi-pc:~$ ifconfig
enp1s0: flags=4163<UP,BROADCAST,RUNNING,MULTICAST> mtu 1500
inet 192.168.0.19 netmask 255.255.255.0 broadcast 192.168
inet6 fe80::8461:dcf8:d2c6:2d48 prefixlen 64 scopeid 0x20
ether 40:62:31:0a:11:a5 txqueuelen 1000 (Ethernet)
RX packets 3417519 bytes 5024924041 (5.0 GB)
RX errors 0 dropped 2 overruns 0 frame 0
TX packets 1059086 bytes 169628765 (169.6 MB)
TX errors 0 dropped 0 overruns 0 carrier 0 collisions 0В моем случае интерфейс enp1s0, ему назначен IP-адрес 192.168.0.19.
Назначим ему статический адрес 192.168.0.50 и будем дальше работать именно с ним, для этого необходимо отредактировать файл конфигурации netplan:
sudo mcedit /etc/netplan/00-installer-config.yamlПривести к виду:
network:
ethernets:
enp0s3:
addresses:
- 192.168.0.50/24
gateway4: 192.168.0.1
nameservers:
addresses: [192.168.0.1, 1.1.1.1]
optional: true
version: 2
renderer: networkdГде:
addresses – IP-адрес, который будет назначен нашему сетевому интерфейсу
gateway4 – IP-адрес нашего роутера
nameservers – DNS сервера. Первый — наш роутер, 1.1.1.1 – общедоступный DNS от Cloudflare
Сохраняем изменения и для надежности перезагружаем систему и проверяем (снова командой ifconfig). IP-адрес должен быть 192.168.0.50.
Для удобства, дальше работу продолжаю с домашнего ПК под управлением Windows 10 с помощью утилиты PuTTY по SSH-протоколу. SSH у нас уже установлен, используем порт 22.
К слову, можно обойтись и встроенными в Windows 10 инструментами. Командная строка (cmd) также отлично с этим справится
ssh имя_пользователя@ipНо мне по душе старый добрый PuTTY, а еще лучшее – putty-nd. В нем еще удобнее хранятся все сессии, логины и пароли. Рекомендую.
SSH/SFTP-клиент для android-устройств
Среди домашних гаджетов у меня в обиходе есть планшет под управлением Android, который также иногда использую для администрирования. Могу порекомендовать очень удобного, но, к сожалению, платного клиента Termius.
Удаляем ненужные медиацентру приложения
sudo apt remove libreoffice-draw skanlite okular kpat ksudoku kmahjongg kmines kdeconnect konversation krdc ktorrent thunderbird firefox elisa vlc libreoffice-math libreoffice-calc libreoffice-writer usb-creator-kde kwalletmanagerУдаляем неиспользуемые пакеты из кэша, очищаем кэш утилиты apt и ненужные зависимости
sudo apt autoclean && sudo apt clean && sudo apt autoremoveУстанавливаем Google Chrome на замену Firefox. Это мои личные предпочтения, можно оставить и Firefox. Принципиальной разницы для медиацентра нет.
wget https://dl.google.com/linux/direct/google-chrome-stable_current_amd64.deb
sudo dpkg -i --force-depends google-chrome-stable_current_amd64.debВ качестве торрент-клиента использую qBittorrent. Устанавливаем
sudo apt install qbittorrentЕсли не планируете работать с GUI-интерфейсом и вам достаточно лишь веб-интерфейса — можно использовать qBittorrent-nox. Также отличной альтернативой является Transmission или Transmission-daemon.
4.3. Монтирование основного диска для хранения данных
В моем медиацентре используется два SSD-накопителя (64 и 480 Гб). Меньший по объему уже используется и размечен под систему и приложения. Хранить все медиа-данные, торренты буду на накопителе большего объема. Для этого смонтируем его в файловую систему.
В моем случае накопитель sda1 отформатирован и имеет один раздел (ext4). Определяем его UUID
ls -l /dev/disk/by-uuidВывод:
lrwxrwxrwx 1 root root 10 мар 14 18:01 40792859-581c-46cb-be9d-ad9d9e6ce843 -> ../../sdb1
lrwxrwxrwx 1 root root 10 мар 14 18:01 4f311605-04ff-4e66-8121-187f270a51f4 -> ../../sdb5
lrwxrwxrwx 1 root root 10 мар 14 18:01 760198b6-694e-4d6f-b21c-ea0c530398c3 -> ../../sda1
lrwxrwxrwx 1 root root 10 мар 14 18:01 c53e5dd8-c36a-48b1-8591-3aeb4bce60a0 -> ../../sdb7
lrwxrwxrwx 1 root root 10 мар 14 18:01 f09293e9-209e-4dce-ba4f-56d2e33657e8 -> ../../sdb6Все устройства на медиацентре буду монтировать в каталог /mnt. Вложенный каталог (например, kodi), куда непосредственно необходимо смонтировать раздел, создаем вручную и назначаем права
sudo mkdir /mnt/kodi
sudo chmod -R 0777 /mnt/kodiОткрываем для редактирования fstab
sudo mcedit /etc/fstabи в конец файла добавляем параметры монтирования для нашего накопителя
UUID=760198b6-694e-4d6f-b21c-ea0c530398c3 /mnt/kodi ext4 rw,nosuid,nodev,relatime 0 0Все, можно перезагрузить систему и проверить, что накопитель автоматически монтируется при старте.
4.4. Сетевые каталоги
Так как медиацентр, в моем случае, предполагает работу 24/7, удобно использовать его как общий ресурс для обмена данными между всеми домашними устройствами.
Я использую два каталога:
-
/mnt/smb – каталог для обмена между устройствами. Удобно для обмена файловой информации между домашним ПК, ноутбуками и android-устройствами. На ПК с Windows 10 каталог примонтирован в систему, как сетевой диск. На мобильном телефоне использую файловый менеджер X-Plore, в котором также примонтирован этот каталог, всегда быстро и удобно скопировать информацию.
-
/mnt/kodi/qbittorrent – каталог для загрузки торрентов с помощью qBittorrent (не забыть настроить сам qBittorrent на использование этого каталога, по умолчанию используется стандартный каталог загрузок). Так как загружать планирую не только видео-контент для просмотра на телевизоре, удобно использовать медиацентр как торрент-качалку, работающую 24/7. А забрать скачанную информацию всегда можно с помощью все того же смонтированного сетевого диска в Windows 10.
Создаем каталоги и назначаем права на чтение и запись
sudo mkdir /mnt/smb
sudo mkdir /mnt/qbittorrent
sudo chmod -R 0777 /mnt/smb
sudo chmod -R 0777 /mnt/qbittorrentРасшаривать каталоги будем с помощью samba. Устанавливаем нужный нам пакет
sudo apt-get install sambaКонфигурируем samba
sudo mcedit /etc/samba/smb.confТак как «секретную» информацию держать там не планирую и все находится в домашнем окружении, гостевой доступ без пароля разрешаю для простоты авторизации и подключения сетевых дисков. В конец конфигурационного файла вставляем:
[smb]
comment = smb
path = /mnt/smb
browsable = yes
writable = yes
guest ok = yes
read only = no
force user = nobody
force group = nogroup
force create mode = 0777
force directory mode = 0777
[kodi-qbittorrent]
comment = kodi-qbittorrent
path = /mnt/kodi/qbittorrent
browsable = yes
writable = yes
guest ok = yes
read only = no
force user = nobody
force group = nogroup
force create mode = 0777
force directory mode = 0777И перезапускаем сервис samba
sudo /etc/init.d/smbd restartМожно проверить с других устройств доступность каталогов и наличие прав на чтение и запись.
В случае проблем с доступом из Windows 10 под гостевой учетной записью, необходимо иметь ввиду, что в версиях Windows 10 (начиная с 1709) по умолчанию запрещен сетевой доступ к сетевым папкам под гостевой учетной записью по протоколу SMB2, а версия протокола SMB1 по умолчанию отключен в Windows 10 1709. В итоге сетевой каталог будет не доступен.
Пути решения:
-
Включить SMB1 на стороне Windows. Параметры -> Программы и компоненты -> SMB 1.0/CIFS Client.
-
Разрешить небезопасные гостевые входы на стороне Windows. Конфигурация компьютера -> Административные шаблоны -> Сеть -> Рабочая станция Lanman -> Включить небезопасные гостевые входы.
4.5. Установка и настройка VNC-сервера
Для администрирования и работ в системе медиацентра не планирую использовать собственные клавиатуру и мышь. SSH-протокола не всегда достаточно и иногда хорошо бы иметь доступ к рабочему столу. Этим и займемся.
Решено было использовать VNC-сервер, устанавливаем
sudo apt install x11vncУстанавливаем пароль «kodi» и сохраняем в файл в шифрованном виде
sudo x11vnc -storepasswd "kodi" /etc/x11vnc.pass
sudo chmod ugo+r /etc/x11vnc.passЗапускаем сервер
/usr/bin/x11vnc -noxdamage -shared -dontdisconnect -many -noxfixes -rfbauth /etc/x11vnc.pass -bgДля подключения я использую Real VNC Viewer для Windows или Android/iOS. Порт по умолчанию — 5900.
К сожалению, после перезагрузки системы VNC-сервер автоматически сам не запустится. Добавим в автозагрузку вручную с помощью юнита подсистемы systemd.
Создаем юнит
sudo mcedit /usr/lib/systemd/system/vnc.serviceВставляем содержимое
[Unit]
Description=Start x11VNC at startup
After=multi-user.target
[Service]
Type=simple
ExecStart=/usr/bin/x11vnc -noxdamage -shared -dontdisconnect -many -noxfixes -rfbauth /etc/x11vnc.pass -auth /home/kodi/.Xauthority -display :0
ExecStop=kill $MAINPID
[Install]
WantedBy=multi-user.targetbgПеречитываем внесенные изменения в systemd, запускаем наш сервис vnc и создаем символическую ссылку в автозапуск, при старте системы
sudo systemctl daemon-reload
sudo systemctl start vnc
sudo systemctl enable vncПроверить состояние сервиса можно командой systemctl и ключом status
sudo systemctl status vnc4.6. Настройка профиля HDMI в PulseAudio
У меня телевизор подключен к мини-ПК через HDMI, а аудио разъем акустической системы подключен к разъему для наушников телевизора, но PulseAudio настаивает на том, что он отключен. Вручную в микшере можно выбрать выходное устройство. Все корректно, но после ближайшей перезагрузки системы профиль снова слетает. Решить проблему можно иначе — отключить модуль switch-on-port-available в конфигурационном файле PulseAudio
sudo mcedit /etc/pulse/default.paЗакомментировать параметр
#load-module module-switch-on-port-availableПосле этих изменений с выводом звука не было никаких проблем.
4.7. Настройка профиля управления питанием и частотой процессора
С моим процессором Intel Core i3 5005U система работала не совсем корректно и сбивала частоту процессора до 400 МГц, не поднимая ее даже при выполнении тяжелых задач. Возможно, связано с «кривым» китайским BIOS моего неттопа. Имея довольно неплохой процессор для медиацентра я не стал мириться с этим и решил все же принудительно указать системе, как работать с процессором и «выжать» из него по максимум.
Решено было использовать демона cpufreq и производительный (performance) профиль управления питанием и частотой процессора.
Устанавливаем cpufreq
sudo apt-get install cpufrequtilsМожно использовать GUI-интерфейс и апплет в трее, установив режим «Производительность», но эта настройка сохранится только для текущей сессии.
Установим performance по умолчанию
echo 'GOVERNOR="performance"' | sudo tee /etc/default/cpufrequtils
sudo systemctl disable ondemandТеперь частота процессора постоянна и равна 1995 МГц.
4.8. Автоматическое обновление и профилактическая перезагрузка системы
Преследуя цель собрать максимально автономный медиацентр, стоит предусмотреть поддержание системы и ее компонентов в актуальном состоянии. Можно воспользоваться системным планировщиком обновления пакетов или автоматизировать этот процесс при помощи демона cron и собственного bash-скрипта, который помимо обновления решит еще одну важную задачу. А именно, будет перезагружать наш сервер для профилактики.
Для чего нужна перезагрузка? При длительном и интенсивном использовании я заметил, что Elementum (особенно при загрузке торрента) потребляет не мало ресурсов оперативной памяти. И самое неприятное то, что по завершении загрузки и просмотра высвобождает лишь ее часть. Да и сама Ubuntu направляет в swap редко используемые данные. Освободить эти ресурсы способна лишь перезагрузка системы. Также после обновления системы перезагрузка лишней не будет.
В отдельной публикации я рассказывал о резервном копировании Kodi, которое выполняется каждый понедельник в 4:00. Потому было решено обновлять и перезагружать систему в 6:00. Два часа достаточно для создания резервной копии и выгрузки ее в облако.
Итак, задачи и инструменты определены — приступаем. Создаем скрипт в домашнем каталоге пользователя (в моем случае — пользователь kodi):
mcedit /home/kodi/update.shИ вставляем содержимое:
#!/bin/bash
#Отправляем в Kodi по протоколу JSON-RPC команду на завершение работы.
#Если вы не используете авторизацию, то ключ -u с логином и паролем не указывайте
curl -u user:pass http://127.0.0.1:8080/jsonrpc -fs -H "Content-Type: application/json" -d '{"jsonrpc":"2.0","method":"Application.Quit","id":1}'
#Обновляем список пакетов, устанавливаем доступные обновления.
#Сохраняем всю информацию в лог
sudo apt-get update -y && sudo apt dist-upgrade -y > /var/log/auto-update.log
#Перезагружаем систему
sudo reboot -h nowДелаем скрипт update.sh исполняемым
chmod +x /home/kodi/update.shИ назначаем cron расписание на выполнение это скрипта — каждый понедельник в 6:00. Для управления планировщиком выполнить команду
sudo crontab -eИ вставить содержимое
0 6 * * 1 /home/kodi/update.shГотово. Теперь сервер без вашего участия способен сам «привести себя в порядок», высвободив оперативную память и swap, не забыв, установить последние обновления.
Будем считать, основа нашего медиацентра – ОС в лице Kubuntu 20.04 – полностью готова. Можно приступать к установке и настройке KODI!
5. Установка и базовая настройка KODI
Переходим непосредственно к KODI. Он есть в официальных репозиториях Ubuntu, но я бы рекомендовал использовать репозиторий стабильных версий сообщества XBMC (так до 2014 года назывался медиацентр). Например, на момент написания этого материала в середине марта 2021 года, в репозиториях Ubuntu версия KODI была 18.7, тогда как в репозитории сообщества уже была версия 19.0 «Matrix».
Добавляем репозиторий, обновляем список пакетов и устанавливаем KODI
sudo add-apt-repository ppa:team-xbmc/ppa
sudo apt update
sudo apt install kodiKODI установлен, запускаем. Нас приветствует стартовая страница медиацентра и несколько предложений включить неактивные дополнения. Отвечаем «Yes» только на дополнении PVR IPTV Simple Client, остальные – отклоняем. Также будет предложено сразу настроить это дополнение – пропускаем, им займемся позже.
Первым делом меняем язык, благо KODI поддерживает различные языки интерфейса, русский/белорусский/украинский не исключение.
Попутно во всех разделах устанавливаем уровень настроек в «Экспертный», это даст чуть больше параметров для настройки.
В настройках стиля включаем:
-
Использовать скользящую анимацию. Интерфейс будет более привлекательно сменять страницы, диалоговые окна и выводить уведомления.
-
Включить автопрокрутку для сюжетов и обзоров. В библиотеке и видеодополнениях информация о фильме/сериале/серии длинное описание будет плавно прокручиваться.
-
Режим касания. Добавит кнопки управления на экран. Необходимо при использовании мыши/аэромыши.
-
Выбрать рейтинг для показа мультимедийных элементов – «Рейтинг». В медиатеке и видеодополнениях на эскизе фильма/сериала/серии будет добавлена пиктограмма с рейтингом TVDB (чуть позже установим и его).
Установим и настроим дополнение погоды. В этом же разделе включаем «Показывать сведения о погоде на верхней панели». Вы будете направлены на страницу выбора дополнения, нажимаем «Еще» и устанавливаем Gismeteo.
После установки будет предложено сразу и настроить. Вводим название города, выбираем его из списка. Информация о погоде должна отображаться сверху под часами и на главном экране в разделе «Погода». Если сразу этого не произошло – перезапустите KODI.
Возвращаемся к настройке стиля и в разделе «Элементы главного меню». Отключаем лишнее. Я оставил лишь фильмы, сериалы, ТВ, дополнения, избранное.
В разделе «Картинки» можно выбрать и установить набор фанартов из стандартного репозитория. Это фоновые изображения всех страниц медиацентра. Можно установить любой из понравившихся в списке с префиксом «Skin Backgrounds — …».
Какое-то время у меня был установлен набор Darkwood Design. Со временем, из нескольких официальных наборов репозитория Kodi.tv собрал самые удачные в дополнение, которое можете также установить себе — resource.images.skinbackgrounds.arbuzov.zip.
Что касаемо самих стилей, их предостаточно даже в официальных репозиториях. Но перебрав их все, остался на стиле по умолчанию – Estuary, с цветовой схемой Midnight. Сторонний скин, который мне очень понравился, но так и не дошли руки его полноценно настроить – Aeon MQ 8. Он просто великолепен. Но требует значительно больше ресурсов, много весит и тянет за собой множество зависимостей при установке (рекомендую сделать бэкап, если решитесь «примерить» его себе). Скин «полегче», но не менее прекрасный — Arctic: Zephyr — Reloaded. Рекомендую взглянуть на оба для сравнения.
Оставшиеся параметры системы оставляем по умолчанию, кроме «Настройки/Система/Дополнения» – «Неизвестные источники». Этот параметр включить обязательно. Потребуется для установки некоторых дополнений из файлов.
Параметры «Проигрывателя» я также оставлял без изменений.
Переходим в раздел «Настройки/Службы». В «Управлении» разрешаем удаленное управление по HTTP и устанавливаем пароль. Это нам понадобится для управления KODI с других устройств. Чуть позже разберемся, как это сделать.
В разделе «Сведения о системе» можно наблюдать за состоянием вашего медиацентра. Здесь и общая информация о системе, накопителях, температурах, сети, а также о каналах PVR.
В разделе «Сведения» есть счетчик общего времени «наработки» KODI. Любопытная информация. Мой медиацентр уже наработал 434 дня.
Раздел с наиболее значимой информацией – «Оборудование». Из коробки температура ЦП у меня отображалась как «Температура ЦП: -1°C».
Необходимо KODI указать, где брать информацию о температуре. Настраивается в конфигурационном файле advancedsettings.xml. В нем вообще много чего интересного, можно прочесть на официальной странице KODI/Wiki.
Если файла нет – создаем его самостоятельно
mcedit /home/имя_пользователя/.kodi/userdata/advancedsettings.xml<advancedsettings>
<cputempcommand>sed -e 's/([0-9]*)[0-9]{3}.*/1 C/' /sys/class/thermal/thermal_zone0/temp</cputempcommand>
</advancedsettings>После перезапуска KODI, температура отображается верно. Какой параметр использовать, например, для Raspberry Pi можно прочесть здесь.
6. IPTV. Как установить и настроить, какой сервис выбрать
Для вещания IPTV в KODI потребуется дополнение PVR IPTV Simple Client, которое мы согласились включить при первом запуске.
Что делать, если при первом запуске дополнение не было предложено включить и сейчас его вообще нет в списке дополнений или было включено, но не запускается и отмечено, как неактивное, а попытки запустить вручную завершаются ошибкой?
Трудно сказать с чем связано, но на этапе тестирования на виртуальных машинах и установке на «боевой» сервер год назад у меня возникли проблемы с его запуском из коробки (при первом запуске KODI ничего не предложил и в списке моих дополнений его не было).
Установку выполнил вручную. Обязательно использовать последнюю версию deb-пакета. Смотрим актуальную версию здесь — pkgs.org/download/kodi-pvr-iptvsimple. Не забыть верно выбрать дистрибутив и архитектуру.
В моем случае последняя версия 7.5.0 – скачиваем для Ubuntu 20.04 LTS (Focal Fossa) и устанавливаем
wget http://ppa.launchpad.net/team-xbmc/ppa/ubuntu/pool/main/k/kodi-pvr-iptvsimple/kodi-pvr-iptvsimple_7.5.0-1~focal_amd64.deb
sudo dpkg -i ./kodi-pvr-iptvsimple_7.5.0-1_focal_amd64.debПосле установки запускаем KODI, проверяем установлен и запущен ли наш PVR IPTV Simple Client.
Прежде, чем перейдем к настройкам клиента, необходимо определиться с сервисом. На просторах сети их достаточно большое количество, как платных, так и бесплатных, с архивами и без, хороших и плохих. Какое-то время пользовался бесплатными «самообновляемыми» плейлистами. Мне показалось это дорогой в никуда. Много не рабочих каналов, иногда и вовсе не работал ни один, низкая скорость передачи, постоянная буферизация, особенно в вечернее время и на выходных. К набору каналов, особенно в HD качестве, также есть вопросы.
Был найден оптимальный вариант — ZeDom IPTV (бывший Edem TV/ILook TV). Сервис платный – 1$/месяц. За эту «неподъемную» сумму я получил просто огромный список каналов, чуть более 100 из которых в HD-качестве. За год использования – не было ни одного сбоя в работе. Что касается скорости передачи, то при моем интернете 25 Мбит/с — проблем не возникало ни разу. Каналы открываются мгновенно, без буферизации. Также хочется отметить качественные логотипы каналов. У других сервисов с этим явные проблемы, во всяком случае, у тех которыми пользовался я.
Сервис позволяет просматривать один плейлист на двух устройствах, что тоже не плохо. Потому как некоторые сервисы и вовсе предлагают просмотр не более, чем на одном устройстве. Второй телевизор в доме — покупай вторую подписку. Не наш метод. В качестве альтернативы можно рассмотреть сервис Cbilling — будет, правда, немного дороже по стоимости (цены здесь). В остальном – отличный IPTV-провайдер, какое-то время им тоже пользовался.
С регистрацией и оплатой на сервисе ZeDom, думаю, проблем возникнуть не должно. Описывать подробно это не буду. Первые сутки, кстати, можно попробовать бесплатно.
В личном кабинете в разделе «Плейлист» рекомендую выбрать только нужные вам группы каналов (много зарубежных, не «русскоговорящих»). Помимо выбора групп, также рекомендую пройтись и по самим каналам и отключить не нужные. Это сделать можно в разделе «Конструктор». Так, например, изначально мой плейлист составлял 1800+ каналов. После выключения лишних осталось 593 канала.
Будем считать плейлист готов, можно подключать в KODI. Переходим в личном кабинете в раздел «Плейлист/Скачать». Использовать можно как ссылку, так и m3u8-плейлист. При использовании ссылки возможны проблемы с доступом к сервису из-за блокировок провайдера. Скачиваем плейлист.
Переходим к настройкам клиента – «Дополнения/Мои дополнения/Клиенты PVR/PVR IPTV Simple Client».
В разделе «Основные» указываем локальное расположение нашего плейлиста
В разделе «EPG» указываем ссылку на программу передач (ГИД):
http://epg.it999.ru/edem.xml.gzПри некорректном взаимодействии с часовыми поясами и разницей во времени, можно вручную настроить смещение +/- в часах.
В разделе «Channel Logos» расположение не трогаем, для «Channel logos from XMLTV» установить «Предпочтительно M3U».
Применяем настройки и перезапускаем KODI. При старте KODI выполнит сканирование плейлиста и обновит программу передач. Об этом будет информировать нас в верхнем правом углу. По завершении переходим в раздел ТВ и наблюдаем все наши каналы, наслаждаемся просмотром.
О том как настроить catchup и timeshift для IPTV и получить возможность просмотра из архива и перемотку текущих передач читайте в другой части.
KODI: собираем удобный и функциональный медиацентр для дома. Часть 4. Архив IPTV
В публикации подробно рассказываю, как настроить PVR IPTV Simple Client для работы с архивом и перемоткой. Читать дальше →
7. Библиотека KODI. Что это такое и как настроить
Библиотека KODI великолепна по своему функционалу и автоматизации всех процессов. Для меня это просто находка. Она структурирует по разделам Фильмы/Сериалы/Музыка и т.д. ваши медиа-данные, загружая автоматически со сторонних ресурсов трейлеры, постеры, информацию о сюжете, актерах, рейтинг и прочее, прочее… Лично я не использую офлайн-медиа, так как локально у меня не хранятся ни фильмы, ни сериалы. Но библиотека отлично взаимодействует и с другими видеодополнениями для просмотра онлайн, в частности с Elementum, который установим чуть позже.
Прежде, чем будем настраивать библиотеку, необходимо установить несколько дополнений с источниками сведений. Мой медиацентр работает с TVDB и КиноПоиск.
Дополнения KinoPoisk в официальных репозиториях нет. Необходимо установить сторонний репозиторий Seppius (скачиваем по ссылке). В браузере дополнений выбрать установку из файла ZIP и указать путь к только что скачанному архиву.
По завершении установки репозитория, возвращаемся назад и выбираем «Установить из репозитория/Все репозитории/Источники сведений» и устанавливаем в разделе «Сведения о сериалах» – TVDB (new), а в разделе «Сведения о фильмах» — KinoPoisk.
Дополнения установлены, переходим к настройке библиотеки. Создаем два каталога, для раздельного хранения информации о фильмах и сериалах, например:
/mnt/kodi/library/Movies – библиотека фильмов
/mnt/kodi/library/Shows – библиотека сериалов
Далее переходим в «Настройки/Медиа/Медиатека/Видео» и нажимаем добавить «Видеоисточник». Добавляем каталог с фильмами, даем произвольное название источнику.
В типе содержимого указываем, что этот каталог содержит фильмы, источник сведений – KinoPoisk. Параметры сканирования, как на скриншоте.
Аналогично поступаем и с источником для сериалов. Обратите внимание на отличие в настройках и параметрах сканирования, это важно.
Настройка библиотеки завершена. Пока она пуста, после установки Elementum сможете добавить в нее несколько фильмов/сериалов и проверить, верно ли все настроено. Таким же образом вы можете добавить и локальные (или сетевые) каталоги с фильмами/сериалами/клипами/музыкой, KODI просканирует ваши медиафайлы, и они уже будут отображаться на главном экране в соответствующих разделах. Не забудьте только для работы с клипами и музыкой установить нужные дополнения источников сведений.
8. Elementum и Burst. Настраиваем просмотр контента торрент-онлайн
Это, наверное, самый важный функционал всего медиацентра, из-за которого все и затевалось. Elementum – видеодополнение, которое у нас будет работать с торрент-трекерами. Дополнение отлично справляется не только с проигрыванием онлайн торрент-контента, но и с поиском, отличным отображением всей информации о фильмах и сериалах с постерами, актерами и их фотографиями. В общем, просто не заменимая вещь. Burst – дополнение к Elementum – провайдер, который непосредственно взаимодействует с трекерами.
Итак, все по порядку. В официальных репозиториях Elementum нет. Его необходимо скачать с сайта разработчика — elementum.surge.sh, выбрав платформу (у нас Linux x64).
Устанавливаем также из файла ZIP, как устанавливали репозиторий для Кинопоиска, при подготовке библиотеки. По завершении установки KODI сам предложит установить дополнение Burst – соглашаемся.
Переходим к настройкам Elementum. Привожу свои настройки на скриншотах. Обязательно указать пути для загрузок, торрентов, включить интеграцию с библиотекой KODI и указать путь к самой библиотеке (ее создавали в предыдущем разделе).
Что касается настроек загрузок, то мой накопитель в 480 Гб совершенно не лимитирует. Я установил параметры в использование файлов, максимальное. Файлы автоматически не удаляются после просмотра. Их периодически удаляю вручную.
Настройки BitTorrent оставил по умолчанию. Торренты загружаются и сидируются без ограничений по скорости. Прокси-сервер не включаем, это важно.
Переходим к настройкам провайдера Burst в «Дополнения/Программные дополнения». Прокси также не используем. В разделах «Разрешение» и «Качество» выбрал только 1080p/720p и качество выше «Screener/SCR», так как телевизор не поддерживает 2K/4K, а «экранки» не смотрю.
И самое главное, указываем трекеры, с которыми будем работать. Я использую следующие (остальные отключил, так как большее количество трекеров увеличит время поиска и, как показала практика, ничего стоящего они дают в выдачах):
Открытые:
• MegaPeer
Закрытые (нужна регистрация на сайте, в настройках Burst указать логин/пароль):
• Rustorka
• NNM-Club
• RuTracker
• Кинозал
Этого небольшого списка трекеров хватает с головой. За все время использования и множества просмотренных фильмов – лишь несколько раз не были найдены раздачи. Но, если у кого-то есть инвайты на самые закрытые трекеры – буду рад принять.
Применяем настройки и запускаем Elementum.
Перейдите, например, в раздел «Фильмы/Самые просматриваемы» и выберите любой фильм.
Если все верно настроено – Burst просканирует, указанные вами трекеры, и предложит выбрать стрим.
Выбрав стрим, Elementum буферизирует порядка 20-50 Мб (в зависимости от общего размера фильма) и начинает его воспроизведение.
Если завершить просмотр, согласно нашим настройкам, скачивание продолжится в фоновом режиме, информация о прогрессе будет в верхнем правом углу. Этот параметр можно отключить в настройках Elementum, тогда при остановке просмотра, загрузка будет останавливаться (или останавливаться и удаляться торрент + файл).
Для того, чтобы добавить фильм/сериал из Elementum в библиотеку из контекстного меню выбрать «Добавить в библиотеку».
Все добавленные фильмы и сериалы в библиотеку будут доступны из главного экрана, в соответствующих разделах. Автоматически отмечаются просмотренные фильмы/серии/сезоны, загружаются постеры, рейтинг и описание.
На главном экране будут отображаться лишь недавние и просматриваемые. После того, как фильм/сериал просмотрен, он пропадает с главного экрана и находится уже в «общей библиотеке», в соответствующем разделе. Указывается общее количество фильмов и сериалов, режим отображения и сортировки можно настроить под себя.
Заключение
На данном этапе основные настройки выполнены, а главная цель достигнута — медиацентр, включающий в себя комфортный просмотр ТВ, фильмов и сериалов собран. Предусмотрены и автоматизированы процессы, которые позволят без вашего участия работать ему 365 дней в году. Можно спокойно наслаждаться просмотром — об остальном сервер позаботится сам.
В следующей публикации поговорим о возможности внешнего управления Kodi/Elementum и qBittorrent с помощью веб-интерфейса и Android-устройств. А также внедрим в наш медиацентр функцию учета трафика с возможностью отображения и анализа в веб-интерфейсе. Не забудем и о резервном копировании, как операционной системы, так и самого Kodi.
Kodi — это полноценная платформа для воспроизведения видео и музыки, просмотра телепередач, и IP телевидения и даже стриминга, которая может быть установлена на различные устройства, начиная от компьютера, и до Raspberry Pi или Android. Это очень мощная и многофункциональная среда и новые пользователи могут не сразу сориентироваться что и как нужно делать и настраивать.
В этой статье мы рассмотрим как пользоваться Kodi, как начать работу с программой, как ее установить в вашей системе и обговорим все, что вы должны знать прежде чем ее использовать. Но начнем с небольшого вступления.
Представьте себе мир, где можно смотреть все ваши любимые телепередачи, шоу, спорт и фильмы в любом месте и в любое время, в программе с красивыми интерфейсом. И все это полностью бесплатно. Это реально, именно такую возможность предоставляет Kodi.
Kodi, прежнее название XBMC, это программное обеспечение или приложение, которые выполняет функции медиа плеера. Программа распространяется с открытым исходным кодом, поэтому вы можете скачать ее полностью бесплатно. Kodi может проигрывать все виды цифровых носителей и все форматы медиа данных. Также есть возможность слушать музыку и даже управлять фотографиями. Дальше мы рассмотрим как настроить kodi и установить его в систему.
1. Установка Kodi
Вы можете получить программу на официальном сайте. Здесь есть версии для всех поддерживаемых платформ.
Для Windows можно скачать установщик, а для Linux найти инструкции по установке в различных дистрибутивах. Например, для установки самой свежей версии программы в Ubuntu необходимо выполнить команды:
sudo add-apt-repository ppa:team-xbmc/ppa
$ sudo apt-get update
$ sudo apt-get install kodi
Также вы можете установить kodi из официальных репозиториев большинства дистрибутивов, просто установив одноименный пакет. Сразу же после установки вы можете использовать Kodi. Программу можно запустить из главного меню или через терминал:
2. Настройка интерфейса
После первого запуска программы вы увидите красивый интерфейс но на английском языке. А хотелось бы, чтобы язык был все же русский. Чтобы включить русский язык нажмите на шестеренку в верхнем левом углу:
Затем выберите пункт «Interface Settings»:
Далее нам нужен пункт «Regional» и «Language»:
Просто выберите нужный язык из списка, например, русский. Сразу же после клика на пункте меню язык программы будет изменен.
Дальше вы можете еще проверить другие пункты программы настройки интерфейса. Здесь можно настроить какие пункты будут отображаться в главном меню, а также поведение оболочки в целом.
3. Просмотр видео в Kodi
Наиболее часто люди хотят использовать Kodi для просмотра видео, поскольку программа представляет единый и удобный интерфейс для просмотра видео, телепередач и фильмов. Программа может открывать видео двумя способами. Вы можете смотреть сохраненные локально видео или просматривать записи из интернета. Давайте рассмотрим как настроить Kodi для работы с видео. Чтобы открыть видео, которое сохранено в вашей файловой системе выберите пункт меню «Фильмы», «Сериалы» или «Видео», затем откройте файлы:
Программа отобразит известные ей папки с файлами, вы можете выбрать один из них. Для каждого видео-файла выводится подробная информация о нем:
Если папка с вашими файлами программе еще неизвестна, то вы можете добавить ее, просто выбрав «Добавить видео»:
Здесь откроется просмотрищик файловой системы, где вы сможете выбрать нужную папку. На этом этапе нужно еще указать что в папке находится именно видео и ввести имя источника.
После этого она появиться в списке и вы сможете увидеть видео, которое есть в ней. Ответ на вопрос как смотреть kodi видео очень прост, выполните на нем двойной клик:
Если же вы хотите открыть видео из интернета, процесс будет выглядеть немного по-другому. Вам нужно выбрать не «Файлы», а «Дополнения» из главного меню, а затем перейдите установите дополнение для нужного ресурса. Мы рассмотрим работу с дополнениями ниже.
4. Воспроизведение музыки в Kodi
Кроме просмотра видео и телепередач, в Kodi можно слушать музыку, которая сохранена на вашем компьютере. Здесь все аналогично видео. Только вам нужно выбрать пункт «Музыка», затем «Файлы». Дальше выбираете нужный трек или папку с треками:
При добавлении папки нужно указать имя для источника:
Сразу после этого источник будет интегрирован в медиатеку и вы сможете просматривать свои любимые треки, отсортированные по имени, исполнителю. Для получения треков из интернета вы можете установить дополнения, например, Spotify.
3. Расширения Kodi
Вы уже знаете как пользоваться программой kodi, но расширения способы очень сильно увеличить ее возможности. Kodi имеет достаточно много возможностей по умолчанию, но дополнения позволяют еще сильнее расширить этот список. С помощью дополнений вы можете изменить внешний вид, открывать источники из интернета, как для видео, так аудио треков и многое другое. Например, можно смотреть телевидение Kodi или воспроизводить контент прямо из торентов Для установки дополнений выберите пункт «Дополнения» в главном меню:
Существует несколько путей получения дополнений, вы можете установить их из ZIP файла, папки, удаленного сайта или магазина дополнений Kodi. Мы рассмотрим последний вариант. Выберите пункт «Установка из репозитория»:
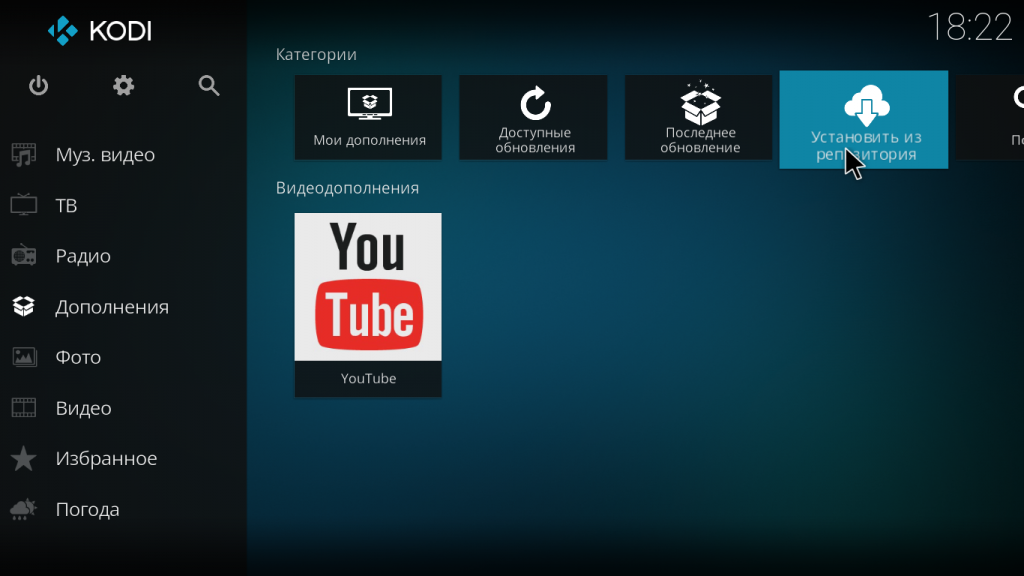
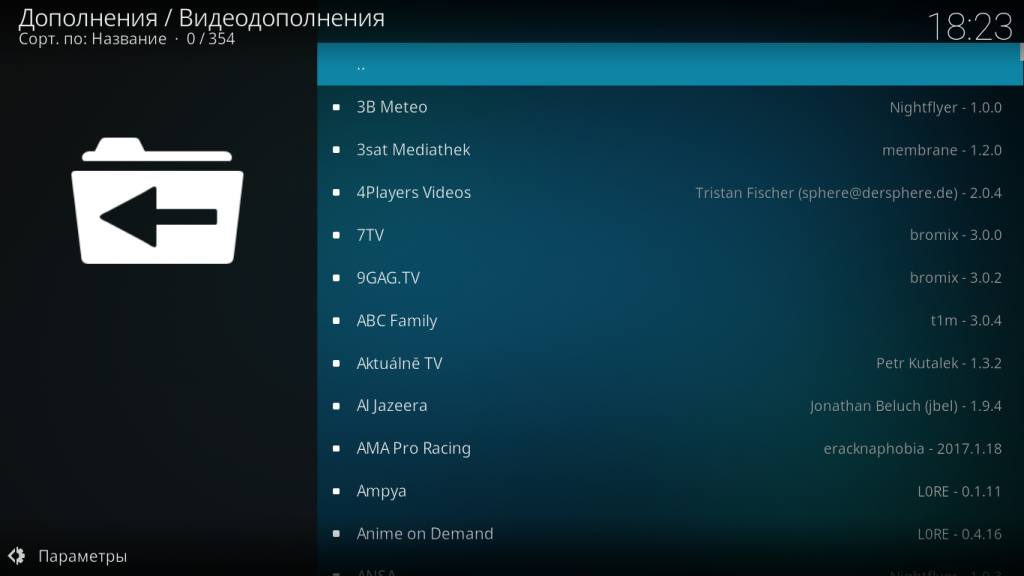
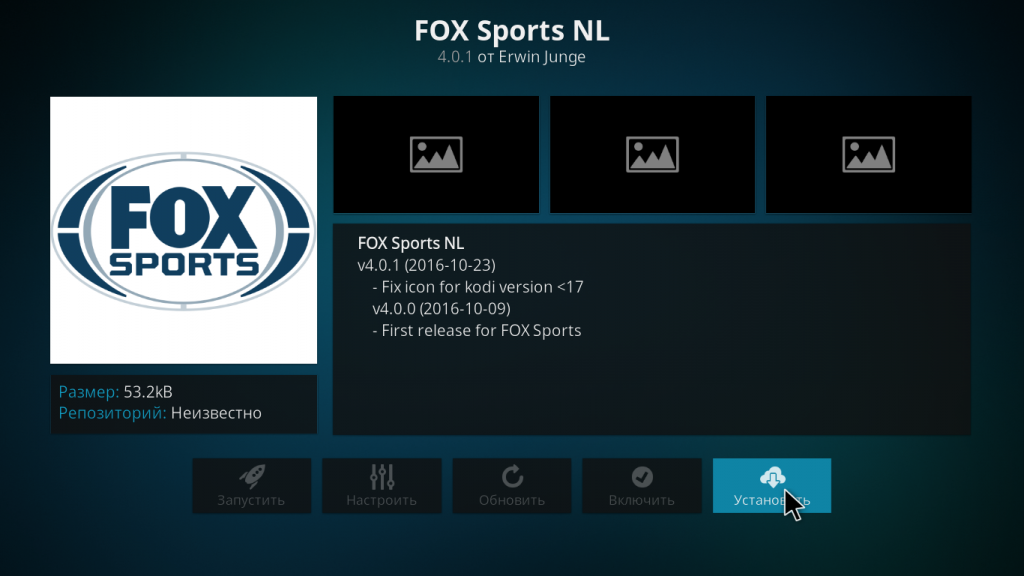
Дальше вы можете найти это дополнение и открыть его меню в разделе «Дополнения». Точно так же устанавливаются дополнения для Youtube, LastFm, Spotify и других сервисов. Кроме официального магазина, вы можете устанавливать дополнения из сторонних репозиториев. Для этого сначала откройте настройки, перейдите в раздел «Системные настройки»:
Затем перейдите на вкладку «Дополнения» и включите флажок напротив «Неподтвержденные источники»:
Подтвердите действие:
Теперь вы можете устанавливать в систему дополнительные репозитории расширений Kodi, а также сами расширения. Давайте добавим репозиторий. Перейдите в раздел «Файловый менеджер» в настройках.
Затем выполните двойной клик по пункту «Добавить источник»:
В открывшемся окне кликните по пункту нет и наберите адрес репозитория. Например, чтобы добавить репозиторий Fusion необходимо указать адрес http://fussion.tvaddons.ag:
Затем укажите имя и нажмите «Ok». Теперь источник добавлен, но он еще не готов к работе, дальше вам нужно установить репозиторий. Кликните по иконке установки программ в разделе «Дополнения»:
Выберите «Установить из ZIP», затем в качестве источника выбирайте не вашу файловую систему, а добавленный сетевой источник. Например, Fussion.
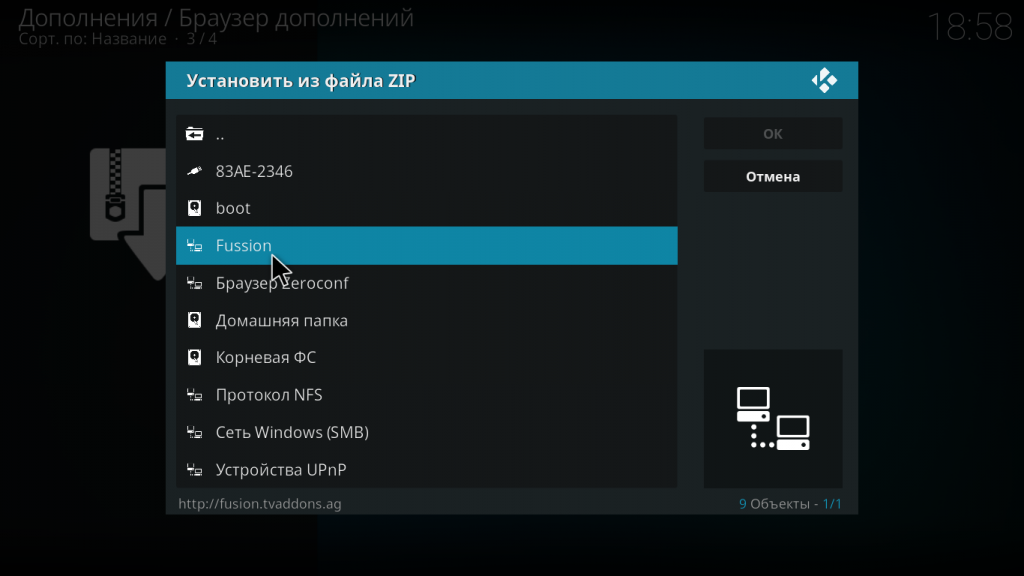
Только после этого репозиторий установлен в систему и вы можете его использовать. Вернитесь к меню установки пакетов и нажмите «Установить из репозитория». Теперь выберите ваш новый репозиторий:
Дальше вам осталось только выбрать пакет из этого репозитория, например, нас интересовало расширение для просмотра фильмов Exodus:
После завершения установки, расширение появится в списке.
Выводы
В этой статье мы рассмотрели как пользоваться Kodi для просмотра видео, проигрывания музыки, а также как установить расширения чтобы увеличить возможности программы. Надеюсь, эта информация была полезной для вас.
Обнаружили ошибку в тексте? Сообщите мне об этом. Выделите текст с ошибкой и нажмите Ctrl+Enter.
У вас есть обширная библиотека телешоу, фильмов и музыки, сохраненная на месте? Если это так, то вам, вероятно, нужен эффективный способ управления всем вашим контентом. Кроме того, вы можете искать легальные способы доступа к видео по требованию и прямому телевидению. Возможно, вы даже хотите транслировать медиа на разные экраны по всему дому.
Если эти сценарии описывают вашу ситуацию, у вас есть два варианта с точки зрения программного обеспечения: Plex или Kodi. Ранее мы объясняли, как настроить и использовать Plex, но это руководство будет посвящено тому, как использовать его великого конкурента, Kodi.
Читайте дальше, чтобы узнать, как установить программное обеспечение Kodi, как пройти начальную настройку и как загрузить репозитории и дополнения.
Kodi лучше всего описать как приложение для домашнего кинотеатра. Он начал свою жизнь еще в 2002 году как Xbox Media Player и быстро превратился в Xbox Media Center (XBMC). В 2014 году он окончательно превратился в Kodi.
Можно утверждать, что наиболее значимым коммерческим аргументом Kodi является то, что он имеет открытый код Поскольку это приложение с открытым исходным кодом, вокруг приложения сложилось огромное сообщество программистов и разработчиков. Если вы опытный программист, вы даже можете внести изменения в исходный код самостоятельно.
Сообщество несет ответственность за все хорошие вещи, которые предлагает приложение. Без вашего участия Kodi — это совершенно не впечатляющая оболочка, которая не предоставляет ничего кроме интерфейса.
Подчеркнем еще раз, потому что новички Kodi часто упускают это из виду: если у вас нет локально сохраненных медиафайлов, и вы не заинтересованы в изучении использования репозиториев и дополнений, вам не нужен Kodi. В приложение не включены медиа,
Наконец, имейте в виду, что настраиваемость Kodi обходится дорого. Требуется много пользовательского ввода, чтобы приложение работало так, как вы этого хотите, и требует больше усилий, чтобы все работало с течением времени. Если вы хотите подключить и играть приложение, Plex может быть лучшим выбором.
Как настроить Kodi
Kodi доступен для Windows, MacOS, Linux, Android (для мобильных и ТВ), iOS и Raspberry Pi.
Если вы запускаете приложение на настольном компьютере или Android, вам просто нужно загрузить приложение с веб-сайта или из соответствующего магазина приложений. Пользователи Windows также могут использовать версию Магазина Windows, в то время как Android может загрузить файл APK и загрузить приложение. Однако боковая загрузка усложнит обновление приложения, поэтому мы рекомендуем использовать метод Play Store.
Если вы хотите установить Kodi на iOS, ситуация намного сложнее.
Коди недоступен в Apple App Store. Вместо этого вам нужно скомпилировать приложение, используя XCode. Для начала вам понадобится iOS 10.9 или выше, копия файла DEB Kodi, XCode 7 или выше, подписант приложения iOS и Apple ID.
Процесс довольно сложный и не подходит для начинающих. Учитывая его сложность, он выходит за рамки данного руководства. Но не волнуйтесь, мы объяснили, как установить Kodi на iOS
Как установить Kodi для iOS без джейлбрейка вашего iPad или iPhone
Как установить Kodi для iOS без джейлбрейка вашего iPad или iPhone
Kodi — это один из лучших способов получить доступ к прямому телевидению, и вам не нужно делать джейлбрейк своего устройства, чтобы наслаждаться бесплатной потоковой передачей контента на вашем iPhone или iPad.
Прочитайте больше
если тебе нужна помощь
Также можно установить Kodi на iOS, используя Cydia на взломанном устройстве, но многие пользователи не хотят рисковать, теряя свою гарантию. Однако, если у вас есть старый гаджет iOS, с которым вы готовы пойти на несколько рисков, это, безусловно, более простой подход.
Для других платформ просто получите установочный файл и следуйте инструкциям на экране. Kodi будет запущен на вашем устройстве через несколько минут.
Скачать: Коди (бесплатно)
Запуск Kodi в первый раз
Надеюсь, вы сейчас смотрите на основной интерфейс Kodi. Но там нет контента, нет мастера настройки и нет подсказок о том, как использовать дополнения и репозитории.
Мы собираемся объяснить все, но сначала давайте разберемся с некоторыми основами.
В левой части экрана вы увидите ярлыки для всех классов мультимедиа. Они есть Фильмы, ТВ шоу, Музыка, Видеоклипы, ТВ, Радио, Дополнения, Фотографий, Видео, Игры, а также Погода, Если вы не планируете использовать все ярлыки, вы можете удалить их, перейдя в Настройки> Настройки скина> Элементы главного меню и сдвинув соответствующие переключатели в от позиция.
Управление Kodi
Чем больше вы используете Kodi, тем легче будет перемещаться по приложению с помощью клавиатуры, а не мыши.
Существует более 100 различных сочетаний клавиш, которые вы можете использовать. Некоторые даже выполняют разные функции в зависимости от того, что на экране. Например, Листать вниз перейдет к предыдущему видео в очереди (или предыдущей главе), если вы смотрите видео, но уменьшит рейтинг песни, если вы слушаете аудио.
Тем не менее, есть некоторые важные сочетания клавиш, о которых должны знать все пользователи. Вот некоторые из наиболее распространенных:
- F9 или же —: Убавить звук
- F10 или же +: Увеличить громкость
- Пробел или же п: Воспроизведение / пауза
- Икс: Стоп
- F: Перемотка вперед
- р: Перемотка
- Оставил стрела: Отскок назад на 30 секунд
- Правильно стрела: Перейти на 30 секунд вперед
- я: Показать информацию о воспроизводимом видео
- T: Включить или выключить субтитры
Замечания: Вы можете использовать надстройку редактора клавиш, чтобы изменить, какие клавиши выполняют какую функцию. Опытные пользователи также могут изменить ярлыки, отредактировав данные пользователя файл.
Добавление ваших медиа в Kodi
Если вы только начинаете свое путешествие по Kodi, возможно, есть три вида мультимедиа, которые вы хотите добавить в приложение как можно скорее: видео, музыка и фотографии.
Мы будем смотреть на каждого в отдельности.
Добавление видео в Kodi
Kodi — чрезвычайно мощное приложение, которое опытные пользователи могут заставить выполнять всевозможные трюки. Однако для подавляющего большинства пользователей основной причиной установки программного обеспечения является просмотр видео.
Если вы хотите максимизировать удовольствие от просмотра видео на Kodi, есть точный процесс, которому вы должны следовать.
Подготовьте свои видео файлы
Подготовка ваших видеофайлов имеет решающее значение, поскольку Kodi использует скребки для поиска подходящих метаданных для ваших видео. Метаданные включают художественные работы, синопсы, описания шоу / фильмов, номера сезонов, номера эпизодов, списки актеров, режиссеров и многое другое.
Эти данные не важны для возможности просмотра ваших видео через Kodi, но это единственный способ встроить вашу библиотеку в динамичный и динамичный список.
Итак, если вы называете телешоу, поместите файлы в следующую структуру папок:
- / Показать имя / Сезон XX / (например, Друзья / Сезон 05)
Для отдельных эпизодов назовите каждый файл как sXXeYYи для нескольких эпизодов назовите файл как sXXeYY-EYY, Например, S05E02,
Специальные предложения должны быть помещены в следующую структуру папок:
Файлы фильмов могут быть либо сохранены как отдельные файлы, либо каждый сохранен в своей собственной подпапке. Используйте следующую структуру для самого файла фильма:
- [Movie Name] (Год) (например, The Hurt Locker (2008))
Поэтому дерево папок должно выглядеть так: Фильмы / The Hurt Locker (2008) .mp4 или же Фильмы / The Hurt Locker (2008) / The Hurt Locker (2008) .mp4,
Если ваш контент неорганизован, вы можете попробовать использовать FileBot. Это телешоу и переименование фильмов; он будет сканировать онлайн-базы данных и выполнять всю тяжелую работу от вашего имени. Тем не менее, FileBot стоит $ 19,99.
Замечания: Вы должны хранить свои фильмы и телепередачи в отдельных деревьях папок.
Добавить видео
Теперь пришло время добавить ваши видео файлы в Kodi.
Для начала выберите Видео из меню в левой части главного экрана Kodi. На следующем экране выберите файлы, Наконец, нажмите на Добавить видео,
Теперь вам нужно добавить источник видео. «Источник» — это слово, с которым вы часто будете сталкиваться при использовании Kodi. Это может относиться ко многим различным вещам. В этом случае это просто означает, что вам нужно выбрать папку на жестком диске, когда вы сохранили свои видеофайлы.
Вы можете дать вашему источнику имя. Как правило, вы должны назвать это Фильмы, ТВ шоу, Домашнее видеоили что-то еще, что аналогично описательно.
Теперь вам нужно сообщить Kodi, какой тип видео находится в папке с исходным кодом. Это позволит Kodi сканировать правильную онлайн-базу данных на наличие метаданных. Он использует TheTVDB для телевизионных метаданных и TheMovieDB для информации о фильмах.
На последнем экране вы можете установить некоторые дополнительные параметры. Они включают в себя то, как часто Kodi будет сканировать папку для поиска нового контента, а также некоторые соглашения о присвоении имен фильмам. Когда вы будете готовы, нажмите Хорошо и Kodi начнет импортировать ваш контент. Если у вас есть сотни телевизионных эпизодов и фильмов для просмотра на Kodi, этот процесс может занять много времени.
Повторите вышеуказанные шаги для каждого типа видеоконтента, который вы хотите добавить.
Добавление музыки в Kodi
Как только ваша видеотека будет запущена, настало время обратить ваше внимание на вашу музыкальную библиотеку.
Подготовьте свои музыкальные файлы
Как и в случае видеофайлов, если вы хотите, чтобы Kodi нашел метаданные, относящиеся к вашей музыке, вам необходимо подготовить свою музыкальную коллекцию, прежде чем вы сможете добавить ее.
Kodi использует базу данных MusicBrainz с открытым исходным кодом для пометки музыки. База данных включает более 1,2 миллиона исполнителей, 1,8 миллиона альбомов и 17,5 миллионов песен.
К счастью, MusicBrainz предоставляет бесплатное настольное приложение, которое может автоматически отмечать всю музыку от вашего имени. Вы можете скачать его бесплатно на Windows, Mac и Linux.
Если MusicBrainz не может правильно пометить вашу музыку, вы можете сделать это самостоятельно. Дерево файлов вашей музыки должно соответствовать Исполнитель> Альбом> Песня состав. Например, Майкл Джексон> Триллер> Билли Джин,
Скачать: MusicBrainz (бесплатно)
Добавьте свою музыку
Правильная пометка всей вашей музыки — кропотливый процесс. Но когда вы, наконец, закончили, вы готовы добавить свою музыкальную коллекцию в приложение Kodi.
Добавление музыки в вашу библиотеку состоит из двух частей. Во-первых, вам нужно отсканировать вашу коллекцию, чтобы Kodi мог ее импортировать. Во-вторых, вам нужно почистить свою библиотеку для получения дополнительной информации. Вы должны закончить первый шаг, прежде чем вы сможете двигаться дальше.
Чтобы начать процесс сканирования, вы должны сообщить Kodi, где хранится ваша музыкальная коллекция на жестком диске. Перейдите на главный экран Kodi и нажмите Музыка в меню в левой части экрана. На следующем экране перейдите к Файлы> Добавить музыку, Нажмите на Просматривать и выберите папку, когда ваша музыка находится.
Теперь дайте название вашей музыкальной коллекции. Если вы собираетесь импортировать несколько коллекций, выберите что-то узнаваемое.
На следующем экране Kodi спросит, хотите ли вы добавить свой источник мультимедиа в библиотеку. Нажмите на да и приложение начнет сканирование.
Опять же, если у вас обширная коллекция, этот процесс может занять некоторое время.
Затем пришло время почистить вашу коллекцию для получения дополнительной информации. Дополнительные данные представлены во многих формах: они могут включать стиль артиста, дату создания группы, тему альбома или даже дату и место, где умер художник.
Чтобы получить дополнительную информацию, начните с нажатия на Музыка на главном экране Kodi. На следующем экране выберите Художники, Щелкните правой кнопкой мыши имя любого исполнителя, чтобы открыть контекстное меню, и выберите Запрос информации для всех художников начать очистку.
Процесс очистки может занять много часов. Это будет охватывать около 300 художников в час. Когда он будет завершен, вы должны запустить его во второй раз, чтобы убедиться, что ответы «сервер занят» исправлены.
Добавление фотографий в Kodi
Вам будет приятно узнать, что добавление фотографий и картинок в Kodi требует гораздо меньше подготовки и времени, чем добавление музыкальных или видеофайлов.
Чтобы добавить папку с фотографиями, выберите Фотографий из меню в левой части главного экрана Kodi. На следующем экране выберите Добавить фотографии,
Откроется новое окно. Нажмите на Просматривать и укажите на папку, содержащую изображения, которые вы хотите добавить. Когда вы будете готовы, нажмите на Хорошо,
Kodi предлагает несколько функций, чтобы сделать просмотр фотографий более приятным. Они включают в себя слайд-шоу, рандомизатор и масштабирование.
Использование дополнений и репо Kodi
Другая важная часть использования Kodi — обширный каталог репозиториев и дополнений. Они позволяют вам получать доступ к услугам по требованию, а также к некоторым каналам прямой трансляции на Kodi.
Как смотреть прямую трансляцию на Kodi
Как смотреть прямую трансляцию на Kodi
Обрезка шнура может означать потерю доступа к прямому телевидению. Тем не менее, есть несколько способов смотреть прямую трансляцию на Kodi.
Прочитайте больше
и живые новости о Коди
12 лучших дополнений Kodi для просмотра живых новостей
12 лучших дополнений Kodi для просмотра живых новостей
Cordcutters всегда было трудно смотреть живые новости. Тем не менее, в настоящее время есть несколько надежных бесплатных дополнений Kodi, посвященных новостным лентам.
Прочитайте больше
, Вы также можете найти дополнения для не видео контента, такие как тикеры погоды, контекстные меню, скины и даже мини-программы.
Когда вы устанавливаете надстройки и репозитории, убедитесь, что контент, который вы просматриваете, является законным в вашем регионе. За последние несколько лет Коди приобрел печальную репутацию пристанища для пиратов и воров, занимающихся авторским правом. Власти Северной Америки и Европы начинают ставить конечных пользователей на перекрестие.
Репо (или репозиторий) — это библиотека надстроек. Сами надстройки позволяют вам просматривать и просматривать контент. Вам нужно добавить репо, прежде чем вы сможете установить дополнение.
Kodi предлагает официальное репо, но вы также можете найти множество сторонних репо от людей, которые создают свои собственные дополнения. Репозиторий Kodi включается в приложение автоматически.
К сожалению, учитывая недавнее подавление властями Kodi, многие некогда популярные репо навсегда исчезли. Больше нельзя направлять вас на обязательные репо, потому что ситуация такая нестабильная. Однако мы можем объяснить, как добавить репозитории.
Использование официального репо Kodi
Официальный репозиторий Kodi содержит множество дополнений, и многим пользователям даже не нужно использовать сторонние репо. Доступные дополнения включают BBC iPlayer, Pluto TV, Crackle, SoundCloud, Arte TV, Bravo, BT Sport и Disney Channel. Самое главное, что все дополнения в официальном репо полностью легальны.
Для просмотра официального репо из приложения Kodi выберите Дополнения с левой стороны главного экрана Kodi. На следующем экране нажмите на Скачать (опять же, на левой стороне экрана).
Теперь вы увидите список категорий дополнений. Вы можете нажать на любой из них, чтобы увидеть, что доступно. На изображении ниже вы можете увидеть список видео дополнений.
Чтобы установить надстройку, нажмите на название предмета и выберите устанавливать, После завершения процесса вы можете запустить надстройку из соответствующего раздела главного экрана Kodi.
И если вы заинтересованы в настройке Kodi с самого начала, взгляните на лучшие скины Kodi и их установку.
8 лучших скинов Kodi и как их установить
8 лучших скинов Kodi и как их установить
Лучший способ улучшить ваш опыт работы с Kodi — это установить новый скин. Вот лучшие скины Kodi и как их установить.
Прочитайте больше
,
Установка сторонних репо
Прежде чем вы сможете установить стороннее репо, вам нужно будет провести онлайн-исследование. Вы не можете просто просмотреть список репозиториев из Kodi.
Когда вы найдете нужное хранилище, загрузите его ZIP-файл на жесткий диск.
Теперь перейдите в приложение Kodi и перейдите к Настройки> Система> Дополнения, Установите флажок рядом с Неизвестные источники,
Чтобы установить ZIP-файл, следуйте пошаговым инструкциям ниже:
- Нажмите на Дополнения на главном экране Kodi.
- В верхнем левом углу щелкните значок коробки.
- Появится новый экран. Выбрать Установить из ZIP файл.
- Используйте окно браузера, чтобы указать Kodi на ZIP-файл.
- Выделите ZIP-файл, который вы хотите установить, и нажмите Хорошо,
Установка дополнения от стороннего репо
Дополнения из любых сторонних репозиториев будут смешаны вместе, если вы перейдете на Дополнения> Скачать> [Category], Тем не менее, можно увидеть только дополнения из определенного репо. Это значительно облегчает поиск дополнений, которые вы хотите установить.
Чтобы увидеть дополнения из определенного репо, перейдите на домашний экран Kodi и нажмите Дополнения, Далее, в верхнем левом углу, нажмите на значок коробки.
Появится новый список опций. Нажмите на Установить из репои, наконец, нажмите на имя репо, которое вы хотите просмотреть. Чтобы установить дополнение, нажмите на его название и выберите устанавливать,
Устранение неисправностей Kodi
Как и в любом приложении, иногда все может пойти не так.
Чрезмерная буферизация
Вы не можете ничего сделать с буферизацией на прямом эфире, который транслируете, но проблемы с буферизацией на локально сохраненных медиафайлах и видео по запросу довольно просто устранить.
Обычно кеш вызывает проблему. В частности, объем памяти, который может использовать кэш. Вы можете изменить настройки кэша, настроив Расширенные настройки файл.
Откройте файл и вставьте следующий код:
1
20971520
8
Чтобы узнать, что означает приведенный выше код, ознакомьтесь с нашими советами по устранению проблем с буферизацией в Kodi.
Как исправить проблемы с буферизацией Kodi: 3 простых совета
Как исправить проблемы с буферизацией Kodi: 3 простых совета
Kodi склонен к проблемам буферизации. Но не отчаивайся; часто можно решить проблемы. В этой статье мы покажем три совета, как исправить буферизацию Kodi.
Прочитайте больше
,
Черно-белый экран при воспроизведении видео в Windows
DirectX часто несет ответственность. Либо у вас его не установлено, либо вы используете очень старую версию. Загрузите последнюю версию программного обеспечения с веб-сайта Microsoft.
Проблемы с задержкой звука на Android
Версия Kodi для Android известна своими проблемами с синхронизацией звука. Если обновление вашего приложения не помогает, вы можете настроить задержку вручную, перейдя в Параметры звука> Смещение звука во время воспроизведения видео.
Другие решения
Независимо от того, с какой проблемой вы сталкиваетесь, вы можете предпринять некоторые проверенные действия, которые часто устраняют проблему.
- Обновления: Всегда следите за тем, чтобы приложение Kodi и все используемые вами надстройки работали с последней версией.
- Удалить недавно установленные репозитории и дополнения: Иногда код в надстройках может мешать другим дополнениям или самому приложению Kodi.
Вы работали с Kodi?
Этого руководства должно быть достаточно, чтобы все работали над приложением Kodi. Напомним, что мы рассмотрели основные части приложения, в том числе начальную настройку, добавление видео, музыки и фотографий, а также установку дополнений и репозиториев.
А если вы хотите узнать больше, ознакомьтесь с нашей статьей, в которой подробно рассказывается, как превратить Kodi в свой собственный Netflix.
Как создать свой собственный Netflix с помощью Dropbox, Google Drive или OneDrive
Как создать свой собственный Netflix с помощью Dropbox, Google Drive или OneDrive
Это легко сделать свой собственный Netflix. Все, что вам нужно, это Kodi, а также фильмы и телепередачи, сохраненные в Google Drive, OneDrive или Dropbox.
Прочитайте больше
и наш список лучших VPN для Kodi
3 бесплатных VPN для Kodi (но лучший VPN для Kodi оплачивается)
3 бесплатных VPN для Kodi (но лучший VPN для Kodi оплачивается)
Для обеспечения безопасности, конфиденциальности и лучшего качества потоковой передачи вам понадобится VPN на вашем устройстве Kodi. Но какой VPN выбрать?
Прочитайте больше
,
Узнайте больше о: Kodi, Longform Guide, Media Streaming, XBMC Kodi.
8 дней матери Spotify плейлистов, чтобы отправить маме
Kodi стал идеальным программным обеспечением для тех, кто хочет запустить медиацентр. Этот медиаплеер с открытым исходным кодом позволяет не только воспроизводить большое количество медиа-файлов, но и расширять его функции с помощью дополнений. Аддоны для Kodi обычно являются дополнениями с открытым исходным кодом, которые могут быть добавлены к вашей установке Kodi, и добавляют такие функции, как потоковая передача, казуальные игры и многие другие. Вам интересно узнать, как установить Kodi и настроить его под свои нужды? Это полное руководство по установке Kodi содержит несколько учебных пособий, которые мы сделали в прошлом, и, хотя может быть трудно включить каждое руководство, мы представим вам основные, которые вам необходимы, чтобы знать, как использовать Kodi .
Узнайте, как настроить Kodi и использовать его наиболее важные функции, с нашим полным руководством по установке Kodi!
1. Что такое коди?
Прежде чем мы сможем настроить Kodi, мы должны сначала понять, что это такое и как его использовать. Наша серия руководств Kodi для начинающих позволяет вам узнать больше об этом программном обеспечении, поэтому, если вы новичок в настройке и использовании Kodi (ранее XBMC) , вам следует начать здесь:

Пытаетесь настроить свой первый HTPC и запутались? Эта часть 1 руководства Kodi Beginners объясняет, что такое Kodi, его история.

Часть 2 руководства Kodi для начинающих объясняет, как использовать Kodi для вашего HTPC. Kodi, пожалуй, лучшее программное обеспечение для медиацентра.

части 3 руководства Kodi для начинающих показано, как добавлять источники мультимедиа в Kodi. Каждая медиа-папка должна быть добавлена в качестве источника, и Kodi будет отбрасывать метаданные и представлять ее в виде красивой медиа-библиотеки.

части 4 руководства Kodi для начинающих объясняется, как изменить скин Kodi и настроить его. Существует кожа Kodi на любой вкус.
Руководство для начинающих Kodi. Часть 5. Расположение и структура папок Kodi.
Часть 5 Руководства для начинающих Kodi расскажет о том, как организованы файлы Kodi и где они находятся в вашей системе.
2. Руководство по установке Kodi: установите Kodi в своей системе
Чтобы воспользоваться возможностями, предлагаемыми Kodi, сначала установите его на свое устройство. Независимо от того, используете ли вы медиа-проигрыватель Android , Raspberry Pi , Ubuntu Server или устройство iOS или Windows, вы сможете использовать Kodi для своих медиа. Он присутствует на большом количестве устройств, и с несколькими дополнительными и вилками, которые вы можете использовать, если хотите, например, SPMC, альтернатива Kodi. Выберите соответствующее руководство по установке Kodi для вашей операционной системы ниже. [ Читайте: Dell Inspiron i3050 обзор: полезная потоковая передача Windows HTPC ]
Руководство: Как установить Kodi на Windows за три простых шага

Как установить XBMC в Ubuntu?
С помощью этого руководства по установке Kodi вы узнаете, как установить XBMC / Kodi на устройство Ubuntu. Тот факт, что Ubuntu отличается легким использованием ресурсов, а также огромным присутствием этой ОС в среде домашних серверов, делает эту версию идеальной для установки для тех, кто немного более осведомлен. Kodi в Ubuntu идеально подходит для использования вместе с автоматической загрузкой программного обеспечения и конфигураций, подобных тем, которые вы можете найти в этом полном руководстве по установке FlexGet .
Kodi на устройствах Android: получите Kodi в магазине Google Play
Не принимайте это название за объявление. Просто Kodi настолько прост в установке на Android, что это руководство по настройке Kodi подытожит процесс, описанный в названии. Просто зайдите в свой магазин Google Play и найдите Kodi. Вы откроете для себя всю мощь этого приложения и улучшите свой опыт в проигрывателях мультимедиа Android, мультимедийных флеш-накопителях Android и даже в устройствах класса high-end, таких как телевизор NVIDIA SHIELD .
Установите OpenELEC на Raspberry Pi 2 Mobel B на Windows

Установите Kodi на Amazon Fire TV за несколько простых шагов
Последнее мультимедийное устройство Amazon – очень важная система, в которой присутствует Kodi. К сожалению, несмотря на некоторые признаки, указывающие на благоприятное отношение Amazon к Kodi , это все еще не стало очевидным, поскольку пользователи могли устанавливать Kodi из магазина Amazon Fire TV. Это руководство по установке Коди (и наше руководство по установке Кодьте на AFTV без ADB и компьютера ) научат вас , как преодолеть это ограничение и наслаждаться Коди на вашей Amazon пожарной ТВ. Вы можете найти больше информации о Amazon Fire TV в нашем полном руководстве по Amazon Fire TV . Вы также можете увидеть простой процесс установки Kodi на AFTV в видео ниже:
Установите SPMC на Amazon Fire TV, используя только устройство AFTV

Лучшие Android TV Box:
- Домашний медиа-сервер NVIDIA SHIELD TV Pro – $ 199,99
- Потоковый медиаплеер Amazon Fire TV – $ 89,99
- WeTek Play 2 Hybrid Media Center – $ 134,00
- Octacore Android TV Box – $ 179,99
- U2C Android TV Box – $ 95,99
3. Как использовать Kodi: Понимание настроек Kodi
Важно понимать настройки и параметры, которые можно настроить в программном обеспечении, которое мы будем использовать. В частности, в Kodi есть много интересных опций для видео, аудио и даже возможность добавлять субтитры в ваши потоки и медиа.
Руководство: Как добавить субтитры Kodi в ваши потоки и фильмы
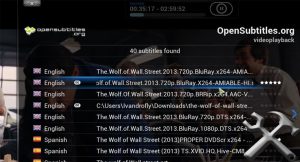
Kodi Audio Settings: понимание параметров звука
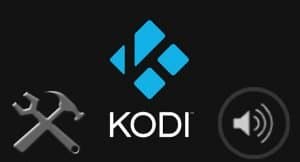
Настройки видео Kodi: понимание параметров видео
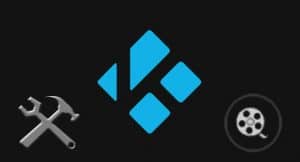
4. Пример Kodi Config: улучшите свой медиацентр с помощью дополнений!
Аддоны – это дополнения, улучшающие возможности Kodi. Они позволяют вам осуществлять потоковую передачу из определенных источников, организовывать ваши медиафайлы определенным образом, добавлять функции и даже использовать ваше устройство Kodi для таких вещей, как прослушивание музыки ( MP3-потоки Kodi addon ) или воспроизведение звука с радиостанций по всему миру. ( Kodi TuneIn Radio addon ). Эти плагины могут быть установлены из коллекций плагинов, называемых репозиториями. Те , с наибольшим количеством аддонов являются официальным хранилищем Коди , то хранилище аддон SuperRepo и Fusion Аддон Installer . Какие виды аддонов вы можете найти? Ну что ж, много

20 лучших аддонов Kodi 2016 года, которые являются друзьями резака шнуров. Эти плагины могут передавать фильмы, телешоу, музыку, спорт и т.д. В медиацентр Kodi.

вы думаете, Kodi позволяет смотреть только видеоконтент? Взгляните на эти игровые дополнения Kodi и расширите возможности вашей настройки HTPC вместе с нами!

Вы заинтересованы в том, чтобы оживить ваш HTPC фильмами всех жанров и возрастов? Вот список лучших аддонов фильмов Kodi, чтобы помочь вам в этом!

Если вы фанат спорта, то, скорее всего, вы найдете эти спортивные дополнения Kodi очень полезными дополнениями к вашему HTPC. Приходите читать о них с нами!

Чтобы обрезать шнур, вам нужен способ получить прямой эфир в вашем медиацентре. Вот 10 лучших аддонов Kodi Live TV, которые вы можете получить для своего HTPC.
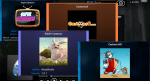
Лучшие аддоны Kodi для детей находятся на расстоянии одного клика. Читайте с нами о некоторых из лучших доступных, чтобы развлечь ваших малышей в течение нескольких часов.
Если вы хотите отслеживать медиа, которое вы смотрели в Kodi, прочитайте об этих 7 лучших дополнениях для резервного копирования статуса Kodi с вашего HTPC Kodi!
5. Пример Kodi Config: настройте свой опыт Kodi!
Есть много способов настроить ваш опыт Kodi. Аддоны – это один из способов, но есть специальные аддоны, называемые скинами, которые полностью изменяют ваш интерфейс Kodi. Вы можете прочитать один из наших обзоров скинов Kodi или взглянуть на один из наших списков:
6 лучших скинов Kodi в 2015 году для улучшения вашего медиацентра Список 6 лучших скинов Kodi в 2015 году. Эти лучшие скины XBMC / Kodi выведут ваш медиацентр Kodi на новый уровень с потрясающими функциями и внешним видом.

XBMC влияют на производительность вашего HTPC. В этом посте представлены несколько скинов XBMC для Raspberry Pi, которые могут быть лучше, чем скин Confluence по умолчанию.

Используете ли вы Kodi с сенсорным интерфейсом на планшете или смартфоне? Взгляните на лучшие скины Kodi для планшетов и улучшите свои впечатления от HTPC!

этом посте перечислены некоторые из проверенных и отличных скинов Kodi для Amazon Fire TV. Они были оценены на основе простоты использования, внешнего вида и функций.
Другой пример конфигурации Kodi – выбор подходящего пульта или клавиатуры. Вы могли бы очень выиграть от использования беспроводной клавиатуры HTPC; Тем не менее, вы также можете установить удаленное приложение на свой смартфон и сэкономить немного денег, получая удобные функции.
Лучшие беспроводные клавиатуры HTPC и Android TV Box:
- Беспроводная клавиатура Logitech K410 для гостиной со встроенной сенсорной панелью – $ 37,75
- Logitech с подсветкой K830 HTPC Беспроводная клавиатура и сенсорная панель – $ 69.99
- iPazzPort KP-810-10AS Беспроводная мини-клавиатура с сенсорным экраном – $ 15.99
- Мини беспроводная клавиатура Rii i8 + 2,4 ГГц с сенсорной панелью – $ 22
- Мини беспроводная гироскопическая мышь LYNEC C120Pro – $ 13
Kore: официальное приложение дистанционного управления для XBMC / Kodi
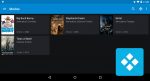
Yatse: приложение для Android с дистанционным управлением для Kodi

Конечно, есть и другие виды периферийных устройств, которые вы можете использовать, такие как этот простой, но удивительный пульт дистанционного управления IR Raspberry Pi за 5 долларов , воздушная мышь Lynec C120 и пульты с дополнительными функциями, такими как Logitech Harmony Smart .
6. Как использовать Kodi: настройка Kodi
Существует несколько руководств, позволяющих нам настроить Kodi автоматически или, что еще лучше, воспользоваться некоторыми скрытыми настройками, чтобы максимизировать производительность нашего медиацентра Kodi.
Конфигуратор: автоматическая настройка Kodi HTPC

TVMC: готовое решение Kodi
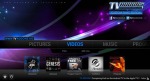
Стратегии для устранения проблем с буферизацией XBMC на Raspberry Pi

5 расширенных настроек Kodi, которые я всегда использую в медиацентрах

Как видите, здесь, на htpcBeginner, есть множество руководств по Kodi. Если вы хотите узнать больше о Kodi, я приглашаю вас следить за новостями на нашем веб-сайте, где мы постараемся предоставить вам лучшие учебники, чтобы вы могли контролировать содержимое вашего Kodi HTPC. Поиском статей о Kodi и статей о XBMC / Kodi вы найдете больше на нашем сайте. Мы надеемся, что это полное руководство по установке Kodi было полезным! Помните, что если у вас есть вопросы, вы всегда можете направить их в раздел Kodi форумов поддержки htpcBeginner !
Источник записи: https://www.smarthomebeginner.com