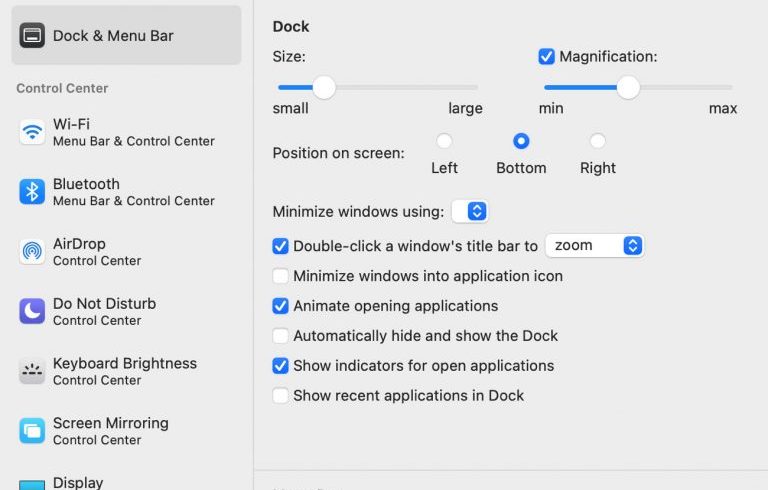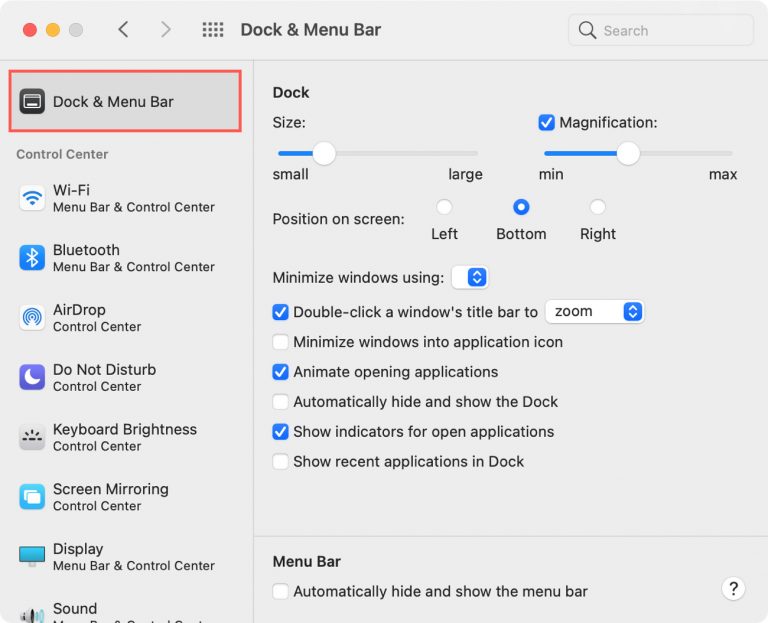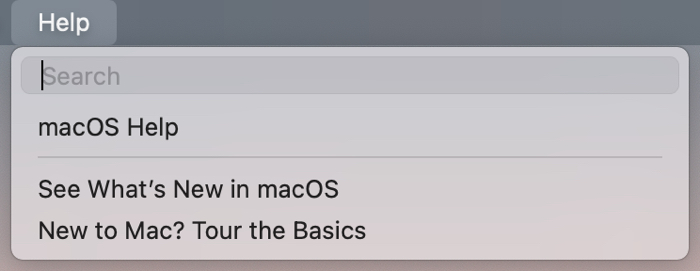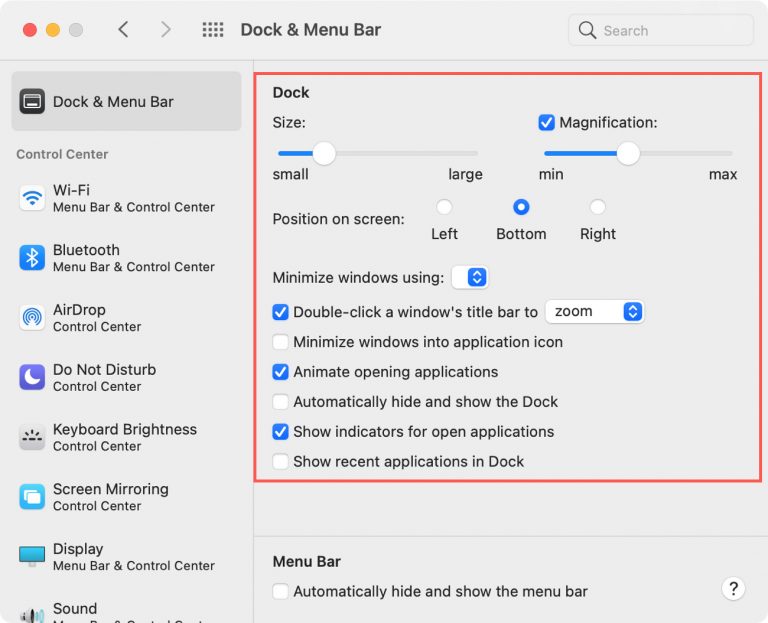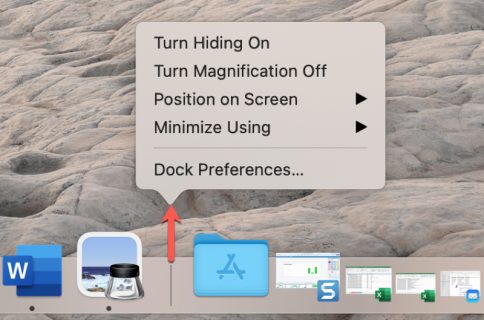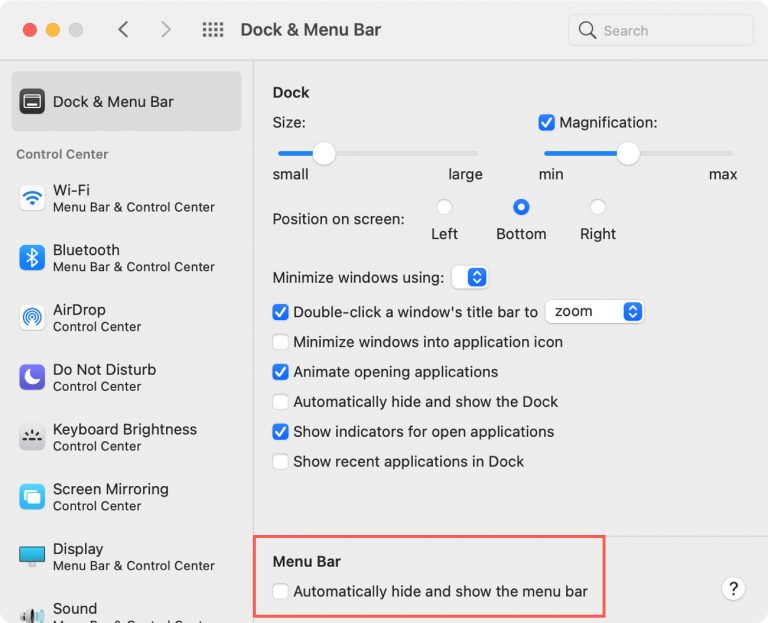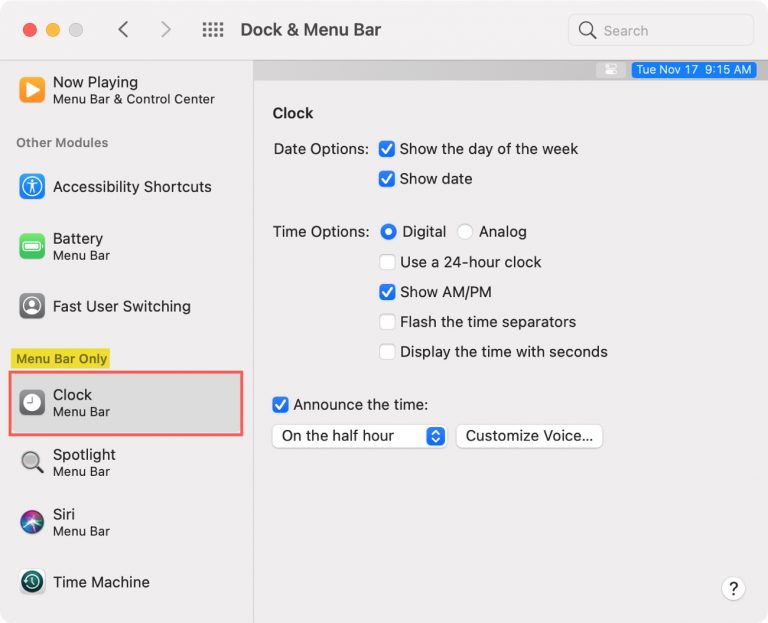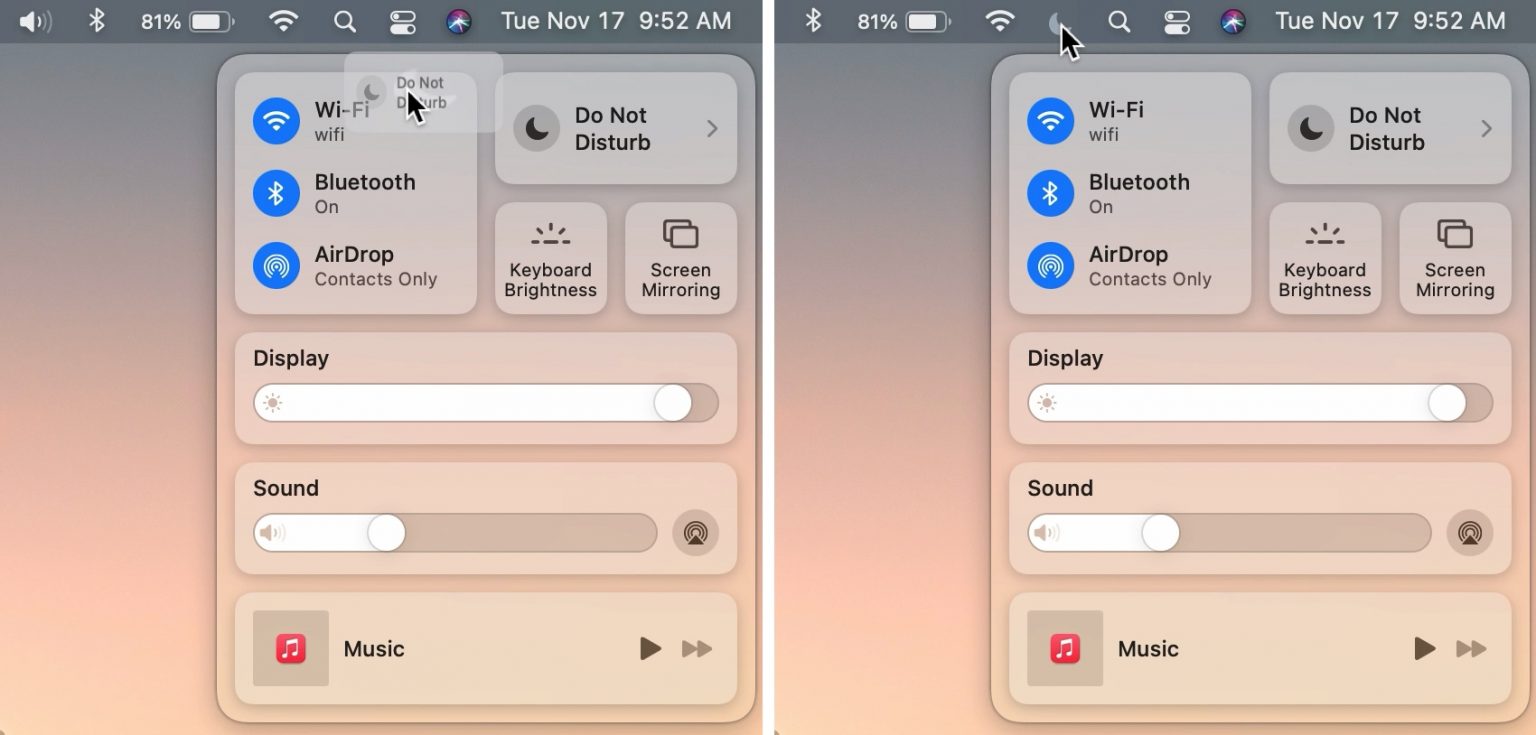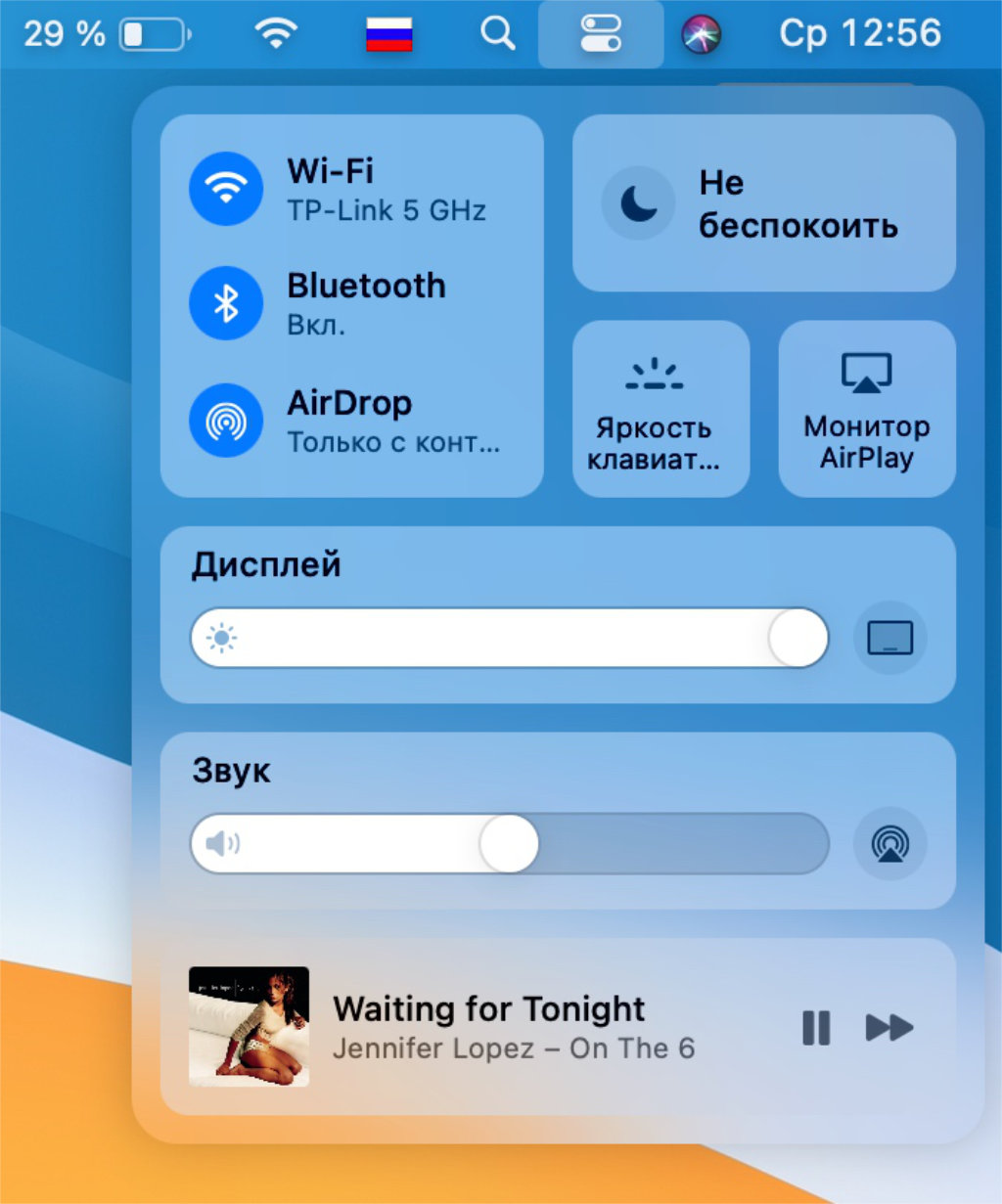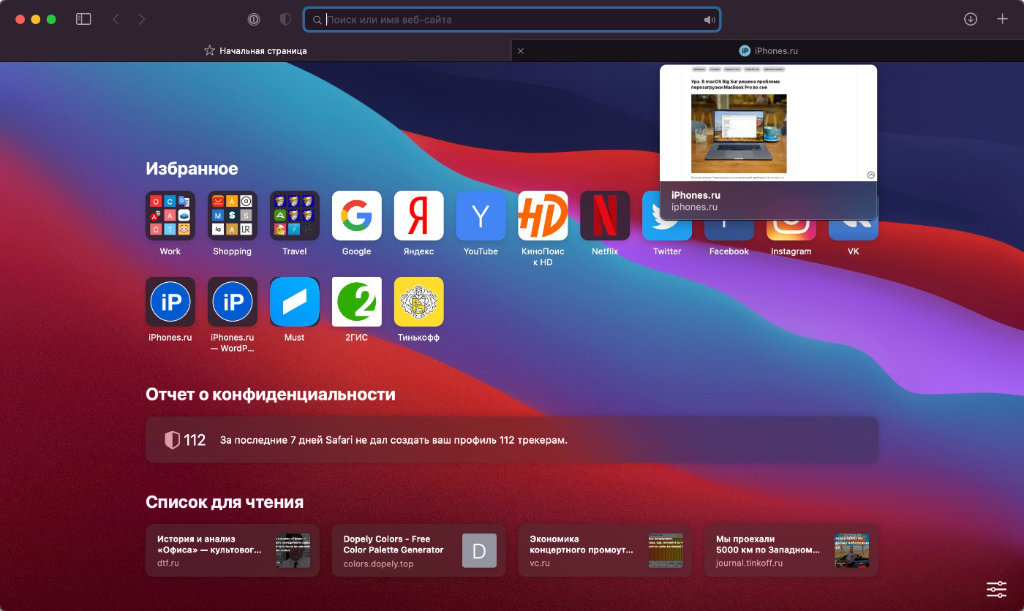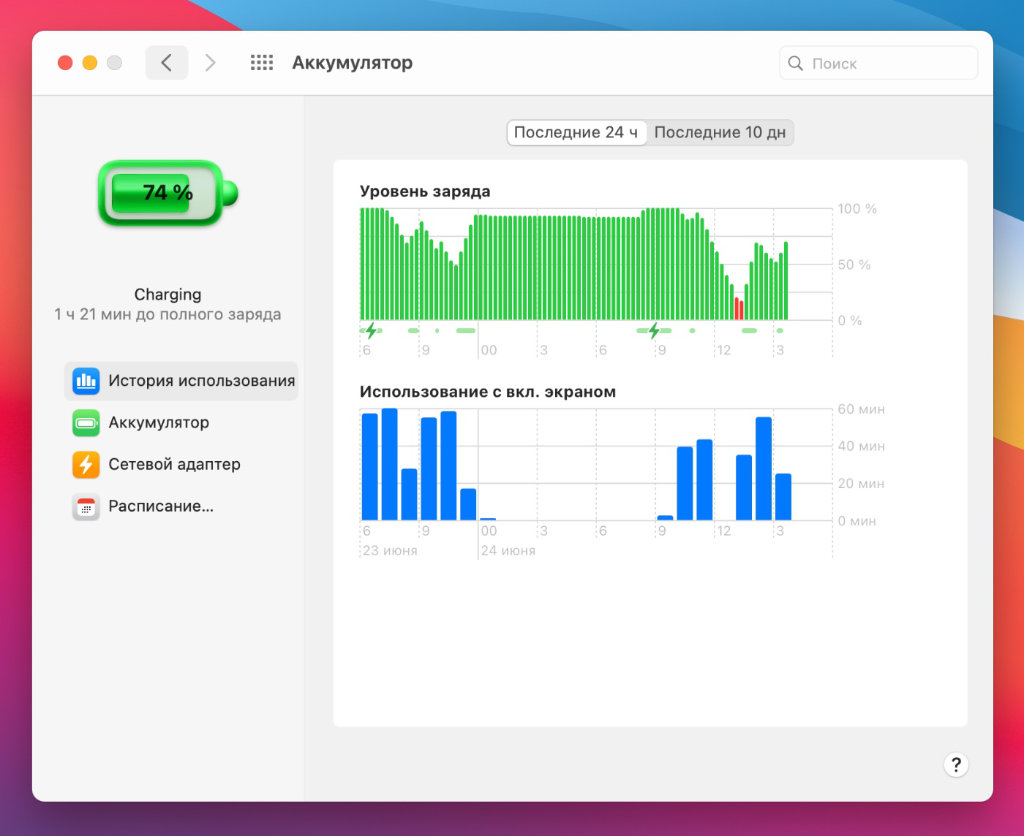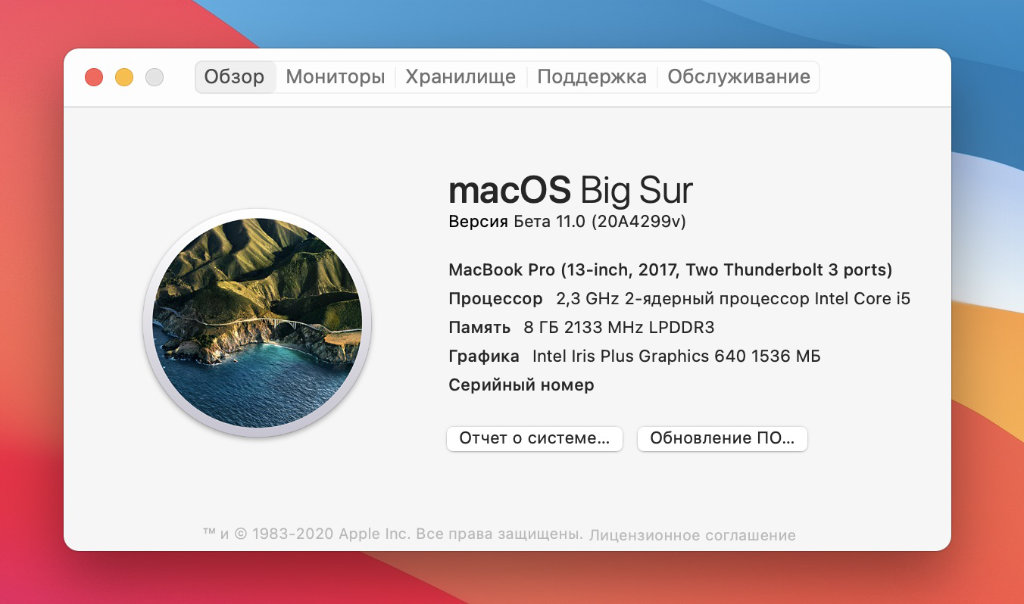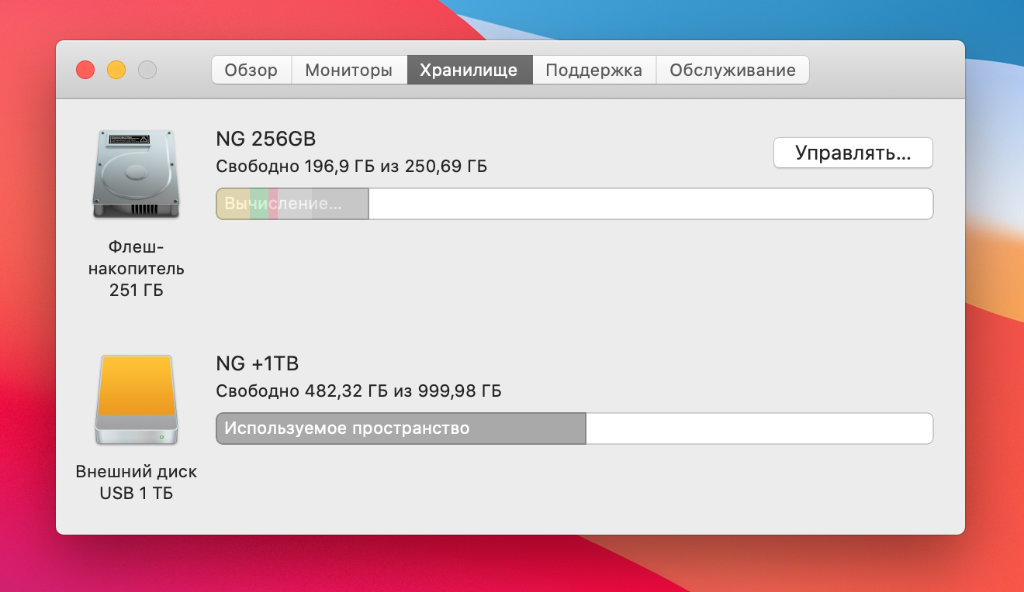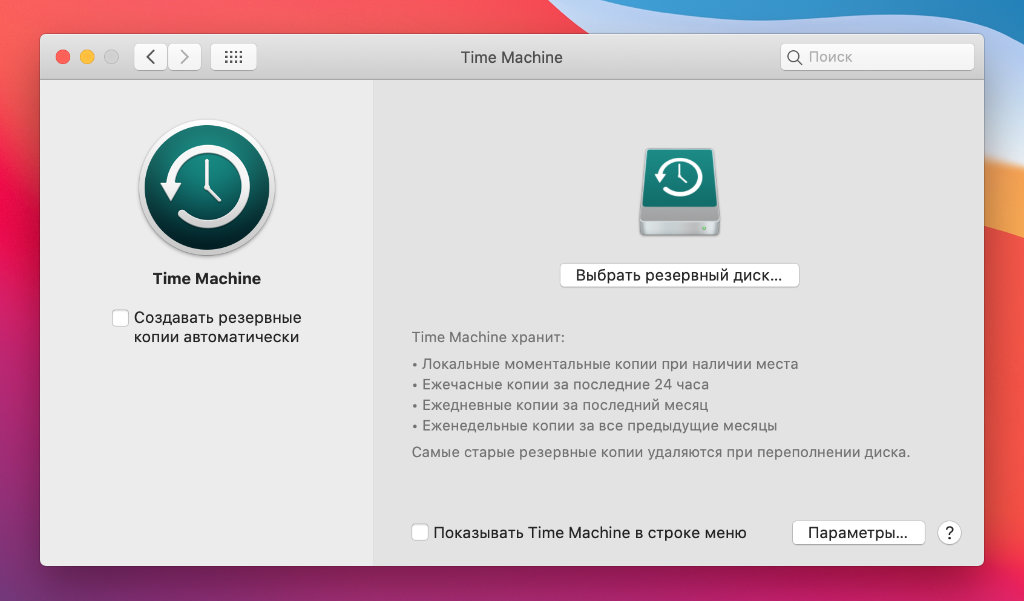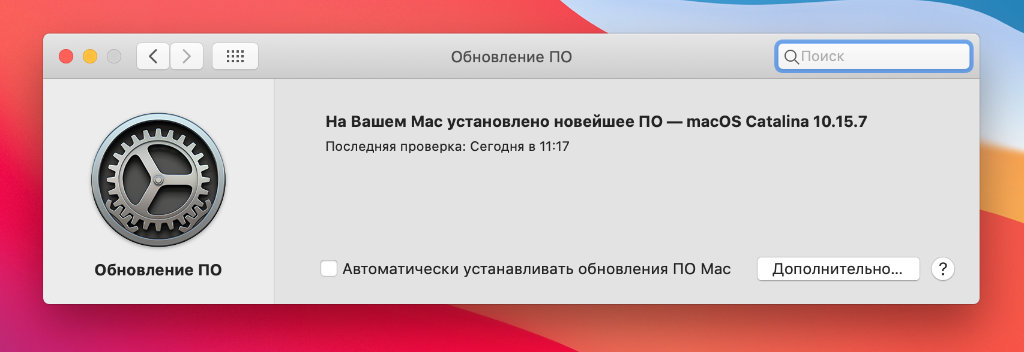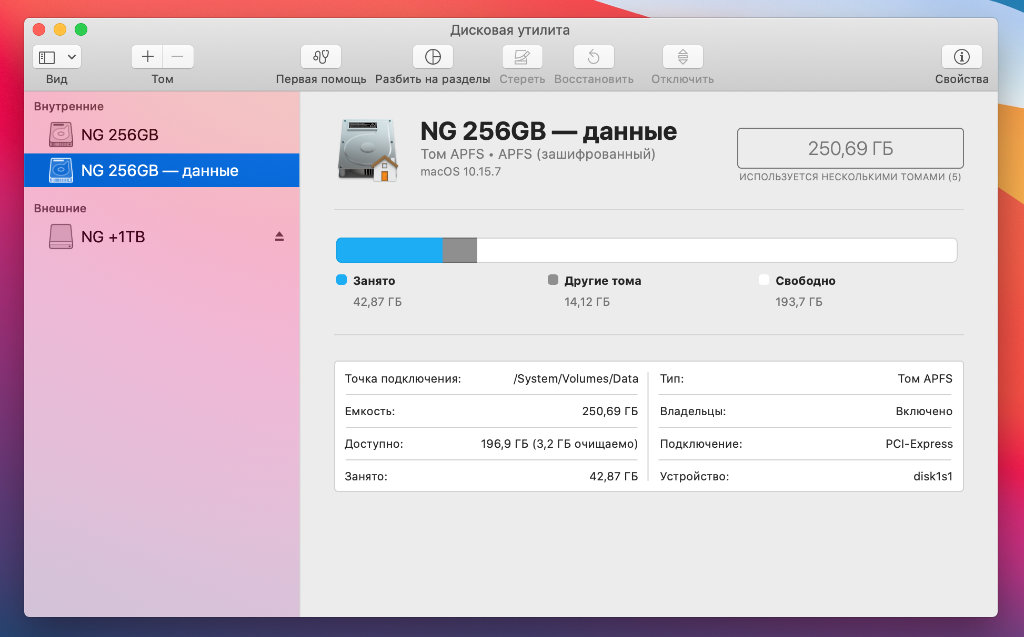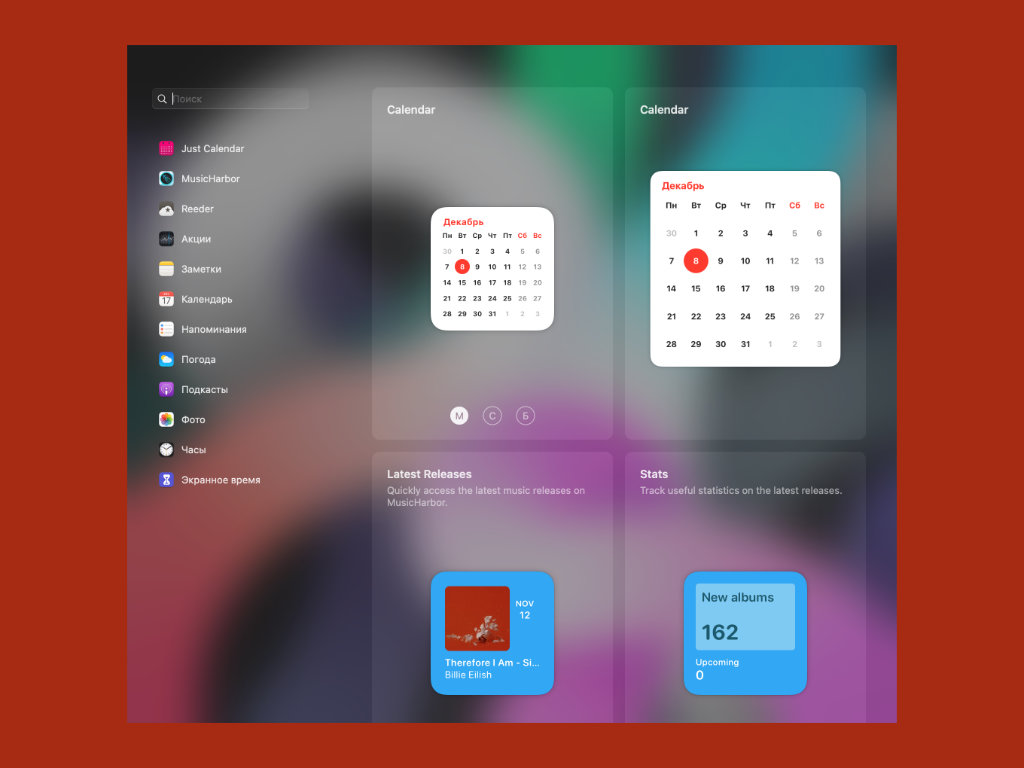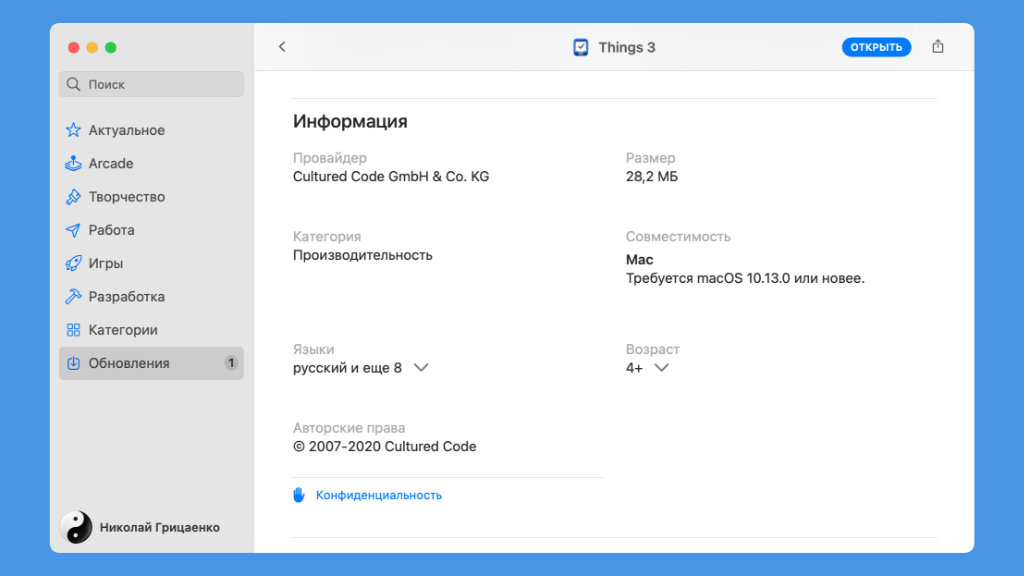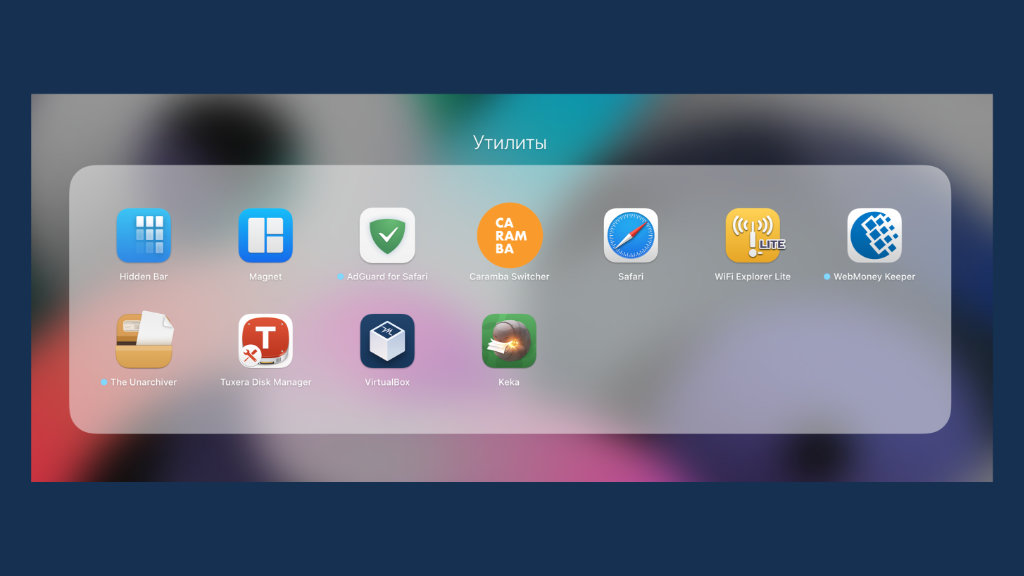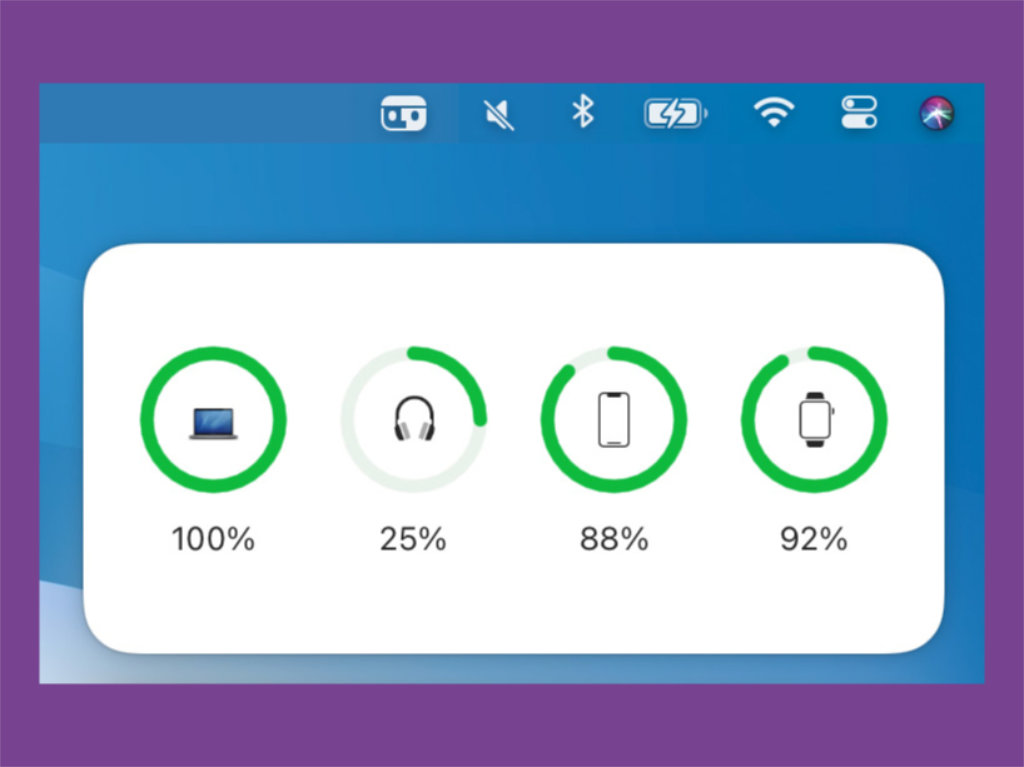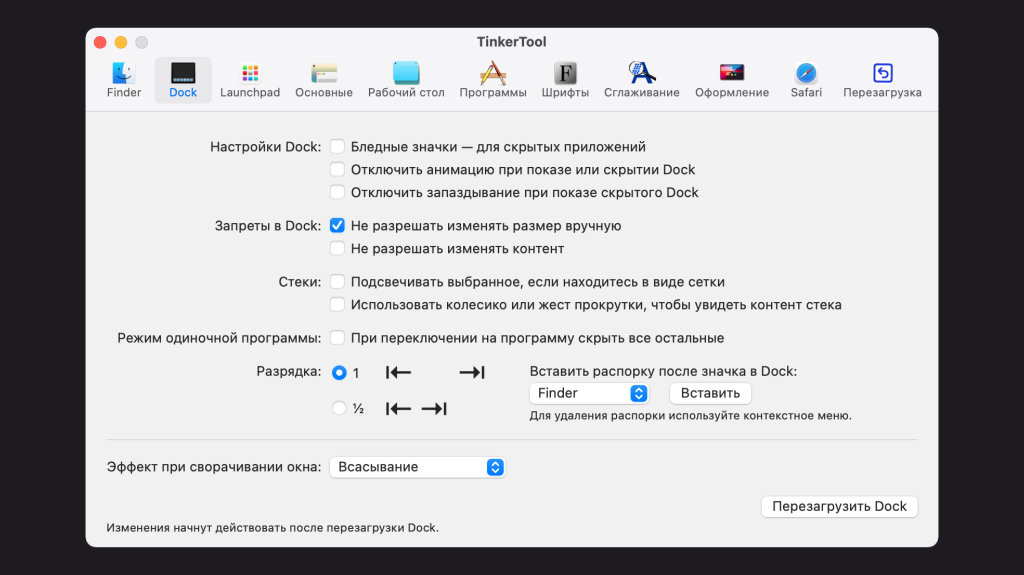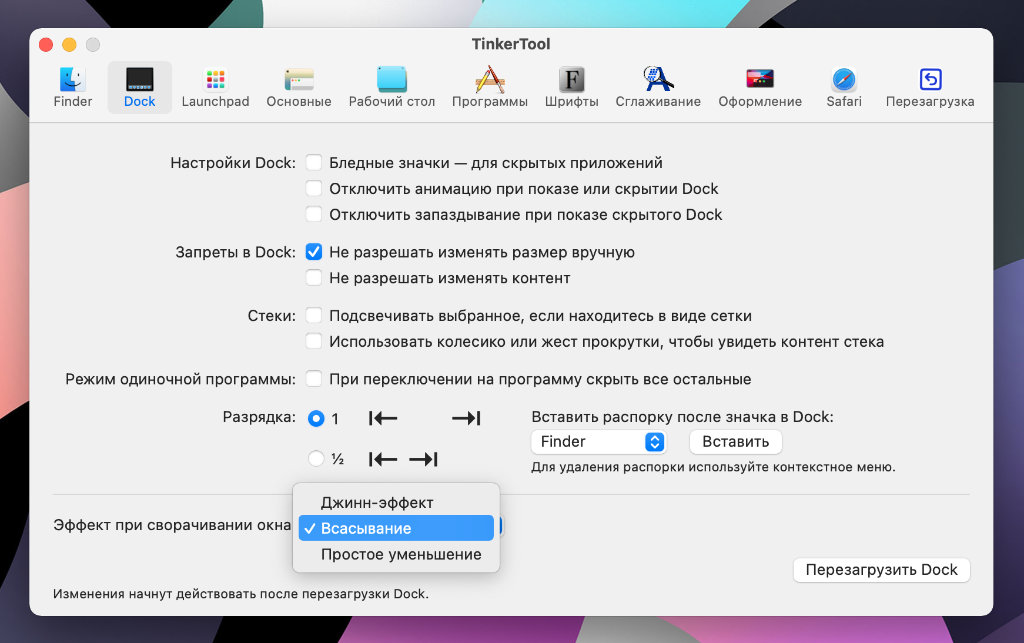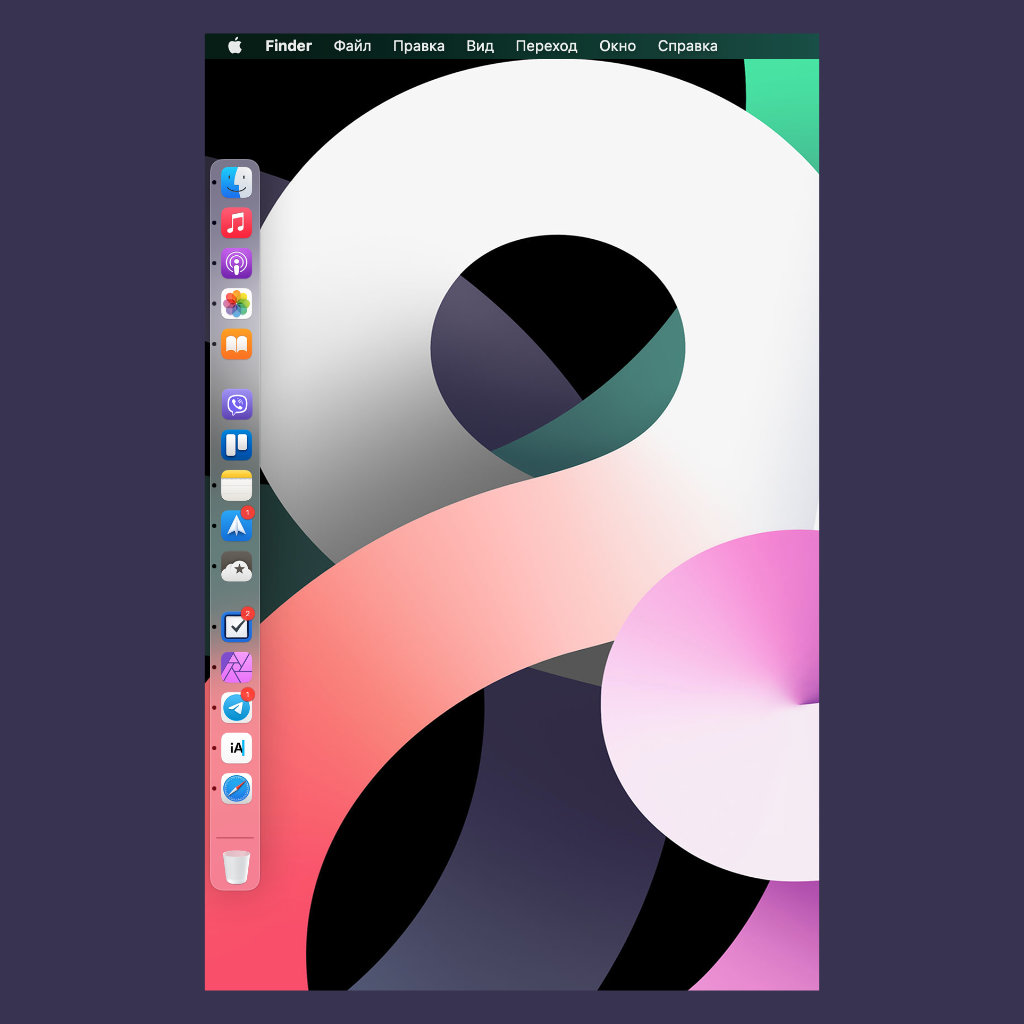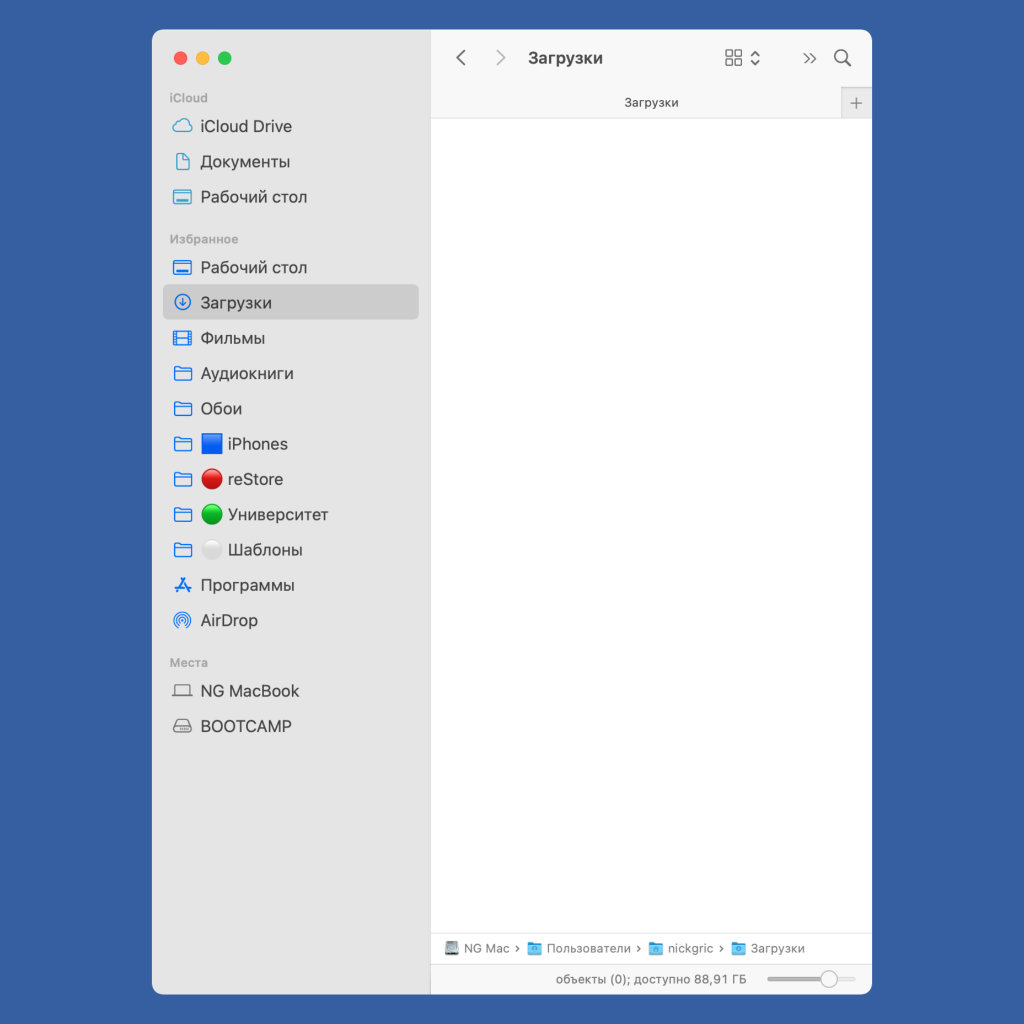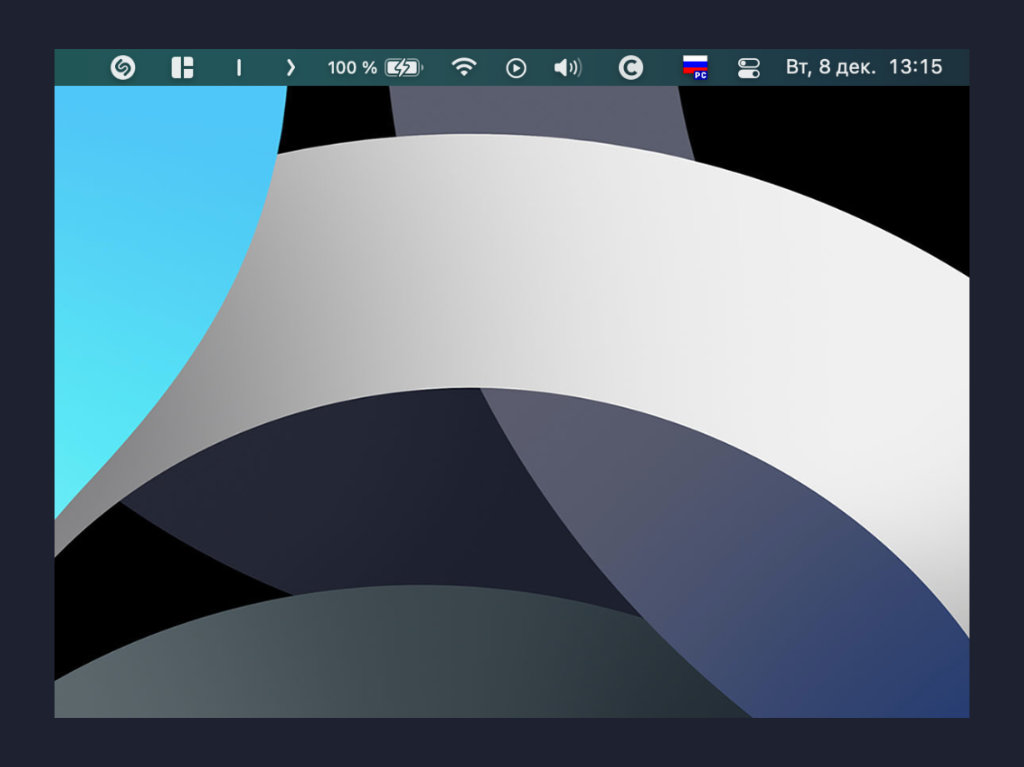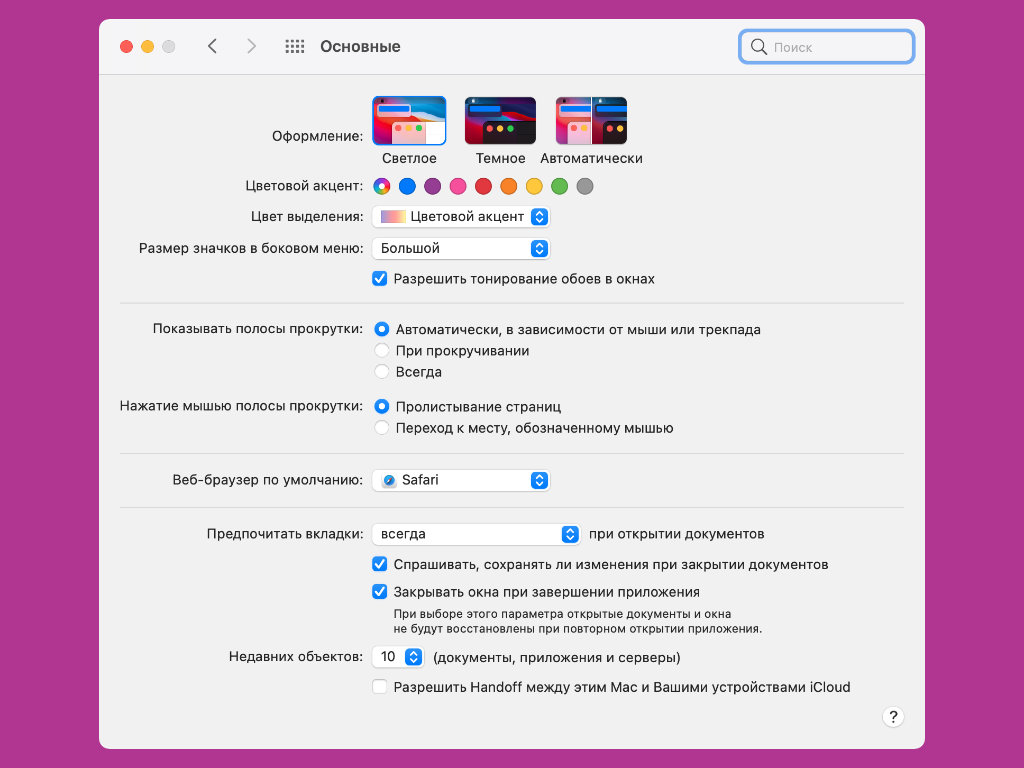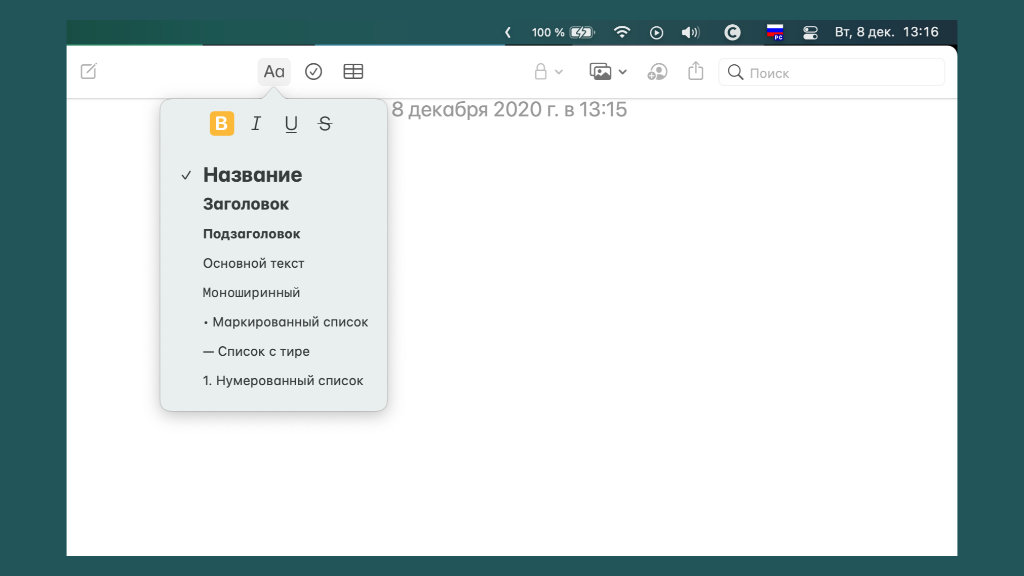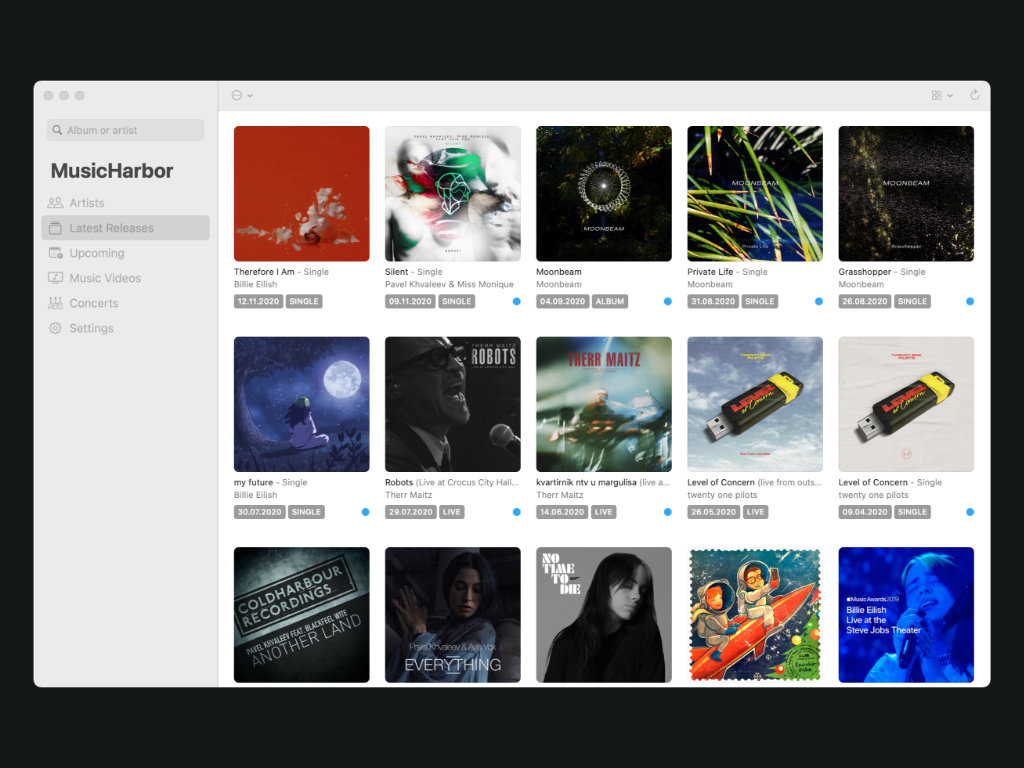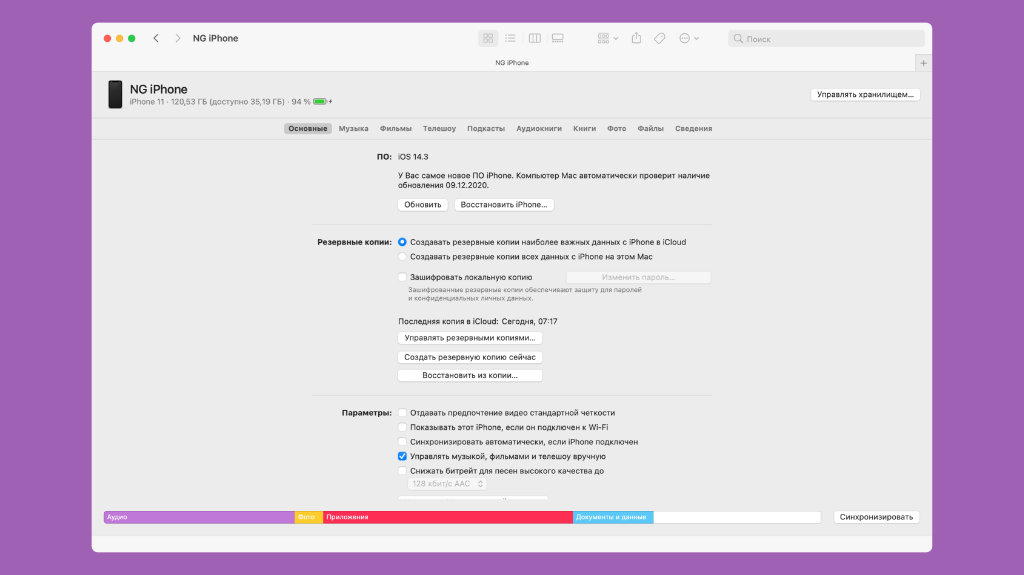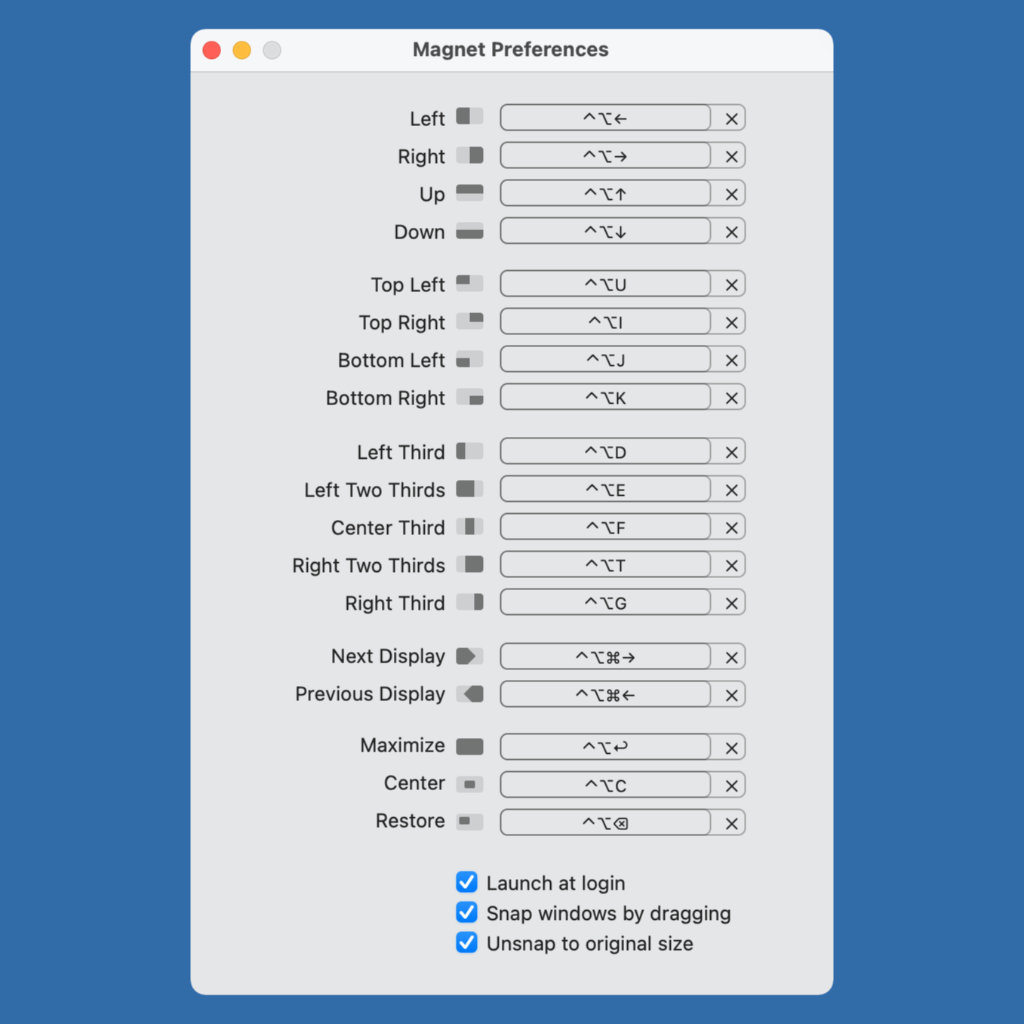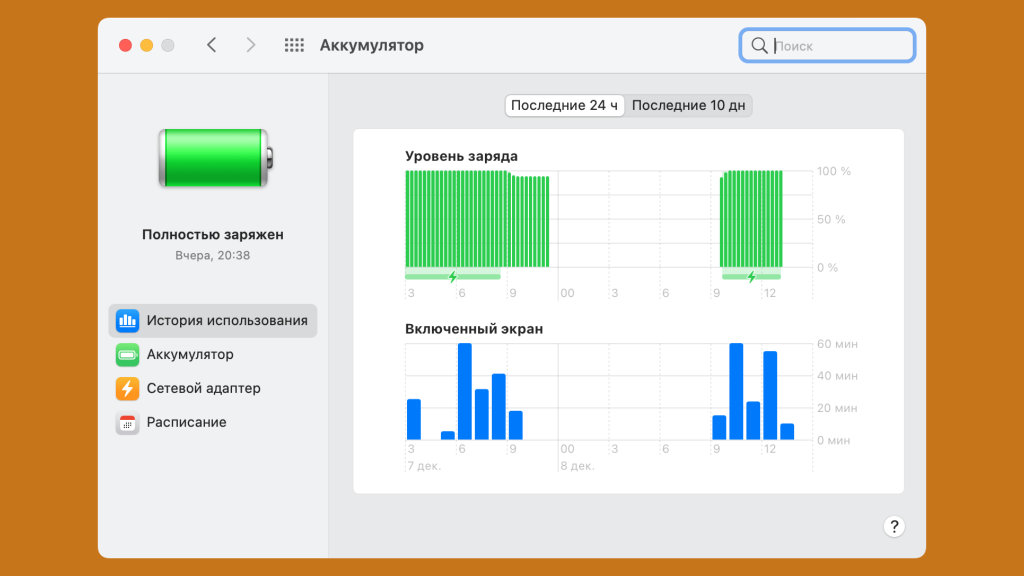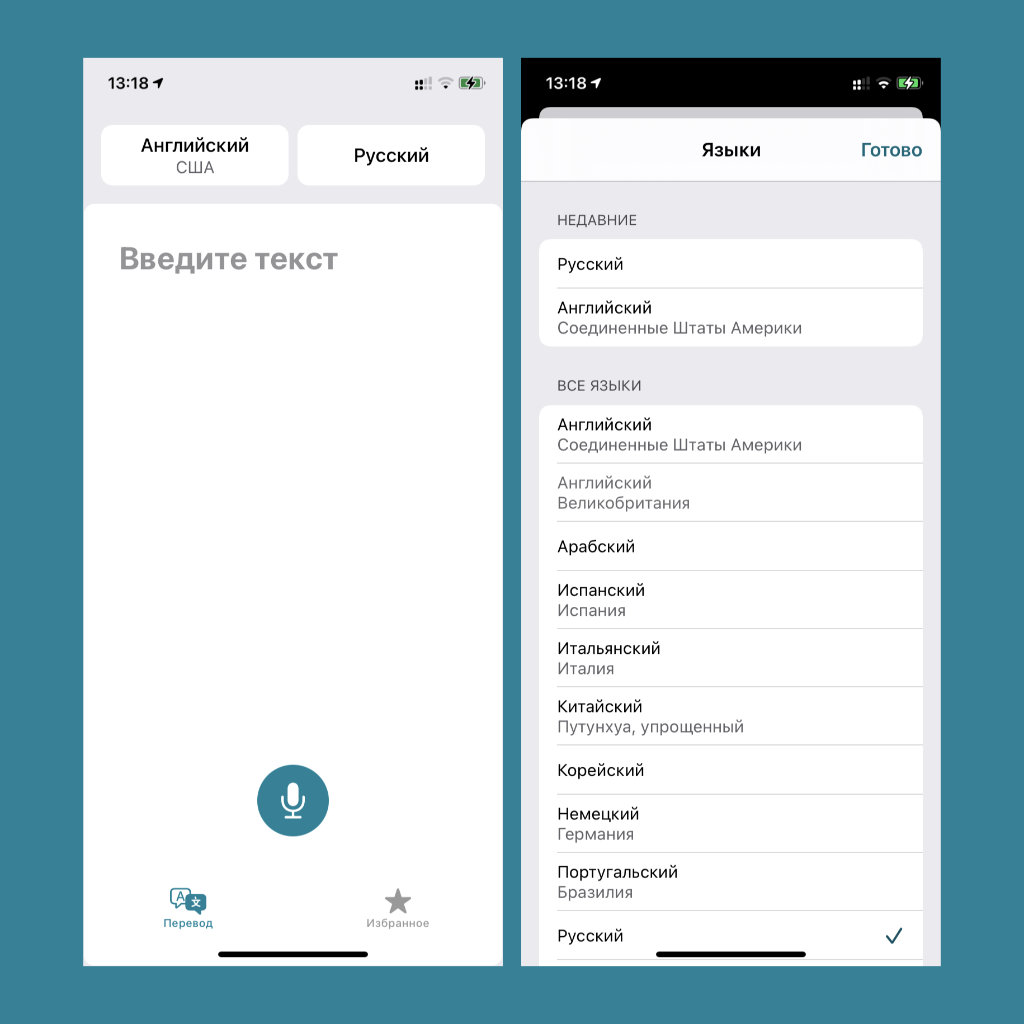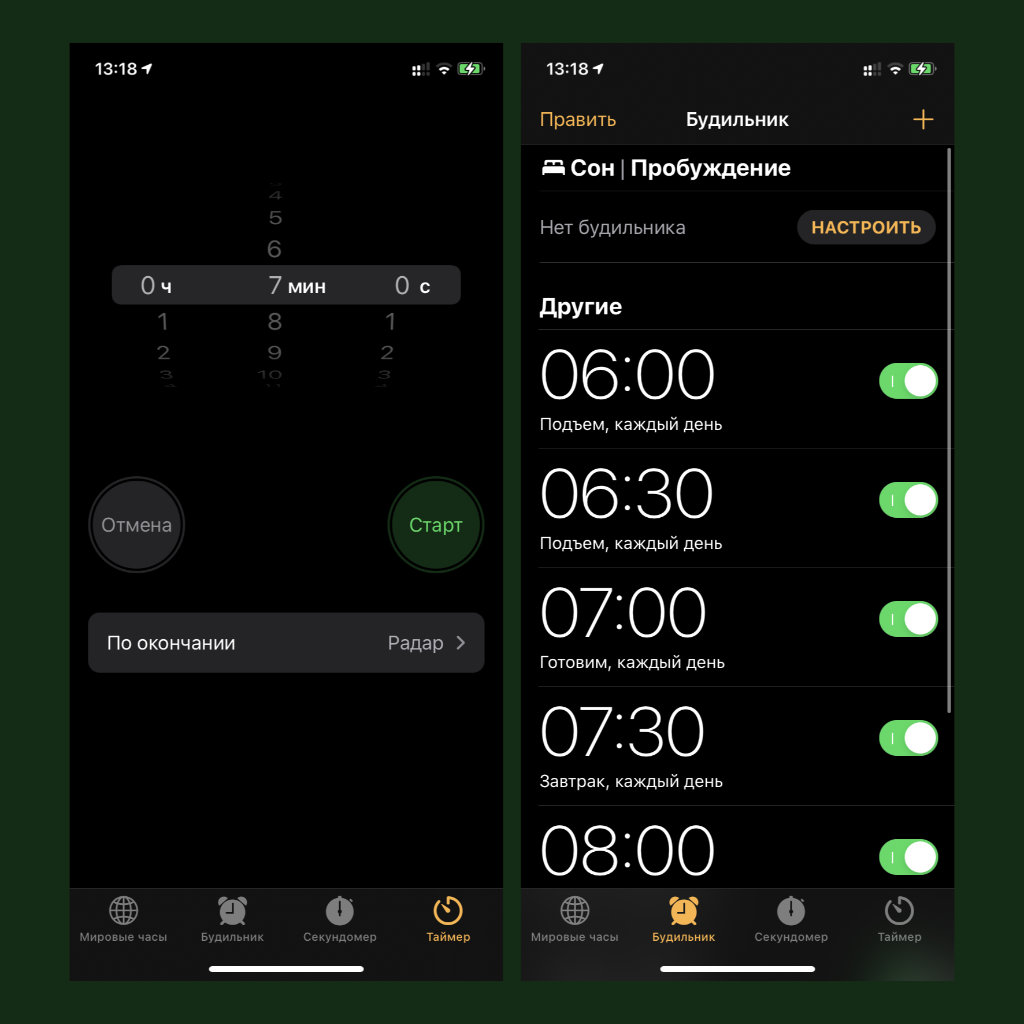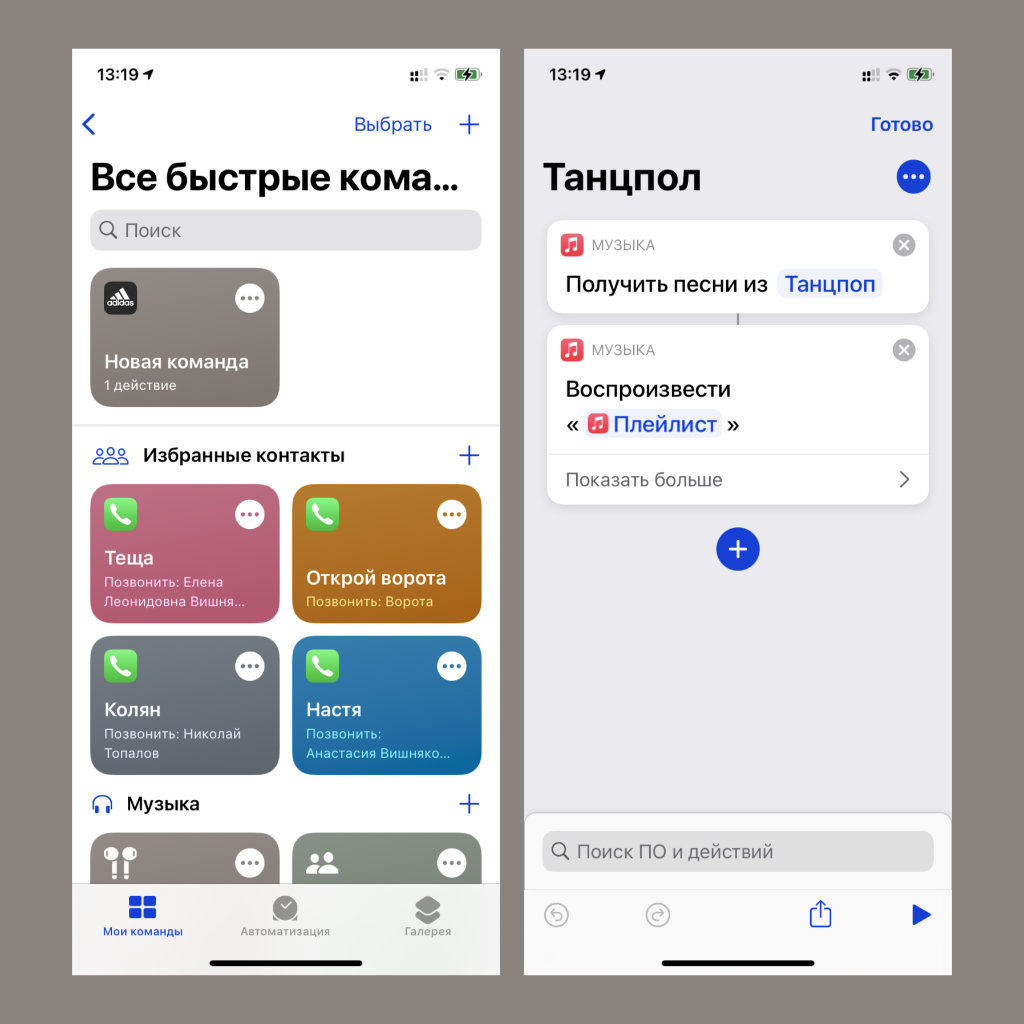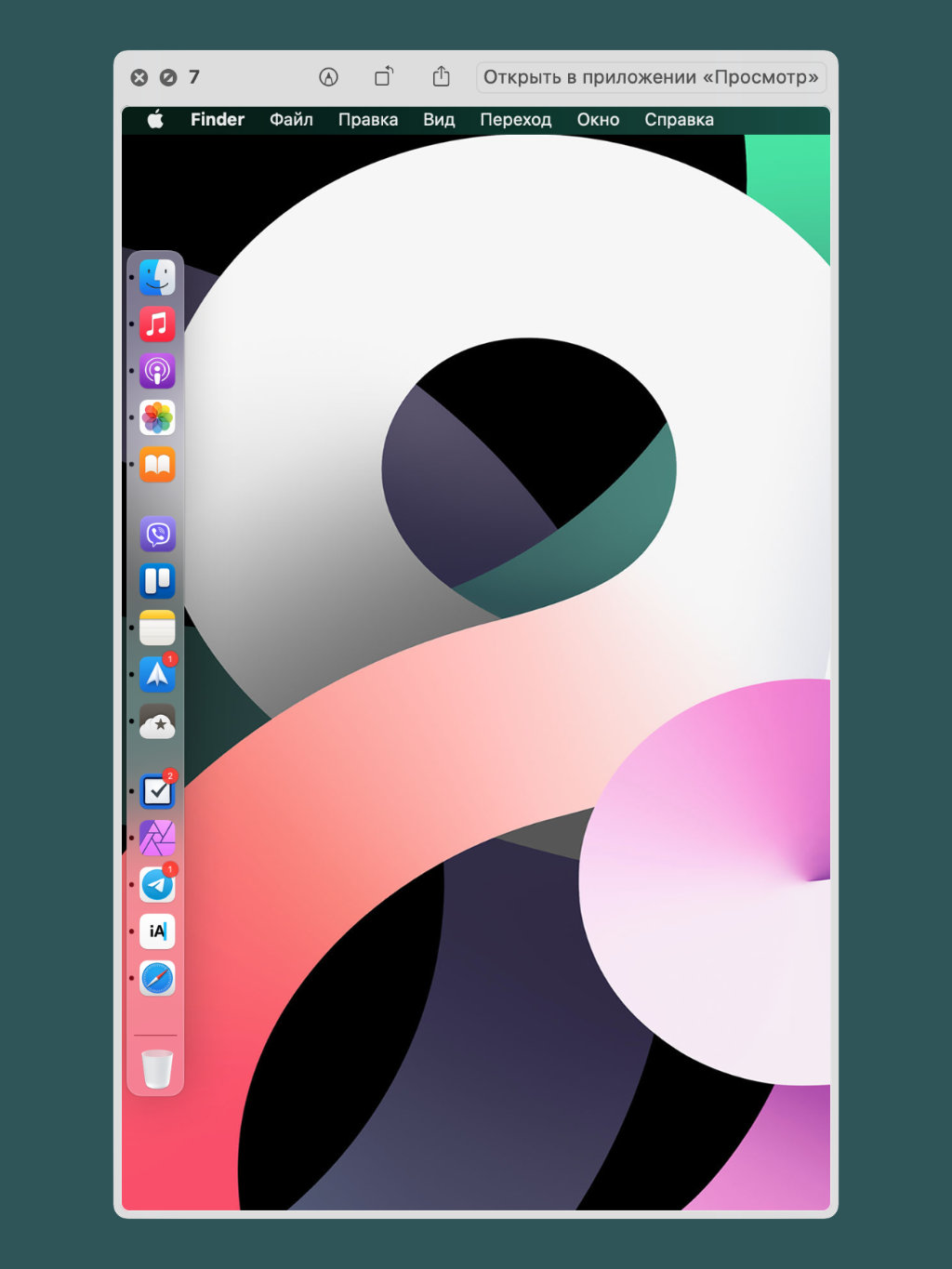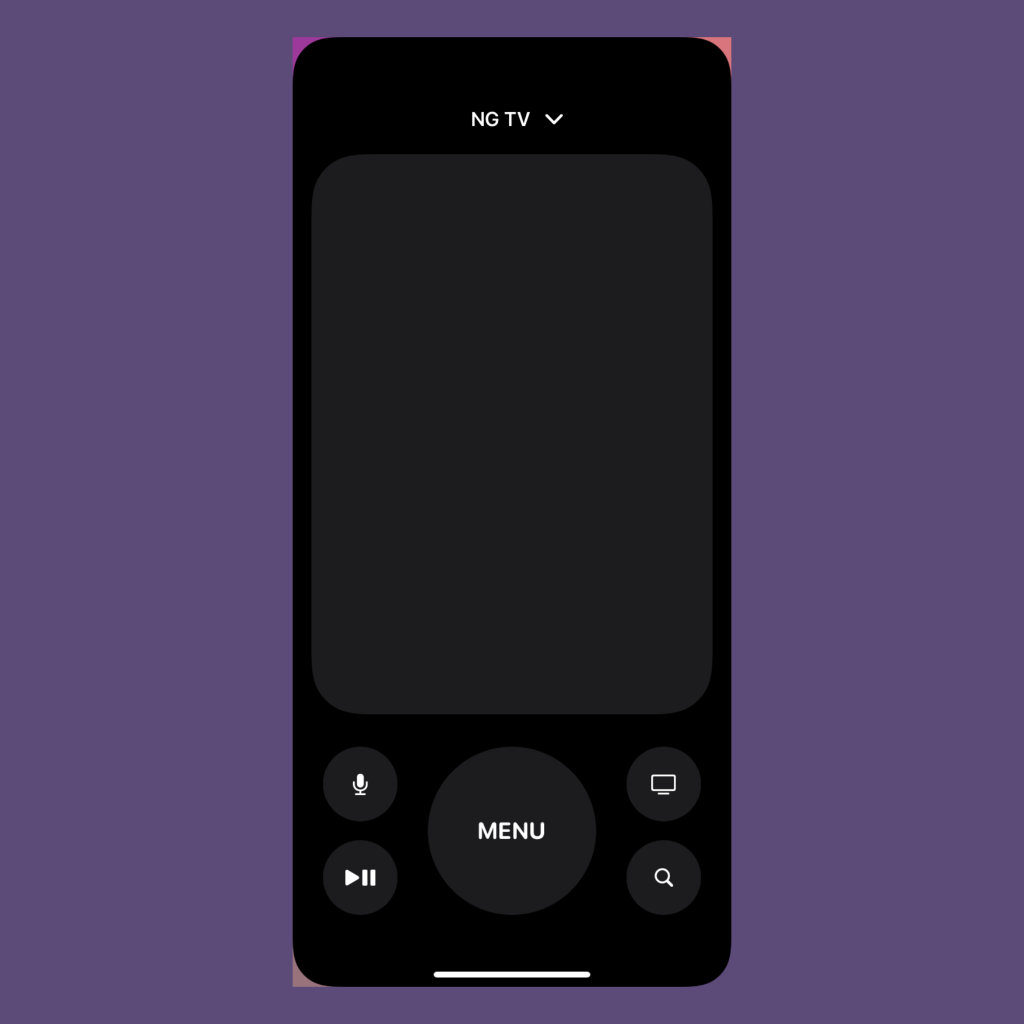Содержание статьи
- Советы и хитрости macOS Big Sur
- 1. Вывести Центр управления
- 2. Перетащите элементы Центра управления на панель меню.
- 3. Быстрое управление уведомлениями
- 4. Быстрое изменение размера виджетов.
- 5. Показать процент заряда батареи
- 6. Показать оставшийся заряд батареи
- 7. Просмотр истории использования батареи.
- 8. Измените акцент на многоцветный.
- 9. Отключить тонировку обоев в Windows.
- 10. Настройте вкладки Safari.
- 11. Перевести веб-сайты
- 12. Просмотр заблокированных трекеров сайтов
- 13. Смотрите YouTube в 4K.
- 14. Создавайте и отправляйте заметки
- 15. Закрепить беседы в сообщениях
- 16. Встроенные ответы и упоминания
- 17. Свернуть закрепленные заметки
- 18. Отрегулируйте яркость фото
- 19. Начните редактировать видео.
- 20. Осмотритесь на картах
- 21. Планируйте электромобили и велосипедные маршруты на картах
- 22. Не переключайте AirPods вручную
- 23. Назначьте задачи в напоминаниях
- 24. Повышение качества голосовых заметок
- 25. Включите автоматическое обновление системы.
В macOS Big Sur Apple переработала весь пользовательский интерфейс macOS, чтобы он больше соответствовал интерфейсу iPhone и iPad. Поразительно немакоподобные значки Dock, возможно, поначалу застали вас врасплох, но просторные собственные приложения с полноразмерными боковыми панелями и полупрозрачной строкой меню, несомненно, являются примерами отличного дизайна. Также есть множество советов и приемов, которые вы можете легко использовать на своем MacBook Air, MacBook Pro или iMac. Теперь, когда наконец-то вышла macOS Big Sur, давайте рассмотрим их ниже.
macOS Big Sur – большое обновление, в котором добавлено множество новых функций и улучшено удобство использования. Не торопитесь, чтобы привыкнуть к операционной системе, так как на первый взгляд изменения могут показаться ошеломляющими. Вы также можете ознакомиться с нашей подборкой советов и приемов MacOS Big Sur ниже, чтобы узнать, как лучше использовать ОС.
Советы и хитрости macOS Big Sur
1. Вывести Центр управления
Центр управления играет огромную роль на iPhone и iPad, и, наконец, он появился в macOS Big Sur. Но где? Просто щелкните значок Центра управления (он выглядит как пара ползунков, расположенных друг над другом) в правом верхнем углу экрана, и он должен немедленно появиться.
Неудивительно, что MacOS Big Sur Control Center многое позаимствовал у своего аналога на iOS и iPadOS. У вас есть элементы управления для Wi-Fi, Bluetooth, AirDrop, «Не беспокоить» и т. Д., Аккуратно перечисленные внутри. Также присутствуют ползунки для регулировки яркости и громкости экрана.
Большинство элементов управления раскрываются, чтобы открыть другие параметры. Например, щелкнув верхнюю часть элемента управления яркостью, вы увидите параметры для включения темного режима и ночного режима.
2. Перетащите элементы Центра управления на панель меню.
Центр управления – фантастическое дополнение, но вам не нужно постоянно его поднимать. Если есть определенный элемент управления, к которому вы хотите быстро получить доступ, просто перетащите его из Центра управления в строку меню. Затем он должен оставаться там.
Например, вы можете добавить элемент управления яркостью в строку меню и получить быстрый доступ ко всем доступным параметрам.
3. Быстрое управление уведомлениями
macOS Big Sur поставляется с обновленным центром уведомлений. Как и в iOS и iPadOS, уведомления теперь складываются по приложениям, что значительно упрощает работу с ними.
Более того, теперь вы можете напрямую управлять уведомлениями. Просто щелкните правой кнопкой мыши уведомление или стек уведомлений из определенного приложения. Затем выберите « Доставить тихо», чтобы в дальнейшем незаметно доставлять уведомления в Центр уведомлений. Или нажмите « Выключить», чтобы отключить будущие уведомления от приложения.
Кроме того, вы можете выбрать параметр « Настройки уведомлений» для более подробного управления уведомлениями.
4. Быстрое изменение размера виджетов.
Центр уведомлений также имеет те же переработанные виджеты, что и в iOS 14 и iPadOS 14. Им не хватает интерактивности (например, виджет «Калькулятор» имеет глубокую связь только с приложением «Калькулятор»), но большинство из них компенсируют детализацию.
Кроме того, размер большинства виджетов в macOS Big Sur можно изменять, что позволяет быстро переключаться между различными уровнями детализации. Просто щелкните виджет правой кнопкой мыши и выберите любой из доступных размеров ( маленький , средний или большой ).
5. Показать процент заряда батареи
После обновления до macOS Big Sur на MacBook вы сразу заметите отсутствие процентного значения в значке батареи в строке меню.
Если вы хотите вернуть его, начните с перехода в Системные настройки. Затем нажмите Док и строка меню > Батарея. Установите флажок рядом с Показать процент.
6. Показать оставшийся заряд батареи
С выпуском macOS Sierra (еще в 2016 году) Apple отказалась от считывания «оставшегося времени» для аккумуляторов MacBook. К счастью, он вернулся в macOS Big Sur. Просто щелкните значок батареи в строке меню, чтобы проверить примерное оставшееся время использования батареи на MacBook.
7. Просмотр истории использования батареи.
macOS Big Sur также содержит подробную статистику использования аккумулятора MacBook. Перейдите в Системные настройки > Батарея, чтобы проверить уровень заряда батареи и использование экрана за последние 24 часа и 10 дней.
Если вы используете iPhone или iPad, этот экран (« Настройки» > « Батарея» ) покажется вам довольно знакомым. Однако вы не найдете статистику использования батареи по приложениям на Mac. Надеюсь, это будет добавлено в будущем.
8. Измените акцент на многоцветный.
macOS Big Sur позволяет разработчикам приложений реализовывать свои собственные уникальные акцентные цвета. Это сопровождается новой настройкой цвета акцента под названием «многоцветный». Перейдите в Системные настройки > Общие и щелкните крайнюю левую радиокнопку Акцентный цвет, чтобы переключиться на многоцветный.
Как только вы это сделаете, приложения будут отображать разные цвета акцента, как задумано разработчиками.
9. Отключить тонировку обоев в Windows.
Если вам не нравится, как приложения раньше «смешивались» с фоновыми обоями (особенно при использовании темного режима), вы были бы рады услышать, что macOS Big Sur позволяет вам положить этому конец.
Перейдите в Системные настройки > Общие > и снимите флажок Разрешить тонировку обоев в окнах.
10. Настройте вкладки Safari.
В macOS Big Sur вы заметите значительные улучшения в Safari. Он не только работает значительно быстрее (на 50% быстрее, чем Chrome по данным Apple), но также имеет модернизированный пользовательский интерфейс, поддержку API WebExtensions (который позволяет разработчикам переносить расширения из других браузеров) и новые интересные функции, такие как предварительный просмотр вкладок.
Более того, страницы новых вкладок настраиваются. Щелкните значок «Настроить» (он выглядит как стопка ползунков в правом нижнем углу экрана), и вы можете быстро включить или отключить новые разделы вкладок, такие как «Избранное» , «Часто посещаемые» , «Отчет о конфиденциальности» и т. Д.
Невероятно, но вы также можете добавлять фоны на новые вкладки – либо выбирать из набора встроенных фонов, либо добавлять свои собственные изображения. Большая честь Apple за то, что позволила нам добавить индивидуальности в Safari.
11. Перевести веб-сайты
Safari имеет встроенную возможность переводить веб-сайты с ряда популярных языков на английский. Когда вы находитесь на зарубежном веб-сайте, просто щелкните значок «Перевести» в адресной строке, чтобы преобразовать страницу.
Вы также можете переводить веб-сайты в версиях Safari для iOS 14 и iPadOS 14
12. Просмотр заблокированных трекеров сайтов
Safari в macOS Big Sur не только не позволяет трекерам сайтов следить за вами по умолчанию, но и позволяет просматривать заблокированные трекеры в реальном времени. При просмотре любого веб-сайта просто щелкните значок конфиденциальности слева от адреса, чтобы открыть всплывающее окно со списком заблокированных трекеров.
Кроме того, вы можете открыть подробный отчет о конфиденциальности за последние 30 дней, щелкнув в любом месте раздела «Отчет о конфиденциальности» на любой новой вкладке. Если вы не видите его, используйте меню «Настроить», чтобы включить его.
13. Смотрите YouTube в 4K.
Apple теперь поддерживает кодек VP9, что означает, что вы можете просматривать YouTube в формате 4K в Safari. Итак, если вы раньше использовали Chrome (или какой-либо другой браузер) для этого, пришло время наконец вернуться к Safari на постоянной основе.
После загрузки видео 4K на YouTube просто войдите в меню «Качество» и выберите вариант 2160p или 2160p60, чтобы переключиться на потоковую передачу в 4K.
14. Создавайте и отправляйте заметки
Приложение «Сообщения» в macOS Big Sur значительно улучшено, и теперь оно аналогично его аналогу на iPhone и iPad. Это означает, что, наконец, вы можете использовать мемоджи, GIF-файлы и эффекты сообщений во время обмена сообщениями iMessaging с другими. Щелкните значок App Store рядом с текстовым полем, чтобы начать.
15. Закрепить беседы в сообщениях
Приложение «Сообщения» также позволяет закреплять разговоры, что значительно упрощает доступ к вашим любимым цепочкам сообщений. Для этого щелкните беседу правой кнопкой мыши и выберите «Закрепить». Вы можете сделать это в общей сложности до девяти разговоров.
16. Встроенные ответы и упоминания
В групповых чатах вы можете отвечать прямо на определенные сообщения. Это должно побудить приложение «Сообщения» открыть новую цепочку (под исходным ответом), что упростит отслеживание последующих ответов.
Кроме того, не забывайте использовать упоминания при ответе – введите @ [контактное имя] – чтобы направлять сообщения конкретным людям.
17. Свернуть закрепленные заметки
Приложение Notes в macOS Big Sur поставляется с улучшенной поисковой системой и расширенными возможностями сканирования документов. В остальном он во многом остается таким же, хотя есть новая опция свертывания закрепленных заметок.
Например, если у вас есть тонна закрепленных заметок, это значительно ускоряет доступ к остальным заметкам. Просто используйте стреловидные в Collapse / Reveal значок в верхней части секции возлагали скрыть / показать список.
18. Отрегулируйте яркость фото
В приложении «Фотографии» в macOS Big Sur есть различные незначительные изменения, которые делают его захватывающим – например, новая анимация масштабирования в альбомах выглядит фантастически. Он также использует машинное обучение для получения лучших результатов при использовании инструмента ретуширования одним щелчком мыши, поэтому не забудьте попробовать это.
Кроме того, есть новый ползунок Vibrance, который позволяет настраивать яркость изображения. В режиме редактирования разверните Параметры в разделе Цвет, чтобы открыть его.
19. Начните редактировать видео.
Приложение «Фото» также позволяет вам делать гораздо больше, чем просто просматривать видео. Фактически, теперь вы получаете доступ к полному набору параметров редактирования, которые ранее были зарезервированы для фотографий. Переключитесь в режим редактирования, чтобы попробовать их.
20. Осмотритесь на картах
Наконец, приложение Maps в macOS Big Sur догнало своего аналога на iPhone и iPad. В дополнение к таким функциям, как кураторские руководства, карты помещений и общие ETA, теперь вы также можете осмотреться. При зонировании местоположения нажмите « Осмотреться», если доступно, чтобы перемещаться по улицам города и перемещаться по всем направлениям в 3D.
Если вы используете iPhone или iPad, вы уже должны быть с ним знакомы. Однако большой экран Mac делает использование Look Around более захватывающим.
21. Планируйте электромобили и велосипедные маршруты на картах
Приложение Maps также упрощает прокладку маршрута электромобиля, где вы можете легко рассчитать ETA, принимая во внимание остановки зарядки. Кроме того, Карты также содержат подробные велосипедные маршруты, которые раскрывают такую информацию, как уровни высоты и уклоны, для лучшего планирования.
22. Не переключайте AirPods вручную
Когда вы используете пару AirPods, они автоматически переключаются между вашим iPhone, iPad и Mac. Так что в следующий раз, когда вы начнете слушать музыку на Mac, забудьте возиться с меню Bluetooth для подключения к своим AirPods.
На момент написания эта функция была доступна в публичной бета-версии macOS Big Sur. Он должен быть доступен, как только стабильный выпуск появится на прилавках в конце сентября или начале октября.
23. Назначьте задачи в напоминаниях
Приложение Reminders не слишком отличается от MacOS Big Sur с точки зрения эстетики. Но вы получаете множество внутренних улучшений. Теперь он предлагает вам предложения даты и времени при создании задач, обладает улучшенными возможностями поиска, имеет возможность переупорядочивать или скрывать умные списки и т. Д.
Но одним из основных моментов является новая функция, позволяющая назначать задачи другим. Во время или после создания задачи в общем списке щелкните значок « Информация» и добавьте имя контакта в поле « Назначить».
24. Повышение качества голосовых заметок
Приложение Voice Memos в macOS Big Sur значительно лучше организовывает голосовые заметки. Он поставляется с интеллектуальными папками, которые автоматически классифицируют ваши записи и даже предоставляют вам возможность создавать свои собственные папки.
Также есть потрясающее новое дополнение, получившее название Enhance Recording. Перейдите на экран « Редактировать запись» заметки, а затем коснитесь значка « Улучшение записи» в форме палочки в правом верхнем углу экрана. Это снижает фоновый шум и автоматически улучшает качество звука.
25. Включите автоматическое обновление системы.
Включить автоматическое обновление системы? Но почему? Обновление macOS обычно занимает много времени, не так ли? Уже нет. macOS Big Sur теперь поддерживает более быстрые обновления, которые запускаются и запускаются в фоновом режиме, что сокращает время простоя.
Если вы чувствуете себя достаточно храбрым, перейдите в Системные настройки > Обновление программного обеспечения, чтобы включить автоматические обновления.
Apple наконец-то выпустила финальную сборку macOS 11 Big Sur. Предыдущую номерную версию операционной системы для Mac запустили еще в 2012 году, поэтому очередное переиздание платформы точно заслуживает внимания со стороны каждого маковода.
Мы не раз писали про базовые нововведения во внешнем виде и работе операционной системы, поэтому не станем повторяться. Сейчас куда важнее обратить внимание на тонкие особенности в настройке и ежедневном использовании. Сейчас об этом.
В тему:
- 5 нововведений macOS Big Sur, ради которых стоит обновиться
- Подготовьтесь к переходу на macOS 11 Big Sur. Вот что нужно сделать
- Как правильно установить macOS Big Sur, чтобы ничего не сломалось
1. Меняем цветовой акцент оформления интерфейса системы
Что сделать: откройте «Системные настройки», перейдите в раздел «Основные» и определите цветовой акцент для всей системы.
Да, macOS 11 Big Sur изменилась внешне — этот факт заметили все. Но немногие обратили внимание на то, что она получила возможность кастомизации внешнего вида базовых элементов интерфейса с помощью «Цветовых акцентов».
Ранее в соответствующем меню можно было выбрать лишь цвет выделения файлов в Finder, текста в редакторах и немногочисленных других элементов. Сейчас оттенок влияет на внешний вид «Фото», Finder, «Заметок» и другого софта.
2. Добавляем % заряда аккумулятора MacBook в строку меню
Что сделать: откройте «Системные настройки», перейдите в раздел «Строка меню и Dock», разверните меню «Аккумулятор», переведите в активное положение переключатель «Показывать в процентах».
Ранее для этой задачи достаточно было нажать на соответствующий значок в строке меню и выбрать желаемый пункт. Теперь для работы с верхней системной панелью имеется отдельный раздел настроек операционной системы. Стало более логично.
3. Удаляем дубли значков «Пункта управления» из строки меню
Что сделать: откройте «Системные настройки», перейдите в раздел «Строка меню и Dock», переведите в неактивное положение переключатель «Показывать в строке меню» для всех значков, которые не нужны здесь.
Отдельного внимания заслуживает «Пункт управления», который частично повторяет аналогичное меню из iOS (iPadOS). Он включает наиболее востребованные системные настройки, которыми можно управлять максимально быстро. Лишние можно удалить из панели.
? Hidden Bar — единственное бесплатное приложение для удаления значков сторонних приложений из строки меню (привет, Viber), совместимое с macOS 11 Big Sur, которое мне удалось найти.
4. Перетягиваем элементы «Пункта управления» в строку меню
Что сделать: откройте «Пункт управления» с помощью соответствующего значка в строке меню, перетяните необходимый значок на него, используя drag-and-drop.
Да, некоторые системные значки все же нужно иметь всегда под рукой — к примеру, актуальный заряд аккумулятора во время автономной работы. Этот и другие элементы из «Пункта управления» можно легко перетянуть в строку меню.
5. У настроек отображения часов появилось новое расположение
Что сделать: откройте «Системные настройки», перейдите в раздел «Строка меню и Dock», разверните меню «Часы».
Ранее внешний вид часов в строке меню меню настраивался через раздел часов. Но теперь, когда для параметров данной панели появилось отдельное меню, в него переехало все, что ее касается. Имейте ввиду, когда будете искать.
6. Настраиваем общую конфиденциальность для уведомлений
Что сделать: откройте «Системные настройки», перейдите в раздел «Уведомления», выберите необходимый вариант в выпадающем меню «Показывать миниатюры».
С выходом апдейта у вас получится скрыть содержимое уведомлений при их отображении в режиме заблокированного экрана. Многие на Mac этим вообще не пользуются, но лично я всегда перевожу свой туда, когда оставляю без присмотра в офисе. На всякий случай.
7. Добавляем новые виджеты в «Центр уведомлений» macOS
Что сделать: откройте «Центр уведомлений», нажмите на кнопку «Изменить виджеты», перетяните необходимые из левой части экрана в правую, используя drag-and-drop.
Да, виджеты в «Центре уведомлений» системы также заслуживают отдельного внимания. В этом плане macOS 11 Big Sur повторяет iOS 14 и iPadOS 14. Виджеты смежных приложений выглядят точно так же, и они дают возможность получить быстрый доступ к информации.
8. Отключаем группировку сообщений в «Центре уведомлений»
Что сделать: откройте «Системные настройки», перейдите в раздел «Уведомления», разверните меню конкретного приложения, выберите необходимый вариант в выпадающем списке «Группировка уведомлений».
Как и на мобильных системах, на Mac с выходом мажорного обновления операционной системы также появилась привычная группировка уведомлений. Ох и поздно же Apple до нее добралась, но теперь использовать соответсвующее меню получится приятнее.
9. Меняем размер строки меню через «Универсальный доступ»
Что сделать: откройте «Системные настройки», перейдите в раздел «Универсальный доступ», разверните меню «Монитор», выберите необходимый вариант в выпадающем списке «Размер строки меню».
Размер строки меню получится изменить через «Универсальный доступ». Она может быть либо стандартной, либо немного увеличенной. На небольшом экране ноутбука, кстати, большую разницу заметить не выйдет.
10. Включаем и отключаем звуковой эффект при запуске Mac
Что сделать: откройте «Системные настройки», перейдите в раздел «Звук», разверните меню «Звуковые эффекты», определите положение переключателя «Воспроизводить звук при запуске».
Многие обрадовались, что при запуске компьютера после обновления проигрывается традиционная мелодия из далекого прошлого. Тем не менее, она определенно будет лишней в тихой домашней обстановке, на совещаниях и учебе. Рекомендую избавиться.
11. Выбираем удобное действие для кнопки Fn в углу клавиатуры
Что сделать: откройте «Системные настройки», перейдите в раздел «Клавиатура», разверните меню «Клавиатура», выберите необходимое действие в выпадающем списке «Нажатие кнопки Fn».
Да, наиболее бесполезная кнопка на клавиатуре наконец-то может стать полезной. Так как лично я часто использую предметы и символы из меню Эмодзи для выделения определенных моментов в записях, именно их на нее и установил. Удобно.
12. Пробуем бесшумное нажатие на трекпад с Force Touch
Что сделать: откройте «Системные настройки», перейдите в раздел «Трекпад», разверните меню «Выбор и нажатие», переведите в активное положение «Бесшумное нажатие».
На моем MacBook Air 2019 года ранее этого пункта не было — его нет и на MacBook Pro 2017 года. Проверьте, появилась ли данная возможность у вас. Она позволяет сделать нажатия на трекпад более тихими, чем ранее. Но тактильно они так же неплохо различаются.
13. Проверяем оптимизацию аккумулятора при просмотре видео
Что сделать: откройте «Системные настройки», перейдите в раздел «Аккумулятор», разверните меню «Аккумулятор», переведите в активное положение переключатель «Оптимизировать трансляцию видео при питании от аккумулятора».
Не успел полноценно протестировать, но думаю активация данного режима должна частично увеличить время автономной работы ноутбука во время просмотра видео. Сложно сказать, насколько серьезным будет данное увеличение, но пусть будет.
14. Убеждаемся в активности оптимизированной зарядки Mac
Что сделать: откройте «Системные настройки», перейдите в раздел «Аккумулятор», разверните меню «Аккумулятор», переведите в активное положение переключатель «Оптимизированная зарядка».
Как и на iPhone, на Mac также появилась оптимизированная зарядка. Она стремится держать объем энергии в аккумуляторе ноутбука на уровне 80%. Это нужно для того, чтобы сократить деградацию и увеличить время полезного использования батарейки.
15. Знакомимся с меню состояния аккумулятора своего MacBook
Что сделать: откройте «Системные настройки», перейдите в раздел «Аккумулятор», разверните меню «Аккумулятор», нажмите на кнопку «Состояние аккумулятора».
Ранее для того, чтобы оценить эти данные, нужно было нажать на значок аккумулятора в строке меню, удерживая клавишу Option(⌥). Если честно, подобный подход выглядел максимально странно и не очень очевидно. Тем не менее, все изменилось. Вовремя.
16. Настраиваем наполнение стартовой страницы в браузере Safari
Что сделать: откройте Safari, перейдите на стартовую страницу, нажмите на кнопку настройки содержимого в правом нижнем углу.
Да, это же можно было сделать уже после обновления Safari до 14-й версии. Тем не менее, по моим наблюдениям, далеко не все сделали это или просто не обратили внимание на данную особенность браузера. Можно даже фон оформления поменять.
17. Активируем встроенный в Safari переводчик прямо сейчас
Что сделать: откройте «Системные настройки», перейдите в раздел «Язык и регион», выберите «Соединенные Штаты Америки», в выпадающем списке «Регион».
«Переводчик» — лучшее нововведение Safari, которое дает возможность забыть про решения Google в этом направлении. На момент написания данной статьи оно появляется в адресной строке браузера только в том случае, если переключен регион.
18. Закрепляем избранные диалоги во встроенных «Сообщениях»
Что сделать: откройте «Сообщения», активируйте контекстное меню для необходимого диалога, выберите вариант «Закрепить».
Вы можете сколько угодно не использовать «Сообщения», но некоторые диалоги в них все же лучше закрепить в верхней части окна. Это даст возможность быстро проверять их, не перерывая тонны спама от сотового оператора и других компаний.
19. Оцениваем личную станцию Apple Music в новой «Музыке»
Что сделать: откройте «Музыку», перейдите в раздел «Слушать», нажмите на вариант «Моя станция».
Как и на iPhone, на Mac теперь можно получить доступ к собственной радиостанции, которая подстраивается конкретно под ваши предпочтения. Слушал ее все время, пока работал над этой статьей, и получил массу положительных эмоций. Оценил свой музыкальный вкус.
20. Пробуем новые варианты форматирования в стилях «Заметок»
Что сделать: откройте «Заметки», перейдите в любую из записей, нажмите на значок стилей «Аа».
Еще одно мелкое нововведение поможет упростить форматирование текста в «Заметках» — особенно тем, кто не умеет использовать для этого горячие клавиши. Рекомендую попробовать: так вы значительно упростите воспринятое своих записей.

🤓 Хочешь больше? Подпишись на наш Telegram.

iPhones.ru
Главные особенности в настройке и использовании macOS 11 Big Sur, на которые обязательно нужно обратить внимание.
- macOS Big Sur,
- Советы
Николай Грицаенко
@nickgric
Кандидат наук в рваных джинсах. Пишу докторскую на Mac, не выпускаю из рук iPhone, рассказываю про технологии и жизнь.
После углубленного изучения iOS 14 в начале этой недели, сегодня мы сосредоточимся на macOS Big Sur. Самым большим выводом из моей практической работы с MacOS Catalina является то, что последняя ОС Apple явно разрабатывается с учетом будущего.
Хотя это, безусловно, Mac, Big Sur — это отход от предыдущих версий macOS с точки зрения эстетики. Все, от док-станции, до строки меню, до окна Chrome, значки и даже звуки были обновлены.
Посмотрите наше практическое видео-пошаговое руководство, обсуждая более 85 изменений и функций MacOS Big Sur.
Изменения интерфейса
Одним из самых больших изменений, которое вы заметите, являются полноразмерные боковые панели, которые можно найти в Finder и в приложениях, таких как «Заметки», «Напоминания», «Музыка» и т. Д. Новый дизайн боковой панели предоставляет больше места для часто используемых элементов в вашем любимом. Программы.
Еще одно большое изменение — это символы пользовательского интерфейса, которые придают приложениям более согласованный вид. Хотя в этой первоначальной бета-версии еще не достигнута полная однородность, я подозреваю, что будущие бета-версии будут продолжать приводить приложения и утилиты в соответствие с новым языком дизайна macOS.
Спасибо MacPaw за спонсирование 9to5mac на YouTube: получите CleanMyMac X со скидкой 30%
Подпишитесь на 9to5mac на YouTube для большего количества видео
За пределами нового плавающего полупрозрачного дока и полупрозрачной строки меню наиболее заметное визуальное изменение включает значки приложений. Хотя многие из значков приложения имеют уникальные текстуры и стилистические элементы в стиле Mac, iOS безошибочно влияет на обновленные значки в виде прямоугольника со скругленными углами.
Обновленные звуковые эффекты — глоток свежего воздуха для тех из нас, кто устал от типичных звуков macOS. Новые звуки дополняют новый пользовательский интерфейс тем, что кажутся более легкомысленными и воздушными. О, и чудесный звук запуска, который Apple отключил несколько лет назад, вернулся; теперь его можно переключать через настройки звука.
Сафари потрясающий
Safari стал еще быстрее и эффективнее в MacOS Big Sur. Apple отмечает, что часто посещаемые страницы загружаются на 50% быстрее, чем конкурирующие браузеры, и пользователи могут передавать потоковое видео на срок до трех часов и просматривать веб-страницы на срок до одного часа. Эти изменения не должны вызывать удивления, так как Safari всегда был самым эффективным браузером для пользователей Mac.
Улучшения вкладок
Safari в Big Sur также ориентирован на взаимодействие с пользователем, когда речь идет об управлении множеством вкладок. Фавиконы на вкладках теперь включены по умолчанию, и, когда у вас много открытых вкладок, они становятся инструментом, помогающим быстро их идентифицировать.
Все новое в последней версии Safari — это предварительные просмотры веб-сайтов. Предварительный просмотр веб-сайта позволяет навести курсор на вкладку, чтобы просмотреть предварительный просмотр содержимого вкладки.
Перевод
Теперь в Safari встроена встроенная утилита перевода, как в iOS 14. В прошлом отсутствие встроенного инструмента перевода Safari заставляло меня время от времени использовать Chrome. Благодаря macOS Big Sur, у меня теперь меньше причин использовать браузер Google.
Пользовательская стартовая страница
Наконец, есть новая пользовательская стартовая страница, которая позволяет добавлять фоновое изображение, отчет о конфиденциальности, вкладки iCloud, часто посещаемые сайты, список чтения и многое другое. Посмотрите наш видеоролик прохождение выше для практического взгляда.
Mac Catalyst показывает свою ценность
В macOS Big Sur мы получили еще два нативных приложения Mac Catalyst в сообщениях и картах. Эти приложения, основанные на их версиях для iPad, представляют собой значительные улучшения с точки зрения функциональности по сравнению с приложениями «Карты» и «Сообщения», найденными в macOS Catalina. Теперь и Карты, и Сообщения более или менее достигают паритета со своими аналогами iOS.
Усовершенствования означают, что теперь вы сможете использовать функцию «Просмотр улиц» в Картах, пользоваться путеводителями и получать доступ к картам в помещении, а также другие улучшения. В сообщениях обновление стало еще более полезным: оно позволяет использовать наклейки Memoji, вставлять анимации GIF, использовать эффекты сообщений, встроенные ответы, закрепленные сообщения, переименовывать группы и многое другое.
Центр управления
Внедрение Центра управления в macOS, наконец, здесь, в Big Sur, и тесно связано с традиционной строкой меню macOS. Центр управления, как и его аналог для iOS, позволяет пользователям управлять многими системными функциями в общей области. Пользователи Mac смогут контролировать громкость, яркость экрана, подсветку клавиатуры, Bluetooth и Wi-Fi, а также другие функции прямо из Центра управления в Биг-Сур.
Традиционные пользователи будут рады узнать, что вы можете перетаскивать элементы из блока элементов управления Центра управления прямо в строку меню для быстрого доступа к ярлыкам. К сожалению, реализация AirPlay 2 еще не представлена в этой ранней версии Control Center, и у нее все еще есть свои причуды. Я подозреваю, что мы увидим множество улучшений в Центре управления в течение жизненного цикла бета-версии macOS Big Sur.
Центр уведомлений
Центр уведомлений в macOS был обновлен для объединения уведомлений и виджетов в интерфейс страницы. Как и в предыдущих версиях macOS, доступ к уведомлениям и виджетам осуществляется с правой стороны экрана, а уведомления отображаются в верхней части интерфейса, а виджеты — непосредственно под ним.
Сгруппированные уведомления
В Big Sur групповые уведомления наконец-то здесь. Вам больше не нужен длинный список уведомлений из того же источника. Сгруппированные уведомления могут быть переключены через Системные настройки.
Настраиваемые виджеты
Виджеты аналогичны аналогам iOS 14 в том, что они бывают одного из трех размеров и могут перетаскиваться по области виджетов. К сожалению, на этом сходство заканчивается, так как виджеты размещены в этой области и не могут быть перемещены на рабочий стол. Также заметно отсутствие таких виджетов, как Новости и предложения Siri. Мы надеемся, что Apple продолжит выделять ресурсы виджетам и привести их в соответствие с тем, что есть в iOS 14.
Это всего лишь небольшой вкус всего нового в macOS Big Sur. Это самое большое визуальное изменение, которое мы видели в macOS за последние годы. Это последний выпуск macOS, который мы увидим до того, как первые компьютеры Mac на базе Apple Silicon начнут поставляться клиентам.
Какая ваша любимая новая функция MacOS Big Sur? Звук внизу в комментариях с вашими мыслями.
Содержание
- Как настроить Dock и строку меню в macOS?
- Переименование раздела Dock в Системных настройках
- Внешний вид обновленной Dock-панели и строки меню
- Настройка Dock-панели
- Ярлыки приложений в Dock-панели
- Настройка строки меню
- Ярлыки строки меню
- macOS Big Sur: Как настроить Док и панель меню
- Настройка Дока
- Настройка панели меню
- Как правильно установить macOS Big Sur, чтобы ничего не сломалось
- Сколько места понадобится для установки
- Как обновиться до финальной версии с беты
- Как обновиться с предыдущих версий macOS
- Как произвести чистую установку macOS Big Sur
- Как установить macOS Big Sur с флешки
- Подготовьтесь к переходу на macOS 11 Big Sur. Вот что нужно сделать
- 5 главных нововведений macOS 11 Big Sur, достойных внимания
- Убедитесь, что ваш компьютер поддерживает macOS 11 Big Sur
- Освободите пространство во встроенном хранилище компьютера
- Создайте резервную копию всей системы через Time Machine
- Как установить macOS 11 Big Sur на поддерживаемый компьютер
- Как произвести чистую установку системы macOS 11 Big Sur
- Почему можно повременить с установкой macOS 11 Big Sur на свой Mac
- 20 полезных функций, которых нет в macOS Big Sur. Но некоторые можно включить
- 1. Повышение скорости работы и общей стабильности системы
- 2. Минимальные системные требования для программ и игрушек
- 3. Принудительное использование значков софта заданной формы
- 4. Контроль уровня зарядки всех своих устройств от Apple
- 5. Возможность вручную блокировать размер для панели Dock
- 6. Активация режима «Всасывание» Dock без танцев с бубном
- 7. Добавление в Dock разделителей для ярлыков разного типа
- 8. Выбор кастомных значков папок для бокового меню Finder
- 9. Встроенная функция для скрытия значков из строки меню
- 10. Автоматическое включение темной темы по датчику освещения
- 11. Дополнительные возможности для форматирования в «Заметках»
- 12. Подписка на избранных артистов в приложении «Музыка»
- 13. Переработанное меню для работы с мобильными гаджетами
- 14. Продвинутые возможности для управления окнами приложений
- 15. Понятный «Режим энергосбережения» прямиком из iOS 14
- 16. Приложение «Перевод», которое только появилось на iPhone
- 17. Встроенные «Будильник», «Таймер», «Секундомер», «Часы»
- 18. Простая программа «Команды» вместо сложного Automator
- 19. Полноценное использование расширений для «Быстрого просмотра»
- 20. Контроль использования Mac через iPhone или iPad
Как настроить Dock и строку меню в macOS?
Если вы уже установили macOS Big Sur (подробный обзор), то, вероятно, все еще наслаждаетесь новым видом системы и ее улучшенным функциям. Но помимо изменения дизайна, необходима и максимальная эффективность работы macOS. Как минимум, для этого придется организовать удобное использование Dock-панелью и строкой меню.
К счастью, с выходом macOS Big Sur эти элементы не изменились значительно, и большинство функций работает, как и прежде. Но есть и несколько новых моментов, о которых вам стоит узнать. В этой статье мы расскажем, как настроить Dock-панель и строку меню на Mac под управлением Big Sur или более поздних версий операционной системы.
Переименование раздела Dock в Системных настройках
Раздел «Системных настроек» под названием Dock теперь носит название «Строка меню и Dock». Поэтому, отныне все инструменты, соответствующие названию раздела, собраны в одном удобном месте.
Внешний вид обновленной Dock-панели и строки меню
Откройте приложение «Системные настройки» с помощью иконки на Dock-панели или значка Apple в строке меню и выберите раздел «Строка меню и Dock».
Наряду с параметрами настройки Apple внесла несколько изменений во внешний вид каждого инструмента. Dock- панель стала еще более полупрозрачной. А строка меню стала чуть шире и тоже более прозрачнее. Кроме того, вы увидите, что слова в строке меню становятся темнее или светлее для соответствия фону рабочего стола.
А контекстные меню для значков в Dock и раскрывающиеся меню для элементов в строке меню тоже получили слегка обновленный вид.
Настройка Dock-панели
Убедитесь, что в левом столбце выбран раздел «Строка меню и Dock».
С помощью ползунка в верхней части окна с настройками вы можете отрегулировать размер Dock-панели, там же можно выбрать для нее положение на экране, вариант анимации для сворачивания окон и настроить другие параметры: автоматическое сворачивание и отображение Dock.
Ярлыки приложений в Dock-панели
Если вы предпочитаете разместить в Dock собственные ярлыки для настроек или приложений, то это все еще возможно. А если щелкнуть по разделителю в Dock, то можно перетаскиванием изменять размер всей панели. Также вы можете щелкнуть по разделителю правой кнопкой мыши, чтобы выполнить такие действия, как включение эффекта сворачивания и изменение расположения. Вы также увидите опцию в контекстном меню, которая приведет вас прямо к настройкам в Системные настройки → Строка меню и Dock, о которых написано выше.
Настройка строки меню
В этой же области Системные настройки → Строка меню и Dock внизу под настройками самой Dock-панели вы увидите опцию для автоматического сворачивания и показа строки меню. Запомните, что эта настройка теперь располагается именно здесь.
Для настройки элементов, которые отображаются только в строке меню, прокрутите вниз левую часть окна настроек. В разделе «Только строка меню» выберите «Часы», Spotlight, Siri или Time Machine. В настоящее время последние три пункта дают вам возможность отображать эти элементы в строке меню установив галочку. Часы предлагают несколько дополнительных возможностей, что вы можете увидеть в панели справа.
В случае с Часами вы можете отображать еще и дату, настроить варианты ее показа, выбрать нужный тип часов и включить удобную функцию «Произносить время».
Остальные элементы на левой боковой панели также могут быть при желании добавлены в строку меню. Просто выберите один из них и установите флажок «Показывать в строке меню». Это идеально подходит для функций, которыми вы пользуетесь ежедневно.
Ярлыки строки меню
Вы предпочитаете размещать собственные ярлыки в строке меню для лучшей организации своей работы? Это все еще доступно, также вы по-прежнему можете легко удалять из строки меню неиспользуемые элементы. Удерживая нажатой клавишу ⌘Cmd, перетащите значок из строки меню и отпустите.
Но это еще не все! Теперь, когда Apple представила Пункт управления на Mac с тем же внешним видом, что и Пункт управления на iOS, вы можете использовать его для размещения значков в строке меню.
Откройте Пункт управления, используя новый приметный значок в строке меню.
Выберите и перетащите элемент из него в нужное место в строке меню и отпустите. Все очень просто!
Как и в предыдущих версиях macOS, удерживайте клавишу ⌘Cmd для перетаскивания значков в строке меню с целью изменения порядка их местоположения.
Источник
macOS Big Sur: Как настроить Док и панель меню
Если вы обновились до macOS Big Sur, то наверняка всё ещё привыкаете к новым функциям и улучшениям. Для начала нужно настроить систему под себя. Начать можно с Дока и панели меню.
Ни один из этих элементов сильно не изменился, но есть парочка нюансов, о которых вам нужно знать. Ниже мы расскажем, как настроить Док и панель меню в macOS Big Sur и новее.
Ранее в Системных настройках была секция под названием Dock, а теперь она называется «Dock и панель меню». Менять их настройки теперь можно в одном месте.
Откройте Системные настройки через панель меню. Выберите пункт Dock и панель меню.
Вместе с опциями Apple изменила и внешний вид инструментов. Док теперь «плавающий», так что между ним и краем экрана есть место. Он стал и более прозрачным. Панель меню стала выше и прозрачнее. Элементы панели меню затемняются или становятся светлее под ваши обои.
Изменился и внешний вид иконок в Доке, а также дополнительных меню на панели.
Настройка Дока
В секции настроек Dock и панель меню вы увидите уже знакомые вам настройки Дока.
С помощью слайдера вы можете настроить размер Дока, выбрать его расположение на экране, выбрать анимацию для окон и другие опции.
Некоторые опции можно менять ещё быстрее. Перетягивайте полосу-разделитель в Доке для изменения размера секций. Нажмите на полосу правой кнопкой мыши, чтобы её убрать. Кроме того, через сам Док можно открыть его настройки.
Настройка панели меню
В той же секции Системных настроек под опциями Дока будут настройки панели меню.
В меню слева вы можете выбрать опции, которые отображаются только в панели меню. Среди них Часы, поиск Spotlight, Siri и Time Machine. Последние три можно просто добавить на панель меню, а Часы можно настроить.
Вы можете отображать вместе со временем ещё и дату, выбрать тип часов, а также включить функцию объявления времени.
Остальные элементы из меню слева тоже можно добавить на панель меню. Просто выберите любой и поставьте галочку рядом с «Показывать в панели меню».
Вы всё так же можете перетягивать значки из панели меню, чтобы их удалить. Зажмите клавишу Command на клавиатуре и вытяните значок с панели меню.
Кроме того, теперь значки на панель меню можно добавлять ещё и из Пункта управления.
Откройте Пункт управления с помощью значка на панели меню. Зажмите любой значок и перетяните его на панель меню. Всё просто!
Чтобы изменить положение значков на панели меню, зажмите клавишу Command и поменяйте их местами.
Надеемся, эта инструкция была вам полезной, и вы смогли настроить macOS Big Sur идеально для себя.
Источник
Как правильно установить macOS Big Sur, чтобы ничего не сломалось
Вчера финальная версия macOS Big Sur стала доступна для загрузки. Пришло время обновить ПО на своем компьютере Mac.
В зависимости от задач, времени и свободного места на накопителе, сделать это можно сразу несколькими способами.
Для начала убедитесь, что ваш Mac поддерживает macOS 11.0. Установить систему получится на такие маки:
▶ MacBook 2015 года или новее;
▶ MacBook Air 2013 года или новее;
▶ MacBook Pro конца 2013 года или новее;
▶ Mac mini 2014 года или новее;
▶ iMac 2014 года или новее;
▶ iMac Pro 2017 года или новее;
▶ Mac Pro 2013 года или новее.
Сколько места понадобится для установки
Меньше всего места понадобится при обновлении с предыдущих бета-версий macOS Big Sur. Инсталляционные файлы в этом случае будут весить примерно 3.2 ГБ, а для нормальной установки потребуется еще минимум 10 ГБ свободного пространства на диске.
Посмотреть текущее свободное пространство на диске можно по пути Apple – Об этом Mac – Хранилище.
Перед любым способом установки или обновления macOS обязательно делайте резервную копию данных. Это сбережет все документы и файлы в случае поломки либо системного сбоя, а еще поможет максимально быстро восстановить все необходимое, если что-то пойдет не так.
Для создания бекапов можете воспользоваться системной утилитой Time Machine или сторонними способами резервного позирования.
Как обновиться до финальной версии с беты
Если до этого вы устанавливали публичные тестовые версии или сборки для разработчиков, апдейт до финальной версии пройдет, как обычное обновление.
Нужно обновляться по следующему алгоритму:
1. Перейдите в Системные настройки – Обновление ПО.
2. Нажмите кнопку Подробнее и в диалоговом окне выберите пункт Настройки по умолчанию.
Так вы отключитесь от подписки на тестовые версии системы и Mac будет обновляться только до финальных общедоступных релизов.
3. Введите пароль администратора для подтверждения действия.
4. Дождитесь проверки наличия обновлений и нажмите кнопку Обновить сейчас.
Процедура обновления при таком способе установки не займет много времени. Последние тестовые версии системы имеют минимальные отличия от финального релиза. Чаще всего меняется лишь номер сборки и некоторые системные файлы.
Как обновиться с предыдущих версий macOS
Если до этого вы использовали финальные релизы более старых версий macOS, процесс обновления займет гораздо больше времени и может потребовать вмешательства пользователя.
Ничего сложного делать не придется, нужно принять новое пользовательское соглашение и пройти пару диалоговых окон.
1. Откройте меню Apple – Об этом Mac – Обновление ПО.
2. Дождитесь окончания проверки наличий обновлений. Скорее всего, система уже покажет доступное для загрузки системное обновление.
3. Нажмите кнопку Обновить сейчас и следуйте указаниям мастера установки.
Обратите внимание, что в зависимости от скорости интернета и мощности компьютера, обновление может длиться от получаса до нескольких часов.
Как произвести чистую установку macOS Big Sur
Такой способ установки подойдет, если решили почистить Mac перед продажей, просто хотите сделать хорошую чистку компьютера для профилактики или банально не хватает места для установки, а копаться в файловой помойке не хочется.
Внимание! Чистая установка предполагает удаление всех пользовательских настроек, данных и приложений. Заранее переносите нужные файлы в облако, на другие накопители или в другие логические разделы текущего накопителя.
Необходимые для установки данные будут загружены из интернета, позаботьтесь о стабильном подключении.
1. Выключите Mac и запустите его с зажатыми клавишами Command + Option (Alt) + R для загрузки из раздела восстановления.
Если зажать Command + R произойдет загрузка с возможностью восстановления на текущую установленную версию, а при использовании сочетания Command + Option + R происходит загрузка с возможностью апгрейда до последней доступной версии системы.
3. После загрузки оболочки выберите Дисковую утилиту.
4. Можете полностью отформатировать диск или удалить только системный раздел, оставив раздел с данными без изменений.
5. Вернитесь в главное меню и выберите пункт Переустановить macOS.
6. Следуйте подсказкам мастера установки для чистой установки системы и первоначальной настройки Mac.
Как установить macOS Big Sur с флешки
Такой способ установки пригодится пользователям с медленным интернетом или лимитированным трафиком. Можно создать загрузочную флешку в одном месте, а производить установку уже на другом компьютере.
2. Подключите флешку или внешний накопитель объемом более 16 ГБ к компьютеру.
3. Запустите дисковую утилиту и отформатируйте флешку в формате Mac OS Extended, предварительно сохранив все нужные данные с нее.
4. В приложении Терминал введите команду:
Где вместо Untitled подставьте название отформатированной флешки или диска.
5. Нажмите кнопку Ввод и дождитесь окончания копирования файлов на флешку.
Внимание! Владельцам компьютеров с чипом T2 (iMac Pro, Mac mini 2018 и новее, MacBook Air 2018 и новее, MacBook Pro 2018 и новее) придется предварительно отключить защиту для возможности загрузки с внешних накопителей по нашей инструкции.
Останется лишь запустить Mac с зажатой клавишей Option (Alt), загрузиться с накопителя и произвести чистую установку системы, как в предыдущем способе установки.
Источник
Подготовьтесь к переходу на macOS 11 Big Sur. Вот что нужно сделать
Релиз macOS 11 Big Sur будет доступен для всех уже 12 ноября, так что самое время подготовить свой Mac к установке новой версии операционной системы. В указанном дальше наборе действий нет ровным счетом ничего сложного, но они помогут вам защитить свои данные и сэкономить достаточно нервов.
Для начала нужно ответить самому себе на вопрос: а стоит ли вообще устанавливать данный апдейт прямо сейчас? Лично мне кажется, что лучше всего подождать хотя бы несколько дней. Вдруг, вопросов к системе будет еще больше, чем сейчас.
5 главных нововведений macOS 11 Big Sur, достойных внимания
Собственно, в этом нет ничего удивительного. Начиная с macOS 11 Big Sur, компьютеры Apple получают поддержку архитектуры ARM. Сегодня она используется лишь в мобильных устройствах компании, но в итоге переедет даже в десктопы.
2. Переработанные виджеты. Конечно, виджеты для бокового меню Mac также претерпели изменения. В macOS 11 Big Sur они выглядят точно так же, как в iOS 14 и iPadOS 14. Единство дизайна лично мне очень по душе.
Точно такой же алгоритм работы с виджетами, в том числе, нужен и для использования мобильных приложений на Mac. Да, компьютеры компании начинают поддержку софта, созданного для iPhone и iPad, но только те, которые поставляются с чипами Apple Silicon.
3. Новая строка меню. Конечно, нельзя обойти стороной и данный элемент операционной системы, который также претерпел достаточно изменений. Расстояние между отдельными пиктограммами увеличилось, сами значки также преобразились.
Отдельного внимания также заслуживает и «Пункт управления» с полным набором всех необходимых переключателей, который можно запустить из строки меню. Именно через него получится выбрать новую сеть Wi-Fi или AirPods подключить.
4. Обновленный браузер Safari. Фирменное решение Apple для комфортного веб-серфинга изменилось, прежде всего, внешне. Домашний экран получил массу настроек, в числе которых и фоновое изображение-подложка.
Конечно, отдельного внимания заслуживает и функциональный набор приложения. С одной стороны, оно получило встроенный переводчик, который на момент написания данного материала работает только с регионом США в настройках. С другой, трекер конфиденциальности.
5. Меню контроля аккумулятора. Да, не в последнюю очередь нужно обратить внимание и на отдельный раздел «Системных настроек», который нужен для мониторинга состояния батарейки MacBook. Тут и статус разряда показывается, и много что еще.
Важно, что есть подробная статистика за несколько дней, которая поможет понять, все ли хорошо с автономным энергопотреблением. Если нет, пора уменьшить нагрузку на компьютер, чтобы он вдохнул, наконец, полной грудью и перестал задыхаться.
Убедитесь, что ваш компьютер поддерживает macOS 11 Big Sur
Вот полный список компьютеров Apple, на которые можно установить macOS 11 Big Sur. Приблизительно такой же перечень был и во время перехода на macOS 10.15 Catalina, поэтому желание компании оставить максимально число гаджетов актуальными впечатляет.
Тем не менее, сложно сказать, как именно будет работать новая версия операционной системы на достаточно старых компьютерах. Лучше всего ищите опыт использования апдейта на определенном железе через комментарии после данной статьи.
Освободите пространство во встроенном хранилище компьютера
Для установки macOS 11 Big Sur лучше всего оставить не меньше 10 ГБ свободного пространства на системном диске. Иначе она может либо сразу же поругаться на недостаток места, либо же выдать ошибку в процессе установки.
Чтобы оценить загруженность диска, нужно перейти в раздел «Об этом Mac» и развернуть раздел «Хранилище». Если места маловато, здесь же можно выбрать вариант «Управлять», в котором, в том числе, есть и рекомендации по очистке.
Создайте резервную копию всей системы через Time Machine
Для этого подключите внешний накопитель к компьютеру через USB, откройте «Системные настройки» и перейдите в раздел Time Machine. Если диск ранее не использовался для резервных копий, его с большой долей вероятности нужно будет отформатировать.
До установки системы всегда важно делать резервную копию данных. С одной стороны, во время данного процесса что-то может пойти не так. С другой стороны, вы можете захотеть накатить macOS 11 Big Sur с чистого листа.
Как установить macOS 11 Big Sur на поддерживаемый компьютер
❶ Откройте «Системные настройки».
❷ Перейдите в раздел «Обновление ПО».
❸ Дождитесь появления предложения установки системы.
❹ Произведите установку, следуя инструкциям на экране.
Имейте ввиду, что сразу после выхода финальной версии macOS 11 Big Sur нагрузка на сервера Apple будет достаточно большой. Поэтому установить обновление операционной системы максимально быстро если и получится, то только с большой удачей.
Как произвести чистую установку системы macOS 11 Big Sur
❷ Удерживайте сочетание клавиш Option(⌥) + Command(⌘) + «R» во время загрузки — это приведет к запуску восстановления компьютера с установкой последней версии macOS, совместимой с ним.
❸ Перейдите в раздел «Дисковая утилита», выберите системный диск и отформатируйте его с помощью кнопки «Стереть».
❹ Вернитесь в меню восстановления системы и установите macOS 11 Big Sur с чистого листа.
Имейте ввиду, что во время форматирования все данные с диска, что очевидно, будут стерты. Вот тут на помощь и придет резервная копия, которая хранится во внешнем хранилище. Вы сможете восстановить ее при первой настройке macOS 11 Big Sur.
Почему можно повременить с установкой macOS 11 Big Sur на свой Mac
macOS 11 Big Sur представляет собой действительно большое обновление операционной системы, поэтому в нем может быть предостаточно недоразумений, с которыми Apple только предстоит разобраться. Не зря столько бета-версий выходило.
Более того, на старте ожидается много неадаптированного под новый интерфейс софта. Это сразу же будет видно даже в меню выбора приложений: новые иконки будут одинаковые по форме, старые — абсолютно разными. Да, ад для перфекциониста.
Велика вероятность, что не особенно новые устройства будут работать крайне медленно. В новой версии системы предостаточно эффектов и визуальных элементов, которые могут ощутимо нагружать систему. Лучше немного подождать.
Источник
20 полезных функций, которых нет в macOS Big Sur. Но некоторые можно включить
Разработчики Apple проделали огромную работу: macOS 11 Big Sur заслуженно получила очередную цифру в названии. Конечно, первые впечатления вызывает ее обновленный внешний вид, но больше всего изменений ждет каждого пользователя под капотом.
Несмотря не целый веер положительных эмоций, некоторые особенности операционной системы все еще расстраивают и вызывают недоумение. Вместе с ними хочется обсудить свои хотелки, которые было бы неплохо реализовать в macOS 12.
1. Повышение скорости работы и общей стабильности системы
Сам использую macOS 11 Big Sur на достаточно свежем MacBook Air 2019 года в базе. Да, машинка далеко не самая производительная, потому что делает ключевой акцент на время автономной работы, а не ее скорость.
Тем не менее, лаги в интерфейсе системы, как мне кажется, недопустимы. Чего только стоит раздел для редактирования новых виджетов для бокового меню: его быстродействие вызывает настолько негативные эмоции, что даже страшно.
2. Минимальные системные требования для программ и игрушек
Отдельного внимания также заслуживает быстродействие некоторых приложений из Mac App Store: их установка часто сопряжена с бесполезной потерей времени и денег только из-за того, что на площадке нет минимальных системных требований.
К примеру, сам не раз пытался запустить на своей машинке представленные в виртуальном магазине игры и сталкивался только лишь с тем, что они нормально не работали. Понимаю, что с M1 ситуация несколько иная, но для более слабых Mac она все же актуальна.
Сейчас Mac App Store проверяет совместимость с компьютером только по версии операционной системы. Тем не менее, не помешало бы брать в учет и железо. Можно было бы даже ввести определенный индекс производительности для каждого Mac и оценивать допустимое быстродействие программ и игр по нему.
3. Принудительное использование значков софта заданной формы
Одним из ключевых элементов внешнего вида macOS 11 Big Sur стали значки одинаковой формы, почти как из iOS 14. Тем не менее, далеко не все разработчики сторонних приложений решили использовать их: они просто игнорируют нововведение.
Есть предложение добавить форму значка в список обязательных требований к публикации софта в Mac App Store или добавить систему автоматической установки формы, которую в сторонних оболочках для Android длительное время используют производители.
4. Контроль уровня зарядки всех своих устройств от Apple
В отличие от iOS 14, в macOS 11 Big Sur вообще нет виджета для контроля уровня заряда аккумулятора. Было бы здорово сделать две вещи: во-первых, добавить его; во-вторых, добавить на него уровень заряда iPhone, iPad, Apple Watch и так далее.
Что интересно, нечто подобное не так сложно реализовать чисто технически. На Mac даже есть стороннее приложение под названием AirBuddy 2, которое как раз предназначено для подобной задачи. Может, можно просто выкупить его вместе с разработчиком?
5. Возможность вручную блокировать размер для панели Dock
Сам очень часто цепляю Dock, случайно меняя его размер. Именно поэтому использую приложение TinkerTool, которое дает возможность заблокировать текущий масштаб наиболее востребованной панели операционной системы.
Сама по себе возможность блокирования размера панели предусмотрена операционной системой, и ее можно реализовать через «Терминал». Тем не менее, очень странно, что в соответствующем разделе «Системных настроек» ничего такого нет.
6. Активация режима «Всасывание» Dock без танцев с бубном
Кстати, что интересно, в Dock есть скрытая анимация для сворачивания окон. Она называется «Всасывание», и ее нельзя активировать через «Системные настройки»: только через TinkerTool или «Терминал».
Быть может, в Apple специально скрывают ее от простых пользователей, чтобы продвинутые могли выделиться. Тем не менее, мне все же кажется, что пора открыть такую приятную мелочь для абсолютно всех.
7. Добавление в Dock разделителей для ярлыков разного типа
Через все тот же TinkerTool в Dock можно добавить специальные разделители, которые помогут разграничить приложения разной направленности. Это дает возможность куда проще ориентироваться в них и сэкономить время на поиск необходимого.
Очень странно, что в системе до сих пор нет встроенного инструмента, который позволит реализовать нечто подобное без стороннего софта. Та же «Корзина» всегда отделена разделителем: кажется, такие же были бы очень кстати и в других местах.
8. Выбор кастомных значков папок для бокового меню Finder
В боковом меню Finder уже есть кастомные значки, но пока они касаются только стандартных каталогов системы: «Фильмы», «Изображения», «Музыка» и так далее. Хочется получить аналогичные и для своих папок.
9. Встроенная функция для скрытия значков из строки меню
В строку меню сегодня попадают значки многих сторонних приложений, которые нельзя скрыть никаким стандартным образом. Чтобы сделать это сам использую утилиту Hidden Bar, но на системном уровне такая возможность была бы более кстати.
10. Автоматическое включение темной темы по датчику освещения
В помещении без освещения автоматическая активация темной темы на Mac выглядит более логичной, чем ее включение по времени суток. Она бы уменьшила нагрузку на глаза во время интенсивной работы в тех же кафе с приглушенным освещением.
11. Дополнительные возможности для форматирования в «Заметках»
В меню форматирования «Заметок» очень не хватает выделения текста цветом: красным, синим, зеленым. Это было бы очень кстати, чтобы разграничить важную информацию и обычные данные. Жирного, курсива и подчеркивания явно недостаточно.
12. Подписка на избранных артистов в приложении «Музыка»
Spotify — очень удобное приложение, которое дает возможность крайне здорово следить за контентом от избранных исполнителей. Очень странно, что подобная возможность в Apple Music попросту не реализована: пора исправляться.
Сам сегодня решаю эту проблему с помощью стороннего приложения MusicHarbor, которое исправляет главные недоразумения стандартной «Музыки». Очень хочу, чтобы Apple выкупила его со всеми доступными фишками.
13. Переработанное меню для работы с мобильными гаджетами
В Apple уже пару лет как отказались от iTunes. Его место заняло приложение «Музыка», а работу с мобильными устройствами предоставили Finder. Само же меню для взаимодействия с файлами оставили без изменений. Это странно.
Сам регулярно перебрасываю большие файлы через данное меню с помощью кабеля и не могу понять, почему все настолько плохо. К примеру, здесь не реализован даже прогресс-бар, который позволит следить за процессом передачи данных.
14. Продвинутые возможности для управления окнами приложений
Сегодня проблему можно решить с помощью стороннего приложения Magnet. Оно дает возможность быстро перемещать окна по экрану Mac с помощью сочетаний клавиш, а также просто примагничивать их к конкретному краю интерфейса. На заметку для macOS 12.
15. Понятный «Режим энергосбережения» прямиком из iOS 14
Так как сам очень много работаю в автономном режиме, буквально требую от разработчиков нормальный режим энергосбережения по мотивам встроенного в iOS 14. Пары лишних часов использования ноутбука без подключения к сети очень не хватает.
16. Приложение «Перевод», которое только появилось на iPhone
Практика переноса на Mac приложений с iPhone и iPad не нова. Пора продолжить ее с помощью приложения «Перевод», которое пока есть только в iOS 14. В Safari изменение языка сайтов работает просто отлично, но отдельная утилита очень нужна.
17. Встроенные «Будильник», «Таймер», «Секундомер», «Часы»
Меня также очень удивляет, почему в macOS нет приложения «Часы» с мировым временем, а также будильником, секундомером и таймером. Последний, по крайне мере, был бы очень кстати для того, чтобы засечь время активности, чтобы вовремя сделать перерыв.
18. Простая программа «Команды» вместо сложного Automator
«Быстрые команды» давно доказали свою эффективность на iPhone и iPad. Вместе с тем, Automator действительно устарел с точки зрения удобства использования: обычным пользователям справиться с ним очень сложно. Пора переносить мобильное приложение на Mac.
19. Полноценное использование расширений для «Быстрого просмотра»
Системное приложение «Быстрый просмотр», которое используется, когда вы выделяете файл в Finder и нажимаете на пробел, уже сейчас поддерживает расширения. Они увеличивают список поддерживаемых типов файлов и добавляют способы их отображения.
Тем не менее, сам по себе подобный тип дополнений сильно ограничен как функционально, так и своей наглядностью. Думаю, по аналогии с расширениями Safari, нужно создать отдельный раздел в Mac App Store и меню для настройки.
20. Контроль использования Mac через iPhone или iPad
Когда мы говорим про экосистему, предполагаем тесное взаимодействие между гаджетами Apple. Мне кажется, его нужно еще больше сблизить. К примеру, на iPhone не хватает управления воспроизведением на Mac — нужно точно такое же, как с Apple TV.
Как видите, с помощью сторонних приложений можно настроить mac под себя. Но лично мне странно, что разработчики не встроили в систему такие простые и базовые вещи, как например разделитель иконок в Dock. Что же, придётся пользоваться дополнительным софтом и ждать macOS 12.
Источник
Содержание
- Руководство пользователя macOS
- Расширенные возможности рабочего стола
- Приложения на любой вкус
- Оставайтесь на связи с любимыми людьми
- Защита данных и компьютера Mac
- Ваш Mac в отличной компании
- Открывайте новое с компьютером Mac
- Поддержка macOS
- Выполните обновление до macOS Big Sur
- Проверка совместимости
- Создание резервной копии
- Освобождение места на жестком диске
- Загрузите macOS Big Sur
- Знакомство с macOS Big Sur
- Пункт управления
- Центр уведомлений
- Safari
- Сообщения
- macOS Big Sur — Спецификации
- Общие требования
- Требования к аппаратному обеспечению Mac
- Требования отдельных функций
- Привет, Siri
- Диктовка, Управление голосом и Диктофон
- Предложения Spotlight
- Жесты
- Photo Booth
- FaceTime
- Apple TV
- Функция Sidecar
- Функция «Непрерывность» для Камеры
- Функция «Непрерывность» для набросков и разметки
- Функция Handoff
- Instant Hotspot
- Универсальный буфер обмена
- Авторазблокировка
- Подтверждение с Apple Watch
- Apple Pay в интернете
- Телефонные звонки
- AirDrop
- AirPlay
- Time Machine
- Маршруты для электромобилей в Картах
- Boot Camp
- Поддержка Exchange
- Миграция с Windows
- App Store
- Что в комплекте
- Приложения
- Утилиты и функции
- Языки
- Руководство пользователя macOS
- Расширенные возможности рабочего стола
- Приложения на любой вкус
- Оставайтесь на связи с любимыми людьми
- Защита данных и компьютера Mac
- Ваш Mac в отличной компании
- Открывайте новое с компьютером Mac
Руководство пользователя macOS
для macOS Big Sur
Расширенные возможности рабочего стола
В macOS есть множество удобных функций, которые помогают легко изменять настройки и выбирать, какую информацию о предстоящем дне Вы хотите видеть, — прямо на рабочем столе.
Приложения на любой вкус
На Mac установлены встроенные приложения, которые позволяют делать удивительные вещи. Еще больше отличных приложений можно найти в магазине Mac App Store.
Оставайтесь на связи с любимыми людьми
На Вашем Mac есть замечательные функции — от групповых чатов до общих напоминаний, — которые позволяют оставаться на связи с любимыми людьми.
Защита данных и компьютера Mac
Нет ничего важнее защиты Вашей конфиденциальности и безопасности Ваших данных. На Mac есть инструменты и приложения, например «Локатор» и Time Machine, для надежной защиты Вашей личной информации и самого Mac.
Ваш Mac в отличной компании
Mac идеально работает со всеми устройствами Apple. Одним нажатием или касанием можно запустить потоковую передачу видео на Apple TV через AirPlay, легко поделиться файлами с друзьями и многое другое.
Открывайте новое с компьютером Mac
Mac открывает широчайшие возможности развлечений — от просмотра новейших шоу в Apple TV+ до игры в великолепные новые игры в Apple Arcade.
Чтобы изучить Руководство пользователя macOS, нажмите «Оглавление» вверху страницы либо введите слово или фразу в поле поиска.
Если Вам требуется дополнительная помощь, перейдите на веб-сайт поддержки macOS.
Некоторые функции и материалы доступны не во всех странах и регионах.
Источник
Поддержка macOS
Выполните обновление до macOS Big Sur
Перед установкой этого обновления необходимо подготовить компьютер Mac.
Проверка совместимости
ОС macOS Big Sur совместима с большинством моделей Mac, выпущенными в 2013 году или позже.
Создание резервной копии
Перед обновлением сделайте резервную копию с помощью Time Machine или поместите свои файлы в хранилище iCloud.
Освобождение места на жестком диске
Если установщику требуется больше места на диске для обновления, освободите его с помощью инструментов, поставляемых с компьютером Mac.
Загрузите macOS Big Sur
При обновлении с macOS Mojave или более поздней версии перейдите в меню Apple > «Системные настройки», затем нажмите «Обновление ПО». Если вы используете macOS более ранней версии, воспользуйтесь App Store.
Знакомство с macOS Big Sur
Узнайте о некоторых новых возможностях macOS Big Sur.
Пункт управления
Пункт управления — это единый центр, позволяющий в любое время изменять различные настройки, например Bluetooth, Wi-Fi, звук и режим «Не беспокоить».
Центр уведомлений
Центр уведомлений располагает уведомления, а также виджеты с большим количеством данных на одной панели, что позволяет легко и быстро получать необходимую информацию.
Safari
Настраивайте начальную страницу, без труда открывайте нужные страницы с помощью строки новых вкладок и проверяйте новые отчеты о конфиденциальности, из которых можно узнать, как именно Safari защищает вашу личную информацию.
Сообщения
Отправляйте сообщения друзьям и родным с помощью новых функций, помогающих следить за групповыми разговорами и предоставляющих новые, интересные способы самовыражения.
Воспользуйтесь расширенными возможностями редактирования в приложении «Фото», чтобы без труда вносить простые и более сложные изменения в свои фотографии.
Источник
macOS Big Sur — Спецификации
Общие требования
- OS X 10.9 или новее
- 4 ГБ памяти
- 35,5 ГБ свободного пространства на диске для macOS Sierra или новее*
- Для использования некоторых функций необходим Apple ID; действуют условия использования.
- Доступность некоторых функций зависит от интернет‑провайдера; может взиматься плата.
Требования к аппаратному обеспечению Mac
Чтобы определить модель своего компьютера, нажмите значок Apple в верхнем левом углу экрана и выберите пункт меню «Об этом Mac». Модели Mac, совместимые с macOS Big Sur:
- MacBook (2015 года или новее)
- MacBook Air (2013 года или новее)
- MacBook Pro (конца 2013 года или новее)
- Mac mini (2014 года или новее)
- iMac (2014 года или новее)
- iMac Pro (2017 года или новее)
- Mac Pro (2013 года или новее)
Требования отдельных функций
Требуется широкополосное подключение к интернету и микрофон (встроенный или внешний).
Привет, Siri
Поддерживается на следующих моделях Mac:
- MacBook Pro (2018 года или новее)
- MacBook Air (2018 года или новее)
- iMac Pro (2017 года или новее)
Диктовка, Управление голосом и Диктофон
Требуется микрофон (встроенный или внешний).
Предложения Spotlight
Требуется широкополосное подключение к интернету.
Жесты
Требуется трекпад Multi‑Touch, Force Touch, Magic Trackpad или мышь Magic Mouse.
Для жестов Force Touch требуется трекпад Force Touch.
Для жестов VoiceOver требуется трекпад Multi‑Touch, Force Touch или Magic Trackpad.
Photo Booth
Требуется камера FaceTime, камера iSight (встроенная или внешняя) или камера USB video class (UVC).
FaceTime
Для аудиозвонков требуется микрофон (встроенный или внешний) и широкополосное подключение к интернету.
Для видеозвонков требуется встроенная камера FaceTime, камера iSight (встроенная или внешняя) или камера USB video class (UVC), а также широкополосное подключение к интернету.
Apple TV
Воспроизведение видео в формате HDR поддерживается на следующих моделях Mac:
- MacBook Pro (2018 года или новее)
- iMac Pro (2017 года или новее)
- Mac Pro (2019 года) с Pro Display XDR
Воспроизведение саундтреков в формате Dolby Atmos поддерживается на следующих моделях Mac:
- MacBook Air (2018 года или новее)
- MacBook Pro (2018 года или новее)
Функция Sidecar
Поддерживается на следующих моделях Mac:
- MacBook (2016 года или новее)
- MacBook Air (2018 года или новее)
- MacBook Pro (2016 года или новее)
- Mac mini (2018 года или новее)
- iMac (конца 2015 года или новее)
- iMac Pro (2017 года или новее)
- Mac Pro (2019 года)
И на всех моделях iPad с поддержкой Apple Pencil:
- iPad Pro 12,9 дюйма
- iPad Pro 11 дюймов
- iPad Pro 10,5 дюйма
- iPad Pro 9,7 дюйма
- iPad (6‑го поколения или новее)
- iPad mini (5‑го поколения)
- iPad Air (3‑го и 4‑го поколений)
Функция «Непрерывность» для Камеры
Требуется iPhone или iPad с операционной системой iOS 12 или новее.
Функция «Непрерывность» для набросков и разметки
Требуется iPhone с операционной системой iOS 13 или новее либо iPad с iPadOS 13 или новее.
Функция Handoff
Требуется iPhone или iPad с разъёмом Lightning или USB‑C и операционной системой iOS 8 или новее.
Instant Hotspot
Требуется iPhone или iPad с поддержкой сотовых сетей, с разъёмом Lightning или USB‑C и операционной системой iOS 8.1 или новее. Необходимо, чтобы оператор сотовой связи поддерживал режим модема на вашем устройстве.
Универсальный буфер обмена
Требуется iPhone или iPad с разъёмом Lightning или USB‑C и операционной системой iOS 10 или новее.
Авторазблокировка
Требуются Apple Watch с watchOS 3 или новее и iPhone 5 или новее.
Подтверждение с Apple Watch
Требуются Apple Watch с watchOS 6 или новее либо iPhone 6s или новее с iOS 13 или новее.
Apple Pay в интернете
Требуется MacBook Pro или MacBook Air с Touch ID, iPhone 6 или новее с iOS 10 или новее либо Apple Watch с watchOS 3 или новее.
Телефонные звонки
Требуется iPhone с iOS 8 или новее, а также активное подключение к мобильной сети.
Требуется iPhone с iOS 8.1 или новее, а также активное подключение к мобильной сети.
Требуется iPhone с операционной системой iOS 12 или новее и приложением «Дом» с соответствующими настройками.
AirDrop
Для использования AirDrop с устройствами iOS и iPadOS требуется iPhone или iPad с разъёмом Lightning или USB‑C и операционной системой iOS 7 или новее.
AirPlay
Для видеоповтора AirPlay требуется Apple TV (2‑го поколения или новее).
Для использования AirPlay при передаче видео с веб‑страницы требуется Apple TV (2‑го поколения или новее).
Для одноранговых соединений AirPlay требуется компьютер Mac (2012 года или новее) и Apple TV (3‑го поколения Rev A, модель A1469 или новее) под управлением ПО Apple TV версии 7.0 или новее.
Time Machine
Требуется внешний накопитель (продаётся отдельно).
Подробные сведения Time Machine
Маршруты для электромобилей в Картах
Требуется iPhone с iOS 14 и совместимый автомобиль.
Boot Camp
Через Boot Camp можно устанавливать систему Windows 10 на поддерживаемых моделях Mac.
Подробные сведения Boot Camp
Поддержка Exchange
Требуется Microsoft Office 365, Exchange 2016, Exchange 2013 или Exchange Server 2010. Рекомендуется установить новейшие пакеты обновлений.
Миграция с Windows
Поддерживается OS X 10.7 или новее и Windows 7 или новее.
App Store
В США и многих других странах магазин App Store доступен только пользователям старше 13 лет.
Обновлённый инструмент «Ретушь» поддерживается на следующих моделях Mac:
- MacBook Pro (модели 15 дюймов и 16 дюймов), представленные в 2016 году или позднее
- iMac (модели Retina 5K), представленные в 2014 году или позднее
- iMac (модели Retina 4K), представленные в 2017 году или позднее
- iMac Pro (2017 года или новее)
- Mac Pro, представленные в 2013 году или позднее
Что в комплекте
Приложения
- Книги
- App Store
- Automator
- Калькулятор
- Календарь
- Шахматы
- Контакты
- Словарь
- DVD‑плеер
- FaceTime
- Локатор
- Шрифты
- Дом
- Захват изображений
- Launchpad
- Почта
- Карты>
- Сообщения
- Mission Control
- Музыка
- Заметки
- Photo Booth
- Фото
- Подкасты
- Просмотр
- QuickTime Player
- Напоминания
- Safari
- Siri
- Записки
- Акции
- Системные настройки
- TextEdit
- Time Machine
- TV
- Диктофон
Утилиты и функции
- Мониторинг системы
- Утилита AirPort
- Настройка Audio‑MIDI
- Обмен файлами по Bluetooth
- Ассистент Boot Camp
- Утилита ColorSync
- Консоль
- Цифровой колориметр
- Дисковая утилита
- Grapher
- Связка ключей
- Ассистент миграции
- Снимок экрана
- Экранное время
- Редактор скриптов
- Функция Sidecar
- Информация о системе
- Терминал
- Утилита VoiceOver
Языки
- Арабский
- Каталанский
- Хорватский
- Китайский (упрощённый)
- Китайский (традиционный)
- Китайский (традиционный гонконгский)
- Чешский
- Датский
- Нидерландский
- Английский (Австралия)
- Английский (Великобритания)
- Английский (США)
- Финский
- Французский
- Французский (Канада)
- Немецкий
- Греческий
- Иврит
- Хинди
- Венгерский
- Индонезийский
- Итальянский
- Японский
- Корейский
- Малайский
- Норвежский
- Польский
- Португальский (Бразилия)
- Португальский
- Румынский
- Русский
- Словацкий
- Испанский
- Испанский (Латинская Америка)
- Шведский
- Тайский
- Турецкий
- Украинский
- Вьетнамский
*Для обновления macOS Sierra или более новых версий до macOS Big Sur требуется 35,5 ГБ свободного пространства на диске. Для обновления более ранних версий до macOS Big Sur требуется до 44,5 ГБ свободного пространства на диске.
Некоторые функции могут быть доступны не во всех странах и регионах. Нажмите здесь, чтобы увидеть полный список.
Для работы iCloud требуется Apple ID, активное подключение к интернету и новейшая версия программного обеспечения. Подробнее о требованиях для использования отдельных функций iCloud
Источник
Руководство пользователя macOS
для macOS Big Sur
Расширенные возможности рабочего стола
В macOS есть множество удобных функций, которые помогают легко изменять настройки и выбирать, какую информацию о предстоящем дне Вы хотите видеть, — прямо на рабочем столе.
Приложения на любой вкус
На Mac установлены встроенные приложения, которые позволяют делать удивительные вещи. Еще больше отличных приложений можно найти в магазине Mac App Store.
Оставайтесь на связи с любимыми людьми
На Вашем Mac есть замечательные функции — от групповых чатов до общих напоминаний, — которые позволяют оставаться на связи с любимыми людьми.
Защита данных и компьютера Mac
Нет ничего важнее защиты Вашей конфиденциальности и безопасности Ваших данных. На Mac есть инструменты и приложения, например «Локатор» и Time Machine, для надежной защиты Вашей личной информации и самого Mac.
Ваш Mac в отличной компании
Mac идеально работает со всеми устройствами Apple. Одним нажатием или касанием можно запустить потоковую передачу видео на Apple TV через AirPlay, легко поделиться файлами с друзьями и многое другое.
Открывайте новое с компьютером Mac
Mac открывает широчайшие возможности развлечений — от просмотра новейших шоу в Apple TV+ до игры в великолепные новые игры в Apple Arcade.
Чтобы изучить Руководство пользователя macOS, нажмите «Оглавление» вверху страницы либо введите слово или фразу в поле поиска.
Если Вам требуется дополнительная помощь, перейдите на веб-сайт поддержки macOS.
Некоторые функции и материалы доступны не во всех странах и регионах.
Источник


















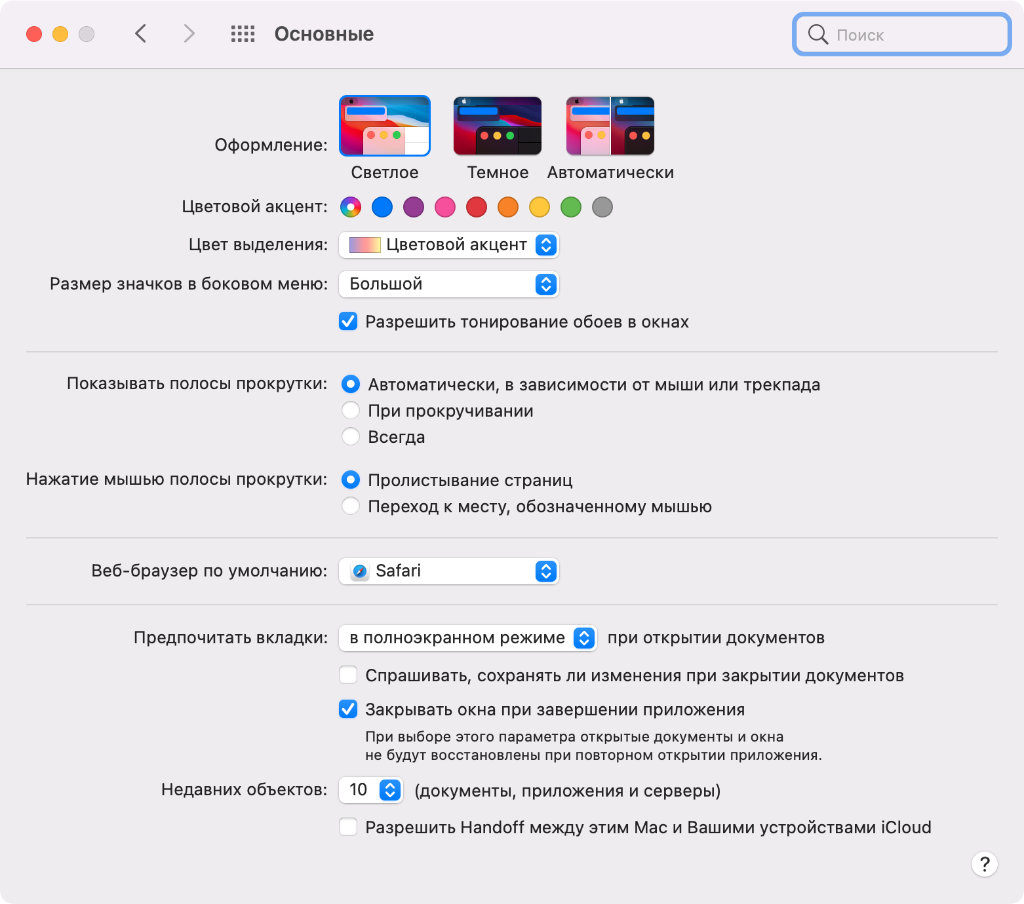
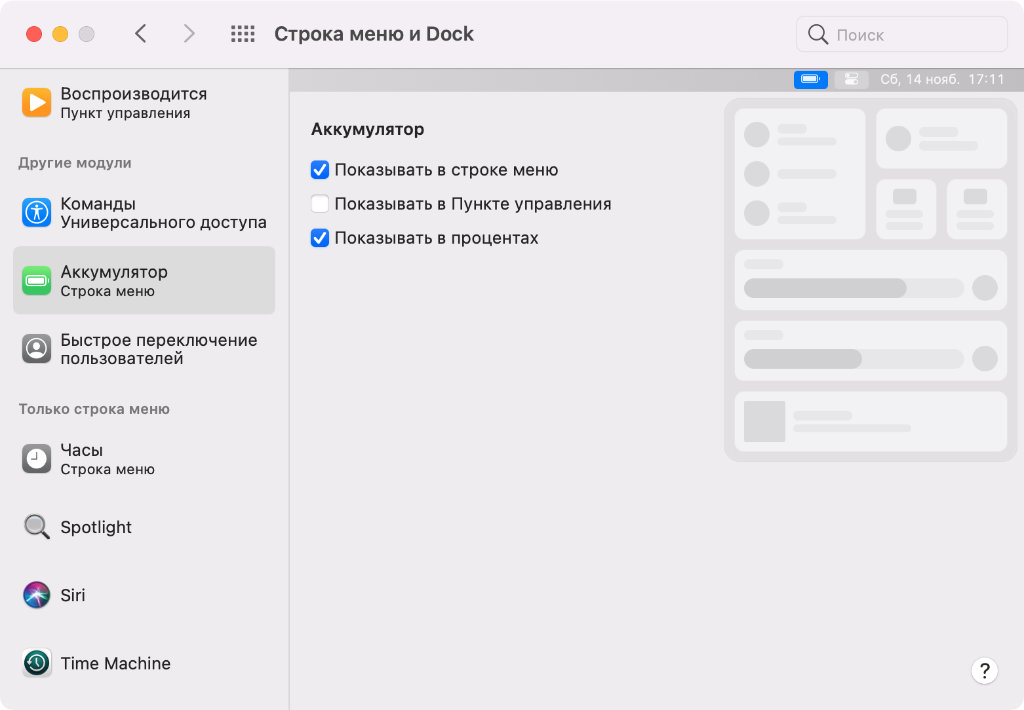
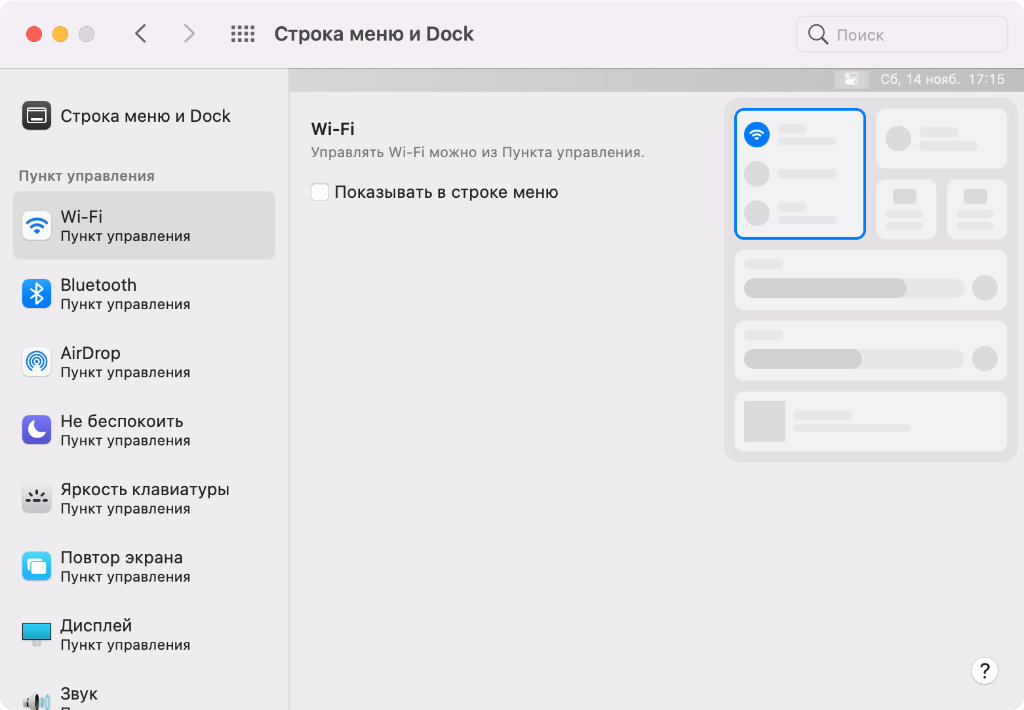
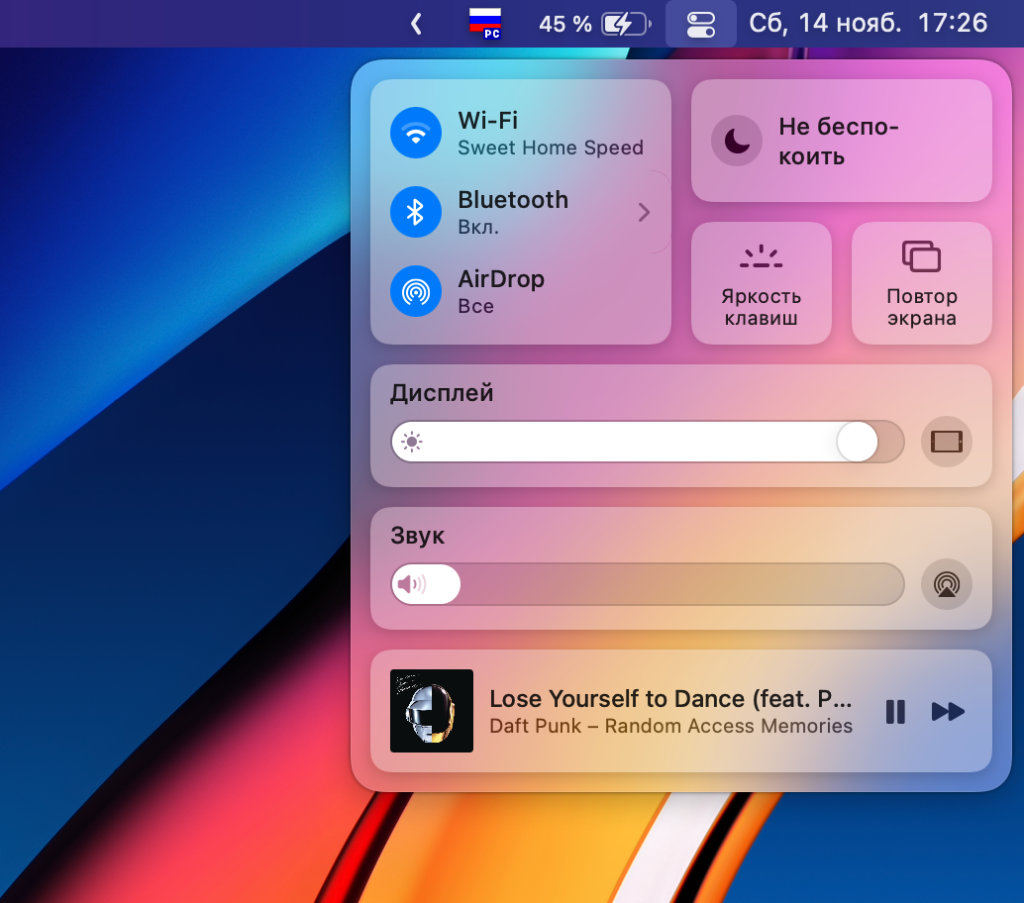
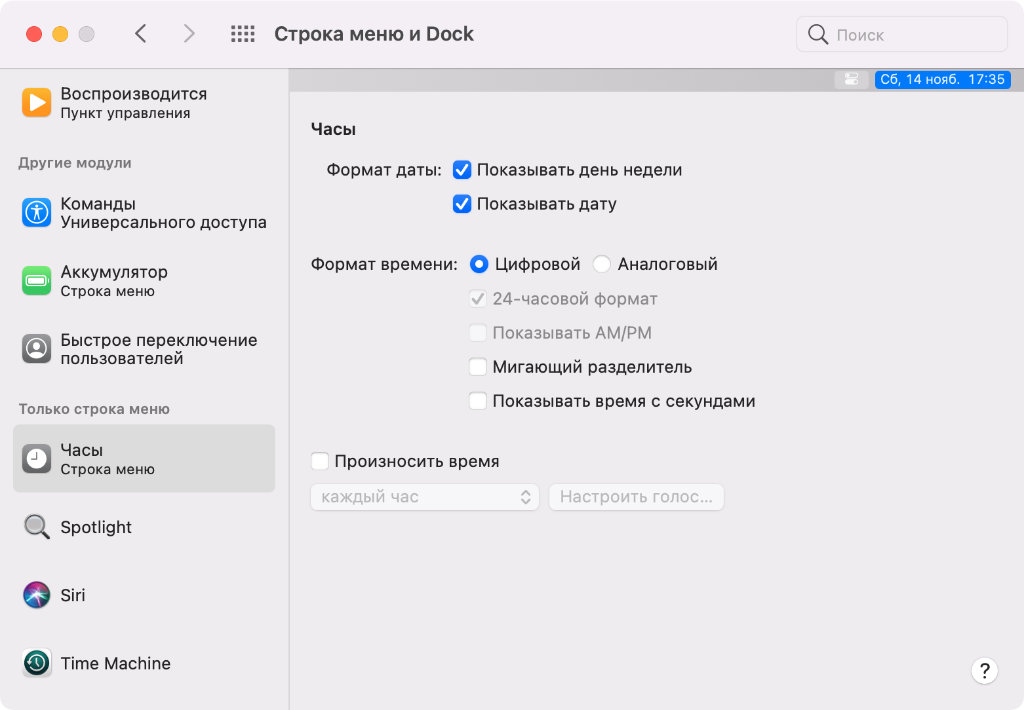
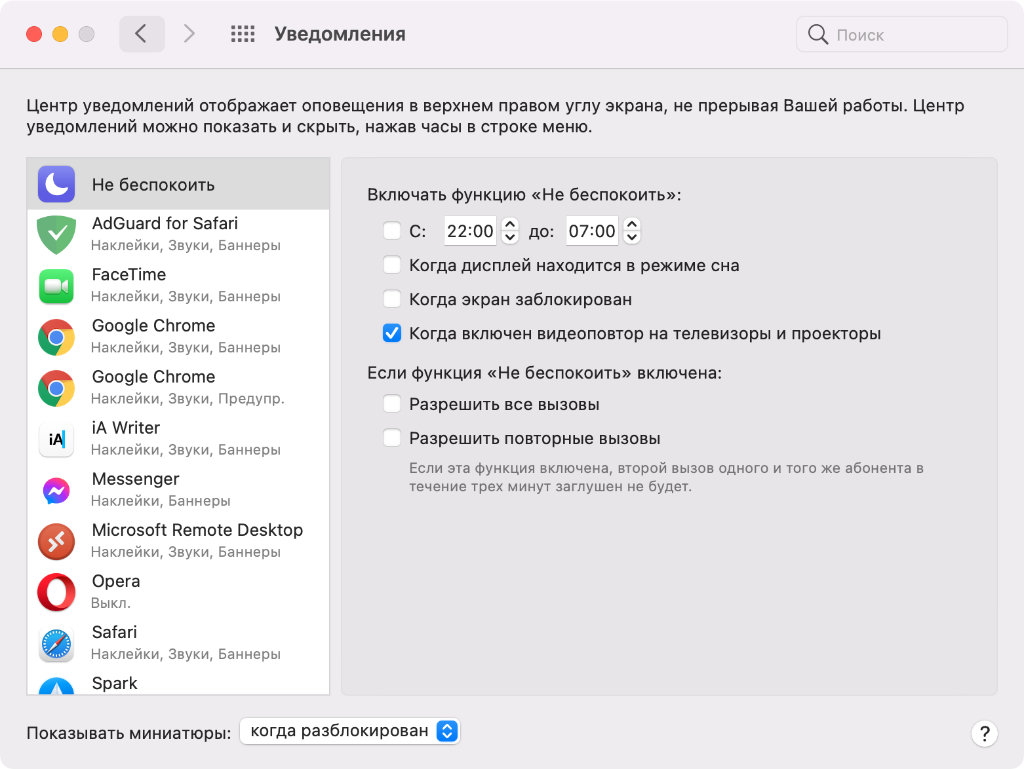
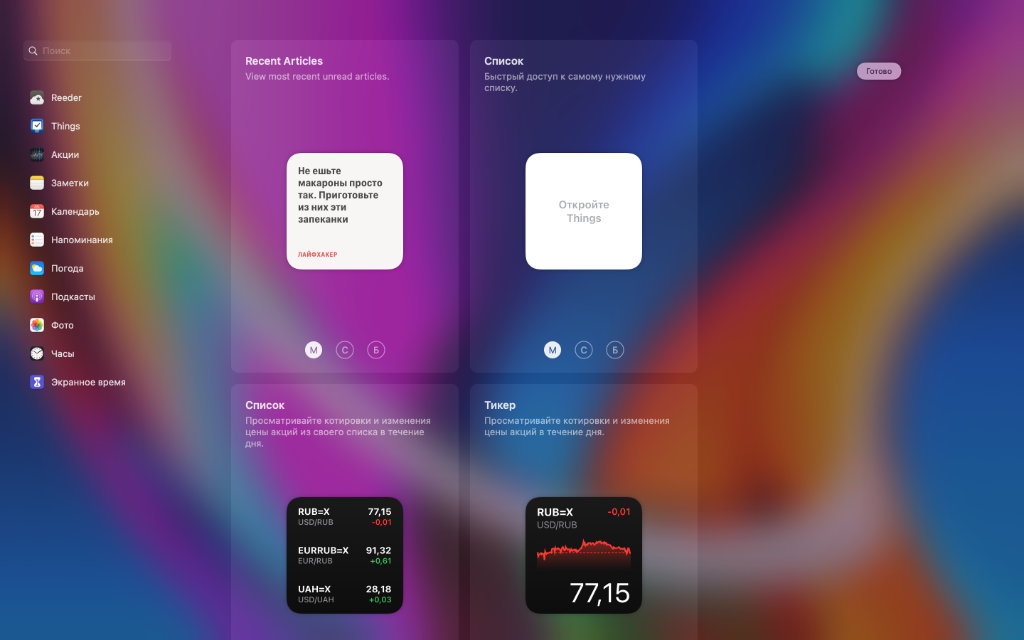
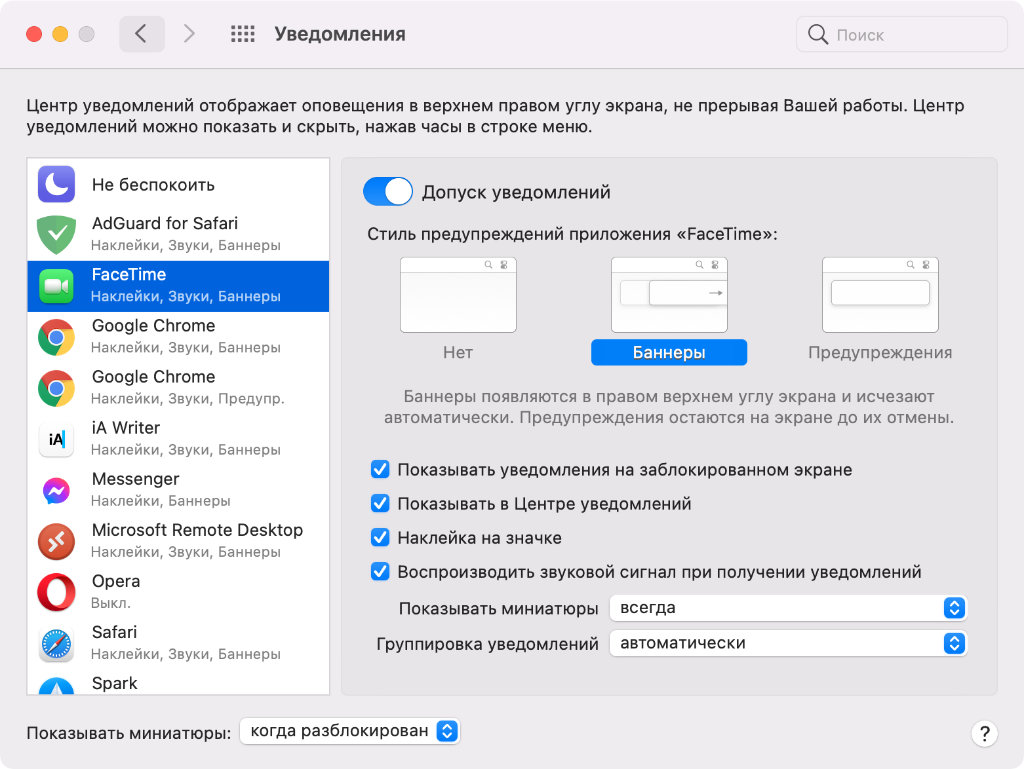
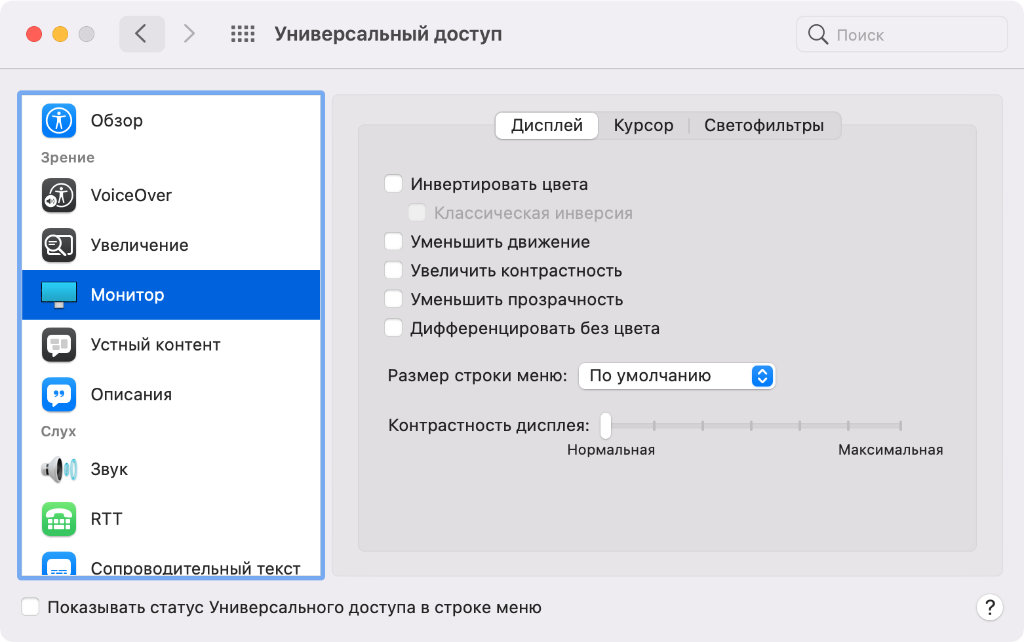
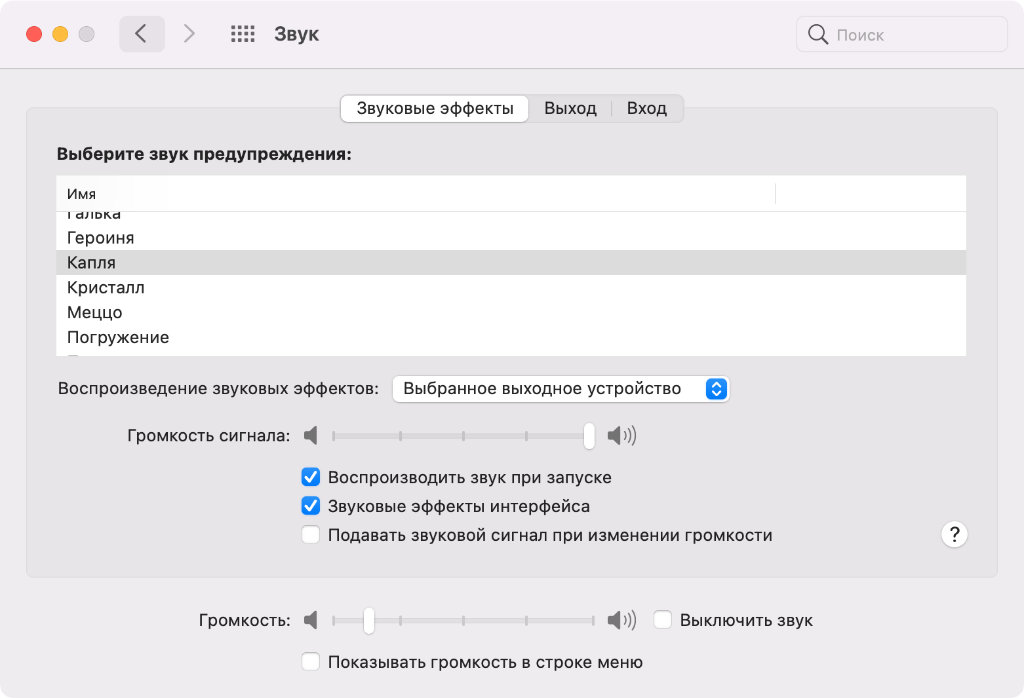
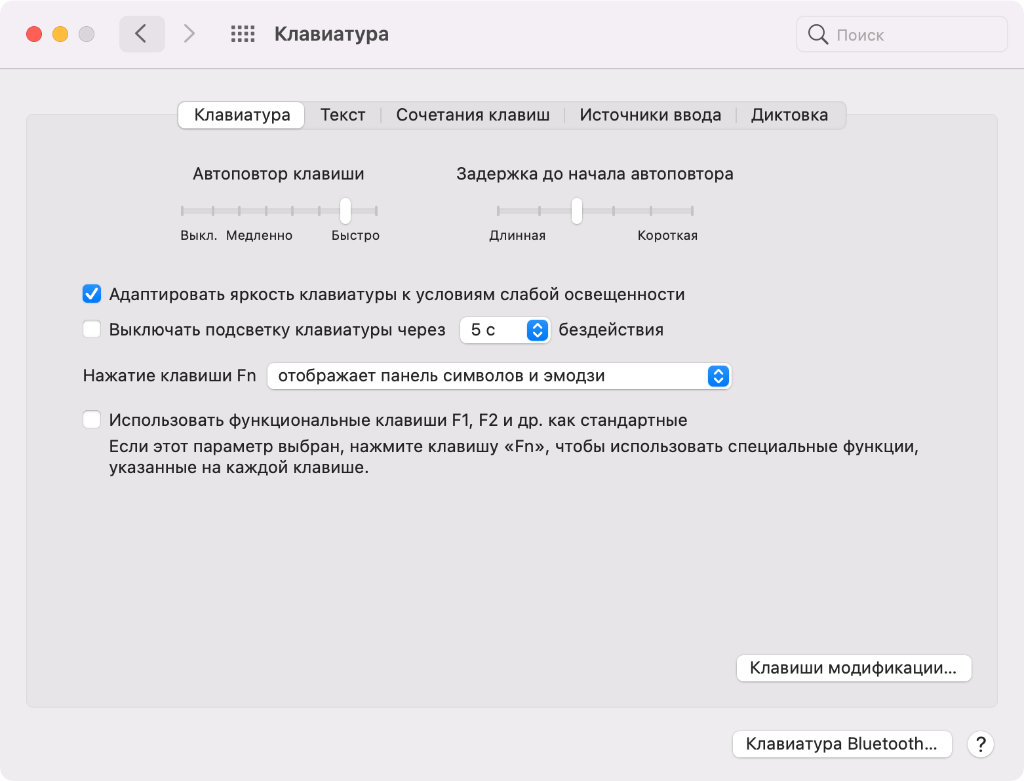
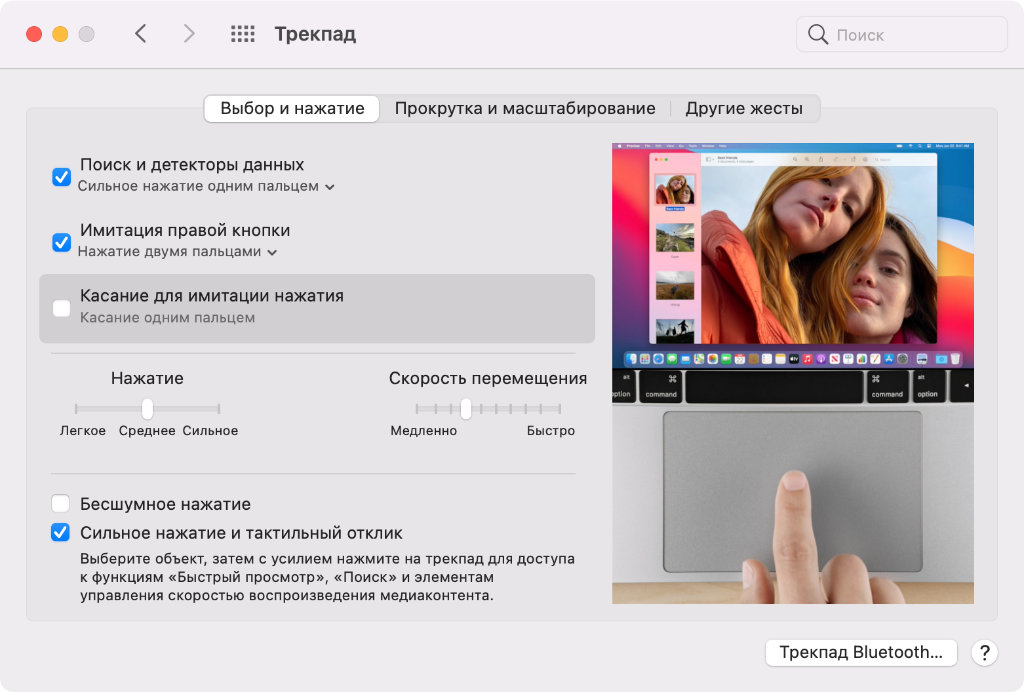
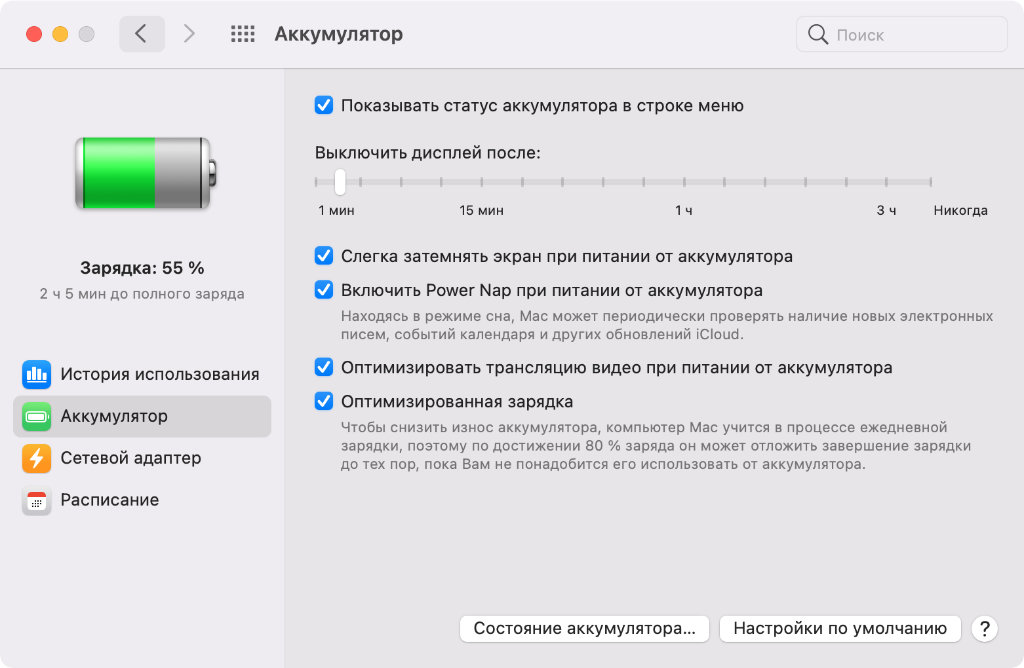
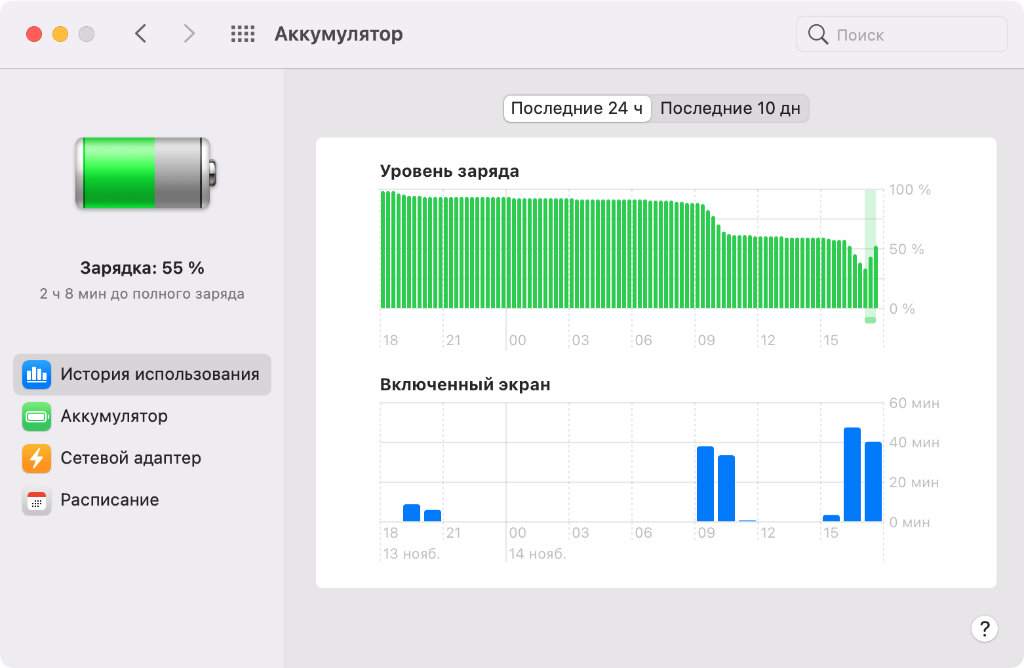
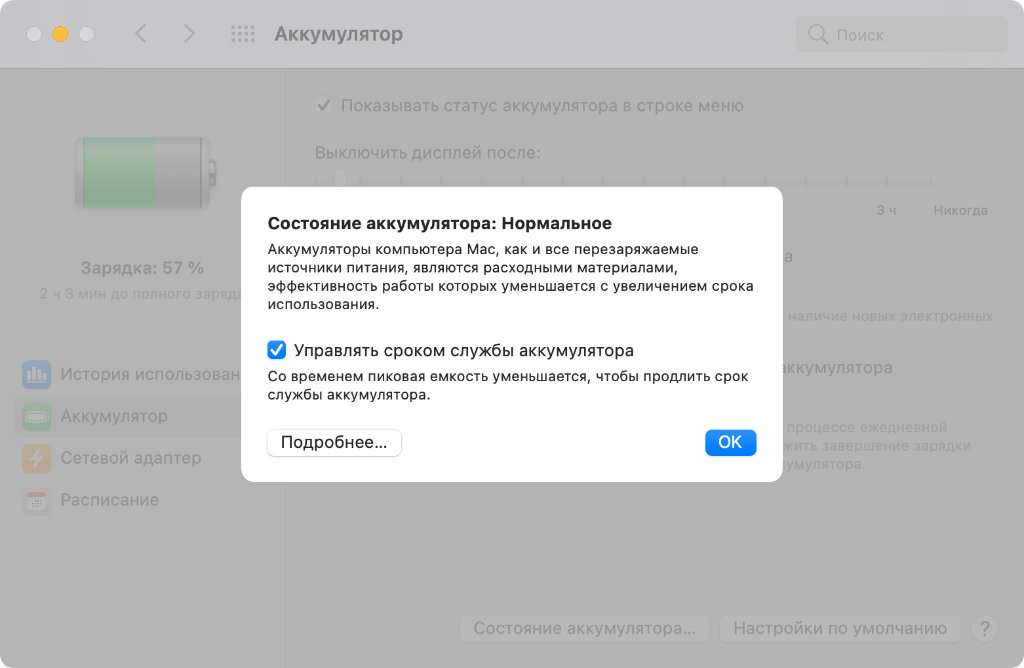
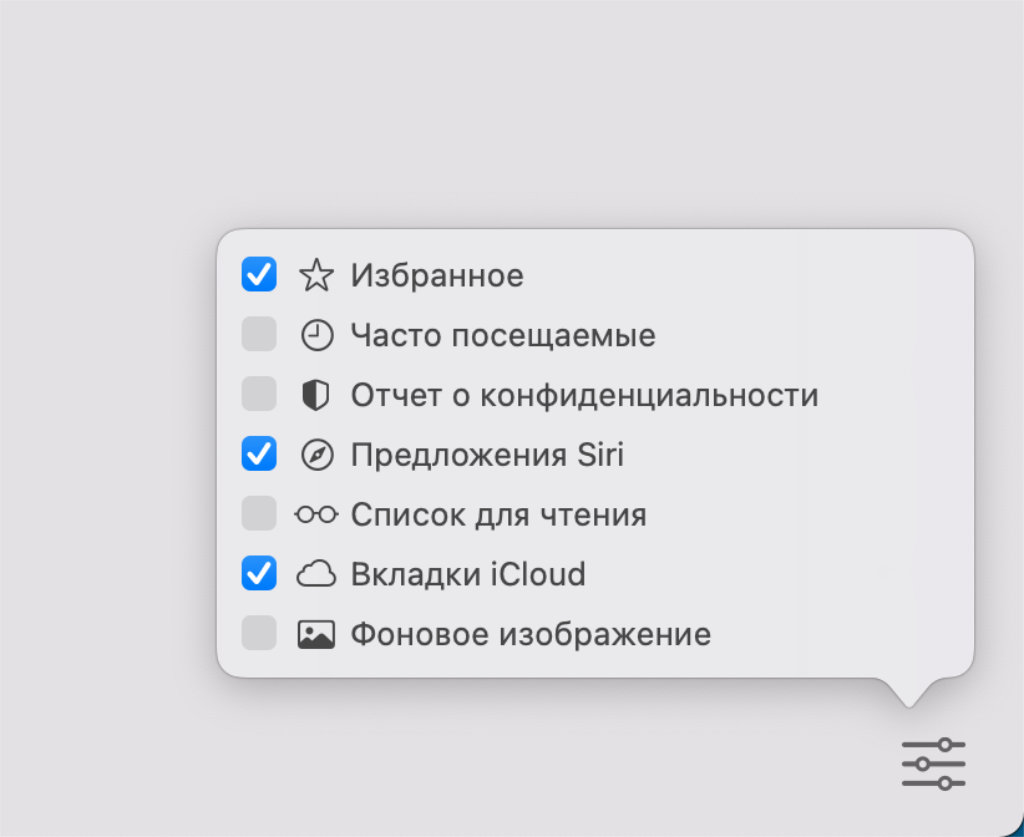
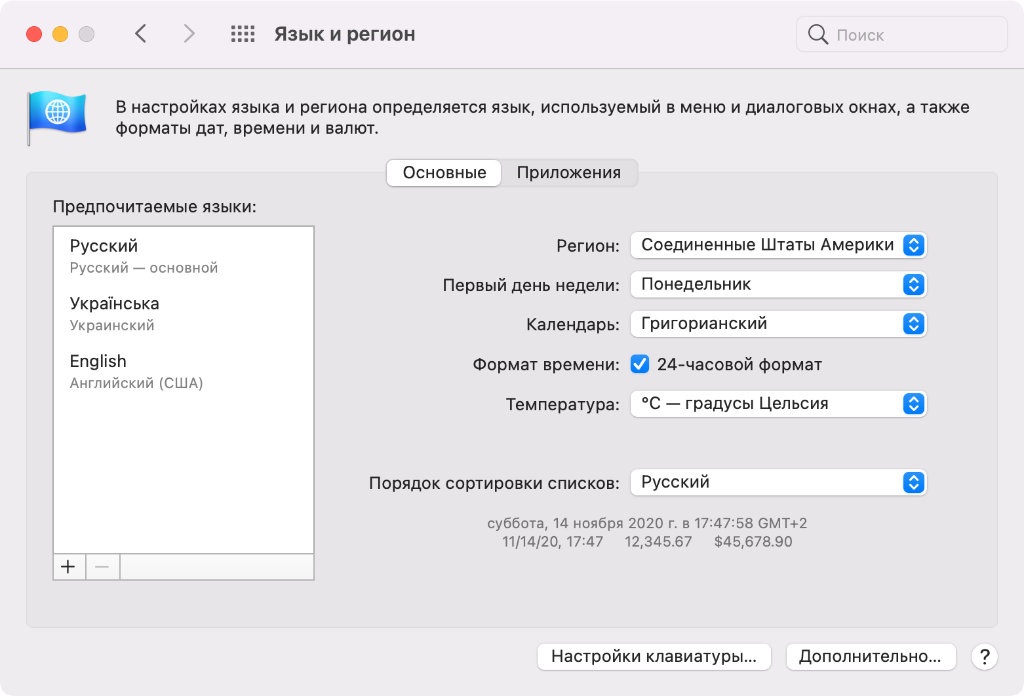

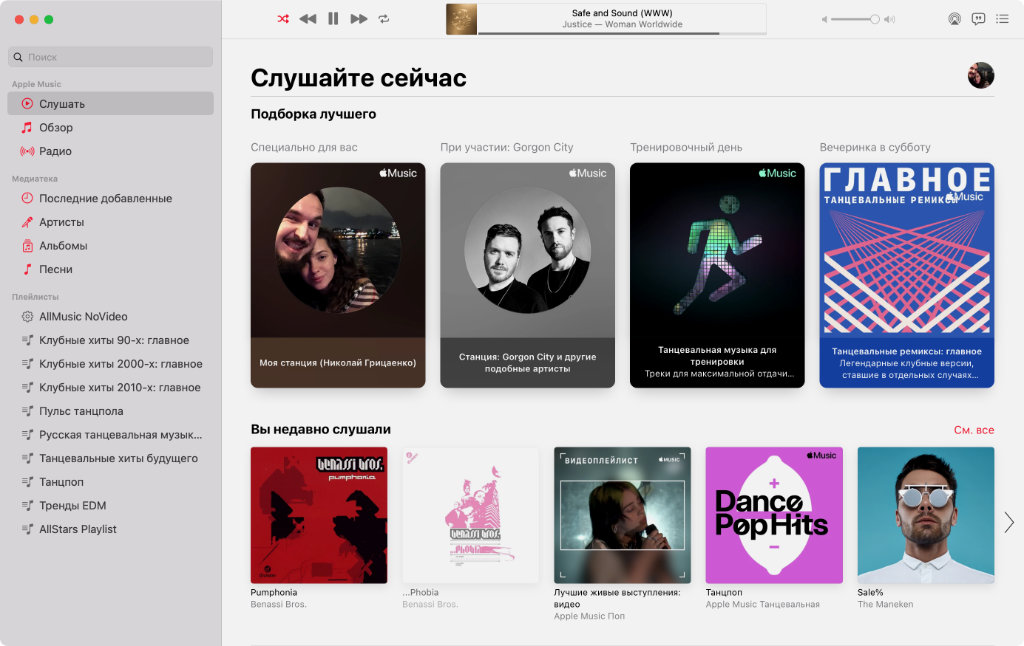
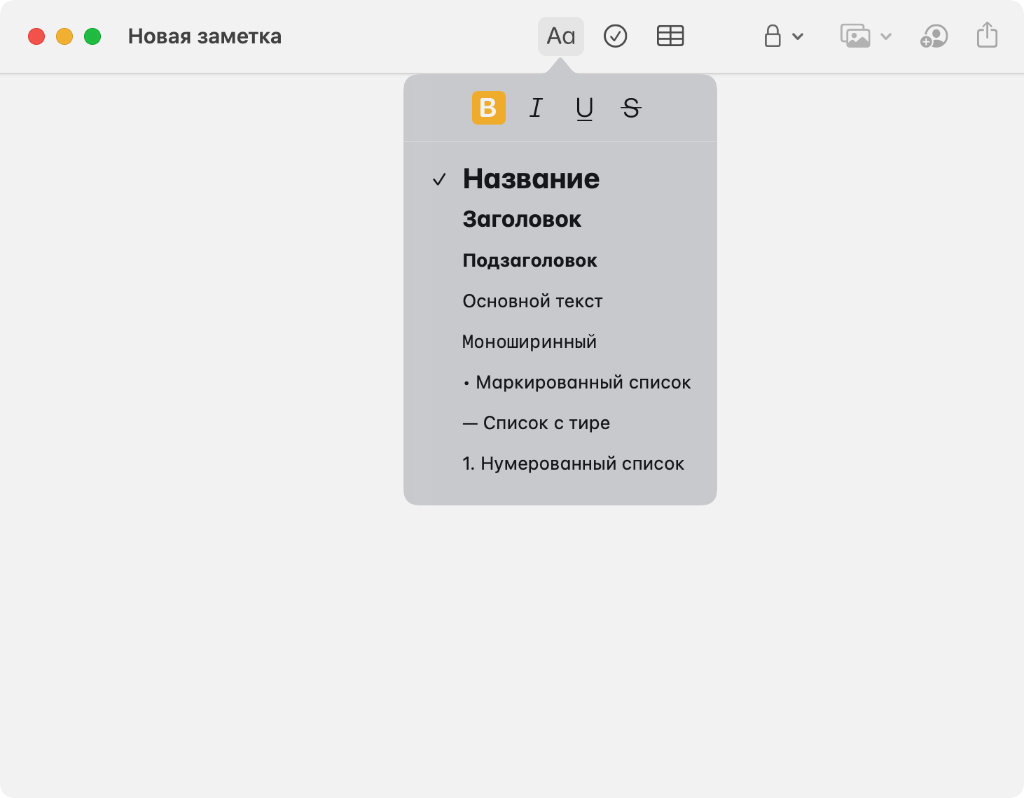

![Hands-on: 85+ new macOS Big Sur changes and features [Video]](https://applepro.news/wp-content/uploads/2020/07/prakticheskoe-rukovodstvo-85-izmenenij-i-vozmozhnostej-macos-big-sur-video.jpg)
![Hands-on: 85+ new macOS Big Sur changes and features [Video]](https://applepro.news/wp-content/uploads/2020/07/1593902415_297_prakticheskoe-rukovodstvo-85-izmenenij-i-vozmozhnostej-macos-big-sur-video.jpg)
![Hands-on: 85+ new macOS Big Sur changes and features [Video]](https://applepro.news/wp-content/uploads/2020/07/1593902415_393_prakticheskoe-rukovodstvo-85-izmenenij-i-vozmozhnostej-macos-big-sur-video.jpg)
![Hands-on: 85+ new macOS Big Sur changes and features [Video]](https://applepro.news/wp-content/uploads/2020/07/1593902415_617_prakticheskoe-rukovodstvo-85-izmenenij-i-vozmozhnostej-macos-big-sur-video.jpg)
![Hands-on: 85+ new macOS Big Sur changes and features [Video]](https://applepro.news/wp-content/uploads/2020/07/1593902415_957_prakticheskoe-rukovodstvo-85-izmenenij-i-vozmozhnostej-macos-big-sur-video.jpg)
![Hands-on: 85+ new macOS Big Sur changes and features [Video]](https://applepro.news/wp-content/uploads/2020/07/1593902415_709_prakticheskoe-rukovodstvo-85-izmenenij-i-vozmozhnostej-macos-big-sur-video.jpg)
![Hands-on: 85+ new macOS Big Sur changes and features [Video]](https://applepro.news/wp-content/uploads/2020/07/1593902415_891_prakticheskoe-rukovodstvo-85-izmenenij-i-vozmozhnostej-macos-big-sur-video.jpg)
![Hands-on: 85+ new macOS Big Sur changes and features [Video]](https://applepro.news/wp-content/uploads/2020/07/1593902415_236_prakticheskoe-rukovodstvo-85-izmenenij-i-vozmozhnostej-macos-big-sur-video.jpg)
![Hands-on: 85+ new macOS Big Sur changes and features [Video]](https://applepro.news/wp-content/uploads/2020/07/1593902416_473_prakticheskoe-rukovodstvo-85-izmenenij-i-vozmozhnostej-macos-big-sur-video.jpg)
![Hands-on: 85+ new macOS Big Sur changes and features [Video]](https://applepro.news/wp-content/uploads/2020/07/1593902416_975_prakticheskoe-rukovodstvo-85-izmenenij-i-vozmozhnostej-macos-big-sur-video.jpg)