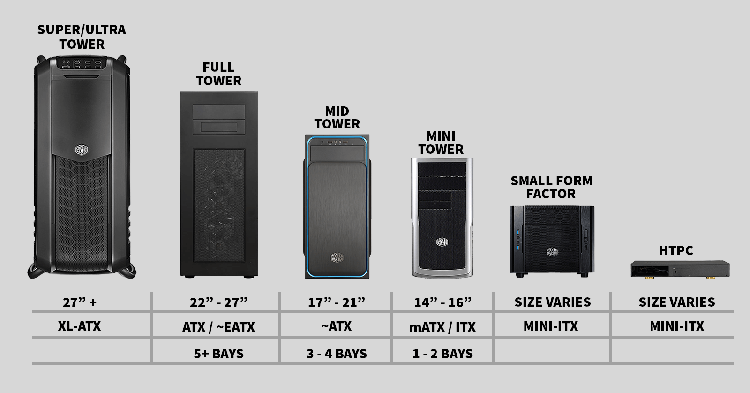Download Article
The ultimate guide to getting your new PC or Mac set up, online, and personalized
Download Article
Just ordered a shiny new computer? Whether you’re setting up a Windows desktop, a Mac or MacBook, or a Windows laptop, there are a few things you’ll need to take care of before you start surfing the internet or playing your new games. Ensuring that your hardware is properly connected and that you have all the latest updates installed will help make your new computer experience the best it possibly can be.
-
1
Unpack your components. Depending on where you purchased your computer and what options you selected, you may or may not have the following items:
- Computer tower — This may be all you have if you just purchased a tower. If that’s the case, you will need to obtain a monitor, mouse, and keyboard before you can use the computer.
- Monitor — Not all computers come with a monitor. If you’re upgrading your computer, you can usually use your old monitor.
- Mouse and keyboard — Most complete systems come packed with both of these, though you may want to consider upgrading for higher-quality peripherals with better ergonomics
- Speakers — These are sometimes built into monitor, and are not always included.
- Printer — Some systems come packaged with a printer, though typically this is purchased separately.
-
2
Place the tower. Place your computer tower near its intended location with enough room for all of the fans to move air. Towers typically have fans on the rear of the case, and sometimes have fans on the sides, front, and top. Avoid placing the tower between sets of drawers or inside of a cabinet. If you are using your computer as a home theater PC, make sure that its spot in the home theater cabinet has plenty of air on all sides, and that the cabinet is not enclosed.
Advertisement
-
3
Connect the monitor to the tower. Plug the monitor or TV into one of the monitor ports on the back of the tower. Most modern computers have an HDMI port, which is the easiest to connect. Modern monitors typically HDMI connections, but some older ones use VGA or DVI.
- The monitor will also need to be plugged into a power outlet.
Tip: If you have a dedicated graphics card, ensure that your monitor is connected to the graphics card and not the motherboard. You will not be able to take advantage of the graphics card unless the monitor is attached to it. The monitor ports for your dedicated card will be located lower on the back of the tower.
-
4
Plug in the mouse and keyboard. Virtually all mice and keyboards plug in via USB. If you are setting up an exceptionally old PC, you may need to connect the mouse and keyboard via the PS/2 connectors. These are typically located at the top of the back of the tower, and are color coded to match the keyboard and mouse plugs.
-
5
Connect any speakers. Plug your speakers into the back of the computer using the color codes as guides. Ensure that all the channels are placed on the correct sides, and that the speakers are plugged into an outlet if necessary.
- See this guide for more details on setting up computer speakers.
-
6
Plug the tower into an outlet. If you can, plug it into a surge protector or uninterruptible power supply (UPS). This will help protect the computer in the event of a power surge or power loss.
- You may need to flip the switch on the power supply to ON. The switch is usually located near the power cable.
-
7
Turn on the computer. Press the Power
button on the front of the computer to turn it on. If you bought the computer with an operating system such as Windows or Linux preinstalled, you will be guided through the first-time setup process for the operating system. Follow the prompts on the screen to enter your location and create your user account. If your computer did not come with an operating system preinstalled (this is rare), you will need to install it yourself.
- See this guide for details on installing Windows.
-
8
Connect to a network. Before you can download any programs or start using the internet, you will need to connect your computer to a network. You can either connect wirelessly if you computer has a wireless network card, or you can connect to your router or modem via Ethernet.
- See this guide for details on setting up a wireless connection.
- If you want to connect via Ethernet, connect the Ethernet cable to your computer and to your router or modem. You won’t need to perform any additional setup. See this guide for details.
-
9
Download any updates. Chances are that your installed operating system and programs have been updated since the computer was built. You may be prompted to download and install updates, which is essential for keeping your computer secure and stable.
- See this guide for details on installing the latest Windows updates.
- You may be prompted to restart your computer to complete the update process.
- Updating your computer is extremely important to keep you safe when browsing the internet. PCs are a homogenization of all sorts of different parts and pieces, and the operating system’s manufacturers are always working hard to make sure that everything works together.
-
10
Install your essential programs. Now that you are connected to the internet and Windows has been updated, you can start installing your essential programs. If you’re upgrading computers, don’t just install all the old programs you used to have installed. Instead, take some time to evaluate what you really need. Only installing the essentials will help keep your computer running smoother.
- Antivirus — This should be the first program that you install, no matter what. An antivirus helps protect your computer against malware and other malicious software, and is essential if your computer is connected to the internet. See this guide for details on installing antivirus software.
- Favorite browser — Windows comes installed with Internet Explorer, but many people prefer other browsers. There are a variety to choose from, including Chrome, Firefox, and Opera.
- Word processor/productivity — Most people use their computers as a home office, which includes installing a word processor and possibly a spreadsheet program. Microsoft Office is designed to integrate into Windows, and you may have a trial already installed on your computer.
- Games — Everyone likes to relax once in a while, so consider installing a game or two! Windows supports the most games out of any operating system, and there are countless ways you can find and purchase them. Some of the most popular storefronts include Steam, GOG, Origin, and Desura.
-
11
Personalize the computer. Once all the boring stuff is out of the way, you can start making your new computer yours. You can change your desktop background, install new cursors, change the fonts, or even completely change the way Windows is organized using special software.
- See this guide for details on completely customizing your Windows desktop.
Advertisement
-
1
Unpack and connect your components. Most Mac desktops are self-contained units that include everything within the monitor. You will simply need to plug the monitor unit to the power outlet, and connect the mouse and keyboard to the monitor via USB.
-
2
MacBooks just need to be plugged in to charge the battery. It can be turned on any time if it is plugged in.
-
3
Power on the Mac. You will be guided through the Setup Assistant process, which will configure your Mac for first-time use. Follow the instructions on each screen to set your location and language settings and create a new account.
-
4
Migrate your old files. If you used a Mac before, you can use Setup Assistant to migrate your files and settings over. You can migrate virtually anything over, using a wireless connection, USB, Ethernet, or FireWire.
- In general, it is recommended that you only transfer your essential files. Any apps you used should be reinstalled. This will lead to better performance, as you won’t migrate anything over that slowing down your previous system.
-
5
Connect to a network. Before you can download any updates or apps, you will need to connect to a network. Most Macs have WiFi built in, allowing you to connect to your home, school, or office wireless network. Some Macs also have Ethernet ports which allow you to connect directly to a modem or router using an Ethernet cable
- See this guide for detailed instructions on connecting to a wireless network.
- If you are connecting via Ethernet, simply connect the Ethernet cable to the Ethernet port on the back of your Mac, and then connect the other end to an available port on the router. Your Mac will do the rest.
-
6
Update OS X. After connecting to a network, the first thing you should do is make sure that all the latest updates are installed. Chances are that updates to Mac OS X and your preinstalled programs have been released since the time your Mac was packaged, so be sure to grab all the available updates before diving in.
- To check for and install any updates, click the Apple menu and select «Software Update». After the program takes a moment to check for available updates, you will be provided a list. Confirm that you want to install the updates.
- You may need to restart your Mac during the update process.
-
7
Install your essential apps. Now that your Mac is connected and updated, you can start installing the apps you need on a daily basis. Installing apps is simple on a Mac. Open the DMG file that you download, and then drag the application file into the Applications folder.
- Productivity/Organizational — Mac has a host of productivity and organizational software available. Everything from day planners to full office suites can be found on the Mac Store. Microsoft has a version of Office available for Mac as well, and Apple has its own office suite in Pages and Numbers.
- Browser — Your Mac comes with Safari installed, but you can install other browsers if you prefer. Chrome allows you to sync your browser settings across any device you use it on, making it great if you have multiple computers with different operating systems. Firefox is another popular option, and both are free.
- Multimedia — Macs are known for their multimedia capabilities, so consider installing some good multimedia apps. VLC player is an essential video player, and there are tons of music, video, and image editing programs available.
- Games — More and more games are making their way over to OS X as time goes by. Steam is now a very popular and easy way to access a variety of Mac games, and there are lots to choose from on the Mac Store as well.
- Utilities — Macs allow you to have a lot of control over the system, and there are many utilities that can make your life a little easier. From storage management to system automation, there is a lot to choose from.
-
8
Customize your desktop. You can change your desktop wallpaper to make your computer more personal. There is also software, such as DockMod, that allows you to customize the Dock, while programs like Desktop Groups allow you to organize the icons cluttering up your desktop.
- You can use the Dashboard to add widgets to OS X. These are tools that you can quickly access without having to start a program. To access the Dashboard, click the Dashboard icon in the dock. Add widgets by clicking the «+» button in the lower-left corner of the Dashboard, and then clicking «More Widgets…». This will open the Widgets download page where you can browse through all the available widgets.
Advertisement
-
1
Unpack your components. Your laptop should come with a power cable and a battery. Some laptops may have the battery already installed, while other will need to have the battery inserted after you unpack it.
-
2
Plug in the laptop and power it on. Most laptops don’t have a full charge when you receive them. You may want to let the battery charge completely before turning it on for the first time, but you can plug it in and turn it on anytime.
-
3
Connect to a network. Before you can download any programs or start using the internet, you will need to connect your computer to a network. Most laptops connect wirelessly, though some laptops will have an Ethernet port that allows you to connect via Ethernet cable.
- See this guide for details on setting up a wireless connection.
- If your laptop doesn’t have an Ethernet port but you want to connect via Ethernet cable, you can use a USB Ethernet adapter. Plug the USB adapter into a USB port on your laptop and it will be automatically installed.
-
4
Download any updates. Chances are that your installed operating system and programs have been updated since the computer was built. You may be prompted to download and install updates, which is essential for keeping your computer secure and stable.
- See this guide for details on installing the latest Windows updates.
- You may be prompted to restart your computer to complete the update process.
-
5
Install your essential programs. Now that you are connected to the internet and Windows has been updated, you can start installing your essential programs. If you’re upgrading computers, don’t just install all the old programs you used to have installed. Instead, take some time to evaluate what you really need. Only installing the essentials will help keep your computer running smoother.
- Antivirus — This should be the first program that you install, no matter what. An antivirus helps protect your computer against malware and other malicious software, and is essential if your computer is connected to the internet. See this guide for details on installing antivirus software.
- Favorite browser — Windows comes installed with Internet Explorer, but many people prefer other browsers. There are a variety to choose from, including Chrome, Firefox, and Opera.
- Word processor/productivity — Laptops are great for doing work on the go, so you’ll want to install a word processor and maybe a spreadsheet program. Microsoft Office is designed to integrate into Windows, and you may have a trial already installed on your computer.
- Games — Everyone likes to relax once in a while, so consider installing a game or two! Laptops aren’t typically as powerful as desktops, so you may have difficulties running some of the more graphically-intensive games at their highest settings. This certainly isn’t true for every laptop though, as some dedicated gaming laptops can keep up with the high-end desktops. Some of the most popular storefronts for games include Steam, GOG, Origin, and Desura.
-
6
Personalize the computer. Once all the boring stuff is out of the way, you can start making your new computer yours. You can change your desktop background, install new cursors, change the fonts, or even completely change the way Windows is organized using special software.
- See this guide for details on completely customizing your Windows desktop.
Advertisement
Add New Question
-
Question
Can I access my email from my new computer?
Yes. You can access it from almost any device as long as it is connected to internet.
-
Question
How do I access the Control Panel?
Hold the Start button and press «R.» It should open a window that says «Run.» Then, type «Control Panel» and press Enter. You can also open your Start menu and search for it there.
-
Question
How do I set up a new PC if I don’t know the product key?
Pur3k0912
Community Answer
You can download Windows 10 onto a flash drive for free. However, it will require a code sooner or later. If you bought the computer from a store, I recommend contacting them if it was supposed to come with an operating system but did not. If that does not work, you can find a code for most systems for about $100-130. It is pricey but must be done.
See more answers
Ask a Question
200 characters left
Include your email address to get a message when this question is answered.
Submit
Advertisement
Video
About This Article
Article SummaryX
1. Connect the components if it’s a desktop.
2. Plug into a power source.
3. Press the power button.
4. Turn on the monitor if it’s a desktop.
5. Connect to the internet.
6. Sign in or create an account.
7. Install updates if prompted.
8. Customize your desktop.
Did this summary help you?
Thanks to all authors for creating a page that has been read 310,271 times.
Reader Success Stories
-
Teja Koripalli
Sep 5, 2017
«It is very long but definitely works and I’m glad because I spent 6000 pounds on my PC!»
Is this article up to date?
Настройка ПК после сборки выполняется сразу после первого запуска, призвана повысить производительность и сделать работу комфортной. Пользоваться устройством станет удобнее, загрузив драйверы, выключив необязательные ресурсоёмкие функции и последовав другим инструкциям в статье.
Содержание статьи
- Что делать сразу после сборки?
- Проверить, успешен ли POST
- Проверить и отрегулировать настройки BIOS
- XMP-профиль
- Приоритет загрузочного диска
- Кривые вентилятора
- Частота процессора
- Установить операционную систему
- Установить все последние версии необходимых драйверов
- Проверить внутреннюю температуру
- Выключить «быструю загрузку»
- Установить важные программы
- Оценить новую систему
- Стресс-тест новой системы
- Первый запуск и возможные вопросы
- Как запустить компьютер после сборки?
- Как войти в BIOS на новой сборке?
- Клавиатура
- «Особые варианты загрузки»
- «Командная строка»
- Компьютер не включается после сборки – что делать?
- Комментарии пользователей
Что делать сразу после сборки?
Когда компьютер собран, стоит запустить его, нажав кнопку на передней панели или замкнув контакты POWER на материнской плате. Откроется панель BIOS, в которой будет проводиться настройка ПК. Понадобится также установить операционную систему и скачать важные программы.
Проверить, успешен ли POST


Коды ошибок, выводимые на экране, зависят от конфигурации сборки. Распространённые ситуации и пояснения к ним:
- 00 – проблема с запуском тестирования;
- 01 – ошибка процессора или его кэша;
- 0F, 0D – сбой CMOS (вероятно, разрядилась CMOS-батарейка);
- 1A–22 – проблемы с оперативной памятью (зачастую связана с недостаточным объёмом RAM);
- 3A – ошибка видеокарты или видеопамяти;
- FF – тест завершён, сбойных компонентов не обнаружено, можно перейти к настройке ПК.
Проверить и отрегулировать настройки BIOS

XMP-профиль
Разгон оперативной памяти – простой способ улучшить производительность ПК. Можно как самостоятельно выбрать тайминги, так и воспользоваться XMP. Поддерживаемые частоты зависят от плашек ОЗУ, процессора и материнской платы. Большинству обладателей компьютеров достаточно выставить параметры, заданные производителем и указанные на упаковке.
Для настройки XMP выделен отдельный раздел. Вот как изменить параметры на MSI:
- Нажать клавишу Delete для входа в BIOS.
- Войти в раздел OC à Memory.
- С помощью мыши или клавиатуры кликнуть XMP Profile 1 или XMP Profile 2.
Важно! Количество поддерживаемых профилей зависит от плашки. Их может не быть вовсе, тогда предстоит выполнить разгон самостоятельно или продолжить использовать параметры, выставленные производителем ОЗУ.
- Нажать F10 и кнопку Yes, чтобы сохранить изменения.
- Проверить, вступили ли изменения в силу, получится в этой же вкладке BIOS. Кроме того, такая возможность присутствует в «Диспетчере задач»
Внимание! Если после выполнения действий выше система начала работать нестабильно, выдавать BSoD, стоит изменить параметры разгона до более скромных значений. Возможно, придётся вернуться к начальным настройкам ПК, чтобы устранить проблему.
На устройствах с CPU AMD функция называется A-XMP. Для пользователя никаких отличий нет – разгон проводится аналогичным образом.
Кроме XMP на платах MSI представлена технология Memory Try It!. Она представляет собой список конфигураций, заданных производителем «материнки», а не ОЗУ. Представлен широкий выбор режимов, но не рекомендуется использовать значения, сильно отличные от заводских.
Опытные читатели могут самостоятельно собрать параметры оперативной памяти, учитывая характеристики, выдаваемые Memory Z.
Приоритет загрузочного диска
Компьютер загружается с диска, на котором находится система. Для ускорения запуска он должен находиться первым в списке накопителей, с которых будет стартовать устройство. Кроме того, правильно выставленные приоритеты дисков помогут в ситуации, когда на девайсе находятся две ОС, и после запуска ПК не включается нужная.
- Открыть BIOS (клавиша Delete на MSI).
- Перейти в категорию Settings. Список накопителей для загрузки находится в подразделе Fixed Boot Order Settings.
- Выбрать Boot Option #1, чтобы задать первый диск, с которого будет запускаться компьютер.
Внимание! Следует использовать накопитель, на котором находится ОС.
- Войти во вкладку UEFI Hard Disk Drive BBS Priorities.
- Нажать Boot Option #1.
- Использовать системный диск для загрузки.
Кривые вентилятора
Посмотреть статистику скорости вентиляторов и кулера легко внутри BIOS.
Такой график малоинформативен, поскольку всё время нахождения в UEFI компьютер находится под примерно одинаковой нагрузкой. Для анализирования вращения вентиляторов во время игр, просмотра видео, работы в разных программах используются утилиты для Windows. Одна из них – MSI Afterburner, ориентированная на владельцев комплектующих этого бренда.

Важно! Вентиляторы 2-pin всегда работают на максимальной скорости.
Частота процессора
Увеличение тактовой частоты процессора – ещё один несложный элемент разгона, способный повысить производительность. В зависимости от сборки он выполняется через BIOS или с помощью ПО из Интернета для Windows.
Внимание! Повышение частоты процессора приведёт к увеличению тепловыделения. Не стоит выполнять инструкции, описанные ниже, если компьютер имеет проблемы с охлаждением.
- Открыть меню BIOS.
- Перейти в Ai Tweaker, выключить автоматический режим.
- Необходимый режим: XMP или Manual. Стоит выбрать один из них.
- Основную долю внимания стоит уделить параметрам CPU Ratio Setting и BCLK Frequency. Следует начать со второй настройки, постепенно увеличивать её значения. Далее нужно вернуться к первому пункту – множителю разгона, и тоже увеличить его.
- Повысить напряжение, подаваемое на процессор. Действовать следует аккуратно, с шагом в 0,05 V. Это необходимо для устранения проблем с нестабильностью системы, которые могут быть вызваны высокими параметрами разгона со стандартным уровнем электропитания.
- Значение параметра Load-Line Calibration следует изменить на Enabled, что питание ЦПУ было стабильным.
Далее нужно проверить, что настройки выставлены корректно. Компьютер не должен сталкиваться с троттлингом, BSoD, аварийными отключениями. Проверить, замедляется ли ЦПУ для защиты от перегрева, можно через AIDA64.
Установить операционную систему
Если это не было выполнено ранее, необходимо инсталлировать ОС. Перед пользователем стоит широкий выбор (UNIX-подобных систем, ориентированных на домашнее использование – десятки), но большая часть читателей привыкла работать с Windows.
- С другого устройства скачать актуальную версию Windows 10 или 11 с официального сайта Microsoft.
- Запустить средство установки Windows, выбрать режим «Создать установочный носитель».
- Задать параметры, по которым будет выполняться установка, как на скриншоте.
- Вставить флешку или диск, куда будет записана система.
Внимание! Стандартная версия Windows 10 требует не менее 8 гигабайтов свободного места на накопителе. В Сети есть сторонние «облегчённые» сборки, которые можно найти самостоятельно.
- Программа начнёт скачивание и запись Windows на выбранный носитель. Важно не извлекать накопитель во время процесса.
Совет: если ничего не происходит, следует использовать VPN другой страны.
Установить все последние версии необходимых драйверов
В Windows 10 и 11 скачивание драйверов проводится в одно касание. Всё собрано в одном месте – «Центре обновления Windows». Стоит лишь открыть этот раздел настроек, чтобы проверить обновления системы и компонентов ПК. Если файлы загружены, но не установлены, следует исправить это в разделах «Просмотр журнала обновлений» и «Дополнительные параметры».
Совет: не рекомендуется использовать сторонний софт типа «всё в одном» для скачивания драйверов. Новые файлы в них появляются позднее. ПО нагружает устройство, относится к категории bloatware. Если какого-либо драйвера нет в «Центре обновления Windows», стоит установить его с официального сайта производителя проблемного устройства или продолжить со стандартными функциями, предлагаемыми системой по отношению к этому компоненту.
Проверить внутреннюю температуру
Перегрев компонентов ПК приводит к уменьшению производительности и неожиданным выключениям, «синим экранам», потере данных. Охлаждение корпуса должно быть правильно спланировано за счёт использования нескольких вентиляторов, работающих на вдув и выдув. Исключение – офисные сборки, которым достаточно 1 кулера и вентилятора, выдувающего воздух.
Внимание! Ставить компьютер на кухонный стол или плитку нельзя – из-за этого перегревается и может вспыхнуть блок питания.

Последовав всем советам выше, читатель не столкнётся с перегревом. Убедиться в отсутствии проблем помогут программы мониторинга показателей. Скачать AIDA64 и пользоваться ей можно бесплатно в течение ограниченного времени. Нескольких дней промо-периода будет достаточно, но некоторые владельцы компьютеров, у которых настройка нового ПК после сборки ведётся на постоянной основе, найдут выгодным предложение приобрести полную версию. В AIDA64 всё находится «как на ладони»: достаточно выбирать разные компоненты ПК, чтобы посмотреть их температуру и свойства.
Выключить «быструю загрузку»
Начиная с Windows 8 корпорация Microsoft добавила разные функции для ускорения запуска ПК. Обладателям сборок с SSD «быстрая загрузка» приносит больше проблем, чем пользы: твердотельные накопители не нуждаются в гибернации, поскольку всегда работают на высокой скорости. Из-за этой особенности ОС устройство не выключается полностью, а переходит в «глубокий сон». Именно поэтому перезапуск, выполненный по типу «выключить и включить», а не «перезагрузить», не исправляет проблемы, появившиеся «сами по себе».
Настройка ПК многих опытных читателей начинается с отключения «быстрой загрузки»:
- Открыть «Пуск», в поиск ввести «Панель управления». Запустить приложение.
Совет: вместо этого можно нажать Win+R и ввести control, кликнуть «ОК».
- Перейти в раздел «Действия кнопок питания».
- Кликнуть «Изменение параметров, которые сейчас недоступны».
Внимание! Для выполнения этого действия требуются «права администратора».
- Снять флажок «Включить быстрый запуск (рекомендуется)».
- Нажать «Сохранить изменения».
Установить важные программы
Пользоваться «чистой» Windows неудобно – пользователи предпочитают скачивать ПО из Интернета для комфортного времяпровождения за ПК. Выбор приложений, которые нужно загрузить, всегда остаётся за пользователем, но ниже указаны программы, устанавливаемые людьми по всему миру:
- 7-Zip;
- VLC Player;
- Adguard VPN;
- net;
- KeePass;
- AutoHotkey.
Софт, указанный выше, бесплатен. Каждая утилита подходит для разных задач, при этом является легковесной – не нужно «захламлять» компьютер различными ресурсоёмкими решениями.
Оценить новую систему
Когда настройка ПК после сборки и оптимизация Windows 10 завершены, можно перейти к тому, для чего покупалась сборка. Работа, игры, просмотр фильмов, веб-сёрфинг или что-то другое – следует оценить новые горизонты, раскрываемые мощными комплектующими, в деле.
Оценить производительность компьютера получится с помощью программ – бенчмарков. Существуют утилиты для разных целей: тестирования видеокарты, ЦПУ, всей системы. Результаты, выводимые программами, не играют настолько важной роли, как пользовательские ощущения от пользования устройством. Часто такой софт скачивают из любопытства:
- UserBenchmark;
- CPU-Z Validator;
- Geekbench;
- Atto Disk Benchmark;
- Unigine Benchmark – отличное средство тестирования видеокарты;
- 3DMark, PCMark, VRMark – платные программы от одного разработчика.
Внимание! Приложения используют разные способы подсчёта и критерии оценивания, поэтому не стоит удивляться результату в «1000» баллов в одной программе и в «20» в другой.
Стресс-тест новой системы

Другой вариант протестировать «прочность» системы – запустить наиболее ресурсоёмкий софт, с которым планируется работать на этом ПК. Если таких программ нет, стоит открыть игру на максимальных настройках графики или смотреть высококачественные видео. Параллельно с этим следует учитывать нагрузку на компоненты компьютера в «Диспетчере задач», температуру в AIDA64.
Выполнить стресс-тест особенно полезно читателям, недавно изменившим параметры вентиляторов и кулера или использовавшим термопасту, не применяемую ранее. Легко проверить, что компьютер действительно получает достаточно охлаждения, выполнив рекомендации из предыдущего абзаца. Обладатели ПК, выполнившие оверклокинг, тоже найдут данный совет важным – удастся убедиться в отсутствии перегревов и проблем с энергопитанием.
Совет: если после разгона стресс-тест оказался неудачным (например, ПК сам по себе выключается), стоит вернуться в UEFI и повысить напряжение, подаваемое на ЦПУ. Важно не переусердствовать – если после нескольких попыток ситуация не исправилась, необходимо выключить разгон (то есть, вернуться к начальным значениям).
Первый запуск и возможные вопросы
Перед первым запуском читатель может столкнуться с вопросами и проблемами, из-за которых не удаётся выполнить настройку ПК. Советы, связанные с исправлением распространённых ошибок, как и ответы на популярные вопросы, находятся ниже.
Как запустить компьютер после сборки?
Для этих целей используется кнопка на передней панели корпуса. Если её нет, можно заказать так называемый magical switch онлайн. Альтернативный вариант: найти разъём POWER, обычно находящийся в правом нижнем углу материнской платы, замкнуть контакты Power и Ground при помощи отвёртки. Их расположение всегда разное, зависит от производителя платы. Найти инструкции для конкретного вендора всегда легко во Всемирной сети, в том числе в видеоформате – по запросу «настройка ПК после сборки Welson».
Пример для «материнок» ASUS:
Названия коннекторов могут быть указаны на текстолите. Обычно это: PWRBTN и GND, PWR и Ground, PW_ON, PWR-LED…
Как войти в BIOS на новой сборке?
Имеются 3 способа входа в BIOS, 2 из которых работают только при установленной Windows. В любом случае на экране появится панель UEFI – выбор метода зависит только от желания пользователя.
Клавиатура
Войти в BIOS, где проводится настройка ПК, можно во время запуска компьютера – до того момента, как началась загрузка Windows. Клавиши, которые нужно для этого использовать, зависят от бренда материнской платы. Частые варианты:
- F12;
- F10;
- F2;
- Delete;
- Tab;
- F11;
- F9.
Настройка ПК осложняется тем, что варианты входа в BIOS с помощью клавиш часто разнятся. На этот случай предусмотрены два простых варианта, позволяющих запустить панель конфигурации через Windows.
«Особые варианты загрузки»
Если операционная система уже загрузилась или у пользователя нет желания перебирать указанные варианты, а в инструкции не указаны сведения о входе в BIOS, стоит воспользоваться следующим гайдом:
- Открыть меню «Пуск», войти в «Параметры».
- Перейти в категорию «Обновление и безопасность».
- Пролистать до раздела «Особые варианты загрузки», кликнуть «Перезагрузить сейчас».
- Войти во вкладку «Диагностика».
- Выбрать «Параметры встроенного ПО UEFI».
Компьютер перезагрузится и откроет BIOS. Если вместо панели управления UEFI пользователь увидит окно с выбором диска, стоит нажать кнопку Enter BIOS или подобную.
Совет: чтобы попасть в BIOS ещё быстрее, можно пропустить шаги с 1 по 3. Вместо этого, стоит нажать кнопку «Перезагрузка» в меню «Пуск», удерживая кнопку Shift.
«Командная строка»
Второй способ войти в панель управления UEFI, доступный после запуска Windows – «Командная строка». Инструкция впечатляет своей простотой – стоит ввести лишь одну команду.
- Открыть «Пуск», в поиск написать cmd.
- Запустить «Командную строку».
- Ввести shutdown.exe /r /o.
Компьютер не включается после сборки – что делать?
Полезными средствами диагностики выступают: PC Speaker («пищалка») и карта диагностики, известная как debug card. Оба продукта заслужили внимание в подразделах выше, позволяют обнаружить сбойный компонент ПК, из-за которого не удаётся выполнить запуск. Большинство материнских плат имеет по умолчанию как минимум один из указанных компонентов, но бюджетные сборки лишены таких комплектующих. Их нужно приобрести самостоятельно, что возможно в любом магазине электроники или в интернет-магазине.
Стоит найти обозначения сигналов спикера или числовых кодов конкретной «материнки» в интернете, чтобы найти решение. Ещё важно уделить внимание распространённым причинам, по которым компьютер не запускается:
- блок питания не работает – не нажата кнопка;
- неправильный разгон;
- не вставлена оперативная память;
- сбой BIOS, где ведётся настройка ПК;
- нет дополнительного питания на ЦПУ (если требуется);
- не подключена передняя панель;
- отсутствует другой важный компонент (например, процессор).

Некоторые гайды, представленные в статье, подойдут не только пользователям, которых интересует настройка ПК. Обладатели ноутбуков тоже могут воспользоваться частью советов, например, установить рекомендуемый софт и проверить температуры.
Для работы проектов iXBT.com нужны файлы cookie и сервисы аналитики.
Продолжая посещать сайты проектов вы соглашаетесь с нашей
Политикой в отношении файлов cookie
Сборка своего лично ПК для многих может стать увлекательным процесс, который принесет много удовольствия и позволить создать компьютер вашей «мечты». В этой статье мы рассмотрим базовые принципы по подборке и созданию своего «идеального» компьютер. Конечно углубится во все нюансы в одной публикации крайне сложно, однако я постараюсь изложить информацию таким образом, чтобы у новичка сформировался шаблон по подборке и сборке своего ПК. Таким образом пользуясь этим условным шаблоном новичек сможет углубить свои знания в этой сфере. И в дальнейшем подобрать ПК, который оптимально подойдёт для его потребностей.
Содержание
- Определение цели использования ПК
- Выбор компонентов
- Процессор
- Материнская плата
- Видеокарта
- Оперативная память
- Жесткий или SSD диски
- Блок питания
- Охлаждение
- Корпус
- Дополнительные компоненты
- Совместимость компонентов
- Процесс сборки
- Установка операционной системы
- Вывод
Перед тем, как приступить к выбору компонентов для ПК, необходимо точно определить цель использования вашего компьютера. Например, если вы планируете использовать ПК для игр, вам нужно выбирать компоненты с высокой производительностью. Если же вы планируете использовать компьютер для работы, вам может потребоваться большой объем памяти или мощный процессор для вычисления. Соответственно при выборе каждого из компонентов нужно отталкиваться от ваших задач. Это поможет не переплачивать за производительность или возможности ПК, которые будут практически не задействованы.
Перед тем, как начать сборку своего ПК, нужно решить, какие компоненты будут в нем использоваться. Выбор компонентов это безусловно самый важный этап при сборке компьютера. Правильный выбор гарантирует вам в дальнейшем оптимальную производительность, эффективное использование ресурсов, длительный срок службы и приемлемую цену. Поэтому перед началом подборки компонентов не стоит торопиться, а лучше уделить время тщательному изучению вопроса.
Основными компонентами компьютера являются процессор, материнская плата, видеокарта, оперативная память, жесткий или SSD диски, блок питания и корпус. Каждый из этих компонентов имеет свои характеристики и совместимости, а правильный выбор зависит от того, для каких целей вы выбираете компьютер. Давайте ниже мы более подробно остановимся на каждом из элементов ПК.
Процессор — это главный вычислительный компонент ПК, который обрабатывает данные и управляет работой других компонентов. При выборе процессора необходимо учитывать количество ядер и потоков, тактовую частоту, размер кэша, технологию изготовления, архитектуру и другие параметры. Во всех этих параметрах крайне желательно разобраться, и хотя бы поверхностно прочитать, за что отвечает та, или иная характеристика процессора.
Материнская плата является основной платой, которая соединяет все компоненты ПК и обеспечивает их взаимодействие. При выборе материнской платы нужно учитывать сокет(разъём подключения) для процессора, количество слотов для оперативной памяти и разъем для видеокарт, тип подключения жестких дисков и SSD, наличие интегрированных компонентов и множество других параметров совместимости, наличия необходимого кол-во USB и других портов. В общем здесь есть что изучить. В этом вопросе также нужно тщательно разобраться, для того чтобы собрать свой ПК.
Видеокарта отвечает за обработку графических данных и вывод изображения на монитор. При выборе видеокарты необходимо учитывать объем видеопамяти, частоту ядра и памяти, поддержку различных специальных технологий и другие параметры. Также при выборе каждого из компонентов ПК нужно записывать их номинальное электропотребление, эти данные нам понадобятся при выборе блока питания. Также наверное стоит сказать, что если ПК приобретается для работы, то можно найти материнскую плату с уже встроенной маломощной видеокартой. В общем следующее в чем следует разобраться, это параметры видеокарт.
При выборе оперативной памяти нужно учитывать ее объем, тактовую частоту, задержку и другие параметры. Оперативная память является важным компонентом ПК, отвечающим за быстродействие приложений и операционной системы. Она хранит временные данные, которые затем обрабатываются процессором. Также следует учитывать возможность поддержки двухканальных режимов, если будет использовать две или четыре планки памяти одновременно.
Жесткий диск или SSD отвечает за хранение операционной системы, программ и всех других файлов. При выборе жесткого диска или SSD необходимо учитывать его объем и скорость чтения и записи данных. SSD диски имеют более высокую скорость чтения и записи, чем жесткие диски, но могут быть дороже и менее долговечные. Зачастую в ПК устанавливают два накопителя, один SSD для операционной системы, и жёсткий для хранения всех остальных файлов. Таким образом повышается производительность ПК и быстродействие ОС в частности.
Блок питания является элементом ПК, который обеспечивает электропитание всех остальным компонентов. При выборе блока питания нужно учитывать его мощность и энергоэффективность. Мощность блока питания должна быть достаточной для всех установленных компонентов, а энергоэффективность позволит снизить расходы на электроэнергию. Таким образом при выборе всех компонентов ПК нужно суммировать их энергопотребление и подобрать БП с запасом мощности не менее 30% от общего потребления.
Охлаждение компонентов ПК является далеко не маловажным фактором, который обеспечивает стабильную работу и предотвращает перегрев всех отдельно взятых компонентов. При выборе системы охлаждения необходимо учитывать ее тип (воздушное или жидкостное), количество и скорость вращения вентиляторов, уровень шума.
Корпус ПК обеспечивает защиту компонентов и их правильное и удобное расположение. При выборе корпуса необходимо учитывать его размеры, материал изготовления, количество мест для вентиляторов и другие вспомогательные функции. К примеру наличке дополнительных USB разъемов или оснащение декоративной подсветкой.
В зависимости от цели использования компьютера, могут потребоваться дополнительные компоненты, такие как звуковая карта, Wi-Fi адаптер, или что-то подобное.
При выборе всех компонентов необходимо учитывать их совместимость между собой. Например, процессор должен соответствовать сокету материнской платы, видеокарта должна соответствовать интерфейсу материнской платы, блок питания должен иметь необходимую мощность и разъемы для всех установленных компонентов. Оперативная память также должна поддерживать предусматриваемые слоты на материнской плате и т.д.
Таким образом, выбор компонентов для ПК является важнейшим этапом при сборке любого компьютера. При их выбора необходимо учитывать цель использования, производительность, совместимость и другие факторы. Поэтому для удачного и правильного выбора нужно тщательно углубиться во всех характеристиках и совместимостях вышеперечисленного оборудования.
После выбора компонентов, необходимо начать сборку компьютера. Сначала нужно установить материнскую плату в корпус, затем установите в нее процессор, оперативную память, видеокарту, жесткий или SSD диски и блок питания. При сборке необходимо убедиться, что все компоненты правильно подключены и зафиксированы на своих местах. Также следует ознакомиться как правильно наносить термопасту в частности на процессор ПК.
После сборки компьютера необходимо установить операционную систему, а также убедиться в установке всех необходимых драйверов. После установки операционной системы, можно приступить к настройке компьютера под себя, но это уже совсем другая тема. Также помните, что производители рекомендуют использовать исключительно лицензионное программное обеспечение.
Самостоятельная сборка и настройка ПК — это, на мой взгляд, интересный и познавательный процесс, который позволить создать «идеальный» компьютер для ваших потребностей. Нужно тщательно подходить к выбору каждого элемента, ознакомиться со всеми характеристиками, и четко понимать за что каждая из них отвечает. При сборке необходимо быть внимательным и аккуратным. Как я и говорил во введение все вышесказанное может послужить для вас шаблоном для более глубокого изучения темы. Если вы все же решили сами все изучить и собрать свой ПК, также рекомендую советоваться с друзьями или на профессиональных форумах. Однако, решение нужно всегда принимать самим и брать за него ответственность. На этом все всем спасибо за внимание.
Загрузить PDF
Загрузить PDF
Купили новый компьютер? Прежде чем работать или играть на компьютере или ноутбуке под управлением Windows или Mac OS, необходимо установить и настроить его — правильно подключить, инсталлировать нужные программы, обновить систему и другое программное обеспечение
-
1
Распакуйте компьютер. Он может включать следующее оборудование:
- Системный блок – главное устройство компьютера. К нему подключается монитор, мышь и клавиатура.
- Монитор — вы можете использовать старый монитор (если он вас устраивает).
- Мышь и клавиатура – выберите те из них, которые подходят вам больше всего (по цене, качеству, скорости работы, эргономике и т.д.)
- Динамики — иногда они встраиваются в монитор.
- Принтер — обычно он приобретается отдельно.
-
2
Установите системный блок так, чтобы вокруг него имелось пустое пространство для свободной циркуляции воздуха и охлаждения компонентов компьютера его вентиляторами (обычно расположены на задней поверхности корпуса, но могут устанавливаться на передней, верхней и боковой поверхностях). Не устанавливайте системный блок между ящиками или внутри шкафа (в этом случае убедитесь, что между стенками ящиков/шкафа и системным блоком достаточно свободного пространства).
-
3
Подключите монитор к системному блоку (разъем на задней поверхности). Мониторы подключаются к DVI, HDMI, VGA разъему.
- Также подключите монитор к электрической розетке.
- Если у вас дискретная видеокарта, подключите монитор к ней, а не к встроенной (интегрированной) видеокарте. Разъем для подключения монитора к дискретной видеокарте расположен на задней поверхности корпуса (ниже разъема встроенной карты).
-
4
Подключите мышь и клавиатуру. Практически все мыши и клавиатуры подключаются через USB. Некоторые мыши и клавиатуры подключаются к разъемам PS/2 (расположены на задней поверхности корпуса сверху и имеют цветовую маркировку в соответствии с цветовой маркировкой коннектора клавиатуры и мыши).
-
5
Подключите динамики (акустическую систему). Разъемы для подключения акустической системы расположены на задней поверхности корпуса и имеют цветовую маркировку. Если нужно, подключите динамики к электрической розетке.
- Прочитайте эту статью для получения дополнительной информации об установке компьютерных колонок.
-
6
Подключите системный блок к электрической розетке, а лучше к стабилизатору напряжения или источнику бесперебойного питания (UPS). Это поможет защитить компьютер от скачков напряжения.
- Возможно, вам придется переключить рубильник на блоке питания в положение «ON». Обычно рубильник расположен возле кабеля питания.
-
7
Включите компьютер, нажав соответствующую кнопку на передней поверхности системного блока. Если вы купили компьютер с предустановленной операционной системой (Windows или Linux), то она загрузится; в противном случае вам придется установить систему самостоятельно.
- Прочитайте эту статью для получения дополнительной информации об установке Windows.
-
8
Подключите компьютер к сети (к интернету). Вы можете использовать беспроводное подключение (если в компьютере установлена беспроводная сетевая карта), или вы можете подключиться к маршрутизатору или модему через Ethernet.
- Прочитайте эту статью для получения подробной информации по настройке беспроводного соединения.
- Если вы хотите подключиться через Ethernet, подключите Ethernet кабель к компьютеру и к маршрутизатору или модему.
-
9
Скачайте обновления операционной системы и программ. Это необходимо для обеспечения безопасности и стабильной работы компьютера.
- Прочитайте эту статью для получения информации об обновлении Windows.
- Перезагрузите компьютер для завершения процесса обновления.
-
10
Установите нужные программы. Подумайте над тем, устанавливать ли программы, которые вы использовали раньше, или перейти на другое программное обеспечение. В любом случае первым делом вы должны установить следующие программы:
- Антивирус — защищает компьютер от вредоносных программ и вирусов. Крайне необходим, если ваш компьютер подключен к Интернету. Прочитайте эту статью для получения подробной информации об установке антивирусного программного обеспечения.
- Веб-браузер — Windows включает Internet Explorer, но многие пользователи предпочитают другие браузеры, например, Chrome, Firefox, Opera.
- Текстовый редактор/редактор электронных таблиц (или офисный пакет, например, Microsoft Office) – необходимы для создания и редактирования документов (и других текстовых файлов) и таблиц.
- Игры — Windows поддерживает большинство игр и существует множество способов найти и купить их. Самые популярные онлайн сервисы по распространению игр — Steam, GOG, Origin, Desura.
-
11
Настройте компьютер согласно вашим предпочтениям. Вы можете изменить обои рабочего стола, установить новые курсоры, поменять шрифты и многое другое.
- Прочитайте эту статью для получения подробной информации о настройке рабочего стола Windows.
Реклама
-
1
Распакуйте компьютер. В большинстве настольных компьютеров от Apple необходимо подключить монитор к розетке, а мышь и клавиатуру — к монитору (через USB).
-
2
Включите MacBook в розетку, чтобы зарядить аккумулятор.
-
3
Включите компьютер и следуйте инструкциям на экране, чтобы настроить систему (выберите язык, местоположение и создайте новую учетную запись).
-
4
Если раньше вы также использовали Mac, вы можете перенести файлы и параметры при помощи Setup Assistant через беспроводное подключение, USB, Ethernet или FireWire.
- Рекомендуется переносить только важные файлы и приложения, которые необходимо переустановить. Не переносите все старые файлы и настройки — это приведет к снижению производительности компьютера.
-
5
Подключитесь к сети (к интернету). В большинстве Mac вы можете использовать WiFi, а в некоторых — Ethernet (для подключения модема или маршрутизатора).
- Прочитайте эту статью для получения подробной информации по настройке беспроводного соединения.
- Если вы хотите подключиться через Ethernet, подключите Ethernet кабель к компьютеру и к маршрутизатору или модему.
-
6
Скачайте обновления операционной системы и программ. Это необходимо для обеспечения безопасности и стабильной работы компьютера.
- Для проверки и устанавки обновлений откройте меню Apple и выберите «Обновление». Система проверить наличие обновлений и отобразит их список. Подтвердите, что вы хотите установить обновления.
- Возможно, вам придется перезагрузить Mac в процессе обновления.
-
7
Установите программы. Это просто — откройте скачанный DMG файл и перетащите файл приложения в папку «Приложения».
- Офисные пакеты/Другие программы – любые программы, начиная с планировщика и заканчивая офисным пакетом, можно найти в Mac Store. Microsoft Office поддерживает Mac OS, но Apple предлагает свой офисный пакет — Pages and Numbers.
- Браузер – в Mac OS включен Safari, но вы можете установить другой браузер. Chrome позволяет синхронизировать настройки браузера через любое устройство; это полезно, если вы работаете на нескольких компьютерах под управление различных операционных систем. Firefox является еще одним популярным браузером.
- Мультимедиа — Mac известны своими мультимедийными возможностями, поэтому установите хорошие мультимедийные приложения, например, VLC – один из лучших видеоплееров.
- Игры — все больше игр поддерживают Mac OS X. Вы можете найти большое количество игр в Steam или в Mac Store.
- Утилиты – необходимы для тонкой настройки системы.
-
8
Настройте рабочий стол, поменяв обои рабочего стола, изменив Док (при помощи DockMod), упорядочив ярлыки (при помощи Desktop Groups).
- Вы можете использовать Dashboard для добавления виджетов. Чтобы получить доступ к Dashboard, нажмите на значок Dashboard в Доке. Добавьте виджеты, нажав на кнопку «+» в левом нижнем углу панели, а затем нажмите «Дополнительные виджеты». Откроется страница, на которой можно просмотреть и загрузить виджеты.
Реклама
-
1
Распакуйте ноутбук. Если аккумулятор не установлен, установите его.
-
2
Включите ноутбук в розетку, чтобы зарядить аккумулятор. Вы можете дождаться полной зарядки аккумулятора и только потом включить ноутбук, или сразу включить ноутбук.
-
3
Подключитесь к сети (к интернету). В большинстве ноутбуков вы можете использовать WiFi, а в некоторых — Ethernet (для подключения модема или маршрутизатора).
- Прочитайте эту статью для получения подробной информации по настройке беспроводного соединения.
- Если ваш ноутбук не имеет порта Ethernet, но вы хотите подключиться через кабель Ethernet, вы можете использовать адаптер USB Ethernet.
-
4
Скачайте обновления операционной системы и программ. Это необходимо для обеспечения безопасности и стабильной работы ноутбука.
- Прочитайте эту статью для получения информации об обновлении Windows.
- Перезагрузите ноутбук для завершения процесса обновления.
-
5
Установите нужные программы. Подумайте над тем, устанавливать ли программы, которые вы использовали раньше, или перейти на другое программное обеспечение. В любом случае первым делом вы должны установить следующие программы:
- Антивирус — защищает компьютер от вредоносных программ и вирусов. Крайне необходим, если ваш компьютер подключен к Интернету. Прочитайте эту статью для получения подробной информации об установке антивирусного программного обеспечения.
- Веб-браузер — Windows включает Internet Explorer, но многие пользователи предпочитают другие браузеры, например, Chrome, Firefox, Opera.
- Текстовый редактор/редактор электронных таблиц (или офисный пакет, например, Microsoft Office) – необходимы для создания и редактирования документов (и других текстовых файлов) и таблиц.
- Игры — Windows поддерживает большинство игр и существует множество способов найти и купить их. Самые популярные онлайн сервисы по распространению игр — Steam, GOG, Origin, Desura. Ноутбуки не такие производительные, как настольные компьютеры, поэтому на них нельзя запускать новые мощные игры (хотя существуют игровые ноутбуки, которые по производительности не уступают настольным компьютерам).
-
6
Настройте компьютер согласно вашим предпочтениям. Вы можете изменить обои рабочего стола, установить новые курсоры, поменять шрифты и многое другое.
- Прочитайте эту статью для получения подробной информации о настройке рабочего стола Windows.
Реклама
Об этой статье
Эту страницу просматривали 57 544 раза.
Была ли эта статья полезной?
Покупая новый компьютер – это, прежде всего приятное ощущение, а уж потом некоторые хлопоты при первой настройке своего компьютера. Но для начала Вы, как правило, пересматриваете множество обзоров с характеристиками на комплектующие которые в дальнейшем, будут укомплектовывать вашу машину. Подобрав железо, из которого и будет состоять сборка новенького компьютера, купив его и принеся домой наступает последующий шаг. И этот шаг заключается в настройке компьютера с последующей установкой программного обеспечения на него, без которого системный блок как был бесполезным железом так им и останется.
Это первое пошаговое руководство, которое расскажет пользователю, в какой последовательности и как правильно провести настройку, как легко установить программное обеспечение и Windows 7 на компьютер. После установки ОС узнаем, какой бесплатный антивирус можно поставить, тем самым защитится от взлома и вирусов. Если Вы готовы прочитать это руководство и разобраться, как настроить компьютер, значить пора начинать.
Самый первый шаг в настройке компьютера
Самое первое, что нам необходимо сделать после того как мы принесли ПК домой так это осмотреть его комплектацию. Удостоверится в том, что в спешке вы не забыли из магазина забрать все комплектующие, которыми укомплектовывался ПК с магазина.
Проверив, что все на месте начинаем подключать устройства к системному блоку, начиная с монитора и заканчивая клавиатурой, мышкой. Тему о назначении портов на компьютере или ноутбуке вы сможете почесть здесь. Если вы действительно впервые и самостоятельно присоединяете к компьютеру всю периферию, советую почитать тему «Как включить компьютер после покупки». Прочитав ее и подключив периферию к системному блоку, с уверенностью можно будет сказать, что теперь компьютер готов к первому включению и дальнейшей его настройки.
Как установить Windows, купив новый компьютер
Этот этап в настройке, предполагает установку Windows на ПК. К этому пункту следует прибегнуть после того как вы включили компьютер и убедились в том, что Windows на компьютер не установлен, о чем будет свидетельствовать черный экран. Если вы попали на эту картинку пора приступать к установке операционной системы. Для этого находим в Интернете любую понравившуюся для себя сборку ОС, записываем ее на диск и приступаем к настройке биос под установку операционной системы с дисковода. Как зайти в биос и настроить загрузку с CD/DVD я ранее описывал в этой статье «Как настроить BIOS под установку Windows».
Настроив компьютер на загрузку с дисковода, приступаем к самой установке операционной системы, без этой программы наш компьютер не сможет по-настоящему полноценно работать, а точнее работать совсем. Если вы хоть когда либо устанавливали на компьютер ОС то должны знать что этот процесс занимает определенное время, а на слабеньких компьютерах иногда даже и около часа, а сам процесс установки, словно букварь сопровождающийся постоянными подсказками и проходит в полу автоматическом режиме. Прочитать подробные рекомендации о том, как установить Windows на компьютер можно здесь.
Установка драйверов устройств, в настройке компьютера
Это самый важный момент в настройке компьютера, так как драйвера являются программой, которая управляет тем или иным устройством, находящимся как в кузове системного блока, так и за его пределами. Установку драйверов рекомендую выполнять сразу же после установки Windows. Бывает такое, что некоторые драйвера устанавливаются вместе с виндовс но, как правило, они являются устаревшими, поэтому рекомендую их установить или обновить теми драйверами, которые идут в комплекте с материнской платой или системным блоком, видео картой и так далее.
Что делать если по каким-то причинам установка драйверов устройств была произведена некорректно или по неизвестным Вам причинам драйвер нужного механизма отсутствует, а какой именно вам необходим неизвестно, рекомендую прочитать эту инструкцию «Как найти драйвер любого неустановленного устройства?»
Установка программ на компьютер, завершающий этап
Проделав все выше перечисленные действия в инструкции как настроить новый компьютер мы, наконец-то подошли к завершающему этапу. Это установка программ на компьютер, какие ставить программы я думаю решать Вам. Но я хотел бы остановиться на некоторых из них, которые по-настоящему будут необходимы и важны в работе с компьютером. Рекомендую после настройки компьютера, установки Windows и драйверов, обзавестись бесплатной антивирусной программой «360 Total Security», обзор и описание на которую есть в этой статье.
Для воспроизведения любой музыки или фильмов рекомендую установить сборник кодеков, таких как «K-Lite Codec Pack» благодаря которым ваш компьютер сможет воспроизвести любые форматы аудио и видео. Любителям писать тексты и редактировать их, прекрасно подойдёт программа для работы с текстовыми файлами, такая как «Word», и так далее. Как я уже и говорил, какими именно программами вам пользоваться решайте сами, но, а антивирус ставьте сразу, тем самым предотвратите заражение своего компьютера, на ранней стадии обезопасив себя. Советую также почитать тему «типы программного обеспечения».
В завершении статьи на тему «как настроить компьютер шаг за шагом» я постарался описать простым языком пошаговую инструкцию, в какой последовательности выполнять те или иные действия во время настройки компьютера. Если вам понравился сайт, то незабываем, подписываемся на рассылку новостей здесь. Ставить лайки, задавать вопросы, ну или просто комментировать. С уважением к Вам!