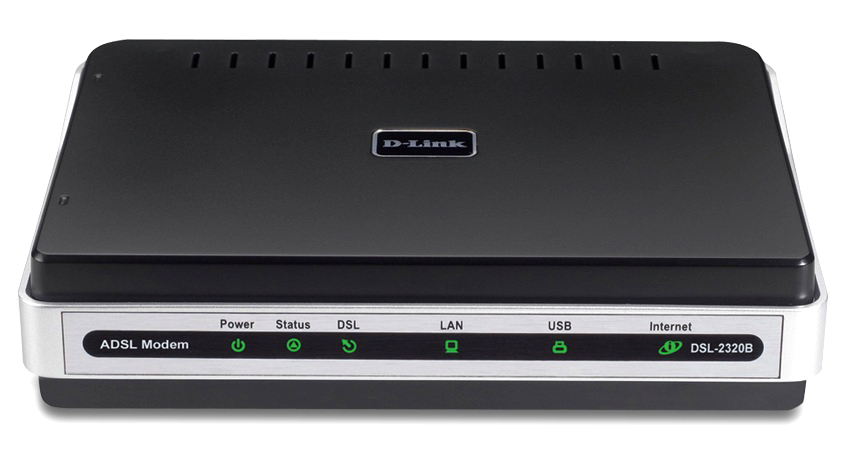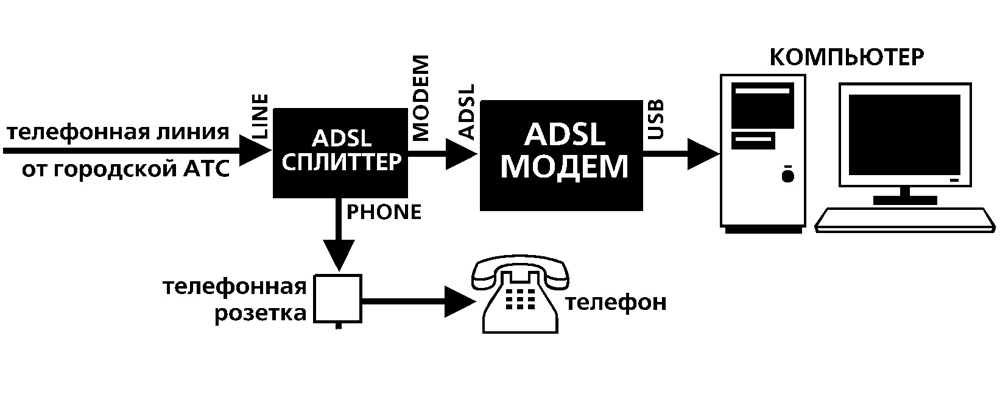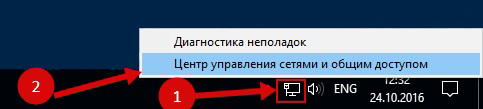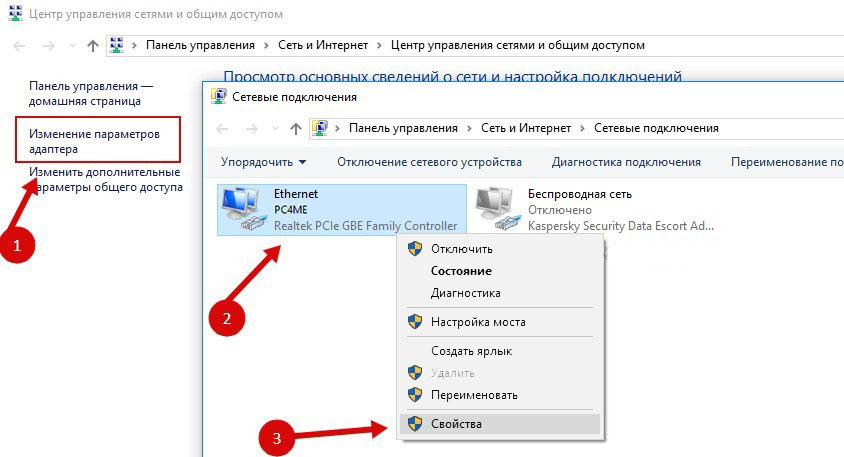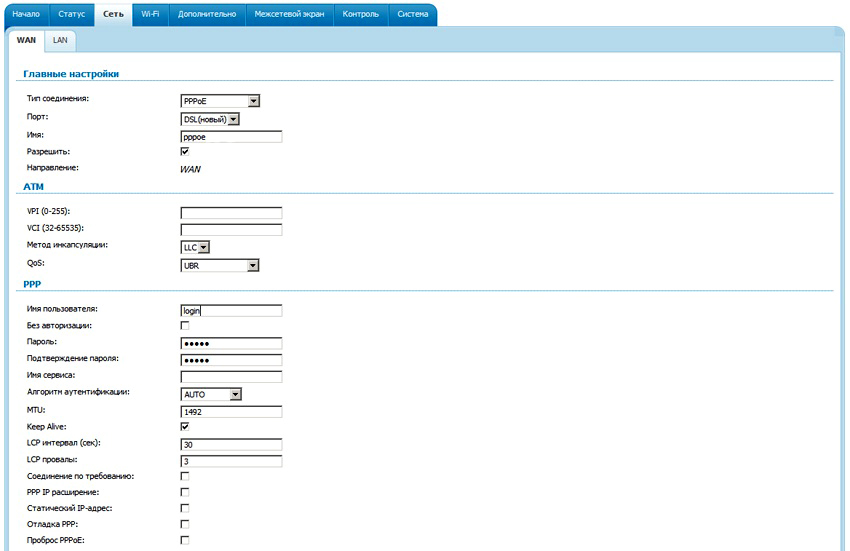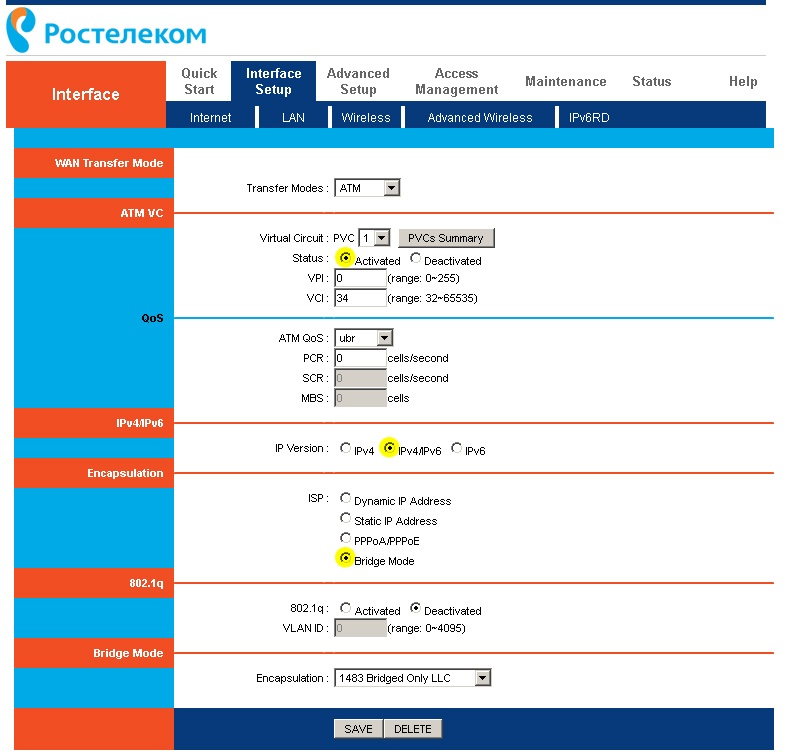ADSL-модем предназначен для подключения к интернету через телефонную линию. Он может работать как мост или роутер. У многих моделей есть Wi-Fi. Устройство обеспечивает асинхронную передачу данных. Чтобы его настроить, необходима информация, которую выдаёт провайдер (DNS- и IP-адреса, PVC, логин и пароль). Это зависит от типа соединения. Все параметры надо вводить вручную.
Ростелеком, например, в комплекте со своими модемами предоставляет диск, который сам выставляет настройки. С ним можно быстро подключить оборудование к сети. И для этого не понадобятся особые знания или навыки.
Сброс настроек
Если ваш ADSL-модем ранее использовался, лучше сбросить его параметры к заводским. Также это будет полезно, если вы не помните пароль от web-интерфейса. У разных операторов разные способы подключение. При смене провайдера (например, вы пользовались «Домолинк», но переехали в новую квартиру, которая находится в зоне покрытия «Ростелеком»), легче настроить устройство с нуля, чем менять отдельные опции.
Чтобы вернуть параметры по умолчанию:
- Надо подключить ADSL-модем к электрической сети.
- Найдите на его корпусе кнопку или отверстие с надписью «Reset».
- Если это кнопка, зажмите её секунд на 30. Лампочки на устройстве при этом могут мигать.
- Если это дырка, вставьте туда стержень или скрепку. Также удерживайте несколько секунд.
- Если ни один способ не сработал, зажмите кнопку Включения/Выключения и дождитесь, пока замигают индикаторы.
После бэкапа устройство перезагрузится. Сбросить параметры можно и через веб-интерфейс. Как в него зайти, описано в одной из следующих глав.
Подключение к компьютеру
Перед тем как настроить ADSL-модем, его надо подключить к сети и компьютеру. Для этого вам дополнительно понадобятся:
- Сплиттер. Разделитель частот. Представляет собой маленькую коробочку с тремя портами. интернет и телефония «находятся» в одном проводе. Но у них разные частоты. Сплиттер исключает их влияние друг на друга.
- Кабель Ethernet. Нужен для присоединения ПК к устройству ADSL. Можно использовать и Wi-Fi, если вы знаете пароль. Если вы подключаете модем по USB, нужен USB-провод.
Кабель Ethernet
- Телефонный кабель с двумя коннекторами. Для соединения роутера и сплиттера.
Многие операторы предоставляют одновременно услуги интернет, телефонии и телевидения (в том числе и Ростелеком). Так все коммуникации будут работать на одном проводе. Хотя есть и другие типы подключений. Сейчас очень популярны кабели из оптического волокна — у них высокая пропускная способность, или витая пара различных категорий. У них отличаются размеры и коннекторы. Поэтому они не подходят для ADSL.
Настройка модема начинается с присоединения его к компьютеру и сети.
- Возьмите сплиттер.
- В слот под названием «Line» вставьте основной телефонный кабель, который подключен к провайдеру (Ростелеком, Домолинк, МТС и так далее).
- Порт «Phone» (или «Tel») предназначен для телефонного аппарата (если он у вас есть). Можно использовать розетки, чтобы подключить несколько устройств.
- В гнездо «Modem» вставьте телефонный провод, который проведите к модему. Для интернет-кабеля предназначен разъём «ADSL». Слоты там разных размеров — не перепутаете.
- Сам роутер присоедините к ПК любым удобным для вас способом. Для работы по Wi-Fi найдите на компьютере нужную беспроводную сеть и введите пароль (должен быть указан на корпусе модема или в инструкции). Чтобы подключиться при помощи Ethernet-кабеля, вставьте один его конец в слот «LAN», а другой присоедините к порту сетевой карты. Или используйте провод USB.
- Проверьте, зажглись ли на роутере соответствующие индикаторы. Лампочка «Internet» не должна гореть, пока вы не установите связь.
Схема подключения
Web-интерфейс. Настройка сетевой карты
Настройка ADSL-модема чаще всего проводится через web-интерфейс. Это визуальное отображение параметров устройства и информации о нём. Там можно увидеть логи, статистику, выставленные опции. Чтобы зайти в интерфейс, откройте любой обозреватель и введите в адресной строке «192.168.1.1» или «192.168.0.1» без кавычек. Адрес может быть и другим — это всегда указано в инструкции.
Если страница роутера не открылась, значит, он подключен неправильно, или он не в связке с сетевой картой. В первом случае проверьте кабели, посмотрите, нормально ли они закреплены в гнёздах. Если там всё в порядке, надо настроить сетевую плату.
- Кликните на значок подключения в панели задач (или откройте «Панель управления»)
Кликаем на значок подключения
- Зайдите в Центр управления сетями.
- Нажмите на «Изменить параметры адаптера» (или «Управление подключениями», если у вас Windows Vista).
Изменение параметров адаптера
- Кликните правой кнопкой мыши на нужном подключении.
- Выберите «Свойства».
- Найдите в списке «Протокол интернета 4». Дважды щёлкните по нему.
- Откроется окно, в котором надо указать IP и DNS.
Там должна быть информация, которую выдаст провайдер (в Ростелеком, например, нужно автоматическое получение адресов). Но пока надо настроить сетевую карту. Для этого задайте следующие параметры:
- IP-адрес — «192.168.1.2» (кавычки убрать).
- Маска подсети — «255.255.255.0».
Сохраните изменения и снова попробуйте открыть веб-интерфейс. При входе он запросит логин/пароль. По умолчанию это «admin/admin» или «admin/1234». Ключ указан в инструкции.
Там можно сбросить параметры.
- Зайдите в «Mangement» («Система»).
- Раздел «Setting» («Конфигурация»).
- Нажмите кнопку «Restore Default Settings» («Заводские настройки»).
Подключение к интернету
Если параметры не выставились автоматически, надо подключить устройство вручную. Настройка отличается в зависимости от оператора и модели роутера. Но алгоритм действий один и тот же. Например, ситуация с D-LINK DSL-2640U:
- Зайдите в веб-интерфейс.
- Откройте вкладку «Net» или «Network» («Сеть»). В модели 2500U она называется «WAN». В предыдущих версиях находится в разделе «Advanced Setup».
- Подраздел «Connections» («Соединения»).
- Нажмите кнопку «Add» («Добавить»).
Настройка D-LINK DSL-2640U
- В списке «DSL protocol» или «Connection Type» («Тип соединения») выберите «PPPoE».
- В поля «VPI и PCI» введите параметры PVC. Они зависят от региона и провайдера. Например, для Ростелеком в Москве VPI равен 0 (нулю), а VCI — 35. Эту информацию можно узнать у оператора.
- В «PPP Username» («Имя пользователя») напишите ваш логин.
- В «Password» и «Password confirmation» («Пароль» и «Подтвердите пароль») скопируйте пароль.
- Отметьте галочками опции «Keep Alive» и «IGMP».
- «LPC interval» и «LPC fails» («Интервал» и «Провалы») предназначены для выставления интенсивности запросов авторизации. Если поставить интервал «20» и провал «3», после трёх неудачных попыток подключения устройство «подождёт» 20 секунд. Если постоянно обрывается сеть, интервал можно уменьшить.
- Нажмите кнопку «Save» («Сохранить») внизу.
- Перезапустите ADSL-модем.
В некоторых моделях есть так называемые «Быстрые настройки» — «Quick Setup» или «Wizard». Просто вводите данные, которые получили оператора — система сама подберёт подходящие параметры.
Названия и разделы могут различаться. Но принцип один и тот же. Рассмотрим ситуацию на конкретном примере. Так выглядит настройка ADSL-модема Ростелеком:
Настройка модема Ростелеком
- Зайдите в web-интерфейс.
- Откройте Interface Setup — Internet.
- В разделе «Virtual Circuit» в пункте «Status» поставьте опцию «Advanced».
- В «IP version» выберите «IPv4».
- В разделе «ISP» отметьте «PPPoE/PPPoA».
- В полях для ввода «Username» и «Password» напишите ваш логин и пароль.
- В списке «NAT» поставьте «Enable».
- В пункте «Direction» укажите «Both».
- Wi-Fi настраивается в разделе «Wireless».
- «SSID» — это название сети. «Pre-Shared Key» — пароль.
Ростелеком, как и многие другие провайдеры, вместе со своим оборудованием предоставляет установочный диск. С ним легче подключить интернет. Просто вставьте CD в дисковод и следуйте инструкциям.
Подключение роутера к модему ADSL
Вы можете использовать модем как связующее звено между интернет-соединением и роутером. Тогда «раздавать» Wi-Fi-сигнал будет другое устройство. Для этого надо, чтобы всё оборудование находилось в одной сети. Такой тип соединения называется «Режим моста» («Bridge»). Это удобно, если у вас дома несколько компьютеров. Ведь маршрутизатор, выданный провайдером, может не поддерживать беспроводное соединение.
Вот как подключить ADSL-модем к Wi-Fi-роутеру:
- Вначале настройте устройство DSL отдельно. Чтобы через него можно было выходить в сеть.
- Вставьте в его LAN-разъём Ethernet-кабель.
- Сбросьте параметры маршрутизатора, с которого хотите раздавать интернет. Даже если он новый и ранее не использовался.
- Второй конец провода Ethernet подсоедините к Wi-Fi-роутеру к слоту WAN. Порт может называться «Internet». На корпусе он всегда выделен цветом.
Подключение роутера к модему
- Подключите его к компьютеру.
- Зайдите в веб-интерфейс.
- Откройте раздел «WAN».
- В списке «Тип подключения» выберите «Динамический IP».
- Поставьте опцию «PPPoE». Укажите логин и пароль.
- Сохраните изменения и перезапустите устройство.
Сеть должна заработать. Если этого не произошло, значит, у неё специфические параметры, которые надо узнавать у оператора.
Настройка IPTV
Многие провайдеры предоставляют интернет и телевидение в одном пакете (например, всё тот же Ростелеком). Для работы с IPTV лучше всего подходит Wi-Fi-роутер. Но можно использовать и обычный ADSL-модем. Если на нём несколько LAN-разъёмов. Чтобы его настроить, надо создать мост.
- Зайдите в веб-интерфейс.
- Откройте раздел Сеть — Соединения.
- В списке «Тип соединения» выберите «Bridge».
- Укажите VPI и VCI. Если они парные, нужно два моста.
- Нажмите «Сохранить».
- Перейдите на вкладку «Дополнительно».
- Подраздел «Группирование интерфейсов».
- Кнопка «Создать группу».
- Задайте любое имя.
- Переместите в правые колонки мост и какой-нибудь LAN-порт. Например, LAN3.
- Нажмите «Сохранить» и перезагрузите устройство.
После этого на выбранном разъёме будет работать IPTV.
Модемы ADSL идеально подходят для работы через телефонные линии. Но чтобы установить такие устройства, надо разобраться в параметрах. Если в DSL нет беспроводной сети, можно настроить его для подключения к роутеру.
Очень многие провайдеры на сегодняшний день работают по технологии ADSL. Поэтому для осуществления подключения к оборудованию такого типа необходимо наличие специальных устройств – ADSL-модемов. Единственное неудобство такого соединения заключается в том, что подключать к данному модему обычно можно только один ПК, через многожильный кабель связи.
Выходом из сложившейся ситуации может стать приобретение Wi-Fi-роутера, способного работать в связке с модемом такого типа. Также существуют модели роутеров, который совмещают в себе маршрутизатор и ADSL-модем.
При выборе роутера необходимо точно знать, что он поддерживает совместную работу с модемом АДСЛ. Проще всего настроить совместную работу модема такого типа и роутера D-Link DIR 320.
Когда осуществляется настройка ADSL-модема в режиме роутера, необходимо должным образом настроить сам модем. Он также должен «уметь» кооперироваться с оборудованием Wi-Fi.
Один из самых простых в настройке модемов такого типа – ZyXelP-660RT2 .
Видео: Установка и настройка Wi-Fi роутера
Как подключить adsl модем к wifi роутеру?
Здесь же мы подробно остановимся на том, как подключить wifi роутер через adsl модем.
- 1. Подключите любой конец шнура к разъёму ADSL модема, обозначенному как «LAN». Если таких разъёмов несколько (LAN1, LAN2, …), то можно воспользоваться любым из них. На некоторых моделях данный порт обозначается «Ethernet» — это альтернативное название разъема под коннектор RJ-45;
- 2. Другой штекер патч-корда поместите в гнездо «WAN» Wi-Fiроутера (которое также может быть обозначено как «Internet»);
- 3. Интернет-кабель провайдера подключите к разъёму «DSL» вашего модема. Встречаются также следующие обозначения: «ADSL», «Line». Стандартная схема подключения ADSL-модема представлена на рисунке:
- 4. Убедитесь, что оба устройства подключены к электросети и находятся во включенном состоянии.
Что такое ADSL технология
Поставщик услуг Ростелеком использует технологию ADSL, которая предполагает передачу интернет-сигнала по телефонному проводу. Этот фактор делает доступной услугу во всех населенных пунктах страны. Осуществить подобное подключение в разы проще, по сравнению с трудоемким процессом проведения отдельной оптоволоконной линии. Принцип работы этой технологии заключается в асинхронной передаче сигнала, что указывает на повышенную скорость приема данных, и пониженную их отдачу.
Организовать такое подключение становится возможным за счет установки специального разветвителя линии, который приобретает абонент вместе с оборудованием. Благодаря такому оснащению телефонная связь будет работать, независимо от работы интернета. Это приспособление представляет собой небольшой бокс. В него вставляют телефонный провод, и осуществляют подключение. На выходе пользователь получает готовое разветвление с возможностью организации нескольких точек доступа.
Сегодня компания-поставщик услуг предлагает несколько разновидностей модемов:
- ZTE.
- D-Link.
- Sagem Fast.
- QTECH.
- TP-LINK.
Принцип работы и корректировка настроек у всех, предлагаемых компанией, роутеров осуществляется по одинаковой схеме. Необходимо придерживаться последовательности выполнения для самостоятельной настройки маршрутизатора.
Подготовка модема
Для успешной настройки связки ADSL-модем – Wi-Fi-роутер необходимо правильно подготовить к работе сам модем. Рассматриваемая модель должна быть переведена в режим «мост». В настройках этот режим называется «Bridge». Данный режим позволяет модему устанавливать соединение с провайдером – поставщиком услуг интернет – и после этого как бы самоудаляться, просто пропуская весь трафик через себя. Фактически, устройство будет выступать в качестве переходника между всемирной сетью и роутером. Настройка выполняется следующим образом:
После окончания настройки самого модема настраивается сам ПК. Так как в режиме моста модем устанавливает соединение лишь физически. Для авторизации пользователя необходимо создать отдельное соединение на компьютере, к которому он подключен.
Сброс настроек
Если ваш ADSL-модем ранее использовался, лучше сбросить его параметры к заводским. Также это будет полезно, если вы не помните пароль от web-интерфейса. У разных операторов разные способы подключение. При смене провайдера (например, вы пользовались «Домолинк», но переехали в новую квартиру, которая находится в зоне покрытия «Ростелеком»), легче настроить устройство с нуля, чем менять отдельные опции.
Чтобы вернуть параметры по умолчанию:
- Надо подключить ADSL-модем к электрической сети.
- Найдите на его корпусе кнопку или отверстие с надписью «Reset».
- Если это кнопка, зажмите её секунд на 30. Лампочки на устройстве при этом могут мигать.
- Если это дырка, вставьте туда стержень или скрепку. Также удерживайте несколько секунд.
- Если ни один способ не сработал, зажмите кнопку Включения/Выключения и дождитесь, пока замигают индикаторы.
После бэкапа устройство перезагрузится. Сбросить параметры можно и через веб-интерфейс. Как в него зайти, описано в одной из следующих глав.
5 шагов для подключения
Пользователи зачастую не понимают, как работать с предоставляемой техникой. 90% устройств мгновенно создают коннект и выбирают конфигурацию автоматически. Остается только выполнить 5 простых шагов:
- Включить сплиттер через разъем LINE в телефонную розетку (предварительно аппарат отключается).
- Подсоединить телефон к разъему PHONE на разделителе, а маршрутизатор через DSL.
- Подключить один или несколько компьютеров к специальному маршрутизатору с помощью шнура или по Wi-Fi.
- Включить маршрутизатор в розетку.
- Запустить систему.
Сетевые устройства в течение 2-3 минут выполнят диагностику и проверку основных параметров. Отдельно активировать ADSL router не требуется, настройка осуществится автоматически. Для идентификации используются логин и пароль, указанные в контракте с провайдером.
Далее следует настроить сам ноутбук:
- Установить драйверы для аппаратной части.
- Войти в «Панель управления — Network Connection» и создать новую точку входа.
- Использовать Мастер с пошаговым объяснением для создания нового коннекта.
- Ввести данные для входа.
Главное — соблюдать правильную последовательность при соединении:
- Телефон и маршрутизатор входят в одну розетку через сплиттер (разделитель).
- Сигнал с линии АТС делится на телефонный и модемный, а после этого идёт далее.
- ПК подключаются через порты Ethernet с помощью сетевого кабеля, либо по Wi-Fi.
Важно помнить: сплиттер отделяет от голосового специальный модемный диапазон 26 КГц — 1,4 МГц, поэтому он необходим для штатной работы телефона и интернета одновременно.
Читайте также: «Как выбрать роутер для дома?»
Бренды, которые предлагает Ростелеком:
- Китайский производитель TP Link;
- Тайваньский D Link;
- Китайская компания Fast;
- Китайская компания Huawei;
- Отечественная марка QBR от QTECH;
- Тайваньский бренд Asus;
По сути, роутер – посредник между предоставленной провайдером (в нашем случае Ростелеком) точкой доступа и компьютерными устройствами, подключёнными к интернету, в том числе и смартфоны (по WiFi). Маршрутизаторы (роутеры) имеют дополнительные функции и особенности:
- Возможность ограничить посещение сайтов, которые представляют угрозу компьютеру пользователя;
- Возможность создания защищённой (мощное шифрование) сети;
- Возможность регулировать интернет трафик.
Кроме того, в настройках можно ограничить количество приборов, которые могут подключаться к интернету через этот роутер.
Маршрутизатор на вид – компактная коробочка, из которой торчит одна или несколько антенн, которые используются для передачи сигнала WiFi. От мощности (модели) роутера зависит, сколько максимально устройств могут получать от него интернет, при перегрузках сети скорость снижается. В некоторых моделях имеются дополнительные порты для подключения различной периферии (флэшки и прочее). Программное обеспечение роутера позволяет гибко настраивать его работу, распределять трафик между подключёнными устройствами.
Требования к компьютеру
Перед заключением договора следует помнить, что оборудование от провайдера Ростелеком может не работать на устаревшем персональном компьютере. Для обеспечения стабильной работы и подачи бесперебойного сигнала мастера-настройщики настоятельно рекомендуют проверить параметры ПК. Они должны иметь следующие показатели:
- Операционная система не ниже Windows XP.
- Активная система возобновлений.
- Автоматическое обновление браузера.
- Свободная оперативка не меньше 256 Мб для Windows XP, 1024 Мб для Windows 7.
- Сетевая плата.
Именно такие требования предъявляют специалисты компании в персональной технике абонента для возможности подключения услуги.
Подключают ли частные дома?
Как правило, в городах подключение для всех бесплатное. Обусловлено это тем, что в больших и средних городах инфраструктура налажена, необходимые кабели проложены. Что касается небольших населённых пунктов с частными домами, то здесь есть некоторые особенности, технической возможности (проложенных коммуникаций) может не быть, поэтому для подключения таких объектов предлагается прокладка оптоволоконного кабеля, либо телефонной линии. Подключение по оптоволокну стоит 99 рублей за минимальный тариф.
При прокладке телефонной линии выбор тарифов сужается до одного – скорость 8 мегабит в секунду, и стоит это 349 рублей. Разумеется, все дополнительные опции тоже становятся доступны, их можно подключать из личного кабинета.
Отказ в предоставлении услуг
Действительно, отказы Ростелеком в предоставлении услуг имеют место. Случается это, если нет технической возможности для этого, не проложен телефонный кабель, а новый прокладывать слишком дорого или невозможно. Либо инфраструктура имеется. Но она обветшала и ремонту не подлежит (старые провода не годятся для передачи данных).
Проверяется техническая возможность легко на сайте Ростелеком или одного из агрегаторов провайдеров. Просто вбиваете свой точный адрес, и система выдаёт результаты.
Нет интернета: какие могут быть причины
Не у всех и не всегда получается с первого раза подключить и настроить роутер, интернет после подключения не работает. Причины могут быть разными, и для начала нужно определить эту причину в зависимости от характеристики проблемы.
Роутер оснащён светодиодными индикаторами, которые указывают на состояние устройства. Сразу после включения в розетку адаптера индикаторы загораются. Значит электричество есть и роутер исправен. Если ничего не загорается, следует проверить питание, кнопку включения. Возможно, неисправен адаптер или данная розетка не подходит. Если с электричеством всё нормально, но роутер не включается, нужно звонить в сервис. Поломка может быть разного происхождения:
- Производственный брак;
- Короткое замыкание или существенные перепады в напряжении сети;
- Физическое воздействие на устройство (упал) или попадание внутрь влаги.
Что касается перепадов напряжения, то во время грозы лучше питание роутера отключать, если у вас всё не подключено через стабилизатор.
Если роутер в порядке, индикаторы горят, но подключения нет, попробуйте другой модем, если он нормально работает, значит неисправность в роутере. Можно попробовать ребутнуть и сам роутер и компьютер, если ничего не изменится – звоним провайдеру, вдруг на линии какой-то сбой. Бывает, что интернет пропал, когда всё нормально работает, просто исчез интернет. В этом случае проверьте, а заплатили ли вы абонентскую плату.
Если проблемы в оплате нет, можно попробовать сделать жёсткую перезагрузку роутера через кнопку «Reset» на задней стороне модема. Поменять местами кабели, и снова настроить все параметры согласно договору. Бывает, что электрически роутер работает, но интернета от него нет, здесь поможет только сервис.
Режимы работы ADS- модема
ADSL-модемы могут работать всего в двух режимах:
- режим роутера;
- режим моста.
Настройка ADSL модема в режиме роутера заключается в изменении режима через WEB-интерфейс. Данный режим превращает устройство связи в самостоятельный маленький сервер. Его работа включает в себя хранение данных об авторизации, различные параметры, необходимые при соединении.
Также в данном режиме модем самостоятельно поддерживает соединение, а при обрыве связи без посторонней помощи переподключается. Особенностью данного режима является то, что в модеме имеется функция фаервола.
Когда модем переключен в режим моста, он представляет собой просто промежуточное устройство между самой сетью и сетевой картой персонального компьютера. Параметры соединения и данные авторизованных пользователей хранятся на самом ПК.
Смена пароля
Стандартные (дефолтные) логин с паролем известны многим, и при желании злоумышленник может подключиться к модему и зайти в настройки. Поэтому стоит поменять эти данные, и лучше это делать при первоначальных настройках.
Даже если вы забудете пароль, всегда можно будет сделать сброс на дефолтные и заново настроить устройство. Пароли меняются в специальном разделе, названия этого раздела у разных модемов разные, но у всех это связано со словом система или администрирование. Нетрудно будет заглянуть в такой раздел и найти:
- «Пользователи»,
- «Пароль администратора»,
- «Password» и что-то подобное.
На этой странице вбиваем свой пароль и сохраняем настройки. Данные лучше не забывать, а то придётся настраивать все параметры заново после жёсткого резета. Аналогично меняется и пароль на сеть WiFi на соответствующей странице. Ищем строки со словами:
- Network key;
- Password;
- Или WPA
Если вы не дружны с английским языком, то обязательно поменяйте его в настройках на русский перед тем, как настраивать, ведь можно что-то упустить, и интернета не будет. Более детальную процедуру по смени пароля на роутере, читайте здесь.
Возможные затруднения
В случае правильной организации интернет-пространства и подключения роутера dsl от Ростелеком должно устанавливаться стабильное соединение с оборудованием. Причинами сбоев нормальной работы могут быть следующие факторы:
- Неисправность сетевого оборудования.
- Повреждение телефонного кабеля.
- Появление задолженности по абонентской плате.
- Появление ошибки в конфигурации параметров маршрутизатора.
Некоторые из подобных проблем можно устранить самостоятельным путем. Остальные требуют вмешательства специалистов компании-поставщика услуг.
Не заходит в Web-интерфейс
- Чаще это бывает на ноутбуках или компьютерах. Нажмите одновременно две клавиши «Win» и «R». Далее нужно вписать волшебную команду как на картинке выше;
- Зайдите в «Свойства» подключения, которое вы используете для связи с модемом. То есть по кабелю или по вай-фай;
- Вам нужно зайти в свойства 4 протокола и установить автоматические настройки IP и DNS.
Заключение
Для многих пользователей подключение и настройка интернета дома – дела не из простых, если нет опыта, то может понадобиться много времени и помощь. Любая ошибка будет приводить к тому, что интернета в доме не будет, поэтому никогда не игнорируйте инструкции и внимательно их изучайте.
Кроме того, после подключения роутера, модема или другого сетевого устройства, проверьте наличие новой версии прошивки, если она есть, то обновите её. И помните, вы всегда можете позвонить в Ростелеком и попросить помощи специалиста, который приедет и всё быстро сделает.
Инструкции по настройке роутеров
На этой странице я решил собрать подробные инструкции по настройке роутеров разных моделей и производителей. По этим инструкциям вы сможете без проблем, самостоятельно подключить и настроить свой роутер. Подключить его к интернету и настроить Wi-Fi сеть. В каждой статье я старался описывать весь процесс максимально подробно и понятно. Все инструкции с картинками, на которых указано что и как делать.
Так же, на этой странице вы найдете ссылки на полезные статьи, которые пригодятся вам в процессе настройки. Например, инструкции по входу в настройки роутера, обновлению прошивки, сбросу настроек и т. д.
Если вы не найдете инструкции конкретно для вашей модели, то открывайте любую модель вашего производителя. Сам процесс настройки практически не отличается.
Tp-Link
TP-LINK TL-WR940N
Tp-link TL-WR841N
Archer C20i
TP-Link TL-WR841ND
TP-Link TL-WR740N
TP-Link TL-WR741ND
TP-LINK TL-WR840N
Archer C7
TP-LINK TL-MR3220
TP-LINK TL-WR842ND
TP-LINK M5250
Archer C8 и Archer C9
TL-WR1043ND и TL-WR1045ND
TP-LINK Archer C20 (AC750)
Archer C3200

Источник
Инструкция по настройке роутера и модема ADSL
Очень многие провайдеры на сегодняшний день работают по технологии ADSL. Поэтому для осуществления подключения к оборудованию такого типа необходимо наличие специальных устройств – ADSL-модемов. Единственное неудобство такого соединения заключается в том, что подключать к данному модему обычно можно только один ПК, через многожильный кабель связи.
Выходом из сложившейся ситуации может стать приобретение Wi-Fi-роутера, способного работать в связке с модемом такого типа. Также существуют модели роутеров, который совмещают в себе маршрутизатор и ADSL-модем.
При выборе роутера необходимо точно знать, что он поддерживает совместную работу с модемом АДСЛ. Проще всего настроить совместную работу модема такого типа и роутера D-Link DIR 320.
Когда осуществляется настройка ADSL-модема в режиме роутера, необходимо должным образом настроить сам модем. Он также должен «уметь» кооперироваться с оборудованием Wi-Fi.
Один из самых простых в настройке модемов такого типа – ZyXelP-660RT2 .
Видео: Установка и настройка Wi-Fi роутера
Подготовка модема
Для успешной настройки связки ADSL-модем – Wi-Fi-роутер необходимо правильно подготовить к работе сам модем. Рассматриваемая модель должна быть переведена в режим «мост». В настройках этот режим называется «Bridge». Данный режим позволяет модему устанавливать соединение с провайдером – поставщиком услуг интернет – и после этого как бы самоудаляться, просто пропуская весь трафик через себя. Фактически, устройство будет выступать в качестве переходника между всемирной сетью и роутером. Настройка выполняется следующим образом:
в адресной строке любого браузера на ПК вводится комбинация цифр – 192.168.1.1
в открывшемся окне будет необходимо ввести пароль 1234 (он установлен по умолчанию);
в следующем окне необходимо выбрать тип внешнего вида страницы настройки. Следует установить галочку напротив «gotoadvancedsetup»;
далее необходимо посетить меню Network->WAN. При нажатии на закладку «InternetConnection» можно увидеть поле под названием «Mode». Следует установить там режим «Bridge» (мост);
обязательно нужно уделить внимание полю «Encapsulation», перевести модем в режим RFC 1483;
в поле «VPI/VCI» и «Multiplex» значения различаются в зависимости от оператора.
После окончания настройки самого модема настраивается сам ПК. Так как в режиме моста модем устанавливает соединение лишь физически. Для авторизации пользователя необходимо создать отдельное соединение на компьютере, к которому он подключен.
Подготовка ПК
Настройка модема окончена, необходимо подключить его к компьютеру под управлением какой-либо версии операционной системы Windows. Так как настройка работы в этой среде максимально проста. Когда физически ADSL-модем к компьютеру подключен, необходимо выполнить следующие действия:
установить драйвера для модема (если это требуется);
создать PPPoE соединение.
Создание соединения данного типа осуществляется следующим образом:
необходимо зайти в «Панель управления»-> «Управление сетевыми подключениями». В открывшемся окне находим значок под названием «Установка подключения или сети»;
после этого операционной системой будет запущен «мастер подключения к интернету». Откроется окно, в котором необходимо будет выбрать «Все равно создать новое подключение»;
откроется следующее окно, в нем операционная система предложит два варианта: «нет, создать новое подключение» и «Да, выбрать существующее подключение». Следует поставить галочку на первом пункте;
в новом окне также будут присутствовать два пункта: «Высокоскоростное подключение PPPoE», «Коммутируемое». Останавливаемся на втором пункте;
в следующем окне необходимо ввести логин и пароль для подключения. Эти данные должны быть предоставлены провайдером;
далее операционная система оповестит о том, что подключение проверить не удалось. На выбор будут три пункта: «повторить попытку», «установить причину», «все равно создать это подключение». Следует выбрать последний, после чего можно смело закрывать мастер настройки подключений.
Когда настройка уже выполнена, можно подключать Wi-Fi-роутер и начинать работу.
Подключение ADSL-роутера и компьютера к сети
Существуют роутеры, которые могут работать с подключением ADSL напрямую, без посредника в виде специального модема. Конечно же, цена такого устройства на порядок выше, чем обычного роутера. Например, Zyxel Keenetic DSL обойдется пользователю в 2400 руб.
Для подключения понадобятся некоторые данные, которые должны предоставляться провайдером:
IP-адрес, если он является статическим;
логин и пароль для подключения к линии;
тип инкапсуляции (LLC или VC);
Подключение компьютера и роутера Keenetic DSL к сети может быть выполнено как в автоматическом режиме, при помощи специальной программы, так и в ручном режиме. Если возможность автоматической настройки исключена, то настройка в ручном режиме выполняется следующим образом:
необходимо подключиться к WEB-конфигуратору. В окне следует найти меню «интернет»->ADSL и кликнуть мышью по ADSL;
после выполнения предыдущего пункта откроется окно, в котором необходимо будет ввести все данные по подключению в ручном режиме.
Сделать это необходимо в соответствии с требованиями провайдера. Когда все необходимые параметры введены, можно нажать кнопку «Сохранить»;
в разделе «интернет» следует выполнить настройку раздела «PPPoE/VPN». Необходимо нажать кнопку «Добавить соединение». После этого установить галочки в пунктах «Включить», «Использовать для выхода в интернет». В разделе «Тип» выбирается «PPPoE». «Подключаться через»-> «ADSL-соединение»;
вводится имя пользователя и пароль. Если IP-адрес провайдером присваивается статический – необходимо указать его в графе «Настройка параметров IP», в противном случае выбрать автоматический режим.
На данном этапе настройка ADSL-роутера завершается.
Как настроить роутер через ADSL-модем
Когда необходимо настроить работу роутера через ADSL-модем, реализуется схема следующего вида:
настройка модема заключается лишь в его подключении к интернету и переходе в режим «Мост». После этого выполняются действия, позволяющие сделать сеть доступной через интерфейс Wi-Fi (для роутера P-330W):
используется WEB-конфигуратор для установки режима «Gateway». В пункте под названием «WAN AccessType» установить значение PPPoE;
после выполнения пункта первого достаточно просто указать имя пользователя и пароль, которые предоставляет провайдер для подключения к интернету;
Режимы работы ADS- модема
ADSL-модемы могут работать всего в двух режимах:
Настройка ADSL модема в режиме роутера заключается в изменении режима через WEB-интерфейс. Данный режим превращает устройство связи в самостоятельный маленький сервер. Его работа включает в себя хранение данных об авторизации, различные параметры, необходимые при соединении.
Также в данном режиме модем самостоятельно поддерживает соединение, а при обрыве связи без посторонней помощи переподключается. Особенностью данного режима является то, что в модеме имеется функция фаервола.
Когда модем переключен в режим моста, он представляет собой просто промежуточное устройство между самой сетью и сетевой картой персонального компьютера. Параметры соединения и данные авторизованных пользователей хранятся на самом ПК.
Видео: настройка параметров ADSL модема
Настройка Wi-Fi
Настройка Wi-Fi большинства роутеров ограничивается постановкой галочки напротив «Enabled» или «Disabled». Также необходимо как-либо назвать сеть, созданную роутером и выбрать режим защиты (обычно это WPA2).
Настройка ADSL модема и роутера, а также оборудования, совмещающего в себе функции этих устройств – процесс довольно простой. Важно лишь внимательно изучить спецификацию аппаратов и способы их подключения.
Wi-Fi сегодня является одной из самых часто используемых технологий, применяемых для выхода в интернет. Но многие операторы работают с ADSL-технологией, а стоимость интернет-центра (совмещающего в себе роутер и ADSL-модем) довольно велика. Поэтому тема настройки и использования связки ADSL-модем->ПК-> Wi-Fi-роутер чрезвычайно актуальна.
Источник
Роутер подключает интернету все проводные и беспроводные устройства в доме. Часто сами провайдеры устанавливают их и настраивают. А что делать, если нужно настроить роутер с нуля? А перенастроить после предыдущих жильцов или при смене провайдера? Сменить пароль на Wi-Fi с восьми единиц на что-то более надежное? Можно вызвать специалистов за отдельную плату, но лучше попробовать разобраться самостоятельно.
Подключение роутера
Все роутеры выглядят примерно одинаково: провода сзади, лампочки спереди. На задней стороне находятся разъем питания и сетевые порты RJ-45. Один из них предназначен для кабеля от интернет-провайдера. Он подписан как Internet или WAN (внешняя сеть). Остальные порты этого типа подписаны как LAN. Они нужны для подключения домашних компьютеров, телевизоров и прочих устройств по кабелю. На некоторых моделях имеется порт для DSL-интернета (по телефонной линии) и USB-разъем для внешних накопителей или модемов мобильной связи (3G/4G).
На задней панели также есть несколько кнопок. В зависимости от модели их количество может отличаться. Среди них: кнопка включения, кнопка отключения беспроводной сети, кнопка WPS и кнопка Reset. Последняя встречается на любом роутере. Она сбрасывает абсолютно все настройки устройства к заводским значениям и обычно утоплена в корпус, чтобы предотвратить случайное нажатие. Чтобы нажать на нее, нужно воспользоваться тонким предметом — например, разогнутой скрепкой.
Если вы хотите только перезагрузить роутер (например, при пропаже интернета), то нажимать на Reset не нужно. Нажмите пару раз кнопку включения, а при ее отсутствии на вашей модели — просто отключите блок питания устройства от электрической розетки, а затем подключите его заново.
На лицевой панели маршрутизатора есть несколько индикаторов, которые отображают состояние устройства. У каждой фирмы и модели — свой набор и порядок индикаторов.
Если роутер будет раздавать интернет только на беспроводные устройства, достаточно подключить два кабеля (питание и интернет), включить устройство и дождаться, когда загорится индикатор беспроводной сети Wi-Fi.
Если компьютер будет подключаться кабелем, нужно использовать разъем LAN и дождаться, когда загорится соответствующий индикатор.
Подключаемся к роутеру
Для настройки роутера вам понадобится подключиться к нему с компьютера, ноутбука, планшета или смартфона.
Если есть ноутбук или компьютер с сетевой картой, то проще сделать это по кабелю. Поищите в коробке из-под роутера патч-корд — это кусок кабеля с двумя разъемами RJ-45. Один конец кабеля подключаем в компьютер, другой — в LAN-порт.
Чтобы подключиться по Wi-Fi, переверните роутер и изучите наклейки — обычно там бывает указано название сети и пароль к ней. У двухдиапазонных роутеров таких сетей две, имя второй отличается от первой лишь добавлением к названию «5G». Подключаться можно к любой из них, пароль на обеих одинаковый. Если информации на наклейках нет, поищите в списке беспроводных сетей новую, с названием, похожим на название роутера. Вполне возможно, что пароля для подключения к этой сети не потребуется.
При подключении кабелем никаких паролей и сетей указывать специально не нужно — все должно заработать автоматически.
Проверьте статус сетевого подключения. Если вдруг все подключилось, то вам повезло, и можно переходить сразу к настройке. А вот если подключиться не получается, вылезает окошко с требованием пароля, или не находится сеть с нужным именем, тогда разбираемся дальше.
Сброс к заводским настройкам
Если роутер не новый с магазина, то, вероятно, кто-то уже менял настройки Wi-Fi, поэтому вам и не удается подключиться. Если узнать пароль сети не удается, то настройки нужно сбросить. Для этого возьмите разогнутую скрепку и нажмите ей кнопку Reset при включенном роутере.
Лучше подержать кнопку несколько секунд, так как для защиты от случайных нажатий на некоторых моделях сброс происходит только через 3–15 секунд непрерывного нажатия. При сбросе настроек название сети Wi-Fi и пароль к ней также сбросятся на заводские. Теперь можно попробовать подключиться еще раз.
Не удается подключиться кабелем
Особые настройки самого роутера могут мешать подключению по кабелю. В этом случае также поможет сброс к заводским настройкам. Если и после сброса не удается подключиться — что-то не так с настройками компьютера. Нажмите на значок сети в правом нижнем углу экрана и выберите «Параметры сети и интернет». В открывшемся окне щелкните по «Настройке параметров адаптера». Затем нажмите правой кнопкой мыши на значок используемого вами подключения — проводного или беспроводного — и выберите «Свойства». Среди открывшихся параметров нужно зайти в свойства протокола IP версии 4. В них IP-адрес и DNS должны быть выставлены в положение «Получить автоматически».
Если подключиться все еще не удается, попробуйте повторить те же действия с другого компьютера.
Настройка роутера
Маршрутизатор настраивается через панель администратора. Она выглядит как обычный сайт, и заходить в эту панель нужно также. Открывайте браузер и вводите в адресной строке адрес веб-интерфейса роутера — как правило, его можно найти на наклейке задней панели устройства или в документации. Это может быть IP-адрес вроде 192.168.0.1 или 192.168.1.1. На множестве современных моделей вместо него указывается веб-адрес роутера — например, tplinkmodem.net.
То же самое и с паролями. На наклейках старых моделей указаны имя пользователя и пароль по умолчанию. На новых моделях такого вы можете не встретить. Где же взять пароль? Тут все просто. Эти модели сами просят задать пароль при первом входе в систему, так что выбор только за вами.
У каждого производителя и каждого роутера «сайт» настройки выглядит по-разному. Проще всего изучить инструкцию к роутеру, но можно использовать и «метод научного тыка» — если что-то пойдет не так, вы всегда сможете сбросить настройки к заводским.
Важно в панели администрирования найти следующие разделы:
- Быстрая настройка (быстрый старт, мастер настройки и т. д.) — позволит пошагово внести все необходимые параметры для настройки интернета и беспроводной сети.
- Беспроводная сеть (Wi-Fi, беспроводной режим и т. д.) — страница расширенных настроек Wi-Fi для смены названия сети, пароля, дополнительных опций, включения гостевой сети.
- Безопасность (администрирование, контроль доступа или подобное) — на этой странице можно будет сменить пароль на вход в панель администрирования и запретить изменение настроек извне.
- Интернет (сеть, WAN, DSL, соединение или что-то подобное) — раздел, где настраиваются параметры соединения с провайдером. Обычно мастер быстрой настройки справляется, но иногда приходится что-то менять дополнительно.
Быстрая настройка
Опцию быстрой настройки имеют все современные роутеры — мастер настройки запросит все нужные параметры, не акцентируя внимание на дополнительных настройках.
Подготовьте следующие данные, которые мастер быстрой настройки наверняка у вас запросит:
— тип соединения определяет способ, которым ваш провайдер осуществляет подключение клиентов к Интернету. Он указан в договоре или в приложении к нему.
— логин и пароль для входа в интернет также можно найти в договоре. Не надо путать эти логин и пароль с учетными данными для доступа к настройке роутера или для доступа к личному кабинету на сайте провайдера (они тоже могут встречаться в договоре).
— шлюз — при некоторых типах соединения мастер может потребовать и этот параметр, который в этом случае тоже нужно узнать у провайдера. Обычно это четыре числа, разделенные точками (например, 88.12.0.88). Именно так его и следует ввести.
— имя сети Wi-Fi (SSID) — под этим именем ваша сеть будет видна в списке беспроводных сетей. При выборе имени сети помните, что она видна всем в радиусе как минимум полсотни метров, в том числе вашим соседям. Лучше всего использовать нейтральные имена, не содержащие вашего имени, номера квартиры или дома, а также каких-то слов, которые могут показаться другим оскорбительными.
— пароль (ключ) доступа к Wi-Fi — будет затребован у любого устройства, пытающегося подключиться к вашей беспроводной сети. Постарайтесь выбрать пароль посложнее, чем 12345678 или дата вашего рождения — даже если вы уверены, что хакерам вы абсолютно не интересны, лишние «гости» снизят скорость подключения. Программы переборов паролей также влегкую справляются со стандартными английскими словами, поэтому не стоит использовать и их в качестве пароля.
Для того, чтобы вероятность взлома вашей сети стала близка к нулю, задайте пароль, состоящий вперемешку из цифр, специальных символов (*, !, % и т. д.), заглавных и строчных букв. Чтобы не писать совсем мешанину, которую невозможно запомнить, можно использовать похожие цифры или спецсимволы вместо букв в словах. Например, вместо «Terminator» написать «T3rm!n4t0r». Но в любом случае после создания пароля запишите его себе куда-нибудь, чтобы ненароком не забыть порядок букв и символов в нем.
— MAC-адрес — может потребоваться, если провайдер осуществляет привязку кабеля к конкретному устройству. Здесь не вам нужно вводить информацию, а наоборот — найти МАС-адрес вашего устройства (на его корпусе или в панели настроек) и сообщить провайдеру.
Бывает, что первоначальные настройки провайдера предполагали выход в интернет непосредственно с вашего компьютера, а теперь вы хотите подключить к кабелю роутер. В этом случае в качестве МАС-адреса роутера следует задать МАС-адрес сетевой карты того компьютера, с которого ранее осуществлялся выход в интернет.
Многие роутеры позволяют клонировать МАС-адрес сетевой карты компьютера, с которого вы зашли в веб-интерфейс — если ранее в интернет вы выходили именно с этого компьютера, то опция клонирования МАС-адреса может заметно ускорить его установку.
Дополнительные настройки Wi-Fi
В разделе настройки беспроводной сети можно сменить пароль на Wi-Fi, имя сети (SSID) и установить некоторые дополнительные параметры.
Если вы находитесь в панели администрирования и при этом сами подключены к роутеру через Wi-Fi, то после смены параметров вещания сети вам придется заново подключиться к ней с новым именем и паролем.
Можно скрыть SSID из доступного всем списка сетей — правда потом, чтобы подключить к ней новое устройство, имя сети придется вбивать вручную. Опция капризная и пользоваться ей лучше с осторожностью — не все устройства нормально подключаются к «невидимой» сети.
Обратите внимание на используемые технологии аутентификации — общепринятым для домашних сетей на сегодняшний день является стандарт аутентификации WPA2-PSK с шифрованием по алгоритму AES.
Можно также настроить используемый вашей сетью радиочастотный канал, хотя большинство роутеров обычно автоматически выбирают наименее загруженный. Двухдиапазонные роутеры вещают сразу две сети в разных диапазонах. Для каждой из сетей все вышеописанные параметры можно настроить независимо.
Внутри раздела настройки беспроводного режима (или отдельно — зависит от производителя) есть еще два параметра, на которые следует обратить внимание: WPS и гостевая сеть.
WPS — это технология автоматической защищенной настройки соединения, в которой обнаружилось несколько уязвимостей. Если вы не хотите, чтобы к вашей сети подключались чужие пользователи, в обход даже самого сложного пароля, эту функцию нужно отключить. И больше не включать.
Гостевая сеть пригодится, если вы готовы делиться с гостями интернетом, но не хотите давать им доступ к своей локальной сети (к устройствам, подключенным кабелем LAN и по Wi-Fi). При включении гостевой сети создается отдельная Wi-Fi точка с отдельным именем и паролем, которые можно смело называть гостям. Как и в случае с основной сетью, у двухдиапазонных роутеров может быть две такие сети.
Дополнительные настройки безопасности
Обратите внимание на удаленный доступ — по умолчанию он должен быть выключен, но были случаи, когда провайдеры поставляли роутеры с настроенным удаленным доступом. Делалось это, вроде как, для удобства настройки роутеров пользователей техподдержкой, но надо понимать — при этом техподдержка может получить полный доступ к локальным сетям пользователей. В старых моделях роутеров нужно убедиться, что во вкладке удаленного доступа нет никаких IP-адресов — если они присутствуют, их нужно удалить. В новых моделях он обычно отключается проще — снятием соответствующей галочки в настройках.
Когда удаленный доступ отключен, из «внешнего мира» никто доступ к роутеру не получит, чего нельзя сказать о вашей локальной сети. Если вы хотите, чтобы и из локальной сети доступ к настройкам роутера был только у вас, то стандартный пароль нужно сменить.
Как и пароль сети, пароль доступа тоже лучше куда-нибудь записать. Если вы его забудете, роутер придется сбрасывать и производить всю настройку заново.
У большинства современных роутеров имеется функция резервного копирования настроек. Когда вы полностью завершите настройку, есть смысл ею воспользоваться — все настройки будут сохранены на вашем ПК в виде файла. Если позже вы будете изменять какие-то настройки роутера и сделаете что-то не так, то вам не придется все настраивать вручную с нуля — просто восстановите прежние настройки с помощью резервной копии за пару минут.
Чек-лист
Если что-то не получается, проверьте еще раз, что вы все сделали правильно и в нужной последовательности:
- У вас есть роутер и кабель «с интернетом» от провайдера.
- Вы правильно подключили кабели к роутеру и включили его в сеть.
- Роутер новый, или вы выполнили сброс к заводским настройкам.
- Вы подключаетесь кабелем / Вы подключаетесь по Wi-Fi
- Компьютер, подсоединенный к роутеру, настроен на автоматическое получение IP-адреса / Вы нашли имя сети (SSID) и пароль для входа
- Вы нашли адрес веб-интерфейса, логин и пароль или воспользовались наиболее распространенными (192.168.0.1 или 192.168.1.1, пароль/логин: admin/admin)
- Вы успешно зашли в веб-интерфейс, нашли и запустили быструю настройку
- Вы задали полученные от провайдера параметры: тип соединения, логин и пароль для входа в Интернет.
- Вы задали параметры вашей сети Wi-Fi: имя сети (SSID) и пароль для входа в нее.
Если вы все это сделали, но доступа к интернету у вас так и не появилось, остается только обратиться в техподдержку провайдера.
USB-модем — популярное и простое устройство, которое способно предоставить доступ к интернету не только дома, но и в любом другом месте — лишь бы сеть ловила. Подключить такой девайс несложно — просто следуйте пошаговой инструкции.
Содержание
- Подключение модема к ПК
- Подключаем USB-модем к планшету
- Этапы настройки
- Настройка модема МТС
- Заключение
- Как подключить модем к компьютеру
- Как настроить модем
- ADSL-модем
- USB-модем
- Как настроить беспроводную сеть Wi-Fi
- Как обновить драйверы модема
- Возможные проблемы и их решения
Подключение модема к ПК
В большинстве случаев подключение USB-модема к ноутбуку или стационарному компьютеру не вызывает затруднений. Вам нужно:
- Вставить SIM-карту оператора в модем.
- Подключить модем к свободному USB-порту компьютера или ноутбука. Можно воспользоваться как USB 2.0, так и 3.0. Если у вас ноутбук, то можно подключить модем через удлинитель и положить его рядом — так вы снизите риск повреждения устройства.
- Теперь убедимся, что драйверы встали корректно. Для этого откроем «Панель управления» — «Диспетчер устройств» и выберем в списке наш модем. Вы сможете опознать его по названию — в нём будет указан производитель девайса. Дважды кликните на него.
- В открывшемся окошке нажмите «Опросить модем». Система проведёт небольшой тест, после чего сообщит вам о результатах. Если всё в порядке, то модемом уже можно пользоваться. Если же система выдаёт ошибку, то либо драйверы устарели (попробуйте скачать новые на сайте производителя), либо модем физически неисправен, либо он несовместим с вашей версией ОС.
На этом этапе соединение может быть установлено автоматически. Вы увидите в трее значок подключения к интернету. Но если этого не произошло, сделаем всё вручную. Настройка одинакова для Windows XP, 7, 8.1 и 10:
- Нажмите правой кнопкой мыши по значку интернета (или его отсутствия) в трее и выберите «Центр управления сетями и общим доступом».
- В открывшемся окне нажмите «Настройка нового подключения».
- Нас интересует подключение к интернету — выберем первый пункт.
- Далее выбираем «Коммутируемое».
- У вас появится окошко с тремя полями: «Набираемый номер», «Имя пользователя» и «Пароль». Если вы покупали модем у оператора, то эти поля уже будут заполнены. Если же SIM-карту вы брали отдельно от USB-модема, то вам нужно их заполнить данными от оператора. Они обычно указаны в договоре. Набираемый номер может также называться APN. Если этих данных нет в вашем договоре с оператором, то свяжитесь с его горячей линией — вам подскажут, как заполнить эти строки. Поле «Имя подключения» вы можете заполнить на своё усмотрение — например, «Модем МТС» или как-нибудь в этом роде.
Чтобы увидеть пароль, поставьте галочку «Отображать вводимые знаки»
- Если на вашем компьютере несколько пользователей, то стоит поставить галочку «Разрешить использовать это подключение другим пользователям». Тогда другие люди, использующие ПК, смогут пользоваться интернетом от модема.
- Нажмите «Подключить».
Готово! Теперь вы сможете подключаться к интернету с помощью своего USB-модема.
Дополнительные настройки
Чтобы использование модема было комфортным, стоит произвести дополнительные настройки.
Создаём ярлык
Чтобы получать быстрый доступ к настройкам модема, отключать и подключать его интернет в два клика, можно сделать ярлык подключения. Для этого:
- Зайдите в «Центр управления сетями и общим доступом», если вы успели из него выйти.
- Нажмите «Сетевые подключения».
- Найдите в списке созданное подключение. Вы сможете опознать его по имени, которое задавали при создании подключения.
- Нажмите на него правой кнопкой мыши и выберите из выпадающего меню «Создать ярлык».
Теперь на рабочем столе у вас есть значок модемного подключения. Нажимая на него правой кнопкой мыши, вы сможете быстро деактивировать и активировать его при необходимости.
Ограничение скорости
Вы можете выбрать максимальную скорость передачи данных для модема. Это бывает полезно, когда трафик, предоставляемый оператором, ограничен. Для этого:
- Нажмите правой кнопкой мыши на активное подключение в трее или на ярлык, созданный ранее.
- Нажмите «Состояние».
- Нажмите кнопку «Свойства» в нижней части открывшегося окошка.
- В первой строке вы увидите выпадающий список «Наибольшая скорость (бит/с)». Выберите ограничение, которое вас устроит. Максимальный показатель здесь ограничивается аппаратной скоростью модема. Поэтому, чтобы снять все ограничения, выберите последнее значение в выпадающем списке.
USB-модем можно подключить к планшету на Android или iOS, если у него есть встроенный 3G-модуль и интерфейс настройки мобильной сети. Определить такой планшет несложно — у него есть лоток для SIM-карты.
Если лотка для симки нет, то подключение модема потребует root-прав и установки стороннего софта. В этой статье мы не будем касаться этой темы, поскольку она слишком обширна и требует от пользователя определённого опыта и навыков.
Перевод в режим «Только модем»
Планшет по умолчанию будет распознавать ваш модем как USB-накопитель, то есть простую флешку. Чтобы исправить это, нужно:
- Подключить модем к ПК с установленным фирменным софтом.
- Запустить утилиту настройки модема.
- Выбрать режим «Только модем». Обычно он находится на главной странице настроек, но у некоторых производителей может располагаться в меню «Режим» или «Настройки».
Модемы ZTE и Huawei в нужный режим можно перевести и с помощью стороннего софта. Для этого нужно скачать утилиту Mode Switcher. У неё всего одно окошко, в нижней части которого вы увидите кнопку «Только модем» — нажмите на неё.
Некоторые утилиты предоставляют исключительно перевод режима модема без дополнительных настроек
Переходник для планшета
Очевидно, что у планшета нет полноразмерного USB-порта. Android-планшеты обычно оснащены microUSB разъёмом. Чтобы подключить модем к нему, потребуется OTG-кабель или переходник. Он поставляется в комплекте с некоторыми модемами. Если у вас не оказалось переходника, то купить его можно в любом магазине электроники по стоимости от 200 рублей. С одной стороны у него расположен разъём стандартного USB, а с другой — штекер microUSB. Подключите модем со стороны USB и вставьте другую сторону переходника в разъём планшета.
OTG-кабель иногда бывает представлен в виде компактного переходника без шнура
Владельцам iPad потребуется приобрести переходник USB-Lightning. Он более редок, поэтому, возможно, придётся наведаться в re:Store вашего города или заказать аксессуар в интернет-магазине.
С iPad будут работать только те USB-модемы, которые поддерживают компьютерную операционку Mac OS X и мобильную iOS. Уточнить эти данные вы можете в спецификации модема на упаковке или на сайте производителя.
Кабель, предназначенный для подключения камеры, тоже подойдёт
Вооружившись переходником, подключите модем к планшету и дождитесь, пока лампочка-индикатор на модеме не перестанет мигать. Теперь можно переходить к настройке.
Настройка сети
На планшете Android:
- Откройте «Настройки» — «Сеть» — «Дополнительно».
- Выберите пункт «Точки доступа APN».
- Если вы покупали модем у оператора, то все данные уже здесь будут введены. Достаточно нажать «Подключить». Если же модем вы покупали отдельно от симки, то придётся вручную ввести данные от оператора: APN (или «Набираемый номер»), имя пользователя и пароль. Они должны быть указаны в договоре с поставщиком интернет-услуг.
- Перезагрузите планшет. После перезагрузки у вас появится индикатор 3G в верхней части экрана.
На iPad:
- Откройте «Настройки» — «Сотовая связь».
- Включите «Сотовые данные».
- Войдите в меню «Сотовые данные». Если модем был предоставлен оператором вместе с симкой, то все поля должны быть уже заполнены. Если же нет, то заполните их самостоятельно. Вам нужно заполнить первые три строчки: APN, «Имя пользователя» и «Пароль».
- Выходите из этого меню. Если вы всё ввели правильно, то наверху появится значок 3G/4G.
Подключение к интернету с помощью USB-модема — процесс совершенно несложный. Достаточно поставить необходимый софт и произвести простую настройку.

Представленный вашему вниманию обзор, о том как подключить Wi-Fi роутер через мобильный 3G, 4G модем это универсальный метод абсолютно для любой модели wi-fi роутера и от марки производителя не зависит. Отличия лишь в оформлении интерфейса раздела настроек, в названиях и расположении самих разделов настроек. Внимание! Убедитесь, что ваш роутер имеет поддержку мобильных модемов выбранного вами оператора. Эту информацию вы найдете в инструкции раздел «спецификация устройства» или на сайте производителя. Данное руководство подойдет для любого провайдер, предоставляющих услуги мобильного интернета — Мегафон, МТС, Билайн, Yota, Tele2, SkyLink и всех остальных мобильных операторов!
Этапы настройки
1. Берем ваш USB-модем от оператора мобильного интернета и вставляем и вставляем его в USB порт на роутере, а кабель Ethernet (или патчкорд), который идет в комлпекте с роутером, первым концом в разъем LAN на роутере, вторым — в сетевую карту вашего компьютера.
2. На вашем персональном компьютере (под управлением Windows 7) заходим в раздел сетевых настроек, делаем это по такому пути: Пуск => Панель Управления => Сеть и Интернет => Центр управления сетями и общим доступом => Управление сетевыми подключениями => Изменения параметров адаптера.
Нажимаем правой кнопкой мыши по пункту «Подключение по локальной сети» далее «Свойства» потом в пункт меню Протокол Интернета который «TCP/IPv4» и выбираем следующие пункты «IP автоматически» и «DNS сервера автоматически»
Сохраняем, нажимаем «ОК».
3. На роутера (с его обратной стороны) находим IP адрес, который используется для входа в админку роутера (как правило это — 192.168.0.1), и доступы (зачастую login:admin, password: admin)
4. Открываем ваш любимый браузер и пишем там где адресная строка — 192.168.0.1 (или тот другой, который указан на роутере), и залогиниваемся.
5. Смотрим на меню роутера и находим пункт «USB модем» ( или может быть 3G/4G или настройка USB и т.п. варианты), активируем его и вводим в указанные на изображении поля данные для вашего оператора.
Приведу список настроек для большинства мобильных операторов, но напомню актуальные настройки ищите у своего мобильного оператора.
Мегафон
APN: internet
Номер доступа: *99# или *99***1#
Имя пользователя: gdata (не обязательно)
Пароль: gdata (не обязательно)
Билайн
APN: internet.beeline.ru или home.beeline.ru
Номер доступа: *99# или *99***1#
Имя пользователя: beeline
Пароль: beeline
МТС
APN: internet.mts.ru
Номер доступа: *99# или *99***1#
Имя пользователя: mts Пароль: mts
Tele2
APN: internet.tele2.ru
Номер доступа: *99# или *99***1#
U-Tel (Ростелеком)
Точка доступа: internet.usi.ru
Имя пользователя/пароль: пусто
Номер дозвона: *99***1#
Yota
APN: yota.ru
Номер доступа: *99#
Имя пользователя: (пусто)
Пароль: (пусто)
SkyLink
APN: пусто Номер дозвона: #777
Имя пользователя: mobile
Пароль: internet
Смартс
APN: internet.smarts.ru
Номер доступа: *99# или *99***1#
Имя пользователя: internet (не обязательно)
Пароль: internet (не обязательно)
МТС-Беларусь
Точка доступа/APN: mts
Имя пользователя/User name: mts
Пароль/Password:
mts Life
Точка доступа/APN:internet
Имя пользователя/пароль: не требуются
Номер доступа: *99#
Билайн Украина
Точка доступа(APN): internet.beeline.ua
Номер доступа: *99#, *99***1# или *99**1*1#для некоторых моделей телефона
Пользователь: необязательный параметр – можно оставить незаполненным;
Пароль: необязательный параметр – можно оставить незаполненным.
Киевстар
APN:
Для абонентов предоплаченной связи — www.ab.kyivstar.net
Для контрактных абонентов — www.kyivstar.net
Номер доступа: *99# или *99***1#
Теле2 (TELE2 KZ)
Точка доступа: internet
Номер дозвона: *99#
Логин: (пусто)
Пароль: (пусто) Строка инициализации модема (необязательно): AT+CGDCONT=1,»IP»,»internet»
Билайн (Beeline KZ)
Точка доступа: internet.beeline.kz
Номер дозвона: *99#
Логин: beeline
Пароль: beeline Строка инициализации модема (необязательно): AT+CGDCONT=1,»IP»,»internet.beeline.kz»
Kcell-Activ
Точка доступа: internet
Номер дозвона: *99#
Логин: (пусто)
Пароль: (пусто)
Строка инициализации модема (необязательно): AT+CGDCONT=1,»IP»,»internet»
Некоторые модели роутеров поддерживают автоматическую настройку в зависимости от оператора мобильной связи.
Применяем настройки и перезагружаем роутер.
6. Открываем в меню роутера «Беспроводная сеть» и задаем следующие значения:
- SSID — имя вашей wifi сети.
- Защита вашей сети — WPA2-Personal
- Шифрование — AES или TKIP
- Пароль — секретный набор символов для Wi-Fi, не менее 8 символов.
7. Применяем и сохраняем настройки. Включаем ваш компьютер (с Wi-Fi модулем). Заходим в беспроводные соединения (в правом нижнем углу иконок Windows, там где часы). Ищем в списке вашу сеть и производит подключение.
8. Пьем чай, едим баранки — настройка закончена.
Мобильный интернет через USB модем МТС является отличной альтернативой проводному и беспроводному роутеру, позволяя подключаться к сети без внесения дополнительных настроек. Однако несмотря на простоту в использовании, программное обеспечение для работы с 3G и 4G модемом предоставляет ряд параметров, влияющих на удобство и технические параметры интернета.
Настройка модема МТС
По ходу данной статьи мы постараемся рассказать обо всех параметрах, которые могут быть изменены при работе с модемом МТС. Их можно поменять как системными средствами ОС Windows, так и с помощью программного обеспечения, устанавливаемого с USB модема.
Примечание: Оба варианта настройки не имеют отношения к тарифному плану, изменить который вы можете на официальном сайте МТС или при помощи USSD-команд.
Перейти на официальный сайт МТС
Вариант 1: Официальное ПО
В подавляющем большинстве случаев отсутствует необходимость использования системных средств Windows, управляя модемом через специальный софт. При этом стоит учитывать, в зависимости от модели устройства зачастую меняется версия ПО вместе с интерфейсом программы и доступными параметрами.
Установка
После подключения модема МТС к USB-порту компьютера нужно установить программу и драйвера, идущие в комплекте с устройством. Данная процедура проходит в автоматическом режиме, позволяя сменить только папку установки.
По завершении установки программы начнется инсталляция основных драйверов с последующим запуском «Коннект Менеджера». Для перехода к доступным параметрам воспользуйтесь кнопкой «Настройки» на нижней панели софта.
При последующих подключениях модема к компьютеру используйте тот же порт, что и в первый раз. В противном случае установка драйверов будет повторяться.
Параметры запуска
На странице «Параметры запуска» присутствует всего лишь два пункта, влияющих исключительно на поведение программы при подключении USB-модема. В зависимости от предпочтений после запуска окно может:
- Сворачиваться в трей на панели задач;
- Автоматически устанавливать новое соединение.
Данные настройки не влияют на соединение с интернетом и зависят исключительно от вашего удобства.
Интерфейс
После перехода на страницу «Настройки интерфейса» в блоке «Язык интерфейса» можно переключить русский текст на английский. Во время изменения софт может ненадолго зависнуть.
Установите галочку «Отображать статистику в отдельном окне», чтобы открыть визуальный график потребления трафика.
Примечание: График будет отображаться только при активном интернет-соединении.
Настроить указанный график можно с помощью ползунка «Прозрачность» и «Установить цвет окна статистики».
Активировать дополнительное окно следует только при необходимости, так как программа начинает потреблять большее количество ресурсов.
Настройки модема
В разделе «Настройки модема» располагаются наиболее важные параметры, позволяющие управлять профилем подключения к интернету. Обычно нужные значения устанавливаются по умолчанию и имеют следующий вид:
- Точка доступа – «internet.mts.ru»;
- Логин – «mts»;
- Пароль – «mts»;
- Номер дозвона – «*99#».
Если у вас не работает интернет и данные значения как-то отличаются, нажмите кнопку «+», чтобы добавить новый профиль.
После заполнения представленных полей подтвердите создание путем нажатия «+».
Примечание: Изменить существующий профиль невозможно.
В будущем для переключения или удаления настроек интернета вы можете воспользоваться раскрывающимся списком.
Указанные параметры являются универсальными и должны использоваться как на 3G, так и 4G-модеме.
Сеть
На вкладке «Сеть» вам предоставляется возможность изменения сети и режима работы. На современных USB-модемах МТС присутствует поддержка 2G, 3G и LTE (4G).
При отключении «Автоматического выбора сети» появится раскрывающийся список с дополнительными вариантами, включая сеть других мобильных операторов, например, Мегафон. Это может быть полезно при изменении прошивки модема для поддержки любых SIM-карт.
Для изменения представленных значений требуется разорвать активное соединение. Кроме того, иногда из списка могут пропадать варианты из-за выхода за пределы зоны покрытия или технических неполадок.
Операции с PIN-кодом
Так как любой USB-модем, МТС работает за счет SIM-карты. Вами могут быть изменены ее параметры безопасности на странице «Операции с PIN-кодом». Установите галочку «Запрашивать PIN-код при подключении», чтобы обезопасить симку.
Эти параметры сохраняются в памяти SIM-карты и потому менять их следует только на свой страх и риск.
SMS-сообщения
Программа «Коннект Менеджер» оснащена функцией для отправки сообщений с вашего номера телефона, настроить которую можно в разделе «SMS». В особенности рекомендуется установить маркер «Сохранять сообщения локально», так как стандартная память SIM-карты сильно ограничена и некоторые из новых сообщений могут быть потеряны навсегда.
Кликните по ссылке «Настройки входящих SMS», чтобы открыть параметры уведомлений о новых сообщениях. Вы можете изменить звуковой сигнал, отключить его или вовсе избавиться от оповещений на рабочем столе.
При новых оповещениях программа выводится поверх всех окон, что зачастую сворачивает полноэкранные приложения. Из-за этого уведомления лучше всего отключить и проверять вручную через раздел «SMS».
Вне зависимости от версии программного обеспечения и модели девайса в разделе «Настройки» всегда присутствует пункт «О программе». Открыв данный раздел, вы можете ознакомиться с информацией об устройстве и перейти на официальный сайт МТС.
Вариант 2: Настройка в Windows
Как и в ситуации с любой другой сетью, подключить и провести конфигурацию USB-модема МТС можно через системные настройки операционной системы. Это относится исключительно к первому подключению, так как впоследствии интернет может быть включен через раздел «Сеть».
Подключение
- К USB-порту компьютера подключите модем МТС.
- Через меню «Пуск» откройте окно «Панель управления».
- Из списка выберите «Центр управления сетями и общим доступом».
- Кликните по ссылке «Создание и настройка нового подключения или сети».
- Выберите указанный на скриншоте вариант и нажмите «Далее».
- В случае с модемами МТС необходимо использовать «Коммутируемое» подключение.
- Заполните поля в соответствии с представленной нами информацией на скриншоте.
- После нажатия кнопки «Подключить» начнется процедура регистрации в сети.
- Дождавшись ее завершения, можно приступать к использованию интернета.
Настройки
- Находясь на странице «Центр управления сетями», щелкните по ссылке «Изменение параметров адаптера».
- Кликните ПКМ по подключению МТС и выберите «Свойства».
- На главной странице можно поменять «Номер телефона».
- Дополнительные функции, например, запрос пароля, включаются на вкладке «Параметры».
- В разделе «Безопасность» может быть настроено «Шифрование данных» и «Проверка подлинности». Меняйте значения только если знаете о последствиях.
- На странице «Сеть» можно настроить IP-адреса и активировать системные компоненты.
- Автоматически созданное «Мобильное широкополосное подключение MTS» также можно настроить через «Свойства». Однако в данном случае параметры отличаются и никак не влияют на работу интернет-соединения.
Обычно описанные в данном разделе настройки менять не требуется, так как при правильном создании подключения параметры будут выставлены автоматически. К тому же их изменение может привести к некорректной работе модема МТС.
Заключение
Надеемся, после ознакомления с настоящей статьей у вас получилось должным образом настроить работу USB-модема МТС на ПК. Если мы упустили какие-то параметры или у вас возникают вопросы по изменению параметров, пишите нам об этом в комментариях. Мы рады, что смогли помочь Вам в решении проблемы. Опишите, что у вас не получилось. Наши специалисты постараются ответить максимально быстро.
Помогла ли вам эта статья?
Модем — устройство, позволяющее пользователю стационарного компьютера или ноутбука подключаться к интернет-соединению. По сути, данное оборудование является проводником сигнала, который поступает от провайдера, к пользователю.
Как подключить модем к компьютеру
На данные момент существует два вида модемов:
- ADSL модель — предоставляет доступ к интернету посредством телефонной городской сети;
- USB модель — подключение происходит с помощью стандартного разъёма на персональном компьютере и услуг сотовой связи.
Модем версии ADSL в настоящее время является устарелой. Практические не осталось провайдеров, которые предоставляют подключение к Всемирной паутине данным образом. При выборе средств для соединения квартиры с интернетом не рекомендуется выбирать данный способ. Пользователям лучше остановить свой выбор на наиболее распространённым сейчас оптоволоконном кабеле.
Однако, если абонент уже подключен к интернету через телефонию, то стоит обратить внимание на то, как правильно подключить ADSL-модем к персональному компьютеру:
- С задней стороны модема будет несколько разъёмов для кабелей.
- Сначала необходимо обратить внимание на порт DLS. В данный разъём будет вставляться телефонный кабель, который в свою очередь предоставляет доступ к интернету.
- Пользователь может напрямую подключить провод к DLS порту, однако при этом абоненту придётся выбирать: пользоваться телефонией или интернет-соединением.
- Специалисты рекомендуют разделить кабель на несколько ответвлений, чтобы одновременно пользоваться всеми доступными услугами связи.
- Заключительный шаг — подключения кабеля, который будет проходить от ADLS-модема до персонального компьютера пользователя.
Обычно данный провод даётся в комплекте с покупаемым устройством.
Подключение к интернету посредством городской телефонной связи достаточно устаревшая технология и на данный момент, когда пользователь слышит о соединении с помощью модема, то это больше ассоциируется с 4G LTE USB устройствами.
USB-модемы используются для подключения к интернету посредством сотовой связи. Оборудование работает от интернета любой СИМ-карты Обычно данные устройства распространяют мобильные операторы, предлагая клиентам сразу с тарифным планом.
Подключить USB-модем крайне просто:
- Для начала необходимо выбрать интересующий тарифный план у одного из операторов сотовой связи.
- Получив от телекоммуникационной компании СИМ-карту необходимо вставить её в определённый разъём, который находится на торце корпуса.
- После этого следует подключить модем к USB-порту и переходить непосредственно к настройке устройства.
Как настроить модем
Настройка устройств для подключения к интернету будет сильно отличаться в зависимости от выбранного типа связи. Поэтому ADSL и USB необходимо рассматривать отдельно, чтобы избежать путаницы, которая может замедлить процесс настройки устройства.
ADSL-модем
Некоторые компании, например, Ростелеком, предоставляют в комплекте с ADSL-модемом специальный установочный диск. С помощью него пользователь может обновить программное обеспечение компьютера, для подключения к интернету, а также запустить автоматическую программу настройки.
Однако, если данный диск утерян или абонент купил устройство не у телекоммуникационной компании, которая предоставляет ему услуги связи, то настраивать соединение с помощью ADSL-модема придётся вручную.
Перед настройкой пользователь должен знать специальные данные о своём подключении. К ним относятся:
- логин и пароль клиента;
- IP-адрес;
- DNS-шлюз.
Все необходимые данные абонент может уточнить по телефону горячей линии у своего провайдера.
Сброс настроек
Перед началом подключения рекомендуется сбросить устройство до заводских настроек. Для этого необходимо найти на модеме кнопку «Reset». Иногда она проставленная как небольшой разъём.
Если «Reset» представлена кнопкой, то её необходимо зажать на 30 секунд. Если же функция представлена разъёмом, то необходимо найти специальный ключ для СИМ-карт, небольшой гвоздик или зубочистку и вставить в порт. Через 10 секунд произойдёт сброс настроек.
Использование web-интерфейса
Следующий шаг — использование web-интерфейса. Это специальный раздел настроек на персональном компьютере, который отвечает за подключение к интернет-соединению. Открыть его можно вбив «192.168.1.1» в адресной строке любого браузера. Если страница не открылась, значит пользователь не получает интернет-сигнал на модем. Возможно, провайдер по каким-то причинам не предоставляет услуги связи, но, скорее всего, абоненту придётся ввести маршрут связи самостоятельно.
Для начала следует зайти в «Панель управления». В открывшемся окне необходимо перейти по следующим меню:
- «Сеть и интернет».
- «Центр управления сетями и общим доступом».
- «Изменения параметров адаптера».
Перед пользователем окажутся все доступные способы подключения. Абоненту необходимо найти соединение посредством телефонии.
Далее нажав правой кнопкой мыши по иконке подключения нужно выбрать вкладку «Свойства». В списке следует найти вкладку «Протокол интернета 4». В открывшемся окне пользователю будет необходимо ввести все данные, которые заранее он получил у своего провайдера.
Не стоит забывать сохранять все вбитые в «Протокол интернета 4» данные.
После этого можно повторно попробовать войти в web-интерфейс. Стандартный логин и пароль для авторизации в системе — admin / admin.
Настройка в web-интерфейсе
Следующий этап — настройка в web-интерфейсе:
- Первым делом необходимо зайти в раздел «Net», «Network» или «WAN». Название может меняться в зависимости от модели используемого устройства.
- Затем необходимо открыть меню «Connections».
- Нажимать на вкладку «Add» и найти там «DSL protocol» или «Connection Type».
- В открывшемся окне следует выбрать «PPPoE».
- Следующий шаг — заполнение параметра PVC. Данные об этом сервере предоставляет провайдер.
- Ввести уже известные от оператора «PPP Username» и «Password».
- Далее необходимо отметить пункты «Keep Alive» и «IGMP».
- Последний этап вписать значение «LPC interval» и «LPC fails». Эти данные показывают, сколько неудачных попыток устройство может проделать, чтобы потом на время прекратить пытаться получить соединение. Устанавливать, какие конкретные цифры необаятельно, но обычно мастера по установке ставят значения «20» и «3».
- Сохранить изменения.
- Перезагрузить устройство.
После завершения настройки следует перезагрузить компьютер.
USB-модем
В отличие от ADLS модели, USB-модем наиболее автоматизировано подключается к сети. Несмотря на это, присутствует череда нюансов, которые стоит также учесть.
Настройка после подключения зависит в первую очередь от оператора сотовой связи, чья сим-карта вставлена в устройство. Каждая телекоммуникационная компания имеет свой собственный коннект-менеджер.
Устанавливается данное программное обеспечение автоматически с помощью подключения модема к персональному компьютеру. Однако если это не произошло, то необходимо скачать данную программу с помощью другого подключения к интернету и установить на интересующем пользователя стационарном компьютере или ноутбуке.
Далее следует запустить настройку подключения к интернету. В основном данная функция в коннект-менеджерах всех телекоммуникационных компаний запускается одинаково. Если у пользователя возникли какие-либо проблемы с подключением, то абонент имеет право обратиться по определённому телефону горячей линии службы технической поддержки его оператора сотовой связи.
В случае если подключение к интернету с помощью коннект-менеджера так установить не удалось, то необходимо попробовать настроить связь через настройку маршрутизатора.
Как настроить беспроводную сеть Wi-Fi
Множество Wi-Fi-роутеров позволяют создавать беспроводную сеть посредством присоединения к ним модемов. Однако, чтобы настроить подключение необходимо обратиться к маршрутизатору. Данный вид установки сигнала требует ручного ввода и знания некоторых данных подключения.
Маршрутизатор — это, по своей сути, прямой путь, который пользователь прописывает интернет-сигналу. Однако, чтобы настроить модем подобным образом пользователю необходима ещё одно устройство — роутер. Данное оборудование позволяет превратить соединение с помощью модема в беспроводное подключение к интернету, а также даёт доступ к более продвинутым настройкам сети, нежели коннект-менеджер оператора сотовой связи.
При покупке Wi-Fi-роутера следует быть внимательнее при выборе устройства. Не всё оборудование такого рода обладает USB-разъёмом. Перед приобретением роутера стоит внимательно изучить его характеристики или проконсультироваться с продавцом-консультантом.
Помимо подключенного модема пользователю также необходимо знать «маршрут», по которому проходит интернет-соединение. Предоставляет данную информацию провайдер абонента. Поэтому перед настройкой пользователь должен позвонить по горячему номеру телекоммуникационной компании.
После того как пользователь присоединит модем к Wi-Fi-роутеру, последующая настройка будет происходить на персональном компьютере.
Чтобы подключиться к интернету с помощью маршрутизатора, необходимо выполнить следующие действия:
- Открыть «Панель управления» компьютера и найти вкладку «Сеть и интернет».
- Перейти в меню «Изменение параметров адаптера».
- В открывшемся окне следует найти интересующие подключение, нажать правой кнопкой мыши и выбрать подпункт «Свойства».
- Далее нужно выбрать вкладку «Протокол интернета версии 4 (TCP/IPv4)».
- В открывшееся окно необходимо вбить полученные от провайдера данные.
После настройки маршрутизатора не следует забывать сохранить внесённые в протокол изменения.
Если персональный компьютер присоединяется к Wi-Fi сигналу от роутера, но не имеет соединения с интернетом, можно попробовать настроить модем через браузер.
Для этого соединения пользователю также понадобятся дополнительные данные, которые он может узнать у своего абонента:
- APN сервис;
- «Набираемый номер»;
- «Имя пользователя»;
- «Пароль»;
Далее необходимо также открыть вкладку «Протокол интернета версии 4 (TCP/IPv4)» и перенастроить маршрутизатор на автоматическое получение IP-адреса и DNS-сервера.
Затем необходимо открыть любой интернет-браузер. В адресную строку пользователю нужно вбить «192.168.0.1» или другие данные для входа по умолчанию, которые можно найти на обратной стороне роутера.
После этого на экране возникнет меню настройки устройства. НО сначала необходимо войти в систему. Логин и паролем, если пользователь самостоятельно не менял данные, является слово «admin».
Войдя в систему настройки, следует найти вкладку «USB модем» или «Приложение USB». Название будет меняться в зависимости от модели Wi-Fi-роутера.
В открывшемся окне будут находиться подписанные строчки, куда надо вбить полученные от телекоммуникационной компании сведения.
После завершения этого процесса необходимо сохранить изменения и перезагрузить как роутер, так и стационарный компьютер или ноутбук.
Как обновить драйверы модема
Помимо коннект-менеджера, при подключении через USB-разъём напрямую в персональный компьютер пользователя установятся специальные драйверы для соединения с интернетом посредством модема.
Однако не всегда драйверы идут в комплект с устройством, поэтому в некоторых случаях пользователям приходится самостоятельно находить нужное для модема программное обеспечение и устанавливать его на свой персональный компьютер.
Найти драйверы можно на официальном сайте компании, которая разработала и выпустила модем. Правда, для этого необходимо подключение к интернету, что делает процесс труднее, чем он есть на самом деле.
Также пользователь может обновить драйвера USB-соединения. Часто случается так, что проблема кроется именно в них.
Не стоит винить на необновлённые драйвера модема все ошибки при подключении к интернету. Об обновлении программного обеспечения следует думать только в том случае, если стационарный компьютер или ноутбук не находит подключенное к нему устройство.
Возможные проблемы и их решения
Система подключения к интернету с помощью модема в настоящее время максимально автоматизирована. Компании-разработчики подобного оборудования заинтересованы в том, чтобы пользователь, вставив сим-карту в устройство и подключив это всё к ноутбуку, сразу получал соединение с Всемирной паутиной.
Поэтому возможные проблемы случаются только тогда, когда пользователь или система компьютера пытается прервать этот автоматизированный процесс. И чтобы абоненту избежать возможных неполадок при подключении следует убедиться, что на компьютере установлены все последние версии драйверов, и просто не выключать систему.
Используемые источники:
- https://itmaster.guru/nastrojka-interneta/routery-i-modemy/kak-podklyuchit-modem-k-noutbuku.html
- https://jumabai.blogspot.com/2015/03/usb.html
- http://winetwork.ru/nastrojka-routera/router-cherez-usb-modem.html
- https://lumpics.ru/mts-modem-configuration/
- https://kakoperator.ru/lifehacks/kak-ustanovit-i-nastroit-modem-na-kompyutere