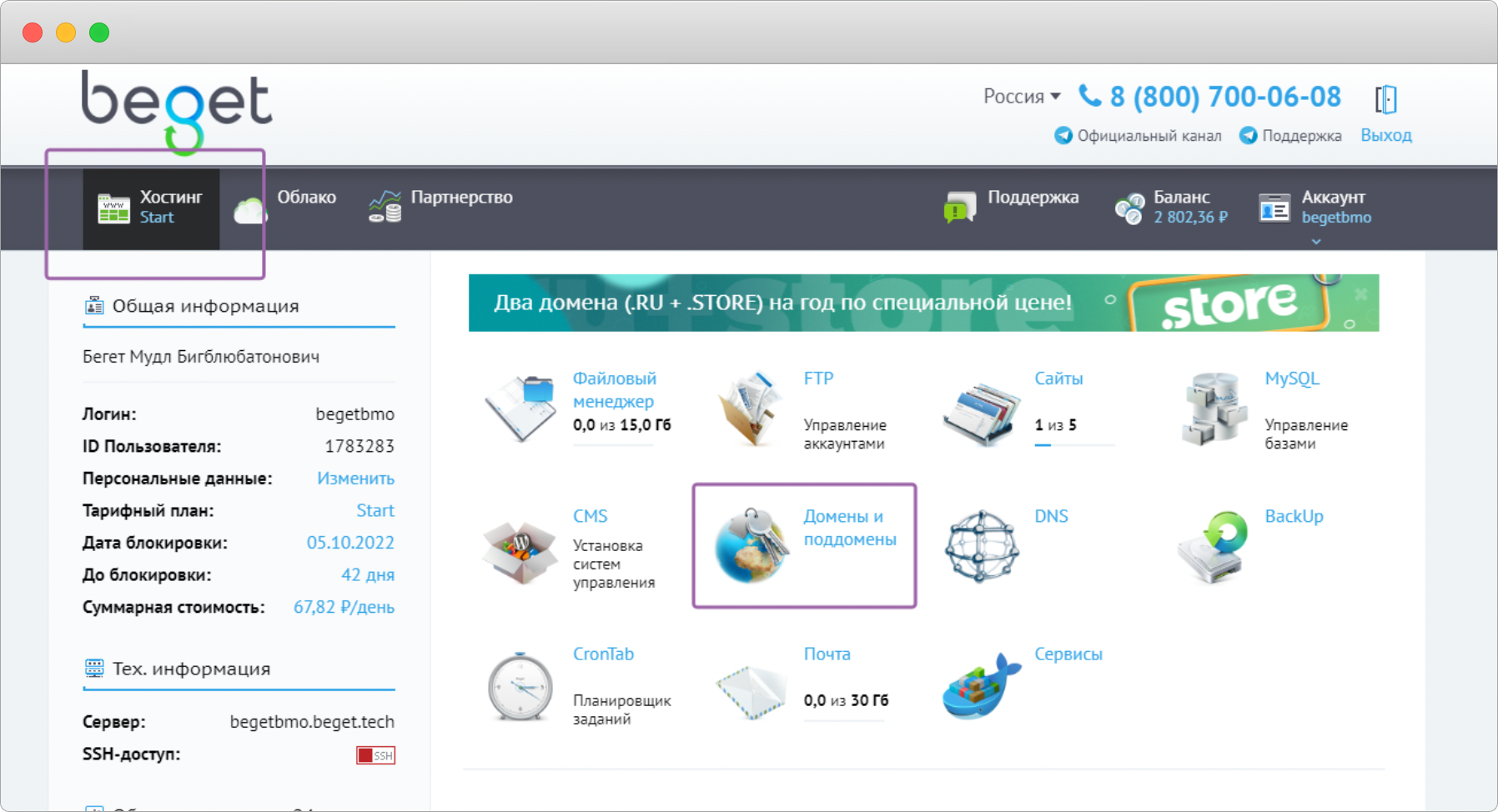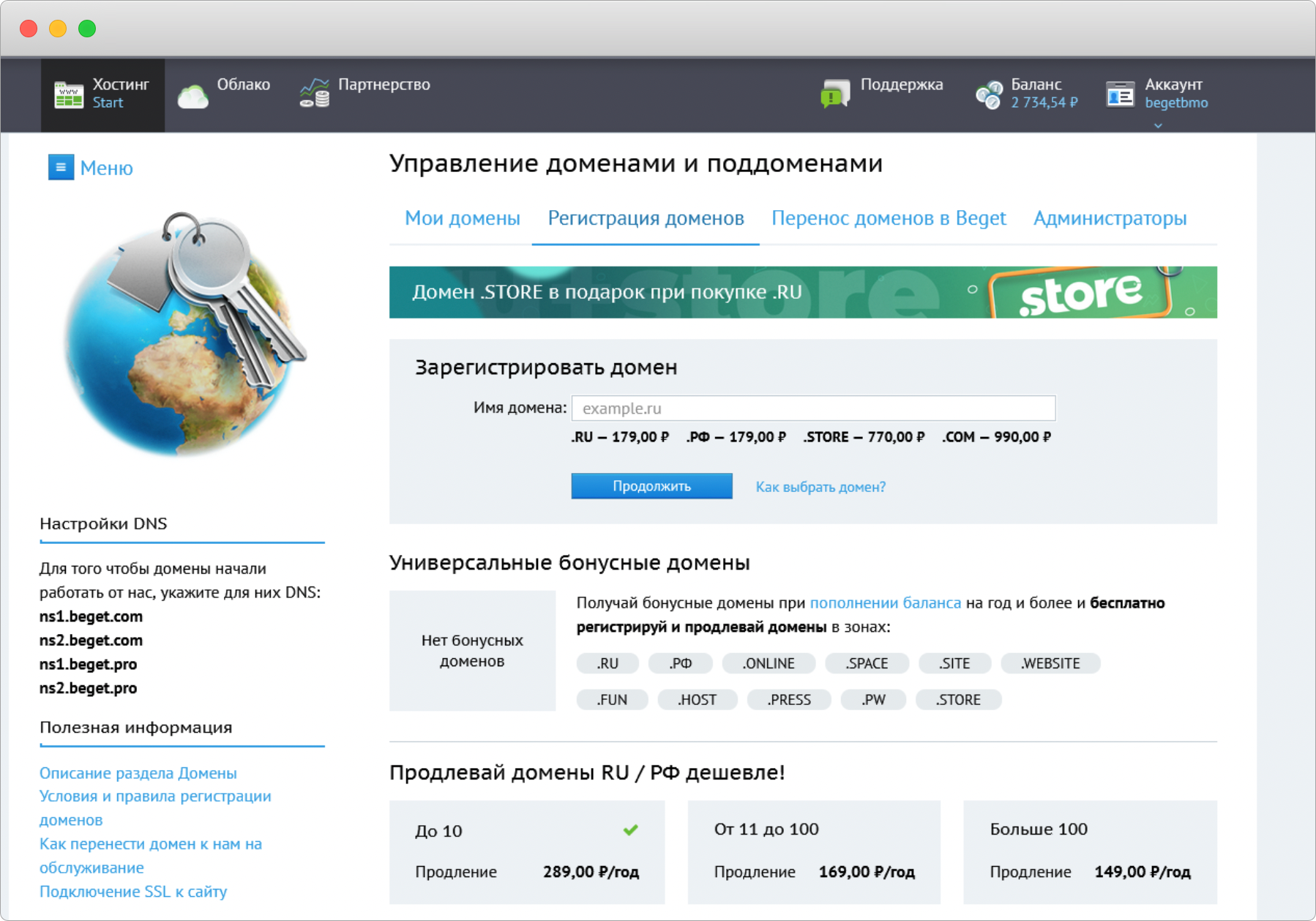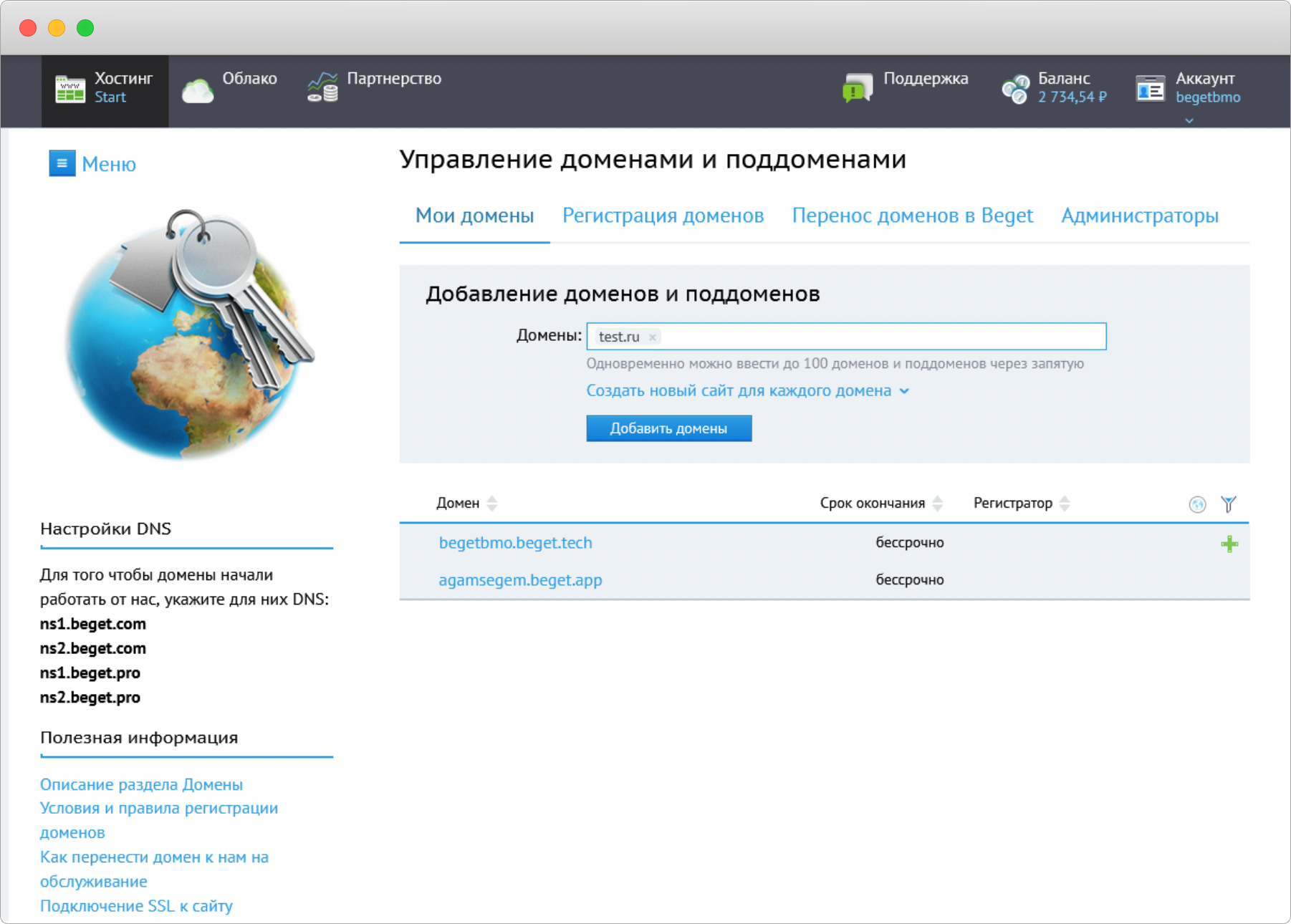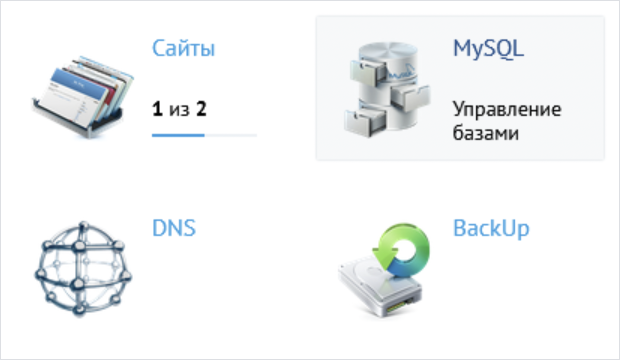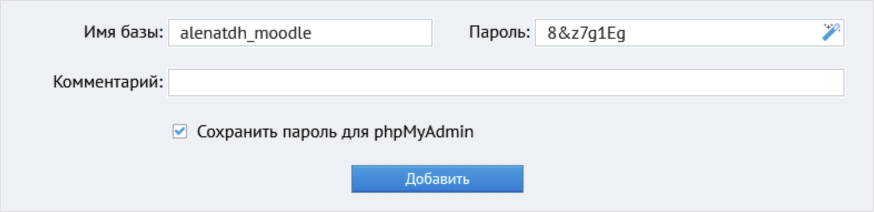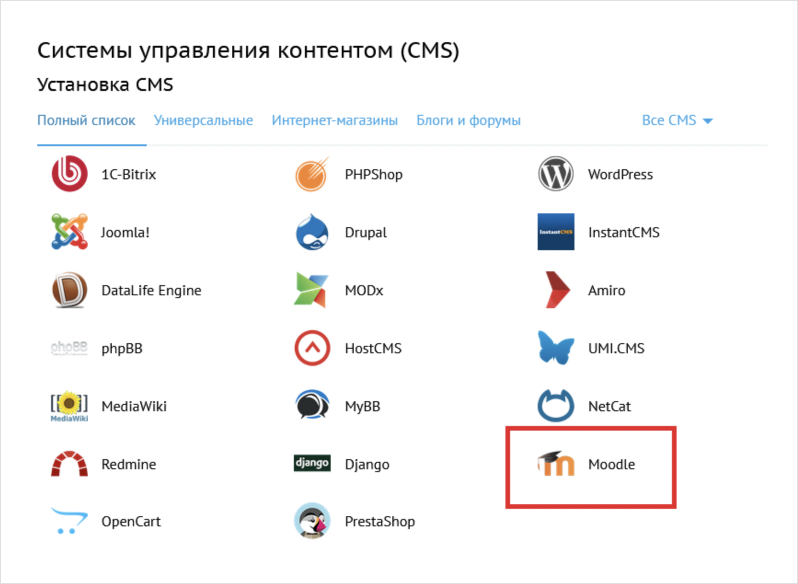Материал из MoodleDocs
Перейти к:навигация, поиск
Главное, не пугайтесь! 
Эта статья содержит описание процесса установки Moodle. Некоторые этапы установки содержат большое количество разных деталей, поэтому эта страница может показаться длинной и сложной. Не паникуйте, однажды узнав, как это всё делается, вы сможете установить Moodle за считанные минуты!
Если у вас возникли проблемы, пожалуйста, прочитайте эту страницу внимательно — Вы найдете здесь решения для многих своих проблем. Если после этого у вас все же возникнут какие-то трудности, то Вы можете обратиться за помощью на форумы moodle.org в курсе Using Moodle (англ.) или в курсе Russian Moodle (рус.).
Другая возможность — это обратиться к официальным партнерам Moodle (Moodle Partners), предоставляющих услуги хостинга Moodle (англ.).
Если Вы хотите установить Moodle на свой компьютер, но эта страница выглядит немного пугающе, то, пожалуйста, изучите следующие статьи: Установка Apache, MySQL и PHP или Как установить один из полных пакетов Moodle. Они обеспечат Вас подробными инструкциями .
Требования к системе
Поначалу Moodle создавался в Linux с использованием Apache, MySQL and PHP (Linux + Apache + MySQL + PHP = LAMP), но регулярно проверялся в работе в среде Windows XP/2000/2003 (WAMP), Solaris 10 (Sparc and x64), Mac OS X и Netware 6. Также имеется поддержка СУБД PostgreSQL, Oracle и Microsoft SQL Server.
Замечание о хостинге: В России не так уж много хостингов удовлетворяет требованиям к системе, предъявляемым Moodle. Вам необходимо связаться со службой поддержки соответствующей организации до подписания соглашений с ними. Особое внимание необходимо уделить ограничениям PHP (memory_limit) и MySQL. Если же веб-хостинг не обладает нижеперечисленными возможностями, необходимо выяснить почему, и, по возможности, отказаться от их услуг.
Для работы Moodle предъявляет следующие требования к системе:
Оборудование
- Место на диске: на диске должны быть свободными минимум 160 МБайт. Кроме того потребуется больше свободного места, для хранения Ваших учебных материалов.
- Оперативная память: минимальный объём — 256 МБайт, рекомендуемый — 1 ГБайт. Вы можете руководствоваться следующим правилом для приблизительного вычисления необходимого Вам объема памяти: 50 одновременно работающих в системе пользователей на каждый 1 Гб памяти. Обратите внимание, что эта цифра может быть неточной и зависит от комбинации используемого вами оборудования и программного обеспечения.
- Это определяется ограничениями услуг хостинга PHP и MySQL.
- Количество пользователей, которые смогут пользоваться Moodle может быть ограничено производительностью сервера. Смотрите про производительность сервера
Программное обеспечение
- Веб-сервер. Большинство предпочитают веб-сервер Apache, но Moodle будет хорошо работать и с любым другим веб-сервером, который поддерживает PHP, например IIS под Windows. PHP не предъявляет требования к версии веб-сервера, но тем не менее (общий совет) — используйте, по возможности, самую новую, из стабильных, версию веб-сервера.
- Язык сценариев PHP (обратите внимание, что есть особенности установки Moodle с PHP-Accelerator). На данный момент существует 2 основные версии (ветки) PHP: PHP4 и PHP5. Ознакомьтесь с требованиями к php
- версия 4.3.0 и выше для Moodle 1.9
- версия 5.2.8 и выше для Moodle 2.0
- Работающий сервер баз данных: Полностью поддерживаются и совместимы с Moodle следующие серверы баз данных:
- MySQL (Внимание! Опция «strict mode» в MySQL должна быть отключена)
- версия 4.1.16 и выше для Moodle 1.9
- версия 5.0.25 и выше для Moodle 2.0
- MySQL (Внимание! Опция «strict mode» в MySQL должна быть отключена)
-
- PostgreSQL
- версия 8.0 и выше для Moodle 1.9
- версия 8.3 и выше для Moodle 2.0
- Microsoft SQL Server
- версия 9.0 и выше для Moodle 1.9
- версия 2005 и выше для Moodle 2.0
- Oracle
- версия 9.0 и выше для Moodle 1.9
- версия 10.2 и выше для Moodle 2.0
- PostgreSQL
MySQL подойдет для в большинстве случаев, потому что она очень популярна, но есть и аргументы в пользу PostgreSQL.
Загрузка и размещение
Получить Moodle можно двумя способами — загрузить архивный файл или через CVS.
- Существует два типа архивов на странице загрузки http://download.moodle.org/: архив, содержащий только файлы Moodle и полный установочный пакет, который в дополнение содержит необходимый для работы с Moodle набор программ.
- Информация о том, как воспользоваться CVS, содержится на странице CVS Администраторам. Кроме того вы можете поработать с полным репозитарием Moodle на Sourceforge.
После загрузки распакуйте архив, используя комманды
tar -zxvf [filename]
или
unzip [filename]
в зависимости от ОС.
Если Вы пользуетесь CVS, примените CVS-команду Checkout. Вы получите папку, называемую «moodle», которая содержит все нужные файлы и каталоги.
Полученную папку moodle вы можете скопировать на свой веб-сервер, если ваш сайт будет иметь адрес http://yourwebserver.com/moodle, либо вы можете скопировать содержимое этой папки прямо на веб-сервер, если ваш сайт будет называться http://yourwebserver.com.
Если Вы скачиваете Moodle на ваш компьютер, а затем загружаете его на ваш веб-сайт, то намного удобнее будет загружать весь архив как один файл, а затем уже распаковать его на сервере. Интерфейс веб-хостинга, например такой как Cpanel, также позволит вам распаковать архив с помощью файлового менеджера («File Manager»).
Структура каталога Moodle
Вы можете спокойно пропустить этот раздел, но здесь кратко изложено содержимое каталога Moodle, что поможет вам лучше ориентироваться:
- config.php — содержит основные настройки. Этот файл создается в процессе установки.
- install.php — файл, который вы должны будете запустить, чтобы создать config.php.
- version.php — содержит информацию об установленной у вас версии Moodle.
- index.php — это главная страница вашего сайта.
- admin/ — скрипты администрирования вашего сайта.
- auth/ — подключаемые модули для аутентификации пользователей сайта
- blocks/ — подключаемые модули небольших блоков, которые могут быть размещены на многих страницах
- calendar/ — скрипты для вывода и управления календарями
- course/ — скрипты для вывода и управления учебными курсами
- doc/ — помощь по Moodle (например, эта страница)
- files/ — скрипты для просмотра и управления загруженными файлами
- lang/ — тексты на разных языках, одна директория — один язык (для локализации Moodle)
- lib/ — основные библиотеки ядра Moodle.
- login/ — скрипты для обработки входа и создания учетных записей
- mod/ — все основные модули, которые используются для создания курсов
- pix/ — картинки для сайта
- theme/ — темы для оформления сайта
- user/ — скрипты для управления пользователями
Настройка вашей системы
Для обеспечения успешной установки Moodle, вам необходимо проверить корректность настроек веб-сервера, затем создать пустую базу данных для Moodle и в завершении создать каталог на вашем диске, в который будут сохраняться материалы и другие файлы курсов.
Проверка настроек веб-сервера
Во первых, убедитесь, что на Вашем веб-сервере файл index.php установлен как главная страница (бывает, что в качестве таких страниц используются index.html, default.htm и т.п.). В Apache, это настраивается параметром DirectoryIndex в файле httpd.conf. Найдите строку в Вашем файле похожую на эту:
DirectoryIndex index.php index.html index.htm
Включите index.php в список перечисленных в ней файлов (и желательно в начало списка, для быстроты работы).
Во вторых, если Вы используете Apache 2, тогда Вам нужно установить переменную AcceptPathInfo , которая разрешает скриптам передавать аргументы подобно http://server/file.php/arg1/arg2. Это необходимо, чтобы разрешить относительные ссылки между Вашими ресурсами, и ускорить загрузку Вашего сайта на машины Ваших пользователей. Добавьте эту строку в Ваш файл httpd.conf.
AcceptPathInfo on
Проверка настроек PHP
Moodle для своей работы требует множество настроек PHP. На большинстве серверов эти настройки уже сделаны «по умолчанию». Однако, на некоторых PHP серверах (а также некоторых версиях PHP) какие-то настройки могут отличаться. Они делаются в файлах конфигурации PHP (обычно это php.ini):
magic_quotes_gpc = 1 (желательно, но не необходимо) magic_quotes_runtime = 0 (необходимо) file_uploads = 1 session.auto_start = 0 session.bug_compat_warn = 0
- Вы также можете сделать другие необзательные настройки, раз уж уже редактируете файл. Например, вы можете захотеть увеличить максимальный объем загружаемых файлов, который по умолчанию ограничен 2Мб. Чтобы увеличить это значение до 16Мб необходимо сделать следующие настройки:
post_max_size = 16M upload_max_filesize = 16M
Использование файла .htaccess для настроек веб-сервера и PHP
Если Вы не имеете доступа к файлам httpd.conf или php.ini на вашем сервере, либо вы установливаете Moodle на сервер с другим ПО, которое требует других настроек, не переживайте, очень часто вы можете обойти настройки по «умолчанию».
Для этого вам необходимо создать файл .htaccess в директории, где лежат все файлы Moodle, и прописать в нем строки подобные указанным ниже. Это работает только на сервере под управлением Apache и только когда Переопределения разрешены в основной конфигурации.
DirectoryIndex index.php index.html index.htm
<IfDefine APACHE2>
AcceptPathInfo on
</IfDefine>
php_flag magic_quotes_gpc 1 php_flag magic_quotes_runtime 0 php_flag file_uploads 1 php_flag session.auto_start 0 php_flag session.bug_compat_warn 0
Вы можете также записать что-то подобное тому что написано ниже, чтобы ограничить максимальный размер загружаемых файлов 2 мегабайтами:
LimitRequestBody 0
php_value upload_max_filesize 2M
php_value post_max_size 2M
Проще всего это сделать если скопировать одноименный файл с примерными настройками из папки Moodle/lib/ и отредактировать его как вам надо. Это можно сделать по разному. Например, в оболочке Unix надо ввести такую команду:
cp lib/htaccess .htaccess
Обратите внимение, что использование файла .htaccess может сказаться на производительности вашей СДО и привести к замедлению заргузки страниц.
Создание базы данных
Вам надо создать пустую базу данных (типа «moodle«) в Вашей СУБД от имени специально созданного для этого пользователя (например «moodleuser») который имел бы доступ к этой базе данных (и только к ней). Вы могли бы использовать пользователя «root», если бы пожелали, для тестирования сервера, но это не рекомендуется делать из соображений безопасности.
-
- Moodle версии 1.5.x не работает с опцией «STRICT_TRANS_TABLES» из MySQL 5.x. Так что если Вы используете MySQL 5.x, редактируйте файл конфигурации MySQL (обычно «my.ini» в Windows и «my.cnf» в Unix/Linux) и закоментируйте эту опцию (или просто удалите ее). Чтобы изменения заработали Вам надо перезапустить MySQL.
Если Вы используете webhost, то Вы вероятно имеете панель управления через веб-интрефейс для создания и управления Вашей базой данных.
Cpanel — одно из наиболее популярных средств для этого. Чтобы создать базу данных в Cpanel,
- Кликните по значку «MySQL Databases«.
- Напечатайте «moodle» в поле имени БД и нажмите «Add Database«.
- Введите имя пользователя и пароль (не используйте их больше нигде) в соответствующие поля и нажмите «Add User«.
- Теперь используйте кнопку «Add User to Database» чтобы получить новую учетную запись с правами «ALL» в новой БД.
- Обратите внимание что «username» и «database names» могут иметь приставку — это ваше «account name» в Cpanel. Когда вы вводите информацию в инсталлятор Moodle — используйте полные имена.
Если Вы имеете доступ к коммандной строке Unix, то Вы можете сделать тоже самое вводя комманды.
Здесь приведен пример таких комманд для MySQL (красным цветом выделено то, надо печатать только если у вас Moodle 1.6 или позже. Не печатайте их если у Вас Moodle 1.5.x или более ранняя версия):
# mysql -u root -p
> CREATE DATABASE moodle DEFAULT CHARACTER SET utf8 COLLATE utf8_unicode_ci;
> GRANT SELECT,INSERT,UPDATE,DELETE,CREATE,DROP,INDEX,ALTER ON moodle.*
TO moodleuser@localhost IDENTIFIED BY 'yourpassword';
> quit
# mysqladmin -p reload
Если Вы используете MySQL 4.0.2 или более новую, Вам необходимо разрешить привилегию CREATE TEMPORARY TABLES командой GRANT:
> GRANT SELECT,INSERT,UPDATE,DELETE,CREATE,CREATE TEMPORARY TABLES,
DROP,INDEX,ALTER ON moodle.*
TO moodleuser@localhost IDENTIFIED BY 'yourpassword';
И пример команд для PostgreSQL:
# su - postgres
> psql -c "create user moodleuser createdb;" template1
> psql -c "create database moodle with encoding 'unicode';" -U moodleuser template1
> psql -c "alter user moodleuser nocreatedb;" template1
> psql -c "alter user moodleuser with encrypted password 'yourpassword';" template1
> su - root
# /etc/init.d/postgresql reload
Если выполнение команды создания базы данных (>psql -c «create database moodle…») приводит к ошибке, попробуйте ввести:
psql -c "create database moodle with template=template1 encoding = 'unicode' owner = moodleuser
location = '/var/mydata';"
Создание папки для хранения данных
Moodle потребуется место на жестком диске Вашего сервера для хранения загруженных файлов. Например документы учебных курсов или рисунки учеников.
В процессе установки Moodle попытается создать эту директорию. Но если это ему не удастся, то Вам нужно будет создать ее вручную.
В целях безопасности, лучше всего ЗАКРЫТЬ к этой папке прямой доступ из интернета. Проще всего достичь этого, если разместить ее ВНЕ веб директории. Однако если Вы должны иметь ее именно там, то для защиты создайте в ней файл .htaccess, который содержит строку
deny from all
Чтобы Moodle мог сохранять загруженные файлы в эту папку, проверьте, что веб сервер (например Apache) имеет разрешение на запись, чтение и выполнение файлов в этой папке. На Unix системах это условие устанавливает владелец директории. Обычно это что-то типа «nobody» или «apache». И после этого дает разрешения другим пользователям. Для этого надо выполнить команду
chown -R nobody:nobody moodledata
По умолчанию mysql не примет директорию данных, созданную под именем ROOT, но Вы можете разместить папку где хотите. Позже Вы можете изменить или переместить директорию. Но если вы сделаете это, то Вам надо будет редактировать файл config.php, который хранит путь к этой директории. Для этого надо найти строку похожую на
$CFG->dataroot = '/data/moodledata';
В Cpanel Вы можете использовать «File Manager» для поиска папки. Когда найдете, щелкните по нему и выберите «Change Permissions». На большинстве хостинг-серверах Вам будет необходимо ограничить доступ ко всем файлам только Вашей группы (чтобы запретить другим пользователям вебхостинга просматривать или изменять Ваши файлы).
Если у Вас есть трудности с настройкой безопасности, обратитесь к Вашему администратору сервера. Это может произойти, если на сервере включена РНР опция «Safe Mode.»
Запуск установочного файла для создания файла config.php
Чтобы запустить установочный файл (install.php), попробуйте зайти в Ваш Moodle используя веб-броузер или просто наберите http://yourserver/install.php в строке адреса.
(Инсталлер будет использовать cookie. Если Вы увидете всплывающее окно с сообщением об этом, то разрешите использовать cookie!)
Moodle определит конфигурацию вашей системы и поможет в несколько шагов создать файл конфигурации config.php. Затем Moodle запишет его в ту же папку на сервере, в которую Вы поместили Moodle, Либо Вы можете нажать на кнопку и загрузить файл config.php из программы установки чтобы потом самостоятельно скопировать его в директорию Moodle на сервере.
Далее программа установки будет проверять настройки вашего сервера и давать советы по преодолению трудностей. В большинстве случаев этих советов будет достаточно.
Переход к странице администратора для продолжения конфигурации
После того как основной файл config.php создан, Вам необходимо создать свой «admin» для получения доступа к главной странице.
Для начала Вам нужно будет ознакомиться с представленными условиями соглашения GPL «shrinkwrap» и принять их.
Затем Moodle начнет создание базы данных для хранения информации. Вначале создается основная база данных таблиц. Вы должны просмотреть SQL сообщение, следуемое за основным сообщением. Оно будет записано зеленым или красным цветом. Вот пример:
SUCCESS
…и затем: Main databases set up successfully.
Это означает, что папка успешно создана. Если Вы не получили такого сообщения, то значит, возникли какие-то проблемы при создании папки или были допущены ошибки в файле config.php. Проверь, чтобы PHP не был ограничен «Safe Mode» (коммерческий веб-хостинги иногда держат «safe mode» включенным). Вы можете проверить PHP создав небольшой файл, содержащий <?php phpinfo() ?> и просмотреть его через браузер. Проверьте все и попытайтесь создать папку снова.
Затем внизу страницы нажмите «Continue». Вы увидете форму, где сможете установить различные параметры для Вашего варианта установки, такие как требование языка, SMTP хосты и другие. В последствии Вы всегда сможете вернуться к этой странице и исправить те или иные пункты. Наконец, нажмите внизу страницы «Save changes».
If (and only if) you find yourself getting stuck on this page, unable to continue, then your server probably has what I call the «buggy referrer» problem. This is easy to fix: just turn off the «secureforms» setting, then try to continue again.
Затем Вы увидете страницу со множеством сообщений, они настраивают все таблицы, используемые различными модулями Moodlе. Как и прежде, они (сообщения) должны быть зеленого цвета если все в порядке.
Внизу страницы нажмите «Continue».
На следующей странице Вы найдете форму, где нужно будет внести параметры Вашего Moodle сайта и главной страницы, такие как имя, формат, описание и другие. Заполните их и нажмите кнопку «Save changes».
В конце, Вас спросят, создать ли нового пользователя для дальнейшего доступа к странице администратора. Заполните детали: Ваше имя, email адрес, затем нажмите кнопку «Save changes». Обязательно заполненными должны быть не все пункты, но если Вы пропустите важные пункты, обязательные в заполнении, то будете возвращены на эту страницу.
Удостоверьтесь, что Вы запомнили Ваше имя username и пароль password, которые Вы выбрали для учетной записи администратора, так как они будут необходимы в дальнейшем для входа на страницу администратора.
(Если по каким-то причинам Ваш процесс устеновки был прерван или какие-то системные ошибки помешали Вашей регистрации, Вы можете всегда воспользоваться именем «admin» и паролем «admin» для вхождения в систему.)
После успешной регистрации произойдет возврат на домашнюю страницу Вашего нового сайта! Заметьте, что внизу слева страницы появятся администраторские связи (эти пункты также появятся на отдельной странице администратора) — эти пункты доступны только Вам, так как Вы зарегистрирован как админ-пользователь. Все Ваши последующие действия могут быть выполнены с помощью разделов меню,таких как:
- создание и удаление курсов
- создание и правка пользовательских отчетов
- управление преподавательскими отчетами
- изменение сайта
Но Вы еще не закончили установку! Есть еще одна очень важная вещь, которую необходимо сделать (изучите следующий раздел).
Настройка cron
Пожалуйста перейдите к cron instructions.
Создание нового курса
Если Moodle работает должным образом, Вы можете попытаться создать новый курс.
Выберите пункт «Создание нового курса» на странице администратора (или администраторские связи на домашней странице).
Заполните форму, уделив особое внимание формату курса. Не беспокойтесь о деталях слишком сильно на этой странице, так как всё потом может быть изменено преподавателем. Заметьте, что везде будет Вас сопровождать желтый значок помощи по любому аспекту.
Нажмите кнопку «Save changes», Вам будет представлена новая форма, где вы сможете определить преподавателей для курса. Вы можете только добавить существующие отчеты этой формы-если Вы хотите создать новый преподавательский отчет, то можете спросить об этом у одного из преподавателей, или создать используя опцию «Добавит новый отчет» на странице администратора.
После этого, курс действительно создан и доступен через опцию «Курсы» на домашней странице.
Изучите также
- FAQ по установке
- Полный пакет установки
- Установка Apache, MySQL и PHP — откройте ресурс программ, которые может содержать Moodle на сайте или на рабочем столе.
- Обновление Moodle
- Как установить Moodle в операционной системе Windows
- Установка RedHat шаг за шагом операционная система
- Установка Debian GNU/Linux шаг за шагом операционная система
- Использование Moodle Selecting a webhost for Moodle форум
- Маскарадинг — работа Moodle в сети защищенной NAT firewall
О том, как установить Moodle на ПК и отдельном хостинге, как воспользоваться демо-версией Moodle и настроить систему дистанционного обучения.
И снова о нашей любимой платформе Moodle. Уже делали большой обзор на систему, чтобы каждый понимал, подойдёт ли эта популярная СДО-платформа именно ему.
Итак, вы выбрали для своих нужд именно Moodle. Разберёмся подробнее, как его установить.
Установка Moodle на локальный компьютер
Для начала убедитесь, что ваш ПК соответствует системным требованиям для установки (подробнее о них рассказали в этой статье).
Этап 1. Заходим на сайт download.moodle.org и выбираем установочный пакет, отталкиваясь от операционной системы вашего компьютера – MacOs или Windows. Самая актуальная на сегодняшний день версия Moodle – Moodle 3.11.5+.
Этап 2. Далее потребуется выбрать диск для установки и разархивировать в новую папку установочный пакет.
Этап 3. Среди скачанных файлов найдите Start Moodle.exe. и запустите его. Откройте привычный для работы браузер и наберите localhost в поисковой строке, затем нажмите клавишу Enter. Далее следуйте указаниям открывшегося установщика: выберите язык, создайте имя и пароль и т.д.
Этап 4. Завершающий шаг – настройка учетной записи администратора. Ваш сайт на базе Moodle готов к работе!
Установка Moodle на отдельный хостинг
Мы предпочитаем Beget, так как он удобен в использовании и соответствует всем техническим требованиям.
Этап 1. Сервис Beget предлагает тарифы 165 до 460 рублей в месяц, но есть бесплатный тестовый период – 30 дней. Зарегистрируйтесь и выберите оптимальный тарифный план.
Этап 2. Найдите в меню раздел CMS и Moodle в списке. После заполнения открывшейся формы нажмите Установить – процесс пойдёт автоматически.
Этап 3. После завершения установки появится ссылка для перехода на ваш сайт на базе Moodle. Можно приступать к настройке!
Как воспользоваться демо-версией Moodle (без установки)
Да, такая возможность тоже есть, и имя ей – MoodleCloud. Подойдёт тем, кто вообще не знаком с интерфейсом и функционалом Moodle.
Этап 1. Зарегистрируйтесь и выберите тарифный план (начинают от 110$ в год). У вас есть 45 бесплатных дней для тестирования и изучения платформы.
Этап 2. Создайте свой сайт. В бесплатной версии вы не сможете внедрять авторские плагины, создавать сертификаты и подключать дополнительные модули.
Установка Moodle Mobile
Да-да, у Moodle есть собственное мобильное приложение, которое ещё больше облегчает процесс дистанционного обучения. Если вы не в курсе, то скорее читайте наш подробный разбор возможностей Moodle Mobile.
Этап 1. Ищем приложение в Play Market или AppStore, скачиваем. В декстопной версии Moodle в настройках включаем синхронизацию с Moodle Mobile.
Этап 2. Входим в приложение под своим логином и паролем. Наглядно интерфейс приложения и структуру показали в этом видео.
Как скачать и установить плагины
Плагины позволяют расширить функциональные возможности СДО. Moodle хорош как раз тем, что позволяет внедрить плагины под самые разносортные задачи.
Этап 1. На официальном сайте Moodle представлено множество плагинов, доступных для бесплатного скачивания.
Этап 2. Заходим в раздел Администрирование – Плагины – Установка плагинов.
Этап 3. Перетаскиваем zip-архив в специальное поле. Кликаем Продолжить, а затем Обновить Moodle. Супер, вы великолепны!
Собрали для вас ТОП-5 плагинов, которые улучшат вашу платформу.
Как настроить Moodle
Какой бы из вариантов установки вы бы не выбрали, потребуется дальнейшая настройка. Разберём подробнее.
Для начала создаём курс: Администрирование – Курсы – Добавить курс. После этого можно настроить Формат и Количество разделов. В завершение нажимаем Сохранить и показать. Ваш первый курс готов! Чтобы им управлять и записывать учеников, назначьте себя управляющим: кликните Запись пользователей на курс, введите своё имя и выберите роль Управляющего в выпадающем списке.
Один из способов проверки знаний, полученных на курсе – это тест. Добавить этот элемент очень легко: Перейти к курсу – Добавить элемент курса – Тест. Укажите название и введение, составьте итоговый отзыв, который студент увидит после прохождения.
Чтобы добавить вопросы, кликните Редактировать тест – Добавить – Новый вопрос – выберите тип вопроса – Добавить. Но гораздо удобнее будет пользоваться заранее составленным банком вопросов.
Аналогичным образом можно добавить и другие элементы курса. Смотрите нашу подробную инструкцию, чтобы точно во всём разобраться.
Настройка темы в Moodle
Этап 1. На сайте moodle.org представлены готовые варианты. Для регистрации кликните Создать учётную запись, заполните открывшуюся форму и подтвердите свой электронный адрес.
Этап 2. Для установки скачанной темы выберите пункт Администрирование – Плагины – Установка дополнений – Установить дополнение из каталога плагинов Moodle. Далее переходим в раздел Themes, выбираем понравившуюся тему и щёлкаем Install. После демонстрации того, к какому сайту будет применена выбранная тема, снова кликаем Install, а затем Продолжить.
Этап 3. Нажимаем Установить дополнение. После этого на странице проверки плагинов появится пункт с выбранной вами темой и пометкой Будет установлен. Обновляем Moodle и кликаем Продолжить.
Этап 4. После установки вам откроется страница, на которой установленную тему можно настраивать: менять цвета, логотип, шрифт или вовсе заменить тему на новую.
Подробно об изменении дизайна рассказали в этом видео. Мы понимаем, что большинству людей проще воспринимать информацию визуально, поэтому предпочитаем не только рассказывать, а ещё и показывать.
Эти и другие разборы функций Moodle ищите в нашем Telegram-канале. Подписывайтесь и включайте уведомления, чтобы точно не пропустить всё самое полезное!
Сегодня университеты и колледжи по всему миру пользуются Moodle. Система стала популярной, потому что распространяется бесплатно и имеет открытый исходный код — таким образом можно систему настроить под себя.
Moodle применяют и в корпоративном секторе, когда нет выделенных бюджетов под elearning. Например, так поступили в учебном центре АО «ВМК» — внедрение Moodle обошлось в 40000 рублей.
Но если платную LMS готовит провайдер, устанавливать и настраивать Moodle пользователь будет сам. Начинающие администраторы Moodle испытывают затруднения именно на моменте установки.
Поэтому мы подготовили подробное руководство по установке Moodle. Из статьи вы узнаете, как установить Moodle на сервер или хостинг и как настроить ее в первый раз.
Если вам необходимо быстро развернуть платформу для обучения, попробуйте iSpring Learn. Платформа готова к работе сразу после регистрации, имеет простой интерфейс и поддерживает все функции Moodle. Узнайте, чем iSpring отличвается от Moodle→
Moodle — преимущественно серверная платформа. Только сервер позволяет без ограничений реализовать весь потенциал системы, если не брать в расчет платные хостинги. У сервера хранилище ограничено лишь вашим местом на диске, можно приглашать сколько угодно пользователей и внедрять любые разработки.
Перед установкой нужно убедиться, что компьютер отвечает минимальным требованиям:
| Минимальные требования к серверу | Установлены следующие базы данных |
|---|---|
| Процессор: 2-х ядерный, 2ГГц
ОЗУ: 1ГБ Место на диске: 5ГБ |
MySQL 5.6+
PostgreSQL 9.4+ MariaDB 5.5.31+ Microsoft SQL Server 2008+ Oracle Database 11.2+ |
Серверный формат подойдет компаниям и учреждениям, желающим создать локальное пространство для обучения без интернета. К такой Moodle смогут подключиться лишь пользователи из локальной сети компьютера, на который установлена система.
Что надо сделать для установки:
Шаг 1. Скачайте диструбитив Moodle
Установочный пакет можно скачать с сайта Moodle. Все версии можно найти в разделе Downloads, поддерживается как Windows, так и Mac OS. Безопаснее будет выбрать последнюю стабильную версию (Stable). Так вы загрузите установочный архив на свой компьютер.
Шаг 2. Разархивируйте дистрибутив отдельную папку
Система готова к установке, но перед этим стоит подготовить папку для файлов системы. Так вы сможете хранить все файлы Moodle в одном месте.
Создав папке, разархивируйте архив в нее.
Шаг 3. Запустите установщик
Запустите Start Moodle.exe. Это откроет cmd-окно (интерпретатор командной строки Windows), и система произведет предварительную настройку.
Шаг 4. Откройте Moodle в браузере
Работать в Moodle вы будете через браузер. Откройте любимый браузер и наберите localhost: это универсальный локальный адрес вашего компьютера, для этого не нужно подключение к интернету.
Шаг 5. Установите Moodle
Установите Moodle, следуя указаниям в руководстве. Вас попросят придумать пароль и название для базы данных, затем база данных начнет генерироваться, а в конце потребуется создать имя и пароль администратора, который станет первым пользователем платформы.
Moodle готова к работе.
Как установить Moodle на отдельный хостинг Beget
Moodle можно установить и на открытый сервер, рассмотрим этот процесс на примере хостинга Beget. Если вы хотите установить на другой хостинг, то оцените, подходит ли он под минимальные требования:
| Минимальные требования к серверу | Установлены следующие базы данных |
|
|
Что надо сделать для установки на хостинг:
Шаг 1. Зарегистрируйте учетную запись Beget
Перейдите на сайт Beget.com и зарегистрируйтесь. Хостинг предлагает дешевые подписки от 140р/месяц, при этом первый месяц бесплатен.
Шаг 2. Установите Moodle на Beget
Перейдите в вашу учетную запись, выберите CMS в меню и найдите в списке Moodle. Заполните форму и нажмите «Установить»: система начнет скачиваться и устанавливаться. Этот процесс может занять несколько минут.
Шаг 3. Перейдите в Moodle
После установки Beget сгенерирует ссылку для вашего сайта, по которой вы сможете перейти на платформу. Ссылка находится в списке установленных CMS в этом же меню. Ее можно дать другим пользователям, с которыми вы планируете тестировать и настраивать платформу.
Система готова к работе.
Как попробовать Moodle без установки
Для теста Moodle необязательно устанавливать ее на выделенном сервере или платном хостинге. Оценить функционал можно на облачной платформе MoodleCloud. У нее есть как платные тарифы, так и бесплатный план.
Что для этого надо сделать:
Шаг 1. Выберите план
Чтобы начать пользоваться MoodleCloud, вам потребуется учетная запись. Перейдите на сайт https://moodlecloud.com/ и зарегистрируйтесь. Во время регистрации выберите план Free, это бесплатный план.
Шаг 2. Пройдите регистрацию
Пройдите регистрацию из 5 шагов. Вас попросят ввести данные (ФИО, пароль, страну), затем пришлют код на телефон, который потребуется ввести на странице, и придумать название вашего сайта на MoodleCloud.
Шаг 3. Перейдите в Moodle
В конце вам предложат перейти в Moodle. Если на сайте в этот момент не идут работы (например, выкатывают новый релиз Moodle) — можно перейти по ссылке и начать пользоваться системой.
У бесплатной облачной версии есть существенные ограничения:
- Максимум 50 пользователей
- Ограниченное хранилище в 200МБ
- Нельзя создавать свои сертификаты
- Нельзя внедрять свои плагины и разработки
Поэтому серверная Moodle или платный хостинг лучше подходит для длительного пользования.
Что может начальная версия
После установки вы попадаете на начальную страницу Moodle. Это «нулевая» система. Здесь уже есть некоторые модули, позволяющие осуществлять базовые действия, вроде создания курсов и записи пользователей, так что с ней уже можно работать.
Moodle полностью управляется через панель «Администрирование». Функций здесь не так много, но достаточно для первой настройки. В «нулевой» Moodle можно:
- Создавать лекции, тесты и задания во встроенном редакторе
- Приглашать и импортировать пользователей, объединять их в группы, записывать их на курсы
- Просматривать статистику активности на платформе
Изменение дизайна, интеграция с другими сервисами, визуализация отчетов и другие функции настраиваются с помощью плагинов. Это архивы с настройками, которые скачиваются из интернета и устанавливаются на платформу. К примеру, можно добавить возможность устраивать вебинары, чего в «нулевой» Moodle нет.
Где скачать плагины
Плагины для Moodle можно найти в каталоге на официальном сайте.
Официально поддерживаемые плагины находятся на сайте Moodle в разделе Plugins.
- Activities — дополнительные упражнения для встроенного редактора или плагины, изменяющие имеющиеся элементы (форумы, тесты, задания и т.д.)
- Blocks — блоки с информацией, которые можно прикрепить сбоку, сверху или снизу на любой странице. Это может быть шкала прогресса по курсам, баннер с оценками или электронное портфолио.
- Themes — альтернативные темы, вносящие визуальные изменения в дизайн.
- Users — плагины для работы с пользователями. С их помощью можно настроить вход на платформу, запись на курсы, изменение полей в профиле и т.д.
- Course formats — другие форматы, изменяющие то, как курсы представлены визуально на странице. Например, Buttons создает кнопки для перехода между секциями, а MindMap организует курсы в виде диаграмм связей.
- Filters — плагины для работы с текстом на платформе. Они могут изменять форматирование, добавлять ссылки или медиа-вставки и т.д.
- Reports — плагины с отчетами по курсам, пользователям, активности и вообще по любым метрикам на платформе. Значительно расширяют изначальную систему отчетности.
- Gradebook — плагины для работы с системой оценивания. У данной секции три подраздела:
- Grade reports — эти плагины изменяют то, как оценки представлены визуально: в виде таблицы, диаграммы и т.д.
- Grading Methods — новые форматы оценок. Например, Checklist позволяет создать свои критерии для курса, которые будут оцениваться (как быстро студент прошел курс, насколько полно он отвечал на вопросы и т.д.)
- Exports and Imports — возможности переноса табелей успеваемости в другие системы или из них.
- Admin tools — дополнительные инструменты администратора. С их помощью можно настроить приватность данных, систему аналитику, политики системы и т.д.
- Availability conditions — правила доступа. Это плагины, с помощью которых можно настроить доступ к учебным материалам или платформе в целом. Они полезны тем, кто хочет продавать курсы
- Editors — редакторы курсов и плагины к ним. Здесь два раздела: Atto (редактор Moodle по умолчанию) и TinyMCE (альтернативный редактор). Плагины влияют на то, как редакторы представлены визуально и какой функционал имеют. Здесь можно найти новые стили и шрифты, плагин для импорта файлов Microsoft Office, шаблоны для лекций и т.д.
- Messaging outputs — интеграция мессенджеров и настройка уведомлений. Например, здесь есть плагины по интеграции Telegram и Slack.
- Repositories — интеграция с внешними базами данных и хранилищами: Evernote, Office 365, YouTube и т.д.
- Portfolios — плагины по созданию портфолио внутри Moodle или интеграция с внешними системами.
- Plagiarism — плагины, отвечающие за антиплагиат.
- Calendars — альтернативные календари для Moodle.
- Search engines — интеграция с поисковыми системами.
- Media players — интеграция с проигрывателями медиа. Сейчас их всего два: JW Player и Player VideoFront.
- Document converters — конвертеры документов. На данный момент их два: LibreLambda converter и Microsoft OneDrive converter.
- Other — другие плагины, которые не попали в категории выше.
Стоит отметить, что это не все существующие плагины, а только официально проверенные. В интернете можно скачать или купить другие, но их установка может повлиять на безопасность системы. Внедряйте разработки сторонних вендоров на свой страх и риск.
Как установить плагины
Установить плагины можно двумя способами.
- Скачать ZIP-архив и установить вручную.
- Установка из каталога плагинов Moodle. Вы выбираете плагин на сайте и устанавливаете его напрямую на сервер. Перед этим надо зарегистрировать учетную запись на сайте Moodle.
В качестве демонстрации мы установим два плагина первым способом и два других плагина — вторым.
Adaptable
Adaptable — альтернативная тема для Moodle, изменяющая дизайн. Для установки проделайте следующие шаги:
- Скачайте архив на компьютер отсюда по кнопке Download.
- Откройте панель Администрирование, затем Плагины → Установка плагинов.
- Нажмите на Выберите файл.
- Нажмите на Загрузить файл → Обзор и выберите скачанный ZIP-архив с Adaptable.
- На этом этапе можно выбрать несколько архивов с плагинами, чтобы установить их разом. Однако ради стабильности рекомендуется устанавливать плагины по одному.
- Нажмите на Установить плагин из ZIP-файла.
- Нажмите на Продолжить и Обновить Moodle на следующей странице.
- Плагин установится, и система выдаст уведомление, что сайт обновляется и нам надо подождать.
- Проверяем сайт через 3-5 минут. Плагин установился, но тема осталась той же: надо ее поменять вручную.
- Перейдите в Администрирование → Внешний вид → Выбор темы.
- Нажмите на Выбрать тему напротив Default (тема по умолчанию).
- Найдите Adaptable и нажмите Использовать тему. Внешний вид тут же сменится.
Так можно поменять дизайн Moodle с помощью плагина.
Overview Statistics
Это плагин, генерирующий отчеты по пользователям и курсам в виде графиков. Для установки проделайте следующие шаги:
- Скачайте архив на компьютер отсюда по кнопке Download.
- Выберите Администрирование под панелью Настройки, затем Плагины → Установка плагинов.
- Нажмите на Выберите файл.
- Нажмите на Загрузить файл → Обзор и выберите скачанный ZIP-архив с Overview Statistics.
- Нажмите на Установить плагин из ZIP-файла.
- Нажмите на Продолжить и Обновить Moodle на следующей странице.
- Плагин установится, и система предложит тут же настроить его: выбрать цвета, шрифты, кнопки и т.д. Настройте сейчас или пропустите этот шаг: крутите вниз и нажмите на «Сохранить изменения».
- Система выдаст еще одну страницу с настройками. Ознакомьтесь, затем нажмите на «Сохранить изменения».
- Плагин установлен. Чтобы проверить его, перейдите на Главную страницу, затем нажмите на Отчеты в панели Настройки и выберите Общую статистику.
Так плагины позволяют лучше визуализировать систему отчетности с помощью графиков.
BigBlueButton
Это наиболее популярный плагин для вебинаров. Он позволяет интегрировать Moodle с одноименной платформой для проведения онлайн-конференций. Для этого нужно иметь учетную запись на сайте BigBlueButton. Мы покажем, как установить этот плагин напрямую из каталога без скачивания архива.
- Выберите Администрирование под панелью Настройки, затем Плагины → Установка плагинов.
- Нажмите на Установить плагины из каталога Moodle.
- Нажмите на Log in и введите данные учетной записи на сайте Moodle.
- В поиске введите «big blue button» и нажмите Search.
- Выберите BigBlueButtonBN и нажмите Install now.
- Система выдаст список сайтов, если у вас их несколько. Выберите сайт и нажмите Install now.
- Вас перенаправит обратно в Moodle. Система уведомит о запросе на установку плагина. Нажмите Продолжить.
- Нажмите Продолжить → Обновить Moodle → Продолжить.
- Введите адрес вашей вебинарной комнаты на Big Blue Button и нажмите Сохранить изменения внизу страницы.
В редакторе курсов Moodle должен появиться новый элемент: видеоконференция BigBlueButton. Он позволяет устраивать вебинары на платформе.
Level up!
Level up добавляет элементы геймификации на платформу: уровни и награды. Пользователи зарабатывают опыт (очки) за прохождение курсов и повышают уровни, как в игре. Для установки проделайте следующие шаги:
- Выберите Администрирование под панелью Настройки, затем Плагины → Установка плагинов.
- Нажмите на Установить плагины из каталога Moodle.
- В поиске введите «gamification» и выберите Level up! — Gamification
- Выберите сайт и нажмите Install now.
- Вас перенаправит обратно в Moodle. Нажмите Продолжить.
- Нажмите Продолжить → Обновить Moodle → Продолжить.
- Настройки геймификацию на свой вкус и по завершению нажмите на Сохранить изменения внизу страницы.
- Плагин установлен, и теперь пользователи начнут получать виртуальный опыт за активность на сайте. Для изменения настроек перейдите в Плагины → Блоки → Опыт!
Это один из способов настроить геймификацию в Moodle. Если Level up вам не понравился — просто попробуйте другой плагин из каталога через поиск по слову Gamification.
FAQ — часто задаваемые попросы
В этом разделе мы собрали вопросы, которые чаще всего интересуют тех, кто решил установить СДО Moodle. Если вы не нашли ответ на итересующий вас вопрос, пишите в комментариях. Мы обязательно поможем!
1. Как сделать резервную копию moodle перед обновлением?
Резервную копию Moodle создают, чтобы сохранить все настройки, курсы и статистику при поломке системы. Достаточно восстановить резерв, чтобы привести всё в порядок.
- Чтобы создать копию, перейдите в панель управление хостинком cp.beget.ru, введите логин и пароль от СДО, откройте вкладку BACKUP.
- Промотайте страницу вниз и напротив названия вашего учебного портала нажмите Заархивировать и выложить.
- Программа сохранит резервную копию файлов в корне вашего аккаунта. Перед этим проверьте, хватает ли места для архива. Если памяти мало, программа не станет создавать резерв. В этом случае удалите ненужные файлы с учебного портала, а потом создайте резервный архив, нажав кнопку Сохранить.
- Вы увидите сообщение о запуске резервного копирования. Обычно это занимает от 10 минут до часа. Когда все файлы скопируются, нажмите кнопку Закрыть.
2. Как обновить Moodle?
Прежде чем обновлять Moodle, проделайте подготовительную работу. Так вы не рискуете потерять курсы и статистику по обучению.
1. В СДО откройте настройки → Администрирование → Режим технического обслуживания. Включите режим технического обслуживания, чтобы во время обновления Moodle в систему не заходили пользователи.
- Создайте резервные копии баз данных, дополнительных плагинов и папки moodledata, чтобы не потерять курсы, тесты и всю статистику. Как создать резервную копию в Moodle →
На этом подготовительная работа заканчивается. Теперь обновим Moodle. В среднем, работа занимает 15 минут.
- Скачиваем с официального сайта Moodle новую версию системы.
- Заходим на сервер в папку moodle и скачайте на компьютер файл config.php
- Теперь переименуем папку moodle на сервере. Выберите любое название. Например, moodle-staroe.
- Загружаем на сервер новую версию системы и распаковываем файл. На сервере у вас появится новая папка. Обычно, она называется moodle.
- Загружаем в эту папку config.php, который лежит на вашем компьютере.
- Зайдите в Moodle в настройки Администрирование → Уведомления. Если все сделано правильно, система попросит обновление.
- Обновите Moodle
- Вновь заходим в Администрирование → Режим технического обслуживания и нажимаем Отключить. Теперь вы можете работать в новой версии Moodle.
3. Как выбрать тему оформления в Moodle?
Чтобы изменить оформление Moodle на панели Администрирование выберите раздел Внешний вид → Темы → Выбор темы. Перед вами появится список доступных вариантов оформления СДО. Выберите тему и нажмите Продолжить — Moodle сменит внешний вид.
4. Как разрешить пользовательские темы в Moodle?
- Разрешите установку дополнительных тем. Для этого зайдите на свой учебный портал и на панели Администрирование выберите раздел Внешний вид → Темы → Выбор темы → Разрешить пользовательские темы. Теперь вы сможете загрузить в систему шаблон с новым оформлением.
- Установите новый шаблон оформления. Для этого панели Администрирование выберите Плагины → Установка дополнений и нажмите кнопку Установить дополнение из каталога плагинов Moodle. Вы попадёте в каталог плагинов на официальном сайте Moodle. Укажите вашу версию СДО и перейдите в раздел Themes.
- Выберите тему из предложенного списка и нажмите Install. Вы перейдёте на следующую страницу и увидите на какой сайт установится новое оформление. Чтобы подтвердить операцию, ещё раз нажмите Install, а после Продолжить — выбранный шаблон оформления загрузят на ваш учебный портал.
- Сайт проверить совместимость вашего Moodle с новым оформлением. Напротив всех пунктов должно стоять Ок. После нажмите Установить дополнение, а на следующей странице Обновить Moodle → Продолжить. Новый шаблон установлен на ваш учебный портал.
- Перейдите в СДО → Администрирование выберите раздел Внешний вид → Темы → Выбор темы, найдите в списке загруженный шаблон оформления и активируйте его.
5. Как удалить плагин Moodle?
- Перейдите на учебный портал на панели Администрирование выберите Плагины → Обзор плагинов. Выберите нужный плагин и нажмите Удалить.
- Удалим каталог плагинов. Если этого не сделать, система автоматически переустановит ненужный плагин. Чтобы этого не произошло, на панеле HostPapa нажмите Моя cPanel → Диспетчер файлов.
- В диспетчере файлов найдите ненужный плагин и удалите каталог с его названием. Так, например, если вы отказались от плагина с чатом, удалите каталог moodle / mod / chat.
6. Какой бесплатный хостинг подойдет для moodle сайтов?
Moodle установить на локальный компьютер или отдельный хостинг. Если нужно развернуть СДО на сервере, программисты чаще используют free.sprinthost.ru. Здесь нет рекламы, платных опций и скрытых платежей. Чтобы создать аккаунт и получить 1 Гб для вашего сайта, достаточно зарегистрироваться.
Выбирая сервер для учебного портала, протестируйте также ucoz.ru, hostronavt.ru и hostkoss.com. Они входят в ТОП-10 лучших бесплатных хостингов по версии пользователей.
Резюме
Давайте взглянем на Moodle до и после. До установка интерфейс платформы выглядел следующим образом:
Мы установили всего четыре плагина, но система уже преобразилась. Вдобавок мы немного расширили функционал: теперь можно устраивать вебинары и просматривать отчеты в виде графиков.
Конечно, до полноценного функционала платной системы обучения Moodle далеко. Потребуется установить десяток плагинов и даже внедрить свои разработки. Настройку придется делать без техподдержки, полагаясь на обзоры из Интернета. Это может подойти компаниям с малым бюджетом на обучение, университетам и энтузиастам eLearning.
Но нельзя сказать, что Moodle будет оптимальным решением для крупного бизнеса. Такие компании ценят быстроту внедрения и заранее подготовленную комплектацию.
Продукт iSpring ориентирован на быстрый запуск, и вы можете попробовать его бесплатно в течение 14 дней. В комплект входит уже настроенная система обучения iSpring Learn и конструктор курсов iSpring Suite.
1. Введение
Следуя этой инструкции можно произвести начальную настройку и конфигурацию Moodle и начать с ней полноценно работать не вникая во все технические моменты функционирования системы.
За основу взята чистая, только что установленная система со всеми настройками по умолчанию, которые вполне могут удовлетворить запросы тех пользователей системы, которые только начинают использовать Moodle. В настройки вносятся минимальные и только самые необходимые изменения.
Инструкция разработана для Moodle версии 2.5, но, с небольшими оговорками, может использоваться и для других версий системы.
Цель этой книги — продемонстрировать простоту и доступность администрирования Moodle.
Данная редакция книги — не окончательная. Книга будет постоянно обновляться и дополняться.
Также этот курс является примером использования формата курса «Книга». Справа — оглавление, а с помощью стрелок вверху и внизу страниц можно перемещаться к последующей и предыдущей странице книги.
Если у вас уже есть свой готовый к работе сервер, и вы планируете запустить обучение, например, внутри локальной сети вашей компании, установите систему дистанционных курсов Moodle на локальный сервер. Если вы планируете запустить общедоступное обучение, воспользуйтесь арендой виртуального хостинга (shared hosting), или используйте VPS (virtual private server, то есть виртуальный выделенный сервер).
Многие компании предлагают хостинг с уже установленными и настроенными решениями, которые могут быть нужны в работе, например, с развернутыми системами управления контентом (CMS) или настроенными сервисами для работы сайтов, также можно найти решения с предустановленным Moodle. Наш хостинг удобен в использовании и соответствует всем техническим требованиям Moodle.
Для тех, кто ищет готовое решение, мы предлагаем VPS с готовыми настройками и установленной СДО Moodle. В нее уже интегрирована платформа BigBlueButton, вам останется лишь загрузить материалы для вебинара и добавить участников.
Если вы всё же решили настраивать Moodle самостоятельно, для начала нужно определиться, какой сервер выбрать – shared hosting или VPS (virtual private server).
Выберите, что вы будете использовать — shared hosting или VPS
Shared hosting — самый простой вид хостинга. На одном web-сервере размещаются сайты (аккаунты) нескольких клиентов хостинг-провайдера, которые делят ресурсы между собой. Но для управления хостингом не нужны навыки администрирования. Это решение подойдет, если вам достаточно базового функционала и на вашем сайте не предполагается высоких нагрузок.
VPS подразумевает аренду виртуального выделенного сервера. Для того, чтобы разобраться в настройках, вам понадобятся навыки администрирования сервера. Также вам будет нужно установить на сервер Apache, PHP и базу данных MySQL.
Определитесь с тарифом Shared hosting или VPS
Вам нужно лишь выбрать подходящий тариф и оплатить его.
Мы предлагаем 30 дней тестирования виртуального хостинга. При покупке VPS мы предоставляем бесплатное резервное копирование, а оплату берем только за дни использования.
Выберите и зарегистрируйте домен
Вы можете пропустить регистрацию доменного имени, но тогда на сервер придется заходить по IP-адресу, если у вас VPS. Для shared hosting можно использовать технический домен beget.tech.
Если вы приобрели домен в Beget, то в панели управления хостингом перейдите в раздел «Домены и поддомены», нажмите на изображение в виде шестеренки и выберите пункт «Настройки DNS». В поле «А» укажите IP-адрес, выданный провайдером.
Установка Moodle на VPS
Шаг 1. Подключаемся по SSH-соединению.
Используя ваш логин и пароль доступа к аккаунту хостинга, подключитесь к серверу по SSH.
Шаг 2. Установка необходимых приложений
Для этого вводим в терминале:
> apt-get update
> apt-get install graphviz aspell ghostscript clamav gitОбратите внимание: мы обозначили начало всех консольных команд с >, но вам необходимо вводить их в консоль сервера без этого символа.
Шаг 3. Установка и настройка базы данных MySQL
Устанавливаем клиент и сервер MySQL:
> apt-get update
> apt-get install mysql-server mysql-clientТеперь создадим пользователя, базу данных и предоставим доступы созданному пользователю:
- Заходим в клиент MySQL:
- Создаем базу данных:
CREATE DATABASE moodle DEFAULT CHARACTER SET utf8mb4 COLLATE utf8mb4_unicode_ci;- Создаем пользователя:
CREATE USER 'moodle'@'localhost' IDENTIFIED BY 'ПАРОЛЬ';- Выдаем права созданному пользователю к базе данных:
GRANT SELECT,INSERT,UPDATE,DELETE,CREATE,CREATE TEMPORARY TABLES,DROP,INDEX,ALTER ON moodle.* TO moodle@localhost;- Выходим из клиента MySQL:
Шаг 4. Установка веб-сервера Apache2, PHP и необходимых для него пакетов
Вводим команду:
> apt-get update
> apt-get install apache2 php libapache2-mod-php php-cli php-mysql php-mbstring php-xmlrpc php-zip
> apt-get install php-gd php-xml php-bcmath php-ldap php-pspell php-curl php-intl php-soap
> service apache2 restartШаг 5. Скачайте Moodle с официального сайта системы
Извлеките файлы из скаченного архива и разместите их в папке файлов на веб-сервере или передайте файлы через sftp.
Введите:
> mkdir /downloads
> cd /downloadsНа официальном сайте Moodle найдите ссылку для скачивания tgz-архива для установки системы и скопируйте ее. Затем введите команду:
> wget ССЫЛКА
> tar -zxvf НАЗВАНИЕ TGZ АРХИВАСкопируем файлы в каталог сайта на сервере:
> cp /downloads/moodle /var/www/html/ -R
> chown www-data.www-data /var/www/html/moodle -R
> chmod 0755 /var/www/html/moodle -RШаг 5. Настройка каталога для Moodle
После того, как вы скачали и распаковали файлы проекта Moodle, вам нужно создать каталог moodledata:
> mkdir /var/www/moodledata
> chown www-data /var/www/moodledata -R
> chmod 0770 /var/www/moodledata -RШаг 6. Финальная установка Moodle
Откройте браузер и введите IP-адрес вашего веб-сервера или домен (если он привязан), добавив после него /moodle.
Шаг 7. Настройка cron
Перейдите в редактирование cron-файла:
Вставьте следующую команду:
* * * * * /usr/bin/php /var/www/html/moodle/admin/cli/cron.php >/dev/nullШаг 1. Создаем базу данных
Для shared hosting создать базу данных можно в соответствующем разделе панели управления beget.
Шаг 2. Загрузка и настройка каталога для Moodle
Подключитесь к серверу по SSH, используя ваш логин и пароль доступа к аккаунту хостинга.
Перейдите в каталог созданного ранее сайта:
> cd ~/имя_сайта/public_html/На официальном сайте Moodle найдите ссылку для скачивания tgz-архива для установки системы и скопируйте ее. Затем введите команду:
> wget ССЫЛКА
> tar -zxvf НАЗВАНИЕ TGZ АРХИВАОбратите внимание, что вместо слова “ССЫЛКА” необходимо вставить ссылку на tgz-архив с официального сайта Moodle, а вместо фразы “НАЗВАНИЕ TGZ АРХИВА” – имя архива, который был скачан командой wget, например, moodle-latest-400.tgz.
Дождитесь распаковки архива и скопируйте содержимое из распакованной папки в корень директории сайта:
> cp ~/имя_сайта/public_html/moodle/* ~/имя_сайта/public_html -RПосле этого можно удалить архив и папку, полученную при распаковке архива, они нам больше не нужны:
> rm НАЗВАНИЕ TGZ АРХИВА
> rm -r moodleШаг 3. Финальная установка Moodle
Откройте браузер и введите домен вашего веб-сервера, или введите технический (имя_сайта.beget.tech), если вы не привязывали домен к веб-серверу. За более подробной инструкцией настройкой Moodle вы можете обратиться к статье по установке Moodle.
Обратите внимание, что для shared-хостинга в разделе CMS есть простая удобная автоустановка Moodle.
Готово! Вы успешно установили мудл на сервер или хостинг и можете приступать к созданию онлайн-курса.