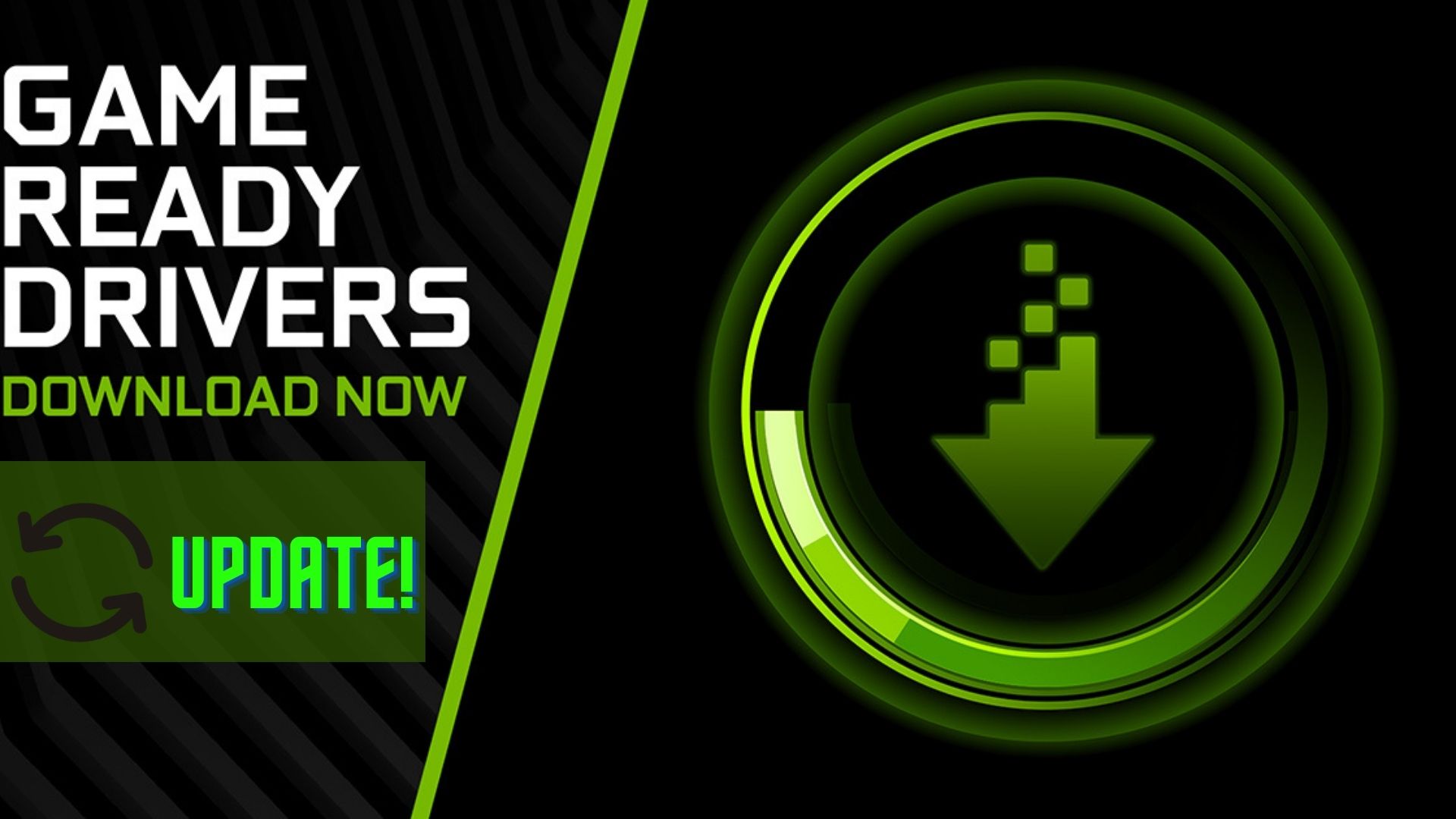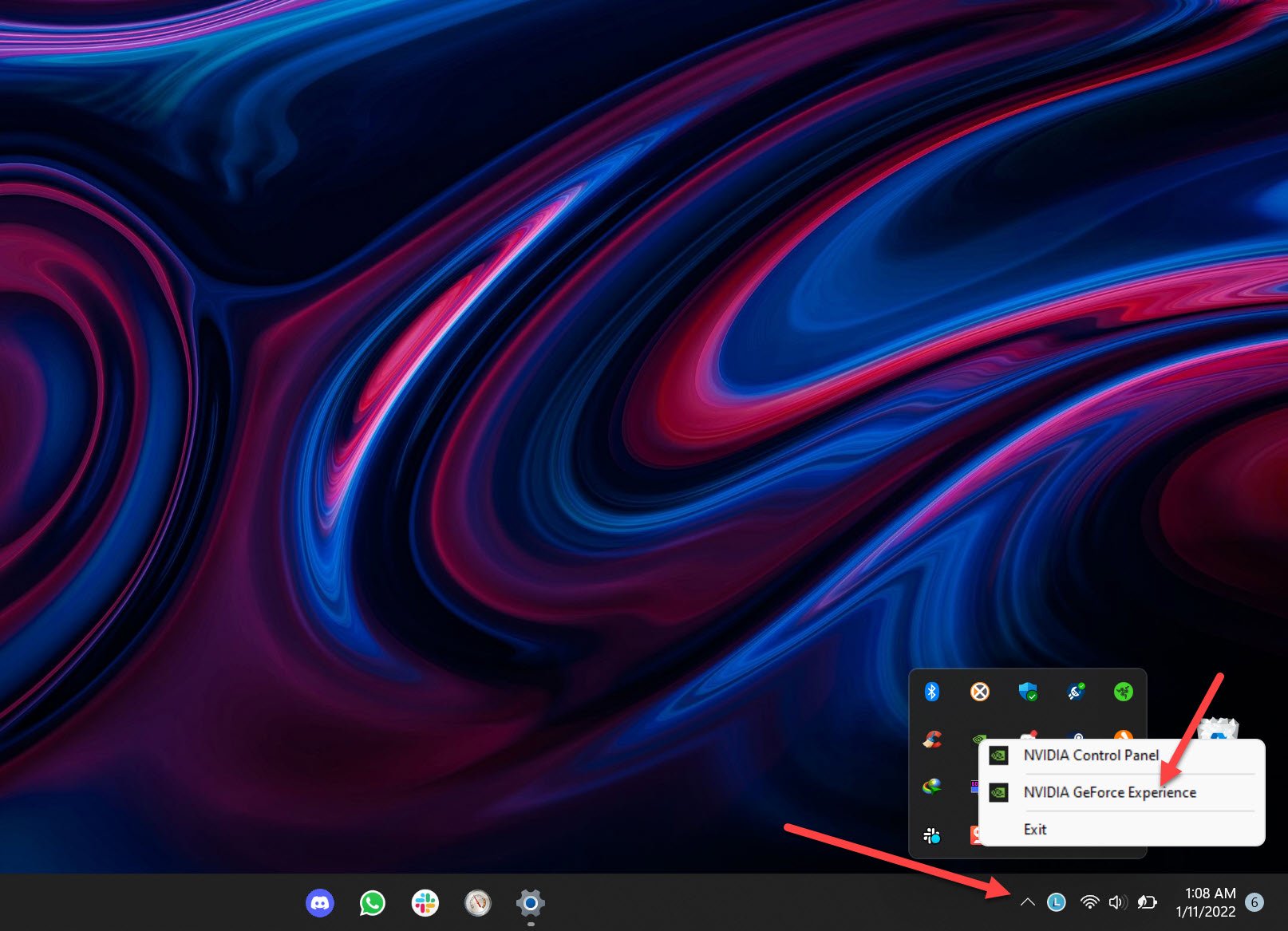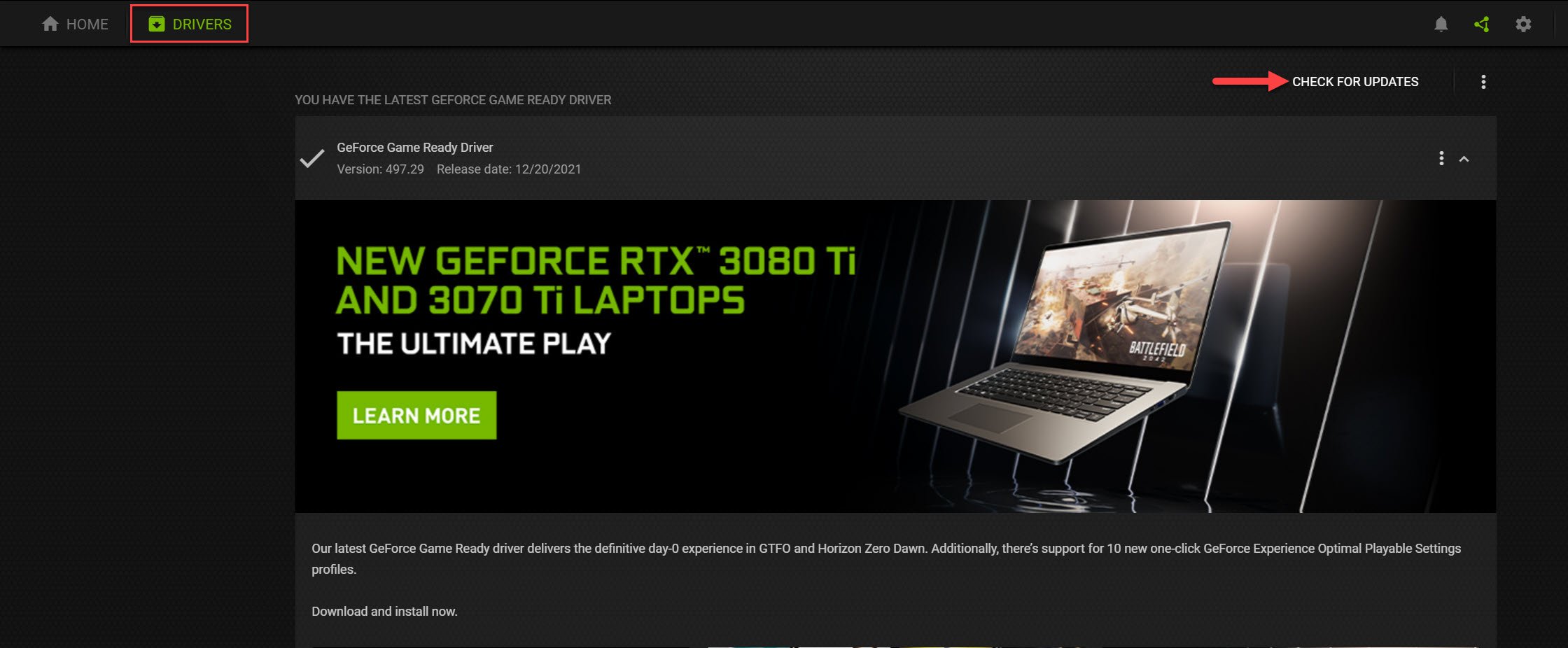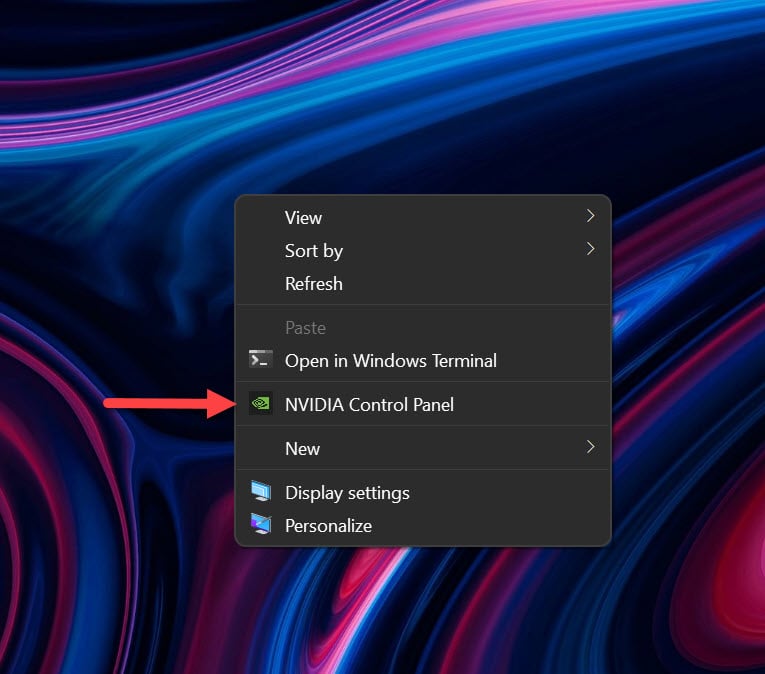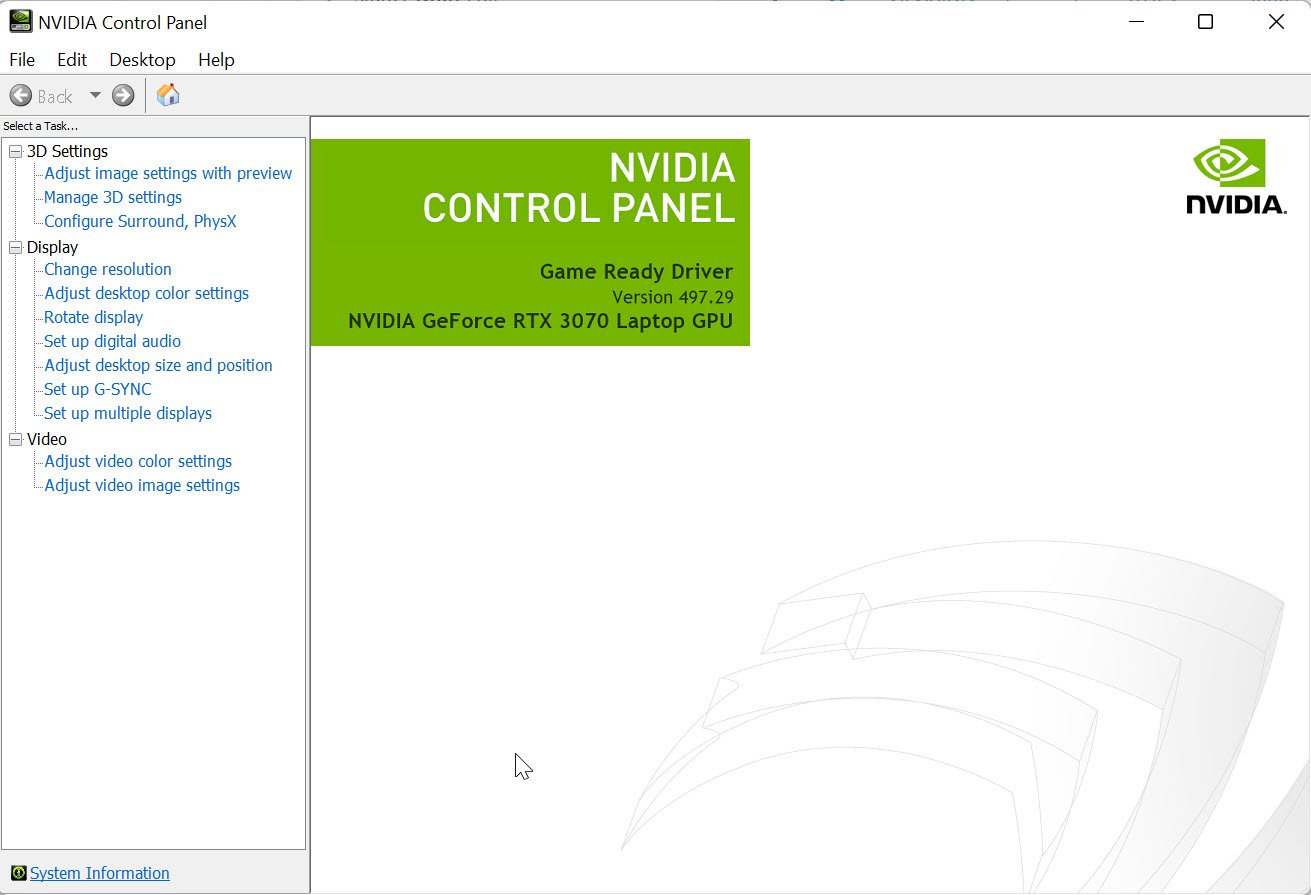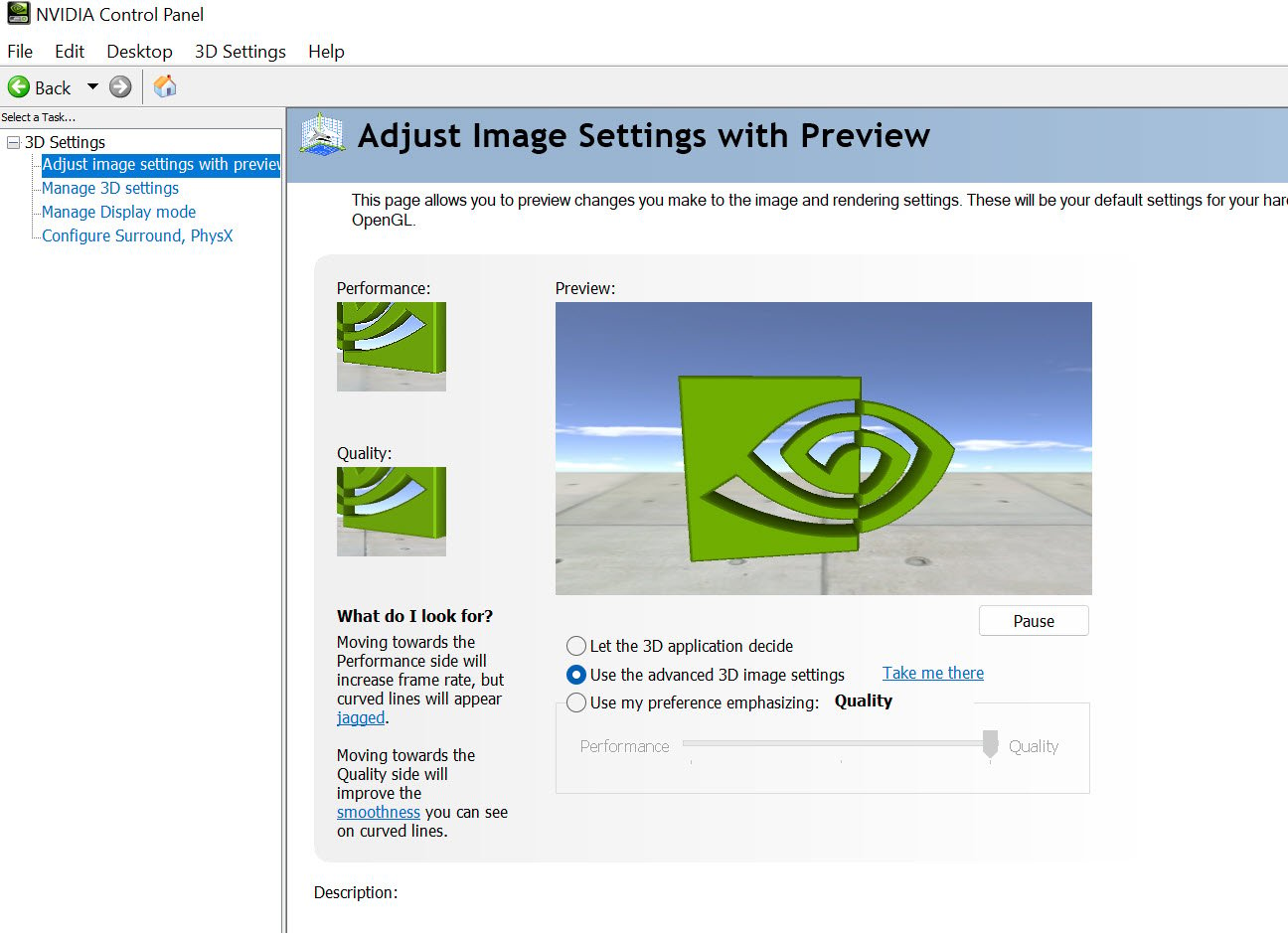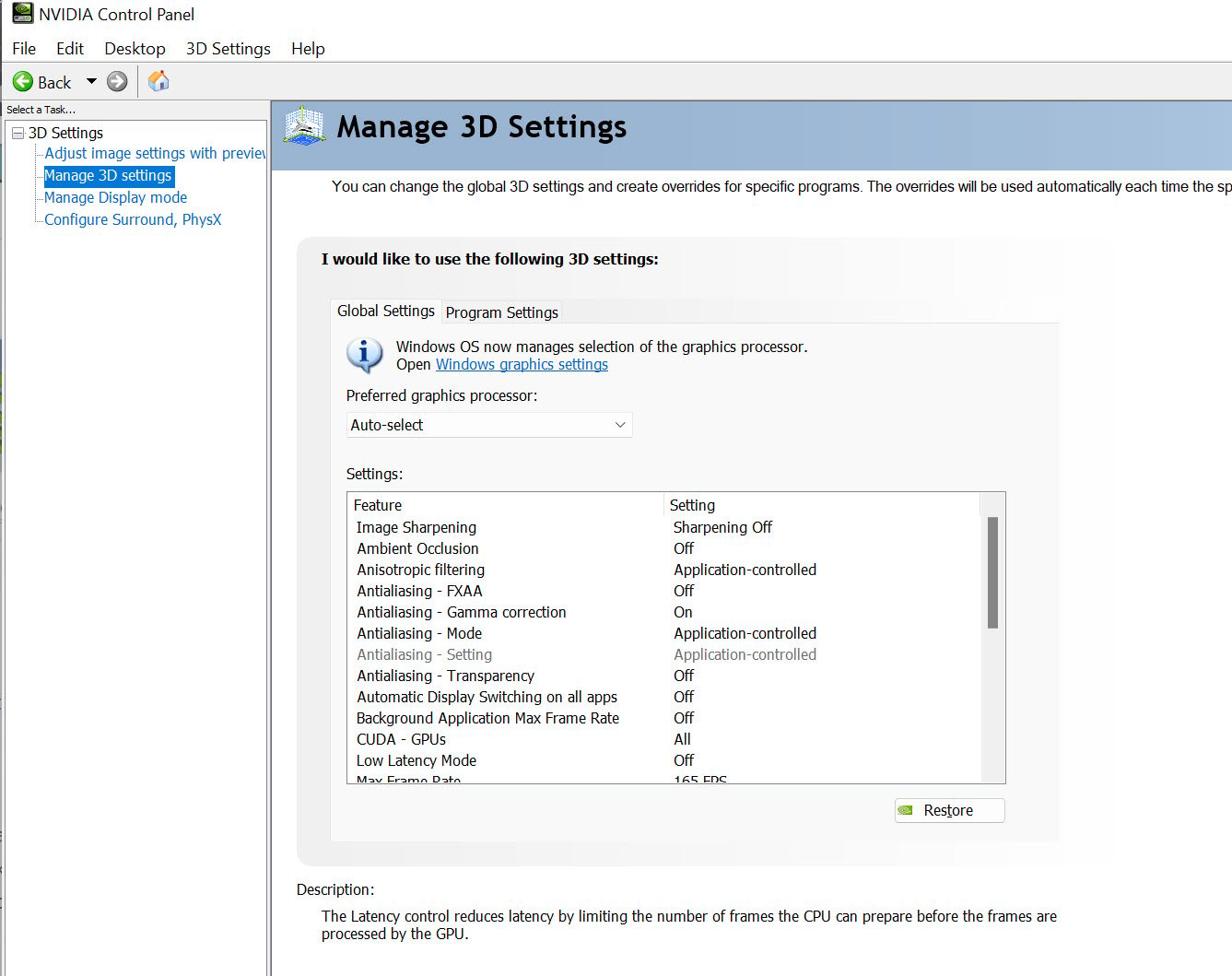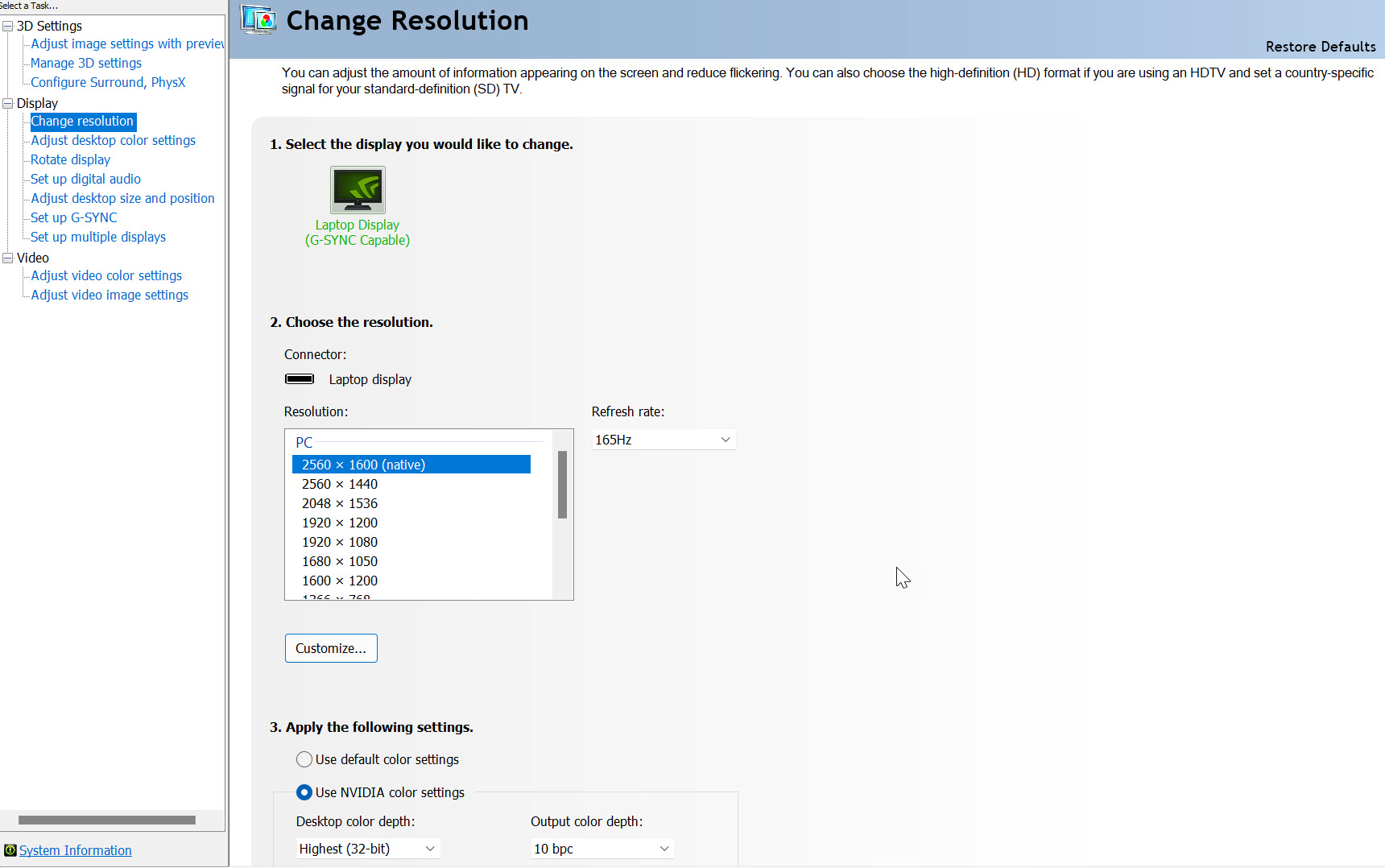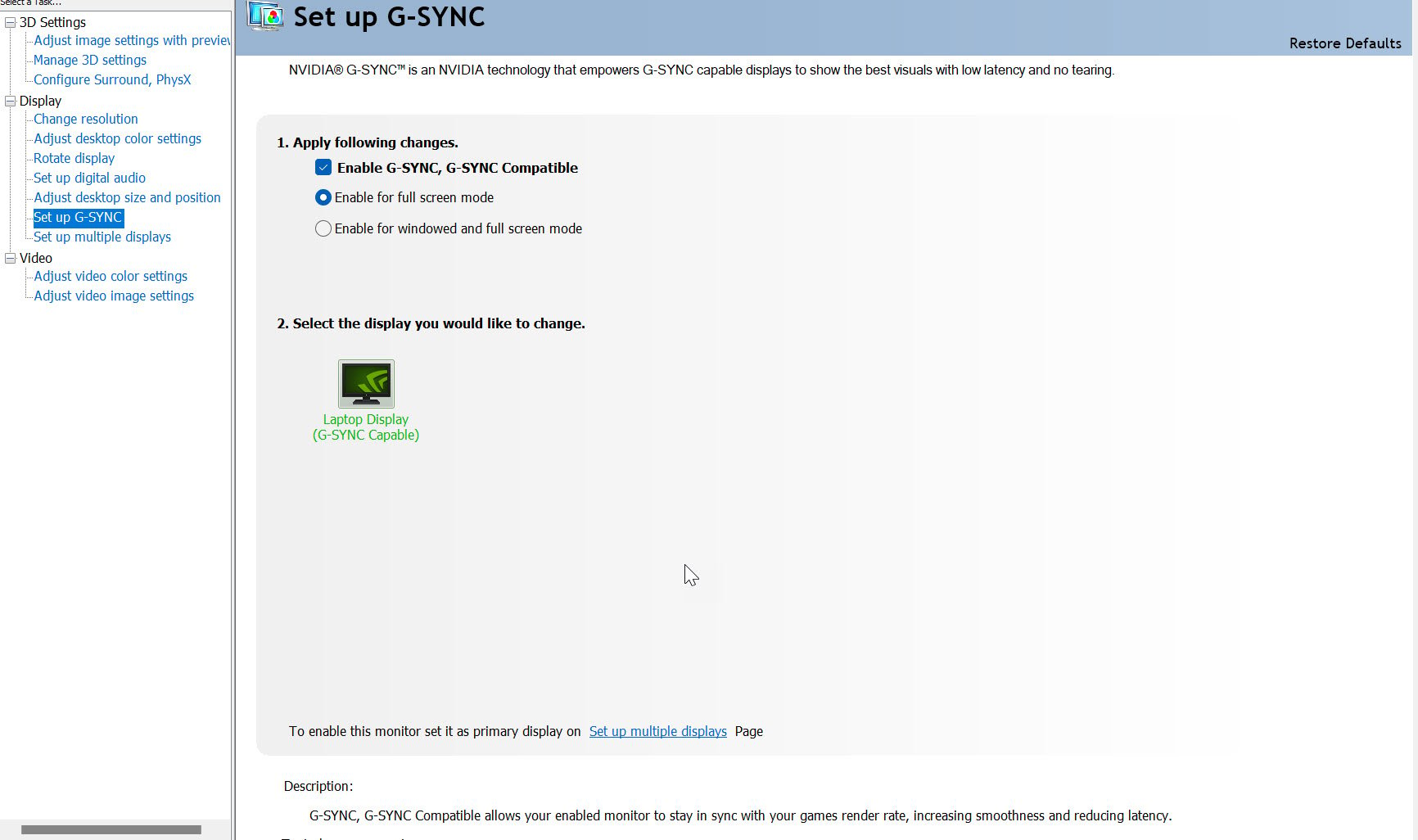В этой статье подробно разберем все возможности панели управления NVIDIA, на что влияет изменение настроек, как добиться увеличения производительности в играх и повысить качество графики.
Что такое панель управления NVIDIA
Панель управления NVIDIA — это фирменное приложение NVIDIA для управления комплектующими, которое, по идее, должно упростить пользование ПО и облегчить установку устройств NVIDIA.
Ключевые особенности приложения:
- быстрый доступ ко всем настройкам в одной панели;
- все параметры имеют подробное описание;
- режим предварительно просмотра измененных настроек в 3D;
- настройка качества HDTV.
Панель управления NVIDIA устанавливается вместе с драйвером на видеокарту.
При запуске приложения, на приветственном экране отображается версия используемых драйверов Nvidia и модель установленной дискретной видеокарты. Слева находится панель переключения разделов, имеющихся в приложении. Рассмотрим по порядку каждый подробно.
Видео
В этом разделе изменение настроек влияет только на отображение при воспроизведении видео.
Регулировка параметров цвета для видео
Регулировка параметров цвета для видео позволяет подобрать оптимальные настройки отображения видео на дисплее. Если подключено несколько дисплеев, то отображение на каждом из них настраивается отдельно. Настройки цвета можно доверить видеоплееру, либо отрегулировать вручную, выбрав пункт «С настройками NVIDIA». Появляется возможность регулировать цвет, гамму, а также определить динамический диапазон.
Исходя из описания к настройкам, выбор полного динамического диапазона является более предпочтительным. Он позволяет отображать больше деталей темных и белых областей в некоторых типах видеоматериалов.
Регулировка параметров изображения для видео
Аналогично предыдущей вкладке, для каждого дисплея отдельно можно настроить подчеркивание контуров и подавление помех при воспроизведении видео, либо оставить управление данными параметрами на усмотрение видеоплеера. Подчеркивание контуров увеличивает контрастность киноизображения за счет увеличения контрастности вокруг линий и объектов. Подавление помех улучшает качество видеоизображения за счет устранения нежелательных дефектов.
Если вы просматриваете DVD на компьютере или ТВ-каналы с помощью видеоплаты цифрового ТВ-тюнера, присутствует функция сглаживания чересстрочной развертки. Она обеспечивает более точное воспроизведение фильмов и превосходное качество изображения за счет восстановления оригинального изображения фильмов, преобразованных в формат видео.
Дисплей
В этом разделе устанавливается разрешение, цветопередача, масштабирование и дополнительные функции подключенных дисплеев.
Изменение разрешения
Тут настраивается разрешение дисплея, частота обновления, цветопередача. Помимо заводских параметров монитора, через кнопку «Настройка…» можно добавить пользовательское разрешение и изменить частоту обновления экрана.
Таким образом, увеличивая частоту обновления экрана, можно разогнать матрицу. Кнопкой «Тест» проверяется стабильность применяемых изменений.
Вернемся к цветопередаче. Ее настройки могут быть заданы операционной системой, либо панелью управления NVIDIA. Позволяет настроить глубину цвета, формат и динамический диапазон. Данные параметры влияют на весь контент, отображаемый на экране.
Регулировка параметров цвета рабочего стола
Можно регулировать настройки цвета рабочего стола для дисплеев. Выбор эталонного режима — отображаемые пиксели проходят только стандартные преобразования цветового диапазона. В пункте улучшения цвета можно корректировать яркость, контрастность, гамму, цветовую интенсивность, оттенок.
Поворот дисплея
Функция поворота дисплея позволяет менять ориентацию рабочего стола. Это полезно, если вы, к примеру, используете монитор в книжной ориентации.
Просмотр состояния HDCP
High-Bandwidth Digital Content Protection (HDCP) — технология, предназначенная для защиты содержимого высокой четкости. На этой странице отображается, поддерживает ли ваша видеокарта и дисплей HDCP.
Установка цифрового аудио
На этой странице можно выбрать дисплеи для воспроизведения звука. Приведен список разъемов видеокарты, поддерживающих вывод звука. Отсюда можно перейти в панель настроек звука Windows.
Регулировка размера и положения рабочего стола
Как следует из названия, здесь регулируется размер и положения рабочего стола на экране, а также настраиваются режимы масштабирования изображения. Процесс выполняется видеокартой, но дисплей также может самостоятельно масштабировать изображение, созданное графическим процессором.
Настройка G-SYNC
NVIDIA G-SYNC — это технология NVIDIA, которая улучшает характеристики дисплеев с поддержкой G-SYNC и позволяет воспроизводить изображение самого высокого качества с низкой задержкой и без разрывов. Если ваш монитор поддерживает G-SYNC, вы можете активировать этот параметр. Предварительно G-SYNC необходимо включить в меню настроек самого монитора. Если поддержка G-SYNC вашим дисплеем не подтверждена, вы увидите следующее:
Если ваш монитор не поддерживает технологии синхронизации, пункта «Настройка G-SYNC» в вашей панели управления NVIDIA не будет.
Установка нескольких дисплеев
При подключении нескольких дисплеев к видеокарте, их можно объединить с помощью технологии NVIDIA Surround.
Выбираем необходимые дисплеи, расставляем в нужном порядке, указываем разрешение и частоту обновления. Таким образом, из трех подключенных мониторов, получаем один, с разрешением 5760 × 1080 точек.
После настройки в играх при выборе разрешения изображения станет доступно данное расширение. Контент будет растягиваться по всем выбранным мониторам.
Параметры 3D
В этом разделе настраивается качество изображения и 3D-рендеринга.
Регулировка настроек изображения с просмотром
На этой странице можно посмотреть результаты изменений, вносимых в настройки изображений и рендеринга. На выбор предложено три варианта настроек отображения.
- Настройки согласно 3D-приложению — видеокарта будет использовать настройки аппаратного ускорения 3D из приложения;
- Расширенные настройки 3D-изображений — переносит нас на следующую страницу «Управление параметрами 3D»;
- Пользовательские настройки с упором на … — этот параметр позволяет быстро задать приоритет для видеокарты на производительность, качество или баланс.
Управление параметрами 3D
Страница с обширным количеством параметров 3D. Имеется две вкладки.
- Глобальные параметры — настройки применяются ко всем 3D-приложениям
- Программные настройки — возможно настроить параметры 3D для каждого приложения индивидуально.
Соответственно, встроенные настройки графики при запуске приложения, для которого были настроены индивидуальные параметры 3D, будут замещены.Рассмотрим все параметры по порядку.
Масштабирование изображения
Эта функция позволяет масштабировать и повышать резкость приложения с помощью графического процессора. Протестировано в 3D-приложении при 50 и 100 % увеличениях резкости. На частоту кадров это никак не повлияло в лучшую сторону, а вот изображение стало намного хуже, пиксельным, размытым. Самое интересное, что при скриншоте экрана, на изображении не видно никакой разницы.
CUDA — графические процессоры
Позволяет указать графические процессоры, которые могут использоваться приложениями CUDA, включая PhysX.
DSR
Dynamic Super Resolution (DSR) — формирует игру в более высоком разрешении, затем масштабирует ее до родного разрешения монитора при помощи расширенной фильтрации.
Исходя из описания следует, что при активации функции изображение будет формироваться кратно выше разрешения монитора в зависимости от выбранного режима: 1.20x, 1.50x, 1.78x, 2.00x, 2.25x, 3.00x, 4.00x. К примеру, эталонное разрешение монитора — 3440 × 1440 пикселей, при активации режима DSR-Степень — 4.00x изображение будет формироваться в разрешении — 6880 × 2880 пикселей.
При включении DSR-Степени становится доступным пункт DSR-Плавность. Позволяет регулировать плавность и резкость изображения с уменьшенным разрешением.
Сравним качество изображения на примере Cyberpunk 2077 в разрешении 3440 × 1440 против DSR-Степень 4.00x в разрешении 6880 × 2880.
При более высоком разрешении получаем улучшенную дальность прорисовки текстур — обратите внимание на пол и потолок в конце помещения, чуть более детализированные объекты: оружие, ноутбук, барная стойка, четче отражения на стеклянной двери. Но при этом жертвуем 83 % производительности.
А вот в старых играх применение данной технологии уместно. Особенно, если в настройках графики отсутствует возможность включения сглаживания. Сравним на примере игры 2010 года выпуска — Just Cause 2.
При рендеринге в более высоком разрешении края объектов получаются сглаженными, больше не приходится смотреть на «лесенку». FPS при этом просел с 137 до 107 кадров в секунду. Такого же эффекта можно было добиться включением сглаживания в настройках, при этом меньше потеряв в производительности.
Анизотропная фильтрация
Этот параметр влияет на четкость текстур. Можно выбрать регулировку фильтрации собственными средствами приложения, либо выбрать значение от 2X до 16X. При использовании больших значений изображение будет менее размытым, при этом технология практически не снижает производительность.
Проверим влияние настройки анизотропной фильтрации в игре Farming Simulator 22.
При анизотропной фильтрации со значением 16X можем наблюдать более четкие и детализированные текстуры поверхностей, реалистичную листву деревьев.
Вертикальный синхроимпульс
Вертикальная синхронизация — это набор настроек, определяющих, как частота рендеринга кадров соотносится с частотой обновления дисплея. На выбор несколько опций.
- Использовать настройку 3D-приложения;
- Выкл. — принудительное отключение вертикальной синхронизации. Снимает ограничение частоты рендеринга кадров графическим процессором. Могут возникать артефакты в виде разрыва изображения, но при этом обеспечиваются низкие задержки вывода и максимальная производительность;
- Вкл. — принудительное включение вертикальной синхронизации. Частота рендеринга кадров ограничена максимальной частотой обновления экрана во избежание разрывов изображения;
- Быстро — снимает ограничение частоты рендеринга кадров, как при отключенной синхронизации, но не вызывает разрывов изображения, так как кадры, превышающие частоту обновления дисплея, не отображаются.
Виртуальная реальность — сглаживание с избыточной выборкой и переменной частотой
Функция позволяет улучшить качество изображения в шлеме виртуальной реальности, путем применения сглаживания. Имеется три режима: выключить, включить и адаптивное. С первыми двумя все понятно. При активации адаптивного режима, функция работает только при наличии незадействованных ресурсов графического процессора.
ГП рендеринга OpenGL
Выбор графического процессора (в случае, если их установлено несколько), который будет выполнять рендеринг OpenGL. Автовыбор сам определит видеокарту для обработки.
Заранее подготовленные кадры виртуальной реальности
Позволяет ограничить количество кадров, которое может подготовить ЦП перед их обработкой графическим процессором. Для шлемов виртуальной реальности предпочтительной является более низкая задержка.
Затенение фонового освещения
Настройка делает освещение сцен более реалистичным. Происходит это за счет вычисления интенсивности света, доходящего до точки поверхности. Алгоритм не совместим с играми DirectX 12.
Макс. частота кадров
Ограничение максимальной частоты кадров для 3D-рендеринга в играх или приложениях. Позволяет ограничить нагрузку на видеокарту и снизить энергопотребление. К примеру, используя монитор с частотой обновления экрана 60 Гц, можно установить максимальную частоту кадров на 60. Такое же ограничение произойдет при включении вертикальной синхронизации.
Макс. частота кадров фонового приложения
Параметры аналогичны предыдущему пункту, только применимы к играм или приложениям, работающим в фоновом режиме.
Метод представления Vulkan/OpenGL
Механизм представления API Vulkan и OpenGL может использовать собственный метод OC/API или отправлять изображения через цепочку буферов DXGI, созданную драйвером. Этот метод может привести к незначительному расходу памяти и снижению производительности. На выбор три значения:
- Авто — для рекомендованного поведения драйвера;
- Использовать собственный — для минимизации расходов памяти;
- Использовать цепочку буферов DXGI — для улучшенной совместимости с хронологическими семафорами Vulkan и цепочками буферов.
Многокадровое сглаживание (MFAA)
Технология для устранения ступенчатых искажений при сглаживании.
Потоковая оптимизация
Позволяет выбрать, могут ли приложения использовать несколько ядер процессора. Большинство старых приложений не поддерживает работу с несколькими ядрами.
Предпочтительная частота обновления
В случае, если в игре или приложении невозможно задать частоту обновления, вариант «Высшая доступная» заменит встроенную частоту обновления на максимальную, поддерживаемую монитором.
Размер кэша шейдеров
Параметр задает лимит на дисковом пространстве, который может использоваться драйвером для кэширования шейдеров. Если в системе установлено больше количество оперативной памяти, кэширование можно полностью отключить.
Режим низкой задержки
Технология позволяет уменьшить задержку вывода изображения, ограничивая количество кадров, которые может подготовить ЦП перед их обработкой видеокартой.
- Выкл. — обеспечивает повышение пропускной способности рендеринга, позволяя играм создавать очереди кадров;
- Вкл. — уменьшает задержку кадров путем ограничения количества кадров в очереди;
- Ультра — уменьшает задержку путем снижения количества кадров в очереди до минимума. Когда включены вертикальная синхронизация и G-SYNC, режим сводит к минимуму задержки вертикальной синхронизации.
Режим управления электропитанием
Выбор между обычным и предпочтительно максимальным режимом производительности. При выборе последнего видеокарта будет поддерживать максимальный уровень производительности во время работы 3D-приложений независимо от загрузки, что может привести к повышению энергопотребления.
Сглаживание — FXAA, гамма-коррекция, параметры, прозрачность, режим
Перечень настроек, отвечающих за сглаживание.
- Сглаживание FXAA — быстрое приблизительное сглаживание неровных краев, не требующее больших вычислительных мощностей. Можно использовать в сочетании с другими настройками сглаживания. Включение этой настройки влияет на все программы, в том числе видеоплеер и рабочий стол;
- Сглаживание гамма-коррекция — позволяет сглаживать гамму при переходе от темного тона к светлому и наоборот;
- Сглаживание прозрачность — уменьшает видимые неровности по краям изображений с прозрачными текстурами;
- Сглаживание режим — определяет, как будет использоваться сглаживание в 3D-приложениях.
- Увеличение настройки приложения — выбранные настройки сглаживания в панели управления NVIDIA работают одновременно со встроенным сглаживанием приложения, тем самым улучшая качество и повышая надежность;
- Замещение — используется, если приложение не имеет встроенной поддержки сглаживания.
Пример принудительного включения сглаживания в игре Street Legal Racing Redline. В самой игре практически отсутствуют настройки графики.
Края всех объектов стали сглаженные, пропала «лесенка». Визуально игра преобразилась, не потеряв в производительности.
Совместимость с OpenGL GDI
Функция для оптимизации производительности и энергопотребления при рендеринге в OpenGL.
- Приоритет производительности — повышает производительность и снижает энергопотребление в OpenGL;
- Приоритет совместимости — обеспечивает максимальную совместимость с приложениями, в которых рендеринг OpenGL и GDI используется одновременно.
Технология монитора
Позволяет выбрать параметры обновления экрана монитора.
- Поддержка G-SYNC — частота обновления экрана синхронизируется с частотой кадров;
- Фиксированная частота обновления — стандартная технология фиксированной частоты обновления экрана.
Тройная буферизация
Применяется совместно с вертикальной синхронизацией. При активации тройной буферизации кадр готовится до момента отображения на мониторе, что позволяет избежать проблемы с разрывом изображения. Применимо только в приложениях на OpenGL.
Фильтрация текстур — анизотропная оптимизация по выборке, качество, отрицательное отклонение УД, трилинейная оптимизация
Анизотропная оптимизация фильтрации — ограничивает количество используемых анизотропных образцов в соответствии с размером тексела. Опция немного ухудшает качество картинки и немного увеличивает производительность. Работает только с приложениями на DirectX.
Качество фильтрации текстур — влияет на качество изображения и производительность.
- Высокая производительность — предлагает максимально увеличить мощность;
- Производительность — дает оптимальную производительность и качество изображения;
- Качество — упор на качество изображения с приемлемой производительностью;
- Высокое качество — отключает все настройки оптимизации фильтрации текстур, для обеспечения наилучшего качества.
Отрицательное отклонение УД — повышает контрастность неподвижного изображения, но у движущихся объектов появляется эффект шума.
- Разрешить — для повышения производительности;
- Привязка — для получения более качественного изображения.
Трилинейная оптимизация — снижает качество трилинейной фильтрации для повышения производительности.
Вкладка «Программные настройки»
Позволяет настроить все вышеперечисленные параметры для конкретного 3D-приложения. Выбранные настройки графики будут замещать встроенные параметры графики приложения.
Последний раздел параметров 3D — это настройка Surround, PhysX. С этим разделом мы уже познакомились при рассмотрении пункта — установка нескольких дисплеев.
Разработчик
В настройках приложения можно активировать включение параметров для разработчиков. Это добавит еще один раздел в панель управления, под названием — управление счетчиком производительности ГП.
Тут можно настроить, кому из пользователей будет предоставлен доступ к счетчику производительности графического процессора.
Повышение производительности и качества изображения
После проведенного большого количества тестов были подобраны оптимальные параметры, максимально влияющие на повышение FPS в играх. Если вам не так важно качество графики, в пользу производительности.
Также были подобраны параметры для отображения наилучшего качества изображения.
Проверим результат в Watch Dogs: Legion. Тестирование производилось на максимальных настройках графики в игре, RTX OFF и DLSS OFF, остальные настройки были замещены из панели управления.
Как видим, при помощи оптимальных настроек панели управления NVIDIA с упором на производительность, удалось достичь прироста среднего FPS на 7 единиц. Такая настройка будет полезна, если вы обладаете не самой производительной видеокартой, где каждый FPS на счету.
|
Watch Dogs: Legion |
Пресет: производительность |
Пресет: качество |
|
Максимум FPS |
127 |
113 |
|
Средний FPS |
85 |
78 |
|
Минимум FPS |
37 |
42 |
|
1% FPS |
67 |
58 |
|
0.1% FPS |
61 |
48 |
|
Видеопамять, ГБ |
5.64 |
6.00 |
|
Оперативная память, ГБ |
6.59 |
6.67 |
Если вам важнее качество графики, то используйте пресет на качество. Ниже видео сравнение режимов:
Панель управления NVIDIA — удобный инструмент для настройки видеокарты и мониторов. Все необходимые функции собраны в одном месте, имеют подробное описание применения. Для каждого отдельного приложения можно настроить индивидуальный пресет качества графики. С помощью настроек, можно увеличить производительность в играх и улучшить качество изображения, что особенно актуально для старых игр, не имеющих расширенных настроек графики.
Whether you own the latest Nvidia flagship RTX card or have an older GTX one, you’ll still need to optimize control panel settings. Using the best Nvidia Control Panel settings is guaranteed to boost general PC and gaming performance.
Key Highlights
- Make sure to update your Nvidia GPU drivers for the latest performance improvements and new settings in the Nvidia Control Panel.
- Access the Nvidia Control Panel by right-clicking on the desktop and selecting the Nvidia Control Panel option.
- The most important settings to configure are in the 3D settings section.
- In the 3D settings, select the “Use the Advanced 3D image settings” option and apply changes.
- In the detailed 3D settings, turn off Image Sharpening, Anisotropic Filtering, FXAA, and Gamma Correction-Antialiasing for best performance.
To properly utilize the horsepower of your GPU, Nvidia Control Panel offers several features that you can play around with. Each feature in Nvidia Control Panel has its own use and figuring out the right combination is a bit tiresome.
Lucky for you, we did a bit of research of our own and a heck of a lot of testing to bring you the best Nvidia Control Panel settings there are. So whichever Nvidia card you might be rocking, this guide is sure to unlock your GPU’s hidden potential and allow it to perform noticeably better in games.
Install The Latest Nvidia Drivers
Before we start tinkering with the Nvidia Control Panel settings, we need to make sure that your GPU drivers are up-to-date. New updates from Nvidia pack a host of fixes and performance improvements while also adding a new setting or two in the Nvidia Control Panel sometimes.
To check for updates, you’ll need to open up Nvidia Geforce Experience Application on your PC. Here’s how you can do that.
- Click on the taskbar and expand it by clicking on the “^” icon.
- Right, Click on the Nvidia Logo and select “Nvidia GeForce Experience” from the context menu.
- Once you open Nvidia Geforce Experience, open the “Driver” tab. This will take you to the driver updating section of the Geforce Experience.
- Here, click on the “Check for Updates” option to see if you have any new updates for your Nvidia GPU. If you have updates, a button will prompt you to download it and later “Express Install” it. If it doesn’t show any new updates after the scan, it means you’ve already got the latest drivers.
After you’re done updating your Nvidia GPU drivers, let’s now start applying the other Control Panel settings.
Now that we’ve updated the GPU driver to the latest version, it’s time to go through each setting in Nvidia Control Panel and select the best ones. To access the Nvidia Control Panel, simply follow the steps below.
- To access the Nvidia Control Panel, all you have to do is “Right-Click” anywhere on the desktop.
- After the context menu has opened, select the Nvidia Control Panel option.
Doing so will open the Nvidia Control Panel. As you can see, there are several settings we need to cover. I’ll go through each and help you configure the Nvidia Control Panel settings for all sections.
NOTE: Depending on if you’re on a laptop or desktop, some settings might be available to you while some won’t. So don’t worry if you can’t find a specific setting in your Nvidia Control Panel.
3D Settings
When you’ll open Nvidia Control Panel, 3D settings are the first row of settings that you’ll need to configure. This is the most important section that will help you achieve optimal graphical performance in games.
- Here, click on the first tab, and on the right, you’ll see Nvidia Icon spinning.
- Select the second option that says, “Use the Advanced 3D image settings.”
- After selecting the second option, apply the changes.
- Once, you’re done, click on the “Take Me There” option right next to the second option to open detailed 3D settings.
Here’s where things start to get serious. There are a lot of settings that can be confusing and overwhelming. However, I’ll walk you through each setting one at a time and show you how to configure them for optimum performance. So let’s get started.
Image Sharpening: Off
Since we’re setting up a global setting, we don’t need to apply image sharpening across the board. If you want, you can individually apply sharpening to the games you want through program settings.
Anisotropic Filtering: Off
Anisotropic Filtering is an option that’s configured in the in-game settings. So there’s no point turning it on in the global settings.
FXAA – Antialiasing: Off
Fast approximate anti-aliasing or FXAA is a great mode of anti-aliasing that helps you improve textures in-game at a lower cost. However, we don’t need to turn it on across the board. So, best to keep it off.
Gamma Correction – Antialiasing: Off
Turn Gamma Corrections off. It helps you improve image quality, specifically in OpenGL programs which is why turning it on globally is a waste.
Mode – Antialiasing: Off
Similar to FXAA, set Antialiasing Mode to off as well as these settings are best configured within the in-game settings.
Background Max Frame Rate: 20
If you Alt+Tab out of your games more often and want to save up some GPU power, then turn Background Max Frames to 20. This helps you limit the resource dedicated to your game when you minimize it giving breathing room to the other tasks you’re doing.
CUDA – GPUS: ALL
You should select all CUDA GPUs here.
Low Latency Mode: Ultra
Low Latency Mode is one of the most amazing features Nvidia provides to its GPU owners. It helps reduce latency in competitive games significantly without affecting FPS negatively. However, not every game requires this feature so it’s best not to enable it globally.
Max Frame Rate: Desired Value or Off
If you want to cap your framerate in every application, then use Max Frame Rate feature. It’s a good alternative to V-Sync and simply caps your frame to your desired value which reduces tearing. It also helps you avoid pushing your GPU more than needed. You could disable it if you don’t want to cap your FPS in games.
Open GL Rendering GPU: Select GPU here
Select your GPU here if you’d ever want to run any OpenGL games. This way, all OpenGL games will run through your GPU for the best performance.
Power Management Mode: Prefer Max Performance
If you own a laptop then leave this option as it is to avoid maxing out your GPU at all times. Instead, set power management to max only for individual games. However, if you want the best performance and all other concerns are secondary, then set Power Management Mode to Prefer Maximum Performance. It’ll ramp up your GPU and give you a noticeable boost in FPS. This will also solve any FPS drops that you’re experiencing.
Shader Cache: Driver Default
Leave this selection as it is. Compiling and storing the game’s shader data on your PC requires Shader Cache.
Monitor Technology: Depends on Monitor
If you have a monitor with variable refresh rate technology, select G-sync here. If you don’t see this option and you’re on a laptop, chances are intel Optimus is blocking this option and there’s nothing much you can do to use Gysnc. Unless your laptop has a MUX switch or Advanced Optimus that will let you activate G-sync.
Multi-Frame Sampled AA (MFAA): Off
MFAA is Nvidia’s proprietary anti-aliasing technology that’s not much useful in most games. Turning it globally might negatively affect your PC’s performance so best keep it off.
Anisotropic Sample Optimization – Texture Filtering: On
Anisotropic Sample Optimation drastically improves the visual quality in games with no major performance impact. Turn it on for the best visual clarity and optimized game performance.
Negative LOD Bias – Texture Filtering: Allow
Set Negative LOD Bias – Texture Filtering to Allow for texture sharpening in games.
Quality – Texture Filtering: High Performance
Set the Texture Filtering – Quality option to high performance. As you could already tell, this will result in better performance in exchange for minor visual clarity. If you have a high-end PC, you can set this to Quality.
Trilinear Optimization – Texture Filtering: On
Turn on Texture Filtering – Trilinear Optimization to make textures sharper. This won’t only make textures better but also positively affect your gaming performance.
Threaded Optimization: Auto
The setting for Threaded Optimization is Auto. Maintain it that way to utilize multiple CPU cores. This guarantees reliable performance in video games.
Triple Buffering: Off
Since we’re not using V-Sync, we don’t need to activate Triple Buffering. So simply turn it off.
Vertical Sync: Off
Here, disable V-Sync because it limits the in-game frame rate to the refresh rate of your monitor. Turn on V-Sync in the game’s settings rather than the Nvidia Control Panel if you are experiencing screen tearing.
In the end, make sure to click on the “Apply” button to save all the settings.
Now that wraps up the best Nvidia Control Panel Settings for managing the 3D settings section. These settings will give you improved performance on your PC. Other than these, there aren’t any more settings in Control Panel you can tweak to increase performance.
If you’re on a desktop or using a laptop with a mux switch, then you’ll have access to the following settings. Even though these settings don’t essentially give you better FPS in games, they’re essential to optimize nonetheless.
These settings can give you the best performance, but there might be game errors that you might need to tackle.
Changing Resolution In Nvidia Control Panel
Here, you have the option to set your resolution and other display settings. The settings you need to configure are:
- Change the resolution to your monitor’s native resolution e.g. 1920×1080, 2560×1440, etc.
- In the refresh rate section, choose the highest value available.
- The “Customize” button will allow you to create custom resolutions. Leave this option for now unless you specifically need it.
- In the color settings, select “Use Nvidia Color Settings.”
- Select the “Highest (32-bit)” option in the Desktop Color Depth option.
- Set Output Color Depth to 10bpc.
- Click Apply to save changes.
These settings will mainly improve your display’s visual quality and improve color depth.
Set-Up G-Sync In Nvidia Control Panel
If you have a variable refresh rate monitor or laptop display that’s compatible with G-Sync, here’s how you can set up G-Sync in Nvidia Control Panel.
- Go to the Set-Up G-Sync tab on the Nvidia Control Panel sidebar.
- Select the “Enable G-Sync, G-Sync Compatible” option.
- If you mostly play your games in exclusive fullscreen mode, select the “Enable for Full-Screen Mode” option. If you’re also playing games in windowed or borderless windowed modes, select “Enable for windowed or full-screen mode.” This second option will enable G-Sync for all applications.
- Click Apply to save changes.
Summary
Nvidia Control Panel is an amazing place where you can freely tweak several settings according to your preferences. The settings conveyed in this guide were thoroughly tested and results showed visible FPS improvement in games. However, your mileage may vary.
We hope that our best Nvidia Control Panel settings guide was able to help you gain better performance in games.
FAQs About Nvidia Control Panel Settings
How to get Nvidia Control Panel?
You don’t have to download Nvidia Control Panel separately as it comes packaged with your Nvidia GPU driver package. After you install drivers, simply restart your PC and right-click on the desktop to see Nvidia Control Panel option.
I only see manage 3D settings in Nvidia Control Panel. Where are the others? And what’s this Mux switch?
The reason you see limited Nvidia Control Panel settings is that you’re on a laptop whose display is connected to an integrated GPU (i.e. Intel UHD 6xx etc.) You’ll have access to other settings only if either you’re on a PC or your laptop has a mux switch. A Multiplexer (MUX) switch disables Optimus and connects your laptop’s display directly to Nvidia GPU. This not only gives you a 15-20% boost in performance but also gives you complete control of Nvidia Control Panel settings
Is Nvidia Control Panel and Geforce Experience the same thing?
Not at all. Nvidia Control Panel and Geforce Experience are two separate software that comes with your GPU drivers.
Was this article helpful?
Thanks! Do share your feedback with us. ⚡
How could we improve this post? Please Help us. ✍
Введение
Предлагаем Вашему вниманию полное описание контрольной панели драйвера. Обращаем ваше внимание на то, что некоторые настройки доступны только при определенных типах применяемого оборудования. В данном обзоре мы постарались отразить все возможные настройки.
Главное окно панели
Главное окно представлено на иллюстрации:
Панель переходов находится слева и позволяет перемещаться по нужным пунктам настройки одним кликом. Меню Вид позволяет включить расширенный вид, который дает наиболее полный доступ ко всем возможностям настроек драйвера или настроить пользовательский вид панели, оставив только те пункты, которыми вы предполагаете пользоваться. Так же, в нижней левой части панели, предоставлен доступ к справочной системе контрольной панели (ссылка «Информация о системе»):
из которой вы сможете узнать о версиях файлов, установленных драйверов и другого программного обеспечения NVIDIA, а также характеристиках видеокарты.
Категория «Параметры 3D»
Регулировка изображений с просмотром
Доступны следующие настройки:
- Настройки согласно 3D приложению — данная опция позволяет управлять качеством и скоростью отображения средствами 3D приложений. Однако, включенные по умолчанию оптимизация трилинейной фильтрации и оптимизация выборки при анизотропии сохраняется при любых настройках приложения.
- Расширенные настройки 3D изображений — используются расширенные настройки драйвера, установленные самими пользователями. Ссылка «Перейти» открывает доступ к вкладке «Управление параметрами 3D». Именно управление дополнительными опциями драйвера позволяет добиться максимального качества изображения.
- Пользовательские установки с упором на…: — наиболее интересная опция, позволяющая упрощенное управление дополнительными опциями драйвера для начинающих пользователей:
Значение Производительность соответствует максимальной скорости работы и включает в себя настройки: вертикальная синхронизация выключена, все оптимизации (оптимизация трилинейной фильтрации, оптимизация мип-фильтра при анизотропии, оптимизация выборки при анизотропии) включены, отрицательный уровень детализации: запрет отрицательного уровня — включен, фильтрация текстур — «качество», управление анизотропной фильтрацией и сглаживанием осуществляется приложениями.
Значение Баланс имеет следующие настройки: сглаживание — 2х, анизотропная фильтрация — 4х, все оптимизации (оптимизация трилинейной фильтрации, оптимизация мип-фильтра при анизотропии, оптимизация выборки при анизотропии) включены, отрицательный уровень детализации — включен, фильтрация текстур — «качество», вертикальная синхронизация — управляется приложениями.
Значение Качество имеет следующие настройки: оптимизация трилинейной фильтрации — включена, сглаживание — 4х, анизотропная фильтрация — 8х, отрицательный уровень детализации — разрешен, фильтрация текстур — «качество», вертикальная синхронизация — управляется приложениями.
Все режимы снабжены подробными пояснениями к их применению, а вращающийся логотип компании демонстрирует применение тех или иных настроек.
Для более детальной настройки используется окно Управление параметрами 3D.
Управление параметрами 3D
Глобальные параметры
Возможные настройки закладки Глобальные параметры :
Анизотропная фильтрация. Возможные значения — «Выкл.», «Управление от приложения», «2х—16х» (зависит от модели видеоадаптера). Анизотропная фильтрация на сегодня является самой продвинутой техникой компенсирующей искажение пикселей, а в сочетании с трилинейной фильтрацией дает наилучшее качество фильтрации. Активация любого значения кроме «Управление от приложения» позволяет игнорировать настройки приложений. Но не следует забывать, что это очень ресурсоемкая настройка, существенно снижающая производительность.
Вертикальный синхроимпульс. Возможные значения — «Вкл.» и «Выкл», «Использовать настройку 3D приложения». Под вертикальной синхронизацией (совершенно непонятно, зачем NVIDIA отошла от этого термина) понимают синхронизацию вывода изображения с частотой развертки монитора. Включение вертикальной синхронизации позволяет добиться максимально плавного изображения картинки на экране, выключение позволяет получить максимальное кол-во кадров в секунду, нередко приводя к срыву (смещению) изображения из-за того, что видеоадаптер начал прорисовку следующего кадра, тогда как еще не закончен вывод предыдущего. В силу использования двойной буферизации, включение вертикальной синхронизации может вызывать падение количества кадров в секунду и ниже частоты развертки монитора в некоторых приложениях.
Включение масштабируемых текстур. Возможные значения — «Нет» и «Билинейная», «Трилинейная». Нет — не включать масштабируемые текстуры в приложениях, которые их не поддерживают. Билинейная — лучшая производительность за счет падения качества. Трилинейная — хорошее качество изображения с более низкой производительностью. Использовать данную опцию в режиме принудительной билинейной фильтрации крайне не рекомендуется, поскольку качество изображения, получаемое при форсировании опции, просто удручающее.
Затенение фонового освещения. Включение технологии имитации глобального освещения (затенения) Ambient Occlusion. Традиционная модель освещения в 3D графике вычисляет вид поверхности исключительно по её характеристикам и характеристикам источников света. Объекты на пути света отбрасывают тени, но они не влияют на освещение других объектов сцены. Модель глобального освещения увеличивает реалистичность изображения, вычисляя интенсивность света, доходящего до поверхности, причем значение яркости каждой точки поверхности зависит от взаимного расположения других объектов сцены. К сожалению, честный объемный расчет затенения, вызванного объектами, расположенными на пути лучей света, все еще остается за пределами возможностей современного «железа». Поэтому была разработана технология ambient occlusion, позволяющая с помощью шейдеров рассчитывать взаимозатенение объектов в плоскости «виртуальной камеры» при сохранении приемлемой производительности, впервые использованная в игре Crysis. Данная опция позволяет применить эту технологию для изображения игр, не имеющих встроенной поддержки ambient occlusion. Каждая игра требует отдельной адаптации алгоритма, поэтому само включение опции осуществляется в профилях драйвера, а опция панели лишь разрешает использование технологии в целом. Со списком поддерживаемых игр можно ознакомиться на сайте NVIDIA. Поддерживается для графических процессоров G80 (GeForce 8X00) и новее начиная с драйвера 185.81 в Windows Vista и Windows 7. Может снизить производительность на 20-50 %. Возможные значения — «Вкл.» и «Выкл.».
Максимальное количество заранее подготовленных кадров — позволяет ограничить управлять максимальным числом подготовленных центральным процессором кадров при отлюченном . В случае возникновения проблем с замедленной реакцией мыши или джойстика, необходимо уменьшить значение по-умолчанию (3). Увеличение значения может помочь достижению более плавной картинки при низкой частоте кадров.
Ограничение расширения. Возможные значения — «Включено» и «Выключено». Применяется для решения проблем совместимости со старыми OpenGL приложениями из-за переполнения памяти, отведенной в них для хранения сведений о возможностях видеокарты. В случае аварийного завершения приложений, попробуйте включить ограничение расширения.
Потоковая оптимизация — позволяет управлять количеством, используемых приложениями GPU, в большинстве случаев изменения значения по-умолчанию (Авто) не требует. Однако, некоторые старые игры могут некорректно работать в таких конфигурациях. Поэтому и дана возможность управлять этой опцией.
Режим управления электропитанием. Возможные значения — «Адаптивный» (по-умолчанию) и «Максимальная производительность». С видеокартами GeForce 9X00 и более новыми, имеющими разделение на режимы производительности, для создающих небольшую нагрузку на графический процессор игр и программ драйвер не переводит видеокарту в режим производительности 3D. Это поведение можно изменить, выбрав режим «Максимальная производительность», тогда при любом использовании 3D видеокарта будет переходить в 3D режим. Эти функции доступны лишь при иcпользовании драйвера 190.38 и выше в Windows Vista и Windows 7.
Сглаживание — гамма-коррекция. Возможные значения «Вкл.» и «Выкл.». Позволяет выполнять гамма-коррекцию пикселов при сглаживании. Доступна на видеоадаптерах, основанных на графическом процессоре G70 (GeForce 7X00) и новее. Улучшает цветовую гамму приложений.
Сглаживание — прозрачность. Возможные значения — «Выкл.», «Множественная выборка», «Избыточная выборка». Управляет улучшенной технологией сглаживания, позволяющей уменьшить эффект «лесенки» на краях прозрачных текстур. Обращаем ваше внимание на то, что под словосочетанием «Множественная выборка», скрывается более привычный термин «Мультисэмплинг», а под «Избыточная выборка» — «Суперсемплинг». Последний метод имеет наиболее серьезное влияние на производительность видеоадаптера. Опция работоспособна на видеокартах семейства GeForce 6×00 и новее, при использовании драйверов версии 91.45 и выше.
Сглаживание — параметры. Пункт активен только если пункт «Сглаживание — режим» установлен в значение «Увеличение настройки приложения» или «Замещение настроек приложения». Возможные значения — «Управление от приложения» (что равнозначно значению «Управление от приложения» пункта «Сглаживание — режим»), и от 2х до 16х, включая «фирменные» Q/S режимы (зависит от возможностей видеокарты). Данная установка серьезно влияет на производительность. Для слабых карт рекомендуется использование минимальных режимов. Следует отметить, что для режима «Увеличение настройки приложения» эффект будут иметь только варианты 8x, 16x и 16xQ.
Сглаживание — режим. Включение полноэкранного сглаживания изображения (FSAA). Сглаживание используется для минимизации эффекта «ступенчатости», возникающего на границах трехмерных объектов. Возможные значения:
- «Управление от приложения» (значение по-умолчанию) — сглаживание работет, только если приложение/игра прямо его запросит;
- «Нет» — полностью запретить использование полноэкранного сглаживания;
- «Замещение настроек приложений» — принудительно применить к изображению сглаживание, заданное в пункте «Сглаживание — параметры», независимо от использования или неиспользования сглаживания приложением. «Замещение настроек приложений» не будет иметь эффекта на игры, использующие технологию Deferred shading, и приложения DirectX 10 и выше. Оно также может приводить к искажениям изображения в некоторых играх;
- «Увеличение настройки приложения» (доступно лишь для видеокарт GeForce 8X00 и более новых) — позволяет улучшить сглаживание, запрашиваемое приложениями, в проблемных местах при меньших, чем при использовании «Замещения настроек приложений» затратах производительности.
Сообщения об ошибках. Определяет, могут ли приложения проверять наличие ошибок рендеринга. Значение по-умолчанию «Выкл.», т.к. многие OpenGL приложения довольно часто проводят такую проверку, что снижает общую производительность.
Соответствующая привязка текстуры. Возможные значения — «Выкл.» , «Используются аппаратные средства», «Используется спецификация OpenGL». Под «привязкой текстуры» понимают привязку координат текстуры, выходящих за ее пределы. Они могут быть привязаны к краям изображения или внутри него. Вы можете отключить привязку в случае появления дефектов текстур в некоторых приложениях. В большинстве случаев изменение данной опции не требуется.
Тройная буферизация. Возможные значения — «Вкл.» и «Выкл.». Включение тройной буферизации позволяет поднять производительность при использовании вертикальной синхронизации. Однако следует помнить, что не все приложения позволяют форсировать тройную буферизацию, и повышается нагрузка на видеопамять. Работает только для приложений OpenGL.
Ускорение нескольких дисплеев. Возможные значения — «Режим однодисплейной производительности», «Режим многодисплейной производительности» и «Режим совместимости». Настройка определяет дополнительные параметры OpenGL при использовании нескольких видеокарт и нескольких дисплеев. Панель управления назначает параметр по умолчанию. В случае проблем с работой приложений OpenGL в конфигурациях с несколькими видеокартами и дисплеями, попробуйте изменить настройку на режим совместимости.
Фильтрация текстур — анизотропная оптимизация фильтрации. Возможные значения — «Вкл.» и «Выкл.». При её включении драйвер форсирует использование точечного мип-фильтра на всех стадиях, кроме основной. Включение опции несколько ухудшает качество картинки и немного увеличивает производительность.
Фильтрация текстур. Возможные значения — «Высокое качество», «Качество», «Производительность», «Высокая производительность». Позволяет управлять технологией Intellisample. Параметр оказывает существенное влияние на качество изображения и скорость:
- «Высокая производительность» — предлагает максимально возможную частоту кадров, что дает лучшую производительность.
- «Производительность»— настройка оптимальной производительности приложений с хорошим качеством изображения. Дает оптимальную производительность и хорошее качество изображения.
- «Качество» — стандартная установка, которая дает оптимальное качество изображения.
- «Высокое качество» —дает наилучшее качество изображения. Применяется для получения изображений без использования программных оптимизаций фильтрации текстур.
Фильтрация текстур — отрицательное отклонение УД (уровня детализации). Возможные значения — «Разрешить» и «Привязка». Для более контрастной фильтрации текстуры в приложениях иногда используется отрицательное значение уровня детализации (LOD). Это повышает контрастность неподвижного изображения, но на движущихся объектах появляется эффект «шума». Для получения более качественного изображения при использовании анизотропной фильтрации желательно настроить опцию на «привязку», чтобы запретить отрицательного отклонение УД.
Фильтрация текстур — трилинейная оптимизация. Возможные значения — «Вкл.» и «Выкл.». Включение данной опции позволяет драйверу снижать качество трилинейной фильтрации для повышения производительности, в зависимости от выбранного режима Intellisample.
Программные настройки
Закладка имеет два поля:
Выберите программу для настройки.
В этом поле вы можете видеть возможные профили приложений, служащих для замещения глобальных параметров настройки драйвера. При запуске соответствующего исполняемого файла, автоматически активируются настройки для конкретного приложения. Некоторые профили могут содержать настройки, недоступные для изменения пользователями. Как правило, это адаптация драйвера под конкретное приложение или устранение проблем с совместимостью. По умолчанию отображаются только те приложения, которые установлены в системе.
Укажите настройки для этой программы.
В этом поле вы можете изменить настройки для конкретного профиля приложения. Перечень доступных настроек полностью идентичен глобальным параметрам. Кнопка «Добавить» служит для добавления собственных профилей приложений. При её нажатии открывается окно проводника Windows, с помощью которого вы выбираете исполняемый файл приложения. После этого, в поле «Укажите настройки для этой программы» вы сможете выставить персональные настройки для приложения. Кнопка «Удалить» служит для удаления профилей пользовательских приложений. Обращаем ваше внимание, что удалить/изменить изначально присутствующие профили приложений средствами драйвера нельзя, для этого придется воспользоваться сторонними утилитами, такими как nHancer.
Установка конфигурации PhysX
Позволяет включить или отключить обработку физических эффектов с использованием технологии NVIDIA PhysX средствами видеокарты, при условии что она основана на графическом процессоре G80 (GeForce 8X00) или более новом. Поддержка включена по-умолчанию, отключение может потребоваться при решении проблем с приложениями, некорректно использующими PhysX (например, игрой Mirror`s Edge без патчей). При наличии более одного графического процессора NVIDIA в системе, пользователю предоставляется возможность выбора GPU, на котором будет происходить обработка физических эффектов, если только не используется режим SLI. Более подробно о особенностях применения NVIDIA PhysX, вы сможете ознакомиться в специальном разделе FAQ нашего сайта.
Дополнительно, начиная с версии драйвера 195.62, можно включить отображение индикатора ускорения PhysX в играх. Для этого в верхнем меню «Параметры 3D» отметьте «Показать визуальный индикатор PhysX». Статус ускорения выводится в левом верхнем углу изображения.
Все мы хотим играть на мощных устройствах, с качественной графикой и хорошей производительностью, но, к сожалению, это не всегда возможно. Однако всегда есть способы повысить производительность небольшими жертвами и правильной настройкой видеокарты.
Способы повышения производительности
Всего есть два основных способа повысить производительность через настройку видеокарты NVIDIA:
- «Разгон» видеокарты — сегодня речь пойдет не о нем, но упомянуть о таком варианте стоит. При «разгоне» повышается рабочая частота ядра и памяти видеокарты, что и приводит к повышению производительности. Мы не советуем такой способ, так как есть шанс того, что ваша видеокарта «повесится».
- Изменение приоритетных настроек видеокарты — в данном случае, вы отключаете или меняете приоритет определенных параметров, что повысит производительность видеокарты. Если у вас чип от NVIDIA, то сделать это довольно легко в панели управления. Этот способ полностью безопасен, придется лишь немного пожертвовать качеством изображения. О нем мы вам и расскажем.
С чего начинать настройку
Перед настройкой видеокарты NVIDIA, советуем вам проверить актуальность ваших драйверов. Для этого можете просто зайти на сайт разработчика и сравнить пакеты, вся инструкция на русском для этого там есть.
Чтобы перейти к непосредственной настройке, вам нужно найти параметры видеокарты. Для этого зайдите в панель настроек, кликнув правой кнопкой мыши по рабочему столу, и выберите нужную строку, как на скриншоте ниже:
Настройки NVIDIA для максимального FPS
Рабочее пространство NVIDIA разделено на две зоны. С одной стороны предоставлены доступные для изменений настройки, а с другой — параметры этих функций и их статус. Большой выбор и ничего непонятно, но не беспокойтесь, мы вам все объясним. Для начала выберите настройки в разделе «Управление параметрами 3D».
CUDA
Начнем с «CUDA – графические процессоры». Здесь ставим «все». Данный параметр отвечает за увеличение производительности.
Анизотропная фильтрация
Переходим к анизотропной фильтрации. Этот алгоритм работает над улучшением качества игровых объектов относительно угла под камерой. Он повышает качество изображения, но неплохо жрет ресурсы устройства, поэтому для повышения FPS его лучше выключить.
Сглаживания
Сглаживание: режим, прозрачность, гамма-коррекция, параметры, FXAA. Параметр сглаживания отвечает за плавность и качество движения. Он также довольно сильно нагружает устройство, поэтому отказываемся от него.
Вертикальный синхроимпульс
Вертикальный синхроимпульс — эта настройка отвечает за плавность игрового процесса, она нивелирует разрывы при резких движениях камеры. Сильной нагрузки она не дает, но и работы не уменьшает. Поэтому настраиваем либо на адаптивный режим, либо просто отключаем.
DSR
Dynamic Super Resolution (DSR) — параметр отвечающий за разрешение изображений, он увеличивает характеристики малых частиц и делает изображение более четким. Выключаем не задумываясь, так как нагружает систему он значительно.
MFAA
Параметр многокадрового сглаживания или просто MFAA отвечает за «гладкость» изображения по контуру. К сожалению, все сглаживание придется отключить, хоть оно и делает изображение реалистичнее, но потребляет слишком много ресурсов.
Кэширование шейдеров
А теперь о том, что включить следует. Кэширование шейдеров — довольно полезная функция. Благодаря ей сохранение шейдеров будет происходить на жестком диске, а их использование будет по мере необходимости, без повторной компиляции.
V-Sync
Вертикальный синхроимпульс или вертикальная синхронизация (V-Sync) — данная настройка синхронизирует чип с монитором, чтобы исключить генерацию лишних кадров. Здесь придется действовать по ситуации, так как FPS падает, зато работа чипа оптимизируется. Для качественной проверки отключаем параметр и сравниваем. Если качество изображения упало, то оставляем, если нет — включаем обратно.
Также, если отключили, то можно отказаться и от тройной буферизации, так как без связки с вертикальной синхронизацией, она бесполезна.
Потоковая оптимизация
С потоковой оптимизацией все тоже спорно. Она дает возможность применять несколько графических процессоров за раз. При наличии новых комплектующих и свежих игр, параметр стоит попробовать проверить. Если FPS держится нормально, оставляем, в других случаях выключаем или переключаем на «Авто».
Затенение фонового освещения
Для повышения реалистичности картинки, используется функция затенения фонового освещения. Начнем с того, что работает она не всегда, а закончим тем, что ресурсов потребляет больше, чем многие другие параметры. Так что ради повышения FPS, отключаем эту настройку.
Управление электропитанием
Если вам не жаль электроэнергии, то смело включаем режим максимальной производительности в параметре управление электропитанием. При его включении, потребление электроэнергии повышается, а за ним и увеличивается производительность.
Максимальное количество заранее подготовленных кадров
Следующий параметр отвечает за подготовку кадров центральным процессором. Функция максимального количества заранее подготовленных кадров работает довольно просто: чем мощнее ЦП, тем выше выставляем значение. Так что если у вас слабый процессор, советуем выставить 1.
Ускорение нескольких дисплеев/смешанных ГП
При наличии у вас двух дисплеев и/или видеокарт, вам также придется настроить функцию ускорения нескольких дисплеев/смешанных ГП. При наличии одного дисплея, выбираем однодисплейную производительность. В ином варианте, выставляем многодисплейную. Если программы работают некорректно, то советуем переключиться в режим совместимости.
Фильтрация объектов и связанные с ней функции
Разберем сразу несколько связанных функций, с параметрами которых придется повозиться, а именно «Фильтрация объектов»:
- Свойства текстур и их оптимизация (Анизотропная оптимизация фильтрацией) — повышение качества текстур на поверхностях, наклоненных относительно камеры. Выключение данного параметра повысит общую производительность, так что вывод очевиден — отключаем.
- Функцию качества ставим на режим высокой производительности. Она отвечает за улучшение сглаживания картинки, используя полупрозрачные текстуры.
- Параметр отрицательного отклонения уровня детализации повышает контраст текстур. Его статус меняем на «привязка».
- Чтобы еще больше повысить производительность, советуем включить трилинейную оптимизацию. Она позволит драйверу снизить качество фильтрации, что и улучшит производительность.
Если вам нужно ускорить работу конкретных приложений, а не всей видеокарты, то вы можете сделать это во вкладке «Программные настройки»
После перехода в нее, выбираете приложение и выставляете нужные параметры функций. Не беспокойтесь, все они идентичны основным, так что ничего нового делать не придется. После всех настроек нажимаете «Применить». Советуем сразу проверить работу приложения, чтобы легче было сравнивать и корректировать параметры функций. Если и эти действия не помогли, то, возможно, стоит задуматься об обновлении «железа».
Регулировка настроек изображения с просмотром
Заканчивается настройка видеокарты NVIDIA, проще некуда — простым перетаскиванием ползунка производительности/качества. Выставляете маркер на производительность и все готово.
Вы потратили время на настройку видеокарты, пожертвовали качеством изображения, зато в итоге получаете минимум плюс 10-20% к производительности. В некоторых случаях показатель может достигнуть даже 30-35%. Осталось лишь запустить игру, попрощаться с качественным изображением и наслаждаться отсутствием фризов и других недугов.
Другие статьи по теме:
- 10 лучших видеокарт по соотношению цена-качество от NVIDIA и AMD
- Как изменились цены на видеокарты и комплектующие для ПК в июле 2022 года
- Названа самая популярная видеокарта в Steam за январь 2023 года
- Настройка CS:GO для слабых ПК
- Лучшие игры и видео для кошек и котов
Заглавное фото: pinterest.com
Содержание
- 1. Установка драйвера
- 2. Динамический диапазон и формат цвета
- 3. Управление параметрами 3D
- 4. Настройки GeForce Experience
- 5. Разгон в MSI Afterburner
Технические гайды для геймеров на ПК
Купить и установить видеокарту — это только половина дела. Ее ведь еще необходимо и правильно настроить. В этой статье мы расскажем, что нужно делать и дадим рекомендации по настройкам панели управления NVIDIA.
Установка драйвера
Самое первое что нужно сделать после установки новой видеокарты — скачать и установить драйвера. Если до этого у вас стояла другая видеокарта, то старый драйвер желательно удалить. Проще всего воспользоваться утилитой Display Driver Uninstaller.

Скачать драйвер NVIDIA можно на официальном сайте. Заполните поля в соответствии с вашей видеокартой и операционной системой. Также выбирайте Game Ready, так как студийные драйвера предназначены для рабочего софта.
Динамический диапазон и формат цвета
После установки драйвера нужно зайти в «Панель управления NVIDIA». Попасть туда можно кликнув по значку NVIDIA в трее или кликнуть правой кнопкой мыши на рабочем столе и выбрать из появившегося меню нужный пункт.
Слева в разделе «Дисплей» выберите пункт «Изменение разрешения». Разрешение и частота обновления должны по умолчанию стоять оптимальные, но если это не так, то нужно поправить руками. Ставьте родное разрешение монитора и максимально доступную частоту обновления. В нашем случае это 1080p@60Гц.

А вот пункт «Применить следующие настройки» уже интереснее. Для наилучшей картинки нужно установить формат цвета RGB и полный динамический диапазон. В случае подключения по DisplayPort это должно стоять по умолчанию, а если используется HDMI, то диапазон может быть ограниченным. В этом случае картинка может казаться бледной, выцветшей.
Форматы цвета YCbCr 422 и 444 использовать на мониторе не стоит. Но их можно ставить, если RGB недоступен, например, в силу старой версии HDMI, которой не хватает пропускной способности. Так, сигнал 4К@60Гц с HDR по HDMI версии 2.0 передать в RGB с полным диапазоном не получится. Страшного здесь ничего нет, главное — поставить ограниченный диапазон и в настройках телевизора/монитора.

Зайдите также в раздел «Видео» и «Регулировка параметров цвета для видео». Включите переключатель «С настройками NVIDIA» и перейдите на вкладку «Дополнительно». Активируйте полный динамический диапазон.
Управление параметрами 3D
По умолчанию все графические настройки задаются 3D-приложением (в нашем случае игрой). То есть, вы меняете графические настройки, например, качество сглаживания и анизотропной фильтрации, непосредственно в игре. Но драйвер NVIDIA также позволяет тонко настраивать графические параметры. Так, например, можно установить сглаживание для старых игр, где такой опции вообще нет.
Обратите внимание, что есть две вкладки:
- глобальные параметры — настройки применяются к каждой игре,
- программные настройки — только для выбранного приложения.
Работать лучше с конкретным приложением, чтобы подобрать оптимальные настройки. Если нужной вам игры в выпадающем списке нет, то просто добавьте ее исполняемый файл (с расширением .exe). Разберем параметры подробнее.

- Увеличение резкости изображения. Пригодится, если картинка мыльновата и нужно немного повысить четкость игры. Перегибать с интенсивностью не стоит, так как картинка будет искажаться. Лучше оставить значения по умолчанию и не забудьте поставить галочку «Масштабировать с помощью ГП».
- CUDA — графические процессоры. Оставьте по умолчанию или выберите свою основную видеокарту.
- DSR-плавность и DSR-степень. Позволяет рендерить картинку в более высоком разрешении, но выводить ее в разрешении, которое поддерживает монитор. Создает очень высокую нагрузку на видеокарту. Если у вас достаточно мощный компьютер, чтобы играть в 1440p или даже 4К, но монитор 1080p, можно попробовать. Также можно выключать этот режим для старых игр. Ползунок DSR-плавность при этом влияет на резкость картинки.
- Анизотропная фильтрация. Влияет на четкость текстур. Эта настройка есть почти во всех играх, поэтому можно ее не трогать, а задать непосредственно в приложении. На производительность влияет слабо, но на слабых машинах все же лучше не увлекаться.
- Вертикальный синхроимпульс. Это вертикальная синхронизация или V-Sync. Предотвращает тиринг (разрывы кадра) и не дает FPS подниматься выше частоты обновления монитора. Если ваш монитор или телевизор поддерживают G-Sync, Free Sync и VRR, то картинка у вас и так должна быть плавная. В остальных случаях поможет V-Sync. По умолчанию лучше выключать, но если тиринг существенный и мешает, то активируйте один из режимов. Производительность при этом может немного снизиться.
- ГП рендеринга OpenGL. Выберите свою основную видеокарту.
- Затенение фонового освещения. Отвечает за реалистичное отражение света и теней. Не работает на DX 12 и поддерживается не всеми играми. Если есть проблемы с производительностью, лучше его отключить.
- Кэширование шейдеров. Сохраняет скомпилированные шейдеры, чтобы впоследствии их можно было использовать повторно. По умолчанию включено, так и оставьте.
- Макс. частота кадров. Можно поставить ограничение на частоту кадров. Многие игры умеют самостоятельно ограничивать FPS, но если такого параметра нет или вам лень каждый раз его настраивать, то можно сделать и через панель NVIDIA. Рекомендуется ставить ограничение равное частоте обновления вашего монитора.
- Макс. частота кадров фонового приложения. Снижает FPS для свернутой игры. То есть, если оставить игру работать в фоне она не будет сильно нагружать железо.
- Многокадровое сглаживание (MFAA). Может сильно нагрузить видеокарту, поэтому лучше оставить выключенным. Имеет смысл включить сглаживание для старых игр, которые уже не представляют трудностей для видеокарты. Картинка может стать гораздо приятнее.
- Потоковая оптимизация. Особого смысла в ней нет, поэтому лучше оставить по умолчанию на автовыбор. Если игра не поддерживает многопоточность, то эта настройка все равно не поможет.
- Предпочтительная частота обновления. Параметр стоит трогать, только если настройки игры не позволяют установить желаемую частоту кадров. Опять же, если игра не поддерживает, например, 144 Гц, то одной только этой настройкой проблему не решить.
- Режим низкой задержки. Не работает в DX 12 и Vulkan. Если кажется, что управление недостаточно отзывчивое, попробуйте активировать функцию, но производительность при этом может даже снизиться.
- Режим управления электропитанием. Поставьте адаптивный или режим максимальной производительности.
- Сглаживание FXAA. Это тоже вид сглаживания, но он менее требователен к ресурсам. Также он может делать картинку более мыльной, что не всем нравится. Рекомендуем оставить по умолчанию.
- Следующие параметры: сглаживание — гамма-коррекция, сглаживание — параметры, сглаживание — прозрачность, сглаживание — режим. Их мы рекомендуем оставить по умолчанию и пользоваться настройками сглаживания в самой игре. Но эти пункты можно попробовать включить для старых игр, где такой возможности не предусмотрено.
- Тройная буферизация. Функция нужна, только если вы используете V-Sync.
- Фильтрация текстур — анизотропная оптимизация. Для слабых компьютеров включите.
- Фильтрация текстур — качество. Для слабых компьютеров поставьте «Производительность». В остальных случаях лучше оставить по умолчанию.
- Фильтрация текстур — отрицательное отклонение УД. Оставляем по умолчанию.
- Фильтрация текстур — трилинейная оптимизация. Оставляем по умолчанию.
После выбора настроек не забудьте применить их, нажав на соответствующую кнопку внизу экрана.
Настройки GeForce Experience
Также стоит кое-что сделать и в программе GeForce Experience, которая идет вместе с драйвером. Сначала вам будет нужно создать учетную запись, тогда можно будет пользоваться всеми функциями.

Здесь мы рекомендуем включить внутриигровой оверлей. С его помощью можно делать скриншоты и записывать геймплей. Учтите, что функция «Мгновенный повтор» записывает видео в фоне, поэтому влияет на производительность.
Разгон в MSI Afterburner
В разгоне нет ничего страшного, если не лезть в дебри. Нужно установить утилиту MSI Afterburner и сдвинуть пару ползунков. При этом ничего у вас не сгорит и не испортится, а прирост кадров получите гарантированно.

- Увеличьте Power Limit до максимального значения. Слишком много все равно поставить не получится.
- Прибавляйте по 50-100 МГц к частоте ядра и тестируйте в программе FurMark. Не вылетает, не артефачит? Температуру выше 80 градусов лучше не допускать. Если карта сильно нагревается, снижайте частоты или увеличивайте скорости вращения кулеров.
- Далее принимайтесь за частоту памяти. Поднимайте по 100 МГц за раз. И снова тестируйте. Как видите, в нашем случае +500 и все стабильно работает.
- Не забывайте применять настройки.
- Поставьте галочку, чтобы настройки оверклокинга активировались при загрузке программы. Иначе придется каждый раз делать все вручную.
А вот заниматься прошивкой BIOS, повышением и понижением напряжения и другими сложными действиями мы не рекомендуем. Достаточно будет и небольшого буста по частотам, чтобы карточка работала чуть лучше. Но следите за температурами.
- MSI ответила VGTimes, почему в шесть раз уменьшила гарантийный срок на игровые видеокарты
- Тест-игра: скупи все видеокарты и стань богатым майнером
- NVIDIA готовит новые видеокарты RTX 3000 с защитой от майнинга. Релиз, похоже, очень скоро
Содержание
- О приложении NVIDIA Broadcast
- Требования
- Краткое руководство пользователя
- Тестирование NVIDIA Broadcast
- Настройка приложения
О приложении NVIDIA Broadcast
NVIDIA Broadcast превращает любое помещение в студию для стриминга и трансформирует стандартные веб-камеры и микрофоны в смарт-устройства при помощи ИИ. Улучшите качество своих стримов с помощью инструментов на базе алгоритмов ИИ, таких как удаление эха и шумов микрофона, виртуальный фон, автоматическое кадрирование видеоряда с веб-камеры и шумоподавление на видео. Благодаря процессорам для обработки алгоритмов ИИ (тензорным ядрам) в видеокартах NVIDIA RTX модели ИИ обеспечивают высококачественные эффекты в реальном времени.
- Скачать: https://www.nvidia.com/broadcast-app/
- Служба поддержки: https://www.nvidia.com/broadcast-app-support/
- Часто задаваемые вопросы: https://www.nvidia.com/broadcast-app-faq/
- Помочь в обучении нейросетей: https://www.nvidia.com/broadcast-feedback/
Требования
| Видеокарта | NVIDIA GeForce RTX 2060, Quadro RTX 3000, TITAN RTX или лучше |
| ОЗУ | Минимум 8 ГБ |
| Процессор | Рекомендуемый Intel Core i5 8600, AMD Ryzen r5 2600 или лучше |
| Драйвер | Драйвер NVIDIA Studio 526.98, драйвер Game Ready 526.47, драйвер NVIDIA RTX Enterprise 526.67 и новее |
| Операционная система | 64-разрядная Windows 10 |
| Соединение | Подключение к Интернету во время установки |
Краткое руководство пользователя
Приложение NVIDIA Broadcast создает виртуальные устройства на ПК с ОС Windows, которые применяют эффекты на основе алгоритмов ИИ к звуку микрофона, динамика или видео с веб-камеры. Вы можете выбрать это виртуальное устройство (NVIDIA Broadcast) в приложениях для стриминга или видеозвонков.
Установка:
- Скачайте приложение
- Установите его. Во время установки приложение загрузит необходимые файлы для системы. Размер приложения примерно ~400 МБ, поэтому убедитесь в надежном интернет-соединении.
- Перезагрузите систему.
Настройка:
- Настройка NVIDIA Broadcast:
a. Откройте приложение NVIDIA Broadcast
b. На каждой вкладке с устройствами выберите вверху устройство ввода
c. Выберите эффект, который хотите применить
i. Вы можете использовать более одного эффекта
ii. Для экономии ресурсов видеокарты мы рекомендуем включить только те эффекты, которые будете использовать.
d. При необходимости вы можете настроить интенсивность эффекта при помощи ползунков под ним.
2. Проверьте настройки звука в Windows:
a. Откройте Настройки > Система > Звук и убедитесь, что гарнитура или динамики установлены в качестве выходного устройства. Не нужно настраивать NVIDIA Broadcast в качестве микрофона по умолчанию, так как тогда на вашем устройстве будет фильтроваться весь звук.
b. Вы можете выбрать микрофон NVIDIA Broadcast в качестве устройства ввода. Таким образом, вам не придется настраивать его в приложении. В этом случае убедитесь, что в приложении NVIDIA Broadcast выбран правильный микрофон.
3. Настройка приложения для стриминга или видеозвонков:
a. Откройте приложение, которое будете использовать
b. Откройте настройки и перейдите в раздел Аудио и видео
c. Выберите устройства NVIDIA Broadcast в качестве используемых:
i. Микрофон (NVIDIA Broadcast)
ii. Динамик (NVIDIA Broadcast)
iii. Камера (NVIDIA Broadcast)
Подробнее о настройке конкретных приложений можно прочитать здесь.
Вот и все!
Дополнительные настройки:
- О поддержке нескольких эффектов: начиная с версии 1.2, приложение поддерживает использование нескольких эффектов на каждом устройстве. Обратите внимание, что применение более одного эффекта увеличивает нагрузку на видеокарту
- Чтобы добавить еще один эффект, нажмите на кнопку «Добавить эффект».
- Чтобы удалить эффект, нажмите на его название и прокрутите вниз до опции «x Удалить этот эффект».
- Старайтесь не использовать сторонние фильтры: приложения иногда могут использовать эффекты, аналогичные NVIDIA Broadcast, например устранение шума. Применение двух эффектов может привести к некорректной работе. Мы рекомендуем отключить подобные эффекты в приложении и драйверах.
- Изменение разрешения: если вы хотите настроить разрешение камеры, сделайте это в приложении NVIDIA Broadcast. В приложении для стриминга/видеозвонков оставьте настройки по умолчанию или измените в соответствии с настройками в NVIDIA Broadcast. При изменении разрешения веб-камеры в NVIDIA Broadcast вам необходимо будет перезагрузить камеру в приложении (то есть выключить и включить ее, а также настроить разрешение, если оно не выставлено автоматически).
- Частое подключение/отключение микрофона/динамиков: если вы часто меняете микрофон/динамики (например, подключаете и отключаете их), то можете выбрать устройство по умолчанию (Default device) в качестве устройства ввода в NVIDIA Broadcast. При этом автоматически будет использоваться любой микрофон/динамик, который Windows определит как новое устройство ввода по умолчанию, и вам не нужно будет каждый раз настраивать его.
- Настройка NVIDIA Broadcast в качестве устройства по умолчанию в Windows: вы можете выбрать NVIDIA Broadcast в качестве микрофона по умолчанию в Windows, чтобы не настраивать его во всех приложениях. В этом случае убедитесь, что в NVIDIA Broadcast выбран правильный микрофон. Не делайте этого при использвании динамиков, так в этом случае на вашем устройстве будет фильтроваться весь звук, например видео или музыка.
Тестирование
Приложение NVIDIA Broadcast содержит встроенную функцию тестирования:
- Чтобы протестировать микрофон, запишите свою речь с фоновым шумом. Воспроизведите этот файл, включая, отключая эффект или регулируя интенсивность, чтобы посмотреть, как меняется звук.
- Для тестирования динамиков в приложении есть несколько записей, к которым можно применить эффекты и услышать изменения. Вы также можете регулировать интенсивность эффекта.
- Чтобы протестировать веб-камеру, просто воспользуйтесь окном предварительного просмотра.
Поделитесь своим мнением!
В настоящее время виртуальный фон и автоматическое кадрирование в NVIDIA Broadcast доступны в бета-режиме, и ваши отзывы помогут нам улучшить работу функций.
- Если у вас возникли проблемы, пожалуйста, сообщите о них здесь.
- Помогите нам обучить нейросеть.
Настройка приложений
- Discord
- OBS Studio
- Streamlabs
- XSplit Broadcaster
- Gamecaster
- Twitch Studio
- WebEx
- Zoom
- Slack
- Microsoft Teams
- Skype
- Google Chrome
Discord
1. Откройте настройки (значок шестеренки), а затем выберите «Голос и видео».
2. В качестве устройства ввода, вывода и камеры выберите микрофон, динамик и камеру NVIDIA Broadcast.
3. Для наилучшего качества убедитесь, что вы отключили все эффекты устранения/подавления шумов в Discord.
OBS Studio
1. Откройте Настройки > Аудио.
2. Выберите NVIDIA Broadcast в качестве устройств:
a. В разделе Устройства > Микрофон/устройства выберите Микрофон (NVIDIA Broadcast).
b. В разделе Дополнительно > Устройства мониторинга выберите Динамики (NVIDIA Broadcast).
3. Чтобы выбрать камеру NVIDIA Broadcast, добавьте к сцене источник захвата видео (Video Capture Source) и выберите Камера (NVIDIA Broadcast). Оставьте все настройки по умолчанию. Если вы хотите изменить разрешение камеры, сделайте это в приложении NVIDIA Broadcast.
Streamlabs
1. Откройте настройки.
2. Зайдите в «Аудио» и в разделе «Микрофон/устройство 1» (Mic/Auxiliary Device 1) выберите Микрофон (NVIDIA Broadcast).
3. Если вы хотите использовать NVIDIA Broadcast при мониторинге аудио, нажмите «Дополнительно» и в разделе «Устройство мониторинга звука» выберите Динамики (NVIDIA Broadcast).
4. Чтобы выбрать камеру NVIDIA Broadcast, добавьте к сцене источник захвата видео (Video Capture Source) и выберите Камера (NVIDIA Broadcast). Оставьте все настройки по умолчанию. Если вы хотите изменить разрешение камеры, сделайте это в приложении NVIDIA Broadcast.
XSplit Broadcaster
1. Откройте настройки звука (Audio Settings).
2. Выберите NVIDIA Broadcast в качестве устройств:
а. В пункте «Просмотр аудио» (Audio Preview) выберите Динамики (NVIDIA Broadcast).
b. В качестве микрофона выберите Микрофон (NVIDIA Broadcast).
3. Чтобы выбрать камеру NVIDIA Broadcast, добавьте Источник устройства (Device Source) в сцене и выберите Камера (NVIDIA Broadcast).
Gamecaster
1. Откройте Настройки, а затем Устройства.
2. Откройте вкладку каждого устройства, которое хотите изменить, и выберите устройство NVIDIA Broadcast:
Twitch Studio
1. Откройте настройки и перейдите на вкладку «Аудио».
2. Выберите Микрофон (NVIDIA Broadcast) в качестве основного микрофона. Затем закройте настройки.
3. Чтобы выбрать NVIDIA Broadcast в качестве камеры, сделайте следующее:
a. В главном окне нажмите «Изменить расположение» (Edit Layout).
b. Откройте веб-камеру.
c. Сначала снимите флажок Auto Optimise.
d. Затем выберите Камера (NVIDIA Broadcast).
WebEx
Вы можете настроить WebEx двумя способами:
1. При подключении к звонку в WebEx вам будет предложено выбрать способ подключения к конференции. Выберите Вызов с помощью компьютера, а затем выберите NVIDIA Broadcast для ваших устройств.
2. После подключения вы можете изменить настройки, в разделе Аудио > Подключение к аудио и видео.
а. Затем выберите Изменить настройки.
b. Настройте параметры устройства на использование NVIDIA Broadcast.
Мы рекомендуем снять флажок автоматического регулирования громкости (Automatically adjust volume) и настроить ее вручную.
Zoom
1. Для настройки настольного приложения откройте Настройки > Настройки аудио
2. В качестве устройств выберите динамики и микрофон NVIDIA Broadcast.
3. В разделе Видео выберите Камера (NVIDIA Broadcast).
4. Для наилучшего качества убедитесь, что вы отключили эффекты устранения шумов в Discord или понизили их интенсивность.
Вы также можете настроить устройства в конференции:
1. Нажмите на маленькую стрелку в левом нижнем углу.
2. В качестве устройств выберите микрофон и динамики NVIDIA Broadcast.
3. Повторите действия для видео (второй значок внизу слева), чтобы выбрать Камера (NVIDIA Broadcast).
Slack
1. При вызове нажмите на значок настроек вверху слева.
2. Затем настройте NVIDIA Broadcast в качестве своих устройств.
Microsoft Teams
1. Нажмите на значок учетной записи вверху справа и выберите Настройки.
2. Зайдите в раздел устройства и в пункте Устройства звука выберите Расширенные настройки.
3. Затем настройте NVIDIA Broadcast в качестве своих устройств.
4. Для наилучшего качества убедитесь, что вы отключили все эффекты устранения шумов в Discord.
Skype
1. Откройте Настройки и зайдите на вкладку Звук & видео.
2. Прокрутите вниз и измените устройства на NVIDIA Broadcast.
Google Chrome
- Откройте настройки (3 точки в правом верхнем углу, откройте Настройки).
- Нажмите Настройки сайта > Микрофон.
- Выберите Микрофон (NVIDIA Broadcast).
- Вернитесь в Настройки сайтов > Камера.
- Выберите Камера (NVIDIA Broadcast).