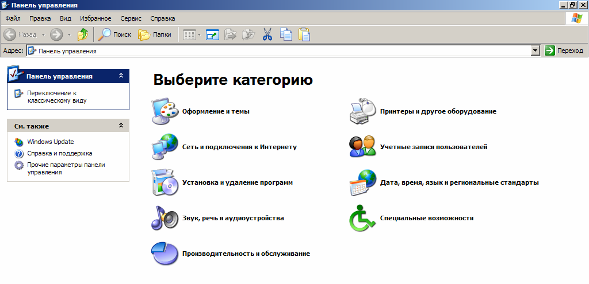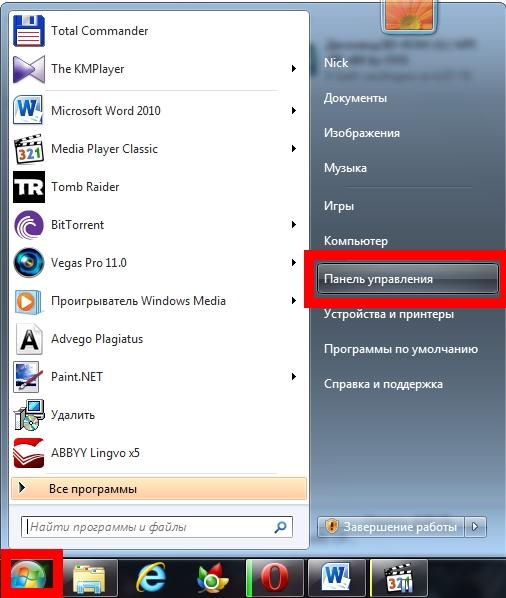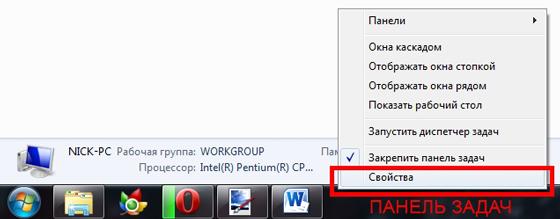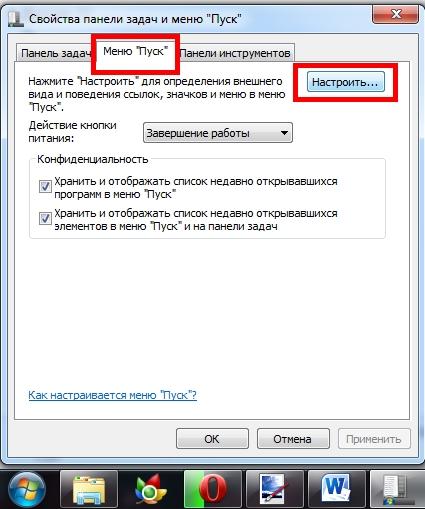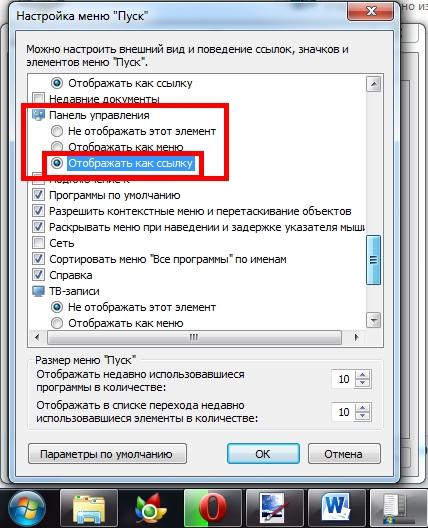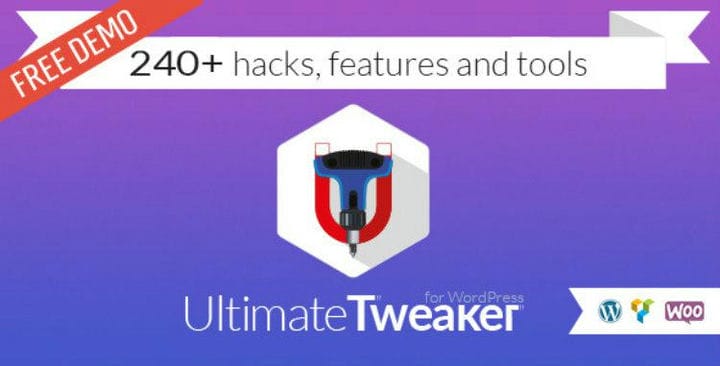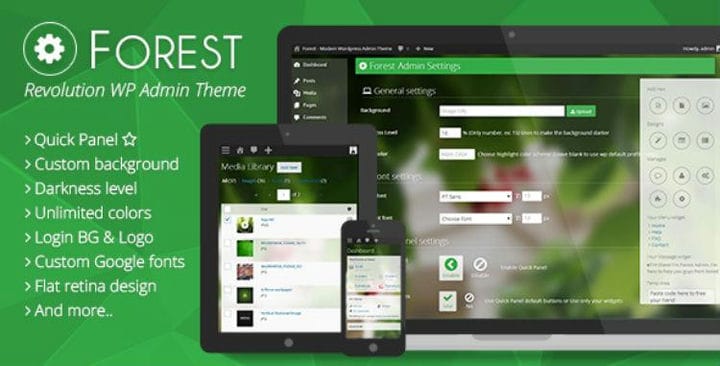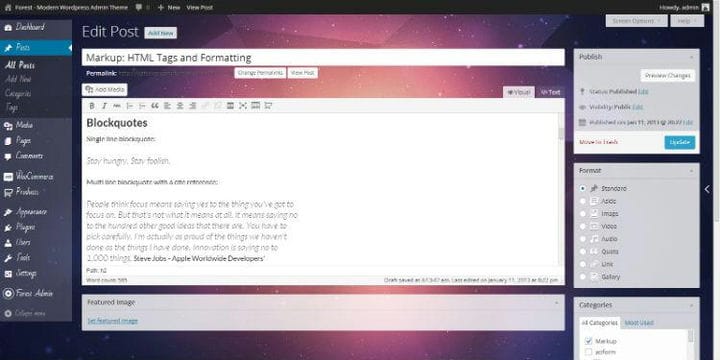Добавил:
Nobby
Опубликованный материал нарушает ваши авторские права? Сообщите нам.
Вуз:
Предмет:
Файл:
Windows XP диплом.doc
Скачиваний:
31
Добавлен:
13.08.2013
Размер:
2.39 Mб
Скачать
-
Настройка Панели управления
В ранних версиях Windows
Панель управления была единой – это
был набор ярлыков, позволявших
запускать соответствующие средства
настройки и конфигурирования. По
мере усложнения компьютеров множилось
и количество значков в Панели управления,
и выросло оно настолько, что вполне
может испугать новичка, увидавшего
панель впервые. Windows
XP
решает эту проблему путем разделения
Панели управления на категории
и улучшения внешнего
вида Панели управления (в соответствии
с рисунком 16).
Рисунок 16 – Новая Панель управления
Опытным пользователям такая Панель
управления кажется скорее неудобством,
чем полезным новшеством. К счастью,
вернуться к старой одноуровневой
панели легко (в соответствии с
рисунком 17). Установка привычного вида
Панели управления будет, вероятно,
одним из первых изменений, которое
внесется в конфигурацию компьютера.
Рисунок 17 – Традиционный вид Панели
управления
Хотя Панель управления
достаточно удобна для обращения к
некоторым параметрам системы время
от времени, вам может понадобиться
более быстрый доступ к отдельным
средствам конфигурации. В таблице 1
приведен список команд для обращения
к некоторым стандартным приложениям
Панели управления. Во многих случаях
командная строка позволяет обратиться
непосредственно к интересующей вас
вкладке, что экономит еще один щелчок.
Вы можете вводить этистроки
вручную, но разумнее указать их в ярлыке
или пакетной программе или сценарии.
Таблица 1 – Запуск элементов панели
управления
|
Элемент Панели управления |
Команда |
|
1 |
2 |
|
Специальные |
control 1 – Клавиатура 2 – Звук 3 – Экран 4 – Мышь 5 – |
|
Установка |
control |
|
Установка и удаление программ |
Изменение или удаление программ:
control Установка новой программы:
control
Установка control |
Продолжение таблицы 1
|
1 |
2 |
|
Администрирование |
control |
|
Дата и время |
control 0 – Дата и время 1 – Часовой пояс |
|
Экран |
control desk.cpl,,x
0 – 5 – Темы 1 – Заставка 3 – Параметры |
|
Параметры папок |
control folders |
|
Шрифты |
control fonts |
|
Игровые устройства |
control joy.cpl |
|
Свойства обозревателя |
control 0 – Общие 1 – Безопасность 2 – Конфиденциальность 3 – Содержание 4 – Подключения 5 – Программы 6–Дополнительно |
|
Клавиатура |
control
0 – 1 |
|
Мышь |
control main.cpl,,x
0 – Кнопки 1 – Указатели
2 – Параметры 3 – Колесико 4 – |
|
Сетевые соединения |
control netconnections |
|
Телефон и модем |
control telephon.cpl,,x
0 – Набор 1–Модемы 2–Дополнительно |
|
Электропитание |
control |
Продолжение таблицы 1
|
1 |
2 |
|
Принтеры и факсы |
controlprinters |
|
Язык и региональные стандарты |
controlintl.cpl,,x
0 – Региональные 1 – Языки 2 – |
|
Сканеры и камеры |
control |
|
Назначенные задания |
control |
|
Звук и аудиоустройства |
controlmmsys.cpl,,x 0 – Громкость 1 – Звуки 2–Аудио
3– 4–Оборудование |
|
Речь |
control speech |
|
Система |
control 0 – Общие 1 – Имя компьютера 2 – Оборудование 3 – Дополнительно
4 – Восстановление
5 – Автоматическое 6–Удаленное |
|
Панель задач и меню Пуск |
rundll32.exe shell32.dll,Options_RunDLL 1 |
|
Учетные записи пользователей |
Для рабочих групп:
control стиль Windows2000: control |
|
Беспроводное подключение |
control
0 – Инфракрасный
1 – Передача 2–Оборудование |
Соседние файлы в предмете Информационные технологии
- #
- #
- #
- #
- #
- #
- #
- #
- #
- #
- #
Вы хотите индивидуальный опыт работы с WordPress? Или вы хотите предложить индивидуальный подход для своих клиентов или других сторонних пользователей (например, блоггеров или фрилансеров). Неважно, почему вы хотите настроить панель управления WordPress. Дело в том, что WordPress предлагает различные способы создания более оптимизированного интерфейса администратора для улучшения рабочего процесса. В этой статье я расскажу о различных способах настройки панели управления WordPress.
Настройка панели администратора позволяет персонализировать панель управления WordPress в соответствии с вашим рабочим процессом. Например, вы можете скрыть ненужные меню, чтобы вам было легче пользоваться. Более того, уменьшение путаницы может помочь вам повысить общую производительность. В блоге TemplateToaster мы всегда стремимся облегчить вам жизнь. Вот почему я пишу это руководство, в котором объясняются различные способы настройки панели инструментов, чтобы помочь вам настроить ее в соответствии с вашими требованиями. Кроме того, я представлю некоторые инструменты / плагины, которые помогут вам легко настроить ваш сайт.
Зачем настраивать панель управления WordPress?
Когда ваш клиент впервые использует панель инструментов WordPress, ненужные пункты меню на панели инструментов могут сбить их с толку. Поэтому, вероятно, лучше всего удалить ненужные элементы меню с панели инструментов, чтобы обеспечить бесперебойную и плавную работу. Вы знакомы с панелью управления WordPress и хорошо разбираетесь в этих пунктах меню. Однако это не относится к новым пользователям. Чтобы предложить им более простую и плавную работу с приборной панелью, разумно сохранить минимальные параметры. Настройка панели инструментов WordPress устранит путаницу и повысит производительность.
По сути, настройка панели управления WordPress более выгодна для новичка, чем для профессионала. Вы можете упростить им использование панели инструментов, и взамен они с меньшей вероятностью обратятся к вам с вопросами. Следовательно, настройка приборной панели косвенно полезна и для вас.
Способы настройки панели управления WordPress
Учитывая преимущества настройки панели управления WordPress, может быть несколько способов сделать это. Здесь я собираюсь объяснить вам различные способы улучшить внешний вид и настройку панели управления WP по умолчанию, чтобы вы могли создать более продуктивный интерфейс. Давайте начнем!
Вариант 1. Настройте тему администратора
Так же, как вы можете использовать шаблоны для настройки внешнего интерфейса вашего сайта WordPress. Точно так же вы можете использовать цветовую схему администратора WordPress для настройки панели администратора вашего сайта WordPress. Это встроенная функция, предлагаемая приборной панелью WordPress, которая позволяет вам соответствующим образом настраивать приборную панель. Вам не нужно менять код или устанавливать дополнительный плагин. Однако это позволяет вам изменять только цветовую палитру приборной панели. Это означает, что вы не можете изменять высоту, ширину, отступы, интервалы или другие атрибуты. Чтобы изменить цветовую схему панели инструментов WordPress, выполните следующие действия:
- Войдите в свою панель управления WordPress, указав свое имя пользователя и пароль WordPress.
- Перейдите в раздел « Пользователи»> «Все пользователи» и щелкните ссылку «Изменить» под пользователем, для которого нужно настроить панель управления.
- Вы увидите 8 различных цветовых схем. Выберите любой из них и нажмите кнопку «Обновить пользователя», расположенную внизу экрана.
Это самый простой способ изменить цветовую схему. Однако вы также можете изменить другие элементы своей панели управления WordPress с помощью тем WordPress Admin, которые в основном являются плагинами. Они бывают как бесплатной, так и премиальной версии. Однако они идут на шаг впереди и позволяют настраивать различные атрибуты, такие как высота, ширина, отступы, интервалы и т.д. Более того, они позволяют вам контролировать
Эти плагины доступны как в бесплатной, так и в премиум-версии. Чтобы получить быструю рекомендацию, перейдите к плагину Ultimate Dashboard. Он доступен как в бесплатной, так и в платной версиях и позволяет настроить множество функций для вашего. Просто установите плагин и активируйте его на своем WordPress. Простой в использовании интерфейс позволит вам легко настроить панель управления.
Вариант 2. Создание пользовательских виджетов с помощью плагинов
Вы можете упростить использование панели управления WordPress для клиентов и сторонних пользователей, добавив для них виджеты. Это может быть полезно для пользователей, которые плохо знакомы с пользовательским интерфейсом панели инструментов. вы можете добавлять виджеты, советы, документацию или ресурсы, чтобы упростить использование. Это, безусловно, самый эффективный способ обучить ваших клиентов и сторонних пользователей, не тратя слишком много времени.
Вы можете использовать плагин Ultimate dashboard. Мы рекомендуем этот плагин, потому что он доступен как для бесплатных, так и для платных планов, вы можете выбрать версию, которая соответствует вашему плану. Более того, это легкий и чистый плагин, разработанный для оптимизации вашего пользовательского опыта для ваших клиентов и других пользователей в админке WordPress. Настройте следующие аспекты вашей панели управления с помощью этого плагина:
- Создавайте и добавляйте свои собственные виджеты
- Удалите сторонние виджеты, которые вам не нужны
- Настройте экран входа в WordPress и примените свой собственный брендинг
- Удалите ненужные пункты меню из панели администратора WordPress
Вывод
По умолчанию WordPress позволяет изменять только цветовую схему панели инструментов. Для любых других изменений вам необходимо добавить собственные блоки кода или использовать плагины. В этом руководстве я объяснил шаги по настройке WordPress с использованием встроенных функций. Более того, я также порекомендовал плагины, которые вы можете использовать для настройки панели управления WordPress. Надеюсь, вы найдете этот урок полезным. Для получения более подробных руководств посетите домашнюю страницу нашего блога. Если у вас есть вопросы или рекомендации, оставьте комментарий ниже!
Источник записи: https://blog.templatetoaster.com
Начнем с того, где находится «Панель управления»
- Нажимаем в нижнем левом углу иконку «Пуск»
- Кликаем на «Все Программы»
- В списке находим «Панель управления»
Если вы не смогли найти «Панель управления» , то
- Кликаем правой кнопкой мыши по Панели задач и выбираем «Свойства»
- В меню «Пуск» нажимаем «Настроить»
- В открывшемся списке ищем «Панель управления»
- Щелкаем «Отображать как ссылку»
- Нажимаем «ок»
- Итак, мы настроили «Панель управления» на компьютере.
Вконтакте
Google+
Также вам может быть интересно:
Для удобства пользования используется следующая система, позволяющая наглядно представить все возможности реестра.
Используемые сокращения
HKLM = HKEY_LOCAL_MACHINE
HKCU = HKEY_CURRENT_USER
HKCR = HKEY_CLASSES_ROOT
- Панель управления
- Панель управления: Скрытие и показ значков апплетов
- Администрирование
- Дата и время
- Запрет на удаление установленных в системе принтеров
- Установка и удаление программ
- Свойства обозревателя
- Свойства папки
- Панель задач и меню «Пуск»
- Область уведомлений
- Диспетчер устройств
- Экран
Панель управления
- Используем классический стиль Windows
Чтобы использовать Панель управления без визуальных стилей Windows XP, используйте параметр типа DWORD ForceClassicControlPanel со значением 1 в разделе
HKCUSoftwareMicrosoftWindowsCurrentVersionPoliciesExplorer
- Запрет за запуск Панели управления и ее апплетов
Чтобы запретить запуск Control.exe, а также апплетов Панели управления, используйте параметр типа DWORD NoControlPanel со значением 1 в разделе
HKCUSoftwareMicrosoftWindowsCurrentVersionPoliciesExplorer
Также будет удален пункт Панель управления из меню кнопки Пуск. При попытке запустить апплет будет выводиться соответствующее предупреждение
Панель управления: Скрытие и показ значков апплетов
Данные настройки позволяют скрыть отдельные значки апплетов Панели управления, либо наоборот, показать только разрешенные значки. Начнем с первого варианта. Он состоит из двух частей. Если вы хотите скрыть отдельные значки в папке Панели управления, то создайте параметр DWORD DisallowCpl со значением 1 в разделе
HKCUSoftwareMicrosoftWindowsCurrentVersionPoliciesExplorer
Затем в этом же разделе нужно создать подраздел с таким же названием DisallowCpl.
В созданном подразделе вы перечисляете апплеты, которые нужно скрыть при помощи строковых параметров следующего формата: Номер REG_SZ Applet.cpl, т.е. сначала создаете строковый параметр, начиная с 1 и присваиваете ему имя апплета:
1 main.cpl
2 mmsys.cpl
и так далее
Существует другой вариант. Вы запрещаете показ всех значков апплетов, кроме некоторых. Настройка схожа с вышеприведенным примером. В этом же разделе создается параметр RestrictCpl со значением 1 и создается подраздел RestrictCpl, в котором вы перечисляете апплеты, которые разрешаете показывать в папке Панели управления. Примечание: Данные настройки просто скрывают значки, но сами файлы присутствуют на компьютере и их можно запускать любым доступным способом.
Администрирование
Чтобы удалить апплет Панели управления Администрирование, откройте раздел
HKLMSOFTWAREMicrosoftWindowsCurrentVersionExplorerControlPanelNameSpace
и найдите там подраздел {D20EA4E1-3957-11d2-A40B-0C5020524153} и переименуйте данный подраздел, поставив минус перед ним —{D20EA4E1-3957-11d2-A40B-0C5020524153}
Дата и время
В апплете Панели управления Дата и время вы видите, что у вас часовой пояс Москвы, Санкт-Петербурга и Волгограда (или что-то в этом роде). Хотите, чтобы Windows знала о существовании вашей деревни Гадюкино? В разделе реестра
HKLMSOFTWAREMicrosoftWindows NTCurrentVersionTime ZonesRussian Standard Time
меняем строковый параметр Display, введя название своей деревни. Щелкните на часиках в правом углу экрана и вы увидите в часовом поясе свою малую родину
Запрет на удаление установленных в системе принтеров
Чтобы запретить пользователю удалять установленные в системе принтеры, используйте ключ NoDeletePrinter в разделе
HKCUSoftwareMicrosoftWindowsCurrentVersionPoliciesExplоrer
Установка и удаление программ
- Скрытие апплета Установка и удаление программ
Чтобы пользователь не мог воспользоваться апплетом Панели управления Установка и удаление программ, создайте в разделе
HKCUSoftwareMicrosoftWindowsCurrentVersionPoliciesUninstall
ключ NoAddRemovePrograms типа DWORD и установите его равным 1 Теперь, если пользователь выберет пункт Установка и удаление программ в Панели управления, то будет показано сообщение об ошибке
- Изменение или удаление программ
Чтобы скрыть вкладку Изменение или удаление программ в апплете Установка и удаление программ, создайте в разделе
HKCUSoftwareMicrosoftWindowsCurrentVersionPoliciesUninstall
ключ NoRemovePage типа DWORD и установите его равным 1
- Установка программ
Чтобы скрыть вкладку Установка программ в апплете Установка и удаление программ, создайте в разделе
HKCUSoftwareMicrosoftWindowsCurrentVersionPoliciesUninstall
ключ NoAddPage типа DWORD и установите его равным 1
- Установка компонентов Windows
Чтобы скрыть вкладку Установка компонентов Windows, создайте в разделе
HKCUSoftwareMicrosoftWindowsCurrentVersionPoliciesUninstall
ключ NoWindowsSetupPage типа DWORD и установите его равным 1
- Выбор программ по умолчанию
Вкладка Выбор программ по умолчанию появилась в Windows XP SP1 и Windows 2000 SP3 и позволяет пользователям настраивать программы по умолчанию. Чтобы скрыть эту вкладку в Установка и удаление программ, откройте или создайте при необходимости раздел
HKCUSoftwareMicrosoftWindowsCurrentVersionPoliciesUninstall
и создайте параметр типа DWORD NoChooseProgramsPage со значением, равным 1
- CD или дискета
Чтобы скрыть раздел Установка программы с CD-ROM или дискеты и кнопку CD или дискета на вкладке Установка программ, создайте в разделе
HKCUSoftwareMicrosoftWindowsCurrentVersionPoliciesUninstall
ключ NoAddFromCDorFloppy типа DWORD и установите его равным 1
- Windows Update
Чтобы скрыть раздел Установка программы от Майкрософт и кнопку Windows Update на вкладке Установка программ, создайте в разделе
HKCUSoftwareMicrosoftWindowsCurrentVersionPoliciesUninstall
ключ NoAddFromInternet типа DWORD и установите его равным 1
- Сведения о поддержке
Некоторые программы, представленные в списке Изменение или удаление программ могут содержать ссылку Чтобы получить сведения о поддержке, щелкните здесь. Чтобы скрыть данную ссылку, создайте в разделе
HKCUSoftwareMicrosoftWindowsCurrentVersionPoliciesUninstall
ключ NoSupportInfo типа DWORD и установите его равным 1
- Список установленных программ
Иногда в списке установленных программ Изменение или удаление программ может содержаться мусор (неправильно удаленные программы). Некоторых очень раздражают эти записи программ, которых давно уже нет на компьютере. Чтобы очистить этот список, найдите раздел
HKLMSOFTWAREMicrosoftWindowsCurrentVersionUninstall
который содержит подразделы, отвечающие за каждый отдельный продукт. Просто удалите ненужные подразделы
- Информация о продукте
Можно настроить внешний вид записи в разделе Установленные программы и диалогового окна Поддержка, которое появляется при щелчке на ссылке Чтобы получить сведения о поддержке, щелкните здесь. Для включения нужного режима используйте строковые значения в разделе
HKLMSOFTWAREMicrosoftWindowsCurrentVersionUninstall <имя программы>
DisplayIcon — иконка, соответствующая приложению в диалоге «Установка и удаление программ»
DisplayName — Описание приложения
ModifyPath — Путь инсталлятора (утилиты) для изменения установочных параметров программы. Еcли этот ключ установлен, то Кнопка «Заменить/Удалить» распадается на две — «Заменить» (Выполняется ModifyPath) и «Удалить» (выполняется UninstallString)
UninstallString — путь деинсталлятора - Ключи для диалогового окна Поддержка
Если вы создадите параметр Publisher, то в описании удаляемой программы появляется ссылка Чтобы получить сведения о поддержке, щелкните здесь, которая открывает диалоговое окно Поддержка. Для настройки внешнего вида этого окна используйте следующие строковые значенияPublisher — Издатель продукта
Readme — Путь к файлу Readme для данного продукта
Comments — Коментарии к продукту
Contact — Контактное лицо (e-mail и т.п.)
DisplayVersion — Номер версии
ProductID — Код продукта
RegCompany — Зарегистрированная компания
RegOwner — Зарегистрированный владелец
URLInfoAbout — Домашняя страничка производителя (параметр Publisher становится ссылкой)
URLUpdateInfo — URL обновления продукта
HelpLink — URL сведений о поддержке
Свойства обозревателя
Вкладки окна Свойства обозревателя
При выборе пункта меню Свойства обозревателя (Сервис-Свойства обозревателя или Пуск-Настройка-Панель управления-Свойства обозревателя) появляется диалоговое окно, содержащее несколько вкладок. Следующие параметры позволяют настраивать эти вкладки.
Все приведенные параметры (если особо не оговорено) являются типа DWORD и находятся в разделе
HKCUSoftwarePoliciesMicrosoftInternet ExplorerControl Panel
- Общие
Для скрытия вкладки Общие, присвойте параметру GeneralTab значение 1 - Цвета
Чтобы заблокировать рамку Цвета (Общие-кнопка Цвета), присвойте параметру Colors значение 1 - Ссылки
Чтобы заблокировать рамку Ссылки (Общие-кнопка Цвета), присвойте параметру Links значение 1 - Шрифты
Чтобы заблокировать доступ к изменению параметров кнопки Шрифты, присвойте параметру Fonts значение 1 - Языки
Чтобы заблокировать доступ к изменению параметров кнопки Языки, присвойте параметру Languages значение 1 - Оформление
Чтобы заблокировать доступ к изменению параметров кнопки Оформление, присвойте параметру Accessibility значение 1
Домашняя страница
Для блокировки кнопок С текущей, С исходной, С пустой в рамке Домашняя страница присвойте параметру HomePage значение 1
Временнные файлы интернета
На вкладке Общие можно отключить все кнопки, относящиеся к рамке Временнные файлы интернета (Удалить Cookie»…, Удалить файлы…, Параметры…). Для этого присвойте параметру Settings значение 1
Блокировка кнопки Переместить
Чтобы блокировать кнопку Переместить (рамка Временные файлы интернета-кнопка Параметры), присвойте параметру Cache значение 1
Журнал
Чтобы блокировать рамку Журнал, присвойте параметру History значение 1
Безопасность
Для скрытия вкладки Безопасность, присвойте параметру SecurityTab значение 1
- Запрет на добавление сайтов Чтобы запретить добавлять сайты для Безопасности, присвойте параметру SecAddSites значение 1
- Уровень безопасности для этой зоны Чтобы заблокировать кнопки в фрейме Уровень безопасности для этой зоны, присвойте параметру SecChangeSettings значение 1
Конфиденциальность
Для скрытия вкладки Конфиденциальность, присвойте параметру PrivacyTab значение 1
- Параметры
Чтобы заблокировать доступ к изменению настроек в рамке Параметры, присвойте параметру Privacy Settings значение 1
Содержание
Для скрытия вкладки Содержание, присвойте параметру ContentTab значение 1
- Ограничение доступа
Чтобы заблокировать доступ к кнопкам Ограничения доступа, присвойте параметру Ratings значение 1 - Сертификаты и Издатели
Чтобы блокировать кнопки Сертификаты и Издатели на вкладке Содержание, присвойте параметру Certificates значение 1 - Сертификаты
Чтобы заблокировать только одну кнопку Сертификаты, то присвойте параметру CertifSite или CertifPers значение 1 - Издатели
Чтобы заблокировать только одну кнопку Издатели, то присвойте параметру CertifPub значение 1
Запрет сохранения паролей для «Автозаполнения»
Если вы выберите на вкладке Содержание кнопку Автозаполнение, то увидите окно Настройка автозаполнения. Можно отключить возможность автозаполнения для пунктов Имен пользователей и паролей в формах и Запрос на сохранение пароля, блокируя автоматическое заполнение имен пользователей и паролей в формах web-страниц и предотвращая появление диалоговых окон с запросом о сохранении нового введенного пароля. Если эта настройка будет задействована, то названные выше пункты становятся затемненными, показывая тем самым, что заблокированы не только эти функции, но и сама возможность их включения. Для этого присваиваем строковому параметру FormSuggest Passwords значение «no«. Установка новой политики для «запрета сохранения паролей для автозаполнения» не приводит к очистке уже занесенной информации в журнале, хранящем имена и соответствующие им пароли.
- Запрос на сохранение пароля
Можно отключить только один пункт Запрос на сохранение пароля (смотри выше). Для этого в разделе:
HKCUSoftwareMicrosoftInternet ExplorerMain
изменяем строковый параметр FormSuggest Passwords на «no«
- Профиль
Для блокировки кнопки Профиль, , присвойте параметру Profiles значение 1
Подключения
Для скрытия вкладки Подключения, присвойте параметру ConnectionsTab значение 1 Чтобы заблокировать доступ к изменению параметров Подключения, кроме кнопки Установить, присвойте параметру Connection Settings значение 1
- Кнопка Установить
Для блокировки кнопки Установить, которая запускает мастер подключения к Интернету присвойте параметру Connwiz Admin Lock значение 1 - Автоматическая настройка
Для блокировки автоматической настройки (Свойства обозревателя-Подключения-Настройка локальной сети (LAN)) , присвойте параметру AutoConfig значение 1 - Прокси-сервер
Для блокировки прокси-сервера (Свойства обозревателя-Подключения-Настройка локальной сети (LAN)) , присвойте параметру Proxy значение 1
Программы
Для скрытия вкладки Программы, присвойте параметру ProgramsTab значение 1
- Электронная почта, Группы новостей и Связь по Интернету
Чтобы отключить Электронная почта, Группы новостей и Связь по Интернету на вкладке Программы, присвойте параметру Messaging значение 1 - Календарь и адресная книга
Чтобы отключить Календарь и Адресная книга на вкладке Программы, присвойте параметру CalendarContact значение 1
Используемые программы для служб интернета
Вы можете добавить свои программы в список приложений, автоматически используемых Windows для различных служб Интернета. Вы видите на данной вкладке шесть различных служб: Редактор HTML, Электронная почта, Группы новостей, Связь по Интернету, Календарь, Адресная книга. Для добавления своих программ в эти службы откройте раздел
HKLMSoftwareClients
и в соответствующем разделе создайте свой подраздел. Предположим, вы хотите добавить программу почтовую программу WinMail. Открываем раздел Mail и создаем там новый подраздел WinMail. В этом подразделе значению по умолчанию присваиваем имя нашей программы WinMail. Теперь наша программа будет присутствовать в списке почтовых программ
Сброс веб-параметров
Чтобы отключить кнопку Сброс веб-параметров на вкладке Программы, присвойте параметру ResetWebSettings значение 1
Проверять, является ли Internet Explorer используемым по умолчанию обозревателем
Чтобы заблокировать доступ к изменению параметров Проверять, является ли Internet Explorer используемым по умолчанию обозревателем, присвойте параметру Check_If_Default значение 1
Дополнительно
Для скрытия вкладки Дополнительно, присвойте параметру AdvancedTab значение 1
Запрет на изменения на вкладке Дополнительно
Можно не скрывать вкладку Дополнительно, а просто запретить делать изменения. Присвойте параметру Advanced значение 1, и вы не сможете ставить или убирать галочки, а также станет недоступной кнопка Восстановить значения по умолчанию
Свойства папки
- Удаление апплета Свойства папки
Если вы хотите удалить пункт Свойства папки из меню Проводника, а также апплет из Панели управления, то откройте раздел
HKCUSoftwareMicrosoftWindowsCurrentVersionPoliciesExplоrer
и создайте параметр NoFolderOptions типа DWORD со значением 1
- Типы файлов
Чтобы заблокировать кнопки Создать, Удалить, Изменить на вкладке Типы файлов, тем самым лишить пользователя возможности менять типы файлов, нужно создать параметр NoFileAssociate типа DWORD со значением 1 в разделе
HKEY_CURRENT_USERSoftwareMicrosoftWindowsCurrentVersionPoliciesExplorer
Данная блокировка не мешает менять типы файлов непосредственно в реестре или другими программами
Панель задач и меню «Пуск»
- Скрытие апплета Панель задач и меню «Пуск» из Панели управления
Если вы хотите скрыть пункт Панель задач и меню «Пуск» из Панели управления, то откройте раздел
HKCUSoftwareMicrosoftWindowsCurrentVersionPoliciesExplоrer
и создайте параметр типа DWORD NoSetTaskbar со значением 1. Также будет заблокирована возможность вызова данного апплета через пункт Свойства контекстного меню кнопки Пуск
- Классический вид кнопки Пуск
Если вы хотите запретить возможность переключать внешний вид кнопки Пуск в стиль XP, то откройте раздел
HKCUSoftwareMicrosoftWindowsCurrentVersionPoliciesExplоrer
и создайте параметр NoSimpleStartMenu типа DWORD со значением, равным 1. После перезагрузки на вкладке Меню «Пуск» (Панель управления-Панель задач и меню «Пуск») становится недоступным переключатель Меню «Пуск» (в стиле ХР) и работать теперь можно только с классическим видом меню Пуск
- Элементы меню «Пуск»
Чтобы удалить различные пункты из Элементы меню «Пуск» (Панель управления-Панель задач и меню «Пуск»-вкладка Меню «Пуск»-кнопка Настроить-вкладка Дополнительно-Элементы меню «Пуск»), то откройте раздел
HKCUSoftwareMicrosoftWindowsCurrentVersionPoliciesExplоrer
и создайте параметр типа DWORD со значением, равным 1
NoSMMyPictures — удаляет пункт Мои рисунки
NoStartMenuMyMusic — удаляет пункт Моя музыка
NoSMMyDocs — удаляет пункт Мои документы
NoNetworkConnections — удаляет пункт Сетевое окружение
NoStartMenuNetworkPlaces — удаляет пункт Сетевые подключенияПри этом удаляются соответствующие пункты из меню кнопки Пуск
Область уведомлений
- Скрытие области уведомлений
Порой в области уведомлений (рядом с часиками) накапливается слишком много значков. Конечно, есть возможность выборочного скрытия отдельных значков. Но есть более радикальный способ — скрытие самой области уведомления. Для этого откройте раздел
HKCUSoftwareMicrosoftWindowsCurrentVersionPoliciesExplоrer
и создайте параметр NoTrayItemsDisplay типа DWORD со значением, равным 1. После перезагрузки на вкладке Панель задач в Панель задач и меню «Пуск» рамка Область уведомлений будет недоступной
- Настройка уведомлений
Если окно Настройка уведомлений (Панель управления-Панель задач и меню «Пуск»-вкладка Панель задач-кнопка Настроить) стало чересчур забито значками ненужных программ, значит пришло время почистить список. Открываем раздел
HKCUSoftwareMicrosoftWindowsCurrentVersionExplorerTrayNotify
и удаляем параметры IconStreams и PastIconsStream. Затем откройте Диспетчер задач Windows (Task Manager), выберите вкладку Процессы, выделите Explorer.exe и нажмите кнопку Завершить процесс. Затем в меню Файл выберите Новая задача (Выполнить…) и напечатайте explorer. OK.
Диспетчер устройств
В Диспетчере устройств (Система-Оборудование-кнопка Диспетчер устройств) если выбрать какое-нибудь устройства и отобразить его свойства, то по умолчанию будет показано стандартное окно свойств. К данному окну можно добавить еще одну вкладку Сведения. Для этого надо создать строковый параметр DEVMGR_SHOW_DETAILS в разделе
HKLMSYSTEMCurrentControlSetControlSession ManagerEnvironment
Экран
- Запрет запуска апплета «Экран»
Чтобы запретить запуск апплета Экран в Панели управления, создайте ключ NoDispCPL типа DWORD и установите его равным 1 в разделе
HKCUSoftwareMicrosoftWindowsCurrentVersionPoliciesSystem
При попытке запуска апплета «Экрана» выдается сообщение, что системный администратор заблокировал «Экран». Для изменения настроек «Экрана» придется работать с реестром напрямую или через утилиты третьих производителей
- Темы
Чтобы скрыть вкладку Темы используйте параметр типа DWORD NoThemesTab со значением 1 в разделе
HKCUSoftwareMicrosoftWindowsCurrentVersionPoliciesExplorer
-
Рабочий стол
- Скрытие вкладки Рабочий стол
Чтобы скрыть вкладку Рабочий стол в апплете Экран, создайте ключ NoDispBackgroundPage типа DWORD и установите его равным 1 в разделе
HKCUSoftwareMicrosoftWindowsCurrentVersionPoliciesSystem
Эта вкладка убирается из приложения «Экран», и таким образом нельзя воспользоваться ею для изменения узоров или обоев для «Рабочего стола»
- Запрет изменения обоев
А можно не убирать эту вкладку, а просто запретить изменять фоновый рисунок. Для этого создайте ключ NoChangingWallpaper типа DWORD и установите его равным 1 в разделе
HKCUSoftwareMicrosoftWindowsCurrentVersionPoliciesActiveDesktop
Окошко с установленными картинками будет заблокировано.
Другой способ запрета на изменение фонового рисунка — Создайте строковый параметр Wallpaper и пропишите в нем полный путь к вашему графическому файлу в разделе
HKCUSoftwareMicrosoftWindowsCurrentVersionPoliciesSystem
В дополнение в этом же разделе создайте строковый параметр WallpaperStyle, в котором можете указать способ вывода картинки на Рабочий стол:
0 — По центру (По умолчанию)
1 — Замостить
2 — РастянутьПосле установки этих значений список Фоновый рисунок и кнопка Обзор будут заблокированы
- Только растровые обои
А можно запретить использовать в качестве обоев картинки разных форматов, кроме растровых картинок (bmp). Чтобы включить данный запрет, используйте параметр типа DWORD NoHTMLWallPaper со значением 1 в разделе
HKCUSoftwareMicrosoftWindowsCurrentVersionPoliciesActiveDesktop
- Скрытие вкладки Рабочий стол
-
Заставка
- Скрытие вкладки Заставка
Чтобы скрыть вкладку Заставка в апплете Экран, создайте в разделе
HKCUSoftwareMicrosoftWindowsCurrentVersionPoliciesSystem
ключ NoDispScrSavPage типа DWORD и установите его равным 1. Эта вкладка убирается из приложения «Экран», и таким образом выбор экранной заставки, настройка ее параметров, энергосберегающих свойств монитора и компьютера будут недоступны
- Блокировка вкладки Заставка
А можно не скрывать вкладку, а просто заблокировать ее, запрещая запуск экранных заставок и блокируя всю вкладку Заставка с настройками. Для данной блокировки присвойте параметру типа DWORD ScreenSaveActive значение 0 в разделе
HKCUSoftwarePoliciesMicrosoftWindowsControl PanelDesktop
- Защита паролем экранной заставки
Можно настроить политику поведения паролей для экранных заставок. Для этого существует ключ типа DWORD ScreenSaverIsSecure в разделе
HKCUSoftwarePoliciesMicrosoftWindowsControl PanelDesktop
Существует три состояния:
— Параметр ScreenSaverIsSecure отсутствует в реестре. Обычное поведение экранной заставки — пароли можно изменять, применять или отменять их использование через окно «защита паролем».
— Параметр хранит значение «0». Использование паролей к заставкам недоступно.
— Параметр хранит значение «1», пароли к экранным заставкам принудительно включены.Описанная выше политика «Блокировка вкладки Заставка» имеет приоритет над этой политикой. Если политика «Блокировка вкладки Заставка» находится в активном состоянии, то система игнорирует состояние политики «Защита паролем экранной заставки».
- Скрытие вкладки Заставка
-
Оформление
- Скрытие вкладки Оформление
Чтобы скрыть вкладку Оформление в апплете Экран, создайте в разделе
HKCUSoftwareMicrosoftWindowsCurrentVersionPoliciesSystem
ключ NoDispAppearancePage типа DWORD и установите его равным 1. Эта вкладка убирается из приложения «Экран», и таким образом невозможно использовать данную вкладку для изменения цветов или цветовых схем «Рабочего стола» или окон
- Окна и кнопки
Для блокировки элементов Окна и кнопки на вкладке Оформление создайте параметр типа DWORD NoVisualStyleChoice в разделе
HKCUSoftwareMicrosoftWindowsCurrentVersionPoliciesSystem
- Цветовая схема
Для блокировки элементов Цветовая схема на вкладке Оформление создайте параметр типа DWORD NoColorChoice в разделе
HKCUSoftwareMicrosoftWindowsCurrentVersionPoliciesSystem
- Размер шрифта
Для блокировки элементов Размер шрифта на вкладке Оформление создайте параметр типа DWORD NoSizeChoice в разделе
HKCUSoftwareMicrosoftWindowsCurrentVersionPoliciesSystem
- Скрытие вкладки Оформление
- Скрытие вкладки Настройка
Чтобы скрыть вкладку Настройка в апплете Экран, создайте в разделе
HKCUSoftwareMicrosoftWindowsCurrentVersionPoliciesSystem
ключ NoDispSettingsPage типа DWORD и установите его равным 1. Эта вкладка убирается из приложения «Экран», и таким образом невозможно использовать данную вкладку для изменения настроек дисплея, видеоадаптера, корректирующей гаммы
- Применять следующий переходный эффект для меню и подсказок
Анимационные эффекты для окон, меню и списков созданы для разнообразия работы пользователя, но могут и раздражать или просто отвлекать от работы. К анимационным эффектам, к примеру, относятся затенение и развертывание меню с эффектами взрыва или соскальзывания. Пункт «Применять следующий переходный эффект для меню и подсказок», отвечающий за включенное или выключенное состояние эффектов анимации, находится на странице Эффекты вкладки Оформление. Для блокировки данной опции используйте параметр NoChangeAnimation типа DWORD равным 1 в разделе
HKCUSoftwareMicrosoftWindowsCurrentVersionPoliciesExplorer
В этом случае данный пункт становится затемненным, показывая пользователю, что сама возможность включения эффектов анимации не доступна
- Блокировка пункта Скрывать указатели вызова с клавиатуры до нажатия
Данная опция находится на вкладке Оформление при нажатии на кнопку Эффекты. Для блокировки опции «Скрывать указатели вызова с клавиатуры до нажатия » используйте параметр NoChangeKeyboardNavigationIndicators типа DWORD равным 1 в разделе
HKCUSoftwareMicrosoftWindowsCurrentVersionPoliciesExplorer
В этом случае данный пункт становится затемненным, показывая пользователю, что сама возможность включения эффектов не доступна
Изготовленные на заказ автомобили. Они доставят вас из точки А в точку Б, как любой другой автомобиль. Они сделаны из тех же материалов и сжигают галлоны газа, как и любой другой автомобиль. Тем не менее, мы (или, по крайней мере, наши автомобильные фанаты) глубоко любим автомобиль, сделанный на заказ. Почему?
- Они выглядят намного лучше своих аналогов прямо с конвейера
- Они оптимизированы для лучшей производительности
WordPress – один из лучших инструментов, с помощью которого вы можете осуществить свои онлайн-мечты. Он поставляется с отличной панелью инструментов, и WordPress сразу же поможет вам и / или вашим клиентам создавать отличные веб-сайты.
Но панель администратора WordPress слишком «мейнстримная» по ощущениям и внешнему виду. Я имею в виду, что хотя это красиво, это не совсем личный стиль. Это немного универсально и, вероятно, не впечатлит клиента, который использовал платформу раньше. Черт возьми, это не впечатлит клиента, который ценит индивидуальный стиль или некоторое подобие брендинга.
С другой стороны, настраиваемые панели инструментов WordPress являются персональными и предоставят вашим клиентам дополнительный фактор комфорта, который заставит их стремиться к большему. Вы можете создать свой бренд или настроить панель управления WordPress в соответствии с потребностями вашего клиента, в результате чего вы получите отличный продукт в отличной упаковке – вашу собственную индивидуальную упаковку. В сегодняшнем посте мы:
- Удалите ненужные виджеты и меню, чтобы создать более чистую и легкую настраиваемую панель управления.
- Настройте ссылку нижнего колонтитула панели управления
- Избавьтесь от общих элементов, таких как логотип WordPress
- Параметры сенсорного экрана
- Выберите несколько плагинов, которые вы можете использовать для настройки своей панели управления.
К концу этого поста вы сможете создавать красивые и персональные панели администратора WordPress, которые находят отклик у ваших клиентов или усиливают присутствие вашего бренда в Интернете. Наслаждайтесь до конца и удивите нас своими мыслями в разделе комментариев ниже!
Подождите! Прежде чем мы начнем, создайте дочернюю тему
Вы можете редактировать файлы основной темы или использовать редактор в разделе «Внешний вид» на панели инструментов вашей темы, но это будет означать, что никогда больше не обновлять тему WordPress. Прежде чем вносить какие-либо изменения в файлы темы, вы должны создать дочернюю тему. Таким образом, когда вы обновите основную тему, все ваши изменения останутся в силе. Вот несколько быстрых шагов, которые помогут вам настроить только для этого руководства, но у нас также есть полное руководство по созданию дочерних тем, или вы можете обратиться к кодексу WordPress для получения дополнительной помощи.
-
Создайте папку дочерней темы: войдите в свою установку WordPress и найдите папку wp-content / themes / yourthemename. Внутри этой папки добавьте новую папку и назовите ее «child-theme» или «yourthemename-child» (вы поняли).
-
Создайте файл CSS для своей дочерней темы: теперь, когда у вас есть новая папка дочерней темы, вы можете добавлять новые файлы, чтобы настроить или переопределить стиль и функцию вашей текущей темы. Сначала создайте новый файл style.css в папке дочерней темы, затем отредактируйте новый файл, чтобы добавить некоторую базовую информацию о заголовке (чтобы вы или последующие разработчики знали, что происходит):
/*--------------------------------------------------- Theme Name: Your Child Theme Folder Name Here Description: Child theme for Parent Theme Name Here Author: Your Name Here Template: Parent Theme Name Here ----------------------------------------------------*/После заголовка вы можете добавить весь свой замечательный CSS, чтобы изменить внешний вид родительской темы с помощью дочерней темы.
-
Создайте файл PHP для своей дочерней темы: внутри новой папки дочерней темы создайте файл functions.php. Затем отредактируйте новый файл функций, чтобы добавить код, который будет загружать стиль вашей исходной «родительской» темы:
<?php function myprefix_theme_enqueue_styles() { wp_enqueue_style( 'parent-style', get_template_directory_uri(). '/style.css' ); } add_action( 'wp_enqueue_scripts', 'myprefix_theme_enqueue_styles' ); ?>Просто не забудьте добавить свои настройки function.php после последнего открытого тега PHP.
Вы, конечно, можете добавить намного больше в свою дочернюю тему, чтобы внести изменения в шаблоны для вашего верхнего, нижнего колонтитула или чего-то еще. Но для целей этого урока все готово! Итак, поехали …
Удаление ненужных виджетов панели управления WordPress
Как только вы войдете в свою панель управления WordPress, вы увидите несколько разделов (виджетов), таких как «Краткий обзор», «Статистика сайта», «Быстрый черновик» и «Новости WordPress» и другие. Большинство этих виджетов панели управления добавляются WordPress, но количество отображаемых виджетов может увеличиваться или уменьшаться в зависимости от вашей темы и / или плагинов. Некоторые темы и плагины добавляют на панель управления свои собственные виджеты.
Хотя некоторые из этих виджетов полезны, нужно ли вашим клиентам видеть каждый? Вам нужно видеть каждый из этих виджетов каждый раз при входе в систему? Возможно, вам пришлось мириться с виджетами, потому что у вас не было возможности от них избавиться. Сегодня твой счастливый день. Вы можете легко удалить столько виджетов панели мониторинга, сколько захотите, используя несколько строк кода:
// Remove dashboard widgets
function remove_dashboard_meta() {
if (! current_user_can( 'manage_options') ) {
remove_meta_box( 'dashboard_incoming_links', 'dashboard', 'normal' );
remove_meta_box( 'dashboard_plugins', 'dashboard', 'normal' );
remove_meta_box( 'dashboard_primary', 'dashboard', 'normal' );
remove_meta_box( 'dashboard_secondary', 'dashboard', 'normal' );
remove_meta_box( 'dashboard_quick_press', 'dashboard', 'side' );
remove_meta_box( 'dashboard_recent_drafts', 'dashboard', 'side' );
remove_meta_box( 'dashboard_recent_comments', 'dashboard', 'normal' );
remove_meta_box( 'dashboard_right_now', 'dashboard', 'normal' );
remove_meta_box( 'dashboard_activity', 'dashboard', 'normal');
}
}
add_action( 'admin_init', 'remove_dashboard_meta' ); Копирование приведенного выше кода в файл functions.php вашей дочерней темы (находится в wp-content / themes / yourthemename / child-theme / functions.php) и сохранение изменений приведет к удалению всех виджетов панели управления, за исключением тех, которые добавлены вашей темой или плагины. Из приведенного выше кода видно, что все пользователи с возможностями ниже администратора не будут видеть виджеты благодаря этой части кода:
if (! current_user_can( 'manage_options') )… Который проверяет, есть ли у пользователя возможность (‘manage_options’), доступная только администраторам. Возможно, вы не хотите избавлять свою панель управления от всех виджетов. Вместо этого вы можете использовать следующий код:
// Create the function to use in the action hook
function wpexplorer_remove_dashboard_widget() {
remove_meta_box ('dashboard_quick_press', 'dashboard', 'side' );
}
add_action ('wp_dashboard_setup', 'wpexplorer_remove_dashboard_widget');Скопируйте приведенный выше код в файл functions.php и сохраните изменения, чтобы избавиться от виджета Quick Draft. Чтобы удалить любой другой виджет, просто замените ‘dashboard_quick_press’, ‘dashboard’, ‘side’ соответствующими ярлыками для каждого виджета. Другие стандартные ярлыки виджетов включают:
- dashboard_incoming_links
- dashboard_plugins
- dashboard_primary
- dashboard_secondary
- dashboard_quick_press
- dashboard_recent_drafts
- dashboard_recent_comments
- dashboard_right_now
- dashboard_activity
Но у вас могут быть дополнительные виджеты, добавленные вашей родительской темой, другими установленными вами плагинами или даже вашим хостингом (WP Engine добавляет один под названием wpe_dify_news_feed ). Чтобы найти ярлык для этих добавленных виджетов, используйте инспектор браузера (нам нравится тот, что есть в Chrome – это часть их инструментов веб-разработчика по умолчанию, поэтому все, что вам нужно сделать, это щелкнуть правой кнопкой мыши элемент и выбрать «проверить»), затем скопировать div ID виджета, который нужно удалить.
Добавление виджетов панели управления WordPress
Теперь, когда вы можете удалить виджеты панели управления по своему усмотрению, давайте попробуем добавить наши собственные пользовательские виджеты. Вы можете отображать все, что хотите, с помощью своего виджета, поэтому ничто не помешает вам создать настраиваемую панель управления вашей мечты. Самое приятное то, что добавить виджет на панель управления WordPress очень просто. Просто добавьте следующий код в свой файл wp-content / themes / yourthemename / child-theme / functions.php :
/**
* Add a widget to the dashboard.
*
* This function is hooked into the 'wp_dashboard_setup' action below.
*/
function wpexplorer_add_dashboard_widgets() {
wp_add_dashboard_widget(
'wpexplorer_dashboard_widget', // Widget slug.
'My Custom Dashboard Widget', // Title.
'wpexplorer_dashboard_widget_function' // Display function.
);
}
add_action( 'wp_dashboard_setup', 'wpexplorer_add_dashboard_widgets' );
/**
* Create the function to output the contents of your Dashboard Widget.
*/
function wpexplorer_dashboard_widget_function() {
echo "Hello there, I'm a great Dashboard Widget. Edit me!";
}Сохранить изменения. Конечно, вы можете отредактировать плагин в соответствии со своими потребностями. Поместите свой HTML, PHP или что-то еще, где у вас есть:
echo "Hello there, I'm a great dashboard Widget. Edit me!";Ваш новый настраиваемый виджет появится в самом низу – под всеми виджетами – который может находиться за пределами области просмотра, если у вас много виджетов. Однако вы можете перетащить виджет вверху (или куда-нибудь еще, если на то пошло).
Пользовательская страница панели инструментов WordPress
Допустим, вы заинтересованы в создании совершенно другой панели инструментов. Тот, который поставляется с вашим собственным HTML, PHP и даже стилем. Если вы хотите выйти за рамки простого добавления / удаления виджетов панели инструментов, ознакомьтесь с разделом «Как создать страницу пользовательской панели управления WordPress» от Реми Корсона.
Он создал отличный плагин, который поможет вам ускорить создание вашей собственной страницы панели инструментов (custom-dashboard.php). Вы должны освежить свои навыки разработки PHP, чтобы плагин соответствовал вашим конкретным потребностям. В общем, я попробовал Sweet Custom Dashboard, и это потрясающе. Вашу настраиваемую панель управления можно установить отдельно :). Хотите настроить приветственное сообщение, ознакомьтесь с нашим сообщением о настройке приветственного сообщения панели управления WordPress.
Удаление меню панели инструментов WordPress
Мы можем добавить или удалить виджеты панели инструментов WordPress и даже полностью изменить ее внешний вид (спасибо Реми). Теперь перейдем к следующей части: устранение ненужных пунктов меню.
Почему? Вы хотите удалить некоторые меню, чтобы предоставить клиентам более удобную панель управления и защитить их от доступа к «ограниченным» областям. Если клиент не разбирается в WordPress, он может сломать сайт, если посетит и изменит параметры на таких страницах, как Настройки или Плагины. Добавьте следующий код в свой файл functions.php:
function wpexplorer_remove_menus() {
remove_menu_page( 'themes.php' ); // Appearance
remove_menu_page( 'plugins.php' ); // Plugins
remove_menu_page( 'users.php' ); // Users
remove_menu_page( 'tools.php' ); // Tools
remove_menu_page( 'options-general.php' ); // Settings
}
add_action( 'admin_menu', 'wpexplorer_remove_menus' );Приведенный выше код удаляет ссылки меню на Настройки, Плагины, Внешний вид, Пользователи и Инструменты для всех пользователей. Вы также можете удалить подменю. Вот пример кода, который удаляет подменю Widgets в разделе Appearance:
function wpexplorer_adjust_the_wp_menu() {
$page = remove_submenu_page( 'themes.php', 'widgets.php' );
}
add_action( 'admin_menu', 'wpexplorer_adjust_the_wp_menu', 999 );В приведенном выше примере пользователи получат доступ ко всем подменю в разделе «Внешний вид», кроме виджетов. Вы можете удалить любое количество меню или подменю. Просто помните, что это не остановит пользователей от прямого доступа к этим страницам. Я имею в виду, что если пользователь войдет, например, yourdomain.com/wp-admin/options-general.php, он получит доступ к вашей странице настроек. Хорошо, что большинство пользователей не будут беспокоиться, если этого пункта нет в меню.
Если вы не можете или не хотите редактировать файл functions.php, вы всегда можете установить плагин Admin Menu Editor, который дает вам полный контроль над своими меню. Он поставляется с парой интересных функций, включая ограничения меню на основе ролей, возможность скрывать меню и создавать собственные пункты меню среди других интересных функций.
Настройка нижнего колонтитула панели инструментов WordPress
К настоящему моменту мы внесли «существенные» изменения в панель администратора WordPress. Правильно отдать должное всей вашей блестящей работе. Настройка нижнего колонтитула («Спасибо за создание с WordPress .») Может еще больше укрепить ваш (или клиентский) бренд. Давайте изменим нижний колонтитул на «Твое имя создано с любовью». Просто добавьте следующий фрагмент в свой файл functions.php и сохраните изменения:
// Custom Admin footer
function wpexplorer_remove_footer_admin () {
echo '<span id="footer-thankyou">Built with love by <a href="http://www.wpexplorer.com/" target="_blank">WPExplorer</a></span>';
}
add_filter( 'admin_footer_text', 'wpexplorer_remove_footer_admin' );Замените «Ваше имя» своим именем, веб-сайтом, адресом электронной почты и т.д., А yourdomain.com – фактическим доменным именем. Двигаемся дальше…
Настройка формы входа
Пока что у вас есть все необходимое для настройки панели администратора WordPress. Давайте сделаем еще один шаг и настроим страницу входа, чтобы с самого начала ваши пользователи могли получить действительно персонализированный опыт. В конце концов, зачем настраивать свою панель управления WordPress только так, чтобы ее выдавала страница входа?
На этой странице нам нужно настроить два элемента: логотип WordPress по умолчанию и ссылку wordpress.org, которая идет вместе с ним. Но прежде чем я покажу вам код ?, вы можете легко настроить свою страницу входа, используя любой из этих 15 лучших плагинов пользовательской страницы входа для WordPress. Теперь, чтобы почувствовать теплую нечеткость, возникающую при игре с кодом, скопируйте следующее в свой functions.php:
function wpexplorer_login_logo() { ?>
<style type="text/css">
body.login div#login h1 a {
background-image: url(<?php echo get_stylesheet_directory_uri(); ?>/images/logo.png );
padding-bottom: 30px;
}
</style>
<?php }
add_action( 'login_enqueue_scripts', 'wpexplorer_login_logo' );Замените logo.png именем вашего собственного логотипа, которое вы должны сначала загрузить в wp-content / themes / yourtheme / images. Держите свой собственный логотип ниже 80 x 80 пикселей, даже если вы можете изменить его с помощью пользовательского CSS. Теперь, когда установлен собственный логотип для входа в систему, пора изменить ссылку, которая идет с оригинальным логотипом WordPress. Давайте свяжем ваш новый логотип с вашим сайтом. Скопируйте этот код в свой файл functions.php и сохраните изменения:
function wpexplorer_login_logo_url() {
return esc_url( home_url( '/') );
}
add_filter( 'login_headerurl', 'wpexplorer_login_logo_url' );
function wpexplorer_login_logo_url_title() {
return 'Your Site Name and Info';
}
add_filter( 'login_headertitle', 'wpexplorer_login_logo_url_title' );Помните, что вы всегда можете оформить страницу входа в систему по своему усмотрению с помощью CSS. Или вы можете просто начать с потрясающей темы, такой как тема Total Multi-Purpose & Responsive WordPress, которая поставляется со встроенными параметрами для настраиваемой страницы входа и брендинга сайта.
Настройка панели управления WordPress: параметры экрана
Если вы не хотите углубляться в код или устанавливать плагины, вы можете воспользоваться параметрами экрана, чтобы создать настраиваемую панель управления WordPress. Просто войдите в свою панель управления WordPress, и в верхней части экрана справа вы увидите раскрывающееся меню «Параметры экрана». Щелкните здесь, чтобы развернуть, и отметьте / снимите отметку, чтобы активировать / деактивировать виджеты. Затем вы можете перетащить свои виджеты, чтобы расположить их по своему желанию.
Единственным недостатком является то, что этот метод сохраняет ваши настройки для каждого пользователя, а это означает, что он не принесет вам много пользы, если у вас есть блог с несколькими авторами. Кроме того, вы не можете запретить пользователям повторно активировать виджеты по своему желанию.
Бонус: используйте плагин
Мы потратили большую часть времени на изучение вариантов кода. Но если у вас мало времени, плагин может быть вам полезен.
Вариант 1: плагин Ultimate Tweaker для WordPress
Во-первых, кое-что немного другое: Ultimate Tweaker для WordPress, доступный на CodeCanyon. Поистине лучший вариант плагина для редактирования вашего админки WordPress (и некоторые другие функции WordPress).
Большинство плагинов поддерживают функции для одной конкретной цели, но не Ultimate Tweaker; этот плагин – универсальный универсал, подобного которому я раньше не видел. По сути, Ultimate Tweaker поддерживает более 240 различных приемов, приемов и инструментов WordPress, которые облегчат вашу жизнь. Это делает его полезным во многих отношениях: повышение эффективности, удаление частей WordPress, которые вас раздражают, и расширение основных функций WordPress за пределы того, что вы считали возможным.
Эти 240 хаков действительно разнообразны и могут быть разбиты на 35 различных категорий. Чтобы дать вам представление о том, на что способен Ultimate Tweaker, вот лишь несколько его «уловок»:
- Добавьте логотип над меню боковой панели
- Ребрендинг панели управления и страницы входа в WordPress
- Отключите кнопку щелчка правой кнопкой мыши или кнопку Print Screen на своем веб-сайте
- Повысьте безопасность, добавив reCaptcha 2 на экран входа в систему
- Установите качество JPEG, чтобы уменьшить размер файла изображений
- Включить шорткоды в текстовых виджетах
- Создайте минимальное количество слов для сообщений
- Отключить неправильный пароль «встряхнуть» на экране входа в систему
- Добавьте код Google Analytics на свой сайт
- 19 новых сочетаний клавиш для WordPress
- Создайте собственную страницу 404
- Отключить автоматические обновления WordPress
Многие из этих хаков WordPress – это то, ради чего мы все в какой-то момент обращались к Google. Большинство из них относительно незначительны сами по себе, но с исчерпывающим списком из нескольких сотен, в совокупности плагин может предложить большую ценность. Сообщество WordPress обычно очень активно говорит о том, что они хотели бы видеть в ядре WordPress, поэтому я очень надеюсь, что разработчики прислушаются к сообществу и реализовывают некоторые из своих предложений в будущих обновлениях этого плагина.
Вариант 2: тема WordPress для администратора Forest – Revolution
Просто хотите изменить брендинг серверной части вашего сайта? Хотя мы обычно рекомендуем использовать небольшой код, вы также можете использовать плагин. Если вам наскучил внешний вид панели инструментов по умолчанию, административная тема Forest WordPress позволяет немного изменить ее внешний вид. И всего за 9 долларов. Forest не изменит то, как вы выполняете знакомые задачи в WordPress, такие как добавление сообщений / страниц, он просто улучшит внешний вид WordPress, когда вы их выполняете! Плагин также позволяет вам изменять страницу входа в WordPress по умолчанию.
Forest позволяет вам добавить собственное фоновое изображение на панель управления WordPress – или вы можете использовать одно из шести бесплатных изображений, включая изображение на скриншоте выше. Вы можете настроить панель управления, используя свое собственное творчество (используя неограниченное количество цветов) или используя одну из цветовых схем WordPress по умолчанию. Вы можете дополнительно настроить панель инструментов, выбрав собственную типографику из более чем 600 шрифтов Google. Плагин поддерживает светлый и темный скин, и вы можете настроить уровни непрозрачности каждого элемента. Если на панели управления есть какие-то кнопки, которые вы не используете, вы можете даже скрыть их – это отлично подходит для клиентских веб-сайтов, где слишком много параметров может перегрузить их.
Примечание: Forest никоим образом не изменит внешний вид вашего действующего веб-сайта, это исключительно для серверной части.
Ресурсы по настройке панели управления WordPress
Хотите узнать больше о настройке панели управления WordPress? Вот несколько дополнительных ресурсов для вашего профессионального набора инструментов :
- Dashboard Widgets API
- 15 лучших плагинов для пользовательских страниц входа в WordPress
- Как создать собственную страницу панели инструментов WordPress
- Настройка панели управления WordPress для ваших клиентов
- Настройка администратора WordPress – панель инструментов
К тебе…
Создание настраиваемой панели администратора WordPress – один из лучших способов укрепить имидж бренда и предоставить вашим клиентам индивидуальный опыт. Это просто и не займет у вас много времени. Чего же ты ждешь? Получите настройку.
Кроме этого, что вы узнали здесь сегодня? Вы когда-нибудь создавали настраиваемую панель администратора WordPress? Поделитесь с нашим нетерпеливым сообществом в комментариях ниже. Ура!
Источник записи: https://www.wpexplorer.com