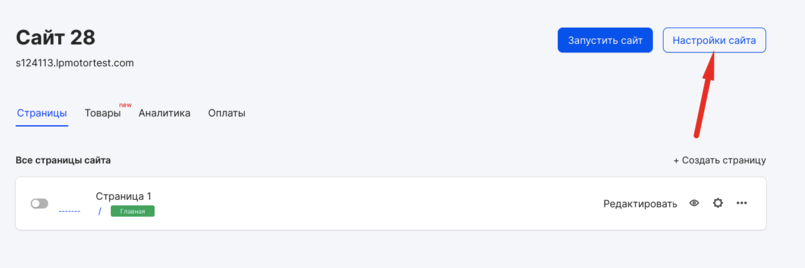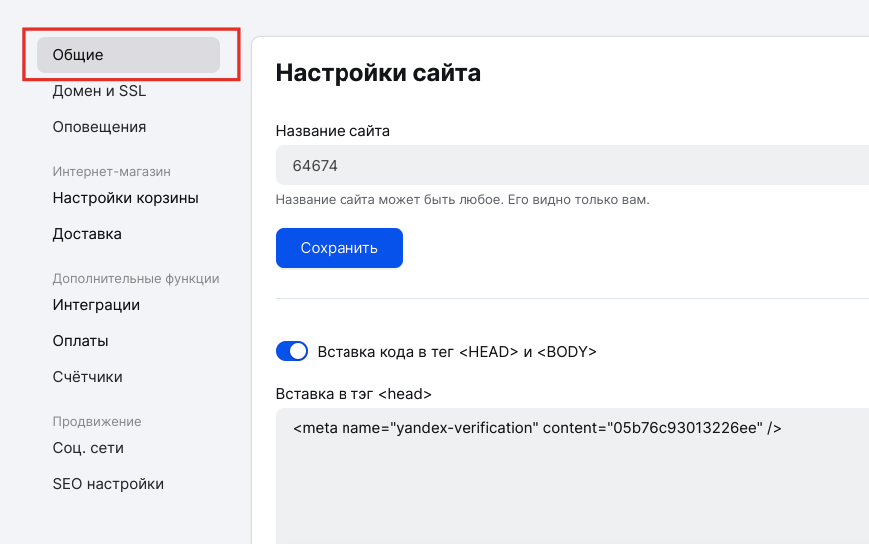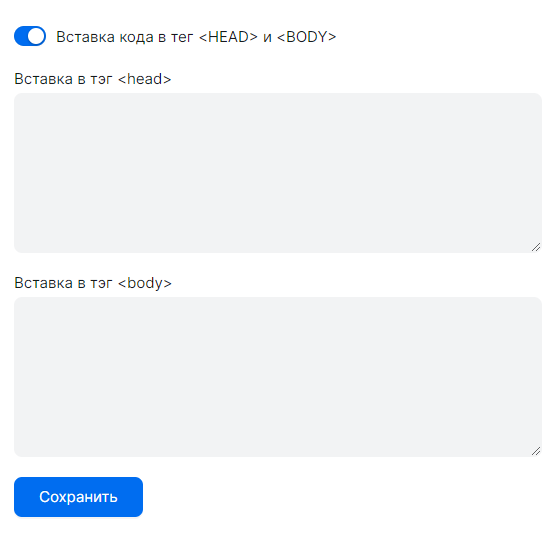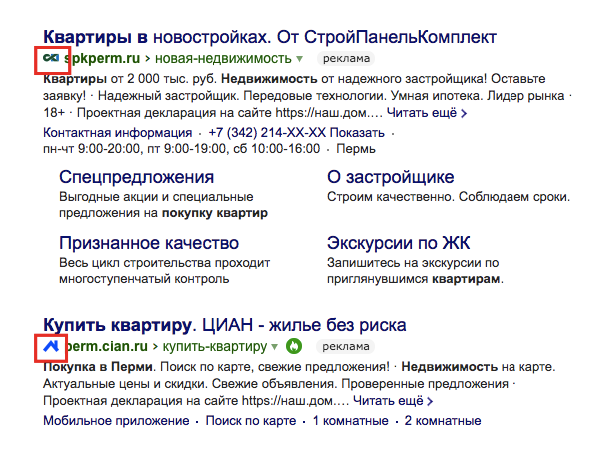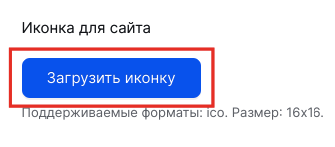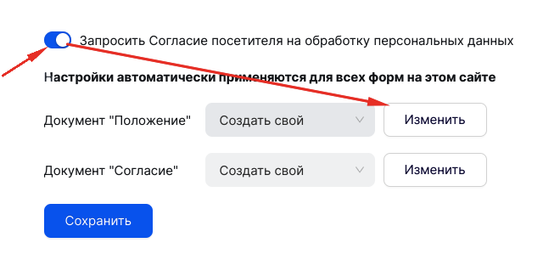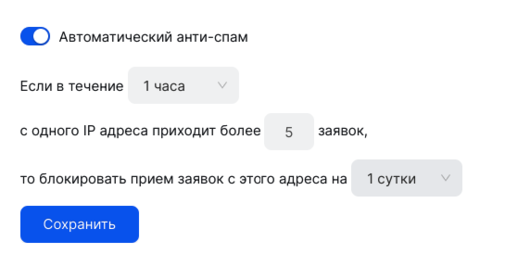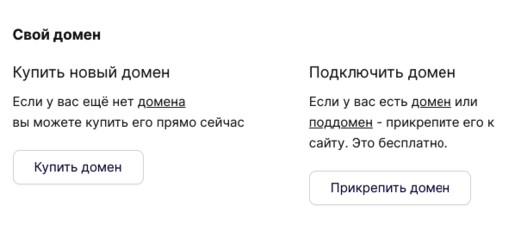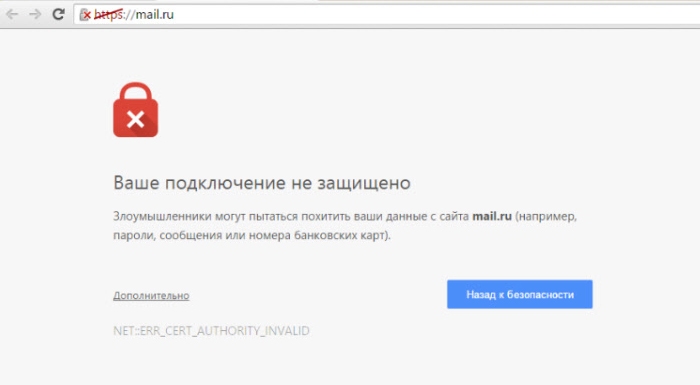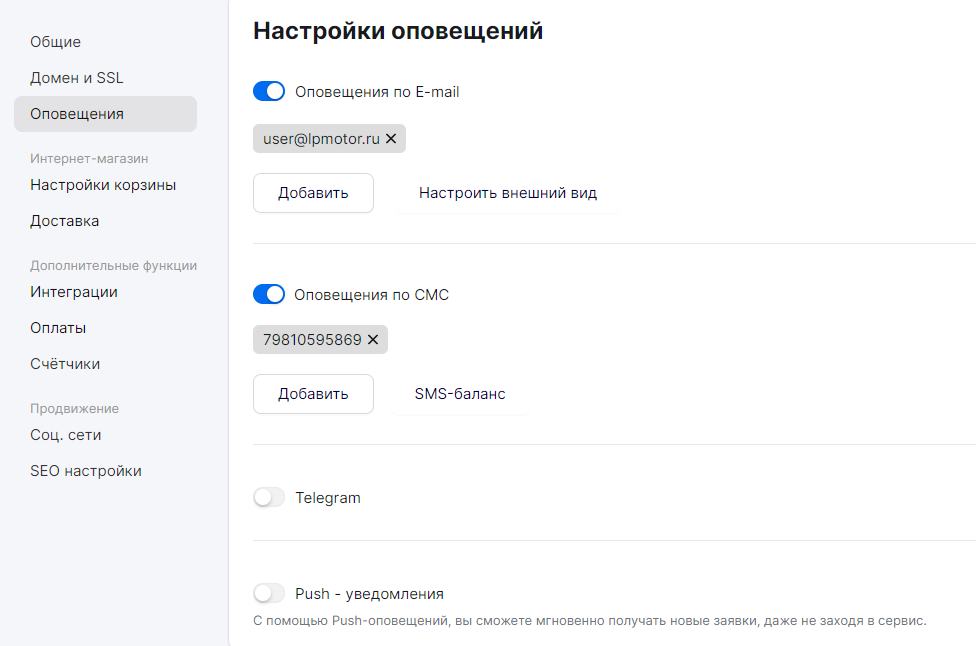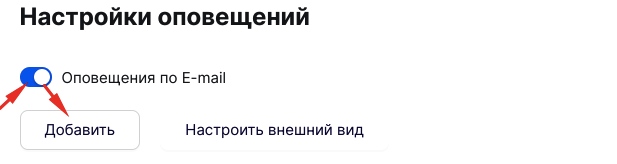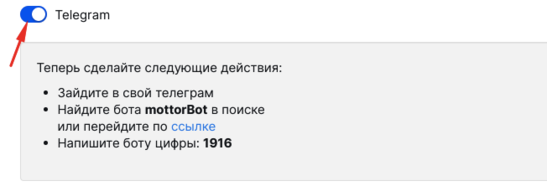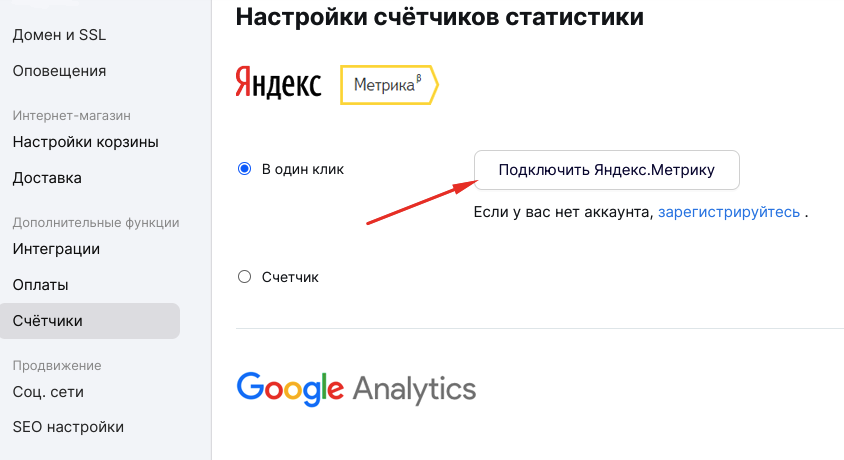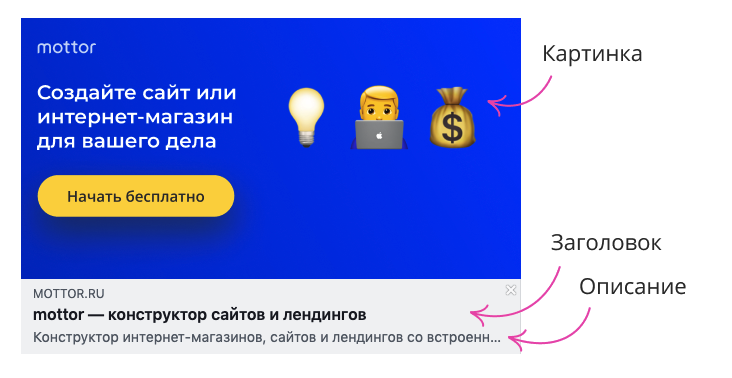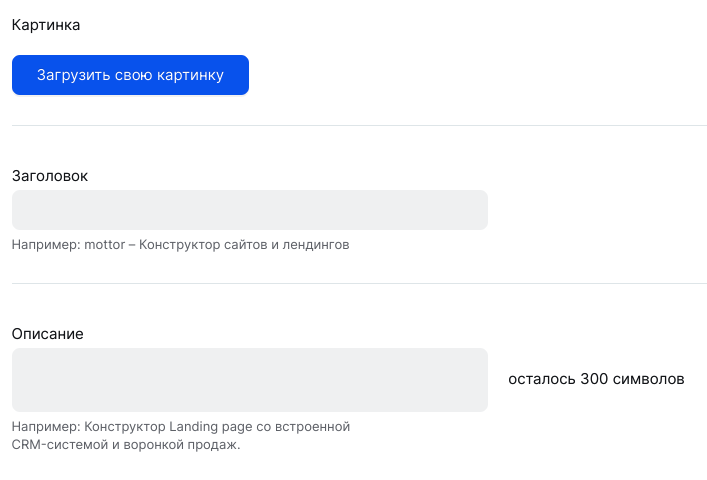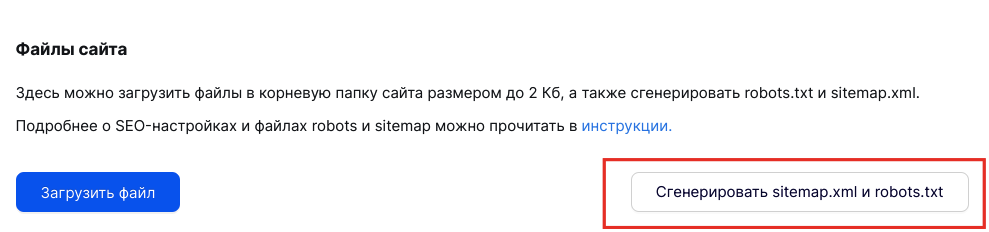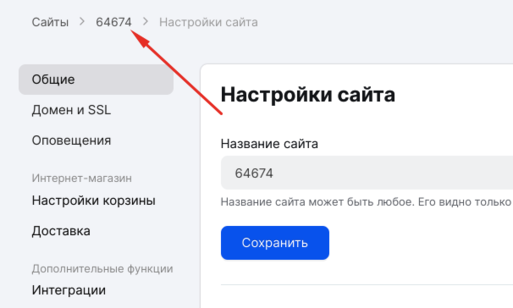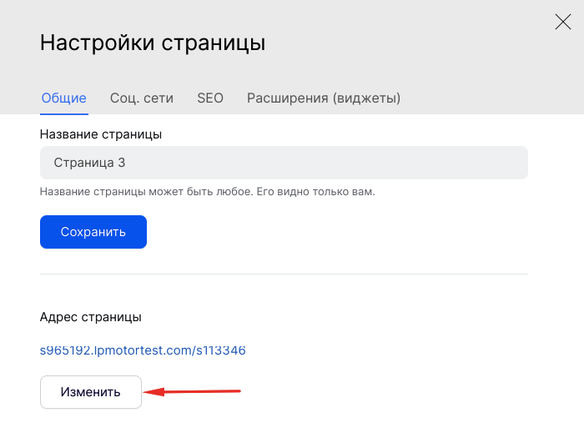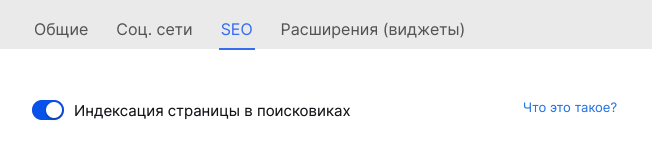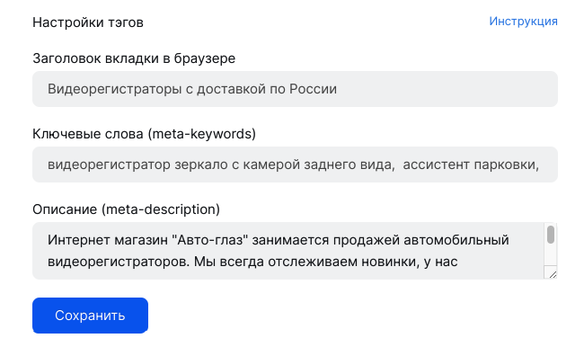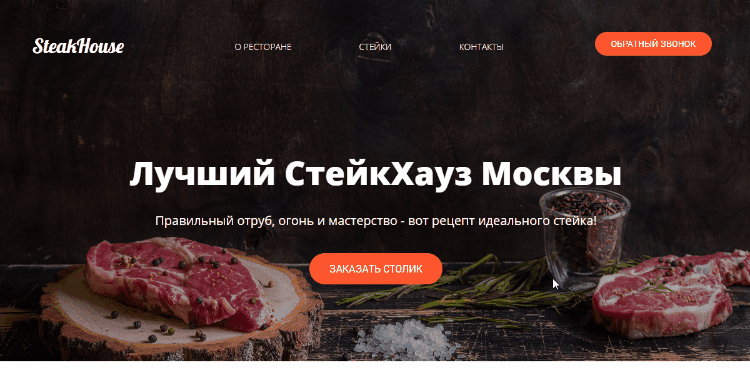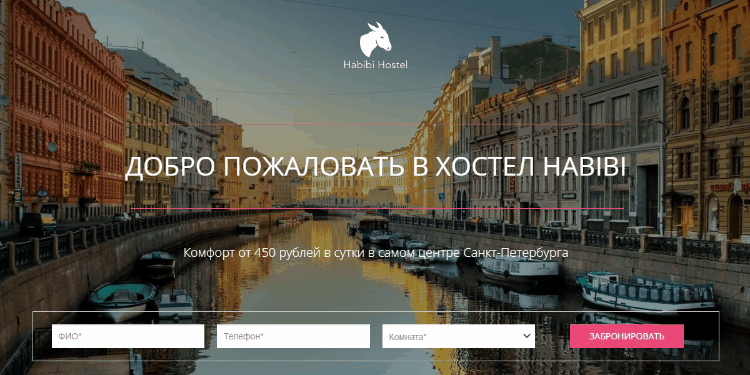Поговорим о том, как создать сайт на базе WordPress и Timeweb. Сайт, который обойдется в копейки, но будет полезен каждому, кто планирует зарабатывать в сети.
В конце статьи вы найдете видеоинструкцию по созданию сайта на WordPress.
Почему WordPress и Timeweb?
Это не просто реклама, а обоснованный выбор в пользу наиболее удачных продуктов. WordPress – популярная и бесплатная CMS, покрывающая задачи большинства веб-мастеров. Timeweb – недорогой, быстрый и надежный хостинг.
Вы, конечно, в праве поискать альтернативу, в том числе и бесплатную (плохая идея), но не факт, что все получится гладко и без эксцессов.
С базовым инструментарием определились, теперь к делу.
Перед тем как начать, добавлю очень важное замечание. Сейчас мы будем делать настройку на базе виртуального хостинга, но можно выбрать и другой вариант. Если вам нужно побыстрее развернуть блог на базе WP, то можно пропустить этап базовой настройки бэкенда и сразу перейти к тарифу с уже установленной CMS WordPress.
Комьюнити теперь в Телеграм
Подпишитесь и будьте в курсе последних IT-новостей
Подписаться
Настраиваем хостинг и домен
Для начала подготовим хостинг, выбрав тарифный план, установив на сервере CMS и купив свободный домен.
Регистрируем хостинг
Для начала надо обзавестись хостингом. Это вечно функционирующий сервер (компьютер), на котором будет располагаться ваш сайт. Благодаря хорошему хостингу, такому как Timeweb, ваша страница будет доступна тысячам пользователей круглосуточно.
- Заходим на официальный сайт Timeweb.
- Затем кликаем по кнопке «Хостинг» в левом верхнем углу.
- Выбираем пункт «Виртуальный хостинг».
- Знакомимся с тарифами, выбираем подходящий и нажимаем на кнопку «Заказать».
Думаю, для начала подойдет вариант с 30 гигабайтами памяти и 10 сайтами. На первое время должно хватить, а в дальнейшем дополнительное пространство можно докупить, к тому же новым клиентам дается тестовый период на 10 дней. Также отмечу, что лучше выбирать тариф с годовой оплатой: это выгоднее и не придется отдельно платить за домен.
Но еще проще завести тариф с установленным WordPress и сразу переходить к шагу «Настраиваем сайт».
- Потом регистрируем новую учетную запись. Указываем имя и адрес электронной почты.
Также можно зарегистрировать данные юридического лица.
Сразу после регистрации системы выполнит вход, а вы окажетесь в панели управления (то есть в «админке»).
Вас встретит экран с основной информацией об учетной записи, сайтах и домене. Можете ознакомиться с ней перед оплатой.
Оплачиваем услуги хостинга
Несмотря на действующий тестовый период, сразу разберем процедуру пополнения баланса.
- Кликаем по иконке в виде кошелька в верхней части экрана.
- Затем указываем переиод аренды и выбираем дополнительные опции (если нужны).
- После этого выбираем удобный способ оплаты. Выбрав удобный способ, жмем на кнопку «Перейти к оплате».
- В случае с картой просто указываем свои данные…
- В случае с Apple Pay или Google Pay жмем на соответствующую клавишу и ждем инструкций от используемых браузеров.
После этого система приема платежей предложит вернуться в панель управления Timeweb, а деньги моментально поступят на счет.
Забираем бесплатный домен
Как я уже сказал ранее, при оплате сразу за год Timeweb дарит домен в зонах .ru или .рф в подарок. Правда, этот бонус нужно активировать.
- В боковой панели админки находим и открываем раздел «Бонусы и промокоды»
- Затем кликаем на кнопку «Активировать» напротив надписи «Бесплатный домен в зоне .рф…»
Тут же будет плашка для ввода промокодов со стороны.
Добавляем администратора домена
В России у сайта обязательно должен быть хозяин. Причем это должно быть конкретное лицо с паспортными данными, а не абстрактное нечто, скрывающееся за электронной почтой. Поэтому придется указать данные будущего владельца сайта. Без этого дальше продвинуться не получится.
- Открываем меню «Домены и поддомены» в боковом меню.
- Жмем по ссылке «Администраторы доменов».
- Потом нажимаем на кнопку «Добавить администратора».
- Вводим свои данные (либо данные заказчика, который будет владеть сайтом).
- Потом нажимаем на кнопку «Создать».
Должно получиться вот так. Я вводил данные лишь для примера.
Это все. Теперь у нас есть администратор, которому можно передать бразды правления сайтом.
Регистрируем домен
Теперь нам нужно заиметь собственный домен. Это будет адрес, по которому люди будут заходить на наш ресурс.
- Опять открываем меню «Домены и поддомены».
- Кликаем по кнопке «Зарегистрировать домен».
- В появившемся текстовом поле вводим имя домена. Оно может быть любым. Главное, чтобы соответствовало нормам интернета и было свободным. Если что, Timeweb подскажет и предложит подходящие варианты. Выбрав имя и ознакомившись с ценой (даже с оплатой бонусами за первый год продление будет стоить денег), жмем на кнопку «Зарегистрировать»
- Потом нажимаем на ссылку «…к основному сайту».
- Выбираем вариант «Не привязывать».
- И сохраняем эту настройку. Полдела сделано.
- Убираем галочку с платного сертификата. Нам он пока не нужен.
Должно быть так.
- Потом нажимаем на фразу «Сумма к оплате», чтобы указать вариант оплаты бонусами (появится соответствующее всплывающее меню).
- Перед нами появится список доменов. Кликаем по вновь созданному.
Только учтите, на его регистрацию может уйти несколько часов. В это время Timeweb будет рассказывать интернету о появлении в нем нового ресурса.
Когда домен заработает, при переходе на ваш сайт должно появляться окно, как на скриншоте ниже. Это знак, сообщающий о том, что надо переходить к следующему шагу.
Устанавливаем WordPress
Платформа для нашего сайта готова, осталось только установить систему управления WordPress.
- Сначала открываем вкладку «Каталог CMS» в боковом меню.
- Выбираем там WordPress.
- Потом нажимаем на кнопку «Установить приложение».
- В появившемся окошке выбираем домен, на который хотим установить WordPress (в моем случае будет тестовый).
- Затем жмем по кнопке «Начать установку». Процесс займет несколько секунд.
- Фиксируем логин и пароль.
Их, если что, отправят на указанный при регистрации адрес.
- Потом открываем меню «Сайты» в боковой панели.
- Ищем там вновь созданный ресурс на базе WordPress и заходим в него.
Собственно, вот и сайт. Совсем простенький и не самый красивый, но рабочий. Теперь переходим к творческому процессу. Будем превращать безликий WordPress-ресурс во что-то свое.
Читайте также
Настраиваем сайт на WordPress
Теперь из административной панели Timeweb мы переползаем в админку WordPress и начинаем работать с ней.
Как зайти в админку WordPress
Тут все просто. Чтобы попасть в админку:
- Надо в адресную строку браузера ввести *название сайта без домена*/wp-admin. Такого рода ссылка приведет в админку WordPress.
- Потом вводим реквизиты админки, которые нам отправили по почте.
Настраиваем внешний вид админки
Тут нужно немного прибраться, чтобы не путаться в куче элементов интерфейса.
- Заходим и начинаем отключать все, что на текущий момент является лишним и отвлекает. Для этого сначала нажимаем на кнопку «Закрыть» в блоке «Добро пожаловать».
- Потом открываем настройки экрана.
- Убираем галочки везде, кроме пункта «На виду». Он пригодится.
Будет как-то так. Чистенько и не слишком пугающе.
Устанавливаем свежую версию WordPress
Когда мы разобрали бардак на главной странице, можно перейти к обновлению движка. Так как делаем сайт под себя, то можно смело устанавливать самую свежую версию WordPress.
- Нажимаем на ссылку «Пожалуйста, обновитесь» в верхней части экрана.
- Потом ищем большую синюю кнопку «Обновить сейчас» и кликаем по ней.
- Через несколько секунд, когда на экране загорится стартовая страница WP, переходим в меню «Консоль» в левом верхнем углу.
- Наведя на него курсор, мы увидим, что рядом со словом «Обновления» висит красный кружок с цифрой. Это количество доступных обновлений. Переходим в это подменю.
Здесь видны все плагины и темы, которые можно обновить прямо сейчас.
- Выбираем плагины и темы, которые хотим обновить, поставив напротив них галочки.
- Потом нажимаем на кнопку «Обновить…»
Больше никакие обновления не нужны. Теперь вы знаете, как установить свежие версии дополнений в свою CMS.
Удаляем ненужные темы
Так как мы собираемся оформлять сайт по-своему, то сразу же сотрем установленные по умолчанию темы. Они, конечно, симпатичные, но мы ищем другое.
- Сначала наводим курсор на меню «Внешний вид».
- Потом переходим в подменю «Темы».
- Кликаем по теме, которую хотим стереть.
- Нажимаем на кнопку «Удалить» в правом нижнем углу.
- И еще раз подтверждаем, что хотим это сделать, но уже в браузере.
Повторяем это, пока не сотрем все ненужные темы (по сути, все, кроме одной).
Заказываем SSL-сертификат
Не совсем по пути, но надо сразу заказать SSL-сертификат. Это необходимо, чтобы обеспечить безопасное соединение между нашим сайтом и пользователями, решившими его посетить. Сейчас запускать сайт без сертификата безопасности – опасный моветон.
- Возвращаемся в панель управления Timeweb и открываем меню «SSL-сертификаты».
- Затем кликаем по ссылке «Заказать».
- Выбираем бесплатный сертификат.
В дальнейшем, конечно, можно выбрать сертификат посерьезнее, но на начальном этапе и этого достаточно.
- А потом выбираем домен, которому он достанется.
Уже через несколько часов сертификат будет готов и начнет действовать. А мы в это время продолжим заниматься доработкой сайта. Работы еще полно.
Устанавливаем тему
Раз уж мы удалили ранее все темы, надо их чем-то заменить. Тем очень много, вы сами это увидите. Исключительно для примера я буду использовать Astra. Она минималистичная и приятная в целом.
- Переходим в раздел с темами, как мы это уже делали ранее.
- Кликаем по кнопке «Добавить».
- Оказавшись в библиотеке тем, ищем поисковую строку.
- Вводим в нее слово Astra.
- Ищем ту самую тему и нажимаем на кнопку «Установить».
- А потом еще и активируем.
- Ну и нажимаем на ссылку «Перейти на сайт», чтобы убедиться, что тема установилась и активировалась.
Сайт должен выглядеть так. Пока что скучновато и даже хуже, чем было, но это из-за отсутствия контента. Сейчас будем делать красивый сайт. Не переживайте.
Устанавливаем плагин Really Simple SSL
Когда сертификат будет готов, надо будет его активировать. Для этого есть специальный плагин, который чуть ли не все делает за вас автоматически.
- Жмем на кнопку WordPress в панели управления CMS.
- Переходим в консоль.
- Выбираем подпункт «Добавить новый» в меню «Плагины».
- Ищем в открывшемся окне поисковое поле и вводим туда название плагина Really Simple SSL.
Вот так он называется.
- Потом нажимаем на кнопку «Установить».
- Активируем.
После этого у вас на экране появится предложение установить текущий SSL-сертификат. Соглашаемся с этим и ждем. Система попросит заново ввести логин и пароль администратора. Уже после этого сертификат вступит в свои права и начнет работать. С этой минуты соединение между клиентом и вашим сайтом будет безопасным. В глазах поисковых систем ваш сайт тоже станет более подходящим для продвижения и выдачи на высоких позициях.
Как работать с сайтом
Теперь перейдем к наполнению нашего потенциального блога. Все-таки решающую роль играет контент, а не техническая составляющая.
Добавляем статью в свой блог
Для начала разместим новую статью в блоге, дадим ей название и напишем что-нибудь в редакторе.
- Сначала наводим курсор на кнопку «Добавить» в верхней части экрана и выбираем опцию «Запись».
- Закрываем обучалку с основной информацией о редакторе WordPress (мы все сейчас будем подробно разбирать).
- Тут все интуитивно понятно, прописываем заголовок вверху и основной текст внизу.
Вот как это может выглядеть.
В редакторе всегда светится значок в виде плюсика. Это кнопка для добавления дополнительных материалов и разметки. Разрывы страницы, абзацы, разные типы заголовков, изображения… Список элементов огромный. Только не пугайтесь обильного количества опций. Все проще, чем кажется.
Все опции можно посмотреть, нажав на вот эту стрелочку.
Каждый кусочек текста превращается в отдельный блок. Буквально каждый абзац. Над каждым из них будет появляться панель управления. В ней можно изменить шрифт, тип параграфа.
Добавляем фото на сайт
Теперь разберемся с другой важной визуальной составляющей. Статьи нужно приправить изображениями. Сейчас покажу как.
- Снова нажимаем на плюсик.
- Среди предложенных вариантов выбираем «Изображение».
- В появившемся окошке нажимаем на кнопку «Загрузить».
- Выделяем картинку и нажимаем «Выбрать» (ОК).
Готово. Теперь справа появится блок с настройками изображения. Можно поменять разрешение, например. Или подписать альтернативный текст с ключевыми словами и пояснениями.
Но это не все опции. Часть из них доступна прямо над изображением. Можно поменять форму, добавить ссылки или конвертировать картинку в другой формат. Вариантов много.
Когда мы добавляли картинку, там было еще две опции. Вторая позволяет загрузить сразу несколько картинок на сервер, а потом добавлять их в статью по ходу дела. Третья позволяет добавить картинку, которая уже хранится на другом сервере.
Добавляем другие виды контента
Процедура почти такая же. Я просто пробегусь по некоторым типам контента.
Галерея
Галерея – серия картинок, объединенных в один блок.
- Выбираем соответствующий пункт в меню.
- Потом выбираем изображения, которые нужно объединить в галерею.
Обложка
Обложка – это фон для текста.
- Выбираем пункт «Обложка», прежде нажав на плюсик.
- Нажимаем кнопку «Загрузить», чтобы сделать обложку уникальной.
- Выбираем картинку, которая станет обложкой.
Цитата
Цитата – в контексте блога и веб-сайта иногда используется для выделения какого-то участка текста и привлечения внимания. Для настоящих цитат тоже подходит, конечно.
- Кликаем по плюсу и добавляем блок «Цитата».
- Вписываем текст, который будет выделен цитатой.
Заглавное изображение
Это как раз то, что по-хорошему стоило бы назвать обложкой. Именно эту картинку будут лицезреть посетители блока сразу после того, как в него попадут. Это реальная обложка статьи.
- Открываем пункт меню «Изображение записи» в правой части экрана.
- Потом нажимаем на кнопку «Установить изображение записи».
- Загружаем подходящую картинку.
- Потом выбираем ее в библиотеке WordPress и устанавливаем в качестве основной.
При желании ее можно отредактировать. Уменьшить размер или перевернуть прямо в CMS.
- Снова открываем то же меню и кликаем по нашей обложке.
- Выбираем пункт «Редактировать».
- Редактируем картинку с помощью инструментов, доступных выше.
- А потом сохраняем.
Это все, что я хочу сказать по контенту. Понятное дело, типов контента десятки, а с плагинами их становится еще больше, но эта тема тянет на отдельную статью. Так что разберем ее как-нибудь в другой раз.
Публикуем нашу статью
Будем считать, что у нас есть готовая статья, которую можно показывать людям. Остается лишь нажать пару кнопок, чтобы опубликовать ее.
- В редакторе статьи нажимаем на кнопку «Опубликовать».
- Потом кликаем по ссылку «Посмотреть запись».
И на этом все. Статья опубликована. Теперь ее смогут увидеть все посетители сайта.
А вот так она будет выглядеть на главной странице сайта. В одном списке со всеми остальными материалами.
Редактируем разметку
Теперь покажу, как можно изменить внешний вид сайта. Покажу это на примере изменения разметки.
- Для начала нажимаем на кнопку «Настроить» в верхнем левом углу. Она отправит нас в режим редактирования внешнего вида страницы.
- Выбираем вкладку «Общие» в боковой панели.
- Потом вкладку «Контейнер».
- Затем кликаем по блоку под словом «Разметка».
- Выбираем третий вариант, чтобы контент на сайте занял больше пространства, но без перебора.
Так сайт будет выглядеть более симпатично.
Ищем и обрабатываем изображения
Мы уже работали с изображениями и знаем, как загрузить их на сайт, но не знаем, где их взять и как обрабатывать. Дело в том, что далеко не все из нас фотографы, а просто так тащить фотки из Гугла опасно. Это чревато реальным наказанием в виде большого штрафа. Поэтому нужен легальный способ добывать красивые изображения. Например, использовать бесплатный фотосток Unsplash.
- Заходим на сайт Unsplash.
- Вводим в поиск любой запрос. В моем случае было слово «cats», просто потому что мне захотелось на них полюбоваться. В вашем случае запрос будет соответствовать тематике статьи.
- Находим понравившееся изображение, наводим на него курсор и жмем по специальной кнопке для загрузки.
Теперь у вас есть легально раздобытое изображение, но его все еще нельзя использовать на сайте, потому что оно слишком тяжелое. Сначала придется его оптимизировать для работы с вебом.
- Заходим на сайт Tinypng и на главную страницу перетаскиваем картинки, которые хотим использовать в статье.
- Ждем, пока завершится процесс компрессии, и нажимаем на кнопку Download All.
Теперь у нас есть то же изображение, но уже вдвое легче. И все это без видимой потери качества. Никаких компромиссов.
Настраиваем рубрики, страницы и меню WP
Сайт должен быть структурирован. Все материалы на нем должны относиться к конкретным категориям, дабы посетителям не приходилось тратить слишком много времени на поиск статей.
Создаем статичные страницы
Страницы – это такие же разделы сайта, как и те, что вы уже видели в ленте. Тот список опубликованных статей – это главная страница. На ней располагаются другие статьи. Но на страницах может быть любой контент. И они могут быть статичными, то есть показывать какую-то редко изменяющуюся информацию. Например, данные о владельце сайта или тематике ресурса. В общем, что угодно на усмотрение редактора.
- Сначала возвращаемся в консоль WordPress, находим там вкладку «Страницы» и выбираем пункт «Добавить новую».
Оказываемся в редакторе. Он не отличается от того, что мы уже видели ранее. Тут можно добавлять текст, картинки, цитаты.
- Придумываем заголовок и пишем текст.
- И потом жмем «Опубликовать».
После этого мы получим ссылку на новую страницу.

Если вернуться назад и в меню «Страницы» выбрать «Все страницы», то перед вами появятся все доступные на сайте страницы. Тут можно их редактировать, отключать, удалять. Интерфейс интуитивно понятный, не отличается от интерфейса управления записями.
Создаем рубрики
Рубрики – это категории статей, созданные для ориентирования на сайте. Объясню на примере: представьте, что ваш блог посвящен разного рода электронике. Вы пишете буквально обо всем. Но люди к вам приходят читать не обо всем, а, например, только об Айфонах. Тогда можно создать рубрику Apple. А внутри нее еще и рубрику «Айфон». Получится, что человек, посетивший страницу, сможет сразу перейти к статьям, посвященным этому гаджету.
- Наводим курсор на пункт «Записи», потом выбираем подпункт «Рубрики».
Далее надо задать параметры для рубрики.
-
Даем любое имя (зависит от того, о чем пишете у себя в блоге).
-
Указываем ярлык (это текст для ссылок).
-
Выбираем родительскую рубрику (это пригодится, когда будем создавать подрубрики).
-
Коротенькое описание, чтобы понимать, о чем тут вообще идет речь.
-
Пишем описание и нажимаем на кнопку «Добавить новую рубрику».
Все рубрики появятся справа.
Их можно менять и удалять так же, как статьи и другие материалы. Интерфейс в WordPress вообще мало где меняется.
Давайте сделаем подрубрику iPhone, чтобы было понятно, как это работает.
- Вводим название, ярлык и указываем родительскую рубрику (у нас это Apple, естественно).
Затем можно изменить ярлык и название.
Теперь давайте укажем, к каким рубрикам относятся уже опубликованные статьи. Это, конечно же, можно сделать во время написания статьи, но и такой вариант подходит.
- Открываем список записей.
- Кликаем по кнопке «Свойства» под статьей, рубрику которой хотим поменять.
- Ставим галочку напротив нужной рубрики.
- Потом нажимаем «Обновить».
Проверяем, сменились ли рубрики, и радуемся, если все получилось.
Теперь надо дать пользователям доступ к рубрикам.
Создаем меню
В меню будут все страницы, категории и статьи, которые мы захотим в него добавить. Они помогают пользователям фильтровать информацию на сайте. Если не будет меню, то найти рубрики и страницы посетители не смогут.
- Наводим курсор на пункт «Внешний вид» и выбираем подпункт «Меню».
- Вводим название будущего меню и создаем его.
- Ставим галочку напротив страниц, которые хотим добавить в меню, и напротив пункта «Основное меню».
- Потом то же самое делаем с рубриками.
- Не забываем это все добавить во вновь созданное меню.
- А потом нажимаем «Сохранить меню».
Вот как это будет смотреться по умолчанию. Видно, что наша подрубрика про Айфоны находится не там, где должна. Подрубрики надо прятать в меню.
- Снова идем в настройки нашего меню и слегка сдвигаем рубрику iPhone под рубрику Apple (тянем мышью).
Логично и красиво. А еще куча свободного места появилась на главной странице.
Итак, на этом этапе мы разобрались со структурой. С тем, как ее можно менять, и с тем, какой примерно она должна быть. Теперь серьезнее поработаем над визуальной составляющей. Сделаем сайт еще красивее, чем он есть сейчас. А также скорректируем основные настройки CMS.
Читайте также
Меняем параметры WordPress
Сразу отмечу, что параметры, о которых пойдет речь дальше, настраиваются на вкус конкретного пользователя. В большинстве случаев я просто буду их описывать. Иногда буду давать рекомендации. Но итоговое решение все равно принимаете вы. Так что все делать под копирку необязательно (можно вообще ничего не делать, а просто ознакомиться).
Сначала открываем основные параметры WordPress, зайдя в соответствующее меню.
Здесь довольно обширный набор опций, которые можно поменять. Большинство из них по умолчанию выставлены правильно. Нам здесь надо:
- Поменять название.
- Сделать уникальное описание.
- Указать корректный адрес электронной почты.
- Указать язык.
- Выставить часовой пояс.
- Настроить формат времени.
Многие параметры выставляются автоматически в соответствии с вашим регионом. То есть в России, например, формат времени 24-часовой. Но если у вас будет много посетителей из других стран, то стоит задуматься о смене формата на западный.
Если все устраивает, можно оставить настройки без изменений. Но хотя бы название сменить надо. Это либо имя компании, либо уникальный брендинг вашей страницы. У всех по-разному.
Сохраняем изменения и переходим к теме.
Настраиваем тему Astra
Раз уж мы установили эту тему, то ее и будем настраивать. Параметры других тем могут отличаться, но, скорее всего, не слишком разительно. По крайней мере, в стандартной все очень даже похоже.
Переходим к настройкам.
В боковой панели параметров темы мы увидим список категорий. В некоторых из них есть еще и подкатегории. Все настройки, размещенные здесь, влияют на внешний вид сайта. Некоторые из них добавляют дополнительные возможности.
Сразу отмечу, что по ходу настройки каждого элемента можно переключаться между «клиентами». То есть посмотреть, как сайт будет выглядеть на планшете или смартфоне. Для этого есть соответствующие кнопки внизу. Регулярно переключайтесь между ними и вносите изменения сразу для всех разрешений, чтобы потом не возникло проблем в верстке.
Общие настройки
Сначала откроем общие настройки. Внутри есть еще четыре вкладки, в которые можно зайти. Рассмотрим все.
Типографика
Типографики тут сразу две. В одной можно настроить внешний вид основных шрифтов, что используются в тексте. Можно выкрутить размер, поменять интерлиньяж (это расстояние между строками) и настроить еще несколько мелочей.
Для заголовков во второй типографике есть точно такие же настройки. Причем для каждого типа заголовка и подзаголовка (а их много) свои.
На скриншоте видны «Подзаголовок 2» и «Подзаголовок 4».
Цвета
Вот этот момент я бы вообще не трогал. Тут работа исключительно для дизайнеров. Менять цвета и пихать свое чувство прекрасного себе дороже, но это мое личное мнение. Если считаете, что салатовый текст на желтом фоне – хорошо, то вперед.
Если что, WordPress предупредит, когда вы переборщите и текст на вашем сайте станет откровенно нечитаемым (а люди придут его читать). Ориентируйтесь на мнение WP, если хотите, чтобы посетителям было приятно находиться на странице.
Можно сделать так, если хотите погубить визитеров.
Контейнер
В контейнере уже были. Там можно изменить тип разметки страницы. Лучшее мы уже не сделаем. Другие варианты только ухудшают внешний вид страницы.
Кнопки
Помните, мы добавляли в статью цитаты и картинки? Туда же можно добавлять кнопки. Кнопки могут быть ссылками или скриптами (но это вообще отдельная тема), и их тоже можно задизайнить под нужды страницы и свой вкус. Кнопки по умолчанию отвратительные. Если у вас появятся какие-то скрипты, то загляните в этот раздел снова.
Шапка
Выходим из подраздела и возвращаемся на уровень выше. Теперь нам нужна категория «Шапка». Мы будем править тут только основную. Тут есть пара важных вещей, на которые стоит обратить внимание.
Айдентика сайта
Во-первых, логотип. Если вы уже придумали себе какого-нибудь маскота или символику, то в пору добавить его на самое видное место рядом с названием сайта. Astra принимает любые картинки и в любом формате.
- Просто нажимаем «Выбрать логотип» и загружаем подходящую картинку.
- Нажимаем «Загрузить файлы».
- А потом «Выберите файлы».
И все. Потом можно подкрутить ширину.
Кошка с копибарой тоже подойдут, если их красиво нарисовать.
Во-вторых, фавиконка. Это значок сайта, который видно в поисковике и на вкладках браузера.
- Создаем себе фавиконку.
- Потом нажимаем на кнопку «Выберите иконку сайта».
- Нажимаем «Загрузить файлы».
- Потом «Выберите файлы».
У меня будет вот такой смайлик. Ясное дело, вам лучше подумать над чем-то более привлекательным и креативным. Она все же должна ассоциироваться с вашим блогом.
Основные шапка и меню
Тут все понятно даже по картинкам. Можно выбрать, как будут располагаться элементы в верхней части страницы и в главном меню (то, что мы недавно сделали).
У меня параметров побольше. Можно тонко настроить визуальную репрезентацию меню, так сказать.
Хлебные крошки
Так называется маленькая навигационная панель, которая показана на скриншоте. Она помогает пользователям быстрее перемещаться по сайту. Выглядит не очень здорово, потому что такие штуки устарели. Но если очень надо, то их можно встроить. Винтажненько и удобно.
Блог
В настройках блога можно внести мелкие изменения в то, как выглядят посты в ленте вашего сайта. К примеру, сначала будет картинка, а потом название статьи. Детали, которые влияют на общее восприятие страницы.
Я бы посоветовал на первое место ставить название статьи. Мне кажется, так легче ориентироваться, к тому же не будет пустоты перед последней добавленной записью.
А что касается меты (короткого описания), то лучше предложить посетителям сначала взглянуть на комментарии, а уж потом на все остальное. Ну и ни в коем случае нельзя вставлять полный текст статьи в сам блог. Это не самая удачная практика. Лучше оставить небольшой отрывок.
Аналогичные настройки есть и для тела статьи. Причем находятся они в том же разделе. Вы легко их найдете.
Сайдбар
Сайдбар – это боковая панель справа. Там показываются популярные статьи, иногда новые комментарии, какие-то важные разделы блога и так далее. По сути, можно запихнуть туда что угодно. Очень полезная вещь, которая помогает быстро ориентироваться на сайте и видеть больше интересных материалов. Согласитесь, гостям ресурса будет приятнее сразу увидеть, какие материалы пользуются спросом и на какие стоит тут же обратить внимание. Так что обязательно настройте сайдбар и разместите там полезную информацию.
Можно вставить туда любое меню (мы уже создавали одно, можете повторить или создать новое и встроить его в боковую панель).
Футер
Это противоположность шапки, то есть нижняя часть страницы. Ее еще частенько кличут подвалом. Туда попадает много интересной информации и полезных ссылок.
Но чаще там оказывается какая-то юридическая информация, на которую 99% посетителей даже не обращает внимания, что неудивительно – нудятина же.
Вы можете поступить иначе и встроить туда виджеты. Причем виджетом может выступать что угодно: контент с других сайтов, картинки, видео, песни, мини-приложения, ссылки, куски других страниц. Если ввести в Google что-то вроде «Виджеты для WordPress», то получите выдачу с сотнями сторонних виджетов. Многие могут оказаться действительно полезными, но настраиваются они не здесь. Тут только включаются.
Для этого надо сделать следующее:
- Выбрать разметку справа.
И внизу тут же появится намек на виджеты. Пока без них, правда.
Еще там есть нижний колонтитул. Туда можно вписать любой текст. Ну или как раз вставить ссылку на свою политику конфиденциальности.
А можно просто написать «Привет».
Меню
Есть такой пункт, но он повторяет тот, в котором мы уже побывали. Мы с вами уже настроили меню и знаем, как его отредактировать. Я не вижу смысла повторяться на эту тему.
Виджеты
Вот и виджеты. Мы только что о них говорили. Сейчас быстро разберемся, как их добавлять.
- Выбираем область для виджетов. Можно любую.
- Потом нажимаем на кнопку «Добавить виджет».
- Выбираем виджет, который хотим добавить.
Наслаждаемся добавленными виджетами. У меня тут календарь и картинка, причем в одной области. То есть в одну область можно закинуть несколько виджетов, но перебарщивать не стоит. Пусть виджеты приносят пользу, а не дисбалансируют дизайн страницы.
Настройки главной страницы
По умолчанию главная страница – это ваш блог (или лента, как пожелаете). Нормальное решение. Базовое, удобное. Если хотите, можете вставить вместо такой главной любую другую страницу. Но это будет странно.
Такие варианты становятся доступны, если все-таки надумаете что-то поменять.
Дополнительные стили
Вот тут прячется самое интересное для тех, кто понимает, что такое CSS. Можно выбрать себе любой шрифт, любой цвет, градиент. На что хватит навыков, в общем, то и можно. Предположим, что мы CSS не знаем и пока только прогнозируем этот пункт настроек.
Настройки страниц с помощью плагина Elementor
Собственно, вся возня выше была для установки базиса. Это такой стандартный сайт, на котором можно размещать статьи и другие материалы. Вполне рабочий вариант, даже приятный визуально. Но можно пойти дальше и без знаний кода наворотить себе сайт гораздо красивее. Для этого есть отличный плагин Elementor.
- Открываем меню плагинов в боковой панели и выбираем пункт «Добавить новый».
- Ищем плагин Elementor, устанавливаем и активируем.
- Потом нажимаем на кнопку «Добавить» и выбираем вариант «Страницу».
- Ищем вверху синюю кнопку «Редактировать в Elementor» и нажимаем на нее.
- Кликаем на «Начать».
- Пропускаем обучение и переходим к регистрации в сервисе Elementor, чтобы подключить свой WordPress к нему.
Появится основной интерфейс Elementor, то есть конструктор страниц. Сбоку будут элементы, которые можно перетащить на свой сайт. С помощью них можно быстро построить необходимый ресурс. Но можно взять и шаблон.
- Кликаем по иконке в виде папки в правой части окна.
- Выбираем шаблон. Можно любой доступный в бесплатной версии.
- Потом нажимаем на кнопку «Вставить».
Ваш сайт преображается. На нем появляется страница с готовым дизайном. Вставляем свой текст с картинками и поехали дальше.

Они доступны в отдельной вкладке слева. Там очень много материалов. Причем многие из них доступны бесплатно, так что обязательно загляните. Добавляются элементы точно так же, как и целые страницы.
На этом все. Так работает Elementor. При желании можно купить Pro-подписку и получить доступ к сотням профессиональных, красиво оформленных тем. Это в разы упростит создание сайта и сделает его довольно серьезным на вид.
Подключаем к своему сайту рекламу
Ну вот и самое важное. Реклама. Так как мы делаем контентный сайт для заработка, нам очень важно, чтобы он приносил деньги. Источник денег на таких ресурсах – реклама. На сайтах размещаются баннеры, клик по которым переносит людей по ссылке партнера, ну а нам за это капает денежка. Чем больше становится аудитория, тем больше средств приносит сайт.
Многим кажется, что это техническая магия, что это сложно и долго, но на деле все не так. Подключить рекламу и начать получать копеечку можно в кратчайшие сроки.
Находим партнерскую программу
Это первая и, на самом деле, самая сложная часть подключения рекламы. Нужно найти партнерскую программу. Для этого придется зарегистрироваться в сервисе наподобие AdSense или Admitad. Второй вариант вполне ничего. Там есть партнерские программы от М-Видео, Wargaming, Связного и Timeweb. Можно подключить их баннеры. Главное, пройти модерацию. Ваш сайт проверят и дадут возможность сотрудничать с компаниями. Вы начнете приводить к ним новых посетителей, а они вам за это предложат небольшое (или очень большое) вознаграждение.
На индивидуальной странице каждого партнера будет специальный код. Его встраивают в сайты, чтобы подключить рекламу и начать зарабатывать.
Устанавливаем Ad Inserter
Чтобы встроить код в свой блог, скачаем специальный плагин для WordPress.
- Открываем меню плагины и выбираем пункт «Добавить новый».
- Вписываем в поисковое поле слово Ad Inserter.
- Потом нажимаем «Установить» рядом с названием плагина.
- Потом нажимаем на кнопку «Активировать».
Как видите, все плагины устанавливаются одинаково. Они уже готовы к работе. Теперь переходим к настройке рекламы.
Подключаем рекламу к сайту
Начинаем встраивание баннеров.
- Открываем настройки WordPress и выбираем там Ad Inserter.
- Выбираем один из доступных 16 блоков с будущей рекламой.
Вот как можно выглядеть код с рекламой.
- Ставим галочки на тех секциях сайта, в которые мы хотим встроить рекламу.
- Сохраняем настройки, нажав на соответствующую кнопку.
- Возвращаемся в консоль, выбираем пункт «Внешний вид» и переходим в подпункт «Виджеты».
Здесь будет три секции:
- Установленные виджеты.
- Элементы сайдбара.
- Виджеты в футере.
- Мы перетаскиваем виджет Ad Inserter в панель «Основной сайдбар».
Изменения должны сохраниться автоматически. После этого реклама появится на сайте. Мы даже вернемся на главную страницу, чтобы проверить.
Вот так будет выглядеть баннер. В моем случае – это выдуманная акция. У большинства компаний реклама сейчас более привлекательная.
Так как я еще в настройках самого плагина выставил позиционирование рекламы, то она появилась и в статьях. Прямо перед изображениями.
Не используйте такую гигантскую рекламу никогда. Это кошмар.
- Еще закинем рекламу в футер. Пусть будет.
- Укажем расположение рекламы в других участках сайта.
- Привяжем рекламный баннер к потолку сайта, чтобы он не исчезал при скроллинге. Поставим для этого галочку Sticky.
Вот как это выглядит в динамике.
Чтобы было удобнее настраивать расположение рекламы, можно нажать на кнопку Ad Inserter. Она сразу же проявит все возможные позиции и предложит установить там рекламу.
Вот одна из возможных позиций.
Оно настраивается вот в этом меню.
Вот какие варианты доступны при настройке в Ad Inserter
Реклама не просто готова, мы еще и распихали ее по всему сайту. Можно спокойно наполнять сайт и получать деньги.
Разыскиваем контент для сайта
Чтобы зарабатывать деньги с партнерских программ, нужно привлекать большую аудиторию. А чтобы привлечь аудиторию, нужно сделать сайт, который ее заинтересует. Для этого нужен контент. Хороший во всех смыслах, грамотный. Тот, который интересно читать. И тот, который соответствует техническим требованиям поисковиков.
Такой можно писать самому. Или можно воспользоваться услугами копирайтеров.
Где искать статьи для блога WordPress?
Есть несколько популярных в России площадок, где работают тысячи копирайтеров и рерайтеров. Они готовы за сдельную плату подготовить для вашего сайта тематический материал. На таких биржах можно заранее договориться о цене и быть уверенным в чистоте сделки.
Text.ru – относительно популярная площадка. Тут много людей и бесплатные инструменты для проверки текстов.
Вот как выглядит список востребованных авторов на Text.ru.
Advego – мене известная площадка, но очень строгая. Обычно авторы тут посильнее, но и подороже.
eTXT – наверное, самая масштабная площадка в РФ. Можно найти сотрудников по самым разным критериям. Пользовательская база реально очень большая.
Как только находим подходящего автора, заказываем у него статью и публикуем. Ну или даем доступ к админке, если берем человека на постоянную работу.
Настраиваем аналитику
Заключительный этап. Подключаем аналитику, чтобы получить больше информации о своей аудитории. Сколько ей лет, с каких устройств заходят пользователи, что нажимают на нашем сайте и так далее. Все это позволит лучше понимать, какие люди приходят, чего они хотят и как сделать сайт лучше именно для них.
Подключаем Яндекс.Метрику
Нам понадобится очередной плагин.
- Открываем меню «Плагины» и нажимаем на «Добавить новый».
- Ищем Яндекс.Метрику и скачиваем соответствующий счетчик.
- Потом открываем настройки установленного плагина.
- Видим пустое поле. Заходим на сайт Яндекс.Метрики, регистрируем аккаунт.
Где взять счетчик Метрики?
Теперь нам нужен код для сбора информации о посетителях.
- Затем нажимаем на кнопку «Добавить счетчик».
- Вводим название сайта, указываем его адрес, врубаем «Вебвизор» и соглашаемся с условиями использования.
- Потом создаем счетчик.
- Копируем код со страницы Яндекс.Метрики.
- Вставляем его в пустое окно плагина и сохраняем.
Готово. Теперь на сайте Яндекс.Метрики можно посмотреть всю информацию о вашей аудитории. Очень полезно для внесения изменений в работу сайта и адаптации под нужды клиентов. Это позволит нарастить прибыль.
Заключение
На этом, пожалуй, все. Мы сделали сайт на Worpress, оформили его. Все проверили. Сделали безопасным. Настроили аналитику. Подключили рекламу, чтобы получать деньги. Что еще нужно? Получше разобраться в SEO и нанять хороших копирайтеров. Тогда успех обеспечен.
Видеоинструкция
WordPress — это самая популярная платформа для создания сайтов в мире, по данным на 2023 года, почти 43% всех веб-сайтов в Интернете используют WordPress!
Как мы будем создавать сайт на WordPress?
В этой статье мы пройдем через весь процесс пошагового создания сайта на WordPress и познакомимся с основными понятиями и терминами.
Какой сайт у нас получится?
В итоге получится вот такой сайт. Да, весь демо-конетнт можно будет импортировать и легко отредактировать!
Это стандартный сайт и его будет достаточно для презентации компании. Но, благодаря нашей теме можно сделать практически любой сайт или интернет-магазин!
Содержимое статьи
- Как сделать сайт на WordPress?
- Что потребуется для создания сайта?
- В какую сумму обойдется создание веб-сайта на WordPress?
- А точно стоит выбрать WordPress? Какая база лучше всего подойдет для создания сайта?
- Шаг 1. Регистрация доменного имени и приобретение веб-хостинга для WordPress’a
- 1.1 Подбор тарифа хостинга и домена
- 1.2 Установка CMS (ВордПресс) на сервер
- Шаг 2. Подбираем темы для веб-сайта
- Шаг 2.1. Настройка внешнего вида сайта
- Шаг 3. Добавляем контент на веб-сайт
- Шаг 4. Настраиваем новый WordPress сайт
- 4.1 Настройка статичной главной страницы
- 4.2 Смена названия веб-сайта и слогана
- 4.3 Создание главное меню WordPress сайта
- Шаг 5. Устанавливаем дополнительные плагины
Именно это нас сегодня и ждёт. Будем создавать сайта на WordPress с нуля и пройдем все шаги.
Пожалуй, многих из нас посещала мысль о том, чтобы создать свой сайт, вот только далеко не всем известно, что для этого требуется. Создание веб-сайта может стать крайне трудоемким и непростым процессом, тем более, если вы не располагаете определенными знаниями и умениями.
Однако волноваться не стоит, ведь, как говорится, не святые горшки лепят, так что надежда есть. Мы решили помочь новичкам с этим вопросом, рассказав все тонкости создания сайта на базе ВордПресс. Самое главное – это почти не потребует финансовых вложений!
Так о чем же мы поговорим в нашей статье:
- Поиск и регистрация хостинга и домена.
- Установка WP.
- Настройка дизайна.
- Создание страниц в WP.
- Настройка WP посредством расширений и дополнений.
- Получение поддержки при изучении WP.
До того, как мы займемся созданием сайта, ответим на вопросы, которые часто задают новички.
Что потребуется для создания сайта?
Для того чтобы создать свой веб-сайт на WP, потребуется не так уж много:
- Домен, проще говоря, имя вашего сайта, например wordpresslab.ru.
- Хостинг – хранилище файлов вашего веб-сайта.
- Около 50 минут (приблизительно) вашего свободного времени.
В какую сумму обойдется создание веб-сайта на WordPress?
Дать сразу однозначный ответ на этот вопрос не получиться, ведь есть несколько факторов, которые на это влияют.
Среднестатистический бизнес-сайт может обойтись примерно от 5 тысяч рублей и до 30 тысяч долларов США в год.
Мы же советуем не прыгать сразу выше головы, и начать с минимума, и постепенно добавлять новые функции на свой веб-сайт по мере развития вашего бизнес-проекта. Так, вы избежите лишних трат и снизите до минимума возможные потери, а также сможете избежать перерасхода.
Для понимания
В этой статье мы поделимся с вами информацией о том, как создать веб-сайт, потратив при этом менее 5 тысяч рублей. Также мы расскажем о том, что делать дальше, и как увеличить в будущем количество возможностей.
А точно стоит выбрать WordPress? Какая база лучше всего подойдет для создания сайта?
Существует множество бесплатных и интуитивно простых и доходчивых редакторов контента, с помощью которых вы сможете произвести настройку сайта. Мы советуем воспользоваться WordPress в качестве базы для веб-сайта. В случае, если вы хотите создать блог, рекомендуем обратить внимание на другую нашу статью о создании блога на WordPress.
WordPress – самая популярная платформа для сайтов в мире. Почти 43% всех веб-сайтов в Интернете!
Ну и ну, не правда ли?
Главное преимущество WordPress заключается в том, что он бесплатен, а также для движка существует огромное множество различных дизайнов (тем) и расширений (плагинов). Он удивительно гибок и совместим почти со всеми сторонними сервисами и ресурсами.
Наши сайты, в том числе WordPress лаборатория, созданы на базе WordPress. Давайте же узнаем где и как разместить сайт на WordPress
Шаг 1. Регистрация доменного имени и приобретение веб-хостинга для WordPress’a
Доменное имя – имя, по которому интернет-пользователи будут искать ваш сайт. Именно по этому адресу будет расположен ваш веб-сайт. Например, yandex.ru или wordpresslab.ru.
Веб-хостинг – хранилище абсолютно всех файлов вашего веб-сайта.
Мы же, в свою очередь, рекомендуем остановить свой выбор на REG.RU при поиске регистратора домена и хостинг-провайдера.
За одну только тех.поддержку им нужно выдать медаль, не говоря уже об остальных особенностях и преимуществах!
1.1 Подбор тарифа хостинга и домена
Первое, что нужно сделать это подобрать домен – это важный процесс, которому стоит уделить внимание в первую очередь. Только после этого следует добавить к доменному имени хостинг.
Затем, к выбранному домену добавить услугу хостинга.
Вот вам действующий купон на 5% скидку – 80FD-94D2-1F81-A44B
Копейка рубль бережет!
Следующим шагом станет оплата данных услуг и их активация, и только потом можно переходить к установке.
1.2 Установка CMS (ВордПресс) на сервер
Тут все делается по аналогии с блогом: производим установку WordPress удобным для вас способом: вручную или же автоматически.
🎉 Примите наши поздравления!
Вы только что создали свой веб-сайт на CMS WordPress.
После этого переходим на страничку входа в WordPress. Ссылка для входа в админку выглядит примерно так:
https://www.site.ru/wp-admin
Вы можете осуществить вход на свой веб-сайт WP, применив логин и пароль админа, введенные ранее.
Разве не просто?
Но это лишь начало, и пора переходить к следующему, не менее важному, шагу и узнать как наполнить сайт на WordPress!
Шаг 2. Подбираем темы для веб-сайта
То, каким на вид будет ваш сайт WP, напрямую зависит от подобранной темы.
Темы в WordPress – это шаблоны, разработанные профессионалами, и предназначены для смены внешнего вида вашего сайта.
У каждого веб-сайта WordPress имеется своя базовая тема, установленная по умолчанию. Вот только данная тема не особо привлекательна и навряд ли сможет привлечь посетителей. Но не волнуйтесь раньше времени, все поправимо.
Сразу, после установки, WordPress активирует стандартную тему и изначально сайт будет выглядеть как-то так:
Не самая лучшая тема, но мы это скоро исправим ?
WordPress является кладезем огромного множества шаблонов.
Правда-правда!
Смена темы производится посредством панели администратора WP. Заходим: Внешний вид → Темы, ищем кнопку «Добавить».
Внимание!
Если вы используете нашу тему “Купец”, то этот шаг можно пропустить, так как всё подборно описано в документации по шаблону
Далее видим массу тем и выбираем ту самую – свою тему, которая полностью передает наше настроение и состояние души. На выбор вам будет предложено ~5 тысяч бесплатных вариантов из официального каталога WordPress.org.
Если вам известно название темы, которая идеально вам подойдет, можно отыскать ее, вбив название в строку поиска.
Когда тема будет выбрана, достаточно навести на нее курсор и щелкнуть «Установить».
Шаг 2.1. Настройка внешнего вида сайта
После того как Вы установили и активировали тему у вас будет возможность произвести ее настройки: ищем в меню строку «Внешний вид», нажимаем «Настроить».
Благодаря этому будет запущен настройщик темы, который позволит скорректировать тему на свое усмотрение, а также воспользоваться функцией предварительного просмотра вашего веб-сайта.
Не стоит стараться сделать все одним махом, у вас еще будет время для корректировки внешнего вида вашего сайта.
Сейчас же, нас интересует настройка Хедера(шапки сайта), давайте перейдём к настройкам.
Шаг 2.1.2 Настройка Хедера(шапки сайта)
В нашей теме есть более 10 стилей для отображения шапки Вашего сайта, а так же можно перейти в подвинутый режим и настроить всё самостоятельно, что позволит добиться максимальной персонализации!
Логика конструктора
- Выбираете ширину хедера:
- Стандартный размер
- Широкий
- На полную ширину экрана
- Выбираете из каких частей будет состоять хедер:
- Верхняя панель
- Основная часть
- Нижняя часть
- Промо панель
- Для каждой из выбранных частей:
- Решите сколько секций Вам нужно
- Вставляйте нужные вам блоки
- Настраиваете свой стиль:
- Типографика
- Цветовая схема
Доступные блоки
- Логотип (изображение, SVG или текст)
- Для светлого фона
- Для темного фона
- Несколько различных по типу и стилю меню
- Обычные меню
- Гамбургеры
- Мега меню
- Иконки социальных сетей со ссылками на профили
- Все популярные соц. сети и мессенджеры
- Навигационные иконки (на выбор)
- Аккаунт
- Корзина
- Избранное
- Живой поиск
- Текстовые блоки (поддержка HTML и шорткодов)
- Специальные блоки (поддержка HTML и шорткодов)
- Поля поиска
- Простой стиль
- С фильтром по категориям
- С быстрыми ссылками

В нашем случае наша шапка состоит из одной секции в которой есть 4 блока:
- Логотип
- Меню
- Социальные сети
- Специальный блок
Делаем всё опираясь на документацию, или можно воспользоваться импортом демо контента и получить уже готовый сайт. В этом случае будет гораздо удобнее во всём разобраться!
Итак, наигравшись с “настройщиком”, занимаемся добавлением контента на сайт.
Шаг 3. Добавляем контент на веб-сайт
В самом начале у ВордПресс предусмотрено две разновидности контента: страницы и записи. Записи – часть блога, они показаны в обратном порядке (новые записи будут показаны в начале).
Страницы же представляют собой статический контент, к примеру, страницу контактов, страницу с информацией о вас и т.п.
Если не менять ничего в настройках WP, на главной странице сайта будут показаны записи из блога. Есть возможность это изменить, заставив WordPress показывать главной страницей веб-сайта именно ту, которую вы захотите.
Вам доступно создание отдельной странички для персонального блога или новостного раздела. По факту, можно создать веб-сайт без блогового раздела.
Перейдем же к добавлению контента на веб-сайт.
Начать стоит с того, что добавить пару страниц на сайт WP. Не стоит переживать, если сейчас у вас нет того объема контента для этих страниц, который нужен. Это всегда можно исправить в последовее, путем редактирования и обновления существующих страниц.
Переходим в админке на «Страницы», жмем «Добавить» новую страничку. В итоге вы попадете на редактор страниц.
Для начала страницу необходимо озаглавить, скажем, «О компании».
После этого у вас появится возможность добавления контента в текстовом редакторе, который расположен ниже. Сюда можно добавить текст, вставить видео, ссылку, картинку, аудио и т.п.
Редактор в WP основан на блоках, в нем каждый элемент – блок. Благодаря этому вы без труда можете упорядочить статьи на своем сайте и выделить из на свое усмотрение.
Чтобы узнать больше о редакторе, советуем прочесть наш учебник по редактору блоков WordPress.
После того, как контент будет добавлен на страничку, нажимаем «Опубликовать», после чего она размещается на сайте.
Если нужно, можно процесс повторить, увеличив количество страниц, каждая из которых будет соответствовать тому или иному разделу сайта.
Далее добавляем в блог парочку постов.
Для публикации записей в блоге, жмем «Записи», а следом – «Добавить новую». Данные манипуляции проводятся в панели инструментов WP.
Перед вами появиться такой же экран, как тогда, когда мы добавляли страницы.
Можно придумать и добавить заголовок к записи, а после в визуальном редакторе вставить контент. У вас будет возможность сохранить запись в качестве черновика, либо же кликнуть «Опубликовать», что приведет к незамедлительному появлению созданной записи на сайте.
Но не забывайте про рубрики и метки – это отличный способ фильтрации контента.
В нашем случае всё еще гораздо удобнее. Редактор полностью визуальный и интуитивно понятный, а процесс редактирования станиц выглядит так:
Огромное количество блоков, позволяют создать любые страницы с любым наполнением
Шаг 4. Настраиваем новый WordPress сайт
После того, как первый контент был добавлен на сайт, можно его настроить и представить на своем сайте в презентабельном виде.
Настроим для начала статическую переднюю страницу.
4.1 Настройка статичной главной страницы
Переходим в админке WP в «Настройки», а после → «Чтение». Находим опцию «На главной странице отображать», жмем на статическую страницу, после чего выбираем странички, которые были созданы для страниц блога и домашней странички.
Обязательно в нижней части экрана жмем «Сохранить изменения». Теперь страничка «О компании» будет использоваться, как главная страничка веб-сайта.
Если вами была создана отдельная страничка, предназначенная для блога, и назвали вы ее, к примеру, «Блог», выбираем ее в высветившемся списке как «Страница записей».
4.2 Смена названия веб-сайта и слогана
В процессе установки у вас есть возможность подобрать название для своего сайта. ВордПресс добавит автоматически в название веб-сайта строчку с надписью «Еще один сайт на WordPress».
В будущем вы сможете переименовать и название своего сайта, и его слоган. Для этого достаточно перейти в «Настройки», а затем → «Общие».
Слоганом вашего сайта может стать любая строка на ваш выбор. Краткое описание, как правило, состоит из одной строки, описывающей ваш портал. Также можно не заполнять поле строки тега, если пожелаете.
Чтобы настройки сохранились, не забудьте кликнуть «Сохранить изменения».
4.3 Создание главное меню WordPress сайта
Предлагаем добавить на ваш сайт навигационное меню, тем более, что в этом нет ничего сложного.
Переходим на страничку «Внешний вид», а потом → «Меню». Озаглавливаем свое меню и жмем «Создать меню». После этого ваше меню будет создано, вот только пока оно будет незаполненным
После этого выбираем странички, которые хотим видеть в меню, и жмем «Добавить в меню».
Пустая область навигации будет заполнена страницами, которые вы выбрали. С помощью мыши вы сможете менять их положение, перемещая вверх и вниз.
Дальше выбираем место, где будет отображаться меню. Эти места зависят от темы WP, которую вы выбрали. Большая часть тем содержит главное меню, отображаемое сверху.
После того, как вы определитесь с расположением меню, нажимаем «Сохранить меню», чтобы навигационное меню сохранилось. Увидеть меню в действии можно, посетив свой сайт.
Советуем ознакомиться с полным руководством по настройке WordPress сайта

Шаг 5. Устанавливаем дополнительные плагины
Плагины WordPress являются чем-то вроде приложений для смартфонов, только для сайта. С их помощью вы сможете добавить на свой веб-сайт те или иные функции, которые повысят функциональность вашего сайта и упростят его работу.
В бесплатном доступе на данный момент имеется свыше 50 тысяч плагинов. Но есть и платные плагины, продажей которых занимаются разработчики и сторонние сайты.
Мы нередко описываем лучшие плагины для WP в «WordPress лаборатории», чтобы вам было проще определиться с тем, какой плагин поможет добавить определенную функцию.
Бэкап – далеко не всегда все идет по плану, порой случается такое явление, как сбой, несущее за собой потерю всей информации сайта. Чтобы этого избежать, необходимо регулярно создавать резервные копии своего сайта. Поэтому рекомендуем уделить внимание выбору плагина для создания резервных копий. Не стоит игнорировать данный шаг, ведь это на самом деле крайне важно!
Безопасность – у нас имеется полное руководство по безопасности WP для новичков, с помощью которого вы сможете обезопасить свой веб-сайт.
Дизайн и настройка – для этой цели мы советуем воспользоваться либо стандартным редактором блоков, либо же Elementor. Оба редактора помогут вам определится с дизайном главной страницы, создать страницы для определенных целей и даже придумать собственную пользовательскую тему.
Если же вы разработчик, то обратите внимание на статью о том, как создать плагин для WordPress.
Как вы видите, ничего сложного в создании веб-сайта на платформе WordPress нет. Это не только быстро и не требует лишних затрат, а еще и очень интересно, ведь у вас есть возможность реализовать свой творческий потенциал.
Как скачать получившей сайт?
Просто следуйте документации, после покупки нашего шаблона. В личном кабинете всё максимально просто написано!
Мы постарались изложить всю информацию максимально доступно, но если у вас все равно остались вопросы, вы можете смело их нам задать, и мы обязательно поможем!
Спасибо.
Ольга Топал, Middle SEO specialist, Boosta
SEO — это не так страшно, как кажется. А базовое SEO – еще проще. Правильная базовая SEO-настройка молодого сайта уже принесет результаты. Не каждый ваш конкурент оптимизирует свой сайт на 100%. Поэтому, если вы оптимизируете сайт правильно, есть все шансы побороться за органический трафик спустя некоторые время.
На каком этапе можно начинать делать SEO? Чем раньше, тем лучше. В этой статье я собрала 25 пунктов, которые нужно учесть до запуска сайта, чтобы первое сканирование, а позже индексирование прошли гладко и принесли максимальную пользу. Этот чек-лист составлен с учетом всех рекомендаций поисковой системы Google и подходит как для русскоязычных сайтов, так и проектов «на Запад».
Что мы рассмотрим?
-
Домен
-
Хостинг
-
HTTPS сертификат
-
Безопасность сайта
-
Исследование ключевых слов
-
Структура сайта
-
URL (унифицированный указатель ресурса)
-
Мета
-
Заголовки на страницах
-
Контент
-
Битые ссылки
-
Картинки
-
Внутренняя перелинковка
-
Адаптивность
-
Блог
-
Скорость загрузки
-
Юзабилити
-
Микроразметка
-
Подключение сервисов
-
Robots
-
Sitemap
-
Исходящие ссылки на трастовые ресурсы
-
Социальные сети и GMB
-
Стратегия линкбилдинга
-
Дополнительно и по мелочи
Приступим?
Домен
Если еще не купили домен, то проверьте его на следующие показатели.
История домена через вебархив
Узнайте, были ли другие сайты на этом домене, о чем они были. Лучше выбрать домен с чистой историей. Иногда берут те, на которых были сайты аналогичной тематики (при условии, что вы понимаете, как проверить, не получил ли домен со старым сайтом санкции от Google).
Если домен с историей, есть смысл проверить и страницы в индексе через поиск по запросу site:yourdomain.com.
Если у Google остались в индексе страницы старого сайта, однозначно новый по данному домену размещать не нужно.
Понятное и запоминающееся доменное имя
Рекомендуют, чтобы в домен входили ключевые слова, но при этом важнее, чтобы пользователь по домену мог понять, что он попал на официальный сайт бренда или компании, а не просто на «очередной сайт из интернета».
Доменная зона сайта должна соответствовать стране, из которой будет приходить трафик
Например, для Украины выбирайте домен зоны .ua. А для Польши лучше выбрать .pl , чем просто .com.
Возраст домена
Он влияет на ранжирование. Поэтому, если уже купили домен, и сайт будет делаться несколько месяцев, выложите страницу «заглушку» с визиткой компании. Например, «Сайт в разработке, совсем скоро будет… Кратко о нас и вот наши контакты». Лучше пусть будет хоть такая информация, чем ничего. В 2009 Google сам советовал веб-мастерам использовать страницу с надписью «Скоро». После этого дополнительных комментариев по вопросу не давали.
Хостинг
Выбирайте провайдера веб-хостинга, который сможет обеспечить бесперебойную работу, хорошую скорость и размещает на SSD дисках. Почитайте отзывы, как работает техподдержка в случае проблем и тому подобное.
Лучше закажите выделенный IP адрес, чтобы избежать «рисков» от соседних сайтов (санкции, наложенные на один сайт, могут негативно повлиять и на «соседей» по IP).
Сервера, на которых будет размещен сайт, должны находится в той стране, откуда будет трафик. И обязательно настройте резервное копирование на хостинге.
HTTPS сертификат
Сайты без SSL сертификата на http:// браузерами автоматически отмечаются как «небезопасные». Наличие сертификата – один из факторов ранжирования Google. Многие хостинги бесплатно предлагают подключение SSL сертификатов. Лучше его подключить сразу, чем потом делать переезд и склейку, иначе есть риск потерять в трафике при переезде и допустить много ошибок.
Безопасность сайта
Защитите свой сайт от взлома — поменяйте дефолтный url адрес админ-панели и сделайте сложный пароль.
Если у сайта несколько пользователей, сделайте отдельный вход для каждого, чтобы можно было отследить, кто вносил изменения на сайте. Очень осторожно давайте пароль к админке агентствам и фрилансерам. При первых же подозрениях или окончании сотрудничества меняйте пароли. Как вариант, сделайте админку доступной только для определённых IP адресов.
Исследование ключевых слов
Вам нужно понять, как на самом деле люди ищут ваш товар или услугу. В идеале – собрать семантическое ядро. Но когда ресурсы ограничены и нет штатного SEO-шника, можно сделать анализ семантики конкурентов, чтобы определить, какие ключевые запросы подходят вашему сайту, а какие — нет.
Список ключевых запросов можно собрать разными инструментами. Чтобы не покупать платные инструменты, можно завести кабинет в Google Ads и использовать Google’s Keyword Planner, пополнить счет для рекламы — и в кабинете вам будет доступна статистика по частоте запросов. Без денег на счету значения будут приблизительные.
Если нужно проанализировать семантику конкурентов, можно использовать SerpStat для СНГ, или Semrush и Ahrefs для западных рынков.
Также делюсь списком других популярных инструментов для сбора ключевых запросов на странице robbierichards.com.
Подбирая ключевые слова, по которым хотите показываться в ближайшее время, правильно оценивайте свои силы. Молодому сайту выйти в ТОП-10 по высокочастотным ключам сложно, поэтому используйте также и низкочастотные или «long-tail» ключевые запросы.
Структура сайта
Когда вы знаете, какие товары или услуги будут на сайте, и готов список ключевых запросов, по которым сайт должен показываться в будущем, можно продумать структуру сайта.
Составьте для себя таблицу url = ключевой запрос = title страницы. Так вы сразу оцените, не упустили ли приоритетные ключевые слова.
Также пересмотрите саму иерархию сайта: насколько правильно расставлены приоритеты по страницам или категориям, нет ли «перекосов». Проследите, чтобы самые важные страницы были как можно ближе к главной.
URL
Делайте простые URL, написанные латиницей. Для сайтов на русском используйте транслит в URL, а не перевод. Не используйте кириллицу, если продвигаете сайт под Google.
Чтобы url структура была SEO-friendly: используйте ключевые слова в самом URL, делайте его понятным для пользователя, например:
Избегайте длинных URL с ненужными параметрами, шаблонных названий из серии product1.html и чрезмерного количества ключевых слов, например, tovar-produkty-magazin-produkty-magazinprodukty.html
Мета
Когда есть список страниц и ключевых запросов к ним, составьте метаданные Title и Description, которые потом будут подтягиваться в снипет. Используйте ключевые запросы, делайте их уникальными для каждой страницы, и при этом понятными для пользователя. Рекомендуемая длина Title – 70-80 символов, Description – 150-160. Но к четкому размеру лучше не привязываться, Google иногда проводит эксперименты по изменению длины отображаемого в выдаче Description.
Пример составления Title для интернет-магазина:
«Название товара» + «категория» + «название магазина»
Пример Title для инфоресурса:
«Название статьи» + «Имя сайта»
Важно! Если по мнению поисковой системы вы составили нерелевантный Title и Description, Google сам составит более релевантный на основе текста со страницы и в выдаче покажет другой снипет.
А вот Meta Keywords для Google можно не заполнять.
Заголовки на страницах
Убедитесь, что на всех страницах сайта есть основной заголовок Н1, а подзаголовки размечены.
Используйте следующую структуру заголовков на странице:
<h1>Основной заголовок</h1>
<h2>Заголовок второго уровня 1</h2>
<h3>Подзаголовок 1</h3>
<h3>Подзаголовок 2</h3>
<h2>Заголовок второго уровня 2</h2>
<h3>Подзаголовок 1</h3>
<h3>Подзаголовок 2</h3>
Избегайте повторяющихся и неточных заголовков страниц.
Важно! Заголовок <h1> не должен повторять Title. Оба могут включать в себя одинаковые ключевые слова, но при этом не дублировать друг друга.
Контент
Проследите, чтобы контент был на всех страницах и при этом не дублировался. Не допускайте пустые страницы или с заглушками Lorem Ipsum, иначе они закешируются в таком виде. Если страница пока не готова, лучше отправьте ее в Draft. Не скрывайте часть контента на мобильной версии (Google заявил, что объем контента для десктопа и мобайла должен быть одинаковый). Пишите уникальный экспертный контент, который будет интересен пользователям.
Отсутствие битых ссылок
Нужно проверить доступность страниц на отсутствие кода ответа 301, 302, 404, 410, 520 и тому подобное. А также проверить, чтобы не было битых ссылок, которые ведут на несуществующую страницу.
Когда сайт уже выложен, но его еще нет в Google Serach Console, его можно проверить парсером (даже если он закрыт в файле robots.txt от сканирования, можно задать параметр «игнорировать robots.txt»). Например, это можно сделать в программе Screaming Frog (для небольших сайтов есть бесплатные пакеты).
Для некоторых CMS есть дополнительные плагины, которые тоже отслеживают внутренние ссылки и страницы с ошибками. Например, есть плагин Broken Link Checker для WordPress.
Картинки
Проверьте, чтобы они мало весили, быстро грузились и были с прописанным атрибутом «Alt». По возможности свяжите «Alt» с ключевыми словами для страницы, на которой размещена эта картинка.
Для уменьшения размера картинки часто используют сервис tinyjpg или другие.
Внутренняя перелинковка
Правильная внутренняя перелинковка тоже играет важную роль для ранжирования сайта. Продумайте, как будут связаны между собой страницы и категории. Можно использовать блоки «похожие статьи», «похожие товары», «популярные», «с этим также смотрят» и так далее.
Если грамотно построить систему внутренних ссылок, связать релевантные темы друг с другом и вывести на конверсионную страницу, можно логически провести посетителя сайта по вашей воронке до совершения целевого действия на сайте.
Также проследите, чтобы на мобильной версии у вас не урезалось количество ссылок, потому что именно по ней Google будет оценивать внутреннюю перелинковку сайта. Больше об этом — в статье MOZ.
С перелинковкой можно проводить много экспериментов. Но на начальном этапе проследите, чтобы у вас на сайте не было «страниц-тупиков», с которых единственный выход пользователя – это покинуть страницу. Ведите его к совершению конверсии, добавляйте CTA (Call-To-Action).
Адаптивность
Проверьте сайт на адаптивность. Он должен нормально отображаться на десктопе, мобильном телефоне, планшете и прочих. Для этого есть инструмент от Google Mobile-Friendly Test.
Также можно использовать функцию просмотра страницы с разных устройств в браузере Chrome. Вызываете панель разработчика нажатием клавиши F12, выбираете «Toggle device toolbar» и указываете устройство или задаете свои размеры.
Блог
Молодому сайту блог поможет расширить семантическое ядро и быстрее начать получать посетителей с органики.
Также если у вас маленький сайт, блог поможет создать нужное количество страниц, чтобы сайт выглядел «трастовее» для Google. Среди веб-мастеров есть мнение, что сайты меньше 20 страниц Google вовсе игнорирует. Поэтому подготовьте 10-20 статей для блога о том, как выбрать товар, или о вашем рынке услуг. Найдите популярные и интересные темы в своей области. Привлекайте к написанию экспертов, ведь контент должен нести ценность для читателя. Добавьте авторов вашего блога и напишите кратко, кто они.
Не копируйте статьи и не крадите контент у других, пишите только уникальные тексты.
Скорость загрузки
Скорость загрузки — один из важных факторов ранжирования сайтов в Google. Особенно критично, сколько времени сайт грузится на телефоне и сколько нужно секунд до первого взаимодействия с контентом.
Есть несколько инструментов проверки скорости, которые сразу дают список рекомендаций:
-
PageSpeed Insights — основной инструмент от Google. Тут не пытайтесь довести показатель до 100. Усилий будет потрачено больше, чем получено результата
-
gtmetrix
-
tools.pingdom
Чаще всего улучшают скорость сжатие рисунков, сокращение скриптов и правильный выбор хостинга. Скорость стоит проверять не на тестовом домене, а когда сайт залит на основной.
Юзабилити
Usability – это удобство пользования сайтом, если кратко. Проверьте юзабильность вашего сайта на людях, которые не участвовали в разработке сайта и являются потенциальной аудиторией. Поставьте перед ним задачу, например, найти нужный бренд и сделать заказ трех единиц товара красного цвета. И понаблюдайте, насколько легко человек справится с задачей и навигацией по сайту. Попросите, чтобы он комментировал места, в которых у него возникли трудности. Может оказаться, что простое добавление еще одного фильтра на сайте улучшит юзабилити.
Микроразметка
Добавьте на страницы сайта микроразметку, например, schema.org. Она поможет выделить ваш снипет на фоне других в выдаче. Разметку можно добавлять в HTML-код страниц вручную или с помощью плагинов и инструментов. Размечать можно товары, статьи, картинки, книги, FAQ, организацию.
Виды разметок с примерами можно найти в одном из гайдов Google.
После установки используйте инструмент проверки расширенных результатов Google для выявления ошибок. Можно указывать URL или сразу проверять HTML-код.
Подключение сервисов аналитики
Подключите, например, Google Analytics, чтобы отслеживать переходы на сайт.
Подключите Google Search Console для отслеживания, как Google сканирует и индексирует ваш сайт. Для проектов на запад можно подключить еще Bing Webmaster Tools, он поможет выявить дополнительные ошибки на сайте.
Если планируете запускать рекламу в Facebook и Instagram, надо также поставить Facebook Pixel.
Robots
Файл robots дает информацию ботам, как правильно сканировать сайт и на какие страницы не заходить.
Пока сайт на стадии разработки и его рано «открывать» для Google, нужно закрыть его от поискового бота путем добавления в файл robots.txt следующей директивы:
Ø User Agent: *
Ø Disallow: /
Когда сайт будет готов к «открытию», посмотрите стандартные файлы robots для вашей CMS, отредактируйте под себя (например, добавьте категории, которые тоже стоит скрыть от сканирования) и добавьте в корень сайта по URL yoursite.ua/robots.txt.
Если сайт небольшой, на нем нет мусора, и вы не уверены, что прописывать в robots, укажите следующее:
Ø User-agent: *
Ø
Ø Sitemap: https:// yoursite.ua /sitemap.xml (URL на ваш файл sitemap)
Важно! Файл robots.txt прописывает правила сканирования, но не индексирования сайта. Поэтому этот файл — не гарантия, что закрытые от сканирования страницы не попадут в индекс Google. Больше про robots.txt описал Google.
Sitemap
Соберите карту сайта и разместите ее в корне. Проследите, чтобы в sitemap попали только те страницы, которые должны быть в индексе и собирать трафик. Удалите мусорные ненужные страницы из карты. Больше о sitemap описал Google.
Исходящие ссылки на трастовые ресурсы
Когда сайт связан с жизненно важными темами, например, медициной, страхованием, юридической информацией (категория YMYL сайтов — «Your Money or Your Life»), важно показать Google, что сайт «трастовый». Один из способов – добавить ссылки на трастовые ресурсы (исследования, законы, энциклопедии). Так вы покажете, что контент на сайте написан на основе данных с достоверных источников. Исследование, как работают такие ссылки, можно найти на Search Engine Journal.
Про YMYL сайты и экспертность хорошо расписано на drmax.
Социальные сети и GMB
Социальные сети могут помочь молодому сайту получить упоминания в интернете и трафик. Также они будут в ТОП-10 по брендовому запросу. Сделайте базовое наполнение нескольких сетей, оформите их, как «красивую визитку», проставьте от них ссылки на свой сайт.
На сайте не допускайте пустых кнопок на социальные сети. Также зарегистрируйте Google My Business. Так ваша компания попадет на Google карты и будет подтягиваться в выдачу пользователям поблизости.
Стратегия линкбилдинга
Составьте план, где взять первые ссылки, а также список людей, которые могут помочь вам с этим. Может, в кругу знакомых есть журналисты или блогеры?
Проверьте старые упоминания о вас в интернете — может, есть ссылки на вас или ваши работы? Вы можете написать владельцам сайтов, на которых они находятся, попросить обновить информацию и добавить ссылку на ваш новый сайт.
Также вы можете написать напрямую СМИ, которые читает ваша целевая аудитория. Помните, молодому сайту без ссылок «тяжелее» расти, чем сайту с ссылками.
Дополнительно
Ниже перечень пунктов, которые также желательно учесть на молодом сайте:
-
Не ставьте директиву NOINDEX на страницы, которые в будущем должны попасть в индекс. Когда вы уберете эту директиву, могут возникнут проблемы с индексацией.
-
Устраните шаблонные SEO-ошибки для вашей CMS (системы управления содержимым).
-
Если сайт больше 10 000 страниц, не открывайте сразу его всего для Google. Лучше сначала выложите около 500-1 000 страниц, отследите, как идет сканирование и индексация, и потом постепенно увеличивайте количество страниц.
-
Сделайте содержательную страницу 404. Пользователь может случайно попасть на такую, например, по битой ссылке. Объясните, где он находиться, и дайте варианты ссылок, куда можно перейти по сайту дальше.
Если вы качественно проработали базовую настройку, тогда делайте сайт для людей: пишите хорошие тексты, делайте его удобным и не пытайтесь обхитрить Google. Работайте над репутацией и узнаваемостью, чтобы росли брендовые запросы. И просто дайте Google время. Пропишите мини SEO-план. Добавьте в него сбор семантического ядра и анализ сайтов конкурентов из ТОП-10.
Через 3-6 месяцев можно сделать SEO-аудит, чтобы оценить позиции, динамику роста и как сайт индексируется.
SEO — это постоянный процесс улучшения сайта. Google выкатывает апдейты, конкуренты придумывают новые фишки.
И еще ремарка — ваш штатный маркетолог, который занимается листовками, PR, социальными сетями, не может одновременно делать и SEO-оптимизацию. Лучше проконсультироваться у SEO-специалистов с опытом работы в вашей нише и регионе.
Что будет, если открыть сайт без внедрения указанных выше пунктов?
Отвечу вопросом на вопрос. Как думаете, сколько новых сайтов появляется в интернете ежедневно, и кто находится на 10-й странице Google?
Еще больше про базовое SEO можно почитать в справке Google.
А если я пропустила другие важные базовые SEO-настройки, напишите об этом в комментариях.
Из этой статьи вы узнаете, как создать сайт на WordPress. С помощью пошагового руководства сделаете качественный и функциональный ресурс, пригодный для привлечения и конвертации трафика.
- Почему WordPress — что это такое и 5 причин его использовать для сайта или блога
- Шаг № 1: как выбрать хостинг и зарегистрировать домен
- Шаг № 2: как установить WordPress своими руками
- Шаг № 3: выберите подходящую тему для WordPress
- Шаг № 4: как настроить сайт на CMS WordPress и тему (шаблон)
- Настраиваем CMS WordPress
- Как настроить тему WordPress
- Как русифицировать тему WordPress
- Еще несколько советов по подбору темы
- Шаг № 5: решаем практические задачи с помощью плагинов для WordPress
- Как с помощью плагинов обеспечить безопасность сайта на WordPress
- Как бороться со спамом на сайте WordPress
- Как обеспечить SEO сайта на WordPress
- Как повысить функциональность и юзабилити ресурса
- Шаг № 6: как установить коды сервисов аналитики и подключить сайт к кабинетам для веб-мастеров
- Шаг № 7: как создавать страницы и записи на сайте под управлением WordPress
- Как создать статическую страницу
- Как создать публикацию
- Шаг № 8: подключаем SSL-шифрование к сайту
- Часто задаваемые вопросы
- Приступайте к самому главному
- Как подключить и настроить WooCommerce?
WordPress — это самая распространенная, на сегодняшний день, CMS. По данным независимого агентства Web Technology Surveys за июль 2020 года, этот движок используется в 38,2 % сайтов или 63,5 % из тех, что сделаны на основе CMS. Для сравнения, в 2015 году на WordPress работало лишь 24 % ресурсов с CMS. Вот главные причины его успеха:
- Бесплатный «движок»
- CMS WordPress распространяется по открытому лицензионному соглашению (GNU GPL). Вы можете свободно использовать этот продукт в любых целях, включая коммерческие.
- Достаточно широкие возможности
- С помощью WordPress можно создать интернет-магазин, товарный каталог, личный блог, корпоративный сайт, информационный портал, отраслевой ресурс, галерею мультимедиа.
- Гибкая настройка внешнего вида и функциональности
- Владельцам сайтов на WordPress доступны платные и бесплатные шаблоны, с помощью которых можно кастомизировать внешний вид. А с помощью плагинов можно решать технические задачи, обеспечивать необходимую функциональность сайта.
- Простота администрирования
- Чтобы работать с WordPress, не нужны специальные знания. Принципы работы с движком понятны на интуитивном уровне.
- Возможность создать сайт и опубликовать первый контент за несколько часов
- Конечно, нужно потратить гораздо больше времени, чтобы превратить шаблонный продукт во что-то новое и интересное.
Впрочем, некоторые компании предоставляют услугу автоматической установки WordPress на ваш хостинг. Не нужно самому искать на официальном сайте дистрибутив, скачивать его и заниматься установкой.
Смотрите также: Что такое CMS или «движок» сайта?
Шаг № 1: Как выбрать хостинг и зарегистрировать домен
Для некоммерческого проекта платить за хостинг не обязательно, особенно на первых порах. Делиться фотографиями котиков или вести дневник бодибилдера можно, например, на бесплатной платформе wordpress.com. Но если у вас коммерческий проект, например, корпоративный сайт, каталог товаров или услуг или интернет-магазин и вы планируете зарабатывать с его помощью — выбирайте платный хостинг.
Зарегистрировать домен вам также поможет хостер. Достаточно придумать доменное имя, убедиться, что оно свободно, и оплатить его аренду.
Проверяем доступность домена
Следующие рекомендации помогут выбрать удачное доменное имя:
- Выбирайте доменное имя, частично или полностью совпадающее с названием сайта. Например, для сайта «Одноклассники» хорошие доменные имена —
odnoklassniki.ruилиok.ru. Понятно, что имяvk.comэтому ресурсу не подходит. - Используйте максимально короткое доменное имя. Владельцам смартфонов сложно ввести в строку браузера длинный адрес. Поэтому лучше использовать имя
vk.com, чемvkontakte.ru. - Убедитесь, что выбранный адрес сайта легко запоминается и имеет смысл. Как вы поняли, владельцы «Одноклассников» не случайно выбрали короткое название
ok.ru, а неass.ru, простите за грубый пример.
Смотрите также: Что такое домен и хостинг?
Выбор доменной зоны не влияет на технические характеристики ресурса или позиции в поисковой выдаче. Однако теоретически этот параметр может влиять на доверие аудитории. При прочих равных пользователи охотнее верят сайтам с адресом vasya-pupkin.ru или vasya-pupkin.com, чем ресурсам типа vasya-pupkin.wordpress.com или vasya-pupkin.blogspot.com. Поэтому для коммерческих проектов старайтесь выбирать домены верхнего уровня, например, .com, .info, .org, .net, .ru, .ua, .by и т.п. Обратите внимание на появившиеся недавно домены первого уровня, например, .club, .guru, .ninja, .expert и другие.
Шаг № 2: Как установить WordPress своими руками
После покупки хостинга и регистрации доменного имени установите WordPress. Обратите внимание, некоторые хостинг-провайдеры предлагают тарифные планы с предустановленной CMS. Если вы выбрали один из них, сразу переходите к третьему шагу руководства. Если вы приобрели хостинг без установленного движка, следуйте инструкциям:
Перейдите на сайт WordPress и скачайте дистрибутив.
Скачиваем дистрибутив
Распакуйте архив.
Распакованный архив
С помощью FileZilla или другого FTP-клиента загрузите файлы WordPress в корневую папку или в субдиректорию. В корневой папке находится файл index.html. Чтобы создать субдиректорию, нужно поместить папку с файлами сайта в корневой каталог. В первом случае сайт будет доступен по адресу www.vash-site.ru. Во втором случае вы установите WordPress на существующий сайт. Он будет доступен по адресу www.vash-site.ru/wordpress/.
Загружаем разархивированный дистрибутив WordPress на сервер
Установите WordPress. Для этого откройте ссылку на сайт в браузере. Укажите информацию для подключения к базе данных. Их должен предоставить хостинг-провайдер.
Указываем, как подключиться к базе данных
Заполните необходимую информацию: укажите название сайта, имя пользователя, пароль, электронную почту. Укажите, могут ли поисковые системы индексировать ресурс.
Указываем данные сайта
Если все сделано верно, увидите следующее сообщение (см. иллюстрацию).
WordPress установлен
По основному URL в вашем браузере должен открываться сайт.
Новый сайт, который открываться в браузере
Вы только что своими руками создали сайт на WordPress. Теперь можете войти в панель администрирования и приступить к настройке.
Админка WordPress 5
Шаг № 3: Выберите подходящую тему или шаблон для WordPress
Дизайн-шаблон или тема WordPress отвечает за внешний вид и функциональность ресурса. Иными словами, с помощью темы вы можете кастомизировать сайт на стандартном движке. Выбрать подходящую тему помогут следующие вопросы и ответы:
– Лучше выбрать бесплатную или платную тему?
Если вы только начинаете работать с WordPress, выберите бесплатный шаблон из официального каталога. Все темы в каталоге проходят проверку на безопасность и соответствие техническим стандартам. Если хотите купить тему, пользуйтесь услугами одобренных сообществом WordPress разработчиков.
– Какая тема лучше: русскоязычная или англоязычная?
Это не имеет значения, так как после изучения этого руководства вы сможете русифицировать любую тему. Понадобится немного времени и базовые знания английского.
– Как найти подходящий шаблон в каталоге?
Воспользуйтесь фильтром в каталоге тем. Отметьте нужные опции и примените фильтр.
Фильтр тем в официальном каталоге
– Как установить тему WordPress?
Есть два способа.
Первый: в админке выберите раздел «Внешний вид — Темы». Нажмите кнопку «Добавить новую».
Устанавливаем тему WordPress из каталога
Найдите нужную тему по названию или с помощью фильтра характеристик.
Ищем нужную тему
Наведите курсор на выбранную тему и нажмите кнопку «Просмотреть». Движок включит режим предпросмотра. Если внешний вид сайта вас устраивает, установите и активируйте тему.
Просматриваем, устанавливаем и активируем тему
Второй способ: скачайте дистрибутив выбранной темы на компьютер. Это должен быть архив в формате .zip. В разделе админки «Внешний вид — Темы — Добавить новую» загрузите и установите шаблон. После загрузки активируйте его.
Загружаем архив с темой
Вы установили и активировали понравившийся шаблон. Теперь можно приступить к настройке.
Продвинутым сайтоделам и блогерам я рекомендую обратиться к проверенным и зарекомендовавшим себя на рынке независимым разработчикам тем, например, в WPShop, и купить тему под свои задачи, если бесплатного функционала уже не хватает. Независимые разработчики, как правило, учитывают самые последние тенденции в веб-дизайне и SEO.
Шаг № 4: Как настроить сайт на CMS WordPress и тему (шаблон)
На этом этапе необходимо уделить внимание базовым настройкам системы управления контентом, которые доступны без установки дополнительных плагинов. Также следует настроить тему. Обратите внимание, настройки шаблонов отличаются. Помните, если вы выбрали англоязычную тему, ее необходимо русифицировать (об этом ниже).
Настраиваем CMS WordPress
Войдите в административную панель WordPress и выберите меню «Настройки». Укажите необходимые данные в каждом разделе настроек.
В разделе «Общие» укажите название и краткое описание сайта. Эта информация будет отображаться для пользователей. В полях «Адрес WordPress» и «Адрес сайта» укажите URL ресурса. Выберите часовой пояс, формат даты, язык сайта. Оставьте поле «Членство» пустым, так как на первом этапе развития сайта на нем захотят регистрироваться только боты и злоумышленники.
Указываем общие настройки
В разделе «Написание» выберите необходимые параметры. В начале работы подойдут дефолтные настройки форматирования, главной рубрики и формата записей. Если хотите публиковать заметки через электронную почту, введите необходимые данные: адрес сервера, порт, логин и пароль. Однако новичкам лучше публиковать посты в административной панели WordPress.
Обязательно укажите хотя бы один надежный сервис слежения за обновлениями в разделе «Сервисы обновления». В этом случае движок будет автоматически уведомлять поисковые системы о публикации новых материалов. Например, выберите сервис http://rpc.pingomatic.com/. Сохраните изменения.
Выбираем настройки написания
Каждый раз при нажатии на кнопку «Обновить», оповещаются и выбранные сервисы. Чтобы домен не попал в списки ping-спамеров, есть плагин WordPress Ping Optimizer. Установите его и настройте частоту обмена данными об изменениях.
В разделе «Чтение» укажите, что должно отображаться на главной странице сайта. Если создаете блог, на главной должны быть последние записи. Для сайта со статическими страницами, в качестве главной выберите одну из них и создайте отдельную страницу «Блог», на которой будут отображаться посты.
Укажите, сколько записей отображать на одной странице и в лентах RSS. Выберите отображение в ленте анонсов статей. Если по какой-то причине не хотите, чтобы поисковики начали сразу индексировать сайт, установите галочку в соответствующем поле. Позже ее можно будет убрать.
Указываем настройки чтения
В разделе «Настройки обсуждения» выберите подходящие параметры. В большинстве случаев подойдут дефолтные настройки. Уделите внимание полям «Модерация комментариев» и «Черный список». Можете указать признаки, по которым комментарии будут перед публикацией поставлены в очередь на модерацию или окажутся в списке «Спам». Эти настройки сработают, если вы пользуетесь дефолтными комментариями WordPress.
Выбираем настройки комментирования
В разделе «Медиафайлы» оставьте настройки по умолчанию.
В разделе «Постоянные ссылки» выберите структуру ссылок на ваши материалы. Например, ссылка может включать название поста и дату публикации или только название поста. Также можете добавить префиксы для ссылок на категории.
Выбираем структуры ссылок
Как настроить тему WordPress
Каждый шаблон имеет собственные настройки. Описание настроек дефолтной темы Twenty Nineteen поможет понять закономерности и настроить выбранный шаблон.
В консоли WordPress выберите меню «Внешний вид — Настроить». Откроется страница настройки темы или кастомайзер. Доступные пункты настройки можно увидеть в меню в левой части экрана.
Открываем кастомайзер
В разделе «Свойства сайта» загрузите логотип, укажите название и краткое описание сайта, добавьте фавикон.
Указываем свойства сайта
В разделе «Цвета» выберите цветовую схему шаблона, а также цвет фильтра закрепленного фото.
При необходимости меняем настройки цвета
В разделе «Меню» настройте меню сайта. Нажмите кнопку «Создать меню».
Создаем новое меню
Укажите название и область меню.
Выбираем область меню
Добавьте в меню нужные страницы и нажмите кнопку «Опубликовать».
Добавляем в меню страницы
В разделе «Виджеты» добавьте на сайт виджеты. Обратите внимание, что в 2019 году в дефолтной теме WordPress снова появился сайдбар. Если он вам не нужен, просто удалите боковые виджеты.
Добавляем виджеты в футер
Как русифицировать тему WordPress?
Русифицировать тему возможно несколькими способами:
- Ручной способ
Файлы темы скачиваются на компьютер, открывается любой текстовый редактор и текст кода правится вручную. Требует много времени, сноровка и внимательность. Такой способ не рекомендуется опытными пользователями WordPress, потому что присутствует человеческий фактор: велика вероятность ошибки. Если вдруг она закрадется в код, то сайт может перестать корректно работать. В случае отсутствия резервной копии восстановить работу сайта будет проблематично, а перевод придется переделывать заново.
- При помощи плагинов
Плагин не вносит изменений в код на время редактирования, поскольку работает с отдельной копией темы.
- При помощи специальных программ
Программы имеют больше возможностей для автоматизации работы с переводом темы. Они не требуют установки плагинов, которые занимают место на хостинге.
- Заказать перевод у компании или частного лица
Делегирование задач никто не отменял. Если есть деньги, но нет времени, чтобы сделать перевод темы самому, или вы недостаточно владеете языком, всегда есть возможность отдать задачу на аутсорсинг компетентному специалисту.
Русифицировать тему удобнее всего с помощью бесплатной программы Poedit. Скачайте и установите ее на компьютер, а затем загрузите с вашего сайта на компьютер языковые файлы выбранного шаблона с помощью FTP-клиента, например, FileZilla. Также это можно сделать с помощью плагинов, например, File Manager. Если вы его установили, действуйте по следующему описанному ниже алгоритму.
В консоли выберите меню FileManager — Configuration. Настройте конфигурации, как указано на иллюстрации.
Настраиваем менеджер файлов
В меню FileManager — FileManager выберите папку wp-content — themes.
Выбираем путь wp-content — themes
Выберите папку темы, которую хотите русифицировать. В ней откройте папку languages.
Выбираем папку темы и открываем в ней папку languages
Скачайте на компьютер файлы en.mo и en.po. Если таких файлов нет, скачайте на компьютер файл с расширением .pot.
Скачиваем языковые файлы
Откройте программу Poedit и выберите опцию «Создать новый перевод».
Создаем новый перевод
Откройте файл перевода и укажите код языка.
Указываем код языка
Приступайте к переводу. В поле «Исходный текст» программа отображает текст на английском языке. В поле «Перевод» нужно добавить текст на русском.
Переводим текст
Сохраните перевод. Программа загрузит на жесткий диск вашего ПК два файла: ru_Ru.mo и ru_RU.po. С помощью функции Upload files загрузите файлы в папку languges вашего шаблона.
Загружаем файлы
Вы русифицировали шаблон.
Для желающих ускорить процесс перевода, а также посредственно владеющих английским языком или не владеющих им подойдет программка Seraphinite Typing Assistant. Пользоваться ей нужно в паре с Poedit.
Вместо программы для ПК Poedit можно использовать плагин Loco Translate. После установки и активации надстройки интерфейс для перевода шаблонов появляется в админке сайта. Он тоже работает с языковыми файлами .po и .mo вашей темы, но все делается прямо в браузере.
Loco Translate позволяет русифицировать шаблон из админки
Еще несколько советов по подбору темы
- Выбирайте тему с адаптивным дизайном. Адаптивный дизайн одинаково хорошо отображается на всех устройствах: десктопах, планшетах, смартфонах — и динамически подстраивается под заданные размеры окна браузера. Согласно глобального отчета Digital 2020 от Hootsuite 50,1% всего времени, проведенного пользователями в интернете, приходится на мобильный трафик.
- Не гонитесь за кучей функционала. Остановите свой выбор на теме, которая подходит именно под ваши задачи. Тема, перегруженная функционалом, будет работать медленнее, что негативно скажется на поисковом ранжировании. Поисковики «любят» быстрые сайты.
- Обратите внимание на показатели количества загрузок и частоту обновлений. Если тема обновляется редко или вообще не обновляется, лучше обойти ее стороной. Такая тема вряд ли будет соответствовать требованиям времени к дизайну, SEO, безопасности.
Шаг № 5: Решаем практические задачи с помощью плагинов для WordPress
Плагины — одна из болезней начинающих владельцев сайтов на WordPress. Едва зарегистрировав ресурс, новички ищут статьи типа «100 лучших плагинов для WordPress» и устанавливают десятки расширений. Это может замедлить сайт.
Еще хуже, что вместо создания интересного и полезного контента для посетителей сайта, такой вебмастер полностью концентрируется на поиске и настройке новых плагинов. Он забывает, что это всего лишь инструмент, а не цель.
Пользуйтесь плагинами с осторожностью и устанавливайте только самые необходимые. С помощью плагинов можно сделать следующее:
- Обеспечить безопасность сайта.
- Бороться со спамом.
- Оптимизировать ресурс к требованиям поисковых систем.
- Повысить функциональность и улучшить юзабилити.
Как с помощью плагинов обеспечить безопасность сайта на WordPress
Сайт подвергается двум глобальным угрозам. Первая — вы сами. Стремление к совершенству и инновациям может заставить вебмастера пойти на рискованные эксперименты с кодом и программами, которые могут привести к потере информации. Защититься от этого можно с помощью плагинов, создающих резервные копии сайта.
Вторая угроза — несанкционированный доступ к ресурсу. Злоумышленники могут пытаться получить доступ к вашему сайту, чтобы установить на него вредоносный код или просто украсть его.
Чтобы регулярно создавать резервные копии сайта, воспользуйтесь одним из перечисленных плагинов:
- WP Database Backup — пока не переведен на русский;
- BackUpWordPress — есть русская версия, но реже обновляется;
- Backup and Restore WordPress — не русифицирован
Чтобы установить выбранный плагин, войдите в меню «Плагины — Добавить новый». Введите название расширения в поле поиска в правом верхнем углу и нажмите «Ввод». Также вы можете скачать плагин с сайта разработчика и установить его с помощью функции «Загрузить плагин» в верхней части экрана административной панели.
Ищем нужный плагин
Нажмите кнопку «Установить». После установки активируйте плагин. Теперь настройте параметры резервного копирования. Выберите меню «Инструменты — WP DB BackUp». Нажмите Create New Database BackUp. Вы создали резервную копию по требованию.
Создаем резервную копию сайта
Настройте регулярное создание резервных копий по расписанию. Перейдите на вкладку Sheduler, включите автоматическое создание резервных копий, выберите частоту создания архивов.
Включаем создание резервных копий по расписанию
На вкладке Destination включите автоматическое сохранение архива на Google Drive или отправку на электронную почту.
Настраиваем отправку резервных копий на электронную почту
Чтобы защитить сайт от несанкционированного доступа или взлома методом перебора или брутфорсинга, воспользуйтесь одним из этих плагинов:
- Loginizer Security. Один из самых популярных плагинов-защитников — более 1 млн установок. Надстройка надежно защищает сайт от взлома методом перебора или брутфорсинга.
- Login Lockdown. Функционал аналогичен предыдущему. Можно задать максимальное количество попыток входа с одного IP в единицу времени, продолжительность такой блокировки.
Есть плагины, которые объединяют в себе сразу несколько функций защиты. Это удобно. Рекомендую обратить внимание на комплексные решения по защите сайта, например, на плагин iThemes Security. У iThemes Security весьма расширенный функционал по защите от различных внешних угроз:
- создание резервных копий;
- обнаружение ошибок с кодом 404;
- блокировка отдельных пользователей;
- защита от хакерских атак;
- отслеживание изменений на сайте;
- скрытие страницы входа в административную панель;
- SSL-шифрование;
- принудительное использование надежных паролей;
- множество возможностей для тонкой настройки системы «под себя».
Настраиваем защиту от брутфорсинга при помощи Loginizer Security
Как бороться со спамом на сайте WordPress
Плагины для борьбы со спамом актуальны, если вы пользуетесь встроенным механизмом комментариев WordPress. Сторонние системы, например, Disqus, защищаются от этого самостоятельно.
Защититься от спама можно с помощью плагинов, например, Akismet или Antispam Bee. После установки Antispam Bee плагин работает в фоновом режиме. Обычно подходят дефолтные настройки, а если нужно что-то поменять, перейдите в меню админки «Настройки — Antispam Bee».
Меню настроек антиспам-фильтра
Еще один хороший плагин, который использует технологию reCaptcha компании Google, называется Advanced noCaptcha & invisible Captcha. Теперь спам фильтруется с помощью искусственного интеллекта. Для настройки необходимо просто зарегистрировать свой сайт в Google, выбрать версию капчи и получить два ключа — обычный и секретный, чтобы использовать их с плагином.
Меню настроек плагина Advanced noCaptcha & invisible Captcha
Как обеспечить SEO сайта на WordPress
WordPress — SEO-дружественная CMS по умолчанию. Но есть задачи, без которых сайт нельзя считать полностью соответствующим требованиям поисковых систем. Вот они:
- Создание и обновление карты сайта.
- Канонизация URL.
- Оптимизация title страниц.
- Автоматическая генерация мета-данных страниц.
- Блокирование индексации дублированного контента.
- Создание микроразметки страниц.
- Добавление файлов .htaccess и robots.txt.
Чтобы решить эти задачи, вы установите по одному SEO-плагину из трех групп: программы для создания карты сайта, программы для технической оптимизации ресурса и программы для создания микроразметки. Для создания карты сайта используйте один из следующих плагинов:
- Google XML Sitemaps.
- Simple WP Sitemap.
- Google Sitemap by BestWebSoft.
Установите и активируйте выбранный плагин, например, Google XML Sitemaps.
Страница настроек генератора карты сайта
Начинающим вебмастерам лучше оставить настройки по умолчанию. После активации плагин создал карту сайта, добавил ее адрес в файл robots.txt и приготовился уведомлять поисковые системы об обновлениях ресурса.
Карта сайта создана автоматически после активации плагина
Если вы считаете себя опытным вебмастером, можете изменить настройки плагина. В разделе «Дополнительные страницы» можно вручную включить в карту сайта URL, которые не были включены в нее автоматически. В разделе «Приоритет статьи» определите способ вычисления приоритетности индексирования контента. В разделах «Изменить частоты» и «Приоритеты» можете рекомендовать поисковым роботам наиболее приоритетные по вашему мнению типы контента.
Честно говоря, поисковики и без вас разберутся, что и когда индексировать )
Для технической оптимизации ресурса воспользуйтесь одним из следующих плагинов:
- All in One SEO Pack.
- WordPress SEO by Yoast.
Установите и активируйте выбранный плагин, например, All in One SEO Pack. Используйте настройки по умолчанию, если вы только знакомитесь с WordPress. Если считаете себя продвинутым веб-мастером, можете изменить некоторые настройки SEO-модуля. Для этого выберите меню All in One SEO в консоли движка.
Настраиваем SEO-плагин
Обратите внимание на перечисленные ниже настройки.
В разделе «Основные настройки» уберите флажок напротив пункта Use Schema.org Markup. Размечать страницу лучше с помощью отдельного плагина.
Убираем галочку
Если в качестве главной используете страницу записей, в разделе «Настройки главной страницы» укажите title, description и keywords. Если в качестве главной используется статическая страница, установите флажок в поле «Включить».
Настраиваем мета-данные главной страницы
В разделе «Настройки для вебмастера» укажите код верификации ресурса в кабинете для вебмастеров Google. Для этого добавьте в «Инструменты для вебмастеров» новый ресурс, выберите альтернативные методы верификации. Скопируйте часть кода HTML, указанную на иллюстрации.
Копируем выделенный маркером код
Вставьте ее в поле «Инструменты вебмастера Google» на странице настройки плагина.
Вставляем код на странице настройки плагина
Сохраните параметры плагина. В кабинете для вебмастеров нажмите кнопку «Подтвердить».
Для разметки страниц воспользуйтесь одним из следующих плагинов:
- Связка WPSSO и WPSSO JSON
- Первый плагин базовый, а второй представляет собой расширение. С помощью базового решения на сайт можно добавить разметку Open Graph. С помощью второго с помощью JSON-LD реализуется разметка Schema.org.
- WP SEO Structured Data Schema
- С помощью данного плагина на сайт можно добавить несколько типов разметки Schema.org, включая Article, BlogPosting и Review. Разметка реализуется с помощью JSON-LD.
- Плагин Schema App
- С помощью этой программы на сайт можно добавить разные типы разметки Schema.org. Она реализуется через JSON-LD. Бесплатная версия поддерживает базовые типы разметки. Также для разметки можно использовать онлайн-генератор, если вы хорошо понимаете базовые принципы разметки Schema.org.
Установите и активируйте плагины WPSSO и WPSSO JSON. В консоли на странице настроек плагинов в разделе Essential Settings укажите информацию о сайте, а также сведения для разметки Open Graph. Не меняйте другие настройки.
Указываем информацию о сайте и сведения для разметки Open Graph
Перейдите в раздел Schema Markup. В полях Organization Logo Image URL и Organization Banner URL укажите URL логотипа и баннера сайта. Эти изображения могут использоваться на странице поисковой выдачи.
Указываем ссылки на логотип и баннер
С помощью выпадающего меню выберите базовый тип разметки для страницы записей блога, статической главной страницы. Вам нужны следующие типы: Blog и Website соответственно.
Выберите тип разметки для страниц публикаций, статических страниц и страниц медиафайлов. Для страниц записей подходят типы разметки Article и BlogPosting. Выбор зависит от формата публикаций в блоге.
Тип разметки BlogPosting — производное Article. Кроме BlogPosting, к частностям Article относится тип разметки News Article или «Новость». То есть BlogPosting содержит все семантические данные разметки Article.
Используйте тип BlogPosting, если публикуете небольшие заметки, личные наблюдения и впечатления, как в «Живом Журнале». Тип Article больше подойдет для обзоров, аналитических статей, руководств, как в блоге «Текстерры». Для статических страниц и страниц медиафайлов нужно указывать тип WebPage.
Выбираем тип разметки для страниц
После сохранения настроек плагин будет автоматически добавлять на страницы сайта выбранный тип разметки. В том числе семантические данные появятся на существующих страницах. Убедиться в этом можно с помощью инструмента проверки структурированных данных Google.
Разметка BlogPosting добавлена на все страницы публикаций
Что делать, если вы публикуете материалы разного типа: лонгриды, небольшие заметки и новости? В этом случае для каждой публикации лучше выбрать подходящую разметку. Вместо надстройки WPSSO JSON воспользуйтесь плагином WP SEO Structured Data Schema.
После установки и активации плагина на странице редактирования постов появится дополнительный раздел. С его помощью можно выбрать тип разметки и указать структурированные данные.
Выбираем тип разметки и добавляем информацию
Недостаток плагина — необходимость размечать каждую публикацию вручную. А к преимуществам можно отнести поддержку дополнительных типов разметки, например, Review, Product и Aggregate Ratings. Бесплатная версия WPSSO JSON не поддерживает эти типы.
Как повысить функциональность и юзабилити ресурса
Повышать функциональность и юзабилити можно и нужно постоянно. Мы уже говорили, что некоторые владельцы сайтов на WordPress так увлекаются этим процессом, что устанавливают десятки и даже сотни плагинов. Чтобы избежать этой ошибки, начинайте повышение функциональности и улучшение юзабилити не с плагинов, а с определения проблем и задач, которые требуется решить.
Например, если нужен интернет-магазин, найдите плагины для электронной коммерции. Если считаете, что стандартная система навигации недостаточно удобна для пользователей, найдите плагины, с помощью которых можно добавить на страницы сайта хлебные крошки и ссылки на похожие материалы. Также с помощью плагинов можно сделать форму быстрой связи с владельцем сайта, вывести в сайдбаре список самых активных комментаторов, показать посетителям форму подписки и решить другие задачи.
Например, если хотите создать интернет-магазин на WordPress, найдите плагины для электронной коммерции. Если считаете, что стандартная система навигации недостаточно удобна для пользователей, найдите плагины, с помощью которых можно добавить на страницы сайта хлебные крошки, а также ссылки на похожие материалы. Также с помощью плагинов можно добавить форму быстрой связи с владельцем сайта, вывести в сайдбаре список самых активных комментаторов, демонстрировать посетителям форму подписки и решать другие задачи.
Начните улучшение юзабилити с латинизации URL сайта. Обратите внимание на ссылку, которую CMS генерирует по умолчанию. В ней есть кириллические буквы!
Привет, мир
Скопируйте URL и вставьте его в комментариях на сайте или в текстовом редакторе.
Господи, а где же «привет, мир»
Ссылки остаются одним из факторов ранжирования сайтов, поэтому необходимо заниматься естественным линкбилдингом. У пользователей резко уменьшается желание ссылаться на вас, когда вместо удобной и понятной человеку ссылки приходится публиковать какие-то крокозябры.
Эту проблему можно решить с помощью WP Translitera или аналогичного плагина. Для этого достаточно установить и активировать выбранный модуль.
Теперь все URL вашего сайта выглядят «по-человечески»
Добавьте на страницы кнопки шеринга социальных сетей. Эту задачу можно решить разными способами. Например, установите и активируйте плагин Head, Footer and Post Injections. Это полезная надстройка: с ее помощью можно добавлять произвольный код на все или отельные страницы сайта.
Выберите сервис шеринга, например, Pluso. Настройте блок «Поделиться» и скопируйте предложенный системой код. В админке сайта перейдите в меню «Настройки — Header and Footer». Откройте вкладку Posts. Вставьте код после или перед публикацией.
Вставляем код кнопок шеринга
Сохраните изменения, проверьте, как отображаются кнопки.
Кнопки появились под публикацией
Шаг № 6: Как установить коды сервисов аналитики и подключить сайт к кабинетам для веб-мастеров
Обозначенная в подзаголовке задача решается разными способами. Например, при установке плагина All in One SEO Pack вы уже подключили ресурс к кабинету для вебмастеров Google. Подключить сайт к «Вебмастеру», «Метрике» и Google Analytics поможет установленный ранее плагин Head, Footer and Post Injections.
Зарегистрируйте сайт в указанных сервисах. Инструкции по регистрации можно найти в нашем блоге:
- Яндекс.Вебмастер;
- Яндекс Метрика;
- Google Search Console;
- Google Analytics.
После регистрации в сервисах скопируйте коды отслеживания или теги верификации и вставьте их на сайт. Для этого перейдите по вкладке Head and footer на странице настроек плагина.
Подключаем коды отслеживания и верификации
Подключить любой внешний сервис можно с помощью диспетчера тегов Google. Код Tag Manager нужно установить в разделы head и body каждой страницы сайта с помощью Head, Footer and Post Injections.
Шаг № 7: Как создавать страницы и записи на сайте под управлением WordPress
Начиная с пятой версии в WordPress, по умолчанию используется плагин Gutenberg. Это блочный редактор, который очень похож на визуальные редакторы конструкторов страниц.
Gutenberg удобнее и более функционален, чем классический редактор WordPress. С его помощью можно создавать страницы произвольной структуры, вставлять в записи виджеты и мультимедиа, менять блоки контента местами и многое другое.
Новый редактор интуитивно понятный, поэтому работать с ним легко. Подробнее об этом можно почитать в подразделе о создании статической страницы, а про классический — в разделе о создании публикаций.
Как создать статическую страницу
Придерживайтесь описанного ниже алгоритма.
Выберите меню «Страницы — Добавить новую».
Выбираем меню добавления страницы
Добавьте заголовок страницы. Затем следуйте подсказкам редактора. Пишите текст или нажмите на значок «Плюс», чтобы добавить блок контента.
Редактор сам подсказывает, что делать
Например, чтобы вставить фотографию, выберите соответствующий блок.
Добавляем фото
Выберите источник фото и положение картинки на странице.
Загружаем фото или вставляем картинку из галереи
В Gutenberg доступны десятки вариантов блоков. Например, кнопки, произвольный код, встраивание публикаций из социальных сетей и так далее. Их можно использовать для оформления вашего блога.
После редактирования опубликуйте страницу.
Публикуем страницу
Проверьте корректность отображения контента. Если нужно, отредактируйте страницу.
Как создать публикацию
Создание публикации рассматривается на примере классического редактора. С пятой версии WordPress, его придется установить как отдельный плагин. Конечно, как и для страниц, можно использовать новый «Гутенберг», но он не настолько гибкий.
Чтобы добавить запись, выберите меню «Записи — добавить новую».
Большинство шаблонов поддерживает несколько форматов записи. Выберите подходящий.
Выбирайте подходящий формат поста
Выберите подходящую рубрику для публикации. Чтобы создать рубрику, воспользуйтесь соответствующим меню.
Выбираем и создаем рубрики
Классический редактор поддерживает два формата редактирования: визуальный или WYSIWIG и «Текст» с возможностью использовать HTML. Выберите подходящий. Добавьте заголовок и контент.
Укажите title и description, выберите изображение записи. Опубликуйте страницу.
Читайте также: Как правильно формировать SEO-теги?
Страница готова к публикации
Шаг № 8: Подключаем SSL-шифрование к сайту
Наверняка вы замечали, что у одних сайтов, работающих по протоколу HTTPS, в строке браузера перед названием домена светится зеленый замочек, а у других, работающих по HTTP, — отпугивающая надпись «Не защищено». Чтобы исчезла эта надпись нужно перевести сайт на HTTPS, подключив SSL-шифрование.
Этот сайт работает только по HTTP
Протокол SSL (от англ. Secure Sockets Layer — уровень защищенных сокетов) гарантирует безопасное соединение между браузером пользователя и сервером. Защищенное соединение необходимо в случаях, когда передается конфиденциальная информация, например, данные кредитных карт. SSL шифрует эти данные при помощи специальной цифровой подписи. Злоумышленники, перехватив защищенные данные, не смогут их декодировать.
Чтобы использовать защищенное соединение, на сервере, где находится сайт, устанавливается SSL-сертификат. Они бывают платные и бесплатные.
Для новичков подойдет бесплатный сертификат от Let’s encrypt. Он выпускается на 3 месяца с возможностью продления. Многие хостеры, предоставляют возможность выпустить как бесплатный, так и платный SSL-сертификат.
Инструкцию по установке сертификата можно запросить у хостера или компании, выпустившего его.
Читайте также: Нужен ли SSL-сертификат и как его получить
Часто задаваемые вопросы
Бывает, что начинающие пользователи WordPress ввиду недостатка знаний не могут решить ту или иную задачу. Здесь мы собрали наиболее часто встречающиеся вопросы по работе с админкой.
Нужно ли знать в совершенстве HTML, PHP, CSS для работы с WordPress?
Знания не потребуются, если перед вами стоит задача только наполнять сайт на WordPress, работать с публикациями, комментариями, медиа. Если вы хотите понимать, как работает сайт, и вносить изменения в функционал и дизайн самостоятельно, то потребуются базовые знания этих дисциплин. А еще вы сможете контролировать подрядчиков.
В футере бесплатной темы спустя некоторое время появляются ссылки на сторонние сайты. Как их убрать? Означает ли это, что сайт взломали?
Разработчики тем часто указывают свое авторство в футере темы. Это норма. Как правило, убрать упоминание можно покупкой расширенной версии темы или ручной правкой кода.
Можно ли сделать сайт где-то в отдельной закрытой директории, чтобы его раньше времени не индексировали поисковые системы?
Да, можно. Например, на локальном сервере, который отключен от интернета.
Можно ли на WordPress создать интернет-магазин?
Да, можно. У WordPress имеется множество сторонних разработок и модулей, в том числе для электронной коммерции, например, один из плагинов:
- WooCommerce (самый популярный)
- Cart66 Lite
- Easy Digital Downloads
- eCommerce
- Ecwid
- eShop
- Jigoshop
- Quick Shop
- WP e-Commerce
- WP Shop
- WPdeposit
Следует понимать, что WordPress — одна из самых популярных CMS в мире. Это автоматически означает, что и уязвимости в ней изучены лучше, чем в других. Риск взлома выше, поэтому проблеме безопасности придется уделять повышенное внимание.
Слышал, что WordPress — тяжелая админка, якобы занимает гигабайты свободного пространства на хостинге. Правда ли это?
Полностью распакованный «чистый» архив с WordPress 5.5 займет на сервере меньше 50 МБ.
Столько места займет на хостинге новый сайт на WordPress
Приступайте к самому главному
Вы создали и настроили сайт на WordPress и научились публиковать контент. Теперь вас ждет самая тяжелая и ответственная работа. Чтобы сайт был эффективным, вы должны регулярно создавать качественный и полезный для аудитории контент. Возможностей «движка» достаточно для реализации практически любого проекта: от информационного ресурса до интернет-магазина.
Преимущества и недостатки создания сайтов и интернет-магазинов на CMS или конструкторах
| CMS | Конструктор сайтов | |
| Преимущества |
|
|
| Недостатки |
|
|
Читайте также:
- Как открыть интернет-магазин в Беларуси: пошаговое руководство
- Реклама интернет-магазина: 10 самых эффективных инструментов
- Аренда сайта или интернет-магазина, или как просто и быстро начать продавать через интернет
- 15 ошибок при открытии интернет-магазина
- Как организовать работу интернет-магазина на старте?
- Оптимизация бизнес-процессов в интернет-магазине
- KPI для интернет-магазина
- 10 основных ошибок владельцев интернет-магазинов с точки зрения законодательства
- Как самостоятельно продвигать интернет-магазин?
- Как правильно сформировать каталог интернет-магазина?
- Руководство по развитию интернет-магазина
- Реклама и размещение товаров интернет-магазина на торговых площадках
- Как составить план продвижения для сайта интернет-магазина?
- Бизнес-процессы, регламенты работы и задачи сотрудников интернет-магазина
- Руководства, книги, чек-листы по интернет-маркетингу и интернет-продажам
- Прием платежей в интернет-магазине
- Как настроить отслеживание целей и конверсий в Яндекс Метрике и Google Analytics
- Как увеличить продажи в интернет-магазине?
- 150 практических советов по созданию интернет-магазина и привлечению покупателей
- Реклама и продажа товаров и услуг производимых ремесленниками в сети Интернет
- Почему в интернет-магазине нет продаж?
- Как найти поставщика для интернет-магазина?
- Как создать продающую карточку товара?
- Стратегии продвижения интернет-магазина
- Юридические вопросы связанные с работой интернет-магазина
- Как начать продавать через интернет?
- Продвижение, реклама и продажа услуг в интернете
- Настройка ремаркетинга в Google AdWords и ретаргетинга в Яндекс.Директ
- Как продавать и продвигать товары в b2b-сегменте в интернете?
- Сколько стоит сайт?
- SEO чек-лист для интернет-магазинов
- Как сделать карточку товара удобной и полезной: 25 элементов для эффективных продаж в интернет-магазине
- Задачи, функции и KPI интернет-маркетолога
- Как запустить интернет-магазин и не прогореть?
- Зачем сайт оффлайн-бизнесу и оффлайн-магазину?
- Как быстро запустить интернет-магазин?
- Как продавать за рубеж через интернет?
- Руководство по работе с Google Shopping и настройке торговых кампаний
- Веб-аналитика для коммерческого сайта
- С чего начать продвижение интернет-магазина или бизнеса-сайта?
- Ценообразование в интернет-магазине
- Все факторы ранжирования сайтов в Google и Яндекс в 2020 году
- Как рассчитать бюджет на интернет-рекламу?
- Успешные продажи в интернете в 2021 году
- Как открыть свой бизнес в Беларуси?
- Как посмотреть посещаемость сайта?
- Оценка эффективности рекламных кампаний
- Юзабилити и дизайн продающего сайта или интернет-магазина
- Как создать сайт, интернет-магазин на Opencart, OcStore
По материалам статей:
- https://texterra.ru/blog/
Настройки сайта
Для чего нужны настройки сайта?
Как правильно настроить сайт?
Как ничего не сломать и повысить конверсию?
Ответы на эти вопросы в статье ↓

Когда вы заканчиваете собирать сайт в конструкторе, самое время приступить к настройкам сайта. Во многом от них будет зависеть, как сайт проиндексируется поисковиками — а это напрямую влияет на конверсию и количество заявок. Давайте разбираться какие настройки сайта есть и как их правильно заполнить.
Зачем нужны настройки сайта
Технические настройки помогают поисковым системам сориентироваться в вашем сайте и способствуют повышению его позиций в выдаче. Повышают защиту сайта. Оповещают вас о покупках и оставленных заявках. Помогают отстроиться от конкурентов.
Настройки сайта и страниц.
В чём отличие?
Настройки сайта и страниц. В чём отличие?
Страницы — составная часть сайта. На сайте может быть 1, 5, 50 и более страниц. Часть настроек применяются сразу для всего сайта целиком, а другая часть затрагивает каждую конкретную страницу.
Для начала разберёмся с настройками сайта, а затем перейдём к настройкам страниц.
Страницы — составная часть сайта. На сайте может быть 1, 5, 50 и более страниц. Часть настроек применяются сразу для всего сайта целиком, а другая часть затрагивает каждую конкретную страницу. Для начала разберёмся с настройками сайта, а затем перейдём к настройкам страниц.
Общие настройки сайта
Перейдём в настройки сайта. Для этого нажмите на одноимённую кнопку здесь.
По умолчанию вы попадаете в общие настройки. В левой части настроек указаны названия разделов, а справа сами настройки.
Пройдёмся по важным параметрам:
Название сайта
Строка для названия сайта внутри конструктора. Поможет вам не запутаться в собственных сайтах. Обратите внимание, что название видно только вам и только в конструкторе.
Вставка в тэг HEAD и BODY
Если для установки дополнительного функционала, например чата, вас попросили вставить в сайт код код — он вставляется в одно из этих полей. Чтобы вставить код, скопируйте его и вставьте в нужное поле (это должно быть указано в инструкции).
Будьте аккуратны — неправильно поставленный код способен нарушить работу всего сайта.
Иконка для сайта
Иконка для сайта или фавикон — это логотип или картинка, которая будет визуально отстраивать вас от конкурентов на вкладках и в поиске.
Иконка для сайта
во вкладках в браузере
Иконка для сайта в поиске
Слово «фавикон» появилось из двух слов favorites и icon, что вместе даёт смысл «иконки для избранного». Впервые фавиконы появились в браузере Internet Explorer, чтобы пользователям было удобнее найти нужную вкладку.

Чтобы добавить фавикон для вашего сайта, достаточно загрузить картинку размером 120х120 пикселей. Имейте в виду, что фавикон очень маленький — в нём нужно разместить лого или другую графику, которая будет легко считываться при таком размере.
Подробную инструкцию по фавикону читайте здесь →
Согласие на обработку персональных данных
Если на сайте вы запрашиваете имя, телефон или другую информацию, по которой идентифицируется пользователь, то обязательно включите этот раздел.
По федеральному закону №152, на каждом сайте, собирающем персональные данные должен быть документ о положении и согласии на обработку персональных данных. Без этих документов компании грозит штраф до 50 000 рублей.
После включения измените подготовленные шаблоны, изменив фразы, отмеченные жирным шрифтом, на информацию о своей компании. Если вы работаете как физическое лицо, то укажите свою фамилию, имя и отчество.
Анти-спам
Анти-спам может пригодиться, если кто-то недобросовестный решит завалить вас фейковыми (ненастоящими) заявками, чтобы помешать вашей работе. К счастью, такое случается нечасто — а если проблема вас коснётся, то помогут анти-спам настройки.
Сначала включим этот параметр в настройках и зададим условия, при которых он начнёт срабатывать. Вам необходимо задать временной промежуток и количество заявок, после которых начнёт срабатывать программа, а после выбрать время блокировки от 3 часов до 10 суток.
Домен
Домен — это имя вашего сайта. В mottor домен автоматически создаётся и прикрепляется к сайту. Автоматический домен выглядит так:
Сложный адрес сайта можно отредактировать благодаря кнопке «Изменить». Жмите на неё и введите адрес, который вы хотите задать для сайта. Учтите, что для бесплатных адресов поддоменое имя lpmotortest изменить нельзя.
Если у вас уже есть домен и вы хотите прикрепить его, или вы хотите купить новый домен, тогда нажмите на соответствующую кнопку:
Подробнее о покупке и прикреплении домена читайте здесь →
Домен покупается через сервис Reg.ru и в дальнейшем продляется со скидкой 10%
SSL сертификат
SSL сертификат — защитная настройка для сайтов. Сайты с сертификатами имеют дополнительную букву S в поисковой строке и знак замочка.
Без сертификата сайт будет искусственно занижаться поисковыми системами. Перед заходом на сайт посетителя встретит предупреждение о небезопасности подключения.
Вспомните, что вы делали когда видели подобное предупреждение? Скорее всего просто закрывали сайт потому что не понимали как на него зайти.
Кроме того, отсутствие сертификата это нарушение федерального закона
«О персональных данных», за которое предусмотрен штраф до 50 000 рублей.
В mottor сертификат ставится одним из способов, описанных в инструкции→
Оповещения
Перейдём к настройке уведомлений о заявках. Для этого перейдите в раздел «Оповещения» и добавьте два способа получения заявок с сайта.
Почему два способа?
Один способ будет основным, а второй резервным. Если вдруг оповещение не дойдёт по первому каналу, то всё равно придёт во второй.
Всего в mottor работают 4 вида оповещений:
Всего в mottor работают 4 вида оповещений:
Оповещения по e-mail — на почту приходит письмо с контактами пользователя.
Оповещения по СМС — на номер телефона приходит сообщение с данными пользователя. СМС платные. Примерная стоимость — 2,5 рубля.
Оповещения через Telegram — оповещения в Telegram группу.
Оповещения через Push-уведомления — небольшое всплывающее окно в углу браузера.
Настроим оповещения через Телеграм и по e-mail.
Для настройки почты достаточно нажать на переключатель, нажать кнопку добавить и вписать ваш e-mail.
Для настройки Телеграм оповещений нужно также нажать на переключатель и следовать появившейся подсказке
Счётчики аналитики
После запуска сайта важно поддерживать актуальную статистику о посещениях пользователей, их действиях, источников переходов на сайт и других параметров. Благодаря точному анализу вы будете создавать точные рекламные сообщения и лучше станете понимать аудиторию сайта. Предоставить информацию для анализа способны системы аналитики.
Самые популярные из них — Яндекс метрика и Гугл аналитика.
В mottor, эти системы подключаются к сайту в один клик. Нажмите на кнопку подключению и разрешите системе создать счётчик в Метрике. Всё готово. Счётчик подключен к сайту.
Социальные сети
Когда вы делитесь ссылкой на какую-то страницу — неважно, у себя в соцсетях или в мессенджерах — вместе со ссылкой прикрепляется картинка, заголовок и описание.
Эта функция называется опенграф. Его можно настроить так:
Загрузите картинку, которая будет показываться при скидывании ссылки.
Придумайте заголовок. Кратко опишите кто вы и чем занимаетесь. Будьте кратки у вас всего 50 символов.
Описание. Распишите дополнительные выгоды и преимущества от покупки ваго товара или услуги.
SEO-настройки сайта
SEO настройки — раздел параметров, помогающих поисковым системам понять о чём сайт, сколько в нём страниц, по каким фразам он будет показываться и т.д. Поняв это, поисковик будет более точно показывать сайт пользователям, интересующимся вашей тематикой.
Подробно посмотрим SEO параметры сайта.
Редирект с бесплатного адреса
По умолчанию у каждого сайта на mottor есть бесплатный домен. Когда вы покупаете домен, то бесплатный и платный адрес начинают конкурировать друг с другом. Чтобы платный адрес постепенно вытеснил бесплатный из поиска и был придуман редирект.

Поведение для несуществующих страниц
Всегда ставьте 404 страницу. Это требование поисковых систем и сайт, который показывает эту страницу будет выше ранжироваться поисковыми системами.

Чтобы страницы сайта показывались в поиске, были придуманы два файла — sitemap и robots.
Sitemap — это список страниц конкретного сайта.
Robots.txt — это инструкция для робота о том, какие страницы можно посещать, а какие нет.
В mottor, эти файлы генерируются автоматически одним кликом.
Настройки страницы
Закончив с настройками сайта, пройдёмся по настройкам страниц. Чтобы перейти в них, нажмите на название сайта в левом верхнем углу экрана.
После перехода нажмите на значок шестерёнки у любой из страниц. Это и есть меню настроек страницы.
В настройках страницы 4 раздела:
Общие настройки страницы
Настройки страницы почти полностью повторяют общие настройки сайта. В них также настраивается название страницы и есть поля HEAD и BODY. Уникальным моментом в настройках страницы является кнопка с изменением адреса страницы. Если у конкретной страницы нужно изменить адрес, то нажмите на кнопку «Изменить» и запишите желаемое название.
Соц.сети для страницы
Полностью повторяют функционал одноимённого раздела в настройках сайта с той лишь разницей, что указанная здесь информация будет действительна только для одной страницы, а не всего сайта.
SEO настройки страницы
Индексация страницы — добавление страницы в поисковые системы. Держите эту функцию включенной, если хотите, чтобы страница продвигалась в поиске.
Настройки тэгов — настройки названия, описания и слов по которым будет показываться страница. С точки зрения SEO — настройка тэгов самая важная составляющая.
Заголовок — имя страницы, которое будет показываться в поиске и вкладке браузера. Старайтесь ограничиться 60 – 100 символами для описания.
Пример: Удочки Shimano напрямую от производителя за 5490 рублей
Ключевые слова — фразы по которым будет показываться сайт. Подумайте, какими фразами вы бы нашли ваш товар или услугу и запишите их сюда через запятую. Всего нужно 15-20 слов общей длиной в 250 символов.
Пример: Купить удочку shimano, удочка shimano цена, удочка shimano заказать, удочка shimano сколько стоит и т.д.
Обратите внимание, что у ключевых слов в примере обязательно стоит коммерческое слово — купить, заказать, цена, сколько стоит. Используйте эти и другие подобные слова чтобы сайт показывался именно аудитории, которая хочет купить товар.
Описание — текст о преимуществах товара или услуги длиной до 240 символов.
Пример: Удочки shimano за 5490 рублей. Доставка по всей территории РФ в течение 1 – 7 дней. Оптом от 25 удочек. Заходите!
Полностью пройтись по SEO настройкам и ничего не упустить, можно с помощью этой → инструкции
Расширения (Виджеты)
Дополнительные функции для работы сайта.
C помощью нее посетитель сможет в один клик переместиться к началу сайта.
Предположим, что ваш сайт работает по всей стране и вы хотите персонализировать своё обращение к пользователю, используя название города.
Чтобы не создавать много одинаковых страниц в разницей в названии города и был придуман геотаргетинг. Он берёт данные о местоположении пользователя и вставляет их на сайт.
Подробно про настройку геотаргетинга читайте здесь →
Подключите это расширение, и в правом верхнем углу вашего сайта будут появляться вот такие уведомления:
Суть в том, что для посетителей сайта такие уведомления это социальное подтверждение, что сайт «живой» и на нём покупают другие люди. Это повышает доверие и к самому сайту, и к товару. Так вы можете получить больше заказов. Попробуйте это расширение — оно совершенно бесплатное и элементарное в настройке.
Если вы включите эту настройку, то при уходе с сайта ваши клиенты будут видеть поп-ап (всплывающее окно). В нём вы можете предложить промокод на скидку или другой оффер.
Задача поп-ап — вернуть на сайт клиента, который уже собирался закрыть вкладку. Обязательно используйте этот инструмент. Всплывающее окно в любом случае сработает в плюс и превратит часть пользователей, которые могли бы покинуть сайт, в платящих клиентов.
В конструкторе сайтов mottor уже есть готовые шаблоны поп-ап для разных ниш. Выберите один из готовых дизайнов для всплывающего окна или создайте свой дизайн с нуля — контент в поп-ап редактируется так же просто, как и в самом конструкторе сайтов.
Итоги
Итак, мы разобрались со всеми настройками сайта, узнали разницу в настройках сайта и страницы, научились прописывать теги для SEO, а также увидели как можно повысить конверсию сайта с помощью всплывающих окон поп-ап.
Надеемся, вы примените эти знания при создании своего собственного сайта. Если что-то будет непонятно — в конструкторе сайтов mottor есть бесплатная техподдержка для всех пользователей. Вам поможет живой специалист:
Надеемся, вы примените эти знания при создании своего собственного сайта. Если что-то будет непонятно — в конструкторе сайтов mottor есть бесплатная техподдержка для всех пользователей. Вам поможет живой специалист:
Ищете конструктор чтобы собрать сайт или интернет-магазин? Попробуйте mottor
Ищете конструктор чтобы собрать сайт или интернет-магазин?
Попробуйте mottor бесплатно
Сделать сайт в конструкторе:
10 главных вопросов
Как создать сайт. Первый экран
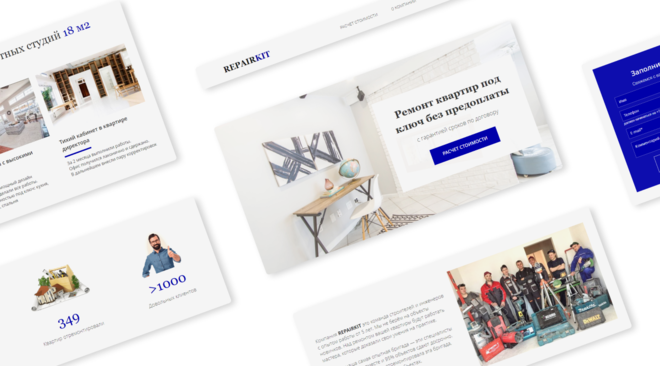
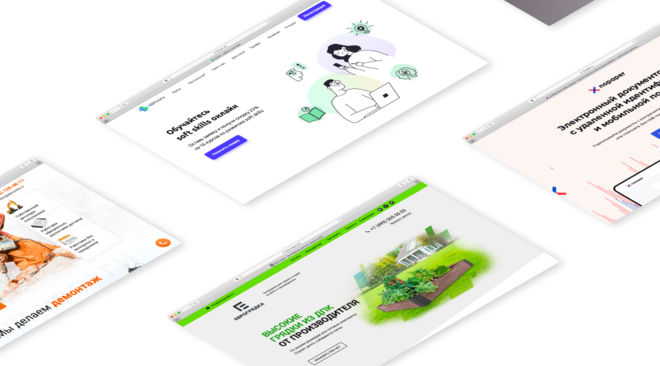
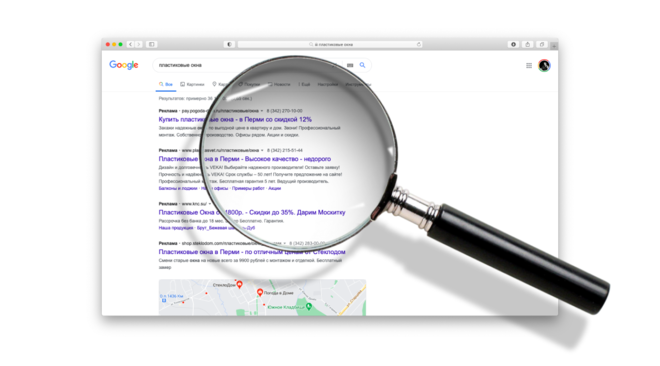
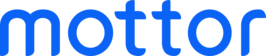
Полезные ссылки:
Полезные ссылки:
Функциональность:
Функциональность:
при поддержке Фонда Развития Интернет Инициатив
бесплатный конструктор сайтов, лендингов и квизов
Бесплатный звонок по России











































































































































































































































































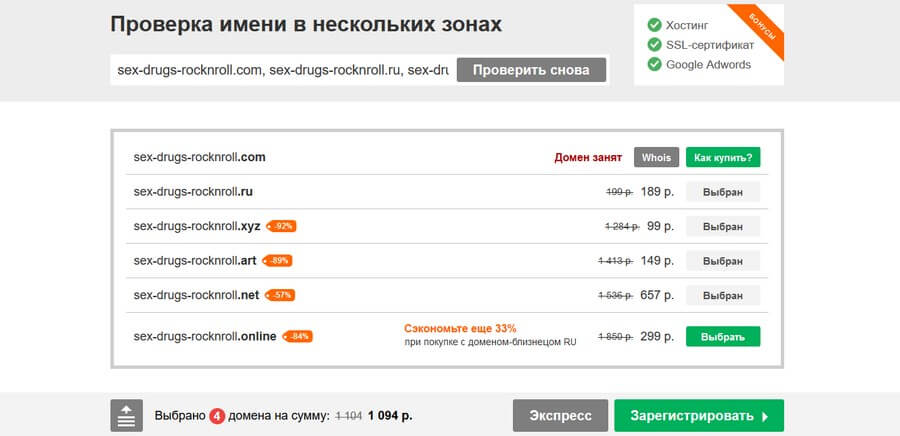
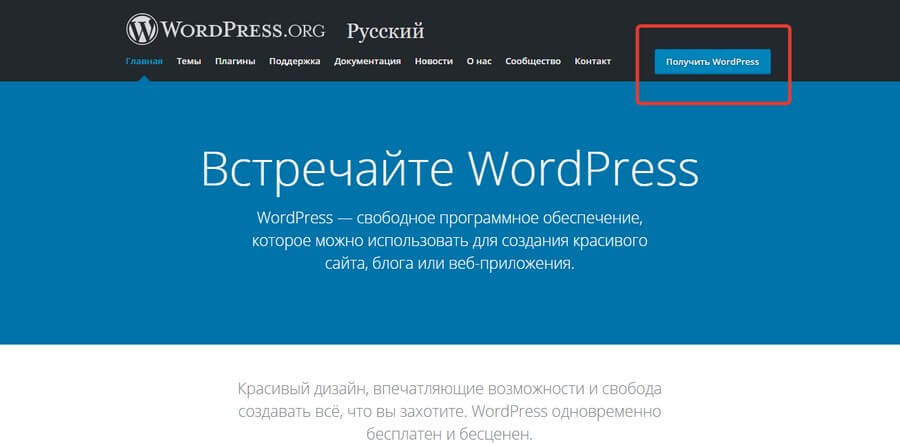
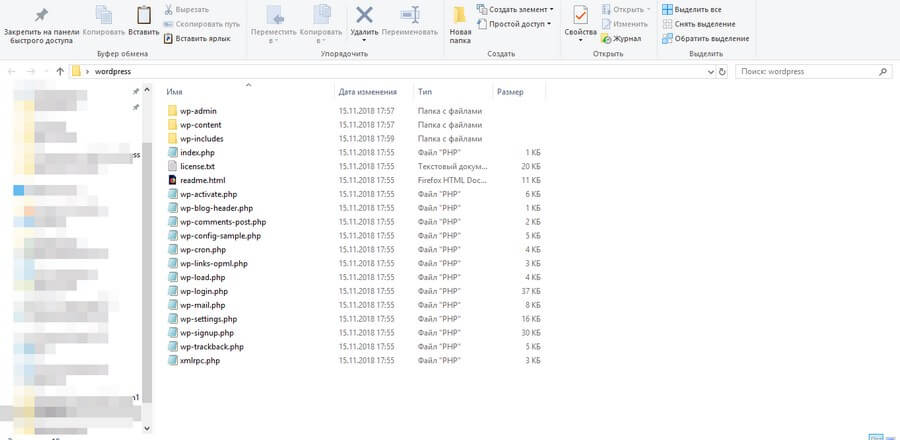
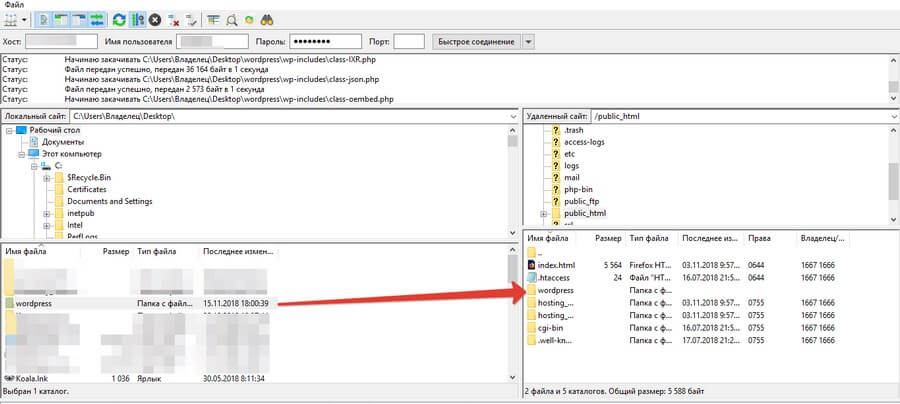
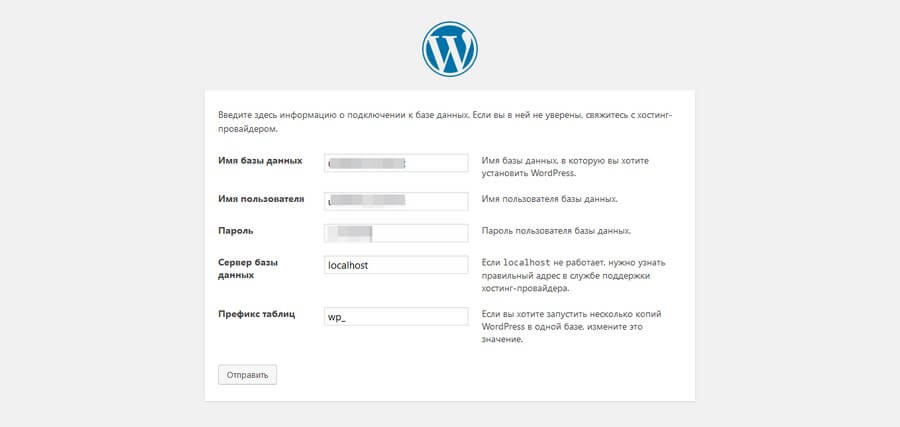
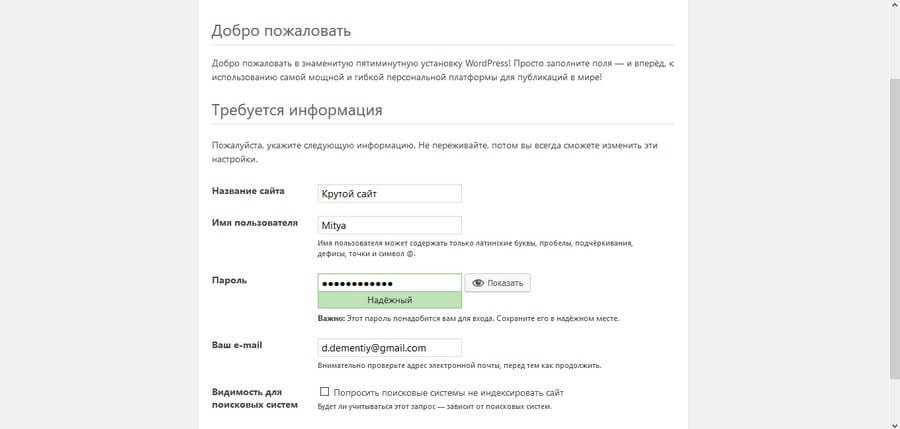
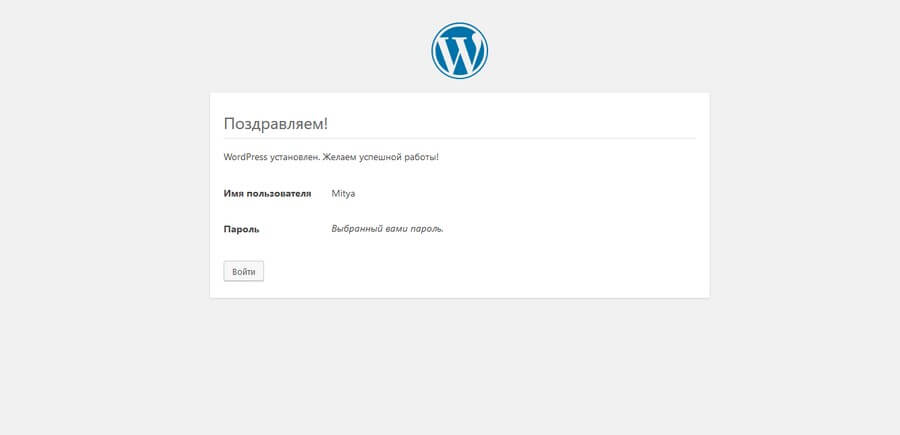
.jpg)
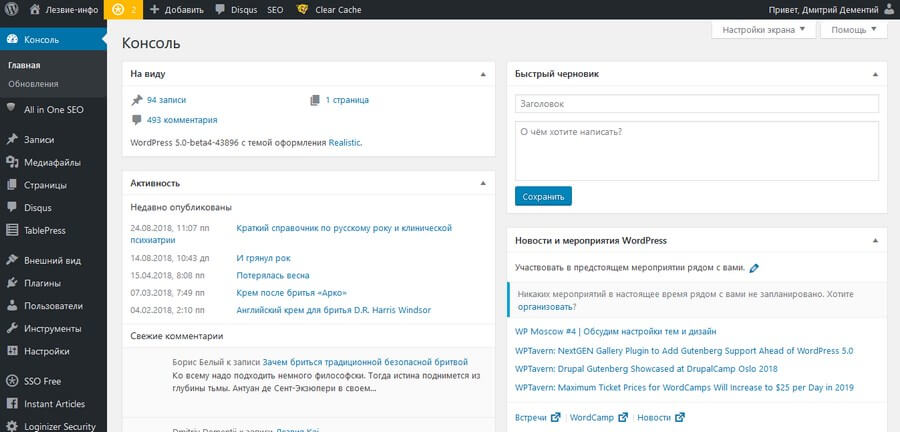
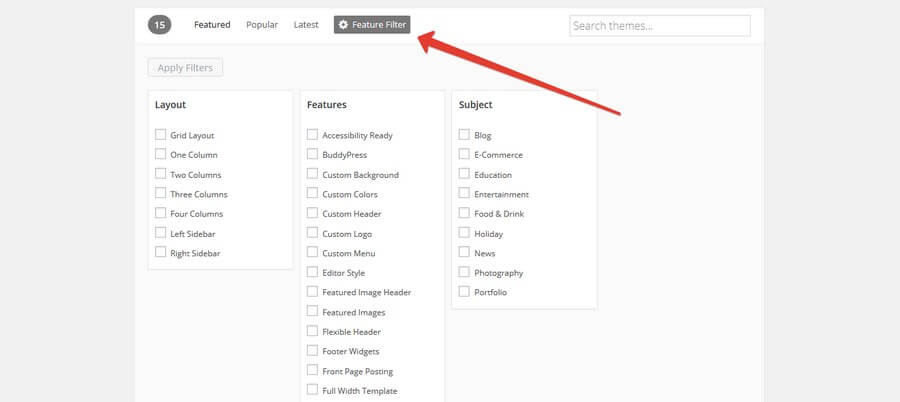
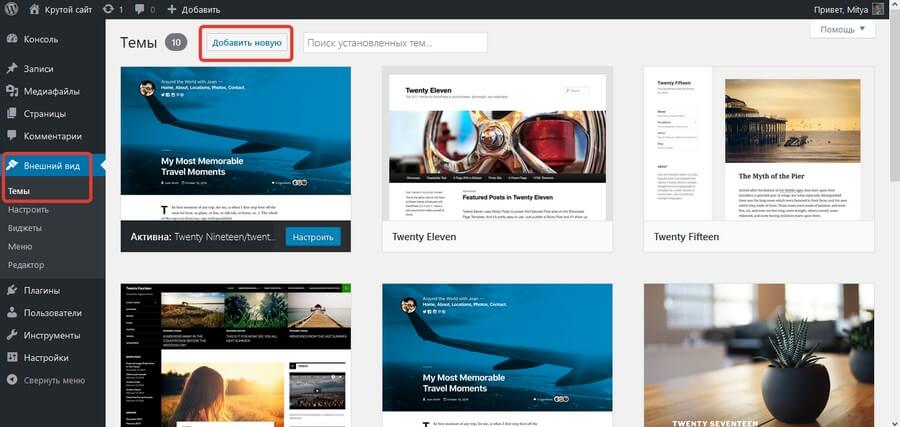
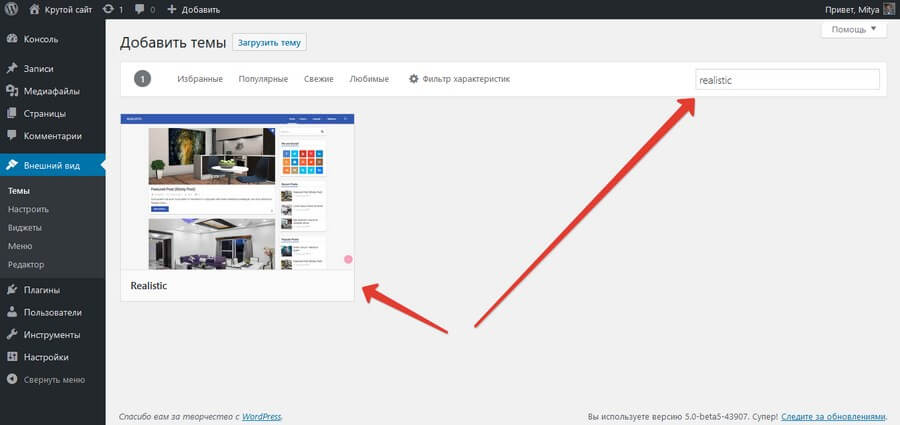
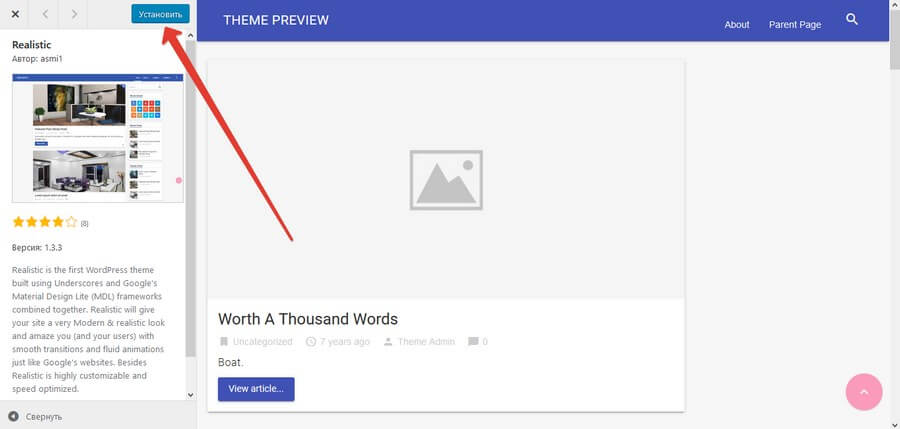
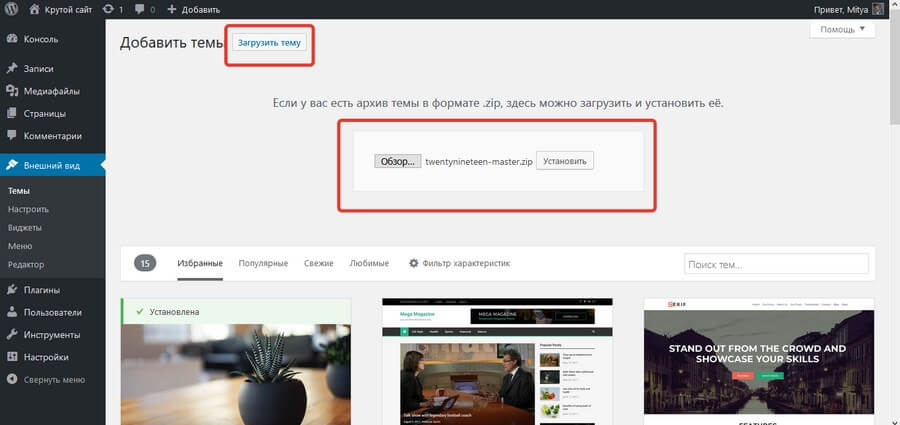
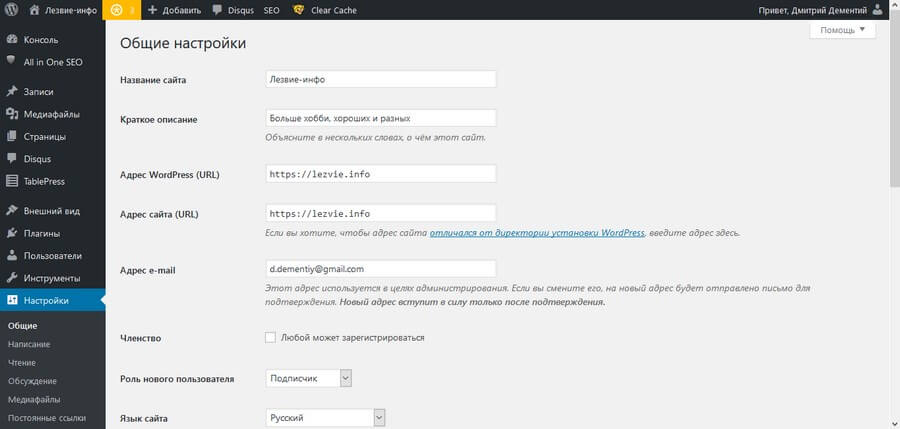
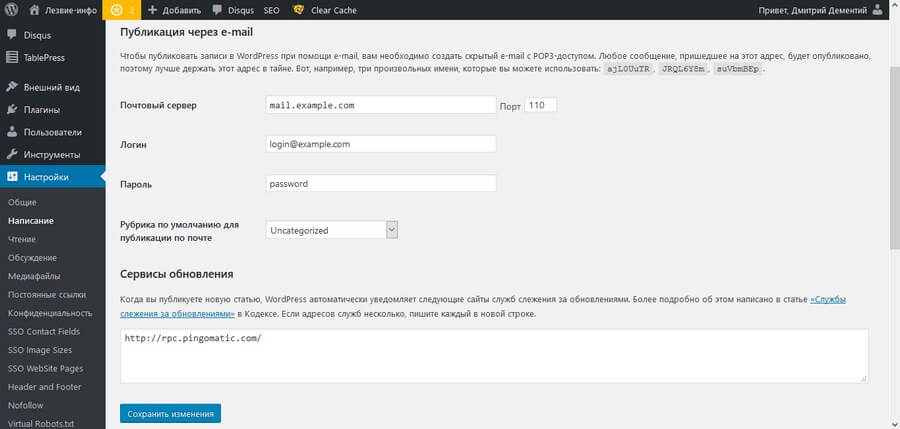
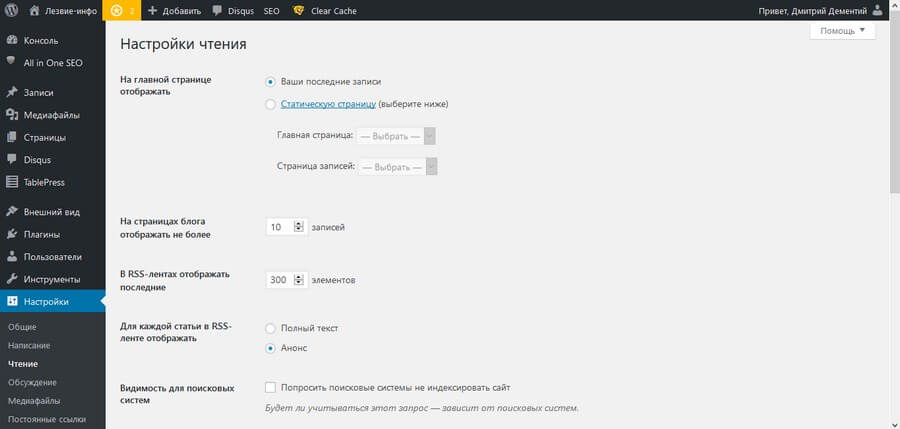
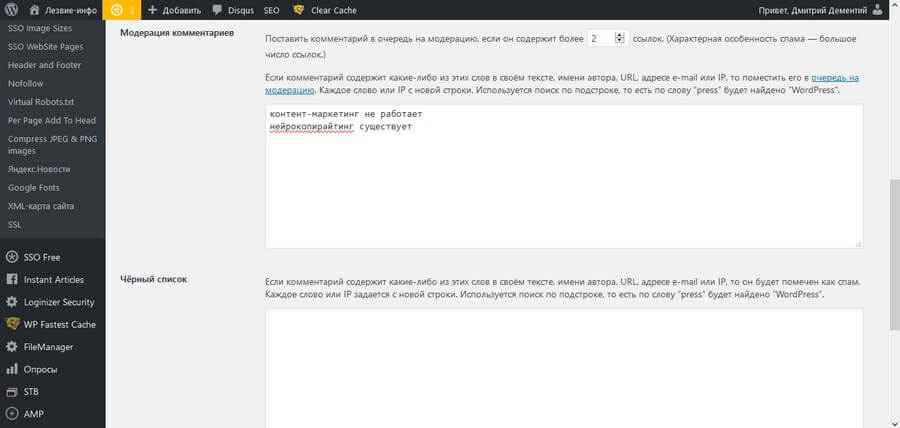
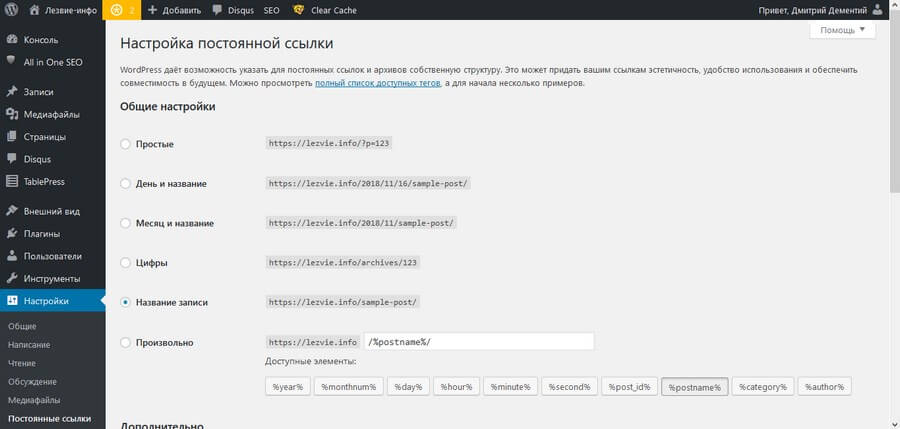
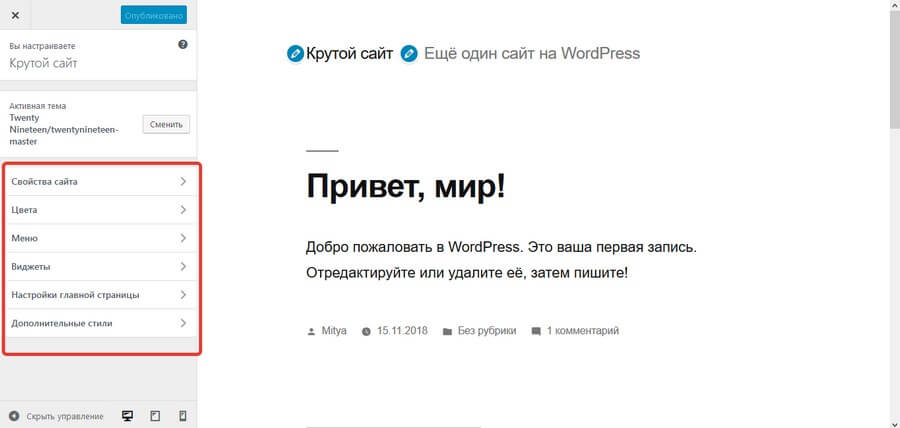
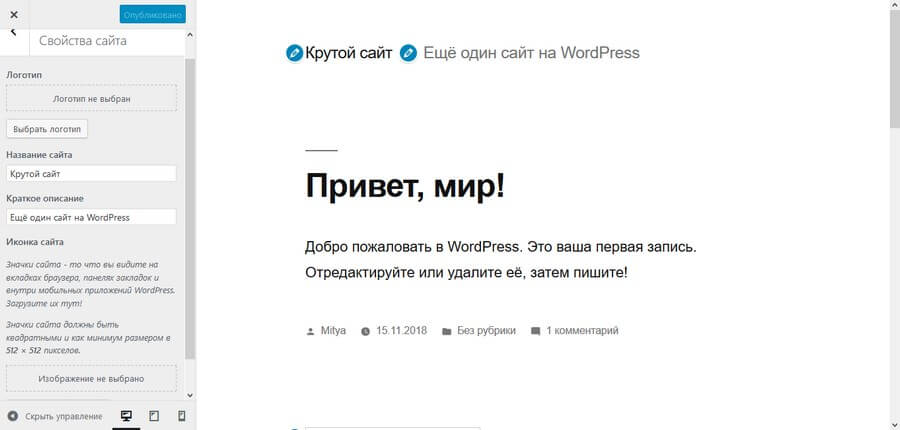
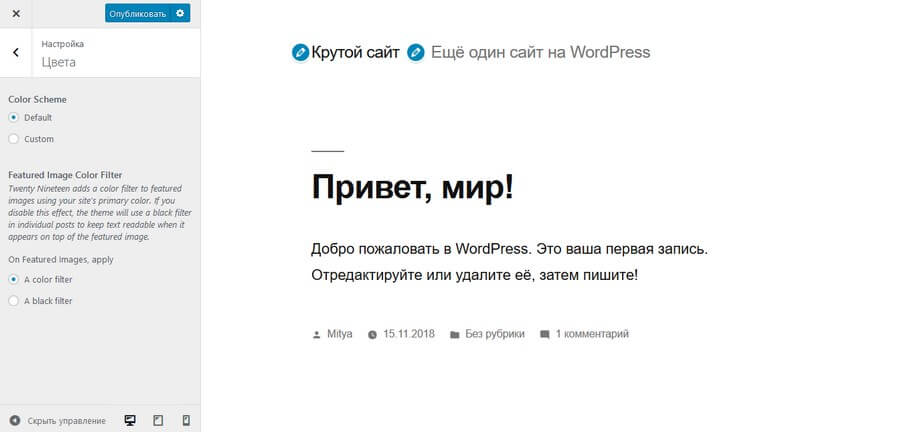
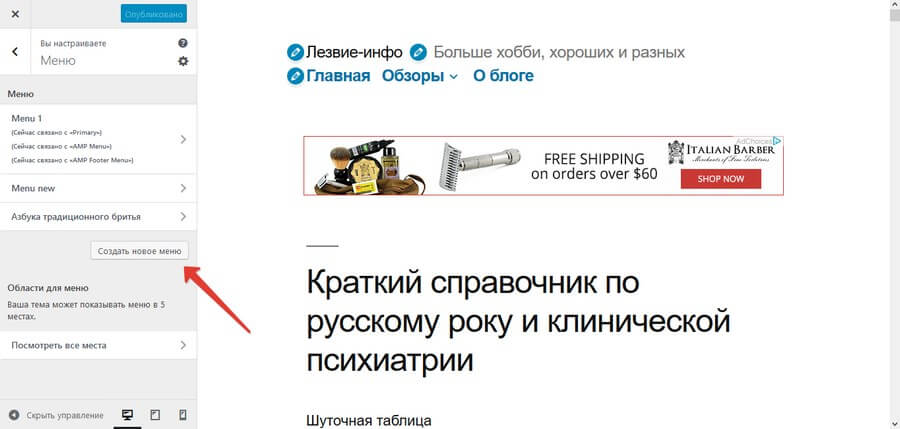
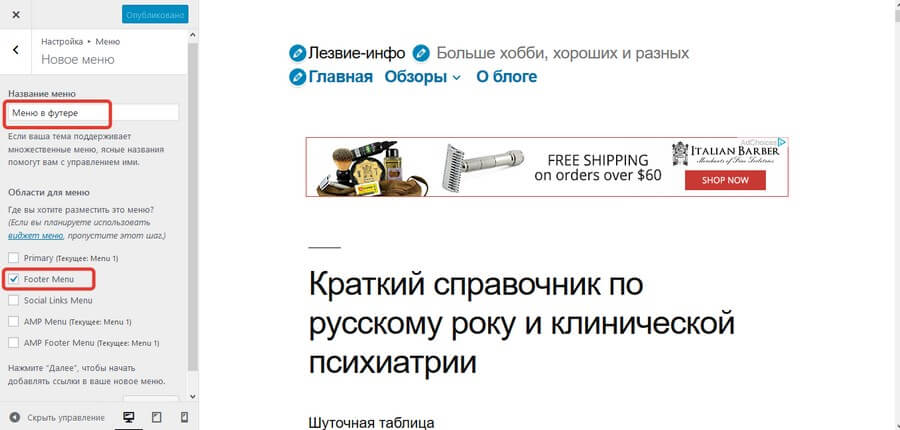
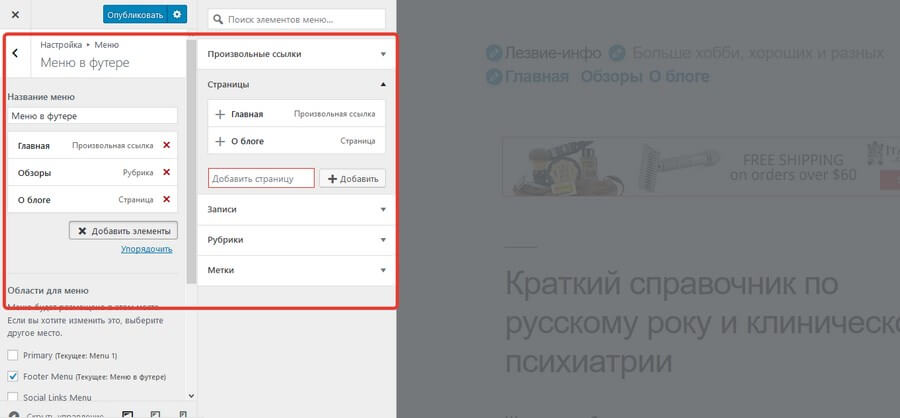
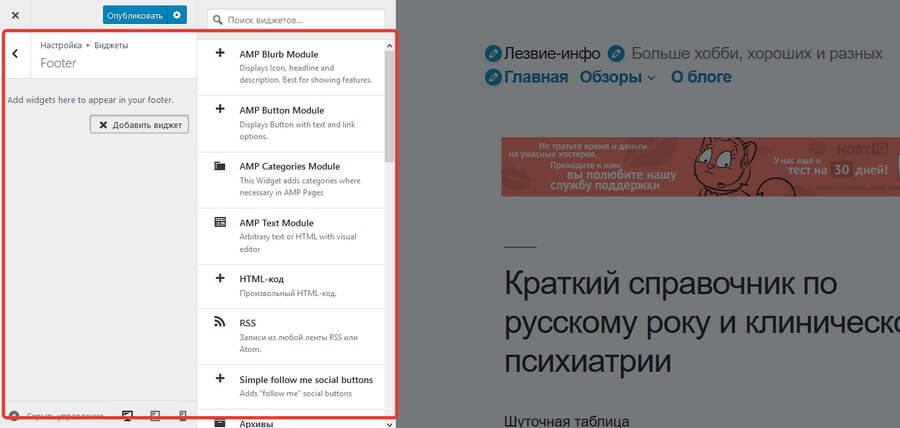
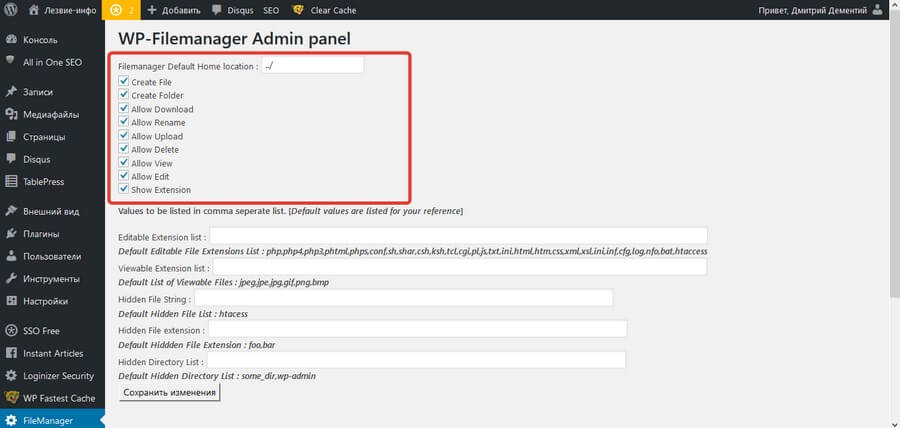
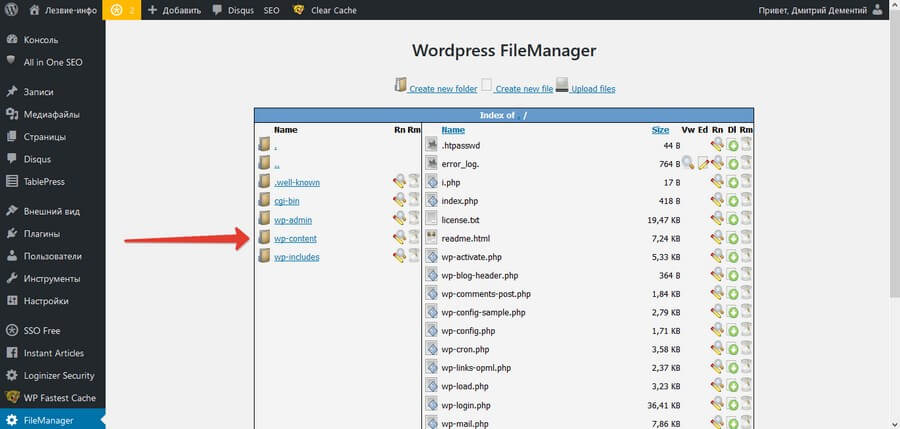
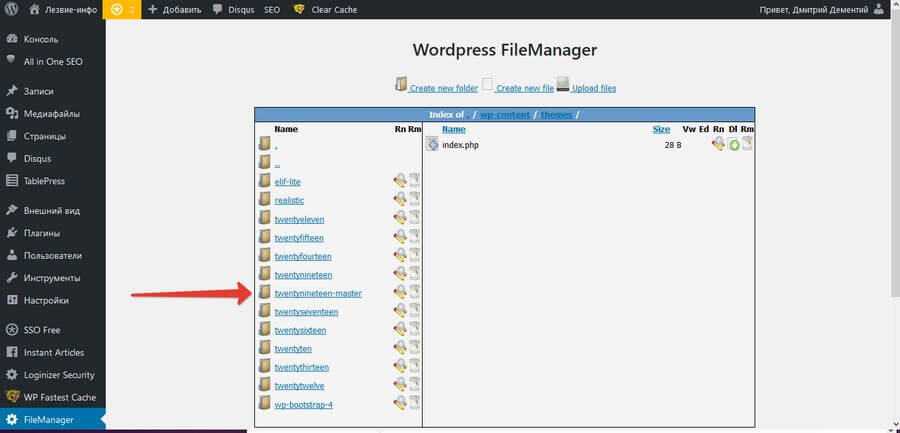
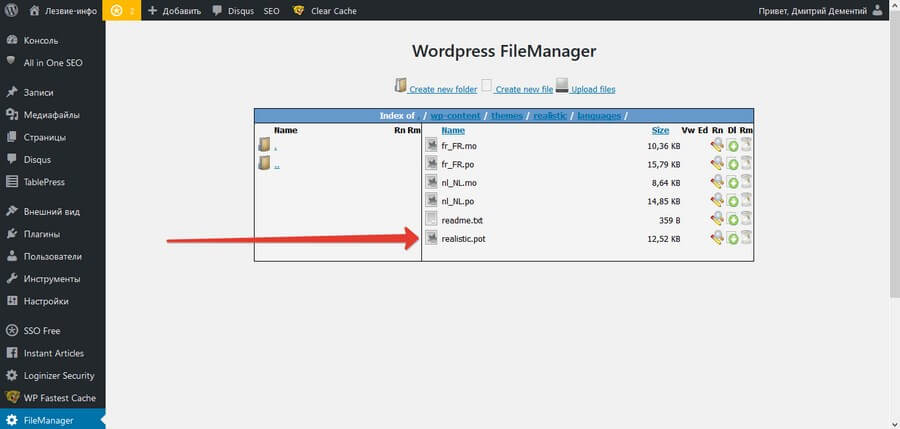
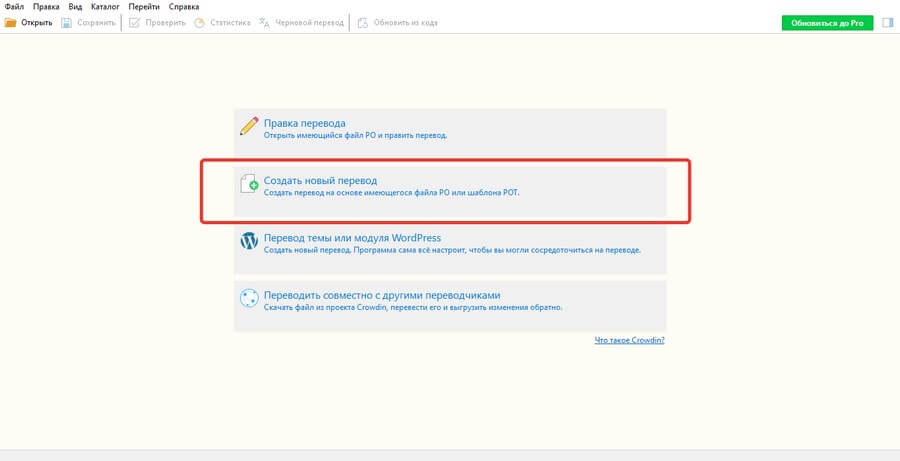
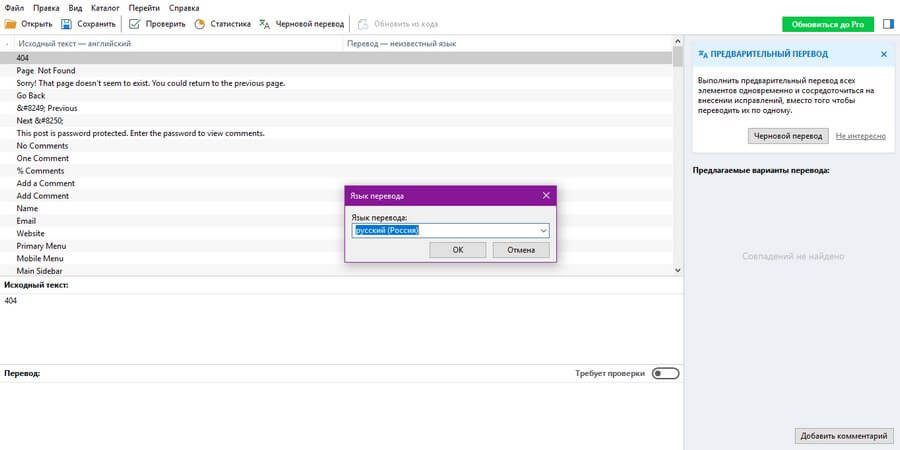
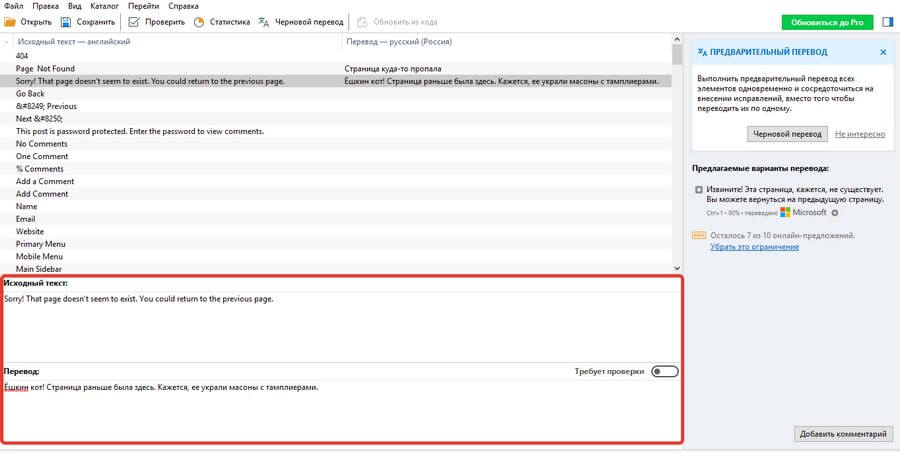
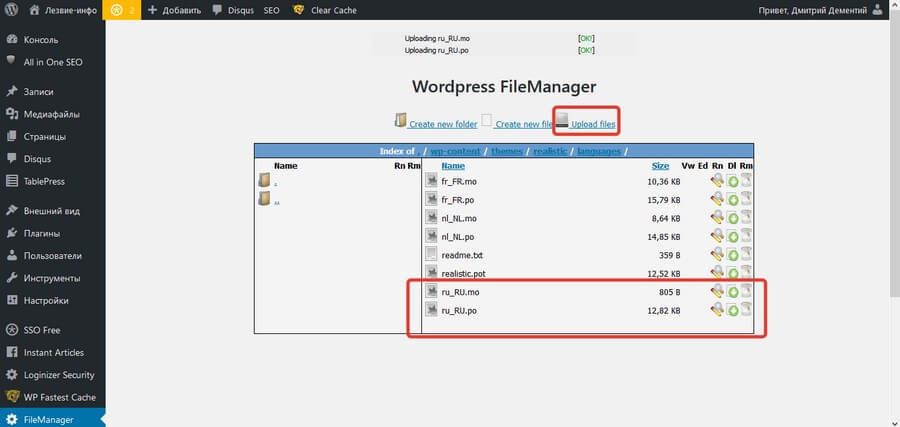
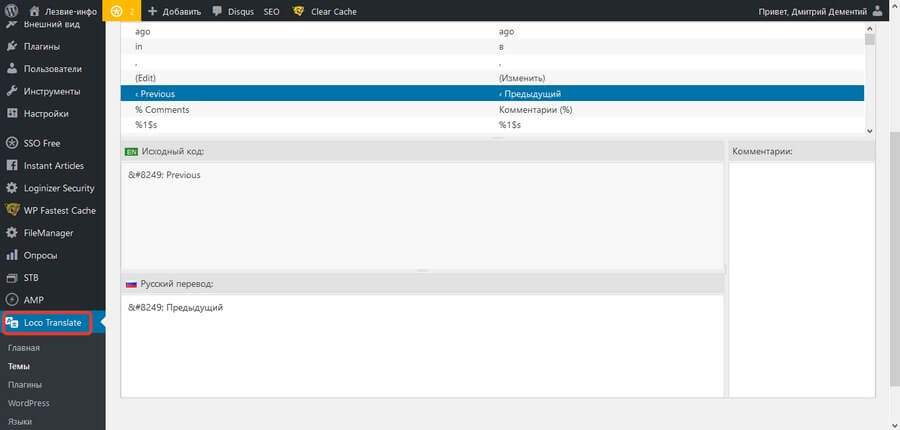

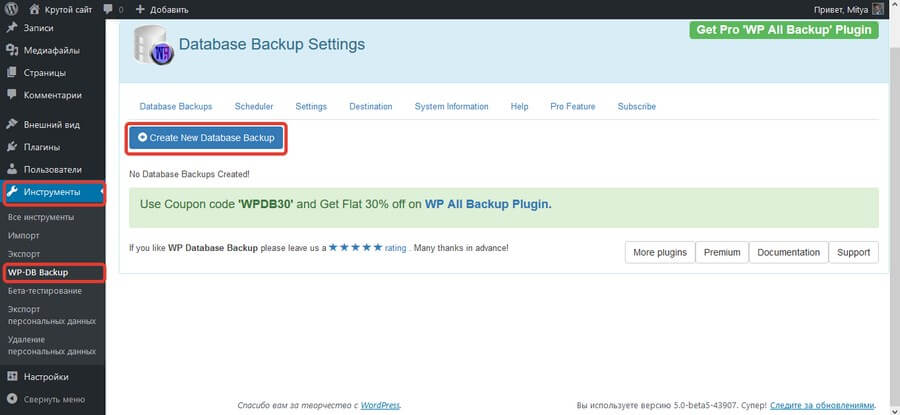
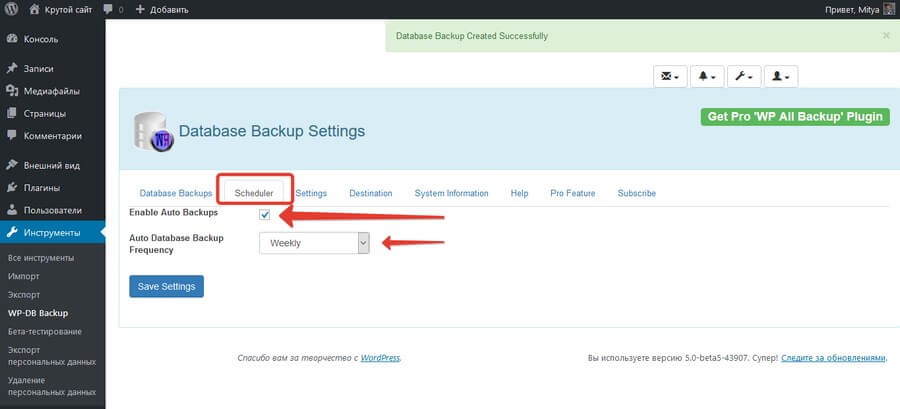
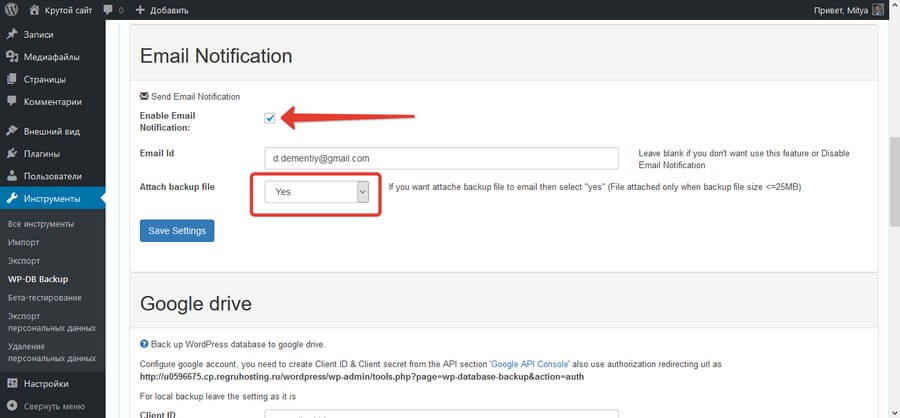
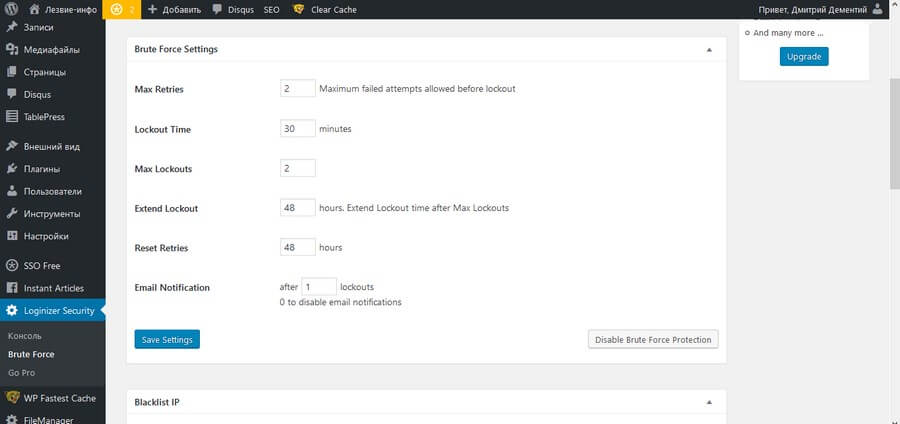
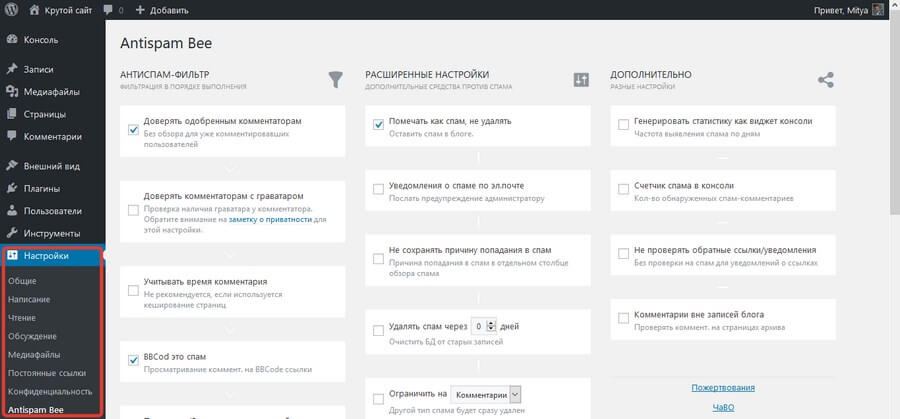
.jpg)

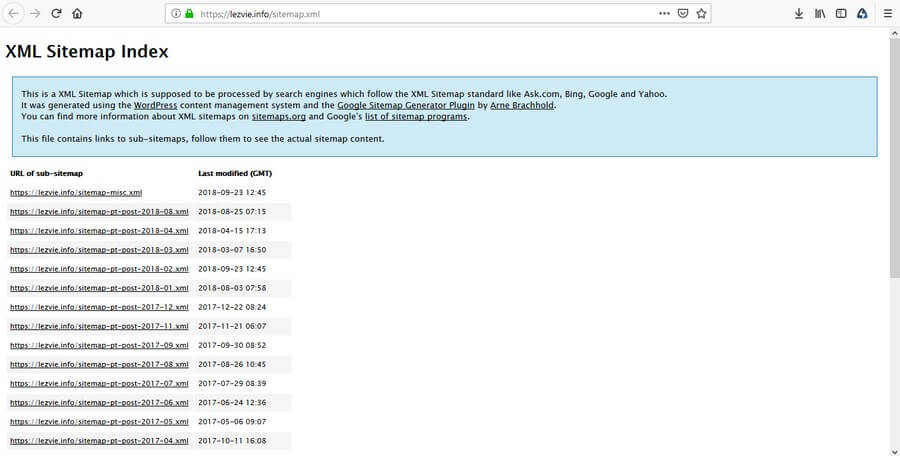

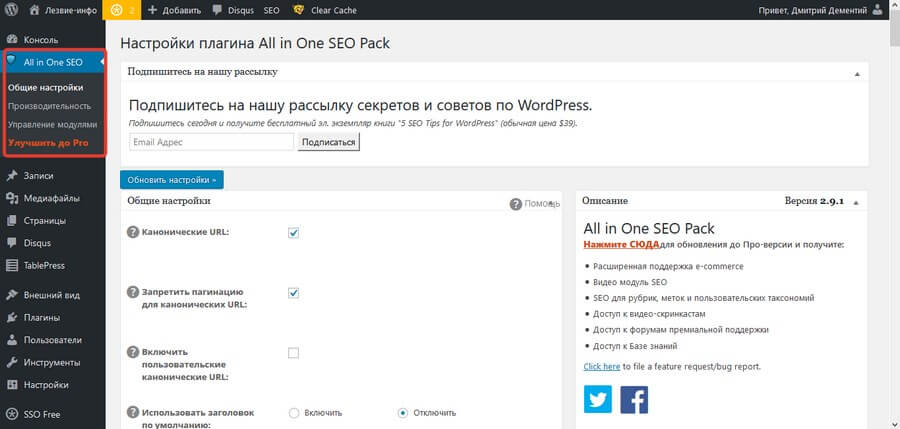


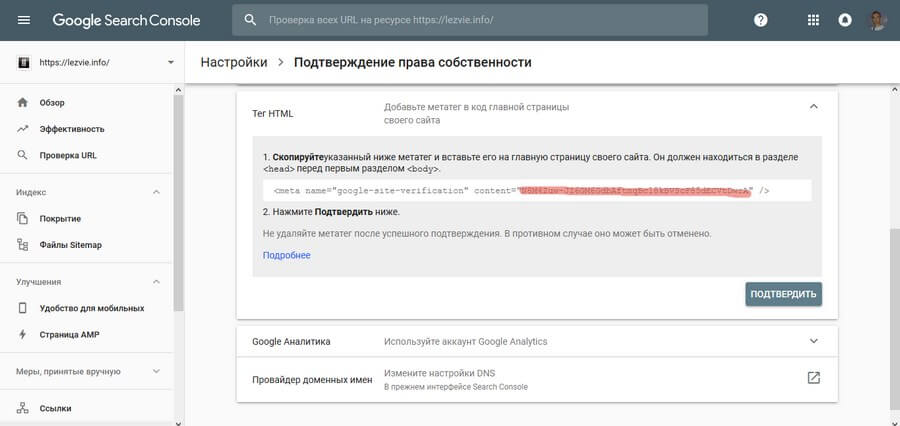
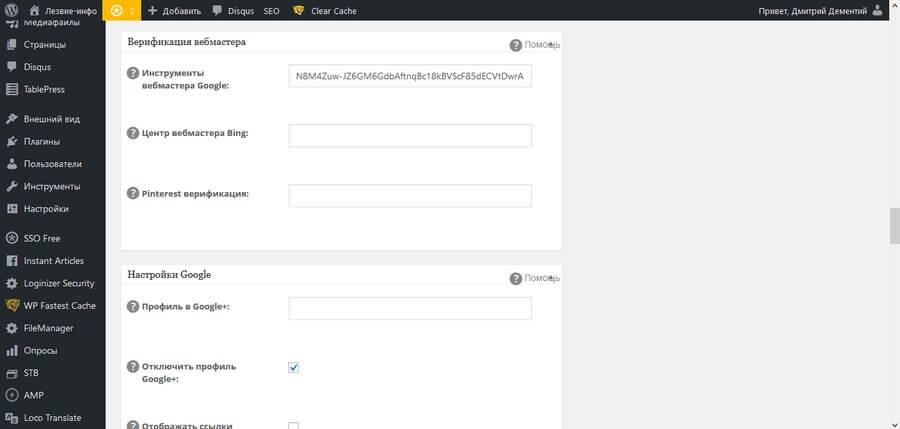
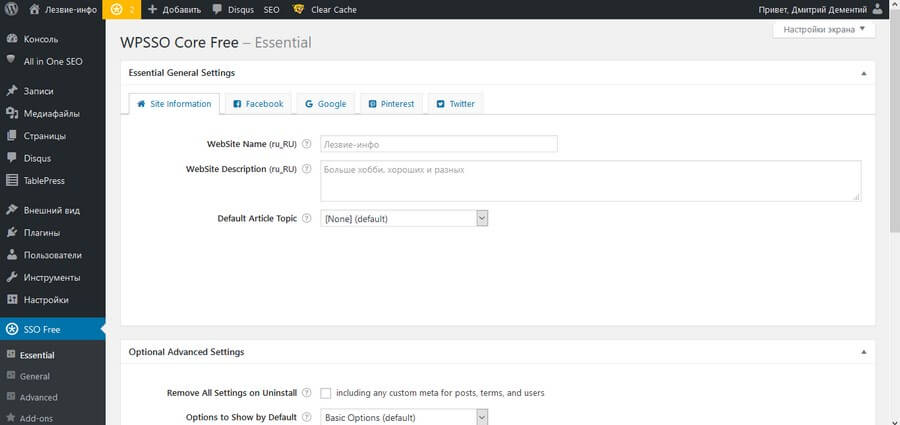
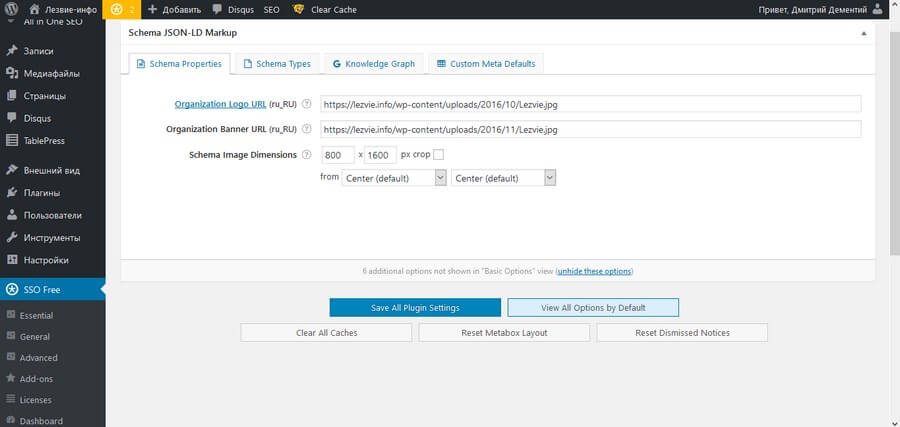

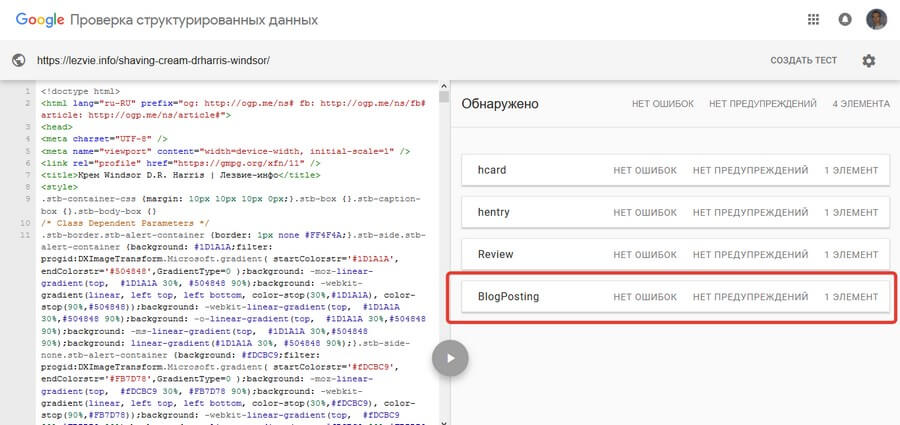
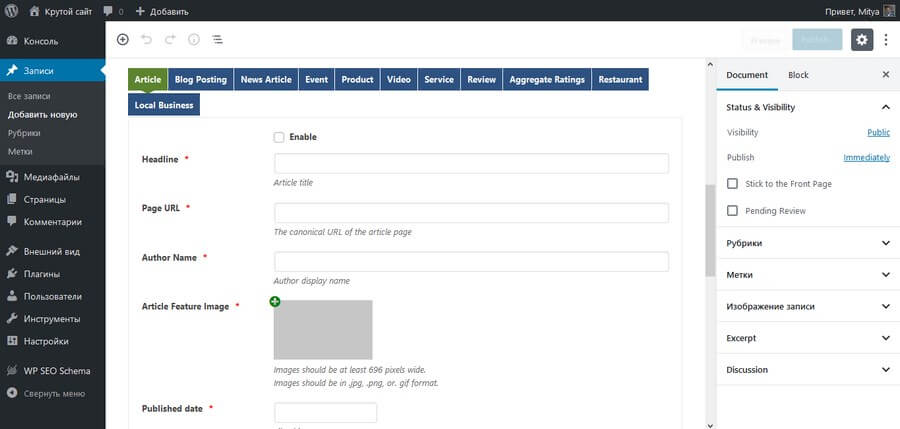
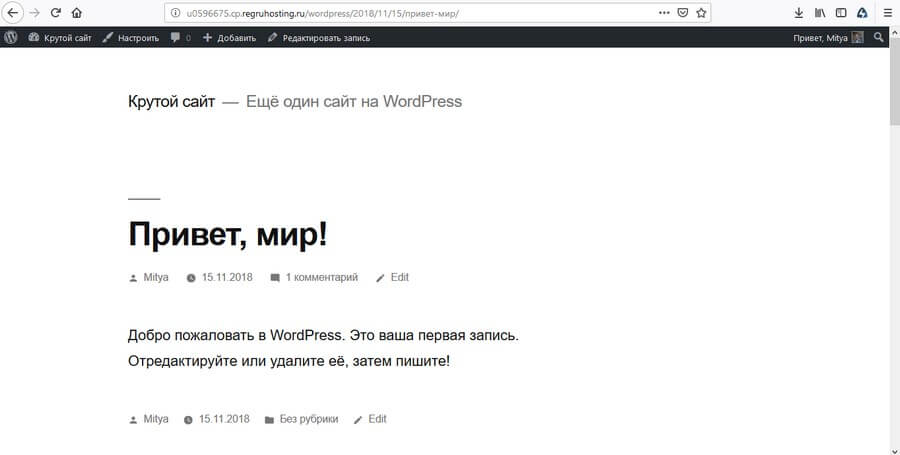

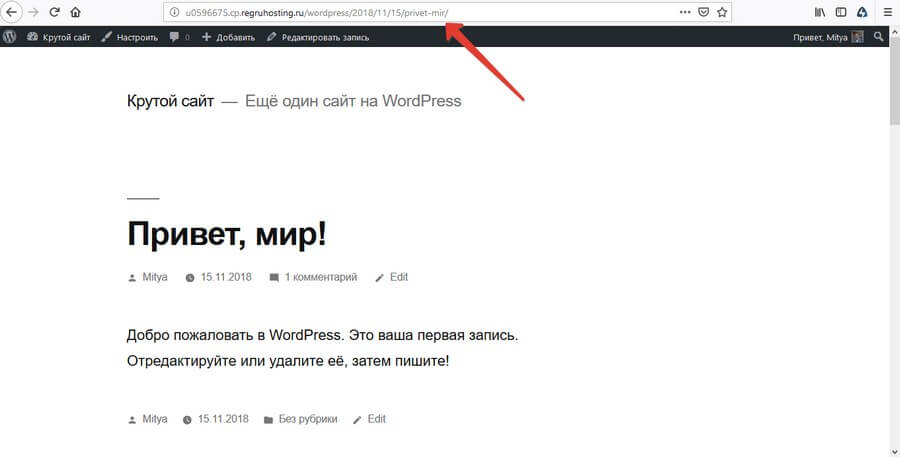
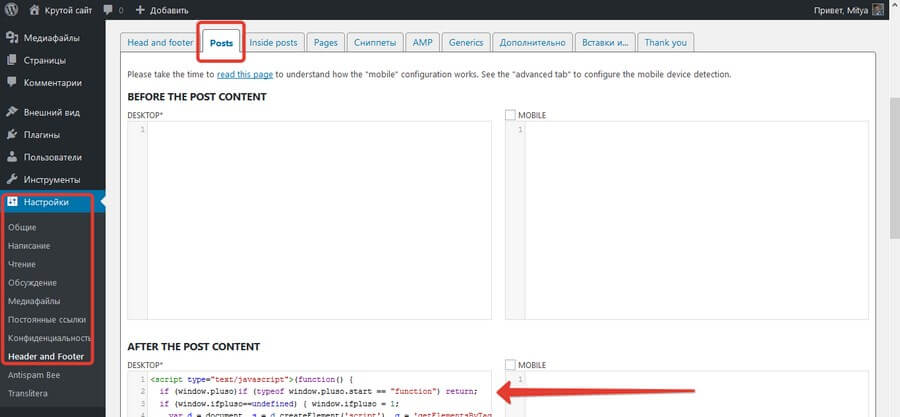
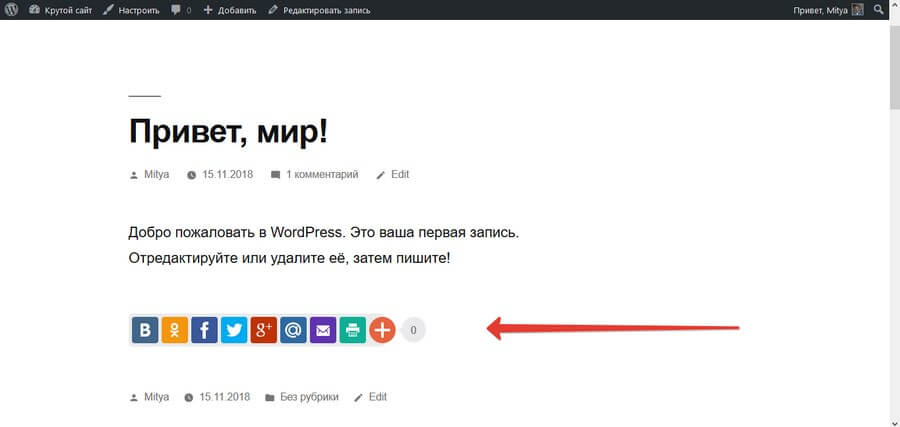
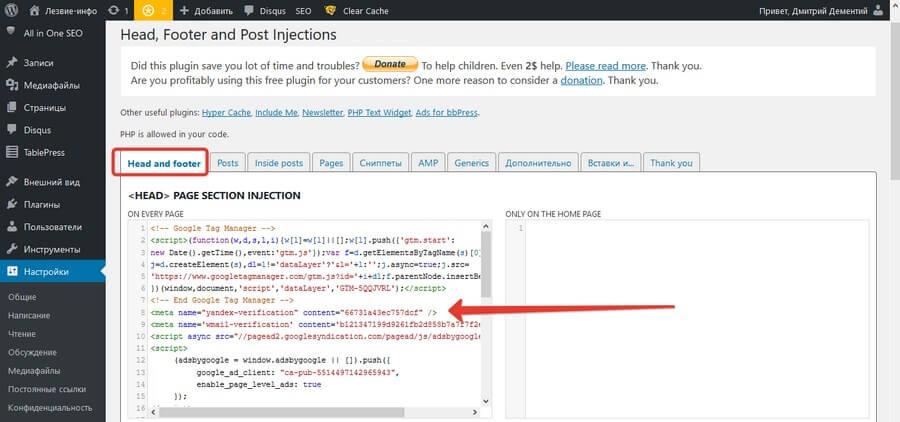
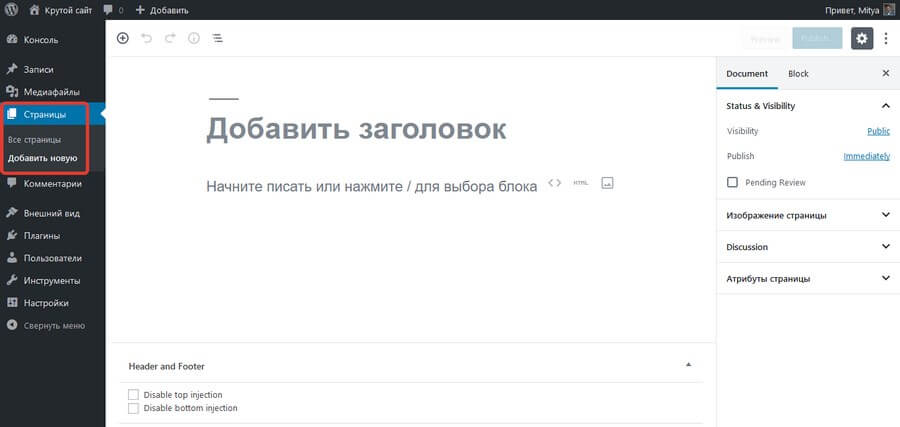
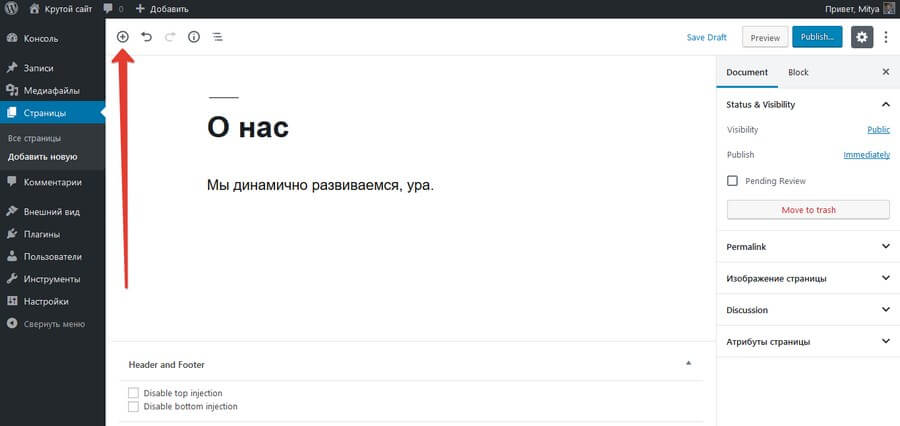
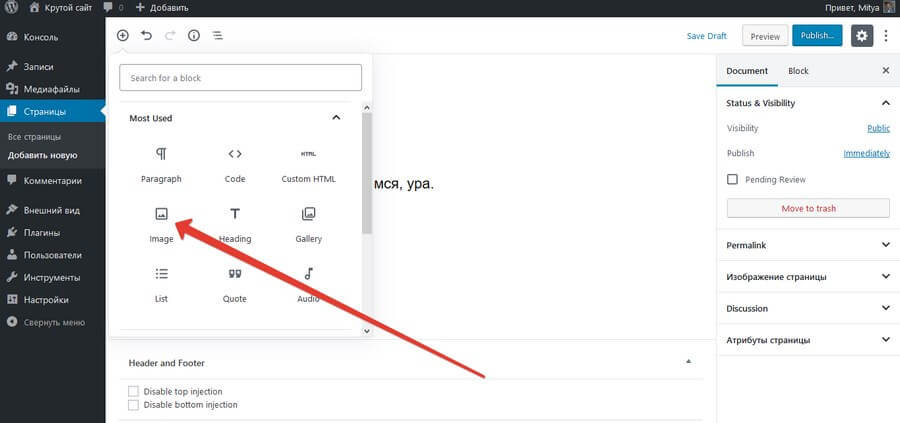
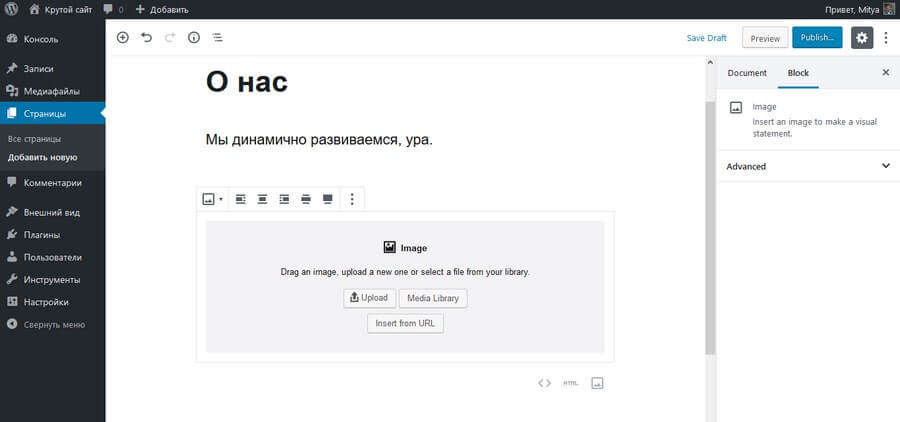
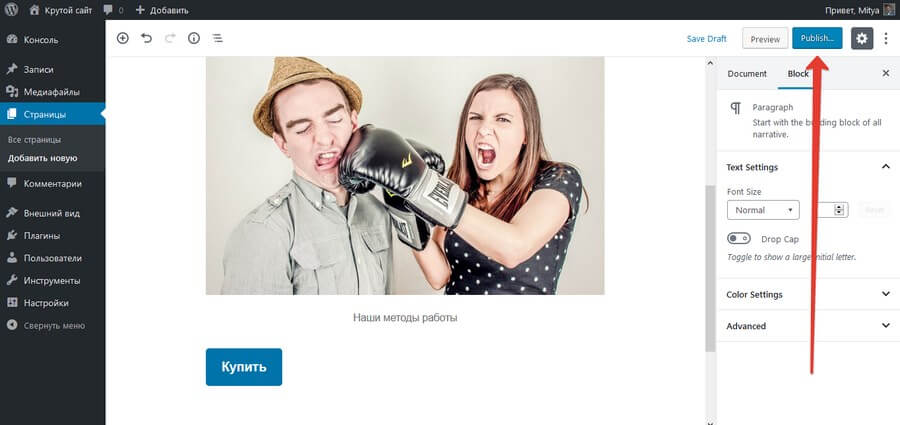
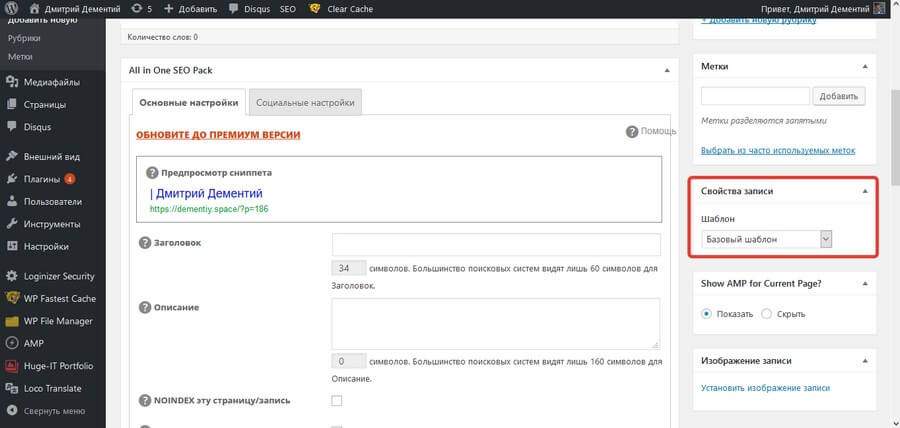
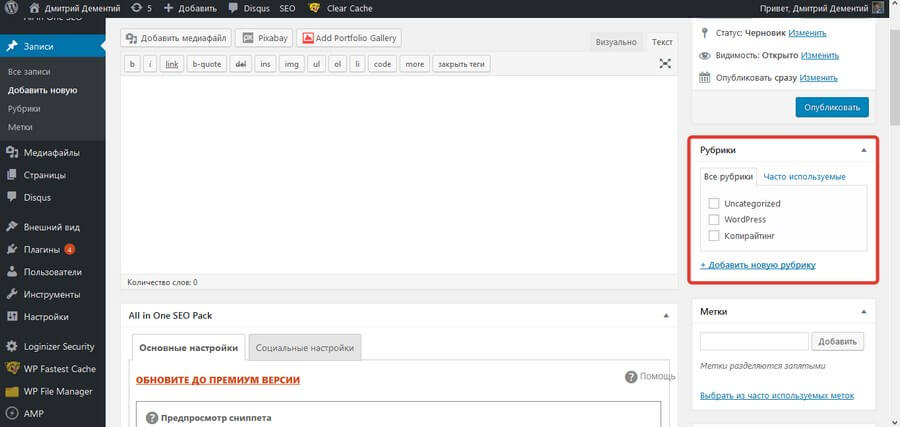
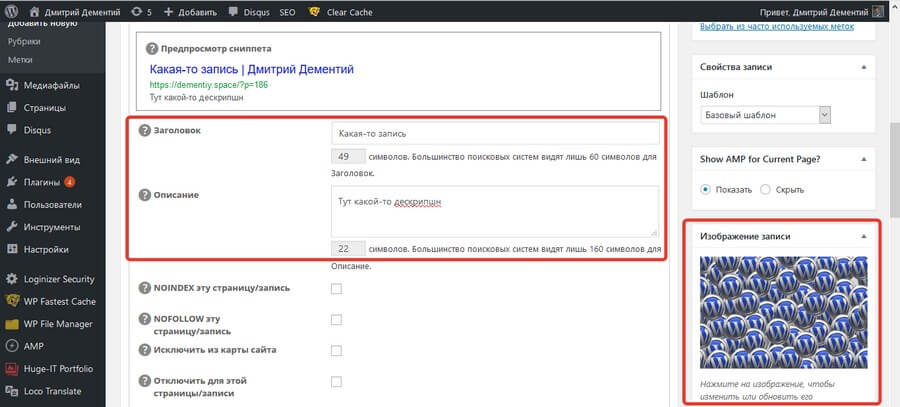
.jpg)
.jpg)