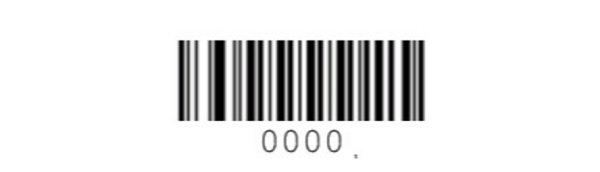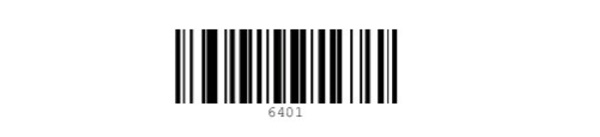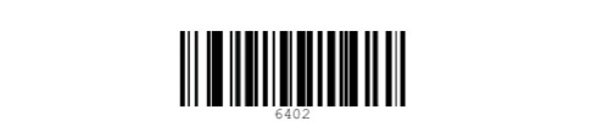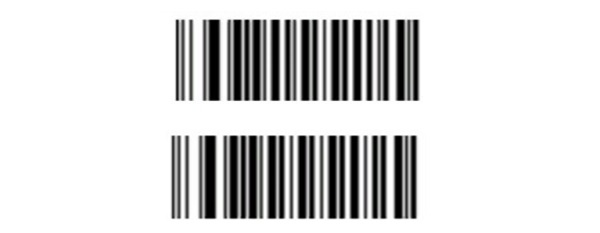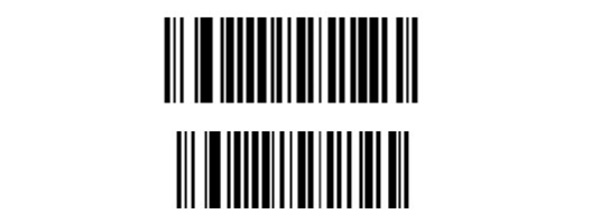Сканеры штрихкодов распознают зашифрованную информацию со средств идентификации, нанесенных на товары, и передают их в товароучетную программу, установленную на компьютере. Но чтобы считывающая техника работала корректно, нужно выбрать правильный тип подключения и провести настройку. Подробно рассмотрим основные варианты подсоединения считывающего оборудования к ПК — их преимущества и недостатки. Дополнительно представим инструкции по настройке сканера штрихкодов.
Подскажем, какой сканер штрихкодов подойдет для вашего бизнеса.
Оставьте заявку и получите консультацию в течение 5 минут.
Подключение сканера штрихкода к компьютеру
Перед тем как настроить сканер штрих-кода на компьютере, необходимо провести аппаратную интеграцию. Нужно наладить взаимодействие считывающей техники с ПК, что реализуется с помощью одного из следующих способов:
- разрыв клавиатуры (PS/2);
- COM-порт (RS-232);
- USB.
В последнем случае для подключения используются интерфейсы кредл-подставки. Чтобы определить наиболее подходящий вариант аппаратной интеграции, рассмотрим каждый из них подробнее.
«В разрыв клавиатуры» — подключение сканера штрих-кода к компьютеру происходит с задействованием интерфейса PS/2. Для этого нужен кабель с двумя разветвлениями. Одно из них используется для подсоединения сканера к клавиатуре через PS/2, другое — к ПК через аналогичный интерфейс. Подключая периферийную технику к компьютеру «в разрыв клавиатуры», пользователь получает следующие преимущества:
- Интерфейсы USB на компьютере остаются свободными, что позволяет подсоединять другие устройства.
- Нет необходимости подключать отдельный блок питания, который обязательно использовать при задействовании RS-232.
- Не нужно устанавливать дополнительные драйверы.
- Быстрое добавление закодированной информации в товароучетную систему — все расшифрованные данные сразу после сканирование отображаются в месте установки курсора.
Но есть у подключения «в разрыв клавиатуры» серьезный недостаток — двумерные коды часто распознаются с ошибками из-за наличия в них особых символов-разделителей. Поэтому при работе с маркированными товарами такой тип аппаратной интеграции сканера с ПК неактуален.
Если ваша бизнес-сфера предполагает работу с 2D-кодами, лучше выбирайте COM-соединение. При подключении используется RS-232. Получается, что сканирующее устройство интегрируется с компьютером напрямую. Но для корректной работы оборудования требуется обязательно устанавливать дополнительное ПО.
Мы готовы помочь!
Задайте свой вопрос специалисту в конце статьи. Отвечаем быстро и по существу. К комментариям
Разъем RS-232 встречается не во всех моделях компьютеров. В качестве альтернативного варианта подключения в таких случаях используется интерфейс USB. Но при аппаратной интеграции ПК не распознает подключенную технику правильно. Для ее корректной работы дополнительно нужно активировать режим эмуляции USB-клавиатуры или COM-порта:
- Если используется режим эмуляции USB-клавиатуры, ПК распознает сканер как обычную клавиатуру. Информация в товароучетную систему поступает в поле курсора.
- Если используется эмуляция COM-порта, то компьютер распознает подключенное устройство правильно — как сканер. Расшифрованные со средства идентификации данные сразу поступают в открытый на ПК документ.
Подберем сканер штрихкода для вашего бизнеса за 5 минут!
Оставьте заявку и получите консультацию.
Как настроить сканер штрихкода на компьютере
Важно не только подключить сканер к компьютеру, но и провести правильную настройку. В противном случае считывающее оборудование при распознавании идентификационных меток будет пропускать символы или выдавать ошибки. Рассмотрим общую инструкцию по настройке сканера штрихкодов:
- Установка драйвера. В комплекте к сканирующему оборудованию обычно идет дополнительное программное обеспечение. Если необходимого ПО нет, скачайте его на официальном сайте производителя и выполните установку.
- Программирование сканера. Следующим шагом будет считывание специальных технических штрихкодов. Они включены в инструкцию по эксплуатации оборудования. Сначала сканируется код для перевода оборудования в режим настройки. Затем считывается метка для правильной активации выбранного типа подключения. После чего сканируются суффиксы и префиксы, позволяющие в дальнейшем ускорить и автоматизировать процесс ввода новой информации. Также можно использовать дополнительные штрихкоды программирования для активации необходимых пользователю функций, например, настройка разделительной полосы или корректное считывание информации с непечатаемыми знаками.
- Настройка драйвера. Только после программирования переходят к работе с установленным на компьютер ПО. Нужно запустить утилиту и открыть меню «Сервис», где сначала выбрать «Параметры», затем — «Драйвер устройства ввода». В поле указывают ранее заданные префиксы и суффиксы, чтобы сканируемая информация правильно распознавалась и корректно отображалась в товароучетной системе.
Фотосканер штрихкодов ШТРИХ-М: особенности настройки
Для проведения настройки фото-сканера штрих-кодов ШТРИХ-М необходимо использовать драйвер производителя. Если ПО нет в комплекте к устройству, скачайте с сайта www. shtrih-m.ru. Пошаговая инструкция:
- Вверху интерфейса на портале компании выберите раздел «Поддержка».
- В выпадающем списке кликните по пункту «Скачать».
- Откроется раздел для загрузки программного обеспечения. Все ПО доступно бесплатно и без регистрации.
- Найдите в представленном списке программу «Драйвер сканера штрихкода ШТРИХ-М» и нажмите кнопку «Скачать».
- Дождитесь завершения скачивания программного обеспечения, что занимает несколько минут.
Выполните инсталляцию драйвера на компьютер, следуя подсказкам Мастера установки.
Как настроить сканер штрихкода ШТРИХ-М: программирование
Теперь перейдем к тому, как настроить сканер штрих кода ШТРИХ-М с помощью кодов программирования. Их полный список можно найти в документации к устройству и на сайте разработка. Мы рассмотрим базовые коды программирования. Для установки настроек по умолчанию сканируют следующий идентификатор:
Для настройки интерфейса при подключении через USB считывают этот код:
Если задействуется режим подключения виртуального COM-порта, то для программирования используется следующий код:
Если применяется режим эмуляции USB-клавиатуры, то для программирования сканируют следующий штрихкод:
При использовании для интеграции сканера с компьютером (интерфейс RS-232) сканируют следующий штрихкод:
Следующий шаг — сканирование префиксов, где тип подключения уже не учитывается. Нужно считать эти штрихкоды:
Далее проводят настройки суффиксов, используя следующие штрихкоды:
Чтобы сканер корректно распознавал Codabar, необходимо считать следующий код:
Для передачи крайних символов нужно считать специальный штрихкод программирования:
Для распознавания символики Data Matrix считывают этот штрихкод:
Чтобы сканер распознавал QR code, используйте следующий код для программирования:
В инструкции по эксплуатации и на сайте разработчика также представлены штрихкоды для настройки условий запуска сканирования, активации режимов энерго- и ресурсосбережения, добавления составных команд и т. д.
Подключим сканер и подготовим к работе в кратчайшие сроки!
Оставьте заявку и получите консультацию в течение 5 минут.
Оцените, насколько полезна была информация в статье?
Наш каталог продукции
У нас Вы найдете широкий ассортимент товаров в сегментах
кассового, торгового, весового, банковского и офисного оборудования.
Посмотреть весь каталог
Сканер штрих-кода – это устройство, созданное для повышения эффективности организаций, занимающихся торговой деятельностью на разных её участках, а также для оптимизации работы кассового узла. Данное оборудование расшифровывает информацию, закодированную в штрих-кодах и других торговых метках, после чего перенаправляет её на компьютер, либо KKM. Для правильного функционирования сканирующего оборудования требуется не только верно подсоединить его к ПК, но и осуществить после этого настройку нового устройства. Для каждого сканера, в соответствии с видом подсоединения, при настройке существует своя последовательность действий.
Настройка сканера штрих-кода
Чтобы определится с выбором сканирующего оборудования лучше выяснить, его способ интеграции с основным устройством, для этого узнайте, какой разъём не занят. Если вы уже купили сканер штрих-кода, а необходимый для его подключения разъём занят, то нужно приобрести переходник. До того, как подсоединить оборудование, установите на компьютер драйвера, нужные для работы сканера, они должны быть в комплекте с устройством. Если необходимых программ нет, то их можно скачать на официальном сайте производителя.
После того как сканер считал и распознал штрих-код, он отправляет полученную информацию на главное устройство. Для оптимизации полученных данных применяются суффиксы и префиксы. К примеру, если для работы в 1C настроить суффикс «Enter», после распознавания штрих-кода он будет приниматься в автоматическом режиме.
Для того чтобы сканирующее оборудование вносило в последовательность обозначений суффиксы и префиксы, до того как приступить к работе, необходимо отсканировать в определённой последовательности специализированные штрих-коды. Они есть в руководстве по эксплуатации, в главе «Настройки формата исходящей информации».
Чтобы настроить добавление суффиксов, и префиксов:
• Активируйте режим [Настройка], для этого отсканируйте соответствующий штрих-код из инструкции.
• После этого выберите, какую функцию хотите подключить: суффикс, префикс, или одновременную работу обоих и считайте соответствующее обозначение.
• Чтобы закрыть активированный режим, тоже следует распознать соответствующий штрих-код, изменения при этом сохранятся автоматически.
Если руководство по эксплуатации утеряно, можно скачать его на сайте производителя. Если ваш сканер не имеет функции распознавания обозначений с электронного носителя, то нужно распечатать необходимый для настройки раздел.
Для того чтобы настроить драйвер, откройте главное меню и выберите раздел [Сервис], после этого нажмите на пункт [Параметры] и откройте [Драйвер устройств ввода]. В открывшейся форме выставьте выбранный суффикс и префикс. Когда параметры будут прописаны, программа сможет распознавать, что поступившие данные отправлены со сканера и выстроит необходимую для формирования нового действия последовательность.

Как запрограммировать сканер штрих-кода Honeywell для взаимодействия с 1C
Этапы программирования сканера Honeywell:
• Инсталлируйте на ПК нужное для функционирования устройства программное обеспечение, после чего подсоедините сканер.
• Для обеспечения правильного взаимодействия, 1C требуется подключение через COM-порт. Если сканер подсоединён через USB-порт, можно активировав имитацию COM-порта.
• Проверьте, какие суффиксы активированы, если только CR, переходите к следующему шагу. Когда вместе с ним активирован вспомогательный суффикс LF, то считайте специальный штрих-код, отключающий его. Если этого не сделать, то когда вы приступите к работе, возникнет программная ошибка, так как 1C считывает вспомогательные суффиксы как пустые штрих-коды и не воспринимает их.
• Когда всё готово, войдите в 1C, откройте настройки подсоединённого устройства и настройте для него драйвер от 1C.
Для того чтобы убедиться, что сканер функционирует корректно, отсканируйте штрих-код с любого занесённого в базу товара.
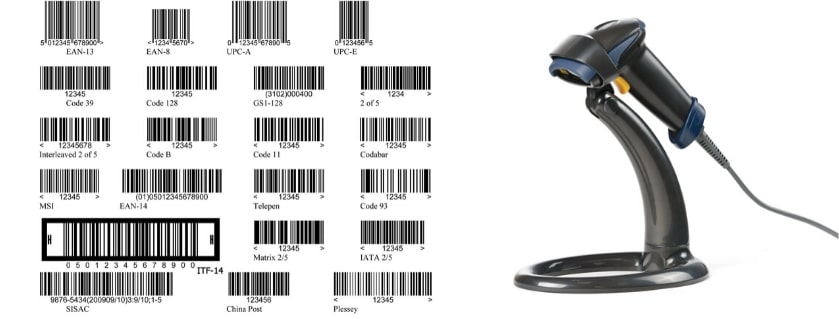
Программирование сканера штрих-кода Honeywell 5145
Процедура программирования сканера штрих-кода Honeywell 5145:
• Подсоедините сканер к ПК, программа должна опознать его как оборудование для внесения информации, после этого запустите любой текстовый редактор и отсканируйте штрих-код.
• На месте курсора должно появиться его числовое обозначение, если этого не произошло, значит, программа не смогла распознать оборудование. Тогда требуется инсталлировать драйвера, активировав установочный файл [Install.bat].
• Когда устройство опознано, необходимо его настроить. Для этого переведите устройство в режим [Настройка] и активируйте COM-эмуляцию, считав соответствующий штрих-код.
Если всё сделано верно, устройству будет присвоен номер COM-порта, его необходимо записать, а затем внести в настройки драйвера. Это обеспечит корректную интеграцию сканирующего оборудования и ПК, что позволит быстро передавать считываемые данные.
Программирование сканера штрих-кода Атол SB1101
Сканеры данной серии функционируют в двух режимах:
• ручной – режим активирован по умолчанию, чтобы распознать штрих-код, наведите сканирующий луч на обозначение и нажмите кнопку;
• презентационный – чтобы перевести оборудование в данный режим, отсканируйте соответствующий штрих-код из руководства по использованию.
Настройка облегчается тем, что компьютер устанавливает драйвера автоматически после подсоединения сканера. Устройство может быть подключено любым из способов (через USB-порт, в разрыв клавиатуры, при эмуляции COM-порта). Настройка распознавания сканера нужна в соответствии с программным обеспечением, с которым он будет интегрироваться. К примеру, для взаимодействия с 1C необходимо активировать на нём эмуляцию COM-порта, а чтобы взаимодействовать со СБИС, подсоедините его к ПК и настройте как новое устройство. Ещё нужно знать, что для того чтобы перевести устройство в режим эмуляции, требуется самостоятельно внести номер COM-порта.
Программирование сканера штрих-кода Атол SB1101:
• Проверьте, установился ли драйвер на Ваш компьютер.
• Вставьте загрузочный диск с драйверами в ПК, скопируйте папку с установочным файлом на рабочий стол. Запустите установочный файл и зарегистрируйте драйвер по открывшейся на экране инструкции.
• В соответствии с предустановленной товароучётной программой, активируйте режим эмуляции COM-порта, либо оставьте всё, как есть и перейдите к следующему шагу.
• Выполните настройку суффиксов и префиксов, обозначив их в настройках программы.
• Запустите определение устройства в программе.
Последующая настройка суффиксов и префиксов происходит в стандартном режиме, путём считывания специальных штрих-кодов, находящихся в руководстве по эксплуатации.
Наш каталог продукции
У нас Вы найдете широкий ассортимент товаров в сегментах кассового, торгового, весового, банковского и офисного оборудования
Содержание
- Подключаем сканер к компьютеру
- Шаг 1: Подготовка и соединение
- Шаг 2: Установка драйверов
- Работа со сканером
- Вопросы и ответы
Создавать копии документов, фотографий или каких-либо письменных записей на компьютере помогает сканер. Он анализирует объект и воспроизводит его цифровое изображение, после чего происходит сохранение созданного файла на ПК. Многие пользователи приобретают себе такое оборудование для личных целей, однако у них часто возникают трудности с подключением. Наша статья ориентирована на то, чтобы максимально детально рассказать юзерам о том, как выполнить соединение сканера с ПК и настроить его для работы. Давайте перейдем к рассмотрению этой темы.
Подключаем сканер к компьютеру
В первую очередь еще до подключения следует выделить устройству свое место на рабочем пространстве. Учитывайте его габариты, длину кабеля, идущего в комплекте, и чтобы вам было комфортно производить сканирование. После того, как оборудование будет установлено на своем месте, можно переходить к началу подключения и настройке. Условно этот процесс разделяется на два шага. Разберем каждый по очереди.
Шаг 1: Подготовка и соединение
Обратите внимание на комплектацию сканера. Ознакомьтесь с инструкцией по использованию, найдите все необходимые кабели, убедитесь в том, что они не имеют внешних повреждений. Кроме этого и само устройство следует проверить на наличие трещин, сколов – это может свидетельствовать о том, что были нанесены физические повреждения. Если все нормально, переходите к самому подключению:
- Включите компьютер или ноутбук, дождитесь, пока операционная система будет полностью загружена.
- Установите кабель питания сканера в соответствующий разъем, а затем вставьте вилку в розетку и запустите оборудование.
- Сейчас подавляющее большинство принтеров, МФУ или сканеров соединяются с компьютером через USB-USB-B. Кабель формата USB-B вставьте в разъем на сканере. Найти его не составит проблем.
- Вторую сторону с USB подключите к ноутбуку.
- В случае использования ПК никаких отличий нет. Единственной рекомендацией будет соединение кабеля через порт на материнской плате.
На этом первая часть всего процесса закончена, однако сканер еще не готов выполнять свои функции. Без драйверов такое оборудование работать не может. Давайте перейдем ко второму шагу.
Шаг 2: Установка драйверов
Обычно в комплекте со сканером идет специальный диск со всеми необходимыми драйверами и программным обеспечением. Во время проверки комплектации найдите его и не выбрасывайте, если на компьютере или ноутбуке имеется дисковод, поскольку таким методом проще всего будет инсталлировать подходящие файлы. Однако не все компании сейчас используют CD и в современных компьютерах реже встречается встроенный дисковод. В этом случае рекомендуем просмотреть нашу статью по установке драйверов для принтера. Принцип ничем не отличается, поэтому от вас лишь требуется выбрать подходящий способ и следовать приведенной инструкции.
Подробнее:
Установка драйверов для принтера
Универсальный драйвер для принтеров Canon
Работа со сканером
Выше мы детально рассмотрели два шага соединения и настройки, теперь можно переходить к работе с оборудованием. Если вы впервые имеете дело с подобным устройством, советуем обратиться к нашему материалу ниже, чтобы ознакомиться с принципом сканирования на ПК.
Читайте также:
Как сканировать с принтера на компьютер
Сканирование в один PDF-файл
Сам процесс выполняется через встроенное средство операционной системы, программное обеспечение от разработчика или сторонний софт. Специальное ПО чаще всего имеет различные дополнительные инструменты, что позволяет более комфортно работать. Знакомьтесь с лучшими представителями по следующей ссылке.
Подробнее:
Программы для сканирования документов
Программы для редактирования сканированных документов
На этом наша статья подходит к концу. Надеемся, что она помогла вам разобраться с подключением, настройкой и работой со сканером. Как видите, в этом нет ничего сложного, важно лишь последовательно выполнить все действия и найти подходящие драйверы. Обладателям принтеров или МФУ рекомендуем ознакомиться с материалами, представленными ниже.
Читайте также:
Подключение принтера через Wi-Fi роутер
Как подключить принтер к компьютеру
Еще статьи по данной теме:
Помогла ли Вам статья?
На первый взгляд всё очень просто. Вы купили прибор, воткнули его в USB порт, и всё должно заработать. Но не тут-то было. Проблем может вылезти довольно много. Среди них и проблемы совместимости с такими рабочими программами, как программные продукты от 1С. Поэтому, мы решили подготовить для вас небольшой гид о том, как подключить сканер штрих кода.
Шаг 1: Интерфейс связи штрих сканера
Первым делом нужно организовать уверенную связь между сканером и персональным компьютером (или другой рабочей станцией). Начните с того, чтобы организовать стабильную работу канала связи.
Если сканер проводной, то всё довольно просто. Подключите интерфейсный провод к компьютеру и проверьте, что устройство появилось в списке устройств. Эта единственная сложность, которая может поджидать вас при подключении проводного устройства. Разве что, обратите внимание как подключается устройство. Если вы используете удлинитель USB или разветвитель, то штрих сканер может не распознаваться или распознаваться неправильно. Соответственно, нужно стараться использовать прямое соединение между устройством и рабочей станцией. Про это явление часто указывается в инструкции. Но иногда инструкция на китайском языке J
Читайте также: Почему сканер штрих-кода не сканирует с экрана? Решаем на 1-2-3
Если сканер беспроводной, то тут важно понять, есть ли соединение штрих сканера с базой. Иногда случаются такие ситуации, когда сканер по ряду причин не может соединиться с базой. Если такое происходит, то бесполезно подключать саму базу к рабочему месту. Всё равно штрих сканер не заработает. Следующий шаг – это подключение самой базы к персональному компьютеру. Здесь логика аналогична логике подключения сканера с проводным интерфейсом.
Шаг 2: Распознавание штрих сканера компьютером
После того, как вы увидели, что сканер “был замечен” вашей рабочей станцией, самое время подумать о драйверах.
Чаще всего в состоянии “из коробки”, штрих сканер определяется как клавиатура. Это касается большинства типов устройств. Теоретически, на этом можно и остановиться. Ведь в блокнот сканер уже будет прекрасно выводить все данные, которые считает. Но все дополнительные функции сканера, такие как префиксы, суффиксы и вспомогательные действия аппаратными кнопками будут недоступными. Значит, полноценная настройка штрих сканера в рабочей среде 1С уже невозможна.
Соответственно, определитесь, нашел ли ваш компьютер подходящий драйвер для данного устройства. Не универсальный, а именно подходящий вашему штрих сканеру. Если это произошло, то всё отлично. Больше искать не нужно. Если нет – скачайте последнюю версию драйвера с официального сайта производителя устройства.
Если вы не знаете, как проверить, какой именно драйвер установился к вашему устройству, то в случае windows надо искать диспетчер устройств. Там найти конкретное устройство.
Шаг 3: Ищем штрих сканер в программе 1С
Теперь нужно каким-то образом найти устройство в той рабочей среде, где вы будете использовать сканер. Например, рассмотрим, как подключается штрих сканер к 1С.
Начнем с того, что к сканеру прилагается инструкция. Инструкция содержит распечатку различных штрих кодов. Зачем нужна такая распечатка штрих кодов в комплекте к сканеру? Всё просто – это управляющие коды. Отсканировав какой-нибудь код, вы можете перевести сканер в другой режим или сбросить до заводских настроек.
Первым делом, убедитесь, что ваш штрих сканер сканирует информацию в простой текстовый редактор “Блокнот”.
Получив этот результат, переходим к следующему шагу.
Шаг 4: Как подключить сканер штрих кода к 1С
Откроем рабочую программу. Нам предстоит подключить штрих сканер к 1С.
Зайдите в раздел “Администрирование”. Выберите подключаемое оборудование.
Ещё раз тыкните “подключаемое оборудование”. Попадете в панель настройки подключенных устройств. Там вы увидите наш сканер. Если его нет, то надо соответственно добавить через кнопку “Добавить”.
Шаг 5: Штрих сканер работает в режиме эмуляции клавиатуры
Зайдите в настройки устройства. Выберите режим клавиатуры.
Здесь можно настроить суффиксы и префиксы.
Суффикс – это то, что делает сканер после сканирования. Например, нажимает кнопку Enter.
Префикс – это то действие, которое выполняется до сканирования. Пока оставим это поле пустым.
Читайте также: ТОП-11 поломок сканера штрих-кода и методы их устранения
Шаг 6: Сканируем штрих коды в 1С
Теперь протестируем, что у нас получилось. Вернемся на предыдущий экран и нажмем кнопку “Тестировать устройство”. Отсканируем любой штрих код. В результате, должно быть получено сообщение.
‘CR’ в кавычках означает, что штрих сканер отправил в систему код клавиши Enter.
Попробуем отсканировать любой штрих код и операция должна пройти без ошибок. На этой стадии можно обнаружить, что штрих код был распознан, но система не поняла, что сделать с данными.
Шаг 7: Переводим штрих сканер в режим эмуляции COM- порта
Понятно, что если сканер работает в режиме клавиатуры, как это и было по умолчанию, то он будет работать как клавиатура везде. Куда вбивать данные программе 1С не совсем ясно. Значит нужно или постоянно кликать соответствующую кнопку руками, что не есть полная автоматизация, или настроить автоматику сканеру.
Здесь нам поможет тот самый префикс. Настроим префикс на кнопку f7 и тогда не потребуется каждый раз нажимать кнопку сканирования штрих кода. Сканер сам её нажмет,а потом внесет товар в чек.
Есть и другой способ – перевести сканер в режим эмуляции COM порта. Программные продукты 1С умеют работать со штрих сканером именно как со сканером, а не клавиатурой. Для этого нужно, чтобы сканер был распознан в COM. И, соответственно, стал для системы именно штрих сканером.
Как перевести штрих сканер в COM?
Для этого поочередно сканируем штрих коды из инструкции.
Первым отсканируйте код входа в режим управления, потом отсканируйте код перевода в эмуляцию COM-порта, а затем штрих код End (или ввод).
Не забудьте предварительно установить драйвер сканера, потому что в противном случае можно столкнуться с нерешаемой задачей – сканер переключится в режим эмуляции, а компьютер не поймет, что это за устройство. Для решения проблемы потребуется довольно много времени. Устройство нужно будет удалить, почистить компьютер и установить всё заново.
Бывают сложные случаи, например штрих сканер будет подключаться к системе, но сканировать не сможет. Если такое случилось, то нужно заставить любыми способами отсканировать штрих сканер код сброса из инструкции. Например, можно воткнуть USB кабель в “жабку”, сбросить сам сканер, используя внешнее питание, а потом по новой включить его в систему.
После этого переподключите USB штекер сканера. Устройство запустится в новом режиме.
Теперь вернемся в настройки устройства и установим нужный COM-порт вместо режима клавиатуры.
Где же узнать, к какому COM подцепился штрих сканер? Всё в том же диспетчере устройств.
Ещё раз протестируем устройство, и увидим, что ничего не изменилось. Т.е. устройство работает именно так, как мы планировали.
Когда сканер находится в режиме эмуляции COM-порта, вызов функции режима считывания штрих кода происходит автоматически. На клавиатуре нажимать ничего не нужно.
Возможные проблемы при подключении штрих сканера
Смена порта USB вызвала поломку штрих сканера…
Иногда при смене порта USB на компьютере штрих сканер перестает работать. Если сканер был подключен условно говоря в порт номер 1 и был перекинут в порт номер 2, то 1С может потерять адресацию и сканер перестанет работать. Эта проблема довольно часто встречается. Нужно знать, что даже при простом извлечении сканера из работающего порта с последующим его размещением в том же самом USB порте, адресация всё равно “слетит”.
Для восстановления работоспособности нужно перекинуть порт в настройке устройства из программы 1С и нажать кнопочку сохранить.
Штрих сканер не работает после обновления …
Обновление программного обеспечения может уничтожить штрих сканер, или, правильнее сказать – подпортить его работу. Обновленный драйвер может быть ещё не до конца обкатанным или содержать ошибки, кроме того при обновлении может нарушиться всё та же адресация, которую мы уже настроили.
Если виноват драйвер – откатите его до стабильной версии.
Антивирус не даёт работать штрих сканеру…
Установленные файрволы и антивирусные программы могут блокировать работу штрих сканера. В результате этого могут происходить веселые глюки. Устройство может то быть видимо, то невидимо, то распознаваться, а то нет. Может оказаться, что не получается получить доступ к самому устройству. Если нечто подобное происходит, то по отключайте файерволы и антивирусы. Если это поможет, то затем нужно настроить список исключений в антивирусных программах.
Ну и напоследок самое важное – не забывайте про перезагрузку компьютера. Иногда одно это простое действие позволяет значительно сэкономить рабочее время и устранить так называемые нерешаемые проблемы.