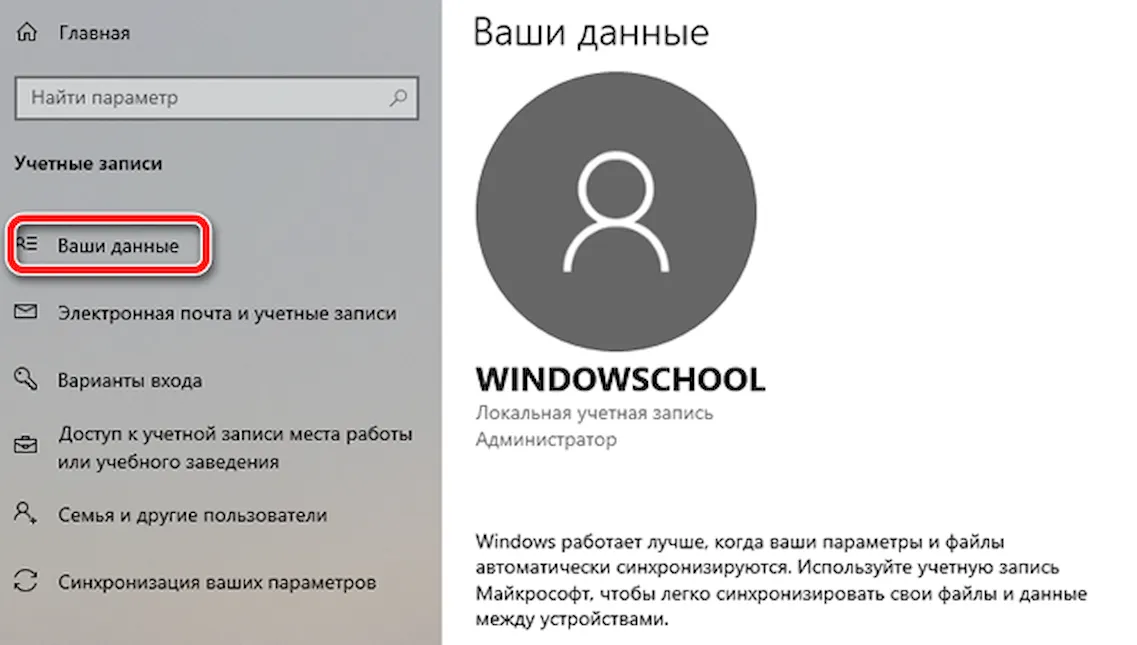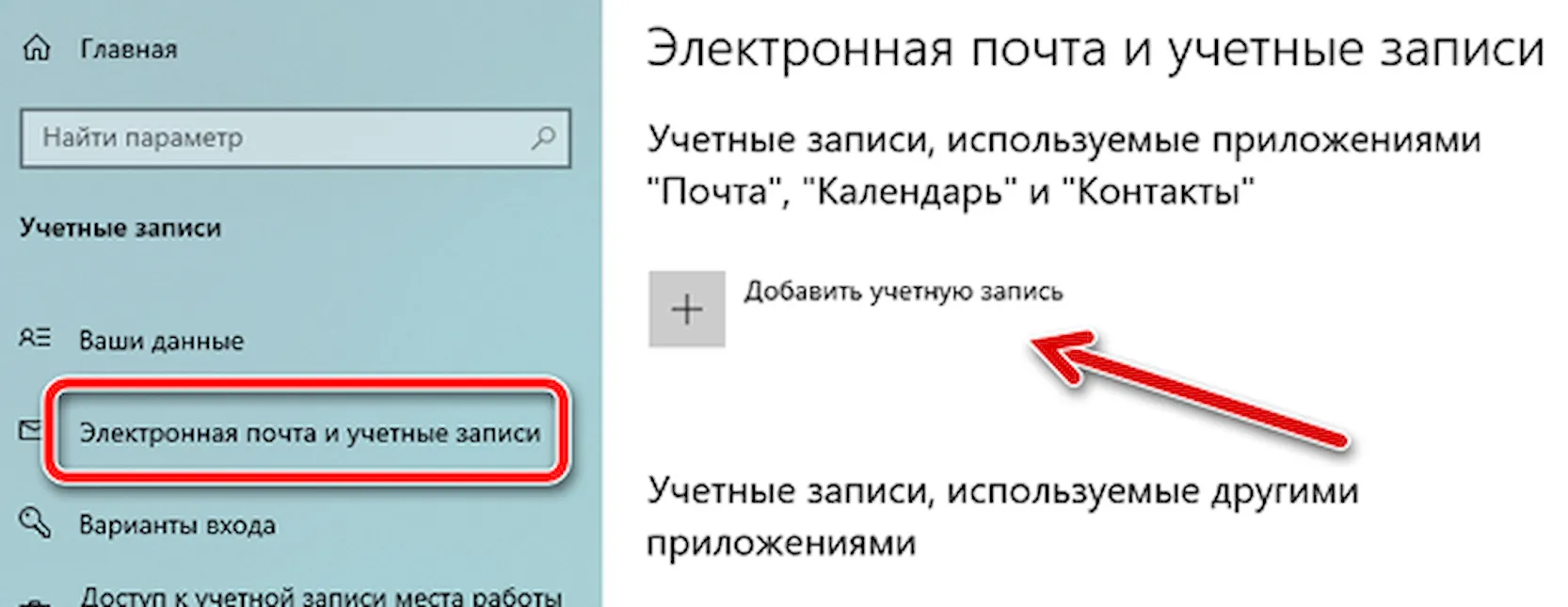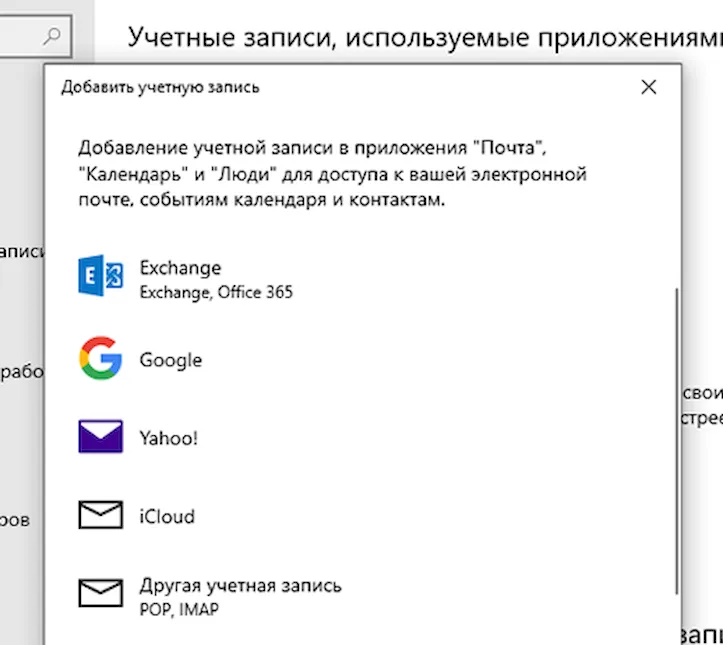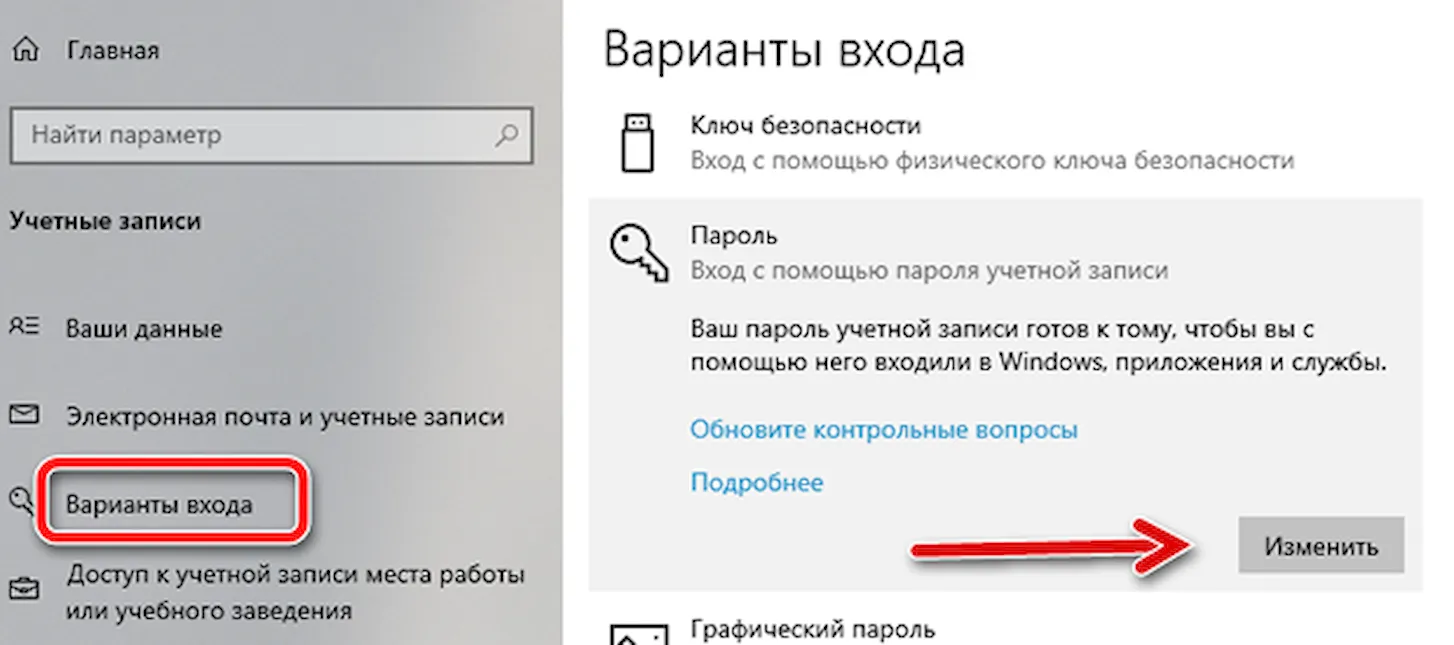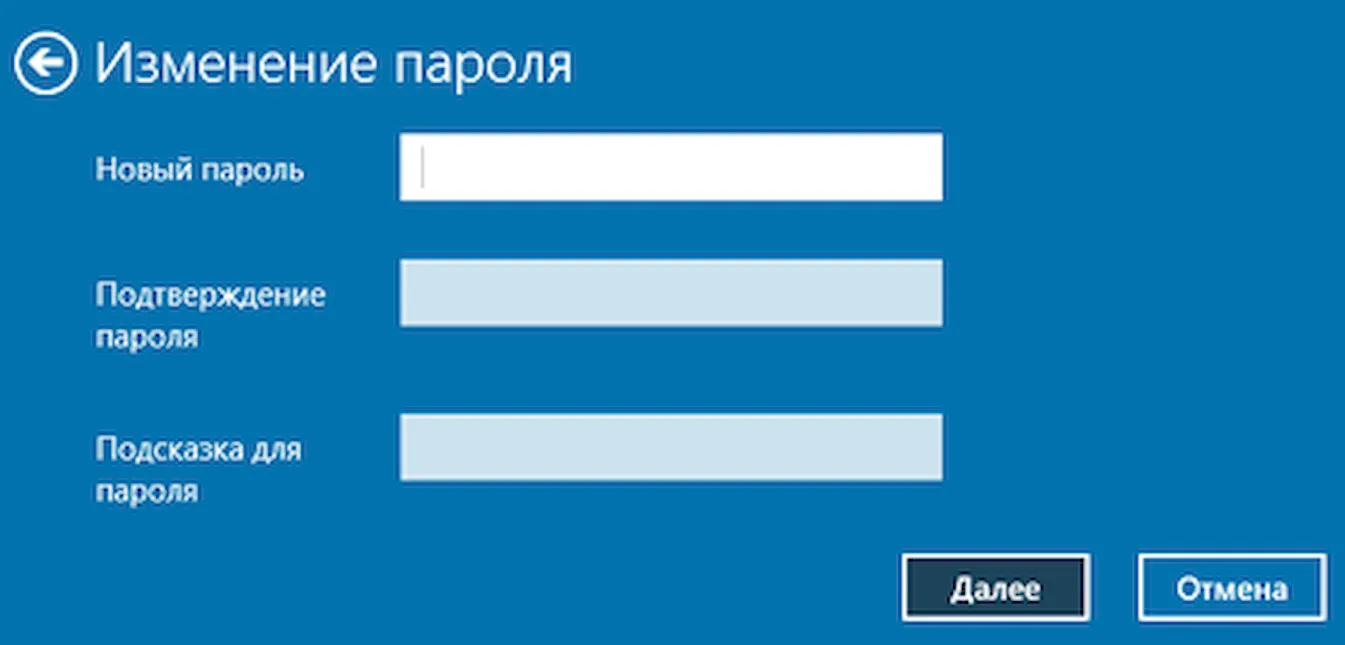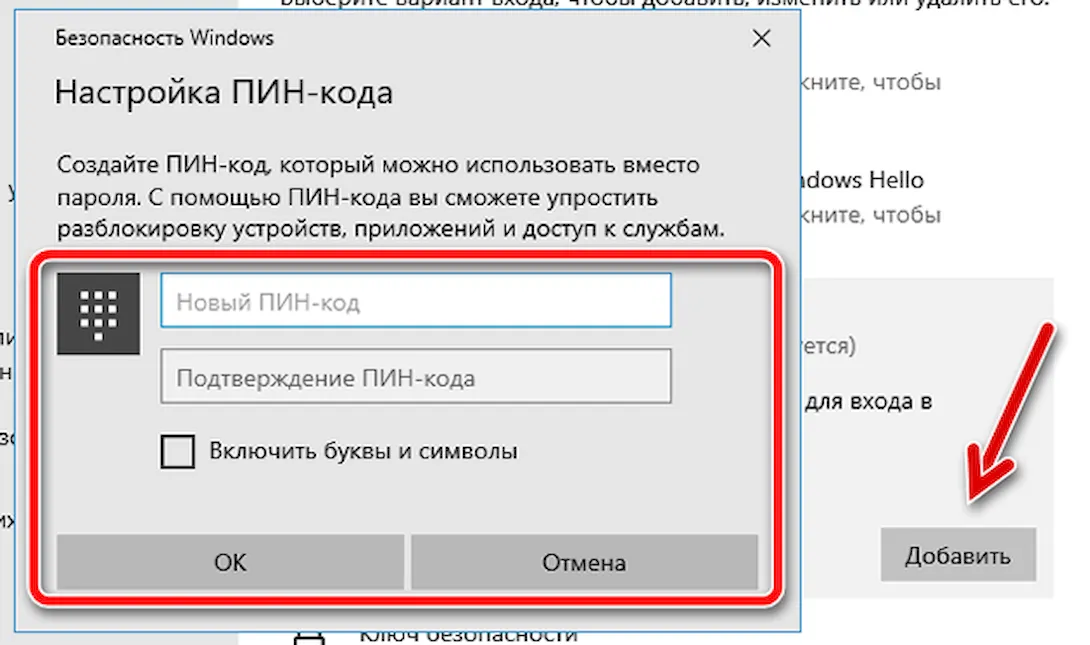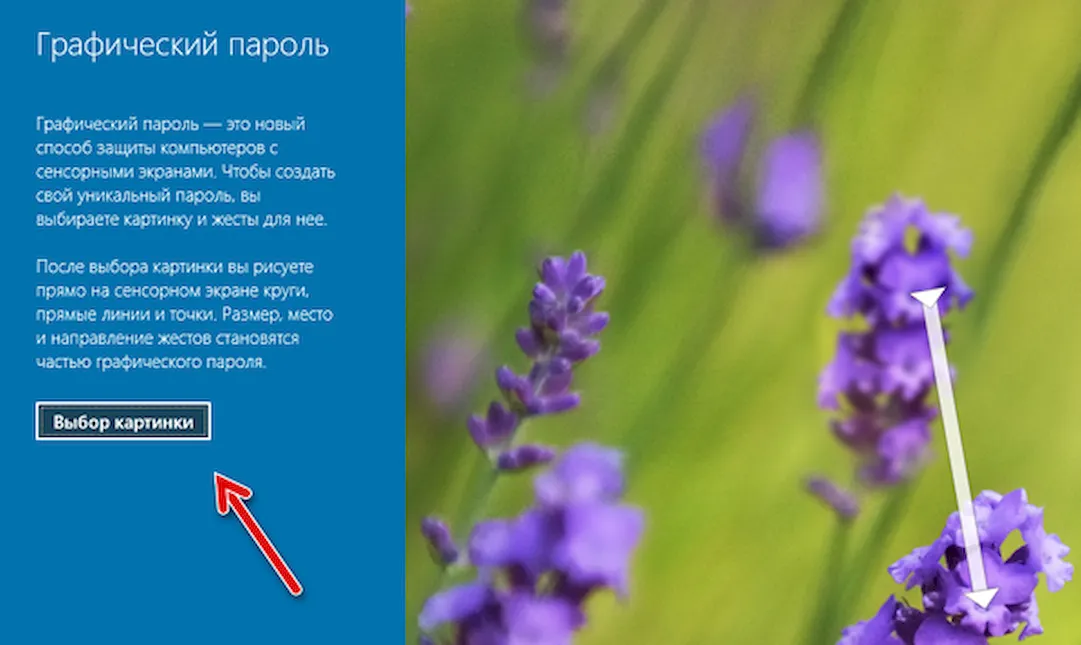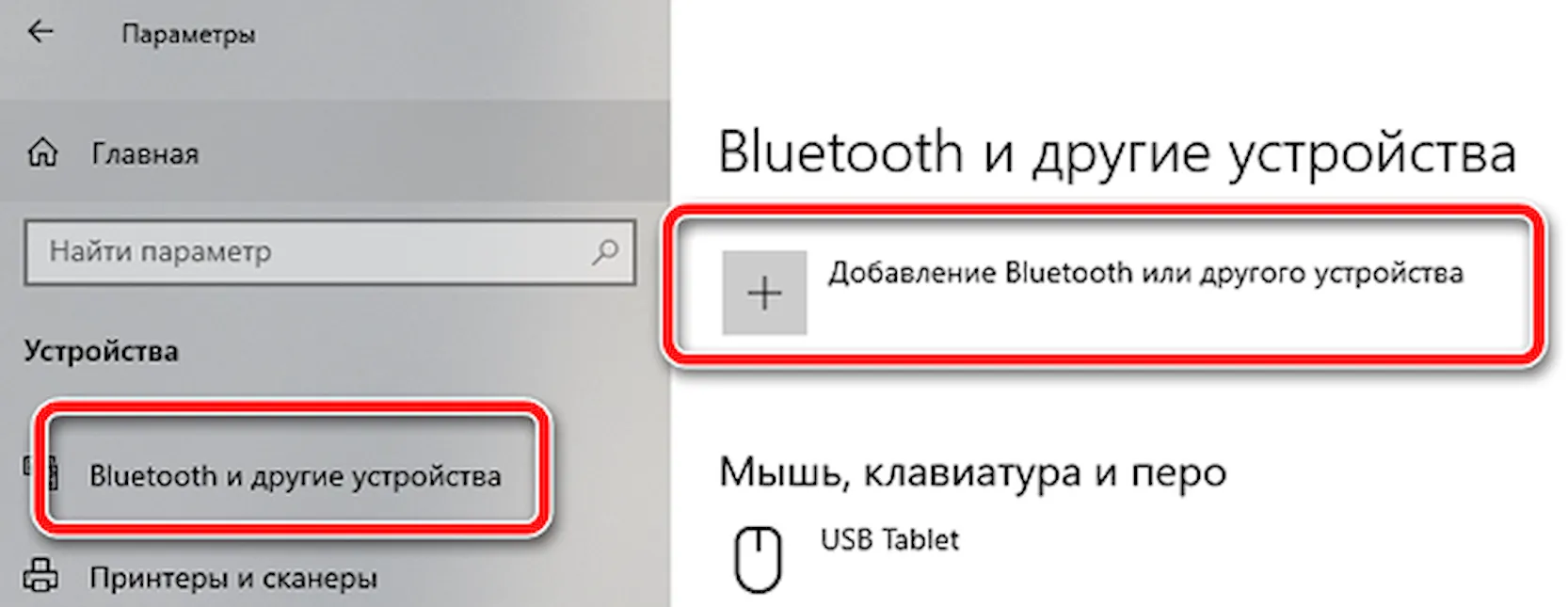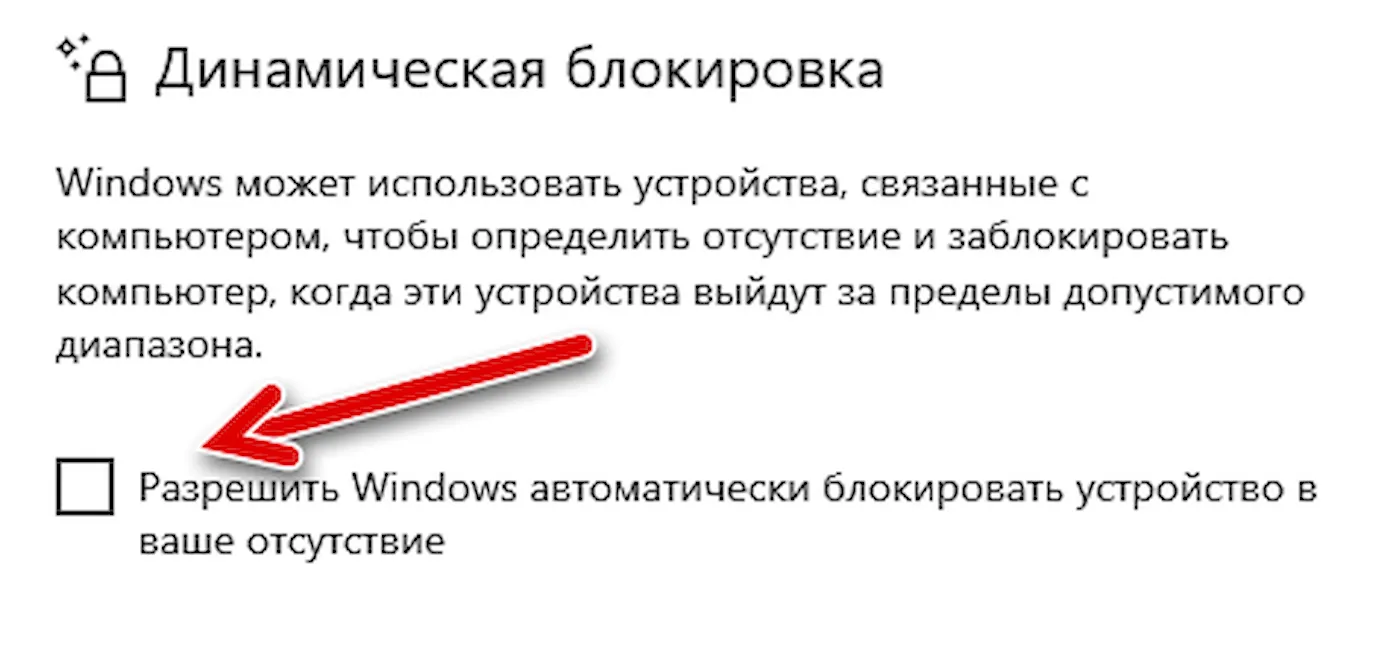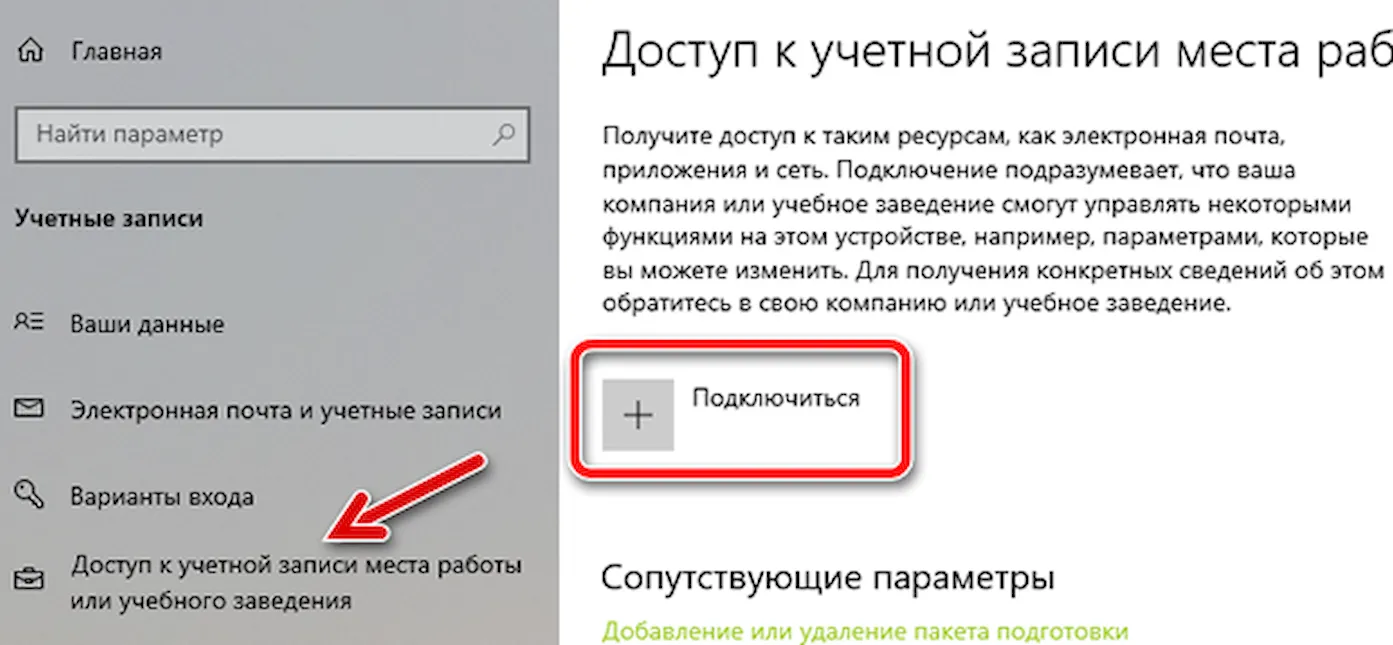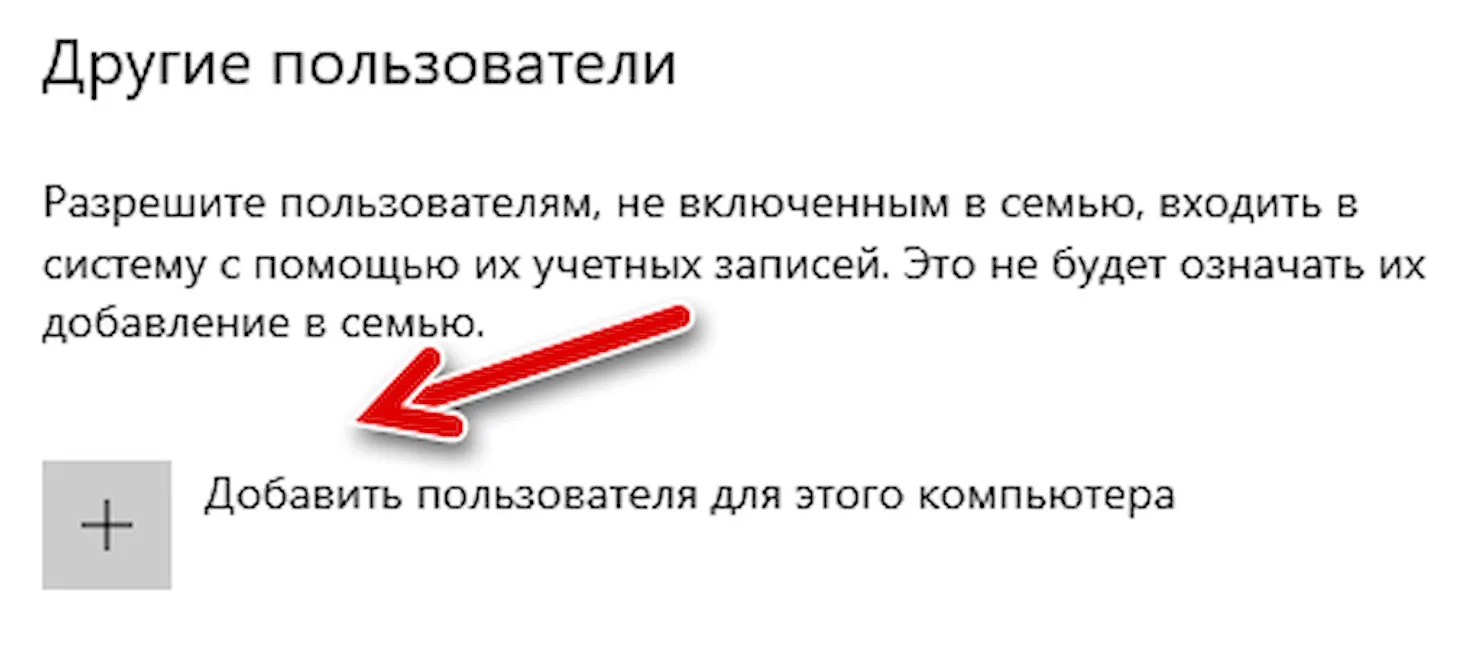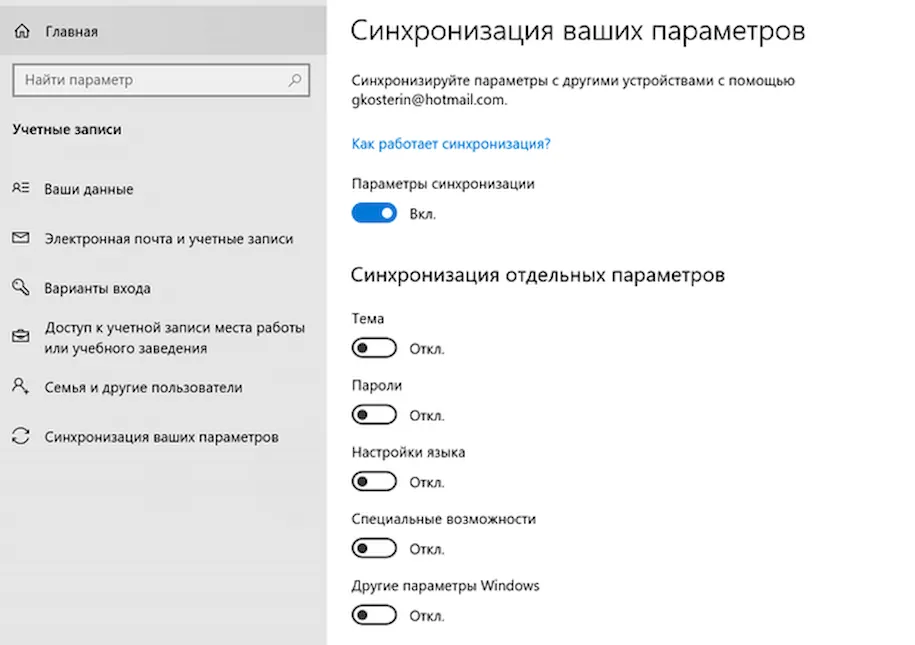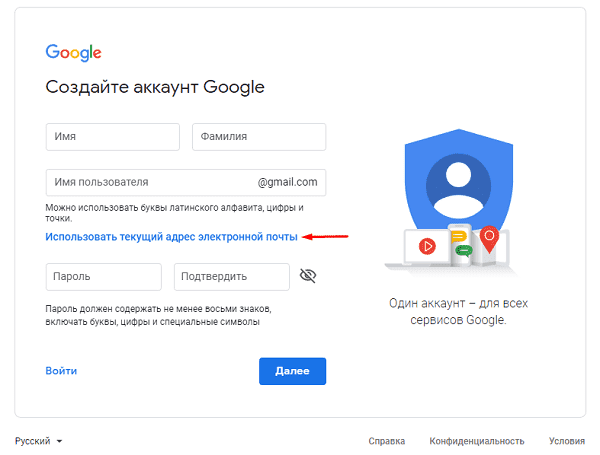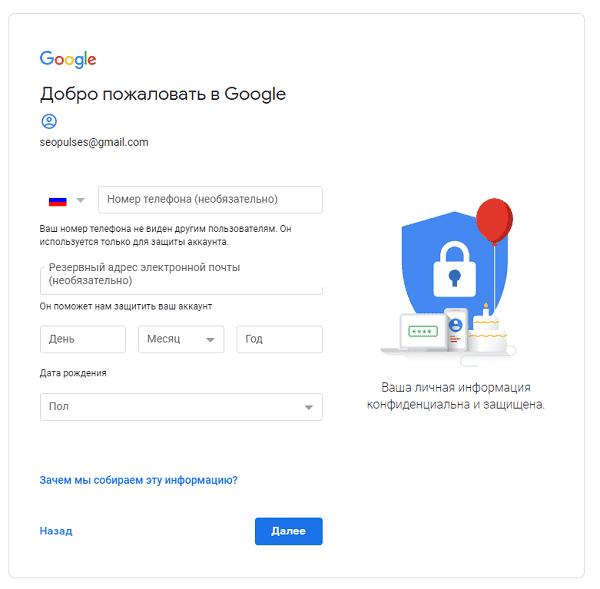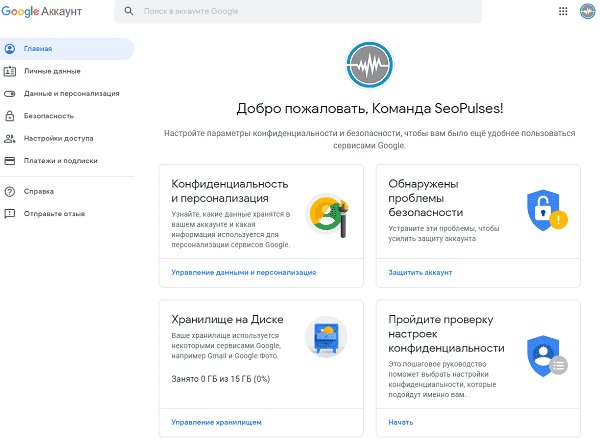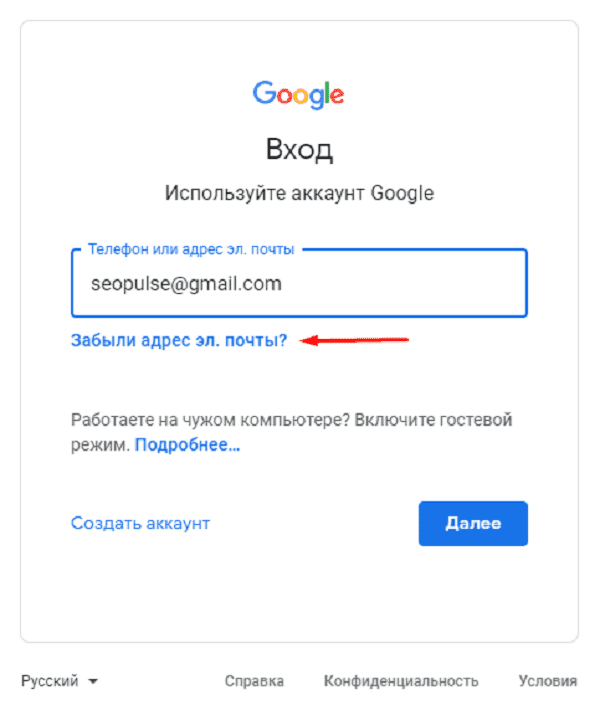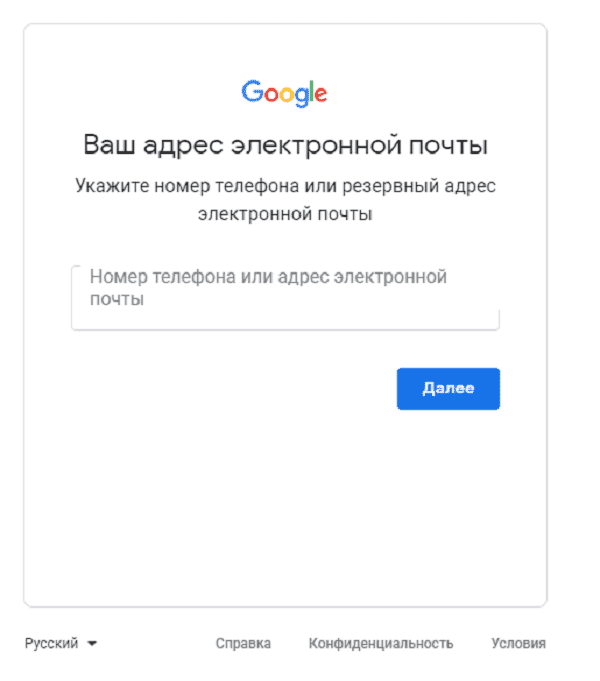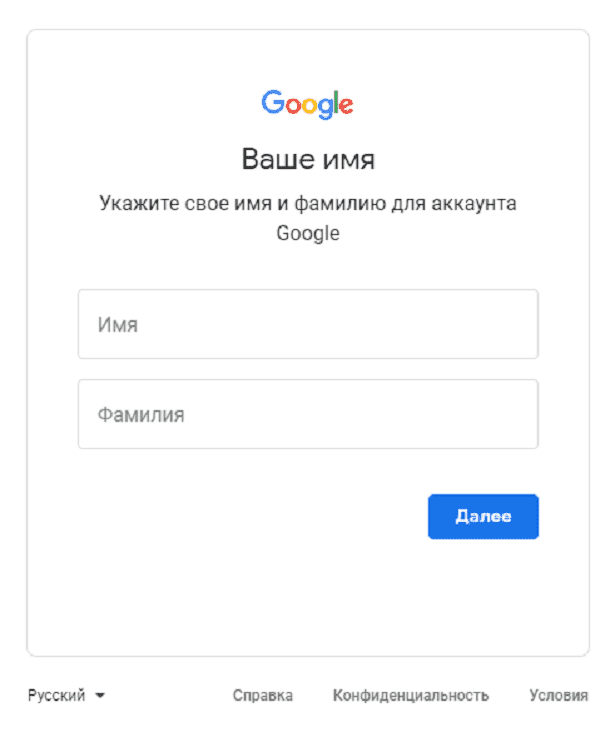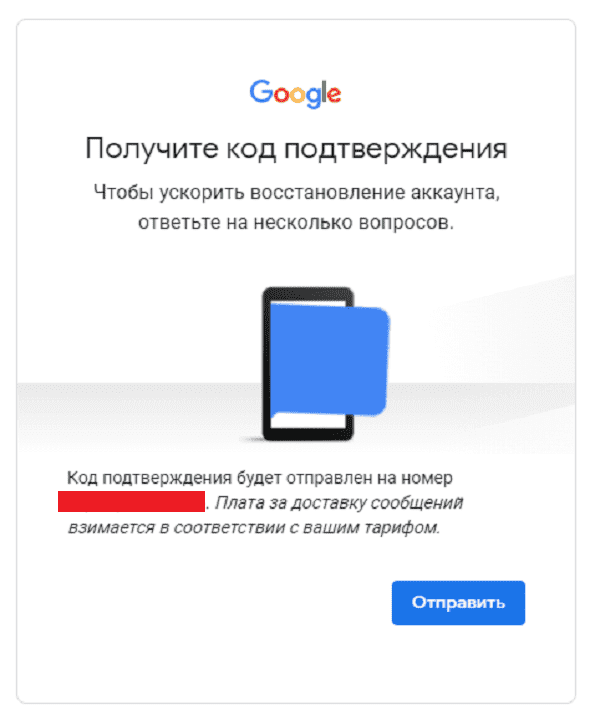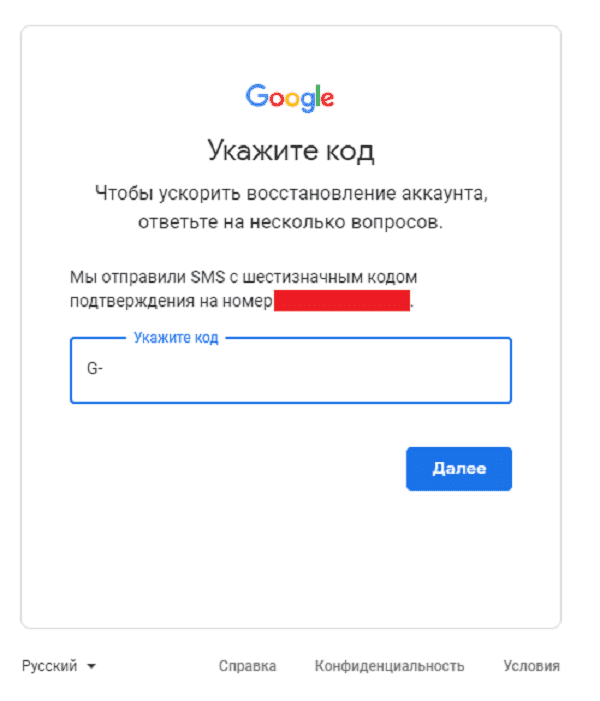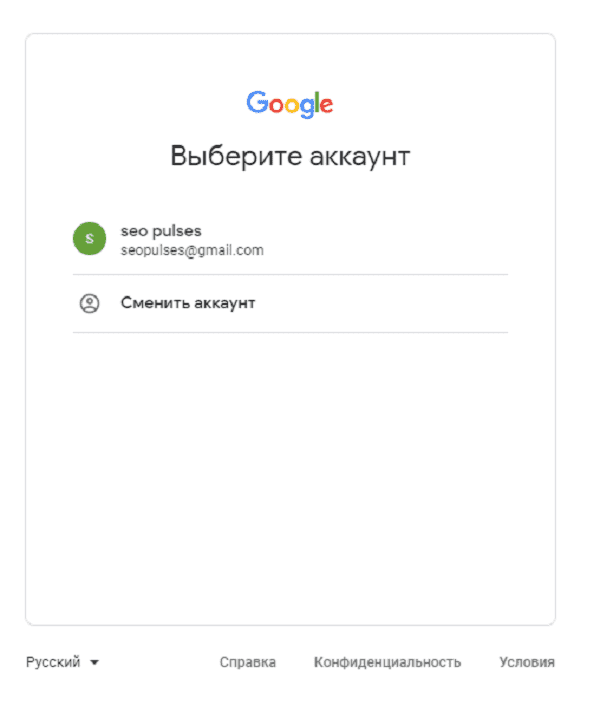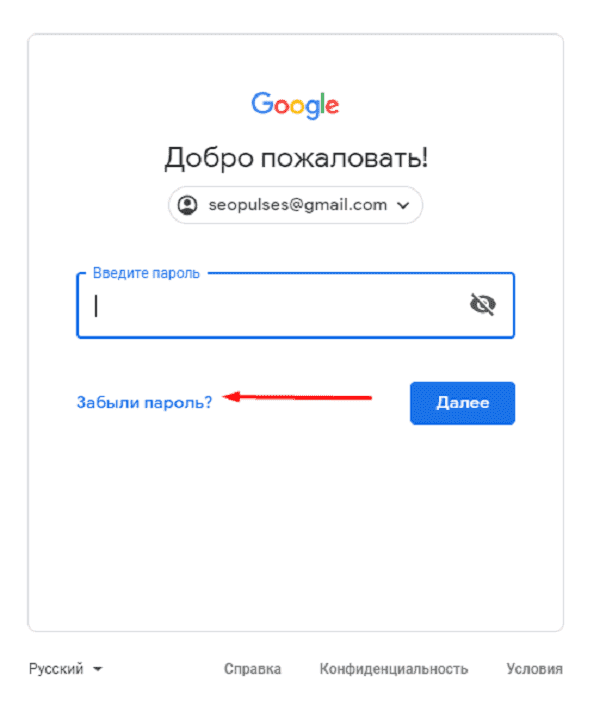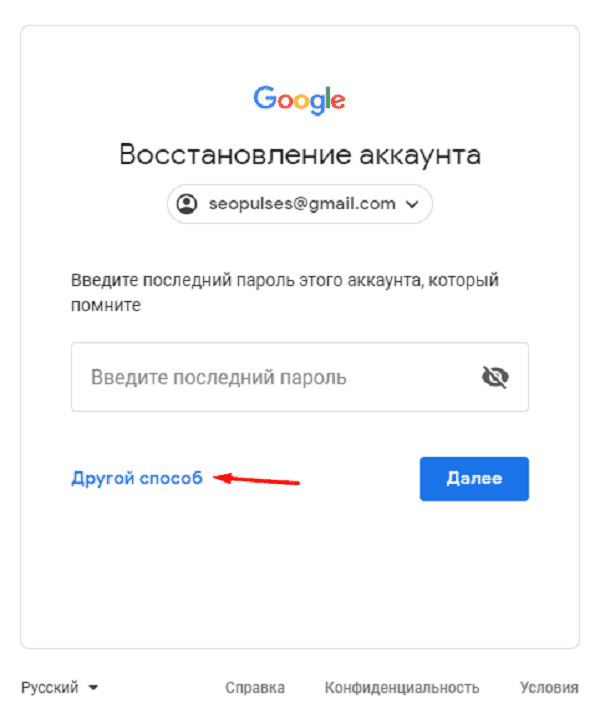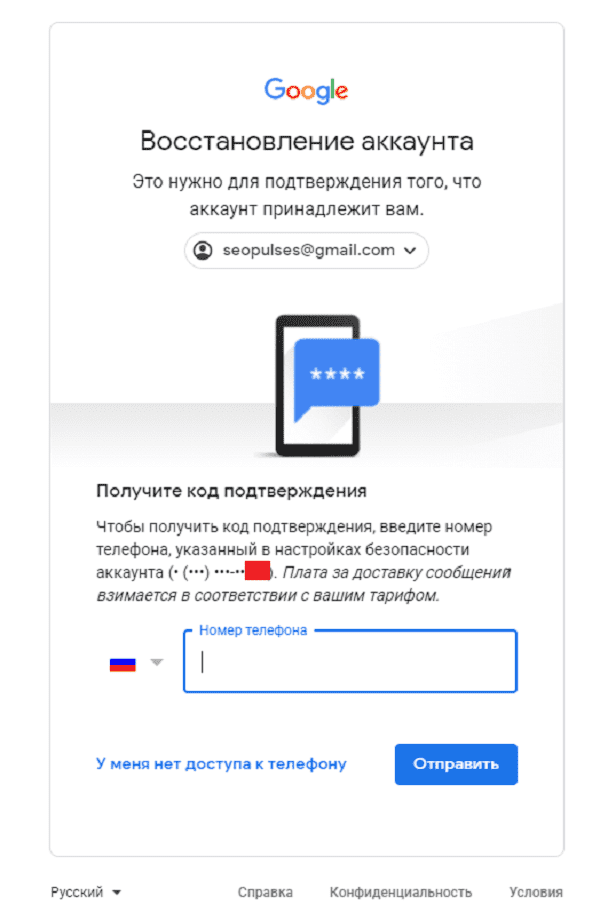Вы можете создать локализованную учетную запись пользователя (автономную учетную запись) для всех пользователей, которые часто используют ваш компьютер. Однако в большинстве случаев рекомендуется создать для всех пользователей компьютера учетные записи Майкрософт. С помощью учетной записи Майкрософт вы можете получить доступ к приложениям, файлам и службам Майкрософт на всех своих устройствах.
При необходимости учетная запись локального пользователя может иметь разрешения администратора; однако лучше по возможности просто создать учетную запись локального пользователя.
Внимание: Пользователь с учетной записью администратора может получить доступ ко всем данным в системе, а любые вредоносные программы, с которыми они сталкиваются, могут использовать разрешения администратора для потенциального заражения или повреждения любых файлов в системе. Предоставляйте этот уровень доступа только при абсолютной необходимости и только людям, которым вы доверяете.
При создании учетной записи помните, что выбор пароля и его сохранение являются очень важными шагами. Поскольку мы не знаем вашего пароля, если вы забудете или потеряете его, нам не удастся его восстановить для вас.
Создание учетной записи локального пользователя
-
Выберите Пуск > Параметры > Учетные записи а затем Семья и другие пользователи. (В некоторых версиях Windows вы увидите пункт Другие пользователи.)
-
Рядом с пунктом Добавить другого пользователя выберите Добавить учетную запись.
-
Выберите пункт У меня нет учетных данных этого пользователя и на следующей странице нажмите Добавить пользователя без учетной записи Майкрософт.
-
Введите имя пользователя, пароль, подсказку о пароле или выберите секретные вопросы, а затем нажмите Далее.
Откройте «Параметры» и создайте другую учетную запись
Изменение учетной записи локального пользователя на учетную запись администратора
-
Выберите Пуск > Параметры > Учетные записи .
-
В разделе Семья и другие пользователи щелкните имя владельца учетной записи (под ним должно быть указано «Локальная учетная запись») и выберите Изменить тип учетной записи.
Примечание: Если вы выбрали учетную запись, в которой указан адрес электронной почты или не помечено «Локализованная учетная запись», вы даете разрешения администратора для учетной записи Майкрософт, а не локальной учетной записи.
-
В разделе Тип учетной записи выберите Администратор, и нажмите OK.
-
Войдите в систему с новой учетной записью администратора.
Если вы используете Windows 10 версии 1803 или более поздней, можно добавить секретные вопросы, как описано в шаге 4 раздела Создание учетной записи локального пользователя. С помощью ответов на секретные вопросы можно сбросить пароль к вашей локальной учетной записи Windows 10. Все еще не знаете, какая версия вам нужна? Проверьте, какая версия у вас сейчас.
Создание учетной записи локального пользователя
-
Выберите Пуск > Параметры > Учетные записи , затем Семья и другие пользователи. (В некоторых версиях Windows вы увидите пункт Другие пользователи.)
-
Выберите Добавить пользователя для этого компьютера.
-
Выберите пункт У меня нет учетных данных этого пользователя и на следующей странице нажмите Добавить пользователя без учетной записи Майкрософт.
-
Введите имя пользователя, пароль, подсказку о пароле или выберите секретные вопросы, а затем нажмите Далее.
Откройте «Параметры» и создайте другую учетную запись
Изменение учетной записи локального пользователя на учетную запись администратора
-
Выберите Пуск > Параметры > Учетные записи .
-
В разделе Семья и другие пользователи щелкните имя владельца учетной записи и нажмите Изменить тип учетной записи.
Примечание: Если вы выбрали учетную запись, в которой указан адрес электронной почты или не помечено «Локализованная учетная запись», вы даете разрешения администратора для учетной записи Майкрософт, а не локальной учетной записи.
-
В разделе Тип учетной записи выберите Администратор, и нажмите OK.
-
Войдите в систему с новой учетной записью администратора.

Родственные темы
Справка по учетной записи Майкрософт
Как сбросить пароль учетной записи Майкрософт
Получить помощь по устранению ошибок активации Windows
Нужна дополнительная помощь?
Нужны дополнительные параметры?
Изучите преимущества подписки, просмотрите учебные курсы, узнайте, как защитить свое устройство и т. д.
В сообществах можно задавать вопросы и отвечать на них, отправлять отзывы и консультироваться с экспертами разных профилей.
Содержание
- Открытие настроек учетной записи
- Сведения
- Изменение пароля
- Добавление фотографии профиля
- Смена имени
- Редактирование основной информации
- Настройка псевдонимов и параметров входа
- Конфиденциальность
- Просмотр и очистка журнала браузера
- Создание архива с данными
- Заметки Кортаны
- Управление рекламой
- Просмотр и очистка действий расположения
- Другие параметры конфиденциальности
- Безопасность
- Включение двухфакторной проверки подлинности
- Дополнительные параметры безопасности
- Подписки и транзакции
- Способы оплаты
- Управление службами и подписками
- Устройства
- Семейная группа
- Вопросы и ответы
Открытие настроек учетной записи
Начать стоит с перехода в меню, где присутствуют все настройки аккаунта Microsoft. Вам понадобится авторизоваться в нем, если этого не было сделано ранее. После алгоритм будет простым:
Перейти на официальный сайт Microsoft
- Оказавшись на главной странице сайта, кликните по значку с изображением профиля для открытия меню.
- Из появившегося окна выберите пункт «Моя учетная запись Майкрософт».
- Через несколько секунд загрузится страница с параметрами, откуда вы уже можете перейти к конфигурированию учетной записи. Более детально об этом написано в следующих разделах статьи.

Сведения
Первый раздел с настройками называется «Сведения» и предназначен он для изменения общей информации о пользователе. В него входят параметры редактирования имени, введенных личных данных и адреса.
Изменение пароля
Первое предложение, отображающееся в меню «Сведения», — изменение пароля. Разработчики рекомендуют сменять его раз в несколько месяцев, чтобы обезопасить учетную запись. Однако при использовании двухэтапной аутентификации или других средств проверки подлинности в этом нет смысла. Если же вам все-таки понадобилось изменить ключ безопасности в своих целях, выполните такие действия:
- После перехода на страницу с настройками откройте раздел «Сведения».
- Под надписью с названием находится кнопка «Изменить пароль», которую и нажмите для перехода в соответствующее меню.
- Появится уведомление о попытке получения доступа к конфиденциальным данным, из-за чего понадобится еще раз ввести текущий пароль для подтверждения своей личности.
- После успешного входа вы увидите три этапа изменения пароля. Введите в первое поле текущий, во второе — новый и подтвердите его в третьем.
- Если желаете, чтобы предложение о смене пароля поступало каждые 72 дня, отметьте галочкой соответствующий пункт, после чего нажмите на «Сохранить».

В одном из следующих разделов статьи написано о параметрах безопасности. В той категории тоже есть настройка, позволяющая изменить текущий пароль, поэтому пользуйтесь любым удобным методом, отталкиваясь от того, в каком из меню сейчас находитесь.
Добавление фотографии профиля
Учетная запись Microsoft используется в операционной системе и связанных программах, иногда ее видят и другие пользователи при переключении профилей или отправке документов через офисные программы. Добавьте аватарку, чтобы аккаунт выделялся среди всех остальных и его было проще обнаружить в списке.
- В том же разделе «Сведения» возле текущей фотографии, которая по умолчанию отсутствует, нажмите по кнопке «Добавить фотографию».
- Еще раз кликните по ссылке «Добавить фотографию» для открытия «Проводника».
- В нем отыщите изображение и дважды щелкните по нему для открытия.
- Используйте мышку и клавиши на клавиатуре, чтобы отредактировать размер аватарки и поместить ее точно в круг для корректного отображения, после чего нажмите «Сохранить».

Изменить или удалить изображение профиля можно в любой момент, повторно открыв то же самое меню и нажав на «Изменить фотографию». Для очистки аватарки понадобится кликнуть «Удалить фотографию». Тогда вместо нее отобразится стандартное изображение профилей Microsoft.
Смена имени
К сведениям об учетной записи относится и указанное полное имя пользователя, которые могут видеть другие юзеры, если это не запрещено настройками конфиденциальности или используемое приложение взаимодействия с аккаунтами поддерживает отображение подобных данных. Если во время регистрации вы не указали полное имя или сейчас потребовалось его изменить, выполните следующее:
- Под изображением профиля напротив строки «Полное имя» нажмите ссылку «Изменить имя».
- Появится простая форма, в первом поле которой нужно указать имя, а во втором — фамилию. Подтвердите процедуру вводом капчи и кликните на «Сохранить». Не стоит слишком часто менять эту настройку, но по необходимости вы всегда сможете ей воспользоваться.

Учитывайте, что изменения могут вступить в силу не сразу и еще некоторое время другие пользователи будут видеться ваше старое имя. Через несколько минут информация с сервера обновится и данные отобразятся корректно.
Редактирование основной информации
Основная информация профиля необходима преимущественно для выставления счетов, доставки и работы с подписками. Однако иногда ее могут просмотреть другие пользователи: например, когда несколько аккаунтов объединяются в одну группу в офисе. Рассмотрим, какие данные подпадают под основные сведения и как их отредактировать, если во время регистрации что-то было указано неправильно.
- Вы видите сведения прямо в блоке «Информация в профиля», а для их изменения нажмите по соответствующей ссылке справа.
- Отобразится форма персональной информации, где указывается дата рождения, пол, страна, город и часовой пояс. Все это выбирается из выпадающих списков, но вы можете начать ввод первых букв, чтобы сразу переместиться к нужному пункту. Под формой отображается уникальный идентификатор профиля. По нему системный администратор может найти ваш аккаунт среди других для выполнения конкретных действий.

Настройка псевдонимов и параметров входа
Учетная запись Майкрософт поддерживает добавление псевдонимов для одного пользователя. Это значит, что вам предлагается использовать несколько разных номеров телефонов или адресов электронных почт, чтобы входить в разные службы и связанные приложения под одной учетной записью и сохранять информацию в одном месте. Есть как основной псевдоним, подбирающийся автоматически во время авторизации через Microsoft, так и дополнительные, вводимые пользователем самостоятельно. В этой категории настроек изменяются и параметры входа, о чем будет написано в следующей инструкции.
- Взаимодействие с псевдонимами осуществляется через категорию «Сведения о счете», для перехода в которую надо нажать на «Изменить данные учетной записи».
- Вы увидите список текущих псевдонимов. Обычно отображается только два разных варианта: указанный адрес электронной почты и привязанный номер телефона (добавляется уже после регистрации, когда на экране появляется информация о безопасности учетной записи). Для добавления одного из псевдонимов нажмите по подходящий ссылке ниже перечня.
- Создайте новый адрес электронной почты, зарегистрировав его в системе, или присвойте уже существующий. Если указать адрес другого пользователя, он сможет входить в аккаунт с текущим паролем (текущим паролем этой учетной записи Microsoft, а не паролем его почты). После ввода информации нажмите кнопку «Добавить псевдоним» и укажите код, который будет отправлен на указанный адрес.
- Вернитесь в предыдущее меню, чтобы ознакомиться с параметрами входа.
- Здесь вы можете отметить галочками те псевдонимы, которые могут использоваться для авторизации в службах и связанных приложениях. Если получилось так, что добавленный ранее псевдоним теперь нужно удалить, заблокируйте ему доступ, сняв галочку с соответствующего пункта.
- Остались блоки с второстепенными сведениями. Во-первых, можно изменить язык, выбрав предпочитаемый из списка имеющихся. К параметрам входа относятся и привязанные профили Xbox, Skype или GitHub. Не надо объяснять, что после привязки аккаунтов появится возможность входить под ними в разные программы и отслеживать действия в настройках.
- Для привязки нового аккаунта достаточно просто войти в него после отображения формы авторизации.

Если в этом списке с настройками вы чего-то не нашли, ознакомьтесь со следующими разделами статьи. Вероятно, именно в них находится искомая информация и инструкции, позволяющие выполнить необходимое редактирование.
Конфиденциальность
Конфиденциальность (приватность аккаунта) — очень важный аспект с настройками, особенно, когда речь идет об основном аккаунте, использующемся постоянно. Майкрософт собирает определенные пользовательские данные и обрабатывает их, но не скрывает этого. Вы всегда можете посмотреть свою активность, узнать историю поиска, запросов и приобретенных подписок во всех связанных приложениях. Давайте более детально остановимся на всех параметрах раздела «Конфиденциальность».
Просмотр и очистка журнала браузера
Microsoft Edge — встроенный в Windows 10 браузер, при первом входе в который происходит синхронизация с учетной записью, используемой в качестве пользователя операционной системы. Это означает, что в раздел «Конфиденциальность» попадает история браузера и список запросов, вводимых в нем. Работает это исключительно с данным веб-обозревателем и при условии входа в аккаунт Майкрософт. Для просмотра и очистки истории в списке с параметрами есть специальное меню.
- На странице с настройками профиля Майкрософт перейдите в раздел «Конфиденциальность», нажав по соответствующей кнопке на верхней панели.
- Прочитайте описание от разработчиков, чтобы понимать, чему посвящен этот раздел с настройками. После этого в блоке «Журнал браузера» нажмите кнопку «Просмотр и очистка журнала браузера».
- Откроется список с типами данных, которые фиксируются при использовании Edge. Переключитесь, например, на «Обзор» и просмотрите список запросов. Если хотите очистить этот раздел, используйте кнопку «Удалить действие».
- Появится уведомление с сообщениями о том, какие последствия влечет удаление истории браузера. Прочите информацию и решите, хотите ли вы сейчас удалить журнал.

Создание архива с данными
У некоторых пользователей приложений от Microsoft есть личное содержимое типа календаря или фотографий, которое нужно экспортировать в виде одного архива и иметь возможность получить доступ к данным в любой момент для их восстановления или поиска важной информации. В настройках учетной записи есть отдельная функция, предназначенная для создания такой выборки. Для ее использования из вкладки с журналом действий перейдите к «Скачиванию данных» и нажмите кнопку «Создать архив».
Следуйте отобразившимся на экране инструкциям, предварительно выбрав, какие данные сохранять в директории. Все готовые архивы отображаются отдельным блоком и доступны для скачивания. Вы можете создать несколько таких папок, но учитывайте, что хранятся они на OneDrive и тоже занимают место на облачном хранилище.
Разработчики предупреждают, что не стоит загружать архив на общий компьютер, чтобы другие пользователи не получили к нему доступ и не извлекли приватные сведения. Так несложно потерять данные своих карт, привязанных аккаунтов и все сохраненные ранее объекты. Храните архив только на личным компьютере или съемном носителе с защитой.
Заметки Кортаны
На заметках голосового помощника остановимся только вкратце, поскольку сейчас он еще не поддерживается на компьютерах с русским языком. Однако если вы сменили регион и теперь используете Кортану, вам может быть полезна вкладка «Заметки Кортаны». В ней показывается вся собираемая информация, которая будет использоваться для отображения рекламы и понимания интересов пользователя. Это осуществляется только с разрешения пользователя, которое он дает перед началом использования голосового помощника.
Если у Кортаны есть список заметок, очистите его, чтобы убрать всю историю раннего взаимодействия со службами Майкрософт и вводимыми командами для голосового помощника. Это один из методов избавиться от навязчивой рекламы, которая появилась в MSN, Bing и других связанных службах.
Управление рекламой
Однако основное взаимодействие с сбором пользовательских сведений происходит при выполнении поиска и других действий в интернете. Если вы используете учетную запись Майкрософт во время работы в том же Edge, синхронизируя данные, знайте, что компания анализирует искомую информацию и использует ее для подбора рекламных объявлений, которые могут вас заинтересовать. На вкладке «Параметры рекламы» эта функция по умолчанию включена.
Если вы ознакомились с правилами сбора данных и решили, что не хотите видеть персональные объявления, функцию можно отключить, передвинув соответствующий ползунок. С этого момента компания не будет собирать информацию, однако отображаемая реклама все равно будет основываться на более старых запросах, а со временем переключится на популярную конкретно для вашего региона, поскольку браузер всегда считывает текущее местоположение компьютера.
Просмотр и очистка действий расположения
Этот блок с настройками стоит прочесть тем пользователям, кто использует функцию GPS на своих ноутбуках или мобильных устройствах с Windows, предварительно связав с ними учетную запись. Если разрешение на сбор данных о местоположении предоставлены, в журнал аккаунта автоматически записываются проложенные маршруты, запросы конкретных мест и другие сведения, связанные с местоположением.
- Для проверки сохраненной истории в разделе «Конфиденциальность» кликните по кнопке «Просмотр и очистка действий расположения».
- Откроется новая вкладка на подходящем фильтре и вы сможете узнать, что из последних действий сохранилось в журнале. Если пока здесь нет никаких данных, но вы хотите получить детальный ответ об их сборе, нажмите «Подробнее».
- Ознакомьтесь с инструкцией от разработчиков на новой вкладке и решите для себя, устраивает ли вас такая политика конфиденциальности.

Другие параметры конфиденциальности
В завершение упомянем другие параметры конфиденциальности, присутствующие в разделе с настройками учетной записи. Для их использования нужны связанные приложения или авторизация в ОС при помощи этого аккаунта. На следующем скриншоте вы видите описание доступных параметров, относящихся к конкретным программам. Разработчики дают краткие описания того, куда надо перейти, чтобы ознакомиться со всеми пунктами.
Детально описывать каждое приложение не будем, поскольку эта информация пригодится лишь некоторым пользователям. Если вам требуется настроить приватность в одном из средств, нажмите по ссылке с инструкциями на странице с параметрами аккаунта Microsoft и прочитайте рекомендации от разработчиков.
Безопасность
Необходимо обеспечить безопасность учетной записи, особенно в тех случаях, когда она используется для приобретения подписок и авторизации в приложениях с важными личными данными и файлами. Переход в раздел осуществляется точно так же, как и во все остальные — на верхней панели нужно нажать по строке «Безопасность». На экране отобразится список параметров, о которых и пойдет речь далее.
Включение двухфакторной проверки подлинности
Проверка подлинности — одна из обязательных процедур во время входа с новых устройств или перехода в важные разделы с настройками учетной записи. Разработчики предлагают активировать двухэтапную проверку, чтобы обеспечить максимальную безопасность аккаунта.
- После перехода в соответствующий раздел на панели с рекомендациями нажмите по строке «Двухфакторная проверка подлинности».
- На новой вкладке вы увидите поддерживаемые способы подтверждения вашей личности. Сюда входит: ввод пароля, отправка кода подтверждения на электронную почту или номер телефона либо авторизация через привязанные аккаунты. Используйте кнопку «Добавить новый способ входа или проверки», если можете указать другой номер телефона или профиль, чтобы привязать его для подтверждения.
- Ниже вы увидите раздел «Дополнительная безопасность». Если его включить, помимо использования одного из методов подтверждения необходимо будет применить и второй на выбор. Это позволит защититься от взломщиков, если они получили доступ к электронной почте. Так им понадобится указать код с телефона, а его, скорее всего, у них нет.
- Обратите внимание на дополнительные параметры. В этом разделе есть экстренная кнопка «Выйти», позволяющая завершить все сеансы на компьютерах и в приложениях, где используется текущая учетная запись. Функция пригодится тогда, когда возникло подозрение о том, что кто-то получил несанкционированный доступ к вашему профилю. По желанию создайте код восстановления и сохраните его в надежном месте. Он остается перманентным и действует в тех случаях, когда вы потеряли или забыли данные своего аккаунта и хотите быстро его восстановить. Никому не сообщайте этот код, поскольку при его помощи можно получить на использование всех настроек, приложений и покупок.

Дополнительные параметры безопасности
Вкратце пробежимся по параметрам безопасности, о которых детально рассказывают разработчики в этом разделе и предлагают использовать эти функции, чтобы защитить учетную запись. Первая такая называется — «Сеанс входа в систему». Если вы нажмете по надписи «Просмотр моих действий», то переместитесь на новую вкладку, в которой отображаются сведения о вашей активности. Так можно определить, с каких устройств выполнен вход, в каких приложениях действует авторизация и какие действия касаемо счета осуществлялись в последние недели или даже месяцы.
О смене пароля мы уже говорили ранее. Через раздел «Безопасность» вы тоже можете перейти к заполнению точно такой же формы, чтобы изменить свой ключ безопасности и активировать функцию для его автоматической смены через 72 дня. Учитывайте: система не меняет пароль автоматически, она просто выводит на экран информацию о том, что вам необходимо изменить настройку вручную.
Если в плитке «Расширенные параметры безопасности» нажать по надписи «Начало работы», вы перейдете точно в то же меню с настройками, о котором шла речь в предыдущем разделе статьи про двухфакторную проверку подлинности. Там вы настраиваете методы подтверждения и решаете, необходима ли для этой учетной записи усиленная защита.
При нажатии на «Знакомство с безопасностью Windows» сайт перенаправит вас на страницу, посвященную описанию всех доступных настроек безопасности в операционной системе. Там рассказывается о действии антивируса, межсетевого экрана и других средств защиты. В большинстве случаев пользователям только нужно отключить антивирус Windows, чтобы он не грузил систему. Об этом рассказано в другой статье на нашем сайте по ссылке ниже.
Подробнее: Отключение Защитника в Windows 10
Если у вас еще остались вопросы по поводу безопасности, ответы на них вы найдете при переходе по ссылкам в блоке «Справка по учетной записи Майкрософт». Разработчики постарались ответить на самые популярные вопросы о безопасном использовании аккаунтов.
Подписки и транзакции
Некоторые юзеры используют свои учетные записи Microsoft для оформления подписок и приобретения программ. Обычно плата списывается автоматически каждый месяц или в установленный срок (при приобретении подписки на полгода или год). В разделе с подписками и транзакциями вы самостоятельно регулируете данные об оплате, просматриваете текущее состояние счета и управляете подписками.
Способы оплаты
Для покупок необходимо добавить способ оплаты, подключив карточку или другое платежное средство через соответствующее меню. Давайте разберемся с тем, как это сделать в тех ситуациях, когда через используемый аккаунт еще не производилось ни одного платежа.
- Наведите курсор на раздел «Оплата и выставление счетов» и дождитесь появления списка с доступными настройками.
- Перейдите к просмотру своего адреса, журналу заказов или получить справку по выставленным счетам. На новом аккаунте еще ничего из этого нет, поэтому выберите вариант «Способы оплаты».
- Сейчас ваш баланс, вероятнее всего, пуст, поскольку еще не был пополнен.
- Ниже всегда будут отображаться уведомления и сообщения о последних транзакциях, что всегда позволит быть в курсе оборота средств на кошельке.
- Нажмите кнопку «Добавить новый метод оплаты», чтобы привязать карточку и оформлять через нее подписки.
- Справа отобразится форма, которую следует заполнить. Здесь выберите страну, в которой вы осуществляете покупки, и заполните данные о карте. С нее спишется небольшая сумма для подтверждения, которая через несколько минут вернется на счет.
- Если при регистрации или использовании аккаунта вы добавляли несколько адресов, появится запрос о выборе предпочитаемого. Если же адреса вообще нет, понадобится заполнить дополнительную форму.
- Прямо из меню оформления способа оплаты можно перейти в раздел с адресами. Они добавляются автоматически, если при регистрации аккаунта, связанного с Microsoft, где-то вы указываете свое место жительства. Каждый адрес разрешено удалить, изменить или добавить новый.

Управление службами и подписками
Если со способами оплаты все понятно, перейдем к подпискам и службам, для использования которых тоже необходима учетная запись Microsoft. Все данные связываются с ней, происходит синхронизация профилей, сохранение настроек и обеспечивается нормальное функционирование служб. Для проверки и оформления подписок выполните такие действия:
- На панели сверху выберите раздел «Службы и подписки».
- Ознакомьтесь со списком доступных средств. Прямо отсюда вы можете перейти к приобретению, началу бесплатного использованию или получению подробных средств. Если что-то уже было куплено, информация отобразится тоже в этом меню.
- При необходимости оплатить просроченную подписку, изменить метод оплаты или прекратить выставление счета, воспользуйтесь ссылками из блока со справкой. Они ведут на соответствующие страницы, где вы заполняете форму и успешно изменяете требуемые настройки.
- Если нажать кнопку для просмотра службы или приложения, произойдет переход на его сайт, как это показано на примере Скайпа. Появится кнопка для загрузки на компьютер и дополнительная презентация основной функциональности решения.

Устройства
Отдельным разделом идет меню управления подключенными устройствами. Это пригодится тем пользователям, кто вошел со своей учетной записи на разных компьютерах. Сразу стоит отметить, что настройки с главного ПК часто переносятся на другие, поскольку активируется синхронизация. Самый банальный пример — персонализация. При установке Windows на новый ноутбук или компьютер и авторизации с существующего аккаунта, вы автоматически загрузите точно такие же обои и цвета окон, какие они установлены на основном устройстве.
- Для просмотра списка устройств выберите соответствующий раздел на верхней панели, посмотрите на плитки с названиями компьютеров и перейдите в управление тем, чьи параметры хотите изменить.
- Через меню «Управление» можно удалить устройство, выйдя из учетной записи, скачать на него все стандартные приложения или получить поддержку от разработчиков, если во время использования возникли проблемы. Ниже отображается список основных сведений о конкретном оборудовании.
- Перейдите на вкладку «Безопасность и защита», чтобы узнать, какие проблемы наблюдаются у устройства и что рекомендуется предпринять для улучшения защиты. Если антивирус отключен самостоятельно, отобразится уведомление об этом, но его можно игнорировать. В этом же меню нажмите по плитке «Поиск устройства», чтобы перейти к просмотру местоположений всех подключенных ПК. Они отобразятся только в том случае, если системе удалось понять, откуда ПК подключался к интернету или же в период активности была включена функция GPS.
- На панели слева выберите компьютер, по которому хотите получить информацию, и дождитесь загрузки карты, где точкой будет отмечено текущее местоположение.
- Откройте плитку с девайсом, чтобы просмотреть текущий заряд батареи, отключить или включить слежение либо заблокировать ОС, что пригодится, когда устройство было похищено.

Семейная группа
Последний раздел с параметрами учетной записи Майкрософт — «Семья». Читать следующие инструкции следует только тем пользователям, кто хочет добавить для своего устройства или приложений других пользователей, объединив их в группу. Особенно это актуально для нескольких друзей или семьи, где один человек выступает главным пользователем, распределяя функции для всех остальных или делая каждую учетную запись равнозначной. Семейные параметры позволяют добавить профиль ребенка, ограничить ему доступ в сеть или всегда следить за тем, какие действия он выполняет.
- На панели вверху откройте раздел «Семья», нажав по соответствующей надписи.
- Ознакомьтесь с описанием технологии от разработчиков и нажмите кнопку «Создание семейной группы».
- Добавьте первого пользователя, указав его номер телефона или адрес электронной почты. Если аккаунт еще не создан, перейдите к его регистрации прямо из этой формы, щелкнув по «Создать учетную запись».
- Выберите роль для участника: «Организатор» с доступом к изменениям параметров семьи и безопасности или «Участник» — с установлением ограничений в зависимости от указанного возраста.
- При приглашении каждого пользователя понадобится подтвердить капчу, введя показываемые на экране символы.
- Как только приглашение отправлено, юзер должен самостоятельно принять его, перейдя по ссылке из входящего письма, после чего он будет отображаться как член семьи.
- Ниже вы видите пример того, как выглядит такое письмо в электронной почте. Юзеру следует нажать «Стать участником».
- Снизу от имени каждого члена семьи показана кнопка для перехода к общим сведениям или открытия дополнительных параметров.
- К ним относится: «Время использования устройства», «Фильтры содержимого», «Расходы», «Найти на карте», «Сетевые параметры Xbox» и «Удалить из семейной группы». Как видно, у организатора есть доступ абсолютно ко всем настройкам и ограничениям.
- Самостоятельно выбирайте, хотите ли вы установить ограничения на использование браузера или включить фильтр поиска, чтобы пресекать отображение недопустимых веб-страниц.
- Есть возможность вручную выбрать разрешенные и заблокированные сайты. Вы также можете активировать пункт «Использовать только разрешенные веб-сайты», если все остальные URL-адреса, кроме заданных, загружать не нужно.

Учитывайте, что все эти настройки работают только в том случае, если член семьи осуществил вход в Windows под своей учетной записью и использует для серфинга сети Microsoft Edge. На другие веб-обозреватели установленные параметры не распространяются.
Аккаунт Google позволяет пользоваться большинством сервисов Google без необходимости регистрироваться в каждом из них. С аккаунтом Google вы можете:
- отправлять и получать электронную почту в Gmail;
- получать рекомендации на YouTube;
- скачивать приложения из Google Play.
Шаг 1. Выберите тип аккаунта Google
Важно! Если вы создаете аккаунт Google для своей компании, то можете включить персонализацию для бизнеса. Корпоративный аккаунт также упрощает настройку профиля компании в Google, с помощью которого вы можете управлять данными о своей компании и привлекать клиентов.
При создании аккаунта Google мы просим указать личную информацию. Если вы предоставите точные данные, нам будет проще защитить ваш аккаунт, а вам – удобнее пользоваться нашими сервисами.
Примечание. Для создания аккаунта Google необязательно нужен аккаунт Gmail. Вместо него можно использовать адрес электронной почты, зарегистрированный у другого поставщика услуг.
- Откройте страницу входа в аккаунт Google.
- Нажмите Создать аккаунт.
- Введите свое имя.
- Укажите имя пользователя в соответствующем поле.
- Введите пароль и подтвердите его.
- Подсказка. При вводе пароля на мобильном устройстве первую букву можно указывать без учета регистра.
- Нажмите Далее.
- Добавьте и подтвердите номер телефона (необязательно).
- Нажмите Далее.
Как использовать уже существующий адрес электронной почты
- Откройте страницу входа в аккаунт Google.
- Нажмите Создать аккаунт.
- Введите свое имя.
- Нажмите на ссылку Использовать текущий адрес электронной почты.
- Введите свой текущий адрес электронной почты.
- Нажмите кнопку Далее.
- Чтобы подтвердить адрес электронной почты, введите код, полученный на этот адрес.
- Нажмите Подтвердить.
Шаг 2. Защитите свой аккаунт
Как устранить проблемы
Проверьте, есть ли у вас аккаунт Google
Если ранее вы входили в какой-либо сервис Google, например Gmail, Карты или YouTube, значит у вас есть аккаунт Google. Вы можете использовать созданные для этого сервиса имя пользователя и пароль, чтобы входить в любые другие сервисы Google.
Если вы не помните, входили ли в сервисы Google, и хотите проверить, есть ли у вас аккаунт, введите свой адрес электронной почты. Если с ним не связан ни один аккаунт Google, вы найдете сообщение об ошибке.
Вы можете войти в существующий аккаунт Google.
Проверьте, на какой адрес электронной почты отправляются уведомления
По умолчанию все уведомления, связанные с аккаунтом, отправляются на ваш новый адрес Gmail или на адрес в сторонней почтовой службе (не принадлежащей Google), если вы использовали для регистрации другой адрес электронной почты.
Чтобы получать уведомления на другой адрес, измените контактный адрес электронной почты.
Примечание. Вы также можете создать аккаунт Google, используя уже имеющийся у вас адрес электронной почты, который зарегистрирован в стороннем сервисе.
Если адрес электронной почты уже используется
Вы не можете выбрать этот адрес электронной почты для нового аккаунта. Если этот адрес электронной почты принадлежит вам, возможно, что:
- Вы уже зарегистрировали на него другой аккаунт Google. Как восстановить аккаунт Google.
- Вы совместно работали с пользователем G Suite, используя сеанс посетителя, связанный с этим адресом электронной почты. Как удалить сеанс посетителя.
Эта информация оказалась полезной?
Как можно улучшить эту статью?
Хотя учетная запись пользователя Windows 10, обычно, создаётся при настройке нового устройства, существует множество дополнительных параметров, которые вы можете изменить с помощью приложения «Параметры», чтобы получить максимальную отдачу от использования компьютера и сделать вашу учетную запись более безопасной.
Кроме того, Windows 10 позволяет создавать несколько учетных записей пользователей с различными уровнями функциональности в зависимости от того, добавляете ли вы члена семьи, молодого человека или друга. Это позволяет каждому иметь личное пространство со своими настройками, настройками рабочего стола и отдельными файлами в зависимости от конкретных требований.
В этом руководстве по Windows 10 мы расскажем, как настроить учетные записи пользователей на вашем компьютере с помощью приложения «Параметры».
Как посмотреть информацию о вашей учетной записи в Windows 10
Чтобы просмотреть сводную информацию о вашей учетной записи в Windows 10, выполните следующие действия:
- Откройте Параметры (Win + I).
- Нажмите Учетные записи.
- Нажмите Ваши данные.
Страница с вашими данными не включает в себя много опций, которые можно было бы настроить, но даёт ценную информацию.
Например, если вы не уверены, используете ли вы локальную учетную запись или учетную запись Microsoft (MSA), страница «Ваши данные» – это первое место, которое следует просмотреть. Если вы видите «Локальная учетная запись» под своим именем пользователя, то вы используете учетную запись, которая не подключена к MSA.
Если это так, вы можете щелкнуть ссылку Войти с учетной записью Microsoft вместо этого, ввести учетные данные своей учетной записи, и только после этого вы сможете синхронизировать настройки и файлы на разных устройствах.
Совет. Обычно при создании новой учетной записи может потребоваться дополнительная проверка. Если это так, вам придется нажать кнопку Подтвердить, чтобы запустить процесс проверки, и только после ввода кода вы сможете получить полный доступ к учетной записи.
В разделе «Создать аватар» вы также можете изменить изображение своей учетной записи, используя параметр Камера или выбрав фотографию в своей коллекции.
Как добавить дополнительные учетные записи
Вместо того, чтобы повторно вводить одну и ту же информацию об учетной записи каждый раз, когда вы хотите настроить приложение, вы можете использовать страницу Электронная почта и учетные записи, чтобы дополнительно добавить информацию о нескольких учетных записях.
Чтобы зарегистрировать дополнительные учетные записи, сделайте следующее:
- Откройте Параметры (Win + I).
- Нажмите Учетные записи.
- Нажмите на Электронная почта и учетные записи.
- Нажмите кнопку Добавить учетную запись, чтобы зарегистрировать новую учетную запись с доступом к электронной почте, календарю и контактам. Если информация получена от MSA, она также будет указана в разделе «Учетные записи, используемые другими приложениями».
Если вы хотите только добавить учетную запись MSA и будете использовать для подключения других приложений, нажмите ссылку Добавить учетную запись Microsoft. Использование этой опции не добавит информацию в электронную почту, календарь и список контактов.
-
Выберите тип учетной записи.
- Продолжайте согласно инструкциям на экране, чтобы добавить новую учетную запись.
После выполнения этих действий информация об учетных записях будет доступна, когда вам нужно будет подключиться к приложениям Microsoft Store.
Как управлять параметрами входа
На странице параметров входа вы можете быстро управлять многими способами аутентификации в Windows 10. Используя эти настройки, вы можете изменить свой текущий пароль, настроить Windows Hello, используя PIN-код или пароль для доступа к картинке, и даже включить динамическую блокировку, чтобы заблокировать устройство, когда вы уходите.
Смена пароля пользователя
Чтобы изменить текущий пароль, сделайте следующее:
- Откройте Параметры (Win + I).
- Нажмите Учетные записи.
- Нажмите на Варианты входа.
- В разделе «Пароль» нажмите кнопку Изменить.
- Введите свой текущий пароль учетной записи Microsoft.
- Нажмите кнопку Вход.
- Введите свой старый пароль.
- Создайте новый пароль.
- Нажмите кнопку Далее.
Стоит отметить, что если вы используете учетную запись Microsoft, изменение пароля на вашем компьютере также изменит пароль, который вы используете для проверки ваших электронных писем в Интернете, связанных с вашим MSA.
Добавление PIN-кода
Если вы хотите использовать более быстрый и безопасный способ входа в Windows 10, вам следует вместо этого использовать PIN-код, который можно создать, выполнив следующие действия:
- Откройте Параметры (Win + I).
- Нажмите Учетные записи.
- В разделе «PIN-код» нажмите кнопку Добавить.
- Создайте новый PIN-код .
Совет. Вы также можете активировать опцию, разрешающую использование букв и символов в составе вашего PIN-кода, что дополнительно повышает безопасность.
- Нажмите кнопку ОК.
Хотя ПИН-код обычно более безопасен, чем традиционный пароль, поскольку он привязан только к одному устройству и никогда не передается по сети, помните, что он работает только локально. Вы не можете использовать его для удаленного доступа к вашему устройству.
Добавление графического пароля
Вы также можете использовать изображение в качестве пароля. Этот метод аутентификации позволяет использовать сенсорные жесты на изображении для входа в Windows 10. Обычно этот параметр больше подходит для устройств с сенсорным экраном.
Чтобы настроить графический пароль, выполните следующие действия.
- Откройте Параметры (Win + I).
- Нажмите Учетные записи.
- В разделе «Графический пароль» нажмите кнопку Добавить.
- Введите свой пароль, чтобы подтвердить действия.
- Нажмите кнопку Выбор картинки на левой панели.
- После выбора изображения нажмите кнопку Использовать это изображение.
- Нарисуйте три жеста на изображении, включая круги, прямые линии, касания или их комбинацию.
- Повторите жесты для подтверждения.
- Нажмите кнопку Готово.
Завершив настройку графического пароля, просто выйдите из системы и войдите в свою учетную запись, чтобы проверить изменения.
На совместимых устройствах, таких как Surface Book 2 и Surface Pro, вы можете настроить Windows Hello Face для входа на своё устройство, используя только ваше лицо.
Если на вашем ноутбуке или рабочем столе нет биометрической аутентификации, вы всегда можете приобрести сканер отпечатков пальцев или камеру с поддержкой Windows Hello.
Настройка динамической блокировки
Динамическая блокировка – это функция, которая блокирует ваш компьютер, когда вы уходите, добавляя дополнительный уровень безопасности. Эта функция использует бесконтактную технологию, поэтому вам необходимо подключить устройство Bluetooth, например телефон или планшет, прежде чем вы сможете её настроить.
Чтобы настроить динамическую блокировку, сделайте следующее:
- Откройте Параметры (Win + I).
- Нажмите Устройства.
- Нажмите Bluetooth и другие устройства.
- Нажмите кнопку Добавление Bluetooth или другого устройства.
- Нажмите опцию Bluetooth.
- Подготовьте устройство Bluetooth к сопряжению.
- Выберите ваше устройство из списка.
- Продолжайте согласно инструкциям на экране для завершения сопряжения.
- Находясь в настройках, нажмите на Учетные записи.
- Нажмите Варианты входа.
- В разделе «Динамическая блокировка» включите параметр Разрешить Windows автоматически блокировать устройство в ваше отсутствие.
После того, как вы выполнили эти шаги, если вы отойдете вместе с сопряженным устройством, Windows 10 будет ждать 30 секунд, а затем автоматически заблокирует ваш компьютер.
Требование пароля при пробуждении
Используя параметры входа в систему, вы также можете решить, должна ли Windows 10 запрашивать ввод пароля при выходе компьютера из спящего режима, выполнив следующие действия:
- Откройте Параметры (Win + I).
- Нажмите Учетные записи.
- Нажмите Варианты входа.
- В разделе «Требовать пароль» используйте раскрывающееся меню и выберите:
- Никогда – пароль никогда не потребуется после выхода компьютера из спящего режима.
- Когда компьютер выходит из спящего режима – вам нужно будет ввести пароль, когда ваш компьютер выйдет из спящего режима.
Как подключить Windows 10 к сети организации
Страница «Доступ к учетной записи места работы или учебного заведения» позволяет вам подключить ваше устройство к организации для доступа к общим ресурсам, таким как сеть, приложения и электронная почта.
Как правило, если вы работаете в организации, ваш сетевой администратор предоставит информацию, необходимую для добавления вашего устройства в сеть.
Если у вас есть необходимая информация, вы можете подключиться к сети, выполнив следующие действия:
- Откройте Параметры (Win + I).
- Нажмите Учетные записи.
- Нажмите на Доступ к учетной записи места работы или учебного заведения.
- Нажмите кнопку Подключиться.
- Введите данные своего рабочего или студенческого аккаунта.
- Нажмите кнопку Далее.
- Продолжайте согласно инструкциям на экране, чтобы завершить настройку.
Обычно это не те настройки, которые вы будете настраивать на компьютере, который используете дома.
Как добавить несколько учетных записей в Windows 10
Страница «Семья и другие пользователи» – это место, где вы можете добавлять, удалять и управлять учетными записями пользователей.
Добавление учетной записи члена семьи
В разделе «Ваша семья» вы можете разрешить доверенным лицам использовать ваш компьютер со своими учетными записями, настройками, приложениями и отдельными файлами.
Вы можете добавить два типа учетных записей, включая «Ребёнок» и «Взрослый», которые предоставляют разные функции.
Аккаунт ребёнка
Аккаунт для ребёнка предлагает необходимые функции, чтобы держать детей в безопасности в Интернете. Используя эту учетную запись, ребёнок сможет использовать ваш компьютер, персонализировать рабочий стол, использовать приложения, хранить файлы, безопасно просматривать Интернет с помощью Microsoft Edge, а вы сможете контролировать его действия с помощью онлайн-панели управления семейства пользователей Microsoft.
- Откройте Параметры (Win + I).
- Нажмите Учетные записи.
- В разделе «Ваша семья» выберите опцию Добавить члена семьи.
- Выберите вариант Аккаунт ребёнка.
- Введите адрес электронной почты.
- Нажмите кнопку Далее.
- Нажмите кнопку Подтвердить.
- Нажмите кнопку Закрыть.
После того, как вы выполнили эти шаги, член семьи может сразу же войти в систему, но вы не сможете управлять учетной записью, пока новый пользователь не примет приглашение, отправленное во время создания учетной записи.
Только после того, как новый пользователь примет запрос, взрослые пользователи в семье смогут просматривать отчеты об активности, ограничивать время работы, настраивать доступ к контенту, приложениям и играм, давать пользователю деньги на покупки в Магазине Microsoft и многое другое через Панель управления семейства учетных записей Microsoft.
Дочерняя учетная запись технически является стандартной учетной записью с большим количеством функций, это также означает, что пользователь не может изменять настройки безопасности или устанавливать приложения без разрешения.
Аккаунт для взрослых
Аккаунт взрослого очень похож на традиционную учетную запись, но добавление кого-то, как часть вашей семьи позволяет ему управлять аккаунтами детей.
- Откройте Параметры (Win + I).
- Нажмите Учетные записи.
- В разделе «Ваша семья» выберите опцию Добавить члена семьи.
- Выберите Добавить аккаунт взрослого.
- Введите адрес электронной почты.
- Нажмите кнопку Далее.
- Нажмите кнопку Подтвердить.
- Нажмите кнопку Закрыть.
После выполнения этих шагов новый член семьи получит по электронной почте приглашение, которое должно быть принято для использования вашего компьютера и управления настройками родительского контроля с помощью онлайн-панели.
Подобно обычной учетной записи, учетная запись для взрослых использует стандартный шаблон учетной записи, который дает пользователю свободу делать практически всё, но они не могут изменять настройки безопасности, устанавливать приложения или изменять что-либо, что может повлиять на других пользователей.
Конечно, вы всегда можете нажать кнопку Изменить тип учетной записи и установить тип учетной записи «Администратор», чтобы позволить пользователю получить полный контроль над устройством (не рекомендуется).
Добавление учетной записи для не членов семьи
В разделе «Другие люди» вы можете добавить новые учетные записи для людей, которые не являются членами вашей семьи с учетной записью Microsoft или без нее.
С учетной записью Microsoft
Использование учетной записи Microsoft для создания новой учетной записи является рекомендуемым способом предоставления доступа к компьютеру другим пользователям, поскольку её проще настроить, настройки синхронизируются между устройствами и пользователи могут быстро восстановить свой пароль.
Чтобы добавить новую учетную запись с помощью MSA, выполните следующие действия:
- Откройте Параметры (Win + I).
- Нажмите Учетные записи.
- В разделе «Другие пользователи» выберите опцию Добавить пользователя для этого компьютера.
- Введите адрес электронной почты или номер телефона человека, которого вы хотите добавить.
- Нажмите кнопку Далее.
Совет. Нажмите ссылку «У меня нет информации для входа в систему», чтобы создать новый MSA для нового пользователя.
- Нажмите кнопку Готово.
После того, как вы выполнили все шаги, пользователь сможет сразу начать использовать ваш компьютер.
Без учетной записи Microsoft
Также возможно настроить аккаунт без учетной записи Microsoft, который обычно относится к локальной учетной записи. Это более традиционная учетная запись, позволяющая использовать компьютер, но без преимуществ облачной интеграции, таких как настройки, данные приложений и синхронизация файлов на разных устройствах.
Чтобы создать локальную учетную запись в Windows 10, выполните следующие действия:
- Откройте Параметры (Win + I).
- Нажмите Учетные записи.
- В разделе «Другие пользователи» выберите опцию Добавить пользователя для этого компьютера.
- Нажмите на ссылку У меня нет информации для входа в систему.
- Нажмите Добавить пользователя без учетной записи Microsoft.
- Задайте имя пользователя.
- Задайте пароль.
- Создайте подсказку.
- Нажмите кнопку Далее.
После выполнения этих шагов новый пользователь может начать использовать ваш компьютер, используя своё имя пользователя и пароль, которые вы создали.
Как удалить учетную запись в Windows 10
Если учетная запись больше не нужна, вы можете легко удалить её, выполнив следующие действия:
Чтобы удалить учетную запись семьи, выполните следующие действия:
- Откройте Параметры (Win + I).
- Нажмите Учетные записи.
- Нажмите Семья и другие пользователи.
- В разделе «Ваша семья» щелкните ссылку Управление настройками семьи».
- Войдите в свою учетную запись Microsoft (если требуется).
- В разделе «Семейство» нажмите ссылку Удалить из семейства.
Важное замечание: если вы пытаетесь удалить управляемую учетную запись, под именем учетной записи щелкните меню Дополнительные параметры, а затем выберите параметр Удалить из семейства.
- Нажмите кнопку Удалить.
После выполнения этих действий учетная запись также будет удалена с вашего компьютера.
Чтобы удалить учетную запись, не принадлежащую семье, выполните следующие действия:
- Откройте Параметры (Win + I).
- Нажмите Учетные записи.
- Нажмите Семья и другие пользователи.
- Выберите учетную запись, которую вы хотите удалить.
- Нажмите кнопку Удалить.
- Нажмите кнопку Удалить учетную запись и данные.
После выполнения этих действий учетная запись и данные пользователя больше не будут доступны на вашем компьютере.
Как управлять настройками синхронизации
Если вы используете учетную запись Microsoft, вы можете использовать страницу «Синхронизация ваших параметров», чтобы включить, отключить или указать, какие именно настройки должны синхронизироваться с облаком и между устройствами.
Для управления настройками синхронизации сделайте следующее:
- Откройте Параметры (Win + I).
- Нажмите Учетные записи.
- Перейдите к Синхронизация ваших параметров.
На этой странице вы можете включить или выключить переключатель настроек синхронизации, чтобы включить или отключить синхронизацию настроек в облаке и между устройствами, использующими одну и ту же учетную запись Microsoft.
Если опция включена, вы также можете решить, какие конкретные настройки вы хотите синхронизировать, включив или выключив тумблер для каждой настройки.
Используя настройки учетных записей, вы можете быстро настроить и управлять своими и учетными записями других пользователей, и хотя использование учетной записи Майкрософт является предпочтительным способом добавления новых пользователей, всё ещё можно создать локальную учетную запись без каких-либо ограничений. Однако, в конце концов, вы обнаружите, что учетная запись Microsoft является более удобным вариантом, поскольку её проще настраивать, обслуживать, а пользователи получают дополнительные преимущества.
Содержание
- Создайте профиль и войдите в систему
- Вход в почтовый ящик Google
- Сохранение сообщений электронной почты
- Изменение вашего счета
- Удаление и восстановление
- Дополнительные возможности
- Шаг 1 — открыть окно регистрации
- Как создать свой собственный онлайн-проект, освоив различные направления фриланса
- Создание аккаунта Google на основе адреса электронной почты вашего домена
- Шаг 2 — Заполните свои данные
- Как восстановить учетную запись Google?
- Если вы не знаете свое имя пользователя (Способ №1)
- Если вы не знаете свой пароль (Способ 2)
Создайте профиль и войдите в систему
Зайдите на официальный сайт.
Почта Google предлагает возможность зарегистрироваться и создать новый аккаунт (он будет одинаковым для всех приложений, поэтому убедитесь, что вы его запомнили). Нажмите на красную кнопку. В открывшейся форме введите все необходимые данные.
Важно: При выборе имени пользователя следует помнить о двух вещах:
- Не придумывайте что-то слишком экстравагантное. Клиент будет удивлен, если после серьезных переговоров он получит письмо от клубной девушки или человека с ником pupsik. Выберите имя, за которое им потом не будет стыдно. Ведь изменить их в будущем невозможно.
- Если ваше имя пользователя уже занято, оно будет выделено красным цветом, и вам будет предложен альтернативный вариант.
Каждый адрес электронной почты уникален и не может быть повторен!
Нажмите «Далее», чтобы продолжить регистрацию в Gmail.
Введите номер своего мобильного телефона, чтобы получить SMS-подтверждение. Введите полученный код в соответствующее поле.
Затем предоставьте дополнительную информацию.
Важно! Некоторые сервисы Google имеют возрастные ограничения, поэтому не забудьте ввести дату своего рождения!
Далее вам будет предложено принять политику конфиденциальности и условия использования (если сомневаетесь, лучше прочитать все заранее).
Поздравляю! Теперь вы можете в полной мере использовать все возможности и дополнительные приложения (я остановлюсь на этом моменте чуть позже).
Если у вас уже есть учетная запись электронной почты Jimmail, вы можете сразу же нажать «войти на мой сайт» и войти на gmail com под своим именем пользователя и паролем. Обратите внимание, что веб-программа автоматически «подтягивает» ваши данные. Это означает, что когда вы открываете поиск Google, просто нажмите соответствующую вкладку в верхнем меню.
Хотите войти в систему с другого устройства? Система попросит вас заполнить форму.
Затем введите свой пароль.
Важно: Если вы забыли свои данные для входа, вы всегда можете восстановить их с помощью резервной учетной записи или мобильного телефона!
Сохранение сообщений электронной почты
Для обмена информацией с клиентом мы предоставляем ему виртуальный адрес. Он состоит из логина и префикса регистратора. Давайте посмотрим, где его можно найти.
Прежде всего, необходимо ввести свой адрес электронной почты или зарегистрироваться в Google (если вы заводите новый ящик). В правом верхнем углу экрана найдите значок с вашей фотографией или первой буквой вашего имени.
Щелкните по нему левой кнопкой мыши и скопируйте адрес.
Это ваша контактная информация. Просто сообщите об этом клиенту любым удобным способом (на визитке, в брошюре, по вайберу, по скайпу, через социальные сети или чат фрилансеров).
Изменение вашего счета
В системе можно иметь несколько профилей. Например, вы можете иметь отдельные счета для бизнеса и личного пользования. Чтобы перейти от одного к другому, нужно знать, как выйти из Gmail.
Все очень просто: нажмите на значок с первой буквой вашего имени, затем нажмите соответствующую кнопку.
Войдите в систему под соответствующей учетной записью (пошаговые инструкции см. выше), и все готово.
Удаление и восстановление
Если по какой-то причине вы больше не пользуетесь услугами Google, вы можете
- Деактивируйте свою учетную запись — в будущем вы не сможете пользоваться приложениями и облачным хранилищем. Для этого щелкните значок в правом верхнем углу и нажмите на синюю рамку.
Затем выберите соответствующий пункт в разделе настроек.
Введите свой пароль и подтвердите действие.
Обратите внимание! При необходимости вы всегда можете восстановить доступ к своему профилю!
- Удалите свою почту Google Gmail (после создания новой). В опциях нажмите соответствующую кнопку.
Нажмите на первую строку.
Подтверждаю.
Укажите на корзину перед электронной почтой, предварительно скопировав ее содержимое на карту памяти или компьютер.
Важно: я рекомендую не торопиться с удалением (в конце концов, ломать — не строить). Настройте переадресацию электронной почты на действующий профиль и нажмите выход. Для этого перейдите в настройки/перенаправление и введите соответствующий адрес. Это гарантирует, что ни одна корреспонденция не будет потеряна.
Если вы хотите получить доступ к старой корреспонденции или почтовому ящику, который вы деактивировали, не отчаивайтесь! Все можно исправить! Рассмотрим, как восстановить учетную запись Gmail, если она не была полностью удалена (то есть у вас остались данные для входа). Просто выполните эти три простых шага:
- Войдите в свой личный профиль Google (введите связанное с ним имя).
- Перейдите на страницу и зарегистрируйтесь (ваше имя пользователя появится автоматически).
- Введите свой пароль и нажмите «Далее».
Вы вернулись в Джимале!
Если у вас возникли проблемы или вопросы, вы можете обратиться в службу поддержки или получить помощь.
Дополнительные возможности
Теперь вы знаете, как создать и зарегистрировать учетную запись Gmail. Давайте немного поговорим об услугах, к которым он дает вам доступ. В конце концов, некоторые из них отлично подходят для работы!
- Документы. Создавайте текстовые файлы, таблицы, презентации и формы.
- Календарь. Позволяет планировать события и создавать напоминания.
- Сохраняйте. Это заявление организации. Вы можете создавать заметки с различным содержанием.
- Привод. Приложение для виртуального хранилища. Контент можно легко структурировать. Весь контент находится в облаке, и доступ к нему возможен с любого гаджета.
- Переводчик. Позволяет общаться с клиентами из любой точки мира.
- YouTube. Смотрите обучающие или рабочие видео или создайте свой собственный канал.
Важно отметить, что услуги совершенно бесплатны и не требуют регистрации!
Это не весь список. Если вам нужны подробные обзоры или дополнения, напишите об этом в комментариях. Это также будет сделано. Вы можете удобно пользоваться услугами в браузере Google Chrome, открыв Gmail. Выберите значок меню в правом верхнем углу. Нажмите на него, чтобы увидеть все доступные приложения.
Нажмите на выбранный вами элемент, и все готово!
Я, например, активно работаю в Google Docs, Drive и Kip. Вот и все на сегодня! У вас уже есть адрес электронной почты. Теперь вы можете вернуться к «Руководству для начинающих фрилансеров» и получить свои первые деньги за удаленную работу!
» Предыдущий пост
Шаг 1 — открыть окно регистрации
Все, что вам нужно сделать, это создать аккаунт — это специальный сервис для регистрации и придумывания писем в Google бесплатно.
Введите в поле поиска следующий адрес: gmail.com. Браузер автоматически переведет вас на страницу регистрации. Появится окно, похожее на это:
Как создать свой собственный онлайн-проект, освоив различные направления фриланса
Следующий пост »
Создание аккаунта Google на основе адреса электронной почты вашего домена
Если вы используете почтовый домен yandex, google, mail.ru или храните его на сервере, вы можете использовать его в качестве логина для своего аккаунта. Для этого на странице регистрации выберите опцию «Использовать текущий адрес электронной почты».
Теперь вы можете ввести свой основной регистрационный адрес электронной почты, например, info@seopulses.ru, заполнить оставшиеся поля и нажать «Далее».
Теперь заполните оставшиеся поля как в #1 и нажмите «Далее».
Примите условия конфиденциальности и продолжайте.
Все готово.
Используя этот метод:
- Вам не разрешается использовать gmail, и все письма будут приходить на ваш основной адрес электронной почты;
- Вы получаете те же разрешения, что и другие владельцы аккаунтов Google, например, 15 ГБ дискового пространства.
Шаг 2 — Заполните свои данные
Нажмите кнопку «Создать учетную запись». Во-первых, нам предложат два варианта регистрации на выбор. Например: «Для себя» и «Для управления бизнесом». Я выбрал первый вариант.
Перед вами откроется регистрационная форма, где вы сможете создать учетную запись электронной почты. Все поля формы требуют стандартной информации:
- имя и фамилия
- имя пользователя
- пароль
- дата рождения
- мобильный телефон
- резервный адрес электронной почты
- страна и регион
На мой взгляд, все просто и не должно вызвать у вас никаких трудностей. Форма выглядит следующим образом:
Остается только принять условия и положения. Если вы хотите узнать больше о правилах и условиях этого письма, нажмите на эту ссылку. Это приведет вас к форме согласия, где вы можете прочитать все об этом.
Как восстановить учетную запись Google?
Если вы не знаете свое имя пользователя (Способ №1)
Для этого нажмите кнопку «Забыли свой адрес электронной почты?» на этапе регистрации.
Затем введите свою контактную информацию, например, номер телефона.
Теперь вам нужно будет доказать, что счет принадлежит вам, введя имя, которое вы указали на счете.
Если вы правильно ввели свои данные, Google попросит вас отправить SMS на указанный вами номер для их подтверждения.
После ввода правильного SMS появится экран входа в систему.
Все готово.
Если вы не знаете свой пароль (Способ 2)
После ввода имени пользователя нажмите на «Забыли пароль?
Затем введите свой последний запомненный пароль или нажмите «Другой способ».
Теперь введите код из SMS-сообщения.
После выполнения всех шагов вы можете ввести новый пароль и использовать его при входе в систему.
Источники
- https://freelancerguide.ru/novichkam/kak-zavesti-yelektronnuyu-pochtu-na-gmail/
- https://osnovy-pc.ru/el-pochta/kak-sozdat-elektronnuyu-pochtu-gugl/
- https://SeoPulses.ru/kak-sozdat-google-account/