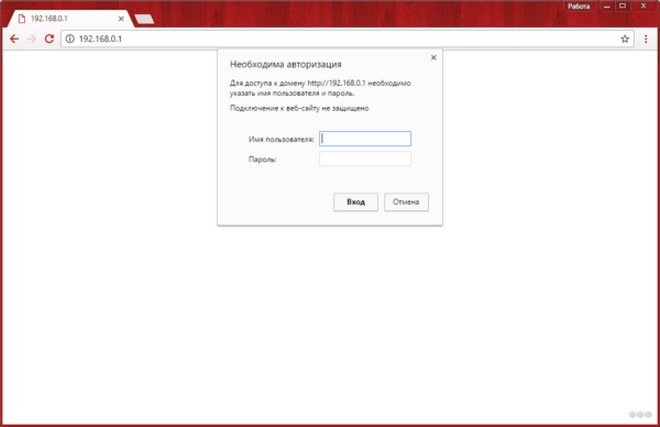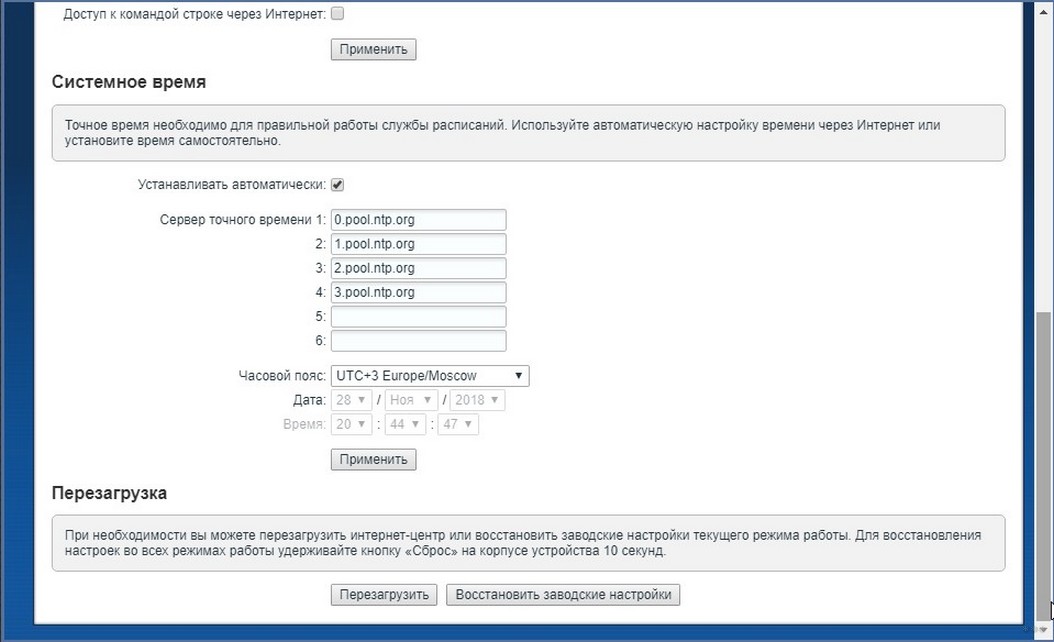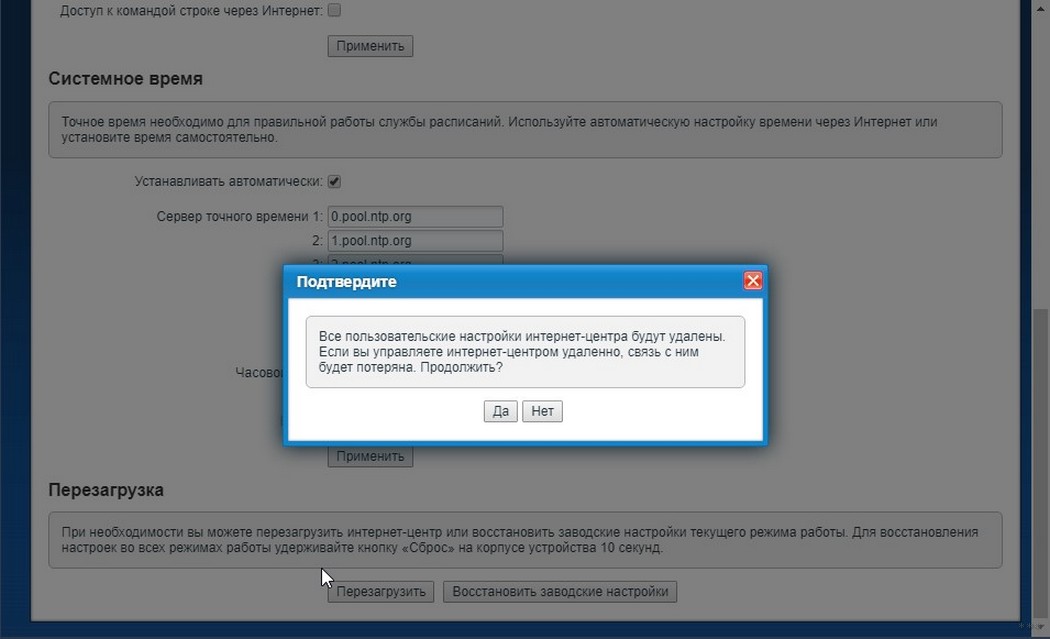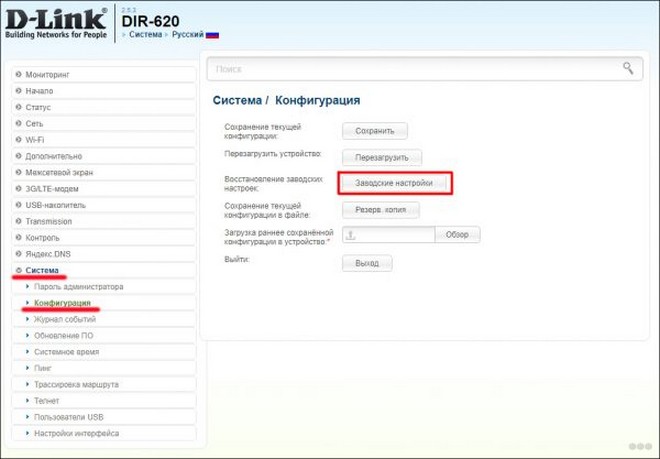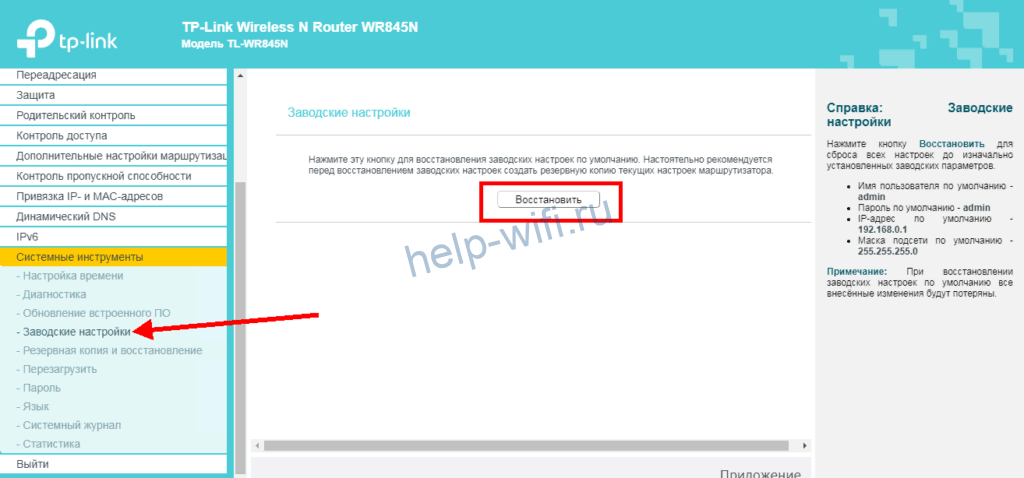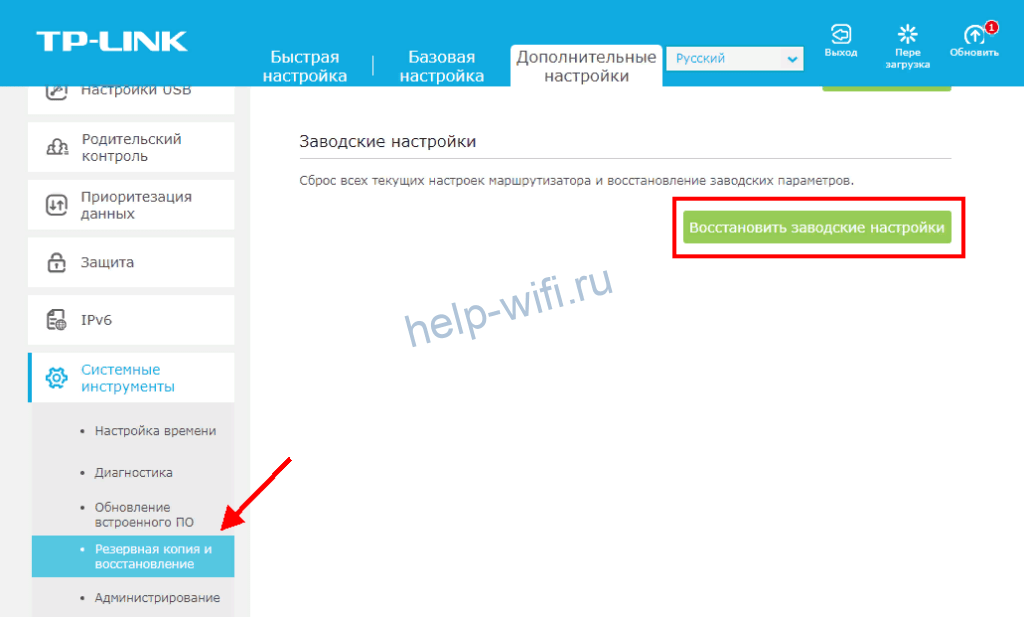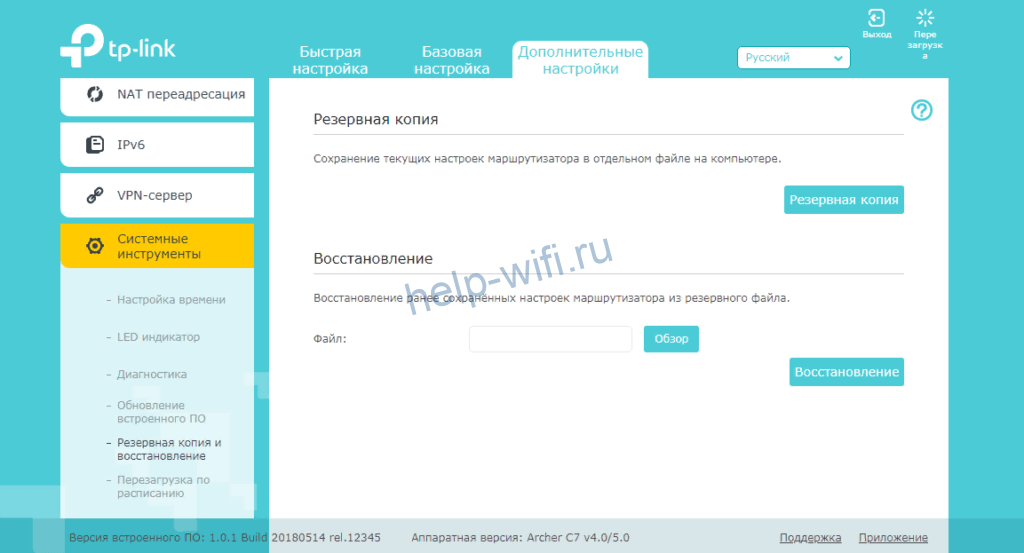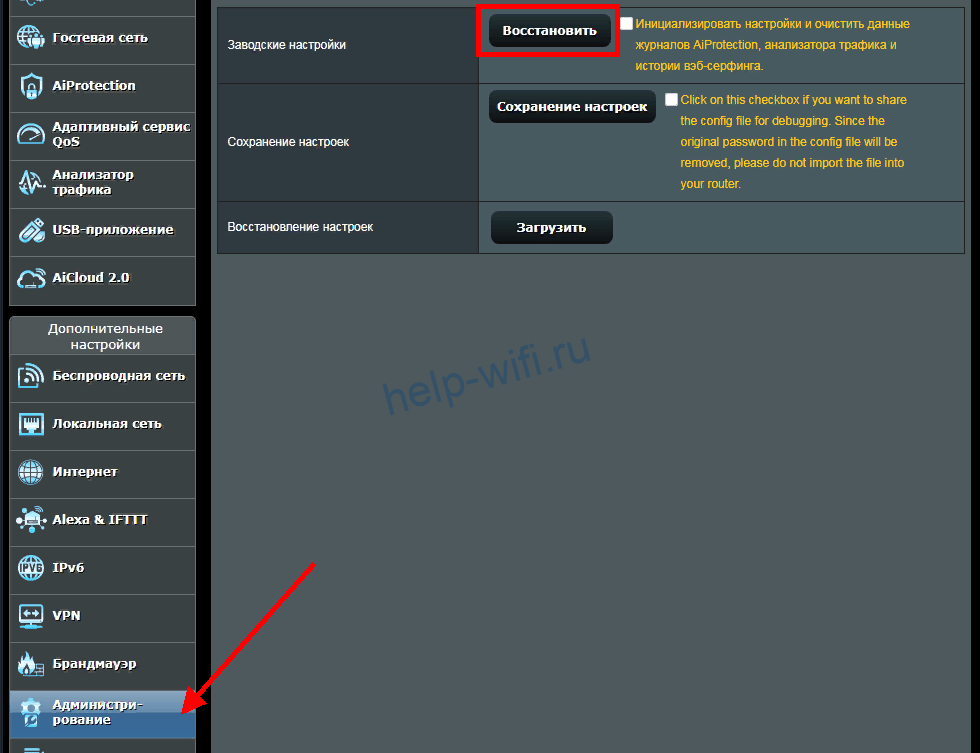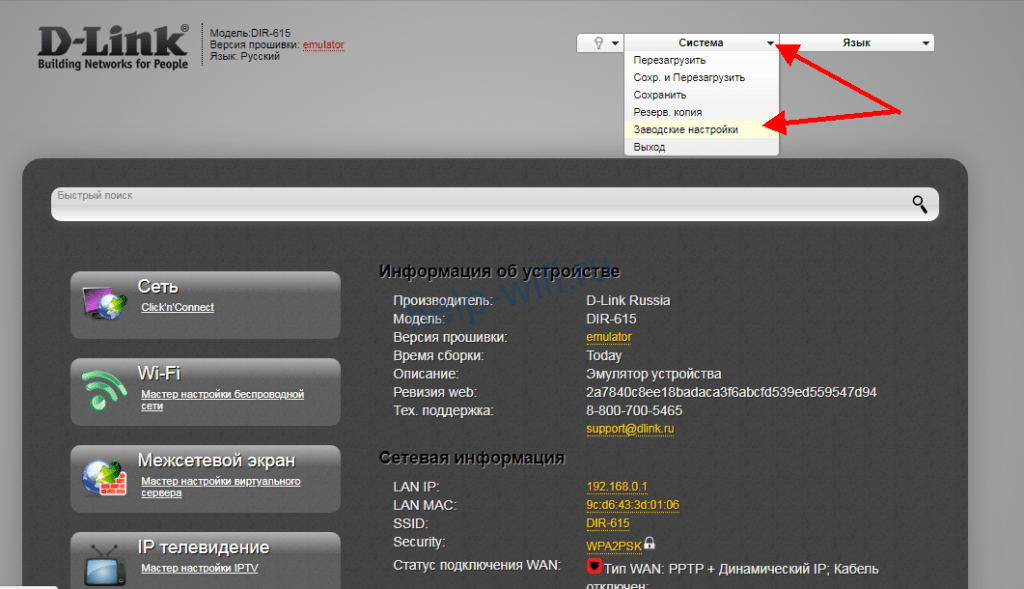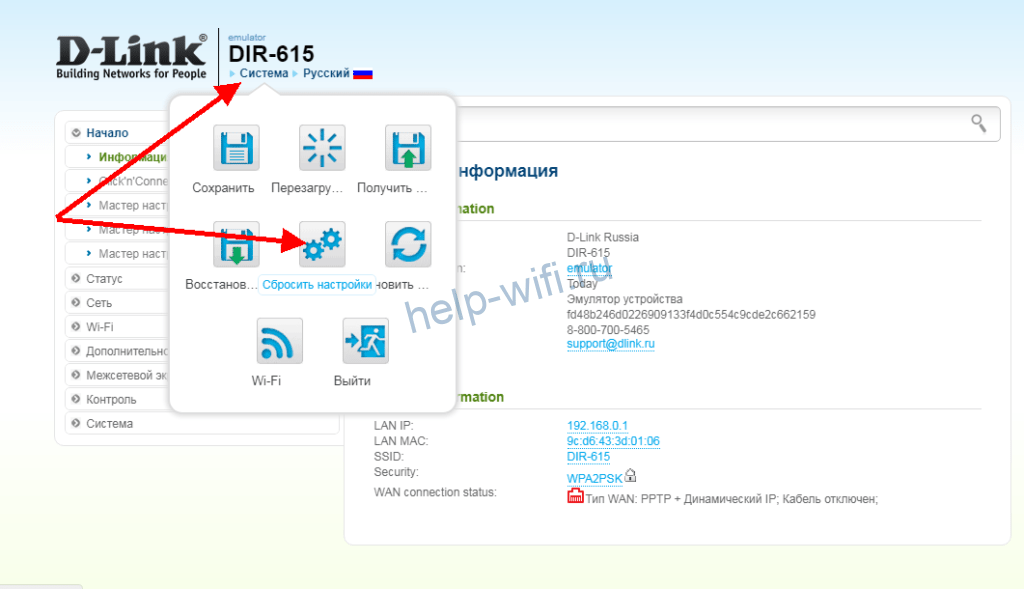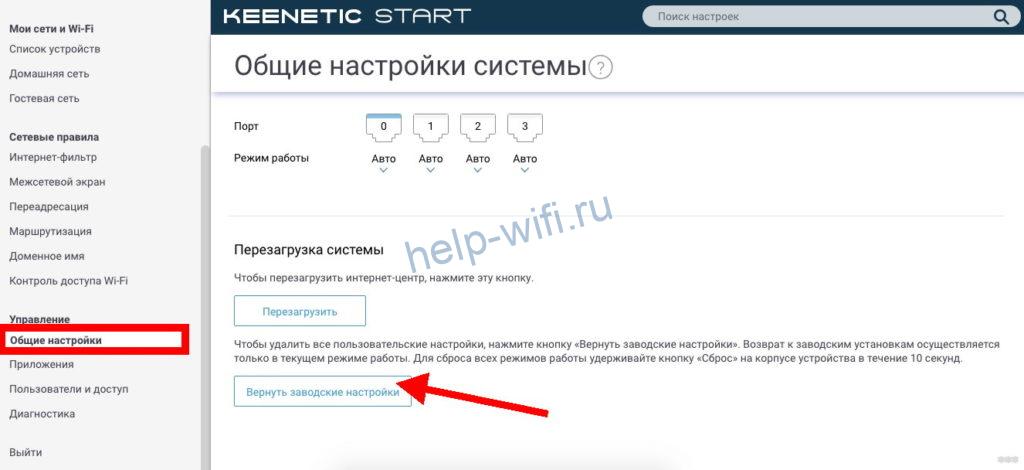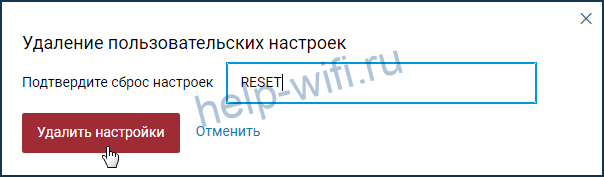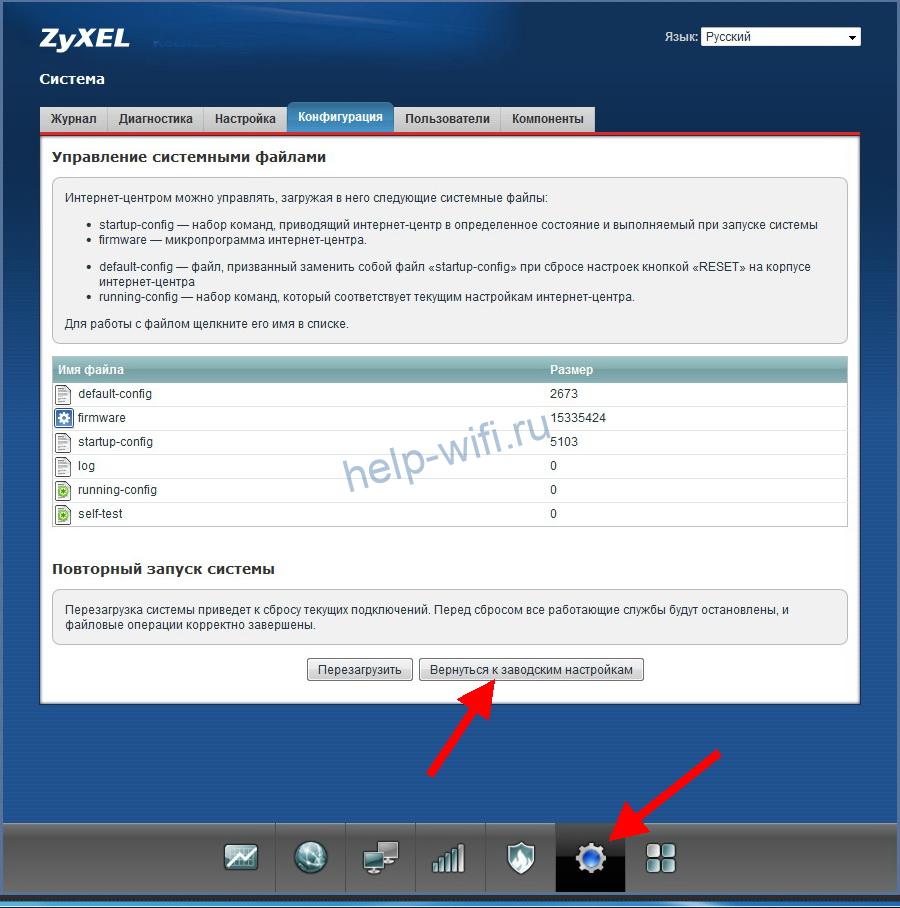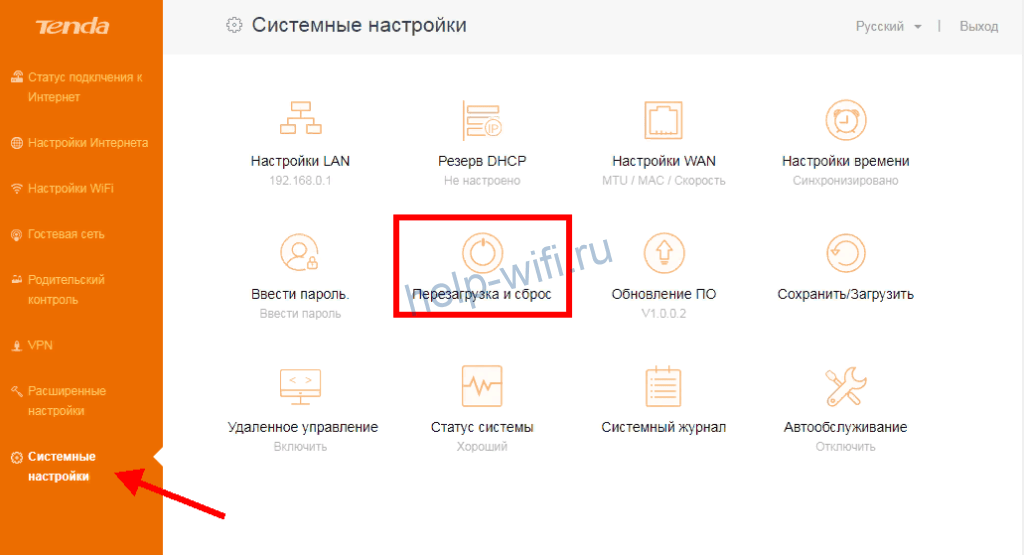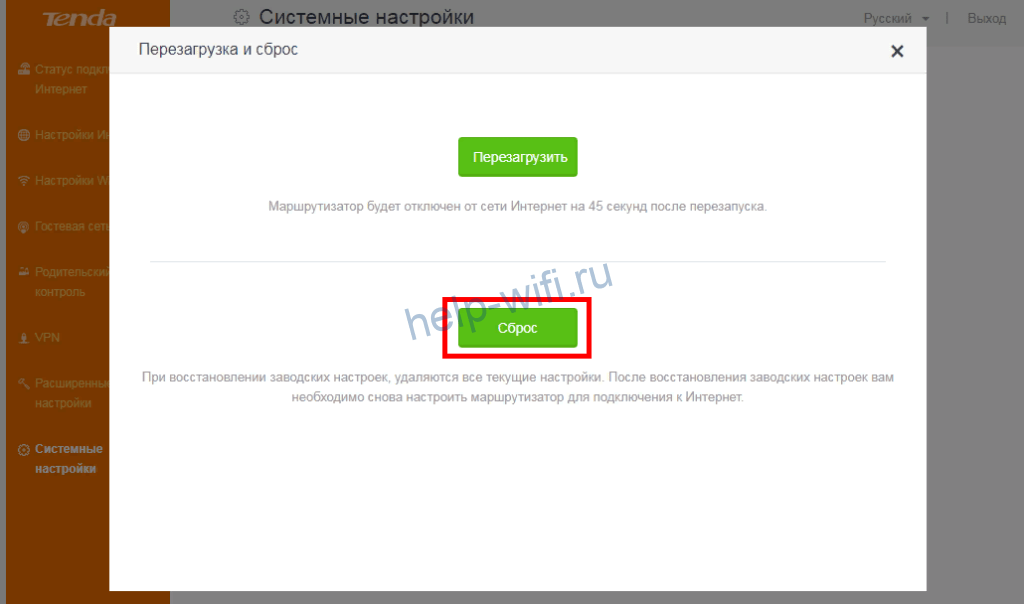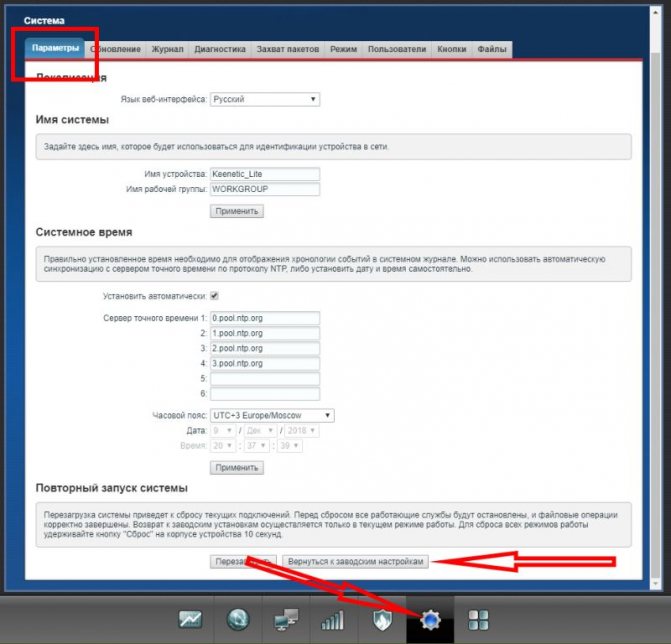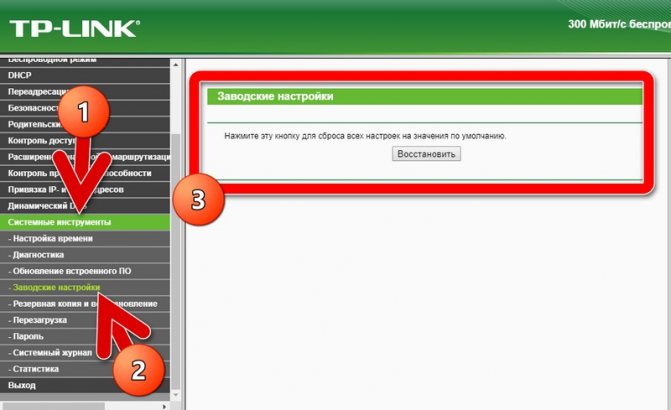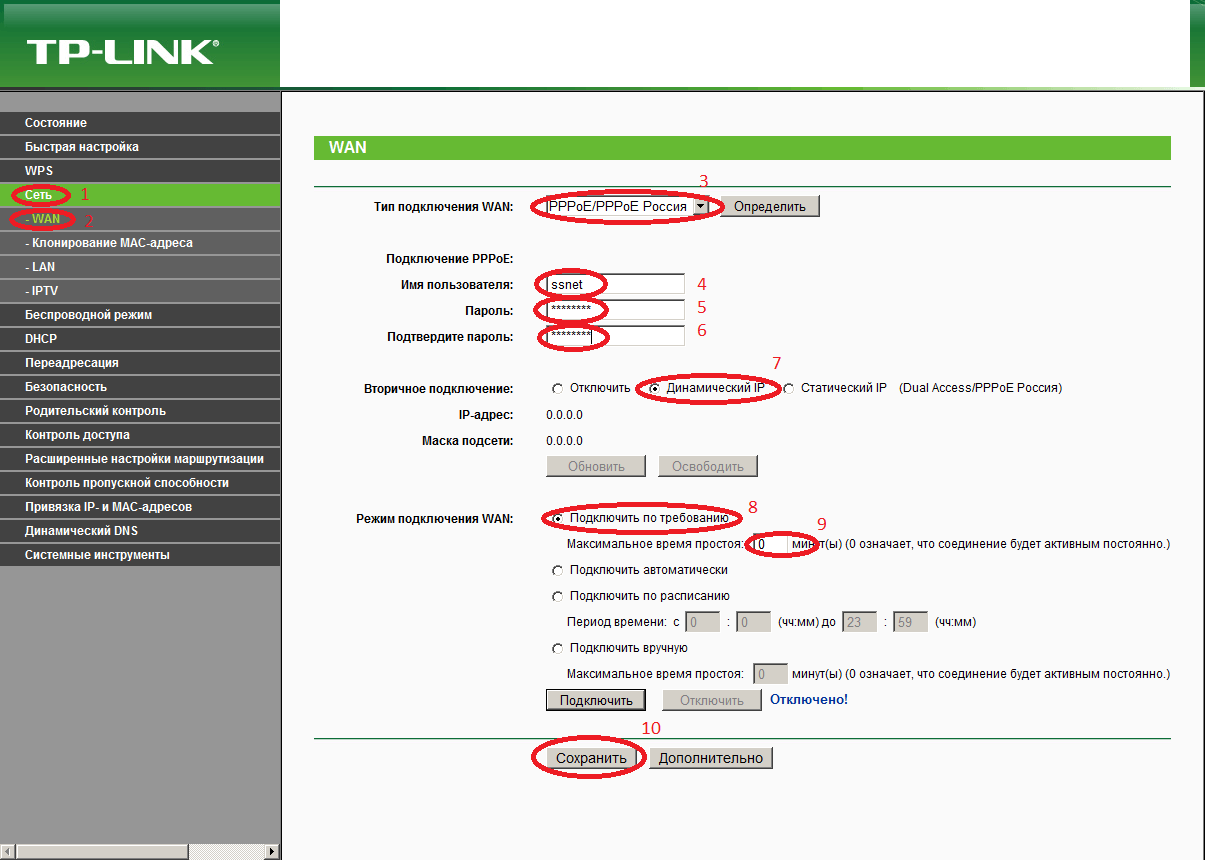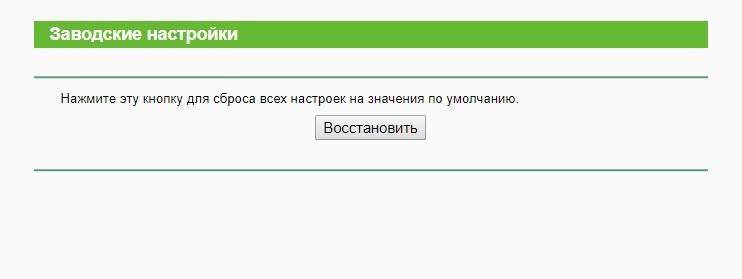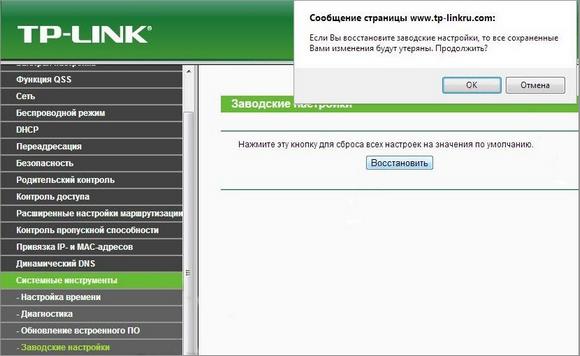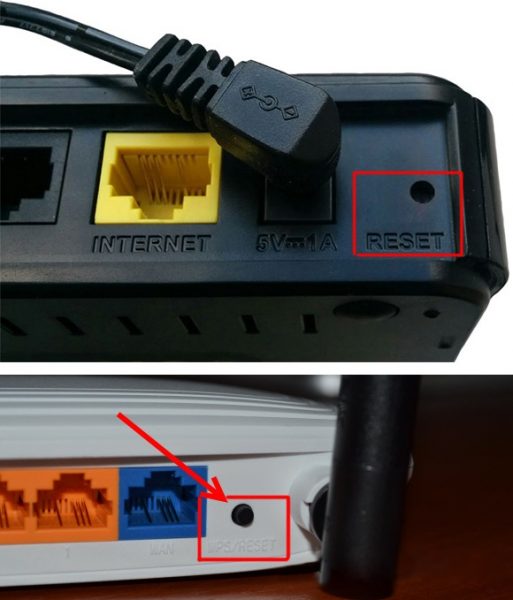В этой статье мы подробно и доступно описали процесс настройки Смарт ТВ на телевизоре LG.
Содержание
- Пошаговая инструкция
- Шаг 1. Подключение к интернету
- Шаг 2. Регистрация и вход в аккаунт LG
- Шаг 3. Настройка бесплатных эфирных каналов
- Шаг 4. Настройка каналов вашего провайдера
- Шаг 5. Настройка интернет-каналов (IPTV)
- Шаг 6. Установка полезных приложений
- Шаг 7. Настройка изображения
- Шаг 8. Подключение смартфона к LG
- Выход из нештатных ситуаций
- Телевизор не видит Wi-Fi
- Телевизор теряет сеть или плохо ловит Wi-Fi
- Переполнение памяти
- Другие проблемы
Пошаговая инструкция
При выполнении всех шагов инструкции (40-60 минут) вы сможете пользоваться смарт-функциями на 100%. Для базовой настройки достаточно первых 3-4 этапов.
Если вы подключаете Смарт ТВ на телевизоре, доставшемся вам от предыдущих хозяев — сбросьте параметры до заводских.
Шаг 1. Подключение к интернету
Большая часть функций Смарт ТВ требует подключения к интернету, настроить его можно одним из двух способов:
- проводным, с помощью LAN-кабеля;
- беспроводным, по сети Wi-Fi.
Если модель телевизора 2013 года или старше (Netcast), для подключения через Wi-Fi следуйте инструкции:
- Нажмите на пульте ДУ кнопку «Settings», перейдите в меню.
- Выберите раздел “Сеть”.
- Найдите строку “Сетевое подключение” и зайдите в неё.
- Выберите “Подключение по сети Wi-Fi”, нажмите ОК.
- В появившемся списке сетей найдите свою точку доступа.
- При необходимости введите пароль.
- Наведите курсор на кнопку “Подключение” и нажмите ОК.
- Подождите 3–10 секунд: если пароль введён верно, напротив домашней сети отобразится галочка.
Если ваш LG работает на webOS:
- Нажмите кнопку «Settings» или «Home» на ПДУ, откройте панель настроек.
- Выберите пункт “Все настройки”.
- В разделе “Сеть” найдите строку “Подключение по Wi-Fi”.
- Выберите нужную точку доступа.
- Введите пароль, нажмите “Подключение”.
- Дождитесь установки соединения и появления галочки рядом с названием сети.
Шаг 2. Регистрация и вход в аккаунт LG
Рекомендуем создать аккаунт LG и авторизоваться на телевизоре. Отсутствие учётной записи урежет доступ к возможностям “умного телевидения”. Для регистрации достаточно перейти на ru.lgaccount.com/join/terms, ввести адрес электронной почты и придумать пароль.
На почтовый ящик придёт письмо со ссылкой-подтверждением. Перейдите по ней. Аккаунт будет создан — можете приступать к настройке телевизора Smart TV.
Шаг 3. Настройка бесплатных эфирных каналов
В РФ доступны 20—30 бесплатных цифровых каналов. Для просмотра не нужен договор с провайдером — вы можете поймать их без подключения к интернету.
Главные условия:
- телевизор с поддержкой стандарта DVB-T2 (или цифровая приставка);
- наружная или комнатная антенна.
Эфирные каналы можно настроить через автопоиск или вручную. Используйте первый вариант, и только если он не сработал — второй.
Как вам ваш LG?
Круто!Отстой!
Шаг 4. Настройка каналов вашего провайдера
Для расширения списка доступных трансляций подключите пакет каналов, предлагаемый вашим ТВ-провайдером.
Для того чтобы настроить кабельные или спутниковые каналы:
- Нажмите кнопку «Settings» на пульте ДУ, откройте меню.
- Выберите пункт “Все настройки”.
- Перейдите в раздел “Каналы”.
- Найдите строку “Поиск каналов и настройки”.
- Запустите “Автопоиск”.
- Укажите источник сигнала: «Эфирное», «Кабельное ТВ» или «Спутник».
- Задайте диапазон частот, который указан в договоре с оператором.
- Укажите параметр поиска, отметив “Только цифровые”.
- Нажмите кнопку “Выполнить”.
Автопоиск найдёт каналы, которые провайдер включил в ваш пакет.
Шаг 5. Настройка интернет-каналов (IPTV)
Используйте одну из самых «умных» функций своего телевизора — IPTV. Качество изображения и звука — SD, HD, Full HD. Выбор каналов (как платных, так и бесплатных) значительно шире, чем у традиционных провайдеров. Вы сможете сами выбирать и устанавливать плейлисты, скачивая их из интернета.
Смотреть интернет-каналы на телевизоре LG можно через любой из IPTV-плееров.
Самые часто устанавливаемые:
- ForkPlayer;
- Ott Player;
- SS IPTV.
SS IPTV
Популярное приложение для просмотра видеоконтента. Виджет доступен в официальном магазине «LG Content Store». Он прост в установке и использовании, скачивается напрямую на ТВ, не требует дополнительных устройств.
Чтобы воспользоваться приложением:
- Откройте на телевизоре «LG Content Store».
- В строке поиска введите «SS IPTV».
- Установите найденное приложение.
- После окончания процесса запустите плеер.
Шаг 6. Установка полезных приложений
Программы, разработанные для LG, позволят не только смотреть сотни телеканалов, но и фильмы, видеоролики и даже играть в онлайн-игры.
Среди них:
- приложения для просмотра ТВ: Peers.TV, Смотрешка;
- онлайн-кинотеатры: IVI, OKKO, Кинопоиск HD;
- полезные сервисы: Youtube, Youtube Kids, Gismeteo, Skype, “Кулинарная академия”, “Книжная полка”;
- музыкальные платформы: Yandex Music, Spotify.
Часть приложений предустановлена на ТВ. Остальные доступны для скачивания из «LG Content Store».
Шаг 7. Настройка изображения
Просмотр должен не только вызывал интерес и расширять кругозор, но и доставлять визуальное удовольствие: цвета не искажались, контрасты, переходы не резали глаза. Параметры изображения, установленные по умолчанию, не всегда подходят.
Воспользуйтесь автоматической, полуавтоматической (выбор из предустановленных режимов) настройкой или выставите параметры вручную.
Шаг 8. Подключение смартфона к LG
Ещё одна полезная функция Смарт ТВ — синхронизация с мобильными устройствами. Вы сможете использовать смартфон как пульт ДУ, выводить медиаконтент на большой экран, пользоваться установленными на телефон приложениями на ТВ, заниматься интернет-сёрфингом, проводить презентации и многое другое.
Подключить смартфон к телевизору можно как беспроводными способами, так и по кабелю.
К беспроводным относятся:
- LG TV Remote;
- Wi-Fi Direct;
- Smart Share;
- Miracast;
- Youtube.
Проводные способы:
- по HDMI;
- через USB-кабель.
Выход из нештатных ситуаций
Телевизор не видит Wi-Fi
Есть несколько причин не распознавания Wi-Fi:
- Отсутствует функция «Смарт ТВ». Подключиться к интернету не получится, а LAN-порт можно использовать только для просмотра контента по локальной сети.
- В телевизоре есть Smart TV, но отсутствует встроенный модуль Wi-Fi. Подключить ТВ к интернету получится только с помощью кабеля или дополнительного роутера (репитера). Проверить наличие модуля можно на официальном сайте LG.
- «Смарт ТВ» есть, он поддерживает Wi-Fi, но только через фирменный модуль, подключаемый в USB-порт. Нужен внешний адаптер. Проверить этот пункт также можно на сайте LG: напротив модели в пункте «Wi-Fi» вы увидите пометку “Опционально” или “Ready”.
- Если в ТВ есть Smart TV и он поддерживает Wi-Fi, но не видит ни одну сеть, возможно, встроенный Wi-Fi-модуль неисправен. Обратитесь в сервисный центр.
Телевизор теряет сеть или плохо ловит Wi-Fi
Удостоверьтесь, что ТВ находится в радиуса действия Wi-Fi-роутера. По этой же причине телевизор может вообще не видеть Wi-Fi. Поменяйте взаимное расположение роутера и ТВ или подключите репитер, усиливающий сигнал. Проверьте, доступна ли сеть на других устройствах. Если интернет есть, перезагрузите роутер, отключив его минимум на 20 секунд, а телевизор отсоедините от электропитания.
Мнение эксперта
Виталий Садовников
Специалист по подключению и настройке цифрового телевидения
Задать вопрос
Возможно, Wi-Fi-роутер неисправен или его ПО устарело. Необходимо обратиться в сервисный центр для диагностики, ремонта или возврата. Если все остальные устройства, подключённые к Wi-Fi, работают корректно, а телевизор постоянно теряет и плохо ловит интернет, проблема в самом ТВ.
Попробуйте устранить проблему самостоятельно:
- Отключите Wi-Fi Direct («Настройки» → «Сеть» → «Wi-Fi Direct»).
- Выключите технологию беспроводной передачи контента Miracast («Настройки» → «Сеть» → «Miracast»). В «Настройки» → «Сеть» → “Настройки Screen Share” по умолчанию включен “Режим прослушивания” — для того, чтобы другие устройства всегда могли найти и распознать ваш телевизор. Эта опция влияет на скорость и качество сигнала, поэтому рекомендуем отключить ее.
- Снимите отметку напротив «Автообновления системного ПО» (“Settings” → “Общее” → “Сведения о телевизоре”).
- Перейдите на частоту 5 ГГц для более стабильной работы сети, при необходимости измените канал вручную. В меню роутера выберите раздел «Настройки беспроводного режима» для диапазона 5 ГГц, в строке «Канал» — одно из значений: 36, 40, 44 или 48 после предварительной консультации с техподдержкой интернет-провайдера.
- Подключите ТВ к сети по кабелю: так вы избежите перегрузки сети Wi-Fi и помех от бытовых приборов.
- Сбросьте ТВ до стандартных значений («Home» → «Настройки» → «Дополнительно» → «Общие» → “Сброс настроек до заводских”), предварительно переписав установленные вручную параметры звука, изображения, энергосбережения.
Переполнение памяти
Вылеты, торможения и отказы запуска возникают при длительном использовании приложений, онлайн-сервисов, просмотре медийного контента, передаче объёмных файлов, а также при отсутствии регулярного обновления ПО.
Для решения проблемы с памятью:
- очистите кэш браузера, приложений и файлы Cookies;
- удалите неиспользуемые приложения;
- обновите прошивку.
Другие проблемы
| Проблема | Решение |
| Не включается телевизор | Проверьте соединение с электропитанием, подключите ТВ к другой розетке |
| Неправильный выбор источника сигнала при установке | Переключите режим в меню “Настройки”. Например, выберите “Эфирное ТВ” вместо HDMI |
| Слетела прошивка | Корректно обновите ПО, выбрав более стабильную версию |
| Нет доступа к отдельным функциям Смарт-ТВ | Проверьте наличие соединения с интернетом и качество сигнала |
| Аппаратные неисправности: выгорание матрицы или подсветки, технические неполадки | Обратитесь в сервисный центр для диагностики |
Предыдущая
Телевизоры LGЭффективная очистка кэш-памяти на телевизоре LG Смарт ТВ
Следующая
Телевизоры LGБыстрое удаление ненужных приложений с телевизоров LG Смарт ТВ
Сегодня во многих семьях уже давно имеется парочка компьютеров или ноутбуков, а иногда и то, и другое. Плюс ко всему этому еще и умные телефоны, а может и планшет. Ну и, конечно же, центом развлечений каждого члена семьи – это большой телевизор. До какого-то момента все обычно идет нормально, пока все домашние пользуются своими девайсами, но потом появляется желание чего-то большего.
Для этого необходима домашняя беспроводная сеть. Она помогает избавиться от лишних проводов, быть более мобильными, конечно же, делает доступным для всех весь медиа контент, накопленный членами семьи.
Такая домашняя беспроводная сеть организуется при помощи wi-fi роутера, который раздает сигнал на многие устройства, поддерживающие беспроводное соединение. Или же можно присоединиться к раздаче при помощи сетевых кабелей, но для этого нужно будет прописывать IP адреса для каждого подключенного устройства.
Для большего комфорта доступа контенту, пользуются NAS сервером. Это может быть как отдельный системный блок с несколькими HDD дисками, так и готовое коробочное решение. Такой домашний сервер позволяет подключать по беспроводной сети любое устройство и просматривать HD-видео, музыку, играть в игры и многое другое, а самое главное хранить все это на своих дисках. Подключается домашний сервер также к wi-fi роутеру.
Для доступа к NAS серверу необходимо установить специальные программы на ваши мобильные устройства, которые обеспечивают доступ ко всей вашей домашней сети, а на компьютере и ноутбуке вы можете получить доступ к мультимедиа контенту и без них. В настоящее время любой смартфон или планшет на операционной системе iOS (Apple) или Android (Google) может открывать файлы с домашнего NAS с помощью файлового менеджера. Главное, чтобы он обладал возможностью (или даже правильнее будет сказать функциональностью) доступа к устройствам в локальной сети. Например, на своем планшете я использую файловый менеджер ES проводник, с помощью которого легко получаю доступ к любому устройству в сети с расшаренным контентом.
Например, компания Microsoft давно предложила пользователям своих операционных систем оболочку Windows Media Center с интеграцией в ОС, начиная со специального издания Windows XP. Данная возможность современных ОС Windows позволяет воспроизводить HD-видео с ПК на вашей приставке XBOX 360, минуя домашний NAS сервер, так как его функцию выполняет компьютер. Не говоря уже о популярных Смарт телевизорах с поддержкой DLNA технологии (Samsung Allshare, Домашний медиа-сервер и т.п.), с помощью которой мультимедиа контент с ПК доступен для воспроизведения на телевизоре.
Итак, хватит теории и для начала настройки беспроводной домашней сети необходимо позаботиться о настройке wi-fi роутера. Кстати сказать, все перечисленное можно настроить благодаря инструкциям на этом сайте, пользуйтесь поиском или картой сайта.
Как настроить wi-fi роутер
Поверьте, настраивать wi-fi роутер гораздо проще, чем вы думаете.
Допустим, вы подключены к интернету у себя дома: сетевой кабель проведен в вашей квартире и подключен к компьютеру. Перед вами стоит задача, получить одновременный беспроводной доступ в Интернет с других устройств (ноутбук, смартфон или планшет). Для этого и необходим беспроводной маршрутизатор, который чаще называют wi-fi роутер.
Откройте краткое руководство к wi-fi роутеру (Quick Start — Быстрый старт) для получения общей картины, прежде чем я расскажу о том, как настроить wi-fi роутер.
Роутер нам необходим, чтобы все устройства в сети получали свой сетевой адрес (IP-адрес) из домашней подсети, так как при использовании некорректно введенного IP обмен данными будет недопустим. Роутер как раз и организует ту самую небольшую подсеть (домашняя беспроводная сеть), раздавая всем устройствам IP. А интернет-провайдер, в свою очередь, выделяет каждому абоненту только один IP-адрес, который мы и используем под маршрутизатор.
Наша домашняя беспроводная сеть будет на основе технологии Wi-Fi. Те IP-адреса, которые будет раздавать wi-fi роутер будут другими, несовместимыми с адресами, принятыми в сети провайдера. Соединение сети провайдера и домашней локальной беспроводной сети будет обеспечивать роутер, передавая интернет на устройства с wi-fi подключением дома.
Чтобы избежать лишних вопросов, сразу скажу, что другие типы сетевых устройств: хаб (сетевой концентратор) , свитч (коммутатор) или точка доступа, невозможно использовать для этой цели.
Современные wi-fi роутеры обладают рядом других полезных функций:
- защита домашней сети
- встроенные FТР-клиенты
- USВ-порты (для подключения жестких дисков, флешек и принтеров) и т.д.
Внимание!
Инструкция по настройке роутеров для дома не имеет индивидуальный характер. Настройка различных моделей беспроводных маршрутизаторов примерно одинакова. Стоит лишь отметить, что у каждого производителя (модели) присутствуют свои нюансы настройки.
Подготовка к настройке wi-fi роутера
Настройка роутера выполняется проводным подключением всех устройств. Предположим, что у вас подключение по выделенной линии (Ethernet, витая пара), то есть в квартиру проведен сетевой кабель с разъемом RJ45. Берем беспроводной wi-fi роутер и подключаем к порту с названием WAN (или Internet), расположенному на его задней панели интернет-кабель провайдера (Ethernet).
Далее, к одному из LАN портов роутера подключите сетевым кабелем компьютер, с помощью которого вы будете выполнять настройку (когда она завершится, его можно будет отсоединить).
Схемы подключения роутера для настройки может быть следующей:
1. С участием классического wi-fi роутера (подключение к интернет витой парой (Ethernet))
2. С участием wi-fi роутера с функциональностью DSL модема (подключение к интернет телефонным кабелем)
В качестве устройства для настройки может выступать ПК или ноутбук. Использование той или иной схемы будет зависеть от типа вашего подключения, который предоставляет интернет-провайдер.
Как происходит IP адресация между устройствами:
- WAN порт на wi-fi роутере — подключение интернет-кабеля провайдера. IP назначает провайдер (либо он в договоре, либо присваивается автоматически)
- LAN порты на wi-fi роутере — IP адреса, устройствам подключенным к этим портам, назначаются автоматически или вручную (в момент настройки к нему подключен ПК) Интервал IP адресов 192.168.1.1 — 192.168.1.xx, где xx от 2 до 254)
- LAN порт сетевой карты ПК — к нему подключен кабель от LAN порта Wi-Fi роутера. IP назначаются автоматически или вручную (в соответствии с адресами, настроенными на роутере).
Мы разобрались с подключением роутера к ПК. Теперь включите компьютер, но не включая роутер в розетку.
Теперь немного общей информации, прежде чем приступить к деталям:
Общий алгоритм настройки роутера
2 способа настройки wi-fi роутера
- Автоматический. С помощью специальной программы-мастера, которая находится на диске с программным обеспечением, прилагаемым в комплекте с беспроводным маршрутизатором. Вам необходимо лишь вставить диск с ПО в оптический привод компьютера.
- Ручной. Используя веб-интерфейс роутера. Настройка производится через браузер ПК.
Первый способ самый простой: мастер настройки роутера попросит ввести необходимые данные (в лучшем случае бывает достаточно выбрать из списка вашего интернет-провайдера) и программа сама настроит беспроводное подключение. Вам необходимо обратиться к руководству пользователя, чтобы выяснить, когда следует включать питание беспроводного маршрутизатора — до запуска программы настройки или после, так как это важно для корректной работы программы-настройщика.
Конечно, может получиться так, что ваш провайдер отсутствует в списке предлагаемых программой. В подобных ситуациях приходится вручную настраивать роутер через его веб-интерфейс. На этой процедуре я остановлюсь более подробно и опишу 3 основных шага настройки маршрутизатора:
- настройка связи между компьютером, подключенным к LAN-порту роутера, и самим роутером для получения доступа к его веб-интерфейсу
- настройка подключения к интернету (параметра WAN — порта), используя данные от провайдера
- настройка беспроводной сети, включающая в себя установки параметров безопасности (пароль, выбор метода шифрования и т.п.), а также физических параметров, таких как сила сигнала и выбор беспроводных каналов
Это конечно не все, опционально можно настроить и другие пара метры, связанные с защитой и
дополнительными функциями, но последние зависят от модели роутера.
Видеоинструкции
Для тех, кто не хочет читать, предлагаю видео по настройкам Wi-Fi. Убедитесь, что все и везде одинаково, так что настроить правильно – дело 5 минут.
TP-Link
D-Link
ZyXEL Keenetic
Для чего необходима процедура сброса?
Инструкция может понадобиться, когда:
- требуется восстановить пароль от админки или сети Wi-Fi;
- нет возможности изменить параметры маршрутизации;
- необходимо перенастроить роутер с нуля из-за технической проблемы – зависание маршрутизатора, некорректная работа протоколов.
При проведении этой процедуры все заданные параметры (конфигурация сети, установки файрвола, пароли, расписания) удаляются и вместо них устанавливаются заводские, а интернет необходимо будет настраивать снова.
Поэтому следующие действия необходимо выполнять только в случае крайней необходимости и, если уже имеется базовый опыт конфигурирования.
Методики выполнения
Делятся на два вида – аппаратный и программный сброс.
Аппаратный сброс
Как происходит сброс кнопкой Reset, смотрите в видео:
Выполняется с помощью кнопки Reset на роутере, но перед выполнением лучше освободить USB порты и отключить сетевые кабеля (оставить только питание). Эта кнопка обычно утоплена в корпус оборудования, и чтобы ее нажать, нужно воспользоваться острым предметом (например, скрепкой) и удерживать ее в таком положении около 10 секунд.
Светодиодная индикация сначала должна подсветить одновременно все лампочки, а затем погаснуть на некоторое время. После этого роутер перезагрузится и можно начинать конфигурирование.
У роутера МТС кнопка сброса находится под аккумулятором, для этого предварительно нужно его вытащить, сняв крышку.
Программный возврат
Видео-инструкцию смотрите в следующем ролике:
Сбросить настройки маршрутизатора можно также с помощью web-интерфейса роутера или через админку. Но здесь необходимо иметь доступ на сам маршрутизатор, т.е. компьютер или ноутбук должен быть соединен с роутером. Это нужно для того чтобы попасть в меню настроек.
После подключения к устройству (авторизовавшись на портале администрирования) необходимо найти раздел с установкой заводских настроек. У различных брендов оборудования они находятся в разных разделах.
Опишем вкратце, как восстановить заводские настройки в разных моделях роутеров. В Вай-Фай роутере Zyxel Keenetic необходимо перейти в раздел «Система». Для сброса настроек нужно нажать кнопку «Восстановить заводские настройки»:
При этом система обязательно выдаст предупреждение о том, что параметры интернет-центра будут удалены и связь с ним будет потеряна:
В других маршрутизаторах сброс можно найти в следующих разделах:
- В роутере TP-Link раздел находится в «Системных инструментах» (System Tools) и называется «Заводские настройки» или «Factory Defaults». Операция выполняется с помощью кнопки Restore.
- В роутере ASUS – в разделе «Администрирование» на закладке «Управление настройками». В разделе «Заводские настройки» нужно нажать кнопку «Восстановить».
- В роутере D-Link в разделе «Система» или «Maintenance» нужно выбрать –> «Restore Device» или «Заводские настройки».
Необходимо учитывать, что после выполнения сброса через web-интерфейс по вышеуказанным инструкциям, доступ к устройству будет потерян.
Программный сброс
Можно выполнить сброс настроек роутера через панель управления. Этот вариант подходит только в том случае, если у вас есть пароль. На разных моделях маршрутизаторов свои особенности этой процедуры. Сейчас я покажу, как выполнить сброс на примере устройств популярных производителей.
TP-Link
Входим в веб-интерфейс роутера TP-Link, прокручиваем страницу вниз и в меню слева ищем пункт “Системные инструменты”. Раскрываем меню и нажимаем “Заводские настройки”. Откроется страница, на которой вы увидите кнопку “Восстановить”. Жмём на неё, чтобы скинуть параметры до заводских.
Ждём, пока роутер перезагрузится.
Если у вас другая версия веб-интерфейса, перейдите на вкладку “Дополнительные настройки”, в меню “Системные инструменты” выберите “Резервная копия и восстановление”. Прокрутите страницу вниз и нажмите кнопку “Восстановить заводские настройки”.
В интерфейсе некоторых маршрутизаторов такой кнопки почему-то нет. В этом случае придётся использовать аппаратный сброс.
Asus
На вайфай роутере Asus прокручиваем меню вниз и выбираем “Администрирование”. В этом разделе переходим на вкладку “Управление настройками”. Здесь рядом с надписью “Заводские настройки” нажимаем кнопку “Восстановить”.
Ждём, пока роутер перезагрузится.
D- link
Сбросить маршрутизатор D-Link на заводские настройки ещё проще. Для этого не нужно углубляться в меню. В сером и голубом интерфейсе сброс выполняется одинаково.
Откройте главную страницу веб-интерфейса. Вверху вы увидите раскрывающееся меню “Система”. Нажмите на него. Выберите пункт “Заводские настройки” (в голубом интерфейсе “Сбросить настройки”).
Роутер попросит подтвердить действие. Жмите “Да” и ждите, когда устройство выполнит перезагрузку.
Keenetic
Чтобы сделать сброс интернет-центра Keenetic, в меню слева откройте пункт “Общие настройки”. В зависимости от версии прошивки, он может обозначаться значком шестерёнки. Прокрутите страницу вниз. В разделе “Перезагрузка системы” находится кнопка “Вернуть заводские настройки”.
Нажмите на неё. Роутер попросит подтвердить действие. Введите в поле слово RESET заглавными буквами и нажмите “Удалить настройки”.
В старой прошивке откройте раздел “Система” (шестерёнка внизу) и перейдите на вкладку “Конфигурация”.
Нажмите кнопку “Вернуться к заводским настройкам” внизу страницы.
Tenda
На роутерах Tenda обнуление выполняется следующим образом. Открываем меню и слева находим пункт “Системные настройки”. Нас интересует “Перезагрузка и сброс”. Жмём на неё.
В открывшемся окне нажимаем кнопку “Сброс”.
Роутер перезапустится с заводскими параметрами.
Как сбросить настроенные параметры через веб-интерфейс?
Другой вариант сделать сброс настроек роутера до заводских — это воспользоваться панелью управления (веб-интерфейсом). Для этого потребуется:
- Открыть браузер на компьютере, который подключен к роутеру (домашний интернет должен быть настроен, но включать его необязательно). Надо знать, что получить доступ к панели управления также можно с других устройств, подключенных к домашнему интернету — смартфонов и планшетов.
- В адресной строке любого браузера надо ввести IP-адрес маршрутизатора, он, как правило, указан на коробке или на корпусе. Чаще всего используются 192.168.1.1 или 192.168.0.1.
- Для входа потребуется пароль. По умолчанию (заводские настройки) в качестве логина используется admin, а пароль — 1234 или admin, но в некоторых моделях при первом входе пароля нет совсем, и панель управления просит пользователя придумать его.
- Сбросить настройки вай фай роутера можно, просто нажав кнопку «Вернуться к заводским параметрам» — она находится в меню «Настройки». Чтобы найти это меню у TP-Link, надо открыть меню «Системные инструменты», у Asus — вкладку «Администрирование», в D-Link — выбрать в выпадающем списке «Система», а у моделей от Keenetic надо на нижней панели кликнуть значок шестерёнки.
- После нажатия кнопки потребуется подтвердить своё решение нажатием кнопки «Да» («Согласен»).
Надо учитывать, что потребуется настроить роутер после сброса настроек (об этом немного ниже), а вот все установленные обновления останутся.
Если сбросить не получается
Существуют также те случаи, когда роутер и не способен сброситься на заводские настройки. И определить конкретную причину здесь самостоятельно фактически невозможно, если нет соответствующего опыта.
Следовательно, единственным вариантом будет отдать роутер в сервисный центр. Как правило, это помогает исправить проблему. В противном случае товар нужно заменить. Если устройство приобретено у операторов связи, например, Билайн, то подобную замену осуществляют без потери тарифа подключенного Интернета.
Аппаратная перезагрузка
Аппаратный сброс настроек производится с помощью специальной кнопки (WPS/RESET) на корпусе роутера. Такая кнопка имеется на всех моделях маршрутизаторов. Единственным отличием является то, что она может быть либо утоплена внутрь корпуса, либо выступать из него.
Нажать на утопленную кнопку можно обычной шариковой ручкой
Чтобы выполнить сброс настроек роутера, необходимо сначала включить его и дождаться полного запуска (пока не загорятся все индикаторы), а затем нажать на кнопку WPS/RESET и удерживать её не менее 5 секунд. После этого настройки маршрутизатора будут восстановлены до заводских.
Более подробно про способы перезагрузки роутеров вы узнаете из нашей статьи: https://itmaster.guru/nastrojka-interneta/routery-i-modemy/kak-perezagruzit-router.html
Почему происходит самостоятельный сброс маршрутизатора
Вернуть параметры просто, но что делать, если все настройки каждый раз сбрасываются автоматически без какой-либо причины? Зачастую это всегда связано именно с аппаратной частью устройства, а проявления этого имеют только две формы.
Первая выражена в невозможности сохранить все установленные в ходе первоначальной и последующих настроек параметры, а вторая в их регулярном сбросе через некоторое время. Пытаться настраивать что-либо при произвольном поведении бессмысленно. Сначала необходимо устранить причину посредством:
- изменения параметров из другого браузера: это неочевидно, но зачастую помогает;
- произвести перезагрузку устройства из панели управления: это актуально в том случае, если ресет происходит после перезагрузки устройства;
- установить свежую прошивку: зачастую все приобретаемые роутеры не имеют новых прошивок, а, следовательно, могут не поддерживать новые стандарты.
Если это не помогло, то ничего не делайте. Лучше отнесите маршрутизатор в сервисный центр, где есть оборудование для аппаратной проверки, благодаря которому могут скинуть первоначальные параметры.
Возможные проблемы с роутером
Рассмотрим также возможные неполадки, которые могут возникнуть помимо невозможности сброса настроек. К таковым, как правило, относят:
- Пропадание интернет-соединения. Здесь имеет смысл только попытаться сменить канал, в котором работает маршрутизатор. Обычно это основная проблема в многоэтажном доме, потому как в квартирах у каждого свой роутер и зачастую сигналы «встречаются». В случае же с частным домом все проще. И при возникновении такой проблемы обычно имеет смысл попробовать перейти с 2.4 GHz до 5 GHz, если устройство поддерживает такое соединение.
- Разрыв WAN. Это достаточно примитивная проблема, с которой встречаются все, кто ранее не использовал роутер. Ее смысл заключается в том, что основной кабель, который раздает Интернет, подключен к компьютеру, а не к устройству. Вне зависимости от поставщика услуг — Билайн, МТС, Ростелеком и так далее — он всегда одинаковый и является главным. Необходимо просто переподключить провод в главный WAN-разъем на устройстве, который выделен особым цветом.
- Устройство не может найти сеть. Решение может заключаться либо в маршрутизаторе, либо в самом устройстве. Первое означает, что роутер не обладает необходимыми драйверами или не способен раздать сеть по другим причинам. Именно поэтому устройства не могут его видеть.
- В случае же с используемым смартфоном или ноутбуком ситуация несколько иная. Здесь может либо отсутствовать необходимый Wi-Fi-модуль, либо само устройство не поддерживает подключение по беспроводной сети. Помимо этого, учитывать также стоит и то, что почти все поддерживают 2.4 GHz, но мало кто способен работать с частотой 5 GHz.
- Если проблемы с сетью или подобного рода встречаются при наличии операторского тарифа — МТС, Мегафон, Билайн, — то ему можно поручить бесплатное устранение этих неполадок. Обычно стоимость ремонта входит в цену тарифа, поэтому зачастую проблем не возникает.
Заключение
Теперь, когда вы знаете, как самостоятельно сбросить роутер на заводские настройки, можно сэкономить деньги и время. Однако, перед этим рекомендуется создать резервную копию всех настроек, чтобы исключить возникновение дополнительных проблем при восстановлении и первоначальном запуске. Помимо этого, всегда также стоит учитывать те условия, которые предоставляет поставщик при продаже тарифа. Такие операторы как Билайн, МТС или Ростелеком обычно предоставляют бесплатное исправление всех неполадок.
Источники
- https://MediaPure.ru/setevye-ustrojstva/wi-fi-oborudovanie/domashnyaya-besprovodnaya-set-kak-nastroit-wi-fi-router/
- https://WiFiGid.ru/sovety-po-nastrojke-routerov/kak-nastroit-wi-fi
- https://WiFiGid.ru/sovety-po-nastrojke-routerov/kak-sbrosit-nastrojki-routera
- https://Help-WiFi.ru/tekh-podderzhka/kak-sbrosit-nastrojki-routera/
- https://MyComp.su/ustrojstva/sbros-routera.html
- https://UstanovkaOS.ru/routery/kak-sbrosit-nastrojki-routera.html
- https://itmaster.guru/nastrojka-interneta/routery-i-modemy/kak-sbrosit-nastroyki-routera.html
Мобильный телефон стал неотъемлемой частью жизни каждого из-за его разнообразных функций. Однако их ежедневное использование также может вызвать определенные проблемы, поскольку мы приспосабливаемся в нашей повседневной жизни. Чтобы решить проблему с мобильными телефонами, лучшее, что мы можем сделать, это использовать настройки. Настройки доступны на каждом устройстве Android, чтобы облегчить наши проблемы и помочь нам настроить наши телефоны наилучшим образом. Сегодня в этой статье мы поговорим о меню настроек телефона Android вместе с открытыми настройками приложений Android. Итак, продолжайте читать статью, так как у нас есть некоторые общие настройки, некоторые специально для приложений и некоторые другие настройки.
В этой статье мы показали различные способы открытия некоторых настроек на вашем телефоне Android.
Примечание. Смартфоны не имеют одинаковых параметров настроек. Они варьируются от производителя к производителю, поэтому проверьте правильность настроек перед их изменением. Для справки мы использовали Samsung Galaxy M21.
Как открыть общие настройки
Вы можете открыть приложение «Настройки» на своем устройстве различными способами. Ниже мы показали все возможные способы открыть Общие настройки в Android.
Способ 1: через панель уведомлений
Самый быстрый способ получить доступ к настройкам — через панель уведомлений. Просто опуститесь в верхнюю часть экрана вашего Android-устройства, и вы сможете легко увидеть настройки.
Примечание. Это применимо только для Android версии 4.0 и выше.
Способ 2: через ящик приложений
Вы можете получить доступ к меню настроек телефона Android, просто проведя пальцем вверх по нижней части вашего устройства Android, где хранятся все ваши приложения. Там вы найдете настройки.
Способ 3: загрузить стороннее приложение настроек
Приложение настроек отличается от того, которое уже есть на вашем устройстве Android. Это приложение позволяет настраивать каждое используемое приложение, включая ориентацию, изменение яркости, громкости и т. д. Вы можете скачать это приложение из игрового магазина.
Как изменить другие настройки Android
Ниже приведены шаги по изменению нескольких настроек Android.
Способ 1: изменить настройки яркости
Если вы недавно приобрели устройство Android и хотите настроить яркость экрана. Выполните следующие действия, чтобы настроить параметры:
1. Перейдите в «Настройки».
2. Нажмите на Дисплей.
3. Отрегулируйте ползунок яркости в соответствии с вашими предпочтениями.
Примечание. Вы можете напрямую настроить яркость экрана, просто опустив верхнюю часть устройства Android и отрегулировав оттуда ползунок яркости.
Способ 2: откройте настройки Google
Для изменения настроек вашей учетной записи, таких как личная информация, безопасность и резервное копирование ваших данных. Для этих целей можно открыть настройки телефона от Google. Выполните следующие действия, чтобы получить доступ к настройкам Google:
1. Перейдите в «Настройки».
2. Нажмите на Google.
Способ 3: изменить настройки конфиденциальности
Настройки конфиденциальности позволяют отказаться от персонализации рекламы, просматривать элементы управления активностью и настраивать приложения. Выполните следующие действия, чтобы получить доступ к настройкам конфиденциальности:
1. Перейдите в «Настройки».
2. Прокрутите вниз и найдите «Конфиденциальность».
Способ 4: изменить экран блокировки
Экран блокировки позволяет нам обеспечивать конфиденциальность, не предоставляя доступ неавторизованным пользователям. Если вы хотите изменить пароль, шаблоны или отпечатки пальцев с вашего экрана. Выполните следующие действия, чтобы сделать это в меню настроек телефона Android.
1. Перейдите в «Настройки».
2. Нажмите на экране блокировки.
3. Выберите тип блокировки экрана.
4. Подтвердите шаблон или текущий пароль, который вы используете.
5. Выберите тип блокировки экрана в соответствии с вашими предпочтениями.
Способ 5: изменить настройки клавиатуры
Если вы хотите настроить клавиатуру в соответствии со своими предпочтениями, например, изменить язык и типы. Выполните следующие действия:
1. Перейдите в «Настройки».
2. Прокрутите вниз и нажмите «Общее управление».
3. Нажмите на настройки клавиатуры Samsung. Если вы хотите изменить язык.
4. Нажмите на список Клавиатура и по умолчанию, чтобы остановить автокоррекцию.
Способ 6: включить опцию разработчика
Опция разработчика включает более расширенные настройки независимо от того, хотите ли вы ее использовать или нет. Он имеет такие функции, как изменение цветового режима изображения, бодрствование, когда экран никогда не спит во время зарядки, и многое другое. Выполните следующие действия, чтобы включить его в меню настроек телефона Android.
1. Перейдите в «Настройки».
2. Прокрутите вниз и нажмите «О телефоне».
3. Выберите Информация о программном обеспечении.
4. Нажмите на номер сборки от 7 до 8 раз, пока не увидите объявление, в котором утверждается, что вы являетесь разработчиком.
5. Наконец, когда вы прокручиваете настройки вниз, вы можете увидеть параметры разработчика.
Способ 7: изменить настройки приложения по умолчанию
На вашем Android есть определенные пусковые установки для определенной функции, такой как «Сообщения для SMS». Если вы хотите изменить его на другое приложение. Выполните следующие действия, чтобы открыть настройки приложения на Android и изменить приложения по умолчанию.
1. Перейдите в «Настройки».
2. Прокрутите вниз и нажмите «Приложения».
3. Нажмите «Выбрать приложения по умолчанию».
4. Выберите любое приложение по умолчанию, которое вы хотите изменить.
5. Выберите альтернативы из списка приложений.
Метод 8: сокращение использования данных
Если вы не используете Wi-Fi для интернета или у вас нет безлимитного пакета данных. Включение функции сохранения данных поможет вам сохранить ваши данные. Фоновое приложение, работающее в фоновом режиме, потребляет ваши данные без вашего ведома. Таким образом, включение использования данных поможет вам сохранить ваши данные. Следуйте инструкциям, чтобы включить его в меню настроек телефона Android.
1. Перейдите в «Настройки».
2. Нажмите «Подключения».
3. Выберите Использование данных.
4. Прокрутите вниз и нажмите «Ультра режим экономии данных».
Способ 9: отключить местоположение
Если вы не хотите без необходимости предоставлять информацию о своем местоположении в Google или любое другое приложение. Выполните следующие действия, чтобы отключить его в меню настроек телефона Android.
1. Перейдите в «Настройки».
2. Нажмите «Местоположение».
3. Переключите ползунок, чтобы отключить его.
***
Итак, сегодня мы узнали о меню настроек телефона Android и о том, как открыть настройки приложения на Android. Мы надеемся, что это руководство было полезным, и теперь вы можете управлять настройками Android как профессионал. Дайте нам знать в комментариях ниже, какой метод настройки вам нравится больше всего.
Возможные решения:
1. Если настройки не выставлены автоматически, либо сбились при какой-то ситуации:
Нужно зайти в Настройки -> Беспроводные сети -> Мобильная сеть, в этом пункте необходимо включить автоматическое определение настроек интернета. В пункте Мобильная сеть, выбираем Операторы связи, после чего происходит поиск доступных операторов. В найденном списке выбираем своего оператора, либо просто нажимаем пункт Выбрать автоматически.
2. Если на Вашем телефоне 2 симкарты:
Необходимо выбрать через какую симкарту будут проходить мобильные данные/интернет.
3. Если ни то, ни другое не подходит, есть еще 2 выбора:
- первый. Просто позвонить в службу поддержки и описать свою проблему, как правило у всех операторов есть возможность отправки автоматических настроек на Ваш телефон.
- второй. Нужно зайти в Настройки -> Беспроводные сети -> Мобильная сеть. Там выбираем Точки доступа(APN), и создаем новую точку доступа. В появившиеся поля нужно ввести определенные данные, для каждого оператора они будут свои, ниже список настроек:
APN (точка доступа)
- для МТС: internet.mts.ru.
- для BeeLine: internet.beeline.ru (если вы используете сим-карту из USB-модема то APN нужно заменить на home.beeline.ru).
- для Мегафон: internet.
- для Tele2: internet.tele2.ru.
Имя пользователя:
- для МТС: mts.
- для BeeLine: beeline.
- для Мегафон: не вводится.
- для tele2: не вводится.
Пароль:
- для МТС: mts.
- для BeeLine: beeline.
- для Мегафон: не вводится.
- для tele2: не вводится.
Содержание
- Почему не работает 3G и 4G и как это исправить
- Ручная настройка интернета
- Инструкция по настройке мобильного Интернета
- Порядок настройки Wi-Fi-соединения
- Подключение через компьютер по кабелю
- Технологии беспроводной связи, используемые на телефонах
Почему не работает 3G и 4G и как это исправить
Причин, по которым ваш телефон не может подключиться к интернету в сети оператора, существует множество: он может быть попросту не настроен или же вы столкнулись с аппаратной неисправностью сетевого модуля. Рассмотрим по порядку причины и методы устранения проблемы.
Причина 1: Недостаток средств на счету
Самая частая причина неработоспособности сотового интернета — на счету просто не хватает денег. Возможно, вы просто не обратили на это внимания, и не пополнили его вовремя. Проверьте количество средств USSD-запросом вашего оператора:
- Российская Федерация: МТС, Мегафон — *100#; Билайн — *102#; Теле2 — *105#;
- Украина: Киевстар, Лайфселл — *111#; МТС, Vodafone — *101#;
- Республика Беларусь: Velcom, МТС, life;) — *100#;
- Республика Казахстан: Kcell — *100#; Beeline — *102# или *111#; Теле2 — *111#.
Если обнаружите, что денег на счету недостаточно, то просто пополните баланс любым доступным способом.
Причина 2: Отсутствует покрытие или устройство не зарегистрировано в сети
Вторая причина отсутствия интернета — вы находитесь вне зоны покрытия сети. Проверить это можно, взглянув на индикатор в строке состояния: если видите там иконку крестика на индикаторе, то к интернету вы, скорее всего, подключиться не сможете, как и совершать звонки.
Решение данной проблемы очевидно — перейдите в место, где сеть ловит лучше. В случае когда вы находитесь в точке с уверенным приёмом, но значок отсутствия сети не пропадает, скорее всего, ваше устройство не распознано сотовой вышкой. Это, как правило, случайный единичный сбой, который легко исправить перезагрузкой аппарата.
Подробнее: Перезагружаем смартфон или планшет Android
Также возможны и проблемы с SIM-картой, основные неполадки которой и способы их устранения описаны в статье ниже.
Урок: Решение проблем с распознаванием SIM-карт в Android
Причина 3: Включён режим полёта
Почти с момента появление мобильных телефонов в них есть специальный режим, предназначенный для использования в самолётах. При активации данного режима все типы передачи данных (Wi-Fi, Bluetooth, связь с сотовой сетью) отключаются. Проверить это очень просто — взгляните на строку состояния. Если вы вместо индикатора сети видите иконку с изображением самолёта, то на вашем устройстве активен автономный режим. Отключается он очень просто.
- Зайдите в «Настройки».
- Найдите группу настроек «Сеть и подключения». На устройствах, отличных от используемого в нашем примере Samsung под управлением Android 5.0, они могут называться «Беспроводные сети» или «Сеть и интернет». В этом блоке расположена опция «Режим полёта» (может называться «Автономный режим»). Тапните по ней.
- Вверху находится ползунок активации режима «В самолёте». Тапните по нему.
- Нажмите на «Выключить» в окошке с предупреждением.
Выполнив эти действия, проверьте, работает ли мобильный интернет. Скорее всего, он должен включиться и функционировать в штатном режиме.
Причина 4: Отключена передача данных
Ещё одна очень простая причина отсутствия подключения к мобильному интернету. Проверить это можно следующим образом.
- Войдите в «Настройки» и в блоке опций подключения нажмите на «Другие сети». Также этот пункт может называться «Другие подключения», «Мобильные данные» или «Ещё» — зависит от версии Android и модификаций от производителя.
- В меню этой опции тапните по «Мобильные сети». Другое название — «Мобильный интернет».
- Обратите внимание на пункт «Мобильные данные». Чтобы включить мобильный интернет, просто поставьте галочку напротив этого пункта.
Также мобильные данные можно включить переключателем в строке состояния, если таковые присутствуют в вашем телефоне.
Отметим также, что в некоторых случаях передачу данных может нарушать вредоносное ПО. Если включить интернет описанным выше способом не выходит, то есть смысл установить на телефон подходящий антивирус и проверить устройство на наличие заражения.
Причина 5: Некорректные настройки точки доступа
Как правило, при первом включении смартфона со вставленной SIM-картой приходит конфигурационное сообщение с настройками точки доступа к мобильному интернету. Однако в некоторых случаях этого может и не произойти, особенно если вы пользуетесь редким или несертифицированным для вашей страны девайсом.
- Зайдите в настройки мобильных данных вашего устройства (алгоритм описан в шагах 1-2 Причины 4). Также настройки точек доступа мобильного интернета могут располагаться по пути «Настройки» — «Беспроводные сети» — «SIM-карты и точки доступа» — «Точки доступа (APN)».
- Тапните по пункту «Точки доступа».
- Если в окне «APNs» есть пункт со словом «Internet» — точка доступа на вашем устройстве установлена, и проблема не в ней. Если же в данном окне пусто, то у вашего девайса не настроена APN.
У данной проблемы есть несколько решений. Первое — связаться с оператором и заказать отправку автоматических настроек. Второе — воспользоваться операторским приложением вроде Мой Билайн или Мой МТС: в этом ПО есть функции настройки APN. Третье — настроить точку вручную: как правило, на официальном сайте вашего провайдера связи должна быть подробная инструкция с нужными логином, паролем, именем сети и собственно APN.
Заключение
Мы с вами рассмотрели основные причины, по которым может не работать мобильный интернет. Напоследок добавим, что если ни один из вышеперечисленных способов вам не помог, стоит попробовать сбросить гаджет к заводским настройкам. Мы рады, что смогли помочь Вам в решении проблемы. Опишите, что у вас не получилось. Наши специалисты постараются ответить максимально быстро.
Помогла ли вам эта статья?
Телефон или планшет перестает быть таким полезным и интересным, если у Вас нет доступа в интернет, социальных сетей, свежих новостей и возможности получить ответ на любой вопрос. Если все-таки возникла проблема с выходом в интернет на Android- устройстве (планшете или телефоне), всегда можно выяснить причину и устранить её.
Самое первое действие, которое необходимо совершить при невозможности воспользоваться глобальной сетью — проверить баланс, зачастую оператор ограничивает доступ выхода в интернет при нулевом или минимальном отрицательном балансе, даже при наличии бесплатного интернет трафика. Если баланс положительный, а доступа нет, проверяем устройство дальше.
Большинство телефонов предусматривают наличие двух сим карт, в настройках телефона есть пункт « Диспетчер сим-карт», там необходимо выбрать какая из карт будет отвечать за доступ в интернет (может возникнуть ситуация, когда задано в телефоне, что сим-карта под номером два отвечает за выход в интернет, а её там вовсе и нет).
Если баланс положительный, нужная сим выбрана, а доступа нет, проверяем включена ли передача данных, для этого опускаем верхнюю шторку на рабочем экране устройства и включаем мобильные данные, если чудо не произошло ,значит в телефоне не установлены настройки.
Самый простой способ получить автоматические настройки — это позвонить своему мобильному оператору. Там же можно уточнить, есть ли у вас на номере все необходимые услуги для выхода в интернет (услуга передача данных). Номер оператора чаще всего указан на самой сим-карте или в договоре на оказание услуг.
Есть ещё один нехитрый способ получить автоматические настройки- вынуть сим-карту из телефона и установить её повторно, оператор сотовой связи реагирует на новую регистрацию сим в сети и отправляет настройки в виде смс сообщения самостоятельно. Настройки достаточно установить и перезагрузить устройство. Бывает, что устройство не поддерживает автоматические настройки ( например устройство не сертифицировано).
Если по какой либо причине автоматические настройки вам не пришли или не подошли, необходимо прописать настройки вручную.
Ручная настройка интернета
Открываем меню телефона и ищем «Настройки»
Выбираем в меню «Беспроводные сети» (или «Ещё…», или «Дополнительно») → «Мобильная сеть» (или «Мобильные сети», или иное схожее наименование) → «Точка доступа» (или «Точки доступа», или «APN»).
Нажимаем софт-клавишу (сенсорную клавишу) с изображением квадрата( либо значок + в правом верхнем углу экрана) , выбираем «Создать» или «Новая точка доступа»
Прописываем настройки оператора (имя точки доступа, APN, пароль, имя пользователя). Видео по ручной настройке мобильного интернета для основных операторов России, Украины, Казахстана, Беларуси можно найти по этой ссылке Настройки прописываются латиницей. Для каждого оператора существуют свои настройки, узнать которые можно на официальном сайте.
Нажимаем софт-клавишу (сенсорную клавишу) с изображением квадрата(так же эту функцию могут выполнять три точки в правом верхнем углу экрана), выбираем «Сохранить».
Отмечаем точку доступа галочкой.
Перезагружаем устройство. В верхней части экрана должен появиться значок выхода в интернет.
Настройки для планшетов и телефонов идентичные.
Если Вы правильно следовали всем инструкциям, то, скорее всего уже пользуетесь этим благом цивилизации и в курсе последних событий. Если все же трудности возникли и справиться с ними Вы не в силах самостоятельно, обратитесь в салон связи или к интернет — провайдеру, Вам, безусловно, помогут.
Выход в «мировую паутину» посредством гаджетов стал обыденным делом, поэтому пользователю необходимо выяснить, как настроить Интернет на операционной системе «Андроид». Мы расскажем, как включить мобильный Интернет, о процедуре подключения к вайфай и технологиях беспроводной связи на устройствах «Андроид».
Инструкция по настройке мобильного Интернета
Многие тарифы операторов включают в себя безлимитный или ограниченный трафик (от нескольких сотен мегабайт до 30 и более гигабайт на месяц). Для их использования у вас должна быть настроена точка APN. Обычно необходимые настройки приходят от оператора и выставляются в гаджете автоматически. Бывают ситуации, когда вашего устройства нет в базе данных. Приходится выяснять, как настроить мобильный Интернет для своего гаджета.
Реклама
Процедура настройки включает в себя следующие шаги:
- Перейдите в настройки телефона, а затем в блоке беспроводных сетей нажмите «Еще».
- Выберите раздел «Мобильные сети».
- Далее могут открыться имеющиеся точки доступа APN. На более свежих версиях Android вам придется перейти в этот пункт самостоятельно.
- У вас в списке уже могут быть точки. Если ни одна из них не работает, тогда нажмите на символ «+» для добавления новой точки.
- Далее идут многочисленные поля, задающие параметры конкретной точки APN. Заполните строки «тип аутентификации» и APN так, как это показано на скриншоте. Обязательно выставите аутентификацию PAP.
- Заполните такие поля, как «Имя пользователя», «APN» и «Пароль». Эти данные можно найти у оператора. В таблице ниже мы представили информацию для наиболее распространенных компаний.
Сохраните изменения и выберите созданную точку в качестве активной. Теперь мобильный Интернет на «Андроиде» полностью настроен. Далее вам остается только через соответствующую иконку в верхнем тулбаре включить Интернет.
Порядок настройки Wi-Fi-соединения
Давайте выясним, как настроить Интернет на мобильном смартфоне, используя вайфай. Для подключения к беспроводному роутеру через Wi-Fi вам не придется выполнять какие-либо настройки. Функционал любого телефона или планшета включает в себя необходимые протоколы и функции. Вам достаточно только выполнить подключение. Чтобы подключиться к точке доступа, выполните действия следующей инструкции:
- Зайдите в настройки своего телефона. Выберите пункт W-Fi.
- В верхнем правом углу переведите бегунок в активное состояние. Через пару секунд появится список всех точек доступа, которые нашел телефон в округе. Выберите необходимую. Иконка замка говорит о наличии пароля.
- Введите пароль от сети.
Если вы все сделали правильно, то произойдет подключение, при этом соответствующая надпись появится под названием точки доступа. Теперь можно зайти в браузер и перейти на необходимый сайт.
Быстро включать и выключать сеть можно через верхний тулбар. Проведите пальцем вниз от верхнего края экрана. Откроется меню быстрых настроек. Нажмите на иконку Wi-Fi, чтобы она загорелась. Подключение к известным сетям будет выполняться автоматически.
Подключение через WPS
Подключиться к вайфай пользователи могут без ввода пароля. Это стало возможным благодаря технологии WPS. Для ее использования необходимо убедиться, что ваш роутер поддерживает данную функцию. Осмотрите маршрутизатор со всех сторон на предмет наличия кнопки с надписью WPS. Как правило, она располагается на задней панели рядом с Reset. На некоторых моделях ее совмещают с кнопкой перезапуска.
Если роутер поддерживает WPS, выполните следующие действия:
- Зайдите в меню Wi-Fi, включите его и перейдите в раздел дополнительных настроек. Вызвать его может функциональная сенсорная кнопка или иконка с тремя вертикально расположенными точками, как это показано на изображении.
- Выберите раздел «Дополнительные функции». В нем нажмите на строку «WPS». Названия могут варьироваться в зависимости от модели.
- Далее запустится считывание ответного сигнала с устройств. В это время необходимо нажать на самом роутере кнопку WPS. Если она совмещена с Reset, тогда удерживайте ее не больше 10 секунд, иначе произойдет сброс настроек маршрутизатора.
Если все прошло успешно, смартфон подключится к точке доступа без необходимости ввода пароля. Вы без проблем сможете пользоваться Интернетом.
Подключение через компьютер по кабелю
При необходимости «раздавать» Интернет на телефон можно с помощью компьютера. Для использования данного метода вам понадобится:
- компьютер или ноутбук с операционной системой «Виндовс» с выходом в Интернет;
- андроид-устройство с соединительным кабелем (USB-miniUSB);
- программное обеспечение Android Reverse Treading, скачать которое вы можете в сети.
Также следует разрешить доступ другим устройствам к вашему компьютеру. Для этого перейдите в сетевые настройки, щелкните по подключению правой кнопкой компьютерной мыши и нажмите «Свойства». Во вкладке «Доступ» поставьте галочку на первой строке, как это показано на изображении.
Для использования Интернета через компьютер пользователю необходимо:
- Активируйте на телефоне режим отладки через USB. (в разделе «Настройки» – «Спец. возможности»).
- Подключите телефон к компьютеру через USB.
- В скачанном архиве запустите программу Android Tool.exe.
- В окне нажмите Refresh. Из списка Select DNS выберите один из доступных. Нажмите Connect.
- Если все выполнено успешно, появится сообщение «Done». Теперь вы сможете на телефоне использовать Интернет.
При возникновении проблем убедитесь, что USB-устройство распознано операционной системой корректно. Попробуйте также сменить DNS. На смартфоне может появиться сообщение о предоставлении прав пользователя. Дайте в этом случае разрешение. Теперь вы знаете, как подключить Интернет через USB-кабель на «Андроид». Стоит отметить, что устанавливать Android Tool не придется, так как его рабочие файлы уже находятся в архиве.
Технологии беспроводной связи, используемые на телефонах
Существует широкая классификация технологий беспроводной связи. Если рассматривать стандарты передачи мобильных данных, то можно выделить следующие виды:
- 2G – первый цифровой стандарт передачи данных, получивший на территории Европы название GSM. Впервые были введены и сим-карты (до этого номер зашивался в прошивке мобильного телефона). В последствие появилась и пакетная передача данных GPRS. Скорость Интернета составляла до 14,4 килобит в секунду.
- 2,5G – усовершенствованный стандарт сотовой связи. Предоставлял абонентам скорость до 384 Кбит в секунду.
- 3G – самый распространенный протокол в большинстве городов. Обеспечивает скорость до 2 мегабит. Существуют также усовершенствованные стандарты 3,5G и 3,75G со скоростями загрузки 14.4 и 42 Мбит/с соответственно.
- 4G. Он активно используется в крупнейших мегаполисах и региональных центрах. Распространенным является стандарт LTE. Теоретическая скорость загрузки до 1 гигабита в секунду.
К 2020 году планируется повсеместное введение стандарта 5G, однако точно о предоставляемых возможностях еще не известно. В спецификации на телефоне «Андроид» можно узнать, какой стандарт поддерживает смартфон. Для подключения к Интернету также необходим пакет, который предоставляет трафик соответствующего вида (3G или 4G).
К малым локальным беспроводным сетям относится Wi-Fi. Под этим обозначением понимают семейство стандартов IEEE 802.11, обеспечивающие передачу данных «по воздуху» на частотах 2,4 или 5,0 гигагерц. Повсеместно используется для организации локальных сетей в домах, офисах и на предприятиях.
- Issue: *
- Your Name: *
- Your Email: *
- Details: *
Создано: 15/12/2014 21:29 — Обновлено: 16/09/2019 15:31 Подписаться
Задача
Настроить мобильный интернет на устройстве с операционной системой Android.
Окружение
Устройство с операционной системой Android.
Решение
Для настройки мобильного интернета выполните следующие действия:
- Откройте меню «Настройки».
- Выберите в меню «Беспроводные сети» (или «Ещё…», или «Дополнительно») → «Мобильная сеть» (или «Мобильные сети», или иное схожее наименование) → «Точка доступа» (или «Точки доступа», или «APN»).
- Нажмите софт-клавишу (сенсорную клавишу) с изображением квадрата, выберите «Создать» или «Новая точка доступа».
- Введите следующие настройки:
Имя mts APN mts Прокси не установлено Порт не установлено Имя пользователя mts Пароль mts MCC (где не проставлено автоматически) 257 MNC (где не проставлено автоматически) 02 Тип аутентификации PAP Тип APN выбрать «Интернет», где нет автоматического выбора — внести default - Нажмите софт-клавишу (сенсорную клавишу) с изображением квадрата, выберите «Сохранить».
- Отметьте галочкой созданную точку доступа.
- Перезагрузите телефон.
Связанные статьи
Еще есть вопросы? Отправить запрос
Используемые источники:
- http://winetwork.ru/resheno/sbilis-nastrojki-interneta-na-android.html
- https://lumpics.ru/mobile-internet-isn-t-working-on-android/
- https://appbrowser.ru/vozmozhnyie-prichinyi-togo-chto-ne-rabotaet-internet-na-android/
- https://wirelesscover.ru/internet/kak-nastroit-na-androide
- https://help.mts.by/hc/ru/articles/201928792/comments/200226071
Содержание
- Первичные показатели
- Когда автоматику нужно перенастраивать?
- Подготовка к процессу
- Какие характеристики следует менять?
- Как правильно настроить блок?
- Как регулировать в частном доме?
- Последствия не проведения необходимой регулировки
- Полезное видео
- Заключение
Первичные показатели

Многие из них имеют следующие настройки пуска и остановки: 1,5 – 3,0 атмосферы. Но некоторые модели могут иметь меньшие величины.
Нижняя граница запуска не менее 1,0 бар, верхняя граница стопа, больше на 1,2 – 1,5 бара. В инструкции на станцию, нижняя установка пуска в работу может обозначаться как P, или РН.
Это значение может меняться. Разница между нижней и верхней границей срабатывания, может обозначаться, как ΔР (дельтаР). Этот показатель также регулируется.
Когда автоматику нужно перенастраивать?
Есть разные причины, по которым насос может не обеспечивать необходимого значения. Кратко перечислим наиболее распространенные:
- оборудование работает при большой глубине всасывания, не может добиться подачи воды нужной силы;
- износ рабочего колеса помпы, не может нагнать воду до нужной силы;
- повышенный износ уплотнительных сальников, подсос воздуха;
- необходимость подать воду с большим напором в многоэтажный дом или высоко расположенную накопительную емкость;
- потребляющим воду механизмам требуется большее давление.
В этих и других схожих случаях потребуется изменение выставленных на заводе настроек.
Подготовка к процессу
Прежде, чем проводить регулировку, следует устранить возможные неполадки, которые могли нарушить работу насосной станции. А также выполнить регламентные меры по обслуживанию насоса и аккумулирующего бака.
Следует посмотреть герметичность всасывающего патрубка, заменить изношенные сальники, сальниковую набивку, сантехническую подмотку на резьбовых соединениях. В благоприятных условиях, помпе будет легче добиться заданного напора.
Проверить напор воздуха в воздушной камере расширителя. Накачано должно быть с таким же давлением или слабее на 10 %, как установленное для пуска помпы. Если будет меняться нижнее давление в ходе регулирования, то накачать с учетом нового значения.
Подкачивать воздух в расширитель нужно при отсутствии давления в водопроводе. Для чего следует обесточить помпу и слить воду через любой вентиль. Не закрывая вентиля, проверить, с какой силой накачан воздух в расширитель и накачать с учетом нового значения. При добавлении воздуха из водопровода будет выливаться часть воды — это допустимо. Накачать можно любым автомобильным насосом.
Выполнив техническое обслуживание станции и поправив давление воздуха в расширителе, можно перейти к перестройке регулировок.
Какие характеристики следует менять?

- Первая, давление запуска помпы (Р), это нижняя граница, при которой запускается помпа.
- Вторая, это дельта (ΔР) давления между точкой пуска и верхней отсечкой, при которой помпа останавливается.
Следует отметить особенность всех механических реле. Если перестроить нижнюю границу пуска, то верхняя граница тоже перестроится на такую же величину. Вот пример, при 1,5 атмосферах пуска и 3,0 остановки, повышая силу пуска помпы до 2,0 атм., повысится верхняя отсечка до 3,5 атм.
Однако, при перестройке дельты (ΔР), устанавливая давление отключения помпы, сила пуска помпы останется прежней.
Пример: при 1,5 атм. и 3,0 атм., ΔР равняется 1,5 атм. Уменьшив ΔР до 1,0 атм., верхняя отсечка станет 2,5 атм. Точка запуска останется прежней, 1,5 атм.
Зная эту особенность реле, при перестройке верхней отсечки помпы, достаточно регулировки ΔР, то есть выполнить 1 переделку.
А вот при перестройке нижней границы давления на пуск, поменяется верхняя отсечка остановки. Возможно, ее придется тоже откорректировать. То есть надо выполнить 2 настройки.
При изменении регулировок, следует знать, что отсечка помпы, должна быть ниже на 0,3 – 0,5 бара максимального уровня напора, который может создать помпа. Этот уровень напора обязательно написан в руководстве (инструкции) к насосу.
Например, при максимальном напоре в 55 метров, которого может достичь помпа, отсечка должна быть не выше 5,0 – 5,2 бара. Иначе помпа будет длительное время работать не выключаясь, пытаясь достигнуть максимального заданного уровня. Это приведет к ее преждевременному износу и повышенному расходу электроэнергии.
Величина ΔР влияет еще на один параметр – как часто насос будет включаться. Чем выше дельта, тем реже помпа будет запускаться, дольше прослужит.
Но слишком большую разницу устанавливать тоже не стоит, иначе помпа будет дольше качать, после прекращения разбора воды, пока не сможет поднять напор до заданного уровня. К тому же, пользоваться водой из крана, при высоком напоре, не удобно.
Ниже приведена таблица для возможных ситуаций, требующих регулировки регулятора, и какие пружины следует перенастроить:
| Ситуация | Регулируемые точки | Вариант переделки |
| Помпа долго работает не останавливаясь | Следует изменить верхнюю отсечку остановки помпы | 1-й: понизить ΔР (точка пуска сохранится), насос станет включаться чаще 2-й: понизить Р, отсечка тоже понизится |
| Вода слабо льется из крана | Следует поднять давление пуска, сохранить давление отключения | Сжать пружину Р, ослабить пружину ΔР, вернув прежнее значение |
| Сделать больше общий напор | Следует повысить давление включения | Сжать пружину Р, отсечка так же станет выше, может понадобиться ее уменьшить |
| Сделать меньше общий напор | Следует снизить давление пуска | Ослабить пружину Р, верхняя отсечка так же понизится |
| Насос часто запускается, надо сделать реже | Следует повысить давление отключения | Сжать пружину ΔР, не допуская превышения максимального напора (95% от напора насоса) |
Как правильно настроить блок?
Для регулировки блока нужны будут:
- отвертка с плоским окончанием для откручивания крышки,
- рожковый ключ или головка на 8 мм.
Перед началом работ нужно проверить существующее давление пуска и остановки насоса по манометру, установленному совместно в блоке.
Если манометрический прибор не исправен или отсутствует, следует присоединить к водопроводу контрольный манометр, с диапазоном измерений от 0 до 6 атм., с шагом делений 0,1 или 0,2.
Сначала откручивается пластиковая крышка блока управления. Под ней, на площадке блока, будет две пружины: большая и маленькая. Большая пружина регулирует давление, при котором замыкаются контакты, и запускается помпа. Часто рядом с пружиной выбита на металле буква Р.
Спиралью меньшего размера, отстраивается разница в давлении, между пуском и отключением насоса. Может иметь рядом символ ΔР.
Как перенастроить блок:
- Выявить фактические моменты запуска и остановки помпы, по манометру.
- Решить, какие новые моменты следует установить, определить, нужно ли сохранить разницу ΔР между моментами запуска и остановки.
- Если момент запуска не меняется, то выполняют перенастройку малой спирали ΔР. Если давление пуска стоит изменить, то начинается перенастройка с большой пружины Р, а потом переходят к настройке малой пружины.
- Для повышения силы воды гайка крутится по ходу стрелки на часах, спираль сжимается. Для понижения, гайку крутить против хода часов, спираль ослабнет.
- После 1 – 2 поворотов гайки, следует запустить помпу, чтобы узнать новые моменты срабатывания блока на пуск и остановку.
- При получении необходимого момента пуска помпы переходят к изменению момента отсечки, вращая гайку малой спирали. Вращение по часовому ходу, на сжатие спирали, приводит к большему диапазону ΔР, против хода часов, на ослабление спирали, к меньшему диапазону ΔР.
- После 1 – 2 полных поворотов гайки снова делают пробный пуск помпы, для определения новых моментов.
- При установлении необходимых моментов следует так же убедиться, что помпа выключается в течение 5 секунд, при достижении верхнего момента отсечки, при всех закрытых вентилях.
Как регулировать в частном доме?

Это может быть обусловлено наличием второго этажа, оборудования на приусадебном участке, которому требуется более высокий напор.
Последствия не проведения необходимой регулировки
Если насос работает в диапазоне режимов, рекомендованных инструкцией, то никаких серьезных последствий для него не будет. Пользователи лишь могут испытывать определенные неудобства из-за слишком высокого или низкого напора.
Если станция работает за пределами установленных рекомендаций, например, длительно не отключается или очень часто включается — в этом случае станция испытывает повышенные нагрузки, которые приведут к преждевременному износу крыльчатки, электротехнической части установки. Насос мало прослужит и преждевременно сломается.
Полезное видео
О том, как настроить реле давления воды, расскажет видео:
Заключение
Перенастройку блока управления вполне по силам сделать самостоятельно. Для этого не нужны специальные инструменты. Если установка стала работать в нестандартном режиме, то в некоторых случаях перестройка реле обязательна.
В случае не уверенности в собственных умениях, надо пригласить мастера. Но его действия уже будут понятны для владельца станции, после прочтения этой статьи.