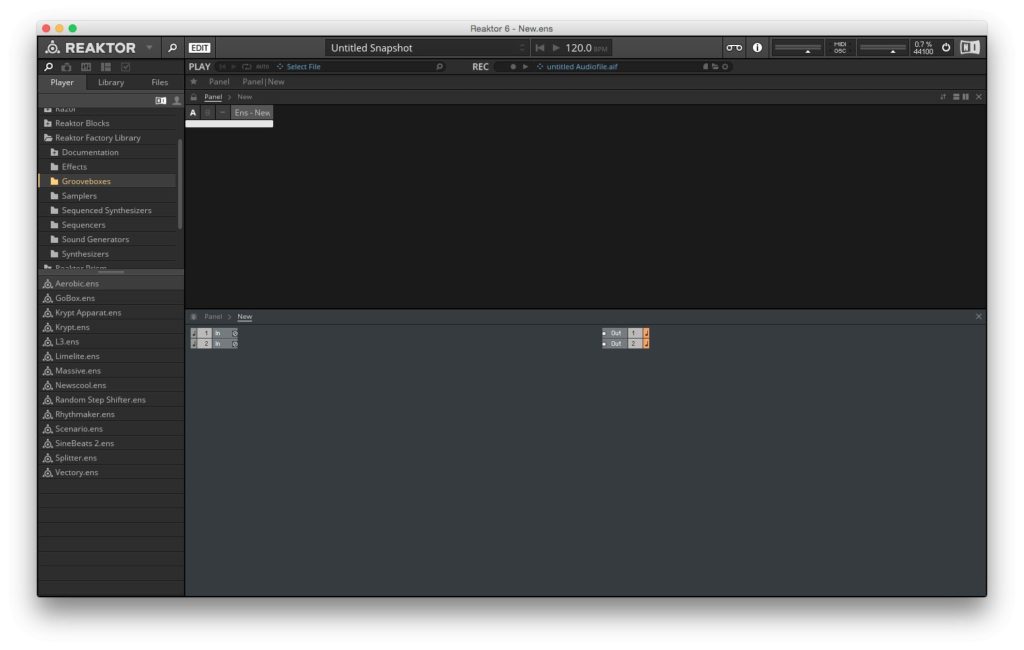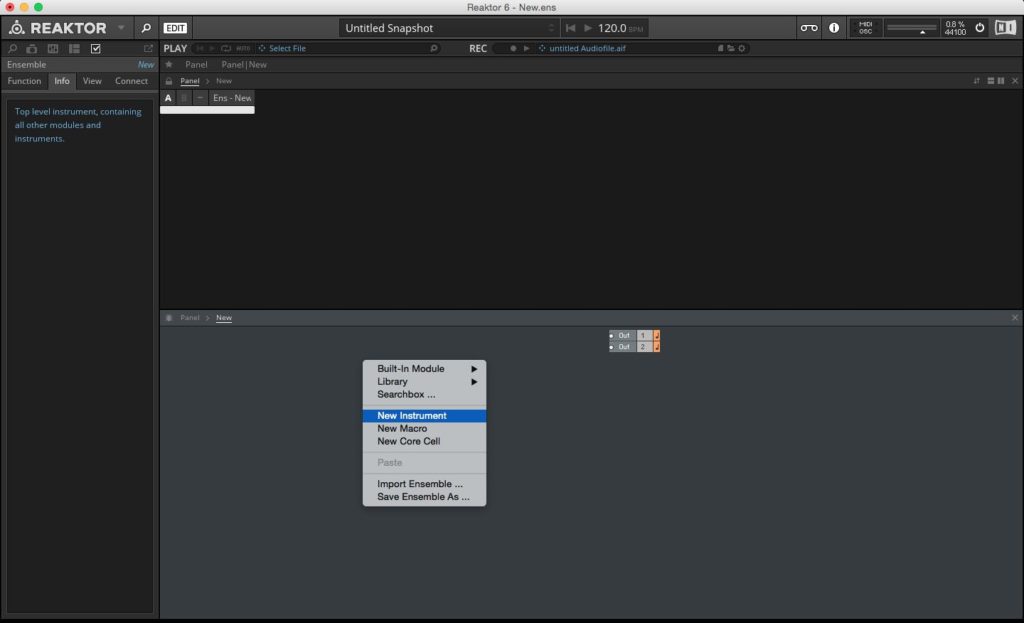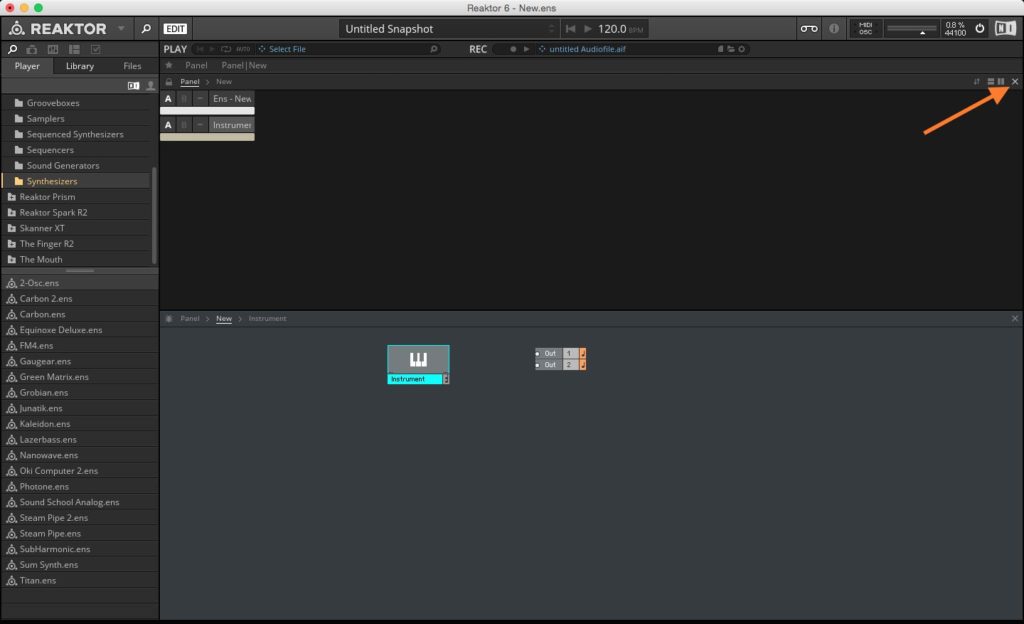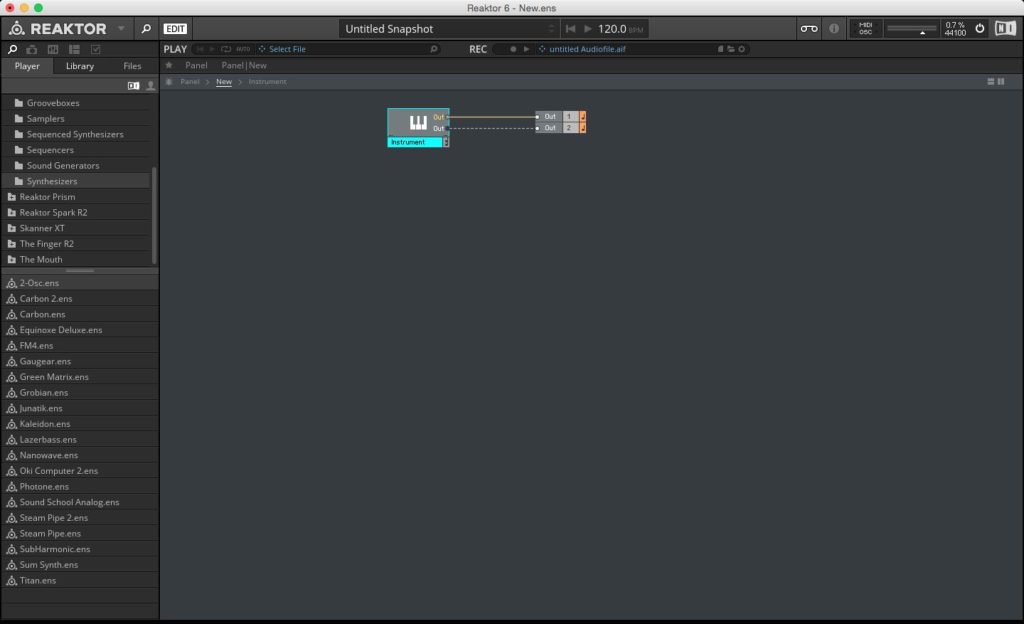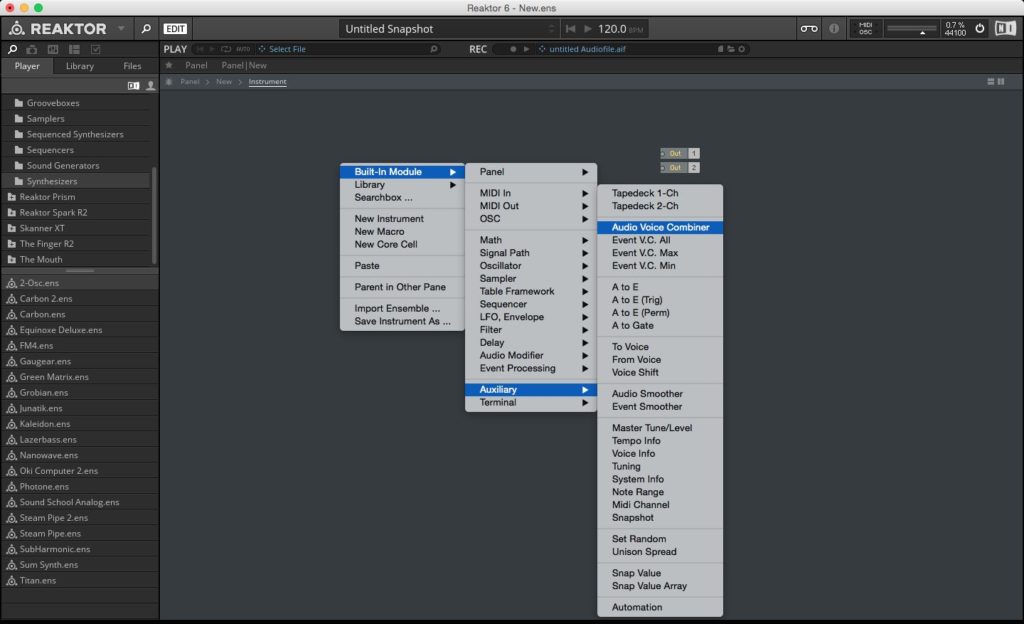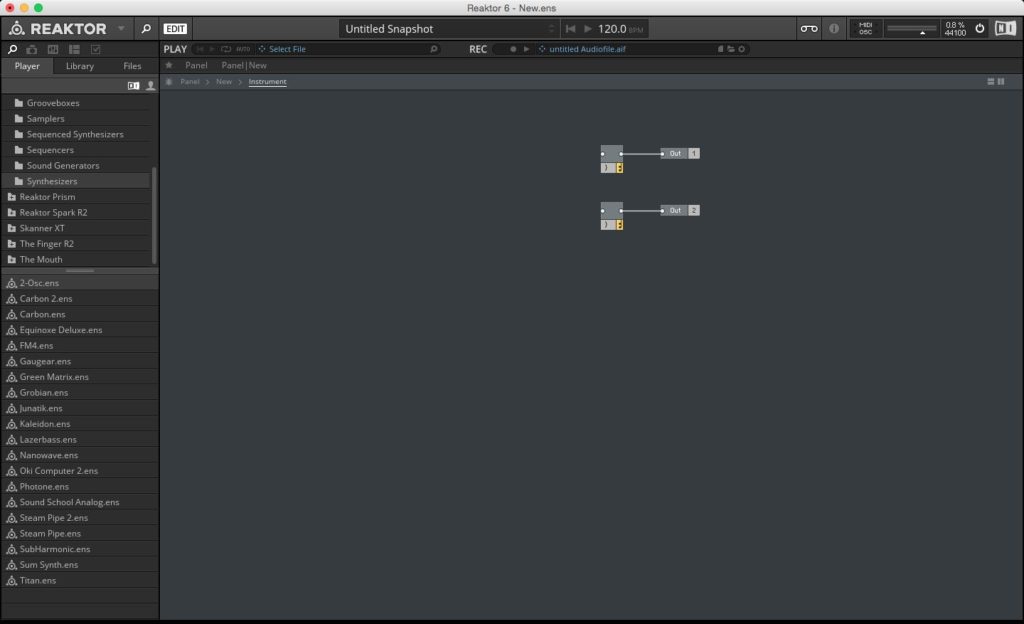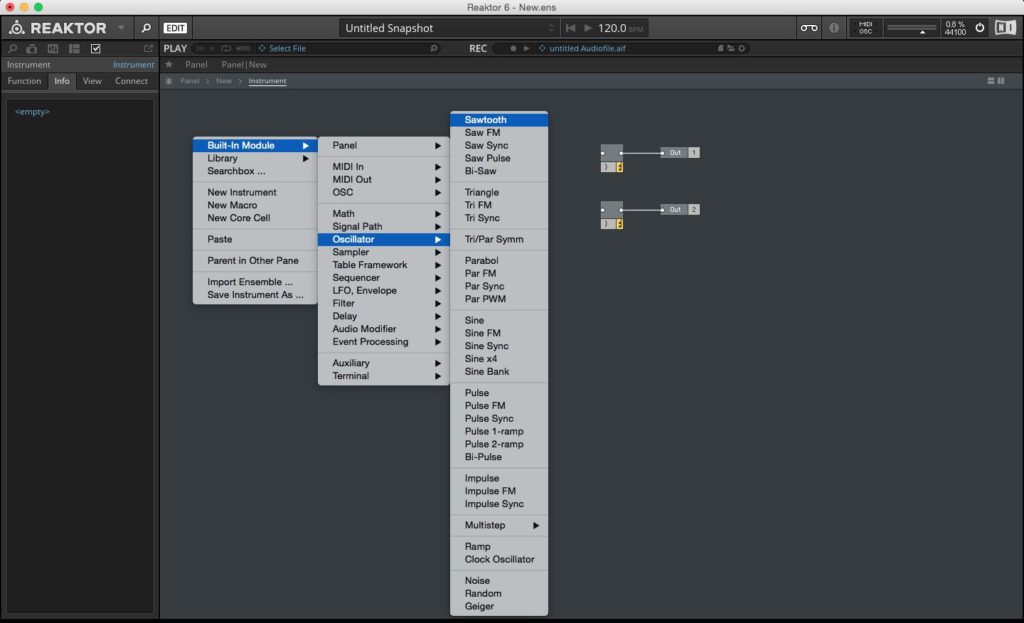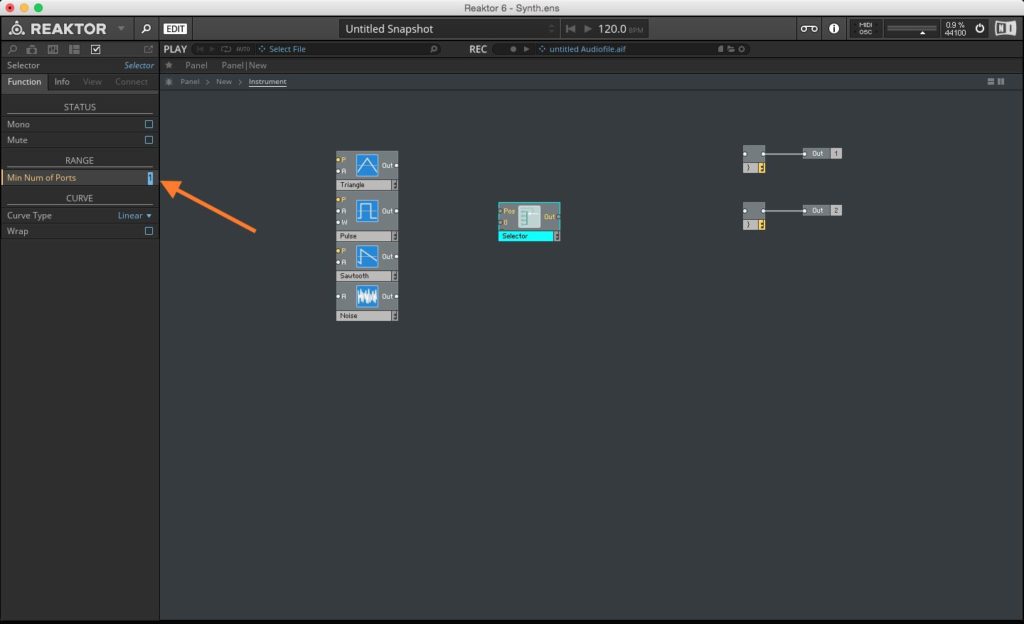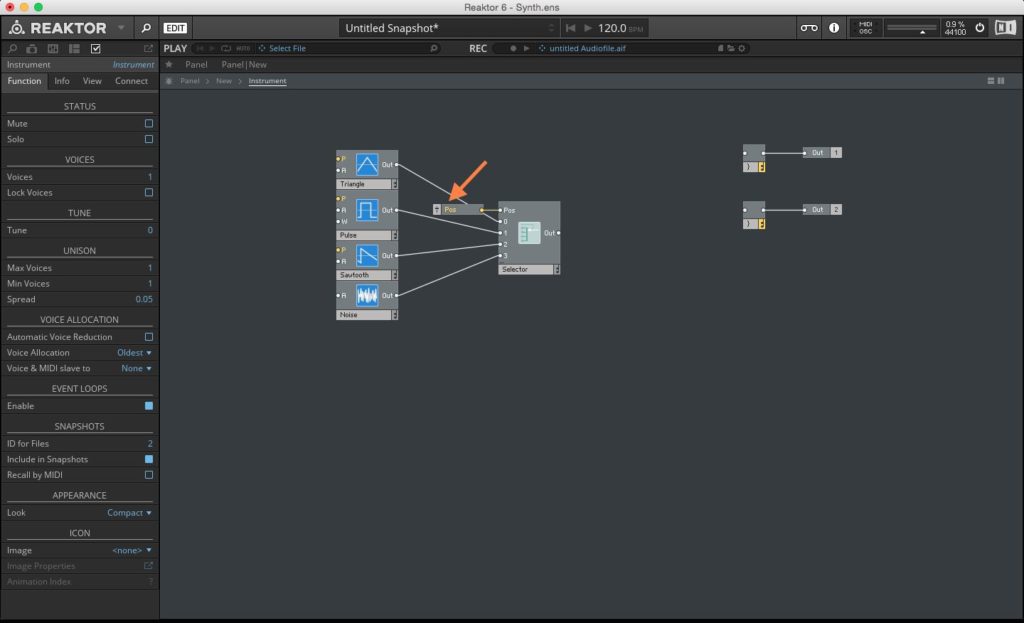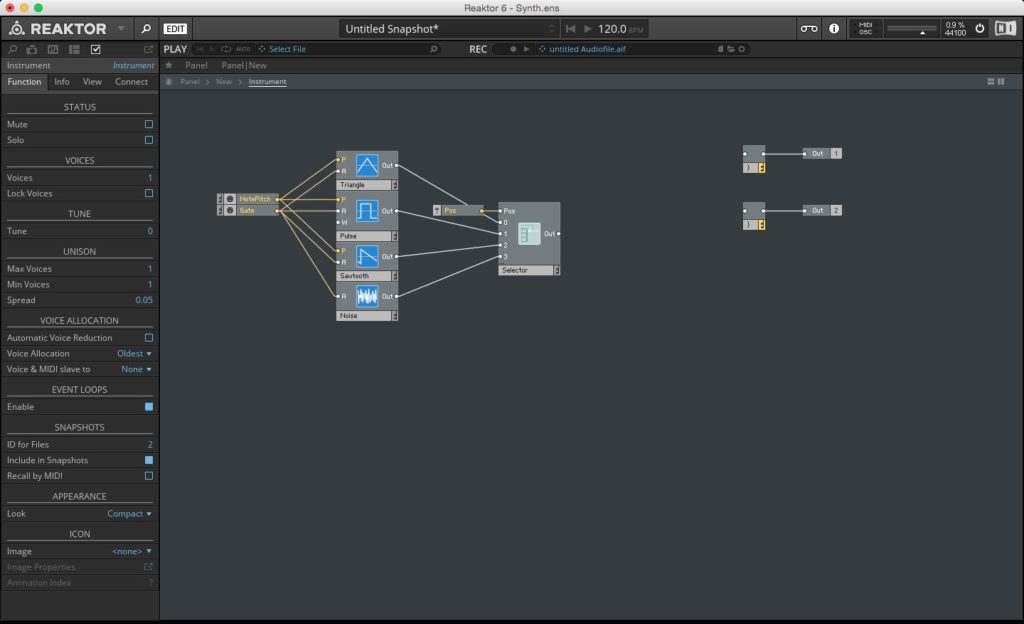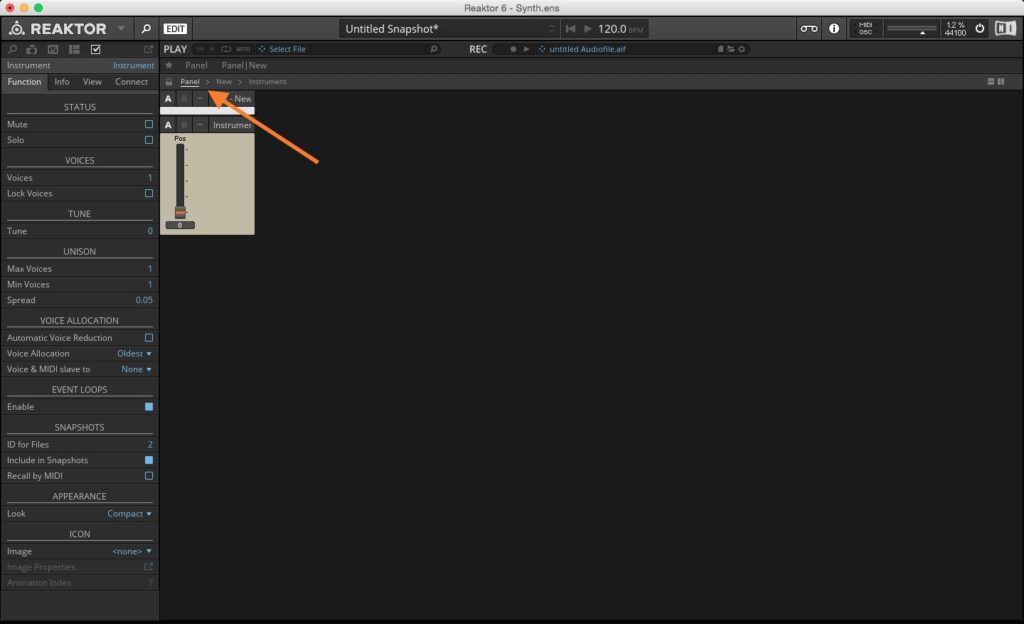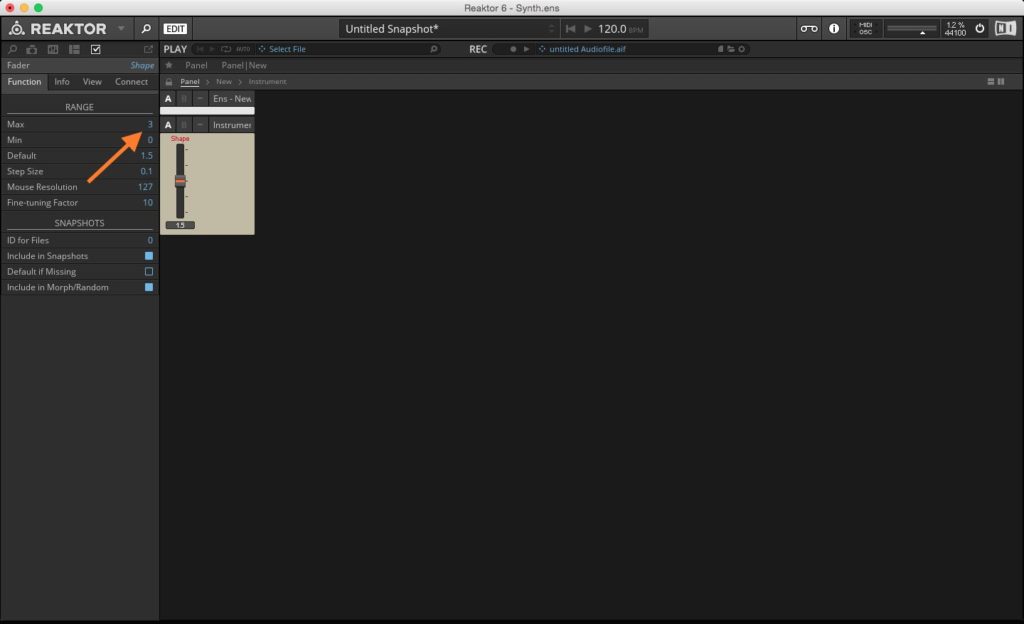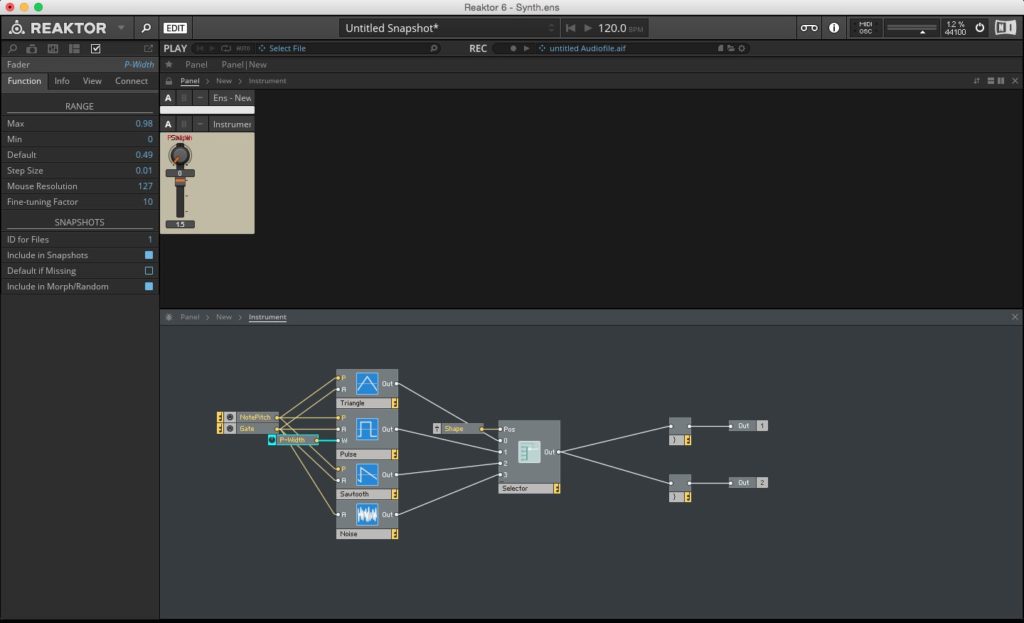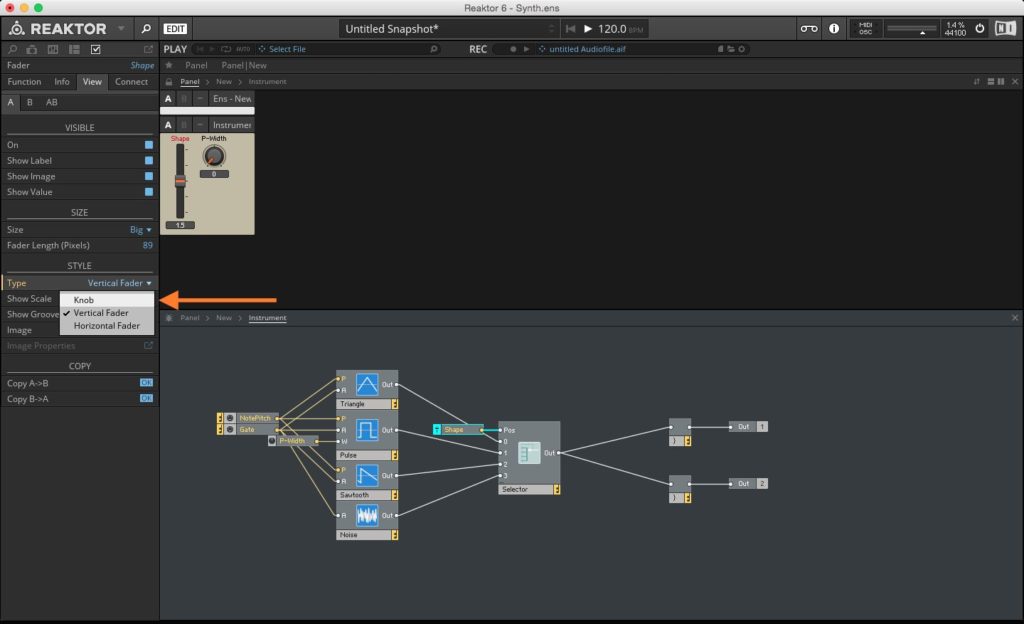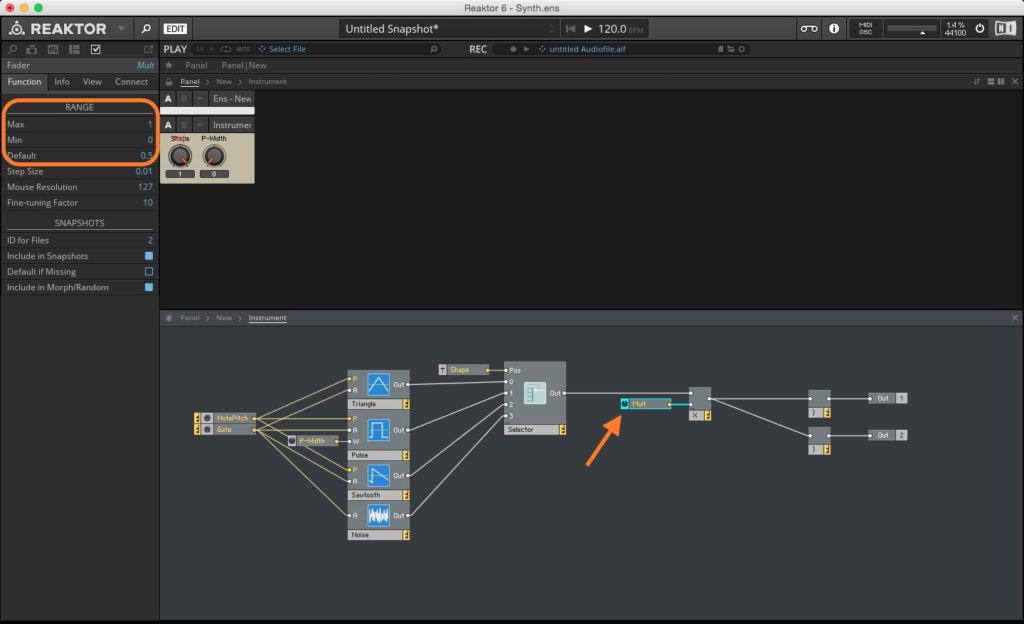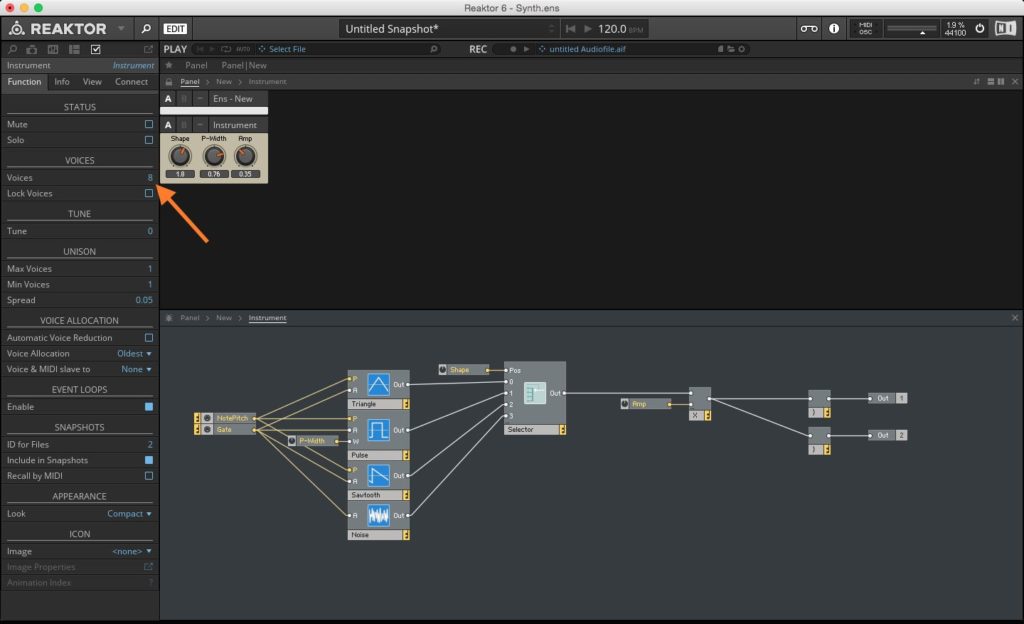Учимся создавать собственные синтезаторы в Native Instruments Reaktor.
Native Instruments Reaktor — популярное программное обеспечение для производства музыки, объединившее в себе множество аудиоприложений для создания поистине универсального и чрезвычайно мощного инструмента. Широчайший диапазон инструментов и звуков NI Reaktor подойдет абсолютно всем: музыкантам, продюсерам и звукорежиссерам. Native Instruments утверждает, что открытая архитектура движка собственной разработки делает потенциал для создания собственных инструментов бесконечным.
Что ж, давайте попробуем освоить базовые функции Native Instruments Reaktor.
Первые шаги
NI Reaktor можно использовать как в виде плагина внутри любой DAW, так и в виде самостоятельного приложения. В нашем гайде мы будем работать именно со вторым вариантом. Все действия будут выполняться в среде OS X, но пользователям Windows не стоит заканчивать прочтение на этом месте — суть крайне схожа.
Для начала откройте NI Reaktor в режиме Standalone. Для создания своего первого инструмента в рамках Reaktor, перейдите в меню File > New Ensemble. Ensemble — это набор входов, выходов и прочих инструментов, которые послужат базой для создания собственных звуков. Пункт меню New Ensemble отобразит перед вами пустой набор с двумя входными (In) и выходными (Out) модулями.
Так как все сигналы нашего будущего инструмента будут генерироваться внутри NI Reaktor, удалите оба входных модуля — они нам не понадобятся. Для удаления модуля достаточно выделить его и нажать клавишу Backspace (Delete в случае работы в Windows). Для большей наглядности Reaktor подсвечивает выделенные модули синим цветом, так что ошибиться во время удаления будет достаточно сложно.
Кликните правой клавишей на любом пустом пространстве в нижней части окна NI Reaktor, а затем выберите из выпадающего меню пункт New Instrument — это создаст новый модуль инструмента. Именно внутри только что созданного инструментального модуля мы и будем заниматься созданием собственного синтезатора.
Двойной клик по модулю инструмента позволит открыть окно его структуры. На данный момент содержимое структуры инструмента будет пустым, но мы наполним его различными устройствами и модулями в дальнейшем.
Примечание: двойной клик мыши на сером фоне возвращает вас на один структурный уровень выше. То есть, вернуться к общему окну создания набора в данный момент можно двойным нажатием на пустом пространстве в окне NI Reaktor.
Перед нами открыты два окна: панельный вид и структура синтезатора. Так как мы сфокусированы на работе со структурой инструмента, то окно панельного вида можно смело закрыть. Для этого кликните по небольшому крестику в правом верхнем углу.
Если сейчас вернуться к окну, где мы создавали новый набор инструментов, то можно заметить отсутствие связи между выходом нашего нового инструмента и общими выходными модулями. Проблема в том, что создаваемый нами синтезатор пока что не имеет собственных выходных модулей, которые необходимо создать. Вернитесь к просмотру структуры инструмента и кликните правой клавишей мыши в любом месте для вызова меню. В выпадающем меню выберите Built-In Module > Terminal > Out Port, а затем повторите действия по созданию выходного порта инструмента, так как нам понадобится два выхода.
Примечание: выделение модуля и нажатие комбинации клавиш Command-D (Ctrl-D) создаст дубликат выбранного модуля.
Теперь, если мы вернемся на один уровень выше, можно заметить, что у нас появилась возможность связать созданные нами выходы с главными выходами создаваемого набора. Кликните на выходе инструмента и перетащите его на иконку основного выходного модуля. Reaktor отобразит связь в виде виртуального кабеля, связывающего различные элементы. Повторите те же действия для второго выхода.
Перед там как приняться за наполнение синтезатора различными компонентами, необходимо добавить еще один важный модуль. Вернитесь к структуре создаваемого инструмента и при помощи правой клавиши мыши вызовите выпадающее меню, в котором перейдите по пути Built-In Module > Auxiliary > Audio Voice Combiner. Нам потребуется два таких модуля, а также наличие связи выходов AVC с главными выходами набора.
Audio Voice Combiner позволяет переводить выходной полифонический аудиосигнал в монофонический, а отсутствие AVC приведет к появлению чрезмерных искажений полифонического звука. Конечно, никто не говорит, что вы не сможете играть аккорды или прочие полифонические звуки. Это означает лишь то, что Reaktor будет обрабатывать выходной сигнал целиком, а не каждую ноту в отдельности.
Теперь можно сохранить получившиеся результаты. Перейдите в меню File > Save Ensemble, задайте своему набору любое желаемое имя и сохраните его.
Осцилляторы
Теперь займемся созданием секции осцилляторов. Вернитесь к структуре инструмента и через правую клавишу мыши добавьте осциллятор (Built-In Module > Oscillator > Sawtooth). Тем же путем добавьте еще три модуля: Triangle, Pulse и Noise. Создаваемая нами секция будет включать эти 4 осциллятора, которые будут комбинироваться между собой.
Нажмите правой клавишей мыши на свободном пространстве в окне структуры инструмента и выберите Built-In Module > Signal Path > Selector/Scanner. Данный модуль позволит создать кроссфейд между несколькими сигналами, но в данный момент Selector/Scanner будет показывать отсутствие входного сигнала. Мы можем увеличить количество входных каналов при помощи изменения настроек в боковой панели свойств модуля. Перейдите на вкладку Function и найдите секцию Range, которая сейчас будет работать с параметром Min Num of Ports. Min Num of Ports указывает на то, какое минимальное количество модулей «прослушивается» NI Reaktor. Измените значение Min Num of Ports с 0 на 4.
Соедините выходы каждого осциллятора (Triangle, Pulse, Noise) с входом модуля Selector, начиная со входа, обозначенного цифрой 0. Также кликните правой клавишей на входе с пометкой Pos, где выберите опцию Create Control. Эти манипуляции позволят создать модуль Fader, который поможет в настройке кроссфейда между 4 имеющимися у нас сигналами.
Теперь нам необходимо настроить взаимодействие с осцилляторами. Кликните правой клавишей мыши на свободном пространстве и перейдите по пути Built-In Module > MIDI In > Note Pitch, а затем Built-In Module > MIDI In > Gate. Эти действия добавят два новых модуля в структуру нашего синтезатора, каждый из которых поможет NI Reaktor корректно воспринимать сигнал, поступающий извне.
Модуль Note Pitch «слушает» поступающий MIDI-сигнал и направляет его на подключенные к инструменту модули. Давайте свяжем его с имеющимися осцилляторами, чтобы настроить путь прохождения MIDI-сигнала. Скоммутируйте модуль Note Pitch с входами модулей Triangle, Pulse и Sawtooth, обозначенными буквой ‘P’.
Примечание: модуль Noise не имеет собственного P-входа, так как шумовой сигнал, по сути своей, не имеет высоты.
Точно таким же образом скоммутируйте модуль Gate, но только теперь используйте вход с пометкой ‘A’, имеющийся у всех четырех осцилляторов. Выход модуля Gate пропускает через себя необходимый сигнал в тот момент, когда звучит нота. Также Gate отвечает за параметр ‘Velocity’ проигрываемых нот, что позволяет учитывать силу извлечения звуков.
В целях проверки общей работоспособности, добавьте связь между модулем Selector и двумя модулями Audio Voice Combiner, добавленными ранее. Поиграйте что-нибудь при помощи имеющегося MIDI-контроллера. Если звука не будет, то первым делом проверьте настройки по пути File > Audio & MIDI Settings. Если же со звуком все в порядке, то вы должны услышать звучание осциллятора, подключенного к входу с цифрой ‘0’ в модуле Selector.
Кликните на пункте Panel в левом верхнем углу, чтобы снова открыть панель управления нашим инструментом. Если раньше панель была пуста, то теперь здесь должен появиться фейдер с названием Pos, который мы создали несколько ранее. Изменение положения фейдера отвечает за смешение звука используемых осцилляторов. Конечно, вы можете установить этот фейдер в любое понравившееся положение, но в рамках данного гайда по Native Instruments Reaktor я остановлю регулятор ровно на середине. При таком положении звук обретает какую-то форму, так что данный фейдер я переименую в ‘Shape’ посредством двойного клика левой клавишей на названии регулятора.
Теперь есть другая вещь, с которой необходимо разобраться. Во время изменения положения фейдера вы могли заметить, что остановка регулятора в верхней половине приводит к тому, что все звучат так, как будто бы работает всего лишь один осциллятор вместо имеющихся четырех. Это происходит за счет того, что имеющиеся осцилляторы не сбалансированы в рамках фейдера, а весь возможный диапазон значений занят только одним из осцилляторов. Чтобы исправить такое положение вещей, кликните на фейдера, а затем в боковой панели перейдите на вкладку Function. В подменю Range есть два значения, которые исправят проблему: Min и Max. Установите значение Max равным 3 (так как отсчет ведется от 0, то цифра 3 отвечает за 4 осциллятора). Попробуйте поиграть что-нибудь и перемещать фейдер — звучание должно стать более сбалансированным между всеми модулями.
Звуковая волна, создаваемая модулем Pulse, очень близка по своей форме к квадрату, но это можно исправить за счет создания входа ‘W’ для модуля. Кликните правой кнопкой мыши по букве ‘W’ на иконке модуля, а затем выберите опцию Create Control.
Наши действия приведут к появлению нового регулятора с названием P-Width, отвечающего за ширину звуковой волны.
Примечание: нажатие клавиши F10 на клавиатуре разделит окно панели и структуры инструмента по горизонтали.
Теперь у нас имеется вертикальный и круглый фейдеры: один отвечает за комбинирование осцилляторов, а второй — за ширину волны. На мой взгляд, было бы удобнее, если бы оба фейдера были круглой формы. Кликните по фейдеру ‘Shape’, а затем посмотрите на боковую панель свойств. Нас интересуется вкладка View, в которой находится секция Style с параметром Type, определяющим внешний вид фейдера. Выберите значение Knob — это сделает фейдер ‘Shape’ круглым.
В целом, все идет так, как и должно идти. Еще одна важная вещь, с которой необходимо разобраться: добавить управление уровнем гейна для секции осцилляторов. Простейшим решением будет добавление регулятора, работающего в значениях от 0 до 1, где 0 — это отсутствие какого-либо сигнала, а 1 — сигнал с максимальным гейном.
Кликните правой клавишей на свободном месте в окне структуры инструмента и перейдите по пути Built-In Module > Math > Multiply. Как можно понять из названия, модуль будет объединять два или более аудиосигнала. Нажав правой клавишей на одном из выходов модуля Multiply, мы увидим еще одно выпадающее меню, при помощи которого мы создадим еще один регулятор (Create Control). NI Reaktor автоматически установит диапазон значений между 0 и 1, а нам лишь останется заняться коммутацией. Соедините выход модуля Selector со свободным входом модуля Multiply, а затем подключите выход Multiply к входам модуля Audio Voice Combiner.
Если вы снова посмотрите на окно Panel, то увидите наличие нового фейдера, обозначенного как ‘Mult’. Как и раньше, мы можем спокойно переименовать его. Лично я выбрал название Amp.
Примечание: вы можете переименовывать модули, фейдеры и другие элементы интерфейса в боковой панели свойств. Для этого выделите необходимый элемент и задайте имя во вкладке ‘Properties’.
Секция осцилляторов настроена и работает так, как и должна. Беда в том, что она работает в монофоническом режиме, а это значит вы не сможете извлекать за раз более одной ноты. Чтобы сделать создаваемый нами синтезатор полифоническим, необходимо попасть в глобальные свойства инструмента. В окне структуры инструмента кликните левой клавишей на любом свободном месте, чтобы снять выделение с выбранных модулей, если таковые имеются. Как только выделение будет снято, боковая панель свойств должна отобразить настройки для всего инструмента, а не конкретного модуля.
Перейдите во вкладку Function и найдите там подпункт Voices. Установите значение этого свойства на такой отметке, которую посчитаете нужной. К примеру, цифра 8 позволит одновременно извлекать до 8 звуков. В общем и целом, значение Voices напрямую зависит от сложности звучания синтезатора, но не увлекайтесь слишком большими значениями: чем больше голосов, тем больше нагрузка на процессор компьютера и тем больше вероятность зависаний и глюков при работе со звуком.
После того, как все будет настроено, не забудьте сохранить получившийся результат!
- Home
- Native Instruments

Количество руководств по эксплуатации : 56
Изделие
Инструкции по эксплуатации
Популярноеновое
Укажите здесь торговую марку и тип

Native Instruments Traktor Kontrol S2 MK3
инструкция51 страниц(ы)

Native Instruments Traktor Kontrol S3
инструкция39 страниц(ы)

Native Instruments Traktor Kontrol S4 MK3
инструкция92 страниц(ы)

Native Instruments Kontakt 7
инструкция358 страниц(ы)

Native Instruments Traktor Kontrol S2 MK2
инструкция193 страниц(ы)

Native Instruments Komplete Audio 1
инструкция1 страница

Native Instruments Komplete Kontrol S49 MK2
инструкция229 страниц(ы)

Native Instruments Traktor Kontrol S4 MK2
инструкция251 страниц(ы)

Native Instruments Maschine MK2
инструкция1021 страниц(ы)

Native Instruments Komplete Kontrol S88 MK2
инструкция291 страниц(ы)

Native Instruments Kontrol S61 MK2
инструкция213 страниц(ы)

Native Instruments Komplete Kontrol A49
инструкция183 страниц(ы)

Native Instruments Traktor Kontrol S5
инструкция215 страниц(ы)

Native Instruments Kontakt Factory Library
инструкция54 страниц(ы)

Native Instruments Komplete Kontrol A61
инструкция183 страниц(ы)

Native Instruments Maschine Mk3
инструкция1057 страниц(ы)

Native Instruments Guitar Rig 5
инструкция134 страниц(ы)

Native Instruments Komplete Audio 2
инструкция1 страница

Native Instruments Traktor Kontrol X1 MK2
инструкция56 страниц(ы)

Native Instruments Traktor Audio 6
инструкция80 страниц(ы)

Native Instruments Reaktor 6
инструкция409 страниц(ы)

Native Instruments Maschine Mikro MK3
инструкция877 страниц(ы)

Native Instruments Traktor Kontrol X1
инструкция94 страниц(ы)

Native Instruments Traktor Kontrol Z2
инструкция90 страниц(ы)

Native Instruments Maschine 2.0 MK2
инструкция758 страниц(ы)

Native Instruments Traktor Kontrol S8
инструкция316 страниц(ы)

Native Instruments Maschine Jam
инструкция776 страниц(ы)

Native Instruments Maschine+
инструкция1060 страниц(ы)

Native Instruments Komplete Kontrol A25
инструкция183 страниц(ы)

Native Instruments Maschine Mikro MK2
инструкция997 страниц(ы)

Native Instruments Komplete Kontrol
инструкция260 страниц(ы)

Native Instruments Komplete Kontrol M32
инструкция147 страниц(ы)

Native Instruments Traktor 2
инструкция411 страниц(ы)

Native Instruments Traktor Pro 3
инструкция212 страниц(ы)

Native Instruments Komplete 9
инструкция54 страниц(ы)

Native Instruments Maschine 2.0 MK1
инструкция755 страниц(ы)

Native Instruments Komplete 9 Ultimate
инструкция58 страниц(ы)

Native Instruments Komplete 10
инструкция56 страниц(ы)

Native Instruments Traktor LE 2
инструкция411 страниц(ы)

Native Instruments Traktor Audio 2
инструкция70 страниц(ы)

Native Instruments Komplete Kontrol S61 MK2
инструкция229 страниц(ы)

Native Instruments Maschine Studio
инструкция1060 страниц(ы)

Native Instruments Komplete Kontrol S25
инструкция244 страниц(ы)

Native Instruments Traktor Kontrol F1
инструкция146 страниц(ы)

Native Instruments Traktor Kontrol S2
инструкция193 страниц(ы)

Native Instruments Traktor Scratch A10
инструкция72 страниц(ы)

Native Instruments Traktor Scratch Audio 6
инструкция411 страниц(ы)

Native Instruments Komplete Kontrol S61
инструкция256 страниц(ы)

Native Instruments Traktor Kontrol X1 Mk1
инструкция41 страниц(ы)

Native Instruments Traktor Audio 2 MK2
инструкция74 страниц(ы)

Native Instruments Battery 3
инструкция90 страниц(ы)
- 1
Количество руководств по эксплуатации : 56

В настоящее время вы находитесь на странице с руководствами Native Instruments. Выберите одну из категорий продуктов, чтобы быстро найти нужное руководство Native Instruments. Не удалось найти нужный продукт Native Instruments? Тогда попробуйте вбить в строку поиска Native Instruments и модель, чтобы найти нужное руководство Native Instruments. На ManualsPDF.ru в настоящее время имеется 56 руководств Native Instruments, разделенных на 8. Самые популярные категории продуктов Native Instruments:
- DJ-система
- лицензии на программное обеспечение и дополнения
- без категории
Самые популярные продукты из Native Instruments на сегодня:
- Native Instruments Traktor Kontrol S3
- Native Instruments Traktor Kontrol S2 MK3
- Native Instruments Traktor Kontrol S4 MK2
- Manuals
- Brands
- Native Instruments Manuals
- Recording Equipment
- Maschine
- Manual
-
Contents
-
Table of Contents
-
Troubleshooting
-
Bookmarks
Quick Links
Related Manuals for Native Instruments MASCHINE
Summary of Contents for Native Instruments MASCHINE
-
Page 1
MANUAL… -
Page 2
The information in this document is subject to change without notice and does not represent a commitment on the part of Native Instruments GmbH. The software described by this docu- ment is subject to a License Agreement and may not be copied to other media. No part of this… -
Page 3
6725 Sunset Boulevard 5th Floor Los Angeles, CA 90028 www.native-instruments.com NATIVE INSTRUMENTS K.K. YO Building 3F Jingumae 6-7-15, Shibuya-ku, Tokyo 150-0001 Japan www.native-instruments.co.jp NATIVE INSTRUMENTS UK Limited 18 Phipp Street London EC2A 4NU www.native-instruments.co.uk © NATIVE INSTRUMENTS GmbH, 2016. All rights reserved. -
Page 4: Table Of Contents
Where to Start? ……………………… 23 Manual Conventions ……………………25 Basic Concepts ………………….28 Names and Concepts You Should Know ………………28 Adjusting the MASCHINE User Interface ………………30 2.2.1 Adjusting the Size of the Interface …………….31 2.2.2 Showing/Hiding the Browser ………………32 2.2.3…
-
Page 5
2.6.8 Controller Menu in the Hardware Page of the Preferences Panel ……. 89 2.6.9 Preferences – Colors Page ………………90 Integrating MASCHINE into Your MIDI Setup …………….93 2.7.1 Connecting External MIDI Equipment ……………. 93 2.7.2 Sync to External MIDI Clock ………………94 2.7.3… -
Page 6
3.6.2 Using Favorites ………………….147 3.6.3 Using the Location Bar ………………..148 3.6.4 Navigating to Recent Locations …………….. 149 3.6.5 Using the Result List ………………..150 3.6.6 Importing Files to the MASCHINE Library …………..153 MASCHINE — Manual — 6… -
Page 7
Changing the Group’s Color ………………187 4.3.5 Saving Groups ………………….188 4.3.6 Copying and Pasting Groups ………………190 4.3.7 Moving Groups ………………….194 4.3.8 Deleting Groups ………………….195 Exporting MASCHINE Objects and Audio ………………196 MASCHINE — Manual — 7… -
Page 8
Performance Features ……………………. 240 5.5.1 Overview of the Perform Features …………….240 5.5.2 Selecting a Scale and Creating Chords …………..242 5.5.3 Scale and Chord Parameters ………………245 5.5.4 Creating Arpeggios and Repeated Notes …………..251 MASCHINE — Manual — 8… -
Page 9
Page 4: Modulation ………………..283 6.2.5 Page 5: LFO ………………….. 284 6.2.6 Page 6: Velocity / Modwheel ………………286 Using Native Instruments and External Plug-ins ……………. 288 6.3.1 Opening/Closing Plug-in Windows …………….288 6.3.2 Using the VST/AU Plug-in Parameters …………… 291… -
Page 10
Editing Events in Step Mode ………………333 Editing Events ……………………..334 7.4.1 Editing Events with the Mouse: an Overview …………. 334 7.4.2 Creating Events/Notes ………………..338 7.4.3 Selecting Events/Notes ………………..339 7.4.4 Editing Selected Events/Notes ………………. 343 MASCHINE — Manual — 10… -
Page 11
Which Parameters Are Modulatable? …………….. 359 7.5.2 Recording Modulation ………………..360 7.5.3 Creating and Editing Modulation in the Control Lane ……….363 Creating MIDI Tracks from Scratch in MASCHINE …………… 368 Managing Patterns ……………………370 7.7.1 The Pattern Manager and Pattern Mode …………..370 7.7.2 Selecting Patterns and Pattern Banks …………… -
Page 12
Configuring the Main Output of Sounds and Groups ……….407 8.1.3 Setting Up Auxiliary Outputs for Sounds and Groups ……….412 8.1.4 Configuring the Master and Cue Outputs of MASCHINE ……….416 8.1.5 Mono Audio Inputs ………………… 422 8.1.5.1 Configuring External Inputs for Sounds in Mix View ……..423 8.1.5.2… -
Page 13
Panel for the Sampler ………………..479 9.4.4 Custom Panels for Native Instruments Plug-ins …………482 9.4.5 Undocking a Plug-in Panel (Native Instruments and External Plug-ins Only) …. 486 Controlling Your Mix from Your Controller ………………. 489 10 Using the Drumsynths ………………..491 10.1 Drumsynths –… -
Page 14
10.5.1 Tom – Tronic ………………….548 10.5.2 Tom – Fractal ………………….550 10.5.3 Tom – Floor …………………… 554 10.5.4 Tom – High …………………… 556 10.6 The Percussions …………………….. 557 10.6.1 Percussion – Fractal ………………..559 MASCHINE — Manual — 14… -
Page 15
Using the Side-Chain Input ………………586 11.2 Applying Effects to External Audio ………………..589 11.2.1 Step 1: Configure MASCHINE Audio Inputs …………..589 11.2.2 Step 2: Set up a Sound to Receive the External Input ……….592 11.2.3 Step 3: Load an Effect to Process an Input …………..593 11.3… -
Page 16
12.4.5.3 Plate Reverb ………………..650 12.5 Delays ……………………….651 12.5.1 Beat Delay ……………………. 651 12.5.2 Grain Delay …………………… 654 12.5.3 Grain Stretch ………………….656 12.5.4 Resochord ……………………658 12.6 Distortion Effects ……………………660 12.6.1 Distortion ……………………660 MASCHINE — Manual — 16… -
Page 17
Scene Management Overview ………………705 13.2.2 Selecting Scenes and Scene Banks …………….708 13.2.3 Creating Scenes ………………….711 13.2.4 Deleting Scenes ………………….714 13.2.5 Creating and Deleting Scene Banks …………….718 13.2.6 Naming Scenes ………………….720 MASCHINE — Manual — 17… -
Page 18
13.3.1 Selecting a Loop Range ………………… 738 13.3.2 Jumping to Other Scenes ………………. 742 13.4 Triggering Scenes via MIDI (MASCHINE Plug-in Only) …………..745 13.5 The Arrange Grid ……………………. 746 13.6 Quick Grid ……………………… 748 14 Sampling and Sample Mapping ……………… 750 14.1… -
Page 19
14.5.7 Adding Samples to the Sample Map …………….821 15 KOMPLETE KONTROL Integration …………….. 824 15.1 Switching the Keyboard Focus to/from a MASCHINE Instance …………. 824 15.2 Controlling the Transport in MASCHINE ………………831 15.3 Navigating and Controlling Your Sounds within a Group …………836… -
Page 20
Using the Touch Strips ………………….. 854 15.7 Recording Modulation from Your Keyboard …………….. 860 15.8 Adjusting the Settings for Your Keyboard in the MASCHINE Preferences ……..864 15.9 Arp Hold Mode ……………………..866 15.10 Support for KOMPLETE KONTROL S88 ………………867 16 Troubleshooting –… -
Page 21
Set Up Your Own Multi-effect Groups and Automate Them ……..875 17.3 Special Tricks ……………………..875 17.3.1 Changing Pattern Length for Variation …………..875 17.3.2 Load Long Audio Files and Play with the Start Point ……….875 18 Glossary ……………………876 Index ……………………888 MASCHINE — Manual — 21… -
Page 22: Welcome To Maschine
However, MASCHINE is a lot more than an ordinary groovebox or sampler: it comes with an inspiring 7-gigabyte library, and a sophisticated, yet easy to use tag-based Browser to give you instant access to the sounds you are looking for.
-
Page 23: Where To Start
The Setup Guide will guide you through the software and hardware installation of MASCHINE, from the very beginning to the first sound coming through your speakers. First read the Setup Guide. Then proceed with this MASCHINE Getting Started to get more fa- miliar with MASCHINE.
-
Page 24
After reading the Setup Guide and following its instructions, your MASCHINE should be up and running. The next step is to read the MASCHINE Getting Started. This gives you a practi- cal approach to MASCHINE via a set of tutorials covering easy and more advanced tasks in or- der to help you familiarize yourself with MASCHINE. -
Page 25: Manual Conventions
▪ Text appearing elsewhere (labels of buttons, controls, text next to checkboxes etc.) in the software is printed in blue. Whenever you see this formatting applied, you will find the same text appearing somewhere on the screen. MASCHINE — Manual — 25…
-
Page 26
PLAY and release it. Release SHIFT. Unlabeled Buttons on the Controller The buttons and knobs above and below the displays on your MASCHINE controller do not have labels (all other elements on the controller do). MASCHINE — Manual — 26… -
Page 27
Welcome to MASCHINE! Manual Conventions The unlabeled buttons and knobs on the MASCHINE controller. For better reference, we applied a special formatting here: throughout the document, the ele- ments are capitalized and numbered, so the buttons above the displays are written Button 1 to Button 8, while the knobs under the displays are written Knob 1 to Knob 8. -
Page 28: Basic Concepts
Projects, Groups, Sounds, instruments and effect presets, and Samples. Each of these can be stored and tagged in a way that allows you easy access to all of them. MASCHINE’s factory library is already completely tagged, as well as factory libraries of any Native Instruments prod- ucts installed on your computer.
-
Page 29
Names and Concepts You Should Know Sound Sounds are the building blocks of all sound content in MASCHINE. A Sound is made up of any number of Plug-ins. Each Sound of the selected Group is mapped to one of the 16 pads on the hardware controller, so you can play the Sounds by pressing the pads. -
Page 30: Adjusting The Maschine User Interface
Plug-ins. Effect MASCHINE comes with many different effects in the form of Internal Plug-ins. You may also use Native Instruments or third-party VST/AU effect plug-ins. Each Sound, each Group, and the Master can hold any number of effects that will be applied as insert effects. The flexible routing system also allows you to create send effects, multi-effects, and side-chains.
-
Page 31: Adjusting The Size Of The Interface
Application Menu Bar and from the View submenu in the MA- SCHINE menu you can select one of four different sizes to display MASCHINE’s software GUI: The View menu in the Application Menu Bar (Windows depicted). The View submenu in the MASCHINE menu.
-
Page 32: Showing/Hiding The Browser
► view and the Mix view. You can also select Arranger or Mixer from the View menu in the Application Menu Bar or from the View submenu in the MASCHINE menu. The Mix View button. MASCHINE — Manual — 32…
-
Page 33: Minimizing The Mixer
2.2.4 Minimizing the Mixer When MASCHINE is in Mix view, you can minimize/maximize the Mixer in the top part of the MASCHINE window: Click the arrow button at the bottom left of the Mixer to show and hide the channel de- ►…
-
Page 34: Common Operations
Lane. Click the arrow button at the bottom left of the Pattern Editor to show/hide the Control Lane. Common Operations This sections introduces a few very common operations in MASCHINE you will encounter in numerous situations. 2.3.1 Setting the Focus on a Group or a Sound To display the content and parameters of a particular Sound or Group, you first need to put it in focus.
-
Page 35
Basic Concepts Common Operations We show here how to put Sounds and Groups in focus when the MASCHINE software is in Arrange view (default view). For instructions on putting Sounds and Groups in focus in Mix view, please refer to chapter ↑9.2.3, Selecting Channel… -
Page 36
You can also select multiple Groups at once to apply changes to all of them. See section ↑4.1.3, Selecting Multiple Sounds or Groups for more information. Setting the Focus on a Sound To put a Sound in focus: MASCHINE — Manual — 36… -
Page 37
The focused Group is highlighted. The Pattern Editor displays the Sounds and Patterns of that Group. Click the desired Sound slot in the Sound List of the Pattern Editor: The focused Sound slot is highlighted. → The focused Sound slot is highlighted. MASCHINE — Manual — 37… -
Page 38
While holding SELECT, press the pad of the desired Sound. The corresponding Sound is now in focus. → If the pads on your controller are in Group mode, simply press the pad of the desired Sound to set the focus on that Sound! MASCHINE — Manual — 38… -
Page 39: Switching Between The Master, Group, And Sound Level
Control mode. Press Button 1 (MASTER), Button 2 (GROUP) or Button 3 (SOUND) above the left display to show the Plug-in parameters and Channel properties of the Master, the focused Group or the focused Sound, respectively. MASCHINE — Manual — 39…
-
Page 40: Navigating Channel Properties, Plug-Ins, And Parameter Pages In The Control Area
At the far left of the Control area, click the Channel icon (showing a little knob) to display the Channel properties: The button lights up. The Channel Property selector appears in the left part of the Control MASCHINE — Manual — 40…
-
Page 41
Click the desired Plug-in slot in the Plug-in List to select that Plug-in. The parameters of the selected Plug-in appear in the Parameter area (the right and big- → gest part of the Control area). MASCHINE — Manual — 41… -
Page 42
If all page names cannot be displayed at once at the top of the Parameter area, two small ar- rows are displayed on the left to click through the pages: Click the left or right arrow to access additional pages. ► MASCHINE — Manual — 42… -
Page 43
Navigating Channel Properties, Plug-ins, and Parameter Pages using the Controller On the MASCHINE controller in Control mode, do the following: Set the focus on the desired Sound, Group or the Master (see section ↑2.3.1, Setting the… -
Page 44
Whenever there is more than one page, it will be shown on the right side of the right dis- play like this: Moreover, if there is another page available to the left or to the right of the current page, the corresponding Page button will be half lit on your controller. MASCHINE — Manual — 44… -
Page 45
Channel properties or Plug-in appears between the left and right arrows under Button 3 and 4). Press the dimmed pads to select the desired Parameter pages. The abbreviated names of the available Parameter pages are shown on the right display along with the corresponding pads: MASCHINE — Manual — 45… -
Page 46: Extended Navigate Mode On Your Controller
NAV) to switch between ► Software Navigation and Page Navigation mode. When PAGE NAV is off (default setting) your controller is in Software Navigation mode. → When PAGE NAV is on your controller is in Page Navigation mode. MASCHINE — Manual — 46…
-
Page 47
NAV) is off and your controller shows the Software Navigation mode: The Software Navigation mode allows you to customize the user interface of the MASCHINE software by showing or hiding specific parts of the interface (via Button 5–7 above the right display) and changing the zoom and scroll settings in the Arranger and the Pattern Editor (via Knob 1–2 and 5–7 or using the pads):… -
Page 48: Undo/Redo
— the Page Navigation mode is strictly identical to the Navigate mode in MA- SCHINE 2.0. For more information, please refer to section 2.3.3 “Navigating Channel Proper- ties, Plug-ins, and Parameter Pages in the Control Area” in the MASCHINE 2.0 Manual. 2.3.4…
-
Page 49
Mac OS X). To re-execute your last action (Step Redo), press [Ctrl]+ [Shift]+ [Y] ([Cmd]+ [Shift]+ [Y] on Mac OS X). You can also select Undo Step and Redo Step from the Edit menu in the Application Menu Bar or from the Edit submenu in the MASCHINE menu. The commands in the Edit… -
Page 50: Pinning A Mode On Your Controller
But in some situations you might want to release the mode button of a temporary mode with- out leaving that mode, e.g., to free your hand and tweak other controls more easily. For this purpose, MASCHINE lets you pin (or “lock”) temporary modes so that they behave like perma- nent modes.
-
Page 51: Using Two Or More Hardware Controllers
(i.e. as a MIDI controller) at the same time as the other controller(s). See the Con- troller Editor Manual for more information on MIDI mode. You can choose which controller you want to use with the MASCHINE software. This can be done both from your controller and in the software.
-
Page 52: Native Kontrol Standard
Basic Concepts Native Kontrol Standard Click the Controller menu (left) or the Controller submenu in the MASCHINE menu (right) and select the controller you want to use (Windows depicted). Hardware On the controller you want to use with the MASCHINE software, do the following: ▪…
-
Page 53: Installing Kontakt Instruments With Nks Support
NKS and KOMPLETE Instruments. When you load a preset from an NKS instrument, all of its parameters are mapped to the controls on your MASCHINE hardware in a meaningful way, just like any preset from your KOMPLETE Instruments.
-
Page 54: Loading Nks And Third-Party Plug-Ins From The Plug-In Menu
Basic Concepts Native Kontrol Standard To add a KONTAKT instrument with NKS support to your MASCHINE Library, drag the ► instrument folder onto the MASCHINE Browser. The KONTAKT instrument is now available in the Library pane of the MASCHINE Brows- →…
-
Page 55: Stand-Alone And Plug-In Mode
6 “Working with Plug-ins” in the MASCHINE manual. Stand-Alone and Plug-in Mode You can run the MASCHINE software as a stand-alone application or integrate it into your fa- vorite Digital Audio Workstation (or DAW, in short) by loading it as a plug-in. The MASCHINE software is available in the VST, Audio Unit, and AAX plug-in formats.
-
Page 56: Differences Between Stand-Alone And Plug-In Mode
MASCHINE, nor modify the tempo or the time signature of your Project within the MASCHINE plug-in itself — these are synchonized to your host’s own transport functions and tempo settings.
-
Page 57: Switching Instances
Multiple Plug-in Instances When you are using MASCHINE as a plug-in within a host application, you can open multiple MASCHINE instances. Actually, you can load as many instances of MASCHINE as your com- puter and your host application can handle CPU-wise. In contrast to the stand-alone applica- tion, they are always synced to the host.
-
Page 58: Controlling Various Instances With Different Controllers
MASCHINE software (possibly with one instance in stand-alone mode). In doing so, the following applies: ▪ Only one MASCHINE controller of any type can be connected to an instance at a time. You can choose which instance you want to control from each controller as described in ↑2.5.2,…
-
Page 59: Preferences — General Page
▪ Colors: see ↑2.6.9, Preferences – Colors Page. 2.6.1 Preferences – General Page General page holds a few global settings. To display the General page click the General tab on the left of the Preferences panel. ► MASCHINE — Manual — 59…
-
Page 60
Basic Concepts Preferences The Preferences – General page. Setting Description Startup Reload Last Project If this option is checked, the last Project you worked on will automatically load the next time you start MASCHINE. Recording Audio MASCHINE — Manual — 60… -
Page 61
Default MIDI Input Mode MASCHINE lets you play your Sound(s) via MIDI notes, for example, from a MIDI keyboard. By default and without any configuration, incoming MIDI notes on any MIDI port and any MIDI channel will trigger the pitch of the focused Sound. -
Page 62
SHIFT to start the Count-in. For more information on the Count-in, please refer to section 7.2.4 “Recording with Count-in” in the MASCHINE 2.0 Manual. Volume Adjusts the volume of the metronome. Signature Selects the time interval between each tick of the metronome. -
Page 63: Usage Data Tracking
MASCHINE software. However, we encourage all users to keep Data Tracking enabled as it pro- vides a valuable tool for understanding the performance of Native Instruments applications when they are used in real life situations. The data sent to Native Instruments is one hundred percent anonymous and will not affect performance.
-
Page 64: Preferences — Audio Page
Preferences – Audio Page Audio page holds settings related to your audio interface. Routing section allows you to configure the connections between the virtual inputs/outputs of MASCHINE and the physical inputs/outputs of your audio interface. To display the Audio page click the Audio…
-
Page 65
Basic Concepts Preferences Preferences – Audio page. Setting Description Interface Driver Select your audio driver here. Device This allows you to choose from the available devices if you have connected more than one audio interface. MASCHINE — Manual — 65… -
Page 66
This shows you whether your audio interface is currently running. Sample Rate This displays the selected sample rate of your audio interface. Please restart MASCHINE after changing the sample rate. ASIO Config (Windows only) Click Open Panel to access specific controls related to your Soundcard. -
Page 67: Preferences — Midi Page
By clicking Inputs, you can define which inputs on your audio interface should be used for the four stereo inputs of MASCHINE. Select the inputs of your audio interface on the right column by clicking the fields: you will be presented with a drop-down menu with all the available Inputs.
-
Page 68
Basic Concepts Preferences The Preferences – MIDI page. MASCHINE — Manual — 68… -
Page 69
By adjusting the Clock Offset value you can set an amount of latency to be compensated (in milliseconds). MASCHINE will then send MIDI Clock events ahead of time as defined. Devices MASCHINE — Manual — 69… -
Page 70: Preferences — Default Page
If you want MASCHINE to send other MIDI messages than MIDI Clock, in particular if you want to control other MIDI-capable devices via the notes played in MASCHINE, please refer to section ↑8.2.5, Sending MIDI from…
-
Page 71
Basic Concepts Preferences The Preferences – Default page. MASCHINE — Manual — 71… -
Page 72
Project selected for use. Click the folder icon to select another Template Project. Any Project file can be used as a template, this can be from the MASCHINE Library or you can create a file, for example with your preferred instruments and effects loaded into the Plug-in slots. -
Page 73: Preferences — Library Page
Pattern Length for more information on the Pattern Length. 2.6.5 Preferences – Library Page Library page allows you to edit the locations of all MASCHINE library files (both factory and user) that appear in the LIBRARY pane of the Browser. LIBRARY pane of the Browser is described in section ↑3.2, Searching and Loading…
-
Page 74
Factory pane and the User pane. Factory Pane To display the Factory pane, click the Factory button at the top of the Library page. ► The Preferences panel – the Library page’s Factory pane. MASCHINE — Manual — 74… -
Page 75
Basic Concepts Preferences Factory pane shows all factory libraries available. These includes the MASCHINE Factory Library, libraries imported from other NI products, as well as installed MASCHINE EXPAN- SIONS. These libraries will appear in the Factory view of the Browser’s Library pane. -
Page 76
The Preferences panel – the Library page’s User pane. User pane shows all user libraries currently used. These include MASCHINE’s standard user directory as well as any other user directory you might have defined. These libraries will appear in the User view of the Browser’s Library pane. -
Page 77
User Content Folder Included in MASCHINE’s User Paths Products from Native Instruments will store user-generated content in a centralized User Con- tent folder. In MASCHINE this User Content folder is automatically added to the list of user directories in the… -
Page 78
Rescan button allows you to rescan the se- lected library (or all your libraries if none is selected) so that the MASCHINE Browser mirrors any changes you have made to the files. Clicking this Rescan button triggers the scan and an Updating Database dialog shows you the progress of the scan. -
Page 79
[Esc] on your com- puter keyboard, and the scan will go on. If you cancelled the scan, any inconsistencies or missing items in your MASCHINE Library will be solved by rescanning the same path(s) again (via the Rescan button mentioned above). -
Page 80
◦ If Samples reside in a subfolder of this subfolder, the name of the lower subfolder will be used as sub-bank. By adding a folder to the user content of your MASCHINE Library, you make their files availa- ble in the Browser’s… -
Page 81: Preferences — Plug-Ins Page
(from the various Plug-in menus in the software and from the Plug-in Browser on your control- ler). If, for example, you do not use certain VST plug-ins in MASCHINE, it could be useful to disable them so that they do not overload the list of available Plug-ins.
-
Page 82
Basic Concepts Preferences The Preferences panel – the Plug-ins page’s Manager pane. MASCHINE — Manual — 82… -
Page 83
Lists all available VST/AU plug-ins from the directories specified in Locations pane (see below). This includes all enabled or disabled 32-bit VST/AU plug-ins, when MASCHINE is running in 32-bit mode or otherwise all enabled or disabled VST/AU 64-bit plug-ins, when MASCHINE is running in 64-bit mode. -
Page 84
Use NI Audio Units checkbox, all Native Instruments’ AU plug-ins are en- abled in the list above and are available for loading in MASCHINE. In order to distinguish them from the VST versions, Plug-in entries in the Native Instruments submenu of the… -
Page 85
Element Description Plug-in column Lists all plug-in directories used in MASCHINE. Click the folder icon on the left of an entry to change the path of that plug-in directory. button Click to add plug-in directories. -
Page 86: Preferences — Hardware Page
To display the Hardware page click the Hardware tab on the left of the Preferences panel. ► MASCHINE — Manual — 86…
-
Page 87
The Preferences panel – Hardware page. Setting Description Pads Sensitivity Use the Sensitivity slider to adjust how sensitive the pads respond to your touch. This sets the minimum threshold at which the MASCHINE controller will register a “hit.” MASCHINE — Manual — 87… -
Page 88
Display Brightness Brightness slider allows you to adjust the brightness of both left and right displays of the MASCHINE controller. Contrast Left Right With these sliders you can adjust the contrast of the left and right displays separately. -
Page 89: Controller Menu In The Hardware Page Of The Preferences Panel
The Controller menu allows you to display the settings for the desired device. This menu can hold up to two entries, depending on the device(s) focused on that MASCHINE instance: ▪ No device focused on that instance: The…
-
Page 90: Preferences — Colors Page
This entry is always selected and you can adjust the settings for that device. ▪ Two devices (one controller from the MASCHINE family and one KOMPLETE KONTROL S- SERIES keyboard) focused on that instance: The…
-
Page 91
Basic Concepts Preferences The Preferences panel – Colors page. MASCHINE — Manual — 91… -
Page 92
Use Group Color (default setting) Sounds will by default mirror the color of the Group they belong to. Load with Colors Color settings are saved with your MASCHINE files (Projects, Groups, Sounds, etc.). If you uncheck Load with Colors (checked by default), the saved colors won’t be used next time you load the files —… -
Page 93: Integrating Maschine Into Your Midi Setup
You can quickly integrate MASCHINE into your MIDI setup. You can use MIDI in MASCHINE in various ways. Notably: ▪ You can synchronize a MIDI Clock signal between MASCHINE and other MIDI devices: ↑2.7.2, Sync to External MIDI Clock and↑2.7.3, Send MIDI Clock.
-
Page 94: Sync To External Midi Clock
(see ↑2.6.3, Preferences – MIDI Page). If MASCHINE is running as a plug-in in a host application, the MIDI configuration is man- aged by the host (see section ↑2.5, Stand-Alone and Plug-in Mode). Please refer to your host documentation to know how to configure MIDI in your host.
-
Page 95
You must define at least one MIDI input device in the Devices section of the MIDI page to enable MASCHINE to sync. When Slave (Receive Clock) is selected, the Play button in the MASCHINE Header and the PLAY button on your controller are deactivated. MASCHINE — Manual — 95… -
Page 96: Send Midi Clock
2.7.3 Send MIDI Clock If MASCHINE is running as a stand-alone application, it can also send a MIDI Clock signal to any device that is capable of receiving MIDI Clock. This could be hardware such as a drum machine, another groovebox, or even another software sequencer.
-
Page 97
↑2.6.3, Preferences – MIDI Page for more information. If you want MASCHINE to send other MIDI messages than MIDI Clock, in particular if you want to control other MIDI-capable devices via the notes played in MASCHINE, please refer to section ↑8.2.5, Sending MIDI from… -
Page 98: Syncing Maschine Using Ableton Link
When another Link-enabled application is connected, a moving bar within the LINK button is displayed even though MASCHINE’s transport is not running. This bar represents the global phase of Link that all participating applications lock into. MASCHINE — Manual — 98…
-
Page 99
Active Link session with two other instances connected. When Link is active, it is not possible to synchronize MASCHINE to incoming MIDI Clock as a slave. Link will take priority. Sending MIDI Clock from MASCHINE as a mas- ter is still possible. -
Page 100: Browser
Sounds, Plug-in presets, and Samples. This is done by tagging them, which means categoriz- ing them by using keywords. Given that the MASCHINE software has some advantages over the hardware in this case, such as a very big screen and a QWERTY-keyboard, we will start with the software first.
-
Page 101: Browsing The Library Vs. Browsing Your Hard Disks
Library organizes your files in a musically relevant way. Which Files are Included in the MASCHINE Library? The files included in the MASCHINE Library are all MASCHINE-relevant files found in the fold- ers whose paths are listed in the…
-
Page 102: Searching And Loading Files From The Library
↑3.6, Loading and Importing Files from Your File System. Searching and Loading Files from the Library The Browser’s LIBRARY pane allows you to search for any file in the MASCHINE Library. To display the LIBRARY pane, click the LIBRARY tab in the top left corner of the Brows- ►…
-
Page 103
SCHINE. From the left to right the file types are Project, Group, Sound, Instrument preset, Ef- fect preset, and Sample. By clicking one of them it causes only the files of the selected type to be displayed in the Result list (8). See section ↑3.2.4, Selecting a File Type. MASCHINE — Manual — 103… -
Page 104
List. (9) Control bar: At the bottom of the Browser, the Control bar provides a few useful tools when browsing the MASCHINE Library, some of them depending on your selection in the File Type selector (2): ▪ For all file types except Project, click the Autoload button at the far left of the Control bar to automatically load the selected file in order to hear it in context with the rest of your Project while it is playing. -
Page 105
At any time in the procedure described above, you can use the Search field (7) to quickly per- form a text search among the entries in the Result list (8). The above steps are described in detail in the following sections. 3.2.1.1 Browsing the Library on the MASCHINE Controller Press BROWSE to enter or leave the Browser. -
Page 106: Selecting Or Loading A Product And Selecting A Bank From The Browser
You can also load a product along with its default preset file directly from the Product selector (see below). By default there is no particular selection in the Product selector; it reads All Instruments: The closed Product selector header. MASCHINE — Manual — 106…
-
Page 107
Searching and Loading Files from the Library Selecting a Product Category Click on the Product selector header to open it. ► The Product selector opens up, showing you all products available in your MASCHINE Li- → brary. The opened Product selector. -
Page 108
The product selection is cancelled. The Product selector displays the generic label All In- → struments. The tag filter and the results list under the Product selector now include files for all products. MASCHINE — Manual — 108… -
Page 109
Banks can be additional Libraries (for example MASSIVE Expansions), different versions of the original Factory Library (for example FM7 Legacy and FM8 Factory Library), or any other con- tent categorization specific to a particular product (for example different sets of drum sounds for POLYPLEX, as shown above). MASCHINE — Manual — 109… -
Page 110
Loading a Product from the Product Selector If you wish to not only filter the results list by selecting a product, but also load the product along with its default preset file, you can do so directly from the Product selector. MASCHINE — Manual — 110… -
Page 111: Selecting A Product Category, A Product, A Bank, And A Sub-Bank
File Type selector above (see section Selecting a File Type): The closed Product selector without any Instrument selected. Selecting a Product or a Product Category Click the Product selector to open it. ► The Product selector opens up and shows you the following: → MASCHINE — Manual — 111…
-
Page 112
(2) Product Category filter: Shows the categories of the products that have files available in the MASCHINE Library. Click a category of a product to select/deselect it. Selecting a category limits the number of products shown in the Product list below (3). Only one category can be… -
Page 113
KOMPLETE family is installed on your computer but you haven’t saved any user pre- sets for it in MASCHINE yet, its product icon will not be available in the Product selec- tor when the user content is selected in the Content selector. Similarly, if you haven’t… -
Page 114
Bank menu and allows you to select a particular sub-bank. For example, in the pic- ture below the Grain Delay sub-bank of the Maschine 2.0 Library bank is selected for the MA- SCHINE Effect presets: MASCHINE — Manual — 114… -
Page 115: Selecting A Product Category, A Product, A Bank, And A Sub-Bank On The
▪ When you save Instrument or Effect presets: ◦ Presets for Internal Plug-ins: The product is set to Maschine, while the bank is set to the particular Internal Plug-in for which the preset has been saved (e.g., Sampler, Kick, Flanger, etc.).
-
Page 116: Selecting A File Type
Turn the Knob at full left to remove any particular selection (i.e. to select all sub-banks of the selected bank). 3.2.4 Selecting a File Type The File Type selector shows six icons representing the different file types of MASCHINE: The File Type selector. (1) Project: (.mxprj) (2) Groups: (.mxgrp) (3) Sounds: (.mxsnd)
-
Page 117: Choosing Between Factory And User Content
The selected icon is highlighted and the files are filtered accordingly. → Selecting a File Type on the MASCHINE Controller On your controller in Browse mode: At the top left of the left display, press Button 1 or 2 to select the desired file type: ►…
-
Page 118: Selecting Type And Mode Tags
▪ The hierarchical structure means that the sets of sub-tags are specific to each tag of the level above. Example: Imagine that you are looking for a shaker Sample from the MASCHINE factory library: MASCHINE — Manual — 118…
-
Page 119
In this second level, you select the Shaker Sub-Type. Now the third level appears with Sub-Types like Acoustic, Analog, etc. By selecting any of these tags, say, Acoustic, you will narrow your search to this particular Sub-Type of shakers: MASCHINE — Manual — 119… -
Page 120
TYPES filter. If no file contains both the Type and Mode tags that you have selected, the Type tags will prevail and the Mode tags will be deselected. MASCHINE — Manual — 120… -
Page 121
Click the small triangle located to the left of the Attributes (TYPES or MODES). ► The Attribute sections will collapse results will be shown depending on the amount of → space available. Click the triangle again to reopen the sections. MASCHINE — Manual — 121… -
Page 122
Highlighted triangle next to the Attributes (TYPES and MODES). 3.2.6.1 Selecting Type and Mode Tags on the MASCHINE Controller On your controller in Browse mode: Press either Page button (left of the displays) so that the header above the three fields of ►… -
Page 123: Performing A Text Search
Turn Knob 3 to select a Mode, if any. Turn the Knob at full left to remove any particular selection (i.e. to select all Modes). 3.2.7 Performing a Text Search In the Search field you can enter your search query. MASCHINE — Manual — 123…
-
Page 124: Loading A File From The Result List
The Product selection is not affected. 3.2.8 Loading a File from the Result List The Result list shows all the files that match your query: The Result list showing kicks from the MASCHINE Library. MASCHINE — Manual — 124…
-
Page 125
Double-clicking one of the matches will load the respective file. Depending on what file type you have selected, the file will be loaded to different locations within MASCHINE: ▪ If it is a Project it will load all associated files replacing all files currently in memory. If your current Project contains unsaved changes a dialog will appear asking you if you want to save them. -
Page 126
Loading Multiple Files at Once via Drag and Drop Once you have selected multiple files from the Result list (see description above), you can drag and drop them to the relevant locations in MASCHINE. By doing this, please keep in mind the following: ▪… -
Page 127
Sounds (see above). Each Sample will be loaded in its own Sound with a Sampler Plug-in in the first Plug-in slot in order to play the Sample. The Sample will spread over the entire velocity and note range. MASCHINE — Manual — 127… -
Page 128
(or Cancel to keep the file). The file is deleted from the MASCHINE Library and from your hard disk. → When browsing factory content, the Delete entry is not available in the context menu. Navigating to the Files in Your Operating System… -
Page 129: Additional Browsing Tools
Browser Searching and Loading Files from the Library 3.2.8.1 Loading a File from the Result List on the MASCHINE MK1 Controller The right display shows you the corresponding result list. It allows you to select and load the desired file.
-
Page 130: Loading The Selected Files Automatically
Autoload is not only useful to look for an appropriate Sound, Group, Plug-in preset or Sample, but can also be very inspiring: With a Pattern playing, browse through your Li- brary with Autoload activated and listen to Sounds and Samples you normally would not use in that context. MASCHINE — Manual — 130…
-
Page 131: Pre-Listening To Your Samples
► Samples you are pre-listening to. The Prehear signal is sent to the Cue bus of MASCHINE. This allows you to pre-listen to Sam- ples on a distinct output pair (e.g., in your headphones) without affecting MASCHINE’s main output! For more information on the Cue bus, see section ↑9.2.6, Using the Cue…
-
Page 132: Loading Groups With Their Patterns
▪ To load the Sample, press the Control encoder or Button 8 (LOAD). When you disable Prehear, the playback of any Sample still being pre-listened is stopped. The Prehear signal is sent to the Cue bus of MASCHINE. For more information on the Cue bus, see section ↑9.2.6, Using the Cue…
-
Page 133: Displaying File Information
A box appears above with various information on the selected file(s): File Format, Date → modified, File Size, Type, as well as the Author Vendor properties, if any (see section ↑3.5, Editing the Files’ Tags and Properties). MASCHINE — Manual — 133…
-
Page 134: Using Favorites In The Browser
Using Favorites in the Browser Favorites in the MASCHINE browser allow you to quickly view and browse your most frequently used items. This includes Projects, Groups, Sounds, Instrument presets, Effect presets, and Samples. Any of these items can be assigned as a Favorite. The Favorites serve as an addition- al filter in the Browser.
-
Page 135
Browser Using Favorites in the Browser The MASCHINE Browser showing all Favorite Instruments tagged with the Type Bass. To activate the Favorites filter: MASCHINE — Manual — 135… -
Page 136
Adding an Item to the Favorites List To add an item to the Favorites, follow the instructions below: Place the mouse cursor over an entry in the results list to show the Set Favorite icon. MASCHINE — Manual — 136… -
Page 137
The Set Favorites icon will appear as soon as you place the mouse cursor over the entry. Removing a Preset from the Favorites List To remove a preset from the Favorites, follow the instructions below: MASCHINE — Manual — 137… -
Page 138
Favorites filter, the item will not be shown in the results list. Using Favorites with the Controller You can view and add Favorites directly using MASCHINE MK1 and MK2 controllers. This lets you access your most frequently used items without touching the computer’s mouse and key- board. -
Page 139: Editing The Files’ Tags And Properties
The item is removed from the Favorites list. → Editing the Files’ Tags and Properties The Attribute Editor allows you to assign or edit tags and properties to your MASCHINE files to make it easier to find them later when browsing the MASCHINE Library in the LIBRARY…
-
Page 140
↑3.2, Searching and Loading Files from the Library for more information on the LIBRARY pane. ▪ When importing folders to the MASCHINE Library from the Browser’s FILES pane, clicking IMPORT at the bottom right of the Browser automatically opens the Attribute Editor so you can tag the files being imported. -
Page 141: The Bank Page
The BANK page of the Attribute Editor. BANK page shows you (from top to bottom) the product, bank, and sub-bank(s) of the se- lected file(s). If any of these attributes are not set the corresponding fields read empty…. MASCHINE — Manual — 141…
-
Page 142: The Types And Modes
Instrument and Effect presets. When opening the Attribute Editor from the FILES pane to import new files, the MODES page is always available, however it will be taken into account only if Instrument or Effect presets are imported. The MODES page shows only one column: MASCHINE — Manual — 142…
-
Page 143
Be as precise as possible when tagging your files in order to be able to find what you are looking for later. Unassigning Tags Click the check mark right of the desired tag to unassign this tag from the selected files. ► The check mark disappears. → MASCHINE — Manual — 143… -
Page 144: The Properties Page
3.5.4 The PROPERTIES Page PROPERTIES page is only available when opening the Attribute Editor from the LIBRARY pane. The PROPERTIES page of the Attribute Editor. PROPERTIES page displays three additional attributes of the selected files: MASCHINE — Manual — 144…
-
Page 145: Loading And Importing Files From Your File System
MASCHINE Library. To display the FILES pane, click the FILES tab in the top left corner of the Browser. ► 3.6.1 Overview of the FILES Pane FILES pane contains following elements: MASCHINE — Manual — 145…
-
Page 146
Result list (5). See section ↑3.6.2, Using Favorites. (3) Location bar: Displays the selected path. The Location bar provides various tools to quickly navigate your file system. See section ↑3.6.3, Using the Location Bar. MASCHINE — Manual — 146… -
Page 147: Using Favorites
See section ↑3.6.4, Navigating to Recent Locations. (5) Result list: The Result list displays the content (files and folders) of the folder loaded in the Location bar (3). Only MASCHINE-compatible files are displayed. See section ↑3.6.5, Using the Result List.
-
Page 148: Using The Location Bar
Remove from Favorites. 3.6.3 Using the Location Bar The Location bar shows and lets you modify the selected path. At any time the Result list will display the content of the path shown here. The Location bar. MASCHINE — Manual — 148…
-
Page 149: Navigating To Recent Locations
3.6.4 Navigating to Recent Locations The Recent Locations button shows a clock icon at the right of the Location bar: The Recent Location button. MASCHINE — Manual — 149…
-
Page 150: Using The Result List
Browser Loading and Importing Files from Your File System The last 10 locations you have visited are stored by MASCHINE and available here: Click the Recent Location button and select any recently visited location from the list. ► This location is loaded in the Location bar and its content displayed in the Result list.
-
Page 151
Hold [Shift] on your computer keyboard and click two files in the Result list to select ► these files and all files in-between. To select distant files in the list, do the following: Hold [Ctrl] ([Cmd] on Mac OS X) and click all the files you want to select. ► MASCHINE — Manual — 151… -
Page 152
Refresh Refreshes the display of the list, in case items have been modified in that folder. Find in Exporer / Find in Finder Opens an Explorer/Finder window pointing to the selected folder. MASCHINE — Manual — 152… -
Page 153: Importing Files To The Maschine Library
3.6.6 Importing Files to the MASCHINE Library Apart from the huge MASCHINE factory library, you might want to use your own samples or any MASCHINE files you received from other users. As described previously, you can load them di- rectly from the FILES pane.
-
Page 154
Browser to import the files to the Library. All MASCHINE-compatible files found in the selected folder(s) are imported to your Li- → brary. They are added as user content (User icon selected in the Content selector of the… -
Page 155: Locating Missing Samples
Locating Missing Samples If you are loading a MASCHINE Project and one or more referenced Sample(s) cannot be found for any reason, a dialog in which you can locate the missing Samples will appear. The Missing Sample dialog allows you to locate missing Samples.
-
Page 156
The same commands also appear in the context menu of the parent Group in the Group List, as well as in the in the File submenu of the MASCHINE menu (in the MASCHINE Header): ▪ In the context menu of the parent Group, these commands will affect all Sounds with miss- ing Samples in that Group. -
Page 157: Using Quick Browse
Samples (given that the MASCHINE Library already has several hundreds of kick Samples, this may take a considerable amount of time). With Quick Browse you can restore the query with just one click.
-
Page 158
“comes from.” For example, if you have loaded a file via drag and drop from your desk- top or any other location on your computer, Quick Browse will display the FILES pane pointing to that location. MASCHINE — Manual — 158… -
Page 159
Press Button 1 and 2 to select the file type corresponding to the file you have focused/ selected above. Press Button 3 (LOCATE) to trigger the Quick Browse function. The Browser of your controller automatically recalls the search query used for that file. → MASCHINE — Manual — 159… -
Page 160: Managing Sounds, Groups, And Your Project
Group at a time. In the software, in Arrange view Group are dis- played in the column at the left of the Arranger: the Group List (2). A MASCHINE Project can have any number of Groups, which are organized in banks of eight Groups each. Each…
-
Page 161: The Sound, Group, And Master Channels
From a routing point of view, each Sound, each Group, and the Master represents a distinct channel in MASCHINE. The channels of the 16 Sounds in a Group are mixed together and sent to the Group channel, where their sum will be processed by the Group’s Plug-ins, if any. Simi- larly, the channels of all Groups in your Project are mixed together and sent to the Master channel, where their sum will be processed by the Master’s Plug-ins, if any.
-
Page 162: Similarities And Differences In Handling Sounds And Groups
Similarities and Differences in Handling Sounds and Groups Sounds and Groups are handled in very similar ways — see section ↑4.2, Managing Sounds ↑4.3, Managing Groups below for all details. We list here the main differences between both: MASCHINE — Manual — 162…
-
Page 163: Selecting Multiple Sounds Or Groups
4.1.3 Selecting Multiple Sounds or Groups In MASCHINE you can select multiple Sounds or multiple Groups at once. This notably allows you to change a parameter value for all selected Sounds/Groups at a time! To achieve this, MASCHINE distinguishes the “focus” from the “selection”: ▪…
-
Page 164
When setting the focus to a new Sound or Group, following rules apply: ▪ If you set the focus to a Sound or Group which is not selected, both the focus and the se- lection are moved to this new Sound or Group. MASCHINE — Manual — 164… -
Page 165
Sound/Group. Values are clipped when they reach their range limit. ▪ Discrete parameter (button or selector): the values in all selected Sounds/Groups are set to the value of the focused Sound/Group. MASCHINE — Manual — 165… -
Page 166
Deselect all objects except the focused one, objects are selected in the list which cannot be deselected. The shortcuts mentioned in the table above are valid in following areas of the MASCHINE win- dow: ▪ To select multiple Groups, use these shortcuts in the Group List. -
Page 167
Deselects all Sounds in the current Group except the focused Sound. Button 8 (MULTI) Enables/disables the multiple selection mode. Toggling this option does nothing to the current focus nor selection but changes the behavior of the selection process — see below. MASCHINE — Manual — 167… -
Page 168: Managing Sounds
Sound List and in the Pad view. The Pad view is an alternative repre- sentation of your Sound slots that puts emphasis on their relationship with the pads on your controller. MASCHINE — Manual — 168…
-
Page 169
In addition to the Sound management features described in the following sections, the Pad view provides extra settings affecting the behavior of your pads. See section ↑5.1, Adjusting Your Pads for more information. MASCHINE — Manual — 169… -
Page 170: Loading Sounds
You can load a readymade Sound from the Browser or from your operating system. The Sound can be included in the MASCHINE Library or any EXPANSION PACK but it can also be a Sound you have created yourself and saved for later use.
-
Page 171: Pre-Listening To Sounds
Sound you select. To do this, use the Select mode: Press and hold the SELECT button. Check that Button 2 (EVENTS) is disabled — if necessary, press it to disable it. MASCHINE — Manual — 171…
-
Page 172: Renaming Sound Slots
Modify the name of the Sound slot via your computer keyboard. Press [Enter] on your computer keyboard to confirm. If you use MASCHINE as a plug-in, some hosts will utilize the [Enter] key, as it is map- ped to some function of the host software. In this case, click anywhere else in the MA- SCHINE plug-in window to confirm the name you have entered.
-
Page 173
Select the desired color in the Palette. You can also choose to set the Sound back to the default color corresponding to its position in the list by selecting Default in the Color Pa- lette. The pads of the MASCHINE STUDIO, MASCHINE MK2, and MASCHINE MIKRO MK2 → controllers mirror the Sound colors you have selected. -
Page 174: Saving Sounds
You can save your Sounds as individual files (extension “.mxsnd”). This can be only done in the software. Saving Your Modifications into the Original Sound File If you have made changes to a Sound loaded in your Project, you can save your modifications as follows: MASCHINE — Manual — 174…
-
Page 175
Sound with your modified version, or if there is no original version of your Sound (i.e. you built it from scratch), you can save it as a new Sound file: MASCHINE — Manual — 175… -
Page 176: Copying And Pasting Sounds
Project. But once a Sound is saved and tagged, it is available in the Browser for use in other Groups and Projects. 4.2.6 Copying and Pasting Sounds You can copy and paste Sounds across Sound slots (and thereby across pads) and Groups in your Project. MASCHINE — Manual — 176…
-
Page 177
The cutting procedure for multiple Sounds and Groups is as follows: ▪ When you cut a selection of Sounds, they are placed into the clipboard and removed from the Sound List. Their Sound slots are reset to their default state. MASCHINE — Manual — 177… -
Page 178
(for Sounds) and Clips (for Groups) should also be copied. Duplicating Sounds on Your Controller On your controller in Control mode, do the following to copy a Sound from one pad to another: Press and hold DUPLICATE. MASCHINE — Manual — 178… -
Page 179: Moving Sounds
You can select multiple Sounds to move them all at once! See ↑4.1.3, Selecting Multi- ple Sounds or Groups for more information. To move one or more Sounds: Click and hold the desired Sound slot(s) in the Sound List or in the Pad view. MASCHINE — Manual — 179…
-
Page 180: Resetting Sound Slots
Resetting a Sound slot will remove the Sound it contains and put all its settings (Channel properties, name, color…) back to their default values. You can select multiple Sound slots to reset them all at once! See ↑4.1.3, Selecting Multiple Sounds or Groups for more information. MASCHINE — Manual — 180…
-
Page 181: Managing Groups
► Sound slot to be reset. The Sound is removed from the pad and the pad turns off. → Managing Groups This section describes the global editing functions available for Groups. MASCHINE — Manual — 181…
-
Page 182
Many of the functions described in the following sections are available in the following two context menus: ▪ The context menu of the Groups in the Group List, opened via a right-click ([Ctrl]-click on Mac OS X) on the desired Group: MASCHINE — Manual — 182… -
Page 183: Creating Groups
To create a Group, click the “+” at the end of the Group List. ► A new empty Group is created at the end of the Group List with the default name and → color. MASCHINE — Manual — 183…
-
Page 184
Press Button 4 (NEXT) repeatedly to navigate to the last Group bank. Press the Group button corresponding to the “+” label on the left display to create a new empty Group. Using the Select mode allows you to access more than eight Group banks! MASCHINE — Manual — 184… -
Page 185: Loading Groups
You can load a readymade Group from the Browser or from your operating system. The Group can be included in the MASCHINE Library or any EXPANSION PACK but it can also be a Group you have created yourself and saved for later use.
-
Page 186: Renaming Groups
Loading Groups on Your Controller On your controller, use the Browser to load Groups: ▪ You can browse your MASCHINE Library for the desired Group. For more information on how to do this, please refer to section ↑3.2, Searching and Loading Files from the Library.
-
Page 187: Changing The Group’s Color
Managing Sounds, Groups, and Your Project Managing Groups If you use MASCHINE as a plug-in, some hosts will utilize the [Enter] key, as it is map- ped to some function of the host software. In this case, click anywhere else in the MA- SCHINE plug-in window to confirm the name you have entered.
-
Page 188: Saving Groups
You can save your Groups as individual files (extension “.mxgrp”). This can be only done in the software. Saving Your Modifications into the Original Group File If you have made changes to a Group loaded in your Project, you can save your modifications as follows: MASCHINE — Manual — 188…
-
Page 189
Group with your modified version, or if there is no original version of your Group (i.e. you built it from scratch), you can save it as a new Group file: MASCHINE — Manual — 189… -
Page 190: Copying And Pasting Groups
See section ↑4.4.1, Saving a Group with its Samples for more information. 4.3.6 Copying and Pasting Groups You can copy and paste Groups in your Project. MASCHINE — Manual — 190…
-
Page 191
Right-click (on Mac OS X: [Ctrl]-click) the Group you want to copy in the Group List or the Group name in the top left corner of the Pattern Editor. In the context menu, choose Copy to copy the Group. MASCHINE — Manual — 191… -
Page 192
Group List. All following Groups in the list are shifted up to fill the gap. The copying procedure for multiple Groups is as follows: When you copy a selection of Groups, they are both placed into the clipboard and kept in the Group List. MASCHINE — Manual — 192… -
Page 193
If you want to duplicate a Group including its Patterns and Clips, enable the + EVNT tion (Button 2). Press the Group button of the Group you want to copy. The Group button starts blinking. MASCHINE — Manual — 193… -
Page 194: Moving Groups
Groups more conveniently. You can select multiple Groups to move them all at once! See ↑4.1.3, Selecting Multi- ple Sounds or Groups for more information. Moving Groups is performed like moving Sounds: Click and hold the Group. MASCHINE — Manual — 194…
-
Page 195: Deleting Groups
The Group is removed. All following Group are shifted up in the Group List to fill the gap. → If the last Group bank is empty after the Groups have been shifted, the bank is deleted. MASCHINE — Manual — 195…
-
Page 196: Exporting Maschine Objects And Audio
Managing Sounds, Groups, and Your Project Exporting MASCHINE Objects and Audio Deleting a Group. Deleting a Group on Your Controller On your controller in Control mode, do the following to delete a Group: To delete a Group, hold SHIFT ERASE and press the Group button of the Group you ►…
-
Page 197: Saving A Group With Its Samples
Managing Sounds, Groups, and Your Project Exporting MASCHINE Objects and Audio 4.4.1 Saving a Group with its Samples Sometimes it is useful to have the ability to save a Group with its Samples outside of the MA- SCHINE Library. If you want to take a Group to another studio or if you want to backup or share a custom drum kit with all the related files, this comes in handy.
-
Page 198: Saving A Project With Its Samples
Sometimes it is useful to have the ability to save all Samples used in your Project outside of the MASCHINE Library. If you want to take a Project to another studio or if you want to backup a production with all the related files, this comes in handy.
-
Page 199
Managing Sounds, Groups, and Your Project Exporting MASCHINE Objects and Audio Choose Save Project with Samples… from the File menu or the File submenu in the MA- SCHINE menu: You will be presented with the Save Project with Samples panel:… -
Page 200: Exporting Audio
Managing Sounds, Groups, and Your Project Exporting MASCHINE Objects and Audio Element Description Project Displays the name and location of the Project file to be created. The Samples will be put in a folder with the same name in the same location.
-
Page 201
Managing Sounds, Groups, and Your Project Exporting MASCHINE Objects and Audio Choose Export Audio… from the File menu or from the File submenu in the MASCHINE menu. You will be presented with the Export Audio panel (see picture below). In the… -
Page 202
Managing Sounds, Groups, and Your Project Exporting MASCHINE Objects and Audio The Export page of the Export Audio panel. Following parameters are available: MASCHINE — Manual — 202… -
Page 203
Managing Sounds, Groups, and Your Project Exporting MASCHINE Objects and Audio Element Description Source Output menu and Selects what will be exported. The content of the Output list under the Output list menu depends on your selection in the menu:… -
Page 204
Managing Sounds, Groups, and Your Project Exporting MASCHINE Objects and Audio Export Audio Panel – Options Page Options page of the Export Audio panel allows you to adjust various settings for the export process. The Options page of the Export Audio panel. -
Page 205
Managing Sounds, Groups, and Your Project Exporting MASCHINE Objects and Audio The Export page of the Export Audio panel. Following parameters are available: Element Description Options Normalize If this option is checked, the resulting audio file(s) will be normalized, i.e. the exported audio will be brought to the highest possible level without clipping (0 dBFS). -
Page 206
16 Bit is the bit depth of the audio CD format. 24 Bit is well suited for mastering. 32 Bit float is the bit depth used internally by MASCHINE’s audio processing engine. Choose this setting if you plan to further process the exported audio using other high-end digital audio devices or applications that support this bit depth —… -
Page 207: Importing Third-Party File Formats
Importing Third-Party File Formats 4.5.1 Loading REX Files into Sound Slots MASCHINE supports REX (ReCycle) files to be loaded. REX files are loops that are already sliced and mapped to MIDI notes. Only REX2 files are currently supported. MASCHINE — Manual — 207…
-
Page 208: Importing Mpc Programs To Groups
A REX file loaded in the first Sound slot. 4.5.2 Importing MPC Programs to Groups MASCHINE allows you to import Drum program files (.PGM and .AKP) from the Akai MPC ser- ies to Groups. Supported models include the MPC4000, MPC3000, MPC2000, MPC500, MPC1000 and the MPC2500.
-
Page 209
Velocity to Level − − − Velocity to Volume Mute Group − − − Choke Group Importing MPC Program Files To import an MPC Program file, open the Browser in the MASCHINE software and click FILES tab. MASCHINE — Manual — 209… -
Page 210
You will be prompted with the MPC Import panel: In the Input section of the panel, select one of the import options (see table below). Click to start the import procedure (or Cancel to close the panel without importing anything). MASCHINE — Manual — 210… -
Page 211
Select this if you only want to import a single Bank. Use the drop-down menu to the right to select which Bank you want to import. The list below shows you a preview of the sounds in the selected MPC Bank. MASCHINE — Manual — 211… -
Page 212: Playing On Your Controller
Patterns. Adjusting Your Pads MASCHINE provides you with numerous features to finely tailor the way the pads of your con- troller react to your playing: ▪ Choose a pad mode that best fit your playing needs: ↑5.1.1, The Pad View in the…
-
Page 213
Pad view and in the Control area for all of them simultaneously. For more information on multiple selection, see section ↑4.1.3, Selecting Multiple Sounds or Groups. Under the grid of pads, you find following parameters: MASCHINE — Manual — 213… -
Page 214: Choosing A Pad Mode
Sound played by each pad. The Pad Mode provides two Parameter pages for Knob 1–4 under the left display. As usual, use the Page buttons at the left of the displays to select a Parameter page. MASCHINE — Manual — 214…
-
Page 215
Configures the Choke group for the selected pad. See section ↑5.1.4, (Knob 1 and 2) Using Choke Groups for more information. LINK section (Knob 3 Configures the Link group for the selected pad. See section ↑5.1.5, and 4) Using Link Groups for more information. MASCHINE — Manual — 215… -
Page 216
The current scale is indicated on the right display: Keyboard mode selected on the controller displays in Pad Mode. Activating Keyboard mode on your controller automatically switches the Pattern Editor to Keyboard view in the software, and inversely. MASCHINE — Manual — 216… -
Page 217: Adjusting The Base Key
Page). By default the connect- ed MIDI input device will always play the selected Sound without the need to enter Keyboard mode. The rear side of the MASCHINE hardware with the MIDI IN and OUT sockets. 5.1.3 Adjusting the Base Key In Group mode, the base key defines the key (or pitch) at which the selected Sound will be played when its pad is pressed.
-
Page 218
↑4.1.3, Selecting Multiple Sounds or Groups to know how to do this. By default the base key of every Sound slot is C3 (i.e. middle C in the MASCHINE convention). To change the base key of the selected pad(s) / Sound slot(s) in the software: Click the Pad View button above the Sound List in the Pattern Editor to show the Pad view for the focused Group. -
Page 219: Using Choke Groups
You can select multiple Sounds and quickly assign them all to a particular Choke group at once! To assign the selected Sound slot(s) to a Choke group and set its/their Choke mode (Master or Slave), do the following: MASCHINE — Manual — 219…
-
Page 220
Sound slots 1 to 4 are selected. If they have different Choke values, a MULTI label appears (left). When you click it and select a new Choke from the list (middle), this new group is applied to all selected Sounds. This is also true when adjusting the parameter from your controller. MASCHINE — Manual — 220… -
Page 221: Using Link Groups
Notably, this allow you to modify your Link group assignments after recording. If you want to copy the notes from a Sound to another Sound in Patterns, please refer to section ↑7.4, Editing Events. MASCHINE — Manual — 221…
-
Page 222
Click the MULTI label next to Link and select the desired value from the list to set all ► selected Sounds to that same Link group. This also applies to the Master/Slave setting next to it. MASCHINE — Manual — 222… -
Page 223
(default setting) to remove the pad from its current Link group. Turn Knob 4 (LINK MODE) to select the Link mode from MASTER (default setting) or SLAVE for that pad. Release PAD MODE (or press it again if you pinned the mode). MASCHINE — Manual — 223… -
Page 224: Adjusting The Key, Choke, And Link Parameters For Multiple Sounds
For general information on the Pad view of the software, the Pad Mode on your control- ler, and the Key, Choke, and Link parameters, please refer to section 5.1 “Adjusting Your Pads” in the MASCHINE 2.0 Manual. Adjusting the Key Parameter for Multiple Sounds with different Key Values Click and drag the MULTI…
-
Page 225: Adjusting The Base Key
[base key + 1 semitone] up to [base key + 15 semitones]. The base key also affects the pitch of events created via the step sequencer. See section ↑7.3.1, Step Mode Basics for more information on this. MASCHINE — Manual — 225…
-
Page 226: Playing Tools
Adjusting the Base Key in the Software By default the base key of every Sound slot is C3 (i.e. middle C in the MASCHINE convention). To change the base key of the selected pad(s) / Sound slot(s) in the software: Click the Pad View button above the Sound List in the Pattern Editor to show the Pad view for the focused Group.
-
Page 227: Note Repeat
Note Repeat is a hardware-only feature. Press and hold NOTE REPEAT to enter Note Repeat mode. You can also press NOTE RE- ► PEAT + Button 1 to pin this mode and make it permanent. MASCHINE — Manual — 227…
-
Page 228
(slower, two notes in the duration of three original notes). Under Button 5–8, triplet values are indicated by a “T” and dotted values by a “D” next to the note value. MASCHINE — Manual — 228… -
Page 229: Mute And Solo
Pattern content (the events) for the muted Sound will not be triggered — but any audio re- maining from past events for this Sound will still be audible until it fades away. You can change this behavior by enabling the Audio Mute button in the Audio page of the Sound’s Out- MASCHINE — Manual — 229…
-
Page 230
To unsolo a Sound, right-click (on Mac OS X: [Ctrl]-click) the number again. ► Soloing a Group To solo a Group, right-click (on Mac OS X: [Ctrl]-click) the Group index (letter + number) ► on the left side of the Group in the Arranger: MASCHINE — Manual — 230… -
Page 231
(reverb tail, etc.). You can also activate audio mute for Sounds to mute both events and audio — see the beginning of this section for more information. MASCHINE — Manual — 231… -
Page 232
Solo Sounds by pressing their pads, and solo Groups of the current Group bank by press- ing their Group buttons. Press Button 3 and 4 to switch to the previous/next Group bank, respectively. To enter mute mode on your controller: MASCHINE — Manual — 232… -
Page 233
“release” Sounds that have been muted. You can use this technique to create a breakdown: Solo a given Sound such as a kick drum, then build the track up again by bringing the muted Sounds back in one at a time while holding the MUTE button. MASCHINE — Manual — 233… -
Page 234: Choke All Notes
Choke All Notes The Choke All Notes feature allows you to kill any note or event currently playing in your Project. This affects the audio coming from all Plug-ins (Internal, Native Instruments, and Ex- ternal). Choke All Notes is only available on your controller:…
-
Page 235
This directly affects which events will be shifted. Values are measured in fractions of a whole note. Invert Allows you to invert the groove so that instead of being delayed in the Pattern events will be triggered ahead of time. MASCHINE — Manual — 235… -
Page 236: Level, Tempo, Tune, And Groove Shortcuts On Your Controller
Your controller provides extra shortcuts for various important parameters. Most of these param- eters are already available in the Channel properties of the Sounds, Groups, and Master. The shortcuts detailed here give you an additional quick access to them — especially useful during live performance. MASCHINE — Manual — 236…
-
Page 237
The MASTER section of your controller. Level Shortcuts To change the output level of the Master (i.e. the overall output level of MASCHINE), sim- ply turn the VOLUME knob. To change the output level of a Group, hold its Group button (first navigate to its Group… -
Page 238
Group’s, and Sound’s Groove properties, respectively. See section Groove for a detailed description of these properties. In the software you can also adjust the Swing amount of your Project via the SWING control in the Header: The SWING control in the software’s Header. MASCHINE — Manual — 238… -
Page 239
Sounds of the Group that contain a Sampler or Drumsynth Plug-in. For more details on the TUNE parameter, please refer to section Pitch Range, Tuning, and MIDI Notes for the Sampler and section Page 1: Voice Settings / Engine for the Drumsynths. MASCHINE — Manual — 239… -
Page 240: Performance Features
Link groups as in previous MASCHINE versions. The Control Signal Flow—Pads in Keyboard Mode The following diagram illustrates MASCHINE s signal flow between your hits on the pads in Keyboard mode and the resulting sounds: MASCHINE — Manual — 240…
-
Page 241
Perform features do not process the content of your Patterns. The Control Signal Flow—Pads in Group Mode The following diagram illustrates MASCHINE 2.2’s signal flow between your hits on the pads in Group mode and the resulting sounds: MASCHINE — Manual — 241… -
Page 242: Selecting A Scale And Creating Chords
Selecting a Scale and Creating Chords MASCHINE 2.2 comes equipped with a vast amount of scales and chords that you can select and use to play your Sounds. This opens up possibilities to play an instrument such as a piano according to, e.g., the minor pentatonic scale without hitting a “false”…
-
Page 243
(Group mode, 16 Velocities mode, Fixed Velocity option and Fix Velocity parameter, as well as Choke groups, Link groups, and Base Key in Group mode) are identical to those in previous MASCHINE versions. For more information on these, please refer to the MASCHINE 2.0 Man- ual. -
Page 244
1-3) and the note two pads above (the “3” in 1-3). No matter which pads you hit, all chords use notes within the scale we have specified (the minor pentatonic scale based on Finally, let’s try the other chord mode available: Turn Knob 3 (CHORD MODE) to select SET. MASCHINE — Manual — 244… -
Page 245: Scale And Chord Parameters
▪ The output of the Scale and Chord engine is recorded into the Pattern Editor. ▪ The Scale and Chord parameters cannot be modulated nor automated in MASCHINE. ▪ Of course, if a Sound slot contains a KOMPLETE instrument providing control notes (e.g., key switches) on particular keys, these notes will not be triggered by the Scale and Chord engine.
-
Page 246
The Root Note parameter replaces the Base Key parameter found in the Keyboard mode of previous MASCHINE versions and still available in Group mode. Although the Root Note is edited in the same way as the Base Key on your controller, keep in mind that both are independent of each other. -
Page 247
Whole-Half Diminished 1 By default, the Chromatic scale is selected — in other terms, by default your pads play every semitone as in previous MASCHINE versions. The Scale Type parameter is not available if the Chord Mode parameter is set to Chord Set —… -
Page 248
4, 7, and 10 Dominant 9 4, 7, 10, and 14 Minor 7♭5 3, 6, and 10 Diminished 7 3, 6, and 9 Augmented 4 and 8 Quartal 5, 10, and 15 Trichord 5 and 11 MASCHINE — Manual — 248… -
Page 249
Dimly lit Flash Note that if Chord Mode is set to Harmonizer, pads triggered as part of the chord will also flash. When Chord Mode is set to Chord Set, pad 1 is fully lit: MASCHINE — Manual — 249… -
Page 250
When erasing notes from your controller, the notes effectively deleted vary with the Chord Mode currently selected: ▪ If Chord Mode is set to Off, the notes with the pitch corresponding to the pressed pad are deleted. MASCHINE — Manual — 250… -
Page 251: Creating Arpeggios And Repeated Notes
The Arp engine can be seen as a melodic extension of the Note Repeat engine already availa- ble in previous MASCHINE versions: Actually, Arp replaces and extends Note Repeat in Key- board mode. Instead of playing repeated notes at a constant pitch you can now play sequences of notes at different pitches.
-
Page 252: Swing Also Applied To Note Repeat / Arp Output
In previous MASCHINE versions, the Swing modules at the Sound, Group, and Master levels were adding swing only to notes coming from the Pattern Editor. In MASCHINE 2.2 the Swing engines (at the Master, Group, and Sound level) process notes coming from the Pattern Editor and from the Arp engine (pads in Keyboard mode) or Note Repeat engine (pads in Group mode).
-
Page 253
When the playback is not running, the swing is still applied to the output of Arp (Key- board mode) or Note Repeat (Group mode). If you press PLAY on your controller, the playback starts immediately and the swing cycle is reset. MASCHINE — Manual — 253… -
Page 254: Working With Plug-Ins
Plug-in Overview Working with Plug-ins Plug-ins are the building blocks of all sound in MASCHINE. They can be used at all three lev- els of the MASCHINE audio routing system: in Sounds, in Groups, and in the Master. In MASCHINE versions prior to 2.0, Internal Plug-ins were called Modules.
-
Page 255
The Control area displaying the content of the Sound Kick Ordinance of the selected Sound slot 1. Sounds, Groups, and the Master can each hold any number of Plug-ins. These are stacked up in the Plug-in List, on the left of the Control area. MASCHINE — Manual — 255… -
Page 256
In addition to Plug-ins, each Sound, each Group, and the Master also provide a set of global settings called Channel properties. These are described in section ↑5.4.4, Groove and in chapter ↑8, Audio Routing, Remote Control, and Macro Controls. Different Types of Plug-ins Plug-ins can be of different types: MASCHINE — Manual — 256… -
Page 257
Effect is loaded in the first Plug-in slot of a Sound). Effect Plug-ins can be loaded in any Plug-in slot. Following Plug-ins are available: ◦ Internal Effects: These are the Effect Plug-ins included with MASCHINE. To read every details about each of the MASCHINE internal effects, and how to use them, please refer to chapter ↑8, Audio Routing, Remote Control, and Macro Controls… -
Page 258: First Plug-In Slot Of Sounds: Choosing The Sound’s Role
External Instrument, see above), the Sound will generate its own audio. ▪ If the first Plug-in slot holds an Effect Plug-in (Internal, Native Instruments or External), the Sound will be available as bussing point for other signals (from within MASCHINE, and possibly from the outside world).
-
Page 259
This displays the Plug-in List on the left of the Control area: The Plug-in List is still empty, because we selected an empty Sound slot. The only visible element in the list is a “+” icon at the top left. MASCHINE — Manual — 259… -
Page 260
Upon your selection the selected Plug-in sits at the top of the Plug-in List, in the first → Plug-in slot of the Sound (in our example). In addition, some Native Instruments and Ex- ternal Plug-ins will automatically open in a floating window (see section ↑6.3.1, Opening/… -
Page 261
The Plug-in is unloaded from the slot. All following Plug-ins are shifted one slot upwards → to fill the gap. Furthermore, the Plug-in menu also allows you to replace the loaded Plug-in with another one: MASCHINE — Manual — 261… -
Page 262
Plug-in Menu Entry Description Plug-ins Presets submenu (only Lists all VST/AU presets made available to MASCHINE by the when a Native Instruments VST/AU plug-in. This allows you to use your favorite presets of or External Plug-in is the VST/AU plug-in directly inside MASCHINE. See section loaded) ↑6.3.4, Using VST/AU Plug-in Presets… -
Page 263
Sampler (first Plug-in slot The Sampler is the Internal Instrument Plug-in used to play back of Sounds only) all Samples in MASCHINE — this essential Plug-in will be described in details in section ↑6.2, The Sampler Plug-in. -
Page 264: Browser Plug-In Slot Selection
List. This can be accomplished from the Browser when loading content into all three levels of the MASCHINE audio routing system: in Sounds, in Groups, and in the Master. To change the focus of the plug-in slot from the Browser:…
-
Page 265
On the left display, use Knob 1 to select the TYPE from INTERNAL, or EXTERNAL. The right display shows the list of available Internal, Native Instruments or External Plug- ins, respectively. If you have selected the first Plug-in slot of a Sound, use Knob 2 to select the SUBTYPE… -
Page 266
Button 8 (LOAD). Replacing a Plug-in To replace a Plug-in, simply select its slot and load a new Plug-in as described above. ► MASCHINE — Manual — 266… -
Page 267: Adjusting The Plug-In Parameters
↑2.3.3, Navigating Channel Properties, Plug-ins, and Parameter Pages in the Control Area. Native Instruments and External Plug-ins only: You can also adjust the Plug-in parame- ters via the own user interface of the VST/AU plug-in. More on this in ↑6.2.6, Page 6: Velocity / Modwheel.
-
Page 268
Group as described in the previous step, and press SELECT + the pad of that Sound (or simply hit its pad if pads are in Group mode). Make sure PLUG-IN (Button 6) is activated to show the Plug-in slots. MASCHINE — Manual — 268… -
Page 269: Using Side-Chain
This extra routing feature is de- scribed in details in section ↑11.1.3, Using the Side-Chain Input. 6.1.7 Moving Plug-ins MASCHINE allows you to move Plug-ins across the Plug-in List and across Sounds and Groups. MASCHINE — Manual — 269…
-
Page 270
Click the down-pointing arrow of the target slot (the slot where you want to move the Plug- in to). In the Plug-in menu that opens, select Paste. The Plug-in with all its parameters has now been moved from its original location to its → target location. MASCHINE — Manual — 270… -
Page 271: Alternative: The Plug-In Strip
6.1.8 Alternative: the Plug-in Strip You can also manipulate your Plug-ins via the Plug-in Strip in the Mix view of MASCHINE. You will find all details on this feature in section ↑9.4, The Plug-in Strip.
-
Page 272: Saving Plug-In Presets
Working with Plug-ins Plug-in Overview To use this feature you must ensure all installed Native Instruments plug-ins are up-to- date. Please check Service Center or log-in to your Native Instruments account to find the latest updates. 6.1.9.1 Saving Plug-in Presets Saving Plug-in presets can only be done in the software via the Plug-in menu.
-
Page 273: Recalling Plug-In Presets
SCHINE Internal Plug-ins. Furthermore, any Native Instruments product installed on your com- puter will have its own factory library already imported into the MASCHINE Browser so that you can browse and load its presets directly from MASCHINE, ready for loading.
-
Page 274: Removing A Default Plug-In Preset
You can also load a Plug-in preset from the Plug-in menu by selecting the Open… command, then navigating your file system and selecting the desired preset file (extension “.mxinst” for Instrument Plug-in presets, “.mxfx” for Effect Plug-in presets, or “.mfxp” for MASCHINE 1.x Module presets).
-
Page 275: The Sampler Plug-In
Removing the default preset for a plug-in is a software only feature. The Sampler Plug-in The Sampler Plug-in allows you to play back any Sample in MASCHINE — including all Groups, Sounds and Samples of the factory library. The Sampler comes with an extensive set of parameters that offer various ways to further shape each of your Sounds individually.
-
Page 276
↑7.5, Recording and Editing Modulation ↑8.2.3, Controlling Parameters via MIDI and Host Automation, respectively. In case MASCHINE cannot find the Sample(s) loaded in a Sampler Plug-in, a Missing Sample dialog will appear and help you locate the missing Sample(s) again. Please refer to section ↑3.7, Locating Missing Samples… -
Page 277: Voice Settings / Engine
You can also set this to Legato — in that case the polyphony is set to 1 and the Sampler performs a continuous pitch transition between consecutive notes. Glide If Legato is selected for the Polyphony parameter, this allows to adjust the duration of the transition between consecutive notes. MASCHINE — Manual — 277…
-
Page 278: Page 2: Pitch / Envelope
Page 2: Pitch / Envelope Sampler parameters – page 2 of 6: PITCH / GATE and AMPLITUDE ENVELOPE on the controller. Sampler parameters – page 2 of 6: PITCH / GATE and AMPLITUDE ENVELOPE in the software. MASCHINE — Manual — 278…
-
Page 279
▪ One-shot: This is typical vintage drum machine behavior: the sample is played in its entire- ty from beginning to end with no envelope. If One-shot is selected, the AMPLITUDE ENVE- LOPE section doesn’t display any parameters. MASCHINE — Manual — 279… -
Page 280
▪ ADSR: Typically, the ADSR envelope is used for longer, sustained Samples that require complex dynamic control. Unlike many other hardware devices, the pads on MASCHINE are sensitive not only to being hit, but also to being held — so using the ADSR envelope, you can make the pads behave like a MIDI keyboard and sustain a note only for as long as it is held down. -
Page 281: Fx / Filter
This is a small selection of basic effects, not to be mixed up with the collection of Effect Plug- ins covered in depth in chapter ↑12, Effect Reference. Parameter Description Comp Basic compressor allowing you to give a Sound more density. Drive Defines the amount of saturation applied to a Sound. MASCHINE — Manual — 281…
-
Page 282
HP2 is a high-pass filter with Cutoff Resonance parameters. Cutoff can be modulated by Velocity, the Modulation Envelope, the LFO or the MIDI Modulation Wheel. The EQ is an equalizer with Frequency, Bandwidth Gain parameters. MASCHINE — Manual — 282… -
Page 283: Modulation
How long the envelope will stay at its maximum level. Decay With Decay you adjust how fast the envelope drops to the sustain level in ADSR mode; in AHD mode it is used to adjust how fast the envelope fades out. MASCHINE — Manual — 283…
-
Page 284: Lfo
Sound’s Output properties (see ↑8.1.2, Configuring the Main Output of Sounds and Groups more information). 6.2.5 Page 5: LFO Sampler parameters – page 5 of 6: LFO and DESTINATION on the controller. MASCHINE — Manual — 284…
-
Page 285
LFO phase synchronized to the song position for all notes. DESTINATION This is where you define modulation targets for the LFO, i.e. the parameters you want this LFO to control. The knobs adjust the amount of modulation for the following targets: MASCHINE — Manual — 285… -
Page 286: Page 6: Velocity / Modwheel
Sampler parameters – page 6 of 6: VELOCITY DESTINATION and MODWHEEL DESTINATION on the controller. Sampler parameters – page 6 of 6: VELOCITY DESTINATION and MODWHEEL DESTINATION in the software. VELOCITY DESTINATION This section allows you to use the input velocity in order to modulate various parameters. MASCHINE — Manual — 286…
-
Page 287
LFO modulation (for all targets) defined on the page (page 5). parameter on the Audio page of the Sound’s Output properties (see ↑8.1.2, Configuring the Main Output of Sounds and Groups more information). MASCHINE — Manual — 287… -
Page 288: Using Native Instruments And External Plug-Ins
Overview. 6.3.1 Opening/Closing Plug-in Windows When you load a Native Instruments or External Plug-in into a Plug-in slot, you can open a floating window containing the user interface of that Native Instruments or third-party instru- ment/effect. Plug-ins of Native Instruments platform products (REAKTOR, KONTAKT, GUITAR RIG) are automatically opened in floating windows when loaded from the Plug-in menu.
-
Page 289
Working with Plug-ins Using Native Instruments and External Plug-ins MASCHINE showing the user interfaces of a few Native Instruments Plug-ins (MONARK, PASSIVE EQ, GUITAR RIG, and FM8). When a Native Instruments or External Plug-in has been loaded into a Plug-in slot, a little di- agonal arrow appears left of the Parameter pages’… -
Page 290
MASCHINE will always show the open floating windows of the focused Sound, Group or Master when selected. When you set the focus to another Sound, Group or the Master, all open float- ing windows disappear, possibly replaced by those for Native Instruments and/or External Plug- ins loaded in the newly focused Sound/Group/Master. -
Page 291: Using The Vst/Au Plug-In Parameters
Working with Plug-ins Using Native Instruments and External Plug-ins ▪ Edit view: The Edit view shows the full user interface of the original Native Instruments product. You can show/hide the Edit view by clicking the Edit button (showing a pencil…
-
Page 292: Setting Up Your Own Parameter
6.3.3 Setting Up Your Own Parameter Pages As with any Plug-in, the parameters of a Native Instruments or External Plug-in are organized into pages. Each Plug-in can have any number of pages, each containing 8 knobs, which can be assigned to the parameters of the VST/AU instrument or effect.
-
Page 293
Using Native Instruments and External Plug-ins Note that parameters of Native Instruments and External Plug-ins are systematically as- signed to knobs (not to switches nor selectors) in MASCHINE — this is also true in the MASCHINE software. A parameter of a Native Instruments or External Plug-in can be assigned to one knob… -
Page 294
Using Native Instruments and External Plug-ins Pages tab can be clicked only for Native Instruments or External Plug-ins and for the Macro properties. For all other Plug-ins and Channel properties, parameters and Pa- rameter pages are not editable, and the Pages tab is grayed out and inactive. -
Page 295
Using Native Instruments and External Plug-ins (5) Parameter Label fields: Double-click these fields to enter custom labels for your parameters (press [Enter] to confirm). These labels will be mirrored everywhere in MASCHINE for the cor- responding parameters. (6) Reset button: Click Reset to remove the assignment for the selected knob. -
Page 296
Working with Plug-ins Using Native Instruments and External Plug-ins The context menu contains following items: Menu Item Description Keyboard Shortcuts Rename Rename the Macro. Ctrl + R / Cmd + R Learn Activates the Learn Mode. Reset Reset the Macro. -
Page 297: Using Vst/Au Plug-In Presets
For some of your Native Instruments or third-party VST/AU plug-ins, you might already have a set of factory or user presets (or patches, programs, etc.) that you like to use. MASCHINE lets you directly load these presets and save them as Plug-in presets within MASCHINE. Saving…
-
Page 298
Using Native Instruments and External Plug-ins Accessing Other VST/AU Presets To access user presets of your Native Instruments instruments/effects as well as both factory and user presets of your third-party VST/AU plug-ins, you first need to load the corresponding Native Instruments or External Plug-in into a Plug-in slot. -
Page 299: Multiple-Output Plug-Ins And Multitimbral Plug-Ins
VST/AU instrument or effect) using the method described above, you can save it as a Plug-in preset in MASCHINE via the Save As… or Save As Default… com- mands of the Plug-in menu (see section ↑6.1.9, Saving and Recalling Plug-in…
-
Page 300
Audio page of the Input properties for these Sounds). This can be used to build advanced routings in MASCHINE. For more information on configuring audio inputs for Sounds, please refer to section ↑8.1.1, Sending External Audio to Sounds. -
Page 301: Working With Patterns
Group or any of its Sounds. The Pattern belongs to that Group and is saved together with the Group. In each Group you can have an unlimited number of Pat- terns. Patterns are grouped into Pattern banks containing up to 16 Patterns each. MASCHINE — Manual — 301…
-
Page 302: Pattern Editor Overview
↑12.6.3, 7.1.1 Pattern Editor Overview The Pattern Editor is the all-in-one Pattern editing tool of the MASCHINE software. This overview of the Pattern Editor introduces you its main parts and control elements. 14 13 The Pattern Editor (Group view depicted).
-
Page 303
Pattern can be adjusted, and to adjust the length of the displayed Pat- tern according to that increment. See section ↑7.1.6, Adjusting the Pattern Grid and the Pat- tern Length. MASCHINE — Manual — 303… -
Page 304
▪ The Step mode allows you to record Patterns in the step sequencer: ↑7.3, Recording Pat- terns with the Step Sequencer. ▪ The Select mode allows you to select and edit the desired events: ↑7.4.3, Selecting Events/ Notes ↑7.4.4, Editing Selected Events/Notes. MASCHINE — Manual — 304… -
Page 305: Navigating The Event Area
▪ Click the left handle (2) of the scroll bar, hold the mouse button, and drag your mouse hori- zontally to zoom in or out of the Event area while keeping the right border of the display at a fix positioned in the Pattern. MASCHINE — Manual — 305…
-
Page 306
From Control mode, press and hold NAVIGATE to enter Navigate mode. Turn Knob 3 (PATTERN ZOOM) to zoom in or out of the Edit area. Turn Knob 4 (PATTERN SCROLL) to scroll through the Edit area. MASCHINE — Manual — 306… -
Page 307: Following The Playback Position In The Pattern
To follow the playhead position in the Event area during playback, click the Follow button ► in the MASCHINE Header. The Follow button lights up in the MASCHINE Header. The Event area will now switch to → the next Pattern portion (with the same zoom factor) as soon as the playhead reaches the end of the portion currently displayed.
-
Page 308: Jumping To Another Playback Position In The Pattern
Pattern without waiting for the whole Loop Range to be looped. In the timeline above the Event area, a playhead (the little white vertical line) indicates the current play position in the Pattern. MASCHINE — Manual — 308…
-
Page 309
If the Pattern Grid is set to (i.e. disabled) or Quick, the playhead position is retained relative to the current bar. For more information on the Pattern Grid, see section ↑7.1.6, Adjusting the Pattern Grid and the Pattern Length. MASCHINE — Manual — 309… -
Page 310: Group View And Keyboard View
Click the Group View button (showing little rows) on the left of the Pattern Editor to ► switch it to Group view: In Group view each row of the Event area represents a different Sound slot. MASCHINE — Manual — 310…
-
Page 311
The Event area now only shows notes for the selected Sound. By adding or editing notes, → you can choose their pitch in semitones depending on where you place them on the verti- cal axis, the lowest note being the lowest row. MASCHINE — Manual — 311… -
Page 312
Event area. Octaves are indicated by a number on each C key: e.g., the middle C, which is noted C3 in the MASCHINE convention, will read “3.” Click any note on the piano roll to trigger the selected Sound at that particular pitch. -
Page 313: Adjusting The Pattern Grid And The Pattern Length
This handy mode allows you to quickly select from the most common Pattern Lengths. For other uses of the Pattern Grid (adjusting the playback position and the Loop Range), one-bar divisions are used instead. MASCHINE — Manual — 313…
-
Page 314
Pattern next time you extend it. Events beyond the Pattern’s end can be edited in the software. However, you cannot edit them from the controller. See section Editing Events for more information on editing events. MASCHINE — Manual — 314… -
Page 315
Pattern Grid. Turn Knob 2 (GRID) to adjust the resolution of the Pattern Grid. Method 2: Using the Grid mode In Grid mode you can adjust the various grids used in MASCHINE, including the Pattern Grid resolution: Press and hold GRID to enter Grid mode. -
Page 316: Adjusting The Step Grid And The Nudge Grid
Grid resolution (i.e. decreasing the step size) will make more steps available in your Pat- tern for placing events. See ↑7.4.2, Creating Events/Notes for more information on the step sequencer. In the Pattern Editor, the Step Grid is indicated by the gray vertical lines in the Event area: MASCHINE — Manual — 316…
-
Page 317
The Step Grid is enabled. Adjusting the Step Grid The Step Grid resolution can be adjusted via the Step Size menu, showing a value next to the grid icon at the bottom left of the Pattern Editor: MASCHINE — Manual — 317… -
Page 318
▪ You can also set the Nudge Grid resolution to a smaller fraction of the Step Grid resolution. This allows you to nudge events with even finer increments. The Nudge Grid resolution can be adjusted in the context menu of the Event area: MASCHINE — Manual — 318… -
Page 319
You can enable/disable the Step Grid and adjust the Step Grid and Nudge Grid resolution from your controller. Enabling/Disabling and Adjusting the Step Grid To change the Step Grid resolution: Hold GRID to enter Grid mode. MASCHINE — Manual — 319… -
Page 320
Press Button 4 (STEP) to access the Step and Nudge Grid settings. Turn Knob 4 (NUDGE) to select the desired Nudge Grid resolution. The new Nudge Grid resolution is directly in use — provided that the Step Grid is ena- → bled (see above). MASCHINE — Manual — 320… -
Page 321: Recording Patterns In Real Time
↑7.2.3, Using the Metronome. ▪ You can also start the recording with a count-in: ↑7.2.4, Recording with Count-in. ▪ While recording you can let MASCHINE automatically quantize what you play on the pads: ↑7.2.5, Quantizing while Recording. 7.2.1 Recording Your Patterns Live In Control mode your controller provides many tools to live record Patterns for the focused Group.
-
Page 322
Sound (the one played by your pads) will have its events replaced. Press PLAY to start the sequencer. PLAY button lights up. Press ERASE to begin recording in Replace mode. ERASE buttons light up. MASCHINE — Manual — 322… -
Page 323
(or recording), all events of that pad at the current play position are deleted (see section↑7.4.5, Deleting Events/Notes). Where are the Events Recorded? When you start recording the pads, the events are recorded as follows: MASCHINE — Manual — 323… -
Page 324: The Record Prepare Mode
The Record Prepare Mode on Your Controller With disabled, press and hold to enter Record Prepare mode. After a second, the following displays appear: While holding REC, turn Knob 2 (GRID) to adjust the Pattern Grid resolution. MASCHINE — Manual — 324…
-
Page 325: Using The Metronome
Using the Metronome The metronome will help you to keep time when recording in real time. Click the metronome icon in the MASCHINE Header to enable/disable the metronome: ► The metronome can be heard only when the sequencer is playing! The metronome signal is sent to the Cue bus.
-
Page 326: Recording With Count-In
Project! This can be useful to record unusual rhythms in a Pattern. Reminder: the time signature of your Project is defined in the MASCHINE Header (MASCHINE in stand- alone mode) or by your host application (MASCHINE running as a plug-in).
-
Page 327
Prefer- ences panel. Available values are 1 bar, 2 bars, and 4 bars. See section ↑2.6.1, Preferences – General Page for more details on the Count-in and metronome settings available in the Prefer- ences panel. MASCHINE — Manual — 327… -
Page 328: Quantizing While Recording
You can also quantize recorded notes at any time. See section ↑7.4.7, Quantizing Events/Notes for more information. Using Input Quantize on Your Controller Press SHIFT GRID to show the record settings. Turn Knob 4 (QUANTIZE MODE) to enable (ON) or disable (OFF) Input Quantization. MASCHINE — Manual — 328…
-
Page 329: Recording Patterns With The Step Sequencer
Sound. The size of the steps depends on the current Step Grid settings. Lit pads indi- cate events on the corresponding steps. For more information on the Step Grid, see section ↑7.1.7, Adjusting the Step Grid and the Nudge Grid. This way it’s easy to quickly put some drums together. MASCHINE — Manual — 329…
-
Page 330
Fixed Velocity option (see below). ▪ The event length is set to one step (hence, it depends on the current Step Grid settings). ▪ Obviously, the event position is defined by the pad you hit. MASCHINE — Manual — 330… -
Page 331
Mode), the Follow function is temporarily disabled — it is automatically re-enabled when you release the pad. See below for more information on recording modulation in Step mode. Otherwise you can manually switch to the previous/next steps: MASCHINE — Manual — 331… -
Page 332
The velocity of the events you create depends on the state of the Fixed Velocity option: Press Button 4 (FIX VEL) to enable/disable the Fixed Velocity option. ► ▪ If Fixed Velocity is enabled, all events you create will have the velocity set by Knob 4 (VE- LOCITY). MASCHINE — Manual — 332… -
Page 333: Editing Events In Step Mode
The adjusted value appears on the left display. Turn the SWING knob to finely adjust the events’ position. The adjusted value appears on the left display. When you are done, release the pad(s). MASCHINE — Manual — 333…
-
Page 334: Editing Events
MASCHINE context. 7.4.1 Editing Events with the Mouse: an Overview In the software you can choose from three Mouse Edit modes. Each of them provide different mouse actions in the Event area. The Edit Mode selector. MASCHINE — Manual — 334…
-
Page 335
View). All these actions are described in more details in the following sections. Action Function Creating Notes (see ↑7.4.2, Creating Events/Notes details) Double-click in Event area’s background Creates note Deleting Notes (see ↑7.4.5, Deleting Events/Notes details) MASCHINE — Manual — 335… -
Page 336
Duplicates selected notes. When you drag horizontally, the copies are moved in time according to the Step Grid. Drag left/right note border Moves the start/end of selected notes according to the Step Grid, thereby resizing the notes. MASCHINE — Manual — 336… -
Page 337
Contrary to Paint mode, in Erase mode notes are always deleted, no matter if you first click a note or in the background of the Event area. Furthermore, in Erase mode notes can be deleted in several Sounds at once, independently of where you first clicked. MASCHINE — Manual — 337… -
Page 338: Creating Events/Notes
Pattern Grid division after the new event so that the Pattern includes this new event. For more information on the Pattern Length and the Pattern Grid, see section ↑7.1.6, Adjusting the Pattern Grid and the Pattern Length. MASCHINE — Manual — 338…
-
Page 339: Selecting Events/Notes
7.4.3 Selecting Events/Notes MASCHINE provides you many ways to select events/notes in your Pattern. This notably allows you to precisely define which events your next edits will be applied to. In the software you can select events with your mouse only if Select mode is selected in the Edit Mode selector: Click the cursor icon on the left to select events with your mouse.
-
Page 340
1–4, and the Page buttons (left of the displays). Depending on the current pad mode (Group mode or Keyboard mode, see ↑5.1.1, The Pad View in the Software), these tools will select events differently, as described in the following paragraphs. MASCHINE — Manual — 340… -
Page 341
Knob 1/2 (START/ Define the selection’s start and end points in the timeline for the END) focused Sound. All events within this time interval are included into the selection. MASCHINE — Manual — 341… -
Page 342
Select Mode: Selecting Notes (Pads in Keyboard mode) In Keyboard mode, each pad represents a specific pitch of the focused Sound. Selecting events on the controller with the pads in Keyboard mode. You have following selection tools at your disposal: MASCHINE — Manual — 342… -
Page 343: Editing Selected Events/Notes
By combining these tools you can precisely define the selection of notes you want to edit. The total number of notes/events included in the current selection is shown in the right dis- play. 7.4.4 Editing Selected Events/Notes Once you have selected particular events, you can edit them in various ways. MASCHINE — Manual — 343…
-
Page 344
Deletes selected notes. Right-click (Mac OS X: [Ctrl]- Deletes selected notes. click) If multiple notes are selected, mouse actions can be performed on any of the selected notes — they will apply to all selected notes. MASCHINE — Manual — 344… -
Page 345
MASCHINE also provides an exhaustive set of keyboard shortcuts to edit your events! For a detailed list please refer to the Hardware Control Reference document available in Help menu of MASCHINE’s Application Menu Bar and in the Help submenu of the… -
Page 346
Hold SELECT to enter Select mode — or press SELECT + Button 1 to pin the Select mode. Press Button 2 (EVENTS). Button 2 lights up and EVENTS is highlighted in the display. MASCHINE — Manual — 346… -
Page 347
(0 and 127) are not reached. If only one event is selected, its velocity is shown under VELOCITY. If several events are selected, the field shows (MULTI). You can also use these editing functions to quickly create variations of your Patterns during a live performance! MASCHINE — Manual — 347… -
Page 348: Deleting Events/Notes
Pattern will be affected. 7.4.5 Deleting Events/Notes In the software you can delete events in the Event area using your mouse. The procedure de- pends on the active Mouse Edit mode (Select, Paint or Erase). MASCHINE — Manual — 348…
-
Page 349
+ ERASE, some pads light up to indicate where there is some- thing to delete: ▪ If your pads are in Group mode, the lit pads show you the Sounds for which the Pattern contains events. MASCHINE — Manual — 349… -
Page 350
► events for that Sound (if pads are in Group mode) or the notes at that pitch for the fo- cused Sound (if pads are in Keyboard mode) as they are reached by the playhead. MASCHINE — Manual — 350… -
Page 351: Cut, Copy, And Paste Events/Notes
You can also cut, copy and paste selected events to another location in the same Pattern or to a different pattern and for the same Sound or another one (possibly in another Group). To cut, copy, and paste the selected events/notes in the software, do the following: MASCHINE — Manual — 351…
-
Page 352
▪ If you paste the events via the Paste command from the context menu of the Event area’s background: ◦ The first copied event is pasted at the closest step near the mouse cursor on the time axis. MASCHINE — Manual — 352… -
Page 353
Sound List are pasted onto the focused Sound, and all copied events retain their posi- tion relative to each other, both on the time axis and on the vertical axis (Sound List in Group view, pitches in Keyboard view). MASCHINE — Manual — 353… -
Page 354: Quantizing Events/Notes
Step Grid. This allows a tighter rhythm while retaining a human feel. In addition, if you record notes from a MIDI keyboard or using the pads, and create unwanted double notes where you don’t want them; MASCHINE automatically detects and removes these double notes while quantizing.
-
Page 355
Quantizing Events via the Pattern Editor Context Menu Quantize and Quantize 50% is available from the Pattern Editor context menu. This menu pro- vides the same functionality as pressing Quantize and Quantize 50% on the MASCHINE hard- ware. Quantize and Quantize 50% in the Pattern Editor context menu. -
Page 356: Quantization While Playing
▪ None: Input Quantization is disabled. Events you play or record on the pads are not quan- tized. ▪ Record: Input Quantization is applied only when you record the pads. ▪ Play/Rec: Input Quantization is applied both when you play on the pads and when you re- cord them. MASCHINE — Manual — 356…
-
Page 357: Doubling A Pattern
Pattern, and pasting the events (the Pattern Length is automatically doubled). To double the length and content of a Pattern: Hold PATTERN to enter Pattern mode. Select the desired Pattern by pressing its pad. Press Button 3 (DOUBLE). MASCHINE — Manual — 357…
-
Page 358: Recording And Editing Modulation
Recording and Editing Modulation One of the really cool features of MASCHINE is the ability to modulate nearly all MASCHINE parameters both on the controller and in the software in a very easy way. In MASCHINE, modulation means the automatic change of MASCHINE parameters from an in- ternal source (e.g., manual changes recorded via Auto-write…).
-
Page 359: Which Parameters Are Modulatable
(continuous parameters only) to the non-modulated value) regardless of the non- automated value) This section describes how to use modulation in MASCHINE — for more information on using automation, please refer to section ↑8.2.3, Controlling Parameters via MIDI and Host Automation.
-
Page 360: Recording Modulation
In the software in Arrange view, if you take a closer look at the knobs in the Parameter pages of the Control area you will notice they have an outer ring that changes its color to light grey as soon as you hover over it with the cursor. MASCHINE — Manual — 360…
-
Page 361
To remove the entire modulation for a knob, simply right-click (on Mac OS X: [Ctrl]+click) ► its outer ring. You can also create and edit modulation tracks directly in the Control Lane. See section ↑7.2.2, The Record Prepare Mode for more information. To modulate a parameter with the controller: MASCHINE — Manual — 361… -
Page 362
10 (CLR AUTOMATION) to delete all modulation for all parameters of ► the focused Sound or Group. You can also record modulation from the step sequencer! See Recording Modulation in Step Mode for more information. MASCHINE — Manual — 362… -
Page 363: Creating And Editing Modulation In The Control Lane
Click the little bar icon left of the Control Lane to display the Modulation pane. The Modulation pane appears. → The Modulation pane showing the modulation track for the Decay parameter (see on the left). The Modulation pane contains following elements: MASCHINE — Manual — 363…
-
Page 364
As for the Event area above, the mouse behavior in the Control Lane will depend on the Mouse Edit mode selected in the Edit Mode selector, at the bottom left of the Pattern Editor: MASCHINE — Manual — 364… -
Page 365
(2) Paint mode Click and drag to set modulation points wherever you move the cursor. (3) Erase mode Click and drag to delete modulation points wherever you move the cursor. MASCHINE — Manual — 365… -
Page 366
Navigate the structure of the menu down to the desired parameter: For a parameter locat- ed in Channel properties select Sound > [set of Channel properties] > [Parameter page] > [parameter]. For a parameter located in a Plug-in select [Plug-in name] > [Parameter page] > [parameter]. MASCHINE — Manual — 366… -
Page 367
Mac OS X) the desired entry in the Modulator List and select another parameter from the hierarchical menu as described above. Upon your selection all modulation points are deleted and the track is assigned to the → new parameter. The previous parameter is not modulated anymore. MASCHINE — Manual — 367… -
Page 368: Creating Midi Tracks From Scratch In Maschine
Patterns. The parameter is not modulated anymore. Creating MIDI Tracks from Scratch in MASCHINE Within MASCHINE you can create MIDI tracks from scratch for any Sound of your Project. MA- SCHINE’s MIDI automation tracks can have two purposes: ▪…
-
Page 369
Working with Patterns Creating MIDI Tracks from Scratch in MASCHINE Create MIDI tracks in the MIDI pane of the Control Lane. Click the desired Sound in the Sound List on the left of the Pattern Editor. If the Control Lane is not visible at the bottom of the Pattern Editor, click the up-pointing arrow in the bottom left corner of the Pattern Editor to show it. -
Page 370: Managing Patterns
In the software, all Pattern management operations are done in the Pattern Manager: To open the Pattern Manager, click the Pattern Manager button (a down-pointing arrow) ► at the left of the name of the selected Pattern. The Pattern Manager appears underneath. → MASCHINE — Manual — 370…
-
Page 371
▪ The Pattern slots on the left and the cells in the selected pad grid on the right are strictly equivalent: you can use either the slots or the corresponding cells to execute all the man- agement commands described in the next sections. MASCHINE — Manual — 371… -
Page 372: Selecting Patterns And Pattern Banks
▪ Dim lit pads indicate Pattern slots containing a Pattern. ▪ Unlit pads represent empty Pattern slots. 7.7.2 Selecting Patterns and Pattern Banks In the topmost row of the Pattern Editor, you can see on the left the name of the Pattern se- lected: MASCHINE — Manual — 372…
-
Page 373
Furthermore, this Pattern is referenced by a Clip for the selected Group in the cur- rent Scene in the Arranger. This Clip replaces any previous Clip for the Group in that Scene (see chapter ↑13, Creating a Song Using Scenes for more on this). MASCHINE — Manual — 373… -
Page 374: Creating Patterns
Pattern mode so you can quickly use the shortcut PATTERN + pad to select the desired Pattern. 7.7.3 Creating Patterns First of all, you don’t need to explicitly create a new empty Pattern before filling it with events: MASCHINE — Manual — 374…
-
Page 375
Manager displays the Pattern slots in that bank. Click any empty Pattern slot in the list on the left or click any dark cell in the selected pad grid on the right to create a new empty Pattern there. MASCHINE — Manual — 375… -
Page 376: Deleting Patterns
If necessary, select the Pattern bank containing the desired Pattern by clicking its pad grid on the right. The selected Pattern bank is surrounded by a white border and its Patterns appear in the list on the left. MASCHINE — Manual — 376…
-
Page 377
Press the pad corresponding to the Pattern you want to delete. Press Button 6 (DELETE). The Pattern is deleted. → Alternate Method Press and hold PATTERN to enter Pattern mode. Press Button 7 and 8 to select the desired Pattern bank. MASCHINE — Manual — 377… -
Page 378: Creating And Deleting Pattern Banks
A new empty Pattern bank is created and its pad grid appears in place of the “+” symbol. → If the last Pattern bank is empty, there is no “+” symbol under its pad grid and you can- not create any new Pattern bank. MASCHINE — Manual — 378…
-
Page 379
If this last bank contains at least one Pattern, the label under Button 8 turns to a “+” symbol. Press Button 8 once more to create another Pattern bank. A new empty Pattern bank is created and its content appears on the right display. → MASCHINE — Manual — 379… -
Page 380: Naming Patterns
To rename the selected Pattern in the Pattern Editor: Double-click the Pattern name at the top left of the Pattern Editor: Type a name and press [Enter] on your computer keyboard to confirm (or press [Esc] to cancel you change). MASCHINE — Manual — 380…
-
Page 381
→ new Pattern name. If you use MASCHINE as a plug-in, some hosts will utilize the [Enter] key, as it is map- ped to some function of the host software. In this case, click anywhere else in the MA- SCHINE plug-in window to confirm the name you have entered. -
Page 382: Changing The Pattern’s Color
→ name. If you use MASCHINE as a plug-in, some hosts will utilize the [Enter] key, as it is map- ped to some function of the host software. In this case, click anywhere else in the MA- SCHINE plug-in window to confirm the name you have entered.
-
Page 383: Duplicating, Copying, And Pasting Patterns
By default Patterns inherit the color of their Group. 7.7.8 Duplicating, Copying, and Pasting Patterns MASCHINE provides different ways of copying/pasting Patterns. Duplicating a Pattern To duplicate a Pattern: Open the Pattern Manager (see The Pattern Manager and Pattern Mode).
-
Page 384
Click the Event area’s background to deselect any selected events (your mouse must be in Select mode). Right-click (on Mac OS X: [Ctrl]+click) the Event area’s background and choose Copy from the slot’s context menu: MASCHINE — Manual — 384… -
Page 385
Pattern slot. ▪ Last but not least, this command is also available outside the Pattern mode: Simply press and hold DUPLICATE PATTERN (instead of DUPLICATE alone in Pattern mode) before selecting the source and target slots! MASCHINE — Manual — 385… -
Page 386: Moving Patterns
The Pattern takes its new place. If you drop the Pattern onto a slot, the current Pattern in → that slot is replaced (if any). The Clips that were referencing this Pattern will reference the moved Pattern instead. Of course, all Clips referencing the moved Patterns still reference it after the move. MASCHINE — Manual — 386…
-
Page 387: Adjusting Pattern Length In Fine Increments
The audio will be exported as a WAV audio file and according to the current settings of the Export Audio panel (see section ↑4.4.3, Exporting Audio for more information on these set- tings) with following exceptions: MASCHINE — Manual — 387…
-
Page 388
Solo) — otherwise the exported audio file will be silent! Alternatively you can let the Pattern Editor in Group view and solo this Sound. In the top right corner of the Pattern Editor, click and hold the Audio Dragger icon: MASCHINE — Manual — 388… -
Page 389: Exporting Midi From Patterns
You can now drag the exported audio file to your desktop, into an audio channel of your → host application, or even to another Sound or Group in MASCHINE! If you drop the audio file onto a Group, it will be loaded into the first empty Sound slot of this Group.
-
Page 390
The MIDI file is exported to the selected location. → You can even drag the MIDI Dragger icon onto another Sound or Group in MASCHINE! In this case the MIDI file will be directly imported into a Pattern of the selected Group according to the rules described in section ↑7.8.3, Importing MIDI to… -
Page 391: Importing Midi To Patterns
7.8.3 Importing MIDI to Patterns You can import MIDI files (extension “.mid”) to Patterns. This allows you to use in MASCHINE MIDI files prepared with another application. This function is only available in the software. Importing MIDI data into a Pattern that already contains data (note, modulation tracks, and MIDI tracks) will replace that data.
-
Page 392
In the Import MIDI dialog that opens, navigate to the desired MIDI file on your computer and click Open to confirm. The MIDI file will be imported to the selected Pattern of the Group according to the im- → port rules described below. Method 2: via drag and drop MASCHINE — Manual — 392… -
Page 393
Event area to import it to the Group! MIDI to Group – import rules: When you import a MIDI file into a Group, MASCHINE assumes that the MIDI file contains data for different instruments (e.g., a drum kit), and the import will be performed accordingly. -
Page 394
C1 (which corresponds to MIDI note number 36 in the MASCHINE convention), all notes with MIDI note number 36 in the MIDI file will be imported to the first Sound (in Sound slot 1); all notes with MIDI note number 37 will be imported to the second Sound (in Sound slot 2);… -
Page 395
Select the Pattern in which you want to import the MIDI file. Navigate to the desired MIDI file in the Explorer/Finder of your operating system or in the FILES pane of the MASCHINE Browser. MASCHINE — Manual — 395… -
Page 396
This sets the focus to that Group and displays its Sounds and Patterns in the Pattern Edi- tor underneath. Select the Pattern in which you want to import the MIDI file. Set the focus to the desired Sound by clicking it in the Sound List (left of the Pattern Editor). MASCHINE — Manual — 396… -
Page 397
MIDI to Sound – import rules: When you import a MIDI file into a Sound via its context menu, MASCHINE assumes that the MIDI file contains data for one single instrument (e.g., a bass or a lead synthesizer), and the import will be performed accordingly. Your MIDI file will be im- ported as follows: ▪… -
Page 398
MIDI file to that Group — see above for a detailed description. To import multiple MIDI files to a Sound: Select multiple MIDI files in your operating system or in the FILES pane of the Browser. MASCHINE — Manual — 398… -
Page 399
Alternatively, if you have selected the MIDI files in the FILES pane of the Browser, sim- ply press [Enter] on your computer keyboard to import the multiple selection to the fo- cused Sound! MASCHINE — Manual — 399… -
Page 400: Audio Routing, Remote Control, And Macro Controls
This chapter describes a few important topics and features of MASCHINE’s routing and assign- ment system. Understanding these will be of great help in numerous MASCHINE workflows: ▪ We will explain how MASCHINE’s audio routing works and how to take advantage of its flexibility: ↑8.1, Audio Routing in…
-
Page 401: Audio Routing In Maschine
MASCHINE offers a powerful audio routing system that you can finely customize to fit your specific needs. To make it short, by default the various channels of MASCHINE are structured in a simple, hi- erarchical way: ▪ At the bottom level, each Sound has its own channel. The output of the Sound’s channel is sent to its parent Group.
-
Page 402: Sending External Audio To Sounds
Each Sound can be configured to receive external audio signals. These audio signals can be coming from the following sources: ▪ Outside MASCHINE (from your audio interface if MASCHINE is used in stand-alone mode, or from your host if MASCHINE is used in plug-in mode).
-
Page 403
Audio page of the Sound’s Input properties replaces and extends the features of the Input Module available in previous MASCHINE versions. The Audio page of the Input properties for a Sound in the software. The AUDIO page of the Input properties for a Sound on the controller. -
Page 404
MASCHINE. Gain Adjusts the gain of the incoming signal. If MASCHINE is running as a plug-in, the external stereo inputs Ext. 1–4 available in Source selector of the MAIN section will correspond to virtual inputs in your host. -
Page 405
Group containing the Sound you want to configure. If the Mixer currently displays the Sound channels, single-click the header of the desired Group. The Mixer displays the channel strips of all Sounds in the selected Group. MASCHINE — Manual — 405… -
Page 406
Sound name and select the desired external input in the menu. This is equivalent to setting the Source parameter described above. Turn the little knob on its left to adjust the input gain. This is equivalent to setting the Gain parameter described above. MASCHINE — Manual — 406… -
Page 407: Configuring The Main Output Of Sounds And Groups
Please refer to section ↑2.3.3, Navigating Channel Properties, Plug-ins, and Parameter Pages in the Control Area to know how to access the Audio page of the Output proper- ties in the software and from your controller. MASCHINE — Manual — 407…
-
Page 408
Mute, muting this Sound will not only bypass only) its events but also mute its audio output, thereby muting any audio tails from notes already played. See section ↑5.4.2, Mute and Solo for more information. MASCHINE — Manual — 408… -
Page 409
Audio Routing, Remote Control, and Macro Controls Audio Routing in MASCHINE If MASCHINE is running as a plug-in, the external stereo outputs Ext. 1–16 available in Dest. selector of the MAIN section will correspond to virtual outputs in your host. -
Page 410
For Sound slots, the knobs are visible only when the Pattern Editor is in Group mode. In Keyboard mode, the knobs are not visible. Configuring the Main Outputs of Sounds and Groups in Mix View You can also easily configure the outputs of your Sounds and Groups in MASCHINE’s Mixer: MASCHINE — Manual — 410… -
Page 411
To adjust the level, panoramic position or Cue state of a channel, use the channel’s fader, balance control (above the fader) or headphone button (below the fader), respectively. This is equivalent to setting the Level, Pan, and parameters described above, respec- tively. MASCHINE — Manual — 411… -
Page 412: Setting Up Auxiliary Outputs For Sounds And Groups
The auxiliary outputs of a Sound/Group are configured on the page of the Output proper- ties. There is no page in the Output properties of the Master. MASCHINE — Manual — 412…
-
Page 413
MAIN section on the Audio page are applied. If Order is set to Post (default setting), the Level settings of the main output also affect the signals sent to the auxiliary outputs. MASCHINE — Manual — 413… -
Page 414
Setting Up the Auxiliary Outputs of Sounds and Groups in Mix View You can also easily set up auxiliary outputs for your Sounds and Groups in MASCHINE’s Mixer: Click the Mix View button on the left of the Arranger to switch from Arrange view to Mix… -
Page 415
In the channel strip of the desired Sound or Group, click the AUX 1 AUX 2 label (de- fault labels) at the bottom of the strip and select the desired destination in the menu. This is equivalent to setting the Dest. parameter described above. MASCHINE — Manual — 415… -
Page 416: Configuring The Master And Cue Outputs Of Maschine
Configuring the Master and Cue Outputs of MASCHINE All channels routed to the Master are mixed together and processed by the Plug-ins loaded in the Master, if any. The result is then sent to the Master output (that is, MASCHINE’s main out- put).
-
Page 417
Description AUDIO Section Output Selects where you want to send the master output of your MASCHINE Project. Available options are the 16 external stereo outputs Ext. 1–16. Level Adjusts the overall volume level of the master output. This control is the same as the Master Volume slider in the Header, at the top right corner of MASCHINE’s window. -
Page 418
Configuring the Master and Cue Outputs in Mix View You can also easily configure the Master and Cue outputs of MASCHINE in the Mixer. Both share the same channel strip at the far right of the Mixer. To display the Master/Cue channel strip, do the following:… -
Page 419
The Master/Cue channel strip appears underneath. In this Master/Cue channel strip, do the following to configure the output of the Master chan- nel: Click Master in the strip’s header to show the controls for the Master channel. MASCHINE — Manual — 419… -
Page 420
This is equivalent to setting the Output parameter in the MAIN section (see above). In this Master/Cue channel strip, do the following to configure the output of the Cue channel: MASCHINE — Manual — 420… -
Page 421
To select another destination for the Cue output, click the first area under the level meter and select the desired destination in the menu. This is equivalent to setting the Output parameter in the MAIN section (see above). MASCHINE — Manual — 421… -
Page 422: Mono Audio Inputs
MASCHINE is used in plug-in mode). MASCHINE offers either 4 stereo inputs or 8 mono inputs, so each Sound can use one external mono or stereo input. The same external signal can be fed into any number of Sounds.
-
Page 423: Configuring External Inputs For Sounds In Mix View
Configuring External Inputs for Sounds in Mix View You can also easily send stereo or mono external audio to Sounds in MASCHINE’s Mixer: Click the Mix View button on the left of the Arranger to switch from Arrange view to Mix…
-
Page 424
If the Mixer currently displays the Group channels, in the top row of the Mixer double- click the header of the Group containing the Sound you want to configure. If the Mixer currently displays the Sound channels, single-click the header of the desired Group. MASCHINE — Manual — 424… -
Page 425
Audio Routing, Remote Control, and Macro Controls Audio Routing in MASCHINE ⇨ The Mixer displays the channel strips of all Sounds in the selected Group. MASCHINE — Manual — 425… -
Page 426
Sound name and select the desired external input in the menu. ⇨ This is equivalent to setting the Source parameter described above. Turn the little knob on its left to adjust the input gain. MASCHINE — Manual — 426… -
Page 427: Configuring External Inputs For Sounds In Maschine
Incoming MIDI and Host Automation MASCHINE’s Master, Groups and Sounds can be controlled via MIDI and the host (when MA- SCHINE is running as a plug-in), both globally and individually: ▪ By default, all MIDI data incoming on the enabled MIDI input port(s) will be received by the focused Sound of the focused Group.
-
Page 428: Triggering Sounds Via Midi Notes
↑8.2.4, Selecting VST/AU Plug-in Presets via MIDI Program Change. When MASCHINE is running as a plug-in in a host, you can also trigger your Scenes us- ing MIDI notes or MIDI Program Change messages. Please refer to section ↑13.4, Trig- gering Scenes via MIDI (MASCHINE Plug-in Only) for more information on this.
-
Page 429
MIDI to Patterns for more information. ▪ MIDI automation (i.e. controlling MASCHINE parameters via MIDI) is not affected by the settings described here. For more information on MIDI automation, please refer to section ↑8.2.3, Controlling Parameters via MIDI and Host Automation. -
Page 430
Enables the MIDI note input for that Sound/Group (disabled by only) default). Please refer to your host documentation to know how to route MIDI signals to your MASCHINE plug-in. Note that when Active is disabled for both a Sound and its parent Group, if the Sound is focused it will receive MIDI notes sent by the host (default behavior for Sounds). -
Page 431
Sound will be used when importing a multi-channel MIDI file to its Group, while the Root Note parameter will be used when importing a single-channel MIDI file to the Group. For more information on MIDI file import please refer to section ↑7.8.3, Import- ing MIDI to Patterns. MASCHINE — Manual — 431… -
Page 432
Audio Routing, Remote Control, and Macro Controls Using MIDI Control and Host Automation If MASCHINE is running as a plug-in in a host and you have configured your Scenes to be triggered via MIDI notes, the Scene trigger has priority over any Sound trigger set to the same MIDI channel. -
Page 433
This is equivalent to setting the Source parameter described above. If MASCHINE is running as a plug-in you see a MIDI IN button instead. Click it to enable the MIDI input from the host. This is equivalent to enabling the Active button described above. -
Page 434: Triggering Scenes Via Midi
Click the little field on its left to select a MIDI channel. This is equivalent to the Channel parameter described above. For more information on how to trigger MASCHINE 2 sounds via MIDI Notes in a host Sequencer refer to this Knowledge Base Article: http://www.native-instruments.com/ knowledge/questions/1780/.
-
Page 435: Controlling Parameters Via Midi And Host Automation
(Sounds, Groups, and Master) of your Project to MIDI messages in order to control and automate them via MIDI. In addition, when MASCHINE is running as a plug-in, you can assign these parameters to auto- mation IDs in order to control and automate them via host automation tracks in your host.
-
Page 436
(continuous parameters only) to the non-modulated value) regardless of the non- automated value) This section describes how to use automation in MASCHINE — for more information on using modulation, please refer to section ↑7.5, Recording and Editing Modulation. Please note that modulation and automation are not mutually exclusive: You can modulate a parameter in MASCHINE and automate it (e.g., from your host) simultaneously! As a result,… -
Page 437
Host tab to assign automation IDs to automatable parameters if MA- SCHINE is running as a plug-in. You can then remote control and automate MASCHINE parameters from your host application. Under each automatable parameter of the current Parameter page, the Automation pane shows an Assignment field showing the current assignment for this parameter, if any. -
Page 438
A few host automation assignments for the current Parameter page. The following paragraphs describe in more details how to assign MIDI controls and host auto- mation IDs to MASCHINE parameters. Which MASCHINE Parameters Are Automatable? All the automatable parameters are found in Plug-ins or Channel properties (e.g., you cannot automate the Pattern Length or the color of a Scene). -
Page 439
↑8.3, Creating Custom Sets of Parameters with the Macro Controls. Assigning Host Automation IDs to Parameters (MASCHINE as Plug-in) Click the down-pointing arrow in the bottom left corner of the Control area to open the Assignment area underneath. MASCHINE — Manual — 439… -
Page 440
Removing an automation ID is also straightforward: Click the non-empty Assignment field under any assigned parameter to remove the auto- ► mation ID currently assigned to that parameter. MASCHINE — Manual — 440… -
Page 441
Assigning MIDI Controls to Parameters Assigning a MIDI control to a parameter in MASCHINE is done via an intuitive Learn mode: Click the down-pointing arrow in the bottom left corner of the Control area to open the Assignment area underneath. -
Page 442
Assignment field again or press [Esc] on your computer key- board. You cannot assign the same MIDI control to more than one parameter in MASCHINE: If a MIDI control is already assigned to a parameter, when you assign it to another parame- ter its first assignment is automatically deleted. -
Page 443: Selecting Vst/Au Plug-In Presets Via Midi Program Change
For example, in MASSIVE, ABSYNTH 5, and FM8, you need to enable the Program List and fill it up with the desired patches in order to expose these to MASCHINE and switch between them via MIDI Program Change messages. The Native Instruments or third-party VST/AU plug-in will listen to Program Change messages…
-
Page 444: Sending Midi From Sounds
MIDI page of the Sound Output properties replaces and ex- tends the features of the MIDI Out Module available in previous MASCHINE versions. The MIDI page of the Output properties for a Sound in the software. MASCHINE — Manual — 444…
-
Page 445
↑2.6.3, Preferences – MIDI Page). If MASCHINE is running as a plug-in in a host application, the entries for the enabled MIDI output ports are None (MIDI output disabled, default setting) and Host. If Host is selected, MASCHINE will forward the MIDI data from the Sound to the host application. -
Page 446
Configuring MIDI Output for Sounds in Mix View You can also easily configure the MIDI output of your Sounds in MASCHINE’s Mixer: Click the Mix View button on the left of the Arranger to switch from Arrange view to Mix… -
Page 447
Group containing the Sound you want to configure. If the Mixer currently displays the Sound channels, single-click the header of the desired Group. The Mixer displays the channel strips of all Sounds in the selected Group. MASCHINE — Manual — 447… -
Page 448
MIDI port in the menu. This is equivalent to setting the Dest. parameter described above. Click the little field on its right to select a MIDI channel. This is equivalent to the Channel parameter described above. MASCHINE — Manual — 448… -
Page 449: Creating Custom Sets Of Parameters With The Macro Controls
MASCHINE 1.x owners: In MASCHINE 1.x Macro Controls were additionally used to au- tomate MASCHINE parameters via MIDI or host automation. This is not the case in MA- SCHINE 2.0 anymore: automation and Macro Controls now are totally independent. Now…
-
Page 450: Macro Control Overview
Pages pane of the Assignment area when the Macro properties are selected. The procedure is similar to the procedure used when assigning param- eters of VST/AU plug-ins to Parameter pages in MASCHINE (see section ↑6.3.3, Setting Up Your Own Parameter Pages).
-
Page 451
Pages tab is grayed out and inactive. For more infor- mation on how to assign parameters of Native Instruments or External Plug-ins to Pa- rameter pages, please refer to ↑6.3.3, Setting Up Your Own Parameter Pages. -
Page 452
Macro Control assignment for the selected knob. (5) Parameter Label fields: Double-click these fields to enter custom labels for your parameters (press [Enter] to confirm). These labels will be mirrored everywhere in MASCHINE for the cor- responding parameters. -
Page 453
Parameter pages of the selected Plug-in or Channel properties). This continues un- til a parameter is reached and you select it. Upon the selection of a parameter, the Macro Control is assigned to this parameter. → MASCHINE — Manual — 453… -
Page 454
Menu Item Description Keyboard Shortcuts Rename Rename the Macro. Ctrl + R / Cmd + R Reset Reset the Macro. Cut the Macro to paste it in another Ctrl + X / Cmd + X position. MASCHINE — Manual — 454… -
Page 455
The Control Area Assignment Pages context menu. The context menu contains the following items: Menu Item Description Keyboard Shortcuts Delete Deletes current Page with all assignments. Clear All Clears all the assignments, and deletes all of the Pages. MASCHINE — Manual — 455… -
Page 456: Controlling Your Mix
Editor, and put them together as Clips in the Arranger to build a complete song. The Mix view is the other main view of MASCHINE. Instead of focussing on the time-depend- ent aspects of your Project, it gives you quick access to the level and routing settings of all your Sounds, Groups, and the Master.
-
Page 457: Mix View Elements
Arrange view and the Mix view in the ► MASCHINE software. 9.1.2 Mix View Elements When you switch the MASCHINE software to Mix view, the Arranger, the Control area, and the Pattern Editor disappear and are replaced with the following three elements: MASCHINE — Manual — 457…
-
Page 458
(3) Plug-in Strip: At the bottom, the Plug-in Strip displays the series of Plug-ins loaded in the focused channel (Sound, Group, or Master). You can directly adjust the parameters of each Plug-in in its own interface. See section ↑9.4, The Plug-in Strip for a detailed description. MASCHINE — Manual — 458… -
Page 459: The Mixer
Sitting in the top part of the Mix view, the Mixer is ideal to quickly see and adjust the level and routing settings of different channels in one go. The Mixer in the MASCHINE software. The Mixer provides a classic mixing desk layout containing a certain number of channel strips.
-
Page 460: Displaying Groups Vs. Displaying Sounds
▪ Sound level: The Mixer shows channel strips for all Sound slots in the focused Group. Both display modes are described in the following paragraphs. If the MASCHINE window is too small to display all channel strips, an horizontal scroll bar ap- pears at the bottom of the Mixer to navigate to the hidden channels.
-
Page 461
At any time you can switch between both display modes: To switch the Mixer display between all Groups of your Project and all Sound slots in a ► particular Group, double-click the background of any Group header at the top of the Mix- MASCHINE — Manual — 461… -
Page 462: Adjusting The Mixer Layout
Click the arrow button at the bottom left of the Mixer to show and hide the channel de- ► tails in the Mixer. Minimizing/maximizing the Mixer. When the Mixer is minimized, the channel strips are shrinked to their headers: A channel strip in the minimized Mixer. MASCHINE — Manual — 462…
-
Page 463: Selecting Channel Strips
9.2.3 Selecting Channel Strips Since the Mix view is just another way of displaying and accessing MASCHINE channels, se- lection and focus work similarly in the Mixer as in the Arrange view: ▪ To set the focus to a particular channel (Sound or Group), click the background of its head-…
-
Page 464: Managing Your Channels In The Mixer
Most of them are available via the channel’s context menu: To open the channel’s context menu, right-click ([Ctrl]-click on Mac OS X) the back- ► ground of the channel header: Opening the context menu of a channel automatically sets the focus on that channel. MASCHINE — Manual — 464…
-
Page 465
↑4.3.5, Saving Groups. You cannot move Sounds and Groups via drag and drop in the Mixer. This is only possi- ble in Arrange view — see section ↑4.2.7, Moving Sounds ↑4.3.7, Moving Groups for more details. MASCHINE — Manual — 465… -
Page 466: Adjusting Settings In The Channel Strips
For example, if a kick drum is too loud in a drum kit, while decreasing its level you can check at the far right how your change affects the overall Group level — and you can quickly adjust this Group level if needed. MASCHINE — Manual — 466…
-
Page 467
Sound. Headers in the Mixer’s top row are for Groups, headers in the second row (Sound level only) are for Sounds. If the rest of a channel strip is currently not visible, its header additional- ly shows a mini level indicator in its top right corner. Following actions are available: MASCHINE — Manual — 467… -
Page 468
▪ Click the little square left of a Plug-in to bypass it (the bypassed Plug-in is grayed out) or re-insert it in the signal chain. ▪ Drag and drop Plug-ins to move them across the list. MASCHINE — Manual — 468… -
Page 469
Post label. These controls are equivalent to the Dest., Level, and Order parameters in the page of the Sound’s and Group’s Output proper- ties, respectively (see ↑8.1.3, Setting Up Auxiliary Outputs for Sounds and Groups). MASCHINE — Manual — 469… -
Page 470: Using The Cue Bus
9.2.6 Using the Cue Bus MASCHINE provides a dedicated Cue bus. This Cue bus allows you to route any channel (Sound or Group) on a separate output while leaving the main MASCHINE output untouched. For example, you can use it to prepare any Sound or Group in your headphones during a live…
-
Page 471
Adjusting the Cue Channel in the Mixer All signals on the Cue bus arrive on the Cue channel strip. You can display the Cue channel strip in the Mixer as follows: MASCHINE — Manual — 471… -
Page 472: The Plug-In Chain
A Plug-in Chain with the Compressor selected and the EQ bypassed. Except for its horizontal layout, the Plug-in Chain has the same functionality as the Plug-in List found in the channel strips of the Mixer above — namely to organize the Plug-ins of that channel: MASCHINE — Manual — 472…
-
Page 473: The Plug-In Strip
Strips). The Plug-in Strip In the lower part of the MASCHINE window, the Mix view provides an intuitive representation of all Plug-ins loaded in the channel (Sound, Group, or Master) currently under focus: the Plug- in Strip. The Plug-in Strip shows the loaded Plug-ins as a series of Plug-in panels, each Plug-in having its own panel.
-
Page 474
Navigating the Plug-in Strip If the MASCHINE window is not wide enough for all your Plug-in panels to be displayed in the Plug-in Strip to be displayed entirely, click the name of the desired Plug-in in the Plug-in Chain above to make the Plug-in Strip scroll to its panel:… -
Page 475
Click a Plug-in in the Plug-in Chain to display its panel in the Plug-in Strip below. If the MASCHINE window is not wide enough for all Plug-in panels to be displayed at once, an horizontal scroll bar appears at the bottom of the Plug-in Strip to display the hidden part. -
Page 476: The Plug-In Header
Use the vertical scroll bar to display the rest of the Plug-in. 9.4.1 The Plug-in Header For all types of Plug-ins (Internal, Native Instruments, and External) the Plug-in panel displays a Plug-in Header at the top: MASCHINE — Manual — 476…
-
Page 477
The Plug-in Header at the top of the Plug-in panel. The Plug-in Header can contain following elements, from left to right: (1) Open Plug-in Window button (Native Instruments and External Plug-ins only): Click the little arrow icon to open/close the Plug-in interface in an external window. See section ↑9.4.4, Cus-… -
Page 478: Panels For Drumsynths And Internal Effects
The only exceptions are the Compressor, the Gate, and the Limiter: their panels contain an additional level meter not available in the Control area (gain reduction for the Com- pressor, and input level for the Gate and the Limiter). MASCHINE — Manual — 478…
-
Page 479: Panel For The Sampler
Parameter modulation is not indicated in the panel for Internal Plug-ins. As a conse- quence, the value of modulated parameters might change even if their control element doesn’t move in the panel. See section ↑7.5, Recording and Editing Modulation more on modulating parameters. MASCHINE — Manual — 479…
-
Page 480
Control area, and the Reverse button from the Pitch/Envelope page in the Control area. For more details, see section ↑6.2.1, Page 1: Voice Settings / Engine ↑6.2.2, Page 2: Pitch / Envelope, respectively. MASCHINE — Manual — 480… -
Page 481
These provide the same parameters as the PLAY RANGE LOOP sections found in the Zone page of the Sample Editor. For more details, see section ↑14, Sampling and Sample Mapping. Sampler – ZONE Pane MASCHINE — Manual — 481… -
Page 482: Custom Panels For Native Instruments Plug-Ins
9.4.4 Custom Panels for Native Instruments Plug-ins The panels for Native Instruments Plug-ins provide an extra feature: one or two custom views that group the most important parameters of the Plug-in into a clear and concise interface while retaining the overall feel and look of each Native Instruments product: ▪…
-
Page 483
Controlling Your Mix The Plug-in Strip ▪ ABSYNTH 5’s Default view shows the main elements of the Perform window of AB- SYNTH 5: MASCHINE — Manual — 483… -
Page 484
Controlling Your Mix The Plug-in Strip ▪ MASSIVE’s Default view shows specific parts of the Synth view (the eight Macro Controls at the top and the Modulation pages underneath): MASCHINE — Manual — 484… -
Page 485
▪ GUITAR RIG’s Default view shows a mini Rack with a reduced version of the Global Header at the top: As with all other Plug-ins, the panel for Native Instruments Plug-ins shows the Plug-in Header at the top containing a button for opening the Plug-in in a floating window as well as the name of the current preset and the Quick Browse icon —… -
Page 486: Undocking A Plug-In Panel (Native Instruments And External Plug-Ins Only)
Undocking a Plug-in Panel (Native Instruments and External Plug-ins Only) You can undock the panel of a Native Instruments or External Plug-in and open it in its own floating window by clicking the little diagonal arrow in the Plug-in Header: Click the little diagonal arrow to open the Plug-in in a floating window.
-
Page 487
Plug-in menu. MASCHINE will always show the open floating windows of the focused channel (Sound, Group or Master). In this channel you can have as many open floating windows as you see fit. When… -
Page 488
Edit view, which shows the full interface of the original Native Instruments product: Closing the Plug-in’s Floating Window To dock a Native Instruments or External Plug-in back into the Plug-in Strip and close its ► dedicated floating window, click the little diagonal arrow in the Plug-in placeholder (Na- tive Instruments Plug-ins) or in the header of the generic Plug-in panel (External Plug- ins) in the Plug-in Strip. -
Page 489: Controlling Your Mix From Your Controller
Control mode. As in Control mode, the name of the focused channel (Group or Sound) is always shown in the left part of the Information Bar in the left display. MASCHINE — Manual — 489…
-
Page 490
The parameters displayed in Mix mode correspond to the Level parameters in Audio page of the channel’s Output properties, respectively. For more information, please refer to section ↑8.1.2, Configuring the Main Output of Sounds and Groups. MASCHINE — Manual — 490… -
Page 491: Using The Drumsynths
Drumsynths have been designed for extreme playability, both from the high-quality pads of your MASCHINE controller and from any velocity-sensitive MIDI keyboard. They allow you to quickly build custom drum sounds and give you full control over the characteristics of the vari- ous drums —…
-
Page 492: Drumsynths — General Handling
This section describes the general use and features of the Drumsynths. Managing Drumsynths Drumsynths are MASCHINE Plug-ins and, as such, they support all usual Plug-in actions and procedures. Hence, to know how to load, remove, replace, insert, move, copy/paste Drum-…
-
Page 493
MAIN section. The other sections on the page differ with each Drumsynth and engine. Common Layout in the Plug-in Strip (Mix View) In Mix view, the Plug-in panels of all Drumsynths have a similar layout in the Plug-in Strip: MASCHINE — Manual — 493… -
Page 494
▪ In the bottom part of the panel you find the other parameters adjusting the sound of the selected engine. For more information on the various Plug-in panels found in the Plug-in Strip, please re- fer to section ↑9.4, The Plug-in Strip. MASCHINE — Manual — 494… -
Page 495: Shared Parameters
Pitch Range, Tuning, and MIDI Notes All Drumsynths can be played chromatically: the pitch of the sound will be affected by the notes that you play on your MIDI keyboard (or on your pads in Keyboard mode). MASCHINE — Manual — 495…
-
Page 496: The Kicks
Sound (with pads in Group mode) or playing the middle C (MIDI note 60) base note. In the MASCHINE convention the MIDI note 60 is noted C3. The engines have different pitch ranges: ▪ Most engines have limited pitch ranges: For example, in the Snare, the Chrome engine can play pitches from MIDI note 60 to 84, while the Iron engine can play pitches from MIDI note 46 to 70.
-
Page 497
The Kick provides following engines: ▪ Sub (default): ↑10.2.1, Kick – Sub. ▪ Tronic: ↑10.2.2, Kick – Tronic. ▪ Dusty: ↑10.2.3, Kick – Dusty. ▪ Rasper: ↑10.2.5, Kick – Rasper. ▪ Snappy: ↑10.2.6, Kick – Snappy. MASCHINE — Manual — 497… -
Page 498: Kick — Sub
55.00. The default value is 43.00. For more details see ↑10.1.5, Pitch Range, Tuning, and MIDI Notes. Decay Adjusts the duration of the sound’s tail, measured as a percentage. Available values range from 0.0 to 100.0 % (default: 50.0 %). MASCHINE — Manual — 498…
-
Page 499
Adjusts the level of the attack. Available values range from 0.0 % (soft attack) to 100.0 % (maximum attack). The default value is 50.0 %. Advanced Page For this engine the Advanced page does not contain any parameters. MASCHINE — Manual — 499… -
Page 500: Kick — Tronic
↑9.4, The Plug-in Strip for more information on this. Main Page Element Description MAIN Section Engine Selects the engine used in the Kick Plug-in. If you change this setting, please refer to ↑10.2, The Kicks. MASCHINE — Manual — 500…
-
Page 501
0.0 to 100.0 % (default: 70.0 %). Increase Gain to get a more distorted drum sound. Tone Adjusts the color of the distortion, measured as a percentage. Available values range from 0.0 to 100.0 % (default: 25.0 %). MASCHINE — Manual — 501… -
Page 502
From the mid position, turning the knob to the left as the inverse effect: the harder you hit the key/pad, the softer the resulting drum sound will be. MASCHINE — Manual — 502… -
Page 503: Kick — Dusty
Available values range from 0.0 to 100.0 % (default: 40.0 %). Increase the value to produce richer high frequencies. Noise Adjusts the amount of noise, measured as a percentage. Available values range from 0.0 to 100.0 % (default: 10.0 %). MASCHINE — Manual — 503…
-
Page 504: Kick — Grit
The parameters described below are presented as they appear in the Control area (Ar- range view). The same parameters are available in the Plug-in panel within the Plug-in Strip (Mix view) — for more information please refer to section 9.4 “The Plug-in Strip” in the MASCHINE 2.0 Manual. MASCHINE — Manual — 504…
-
Page 505
Switching Gate on and setting the Decay parameter to a high value while playing short notes can result in a punchier, more aggressive character than simply using short Decay values with Gate off. AERO Section MASCHINE — Manual — 505… -
Page 506
From the mid position, turning the knob to the left as the inverse effect: the harder you hit the key/pad, the softer the resulting drum sound will MASCHINE — Manual — 506… -
Page 507: Kick — Rasper
0.0 % (softest) to 100.0 % (hardest). The default value is 75.0 %. CRISPNESS Section Mode Selects from two different crispness modes: Select A (default) for a tambourine-like sound, and select B for a snare-like sound. MASCHINE — Manual — 507…
-
Page 508: Kick — Snappy
The Snappy kick is an acoustic bass drum emulation that provides control over the mic oscilla- tion before the hit via the Snap control. It’s capable of a mid-range bass drum sound that can be tweaked via the extended punch parameters. MASCHINE — Manual — 508…
-
Page 509
Available values range from 0.0 to 100.0 % (default: 50.0 %). Amount Adjusts the amount of punch, measured as a percentage. Available values range from 0.0 to 100.0 % (default). Advanced Page For this engine the Advanced page does not contain any parameters. MASCHINE — Manual — 509… -
Page 510: Kick — Bold
↑10.1.5, Pitch Range, Tuning, and MIDI Notes for more informa- tion on this. Main Page Element Description MAIN Section Engine Selects the engine used in the Kick Plug-in. If you change this setting, please refer to ↑10.2, The Kicks. MASCHINE — Manual — 510…
-
Page 511
From the mid position, turning the knob to the left as the inverse effect: the harder you hit the key/pad, the softer the resulting drum sound will be. MASCHINE — Manual — 511… -
Page 512: Kick — Maple
Available values range from 0.0 % (softest) to 100.0 % (hardest). The default value is 75.0 %. ROOM Section Mode Selects from two different noise types that simulate the room in which the drum is played. Available modes are A (default) and B. MASCHINE — Manual — 512…
-
Page 513: Kick — Push
The Push kick is an acoustic bass drum emulation that provides an aggressive and brazen sound. It is essential for mixes where a dirty, tight and powerful kick is required. Its versatility also allows for noisy and clicky kicks. MASCHINE — Manual — 513…
-
Page 514
0.0 % (softest) to 100.0 % (hardest). The default value is 75.0 %. Advanced Page For this engine the Advanced page does not contain any parameters. Modulation Page As with all other engines and Drumsynths, the Modulation page contains one parameter: Veloc- ity. MASCHINE — Manual — 514… -
Page 515: The Snares
10.3 The Snares The Snare Drumsynth can generate a multitude of snare sounds. The Snare in the Control area (Main page depicted). MASCHINE — Manual — 515…
-
Page 516
The Snare provides following engines: ▪ Volt (default): ↑10.3.1, Snare – Volt ▪ Bit: ↑10.3.2, Snare – Bit ▪ Pow: ↑10.3.3, Snare – Pow ▪ Sharp: ↑10.3.4, Snare – Sharp ▪ Airy: ↑10.3.5, Snare – Airy MASCHINE — Manual — 516… -
Page 517: Snare — Volt
77.00. The default value is 65.00. For more details see ↑10.1.5, Pitch Range, Tuning, and MIDI Notes. Decay Adjusts the duration of the sound’s tail, measured as a percentage. Available values range from 0.0 to 100.0 % (default: 50.0 %). MASCHINE — Manual — 517…
-
Page 518
Available values range from 0.0 to 100.0 % (default: 25.0 %). Advanced Page For this engine the Advanced page does not contain any parameters. Modulation Page As with all other engines and Drumsynths, the Modulation page contains one parameter: Veloc- ity. MASCHINE — Manual — 518… -
Page 519: Snare — Bit
Available values range from 0.0 % to 100.0 % (default: 50.0 %). For more details see Pitch Range, Tuning, and MIDI Notes. Decay Adjusts the duration of the sound’s tail, measured as a percentage (default: 50.0 %). MASCHINE — Manual — 519…
-
Page 520
From the mid position, turning the knob to the left as the inverse effect: the harder you hit the key/pad, the softer the resulting drum sound will be. MASCHINE — Manual — 520… -
Page 521: Snare — Pow
Available values range from 0.0 to 100 % (default: 50.0 %). Advanced Page For this engine the Advanced page does not contain any parameters. MASCHINE — Manual — 521…
-
Page 522: Snare — Sharp
↑9.4, The Plug-in Strip for more information on this. Main Page Element Description MAIN Section Engine Selects the engine used in the Snare Plug-in. If you change this setting, please refer to ↑10.3, The Snares. MASCHINE — Manual — 522…
-
Page 523
100.0 % (default: 40.0 %). Advanced Page For this engine the Advanced page does not contain any parameters. Modulation Page As with all other engines and Drumsynths, the Modulation page contains one parameter: Veloc- ity. MASCHINE — Manual — 523… -
Page 524: Snare — Airy
Adjusts the pitch of the drum played by the middle C, measured in MIDI note numbers and cents. Available values range from 52.00 to 76.00. The default value is 64.00. For more details see Pitch Range, Tuning, and MIDI Notes. MASCHINE — Manual — 524…
-
Page 525
Adjusts the amount of snare wire sound applied to the drum, measured as a percentage. Available values range from 0.0 to 100.0 % (default: 75.0 %). Modulation Page As with all other engines and Drumsynths, the Modulation page contains one parameter: Veloc- ity. MASCHINE — Manual — 525… -
Page 526: Snare — Vintage
Adjusts the pitch of the drum played by the middle C, measured in MIDI note numbers and cents. Available values range from 61.00 to 79.00. The default value is 70.00. For more details see Pitch Range, Tuning, and MIDI Notes. MASCHINE — Manual — 526…
-
Page 527
Adjusts the amount of snare wire sound applied to the drum, measured as a percentage. Available values range from 0.0 to 100.0 % (default: 75.0 %). Modulation Page As with all other engines and Drumsynths, the Modulation page contains one parameter: Veloc- ity. MASCHINE — Manual — 527… -
Page 528: Snare — Chrome
84.00. The default value is 72.00. For more details see Pitch Range, Tuning, and MIDI Notes. Decay Adjusts the duration of the sound’s tail, measured as a percentage. Available values range from 0.0 to 100.0 % (default: 50.0 %). MASCHINE — Manual — 528…
-
Page 529
Adjusts the amount of snare wire sound applied to the drum, measured as a percentage. Available values range from 0.0 to 100.0 % (default: 75.0 %). Modulation Page As with all other engines and Drumsynths, the Modulation page contains one parameter: Veloc- ity. MASCHINE — Manual — 529… -
Page 530: Snare — Iron
Adjusts the pitch of the drum played by the middle C, measured in MIDI note numbers and cents. Available values range from 46.00 to 70.00. The default value is 58.00. For more details see Pitch Range, Tuning, and MIDI Notes. MASCHINE — Manual — 530…
-
Page 531
Adjusts the amount of snare wire sound applied to the drum, measured as a percentage. Available values range from 0.0 to 100.0 % (default: 75.0 %). Modulation Page As with all other engines and Drumsynths, the Modulation page contains one parameter: Veloc- ity. MASCHINE — Manual — 531… -
Page 532: Snare — Clap
Adjusts the pitch of the drum played by the middle C, measured as a percentage. Available values range from 0.0 % to 100.0 % (default: 50.0 %). For more details see Pitch Range, Tuning, and MIDI Notes. MASCHINE — Manual — 532…
-
Page 533
From the mid position, turning the knob to the left as the inverse effect: the harder you hit the key/pad, the softer the resulting drum sound will be. MASCHINE — Manual — 533… -
Page 534: 10.3.10 Snare — Breaker
Impact Adjusts the amount of click or initial attack, measured as a percentage. Available values range from 0.0 to 100.0% (default: 75.0%). Advanced Page For this engine the Advanced page does not contain any parameters. MASCHINE — Manual — 534…
-
Page 535
From the mid position, turning the knob to the left as the inverse effect: the harder you hit the key/pad, the softer the resulting drum sound will MASCHINE — Manual — 535… -
Page 536: The Hi-Hats
Using the Drumsynths The Hi-hats 10.4 The Hi-hats The Hi-hat Drumsynth can generate a variety of hi-hat sounds. The Hi-hat in the Control area (Main page depicted). The Hi-hat panel in the Plug-in Strip. MASCHINE — Manual — 536…
-
Page 537: Hi-Hat — Silver
↑9.4, The Plug-in Strip for more information on this. Main Page Element Description MAIN Section Engine Selects the engine used in the Hi-hat Plug-in. If you change this setting, please refer to ↑10.4, The Hi-hats. MASCHINE — Manual — 537…
-
Page 538
Adusts the mix between an oscillator bank and white noise as the signal source, measured as a percentage. Available values range from 0.0 % (oscillator bank only) to 100.0 % (white noise only). The default value is 10.0 %. MASCHINE — Manual — 538… -
Page 539: Hi-Hat — Circuit
The parameters described below are presented as they appear in the Control area (Ar- range view). The same parameters are available in the Plug-in panel within the Plug-in Strip (Mix view). See ↑9.4, The Plug-in Strip for more information on this. MASCHINE — Manual — 539…
-
Page 540
Saturate Adjusts the amount of analog-style saturation applied to the sound for increased thickness, measured as a percentage. Available values range from 0.0 to 100.0 % (default: 19.0 %). MASCHINE — Manual — 540… -
Page 541: Hi-Hat — Memory
10.4.3 Hi-hat – Memory The Memory hi-hat is similar to a typical sample-based cymbal but with a modern twist, using analyzed and reconstructed timbres rather than just a recorded sample. MASCHINE — Manual — 541…
-
Page 542
Adjusts the frequency curve of the sound, measured as a percentage. Available values range from 0.0 to 100.0 % (default: 71.5 %). Higher settings produce a brighter sound; lower settings produce a more boxy sound. MASCHINE — Manual — 542… -
Page 543: Hi-Hat — Hybrid
It provides authentic acoustic features such as sizzling available through the Rattle parameter, and special electronic characteristics provided by the Metallic parameter. By automating these parameters you can create great sounding hi-hat figures. MASCHINE — Manual — 543…
-
Page 544
Adjusts the amount of click or initial attack, measured as a percentage. Available values range from 0.0 to 100.0% (default: 80.0%). Character Adjusts a wider range of timbers from noisy to metallic, measured as a percentage. Available values range from 0.0 to 100.0% (default: 25.0%). MASCHINE — Manual — 544… -
Page 545: Creating A Pattern With Closed And Open Hi-Hats
Plug-ins with different settings in two different Sounds (one for the closed hi-hat, one for the open hi-hat), then assigning both Sounds to the same Choke group, and leaving both as Master in the group, you can recreate mutually exclusive hi-hat sounds that cancel each other out MASCHINE — Manual — 545…
-
Page 546: The Toms
Sound you can quickly modify other parameters of your Hi-hat Plug-in — your changes will seamlessly apply to all your hi-hat variants! 10.5 The Toms The Tom Drumsynth can generate a variety of tom sounds. The Tom in the Control area (Main page depicted). MASCHINE — Manual — 546…
-
Page 547
Each engine has a different character and set of parameters, as detailed in the following sec- tions. The Tom provides following engines: ▪ Tronic (default): ↑10.5.1, Tom – Tronic. ▪ Fractal: ↑10.5.2, Tom – Fractal. ▪ Floor: ↑10.5.3, Tom – Floor. MASCHINE — Manual — 547… -
Page 548: Tom — Tronic
60.00. The default value is 36.00. For more details see ↑10.1.5, Pitch Range, Tuning, and MIDI Notes. Decay Adjusts the duration of the sound’s tail, measured as a percentage. Available values range from 0.0 to 100.0 % (default: 50.0 %). MASCHINE — Manual — 548…
-
Page 549
Available values range from 0.0 to 100.0 % (default: 10.0 %). At 0.0 % there is no frequency modulation so the other FM controls (FM Freq Decay) have no effect. MASCHINE — Manual — 549… -
Page 550: Tom — Fractal
The parameters described below are presented as they appear in the Control area (Ar- range view). The same parameters are available in the Plug-in panel within the Plug-in Strip (Mix view). See ↑9.4, The Plug-in Strip for more information on this. MASCHINE — Manual — 550…
-
Page 551
At higher values, the pitch bends upwards. At lower values, the pitch bends downwards. Impact Adjusts the amount of attack, measured as a percentage. Available values range from 0.0 % (soft attack) to 100.0 % (maximum attack). The default value is 80.0 %. MASCHINE — Manual — 551… -
Page 552
Adjusts the mix between the tone oscillator and the feedback oscillator bank, measured as a percentage. Available values range from 0.0 % (tone oscillator only) to 100.0 % (feedback oscillator bank only). The default value is 5.0 %. MASCHINE — Manual — 552… -
Page 553
Amplitude modulation tends to add brash, bright overtones. Available values range from 0.0 to 100.0 % (default: 50.0 %). Modulation Page As with all other engines and Drumsynths, the Modulation page contains one parameter: Veloc- ity. MASCHINE — Manual — 553… -
Page 554: Tom — Floor
Adjusts the pitch of the drum played by the middle C, measured in MIDI note numbers and cents. Available values range from 48.00 to 62.00. The default value is 48.00. For more details see ↑10.1.5, Pitch Range, Tuning, and MIDI Notes. MASCHINE — Manual — 554…
-
Page 555
Available values range from 0.0 to 100.0 % (default: 50.0 %). Advanced Page For this engine the Advanced page does not contain any parameters. Modulation Page As with all other engines and Drumsynths, the Modulation page contains one parameter: Veloc- ity. MASCHINE — Manual — 555… -
Page 556: Tom — High
MIDI note numbers and cents. Available values range from 57.00 (NOTE A2) to 71.00 (NOTE B3). The default value is 57.00. Decay Adjusts the duration of the sound’s tail, measured as a percentage. Available values range from 0.0 to 100.0% (default: 50.0%). MASCHINE — Manual — 556…
-
Page 557: The Percussions
10.6 The Percussions The Percussion Drumsynth can generate a variety of percussion sounds. MASCHINE — Manual — 557…
-
Page 558
As in every Drumsynth, the engine can be selected via the Engine selector on the Main page. Each engine has a different character and set of parameters, as detailed in the following sec- tions. The Percussion provides following engines: MASCHINE — Manual — 558… -
Page 559: Percussion — Fractal
108.00. The default value is 84.00. For more details see ↑10.1.5, Pitch Range, Tuning, and MIDI Notes. Note that the pitch of this instrument is heavily dependent on the settings on the Advanced page (see below). MASCHINE — Manual — 559…
-
Page 560
Adjusts the amount of attack, measured as a percentage. Available values range from 0.0 % (soft attack) to 100.0 % (maximum attack). The default value is 60.0 %. Advanced Page Advanced page contains parameters controlling the individual oscillators. MASCHINE — Manual — 560… -
Page 561
0.0 to 100.0 % (default: 34.4 %). Adjusts the amount of amplitude modulation within the feedback oscillator bank, measured as a percentage. Amplitude modulation tends to add brash, bright overtones. Available values range from 0.0 to 100.0 % (default: 18.6 %). MASCHINE — Manual — 561… -
Page 562: Percussion — Kettle
↑9.4, The Plug-in Strip for more information on this. Main Page Element Description MAIN Section Engine Selects the engine used in the Percussion Plug-in. If you change this setting, please refer to ↑10.6, The Percussions. MASCHINE — Manual — 562…
-
Page 563
(soft attack) to 100.0 % (maximum attack). The default value is 60.0 %. Advanced Page For this engine the Advanced page does not contain any parameters. Modulation Page As with all other engines and Drumsynths, the Modulation page contains one parameter: Veloc- ity. MASCHINE — Manual — 563… -
Page 564: Percussion — Shaker
C, measured as a percentage. Available values range from 0.0 % to 100.0 % (default: 50.0 %). For more details see ↑10.1.5, Pitch Range, Tuning, and MIDI Notes. MASCHINE — Manual — 564…
-
Page 565
Adjusts the duration of the envelope’s hold stage, i.e. the time only) during which the envelope is held at its highest point, measured as a percentage. Available values range from 0.0 % (default) to 100.0 %. MASCHINE — Manual — 565… -
Page 566
Available values range from 0.0 to 100.0 % (default: 35.0 %). Advanced Page Advanced page contains parameters only when the Shaker engine is in Performer mode (see Mode parameter above). These parameters further adjust the envelope. ENVELOPE Section MASCHINE — Manual — 566… -
Page 567
-4.00 to 4.00 (default: 0.00). On your controller, coarse adjustment (changing the value in steps of 1.0) occurs by default when the knob is moved. Fine-tuning can be achieved by holding the SHIFT button while turning the knob. MASCHINE — Manual — 567… -
Page 568: The Cymbals
From the mid position, turning the knob to the left as the inverse effect: the harder you hit the key/pad, the softer the resulting drum sound will be. 10.7 The Cymbals The Cymbal Drumsynth can generate a variety of cymbal sounds. MASCHINE — Manual — 568…
-
Page 569
As in every Drumsynth, the engine can be selected via the Engine selector on the Main page. Each engine has a different character and set of parameters, as detailed in the following sec- tions. The Cymbal provides following engines: MASCHINE — Manual — 569… -
Page 570: Cymbal — Crash
Adjusts the duration of the sound’s tail, measured as a percentage. Available values range from 0.0 to 100.0% (default: 70.0%). Impact Adjusts the amount of click or initial attack, measured as a percentage. Available values range from 0.0 to 100.0% (default: 70.0%). MASCHINE — Manual — 570…
-
Page 571
Selects from three different modes Metallic, Normal, or Soft (default: Metallic). Advanced Page For this engine the Advanced page does not contain any parameters. Modulation Page Like with all other engines and Drumsynths, the Modulation page contains one parameter: locity. MASCHINE — Manual — 571… -
Page 572: Cymbal — Ride
MIDI note numbers and cents. Available values range from 0.00 to 1.00. The default value is 0.30. Decay Adjusts the duration of the sound’s tail, measured as a percentage. Available values range from 0.0 to 100.0% (default: 70.0%). MASCHINE — Manual — 572…
-
Page 573
Adjusts the length of the sound tail through an envelope. Available values range from 0.0 to 100.0% (default: 100.0%). Modulation Page Like with all other engines and Drumsynths, the Modulation page contains one parameter: locity. MASCHINE — Manual — 573… -
Page 574
From the mid position, turning the knob to the left as the inverse effect: the harder you hit the key/pad, the softer the resulting drum sound will MASCHINE — Manual — 574… -
Page 575: Using Effects
At each Project level (Sound, Group and Master) it is possible to add effects in form of Plug- ins. Each Sound, each Group and the Master can have an unlimited number of insert effects loaded in their Plug-ins slots. In each Plug-in slot you can load an Internal, Native Instruments or External Effect Plug-in.
-
Page 576
Arranger), click the desired Sound slot in the Sound List (on the left of the Pat- tern Editor), and click the SOUND tab in the top left corner of the Control area. MASCHINE — Manual — 576… -
Page 577
In the Plug-in List each Plug-in has its own slot. Click the “+” icon under the last Plug-in in the list (or at the top if the list is empty). The Plug-in menu opens and shows a list of all available Effect Plug-ins. MASCHINE — Manual — 577… -
Page 578
Click the desired entry in the list. If you have VST/AU effect plug-ins installed you may also load them from the menu by selecting the Native Instruments (for Native Instruments products) or External (for third-party products) submenu at the top of the list. -
Page 579
Plug-in preset — see section ↑3.8, Using Quick Browse for more information on this. ▪ For all details on the parameters for each MASCHINE effect, please refer to chapter ↑12, Effect Reference. -
Page 580
Group at the top of the Mixer. If the Mixer is cur- rently displaying Sound channel strips, double-click the header of the desired Group at the top of the Mixer. MASCHINE — Manual — 580… -
Page 581
Plug-in Strip under the Mixer for adjusting its parameters — you can do this afterwards. For more information on the Mixer and the Mix view in MASCHINE, please refer to sec- tion ↑9.2, The… -
Page 582
VST/AU effects from third- party manufacturers. The right display now shows the list of available Internal, Native Instruments or External Plug-ins, respectively. If you have selected the first Plug-in slot of a Sound, turn Knob 2 to set the SUBTYPE EFFECT. -
Page 583
Plug-in slot, then release NAVIGATE and you can directly load another effect into this other slot. ▪ For all details on the parameters of every MASCHINE effect, please refer to chapter ↑12, Effect Reference. ▪ For additional, specific information on VST/AU plug-ins, please read ↑6.2.6, Page 6: Veloc-… -
Page 584: Other Operations On Effects
First, open the source slot’s Plug-in menu and select Cut. channel (Sound, Group, or Then open the Plug-in menu of the desired slot in the target Master) channel (Sound, Group, or Master) and select Paste. MASCHINE — Manual — 584…
-
Page 585
For detailed information on these topics, please refer to ↑6.1, Plug-in Overview. You will find more details on the specific operations available for Native Instruments and External Effects in section ↑6.2.6, Page 6: Velocity / Modwheel. -
Page 586: Using The Side-Chain Input
Native Instruments and External Effects in section ↑6.2.6, Page 6: Velocity / Modwheel. 11.1.3 Using the Side-Chain Input For certain Plug-ins, MASCHINE allows you to use a side-chain input to control how the effects process the audio. MASCHINE — Manual — 586…
-
Page 587
The following Internal, Native Instruments, and External Plug-ins support side-chaining: ▪ Internal Plug-ins: Compressor, Maximizer, Limiter, Gate, Filter. ▪ AU plug-ins (Native Instruments and External): Any AU plug-in with side-chain input. ▪ VST plug-ins (Native Instruments and External): Any VST plug-in with multiple inputs. -
Page 588
In the selector display these outputs are labeled as follows: For Groups: [Group name] (e.g., Drums) For Sounds: [Group letter+number]:S[Sound number] (e.g., A1:S4 the Sound 4 of Group A1) Gain Adjusts the input level of the side-chain signal fed into the Plug-in. FILTER Section MASCHINE — Manual — 588… -
Page 589: Applying Effects To External Audio
MASCHINE’s flexible routing facilities allow you to apply effects to external audio as well. This external audio can come from the inputs of your audio interface if MASCHINE is used in stand-alone mode, or from your host if MASCHINE is used as a plug-in.
-
Page 590
Close. Audio signals coming from external sources plugged in the inputs selected here will now → be routed to the MASCHINE inputs shown in the first column. MASCHINE — Manual — 590… -
Page 591
Using Effects Applying Effects to External Audio Any audio source plugged into the first input of your audio interface will be available on the In 1 L input of MASCHINE, and so on. ↑2.6.2, Preferences – Audio Page for more information on the… -
Page 592: Step 2: Set Up A Sound To Receive The External Input
Applying Effects to External Audio MASCHINE in Plug-in Mode If MASCHINE is running as a plug-in in a host environment, the MASCHINE plug-in can re- ceive audio from the host only. Please refer to your host documentation to find out how to route audio channels to the virtual audio inputs of the MASCHINE plug-in.
-
Page 593: Step 3: Load An Effect To Process An Input
You can now insert an Effect Plug-in into this Sound so that it processes the incoming audio. At the far left of the Control area, click the Plug-in icon to display the Plug-ins of the Sound: The icon lights up. The Plug-in List appears nearby. Since we have chosen an empty MASCHINE — Manual — 593…
-
Page 594
Click the desired effect in the list. If you have VST/AU effect plug-ins installed you may also load them from the menu by selecting the Native Instruments (Native Instruments products) or External (third-party products) submenu at the top of the list. -
Page 595: Creating A Send Effect
The procedure to set up a Sound or Group as a send effect is straightforward: You just need to load an effect into its first Plug-in slot — MASCHINE will take care of the rest and make it available as destination for other channels of your Project!
-
Page 596
At the far left of the Control area, click the Plug-in icon to display the Plug-ins of the Sound: The icon lights up. The Plug-in List appears. Since we have chosen an empty Sound, the Plug-in List should be empty: MASCHINE — Manual — 596… -
Page 597
Upon selection the effect is loaded and its parameters are displayed in the Parameter → area. When you load an effect into the first Plug-in slot of a Sound, MASCHINE automati- cally configures the Sound’s input to receive any signal(s) coming from other Sounds and Groups in your Project and sends them through its own Plug-in slots —… -
Page 598
BROWSE to open the Plug-in Browser and browse the available Instrument and Effect Plug-ins. Turn Knob 1 (TYPE) to choose between MASCHINE internal instruments and effects (IN- TERNAL), VST/AU plug-ins from Native Instruments (NI) or VST/AU plug-ins from third- party manufacturers (EXTERNAL). -
Page 599
Turn Knob 5 to browse the available Plug-ins. 10. When you have found the effect you want to use (e.g., the MASCHINE Compressor), press Button 8 (LOAD) to load it. You can also use Button 5/6 to step through the list and load each effect directly. -
Page 600: Step 2: Route Audio To The Send Effect
Group containing that Sound as described in the previous step, and press SELECT + the pad of that Sound (or simply press its pad if pads are in Group mode). Press Button 5 (CHANNEL) to show the Channel properties of the selected Sound/Group. MASCHINE — Manual — 600…
-
Page 601
↑8.1.3, Setting Up Auxiliary Outputs for Sounds and Groups. You can repeat the process to route more Sounds/Groups to the same send effect, or route the same Sound/Group to another send effect send using MASCHINE — Manual — 601… -
Page 602: A Few Notes On Send Effects
▪ Use Patterns: You can create Patterns for your send effects to make them more lively. Sim- ply record some automation in Control or Step mode for the desired effect parameters — or even record notes for effects requiring incoming notes (e.g., the vocoder mentioned above). MASCHINE — Manual — 602…
-
Page 603: Creating Multi-Effects
To use several Sounds plugged in series, use the procedure described in the previous section ↑11.3, Creating a Send Effect to send the output of each Sound to the input of the next one in the sequence. MASCHINE — Manual — 603…
-
Page 604
In the MASCHINE Library there are already a number of multi-effect Groups tagged… -
Page 605
Using Effects Creating Multi-Effects Groups of the Multi FX type in the LIBRARY pane. MASCHINE — Manual — 605… -
Page 606: Effect Reference
Effect Reference Effect Reference MASCHINE provides a healthy selection of more than 20 different Effect Plug-ins that can be quickly applied to Sounds, Groups and the Master, all as insert effects. By using MASCHINE’s powerful routing system, it is also easy to setup send effects, build complex effect chains or apply an effect to an external source that is connected to your audio interface, such as an in- strument, vocals or a turntable.
-
Page 607: Dynamics
Sound or a Group, it also provides a Side-Chain Input page (in the Con- trol area and on your controller). The Compressor panel in the Plug-in Strip. Main Page The Compressor in the Control area: Main page. MASCHINE — Manual — 607…
-
Page 608
OUTPUT Section Gain Gain to adjust the volume of the resulting signal; sometimes called “make-up gain” as it can be used to compensate for any reduction in the signal induced by the settings above. MASCHINE — Manual — 608… -
Page 609
In the selector display these outputs are labeled as follows: For Groups: [Group name] (e.g., Drums) For Sounds: [Group letter+number]:S[Sound number] (e.g., A1:S4 the Sound 4 of Group A1) Gain Adjusts the input level of the side-chain signal fed into the Plug-in. FILTER Section MASCHINE — Manual — 609… -
Page 610
Threshold fader accordingly. ▪ An additional level meter indicates the gain reduction currently applied by the Compres- sor to the input signal. MASCHINE — Manual — 610… -
Page 611: Gate
The Gate in the Control area: Main page. Parameter Description DEPTH Section Threshold This value determines the threshold at which the Gate starts to work. Higher values will let only the loudest parts of the signal through the Gate. MASCHINE — Manual — 611…
-
Page 612
The Gate on the controller: MAIN page. Side-Chain Input Page The Gate in the Control area: Side-Chain Input page. MASCHINE — Manual — 612… -
Page 613
On your controller the outputs available in the SOURCE parameter are labeled as in the display of the Source selector described above. For more information on how to use the side-chain input, please refer to section ↑11.1.3, Using the Side-Chain Input. MASCHINE — Manual — 613… -
Page 614: Transient Master
(no threshold) but rather affects all parts of the signal. This retains the musical character of your sound while keeping operation simple and intuitive: Adjust the desired amount of ac- centuation for the attack and/or sustain phases and you’re all set! The Transient Master panel in the Plug-in Strip. MASCHINE — Manual — 614…
-
Page 615
Activates a hard limiter at the output, preventing the output signal from clipping. This can be useful when the Attack knob is set to a high value as this may produce amplified attack phases which become too loud. The Transient Master on the controller. MASCHINE — Manual — 615… -
Page 616: Limiter
If this effect is used in a Sound or a Group, it also provides a Side-Chain Input page (in the Control area and on your controller). The Limiter panel in the Plug-in Strip. Main Page The Limiter in the Control area: Main page. MASCHINE — Manual — 616…
-
Page 617
Adjusts the maximum output level, or ceiling. The signal will not rise above this. Available values range in decibels from -40.0 dB to -0.3 dB (default: -0.3 dB). The Limiter on the controller: MAIN page. MASCHINE — Manual — 617… -
Page 618
▪ For Sounds: [Group letter+number]:S[Sound number] (e.g., A1:S4 for the Sound 4 of Group A1) Gain Adjusts the input level of the side-chain signal fed into the Plug-in. Available values range from 0.00 dB to 1.00 (default: 1.00). FILTER Section MASCHINE — Manual — 618… -
Page 619: Maximizer
Limiter, but it is specifically designed for increasing the perceived volume. If this effect is used in a Sound or a Group, it also provides a Side-Chain Input page (in the Control area and on your controller). MASCHINE — Manual — 619…
-
Page 620
Controls the compression knee; higher values tend to result in faster and more aggressive gain control. Turbo Turbo intensifies the effect the Maximizer has on the signal by causing the maximizing algorithm to be applied twice. MASCHINE — Manual — 620… -
Page 621
In the selector display these outputs are labeled as follows: For Groups: [Group name] (e.g., Drums) For Sounds: [Group letter+number]:S[Sound number] (e.g., A1:S4 the Sound 4 of Group A1) Gain Adjusts the input level of the side-chain signal fed into the Plug-in. FILTER Section MASCHINE — Manual — 621… -
Page 622: Filtering Effects
DJ-style cut-and-boost effect. Please note that in the Control area and on your controller the EQ parameters are spread over two pages. MASCHINE — Manual — 622…
-
Page 623
This determines how much the selected frequency is increased/ attenuated by. LOW-MID Section Freq Frequency selector for the first mid-frequency band. Ranges from 40 Hz to 16 kHz. Gain This determines how much the selected frequency is increased/ attenuated by. MASCHINE — Manual — 623… -
Page 624
The EQ on the controller: FREQ / GAIN page. Width / Output Page The EQ in the Control area: Width / Output page. Parameter Description LOW-MID Section Width Bandwidth control for the first mid-frequency band. MASCHINE — Manual — 624… -
Page 625: Filter
If this effect is used in a Sound or a Group, it provides a Side-Chain Input page (in the Control area and on your controller). The Filter panel in the Plug-in Strip. MASCHINE — Manual — 625…
-
Page 626
Source: LFO Speed Defines the speed of the modulation in hertz ranging from 0.03 Hz up to 16 Hz. LFO Shape Defines how the LFO evolves over time. Source: LFO Sync MASCHINE — Manual — 626… -
Page 627
Smooth Smooths the shape of the envelope. Shape Change the shape of the envelope here. The Filter on the controller: MAIN page. Side-Chain Input Page The Filter in the Control area: Side-Chain Input page. MASCHINE — Manual — 627… -
Page 628
On your controller the outputs available in the SOURCE parameter are labeled as in the display of the Source selector described above. For more information on how to use the side-chain input, please refer to section ↑11.1.3, Using the Side-Chain Input. MASCHINE — Manual — 628… -
Page 629: Cabinet
(post-amp) stages of recording a guitar tone. Cabinet Emulation includes the four cabinet types, and the variable positioning of six different microphones. The Cabinet Emulation effect in the Plug-in Strip. The Cabinet Emulation in the Control area (Main page depicted). MASCHINE — Manual — 629…
-
Page 630
Adjusts the distance of the microphone from the cabinet. Available values range from 0.0 to 100.0% (default: 0.0%). OUTPUT Section Adjusts the ratio between the effect (wet) signal and original (dry) signals. Available values range from 0.0 to 100.0% (default: 100.0%). MASCHINE — Manual — 630… -
Page 631: Modulation Effects
The Chorus panel in the Plug-in Strip. The Chorus in the Control area. Parameter Description MOD Section Rate Rate knob defines how fast the phase (and thus the perceived pitch) of the detuned signal is being modulated. MASCHINE — Manual — 631…
-
Page 632: Flanger
Chorus, but the difference between them is that the Flanger modulates the signal faster, it is equipped with a feedback mechanism, and can be synchronized to the tempo of the Project. The Flanger panel in the Plug-in Strip. MASCHINE — Manual — 632…
-
Page 633
Change the shape of the envelope here. Stereo This parameter widens the stereo field of the effect. OUTPUT Section lets you adjust the amount of the effect in relation to the dry original audio signal. MASCHINE — Manual — 633… -
Page 634
“gritty” texture to the input signal. The FM panel in the Plug-in Strip. FM in the Control area. Parameter Description FREQ Section Rate This is for adjusting the speed of the FM modulation. MASCHINE — Manual — 634… -
Page 635: Freq Shifter
Freq Shifter The Freq Shifter shifts selected frequencies of the audio signal by a user-specified amount. With high frequencies it sounds like a pitch shifter; with low frequencies it sounds like a spe- cial chorus. MASCHINE — Manual — 635…
-
Page 636
Stereo This parameter widens the stereo field of the effect. Invert Inverts the settings of the Freq Shifter. lets you adjust the amount of the effect in relation to the dry original audio signal. MASCHINE — Manual — 636… -
Page 637: Phaser
The Phaser panel in the Plug-in Strip. The Phaser in the Control area. Parameter Description MAIN Section Frequency This defines the center frequency of the Phaser. Feedback Adjusts the amount of output signal fed back into the input. MASCHINE — Manual — 637…
-
Page 638
Change the shape of the envelope here. Stereo This parameter widens the stereo field of the effect. OUTPUT Section lets you adjust the amount of the effect in relation to the dry original audio signal. The Phaser on the controller. MASCHINE — Manual — 638… -
Page 639: Spatial And Reverb Effects
This is a special reverb for getting cold and metallic sound. Ice includes a bank of self-oscillat- ing filters for interesting and colorful effects. In the Project “Come Into My Disco” from the MASCHINE factory library, you can hear how it creates deep soundscapes during the break in Scene 6.
-
Page 640: Metaverb
Like the Reverb, the Metaverb adds spatial room information. However, in contrast to the Re- verb it has a much more “synthetic” sound, which is particularly suited for melodic content. The Metaverb panel in the Plug-in Strip. MASCHINE — Manual — 640…
-
Page 641
OUTPUT Section lets you adjust the amount of the effect in relation to the dry original audio signal. The Metaverb on the controller. MASCHINE — Manual — 641… -
Page 642: Reflex
The Reflex panel in the Plug-in Strip. The Reflex in the Control area. Parameter Description ROOM Section Color At lower settings, the general sound is a bit more muffled; the higher the settings, the brighter it sounds. MASCHINE — Manual — 642…
-
Page 643: Reverb (Legacy)
It is particularly suited to drum sounds, but also useful to add a more “natural” sound for all sorts of other signals. The Reverb panel in the Plug-in Strip. MASCHINE — Manual — 643…
-
Page 644
Setting the EQ’s High controls to generous values will further increase the effect. lets you adjust the amount of the effect in relation to the dry original audio signal. MASCHINE — Manual — 644… -
Page 645: Reverb
The Room mode is suited to drum and percussive sounds, and particularly sounds good when used on snares. Modulate the Room Size, and Pre Delay parameters to create special effects. The Reverb effect in the Plug-in Strip. MASCHINE — Manual — 645…
-
Page 646
This effect causes the sound to become gradually muffled and warmer. Available values range from 0.0 to 100.0% (default: 50.0%). Modulation Sets the modulation amount. A value of 0 turns the delay modulation off. Available values range from 0.0 to 100.0% (default: 50.0%). MASCHINE — Manual — 646… -
Page 647
20.0 kHz to 2.0 kHz (default: 20.0 kHz). Low Shelf Adjusts the low-frequency content in the reverberated signal. Available values range in decibels from -0.0 dB to -12.0 dB (default: -0.0 dB). MASCHINE — Manual — 647… -
Page 648: 12.4.5.2 Reverb Hall
The Reverb effect in the Plug-in Strip. The Reverb in the Control area (Main page depicted). Main Page Element Description ROOM Section Mode Allows you to choose one of three basic modes of Reverb: Room, Hall, and Plate (default: Room). MASCHINE — Manual — 648…
-
Page 649
Available values can be adjusted in milliseconds from 0.0ms to 250.0ms (default: 0.0ms). OUTPUT Section Adjusts the ratio between the effect (wet) signal and original (dry) signals. Available values range from 0.0 to 100.0% (default: 50.0%). MASCHINE — Manual — 649… -
Page 650: 12.4.5.3 Plate Reverb
It is particularly good for vocals, but popular for other ma- terial as well, such as snare drums. The Plate Reverb in the Control area. Parameter Description MAIN Section Pre Delay Adjusts the time between the original signal and the early reflections. MASCHINE — Manual — 650…
-
Page 651: Delays
The Beat Delay is specialized for creating delays that are synced to the tempo. If you wonder how this sounds, load up the Project “Big Stream” from the MASCHINE factory library: the Beat Delay is used in various Groups here and offers a lot of rhythmic sonic possibilities.
-
Page 652
This parameter is used to shift the start of the delay in relation to the tempo. Feedback Adjusts the amount of output signal fed back into the input. Higher values produce more copies of the signal and longer decays. MASCHINE — Manual — 652… -
Page 653
The Beat Delay on the controller: MAIN page. Unit Page The Beat Delay in the Control area: Unit page. MASCHINE — Manual — 653… -
Page 654: Grain Delay
As a unique experimental effect, it is best experienced firsthand. Please note that in the Control area and on your controller the Grain Delay parame- ters are spread over two pages. The Grain Delay panel in the Plug-in Strip. MASCHINE — Manual — 654…
-
Page 655
Creates a more “dense” cloud: higher values create feedback- like effects. The amount of modulation introduced to the grain cloud. lets you adjust the amount of the effect in relation to the dry original audio signal. MASCHINE — Manual — 655… -
Page 656: Grain Stretch
0 % (no stereo) to 100 % (full stereo). The Grain Delay on the controller: OUTPUT page. 12.5.3 Grain Stretch The Grain Stretch effect uses granular synthesis to manipulate the speed and pitch of the in- coming signal. MASCHINE — Manual — 656…
-
Page 657
Defines the time-stretch amount. Set to 50.0 % for half speed. Loop Sets a loop length, in 1/16th steps. PITCH Section Pitch Adjusts the pitch of the grains. Link When on, grain size is corrected by the pitch. Size Adjusts the size of the grains. MASCHINE — Manual — 657… -
Page 658: Resochord
The Resochord is a bank of 6 comb filters, each of which is individually tuned according to the selected chord. The results are most effective with non-melodic content (like drums) as the Re- sochord will print its own harmonic content on to any input material. The Resochord panel in the Plug-in Strip. MASCHINE — Manual — 658…
-
Page 659
This is to determine the basic sound characteristic of the Resochord: higher values will brighten the sound by adding high frequencies. Feedback Adjusts the amount of output signal fed back into the input. Decay With Decay you adjust how fast the Resochord fades out. MASCHINE — Manual — 659… -
Page 660: Distortion Effects
Combining overdrive, feedback and modulation, the Distortion produces a heavy distortion/fuzz effect, comparable to distortion stomp-boxes for guitars. This effect is special because of the feedback it creates. The Distortion panel in the Plug-in Strip. MASCHINE — Manual — 660…
-
Page 661
This parameter determines how fast the distorted sound dies down when the Gate is enabled. lets you adjust the amount of the effect in relation to the dry original audio signal. The Distortion on the controller. MASCHINE — Manual — 661… -
Page 662: Lofi
Sample Rate and ranges from CD-quality (44.1 kHz) to 99.5 Hz which results in a hissy crackle. BITCRUSH Section Bits Introduces a distortion based on bit reduction. Smooth Reduces the aliasing introduced by the Lofi effect. MASCHINE — Manual — 662…
-
Page 663: Saturator
The Saturator panel (here in Tube mode) in the Plug-in Strip. Classic Mode The Classic mode is the legacy mode. It combines compression and saturation to increase the overall loudness and add additional harmonics. MASCHINE — Manual — 663…
-
Page 664
The Tape mode emulates the soft compression and pleasant saturation induced by recording to analogue magnetic tapes. It can be used lightly to add warmth and coloring to the sound, or heavily to add aggressive distortion. MASCHINE — Manual — 664… -
Page 665
The Tube mode emulates the smooth saturation of overdriven tube amplifiers. It is equipped with a feedback-driven dynamic compression and an additional EQ section allowing you to fine adjust the frequency content to be processed. The Saturator in Tube mode in the Control area. MASCHINE — Manual — 665… -
Page 666: Analog Distortion
Adjusts the output level of the effect. Use this to compensate for changes in volume caused by input gain and signal compression. 12.6.4 Analog Distortion The Analog Distortion be used to add grit to Drums and Percussion, Lead Synths and Guitars. MASCHINE — Manual — 666…
-
Page 667
Sets the amount of saturation applied to the signal. Available values range from 0.0 to 100.0% (default: 25.0%). Bass Attenuates the low frequencies of the distortion effect. Available values range from 0.0 to 100.0% (default: 100.0%). MASCHINE — Manual — 667… -
Page 668: Perform Fx
For more information see section ↑12.7.3, Burst Echo. ▪ Reso Echo: The Reso Echo is a crazy psychedelic echo which can be tightened up into a punchy resonator. For more information see section ↑12.7.4, Reso Echo. MASCHINE — Manual — 668…
-
Page 669: Filter
An analog-modeled High, Low, and Band-pass filter capable of yielding raw, natural-sounding results using saturation and resonance. Roll off the highs for a thick, murky veil, or use the resonance to create sounds that float into self-oscillation infinity. MASCHINE — Manual — 669…
-
Page 670
Effect Reference Perform FX Filter Perform FX in the Plug-in Strip. Filter Perform FX in the Control area. Main Page Parameter Description MODE Section Mode Select an effect. TOUCHSTRIP Section MASCHINE — Manual — 670… -
Page 671: Flanger
A comb filter effect with more than a few tricks up its sleeve. Get performance-ready flanger or phaser effects, or expose its wild side – setting higher decay and frequency values unleashes ping-pong delay-like flutter effects. MASCHINE — Manual — 671…
-
Page 672
Effect Reference Perform FX Flanger Perform FX in the Plug-in Strip. Flanger Perform FX in the Control area. Main Page Parameter Description MODE Mode Select an effect. TOUCHSTRIP MASCHINE — Manual — 672… -
Page 673: Burst Echo
A warm, versatile echo with plenty of character, designed for spontaneous splashes of echo. Strong, responsive attacks that taper off into hazy trails are perfect for dub and can also be tweaked for more extreme sound design. MASCHINE — Manual — 673…
-
Page 674
Effect Reference Perform FX Burst Echo Perform FX in the Plug-in Strip. Burst Echo Perform FX in the Control area. Main Page Parameter Description MODE Mode Select an effect. TOUCHSTRIP MASCHINE — Manual — 674… -
Page 675
Adjusts the LP and HP filter in the feedback loop. At 0%, the filter is fully open. At higher values, the HPF frequency increases and LPF frequency decreases for more aggressive filtering. Wet Level Adjusts the volume of the delayed signal. MASCHINE — Manual — 675… -
Page 676: Reso Echo
12.7.4 Reso Echo A complex resonant echo with advanced feedback and saturation that verge on psychedelic tendencies. Echoes range from a tight, punchy resonant hum to ambiguous howling sounds from another dimension. MASCHINE — Manual — 676…
-
Page 677
Effect Reference Perform FX Reso Echo Perform FX in the Plug-in Strip. Reso Echo Perform FX in the Control area. Main Page Parameter Description MODE Mode Select an effect. TOUCHSTRIP MASCHINE — Manual — 677… -
Page 678
Setup Page COLOUR Saturation Controls the amount of saturation applied to the feedback path. Resonance Controls the resonance of the filters in the filter bank. More resonance emphasizes the «singing» effect. MASCHINE — Manual — 678… -
Page 679: Ring
Using the additional plate reverb, tweak a knob or Smart Strip to hand-pick in- dividual notes and keep them ringing into the stratosphere. Ring Perform FX in the Plug-in Strip. Ring Perform FX in the Control area. MASCHINE — Manual — 679…
-
Page 680
REVERB Rev Time Controls the decay time of the plate reverb. Rev Mix Controls the dry/wet mix of the plate reverb. Dry/Wet Controls the dry/wet mix of the overall effect. MASCHINE — Manual — 680… -
Page 681: Stutter
(e.g. a pad) as source material. 12.7.6 Stutter Turn the intensity up, and down again with Stutter. This beat-mangling effect adds creative dy- namics like glitches, fills, and expressive pitch-bending crescendos to drum patterns and more. MASCHINE — Manual — 681…
-
Page 682
Effect Reference Perform FX Stutter Perform FX in the Plug-in Strip. Stutter Perform FX in the Control area. Main Page Parameter Description MODE Mode Select an effect. TOUCHSTRIP MASCHINE — Manual — 682… -
Page 683
Quantization is especially meaningful if direction is set to Reverse or Both, since it’s during reverse playback where a poorly timed loop will sound completely off-time. MASCHINE — Manual — 683… -
Page 684: Tremolo
A no-frills tremolo and vibrato effect that’s perfect for creating motion and wobble on the fly. Instantly add expression with multiple modes, Rate, and Depth ranges, and use the Stereo knob to create auto-pan motion effects. Tremolo Perform FX in the Plug-in Strip. Tremolo Perform FX in the Control area. MASCHINE — Manual — 684…
-
Page 685
Attk/Rel Controls the speed at which the effect comes on after turning the effect on and tails off after releasing the effect. Stereo Controls the stereo width of the modulation. MASCHINE — Manual — 685… -
Page 686: Scratcher
Scratcher warps your sounds with turntable motion effects that can get other-worldly. Apply a ‘brake’ to a sound, then scratch with it – just like on vinyl. Or use the pitch shifter delay to thicken the sound and create alien-sounding sweeps. MASCHINE — Manual — 686…
-
Page 687
Effect Reference Perform FX Scratcher Perform FX in the Plug-in Strip. Scratcher Perform FX in the Control area. Main Page Parameter Description MODE Mode Select an effect. TOUCHSTRIP MASCHINE — Manual — 687… -
Page 688
Controls a frequency shifter in the delay feedback loop. At 12 o’clock, the frequency shifter is disabled. Swirling, alien and metallic sounds can be made by enabling the frequency shifter and increasing the feedback. Wet Level Controls the level of the delay effect. MASCHINE — Manual — 688… -
Page 689: Creating A Song Using Scenes
Arranger Basics Creating a Song Using Scenes In MASCHINE, a song is made of a variable number of Scenes, which represent the different parts of the song — e.g., intro, verse, chorus, break, another verse… Scenes provide a very flexible way to arrange your song.
-
Page 690
Scene. The length of a Scene can be changed via drag- ging with the mouse directly in the timeline or by using your MASCHINE controller. ▪ If a Clip is shorter than the Scene it is placed in, it is automatically repeated until the end of the Scene (the last repetition might be shortened). -
Page 691: Arranger Overview
13.1.1 Arranger Overview In the MASCHINE software, the Arranger is where you define what should play with what, and when. This overview of the Arranger introduces you its main parts and control elements. MASCHINE — Manual — 691…
-
Page 692
An overview of the Arranger. (1) Mix View button: Click the Mix View button to switch the MASCHINE software between the Arrange view and the Mix view. The Arranger is visible only in Arrange view, i.e. only if the Mix View button is disabled. -
Page 693
▪ The Pattern mode lets you create and delete Clips: ↑13.1.5, Creating and Removing Clips. ▪ The Grid mode lets you adjust the Perform Grid used for transitions between Scenes: ↑13.3.2, Jumping to Other Scenes. MASCHINE — Manual — 693… -
Page 694: Navigating The Arranger
Arranger while keeping the left border of the display at a fixed position in the song. ▪ Double-click the main part (1) to reset the zoom and display all Scenes. MASCHINE — Manual — 694…
-
Page 695
The classic scroll bar right of the Arranger. You can also adjust the height of the Arranger in order to display more/less Groups at once by dragging its bottom right corner vertically with your mouse: MASCHINE — Manual — 695… -
Page 696: Following The Playback Position In Your Project
Project currently displayed in the Arranger and you might loose track of the playback position. To prevent this, you can force the Arranger to follow the playhead: MASCHINE — Manual — 696…
-
Page 697
To follow the playhead position in the Arranger during playback, click the Follow button ► in the MASCHINE Header. The Follow button lights up in the MASCHINE Header. The Arranger will now switch to → the next portion of your Project (with the same zoom factor) as soon as the playhead reaches the end of the portion currently displayed. -
Page 698: Jumping To Another Playback Position In Your Project
The playhead shows you the current play position. At any time you can jump to another position in your Project: Click anywhere in the timeline to move the playhead to that position in the Project. ► MASCHINE — Manual — 698…
-
Page 699
▪ If playback is on, the playhead jumps to the same relative position in the previous/next Pat- tern Grid division. This allows seamless jumps that don’t break the rhythm of your music. If the Pattern Grid is set to (i.e. disabled) or QUICK, the jumps are based on bars. MASCHINE — Manual — 699… -
Page 700: Creating And Removing Clips
Group. Therefore, “creating a Clip” means “creating a reference to the desired Pattern in the selected Scene,” while “deleting a Clip” means “removing the reference to the Pattern from the Scene.” In the Arranger, each column represents a Scene and each row represents a Group. MASCHINE — Manual — 700…
-
Page 701
Scene. ▪ The corresponding Pattern will now be played by that Scene. ▪ Additionally this Pattern is loaded in the Pattern Editor, ready to be modified. MASCHINE — Manual — 701… -
Page 702
Creating and Removing Clips on the Controller Creating a Clip Creating a Clip is done in Pattern mode. First select the Scene in which you want to create a Clip: Press and hold SCENE to enter Scene mode. MASCHINE — Manual — 702… -
Page 703
▪ The corresponding Pattern will now be played by that Scene. ▪ Additionally this Pattern is loaded in the Pattern Editor, ready to be modified. For further information regarding the Pattern mode, please refer to section ↑7.7, Manag- Patterns. MASCHINE — Manual — 703… -
Page 704: Managing Scenes
Sequencing music in MASCHINE is done in a multi-tiered manner, the tiers being Patterns, Scenes, and Timeline. The most basic building block in the MASCHINE sequencer is the Pat- tern. This is where you program notes (events) and control information that trigger the Sounds, Instruments, and Effects loaded into a Group.
-
Page 705: Scene Management Overview
Scene after it and give it a length of 32 bars. The chorus Scene would follow with a length of 16 bars. Now, when you play MASCHINE from the start of its Timeline, you’ll hear your entire arrangement play back automatically. This is how you build a basic song structure in MASCHINE’s sequencer.
-
Page 706
Closing the Scene Manager To close the Scene Manager, click anywhere outside it. ► MASCHINE — Manual — 706… -
Page 707
▪ Cells showing a name represent Scene slots containing a Scene. ▪ Empty cells represent empty Scene slots. This grid of cells corresponds to the pads on your controller: ▪ The fully lit pad indicates the selected Scene slot. MASCHINE — Manual — 707… -
Page 708: Selecting Scenes And Scene Banks
Selecting Scenes and Scene Banks You can select the desired Scene via the Scene Manager or directly in the Arranger. Selecting a Scene in the Arranger To select a Scene in the Arranger, do the following: MASCHINE — Manual — 708…
-
Page 709
If it is not already selected, select the Scene bank containing the desired Scene by click- ing its pad grid on the right. The selected Scene bank is surrounded by a white border, and the left part of the Scene Manager displays the Scene slots in that bank. MASCHINE — Manual — 709… -
Page 710
Selecting Scenes and Scene Banks on the Controller Selecting a Scene Bank To select a Scene located in another Scene bank than the one currently selected, you fist need to select that other Scene bank: MASCHINE — Manual — 710… -
Page 711: Creating Scenes
You can create a new Scene via the Scene Manager or directly in the Arranger. Creating a Scene in the Arranger To create a new Scene, click the “+” button located after all existing Scene names in the ► top row of the Arranger. MASCHINE — Manual — 711…
-
Page 712
If it is not already selected, click the desired pad grid on the right to select the Scene bank where you want to create a Scene. The selected Scene bank is surrounded by a white border, and the left part of the Scene Manager displays the Scene slots in that bank. MASCHINE — Manual — 712… -
Page 713
In the top row of the Arranger or in the Scene Manager, right-click ([Ctrl]-click on Mac OS X) the name of the Scene after which you want to insert the new Scene and select Insert from the context menu: MASCHINE — Manual — 713… -
Page 714: Deleting Scenes
Press the pad corresponding to the Scene after which you want to insert a new Scene. Press Button 5 (INSERT). A new empty Scene is inserted right after the Scene in question. → 13.2.4 Deleting Scenes To delete a Scene: MASCHINE — Manual — 714…
-
Page 715
To delete a Scene in the Scene Manager, hover the slot of the desired Scene with your ► mouse and click the little cross that appears on the right of the slot: Deleting Scenes on the Controller To delete a Scene on your controller: MASCHINE — Manual — 715… -
Page 716
Press Button 7 and 8 to select the desired Scene bank. Press the pad corresponding to the Scene you want to delete. Alternatively you can select the Scene by pressing the Page buttons. Press Button 6 (DELETE). MASCHINE — Manual — 716… -
Page 717
+ Left/Right Arrow to select the desired Scene bank. Press ERASE + the pad corresponding to the Scene you want to delete. The Scene is deleted with all its Clips. The next Scenes shift ahead to fill the gap. → MASCHINE — Manual — 717… -
Page 718: Creating And Deleting Scene Banks
→ If the last Scene bank is empty, there is no “+” symbol under its pad grid and you can- not create any new Scene bank. Deleting a Scene Bank To delete a Scene bank: MASCHINE — Manual — 718…
-
Page 719
If this last bank contains at least one Scene, the label under Button 8 turns to a “+” sym- bol. Press Button 8 once more to create another Scene bank. A new empty Scene bank is created and its content appears on the right display. → MASCHINE — Manual — 719… -
Page 720: Naming Scenes
Renaming Scenes in the Arranger To rename a Scene in the Arranger: Double-click the Scene name at the top of the Arranger: You can also right-click ([Ctrl]-click on Mac OS X) the Scene slot or the corresponding cell MASCHINE — Manual — 720…
-
Page 721
If necessary, select the Scene bank containing the desired Scene by clicking its pad grid on the right. On the right of the Scene slot, click the little pen icon: You can also right-click ([Ctrl]-click on Mac OS X) the Scene slot or the corresponding cell MASCHINE — Manual — 721… -
Page 722: Changing The Scene’s Color
The Scene is renamed. → If you use MASCHINE as a plug-in, some hosts will utilize the [Enter] key, as it is map- ped to some function of the host software. In this case, click anywhere else in the MA- SCHINE plug-in window to confirm the name you have entered.
-
Page 723: Moving Scenes
In that case the color (even unchanged) will be consid- ered as a custom color and will follow the Scene as you move it. 13.2.8 Moving Scenes Reordering Scenes is essential to organize your Scenes and arrange your song. MASCHINE — Manual — 723…
-
Page 724
When the insertion line appears at the desired location, release the mouse button. The Scene takes its new place. On your controller in Scene mode, you can now select this → Scene via the pad corresponding to its new location. In the Scene Manager, you can also: MASCHINE — Manual — 724… -
Page 725: Clearing Scenes
While deleting a Scene removes it entirely from your arrangement, clearing it only re- moves its content — the Scene stays in your arrangement, but empty. For more info on deleting Scenes, see section ↑13.2.4, Deleting Scenes. To clear a Scene: MASCHINE — Manual — 725…
-
Page 726: 13.2.10 Duplicating Scenes
The Scene is cleared. → 13.2.10 Duplicating Scenes The Scene context menu in the MASCHINE software Arranger Timeline contains a number of entries that allow you to duplicate and manage your Scenes. These features work in connection with settings made in the Default page of the Preferences.
-
Page 727: 13.2.10.2 Duplicating Scenes
Patterns being played in the new Scene without affecting the original Scene (for example, you could change the verse Drum Pattern to the chorus Drum Pattern in this Scene, and the original Scene will still contain the verse Drum Pattern). MASCHINE — Manual — 727…
-
Page 728
Scene. This is useful when you want to add only slight variations, such as putting in a unique drum fill, or changing the melody slightly to fit the flow of lyrics. To duplicate a Scene in the MASCHINE software: Right-click (or ([Ctrl]-click on OS X) the Scene you want to duplicate in the Timeline. -
Page 729: 13.2.10.3 Link When Duplicating Scenes
Managing Scenes 13.2.10.3 Link when Duplicating Scenes Enabling the Link when Duplicating preference will make MASCHINE create linked Scenes in- stead of new Scenes when using the afore-mentioned Duplicate feature. For example, with this option turned on, right-clicking on the chorus Scene and choosing Duplicate will create a linked instance of the same Scene again in the Timeline as opposed to making a new Scene.
-
Page 730: 13.2.10.4 Making Scenes Unique
Scenes. To make a Scene unique in the MASCHINE software: Right-click (or ([Ctrl]-click on OS X) the Scene you want to make unique in the Timeline.
-
Page 731: 13.2.11 Adjustable Scene Length
Clips contained within the Scene. Inserting or removing Clips from the Scene will not alter the length of the Scene, however the length of a Scene can be altered by dragging the mouse directly in the timeline or by using your MASCHINE controller. MASCHINE — Manual — 731…
-
Page 732: 13.2.11.1 Adjusting The Length Of A Scene Using The Software
Clips, only the part visible part of the Clips are audible. To lengthen a Scene: Click and drag the Scene end marker to the right. ► The Clip will be repeated if the adjustment is longer than the referenced Pattern. → To shorten a Scene: MASCHINE — Manual — 732…
-
Page 733: 13.2.11.2 Adjusting The Length Of A Scene Using The Controller
Arrange Grid or Step Grid is set to Off. 13.2.11.2 Adjusting the Length of a Scene Using the Controller To adjust the length of a Scene using your hardware controller: Press the SCENE button to enter the Scene page. MASCHINE — Manual — 733…
-
Page 734: 13.2.12 Enabling Scene Auto Length
Clips placed inside, and will continue to resize with the content unless the length is again manually adjusted. To enable Auto Length for a Scene in the software: Right-click on the Scene. Click Auto Length in the menu. MASCHINE — Manual — 734…
-
Page 735: 13.2.13 Looping
Set the start, end and position of the loop using the dedicated Loop range in the Timeline. The value set in the Arrange Grid is used for Loop range increments and movement of the loop range itself. To adjust the Loop range using the software: MASCHINE — Manual — 735…
-
Page 736: 13.2.13.2 Setting The Loop Range Using The Controller
When the Loop is activated the Scenes within the Loop range are repeated. 13.2.13.2 Setting the Loop Range Using the Controller Set the start, end and position of the loop using the dedicated Loop page. To set the loop range using MASCHINE: Press and hold SHIFT RESTART (LOOP) to access the Loop screen.
-
Page 737: Playing With Scenes
When the loop is activated the Scenes within the Loop range are repeated. 13.3 Playing with Scenes MASCHINE provides you with various tools to precisely control which Scene has to be played, and when. Studio Track or Live Performance? If you are composing a studio track that you plan to export as is, you can arrange your Scenes so that your whole track can be played in one go from the very first Scene to the very last one.
-
Page 738: Selecting A Loop Range
The MASCHINE sequencer is always looping. In many situations a single Scene will be looped. But MASCHINE also allows you to select sev- eral consecutive Scenes and play them one after the other in a loop. You can even select a loop that doesn’t start at the beginning of a Scene or end at the end of a Scene.
-
Page 739
If the Loop Range includes all Scenes, double-click anywhere in the Arranger timeline to ► set it to the selected Scene only. Manually Adjusting the Loop Range You can also precisely adjust the Loop Range in the Arranger timeline: MASCHINE — Manual — 739… -
Page 740
Loop Range’s start point. ▪ If the playhead was outside the Loop Range and gets into the Loop Range (because of the normal playback, a change in the Loop Range or any other reason), the above applies. MASCHINE — Manual — 740… -
Page 741
The start and end Scenes can be in different Scene banks. Simply press Button 7 or 8 to switch to the desired Scene bank before you hold the pad of the start or end Scene. MASCHINE — Manual — 741… -
Page 742: Jumping To Other Scenes
If you set a new Loop Range by selecting another Scene or group of Scenes as described in section ↑13.3.1, Selecting a Loop Range, the playback will jump to the new Loop Range. This way you can easily move the playback position to other Scenes and adapt your song live. MASCHINE — Manual — 742…
-
Page 743
3 will cause the new Scene to start playing on its beat 3. This ensures that the global groove of your track is not interrupted! In the software, the Perform Grid and the Retrigger setting can be adjusted in the MASCHINE Header: Adjusting the Perform Grid and Retrigger setting. -
Page 744
The next time you select a new Scene or group of Scenes for looping, the switch will hap- → pen on the next division selected here. To enable/disable the Retrigger setting, click the little cog wheel in the MASCHINE ► Header and select Retrigger from the menu. -
Page 745: Triggering Scenes Via Midi (Maschine Plug-In Only)
13.4 Triggering Scenes via MIDI (MASCHINE Plug-in Only) If MASCHINE is running as a plug-in in a host environment, you can trigger and change Scenes using MIDI Note or MIDI Program Change messages sent from your host to the MA- SCHINE plug-in.
-
Page 746: The Arrange Grid
MIDI Note numbers: Host applications use various conventions to name MIDI notes. For example, in MASCHINE, MIDI note number 0 is referred to as C-2 and MIDI note num- ber 60 (middle C) as C3. Please refer to the documentation of your host to know which convention is used.
-
Page 747
Grid symbol. Click the Grid symbol next to the value to enable the Arrange Grid. Click the current Arrange Grid value to open the drop-down menu. Select a new value for the Arrange Grid. MASCHINE — Manual — 747… -
Page 748: Quick Grid
▪ The Quick Grid setting is global and applies to all Patterns. ▪ When the Quick Grid is set to OFF, the Arrange Grid is used. To enable the Quick Grid on your controller: MASCHINE — Manual — 748…
-
Page 749
Creating a Song Using Scenes Quick Grid Press GRID to access the Grid page. Press Button 3 to select ARRANGE. Turn Knob 4 to enable the QUICK Grid. Quick Grid is enabled and globally applied to all Patterns. → MASCHINE — Manual — 749… -
Page 750: Sampling And Sample Mapping
Opening the Sample Editor Sampling and Sample Mapping MASCHINE allows you to record internal or external audio signals using your audio interface without having to stop the sequencer. This is a useful feature if you want to record your own Samples, or rearrange loops that you have created yourself using MASCHINE.
-
Page 751
For more details on how to set the focus to a Sound, please see section ↑2.3.1, Setting the Focus on a Group or a Sound. Press SAMPLING to enter Sampling mode and access the Sample content of the focused Sound: Press Button 1–4 to select the desired page: MASCHINE — Manual — 751… -
Page 752: Recording A Sample
Sample Editor / Sampling mode is also in sync. 14.2 Recording a Sample MASCHINE provides everything you need to record your own Samples. 14.2.1 Opening the Record Page In the software, recording a new Sample is done in the Record page of the Sample Editor.
-
Page 753: Selecting The Source And The Recording Mode
Selecting the Source and the Recording Mode At the bottom of the Record page, the parameters in the RECORDING section allow you to ad- just which source should be recorded and how the recording should start and stop. MASCHINE — Manual — 753…
-
Page 754
► ▪ To record external audio signals connected to your audio interface, select Ext. Ster. (for stereo signals) or Ext. Mono (for mono signals). ▪ To record audio signals coming from MASCHINE itself, select Internal. Click the INPUT selector to choose between the available inputs: ►… -
Page 755
This way, you can easily visualize when the input signal exceeds the current threshold (and hence, when it would start the recording) and adjust that threshold accordingly. Prelistening to the input signal. MASCHINE — Manual — 755… -
Page 756
In this section, activate the MONITOR button to send the input signal to the Cue bus of MASCHINE, allowing you to hear on a separate channel (e.g., your headphones) the audio source that is about to be recorded. -
Page 757
IN 1–4 available in MASCHINE. SOURCE is set to EXT. MONO you can select either of MASCHINE’s eight external mono inputs: the left (“L”) or right (“R”) channel of each input pair 1–4. SOURCE is set to INTERNAL you can select the output of any available Group or the Master. -
Page 758
For example, this can come in handy to adjust the appropriate threshold in De- tect mode. For this purpose, in Detect mode the level meters provide a little down-pointing ar- row indicating the threshold level. MASCHINE — Manual — 758… -
Page 759: Arming, Starting, And Stopping The Recording
MONITOR in order to send the input signal to the Cue bus of MASCHINE, allowing you to hear on a separate channel (e.g., your headphones) the audio source that is about to be recorded. For more information on how to use the Cue bus, please refer to section ↑9.2.6, Using…
-
Page 760
▪ A Sampler Plug-in is automatically loaded in the first Plug-in slot of the Sound, ready to play your new recording. All Plug-ins previously loaded in that Sound are removed. ▪ The Sound slot takes the name of your recording. MASCHINE — Manual — 760… -
Page 761
You can also press Button 5 (STOP) beforehand to stop the recording at the next bar, or Button 6 (CANCEL) to cancel the recording (in that case the recorded au- dio will not be saved). ▪ When recording in Detect mode: MASCHINE — Manual — 761… -
Page 762
Sample directly playable from the pad of its Sound slot (or from all your pads if pads are in Keyboard mode). Any existing Zones will be replaced. For more information on Zones, see section ↑14.5, Mapping Samples to Zones. MASCHINE — Manual — 762… -
Page 763: Checking Your Recordings
Shows the waveform of the recording currently selected in the Recording History (5) — by de- fault your last recording: ▪ Use the scroll wheel of your mouse to zoom in/out. You can also use the zooming scroll bar (2). MASCHINE — Manual — 763…
-
Page 764
(5) Recording History All the recordings you have made since you opened the current Project are stored in the Re- cording History and displayed as mini waveforms under the waveform display. The following actions are available: MASCHINE — Manual — 764… -
Page 765
When you close the current Project, the Recording History is cleared for all Sounds — nevertheless all your recordings are saved as audio files and available for later use unless you explicitly delete them (via the MASCHINE interface or in your operating sys- tem). -
Page 766
When you close the current Project, the Recording History is cleared for all Sounds —nevertheless all your recordings are saved as audio files and available for later use un- less you explicitly delete them (via the MASCHINE interface or in your operating sys- tem). -
Page 767: Location And Name Of Your Recorded Samples
▪ If the Sample in that Sound is already split into Slices, each Slice has its own Zone and the Slice of the focused Zone will appear here. See section ↑14.4, Slicing a Sample more information on slicing Samples. MASCHINE — Manual — 767…
-
Page 768: Using The Edit Page
▪ Drag any Sample onto the waveform to replace the current Sample for the focused Zone. If there is no Sample loaded yet, this automatically loads a Sampler Plug-in in the Sound and creates a Zone over the entire key and velocity ranges for the dragged Sample. MASCHINE — Manual — 768…
-
Page 769
Cancels the current selection range. Select All Selects the entire Sample. Select Play Range Selects the play range, i.e. the region between the markers. This is equivalent to double-clicking anywhere in the waveform. Select Loop Selects the loop range. MASCHINE — Manual — 769… -
Page 770
(6) SELECTION RANGE section Adjusts the range to which audio processing functions will be applied. You can also select the range by dragging your mouse on the waveform display (1) as described above. (7) Audio Toolbar MASCHINE — Manual — 770… -
Page 771
Use the Page buttons on the left of the displays to select the desired page. ► Page 1 – PLAY RANGE Parameters The parameters in the PLAY RANGE section allow you to adjust the range that will be played back when you trigger a note. MASCHINE — Manual — 771… -
Page 772
The EDIT page on the controller, page 2 of 2: adjusting the selection range of the Sample. Parameter Description START (Knob 1) Adjusts the start point of the selection range in the Sample. (Knob 2) Adjusts the end point of the selection range in the Sample. MASCHINE — Manual — 772… -
Page 773: Audio Editing Functions
The playback settings of the Sample (e.g., tune, amplitude envelope, etc.) can be ad- justed on the Zone page. See section ↑14.5.4, Selecting and Editing Zones in the Map View for more information. The Audio Toolbar. The Audio Toolbar provides following audio processing functions: MASCHINE — Manual — 773…
-
Page 774
Sample. See below for a detailed description. Time Stretching / Pitch Shifting When you select STRETCH in the Audio Toolbar, the bottom of the Edit page switches to the following set of controls: MASCHINE — Manual — 774… -
Page 775
This is more suited for non-rhythmic Samples. In this mode only one parameter is available: SPEED (see below). AUTO DTCT (Auto If enabled, MASCHINE automatically detects the tempo of the original Detection, Beat audio. mode only) MASCHINE — Manual — 775… -
Page 776
Once you have set the parameters to the desired values, click Apply to apply the pitch ► shifting and/or time stretching to the selected region in the Sample, or Cancel to let the Sample untouched. MASCHINE — Manual — 776… -
Page 777
This adjusts the level of the selected region to the maximum possible value without clipping. REVERSE This reverses the selected region of the Sample. FADE IN This applies a fade in to the selected region of the Sample. MASCHINE — Manual — 777… -
Page 778
/ pitch shifting function before applying it to the selected region. Use Knob 1–8 to adjust the parameters. Pitch shifting and time stretching can be applied in- dependently. Parameters for the Stretch function. Following parameters are available via Knob 1–8: MASCHINE — Manual — 778… -
Page 779
Samples. In this mode only one parameter is available: SPEED (see below). AUTO DTCT AUTO DTCT (Auto Detection) is enabled, MASCHINE automatically detects the tempo of the original audio. (Auto Detection, Beat mode only) SRC BPM SRC BPM (Source BPM) allows to define the tempo of the original audio (in BPM). -
Page 780: Slicing A Sample
Sample Editor in the software and its equivalent the SLICE page of the Sampling mode on your controller allow you to slice your Samples in various ways. The typical workflow for slicing your Samples is as follows: MASCHINE — Manual — 780…
-
Page 781: Opening The Slice Page
In the software, slicing a Sample is done in the Slice page of the Sample Editor. In the Sample Editor, click the Slice tab at the top to open the Slice page. ► Slice page looks as follows: MASCHINE — Manual — 781…
-
Page 782: Adjusting The Slicing Settings
The SLICE page 1 on the controller. 14.4.2 Adjusting the Slicing Settings At the bottom of the Slice page, you can adjust the settings used to define where the various Slices will be created in the Sample. MASCHINE — Manual — 782…
-
Page 783
In order to use Auto- Snap, you must wait for analysis to be performed on the sample you’re slicing—the analysis is very quick but will take longer for long audio files. MASCHINE — Manual — 783… -
Page 784
(BPM Mode) Selects how the tempo is defined: If you select Auto, MASCHINE will calculate the tempo automatically. If you select Manual, you can enter the tempo in BPM manually. -
Page 785
For more information on the Cue channel, please refer to section ↑9.2.6, Using the Cue Bus. If there are more than 16 Slices, you can select which set of 16 Slices should be triggered by your pads: MASCHINE — Manual — 785… -
Page 786
In order to use Auto- Snap, you must wait for analysis to be performed on the sample you’re slicing—the analysis is very quick but will take longer for long audio files. MASCHINE — Manual — 786… -
Page 787
(BPM Mode) Selects how the tempo is defined: If you select AUTO, MASCHINE will calculate the tempo automatically. If you select MANUAL, you can enter the tempo in BPM manually. -
Page 788: Live Slicing
If necessary, the start and end points of the slices can then be fine- tuned using Edit mode. Live Slicing is only available from your MASCHINE controller. 14.4.3.1 Live Slicing Using MASCHINE To manually add Slices to a sample using the pads on your controller:…
-
Page 789: 14.4.3.2 Delete All Slices
In addition to the Detect, Split, Grid, and Manual modes that create Slices automatically (see section ↑14.4.2, Adjusting the Slicing Settings above), you can also adjust Slices manually us- ing your mouse, the waveform display, and the various edit tools at your disposal. MASCHINE — Manual — 789…
-
Page 790
Slicing a Sample You can directly adjust your Slices manually by selecting Manual in the MODE selector, or start from MASCHINE’s proposed Slices as described in section ↑14.4.2, Adjusting the Slicing Settings and fine-adjust these Slices manually — in that case the MODE lector automatically switches to Manual. -
Page 791
You can also click the left or right handle of the scroll bar and drag it horizontally to zoom in/ out while keeping the opposite border of the display at a fix position in the waveform. Double- MASCHINE — Manual — 791… -
Page 792
Sample is grayed out and won’t be exported as Slice. DELETE ALL: Click the DELETE ALL button to delete all proposed Slices and start slicing ▪ from scratch again. SLICE REMOVE buttons are mutually exclusive. MASCHINE — Manual — 792… -
Page 793
Slice and the end point of the previous Slice are still joined, moving the start point of the Slice simultaneously moves the end point of the previous Slice, so that both Slices stay joined. MASCHINE — Manual — 793… -
Page 794: Applying The Slicing
↑14.4.2, Adjusting the Slicing Settings), you can apply the slicing in order to actually cut the original Sample and create these Slices. This is done via the three elements at the bottom right of the Slice page: MASCHINE — Manual — 794…
-
Page 795
▪ If you drag to a Sound (in the Sound List at the left of the Sample Editor): ◦ The Slices will be mapped to individual notes of this Sound, starting with the bottom C (C-2 in MASCHINE convention). The base key of the Sound will be set to the bot- tom C as well (see section ↑5.1.3, Adjusting the Base Key… -
Page 796
◦ If Slices are exported to a Sound, the sequence of notes will contain one note for each pitch. Any existing notes for that Sound will be replaced. Notes for other Sounds in the Pattern will stay untouched. MASCHINE — Manual — 796… -
Page 797
Sound slot of that Group. Any Sound loaded in that Sound slot will be replaced. When applying a sliced sample to a Sound in an otherwise empty Group, the root note of the Sounds in that Group is set to C-2, matching the key zones of the slices. MASCHINE — Manual — 797… -
Page 798
→ ported Slices. Selecting a target for the exported Slices. In this Selection mode, you can choose to export the Slices to a Sound or to a Group. To export the Slices to a Sound: MASCHINE — Manual — 798… -
Page 799
The Slices will be mapped to individual notes of the selected Sound, starting with the → bottom C (C-2 in MASCHINE convention). The base key of the Sound will be set to the bottom C as well (see section ↑5.1.3, Adjusting the Base Key for more information on the base key). -
Page 800: Mapping Samples To Zones
Sample of each Zone individually. The set of all Zones define the Sample Map (or “Map” for short) of the Sound. 14.5.1 Opening the Zone Page Mapping is done in the Zone page of the Sample Editor. MASCHINE — Manual — 800…
-
Page 801: Zone
Opening the ZONE Page on Your Controller In Sampling mode, press Button 4 to access the ZONE page. ► The ZONE page on the controller. 14.5.2 Zone Page Overview The Zone page provides following elements: MASCHINE — Manual — 801…
-
Page 802
Zones contained in your Sound. The Sample view shows the waveform of the Sample for the focused Zone and lets you edit some of its settings. Click the Sample View but- MASCHINE — Manual — 802… -
Page 803: Selecting And Managing Zones In The Zone List
You can adjust the width of the Zone List by dragging its right border. Adding a New Zone to the Zone List You can add a new Zone to the Zone List in two ways: MASCHINE — Manual — 803…
-
Page 804
Zone. Again, you have two methods at your disposal: Drag a Sample from the Browser’s LIBRARY FILES pane or from your operating system ► onto the desired entry in the Zone List. MASCHINE — Manual — 804… -
Page 805
▪ The focused Zone is automatically selected. It is highlighted in the color of the Sound and its waveform and parameters are displayed in the Slice page’s Sample view and Zone set- tings as well as on the Edit Slice pages. MASCHINE — Manual — 805… -
Page 806
After you have selected the Zone(s) you want to remove, you can also use the context menu: Select the Zone(s) you want to remove. Right-click ([Ctrl]-click on Mac OS X) any of the selected Zones. A menu opens up. MASCHINE — Manual — 806… -
Page 807
Zone in the Zone List, respectively. The waveform of the Sample in this focused Zone appears on the right display, and the → Zone settings appear at the bottom of the left display. MASCHINE — Manual — 807… -
Page 808: Selecting And Editing Zones In The Map View
The Map view is visible when the Sample View button (showing a little waveform icon at the right of the Zone tab) is disabled. Disable the Sample View button to see the Map view. The Map view contains following elements: MASCHINE — Manual — 808…
-
Page 809
▪ You can select multiple Zones at once: All your mouse actions within the Map view (mov- ing, resizing, etc.) will affect all selected Zones — see the next paragraph for more details on the available selection and edit commands in the Map. MASCHINE — Manual — 809… -
Page 810
Sample via the Zone settings at the bottom of the Zone page, as well as process the Sample’s audio material on the Edit page and/or slice the Sample on the Slice page. MASCHINE — Manual — 810… -
Page 811
Removes the selected Zone(s) from the Sample Map. You can also adjust the key and velocity ranges in the Zone settings at the bottom of the Zone page. See ↑14.5.6, Adjusting the Zone Settings for a detailed description. MASCHINE — Manual — 811… -
Page 812: Editing Zones In The Sample View
The Sample view is visible when the Sample View button (showing a little waveform icon at the right of the Zone tab) is enabled. Enable the Sample View button to see the Sample view. The Sample view contains following elements: MASCHINE — Manual — 812…
-
Page 813
(white vertical line) shows you the current play position within the waveform. ▪ Context menu: Right-click (Mac OS X: [Ctrl]-click) anywhere in the waveform to open a con- text menu with the following commands: MASCHINE — Manual — 813… -
Page 814
Settings). Note that the loop will always stay within the play range. Therefore, when moving the Sample’s start and end points closer to each other (see above), keep in mind that it might also shrink the loop! MASCHINE — Manual — 814… -
Page 815: Adjusting The Zone Settings
The various sections always display the values for the focused Zone. If the MASCHINE window is not wide enough to display all Zone settings at once, a hori- zontal bar appears underneath to scroll to the desired section of parameters.
-
Page 816
(3) TUNE / MIX section TUNE / MIX section contains parameters controlling pitch- and level-related aspects of the Sample playback. Parameter Description TUNE Sets the tuning of the focused Zone. GAIN Sets the gain of the focused Zone. MASCHINE — Manual — 816… -
Page 817
Zone in the Map. VEL HI (Highest Velocity) Defines the highest velocity of the focused Zone. Alternatively, you can drag the higher border of the Zone in the Map. MASCHINE — Manual — 817… -
Page 818
Adjusts the playback’s end point in the Sample of the focused Zone. Hold SHIFT when turning the Knobs to adjust the parameters in finer increments. ► In the waveform on the right display, the regions outside the play range are grayed out. MASCHINE — Manual — 818… -
Page 819
Knobs to adjust the parameters in finer increments. By moving the loop’s start and end points closer to each other you can shrink the loop to very small values on-the-fly, thereby creating very interesting glitch effects in a live sit- uation. MASCHINE — Manual — 819… -
Page 820
The ZONE page on the controller, page 4 of 5: ENVELOPE parameters. Parameter Description ATTACK (Knob 1) Adjusts how quickly the Sample/Slice reaches full volume after being triggered. DECAY (Knob 2) Adjusts how fast the Sample/Slice dies down. MASCHINE — Manual — 820… -
Page 821: Adding Samples To The Sample Map
Sample Map of the Map view (the biggest part in the middle of the Zone page). Once your mouse is hovering the Sample Map, and before you release the mouse button: ▪ Drag your mouse horizontally to choose the root key of the new Zone. MASCHINE — Manual — 821…
-
Page 822
Sampling mode and press Button 4 (ZONE) to open the ZONE page. Press Button 6 (ADD). Your controller automatically switches to the Browser with the SAMPLE type preselected. Button 1 and 2 are inactive so that you can only select and load Samples. MASCHINE — Manual — 822… -
Page 823
Sampling mode and the new Zone is selected and appears on the right display, ready to be tweaked. While in the Browser you can press Button 6 (CANCEL) to return to Sampling mode without loading any new Sample. MASCHINE — Manual — 823… -
Page 824: Komplete Kontrol Integration
Switching the Keyboard Focus to/from a MASCHINE Instance KOMPLETE KONTROL Integration MASCHINE supports the KOMPLETE KONTROL S-SERIES keyboards from Native Instruments. The KOMPLETE KONTROL S-SERIES keyboards are tightly integrated into the MASCHINE workflows. From your KOMPLETE KONTROL S-SERIES keyboard you can do the following in MASCHINE: ▪…
-
Page 825
KOMPLETE KONTROL S-SERIES keyboard can automatically switch its focus to that new instance depending on the current situation: ▪ If your keyboard is currently focused on a MASCHINE instance or is in MIDI mode, it will automatically switch to the new MASCHINE or KOMPLETE KONTROL instance. -
Page 826
To connect your KOMPLETE KONTROL S-SERIES keyboard to a particular instance of MA- SCHINE: Bring the desired MASCHINE instance to the front in your operating system (or open its user interface in your DAW). Open the Controller submenu in the MASCHINE menu and select your KOMPLETE KON-… -
Page 827
KOMPLETE KONTROL S-SERIES keyboard: ▪ The first section (above the separator line) allows you to select your MASCHINE controller: ◦ The section lists all devices of the MASCHINE controller family. ◦ Grayed out entries indicate controllers that are not connected to your computer. You cannot select them. -
Page 828
Note that you can have both a MASCHINE controller and a KOMPLETE KONTROL S-SERIES keyboard focused on the same MASCHINE instance. To do this, simply select the desired entry in the upper section, and the desired entry in the lower section of the menu/submenu. You will see a check mark in both sections (as in the pictures above). -
Page 829
Switching the Keyboard Focus to/from a MASCHINE Instance Press INSTANCE. The On-Screen Overlay appears on your computer screen with all available MASCHINE and KOMPLETE KONTROL instances: Turn the Control encoder to select the desired instance, and press the encoder to switch the focus to that instance. -
Page 830
Within that section, every instance is represented by a picture and two fields: ◦ The overview picture illustrates the instance via a generic picture of the corresponding NI product (a picture of MASCHINE for MASCHINE instances, or of the particular NI product loaded in each KOMPLETE KONTROL instance). -
Page 831: Controlling The Transport In Maschine
You can also do this by clicking the desired track in the window of your host: ▪ Clicking on a host track that contains a KOMPLETE KONTROL instance disconnects your keyboard from its MASCHINE instance and sets its focus to that KOMPLETE KONTROL in- stance.
-
Page 832
Controlling the Transport in MASCHINE Transport in MASCHINE Running as a Standalone Application If your keyboard is focused on a MASCHINE instance running as a standalone application and no KOMPLETE KONTROL instance is loaded in any host application, all six buttons in the TRANSPORT section of your keyboard control the transport in MASCHINE. -
Page 833
Moves the playhead forwards by Step Grid increments Transport in MASCHINE Running as a Plug-in If keyboard is focused on MASCHINE plug-in, Komplete Kontrol S Transport controls control the host rather than Maschine — none of them control Maschine plug-in. -
Page 834
Focus to/from a MASCHINE Instance ↑15.4, Browsing Your MASCHINE Li- brary. Disabling MASCHINE Transport Functions on Your Keyboard If needed, you can disable your keyboard’s transport functions in MASCHINE (they are enabled by default). This is done in the Transport Control section of the… -
Page 835
KOMPLETE KONTROL Integration Controlling the Transport in MASCHINE Enabling/disabling your keyboard’s transport functions in MASCHINE. To enable or disable the transport functions of your keyboard in MASCHINE, click the ► Enabled check box in the Transport Control section of the… -
Page 836: Navigating And Controlling Your Sounds Within A Group
Features. The focus of Knobs 1–8 on your KOMPLETE KONTROL S-SERIES keyboard is synchronized with the focus at the Sound level in the MASCHINE software (and on any connected controller from the MASCHINE family) as follows: ▪ If the Control area in the MASCHINE software currently displays the Plug-ins of the fo- cused Sound, Knobs 1–8 on your keyboard mirror the parameters of the selected Parameter…
-
Page 837
KOMPLETE KONTROL Integration Navigating and Controlling Your Sounds within a Group ▪ If the Control area in the MASCHINE software currently displays the Channel properties of the focused Sound, or if it displays another level (MASTER GROUP tab active), Knobs 1–8 on your keyboard continue to control the selected Parameter page in the select- ed Plug-in of the (possibly underlying) focused Sound. -
Page 838
MASCHINE instance. Moreover if a controller from the MASCHINE family is also focused on the MASCHINE instance, make sure that your keyboard is se- lected in the Controller… -
Page 839
PRESS BROWSE appears in the other displays. Press BROWSE and select the de- sired Plug-in preset from the MASCHINE Library to load it in this Plug-in slot. ▪ If you hold SHIFT the leftmost display indicates the focused Sound and Group: ◦… -
Page 840
Navigate Right button, the PAGE field reads EMPTY, and PRESS BROWSE appears in the other displays. Press BROWSE and select the desired Plug-in preset from the MASCHINE Library to load it at the end of the Plug-in List. MASCHINE — Manual — 840… -
Page 841
EMPTY, and PRESS BROWSE appears in the other displays. Press BROWSE and select the desired Plug-in preset or Sound from the MASCHINE Library to load it into this Sound slot. Group SHIFT + Navigate Up/ If the last Group is already selected and you… -
Page 842
KOMPLETE KONTROL Integration Navigating and Controlling Your Sounds within a Group For more information on browsing your MASCHINE Library from your KOMPLETE KON- TROL S-SERIES keyboard, see section ↑15.4, Browsing Your MASCHINE Library. Visual Feedback on the Light Guide The LEDs of the Light Guide above the keybed provide a useful feedback on the state of each key underneath. -
Page 843: Browsing Your Maschine Library
Browsing Your MASCHINE Library You can browse your MASCHINE Library directly from your KOMPLETE KONTROL S-SERIES and load the desired files into the focused MASCHINE instance. For this, your KOMPLETE KONTROL S-SERIES keyboard makes use of an on-screen overlay displaying the browser on…
-
Page 844
Browsing the Effect presets of your MASCHINE Library directly from your KOMPLETE KONTROL S-SERIES keyboard (here a S25, as shown in the header). The on-screen overlay browser in MASCHINE is very similar to that in the KOMPLETE KON- TROL software, both in appearance and use. -
Page 845
MASCHINE Browser: The open File Type selector in the on-screen overlay browser. If no query has been made in the MASCHINE Browser, the File Type selector is under focus in the on-screen overlay. You can also open the File Type selector via the usual navigation method in the on-screen over- lay, i.e. -
Page 846
Product selector underneath opens. Note that, as in the MASCHINE Browser, the File Type selector and the Content selector on its right are mutually independent: For example, if the File Type selector is set to… -
Page 847
► trol encoder (or the ENTER button) to load it into MASCHINE. Depending on what file type you have selected, the file will be loaded to different locations within MASCHINE: ▪ If it is a Project it will load all associated files replacing all files in memory. If your current Project contains unsaved changes a dialog will appear asking you if you want to save them. -
Page 848: Using The Perform Features
► focused Filetype. 15.5 Using the Perform Features Your KOMPLETE KONTROL S-SERIES keyboard provides a dedicated PERFORM section, and of course it perfectly integrates into the Perform features of MASCHINE. MASCHINE — Manual — 848…
-
Page 849
▪ The Perform features (Scale, Chord, and Arp) on your KOMPLETE KONTROL S-SERIES keyboard and on controllers from the MASCHINE family are very similar and share most of their parameters: If you modify a shared parameter on a device, your changes will be auto- matically mirrored on the other device(s). -
Page 850
KONTROL, i.e. it only sets the note on which the selected scale is based: You can choose from the 12 available notes (C to B). On the other hand, the Root Note on MASCHINE con- trollers in Keyboard mode additionally sets the pitch played by pad 1: You additionally choose a particular octave (C1, C2, C3, etc.) in order to define the mapping of pad 1 (all… -
Page 851
For more details, please refer to the KOMPLETE KONTROL Manual. ▪ Knob 5 controls the Chord Mode. This parameter is shared with MASCHINE controllers. ▪ Knob 6 controls the Chord Type. This parameter is shared with MASCHINE controllers. -
Page 852
Scale and Chord engine is saved globally for the ses- sion. It is independent of the state of the Arp engine on any controller from the MASCHINE family. If you close and re-open the Project, if you disconnect and re-connect your keyboard, or… -
Page 853
↑15.3, Navigating and Controlling Your Sounds within a Group. When your keyboard is connected to a MASCHINE instance, Arp Edit mode shows the same Knob layout and section names as on the MASCHINE STUDIO or MASCHINE (MK2) controller except for the Preset selection (Knob 1), which is included in the… -
Page 854: Using The Touch Strips
15.6 Using the Touch Strips When your keyboard is focused on a MASCHINE instance, its left and right touch strips always send Pitch and Modulation data to the focused Sound, respectively. The way Pitch and Modulation data is interpreted can vary with the Plug-in loaded in the focused Sound.
-
Page 855
KOMPLETE KONTROL Integration Using the Touch Strips When you record a Pattern in your MASCHINE Project, your actions on the left and right touch strips are recorded as Pitch and Modulation (CC1) MIDI data for the focused Sound, respec- tively. You will be able to see and edit these tracks in the MIDI Pane of the Control Lane under the Pattern Editor —… -
Page 856
MASCHINE instance. Moreover if a controller from the MASCHINE family is also focused on the MASCHINE instance, make sure that your keyboard is se- lected in the Controller… -
Page 857
Hardware page of the Preferences panel in the MASCHINE software: ▪ Standard: This is the default mode for the modulation strip on your KOMPLETE KON- TROL S-SERIES keyboard and corresponds to the usual behavior for a modulation control. In this mode the touch strip reads the position of your finger and applies the value to the assigned instrument parameter. -
Page 858
LED. You can play it in the same way as Ball mode (see above), however in this case the ball adopts its movement to a steady beat instead of slowing down and stopping. This ena- bles you to create tempo-synced modulations with the modulation strip. When using KOM- MASCHINE — Manual — 858… -
Page 859
KOMPLETE KONTROL Integration Using the Touch Strips PLETE KONTROL with MASCHINE, the tempo is defined by the MASCHINE software. When using the KOMPLETE KONTROL stand-alone application, you can set the tempo in the header of the software interface. In Ball mode, the following additional settings are available for the modulation strip: ◦… -
Page 860: Recording Modulation From Your Keyboard
15.7 Recording Modulation from Your Keyboard You can record modulation in MASCHINE from your KOMPLETE KONTROL S-SERIES key- board. To do this, your keyboard must be in Instrument mode. You cannot record modulation when your keyboard is in Scale Edit or Arp Edit mode. For more information on these modes, see section ↑15.5, Using the Perform…
-
Page 861
Recording Modulation from Your Keyboard In order to record modulation, your keyboard provides an Auto-write mode similar to the one found on the various MASCHINE controllers, except that on your keyboard Auto-write mode is always pinned (it is never a temporary mode). -
Page 862
Knobs 1–8, even if you don’t rotate them. In particular, this allows you to overwrite existing modulation events while keeping the last modulation value you have record- This option is the same as for MASCHINE STUDIO. For all details, please refer to sec- tion Touch Auto-Write Option. -
Page 863
The Touch Auto-write check box in the Hardware page of the Preferences panel. To enable or disable the Touch Auto-write option, click the Touch Auto-write check box in ► Touch-Sensitive Knobs section of the Hardware page in the Preferences panel. MASCHINE — Manual — 863… -
Page 864: Adjusting The Settings For Your Keyboard In The Maschine Preferences
MASCHINE instance. Moreover if a controller from the MASCHINE family is also focused on the MASCHINE instance, make sure that your keyboard is se- lected in the Controller…
-
Page 865
KOMPLETE KONTROL Integration Adjusting the Settings for Your Keyboard in the MASCHINE Preferences The Hardware page of the Preferences panel for the KOMPLETE KONTROL S-SERIES keyboards. The available parameters are listed in the table below. Each of them is described in detail in the corresponding section. -
Page 866: Arp Hold Mode
Controlling Your Sounds within a Group. Transport Control Enabled check box Switches the transport functions of your keyboard in MASCHINE on or off. See section ↑15.2, Controlling the Transport in MASCHINE. Pitch Strip and Modulation Strip All parameters Adjust the behavior of the touch strips. See section ↑15.6,…
-
Page 867: 15.10 Support For Komplete Kontrol S88
→ 15.10 Support for KOMPLETE KONTROL S88 MASCHINE 2.4 supports the new flagship of the S-Series keyboard line, KOMPLETE KON- TROL S88 from Native Instruments. KOMPLETE KONTROL S88 delivers an expansive, profes- sional-grade Fatar keybed for true piano feel across 88 fully-weighted, hammer-action keys.
-
Page 868: Troubleshooting — Getting Help
(e.g., many effects, complex routing…). Increasing the RAM in your computer may help significantly. ▪ Make sure you have the most recent version of the MASCHINE software installed. You can find the latest available version following this link: http://www.native-instruments.com/updates…
-
Page 869: The Maschine Software Crashes
About dialog for all Native Instruments ap- plications. This dialog can be opened by clicking the NI logo in the upper right corner of the user interface, by clicking the MASCHINE logo in its upper left corner, or by selecting About Maschine from the…
-
Page 870: Getting Help
You can reach the Knowl- edge Base via: www.native-instruments.com/knowledge You can also access the Knowledge Base directly from MASCHINE by selecting Visit Online Knowledge Base from the Help menu in the Application Menu Bar or from the Help submenu in the MASCHINE menu.
-
Page 871: Registration Support
16.2.4 User Forum In the Native Instruments User Forum, you can discuss product features directly with other users and with experts moderating the forum. Please be aware that the Technical Support team does not participate in the forum. If you’re encountering an issue that can’t be solved by other users, contact Native Instruments’…
-
Page 872: Appendix: Tips For Playing Live
So before you get on stage, give your live set a thorough performance check by first playing it at home. Have a look at the CPU meter in the MASCHINE software’s Header to en- sure it never turns red. If necessary, increase the…
-
Page 873: Name And Color Your Groups, Patterns, Sounds And Scenes
MIDI Clock via an internal MIDI port, so you can synchronize it with another software. You can also let MASCHINE send the MIDI Clock signal by activating Send MIDI Clock from the Preferences. Please refer to section ↑2.7, Integrating MASCHINE into Your…
-
Page 874: Basic Techniques
17.2.1 Use Mute and Solo Mute and Solo are a good way to build up a live set especially on the MASCHINE controller as you can mute and solo Groups and Sounds at the same time. By pinning the Mute and Solo mode (press Button 1 simultaneously for this), you have both hands free to mute or solo Sounds and Groups.
-
Page 875: Set Up Your Own Multi-Effect Groups And Automate Them
To be able to quickly change and modulate the effect settings, you can set modulation for the multi-effect as Patterns from within the MASCHINE software. By using Pat- terns for the multi-effect Group you could for example trigger a filter sweep or a wild modulat- ed Beat Delay.
-
Page 876: Glossary
If you have any doubts about the meaning of a word, this is the place to check! Arranger The Arranger is the big area located in the upper part of the MASCHINE window, right under the Header, when the MASCHINE software is in Mix view (default view). On its left you can select Groups.
-
Page 877
Instrument and Effect Plug-ins, and Samples. Each of these can be stored, tagged, and categorized in a way that allows you easy access to all of them. MASCHINE’s factory li- brary is already completely tagged, as well as factory libraries of any Native Instruments prod- ucts installed on your computer. -
Page 878
Control Area The Control area is located in the middle of the MASCHINE window in Arrange view, between the Arranger (above) and the Pattern Editor (below). This area allows you to adjust all the pa- rameters (in Channel properties and Plug-ins) of the focused Sound/Group or the Master: rout- ing, effects, plug-ins, mixing, Macro Controls, etc. -
Page 879
Group view in the Pattern Editor, the pads of your controller automatically switch to Group mode, and inversely. Insert Effect An insert effect is an effect directly inserted in the signal path of the audio to be processed. MASCHINE — Manual — 879… -
Page 880
Header The Header is the topmost row of controls in the MASCHINE software window. Always visible, the Header contains global settings, such as the Master Volume slider, the Transport controls, controls for global swing, tempo, time signature, etc. -
Page 881
These effects are applied to all Groups and the Sounds within them. Modulation Modulation allows you to record changes of parameter values from within MASCHINE so that you don’t need to actuate these parameters in real-time. You can modulate parameters of Plug- ins and Channel properties in Sounds and Groups. -
Page 882
Keyboard view gets automatically enabled in the software, and inversely. Parameter Pages The Parameter pages constitute the biggest part of the Control area in the MASCHINE window. They contain the adjustable parameters for the Plug-ins and Channel properties of the focused Sound/Group or those of the Master. -
Page 883
To quantize a Pattern is to make its events snap to a set of equally distributed locations known as steps. This ensures that these events are on beat. You can also let MASCHINE automatically quantize events that you record live. Quantization makes it easier to get a rhythm going, but too much use can make the Pattern seem stiff or lifeless. -
Page 884
Glossary Sample Editor The Sample Editor can be displayed in place of the Pattern Editor in the MASCHINE software. The Sample Editor is the all-in-one editor for Samples. It notably allows you to record Samples, edit them, split them into slices and map them across notes and velocities on your keyboard. -
Page 885
Patterns with them, etc. Sound Sounds are the building blocks of all sound content in MASCHINE. A Sound is made up of any number of Plug-ins. Each Sound of the selected Group is mapped to one of the 16 pads on the hardware controller, so you can play the Sounds by pressing the pads. -
Page 886
VST/AU plug-ins. You can not only load these VST/AU presets in MASCHINE but also save them as Plug-in presets: This will make them appear directly in the MASCHINE Browser and take advantage of all Browser’s features. -
Page 887
The set of all Zones in a Sound is the Sample Map: It is the “map” of all Samples included in the Sound along with the individual key ranges and velocity ranges at which these Samples are triggered. MASCHINE — Manual — 887… -
Page 888: Index
Audio input [402] [589] [32] showing and hiding Audio interface [873] Bussing point [877] [64] selecting inputs and outputs Bypassing [64] settings [267] Plug-in slots AUTO WRITE button [362] Autoload [130] [876] definition Automation MASCHINE — Manual — 888…
-
Page 889
Pattern (controller) Chorus [631] Pattern content (software) [384] Classic saturation [663] [176] Sound Clear Count-in [326] [725] Scene (software) [62] length Clip CPU power [872] [700] creating [878] definition adjusting the output [416] [700] removing MASCHINE — Manual — 889… -
Page 890
[65] Drum program files [208] importing Duplicate [190] Group [383] Pattern (software) Sound [176] Duplicating [729] Link when Duplicating [730] Making Scenes Unique [726] Scene Linking [727] Scenes [726] Scenes (software) Dynamics effects [607] MASCHINE — Manual — 890… -
Page 891
[607] Compressor [643] Reverb [595] creating a send effect [663] Saturator [878] definition [595] [884] send effect Distortion [660] [614] Transient Master [622] [622] [625] Filter EQ (Filter mode) [282] [632] Flanger Equalizer [622] [634] MASCHINE — Manual — 891… -
Page 892
Filter (Sampler) [282] [347] resizing (controller) Filtering effects [622] [343] resizing (software) Flanger [632] [340] [341] selecting (controller) [634] [339] selecting (software) Frequency Shifter [635] [348] transposing (controller) [344] transposing (software) Events vs. notes [334] Export MASCHINE — Manual — 892… -
Page 893
Input properties (MIDI page) [29] [160] introduction Header load with Patterns [132] [880] definition [449] Macro properties Help [868] [194] moving Host automation [435] [603] [875] multi-effect HP2 (Filter mode) [282] muting and soloing [229] [186] naming MASCHINE — Manual — 893… -
Page 894
[216] Locking a mode (controller) [50] [349] quick erasing notes Lofi [662] [340] quick selecting events Loop Range [342] selecting notes selecting (controller) [741] Keyboard view [738] selecting (software) [880] definition LP2 (Filter mode) [282] MASCHINE — Manual — 894… -
Page 895
MIDI [22] [269] Plug-in [435] automation [725] Scene (controller) [93] connecting external equipment [723] Scene (software) [435] controlling parameters via Sound [179] [389] exporting from Pattern Move events/notes (controller) [347] [348] [391] importing to Pattern MASCHINE — Manual — 895… -
Page 896
(software) editing (controller) [346] [334] editing with the mouse [347] [348] moving (controller) [343] moving (software) nudging (controller) [347] [348] [345] nudging (software) [354] paste (controller) [351] paste (software) quantizing [354] [340] quick selecting (controller) MASCHINE — Manual — 896… -
Page 897
Pattern [301] [315] adjusting length (controller) [314] adjusting length (software) [382] color [385] copying and pasting (controller) [376] creating (controller) [374] creating (software) [384] cut/copy/paste content (software) cut/copy/paste events/notes (controller) [354] [351] cut/copy/paste events/notes (software) MASCHINE — Manual — 897… -
Page 898
(controller) Pattern Manager [370] [354] quantizing events/notes Pattern mode [372] [321] recording in Control mode (controller) Perform Grid [743] [329] recording in Step mode (controller) Phaser [637] [380] renaming Pinning a mode (controller) [50] MASCHINE — Manual — 898… -
Page 899
External [288] Native Instruments Quantization Preferences [58] [883] definition [64] :Routing [354] quantizing after recording [64] Audio page quantizing while recording (controller) [328] [90] Colors page Quick Browse [157] Default page [70] [59] General page MASCHINE — Manual — 899… -
Page 900
Replace mode (controller) [322] Reset [180] Sound slot Resize [347] events/notes (controller) [343] events/notes (software) [315] Pattern (controller) Pattern (software) [314] Resochord [658] Result list [147] [150] in FILES pane [104] [124] in LIBRARY pane MASCHINE — Manual — 900… -
Page 901
[767] editing (software) [725] moving (controller) mapping (controller) [801] [723] moving (software) [800] mapping (software) naming [720] [752] recording (software) [743] Retrigger [780] slicing (software) [711] selecting (controller) Sampling mode (controller) [751] MASCHINE — Manual — 901… -
Page 902
Select mode (controller) [885] definition [346] editing events/notes [176] duplicating [340] [234] selecting events/notes Groove properties Semitones [402] [589] Input properties (Audio page) [348] [428] transposing events/notes by Input properties (MIDI page) MASCHINE — Manual — 902… -
Page 903
[229] soloing [160] Sound List [428] triggering via MIDI notes Sound List [160] Sound slot naming [172] [230] number [180] resetting Soundcard [873] [64] input and output routing [64] settings MASCHINE — Manual — 903… -
Page 904
[72] stand-alone Text search [123] using in Browser Zone Threshold [611] [616] definition [886] Transient Master [614] ZONE page Transpose [801] controller [348] events/notes (controller) [800] software [344] events/notes (software) Triggering Scenes via MIDI [434] MASCHINE — Manual — 904…
This manual is also suitable for:
Maschine
Руководства пользователя, инструкции и руководства для продуктов Native Instruments.
Найти
Откройте для себя RETRO MACHINES MK2, коллекцию из 16 аналоговых синтезаторов и клавишных Deƒnktkve от Native Instruments. В этом руководстве пользователя содержится необходимая информация по использованию программного обеспечения, которое включает в себя классические, своеобразные и экзотические инструменты, характерные для электронной поп-музыки 70-х и 80-х годов. Получите плотный, насыщенный аналоговый звук без ремонта и с помощью самых современных программных технологий.
Узнайте все о усовершенствованном компрессоре Native Instruments SUPERCHARGER GT с помощью этого подробного руководства пользователя. Изучите интуитивно понятные элементы управления и три варианта насыщения и спектрального формирования для формирования тона помимо базового сжатия. Идеально подходит для использования на одном канале или группе каналов в вашей DAW. Начните работу с версии программного обеспечения 1.4.2 (04/2022).
Это руководство пользователя для Native Instruments Reverb Classics RC 24 Softube содержит инструкции по использованию этого мощного инструмента реверберации. Загрузите оптимизированный PDF-файл для подробного руководства.
Инструкция и руководство для
Native Instruments Kontakt 5  на русском
на русском
47 страниц подробных инструкций и пользовательских руководств по эксплуатации

Как работать в Kontakt

Лучшие библиотеки для сэмплера Kontakt

Видеокурс по Native Instruments Kontakt 5

KONTAKT 5 FULL — Instruments & Sounds You Get With The FULL Version 2018

Как установить KONTAKT 5

Native Instruments Kontakt 5. Часть 2 — Настройки

Best Kontakt Libraries from Komplete

Что нужно знать о семплере NI Kontakt для работы с оркестровой музыкой.
Неофициальный перевод
официального руководства пользователя
TranslaTed By
Minusmaker
Неофициальный перевод официального руководства Спец…
Страница 2
- Изображение
- Текст
NI Kontakt 5
Неофициальный перевод официального руководства
Специально
для
сайта
musicmanuals.ru
1
1
Введение общее (от переводчика)
В первую очередь, я хотел бы обратить Ваше внимание на определение «Неофициальное руководство».
Переведенный мной мануал – это не 100%-я локализация оригинального руководства, означая, что некоторые
детали я по своему усмотрению мог пропустить или несущественно изменить.
Весь материал, который касается непосредственного управления я, конечно же, постараюсь осветить в полной
мере, минимально отходя от оригинального контекста.
Во-вторых, как переводчик, я имею свое представление о некоторых общепринятых терминах, и я волен
переводить их по своему усмотрению. Для некоторых терминов я на всякий случай в скобках буду давать
английские обозначения. Этот же принцип касается оформления мануала.
И последнее — создание данного мануала не имеет под собой никакой коммерческой основы. По окончании
перевода мануал будет выложен бесплатно, в свободном доступе и для общего пользования.
Содержание
1. Введение
…………………………………………………………………………………………………………………………………………….. 2
2. Режимы функционирования Kontakt и конфигурация параметров
………………………………………………….. 3
2.1. Спецификации …………………………………………………………………………………………………………………………….. 3
2.1.1.
Системные требования ………………………………………………………………………………………………………… 3
2.1.2.
Поддерживаемые интерфейсы …………………………………………………………………………………………….. 3
2.2. Автономный режим использования Kontakt (Standalone mode) ……………………………………………….. 3
2.2.1.
Диалоговое окно “Low Memory Warning” ………………………………………………………………………………… 4
2.3. Использование Kontakt в режиме плагина (Plug-in mode) …………………………………………………………. 4
2.4. Конфигурация аудио параметров (вкладка “Audio” меню «Options») ……………………………………….. 4
2.4.1 Оптимизация параметра “Latency” …………………………………………………………………………………………. 5
2.5 Конфигурация MIDl параметров (вкладка “MIDI” меню «Options») ……………………………………………… 6
3. Структура и основные элементы управления Kontakt
………………………………………………………………………. 7
3.1.
Основные элементы структуры Kontakt …………………………………………………………………………………….. 7
3.1.1 Корневая иерархия структуры Kontakt ……………………………………………………………………………………. 7
3.2.
Вспомогательные инструменты управления (кратко) ……………………………………………………………….. 8
3.3.
Управление пресетами в Kontakt …………………………………………………………………………………………… 10
3.4.
Элементы управления и контроллеры Kontakt ……………………………………………………………………… 11
3.5. Информационная панель (Info Pane) ……………………………………………………………………………………… 13
4. Главное Окно Kontakt
……………………………………………………………………………………………………………………… 14
4.1 Панель управления Kontakt …………………………………………………………………………………………………….. 15
4.2 Меню “Files” на панели управления ………………………………………………………………………………………… 15
4.2.1 Функции сохранения (Save) в Kontakt ………………………………………………………………………………….. 16
4.2.1.1
Секция “Save mode” ………………………………………………………………………………………………………… 16
4.2.2
Функция «Batch Re-Save» ………………………………………………………………………………………………………… 17
4.2.3
Функции «Collect samples/Batch compress» ……………………………………………………………………………….. 18
5.
Диалоговое окно “Options”
……………………………………………………………………………………………………………… 19
5.1
Вкладка “Interface” ……………………………………………………………………………………………………………………. 19
5.2
Вкладка “Engine” ………………………………………………………………………………………………………………………. 20
5.3
Вкладка “Handling” ……………………………………………………………………………………………………………………. 21
5.4
Вкладка “Load/Import” ………………………………………………………………………………………………………………. 22
5.5
Вкладка “Database” …………………………………………………………………………………………………………………… 23
5.6
Вкладка “Memory” …………………………………………………………………………………………………………………….. 24
5.7
Функция «KONTAKT Memory Server» (только для платформ Mac OS X) ………………………………….. 24
5.7.1
Режимы функционирования KMS ………………………………………………………………………………………… 24
5.7.2
Управление функцией «KONTAKT Memory Server» ………………………………………………………………. 25
5.8 Опции прореживания сэмплов (меню “Purge”) ……………………………………………………………………….. 25
5.9 Системные индикаторы быстродействия и кнопка View …………………………………………………………. 26
6. Стойка в режиме мультиинструмента
……………………………………………………………………………………………… 26
6.1 Заголовок мультиинструмента …………………………………………………………………………………………………. 26
6.2 Заголовок инструмента в расширенном представлении …………………………………………………………. 27
6.2.1 Собственная панель контроллеров инструмента (Performance View) …………………………………….. 28
6.3 Уменьшенный заголовок инструмента ………………………………………………………………………………………. 28
7. Загрузка инструментов
……………………………………………………………………………………………………………………… 29
7.1 Диалоговое окно “Samples Missing” ………………………………………………………………………………………….. 29
8. Создание и загрузка инструментальных банков
………………………………………………………………………………. 31
9. Виртуальная клавиатура Kontakt и панель “Master Editor”
……………………………………………………………….. 32
10. Браузер Kontakt
……………………………………………………………………………………………………………………………….. 33
10.1 Вкладка “Files” (Браузер файлов) ……………………………………………………………………………………………. 33
10.1.1 Верхняя панель вкладки “Files” (Панель контейнеров) …………………………………………………………. 34
NI Kontakt 5
Неофициальный перевод официального руководства
Специально
для
сайта
musicmanuals.ru
2
2
10.1.2 Средняя панель вкладки “Files” (Панель объектов) ……………………………………………………………… 34
10.1.3 Нижняя панель вкладки “Files” (Навигатор инструментов) ……………………………………………………. 34
10.1.4 Панель аудио мониторинга ………………………………………………………………………………………………… 35
10.1.5.
Кнопки “Refresh” и “Eject” ……………………………………………………………………………………………………. 35
10.1.5
Меню “View” ………………………………………………………………………………………………………………………. 35
10.1.6
Меню “Import” на вкладке “Files” (Импортирование сторонних форматов в Kontakt) ………………. 36
10.1.6.1 Прямой доступ к сторонним форматам ………………………………………………………………………… 36
10.1.6.2 Функция пакетного импортирования …………………………………………………………………………….. 37
10.1.6.3 Особые заметки о некоторых форматах ………………………………………………………………………. 37
10.2 Вкладка “Libraries” (Доступ к вкладкам библиотек) …………………………………………………………………. 38
10.3 Страница “Engine” на вкладке “Monitor” ………………………………………………………………………………….. 38
10.4 Вкладка “Modules” ……………………………………………………………………………………………………………………. 39
10.5 Вкладка “Automation” ……………………………………………………………………………………………………………….. 39
10.5.1 Альтернативный способ автоматизации параметров Kontakt в автономном режиме …………….. 40
11. Quick-
Load каталог
…………………………………………………………………………………………………………………………… 40
11.1 Построение Quick-Load каталога …………………………………………………………………………………………….. 41
11.2 Альтернативный способ загрузки объектов из каталога ………………………………………………………… 41
12. Секция “Outputs”
…………………………………………………………………………………………………………………………….. 42
12.1 Панель контроллеров ……………………………………………………………………………………………………………….. 42
12.2 Работа с Output каналами …………………………………………………………………………………………………………. 42
12.3 Работа с аux каналами ………………………………………………………………………………………………………………. 43
12.4 Выходные каналы в режиме плагина ……………………………………………………………………………………….. 43
13. Форматы поддерживаемых файлов в Kontakt
………………………………………………………………………………… 44
В 2002 году, когда увидела свет первая версия KONTAKT, сэмплирование уже стало неотъемлемой частью
современной музыки, благодаря господству аппаратных сэмплеров, цены на которые кусались даже для
большинства профессиональных музыкантов. Компания Native Instruments разработала куда более экономичное
решение, и завоевала рынок с самой первой версией KONTAKT — гибкого программного сэмплера,
превосходящего аппаратные аналоги, как в плане опций, так и в плане цены. KONTAKT обеспечивает множество
уникальных функций, например, продвинутый движок скриптов для реализации реалистичных инструментальных
артикуляций и возможность создания пользовательских интерфейсов инструментов. На сегодняшний день,
KONTAKT —
это стандарт в программном сэмплировании с 43 гигабайтной библиотекой, включающей более 1 000
сэмплированных инструментов на все случаи жизни. Непревзойденный потенциал управления сэмплами,
студийные эффекты и фильтры, а также уникальные опции редактирования обеспечивают полный арсенал
профессионального саунд-дизайна. На сегодняшний день на платформе KONTAKT доступны тысячи сторонних
сэмпловых библиотек и почти 30 библиотек от Native Instruments. Подробнее о компании Native Instruments:
http://ru.wikipedia.org/wiki/Native_Instruments
1 спецификации, 1 системные требования, 2 поддерживаемые интерфейсы
Спецификации, Системные требования, Поддерживаемые интерфейсы, Musicmanuals.ru
- Изображение
- Текст
NI Kontakt 5
Неофициальный перевод официального руководства
Специально
для
сайта
musicmanuals.ru
3
3
]
2.1 Спецификации
2.1.1 Системны е требования
Windows
Windows 7 (
последний Service Pack, 32/64 Bit),
Intel Core Duo or AMD Athlon 64 X2,
2 GB
оперативной памяти
1 GB
свободного места на жестком диске для Kontakt
48 GB свободного места на жестком диске для полной инсталляции с библиотеками
Mac
Mac OS X 10.6 or 10.7 (
последнее обновление),
Intel Core Duo,
2 GB
оперативной памяти
1 GB
свободного места на жестком диске для Kontakt
48 GB
свободного места на жестком диске для полной инсталляции с библиотеками
2.1.2 Поддерж иваемы е интерфейсы
Stand-alone
VST
Audio Units
RTAS (Pro Tools 9 or higher)
ASIO
Core Audio
WASAPI
Перед первым запуском KONTAKT, необходимо обсудить два существенно различающихся режима его
функционирования. KONTAKT можно запустить в так называемом “автономном режиме” (Standalone mode)
т.е. в качестве самостоятельного приложения или использовать в режиме плагина (Plug-in mode) в качестве VST
инструмента (VSTi) в хосте. Наиболее важное различие между этими режимами касается способа управления
MIDI
и аудио потоками. В автономном режиме KONTAKT передает MIDI и аудио сигнал напрямую на Вашу аудио
карту (при этом необходимо настроить драйвер и параметры аудио карты), а в режиме плагина MIDI и аудио
2.2 Автономный режим использования Kontakt (Standalone mode)
В автономном режиме KONTAKT получает MIDI данные с одного или нескольких портов MIDI интерфейса
(например, с MIDI клавиатуры) и отправляет аудио сигналы напрямую в аудио интерфейс (например, на аудио
карту). Это может быть полезно в том случае, если Вы используете KONTAKT в качестве инструмента для живого
выступления или в качестве модуля для сэмплирования Ваших собственных инструментов на автономном
компьютере. Кроме того, когда Вы самостоятельно создаете или редактируете комплексные библиотеки сэмплов,
использование автономной версии удобнее, чем пользование KONTAKT в режиме плагина. При первоначальном
запуске KONTAKT в автономном режиме, аудио и MIDI параметры будут не сконфигурированы, предоставляя
выбор за Вами. Конфигурация аудио и MIDI параметров KONTAKT осуществляется посредством диалогового
окна Options, которое открывается автоматически при первом запуске.
1 диалоговое окно “low memory warning, Диалоговое окно “low memory warning, Musicmanuals.ru
Страница 5
- Изображение
- Текст
NI Kontakt 5
Неофициальный перевод официального руководства
Специально
для
сайта
musicmanuals.ru
4
4
Это окно также можно открыть в любое время нажатием одноименной кнопки
на панели управления
KONTAKT. В этой главе мы рассмотрим только вкладки Audio и MIDI. Остальные вкладки будут рассмотрены по
ходу руководства.
2.2.1 Диалоговое окно “Low Memory Warning”
Если конфигурация Вашего компьютера недостаточно производительна, иногда при одновременном запуске
нескольких экземпляров KONTAKT появляется предупреждающее сообщение о нехватке памяти (Low Memory
Warning)
. Это диалоговое окно появляется тогда, когда KONTAKT запускается без прав администратора или
когда запускается второй экземпляр KONTAKT, запрашивая объем памяти, который уже зарезервирован первым
запущенным экземпляром.
! Запуск нескольких экземпляров KONTAKT одновременно на слабых компьютерах в
Внимание
автономном режиме не рекомендуется.
2.3 Использование Kontakt в режиме плагина (Plug-in mode)
Режим плагина позволяет использовать KONTAKT в качестве виртуального инструмента (VSTi) в хосте.
Используя этот режим, можно запускать несколько экземпляров KONTAKT наряду с другими виртуальными
инструментами и эффекторными плагинами в виде данных MIDI треков, а затем выходной аудио сигнал с этих
треков направить в виртуальный микшер хоста. Способ интеграции виртуальных инструментов зависит от Вашего
секвенсора. Для более детальной информации, обратитесь к соответствующей документации Вашего хоста.
В зависимости от Вашей операционной системы и вариантов установки, KONTAKT поддерживает следующие
форматы плагинов:
VST
http://ru.wikipedia.org/wiki/Virtual_Studio_Technology
Audio Units (AU)
http://ru.wikipedia.org/wiki/Audio_Units
RTAS
http://ru.wikipedia.org/wiki/Real_Time_AudioSuite
2.4 Конфигурация аудио параметров (вкладка “Audio” меню «Options»)
В автономном режиме вкладка Audio диалогового окна Options включает опции назначения аудиоустройства,
которое KONTAKT будет использовать для воспроизведения, а также некоторые глобальные параметры
воспроизведения. Давайте рассмотрим каждую опцию более подробно.
NI Kontakt 5
Неофициальный перевод официального руководства
Специально
для
сайта
musicmanuals.ru
5
5
В меню «Driver» необходимо выбрать драйвер Вашего аудио интерфейса.
Большинство профессиональных аудио интерфейсов поддерживают драйверы
ASIO, CoreAudio
(Mac) или WASAPI (Windows).
Чтобы минимизировать время задержки и получить максимальную производительность,
Совет:
настоятельно рекомендуется использовать ASIO совместимые аудио карты и в меню Driver выбирать
соответствующий ASIO драйвер.
В меню «Device» будут перечислены все аудио интерфейсы, соответствующие
выбранному драйверу в меню Driver. Выберите аудио интерфейс, который будет
использоваться для воспроизведения.
Область «Status» отображает состояние драйвера аудио карты и
принимает два значения – Running (драйвер аудио карты работает)
и Stopped (драйвер аудио карты в настоящий момент отключен)
В меню «Sample rate» Вы можете установить глобальную частоту сэмплирования
при воспроизведении KONTAKT.
Этот параметр не имеет никакого отношения к частоте дискретизации
Примите во внимание:
записанных сэмплов. Если скорость воспроизведения не будет соответствовать скорости записи сэмпла,
KONTAKT незаметно для Вас выполнит все необходимые шаги конвертирования в фоновом режиме.
В области «Latency» отображается размер буфера аудио карты в
сэмплах. Чем меньше значение параметра Latency, тем меньше
задержка между нажатием на клавишу и слышимым звуком, но если используется одновременно большое
количество голосов, это может вызвать искажения при воспроизведении. И наоборот, более высокие значения
сохраняют непрерывность воспроизведения за счет увеличения времени задержки.
2.4.1 Оптимизация параметра “Latency”
В виду того, что параметр Latency вызывает много вопросов и напрямую влияет на быстродействие и качество
воспроизведения Kontakt в автономном режиме, давайте остановимся на нем чуточку подробнее. Для начала
немного теории. Нагрузка на процессор, генерируемая при вычислении цифровых аудио данных часто не
постоянна и не предсказуема. Изменения определенного параметра, добавленные голоса или другие процессы
могут вызвать мгновенные пики, которые в свою очередь могут привести к выпадению сигнала или другим
искажениям аудио сигнала. Именно поэтому программа не отправляет генерируемые аудио сигналы напрямую в
аудио интерфейс, а помещает их в небольшой буфер памяти, а затем аудио сигналы из буфера отсылаются
непосредственно в аудио интерфейс. Эта концепция позволяет программе преодолеть короткие перепады в
вычислении потока и более эффективно подходить к обработке пиков. Однако подобная «страховка» имеет и
обратную сторону — буферизация неотъемлемо вызывает задержку (Latency) между нажатием на клавишу и
фактическим звуком и с увеличением размера буфера увеличивается и задержка.
NI Kontakt 5
Неофициальный перевод официального руководства
Специально
для
сайта
musicmanuals.ru
6
6
Следовательно, очень важно установить размер буфера так, чтобы найти приемлемый компромисс между
непрерывностью воспроизведения и задержкой. А теперь к практике. Оптимальное значение зависит от
различных факторов: мощность процессора, объем доступной виртуальной памяти, время доступа к жесткому
диску, драйвер Вашего аудио интерфейса, и Ваша операционная система. Чтобы установить оптимальный
размер буфера для Вашей системы, рекомендуется начать с установки параметра Latency в среднее значение
между 384 и 512 сэмплами, а затем постепенно уменьшать значение во время работы с KONTAKT. Как только Вы
начнете замечать выпадение сигнала в виде заикания или потрескивания, немного увеличьте значение буфера
до исчезновения искажений. Если Вы используете ASIO драйвер, в области Device Driver Configuration
появляется кнопка ASIO Config
, нажатием на которую открывается интерфейс Вашей аудио карты,
где Вы можете настроить параметр Latency:
2.5 Конфигурация midi параметров (вкладка “MIDI” меню «Options»)
В автономном режиме вкладка MIDI диалогового окна Options включает список всех входных (Inputs) и выходных
(Outputs
) MIDI портов, доступных на Вашей системе. Это порты аппаратных MIDI интерфейсов (например, MIDl
клавиатуры), подсоединенных к Вашему компьютеру, а также любые виртуальные MIDI порты, которые
устанавливаются драйверами приложений.
Чтобы KONTAKT распознал входящие MIDI-данные с аппаратного MIDl устройства, необходимо активировать
один или более портов в списке Inputs. Нажмите одноименную кнопку, и в списке ниже выберите устройство и
порт, который Вы намереваетесь использовать в качестве входного MIDI порта.
Если область Status на правой стороне списка отображает значение «Off», щелкните по
этому значению и в выпадающем меню выберите один из четырех идентификаторов MIDI
Структура и основные элементы управления kontakt, 1 основные элементы структуры kontakt, 1 корневая иерархия структуры kontakt
Основные элементы структуры kontakt, Musicmanuals.ru
- Изображение
- Текст
NI Kontakt 5
Неофициальный перевод официального руководства
Специально
для
сайта
musicmanuals.ru
7
7
В режиме плагина вкладки Audio и MIDI в диалоговом окне Options отсутствуют, т.к.
Примечание:
аудио и MIDI параметрами управляет непосредственно хост.
KONTAKT —
чрезвычайно мощный, всесторонний инструмент. Перед тем как познакомиться с его специфическими
особенностями, давайте попробуем описать KONTAKT в общих чертах. Структура большинства сэмплеров,
аппаратных или программных, схожа со структурой синтезаторов: звуковой генератор выводит необработанный
сигнал в виде MIDI нот, а затем эти сигналы обрабатываются, суммируются и направляются на выходной порт.
Различие синтезатора от сэмплера заключается в том, что звуковой генератор типичного синтезатора создает
свои исходные сигналограммы электрически или математически, часто ограничивая при этом диапазон четко
определенными сигналограммами (помните: пилообразный сигнал, прямоугольный сигнал и т.д.). Тогда как
сэмплер может использовать любой тип ранее записанных аудиоданных — сэмплированных акустических
музыкальных инструментов, звуковых эффектов, вокальных треков, и (конечно) любой тип классической
сигналограммы. Общая структура KONTAKT в этом отношении нисколько не отличается, хотя она куда более
сложна, чем структура стандартных сэмплеров. Например, KONTAKT не навязывает Вашим Инструментам
определенную структуру сигнала — вместо этого для обработки звука и модуляции параметров можно
использовать различные модули в любом порядке. Возможно все, от воспроизведения простых one-shot сэмплов
до построения комплексных виртуальных инструментов, которые будут точно воспроизводить все аспекты их
акустических дубликатов и корректно отвечать на Ваше исполнение. Тем не менее, в то время как Вы сразу же
можете загрузить и воспроизвести Ваши первые Инструменты в KONTAKT, потребуется некоторая практика для
овладения техникой создания Ваших собственных Инструментов.
3.1 Основные элементы структуры Kontakt
Весь функционал среды сэмплирования KONTAKT разделен на сегменты (модули), которые позволяют
сконцентрироваться на определенной задаче, не отвлекаясь на другие детали. Это разделение отражается на
интерфейсе — большинство элементов, принадлежащих определенному типу задач, сконцентрированы в
отдельных панелях, вкладках, или диалоговых окнах. В данной главе мы обсудим два основных типа элементов
структуры Kontakt: базовые элементы, которые организованы иерархически и составляют цепочку превращения
MIDI данных в звук, и вспомогательные инструменты, позволяющие выполнять широкий диапазон периферийного
управления, конфигурации, и задач мониторинга.
3.1.1 Корневая иерархия структуры Kontakt
Давайте попробуем отследить путь превращения простых аудио файлов в готовый функциональный инструмент,
начиная с наименьшего элемента корневой иерархии:
Сэмпл (Sample) — простой аудио файл, хранящийся на жестком диске. Иногда сэмплы содержат
дополнительные метаданные, но в идеале, они ничего не несут, кроме записанного аудио сигнала. Примером
сэмпла может служить цифровая запись отдельной фортепианной ноты. Сэмплы бывают разных форматов —
WAV, AIFF
, или REX.
Зона (Zone) — оболочка, привязанная непосредственно к определенному сэмплу, которая содержит
информацию, с помощью которой MIDI данные будут воспроизводить этот сэмпл, например, его высоту тона и
другие детали. Примером зоны может служить вышеупомянутый сэмпл фортепиано, с приложенной
информацией о том, что этот сэмпл должен воспроизводиться без транспозиции всякий раз тогда, когда
KONTAKT получает сообщение о взятии ноты F3 со значением velocity между 64 и 95. Поскольку зоны включают
небольшое количество дополнительных данных, они существуют только в контексте и не могут быть сохранены и
загружены по отдельности.
Группа (Group) — контейнер, объединяющий несколько зон. Поскольку каждая зона принадлежит группе
(и только ей), каждый инструмент будет включать, по крайней мере, одну группу. Обычно, для объединения зон
приходится добавлять еще несколько групп посредством различных аспектов — каких, решать Вам, но есть
некоторые общие принципы. Все зоны, принадлежащие определенной группе, совместно используют несколько
общих параметров и модулей потока сигнала. Например, их сэмплы будут воспроизводиться одним звуковым
исходным модулем (Source Module). Следовательно, если Вы захотите изменить параметры некоторых зон,
воспроизводимых модулем источника, сначала необходимо будет разделить их на их собственную группу.
В данном руководстве пользователя модули, принадлежащие группе, упоминаются как Групповые Модули
(Group-level modules
). Типичным примером группы могут служить все зоны инструмента, которые должны
исполняться штрихом mezzoforte. Группы можно сохранить и загрузить в отдельные файлы с расширением .nkg.
2 вспомогательные инструменты управления (кратко), Вспомогательные инструменты управления (кратко), Musicmanuals.ru
Страница 9
- Изображение
- Текст
NI Kontakt 5
Неофициальный перевод официального руководства
Специально
для
сайта
musicmanuals.ru
8
8
Инструмент (Instrument) — объект, с которым Вы будете встречаться наиболее часто при работе
с готовыми библиотеками KONTAKT. Инструмент Kontakt — это виртуальный эквивалент акустического
музыкального инструмента, который воспроизводит определенный диапазон звуков, с различными тембрами, в
разной динамике, и с разными артикуляциями. С технической точки зрения, инструмент KONTAKT — это оболочка
для нескольких групп, выходные сигналы которых смешиваются и передаются в общую цепочку сигнала. Модули
в этой цепочке, будут располагаться на уровне инструмента. Инструменты можно сохранять и загружать
отдельно. Собственные файлы инструментов KONTAKT имеют расширение .nki.
Мультиинструмент (Multi) — является наивысшей ступенью корневой иерархии KONTAKT и позволяет
свободно комбинировать до 64 Инструментов. Каждый инструмент в мультиинструменте отвечает на
определенный MIDI канал и отправляет свой выходной сигнал на специфический выходной порт, где сигналы
всех инструментов смешиваются и направляются на физический выходной порт Вашего аудио интерфейса или в
хост. Типичным примером мультиинструмента может служить “джазовое трио” (Jazz Trio). Мультиинструмент
также можно сохранять и загружать отдельно. Файлы мультиинструментов имеют расширение .nkm.
Инструментальный Банк (Instrument Bank) — Инструментальный банк позволяет объединить до 128
инструментов в некий контейнер, который представлен в Стойке слотом. Одновременно активным может быть
только один инструмент банка, а переключаться между ними можно посредством MIDI-сообщений о смене тембра
(MIDI program change messages) в хосте. Все инструменты в Банке разделяют один входной MIDI-канал, один
выходной аудио канал, одно значение максимального количества голосов, одно значение громкости и панорамы,
и одно значение уровня посыла Aux каналов. С помощью инструментального банка можно создавать
GM-
совместимые звуковые банки, или объединять в одном слоте инструменты одного типа акустического
музыкального инструмента с различными артикуляциями. Типичным примером инструментального банка может
служить несколько инструментов скрипки с различными артикуляциями, которые можно переключать
посредством посыла MIDI сообщения смены тембров (Program Change) в хосте. Инструментальный банк также
можно сохранять и загружать отдельно. Файлы инструментальных банков имеют расширение .nkb. Создание и
работа с инструментальными банками будет подробно рассмотрена в соответствующей главе.
3.2 Вспомогательные инструменты управления (кратко)
В дополнение к своей корневой архитектуре KONTAKT включает вспомогательные периферийные инструменты.
Давайте кратко рассмотрим предназначение каждого из них.
Браузер (Browser): расположен на левой стороне окна KONTAKT и может быть скрыт нажатием
одноименной кнопки на панели управления, освобождая место на дисплее. Браузер обеспечивает удобный
способ организации и доступа ко всем файлам KONTAKT на Вашей системе. Панель Браузера включает
множество дополнительных служебных функций, которые будут подробно описаны в соответствующих главах.
База данных (Database): Движок базы данных сканирует и отслеживает все файлы на Вашей системе,
которые могут использоваться KONTAKT, и обеспечивает быстрый и удобный доступ и просмотр этих файлов.
Функции базы данных подробно объясняются в главе
«
Вкладка «Files».
NI Kontakt 5
Неофициальный перевод официального руководства
Специально
для
сайта
musicmanuals.ru
9
9
Секция «Outputs»: среда, выполненная в стиле микшера, в которой можно скорректировать уровни
выходного сигнала, назначить выходные каналы на физические выходные порты, и использовать модули
обработки сигналов (эффекты) для каждого инструмента в мультиинструменте.
Виртуальная клавиатура, Панель «Master Editor», и Диалоговое окно «Options»: обеспечивают
различные служебные функции и будут также подробно объяснены в соответствующих главах.
Стойка (Rack): занимает самое большое пространство окна KONTAKT и функционирует в двух различных
режимах. По умолчанию, инструмент или мультиинструмент загружаются в режиме Мультиинструмента
(Multi Instrument mode).
В этом представлении стойка обеспечивает краткий обзор всех инструментов текущего
мультиинструмента с некоторыми общими параметрами.
Щелчок на кнопке с изображением гаечного ключа на левой стороне заголовка инструмента
переключает
стойку в Режим Редактирования Инструмента (Instrument Edit mode), который обеспечивает гибкое и
комбинируемое представление панелей модулей, редакторов, и таблиц модуляции выбранного инструмента.