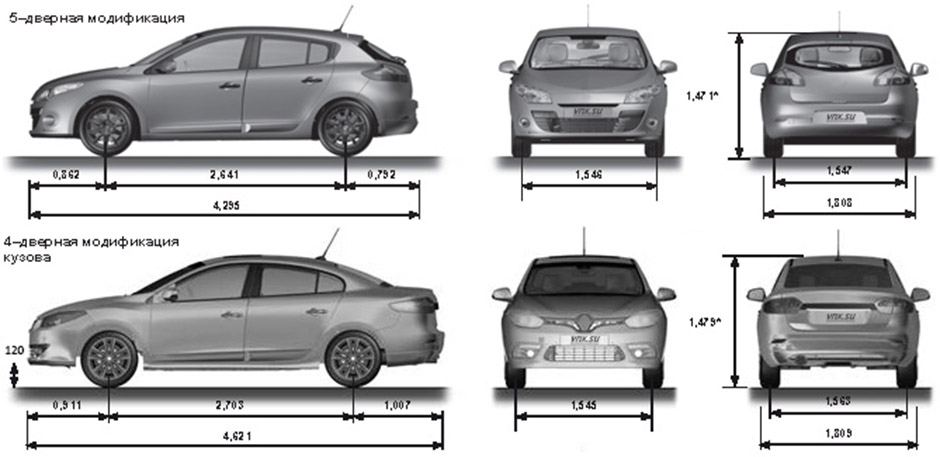- Manuals
- Brands
- TomTom Manuals
- GPS
- NAVIGATION SYSTEM
- Reference manual
-
Contents
Table of Contents -
Bookmarks
Quick Links
Related Manuals for TomTom NAVIGATION SYSTEM
Summary of Contents for TomTom NAVIGATION SYSTEM
-
Page 1
TomTom Reference Guide… -
Page 2: Table Of Contents
Safety settings ……………………..10 Device not starting ……………………… 11 Charging your device ……………………11 Sharing information with TomTom ………………..11 Safety Notice ………………………. 12 Take care of your navigation device ………………..12 Getting help to use your navigation device ………………13 Planning a route Planning a route……………………..
-
Page 3
Entering addresses using your voice ………………33 The Driving View About the Driving View ……………………34 The Driving View ……………………..34 Driving View Symbols ……………………35 About replanning settings …………………… 35 Advanced Lane Guidance About lane guidance ……………………37 Using lane guidance ……………………. 37 Changing your route Making changes to your route …………………. -
Page 4
Advanced settings ……………………..54 Battery saving ……………………… 55 Brightness ……………………….56 Car symbol ……………………….56 Clock…………………………56 Connections ……………………….56 Enable / Disable Bluetooth ………………….. 56 Enable / Disable flight mode ………………….57 Favourites ……………………….57 GPS status……………………….58 Home location ……………………..58 Keyboard ………………………. -
Page 5
Services About LIVE Services ……………………. 82 Safety Notice ………………………. 82 LIVE Services subscriptions ………………….82 About TomTom HD Traffic ………………….83 About Search & Go ……………………… 83 About sharing your destination ………………….. 84 About Local Search …………………….. 84 Using local search ……………………..84 About Speed Cameras …………………… -
Page 6
Requesting a weather report ………………….105 Types of location ……………………..105 TomTom camper and caravan products About TomTom camper and caravan products …………….108 Vehicle types ……………………..108 Set up your vehicle ……………………109 Selecting a camper and caravan map ………………. 110 Selecting your vehicle type…………………. -
Page 7: What’s In The Box
What’s in the box What’s in the box TomTom navigation device with removable or integrated mount USB cable USB car charger Dashboard mount disks. Disks are included in some products and are available as accessories for others. For more information, go to tomtom.com/accessories.
-
Page 8: Read Me First
Installing in your car Use the mount provided with your device to install your TomTom device in your vehicle. You can attach your device to your windscreen or use a Dashboard Mount Disk to attach your device to your dashboard. See the printed installation instructions included with your product for more in- formation.
-
Page 9: Switching On And Off
Answer the questions by tapping the screen. GPS reception When you first start your TomTom navigation device, the device may need a few minutes to de- termine your GPS position and show your current position on the map. In future, your position will be found much faster, usually within a few seconds.
-
Page 10: Setting Up Mytomtom
Setting up MyTomTom To set up MyTomTom, do the following: 1. Connect your computer to the internet. 2. Start a browser and go to tomtom.com/getstarted. 3. Click Download now. Your browser downloads the MyTomTom support application, which you need to install on your computer in order to connect your device to MyTomTom.
-
Page 11: Device Not Starting
Note: If you choose not to share this information, you will no longer receive LIVE services. This is because LIVE services need to send the location of your device to TomTom in order to re- ceive the traffic information related to where you are. The end date of your subscription remains the same, even if you do not share this information with us.
-
Page 12: Safety Notice
TomTom uses this information to be able to deliver LIVE services to you and to improve the HD Traffic service. Within twenty minutes of switching off your navigation device, TomTom automatically and irre- versibly destroys any information that allows identification of you or your device. This, now anon- ymous, information is used to improve TomTom’s products and services, such as maps, reports…
-
Page 13: Getting Help To Use Your Navigation Device
Getting help to use your navigation device You can get further help by going to tomtom.com/support. For warranty information, go to tomtom.com/legal.
-
Page 14: Planning A Route
Important: In the interest of safety and to reduce distractions while you are driving, you should always plan a route before you start driving. Important: If you are using a TomTom camper and caravan product, before planning a route you should set up your device for your vehicle.
-
Page 15
When the correct city or town appears in the list, tap the name to select the destination. 5. Enter the street name. Streets with similar names are shown in the list while you type. When the correct street name appears in the list, tap the name to select the destination. 6. -
Page 16: Route Summary
Tip: If you want your final destination to be a car park, tap Car park and select a location from the list of car parks close to your general destination. 8. When the new route is shown, tap Done. For more information about the route, tap Details. To change your route, for example, to travel via a particular location or to select a new destina- tion, tap Change route.
-
Page 17: Live Summary
Note: To use a TomTom traffic information service, you may need a subscription or a receiver. Traffic services are not supported in all countries or regions. For more information, visit tomtom.com/services. LIVE summary LIVE summary shows LIVE Services information on your route.
-
Page 18: Selecting A Route Type
To do this, tap Settings followed by Route planning, then Route types. Tap Ask me every time I plan. If you are using a TomTom camper and caravan product, to choose the type of route you have to set your vehicle type to Car. Tap Settings followed by Vehicle and routes, then Vehicle and route…
-
Page 19: Frequent Destinations
This is faster than plan- ning a route in the normal way. Show my frequent destinations You can set your TomTom device to ask if you want to plan a route to one of your frequently visit- ed destinations every time the device starts.
-
Page 20: Using Arrival Times
Driving View opens. Using arrival times You can set your TomTom device to ask you if you need to arrive at a particular time when you plan a route. Tap Status bar in the Settings menu, to enable or disable arrival time notifications.
-
Page 21: Navigation Menu Options
If the estimated arrival time is later than the time you entered, it is shown in red. Navigation menu options When you tap Navigate to or Drive to, you can set your destination in many ways, not just by entering the address. The other options are listed below: Tap this button to navigate to your Home location.
-
Page 22: Planning A Route In Advance
Advanced settings. Planning a route in advance You can use your TomTom device to plan a route in advance, selecting your starting point and your destination. Here are some more reasons to plan a route in advance: Find out how long a journey is going to take before you start.
-
Page 23: Viewing Route Information
2. Tap the arrow button to move to the next menu screen and tap Plan route. This button is shown while there is no planned route on your TomTom device. 3. Select the starting point for your journey in the same way that you would select your destina- tion.
-
Page 24
Note: This button is only shown if your device has either a traffic sub- scription or an RDS-TMC Receiver. Traffic information is not available in all countries or regions. For more information about TomTom traffic Show traffic on information services, go to tomtom.com/services. -
Page 25: Voice Control
Voice control Note: Voice control is not supported on all devices or in all languages. Voice control works in different ways depending on your device type. Navigate to If you see the button Navigate to in the Main Menu on your device, read these topics about Voice Control: Voice control — Navigate to Drive to…
-
Page 26: Voice Control — Navigate To
About voice control Note: Voice control is not supported on all devices or in all languages. Instead of tapping the screen to control your TomTom device, you can use your voice to control your device. For example, to increase the volume on your device, you can say «Increase volume».
-
Page 27: Planning A Journey Using Your Voice
Tip: For the best recognition of what you say, speak normally without trying to articulate words in an unnatural way. If there is excessive road noise, for example, you may need to speak in the direction of the microphone. 3. If the command is correct, say «Yes.» If the command is incorrect, say «No»…
-
Page 28
For example, if the correct city is Rotterdam and this town is shown at the third item in the list, you can say, «Three» or tap the name, Rotterdam. If the name is not in the list, then say «Back» or «No» or tap Back to return to the previous screen and say the town again when you hear the tone. -
Page 29
Your device starts to guide you to your destination, using spoken instructions and onscreen direc- tions. Tip: In addition to planning a route using Voice control, you can tap Navigate to in the Main menu and then tap Spoken Address. Alternatively you can tap the button at the base of the keyboard during address entry. -
Page 30: Voice Control — Drive To
About voice control Note: Voice control is not supported on all devices or in all languages. Instead of tapping the screen to control your TomTom device, you can use your voice to control your device. For example, to increase the volume on your device, you can say «Increase volume» or «Volume 50%».
-
Page 31: Planning A Journey Using Your Voice
For some phrases, your device repeats what you say and asks for confirmation. Tip: For the best recognition of what you say, speak normally without trying to articulate words in an unnatural way. If there is excessive road noise, for example, you may need to speak in the direction of the microphone.
-
Page 32
If the town you hear is the same as the town you requested then say, «Done» or «OK» or «Yes» or «One» or tap the town at the top of the list. If the town you hear is incorrect, but the correct town is in the list, say the number next to the correct town or tap the name of the town. -
Page 33: Entering Addresses Using Your Voice
When the number is shown correctly say, «Done» or «OK.» Alternatively, enter the number by tapping the screen. 6. When the route has been calculated and the route summary is shown, tap Done. Your device starts to guide you to your destination, using spoken instructions and onscreen direc- tions.
-
Page 34: The Driving View
The Driving View About the Driving View When your TomTom navigation device starts for the first time, you are shown the Driving View along with detailed information about your current position. Tap the centre of the screen at any time to open the Main Menu.
-
Page 35: Driving View Symbols
LIVE Services off — this symbol is shown when the data connection has been lost. About replanning settings Your TomTom device helps you reach your destination as quickly as possible by showing you a faster alternative route when one is available.
-
Page 36
TomTom traffic information services, go to tomtom.com/services. Set whether you want your TomTom device to replan the current route if a faster route is found while you are driving. This is useful if traffic builds up or clears, further ahead on your route. -
Page 37: Advanced Lane Guidance
About lane guidance Note: Lane guidance is not available for all junctions or in all countries. Your TomTom navigation device helps you prepare for motorway exits and junctions by showing the correct driving lane for your planned route. As you approach an exit or junction, the lane you need is shown on the screen.
-
Page 38
Tip: If no lane guidance is shown in the status bar and all lanes are highlighted, you can use any lane. -
Page 39: Changing Your Route
Tap this button to find an alternative to the current route. This button is only shown while there is a planned route on your TomTom device. Calculate alterna- This is a simple way to search for a different route to your current desti- tive nation.
-
Page 40: About Waypoints
Note: This button is only shown if your device has either a traffic sub- scription or an RDS-TMC Receiver. Traffic information is not available in all countries or regions. For more information about TomTom traffic information services, go to tomtom.com/services.
-
Page 41: Adding The First Waypoint To Your Route
Waypoints without notification — a waypoint that you are using to help guide your route, for example, you want to travel from Amsterdam to Rotterdam using a certain highway. You are not notified when nearing the waypoint. Adding the first waypoint to your route To add the first waypoint to your route, do the following: 1.
-
Page 42: Changing The Order Of Waypoints
Changing the order of waypoints Waypoints are automatically added in an optimised order but you can still change the order man- ually if you need to. To change the order of waypoints, do the following: 1. Tap the screen to bring up the Main menu. 2.
-
Page 43: Reactivating A Waypoint
The notification setting changes for your waypoint and you are immediately returned to your list of waypoints. Tip: If a waypoint has already been visited, you cannot switch notification on or off. Reactivating a waypoint Note: You can only reactivate a waypoint that has already been visited. Visited waypoints are greyed out.
-
Page 44: View Map
View map About viewing the map You can view the map in the same way as you might look at a traditional paper map. The map shows your current location and many other locations such as Favourites and POIs. To view the map in this way, tap View map or View route in the Main menu. You view different locations on the map by moving the map across the screen.
-
Page 45: Options
When traffic information is shown on the map, POIs and Favourites are not shown. Note: To use a TomTom traffic information service, you may need a subscription or a receiv- er. Traffic services are not supported in all countries or regions. For more information, visit tomtom.com/services.
-
Page 46: Cursor Menu
Find POI nearby Tap this button to make a map correction for the cursor position on the map. You can make the correction only on your own map or you can share the correction with the TomTom Map Share community. Correct location…
-
Page 47
Centre on map Note: Hands-free calling is not supported on all devices. Tap this button to call the location at the cursor position. This button is only available if your TomTom device has the phone num- Call… ber for the location. -
Page 48: Map Corrections
To make corrections to your own map, tap Map corrections in the Settings menu. Note: Map Share is not available in all regions. For more information, go to tomtom.com/mapshare. Correcting a map error Important: For safety reasons, do not enter the full details of a map correction while you are driv- ing.
-
Page 49
select a street by name, a street near your Home location or a street on the map. 3. Select the street or section of a street you want to correct by tapping it on the map. The street you select is highlighted and the cursor shows the name of the street. -
Page 50
Tap this button to change and report incorrect road turn restrictions. Change turn re- strictions Tap this button to change and report the road speed limit. Change road speed Tap this button to add or remove a roundabout. Add or remove roundabout Tap this button to add a new Point of Interest (POI). -
Page 51
Tap this button to correct the location of a house number. Enter the ad- dress that you wish to correct and then indicate on the map the correct location of that house number. Correct house number Tap this button to edit an existing street. Once you have selected the street, you can select an error to report. -
Page 52: Sounds And Voices
English computer voice can read and pronounce French street names. Selecting a voice To select a different voice on your TomTom device, either tap Change voice in the Settings menu or tap Voices, then tap Change voice and select the required voice.
-
Page 53: Automatic Volume Control
Tap Settings in the Main menu, then tap Volume and move the slider to adjust the volume. Tap Test to listen to the new volume level. Automatic volume control To set your TomTom device to automatically adjust the volume, do the following: 1. Tap Settings in the Main menu. 2. Tap Volume.
-
Page 54: Settings
Settings About Settings You can change the way your TomTom device looks and behaves. Most of the settings on your device can be accessed by tapping Settings in the Main menu. Note: Not all settings described here are available on all devices.
-
Page 55: Battery Saving
Automatically adjust clock for time zone — when this setting is se- lected, your clock is automatically adjusted for your time zone. TomTom Places or Google — Local Search can use either TomTom Places or Google as the underlying search tool.
-
Page 56: Brightness
Brightness Tap this button to set the brightness of the screen. Move the sliders to adjust the brightness level. To view the map and menus in day or night colours, tap Use day colours or Use night colours in the Settings menu. Brightness Car symbol Tap this button to select the car symbol that shows your current location…
-
Page 57: Enable / Disable Flight Mode
Tap this button to disable Bluetooth ® Disable Bluetooth Enable / Disable flight mode Tap this button to enable or disable flight mode. Flight mode stops all communication from the device. Enable / Disable flight mode Favourites Tap this button to add, rename or delete Favourites. Favourites provide an easy way to select a location without the need to enter the address.
-
Page 58: Gps Status
GPS status Tap this button to see the current status of GPS reception on your de- vice. GPS status Home location Tap this button to set or change your Home location. You enter the ad- dress in the same way as you do when you plan a route. Your Home location provides an easy way to plan a route to an important location.
-
Page 59: Language
Tap this button to manage your own Point of Interest (POI) categories and locations. You can set your TomTom device to let you know when you are near to selected POI locations. For example, you could set the device to let you Manage POIs know when you are approaching a petrol station.
-
Page 60: Map Colours
Map corrections Me and my device Tap this button to find technical information about your TomTom, and to select whether you want to share information with TomTom. A menu opens with the following options: Me and my device Tap this button to find technical information about your TomTom, such as the device serial number, application version and the map version.
-
Page 61: Network
Reset factory settings Tap this button to delete all your personal settings and restore the stand- ard factory settings to your TomTom device. This is not a software update and will not affect the version of the soft- ware application installed on your device.
-
Page 62: Route Planning
Toll roads, Ferries, Carpool lanes and Unpaved roads settings Set how your TomTom should manage each of these road features when the device calculates a route. Carpool lanes are sometimes known as High Occupancy Vehicle Lanes and are not present in every country.
-
Page 63: Speaker
3. Select whether you want POIs to be shown in 2D or 3D views of the map. 4. Tap Done. Point of Interest locations are shown on the map as symbols. Speaker Tap this button to select the loudspeaker or loudspeaker connection that is used by your device.
-
Page 64: Switch Map
Switch map Tap this button to select the map you want to use for route planning and navigation. Although you can store more than one map on the device, you can only use one map at a time for planning and navigation. Maps To switch from the current map to plan a route in another country or region, simply tap this button.
-
Page 65: Vehicle And Routes
Toll roads, Ferries, Carpool lanes and Unpaved roads settings Set how your TomTom should manage each of these road features when the device calculates a route. Carpool lanes are sometimes known as High Occupancy Vehicle Lanes and are not present in every country.
-
Page 66: Voices
Voices Tap this button to change the voice that gives spoken directions and other route instructions. A wide range of voices are available. There are computer voices which can read street names and other information directly from the map and Change voice there are human voices which have been recorded by actors.
-
Page 67: Points Of Interest
Petrol stations Creating POIs Tip: For help on managing third party POIs, search for «Third party POIs» at: tomtom.com/support. 1. Tap the screen to open the Main menu. 2. Tap Settings. 3. Tap Manage POIs. 4. If there are no POI categories or the one you want to use does not exist, tap Add POI category and create a new category.
-
Page 68
Tap this button to create a POI from a Favourite. You might want to create a POI from a Favourite because you can only create a limited number of Favourites. If you want to create more Favour- ites you need to delete some Favourites. To avoid losing a Favourite, Favourite save the location as a POI before you delete the Favourite. -
Page 69: Using Pois To Plan A Route
3. Tap POI in city. Tip: The last POI you viewed on your TomTom device is also shown in the menu. 4. Enter the name of the town or city and select it when it is shown in the list.
-
Page 70: Showing Pois On The Map
Note: Hands-free calling is not supported on all navigation devices. Many of the POIs on your TomTom device include phone numbers. This means that if your device supports hands-free calling, you can use your device to call the POI and plan a route to the loca- tion of the POI.
-
Page 71: Setting Warnings For Pois
Tap Manage POIs to manage your POI categories and locations. You can set your TomTom device to let you know when you are near to selected POI locations. In this way you could, for example, set the device to let you know you when you are approaching a petrol station.
-
Page 72
Edit POI — tap this button to edit one of your own POIs. Add POI category — tap this button to create a new POI category. Delete POI category — tap this button to delete one of your own POI categories. … -
Page 73: Help
Help About getting help Tap Help in the Main menu to navigate to emergency services centres and other specialist ser- vices. If your device supports hands-free calling and your phone is connected to your device, you can contact emergency services directly by phone. For example, if you are involved in a car accident, you could use the Help menu to find and call the nearest hospital and tell them your exact location.
-
Page 74
Tap this button to find the contact details and location of a service cen- tre. Note: Hands-free calling is not supported on all devices. Phone for help Tap this button to navigate your way by car to a service centre. Drive to help Tap this button to navigate your way on foot to a service centre. -
Page 75: Hands-Free Calling
You may have to enter the password ‘0000’ on your phone in order to connect to your TomTom device. To avoid having to enter ‘0000’ every time you use the phone, save your TomTom device as a trusted device on your phone.
-
Page 76: Receiving A Call
Tap Phonebook entry to select a contact from your phonebook. Note: Your phonebook is automatically copied to your TomTom device when you first establish a connection with your mobile phone. Not all phones can transfer the phonebook to your device. For more information, go to tomtom.com/phones/compatibility.
-
Page 77
Tap this button to disable or enable hands-free calling. Disable hands-free Tap this button to make a phone call. Call Tap this button to change your home phone number. Change home number Tap this button to select information you want to delete. You can delete the list of recent callers and the list of recently dialled numbers. -
Page 78: Favourites
Favourites About Favourites Favourites provide an easy way to select a location without the need to enter the address. They do not need to be favourite places, they can simply be seen as a collection of useful addresses. Tip: If you have set-up any frequent destinations, they are shown in your list of Favourites. Creating a Favourite To create a Favourite, do the following: 1.
-
Page 79
Google or using TomTom Places. You can set which search pro- vider to use in the Advanced settings. Tap this button to use Local Search with TomTom Places to find loca- tions such as shops and businesses and save them as Favourites. -
Page 80: Using A Favourite
3. Tap Favourite. 4. Select a Favourite from the list. Your TomTom device calculates the route for you. 5. When the route is calculated, tap Done. Your device will immediately start guiding you to your destination with spoken instructions and visual instructions on the screen.
-
Page 81: Deleting A Favourite
6. Tap Done. Deleting a Favourite To delete a Favourite, do the following: 1. Tap the screen to bring up the Main menu. 2. Tap Settings to open the Settings menu. 3. Tap Favourites. 4. Tap the Favourite you want to delete. Tip: Use the left and right arrows to choose another Favourite from your list.
-
Page 82: Services
You can check the status of your subscriptions at any time. In the Main Menu, tap Services and then tap My Services. Your TomTom device also warns you when your LIVE Services subscription is approaching the renewal date. For more information about LIVE Services subscription and payment terms, go to tomtom.com/services.
-
Page 83: About Tomtom Hd Traffic
Your device confirms that you want to renew your subscription. 3. Tap Yes. The renewal request is sent to TomTom. You should complete payment online, on or before the date shown on your device. Renewing your LIVE Services subscription using the TomTom website 1.
-
Page 84: About Sharing Your Destination
You can share your destination and arrival times with friends and family using Twitter. About Local Search Using local search, you can search the TomTom Places or Google listings to find shops and busi- nesses, then plan a route to the destination you choose.
-
Page 85: Other Services
To check your subscription, tap Services in the Main Menu and then tap My Services. Your TomTom device tells you when your LIVE Services subscriptions are due for renewal. You can use your device to tell TomTom that you wish to renew your current subscription.
-
Page 86: Search & Go
You may be able to use LIVE Services when travelling abroad. For more information on available services, go to tomtom.com/services. You can search for local places and information using the following services on your navigation…
-
Page 87
In city — distance from the city centre Near Home — distance from your Home location Near destination — distance from your destination User rating and price information is shown if available. 7. Tap the name of the hotel you want to see more information for. You can choose to read the reviews about this hotel, call them or see if there is a car park at or near the hotel. -
Page 88: Share Destination With Twitter
Important: You can disable this app at any time and it will only post messages on your request. Tip: You can create a special Twitter account for use with your TomTom device and only share this account with a restricted set of followers instead of all of your followers. If you choose to do this, you may also want set this account to private on the Twitter website to give you control over who is able to receive your location update.
-
Page 89: Checking In At A Destination
Important: Please note that once you sign in to your Twitter account using your TomTom naviga- tion device, you remain signed in until you also sign out using your TomTom device. In the unfor- tunate event that you cannot access your TomTom device, go to www.twitter.com…
-
Page 90: Traffic
Using traffic information If you are using an RDS-TMC receiver to view TMC traffic information on your TomTom device, connect the TomTom RDS-TMC Traffic Receiver to the USB connector on your device.
-
Page 91: Taking The Fastest Route
Stationary traffic or road closure. Taking the fastest route Your TomTom device regularly looks for a faster route to your destination. If the traffic situation changes and a faster route is found, your device offers to replan your journey so you can use the faster route.
-
Page 92: Minimising Delays
4. Tap Done. Minimising delays You can use TomTom HD Traffic to minimise the impact of traffic delays on your route. To mini- mise delays automatically, do the following: 1. Tap Services in the Main Menu.
-
Page 93: Getting More Information About An Incident
Note: The home location you set here is not the same as the home location you can set in the Settings Menu. In addition, the locations you use here do not have to be your actual home and work locations. If there is another route that you often travel, you can set Work/Home to use these locations instead.
-
Page 94: Checking Traffic Incidents In Your Area
Note: You can also access the Show traffic on route screen by tapping the traffic area of the LIVE Route summary tab. Tap the left and right arrow buttons to move through each incident in turn, viewing the details of each one.
-
Page 95: Changing Traffic Settings
A screen is shown that gives you detailed information about the incident you chose. To display information about surrounding incidents use the left and right arrows at the bottom of this screen. Changing traffic settings Use the Traffic settings button to choose how traffic information works on your navigation device. 1.
-
Page 96: Traffic Menu
Road closed Traffic incident Traffic jam Weather related symbols: Rain Wind Snow Note: The incident avoided symbol is shown for any traffic incident that you avoid using a traffic service. Traffic menu To open the Traffic menu, tap the Traffic sidebar in the Driving View then tap Options, or tap Traf- fic in the Services menu.
-
Page 97
Tap this button to change your settings for how the Traffic service works on your device. Change Traffic settings Tap this button to hear spoken information about traffic incidents on your route. Note: Your TomTom device must have a computer voice installed to read information aloud. Read aloud traffic info… -
Page 98: Speed Cameras
Changing the way you are warned To change the way your TomTom device warns you about speed camer- as, tap the Alert settings button. You can then set how close you want to be to a speed camera before you are warned and what type of sound will be played.
-
Page 99: Speed Camera Symbols
1. Tap Services in the Main Menu. 2. Tap Speed Cameras. 3. Tap Alert settings. A list of speed camera types is displayed. A speaker is shown next to the speed camera types that have been set for an alert. 4.
-
Page 100
Traffic light camera — this type of camera checks for vehicles breaking traffic rules at traffic lights. Average speed check — these types of cameras measure your average speed between two points. You are warned at the start and end of the average speed check area. -
Page 101: Report Button
Other camera Report button To show the report button in the Driving View, do the following: 1. Tap Services in the Main Menu. 2. Tap Speed Cameras. 3. Tap Enable report button. 4. Tap Done. The report button is shown on left-hand side of the Driving View or if you are already using the quick menu, it’s added to the buttons available in the quick menu.
-
Page 102: Reporting Incorrect Camera Alerts
Note: It is not possible to report or remove warnings for danger zones in France. Reporting incorrect camera alerts You may receive an alert for a camera that is no longer there. To report an incorrect camera alert, do the following: Note: You can only report an incorrect camera alert while you are at the location.
-
Page 103: Speed Cameras Menu
Intermediate warning — type 2 Once in the speed check zone, if you are driving faster than the permitted speed and have already received a start of zone warning, you see a visu- al warning in the Driving View indicating the maximum permitted speed. You also hear a quiet audible warning.
-
Page 104
Tap this button to enable the report button. The report button is shown in the Driving View or in the quick menu. When the report button is shown in the Driving View, this button chang- es to Disable report button. Enable report but-… -
Page 105: Weather
About Weather Note: Only available on LIVE devices. The TomTom Weather service provides detailed weather reports and 5-day weather forecasts for towns and cities. The information is provided by local weather stations and is updated hourly. Note: For more information on available services, go to tomtom.com/services.
-
Page 106
Google or using TomTom Places. You can set which search provider to use in the advanced settings. Local search Tap this button to select a location using a local search with TomTom Places. Note: Only available on LIVE devices. You can either search using Local search Google or using TomTom Places. -
Page 107
Tap this button to enter a latitude and longitude map reference. Latitude Longitude Tap this button to enter an address by saying the address. Spoken address Tap this button to select your last recorded position. Position of last stop… -
Page 108: Tomtom Camper And Caravan Products
About TomTom camper and caravan products TomTom camper and caravan products let you choose the type of vehicle you are driving so that the route planned by your device is suitable for your vehicle. You can choose a car, a car with caravan, a motorhome, or a van as the vehicle type.
-
Page 109: Set Up Your Vehicle
TMC Receiver. Traffic information is not available in all countries or regions. For more infor- mation about TomTom traffic information services, go to tomtom.com/services. Set whether you want your navigation device to replan the current route if a faster route is found while you are driving.
-
Page 110: Selecting A Camper And Caravan Map
Tap Done. Selecting a camper and caravan map You must first select a camper and caravan map before you can use your TomTom camper and caravan product. 1. Tap Settings in the Main menu.
-
Page 111: Show The Vehicle Type Quick Menu Button
2. Tap the type of vehicle you drive. If there are only one or two items in your quick menu, a small icon in the Driving View shows the type of vehicle that is selected. If a route is already planned and you select a different vehicle, the route is recalculated for the new vehicle.
-
Page 112: Mytomtom
MyTomTom helps you manage the contents and services of your TomTom navigation device, as well as giving you access to the TomTom community. You log in to MyTomTom on the TomTom website. It is a good idea to frequently connect your navigation device to MyTomTom to ensure you always have the latest updates.
-
Page 113: Mytomtom Account
To download content and services from TomTom, you need a MyTomTom account. You can cre- ate an account when you start using MyTomTom. Note: If you have more than one TomTom device, you need a separate account for each de- vice.
-
Page 114: Addendum And Copyright
TomTom does not accept any liability for the availability and accuracy of GPS. Use with care Use of TomTom products while driving still means that you need to drive with due care and atten- tion. Aircraft and hospitals Use of devices with an antenna is prohibited on most aircraft, in many hospitals and in many other locations.
-
Page 115
1999/5/EC. The declaration of conformity can be found here: tomtom.com/legal. Specific Absorption Rate (SAR) compliance This GPS Navigation System is a radio transmitter and receiver. It is designed and manufactured not to exceed the emission limits for exposure to radio frequency (RF) energy set by the Federal… -
Page 116
The guidelines are based on standards that were developed by independent scientific organisa- tions through periodic and thorough evaluation of scientific studies. The standards include a sub- stantial safety margin designed to assure the safety of all persons, regardless of age and health. The exposure standard for wireless handsets employs a unit of measurement known as the Spe- cific Absorption Rate, or SAR. -
Page 117
The information in this document is subject to change without notice. TomTom shall not be liable for technical or editorial errors or omissions contained herein, nor for incidental or consequential damages resulting from the performance or use of this document. This document contains information protected by copyright. -
Page 118: Copyright Notices
TomTom or its suppliers. The use of this material is subject to the terms of a licence agreement. Any unauthorised copying or disclosure of this material will lead to criminal and civil liabilities.
Посмотреть инструкция для TomTom Trucker 6000 бесплатно. Руководство относится к категории навигаторы, 1 человек(а) дали ему среднюю оценку 8.6. Руководство доступно на следующих языках: русский. У вас есть вопрос о TomTom Trucker 6000 или вам нужна помощь? Задайте свой вопрос здесь
Не можете найти ответ на свой вопрос в руководстве? Вы можете найти ответ на свой вопрос ниже, в разделе часто задаваемых вопросов о TomTom Trucker 6000.
Какой вес TomTom Trucker 6000?
Необходим ли интернет для GPS?
Что означает аббревиатура GPS?
Можно ли обновить карты моей навигационной системы?
Какой размер экрана TomTom Trucker 6000?
Какая высота TomTom Trucker 6000?
Какое разрешение экрана дисплея TomTom Trucker 6000?
Какая ширина TomTom Trucker 6000?
Какая толщина TomTom Trucker 6000?
Инструкция TomTom Trucker 6000 доступно в русский?
Не нашли свой вопрос? Задайте свой вопрос здесь
Renault система навигации TOM-TOM 2008 Руководство пользователя устанавливалась на автомобили Renault Duster, Megane, Fluence, Koleos, Latitude и другие
Аудиосистема Bose 2013 Руководство по эксплуатации здесь
Мультимедийная система R-Link 2013 Renault Руководство пользователя
Навигационная Система Media-Nav 2013
ЕСЛИ ВЫ ВИДИТЕ ОШИБКУ 406 Not Acceptable и не видите документ, то скорей всего у Вас IP РФ и его надо сменить, на любой другой страны, с помощью VPN ( Scribd и SlideShare блокируют посетителей с Российским IP).
Видео Рено/ Renault Система навигации Tom-Tom 2013
Система навигации Tom-Tom общая информация
ОБЩИЕ СВЕДЕНИЯ: Система навигации вычисляет местоположение автомобиля и прокладывает маршрут с использованием следующих данных:
– скорость автомобиля и показания гироскопа (направление движения);
– данные с приемника GPS;
– данные с цифровой карты.
Примечание: при первом использовании системы на автомобиле будет выполнена окончательная калибровка показаний скорости и гироскопа. Таким образом, показания системы будут неточными до тех пор, пока автомобиль не проедет приблизительно 50 км и не сделает около 40 поворотов.
Приемник GPS
Система навигации использует сигналы спутников GPS (глобальная система позиционирования), находящихся на орбите вокруг Земли. Приемник GPS принимает сигналы одновременно от нескольких спутников. На основе этих сигналов выполняется расчет местоположения автомобиля. Примечание: после транспортировки автомобиля на большое расстояние (паром, железнодорожные перевозки) системе требуется несколько минут для возврата в штатный режим работы.
Цифровая карта
Цифровая карта содержит карты дорог и городов. Эта информация хранится на карте памяти SD.
Функция навигации
Система составляет маршрут до выбранной точки назначения с использованием следующих данных:
– карта дорог, хранящихся на карте памяти SD;
– данные с датчиков местоположения, которые позволяют определить местоположение автомобиля даже при отсутствии сигналов GPS;
– данные от службы информации о дорожном движении (зависит от государства, в котором используется система навигации). В итоге система шаг за шагом, направляет водителя по выбранному маршруту с помощью голосовых сообщений и изображений на экране дисплея.
Дисплей
Окно меню
A Название меню
B Название подменю
C Полоса прокрутки меню
Окно карты
D Навигационные карты
E Отображение следующего указания (дорожного знака)
F Информация о дорожном движении
G Часы
H Указание направления движения и расстояния до следующего поворота
I Расчетное время до прибытия и общее оставшееся расстояние
J Температура наружного воздуха
K Текущее местоположение
L Информация аудиосистемы (в зависимости от комплектации автомобиля) Примечание: открыть окно карты можно нажатием кнопки «MAP-2D/3D» на пульте дистанционного управления или на центральной консоли. После изменения любого параметра необходимо подтвердить изменение нажатием сенсорных кнопок перед возвратом в окно карты.
Окно аудиосистемы и телефона При изменении параметров аудиосистемы или переключении источника звука соответствующее окно отображается на весь экран. После завершения настройки окно закрывается, и информация аудиосистемы отображается в области O. На экране при этом открывается окно навигации.
Настройки аудиосистемы
M Используемый источник звука (радио, компакт-диск и т. д.)
N Информация о воспроизводимой композиции или текущей радиостанции
O Дополнительная информация о радиосообщениях и службах («I news» и т. п.), а также о режиме воспроизведения компакт-диска, например, «Случайный выбор композиции».
Настройки телефона (в зависимости от комплектации автомобиля)
P Функции
Q Меню телефона
В зависимости от комплектации автомобиля окно радио отображается на экране системы навигации или на экране панели приборов. Более подробную информацию можно найти в руководстве по эксплуатации аудиосистемы и/или телефона.
| № | Спецификация / Specs | Данные |
| Габариты (мм/mm) и масса (кг/kg) / Dimensions and Weight | ||
| 1 | Длина / Length | 4621 |
| 2 | Ширина (без/с зеркалами) / Width | 1808/2037 |
| 3 | Высота (загружен/пустой) / Height | 1475 |
| 4 | Колёсная база / Wheelbase | 2703 |
| 5 | Дорожный просвет (клиренс) / Ground clearance | 120 |
| 6 | Снаряжённая масса / Total (curb) weight | 1288 |
| Полная масса / Gross (max.) weight | 1785 | |
|
Двигатель / Engine |
||
| 7 | Тип / Engine Type, Code | Бензиновый, жидкостного охлаждения, четырехтактный, M4R |
| 8 | Количество цилиндров / Cylinder arrangement: Total number of cylinders, of valves | 4-цилиндровый, 16V, рядный, DOHC с верхним расположением двух распределительных валов |
| 9 | Диаметр цилиндра / Bore | 84.0 мм |
| 10 | Ход поршня / Stroke | 90.1 мм |
| 11 | Объём / Engine displacement | 1997 см³ |
| 12 | Система питания / Fuel supply, Aspiration | Распределенный впрыск топлива |
| Атмосферный | ||
| 13 | Степень сжатия / Compression ratio | 10.2:1 |
| 14 | Максимальная мощность / Max. output power kW (HP) at rpm | 101 кВт (138 л.с.) при 6000 об/мин |
| 15 | Максимальный крутящий момент / Max. torque N·m at rpm | 190 Нм при 3700 об/мин |
|
Трансмиссия / Transmission |
||
| 16 | Сцепление / Clutch type | Torque Converter |
| 17 | КПП / Transmission type | Continuously Variable Transmission CVT — Бесступенчатый Вариатор |
О Книге
- Название: Навигационная система TOM TOM Руководство пользователя
- Бензиновые двигатели: 2TR 700/702/703 2.5 л (2488 см³) 171 л.с./126 кВт M4R 2.0 л (1997 см³) 139 л.с./102 кВт, 2ZV 2.5 л (2495 см³) 177 л.с./130 кВт, 2TR 700/702/703 2.5 л (2488 см³) 171 л.с./126 кВт, 5ZV 3.5 л (3498 см³) 236 л.с./174 кВт и турбодизельными K9K 1.5 л dCi (1461 см³) 90 л.с./66 кВт, M9R 2.0 л (1995 см³) 130-150-173-180 л.с./96-110-127-131 кВт, V9X 3.0 л (2998 см³) 241 л.с./177 кВт
- Выпуск с 2007 года
- Серия: «Owner Guide / Driver’s handbook»
- Год издания: 2008
- Автор: Коллектив авторов
- Издательство: «RENAULT S.A.S»
- Формат: PDF
- Страниц в книге: 53
- Размер: сборник 87.82 МБ
- Язык: Русский
- Количество электросхем: 0
Поиск по сайту
Остались вопросы или пожелания? Пишите на почту: support@vnx.su

Download Tomtom my Drive Connect to update Tomtom GPS 2019

Device not connecting to your computer (MyDrive Connect)

Installing & updating maps with MyDrive Connect

TomTom GO: Verwenden von MyDrive

TomTom GO PROFESSIONAL 6250 connect with smartphone MY Drive

TomTom GO 6200/5200 My Drive app how to connect with your phone.

Creating your own routes with MyDrive

HOW TO USE TOMTOM TRAFFIC – SMARTPHONE CONNECTED SOLUTIONS (ANDROID)_IT
Прочитайте в первую очередь, Включение и выключение, Настройка
Прием gps, О mytomtom
- Изображение
- Текст
6
Включение и выключение
Для включения навигатора нажмите и удерживайте кнопку включения/выключения, пока не
увидите заставку. При первом включении навигатора необходимо удерживать кнопку в
течение 15 секунд.
Настройка
Важно! Выберите нужный язык из списка; выбранный язык будет использоваться для всех
текстовых сообщений на экране.
При включении навигатора в первый раз Вам придется ответить на несколько вопросов для
его настройки. Ответьте на вопросы, нажав на экран.
Прием GPS
При запуске навигатора TomTom Connect в первый раз ему может потребоваться несколько
минут для определения Вашего GPS-положения и отображения Вашего положения на карте.
В будущем Ваше местоположение будет определяться намного быстрее, обычно в течение
нескольких секунд.
Для обеспечения оптимального приема GPS-сигнала навигатор должен использоваться вне
помещений и должен быть установлен вертикально. Иногда большие объекты, такие как
высотные здания, могут создавать помехи для приема. На качество приема GPS-сигнала
может повлиять расположение устройства (если оно лежит на какой-либо поверхности или
находится в руке).
О MyTomTom
MyTomTom поможет Вам управлять контентом навигатора TomTom Connect и доступными
для него сервисами и предоставит доступ в сообщество TomTom. Вход в учетную запись
MyTomTom осуществляется через веб-сайт TomTom. Рекомендуется регулярно подключать
навигатор к MyTomTom с целью получения новейших обновлений.
Совет: При подключении к MyTomTom рекомендуется использовать широкополосное
интернет-подключение.
Прочитайте в первую очередь
7
Настройка MyTomTom
Для настройки MyTomTom выполните следующее:
1. Подсоедините ваш компьютер к сети Интернет.
2. Запустите браузер и перейдите по ссылке
tomtom.com/getstarted
.
3. Выберите Загрузить сейчас.
Браузер загрузит вспомогательное приложение MyTomTom, которое следует установить
на компьютере, чтобы подключить навигатор к MyTomTom. Если во время загрузки
будут отображаться вопросы, следуйте инструкциям на экране.
4. После отображения соответствующей команды подключите навигатор к компьютеру при
помощи USB-кабеля. Затем включите навигатор.
Важно! Кабель USB следует подключать непосредственно к USB-порту компьютера, а не к
USB-концентратору или USB-порту клавиатуры или монитора.
После того как вспомогательное приложение MyTomTom будет установлено, Вы сможете
открывать MyTomTom из области уведомлений на экране компьютера.
Совет: При подключении навигатора к компьютеру MyTomTom сообщает о наличии
обновлений для Вашего навигатора.
Навигатор не запускается
В редких случаях навигатор TomTom Connect может не запуститься надлежащим образом
или может перестать отвечать на нажатия.
Сначала проверьте, заряжен ли аккумулятор. Для зарядки аккумулятора подсоедините
навигатор к автомобильному зарядному устройству. Полная зарядка аккумулятора может
занять до 2 часов.
Если это не решит проблему, можно перезапустить навигатор. Для этого нажмите и
удерживайте в течение 15 секунд кнопку включения/отключения и отпустите кнопку, когда
начнется перезапуск навигатора.
Зарядка навигатора, Примечание по безопасности, Предоставление информации tomtom
Страница 8
- Изображение
- Текст
8
Зарядка навигатора
Аккумулятор навигатора TomTom Connect заряжается при подключении к зарядному
устройству автомобиля или к компьютеру.
Важно! USB-разъем следует подключать непосредственно к USB-порту компьютера, а не к
USB-концентратору или USB-порту клавиатуры или монитора.
Примечание по безопасности
Некоторые навигаторы оснащены модулем GSM/GPRS, который может вызывать помехи
таких электрических устройств, как кардиостимуляторы, слуховые аппараты и авиационное
оборудование.
Создание помех для работы этих приборов может поставить под угрозу здоровье и жизнь
других людей.
Если устройство оснащено модулем GSM/GPRS, не используйте его вблизи незащищенных
электроприборов или в местах, где запрещено пользование мобильными телефонами,
например в больницах и самолетах.
Предоставление информации TomTom
Перед началом первой навигации или выполнения перезапуска устройство запросит
разрешение на сбор определенной информации о том, как вы используете навигатор.
Данные сохраняются на это устройство и удаляются после того, как мы их получаем. Эти
данные используются в анонимной форме и помогают нам совершенствовать наши
продукты и сервисы.
В любое время вы можете изменить параметр, касающийся предоставления нам этой
информации. Для этого выполните следующие действия.
1. В главном меню нажмите Настройки.
2. Нажмите Я и мой навигатор.
3. Выберите Моя информация.
4. Нажмите Нет, чтобы прекратить предоставление информации и Да — чтобы начать
предоставление этой информации.
Дополнительная информация
Ваш навигатор будет постоянно собирать данные, только если вы дадите нам на это
разрешение. Данные сохраняются на вашем устройстве. Они передаются в TomTom и
удаляются с устройства при подключении его к ПК. Эти данные включают в себя сведения,
которые позволяют найти навигатор, сведения о маршрутах и местоположениях, а также
информацию, введенную во время использования навигатора.
Сразу после получения это информации TomTom автоматически и безвозвратно удаляет
данные, позволяющие выполнить идентификацию вашего навигатора. Затем эта
информация, уже анонимная, используется для улучшения качества продуктов и сервисов
TomTom, таких как карты, отчеты о различных объектах и средней скорости движения. Эти
продукты и сервисы также используются государственными службами и компаниями.
9
С помощью вашего навигатора вы можете вступить в сообщество Map Share или передавать
данные и камерах контроля скорости. Если вы захотите использовать какой-либо из этих
сервисов, ваши отчеты, содержащие информацию о местоположении, а также имя вашей
учетной записи MyTomTom будут отправлены в TomTom для хранения вместе с учетной
записью MyTomTom. Эта информация поможет компании TomTom улучшать свои карты и
данные о камерах контроля скорости.
Если вы отключите обмен данными, то они не будут передаваться в TomTom, а сохраненная
информация на устройстве будет удалена.
Компания TomTom не будет предоставлять каким-либо другим лицам доступ к информации,
собранной с вашего навигатора.
Разрешая передачу информации компании TomTom, вы помогаете сделать движение на
дорогах лучше за счет улучшения карт, повышения точности данных об обстановке на
дорогах и сокращения дорожных заторов. Мы ценим вашу помощь!
Если вы предполагаете, что информация о вас используется не в тех целях, для которых она
была предоставлена компании TomTom, свяжитесь с нами через веб-сайт
tomtom.com/support
.
Ознакомиться с политикой конфиденциальности можно на веб-сайте
tomtom.com/privacy
.
Берегите навигатор
Никогда не оставляйте TomTom Connect или аксессуары на виду при выходе из автомобиля,
поскольку они могут привлечь воров.
Важно беречь навигатор:
Навигатор не приспособлен для использования в экстремальных температурных
условиях — это может привести к его повреждению. Длительное воздействие солнечных
лучей может привести к быстрому износу аккумулятора.
Ни при каких обстоятельствах не открывайте корпус навигатора. Это опасно и сделает
гарантию недействительной.
Протирайте экран навигатора мягкой тканью. Не используйте жидкие моющие средства.
10
Планирование маршрута
Важно! В целях безопасности и для уменьшения помех во время вождения планировать
маршрут всегда нужно перед началом движения.
Чтобы спланировать маршрут с TomTom Connect, выполните следующее:
1. Прикоснитесь к экрану, чтобы открыть главное меню.
2. Нажмите Следовать к или Двигаться к.
3. Нажмите Адрес.
Чтобы выбрать страну или штат/регион, нажмите на флажок, перед тем как выбрать
город.
4. Введите название города/населенного пункта или почтовый индекс.
Совет. Вместо того чтобы печатать адрес, нажмите на кнопку микрофона и задайте
адрес для навигатора TomTom Connect при помощи голоса.
При вводе названия в списке отображаются города с похожими названиями.
Планирование маршрута
Комментарии
Пацани все є Інеті і карти і коди
На Том том лайф нічого не проходить. Тільки купівля.
Так це зрозуміло, але пості про версію Лайв нічого не пише
Тому перед покупкою треба у продавця уточняти, бо на лайф тільки купівля…
Я думаю це не проблема маючи мобільний інтернет і Гугл карти. А навіть якщо і хочеться в машину так я не думаю що сильно дорого буде купівля
60 фунтів нові карти, це на всю Европу.
Хіба так дорого?) це раз купив і оновлюєшся потім і все
Ставим на комп прогу томтом хоум, створюєм аккаунт, вставляєм в комп картку від наві з машини, і перевіряємо ціну. Ккпитт з нуля карти дешевше ніж оновляти. Можна купити карти + 1 оновлення, або ж підтримку оновлення на півтори рокуу. Чим більше, тим дорожче.
А можна копію скинуть хотів дещо спробувати?
можна, там 2 з хвостиком гіг. Але працювати на іншій машині не буде.
Я вже пройшов через це.
Я міг би спробувати через програмку
Пробуй, виложу ссилку на архів.
Але не получиться все одно — треба оригінал картку від рено, там зашифровані файли і код активації.
Я вже пробував.
Якщо не вийде я все напишу оригінальна карта франції у мене є на яку зараз встановлено карти Європи 2007 року якщо не помиляюсь, хочу спробувати
Без проблем, самому цікаво. Виложу резервну копію з томтом хоум. Але вечором.