-
Contents
-
Table of Contents
-
Troubleshooting
-
Bookmarks
Quick Links
HP Pavilion Notebook PC
Setup Guide
Related Manuals for HP Pavilion Notebook PC
Summary of Contents for HP Pavilion Notebook PC
-
Page 1
HP Pavilion Notebook PC Setup Guide… -
Page 2
Notice This manual and any examples contained herein are provided “as is” and are subject to change without notice. Hewlett-Packard Company makes no warranty of any kind with regard to this manual, including, but not limited to, the implied warranties of merchantability and fitness for a particular purpose. -
Page 3
CD-ROM: (i) The product recovery CD-ROM and/or support utility software may only be used for restoring the hard disk of the HP computer with which the product recovery CD-ROM was originally provided. (ii) The use of any operating system software by Microsoft contained in any such product recovery CD-ROM shall be governed by the Microsoft End User License Agreement (EULA). -
Page 4
Transfer of Rights in Software. Customer may transfer rights in the software to a third party only as part of the transfer of all rights and only if Customer obtains the prior agreement of the third party to be bound by the terms of this License Agreement. Upon such a transfer, Customer agrees that his/her rights in the software are terminated and that he/she will either destroy his/her copies and adaptations or deliver them to the third party. -
Page 5: Table Of Contents
To register your computer… 18 To connect to an Internet Service Provider… 19 To reset the screen saver … 19 Using the Pavilion Notebook PC … 21 Operating the Computer … 22 To use the Fn hot keys … 22 To use the touch pad …
-
Page 6
To use the Pavilion User’s Guide … 52 To get help from the Pavilion Notebook Web site… 52 To get support from the HP Customer Care Web site … 53 To call the HP Customer Care Center… 54 Obtaining Repair Service… 55 To receive warranty repair service… -
Page 7: Introducing The Pavilion Notebook Pc
Introducing the Pavilion Notebook PC Setup Guide…
-
Page 8: Taking Inventory
Introducing the Pavilion Notebook PC Taking Inventory Taking Inventory HP Pavilion Notebook PC. Main battery. AC adapter and power cord. Telephone cord—if your Pavilion includes a modem. Quick Start sheet. The Pavilion Setup Guide. Pavilion Recovery CD, which includes Windows recovery and Windows drivers.
-
Page 9: To Find More Information
To find more information Congratulations! Your HP Pavilion Notebook PC sets a new standard in personal computing. It is compact and easy to carry, and is infused with the quality and attention to detail that are the hallmark of Hewlett-Packard.
-
Page 10: Identifying The Parts Of The Pavilion Notebook
Introducing the Pavilion Notebook PC Identifying the Parts of the Pavilion Notebook Identifying the Parts of the Pavilion Notebook Front view Setup Guide Latch to open the Pavilion Built-in microphone Blue power button Status lights Built-in speakers Touch pad (pointing device)
-
Page 11: Side View
Kensington lock slot (security connector) Modem phone jack (on selected models) Side view PC Card eject buttons PC Card and CardBus slots (upper and lower) Floppy disk drive Introducing the Pavilion Notebook PC Identifying the Parts of the Pavilion Notebook Setup Guide…
-
Page 12: Rear View
Introducing the Pavilion Notebook PC Identifying the Parts of the Pavilion Notebook Rear view Parallel port Serial port VGA port (external monitor) Audio out (external speaker) Microphone jack Infrared port USB port PS/2 port AC adapter jack Setup Guide…
-
Page 13: Bottom View
Bottom view Battery Battery latch RAM expansion cover Hard disk drive Hard disk drive latch and locking screw System-off button (for resetting computer) Port replicator connector Introducing the Pavilion Notebook PC Identifying the Parts of the Pavilion Notebook Setup Guide…
-
Page 14: Status Lights
Introducing the Pavilion Notebook PC Identifying the Parts of the Pavilion Notebook Status lights Power AC connected Battery Caps Lock Num Lock Scroll Lock Floppy disk drive access Hard disk drive access CD-ROM or DVD access Setup Guide…
-
Page 15: Setting Up The Computer
To connect AC power CAUTION Use only the HP AC adapter intended for this product, model HP F1454A. Using any other AC adapter can damage the Pavilion and may void your warranty. Refer to the warranty statement for your product.
-
Page 16: To Connect A Phone Line
Introducing the Pavilion Notebook PC Setting Up the Computer To connect a phone line Selected Pavilion models have a built-in modem. If your computer does not have one, you can instead use a PC Card modem or an external modem to connect to a phone line.
-
Page 17: To Set Up Windows
Year 2000 Hewlett-Packard makes no representation or warranty about the Year 2000 readiness of non-HP products including preinstalled operating systems or application software. You should contact the software manufacturer directly to determine if you need to do anything else to ensure compliance.
-
Page 18: To Register Your Computer
If you choose not to register right away, you can register by modem later by double- clicking the HP Pavilion Registration icon on the desktop. (This icon disappears after you register.) By phone You can call your HP Customer Care Center and register by phone. The number, in the U.S., is (970) 635-1000. Setup Guide…
-
Page 19: To Connect To An Internet Service Provider
To reset the screen saver If your HP Pavilion Notebook PC was used as a demonstration unit in a retail store, it may have been configured to display the Pavilion screen saver demo continuously.
-
Page 20
Introducing the Pavilion Notebook PC Setting Up the Computer 2. Reset the power management features. Select Start, Settings, Control Panel, Power Management. Reset power management features as you prefer. (For example, you can use the pulldown menu under Power schemes and select the Portable/Laptop power scheme, which is appropriate for most mobile users.) -
Page 21: Using The Pavilion Notebook Pc
Using the Pavilion Notebook PC Setup Guide…
-
Page 22: Operating The Computer
Using the Pavilion Notebook PC Operating the Computer Operating the Computer To use the Fn hot keys The combination of the Fn key plus another key creates a hot key—a shortcut key sequence—for various system controls. Press and hold Fn while pressing the appropriate key.
-
Page 23: To Use The Touch Pad
To drag an item, move the pointer over the item. Press and hold the left button while you move the pointer to the new location. Release the button. Using the Pavilion Notebook PC Operating the Computer Setup Guide…
-
Page 24: Working In Comfort
Thank you for selecting HP computing equipment. To optimize your comfort and productivity, it is important that you set up your work area correctly and use your HP equipment properly. With that in mind, we have developed some set-up and use recommendations for you to follow based on established ergonomic principles.
-
Page 25: Preparing Your Work Environment
Typically, the earlier a problem is diagnosed and treated, the easier it is to resolve. Preparing Your Work Environment When using HP computing equipment, it is important that your work environment contribute to your comfort and productivity. Using the Pavilion Notebook PC…
-
Page 26
Using the Pavilion Notebook PC Working in Comfort Your Chair It’s very important that your chair provides a comfortable sitting position and offers the following features: A stable base, such as five legs with casters. Make sure the casters are designed for the type of floor you have in your workspace, whether it is bare or carpeted. -
Page 27
Your feet should rest flat on the floor. If necessary, use a footrest, but double check that you have your seat height adjusted correctly before getting a footrest. Using the Pavilion Notebook PC Working in Comfort Setup Guide… -
Page 28: Setting Up Your Hp Computing Equipment
The recommendations that follow can help you achieve a comfortable arrangement. The top of your monitor screen should be at or slightly below eye level. Most HP monitors come with a tilt-and-swivel feature that makes it easy to adjust the screen position.
-
Page 29
If the primary task is to view documents rather than using the monitor, the document holder may be placed directly in front of the keyboard with the monitor slightly to the side. Using the Pavilion Notebook PC Working in Comfort Setup Guide… -
Page 30
We recommend you place your keyboard in front of the screen or document holder, whichever is viewed the most. Your HP keyboard has long cables so you can place it in the position that is most comfortable for you while you are using your system. -
Page 31
You may use a palm rest to help keep your hands and wrists in a comfortable and neutral position when you are not typing. Some HP keyboards come with an integrated palm rest. If you use a palm rest, see that it is rounded and padded, and flush in height with the front edge of the keyboard. -
Page 32: Comfort And Safety Checklist
Listening to loud sounds for prolonged periods may permanently damage your hearing. To avoid discomfort from unexpected noise, always turn down the volume before connecting headphones or speakers to your HP equipment. When you put on the headphones, slowly increase the volume until you find a comfortable listening level, then leave the volume control in that position.
-
Page 33
Using the Pavilion Notebook PC Working in Comfort General Work Surface Height: Adjust either your seat height, work surface, or both, to position the work surface at approximately elbow height. Work Surface Arrangement: Make sure frequently used equipment is within easy reach. -
Page 34: Your Hp Pavilion Computer
Working in Comfort, which is preloaded on the hard disk of your HP computing equipment.
-
Page 35
When traveling, be sure to carry your computer properly to minimize strain on your body. Shift the bag containing your notebook equipment frequently between your left and right hands and shoulders. Using the Pavilion Notebook PC Working in Comfort Setup Guide… -
Page 37: Traveling With Your Computer
Traveling with Your Computer Setup Guide…
-
Page 38: Managing Power Consumption
Traveling with Your Computer Managing Power Consumption Managing Power Consumption When you are not using your computer, you will want to maximize battery operating time without compromising performance. It is not necessary to turn the computer off in order to reduce power consumption and extend battery life. Advanced Power Management (APM) provides both manual and automated tools for reducing power consumption.
-
Page 39
Hibernate Action When Resume Hibernate can also occur automatically when: Battery power reaches a critically low level (see “To respond to a low-battery warning” on page 41). The timeout setting in the BIOS Setup utility is reached (default is 2 hours after System standby occurs). -
Page 40: Using Battery Power
Traveling with Your Computer Using Battery Power Using Battery Power To check the battery status From the battery status light The battery status light (second from left) reports the following information: Green Orange From the Windows taskbar The System Tray on the Windows taskbar includes a power icon that allows access to more detailed battery status information.
-
Page 41: To Respond To A Low-Battery Warning
To respond to a low-battery warning The computer automatically alerts you when the battery power drops to a critically low level. First you will hear a high-pitched beep. Then, if you have not taken restorative action within a short time, the system hibernates. You won’t be able to turn the computer on again until you restore power by one of the following actions: Plug in the AC adapter (see “To connect AC power”…
-
Page 43: Configuring And Expanding Your Computer
Configuring and Expanding Your Computer Setup Guide…
-
Page 44: Installing Ram Modules
Installing RAM Modules The Pavilion Notebook provides an optional memory expansion slot for installing up to two RAM expansion modules. Use HP SDRAM modules only; EDO RAM is not supported. The computer chips are extremely static-sensitive. Static electricity can permanently damage computer chips.
-
Page 45: Removing Ram Modules
Configuring and Expanding Your Computer Removing RAM Modules Removing RAM Modules After you remove the RAM expansion cover, do the following: 1. Release the two latches at the sides of the RAM expansion module by pushing them gently outward (away from the sides of the module). 2.
-
Page 46: Replacing A Hard Disk Drive
Configuring and Expanding Your Computer Replacing a Hard Disk Drive Replacing a Hard Disk Drive You’ll need a small Phillips screwdriver to complete this procedure. 1. From the Start menu, shut down the Pavilion. 2. Unplug the AC adapter, if present, and remove the battery. 3.
-
Page 47: Expanding The Hibernate Partition
4. Insert the Recovery CD in the CD-ROM (or DVD) drive. (If your system came with two Recovery CDs, insert Disc 1.) 5. Restart the computer, and when you see the HP logo, press ESC twice. 6. Select the CD-ROM drive as the boot device, and press ENTER.
-
Page 49: Service And Support
Service and Support Setup Guide…
-
Page 50: Hewlett-Packard Limited Warranty Statement
3. HP does not warrant that the operation of HP products will be uninterrupted or error free. If HP is unable, within a reasonable time, to repair or replace any product to a condition as warranted, you will be entitled to a refund of the purchase price upon prompt return of the product.
-
Page 51
Service and Support Hewlett-Packard Limited Warranty Statement EXCEPT AS INDICATED ABOVE, IN NO EVENT WILL HP OR ITS SUPPLIERS BE LIABLE FOR LOSS OF DATA OR FOR DIRECT, SPECIAL, INCIDENTAL, CONSEQUENTIAL (INCLUDING LOST PROFIT OR DATA), OR OTHER DAMAGE, WHETHER BASED IN CONTRACT, TORT, OR OTHERWISE. -
Page 52: Getting Support For Your Pavilion Pc
Getting Support for Your Pavilion PC Getting Support for Your Pavilion PC HP offers a number of ways that you can get technical support for your Pavilion. If you have questions or problems, here are the resources available to you: Look up information in the electronic User’s Guide.
-
Page 53: To Get Support From The Hp Customer Care Web Site
Web sites, the specific steps above may not match exactly what you see on the site. To get support from the HP Customer Care Web site Another Web site useful to Pavilion owners is HP Customer Care: www.hp.com/cpso- support/guide/home.html. This Web site provides information about:…
-
Page 54: To Call The Hp Customer Care Center
To call the HP Customer Care Center If you are unable to solve a problem with your Pavilion, you can call the HP Customer Care Center. The Customer Care Center will assist you at no charge, during the term of the warranty;…
-
Page 55: Obtaining Repair Service
Obtaining Repair Service To receive warranty repair service To receive warranty repair service, contact the HP Customer Care Center in the U.S. at 970-635-1000. The support technician will help qualify your unit for warranty repair based on the warranty applicable to your unit and original purchase date, and will provide you with repair processes.
-
Page 57: Solving Problems With Your Computer
Solving Problems with your Computer Setup Guide…
-
Page 58: Troubleshooting Techniques
Troubleshooting Techniques You will find solutions to common problems and troubleshooting techniques in the Tips and Troubleshooting file on the HP Pavilion Notebook Web site, www.hp.com/notebooks or www.europe.hp.com/notebooks (European mirror). This file also describes BIOS settings, system specifications, and advanced capabilities and procedures.
-
Page 59: Testing Hardware Operation
You can run the diagnostic test from the hard disk—or from a diagnostic floppy disk, if you created one. 1. To run from the hard disk, reboot the computer and, when you see the HP logo and message, press F10.
-
Page 60: To Create A Diagnostic Floppy Disk
1. On any computer with Web access, download the diagnostic software package from the Pavilion Notebook Web site www.hp.com/notebooksto the hard disk. 2. Run the downloaded zip file to unpack the files on the hard disk.
-
Page 61: Recovering And Reinstalling Software
2. Connect the AC adapter to the Pavilion Notebook. 3. Insert the bootable Recovery CD in the CD-ROM drive. 4. Reboot and, when you see the HP logo, press ESC twice. 5. Select the CD-ROM drive as the boot device, press ENTER, and follow any onscreen instructions.
-
Page 63: Specifications And Regulatory Information
Specifications and Regulatory Information Setup Guide…
-
Page 64: Hardware And Software Specifications
Specifications and Regulatory Information Hardware and Software Specifications Hardware and Software Specifications For the most up–to–date information on Pavilion Notebook hardware and software specifications, go to the HP Pavilion Notebook Web site at www.hp.com/notebooks. Setup Guide…
-
Page 65: Safety Information
To purchase a power cord (including one for a country not listed below) or a replacement AC adapter (HP F1454A), contact your local Hewlett-Packard dealer or Sales and Service office.
-
Page 66: Battery Safety
The battery pack is suitable for use only with compatible Pavilion models. Check the Support and Service section of this Setup Guide for your local HP contact. Do not disassemble. There are no serviceable parts inside. Do not dispose of the battery pack in fire or water.
-
Page 67: Led Safety
(EN60825-1). This device is not considered harmful, but the following precautions are recommended: If the unit requires service, contact an authorized HP service center—see the Pavilion Support and Service section of this Setup Guide. Do not attempt to make any adjustment of the unit.
-
Page 68: Regulatory Information
Specifications and Regulatory Information Regulatory Information Regulatory Information This section presents information that shows how the Pavilion complies with regulations in certain regions. Any modifications to the Pavilion not expressly approved by Hewlett-Packard could void the authority to operate the Pavilion in these regions. U.S.A.
-
Page 69: Canada
Trade name: Hewlett-Packard Company Product name: HP Pavilion Notebook PC Complies with Part 15 of the FCC Rules. Operation is subject to the following two conditions: 1. This device may not cause harmful interference, and 2. This device must accept any interference received, including interference that may cause undesired operation.
-
Page 70: International
Mobile Computing Division 19310 Pruneridge Ave. Cupertino, CA 95014, U.S.A. declares that the following product Product name: HP Pavilion Notebook PC Options: conforms to the following product specifications Safety: IEC 950:1991+A1,A2 ,A3, A4 / EN 60950 (1992)+A1,A2, A3, A4 GB4943-1995…
-
Page 71
The HP F1740A and F1454A AC/DC adapter used with this product is designed to operate on all power systems, other than IT power systems. [1] The product was tested in a typical configuration with Hewlett-Packard personal computer peripherals. -
Page 73: Index
Index AC adapter connecting, 15 status light, 14 Acrobat Reader, 8 address HP Customer Care Web site, 9 Pavilion Notebook Web site, 9 Adobe Acrobat Reader, 8 APM, 38 Audio Out jack location on Pavilion, 12 battery installing, 15 location, 13…
-
Page 74
66 LED, 67 screen savers, 19 Scroll Lock status light, 14 serial port location on Pavilion, 12 service HP service center, 67 shut down, 38, 39 software license, 3 updates, 52 speakers location, 10 safe use of, 32 specifications, hardware and…
- Manuals
- Brands
- HP Manuals
- Laptop
- Pavilion 2159m
- Maintenance and service manual
-
Contents
-
Table of Contents
-
Bookmarks
Quick Links
HP Pavilion Notebook PC
Maintenance and Service Guide
Related Manuals for HP Pavilion
Summary of Contents for HP Pavilion
-
Page 1
HP Pavilion Notebook PC Maintenance and Service Guide… -
Page 2
The information contained herein is subject to change without notice. The only warranties for HP products and services are set forth in the express warranty statements accompanying such products and services. Nothing herein should be construed as constituting an additional warranty. -
Page 3
Important Notice about Customer Self-Repair Parts CAUTION: Your computer includes Customer Self-Repair parts and parts that should only be accessed by an authorized service provider. See Chapter 5, «Removal and replacement procedures for Customer Self-Repair parts,» for details. Accessing parts described in Chapter 6, «Removal and replacement procedures for authorized service provider parts,»… -
Page 4
Important Notice about Customer Self-Repair Parts… -
Page 5
Safety warning notice WARNING! To reduce the possibility of heat-related injuries or of overheating the device, do not place the device directly on your lap or obstruct the device air vents. Use the device only on a hard, flat surface. Do not allow another hard surface, such as an adjoining optional printer, or a soft surface, such as pillows or rugs or clothing, to block airflow. -
Page 6
Safety warning notice… -
Page 7: Table Of Contents
Table of contents 1 Product description ……………………….1 2 External component identification ……………………4 Right side …………………………..4 Left side …………………………… 5 Display …………………………….6 Top …………………………….8 TouchPad ……………………….. 8 Lights …………………………8 Button and speakers ……………………… 9 Keys …………………………11 Using the action keys ……………………
-
Page 8
Downloading a BIOS update ………………….70 8 Using HP PC Hardware Diagnostics (UEFI) ………………….. 71 Downloading HP PC Hardware Diagnostics (UEFI) to a USB device …………..71 9 Backing up, restoring, and recovering ………………….73 Creating recovery media and backups …………………… 73 Creating HP Recovery media (select products only) …………….. -
Page 9
Changing the computer boot order …………….77 Removing the HP Recovery partition (select products only) ……… 78 10 Specifications ……………………….79 Computer specifications ……………………….79 43.94 cm (17.3 in) display specifications ………………….80 Hard drive specifications ……………………….. 80 11 Power cord set requirements ……………………81 Requirements for all countries …………………….. -
Page 11: Product Description
Product description Category Description Product Name HP Pavilion Notebook PC Processors Intel® Core i7-6700HQ (2.6 GHz, turbo up to 3.5 GHz), 2133 MHz/6 MB L3, Quad cTDP 35 W Intel Core i5-6300HQ (2.3 GHz, turbo up to 3.2 GHz), 2133 MHz/6 MB L3, Quad cTDP 35 W…
-
Page 12
Supports HP Audio Boost Supports HP Noise Cancellation Cameras: ● HP Wide Vision HD: HD camera — indicator LED, USB 2.0, BSI sensor, f2.0, 88° WFOV ◦ Camera with rubber for non-touch products or touch with bezel products ◦ Camera without rubber for touch with flush glass products ●… -
Page 13
Category Description USB 2.0 port USB 3.0 ports (2) RJ-45/Ethernet port AC Smart Pin adapter plug Keyboard/ Full-size standard 3-coat paint island-style backlit keyboard with numeric keypad in natural silver pointing devices Full-size standard 3-coat paint island-style backlit keyboard with numeric keypad in modern gold Clickpad with image sensor Multitouch gestures enabled Supports Modern Trackpad Gestures… -
Page 14: External Component Identification
● Blinking white: The hard drive or optical drive is being accessed. ● Amber: HP 3D DriveGuard has temporarily parked the hard drive (select products only). Memory card reader Reads optional memory cards that enable you to store, manage, share, or access information.
-
Page 15: Left Side
For additional safety information, refer to the Regulatory, Safety, and Environmental Notices. To access this guide: Select the Start button, select All apps, select HP Help and ▲ Support, and then select HP Documentation. NOTE: When a device is connected to the jack, the computer speakers are disabled.
-
Page 16: Display
For wireless regulatory notices, see the section of the Regulatory, Safety, and Environmental Notices that applies to your country or region. To access this guide: Select the Start button, select All apps, select HP Help and Support, and then select HP Documentation. ▲ Chapter 2 External component identification…
-
Page 17
For wireless regulatory notices, see the section of the Regulatory, Safety, and Environmental Notices that applies to your country or region. To access this guide: ▲ Select the Start button, select All apps, select HP Help and Support, and then select HP Documentation. Display… -
Page 18: Top
TouchPad Component Description TouchPad zone Reads your finger gestures to move the pointer or activate items on the screen. Left TouchPad button Functions like the left button on an external mouse. Right TouchPad button Functions like the right button on an external mouse. Lights Chapter 2 External component identification…
-
Page 19: Button And Speakers
Component Description Power light ● On: The computer is on. ● Blinking: The computer is in the Sleep state, a power- saving state. The computer shuts off power to the display and other unneeded components. ● Off: The computer is off or in Hibernation. Hibernation is a power-saving state that uses the least amount of power.
-
Page 20
Component Description If the computer has stopped responding and shutdown procedures are ineffective, press and hold the power button down for at least 5 seconds to turn off the computer. To learn more about your power settings, see your power options. -
Page 21: Keys
Keys Component Description Displays system information when pressed in combination with key. Executes specific system functions when pressed in combination with the key or the spacebar. Windows® key Opens the Start menu. NOTE: Pressing the Windows key again will close the Start menu.
-
Page 22
Icon Description Increases the screen brightness incrementally as long as you hold down the key. Switches the screen image between display devices connected to the system. For example, if a monitor is connected to the computer, repeatedly pressing this key alternates the screen image from the computer display to the monitor display to a simultaneous display on both the computer and the monitor. -
Page 23: Bottom
Bottom Component Description Vents Enable airflow to cool internal components. NOTE: The computer fan starts up automatically to cool internal components and prevent overheating. It is normal for the internal fan to cycle on and off during routine operation. Battery bay Holds the battery.
-
Page 24: Rear
Rear Component Description Vent Enables airflow to cool internal components. NOTE: The computer fan starts up automatically to cool internal components and prevent overheating. It is normal for the internal fan to cycle on and off during routine operation. Labels The labels affixed to the computer provide information you may need when you troubleshoot system problems or travel internationally with the computer.
-
Page 25
Component Model name (select products only) Product number Serial number Warranty period ● Regulatory label(s)—Provide(s) regulatory information about the computer. ● Wireless certification label(s)—Provide(s) information about optional wireless devices and the approval markings for the countries or regions in which the devices have been approved for use. Labels… -
Page 26: Illustrated Parts Catalog
Computer major components NOTE: HP continually improves and changes product parts. For complete and current information on supported parts for your computer, go to http://partsurfer.hp.com, select your country or region, and then follow the on-screen instructions. NOTE: Details about your computer, including model, serial number, product key, and length of warranty, are on the service tag at the bottom of your computer.
-
Page 27
Item Component Spare part number Display (spared at the component level; see Display assembly subcomponents on page Computer major components… -
Page 28
Item Component Spare part number Top cover with keyboard and TouchPad (full-size standard 3-coat paint island-style backlit with numeric keypad) Natural silver For use in the United States 857468-001 For use in the United Kingdom 857468-031 For use in Germany 857468-041 For use in France 857468-051… -
Page 29
Item Component Spare part number Touchpad board cable 857455-001 857463-001 Heatsink for discrete memory 857895-001 (10) M.2 SATA SSD, PCIe NVMe TLC 128 GB 2280 M2 SATA-3 Value PA 827560-026 256 GB 2280 M2 PCIe 3x4SS NVMe TLC PA, for use with non-touch screen products 847109-002 512 GB 2280 M2 PCIe 3x4SS NVMe TLC PA, for use with non-touch screen products 847110-004… -
Page 30: Display Assembly Subcomponents
Display assembly subcomponents Item Component Spare part number Display bezel For products with 3D camera 857451-001 For products with HD camera 857450-001 Microphone board 857471-001 Camera 3D camera 781624-005 HD camera, for products with touch screen 833962-011 HD camera, for products with non-touch screen 846006-003 43.94 cm (17.3”) raw panel ●…
-
Page 31
Item Component Spare part number ● Touch screen, FHD, AG 857840-001 ● Touch screen, UHD, AG 857841-001 Display hinges For products with non-touch screen 857464-001 For products with touch screen 857465-001 HD camera frame 857475-001 Hinge caps For products with non-touch screen 857466-001 For products with touch screen 857467-001… -
Page 32: Mass Storage Devices
Mass storage devices Item Component Spare part number Hard drive 1 TB 5400 RPM SATA RAW HYBRID 8 GB 731999-005 2 TB 5400 RPM SATA RAW 9.5 mm 801808-005 1 TB 7200 RPM SATA RAW 9.5 mm 766644-005 Hard drive back connector and hard drive cable 857462-001 Hard drive bracket not spared…
-
Page 33: Miscellaneous Parts
Miscellaneous parts Component Spare part number AC adapter, 120 W PFC, S-3P, slim, 4.5 mm 710415-001 HDMI to VGA adapter 701943-001 Power cord (black, 1 m): For use in North America 213349-009 For use in South Africa 361240-002 For use in Denmark 213353-008 For use in Europe 213350-009…
-
Page 34: Removal And Replacement Procedures Preliminary Requirements
Removal and replacement procedures preliminary requirements Tools required You will need the following tools to complete the removal and replacement procedures: ● Flat-bladed screwdriver ● Magnetic screwdriver Phillips P0 and P1 screwdrivers ● Service considerations The following sections include some of the considerations that you must keep in mind during disassembly and assembly procedures.
-
Page 35: Cables And Connectors
Cables and connectors CAUTION: When servicing the computer, be sure that cables are placed in their proper locations during the reassembly process. Improper cable placement can damage the computer. Cables must be handled with extreme care to avoid damage. Apply only the tension required to unseat or seat the cables during removal and insertion.
-
Page 36: Grounding Guidelines
Grounding guidelines Electrostatic discharge damage Electronic components are sensitive to electrostatic discharge (ESD). Circuitry design and structure determine the degree of sensitivity. Networks built into many integrated circuits provide some protection, but in many cases, ESD contains enough power to alter device parameters or melt silicon junctions. A discharge of static electricity from a finger or other conductor can destroy static-sensitive devices or microcircuitry.
-
Page 37: Packaging And Transporting Guidelines
Packaging and transporting guidelines Follow these grounding guidelines when packaging and transporting equipment: To avoid hand contact, transport products in static-safe tubes, bags, or boxes. ● ● Protect ESD-sensitive parts and assemblies with conductive or approved containers or packaging. Keep ESD-sensitive parts in their containers until the parts arrive at static-free workstations. ●…
-
Page 38: Equipment Guidelines
Equipment guidelines Grounding equipment must include either a wrist strap or a foot strap at a grounded workstation. When seated, wear a wrist strap connected to a grounded system. Wrist straps are flexible straps with a ● minimum of one megohm ±10% resistance in the ground cords. To provide proper ground, wear a strap snugly against the skin at all times.
-
Page 39: Removal And Replacement Procedures For Customer Self-Repair Parts
NOTE: HP continually improves and changes product parts. For complete and current information on supported parts for your computer, go to http://partsurfer.hp.com, select your country or region, and then follow the on-screen instructions. There are two screws that must be removed, replaced, and/or loosened when servicing Customer Self-Repair parts.
-
Page 40: Battery
WARNING! To reduce potential safety issues, use only the user-replaceable battery provided with the computer, a replacement battery provided by HP, or a compatible battery purchased from HP. CAUTION: Removing a user-replaceable battery that is the sole power source for the computer can cause loss of information.
-
Page 41: Optical Drive
Optical drive Description Spare part number Optical drive 756564-038 Optical drive bezel: ● Natural silver 857452-001 ● Modern gold 857453-001 IMPORTANT: Make special note of each screw and screw lock size and location during removal and replacement. Before removing the optical drive, follow these steps: Turn off the computer.
-
Page 42
If it is necessary to disassemble the optical drive, perform the following steps: Remove the M2.0 x 2.5 screw (1) that secures the optical drive bracket to the optical drive, and then remove the bracket (2) from the optical drive. Press the release tab (1) and remove the bezel from the tab side (2). -
Page 43: Removal And Replacement Procedures For Authorized Service Provider Parts
NOTE: HP continually improves and changes product parts. For complete and current information on supported parts for your computer, go to http://partsurfer.hp.com, select your country or region, and then follow the on-screen instructions. There may be as many as 85 screws that must be removed, replaced, and/or loosened when servicing the parts described in this chapter.
-
Page 44
Remove the seven M2.0x6 screws (1) in the battery bay and on the bottom. Remove the two M2.5×6.5 screws (2) on the bottom, and then lift the base enclosure (3) to remove it. Reverse the removal procedures to install the base enclosure. Chapter 6 Removal and replacement procedures for authorized service provider parts… -
Page 45: Hard Drive
Hard drive Description Spare part number Hard drive ● 1 TB 5400 RPM SATA RAW HYBRID 8 GB 731999-005 ● 2 TB 5400 RPM SATA RAW 9.5 mm 801808-005 ● 1 TB 7200 RPM SATA RAW 9.5 mm 766644-005 Hard drive connector and cable 857462-001 Before removing the hard drive, follow these steps: Turn off the computer.
-
Page 46
Lift the hard drive (2) up, and then slide the drive (3) forward to remove it from the computer. If it is necessary to disassemble the hard drive, perform the following steps: Remove the hard drive cable connector (1) from the hard drive. Slide the two hard drive brackets (2) off the hard drive. -
Page 47: Ssd (M.2)
SSD (M.2) Description Spare part number M.2 SATA SSD, PCIe NVMe TLC ● 128 GB 2280 M2 SATA-3 Value PA 827560-026 ● 256 GB 2280 M2 PCIe 3x4SS NVMe TLC PA, for use with non-touch screen products 847109-002 ● 512 GB 2280 M2 PCIe 3x4SS NVMe TLC PA, for use with non-touch screen products 847110-004 Before removing the SSD, follow these steps: Turn off the computer.
-
Page 48: Memory Module
To update BIOS: Navigate to http:\www.hp.com. Select Support , and then select Software & drivers. In the Enter my HP model number box, type the computer model information, and then select Find my product. -or- Select Identify now.
-
Page 49
Remove the memory module (2) by pulling the module away from the slot at an angle. Reverse this procedure to install a memory module. Component replacement procedures… -
Page 50: Wlan Module
WLAN module Description Spare part number Intel Dual Band Wireless-AC 7265 802.11 ac 2×2 WiFi + Bluetooth 4.2 Combo Adapter (non vPRO) 793840-005 CAUTION: To prevent an unresponsive system, replace the wireless module only with a wireless module authorized for use in the computer by the governmental agency that regulates wireless devices in your country or region.
-
Page 51
Remove the WLAN module (3) by pulling the module away from the slot at an angle. NOTE: WLAN modules are notched to prevent incorrect installation. NOTE: If the WLAN antenna cables are not connected to the terminals on the WLAN module, protective sleeves should be installed on the antenna connectors, as shown in the following illustration. -
Page 52: Right Speaker
Right speaker NOTE: The speaker spare part kit includes the cable. Description Spare part number Speaker Kit (includes right and left speakers) 857474-001 IMPORTANT: Make special note of each screw and screw lock size and location during removal and replacement. Before removing the speaker, follow these steps: Shut down the computer.
-
Page 53
Lift the right speaker (4) to remove it. Reverse this procedure to install the right speaker. Component replacement procedures… -
Page 54: Usb Board
USB board Description Spare part number USB board 857470-001 Before removing the USB board, follow these steps: Turn off the computer. If you are unsure whether the computer is off or in Hibernation, turn the computer on, and then shut it down through the operating system. Disconnect the power from the computer by first unplugging the power cord from the AC outlet and then unplugging the AC adapter from the computer.
-
Page 55: Fan
Description Spare part number Fan (includes cable) 857463-001 Before removing the fan, follow these steps: Turn off the computer. If you are unsure whether the computer is off or in Hibernation, turn the computer on, and then shut it down through the operating system. Disconnect the power from the computer by first unplugging the power cord from the AC outlet and then unplugging the AC adapter from the computer.
-
Page 56: Heat Sink For Discrete Graphics Memory
Reverse this procedure to install the fan. Heat sink for discrete graphics memory Description Spare part number Heat sink for discrete graphics memory 857895-001 Before removing the heat sink for discrete graphics memory, follow these steps: Turn off the computer. If you are unsure whether the computer is off or in Hibernation, turn the computer on, and then shut it down through the operating system.
-
Page 57
The following illustration shows the replacement thermal material locations. The thermal material must be thoroughly cleaned from the surfaces of the heat sink and the system board components each time the heat sink is removed. Replacement thermal material is included with the heat sink and system board spare part kits. -
Page 58: Left Speaker
Left speaker Description Spare part number Speaker Kit (includes left and right speakers) 857474-001 Before removing the speaker, follow these steps: Turn off the computer. If you are unsure whether the computer is off or in Hibernation, turn the computer on, and then shut it down through the operating system. Disconnect the power from the computer by first unplugging the power cord from the AC outlet and then unplugging the AC adapter from the computer.
-
Page 59
Remove speaker (3) from the computer. Reverse this procedure to install the left speaker. Component replacement procedures… -
Page 60: Heatsink For Cpu And Graphics
Heatsink for CPU and graphics Description Spare part number Heatsink for CPU and graphics 725625-001 Before removing the heatsink for CPU and graphics, follow these steps: Turn off the computer. If you are unsure whether the computer is off or in Hibernation, turn the computer on, and then shut it down through the operating system.
-
Page 61
Remove the heatsink (2). Reverse this procedure to install the heatsink for CPU and graphics. Component replacement procedures… -
Page 62: System Board
System board Description Spare part number System board All system boards use the following part numbers: xxxxxx-001: non-Windows operating systems xxxxxx-601: Windows 10 operating system ● Discrete memory 960 M 2 GB i7-6700HQ 857388-xxx Discrete memory 960 M 4 GB i7-6700HQ 857389-xxx ●…
-
Page 63
● RTC battery (see RTC battery on page Heatsink for CPU and graphics (see Heatsink for CPU and graphics on page ● Remove the system board: If they are not already disconnected, disconnect the following cables from the system board (note the routing location of the cables when removing them): NOTE: Use minimal force when lifting the locking bar up on a ZIF connector and disconnecting the… -
Page 64
Lift the system board (3), and then remove it (4). Reverse this procedure to install the system board. IMPORTANT: After system board replacement, be sure to complete post-installation tasks as required that may include: Verifying functionality of the computer ● Updating the BIOS;… -
Page 65: Rtc Battery
RTC battery Description Spare part number RTC battery 811080-001 Before removing the RTC battery, follow these steps: Turn off the computer. If you are unsure whether the computer is off or in Hibernation, turn the computer on, and then shut it down through the operating system. Disconnect the power from the computer by first unplugging the power cord from the AC outlet and then unplugging the AC adapter from the computer.
-
Page 66
Use a thin tool (1) to release the battery from the battery holder, and then remove the battery (2). Reverse this procedure to install the RTC battery. Chapter 6 Removal and replacement procedures for authorized service provider parts… -
Page 67: Power In Connector
Power in connector Description Spare part number Power in connector 858021-001 Before removing the power in connector, follow these steps: Turn off the computer. If you are unsure whether the computer is off or in Hibernation, turn the computer on, and then shut it down through the operating system. Disconnect the power from the computer by first unplugging the power cord from the AC outlet and then unplugging the AC adapter from the computer.
-
Page 68
Remove the connector (2). Reverse this procedure to install the power in connector. Chapter 6 Removal and replacement procedures for authorized service provider parts… -
Page 69: Touchpad Board
TouchPad board Description Spare part number TouchPad board 860951-001 TouchPad cable 857455-001 Before removing the TouchPad board, follow these steps: Turn off the computer. If you are unsure whether the computer is off or in Hibernation, turn the computer on, and then shut it down through the operating system. Disconnect the power from the computer by first unplugging the power cord from the AC outlet and then unplugging the AC adapter from the computer.
-
Page 70
Remove the three Phillips M2.0 x 2.5 screws (4) that secure the TouchPad board, and then remove the TouchPad board (5) from the computer. Reverse this procedure to install the TouchPad board. Chapter 6 Removal and replacement procedures for authorized service provider parts… -
Page 71: Display Assembly
Display assembly Description Spare part number Antenna, dual 857443-001 Back cover, includes dual antenna ● Natural silver, for products with non-touch screen 857444-001 ● Natural silver, for products with touch screen 857445-001 ● Modern gold, for products with non-touch screen 857446-001 ●…
-
Page 72
IMPORTANT: Make special note of each screw and screw lock size and location during removal and replacement. Before removing the display assembly, follow these steps: Shut down the computer. Disconnect the power from the computer by first unplugging the power cord from the AC outlet and then unplugging the AC adapter from the computer. -
Page 73
If it is necessary to replace the display bezel or any of the LED display assembly subcomponents: Use a plastic tool to disengage the bezel starting at the top (1), left and right sides (2), and bottom (3). Remove the display bezel (4). If it is necessary to replace the raw display panel, remove the four Phillips M2.0 x 3 screws (1) that secure the display panel to the display enclosure, and then lift the panel (2) to remove it. -
Page 74
Remove the tape (1) covering the display panel connector, disconnect the connector (2) from the display panel, and then remove the panel (3). If it is necessary to replace the hinge brackets, remove the Phillips M2.0x3 screw (1) from the top and two Phillips M2.0x3 screws (1) from the bottom of each hinge bracket, remove the three Phillips M2.5×3 screws (2) from each hinge, and then remove the hinge brackets (3). -
Page 75
Lift up the camera module and cable (1). Lift the tape (2) covering the from the module, and remove the cable (3). Remove the camera module (3). For HD cameras only, lift the frame (5) to remove it from the display enclosure. If it is necessary to replace the microphone module : CAUTION: Handle the module with caution. -
Page 76
Detach the camera or microphone module (3) from the display enclosure. (The module is attached to the display enclosure with double-sided adhesive.) If it is necessary to replace the WLAN antennas: Release the WLAN antenna cable from the routing path (1) of the display enclosure. Carefully peel back the metallic tape (2) to release the wireless antenna transceivers from the display enclosure. -
Page 77
Remove the WLAN antenna cable (3) from the display enclosure. If it is necessary to replace the display cable: Release the cable from the routing path (1) along the display enclosure. Remove the cable (2). IMPORTANT: Use care when handling and installing the new antennas. Accidental bending of the antenna elements will detune the antenna and degrade the computer’s performance. -
Page 78
Reverse this procedure to install the display assembly. Chapter 6 Removal and replacement procedures for authorized service provider parts… -
Page 79: Using Setup Utility (Bios)
To reveal the BIOS version information (also known as ROM date and System BIOS), use one of these options. ● HP Support Assistant Type support in the taskbar search box, and then select the HP Support Assistant app. – or – Click the question mark icon in the taskbar.
-
Page 80: Downloading A Bios Update
If your computer is connected to a network, consult the network administrator before installing any software updates, especially system BIOS updates. Type support in the taskbar search box, and then select the HP Support Assistant app. – or – Click the question mark icon in the taskbar.
-
Page 81: Using Hp Pc Hardware Diagnostics (Uefi)
Using HP PC Hardware Diagnostics (UEFI) HP PC Hardware Diagnostics is a Unified Extensible Firmware Interface (UEFI) that allows you to run diagnostic tests to determine whether the computer hardware is functioning properly. The tool runs outside the operating system so that it can isolate hardware failures from issues that are caused by the operating system or other software components.
-
Page 82
Enter the product name or number. – or – Select Identify now to let HP automatically detect your product. Select your computer, and then select your operating system. In the Diagnostic section, follow the on-screen instructions to select and download the UEFI version you want. -
Page 83: Backing Up, Restoring, And Recovering
Use HP Recovery Manager to create HP Recovery media after you successfully set up the computer. This step creates a backup of the HP Recovery partition on the computer. The backup can be used to reinstall the original operating system in cases where the hard drive is corrupted or has been replaced. For…
-
Page 84: Using Windows Tools
HP Recovery media can also be used to customize the system or restore the factory image if you replace the hard drive.
-
Page 85: Restore And Recovery
Creating HP Recovery media (select products only) on page If your computer does not allow the creation of HP Recovery media or if the HP Recovery media does not ● work, you can obtain recovery media for your system from support. See the Worldwide Telephone Numbers booklet included with the computer.
-
Page 86: Using The Hp Recovery Partition (Select Products Only)
Using HP Recovery media to recover You can use HP Recovery media to recover the original system. This method can be used if your system does not have an HP Recovery partition or if the hard drive is not working properly.
-
Page 87: Changing The Computer Boot Order
Changing the computer boot order If your computer does not restart in HP Recovery Manager, you can change the computer boot order, which is the order of devices listed in BIOS where the computer looks for startup information. You can change the selection to an optical drive or a USB flash drive.
-
Page 88: Removing The Hp Recovery Partition (Select Products Only)
Removing the HP Recovery partition (select products only) HP Recovery Manager software allows you to remove the HP Recovery partition to free up hard drive space. IMPORTANT: After you remove the HP Recovery partition, you will not be able to perform System Recovery or create HP recovery media from the HP Recovery partition.
-
Page 89: 10 Specifications
10 Specifications Computer specifications Metric U.S. Dimensions Width 41.68 cm 16.41 in Depth 27.95 cm 11.0 in Height (front to back) ● Touch 3.09 cm 1.22 in ● Non-touch 2.99 cm 1.18 in Weight ● Touch 3.08 kg (depending on 6.78 lbs (depending on configuration) configuration)
-
Page 90: 43.94 Cm (17.3 In) Display Specifications
43.94 cm (17.3 in) display specifications Metric U.S. Dimensions Diagonal size 43.94 cm 17.3 in Thickness 4.2 mm 0.165 in Brightness 300 nits (cd/m Resolution ● Touch 1920×1080 ● Non-touch 3840×2160 Backlight WLED Surface treatment AntiGlare Companion standard ● Touch ●…
-
Page 91: 11 Power Cord Set Requirements
11 Power cord set requirements The wide-range input feature of the computer permits it to operate from any line voltage from 100 to 120 V ac, or from 220 to 240 V ac. The 3-conductor power cord set included with the computer meets the requirements for use in the country or region where the equipment is purchased.
-
Page 92: Requirements For Specific Countries And Regions
Requirements for specific countries and regions Country/region Accredited agency Applicable note number Argentina IRAM Australia Austria Belgium CEBEC Brazil ABNT Canada Chile Denmark DEMKO Finland FIMKO France Germany India Israel Italy Japan The Netherlands KEMA New Zealand SANZ Norway NEMKO The People’s Republic of China Saudi Arabia SASO…
-
Page 93
Country/region Accredited agency Applicable note number The appliance coupler, flexible cord, and wall plug must bear a “T” mark and registration number in accordance with the Japanese Dentori Law. The flexible cord must be Type VCTF, 3-conductor, 0.75 mm² or 1.25 mm² conductor size. The wall plug must be a two-pole grounding type with a Japanese Industrial Standard C8303 (7 A, 125 V ac) configuration. -
Page 94: 12 Recycling
Follow the local laws and regulations in your area for battery disposal. HP encourages customers to recycle used electronic hardware, HP original print cartridges, and rechargeable batteries. For more information about recycling programs, see the HP Web site at http://www.hp.com/recycle.
-
Page 95: Index
5 drive light 4 hinge kit power 9 spare part number 61 right TouchPad 8 esc key, identifying 11 HP PC Hardware Diagnostics (UEFI) Ethernet, product description 2 using 71 camera HP Recovery Manager identifying 6 correcting boot problems 77…
-
Page 96
HP Recovery media memory card reader, identifying 4 power button, identifying 9 creating 73 memory card, identifying 4 power connector, identifying 4 recovery 76 memory module power cord HP Recovery partition product description 1 requirements for all countries recovery 76… -
Page 97
74 supported discs 74 system board system 75 removal 52 USB flash drive 76 spare part numbers 19, 52 using HP Recovery media 74 system recovery 75 recovery media system restore point creating 73 creating 74 creating using HP Recovery…
инструкцияHP Pavilion DV6

HP Pavilion dv6 Entertainment PC
Maintenance and Service Guide
Посмотреть инструкция для HP Pavilion DV6 бесплатно. Руководство относится к категории ноутбуки, 25 человек(а) дали ему среднюю оценку 8.4. Руководство доступно на следующих языках: английский. У вас есть вопрос о HP Pavilion DV6 или вам нужна помощь? Задайте свой вопрос здесь
- Product description
- External component identification
- Illustrated parts catalog
- Removal and replacement procedures
- Setup Utility
- Specifications
- Screw listing
- Backup and Recovery
- Connector pin assignments
- Power cord set requirements
- Recycling
- Index
Главная
| HP | |
| Pavilion DV6 | A7N58EA | |
| ноутбук | |
| 0886112869632, 0886112891909, 0886112994358, 0887111014375, 0887111031488, 0887111253569, 0887111260079, 1000001264127, 886112583859, 886112613853, 886112613877, 886112613983, 886112869632, 886112891909, 886112916961, 886112994358, 887111014375, 887111031488, 887111253569, 887111260079 | |
| английский | |
| Руководство пользователя (PDF) |
Вес и размеры
| Вес | 2910 g |
| Ширина | 378 mm |
| Глубина | 246.8 mm |
| Высота | 35.2 mm |
Экран
| Диагональ экрана | 15.6 « |
| Разрешение экрана | 1366 x 768 пикселей |
| Сенсорный экран | Нет |
| LED подсветка | Да |
| Тип HD | HD |
| Поверхность дисплея | Глянцевый |
| Собственное форматное соотношение | 16:9 |
| Яркость дисплея | 200 cd/m² |
Процессор
| Тактовая частота процессора | 2.2 GHz |
| Семейство процессоров | Intel® Core™ i7 |
| Модель процессора | i7-2670QM |
| Повышеная частота процессора | 3.1 GHz |
| Количество ядер процессора | 4 |
| Потоки процессора | 8 |
| Скорость передачи данных системной шины | 5 GT/s |
| Сокет процессора | BGA 1224 |
| Чипсет материнской платы | Intel® HM65 Express |
| Производитель процессора | Intel |
| Тип кэша процессора | L3 |
| Кеш-память процессора | 6 MB |
| Частота шины процессора | — MHz |
| Технологический процесс | 32 nm |
| Операционные режимы процессора | 64-разрядный |
| Пошаговое выполнение | D2 |
| Тип шины | DMI |
| Кодовое название процессора | Sandy Bridge |
| ECC-память поддерживается процессором | Нет |
| TDP | 45 W |
| Серии процессора | Intel Core i7-2600 Mobile Series |
| Паритет FSB | Нет |
| Максимальное количество полос PCI Express | 16 |
| Версия PCI Express слотов | 2.0 |
| Конфигурации последовательной шины периферии PCI Express | 1×16, 2×8, 1×8+2×4 |
| Т-соединение | 100 °C |
| Соотношение шины/ядра | 22 |
| Поколение процессора | Процессор Intel® Core™ i7 2-го поколения |
Память
| Оперативная память | 8 GB |
| Тип внутренней памяти | DDR3-SDRAM |
| Слоты памяти | 2x SO-DIMM |
| Максимальная внутренняя память | 8 GB |
| Конфигурация памяти (слоты х емкость) | 2 x 4 GB |
Устройства хранения данных
| Полный объем хранения | 500 GB |
| Носитель | Жесткий диск |
| Число установленных жестких дисков | 1 |
| Емкость жесткого диска | 500 GB |
| Интерфейс жесткого диска | SATA |
| Скорость вращения шпинделя | 5400 RPM |
| Размер жесткого диска | 2.5 « |
| Встроенный кардридер | Да |
| Совместимые карты памяти | MMC, SD |
| Тип оптического привода | DVD Super Multi DL |
Графический адаптер
| Модель встроенного графического адаптера | Intel® HD Graphics 3000 |
| Модель дискретного графического адаптера | AMD Radeon HD 7690M XT |
| Объём памяти дискретного графического адаптера | 2 GB |
| Тип памяти дискретного графического адаптера | GDDR5 |
| Базовая частота встроенного графического адаптера | 650 MHz |
| Идентификатор встроенного графического адаптера | 0x116 |
| Динамическая частота встроенного графического адаптера (макс.) | 1200 MHz |
| Встроенный графический адаптер | Да |
| Дискретный графическоо адаптер | Да |
| Ряд встроенных графических адаптеров | Intel® HD Graphics |
Прочие свойства
| Технология LightScribe | Нет |
| Сетевой адаптер в комплекте | Да |
| Семейство графического адаптера | Intel |
Аудио
| Аудиосистема | Beats Audio |
| Число встроенных динамиков | 2 |
| Встроенный микрофон | Да |
Сеть
| Bluetooth | Нет |
| Wi-Fi | Да |
| Wi-Fi стандартов | 802.11b, 802.11g, Wi-Fi 4 (802.11n) |
| Подключение Ethernet | Да |
| Скорость передачи данных Ethernet LAN | 10,100,1000 Мбит/с |
| Свивка кабеля | 10/100/1000Base-T(X) |
Порты и интерфейсы
| Количество портов USB 2.0 | 2 |
| Количество портов USB 3.2 Gen 1 (3.1 Gen 1) Type-A | 2 |
| Количество eSATA/USB 2.0 портов | 0 |
| Количество eSATA/USB 3.2 Gen 1 (3.1 Gen 1) портов | 0 |
| Количество портов eSATA | 0 |
| Количество портов VGA (D-Sub) | 1 |
| Количество HDMI портов | — |
| Количество портов DisplayPort | 0 |
| Порт DVI | Нет |
| Количество портов Ethernet LAN ( RJ-45) | 1 |
| Порты FireWire | 0 |
| Количество портов Thunderbolt | 0 |
| Линейные выходы наушников | 2 |
| Линейный вход микрофона | Да |
| Порт выхода S/PDIF | Нет |
| Разъем докстанции | Нет |
| ExpressCard слот | Нет |
| Количество слотов CardBus PCMCIA | 0 |
| Тип слота CardBus PCMCIA | Нет |
| Слот SmartCard | Нет |
| Порт подключения наушников | 3,5 мм |
| Подключение микрофона | 3,5 мм |
| Тип зарядного порта | Гнездо для постоянного тока |
Клавиатура
| Манипулятор | Cенсорная панель |
| Раскладка клавиатуры | — |
| Цифровая клавиатура | Да |
| Полноразмерная клавиатура | Да |
| Островная клавиатура | Да |
программное обеспечение
| Установленная операционная система | Windows 7 Home Premium |
| Архитектура операционной системы | 64-разрядный |
Дизайн
| Тип продукта | Ноутбук |
| Цвет товара | Серебристый |
| Формат | Раскладной |
| Страна производства | Китай |
Особые свойства процессора
| Технология Intel My WiFi | Да |
| Технология Intel Anti-Theft | Да |
| Технология Intel Hyper-Threading | Да |
| Технология Intel Turbo Boost | 2.0 |
| Intel Small Business Advantage (SBA) | Нет |
| Технология Enhanced Intel SpeedStep | Да |
| Intel Clear Video HD Technology | Да |
| Технология Intel Clear Video | Нет |
| Intel® InTru™ 3D Technology | Да |
| Intel® Insider™ | Да |
| Intel® Quick Sync Video Technology | Да |
| Intel Flex Memory Access | Да |
| Intel Smart Cache | Да |
| Intel AES New Instructions | Да |
| Intel Trusted Execution Technology | Нет |
| Intel Enhanced Halt State | Да |
| Intel VT-x with Extended Page Tables (EPT) | Да |
| Intel Demand Based Switching | Нет |
| Технология Intel® Clear Video для мобильных интернет-устройств (Intel CVT for MID) | Нет |
| Intel® 64 | Да |
| Execute Disable Bit | Да |
| Состояние бездействия | Да |
| технологии термомониторинга | Да |
| Поддерживаемые наборы команд | AVX |
| Код процессора | SR02S |
| Конфигурация Центрального Процессора (макс.) | 1 |
| Доступные встроенные опции | Нет |
| литография Graphics & IMC | 32 nm |
| Технология Intel Virtualization for Directed I/O (VT-d) | Нет |
| версия технологии Intel® Identity Protection | 1.00 |
| Технология Визуализации (VT-x) Intel | Да |
| Бесконфликтный процессор | Нет |
| Intel Dual Display Capable Technology | Да |
| Intel FDI Technology | Да |
| Intel Rapid Storage Technology | Нет |
| Интегрированный 4G WiMAX | Да |
| Intel Fast Memory Access | Да |
| Технология Intel Wireless Display (WiDi) | Да |
| Размер корпуса процессора | 31 mm |
| ID ARK процессора | 53470 |
| Технология Intel Identity Protection | Да |
Батарея
| Технология батареи | Литий-ионная (Li-Ion) |
| Количество элементов аккумулятора | 6 |
| Время работы батареи (макс) | — h |
Энергопитание
| Рассеиваемая мощность адаптера переменного тока | 120 W |
Безопасность
| Слот кабельной блокировки | Нет |
Содержимое упаковки
| Инструкция | Да |
| Краткая инструкция пользователя | Да |
Условия эксплуатации
| Диапазон температур при эксплуатации | 5 — 35 °C |
| Диапазон температур при хранении | -20 — 60 °C |
| Диапазон относительной влажности при эксплуатации | 10 — 90 % |
| Диапазон относительной влажности при хранении | 5 — 95 % |
| Рабочая высота | -15 — 3048 m |
| Высота в нерабочем режиме | -15 — 12192 m |
Свойства
| Карта типов изображений |
|
показать больше
Не можете найти ответ на свой вопрос в руководстве? Вы можете найти ответ на свой вопрос ниже, в разделе часто задаваемых вопросов о HP Pavilion DV6.
Не нашли свой вопрос? Задайте свой вопрос здесь
Страницы и текст этой инструкции

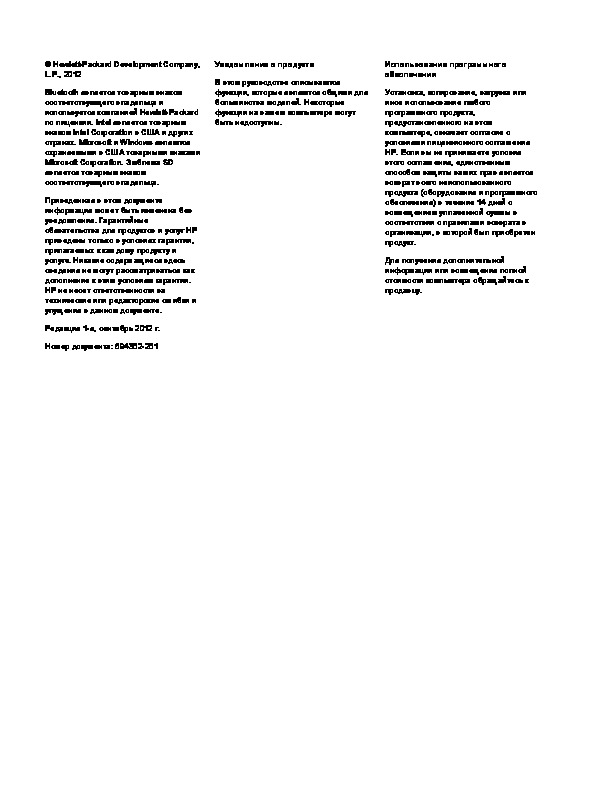

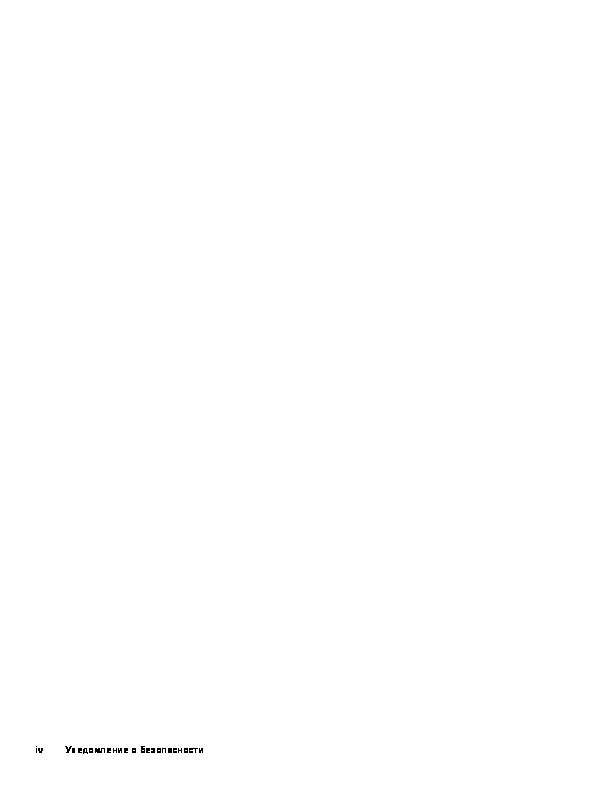

Как использовать наш сайт инструкций OnlineManuals.ru
Наша цель состоит в том, чтобы предоставить вам быстрый доступ к содержанию инструкции для ноутбука HP Pavilion g6-2208sr.
С помощью онлайн просмотра, Вы можете быстро просмотреть содержимое инструкции и найти решение проблемы с ноутбука HP Pavilion g6-2208sr.
Для Вашего удобства
Если листать руководство пользователя ноутбука HP Pavilion g6-2208sr прямо на сайте, не очень удобно для Вас, есть два возможных решения:
• Просмотр в полноэкранном режиме — легко просмотреть руководство пользователя (без загрузки его на свой компьютер), Вы можете использовать режим полноэкранного просмотра.
Для просмотра инструкции пользователя ноутбука HP Pavilion g6-2208sr на полном экране, используйте кнопку «Открыть в Pdf-viewer».
• Загрузка на компьютер — Вы можете также скачать Руководство пользователя ноутбука HP Pavilion g6-2208sr на свой компьютер и сохранить его в файлах.
Многие люди предпочитают читать документы не на экране, а в печатной версии.
Возможность печати руководства пользователя также была предусмотрена на нашем сайте,
и вы можете использовать ее, нажав на иконку «печать» в Pdf-viewer.
Нет необходимости печатать все руководство ноутбука HP Pavilion g6-2208sr, можно выбрать только нужные страницы инструкции.

