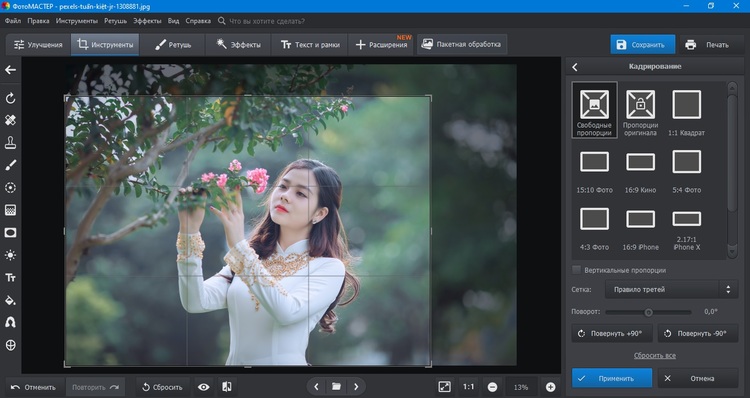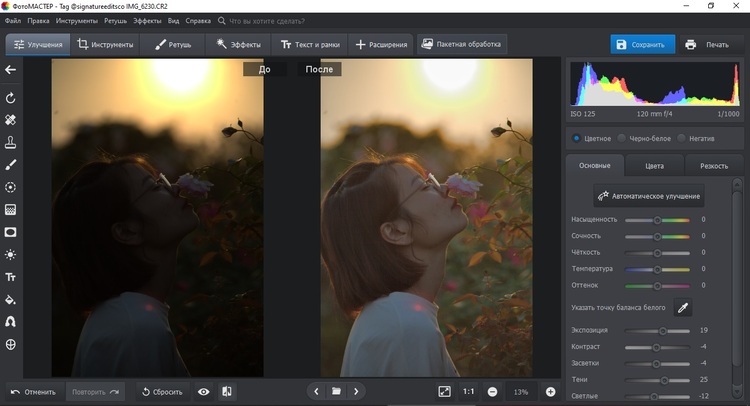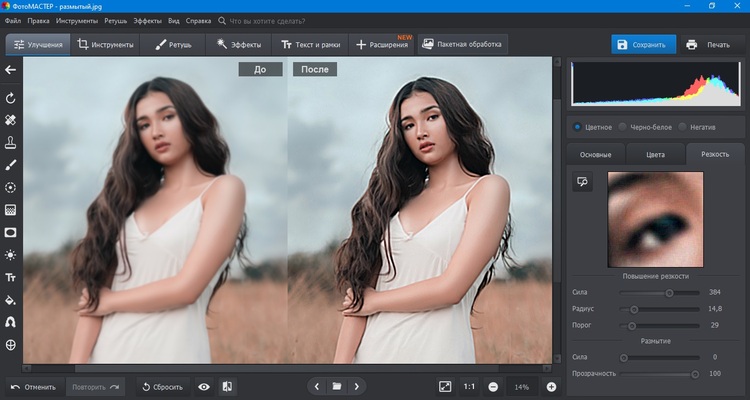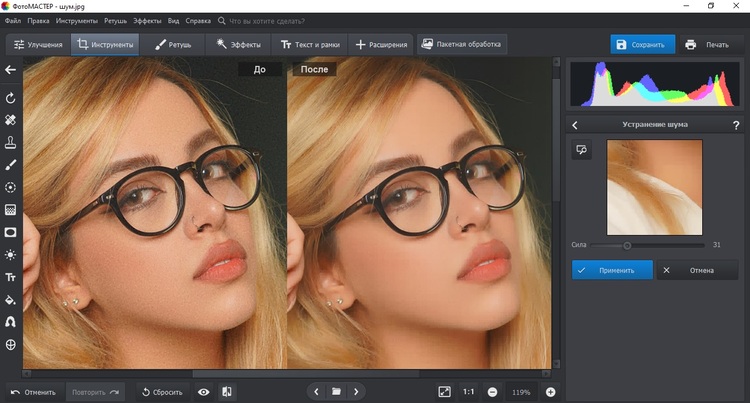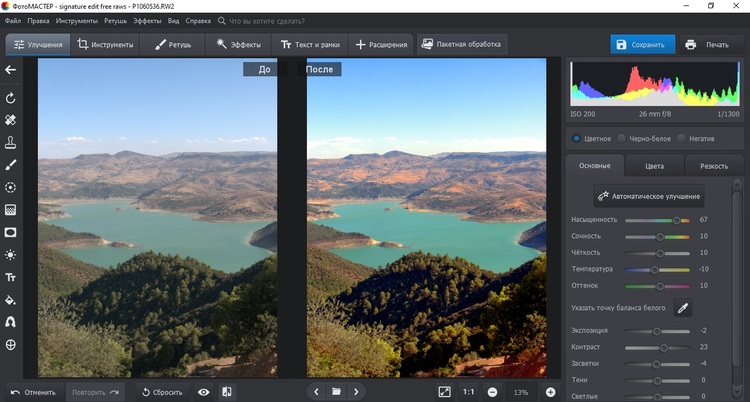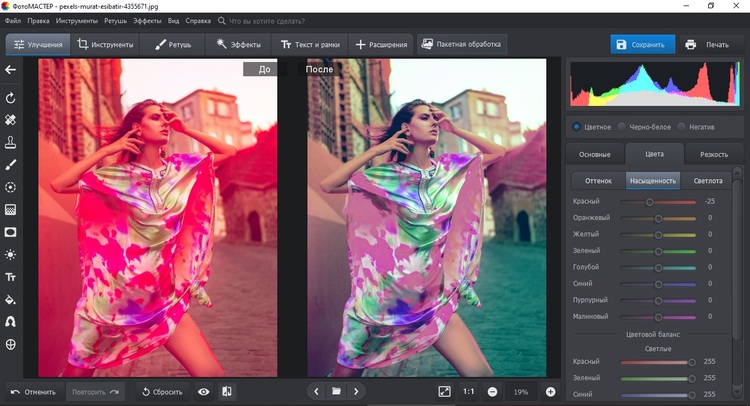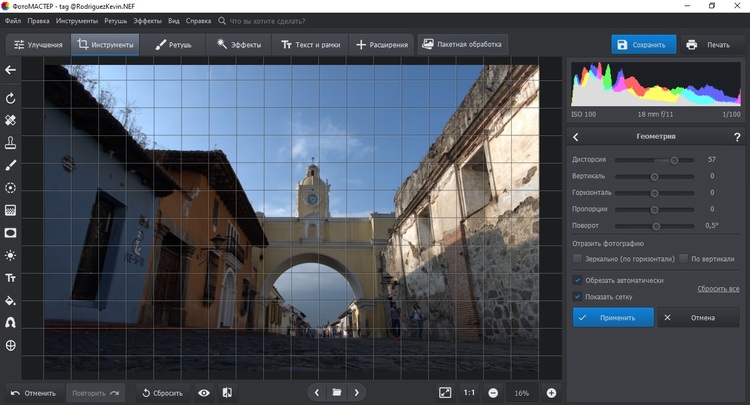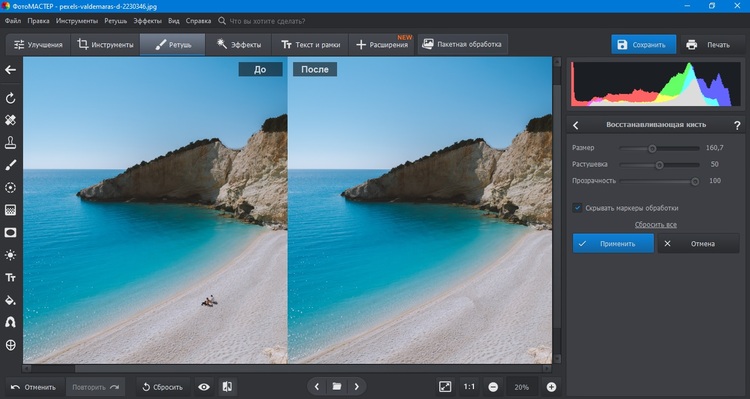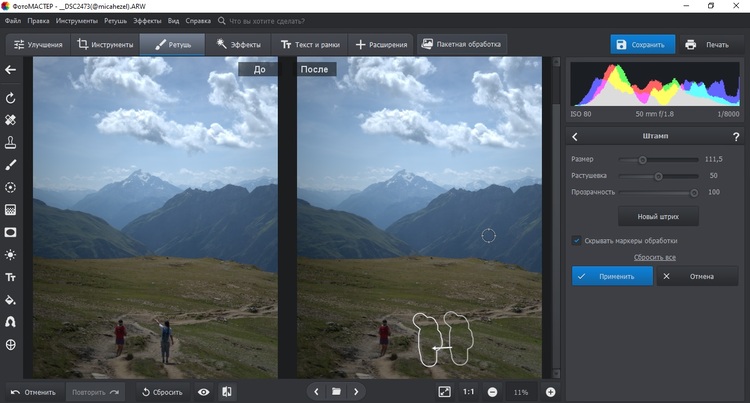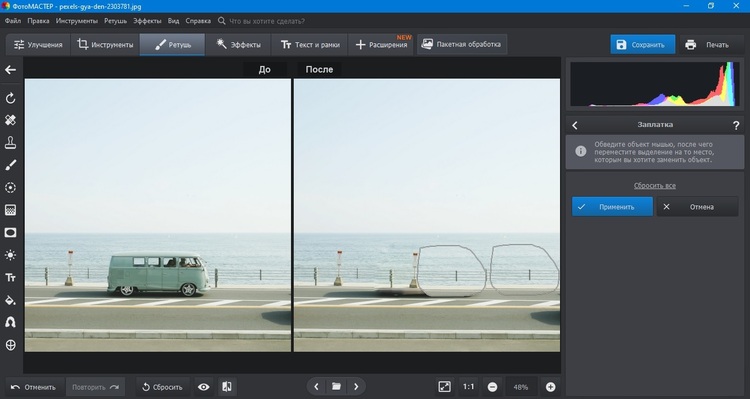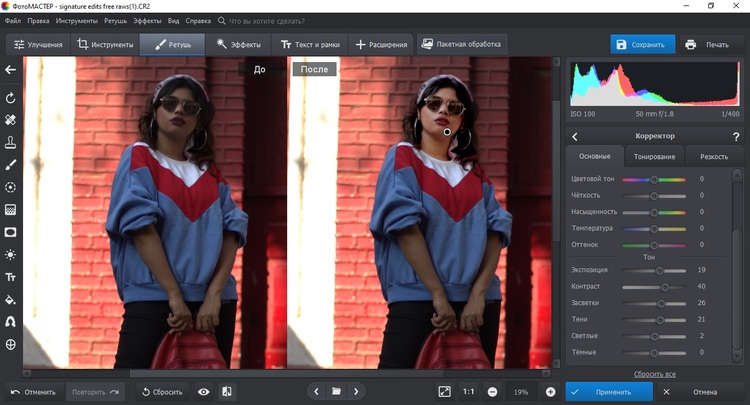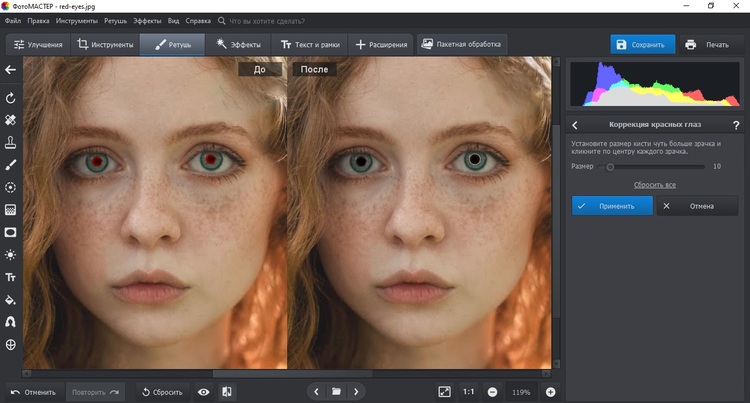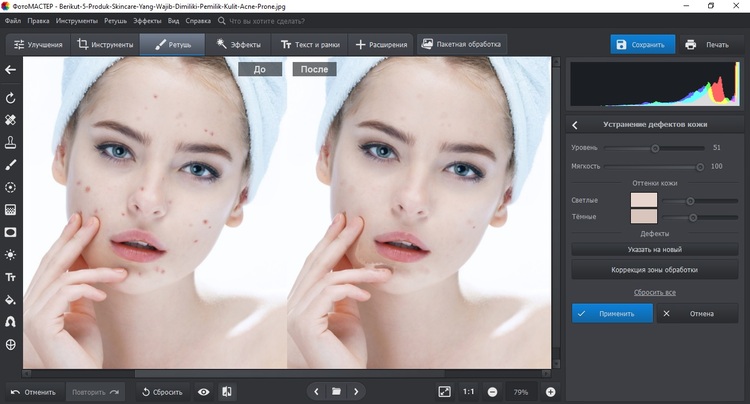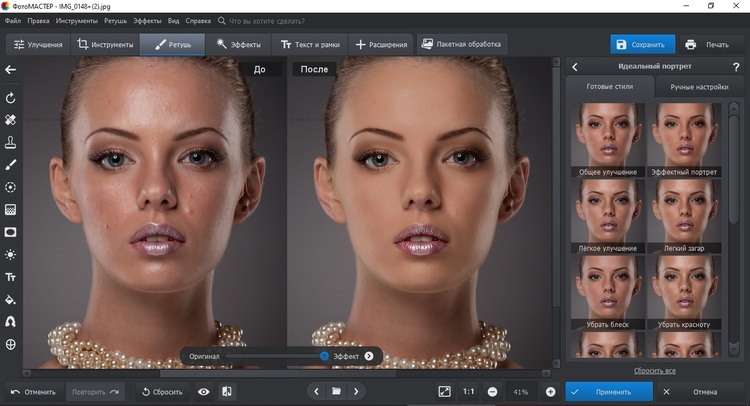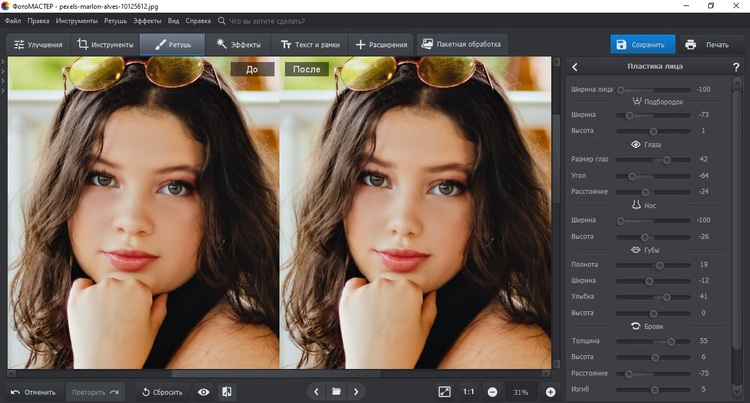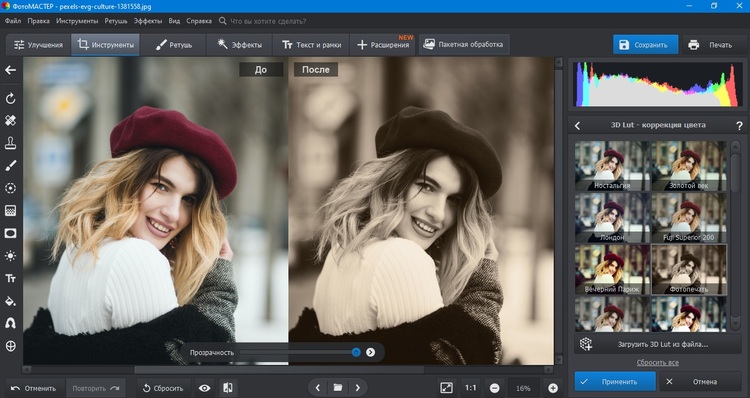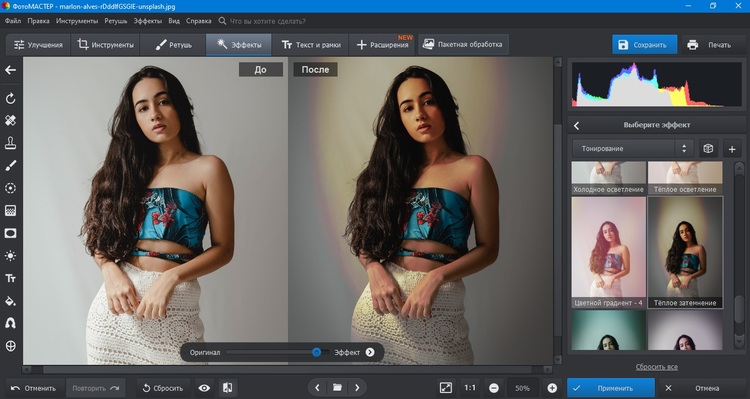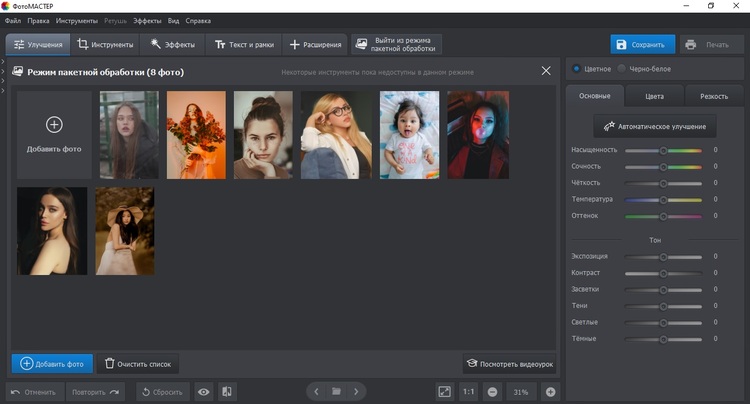Фотосессия прошла. Вы перекидываете сотни гигабайтов снимков на компьютер. Выбираете лучшее и открываете Photoshop. В запасе у вас десятки просмотренных видео и прочитанных обучающих текстов. Это всё хорошо, но что делать? С чего начать ретушь фотографий? Как не испортить снимки обработкой, не переделывать всё раз за разом?
В этом тексте мы делимся с вами рабочим алгоритмом обработки фото, который станет для вас опорным и поможет ретушировать осознаннее и быстрее.

Проявка RAW
Проявка RAW — это нулевой этап, с которого всё начинается. Он необходим, в каком бы жанре вы ни работали: предметка, фэшн, детские съёмки, лавстори, репортаж и т.д. Дело в том, что RAW-файл (от английского RAW, что значит «сырой») — это не совсем фотография, а скорее «голый» негатив, если проводить ассоциацию с плёночной съёмкой. Негатив нужно проявить, подготовить к печати. Так и фотограф подготавливает RAW-файл к тому, чтобы он стал полноценной фотографией и отправился к заказчику и в соцсети.

На этом этапе у фотографа может быть два пути:
- Обработать фотографию полностью, чтобы после сразу же сохранить и отправить заказчику. В таком случае все этапы, описанные ниже, вы стараетесь сделать сразу в RAW-конверторе. Это невероятно быстрый вариант, который подходит для репортажников. Естественно, о журнальной ретуши и высочайшем качестве тут речь не идёт. Да это и не задача репортажой съёмки.
- Подготовить фотографию для дальнейшей ретуши. В таком случае не нужно добиваться сразу идеального результата. Тут ваша задача — «вытащить» детали из теней, осветляя их, и из светов — затемняя, а также исправить следующие недостатки, если они есть:
— подправить яркость, если фотография слишком тёмная или слишком светлая.
— выставить правильный Баланс Белого, если фотография желтит, зеленит, синит, краснит.
— убрать искажения объектива и хроматические аберрации с помощью вкладки Оптика / Optics.
— уменьшить шумы с помощью вкладки Детализация / Detail.
— изменить отдельные цвета, их яркость и насыщенность во вкладке Микширование цветов / Color Mixer.
Читайте также:
Баланс белого: что это такое, как настроить на камере и поправить на постобработке
Хроматические аберрации: что это такое и как убрать
Шум на фото: что такое, почему появляется, как убрать
Подробно про вкладки и их использование в тексте.
Кадрирование
Кадрирование — это возможность улучшить композицию фотографии и убрать из неё лишнее без долгой ретуши. Происходит это с помощью того, что мы просто обрезаем часть холста фотографии.

Также на этапе кадрирования можно выровнять горизонт. То есть сделать так, чтобы горизонтальные линии были горизонтальными. Например, чтобы линия бескрайнего моря, уходящего вдаль, не «заваливалась» влево или вправо.
Кадрировать фотографию можно в любом RAW-конвертере, но лучше сделать это тогда, когда вы перейдёте в Pgotoshop. Там для этого существует отдельный инструмент — Рамка / Frame — с огромными возможностями. Например, можно сделать квадратное кадрирование или поставить сетку «правило третей», по которому можно сделать кадрирование, учитывая правила композиции.
Подробно о том, как обрезать фотографию, читайте здесь.
Техническая ретушь
На этом этапе мы убираем всё лишнее, что не получилось обрезать на кадрировании. Чтобы понять, что именно нужно убрать, представьте, что вы художник, который рисует картину с нуля. Убирайте всё, что вы бы не нарисовали, будь вы художником.
Примеры того, что мы убираем на технической ретуши:
- торчащие провода в студии от света и на улице, трубы, залезшие в кадр источники света;
- грязь на полу. Мусор, окурки, царапины и следы на фоне;
- людей на фоне. Естественно, в том случае, если они не входят в вашу задумку;
- вывески, надписи, объявления. Любой текст и цифры — это информация, на которую зритель обращает внимание, считывает и над которой задумывается. Если это мешает — убирайте. В крайнем случае можно затемнить или обесцветить, чтобы яркий цвет не бросался в глаза;
- шерсть, катышки, складки на одежде и грязь на обуви.
Для технической ретуши достаточно двух инструментов — штампа и точечной восстанавливающей кисти. О том, как ими пользоваться, читайте в нашем гайде.

Важное уточнение! Никогда не работайте на исходнике. Всегда создавайте дубликат слоя, чтобы в случае ошибки у вас был нетронутый оригинал. О том, что такое слои и как ими пользоваться, читайте в этом тексте.
Ретушь лица
Если вы обрабатываете портрет, следующий этап — работа с моделью, её лицом и кожей. В зависимости от жанра и требований, ретушь может быть более или менее сильной.
- Если вы делаете «живой» портрет, вам может быть достаточно убрать пару прыщиков.
- Если же вы снимаете бьюти-портреты, где лицо крупным планом и важно показать, например, идеальные брови или губную помаду, то тут нужно обрабатывать каждую деталь — кожу, брови, контур губ, цвет лица, белки глаз, зубы и т.д.
В любом случае можно выделить три этапа:
– Чистка лица и тела от недостатков. Прыщики, морщинки, шрамики, комочки теней, волосинки. Здесь нам нужны те же инструменты, что и для технической ретуши — штамп, восстанавливающая кисть, точечная восстанавливающая кисть.
– Чистка лица и выравнивание тона кожи с помощью частотного разложения. Подойдёт как быстрый, но достаточно качественный вариант ретуши для фотографов-портретистов.
– Детальное прорабатывание текстуры кожи, перерисовка светотени или скульптурирование лица с помощью метода ретуши dodge&burn. Это самый дорогой, качественный и времязатратный способ ретуши. Тем не менее, можно сильно ускорить работу, если комбинировать все три этапа ретуши.
Ретушью портретов удобнее заниматься на графическом планшете. Управление происходит при помощи пера, которое нужно держать, как ручку. Это гораздо комфортнее, чем прорабатывать каждую деталь мышью, а результат получается более качественный.
Читайте также:
Как выбрать графический планшет для работы в Photoshop
Работа с тоном
Тон — это яркость. На этом этапе вы можете осветлить или затемнить отдельные части фотографии, чтобы сделать акцент на одних деталях и приглушить другие. Например, чуть осветлить глаза или лицо человека, которые находятся в тени. На этом же этапе следует поднимать контраст. Для этого можно использовать тот же dodge&burn или кривые.

Цвет и тонировки
На этом этапе можно закончить работу с цветом. Например, перекрасить отдельные элементы фотографии, наложить тонировку, которая изменит цвет всего снимка.
Также на этом этапе можно привести фотографию к определённой цветовой схеме. Для этого можно воспользоваться цветовым кругом Иттена и нашим текстом про самые распространённые схемы.

Сделать пластику
Может, вы хотите подчеркнуть талию или чуть увеличить губы и глаза? В нашем тексте можно найти подробную инструкцию, как пользоваться пластикой и где она находится в Photoshop.
Важное уточнение. Этот этап, как и любой другой, необязателен. Вообще весь предложенный алгоритм — это не непреложная истина, а лишь один из вариантов, рабочая схема, которую можно подстраивать под себя и свои задачи.
У разных фотографов может быть разный взгляд и разные техники обработки. Например, некоторые фотографы предпочитают делать пластику в самом начале ретуши, после проявки RAW. Но автору текста такой вариант кажется не самым удобным — если модели не понравится пластика, то всю фотографию придётся переделывать, так как слои выше будут накладываться на слой, где вы уже изменяли пропорции человека.
Поднять резкость
Это финальный этап, который всегда должен идти в самом конце, после пластики и перед сохранением финальной версии картинки. Если сделать пластику после поднятия резкости, то там, где вы двигали пиксели, картинка размоется. Например, всё лицо модели будет в резкости, а нижняя губа, которую вы увеличивали, станет чуть размытой. Если же поднимать резкость в самом начале, когда вы проявляете RAW, то ретушь лица и техническая чистка станут гораздо сложнее, так как поднимете не только резкость, но также подчеркнёте недостатки текстуры.
Этапы обработки — коротко и по пунктам
1. Проявите Raw в Lightroom, Adobe Camera Raw, Capture One:
- Подтяните яркость (осветлите или затемните);
- Исправьте Баланс Белого;
- Уберите шумы;
- Удалите хроматические аберрации и дисторсию;
- Поработайте с цветами, если хотите.
2. Кадрируйте фотографию, чтобы улучшить композицию.
Инструмент в Photoshop: Рамка.
Можно кадрировать и напрямую в Lightroom, Adobe Camera Raw, Capture One
3. Техническая ретушь — уберите всё лишнее, что отвлекает внимание от модели.
Инструменты в Photoshop: Штамп, Восстанавливающая кисть, Точечная восстанавливающая кисть.
4. Ретушь человека/объекта в портретной или предметной съёмке.
Инструменты в Photoshop: Штамп, Восстанавливающая кисть, Точечная восстанавливающая кисть.
Методы ретуши (все сразу или какой-либо один): Частотное разложение, Dodge&Burn.
5. Работа с тоном. Расставляем акценты, осветляем и затемняем отдельные части фотографии.
Инструменты в Photoshop: Кривые, Экспозиция, Уровни.
Методы ретуши: Dodge&Burn.
6. Работа с цветом, добавление тонировок.
Инструменты в Photoshop: Кривые, Выборочная коррекция цвета, Цветовой тон/Насыщенность, Фотофильтр, Поиск цвета, Цветовой баланс, пустой слой в режиме наложения Цветность.
7. Фильтр Пластика.
8. Резкость.
Инструменты в Photoshop: фильтр Нерезкое маскирование, Умная резкость, Краевой контраст в режиме наложения Перекрытие.
Пошаговые инструкции по обработке фотографий
Подробные инструкции и советы по редактированию фото для
начинающих ретушеров и профессионалов.
Читайте, пробуйте и создавайте потрясающие
фотографии!
Приемы портретной ретуши
Инструкции по работе с фоном
Приемы по работе с текстом
Работа с форматами и размером фото
Другие популярные статьи
Улучшайте любые снимки за пару кликов! Скачайте программу ФотоМАСТЕР:
Для Windows 7, 8, 10, XP, Vista. Быстрая установка.
Как обработать фото: основные правила
Сегодня создать качественные фотографии могут не только владельцы фотоаппаратов, но и обычных смартфонов.
Секрет прост — правильная обработка снимка позволяет превратить в искусство даже скучные кадры.
Рассказываем, как обрабатывать фото и получить качественный результат, даже если вы никогда не занимались
ретушью.
Посмотрите видеоурок, чтобы быстрее узнать про главные
нюансы:
- Подготовка: советы по съемке
- 12 главных правил качественной обработки фото
- Бонусные советы: экспорт и хранение
- В заключение
СОДЕРЖАНИЕ:
Подготовка: советы по съемке
Качество результата и скорость редактирования напрямую зависят от оригинального файла. Чтобы получить
изображение, которое легко превратить в шедевр, советуем сразу же правильно настроить фотокамеру.
Новички могут воспользоваться автоматическим режимом: при этом выставляются оптимальные настройки,
подходящие для большинства съемок. Однако при сложных условиях авторежим может повысить
светочувствительность и установить неправильную выдержку. Это приведет к испорченному кадру. Поэтому лучше
настраивать аппарат вручную — так вы получите больше контроля над результатом.
Движущиеся объекты нужно снимать с определенной скоростью затвора
- Выдержка
- Диафрагма
- ISO
Ее настройка зависит от жанра съемки и освещения. Изменяя параметр, вы влияете на яркость и размытие
снимка.
Если вы фотографируете людей без движения или при на небольшой скорости, можно установить небольшие
параметры выдержки от 1/200 до 1/500: так на матрицу попадет достаточное количество света и кадр не
получится смазанным.
При съемке животных выставьте настройки 1/500–1/800: это значение поможет сохранить резкость при
движении.
Для предметов лучшим параметром станет 1/400 — это даст оптимальную яркость и максимально
резкий кадр.
Если вы создаете пейзажные снимки при дневном освещении, диафрагму следует установить на f8–f13. Чтобы
добиться наибольшей детализации снимка, выставьте настройки f16, f22 или f32. Для портретной съемки
рекомендуется максимально открыть диафрагму — это создаст мягкии контраст, идеальный для портретов.
Если вы проводите фотосъемку в помещении с достаточным освещением, ISO лучше устанавливать на минимальное
значение. При нестандартной съемке параметр подбирается, исходя от количества света, погодных условий и
пр. Имейте в виду: выше значение — больше цифровой шум.
Параметры выдержки и светочувствительности зависят от освещения при создании
фото
Еще один важный совет: старайтесь делать кадры в формате RAW. В такой файл записываются «сырые» данные,
поэтому вы можете проводить более расширенное редактирование: изменять баланс белого, делать точную
цветокоррекцию, работать с тенями и полуоттенками.
Указанные выше установки также подходят при съемке на камеру обычного смартфона. Если телефон не
позволяет выставлять настройки, установите приложения, расширяющие возможности мобильной камеры: Camera ZOOM FX
или Open Camera для Android, ProShot или
ProCam для
iOS.
Отметим еще один важный пункт подготовки: подбор фоторедактора. Если вы только начинаете путь в
фотообработке, вам потребуется решение, которое объединит продвинутые функции, удобное управление и
понятный интерфейс. Все это вы найдете в программе для обработки фото ФотоМАСТЕР.
12 главных правил качественной обработки фото
Даже если вы проводите съемку в идеальных условиях, фотографии требуют дополнительной обработки. Ниже
разберем основные нюансы редактирования, позволяющие добиться профессионального результата.
1. Следуйте правилам композиции
Одна из частых ошибок начинающих фотографов — неправильная композиция. Обычно они фотографируют модель
или предмет, расположив в центре, но такое построение сцены выглядит скучно и невыразительно. Спасти
«мертвую» фотографию можно при помощи правильной компоновки.
Чаще всего фотографы используют «правило третей». В этот случае нужно мысленно разделить пространство
при помощи 2 горизонтальных и вертикальных линий и расположить объект на их пересечении.
Если при фотосъемке вы не придерживались правил композиции, это можно исправить в фоторедакторе. Откройте
снимок и в разделе «Инструменты» и выберите опцию «Кадрирование». Программа уже содержит готовые пресеты
композиции. Выберите подходящий вариант в пункте «Сетка» и обрежьте картинку согласно разлиновке.
2. Следите за освещением
В идеале съемку требуется проводить при дневном освещении либо со специальным оборудованием. Фотографии,
отснятые при недостаточном свете, выглядят тусклыми и невыразительными; кадры, в которых попало слишком
много света, получаются пересвеченными. При этом в обоих случаях страдает четкость и детализация кадра.
Ошибки освещения в ФотоМАСТЕРЕ исправляются в разделе «Улучшения». Выберите блок «Тон» и откорректируйте
экспозицию, контраст и засветки, передвигая ползунки. Также можно поправить тени, светлые и темные
участки.
В программе можно исправить проблемы с неправильной постановкой света в автоматическом режиме.
Для
устранения дефекта нажмите на кнопку «Автоматическое улучшение». Софт исправит недостатки.
3. Избегайте смазанных кадров
Ничто так не говорит о том, что фотограф — новичок, как смазанный кадр. Это происходит, если вы быстро
спустили затвор и камера не успела сфокусироваться. Также проблема может возникнуть из-за дрожания рук.
Если кадр получился слегка размытым, дефект легко исправляется в процессе постобработки.
Для повышения детализации откройте «Улучшения». Выберите вкладку «Резкость» и скорректируйте параметры:
- Сила отвечает за повышение резкости снимка. Установите среднее значение, чтобы не получить шумный
кадр. - Радиус отвечает за детализацию краев и мелких деталей. Чтобы повысить резкость фотографии без
пикселизации, установите значение в пределе 10-15. - Порог можно использовать, чтобы сгладить мелкие детали, если на снимке появился шум.
Старайтесь не переусердствовать с резкостью: высокая детализация способствует появлению «артефактов».
4. Сглаживайте шумы
Цифровые шумы появляются на изображении, если съемка проводилась в недостаточном освещении и вы
установили высокий параметр ISO. Также данный дефект часто выдают бюджетные фотокамеры.
Некоторые фотографы воссоздают «зерно» в кадре, так как это напоминает пленочные фотографии. Но в
большинстве случаев рекомендуется «отфотошопить» такие снимки, так как глянцев выглядят качественнее.
Справиться с недостатком поможет функция «Устранение шума на фото» в разделе «Инструменты». Чтобы сделать
изображение более «гладким», отрегулируйте силу инструмента при помощи ползунка.
Так как снижение шумового порога проводится путем размытия деталей, важно найти правильный баланс.
Установите параметр так, чтобы кадр не получился слишком «замыленным». Отслеживайте результат в режиме
«До/После».
5. Не пренебрегайте цветокоррекцией
Фотокамера не всегда может передать цвета так, как их видит человеческий глаз. В итоге небо получается
слишком блеклым, трава — жухлой и пр. Если вы столкнулись с этой проблемой, требуется повысить
интенсивность цветов.
Нужные настройки в ФотоМАСТЕРЕ находятся в «Улучшениях». Чтобы сделать картинку яркой, воспользуйтесь
«Насыщенностью» и «Сочностью». Также можно исправить недочеты ползунками «Температура» или «Оттенок».
Еще одна проблема — иногда цветовой баланс может сбиться. В итоге получается уклон в один цвет.
Справиться
с проблемой поможет вкладка «Цвета». Найдите среди настроек доминирующий оттенок и измените
его силу.
6. Устраняйте искажения перспективы
Проверяйте изображения на искажения перспективы, даже если они не заметны. Например, «заваленный»
горизонт
не виден с первого взгляда. Проверить это легко, открыв фотографию в разделе «Инструменты» —
«Геометрия».
Включите пункт «Сетка» в боковой колонке и убедитесь, что горизонтальные линии на кадре располагаются
вдоль разлиновки. Если это не так, исправьте проблему, подобрав подходящую настройку параметра «Поворот».
Здесь же вы можете справиться с искажениями линзы, если фото выглядит «выпуклым» или, наоборот, уходит
внутрь. Для этого настройте параметр «Дисторсия» — он находится в самом верху.
7. Удаляйте лишние объекты
Найти идеальное место для фотосъемки сложно, если вы работаете не в студии. Прохожие, лишние предметы,
деревья и другие ненужные объекты отвлекают внимание и портят изображение в целом. К счастью, современные
фоторедакторы позволяют с легкостью стирать с фотографий любые объекты.
В ФотоМАСТЕРЕ это можно сделать тремя способами: при помощи восстанавливающей кисти, штампа и заплатки.
Все они находятся в разделе «Ретушь». Чтобы избавиться от мелких объектов, выберите восстанавливающую
кисть
и кликайте по дефектам, которые необходимо стереть.
Для удаления более крупных элементов используйте «Штамп». Установите размер инструмента, укажите
растушевку краев и закрасьте ненужный объект. Возле обозначенной области появится «клон». При помощи
курсора перетащите
его на место, которым нужно заменить испорченный фрагмент.
Большие объекты можно скрыть «Заплаткой». В этом случае нужно обвести курсором кусок для удаления и
перетащить его на подходящий по текстуре фрагмент. Если объект слишком крупный, шаг можно разбить на два
этапа.
8. Обрабатывайте фото по частям
Иногда изображение требуется обработать не целиком. Например, если отдельная область получилась
затемненной, при редактировании всего фото могут испортиться остальные фрагменты. Чтобы хорошо и
качественно обработать такой фотокадр, потребуется применить выборочное редактирование.
ФотоМАСТЕР предлагает инструмент «Корректор» — он позволяет настраивать отдельные регионы снимка. Найти
функцию можно в разделе «Ретушь». Скорректируйте размер кисти и закрасьте фрагмент, который нужно
обработать.
После этого изменяйте выделенную область, передвигая ползунки в колонке с настройками. В данном случае мы
высветлили тени на лице модели, так как освещение всей фотографии не требовало корректировки.
9. Разбейте процесс на шаги
Профессиональная ретушь — один из наиболее сложных типов обработки. Если на снимке много дефектов и вы не
знаете, как обработать фото, советуем разбить процесс на шаги и устранять дефекты поочередно.
Самая частая проблема при создании портретов — эффект красных глаз. Он возникает при съемке со вспышкой.
Отредактировать такой кадр просто: выберите нужный инструмент в разделе «Ретушь» и кликните курсором по
зрачку.
Вторым шагом является исправление косметических дефектов. Для этой цели фоторедактор предлагает
инструмент «Устранение дефектов кожи». Укажите темные и светлые области кожи, кликнув по ним курсором.
После этого передвиньте ползунок «Сила», чтобы дефекты исчезли из кадра.
Для комплексной обработки воспользуйтесь функцией «Идеальный портрет». Здесь находятся готовые установки
для разного типа проблем: устранение блеска, скрытие темных кругов, отбеливание зубов и прочее. Все
пресеты работают
в автоматическом режиме, достаточно нажать на нужный вариант и сохранить изменения.
Программа также позволяет устранить отдельные проблемы вручную. Для этого раскройте соответствующую
вкладку
и регулируйте нужные параметры при помощи ползунков.
10. Пластика скроет недостатки
Если вы стремитесь воспроизвести ретушь, как в глянцевых журналах, советуем обратить внимание на
инструменты пластики. С их помощью можно подправить черты лица и создать эффектную фигуру.
Несмотря на то, что это звучит сложно, в ФотоМАСТЕРЕ добиться нужных результатов можно просто передвигая
ползунки. Выберите в разделе «Ретушь» функцию пластики лица и фигуры и корректируйте проблемные зоны.
Таким образом можно создать модный эффект «лисьих» глаз, изменить овал лица, полноту губ и многое другое.
11. Используйте готовые пресеты
Даже фотографы часто используют готовые пресеты, потому что они ускоряют процесс обработки фото. В
программе ФотоМАСТЕР вы тоже найдете множество эффектов, которые сделают из «сырых» кадров
профессиональные снимки.
Готовые фильтры — отличное решение, если нужно быстро преобразить кадр или придать «атмосферности».
Но если вы хотите прокачать свои навыки обработки, их лучше применить в последнюю очередь.
ФотоМАСТЕР содержит коллекцию LUT-фильтров. Они помогут создать атмосферные снимки, которые будут классно
смотреться в соцсетях или исправить освещение. Фильтры можно накладывать друг на друга для лучшего
результата.
Если вы хотите прикольно обработать фотоснимок для социальных сетей, воспользуйтесь эффектами. С их
помощью фотокадры можно украсить засветками, бликами, цветовыми градиентами; быстро повысить контраст или
исправить освещение. Эффекты находятся в соответствующей вкладке и применяются таким же образом, что и
LUT-фильтры.
12. Пакетный режим для быстрых правок
Иногда у нескольких фотографий требуется внести одинаковые правки, например, наложить фильтры или
изменить освещение. Особенно часто такой вопрос возникает, если вы проводили масштабную съемку, например,
делали кадры при плохих погодных условиях. Если вы работаете с большим количеством файлов, исправление
изображений по одному отнимет много времени. Поэтому лучше обрабатывать такие снимки в пакетном режиме.
ФотоМАСТЕР позволяет загружать и обрабатывать одновременно неограниченное количество изображений разных
форматов. Для этого переключитесь в множественный режим, нажав «Пакетная обработка» в верхней панели
опций.
После этого применяйте необходимые правки, как в обычном режиме. В пакетном режиме доступны функции
работы со светом, цветокоррекция, раскраска черно-белых фото, автоматическое улучшение, наложение текста и
графики, стилизация при помощи фильтров и эффектов. Также вы можете изменить размер всех кадров и сменить
формат.
Бонусные советы: экспорт и хранение
Итак, мы осветили основные правила профессиональной обработки фотографии. Несколько дополнительных
советов:
- Не нужно стараться завершить редактирование в один присест
- Принимайте во внимание, для чего или кого совершается работа
- Порядок в фотоархиве поможет быстрее находить нужные файлы
- Не забывайте проводить бэкап данных
Оставьте работу на потом и вернитесь к ней через некоторое время. Так вы «перезагрузите» мозг,
взглянете на результат свежим взглядом и сможете увидеть ошибки, допущенные в процессе обработки. Тот же
совет касается экспорта: не спешите отправить картинку в интернет или отдать клиенту.
Это влияет на процесс обработки и финальный экспорт. Одно дело, если вы готовите работу в портфолио или
делаете крупный заказ, и совсем другое — если фото обрабатывается для Instagram. В первом случае
требуются максимальные показатели разрешения, во втором можно снизить качество, но требуется указать
определенные размеры.
При экспорте медиафайлов с фотоаппарата на жесткий диск рекомендуется переименовывать их по типу
«год-месяц-число». Таким образом они будут сортироваться по порядку создания
Сохраняйте фотографии на флешку или в облачное хранилище. Можно сразу загружать их в Google Drive или
Dropbox, если не хотите занимать место на жестком диске ПК. Но в таком случае советуем завести две папки
— для обработанных и «сырых» файлов, так как при изменении они перезаписываются на сервере.
В заключение
В этой статье мы рассказали, как красиво обработать фото, чтобы на выходе вы получили профессионально
выглядящие кадры. Эти советы помогут начинающим ретушерам, фотографам и просто любителям делать снимки
на смартфон. Вне зависимости от того, хотите ли вы пополнить профессиональное портфолио или круто
обработать картинку для Instagram, ФотоМАСТЕР поможет справиться с любой задачей и спасти даже неудачные
кадры.
Эти статьи могут вам понравиться:
Ретушь фотографий – это довольно сложная задача для тех, кто не знаком с инструментарием Фотошопа. Главное правило – регулярно практиковаться и знать основные функции, которых на самом деле не так и много. Достаточно нескольких опций, и уже можно добиться хорошего результата.
Я подготовил подборку видеоуроков, которые помогут вам углубиться в Фотошоп и прокачать навыки ретуширования фото.
Фотошоп за час
Первое видео, которое я рекомендую посмотреть, – Фотошоп за час. Если вы никогда не сталкивались с Photoshop, а сейчас пришло время его изучить, то это видео определенно для вас. В нем вы познакомитесь с основным инструментарием программы и буквально за час поймете, что в программе нет ничего страшного, а весь функционал на первых порах знать вовсе не обязательно.
Комьюнити теперь в Телеграм
Подпишитесь и будьте в курсе последних IT-новостей
Подписаться
Руководство по работе в Photoshop для новичков – быстрый и простой метод
В этом видео раскрываются базовые принципы обработки фотографий, благодаря которым вы быстро научитесь основным методам редактирования изображений в Photoshop. Стоит сразу сказать, что видео на английском языке, но длится оно всего 12 минут, поэтому можно смотреть с субтитрами. Материал сжат так, что этого времени хватит, чтобы узнать об основных функциях и понять, как осуществляется работа в Фотошопе.
Портретная ретушь: интенсив
В этом 20-минутном ролике вы познакомитесь с основным инструментарием для ретуширования любых фотографий, на которых есть лицо человека. Интенсив по портретной ретуши был создан для фотографов, которые занимаются ретушью портретов на любительском уровне и хотели бы значительно продвинуться в осмыслении всего процесса и последовательности действий в нем.
Цветокоррекция и ретушь репортажной фотографии
На этом мастер-классе вы узнаете, как делать качественные фотографии в поездках. Он был снят специально для туристов, которые возят с собой фотоаппарат и хотят стать фотографами. Все, что вам понадобится, – это телефон и базовые навыки работы с Фотошопом.
Также в Комьюнити вы можете почитать статью о цветокоррекции.
Стандартная портретная ретушь
Короткий видеоурок, в котором вы узнаете, как можно всего в несколько кликов сделать любую фотографию лучше. Информация подана таким образом, что каждый пользователь сможет сделать хороший снимок.
Журнальная ретушь портрета
В этом видео Наталья Новак показывает журнальную ретушь портрета с использованием таких инструментов, как:
-
пластика спортивной фигуры;
-
добавление объема волосам;
-
пластика лица;
-
холодное тонирование фотографии;
-
ретуширование цвета снимка;
-
изменение тона фотографии;
-
работа с цветовыми светофильтрами.
Портретная ретушь: серия уроков
Это полноценная серия уроков о том, как из любой фотографии можно создать профессиональный шедевр. Вы узнаете, как устранить различные дефекты, поработать со светом, добавить тени, сгладить кожу, а также познакомитесь с частотным разложением.
Еще несколько гайдов по улучшению фотографии можете почитать в другой статье.
Графический планшет для ретушера
Если у вас есть графический планшет и вы не можете найти ему применение, то этот урок для вас. В нем Алексей Довгуля подробно рассказывает о горячих клавишах и инструментах для работы, а также показывает, как настроить параметры кисти.
Как применять фильтры
Это руководство показывает, что с помощью фильтров в Photoshop можно легко добавить быстрые эффекты к изображению. Фильтры также можно комбинировать для создания уникальных результатов, как показано в этом руководстве.
Инструкция на английском языке, но разобраться в фильтрах не составит никакого труда – все интуитивно понятно, а при желании можно воспользоваться встроенным в браузер переводчиком.
Ссылка на руководство
Первая фотография в Фотошопе
Еще один простой, но эффективный урок на английском. Этот учебник был сделан специально для начинающих – он научит вас тому, как отредактировать первую фотографию. Здесь описаны главные методы, которыми пользуются не только новички, но и опытные ретушеры.
Ссылка на руководство
Быстрая ретушь и обработка губ
Короткое видео о том, как можно быстро и эффективно обработать фотографию. Акцент идет на губах человека в фотографии, но вы узнаете и о других тонкостях Фотошопа.
Экшены для ретуши
Экшены дают возможность записывать стадии обработки фотографии и потом одним кликом применить их на все остальные фотографии. В этом видео вы познакомитесь с этим инструментом: разберете его возможности и посмотрите, как он работает в процессе ретуширования.
Создание шаржа
Вы когда-нибудь хотели создать мультяшную фотографию? Если да, то это видео для вас. В нем будет проведена работа с цветокоррекцией и детализацией изображения, а также показан процесс создания шаржа с нуля – мультяшной обработки. Также будет детально описана настройка пропорций человеческого лица.
Быстрая ретушь
Мастер-класс по быстрому сглаживанию кожи и удалению всех неровностей, пятен и изъянов. Посмотрев это видео, вы сможете обработать свою фотографию так, будто это делал профессионал.
Как сделать аватарку
В этом видеоролике вы познакомитесь с эффектом Dual tone, который позволит сделать крутую аватарку для социальных сетей. Дополнительно будут упомянуты функции ретуши лица и цветокоррекции готового изображения.
Обработка лица
Как быстро обработать фотографию и сделать крутой эффект для фона вашего селфи – обо всем этом рассказывает StudyKvo из видео ниже. Также вы научитесь ретушировать лица и проводить базовую цветокоррекцию изображения.
Эффект бронзовой кожи
Если вы не слышали, что такое бронзовая кожа, то обязательно посмотрите это видео. Думаю, что многим понравится этот эффект. В видео рассмотрен процесс создания бронзового отлива кожи, а также показана легкая ретушь.
Как разгладить кожу
Не у всех людей гладкая кожа, и это нормально, но что делать, если хочется «приукрасить» свое лицо? Можно воспользоваться специальными инструментами в Фотошопе, которые позволяют удалить все неровности на коже и сделать легкую ретушь без эффекта замыливания объекта.
Обработка свадебной фотографии
В этом мастер-классе вы узнаете, как делать поточечную ретушь, а также менять теплые оттенки на холодные. Данными видами ретуши часто занимаются свадебные фотографы, но использовать полученные знания можно где угодно – будь то домашняя фотография либо селфи на фоне пейзажа.
Редактирование фото
Как быстро и профессионально редактировать фотографии – обо всем этом рассказывает опытный редактор. В видео вы познакомитесь с масками, автотонировкой и научитесь делать качественную ретушь. Также в ролике затронуты горячие клавиши, которые ускоряют процесс работы в Фотошопе.
Простая ретушь
Слои в Фотошопе позволяют создавать что-то невероятное. Например, с их помощью можно сделать профессиональную коррекцию фотографии. Это крайне простой способ, который подойдет в тех случаях, когда нет времени на редактирование.
Как убрать прыщи
Прыщи, угри и другие дефекты на лице – всегда неприятно. Чтобы от них избавиться, необязательно идти к косметологу. Вы сами это можете сделать – с помощью Фотошопа. В этом мастер-классе вы познакомитесь со всеми инструментами, которые помогут избавиться от прыщей и других проблем кожи.
ФотоШапито-шоу с Сашей Чалдряном
Это регулярное внеформатное авторское онлайн-шоу, на котором с преподавателя сняты все ограничения. Чтобы участники смогли достигать результата «как на картинке», Саша Чалдрян учит ретушировать. Видео довольно продолжительное, но определенно заслуживает внимания.
5 лайфхаков в Photoshop
В этом видео вы узнаете о 5 крутых фишках в Фотошопе, которые позволят вам углубиться в работу Фотошопа:
-
Автовыбор слоев. Это очень удобно, когда используется много слоев.
-
Управление фильтрами. Крутой лайфхак, который позволяет менять непрозрачность фильтра.
-
Аналогичный предыдущему лайфхак. Суть заключается в том, чтобы создать смарт-объект. В таком случае фильтры и коррекцию слоя всегда можно редактировать.
-
Этот лайфхак заключается в том, что, когда в Фотошопе много слоев, то между ними сложно ориентироваться (много групп и так далее). Вместо этого можно нажимать ПКМ и выбирать нужный.
-
Простой лайфках. Он нужен, чтобы выпрямить заваленный горизонт.
Инструмент «перо» в Фотошопе
Обязательно посмотрите это видео, чтобы стать гуру Фотошопа. Инструмент «Перо» – это база, которую нужно знать. Пользоваться им довольно сложно, поэтому потребуется много практики, а этот ролик поможет вам в быстром освоении инструмента.
Из видео вы узнаете:
-
Способ создания выделения.
-
Простое выделение фигур без гладких углов и дуг.
-
Выделение сложной фигуры в Фотошопе на примере кляксы.
-
Как происходит редактирование созданного контура выделения.
-
Как работает обводка контура, который можно редактировать.
-
Как создать векторную фигуру на основе созданного контура пером.
Вместо заключения
Photoshop – сложная штука, которая требует много времени и навыков. Чтобы добиться хорошего результата, потребуется изучить немало материалов. Я рекомендую пройтись по всем видеороликам, которые я рассмотрел, выделить для себя наиболее значимые, а потом пойти по рекомендациям в Ютюбе. Главное – понять азы и регулярно наращивать полученные знания.
Я написал подробные пошаговые инструкции с иллюстрациями о том, как я обрабатываю каждую фотографию. Делаю я это сначала в программе Adobe Lightroom, а затем в программе Adobe Photoshop. Процесс максимально автоматизирован и занимает меньше 1 минуты на фотографию…
Начинается все с удаления плохих фотографий. Хороший фотограф не тот, кто много снимает, а тот, кто много удаляет. Смотреть 30 фотографий из серии «я рядом с деревом в разных позах», как правило, никому неинтересно. Оставьте одну, самую яркую на Ваш взгляд, фотографию. Остальные — удалите. Не оставляйте плохие фотографии!
Оставшиеся снимки я переименовываю в соответствии с шаблоном, описанным в предыдущей статье. Ко всем оставшимся фотографиям я применяю одинаковые первоначальные настройки, а именно:
Добавляю четкости: Clarity +50
Усиливаю второстепенные цвета: Vibrance +25
Увеличиваю резкость (Sharpening): Amount 40; Radius 0,8; Detail 50; Masking 0
Увеличиваю шумоподавление (Noise Reduction): Luminance 65
Удобно создать для этих настроек user preset и назвать его, например, Clarity-Detail-Noise. Чтобы не применять его к каждой фотографии отдельно, я применяю его к первой, затем выделяю все остальные с shift’ом и синхронизирую остальные фотографии с первой по этим параметрам (кнопка Sync справа внизу экрана):
Обработка каждой фотографии всегда начинается с одного и того же — кадрирования:
Я обрезаю все лишнее и неинформативное:
Часто на фотографиях «завален горизонт». То есть, линия горизонта идет не параллельно горизонтальной линии третЕй, о которой я писал в предыдущей статье. В этом случае я немного поворачиваю кадр:
Разберем стандартную обработку на примере фотографии из статьи про «Белую гору Подмосковья».
Следующим шагом я убираю виньетирование (затемнение в углах кадра), если оно присутствует. Ползунок Amount я тащу вправо, а ползунок Midpoint, наоборот, влево до достижения удовлетворительного результата:
Часто у фотографируемых сцен неравномерная освещенность. Из-за этого какая-то область Вашей фотографии может быть яркой, а какая-то, наоборот, затемненной. В последней версии Лайтрума для решения этой проблемы появился гениальный инструмент — градиентный фильтр. С помощью него Вы можете осветлить или затемнить часть кадра. Вызывается он нажатием кнопки «М». Например, на нашей фотографии автомобиль очень темный. С помощью градиентного фильтра можно осветлить только его, не затрагивая яркость остального кадра:
У меня «значение по умолчанию» для градиентного фильтра установлено на 0,6. Если этого не хватает, то можно подвигать ползунок в правой верхней части экрана (см. стрелочку) или использовать фильтр несколько раз, как на моем кадре. Именно применение этого фильтра сбивает большинство людей с толку, и они думают, что я использую технологию HDR.
Дальше я нажимаю кнопку auto и смотрю, какие настройки мне предлагает Lightroom. Обычно, они мне не нравятся, и я двигаю ползунки самостоятельно. Как правило, я прибавляю Fill Light до +10; Recovery я оставляю на 0; Blacks двигаю по вкусу, глядя на результат. Так же я могу подкорректировать баланс белого (справа сверху).
Если в кадре есть голубое небо, то я добавляю ему синевы и делаю облака более выразительными. Это можно делать во время съемки с помощью поляризационного фильтра, а можно с помощью пресета Matt’s Deep Blue Sky. Существует 3 уровня «усинения» неба. Я обычно пользуюсь первым, самым слабым, уровнем. Сравните результат. Финально отредактированная фотография без пресета:
И после использования пресета:
Важно заметить, что этот пресет так же увеличивает насыщенность красного, оранжевого и желтого цветов. Если в кадре есть люди, то кожа получается неестественного цвета. Уберите насыщенность этих трех цветов после использования.
В нашем случае голубого неба в кадре нет, но применение этого пресета также дает неплохой результат:
Все! В Лайтруме обработка закончена. Теперь надо увеличить резкость фотографии для публикации в интернете. Для этого я экспортирую фотографию из Lightroom в формате TIFF (сначала я обрабатываю все фотографии, а затем экспортирую их все одновременно):
1.Выбираю папку, в которую будут экспортированы все снимки
2.Так как я уже переименовал все фотографии, то экспортирую их под собственным именем
3.Настройки экспортируемого файла выбираю: Format TIFF; Color space sRGB; Bit Depth 8 bits
4.Ставлю галочку Don’t Enlarge и максимальный размер по каждой стороне 800 pixels
5.Увеличиваю резкость для экрана (sharpen for screen)
6.Ставлю галочку для подписи на фотографии: sergeydolya.livejournal.com
После того, как я экспортирую все фотографии, я запускаю Photoshop. Недавно, я скачал Action для Photoshop по повышению резкости от 
Все! Сохраняю фотографии «для web&devices» и после этого выкладываю их в интернет.
Если Вы попробовали обрабатывать свои фотографии по моему алгоритму, то, пожалуйста, выложите результат в комментариях к этой статье. Желательно выкладывать исходный кадр и кадр после обработки.
В следующий четверг я уезжаю на неделю в Финляндию со всем семейством. Интернета в нашем коттедже не будет, так что я могу не сразу отвечать на все ваши комментарии и сообщения. Stay Tuned!