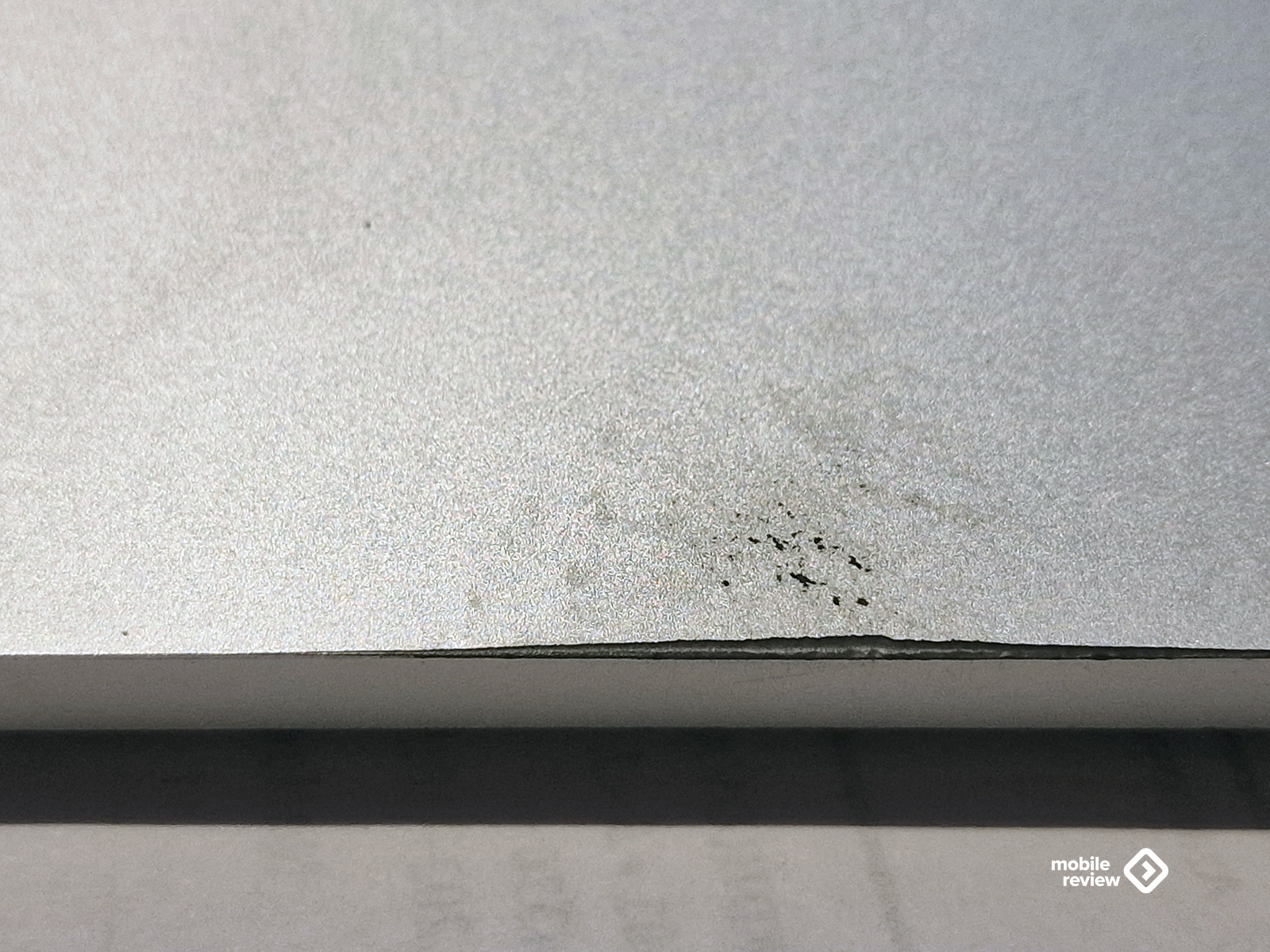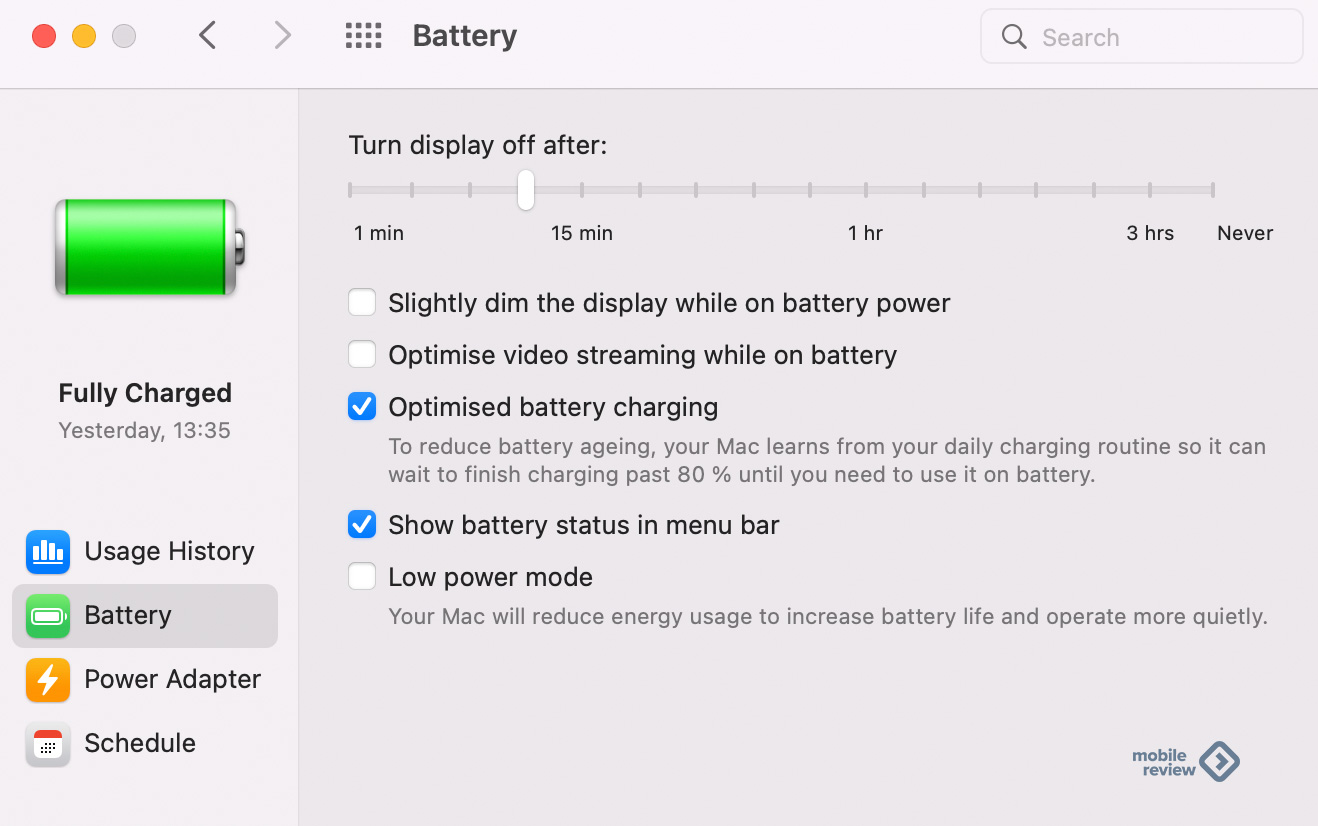- Регистрация
- Войти
Инструкции » Компьютеры » Ноутбуки
|
Всего инструкций в разделе: 6513 Ноутбуки — инструкции по эксплуатации Acer (1324) Apple (39) ASUS (695) DELL (328) DIGMA (22) FUJITSU (0) GIGABYTE (49) HAIER (16) HP (599) IRBIS (4) LENOVO (526) LG (345) MSI (55) PACKARD BELL (143) PANASONIC (10) SAMSUNG (145) SONY (1801) TOSHIBA (397) |
|
Найдите и скачайте бесплатно руководство или инструкцию и узнайте как правильно пользоваться ноутбуком, поддерживать аккумулятор в рабочеспособном состоянии, также простые правила ухода. |


| инструкция | устройство | размер |
| LENOVO 20RA001CRT | ноутбук | 5.49 MB |
| LENOVO 20RA000YRT | ноутбук | 5.49 MB |
| LENOVO 20QJ000JRT | ноутбук | 5.44 MB |
| LENOVO 20NJ0012RT | ноутбук | 6.84 MB |
| HAIER U1510SM | ноутбук | 3.54 MB |
| HAIER U1500SM | ноутбук | 11.89 MB |
| HAIER U1500SD | ноутбук | 11.89 MB |
| HAIER U1500HD | ноутбук | 11.89 MB |
| HAIER U144E | ноутбук | 4.44 MB |
| HAIER S428 | ноутбук | 5.89 MB |
| HAIER i424 | ноутбук | 4.44 MB |
| HAIER A1410EM | ноутбук | 3.66 MB |
| HAIER A1410ED | ноутбук | 3.66 MB |
| HAIER A1400SD | ноутбук | 11.89 MB |
| HAIER A1400EM | ноутбук | 11.89 MB |
| HAIER A1400ED | ноутбук | 11.89 MB |
| APPLE MacBook Pro 16 Retina Touch Bar Late 2019 4GB/Wi-Fi/Bluetooth/macOS) Space (MVVK2RU/A) | ноутбук | 2.24 MB |
| APPLE MacBook Pro 13 Retina True Tone Mid 2020 Graphics/Wi-Fi/Bluetooth/macOS) (MWP42RU/A) | ноутбук | 683.64 kB |
| HUAWEI Matebook 13 i7 8565U 8Gb 512Gb MX250 Windows 10 Home WRT-W29L | ноутбук | 2.42 MB |
| APPLE MacBook Pro 16 (MVVM2RU/A) | ноутбук | 2.24 MB |
| APPLE MacBook Pro 16 (MVVL2RU/A) | ноутбук | 2.24 MB |
| APPLE MacBook Pro 16 (MVVK2RU/A) | ноутбук | 2.24 MB |
| APPLE MacBook Pro 16 (MVVJ2RU/A) | ноутбук | 2.24 MB |
| APPLE MacBook Pro 13 MWP52RU/A | ноутбук | 683.64 kB |
| APPLE MacBook Pro 13 (MXK62RU/A) | ноутбук | 683.64 kB |
| APPLE MacBook Pro 13 (MWP82RU/A) | ноутбук | 683.64 kB |
| APPLE MacBook Pro 13 (MWP42RU/A) | ноутбук | 683.64 kB |
| APPLE MacBook Air 13 (MVH22RU/A) | ноутбук | 992.80 kB |
| LENOVO Yoga 720-12IKB 81B5004LRK | ноутбук | 4.62 MB |
| LENOVO V330-15IKB 81AX00FMRU | ноутбук | 3.54 MB |
| LENOVO ThinkPad X390 Yoga 20NN002HRT | ноутбук | 5.54 MB |
| LENOVO ThinkPad X1 Carbon 7 20QD003KRT | ноутбук | 4.79 MB |
| LENOVO ThinkPad X1 Carbon 7 20QD003JRT | ноутбук | 4.79 MB |
| LENOVO ThinkPad X1 Carbon 7 20QD003CRT | ноутбук | 4.79 MB |
| LENOVO ThinkPad X1 Carbon 7 20QD0037RT | ноутбук | 4.79 MB |
| LENOVO ThinkPad X1 Carbon 7 20QD0033RT | ноутбук | 4.79 MB |
| LENOVO ThinkPad X1 Carbon 7 20QD0032RT | ноутбук | 4.79 MB |
| LENOVO ThinkPad X1 Carbon 7 20QD002XRT | ноутбук | 4.79 MB |
| LENOVO ThinkPad X1 Carbon 20KH006DRT | ноутбук | 2.43 MB |
| LENOVO ThinkPad T490s 20NX0009RT | ноутбук | 5.75 MB |
| LENOVO ThinkPad T490s 20NX0007RT | ноутбук | 5.75 MB |
| LENOVO ThinkPad T490 20N2000KRT | ноутбук | 8.05 MB |
| LENOVO ThinkPad P53s 20N6002RRT | ноутбук | 8.05 MB |
| LENOVO ThinkPad L390 Yoga 20NT0015RT | ноутбук | 6.29 MB |
| LENOVO ThinkPad L390 Yoga 20NT0014RT | ноутбук | 6.29 MB |
| LENOVO ThinkPad L390 Yoga 20NT0013RT | ноутбук | 6.29 MB |
| LENOVO ThinkPad Edge E490 20N80018RT | ноутбук | 7.51 MB |
| LENOVO ThinkPad E490 20N80018RT | ноутбук | 7.54 MB |
| LENOVO ThinkPad E14-IML 20RA0015RT | ноутбук | 5.49 MB |
| LENOVO L340-15IWL 81LG00MMRK | ноутбук | 12.07 MB |
«— 1 2 3 … 129 130 131 —»
Что удобнее для чтения книг?
Планшет
Электронная книга
Смартфон
Книга в бумажном переплёте
Не читаю книг

© 2010- ManualBase.ru
- Статьи
- О сайте
- Помощь
- Контакты
- Пользовательское соглашение
- Политика обработки персональных данных
© 2010- ManualBase.ru
Портативный компьютер сегодня является стандартным оборудованием почти каждого дома. Он успешно заменяет стационарные модели, так как более удобный и мобильный. Однако, необходимо помнить, – чтобы ноутбук работал бесперебойно и без сбоев, необходимо позаботиться о его комплексном обслуживании.
Как бы специализированно это ни звучало, вы можете легко очистить свой ноутбук самостоятельно. Всё, что вам нужно сделать, это приобрести подходящие аксессуары и прочитать наше руководство. Однако, прежде чем приступить к работе, проверьте, почему это так важно.
Оборудование, используемое каждый день, подвергается воздействию грязи, не всегда видимой невооруженным глазом. Новый ноутбук сверкает чистотой до мельчайших деталей, но со временем пыль и грязь, а также прочий мусор оседают на нём. И хотя отпечатки пальцев на экране или жирные пятна на корпусе – проблема, в основном, эстетическая, крошки и другие частицы могут серьёзно нарушить работу устройства. Если их не удалять на постоянной основе, они проникают в чувствительные компоненты и нарушают работу компьютера.
Чтобы этого не случилось, обязательно посмотрите, как почистить ноутбук внутри и снаружи.
Как почистить клавиатуру ноутбука?
Неважно, много ли вы пишете на работе, играете ли на компьютере или просматриваете Интернет. Клавиатура – одна из важнейших частей ноутбука, определяющая функциональность оборудования. Более того, именно там скапливается много грязи и крошек. Они быстро прилипают к клавишам, постепенно затрудняя набор текста. В крайнем случае, они полностью ограничивают возможность использования ноутбука. Неудивительно, что эксперты в электронной промышленности рекомендуют содержать клавиатуру в чистоте.
Для этого приготовьте щетку с мягкой щетиной и салфетку из микрофибры, смоченную средством для чистки мониторов. Сначала с помощью щетки сметите крошки и частицы пыли, затем протрите тряпкой кнопки и промежутки между ними. Таким же образом проведите очистку тачпада на ноутбуке.
Делайте это очень осторожно и не давите слишком сильно!
Очистка клавиатуры сжатым воздухом
Очень важно проявлять особую осторожность при техническом обслуживании. Отвинчивание и извлечение отдельных крышек – хотя это позволяет добраться до самых глубоких компонентов – создает риск необратимого повреждения оборудования в случае ошибки. Часто микропетли случайно ломаются, а клавиши невозможно установить на место. Поэтому для очистки клавиатуры лучше всего использовать сжатый воздух.
Это безопасный способ удалить загрязнения. Начните с минимального давления и соблюдайте разумное расстояние в несколько сантиметров – постепенно приближайте сопло, чтобы повысить эффективность. Таким образом вы удалите пыль и крошки из-под клавиш, а также остатки пищи и частицы песка.
Регулярная чистка ноутбука сжатым воздухом предотвращает накопление грязи.
Как почистить экран ноутбука?
Многие люди считают, что они могут использовать средство для мытья окон или, что ещё хуже, влажные салфетки, чтобы протереть матрицу монитора. Нет ничего более плохого! Единственный безопасный способ очистить экран ноутбука – использовать специальный очиститель. Купите препарат в виде пены или жидкости с антистатическими свойствами, предотвращающими оседание пыли.
Салфетки для экрана идеально подходят для путешествий или работы на открытом воздухе.
Важно не только то, чем вы протираете монитор, но и то, как вы это делаете. Запомните несколько правил:
- Выключите устройство, прежде чем протирать поверхность ноутбука. Всегда делайте это при обслуживании, независимо от того, какой компонент вы хотите очистить;
- Никогда не наносите жидкость прямо на экран – это может необратимо повредить матрицу и оставить полосы;
- Нанесите небольшое количество на мягкую ткань из микрофибры – чем меньше вы будете использовать, тем лучше, потому что избыток может попасть на клавиатуру или под корпус и нанести непоправимый ущерб;
- Протирайте экран только мягкими материалами, чтобы не поцарапать;
- Не прижимайте ткань слишком сильно к матрице и избегайте царапин – протирайте экран круговыми движениями;
- Если по углам и краям матрицы скопилась пыль, удалите её с помощью кисточки.
Как почистить систему охлаждения ноутбука?
Очистка вентиляторов ноутбука предотвращает скопление на них пыли. Пропуск этого важного шага может засорить вентиляторы и заблокировать их. Затем оборудование перестанет охлаждаться, а при перегреве его компонентов происходит сбой. Поэтому регулярно удаляйте грязь с внешних деталей системы охлаждения. Выключите компьютер и найдите выход для теплого воздуха. Продуйте его сжатым воздухом. Этого должно быть достаточно, если вы будете проводить уборку каждые несколько недель.
Когда вы почувствуете, что ваш ноутбук во время работы нагревается, лучше отнести его в сервисный центр – там специалисты почистят систему охлаждения в ноутбуке с помощью профессиональных инструментов.
Как очистить корпус ноутбука?
Это очень простая задача. Просто используйте ткань из микрофибры, которая эффективно собирает пыль и грязь снаружи компьютера. Если на корпусе остались отпечатки пальцев и другие пятна, используйте очиститель экрана – смочите ткань и протрите ей.
Очищайте труднодоступные места и щели кисточками. Однако, не забывайте проявлять осторожность и терпение, чтобы в спешке не повредить устройство.
Чистка розеток и USB-портов в ноутбуке
Многие забывают удалить пыль с HDMI, USB и других коммуникационных портов ноутбука. Однако помните, что в них также собирается пыль. Здесь пригодится сжатый воздух. Удобный флакон с длинной и тонкой трубкой облегчит доступ к отверстиям и выдует пыль и грязь из них.
Никогда не используйте для этой цели кисточки! Эти элементы слишком хрупкие, поэтому в этом случае эффективна только очистка воздухом под высоким давлением.
Что нужно помнить при чистке ноутбука сжатым воздухом?
Хотя эта операция проста и с ней справится даже непрофессионал, стоит обратить внимание на несколько аспектов, которые определяют безопасность вашего оборудования.
При обслуживании ноутбука сжатым воздухом не забывайте:
- Соблюдать необходимое расстояние (примерно 5-10 см) от очищаемой поверхности;
- Начинать с низкого давления – слишком большое давление может повредить хрупкие элементы;
- Удалять мусор из-под корпуса – если вы не видите выдуваемую пыль и грязь, есть риск просто сдвинуть их в другое место.
Регулярно выполняйте комплексную чистку ноутбука – каждые несколько недель – и ваш компьютер никогда вас не подведет. Очищайте экран и клавиатуру каждые несколько дней. Эти элементы подвержены наибольшему загрязнению, поэтому им следует уделять особое внимание.
Используя приведенные выше советы, соблюдая осторожность и используя только проверенные средства, у вас есть шанс самостоятельно позаботиться о своем портативном компьютере. В результате он прослужит много лет и не выйдет из строя по неосторожности пользователя. Регулярное техническое обслуживание – ключ к поддержанию вашего ноутбука в хорошем рабочем состоянии.
Привет.
Сегодня люди ориентируются на то, чтобы покупать устройства как можно на больший срок. Правильный выбор электроники крайне важен, но помимо этого еще нужно помнить о том, что любое устройство требует бережного обращения и ухода. Когда я спросил, как наши читатели ухаживают за своими компьютерами, подавляющее большинство ответов разделились на два типа. Первые вовсе никак не ухаживают, вторые чистят от пыли, причем иногда достаточно агрессивными методами. Единицы вспомнили о программном обеспечении, хотя именно в него упирается большая часть проблем, с которыми мы можем столкнуться. Те советы, что вы найдете в этом тексте, с легкостью применимы не только к ноутбукам, но и к системным блокам, разница только в их конструкции. Здесь я постарался собрать различные приемы, которые помогут вам сохранить и продлить жизненный цикл компьютера. Для простоты разобью материал на небольшие пункты.
Table of Contents
- Повернутые на чистоте — гель, спирт и другие жидкости
- Часы и клавиатуры — вовсе не пара! А также еда и напитки
- Шуба для вашего компьютера, а еще термопаста
- Чистим экран — салфетки или бархотка
- Обновления операционной системы — необходимость
- Привычка разбирать файлы — свободное место
- Подытожим советы
Повернутые на чистоте — гель, спирт и другие жидкости
Меня пугают люди, которые неистово что-то делают, особенно когда это продиктовано «здравым смыслом» и некими общеизвестными знаниями. Часто такие знания преломляются в очень причудливые фантасмагории. Когда в медиа стали муссировать тему чистоты, защиты от вирусов, тут же появились вредные советы о том, как чистить клавиатуры. Рассуждение было следующим — мы прикасаемся к разным предметам, потом трогаем клавиатуру, и она становится рассадником микробов. Звучит логично?
У каждого человека есть свой биом, причем он не просто уникален, это еще и часть нашей иммунной системы. Постоянное удаление бактерий, уничтожение собственного биома ослабляет наш иммунитет, человек не может жить в стерильных условиях. Не верите? Прочитайте книгу «Не один дома» Роба Данна, в ней очень тщательно разбирается этот вопрос. Поэтому защищать себя обеззараживанием клавиатуры не нужно — бессмысленное занятие.
Тем не менее, клавиатура периодически покрывается грязью, нужно ее почистить. Использовать для этого воду точно не стоит, вода — худший враг любой электроники. Возьмите спиртовую салфетку для экрана, она прекрасно с этим справится. Не хотите тратиться на салфетки или их нет под рукой — найдите обычный спирт и тряпочку. Желательно светлую, чтобы видеть, как на ней остаются разводы. Часто чистить так клавиатуру точно не стоит, вы будете стирать верхний слой клавиш. У меня чистка клавиатуры обычно происходит раз в полтора-два месяца. Причем очень бережно и просто, ровно так же, как и чистка экрана.
Никакие гели использовать нельзя. Советы убирать грязь с помощью «липунов», этаких игрушек, тоже нельзя! Вы можете выдрать клавиатуру. Равно как продувать клавиатуру сжатым воздухом, пылесосом или как-то еще не стоит. Пыль внутри клавиатуры, как правило, ни на что не влияет, а при работе вы ее перемалываете в труху.
За полтора года на моем MacBook Pro появились потертости на клавишах, в частности, на пробеле. Учитывая, что набираю в день много текстов, примерно 50-60 тысяч знаков получается в обычный день, износ клавиатуры выше, чем у большинства людей. Для меня это рабочий инструмент, и жму на кнопки я быстро и без оглядки.
Часы и клавиатуры — вовсе не пара! А также еда и напитки
Грешен и признаю это, люблю металл. У меня металлические браслеты на всех часах, пара моделей не в счет, давно их не ношу. Проблема тут в том, что когда я работаю на компьютере, браслет елозит по корпусу, могут появиться потертости. За семь лет на предыдущем MacBook Pro у меня они явно видны, грани металла съедены. И вопрос не столько в эстетике корпуса, сколько в том, что иногда он стал несильно бить током. Это заставляет меня снимать часы, работать за компьютером без них.
Одно из правил, к которым меня приучил еще мой отец, когда у нас дома во второй половине 80-х появился IBM PC/AT, — что пить чай или что-то есть за компьютером нельзя. Придерживаюсь этого правила много лет, и оно меня никогда не подводило, никакие крошки не попадают в корпус, никакие жидкости не льются на него. Для тех, кто считает, что компьютер выдержит попадание еды, у меня плохие новости — скорее всего, он выживет, но что будет дальше, неизвестно. Самая противная жидкость — это газировка, липкая и попадающая везде. Одним словом, приучите себя, что компьютер — это не место, где нужно употреблять еду.
Шуба для вашего компьютера, а еще термопаста
Даже если вы работаете в стерильных условиях, все равно в воздухе содержится пыль, она так или иначе проникает в корпус, он не герметичен. А если работают вентиляторы, то пыль внутри накапливается.
Если ваш компьютер уже не на гарантии, то вы можете снять крышку и почистить его от пыли (большинство ноутбуков можно разобрать, только нужна отвертка, которую можно приобрести во множестве мест, — под те винты, что использовал производитель). Чистить лучше всего мягкой щеткой, крайне аккуратно. Снимать отдельные детали не нужно, есть вероятность, что вы можете что-то повредить. Если боитесь чистить корпус компьютера таким образом, то обратитесь к тем, кто умеет это делать.
В зависимости от модели компьютера можно сменить термопасту на процессоре, она является расходным материалом. Можно проделать все эти процедуры в сервисе, их стоимость будет относительно невелика.
Вы можете видеть различные баллончики со сжатым воздухом, они предлагаются для того, чтобы выдувать пыль из-под клавиатуры. Тут нужно четко понимать, что вы делаете и зачем. Можно навредить, и поэтому не советую ими пользоваться. Равно как и использование бытовых пылесосов в любом из режимов (воздух внутрь или вовне) может стать не лучшей идеей. Кто-то утверждает, что чистит так свой компьютер все время и ему хоть бы хны, кто-то сталкивается с проблемами. Не нужно использовать бытовые пылесосы, в том числе небольшие ручные, для чистки своего компьютера. Случай бывает только один раз, и можно просто попасть на неприятности.
Чистим экран — салфетки или бархотка
Даже если у вас не сенсорный экран, рано или поздно он собирает отпечатки пальцев, какие-то разводы и тому подобное. В компьютерных магазинах продают различные салфетки, в том числе влажные для протирки экранов. И они хорошо убирают загрязнение. Мне нравятся упаковки салфеток, в которых есть как влажные, так и сухие. Первой убираете грязь, второй — разводы от влажной салфетки.
Но также экран легко отчистить, используя бархотку (микрофибра или что-то подобное из любой оптики). Важно не прикладывать усилий, не тереть пятнышки на экране, проводите по нему легко. Желательно в одну сторону, не трите экран до одури.
Я выключаю компьютер, так как на темном экране грязь видна намного лучше, чем в момент, когда он включен.
Обновления операционной системы — необходимость
Когда мы говорим про уход за компьютером, мы почти всегда забываем о программной начинке, а зря. От актуальности операционной системы, установленных патчей безопасности зависит то, как будет работать компьютер. Не нужно лениться, ставьте обновления, они вам помогут в поддержании компьютера в актуальном состоянии. Большинство людей сквозь пальцы смотрят на установку обновлений, хотя это простой и безболезненный процесс, этим необходимо заниматься.
Привычка разбирать файлы — свободное место
Уход за компьютером также значит, что вам необходимо периодически разбирать завалы из собственных файлов. Я не считаю себе очень организованным человеком, на моем рабочем столе копятся скриншоты, фотографии, текстовые файлы. Времени ежедневно разбирать их по папочкам у меня нет, нахожу такое время раз в месяц и привожу все в порядок. Вне зависимости от того, какая у вас система, Windows или MacOS, лучше избегать создания мировой свалки файлов и разбирать их время от времени. Идеально, если вы сделаете это привычкой.
Другой момент — это свободное место, которое вы оставляете на своем компьютере. Многие люди забивают память и разбирают файлы только в момент, когда места совсем не остается. Для нормальной работы любой системы (точнее, для комфортной работы) нужно, чтобы у вас было постоянно свободно около 10% места. Например, если у вас SSD на 512 ГБ, то сохраняйте около 50 ГБ для работы компьютера, не нужно использовать все место под завязку, это приведет к замедлению работы компьютера. Совет простой, но очень действенный, проверено на десятках друзей и знакомых. И, конечно же, нужно создавать архивы своих данных, тут полное разнообразие решений, все в ваших руках — от локальных копий до облачных хранилищ данных.
Подытожим советы
Современный компьютер или ноутбук — достаточно выносливое устройство, оно рассчитано на то, что пользователь будет работать с ним в совершенно различных условиях. Но зачастую люди превосходят расчеты инженеров, и об этом стоит задуматься. Например, у меня есть выработанная годами привычка закрывать крышку ноутбука, если на нем не происходит чего-то этакого в фоне. Зачем держать его открытым? Нет никакого смысла собирать так пыль. Возражения, которые часто слышу: пыли наберется немного, ничего страшного. Но вот так понемногу и копятся проблемы.
Другой немаловажный момент, не нужно оставлять ноутбук на солнце или на батарее, перегрев даже в выключенном состоянии — не лучшая вещь для электроники. Старайтесь аккуратно относиться к этому вопросу, думать о том, где и как вы бросаете технику.
Еще один момент — перевозка ноутбука. Сколько раз видел ситуации, когда ноутбук впихивали в рюкзак, утрамбовывали впритирку с другими вещами. Нельзя этого делать, должно оставаться место, сжатие корпуса ноутбука — это плохая идея. Она ровно так же плоха, как ставить на закрытый ноутбук чашки (видел и такое, в том числе с горячими напитками), заваливать ноутбук какими-то вещами.
Зарядные устройства в большинстве ноутбуков стали универсальными, но это вовсе не значит, что нужно игнорировать то, что рекомендует производитель. Подбирайте зарядные устройства правильно, а в настройках можно включить щадящую зарядку, тогда ваш компьютер проработает дольше.
В домашних условиях имеет смысл работать от сетевого зарядного устройства, а не гонять батарею туда-сюда, чем меньше у нее будет циклов, тем лучше для вас. Все это простые примеры того, как можно ухаживать за своим компьютером, в них нет ничего сложного и никаких откровений. Для многих компьютер — это рабочий инструмент, а свои инструменты нужно содержать в порядке. И следуя этим простым советам, вы продлите время жизни компьютера, сделаете работу на нем приятнее и проще. Современный компьютер очень надежен, но ему стоит помогать в этом и не эксплуатировать на пределе возможностей. Причем часто это происходит из-за того, что нам лень, мы откладываем какие-то вещи на потом или просто творим ерунду, например, едим за компьютером, так как на это не хватает времени, и совмещаем два занятия. Так делать нельзя.
Пошаговые видео и фото инструкции по ремонту и обслуживанию ноутбуков.
Инструкции по ноутбукам, что входит: как разобрать ноутбук в домашних условиях, для чистки системы охлаждения или замены комплектующих. Наши пошаговые руководства помогут вам самостоятельно почистить ноутбук от пыли, заменить термопасту и собрать обратно, что сохранит ваше время и деньги. Видео инструкции содержат общие этапы процесса разборки для предотвращения типичных ошибок и облегчения процесса обслуживания.
Инструкции по разборке и обслуживанию ноутбуков
Выберите производителя вашего ноутбука

По нашим инструкциям вы сможете выполнить:
- Разборка и чистка вентилятора ноутбука— поможет предотвратить перегрев системы охлаждения, это считается самой распространенной проблемой которая приводит к серьезным поломкам материнской платы.
- Замена термопасты в ноутбуке — рекомендуется менять термопасту один раз в год, это позволяет снизить температуру процессора и за счет этого, повысить производительность.
- Замена клавиатуры ноутбука — одна из самых распространенных поломок ноутбука по причине попадания жидкости.
- Замена экрана ноутбука — дисплей одна из самых хрупких элементов ноутбука и при поломке восстановить жидкокристаллический дисплей невозможно, выход один — замена.
- Замена жесткого диска — HDD в ноутбуке это самая хрупкая деталь, даже при не сильном падении выходит из строя. Ремонт во многих случаях очень затратный, а заменить не составляет труда. Так же по инструкции можно заменить старый и медленный жесткий диск на новый и быстрый SSD накопитель.
- Замена или добавление оперативной памяти в ноутбук — один из самых распространенных способов добавить производительность ноутбуку, на ровне с установкой SSD накопителя.
- Замена батареи в ноутбуке — если в вашем ноутбуке батарея находится в корпусе и нет возможности быстрой замены, по нашим пошаговым инструкциям вы сможете поменять аккумулятор в ноутбуке.
- Сборка ноутбука — обратная сборка после выполненных задач, является решающим фактором который отпугивает многих перед разборкой. Для каждой инструкции по разбору ноутбука, присутствует обратная сборка, которая поможет собрать ноутбук в изначальное состояние.
Ответы на часто задаваемые вопросы по обслуживанию ноутбуков
Можно ли самому чистить ноутбук или лучше отнести в сервисный центр
На самом деле самостоятельно почистить ноутбук может каждый. Для тех, кто ранее этим не занимался может показаться чем-то очень сложным, но, если делать все не в спешке и осознавая, что и зачем делается — страшного ничего не произойдет. В любом случае у этих двух вариантов есть свои преимущества и недостатки. Самостоятельная чистка ноутбука бесплатна, позволяет контролировать весь процесс, экономит время, но при этом нужны инструменты и расходный материал в виде термопасты, а также всегда есть риски, связанные с недостатком опыта либо аккуратности. Чистка же в сервисе с другой стороны проводится компетентными людьми с достаточным опытом (по крайней мере так должно быть), недостатки же не заканчиваются на стоимости чистки ноутбука, стоит также учитывать риски, связанные с некомпетентностью, недобросовестностью мастеров и занимает это больше времени.
Как часто нужно чистить ноутбук
Самый простой ответ — так часто как того требует система охлаждения. Если быть точным, то чистка нужна, когда эффективности вывода излишков тепла падает. Именно тогда чистка вентилятора ноутбука будет иметь ощутимый эффект. Чтобы еще проще было это контролировать можете сделать так: в почищенном от пыли ноутбуке в момент нагрузки, когда система охлаждения работает интенсивно, приложить руку к месту выдува из корпуса и приблизительно запомнить силу выдува воздуха, ну а дальше используйте это как эталон — если Вы чувствуете, что ноутбук разогрелся и вентилятор работает на полную, а выдув чувствуется очень слабым — значит момент чистки и настал.
Нужно ли менять термопасту при чистке ноутбука от пыли
В общем можно выделить два уверенных случая, когда замена термопасты обязательна:
- При чистке снималась система охлаждения (термотрубка), во многих моделях необходимо снять полностью систему охлаждения что бы почистить вентилятор и радиатор от пыли. В таком случае менять обязательно просто потому что, если термопаста потеряла свою первоначальную вязкость — обратно она уже нормально не ляжет, то есть не заполнит пространство между кристаллом чипа и пластиной системы охлаждения, следовательно, излишки тепла будут менее эффективно передаваться в систему охлаждения.
- Его легко охарактеризовать простыми симптомами: ноутбук ощутимо нагревается (вот прямо рукой на корпусе чувствуется), система охлаждения дует на полную, выдув воздуха сильный, но выдувается воздух еле теплый. Похожие симптомы могут иметь место и при выходе из строя самой термотрубки системы охлаждения, но это не исключает возможность высохшей термопасты.
Не менять термопасту разрешается только в тех случаях, когда в вашем ноутбуке вентилятор можно снять, не снимая термотрубку и у вас нет термопасты под рукой, в таком случае просто щеткой почистите радиатор от пыли.
Какая термопаста лучшая для ноутбука
Термопаста для процессора и способы ее нанесения, тема настолько заезженная, что только ленивый пинал эту тему. Но если говорить просто и без лишней воды — под плохой я имею в виду любимую «плохими сервисниками» КПТ-8 к примеру, или кучу ноунеймов с алиэкспресс (хотя это скорее лотерея). А среди достойных вариантов разница уже не такая большая, к примеру: Noctua NT-H1, Arctic MX-4, GD900 (несмотря на цену), HY810 (не смотря на ущербность прочих в серии). Ну а дальше каждый сам может посмотреть какая термопаста отзывы какие имеет, судя по тестам. Термопаста для видеокарты — тоже самое, что и для процессора, не имеет никаких дополнительных нюансов.
Как наносить термопасту на процессор
Самый надежный способ — наносить небольшими каплями, далее эти капли вручную размазывать тонким ровным слоем по поверхности чипа (но пожалуйста не надо это делать отверткой или другим металлическим инструментом, только пластиковым). И основные принципы о том, как правильно наносить термопасту и сколько наносить термопасты можно определить так:
- Термопаста должна заполнить все свободное пространство между поверхностью кристалла чипа и термопластиной системы охлаждения.
- Термопасты должно быть достаточно для заполнения этого пространства.
- Излишек термопасты в ноутбуке при фиксации системы охлаждения выдавливается за пределы площади кристалла чипа.
Можно ли заменить процессор в ноутбуке на более мощный
С учетом современных реалий — это большая редкость, когда в ноутбуке используется сокет и процессор может быть съемный. Чуть ранее, несколько лет назад, процессоры в ноутбуках были съемными, и тогда апгрейд в рамках разъема и версии чипсета был допустим. Сейчас же все мобильные процессоры распаиваются на материнской плате, и замена их если и возможна, то не целесообразна. Ну а с видеокартами в ноутбуках, так дело обстоит уже достаточно давно, и возможности заменить видеокарту в ноутбуке практически нет, только в некоторых игровых сериях типа Asus Rog или Alienware.
Как увеличить скорость ноутбука
Универсальные ответ прост — улучшив наиболее слабый узел системы, если такое улучшение конечно возможно. Чаще всего поможет установка SSD на место базового жесткого диска, так как последний в большинстве случаев не успевает за скоростью работы процессора (загрузка системы, программ), и не работает это правило разве что с действительно слабыми процессорами, чаще всего это процессоры семейства Intel Celeron, Pentium, AMD A4, A6.
Чуть реже поможет увеличение оперативной памяти. Поможет ли установка проще всего проследив средний уровень заполнения Вашего объема в мониторе ресурсов диспетчера задач, если средняя загрузка на глаз около 80% — скорее всего после добавления оперативной памяти, ноутбуком станет намного приятнее пользоваться. Но тут тоже есть важный нюанс — далеко не в каждом ноутбуке есть возможность добавить оперативную память, что особенно сильно касается бюджетных серий, где иногда слоты под память отсутствуют вовсе.
Стоит ли ремонтировать ноутбук своими руками
Тяжело на этот вопрос ответить однозначно. С одной стороны, недостаток опыта — вещь весьма существенная и, если ноутбук ранее своими руками разбирать не приходилось — кажется, что устройство это сложное и непонятное. С другой же стороны большинство людей, именуемых сегодня «сервисниками» самим своим существованием являются лучшей мотивацией к тому, чтобы самому научиться проводить пусть хотя бы элементарный ремонт. Причина на самом деле простая — в большинстве случаев в сервисе работают криворукие самоучки, заинтересованные не столько в ремонте, сколько в том, как бы сделать побыстрей и денег заработать. Такие естественно не все, есть также мастера любящие свою работу и умеющие ее делать, но к сожалению, сейчас их меньшинство. Это собственно главная причина почему самостоятельный ремонт имеет место быть. Другие преимущества: полученный опыт, сэкономленные деньги, время и нервы.
Что касается самого ремонта — он чаще простой чем сложный: самому заменить батарею, аккумулятор, гнездо питания, жесткий диск или даже матрицу — не сложно. Ну а если ремонт сложный, неясно что сломалось к примеру, то сам факт возникновения такого вопроса говорит о том, что пройдется рисковать и искать нормальные сервисный центр.
Последние разобранные ноутбуки
Как разобрать ноутбук MSI GP72m Apache Pro
Видео инструкции по разборке серии ноутбуков MSI GE72m 7REX Apache Pro:
- Разборка и чистка ноутбука
- Замена термопасты
- Установка M2 SSD накопителя
- Как добавить оперативную память
- Замена жесткого диска либо установка SSD накопителя
- Замена аккумулятора
- Сброс настроек BIOS (замена батарейки биос)
Как разобрать ноутбук Asus X570
Инструкции по разборке и ремонту ноутбука Asus X570, X570U, X570UD, X570ZD
- Как разобрать ноутбук, почистить от пыли и заменить термопасту
- Как заменить аккумулятор в ноутбуке
- Как установить M.2 SSD накопитель
- Как добавить оперативную память DDR4
- Замена жесткого диска или установка нового
- Технический обзор ноутбука Asus X570
Как разобрать ноутбук Asus ROG Strix GL702
Пошаговая инструкция по разборке ноутбука Asus ROG Strix GL702
- Апгрейд оперативной памяти
- Апгрейд или замена M.2 SSD
- Замена батареи
- Замена жесткого диска
- Как заменить термопасту
- Сброс настроек биос
Разборка Dell G3 3579
Пошаговая инструкция по разборке ноутбука Dell G3 3579
- Апгрейд оперативной памяти
- Апгрейд m.2 SSD
- Замена батареи
- Замена жесткого диска
- Как заменить термопасту
- Замена WiFi карты
- Сброс настроек биос
Разборка ноутбука Dell G5 5587
Что мы делаем в этом пошаговом руководстве:
- устраняем перегрев в ноутбуке
- замена термопасты в ноутбуке
- апгрейд или замена жесткого диска
- апгрейд m.2 SSD накопителя
- апгрейд оперативной памяти
- замена батареи в ноутбуке
Показано с 1 по 10 из 401 (всего 41 страниц)
-
Contents
-
Table of Contents
-
Bookmarks
Quick Links
Maintenance and Service Guide
HP Pavilion 15 Laptop PC
IMPORTANT! This document is intended for HP authorized service
providers only.
Related Manuals for HP Pavilion 15
Summary of Contents for HP Pavilion 15
-
Page 1
Maintenance and Service Guide HP Pavilion 15 Laptop PC IMPORTANT! This document is intended for HP authorized service providers only. -
Page 2
Intel, Core, and Pentium are trademarks of Intel bound by the terms of the HP End User License Not all features are available in all editions of Corporation or its subsidiaries in the U.S. -
Page 3
Safety warning notice CAUTION: To reduce the possibility of heat-related injuries or of overheating the device, do not place the device directly on your lap or obstruct the device air vents. Use the device only on a hard, flat surface. Do not allow another hard surface, such as an adjoining optional printer, or a soft surface, such as pillows or rugs or clothing, to block airflow. -
Page 4
Safety warning notice… -
Page 5: Table Of Contents
Table of contents 1 Product description ……………………….1 2 Getting to know your computer ……………………7 Right side …………………………..7 Left side …………………………… 8 Display …………………………….9 Keyboard area …………………………11 TouchPad ……………………….11 Lights …………………………12 Power button, speakers, and vent ………………..13 Special keys ……………………….
-
Page 6
Using HP PC Hardware Diagnostics UEFI ………………….82 Starting HP PC Hardware Diagnostics UEFI ………………83 Downloading HP PC Hardware Diagnostics UEFI to a USB flash drive ……….83 Downloading the latest HP PC Hardware Diagnostics UEFI version ……83 Downloading HP PC Hardware Diagnostics UEFI by product name or number (select products only) ………………… -
Page 7
Backing up information and creating recovery media ………………86 Using Windows tools ……………………. 86 Using the HP Cloud Recovery Download Tool to create recovery media (select products only) ..86 Restoring and recovery ……………………….87 Restoring, resetting, and refreshing using Windows tools ………….. 87 Recovering using HP Recovery media ……………….. -
Page 8
viii… -
Page 9: Product Description
Product description Table 1-1 Product components and their descriptions Category Description Product Name HP Pavilion 15 Laptop PC Model numbers: 15-cs0000 – 15-cs0999; 15-cs1000 – 15-cs1999; 15-cs2000 – 15-cs2999 15t-cs000; 15t-cs100; 15t-cs200 Processors 8th generation Intel® Core™ processors i7-8565U 1.80 GHz (SC turbo up to 4.60 GHz) quad core processor (8.0 MB L3 cache, 2400-MHz FSB, 15 W) i7-8550U 1.80 GHz (SC turbo up to 4.00 GHz) quad core processor (8.0 MB L3 cache, 2400-MHz FSB, 15 W)
-
Page 10
Table 1-1 Product components and their descriptions (continued) Category Description NVIDIA GeForce MX150 with up to 4 GB of discrete video memory NVIDIA GeForce MX150 with up to 2 GB of discrete video memory NVIDIA GeForce MX130 with up to 2 GB of discrete video memory Panel 15.6-in, white light-emitting (WLED), slim, eDP, 16:9 aspect ratio, narrow bezel High definition (HD) (1366 ×… -
Page 11
16 GB (Optane memory module) + 1 TB, 5400 rpm, 7.2 mm hard drive Camera HP Wide Vision FHD infrared camera with indicator light and 2 infrared lights, USB 2.0, FHD hybrid BSI sensor, f2.2, 88° wide field of vision 1080p by 30 frames per second Supports Windows®… -
Page 12
Support for Modern TrackPad gestures Taps enabled as default Power Battery requirements 4-cell, 68 Whr, prismatic/polymer battery (select models only) 3-cell, 41 Whr, prismatic/polymer battery Supports battery fast charge AC adapter 120 W HP Smart AC adapter with power cord Chapter 1 Product description… -
Page 13
Category Description 90 W HP Smart AC adapter with power cord 65 W HP Smart AC adapter (EM) with power cord 65 W HP Smart AC adapter with power cord 45 W HP Smart AC adapter with power cord Power cord 1.0 m conventional power cord with a C5 connector… -
Page 14
Table 1-1 Product components and their descriptions (continued) Category Description Windows 10 Home 64 Single Language Value Indonesia Market PPP Windows 10 Home 64 Value Notebook Single Language Windows 10 Home 64 Value Notebook Single Language SEAP Windows 10 Home 64 Value Notebook Single Language select GEO Windows 10 Home S 64 Windows 10 Home S 64 Value Windows 10 Home S 64 Value Web/Kiosk… -
Page 15: Getting To Know Your Computer
Getting to know your computer Your computer features top-rated components. This chapter provides details about your components, where they are located, and how they work. Right side Table 2-1 Right-side components and their descriptions Component Description Memory card reader Reads optional memory cards that enable you to store, manage, share, or access information.
-
Page 16: Left Side
To reduce the risk of personal injury, adjust the volume before putting on headphones, earbuds, or a headset. For additional safety information, refer to the Regulatory, Safety, and Environmental Notices. To access this guide: Select the Start button, select HP Help and Support, and then select HP ▲ Documentation. NOTE: When a device is connected to the jack, the computer speakers are disabled.
-
Page 17: Display
For wireless regulatory notices, see the section of the Regulatory, Safety, and Environmental Notices that applies to your country or region. To access this guide: Select the Start button, select HP Help and Support, and then select HP Documentation. ▲ Display…
-
Page 18
For wireless regulatory notices, see the section of the Regulatory, Safety, and Environmental Notices that applies to your country or region. To access this guide: Select the Start button, select HP Help and Support, and then select HP Documentation. ▲ Chapter 2 Getting to know your computer… -
Page 19: Keyboard Area
Keyboard area TouchPad Table 2-5 TouchPad components and their descriptions Component Description TouchPad zone Reads your finger gestures to move the pointer or activate items on the screen. Left TouchPad button Functions like the left button on an external mouse. Right TouchPad button Functions like the right button on an external mouse.
-
Page 20: Lights
Lights Table 2-6 Lights and their descriptions Component Description Power light On: The computer is on. ● ● Blinking: The computer is in the Sleep state, a power- saving state. The computer shuts off power to the display and other unneeded components. Off: The computer is off or in Hibernation.
-
Page 21: Power Button, Speakers, And Vent
Power button, speakers, and vent Table 2-7 Power button, speakers, and vent and their descriptions Component Description Power button ● When the computer is off, press the button to turn on the computer. ● When the computer is on, press the button briefly to initiate Sleep.
-
Page 22: Special Keys
Special keys Table 2-8 Special keys and their descriptions Component Description Displays system information when pressed in combination with key. Executes specific functions when pressed in combination with another key. Windows key Opens the Start menu. NOTE: Pressing the Windows key again will close the Start menu.
-
Page 23: Action Keys
Action keys An action key performs the function indicated by the icon on the key. To determine which keys are on your product, see Special keys on page To use an action key, press and hold the key. ▲ Table 2-9 Action keys and their descriptions Icon Description…
-
Page 24: Bottom
Table 2-9 Action keys and their descriptions (continued) Icon Description Mutes or restores speaker sound. Turns the airplane mode and wireless feature on or off. NOTE: The airplane mode key is also referred to as the wireless button. NOTE: A wireless network must be set up before a wireless connection is possible. Bottom Table 2-10 Bottom components and their descriptions…
-
Page 25
Your service label will resemble one of the examples shown below. Refer to the illustration that most closely matches the service label on your computer. Table 2-11 Service label components Component HP product name Model number Product ID Serial number Warranty period… -
Page 26: Illustrated Parts Catalog
Illustrated parts catalog NOTE: HP continually improves and changes product parts. For complete and current information on supported parts for your computer, go to http://partsurfer.hp.com, select your country or region, and then follow the on-screen instructions. Computer components Chapter 3 Illustrated parts catalog…
-
Page 27
Table 3-1 Computer major components and their descriptions Item Component Spare part number Display assembly: The display assembly is spared at the subcomponent level only. For more display assembly spare part information, see Display assembly components on page Top cover with keyboard: Natural silver, backlit L24752-xx1 Natural silver, no backlight… -
Page 28
Table 3-1 Computer major components and their descriptions (continued) Item Component Spare part number Intel Core i7-8565U processor with 3 GB of GTX discrete video memory L46518-xx1 Intel Core i7-8565U processor with 4 GB of GTX 1050Ti discrete video memory L34172-xx1 Intel Core i7-8550U processor and 4 GB of GeForce MX150 discrete video memory L22820-xx1… -
Page 29
Table 3-1 Computer major components and their descriptions (continued) Item Component Spare part number (12) Memory modules (2, DDR4-2400, 1.2-V): 8 GB 862398-855 4 GB 862397-855 2 GB 864271-855 (13) Solid-state drive (2280 M.2): 512 GB, PCIe L25329-001 512 GB, PCIe, TLC L56705-001 256 GB, SATA-3, TLC L25327-001… -
Page 30
Table 3-1 Computer major components and their descriptions (continued) Item Component Spare part number 3-cell, 41 Whr L11119-855 (20) Bottom cover Natural silver L23885-001 Natural silver (on models equipped with GTX graphics) L41587-001 Pale gold L23886-001 Fog blue L51801-001 Warm gold L51802-001 (21) Rubber Foot Kit (includes Mylar screw cover):… -
Page 31: Display Assembly Components
Display assembly components Table 3-2 Display components and their descriptions Item Component Spare part number Display bezel For use on computer models equipped with a FHD infrared camera L23909-001 For use on computer models equipped with an HD non-infrared camera L23908-001 IR camera/microphone module (includes display bezel adhesive) L28107-001…
-
Page 32
Table 3-2 Display components and their descriptions (continued) Item Component Spare part number Display panel (includes display bezel adhesive and display rear cover adhesive): FHD, anti glare, SVA, non-touch L25331-001 FHD, anti glare, UWVA, non-touch L25332-001 FHD, anti glare, UWVA, non-touch, narrow bezel L47710-001 FHD, BrightView, UWVA, non-touch L25334-001… -
Page 33
Table 3-2 Display components and their descriptions (continued) Item Component Spare part number Velvet burgundy L23883-001 ● Mineral silver L23879-001 ● Tranquil pink L23882-001 ● Ceramic white + natural silver L51798-001 ● Fog blue L51799-001 ● Warm gold L51800-001 ● For use in models with 300 nit display panels: ●… -
Page 34: Mass Storage Devices
Mass storage devices Table 3-3 Mass storage devices and their descriptions Item Component Spare part number Solid-state drives (M.2): 512 GB, PCIe L25329-001 512 GB, PCIe, TLC L56705-001 256 GB, SATA-3, TLC L25327-001 256 GB, PCIe L25328-001 128 GB, SATA-3, TLC L25326-001 Optane memory module, 16 GB, PCIe L27309-001…
-
Page 35: Cables
Cables Table 3-4 Cables and their descriptions Item Component Spare part number Memory card reader board cable L23891-001 Memory card reader board cable on models equipped with GTX graphics L41586-001 TouchPad cable L23893-001 TouchPad cable (on models equipped with GTX graphics) L23893-001 USB board cable (select models onbly) L23901-001…
-
Page 36: Miscellaneous Parts
65 W AC adapter (non-PFC, S-3P, 4.5-mm) for use in Argentina 710340-850 45 W HP Smart AC adapter (non-PFC, RC, 4.5-mm, non-slim) 741727-001 45 W HP Smart AC adapter (non-PFC, RC, 4.5-mm) for use in Argentina 741553-852 Power cord (C5 connector, 1.0 m): For use in Argentina…
-
Page 37: Removal And Replacement Procedures Preliminary Requirements
Removal and replacement procedures preliminary requirements Tools required You will need the following tools to complete the removal and replacement procedures: Plastic, nonmarking pry tool ● Phillips P0 magnetic screw driver ● Phillips P1 magnetic screw driver ● Tweezer ● Service considerations The following sections include some of the considerations that you must keep in mind during disassembly and assembly procedures.
-
Page 38: Drive Handling
Drive handling IMPORTANT: Drives are fragile components that must be handled with care. To prevent damage to the computer, damage to a drive, or loss of information, observe these precautions: Before removing or inserting a hard drive, shut down the computer. If you are unsure whether the computer is off or in Hibernation, turn the computer on, and then shut it down through the operating system.
-
Page 39: Generating Static Electricity
IMPORTANT: To prevent damage to the device when you are removing or installing internal components, observe these precautions: Keep components in their electrostatic-safe containers until you are ready to install them. Before touching an electronic component, discharge static electricity by using the guidelines described in this section.
-
Page 40: Personal Grounding Methods And Equipment
Avoid contact with pins, leads, or circuitry. ● ● Place reusable electrostatic-sensitive parts from assemblies in protective packaging or conductive foam. Personal grounding methods and equipment Use the following equipment to prevent static electricity damage to electronic components: Wrist straps are flexible straps with a maximum of one-megohm ± 10% resistance in the ground cords. ●…
-
Page 41: Packaging And Transporting Guidelines
Field service kits ● ● Static awareness labels ● Wrist straps and footwear straps providing one-megohm +/- 10% resistance ● Material handling packages ● Conductive plastic bags ● Conductive plastic tubes ● Conductive tote boxes Opaque shielding bags ● Transparent metallized shielding bags ●…
-
Page 42: Removal And Replacement Procedures For Authorized Service Provider Parts
NOTE: HP continually improves and changes product parts. For complete and current information on supported parts for your computer, go to http://partsurfer.hp.com, select your country or region, and then follow the on-screen instructions. There are as many as 60 screws that must be removed, replaced, and/or loosened when servicing Authorized Service Provider only parts.
-
Page 43
Prepare the computer for disassembly (Preparation for disassembly on page 34). ▲ Remove the bottom cover: Remove the two rubber feet (1). The rubber feet are available using spare part number L23887-001 for natural silver models, L23888-001 for pale gold models, L51801-001 for fog blue models, and L51808-001 for warm gold models. -
Page 44
To remove the bottom cover on models equipped with GTX graphics: Remove the four rubber feet (1). The rubber feet are available using spare part number L23887-001 for natural silver models and L23888-001 for pale gold models. Remove the five Phillips M2.5 × 6.0 screws (P1 driver) (2) from under the feet and the three Phillips M2.0 ×… -
Page 45: Battery
Battery Table 5-2 Battery description and part number Description Spare part number 4-cell, 68 Whr, Li-ion battery L32654-005 3-cell, 41 Whr, Li-ion battery L11119-855 Before removing the battery, follow these steps: Prepare the computer for disassembly (Preparation for disassembly on page 34).
-
Page 46
Remove the battery from the computer (3). Reverse this procedure to install the battery. Chapter 5 Removal and replacement procedures for authorized service provider parts… -
Page 47: Display Assembly
Display assembly NOTE: The display assembly is spared at the subcomponent level. For display assembly spare part information, see the individual removal subsections. Before removing the display assembly, follow these steps: Prepare the computer for disassembly (Preparation for disassembly on page 34).
-
Page 48
Separate the display from the computer (3). If it is necessary to replace the display bezel or any of the display assembly subcomponents: Release the top edge of the display bezel (1) from the display assembly. Release the left and right edges of the display bezel (2) from the display assembly. Release the bottom edge of the display bezel (3) from the display assembly. -
Page 49
L23909-001 — FHD infrared camera ● ● L23908-001 — HD non-infrared camera If it is necessary to replace the camera/microphone module: Disconnect the cable (1) from the camera/microphone module. NOTE: Cables connect to both sides of IR cameras. A single cable connects to only one side of HD cameras. -
Page 50
The camera/microphone module is available using spare part number L28107-001 for FHD infrared camera/microphone modules. Models with an IR camera If it is necessary to replace the display panel: Use tweezers to grasp the ends of the tape that secures the display panel to the display rear cover (1). -
Page 51
Pull the tape out from behind the left and right sides of the panel (2). NOTE: You have to pull on the tape multiple times before it is completely removed. Display panel adhesive tape is available using spare part number L23912-001. In this kit, the thicker (1.0 mm) adhesives are used with 300 nit panels. -
Page 52
Disconnect the display panel cable (4) from the display panel, and then remove the display panel (5). The display panel is available using the following spare part numbers: L25331-001 – FHD, anti glare, SVA, non-touch L25332-001 – FHD, anti glare, UWVA, non-touch L47710-001 –… -
Page 53
If it is necessary to remove the hinge covers, pull up on the sides of the covers to remove them. Hinge covers are available using spare part number L23913-001 for pale gold models, L23914-001 for natural silver models, L51803-001 for fog blue models, and L51804-001 for warm gold models. If it is necessary to remove the display hinges: Remove the six Phillips M2.0 ×… -
Page 54
If it is necessary to remove the display panel cable: Disconnect the cable from the camera module (1). NOTE: Cables connect to both sides of IR cameras. A single cable connects to only one side of HD cameras. Release the cable from the retention clips (2) and routing channel built into the bottom edge of the display back cover. -
Page 55
Models with an HD camera The display panel cable is available using the following spare part numbers: L23903-001 – non-touch display assembly and an HD camera L23904-001 – non-touch display assembly and an infrared camera L23905-001 – touch display assembly and an HD camera L23906-001 –… -
Page 56
Remove the antennas from the display back cover (3). The wireless antenna cables and transceivers are available using spare part number L24790-001. Remove the display assembly on models equipped with GTX graphics: Disconnect the WLAN antenna cables (1) from the terminals on the WLAN module. NOTE: The WLAN antenna cable labeled «1/MAIN»… -
Page 57
Release the display panel from the retention clips and routing channel built into the left speaker (5). Remove the four Phillips M2.5 × 6.0 screws (1) that secure the display assembly to the computer. Open the display to open the hinges (2). Separate the display from the computer (3). -
Page 58: Hard Drive
Hard drive NOTE: The hard drive spare part kit does not include the hard drive brackets or the hard drive cable. The hard drive brackets are available using spare part number L19469-001. The hard drive cable is available using spare part number L23889-001 Table 5-3 Hard drive description and part number Description…
-
Page 59
If it is necessary to disassemble the hard drive, pull the rubber bracket away from the hard drive (1), remove the two Phillips M3.0 × 3.0 screws (2), remove the metal bracket (3), and then disconnect the hard drive cable (4). Reverse this procedure to reassemble and install the hard drive. -
Page 60: Wlan Module
WLAN module Table 5-4 WLAN module description and part number Description Spare part number Intel Dual Band Wireless-AC 7265 802.11ac 2 × 2 Wi-Fi + Bluetooth 4.2 Combo Adapter (non-vPro) 901229-855 Intel Dual Band Wireless-AC 3168 802.11ac 1 × 1 Wi-Fi + Bluetooth 4.2 Combo Adapter (non-vPro) 863934-855 Realtek RTL8822BE 802.11ac 2 ×…
-
Page 61
Remove the WLAN module (3) by pulling the module away from the slot at an angle. NOTE: The WLAN module is designed with a notch to prevent incorrect insertion. Reverse this procedure to install the WLAN module. Component replacement procedures… -
Page 62: Solid-State Drive
Solid-state drive Table 5-5 Solid-state drive description and part number Description Spare part number 512 GB, PCIe L25329-001 512 GB, PCIe, TLC L56705-001 256 GB, SATA-3, TLC L25327-001 256 GB, PCIe L25328-001 128 GB, SATA-3, TLC L25326-001 Before removing the solid-state drive, follow these steps: Prepare the computer for disassembly (Preparation for disassembly on page 34).
-
Page 63: Optane Memory Module
Optane memory module IMPORTANT: The M.2 connector that supports the Optane memory module can also support a solid-state drive. You cannot simultaneously install both an Optane memory module and a solid-state drive in the computer. Table 5-6 Optane memory module description and part number Description Spare part number Optane memory module, 16 GB…
-
Page 64: Memory Module
Memory module NOTE: Primary and expansion memory is installed in a side-by-side configuration in the bottom of the computer. If only one memory module is installed, it must be installed in the socket labeled 1. Table 5-7 Memory module description and part number Description Spare part number 8 GB, DDR4-2400, 1.2-V…
-
Page 65: Memory Card Reader Board
Memory card reader board Table 5-8 Memory card reader board description and part number Description Spare part number Memory card reader board L23890-001 Memory card reader board cable L23891-001 Memory card reader board cable on models equipped with GTX graphics L41586-001 Before removing the memory card reader board, follow these steps: Prepare the computer for disassembly…
-
Page 66
Remove the board from the computer (3). Reverse this procedure to install the memory card reader board. Chapter 5 Removal and replacement procedures for authorized service provider parts… -
Page 67: Usb Board (Select Products Only)
USB board (select products only) Table 5-9 USB board description and part number Description Spare part number USB board L23896-001 USB board cable L23901-001 NOTE: On models equipped with GTX graphics, the USB board is soldered on to the system board, and cannot be removed.
-
Page 68: Touchpad
TouchPad Table 5-10 TouchPad description and part number Description Spare part number TouchPad for use in natural silver models L24934-001 TouchPad for use in pale gold models L24933-001 TouchPad for use in fog blue models L51805-001 TouchPad for use in warm gold models L51806-001 TouchPad cable L23893-001…
-
Page 69
Remove the three Phillips M2.0 × 2.0 broadhead screws (4) that secure the TouchPad to the computer. Remove the TouchPad from the computer (5). Remove the TouchPad on models equipped with GTX graphics: Remove the three Phillips M2.0 × 2.5 screws (1) that secure the TouchPad bracket to the computer. Remove the bracket (2). -
Page 70
Lift the keyboard cable up so you can access the TouchPad screws (3). Remove the three Phillips M2.0 × 2.0 broadhead screws (4) that secure the TouchPad to the computer. Remove the TouchPad from the computer (5). Reverse this procedure to install the TouchPad. Chapter 5 Removal and replacement procedures for authorized service provider parts… -
Page 71: Lock Bracket
Lock bracket Table 5-11 Lock bracket description and part number Description Spare part number Lock bracket L23902-001 Before removing the lock bracket, follow these steps: Prepare the computer for disassembly (Preparation for disassembly on page 34). Remove the bottom cover (see Bottom cover on page 34).
-
Page 72
Remove the lock bracket from the computer (2). Reverse this procedure to install the lock bracket. Chapter 5 Removal and replacement procedures for authorized service provider parts… -
Page 73: Fan(S)
Fan(s) Table 5-12 Fan description and part number Description Spare part number Fans for use in models with discrete graphics memory L23895-001 Fans for use in models with discrete graphics memory (on models equipped with GTX graphics) L35338-001 Fan for use in models with UMA graphics memory L27902-001 Before removing the fan(s), follow these steps: Prepare the computer for disassembly…
-
Page 74
Remove the fans from the computer (3). Remove the fans on models equipped with GTX graphics: Disconnect the fan cables (1) from the system board. Remove the six Phillips M2.0 × 4.0 screws (2) that secure the fans to the computer. Remove the fans from the computer (3). -
Page 75: Heat Sink
Heat sink NOTE: The heat sink spare part kit includes replacement thermal material. Table 5-13 Heat sink description and part number Description Spare part number Heat sink for use only on computer models equipped with a graphics subsystem with discrete memory L23897-001 Heat sink for use only on computer models equipped with a graphics subsystem with discrete memory L35251-001…
-
Page 76
Remove the heat sink (2). On models equipped with GTX graphics, follow these instructions to remove the heat sink: In the order indicated on the heat sink, remove the six Phillips M2.0 × 2.5 screws (1) that secure the heat sink to the system board. -
Page 77
NOTE: The thermal material must be thoroughly cleaned from the surfaces of the heat sink and the system board components each time the heat sink is removed. Replacement thermal material is included with the heat sink and system board spare part kits. Discrete memory: Thermal paste (1), (2), and thermal pads, (3), (4), are used on the heat sink (2), (4) and associated system board components (1), (3). -
Page 78: System Board
System board NOTE: All system board spare part kits include a processor and replacement thermal material. Table 5-14 System board description and part number Description Spare part number System board for use in models with discrete graphics equipped with the following processors: Intel Core i7-8565U processor and 4 GB of MX 250 discrete video memory L50260-xx1 Intel Core i7-8565U processor and 2 GB of MX 250 discrete video memory…
-
Page 79
Before removing the system board, follow these steps: Prepare the computer for disassembly (Preparation for disassembly on page 34). Remove the bottom cover (see Bottom cover on page 34), and then remove the following components: Battery (see Battery on page Solid-state drive (see Solid-state drive on page 54) or Optane memory module… -
Page 80
Remove the four Phillips M2.0 × 4.0 screws (2) that secure the system board to the computer. Lift the system board out of the computer (3). Removing the system board on models equipped with GTX graphics: Disconnect the following cables: (1) Power connector cable (2) Memory card reader board cable (3) Backlight cable… -
Page 81
Remove the four Phillips M2.0 × 2.0 screws (1) that secure the system board to the computer. Remove the four Phillips M2.0 × 4.0 screws (2) that secure the system board to the computer. Lift the system board out of the computer (3). Reverse this procedure to install the system board. -
Page 82: Speakers
Speakers Table 5-15 Speaker description and part number Description Spare part number Speakers (includes cable) L23900-001 Speakers (on models equipped with GTX graphics) (includes cable) L41588-001 Before removing the speakers, follow these steps: Prepare the computer for disassembly (Preparation for disassembly on page 34).
-
Page 83
Lift the speakers up (3). Release the speaker cable from the retention clips and routing channel built into the computer (4). Reverse this procedure to install the speakers. Component replacement procedures… -
Page 84: Power Connector Cable
Power connector cable Table 5-16 Power connector cable description and part number Description Spare part number Power connector cable 810327-006 Power connector cable EMI tape L28015-001 Before removing the power connector cable, follow these steps: Prepare the computer for disassembly (Preparation for disassembly on page 34).
-
Page 85
Remove the power connector cable from the computer (3). Reverse this procedure to install the power connector cable. Component replacement procedures… -
Page 86: Top Cover With Keyboard
Top cover with keyboard The top cover with keyboard remains after removing all other spared parts from the computer. In this section, the first table provides the main spare part number for the keyboards. The second table provides the country codes. Table 5-17 Top cover with keyboard description and part number Description…
-
Page 87: Using Setup Utility (Bios)
To reveal the BIOS version information (also known as ROM date and System BIOS), use one of these options. HP Support Assistant ● Type support in the taskbar search box, and then select the HP Support Assistant app. – or – Select the question mark icon in the taskbar.
-
Page 88: Downloading A Bios Update
If your computer is connected to a network, consult the network administrator before installing any software updates, especially system BIOS updates. Type support in the taskbar search box, and then select the HP Support Assistant app. – or – Select the question mark icon in the taskbar.
-
Page 89: Using Hp Pc Hardware Diagnostics
The tool runs within the Windows operating system in order to diagnose hardware failures. If HP PC Hardware Diagnostics Windows is not installed on your computer, first you must download and install it. To download HP PC Hardware Diagnostics Windows, see…
-
Page 90: Downloading The Latest Hp Pc Hardware Diagnostics Windows Version
If your PC will not boot into Windows, you can use HP PC Hardware Diagnostics UEFI to diagnose hardware issues.
-
Page 91: Starting Hp Pc Hardware Diagnostics Uefi
Downloading HP PC Hardware Diagnostics UEFI to a USB flash drive Downloading HP PC Hardware Diagnostics UEFI to a USB flash drive can be useful in the following situations: HP PC Hardware Diagnostics UEFI is not included in the preinstall image.
-
Page 92: Using Remote Hp Pc Hardware Diagnostics Uefi Settings (Select Products Only)
Find out more. Downloading Remote HP PC Hardware Diagnostics UEFI NOTE: HP Remote PC Hardware Diagnostics UEFI is also available as a Softpaq that can be downloaded to a server. Downloading the latest Remote HP PC Hardware Diagnostics UEFI version To download the latest Remote HP PC Hardware Diagnostics UEFI version, follow these steps: Go to http://www.hp.com/go/techcenter/pcdiags.
-
Page 93
Display status information about the diagnostics run previously. ● To customize Remote HP PC Hardware Diagnostics UEFI settings, follow these steps: Turn on or restart the computer, and when the HP logo appears, press to enter Computer Setup. Select Advanced, and then select Settings. -
Page 94: Backing Up, Restoring, And Recovering
You must be connected to the Internet to access the Get Help app. Using the HP Cloud Recovery Download Tool to create recovery media (select products only) You can use the HP Cloud Recovery Download Tool to create HP Recovery media on a bootable USB flash drive. To download the tool: ▲…
-
Page 95: Restoring And Recovery
HP Recovery media is used to recover the original operating system and software programs that were installed at the factory. On select products, it can be created on a bootable USB flash drive using the HP Cloud Recovery Download Tool. For details, see…
-
Page 96: Specifications
Specifications Table 9-1 Computer specifications Metric U.S. Computer dimensions Width 361.6 mm 14.24 in Depth 245.6 mm 9.67 in Height 17.9 mm 0.71 in Weight Solid-state drive models 1852 g 4.08 lbs Hard drive models 1927 g 4.25 lbs Solid-state drive + hard drive models 1938 g 4.27 lbs Temperature…
-
Page 97: 10 Power Cord Set Requirements
10 Power cord set requirements The wide-range input feature of the computer permits it to operate from any line voltage from 100 to 120 volts AC, or from 220 to 240 volts AC. The 3-conductor power cord set included with the computer meets the requirements for use in the country or region where the equipment is purchased.
-
Page 98
Table 10-1 Power cord requirements for specific countries and regions (continued) Country/region Accredited agency Applicable note number South Korea Sweden CEMKO Switzerland Taiwan BSMI The United Kingdom The United States The flexible cord must be Type HO5VV-F, 3-conductor, 1.0-mm² conductor size. Power cord set fittings (appliance coupler and wall plug) must bear the certification mark of the agency responsible for evaluation in the country or region where it will be used. -
Page 99: 11 Recycling
Follow the local laws and regulations in your area for battery disposal. HP encourages customers to recycle used electronic hardware, HP original print cartridges, and rechargeable batteries. For more information about recycling programs, see the HP Web site at http://www.hp.com/recycle.
-
Page 100: Index
Index boot order, changing 87 display panel cable AC adapter and battery light, bottom components 16 removal 46 identifying 7 bottom cover spare part numbers 24, 47 AC adapter, spare part numbers 28 removal 34 display panel, product description 2 action keys spare part number 22, 34 drive light, identifying 8…
-
Page 101
17 HDMI 8 spare part number 24 WLAN 17 product description 4 HP PC Hardware Diagnostics UEFI left side components 8 USB SuperSpeed 7 downloading 83 lights USB Type-C 8 starting 83 AC adapter and battery 7… -
Page 102
31 recovery media 86 recovery media stop action key 15 system restore point 86 creating using HP Cloud Recovery storage, product description 2 Windows key, identifying 14 Download Tool 86 switch screen image action key 15 Windows tools, using 86…