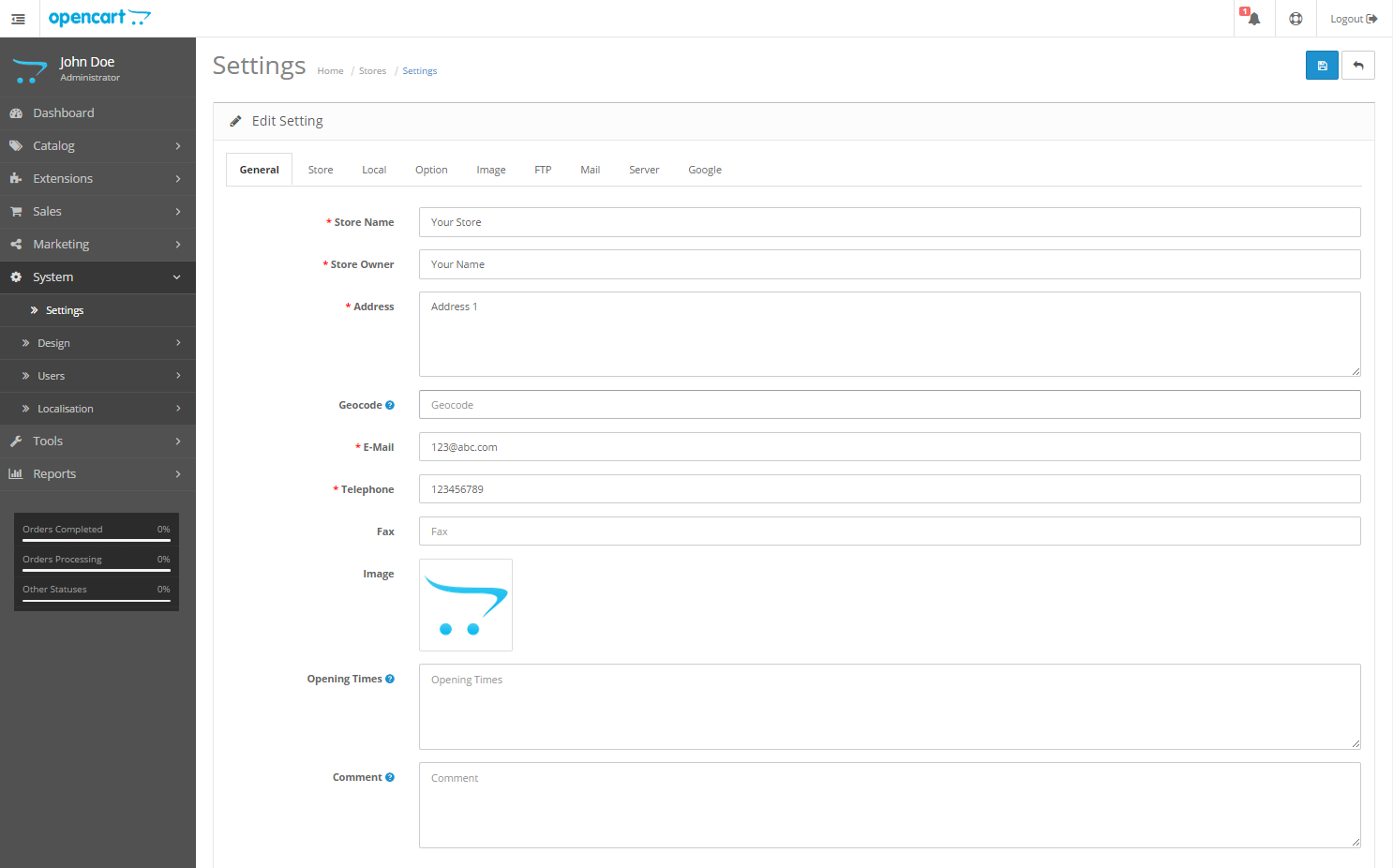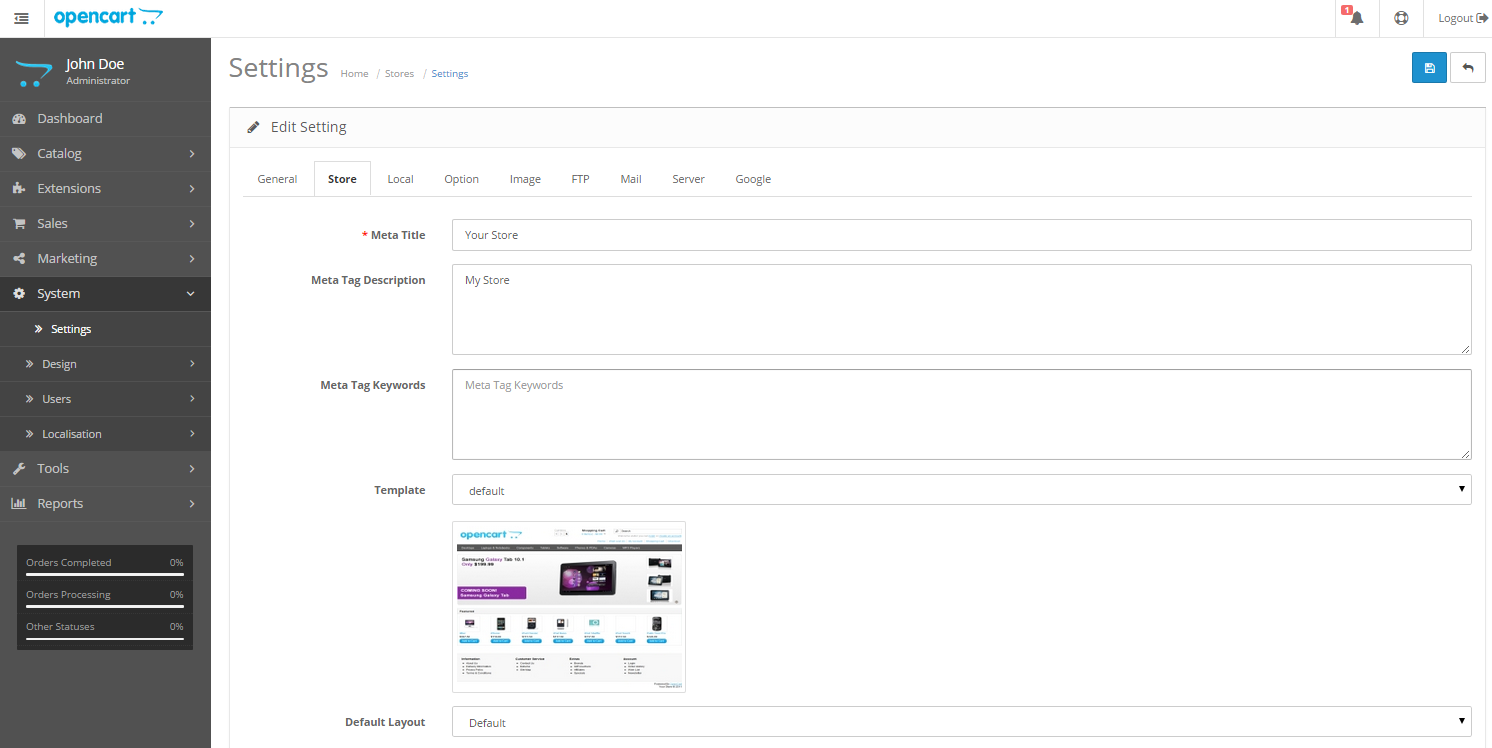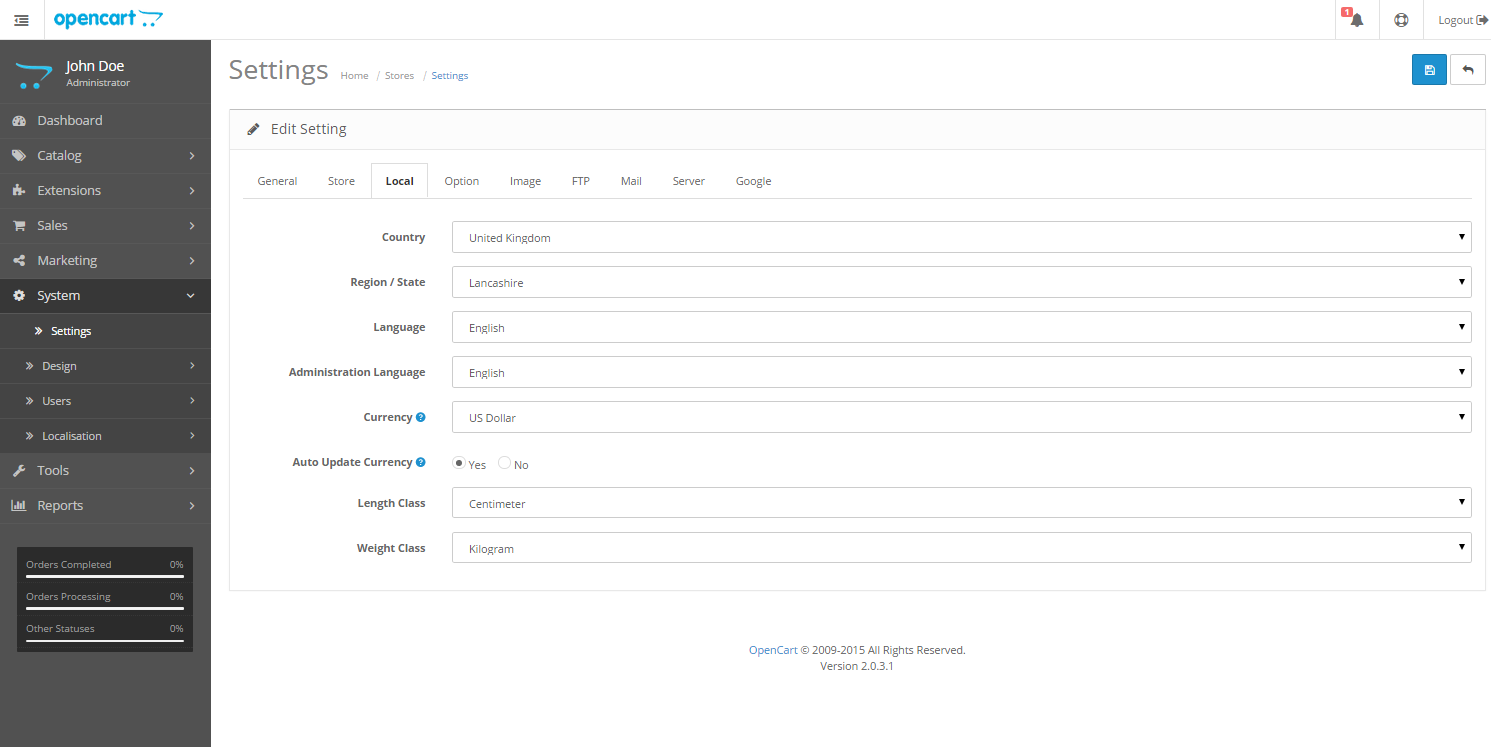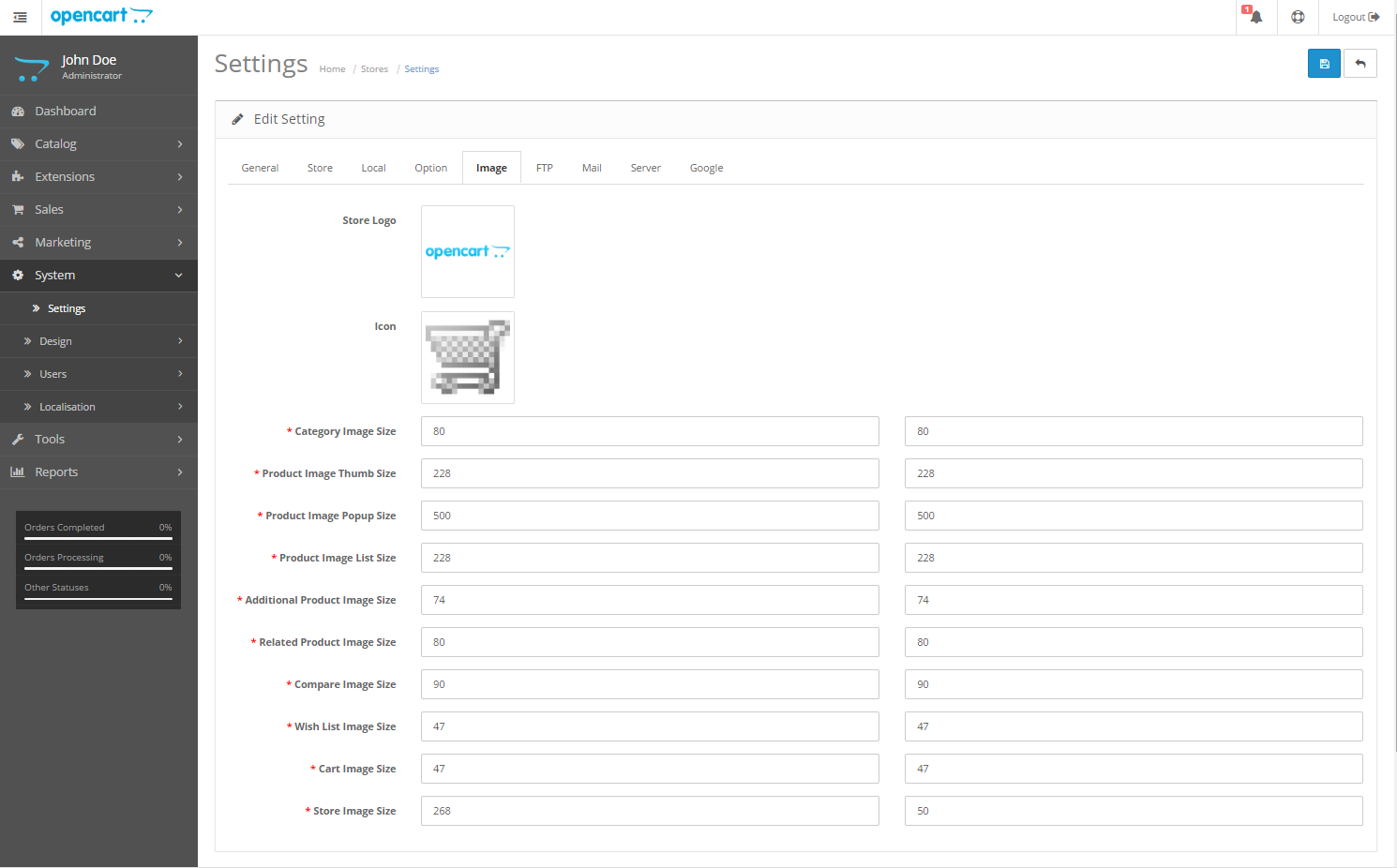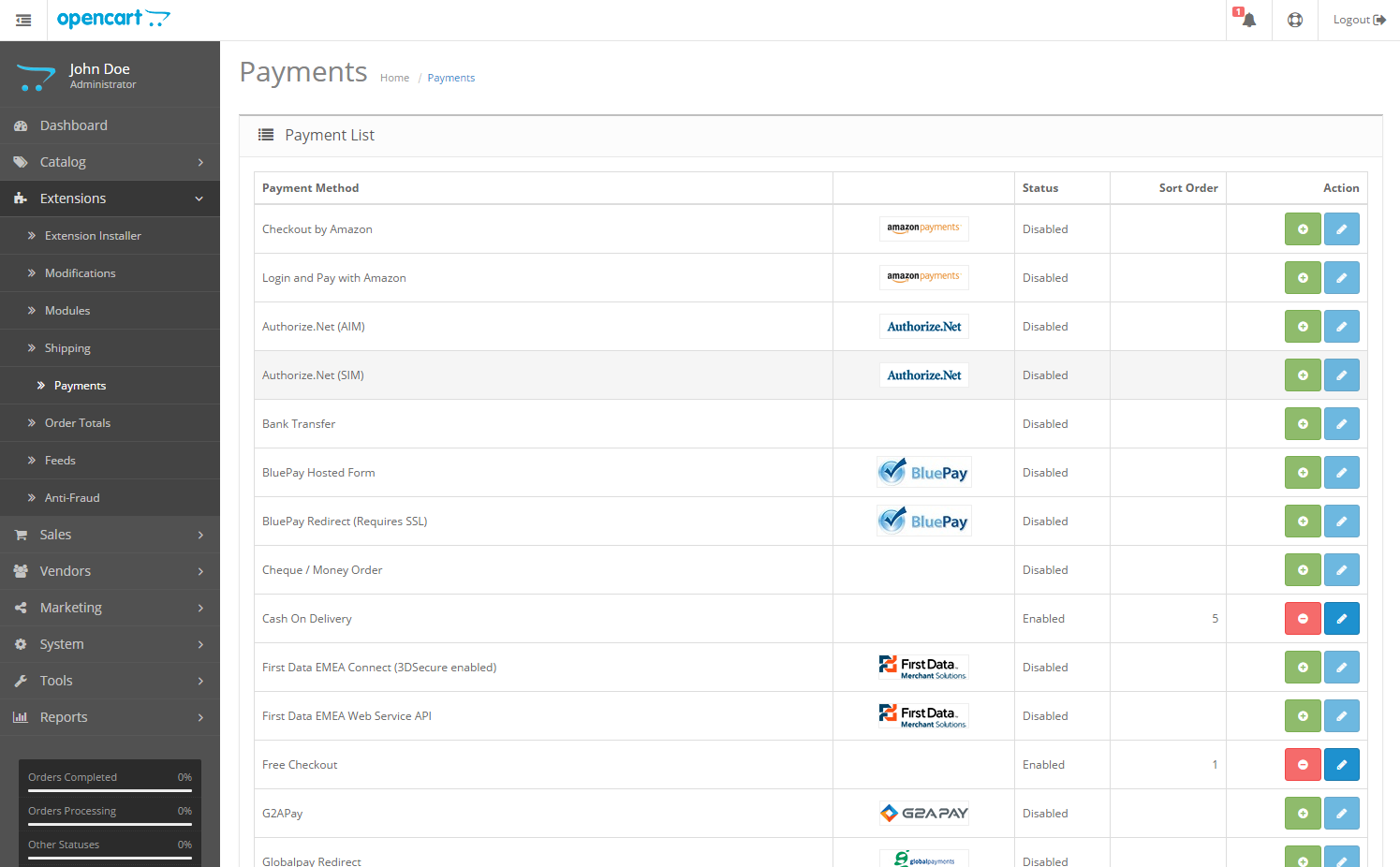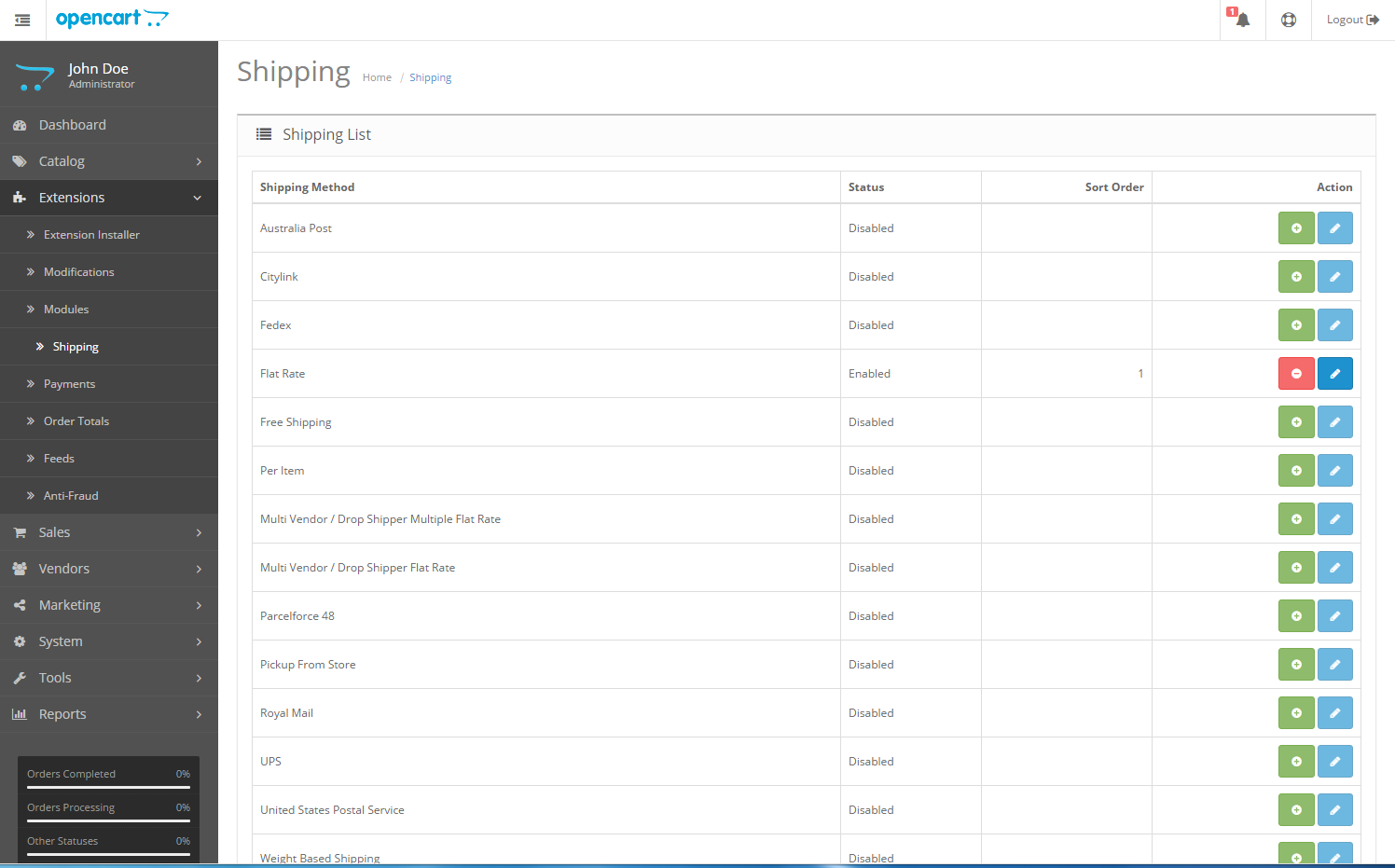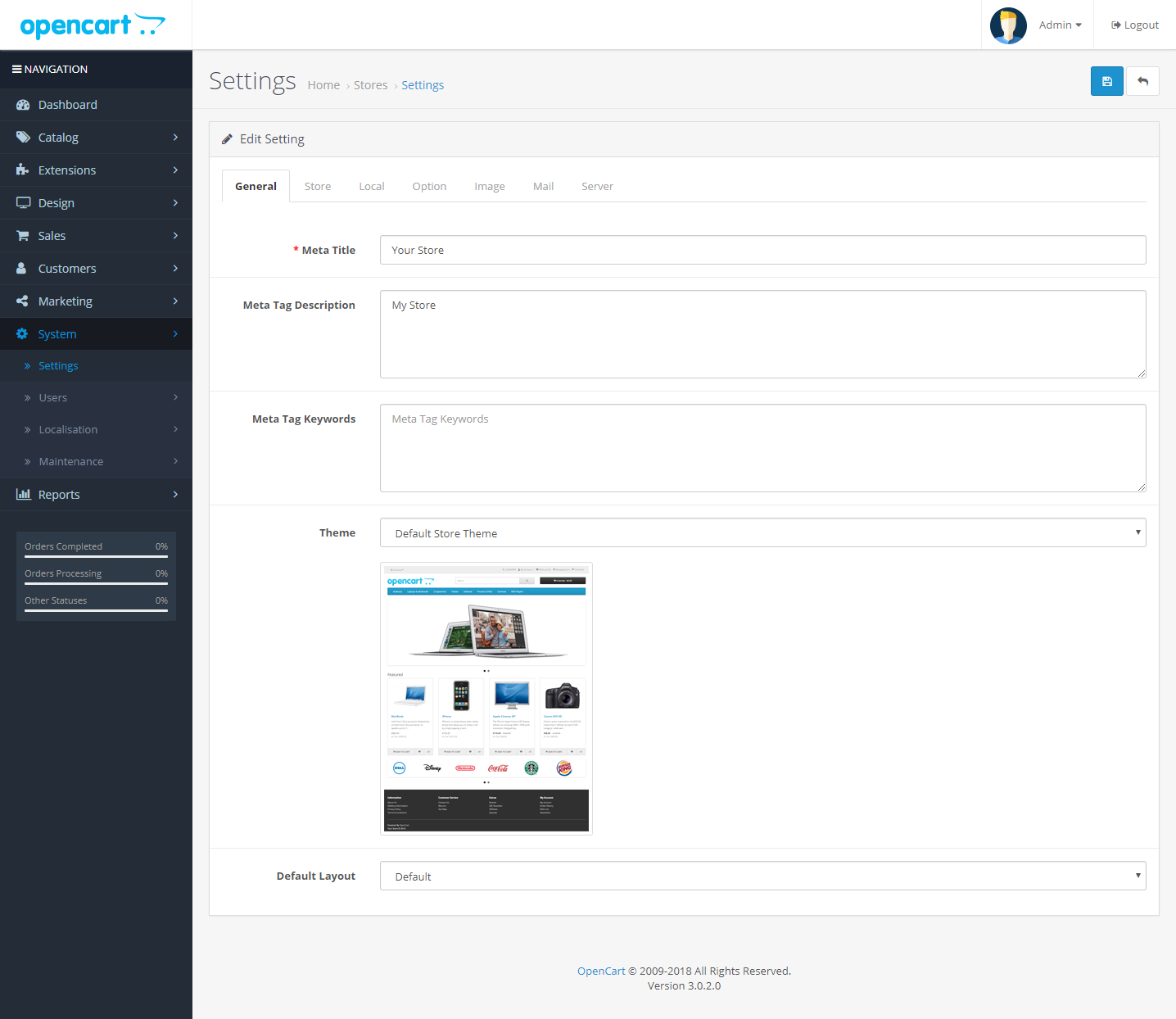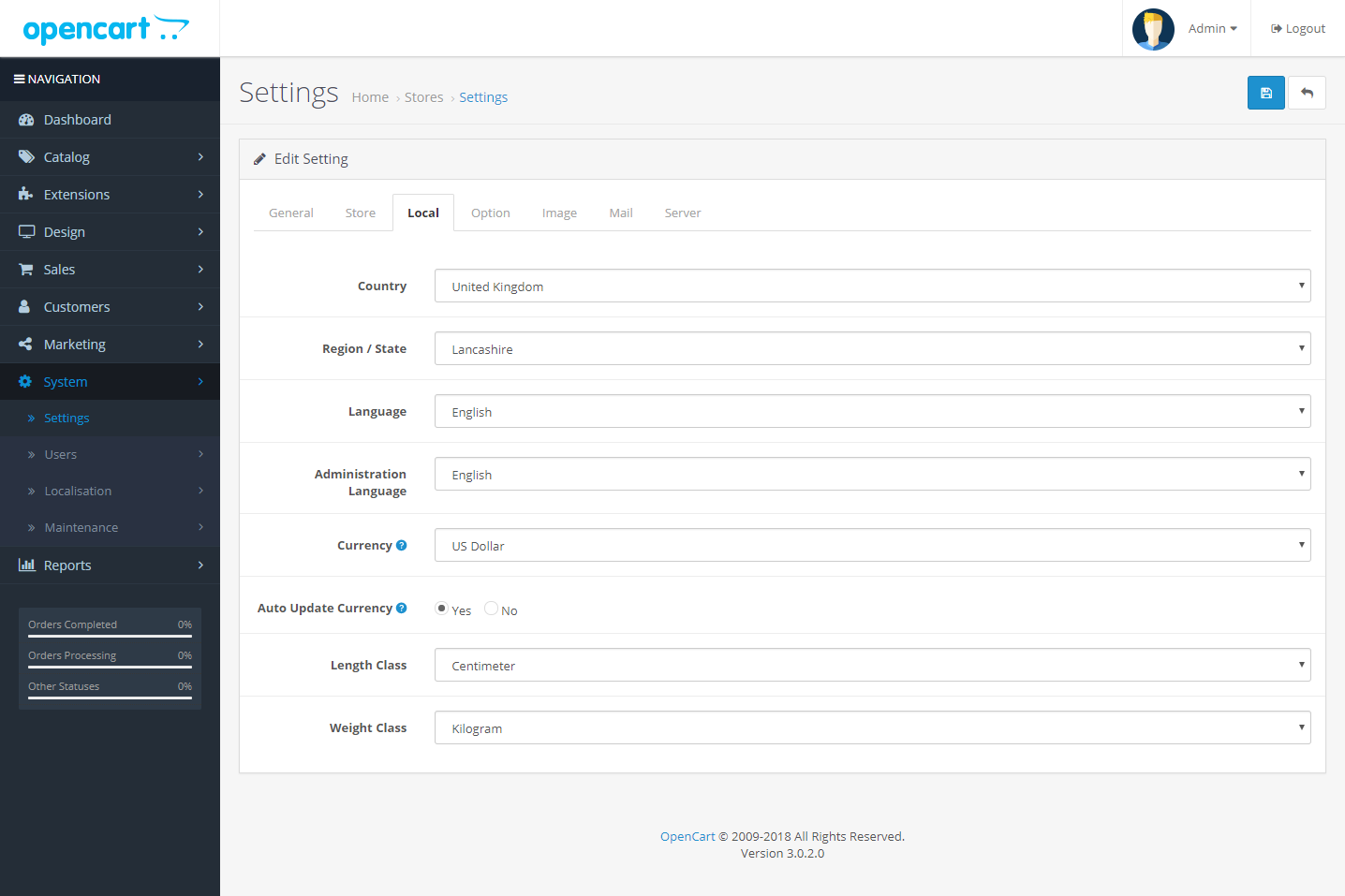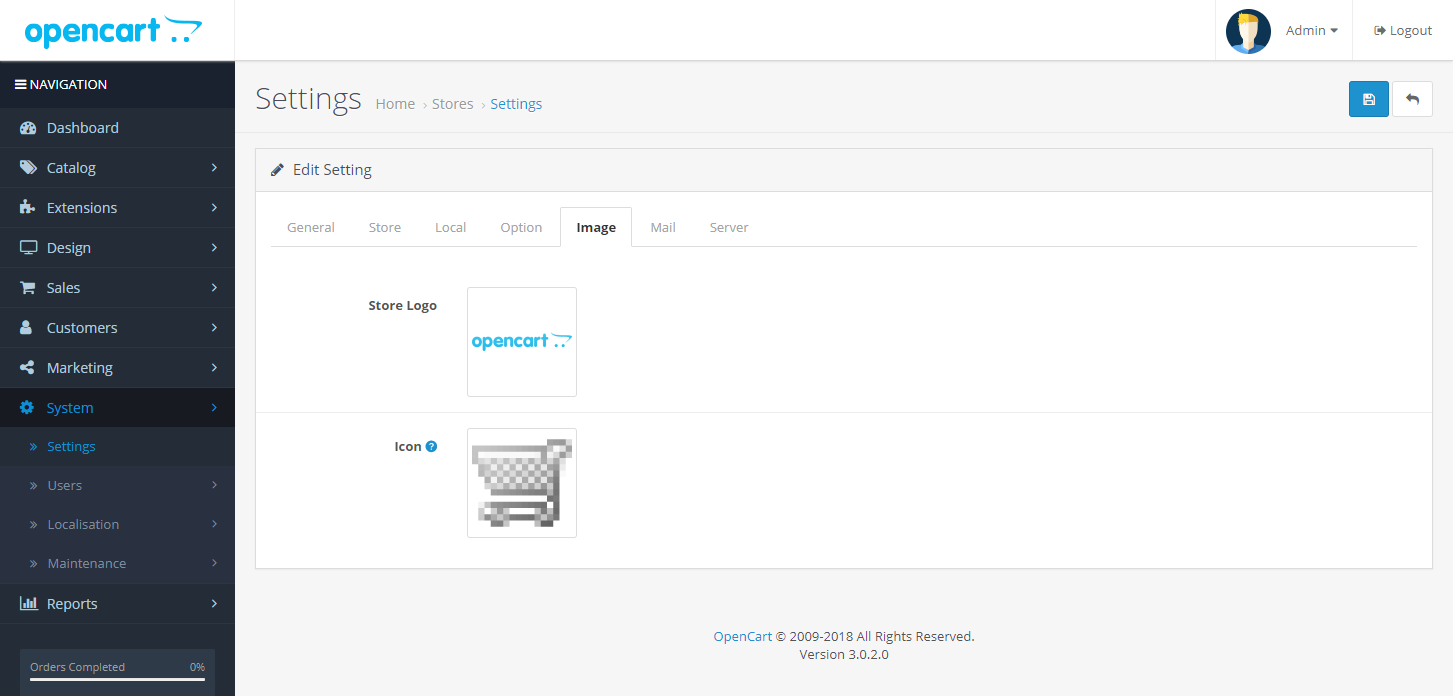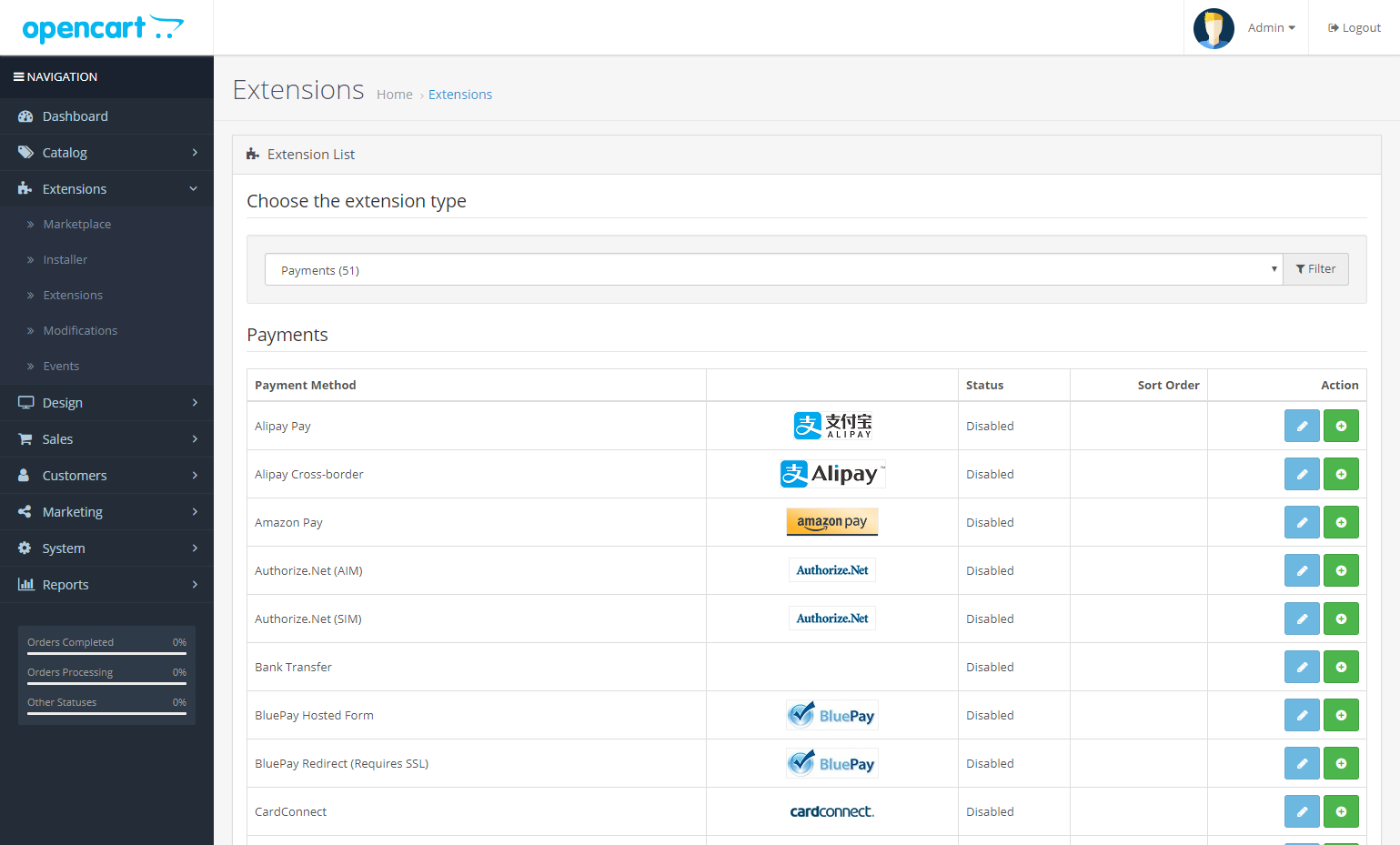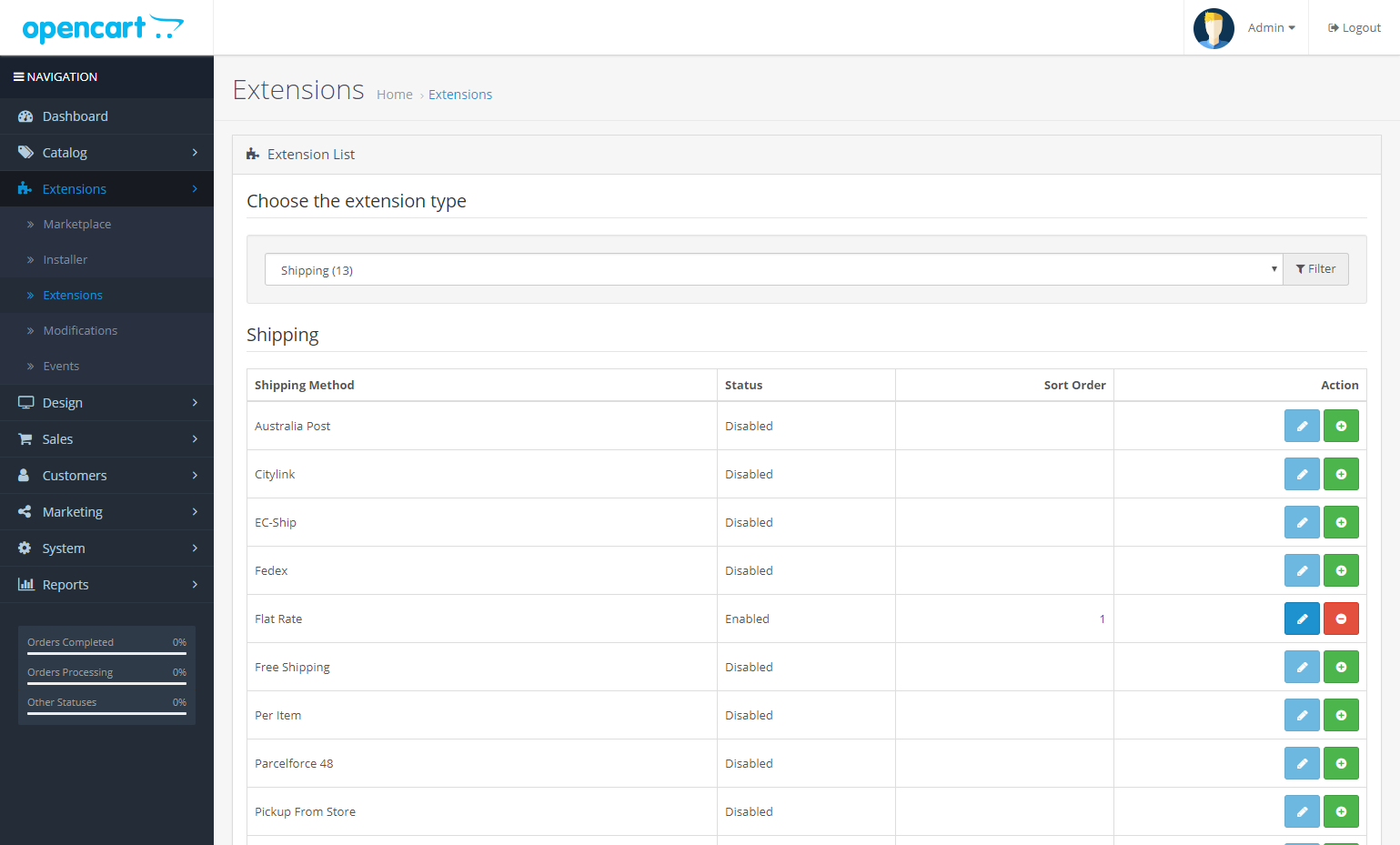There are a number of steps required after installing OpenCart to get started selling from your online store. This page is a helpful guide to getting started. An OpenCart store is comprised of a Frontend and Admin interface. This guide will primarily focus on Admin interface functions and settings. These settings should be tested on the frontend before your site is launched. Following the steps in this guide will get your store to a ready to use state from installation. This guide assumes that you have admin login credentials and are able to login to your store’s Admin interface via
/admin, for example: http://demo.opencart.com/admin/.
System Settings
Most General Settings are required. Under General Settings you will need to set your store’s name, owner, address, email and phone number. These will be used for your store’s contact page and order invoices.
Store Settings
Store Settings need to be changed from the default settings of «Your Store», etc., to your actual Store Name and a description of your store for search engines.
Local Settings
Local Settings allow you to choose the Country that your store is operating from. You can also choose the default currency for your store. If your store accepts multiple currencies, you will need to select whether OpenCart should automatically update based on current exchange rates.
Image Settings
Next, you will need to select a logo for your store and upload it via the Image Settings tab. The logo must be a suitable size and shape for your theme, and should ideally be a jpg or png file. You can also choose a favicon at this point. This is the small image that displays in a browser when you visit a site. Typically, favicons are 16px by 16px, and OpenCart requires a png file for favicons.
Server Settings
There are two important settings under the Server tab of your OpenCart store’s System Settings.
- SEO URLs. If you wish to have search engine optimized URLs in your store then you will need to set this to yes. You will also need to follow the instructions on setting up SEO URLs to make sure these work correctly, but it is an important step for getting the best possible result for your store from search engines.
- The Display Errors option should always be set to No for a live store. This will prevent your customers seeing any errors in your store’s code while using your site. Your developer will still be able to diagnose and repair these issues using the error logs.
Accepting Payments and Adding Taxes
Once your settings are correct, you will need to select the payment gateway you wish to use. If your store needs to charge taxes on purchases, these should also be setup via your admin interface as described below.
Payment Gateways
OpenCart supports many Payment Gateways out of the box. If your payment gateway is not supported, you can find and install additional gateways from the OpenCart extension store. In order to choose the payment gateway your store will use, go to the Extensions menu, and the Payments submenu. This page will show you a list of all the available payment gateways. Your store can use more than one payment gateway.
In order to enable payment gateways first click the Install link corresponding to the gateway you wish to enable, then click the Edit link to set it up for your payment account. The Order field on each payment gateway’s settings allows you to select the order in which payment options are displayed on your checkout page. Lower numbered payment options will always be shown above higher numbered options.
Taxes
OpenCart offers a number of different Tax options by default. Taxes are location dependent, so you can charge different tax rates to customers in different geographical locations, according to local tax rules. Tax rates are set up under System > Localisation > Taxes > Tax Rates. If your required tax rate is not already present, you will need to create a new tax rate and add it. For example, the Tax Rate applicable to New Zealand is GST which is currently at 15%. New Zealand stores should therefore create a new Tax Rate called GST, set to 15%, and applicable to customers in the Geo Zone of New Zealand.
If you have product specific tax rates, you need to define each of these tax rates under the Tax Rates page. You will later choose which tax rate applies to each product, so you will be able to manage your product specific taxes at the product level.
Shipping Method
Stores selling tangible goods will need to edit their shipping options. Shipping methods are selected under the Extensions > Shipping menu item. Just as with the Tax Rates above, you will need to Install and Edit the settings for the Shipping Methods your store will support. The documentation contains full instructions on setting your Shipping Method.
Inventory Management
OpenCart’s installation includes demonstration data to help you see how to setup your OpenCart store’s inventory. This includes Categories, Manufacturers, Options, Attributes and Products and some home page Banners. These are the Apple iPods that you see when you first visit your store’s frontend after installation. In order to get started with your store, you will need to replace these demo items with the actual categories, manufacturers and products your store will sell. There are two recommended ways to do this:
- You can manually edit these under the Catalog menu in your OpenCart store’s admin.
- You can use an import tool to simplify the upload of your products in bulk. This is more practical for larger inventories or dropshippers, and will allow you to remove all existing items and replace them at the same time.
Extensions, Modules and Themes
OpenCart functionality, look and feel are all controlled by modules and themes. The final step to get started with OpenCart is to check your Extensions > Modules page to ensure the functionality you want is enabled. The default banners can be modified under System > Banners, or removed via the Slideshow module at this point. You can also choose other modules that you wish to display, and the pages you wish to display them. The OpenCart defaults are sensible and will not necessarily need editing to get started, except for the default home page banners, which are for demonstration purposes only.
If you do not find the functionality you need in your store, you can often add it as a 3rd Party Extension.
-
Абсолютно прозрачная, с открытым исходным кодом, эффективная и легко настраиваемая платформа OpenCart для создания вашего интернет магазина. OpenCart обеспечивает профессиональный и надежный фундамент, из которого просто построить успешный интернет-магазин.
Эта платформа привлекает широкий круг пользователей, начиная от опытных веб-разработчиков, ищущих удобный интерфейс для использования, до владельцев магазинов, которые только начинают свой бизнес впервые в интернете.
OpenCart обладает обширным функционалом, количество которого позволяет вам управлять абсолютно любыми настройками вашего магазина. С помощью инструментов OpenCart вы легко можете помочь вашему интернет-магазину реализовать свой потенциал в полной мере.
CMS OpenCart
Абсолютно прозрачная, с открытым исходным кодом, эффективная и легко настраиваемая платформа OpenCart для создания вашего интернет магазина. OpenCart обеспечивает профессиональный и надежный фундамент, из которого просто построить успешный интернет-магазин.
Эта платформа привлекает широкий круг пользователей, начиная от опытных веб-разработчиков, ищущих удобный интерфейс для использования, до владельцев магазинов, которые только начинают свой бизнес впервые в интернете.
OpenCart обладает обширным функционалом, количество которого позволяет вам управлять абсолютно любыми настройками вашего магазина. С помощью инструментов OpenCart вы легко можете помочь вашему интернет-магазину реализовать свой потенциал в полной мере.
OpenCart Документация
Это руководство служит в качестве ресурса для помощи пользователям, которые хотят вникнуть в систему управления сайтом OpenCart, разобраться в навигации и интерфейсе этой системы. Мы постарались подробно описать все аспекты, связанные с установкой OpenCart, доступом к панели администратора, настройкой системы, установкой расширений, а также о том, как обновиться до последней версии с соблюдением всех технических требований.
В этом руководстве пользователя описаны основные инструменты, используемые для управления в административной части. Мы ознакомим вас с важными разделами интерфейса администрирования: каталог, расширения, продажи, системы, отчеты и т.д.
В этой категории мы рассмотрим, за какую часть витрины вашего магазина отвечает каждый раздел, и как вы можете изменить их на стороне администрирования для удовлетворения потребностей вашего магазина. Также в этом руководстве описываются важные процедуры магазина, такие как добавление продуктов в магазин, отслеживание продаж, управление клиентами, изменение макетов, добавление расширений и многое другое.
Когда вы закончите читать это руководство, вы будете чувствовать себя намного комфортнее в интерфейсе OpenCart, сможете сами создать свой интернет-магазин и поддерживать его в течение долгого времени.
ВНИМАНИЕ!!!
Прежде, чем начинать свой проект, в обязательном порядке стоит изначально подумать о его безопасности!
Безопасность opencart
В силу того что, opencart очень популярен, развелось множество варезных ресурсов, предлагающих дополнения и шаблоны как платно, так и бесплатно, с заведомо вшитым вредоносным кодом. Благодаря чему злоумышленники могут получить доступ к вашему сайту и базе данных.
Также нередко встречаются такие случаи, когда покупатель оплачивая свой заказ на зараженных сайтах переводит деньги злоумышленнику, реквизиты которого подставляются через внедрённый вредоносный код, в результате чего в административной части заказ числится оплаченным, а фактически денежные средства были получены злоумышленником.
Более того того, Яндекс, наряду с официальными площадками, с удовольствием рекламирует в своих блогах и сервисах варезные площадки с ворованным кодом и букетом вирусов. Не говоря уже о поисковой системе Яндекса, а также Google, которые переполнены подобным шлаком. Так что будьте осторожны!
Расширения для безопасности опенкарт.
Подробнее о безопасности
- Читать далее…
- 2 560 просмотров
Требования к системе / серверу — Документация OpenCart
OpenCart требует выполнения определенных технических требований для правильной работы магазина. Во-первых, необходимо создать веб-сервер, чтобы сделать магазин OpenCart общедоступным в интернете. Доменные имена и услуги хостинга можно легко приобрести по доступной цене.
При выборе услуги хостинга необходимо убедиться, что их веб-сервера соответствуют ряду требований.
Следующие расширения должны быть включены для правильной установки OpenCart на веб-сервере:
Web Server (Apache suggested)
PHP 7+
Database (MySQLi suggested)
Необходимые PHP библиотеки / модули:
Curl
ZIP
Zlib
GD Library
Mcrypt
Mbstrings
Xml
Вышеуказанные расширения PHP должны быть предоставлены практически любым хостинг-провайдером. Во время процесса установки OpenCart проверит, включены они на веб-сервере или нет. Если какое либо расширение отсутствует, то вы должны обратиться к вашему хостинг-провайдеру с запросом подключить всё необходимое к вашему веб-серверу.
- Читать далее…
- 1 474 просмотра
Руководство по установке OpenCart
В этом руководстве вы узнаете, как успешно установить и удалить OpenCart.
Загрузка и распаковка архива OpenCart
Последнюю версию OpenCart (v.3.0.3.8) можно скачать на странице OpenCart и сборки (рекомендовано для пользователей) или напрямую с Github (рекомендуется для веб-разработчиков). Страница загрузки также предоставляет доступ к предыдущим версиям OpenCart. В столбце загрузки найдите версию 3.0.3.8 и нажмите ссылку «Загрузить сейчас» прямо напротив нее. Это позволит вам загрузить сжатый архив этой версии OpenCart в zip-файле. Для OpenCart версии 3.0.3.8, будет загружен файл с именем «3.0.3.8-compiled.zip».
Если на вашем компьютере нет программы, которая умеет распаковывать zip-файлы, то вы можете совершенно бесплатно скачать программу WinRar. Распаковка zip-архива позволит вам получить доступ к набору файлов OpenCart, чтобы их можно было впоследствии загрузить на веб-сервер.
При открытии zip-архива будут видны следующие файлы:
папка «upload»
файл «license.txt»
файл «readme.txt»
Папка «upload» содержит все файлы, необходимые для загрузки OpenCart на веб-сервер. Файл «license.txt» содержит лицензионное соглашение, касающееся использования OpenCart на вашем сайте. Файл «readme.txt» содержит ссылки на текущие инструкции по установке и обновлению OpenCart на веб-сайте. Когда вы будете готовы, вы можете извлечь файлы из zip-архива в нужное место на вашем компьютере.
Загрузка OpenCart
На этом этапе вы должны установить веб-сервер и извлечь архив OpenCart. Теперь мы будем использовать клиент протокола передачи файлов (FTP) для загрузки извлечённых файлов на веб-сервер.
Установка и настройка FTP-клиента
Мы рекомендуем использовать Filezilla в качестве FTP-клиента. Filezilla — это бесплатный FTP-клиент, который будет передавать файлы OpenCart на любой указанный веб-сервер. Клиент FileZilla (не сервер) может быть загружен с сайта http://filezilla-project.org/ и установлен на компьютер.
При открытии Filezilla вы должны увидеть каталог файлов вашего компьютера с левой стороны. Далее найдите то место, где вы сохранили распакованый архив OpenCart, и нажмите на папку «upload». Должны появиться файлы папки. Оставьте каталог открытым. Правая сторона клиента Filezilla пуста, потому что целевой веб-сайт пока ещё не был подключен. При подключении в правой стороне FTP-клиента должен отобразиться каталог файлов веб-сервера.
Прежде, чем мы продолжим, вам нужно убедиться, что у вас есть следующая информация о вашем сайте:
host name — имя хоста
username — имя пользователя
password — пароль
Эту информацию можно получить, связавшись с вашим хостинг-провайдером.
Подключение к менеджеру сайта
Найдите в меню «Файл“, ”Менеджер Сайтов» и кликните по нему. Откроется окно с открытой вкладкой «Общие». Вы должны заполнить информацию, собранную выше (относительно информации о хостинге), и нажать кнопку «Подключиться». Правая сторона «Удаленный сайт» теперь будет отображать каталог файлов вашего сайта, расположенных на веб-сервере.
Загрузка файлов Opencart
Если вы еще не нашли папку Upload OpenCart в левой стороне FTP-клиента, вам нужно сделать это сейчас и держать ее открытой. В каталоге Удаленного сайта (справа) необходимо открыть папку, в которой будет находиться магазин OpenCart. Расположение магазина зависит от того, хотите ли вы, чтобы магазин был виден на главной странице, подпапке, поддомене и т. д. Если вы хотите сделать OpenCart главной страницей, вам нужно будет загрузить файлы в корневую папку своего сайта.
Имейте в виду, что некоторые службы хостинга требуют, чтобы общедоступные файлы загружались в корневой каталог, например public_html, если они должны быть видны на веб-сайте. Вы должны уточнить у вашего хостинг-провайдера, чтобы наверняка знать, куда вы можете загрузить общедоступные файлы.
После определения местоположения загрузки файлов OpenCart, необходимо выбрать файлы, щелкнуть правой кнопкой мыши и загрузить все содержимое папки “upload” на компьютере (слева) Filezilla нажав на Закачать на сервер. Загрузка всех файлов на FTP-клиенте может занять несколько минут.
Если вы хотите, чтобы магазин был на главной странице, например www.shopnow.com, вы должны загрузить содержимое папки ”upload», но не саму папку «upload». Имейте ввиду, что папка «upload» создаст подпапку, сделав магазин доступным только по адресу www.shopnow.com/upload.
После того, как FTP-клиент Filezilla завершит загрузку файлов в указанное место, вы должны увидеть одни и те же файлы как в левой стороне (компьютер), так и в правой стороне (веб-сайт), как показано на скриншоте ниже:
Правое и левое окно Filezilla должны выглядеть аналогично изображению выше (за вычетом некоторых файлов каталога). Это означает, что файлы OpenCart были успешно перенесены в целевую директорию сайта. Теперь сайт содержит файлы, необходимые для настройки магазина OpenCart.
Панель управления хостингом — Бегет
Панель управления хостингом Бегет — собственной разработки — вы можете попробовать этот метод без FTP-клиента FileZilla..
Перейдите в папку ”upload» и выберите все файлы внутри и запишите их в новый zip-файл. Войдите в свою панель на Бегет и нажмите кнопку «Файловый менеджер», чтобы открыть новый тег в браузере. Загрузите новый zip-файл в корневую папку public_html. После этого вы можете щелкнуть правой кнопкой мыши на zip-файл и выбрать кнопку «Извлечь» — теперь всё готово.
cPanel
Если ваш провайдер веб-сервера использует cPanel, вы можете попробовать этот метод так же без FTP-клиента FileZilla.
Перейдите в папку ”upload» и выберите все файлы внутри и запишите их в новый zip-файл. Войдите в свою cPanel и нажмите кнопку «Диспетчер файлов», чтобы открыть новый тег в браузере. Загрузите новый zip-файл в корневую папку public_html. После этого вы можете щелкнуть правой кнопкой мыши на zip-файл и выбрать кнопку «Извлечь» — теперь всё готово.
Создание базы данных для магазина
Следующим шагом является создание базы данных на сервере MySQL для хранения данных магазина OpenCart. Вы должны войти в Панель управления сайта и найти базы данных MySQL. Используя базы данных MySQL, вы можете создать новую базу данных, введя имя базы данных, имя пользователя и пароль для доступа к этой базе данных. Только что созданный пользователь должен быть добавлен в базу данных вместе с включением всех необходимых разрешений. Мы будем использовать эту информацию базы данных позже, когда начнём настраивать OpenCart с помощью автоматического установщика.
ISPmanager
Об установке OpenCart через ISPmanager читайте в статье блога, где подробно описана пошаговая инструкция для чистой установки OpenCart 3 club edition
Запуск автоустановщика OpenCart
После создания новой базы данных мы можем приступить к установке OpenCart непосредственно на веб-сайте. Вы должны открыть веб-браузер и ввести свой веб-адрес, куда вы загрузили OpenCart. Если папка «install» в разделе «upload» была загружена правильно, вас автоматически встретит Следующая страница:
Эта страница является страницей установки. Следующие шаги помогут вам завершить процесс установки OpenCart.
Шаг 1. Лицензия
Вы можете прочитать лицензию, отметить галочкой «я согласен с лицензией“ и нажать ”Продолжить».
Шаг 2. Предварительная установка
Этот шаг проверяет, соответствует ли веб-сервер техническим требованиям OpenCart и установлены ли права и разрешения для правильной настройки OpenCart. Если красные метки видны на #1 или #2, необходимо убедиться, что эти компоненты правильно установлены на веб-сервере. Вы должны связаться с вашим хостинг-провайдером, если у вас возникают с этим какие-либо проблемы. Если есть красные метки на #3 или #4, возможно, возникла проблема с загрузкой файлов FTP-клиентом. Если все настроено правильно и вы видите зеленые метки (как показано ниже), вы можете нажать на кнопку «Продолжить».
Начиная с версии 2.3.0.2 для того, чтобы перейти к шагу 3, должны быть переименованы следующие файлы:
config-dist.php переименовать в config.php
файл по пути admin/config-dist.php перемименовать в config.php
Шаг 3. Конфигурация
Вам нужно заполнить поля ниже #1, добавив сведения о подключении к базе данных (имя пользователя/пароль, имя базы данных), установленные при создании базы данных магазина с помощью баз данных MySQL. В разделе #2 вы должны создать новый логин и пароль для административного доступа в магазин OpenCart. Правильно заполнив все поля, нажмите «Продолжить».
Шаг 4. Заключительный
Теперь, когда установка завершена, папка «install» вам больше не потребуется. В обязательном порядке по соображениям безопасности нужно удалить папку “install» в разделе удаленного сайта FTP-клиента Filezilla (в окне с права). Теперь у вас есть возможность просматривать интерфейс вашего магазина или войти в её административную часть.
После установки вы должны сделать некоторые необходимые шаги для повышения безопасности вашего сервера и каталога с сайтом. Эти шаги подробно описаны в разделе Основные методы обеспечения безопасности.
vQmod vs ocMod
В старых версиях использовалось расширение vQmod для OpenCart, которое позволяло добавлять модули в магазин без изменения основного кода OpenCart. Но, начиная с версии 2.0.0.0, в OpenCart используется собственное расширение ocMod для модификации файлов системы.
Дополнительную информацию о том, что такое vQmod смотрите в разделе vQmod vs ocmod.
Удаление Опенкарт
Удаление OpenCart — это быстрый и простой процесс.
Удалите файлы / папки в том месте, куда вы их загрузили через FTP-клиент Filezilla.
Удалите базу данных OpenCart из баз данных MySQL или phpMyAdmin.
После удаления OpenCart вся информация будет потеряна. Вы можете сохранить резервную копию файла базы данных, если вы вдруг захотите переустановить OpenCart позже. Дополнительные сведения см. В разделе резервное копирование и восстановление Бекап и Восстановление.
Техническая поддержка
Если у вас нет желания и времени разбираться со всем этим, то мы можем проделать всё вышеперечисленное вместо вас за небольшую плату. Для этого обратитесь в раздел Услуг на форуме или закажите специализированную поддержку со страницы Услуги выбрав себе подходящего исполнителя.
Если есть какие-либо вопросы, касающиеся установки, настройки, обновления и для настроек конфигурации системы вашего магазина, пожалуйста, посетите раздел Установка и Настройка или Обновление и Миграция форума сообщества OpenCart.
- Читать далее…
- 2 499 просмотров
Начало работы с OpenCart
Существует ряд шагов, которые необходимо сделать после установки OpenCart, чтобы начать продавать из вашего интернет-магазина.
Магазин OpenCart состоит из интерфейса Витрины и Административной части. В этом руководстве основное внимание будет уделено функциям и настройкам интерфейса администратора. Эти настройки должны быть протестированы на витрине перед запуском вашего сайта. После выполнения шагов, описанных в этом руководстве, ваш магазин будет готов к использованию. Предполагается, что у вас есть учетные данные администратора и вы можете войти в интерфейс администратора вашего магазина через /admin, например: https://ваш-домен/admin/.
Настройка параметров системы
Большинство Общих настроек являются обязательными. В разделе Общие настройки вам нужно будет установить имя вашего магазина, владельца, адрес, адрес электронной почты и номер телефона. Они будут использоваться для страницы контактов вашего магазина и счетов-фактур заказа.
Настройки вкладки Магазин
На вкладке Витрина вам необходимо будет вместо настроек по умолчанию («ваш магазин» и т.д.) ввести реальное название вашего магазина, а также его описание для поисковых систем.
Настройки вкладки Локализация
Во вкладке локализация можно выбрать страну, в которой работает ваш магазин. Вы также можете выбрать валюту по умолчанию. Если ваш магазин принимает несколько валют, вам нужно будет решить, должен ли OpenCart автоматически обновляться на основе текущих обменных курсов.
Настройки вкладки Опции
Настройки параметров вкладки опции содержат множество важных конфигураций, касающихся ваших продуктов, отзывов, ваучеров налогов, учетной записи, оформления заказа, запасов, филиалов, возвратов и безопасности.
Настройки вкладки Изображения
Далее вам нужно будет выбрать логотип для вашего магазина и загрузить его через вкладку настройки изображения. Логотип должен быть подходящего размера и формы для вашей темы, и в идеале это должен быть jpg или png файл. На этом этапе вы также можете выбрать фавикон. Это небольшое изображение, которое отображается в браузере при посещении сайта. Как правило, favicon должен быть размером 16px на 16px в png формате.
Настройки вкладки Сервер
Во вкладке Сервер системных настроек вашего магазина OpenCart есть два важных параметра.
SEO URLs. Если вы хотите, чтобы URL-адреса в вашем магазине были оптимизированы для поисковых систем, то вам нужно будет установить переключатель в положение «да». Вам также нужно будет следовать инструкциям по настройке SEO url, чтобы убедиться, что они работают правильно. Это очень важный шаг, который поможет получить наилучшие результаты для вашего магазина в поисковой выдаче.
Параметр «отображать ошибки всегда» должен быть установлен в значение «Нет» для рабочего магазина. Это позволит вашим клиентам не видеть никаких ошибок в коде вашего магазина при использовании вашего сайта. Ваш разработчик по-прежнему сможет диагностировать и устранять эти проблемы с помощью журналов ошибок.
Подробнее о вкладке Сервер.
Прием платежей и начисление налогов
После того, как вы сделаете все настройки, вам нужно будет выбрать платежный шлюз, который вы хотите использовать. Если ваш магазин должен взимать налоги с покупок, они также должны быть настроены через интерфейс администратора, как описано ниже.
Платежный Шлюз
OpenCart из коробки поддерживает множество Платёжных систем . Если ваш платежный шлюз не поддерживается, вы можете найти и установить дополнительные Платёжные системы в магазине расширений OpenCart. Чтобы выбрать платежный шлюз, который будет использоваться вашим магазином, перейдите в меню «Расширения» и подменю «платежи». На этой странице вы увидите список всех доступных платежных шлюзов. Ваш магазин может использовать их несколько.
Чтобы включить платежные шлюзы, щелкните ссылку «Установить», соответствующую шлюзу, который вы хотите включить, затем щелкните ссылку «Изменить», чтобы настроить его для вашего платежного аккаунта. Поле «Порядок сортировки» в настройках каждого платежного шлюза позволяет выбрать порядок, в котором варианты оплаты отображаются на странице оформления заказа. Пронумерованные варианты оплаты сортируются по возрастанию числа, указанного в поле «Порядок сортировки». Модуль оплаты с наименьшим значением будет идти первым.
image/catalog/doc/ru/pay/pay-list.jpg
Налоги
OpenCart предлагает ряд различных налоговых опций по умолчанию. Налоги зависят от местоположения, поэтому вы можете взимать различные налоговые ставки с клиентов в разных географических точках в соответствии с местными налоговыми правилами. Налоговые ставки настраиваются в разделе Система > локализация > Налоги > Налоговые ставки. Если требуемая налоговая ставка еще не установлена, необходимо создать новую налоговую ставку и добавить ее. Например, налоговая ставка, применимая к Новой Зеландии, называется GST, и в настоящее время составляет 15%. Поэтому магазины Новой Зеландии должны создать новую налоговую ставку под названием GST, установленную на 15% и применимую к клиентам в Геозоне Новой Зеландии.
Если у вас есть налоговые ставки для конкретного продукта, необходимо определить каждую из этих налоговых ставок на странице «налоговые ставки». Позже вы сможете выбрать, какая налоговая ставка применяется к каждому конкретному продукту. Таким образом, вы сможете управлять своими налогами на уровне настроек продукта.
Методы Доставки
Магазины, продающие материальные товары, должны будут изменить свои варианты доставки. Способы доставки выбираются в пункте меню Расширения > доставка. Так же, как и с налоговыми ставками, вам нужно будет установить и изменить настройки для способов доставки, которые ваш магазин будет поддерживать. Документация содержит полные инструкции по настройке способов доставки. Также вы можете выбрать в магазине расширений соответствующие вашим требованиям модули доставки.
image/catalog/doc/ru/ship/shipping-list.jpg
Управление демонстрационными данными
Установка Opencart включает демонстрационные данные, которые помогут вам увидеть, как настроить инвентарь вашего магазина OpenCart. Сюда входят Категории, Производители, Опции, Атрибуты и Товары, а также некоторые баннеры домашней страницы. К примеру, Apple iPod, который вы видите, когда впервые посещаете интерфейс вашего магазина после установки. Чтобы начать работу с вашим магазином, вам нужно будет заменить эти демонстрационные элементы реальными категориями, производителями и продуктами, которые будет продавать ваш магазин. Есть два рекомендуемых способа сделать это:
Вы можете вручную отредактировать их в меню каталог в Панели администратора вашего магазина OpenCart.
Вы можете использовать инструмент импорта, чтобы упростить загрузку сразу всех ваших продуктов. Это более практично для больших запасов или для дропшипперов, и позволит вам перезаписать все существующие продукты одновременно.
Расширения, Модули и Шаблоны
Внешний вид и функциональность OpenCart контролируются модулями и темами. Последний шаг, чтобы начать работу с OpenCart, — это проверить страницу расширения > модули, чтобы убедиться, что все модули, которые вы планируете использовать, подключены. Баннеры по умолчанию можно изменить в разделе Система > баннеры, или удалить с помощью модуля слайд-шоу на этом этапе. Вы также можете выбрать другие модули, которые вы планируете использовать, и страницы, на которых вы хотите их отобразить. Настройки OpenCart по умолчанию являются разумными и не обязательно требуют редактирования, чтобы начать работу, за исключением баннеров домашней страницы по умолчанию, которые предназначены только для демонстрационных целей.
Если вам недостаточно той функциональности, которая есть в OpenCart «из коробки, вы можете добавлять расширения скачав бесплатно или платно с раздела маркетплейса в Дополнения.
- Читать далее…
- 1 529 просмотров
Где скачать OpenCart
Вы можете скачать ZIP-архив OpenCart с нашей странице загрузки.
Если вы являетесь разработчиком и хотите получить исходный код, включая сценарии модульного тестирования, пройдите по ссылке на страницу:
Улучшенной клубной сборки GitHub
На официальной версию GitHub
- Читать далее…
- 1 043 просмотра
Просмотр витрины магазина на OpenCart club edition
Это руководство предназначено для использования в качестве введения в стандартную витрину интернет-магазина OpenCart club edition. Витрина магазина показывает, как клиент будет видеть ваш интернет магазин и как будет взаимодействует с ним.
Шаблон по умолчанию
Клубная русская сборка OpenCart club edition поставляется с темой шаблоном по умолчанию, которая автоматически установится в момент установки сборки:
Демонстрационные товары, представленные выше, при установке русской сборки OpenCart club edition включены в качестве примера. Эти товары можно легко убрать и впоследствии заменить товарами вашего магазина.
В этом руководстве будут рассмотрены основы просмотра магазина с темой шаблоном по умолчанию. Вы можете найти любой другой шаблон в постоянно расширяющемся списке доступных шаблонов или тем оформления в каталоге расширений OpenCart.
Навигация по магазину
Шаблон OpenCart club edition по умолчанию делает навигацию по товарам магазина легко доступными для его клиентов.
Анатомия главной страницы
Домашняя (главная) страница, возможно, является самой важной страницей в магазине, с точки зрения презентации. В большинстве случаев это будет первая страница, с которой взаимодействует покупатель (особенно если он направлен на Сайт Магазина из поисковой системы). Домашняя страница магазина должна быть удобной для пользователя, и в то же время подчеркивать продукты магазина.
Первым шагом в знакомстве с витриной магазина является понимание анатомии домашней страницы OpenCart по умолчанию.
Хедер — шапка сайта
Шапка сайта будет отображаться в верхней части страницы, на каждой странице магазина, а не только на главной странице.
Шапка сайта имеет следующие параметры навигации:
Ссылки на информационные статьи, которые можно вывести с административной части.
Закладки — по ссылке будут доступны избранные товары.
Мой аккаунт: здесь клиент может зарегистрироваться или войти в свою учетную запись, аккаунт клиента, корзину покупок и оформление заказа.
Валютный блок: клиент может выбрать, в какой валюте будут отображаться товары магазина, нажав на любой из значков валюты.
Язык — выбрать языковую локализацию.
Логотип магазина: нажатие на этот логотип направит клиента обратно на главную страницу магазина.
Телефон: номер телефона компании.
Поле поиска: клиенты могут ввести запрос в поле поиска для поиска товара в товарных категориях магазина.
Корзина: отображает количество приобретенных товаров и общую стоимость заказа. Нажатие на кнопку будет отображать все товары, добавленные в корзину, и давать возможность просмотреть корзину или оформить заказ.
Основное верхнее меню
В категории верхнего меню отображаются только верхние родительские категории продуктов. Дополнительные сведения о создании и назначении категорий продуктов см. В разделе Категории.
Как и заголовок, верхнее меню будет отображаться на каждой странице. При наведении мыши на категорию в раскрывающемся меню отображаются под-категории этой родительской категории.
Если щелкнуть родительскую категорию, клиент будет перенаправлен на страницу категории, на которой отображаются все продукты в этой категории.
Слайд-шоу
Слайд-шоу отображает несколько баннеров продукта по вашему выбору, чередуя изображения. Через некоторое время один баннер сменяется другим. Баннеры в этом слайд-шоу полезны для выделения определенных продуктов, которые будут легко доступны клиенту. При нажатии на баннер, клиент будет направлен на страницу товара, рекламируемого на баннере.
В отличие от верхнего меню и заголовка, слайд-шоу в OpenCart по умолчанию можно просматривать только на главной странице.
Рекомендуемые Товары
OpenCart дает вам возможность показывать конкретные продукты по своему выбору на главной странице.
Модуль рекомендуемые включает в себя изображение продукта, название, цену и возможность добавить продукт непосредственно в корзину, в избранное и в сравнение.
Дополнительно можно включить модули «Новые поступления», «Акции», «Хиты продаж» и т.д.
Карусель — Логотипы производителей
Выводит различные кликабельные баннеры в карусели с возможностью перейти по ссылке, в данном случае производителей
По умолчанию карусель находится только на главной странице сайта.
Футер — Подвал Сайта
Нижний колонтитул расположен в нижней части каждой страницы, а не только на главной странице. Этот блок различных ссылок полезен при сортировке релевантных страниц для клиента, которые логически не могут быть отсортированы в другом месте.
Организационную схему нижнего колонтитула можно разделить на следующие разделы:
Информация: «О нас», «Информация о доставке», «Информация по оплате», «Политика конфиденциальности»
Обслуживание Клиентов: «Связаться с нами», «Возврат», » Карта сайта»
Дополнительно: «Бренды», «Подарочные сертификаты»,, » Специальные предложения — Акции»
Мой Аккаунт: «Мой Аккаунт», «История заказов», «Список пожеланий», » Рассылка»
Страница товара — Карточка Товара
Страница продукта OpenCart по умолчанию будет структурирована так, как представлено ниже.
Страницу продукта можно разделить на следующие разделы:
Изображение товара: изображение продукта может отображаться под заголовком на левой стороне, под ним в меньшем поле находятся альтернативные изображения продукта. Нажатие на главное изображение развернет изображение в окне для клиента, чтобы он мог рассмотреть его более подробно.
Сведения о товаре: код продукта, доступность и цена отображаются прямо на изображении продукта.
Корзина: клиент может выбрать количество и добавить продукт в свою корзину, список пожеланий или список сравнения.
Рейтинг и блок поделиться: под корзиной можно оценить продукт и / или поделиться продуктом на разных сайтах социальных сетей.
Вкладка описание: область под основной информацией о продукте для предоставления подробного описания продукта.
Вкладка отзывы: область для клиента, чтобы написать отзыв о продукте.
Категории Товаров
Списки продуктов категории позволяют клиентам просматривать продукты, похожие на другие продукты в той же категории. Это особенно полезно для клиентов, желающих сравнить продукты. Эта функция будет описана в разделе Категории. Доступ к странице категории можно получить несколькими способами. На неё можно попасть из верхнего меню, когда клиент нажимает на одну из родительских категорий. Кроме того, на страницах продукта клиент может получить доступ к странице списка продуктов категории, нажав на категорию на левой стороне блока категории.
Как видно выше, блок категории отображается слева, как и на странице продукта. Под заголовком категории вверху есть место, чтобы добавить описание к категории. «Расширенный поиск» ссылается на подкатегории этой категории для просмотра пользователем. Продукты могут отображаться в соответствии с предпочтениями клиента: в виде списка или сетки. Приведенное выше изображение отсортировано в формате списка. Продукты можно сортировать по названию, цене, рейтингу или модели в поле «Сортировать по». Количество продуктов, отображаемых в списке, может быть изменено в разделе «показать» с 15 до 100.
Раздел продукта дает пространство для каждого из продуктов в категории, предоставляя изображение продукта, описание, цену и опцию добавления в корзину. Существует возможность добавить продукт в список пожеланий. Другой вариант для продукта — «добавить Для сравнения».
Сравнение Товаров
Функция «Добавить Для сравнения» в разделе продукта позволяет клиенту сравнить различные спецификации, характеристики и цену ряда продуктов, которые могут его заинтересовать.
Клиенту предоставляется возможность добавить один из сравниваемых продуктов в корзину, если он этого хочет. Нажатие кнопки «Продолжить» вернет пользователя на главную страницу.
Страница Корзины
После того, как покупатель добавляет продукт в корзину, он может получить доступ к корзине покупок в заголовке в разделе «Корзина».
В корзине отображаются общие сведения о выбранном продукте, включая категории «Изображение», «Название продукта», «Модель», «Количество», «Цена единицы» и «Всего». Покупатель имеет возможность добавить код купона или подарочный сертификат, оценить доставку и налоги, прежде чем перейти к оформлению заказа. Кнопка «Продолжить покупки» возвращает его на главную страницу.
Создание учетной записи
Прежде, чем покупатель сможет продолжить оформление заказа, ему необходимо выбрать гостевой заказ, или войти в свою учетную запись. Для оформления заказа гостю не требуются данные для входа в систему. Постоянные клиенты могут захотеть создать учетную запись в магазине.
Есть несколько способов, которыми клиент может создать учетную запись:
Оформление заказа
Шаг 1 процесса проверки позволяет пользователю создать учетную запись, прежде чем продолжить оплату. Выбор «Зарегистрировать учетную запись» изменит Шаг 2 оформления заказа с «Оплата» на «Учетная запись и платежные данные». «Учетная запись и платежные данные» запрашивает те же личные данные, что и «Оплата», за исключением того, что он просит пользователя создать пароль для своей учетной записи. После завершения шага 2 клиент может продолжить процесс оформления заказа.
Шапка сайта — «Мой Аккаунт»
При нажатии в шапке сайта кнопки «Мой аккаунт» появится опция для клиента для входа в систему или создания учетной записи. На этой странице клиент может войти в систему, если у него уже есть учетная запись, или создать новую учетную запись. В разделе «Новый клиент» клиент может нажать кнопку «Продолжить», чтобы перейти на страницу «Регистрация учетной записи».
Оформление Заказа
После добавления товара в корзину покупатель может перейти к оформлению заказа, чтобы совершить покупку товара. Страница Оформить заказ» доступна в разделе заголовка каждой страницы (находится под полем поиска). Оформление покупки с помощью OpenCart — это простой процесс, который может быть завершен в 6 шагов.
Шаг 1: Варианты оформления заказа
Клиент может войти в систему или зарегистрировать свою учетную запись (как описано выше), или выбрать гостевой заказ.
Шаг 2: Платежные реквизиты
Личные данные, включая «имя», «фамилия», «электронная почта» и «телефон» заполняются в форме. Также требуются данные об адресе клиента.
Шаг 3: Детали доставки
В разделе «Платежные реквизиты» пользователь может установить флажок, чтобы указать, что данные о доставке и платежные данные совпадают. Это позволит ему пропустить этот шаг до «Способа доставки». Если данные о доставке отличаются от реквизитов для выставления счетов, клиент может ввести эту информацию в форме в этом разделе.
Шаг 4: Способ доставки
Здесь выбирается способ доставки.Также есть возможность заполнить поле для комментариев, чтобы добавить какую-либо информацию к своему заказу.
Шаг 5: Способ оплаты
На этом этапе покупатель выбирает свой способ оплаты и может добавить информацию в поле для комментариев.
Шаг 6: подтвердите заказ
На этом последнем шаге клиент увидит общие сведения о своей покупке, включая описание продукта, количество и цену (с учетом налогов и доставки).
Настройка витрины магазина с помощью панели администратора
Все функции, перечисленные выше, в той или иной степени можно настроить в панели администратора. Администратор может изменять позиции определенных товаров, отключать категории, редактировать цены и описания, загружать баннеры и т.д. В Администраторе OpenCart можно проделать большую работу, чтобы наладить работу магазина.
- Читать далее…
- 1 525 просмотров
Административная часть платформы OpenCart
Административная часть магазина OpenCart позволяет изменять функции, загружать изображения, добавлять продукты, отслеживать клиентов, управлять платежами и многое другое. Настройки в Администраторе, при помощи изменения внешнего вида, структуры и содержимого витрины магазина, позволяют влиять на то, как покупатель будет взаимодействовать с магазином.
Доступ к панели администратора
Чтобы получить доступ к панели администратора, введите адрес магазина в веб-браузере, а затем «/admin». Например, если ваш магазин находится по адресу » www.ваш-домен.com «, ваша панель администратора находится по адресу » www.ваш-домен.com/admin «. Даже если магазин находится в подпапке или на поддомене своего сайта, добавление «/admin» в конец пути к магазину приведет вас к панели администратора.
Если имя папки было изменено вами во время установки, расположение панели администратора будет изменено на это новое имя. Например, если имя папки администратора изменено на admin1, то новое расположение панели администратора находится по адресу » www.ваш-домен.com/admin1 «.
Изменение имени папки администратора на другое имя важно для повышения безопасности интернет-магазина. Файл config.php необходимо отредактировать, чтобы указать правильный путь и местоположение файла. Вы так же можете использовать расширения, специально предназначенные для того, чтобы обезопасить сайт от несанкционированного доступа к административной части.
Имя пользователя и пароль создаются на 3 шаге автоинсталятора во время установки OpenCart. Эта информация теперь может быть использована для заполнения регистрационных данных администратора.
После заполнения правильного имени пользователя и пароля, нажав на кнопку «Войти», вы попадете на панель управления OpenCart. Когда вы впервые входите в свой магазин, панель состояния будет пустой (как показано ниже), потому что еще нет никаких статистических данных для анализа.
Основная страница панели управления администратора
Панель состояния — это первое, что вы увидите при входе в панель администратора Opencart. Основная функция панели состояния — дать владельцу магазина обзор того, как работает магазин. Существует 3 раздела панели состояния, которые могут помочь вам понять статистические данные, собранные вашим магазином:
Обзор:
Есть четыре диаграммы, показывающие статус вашего сайта. Это «Всего заказов», «Всего продаж», «Всего покупателей» и «Посетители онлайн». Они помогут вам лучше понять аналитику.
Карта Мира:
Карта мира, показывающая, откуда поступают заказы с вашего сайта.
Аналитика Продаж:
График предназначен для отслеживания хронологического прогресса магазина относительно количества заказов и клиентов с течением времени. Значение x — это время, которое может быть часами, днями или месяцами в зависимости от выбранного диапазона. Значение y отображает общее количество заказов (желтый) и общее количество клиентов (синий).
Последняя Активность:
Раздел для проверки недавних действий любого клиента из вашего магазина, таких как вход в систему, создание учетной записи или размещение новых заказов.
Последние Заказы:
Список, в котором отображаются последние заказы и их детали («Номер заказа», «Покупатель», «Статус», «Дата добавления», «Сумма» и «Действие»)
Над панелью состояния в верхнем меню находится навигация администрирования. Вы можете перемещаться между «Каталогом», «Расширениями», «Продажами», «Системой», «Отчетами» и «Справкой». Эти разделы будут подробно описаны в следующих разделах руководства пользователя.
- Читать далее…
- 994 просмотра
Фильтры в Административном Интерфейсе OpenCart
Фильтр — это удобный инструмент, который регулярно используется при администрировании OpenCart. Вы можете выбрать в одном из информационных полей нужное значение в списке элементов. Нажатие кнопки «Фильтр» отфильтрует все товары в списке, которые не соответствуют введенным критериям, оставляя только те, которые соответствуют. С помощью фильтра можно быстро найти любую информацию, хранящуюся в форме списка. Продукты, Категории, Клиенты, Отчеты, Заказы и многое другое используют фильтр в качестве основного инструмента поиска.
Например, если вы хотите найти товар в списке всех товаров, вы можете использовать «фильтр» в качестве ярлыка для поиска этого конкретного товара. Это может быть полезно, когда есть большое количество товаров, и вы хотели бы редактировать конкретный товар без необходимости просматривать каждую страницу, пытаясь его найти. Поля поиска расположены в первой строке над списком товаров.
На скриншоте выше, «Canon» вводится в информационное поле» Название продукта». «Фильтр» отображает только то, что соответствует «Canon». Canon EOS R10-это единственный отображаемый продукт, потому что это единственное название продукта, содержащее слова «Canon» в этом магазине. Если формулировка «Canon» присутствует более, чем в одном названии продукта, кнопка «фильтр» отобразит их все.
- Читать далее…
- 282 просмотра
Менеджер изображений
Диспетчер изображений — это инструмент, используемый в администрировании для загрузки файлов изображений. Баннеры, изображения продуктов, логотип магазина и производителей будут нуждаться в изображениях, загруженных с помощью Диспетчера изображений.
Эта функция доступна и может быть открыта в категории, продукте, баннере, страницах настроек магазина и т. д., где может понадобиться редактирование изображений для магазина.
Нажатие кнопки откроет новое окно под названием «Диспетчер изображений». Нажмите кнопку «Загрузить» на панели инструментов, которая откроет каталог файлов вашего компьютера, чтобы напрямую добавить их. Изображения ниже были предоставлены для продуктов по умолчанию. Выберите изображение, щелкнув по нему, и нажмите кнопку «Удалить» на панели инструментов, чтобы удалить его.
- Читать далее…
- 433 просмотра
Языковые Пакеты OpenCart
Поскольку магазины могут обслуживать широкий круг клиентов в разных странах, может возникнуть необходимость добавить несколько вариантов языка для ваших покупателей. По умолчанию при установке используется английский язык. Другие доступные языки можно посмотреть на странице «Языки». Необходимые языковые пакеты можно загрузить через Каталог расширений OpenCart.
Установка языкового пакета с помощью установщика расширений
OpenCart 3 гораздо более удобен для установки нового языкового пакета, чем это было в ранних версиях: пользователю нужно только загрузить файл языкового пакета с расширением *.ocmod.zip. Перейдя на страницу установщика расширений, загрузите zip-файл и дождитесь завершения установки.
Как при установке других расширений, после загрузки *.ocmod.zip перейдите на страницу менеджера расширений и нажмите кнопку «Очистить» и «Обновить», чтобы убедиться, что кэш удален. Затем перейдите на страницу «Языки» в меню Система > Локализация» и создайте новый язык. Дополнительные сведения о добавлении и редактировании языка см. здесь.
Когда новый язык будет доступен для использования в системе OpenCart, перейдите на страницу настроек системы и выберите язык для фронтальной части витрины магазина и панели администратора, как показано на рисунке ниже.
После того, как язык уже установлен, на витрине магазина будет отображаться опция выбора языков в верхнем левом углу, рядом с валютой. (Пример для шаблона по умолчанию ниже)
Загрузка языковых пакетов используя FTP клиент
Любой языковой пакет, который не является английским, должен быть загружен в OpenCart, после установки, используя FTP клиент, к примеру FileZilla. Прежде, чем мы продолжим, убедитесь, что вы загрузили свой языковой пакет из каталога расширений и распаковали содержимое загрузки в папку на вашем компьютере. Подключитесь к своему магазину OpenCart через FTP клиент. Найдите корневой каталог, в котором был установлен магазин OpenCart. Оттуда откройте catalog > language. Если вы здесь впервые, то вы увидите папку «en-gb» уже в этом месте. В разделе catalog > language загрузите новый языковой пакет.
Добавление языка в панели Администратора
В панели Администрирования OpenCart требуется определенная информация в системной области о языке после его FTP передачи. Посетите раздел локализация, чтобы узнать, какие поля требуются для заполнения. После сохранения языка имя языка появится в списке языков в разделе Локализация > Языки.
Изменение языка на фронтальной части витрины магазина
Сохранение языкового пакета в локализации сделает его сразу же доступным и на витрине магазина. Языковая область расположена в шапке сайта каждой страницы, в левом верхнем углу. В приведенном ниже примере был загружен Русский языковой пакет на FTP сервер для OpenCart. При назначении Русскому языку порядка сортировки 2, он отображается ниже Английского в шапке сайта каждой страницы вашего магазина. Клиент может нажать на Российский флаг в шапке сайта, чтобы изменить язык.
- Читать далее…
- 550 просмотров
- Назад
- 1
- 2
- 3
- 4
- 5
- 6
- Далее
- Страница 1 из 11
Начало работы
После установки OpenCart необходимо выполнить ряд шагов, чтобы начать продажи в своем интернет-магазине. Эта страница является полезным руководством для начала работы. Магазин OpenCart состоит из Витрины и Панели администрирования. В этом руководстве основное внимание будет уделено функциям и настройкам интерфейса администратора. Эти настройки должны быть протестированы на веб-интерфейсе перед запуском Вашего сайта. Следуя инструкциям, приведенным в этом руководстве, Вы получите готовый магазин после установки. В этом руководстве предполагается, что у Вас есть учетные данные администратора и Вы можете войти в интерфейс Администрирования своих магазинов yourdomain.com/admin, например: http://demo.opencart.com/admin/.
Системные настройки
Большинство Общих настроек обязательны. В разделе «Общие настройки» Вам нужно будет указать название Вашего магазина, владельца, адрес, адрес электронной почты и номер телефона. Они будут использоваться для контактной страницы Вашего магазина и счетов заказа.
Настройки магазина
Настройки магазина необходимо изменить с настроек по умолчанию «Вашего Магазина», на фактическое имя магазина и описание Вашего магазина для поисковых систем.
Локальные настройки
Локальные настройки позволяют Вам выбрать страну, из которой работает Ваш магазин. Вы также можете выбрать валюту по умолчанию для Вашего магазина. Если Ваш магазин принимает несколько валют, Вам нужно будет выбрать, будет ли OpenCart автоматически обновляться на основе текущих обменных курсов.
Настройки опций
Настройки Опций содержат множество важных настроек безопасности Ваших Продуктов, Отзывов, Сертификатов, Налогов, Счетов,
Оформления заказа, Акций, Партнеров, Возврата и Защиты от ботов.
Настройки изображения
Далее Вам нужно будет выбрать логотип для Вашего магазина и загрузить его через вкладку Настройки изображения. Логотип должен быть подходящего размера и формы для Вашей темы и в идеале должен быть в формате jpg или png. Вы также можете выбрать значок в этой точке. Это небольшое изображение, которое отображается в браузере при посещении сайта. Как правило, значки имеют размер 16 на 16 пикселей, а OpenCart требуется файл PNG для значков.
Настройки сервера
На вкладке «Сервер» системных настроек магазина OpenCart есть два важных параметра.
- Семантические URL-адреса. Если Вы хотите, чтобы в Вашем магазине были оптимизированные для поисковых систем URL-адреса, то Вам нужно установить для этого значение «Да». Вам также нужно будет следовать инструкциям по настройке Семантических URL, чтобы убедиться, что они работают правильно, но это важный шаг для получения наилучшего возможного результата для Вашего магазина от поисковых систем.
- Параметр «Отображать ошибки» всегда должен быть установлен на «Нет» для действующего магазина. Это предотвратит появление у Ваших клиентов ошибок в коде Вашего магазина при использовании Вашего сайта. Ваш разработчик по-прежнему сможет диагностировать и устранять эти проблемы с помощью журналов ошибок.
Прием платежей и добавление налогов
Как только Ваши настройки верны, Вам нужно будет выбрать платежный шлюз, который Вы хотите использовать. Если Вашему магазину необходимо взимать налоги с покупок, их также следует настроить через интерфейс администратора, как описано ниже.
Платежные шлюзы
OpenCart поддерживает множество Платежных Шлюзов из коробки. Если Ваш платежный шлюз не поддерживается, Вы можете найти и установить дополнительные шлюзы в магазине расширений OpenCart. Чтобы выбрать платежный шлюз, который будет использовать Ваш магазин, перейдите в меню Расширения, и подменю Оплата. На этой странице будет показан список всех доступных платежных шлюзов. Ваш магазин может использовать более одного платежного шлюза.
Чтобы включить платежные шлюзы, сначала нажмите ссылку «Установить», соответствующую шлюзу, который Вы хотите включить, а затем нажмите ссылку «Изменить», чтобы настроить его для своего платежного аккаунта. Поле «Порядок» в настройках каждого платежного шлюза позволяет выбрать порядок, в котором варианты оплаты отображаются на странице оформления заказа. Варианты оплаты с меньшим номером всегда будут отображаться над вариантами с более высоким номером.
Налоги
OpenCart предлагает ряд различных Налоговых опций по умолчанию. Налоги зависят от местоположения, поэтому Вы можете взимать различные налоговые ставки с клиентов в разных географических точках в соответствии с местными налоговыми правилами. Налоговые ставки устанавливаются в разделе Система > Локализация > Налоги > Налоговые ставки. Если требуемой налоговой ставки еще нет, Вам нужно будет создать новую налоговую ставку и добавить ее. Например, ставка налога, применяемая к Новой Зеландии, составляет GST, которая в настоящее время составляет 15%. Поэтому магазины Новой Зеландии должны создать новую налоговую ставку под названием GST, установленную на 15% и применимую к покупателям в геозоне Новой Зеландии.
Если у Вас есть налоговые ставки для конкретного продукта, Вам необходимо определить каждую из этих налоговых ставок на странице Налоговые ставки. Позже Вы выберете, какая налоговая ставка применяется к каждому продукту, поэтому Вы сможете управлять налогами, специфичными для Вашего продукта, на уровне продукта.
Способы доставки
Магазины, торгующие материальными товарами, должны будут изменить свои варианты доставки. Способы доставки выбираются в меню Расширения > Доставка. Как и в случае с налоговыми ставками, указанными Выше, Вам необходимо установить и изменить настройки методов доставки, которые поддержит Ваш магазин. Документация содержит подробные инструкции по настройке Способа Доставки.
Управление учетом
Установка OpenCart включает демонстрационные данные, которые помогут Вам понять, как настроить учет Вашего магазина OpenCart. Это включает Категории, Производители, Опции, Атрибуты и Продукты и некоторые домашние страницы Баннеры. Это Apple iPod, которые Вы видите, когда впервые посещаете веб-сайт Вашего магазина после установки. Чтобы начать работу с Вашим магазином, Вам необходимо заменить эти демонстрационные элементы фактическими категориями, производителями и продуктами, которые будет продавать Ваш магазин. Есть два рекомендуемых способа сделать это:
- Вы можете вручную редактировать их в меню Каталога в админке Вашего магазина OpenCart.
- Вы можете использовать инструмент импорта, чтобы упростить загрузку Ваших продуктов оптом. Это более практично для больших запасов или дропшипперов, и позволит Вам удалить все существующие элементы и заменить их одновременно.
Расширения, Модули и Темы
Функциональность и внешний вид OpenCart контролируются модулями и темами. Последний шаг для начала работы с OpenCart — это проверить страницу Расширения > Модули, чтобы убедиться, что нужные Вам функции включены. Баннеры по умолчанию можно изменить в разделе Система > Баннеры или удалить через модуль «Слайд-шоу». Вы также можете выбрать другие модули, которые Вы хотите отобразить, и страницы, которые Вы хотите их отобразить. Стандартные настройки OpenCart разумны и не обязательно требуют редактирования, чтобы начать работу, за исключением баннеров домашней страницы по умолчанию, которые предназначены только для демонстрационных целей.
Если Вы не можете найти нужную Вам функциональность в своем магазине, Вы часто можете добавить ее как Стороннее Расширение.
После установки OpenCart, существует ряд шагов, которые необходимо выполнить перед началом торговли в интернет-магазине. Магазин OpenCart состоит из интерфейса витрины и панели администратора. В данном руководстве, главным образом затронуты моменты настройки интерфейса панели администратора. Перед запуском магазина, установленные новые параметры должны быть проверены на витрине. Шаги, указанные ниже, помогут вам правильно настроить работу вашего интернет-магазина с момента установки. Данное руководство предполагает наличие данных администратора для входа в панель управления магазина через <yourdomain.com>/admin, например: http://demo.hostjars.com/admin.
Настройка системы
Основное, что необходимо новому интернет-магазину OpenCart — правильные настройки. Данные настройки включают в себя логотип магазина, имя, контактные данные, налоговые данные, информацию о складе и товаре, а также, данные сервера. Это руководство охватывает только те параметры настроек, установка которых является обязательной. Содержимое меню Настройки уникально для каждого отдельного магазина в сети мульти-магазинов.
Общие
Настройка параметров вкладки Общие является обязательным. Здесь, вам необходимо указать название магазина, имя владельца, адрес, e-mail и телефонный номер вашего магазина. Эти данные будут использоваться, как контактные на странице контакты, а также, в накладной.
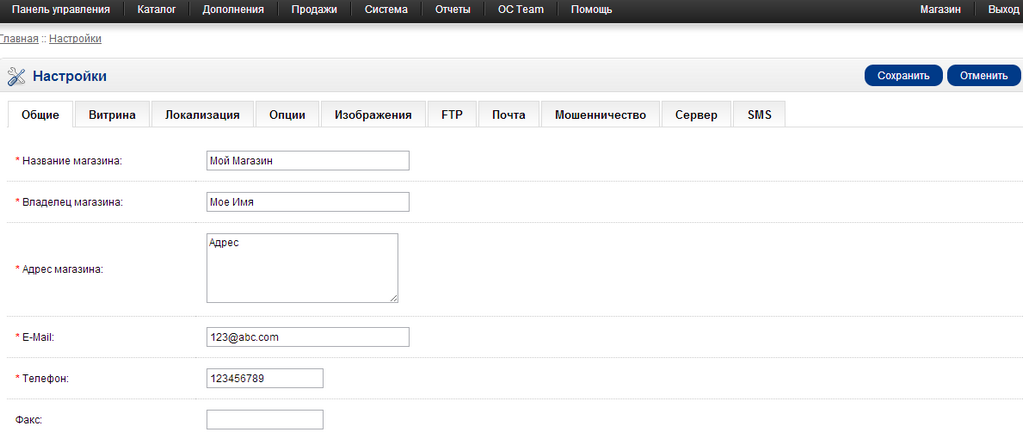
Витрина
Параметры витрины, также необходимо изменить. В строке Заголовок, вместо названия по-умолчанию, указываем фактическое название вашего интернет-магазина, а в строке Мета-тег Description — его описание для поисковых систем.
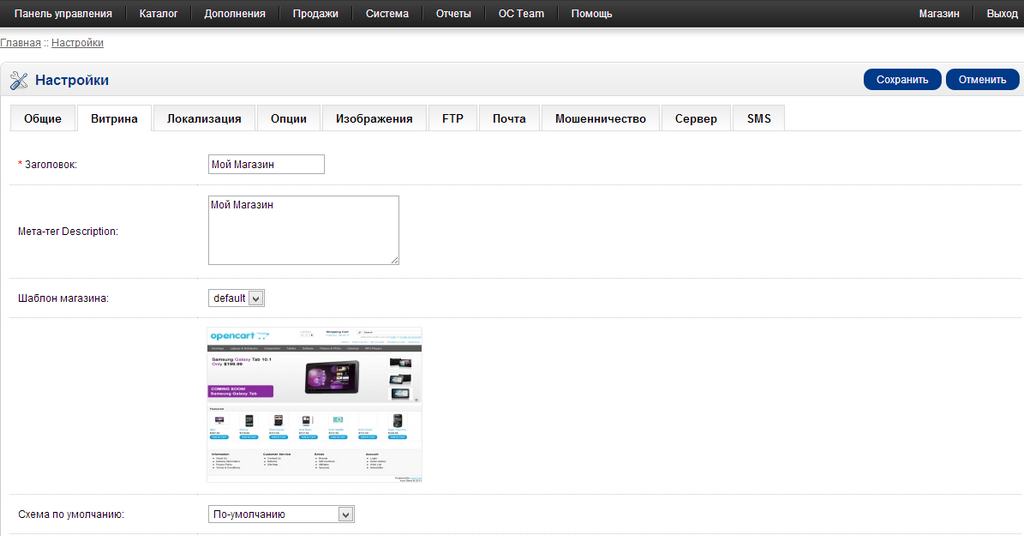
Локализация
Вкладка Локализация позволяет выбрать страну — место расположения вашего интернет-магазина. Здесь же, вы сможете установить валюту по-умолчанию. Если же, в вашем магазине предполагается прием нескольких валют, не забудьте, в строке Автоматическое обновление валют, установить Да.
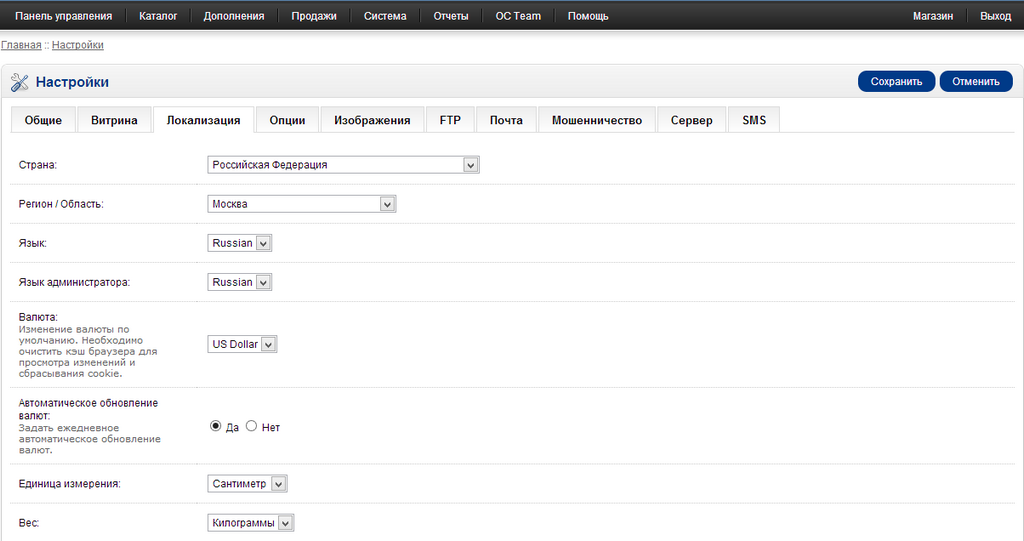
Изображения
Далее, вам необходимо будет выбрать логотип вашего магазина и загрузить его во вкладке Изображения. Логотип должен быть соответствующего размера и формы. В идеале, файл изображения дожен соответствовать jpg или png формату. Здесь же, вы сможете загрузить иконку — небольшое изображение, отображаемое в браузере в момент пребывания на сайте. Как правило, размер иконки является следующим: 16px на 16px. Что касается формата файла иконки, то здесь, OpenCart требует исключительно файл формата png.
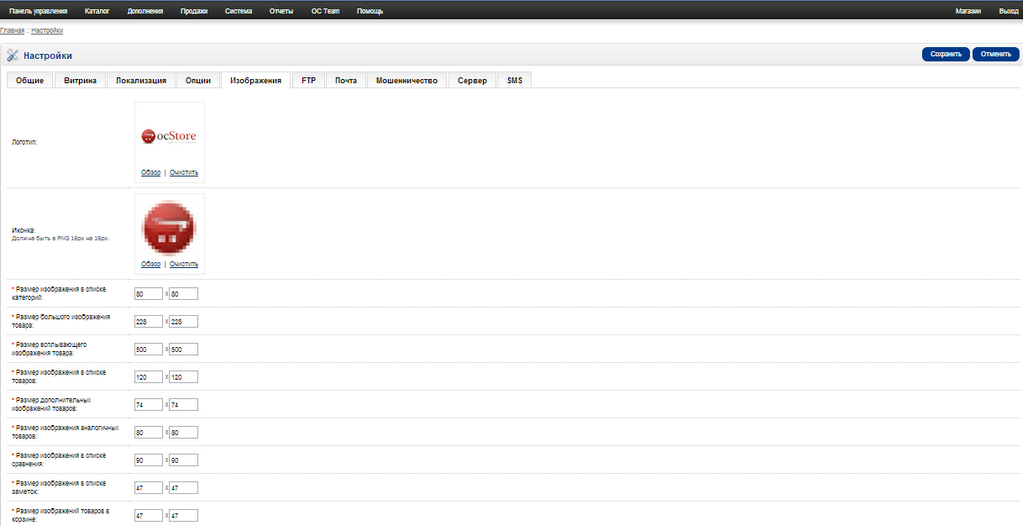
Сервер
Во вкладке Сервер интернет-магазина OpenCart расположены два важных параметра настройки:
- SEO URL. При желании оптимизировать поисковую систему под URL, укажите Да. Внимательно следуйте всем инструкциям по настройке SEO URL, чтобы обеспечить результативную работу поисковых систем вашего магазина.
- В строке Показать ошибки, укажите Нет. Данным вы предотвратите отображения кодовых ошибок вашего магазина, при использовании сайта клиентом. Диагностировать и устранять возникшие проблемы, ваш разработчик сможет с помощью журнала ошибок.
Прием платежей и добавление налогов
Выполнив настройку правильно, вам необходимо выбрать платежный шлюз, который будет использоваться в вашем магазине. При необходимости взимания налога за покупку, платежные параметры устанавливаются в панели администратора.
Платежные шлюзы
OpenCart поддерживает многие способы оплаты. Если желаемый вами платежный шлюз не поддерживается OpenCart, его можно найти в Каталоге Дополнений и установить, как дополнительный. Выбрать платежный шлюз можно в меню Дополнения > Оплата. Здесь расположены все доступные способы оплаты. Для вашего интернет-магазина, вы можете установить более одного способа.
Чтобы сделать, выбранный метод оплаты, доступным на витрине, нажмите Установить в строке напротив него. Чтобы настроить данные платежного шлюза под ваш магазин, выберите Изменить. Поле Порядок сортировки позволяет упорядочить отображение того или иного способа оплаты на странице оформления заказа.
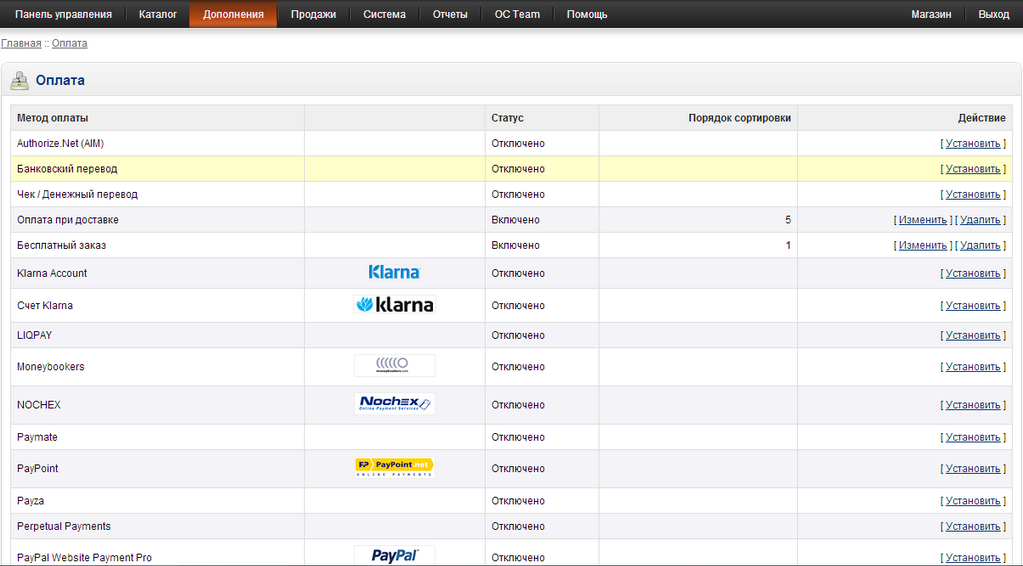
Налоги
OpenCart предлагает несколько различных вариантов налогообложения по-умолчанию. Налоговая ставка на прямую зависит от локализации налогоплательщика. Как владелец интернет-магазина, вы можете менять налоговую ставку в зависимости от региона локализации клиента, согласно местным налоговым правилам. Создание и установка налоговых ставок происходит в меню Система > Локализация > Налоги > Налоговые ставки. Например, налоговая ставка, применяемая в Новой Зеландии называется GST. Она равна 15%. В нашем магазине создаем новую ставку — GST, устанавливаем 15% налога и применяем ее для клиентов из гео-зоны Новоя Зеландия.
Если в вашем магазине существуют товары облагаемые налогом, на странице налоговой ставки укажите сумму ставки для каждого товара отдельно. Позже, вы сможете закрепить их за товаром, при непосредственном взаимодействии с ним.
Способ доставки
Любому интернет-магазину, специализирующемуся на продаже материальных товаров, необходимо наличие доставки. Установка и настройка способов доставки осуществляется в меню Дополнения > Доставка. Здесь вы сможете, как устанавливать, так и редактировать доступные способы доставки. В разделе Дополнения данного руководства, вы найдете более детальную информацию о настройках доставки.
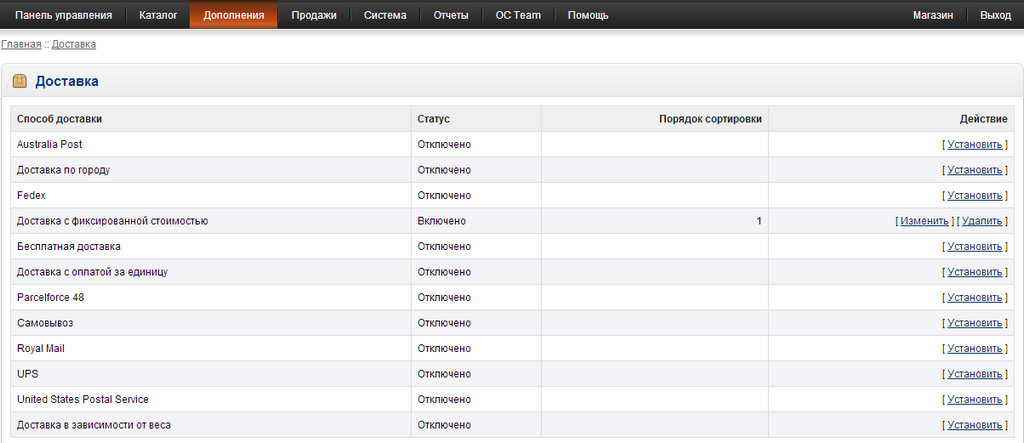
Управление складом
Стандартная установка OpenCart включает в себя демонстрационные данные по настройке и управлению складом вашего магазина. Сюда включены данные Категорий, Производителей, Опций, Атрибутов, Товаров и некоторые баннеры домашней страницы. Например, к такому баннеру относится изображение Apple iPods, которые вы видите при первом переходе на витрину после установки. Перед началом работы вашего магазина, замените демо элементы на фактические данные категорий, производителей и товаров. Мы предлагаем два способа замены элементов:
- Редактировать меню Каталог в панели управления OpenCart вручную.
- Использовать инструменты импорта для упрощения загрузки вашей продукции. Данный вариант более практичен при наличии большого ассортимента товара, либо при использовании метода прямых поставок со склада производителя.
Дополнения, Модули и Темы
Внешний вид и функциональность магазина OpenCart контролируют модули и темы. Последним шагом процесса подготовки магазина к работе является проверка настроек: Дополнения > Модули, для обеспечения желаемой функциональности. Баннеры по-умолчанию могут быть изменены в приделах меню Система > Баннеры, либо просто удалены. Также, вы сможете установить необходимые модули, указав страницы их отображения. В основном, элементы OpenCart, установленные по-умолчанию, составлены довольно практично и умно. Поэтому, они редко нуждаются в полном редактировании перед началом работы магазина. Исключением является баннер домашней страницы, который всего-лишь выполняет роль примера.
Если вы не найдете функции и модули, соответствующие требованиям вашего интернет-магазина, рекомендуем поискать их в Сторонних Дополнениях.
Руководство Пользователя
Документация
Если вы хотите попробовать простой и полнофункциональный популярный веб-магазин, OpenCart – это отличный вариант.
Для тех, кто не знаком с платформой мы создали эту серию уроков для новичков. В этой серии статей Вы узнаете как установить и открыть Интернет-магазин OpenCart за 10 минут.
Давайте начнем!
Как уже упоминалось во введении, у нас есть всего лишь 10 минут, чтобы подружиться с OpenCart. Что мы знаем на данный момент:
- OpenCart популярен и легок в использовании.
- Вы хотите открыть Интернет-магазин прямо сейчас.
OpenCart будет работать на достаточно известном хостинге, имея минимум PHP 5.2, базу данных MySQL, cURL (расширение сервера), 100-300 МБ свободного пространства (в зависимости от количества продуктов и изображений) и mod_rewrite (модуль Apache сервера). Всегда спрашивайте вашу хостинг компанию, поддерживает ли она хостинг OpenCart. Во многих случаях хостинг компании предоставляют установку за один клик, но мы решили сделать установку вручную.
Перед началом установки подготовьте вашу базу данных и информацию об учетной записи пользователя FTP .
Подготовьте пакет установки OpenCart
Скачайте последнюю версию OpenCart с официальной страницы загрузки OpenCart и переместите в папку локального проекта. Распакуйте zip-архив в вашей рабочей папке. Переименуйте config-dist.php в config.php и admin/config-dist.php в admin/config.php. Загрузите все файлы и папки на сервер из папки «Загрузки».
В этом уроке я установлю OpenCart на моей локальной машине, которая настроена как общий хостинг.
Убедитесь, что папки на сервере открыты для записи (chmod 0755 или 0777):
image/image/cache/cache/download/config.phpadmin/config.php
Перейдите на главную страницу вашего магазина и выполняйте следующие шаги установки:
Шаг 1: Прочитайте лицензию пользователя и нажмите Продолжить.
Шаг 2: Этот экран помогает вам проверить, соответствуют ли условия Вашей хостинговой компании требованиям OpenCart. Если все показатели стали зелеными(что означает, что все в порядке), нажмите Продолжить.
Если показатели окрашиваются в красный цвет, это обозначает, что есть неполадки и они нуждаются в срочном решении. Исправьте проблемы и вернитесь назад, нажав кнопку Назад и нажмите кнопку Продолжить.В моем случае, у меня есть небольшая ошибка и мне нужно переименовать два файла config_dist.php в config.php как Вы видите.
Шаг 3: Предоставьте учетные данные базы данных по запросу. Для Database Driver, большинство хостинговых компаний используют MySQL, выберите что-то уникальное для префикса базы данных — это сделает Вашу конфигурацию более надежной. Остальные данные будут предоставлены Вашей хостинговой компанией. Если Вы заполнили эту форму Вашими данными, нажмите Продолжить.
Шаг 4: Мы уже на финишной прямой! Из предупреждения мы узнали что нам нужно удалить каталог install и продолжить в внешней части магазина или администрации. Давайте перейдем к административной области, где происходят захватывающие вещи для новых друзей OpenCart.
Панель Администрирования OpenCart
Перейдите по адресу www.yournewwebshop.com/admin и войдите в свою панель администрирования. Первым делом Вы увидите отчетную панель,демонстрирующую данные по продажам, порядок и график статистики клиентов, а также список последних заказов. Сейчас нам необходимо сделать базовые изменения перед началом работы в административной территории.
Общие настройки
Для изменения информации по умолчанию, перейдите в Система > Настройки > Редактировать магазин > Общие. Вы можете изменить имя магазина, адрес, имя владельца и контактные данные. Если Вы хотите поменять шаблон или обновить мета данные, перейдите в Магазин в меню Настройки.
Во вкладке Местный Вы найдете параметры месторасположения магазина, заданные по умолчанию, Вы можете выбрать язык front end и backend, изменить валюту и разделы.
В вкладке Параметры Вы увидите настройки, относящиеся к виду продуктов и списков, ваучеры, налоги, клиентскому счету, кассе, складу и филиалам. На первый раз я не буду изменять ничего в вкладке Параметры.
Если Вы хотите поменять логотип и фавикон и в дальнейшем изменять размеры продуктов, перейдите в вкладку Изображение.
Вкладки FTP, Mail и Fraud используются для продвинутых настроек, на данном этапе в этом нет необходимости. Если Вы хотите использовать SEO URL’s в OpenCart, перейдите в вкладку Сервер и активировать функцию Use SEO URL’s ( не забудьте переименовать htaccess.txt в htaccess в корневой папке) . Также Вы можете вставить код Google Analytics code.
Управление Вашими категориями и продуктами
Вы можете добавить или изменить категории в меню Каталог > Категории. Кликните Вставить для того чтобы добавить категорию. Под вкладкой Общие напечатайте имя категории, мета данные и описание.
Под вкладкой Данные, основные параметры, которые Вам необходимо отредактировать — выбрать родительскую категорию добавьте SEO url, выберите фото категории и определите должна ли эта категория отображаться в главном меню на главной странице. Остальные параметры для продвинутых пользователей.
Основные характеристики продукта могут быть изменены или добавлены в меню Каталог> Продукты. Для того чтобы добавить характеристику, кликните Вставить. Для начинающих пользователей, только первые три вкладки имеют особое значение.
Вкладка Общие охватывает поля ввода, название продукта, мета-данных (meta Описание и ключевые слова мета), описание продукта и ключевые слова.
На вкладке Данные можно добавить идентификатор модели, SKU, другие виды кодов продукции (например, EAN, ISBN), местоположение продукта, Цена, налоговый класс, количество, фондовый статус, SEO URL, изображение продукта, Дата доступа, статус и размеры.
На вкладке Ссылки содержатся варианты на выбор производителя, категории и сопутствующие товары. Остальные параметры продукта предназначены для владельцев продвинутых магазинов, которые будут обсуждены в следующих частях.
А что будет дальше?
Я надеюсь Вы увидели как легко можно скачать OpenCart и отрегулировать основные настройки для быстрого начала. Теперь Вы готовы двигаться дальше.
В следующей части этой серии мы охватим :
- расширенные административные настройки с локализацией
- расширенные свойства продукта и категории ( например, альтернатива продукта)
- Дополнительные маркетинговые инструменты продвижения
Оставайтесь с нами и дайте мне знать, если у Вас есть какие-либо мысли или вопросы в комментариях!