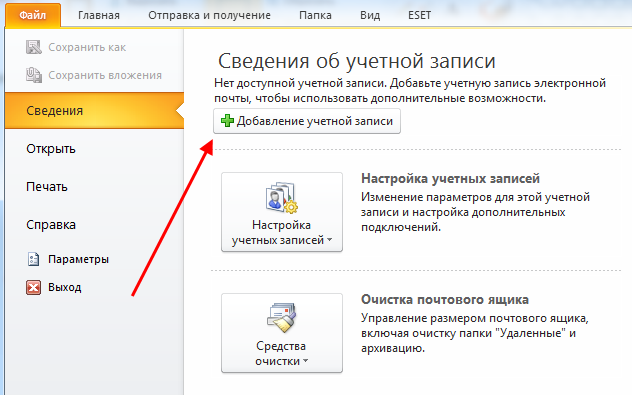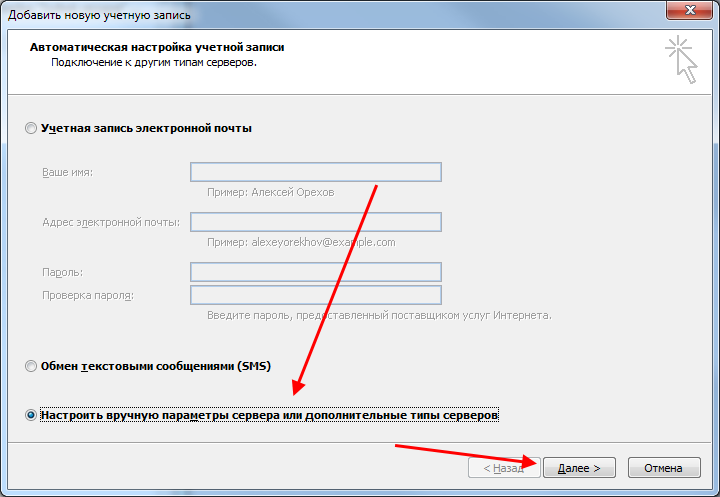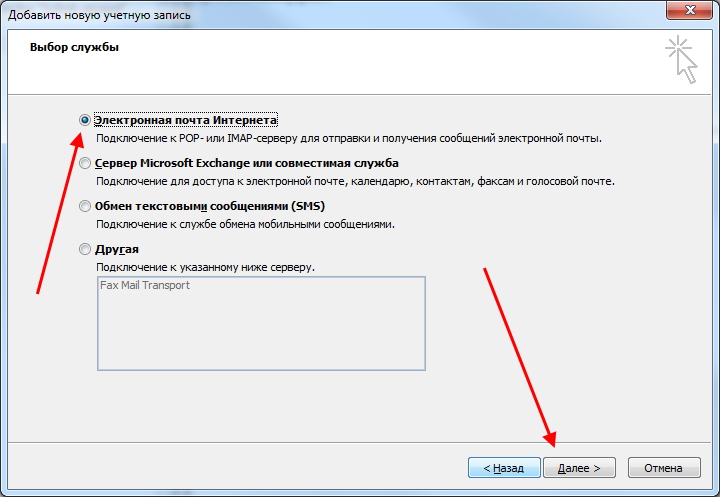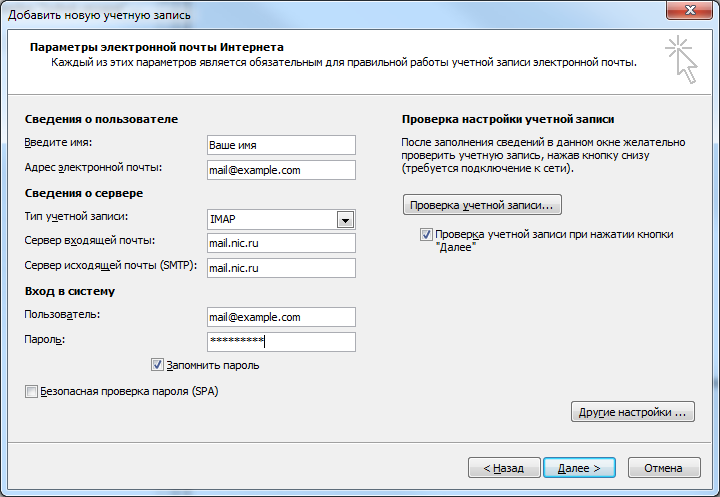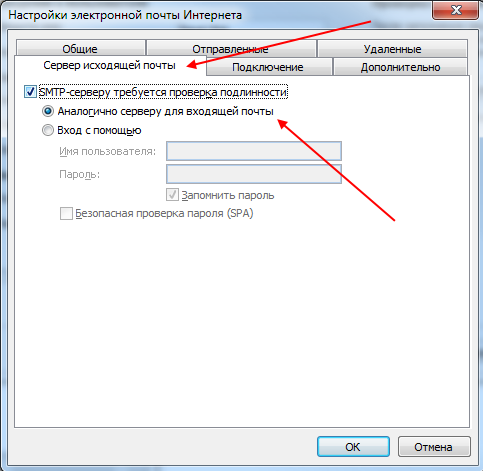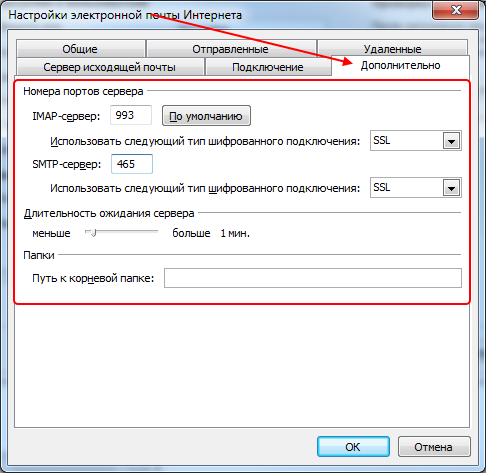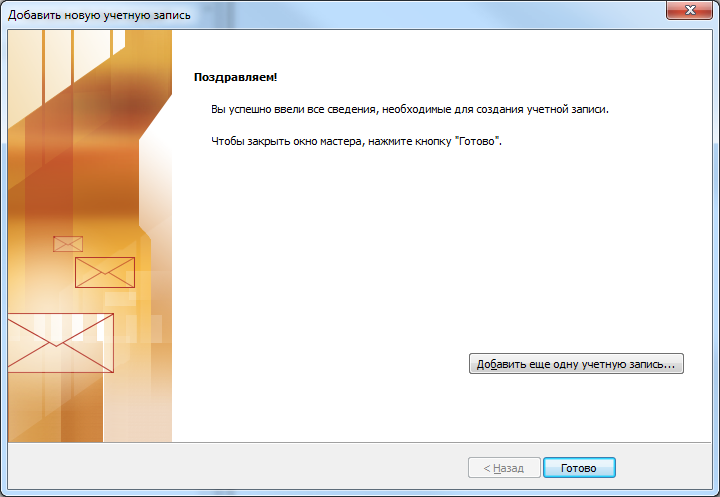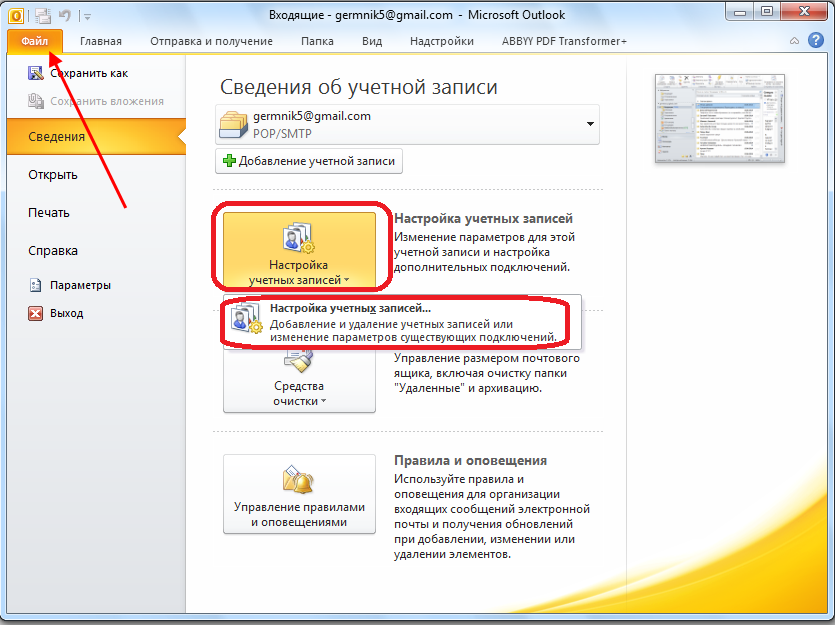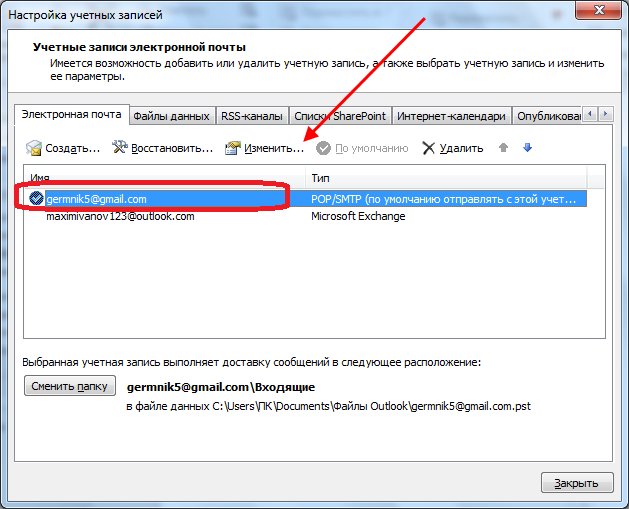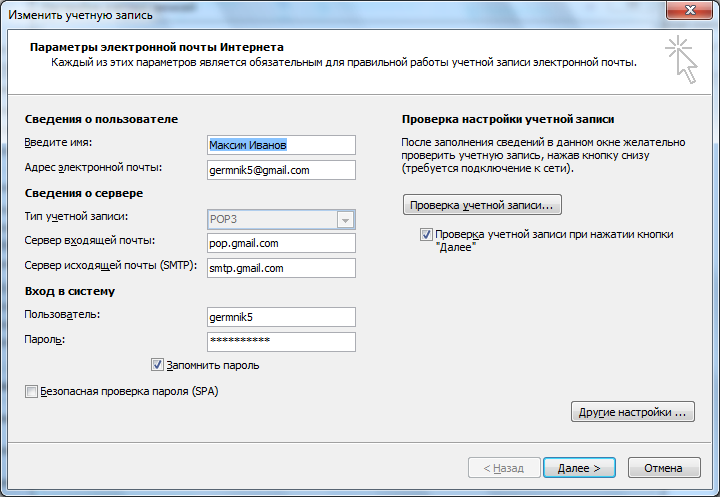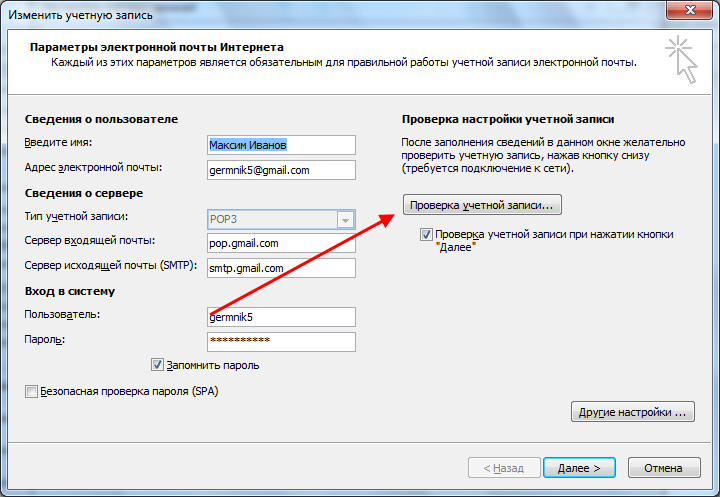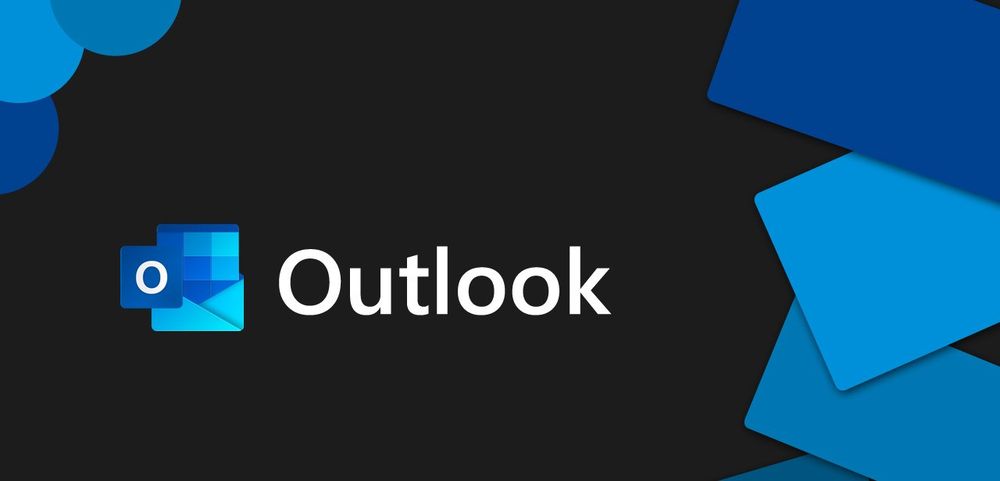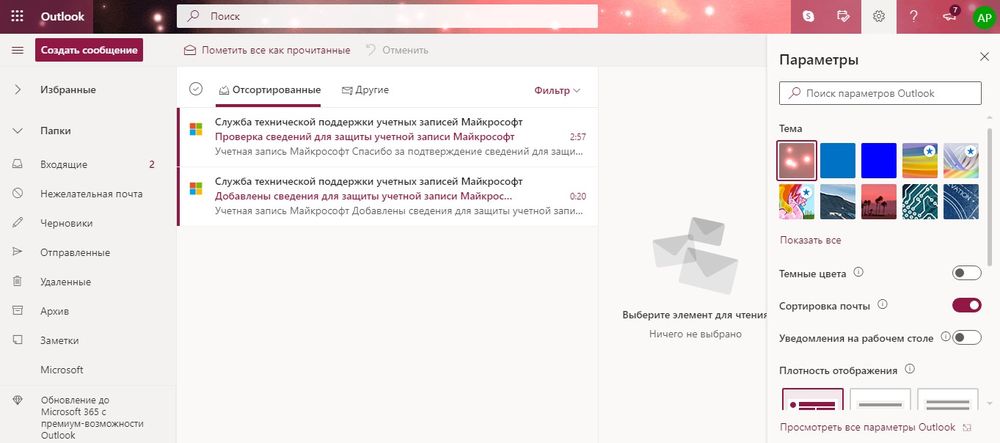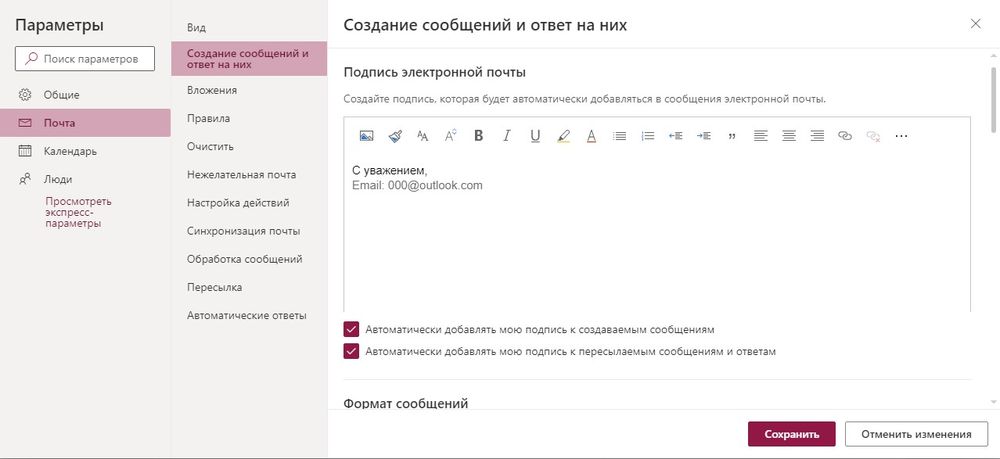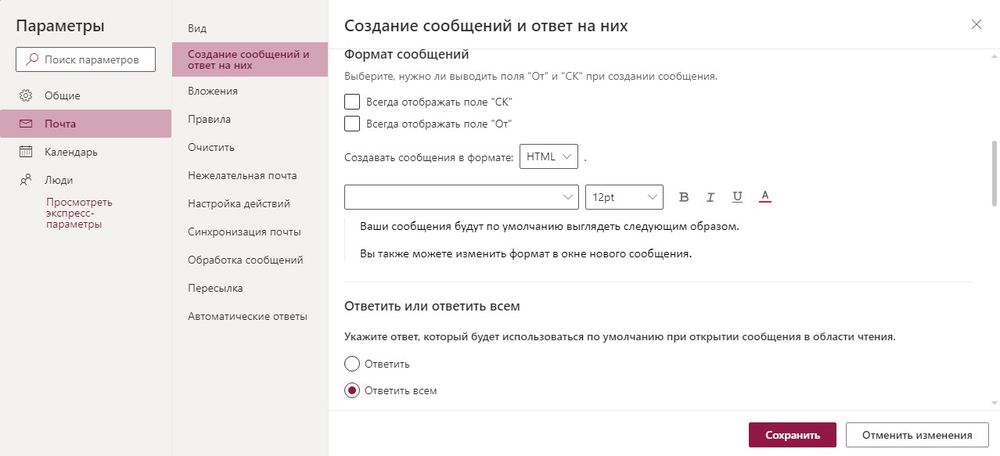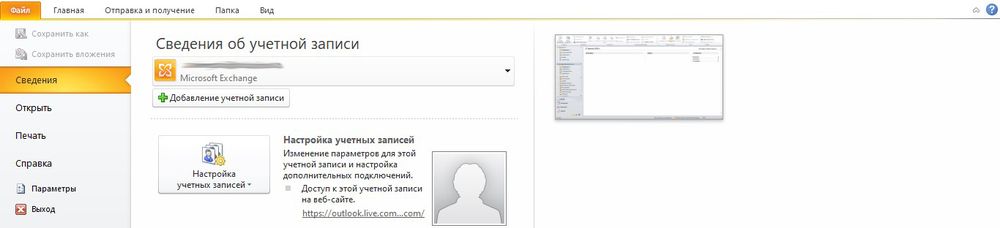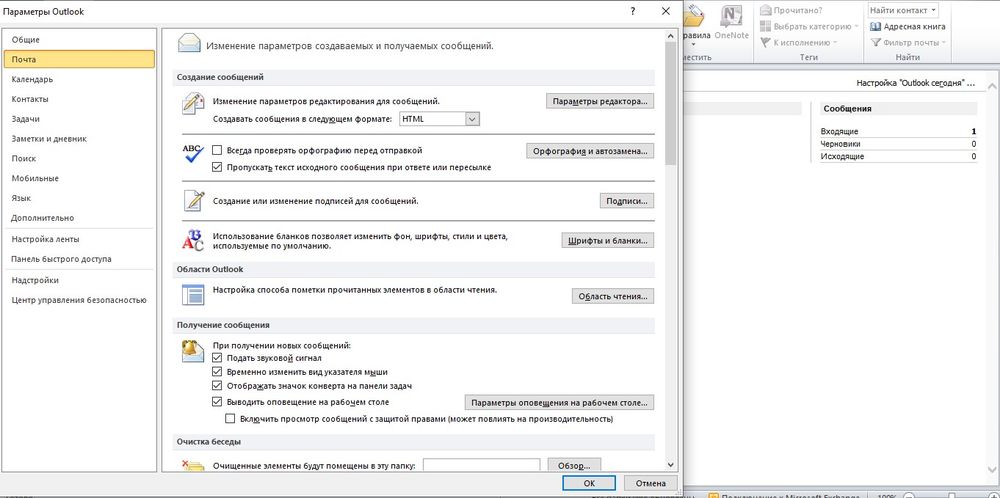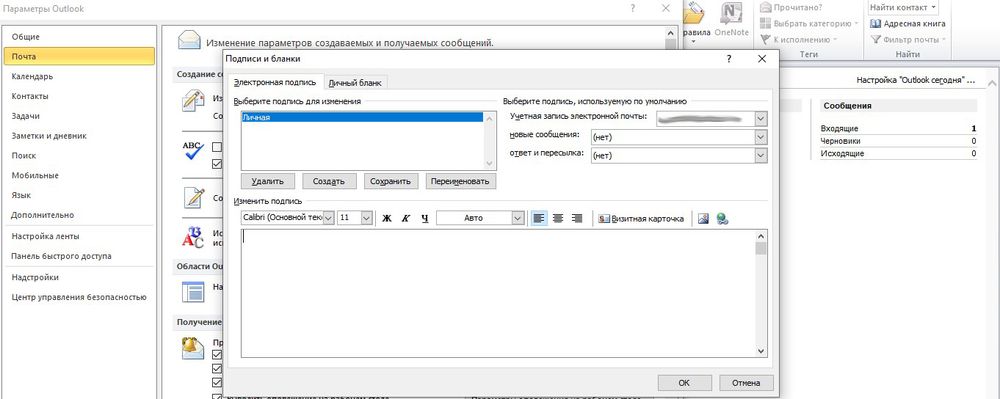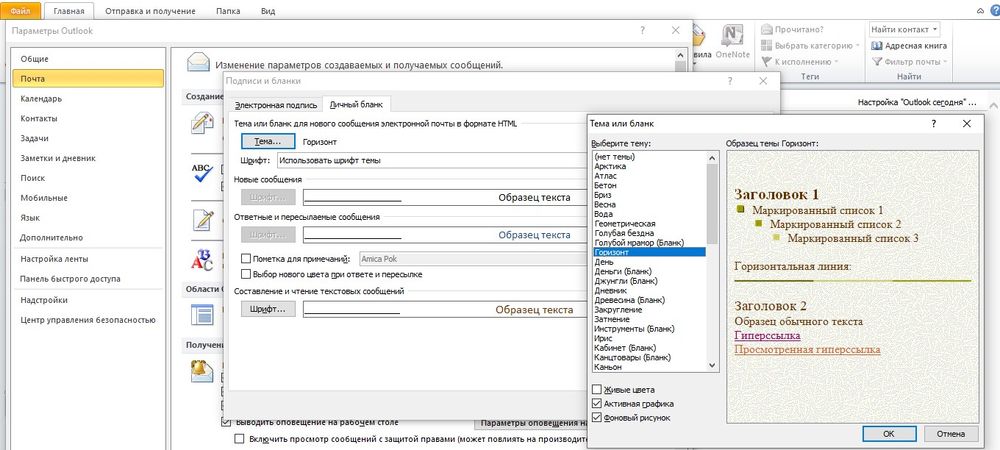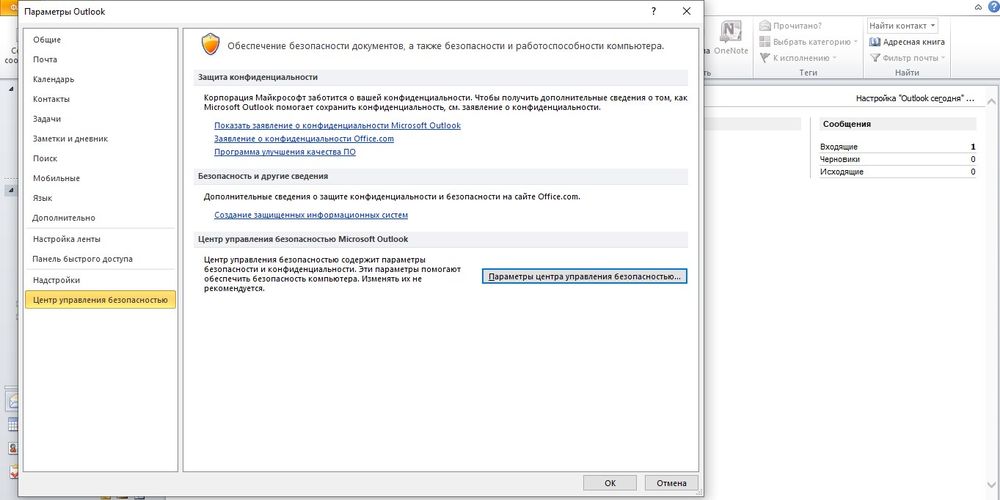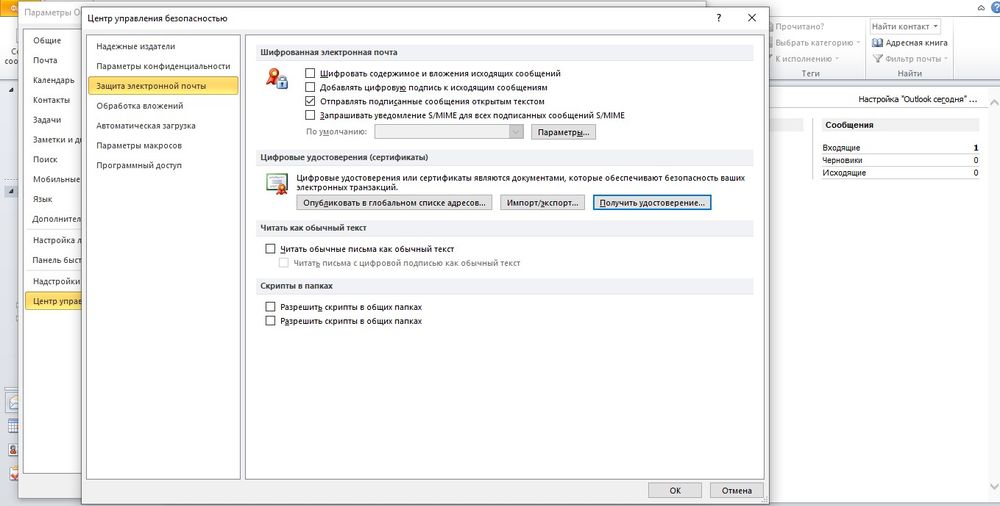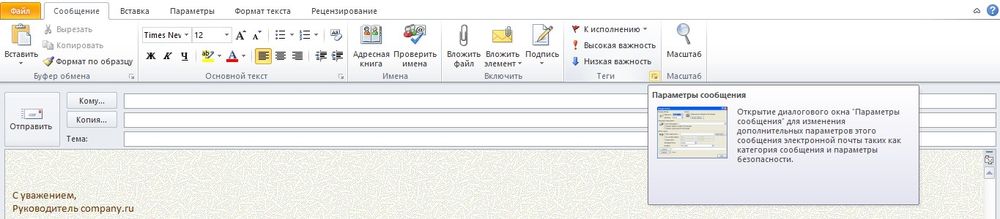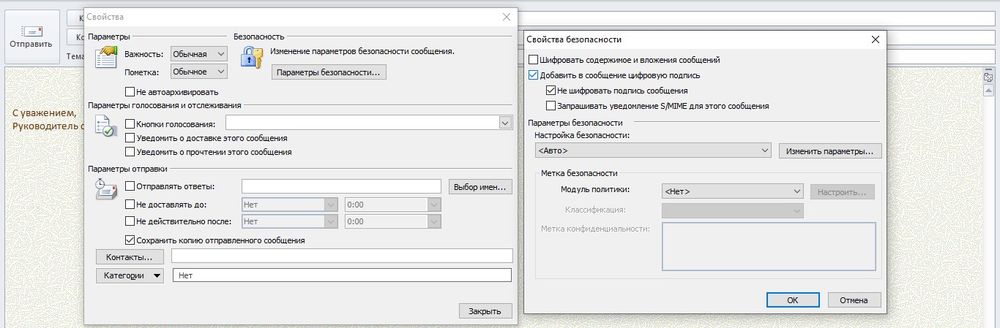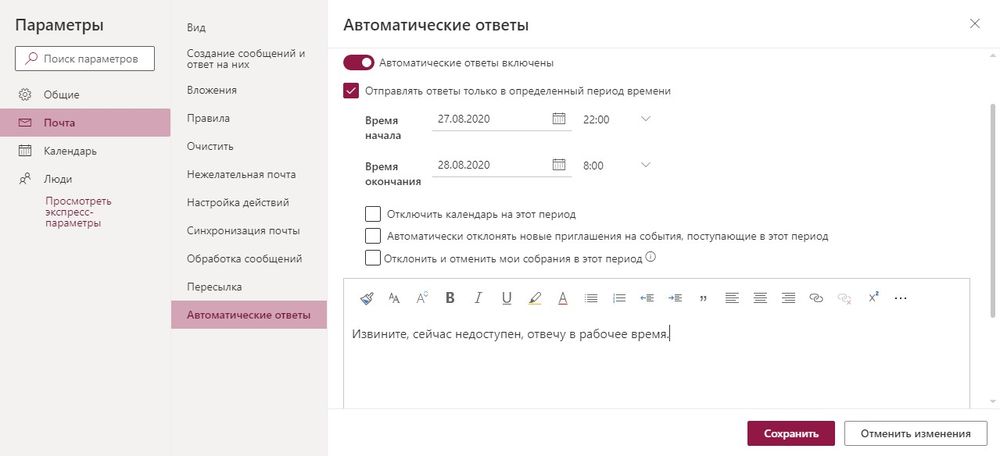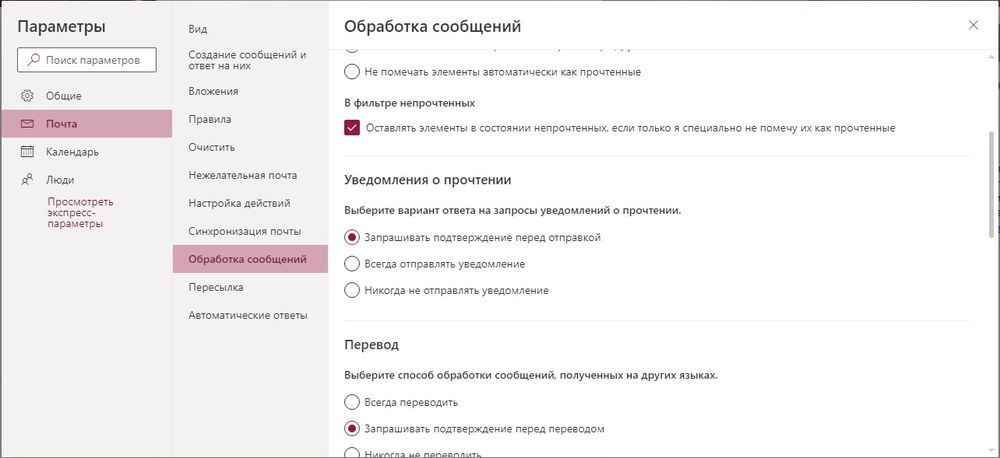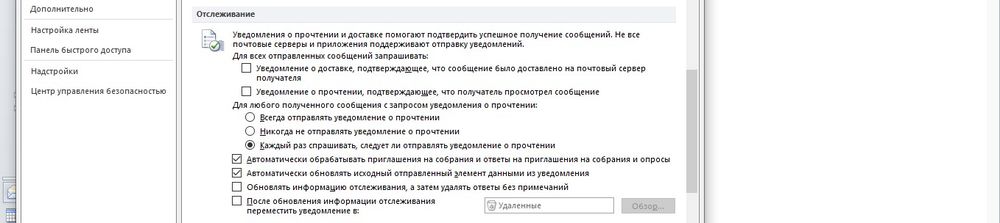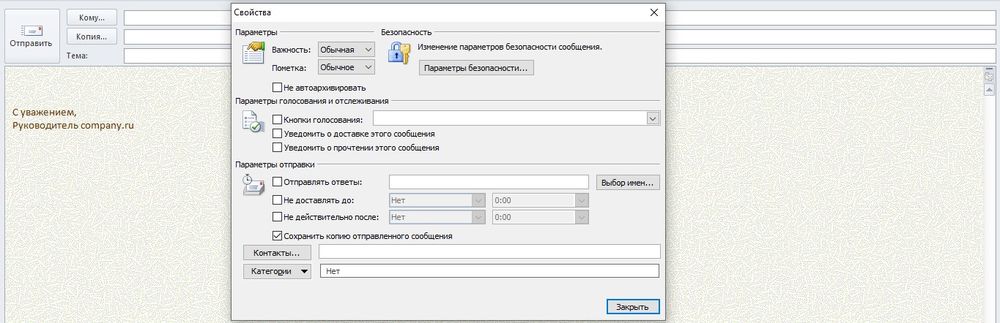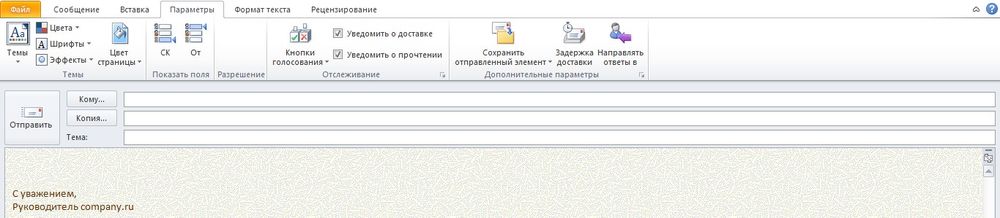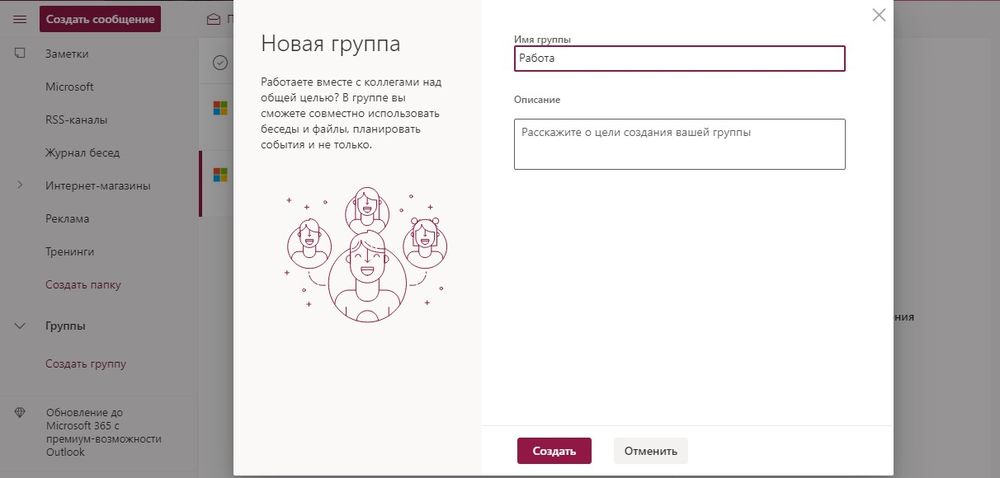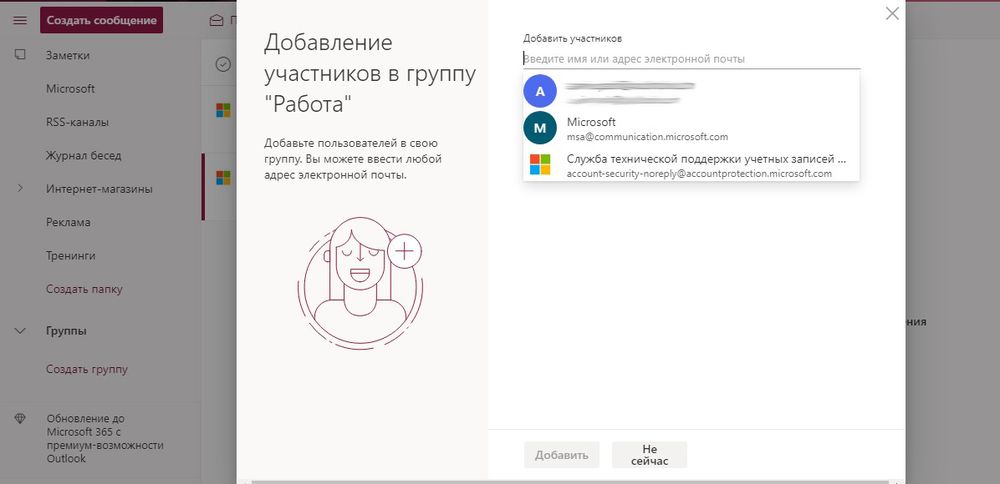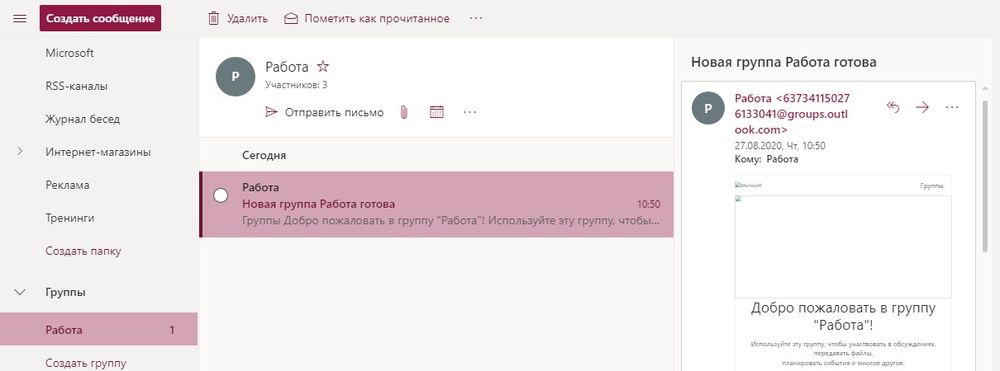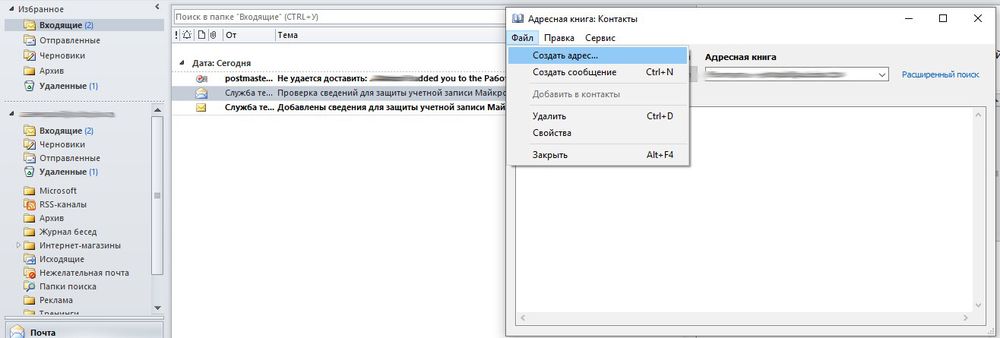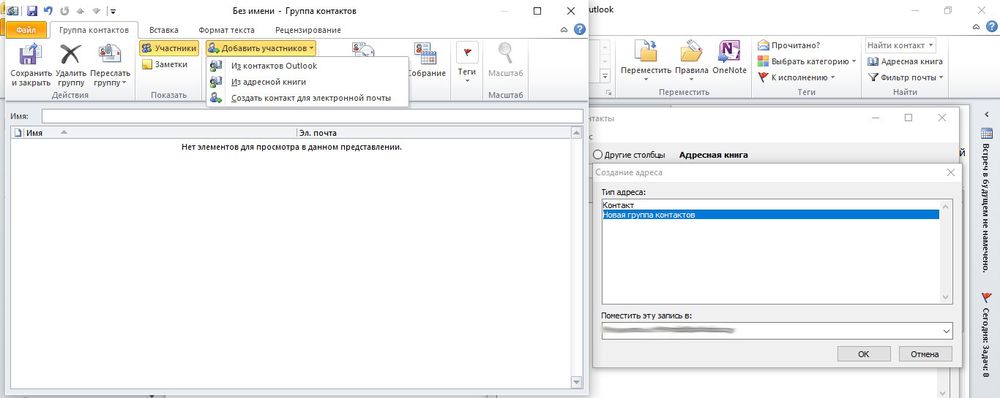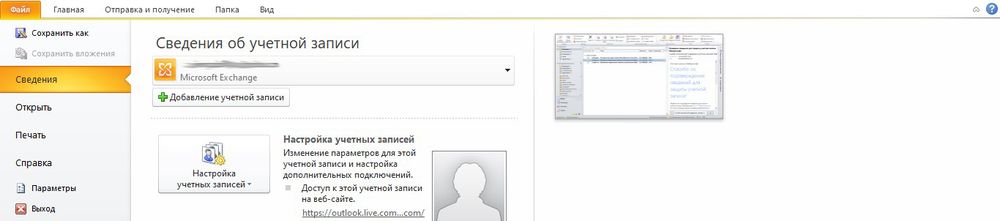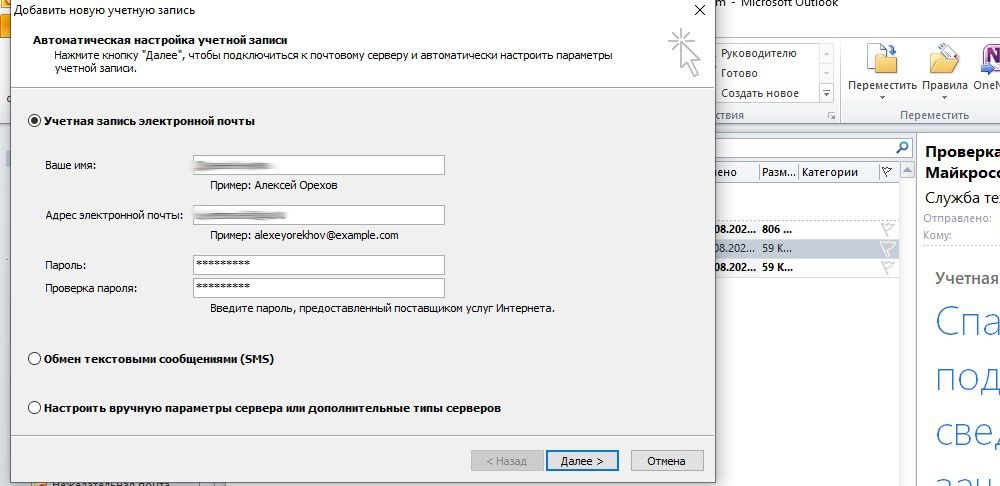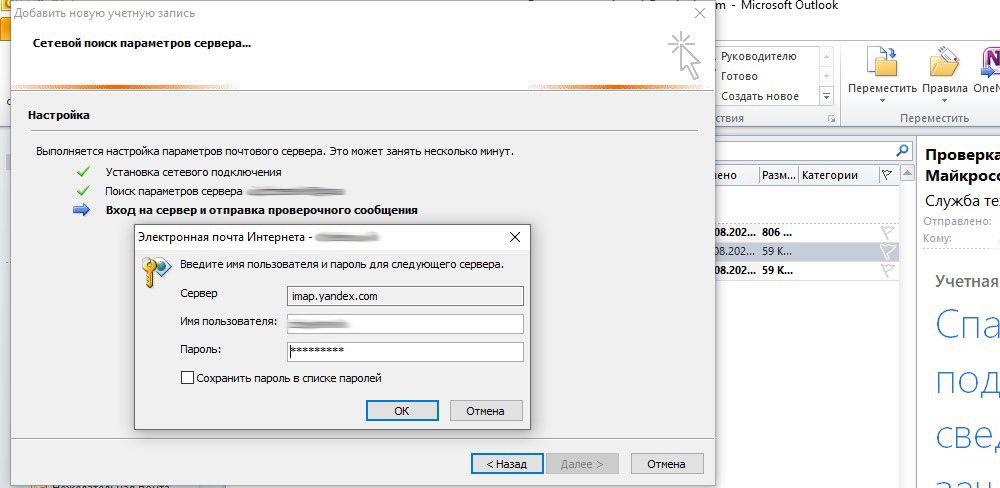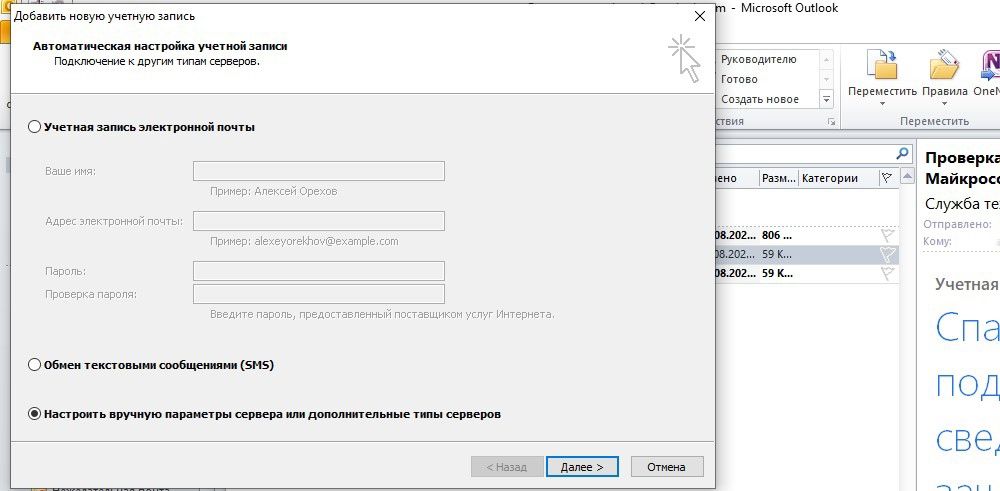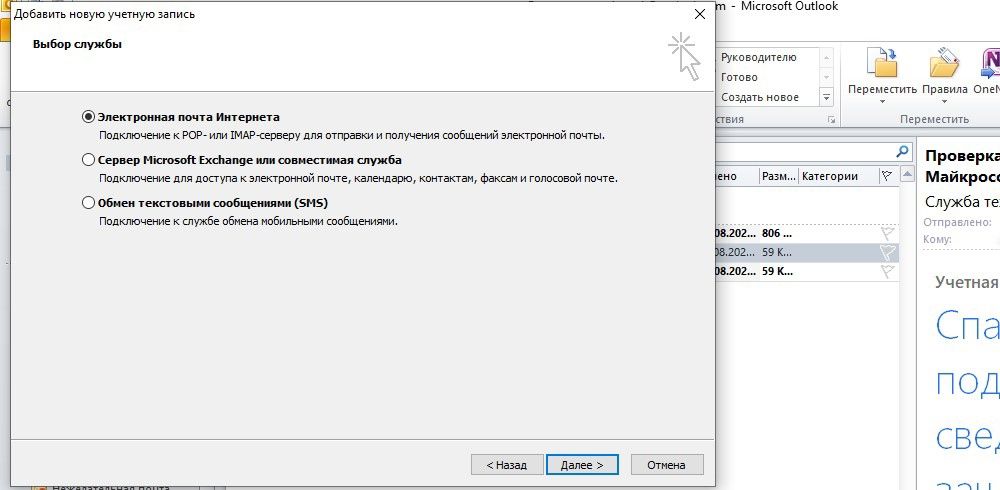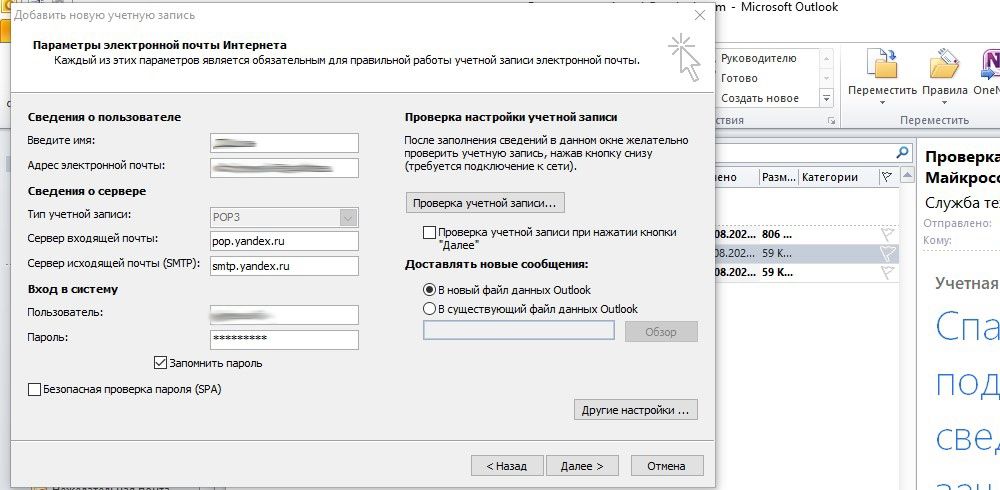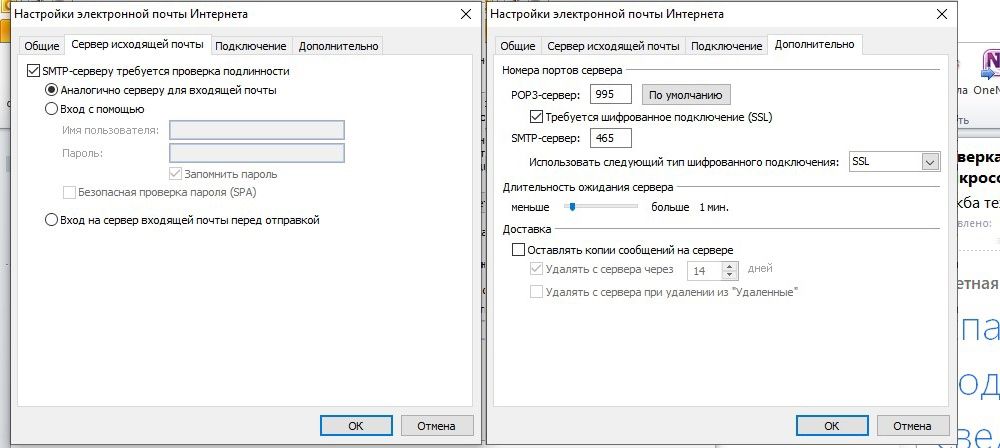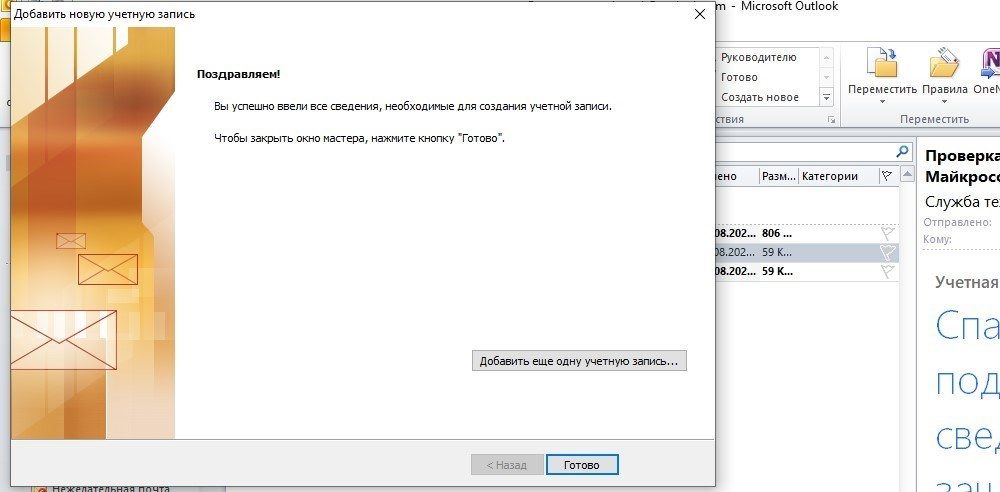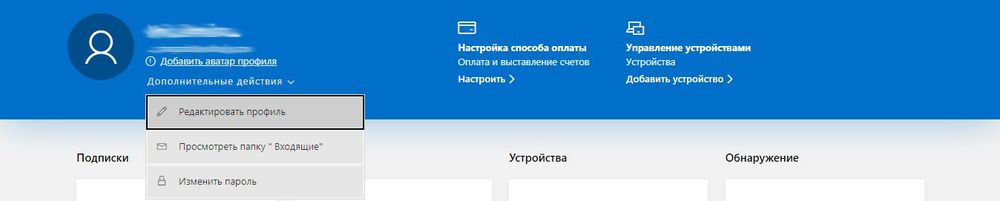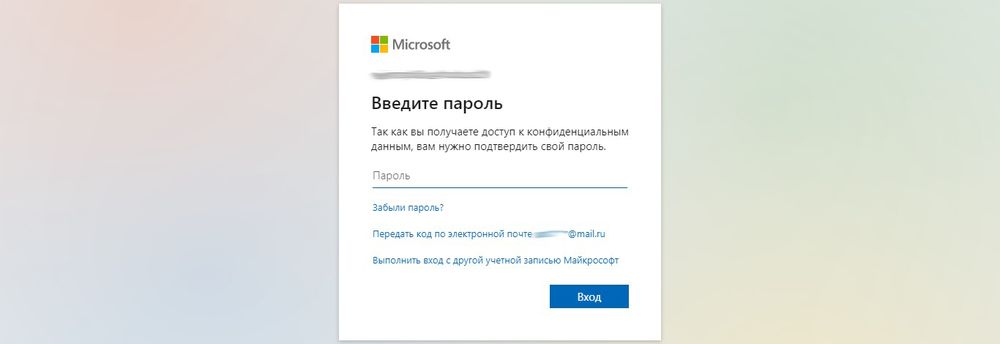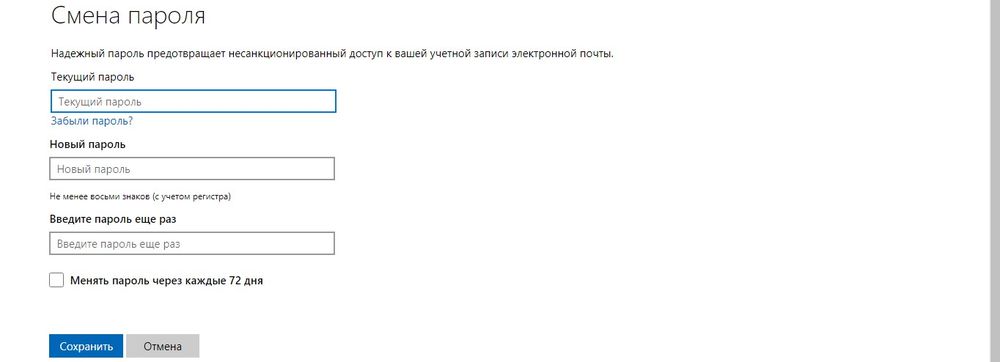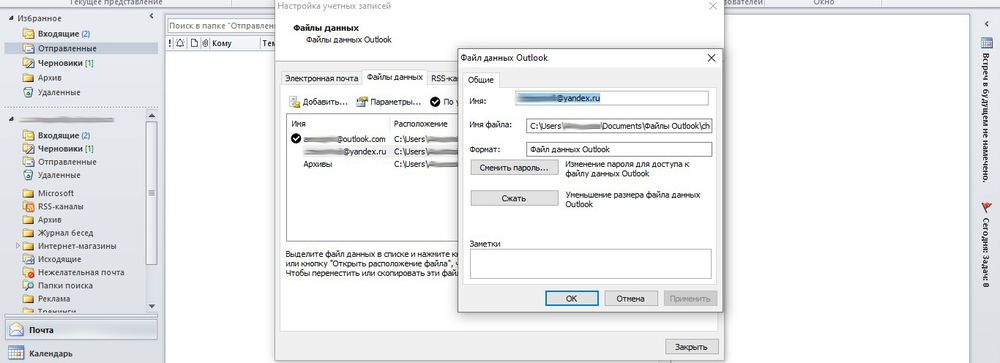Автор:Коллектив
Название: Microsoft Office Outlook 2010. Обучающий курс
Издательство: Teachpro
Год: 2009
Формат: ISO
Размер: 126 МВ
Страниц:1000
Язык:Русский
Microsoft Office Outlook завоевал сердца пользователей на много лет вперед! А версия Outlook 2010 станет тому еще одним подтверждением. Уже сейчас мы предлагаем вам ознакомиться с новым интерфейсом и возможностями программы: вы узнаете о функции «Быстрые действия», научитесь работать в «Дневнике» и «Заметках», сможете легко создавать «Контакты» и «Задачи», подстроите под себя улучшенный «Календарь» и многое другое. Новая версия Outlook 2010 была создана для людей занятых, ценящих своё время и комфорт. «Беседы», «Информация о контакте», «Предпросмотр встреч» и «Социальный коннектор» — все эти функции не взяты с потолка, а были созданы под реальные потребности живых людей. «Информация о контакте» и «Беседы» — качественно улучшили возможности поиска в большом массиве почтовых сообщений. «Предпросмотр встреч» делает богаче функционал работы календаря и уменьшает количество нажатий мышкой и просмотров страниц. Впрочем, всё удобство и новация Outlook 2010 не только в этих четырёх функциях — их намного больше. Смотрите и учитесь вместе с нами!

Программное средство Microsoft Outlook представляет собой полноценный органайзер с функциями почтового клиента, планировщика задач, записной книжки и менеджера контактов. Для работы с ним требуется добавить учетную запись – это первое, с чем сталкивается пользователь, зайдя в программу. Второе – это дополнительные настройки, которые необходимо изменить в случае необходимости.
Как все это выполнить и не допустить никаких ошибок – рассмотрим в сегодняшнем руководстве.
Как добавить учетную запись в Outlook 2010
Для подключения нового профиля от нас потребуется лишь электронная почта, созданная на любом сервисе: Google, Mail, Yandex и так далее.
Открываем на компьютере Microsoft Outlook 2010 и переходим в раздел «Файл». Оттуда заходим в «Сведения» и выбираем «Добавление учетной записи».
После этого перед нами отобразится дополнительное окно – отмечаем в нем пункт «Настроить вручную параметры сервера или дополнительные типы серверов» и жмем «Далее».
Следующим шагом отмечаем пункт «Электронная почта Интернета» и следуем дальше.
В результате мы попадем в окно, где вводится вся информация об учетной записи.
Разберем, что для чего предназначено:
- Введите имя – сюда вводится имя, которое будет отображаться получателям вашего письма.
- Адрес электронной почты – в данное поле прописывается почта пользователя, например mail@example.com.
- Тип учетной записи – выпадающий список, состоящий из двух протоколов для работы с почтой: IMAP и POP3. Установите первый, если вы планируете пользоваться почтой с несколько устройств. В противном случае выберите второй вариант.
- Сервер входящей и исходящей почты – указываются серверы почты.
- Пользователь – здесь прописывается почта, которая была указана во втором поле.
После внесения всех данных, переходим в «Другие настройки…».
Здесь нас интересует вкладка «Сервер исходящей почты». Отмечаем в ней пункт «SMTP-серверу требуется проверка подлинности» и активируем опцию «Аналогично серверу для входящей почты». Окно пока не закрываем – потребуется внести еще некоторые изменения.
Переходим во вкладку «Дополнительно» и в графе «Тип шифрованного подключения» указываем SSL. Порты ставим следующие:
- IMAP: шифрованное подключение SSL – 993, без шифрования – 143
- SMTP: шифрованное подключение SSL – 465, без шифрования – 587
- POP3: шифрованное подключение SSL – 995, без шифрования – 110
Выходим из окна кнопкой «ОК», затем жмем «Далее». После этого перед нами отобразится окно с информацией о том, что учетная запись была успешно добавлена.
Готово! Теперь вы можете использовать Microsoft Outlook 2010 по назначению. Обратите внимание, что таким же способом вы можете добавить еще несколько других учетных записей.
Комьюнити теперь в Телеграм
Подпишитесь и будьте в курсе последних IT-новостей
Подписаться
Как настроить учетную запись
Функционал Outlook 2010 позволяет изменить почти все параметры учетной записи. Рассмотрим, как это сделать.
- Переходим во вкладку «Файл» и в разделе «Сведения» выбираем «Настройка учетных записей…».
- В отобразившемся окне перед нами открывается доступ ко всем профилям. Мы можем их удалять, корректировать либо устанавливать по умолчанию. Нас же интересует кнопка «Изменить…» – нажимаем на нее, предварительно выбрав нужную учетную запись.
- Перед нами открывается уже известное нам окно – мы заполняли его, когда создавали новый профиль. Здесь мы можем отредактировать практически все, кроме типа учетной записи – изменить его можно только при создании нового аккаунта.
- После того как все изменения будут внесены, необходимо обновить базу данных Outlook. Для этого здесь же жмем на кнопку «Проверка учетной записи…».
- Если все прошло успешно, то мы увидим следующее сообщение:
Как видите, в создании и редактировании учетной записи нет ничего сложного.
На этом статья подходит к концу. Надеюсь, что больше у вас не возникнет никаких проблем с настройкой Microsoft Outlook 2010. Удачи!
Смотреть руководство для Microsoft Outlook 2010 ниже. Все руководства на ManualsCat.com могут просматриваться абсолютно бесплатно. Нажав кнопку «Выбор языка» вы можете изменить язык руководства, которое хотите просмотреть.
MANUALSCAT | RU
Вопросы и ответы
У вас есть вопрос о Microsoft Outlook 2010, но вы не можете найти ответ в пользовательском руководстве? Возможно, пользователи ManualsCat.com смогут помочь вам и ответят на ваш вопрос. Заполните форму ниже — и ваш вопрос будет отображаться под руководством для Microsoft Outlook 2010. Пожалуйста, убедитесь, что вы опишите свои трудности с Microsoft Outlook 2010 как можно более детально. Чем более детальным является ваш вопрос, тем более высоки шансы, что другой пользователь быстро ответит на него. Вам будет автоматически отправлено электронное письмо, чтобы проинформировать вас, когда кто-то из пользователей ответит на ваш вопрос.
Задать вопрос о Microsoft Outlook 2010
- Бренд:
- Microsoft
- Продукт:
- фото / видео программы
- Модель/название:
- Outlook 2010
- Тип файла:
- Доступные языки:
- английский
Сопутствующие товары Microsoft Outlook 2010
- На главную
- Категории
- Для чайников
- Инструкция по работе с Outlook
Функциональные возможности Microsoft Outlook позволяют быстро создавать и отправлять письма, переадресовывать сообщения, сортировать их по разным параметрам и в целом организовать работу и сделать обмен информацией с другими пользователями более удобным.
2020-08-26 04:02:30106
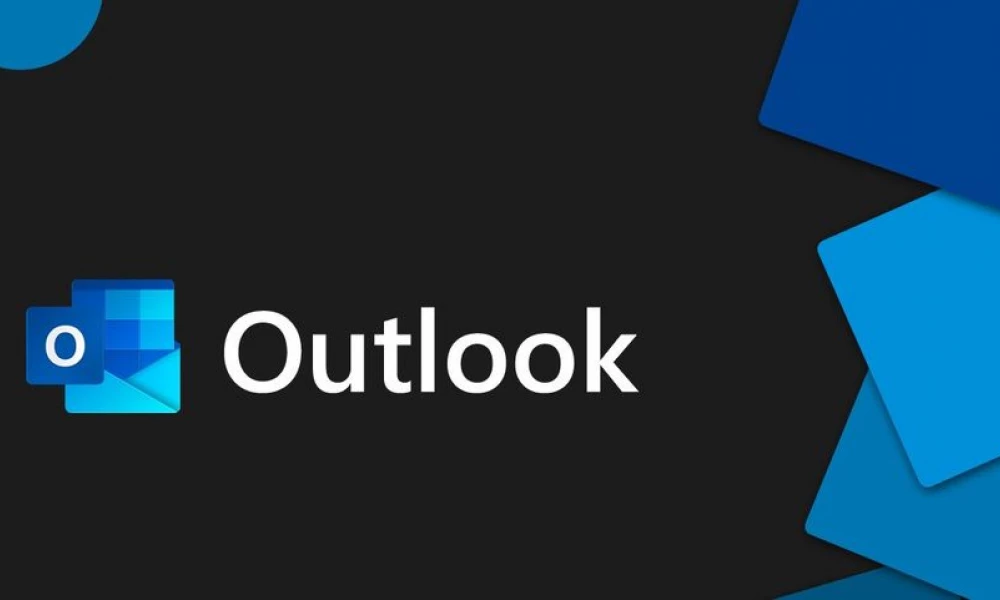
Функциональные возможности Microsoft Outlook позволяют быстро создавать и отправлять письма, переадресовывать сообщения, сортировать их по разным параметрам и в целом организовать работу и сделать обмен информацией с другими пользователями более удобным. Для максимальной эффективности рекомендуется настроить почтовый клиент для управления письмами.
Подпись
Правильно составленная подпись помогает произвести нужное впечатление об отправителе. К тому же ее наличие сокращает время, которое тратится на отправку письма. Не нужно каждый раз в конце письма вводить свои данные, когда есть возможность автоматизировать данный процесс.
В Outlook сделать подпись очень просто – в браузере достаточно нескольких кликов:
- Открыть параметры, клацнув по иконке в виде шестеренки, которая расположена вверху справа от поисковой строки.
- В разделе «Почта» выбрать пункт «Создание сообщений и ответ на них».
- После написания приветствия отметить галочками поля об автоматическом добавлении подписи ко всем письмам.
- Далее задаются настройки подписи: размер, шрифт, цвет, формат.
- Здесь же можно указать, в течение скольки секунд (до 10) внизу экрана будет отображаться кнопка отмены отправки е-мейла.
- Сохранить изменения.
В десктопной версии программы следует:
- В разделе «Файл» зайти в «Параметры».
- Перейти на вкладку «Почта» и открыть соответствующий параметр.
- В новом окне происходит создание подписи. Нужно придумать название, поменять размер и цвет шрифта, при желании добавить гиперссылку и картинку (например, в виде визитки).
- Во вкладке «Личный бланк» можно установить тему для нового сообщения (в веб-версии опция недоступна).
При необходимости добавляется цифровая подпись, обеспечивая еще один уровень защиты и гарантируя получателю, что именно конкретный отправитель, а не мошенник, написал письмо. Для этого:
- В параметрах почтового клиента перейти на вкладку «Центр управления безопасностью» и вызвать параметры центра.
- Перейти в раздел «Защита…», где находятся все необходимые настройки.
- В пункте «Цифровые удостоверения» выбрать «Получить…». На вкладке Безопасность электронной почты в группе (сертификаты) нажать на кнопку удостоверения – «Настройка безопасности» – Ок.
- В новом окне ввести имя цифрового удостоверения, пароль для него и от Microsoft Outlook.
- Для добавления подписи в окне создания сообщения открыть свойства, нажав левой кнопкой мышки на значок в правом углу тегов.
- Зайти в параметры безопасности и отметить галочкой нужный пункт.
Для настройки официальной электронной подписи необходимо получить «Сертификат усиленной квалифицированной электронной подписи» через удостоверяющий центр (с оплатой услуги).
Автоматические ответы
Если перейти по пути «Параметры» – «Почта» – «Автоматические ответы», можно настроить отправку уведомлений по расписанию, например, для случая, когда нет возможности работать с почтовым клиентом.
Запрос уведомлений
Уведомление о доставке подтверждает, что пользователю был доставлен е-мейл, но не факт, что он прочитал письмо. Оповещение о прочтении гарантирует открытие отправленного е-мейла.
Настройка данной опции происходит в параметрах почты:
- В веб-версии – раздел «Обработка сообщений», но здесь есть только вариант запроса уведомлений о прочтении.
- В программе – пункт «Отслеживание» вкладки «Почта».
- Рекомендуется настроить запрос на отдельные сообщения, а не на все подряд.
- Сохранить изменения.
Получатель вправе отказаться от отправки уведомлений. Также почтовый сервис пользователя может не поддерживать систему оповещений.
Поставить уведомление о прочтении в Outlook можно и другим способом. Как это сделать:
- При создании письма в программе зайти в свойства для настройки параметров отправки.
- Включить уведомление об отправке/получении и закрыть окно.
- Также данная опция расположена в разделе «Параметры» – «Отслеживание».
Список рассылки
Объединяет несколько адресов электронной почты под общим названием, упрощая отправку одного сообщения разным пользователям. Как создать список рассылки в Outlook:
- В браузере прокрутить вниз панель навигации, где будет отображаться пункт «Создать группу». Клацнуть по кнопке. Вписать имя и сделать описание (при желании). Подтвердить создание кликом по кнопке внизу. Добавить участников. Выбрав из списка на панели навигации папку «Группа», можно отправить е-мейл сразу всем участникам из списка.
- В программе в разделе «Главная» открыть адресную книгу, где во вкладке «Файл» нужно создать адрес, затем – добавить группу контактов. В новом открывшемся окне добавить пользователей вручную, вписывая имя каждого, или из адресной книги. Сохранить изменения и закрыть окно. При создании сообщения в графе «Кому» написать название группы или использовать опцию адресной книги.
Списки возможно изменять и удалять.
Добавление почты Яндекс
Настроить почту Яндекс в Outlook несложно, хотя делается это нестандартным способом через учетную запись:
- В программе в разделе «Файл» перейти на вкладку сведения и кликнуть по кнопке «Добавить».
- В соответствующие поля вписать имя, е-мейл и пароль от почтового ящика. Нажать «Далее».
- Запустится процесс настройки.
- Если после нажатия на кнопку «Ок» повторно будет всплывать окно новой электронной почты, значит, возникла ошибка при автоматическом подключении, нужно нажать «Отмена» и сделать это вручную. В окне добавления учетной записи следует выбрать последнюю опцию – «Далее».
- Выбрать первый вариант из предложенных трех – «Далее».
- Заполнить данные: имя, е-мейл, пароль. Если тип учетной записи POP3 – сервер входящей почты будет pop.yandex.ru, если IMAP – то imap.yandex.ru. Сервер исходящей почты – smtp.yandex.ru. Снять галочку с пункта проверки учетной записи.
- Открыть другие настройки. Во вкладке «Сервер…» поставить галочку в пункт проверки подлинности. Во вкладке «Дополнительно» выбрать шифрование SSL. Если в п.6 был выбран тип POP3 – вписать значение 995, если IMAP – 993. В обоих случаях для SMTP будет значение 465. Нажать «Ок» – «Далее».
- Отобразится уведомление об успешном завершении. Нажать «Готово».
Теперь в сведениях об учетной записи есть выбор аккаунтов, можно переключаться между ними.
Изменение пароля учетной записи
При входе в аккаунт Outlook пользователь вводит свой адрес электронной почты и пароль, после чего получает возможность пользоваться ящиком. Поменять пароль в Аутлук возможно через веб-браузер. Как это сделать:
- Зайти в учетную запись.
- Под аватаркой вызвать дополнительные настройки и кликнуть по нужной опции.
- Придется сначала ввести текущий пароль для подтверждения личности.
- Повторно вести текущий пароль, а также задать новый. Сохранить изменение.
Изменение пароля в сервере браузера не синхронизируется с программой, нужно перезапустить дескопный клиент и ввести новый пароль.
Непосредственно в программе есть опция смены пароля только для стороннего почтового сервиса (например, Яндекс) через настройки учетной записи.

Ваш покорный слуга — компьютерщик широкого профиля: системный администратор, вебмастер, интернет-маркетолог и много чего кто. Вместе с Вами, если Вы конечно не против, разовьем из обычного блога крутой технический комплекс.
116
Основой любой деятельности является взаимодействие. Для выполнения ежедневных задач, таких как завершение отчета и предоставление его для проверки, размещение нового документа для отдела кадров, окончание работы над презентацией для сотрудников отдела продаж и планирование встреч с клиентами, очень важно поддерживать связь с ключевыми людьми.
Ежедневно современный пользователь получает около100 сообщений электронной почты, и это число постоянно увеличивается. Для эффективного управления такими объемами сообщений необходимо отделять нужные письма от ненужных. В состав Microsoft Outlook 2010 входит целый ряд новых возможностей, позволяющих легко управлять получаемыми сообщениями, следить за важной перепиской и автоматизировать выполнение распространенных задач по обмену сообщениями.
Кроме того, благодаря социальным сетям можно всегда оставаться на связи с друзьями и коллегами и общаться в режиме реального времени с помощью системы обмена мгновенными сообщениями, и все это осуществляется непосредственно в приложении Outlook 2010.
6.1.Начало работы с Outlook 2010
Вокне Outlook 2010 находятся все необходимые средства для управления электронной почтой и работой с календарями, контактами и задачами. Рабочая область состоит из пяти отдельных частей (рис. 42), каждая из которых предлагает особый способ работы с отображаемой -ин формацией.
·В области навигации выбираются действия, которые нужно выполнить. В ее верхней части представлены избранные папки, в центральной – все активные папки в Outlook 2010, а в нижней можно выбрать желаемое представление.
·В области Входящие (в представлении «Почта») отображаются полученные сообщения электронной почты, упорядоченные в соответствии с выбранным вариантом.
·В области чтения можно не открывая прочитать выбранное сообщение.
·В списке дел отображается текущий календарный месяц, встречи на текущую неделю и предстоящие задачи.
·В области пользователей представлены сведения о пользователе, отправившем текущее сообщение, а также файлы, встречи и примечания, относящиеся к этому человеку.
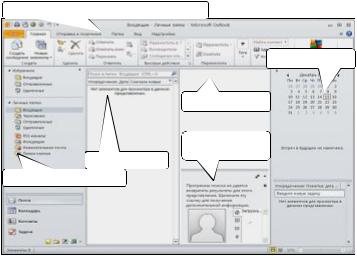
117
Лента инструментов с вкладками
Список дел
Область чте-
Область поль- Входящие зователей
Область навигации
Рис. 42. Общий вид окна MS Outlook 2010
6.2. Управление разговорами
Представление Разговор входит в число значительных улучшений Outlook 2010, позволяя одним взглядом окинуть важные сообщения в беседе. Благодаря этой новой возможности можно постоянно отслеживать изменения данных, быстро принимать решения или отказаться от получения сообщений, в которых ваше участие больше не требуется. Наряду с размещением связанных сообщений в одной теме, в представлении Разговор можно легко классифицировать и удалять ненужные сообщения и, соответственно, наводить порядок в папке Входящие.
При открытии Outlook 2010 сообщения по умолчанию отображаются в представлении Разговор, начиная с самого недавнего. В области чтения выводится первое сообщение выбранной беседы.
Кроме просмотра сообщений и отправки ответов в представлении Разговор можно определенным образом организовать переписку и упростить тем самым задачи по управлению сообщениями. Например, чтобы приложение Outlook разместило текущую переписку в конкретную папку, на вкладке Главная в группе Действия выберите средство перемеще-
ния. При выборе функции Всегда перемещать сообщения в этой беседе
следует указать конечную папку, чтобы все относящиеся к текущей беседе сообщения сохранялись в ней автоматически.

118
6.3. Упрощение работы с электронной почтой
Как правило, большая часть основных задач в Outlook выполняется на регулярной основе: проверка электронной почты, отправка ответов, назначение встреч, планирование задач, отслеживание контактных сведений. Поэтому для экономии времени пользователей и упрощения ежедневной деятельности разработчикиOutlook 2010 ввели новую функцию. С помощью функции Быстрые действия самые распространенные задачи выполняются одним щелчком мыши. Например, так можно переслать сообщение менеджеру, ответить на приглашение на собрание, отправить сообщение всем участникам группы.
По умолчанию вOutlook 2010 входят 10 вариантов быстрых действий, которые находятся в группеБыстрые действия на вкладке Главная. Можно настроить быстрые действия на выполнение определенных задач либо создать собственные быстрые действия.
В таблице 10 представлены варианты быстрых действий, уже готовые к использованию в Outlook 2010.
|
Таблица 10 |
||||||
|
Быстрое действие |
Описание |
|||||
|
Переместить в:? |
Запрос на выбор папки, предоставление |
|||||
|
возможности перемещения в папку или -от |
||||||
|
метки как прочтенного |
||||||
|
Переслать: К сведению |
Пересылка выбранного сообщения и до в- |
|||||
|
ление «К сведению:» в начало строки темы |
||||||
|
Сообщение |
элект н- |
Отображение |
окна «Настройка |
быстрого |
||
|
ной почты группе |
действия» для ввода адресов электронной |
|||||
|
почты участников группы |
и |
настройки |
||||
|
функции |
||||||
|
Ответить и удалить |
Отображение |
окна «Ответить» и |
удаление |
|||
|
существующего сообщения после |
нажатия |
|||||
|
кнопки «Отправить» |
||||||
|
Создать новое |
Создание нового быстрого действия |
|||||
|
Ответ на приглашение |
Отправка ответа на приглашение |
|||||
|
Менеджеру |
Автоматическая отправка сообщения мее- |
|||||
|
джеру |
||||||
|
Готово |
Перемещение |
текущего сообщения в а- |
||||
|
занную папку и отметка сообщения как -за |
||||||
|
вершенного |
||||||
|
Собрание группы |
Создание нового приглашения на собрани |
|||||
|
для группы |
119
6.4.Синхронизация календарей, просмотр групповых расписаний
иулучшение внешнего вида сообщений
Одна из проблем, связанных с поддержкой нужного направления работы группы, заключается в поиске времени на проведение общих -со браний. Новые функции планирования вOutlook 2010 значительно упрощают просмотр, обновление и совместное использование календарей. Для хранения всех сведений о планировании в одном понятном представлении можно без труда создать группы общего доступа.
В новом представлении Расписание на экране одновременно можно разместить несколько календарей. Процесс назначения встреч упрощается, поэтому можно легко согласовывать свободное и рабочее время, необходимое участникам группы на выполнение задач.
Теперь к создаваемым и отправляемым сообщениям электронной почты можно применить доступные вOffice 2010 профессионально разработанные темы. Outlook 2010 содержит десятки тем, применяемых к сообщениям для клиентов, коллег, друзей, родственников и членов семьи. При применении темы Office к сообщению цвета и шрифты, являющиеся ее составными частями, отображаются в стилях, выбранных для форматирования текста. Если в дальнейшем выбранную тему потребуется изменить, используемые стили также автоматически изменятся на -но вые.
Контрольные вопросы
1.Как запустить программу Outlook? Назовите основные элементы окна программы.
2.Какие действия используются для упрощения работы с электронной почтой?
3.Для чего используется синхронизация календарей и как с ней работать?
4.Для чего используется просмотр групповых операций и как с ними работать?
5.Как настроить работу с почтой в Outlook 2010?
Соседние файлы в предмете [НЕСОРТИРОВАННОЕ]
- #
- #
- #
- #
- #
- #
- #
- #
- #
- #
- #