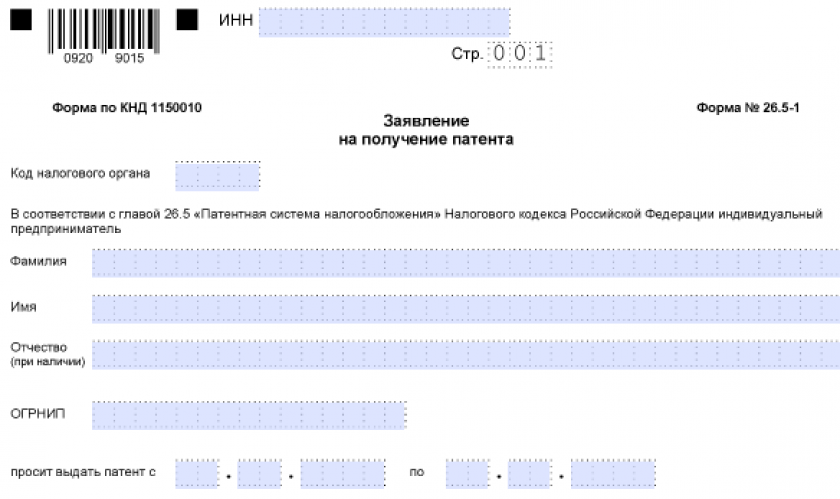Paint – это функция Windows, с помощью которой можно создавать рисунки в чистой области рисования или на существующих изображениях. Большинство инструментов, используемых в программе Paint, можно найти в ленте, расположенной у верхнего края окна программы Paint.
На иллюстрации показана лента и другие части окна программы Paint.
Рисование линий в Paint
Для рисования в программе Paint можно использовать несколько различных инструментов. Изображения линии на рисунке зависит от используемого инструмента и выбранных параметров.
Вот инструменты, которые можно использовать для рисования линий в программе Paint.
Карандаш
Инструмент Карандаш используется для рисования тонких произвольных линий или кривых.
- На вкладке Главная в группе Сервис щелкните инструмент Карандаш.
- В группе Цвета нажмите Цвет 1, выберите цвет и перетащите на изображение для рисования. Чтобы рисовать цветом 2 (фон), удерживайте правую кнопку мыши при перетаскивании указателя.
Кисти
Инструмент Кисти используется для рисования линий различного вида и текстуры, как при использовании профессиональных кистей. С помощью различных кистей можно рисовать произвольные и кривые линии с различными эффектами.
- На вкладке нажмите стрелку вниз в списке Кисти.
- Выберите кисть.
- Щелкните Размер и выберите размер линии, определяет толщину росчерка кисти.
- В группе Цвета нажмите Цвет 1, выберите цвет и перетащите указатель для рисования. Чтобы рисовать цветом 2 (фон), удерживайте правую кнопку мыши при перетаскивании указателя.
Линия
Инструмент Линия используется, если нужно начертить прямую линию. При использовании этого инструмента можно выбрать толщину линии, а также ее вид.
- На вкладке Главная в группе Фигуры щелкните инструмент Линия.
- Щелкните Размер и выберите размер линии, определяет толщину линии.
- В группе Цвета нажмите Цвет 1, выберите цвет и перетащите начертить линию. Чтобы нарисовать линию цветом 2 (фон), удерживайте правую кнопку мыши при перетаскивании указателя.
- (Необязательно) Чтобы изменить стиль линии, в группе Фигуры щелкните Контур и выберите стиль линии.
Совет: Чтобы нарисовать горизонтальную линию, удерживайте клавишу Shift и проведите указателем с одной стороны к другой. Чтобы нарисовать вертикальную линию, удерживая клавишу Shift и проведите указателем вверх или вниз.
Кривая
Инструмент Кривая используется, если нужно нарисовать плавную кривую.
- На вкладке Главная в группе Фигуры щелкните инструмент Кривая.
- Щелкните Размер и выберите размер линии, определяет толщину линии.
- В группе Цвета нажмите Цвет 1, выберите цвет и перетащите начертить линию. Чтобы нарисовать линию цветом 2 (фон), удерживайте правую кнопку мыши при перетаскивании указателя.
- После создания линии, щелкните область изображения, где следует расположить изгиб кривой и перетащите указатель, чтобы изменить кривую.
Рисование кривых линий в графическом редакторе Paint
Рисование различных фигур в Paint
С помощью программы Paint на рисунок можно добавлять различные фигуры. Среди готовых фигур имеются не только традиционные элементы – прямоугольники, эллипсы, треугольники и стрелки, – но и интересные и необычные фигуры, например сердце, молния, сноски и многие другие.
Чтобы создать собственную фигуру, можно использовать инструмент «Многоугольник».
Готовые фигуры
С помощью программы Paint можно рисовать различные типы готовых фигур.
Ниже приведен список этих фигур:
- Линия;
- Кривая;
- Овал;
- Прямоугольник и скругленный прямоугольник;
- Треугольник и прямоугольный треугольник;
- Ромб;
- Пятиугольник;
- Шестиугольник;
- Стрелки (стрелка вправо, стрелка влево, стрелка вверх, стрелка вниз);
- Звезды (четырехугольная, пятиугольная, шестиугольная);
- Сноски (закругленная прямоугольная сноска, овальная сноска, сноска-облако);
- Сердце;
- Молния.
- На вкладке Главная в группе Фигуры щелкните готовую фигуру.
- Чтобы нарисовать фигуру, перетащите. Чтобы нарисовать равностороннюю фигуру, удерживайте клавишу Shift при перетаскивании указателя. Например, чтобы нарисовать квадрат, выберите Прямоугольник и перетащите указатель, удерживая нажатой клавишу Shift.
- Когда фигура выбрана, можно изменить ее вид, выполнив одно или несколько следующих действий:
- Чтобы изменить стиль линии, в группе Фигуры щелкните Контур и выберите стиль линии.
- Если фигуре не нужен контур, щелкните Контур и выберите Без контура.
- Чтобы изменить размер контура, щелкните Размер и выберите размер линии (толщину).
- В группе Цвета нажмите Цвет 1 и выберите цвет контура.
- В группе Цвета нажмите Цвет 2 и выберите цвет для заливки фигуры.
- Чтобы изменить стиль заливки, в группе Фигуры щелкните Заливка и выберите стиль заливки.
- Если фигуре не нужна заливка, щелкните Заливка и выберите Без заливки.
Многоугольник
Инструмент Многоугольник используется, если нужно создать фигуру с любым количеством сторон.
- На вкладке Главная в группе Фигуры щелкните инструмент Многоугольник.
- Чтобы нарисовать многоугольник, перетащите указатель, чтобы нарисовать прямую линию. Щелкните каждую точку, где следует наметить стороны многоугольника.
- Чтобы создать стороны с углами 45 или 90 градусов, удерживайте клавишу Shift при создании сторон многоугольника.
- Для завершения рисования многоугольника и закрытия фигуры, соедините последнюю и первую линию многоугольника.
- Когда фигура выбрана, можно изменить ее вид, выполнив одно или несколько следующих действий:
- Чтобы изменить стиль линии, в группе Фигуры щелкните Контур и выберите стиль линии.
- Чтобы изменить стиль линии, в группе Фигуры щелкните Контур и выберите стиль линии.
- Если фигуре не нужен контур, щелкните Контур и выберите Без контура.
- Чтобы изменить размер контура, щелкните Размер и выберите размер линии (толщину).
- В группе Цвета нажмите Цвет 1 и выберите цвет контура.
- В группе Цвета нажмите Цвет 2 и выберите цвет для заливки фигуры.
- Чтобы изменить стиль заливки, в группе Фигуры щелкните Заливка и выберите стиль заливки.
- Если фигуре не нужна заливка, щелкните Заливка и выберите Без заливки.
Добавление текста в Paint
В программе Paint на рисунок можно добавить текст или сообщение.
Текст
Инструмент Текст используется, если нужно сделать надпись на изображении.
- На вкладке Главная в группе Сервис щелкните инструмент Текст.
- Перетащите в тот участок области рисования, куда нужно добавить текст.
- В разделе Сервис для работы с текстом на вкладке Текст выберите шрифт, размер и стиль в группе Шрифт.
- В группе Цвета нажмите Цвет 1 и выберите цвет текста.
- Введите текст, который нужно добавить.
- (Необязательно) Чтобы добавить заливку фона области текста в группе Фон выберите Непрозрачное. В группе Цвета нажмите Цвет 2 и выберите цвет фона области текста.
Быстрая работа с Paint
Чтобы ускорить доступ к командам, которые чаще всего используются в Paint, их можно расположить на панели быстрого доступа над лентой.
Чтобы добавить команду программы Paint на панель быстрого доступа, щелкните правой кнопкой мыши кнопку или команду и выберите пункт Добавить на панель быстрого доступа.
Выделение и редактирование объектов
При работе с Paint может потребоваться изменить часть изображения или объект. Для этого надо выделить часть изображения, которую необходимо изменить, и изменить её.
Вот некоторые действия, которые можно выполнить: изменение размеров объекта, перемещение, копирование или поворот объекта, обрезка картинки для отображения только выбранной части.
Выделение
Инструмент Выделение используется для выделения части изображения, которую требуется изменить.
- На вкладке Главная в группе Изображение щелкните стрелку вниз в списке Выделение.
- Выполните одно из следующих действий в зависимости от того, что именно нужно выделить:
- Чтобы выделить любой квадратный или прямоугольный фрагмент изображения, выберите Выделение прямоугольного фрагмента и перетащите выделение в нужную часть изображения.
- Чтобы выделить любую часть изображения неправильной формы, выберите Выделение произвольного фрагмента и перетащите указатель, чтобы выделить нужную часть изображения.
- Чтобы выделить изображение полностью, выберите Выделить все.
- Чтобы выделить все изображение, кроме выделенной области, выберите Обратить выделение.
- Чтобы удалить выделенный объект, нажмите кнопку Удалить или Delete.
- Убедитесь, что цвет 2 (фон) входит в выделенные элементы, выполнив следующие действия:
- Чтобы включить цвет фона для выделенных элементов, снимите флажок Прозрачное выделение. После вставки выделенных элементов цвет фона включен, и он станет частью вставленного элемента.
- Чтобы сделать выделение прозрачным, без цвета фона, установите флажок Прозрачное выделение. После вставки выделения любые области с текущим цветом фона станут прозрачными, благодаря чему остальные изображение будет выглядеть гармонично.
Обрезка
Инструмент Обрезка используется для обрезки изображения, чтобы отобразить только выделенную его часть. С помощью обрезки изображения можно изменить так, чтобы на нем было видно только выбранный объект или человека.
- На вкладке Главная в группе Изображение щелкните стрелку в списке Выделение и выберите тип выделения.
- Чтобы выделить часть изображения, которую следует оставить, перетащите по ней указатель.
- В группе Иллюстрации выберите Обрезка.
- Чтобы сохранить обрезанное изображение в новом файле, нажмите кнопку Paint, выберите пункт Сохранить как и тип файла для текущего изображения.
- В поле Имя файла введите имя файла и нажмите кнопку Сохранить.
- Хранение обрезанного изображения в новом файле поможет избежать перезаписи исходного изображения.
Поворот
Инструмент Поворот используется для поворота всего изображения или выделенной части.
В зависимости от того, что нужно вернуть, выполните одно из следующих действий.
- Чтобы повернуть все изображения, на вкладке Главная в группе Изображение щелкните Повернуть и выберите направление поворота.
- Чтобы повернуть объект или фрагмент изображения, на вкладке Главная в группе Изображение щелкните тему. Перетащите указатель, чтобы выделить область или объект, щелкните Повернуть и выберите направление поворота.
Удаление части изображения
Инструмент Ластик используется для удаления области изображения.
- На вкладке Главная в группе Сервис щелкните инструмент Ластик.
- Нажмите кнопку Размер выберите размер ластика и перетащите резинку по области изображения, которую необходимо удалить. Все удаленные области будут заменены цветом фона (цвет 2).
Изменение размера изображения или его части
Инструмент Изменение размера используется для изменения размера всего изображения, объекта или части изображения. Также можно изменить угол наклона объекта на изображении.
Изменение размеров всего изображения
- На вкладке Главная в группе Изображение щелкните Изменение размера.
- В диалоговом окне Изменение размера и наклона установите флажок Сохранить пропорции, чтобы изображение с измененным размером сохранило пропорции, что и исходное изображение.
- В области Изменить размер выберите Пиксели и введите новую ширину в поле По горизонтали или новую высоту в поле По вертикали. Нажмите кнопку ОК. Если флажок Сохранить пропорции установлен, нужно лишь ввести значение «по горизонтали» (ширина) или «по вертикали» (высота). Другое поле в области «Изменить размер» обновляется автоматически.
Например, если размер изображения составляет 320×240 пикселей и вам нужно уменьшить этот размер наполовину, сохранив пропорции, в области Изменить размер установите флажок Сохранить пропорции и введите значение 160 в поле По горизонтали. Новый размер изображение 160 х 120 пикселей, то есть вдвое меньше оригинала.
Изменение размеров части изображения
- На вкладке щелкните Выделить и перетащите для выделения области или объекта.
- На вкладке Главная в группе Изображение щелкните Изменить размер.
- В диалоговом окне Изменение размера и наклона установите флажок Сохранить пропорции, чтобы масштабированная часть имела те же пропорции, что и исходная часть.
- В области Изменить размер выберите Пиксели и введите новую ширину в поле По горизонтали или новую высоту в поле По вертикали. Нажмите кнопку ОК. Если флажок Сохранить пропорции установлен, нужно лишь ввести значение «по горизонтали» (ширина) или «по вертикали» (высота). Другое поле в области «Изменить размер» обновляется автоматически.
Изменение размера области рисования
Выполните одно из следующих действий в зависимости от того, как нужно изменить размер области рисования:
- Чтобы увеличить размер области рисования, перетащите один из маленьких белых квадратов на краю области рисования до нужного размера.
- Чтобы изменить размер области рисования на определенное значение, нажмите кнопку Paint и выберите Свойства. В полях Ширина и Высота введите новые значения ширины и высоты и нажмите кнопку ОК.
Наклонения объекта
- На вкладке щелкните Выделить и перетащите для выделения области или объекта.
- Нажмите кнопку Изменение размера.
- В диалоговом окне Изменение размера и наклона введите значение угла наклона выделенной области (в градусах) в полях По горизонтали и По вертикали в области Наклон (градусы) и нажмите кнопку ОК.
Перемещение и копирование объектов в Paint
Когда объект выделен, его можно вырезать или скопировать. Это позволит использовать на картинке один объект несколько раз или переместить объект (когда выделен) к другой части изображения.
Вырезание и вставка
Инструмент Вырезание используется для вырезания выделенного объекта и вставки его в другую часть изображения. После вырезания выделенной области она будет заменена цветом фона. Поэтому, если изображение имеет сплошной цвет фона, возможно, перед вырезанием объекта потребуется изменить Цвет 2 на цвет фона.
- На вкладке Главная в группе Изображение щелкните Выделение и перетащите указатель, чтобы выделить область или объект, который нужно вырезать.
- В группе Буфер обмена щелкните Вырезать (комбинация Ctrl + C).
- В группе Буфер обмена щелкните Вставить (комбинация Ctrl + V).
- Когда объект выделен, переместите его на новое место на изображении.
Копирование и вставка
Инструмент Копирование используется для копирования выделенного объекта в программе Paint. Это удобно, если на картинке нужно увеличить количество одинаковых линий, фигур или фрагментов текста.
- На вкладке Главная в группе Изображение щелкните Выделение и перетащите указатель, чтобы выделить область или объект, который нужно скопировать.
- В группе Буфер обмена щелкните Копировать (комбинация Ctrl + C).
- В группе Буфер обмена щелкните Вставить (комбинация Ctrl + V).
- Когда объект выделен, переместите его на новое место на изображении.
Вставка изображения в программу Paint
Чтобы вставить существующее изображение в программу Paint, используйте команду Вставить из. После вставки файла изображения его можно редактировать, не изменяя исходное изображение (если только отредактированное изображение сохранено с именем файла, отличным от исходного изображения).
- В группе Буфер обмена щелкните стрелку вниз в списке Вставить выберите пункт Вставить из.
- Найдите изображение, которое нужно вставить в Paint, выберите его и нажмите кнопку Открыть.
Работа с цветом в Paint
В программе Paint имеется ряд специальных инструментов для работы с цветом. Это позволяет во время рисования и редактирования в программе Paint использовать именно те цвета, которые нужно.
Палитры
Цветовые поля указывают текущий цвет 1 (цвет переднего плана) и цвет 2 (цвет фона). Их использование зависит от того, какие действия выполняются в программе Paint.
При работе с палитрой можно выполнить одно или несколько следующих действий:
- Чтобы изменить выбранный цвет переднего плана, на вкладке Главная в группе Цвета нажмите Цвет 1 и выберите квадрат с цветом.
- Чтобы изменить выбранный цвет фона, на вкладке Главная в группе Цвета нажмите Цвет 2 и выберите квадрат с цветом.
- Чтобы рисовать выбранным цветом переднего плана, перетащите указатель.
- Чтобы рисовать выбранным цветом фона, удерживайте правую кнопку мыши при перетаскивании указателя.
Палитра цветов
Инструмент Палитра цветов используется для установки текущего цвета переднего плана или фона. Выбрав цвет на картинке, можно быть уверенным, что будет использован именно тот цвет, который нужен для работы с изображением в Paint.
- На вкладке Главная в группе Сервис щелкните инструмент Палитра цветов.
- Выберите цвет на картинке, который следует сделать цветом переднего плана, или щелкните правой кнопкой мыши цвет на картинке, что следует сделать цветом фона.
Заливка
Инструмент Заливка используется, если нужно залить цветом все изображение или вложенную форму.
- На вкладке Главная в группе Сервис щелкните инструмент Заливка.
- В группе Цвета нажмите Цвет 1, выберите цвет и щелкните внутри области для заливки.
- Чтобы удалить цвет или заменить его цветом фона, щелкните Цвет 2, выберите цвет и щелкните правой кнопкой мыши внутри области для заливки.
Редактирование цветов
Инструмент Редактирование цветов используется, если нужно подобрать новый цвет. Смешивание цветов в Paint позволяет выбрать именно тот цвет, который нужен.
- На вкладке Главная в группе Цвета щелкните инструмент Редактирование цветов.
- В диалоговом окне Редактирование цветов выберите цвет из палитры и нажмите кнопку ОК.
- Цвет будет отображаться в одной из палитр, и его можно будет использовать в Paint.
Просмотр изображений и фотографий в Paint
Различные режимы просмотра изображений в Paint позволяют выбирать способ работы с изображением. Можно приблизить отдельный фрагмент изображения или изображения полностью. И наоборот, можно уменьшить масштаб изображения, если оно слишком большое. Кроме того, во время работы в Paint можно отобразить линейки и сетку, которые облегчат работу в программе.
Экранная лупа
Инструмент Экранная лупа используется для увеличения определенной части изображения.
- На вкладке Главная в группе Сервис щелкните инструмент Экранная лупа, переместите его и щелкните фрагмент изображения для увеличения масштаба отображения.
- Перетащите горизонтальную и вертикальную полосы прокрутки внизу и справа окна для перемещения изображения.
- Чтобы уменьшить масштаб изображения, щелкните экранную лупу правой кнопкой мыши.
Увеличение и уменьшение
Инструменты Увеличить и Уменьшить используются для увеличения или уменьшения масштаба просмотра. Например, для редактирования маленького фрагмента изображения может потребоваться увеличить его. Или же наоборот, изображение может быть слишком большим для экрана, и его нужно будет уменьшить для просмотра всего изображения.
В программе Paint существует несколько различных способов увеличения или уменьшения изображения, в зависимости от нужного результата.
- Для увеличения на вкладке Просмотр в группе Масштаб выберите Увеличение.
- Для уменьшения на вкладке Просмотр в группе Масштаб выберите Уменьшить.
- Для просмотра изображения в фактическом размере на вкладке Просмотр в группе Масштаб выберите 100%.
Совет: Для увеличения и уменьшения масштаба изображения можно использовать кнопки «Увеличить» или «Уменьшить» на ползунке масштаба, расположенном в нижней части окна программы Paint.
Ползунок масштабирования
Линейки
Инструмент Линейки используется для отображения горизонтальной линейки в верхней части области рисования и вертикальной линейки в левой части области рисования. С помощью линеек лучше видны размеры изображения, что может быть полезным при изменении размеров изображения.
- Чтобы отобразить линейки, на вкладке Просмотр в группе Показать или скрыть установите флажок Линейка.
- Чтобы скрыть линейки, снимите флажок Линейки.
Сетка
Инструмент Линии сетки используется для выравнивания фигур и линий при рисовании. Сетка помогает понять размеры объектов во время рисования, а также выровнять объекты.
- Чтобы отобразить сетку, на вкладке Просмотр в группе Показать или скрыть установите флажок Линии сетки.
- Чтобы скрыть линии сетки, снимите флажок Линии сетки.
На весь экран
Режим На весь экран используется для просмотра изображения в полноэкранном режиме.
- Для просмотра изображения на весь экран, на вкладке Просмотр в группе Отображение выберите Во весь экран.
- Чтобы выйти из этого режима и вернуться в окно Paint, щелкните изображение.
Сохранение и работа с изображением
При редактировании в Paint регулярно сохраняйте внесенные в изображение изменения, чтобы случайно не потерять. После того как изображение сохранено, его можно использовать на компьютере или обменяться с другими по электронной почте.
Сохранение изображения впервые
Во время первого сохранения рисунка нужно предоставить ему имя файла.
- Нажмите кнопку Paint и выберите Сохранить.
- В поле Сохранить как и выбрать тип требуемый формат.
- В поле Имя файла введите имя и нажмите кнопку Сохранить.
Открытие изображения
В Paint можно не только создать новое изображение, но и открыть и отредактировать существующее изображение.
- Нажмите кнопку Paint и выберите Открыть.
- Найдите изображение, которое нужно открыть в Paint, выберите его и нажмите кнопку Открыть.
Использование изображения в качестве фона рабочего стола
Также можно установить изображение в качестве фона рабочего стола компьютера.
- Нажмите кнопку Paint и выберите Сохранить.
- Нажмите кнопку Paint, наведите указатель на пункт Установить как фон рабочего стола и выберите один из параметров фона рабочего стола.
Отправка изображения по электронной почте
Если установлена и настроена программа электронной почты, отправлять изображения во вложении в сообщение электронной почты и обмениваться ими с другими по электронной почте.
- Нажмите кнопку Paint и выберите Сохранить.
- Нажмите кнопку Paint и выберите Отправить.
- В сообщении электронной почты введите адрес получателя, напишите короткое сообщение и отправьте письмо с вложенным изображением.
Привет! В этой статье поговорим о том, как пользоваться стандартным графическим редактором Windows – Paint. Конечно, по функционалу он не сможет даже близко соперничать с Фотошопом или похожими программами, однако многие элементарные вещи на нем все же можно выполнять. А самое главное – Paint не нужно скачивать , он уже предустановлен на любой версии Windows. Поэтому при необходимости внести некоторые правки в изображение – повернуть его, обрезать, вставить текст и т.д., Паинт подойдет просто отлично. Paint просто незаменим, если нужно сделать скриншот экрана стандартными средствами Виндовс.
Содержание
- Как рисовать на компьютере в Paint
- Карандаш
- Кисти
- Линия
- Кривая
- Как нарисовать в Паинте мышкой фигуру
- Как писать текст в Paint
- Редактирование изображения
- Работа с выделенным фрагментом
- Другие инструменты Paint
Одна из самых главных и востребованных возможностей графического редактора Paint – в нем можно создавать рисунки с нуля. Для этого достаточно открыть программу, которая спряталась у нас на компьютере по адресу: Пуск – Все программы – Стандартные – Paint. Появится такое окошко:
Все необходимые инструменты для рисования в Паинте находятся в верхней части программы.
Карандаш
Начнем с карандаша, который находится в панели Инструменты. Кликните по нему левой кнопкой мыши, чтобы он выделился.
Теперь выбираем толщину линии:
А в соседнем окне выбираем цвет, которым будем рисовать. Здесь можно задать сразу два цвета: Цвет 1 рисуется левой кнопкой мыши (ЛКМ), Цвет 2 – правой кнопкой мыши (ПКМ). Для этого щелкаем ЛКМ по Цвет 1 или 2 и потом в палитре, что левее выбираем нужный оттенок тоже ЛКМ.
Теперь на белом фоне можете потренироваться: нажмите и удерживайте сначала ЛКМ, рисуя линию, потом то же самое проделайте, удерживая ПКМ. Как видите, получаются линии разных цветов.
Зажав кнопку Shift, можно рисовать прямые вертикальные и горизонтальные линии.
Кисти
Для более искушенных художников куда интересней будет инструмент Кисти. Щелкните по нему левой кнопкой, чтобы раскрыть доступные виды кистей.
Выбрав понравившуюся кисть, так же, как и с инструментом Карандаш, можно выбрать толщину линий и задать 2 цвета рисования. Попробуйте порисовать – получаются линии, напоминающие мазки настоящей кисти с краской.
Линия
Инструмент Линия пригодится в том случае, когда нам нужно нарисовать прямые отрезки под любыми углами. В этом инструменте также можно задать толщину линии и ее цвет.
Используя Линию, становятся активными настройки Контура. Щелкните по соответствующему значку на панели инструмента, и выберите один из представленных пунктов. Подробно на каждом из них останавливаться не стану, вы сами сможете понять, для чего они нужны, поэкспериментировав.
Процесс рисования прямой достаточно простой: кликните ЛКМ в любом месте и протяните линию в каком-либо направлении. Оторвав палец от кнопки мыши, линия будет начерчена. Однако ее вы сможете изменить – угол наклона, расположение, длину. Для этого просто зажмите одну из точек на конце линии и потяните в требуемом направлении.
Кривая
Кривая отличается от инструмента Карандаш тем, что с ее помощью можно рисовать плавные линии. Этот инструмент также находится в разделе Фигуры и для него действуют такие же настройки, как и для Прямой.
Рисовать Кривой достаточно легко: нажмите ЛКМ в любом месте, удерживая кнопку, перетащите ее в другую точку, после чего отпустите ЛКМ. Получится прямая линия. Теперь, кликнув левой кнопкой на любом участке линии, и удерживая кнопку, вы можете вытягивать прямую в разных направлениях, меняя ее кривизну.
Как нарисовать в Паинте мышкой фигуру
В панели Фигуры вы можете увидеть стандартные фигуры. Воспользуйтесь кнопками прокрутки вниз, чтобы просмотреть все доступные фигуры.
Выберем к примеру Шестиугольник. Для него теперь становится активным не только инструмент Контур, но также Заливка. Если нужно, чтобы фигура сразу же заполнилась сплошным цветом, выбираем Сплошной цвет.
Следует помнить, что в панели Цвета Цвет 1 – будет определять цвет контура фигуры, а Цвет 2 – цвет заливки фигуры.
Чтобы нарисовать фигуру, просто кликаем ЛКМ в любом месте и протягиваем зажатую мышку вбок и вверх или вниз. Чтобы фигура была правильной, удерживайте нажатой клавишу Shift. После того, как фигура будет начерчена, ее можно будет изменить, потянув за один из углов пунктирного квадрата. Также шестиугольник можно переместить в любую точку, кликнув по нем ЛКМ и зажав кнопку.
Вот мы и разобрали основные моменты, как рисовать на компьютере в Paint.
Как писать текст в Paint
Если вам нужно написать текст в Paint, кликните в Инструментах на значок А.
Нажмите левой кнопкой мыши в любом месте, появится следующее окно:
Также появится новая вкладка в панели инструментов Текст, в которой предусмотрено множество настроек:
Эти настройки практически идентичны с параметрами Microsoft Word. Т.е. можно поменять шрифт, размер шрифта, сделать его жирным, наклонным или подчеркнутым. Также здесь можно изменить цвет текста. Цвет 1 – для самого текста, Цвет 2 – для фона.
Также вы можете создать красивый шрифт онлайн, воспользовавшись одним из сервисов, описанных в статье по ссылке.
Фон может быть прозрачным и непрозрачным. Выберите соответствующую настройку в инструментах Фон.
Написав какой-то текст, вы можете его тут же отредактировать – изменить фон, цвет текста, размер шрифта и пр. Также мы можем изменить высоту и ширину колонки, в рамках которой написан этот текст. Для этого нужно потянуть за одну из точек на углах прямоугольника в соответствующую сторону. Если навести указатель мыши на прерывистую линию между точками, он превратиться в крестик. Теперь, зажав крестик ЛВМ и потянув мышью, можно перемещать весь текст по экрану.
Редактирование изображения
В этой главе поговорим о том, как можно выделить часть рисунка, обрезать его, развернуть на определенный угол, или удалить часть картинки. Для примера возьмем какую-нибудь фотографию. Для этого нажимаем Файл – Открыть, и ищем у себя на компьютере картинку или фотографию.
Посмотрим, что же можно сделать с изображением в Paint. Начнем с инструмента Выделение. Нажмите на Прямоугольная область, чтобы выделить часть картинки в виде прямоугольника. Произвольная область позволяет выделять фрагменты любой формы, главное, чтобы начало и конец кривой линии сходились в одной точке. Если не довести мышкой до начала выделения, то эти точки соединятся друг с другом по прямой линии.
Выделив объект на фотке, вы можете его редактировать – поменять размер, потянув за точки на углах прямоугольника, переместить выделение в другое место, или удалить (нажатием кнопки Delete).
Нажмите на Изображение – Выделить – Выделить все, или ПКМ – Выделить все, чтобы вся фотография была выделена по контуру. С ней вы тоже сможете выполнить действия, описанные в предыдущем абзаце.
Работа с выделенным фрагментом
В панели инструментов Изображения после выделения части или всей картинки, можно воспользоваться кнопками: Обрезать, Изменить размер и Повернуть.
Если нажать на Обрезать, то вся остальная фотография, за исключением выделенного фрагмента, исчезнет:
Нажмите Изменить размер, чтобы поменять размеры картинки, или наклонить ее по горизонтали, либо вертикали.
Повернуть выделенный объект можно на 90 или 180 градусов, либо развернуть рисунок.
В Паинте предусмотрена возможность вырезания, копирования, вставки выделенных объектов. Выделите часть рисунка, нажмите ПКМ, выберите Копировать или Вырезать / комбинация клавиш сtrl+c или ctrl+x. Объект поместится в буфер обмена. Теперь в любом месте рисунка кликните ПКМ и выберите Вставить, или Ctrl+V.
Другие инструменты Paint
В Паинт можно удалить часть рисунка двумя способами – воспользовавшись выделением и кнопкой Delete, или применив инструмент Ластик:
Для ластика можно задать толщину, как и для карандаша или кисти. Проведите зажатой ЛКМ по любому участку рисунка, чтобы стереть его.
Рядом с ластиком находится инструмент Палитра. Нажмите на него, а после щелкните ЛКМ по нужному цвету на рисунке. Этот цвет автоматически задастся в Цвет 1. Т.е. теперь вы можете рисовать нужным цветом, и при этом вам не нужно подбирать оттенок в палитре.
Инструмент Лупа необходим для увеличения отдельных участков изображения. Нажмите ЛКМ чтобы приблизить рисунок и ПКМ чтобы вернуть масштаб обратно.
В Инструментах находится еще Заливка цветом. С ее помощью можно заполнять нарисованные фигуры любым цветом. Выберите цвет из палитры, или воспользуйтесь инструментом Палитра и щелкнете ЛКМ в фигуре, чтобы закрасить ее.
Чтобы сохранить полученный результат, нажимаем Меню – Сохранить как и выбираем требуемый формат. Появится окошко, где нужно выбрать папку, в которой будет сохранено изображение, и вписать его название.
Ну вот, пожалуй, и все, что касается использования Paint на компьютере. Если какие-то момент не освятил, пишите в комментариях, постараюсь дополнить статью.
Содержание
- Как использовать Paint.NET
- Создание и открытие изображений
- Основные манипуляции с изображением
- Выделение и обрезка
- Рисование и заливка
- Текст и фигуры
- Коррекция и эффекты
- Сохранение изображения
- Вопросы и ответы
Paint.NET – это простой во всех отношениях графический редактор. Его инструментарий пусть и ограничен, но позволяет решать ряд задач при работе с изображениями.
Скачать последнюю версию Paint.NET
Окно Paint.NET, кроме основной рабочей области, имеет панель, включающую:
- вкладки с основными функциями графического редактора;
- часто используемые действия (создать, сохранить, вырезать, копировать и пр.);
- параметры выбранного инструмента.
Также можно включить отображение вспомогательных панелей:
- инструменты;
- журнал;
- слои;
- палитра.
Для этого нужно сделать активными соответствующие иконки.
Теперь рассмотрим основные действия, которые можно совершать в программе Paint.NET.
Создание и открытие изображений
Откройте вкладку «Файл» и кликните по нужному варианту.
Аналогичные кнопки расположены на рабочей панели:
При открытии необходимо выбрать изображение на жёстком диске, а при создании появится окно, где нужно задать параметры новой картинки и нажать «ОК».
Обратите внимание, что размер изображения можно будет изменить в любой момент.
Основные манипуляции с изображением
В процессе редактирования картинку можно визуально увеличивать, уменьшать, выравнивать по размеру окна или возвращать реальный размер. Делается это через вкладку «Вид».
Или с помощью ползунка внизу окна.
Во вкладке «Изображение» имеется всё необходимое, чтобы изменить размер картинки и полотна, а также совершить её переворот или поворот.
Любые действия можно отменять и возвращать через «Правку».
Или посредством кнопок на панели:
Выделение и обрезка
Для выделения определённой области картинки предусмотрено 4 инструмента:
- «Выбор прямоугольной области»;
- «Выбор области овальной (круглой) формы»;
- «Лассо» – позволяет захватывать произвольную область, обводя её по контуру;
- «Волшебная палочка» – автоматически выделяет отдельные объекты на изображении.
Каждый вариант выделения работает в разных режимах, например, добавление или вычитание выделенной области.
Для выделения всего изображения нажмите CTRL+A.
Дальнейшие действия будут выполняться непосредственно в отношении выделенной области. Через вкладку «Правка» можно вырезать, скопировать и вставить выделенное. Здесь же можно полностью удалить эту область, выполнить заливку, инвертировать выделение или отменить его.
Некоторые из этих инструментов вынесены на рабочую панель. Сюда вошла и кнопка «Обрезка по выделению», после нажатия по которой на изображении останется только выделенная область.
Для того, чтобы переместить выделенную область, в Paint.NET имеется специальный инструмент.
Грамотно используя инструменты выделения и обрезку, Вы сможете делать прозрачный фон на картинках.
Подробнее: Как сделать прозрачный фон в Paint.NET
Рисование и заливка
Для рисования предназначены инструменты «Кисть», «Карандаш» и «Клонирующая кисть».
Работая с «Кистью», Вы можете менять её ширину, жёсткость и тип заливки. Для выбора цвета используйте панель «Палитра». Для нанесения рисунка зажмите левую кнопку мыши и перемещайте «Кисть» по полотну.
Зажав правую кнопку, Вы будете рисовать дополнительным цветом «Палитры».
Кстати, основной цвет «Палитры» может быть аналогичным цвету любой точки текущего рисунка. Для этого просто выберете инструмент «Пипетка» и кликните по месту, откуда нужно скопировать цвет.
«Карандаш» имеет фиксированный размер в 1 px и возможность настройки «Режима наложения». В остальном его использование аналогично «Кисти».
«Клонирующая кисть» позволяет выбрать точку на картинке (Ctrl+ЛКМ) и использовать её как исходник для нанесения рисунка в другой области.
С помощью «Заливки» можно быстро закрасить отдельные элементы изображения указанным цветом. Кроме типа «Заливки», важно правильно настроить её чувствительность, чтобы не захватывались лишние области.
Для удобства нужные объекты обычно выделяют, а затем заливают.
Текст и фигуры
Для нанесения надписи на изображение выберите соответствующий инструмент, укажите параметры шрифта и цвет в «Палитре». После этого кликните по нужному месту и начните ввод.
При нанесении прямой линии Вы можете определить её ширину, стиль (стрелка, пунктир, штрих и пр.), а также тип заливки. Цвет, как обычно, выбирается в «Палитре».
Если потянуть за мигающие точки на линии, то она изогнётся.
Аналогичным образом в Paint.NET вставляются фигуры. Тип выбирается на панели инструментов. С помощью маркеров по краям фигуры меняются её размер и пропорции.
Обратите внимание на крестик рядом с фигурой. С его помощью можно перетаскивать вставленные объекты по всему рисунку. Это же касается текста и линий.
Коррекция и эффекты
Во вкладке «Коррекция» находятся все нужные инструменты для изменения цветового тона, яркости, контрастности и т.д.
Соответственно во вкладке «Эффекты» Вы можете выбрать и применить для Вашего изображения один из фильтров, которые встречаются в большинстве других графических редакторов.
Сохранение изображения
Когда Вы закончили работу в Paint.NET, отредактированную картинку нужно не забыть сохранить. Для этого откройте вкладку «Файл» и нажмите «Сохранить».
Или воспользуйтесь значком на рабочей панели.
Изображение сохранится в том месте, откуда оно было открыто. Причём старый вариант будет удалён.
Для того, чтобы задать параметры файла самостоятельно и не заменять источник, используйте «Сохранить как».
Вы сможете выбрать место сохранения, указать формат изображения и его имя.
Принцип работы в Paint.NET схож с более продвинутыми графическими редакторами, но тут нет такого изобилия инструментов и разобраться со всем гораздо проще. Поэтому Paint.NET – неплохой вариант для новичков.
Эта публикация — дополнительный материал к книге о защите интеллектуальных прав «Своровали? Накажи!» Алексея Башука и Максима Ильяхова. Если вам понравилась книга и вы считаете, что она полезна читателям, оставьте, пожалуйста, ваш отзыв о книге на сайте «Лайвлиб», «Озон», издательства «Альпина» или магазина «Читай-город».
Возможно, именно ваша рекомендация поможет кому-то сделать правильный выбор. А может быть, издательство посмотрит отзывы и предложит выпустить продолжение — кто знает 
— Какие требования к формуле и как ее написать? — Как работает Международный патентный классификатор? — Что такое «зависимые пункты формулы» и зачем они нужны? — Когда в формулу можно включить обобщенный признак? — Какие требования к описанию и чертежам?
Патентная заявка на изобретение или полезную модель состоит из пяти документов:
- Формула — определяет объем правовой охраны.
- Описание — раскрывает суть решения.
- Чертежи — поясняют описание, если нужно.
- Реферат — краткий пересказ описания.
- Заявление — фамилии, названия, адреса и прочие формальные данные.
Скажу сразу: я не смогу при всем желании в рамках одной статьи написать исчерпывающую инструкцию по подготовке патентной заявки. Просто физически: все требования, законы и рекомендации в сумме занимают несколько тысяч страниц, и едва ли я смогу ужать их в пару десятков экранов текста.
Зато в этой статье я смогу рассказать вам общую логику процесса и покажу, с чего начать, если вы хотите попробовать написать патентную заявку самостоятельно.
Конечно, если вы обращаетесь к патентному поверенному, то вам не нужно лично разбираться во всех этих деталях. Наши доверители просто дают нам информацию об изобретении в любой удобной для них форме, а дальше мы уже сами составляем все документы. Но если вы хотите попробовать сделать патентную заявку сами, эта статья пригодится вам, чтобы сориентироваться в порядке действий и самом процессе.
Как составить формулу патента
Формула патента — это главный документ, который определяет, что именно этот патент вообще будет защищать. Обычно подготовку патентной заявки начинают именно с формулы.
Допустим, мы хотим запатентовать лопату с пульсометром. Вот как мы будем составлять формулу:
- Определяем родовое понятие — «Лопата».
- Выделяем технический результат — «обеспечение возможности измерения пульса во время работы с инструментом».
- Определяем все признаки, которые влияют на достижение технического результата, — черенок, ручка, штык, датчик, модуль передачи данных, аккумулятор.
- Разделяем признаки на те, которые известны из ближайшего аналога, и те, которые придумали мы.
- Составляем формулу по структуре: %родовое понятие%, включающая (содержащая) %признаки прототипа%, отличающаяся тем, что %новые признаки%
Когда у изобретения нет аналогов, формулу можно составлять и без разделения на ограничительную и отличительную часть, тогда получится просто «Лопата, включающая …» или «Лопата, содержащая…». Это не запрещено.
Если у технического решения есть какие-то варианты развития или уточнения, можно добавить в формулу дополнительные пункты. Тогда получится многозвенная формула:
- Лопата, включающая черенок, ручку и штык, отличающаяся тем, что на ручке закреплен пульсометрический датчик, соединенный с модулем передачи данных и аккумулятором
- Лопата по п. 1, отличающаяся тем, что аккумулятор выполнен съемным.
- Лопата, включающая черенок, ручку и штык, отличающаяся тем, что на ручке закреплен пульсоксиметр, соединенный с модулем передачи данных и аккумулятором.
Первый пункт — независимый. Он определяет, что именно защищает патент, дает определение запатентованного устройства.
Пункт про съемный аккумулятор называется зависимым — он уточняет один из признаков первого пункта. Зависимые пункты нужны для того, чтобы защитить патент. Редко, но иногда бывает так, что патентное ведомство выдает патент, а потом спустя несколько лет кто-то заявляется в Палату по патентным спорам и требует этот патент аннулировать, мол, такая лопата, вообще-то, была известна до подачи вашей заявки, вот вам опубликованная патентная заявка аспиранта из Сан-Хосе.
Дальше есть два варианта: или патент аннулируют, или патентообладатель сузит формулу, включив в нее дополнительные признаки. При этом сужать формулу можно только признаками из зависимого пункта. В итоге патент сузят до вариации со съемным аккумулятором, но зато не аннулируют. То есть зависимые пункты в основном нужны для того, чтобы подстраховать патент.
А вот третий пункт — независимый. Здесь уже приводится не уточнение признака из первого пункта, а другой вариант устройства. Обратите внимание на разницу между пульсометрическим датчиком в первом пункте и пульсоксиметром в третьем. Это разные устройства: датчик — это плоская железка, как на ручке беговой дорожки, а пульсоксиметр — это электронная прищепка, которую надевают на палец врачи, когда меряют пульс. Получается, что третий пункт описывает не уточнение устройства из первого пункта, а его вариант: технический результат тот же, большинство признаков совпадают, но один датчик выполнен иначе.
С помощью нескольких независимых пунктов формулы можно защитить одним патентом на изобретение сразу несколько вариантов одного изобретения или даже несколько взаимосвязанных изобретений, если они связаны между собой единым изобретательским замыслом. Такой ход допускается только с патентами на изобретение, а вот с полезной моделью этот фокус не пройдет, потому что полезная модель защищает только одно устройство. Получается, что если у устройства есть несколько вариантов, а на изобретение они не тянут, скорее всего, придется патентовать несколько полезных моделей.
К формулам изобретений и полезных моделей есть три главных требования.
- Формула должна выражать сущность изобретения. Это значит, что совокупность признаков в формуле должна обеспечивать достижение технического результата.
- Формула должна быть ясной. Обычный специалист должен понять содержание формулы — она должна быть написана в общепринятых терминах, без абстракций, перефразирования и отсылок. Каждый пункт формулы пишется одним предложением: даже если речь идет о сложном электронном устройстве с формулой на три страницы — это все будет одно большое предложение.
- Формула должна полностью основываться на описании. Каждый признак в формуле должен раскрываться в описании. Если мы напишем в формуле «держатель черенка», а в описании не объясним, что это такое и как он связан с остальными элементами, — патент не выдадут.
Как составить описание для патентной заявки
После того как формула готова, можно переходить к описанию. Ключевое требование к описанию — достаточность раскрытия. Это значит, что решение, изложенное в формуле, должно быть раскрыто в описании настолько полно, чтобы специалист мог воплотить это техническое решение в готовом продукте.
Обычно описание изобретения пишут примерно так:
Название изобретения: …
Изобретение относится к области … .
Известно устройство … . Это устройство содержит … .
Недостатком данного устройства является … .
Наиболее близким к заявленному изобретению (прототипом) является устройство … . Это устройство содержит… Недостатком технического решения, принятого за прототип, является … .
Задача изобретения заключается в …
Техническим результатом является … .
Технический результат достигается за счет того, что заявленное решение представляет собой … .
Заявляемое устройство иллюстрируется чертежами, где изображены … .
Заявляемое устройство состоит из …
Заявляемое устройство работает следующим образом … .
Название изобретения — это короткая, ясная и точная характеристика изобретения и его назначения. Получается что-то вроде «Способ утилизации жидких радиоактивных отходов», «Гипсокартонная панель инфракрасного отопления» или «Зубная щетка с дозатором» — это хорошие варианты названий. Варианты а-ля «Способ Иванова» или «Суперрасческа» экспертиза может не принять и попросить изменить.
В описании указывают, к какой области техники относится изобретение. Для патентов есть специальный Международный патентный классификатор (МПК) — именно по нему, как правило, и определяют эту область. В отличие от товарных знаков с их классификатором товаров и услуг, классификация изобретения вообще никак не влияет на его будущую охрану.
Дальше в описании показывают, какие аналогичные технические решения уже есть. В качестве аналогов выбирают решения того же назначения, что и заявленное изобретение. Среди аналогов выделяют самое близкое техническое решение — прототип. При этом аналоги и прототипы не просто упоминают в описании, а показывают их недостатки и объясняют, чем обусловлены эти недостатки с технической точки зрения. Больше всего проверяющего эксперта будут интересовать те недостатки, которые решает ваше изобретение.
Затем описывают задачу и технический результат изобретения. Задача изобретения — это та польза, которую получит общество благодаря реализации изобретения, а технический результат — это характеристика конкретного явления или свойства, за счет которого эта задача выполняется.
После этого в описании приводится раскрытие изобретения. Обычно сначала воспроизводят формулу, а затем последовательно описывают каждый признак изобретения и взаимосвязи между ними. Здесь нельзя ничего упустить: формула должна полностью основываться на описании, нельзя, чтобы какой-то из признаков формулы был не раскрыт в описании. Во всех документах заявки должны использоваться одни и те же термины, и, конечно, формула не должна противоречить описанию.
Если в патентной заявке есть чертежи, то в описании приводится краткое пояснение этих чертежей, что именно и на каких рисунках изображено. В раскрытии изобретения приводятся ссылки на отдельные позиции на чертежах.
Дальше приводят сведения о том, как осуществить изобретение на практике. Задача этого раздела — доказать, что изобретение можно реализовать по назначению и достичь заявленный технический результат. Если в формуле какие-то признаки были приведены через общие понятия, варианты или интервалы, то в описании стоит привести несколько примеров осуществления изобретения, которые покажут, что все эти обобщения в формуле были оправданными. Если в процессе разработки проводились какие-то тесты или эксперименты, здесь можно привести сведения о результатах этих испытаний.
После того как описание готово, нужно сопоставить его с формулой и убедиться, что формула не противоречит описанию и каждый признак формулы в описании раскрыт. Иногда бывает так, что подготовка патентной заявки занимает несколько недель и в ходе подготовки описания само решение еще сто раз уточняется, поэтому формулу приходится переписывать заново.
Как составить реферат для патентной заявки
Реферат стоит писать только после того, как описание и формула точно закончены. Дело в том, что реферат — это, по сути, краткий пересказ формулы и описания, и если в формулу и описание придется вносить еще правки, то реферат тоже придется переписывать. Чтобы не тратить время на лишнюю работу, реферат обычно делают в самом конце.
Вот что указывают в реферате:
- К какой области техники относится решение.
- Какой технический результат дает решение.
- Существенные признаки решения.
В отличие от формулы и описания, размер которых не ограничен, для реферата есть рекомендованный объем — до 1000 символов или не более 250 слов, а в идеале — от 50 до 150 слов.
После выдачи патента Роспатент опубликует описание, формулу и реферат в открытом доступе в реестре изобретений или полезных моделей.

Чтобы посмотреть пример настоящего описания, формулы и реферата, можно заглянуть на страницу одного из наших патентов «Способ хранения данных в избыточном массиве независимых дисков с повышенной отказоустойчивостью»
Какие документы и законы нужно прочитать, чтобы правильно составить патентную заявку
Главная ловушка интеллектуальной собственности — знакомые слова, которые скрывают за собой сложные термины. Например, человек со стороны смотрит на термин «новизна» или «сходство до степени смешения» и ему кажется, будто все понятно: ну новое и новое, ну похоже или непохоже, чего тут рассуждать. Слова выглядят знакомыми, и кажется, что все ясно.
Это ложная иллюзия простоты. На самом деле за каждым термином в праве интеллектуальной собственности стоят целые пласты российских и международных законов, практики Роспатента и судов, научных работ, статей и диссертаций. За каким-нибудь понятием вроде «технический результат» может скрываться эволюция нормативной базы еще с советских времен, разные методологические подходы к оценке, выявлению и экспертизе. Патентные поверенные могут годами обсуждать такие детали и даже спорить на конференциях и страницах научных журналов, как правильно подходить к оценке того или иного понятия, как его применять, какие случаи бывают и какие особенности нужно учитывать в разных ситуациях.
К чему я клоню: если вы соберетесь писать патентную заявку сами, вам нужно будет прочитать все документы, которые устанавливают требования к патентным заявкам. Не полагайтесь только на мою книгу и статьи. Я рассказал вам об общей логике процесса, и теперь вам понятна общая картина, но для того, чтобы разобраться в том, как именно Роспатент толкует все эти требования, вам нужно будет читать регламенты и руководства.
Вот список документов, которые по меньшей мере стоит разобрать перед тем, как садиться писать патентную заявку на изобретение:
- Глава 72 ГК РФ «Патентное право».
- Административный регламент предоставления Федеральной службой по интеллектуальной собственности государственной услуги по государственной регистрации изобретения и выдаче патента на изобретение, его дубликата.
- Правила составления, подачи и рассмотрения документов, являющихся основанием для совершения юридически значимых действий по государственной регистрации изобретений, и их формы.
- Требования к документам заявки на выдачу патента на изобретение.
- Порядок проведения информационного поиска при проведении экспертизы по существу по заявке на выдачу патента на изобретение и представления отчета о нем.
- Руководство по осуществлению административных процедур и действий в рамках предоставления государственной услуги по государственной регистрации изобретения и выдаче патента на изобретение.
В этих документах приводится полный перечень правил и требований, а также формы заявлений. В списке выше документы по изобретениям, плюс такой же набор материалов есть по полезным моделям и промышленным образцам. Все эти документы опубликованы в бесплатном доступе на сайте ФИПС в разделе «Нормативные документы».
Что дальше
Если вы получили ссылку на эту статью из моей книги об интеллектуальных правах, то дальше предлагаю перейти к статье о том, как подать заявку в Роспатент и как проходит экспертиза. После этого можно будет вернуться назад к книге на то место, где вы остановились.
ПСН: суть и виды деятельности
Смысл этого специального режима состоит в получении предпринимателем от налоговых органов особого документа — патента. Он выступает в качестве разрешения на ведение какого-либо вида коммерческой деятельности. Патент — это своего рода плата за осуществление деятельности. Получить (а лучше сказать — купить) его можно на любой срок, но не более 12 месяцев (п. 5 ст. 346.45 НК РФ) и только на один вид деятельности (п. 1 ст. 346.45 НК РФ). На несколько видов коммерческой деятельности должны быть приобретены разные патенты.
Патентную систему налогообложения могут использовать только индивидуальные предприниматели, к предприятиям она никакого отношения не имеет. Для предпринимателей патентная система налогообложения выступает прекрасным шансом попробовать себя в небольшом бизнесе, ведь документ можно приобрести хоть на 1 или 2 календарных месяца. Патентная система налогообложения не требует составления и сдачи налоговой декларации по ней, что является еще одним доводом в пользу перехода на нее начинающими предпринимателями.
ВНИМАНИЕ! В Госдуму в начале 2022 г. был внесен законопроект, согласно которому ПСН смогли бы применять субъекты МСП. Также чиновники предлагали установить новые лимиты для спецрежима. Подробности см. здесь. Однако никаких изменений так и не последовало.
Виды деятельности, которые попадают под налогообложение способом патента, прописаны в ст. 346.43 НК РФ. Список насчитывает порядка 80 наименований разрешенной деятельности. При этом органы местной власти имеют право на региональном уровне дополнять его, но не уменьшать. Если сравнивать виды деятельности патентной системы налогообложения с ЕНВД, то нельзя не остановиться на очевидном сходстве. В основном применение этих двух налоговых систем предполагает оказание определенных услуг и торговлю в розницу.
ОБРАТИТЕ ВНИМАНИЕ! С 1 января 2023 г. производство ювелирных изделий и изделий из драгметаллов, а также розничная торговля такими изделиями больше не будут подпадать под патент и упрощенку. Основание — положения Закона от 09.03.2022 № 47-ФЗ.
Производство в рамках патентной системы налогообложения не предусмотрено, но возможно оказание так называемых услуг производственного характера, которые непосредственно связаны с изготовлением чего-либо. Например, к ним можно отнести изготовление посудных принадлежностей, ковровых изделий, сельскохозяйственного инвентаря, очковой оптики и т.д.
ВАЖНО! С 2020 года нельзя применять ПСН при реализации товаров, не относящихся к розничной торговле. А маркируемые лекарства нельзя продавать даже в рамках медицинской и фармацевтической деятельности. Подробнее см. здесь.
Переход на патентную систему налогообложения
Для того чтобы получить патент, предприниматель должен подать заявление о своем намерении в налоговую инспекцию минимум за 10 дней до начала применения ПСН.
Форму заявления можно скачать бесплатно, кликнув по картинке ниже:
заявление на получение
Скачать
Чтобы перейти на ПСН с 01.01.2023, сдать форму нужно было не позднее 16.12.2022. Подробности см. здесь.
В свою очередь, налоговым органам предписано выдать патент в течение 5 дней с даты принятия такого заявления, при условии что плательщик имеет право применять данный налоговый режим (п. 3 ст. 346.45 НК РФ). При этом сам патент (или уведомление об отказе в его выдаче) предприниматель получает под расписку у налоговых специалистов.
ВНИМАНИЕ! Если предприниматель направил заявление на получение патента через «Личный кабинет ИП» или по телекоммуникационным каналам связи, он получит его в электронном виде. Получать в налоговой бумажный патент при этом больше не требуется.
Что будет, если ИП просрочит подачу заявления на патент, узнайте здесь.
С 2014 года предприниматель может заявить о своем желании перейти на патентный налоговый режим одновременно с регистрацией ИП, что является еще одним достоинством патента для начинающих предпринимателей.
Как уже было сказано ранее, патентную систему налогообложения могут использовать только индивидуальные предприниматели. Но и для них существуют определенные ограничения:
- Количество персонала — не более 15 человек, занятых в деятельности, по которой применяется ПСН, за налоговый период не превышает 15 человек.
При расчете средней численности работников для ПСН учитывайте людей, которые заняты у вас по всем видам «патентной» деятельности, так как лимит по численности общий, независимо от того, сколько патентов вы получили (п. 5 ст. 346.43 НК РФ, Письмо Минфина России от 20.03.2015 N 03-11-11/15437).
Работников, которые заняты у вас в деятельности на других режимах налогообложения, учитывать не надо. Например, если совмещаете ПСН и УСН, работников на «упрощенной» деятельности при расчете численности для ПСН не учитывайте (Письма Минфина России от 13.03.2020 N 03-11-11/19389, от 29.10.2018 N 03-11-09/77379).
См. также:
«ПСН + ОСНО: сколько работников может нанять ИП, чтобы не потерять патент?»;
«Включают ли в среднюю численность при ПСН декретниц».
- Превышение дохода 60 000 000 рублей. Он определяется по нарастающей с 1-го числа календарного года, в котором предприниматель начал патентную деятельность. На практике нередко возникают ситуации, когда плательщик совмещает несколько налоговых режимов. Доходы, считаются в совокупности по всей деятельности.
Если ИП совмещает ПСН, например с УСН, то для целей лимита по доходам на ПСН учитываются доходы от реализации как от деятельности, переведенной на «патент», так и от деятельности на УСН (п. 6 ст. 346.45 НК РФ, Письмо Минфина России от 13.04.2021 № 03-11-11/27580). В противном случае ИП потеряет право на применение патентной системы налогообложения.
О совмещении ПСН и УСН читайте здесь.
Налоговые органы не должны в обязательном порядке выдавать заявителю патент. Они могут оформить отказ на основании нескольких причин (п. 4 ст. 346.45 НК РФ):
- В заявлении проставлен тот род деятельности, который не имеет никакого отношения к патентной системе налогообложения.
- Предоставление заявления не на унифицированном бланке или с нарушениями в заполнении необходимых элементов.
- Указание в заявлении неверного срока действия документа, например, 18 месяцев, что противоречит требованиям патентного режима.
- Нарушение условия повторного перехода на патентный налоговый режим в случае утери права на его применение (абз. 2 п. 8 ст. 346.45 НК РФ). Заявление на использование патента в отношении деятельности, по которой он применялся ранее, может быть подано предпринимателем не ранее, чем на следующий календарный год.
- Неуплата недоимки, которая должна быть перечислена в связи с переходом на патентную систему налогообложения.
Если предприниматель утратил право на использование патента, к примеру, в случае превышения его доходов, то он в обязательном порядке должен известить об этом свою налоговую, подав заявление в течение 10 календарных дней со дня наступления данных обстоятельств. Аналогичное заявление подается и в случае прекращения ведения деятельности, по которой применялась патентная система налогообложения. Снятие с учета проводится специалистами налоговой инспекции не позднее 5 дней с даты подачи заявления. Официальной датой снятия с учета признается день, когда предприниматель был переведен на общий налоговый режим.
При соблюдении некоторых условий предприниматели вправе не платить патент, поскольку для них определенный период действует нулевая ставка. Проверьте, можете ли вы не платить налог с помощью советов от КонсультантПлюс. Если у вас нет доступа к системе, получите пробный демо-доступ бесплатно.
Какие налоги заменяет патентная система налогообложения
Патентная система налогообложения предполагает замену единым налогом уплату налогов только в отношении деятельности, по которой применяется этот налоговый режим. Единый налог, который платит предприниматель за получение патента, заменяет собой 3 налога: НДС, НДФЛ и налог на имущество физлиц. Впрочем, если предприниматель ввозит продукцию на территорию Российской Федерации, то такая операция будет облагаться НДС в общем порядке, вне зависимости, применяет ли он патент или нет.
Предприниматель на патенте должен платить страховые взносы за себя.
Подробнее о них читайте здесь. См. также: «ИП закрылся до окончания срока патента: как посчитать процент в ПФР».
Кроме того он начисляет страховые взносы на фонд оплаты труда своих сотрудников. Причем с 2019 года делать это он должен на общих основаниях и по общим тарифам. До 2019 года для ИП на ПСН действовала льгота: тариф на ОПС составлял 20%, а взносы на социальное и медицинское страхование перечислять вообще было не нужно, за исключением деятельности, связанной с торговлей в розницу, общественным питанием и сдачей в аренду помещений (подп. 9 п. 1, подп. 3 п. 2 ст. 427 НК РФ).
О тарифах страховых взносов читайте в статье «Тариф страховых взносов в таблице».
С 2021 года ИП вправе уменьшить сумму налога ПСН на величину страхвзносов, уплаченных за себя в размере 100%, либо уплаченных за сотрудников, но не более чем 50% от суммы налога.
Подробности см. здесь.
Российские законы разрешают совмещение нескольких режимов налогообложения. В этом случае ИП должен вести учет отдельно по каждому виду деятельности (режиму налогообложения).
Налоговый учет при патентной системе налогообложения
Как было отмечено ранее, патентная система налогообложения дает предпринимателю возможность не сдавать налоговую отчетность, но она не освобождает его от ведения налогового учета. Ведь с его помощью налоговые органы отслеживают доход, полученный нарастающим итогом с начала календарного года. Размер полученного дохода важен при определении права предпринимателя на получение патента или его дальнейшее использование.
ИП должен вести учет своих реальных доходов (а не возможных) в книге учета доходов при патентном налоговом режиме. Если лицо применяет наемный труд, то должен быть организован учет заработной платы своего персонала и страховых взносов. Учет он может вести самостоятельно, использовать наемный труд (иметь штатного бухгалтера или отдел бухгалтерии) либо обратиться в специализированные компании, которые осуществляют ведение учета.
Как ИП вести учет доходов и расходов при совмещении УСН и ПСН, подробно разъяснили эксперты КонсультантПлюс. Получите бесплатный демо-доступ к системе и переходите в Готовое решение, чтобы узнать все подробности данной процедуры.
Хотя ИП на ПСН не должен сдавать отчетность по патентной системе налогообложения, от формирования и сдачи других отчетов он не освобождается. Подробнее об этом читайте в статье «Отчетность ИП на ПСН — плюсы и минусы».
Когда предприниматель может потерять право на использование патента
Предприниматель может быть лишен права на применение патента в следующих случаях:
- количество персонала стало больше 15 человек;
- полученный доход от реализации превысил 60 000 000 рублей;
- с 2020 года — если в рамках патента по рознице была осуществлена реализация товаров, не относящихся к розничной торговле.
О том, какая продажа не относится к розничной и может повлечь слет с патента читайте в этой публикации.
Если предприниматель купил патент, к примеру, на 5 месяцев, а затем после ведения деятельности в течение 3 месяцев решил прекратить ее, то он может подать в налоговую инспекцию заявление о возмещении ему уплаченной стоимости приобретенного патента за 2 оставшихся месяца.
Пример расчета стоимости патента
Стоимостная оценка патента имеет фиксированный характер. Ставка налога при этом составляет 6%. Для Крыма и Севастополя она может быть установлена в размере 4%.
В качестве налоговой базы используется потенциальный доход за год. Он устанавливается местными властями на региональном уровне. Узнать цену патента можно в налоговой инспекции или в статьях региональных законов.
Верхний лимит потенциального дохода в 2022-2023 годах устанавливается законами субъектов РФ.
ВНИМАНИЕ! Коэффициент-дефлятор не определяется, поскольку с 1 января 2021 года из п. 7 ст. 346.43 НК РФ исключено положение, устанавливавшее максимальный размер потенциально возможного дохода, который ранее и подлежал индексации на коэффициент-дефлятор.
В отдельных случаях при расчете цены патента также могут быть учтены площадь арендного помещения, торгового зала, количество сотрудников. Если в течение года количество сотрудников уменьшилось, например, с 10 до 8 человек, то налог в меньшую сторону не пересчитывается, а если в большую — подлежит пересчету (приобретается новый патент согласно письму Минфина РФ от 29.04.2013 № 03-11-11/14921).
Налоговым периодом считается год или то количество месяцев, на которые был куплен патент.
Чтобы понять смысл расчета стоимости патента, рассмотрим простой пример.
ИП Меновщиков П. А. решил заняться в 2022 году оказанием парикмахерских услуг и приобрести патент на 5 месяцев. Региональными властями субъекта РФ установлен потенциальный доход в размере 325 000 рублей. Рассчитаем годовую стоимость патента.
Она будет равна 325 000 рублей × 6% = 19 500 рублей. Стоимость патента в месяц будет составлять 19 500 рублей / 12 = 1 625 рублей. Соответственно, стоимость патента для ИП Меновщиков П. А. на 5 месяцев 2022 года составит 1 625 рублей × 5 месяцев = 8 125 рублей.
Согласно местному законодательству величина потенциального дохода увеличивается при увеличении штата сотрудников. Если ИП Меновщиков будет иметь штат персонала не более 5 человек, то возможный доход по закону субъекта в нашем примере будет равен 600 000 рублей. Тогда стоимость патента на год будет пересчитана в большую сторону: 600 000 рублей × 6% = 36 000 рублей. Цена патента за месяц составит 36 000 рублей / 12 месяцев = 3 000 рублей. Итого предприниматель должен заплатить за 5 месяцев использования патента: 3 000 рублей × 5 месяцев = 15 000 рублей.
Рассмотрим пример, когда количество сотрудников увеличилось в середине действия патента.
Всё тот же ИП Меновщиков П. А., отработав самостоятельно 4 полных месяца, решил принять на работу 3 человек на оставшийся 5-й месяц действия патентной системы налогообложения. На 3 новых работников он должен дополнительно купить патент на 1 оставшийся месяц срока действия патента. Так как он принял количество работников до 5 человек, то цена патента будет рассчитываться, исходя из наших предположительных 600 000 рублей.
Получаем цену патента на 5-й месяц деятельности предпринимателя: 600 000 рублей × 6% / 12 месяцев = 3 000 рублей. Именно на эту сумму ИП Меновщиков должен приобрести новый патент на 3 своих новых сотрудников.
После окончания действия 2 патентов ИП Меновщиков П. А. может приобрести новый патент на желаемый период, но уже исходя из другого размера потенциального дохода, принятого властями его региона, например, 900 000 рублей. Размер этого дохода изменится по причине увеличения количества работающего персонала с 5 до 8 человек.
Перечислять налог нужно одной суммой, если срок патента не превышает 6 месяцев или двумя суммами, если патент оформлен на 6-12 месяцев. В каком размере нужно перечислять налог при ПСН и какую отсрочку могут получить предприниматели, работающие в пострадавших отраслях, детально разъяснили эксперты КонсультантПлюс. Получите пробный доступ к системе К+ и бесплатно переходите в Готовое решение.
Больше о расчете стоимости патента узнайте здесь.
Плюсы и минусы ПСН
Рассмотрим и обобщим плюсы и минусы применения патентной системы налогообложения.
К плюсам патентного режима налогообложения можно отнести следующие аспекты:
- Предприниматель может самостоятельно определить срок действия специального налогового режима (патента). Это дает начинающему бизнесмену прекрасную возможность оценить потенциал рынка, на котором он планирует работать, и доходы от коммерческой деятельности.
- Не нужно сдавать налоговые декларации, что существенно облегчает жизнь предпринимателей. Однако это не освобождает их от ведения налогового учета своих доходов.
- Региональные власти имеют право расширять список наименований деятельности, на которые могут быть выданы патенты, что также дает дополнительные возможности для малого бизнеса.
- Простая схема перечисления налогов, которая не зависит от результатов конечной деятельности. Цена патента определяется налоговой инспекцией, исходя из потенциального дохода за год. Его устанавливают местные власти на региональном уровне.
- Возможность приобретения патентов на несколько видов осуществляемой деятельности и в нескольких регионах страны.
- Цена патента уменьшается на сумму перечисленных страховых взносов, как это делается при УСН «доходы».
Конечно, патентный режим налогообложения не обошелся и без минусов:
- Режим могут использовать только ИП. Предприятия не попадают в эту категорию.
- В основном патентная коммерческая деятельность подразумевает бытовые услуги и торговлю в розницу.
- Жесткое ограничение по количественной численности сотрудников — всего 15 человек. Учету подлежат все сотрудники предпринимателя.
- Площадь помещения обслуживания должна быть не больше 150 кв. м. (данное ограничение касается розницы и общепита, потому как для прочих услуг площадь не оговаривается).
Итоги
Каждый предприниматель должен самостоятельно оценить риски, возможности и потенциальный доход при разных режимах налогообложения и сделать выбор в пользу наиболее выгодного. Патентный режим налогообложения особенно подходит для начинающих свое дело предпринимателей, так как освобождает от расчета налогов и сдачи налоговых деклараций.
Узнать, на какой КБК должна быть зачислена стоимость патента, можно в статье «КБК на патент для ИП (нюансы)».