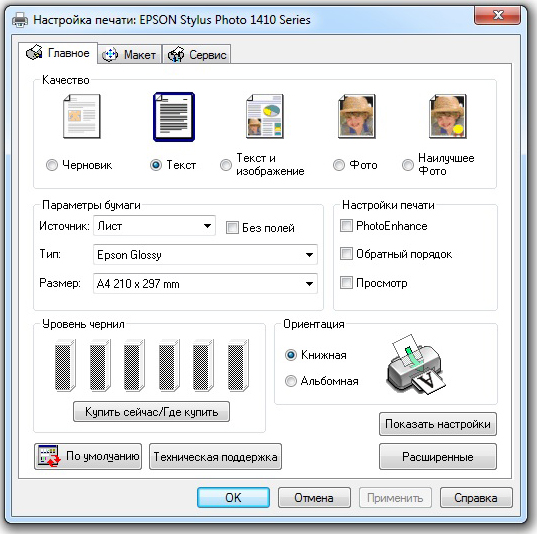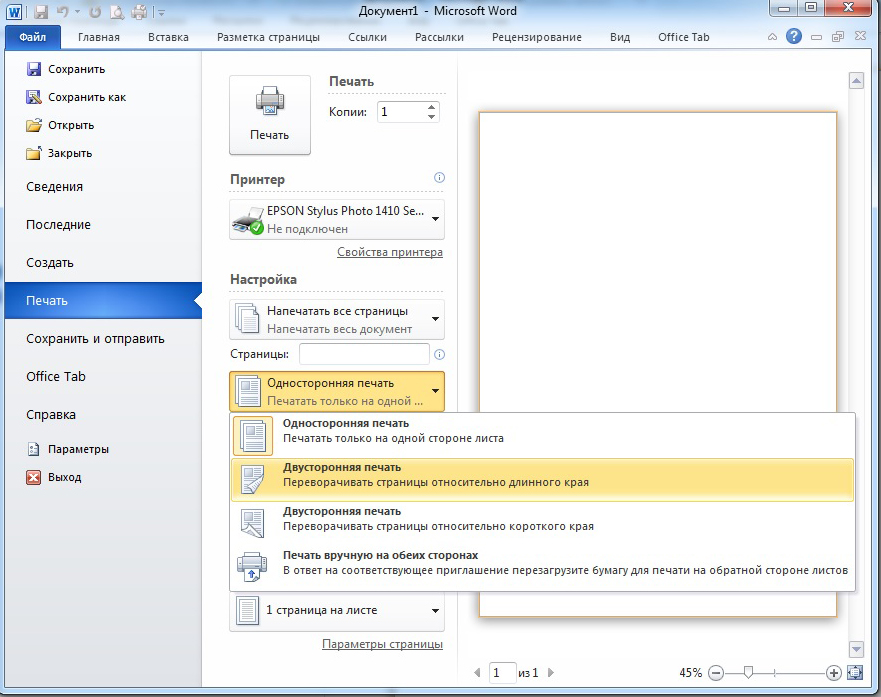Содержание
- 1 Распечатка документа с компьютера на принтере
- 1.1 Способ 1: Сочетание клавиш
- 1.2 Способ 2: Панель быстрого доступа
- 1.3 Способ 3: Контекстное меню
- 2 Opera
- 3 Как распечатать текст, картинку или страницу сайта на принтере с компьютера или ноутбука
- 3.1 Печатаем интернет-страницу
- 4 Подключение по сети
- 5 Как отправить на печать несколько файлов Word
- 6 Азы печати – работа с текстовыми файлами
- 7 Распечатка фотографий на принтере
- 7.1 Способ 1: Qimage
- 7.2 Способ 2: Photo Print Pilot
- 7.3 Способ 3: Домашняя фотостудия
- 7.4 Способ 4: priPrinter
- 8 Как вернуть Классическое Средство Просмотра фотографий в Windows 10?
- 8.1 Включить Windows Photo Viewer с помощью готового Reg файла.
- 8.2 Способ 2 — Включить классическое средство просмотра фотографий с помощью Powershell.
- 9 Как распечатать фото или картинку
- 10 Программы для работы с текстом
- 11 Распечатываем любые страницы из сети интернет
- 12 Правильная последовательность установки и настройки принтера на печать
- 13 Как печатать с двух сторон листа
- 14 Программы для распечатки документов
- 14.1 Способ 1: Microsoft Office
- 14.2 Способ 2: Adobe Acrobat Pro DC
- 14.3 Способ 3: AutoCAD
- 14.4 Способ 4: pdfFactory Pro
Распечатка документа с компьютера на принтере
Казалось бы, распечатать документ — довольно простая задача. Однако новички с этим процессом не знакомы. И не все опытные пользователи смогут назвать более одного способа печати файлов. Поэтому необходимо понимать, как это делается.
Способ 1: Сочетание клавиш
Для решения этой проблемы будет выбрана операционная система Windows и программный пакет Microsoft Office. Однако описанный способ будет актуален не только для этого набора программ, но и работает в других текстовых редакторах, браузерах и программах различного назначения.
- Сначала вам нужно открыть файл, который вы хотите распечатать.
- Далее нужно одновременно нажать комбинацию клавиш «Ctrl + P». Это действие вызовет окно с настройками печати файла.
В настройках важно контролировать такие параметры, как количество печатаемых страниц, ориентацию страницы и подключенный принтер. Вы можете изменить их по своему усмотрению.
Документ будет печататься столько, сколько требуется принтеру. Эти функции нельзя изменить.
Способ 2: Панель быстрого доступа
Запоминать комбинацию клавиш не всегда удобно, особенно для людей, которые печатают так редко, что такая информация просто не остается в памяти дольше нескольких минут. В этом случае используйте панель быстрого доступа. Возьмем для примера Microsoft Office, в другом ПО принцип и порядок действий будут такими же или полностью совпадать.
- Сначала нажмите «Файл», откроется окно, в котором пользователь может сохранять, создавать или распечатывать документы.
- Сразу после этого нужно выполнить все действия, связанные с настройками печати, описанными в первом способе. Далее осталось установить количество копий и нажать «Печать».
Этот способ достаточно удобен и не требует много времени со стороны пользователя, что довольно интересно в условиях, когда нужно быстро распечатать документ.
Способ 3: Контекстное меню
Этот метод можно использовать только в тех случаях, когда вы полностью уверены в настройках печати и точно знаете, какой принтер подключен к компьютеру. Важно знать, активно ли это устройство в данный момент.
- Щелкните правой кнопкой мыши значок файла.
- Выбираем пункт «Печать».
Печать начинается немедленно. Вы больше не можете устанавливать какие-либо настройки. Документ переносится на физическом носителе с первой до последней страницы.
Поэтому мы проанализировали три способа распечатать файл с компьютера на принтер. Как оказалось, это довольно просто и к тому же очень быстро.
Opera
Этот браузер визуально похож на Google Chrome. Поэтому мы не будем вдаваться в подробности, поскольку уже делали это выше. Если вы планируете печатать страницы из этого браузера, мы рекомендуем вам пойти дальше, где мы рассказали вам, как печатать в браузере Google Chrome. Мы провели полный обзор этой процедуры для этого браузера, и информация, которая там есть, будет вам очень полезна.
При нажатии клавиш «Ctrl» + «P» появится окно настроек печати. Здесь нужно поставить галочку в чекбоксе «Упрощенная страница» (чтобы перед печатью удалить лишние элементы) и выбрать качество «600 600». После этого можно смело нажимать «Печать».
Как распечатать текст, картинку или страницу сайта на принтере с компьютера или ноутбука
Убедившись, что принтер подключен, драйверы установлены и устройство работает правильно, можно начинать печать. На примере программы Word Office давайте посмотрим, как печатать текст.
Откройте готовый текстовый документ или подготовьте его самостоятельно, для чего нужно скопировать или набрать текст на листах Word, а затем отредактировать и отформатировать его.
Дальнейшие действия в зависимости от версии Офиса могут незначительно отличаться.
В версии 2010 значок принтера для быстрой печати отображается на панели инструментов быстрого доступа. Нажатие на нее облегчит быстрый набор текста.
В Word 2003 вы также без проблем найдете значок принтера.
В версии Word 2013 года на панели быстрого доступа нет значка по умолчанию, но вы можете легко добавить его, щелкнув раскрывающийся список и выбрав «Быстрая печать». Ниже также есть пункт «Просмотр», если вы хотите предварительно просмотреть макет документа.
Вы также можете перейти в окно, отвечающее за отправку на принтер, через меню File / Print.
Во всех версиях будет работать универсальная комбинация Ctrl-P. Затем перейдите в окно настроек. Для версии 2010 года это выглядит так.
На 2003 год вот так.
Здесь вы можете настроить диапазон страниц или указать конкретные числа, выбрать количество копий и указать принтер, на который будет отправлен документ. Среди множества других настроек мы сосредоточимся на настройке цветной или черно-белой печати. Чтобы перейти в окно настройки этих параметров, откройте Свойства.
Здесь выберите Цвет и нажмите ОК для подтверждения.
Следует отметить, что эти шаги одинаковы для любой программы, работающей с текстом.
Печатаем интернет-страницу
Есть два способа сделать это. Первый — скопировать (Ctrl + C) желаемый текст с веб-страницы и вставить его (Ctrl + V) в текстовый редактор (например, сам Word). Затем распечатайте, как показано в первом абзаце.
Почему микрофон на компьютере или ноутбуке может не работать
Второй способ — распечатать прямо из браузера.
Проще всего это сделать, нажав сочетание клавиш Ctrl + P — откроется окно настроек. Вы также можете открыть его с помощью кнопки меню в браузере — Печать.
Подключение по сети
Независимо от того, был ли принтер подключен к сети через Wi-Fi, как описано выше, через другой компьютер или напрямую с помощью соединительного кабеля к разъему Ethernet, теперь необходимо подключиться к нему и установить специальное программное обеспечение (драйвер) для правильная работа. Есть несколько способов установить соединение.
- Найдите печатающее устройство в сети. Для этого открываем «Мой компьютер», слева внизу находим ссылку «Сеть». Если принтер подключен непосредственно к сети (через Wi-Fi или патч-кабель), щелкните ссылку, а при использовании другого сетевого ПК откройте список с треугольником. Подключаемся через правый клик и контекстное меню, соглашаемся на установку драйверов.
- Воспользуйтесь встроенным мастером установки Windows. Используйте кнопку «Пуск» и «Панель управления» для доступа к разделу «Устройства и принтеры». В меню под адресной строкой нажмите кнопку «Добавить принтер» и в следующем окне выберите второй вариант с добавлением сетевого принтера. Ждем пока в списке появятся все доступные устройства и выбираем нужную нам модель. В дальнейшем следуйте инструкциям мастера установки.
Как отправить на печать несколько файлов Word
Это не самый распространенный метод печати, но все же в моей практике был случай, когда нужно было срочно распечатать сразу несколько файлов. Совершенно неважно, в какой ориентации, форматируется текст или нет, документы нужно было показывать в виде черновиков.
Открытие каждого файла и отправка документа на печать занимало много времени. Есть еще один более быстрый способ.
- Выберите интересующие документы Word, которые мы хотим распечатать.
- Щелкните выбранные файлы правой кнопкой мыши.
- Выбираем пункт «Печать».
Все документы распечатаны.
Азы печати – работа с текстовыми файлами
Прежде всего, чтобы распечатать документы на компьютере, вам необходимо выяснить, поддерживает ли программа печать. Однако суть проста: у большинства утилит есть такая очевидная функция во всех поддерживаемых операционных системах.
Для начала попробуем распечатать задание на принтере. Для этого нужно вставить лист, найти в программе специальную кнопку для конкретной модели принтера или на его собственной поверхности и нажать ее. Этот процесс называется тестовой печатью, которая помогает перед началом работы узнать, все ли в порядке с принтером — есть ли ошибки, были ли залиты чернила.
Итак, предположим, у нас есть текст на нашем компьютере. Например, рассмотрим стандартный текстовый редактор Windows Word, поскольку он наиболее популярен и, чаще всего, все другие программы имеют аналогичный интерфейс. Открываем текстовый файл для печати. Это можно сделать с помощью одноименного ключа в разделе «Файл» текстового редактора, поэтому вам нужно найти наш файл и щелкнуть по нему. Затем нажмите «Печать» в контекстном меню «Файл”.
СОВЕТ! Перед печатью на принтере вы должны предварительно просмотреть файл. В этом состоянии текст будет отображаться в том виде, в котором он будет занимать после переноса в просмотр материалов. Все внимательно проверяйте на наличие ошибок, правильного форматирования и т.д.
Теперь вы наконец можете ответить на главный вопрос: как распечатать текст с компьютера на принтере. После нажатия на кнопку «Печать» откроется новое окно, в котором вы можете настроить параметры печати. В этом окне вы можете выбрать количество листов, размер листа и многое другое. Для этого нажмите кнопку «Свойства», после чего будет показан принтер, выбранный для печати. Здесь вы можете выбрать размер страницы с точностью до миллиметра. Теперь все готово к печати документов и осталось нажать ОК, чтобы начать процесс. Не забудьте снова вставить листы, поскольку они исчезнут внутри машины.
Распечатка фотографий на принтере
Утилиты, встроенные в современные операционные системы для просмотра изображений, по большей части имеют функцию печати отображаемого в них файла. Однако качество изображения на выходе может быть значительно снижено или содержать артефакты.
Способ 1: Qimage
Эта программа предлагает возможность изменять угол наклона изображения, подготовленного к печати, поддерживает все современные форматы растровой графики и содержит мощные инструменты для обработки файлов, печати качественных изображений. Qimage можно назвать универсальным приложением, одним из лучших решений для подобных программ на рынке.
Вы должны выбрать изображение, которое хотите напечатать на вашем компьютере, и открыть его с помощью Qimage. Для этого щелкните правой кнопкой мыши файл, который нужно напечатать, и выберите вариант «Открыть с помощью», затем нажмите «Выбрать другое приложение».
Нажмите кнопку «Другие приложения» и прокрутите список до конца.
Внизу этого списка будет опция «Искать другую программу на моем компьютере», которую нужно будет нажать.
Найдите исполняемый файл Qimage. Он будет расположен в папке, которую вы выбрали в качестве пути для установки приложения. По умолчанию Qimage находится по этому адресу:
C: Программный файл (x86) Qimage-U
Повторите первый абзац этого руководства, только в списке опций «Открыть с помощью» щелкните строку Qimage.
В интерфейсе программы нажмите на кнопку в виде принтера. Появится окно, в котором нужно нажать «ОК»: принтер заработает. Убедитесь, что выбрано правильное печатающее устройство: его имя появится в строке «Имя».
Способ 2: Photo Print Pilot
Этот продукт менее функциональный, чем Qimage, но имеет свои преимущества. Интерфейс Photo Print Pilot переведен на русский язык, программа позволяет распечатать несколько изображений на одном листе бумаги и одновременно дает возможность определять их ориентацию. К сожалению, встроенный фоторедактор отсутствует.
Способ 3: Домашняя фотостудия
В Home Photo Studio есть много функций. Вы можете как угодно менять положение фотографии на листе, рисовать на ней, создавать открытки, объявления, коллажи и так далее. Одновременно доступна обработка нескольких изображений, и это приложение также можно использовать для обычного просмотра изображений. Давайте подробнее рассмотрим процесс подготовки изображения к печати в этой программе.
При запуске приложения появится окно со списком возможных действий. Вам нужно будет выбрать первый вариант — «Открыть фото».
В меню «Проводник» выберите нужный файл и нажмите кнопку «Открыть».
В открывшемся окне в левом верхнем углу щелкните вкладку «Файл», затем выберите пункт «Печать». Вы также можете просто нажать комбинацию клавиш «Ctrl + P».
Нажмите кнопку «Печать», и принтер почти сразу же распечатает изображение, открытое в приложении.
Способ 4: priPrinter
priPrinter идеально подходит для тех, кто печатает цветные изображения. Расширенный функционал, собственный драйвер принтера, позволяющий видеть, что и как будет напечатано на листе бумаги — все это делает эту программу хорошим и удобным решением задачи, поставленной пользователем.
Откройте priPrinter. На вкладке «Файл» нажмите «Открыть…» или «Добавить документ…». Эти кнопки соответствуют сочетаниям клавиш «Ctrl + O» и «Ctrl + Shift + O».
В окне «Проводник» установите тип файла «Все типы изображений» и дважды щелкните нужное изображение.
На вкладке «Файл» щелкните параметр «Печать». В левой части окна программы появится меню, в котором будет кнопка «Печать». Нажмите здесь. Чтобы все было быстрее, вы можете просто нажать комбинацию клавиш «Ctrl + P», которая сразу выполнит эти три действия.
Готово, принтер немедленно начнет печать выбранного изображения с помощью этого приложения.
Как вернуть Классическое Средство Просмотра фотографий в Windows 10?
Мы предлагаем нашим читателям три способа настройки Classic Viewer для использования в качестве программы по умолчанию для просмотра ваших любимых изображений и фотографий.
- Первый способ: позволит иметь под рукой готовый Reg файл, вы всегда можете восстановить программу просмотра фотографий на нескольких компьютерах.
- Второй способ быстрее, просто запустите команду в Windows Powershell.
- Третий способ — использовать приложение и библиотеку
Microsoft не удалила Viewer из Windows 10, вы не можете установить Windows Photo Viewer по умолчанию в настройках, так как его нет в списке приложений по умолчанию. А в классической панели управления можно связать только файлы с расширением TIFF. Давайте исправим это ограничение в Windows 10 и включим старый добрый «Просмотр фото» у всех».
Средство просмотра фотографий Windows можно активировать, отредактировав реестр. .
Это можно сделать вручную или с помощью команды Powershell.
Включить Windows Photo Viewer с помощью готового Reg файла.
Для экономии времени ниже я добавил готовый файл журнала, теперь нет необходимости вносить сложные изменения в реестр вручную, все, что вам нужно сделать, это скачать архив, разархивировать и запустить файл: Windows 10 Photo Viewer .reg.
Шаг 1. Загрузите Windows 10 Photo Viewer.zip и разархивируйте его.
Шаг 2: В получившейся папке найдите и запустите файл — «ON_Windows_10_Photo_Viewer»
Шаг 3: Подтвердите запрос UAC и добавьте информацию.
После запуска все необходимые разделы и значения будут автоматически внесены в реестр, о чем вы получите уведомление (см. Снимок экрана ниже).
Шаг 4. Теперь откройте настройки Windows, нажав сочетания клавиш Win + I или щелкнув значок шестеренки в меню «Пуск».
Шаг 5: Перейдите в группу настроек «Приложения» → «Приложения по умолчанию». На открывшейся странице «Приложения по умолчанию» найдите раздел «Просмотр фотографий», щелкните значок приложения по умолчанию и выберите «Просмотр фотографий Windows» в раскрывающемся меню. См. Снимок экрана ниже:
Или вы можете щелкнуть правой кнопкой мыши любое изображение и выбрать «Открыть с помощью» в контекстном меню
В появившемся окне «Как вы хотите открыть этот файл» выберите «Просмотреть фотографии Windows».
Примечание: Если вы хотите вернуться к настройкам по умолчанию, файл отката присутствует в архиве.
Способ 2 — Включить классическое средство просмотра фотографий с помощью Powershell.
Этот способ отличается от первого только настройкой приложения по умолчанию, которая выполняется для каждого типа изображения.
Шаг 1. Щелкните правой кнопкой мыши меню «Пуск».
Шаг 2. В появившемся контекстном меню выберите Windows Powershell (администратор) — Важно!
Шаг 3: Скопируйте и вставьте следующие команды:
Примечание. Скопируйте и вставьте сразу все команды, включая символ #, и нажмите клавишу Enter.
Если (-Нет (Test-Path «Registry :: HKEY_CLASSES_ROOTApplicationsphotoviewer.dll»)) {New-Item -Path «Registry :: HKEY_CLASSES_ROOTApplicationsphotoviewer.dll» -ItemType RegistryKey -Force} If (-Not (Test-Path «Registry :: HKEY_CLASSES_ROOTApplicationsphotoviewer.dllshell «)) {New-Item -Path» Registry :: HKEY_CLASSES_ROOTApplicationsphotoviewer.dllshell «-ItemType RegistryKey -Force} If (-Not (Test-Pathphoto» Registry :: HKTEY_CLASSES_ROOKEY) -Registry :: ROOKEY_CLASSES_ROOTApplications -ItemProperty -path «Registry :: HKEY_CLASSES_ROOTApplicationsphotoviewer.dllshellopen» -Name «MuiVerb» -Type «@String» -Value.dll -Not (Test-Path «Registry :: HKEY_CLASSES_ROOTApplicationsphotoviewer.dllopencommand») Registry :: HKEY_CLASSES_ROOTApplicationsphotoviewer.dllshellopencommand «-ItemType RegistryKey -ForceKey -ForceKey -ForceKey -ForceKey -Force-Path cationsphotoviewer.dllshellopencommand» -Name «(по умолчанию)» -Type% «ExpandStrys%» -Root tem32rundll32.exe `»% ProgramFiles% Windows Photo ViewerPhotoViewer.dll`, ImageView_Fullscreen% 1 ″ Если (-Нет (тестовый путь) «Registry :: HKEY_CLASSES_ROOTApplicationsphotoviewer.dllshellopenDropTarget»)) {New-Item -Path «Registry :: HKEY_CLASSES dllshellopenDropTarget ”-ItemType RegistryKey -Force» String «-Value» {FFE2A43608ACC-56B995 Not (Test-Path «Registry :: HKEY_CLASSES_ROOTApplicationsphotoviewer.dllshellphotoprint»)) {New-Item -Path «Registry :: HKEYROpps (Test -Path «Registry :: HKEY_CLASSES_ROOTApplicationsprintphotoviewer.dll») {New-Item -Path «Registry :: HKEY_CLASSES_ROOTApplicationsphotoviewer.dllshellprintcommand» -ItemType Reg istryKey -Force} Set-ItemProperty -Apppath «Registry :: HKEY_CLASS) -Type «ExpandString» -Value «% SystemRoot% System32rundll32.exe`»% ProgramFiles% Windows Photo ViewerPhotoViewer.dll, изображение View_Full% 1 ″ Если (-Нет (Test-Path «Registry :: HKEY_CLASSES_ROOTApplicationsphotoviewer.dllshellprintDropTarget»)) {New-Item -Path «Registry :: HKEY_CLASSES_ROOTApplicationsphotoviewer.dll-shellprintDropTarget» -ItemTypeSShellProistry: HKEY_CLASSES_ROOTAKEYShellProgram -Тип «Строка» -Значение «{60fd46de-f830-4894-a628-6fa81bc0190d}» #
Шаг 4: После выполнения команды закройте окно Powershell и откройте папку изображений.
Шаг 5: Щелкните правой кнопкой мыши любое изображение и выберите «Открыть с помощью» → «Выбрать другое приложение» из контекстного меню».
Шаг 6: В открывшемся окне найдите и нажмите «Просмотр фотографий Windows». Чтобы ваши фотографии и изображения всегда открывались с помощью «Windows Photo Viewer», не забудьте установить флажок, как на скриншоте ниже:
Все! Готово, перейдите в папку с изображениями или фотографиями и дважды щелкните любое изображение, изображение откроется в «Windows Photo Viewer»!
Как распечатать фото или картинку
Пришло время ознакомиться с более сложным вопросом, который, тем не менее, часто возникает на практике у многих: как напечатать фотографию. Фактически, этот процесс не сильно отличается от обычных файлов, и правила остаются почти такими же, поэтому, если вы знаете, как печатать тексты на принтере, изображения будет легко освоить.
Изменения касаются лишь некоторых особенностей настроек и программы обработки файлов. Его можно распечатать как на бумаге, так и на специальной фотобумаге.
ВАЖНО! Основное отличие — материал, на котором будет производиться операция. Для качественной фотографии на принтере требуется специальная фотобумага.
Обычно он имеет особые габариты, по размеру схожий с А5. Такая бумага делится на два типа: матовая и глянцевая. Выбор конкретного из двух вариантов — дело вкуса, стоит взглянуть на оба метода, выбрать наиболее подходящий и распечатать тот, который вам нравится.
Теперь, когда мы настроили все необходимые технические характеристики фотографий, можно приступить к печати на принтере с помощью специальной программы. Если говорить о Windows, мы снова поговорим о стандартном редакторе изображений. Интерфейс по своей сути не сильно отличается от Word — вам также нужно найти кнопку печати, которая находится в меню «Файл”.
Найдя этот значок и выполнив настройки, с которыми мы уже знакомы, вы можете распечатать свои изображения. Еще один урок окончен, и, надеюсь, читатель понял, что вопрос «как напечатать изображение?» можно лаконично ответить «да точно так же». Для этого просто скачайте нужный файл из Интернета или другого устройства и повторите все предыдущие действия.
Программы для работы с текстом
Сегодня на любом персональном компьютере можно найти не одну специальную программу, позволяющую создавать электронные текстовые документы. Именно они используются для набора текста. Другими словами, с помощью этих программ вы можете создать макет документа в электронном формате, а затем распечатать его на принтере.
Сегодня многие программы этого типа можно скачать в Интернете, но чаще всего пользователи используют следующие:
- Microsoft Office Word;
- Ноутбук;
- Писатель.
Первая проблема, с которой сталкивается начинающий пользователь, желающий освоить набор текста на компьютере, — это найти и открыть программу набора текста.
Это можно сделать быстро, если человек уже знает, какой значок имеет нужная программа. Если говорить о самой популярной программе для набора текста Microsoft Word, ей соответствует значок с буквой W.
Первый шаг — внимательно посмотреть на рабочий стол и панель инструментов ниже. Обычно наиболее часто используемые программы отображаются на видном месте, чтобы вы могли быстро их запустить.
Однако, если вы не нашли нужный значок, вам может помочь следующий метод:
- Нажмите кнопку «Пуск» в нижнем левом углу, после чего откроется меню.
- Найдите в нем поле поиска файла. На большинстве компьютеров это называется «Найти программы и файлы».
- Введите в это поле нужное вам название программы. Для этого вам просто нужно набрать слово «слово», после чего помощник найдет для вас программу Microsoft Office Word.
- Точно так же вы можете ввести слово «wordpad», и файл поиска определит, где находится программа.
- Далее нужно нажать на программу, после чего запустится рабочее окно, в котором вы сможете создать документ, отредактировать и сохранить его, а также распечатать на принтере.
Распечатываем любые страницы из сети интернет
Начнем с самого простого — буквально в два клика — распечатать страницу с веб-сайта. Для этого достаточно одновременно нажать комбинацию клавиш Ctrl + P. Таким образом, мы откроем окно с параметрами печати, в котором после выбора необходимых настроек мы молча распечатаем текущую вкладку. Скорее всего, большинство сталкивались с этим сочетанием клавиш, потому что оно работает во всех браузерах, во многих текстовых редакторах и различных других программах.
Некоторые пользователи делают снимок экрана с помощью кнопки PrintScreen на клавиатуре. Затем они помещают полученное изображение в текстовый редактор и распечатывают страницу. Что ж, ты тоже можешь. Но согласитесь, что это неэффективно, слишком много лишних действий.
Вы можете легко распечатать страницу из Интернета, перейдя в меню «Файл» и выбрав там пункт печати. Результат будет таким же, как при использовании сочетаний клавиш. Также следует отметить, что такие способы печати могут иметь несколько особенностей:
- Распечатка будет содержать адрес сайта, время и дату, название самого документа и номер страницы.
- Очень часто печатается не вся информация. Важные схемы и рисунки могут быть «разорваны» между двумя страницами. Что тоже является недостатком.
- На лист бумаги не будут попадать различные рамки, вспышки, анимации, а вместо этого будут пустые квадраты.
Как видите, это быстрый способ распечатать нужную информацию. Но есть недостатки, которые значительно снижают качество и внешний вид документа. Многие сайты предоставляют на своих страницах специальную печатную версию. Это очень удобно, потому что таким образом можно избавиться от всего лишнего (баннерная реклама, меню). Чтобы воспользоваться такой полезной функцией, найдите на странице сайта кнопку с таким же названием: «Версия для печати». После этого открывается страница, на которой уже нет ничего лишнего. Затем прессуем уже известными нам стандартными методами. Есть категория сайтов, на которых нет такой кнопки, но после печати страница печатается достаточно корректно, без лишней информации. Такие сайты имеют очень простой и лаконичный дизайн (например, Википедия).
Правильная последовательность установки и настройки принтера на печать
Последние версии Windows предлагают сканировать новое оборудование, подключенное к компьютеру, и автоматически настраивать принтер для печати. Но иногда после автонастройки принтер не печатает и Epson CX4300 MFP не копирует документы. Почему не работает автоматическая настройка компьютера на печать и из-за этого устройство перестало нормально работать? Попробуйте самостоятельно настроить Epson CX4300 для печати.
- С помощью кабеля USB подключите принтер Epson к компьютеру.
- Подключите оба устройства к сети. На принтере Epson нажмите кнопку питания, запустите компьютер и дождитесь полной загрузки W
- Если Windows распознала новое оборудование и начала автоматическую установку, дождитесь завершения процесса и попробуйте распечатать текст или фотографию. Но что делать, если устройство отказывается печатать? Не спешите обращаться в службу технической поддержки, а сначала попробуйте настроить Windows для печати.
- Установочный компакт-диск поставляется с принтером Epson. Вставьте его в дисковод компьютера и дождитесь автозапуска.
Если диск потерян или через некоторое время он просто перестал считываться, вам необходимо скачать драйверы с официального сайта Epson, выбрав из списка необходимый принтер или модель МФУ, а также версию и разрядность установленной Windows.
Драйверы для принтеров от HP, Brother и других компаний скачиваются таким же образом, достаточно зайти на соответствующий официальный сайт.
- В открывшемся «Мастере установки» выполните все шаги настройки, следуя системным инструкциям.
- После завершения процесса попробуйте отправить текст или фотографию на печать, выполнив указанные выше действия.
Иногда вы можете столкнуться с проблемой печати на принтере Brother, когда текст и фотографии печатались неоднократно, но после сбоя или переустановки Windows печатающее устройство перестало работать.
Как печатать с двух сторон листа
Не все принтеры поддерживают автоматическую двустороннюю печать, но эта услуга доступна на некоторых моделях. Если в вашем устройстве есть эта функция, установите флажок рядом с параметром «Двусторонняя печать» перед печатью.
Двусторонняя печать в MS Word 2010
Если ваш принтер не поддерживает двустороннюю печать, вам нужно перевернуть листы вручную. Здесь важно не ошибиться и правильно расположить карточку, чтобы не перенести текст на ту сторону, где он уже есть.
Если вам нужно напечатать большое количество страниц с обеих сторон, будет проблематично перевернуть каждый лист. Затем используйте настройки печати, в которых вы сначала указываете печать нечетных страниц, затем переверните стопку бумаг и распечатайте четные. Лучше всего сначала проверить, распечатав пару страниц, правильно ли вы вставляете бумагу, потому что будет грустно видеть, как принтер начал печатать не с обеих сторон, а наложить текст поверх листа. Предыдущая. На экране монитора вы увидите инструкции о том, какое положение бумаги будет правильным.
Программы для распечатки документов
Все современные текстовые редакторы имеют возможность распечатать созданный в них документ, и этого достаточно для большинства пользователей. Однако существует множество программ, которые значительно расширят работу с принтером и последующую печать на нем текста.
Способ 1: Microsoft Office
Благодаря тому, что Microsoft сама разрабатывает и обновляет свои приложения Office, у нее есть возможность унифицировать свой интерфейс и некоторые базовые функции — печать документов стала одним из них. Практически во всех офисных программах Microsoft вам нужно будет выполнить одни и те же действия, чтобы принтер напечатал лист бумаги с необходимым содержимым. Параметры печати в программах Office также полностью идентичны, поэтому вам не придется каждый раз иметь дело с новыми и неизвестными настройками.
Способ 2: Adobe Acrobat Pro DC
Adobe Acrobat Pro DC — это продукт Adobe, содержащий всевозможные инструменты для работы с файлами PDF. Рассмотрите возможность печати таких документов.
Откройте PDF-файл, который хотите распечатать. Чтобы открыть меню печати, нажмите комбинацию клавиш «Ctrl + P» или в верхнем левом углу на панели инструментов переместите курсор на вкладку «Файл» и выберите опцию «Печать» в списке вниз».
В открывшемся меню нужно определить принтер, который будет печатать указанный файл, затем нажать кнопку «Печать». Готово, если с устройством проблем нет, он начнет печать документа.
Способ 3: AutoCAD
После того, как рисунок готов, его чаще всего распечатывают или сохраняют в электронном виде для дальнейшей работы. Иногда возникает необходимость иметь готовый план на бумаге, который придется обсудить с одним из рабочих: ситуации могут быть самыми разными. В материале по ссылке ниже вы найдете пошаговое руководство, которое поможет вам распечатать документ, созданный в самой популярной программе для проектирования и рисования — AutoCAD.
Способ 4: pdfFactory Pro
pdfFactory Pro конвертирует текстовые документы в PDF, поэтому поддерживает самые современные типы электронных документов (DOC, DOCX, TXT и т д.). Доступно для установки пароля для файла, редактирования и / или защиты от копирования.
pdfFactory Pro устанавливается в системе под видом виртуального принтера, после чего предлагает возможность печати документов из всех поддерживаемых приложений (это, например, все офисные программы от Microsoft). Например, мы будем использовать знакомый Excel. После того, как вы создали или открыли документ, который хотите распечатать, перейдите на вкладку «Файл».
Затем откройте настройки печати, щелкнув строку «Печать». Параметр «pdfFactory» появится в списке принтеров в Excel. Выберите его в списке устройств и нажмите кнопку «Печать».
Откроется окно pdfFactory Pro.Чтобы распечатать нужный документ, нажмите комбинацию клавиш «Ctrl + P» или значок принтера на верхней панели.
В открывшемся диалоговом окне вы можете выбрать количество копий для печати и печатающее устройство. Когда все параметры определены, нажмите кнопку «Печать» — принтер начнет свою работу.
Источники
- https://tukoff.ru/gadzhety/kak-raspechatat-fajl.html
- https://PristavkaTV.ru/tehno-cifra/napechatat-dokument.html
- https://ipt-miit.ru/os/kak-raspechatyvat-na-printere-s-kompyutera-ili-noutbuka.html
- https://its-city.ru/cifrovaya-tehnika/kak-pechatat.html
- https://ok-karamel.ru/odezhda-info/kak-raspechatat-dokument.html
- https://tv-st.ru/ustrojstva/kak-napechatat-na-printere.html
- https://tehnofaq.ru/kak-pravilno-raspechatat-na-printere-tekst-kartinku-foto-stranitsu-iz-interneta/
- https://vr-land.ru/cifrotehnika/kak-pechatat-na-printere-s-noutbuka.html
- https://konekto.ru/kak-pechatat-na-printere-s-kompjutera.html
- https://ZapravkaCity.ru/articles/nastraivaem-pechat-printera.html
- [https://devicetip.ru/kak-raspechatyvat-na-printere-s-kompyutera-ili-noutbuka/]
[свернуть]
Как печатать на принтере с компьютера?

Содержание
- Настройка принтера
- Как сделать предпросмотр?
- Как печатать текст?
- Как распечатывать другие документы?
- Возможные проблемы
Сегодня вся документация подготавливается на компьютере и выводится на бумажный носитель с помощью специализированной оргтехники. Говоря простыми словами, электронные файлы распечатываются на обычном принтере в самых разных форматах. То же самое касается изображений и фотографий. А чтобы распечатываемый файл оказался четким и не имел дефектов, требуется настроить принтер.


Настройка принтера
Прежде чем приступить к эксплуатации принтера, необходимо произвести его подключение и настройку. Однако в данном вопросе не стоит руководствоваться своим чутьем, а лучше воспользоваться специально разработанной инструкцией.
На сегодняшний день известно несколько способов соединения с компьютером:
- привычный Usb-кабель;
- модуль беспроводного соединения Wi-Fi или Bluetooth;
- удаленный интернет-доступ.
Но несмотря на широкое разнообразие способов подключения, для домашней эксплуатации чаще выбираются модели, оснащенные Usb-кабелем.
Далее предлагается познакомиться с пошаговой инструкцией активации и настройки устройства.
- Включить компьютер и дождаться его окончательной загрузки. Узнать, загрузился ПК или нет, можно нажатием левой кнопкой мыши на любой ярлык рабочего стола.
- Далее подключить питание к розетке. Установить соединение между устройством и компьютером посредством Usb-кабеля.
- Как только аппарат подключился к компьютеру, на мониторе возникает уведомление, показывающее поиск новых устройств. В этот самый момент операционная система ПК занимается поиском необходимых утилит. Как только они найдутся, на мониторе отобразится уведомление о готовности устройства к использованию.

Если же на экране монитора не появилась информация о нахождении нового устройства, значит, придется производить установку драйверов ручным способом. Для этого потребуется Cd-диск, прилагаемый в комплекте, либо же самостоятельное скачивание соответствующей утилиты с интернета.
Стоит отметить, что драйвера требуется устанавливать для каждого нового устройства, подключаемого к компьютеру. Благодаря им техника работает стабильно.
Если рассматривать вопрос драйверов для принтера или МФУ, они способствуют правильности работы устройства и отвечают за качество готового документа.

После установки драйверов на рабочем столе монитора появляется «Мастер установки». Перед окончанием установки приложение предлагает пользователю сделать тест-страницу, чтобы увидеть результат работы настроенного аппарата.
Для эксплуатации принтера или МФУ на крупных предприятиях необходимо настроить технику по сети.
Данный процесс включает в себе 2 этапа:
- настроить основной ПК, куда будет произведено подключение;
- настройка других компьютеров, которые будут подсоединены по сети.


Для выполнения сетевого соединения необходимо подключить устройство к основному ПК и произвести установку драйверов. В меню основного компьютера открыть общий доступ. Для этого потребуется попасть в раздел «Устройства и принтеры» через «Панель управления». На экране появится список всех устройств, среди которых следует выбрать наименование сетевого устройства. Кликнув правой кнопкой мыши, зайти в раздел «Свойства принтера». Возле пункта «Общий доступ» поставить галочку и нажать «OK».
Теперь необходимо произвести настройку других компьютеров, которые будут отправлять файлы на вывод по сети. Прежде всего добавить название печатного аппарата в список подключенных устройств. Для этого следует попасть в раздел «Устройства и принтеры». Выбрать функцию «Установка принтера». Затем нажать клавишу «Добавить сетевое устройство». Далее операционная система самостоятельно ищет и выдает список сетевых аппаратов. В этом перечне как раз и будет присутствовать устройство, к которому производится подключение. Остается только выделить название устройства и нажать кнопку «Далее», после чего операционная система компьютера установит утилиты и произведет настройку.
По окончании работы на мониторе отобразится информация об успешной установке нового устройства.
Как сделать предпросмотр?
Прежде чем производить распечатку текстового файла или изображения с компьютера, операционная система Windows предлагает сделать предварительный просмотр подготавливаемого файла. Таким образом получится увидеть готовый вариант без вывода на бумагу.
Сделать предварительный просмотр можно при отправке любого файла на печать. Каждое приложение при обработке задачи вывода документа на рабочем столе открывает новое окно с указанием настроек. Как раз там и находится кнопка «Предпросмотр».
Однако пользователи при выводе текстовых документов на бумажный носитель крайне редко делают предварительный просмотр страниц. Зачастую данной функцией пользуются те, кому необходимо сделать вывод изображения или фотографий.

Как печатать текст?
На сегодняшний день разработано несколько способов вывода текста. Однако пользователи выбирают только один метод, наиболее удобный для индивидуальной эксплуатации. Но это не значит, что научиться другим способам вывода документа невозможно.
Итак, распечатать текстовый документ, например доклад, реферат или фото с компьютера, можно при помощи сочетания нескольких клавиш, используя панель быстрого доступа или контекстное меню.
Стоит отметить, что каждый из представленных вариантов обладает индивидуальными преимуществами.

Комбинация клавиш
Понять систему печати при помощи сочетания клавиш лучше всего на программах Microsoft office. Однако данный способ распечатывания файлов также подходит для других текстовых редакторов.
- Открыть файл, предназначенный для вывода на бумажный носитель.
- Одновременно нажать кнопки клавиатуры «Ctrl+P». Данное сочетание активирует меню настройки печати.
- В открывшемся списке настроек выставить параметры и нажать «Печать».
- Если есть необходимость, можно сделать предпросмотр.


Панель быстрого доступа
Выучить и запомнить сочетание клавиш на клавиатуре удается не каждому, особенно если учесть, что каждое сочетание отвечает за вызов определенных команд. Более удобным для малоопытных пользователей является панель быстрого доступа.
- Необходимо нажать кнопку «Файл», расположенную в левом верхнем углу. Откроется окно, где пользователь может создать и сохранить новый документ.
- Через меню «Файл» нажать на строку «Печать».
- В открывшемся окне проверить необходимые параметры, а именно: количество страниц, ориентацию листа. И только после нажать подтверждающую кнопку.
Стоит отметить, что данный способ вывода текстового документа весьма распространен и присутствует практически во всех программах.

Контекстное меню
Данный способ распечатки текстового документа можно использовать лишь тогда, когда пользователь уверен в выставленных настройках и знает наверняка, на какой принтер будет отправлен файл.
- При необходимости потребуется вручную активировать устройство путем нажатия кнопки включения.
- Правой кнопкой мыши нажать на иконку «Готово» для вывода файла.
- В появившемся списке необходимо выбрать строку «Печать».
В данном случае пользователь должен понимать, что настройки изменить нельзя.

Как распечатывать другие документы?
Возможность распечатки информации с компьютера присутствует не только в приложениях Microsoft. Практически все редакторские программы оснащены данной функцией. Чаще всего пользователям необходимо распечатывать файлы формата Pdf. Именно в таком разрешении сохраняется рабочая документация, графические проекты и многое другое.
На сегодняшний день предлагается несколько способов вывода Pdf-файлов с электронного носителя на бумажный.
Наиболее распространенным является Adobe Acrobat Reader Dc – бесплатная программа, скачать которую можно с любого сайта.
- Прежде всего запустить программу и открыть файл, предназначенный для печати.
- На рабочей панели инструментов программы выбрать значок с характерным изображением и нажать на него.
- На экране появится окно с настройками. В первую очередь следует выбрать соответствующее название устройства, далее выставить требуемые параметры и нажать кнопку подтверждения.
- Сразу после этого документ встанет в очередь для вывода на бумажный носитель.
Другой способ распечатки Pdf-файла требуется установки программы Print Conductor. В недалеком прошлом это приложение не было столь популярно, но сегодня благодаря поддержке множества форматов стало пользоваться спросом.
- Для начала следует открыть программу. Для загрузки документа нажать кнопку с обозначением двойного файла. Найти требуемый документ для печати и нажать «Открыть».
- В открывшемся меню следует выбрать принтер.
- Произвести дополнительную настройку печати и нажать зеленую кнопку, активирующую запуск.


Интернет-страницы
Пользователи, впервые столкнувшиеся с необходимостью делать распечатку интернет-страницы, впадают в недоумении. Они выделяют всю страницу интернета, копируют выделенную информацию, вставляют в документ Word. Пытаются подвинуть изображение и скомпоновать текст.
А ведь на самом деле нет никаких трудностей в распечатке интернет-страниц. Даже не требуется делать скриншот экрана. Достаточно нажать на клавиатуре сочетание клавиш «Ctrl+P». В открывшемся окне установить желаемые настройки, после чего нажать кнопку «Печать».
Произвести вывод интернет-страницы можно и другим способом. Для этого в каждом браузере присутствует функция печати. Достаточно только открыть необходимую страницу, зайти в настройки браузера и активировать строчку «Печать».
Если потребуется, установить дополнительные параметры, затем подтвердить действие.


Картинки и фотографии
Напечатать изображение или фотографию несложно. Достаточно открыть картинку в любой из редакторских программ. Нажать комбинацию «Ctrl+P» или же воспользоваться панелью быстрого доступа. В открывшемся окне потребуется произвести некоторую настройку печати, а именно: установить или удалить поля, выставить нужный размер, в некоторых программах получится изменить цветовую гамму рисунка или картинки и даже изменить раскраску. Далее сделать подтверждение.
Произвести вывод фотографий и других изображений можно при помощи контекстного меню. Достаточно только щелкнуть по иконке изображения правой кнопкой мыши и выбрать строчку «Печать».

Двусторонняя печать
Благодаря возможности двусторонней печати можно значительно уменьшить расход бумаги и сократить размер текстового документа. По этой причине большинство пользователей стали обращать внимание на принтеры и МФУ, оснащенные данной функции.
Чтобы сделать двустороннюю распечатку файла, следует открыть документ, нажать сочетание клавиш «Ctrl+P» или любым другим способом попасть в меню печати. Далее выбрать необходимый печатный аппарат. Возле функции «Двусторонняя печать» поставить галочку и сделать подтверждения действий.

Конечно, произвести двусторонний вывод можно на обычном принтере, только придется проявить внимательность, иначе можно сбиться.
- Для начала открыть распечатываемый документ и попасть в меню печати.
- При установке требуемых параметров выбрать пункт «Нечетные страницы» и подтвердить действие.
- Распечатанные документы требуется изъять из лотка вывода и загрузить в лоток ввода. Далее зайти в меню печати и выбрать раздел «Четные страницы».
Главное – не перепутать направление материала, иначе с каждой стороны информация будет выглядеть верх ногами.

Возможные проблемы
Наверняка каждый человек встречался с проблемой, когда при распечатке документов принтер просто не реагировал на исполнение поставленных задач либо же производил распечатку информации некорректным образом. Сразу возникало множество мыслей: либо закончилась краска в картридже, либо аппарат потерял соединения с компьютером или вовсе сломался. Но на самом деле у каждой возникающей проблемы обязательно есть решение, возможно, не одно.
- Если принтер перестал подавать «признаки жизни», не воспроизводит вывод документа и не выдает никаких звуковых сигналов, скорее всего, произведена неправильная настройка драйверов либо устройство имеет непрочное соединение. Сначала стоит проверить подключение Usb-кабеля к компьютеру, удостовериться в правильности работы программного обеспечения и проверить обновление драйверов. После данных манипуляций аппарат обязательно приступит к активной работе.


- Большинство современных моделей принтеров оповещают владельца ПК о низком уровне краски в картридже. Это может быть сигнал самого печатного устройства либо сообщение, всплывающее на рабочем столе. Однако существуют такие модели, которые данной информации не предоставляют. Определить низкий уровень чернил помогает качество печати. Если текст стал блеклым, почти прозрачным, значит, нужна замена картриджа или дозаправка.


- Причина возникновения чернильных полос на распечатываемых документах кроется в печатающей головке конструкции, точнее, в ее загрязнении. Для решения данной проблемы требуется попасть в параметры печати через основной компьютер, после чего произвести очистку печатающей головки.

Чтобы продлить срок службы оргтехники и не сталкиваться с неприятностями выхода системы принтера из строя, важно прислушаться к нескольким советам.
- Раз месяц проводить диагностику устройства.
- Во время диагностики производить очистку внутренней части конструкции от скопившегося мусора и пыли.
- Следить за своевременным обновлением драйверов.
- При поломке оргтехники не стоит самостоятельно раскручивать аппарат и пытаться ремонтировать внутренние элементы. Необходимо обратиться по гарантии в сервис-центр. Если гарантийный срок прошел, следует вызывать мастера.

В следующем видео продемонстрирован процесс печати на принтере с компьютера.
В этой статье вы узнаете, как напечатать текст на компьютере в 2023 году. Рассмотрим 3 актуальных и рабочих способа: в «Ворде» и других текстовых редакторах.
Покажем, как распечатать напечатанный текст.
Содержание (развернуть ↴)
Как напечатать текст на компьютере: 3 способа
Давайте посмотрим, как напечатать текст на компьютере. Рассмотрим 3 актуальных способа — через специальные текстовые редакторы для Windows, MacOS и других операционных систем.
WordPad
WordPad — это встроенный редактор текста. Он установлен в Windows по умолчанию. Здесь вы можете напечатать любой текст на своем компьютере или ноутбуке.
Найти WordPad просто: откройте пуск → воспользуйтесь поиском → в поисковой строке введите «WordPad» → запустите программу.

Откроется новый документ.

Здесь вы можете напечатать любой нужный текст.
Microsoft Word
Второй способ — через программу Microsoft Word. Если у вас установлен «Ворд» — любой версии, — то вы можете использовать его для создания текстового контента: статей, небольших заметок, рефератов, курсовых работ и так далее.
Как напечатать текст в «Ворде»:
- Запустите программу Microsoft Word на своем компьютере.
- Создайте новый документ.
- Откроется новый документ — начните печатать текст.

Вы можете печатать текст на любом языке: на русском и английском. Чтобы поменять язык раскладки клавиатуры, воспользуйтесь комбинацией клавиш «Shift + Alt».
Также вы можете поменять язык на панели задач Windows — нажмите на текущий язык → откроется список языков → выберите нужный.

Блокнот
Третий (и самый простой) способ — использование встроенной программы «Блокнот». Это приложение, которое идеально подходит для создания небольших заметок: например, список покупок.
Найти «Блокнот» просто: откройте «Пуск» → воспользуйтесь поиском → в поисковой строке введите «Блокнот» → запустите программу.

Откроется новый документ.

Здесь вы можете напечатать любой текст.
Как распечатать напечатанный текст: 2 варианта
Теперь поговорим о том, как распечатать напечатанный текст. Рассмотрим 2 варианта: через WordPad и Word.
Распечатываем текст через WordPad
Как распечатать текст:
- Запустите WordPad.
- Напечатайте текст.
- Нажмите «Файл» → выберите функцию «Печать».
- Откроется окно, где нужно выбрать принтер, через который вы хотите распечатать текстовый документ.

Распечатываем текст через Word
Как распечатать текст:
- Запустите Microsoft Word.
- Напечатайте текст.
- Нажмите «Файл» в верхнем меню.
- Выберите опцию «Печать».
- Выберите принтер и параметры для печати.

Итоги
Краткие итоги статьи:
- Напечатать текст на компьютере просто: для этого нужно воспользоваться специальными текстовыми редакторами.
- Чтобы распечатать текст, понадобится принтер.
- Как и где напечатать текст на компьютере
- Как печатать на принтере
- Горячие клавиши
- Меню программы
- Контекстное меню
- Печать веб-страницы
- Adobe Acrobat Reader
- Обзор настроек печати
- Предварительный просмотр перед печатью
- Что делать, если принтер не печатает
Есть несколько способов печати документов различного формата (текст, фото) на принтере, которые доступны абсолютно любому даже неуверенному пользователю компьютера. Ниже дана пошаговая инструкция, как распечатать на принтере с компьютера любые файлы, хоть текстовые, хоть графические, несколькими простейшими способами. Актуально для любого производителя принтера – HP, Canon, Epson, Brother, Samsung, Kyocera, Pantum, Xerox и других. Научиться работать с принтером сможет каждый, даже пользователь, которому только купили компьютер.
Как и где напечатать текст на компьютере
Для распечатывания обычного текста, который не нуждается в форматировании (изменений размеров шрифта, выделений, подзаголовков и т. д.) не нужно устанавливать дополнительное программное обеспечение.
В любой операционной системе (Windows 7, 10, macOS) есть встроенные текстовые редакторы, где можно набрать текст, а потом распечатать документ одним из предложенных ниже способом.
Для практики можете создать на рабочем столе компьютера обычный текстовый файл с расширением «.txt» через контекстное меню. Нажмите правой кнопкой мышки по пустой области рабочего стола, выберите «Создать», а затем «Текстовый документ».
Откройте файл, наберите любое слово и вставьте произвольный текст с интернета. Теперь можно проверить работу принтера, дав на него задание и получить распечатанный лист бумаги.
Если же требуется создавать полноценные тексты, где нужно выделять абзацы, строки, делать отступы, списки, заголовки и подзаголовки, таблицы, то «Блокнот» (стандартный редактор Windows) не подойдет.
Самым популярным на данный момент является инструмент для создания и форматирования текстов с офисного пакета Microsoft – Word («Ворд»). Его можно скачать с интернета, установить на ПК и сразу начать пользоваться, что и рекомендуем сделать.
Как печатать на принтере
Все нижеописанные варианты 100% сработают на любой версии ОС «Виндовс», стационарном компьютере или ноутбуке. Не обязательно зацикливаться на каком-то одном способе, так как в каждой ситуации удобнее применять тот или иной метод печати.
Горячие клавиши
«Горячими» называются потому, что позволяют простой комбинацией клавиш выполнить полноценное действие на компьютере, не трогая мышку. Могут заменять цепочку из двух, трех и более действий, что значительно ускоряет процесс не только запуска печати, но и других операций в системе.
За печать в Windows отвечает комбинация «Ctrl+P».
Буква «P» в данном случае означает «Print», что в переводе с англ. «печать».
Нажав обе кнопки вместе (обычно зажимают Ctrl, а потом нажимают P), откроется окно печати, где можно выставить необходимые параметры, при желании или необходимости.
Как параметрами вернемся в предпоследнем пункте статьи. Стандартные значения, если просто нужно напечатать текст, устраивает практически каждого рядового пользователя, поэтому сразу можно нажать на кнопку «Печать/Ok».
После, принтер начнет гудеть, что означает прогрев узлов агрегата, а через несколько секунд лист начнет захватывается и пропускаться через корпус устройства, после чего на выходе лист будет пропечатанным.
Меню программы
В каждой программе есть верхнее или боковое меню, в котором, как правило, расположен основной пункт «Файл», отвечающие за основные (конечные) действия с готовым документом.
Нажмите на «Файл», отыщите и выберите пункт «Печать».
Откроется то же окно настройки печати, как и в случае с комбинацией, принцип работы тут такой же. Выставьте настройки (или нет) и сразу кликните на «Печать/Ok».
Контекстное меню
Позволяет даже не открывать документ, если уверены, что он полностью готов к печати. Откройте контекстное (дополнительное) меню файла, кликнув по нему правой кнопкой мышки и выберите «Печать».
Далее действия аналогичны предыдущим вариантам – настраиваем и запускаем распечатку.
Таким образом можно не только распечатать текст с компьютера на принтере, но и любой другой файл, который поддерживает устройство печати – изображения, PDF-файлы, другие текстовые форматы.
Печать веб-страницы
Печать прямо из браузера значительно облегчает процесс получения информации на бумаге, если данные требуется не для подачи кому-то, а для себя, то есть не нужно красивое форматирование. Не потребуется копировать текст и картинки, создавать новый файл и вставлять туда скопированные данные. Можно просто распечатать готовую страницу с интернета.
- Сработает то же сочетание «Ctrl+P».
- В зависимости от веб-обозревателя пункт печати может располагаться в разных местах. Но, как и по аналогии с другими компьютерными программами, можно обратиться к меню «Файл».
- На примере браузера Google Chrome добраться до печати можно через троеточие, расположенное в правом верхнем углу.
В браузере также можно задать стандартные настройки.
Adobe Acrobat Reader
Программа от компании Adobe, одно из самых популярных решений на рынке для просмотра/чтения файлов формата PDF. Поэтому отлично подойдет, если нужно распечатать PDF-документ на принтере с ноутбука.
Воспользуйтесь меню «Файл» или значком принтера на панели быстрых действий.
Обзор настроек печати
Подробно разберем каждый пункт, который находится под заголовком «Настройка».
- «Напечатать все страницы». На выбор доступны такие варианты, как печать только четных или нечетных страниц, или произвольный выбор, если нужно отпечатать только определенные стр. из многостраничного документа.
- «Односторонняя печать». По умолчанию большинство принтеров печатают на одной стороне листа, а вторая остается пустой. Можно выставить двустороннюю печать, тогда будут заполнены обе стороны.
Но тут важно понимать, что если принтер не поддерживает автоматическую двухстороннюю печать (нет режима дуплекса), то после отпечатки каждой стороны придется вручную переворачивать лист.
- «Разобрать по копиям». Функция полезна, если требуется размножить документ в различном порядке, что значительно может упростить ручную сортировку копий страниц. Например, можно выставить так, чтобы сначала распечатался весь документ от первой до последней страницы, а потом начала печататься следующая копия в таком же порядке. Или сделать так, чтобы каждый лист сразу печататься по два раза. Применение функции в домашних условиях не так популярно, но в офисах, где проводятся большие коллегиальные совещания, пользуется спросом.
- «Ориентация». Можно выставить в каком расположении будет переноситься информация на бумагу – горизонтальном (альбомном) или вертикальном (книжном) варианте.
- «Letter». Выбирается формат – размер используемых при печати листов. Важно правильно выставлять этот параметр, так как могут быть сильные обрезания из-за полей. По умолчанию размеры заданы формата А4. Можно не только выбрать из существующих размеров, которые зашиты в программу производителем, но и создать новые размеры при необходимости.
- «Настраиваемые поля». Полями называются отступы по краям листа. Можно как увеличить, так и уменьшить отступы, как с одной, нескольких, так и для всех сторон задать индивидуальные размеры полей. Полностью убрать поля на принтере не всегда получится, так как все зависит от конструктивных особенностей печатающего устройства. Не вся техника может печатать без полей.
- «1 страница на листе». Иногда позволяет сэкономить количество бумаги, распечатав сразу несколько, например, 2-4, страницы на одном листке. Размер информации на бумаге при этом уменьшается прямо пропорционально количеству размещенных страниц.
Предварительный просмотр перед печатью
Прежде чем начинать печатать, лучше удостовериться, что документ нормально выглядит и система/принтер должным образом выведет информацию на бумажный носитель. Часто в рабочем окне документа информация отображается не так, как будет выглядеть на лист. Для этого операционной системной предусмотрен предварительный просмотр.
В свежих версиях MS Word просмотр автоматически открывается в меню печати.
А вот для устаревших версий Word (например, 2007 года выпуска) просмотр открывается под другим пунктом.
Что делать, если принтер не печатает
Всегда стоит смотреть на статус принтера в пункте выбора устройства. В нормальном состоянии будет написано «Готово».
Любые другие статусы типа «Отключен», «Не подключен», «Приостановлен» и другие, говорят о том, что в текущий момент аппарат либо не связан с компьютером, выключен, либо есть другие проблемы (как системные, так и аппаратные неисправности).
При возникновении сразу рекомендуется проверить, не отключен ли принтер кнопкой на корпусе. Если индикатор питания горит, значит, аппарат работает. Затем посмотрите в «Очередь печати», возможно, там зависло много документов, из-за которых новые принтер принять не может. Потребуется очистить очередь и попробовать распечатать еще раз.
Не забывайте, если техника только куплена и подключена, необходимо устанавливать программное обеспечение (драйверы) для корректного взаимодействия устройства с компьютером. Драйверы находятся на диске, который идет в комплекте с техникой.
Иногда возобновить печать помогает перезагрузка компьютера и самой оргтехники (выключить и вынуть кабель с розетки на минут 10).
Если ничего не помогает, попробуйте запустить печать в другой программе.
Хотя сегодня компьютеры есть практически в каждом доме, некоторые люди до сих пор очень плохо разбираются в них. Сегодня интернет служит человеку не только как источник информации, но и заработка. Но что толку в нем, если человек не знает или не умеет самые простые вещи.
И первым делом хотелось бы затронуть такой вопрос, как печать текста. Ведь известно, что это очень полезный навык, без которого сегодня невозможно работать на компьютере.
Содержание:
- Программы для работы с текстом
- Работа с документом и редактирование текста
- Сохранение текста
- Распечатка документа на принтере
- Копирование текстового файла на флешку
- Видео
Программы для работы с текстом
Сегодня на каждом персональном компьютере можно встретить не одну специальную программу, позволяющую создавать текстовые электронные документы. Именно они и используются для набора текста. Иными словами, с помощью этих программ можно создавать макет документа в электронном виде, а затем распечатывать его на принтере.
Сегодня в Сети можно скачать множество подобного рода программ, но чаще всего пользователи используют следующие:
- Microsoft Office Word;
- WordPad;
- Writer.
Первая проблема, с которой сталкивается начинающий пользователь, желающий освоить печатание текста на компьютере — найти и открыть программу для набора текста.
Это можно сделать быстро, если человек уже знает, какой значок имеет нужная ему программа. Если говорить о самой популярной программе для печатания текста Microsoft Word, то ей соответствует значок с буквой W.
Первым делом советуем внимательно изучить рабочий стол и панель инструментов внизу. Обычно наиболее часто используемые программы вынесены на видное место, чтобы можно было быстро их запустить.
Однако, если вы не обнаружили там нужного вам значка, то вам сможет помочь следующий способ:
- Нажмите на кнопку «Пуск» в левом нижнем углу, после чего откроется меню.
- Отыщите в нём поле для поиска файлов. На большинстве компьютеров оно называется «Найти программы и файлы».
- Введите в это поле название нужной вам программы. Для этого нужно просто напечатать слово «word», после чего помощник найдет для вас программу Microsoft Office Word.
- Аналогично вы можете напечатать слово «wordpad», а программа поиска файлов определит, где находится эта программа.
- Далее, вам нужно нажать на программу, после чего запустится рабочее окно, где вы сможете создать документ, редактировать и сохранить его, а также распечатать на принтере.
Работа с документом и редактирование текста
Когда вы запустите программу Microsoft Word, вы увидите перед собой рабочую область, которая выглядит как чистый лист. Именно в этом месте и будет происходить набор текста, а также его редактирование.
Как правило, начинающие пользователи, увидев перед собой чистый лист и множество разных кнопочек, не понимают, что им нужно делать. Ещё больше они теряются из-за клавиатуры, так как не знают, какие кнопки следует нажимать.
Однако, на самом деле здесь нет ничего сложного. Достаточно просто хорошенько разобраться, и вам не составит труда научиться печатанию текста на компьютере. При необходимости можете найти специальное видео, где во всех деталях онлайн показывается процесс печатания текста.
Вам останется только всё повторить и запомнить. Так вам будет проще работать не только в редакторе Microsoft Office Word, но и в других, где используется аналогичный принцип.
Поначалу вы будете набирать текст медленно и часто с ошибками, но не останавливайтесь, продолжайте тренироваться. Со временем вы сможете закрепить полученный навык и довести его до совершенства.
Сохранение текста
Итак, вы создали новый документ. Теперь вы можете его сразу сохранить. Это делается при помощи расположенной в левом верхнем углу кнопки. Нажав на неё, вы вызовете меню, в котором нужно найти пункт «Сохранить», нажать на него, а затем выбрать нужный вам формат, например, документ Word.
Затем вы увидите окно с возможностью выбора нескольких вариантов:
- куда сохранить файл (для быстрого поиска лучше выбрать Рабочий стол);
- как назвать файл (придумайте название для нового документа);
- формат файла (здесь ничего менять не нужно).
Когда вы сделаете выбор в каждом из полей, можете нажимать на кнопку «Сохранить». После этого ваш документ появится на рабочем столе вашего компьютера.
Теперь вы можете совершать с ними самые разные операции: скинуть на флешку или переслать по электронной почте. Также можно возобновить работу либо вообще удалить его с компьютера.
Хочется дать полезный совет: во время печатания большого документа почаще сохраняйте его. Так вы не потеряете уже набранный вами текст в случае непредвиденных ситуаций.
Распечатка документа на принтере
Иногда после набора текста возникает необходимость распечатать документ. Для этого вам, естественно, потребуется принтер. Если он у вас уже имеется, то вы должны убедиться в том, что он подключён к компьютеру и правильно настроен.
Если и это сделано, то далее вам нужно сделать несколько простых действий. Прежде чем отправить документ на печать, убедитесь, что принтер включен и в нём есть достаточно бумаги. После этого делаем следующее:
- Найдите документ, который вам нужно распечатать, и откройте его.
- Нажмите на кнопку в левом верхнем углу, открывающей меню, и выберите в нём пункт «Печать», а затем нажмите еще раз «Печать».
- Перед вами появится окно с множеством настроек, но не пугайтесь, ничего сложного в них нет.
- На этом этапе у вас будет возможность выбрать принтер, если к компьютеру подключено несколько, количество копий документа, формат листа и прочие параметры.
- Если же вам не требуется изменять специальные настройки, то можете оставить всё по умолчанию и сразу нажать OK.
Сразу после этого начнется процесс печати, и уже буквально через минуту у вас будет на руках ваш документ в текстовом формате. Аналогичным образом вы можете распечатывать и все другие файлы, придерживаясь вышеописанного алгоритма.
Копирование текстового файла на флешку
Если вы научились печатать текст на компьютере, то перенести его на флешку для вас не составит большого труда:
- Первым делом убедитесь, что флешка вставлена в USB-разъем.
- Осмотрите рабочий стол — там должен быть значок «Мой компьютер», на который нужно дважды нажать.
- Когда откроется окно, найдите «Съемный диск» и также дважды кликните по нему.
- Теперь перейдите к папке, в которой вы сохранили созданный текстовый файл. В нашем случае это «Рабочий стол». Нажмите на документе правой кнопкой мыши, а затем в открывшемся меню выберите пункт «Копировать».
- Теперь опять перейдите к «Съемному диску», нажмите в любом месте на правую кнопку мыши и выберите пункт «Вставить».
- После этого начнётся процесс копирования, и вскоре документ появится на флешке.
Многим может показаться, что научиться работать на компьютере очень просто. Однако это не для всех так. До сих пор есть люди, которые не знают самых элементарных вещей. Не умея набирать текст на компьютере, очень сложно не только получать необходимую информацию из Сети, но и общаться с другими людьми. Поэтому тем, у кого с этим проблема, необходимо срочно заняться ее устранением.
На самом деле научиться печатать текст на компьютере не так уж и сложно. Трудности возникают лишь на первом этапе, когда человек видит перед собой много нового и теряется, не зная, что ему делать. Но вам будет проще освоить эту науку, если вы будете учиться печатать текст не в одиночку, а с более опытным пользователем. Тогда он сможет вам подсказать в случае возникновения у вас затруднений и помочь быстрее научиться набору текста.
Видео
Microsoft Word для начинающих: советы, подсказки, инструкция.
Современные пользователи хранят документы, фотографии в электронном варианте на своих компьютерах и ноутбуках, но иногда возникает необходимость распечатать информацию. Сейчас повсюду существует множество фотостудий или отделов торговых площадей, где вам предоставят такой сервис. Но когда потребность в распечатке документов или изображений возникает постоянно, лучше обзавестись собственным принтером. Разнообразие видов и моделей нескончаемо велико, но все они выполняют главное действие — выводят информацию из компьютера на бумагу.
Перед тем как печатать на принтере с компьютера, необходимо убедиться, что устройство определяется системой. При первом подключении принтера производится установка драйверов для синхронизации устройства с компьютером или ноутбуком. Необходимо также произвести настройку параметров для корректной работы.
Подключение принтера
Вне зависимости от модели подключаемого принтера и его набора функций, принцип подключения будет одинаковым для проводных устройств.
- Включите компьютер или ноутбук.
- Подсоедините провода от принтера к соответствующим разъёмам. Важно, чтобы в момент соединения с компьютером устройство было выключено, иначе в дальнейшем возможна некорректная работа.
Подключение принтера к компьютеру
- Подключите принтер к сети электропитания.
- Нажмите кнопку включения непосредственно на самом устройстве.
Установка драйверов
При подключении нового оборудования к ПК или ноутбуку система начинает сканирование и поиск необходимых драйверов. Скорее всего, Windows найдёт подходящее программное обеспечение для вашего принтера, но всё же будет лучше установить драйверы, предназначенные для конкретной модели. Они идут на диске в комплектации вместе с устройством, а также их можно найти и скачать на сайте производителя. Рассмотрим установку драйверов с диска:
- При включении диска, как правило, должен запуститься Мастер установки.
- Если запуска не произошло, его можно вызвать вручную, для этого пройдите к папке Мой компьютер и найдите там название дисковода, кликните на нём и в выплывающем меню нажмите Открыть, запустите загрузочный файл с расширением
- Запустится Мастер установки, который и проведёт стандартную процедуру по установке драйверов, здесь требуется лишь минимальное ваше участие.
Мастер установки принтера HP
- Если наблюдается прерывание загрузки и файлы не могут установиться до конца, существует вероятность конфликта драйверов, проверьте, не находится ли на вашем компьютере какое-либо программное обеспечение других принтеров.
- При условии, что установка прошла правильно, в папке Устройства и принтеры появится значок с наименованием подключённого устройства. Это означает, что теперь принтер определяется системой, взаимосвязь между устройствами создана.
Настройка принтера для печати
Непосредственно перед печатью указываются необходимые параметры, которые можно задать в программе, открывающей документ. Но в свойствах принтера имеются такие функции, как улучшение качества печати, которое повысит чёткость текста или изображения, если краска уже не первой свежести, оттенки серого, цвет, выбор режима работы, выполнение проверки печатающих сопел, очистка.
Настройка параметров печати принтера Epson
Распечатка документа
Пакет Microsoft Office имеет в составе программы, которые предполагают наличие функции печати. Наиболее популярен для работы с текстом редактор Microsoft Office, обладающий широким набором инструментов. Рассмотрим на его примере, как печатать на принтере с компьютера. Перейти к печати можно с кнопки Файл, со значка принтера вверху на панели инструментов или нажатием горячих клавиш Ctrl+P (таким способом печать начнётся без дополнительных настроек).
Когда вы перейдёте в меню настроек печати, сможете установить необходимые параметры. Определите, какие страницы выводить на печать, при надобности измените положение текста по отношению к формату бумаги и прочее. Возможен предварительный просмотр печати на экране.
Как печатать с двух сторон листа
Не каждый принтер поддерживает функцию автоматической печати с двух сторон, но в некоторых моделях эта услуга доступна. Если ваше устройство обладает такой возможностью, то просто устанавливаете перед печатью галочку напротив опции Двусторонняя печать.
Двусторонняя печать в MS Word 2010
В случае когда принтер не предполагает печать с двух сторон, приходится переворачивать листы руками. Здесь важно не ошибиться и правильно расположить бумагу, чтобы не нанести текст поверх той из сторон, где он уже имеется.
Если вам потребуется распечатать большое количество страниц с двух сторон, переворачивать каждый листок будет проблематично. Тогда воспользуйтесь настройками печати, где укажите сначала печать нечётных страниц, затем переверните стопку листов и распечатайте чётные. Лучше сначала проверить, напечатав пару страниц, правильно ли вы вставляете бумагу, потому как будет печально увидеть, как принтер начал не печатать с двух сторон, а накладывать текст поверх предыдущего. На экране монитора вы увидите инструкцию, какое положение бумаги будет правильным.
Распечатка изображения
В любом графическом редакторе существует возможность печати фотографий или картинок. Действовать нужно по тому же принципу, что и при распечатке текста. Настройка предполагает редактирование размера, возможность размножить изображение до нужного количества или печать нескольких разных картинок на одном листе.
Таким же образом можно распечатывать таблицы Microsoft Excel, текст веб-сайта. Меню Файл браузера также предполагает наличие услуги печати.
Как видите, ничего сложного в работе с принтером нет. Самое важное, всё правильно настроить для корректной работы и вовремя производить обслуживание устройства.
Содержание
- Как распечатать текст, картинку или интернет-страницу на принтере?
- Как распечатать текст на принтере?
- Комбинация клавиш
- Панель быстрого доступа
- Контекстное меню
- Инструкция по подключению принтера
- Вопросы от новичков
- Как распечатать картинку?
- Как распечатать интернет-страницу?
- Как сделать двухстороннюю печать?
- Как сделать предпросмотр перед печатью?
- Подводим итоги
- Правила печати документов на принтере
- Азы печати – работа с текстовыми файлами
- Как распечатать фото или картинку
- Печать сразу с интернета
- Как печатать данные со смартфона
- Как осуществить двустороннюю печать
- Собственная книга
- Как распечатать документ с компьютера на принтере
- Распечатка документа с компьютера на принтере
- Способ 1: Сочетание клавиш
- Способ 2: Панель быстрого доступа
- Способ 3: Контекстное меню
- Как напечатать и распечатать текст на компьютере с установленным принтером
- Распечатка фотографий на принтере
- Способ 1: Qimage
- Способ 2: Photo Print Pilot
- Способ 3: Домашняя фотостудия
- Способ 4: priPrinter
- Как вернуть Классическое Средство Просмотра фотографий в Windows 10?
- Включить Windows Photo Viewer с помощью готового Reg файла.
- Способ 2 — Включить классическое средство просмотра фотографий с помощью Powershell.
- Программы для распечатки документов
- Способ 1: Microsoft Office
- Способ 2: Adobe Acrobat Pro DC
- Способ 3: AutoCAD
- Способ 4: pdfFactory Pro
- Способ 5: GreenCloud Printer
- Заключение
- Как напечатать документ — общие сведения
- Как печатать с компьютера на принтер
- Как настроить принтер на печать с компьютера
- Подключение принтера к компьютеру
- Установка драйвера
- Настройка принтера
- Основные параметры принтера
- Как распечатать картинку на принтере с компьютера
- Распечатка информации на принтере с компьютера или ноутбука
- Как распечатать картинку с компьютера?
- Подключение принтера
- Как увеличить или уменьшить размер
- Как отправить документ Ворд на печать
- Как поменять ориентацию перед печатью на принтере
- Как отменить печать документа
- Как распечатать текст на принтере с компьютера
- Как распечатать документ с компьютера?
- Как распечатать на принтер документ Word
- Как распечатать через сеть?
- Как печатать с двух сторон листа
- Рекомендации
- Правила распечатки фото с компьютера
- На что способен обычный домашний принтер
- Какие могут возникнуть трудности
- НАСТРОЙКА ПРИНТЕРА
- Печать фото на принтере с компьютера: пошагово
- Печать изображений
- Через Paint
- Photoshop
- Печать на принтере из браузера
Как распечатать текст, картинку или интернет-страницу на принтере?
С помощью Ворда можно создать документ любой сложности. Новички часто интересуются тем, как распечатать текст с компьютера на принтере. На самом деле сделать это гораздо проще, чем научиться быстро печатать.
Как распечатать текст на принтере?
Большинство людей использует только один метод печати. Однако способов вывести документ на принтер или МФУ несколько. Распечатать текст с компьютера можно по-разному:
Причем каждый вариант имеет собственные преимущества, особенности и недостатки.
Комбинация клавиш
Естественно, если не работает клавиатура на ноутбуке или компьютере, этот метод явно не подходит. Распечатать текст на принтере или МФУ в таком случае не удастся. Однако, если все функционирует нормально, лучше использовать именно данную методику:
Кстати, представленное сочетание клавиш работает не только в Ворде, но и во многих других программах. Пользователь может также копировать и вставлять с помощью клавиатуры, сохранять документ и выполнять ряд других действий. Указанный способ печати подходит тем, кто привык управлять разными программами именно через команды на клавиатуре.
Панель быстрого доступа
Распечатать документ Ворд на принтере с компьютера можно при помощи панели быстрого доступа. Процедура тоже довольно проста:
Внимание: подобный способ печати подходит только для некоторых продуктов Microsoft Office. Распечатывать таким же образом сайты не удастся.
Контекстное меню
Еще один вариант, позволяющий распечатать файл с компьютера на принтере максимально быстро. Способ пригодится в тех случаях, когда необходимо напечатать много документов. Пользователю необходимо щелкнуть по нужному файлу правой кнопкой мыши и в контекстном меню указать пункт «Печать».
Команда отправится на установленный по умолчанию принтер. Внести какие-либо корректировки в текст документа не получится. Подобный метод позволяет печатать файлы без их предварительного открытия и просмотра, что помогает сохранить много времени.
Инструкция по подключению принтера
Как видно, печатать довольно легко. Особых сложностей этот процесс не вызовет даже у новичков. Однако перед выбором того или иного способа печати необходимо подключить принтер к компьютеру или ноутбуку. В противном случае ПК предложит сохранить файл в формате PDF в качестве своеобразного результата печати или выдаст иную ошибку.
Вопросы от новичков
Правильно выбрать МФУ для домашнего пользования бывает невероятно сложно. Во время поисков приходится учитывать возможную нагрузку, желаемое качество итогового результата и многие другие параметры. Однако новичков часто интересуют другие вопросы.
Как распечатать картинку?
На самом деле можно напечатать не только текстовый документ, но и картинку (фотографию). Печатать файлы подобного типа получится с помощью контекстного меню, комбинации клавиш или через панель быстрого доступа.
Как распечатать интернет-страницу?
Распечатать на принтере интернет-страницу с компьютера тоже не составит особого труда. При этом можно действовать несколькими способами. Чтобы напечатать через комбинацию клавиш, нужно:
При необходимости можно осуществить печать и через настройки браузера:
Важно: второй вариант, позволяющий распечатать интернет-страницу на принтере с компьютера, показан на примере Google Chrome. У других браузеров способ печати страницы может отличаться.
Как сделать двухстороннюю печать?
С помощью двухсторонней печати можно снизить расход бумаги и сократить объем текстового документа. Именно поэтому потребители стали чаще покупать принтеры с автоматической двухсторонней печатью. Если периферическое устройство поддерживает эту опцию, то сделать двухстороннюю печать не составит никакого труда:
Напечатать текст на двух сторонах одного листа можно и на обычном принтере. Однако в этом случае придется повозиться чуть больше:
Как видно, напечатать текст с обеих сторон листа довольно легко. Однако новички могут ошибиться с повторным расположением бумаги в лотке. Поэтому сначала лучше потренироваться на файлах небольших объемов.
Как сделать предпросмотр перед печатью?
Иногда возникает необходимость разобраться с тем, как документ будет выглядеть на листе после печати. Сделать это можно с помощью предварительного просмотра. Включить указанную опцию в Ворде удастся за пару кликов мышью:
Предварительный просмотр автоматически включается при печати интернет-страничек.
Подводим итоги
Распечатать какой-либо документ на принтере с компьютера не составит никакого труда. При необходимости пользователь может напечатать текст, фотографию или страничку какого-либо сайта. Стоит помнить, что печатать лучше только на хорошем принтере. Итоговый результат зависит именно от качества работы периферийного устройства.
Источник
Правила печати документов на принтере
Получить распечатанный текст можно очень просто, если вы владеете некоторыми знаниями о работе в конкретной программе. Однако иногда таких знаний может не быть и тогда возникает вопрос – как распечатать документ на принтере. Давайте разберем по пунктам детали такого важного процесса.
Азы печати – работа с текстовыми файлами
Первым делом, для печати документов на компьютере надо выяснить – поддерживает ли программа печать. Однако этот пункт простой – большинство утилит имеет такую очевидную функцию на всех поддерживаемых операционных системах.
В качестве начала, проверим работу печати на принтере. Для этого необходимо вставить лист, найти специальную кнопку в программе конкретной модели принтера или на самой его поверхности и нажать ее. Такой процесс называется пробная печать, что помогает узнать перед началом работы, все ли в порядке с принтером – нет ли ошибок, заправлена ли краска.
Далее, предположим, что у нас имеется текст на компьютере. В качестве примера рассмотрим стандартный для Windows текстовый редактор Word, так как он самый популярный, и, чаще всего, все остальные программы имеют схожий интерфейс. Откроем текстовый файл, который необходимо напечатать. Это можно сделать с помощью одноименной клавиши в разделе “Файл” текстового редактора, далее надо найти наш файл и нажать по нему. После этого следует нажать на “Печать” в контекстном меню “Файл”.
СОВЕТ! Перед тем, как совершить печать на принтере, следует сделать Предпросмотр файла. В таком состоянии текст будет показываться в том виде, в котором он будет выглядеть после его переноса в материальный вид. Внимательно проверьте все на наличие ошибок, на верность форматирования и так далее.
Теперь же, можно наконец, ответить на главный вопрос – как распечатать текст с компьютера на принтере. После нажатия кнопки “Печать” откроется новое окно, где можно настроить особенности печати. В таком окне можно выбрать количество листов, размер листа и прочее. Для этого нажмите на кнопку “Свойства”, далее покажется выбранный вами принтер для печати.
Здесь можно с точностью до миллиметра выбрать габариты страницы. Теперь все готово для печати документов и осталось нажать ОК, чтобы запустить процесс. Не забывайте подкладывать листы по мере их исчезновения внутри аппарата.
Как распечатать фото или картинку
Теперь пора ознакомиться с более сложным вопросом, который тем не менее часто возникает на практике у многих людей – как печатать фото. На самом деле, процесс мало чем отличается от обычных файлов и правила остаются почти такими же, поэтому если вы умеете распечатывать на принтере тексты, то и картинки будет освоить просто.
Меняется лишь некоторые особенности настроек и программа обработки файла. Можно как печатать на бумаге, так и на специальной фотобумаге.
ВАЖНО! Основным отличием является материал, на котором будет проводиться операция. Качественное фото на принтере требует специальную бумагу для фотографий.
Обычно она имеет специальные размеры, похожие по габаритам на А5. Такая бумага делится на два типа – матовая или глянцевая. Выбор конкретной из двух вариантов является лишь делом вкуса, стоит посмотреть оба метода, выбрать наиболее подходящий и распечатать уже более приглянувшийся.
Теперь, когда мы настроили все необходимые технические характеристики фотографий, можно начать печатать на принтере с помощью определенной программы. Если говорить о Windows, то речь опять пойдет про стандартный редактор картинок. Интерфейс по своей сути мало чем отличается от Word – необходимо также найти кнопку печати, которая находится в меню “Файл”.
После нахождения такой иконки и прохождения уже знакомых нам настроек, можно вывести картинки на печать. Очередной урок позади и, надеюсь, читатель понимает, что на вопрос “как распечатать и картинку?” можно ответить лаконично “да точно так же”. Для этого достаточно скачать необходимый файл с Интернета или с другого устройства и повторить все вышеприведенные действия.
Если вы ни разу не настраивали принтер, и боитесь сделать что то не так, наши специалисты помогут вам!
Нам важно что бы ваш принтер был настроен правильно и без каких либо проблем выполнял ваши поставленные задачи!
Оставьте заявку, и получите скидку 15%!
Печать сразу с интернета
Часто возникает ситуация, когда требуется распечатывать на принтере документы, найденные в Интернете. Многие могут задаваться вопросом – а как распечатать страницу из интернета на принтере?
Хотя чаще всего инструкции будут одинаковые, стоит рассмотреть все популярные на сегодняшний день браузеры и разобраться в этом важном начинании.
Продолжать, думаю, не стоит – на Mozilla Firefox и Internet Explorer (или ныне Microsoft Edge) настройка и запуск процесса проводится по абсолютно аналогичным правилам, в браузерах есть специальный картинки для удобства пользователя. Благодаря современным технологиям распечатывать на принтере можно быстро и просто.
Как печатать данные со смартфона
В зависимости от конкретной модели принтера можно выделить два основных метода. Зависит это от наличия Wi-Fi модуля в принтере.
Первый вариант – предположим, что ваш принтер современный и может подключаться к сети Wi-Fi, к которой благополучно подключен и смартфон. Тогда для того, чтобы распечатать на принтере разнообразные файлы с телефона, достаточно выделить требуемый файл, долго зажать и дождаться контекстного меню, в котором будет предложено распечатать выбранное. Требуется выбрать принтер для печати, настроить характеристики печати и нажать Запуск.
Второй вариант подходит для абсолютно любого печатного устройства. Ранее мы узнали, как печатать с компьютера на принтер. Теперь достаточно подключить смартфон кабелем-USB к компьютеру, перенести требуемые файлы и повторить вышеприведенные манипуляции.
В результате какого-то конкретного метода у вас обязательно получится осуществить задуманное.
Как осуществить двустороннюю печать
Многие работы, как, например, курсовая, требуют, чтобы материал был с обеих сторон листа. Для подобных дел, понадобится научиться, как печатать с двух сторон.
А делается это очень просто. Ранее мы выясняли, как напечатать текст на принтере. Здесь действовать надо по похожим правилам. Делаем все по инструкции, которую раньше мы усвоили, но теперь, перед нажатием на кнопку печати, проверим сначала режим операции. А режимов может быть несколько, один из которых и является двусторонним, по умолчанию же стоит обычная печать.
Теперь можно с легкостью напечатать имеющийся текст на компьютере с учетом всех пожеланий пользователя. Главное не забывать переворачивать и вставлять тот же самый лист, причем верной стороной. Обычно на машине есть специальные картинки для удобства пользователя, но если их нет, то придется думать самому. Необходимо положить конец только что напечатанного текста к лотку приема бумаги. Тогда получим корректную работу. Такой навык может помочь распечатать книгу на принтере, но об этом далее, в статье о том, как распечатать документ в виде книги.
Собственная книга
Теперь у нас есть текст для написания собственного авторского материала, мы знаем, как писать с двух сторон на принтере. Тогда мы полностью готовы.
Выделяем весь текст, который будет материалом для книги, переходим в меню “Печати”. Далее следует выбрать режим “Альбомной ориентации”. По умолчанию стоит обычная, вертикальная ориентация, но книги обычно имеют горизонтальный формат. Также важно выбрать в выпадающем меню тип печати “книга”, что автоматически распределит имеющийся текст в нужном виде для корректного прочтения книги.
Теперь достаточно воспользоваться советами, которые мы уже освоили, а именно двухстороннюю печать, и все готово для выпуска книги на принтере. Можете творить и хвастаться перед друзьями книгами собственного производства.
Таким образом, мы научились выполнять абсолютно все аспекты печатного дела. С такой базой советов и инструкций вы никогда не попадете впросак и сможете совершить любую требуемую операцию с документами!
Источник
Как распечатать документ с компьютера на принтере


Распечатка документа с компьютера на принтере
Казалось бы, распечатка документа — это достаточно простая задача. Однако новички не знакомы с этим процессом. Да и не каждый опытный пользователь сможет назвать более одного способа распечатки файлов. Именно поэтому нужно разобраться, как это делается.
Способ 1: Сочетание клавиш
Для рассмотрения подобного вопроса будет выбрана операционная система Windows и пакет программ Microsoft Office. Однако описанный способ будет актуален не только для данного набора ПО — он работает и в других текстовых редакторах, в браузерах и программах различного назначения.
В настройках важно проверить такие параметры, как количество печатаемых страниц, ориентация страницы и подключенный принтер. Их можно менять в соответствии с собственными предпочтениями.
Документ будет распечатываться столько, сколько для этого требуется принтеру. Подобные характеристики изменить невозможно.
Способ 2: Панель быстрого доступа
Запоминать комбинацию клавиш не всегда удобно, особенно людям, которые печатают настолько редко, что подобная информация просто не задерживается в памяти дольше нескольких минут. В таком случае используют панель быстрого доступа. Рассмотрим на примере Microsoft Office, в другом ПО принцип и порядок действий будет аналогичен или полностью совпадет.
Такой способ достаточно удобен и не требует много времени от пользователя, что достаточно привлекательно в условиях, когда нужно быстро напечатать документ.
Способ 3: Контекстное меню
Подобным способом можно воспользоваться только в тех случаях, когда вы полностью уверены в настройках печати и точно знаете, какой принтер подключен к компьютеру. Важно знать, активно ли это устройство в настоящий момент.
Печать запускается мгновенно. Никаких настроек выставить уже нельзя. Документ переносится на физический носитель с первой до последней страницы.
Таким образом, нами разобрана три способа, как распечатать файл с компьютера на принтере. Как оказалось, это достаточно просто и даже очень быстро.
Мы рады, что смогли помочь Вам в решении проблемы.
Добавьте сайт Lumpics.ru в закладки и мы еще пригодимся вам. Отблагодарите автора, поделитесь статьей в социальных сетях.
Опишите, что у вас не получилось. Наши специалисты постараются ответить максимально быстро.
Как напечатать и распечатать текст на компьютере с установленным принтером
Практически на каждом домашнем компьютере установлен текстовый редактор — программа, предназначенная для форматирования текста различными способами. Зачастую это офисное приложение Word, и, конечно же, его версия может разниться среди разных пользователей. Давайте посмотрим весь процесс от А до Я в нашей фотоинструкции.
| Иллюстрация | Описание действия |
| Набираем нужный текст в редакторе Word в обычном режиме и форматируем так, чтобы он был в идеальном состоянии: после печати невидимо исправить ошибки на бумаге не получится — придется распечатывать новую версию документа. | |
| Еще раз всё тщательно проверяем и переходим во вкладку «Файл». | |
| В списке этого раздела выбираем пункт «Печать», проверяем, чтобы печатающее устройство было подключено, после чего нажимаете кнопку «Печать», если никаких дополнительных настроек печати производить не нужно. |
ПОЛЕЗНО ЗНАТЬ!
Прямо в текстовом файле Word вы можете выполнить настройку печати для нескольких копий, а также вывести на бумагу несколько отдельных страниц. Это производится офисным приложением и на операцию никак не влияет модель принтера.
Распечатка фотографий на принтере
Встроенные в современные операционные системы утилиты для просмотра изображений в большинстве своём обладают функцией распечатки просматриваемого в них файла. Однако качество такой картинки на выходе может сильно ухудшиться или содержать артефакты.
Способ 1: Qimage
Данная программа предоставляет возможность изменения ракурса подготовленного к печати изображения, поддерживает все современные растровые графические форматы и содержит в себе мощный инструментарий для обработки файлов, распечатки снимков повышенного качества. Qimage можно назвать универсальным приложением, одним из лучших решений на рынке подобных программ.
- Необходимо выбрать изображение на компьютере, которое нужно распечатать, и открыть его при помощи Qimage. Чтобы это сделать, нажмите на файл для печати правой кнопкой мыши и выберите опцию «Открыть с помощью», затем нажмите «Выбрать другое приложение».
Кликните по кнопке «Ещё приложения» и прокрутите список до конца.
В самом низу данного списка будет опция «Поиск другой программы на компьютере», по которой необходимо будет произвести нажатие.
Находим исполнимый файл Qimage. Он будет находиться в папке, которую выбрали в качестве пути для установки приложения. По умолчанию Qimage находится по такому адресу:
C:Program Files (x86)Qimage-U
Повторите первый пункт данного руководства, только в списке опции «Открыть с помощью» нажмите по строке Qimage.
В интерфейсе программы нажмите на кнопку, которая выглядит как принтер. Появится окошко, где нужно будет нажать «OK» — принтер начнёт работу. Убедитесь, что выбрано правильное печатное устройство — его название будет находиться в строке «Name».
Способ 2: Photo Print Pilot
Этот продукт менее функционален в сравнении с Qimage, хотя свои плюсы у него имеются. Интерфейс Photo Print Pilot переведен на русский язык, программа позволяет печатать несколько изображений на одном листе бумаги и при этом предоставляет возможность определять их ориентацию. Но вот встроенный редактор фото, к сожалению, отсутствует.
Для того чтобы узнать, каким образом распечатать изображение при помощи данного приложения, перейдите по ссылке ниже.
Способ 3: Домашняя фотостудия
В программе Домашняя фотостудия присутствует множество функций. Можно любым образом изменять положение фотографии на листе, рисовать на нём, создавать открытки, объявления, коллажи и т.д. Доступна обработка нескольких изображений сразу, а также данное приложение можно использовать для обычного просмотра картинок. Рассмотрим подробнее процесс подготовки изображения к печати в данной программе.
- Когда приложение будет запущено, появится окно с перечнем возможных действий. Вам необходимо будет выбрать первую опцию — «Открыть фотографию».
В меню «Проводника» выберите нужный файл и кликните по кнопке «Открыть».
В открывшемся окне, в его левом верхнем углу кликните по вкладке «Файл», а затем выберите пункт «Печать». Также можно просто нажать на сочетание клавиш «Ctrl+P».
Щёлкните по кнопке «Печать», после чего принтер практически сразу же распечатает открытое в приложении изображение.
Способ 4: priPrinter
priPrinter отлично подойдёт тем, кто занимается распечаткой цветных изображений. Обширный функционал, собственный драйвер-принтер, позволяющий увидеть, что и как будет напечатано на листе бумаги — всё это делает данную программу хорошим и удобным решением поставленной пользователем задачи.
- Откройте priPrinter. Во вкладке «Файл»нажмите на «Открыть…»или «Добавить документ…». Этим кнопкам соответствуют сочетания клавиш «Ctrl+O»и «Ctrl+Shift+O».
В окне «Проводника» установите тип файлов «Все типы картинок» и нажмите два раза по нужному изображению.
Во вкладке «Файл» кликните на опцию «Печать». В левой части окна программы появится меню, в котором будет находиться кнопка «Печать». Щёлкните по ней. Чтобы сделать всё быстрее, можно просто нажать сочетание клавиш «Ctrl+P», которое сразу выполнит эти три действия.
Готово, принтер сразу же приступит к печати выбранного вами при помощи данного приложения изображения.
На нашем сайте есть обзоры на подобные приложения, ознакомиться с которыми можно по ссылке ниже.
Как вернуть Классическое Средство Просмотра фотографий в Windows 10?
Предлагаем нашим читателям Три способа, с помощью которых, вы сможете установить классический просмотрщик для использования в качестве программы по умолчанию, для просмотра ваших любимых изображений и фотографий.
Microsoft, не удалила Просмотрщик из Windows 10, установить в настройках Средство Просмотра фотографий Windows по умолчанию нельзя, так как оно отсутствует в списке Приложения по умолчанию. А в Классической панели управления ассоциировать с ним можно только файлы с расширением TIFF. Давайте исправим это ограничение в Windows 10 и включим всеми любимый старый, добрый «Просмотр фотографий».
Просмотр фотографий Windows может быть активирован путем редактирования реестра. Необходимо добавить набор значений для ассоциации графических файлов в Раздел реестра —
[HKEY_LOCAL_MACHINESOFTWAREMicrosoftWindows Photo ViewerCapabilitiesFileAssociations].
Это можно сделать в ручную или с помощью команды Powershell.
Включить Windows Photo Viewer с помощью готового Reg файла.
Чтобы сэкономить Ваше время, ниже, я добавил уже готовый файл реестра, теперь вам нет необходимость вносить сложные правки в реестре вручную, все что нужно — загрузить архив, распаковать и запустить файл: Windows 10 Photo Viewer.reg.
Шаг 1: Загрузите архив Windows 10 Photo Viewer.zipи распакуйте его.
Шаг 2: В полученной папке, найдите и запустите файл — «ON_Windows_10_Photo_Viewer»
Шаг 3: Подтвердите запрос контроля учетных записей и добавление сведений.
После запуска, все необходимые разделы и значения будут автоматически внесены в реестр, о чем вы будете оповещены, (см. скриншот ниже).
Шаг 4: Теперь откройте Параметры Windows, нажав сочетания клавиш Win + I или нажмите на значок шестеренки в меню «Пуск».
Шаг 5: Перейдите в группу настроек «Приложения» → «Приложения по умолчанию». На открывшийся странице «Приложения по умолчанию», найдите раздел «Просмотр фотографий», нажмите на значок приложения которое используется по умолчанию и выберите в выпадающем меню «Просмотр фотографий Windows». См. скрин ниже:
Или, вы можете кликнуть правой кнопкой мыши на любом изображении и выбрать в контекстном меню «Открыть с помощью»
В появившимся окне «Каким образом вы хотите открыть этот файл», выберите «Просмотр фотографий Windows».
Примечание: Если вы захотите вернуть настройки по умолчанию файл отката присутствует в архиве.
Способ 2 — Включить классическое средство просмотра фотографий с помощью Powershell.
Данный способ отличается от первого, только настройкой Приложения по умолчанию, выполняется для каждого типа изображения.
Шаг 1: Кликните правой кнопкой мыши на меню «Пуск».
Шаг 2: В появившемся контекстном меню выберите Windows Powershell (администратор) — Это важно!
Шаг 3: Скопируйте и вставьте следующие команды:
Примечание: Скопируйте и вставьте всекоманды за один раз включая символ # и нажмите клавишу Enter.
Шаг 4: После выполнения команды закройте окно Powershell и откройте папку с изображениями.
Шаг 5: Нажмите правой кнопкой мыши на любой картинке и выберите в контекстном меню «Открыть с помощью» → «Выбрать другое приложение».
Шаг 6: В открывшимся окне Найдите и нажмите «Просмотр фотографий Windows», Для того чтобы фото и картинки открывались всегда с помощью «Средства Просмотра фотографий Windows» не забудьте поставить галочку как на скриншоте ниже:
Все! вы справились, перейдите в папку с изображениями или фотографиями и дважды кликните на любой картинке, изображение откроется в «Средстве Просмотра фотографий Windows»!
Программы для распечатки документов
Во всех современных текстовых редакторах имеется возможность распечатать созданный в них документ и большинству пользователей этого достаточно. Однако существует множество программ, которые позволят значительно расширить работу с принтером и последующей печатью текста на нём.
Способ 1: Microsoft Office
Благодаря тому факту, что корпорация Microsoft сама разрабатывает и обновляет свои приложения Office, у неё есть возможность унифицировать их интерфейс и некоторые базовые возможности — печать документов стала одной из них. Почти во всех офисных программах от Майкрософт вам необходимо будет произвести одни и те же действия, чтобы принтер выдал лист бумаги с необходимым содержимым. Настройки печати в программах из пакета Office также абсолютно идентичны, так что вам не придётся каждый раз сталкиваться с новыми и неизвестными параметрами.
На нашем сайте имеются статьи, которые описывают данный процесс в самых популярных офисных приложениях от Microsoft: Word, Powerpoint, Excel. Ссылки на них находятся ниже.
Способ 2: Adobe Acrobat Pro DC
Adobe Acrobat Pro DC — продукт от компании Adobe, который содержит в себе всевозможные инструменты для работы с файлами формата PDF. Рассмотрим возможность печати таких документов.
Откройте необходимый для печати PDF-файл. Чтобы открыть меню печати, нажмите сочетание клавиш «Ctrl+P» или в левом верхнем углу, на панели инструментов, наведите курсор на вкладку «Файл» и в выпадающем списке выберите опцию «Печать».
В открывшемся меню вам предстоит определить принтер, который напечатает указанный файл, а затем кликнуть по кнопке «Печать». Готово, если неполадки с устройством отсутствуют, оно начнёт распечатывать документ.
Способ 3: AutoCAD
После того как чертёж был оформлен, чаще всего его распечатывают или сохраняют в электронном виде для дальнейшей работы. Иногда возникает необходимость иметь на бумаге готовый план, который надо будет обсудить с кем-то из рабочих — ситуации могут быть самым разнообразными. В материале по ссылке ниже вы найдете пошаговое руководство, которое поможет распечатать документ, созданный в самой популярной программе для проектирования и черчения — AutoCAD.
Способ 4: pdfFactory Pro
pdfFactory Pro конвертирует текстовые документы в формат PDF, поэтому поддерживает большинство современных типов электронных документов (DOC, DOCX, TXT и т.д). Доступна установка пароля на файл, защита от редактирования и/или копирования. Ниже будет приведена инструкция по распечатыванию документов с её помощью.
- pdfFactory Pro устанавливается в систему под видом виртуального принтера, после чего предоставляет возможность распечатки документов из всех поддерживаемых приложений (это, к примеру, все офисные программы от Microsoft). В качестве примера используем всем знакомый Excel. Создав или открыв документ, который требуется распечатать, перейдите во вкладку «Файл».
Далее откройте настройки печати, нажав на строку «Печать». В перечне принтеров в Excel появиться опция «pdfFactory». Выберите её в списке устройств и нажмите на кнопку «Печать».
Откроется окно пдфФактори Про. Чтобы распечатать нужный документ, нажмите на сочетание клавиш «Ctrl+P» или значок в виде принтера на верхней панели.
В открывшемся диалоговом окне присутствует возможность выбора количества копий, которые будут распечатаны, и устройства печати. Когда все параметры будут определены, кликните по кнопке «Печать» — принтер начнёт свою работу.
Способ 5: GreenCloud Printer
Эта программа была разработана специально для тех людей, которым необходимо по минимуму тратить ресурсы своего принтера, и GreenCloud Printer действительно хорошо справляется с данной задачей. Более того, приложение ведет учёт сэкономленных материалов, предоставляет возможность конвертирования файлов в формат PDF и их сохранение на Google Drive или Dropbox. Имеется поддержка печати всех современных форматов электронных документов, например, DOCX, который используется в текстовом процессоре Word, TXT и других. GreenCloud Printer при этом конвертирует любой файл, содержащий в себе текст, в подготовленный для распечатки PDF-документ.
Повторите шаги 1-2 способа «pdfFactory Pro», только в списке принтеров выберите «GreenCloud» и нажмите «Печать».
В меню GreenCloud Printer кликните по «Печать», после чего принтер начнёт распечатывать документ.
У нас на сайте есть отдельная статья, посвященная программам для печати документов. В ней рассказано о ещё большем количестве подобных приложений, и если какое-то вам понравится, там же можно найти ссылку на полноценный его обзор.
Заключение
Распечатать почти любой тип документа с использованием компьютера под силу каждому пользователю. Необходимо лишь придерживаться инструкций и определиться с программным обеспечением, которое будет посредником между пользователем и принтером. Благо, выбор такого ПО весьма обширен.
Мы рады, что смогли помочь Вам в решении проблемы.
Добавьте сайт Lumpics.ru в закладки и мы еще пригодимся вам. Отблагодарите автора, поделитесь статьей в социальных сетях.
Опишите, что у вас не получилось. Наши специалисты постараются ответить максимально быстро.
Как напечатать документ — общие сведения
Теперь займёмся, собственно, выводом документов на печать. И для начала посмотрим, где вообще обычно находится функция печати в программах. В процессе проведения компьютерных курсов для начинающих пользователей Windows мне часто приходилось наблюдать, как люди очень долго ищут кнопку печати. Давайте с этим вопросом разберёмся.
Запомните: если вы не можете найти, где в программе печать документа, то просто нажмите сочетание клавиш Crtl + P (P — английская; на английский язык переключаться не нужно). Это справедливо для любой программы, позволяющей печатать просматриваемые данные. Если в программе есть печать, то появится диалог печати. Например, вот такой.
Внешний вид диалога печати может отличаться в зависимости от программы, с которой вы работаете. Как правило, независимо от вида окна печати, в нём присутствуют следующие пункты:
Могут присутствовать и другие элементы в зависимости от программы, с которой работаете. Однако в любом случае смысл диалога печати одинаков — указать принтер, на котором будете печатать, а также настройки печати.
Если диалог печати не появился, то значит в программе функции печати скорее всего нет.
Помимо сочетания клавиш Ctrl + P, вывести документ на печать можно и другими способами. Например, это может быть кнопка печати на панели инструментов программы. Обычно такая кнопка имеет стандартный значок в виде принтера.
Также очень часто пункт Печать есть в меню Файл программы.


Как печатать с компьютера на принтер
Как настроить принтер на печать с компьютера
Перед тем как распечатать текст с компьютера на принтере, его необходимо настроить. Просто купить и подсоединить его будет недостаточно. Качество документа на выходе может получится неудовлетворительным. Все необходимые программы поставляются вместе с устройством. Производители стараются максимально упростить процесс настройки оборудования, поэтому справиться с ней сможет любой пользователь. Распечатка получится нужного качества при правильном присоединении устройства к компьютеру, корректной установке драйверов и настройке вывода документа.
Подключение принтера к компьютеру
На данный момент можно использовать несколько вариантов подключения к печатающему оборудованию. К примеру, можно отправлять на печать с телефона через Bluetooth, подключаться к устройству удаленно через интернет. Самый простой способ – непосредственно к ПК через USB кабель. Подключение проводится следующим образом:
Установка драйвера
Это самый главный программный компонент, который отвечает за корректность работы оборудования на компьютере. Как правило, диск должен находиться в коробке вместе с устройством. На некоторых последних моделях ПК отсутствует привод для CD. В таких случаях скачать драйвера следует с официального сайта, выбрав необходимую модель оборудования. Если же привод присутствует, то в него нужно вставить диск, и установка программного обеспечения начнется автоматически. Если этого не произошло, то нужно:
Настройка принтера
Распечатка текста будет качественной только при правильной настройке устройства. Производители сделали процесс калибровки максимально простым, чтобы с ним мог справиться любой пользователь. Мастер установки предложит вам несколько шагов, в которых вам нужно будет указать параметры. После этого будет предложено распечатать пробную страницу, чтобы вы могли убедиться, что чернила не мажут по бумаге, проверить, ровно ли подается она на барабан, и др.
Основные параметры принтера
Все основные настройки проводятся уже непосредственно вовремя отправки документа на печать, но у устройства есть два главных пункта, которые влияют на конечный результат:
Оба эти параметра задаются в панели меню во вкладке «Главная». Полезным может оказаться и пункт «Обслуживание». Из него можно провести проверку печатающих сопел, при необходимости очистить ролики, поддон, выбрать режим работы «бесшумный». Эти свойства могут оказаться очень полезными на этапе подготовки к печати. После всех настроек можно приступить к выводу текста.
Как распечатать картинку на принтере с компьютера
Так уж повелось, что купив компьютер, мы непременно задумываемся над тем, что нужно приобрести и принтер. Это и неудивительно, ведь необходимость что-либо распечатать возникает каждый день. Это и курсовые работы, интересный скриншот из любимой игры, различные фотографии. Одним словом работы для принтера хватит с лихвой. Другое дело, что не каждый человек, особенно в возрасте, знает как правильно пользоваться всей этой аппаратурой, а тем более различным программным обеспечением. Давайте попробуем разобраться со всеми этими вопросами более подробно.
Распечатка информации на принтере с компьютера или ноутбука
Современные пользователи хранят документы, фотографии в электронном варианте на своих компьютерах и ноутбуках, но иногда возникает необходимость распечатать информацию. Сейчас повсюду существует множество фотостудий или отделов торговых площадей, где вам предоставят такой сервис. Но когда потребность в распечатке документов или изображений возникает постоянно, лучше обзавестись собственным принтером. Разнообразие видов и моделей нескончаемо велико, но все они выполняют главное действие — выводят информацию из компьютера на бумагу.
Перед тем как печатать на принтере с компьютера, необходимо убедиться, что устройство определяется системой. При первом подключении принтера производится установка драйверов для синхронизации устройства с компьютером или ноутбуком. Необходимо также произвести настройку параметров для корректной работы.
Как распечатать картинку с компьютера?
Для того, чтобы распечатать на компьютере картинку необходимо проделать следующую процедуру:
После того, как все подготовительные работы будут завершены, можно приступить к распечатке того, что необходимо. В принципе система Windows предоставляет достаточно много возможностей для того, чтобы цифровую картинку сохранить на твёрдом носителе.
Самое простое, это открыть нужную картинку для просмотра в «Средстве просмотра фотографий Windows».
В данной программе, Вы можете не только просмотреть изображение, но и совершений некоторые простейшие с ним действия.
Для того, чтобы из этой программы распечатать картинку, необходимо открыть меню «Печать» и уже в этом меню, выбрать пункт «Печать«. Либо нажать сочетание клавиш Ctrl+P.
Можно и не открывать данную программу, чтобы напечатать изображение. Вполне достаточно в любой папке выделить нужный файл и правой кнопкой мыши вызвать на нём контекстное меню.
В этом меню, нужно будет найти пункт «Печать«. Нет никакой разницы, как Вы будете поступать, первым способом или вторым. Результатом ваших действий станет вызов диалога печати.
Первым делом нужно выбрать принтер, на который будет производиться печать изображений. Даже если у Вас только одно печатающее устройство, зайдите в выпадающий список и убедитесь в правильности выбора.
СПРАВКА! Дело в том, что многие программы создают в системе собственные виртуальные принтеры. Следующим шагом необходимо выбрать размер бумаги, на которой будет производиться распечатка.
Учитывая то, что форматов имеется огромное множество и в Windows они представлены как в системе ГОСТ, так и в североамериканском стандарте, чтобы проще ориентироваться, пользуйтесь таблицей форматов.
Как только с форматом разобрались, необходимо выбрать макет для печати.
Одновременно можно указать количество копий изображения, которые нужно напечатать. И финалом всех операций будет нажатие кнопки «Печать«.
Подключение принтера
Первое, что нужно сделать это подключить принтер к компьютеру. Самым простым вариантом является подключение по USB. Как выглядит USB шнур смотрите на рисунке справа (в комплекте может отсутствовать — придется купить в соседнем магазине). Разъемы для подключения к принтеру и к компьютеру разные, но перепутать их невозможно так, как в компьютере присутствует только один тип USB разъема.
Преимуществом подключения по USB является автоматическая установка драйверов. (драйвер — программа, с помощью которой операционная система (читайте — компьютер) взаимодействует с устройством (читайте — принтером)). Без драйвера вы ничего не сможете распечатать.
Автоматическая установка драйверов работает еще эффективней если компьютер подключен к Internet. В этом случае, если в операционной системе (ОС) не будет предустановленного драйвера для вашего принтера, ОС обратится в Центр обновления. Там драйвер для вашего устройства будет найден, загружен и установлен с вероятностью в 95-99%.
Как понять, что драйвер установлен и можно печатать? ОС выдаст предупреждение или уведомление, что устройство установлено и готово к работе. Подключенный принтер можно будет обнаружить по адресу
В моем случае это первая иконка — Epson L800. Попасть в «Панель управления» можно

на панели задач или нажав на клавиатуре WINDOWS + X.
Бывает, что операционная система не может автоматически установить драйвер. В этом случае воспользуйтесь, пожалуйста, приведенными ниже статьями:
Самая сложная часть позади.
Как увеличить или уменьшить размер
Очень часто встаёт вопрос уменьшения или увеличения размера изображения перед печатью. Тут есть несколько вариантов и всё зависит от того как, и в какой программе происходит распечатка картинок. Самый элементарный вариант, если печать производится из программы Word.
Для того, чтобы в этой программе изменить размер, следует выделить мышью нужное изображение.
Обратите внимание, что по периметру появились специальные маркеры. Они служат для изменения размеров, а также для вращения.
Достаточно захватить мышью один из маркеров и перетащить его в сторону уменьшения или увеличения.
Но зачастую печать происходит не из этой программы. Как поступать в таких случаях? Лучшим ПО для работы с графическими изображениями считаете Photochop. Но это ПО не у всех имеется на компьютере и не каждый человек умеет пользоваться ей.
СПРАВКА! Для изменения размеров изображения, можно воспользоваться интернет-сервисами.
Это весьма удобно, если подготовка к работе ведётся например со смартфона или планшета. По сути даже находясь на природе, Вы можете не только сфотографировать, но имея доступ к сети привести все изображения к одному формату.
Для этого, прежде всего, нужно зайти на сайт. В рабочем поле нужно выбрать требуемую картинку.
Обратите внимание, в сервисе имеется несколько вкладок. Работая с вкладкой «Пропорционально», при помощи ползунка меняются сразу все размеры изображения. На вкладке «Непропорционально», можно менять отдельно ширину и высоту.
Остальные вкладки понятны по своему названию. Сервис даёт возможность загрузить сразу несколько изображений и размеры можно менять пакетно.
Как отправить документ Ворд на печать
Теперь о том, как распечатать свой файл Word. Есть два пути: простой и очень простой. Для того, чтобы воспользоваться очень простым способом – нажмите на панели быстрого доступа кнопку Быстрая печать. Будет произведена печать с теми параметрами, которые установлены по умолчанию для Вашего принтера. Часто этого достаточно, в один клик Вы получаете распечатанный документ.
Другой способ предусматривает предварительное задание параметров печати. Вызовите окно Печать одним из способов: кликните Ctrl+P или Файл – Печать.
Откроется окно настройки печати, в котором делаются такие настройки (сверху вниз):
Когда все настройки сделаны – кликайте Печать и встречайте документ из принтера. Вот так просто. Думаю, я ответил на многие Ваши вопросы. А если не на все – задавайте вопросы в комментариях, будем отвечать.
Следующую статью я планирую посвятить диаграммам. Сначала мы построим диаграмму с использованием таблиц Excel, а потом улучшим ее внешний вид. Присоединяйтесь, будет полезно и интересно. До скорых встреч!
Как поменять ориентацию перед печатью на принтере
Иногда возникают ситуации, что перед распечаткой необходимо изменить ориентацию изображения. Проще всего это сделать в том же средстве просмотра изображений, которое входит в штатную поставку Windows.
После того, как изображение будет открыто, нужно воспользоваться клавишами со стрелочками. Они позволяют последовательно переворачивать изображение. В зависимости от того, какую кнопку Вы нажимаете, вращение будет происходить по часовой стрелки или против. Чтобы сохранить результат работы — достаточно просто закрыть программу. Все изменения автоматически будут сохранены.
Заключая наш разговор хочется порекомендовать следующее. Для качественной печати изображений, будь то картинки, скачанные из сети Интернет, или фотографии отснятые на пикнике лучше всего пользоваться тем ПО, которое поставляется совместно с принтером. Как правило, это программное обеспечение разработано специально для печати фотографий, поэтому имеет весьма понятный и дружеский интерфейс, а также множество настроек. Благодаря такому расширенному функционалу, даже мало сведущий человек, может без особых затруднений распечатать фотографию на профессиональном уровне.
Как отменить печать документа
Когда может понадобится отмена печати? Мне в голову сразу приходит ситуация, в которой пользователь перепутал количество распечатываемых листов или просто принтер понадобился для печати более важных документов, а предыдущая задача еще не выполнена. В этом случае можно отменить печать оставшихся листов.
Процедура отмены печати, производится в окне «Очередь печати», в которую можно попасть:
Найдите принтер, рядом с которым установлена галочка (используется по умолчанию). Нажимаем на нем правой кнопкой мыши и выбираем «Просмотр очереди печати».
В этом списке представлены документы, которые в данный момент печатаются. Нажмите правой кнопкой мыши на тот, который печатать не надо и выберите «Отменить».
Как распечатать текст на принтере с компьютера
Компьютерная техника позволяет выполнять различную работу в короткие сроки, а появление сети Интернет значительно расширило круг возможностей. Теперь рабочий процесс не занимает много времени и сил. Компьютер представляет собой сложное техническое устройство, сочетающее в себе много функций, однако, для осуществления работы требуется дополнительное оборудование. Все приборы делятся на устройства для ввода и вывода информации. В процессе работы, она может преобразовываться, менять формат и храниться на носителях.
В данной статье мы расскажем о незаменимом устройстве для выведения данных из ноутбука в бумажный вид. Речь пойдет о принтерах. Данная техника стала особенно актуальна в условиях большого объёма использования бумажных носителей информации.





Как распечатать документ с компьютера?
Для начала рассмотрим стандартный способ подключения и настройки для распечатки документа из базы данных компьютера. В дальнейшем при описании способов работы данный метод будет браться за основу. Сначала вам необходимо выполнить следующие манипуляции:
Не выполняйте в процессе подключения и установки других действий, не выключайте компьютер до полной загрузки. После этого можете приступать к распечатке документов, хранящихся в базе компьютера. Это можно выполнить следующим образом:
При помощи данного алгоритма можно осуществить распечатку любого документа желаемого формата. В дальнейшем мы рассмотрим возможности принтера при работе с другими файлами.
Важно! Следите за состоянием чернил и запасом бумаги в отсеке для подачи. Не забывайте пополнять данные расходные материалы для работы принтера.
Как распечатать на принтер документ Word
90% процентов пользователей, отправляет на печать документ, что называется со стандартными настройками. Когда надо напечатать либо черновой вариант, либо какой нибудь стишок для ребенка, то действительно, никакого форматирования не требуется и достаточно нажать горячие клавиши «Ctrl» + «P» и документ будет распечатан. Однако, в данном случае итог может не соответствовать вашим ожиданиям и может потребоваться корректировка или перепечатка.
В случае, если нужно настроить параметры распечатки, заходите во вкладку «Файл» → команду «Печать».
Мы видим окно с большим количеством параметров. Автоматически они уже заданы и распечатать можно даже в таком виде. Однако, лучше во всем разобраться:
Далее будем разбираться со всеми настройками более подробно, так что не переживайте если пока что, что то осталось не понятным.
Как распечатать через сеть?
Современное оборудование имеет доступ к сети, это позволяет использовать дополнительные возможности техники. Сетевой принтер подключается к локальной группе для быстрого взаимодействия с другими пользователями и выполнения согласованной работы. При распечатке страниц из сети необходимо воспользоваться одним из следующих вариантов:
После выбора одного из вариантов подключите устройство к источнику питания, начните распечатку документа. При работе в локальной группе при помощи сетевого доступа необходимо проверить настройки системы. Среди пункта меню «устройства и принтеры» выберите оборудование, на которое будет выводиться файл для печати.
Важно! При подключении нескольких устройств к одному принтеру следует включить основной компьютер, являющийся сервером для передачи информации.
PDF. Процесс печати файлов в формате PDF практически ничем не отличается от классического способа. Вам необходимо выполнить описанные выше действия по подключению техники, затем зайти в настройки:
Фото. С распечаткой фотографий тоже не должно возникнуть трудностей. Если вы желаете распечатать изображение, убедитесь в наличии цветных чернил или тонера в зависимости от модели принтера. После этого выберите интересующий вас файл и отправьте его в очередь на печать.
Также можно осуществить данное действие при помощи обычного текстового редактора. Для этого скопируйте картинку, вставьте её в поле редактора, измените размеры и расположение на странице. После этого приступайте к распечатке. Чтобы получить качественные фотографии используйте специальную фотобумагу для этой цели.
Как печатать с двух сторон. Иногда требуется распечатать документы так, чтобы были задействованы обе стороны бумажного листа. Это необходимо при создании открыток или просто для экономии материалов. Большинство современных моделей имеют функцию двусторонней печати, но даже при её отсутствии можно осуществить данный способ распечатки. Для этого воспользуйтесь пошаговой инструкцией:
Важно! Разные модели имеют особенности при нанесении отпечатка, поэтому правильное расположения бумаги можно узнать только опытным путем.
Как распечатать с телефона. Современные технологии не перестают удивлять пользователей. В наше время благодаря использованию передовых разработок можно осуществить практически любую работу в короткие сроки. Одной из важных функций является печать документов или фото из памяти телефона. Существует несколько способов сделать это:
После занесения данных в память ПК можно приступать к редактированию документов. Когда будет готов окончательный вид, просто отправьте файл для нанесения отображения.
Как печатать с двух сторон листа
Не каждый принтер поддерживает функцию автоматической печати с двух сторон, но в некоторых моделях эта услуга доступна. Если ваше устройство обладает такой возможностью, то просто устанавливаете перед печатью галочку напротив опции Двусторонняя печать.
Двусторонняя печать в MS Word 2010
В случае когда принтер не предполагает печать с двух сторон, приходится переворачивать листы руками. Здесь важно не ошибиться и правильно расположить бумагу, чтобы не нанести текст поверх той из сторон, где он уже имеется.
Если вам потребуется распечатать большое количество страниц с двух сторон, переворачивать каждый листок будет проблематично. Тогда воспользуйтесь настройками печати, где укажите сначала печать нечётных страниц, затем переверните стопку листов и распечатайте чётные. Лучше сначала проверить, напечатав пару страниц, правильно ли вы вставляете бумагу, потому как будет печально увидеть, как принтер начал не печатать с двух сторон, а накладывать текст поверх предыдущего. На экране монитора вы увидите инструкцию, какое положение бумаги будет правильным.
Рекомендации
Работа с принтером не вызывает сложностей даже у новичков. Прочитайте инструкцию для ознакомления с принципом работы и особенностями эксплуатации техники. Также будет полезно воспользоваться некоторыми советами:
Правила распечатки фото с компьютера
Существуют некоторые правила, которые позволят качественно распечатать изображение через компьютер:
Внимание! Следует заранее загрузить необходимое количество бумаги и проверить количество чернил в картридже.
На что способен обычный домашний принтер
Современные принтеры бывают разные по размеру, типу, назначению и возможностям. Обычный аппарат может только производить распечатку документов, МФУ — сканировать, ксерить использоваться как факс. Если Вы являетесь владельцем цветного устройства, то перечень возможностей значительно возрастает. С такой техникой под силу «производить» распечатки фотографий или картинок в цвете.
Печатающее устройство, оборудованное цветными расходниками, может значительно сэкономить домашний бюджет, если в дома дети, которые каждый день требуют новые игрушки. В таком случае нет необходимости покупать развивающие изделия, когда их можно напечатать самому. К примеру, любой принтер быстро и без проблем справится с распечаткой стикеров, картинок с заданиями, животными, куклами.
Перед использованием техники убедитесь, что Вы собираетесь правильно ею пользоваться и принтер настроен.
Какие могут возникнуть трудности
Очень часто устройство не распечатывает изображение, хотя оно работает. В большинстве случаев проблема связана с тем, что отсутствуют драйвера, или их необходимо переустановить.
Если в работе устройства возникли некоторые ошибки, и не получается их определить, попробуйте зайти в «Устройства и принтеры», чтобы проверит ошибки в работе устройства. Для этого находим наш принтер, нажимаем правой клавишей мыши, и ищем пункт «Устранение неполадок». На проверку работоспособности уйдет несколько минут. Если Windows найдет некоторые ошибки, будут предложены варианты их устранения, например, скачать или обновить драйвера через сайт разработчиков.
Справка! Осуществить переустановку драйверов можно и через диск, который идет в комплекте. Просто вставляем его в дисковод и выполняем установку.
Если переустановка драйверов не помогла, проверяем следующее:
НАСТРОЙКА ПРИНТЕРА
Как и любое устройство на компьютере, принтер тоже следует настраивать. Если у вас самостоятельно не получается это осуществить, то следуйте моей инструкции:
Если в вашем распоряжении ноутбук или планшет, то настройки, которые вы создадите для них, тоже сохранятся. Таким образом, используя несколько компьютеров, настройки под каждый будут индивидуальны.
Кроме того, имеется возможность настройки разных моделей в различных сетях. Для этого вам потребуется в «Устройствах…» найти необходимую вам модель и указать на неё «Управление принтером по умолчанию».
Далее вам потребуется применить «Изменить принтер», а в настройках сети указать ту, которая вам нужна. При выборе принтера нужно указать «По умолчанию для данной сети». Далее вам нужно со всем соглашаться.
Печать фото на принтере с компьютера: пошагово
Существует 3 способа, как распечатать фото на принтер через компьютер:
Давайте рассмотрим алгоритм работы каждого приложения.
Печать изображений
Это самый быстрый способ переноса, но набор функций минимальный. Нам необходимо выбрать одно или несколько изображений и нажать правую клавишу мыши. В появившемся окне выбираем «Печать». Теперь появляется окно с настройками предварительного вида изображения, которое переносится. Дополнительных действий не нужно. Этот способ позволяет выбрать следующее:
Теперь осталось только нажать кнопку «Печать», и подождать, пока документы распечатаются.
Через Paint
Этот способ немного сложнее, но с ним также разберется любой. Делаем следующее:
Photoshop
А этот способ рекомендуется только для продвинутых пользователей. Функционал программы намного выше, поэтому можно запутаться в настройках. Для использования Photoshop делаем следующее:
Практически любая программа способная открывать фотографии может использоваться для переноса изображений. В большинстве случаев, чтобы открыть окно для распечатывания необходимо нажимать комбинацию кнопок «CTRL+P». Не забывайте проверять работоспособность принтера, и экспериментируйте с настройками, чтобы сделать изображение качественным.
Печать на принтере из браузера
Если вы хотите распечатать всю страницу, открытую в браузере, установите курсор в любом месте страницы, и нажмите правую кнопку мыши. Перед вами появится меню. Выберите пункт «Печать». Вы увидите окно с предварительным просмотром документа и настройками печати.
Выберите нужные вам параметры: размер листа, цветную печать или черно-белую, оставить только текст или загрузить фоновый рисунок. Здесь же можно выбрать количество страниц.
Если вы хотите передать на принтер только печать фрагмента, например, один абзац текста, предварительно выделите его в браузере. Затем делайте все, описанное выше.
Для распечатки картинки или фото из браузера следует вначале навести курсор на картинку и открыть изображение в новой вкладке. Далее можно печатать на принтере, как указано выше.
Источник
Word для Microsoft 365 Word для Интернета Word 2021 Word 2019 Word 2016 Word 2013 Word 2010 Word 2007 Word Starter 2010 Еще…Меньше
Перед печатью можно просмотреть документ и указать, какие страницы требуется напечатать.
Предварительный просмотр документа
-
Выберите Файл > Печать.
-
Для предварительного просмотра каждой страницы используйте стрелки вперед и назад в нижней части страницы.
Если текст отображается слишком мелко, увеличьте масштаб с помощью ползунка в нижней части страницы.
-
Выберите количество копий и любые другие нужные параметры, а затем нажмите кнопку Печать.
-
Выберите Файл > Печать.
-
Чтобы напечатать только определенные страницы, свойства документа или исправления и комментарии, в разделе Параметры выберите стрелку рядом с пунктом Напечатать все страницы (по умолчанию), чтобы просмотреть все варианты.
-
Чтобы напечатать только определенные страницы, выполните одно из указанных ниже действий.
-
Чтобы напечатать страницу, отображаемую в режиме предварительного просмотра, выберите Текущая страница.
-
Чтобы напечатать последовательные страницы, например 1–3, выберите вариант Настраиваемая печать и введите номера первой и последней страниц в поле Страницы.
-
Чтобы напечатать отдельные страницы и диапазон одновременно (например, страницу 3 и страницы 4–6), выберите Настраиваемая печать и введите через запятую номера и диапазоны (например, 3, 4-6).
-
Примечание: Если принтер, который вы выбрали в разделе Принтер, поддерживает цветную, черно-белую печать и печать с использованием оттенков серого, соответствующие параметры появятся в списке в разделе Настройка.
-
Выберите Файл > Печать.
-
В разделе Параметры выберите параметр цветной печати и любые другие нужные параметры, а затем нажмите кнопку Печать.
-
Откройте документ, который содержит примечания. Если параметр примечаний не отображается, откройте вкладку Рецензирование, щелкните элемент Показать исправления и выберите в списке только пункт Примечания.
Вы можете напечатать примечания определенного рецензента, выбрав его в разделе Конкретные пользователи.
-
Выберите Файл > Печать.
-
В разделе Настройка щелкните Напечатать исправления.
-
Нажмите Печать.
Документ с примечаниями будет распечатан.
Примечание: Если вы хотите напечатать документ без примечаний, откройте вкладку Рецензирование, в группе Запись исправлений выберите Без исправлений и отправьте документ на печать.
Печать в Word в Интернете может показаться немного запутанной. Это вызвано тем, что для сохранения макета и форматирования сначала создается PDF-файл, который затем можно распечатать.
Примечание: Если вы используете Internet Explorer в Windows версии 7 и более ранней, для печати документа нужно скачать и установить бесплатное приложение Adobe Reader.
Печать документа
-
На вкладке Файл выберите пункт Печать и нажмите кнопку Печать.
Примечания:
-
Если вы находитесь в режиме чтения, нажмите кнопку Печать в верхней части экрана.
-
-
-
Word в Интернете создает копию документа в формате PDF.
-
Выберите Щелкните здесь, чтобы просмотреть документ в формате PDF для предварительного просмотра PDF.
Совет: Если в качестве средства просмотра PDF-файлов по умолчанию используется Word, отмените задание печати Word в Интернете, откройте документ в Word (Редактировать документ > Изменить в Word) и распечатайте его из Word (Файл > Печать).
-
Печать документа:
-
В Windows 7 выберите принтер, при необходимости измените параметры и нажмите кнопку Печать.
-
В Windows 8 в приложении «Средство просмотра» проведите от нижнего края экрана вверх (или щелкните правой кнопкой мыши в любом месте) и выберите Печать. На странице «Печать» выберите принтер, задайте нужные параметры и нажмите кнопку Печать.
-
В Windows 10 в приложении «Ридер» проведите от нижнего края экрана вверх (или щелкните правой кнопкой мыши в любом месте) и выберите Печать. На странице «Печать» выберите принтер, задайте нужные параметры и нажмите кнопку Печать.
-
Если вы хотите распечатать несколько экземпляров, измените число копий на странице «Печать»:
-
В Windows 7 и более ранних версиях в верхней части страницы «Печать» есть поле Копии со стрелками вверх и вниз, позволяющее выбрать количество копий документа. Введите нужное число или выберите его с помощью стрелок, а затем нажмите кнопку Печать.
-
В Windows 8 или Windows 10 введите нужное число копий или выберите его с помощью кнопок + и –, а затем нажмите кнопку Печать.
Примечание: Если принтер, который вы выбрали в разделе Принтер, поддерживает цветную, черно-белую печать и печать с использованием оттенков серого, соответствующие параметры появятся в списке в разделе Настройка.
-
На вкладке Файл нажмите Печать.
-
В разделе Настройка выберите параметр цветной печати и другие нужные параметры, а затем нажмите кнопку Печать.
Дополнительные сведения
-
Черно-белая печать
-
Веб-сайт производителя принтера (где можно найти обновленные драйверы для принтера)
-
Форумы сообщества Microsoft 365
-
Учебник: проблемы с принтером в Windows
Нужна дополнительная помощь?
Нужны дополнительные параметры?
Изучите преимущества подписки, просмотрите учебные курсы, узнайте, как защитить свое устройство и т. д.
В сообществах можно задавать вопросы и отвечать на них, отправлять отзывы и консультироваться с экспертами разных профилей.