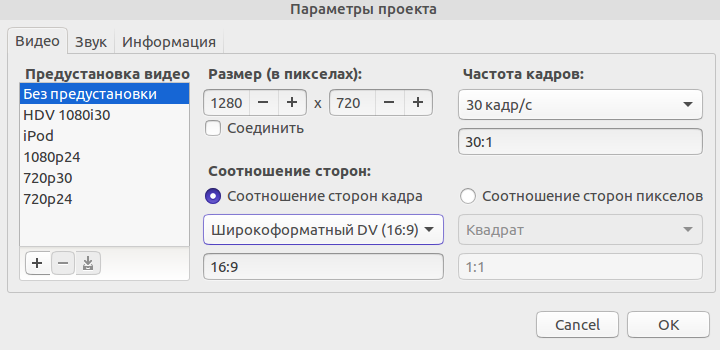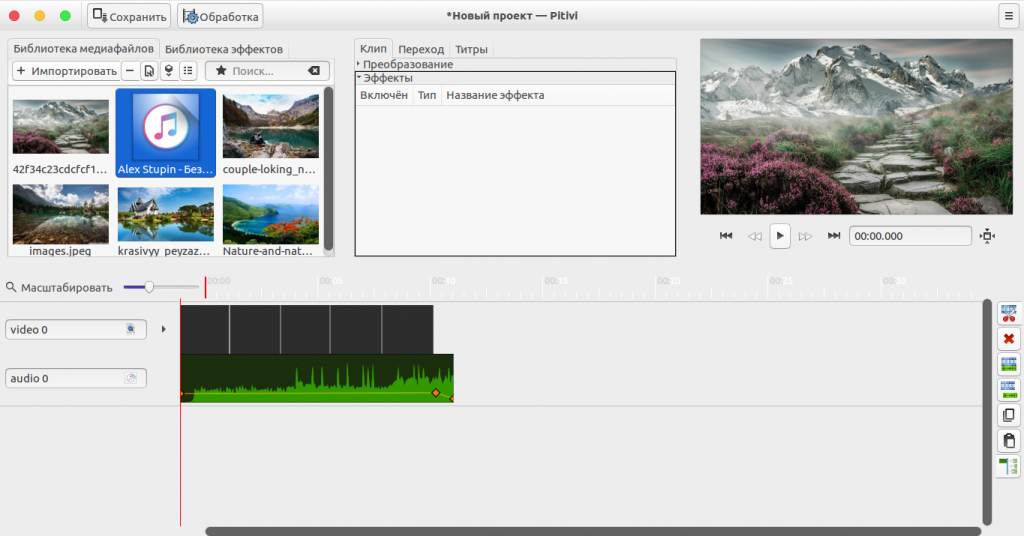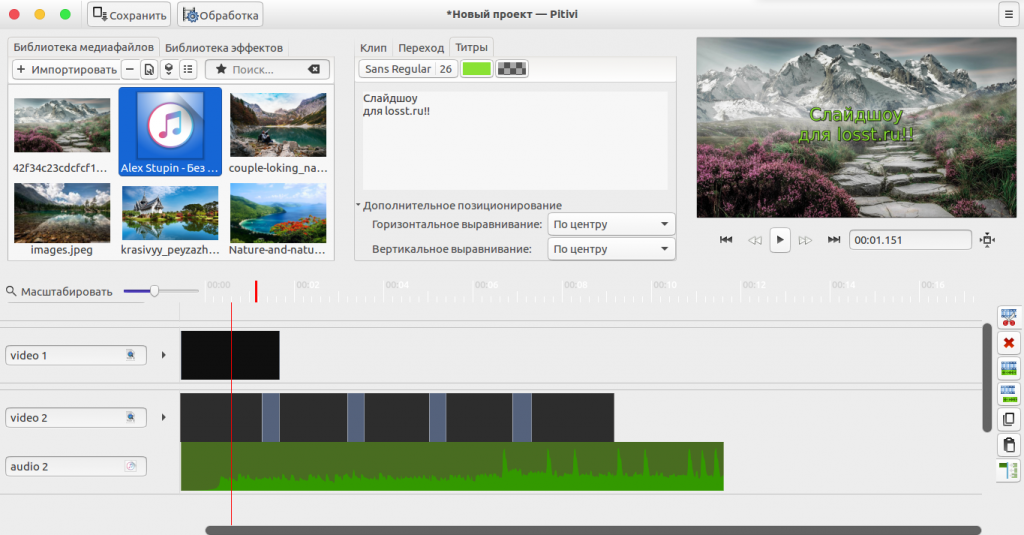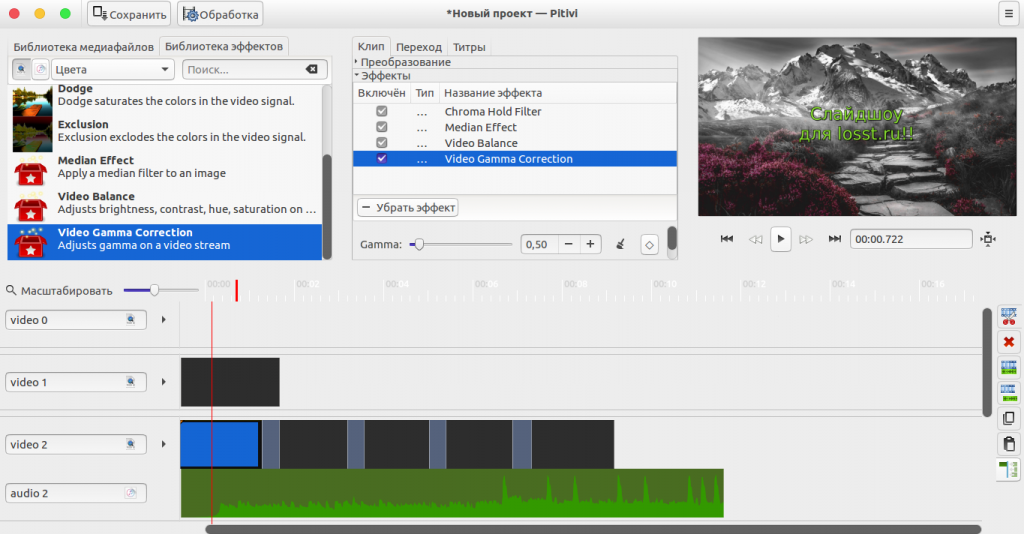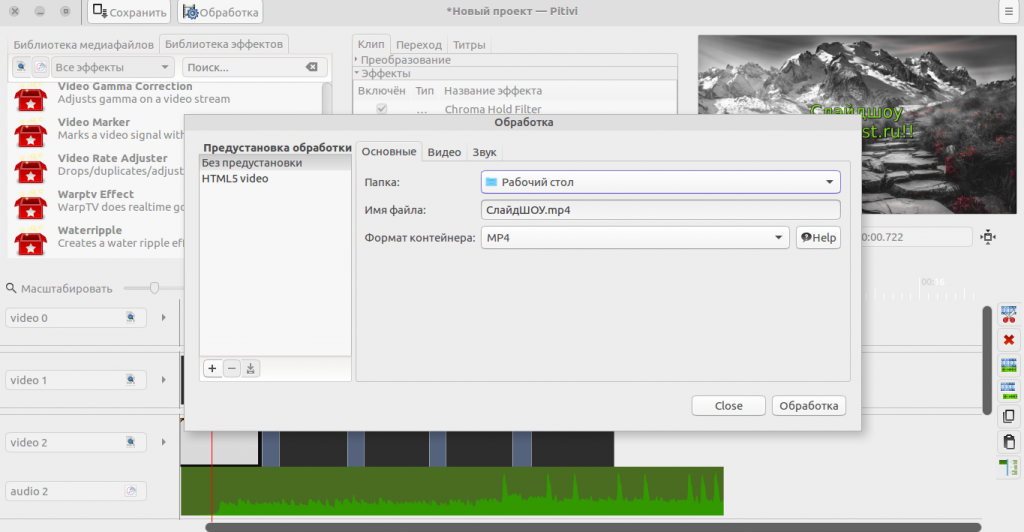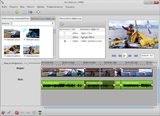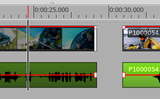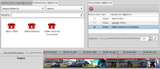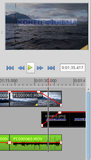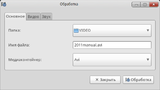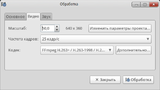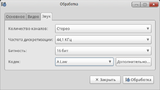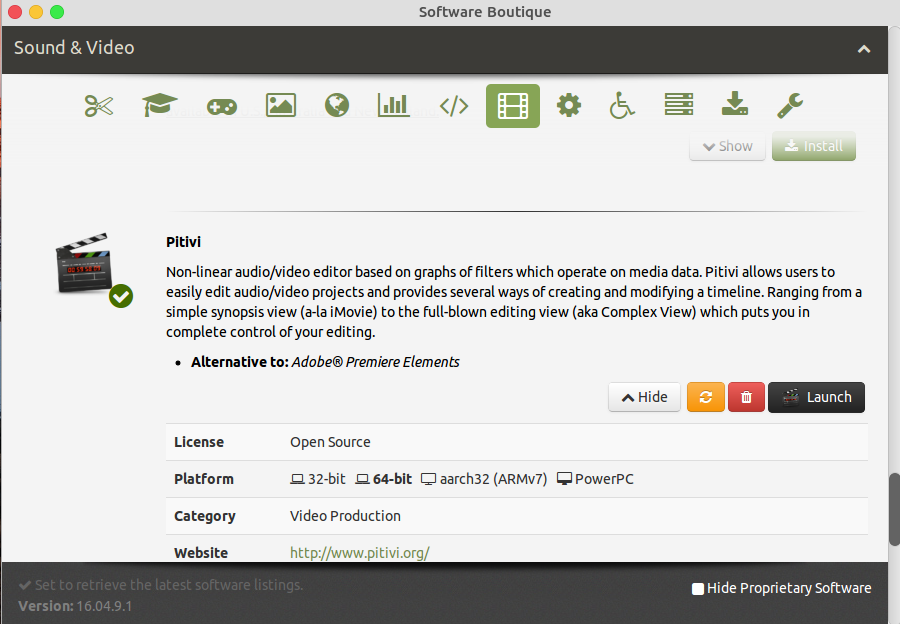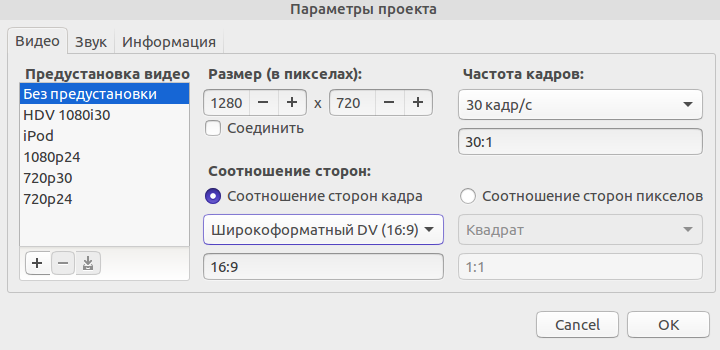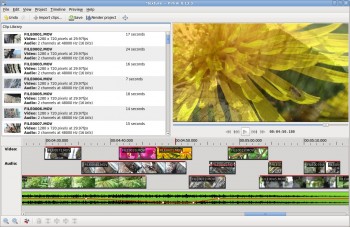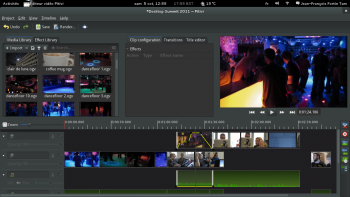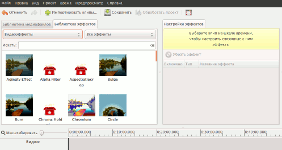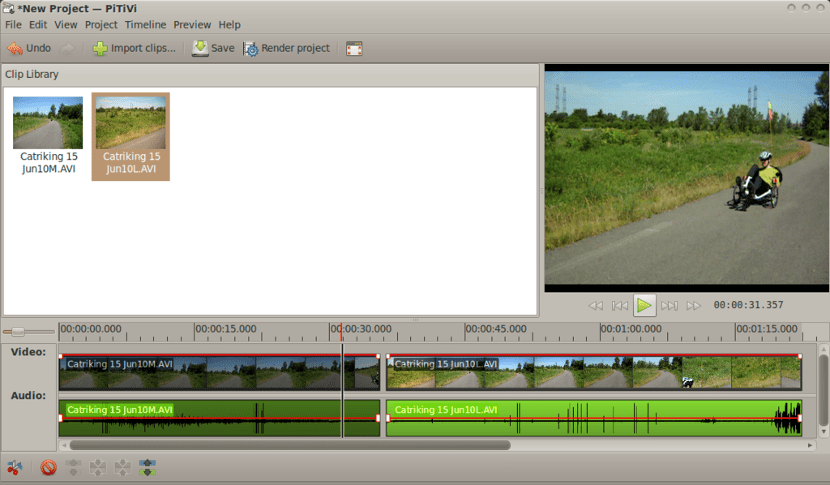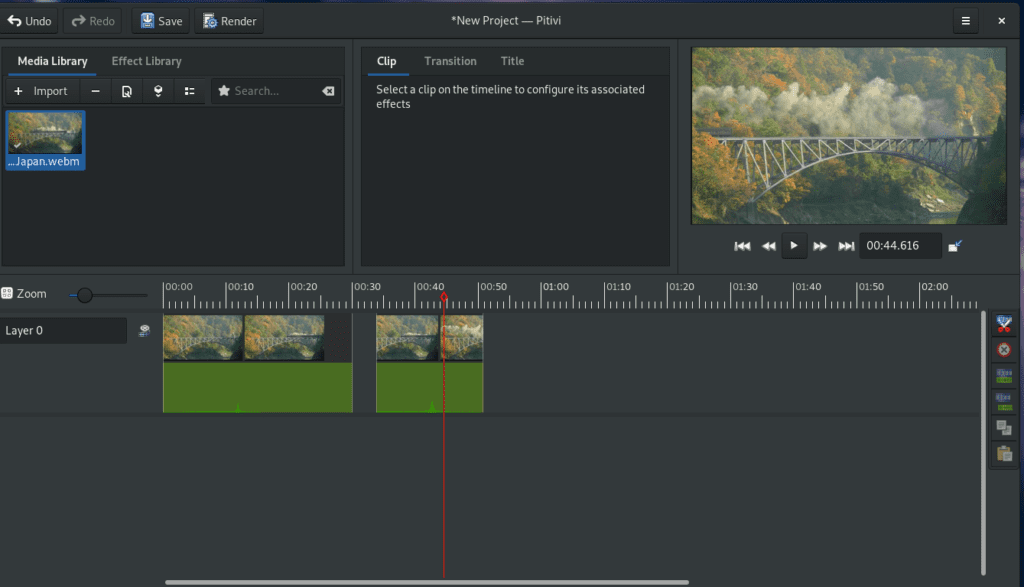Pitivi Video Editor
Built upon the GStreamer multimedia framework, Pitivi aims to be an intuitive and flexible video editor that integrates well with GNOME and can appeal to newbies and professionals alike.
This guide is intended to help you grasp the concepts behind its design and get productive quickly.
Introduction
Getting Started
Basic Editing with the Timeline
Effects and Transitions
Exporting Your Finished Movie
See Also
-
About this manual —
Current state of this user manual and call for participation.
- License — Legal information.
Доброго вам времени суток. Новички-ютуберы, перешедшие на Linux, первым делом, задумаются о том, как монтировать видео. На losst.pro уже есть одна статья, просвещённая программе OpenShot. В этой статье мы рассмотрим еще одну программу.Это программа PitiVi.
PitiVi — это очень простенькая, но хорошая программа, там вы сможете смонтировать, к примеру, влог или же какое-нибудь поучительное видео.
Я выбрал операционную систему Ubuntu Mate. Там есть собственный магазин приложений Software Boutique. Там можно и скачать PitiVi. Также если у вас Ubuntu вы сможете её загрузить с центра приложений Ubuntu. Если у вас иной дистрибутив вы сможете его установить PitiVi, воспользовавшись командами ниже.
sudo add-apt-repository ppa:gstreamer-developers/ppa && sudo apt-get update
sudo apt-get install pitivi
Как пользоваться PitiVi
1. Создание проекта PitiVi
Чтобы создать проект при открытии PitiVi нажимаем кнопку «New». Теперь поподробнее о настройке проекта. Разрешение указываем 1280х720 или 1920х1080 соответственно. Частоту кадров рекомендую устанавливать не ниже 30fps. Ставим галочку в пункте «Соотношение сторон кадра». И нажимаем «ОК».
2. Импорт файлов
Вы можете их импортировать двумя способами, а именно перетащив файлы в окно «Библиотека медиафайлов» или в том же окне нажать «Импортировать».
3. Нарезка в PitiVi
Нарезка тут происходит как в Vegas pro — нам нужно выбрать медиафайл и нажать на кнопку с ножницами. Ежели вы не выберете файл — у вас разделятся все файлы, на которых расположен ползунок. Комбинируйте, нарезайте ненужные моменты и у вас получится готовое видео. Если вы хотите увеличить длительность фотографии потяните за конец изображения с правой стороны.
4. Звук в PitiVi
Для того чтобы сделать звук громче или тише надо кликнуть по аудиодорожке. Появится полоса с двумя кейфреймами, вам нужно их перетянуть выше(Громче) или ниже (Тише).
Чтобы сделать плавное появление или затухание, нажмите по центру полосы. У вас появится новый кейфрейм. Перетяните её в конец (чтобы сделать затухание), потом самый крайний кейфрейм перетяните в самый низ. Также поступаем и с появлением, но кейфрейм перетягиваем в начало.
5. Переходы в PitiVi
Для того чтобы сделать переход нужно перетянуть видео так чтобы оно заходило на границу второго. Нажимаем по появившемуся фрагменту и выберем понравившийся переход, так поступаем со всеми местами где вам надо добавить переход.
6. Титры
Переходим во вкладку «Титры» и нажимаем «Create», у нас появился видеофайл. Кликаем по чёрному прямоугольнику и выбираем цвет. Если вы хотите сделать его прозрачным нажимаем на «+» и перетягиваем ползунок с прозрачностью на самый минимум.
Чтобы добавить дорожку и поместить текст выше видео просто перетаскиваем его вверх. Меняем цвет текста, нажав на белый прямоугольник. Во вкладке «Дополнительное позиционирование» регулируем параметры по своему фуксу. Можно выбрать так же размер и соответственно шрифт.
А в пустом месте во вкладке «Титры» пишем свой текст. У вас выйдет примерно так.
7. Простая коррекция цвета
Если вы снимаете видео на камеру и у вас установлена слишком большая температура цвета это можно исправить в программе PitiVi. В библиотеке эффектов выберите пункт «Все эффекты» и выберите «Цвет». Выберите пункт «Клип» и нажмите на дорожку где вы хотите преминить цветокоррекцию. И перекинте вот такие эффекты: Chroma Hold Filter, Video Balance, Video Gamma Corection. Нажав по эффекту, начинайте двигать ползунок так, как вам нужно.
В библиотеке стандартных эффектов вы можете найти множество красивых и не очень эффектов. Описать их всех не выйдет поскольку их очень много.
8. Сохранение резульата
Нажимаем на пункт «Обработка» выбираем один из форматов: MP4, AVI, QuikTime. Указываем имя сохраняемого видео. Затем выбираем путь к папке сохранения, нажимаем кнопку «Обработка». Ожидаем окончания сохранения. Рендер в этой программе очень продолжителен даже на AMD Ryzen 5 1600x, поэтому у кого слабый ПК используйте медиаконтейнер AVI.
Это всё о чём я хотел рассказать. Пишите свои впечатления об использовании программы PitiVi.
Обнаружили ошибку в тексте? Сообщите мне об этом. Выделите текст с ошибкой и нажмите Ctrl+Enter.
Статья распространяется под лицензией Creative Commons ShareAlike 4.0 при копировании материала ссылка на источник обязательна .
Об авторе
Простой, и одновременно мощный видеоредактор, подходящий как неопытным пользователям, так и профессионалам.
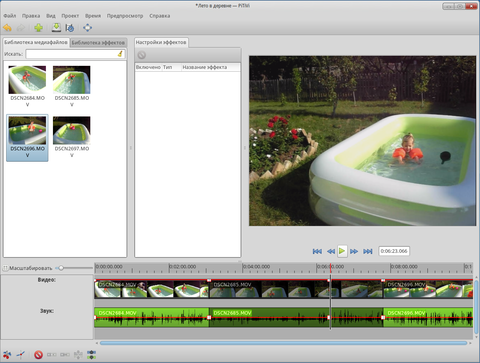
Основные возможности редактора:
- Возможность использовать неограниченное количество аудио/видео дорожек;
- Полная история отмен/повторов;
- Нарезку/разбивку файлов;
- Основные возможности по работе с видео-файлами;
- Объединение группы видео-файлов;
- Аудио/видео эффекты;
- И многое многое другое.
Содержание
- 1 Ссылки
- 1.1 Установка
- 2 Работа в программе
- 3 Основные приемы работы
- 3.1 Интерфейс редактора
- 3.2 Создание нового проекта
- 3.3 Подготовка материалов
- 3.4 Монтаж клипов
- 3.5 Операции с клипом
- 3.5.1 Обрезка
- 3.5.2 Разрезание
- 3.5.3 Эффекты
- 3.6 Переходы
- 3.7 Наложение
- 3.8 Запись фильма
Ссылки
- Официальный сайт
Установка
- В графическом окружении
- В dnfdragora найдите пакет pitivi и установите его.
- Через терминал
- В терминале наберите следующую команду: sudo dnf in pitivi
Работа в программе
Редактор видеомонтажа PiTiVi позволит собрать из отдельных снятых вами фрагментов настоящий фильм. Как и Shotwell, PiTiVi при работе не затрагивает исходные видеоматериалы, они остаются в целости и сохранности. Когда вы выполняете различные операции редактирования, например обрезаете слишком длинные кадры, накладываете эффекты, «переклеиваете» фильм в том или ином порядке, PiTiVi лишь составляет список требуемых операций.
Этот список сохраняется в файле проекта фильма, который в итоге станет полным пакетом инструкций, описывающих, как обработать исходные файлы, чтобы получить готовый фильм. Происходит это на финальной стадии работы, когда смонтированный фильм сохраняется в новый файл.
Чем выше производительность компьютера, тем легче и быстрее работа с видео. Если ROSA Desktop 2011 нормально работает на вашем компьютере, с обработкой видео стандартного разрешения скорее всего проблем не будет. «Широкоэкранное» HD видео формата 720р (соотношение сторон кадра 16:9, размер кадра 1280*720) более ресурсоемко, работа с ним может оказаться слишком медленной. Монтажом Full HD (1080p) стоит заниматься только на мощных машинах.
PiTiVi использует медиабиблиотеку Gstreamer. Возможности редактора (поддержка форматов, эффекты и пр.) зависят от установленной в вашей системе версии Gstreamer, которую полезно обновлять. PiTiVi поддерживает большое количество форматов видео и аудио, поддержка графических форматов для неподвижных изображений в настоящее время ограничена JPEG, PNG, JPEG 2000, PNM и SVG.
Основные приемы работы
Интерфейс редактора
Ниже обычного меню и панели кнопок слева находится панель библиотеки, в центре — панель настройки эффектов, справа окно превью с обычными для любого плеера кнопками, а также индикатором времени от начала монтируемого фильма.
Затем расположена длинная панель со шкалой времени сверху — это и есть монтажный стол PiTiVi, на котором помещаются видео и звуковые дорожки.
Ниже находится еще одна инструментальная панель с кнопками операций, относящихся к монтажу. Монтажный курсор — вертикальная черта на шкале времени — обозначает текущую позицию просмотра.
Создание нового проекта
Запустив PiTiVi, дайте команду меню Проект → Параметры проекта. В появившемся окне введите параметры вашего видео: соотношение сторон, разрешение и частоту кадров. Можно начать и с подбора кадров, но автоматически PiTiVi их параметры не определяет, так что лучше задать их сразу. Параметры аудио можно оставить по умолчанию.
Подготовка материалов
Чтобы начать монтировать фильм, необходимо импортировать в редактор имеющиеся видеоматериалы. Файлы с отснятыми фрагментами вы скорее всего поместили в определенный каталог или несколько каталогов, поэтому самый удобный способ загрузки — использовать команду меню Проект – Импортировать папку с клипами. Команда Импортировать клипы или щелчок по кнопке с зеленым плюсом позволяет как обычно вручную выбрать требуемые файлы; можно перетаскивать файлы в библиотеку из окна менеджера файлов.
Все импортированные файлы появляются на панели Библиотека медиафайлов в виде картинок.
В терминологии PiTiVi отдельный видеофрагмент называется клипом, чем подчеркивается отличие от исходного файла: клип — это только ярлык, ссылка на файл. Именно клипы мы видим в окне библиотеки и затем перетаскиваем на монтажный стол, собирая фильм (при желании один и тот же клип можно использовать таким образом несколько раз).
С помощью меню Вид можно выбрать способ показа клипов в библиотеке: только картинки или список (таблица, в которой будут показаны параметры и длительность записи).
Наряду с файлами видео точно так же загрузите в библиотеку звуковые файлы для озвучивания и статичные изображения, например титры (надписи) и фотографии, которые должны войти в фильм.
Монтаж клипов
Чтобы добавить очередной клип из библиотеки в конец собираемого фильма, выделите щелчком этот клип (или несколько, используя клавиши Shift или Ctrl) и нажмите клавишу Ins.
Удобно перетаскивать клипы на монтажный стол мышью, но здесь PiTiVi имеет свои особенности, к которым надо привыкнуть. Добавление нового клипа в конец цепочки проходит как обычно. Но когда вы попытаетесь вставить клип куда-то посередине (или перетащить уже находящийся на монтажном столе клип на другое место), вместо ожидаемого раздвигания клипов в месте вставки произойдет их наложение. Если же при этом еще и перетащить вставляемый клип немного вниз… образуются новые видео- и аудио дорожки!
Место вставки необходимо заранее очистить, растащив соседние клипы по сторонам. Чтобы передвинуть сразу целую группу клипов, их надо выделить (как обычно, щелчок мышью и клавиши Shift или Ctrl). С помощью кнопок нижней панели инструментов можно связать выделенные клипы, тогда в дальнейшем они будут перемещаться вместе.
Масштаб шкалы времени регулируется с помощью ползунка слева от нее.
Перейти в нужное место шкалы (установить туда монтажный курсор) можно щелчком мыши по шкале. Очень удобно использовать колесико мыши: когда курсор находится на самой шкале, колесико меняет ее масштаб, а когда курсор в области клипов — колесико прокручивает шкалу вперед-назад. Монтажный курсор при этом остается где был; найдя нужное место, щелкните по шкале, если сюда требуется переместить курсор.
Операции с клипом
Обрезка
Чтобы обрезать клип с начала или конца:
- Растяните шкалу времени так, чтобы область обрезки была хорошо различима.
- Перемещая монтажный курсор и наблюдая картинку на панели предварительного просмотра, найдите точку, до которой следует обрезать клип.
- Наведите на край клипа курсор мыши, на краю появится белая полоска, а курсор примет вид двойной стрелки.
- Обрежьте клип, перетащив его границу до места, отмеченного монтажным курсором.
Разрезание
- Установите монтажный курсор в то место клипа, где вы хотите разделить его на две части.
- Нажмите кнопку с ножницами на нижней панели инструментов.
Готово: у вас два отдельных клипа.
Сочетая две «режущих» операции, можно убрать из фильма среднюю часть клипа, оставив его начало и конец.
Эффекты
Клип или группу выделенных клипов можно подвергнуть дополнительной обработке для получения того или иного эффекта. В библиотеке эффектов собраны различные видео- и звуковые эффекты; их выбор облегчает список категорий (Геометрия, Цвета и т. д.).
Чтобы применить эффект, выделите соответствующий клип или группу клипов и после этого перетащите из библиотеки выбранный эффект на центральную панель Настройки эффектов.
При выделении эффекта на панели появляются его настройки. Например, меняя величину Gamma, вы можете отрегулировать плотность (яркость и контраст) изображения.
Переходы
Как мы уже упоминали, клипы в PiTiVi могут накладываться друг на друга. Именно так можно получить эффект плавного перехода между кадрами, когда одно изображение постепенно растворяется, уступая место другому. Для этого достаточно подвинуть соседние клипы так, чтобы их края наложились друг на друга. Плавный переход будет создан автоматически.
Наложение
Наложением клипов можно управлять, получая различные эффекты.
Обратите внимание на красные линии, идущие по верхнему краю видео дорожки и посередине звуковой дорожки. Границам клипов на линиях отвечают белые квадратики.
Красные линии — инструмент управления уровнем соответствующего сигнала. Со звуковой дорожкой все понятно: это просто громкость. Для видео говорят о регулировке прозрачности, или «альфа-канала». Уровень 100 % (на верхнем краю картинок) означает, что изображение нормальное, непрозрачное. Чем ниже уровень, тем бледнее картинка; если красная линия достигнет нижнего края дорожки, изображение исчезнет.
Регулировать уровень можно, перемещая вверх-вниз белые точки. Двойной щелчок по линии создает новую точку, таким образом, линии можно придать любую форму.
Пример на рисунке показывает применение наложения для создания надписи, которая будет замещать блекнущее изображение (невозможность простого наложения титров на видео — серьезная прореха в функциональности PiTiVi).
Что касается звука, регулировка уровней дорожек дает вам мощный инструмент — графический микшер. Меняя высоту линий на дорожках фильма и музыки, можно убирать или усиливать звуки исходной видеозаписи и регулировать громкость музыкального сопровождения.
Запись фильма
Когда проект завершен и будущий фильм просмотрен в окошке предварительного просмотра, приходит время записать фильм в собственный файл, который можно будет смотреть на компьютере или видеоаппаратуре, передать друзьям или загрузить на youtube.
Учтите, что экспорт (рендеринг), то есть сборка фильма из исходных файлов с учетом всех занесенных в проект монтажных операций и настроек — дело долгое. Длительность этой операции может многократно превысить длительность фильма. Лучше всего запустить экспорт фильма на ночь, не занимаясь в это время другой работой на компьютере.
Дайте команду Проект → Обработать проект. Будет вызвано окно для задания параметров обработки.
На первой вкладке, кроме указания имени файла и папки в которую его надо сохранить, требуется выбрать медиаконтейнер, задав тем самым формат будущего файла. Если файл предполагается смотреть на компьютере, подойдет Аvi; для последующей записи на DVD или видео-СD применяются другие варианты.
Вкладка Видео предоставляет последнюю возможность изменить параметры проекта и создаваемого фильма. Например, вы хотите записать более компактную версию HD-фильма, которую можно было бы выложить на веб-сайт. Если уменьшить разрешение вдвое, задав здесь масштаб 50 %, размер полученного файла уменьшится примерно вчетверо. Выбор кодека для сжатия видео и особенно его настройка, доступная после нажатия кнопки Дополнительно, дело непростое. Если вы не видеоинженер, остается советоваться с более опытными пользователями или экспериментировать, обрабатывая короткий тестовый клип и сравнивая качество и размеры получаемых видеофайлов.
На последней вкладке Звук выбирается кодек и параметры кодирования звукового сигнала. Предлагаемые по умолчанию параметры обеспечат хорошее качество воспроизведения. Ухудшать их «из экономии» смысла нет, поскольку звук занимает лишь небольшую часть общего объема получаемого видеофайла.
Наконец, можно щелкнуть по кнопке Обработка и, предвкушая просмотр нового кино, заняться другими делами.
Содержание
- Программа Pitivi
- Установка Pitivi
- Как пользоваться PitiVi
- 1. Создание проекта PitiVi
- 2. Импорт файлов
- 3. Нарезка в PitiVi
- 4. Звук в PitiVi
- 5. Переходы в PitiVi
- 6. Титры
- 7. Простая коррекция цвета
- 8. Сохранение резульата
- PiTiVi
- Содержание
- Ссылки
- Инсталляция
- Работа в программе
- Основные приемы работы
- Интерфейс редактора
- Создание нового проекта
- Подготовка материалов
- Монтаж клипов
- Операции с клипом
- Обрезка
- Разрезание
- Эффекты
- Переходы
- Наложение
- Запись фильма
- PiTiVi
- Pitivi – легкий видеоредактор
- Скриншоты
- Описание
- PiTiVi умеет:
- Установка
Программа Pitivi
Доброго вам времени суток. Новички-ютуберы, перешедшие на Linux, первым делом, задумаются о том, как монтировать видео. На losst.ru уже есть одна статья, просвещённая программе OpenShot. В этой статье мы рассмотрим еще одну программу.Это программа PitiVi.
Установка Pitivi
Я выбрал операционную систему Ubuntu Mate. Там есть собственный магазин приложений Software Boutique. Там можно и скачать PitiVi. Также если у вас Ubuntu вы сможете её загрузить с центра приложений Ubuntu. Если у вас иной дистрибутив вы сможете его установить PitiVi, воспользовавшись командами ниже.
sudo add-apt-repository ppa:gstreamer-developers/ppa && sudo apt-get update
sudo apt-get install pitivi
Как пользоваться PitiVi
1. Создание проекта PitiVi
Чтобы создать проект при открытии PitiVi нажимаем кнопку «New». Теперь поподробнее о настройке проекта. Разрешение указываем 1280х720 или 1920х1080 соответственно. Частоту кадров рекомендую устанавливать не ниже 30fps. Ставим галочку в пункте «Соотношение сторон кадра». И нажимаем «ОК».
2. Импорт файлов
Вы можете их импортировать двумя способами, а именно перетащив файлы в окно «Библиотека медиафайлов» или в том же окне нажать «Импортировать».
3. Нарезка в PitiVi
4. Звук в PitiVi
Для того чтобы сделать звук громче или тише надо кликнуть по аудиодорожке. Появится полоса с двумя кейфреймами, вам нужно их перетянуть выше(Громче) или ниже (Тише).
Чтобы сделать плавное появление или затухание, нажмите по центру полосы. У вас появится новый кейфрейм. Перетяните её в конец (чтобы сделать затухание), потом самый крайний кейфрейм перетяните в самый низ. Также поступаем и с появлением, но кейфрейм перетягиваем в начало.
5. Переходы в PitiVi
Для того чтобы сделать переход нужно перетянуть видео так чтобы оно заходило на границу второго. Нажимаем по появившемуся фрагменту и выберем понравившийся переход, так поступаем со всеми местами где вам надо добавить переход.
6. Титры
Переходим во вкладку «Титры» и нажимаем «Create», у нас появился видеофайл. Кликаем по чёрному прямоугольнику и выбираем цвет. Если вы хотите сделать его прозрачным нажимаем на «+» и перетягиваем ползунок с прозрачностью на самый минимум.
Чтобы добавить дорожку и поместить текст выше видео просто перетаскиваем его вверх. Меняем цвет текста, нажав на белый прямоугольник. Во вкладке «Дополнительное позиционирование» регулируем параметры по своему фуксу. Можно выбрать так же размер и соответственно шрифт.
А в пустом месте во вкладке «Титры» пишем свой текст. У вас выйдет примерно так.
7. Простая коррекция цвета
Если вы снимаете видео на камеру и у вас установлена слишком большая температура цвета это можно исправить в программе PitiVi. В библиотеке эффектов выберите пункт «Все эффекты» и выберите «Цвет». Выберите пункт «Клип» и нажмите на дорожку где вы хотите преминить цветокоррекцию. И перекинте вот такие эффекты: Chroma Hold Filter, Video Balance, Video Gamma Corection. Нажав по эффекту, начинайте двигать ползунок так, как вам нужно.
В библиотеке стандартных эффектов вы можете найти множество красивых и не очень эффектов. Описать их всех не выйдет поскольку их очень много.
8. Сохранение резульата
Нажимаем на пункт «Обработка» выбираем один из форматов: MP4, AVI, QuikTime. Указываем имя сохраняемого видео. Затем выбираем путь к папке сохранения, нажимаем кнопку «Обработка». Ожидаем окончания сохранения. Рендер в этой программе очень продолжителен даже на AMD Ryzen 5 1600x, поэтому у кого слабый ПК используйте медиаконтейнер AVI.
Это всё о чём я хотел рассказать. Пишите свои впечатления об использовании программы PitiVi.
Источник
PiTiVi
Простой, и одновременно мощный видеоредактор, подходящий как неопытным пользователям, так и профессионалам.
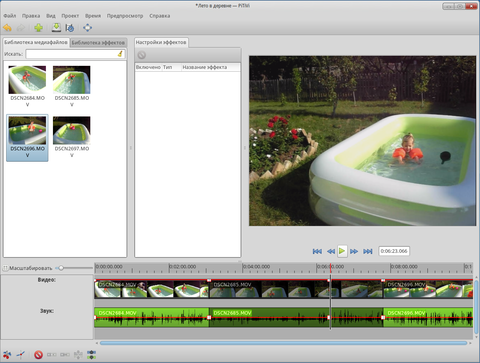
Основные возможности редактора:
Содержание
Ссылки
Инсталляция
В SoftwareCenter найдите пакет «pitivi», и установите его.
Через консоль в консоли наберите следующую команду:
Если не можете найти пакет, подключите репозитории. Как подключать репозитории написано здесь.
Работа в программе
Редактор видеомонтажа PiTiVi позволит собрать из отдельных снятых вами фрагментов настоящий фильм. Как и Shotwell, PiTiVi при работе не затрагивает исходные видеоматериалы, они остаются в целости и сохранности. Когда вы выполняете различные операции редактирования, например обрезаете слишком длинные кадры, накладываете эффекты, «переклеиваете» фильм в том или ином порядке, PiTiVi лишь составляет список требуемых операций.
Этот список сохраняется в файле проекта фильма, который в итоге станет полным пакетом инструкций, описывающих, как обработать исходные файлы, чтобы получить готовый фильм. Происходит это на финальной стадии работы, когда смонтированный фильм сохраняется в новый файл.
Чем выше производительность компьютера, тем легче и быстрее работа с видео. Если ROSA Desktop 2011 нормально работает на вашем компьютере, с обработкой видео стандартного разрешения скорее всего проблем не будет. «Широкоэкранное» HD видео формата 720р (соотношение сторон кадра 16:9, размер кадра 1280*720) более ресурсоемко, работа с ним может оказаться слишком медленной. Монтажом Full HD (1080p) стоит заниматься только на мощных машинах.
PiTiVi использует медиабиблиотеку Gstreamer. Возможности редактора (поддержка форматов, эффекты и пр.) зависят от установленной в вашей системе версии Gstreamer, которую полезно обновлять. PiTiVi поддерживает большое количество форматов видео и аудио, поддержка графических форматов для неподвижных изображений в настоящее время ограничена JPEG, PNG, JPEG 2000, PNM и SVG.
Основные приемы работы
Интерфейс редактора
Ниже обычного меню и панели кнопок слева находится панель библиотеки, в центре — панель настройки эффектов, справа окно превью с обычными для любого плеера кнопками, а также индикатором времени от начала монтируемого фильма.
Ниже находится еще одна инструментальная панель с кнопками операций, относящихся к монтажу. Монтажный курсор — вертикальная черта на шкале времени — обозначает текущую позицию просмотра.
Создание нового проекта
Подготовка материалов
Все импортированные файлы появляются на панели Библиотека медиафайлов в виде картинок.
В терминологии PiTiVi отдельный видеофрагмент называется клипом, чем подчеркивается отличие от исходного файла: клип — это только ярлык, ссылка на файл. Именно клипы мы видим в окне библиотеки и затем перетаскиваем на монтажный стол, собирая фильм (при желании один и тот же клип можно использовать таким образом несколько раз).
С помощью меню Вид можно выбрать способ показа клипов в библиотеке: только картинки или список (таблица, в которой будут показаны параметры и длительность записи).
Наряду с файлами видео точно так же загрузите в библиотеку звуковые файлы для озвучивания и статичные изображения, например титры (надписи) и фотографии, которые должны войти в фильм.
Монтаж клипов
Удобно перетаскивать клипы на монтажный стол мышью, но здесь PiTiVi имеет свои особенности, к которым надо привыкнуть. Добавление нового клипа в конец цепочки проходит как обычно. Но когда вы попытаетесь вставить клип куда-то посередине (или перетащить уже находящийся на монтажном столе клип на другое место), вместо ожидаемого раздвигания клипов в месте вставки произойдет их наложение. Если же при этом еще и перетащить вставляемый клип немного вниз… образуются новые видео- и аудио дорожки!
Место вставки необходимо заранее очистить, растащив соседние клипы по сторонам. Чтобы передвинуть сразу целую группу клипов, их надо выделить (как обычно, щелчок мышью и клавиши Shift или Ctrl ). С помощью кнопок нижней панели инструментов можно связать выделенные клипы, тогда в дальнейшем они будут перемещаться вместе.
Масштаб шкалы времени регулируется с помощью ползунка слева от нее.
Перейти в нужное место шкалы (установить туда монтажный курсор) можно щелчком мыши по шкале. Очень удобно использовать колесико мыши: когда курсор находится на самой шкале, колесико меняет ее масштаб, а когда курсор в области клипов — колесико прокручивает шкалу вперед-назад. Монтажный курсор при этом остается где был; найдя нужное место, щелкните по шкале, если сюда требуется переместить курсор.
Операции с клипом
Обрезка
Чтобы обрезать клип с начала или конца:
Разрезание
Готово: у вас два отдельных клипа.
Сочетая две «режущих» операции, можно убрать из фильма среднюю часть клипа, оставив его начало и конец.
Эффекты
Клип или группу выделенных клипов можно подвергнуть дополнительной обработке для получения того или иного эффекта. В библиотеке эффектов собраны различные видео- и звуковые эффекты; их выбор облегчает список категорий (Геометрия, Цвета и т. д.).
Переходы
Как мы уже упоминали, клипы в PiTiVi могут накладываться друг на друга. Именно так можно получить эффект плавного перехода между кадрами, когда одно изображение постепенно растворяется, уступая место другому. Для этого достаточно подвинуть соседние клипы так, чтобы их края наложились друг на друга. Плавный переход будет создан автоматически.
Наложение
Наложением клипов можно управлять, получая различные эффекты.
Обратите внимание на красные линии, идущие по верхнему краю видео дорожки и посередине звуковой дорожки. Границам клипов на линиях отвечают белые квадратики.
Красные линии — инструмент управления уровнем соответствующего сигнала. Со звуковой дорожкой все понятно: это просто громкость. Для видео говорят о регулировке прозрачности, или «альфа-канала». Уровень 100 % (на верхнем краю картинок) означает, что изображение нормальное, непрозрачное. Чем ниже уровень, тем бледнее картинка; если красная линия достигнет нижнего края дорожки, изображение исчезнет.
Регулировать уровень можно, перемещая вверх-вниз белые точки. Двойной щелчок по линии создает новую точку, таким образом, линии можно придать любую форму.
Пример на рисунке показывает применение наложения для создания надписи, которая будет замещать блекнущее изображение (невозможность простого наложения титров на видео — серьезная прореха в функциональности PiTiVi ).
Что касается звука, регулировка уровней дорожек дает вам мощный инструмент — графический микшер. Меняя высоту линий на дорожках фильма и музыки, можно убирать или усиливать звуки исходной видеозаписи и регулировать громкость музыкального сопровождения.
Запись фильма
Когда проект завершен и будущий фильм просмотрен в окошке предварительного просмотра, приходит время записать фильм в собственный файл, который можно будет смотреть на компьютере или видеоаппаратуре, передать друзьям или загрузить на youtube.
Учтите, что экспорт (рендеринг), то есть сборка фильма из исходных файлов с учетом всех занесенных в проект монтажных операций и настроек — дело долгое. Длительность этой операции может многократно превысить длительность фильма. Лучше всего запустить экспорт фильма на ночь, не занимаясь в это время другой работой на компьютере.
На первой вкладке, кроме указания имени файла и папки в которую его надо сохранить, требуется выбрать медиаконтейнер, задав тем самым формат будущего файла. Если файл предполагается смотреть на компьютере, подойдет Аvi; для последующей записи на DVD или видео-СD применяются другие варианты.
На последней вкладке Звук выбирается кодек и параметры кодирования звукового сигнала. Предлагаемые по умолчанию параметры обеспечат хорошее качество воспроизведения. Ухудшать их «из экономии» смысла нет, поскольку звук занимает лишь небольшую часть общего объема получаемого видеофайла.
Наконец, можно щелкнуть по кнопке Обработка и, предвкушая просмотр нового кино, заняться другими делами.
Источник
PiTiVi
PiTiVi — модульный редактор для нелинейного аудио/видео монтажа на базе GStreamer. Первый публичный релиз PiTiVi состоялся в 2004г.
По словам основателя проекта Эдварда Херви (Edward Hervey):
PiTiVi поддерживает большинство видео и аудио форматов: DVD, MPEG-1/2/3/4, Xvid, Matroska, DivX, FFV1, FLV, HuffYUV, MJPEG, Snow, SVCD, VCD, XVCD, FFHuffYUV, MP3, AMR, OGG, AC3, AAC.
— Фиксирование аудио и видео
— Масштабирование и перемещение
— Применение эффектов к аудио/видео источникам
— Импорт аудио/видео файлов
— Проигрывание и перемотка медиа файлов
— Предварительный просмотр и отрисовка временного ряда
— Позволяет сохранять в любом формате, поддерживаемом GStreamer
Источник
Pitivi – легкий видеоредактор
Достаточно многие пользователи со временем сталкиваются с тем, что появляется необходимость создать или отредактировать видео. В этом нет ничего особенного, но каждый выбирает себе инструмент по душе. И пользователи Linux систем не исключение. Существует большое количество вариантов – начиная от самых простеньких, заканчивая мощными профессиональными инструментами. Новички, в большинстве своем, предпочитают достаточно простые программы, обладающие минимальным набор действий и требующие минимум знаний. Одним из таких инструментов является свободный видеоредактор Pitivi.
Pitivi – это простой, но в то же время достаточно удобный и имеющий необходимые большинству пользователей функции видеоредактор. Также в своем наборе имеет небольшой набор различных видеоэффектов. Пожалуй, одним из минусов данного видеоредактора является его медленное развитие. Проект был начат еще в далеком 2004 году. На данный момент стабильная версия 0.94 была выпущена в ноябре 2014 года. К слову, для Windows и OS X существует динамично развивающаяся программа для редактирования видео под названием Movavi. К сожалению, версии Movavi для Linux на данный момент нет, но раз существует версия для OS X, то есть надежда, что когда-нибудь появится и для Linux.
Для установки Pitivi необходимо выполнить в терминале:
для Ubuntu/Debian/Mint:
Источник
Скриншоты


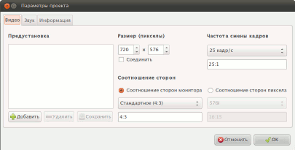
Описание
PiTiVi умеет:
Установка
Чтобы установить PiTiVi последней версии в Ubuntu (в официальных репозиториях версия редактора не самая последняя) нужно подключить дополнительный репозиторий:
Pitivi pагрузил не первый раз через Ubuntu Software Senter. Когда-то мелкие форматы удалось отредактировать. Для 720p программа абсолютно не работоспособна. Когда начинаешь редактировать, вроде что-то получается, но в дальнейшем программа то начинает зависать, то просто глючить до убивания предыдущего труда, уверяю всех не простого. Очень сердит. Сложилось устойчивое впечатление, что ни один графический и видео редактор в Ubuntu не работоспособен, удел этой программы лишь только интернет, который она обеспечивает великолепно, проигрывание и просмотр чего угодно, благодаря доступным кодакам и конверторам, и всё, и ничего не меняется по крайней мере за последние пару лет. Вся прикладуха кое каковская и поверхностная. Наверное никогда не удастся отделаться от параллельного Виндоса с его фундаментальными прикладными программами.
PS. Зачем размещать горы подобных не рабочих макетов программ? Ubuntu имеет свои уникальные преимущества, зачем обесценивать эту уникальную по-своему систему?
Sergey: Pitivi pагрузил не первый раз через Ubuntu Software Senter. Когда-то мелкие форматы удалось отредактировать. Для 720p программа абсолютно не работоспособна. Когда начинаешь редактировать, вроде что-то получается, но в дальнейшем программа то начинает зависать, то просто глючить до убивания предыдущего труда, уверяю всех не простого. Очень сердит. Сложилось устойчивое впечатление, что ни один графический и видео редактор в Ubuntu не работоспособен, удел этой программы лишь только интернет, который она обеспечивает великолепно, проигрывание и просмотр чего угодно, благодаря доступным кодакам и конверторам, и всё, и ничего не меняется по крайней мере за последние пару лет. Вся прикладуха кое каковская и поверхностная. Наверное никогда не удастся отделаться от параллельного Виндоса с его фундаментальными прикладными программами.
Мне этот видеоредактор также не внушает доверия и я не совсем понимаю зачем его включили в офиц. поставку. Программа еще не стабильна.
Все бесплатные редакторы в линухе падают. Иногда нужен платный, но качественный софт.
бил: Все бесплатные редакторы в линухе падают. Иногда нужен платный, но качественный софт.
Я бы тоже пожалуй купил некоторые программы, если бы разработчики сделали бы linux-версии. Видеоредактор одна из них
Эххх, да тоже ф топку! Версия у меня по ходу нормальная, есть и плагины с фильтрами, но хоть убейте! Я не нашел, каким образом переконвертить видио. Там нет подобных функций даже близко! Все кнопки тупо ведут только к редактированию! Возможно как редактор он и нормальный, но мне нужон конвертер.
Попробуйте OpenShot http://www.openshot.org/
а для перекодировки и нарезки avidemux
Avidemux, уже попробовал, ну боле менее. Ага, спс за наводочку, обязательно испрбую OpenShot.
Cinelerra попробуйте. Редактор профессионального уровня на LinuX. Это сможет удовлетворить Ваши требования?
Источник
Они ищут видеоредактор, который не является базовым, но также не имеет эффектов и опций для результата Кино.
Как вы, возможно, знаете, в Linux существует множество различных вариантов редактирования видео. Однако, если вы ищете видеоредактор, который легко понять Они могут дать Питиви шанс.
Индекс
- 1 О Питиви
- 1.1 Переходы и эффекты
- 2 Как установить Pitivi на Ubuntu и производные?
- 3 Как удалить Pitivi из Ubuntu и производных?
О Питиви
Питиви нелинейный видеоредактор с открытым исходным кодом, использующий фреймворк GStreamer, Pitivi поддерживает OGG Video, WebM и множество других форматов.
Кроме того, есть дополнительная поддержка видеоформатов, доступных через плагины gstreamer.
Pitivi он также тесно интегрирован с рабочим столом Gnome, поэтому пользовательский интерфейс будет чувствовать себя как дома среди других новых приложений в Ubuntu.
Pitivi имеет широкий набор встроенных инструментов, позволяющих быстро и эффективно редактировать ваши клипы.
Они могут просто импортировать свои видео, аудио и изображения в медиатеку Pitivi, а затем перетащить их на временную шкалу.
Кроме того, Pitivi позволяет легко разделять, обрезать и группировать части клипа, а также выполнять простые переходы затухания на временной шкале.
Переходы и эффекты
Помимо основного перехода между двумя клипами, Pitivi также предлагает ряд различных переходов и эффектов.
Кроме того, существует более сотни эффектов, которые можно применить к видео или аудио, чтобы изменить способ воспроизведения или отображения мультимедиа в вашей финальной презентации.
После создания ваш проект всегда в безопасности. С Pitivi вам будет предложено восстановить с последней автоматической контрольной точки.
Среди его основных характеристик можно выделить следующие:
- В приложении более 70 переходов
- Более 100 видео и аудио эффектов.
- Красивые звуковые волны
- Временная шкала, не зависящая от частоты кадров
- Истинная точность
- Фоновая обработка
- Неограниченное количество слоев видео и звуковых дорожек
- Смещение, кадрирование и разделение рамок
- Ключевые кадры видео и аудио эффекты
- Микширование звука нескольких одновременных звуковых слоев
- Неограниченное количество слоев видео и аудиодорожек
- Полная история отмены и повтора
- Постановка кадра, элементы управления с клавиатуры и сочетания клавиш.
- Обрезать, разрезать / разрезать
- Замыкание
- Пульсирующие правки и рулонные правки
- Микширование звука нескольких одновременных звуковых слоев.
- Кривые ключевых кадров громкости
- Звуковые эффекты ключевых кадров
- Формы звуковой волны
- Ключевые видео эффекты
- Кривые непрозрачности ключевых кадров
- Эскизы видео с двухэтапным кешированием
Как установить Pitivi на Ubuntu и производные?
Разработчики Pitivi распространяют свое приложение с помощью пакета Flatpak. Таким образом, с помощью этого метода ваше приложение может быть универсально установлено практически в любом дистрибутиве Linux.
Другой способ — загрузить исходный код приложения, скомпилировать его, а также установить его зависимости в системе.
Чтобы этого избежать, мы выберем установку через пакеты Flatpak, У вас должна быть только поддержка, чтобы иметь возможность установить этот тип приложений в вашей системе.
Уже сделал это в терминале мы собираемся ввести следующую команду:
flatpak remote-add --if-not-exists flathub https://flathub.org/repo/flathub.flatpakrepo flatpak install flathub org.pitivi.Pitivi
На этом мы установим видеоредактор в нашу систему.
В случае, если средство запуска приложения не найдено в меню нашей системы, мы можем запустить приложение из терминала, выполнив следующую команду:
flatpak run org.pitivi.Pitivi//stable
Сейчас Если вы хотите протестировать бета-версию приложения (на данный момент это 1.0), вы можете получить ее, выполнив следующую команду:
flatpak install flathub org.gnome.Platform//3.28 flatpak install http://flatpak.pitivi.org/pitivi-master.flatpakref
Кроме того, нам необходимо установить дополнительную поддержку для этой экспериментальной версии:
flatpak run --env=PITIVI_UNSTABLE_FEATURES=vaapi org.pitivi.Pitivi
Или в любом случае им нужно обновить приложение до более свежей стабильной версии, которую они должны только выполнить:
flatpak update org.pitivi.Pitivi
Как удалить Pitivi из Ubuntu и производных?
Наконец, если вам нужно удалить это приложение из вашей системы, вы можете сделать это довольно легко.
соло мы собираемся открыть терминал в нашей системе, и в нем мы выполним следующую команду исключения:
flatpak uninstall org.pitivi.Pitivi
Содержание статьи соответствует нашим принципам редакционная этика. Чтобы сообщить об ошибке, нажмите здесь.