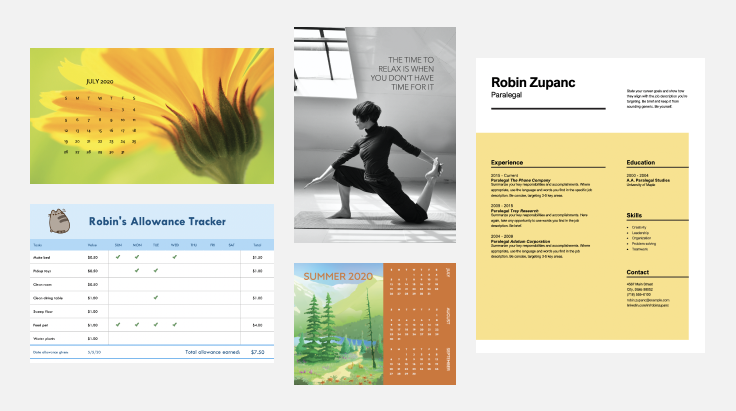Обзор PowerPoint
Обучение работе с PowerPoint
Расскажите свою историю по-своему с PowerPoint. Начните прямо сейчас.
Перейти к обучению
Новые возможности
Ознакомьтесь с новейшими возможностями, доступными для PowerPoint на компьютере, в Интернете и на вашем устройстве.
Ознакомьтесь с новыми возможностями
Поиск премиум-шаблонов
Воплощайте свои идеи в жизнь с помощью дополнительных настраиваемых шаблонов, оформив подписку на Microsoft 365.
Поиск шаблонов
Поддержка PowerPoint 2010 завершена
Узнайте, что означает окончание поддержки, а также как выполнить обновление до Microsoft 365.
Дополнительные сведения
Как создать презентацию в PowerPoint: пошаговая инструкция.
Презентация — это отличный способ сделать свой доклад более понятным и интересным публике. Сейчас презентации создают в основном в программе PowerPoint, которая идет в комплекте офисных программ от Microsoft. В этой статье вы можете ознакомиться с небольшой пошаговой инструкцией по созданию презентаций в программе Microsoft PowerPoint. Статья будет актуальна для PowerPoint 2007, 2010, 2013 и 2016.
Шаг 1. Запускаем PowerPoint.
Для того чтобы начать создание презентации, достаточно просто запустить программу PowerPoint. Это можно сделать с помощью ярлыка на рабочем столе.
Если же на вашем рабочем столе нет ярлыка PowerPoint, то вы можете запустить эту программу с помощью поиска в меню «Пуск». Для этого откройте меню «Пуск» и введите в поиск «PowerPoint».
Шаг № 2. Выбираем дизайн будущей презентации.
После того, как PowerPoint запущен можно сразу приступать к созданию презентации. Лучше всего начать с дизайна, для этого перейдите на вкладку «Дизайн». На этой вкладке вы увидите большой список готовых дизайнов презентации. Выберите один из доступных вариантов.
Справа от списка готовых дизайнов, есть кнопки «Цвета», «Шрифты», «Эффекты» и «Стили фона». С помощью этих кнопок можно подогнать выбранный дизайн под ваши требования. Вы можете изменить цвет и шрифт текста, цвет фона презентации, а также добавить дополнительные эффекты.
Если готовых дизайнов вам недостаточно, то вы можете поискать в интернете другие шаблоны для презентаций PowerPoint.
Шаг № 3. Создание слайдов.
После выбора дизайна, можно начинать создавать слайды будущей презентации. Делается это при помощи кнопки «Создать слайд», которая находится на вкладке «Главная». Нажмите на стрелку вниз, под кнопкой «Создать слайд», так чтобы открылось меню с доступными слайдами.
В открывшемся меню вы увидите слайды нескольких типов. Это «Титульный слайд, слайд «Заголовок и объект», слайд «Заголовок раздела», слайд «Два объекта» и т.д. Выберите подходящий вам тип слайда и кликните по нему мышкой. Для примера мы создадим слайд «Заголовок и объект». В результате появится новый слайд с заголовком в верхней части слайда и пустым полем внизу.
Шаг № 4. Заполнение созданных слайдов.
После создания слайда его можно заполнить информацией. Для начала можно изменить заголовок слайда, для этого кликаем два раза мышкой по надписи «Заголовок слайда» и вводим другой текст.
После того, как заголовок введен, можно заполнять пустое поле под заголовком. Если под заголовком должен быть текст, то просто кликаем по пустому полю и вводим нужный текст.
Если же под заголовком должна быть какая-то другая информация, например, видео или картинка, то для этого нужно воспользоваться кнопками, которые находится посередине этого поля. Здесь доступно шесть кнопок для вставки таблиц, диаграмм, рисунков SmartArt, фотографий, картинок из библиотеки PowerPoint и видео.
При создании презентаций в PowerPoint чаще всего вставляют фотографии, поэтому рассмотрим именно этот вариант. Для того чтобы вставить фотографию из файла нужно нажать на кнопку с изображением фотографии. После этого появится окно для выбора фотографии. Выбираем нужную фотографию и нажимаем на кнопку «Вставить».
После этого выбранная вами фотография появится под заголовком слайда.
Таким образом вы создали презентацию PowerPoint из одного слайда. Для того чтобы добавить еще один слайд вернитесь на вкладку «Главная», снова нажмите на кнопку «Создать слайд» и добавьте в презентацию еще один слайд. После этого можно будет заполнить информацией еще один слайд. Повторяйте эту процедуру пока презентация не будет готова.
Шаг № 5. Предварительный просмотр презентации.
Для того чтобы оценить созданную презентацию перейдите на вкладку «Показ слайдов» и нажмите там на кнопку «С начала». После этого презентация откроется на весь экран, и вы сможете увидеть, как это будет выглядит в законченном виде.
Также можно нажать на кнопку «С текущего слайда». В этом случае воспроизведение презентации начнется не с начала, а с того кадра, на котором вы остановились при работе с презентацией.
Шаг № 6. Сохранение презентации.
После того как презентация создана, ее нужно сохранить. Для этого нужно открыть меню «Файл» и выбрать вариант «Сохранить как».
В результате откроется окно для сохранения файла. В этом окне нужно выбрать папку и нажать на кнопку «Сохранить». Таким образом вы получите файл презентации PowerPoint в формате PPTX, который потом можно будет открыть и продолжить создание презентации.
Если ваша презентация уже готова к показу, то ее нужно дополнительно сохранить в другом формате. Для этого нужно точно также использовать меню «Файл – Сохранить как», но перед сохранением изменить формат на «Демонстрация PowerPoint».
После такого сохранения вы получите файл в формате PPSX. Преимуществом данного формата является то, что презентация начинает воспроизводиться сразу после его открытия, при этом интерфейс программы PowerPoint даже не появляется. Но, файлы в формате PPSX нельзя редактировать, поэтому презентацию обязательно нужно сохранять и в формате PPTX и в PPSX.
- 1. Powerpoint: пошаговое руководство по созданию презентации
- 2. Как сделать презентацию онлайн: 3 сервиса
- 3. 10 хитростей для стильного оформления
- 4. Где искать идеи и вдохновение?
Наша пошаговая инструкция поможет создать стильную презентацию в Powerpoint, но вы также узнаете, как сделать красивые слайды с помощью онлайн-сервисов и сохранить их для дальнейшей презентации на компьютере или печати в виде PDF-файлов.
Чтобы начать работу, достаточно кликнуть на иконку программы Powerpoint на рабочем столе или в меню «Пуск».
Шаг 1. Слайды
Есть два варианта создать презентацию: воспользоваться шаблоном или начать с нуля. Рекомендован второй вариант: проще разобраться с настойками, удобнее добавлять основные элементы. Выберите раздел «Пустая презентация» – на экране откроется состоящий из одного слайда документ.
Любая презентация не может состоять из одного слайда, поэтому их количество увеличиваем. Перейдите в меню «Главная», выберите «Создать слайд». Перед вами откроется список возможных вариантов.
Если вы хотите изменить компоновку уже имеющегося слайда, нажмите на него, выберите пункт «Макет» и установите новое расположение элементов. Для добавления пустых слайдов в программе Powerpoint можно пользоваться сочетанием клавиш Ctrl+M и через инструмент «Макет» редактировать их.
Шаг 2. Тема
Презентация должна выглядеть стильно, привлекать внимание. Поэтому над оформлением нужно поработать — в PowerPoint много инструментов, позволяющих настроить тему и цветовую гамму.
Чтобы установить новый дизайн, перейдите в раздел «Конструктор», где можно выбрать подходящую тему.
Шаг 3. Добавление основных элементов
Текст
Работа с текстом в Повер пойнт мало чем отличается от программы Microsoft Word: выберите слайд, блок, который будете изменять, занесите туда нужную информацию. Если контент подготовлен заранее, скопируйте его и вставьте через Ctrl+C и Ctrl+V.
Текст в блоке можно менять: писать вертикально, поворачивать под определённым углом. Просто выберите блок и потяните за появившуюся на экране стрелку.
Медиа (видео или иллюстрации)
Для управления медиаконтентом в программе Powerpoint предназначен раздел «Вставка»:
- Через «Рисунки» добавляйте картинки. Их можно вставлять в любом участке слайда и редактировать размер и положение.
- В этом же разделе можно добавлять видео — выберите инструмент «Мультимедиа/Звук» и вставляйте нужный контент.
Диаграммы и графики
Чтобы вставить на слайд один из этот элементов, используйте раздел «Вставка» и пункт «Диаграмма». В Powerpoint может делать разные по оформлению элементы: точечные, лепестковые. После выбора дизайна внесите информацию, вернитесь к диаграмме и настройте её расположение, размеры.
Таблицы
В PowerPoint есть возможность работы с этим элементом несколькими способами:
- создать новую с нуля;
- перенести заполненную таблицу из Excel.
Выберите инструмент «Таблица» в разделе «Вставка», внесите данные и после сохранения настройте внешний в разделе «Таблица», инструмент — «Стили».
Анимация и переходы
В разделе «Переходы» задаётся эффект смены слайдов — в Powerpoint можно выбрать среди более чем 20 эффектов. Здесь же задаются звуки, метод перехода и время для смены слайдов. Чтобы применить правки в целом для всей презентации, выберите инструмент «Применить ко всем».
Во вкладке «Анимация» настраивается способ и время появления элементов на слайде. Выделите нужный блок, выберите стиль, задайте время.
Шаг 4. Сохранение и предварительный просмотр
Последний шаг — сохранение, чтобы не потерять все наработки. Для этого перейдите в раздел «Файл» и выберите «Сохранить как», указав название и папку.
Осталось просмотреть, как будет выглядеть финишный вариант:
- Перейдите в раздел «Слайд-шоу», выберите «С начала» или «С текущего слайда», на котором находитесь.
- С помощью комбинации клавиш F5 и Shift + F5.
Для выхода из режима просмотра нажмите «Escape».
Как сделать презентацию онлайн: 3 сервиса
Если возможности программы Powerpoint вам кажутся недостаточным, можно воспользоваться и другими инструментами и сервисами.
Google Презентации
Напоминает Powerpoint. Здесь также можно создавать файл с нуля, встраивать такие элементы, как текст, фото, фигуры и т.д.
Над презентацией можно работать как самостоятельно, так и вместе с коллегами — достаточно отправить им ссылку и предоставить доступ.
Позволяет загружать файлы в формате PPTX и PDF, а отдельные слайды в JPEG, PNG и SVG. Основное преимущество — он совершенно бесплатный, есть мобильные версии для IOS и Android. Так что если под рукой нет компьютера, это один из самых удобных вариантов.
Сайт: Google Презентации
Canva
Здесь можно создавать презентации, составлять коллажи из фото, редактировать иллюстрации.
Зарегистрируйтесь на сайте, выберите «Презентация» в разделе «Шаблоны» – «Canva для бизнеса».
На странице выберите либо пустой файл, либо уже готовый макет.
Все настройки в левом меню: здесь устанавливается фон, добавляются изображения (как имеющееся на сайте, так и своё собственное, нужно просто перейти в раздел «Загрузки»), видео, музыку. Если используете готовый шаблон, его также можно править: достаточно нажать на блок и заменить на нужный элемент.
После создания презентации скачайте её. Доступны следующие форматы: PNG, JPEG, PDF, MP4, GIF.
Особенности:
- Большинство шрифтов поддерживают только латиницу. На русском — только Open Sans и Roboto.
- Все фотографии на сервисе платные, но эта проблема легко решается путём загрузки собственной картинки через кнопку «Загрузка».
Минус в том, что для использования фишек Канвы придётся покупать платный аккаунт, оплата — 9,95 $ ежемесячно. Но если требуется быстро создать презентацию и вы не собираетесь делать их на постоянной основе, воспользуйтесь пробной PRO-версией, она действует в течение 30 дней после активации.
Сайт: canva.com
Crello
Ещё один популярный сервис, который напоминает Canva по возможностям и функциям. Здесь можно подготавливать контент для социальных сетей, делать обложки разного формата, короткие видео, письма и документы.
Пошаговая инструкция: для создания презентации авторизуйтесь, подтвердите свой email-адрес, перейдите на главную страницу, нажмите кнопку «Выбрать всё» под первым экраном и раздел «Маркетинг». Здесь можно взять для редактуры один из макетов формата 16:9 или 4:3.
Перед вами откроется меню. По центру — пустой слайд, слева сбоку меню редактирования и шаблоны. Вы можете работать с готовым проектом или создать его с нуля. Среди функциональных возможностей: вставка фото, видео, анимаций, объектов.
После редактуры останется скачать готовый файл. Доступны PNG (в том числе с прозрачным фоном), JPEG, PDF, MP4, GIF.
После регистрации пользователю присваивают план «Starter», который позволяет скачивать 10 файлов в месяц. Если этого недостаточно, можно перейти на план «PRO», в который входит безлимитное скачивание дизайнов, приоритетная онлайн-поддержка, удаление фона у иллюстраций.
Сайт: crello.com
10 хитростей для стильного оформления
Независимо от того, используете вы Пауэр пойнт или любой онлайн-сервис, есть некоторые нюансы по созданию презентаций. С помощью наших рекомендаций вы сделаете действительно крутой проект, даже не имея специальных навыков.
Никаких готовых шаблонов
Да, они могут сократить время, затраченное на создание документа, но большинство бесплатных макетов уже приелись: они достаточно просты, без «изюминки». Лучше создайте с нуля.
Правильно выбирайте цвета
Одна из ошибок — выбор не сочетающихся между собой цветов (например, горчичного, синего, тёмно-коричневого). А если ещё заполнить слайд неподходящими шрифтами, презентация будет казаться сделанной в «90-х годах». Самый быстрый метод подбора — перейти на сайт flatuicolorpicker.com, на котором представлены модные оттенки. Достаточно скопировать нужный цвет и «залить» им фон вашей презентации.
Ещё одно важное правило — в любом проекте не использовать более 5 цветов. Не стоит делать из презентации радугу — это мешает нормальному восприятию текста, теряется и смысл написанного. На одном слайде используйте до трёх цветов (включая фон), во всей презентации — максимум пять.
Не забывайте про контрастность: если используете светлый фон, выбирайте тёмный шрифт и наоборот.
Важно, чтобы контент на слайдах хорошо читался, иначе вы быстро утратите внимание аудитории — люди будут тратить время на разбор написанного вместо того, чтобы слушать выступающего.
Иконки для улучшения восприятия информации
Иконки и графика помогут улучшить восприятие контента, поэтому при возможности их можно вставлять в презентации. Главное, выбирать одинаковые по стилю элементы, чтобы документ выглядел аккуратно.
На сайте flaticon.com можно скачать иконки бесплатно.
Современные шрифты
Начинающие дизайнеры часто не думают про шрифты, хотя они имеют важное значение при создании презентаций. Так, откажитесь от привычных Calibri, Comic Sans, Times New Roman — они визуально очень скучные, не притягивают внимания. Выберите Helvetica, Open Sans или Roboto — несмотря на простоту, такие шрифты подойдут для любого проекта.
Если вы выбираете какой-то другой шрифт, помните главное правило — он должен быть читаемым. Не выбирайте необычные витиеватые с засечками — смотрятся они интересно, ново, но могут с трудом восприниматься.
В каждой презентации — не более трёх шрифтов:
- для заголовка;
- для текста;
- для дополнительных врезок.
Использование большого количества шрифтов сделает презентацию неаккуратной, будет отвлекать внимание аудитории.
Качественные фотографии
Некачественные стоковые фото — ещё одна частая ошибка тех, кто делает презентации. Не выбирайте первые попавшиеся — потратьте больше времени, но найдите действительно качественные изображения по теме, на которые будет приятно смотреть.
В статье «Фотостоки: подбор изображений» подробно расписано, как подбирать иллюстрации в зависимости от их дальнейшего применения.
Соблюдение основных правил вёрстки
Следующие правила помогут вам сделать презентацию визуально стильной:
- текст не выравнивайте по ширине, ведь в этом случае между буквами будет большое расстояние, информация становится нечитабельной;
- идеальный размер строки на экране — максимум 100 знаков, если делать их слишком широкими, текст перестаёт восприниматься;
- пользуйтесь списками, выделением текста жирным, курсивом для его лучшего восприятия;
- не используйте дополнительные эффекты для картинок и текста, выравнивайте их относительно друг друга — так презентация будет выглядеть аккуратно.
Один слайд — одна мысль
Старайтесь придерживаться этого правила, чтобы ваша презентация действительно была привлекательной для аудитории. И не используйте более одного изображения — выбирайте иллюстрацию, которая подходит по смыслу и усиливает заложенную в данный слайд мысль.
«Воздух» на слайдах
Не вставляйте много контента — в презентации должны быть выделены важные моменты, всю остальную речь продумайте и перескажите в аудитории, не зачитывая со слайдов. И выдерживайте между элементами расстояние — это позволит нормально воспринимать подаваемую информацию.
Никаких ненужных логотипов и полей
На презентациях услуг или товаров компаний часто можно обнаружить логотипы, информацию о компании, иконки социальных сетей на каждом слайде. Это не лучший вариант привлечь внимание к бренду: такие элементы заполняют свободное пространство, не несут смысловой нагрузки и не запоминаются. Разместите их в конце на последнем слайде.
Вычитка презентации
Несмотря на то что это правило косвенно относится к оформлению, про него не стоит забывать. Прежде чем показывать презентацию, её нужно внимательно прочитать, проверить на ошибки и исправить их. Одну или несколько мелких опечаток могут и не заметить, но если будут грамматические ошибки, это покажет несерьёзное отношение к своему делу. А если это презентация нового товара или услуги, то ошибки действительно могут быть губительными.
Где искать идеи и вдохновение?
Чтобы делать действительно красивые презентации, можно посмотреть, как другие создают их – найдёте немало идей для вдохновения.
Behance
Это сообщество, где можно изучать работы иллюстраторов, дизайнеров, найдя для себя отличный источник вдохновения.
Чтобы использовать все возможности ресурса, зарегистрируйтесь на сайте, выберите основные темы для изучения — персональная лента будет формироваться на основе ваших интересов.
Сайт: behance.net
Отличная социальная сеть для тех, кому не хватает вдохновения: здесь появляются работы с разных сайтов, информация обновляется постоянно. А если сохранять понравившиеся примеры к себе на доску, как и на Behance, будет формироваться персональная лента.
Сайт: pinterest.ru
Graphicriver
На этом сайте можно найти огромное разнообразие шаблонов презентаций, причём список пополняется новыми вариантами постоянно. Сервис платный, но все пользователи могут изучать понравившиеся слайды: дизайн, расположение элементов на экране, используемые инструменты для привлечения внимания. А затем переносить понравившиеся идеи в свой проект.
Сайт: graphicriver.net
Презентация – один из способов доходчиво представить информацию о продукте (услуге, компании и т. д.), объяснить процесс, явление или донести до публики свои идеи. Как правило, это публичное выступление, которое сопровождается показом слайдов с основными тезисами, подкрепленными визуальными образами.
В этой статье разберём что такое презентация и какими они бывают, каковы основные этапы создания презентации, её структура, с чего должна начинаться и чем заканчиваться хорошая презентация. Расскажем про правила оформления презентации, дизайн. Подскажем где взять интересные темы для презентаций, идеи оформления, фоны и картинки. Выясним как сделать презентацию на компьютере (дадим пошаговую инструкцию по работе в powerpoint), а также можно ли сделать презентацию на телефоне.
Часто презентациями называют сами слайдшоу, которые используются в качестве вспомогательного материала при выступлении. Как раз их мы будем подробно рассматривать в этой статье.
У презентаций широкое применение: их используют как в учебных заведениях, так и в бизнес-сфере. Хорошая презентация может помочь продать продукт, найти инвестора, успешно провести обучение. Поэтому крупные компании, авторитетные специалисты и публичные деятели готовы платить большие деньги профессионалам, чтобы те готовили для них качественные и эффективные презентации. В связи с такой популярностью, умение правильно их создавать и оформлять – полезный навык. В этой статье мы поможем вам его прокачать.
Основные виды презентаций
Презентации можно создавать, использовать и распространять по-разному, отсюда несколько типов их классификации. Прежде всего, разной может быть техника демонстрации: с участием человека (интерактивные презентации) и без непосредственного участия (непрерывно выполняющиеся). То есть в первом случае презентациями можно управлять (выбирать разделы, нажимать на объекты для пояснений и т. п.), а во втором случае слайды просто показываются последовательно, как видеоролик.
По способу представления презентации могут быть:
- Статичными. На слайдах только текст и сопровождающие его иллюстрации.
- Анимированными. К тексту и картинкам применяются разные эффекты (появление, выползание, вылет, мигание и т. д.), а также добавляются переходы между слайдами. При демонстрации появляется динамика.
- Мультимедийными. В таких презентациях помимо прочего используются также видео- и аудиофайлы, в некоторых случаях – интерактивные элементы (кнопки, при нажатии на которые выполняются определенные действия).
Презентации могут подаваться в следующих форматах:
- Последовательность слайдов. Со всеми элементами, анимацией, переходами и т. д. Сюда относится формат .ppt (.pptx).
- Видео. Даже привычный PowerPoint имеет возможность сохранять готовую презентацию в формате видеофайла. Так слайдшоу можно использовать в качестве ролика для YouTube-канала, предварительно записав к нему голосовое сопровождение.
- Flash-формат. Такие презентации имеют определенные преимущества перед обычными, а именно – позволяют встраивать интерактивные элементы вроде игр или меню, с помощью которого зритель сможет открывать нужные разделы.
- PDF. В этом формате удобно сохранять статичные презентации, чтобы, к примеру, в дальнейшем распечатать и использовать их в качестве раздаточного материала.
В зависимости от цели, презентация может быть:
- Информирующая. Самый популярный тип бизнес-презентации (и не только), который используется, чтобы показать инструкции, объяснить концепцию, представить нововведения, планируемые проекты и т. д.
- Обучающая. Этот тип знаком многим со школы. При помощи обучающих презентаций рассказывают о людях, понятиях, явлениях, событиях, обучают навыкам. Это самый распространенный способ донести информацию до студентов онлайн- и офлайн-курсов.
- Убеждающая. Подобные слайдшоу используются, чтобы продать продукт или услугу – рассказать о преимуществах, которые получит клиент, и о том, как продукт может решить его проблему.
- Вдохновляющая. Если вы смотрели «TED Talks» или другие похожие конференции, вы могли наблюдать там презентации подобного типа, которые зачастую несут скорее развлекательную, нежели образовательную функцию.
Деление на типы по целям весьма условное. Вдохновляюще-развлекательная презентация вполне может быть также и убеждающей, информирующей или обучающей. Информирование, пожалуй, функция любой презентации: даже чтобы убедить покупателя в чем-то, нужно сперва его проинформировать.
Этапы создания презентации
Создание презентации – процесс в несколько этапов, который выходит далеко за пределы банального копирования информации из сети на слайды в PowerPoint. Если мероприятие планируется масштабное, а выступление серьезное, нужно провести большую работу:
- Подробно ознакомиться с темой, если в этом есть необходимость.
- Определить цель презентации и ее целевую аудиторию.
- Выделить основные идеи и составить план презентации (ориентируясь как на собственные цели, так и на ожидания аудитории).
- Оформить ключевые моменты выступления в виде слайдов. При необходимости добавить графику, анимацию, интерактивные элементы.
- Придумать интересное, цепляющее вступление и сделать выводы.
- Подготовить и отрепетировать выступление.
Последний пункт часто игнорируется, хотя именно от устного выступления во многом зависит успех презентации. Слова-паразиты, неловкие паузы, неспособность в нужный момент подобрать подходящее слово — все эти проблемы можно решить с помощью регулярных репетиций.
Популярные программы и сервисы для создания презентаций
Программ и сервисов (как платных, так и бесплатных) для создания презентаций довольно много. Если нужен десктопный вариант, который можно скачать и использовать на компьютере, вот несколько вариантов:
1 Microsoft PowerPoint. Самый известный редактор слайдов для пользователей Windows. Программа платная, но, если используете лицензионную ОС, продукт уже должен быть на компьютере.
2 Keynote. Удобный и многофункциональный вариант для пользователей Apple. Интерфейс сильно отличается от PowerPoint: нет обилия вкладок, кнопок и функций в верхней панели – все компактно и лаконично. При этом в плане возможностей программа не уступает аналогу от Microsoft.
3 WPS Office. Бесплатный офисный пакет KINGSOFT Office, включающий программу для создания презентаций. Функциональность и интерфейс похожи на PowerPoint 2016, хотя бесплатный аналог все еще не дотягивает до продукта Microsoft. У WPS Office есть также премиум-версия с расширенной функциональностью и без рекламы. Работает на Windows, Linux и macOS. Файлы можно сохранять в привычных форматах .ppt и .pptx и открывать в PowerPoint.
4 LibreOffice Impress. Редактор презентаций еще одного бесплатного офисного пакета. Тоже напоминает PowerPoint по интерфейсу, но уже более ранние его версии. У предшественника – OpenOffice – также в наборе программ есть приложение с названием Impress и аналогичными функциями. Но это совсем устаревший вариант, для создания красивых современных презентаций его использовать не получится. Тем не менее, программа позволяет сохранять презентации в формате .pptx (при этом рекомендует использовать формат ODF для большей надежности, но, как показывает практика, такие файлы открываются в PowerPoint с ошибками, в отличие от стандартного PPTX).
Если вам удобнее пользоваться онлайн-сервисами, здесь тоже хватает достойных вариантов:
5 «Google Презентации». Бесплатный сервис от всемирно известного поисковика. Работает по аналогии с PowerPoint, но интерфейс приложения более простой. Здесь можно найти большую часть функций привычного десктопного редактора слайдов.
6 Prezi. Популярный облачный сервис для создания интерактивных презентаций. Возможности бесплатного использования ограничены, но даже их с лихвой хватает, чтобы сделать интересную презентацию. Для новичков здесь есть шаблоны готовых презентаций, которые можно изменять для своих целей. Готовым файлом можно поделиться по ссылке или скачать на компьютер (если используете браузер Chrome, будет доступна функция превращения слайдшоу в видеоролик). Сохранить презентацию в формате для PowerPoint, к сожалению, можно только при наличии платной подписки (3 $ в месяц). Но есть пробный семидневный период, в течение которого можно пользоваться платными возможностями сервиса бесплатно.
7 Canva. Графический редактор для создания чего угодно: от обложек для соцсетей до промо-видео. Есть здесь и редактор слайдов. Главный плюс приложения – наличие большого количество готовых шаблонов. Некоторые из них могут содержать платные графические элементы, которые можно заменить на свои. Главный минус – готовое слайдшоу скачать себе на компьютер можно только в статичном формате (PDF, JPG, PNG) или как видеофайл. То есть, использовать его как классическую презентацию PowerPoint не получится. Как вариант, получившиеся картинки можно просто вставить в PowerPoint, но отредактировать их будет нельзя.
8 Visme. Сервис, по функциональности похож на предыдущий. Отличаются только готовые шаблоны и элементы, которые можно использовать для творчества. Доступно скачивание презентаций в PPTX, но только при наличии премиум-аккаунта (39 $ в месяц). Премиум также дает неограниченный доступ к крутым шаблонам, платным функциям, а также помощь службы поддержки.
Здесь представлены далеко не все программы по созданию презентаций, на самом деле их гораздо больше. Есть примитивные и практически бесполезные вроде SlideDog, а есть большое количество платных продуктов вроде «ПромоШоу» с увесистым набором эффектов и шаблонов. Но зачастую презентации, созданные с умом и вкусом в обычных бесплатных приложениях, ничем не уступают и даже превосходят те, что создавались в более продвинутых редакторах. Поэтому вполне достаточно знать самые основные программы.
[irp posts=”23992″ name=”Как работать в Google Таблицах – пошаговое руководство для новичков”]
Как оформлять презентации: 8 полезных советов
К сожалению, этому этапу не всегда уделяют нужное внимание. Чтобы избежать распространенных ошибок и сделать презентацию, которая будет радовать глаз, воспользуйтесь следующими советами.
Один слайд – один тезис
Звучит строго, но полезно придерживаться этого принципа, чтобы сосредоточить внимание аудитории на самом главном. Многие эксперты советуют использовать не более одного абзаца на слайде, а некоторые идут дальше и призывают отказаться от сложных схем и интеллект-карт, которые больше нужны спикеру для планирования выступления, а зрителей могут отвлекать от основного месседжа.
Необязательно совсем отказываться от абзацев и схем. Можно лишь свести их к минимуму и упростить. Чередование их с более простыми слайдами тоже может помочь.
Придерживайтесь единого стиля оформления
Дизайн должен объединять слайды в единую композицию. Прежде всего это касается единой для всей презентации цветовой гаммы и набора шрифтов. Чтобы подобрать цвета, используйте сервис Coolors или аналогичные ему. Шрифтов для презентации достаточно двух-трех.
Чтобы получить готовую палитру, перейдите по ранее упомянутой ссылке и нажмите «Start the Generator!».
Сервис автоматически генерирует палитру из пяти цветов, которые хорошо сочетаются друг с другом. Под каждым цветом будет код, по которому его легко найти в редакторе слайдов.
Если предложенная палитра не подходит, вы в любой момент можете сгенерировать другую при помощи кнопки «Generate» в верхней панели приложения.
Код вставляется в специальное поле меню выбора цветов. Покажем на примере «Google Презентаций».
Попробуем изменить цвет фона слайда на один из предложенных сервисом. Кликните на «Фон» на панели инструментов, а затем на кнопку с выбором цвета. Откроется палитра цветов. Чтобы добавить в нее новый цвет, нажмите на «Другой».
В появившемся окне вы увидите поле для ввода 16-ричного кода.
Вставьте скопированный код, нажмите «ОК», и цвет будет добавлен в палитру.
Не используйте стандартные шаблоны PowerPoint
Главная проблема абстрактных тем, предлагаемых PowerPoint (то же самое можно сказать о Google Slides) – они безнадежно устарели. Особенно если это более ранние версии программы. Еще один минус – для всех слайдов применяется один и тот же фон. Такой прием оформления презентаций уже давно вышел из моды.
В предыдущем пункте говорилось о единстве стиля. Но оно не означает использование одного и того же фона. Посмотрите примеры шаблонов Canva и других похожих сервисов – каждый слайд оформлен по-разному, при этом ощущение единства никуда не пропадает. В чем секрет? Единая цветовая гамма, шрифты и стиль декоративных элементов.
Единственный тип фона, который разумно использовать в качестве единого — белый. При этом каждый слайд должен содержать разные комбинации элементов оформления, чтобы презентация не выглядела скучно.
Простота – залог успеха
Посмотрите еще раз на предыдущий пример: количество элементов на каждом слайде сведено к минимуму. Фон однотонный или вовсе представлен в виде фотографии. А смотрится здорово.
При создании презентации важно понимать, что простота не свидетельствует о недостатке усилий. Умение представить информацию максимально просто, но при этом стильно и красиво – это настоящий талант.
Пример ниже отлично иллюстрирует тезис: однотонный фон, минимум графики и текста, простая flat-иконка в качестве иллюстрации. При этом создается впечатление профессиональной презентации, которую запросто можно использовать для бизнеса.
Важно также не переусердствовать с эффектами и анимациями, которые в большинстве случаев вообще не нужны или должны быть сведены к минимуму. Нет ничего плохого в использовании стандартной анимации в виде выцветания и появления. А вот о всяких вылетах, выползаниях, вращениях и жалюзи лучше забыть. Как и о сопровождающих слайды звуковых эффектах.
[irp posts=”23767″ name=”Как скачать видео с Ютуба бесплатно на компьютер, телефон или планшет – 7 способов + 17 популярных сервисов”]
Правильно используйте шрифты
Придерживаемся следующих правил:
- Шрифты должны быть читаемыми. Никаких подобий человеческому почерку, которые порой делают буквы совершенно неразличимыми, и прочих вычурных шрифтов. Если, конечно, презентация не посвящена какому-то творческому процессу или не носит развлекательный характер. В этом случае можно поэкспериментировать. Классические Verdana, Tahoma, Candara, Franklin Gothic уместны всегда.
- Шрифты не должны быть скучными. Лучше избегать стандартных шрифтов, к которым привыкли еще в школе, вроде Times New Roman или Calibri. Попробуйте что-то из предложенного в предыдущем пункте или используйте шрифты от Google (Roboto, Muli, Montserrat,Rubik, Arimo).
- Но и не должны быть несерьезными. Надеюсь, не нужно объяснять, что шрифты а-ля Comic Sans и презентации — вещи несовместимые?
- Лучше использовать шрифты без засечек. Они читабельнее и смотрятся более стильно. Да и в целом преобладают на просторах интернета. Поэтому та же Verdana в презентациях выглядит лучше, чем Times New Roman.
Чтобы текст не выглядел скучно, необязательно экспериментировать с семействами шрифтов. Визуально отделить одну часть от другой можно цветом или начертанием.
На слайде ниже используется всего один шрифт (Poppins), но в разных вариациях – заголовки сделали крупнее, изменили начертание, цвет. Использование заглавных букв для заголовков – еще один распространенный прием дизайнеров. Текст выглядит красиво, при этом сохраняется единство стиля (т. к. семейство шрифтов одно на весь слайд).
Шрифты, имитирующие рукописный ввод, могут быть уместны в заголовках. Но для основного текста лучше выбрать что-то более удобочитаемое.
Вот такие шрифты лучше не использовать даже для заголовков (смотрится прикольно, но мало что понятно):
Следите за контрастом
Текст и другие объекты должны хорошо контрастировать с фоном.
Если использовать в качестве фона картинку или фото, добиться контраста сложнее. Помочь может увеличение прозрачности фонового изображения или применение к нему различных фильтров с наложением цвета.
Использование ярких цветов и темных фонов не запрещено, если все выглядит гармонично и красиво, а текст при этом контрастирует с фоном.
Делайте текст удобочитаемым
Здесь речь уже не о шрифтах. Не «вываливайте» простыни текста на слайды. Ранее говорилось о дозировании, но если все же в отдельных случаях текста нужно побольше, не забывайте делить его на короткие абзацы, делать списки, добавлять подзаголовки, выделять жирным, курсивом или отличным от основного цветом важные моменты.
Сопровождайте слайды релевантной графикой
Не забывайте подкреплять тезисы визуальными образами (при необходимости). Это могут быть:
- Картинки или фото, буквально или метафорически представляющие тезис.
- Диаграммы, позволяющие лучше понять рассматриваемую концепцию.
- Графики, демонстрирующие данные в динамике.
- Блок-схемы, наглядно и доходчиво представляющие явление или процесс, о котором вы рассказываете.
Старайтесь не использовать заезженные или банальные, не добавляющие ценности слайду, изображения. Прежде всего к таким относятся безликие стоковые фото.
[irp posts=”22176″ name=”Менеджер паролей KeePass – обзор и инструкция по работе с программой”]
Как создать презентацию (на примере PowerPoint и «Google Презентаций»)
Так как PowerPoint пока еще самая распространенная программа для создания слайдов, рассмотрим пошагово процесс на ее примере (будем работать в версии 2010-го года, но она не сильно отличается от более современной). Параллельно, для тех, кто не использует Windows, будем показывать, как делать то же самое в бесплатных Google Slides.
Выбор формата
Начинать создание презентации нужно с выбора формата. Два самых популярных — 4:3 и 16:9 (для широкоэкранных дисплеев). Раньше стандартом считался формат 4:3, поэтому в версии PowerPoint 2010-го года по умолчанию выбран именно этот формат. Чтобы его изменить, перейдите на вкладку «Дизайн», щелкните на «Параметры страницы», откройте выпадающий список «Размер слайдов» и выберите соотношение 16:9.
Создание нового слайда
На вкладке «Главная» нажмите кнопку «Создать слайд» и выберите макет. По сути, можно нажать на любой макет, так как дополнительные элементы при необходимости всегда можно добавить позже с помощью соответствующих кнопок в разделе «Вставка».
В «Google Презентациях» аналогичная кнопка находится примерно на том же месте, но не имеет названия — просто плюсик.
Выбор фона слайда
Чтобы изменить фон, нажмите на «Стили фона» во вкладке «Дизайн», а затем на «Формат фона». Это же окошко можно открыть с помощью контекстного меню: щелкните правой кнопкой мыши по слайду и выберите «Формат фона».
В этом окне можно выбрать в качестве фона цвет, градиент, текстуру, узор или изображение. С помощью ползунка внизу можно отрегулировать прозрачность, если, к примеру, фоновое изображение делает неразличимым текст на слайде.
Для выбора фона в Google Slides есть отдельная кнопка на панели инструментов.
Можно выбрать цвет, градиент, изображение, а также восстановить (удалить) фон, если это необходимо.
Вставка объектов
Основная работа по оформлению слайдов — это вставка и размещение на них различных объектов (текста, рисунков, таблиц и т. д.). За эту функцию в PowerPoint отвечает вкладка «Вставка». Если макет предусматривал объект, то его можно вставить прямо на слайде.
В презентациях «Гугла» немного по-другому: на панели только несколько элементов (текст, картинка, фигура, линия), все остальное — в разделе «Вставка» главного меню.
Работа с объектами
Когда объект создан/добавлен, его можно перемещать по слайду и настраивать (менять размер, цвет, форму и т. д.). У каждого элемента есть свои настройки (у таблиц — одни, у надписей — другие, у изображений — третьи), изменить которые можно щелкнув по нему, а затем — на появившуюся вкладку «Формат».
В Google Slides при выделении объекта в правой части панели появляется кнопка «Параметры форматирования».
Добавление анимации и эффектов
За добавление переходов между слайдами и анимации к объектам в PowerPoint отвечают вкладки «Переходы» и «Анимация» соответственно.
Во вкладке «Переходы» можно также задать параметры смены слайдов: будет это происходить по щелчку или автоматически по истечении определенного времени. Чтобы применить анимацию к объекту, нужно выделить его и на соответствующей вкладке выбрать нужный эффект и настроить параметры. От длительности зависит, насколько быстрым или медленным будет эффект. Задержка указывает программе на продолжительность паузы перед началом анимации.
Настроить переходы в Google Slides можно с помощью одноименного пункта меню «Слайд». Кнопка «Анимировать» на панели инструментов появляется автоматически при выделении объекта.
Сохранение презентации
Это заключительный этап создания презентации. В PowerPoint предусмотрено несколько форматов, в которых можно сохранить готовый файл. Это собственный формат PPT (PPTX — в более поздних версиях), статичные PDF, PNG, JPG, TIFF (в виде изображений можно сохранять как отдельные слайды, так и всю презентацию архивом), а также видеофайлы.
«Google Презентации» позволяют скачать готовый файл в формате PPTX, ODP, PDF, TXT и отдельные слайды в качестве изображений JPEG, PNG и файла формата SVG.
Это было краткое описание процесса создания презентаций. Рассмотрены самые базовые функции. Но их достаточно, чтобы начать делать первые презентации. Со временем, по мере освоения программ, вы начнете открывать для себя новые возможности и даже научитесь использовать доступные инструменты нестандартными способами.
[irp posts=”2928″ name=”Как правильно составить резюме на работу 2020 – скачать образец (шаблон) + секретная формула, которая сразит работодателя наповал”]
Примеры крутых презентаций
Чтобы знать, как делать хорошо, нужно иметь под рукой удачные примеры. Некоторые из них вы уже могли видеть в этой статье. Хотелось бы привести еще несколько:
- Основы HTML. Отличный пример того, какой должна быть обучающая презентация. Это презентация в стиле Prezi — динамичная, с эффектами движения. Стоит отметить удачный подбор картинок в качестве поясняющих иллюстраций и оригинальный способ верстки текста.
- 5 признаков, что ваша команда страдает от проблем коммуникации. Еще один пример презентации из библиотеки Prezi, на этот раз на бизнес тематику. Здесь хорошо показано, как можно сочетать фигуры, фото, текст и яркие цвета.
- Мини-воркшоп по скетчингу в виде презентации, нарисованной от руки. Тот случай, когда для творческого человека не существует никаких ограничений. Некоторые элементы художник дорисовывает прямо во время демонстрации.
- 10 способов убить мотивацию сотрудников. Бизнес-презентация на весьма серьезную тему в ярком и немного шутливом стиле. Наглядный пример того, что минимализм — не всегда скучно.
- Редизайн презентации компании Adidas в трех разных стилях: корпоративном, креативном и игривом. На странице представлены оба варианта: «до» и «после». Можно сравнить, насколько круче стали выглядеть слайды.
- Аналогичный редизайн для LinkedIn.
Больше интересных примеров на разные темы можно найти в галерее Prezi, на Behance, Dribble или на сайтах компаний, специализирующихся на презентациях (например, 24Slides).
Основы работы в программе Фотошоп – в этом курсе вас ждут уроки, которые научат основам работы в программе Photoshop. Вы научитесь создавать документы, вставлять в них различные фото, картинки из интернета, вырезать фон, накладывать другие элементы и т.д.
Шаблоны для создания презентаций
Шаблоны для создания презентаций бывают платными и бесплатными. Они доступны, если вы используете онлайн-сервисы (Canva, Prezi, Visme), есть они и в десктопных программах (не самый лучший вариант, как уже было сказано). Кроме того, существуют специализированные сайты, где вы можете скачать бесплатно или купить шаблон для презентации:
- Freepik. Много красивых бесплатных шаблонов. Премиум-аккаунт дает доступ к платным ресурсам (всего 9,99 евро в месяц).
- SlidesGo. Годные бесплатные шаблоны, которые можно скачать в формате .pptx или копировать в Google Slides. Удобный рубрикатор и фильтр по цвету и стилю.
- Hislide.io. Готовые слайды (именно слайды, а не презентации) для PowerPoint, Keynote и Google Slides. Как платные, так и бесплатные. Если нужна классная схемка, диаграмма или целая инфографика, вы без труда сможете подобрать нужный вариант здесь (ощущение, что в каталоге присутствуют слайды, иллюстрирующие любой возможный в жизни процесс). Доступны в разрешении 4:3 и 16:9.
- Envato Elements. Стильные премиум-шаблоны для презентаций (в основном бизнес-тематика) PowerPoint, Keynote и Google Slides. Подписка от 16,50 $/мес.
Еще несколько полезных сайтов с бесплатными темами: Slides Carnival, Powerpointify, SlidesMania.
Главный плюс шаблонов – их разрабатывали профессиональные дизайнеры, поэтому не нужно мучить себя изучением правильных сочетаний цветов и шрифтов и часами подбирать наиболее подходящие комбинации текста и графики на слайде. Все это уже сделано за вас.
Однако большой объем работы (можно сказать, основной) даже при использовании шаблона все еще остается за вами: вам нужно «подогнать» информационную составляющую презентации под выбранный дизайн. Это не всегда бывает просто, как и найти на 100 % подходящий шаблон.
Бесплатные шаблоны плохи тем, что их количество ограничено, и каждый из них мог использоваться сотни (если не тысячи) раз пользователями по всему миру.
Часто задаваемые вопросы
Рассмотрим некоторые важные вопросы, которые часто возникают у тех, кто начинает работать с презентациями.
Как сделать гиперссылку в презентации PowerPoint
Чтобы вставить ссылку в текст на слайде, выделите этот текст, на вкладке «Вставка» нажмите на кнопку «Гиперссылка» и вставьте ее в адресную строку в открывшемся окошке.
Как сделать презентацию на телефоне
На смартфонах презентации можно делать с помощью следующих приложений:
- Microsoft PowerPoint. Привычный интерфейс редактора слайдов из пакета MS Office в упрощенной мобильной версии. Есть возможность совместного редактирования.
- «Google Презентации». Онлайн-сервис от «Гугл» в виде мобильного приложения для android с большим набором опций для создания и редактирования слайдов.
- Apple Keynote. Мобильная версия популярного редактора слайдов для владельцев продукции Apple. С помощью него также можно проводить онлайн-трансляции для других устройств или на сайте iCloud.
Другие доступные приложения: Zoho Show, FREE Office: Presentations (android), «Конструктор презентаций» (android).
Как уменьшить вес презентации в PowerPoint
Большой размер файла на выходе часто получается из-за большого количества изображений. Удалять картинки необязательно, можно просто уменьшить вес каждой из них. Для этого выделите любое изображение на слайде и перейдите во вкладку «Формат». Выберите опцию «Сжать рисунки» и уберите галочку с пункта «Применить только к этому рисунку».
Сколько слайдов должно быть в презентации
Слайдов должно быть ровно столько, сколько нужно, чтобы донести до аудитории свою мысль, понятно объяснить что-либо или научить чему-то (в зависимости от цели, которую вы изначально ставили перед собой). Старайтесь размещать на каждом из слайдов столько информации, чтобы презентация не получилась слишком короткой (меньше 5 слайдов) или длинной (больше 30 слайдов). При этом не забывайте дозировать текст и не подавать его слишком много за раз.
[irp posts=”15936″ name=”Camtasia Studio 8 – научим записывать видео с экрана и создавать крутые ролики”]
Как сделать схему в PowerPoint
Схемы в PowerPoint 2010 представлены набором элементов SmartArt, которые можно найти на вкладке «Вставка».
Кроме того, схемы можно создавать с нуля с помощью доступных в редакторе фигур.
Как подписать презентацию
Если презентация готовится учеником или студентом, нужно на титульном листе указать информацию о себе, своей работе и руководителе, принимающем работу. Правила и шаблоны можно уточнить у преподавателя. Вот пример:
Пример титульного листа презентации для учебного заведения
Если вы являетесь специалистом и готовите выступление для конференции, достаточно просто указать на титульном слайде свое имя и занимаемую должность.
Пример титульного листа презентации для конференции
Заключение
Статья получилась объемной, но, несмотря на это, осветить все аспекты подготовки презентации в ней не удалось. Потому что процесс этот непростой, многоступенчатый, связанный как с умственной и творческой, так и чисто технической деятельностью. Чтобы проделать всю работу самому и получить на выходе достойный продукт, который поможет привлечь внимание к чему-либо, объяснить сложную концепцию или даже продвинуть личный бренд, нужно быть немного аналитиком, немного художником, немного технарем и обязательно — хорошим рассказчиком.
Все это кажется слишком сложным, ведь еще со школы мы привыкли, что презентация — это текст из «Википедии», наспех скопированный на слайды и дополненный какими-то картинками. Но нужно понимать, что презентации бывают разными. И что с помощью хороших презентаций делают большие деньги.
Видео на десерт: Если бы Это не Сняли на Камеру, Никто бы не Поверил

Слово «презентация» хоть и звучит модно и громко, на самом деле (в большинстве случаев) подразумевает из себя документ из нескольких листов (слайдов) с текстовой и графической информацией (что-то вроде стен-газеты, которые были в обиходе лет 20-25 назад, до начала популярности ПК).
Главная цель — наглядно и кратко продемонстрировать результаты своей работы, донести основную информацию до слушателей, представить какой-то проект. 👀
Сложности с ее созданием, обычно, возникают у тех пользователей, кто никогда ранее до этого не сталкивался с этим вопросом. На самом деле, если начать делать презентацию по шагам (постепенно разбираясь с каждым элементом) — то все достаточно просто, и под-силу даже совсем начинающему пользователю. 👌
В этой заметке представлю наглядную инструкцию с картинками каждого шага. Для работы вам потребуется такая программа как PowerPoint // или ее аналоги (входит в комплект Microsoft Office, установленного на большинстве домашних ПК).
Итак…
📌 В помощь!
Программы и онлайн-сервисы для создания презентаций (для начинающих) — https://ocomp.info/soft-dlya-sozdaniya-prezen.html
*
Содержание статьи
- 1 Как сделать презентацию: за 10 шагов
- 1.1 ШАГ 1: запуск PowerPoint и создание «пустой» презентации
- 1.2 ШАГ 2: добавление новых слайдов (листов)
- 1.3 ШАГ 3: выбор темы и ее цветовой гаммы
- 1.4 ШАГ 4: работа с текстом
- 1.5 ШАГ 5: вставка картинок, аудио и видео
- 1.6 ШАГ 6: вставка диаграмм, графиков
- 1.7 ШАГ 7: работа с таблицами
- 1.8 ШАГ 8: переходы и анимация
- 1.9 ШАГ 9: демонстрация (запуск слайд-шоу)
- 1.10 ШАГ 10: рецензирование и проверка ошибок. Сохранение
→ Задать вопрос | дополнить
Как сделать презентацию: за 10 шагов
Примечание: все скриншоты в статье приведены из программы PowerPoint 2019/2021 (как самой новой на сегодняшний день).
❶
ШАГ 1: запуск PowerPoint и создание «пустой» презентации
Для запуска PowerPoint в современной Windows 10/11 даже совсем необязательно «отыскивать» его ярлык в меню «ПУСК» — достаточно нажать по значку поиска, и ввести в строку «power».
Далее, если у вас есть эта программа — вы увидите ее ярлык среди результатов поиска (см. пример ниже). 👇
Если у вас есть PowerPoint — то после ввода в поиск «power» Windows 10 найдет его
Начать создание презентации рекомендую с «нуля» — так проще будет разобраться с основными элементами работы (для этого выберите вариант «Пустая презентация»).
Создание новой «пустой» презентации
Если никаких ошибок не возникло и PowerPoint корректно работает, вы должны увидеть документ, состоящий пока что всего из одного слайда (листа). См. пример ниже.
Первый лист (слайд) презентации
Можно двигаться дальше ✌…
❷
ШАГ 2: добавление новых слайдов (листов)
Разумеется, презентация (чаще всего) не может состоять из одного листа, и вам понадобится увеличить их количество.
Чтобы это сделать, перейдите в раздел «Главная» (или «Вставка»), нажмите по инструменту «Создать слайд» и выберите тот вариант компоновки листа, который вам нужен (в своем примере ниже я остановился на вариант «Сравнение»).
Создание второго листа (слайда). Обратите внимание, что компоновка листа отличается от первого.
Также компоновку листа можно изменить: для этого выберите нужный лист (стрелка-1 на скрине ниже), далее нажмите по инструменту «Макет» (раздел «Главная») и выберите новый вариант расположения элементов.
Если вы неправильно выбрали компоновку страницы — всегда можно изменить ее
Листы и их номера отображаются на левой панельке. Их также можно поменять местами (при помощи зажатой левой кнопки мыши).
Добавьте в презентацию необходимое количество листов (слайдов)
Примечание: также добавить слайд можно с помощью сочетание кнопок Ctrl+M.
❸
ШАГ 3: выбор темы и ее цветовой гаммы
От оформления презентации зависит чуть ли не половина ее успеха! И в этом плане PowerPoint дает фантазии разгуляться.
Для установки нового оформления презентации — зайдите в раздел «Конструктор» и выберите одну из тем (там их достаточно много).
Выберите одну из тем оформления (которая больше всего подходит к вашей работе)
Добавлю, что к каждой теме есть также дополнительные варианты оттенков (светлее, темнее). Установить оттенок можно в том же разделе «Конструктор» (см. скриншот ниже).
Обратите внимание, что помимо темы — есть разные варианты ее оформления
📌 Совет!
Если вы собираетесь распечатывать свою презентацию (или демонстрировать ее на проекторе) — будьте аккуратнее с выбором цветового оформления.
Например, светло-желтые, розовые, и прочие блеклые цвета могут быть очень плохо видны (особенно если смотреть на вашу работу с некоторого расстояния).
❹
ШАГ 4: работа с текстом
В этом плане работа с PowerPoint мало чем отличается от обычного Word. Выбираете лист, затем блок, и пишите в него нужный текст (можно вставить уже заранее подготовленную информацию из того же Word).
Для начала редактирования текста в определенном блоке слайда — просто кликните по нему мышкой…
Обратите внимание, что PowerPoint автоматически проверяет введенный текст на орфографические и пунктуационные ошибки. Конечно, находит он далеко не всё, но самые грубые будут подчеркнуты красной волнистой линией (пример на скрине ниже).
Обратите внимание на все подчеркнутые слова (PowerPoint автоматически находит большинство грубых ошибок)
В большинстве случаев, если щелкнуть правой кнопкой мышки по ошибке — PowerPoint предложит варианты исправления.
Для исправления ошибки — просто кликните по ней правой кнопкой мышки
Кстати, текст в блоке можно повернуть на определенный угол (или вообще написать его вертикально).
Для поворота текста: сначала выберите блок, над ним появится стрелка за которую следует «потянуть» в нужную сторону левой кнопкой мышки (блок поменяет свой угол как в примере ниже).
Чтобы повернуть текстовый блок — нажмите на стрелочку над ним
❺
ШАГ 5: вставка картинок, аудио и видео
Для наглядного представления некоторых моментов без медиа контента просто не обойтись. В PowerPoint есть возможность вставки не только картинок и фото, но и аудио-, видео-файлов.
📌 Совет!
Не вставляйте слишком много картинок на один слайд (лист). Лучше сделайте на 2-3 листа больше и вставьте медиа файлы крупнее (чтобы их было хорошо видно).
И так, для добавления картинки в свою презентацию, перейдите в раздел «Вставка» и нажмите по инструменту «Рисунки».
Вставка — рисунки / PowerPoint 2019
Выбранная вами картинка добавится на слайд. Вам останется разместить ее в нужном месте и подкорректировать размер (все это делается с помощью мышки).
Далее с помощью мышки расположите картинку (фото) в нужном места, подкорректировав размер…
Что касается добавления видео и аудио: делается это аналогично. Сначала выберите нужный лист, затем перейдите в раздел «Вставка» и кликните по инструменту «Мультимедиа/Видео» (либо «Мультимедиа/Звук»).
Вставка видео или аудио выполняется одинаково
При вставке видео вы можете также как картинку разместить его в нужном месте слайда (а также задать ширину и высоту окна). Обратите внимание, что под видео отображаются спец. кнопки, позволяющие воспроизвести его и настроить уровень громкости.
Так отображается видео в презентации
❻
ШАГ 6: вставка диаграмм, графиков
Диаграммы и графики очень нужны когда требуется показать какую-нибудь зависимость, расчеты, статистику и пр. Для наглядности, в своем примере ниже покажу на круговой диаграмме популярность некоторых программ в сегменте записи видео с экрана.
И так, для добавления диаграмм в презентацию: сначала выберите лист (слайд), затем перейдите в раздел «Вставка» и кликните по инструменту «Диаграмма».
Альтернативный вариант: если у вас на макете листа предусмотрен блок с диаграммой — можно кликнуть сразу по иконке инструмента (см. скрин ниже).
Вставка диаграммы / PowerPoint 2019
Далее нужно выбрать вариант диаграммы (здесь разбегаются глаза 👀). Есть самые различные вариант: линейные, круговые, точечные, лепестковые и т.д.
В своем примере ниже выбрал круговую.
Выбор диаграммы (графика)
После нужно заполнить небольшую табличку данными. Например, в моем случае это название программы и ее популярность на рынке в своем сегменте.
Примечание: как заполните табличку с данными диаграммы — просто закройте это окно.
Заполнение данными
Сразу же после заполнения таблички вы увидите как на слайде будет построена диаграмма. Разумеется, ее размер (ширину, высоту), дизайн и расположение можно подкорректировать.
Получившаяся диаграмма (в качестве примера) / Кликабельно
❼
ШАГ 7: работа с таблицами
PowerPoint позволяет как создавать таблицы с нуля (прямо на странице слайда), так и вставить уже готовые из Excel. Рассмотрю первый вариант (как наиболее распространенный).
Для таблицы в свою работу: выберите нужный слайд, затем в разделе «Вставка» нажмите по инструменту «Таблица», и укажите нужное количество строк и столбцов.
Таблица отображается в режиме реального времени
Далее при помощи мышки вы можете изменить ширину, высоту и расположение таблички на листе (пример ниже).
Заполнять таблицу текстом можно классическим способом:
- вручную, набивая требуемый текст с клавиатуры;
- вставкой (Ctrl+V) из другого документа.
Обратите внимание, что таблицу можно растягивать и переносить с одного места на другое
В PowerPoint есть возможность изменить дизайн таблицы (например, была у вас коричневая, а вам нужна оранжевая или синяя…).
Сделать это можно так:
- выбрать нужную таблицу на слайде (кликнув по ней мышкой);
- в верхнем меню перейти по ссылке «Работа с таблицей» (см. стрелку-2 на скрине ниже);
- в подразделе «стили таблиц» выбрать новый дизайн.
Чтобы поменять стиль таблицы… / PowerPoint 2019
❽
ШАГ 8: переходы и анимация
Вообще, анимация и переходы — это далеко не обязательная вещь в презентации (тем более, если вы будите распечатывать презентацию). Однако, в некоторых темах позволяет весьма оживить и разнообразить ее.
Для справки! Переход — это то, как появится новый слайд в презентации. Наверное, все видели в различных фильмах как некоторые кадры «растворяются», другие — перелистываются как лист книги, третьи — смещаются в сторону. В качестве примера ниже приведена небольшая GIF-анимация.
Пример перехода
Итак, чтобы добавить переход, нужно:
- указать лист (слайд);
- перейти в раздел «Переходы»;
- выбрать один из переходов (кстати, PowerPoint сразу же покажет, как он будет выглядеть);
- далее нужно указать следующий лист и выбрать переход уже для него (и т.д.).
Выбор перехода
Анимация — это аналог перехода, только применяется она не к листу (слайду), а к отдельному блоку (текстовому, картинке, видео и пр.). Т.е. выбрав любой из блоков на странице и указав вариант анимации к нему (см. скриншот ниже) — можно сделать его вращающимся, затемняющимся и т.д.
Применение эффектов анимации к картинке
❾
ШАГ 9: демонстрация (запуск слайд-шоу)
Когда ваша презентация будет готова (казалось бы 😉) — запустите ее показ (клавиша F5, или меню «Слайд-шоу/Сначала»). Далее внимательно просмотрите каждый слайд: все ли с ними в порядке, не «уехала» ли разметка, нет ли каких-то грубых ошибок и пр.
Запуск презентации с самого начала (F5)
Кроме того, очень рекомендую настроить время показа слайдов. Это может здорово помочь отрепетировать презентацию, улучшить свое выступление и уложиться в предоставленное вам время.
Настройка времени показа слайдов (репетиция презентации)
📌 Еще пару советов:
- не мельчите! В режиме просмотра слайдов попробуйте отойти от монитора и посмотреть как будет выглядеть ваши текстовые блоки, фото, видеоматериалы с расстояния, не нужно ли какие-то блоки разнести и сделать крупнее;
- если у вас есть второй компьютер/ноутбук — попробуйте открыть вашу презентацию на нем. Благодаря этому можно «увидеть» некоторые подводные «камни» (как будет выглядеть цветовое оформление вашей работы на другом устройстве, нет ли каких-то не читаемых блоков и т.д.).
❿
ШАГ 10: рецензирование и проверка ошибок. Сохранение
Ну и последний штрих перед сохранением работы — это проверить ее на ошибки и опечатки (это особенно актуально, если у вас достаточно много текста, сложных терминов и пр.).
Для проверки презентации: перейдите в раздел «Рецензирование» и кликните по инструменту «Орфография» (либо просто нажмите на клавишу F7).
Рецензирование — проверка орфографии (PowerPoint 2019)
После чего PowerPoint начнет вам поочередно показывать все найденные ошибки (вам придется либо исправить оные, либо пропустить). В конце, когда проверка будет завершена, должно появится окно «Проверка орфографии завершена. Теперь все в порядке!».
Ошибок не найдено
Кроме ошибок, рекомендую запустить проверку читаемости (находится в разделе «Рецензирование/Спец. возможности»). Эта проверка способна найти сложные предложения, которые не очень ясны по смыслу, не сочетаемые слова, пропущенные заголовки и пр.
Проверка читаемости
В моем примере PowerPoint как раз нашел пропущенные заголовки…
Обратите внимание, что где-то нет заголовка, где-то использованы английские термины (и следует перепроверить их)
После этих двух проверок можно перейти к «окончательному» сохранению презентации… ✌
Сохранение презентации
От себя могу еще порекомендовать ознакомиться с одной короткой заметкой, в которой приведены самые популярные ошибки при оформлении презентации (ссылку на нее привел ниже).
*
📌 В помощь!
Как правильно оформить презентацию (с примерами ошибок) — https://ocomp.info/kak-pravilno-oformit-prez.html
*
Дополнения по теме, как всегда, приветствуются…
Всего доброго!
👋
Первая публикация: 5.03.2019
Корректировка: 15.11.2022


Полезный софт:
-
- Видео-Монтаж
Отличное ПО для создания своих первых видеороликов (все действия идут по шагам!).
Видео сделает даже новичок!
-
- Ускоритель компьютера
Программа для очистки Windows от «мусора» (удаляет временные файлы, ускоряет систему, оптимизирует реестр).