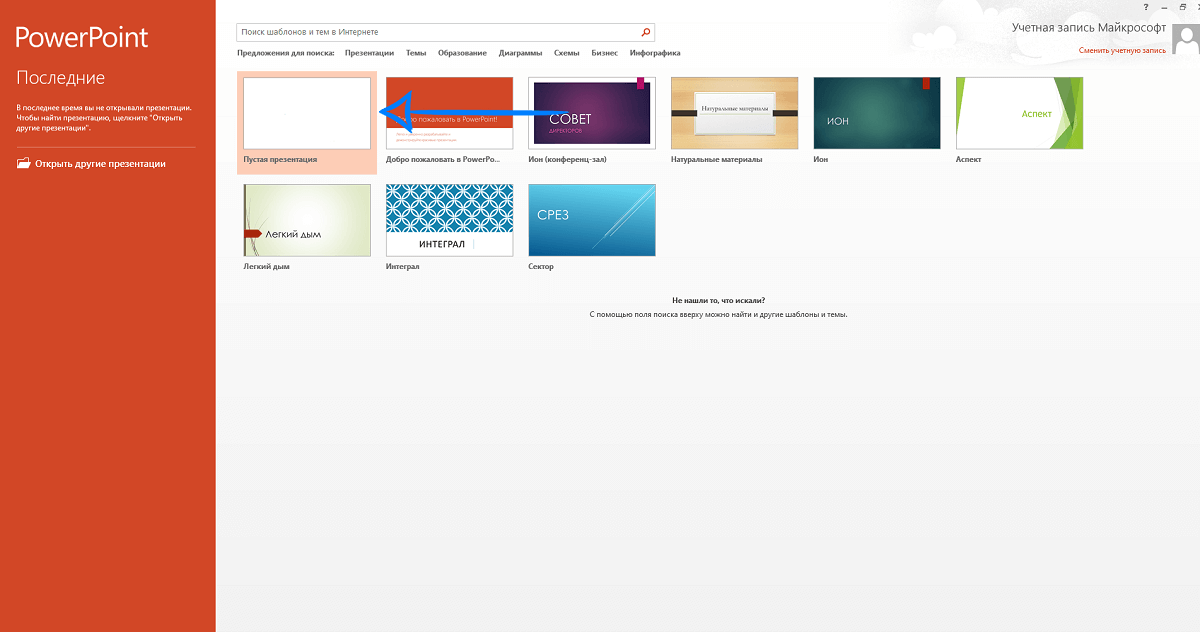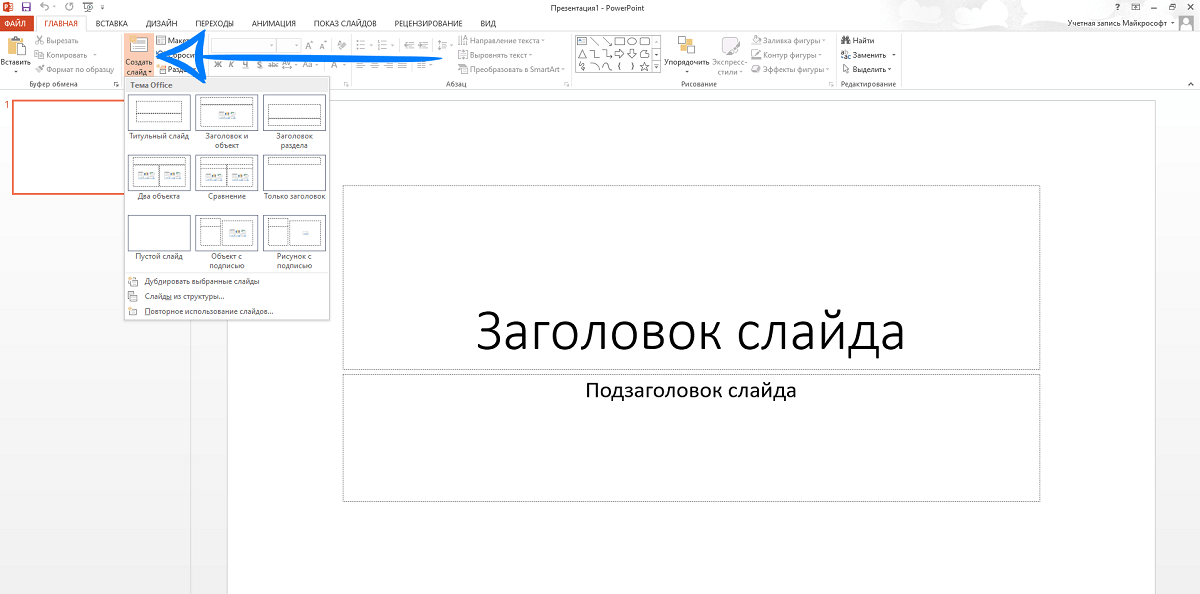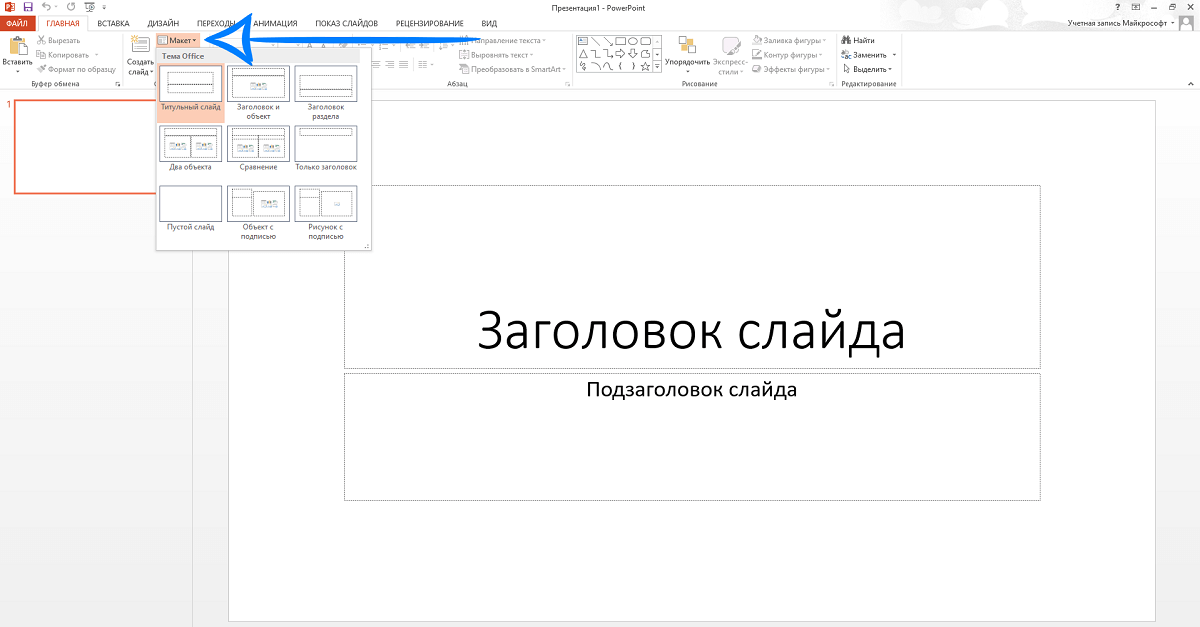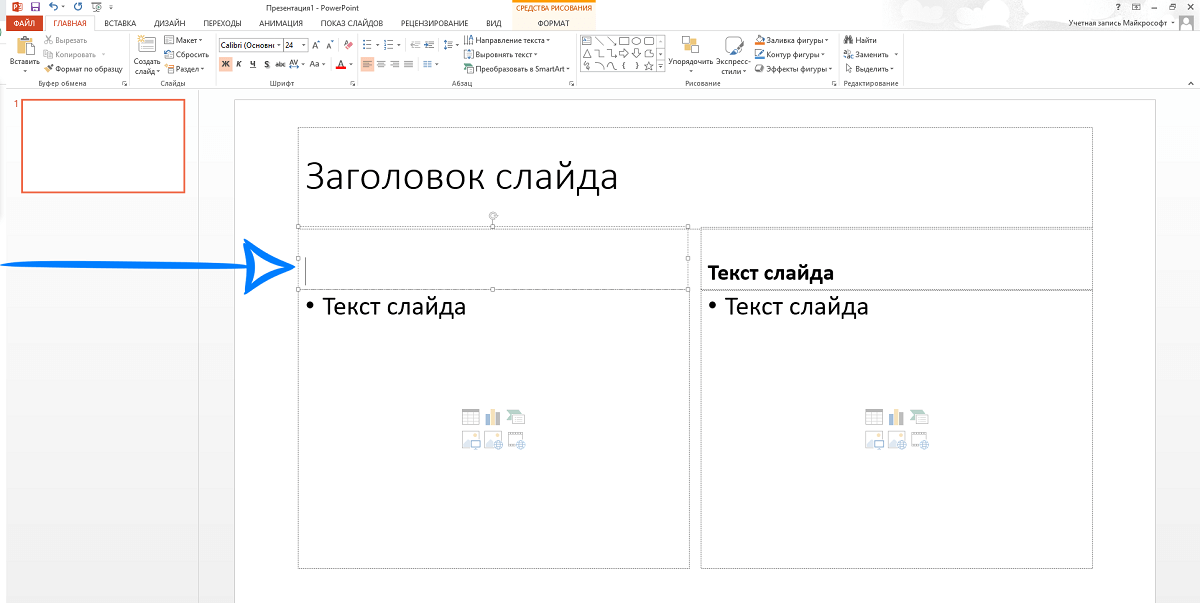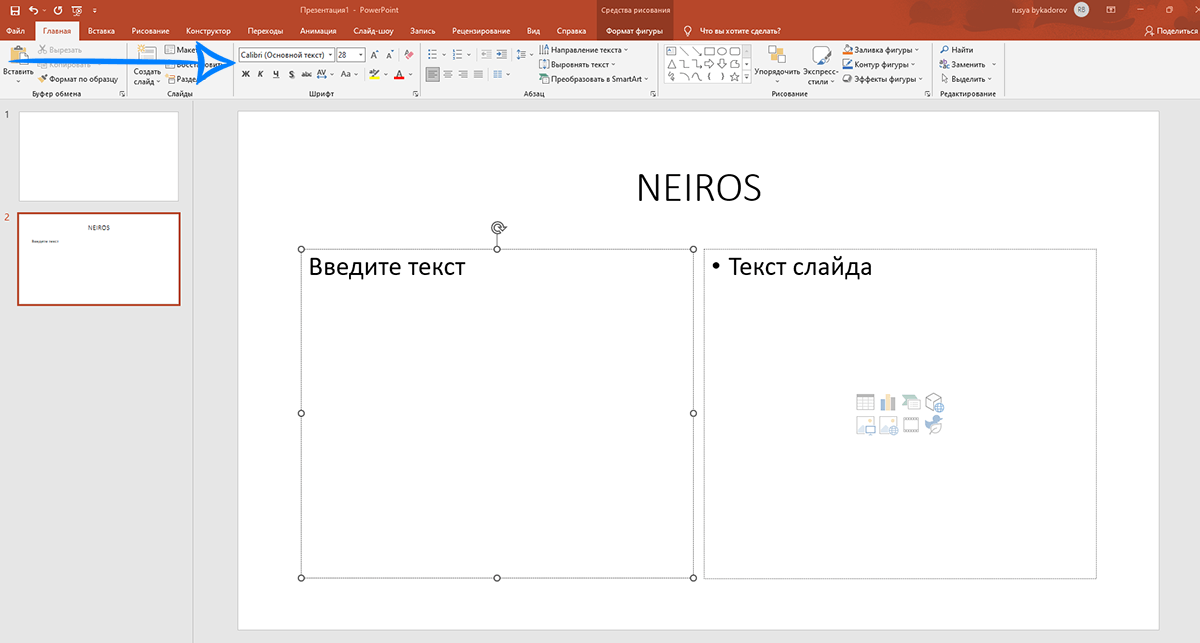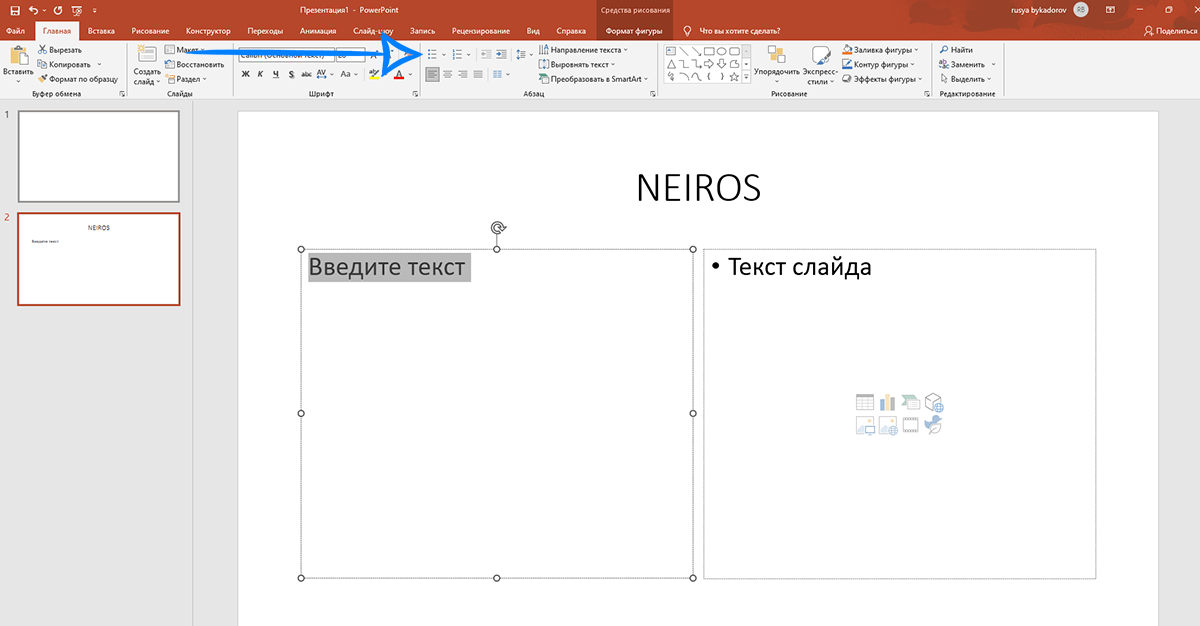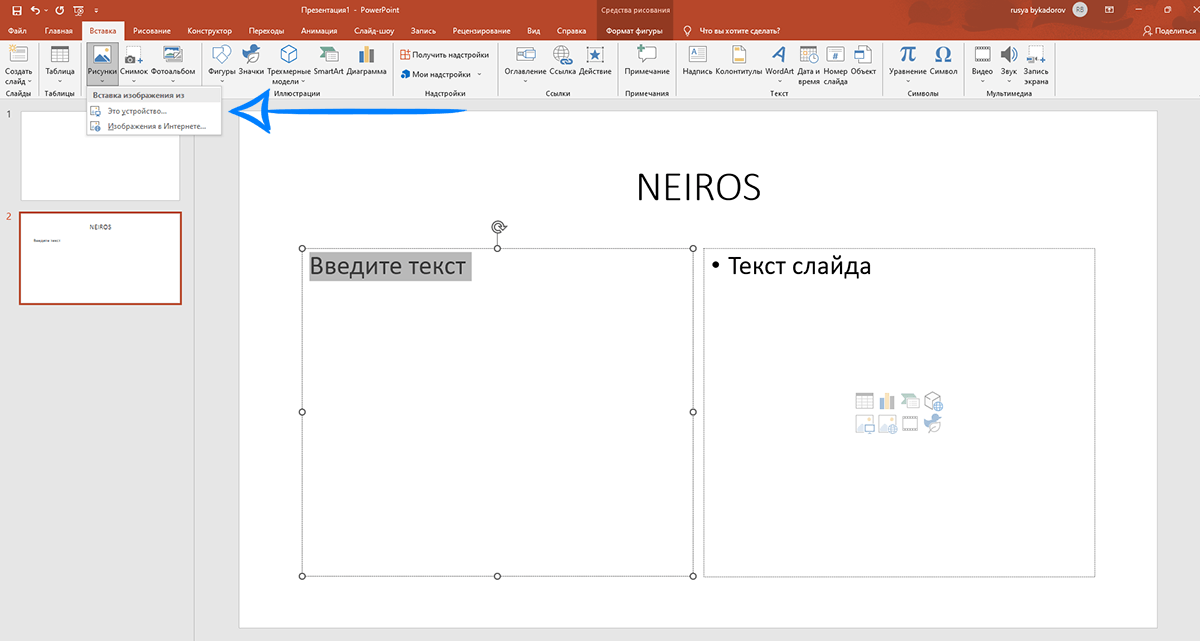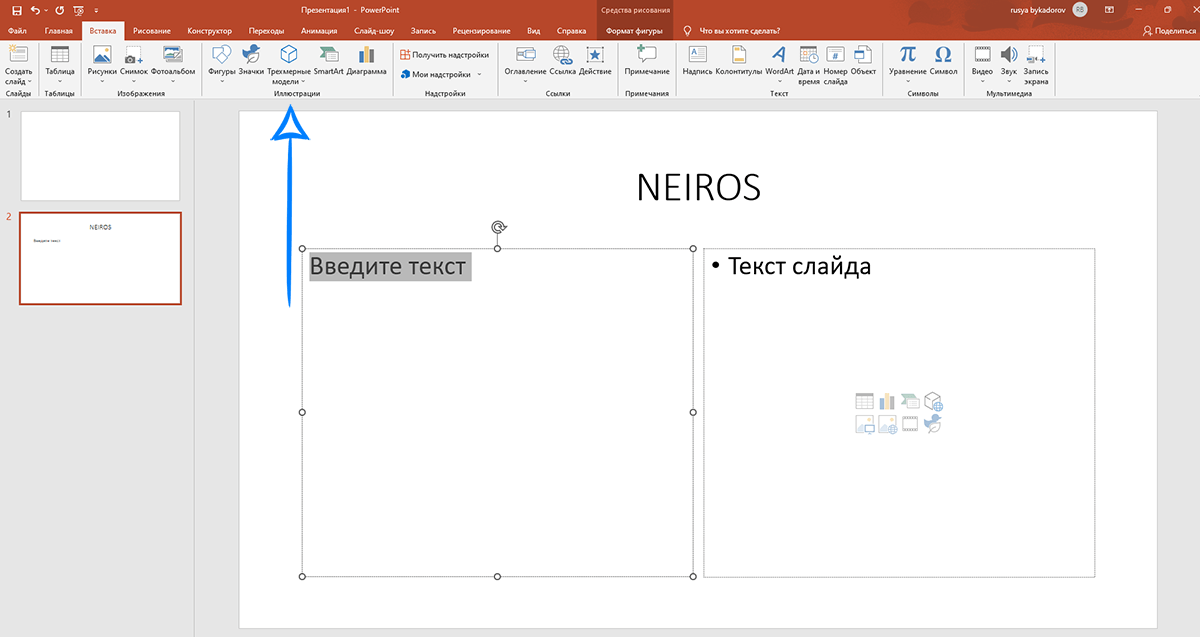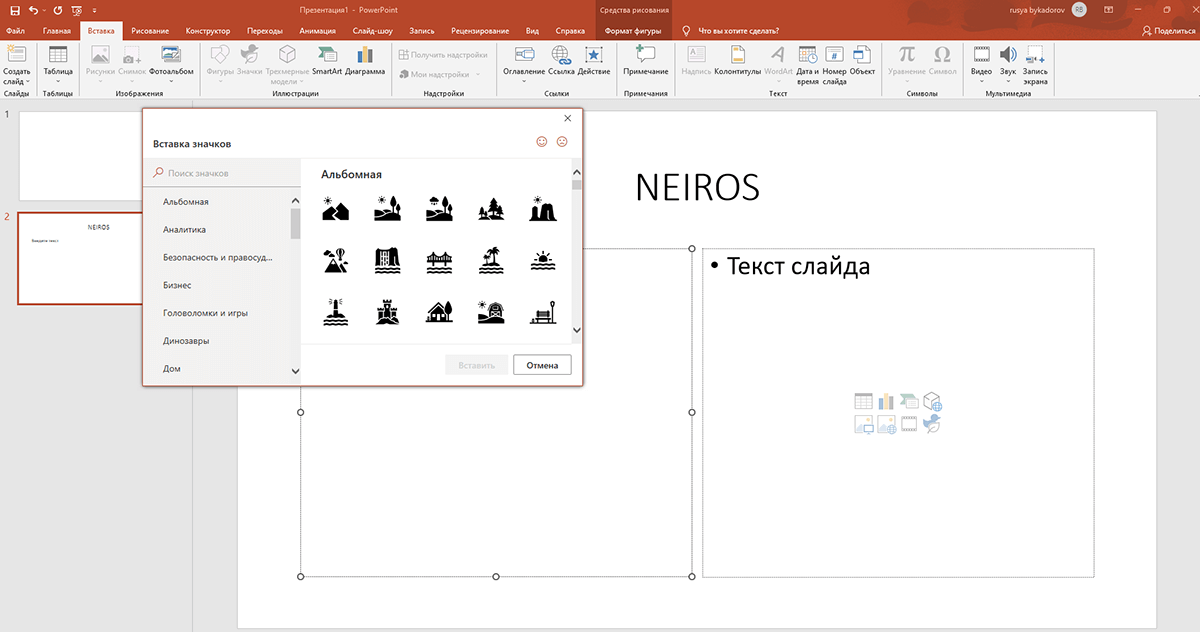•
ФИО автора:
•
Абросимова Елена Валентиновна-
учитель математики,
•
первая квалификационная категория
•
Место проживания:
•
город Калининград
•
Название ОУ:
•
МАОУ СОШ №8 г. Калининград
•
Тема: Инструкция по работе с
презентацией и пояснительная записка
•
Выступление внеурочная деятельность
•
Продолжительность :
•
45 минут
•
Использование информационных
технологий:
•
Презентация (количество слайдов – 25)
•
Редактор: Microsoft PowerPoint,
Microsoft Word
•
Приложения: презентация, конспект.
Инструкция
по работе
с
презентацией «Задачи на проценты. Готовимся к ЕГЭ с 5 класса».
Презентация-тренажёр состоит из 25
слайдов, 1-й титульный, 2-й краткая инструкция к работе, с третьего начинаются
задачи. Переход от слайда к слайду осуществляется по управляющим кнопкам.
Задачи оформлены в
виде теста с выбором ответа. Кнопки с номерами ответов активны:
при нажатии на кнопку с неправильным ответом кнопка меняет цвет, в случае
правильного ответа кнопка меняет размер, остальные при этом исчезают, но
появляется управляющая кнопка для перехода к следующей задаче.
На слайдах №3, №8, №11, №17 при нажатии на
кнопку с правильным ответом появляется кнопка «Решение», по гиперссылке на ней
можно перейти к слайду с решением ( при необходимости, если ученик захочет
проверить своё решение) или по управляющей кнопке к очередной задаче. Картинка
с учёным для оформления.
Слайды с решением №21, №22, №23 оформлены
без триггеров , по управляющей кнопке можно перейти к очередной задаче.
Решения даны для двух возрастов, умышленно открыты оба.
Задачи условно разбиты на четыре группы,
начало каждой группы обозначено картинкой
Источник информации.
Все задачи взяты из Открытого банка заданий
по математике ГИА – 2012 и
являются прототипами задания №3.
http://www.mathgia.ru:8080/or/gia12/ShowProblems.html?protoId=137243
Пояснительная записка
к интерактивному тренажёру
Предмет:
математика
УМК:
любой
Класс:
5-9
Название
материала:
Интерактивный тренажёр «Задачи на
проценты. Готовимся к ЕГЭ с 5 класса».
Цель: помочь
учащимся 5-6 класса отработать навыки решения основных типов задач на проценты,
а учащимся 7-9 класса вспомнить основные типы задач во время обобщающего
повторения .
Предназначение:
Ø для
фронтальной работы с учащимися;
Ø для
индивидуальной самостоятельной работы учащихся.
Оборудование:
мультимедиа проектор, компьютер, экран или интерактивная доска.
Форма
использования:
Ø проецирование
на экран при фронтальной работе с классом;
Ø при
работе с интерактивной доской;
Ø индивидуальная
работа с компьютером.
Данная
работа представляет интерес для учащихся 5-9 классов и их родителей, учителей
математики.
PowerPoint для Windows, Mac или мобильных устройств позволяет:
-
Создание презентаций с нуля или шаблона.
-
добавлять текст, изображения, картинки и видео;
-
выбирать варианты профессионального оформления в конструкторе PowerPoint;
-
добавлять переходы, анимации и пути перемещения;
-
сохранять презентации в OneDrive, чтобы они были доступны с компьютера, планшета и телефона;
-
предоставлять общий доступ и работать удаленно вместе с другими пользователями.
Создавайте презентации с нуля или начните с профессионально разработанного и полностью настраиваемого шаблона от Microsoft Create.
Создание презентации
-
Откройте приложение PowerPoint.
-
В левой области выберите Создать.
-
Выберите один из вариантов:
-
Чтобы создать презентацию с нуля, выберите Пустая презентация.
-
Чтобы использовать подготовленный макет, выберите один из шаблонов.
-
Чтобы ознакомиться с советами по использованию PowerPoint, выберите Принять тур, а затем — Создать, .
-
Добавление слайда
-
В эскизах на левой панели выберите слайд, на который вы хотите подписаться.
-
На вкладке Главная в разделе Слайды выберите Создать слайд.
-
В разделе Слайды выберите Макет, а затем выберите нужный макет в меню.
Добавление и форматирование текста
-
Поместите курсор в текстовое поле и введите что-то.
-
Выделите текст, а затем выберите один или несколько параметров в разделе Шрифт на вкладке Главная , например Шрифт, Увеличить размер шрифта, Уменьшить размер шрифта, Полужирный, Курсив, Подчеркивание и т. д.
-
Чтобы создать маркированный или нумерованный список, выделите текст, а затем выберите элемент Маркеры или Нумерация.
Добавление рисунка, фигуры и многого другого
-
Перейдите на вкладку Вставка.
-
Добавление рисунка
-
В разделе Изображения выберите Рисунки.
-
В меню Вставка рисунка из выберите нужный источник.
-
Найдите нужный рисунок, выберите его и нажмите кнопку Вставить.
-
-
Чтобы добавить иллюстрации, выполните приведенные ниже действия.
-
В разделе Иллюстрации выберите Фигуры, Значки, Трехмерные модели, SmartArt или Диаграмма.
-
В диалоговом окне, открывшемся при щелчке одного из типов иллюстраций, выберите нужный элемент и следуйте указаниям, чтобы вставить его.
-

Нужна дополнительная помощь?
Нужны дополнительные параметры?
Изучите преимущества подписки, просмотрите учебные курсы, узнайте, как защитить свое устройство и т. д.
В сообществах можно задавать вопросы и отвечать на них, отправлять отзывы и консультироваться с экспертами разных профилей.
Найдите решения распространенных проблем или получите помощь от агента поддержки.
Искусство презентации. Инструкция по применению.
Презентация уже давно стала помощником чиновников, бизнесменов, начинающих предпринимателей, а также любых других талантливых людей, владеющих большим объемом информации, который необходимо представить аудитории. Но, как показывает практика, для одних презентация – это помощник, а для других – лишние хлопоты и неудачи.
Все дело в том, что презентации бывают плохими и хорошими. Плохая презентация сводит успех всего выступления к нулю, хорошая презентация оставляет много положительных эмоций и делает каждого слушающего чуть лучше.
Плохую презентацию вы не станете слушать или просматривать до конца, т.к. она абсолютно не соотносится с вашими интересами и просто вводит вас в сонное состояние. Поэтому в настоящей заметке речь пойдет о том, как создать не обычную, а успешную презентацию
PowerPoint/Prezi (слайды)
При подготовке к презентации:
Определить тему, целевую аудиторию (#проект «Смартфилд», руководители малого и среднего бизнеса).
Cобрать материал, выделить тезисы (что важно рассказать) и это представить в программе («договоримся о понятиях», избегать сложных фраз в любом случае).
Использовать простые шаблоны.
Не нужно сложных узоров и контраста ярких цветов! Из дальних рядов все равно видно какое-то мельтешение. Простой, желательно белый, фон. Шрифт презентации, соответственно, тоже простой – вовсе не экзотичный – черный Times New Roman или Tahoma. Использовать максимум 2-3 шрифта.
Никаких фоновых фотографий – их нужно выносить на отдельные слайды.
Текста должно быть мало. «Где мало слов, там вес они имеют» (с).
У презентации должны быть смысл, логика, структура, творческий подход.
- Смысл: зачем я делаю эту презентацию, чем я привлеку внимание, что я хочу от аудитории
- Структура: убедительно, запоминается, масштабируется
- Слайды: 1 мысль на слайд; картинки везде, где можно; мало цветов и шрифтов
Использовать логотип компании, корпоративный стиль в оформлении, выборе фона.
На слайдах должны быть фотографии и схемы, а не пейзаж из текста. Совершенно неуместно проговаривать то, что написано на слайде (при устном выступлении). Текст слайда в PowerPoint должен подчеркивать или иллюстрировать ваши слова. Это могут быть какие-то цифры, фактические данные, которые слишком скучно и долго приводить в речи.
Использовать оригинальные слайды. С помощью слайдов можно иллюстрировать ваши масштабные сравнения – например, если говорите о выросшем товарообороте вашей компании, приведите фотографию огромного стадиона и поясните, что количество клиентов увеличилось на столько-то тысяч человек – дескать, если бы они пришли на футбол, то заполнили бы собой Лужники
- Техника движений (на месте стоять не нужно! Плавно перемещаться)
- Открытость! Жесты (Стив Джобс)
- Приятный внешний вид.
- Не смотрите на слайды во время презентации. Нужно держать зрительный контакт. И если постоянно оглядываться, это может насторожить публику – а что, вы не знаете своих слайдов? Внимание аудитории должно быть большей частью сконцентрировано на вас, а не на PowerPoint.
- Постарайтесь, чтобы на пульте управления презентацией были ваши руки. Либо следует давать знаки взглядом техспециалисту (заранее договориться).
- Репетиция: рассказать вслух, получить обратную связь, проверить оборудование.
Оставьте заявку или свяжитесь с нами по указанным контактам

Слово «презентация» хоть и звучит модно и громко, на самом деле (в большинстве случаев) подразумевает из себя документ из нескольких листов (слайдов) с текстовой и графической информацией (что-то вроде стен-газеты, которые были в обиходе лет 20-25 назад, до начала популярности ПК).
Главная цель — наглядно и кратко продемонстрировать результаты своей работы, донести основную информацию до слушателей, представить какой-то проект. 👀
Сложности с ее созданием, обычно, возникают у тех пользователей, кто никогда ранее до этого не сталкивался с этим вопросом. На самом деле, если начать делать презентацию по шагам (постепенно разбираясь с каждым элементом) — то все достаточно просто, и под-силу даже совсем начинающему пользователю. 👌
В этой заметке представлю наглядную инструкцию с картинками каждого шага. Для работы вам потребуется такая программа как PowerPoint // или ее аналоги (входит в комплект Microsoft Office, установленного на большинстве домашних ПК).
Итак…
📌 В помощь!
Программы и онлайн-сервисы для создания презентаций (для начинающих) — https://ocomp.info/soft-dlya-sozdaniya-prezen.html
*
Содержание статьи
- 1 Как сделать презентацию: за 10 шагов
- 1.1 ШАГ 1: запуск PowerPoint и создание «пустой» презентации
- 1.2 ШАГ 2: добавление новых слайдов (листов)
- 1.3 ШАГ 3: выбор темы и ее цветовой гаммы
- 1.4 ШАГ 4: работа с текстом
- 1.5 ШАГ 5: вставка картинок, аудио и видео
- 1.6 ШАГ 6: вставка диаграмм, графиков
- 1.7 ШАГ 7: работа с таблицами
- 1.8 ШАГ 8: переходы и анимация
- 1.9 ШАГ 9: демонстрация (запуск слайд-шоу)
- 1.10 ШАГ 10: рецензирование и проверка ошибок. Сохранение
→ Задать вопрос | дополнить
Как сделать презентацию: за 10 шагов
Примечание: все скриншоты в статье приведены из программы PowerPoint 2019/2021 (как самой новой на сегодняшний день).
❶
ШАГ 1: запуск PowerPoint и создание «пустой» презентации
Для запуска PowerPoint в современной Windows 10/11 даже совсем необязательно «отыскивать» его ярлык в меню «ПУСК» — достаточно нажать по значку поиска, и ввести в строку «power».
Далее, если у вас есть эта программа — вы увидите ее ярлык среди результатов поиска (см. пример ниже). 👇
Если у вас есть PowerPoint — то после ввода в поиск «power» Windows 10 найдет его
Начать создание презентации рекомендую с «нуля» — так проще будет разобраться с основными элементами работы (для этого выберите вариант «Пустая презентация»).
Создание новой «пустой» презентации
Если никаких ошибок не возникло и PowerPoint корректно работает, вы должны увидеть документ, состоящий пока что всего из одного слайда (листа). См. пример ниже.
Первый лист (слайд) презентации
Можно двигаться дальше ✌…
❷
ШАГ 2: добавление новых слайдов (листов)
Разумеется, презентация (чаще всего) не может состоять из одного листа, и вам понадобится увеличить их количество.
Чтобы это сделать, перейдите в раздел «Главная» (или «Вставка»), нажмите по инструменту «Создать слайд» и выберите тот вариант компоновки листа, который вам нужен (в своем примере ниже я остановился на вариант «Сравнение»).
Создание второго листа (слайда). Обратите внимание, что компоновка листа отличается от первого.
Также компоновку листа можно изменить: для этого выберите нужный лист (стрелка-1 на скрине ниже), далее нажмите по инструменту «Макет» (раздел «Главная») и выберите новый вариант расположения элементов.
Если вы неправильно выбрали компоновку страницы — всегда можно изменить ее
Листы и их номера отображаются на левой панельке. Их также можно поменять местами (при помощи зажатой левой кнопки мыши).
Добавьте в презентацию необходимое количество листов (слайдов)
Примечание: также добавить слайд можно с помощью сочетание кнопок Ctrl+M.
❸
ШАГ 3: выбор темы и ее цветовой гаммы
От оформления презентации зависит чуть ли не половина ее успеха! И в этом плане PowerPoint дает фантазии разгуляться.
Для установки нового оформления презентации — зайдите в раздел «Конструктор» и выберите одну из тем (там их достаточно много).
Выберите одну из тем оформления (которая больше всего подходит к вашей работе)
Добавлю, что к каждой теме есть также дополнительные варианты оттенков (светлее, темнее). Установить оттенок можно в том же разделе «Конструктор» (см. скриншот ниже).
Обратите внимание, что помимо темы — есть разные варианты ее оформления
📌 Совет!
Если вы собираетесь распечатывать свою презентацию (или демонстрировать ее на проекторе) — будьте аккуратнее с выбором цветового оформления.
Например, светло-желтые, розовые, и прочие блеклые цвета могут быть очень плохо видны (особенно если смотреть на вашу работу с некоторого расстояния).
❹
ШАГ 4: работа с текстом
В этом плане работа с PowerPoint мало чем отличается от обычного Word. Выбираете лист, затем блок, и пишите в него нужный текст (можно вставить уже заранее подготовленную информацию из того же Word).
Для начала редактирования текста в определенном блоке слайда — просто кликните по нему мышкой…
Обратите внимание, что PowerPoint автоматически проверяет введенный текст на орфографические и пунктуационные ошибки. Конечно, находит он далеко не всё, но самые грубые будут подчеркнуты красной волнистой линией (пример на скрине ниже).
Обратите внимание на все подчеркнутые слова (PowerPoint автоматически находит большинство грубых ошибок)
В большинстве случаев, если щелкнуть правой кнопкой мышки по ошибке — PowerPoint предложит варианты исправления.
Для исправления ошибки — просто кликните по ней правой кнопкой мышки
Кстати, текст в блоке можно повернуть на определенный угол (или вообще написать его вертикально).
Для поворота текста: сначала выберите блок, над ним появится стрелка за которую следует «потянуть» в нужную сторону левой кнопкой мышки (блок поменяет свой угол как в примере ниже).
Чтобы повернуть текстовый блок — нажмите на стрелочку над ним
❺
ШАГ 5: вставка картинок, аудио и видео
Для наглядного представления некоторых моментов без медиа контента просто не обойтись. В PowerPoint есть возможность вставки не только картинок и фото, но и аудио-, видео-файлов.
📌 Совет!
Не вставляйте слишком много картинок на один слайд (лист). Лучше сделайте на 2-3 листа больше и вставьте медиа файлы крупнее (чтобы их было хорошо видно).
И так, для добавления картинки в свою презентацию, перейдите в раздел «Вставка» и нажмите по инструменту «Рисунки».
Вставка — рисунки / PowerPoint 2019
Выбранная вами картинка добавится на слайд. Вам останется разместить ее в нужном месте и подкорректировать размер (все это делается с помощью мышки).
Далее с помощью мышки расположите картинку (фото) в нужном места, подкорректировав размер…
Что касается добавления видео и аудио: делается это аналогично. Сначала выберите нужный лист, затем перейдите в раздел «Вставка» и кликните по инструменту «Мультимедиа/Видео» (либо «Мультимедиа/Звук»).
Вставка видео или аудио выполняется одинаково
При вставке видео вы можете также как картинку разместить его в нужном месте слайда (а также задать ширину и высоту окна). Обратите внимание, что под видео отображаются спец. кнопки, позволяющие воспроизвести его и настроить уровень громкости.
Так отображается видео в презентации
❻
ШАГ 6: вставка диаграмм, графиков
Диаграммы и графики очень нужны когда требуется показать какую-нибудь зависимость, расчеты, статистику и пр. Для наглядности, в своем примере ниже покажу на круговой диаграмме популярность некоторых программ в сегменте записи видео с экрана.
И так, для добавления диаграмм в презентацию: сначала выберите лист (слайд), затем перейдите в раздел «Вставка» и кликните по инструменту «Диаграмма».
Альтернативный вариант: если у вас на макете листа предусмотрен блок с диаграммой — можно кликнуть сразу по иконке инструмента (см. скрин ниже).
Вставка диаграммы / PowerPoint 2019
Далее нужно выбрать вариант диаграммы (здесь разбегаются глаза 👀). Есть самые различные вариант: линейные, круговые, точечные, лепестковые и т.д.
В своем примере ниже выбрал круговую.
Выбор диаграммы (графика)
После нужно заполнить небольшую табличку данными. Например, в моем случае это название программы и ее популярность на рынке в своем сегменте.
Примечание: как заполните табличку с данными диаграммы — просто закройте это окно.
Заполнение данными
Сразу же после заполнения таблички вы увидите как на слайде будет построена диаграмма. Разумеется, ее размер (ширину, высоту), дизайн и расположение можно подкорректировать.
Получившаяся диаграмма (в качестве примера) / Кликабельно
❼
ШАГ 7: работа с таблицами
PowerPoint позволяет как создавать таблицы с нуля (прямо на странице слайда), так и вставить уже готовые из Excel. Рассмотрю первый вариант (как наиболее распространенный).
Для таблицы в свою работу: выберите нужный слайд, затем в разделе «Вставка» нажмите по инструменту «Таблица», и укажите нужное количество строк и столбцов.
Таблица отображается в режиме реального времени
Далее при помощи мышки вы можете изменить ширину, высоту и расположение таблички на листе (пример ниже).
Заполнять таблицу текстом можно классическим способом:
- вручную, набивая требуемый текст с клавиатуры;
- вставкой (Ctrl+V) из другого документа.
Обратите внимание, что таблицу можно растягивать и переносить с одного места на другое
В PowerPoint есть возможность изменить дизайн таблицы (например, была у вас коричневая, а вам нужна оранжевая или синяя…).
Сделать это можно так:
- выбрать нужную таблицу на слайде (кликнув по ней мышкой);
- в верхнем меню перейти по ссылке «Работа с таблицей» (см. стрелку-2 на скрине ниже);
- в подразделе «стили таблиц» выбрать новый дизайн.
Чтобы поменять стиль таблицы… / PowerPoint 2019
❽
ШАГ 8: переходы и анимация
Вообще, анимация и переходы — это далеко не обязательная вещь в презентации (тем более, если вы будите распечатывать презентацию). Однако, в некоторых темах позволяет весьма оживить и разнообразить ее.
Для справки! Переход — это то, как появится новый слайд в презентации. Наверное, все видели в различных фильмах как некоторые кадры «растворяются», другие — перелистываются как лист книги, третьи — смещаются в сторону. В качестве примера ниже приведена небольшая GIF-анимация.
Пример перехода
Итак, чтобы добавить переход, нужно:
- указать лист (слайд);
- перейти в раздел «Переходы»;
- выбрать один из переходов (кстати, PowerPoint сразу же покажет, как он будет выглядеть);
- далее нужно указать следующий лист и выбрать переход уже для него (и т.д.).
Выбор перехода
Анимация — это аналог перехода, только применяется она не к листу (слайду), а к отдельному блоку (текстовому, картинке, видео и пр.). Т.е. выбрав любой из блоков на странице и указав вариант анимации к нему (см. скриншот ниже) — можно сделать его вращающимся, затемняющимся и т.д.
Применение эффектов анимации к картинке
❾
ШАГ 9: демонстрация (запуск слайд-шоу)
Когда ваша презентация будет готова (казалось бы 😉) — запустите ее показ (клавиша F5, или меню «Слайд-шоу/Сначала»). Далее внимательно просмотрите каждый слайд: все ли с ними в порядке, не «уехала» ли разметка, нет ли каких-то грубых ошибок и пр.
Запуск презентации с самого начала (F5)
Кроме того, очень рекомендую настроить время показа слайдов. Это может здорово помочь отрепетировать презентацию, улучшить свое выступление и уложиться в предоставленное вам время.
Настройка времени показа слайдов (репетиция презентации)
📌 Еще пару советов:
- не мельчите! В режиме просмотра слайдов попробуйте отойти от монитора и посмотреть как будет выглядеть ваши текстовые блоки, фото, видеоматериалы с расстояния, не нужно ли какие-то блоки разнести и сделать крупнее;
- если у вас есть второй компьютер/ноутбук — попробуйте открыть вашу презентацию на нем. Благодаря этому можно «увидеть» некоторые подводные «камни» (как будет выглядеть цветовое оформление вашей работы на другом устройстве, нет ли каких-то не читаемых блоков и т.д.).
❿
ШАГ 10: рецензирование и проверка ошибок. Сохранение
Ну и последний штрих перед сохранением работы — это проверить ее на ошибки и опечатки (это особенно актуально, если у вас достаточно много текста, сложных терминов и пр.).
Для проверки презентации: перейдите в раздел «Рецензирование» и кликните по инструменту «Орфография» (либо просто нажмите на клавишу F7).
Рецензирование — проверка орфографии (PowerPoint 2019)
После чего PowerPoint начнет вам поочередно показывать все найденные ошибки (вам придется либо исправить оные, либо пропустить). В конце, когда проверка будет завершена, должно появится окно «Проверка орфографии завершена. Теперь все в порядке!».
Ошибок не найдено
Кроме ошибок, рекомендую запустить проверку читаемости (находится в разделе «Рецензирование/Спец. возможности»). Эта проверка способна найти сложные предложения, которые не очень ясны по смыслу, не сочетаемые слова, пропущенные заголовки и пр.
Проверка читаемости
В моем примере PowerPoint как раз нашел пропущенные заголовки…
Обратите внимание, что где-то нет заголовка, где-то использованы английские термины (и следует перепроверить их)
После этих двух проверок можно перейти к «окончательному» сохранению презентации… ✌
Сохранение презентации
От себя могу еще порекомендовать ознакомиться с одной короткой заметкой, в которой приведены самые популярные ошибки при оформлении презентации (ссылку на нее привел ниже).
*
📌 В помощь!
Как правильно оформить презентацию (с примерами ошибок) — https://ocomp.info/kak-pravilno-oformit-prez.html
*
Дополнения по теме, как всегда, приветствуются…
Всего доброго!
👋
Первая публикация: 5.03.2019
Корректировка: 15.11.2022


Полезный софт:
-
- Видео-Монтаж
Отличное ПО для создания своих первых видеороликов (все действия идут по шагам!).
Видео сделает даже новичок!
-
- Ускоритель компьютера
Программа для очистки Windows от «мусора» (удаляет временные файлы, ускоряет систему, оптимизирует реестр).
Презентацией называется информационный документ, созданный на компьютере, планшете или телефоне (хотя это могут быть и визуальные материалы на бумажном носителе, но в наш век это редкость).
Он состоит из определенного количества фрагментов – слайдов, которые последовательно воспроизводятся на экране во время выступления докладчика. Но есть и такие презентации, которые предназначены для рассылки и просматривания в онлайн-режиме.
Ниже в статье мы разберем инструкцию, как шаг за шагом создать презентацию в powerpoint, на что обращать внимание и не допускать ошибок.
Презентации применяются в самых разных сферах деятельности: на обучении, в качестве выступлений и совещаний, но чаще всего для рекламы услуг или товаров.
Что такое презентация
В переводе с английского презентация — «presentation», означает просто представление. Оно происходит от другого слова: «present», что в свою очередь означает «подарок», «представлять».
По сути презентация – это представление чего-либо. И она может быть как словесной, так и наглядной. Презентации могут содержать диаграммы, таблицы, слайды, графики, картинки, фото, инфографику, тексты. Также туда добавляют музыку, звук, видеоролики, анимацию. Все это используется для лучшего восприятия информации, поэтому именно такой формат стал наиболее популярным на многих форумах, семинарах, конференциях и др.
Вот несколько определений презентации:
- Документ или комплект документов, предназначенный для представления чего-либо (организации, проекта, продукта, бизнеса и т. п.).
- Одна из информационных технологий, которые используются для предоставления информации потребителям, обращенная к конкретным людям и направленная на вызов желаемых поведенческих реакций.
- Публичная акция представления какой-либо новой работы (кинофильма, книги, новой марки машины, идеи бизнеса и т.п.).
История презентации началась давно. Наскальные рисунки были первыми презентациями – ведь через них древние люди общались с себе подобными и передавали опыт. Средневековые витражи тоже по своей концепции были похожи на презентации: с помощью картинок людям рассказывали библейские сюжеты. Потом в истории появились школьные доски в XIX веке и предназначались для надписей мелом. В XX веке наряду с ними стали использоваться маркерные доски. Главный минус этого способа – нужно писать на доске в режиме реального времени. Это неизбежно прерывает речь, а также не позволяет создавать аккуратные схемы и текст тезисов.
Дизайн презентаций в эпоху работы с диапроекторами. Изображения для них создавались традиционными типографскими методами или с помощью мини-ЭВМ. Затем полученный результат фотографировали, чтобы загрузить в диапроектор уменьшенную копию на прозрачной пленке.
Как выглядели слайды. Оформление слайдов было во многом похоже на то, что мы знаем сейчас: широко применялись иллюстрации и подписи, тексты, которые открывали новые возможности в донесении информации пользователям. Слайд почти не изменился.
Зачем делать презентации
Цель создания презентации — донести полноценную информацию об объекте презентации в удобной форме. Презентация является одним из маркетинговых и PR инструментов бизнеса. Красивая презентация — это мощный инструмент с долгосрочным эффектом, который может действовать года на пользователей. Ее можно отправить по почте или показать на конференции. Хорошая презентация поможет:
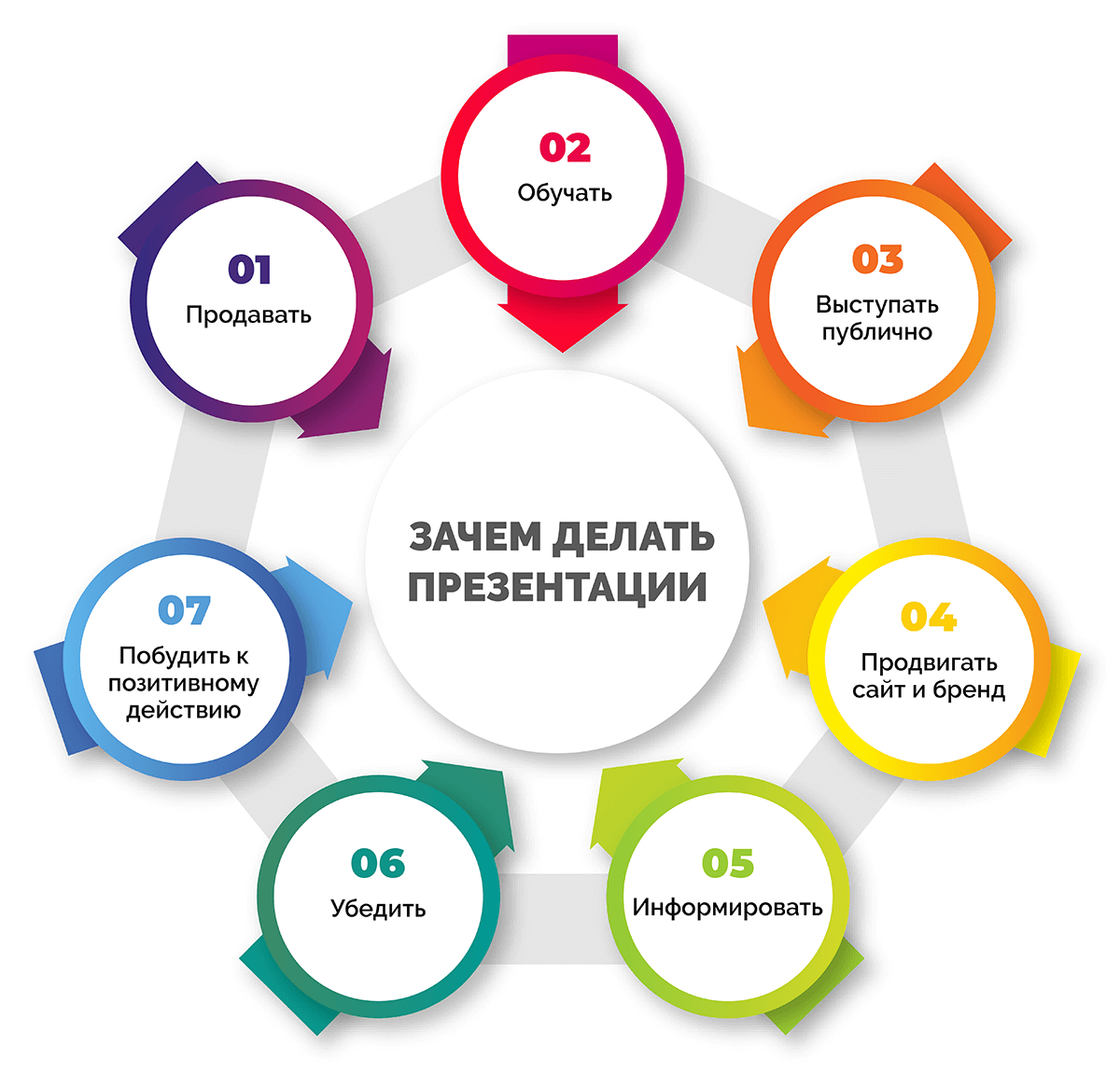
- Продавать. Это удобный способ познакомиться с компанией и товаром, услугой, бизнесом, когда ничто не отвлекает, а потом купить.
- Обучать. Обучающие презентации полезны преподавателям в ВУЗах, школах и старшим сотрудникам для работы, как инструмент, чтобы обучать новичков в компании.
- Выступать публично. Презентация помогает спикеру и менеджеру на переговорах удерживать внимание и объяснять сложное, моменты работы.
- Продвигать сайт и бренд. Ее можно разместить на сайт или отправлять клиентам, поисковые системы индексируют ее и приводят трафик на сайт. Брендинг очень важен для маркетинга компании.
- Информировать, Удобный способ сообщить об акциях, новых товарах.
- Убедить. Расскажите о преимуществах покупки, гарантиях.
- Побудить к позитивному действию. Этот слайд подталкивает слушателей к конкретному действию.
Хорошая презентация — это внятное изложение и хорошая подача прежде всего. Это одинаково работает в публичных выступлениях и презентациях на сайтах.
Виды презентаций
В зависимости от назначения создания работы, визуала и способа распространения, презентация разделяется на несколько видов.
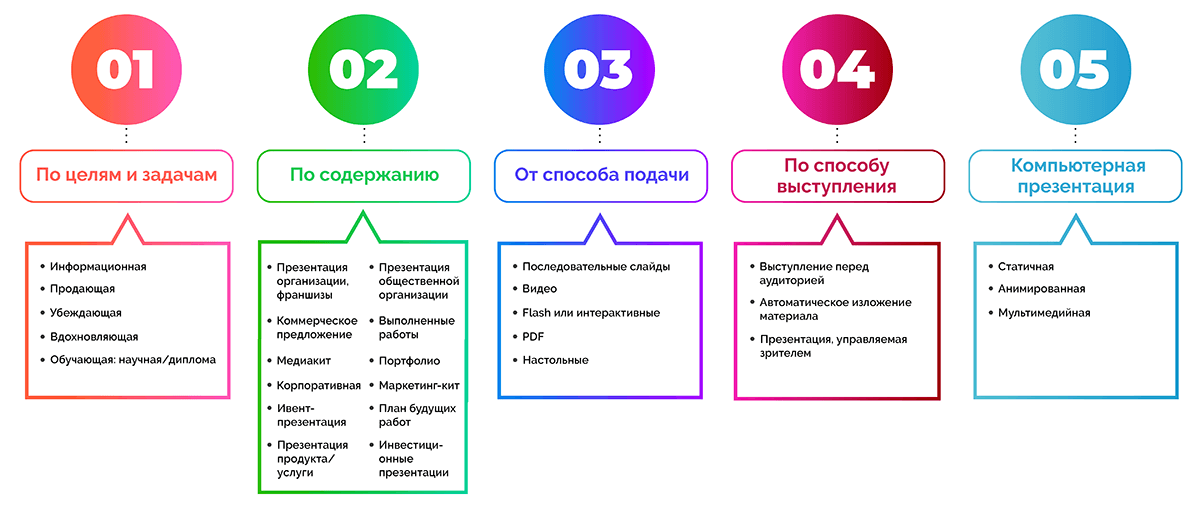
По целям и задачам презентация может быть:
- Информационная.
- Продающая.
- Убеждающая.
- Вдохновляющая.
- Обучающая: научная или диплома.
По содержанию проводимой информации:
- Презентация организации, франшизы.
- Коммерческое предложение.
- Медиакит.
- Корпоративная презентация: Брендбук, для инвесторов, для сотрудников (Onboarding), отчеты.
- Ивент-презентация.
- Презентация определенного продукта или услуги, нового проекта.
- Презентация общественной организации (фирмы, акционерного общества, корпорации и т.п.):
- Объема и содержания выполненных работ (отчет), результатов.
- Портфолио или каталог продукции.
- Маркетинг кит.
- Презентация плана будущих работ.
- Инвестиционные презентации: стартап питч дек или инвестиционного проекта.
В зависимости от способа подачи, презентация может быть в формате:
- Последовательных слайдов: слайды идут один за другим и переключаются либо при помощи пользователя, либо автоматически через фиксированное время.
- Видео: готовую презентацию можно сохранить в формате видеофайла и выложить на YouTube в качестве ролика. Часто этот вариант требует голосового сопровождения.
- Flash или интерактивные: такой вид презентации наиболее интересен, если сравнивать с привычным перелистыванием между слайдами. Он позволяет добавлять на слайд в материал интерактивные элементы (игры, активное меню и т.д.).
- PDF: в таком формате удобно сохранять статические презентации и распечатывать их, чтобы использовать в качестве раздаточного материала.
- Настольные. Представляют распечатку на стандартных бумажных листа, которые раздаются участникам.
По способу выступления:
- Выступление.
- Автоматическое изложение материала.
- Презентация, управляемая зрителем.
По типу носителя бывают бумажные и электронные презентации. По способу передачи информации компьютерная презентация может быть:
- Статичная: на слайдах присутствуют текст и соответствующая ему картинка, поделиться информацией можно устно.
- Анимированная: к тексту и картинке добавляется динамика. Это могут быть переходы и различные эффекты появления материала на слайде.
- Мультимедийная: помимо всего вышеописанного (текста и картинки, анимации) в презентации используются аудиофайлы, видеоматериалы и интерактивные элементы, например, активные кнопки.
Как сделать эффективную презентацию
Чтобы презентация имела тот результат, на который изначально ориентируетесь, важно учитывать основные принципы. Их всего пять:
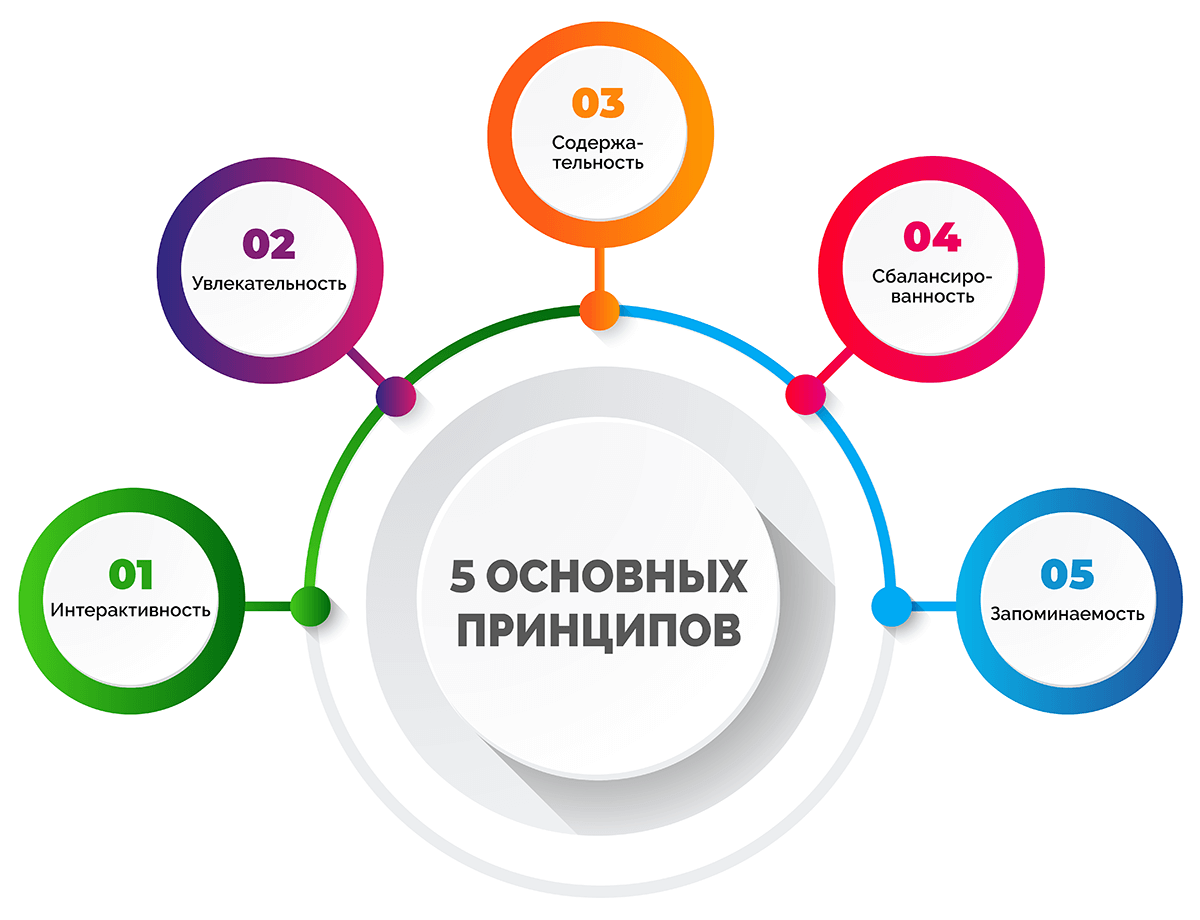
- Интерактивность. После просмотра презентации человек должен захотеть совершить действие, к которому призывал его презентующий.
- Увлекательность. Задача – завладеть вниманием и удерживать его до завершения выступления.
- Содержательность. Важно показать суть, значимость для тех, кому она адресована.
- Сбалансированность. Необходимо соблюдать равновесие всех элементов презентации.
- Запоминаемость. Здесь важно оставить так называемое послевкусие у слушателей, чтобы они по завершении просмотра презентации еще некоторое время размышляли о предмете, о котором говорилось.
Оценить эффективность презентации можно по 6 пунктам. Вот основные способы оценки ее эффективности:
- Оцениваем эффективность презентации по цели. Перед запуском презентации важно продумать цель, что вы хотите от нее получить.
- Делаем UTM-метки в презентации. Для перехода на сайт добавьте в презентацию ссылку или QR-код. В этом поможет сервис для создания UTM-меток. С его помощью также сможете отследить, сколько людей пришло к вам на страничку. Посчитайте или уточните заранее, сколько участников присутствует на мероприятии. Так вы сможете определить конверсию, зная количество совершенных переходов по ссылке.
- Замеряем знания аудитории во время выступления. Это можно сделать с помощью голосования. После того, как вы рассказали информацию о своих продуктах, нужно проверить, правильно ли поняли все характеристики.
- Собираем обратную связь. Есть три варианта, как это сделать:
- Самый удобный. Обычно организаторы мероприятий рассылают всем участникам анкеты обратной связи, где просят отметить наиболее понравившихся спикеров и указать моменты, на которые в следующий раз стоит обратить внимание и скорректировать.
- Наиболее быстрый. Маркетинговый прием: в конце презентации разместите ссылку на опрос и пообещайте небольшой бонус всем, кто его пройдет.
- Доступный. Живое общение с участниками презентации во время перерывов.
- Анализируем активность в СМИ и соцсетях, на сайте. Сбор статистики в любых социальных сетях: сколько подписчиков прибыло после презентации, какова их активность, сколько это составило от общего количества подписок.
- Узнаем, сколько раз скачали презентацию. Если ваша презентация полноценной информации и простоя в оформлении, которая будет использоваться как настольная книга или целая библиотека, к которой есть доступ каждый день. Сработает эффект вирусности и она будет работать на повышение узнаваемости бренда.
Не нужно использовать сразу все способы и инструменты, условия оценки эффективности презентации. Остановитесь на тех, которые соответствуют вашим целям.
Основные элементы презентации
Вне зависимости от назначения все подобные презентации включают вступление, основную часть,мысль и заключение. Сделать это надо как можно короче и обычно достаточно нескольких предложений. Создание презентации, работа над дизайном и структурой требуют индивидуальности, поэтому лучше не использовать идеи из шаблонов. Работа из шаблона никого не удивит.
При создании любой презентации нужно учесть такие пункты:
- Выбор темы. Лучше полностью раскрыть узкую тему, чем пытаться объять необъятное, долго искать материал и показывать потом. От одной захватывающей биографии писателя на уроке литературы будет больше толку, чем от втиснутой в 10 минут истории Золотого века. Статья должна нравится вам после редактирования.
- Структура. Самый интересный материал будет испорчен, если докладчик перепрыгивает с одной мысли на другую и путается в словах, историях. Следует разделить выступление на блоки и выделить в них основные мысли. Программа выступления поможет не сбиваться.
- Дизайн. Секрет создания хорошего дизайна — сочетание уместных изображений, фона, шрифтов и цветов. Можно соблюдать практически общие правила:
- все должно строиться по сетке, чтобы все абзацы, графики, иконки, блоки располагались по линиям для упорядочения пространства в дизайне;
- все элементы работы в одном стиле (касается это шрифтов, отступов, графиков, иконок, иллюстраций и т.д.);
- слайд каждой работы должен быть в идеальном случае симметричным, а если этого не добиться, то желательно добавить какого-либо баланса.
Дизайн зависит от темы презентации, места выступления и аудитории, однако базовые принципы всегда едины для любого направления. Например, черно-белые цвета и дизайны уместны для серьезных тем. Визуализация обязательно пригодится при продаже.
Правильная структура презентации
Все выступления ораторов и презентации строятся по единому плану, пункты которого подробно разберем ниже в статье. Структура:
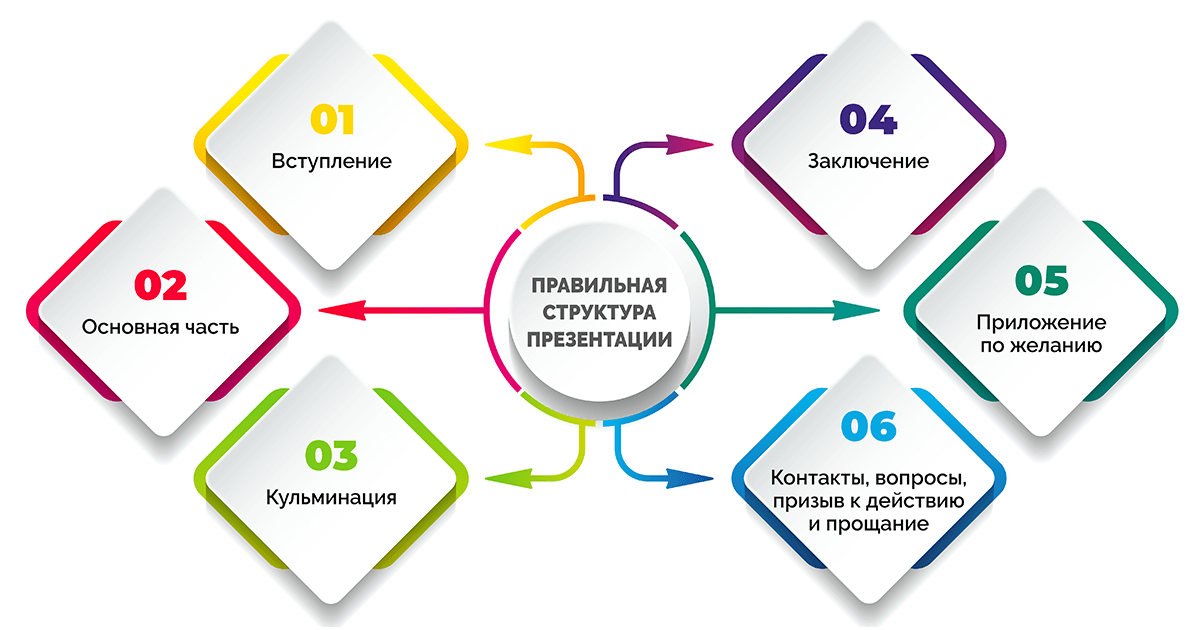
- Вступление. Задача вступления – подогреть аудиторию, заинтересовать ее темой. Для начала нужно наладить контакт, для чего отлично подойдут разнообразные комплименты, шутки.
- Основная часть – цепочка рассуждений с аргументами, которые доказывают ваш изначальный тезис. Например, что товар решает проблему или что научный вывод верен. Он строится из нескольких этапов:
- Тезис – краткая формулировка того, что нужно доказать.
- Доказательство: аргумент 1, аргумент 2 и так далее.
- Выводы по тезису.
- Кульминация. Задача – сделать главное предложение аудитории. Если презентация является продающей, то необходимо подтолкнуть слушателей к покупке, сделке, сотрудничеству. Предложенная услуга должна быть хорошо описана.
- Заключение. Стоит напомнить слушателям всю предшествующую логику повествования, еще раз подтолкнуть ее к действию, подвести итоги. Здесь не нужно пытаться пересказать повторно выступление. Необходимо сделать все максимально кратко, в нескольких предложениях.
- Приложение к презентации по желанию. Сюда можно добавить отступления по теме, примеры, реальные истории, которые не вписывались в общий концепт повествования.
- Контакты, вопросы, призыв к действию и прощание.
Сюда можно добавить в зависимости от формата изложения титульный слайд или обложку, представление спикера, оглавление, взаимодействие с аудиторией, и другие моменты, что не входят в главную структуру, но отлично дополнят обособленные материалы.
Этапы создания презентации
Вы знаете основные элементы презентации, теперь разберем последовательность ее составления.
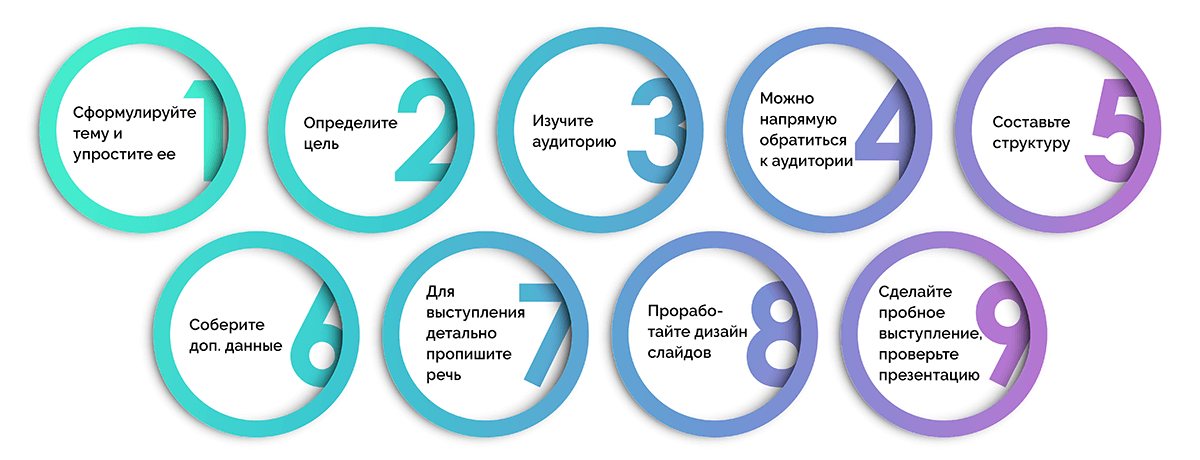
- Сформулируйте тему и упростите ее. Она не должна быть слишком широкой. Время презентации ограничено, и много аспектов охватить не получится.
- Определите цель. Определите цель презентации на старте. В соответствии с ней готовьте материалы для выступления или видео. Как вы поймете, что презентация прошла успешно? По каким признакам и параметрам? Достижение цели — один из них. Вот несколько распространенных вариантов цели презентации:
- заставить публику совершить желаемое действие;
- объяснить сложную для понимания информацию;
- проинформировать о правилах безопасности;
- продать товар или услугу;
- доказать правильность гипотезы;
- убедить в ценности идеи.
- Изучите аудиторию. Задайте себе вопросы:
- Кто мой слушатель?
- Чем он интересуется?
- Какие вопросы, связанные с темой презентации, его волнуют?
- Что именно он хочет от меня услышать в данный момент?
- Как эта информация поможет ему в жизни?
- Чтобы не делать ложных предположений, можно напрямую обратиться к аудитории. Например, провести опрос в релевантных сообществах в соцсетях или через email рассылку, пообщаться лично с теми, для кого планируете проводить презентацию.
- Составьте структуру презентации. Запишите все идеи, связанные с темой. Выделите ключевые тезисы. Определите последовательность подачи информации — каким путем вы приведете слушателя к поставленной ранее цели.
- Соберите дополнительные данные. Чтобы подкрепить идеи на слайдах, необходимы дополнительные сведения: факты, аргументы, социальные доказательства.
- Для выступления детально пропишите речь. Продумайте варианты сценария: как может меняться последовательность изложения материала в зависимости от вопросов и реакций слушателей.
- Проработайте дизайн слайдов, их наполнение картинками, текстом. Задача слайдов помогать в объяснении сложной информации, акцентировать детали, которые нужно донести до публики. Текст должен легко читаться и находится должен в центре, напишите информацию кратко.
- Сделайте пробное выступление, проверьте презентацию. Обратите внимание на части текста, которые вам сложно прочитать и отредактируйте их.
Чем отличаются онлайн-презентации, важные моменты:
- Спикер зачастую не видит реакции аудитории. Если на офлайн-встрече можно легко оценить вовлеченность публики визуально, то во время видеоконференции или вебинара у ведущего часто нет контакта со зрителями. Многие пользователи отключают камеру и микрофон, чтобы не создавать дополнительный шум. Делайте небольшие перерывы в презентации, чтобы обратиться к участникам и получить от них обратную связь через чат, ответить на вопросы.
- Чтобы создать впечатление визуального контакта со зрителями, научитесь смотреть прямо в камеру, меньше по сторонам.
- Для виртуальных презентаций важно иметь проверенную готовую технику: ноутбук, наушники, микрофон, кольцевую лампу для подсветки лица, если недостаточно освещения. Не забудьте проверить качество подключения к интернету. Решите все технические проблемы заранее, чтобы не отвлекаться и выглядеть профессионально во время презентации.
Как создать презентацию на компьютере: пошаговая инструкция
Перед созданием презентации необходимо подготовить материал для нее. Продумайте тему, музыку, отберите картинки и другой визуальный материал. Определитесь будут ли таблицы, анимация и видео в вашей презентации. Также следует продумать дизайн и выбрать шрифты на ваше усмотрение. В оформлении вам помогут программы, о которых поговорим ниже. В зависимости от темы и направления, могут быть особые требования к титульным листам. Сейчас остановимся на инструкции работы в PowerPoint.
Мы разберем создание презентации в PowerPoint, можно пошагово обобщенно для всех направлений:
- Откройте приложение PowerPoint.
- В левой области выберите Новый.
- Выберите один из вариантов:
- Чтобы создать презентацию с нуля, выберите Пустая презентация.
- Чтобы использовать подготовленный макет, выберите один из шаблонов и установите.
- Чтобы посмотреть советы по использованию PowerPoint, выберите Принять тур, а затем выберите Создать.
- Добавление слайда:
- В области слева в области эскизов выберите слайд, на который вы хотите ввести новый слайд.
- На вкладке Главная в разделе Слайды выберите Новый слайд.
- В разделе Слайды выберите Макет, а затем выберите нужный макет в меню.
- Добавление и форматирование текста:
- Поместите курсор в текстовое поле и введите текст.
- Вы выберите текст, а затем в разделе Шрифт на вкладке Главная выберите один или несколько параметров, таких как Шрифт, Увеличить размер шрифта, Уменьшить размер, Полужирный, Выделенный, Подчеркнутая и т. д.
- Чтобы создать маркированный или нумерованный список, выделите текст, а затем выберите элемент Маркеры или Нумерация.
- Добавление рисунка, фигуры и других:
- Перейдите на вкладку Вставка.
- Добавление рисунка
- В разделе Изображения выберите Рисунки.
- В меню Вставить рисунок из выберите нужный источник.
- Найдите нужный рисунок, выберите его и выберите Вставить.
- Чтобы добавить иллюстрации:
- В разделе Иллюстрации выберите Фигуры, Значки, 3d-модели, SmartArt или Диаграмма.
- В диалоговом окне, которое открывается при выборе одного из типов иллюстраций, выберите нужный элемент и следуйте подсказкам, чтобы вставить его.
Это инструкция основ создания презентации, которые помогут в работе.
Сервисы и программы для создания презентаций
Все программы для презентаций можно поделить на два направления. Подробнее про каждую программу и направление поговорим ниже.
Ресурсы для оформления слайдов
- Палитры для поиска цветовых решений:
- Color Palette. На ресурсе размещены фото, сделанные профессионалами. Сочетания цветов на них приятны глазу. Под каждым фото есть палитра из пяти основных оттенков с номерами. Для оформления слайдов в программе берите цвета из одной палитры.
- Adobe Color. Сервис помогает подбирать гармоничные сочетания оттенков с помощью цветового колеса.
- Идеи и фото для оформления презентаций
- Pinterest. В этой соцсети вы найдете примеры презентаций, которые вдохновят на дизайн для ваших слайдов.
- Фотостоки. Большой выбор примеров готовых презентаций, отличных по дизайну.
- Freepik.
- Envato elements.
- Pexels. Можно найти и собрать готовые бесплатные изображения.
- Behance. Можно изучать работы иллюстраторов, дизайнеров, найдя для себя отличный источник вдохновения.
- Figma — онлайн-сервис для разработки интерфейсов и прототипирования.
- Graphicriver.
- Speaker Deck.
- Note and Point.
- Flickr.
- Подбор шрифтовых пар
- Google Fonts. Это приложение позволяет визуально подобрать комбинации шрифтов, легок в редактировании.
- Google Type. Проект создан профессиональными дизайнерами для подбора подходящих шрифтовых пар. На сайте программы видим, как текст будет выглядеть на странице для пользователей. Если вариант понравился, то вверху экрана есть названия набора шрифтов.
Каждая из программ может помочь в оформлении, улучшении вашей презентации.
Шаблоны для создания презентаций
Программы содержат платные и бесплатные шаблоны, вторые обычно в ограниченном количестве. Например, программа power point предлагает большой выбор шаблонов диаграмм и графиков, из которых в программе можно сделать переходы с анимацией. Ниже представлен подробный список сервисов.
Бесплатные:
- SlideGeeks.
- Бесплатные шаблоны от Microsoft PowerPoint: ROBIN, VIOLA, BANQUO, HAMLET.
- Бесплатные шаблоны от keynote.
- WPS Office от Windows.
- LibreOffice Impress.
- Google презентации.
- Slidesgo.
- Haiku deck.
- Peetch.
- Crello.
- SlideDog.
- Keynude.
- Canva.
- WonderSllide.
- SlideModel.
- SlidesCarnival.
- You Exec.
- Visme.
- Slideshare.
- Hislide.io.
- Freedesignresources.
- Google Slides.
- ReadyMag.
- Kingsoft Presentation.
- Microsoft Sway.
- Prezi.
- Piktochart.
- OpenOffice.
Сюда также можно отнести бесплатные графические редакторы, в которых можно также создать презентации: Photoshop, InDesign. Многие бесплатные приложения имеют платную премиум или бизнес-версию, там зачастую больший выбор шаблонов.
Платные:
- ProShow Producer.
- ПромоШОУ.
- Тильда (Tilda).
- Vertex.
- Mesa шаблон.
- Keynote для бизнеса и концепции
- Kaspian
- Booker.
Советы по оформлению презентаций

- Все на отдельных слайдах и строиться по сетке, чтобы все абзацы, графики, блоки располагались по линиям для упорядочения пространства.
- Между отдельными блоками оставляйте свободное пространство, так как при плотном очень их расположении элементы станут выглядеть неэстетично, возникнут проблемы с читабельностью.
- Все элементы выполнены в одном стиле (касается это шрифтов, отступов, графиков, иконок, иллюстраций).
- Максимум при создании проекта используйте два-три шрифта (не более).
- Выбирайте распространенные шрифты, без засечек:
- Arial
- Arial Narrow
- Calibri
- Roboto
- Helvetica
- Open Sans
- Arial Black и Bebas (для заголовков)
Для текста можно выбрать с засечками Times New Roman, а для заголовков Arial, Tahoma — если нужны классические шрифты. Если хотите более современные шрифты, то можно использовать Roboto и Muller.
- Для создания берите не более 5 цветов в дизайне. Фон выбирайте однотонный (лучше белый цвет), для сочетания используйте цветовой круг.
- Не используйте устаревшие базовые шаблоны и стандартные шрифты в программах.
- Используйте визуальную графику. Изображения должны быть высокого разрешения, а таблицы свободно читаемыми с любого экрана. Анимацию старайтесь выбирать простую.
- Не используйте темный фон и светлые буквы — это тяжело читать. В светлом помещении плохо воспринимается светлый и цветной шрифт.
- Мелкий текст никто читать не будет, поэтому не добавляйте его.
- Один слайд должен передавать только один тезис, одну мысль. Средний размер презентации — до 10 слайдов. На слайде не должно быть много текста.
- Мемы и гифки, 3D иллюстрации — помогут “оживить” публику.
- Соблюдайте основные правила верстки и оформления:
- Не выравнивайте шрифт по ширине
- Не делайте строки более 100 знаков
- Оформляйте текст списками, выделениями, заголовками
- Не используйте дополнительные эффекты для картинок и текста
- Для научных докладов и отчетов чаще используют графики и диаграммы, а для творческих работ, бизнес-презентаций – инфографику и пиктограммы, которые можно бесплатно скачать в интернете.
- Все изображения, таблицы, диаграммы должны быть максимально возможной величины. На слайде следует оставить минимум свободного пространства.
- Слушателям будет удобно задавать вопросы по конкретным слайдам, называя их номера. Поэтому можно пронумеровать каждый слайд так, чтобы слушатели хорошо видели нумерацию.
- Не стоит использовать слишком много анимации. Также не желательно использовать такие эффекты перехода, как “шахматы”, “мозаика” и другие пестрые эффекты. Они никого не удивят, а наоборот отвлекут внимание от доклада.
- Перед подачей проверьте оборудование, поддержку микрофона.
- Поддерживайте контакт с публикой, задавайте вопросы. Увлеченность выступающего очень важна.
Правила составления презентаций
В правила создания грамотной презентации входит не только работа со слайдами, дизайн и соблюдение этапов работы, но и другие составляющие. Создание презентации проходит по следующему плану:

- Постановка целей и определение методов ее достижения, поэтапность дел.
- Создание общей структуры выступления.
- Создание дизайна для одного слайда, использование шаблонов.
- Создание заготовок для остальных слайдов на основе стиля первого.
- Тестирование. Далее необходимо протестировать созданные заготовки. Проведите полноценное выступление (желательно с аудиторией из нескольких человек), чтобы прочувствовать, насколько уместными будут ваши материалы.
- Изготовление. Создание итоговой презентации, работа над ошибками.
- Окончательное тестирование. Здесь важно оценить дизайн и целую работу.
- Соберите отзывы по созданию презентации, внесите корректировки.
При подготовке слайдов обращайте внимание на правила:
- Мало слайдов просто не бывает.
- На одном слайде должен размещаться один смысловой блок.
- Слайды не должны заменять презентацию. Визуальный материал лишь помогает, а не заменяет выступление.
- У слайда должна быть конкретная цель создания. Картинка может помогать достигнуть какой-то цели: дать информацию, привлечь внимание, развеселить.
- Шутливые слайды всегда уместны. Они помогают привлечь внимание аудитории, расслабляют ее, дают мозгу возможность просто отдохнуть. Их созданию важно уделить особое значение
- Максимально визуализируйте. Все, что может быть представлено в виде информационной графики, иллюстрации, фотографии, таблицы, списка, отображено именно так.
- Упрощайте. Не нужно делать слайд таким, чтобы он потрясал воображение. Для создания используйте успешные дизайны и форматы.
- Выбирайте контрастные цвета. Это дает возможность варьировать шрифты, фоны и другие элементы презентации.
- Сделайте ваш текст огромным, избавьтесь от половины слов на слайде и увеличьте оставшийся самый важный текст еще крупнее, но, чтобы не мешал дизайну.
- Буквы сами по себе могут быть частью дизайна. Самый простой способ сделать слайд более интересным — игра с физической стороной букв.
- На иллюстрации нет чужой ватермарки.
- Не используйте стандартные иллюстрации, особенно из PowerPoint. Их можно заменить векторами — это придаст дизайну индивидуальности.
- Не используйте слишком много изображений для создания слайда.
- Не помещайте изображение к краю или в угол (без разницы в правый или левый) и не накладывайте одно изображение на другое.
Презентации не только нужны на крупных компаниях, где нанимают экспертов, разработчиков и маркетологов для продвижения фирменного бренда. Нередко эту задачу задают обычным учащимся. Группа студентов эффективно закроет задачу и с простыми шаблонами. Однако для более серьезного уровня нужны более стильные и креативные идеи. Поэтому продумайте дизайн: вставляйте цифры, графики, вырезки публикации грамотно.
Примеры презентаций
Чтобы сделать эффективную презентацию, нужно понимать критерии и тренировать насмотренность работ и дизайнов. Мы подобрали лучшие презентации, на стиль которых можно ориентироваться при создании своих.
Презентация компании
Презентация услуги разработки сайта
Достоинства и недостатки
Рассмотрим основные плюсы и минусы современного способа изложения — электронной презентации.
|
Достоинства |
Недостатки |
|
|
Секреты успешного выступления
Готовясь к презентации, нельзя не обратить внимания на выступления известных бизнесменов, спикеров, чьи речи просто впечатляют, вдохновляют и мотивируют. Стив Джобс яркий тому пример. Кармин Галло, специалист по коммуникативным тренингам, за несколько месяцев изучил записи его презентаций и выделил несколько основных правил, которые помогут повторить его успех. Благодаря их работам можно изменить свое отношение к веб-дизайну, понятию контент-маркетинг в целом. Секреты успеха:

- Определитесь с ключевой фразой: представьте, что вы оказались в лифте с успешным инвестором и у вас есть всего 30 секунд на то, чтобы описать преимущества своего предложения кратко, и это ваш последний шанс.
- Выберите злодея: в каждой сказке есть отрицательный персонаж, которого побеждает главный герой. Наличие врага объединяет приверженцев бренда.
- Демонстрируйте продукт. Стив Джобс каждые 10 минут переходил на новые преимущества проекта или приглашал на сцену гостей, слушал их комментарии и делал акцент на том, какой его продукт классный.
- Делайте простые слайды: в своей презентации он использовал слайды с минимумом данных, без сложных диаграмм, маркированных списков, таблиц.
- Не забудьте про эмоциональное событие, играйте, удивляйте. Например, Стив всегда четко следовал своей инструкции и удивлял публику рекламой и идеями.
- Говорите о прошлых достижениях, чтобы убедить.
В этот список можно добавить уверенный тембр голоса и поведение на сцене, четкость речи и феноменально точную подготовку стратегии повествования. Стоит уделить внимание и дизайну. Применить эти рекомендации может большинство. Начать пользоваться советами на практике можно по шагу, сначала немного изменить структуру слайд-шоу, смотреть подборки крутых презентаций, которыми делятся в интернете, ориентироваться на них. Дальше настраивать цвета, менять музыку и экспериментировать, чтобы не было скучно.
Теперь давайте более подробно остановимся на тех наглядных материалах, которые чаще остальных используют в презентациях:
- Текстовые материалы. С их помощью выступающий гораздо легче может привлечь внимание слушателей к тому или иному аргументу, факту, о котором идет речь.
- Графические материалы. Готовые рисунки, схемы, графики и диаграммы – то, что помогает скорейшему запоминанию и просто лучшему восприятию сказанного.
- Модели или макеты. Это даст возможность потенциальному покупателю ознакомиться с новинкой уже на ранней стадии ее жизненного цикла и понять все возможные преимущества.
- Доска для мела или маркера любого типа. График, нарисованный во время общения с залом, будет дополнением к заранее подготовленному материалу, и даже позволит усилить запоминаемость материала проекта.
- Проекторы. Поможет охватить большой круг аудитории на оффлайн мероприятии.
Есть и еще более современные, но при этом весьма дорогостоящие средства для презентации. Это компьютерные показы, видеофильмы и др. Для их создания требуется помощь профессионалов. Но даже несмотря на это, сейчас все чаще стали использовать электронные презентации, так как они обладают рядом существенных преимуществ и каждому слайду можно придать много смысла.
Ошибки при проведении презентации
Новички часто допускают одни и те же типичные ошибки. Даже некоторые специалисты с опытом грешат некоторыми из них. Разберем ТОП-12 самых популярных ошибок в презентации:
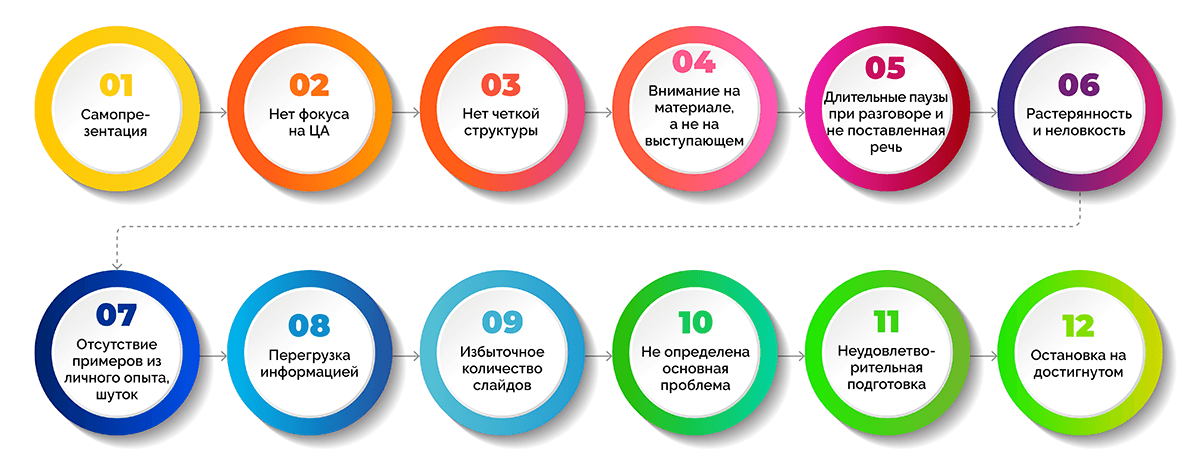
- Самопрезентация — первые слайды посвящены компании или себе. Если компания известна, о ней осведомлены, эта информация не нова. Если компания неизвестная, пользователь захочет о ней узнать тогда, когда поймет свои выгоды. Ставьте слайды о компании в конец презентации. Представить вас и компанию может ведущий мероприятия.
- Нет фокуса на целевую аудиторию. Важно выбирать информацию и дизайн, учитывая вашу целевую аудиторию: то, что кажется интересным вам, не всегда будет таким же для ваших слушателей.
- Нет четкой структуры. Это говорит о непрофессионализме говорящего, а также может помешать достичь цели презентации, сделать плохую рекламу продукту или услуге.
- Внимание на демонстрируемом материале, а не на выступающем. То есть оратор не обладает должным опытом, поэтому всячески старается переключить внимание аудитории с себя на доску, экран или демонстрационный продукт, просто начиная зачитывать материал. Успех презентации зависит во многом от того, насколько внимание сосредоточено именно на человеке.
- Длительные паузы при разговоре и не поставленная речь. Аудитория становится более рассеянной, ведущий же при этом выглядит в не очень выигрышном свете. Возможны выкрикивания из зала и подшучивания над оратором.
- Растерянность и неловкость. Если вы вышли выступать — будьте уверены и профессиональны.
- Отсутствие примеров из личного опыта, шуток. Заранее позаботьтесь о том, чтобы сделать доклад не сухим, а интересным.
- Перегрузка информацией. Наполните презентацию информацией по теме, без лишних отступов и множества информации. Всегда ставьте себя на место любого слушателя.
- Избыточное количество слайдов. Сколько времени будет идти ваша презентация? Определите этот важный момент. На каждый слайд выделяйте от 1 до 3-х минут (в зависимости от темпа речи и объема информации). Таким образом, вы выявите оптимальное количество слайдов для вашей презентации.
- Не определена основная проблема, из-за чего вся стратегия может быть неверна.
- Неудовлетворительная подготовка при создании презентации. Подготовка зависит не только от времени, которое вы вычитываете текст, но и от процесса.
- Остановка на достигнутом. Все процессы должны сопровождаться развитием и выходом на новый уровень. С помощью программ мы можем создавать привлекательные для визуального восприятия слайды, сторителлинг усиливает восприятие информации на слух. Следите за трендами.
Часто задаваемые вопросы
Можно воспользоваться такими программами:
- Google Презентации. Над презентацией можно работать как самостоятельно, так и вместе с коллегами. Сервис позволяет загружать файлы в формате PPTX и PDF, а отдельные слайды в JPEG, PNG и SVG. Основное преимущество — он совершенно бесплатный.
- Canva. Здесь можно создавать презентации, составлять коллажи из фото, редактировать иллюстрации. Есть бесплатная версия с шаблонами программы.
- Crello. Здесь можно подготавливать бесплатно контент для социальных сетей, делать обложки разного формата, короткие видео, письма и документы.
Выбирайте сервис, который вам комфортнее, обращайте внимание на шаблоны.
В приложении Google Презентации для Android можно создавать, просматривать и редактировать презентации Google и Microsoft PowerPoint. Также можно для работы использовать приложение Apple Keynote, которое также нацелено на создание презентаций.
Готовые шаблоны от программ подойдут, если нужно быстро и красиво оформить презентацию. Если же ученик решил разобраться в тонкостях дизайна, помогут книги, образовательные видео, статьи, примеры работ и курсы. Основные советы:
- Смотрите на лучших. Полезно посмотреть выступления профессиональных спикеров: изучать, как они говорят, оформляют презентации и работают с аудиторией. Например, на TED Talks.
- Образовательные проекты. Ресурсы Arzamas и Big History Project — отличные примеры сторителлинга в образовании.
- Дизайнерские блоги. Советы и шаблоны для презентаций, графиков и даже постов в соцсетях можно найти в блогах профессионалов.
- Курсы для новичков. Некоторые онлайн-курсы на английском и русском языке можно попробовать бесплатно.
- Используйте цветовой круг. Фон, цвета шрифта статьи, изображения — дополняют друг друга в готовой презентации. Инструкцию и примеры вы можете посмотреть выше в статье.
Если рассматривать общие пожелания, то рекомендуемое количество слайдов – не больше 15. Шрифты: для заголовков рекомендуемый размер шрифта – не менее 36 пт, для основного текста не менее 24 пт. На слайде не более 15 строк текста, даже в большой статье. Однако это скорее касается учебных презентаций. В зависимости от типа презентации и ее направление, количество слайдов может разнится. Главное, чтобы гармонично смотрелось выступление и презентация дополняла его в полной мере.
Вы можете сделать презентацию любого направления. Главное, определитесь с целью. Перед началом создания презентации, вам нужно подготовить:
- качественный текст – лучше писать его самостоятельно с учетом особенностей аудитории, перед которой вы будете выступать с вашей презентацией.
- качественные картинки, графики, схемы, диаграммы – лучше всего использовать личные фото. Но если таковых нет, смело используйте стоковые изображения с хорошим разрешением. Цвета должны сочетаться.
- видео (при необходимости). Если вы не умеете снимать качественные видео, то лучше не использовать их совсем. Кроме съемок нужно также уметь хорошо обрабатывать отснятый материал.
Тщательно продумайте свою ЦА, а также время, в которое вы должны будете уложиться. Лучшие подбирайте дизайн сами, а не используйте типовые шаблоны. Цвета, статьи, видео, шрифты и их размеры, заголовки — должны дополнять друг друга. Готовые примеры нужного формата вы можете посмотреть выше в статье.
Рекомендуем сохранять, передавать и загружать презентацию в вебинарную комнату в PDF-формате.
Нажмите в PowerPoint «Файл» —>> «Сохранить как…» —>> дайте документу имя и выберите из выпадающего списка PDF-формат. Сохраните презентацию.
Из содержимого первого слайда должно быть понятно, о чём речь, к кому это относится, кто автор. Для этого не забудьте указать:
- Организацию (учебное заведение, предприятие и т.д.);
- Тему доклада (название);
- Фамилию, имя и отчество докладчика (полностью);
- Вашего руководителя (если работа выполнена под чьим-то руководством);
- Контактные данные (e-mail, адрес сайта, телефон).
Обратите внимание, что дизайн первого слайда обычно отличается от последующих (общий стиль соблюдается), а тема доклада оформлена самым крупным шрифтом. Содержимое и требования к титульному листу презентации зависят от ее цели и направления.
Заключение
Готовые шаблоны и инструменты для создания презентаций, безусловно, помогут. Но без вашей насмотренности и визуального вкуса они не сделают её эффектной. Эти навыки нужно постоянно тренировать. Один из таких способов — просматривать Instagram-аккаунты различных креативщиков, Youtube и другие соцсети. Обращайте внимание на цвета, статьи, видео, цвет фона и другие тонкости. Презентацию можно создать с любого устройства (мобильного, планшета или телевизора), а с опытом вы научитесь это делать быстро.
Мария Булохова
Контент-менеджер
Все статьи автора
Нашли ошибку в тексте? Выделите нужный фрагмент и нажмите
ctrl
+
enter