Подготовьте все для быстрого начала эффективной работы с помощью основных сведений.
Отдельные приложения
Скачиваемые руководства
Примечание: Если у вас возникнут проблемы с открытием PDF-файла, возможно, потребуется установить бесплатное приложение Adobe Acrobat Reader DC.
Дополнительные ресурсы
Нужна дополнительная помощь?
Нужны дополнительные параметры?
Изучите преимущества подписки, просмотрите учебные курсы, узнайте, как защитить свое устройство и т. д.
В сообществах можно задавать вопросы и отвечать на них, отправлять отзывы и консультироваться с экспертами разных профилей.
Найдите решения распространенных проблем или получите помощь от агента поддержки.
Microsoft Office – это набор универсальных программ, которые стали незаменимыми в каждой профессии. В пакет входят более 10 приложений и к самым распространенным относятся Word, PowerPoint и Excel. С помощью этого пакета данные оформляются в виде текста, таблиц, презентаций, всевозможных диаграмм и рисунков. Это ценнейший ресурс, который на самом деле облегчает хранение информации и помогает донести как можно понятнее и красочнее. Каждый в силах научиться быстро и легко работать в Microsoft Office.
Запуск Microsoft Office
В левом нижнем углу расположена кнопка «Пуск». При нажатии выберите пункт «Программы». Если версия относительно новая, сразу выводится «Microsoft Office». Далее раскрывается перечень приложений, и уже выбирается конкретный пункт.
Выберите нужный, щелкните, откроется новый файл, и приступайте к работе. За счет единого интерфейса приложений вам будет легко адаптироваться к каждому из них.
Microsoft Word
Выбрав этот текстовый редактор, открывается меню с несколькими разделами. Наличие «WordArt» разрешает добавлять словам декоративности, т.е. делает их выпуклыми, с эффектом 3D, свечения или отражения. Выбрать можно шрифт и цвет, начертание и выравнивание, расстояние между строками, добавить рамку для всей страницы, выбрать заливку фигуры.
Причем это делается двумя способами: использовать меню или выделить текст, щелкнуть по нему правой кнопкой мыши и выбрать нужное действие. Однако это не единственное возможное редактирование текста. Переделать его можно в желаемый вид или же вставить фигуры и рисунки для разнообразия и креативности. Например, выбираем «Вставка» → «Диаграмма». Автоматически открывается таблица в Excel, где вводятся данные.
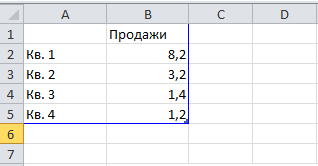
И тут выбирается цвет каждого сегмента, стиль, дизайн – все на ваше усмотрение и фантазию. Кроме того, супер удобно, что, изменив числа или слова в таблице, они сразу переносятся в диаграмму.
Благодаря встроенным функциям Word проверяет и орфографию. Текст подчеркивается красным или зеленным в зависимости от ошибки. Это особенно полезно для учеников и студентов или же для собственной проверки.
Microsoft Excel
В приложении также редактируется текст, но главная цель использования – создание баз данных, их хранение и подсчеты.
Самая простая и часто используемая формула – сумма. Сначала создается таблица, а затем высчитывается значение. На картинке видно 3 способа как ввести формулу.
Для того, что определить сумму фруктов выполняются следующие действия:
Шаг 1. Щелкнуть дважды в ячейке, где будет написан результат. Пересечение строк и столбцов – В10.
Шаг 2. Вводим «=сумм» и выделяем числа напротив фруктов, которые плюсуются, при этом зажав на клавиатуре «Ctrl», и нажимаем «Enter». В ячейке появится правильный ответ.
Это только один пример подсчета. Возможно вести электронный журнал, где годовая оценка одного или нескольких учеников по одному предмету будет подсчитываться автоматически при помощи «СрЗнач» — среднее значение. Также создаются сложные таблицы с несколькими подпунктами. На самом деле в Excel такой диапазон возможных действий, что каждый день вы будете постоянно находить новое.
Microsoft PowerPoint
Программа используется не только в учебных заведениях, но и в крупных маркетинговых и бизнес компаниях. С ее помощью создаются яркие, притягательные и оригинальные презентации.
При открытии на экране появится один слайд. Для добавления новых используйте «фишку». Нажмите на первый слайд и затем на «Enter» столько раз, сколько вам нужно.
Кроме того, что перечислялось выше, в этом приложении появляется обширный диапазон дизайна, анимации, устанавливаются переходы и время смены картинок. Оформляя слайд-шоу, текст печатается вручную или вставляется при помощи мыши или клавиатуры. Добавляются фото или рисунки, перетаскивая их с рабочего стола или же опять с помощью правой кнопки мыши.
В новых версиях помогает исключительно полезная функция, когда на картинке понравился конкретный объект, а вот фон – никак нет.
Сделайте следующее:
1. Нажмите «Вставка» → «Рисунок». Из открывающегося окошка выберите нужный файл и нажмите «Вставить».
2. Станет доступно «Удалить фон». Щелкнув, начинается редактирование – выделяется объект или область, которая вырезается, и «Сохранить изменения».
Помимо отмеченного потенциала, программа PowerPoint представляет собой незаменимого помощника в создании мини-клипов, т.к. презентация может даже сопровождаться музыкой. Для этого из раздела «Вставка» выберите «Звук».
Завершение работы в Microsoft Office
После редактирования и оформления текст сохраняется. Нажмите «Файл» → «Сохранить как». Откроется новое окно, где выбирается «Рабочий стол» или конкретная папка, вводится имя файла и щелкается «Сохранить».
Если документ уже сохранен, но требует редактирования, используйте способ проще. Зажмите кнопки «Ctrl+S» и изменения сразу же сохранятся. Это сто процентный мгновенный метод, который защищает от непредвиденных ситуаций. Из-за всевозможных проблем компьютер отключается, и файл будет окончательно утерян. А если периодически в процессе работы использовать сочетание этих клавиш, результат будет спасен.
Благодаря понятному внешнему виду набора пакета, можно легко найти нужную функцию и быстро освоить программы. Большие и замысловатые тексты возможно представлять увлекательно с помощью MS Office.
Как работать в Word для чайников
Автор:
Обновлено: 29.04.2018
Microsoft Word — это текстовой редактор, который может быть частью пакета Microsoft Office или программой, установленной на вашем компьютере отдельно. Программа может использоваться для записи писем и различных типов документов, которые могут включать в себя графику и изображения. В этом руководстве объясняется, как открыть Microsoft Word, запустить, создать и сохранить новый документ с использованием операционной системы Windows 7.
Не стоит бояться, что что-то может не получиться или пойти не так. Эта программа создавалась для пользователей, и она продумана до мелочей, чтобы вам было максимально удобно использовать ее. И конечно же в каждом деле главное тренировка, не бойтесь делать ошибок. Если вы случайно нажали не туда, в левом верхнем углу всегда есть изогнутая стрелка, которая позволяет отменить последнее действие. Сделать это можно также используя сочетание клавиш Ctrl и Z.
Как работать в Word для чайников
Последний совет перед началом подробных инструкций по использованию текстового редактора от Windows — не забывайте сохранять файл. Это особенно важно при работе с объемными текстами или серьезной документацией. Бывает всякое: могут отключить электричество, ноутбук может разрядиться и выключиться, да и от поломок никто не застрахован. Терять важные файлы и потом тратить часы на их восстановление — не самое приятное занятие. Все, что вам нужно — время от времени нажимать на дискету в левом верхнем углу.
Содержание
- Как создать документ
- Навигация по программе
- Как выбрать (выделить) текст
- Меняем размер и шрифт
- Выравнивание текста
- Как выделить текст жирным шрифтом, курсивом или подчеркиванием
- Копируем и вставляем
- Как создать нумерованный или маркированный список
- Вставляем таблицу
- Видео — Word для начинающих
Как создать документ
Программу можно найти в меню «Пуск» в разделе «Microsoft Office». Следуйте этим пошаговым инструкциям, чтобы запустить документ в Microsoft Word.
- Шаг 1. На рабочем столе или в меню «Пуск» откройте Microsoft Word.
Открываем Microsoft Word
- Шаг 2. Microsoft Word откроется и предложит вам выбрать шаблон документа или пустой документ.
Выбираем шаблон
- Шаг 3. Если вы не хотите использовать какой-либо из отображаемых шаблонов, щелкните пустой документ.
Щелкаем пустой документ
- Шаг 4. Новый пустой документ откроется для вас, чтобы начать вводить текст.
Навигация по программе
- Шаг 1. Мигающий курсор (указатель мыши) в документе сообщает вам, где вы печатаете. Где бы ни находился мигающий курсор, буквы, которые вы вводите, будут вставлены в эту точку. Когда вы начинаете пустой документ, мигающий курсор будет в начале вашего документа, это значит, что он готов для начала ввода.
Мигающий курсор
- Шаг 2. По мере ввода курсор также перемещается с каждой буквой. Это показывает вам, где находится фокус для ввода.
Где находится фокус для ввода
- Шаг 3. Переместите указатель мышью туда, где вы хотите изменить или добавить текст. Щелкните мышью. Мигающий курсор будет перемещен в то место, где вы нажали, для редактирования или вставки текста.
- Шаг 4. Перемещаться по документу можно с помощью стрелок. Нажатие этих клавиш со стрелками перемещает мигающий курсор вверх, вниз по строкам текста, и направо/налево по одному символу.
Перемещаться по документу можно с помощью стрелок
Как выбрать (выделить) текст
Выбор или выделение текста позволяет вам изменять выделенный фрагмент с точки зрения стиля, шрифта и/или цвета и даже заменять слова, если это необходимо. Следуйте этим пошаговым инструкциям, чтобы выбрать текст в документе.
Шаг 1. Для выбора текста используется мышь. При перемещении указатель будет меняться.
Шаг 2. Переместите указатель на начало необходимого фрагмента. Нажмите и удерживайте левую кнопку мыши. Выполняя это, переместите указатель туда, где необходимо остановить выбор. При перемещении мыши текст будет выделяться. Когда вы закончите свой выбор, отпустите левую кнопку мыши.
Выделение текста с помощью мыши
Выбранный текст теперь может быть отформатирован или изменен.
Скопировать текст можно с помощью клавиш Ctrl+C. Удалить текст — Backspace.
Backspace
Меняем размер и шрифт
Следующие действия могут помочь сделать ваш текст более интересным и привлекательным. Текст может быть изменен по-разному.
- Шаг 1. Для начала фрагмент текста нужно выделить, вы уже умеете это делать.
- Шаг 2. Чтобы поменять вид шрифта, щелкните на стрелку рядом со стилем шрифта в панели инструментов.
Меняем вид шрифта
- Шаг 3. Выберите стиль шрифта из раскрывающегося списка.
Выбираем стиль шрифта
- Шаг 4. Рядом с полем стиля шрифта находится поле, содержащее число и стрелку. Оно изменяет размер шрифта. Нажмите на стрелку. Выберите размер так же как и стиль из раскрывающегося списка опций. Итак, выбрав шрифт Bad Scrit и размер — 16, мы получим следующее.
Пример шрифта Bad Scrit и размера -16
Выравнивание текста
Иногда создаваемый документ может требовать разное расположение абзацев. По умолчанию текст выравнивается по левому краю. Однако текст может выравниваться и по правому краю и по центру.
Выравнивание текста по левому краю
На заметку! Выделить весь текст Ctrl + A.
- Шаг 1. Чтобы изменить макет вашего текста, выделите текст, любым удобным для вас способом.
- Шаг 2. Чтобы выровнять его по центру, щелкните значок «Выровнять по центру» на ленте форматирования в верхней части документа.
Выравнивание текста по центру
- Шаг 3. Чтобы выровнять выделенный текст по правому краю, щелкните следующий значок в этом ряду.
- Шаг 4. Чтобы «обосновать» текст так, чтобы он был выровнен как справа, так и слева, щелкните значок «Выравнивание по ширине».
Изменить выбранный текст можно, используя комбинацию сочетаний клавиш, что иногда бывает проще:
- По центру — выделите текст, нажмите клавишу Ctrl + E.
- По правому краю — Ctrl + R.
- По ширине — Ctrl + J.
- По левому краю — Ctrl + L.
Горячие клавиши word
Как выделить текст жирным шрифтом, курсивом или подчеркиванием
Возможность изменить стиль шрифта может сделать ваш документ более интересным. Различные стили текста, такие как полужирный или курсив, могут выделять его. Подчеркивание может быть полезно для заголовков.
- Шаг 1. Как обычно, выделите необходимый вам фрагмент текста.
- Шаг 2. Чтобы изменить выделенный шрифт на полужирный, нажмите «Ж» на панели форматирования.
Чтобы изменить выделенный шрифт на полужирный, нажмите «Ж»
- Шаг 3. Чтобы изменить выделенный шрифт на курсив, нажмите «К» в ленте форматирования.
- Шаг 4. Чтобы изменить выделенный текст так, чтобы он был подчеркнут, нажмите «Ч» на ленте форматирования.
Чтобы текст был подчеркнут, нажмите Ч
- Шаг 5. Также можно изменить выделенный текст, используя сочетания клавиш:
- полужирный — Ctrl + B;
- курсив — Ctrl + I;
- подчеркивание — Ctrl + U.
Копируем и вставляем
Говорить о важности этих двух функций не приходится. Они значительно экономят наше время, позволяют вставлять текст из сторонних источников, не перепечатывая его, как это было во времена печатных машинок.
- Шаг 1. Выделите нужный вам фрагмент.
- Шаг 2. Щелкните по значку копирования в левой части ленты форматирования. Текст тут же скопируется в буфер обмена вашего компьютера.
Кнопка копирования
- Шаг 3. Переместите курсор и нажмите «Вставить».
Сделать это можно и с помощью горячих клавиш. Все как и в прошлый раз: нажмите одновременно Ctrl и С, чтобы скопировать текст, и Ctrl и V, чтобы вставить.
Как создать нумерованный или маркированный список
Использование нумерованных или маркированных списков может помочь выделить элементы или показать важные шаги, иерархию или последовательность чего-либо.
- Шаг 1. Чтобы создать нумерованный список, щелкните значок нумерации.
Создаем нумерованный список
- Шаг 2. В тексте появится первый пункт.
Первый пункт
- Шаг 3. Начните вводить свой текст. По окончании ввода нажмите на кнопку «Ввод» на вашей клавиатуре. Появится второй пункт. И так далее.
Второй пункт
Чтобы остановить добавление новых элементов и вернуться к стандартному тексту, щелкните значок нумерации еще раз в верхней части документа.
Маркированный список создается по такому же принципу, единственное отличие заключается в 1 шаге. Вместо кнопки «Нумерация» нажмите на кнопку «Маркеры», она расположена правее.
Есть еще один способ создания списка. Сначала пользователем вводятся все пункты списка, каждый обязательно с новой строки. Когда все пункты набраны выделите их все и нажмите либо на нумерацию, либо на маркеры, в зависимости от того какой именно список вам нужен.
Создание нумерованного списка с помощью выделения
У вас получится тот же результат. Это разные способы и здесь нет правильного или неправильного, главное, что цель достигнута. Используйте удобный вам способ.
Пример нумерованного списка
Вставляем таблицу
Таблицы помогают структурировать информацию, подавать ее в более презентабельном виде. Без этого навыка не обойтись.
- Шаг 1. В верхней панели инструментов перейдите на вкладку «Вставка».
- Шаг 2. Нажмите на значок таблицы. Перед вами откроется окно, в котором нужно выбрать количество ячеек. Сделать это можно и вписав цифры вручную. Для этого на появившейся панели нажмите на область «Нарисовать таблицу».
Вставляем таблицу
Вам останется лишь заполнить поля. Если вам вдруг понадобятся дополнительные строки или колонки, вам не придется переделывать ее целиком. Щелкните левой кнопкой мыши в области таблицы. В появившемся меню нажмите «Вставить» и выберите подходящий вариант.
Добавление необходимых столбцов в таблицу
Эти основные знания должны сформировать у вас основные принципы работы с текстом. Выделим основные:
- Текст вводится туда, где находится мигающий курсор и никуда больше.
- Чтобы изменить символ, слово, строку, абзац или весь текст, его в первую очередь нужно выделить. Необходимо, чтобы компьютер понимал над чем именно он должен производить действия.
- Выделив текст с ним можно делать все что угодно. Вы можете потренироваться, выделить фрагмент и поочередно нажимать на кнопки, которые расположены на вкладке «Главная». Вы заметите, какие функции могут использоваться совместно, а какие являются взаимоисключающими.
- Не забывайте сохранять изменения, так вы обезопасите себя.
- Используйте те способы решения стоящей перед вами задачи, которые удобны именно вам.
Видео — Word для начинающих
Рекомендуем похожие статьи
 РУКОВОДСТВО ПОЛЬЗОВАТЕЛЯ Microsoft 365 ОФИС
РУКОВОДСТВО ПОЛЬЗОВАТЕЛЯ Microsoft 365 ОФИС
Добро пожаловать в Office 365!
CSUM переходит на Office 365. Это облачное решение принесет пользу организации, предоставляя улучшенный обмен сообщениями, ведение календаря и совместную работу, а также обеспечит легкий доступ к электронной почте и files в любое время, в любом месте и практически с любого устройства. Цель этого документа — помочь вам настроить, установить некоторые ожидания и ознакомиться с Office 365.
Это руководство познакомит вас с основами настройки Outlook. Web Access, как подключить программное обеспечение Outlook для настольных ПК, а также мобильный телефон для чтения электронной почты и чего ожидать при первой настройке Outlook с учетной записью Office 365.
Наслаждайтесь Office 365 и приступим!
Получение установки в Office 365
Знакомство с Outlook Web Приложение
Outlook Web Приложение представляет собой полнофункциональную программу электронной почты, которую вы можете запустить из любого интернет-браузера. Чтобы войти в Outlook Web приложение, выполните следующие действия:
- Войти, чтобы http://portal.office.com
- Введите свое имя пользователя для Office 365. Ваше имя пользователя будет похоже на ваш адрес электронной почты в видеampле, для Джона Доу это было бы jdoe@csum.edu.
- Ваш пароль такой же, как тот, который используется для входа в сеть CSUM. Если вы не знаете свой пароль, обратитесь к представителю службы поддержки, чтобы сбросить пароль.
- После того, как вы вошли в систему, нажмите на ссылку Outlook, расположенную в середине web стр.
- После того, как вы нажмете Outlook, вам может быть предложено настроить язык и часовой пояс.
Теперь вы будете в Outlook Web Приложение. Ваша электронная почта уже должна быть заполнена. Если вы не видите все свои сообщения электронной почты, календари, контакты или задачи, обратитесь к представителю управляемого решения. Теперь вы можете изучить все функции, которые Outlook Web Приложение должно предложить. Это отличная альтернатива использованию настольной версии Outlook, и вы можете получить доступ к своей электронной почте с любого компьютера из любого места, где есть подключение к Интернету.
Запуск Outlook на рабочем столе после переноса почтового ящика
При первом открытии Outlook на рабочем столе после переноса почтового ящика существует несколько параметров, которые Outlook попытается найти и настроить. Когда это произойдет, в течение примерно 15 минут вы можете увидеть следующее сообщение: «Администратор Microsoft Exchange внес изменение, требующее выхода и перезапуска Outlook».
Выйдите из Outlook и перезапустите его. Вы будете автоматически подключены к вашему новому почтовому ящику. Практически нет никаких изменений в том, как вы должны использовать Outlook, поэтому все будет как обычно!
Если ваш основной адрес электронной почты отличается от вашего имени для входа в Office 365, Outlook может запросить дополнительное время для входа. Если да, введите свое полное имя пользователя как
Фамилия@csum.edu. Нажмите «Запомнить мои учетные данные», затем нажмите «ОК».
Повторите эту процедуру, если Outlook снова запрашивает имя пользователя и пароль. Если вы не можете пройти через это приглашение для входа в систему, обратитесь за помощью в службу поддержки.
Настройка вашего смартфона
Эти настройки применяются к iPhone, но для Android и других смартфонов и планшетов используются аналогичные настройки. Эти снимки экрана будут различаться в зависимости от типа используемого телефона.
Ниже показаны шаги по настройке iPhone или iPad:
- Прежде чем продолжить, перейдите в «Настройки», «Почта, контакты, календари», щелкните учетную запись с именем Exchange и УДАЛИТЬ это. Дождитесь полного удаления учетной записи.
- На главном экране iPhone нажмите значок «Настройки». Затем нажмите «Почта, контакты, календари».
- Далее нажмите «Добавить учетную запись…». Выберите Microsoft Exchange.
- Введите адрес электронной почты и пароль. Затем введите описание этой учетной записи, например «Электронная почта CSUM».
- Если все работает отлично, вам будут предложены варианты синхронизации почты, контактов, календарей и т. д. Выберите параметры, которые вы хотите синхронизировать. Вам может быть предложено разрешить Outlook управлять вашими настройками — примите это. Если у него возникли проблемы, перейдите к следующим шагам…
- Иногда iPhone не может автоматически найти учетную запись электронной почты. Поэтому он запросит дополнительную информацию. Обратитесь к следующей странице для заполнения настроек, если он не распознает вашу учетную запись в первый раз.
Ручные настройки iPhone (на случай, если первая попытка не удалась):
E-mail адрес: .фамилия@csum.edu
Пароль: Ваш сетевой пароль CSUM
Имя пользователя: .фамилия@csum.edu (для некоторых из вас он может немного отличаться от вашего адреса электронной почты)
Домен: CSUM
Сервер: m.outlook.com
SSL должен быть проверен (включен)
Если у вас все еще есть проблемы, пожалуйста, ПЕРЕЗАГРУЗИТЕ свой телефон — обычно это помогает!
Ручные настройки Android (на случай, если первая попытка не удалась):
- Во-первых, удалите существующую учетную запись Exchange или корпоративной электронной почты со своего устройства Android. Если вам нужна помощь, обратитесь к производителю webсайт для получения инструкций по удалению, так как они различаются в зависимости от версии Android или модели телефона.
- На начальном экране проведите пальцем влево к списку приложений > значок настроек > электронная почта + учетные записи > добавить учетную запись > Exchange.
- Введите адрес электронной почты и пароль: .фамилия@csum.edu и ваш пароль Active Directory.
- Коснитесь входа. Если телефон обнаружит настройки вашей учетной записи, ваша электронная почта, календарь и контакты будут синхронизированы с вашим телефоном, и вы можете перейти к шагу 12. Если нет, перейдите к следующему шагу.
- Убедитесь, что ваш адрес электронной почты и пароль верны.
- Подтвердите свое имя пользователя. Ваше имя пользователя может немного отличаться от вашего основного адреса электронной почты. Измените его на правильное имя пользователя.
- В поле «Домен» оставьте это поле пустым.
- Нажмите «Войти».
- Если вы по-прежнему не можете найти свои настройки, коснитесь «Дополнительно».
- Нажмите Сервер и введите m.outlook.com.
- При необходимости коснитесь показывает все настройки. Отредактируйте любые дополнительные настройки, требуемые вашим сервером.
- Нажмите «Войти».
Вам может быть предложено разрешить Outlook управлять вашими настройками — примите это.
Если у вас все еще есть проблемы, пожалуйста, ПЕРЕЗАГРУЗИТЕ свой телефон — обычно это помогает!
Как получить помощь
Обратная связь: HELPDESK@CSUM.EDU
PH: 707.654.1048
PDF скачать: РУКОВОДСТВО ПОЛЬЗОВАТЕЛЯ Microsoft 365 ОФИС
Книги и учебники по офисным продуктам помогут пользователю овладеть навыками работы с пакетом Microsoft Office и отдельными его компонентами. Все представленные руководства являются полными электронными аналогами печатных изданий, включая пояснения и иллюстрации.
Microsoft Word и Excel — работайте с электронными документами и электронными таблицами в 10 раз быстрее — этот учебник в формате PDF, который обязательно пригодится каждому пользователю для более эффективной работы с приложениями Word и Excel, содержит большое количество полезной информации. Именно с её помощью работать в Microsoft Office станет еще проще. Так как в книге использован максимально простой и доступный язык, вполне достаточным будет прочитать её один раз и незамедлительно приступить к работе.
Помимо исчерпывающих ответов на интересующие их вопросы, читатели найдут в книге таблицу, которая иллюстрирует способы применения всех быстрых клавиш. Несомненно, это поможет еще больше закрепить полученные знания в навыки и обеспечить высокую эффективность работы. Данная книга предназначается как для офисных работников, так и для руководителей крупных фирм. Благодаря использованию полноцветных, богато иллюстрированных справочных пособий, которые информируют Вас о всех возможностях офисных приложений Excel и Word, работа за компьютером станет еще более приятной, эффективной и быстрой.
Самоучитель для программирования на VBA в Microsoft Office — эта книга окажется полезной для тех, кто изъявляет желание учиться программировать, используя язык VBA в пакете Office. Обучение можно начинать практически с самых азов. Книга предназначается для тех, кто хочет обучаться индивидуально, язык изложения прост и доступен. Каждый пользователь с любым уровнем знаний обязательно найдет в ней для себя массу полезной информации.
Пошаговые примеры составляют большую часть информативной базы книги. При выполнении всех пошаговых примеров и инструкций, а также возможность практического применения всех приемов, которые описаны в книге, помогут Вам создать свою первую собственную программу на языке программирования VBA. Все, что Вам для этого необходимо – компьютер с установленным пакетом Office и большое желание овладеть языком программирования VBA.
Благодаря своей универсальности, книга вполне способна исполнять роль настольного справочника, который всегда придет Вам на помощь в случае непонятной или сложной ситуации. Каждый из вопросов, которые могут появиться в процессе создания программ, можно решить с помощью этой книги. Она содержит исчерпывающее и лаконичное описание всех средств, которые существуют в VBA, и поможет подобрать правильный метод работы.
В книге под названием Статистика, теория и практика в Excel читатели смогут обнаружить ответы на вопросы по общей статистике и практике современного статистического анализа в полном соответствии со всеми требованиями образовательного государственного стандарта по высшему профессиональному образованию. Помимо теоретической части, которая излагается понятным и доступным языком, книга содержит и практическую часть, представляющую множество примеров. Так, в книге находится большое количество основных концепций, понятий и показателей теории статистики. Для описания методики использования табличных процессоров Exсel, с помощью которых обрабатывают информацию, использованы конкретные примеры. Книжка окажется практичной и полезной для всех, но особо полезной она станет для аспирантов, студентов, преподавателей в высших учебных заведениях, а также для работников, которые интересуются изучением и использованием современного метода изучения данных статистики. Также книга может употребляться в роли справочного издания для изучения исходных статистических массивов в приложении Excel.
Руководство по продукту Microsoft Access — издание представляет собой полезную компьютерную литературу, которая может также быть использована в виде справочного пособия. Выполнен продукт в формате PDF. В соответствии с главным девизом Access, который предполагает простоту и доступность, книга под названием Руководство по продукту предоставляет пользователям ПК информацию о максимально простой работе с Access. При помощи готового шаблона каждый пользователь способен быстро и эффективно начать работу, причем эффективность используемых инструментов не потеряет свою актуальность и при обрабатывании достаточно большого объёма данных. С помощью Access можно использовать максимальный объем имеющейся информации даже в том случае, если Вы далеки от области программирования (при этом количество затрат на обучение невелико, а сложности, которые встретятся на пути — немногочисленны). С беспроблемным подключением к каждому из источников данных, а также при наличии инструментов для сбора необходимых данных, организацию кооперативной работы можно выполнить подходящим образом. Дорогостоящая серверная часть Вам просто не понадобится.
Книга под названием Excel для квалифицированного пользователя — была выпущена издательством Академия Ай-Ти и содержит в себе массу полезной информации, которая пригодится всем активным пользователям приложения. Продукт выполнен в формате PDF. Фактически, книга окажется особенно полезной для настоящих профессионалов, которые уже обладают достаточной квалификацией, однако, информацию, которая содержится в этом учебном пособии, нелишним будет узнать многим. Книга поможет пользователям, которые активно работают с электронными таблицами, а также пригодится для профессиональных разработчиков. Так, при помощи этого продукта профессионалы смогут узнать о еще большем количестве возможностей, которые представляет приложение, приобрести возможность применить эти знания на практике и повысить уровень своей квалификации, используя множество приемов и методов работы, больше о которых можно узнать, прочитав эту книгу. Учебник «Microsoft Excel 2019 для квалифицированного пользователя» сможет значительно облегчить работу, дав ответы на многие Ваши вопросы.
Формула времени. Тайм-менеджмент на Outlook — огромное количество пользователей приложения под названием Microsoft Outlook понятия не имеет о том, насколько мощна и функциональна эта программа, когда речь идет об правильной организации рабочего времени. Известный многим читателям компьютерной литературы автор Глеб Архангельский, который является инициатором ТМ-движения, основателем сообщества Тайм-менеджеров, а также руководит корпоративными ТМ-проектами во многих организациях России, предлагает Вам оценить его собственные наработки в области Outlook.
Так, с помощью этой книги вы узнаете о том, как можно более рационально настраивать многие разделы Outlook, как более оптимально организовывать встречи, как упорядочить контакты, задачи, почту, как составить хронометраж для будущего выполнения разнообразных задач, как создавать пользовательское представление для собственных нужд, и огромное количество другой полезной информации. Книга пригодится для всех категорий руководителей, для их помощников, а также для занятых людей, которые хотят научиться эффективному планированию собственного времени.
Word. Создание и редактирование текстовых документов — с помощью этого учебника вы сможете без проблем освоить все приемы и навыки, который обязательно потребуются Вам для работы с приложением Word. Описание навыков и приемов не содержит «воды», в нем нет ненужной информации, но также и не упущены главные моменты. Сведения, изложенные в этой книге, являются оптимальной базой для уверенной работы с текстом в приложении Word. Так, Вы сможете узнать, как можно создать текстовый документ и ввести в него текст, как вставить в него рисунок, как автоматически проверить орфографию набранного текста, оформить список и таблицу, ввести формулу и множество другой информации. Кроме того, книга предоставляет также и описание таких новых и модных функций программы, как возможность перевода с иностранного языка на другой иностранный язык, возможность автоматизированной публикации текстового сообщения в блог (Интернет-сообщество) и т.д. Язык книги вполне прост и доступен, написан продукт легко, читается с интересом. Она рассчитана на наиболее широкую аудиторию читателей. Несомненно, этот учебник является одним из лучших для начинающих пользователей!
Книга под названием Word с нуля! поможет даже самым начинающим пользователям овладеть полезнейшей информацией, которая поможет им работать с редактором, а также подстрахует опытных профессионалов, в процессе работы которых также могут возникнуть некоторые вопросы. В этом случае на помощь придет эта книга. К ней прилагается видеокурс, который поможет наглядно отобразить все моменты, подробно расписаны в книге, а также дать дополнительное пояснение в том случае, если пользователь будет затрудняться в решении той или иной задачи. Обязательно прочитайте эту книгу – она поможет Вам освоить наиболее действенные методы работы с приложением Word. Так, прочитав эту книгу и просмотрев весь видеокурс, который прилагается к ней, Вы сможете абсолютно легко создать документ, быстро его отредактировать и оформить самым красивым и подходящим образом. Кроме того, этот учебник предоставит информацию о том, как вставить и отформатировать список перечисления, таблицу или иллюстрацию. Если в процессе работы у Вас возникнут вопросы, Вы можете проконсультироваться с этим учебником и получить самые действенные и эффективные способы решения своих проблем.
Решение физических задач в электронных таблицах Excel на занятиях по физике и компьютерному моделированию. Подробно рассмотрены решения в области кинематике, динамике системы частиц, механическим и электрическим колебаниям, молекулярной физике, теплопроводности, электродинамике, волновому движению, оптике, динамическому хаосу. Издание так же включает множество примеров и заданий для самостоятельной практики. Ориентированно для студентов как младших, так и старших курсов профильных факультетов.
Microsoft Office 2016. Официальное руководство — данное учебное пособие содержит подробное описание пакета в целом, а также описание каждого из его компонентов. По принципу шаг за шагом с качественными иллюстрациями.
Excel 2019. Библия пользователя – исчерпывающее руководство с учетом всех новинок в текущем издании программы. Кроме полного курса по Excel книга предлагает – подсказки, советы по оптимизации работы, обзор скрытых функций. Условное форматирование, спарклайны, автозаполнение, пакет анализа и надстройка Power Query. Подробных разбор новых функций и инструментов. Изменения в работе с диапазонами и таблицами. Отслеживание ошибочных значений. Продуманное оглавление поможет найти нужную информацию, тогда, когда это потребуется.

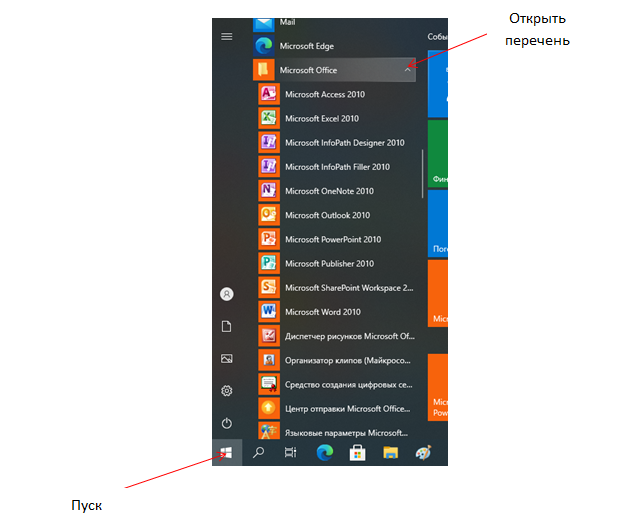
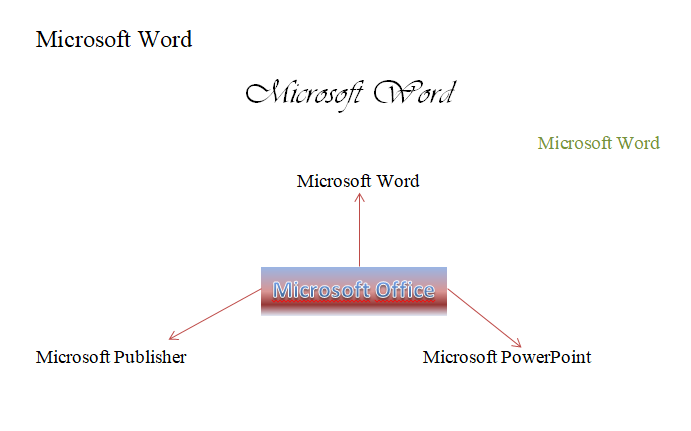
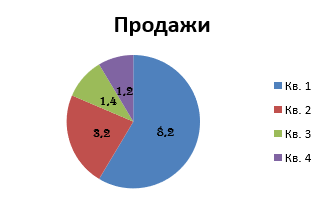
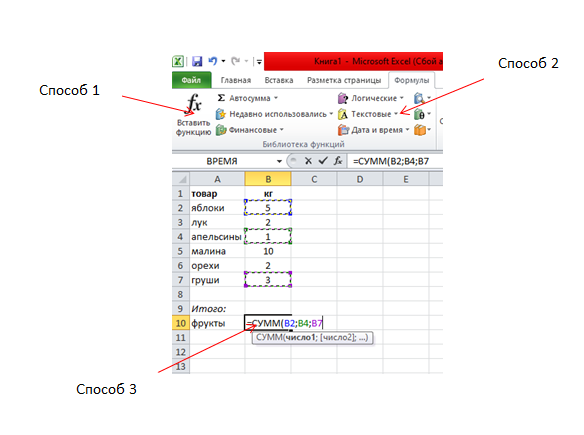

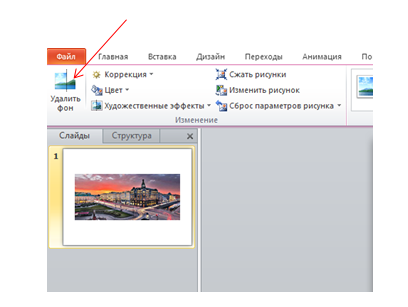


























 РУКОВОДСТВО ПОЛЬЗОВАТЕЛЯ Microsoft 365 ОФИС
РУКОВОДСТВО ПОЛЬЗОВАТЕЛЯ Microsoft 365 ОФИС








