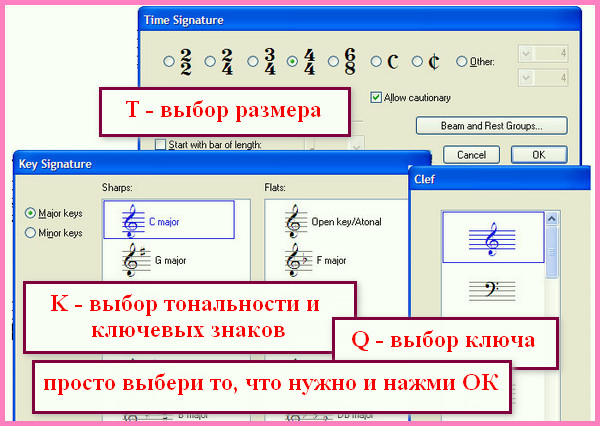Основная прелесть редактора состоит в том, что в ней можно заниматься и простым набором нот, и работать над музыкальными проектами напрямую на компьютере. Например, делать аранжировки или сочинять новые музыкальные произведения.
Начнём работать
Существует 7 версий этой программы для ПК. Стремление улучшить каждую новую версию не повлияло на общие принципы работы в программе Sibelius. Поэтому всё написанное здесь в равной мере применимо для всех версий.
Мы покажем, как работать в программе Sibelius, а именно: набирать ноты, вводить различного рода обозначения, оформлять готовую партитуру и прослушивать звучание написанного.
Для открытия недавних проектов или создания новых используется удобный мастер.
Давайте создадим нашу первую партитуру. Для этого выберите «Создать новый документ», если при запуске программы появляется стартовое окно. Или в любой момент в программе нажмите Ctrl+N. Выберите инструменты, с которыми будете работать в программе Sibelius (или шаблон партитуры), стиль шрифта нот, размер и тональность произведения. Затем напишите название и имя автора. Поздравляем! Перед вами появятся первые такты будущей партитуры.
Вводим музыкальный материал
Ноты можно вводить несколькими способами – с помощью MIDI-клавиатуры, обычной клавиатуры и мыши.
1. C помощью MIDI-клавиатуры
Если у вас имеется MIDI-клавиатура или клавишный синтезатор, подключённый к компьютеру через MIDI-USB-интерфейс, вы имеете возможность набирать нотный текст наиболее естественным образом – просто нажимая нужные фортепианные клавиши.
В программе имеется виртуальная клавиатура ввода длительностей, знаков альтерации и дополнительных обозначений. Она совмещена с цифровыми клавишами на компьютерной клавиатуре (которые включаются клавишей Num Lock). Впрочем, при работе с MIDI-клавиатурой вам нужно будет лишь изменять длительности.
Выделите такт, с которого вы начнёте ввод нот и нажмите N. Одной рукой играйте музыкальный материал, а другой включайте нужные длительности нот.
Если на вашем компьютере нет цифровых клавиш справа (например, на некоторых моделях ноутбуков), с виртуальной клавиатурой можно работать и мышью.
2. С помощью мыши
Поставив крупный масштаб, будет удобно набирать нотный текст и мышью. Для этого кликайте в нужных местах нотоносца, попутно выставляя нужные длительности нот и пауз, знаки альтерации и артикуляции на виртуальной клавиатуре.
Недостаток этого способа состоит в том, что и ноты, и аккорды придётся набирать последовательно по одной ноте. Это долго и утомительно, тем более, что существует вероятность случайного «непопадания» в нужную точку на нотоносце. Для корректировки высоты ноты используйте стрелки вверх-вниз.
3. С помощью компьютерной клавиатуры.
Этот способ, по нашему мнению, наиболее удобный из всех. Ноты вводятся при помощи соответствующих латинских букв, которым соответствует каждая из семи нот – С, D, E, F, G, A, B. Это традиционное буквенное обозначение звуков. Но, это лишь один из способов!
Ввод нот с клавиатуры удобен тем, что можно использовать множество «горячих клавиш», которые повышают производительность и скорость набора в разы. Например, для повторения одной и той же ноты просто нажмите клавишу R.
Кстати, с клавиатуры удобно набирать любые аккорды и интервалы. Для того чтобы достроить над нотой интервал – нужно в том ряду цифр, что располагается выше букв, выбрать число интервала – от 1 до 7.
Скажем, нужна вам терция – жмите тройку, нужно трезвучие – тройку и ещё раз тройку, нужен секстаккорд – тройку, а потом четвёрку. С помощью мыши такой аккорд вы будете набирать 5 минут, а с помощью клавиатуры – 5 секунд.С помощью клавиш вы также легко можете выбирать нужные длительности, знаки альтерации, проставлять динамические оттенки и штрихи, вводить текст. Некоторые операции, конечно, придётся делать мышью: например, переключаться с одного нотоносца на другой или выделять такты. Так что в целом метод является комбинированным.
На каждом нотоносце допустимо размещать до 4 самостоятельных голосов. Чтобы начать набирать следующий голос, выделите такт, в котором появляется второй голос, нажмите 2 на виртуальной клавиатуре, затем N и начинайте набор.
Добавляем дополнительные символы
Все функции для работы с нотоносцами и собственно нотным текстом доступны в меню «Создать». Для быстрого доступа к ним можно использовать горячие клавиши.
Лиги, вольты, обозначения транспонирования на октаву, трели и другие элементы в виде линий, можно добавить в окне «Линии» (клавиша L), и затем при необходимости «вытянуть» их мышью. Лиги можно быстро добавить, нажав S или Ctrl+S.
Мелизматика, знаки для обозначения специфики исполнения на разных инструментах, и другие специальные символы добавляются после нажатия на клавишу Z.
Если требуется поставить другой ключ на нотоносце, нажимайте Q. Окно выбора размера вызывается нажатием английского T. Ключевые знаки – K.
Оформление партитуры
Обычно Sibelius сам выстраивает такты партитуры наиболее удачным способом. Можно также это делать, вручную перемещая строки и такты в нужное место, также «расширять» и «сужать» их.
Послушаем, что получилось
В процессе работы можно в любой момент прослушать результат, выявить возможные ошибки и оценить, как это может звучать при живом исполнении. Кстати, в программе предусматривается настройка «живого» воспроизведения, когда компьютер пытается имитировать игру живого музыканта.
Желаем приятной и плодотворной работы в программе Sibelius!
Автор – Максим Пиляк
Библиографическое описание:
Новоселов, В. А. Основы работы с нотно-графическим редактором Sibelius 7 / В. А. Новоселов. — Текст : непосредственный // Образование: прошлое, настоящее и будущее : материалы II Междунар. науч. конф. (г. Краснодар, февраль 2017 г.). — Краснодар : Новация, 2017. — С. 90-97. — URL: https://moluch.ru/conf/ped/archive/211/11819/ (дата обращения: 21.05.2023).
В современном мире электронной культуры педагог должен владеть новыми методиками и образовательными технологиями, чтобы общаться с обучающимися на одном языке. Учителям музыки и студентам музыкальных специальностей предлагается использовать широкие возможности нотно-графического редактора Sibelius 7, которые подробно изложены в статье. Представлена также пошаговая инструкция работы в редакторе Sibelius 7, что позволит овладеть редактором даже начинающему пользователю.
Ключевые слова: информационные компьютерные технологии, нотный редактор Sibelius 7, интерфейс, лента, меню
In the contemporary world of digital culture a teacher is supposed to be equipped with modern methods and educational technologies to be understood by his students. Music teachers and students of the music faculties and arts departments are offered to use wide facility spectrum of the notation software Sibelius 7, that are discussed in the present paper. Also the article provides a step-by-step utility prescription for the mentioned software Sibelius 7, that will enable its use even for the beginners.
Keywords: information computer technologies, notation software Sibelius 7, interface, feed, menu
Профессиональный стандарт педагога включает в себя квалифицированное использование педагогом в своей деятельности средств информационно-коммуникативных технологий [1, с. 5]. Несмотря на то, что студенты имеют опыт работы с multimedia program, существует, как указывает Панкова А. А., противоречие «…между высокой степенью востребованности в учителях музыки, свободно владеющих ИТ, МКТ, а также методикой их применения…» [2, с. 6–7] и недостаточной компетентностью в работе с современными компьютерными программами будущих учителей музыки. Речь идет о software — нотно-графических редакторах, таких как Finale, Sibelius, Encore и др. Одна из причин этого — скудное описание возможностей музыкальных редакторов с целью их практического использования. В продолжение работы «Компьютерный ввод основных свойств партитуры как начальный этап освоения нотатора Sibelius 7 будущими учителями музыки» [3] попробуем восполнить этот пробел.
После установки и успешной лицензионной регистрации программы на рабочем столе OS Windows появляется ярлык Sibelius 7 (рис. 1).
Рис. 1. Ярлык программы Sibelius 7
Запустим программу. Это можно сделать двумя способами. Первый: ПКМ (правая кнопка мыши) дважды кликаем по иконке программы. Второй: ЛКМ (левая кнопка мыши) кликаем по иконке. В открывшемся перечне команд выбираем «Открыть» или «Запустить от имени администратора». Последний вариант запуска программы является предпочтительным.
Итак, при первом запуске Sibelius 7 на экране монитора отобразится процесс загрузки всех компонентов программы. Затем появится диалоговое окно Quick Start/Быстрый старт (рис. 2). Вверху которого располагаются страницы с командами меню быстрого запуска. Если не требуется, чтобы окно Quick Start возникало на мониторе компьютера каждый раз при запуске программы, внизу следует настроить этот параметр, убрав галочку слева у надписи «Показывать окно Quick Start при запуске Sibelius 7» (рис. 2).

Рис. 2. Окно Quick Start/Быстрый старт
Рассмотрим вкладки меню Quick Start. Слева вкладка — Learn/Обучение. Первый раздел команд меню — Videos/Видео. Здесь находятся три иконки с названиями:Quick Tour/Основы работы — позволяют освоить первые шаги работы в Sibelius 7, которые помогут ориентироваться в программе; What’s New/Что нового? — кликнув по данной иконке, при подключении к Internet, получим доступ к просмотру информации об особенностях новой версии программы; Sibelius for Switchers/Сибелиус для пользователей других нотных редакторов — эта функция поможет, при подключении к Internet, загрузить и просмотреть видеоролик, помогающий освоить данную версию Sibelius 7. Справа в окне Learn располагается второй раздел команд — Documentation/Документация. Он также представлен тремя иконками: Sibelius 7 Tutorials/Учебник Sibelius 7 (рис. 3) — при нажатии откроется англоязычный учебник по основным функциям программы;
Рис. 3. Иконка учебника Sibelius 7
Sibelius 7 Reference Guide/Руководство пользователя Сибелиус 7 (рис. 4) — этот справочник будет актуален, когда требуется получить больше информации о Sibelius 7;
Рис. 4. Справка по программе
What’s New (рис. 5) — здесь находится PDF файл, в котором описаны новые возможности используемой версии программы.
Рис. 5. Что нового?
В середине окна Learn располагается еще одна иконка — Online Support (рис. 6); она окажет помощь, если необходимо найти информацию в справочной базе online, а также получить поддержку от пользователей на форуме или связаться со специалистами технической службы поддержки продукта для решения проблем, связанных с работой Sibelius 7.
Рис. 6. Online поддержка
Следующая вкладка окна Quick Start — New Score/Новая партитура. Этой вкладкой на практике приходится пользоваться часто, так как здесь представлен большой выбор шаблонов партитур для разных ансамблей и оркестров. Прежде всего, необходимо определить категорию шаблона. Для этого в окне New Score (рис. 7), используя линию прокрутки и отображение названий и иконок нотных страниц, выбираем необходимый для работы шаблон.

Рис. 7. Вкладка New Score/Новая партитура
Sibelius 7 имеет двенадцать категорий (ансамблей) с заготовленными шаблонами, среди которых: No category/Без категории (стандартный чистый лист, основные виды нотных партитур), Band/Оркестр, Chamber Groups/Камерная группа, Choral and Song, Handbells, Jazz, Latin, Marching Band and Percussion, Orchestral, Orff Instruments, Pock and Pop, Solo Instruments.
Рассматривая вкладку Recent/Недавние партитуры окна Quick Start, следует отметить, что в ней в виде активных иконок отображаются нотные партитуры, с которыми работали в последнее время. Эти партитуры можно открыть для продолжения работы с ними. Кликнув по той или иной иконке с партитурой, программа автоматически найдет путь сохранённой копии и откроет её для дальнейшего редактирования.
Четвёртая вкладка окна Quick Slart — Import/Импорт. В ней находятся дополнительные функции Sibelius 7, связанные с разнообразными способами импортирования нотной партитуры путём использования различных инструментов. Например, функция PhotoScore (рис. 
Рис. 8. Сканировать партитуру
Иконка AudioScore(рис. 9) позволяет записать мелодию с помощью микрофона или загрузить готовый аудиофайл и преобразовать его в нотную партитуру. Следует уточнить, что для работы указанных функций требуется установка дополнительного программного обеспечения и плагинов, совместимых с Sibelius 7. Иначе PhotoScore и AudioScore не смогут нормально функционировать.
Рис. 9. Записать звук через микрофон
Вторая колонка вкладки Import — меню Open/Открыть. Здесь представлены две операции. Первая (рис. 10) позволяет открыть любой MIDI-file для его редактирования.
Рис. 10. Открыть MIDI файл
Вторая (рис. 11) предоставляет возможность открыть файл, который ранее был экспортирован из другой музыкальной программы. Последняя вкладка окна Quick Start — Latest News/Последние новости.
Рис. 11. Открыть MusicXML файл
Здесь можно получить информацию о новых версиях Sibelius 7. Актуальные новости о программе обновляются через Internet в режиме online. Познакомившись с функциями окна Quick Stlart, которое по умолчанию открывается после запуска программы, перейдем к характеристике пользовательского интерфейса и ленты меню Sibelius 7.
Выбрав нужный шаблон партитуры, и осуществив ввод основных ее свойств: заголовка, автора музыки и литературного текста, ключевых знаков, размера, — увидим основное окно программы, на котором отображается интерфейс Sibelius 7 и внутренняя часть окна с рабочим полем, где с помощью разнообразных инструментов создается музыкальное произведение. Интерфейс Sibelius 7 (рис. 12) напоминает окно программы Microsoft Word 2010. Ориентированные иконки панелей инструментов существенно облегчают процесс освоения нотного редактора.

Рис. 12. Интерфейс Sibelius 7: 1) панель заголовка; 2) вкладки документа; 3) дополнительное подменю; 4) вкладки ленты; 5) лента с инструментами; 6) разделы меню ленты; 7) свернуть окно; 
В. И. Фурманов, отмечает, что «Под верхней границей основного окна имеется область, включающая имя окна — Sibelius 7. Эта панель заголовка (Title Bar)» [4, с. 4], где всегда отображается наименование текущего документа и номер версии программы. Обратим внимание, что если партитура давно не сохранялась в процессе работы, то возле названия файла отображается символ «звездочка» — «*».
Слева в панели заголовка находится панель быстрого доступа (рис. 13) которая включает три функциональных значка:
Рис. 13. Панель быстрого доступа
‒ кнопка Save/Сохранить. При клике на нее в окне интерфейса происходит быстрое сохранение текущей редактируемой партитуры. Или можно воспользоваться комбинацией клавиш Ctrl+S.
‒ кнопки Undo/Отменить (Ctrl+Z), Redo/Восстановить (Ctrl+Y), позволяют вернуться к любой точке редактирования партитуры, начиная с момента загрузки ее в программе.
Справа в верхнем правом углу панели Title Bar находятся кнопки управления текущим окном Sibelius 7 (рис. 14).
Рис. 14. Кнопки управления окном Sibelius 7.
Первая кнопка (1) — Minimize; щелчок ПКМ по данной кнопке сворачивает окно партитуры, не закрывая файл. Вторая кнопка (2) — Restoredown/Maximize –разворачивает окно документа, позволяет переключить документ на весь экран или вернуть его к предыдущему размеру. Третья кнопка (3) — Close (горячие клавиши Alt+F4) — выход из программы.
В следующей строке, под панелью заголовка, находится встроенный раздел Menu Bar (рис. 15). Он выражен текстовой панелью — Лентой основного окна Sibelius 7, которая содержит одиннадцать самостоятельных вкладок меню: File, Home, Note Input, Notations, Text, Play, Layout, Appearance, Parts, Review, View. Каждая вкладка имеет специальные инструменты.
Рис. 15. Текстовые вкладки ленты Sibelius 7
Рассмотрим каждую вкладку ленты меню:
‒ File/Файл. Позволяет вводить основные сведения о партитуре, создавать, открывать, сохранять и закрывать файлы, импортировать и экспортировать музыку в разные форматы, выводить музыку на печать; осуществляет доступ к функциям обучения и преподавания; можно получить подробную справку о программе; возможность сканировать нотный текст (при условии, что установлено дополнительное программное обеспечение). Остальные десять вкладок упорядочены в соответствии с определенной последовательностью, в которой обычно выполняются задачи во время работы над партитурой.
‒ Home/Главная. Здесь находятся команды базовой настройки партитуры с панелями добавления и удаления музыкальных инструментов, нотных станов, опций редактирования, буфер обмена, инструменты Inspector, Plugins, Filters.
‒ Note Input/Ввод нот имеет в наличии команды настройки различных вариантов ввода нот (с помощью мыши, клавиатуры компьютеры, MIDI-клавиатуры) и их редактирования.
‒ Notations/Нотация позволяет гибко настроить паузы, текст, ключи, тактовые размеры, линии, ключевые знаки, символы, нотные головки; размещение графических элементов в партитуре.
‒ Text/Текст позволяет осуществить контроль над размером шрифта и стиля, вставить вокальный текст песен из файлов, указать буквенно-цифровое обозначение аккордов функций, использовать репетиционные метки, настроить такты и нумерацию страниц.
‒ Play/Воспроизведение. Это меню помогает выполнить настройку микшера, «живого темпа», «живого воспроизведения» музыки, а также наладить конфигурацию записи музыки и видео с помощью установленных специальных плагинов.
‒ Layout/Макет располагает основными инструментами, настраивающими размер страницы, нотоносцев, выравнивание интервалов между нотоносцами; функции «скрыть или показать чистые нотоносцы», опции «магнитный макет», средства форматирования.
‒ Appearance/Стиль отображения. Здесь находятся более тонкие настройки правил набора нот, издательского стиля, установки формата названия инструментов, настройки положения объектов в партитуре.
‒ Parts/Партии имеет инструменты настройки партий в музыке (создать, копировать, удалить), оформления разметки динамических партий, дизайна партитуры, установки количества копий партий, их печати и извлечения.
‒ Review/Корректура позволяет прикрепить или просмотреть комментарии к нотам, выделить часть партитуры цветовыми маркерами; создать несколько вариантов одной и той же партитуры, сравнить исправления; содержит специальные плагины по анализу и правке партитуры.
‒ View/Вид. Настройка отображения партитуры на экране монитора; выбор масштаба документа; большой арсенал средств настройки объектов, позволяющих скрыть или отобразить полезную информацию о партитуре; инструменты магнитной разметки, цвета нот; checkbox плавающих панелей (Keypad, Navigator, Transport, Fretboard, Keyboard, Video, Mixer, Ideas); параметры отображения окон Sibelius 7.
Справа на строчке ленты после меню View встречаем Find in ribbon/Область поиска (рис. 16), которое окажет помощь в поиске необходимой иконки.
Рис. 16. Область поиска.
По мере ввода букв в это окно, будет разворачиваться список соответствующих панелей с опциями меню ленты. Используя клавиши ↑, ↓ клавиатуры компьютера, нужно осуществить поиск необходимого элемента, а затем нажать клавишу Enter. Как только выбранная опция будет подсвечена на ленте, ее можно использовать. Справа в окне Find in ribbon (рис. 16) находится функция Minimize the ribbon/Скрыть ленту. Щелчок ПКМ по значку скроет ленту; останется только текстовая панель ленты меню. Повторный щелчок ПКМ приведет к разворачиванию полной ленты меню с её иконками и опциями. Эта особенность Sibelius 7 позволяет увеличить пространство партитуры на экране монитора. Справа у кнопки Minimize the ribbon располагается функция Help/Помощь. Щелкнув ПКМ по этой кнопке, мы откроем англоязычное руководство пользователя (Sibelius 7 Reference Guide), в котором можно найти все необходимые ответы.
Под лентой меню в основном окне Sibelius 7 находится панель вкладок документа/Document Tabs. Она располагается ближе всех к редактируемой области нотной партитуры и осуществляет переключение между полной партитурой и отдельными её партиями. При создании нового документа в этой панели отображается только одна вкладка, маркированная как Full Score/Вся партитура. А когда создано несколько голосов хоровой партитуры, и требуется провести редактирование, прослушивание или печать отдельной партии, то, наведя курсор мыши на панель вкладок документа и нажав ЛКМ, откроем ниспадающий список существующих инструментов (голосов) партий данной партитуры. Из перечня названий партий (рис. 17) можно выбрать интересующую партию, которая незамедлительно открывается в новой вкладке.

Рис. 17. Окно для выбора партии
Каждая открытая вкладка имеет индивидуальное название, что соответствует открытой партии. Изменять порядок вкладок можно их перетаскиванием с помощью мыши. Справа в строчке панели вкладок документа располагаются ещё две вспомогательные кнопки, позволяющие осуществлять работу с вкладками партий документа.
Кликнув ПКМ по кнопке с изображением «+», увидим список всех инструментов, используемых в партитуре. При выборе названия партии, она откроется в отдельной самостоятельной вкладке. Здесь же можно выбрать New Windows, которое отобразит новую пустую вкладку в рабочем поле Sibelius 7. При клике ПКМ по второй кнопке вновь открывается выпадающая панель. В ней указан список уже открытых партий, между которыми можно переключаться.
Следует помнить, что всякий раз при окончании редактирования отдельной партии, перед её закрытием, во избежание потери результатов работы необходимо сохранить последние изменения, нажав в меню File кнопку Save (рис. 13), только после этого можно закрыть вкладку с редактируемой партией.
Рассмотрев основные инструменты верхней части интерфейса, перейдем к Status Bar/Строке текущего состояния документа (рис. 18), находящегося в нижней части рабочего окна Sibelius 7.
Рис. 18. Строка текущего состояния документа
Здесь в актуальном режиме отображаются полезные сведения, касающиеся редактируемой музыки, а также имеются несколько кнопок быстрого доступа. Слева в строке находятся прямоугольные поля, информация которых постоянно обновляется (табл. 1).
Таблица 1
Некоторые параметры текущего состояния редактируемой музыки.
|
Параметр |
Значение |
|
|
Текущая страница и общее количество страниц. |
|
|
Общее количество тактов. |
|
|
Редактируемая партия в данный момент. |
|
|
Тайм-код выделенного отрывка. |
|
|
Тональная позиция выделенных нот. |
|
|
Описание текущей операции (Edit Lyric — редактирование текста). |
|
|
Состояние активирования функции Magnetic Layoutдля выделенных объектов. |
Справа в панели Status Bar находятся ещё несколько полезных кнопок быстрого доступа (рис. 19).
Рис. 19. Дополнительные функции панели Status Bar
Здесь мы находим средства управления масштабированием документа. С помощью ползунков и кнопок «-» и «+» можно изменять масштаб партитуры. Левее от ползунка «-» находится информационная область, отображающая уровень масштабирования в процентах. Кнопки просмотра вида документа служат для переключения между различными вариантами представления нотного листа.
Изучение инструментария нотно-графического редактора Sibelius 7 позволяет сделать вывод, что пользовательский интерфейс программы состоит из ориентированных таблиц, а различные иконки ассоциируются с определенными функциями; освоение алгоритма действий существенно облегчает процесс работы над партитурой, а уверенное пользование нотно-графическим редактором дает возможность заняться творчеством.
Литература:
- Профессиональный стандарт педагога [Электронный ресурс]. — Режим доступа: http://www.rosmintrud.ru/docs/mintrud/orders/129
- Панкова, А. А. Обучение информационным технологиям будущих учителей музыки общеобразовательных школ в условиях педагогического вуза [Текст]: дис…. канд. пед. наук / А. А. Панкова. — СПб., 2016. — 213 с.
- Новоселов, В. А. Компьютерный ввод основных свойств партитуры как начальный этап освоения нотатора Sibelius 7 будущими учителями музыки [Текст] / В. А. Новоселов // Педагогика высшей школы. — 2017. — № 1. — С. 30–38.
- Фурманов, В. И. Компьютерный набор нот (Sibelius 7) [Текст]: практ. пос. для начинающих / В. И. Фурманов. — М.: Современная музыка, 2015. — 161 с.
- Шилов, В. Л., Шаров А. А. Словарь компьютерно-музыкальных терминов [Текст] / В. Л. Шилов, А. А. Шаров. — М.: Современная музыка, 2003. — 400 с.
Основные термины (генерируются автоматически): Quick Start, окна quick, вкладка окна quick, окна quick start, основных свойств партитуры, освоения нотатора sibelius, нотно-графического редактора sibelius, нотной партитуры, окно quick, окно quick start, окна sibelius, партитуры окна quick, Интерфейс Sibelius, software sibelius, запуске sibelius, ленты меню, окном sibelius, ленты меню sibelius, окно партитуры, нотно-графическим редактором sibelius.

Guided Tour of Avid Sibelius 7

01 Видеокурс Sibelius 7. Урок №1. Знакомство с программой

Music Software & Bad Interface Design: Avid’s Sibelius

Как активировать Sibelius 7

Sibelius 7/8 Tips, Tricks & Shortcuts for a Faster Workflow

Sibelius Sounds VS NotePerformer (Sibelius)

Avid Support: No Sound from Avid Sibelius 7
История создания sibelius, Для кого эта программа, Некоторые особенности базовой терминологии мануала
Страница 2
- Изображение
- Текст
История создания Sibelius
Братья-близнецы Бен и Джонатан Финн (Ben & Jonathan Finn) начали работу над Sibelius, еще, будучи студентами
в 1987 году, и разрабатывали программу на протяжении шести лет. В 1993 году, после окончания Оксфордского и
Кембриджского университетов, братья Finn организовали свою собственную компанию по продаже Sibelius,
которая обрела мгновенный успех, и в течение следующего десятилетия развилась, превзойдя все ожидания,
с офисами в США, Великобритании и Австралии, и клиентурой более чем в 100 странах мира. В 2006 году,
Sibelius
был приобретен компанией Avid, производителем известных программ Pro Tools, Media Composer,
и продолжает развиваться, по сей день. Фактически, Sibelius является самым популярным в мире музыкальным
программным нотатором.
Для кого эта программа?
Sibelius может использоваться любыми музыкантами — от студентов, учителей, школ и университетов до
композиторов, аранжировщиков, исполнителей, и ведущих мировых издателей. Возможно, это дань простоте
использования и изысканности Sibelius, что одна и та же программа используется как в начальных школах, так и
топовыми профессионалами. Sibelius можно использовать для написания музыки любого жанра, от классики до
джаза, от рока до авангарда, от хора до симфонического оркестра. Среди наиболее известных пользователей
Sibelius —
дирижер Майкл Тилсон Томас (Michael Tilson Thomas), композитор Стив Райх (Steve Reich), хоровой
композитор Джон Раттер (John Rutter), рок-гитарист Энди Саммерс (Andy Summers), джазовый музыкант Джейми
Каллум (Jamie Cullum), и Королевская Музыкальная Консерватория в Лондоне. Самые известные издатели,
например, Хэл Леонард (Hal Leonard), Music Sales and Boosey & Hawkes используют Sibelius как для
традиционной публикации, так и для распространения музыки через Интернет напрямую в принтер клиента.
Sibelius стал обладателем награды Key Buy журнала Keyboard, пять раз становился лауреатом премии Editors’
Choice журнала Electronic Musician, дважды лауреатом 5 звездочного рейтинга журнала Macworld, и трижды
набирал 10/10 очков рейтинга журнала Computer Music.
Некоторые особенности базовой терминологии мануала
Большая часть компьютерной терминологии, используемой в данном мануале, будет понята практически
всем читателями, но есть некоторые особенности, на которые следует обратить внимание, например, некоторые
клавиши на различных клавиатурах маркируются по-разному, особенно на платформе Mac. Ниже приведена
таблица символов на клавиатурах Mac и эквивалент этих символов на клавиатурах Windows:
Символ Mac
Название Mac
Эквивалент Windows
Command
Ctrl
Ctrl
Нет эквивалента
Shift
Shift
Option
Alt
Return
Enter
(на основной клавиатуре)
Enter
Enter
(на цифровой клавиатуре)
Обратите внимание на клавишу [Ctrl] (иногда [Control], в зависимости от модели клавиатуры) — на Mac она
означает не то же самое, что клавиша [Ctrl] на Windows. Клавиатурные комбинации Mac с использованием
клавиши [Ctrl] в Sibelius встречаются довольно редко, но там, где они есть, пишется символ , чтобы избежать
путаницы для пользователей Windows.
Использование Sibelius практически идентично на Windows и Mac, но там, где есть различия, главным
образом в обозначении клавиатурных комбинаций, в мануале первыми приводятся условные обозначения для
Windows. Дополнительная информация о различиях клавиатурных комбинаций между Mac и Windows, приведена
в конце мануала, в главе «
Клавиатурные комбинации
«.
Предложение в мануале “Используйте [Ctrl+A], или [
A]»
означает: удерживая клавишу [Ctrl] (Windows)
или [
] (Mac),
нажмите клавишу с буквой «A«. Если даже буква «A» будет написана прописной литерой,
не нажимайте клавишу [Shift], чтобы сделать ее строчной, если об этом не будет оговорено особо. То же самое
правило применимо для стандартных клавиатурных сочетаний, таких как [Ctrl+?] или [
?]
, где оба символа – «/»
и «?» расположены на той же самой клавише клавиатуры. Вы фактически нажимаете [Ctrl +/] или [
/]
, не
используя клавишу [Shift].
Точно так же выражение “[Alt
+щелчок] или [
+
щелчок]” означают: «щелкните на… удерживая клавишу [Alt]
(Windows
) или [
] (Mac)».
Лента — широкая панель с кнопками наверху интерфейса Sibelius, включающая все функции программы,
организованные согласно определенным задачам. В дополнение к ленте каждое окно документа Sibelius также
содержит некоторые полезные контроллеры.
Интерфейс Sibelius
На рисунке ниже изображен типичный интерфейс Sibelius. Ниже рисунка приведено краткое описание элементов
интерфейса сверху вниз:
Панель Быстрого Доступа (Quick Access Toolbar). Доступна только на Windows.
Включает три важные функциональные кнопки: Save, Undo и Redo.
Кнопки Undo и Redo в свою очередь включают собственные меню, обеспечивая быстрый доступ к
любой точке отмены (Undo) или восстановления (Redo), начиная с загрузки партитуры. На Mac эти
опции расположены в меню File и Edit соответственно.
Заголовок (Title bar): Отображает название файла документа, и название текущей
или просматриваемой версии. На Windows, если партитура
динамической партии
включает несохраненные изменения, после названия файла отображается символ «звездочка» (*). На Mac
вместо звездочки в верхнем левом углу интерфейса отображается черная точка в красной кнопке.
Динамическ ие партии
Некоторые нотаторы требуют «извлечения» отдельных партий для каждого инструмента в отдельные файлы. Это
означает, что если возникла необходимость внести изменения в оркестровую партитуру (например, после первой
репетиции), Вам пришлось бы вносить эти изменения во всех партиях, либо извлекать их повторно, тратя на это
уйму времени. Sibelius использует революционный подход: любое изменение, сделанное в партитуре,
автоматически вносится в партию, и наоборот. Динамические партии можно редактировать точно так же, как и
партитуру. Вы можете перемещать, добавлять и удалять ноты, добавлять лиги, динамику и т.д. Но всякий раз,
когда Вы что-либо изменяете в партитуре, динамические партии будут тут же обновлены, и наоборот и для этого
динамические партии извлекать необязательно. Плюс ко всему, все динамические партии сохраняются внутри
того же самого файла, что и оркестровая партитура — и поэтому их легче организовывать.
Кнопки управления окна (Window buttons): Заголовок включает ряд кнопок для
управления текущим Окном. На Windows эти кнопки расположены в верхнем правом углу, на
Mac они расположены в верхнем левом углу.
Minimize
—
первая из трех кнопок на Windows, и средняя на Mac. Щелчок на этой кнопке
(1)
сворачивает Окно партитуры, не закрывая файл.
Restore down/Maximize
(на Mac называется Zoom) ) — вторая из трех кнопок на Windows, и
(2
третья на Mac. Переключает размер Окна документа между максимальным размером и предыдущим размером.
Close
—
третья из трех кнопок на Windows, и первая на Mac. Щелчок по этой кнопке закрывает текущее Окно.
(3)
Область поиска (Find box): Напечатайте одно или более ключевых слов в
этой области, чтобы просмотреть список соответствующих контроллеров на
любой из вкладок Ленты. Это полезно в том случае, если Вы хотите найти контроллер или опцию, но не помните
точно, где они находятся.
По мере ввода букв, Sibelius отображает
список соответствующих контроллеров
или опций: используйте клавиши
(↑↓)
курсора клавиатуры для выбора
элемента в списке, а затем нажмите
[Enter]
. Выбранный контроллер будет
Кнопка скрытия Ленты (Minimize Ribbon): Лента занимает определенное
пространство окна по вертикали. Если Вы хотите отобразить дополнительное
пространство партитуры, щелчок на кнопке Minimize Ribbon скроет Ленту, оставляя только Панель с названиями
вкладок наверху окна. Повторный щелчок на кнопке Minimize Ribbon вновь отобразит полностью все вкладки
Ленты.
Кнопка Help: Щелкните на кнопке с символом «?», чтобы открыть английский
мануал. Дополнительные файлы справки (Help) можно найти на вкладке File на
Ленте.
Панель вкладок документа (Document tabs): Можно
открыть несколько различных представлений одного и
того же документа — например, оркестровую партитуру и
партии отдельных инструментов — в отдельных окнах, и переключаться между ними, используя эти вкладки. Когда
Вы начинаете формировать новую партитуру, отображается только одна вкладка, маркированная Full Score.
Новые вкладки можно открыть, используя кнопку «+» на правой стороне панели вкладок документа, или через
другие опции переключения представлений (например, нажимая кнопку с буквой «W» на клавиатуре для
переключения между оркестровой партитурой и динамической партией соответствующей партитуры).
Открыть новую вкладку (Open new tab): Щелчок на кнопке с символом «+»
отображает меню, с помощью которого можно открыть новую вкладку с другим
представлением текущей партитуры, включая динамические партии и сохраненные
версии. Чтобы открыть меню, необязательно нажимать кнопку «+» — достаточно
щелкнуть правой кнопкой мыши на пустом месте Панели вкладок документа. Выбор
опции New Window в самом низу меню открывает текущую вкладку в новом окне.
Кнопка переключения вкладок документа (Switch tabs): Если у Вас открыто несколько вкладок
одновременно, все их названия могут не поместиться на Панели вкладок документа.
Щелчок на этой кнопке отображает меню, в котором перечислены все открытые вкладки в
текущем окне, позволяя быстро переключиться на любую из них.
Строка состояния (Status bar): простирается внизу интерфейса и отображает информацию о текущем
документе, а также включает некоторые полезные кнопки быстрого доступа.
Информационные области (Information read-outs): На левой стороне строки состояния находится несколько
полезных Информационных областей, количество которых меняется в зависимости от выполняемых задач.
Слева направо:
текущая страница и общее количество страниц;
общее количество тактов; диапазон выделенного отрывка (от такта.. доли… до такта…доли…);
тайм — код выделенного отрывка;
тональная позиция выделенных нот (или первой ноты или первого аккорда выделенного отрывка;
гармония аккорда из выделенных нот в начале выделенного отрывка — отображается аккордовым символом;
описание текущей операции (например, Edit Passage или Edit Text); отображение тональных позиций нот
текущего представления концертный (слышимый) строй или транспонированный (записанный) строй;
состояние активирования функций Layout->Hiding Staves->Focus on Staves;
состояние активирования функции Magnetic Layout для выделенных объектов;
шрифт и (или) размер точки выбранного текстового объекта.
Контроллеры масштабирования (Zoom controls): На правой стороне строки
состояния расположен слайдер с кнопками «-» и «+» с обоих концов. Слайдер и
кнопки изменяют масштаб текущего представления. Налево от слайдера
расположена информационная область, отображающая текущий уровень
масштабирования в процентах.
Кнопки просмотра документа (Document view buttons): налево от контроллеров
масштабирования расположен ряд кнопок, которые служат для переключения между
различными типами представления, например между отображением страниц Вашей партитуры, по горизонтали и
представлением Panorama. Эти кнопки продублированы на вкладке View на Ленте.
Вкладки Ленты (краткое описание)
Лента разделена на 11 вкладок.
Первая вкладка, File, не похожа на остальные вкладки: щелчок на вкладке File скрывает
партитуру, а вместо нее отображается специальное представление, которое называется
Backstage
и которое содержит все функции обращения
С файлом (в противоположность
опциям, которые применяются
К файлу в остальных 10 вкладках). С вкладки File можно
создать, открыть, сохранить и закрыть файлы, импортировать и экспортировать файлы в
различные форматы, распечатать партитуру, получить доступ к специальным функциям
обучения, получить подробную справку, и так далее.
Остальные 10 вкладок расположены в примерном порядке, в котором обычно выполняются задачи в работе над
партитурой. 10 вкладок включают следующие типы команд:
Вкладка H ome
Команды базовой конфигурации партитуры: добавление или удаление инструментов и тактов, операции
редактирования тональности, операции с буфером обмена и мощные фильтры Sibelius.
Вкладка notations, Вкладка text, Вкладка play
Вкладка layout, Вкладка appearance
- Изображение
- Текст
Вкладка Note Input
Команды, относящиеся к способам ввода нот (alphabetic, step-time и Flexi-time), операции редактирования нот,
инструменты композиции (explode/reduce), инструменты преобразования (retrograde, inversion) и так далее.
Вкладка Notations
Все основные обозначения, кроме нотных: паузы и текст, включая выбор ключей, тональности и музыкального
размера, выбор специальных тактовых черт, линий, символов, типы нотных головок, и т.д.
Вкладка Text
Контроллеры редактирования стиля шрифта и размера, опции выбора стилей текста, лирики, аккордовые
символы, репетиционные пометки, и опции нумерации тактов и страниц.
Вкладка Play
Опции воспроизведения, Микшер, транспортные кнопки (кнопки воспроизведения), функции Live Tempo и Live
Playback
, опции интерпретации программой Вашей партитуры при воспроизведении, и функции записи музыки к
видео сюжету.
Вкладка Layout
Опции конфигурации документа: размер страницы и нотного стана, шаг (распределение пространства) нотного
стана, скрытие нотоносцев, опции функции Magnetic Layout, контроллеры форматирования.
Вкладка Appearance
Опции, затрагивающие визуальное отображение партитуры: стиль, формат шага (распределение пространства)
нот и названия инструмента, команды сброса или изменения дизайна или позиции объектов Вашей партитуры.
Вкладка Parts
Опции инструментальных партий.
Вкладка Review
Опции добавления и отображения комментариев, создания и управления несколькими версиями одной и той же
партитуры, опции сравнения версий и доступа к различным плагинам корректуры (проверки).
Вкладка View
Опции изменения расположения и размера партитуры на дисплее, опции отображения или скрытия различных
«
скрытых объектов» и других полезных обозначений, которые отображают полезную информацию о Вашей
партитуре, опции скрытия или отображения панелей дополнительных операций, и опции расположения или
переключения между открытыми документами.
Группы и контроллеры
Каждая вкладка Ленты включает несколько групп, объединяя связанные команды. Название
каждой группы отображается ниже названий отдельных команд текстом светло серого цвета.
Группы отделены друг от друга вертикальной линией. Каждая группа содержит один или более
контроллеров различных типов, включая
кнопки, открывающие меню
сдвоенные кнопки (где половина кнопки — это типичная кнопка, а другая половина открывает меню)
чебоксы
комбинированные области и галереи (меню со специальными функциями). Галереи бывают двух разновидностей:
Выпадающие галереи (Drop-down galleries): могут походить на типичные меню, отображая содержание
в виде текста, или могут отображать свое содержание графически. В отличие от типичных меню, галереи
перечисляют опции, организованные по категориям, которые можно фильтровать (см. ниже).
Пример текстовой галереи — Home-> Select-> Filters:
Все кнопки в группе Notations->Common используют выпадающие графические галереи.
Галерея-в-Ленте (In-ribbon galleries): эти галереи встроены непосредственно в Ленту, отображая первые
несколько элементов галереи, не открывая ее полностью. Галерея-в-Ленте содержит степперы на правой
стороне, с помощью которых можно прокрутить вверх и вниз список элементов. Альтернативно, можно открыть
галерею, щелчком по ней, которая отобразится в виде выпадающей галереи. Примеры Галереи-в-Ленте:
Notations-
> Lines и Notations-> Symbols.
Большинство галерей в Sibelius включают фильтры категорий наверху открытой галереи, с помощью которых в
галерее можно отобразить только одну категорию. По умолчанию, фильтр не активен (т.е. отображаются все
категории, а фильтр принимает значение All), но если щелкнуть по названию фильтра, отобразится меню, в
котором перечисляются все категории. Выберите одну категорию, и все остальные категории будут
отфильтрованы. В зависимости от ширины окна на Ленте будет отображаться максимальное количество
контроллеров всех групп текущей вкладки. Некоторые контроллеры можно расположить вертикально, освобождая
место, или можно даже скрыть их текстовые описания. Если пространство становится слишком сжатым,
некоторые группы могут скрываться. Это означает, что вместо того, чтобы отображать каждый контроллер группы
непосредственно на Ленте, все контроллеры сворачиваются за одну кнопку со стрелкой вниз. Если щелкнуть по
этой кнопке, ниже Ленты отображается все содержимое группы.
На рисунке выше видно, что группы сжаты, а щелчок на кнопке группы Barline отображает фрагмент всех
элементов этой группы.
Sibelius
содержит очень много команд, и чтобы каждая группа на каждой вкладке
Примечание:
отображалась полностью, разрешение Вашего монитора в ширину должно быть по крайней мере 1920
пикселей!
Доступ через клавиатурные подсказки
Лента включает множество полезных функций, помогая быстро изучить и понять программу, основной из этих
функций является возможность доступа к любой команде через клавиатуру компьютера, используя клавиатурные
подсказки. Клавиатурные подсказки — специальные обозначения, которые соответствуют определенной команде
на любой активной вкладке Ленты. Чтобы отобразить клавиатурные подсказки, нажмите [Alt] (Windows) или [Ctrl]
(Mac). Удерживать эти функциональные клавиши необязательно. После чего, ниже названия каждой вкладки
появится небольшое буквенное наложение:
Чтобы получить доступ к вкладке, просто нажмите клавишу, соответствующую клавиатурной подсказке.
Например, щелчок по клавише с буквой «L» переключит на вкладку Layout:
После чего можно использовать клавиатурную подсказку (обычно две буквы) для вызова команды. Как только Вы
сфокусировались на Ленте, нажав [Alt] (Windows) или [Ctrl] (Mac), можно перемещаться по вкладкам и
контроллерам на любой вкладке, используя клавиши курсора клавиатуры или используя клавиши [Tab] и [Shift-
Tab
], а затем использовать либо клавишу [
Пробел], либо клавишу [Enter] для активирования кнопки или другого
контроллера, сфокусированного в настоящий момент.
Комментарии
ПРИЛОЖЕНИЕ № 3. Sibelius 3
Создание и сохранение документа
- Открыть программу Sibelius (Пуск – Все программы – Sibelius Software – Sibelius)
- Меню File – New (Файл – новый)
- В появившемся окне New Score (новая партитура) из списка предлагаемых составов выбрать Blank (бланк) и нажать кнопку Add instruments (добавить инструменты)
- В окне Instruments and Staves (инструменты и нотные станы) в графе Family (семейства) выбрать группу инструментов, в графе Instrument – музыкальный инструмент и нажать на кнопку Add to Score (добавить в партитуру). Затем нажать кнопку OK.
Кнопкой Delete from Score удаляются ненужные инструменты или нотные станы из создаваемой партитуры. Кнопками Move Up и Move Down можно менять расположение инструментов в партитуре.
- В окне New Score нажать Next (далее)
- Во вкладке House Style выбрать стиль написания нот (неизмененный, рукописный, джазовый, джазовый рукописный, клавиатурный, клавиатурный рукописный, с широкими головками нот, стандартный, вокальный, вокальный рукописный). Перейти к следующей вкладке – нажать кнопку Next.
- В поле Time Signature выбрать размер; в поле Pick-up Bar поставить галочку в том случае, если предполагается затакт и указать его длительность; в поле Tempo указать темп. Перейти к следующей вкладке – нажать кнопку Next.
- Key Signature – вкладка, где выбирается тональность. Next.
- Вкладка Score Info – информация о партитуре: Title – название произведения, Composer – композитор, Lyricist – автор слов. Нажать на кнопку Finish.
- Сохранить документ – выбрать меню File – Save As (файл – сохранить как)
Выбрать папку для сохранения (на рабочий стол, на диск D, в определенную папку и т.д.). Ниже указать в графе имя файла – название документа, а в графе тип файла – Sibelius 3. Нажать кнопку – сохранить.
Горячие кнопки:
N – включить/выключить режим набора нот
Q – поменять ключ
K – изменить тональность
Z – символы
L – линии (лиги, трели, вилочки crecs. и dim., педаль и т.д.)
T – размер
I – добавить или удалить инструменты и нотные станы
X – изменить направление штиля
Ctrl + С – копировать
Ctrl + X — вырезать
Ctrl + V – вставить
Ctrl + Z – отмена (шаг назад)
Стрелки верх и вниз – изменить высоту ноты
Ctrl + стрелка вверх/вниз – переместить ноту на октаву вверх/вниз
Ctrl + B – добавит такт
Ctrl + Shift + B – вставить такт
Ctrl + щелчок по такту, Delete – удалить такт
Ctrl + L – подписать текст
Ctrl + R – маркер (цифры, буквы)
Ctrl + E – динамические оттенки (левой кнопкой мыши щелкнуть по тому месту в партитуре, где нужен знак, правой кнопкой вызвать меню с обозначениями и выбрать его)
Ctrl + T – технические обозначения для струнных инструментов
Ctrl + K – буквенное (аккордовое) обозначение
Ctrl + Alt + T – темповые обозначения.
Передовой цифровой инструмент по работе с нотами включает в себя богатейший функционал, но требует от пользователей определенных знаний по его использованию. Зачастую новички тратят уйму времени на мелкие текстовые инструкции и ещё больше на метод собственных проб и ошибок. Чтобы овладеть многочисленными возможностями Sibelius и научиться играючи создавать музыкальные композиции, рекомендуем пройти ускоренный курс обучения.
Уроки по использованию Sibelius
Качественный мини-курс, ориентированный в основном на новичков, но, благодаря структурированной информации, будет полезен и более продвинутым пользователям. Обучение представляет собой наглядное руководство по использованию основных возможностей Sibelius.
Длительность всех (10) уроков составляет 1 час 14 минут. Все это время, автор, без лишней воды, рассказывает об основных возможностях редактора, необходимых для уверенной работы с нотами. Курс дает пользователям конкретные знания по работе с инструментарием Sibelius, с помощью которых они могут самостоятельно писать уникальную музыку.
{banner_lesson}
Game Maker
Создание игр, 2D движки, Мобильные игры
Photo Pos Pro
Графические редакторы, Фоторедакторы, Программы для рисования